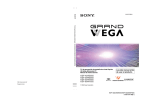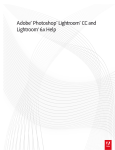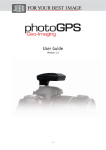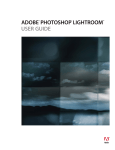Download Microsoft Expression Media User Guide
Transcript
Information in this document, including URL and other Internet Web site references, is subject to change without
notice. Unless otherwise noted, the companies, organizations, products, domain names, e-mail addresses, logos,
people, places, and events depicted in examples herein are fictitious. No association with any real company,
organization, product, domain name, e-mail address, logo, person, place, or event is intended or should be inferred.
Complying with all applicable copyright laws is the responsibility of the user. Without limiting the rights under
copyright, no part of this document may be reproduced, stored in or introduced into a retrieval system, or transmitted
in any form or by any means (electronic, mechanical, photocopying, recording, or otherwise), or for any purpose,
without the express written permission of Microsoft Corporation.
Microsoft may have patents, patent applications, trademarks, copyrights, or other intellectual property rights
covering subject matter in this document. Except as expressly provided in any written license agreement from
Microsoft, the furnishing of this document does not give you any license to these patents, trademarks, copyrights, or
other intellectual property.
© 2007 Microsoft Corporation. All rights reserved.
Microsoft, Windows, and Windows Vista are either registered trademarks or trademarks of Microsoft Corporation in
the United States and/or other countries. Microsoft Expression is a registered trademark of Microsoft Corporation.
Access, Excel, Internet Explorer, JavaScript, PowerPoint, Visual Basic, and Word are registered trademarks of
Microsoft Corporation.
Adobe, Acrobat, Bridge, Creative Suite, Digital Negative, Freehand MX, Illustrator Version 8, ImageReady,
InDesign, Macromedia, Photoshop, Reader, and XMP are either registered trademarks or trademarks of Adobe
Systems Incorporated in the United States and/or other countries.
Intel is a registered trademark of Intel Corporation in the United States and other countries.
Power PC is a trademark of International Business Machines Corporation in the United States and/or other countries.
Macintosh and Mac are trademarks of Apple Inc., registered in the United States and other countries. AppleWorks,
Finder, iMac, ImageWriter, iMovie, iPod, iPhoto, QuickTime, and Spotlight are registered trademarks of Apple Inc.
Canon is a product of Canon, Inc.
FileMaker is a trademark of FileMaker, Inc., registered in the U.S. and other countries.
Fuji is a product of Fujitsu.
Graphic Converter is a product of Graphic Converter, Inc.
Kodak is a product of Eastman Kodak Company.
Leica/Panasonic is a product of Panasonic.
Minolta is a product of Konica Minolta.
Nikon and CoolPix are registered product of Nikon.
Olympus is a product © 2007 of Olympus Imaging America Inc.
PENTAX is a product of Pentax Corporation.
Sigma is a product of Sigma Corporation of America.
ii
Microsoft Expression Media User Guide
Sony is a product of Sony Corporation.
All other trademarks are the property of their respective owners.
All photographs © 2007, Mike Tedesco, Tedesco Photography
iii
Contents
Contents ......................................................................................................................................... iv
Chapter One: Welcome to Microsoft Expression Media ............................................................... 1
System requirements ................................................................................................................... 1
Installing Expression Media ....................................................................................................... 2
Installing plug-ins ................................................................................................................... 2
Location of the Plug-ins folder on Windows .......................................................................... 2
Location of the Plug-ins folder in Macintosh ......................................................................... 3
Language support .................................................................................................................... 3
Web resources ......................................................................................................................... 3
Adding media importers ............................................................................................................. 3
Scripting .................................................................................................................................. 3
Scripting on Windows............................................................................................................. 3
Scripting on the Macintosh ..................................................................................................... 3
Chapter Two: Microsoft Expression Media Basics ....................................................................... 4
How Expression Media works .................................................................................................... 4
Working with catalogs ................................................................................................................ 5
Understanding catalogs ........................................................................................................... 5
Cataloging strategies ............................................................................................................... 6
Before creating catalogs and importing media ........................................................................... 7
Define thumbnail creation and media preview options .......................................................... 7
Filtering imports by media type .............................................................................................. 8
Supported file formats............................................................................................................. 8
Creating catalogs and importing media ...................................................................................... 8
Importing items from files and folders ................................................................................... 8
Importing Items by dragging and dropping ............................................................................ 9
Importing items from pictures/movies folders ........................................................................ 9
Importing items from Spotlight Query (Macintosh) ............................................................... 9
Importing items from contextual menus ............................................................................... 10
Importing from a catalog file (merging catalogs) ................................................................. 11
Importing from a digital camera (Windows) ........................................................................ 12
Importing from a digital camera (Macintosh) ....................................................................... 13
Importing from a CD or DVD .............................................................................................. 14
Importing from the Internet .................................................................................................. 15
Using folder watching ........................................................................................................... 16
Protecting your catalogs ........................................................................................................ 16
Finding catalogs .................................................................................................................... 17
Setting Expression Media preferences .................................................................................. 17
Chapter Three: Viewing files in catalogs..................................................................................... 21
Selecting multiple images ..................................................................................................... 22
Thumbnails and Previews ..................................................................................................... 22
Using built-in thumbnails ..................................................................................................... 23
iv
Microsoft Expression Media User Guide
Media previews ......................................................................................................................... 23
List View ................................................................................................................................... 24
Thumbnail View ....................................................................................................................... 25
Rotating thumbnails .............................................................................................................. 26
Improving thumbnail quality in Expression Media .............................................................. 27
Improving thumbnail quality in other applications ............................................................... 27
Adobe Photoshop .................................................................................................................. 28
Media View ............................................................................................................................... 29
Playback of media ................................................................................................................. 30
Customizing the Expression Media workspace .................................................................... 31
Adjust media size in views ................................................................................................... 33
Chapter Four: Media Metadata .................................................................................................... 34
The Info panel ........................................................................................................................... 34
Annotating media in the Info panel .......................................................................................... 39
Annotating on import ............................................................................................................ 39
Annotating in the Info panel ................................................................................................. 39
Annotating using metadata templates ................................................................................... 40
Annotating in views .............................................................................................................. 41
Removing annotations .......................................................................................................... 42
Annotating using the Catalog Fields index in the Organize panel........................................ 42
Dragging to the Catalog Fields index ................................................................................... 42
Creating custom annotation fields ........................................................................................ 43
Metadata vocabularies .............................................................................................................. 43
Entering annotation terms in the Vocabulary Editor ............................................................ 43
Set up annotation associations .............................................................................................. 44
Create multiple vocabularies................................................................................................. 45
Modify vocabularies using a text editor................................................................................ 45
Annotation scripts ................................................................................................................. 45
Modifying digital camera metadata ...................................................................................... 46
EXIF orientation ................................................................................................................... 47
Sync annotations ....................................................................................................................... 47
Color profile management ........................................................................................................ 48
Extract metadata........................................................................................................................ 49
Sample colors ........................................................................................................................ 50
Voice annotations...................................................................................................................... 51
Chapter Five: Reviewing and Marking Media............................................................................. 53
Rating media ............................................................................................................................. 53
Ratings as annotations........................................................................................................... 54
Color labels ............................................................................................................................... 54
Label options ......................................................................................................................... 55
Labeling your files ................................................................................................................ 56
Labels as annotations ............................................................................................................ 56
Light Table mode ...................................................................................................................... 57
Scroll, Scroll Lock, and Zoom .............................................................................................. 58
Next and Previous images ..................................................................................................... 58
Pixel magnifier ...................................................................................................................... 59
v
Chapter Six: Organizing Catalogs ............................................................................................... 61
Moving media in catalogs ......................................................................................................... 61
The Organize panel ................................................................................................................... 61
Catalog Fields index ............................................................................................................. 62
Catalog sets ........................................................................................................................... 66
File renaming ............................................................................................................................ 68
File-naming conventions ....................................................................................................... 68
Batch renaming in Expression Media ....................................................................................... 70
Renaming file scripts ............................................................................................................ 72
File name compatibility ........................................................................................................ 72
Batch renaming Raw + JPEG ............................................................................................... 72
Organizing original files ....................................................................................................... 73
Action menu (Macintosh) ..................................................................................................... 74
Catalog Folders ......................................................................................................................... 75
Using folder watching ........................................................................................................... 75
Additional folder functions ................................................................................................... 75
Chapter Seven: Finding and Sorting Media in Catalogs .............................................................. 77
Searching your catalog .............................................................................................................. 77
Filtering and sorting by metadata ......................................................................................... 78
Filtering by multiple terms.................................................................................................... 80
Union of terms ...................................................................................................................... 80
Handling a hierarchy of terms................................................................................................... 80
Finding and managing original files ..................................................................................... 82
Chapter Eight: Slide shows .......................................................................................................... 84
Slide show basics ...................................................................................................................... 84
Slide show features ............................................................................................................... 84
Slide show options ................................................................................................................ 85
Viewing the Slide Show............................................................................................................ 87
Slide Show controller ................................................................................................................ 87
Setting Slide Show options from the controller .................................................................... 88
Setting and viewing options for individual files in the Slide Show ...................................... 89
Keyboard shortcuts ............................................................................................................... 90
Save a slide show as a QuickTime movie ............................................................................. 90
Chapter Nine: Export features ..................................................................................................... 93
HTML galleries ......................................................................................................................... 93
Create a gallery ..................................................................................................................... 94
Watermark HTML images .................................................................................................... 96
Custom HTML galleries ........................................................................................................... 97
Themes in Expression Media ................................................................................................ 97
Templates in Expression Media ............................................................................................ 97
Tags in Expression Media ..................................................................................................... 98
Custom template samples ..................................................................................................... 98
Glossary of Expression Media tags..................................................................................... 101
Create a cross-platform CD or DVD ...................................................................................... 107
Sending e-mail ........................................................................................................................ 107
Text data file ........................................................................................................................... 109
vi
Microsoft Expression Media User Guide
XML data file .......................................................................................................................... 110
Exporting a contact sheet ........................................................................................................ 111
File conversion ........................................................................................................................ 112
Backup/CD-ROM ................................................................................................................... 114
Helper applications ................................................................................................................. 116
Add a Helper ....................................................................................................................... 116
Microsoft Expression Media Reader ...................................................................................... 118
Protecting distributed catalogs ............................................................................................ 118
Distributing catalogs with Expression Media Reader ......................................................... 119
Exchange feedback using Expression Media Notepad ....................................................... 120
Chapter Ten: Automate tasks and workflow ............................................................................. 123
Scripting .................................................................................................................................. 123
Attaching scripts to Expression Media ............................................................................... 123
Installed scripts ....................................................................................................................... 124
Annotate .............................................................................................................................. 124
Option sets .............................................................................................................................. 126
Chapter Eleven: Image editing and version control ................................................................... 128
Image editor ............................................................................................................................ 128
Crop......................................................................................................................................... 128
Resize ...................................................................................................................................... 129
Transform ................................................................................................................................ 130
Rotate ...................................................................................................................................... 131
Sharpen edges ......................................................................................................................... 132
Remove grain .......................................................................................................................... 133
Remove red eye....................................................................................................................... 133
Convert to duotone.................................................................................................................. 133
Adjust saturation ..................................................................................................................... 134
Adjust brightness and contrast ................................................................................................ 134
Adjust color levels .................................................................................................................. 134
Adjust color balance ............................................................................................................... 135
Invert photo negative .............................................................................................................. 135
Preset enhancement ................................................................................................................. 136
Auto Enhancement .................................................................................................................. 136
Version control........................................................................................................................ 137
Chapter Twelve: Printing ........................................................................................................... 138
Printing modes ........................................................................................................................ 138
Global print options ............................................................................................................ 140
Additional printing options in Contact Sheet mode ............................................................ 141
Additional printing options in Content List mode .............................................................. 142
Additional printing options in Media Sheet mode .............................................................. 142
Print templates ........................................................................................................................ 142
PDF Maker .............................................................................................................................. 143
Printing to PDF (Macintosh OS X) ......................................................................................... 145
Appendix A: Keyboard Shortcuts ............................................................................................... 147
Light Table shortcuts .............................................................................................................. 149
Keyboard shortcuts ............................................................................................................. 149
vii
Mouse shortcuts .................................................................................................................. 150
Slide Show shortcuts ............................................................................................................... 150
Keyboard shortcuts ............................................................................................................. 150
Mouse shortcuts .................................................................................................................. 152
Appendix B: Supported File Formats ......................................................................................... 153
Image File Formats ............................................................................................................. 153
Audio File Formats (Import) ............................................................................................... 154
Video file formats (Import) ................................................................................................. 155
DTP file formats (Import) ....................................................................................................... 155
Text, font, and Web file formats (Import) .............................................................................. 156
Illustration file formats (Import) ............................................................................................. 156
Appendix C: Annotation Mapping.............................................................................................. 157
Appendix D: Camera Raw Formats ........................................................................................... 161
Appendix E: Troubleshooting ..................................................................................................... 162
Basic troubleshooting.......................................................................................................... 162
Common Error Messages .................................................................................................... 163
viii
Microsoft Expression Media User Guide
Chapter One:
Welcome to Microsoft Expression Media
Microsoft® Expression® Media is the fast and easy way to view, organize, and present the
growing number of images, movies, sounds, fonts, and other media files that reside on your
various disks. Whether you are a student, journalist, multimedia enthusiast, or creative
professional, it is important to be able to organize and browse your images, movies, documents.
Then you can modify and professionally present them in nearly any multimedia or document
format that you want.
System requirements
This section lists the minimum system requirements for Expression Media (with the
recommended ones in parentheses). It is important to have the most recent version of Apple®
QuickTime®. This will improve the performance and functionality of Expression Media.
Microsoft Windows
Intel® Pentium® III 500 MHz processor or equivalent (Intel Pentium 4)
1 GB of RAM
1024 x 768 display with 24-bit color
100 MB of hard disk space for installation
Microsoft® Windows® XP (XP SP2) or Windows Vista™
Apple QuickTime 7.1.5 or higher
Microsoft® Internet Explorer® 5.5 (6.0) and higher
DirectX 9.0c
Adobe® Reader® 7.0 or higher for PDF file support
Apple Macintosh
Expression Media supports Intel®-based Macintosh
PowerPC® or Intel Core Processor
DVD-ROM drive
Apple® Macintosh® OS X (10.4.8 or later)
Apple QuickTime 7.1.5 or later
Monitor set to Millions of Colors
100 MB of hard disk space for installation
512 MB of RAM or more
1
Installing Expression Media
There are slightly different methods for installation, depending on the operating system you are
using. After installation, you will need to type in the product key.
To install Expression Media on Windows
1. Insert the Expression Media CD or DVD.
2. Click Install Expression Media, and then follow the instructions.
Note: If this menu does not appear, your PC might not support AutoPlay. In this case,
open the CD or DVD and run Media.xx.exe, where xx is the country code.
To install Expression Media on the Macintosh
1. Insert Expression Media.
2. Double-click the Install Expression Media icon, and then follow the instructions.
To change languages on the Macintosh
1.
2.
3.
4.
Open the application.
Click the Expression Media icon.
On the File menu, click Welcome Screen.
Expand the Languages menu. On installation, Expression Media defaults to the operating
system language. To run in a different language, clear all languages except the one you
want to use.
To change languages in Windows
When you install Expression Media, you select a language. To change languages, reinstall
Expression Media, and then select an alternate language from the menu.
To enter the license key
1.
2.
3.
4.
After you have installed Expression Media, start the application.
On the Help menu, click Welcome Screen.
On the Edit menu (Macintosh: Application menu), click Preferences.
Type your product key from the back cover of the package.
Installing plug-ins
The installation creates a Plug-ins folder that contains files that are important to the application’s
functionality. Knowing the location of this folder is important so that you can customize or
install additional functionality, such as HTML themes, print templates, importers, and scripts.
Location of the Plug-ins folder on Windows
The user-defined Plug-ins folder is located in one of two locations:
C:\Documents and Settings\username\Application Data\Expression Media\Plug-ins (XP)
C:\Documents and Settings\username\Application Data\Roaming\Expression
Media\Plug-ins (Windows Vista)
2
Microsoft Expression Media User Guide
Note: On some Windows operating systems, the Application Data folder might be hidden. If so,
consult your operating system Help for assistance in showing hidden folders.
Location of the Plug-ins folder in Macintosh
On the Macintosh, there is a folder that is split between built-in plug-ins, which are located
inside the application package, and user-installed plug-ins, which can be in any of the following
three locations:
~/Library/Application Support/Expression Media/Plug-ins
~/Network/Library/Application Support/Expression Media/Plug-ins
Language support
By default, Expression Media uses the language of the operating system or remembers the last
language used. For information about how to change the language used by Expression Media,
see ―Installing Expression Media‖ on page 2.
Web resources
You can access additional resources for learning Expression Media on the Expression Web site.
Tutorials, customer support, forums, and application updates are available online. Go to the Web
site at http://go.microsoft.com/fwlink/?LinkID=82546
Adding media importers
Expression Media can use any QuickTime-based media importer. Download and install the
importer. You can download additional importers from third-party sources on the Web.
Scripting
Expression Media is scriptable and can be easily integrated with third-party applications to
perform workflow automation.
Scripting on Windows
Expression Media supports Visual Basic® Script and JavaScript automation. Once you create
scripts, you can attach them to the application for access through the Scripts menu. For
instructions about creating scripts with Expression Media (at the Expression Media AppleScript
dictionary from within Script Editor), refer to the Expression Media Web site.
Scripting on the Macintosh
Expression Media supports AppleScript®, and the scripts are attachable to the application
(accessible from the AppleScript menu). To get started with scripting in Expression Media, visit
the Expression Media Web site, and then refer to the AppleScript examples.
3
Chapter Two:
Microsoft Expression Media Basics
Before you get started with Expression Media, there are some basic concepts that you need to
know about how Expression Media imports, lists, and categorizes files. This chapter reviews the
tasks necessary to create and work with your first catalog.
Microsoft Expression Media interface
Access most of the major functions of Expression Media by clicking buttons on the toolbar
How Expression Media works
Microsoft Expression Media stores information about media files in catalogs. A catalog is a
visual database that you can organize and search. A catalog contains information about each file
4
Microsoft Expression Media User Guide
that is relevant to the media type (attributes).
Tags (also called annotations or metadata) that help you organize and classify media are:
A thumbnail of each media file.
A full screen preview of each media file (if this option is selected).
The location (path) of the original file on a hard drive, CD, or other kind of volume.
You can create as many catalogs as you want, depending on how you want to organize your
media files. For example, your photos, videos, and music could each have their own catalog file.
Or, you could create one catalog containing all your media. Each catalog can contain up to
128,000 files with a 1.8 GB limit.
Once you have created a catalog, you can store your images with digital camera information,
captions, labels, and annotations, and then search and browse the catalog, even if your original
files are misplaced or offline.
Also within Expression Media, you can edit all of your media files, including renaming, image
editing, managing color profiles, printing contact sheets, changing file formats, and creating slide
shows.
Working with catalogs
The first time you launch Expression Media, you’ll see a Welcome Screen. This dialog box helps
you get acquainted with the Expression Media features, and assists you with import options for
creating new catalogs. If you have an idea of how you want to organize your catalogs, you can
let Expression Media create your catalog for you when you select one of options in the dialog
box. For more information about these import options, see ―Filtering imports by media type‖ on
page 8.
If you want to learn more about cataloging and the options that you have before you, create a
catalog, close the dialog box and see ―Creating catalogs and importing media‖ on page 8 for
more information about understanding and creating catalogs. If you want to access this dialog
box later, you can find it in the Welcome Screen menu on Windows, and in the Expression
Media application menu on the Macintosh.
Understanding catalogs
When you add files to a catalog, Expression Media stores a thumbnail version of each file, as
well as information about the file, including its location on your disk or on the removable storage
disk from which you might have imported the file. When you are working with your cataloged
media, remember the following:
You can search and organize Expression Media catalogs, even when your original files
are not present. For example, your original files might be stored on a CD that is not on
the computer. However, in the catalog, you can still view the thumbnails and
information pertaining to those files.
Because the original files are not embedded in the catalog, Expression Media cannot
display them in larger sizes. You need access to the original files.
5
If you delete a media file on the desktop or a disk, it cannot be recovered through an
Expression Media catalog. A catalog contains only information about the file, and not
the file itself.
Adding files to an Expression Media catalog does not move or modify the original
media.
Cataloging strategies
A common question in digital asset management is: ―Should I put all of my media into one big
catalog or into several smaller catalogs?‖ The number of catalogs that you create varies,
depending on your workflow and the types of media you are tracking in catalogs. Anything that
is logical and fits well into your specific workflow needs is acceptable. Expression Media
catalogs are designed to contain up to 128,000 media items with a limit of 1.8-GB limit.
It is possible that a single catalog will be sufficient for your needs. However, grouping files into
a few separate catalogs creates a higher level of organization and search capabilities.
Here are some ways to organize your catalogs:
Organize by project Dedicate a catalog to each of your projects or clients for easy and quick
reference. This is also is a good method for supporting short-term deadlines and goals.
Organize by chronology Create an additional set of catalogs based on the date and time. It is a
good monthly habit. It will help you build a searchable archive as you go. Expression Media
features a way to import one catalog into another, so, for example, you can create a single
catalog for July and subsequently import all of the separate catalogs from all your July projects
into that single catalog.
Organize by subject Any logical subjects that are not likely to overlap are a good way to divide
your media into multiple catalogs. For example, you can store your images by high-level subjects
that describe the types of your photo assignments, such as travel, fashion, portraits, and so on.
Organize by process/task At times, there are clearly definable states for files in a workflow.
Separating items by their state or task in your workflow can help direct users to the media item at
the correct stage in the workflow. For example, if photographers want to track files through a
raw workflow, they might create one catalog each for the original raw files, client selections,
processed .tif files, and edited images.
Organize by file type You might want to group files into catalogs based on file type, such as
music, movies, fonts, illustrations, or a .pdf file. For example, you might want to create a catalog
of all your fonts, creating a searchable inventory of typefaces available for your design projects.
Organize by search Expression Media has special search criteria that enables searching across
all catalogs in a particular folder. Therefore, if you store your entire job catalogs in a defined
folder, files will be easy to locate. Higher-level chronological catalogs will also be good for
locating media files.
6
Microsoft Expression Media User Guide
Before creating catalogs and importing media
There are a few options that you might want to set before creating a catalog. These options help
you save time and improve the quality and accuracy of your imports.
Define thumbnail creation and media preview options
Expression Media assigns a thumbnail image to each imported media item and then stores this
image in the catalog file. You can choose how large this thumbnail will be. Depending on your
preferences and the media type, Expression Media assigns each media item.
The embedded thumbnail image created by a digital camera or software program
These thumbnails are typically low quality.
A thumbnail created by Expression Media Use this option for the highest quality
thumbnails.
A generic media icon Some non-image files, such as audio files, have a generic media
icon assigned to them as a thumbnail image.
You can also define media preview options. These previews are large .jpg proxy images that will
be displayed in Media View, Slide Show, and Light Table, regardless of whether original media
files are available for display. Media previews are particularly useful if the majority of your
media is stored in offline storage, such as on a CD or DVD. These previews are also useful for
distributing catalogs without including the original media files.
To define thumbnail creation options
1. Start Expression Media.
2. On the Edit menu, click Thumbnails and Previews.
3. Do one of the following:
If you want Expression Media to build a thumbnail image, select a size from the
Thumbnail Size menu. If you select Variable size, Expression Media creates
thumbnail images matching the thumbnail size defined in the Thumbnail View of the
active catalog.
If you want Expression Media to use the embedded thumbnail images created by your
digital camera or your digital imaging program, select Use built-in thumbnails.
4. Select a Quality setting.
To define media preview options
1. On the Edit menu, click Thumbnails and Previews.
2. Select Create full screen previews.
3. Select a size.
4. Select the .jpg compression quality to be applied to the preview images, and then
click OK.
Note: Catalogs with full screen previews will be considerably larger than catalogs with
only thumbnails.
7
Filtering imports by media type
8 control which media files are added to a catalog. Most import options are conditional to the
type of import (From Folders, Camera, and so on) and you can select those options when you
initially import files. However, there is a global option to limit importing just those files that
belong to a certain media type.
To define a media type filter
1. Start Expression Media.
2. On the File menu, click Catalog Importers.
3. Select the box for each media group that you want to allow Expression Media to import
or ignore in future catalogs. For example, when using Importing from Files/Folders,
you might select only the Images option to import images such as .jpgs, .tifs, and so on,
and skip all other files in the same folder. If you are not familiar with which types of
media files belong to each group, you can select the box for a particular media group to
see a comprehensive list of all supported media types.
Supported file formats
Expression Media can organize more than 100 media file formats. The capacity to import certain
file types is dependent on having the most current version of Apple QuickTime installed on your
computer. You can download QuickTime for no cost at the Apple Web site.
There are variations of file format support between the Windows and Macintosh platforms. For a
complete list of supported formats, see ―Appendix B: Supported File Formats.‖
Creating catalogs and importing media
There are several ways to import or add media files to an Expression Media catalog, each one
tailored for a particular circumstance. The basic method is to create a catalog from any file or
folder that you can access from your computer, including networked folders and removable
media. However, you can import by dragging and dropping files, as well as using other methods.
Importing items from files and folders
This method is the most direct way to import entire folders or drives into catalogs.
To create a catalog from files or folders
1. Start Expression Media.
2. Do one of the following and navigate to the files you want to import:
On the File menu, point to Import Items, and then click From Files/Folders.
On the Help menu, point to Welcome Screen, and then click Import from a folder
you choose.
3. If you want to limit the files that you import, refine the Import criteria.
4. In the File name box, type a file name.
5. Select Size or Modified to select options that limit the import according to your chosen
criteria. Selecting the Flat folder search option will constrain folder imports to only the
8
Microsoft Expression Media User Guide
folder level selected and ignore all subfolders (Macintosh).
6. While your media is being imported, Expression Media will temporarily display a
progress indicator panel. To stop an import, click the Cancel icon next to the progress
bar. To hide or show the progress indicator panel, click the Show/Hide Progress icon ,
which is located in the lower-right corner of the catalog window.
7. Save the catalog. Project catalogs are named chronologically to maintain proper order on
the desktop. They are stored in a single folder for cross-catalog searches.
Importing Items by dragging and dropping
You can drag any file, folder, hard disk, CD, or other volume onto an open Expression Media
catalog. You can also drop files onto the Expression Media icon or shortcut icon. And you can
use the drag-and-drop operation on a folder that contains some files already cataloged and a few
new files. Expression Media ignores the files already in the catalog and adds only the new files
to the catalog.
Importing items from pictures/movies folders
Expression Media automatically finds the Pictures and Movies folders for the active operating
system user and imports all media into a new catalog. This importing feature works only on the
operating systems Macintosh OS X, Windows XP, and Windows Vista.
To import items from the pictures/movies folders
1. On the Help menu, click Welcome Screen.
2. Select Import Pictures/Movies Folders, and then click Continue.
Note: Expression Media ignores media in folders dedicated to certain applications, such as
Apple® iPhoto®.
Importing items from Spotlight Query (Macintosh)
Expression Media can import items from your computer using Apple® Spotlight®. When you
search by using Spotlight, you’re accessing a comprehensive, constantly updated index that sees
all of the metadata inside supported files on your hard drive, including the kind of content, the
author, edit history, format, size, and much more.
Most documents, including Microsoft Word documents, Adobe PDF documents, MP3 audio files
and digital camera images already contain rich metadata. And because Spotlight indexes contents
of the file as well, your search results include what appears inside a file or document, not just its
title.
To import items from a Spotlight Query
1. From Spotlight Query, choose Import Items.
2. Type a word or phrase to search for, and Expression Media will import all related media
files.
3. You can also type a Spotlight Query, using a special Spotlight syntax, to specify complex
search criteria.
4. By default, Spotlight imports are appended to the open catalog.
9
5. To place all imported items in a new catalog, select Add results in new catalog.
Importing items from contextual menus
You can add items to an Expression Media catalog by selecting an item stored anywhere on your
computer.
To import items by using contextual menus
1. Locate an item on your desktop or anywhere on your hard drive and then right-click
(Windows) or CTRL-click (Macintosh).
2. Click Expression Media Import from the contextual menu. Items will be added to the
open catalog or a new catalog, if one is not currently open.
Importing items from Apple iPhoto (Macintosh)
You can transfer all of your files from Apple® iPhoto® to a catalog in Expression Media. The
new catalog will initially contain references to the photography files that are still inside the
iPhoto library folders, but you can move those files from iPhoto. The new Expression Media
catalog also contains your iPhoto albums as Expression Media catalog sets (for more
information about catalog sets, see ―Catalog sets‖ on page 66). In addition, your catalog includes
any metadata (such as EXIF digital camera data, comments, or keywords) that were assigned to
your images in iPhoto. The following table shows how iPhoto annotations map to Expression
Media annotation fields.
iPhoto*
File name
Title
Keyword
Checkmark (keyword)
Star ratings*
Albums
Smart Albums*
Comments
Date
Date (modified in iPhoto)
* Apple
Expression Media
File name
Title
Keyword
Does not map at this time
Do not map at this time
Catalog sets
Catalog sets
Description (Caption)
Event Date
Event Date
iPhoto 4.0, 5.0
To import items from iPhoto
1. On the Help menu, click Welcome Screen.
2. Click Import iPhoto Library.
Expression Media automatically finds the iPhoto library for the active operating system
user.
3. Launch iPhoto in the background and import all original photos into a new catalog.
Note: This feature only works with iPhoto versions 2.0, 4.0, 5.0, and 6.0.
4. If you want to move the newly imported files out of the iPhoto library, select all of the
10
Microsoft Expression Media User Guide
images in the new catalog, and then, on the Action menu, click Transfer to Folder.
5. In the Transfer to Folder dialog box, select Move files, reset paths, delete originals.
This moves your original images to a folder of your choice, sets the paths to the new
location, and deletes the images from the iPhoto library.
6. To free up additional hard-drive space, you can delete all the thumbnails created by
iPhoto. To do this, delete the iPhoto Library folder from the Pictures folder.
Make sure you do this after you have transferred all original images to a new location on
your hard drive. Alternately, you could leave the original images where they are and have
media in both iPhoto and Expression Media.
Importing from a catalog file (merging catalogs)
Expression Media can combine the contents of one catalog with the contents of another. You can
do this by either using a menu command, or by using a drag-and-drop operation. If an item’s
thumbnail in an older catalog is smaller than the catalog being appended, then you will need to
rebuild the thumbnail to match the new size.
To merge catalogs
1. Open an existing catalog.
2. On the File menu, point to Import Items, and then click From Catalog File.
3. Navigate to and select a catalog created by an Expression product.
Note: This function will not work with catalogs created by other programs.
4. New media items will be appended to the end of the existing catalog. Also added are each
item’s related annotations, label, and thumbnail. Catalog Sets are merged into the open
catalog.
Note: If the open catalog already contains files that are part of the selection of files that are
being merged, Expression Media will ignore these files and will not replicate them.
To merge catalogs using drag and drop
1. Open at least two catalogs.
2. Select one or more items in one catalog, and then drag them to the other catalog. If you
are in List View or Thumbnail View, Expression Media appends the dragged files at the
location you place the cursor. If you are in Media View, Expression Media appends the
dragged files to the end of the current catalog.
3. Using this method does not remove a file from a catalog and add it to another. This
function only copies the item and its related information. If you want to move the file
from one catalog to another, hold down the CTRL key (Windows) or the key
(Macintosh) while dragging.
Note: If the open catalog already contains files that are part of the selection of files that
you are dragging, Expression Media will ignore these files and will not replicate them.
To match thumbnail sizes in appended catalogs
1. After merging the catalogs, select the appended files.
11
2. On the Action menu, click Rebuild Item.
Importing from a digital camera (Windows)
Depending on the USB transfer settings of your camera, there are two ways to import images
from digital cameras. Some digital cameras support a standard called Picture Transfer Protocol
(PTP). Refer to your digital camera’s documentation to find out if it supports PTP and how to
properly define PTP settings for the camera.
To import images using Picture Transfer Protocol
1. Plug your camera into your computer.
2. When the dialog box for your camera appears, click the Cancel button.
3. Launch Expression Media and open an existing catalog, or create a new one. On the File
menu, point to Import Items, and then click From Disk/Camera.
4. On the Source menu, select the camera or media card from which you want to import
media.
5. Click the Destination folder icon. In the dialog box, select or create a folder to place files
that are downloaded from your camera.
6. Select an option according to the following descriptions.
Place in The option Download folder places downloaded files in the destination
folder. Today’s folder places downloaded files in a folder named with today’s date in
the destination folder. Original folder hierarchy places downloaded files in a copy
of the folder directory hierarchy on the camera.
Rename Type a text string (such as the date or subject) in this field, and Expression
Media will rename all downloaded files with sequential numbers following this
string. Leave this field blank to maintain the existing file names.
Actions Select the option Skip files with same name to prevent you from writing
over existing files with the same name. Set file creation date to capture date sets
the image file’s creation date to match the date when you took the picture (Capture
Date). This option is useful because some applications, as well as the operating
system, cannot read the capture date. This way, your media will be better organized
on the desktop. Delete originals after downloading deletes original files off of your
camera’s media card after they have been downloaded to the destination folder.
Annotate Choose a metadata template from this menu to apply a group of predefined annotations to all downloaded files. If there are no templates available, you
can create one by selecting New Metadata Template. Clicking the text button next
to the menu displays the template content and some additional options for applying
metadata.
7. Click the Download button. Expression Media will import each image into the open
catalog after it has been downloaded from the camera to the destination folder you
defined. After the import is complete, dismount the camera from the desktop (eject), and
then you can safely unplug your camera.
12
Microsoft Expression Media User Guide
To import without Picture Transfer Protocol
These procedures also apply to digital media card readers that do not support PTP.
1. Plug your camera into your computer, or insert your digital media card (Compact Flash
card, Memory Stick) into your card reader.
2. When the Device Action dialog box appears, choose Copy pictures to a folder on My
Computer using Microsoft Scanner and Camera Wizard.
3. Follow the directions of the Camera Wizard to locate an existing folder or to create a new
folder for your pictures. On the last screen of the wizard, select Nothing. I’m finished
working with these pictures.
4. Start Expression Media and open an existing catalog, or create a new catalog, into which
you can import the new images. On the File menu, point to Import Items, and then click
From Files/Folders. Navigate to and select the folder on your desktop where your
images were placed with the Camera Wizard.
5. Click Import.
Importing from a digital camera (Macintosh)
The OS X Image Capture application lets Macintosh users automatically download images when
a camera is attached to the computer. Expression Media has integrated this functionality to make
cataloging images during download from your camera as easy as possible.
To import from a digital camera on the Macintosh
1. Start the Image Capture application.
The application is located in the OS X Applications folder.
2. Set Image Capture preferences according to your operating system version.
3. If you are running OS X, open the Image Capture Preferences command. On the
Camera Preferences menu, select Other. Navigate to and choose Expression Media.
Quit the Image Capture application.
4. Plug your camera into your computer. From this point, whenever you plug a camera into
your computer, Image Capture launches Expression Media.
5. On the File menu, point to Import Items, and then click From Disk/Camera.
6. Choose a source from the Source menu, and then select the camera or media card from
which you want to import media.
7. Click the Destination folder icon. In the dialog box, select or create a folder to place in
files that are downloaded from your camera.
8. Set the options according to the following descriptions:
Place in The Download folder places downloaded files in the destination folder.
Today’s folder will place downloaded files in a folder named with today’s date in the
destination folder.
Rename Type a text string (such as the date or subject) in this field, and Expression
Media renames all downloaded files with sequential numbers following this string.
13
Leave this field blank to maintain the existing file names.
Actions The option Skip files with same name prevents you from writing over
existing files with the same name. The option Lock downloaded files turns on the
desktop’s lock status for all downloaded files. The option Set file creation date to
capture date sets the image file’s creation date to match the date you took the picture
(Capture Date). This option is useful because some applications, as well as the
operating system, cannot read the capture date. This way, your media is better
organized on the desktop. Delete the originals after downloading deletes original files
from your camera’s media card when they have been downloaded to the destination
folder.
Annotate Select a metadata template from this menu to apply a group of predefined
annotations to all downloaded files. If there are no templates available, you can create
one by selecting New Metadata Template. Clicking the text button next to the menu
will display the template content and some additional options for applying metadata.
For more information about creating templates, see ―Custom HTML galleries‖ on
page 97.
Download After you have set the options you want, click the Download button.
Expression Media imports each image into the open catalog after it has been
downloaded from the camera to the destination folder you defined. After import is
complete, dismount the camera from the desktop (eject), and then you can safely
unplug your camera.
Importing from a CD or DVD
Use this option to import files from removable storage.
To import from CD or DVD
1.
2.
3.
4.
Open an existing catalog or create a new one.
On the File menu, point to Import Items, and then click From Disk/Camera.
On the Source menu, select the disk from which you want to import media.
Click the Destination folder icon. In the dialog box, select or create a folder for files that
are downloaded from the disk.
5. (Optional) To constrain an import to only image file formats, click the Media Importers
button and select only the Images box. This will prevent non-image files from being
imported into the catalog. Imports can be filtered by any of eight different media file type
groups.
6. Set the options according to the following descriptions.
Place in The Download folder places downloaded files into the Destination folder.
Today’s folder will place downloaded files in a folder named after today’s date in the
destination folder. Original folder hierarchy places downloaded files in a copy of the
folder directory hierarchy on the Web server in the destination folder.
Rename Type a text string (such as the date or subject) in this field, and Expression
Media renames all downloaded files with sequential numbers following this string. To
maintain the existing file names, leave this field blank.
14
Microsoft Expression Media User Guide
Actions The option Skip files with same name prevents you from writing over
existing files with the same name. Lock downloaded files selects the desktop lock
status for all downloaded files. Delete originals after downloading moves original
files to the Recycle Bin (Trash) after they have been downloaded to the destination
folder. This option will only work on rewritable storage media.
Annotate Choose a metadata template from this menu to apply a group of predefined annotations to all downloaded files. If there are no templates available, you
can create one by selecting New Metadata Template. Clicking the text button next
to the menu displays the template content and some additional options for applying
metadata.
Download Click the Download button, and Expression Media downloads all files
from the disk and stores them in the destination you define.
Importing from the Internet
You can import any Internet image into your catalog by using one of two methods. You can
import by entering a URL, or you can use the drag-and-drop operation. To import by entering a
URL, you must know the exact location of the image file. For example, if there is a site home
page that contains images that you want to download, just entering the home page URL of that
site will not download those images. To locate and download specific images from a site, you
need to know the exact folder where that image resides in the site file structure.
To import a file from the Internet
1. Open an existing catalog or create a new one.
2. Do one of the following:
On the File menu, point to Import Items, and then click From URL.
Drag the image from the Internet to the Expression Media catalog.
3. Click the Destination folder icon. In the dialog box, select or create a folder for files that
are downloaded from the Internet. If you used the drag-and-drop operation, skip to Step
5.
4. Type a Web address in the text field at the top of the dialog box. It must be a completely
formed URL, such as http://www.photo.com/img1.jpg
5. If applicable, type a cURL command. cURL is a powerful syntax for transferring files
online.
Set the options according to the following instructions.
Place in Selecting the Download folder places downloaded files in the destination
folder. Today’s folder places downloaded files in a folder named after today’s date in
the destination folder. Original folder hierarchy places downloaded files as copies of
the folder directory hierarchy on the Web server into the destination folder.
Rename Type a text string (such as the date or subject) in this field, and Expression
Media renames all downloaded files with sequential numbers following this string. To
maintain the existing file names, leave this field blank.
Actions Skip files with same name prevents you from writing over existing files
15
with the same name. Lock downloaded files selects the lock status for all
downloaded files.
Annotate Choose a metadata template from this menu to apply a group of predefined
annotations to all downloaded files. If there are no templates available, you can create
one by selecting New Metadata Template. Clicking the text button next to the menu
displays the template content and some additional options for applying metadata.
Click the Download button. In addition to downloading the Web image, Expression
Media downloads all files from the Internet, and stores them in the destination you
defined. Expression Media will also store the file’s Web address in the Source URL
annotation field.
Using folder watching
Expression Media offers advanced folder watching to monitor all folders that contain cataloged
media, either on a hard drive or a local network. When new media appears in a watched folder, it
can be manually or automatically imported to the catalog.
Folder watching is useful for a workflow in which:
Images are being scanned by batch and saved to a particular folder.
A ―folder action‖ is automatically downloading images from other computers or the
Internet.
Several users are contributing images to a shared network folder.
To import files using folder watching
1. Click the Organize button.
2. Select an option from the catalog Folder Watching menu .
3. Expression Media alerts you when new images have been added to any folder by
displaying a blue arrow on the folder icon. To import these new images directly to your
catalog, choose Update Folder Now from the individual folder’s contextual menu.
4. To enable automatic updating, choose Switch Auto-Update On on the contextual menu
of the individual folder that you want to be updated automatically. When new images are
added to that folder or any sub-folder, Expression Media automatically imports those
images to your catalog. Expression Media adds the new images to the end of the catalog.
Auto-update folders are colored green. To clear the auto-update feature, but maintain
folder watching, select Switch Auto-Update Off.
5. To turn off catalog-wide folder watching, choose Never from the catalog Folder
Watching menu.
Protecting your catalogs
Once you have created a catalog, you might want to prevent others from viewing or accessing it.
You do this by setting a password. When opening the catalog in the future, you will be asked to
provide the password before you can view the catalog’s contents. Expression Media does not
provide a way to recover catalog passwords.
16
Microsoft Expression Media User Guide
Important: Expression Media catalogs do not use encryption for password protection. For
optimal security, store private catalogs in a secure location, such as your personal documents
folder.
To set password protection for a catalog
1. On the File menu, click Catalog Info.
2. Click the Set Password button.
This button is only available if you have saved your catalog.
3. Type a password, and then save the catalog.
4. To remove password protection, click the Set Password button and delete the password
in the field. Save your catalog to remove password protection.
Finding catalogs
The Catalog Finder lets you quickly locate and preview all Expression catalogs on a storage
volume (hard drive, CD, DVD, and so on).
To find a catalog
1. On the File menu, click Recent Catalogs, and then click Catalog Finder.
2. Select a storage volume from the menu, and Expression Media will locate all catalogs on
that volume.
3. To refresh the search, click the Find button.
4. To preview the found catalog, click a catalog name in the search results list.
5. To open the catalog, click Open.
Setting Expression Media preferences
You can define additional setup and program options in the Preferences dialog box. The
preferences are divided into several categories. You can access the preferences by clicking the
Edit menu, and then pointing to Preferences. Setting some of these preferences requires that you
have a working knowledge of the features that they control. Use the following indicated
references to learn about and set the corresponding preferences.
General These preferences define some of the global display and general behavior
characteristics of the program.
17
General preferences
Media Rendering These preferences define how Expression Media processes and
displays images within its views.
The Vocabulary Editor preferences define the terms you use to add annotations to your
media files. For more information about annotations and about setting these preferences,
see ―Metadata vocabularies‖ on page 43.
Labels and Colors These preferences enable you to customize the colors and names of
labels globally. Color labels provide a method of a visual identification and classification
of media files in your catalogs. For more information about labels and setting these
preferences, see ―Labeling your files‖ on page 56.
Helper Applications These preferences define other applications outside of Expression
Media that you can use to perform extensive edits on your catalog files. For more
information about Helper applications and setting these preferences, see ―Helper
applications‖ on page 116.
To set general preferences
1. On the Edit menu, point to Preferences, and then click General.
2. Set the options according to the following descriptions.
At Startup Choose whether you want to open a new catalog, open the last catalog
you used, or do nothing every time you start the application.
Double-click Choose how Expression Media interprets double-clicking a media item
in a catalog.
18
Microsoft Expression Media User Guide
Options Select how to display tool tips to sort media based on natural numerical
order (1, 2, 3…), to show warning dialog boxes when batch processing or removing
media, and to auto-save catalogs on a timed schedule.
Field Names Define the field names to use for describing IPTC annotations. For
more information about field names, see ―Configuring the Info panel list‖ on page 38.
Dimensions Define which unit of measure that Expression Media uses.
Resolution Set the default resolution.
Dates Determine how the date displays in the views. If you choose Long, the date
format will be Friday, April 16, 2006. If you choose Short, the format will read
4/16/06. If you choose Abbreviated, the format will read Fri, Apr 16, 2006
(Macintosh).
Inspector Key Type a key that you can press to get more information about a media
item or Organizer term when you have the cursor positioned over the item or term.
To set media rendering preferences
1. On the Edit menu, point to Preferences, and then click Media Rendering.
2. Click the Images tab, and then set the options according to the following descriptions:
For the Rendering option, choose the rendering method that Expression Media uses to
process the images displayed in the views. Nearest Neighbor renders faster but produces
a less precise preview image. Bilinear creates a medium-quality image. Bicubic renders
slower than the other two methods, but creates a better quality image.
Color match Enables color profile matching in all views. If an image has an embedded
ICC color profile, Expression Media uses it to create thumbnails and display images.
Otherwise, Expression Media uses default document profiles chosen in the system’s
Control Panel.
Use alpha channel Enables Expression Media to render thumbnails and media images
using the alpha channel as a mask. Alpha channels are grayscale images that are
embedded into a file and used to define the transparent and opaque portions of an image.
In Adobe Photoshop, masks are stored in alpha channels.
Skip images with size greater than Enables you to place a limit on the size of images
(from 1 to 100 MB) that the application will display in Media View and Slide Show
mode. If an image is larger than the defined value, then Expression Media will not render
it. This option will accelerate importing large images when viewed in Media View.
Transparency Selects the background color used for transparent spaces in various
image file types, such as .gif and Adobe Photoshop. Click the color swatch to define a
color.
Light Table Warnings Adjusts the sensitivity of exposure warnings in the Light Table.
Click the up or down arrows to adjust the under and over exposure values that trigger red
and blue onscreen warnings. You should leave this at the default value until you are
experienced in working with the Light Table. For more information about the Light Table
and exposure warnings, see ―Light Table mode‖ on page 57 .
19
3.
Click the Raw tab, and then set the options according to the following descriptions:
Rendering Select Use embedded preview to use the preview image contained with
most raw-image files. This image renders much faster than decoding the raw data. If
you select this option, it will speed up import and media rendering of Raw files. On
Windows and Macintosh platforms, Expression Media can decode and display Canon,
Nikon, and Kodak Raw files.
On the Macintosh, there are two rendering engines to select from when you have
Expression Media set to decode and display Raw image data. You can select between
the camera Manufacturer engine or the Apple engine. You must have Macintosh OS
10.4.2 or greater to enable the Apple decoding engine. By selecting Manufacturer,
you can decode and display Canon, Nikon, and Kodak Raw files. By selecting the
Apple engine, you can decode and display Canon, Nikon, Minolta, Sony, Olympus,
and Adobe .dng Raw files. In most cases, the Apple rendering engine is much faster
at the decoding and displaying of Raw files.
In the future, the Apple engine might support other Raw formats. For a list of
supported cameras that create Raw files, visit the Macintosh OS X digital camera
support page on the Apple Web site. For more information about the Expression
Media support of Raw formats, see Appendix D.
Photo CD Size Imports from Kodak Photo CDs, which contain images that have a
variety of dimensions and file sizes. Smaller sizes will import much faster into
Expression Media.
DCR Look Profile Adjusts the color tone of Kodak DCR images when rendered by
Expression Media.
4. Click the Fonts tab and set the options according to the following descriptions:
Thumbnail View Select an option from the Display drop-down menu. You can
display thumbnails of fonts as either the font name or as two characters of sample text
that you define. If you change this option after importing fonts into a catalog, you will
need to select all thumbnails, and, on the Action menu, click Rebuild Item to have
Expression Media recreate the font thumbnail with the new settings. Thumbnail View
settings also apply to List View.
Media View Type the size at which you want fonts to display, and select an option
from the Display drop-down menu. You can display fonts as a standard character set,
a full character set, or as sample text that you define. The Font Size option applies
only to TrueType fonts. Expression Media displays bitmap fonts at the size defined
by the font. These options also define how Expression Media displays fonts in Slide
Shows. For more information about Slide Shows, see ―Slide show basics‖ on page 84.
If you change the font display preference for Media View while your catalog is
currently displaying Media View, you will have to switch to Thumbnail View and
then go back to Media View in order for the new preferences to be displayed.
20
Microsoft Expression Media User Guide
Chapter Three:
Viewing files in catalogs
The Microsoft Expression Media interface displays information in three different views: List,
Thumbnail, and Media. To switch views, click the appropriate tab.
View tabs in Expression Media
All three views offer features that resemble the way you work with your files on the desktop.
To find a file Type the first letters of the file name.
To change a file name Click the name and type a new one.
To use functions from the menu (Windows) Right-click the thumbnail representative of the
media item (Macintosh: CTRL+click), or anywhere inside the Expression Media window.
To rearrange items Drag the items to where you want them, and then drop them. You can drag
single items or multiple selections.
To copy or move items to another catalog Drag the items from one catalog to the other.
To move the original files Drag the relevant catalog items to a folder or to the desktop. This
will move the file from its current location to the desktop.
To copy files from the catalog to the desktop Hold down the CTRL key (Windows) Option
key (Macintosh) while dragging files to the desktop.
To launch items with another drag-and-drop application Drag the items onto the application
shortcut (Windows) or alias (Macintosh).
To invert the order of media in any catalog view Click the Invert button
corner of the media viewing area.
in the upper-left
To change views CTRL + 1, 2, and 3, respectively (Microsoft Windows XP and Microsoft
Windows Vista) or 1, 2, and 3, respectively (Macintosh OS X). In this way, you can view the
tabs.
21
Selecting multiple images
If you want to batch process your images, Expression Media offers several ways to quickly select
a group of items.
Following are the selection commands:
a) Choose Edit.
b)
Choose Select All.
c)
Select Clear All or Invert Selection.
A continuous block of items Click the first item and, hold down the SHIFT key, and
then click the last item of your selection.
A selection of non-adjacent items Hold down the CTRL key (Windows) or the key
(Macintosh) while selecting individual items.
A selection of non-adjacent blocks For example, to select items 1 through 10 and 20
through 30, click 1, press SHIFT+click 10, press CTRL+click 20 (Windows), or +click
(Macintosh), or press SHIFT+click 30.
Expanding a selection Select an item or block of items and expand the selection by
pressing the SHIFT key and one of the arrow keys. The LEFT and RIGHT ARROW keys
increase the selection by one item. The UP and DOWN ARROW keys increase the
selection by a row of items.
Selection scripts On the Scripts menu, point to Select, and then click Landscape,
Portrait, or Square. The command Landscape selects all items in the catalog that are
horizontal. Portrait selects all items that are vertical. Square selects all items that are
perfectly square items.
Selecting based on criteria To select items that match a particular attribute (Capture
Date, File Type, Label) or annotation (Event, Location, Categories, Keyword), click the
dot next to a field term in the Organize panel’s Catalog Fields index, and the
corresponding items will appear in the active view. This will hide all images that do not
match that annotation or attribute. Once the appropriate images are shown in the active
view, on the Edit menu, click Select All.
You are now ready to perform a number of functions by selecting them at the same time. As an
alternative, you can choose Select Media Items from the individual field menu. This selects all
items associated with that attribute in the active view.
Thumbnails and Previews
Expression Media has the Thumbnails and Previews command on the Edit menu. In the
Thumbnails and Previews dialog box, you can define thumbnail preferences, as well as choose
to create and store media previews, images that are displayed in Media View, Slide Shows, and
Light Table mode, regardless of whether or not the original media files are not available for
display.
22
Microsoft Expression Media User Guide
Using built-in thumbnails
Some applications, such as Adobe® Photoshop®, embed a thumbnail into the media file. Digital
cameras do this as well. These thumbnails are typically of low quality.
During import, Expression Media extracts and displays that embedded thumbnail if the box is
selected. Clearing this option will instruct Expression Media to create its own thumbnails, which
are generally higher in quality, at the cost of a slower import process. If you want to improve the
quality of the thumbnails at any time, then, on the Action menu, click Rebuild Item. For more
information about improving the quality of thumbnails, see ―Improving thumbnail quality in
Expression Media‖ on page 27.
Media previews
Expression Media enables you to view each item in your catalog by dynamically opening the
original file and displaying it in Media View, Slide Shows, and Light Table mode.
In Expression Media, you can also have the option of creating media previews–large .jpg proxy
images that Expression Media displays in Media View, Slide Shows, and Light Table mode.
Media Previews are particularly useful if the majority of your media is stored as offline storage
volumes, such as a CD or DVD. These previews are also useful for distributing catalogs without
having to include the original media files.
To create a catalog with Media Previews
1. Create a new catalog.
2. On the Edit menu, click Thumbnails and Previews.
3. Select the Create full screen previews box. This enables the creation of Media
Previews.
4. Select the size of previews to be created (for example, 800, 1024, and 1280 pixels).
5. Select the .jpg compression quality to be applied to the preview images, and then
click OK.
6. Import the media items and save the catalog.
Setting a default for a new catalog
If you want your settings to apply to all new catalogs created by Expression Media, click the
Save as Default button in the lower-left corner of the Thumbnails and Previews dialog box.
Media previews and catalog file size
The file size of catalogs with Media Previews can be considerably larger than catalogs with only
thumbnails. To create a Media Preview, in the Thumbnails and Previews dialog box, select the
Create full screen previews check box. The size and compression quality of media previews
will also greatly impact the file size of Expression Media catalogs. Because Expression Media
has to render the entire image in order to create a full screen preview, this can slow down the
import process.
23
The time it will take to organize media will vary based on your computer’s operating system and
overall speed. It will also vary depending on the size of the original media files.
Previews in Media View
In the Header bar, Expression Media displays the file name, the word ―Preview,‖ and the
preview dimensions, rather than the path location.
Catalog file size
The effect of the size and quality of Media Previews on the file size of Expression Media
catalogs. If you select Large Previews, you might reach the 1.8-GB catalog maximum file size.
List View
List View
In this view of a catalog, your media appears in a list of small icons beside information fields of
your choice, such as file name, size, type, duration, and so on. Movie Thumbnails show a small
video icon to help differentiate them from still images. The path for the location of the file and a
media-related description appears in the header. For files that are on unmounted drives or
removable media, such as CDs or DVDs, this file path text displays in red.
To sort the list according to a field, click the corresponding field label in the Header bar above
the list area. To rearrange the order of header fields, click and drag the field name to a new
location. Notice that some information is dependent on the file type. For example, the Duration
field applies only to movies and sounds.
To rename a file, click its name and start typing, the same way as you would on the desktop.
Expression Media will not rename the item if the original file is offline, locked, or set to readonly. Similarly, to edit annotations, click the field and start typing in the space provided.
By default, the width and height fields are displayed in pixels. You can change the unit of
measure in the Dimensions setting of the Options dialog box (on the Edit menu, point to
Preferences, and then click the General tab).
Though the icons are small, movies and music will play in List View. To change the view, select
a file and press the SPACEBAR. You can also change views while the file is playing.
24
Microsoft Expression Media User Guide
Thumbnail View
The Thumbnail View
Click the Thumbnail tab to select this view. This view displays the catalog as a table of
thumbnails in adjustable sizes. When you select an item in the table, the Header bar presents data
about the item, for example, whether or not the file is loaded on the hard drive, the last path
name for the location of the file, and a description. If the original file is not on the hard drive,
then the header text is red.
To change the position of items in the catalog, select one or more items in that catalog, and then
drag them to the desired location. Or, after you made your selection, select any of the move item
commands on the View menu. If you click Move to Location, a special mouse cursor displays,
indicating that you can now choose the destination by clicking somewhere in the catalog (you
can scroll if you want). To cancel this mode, press ESC.
If an imported image appears much smaller than the thumbnail box containing it, Expression
Media has read an existing thumbnail rather than created its own (this is common with digital
camera files). If you want Expression Media to create its own thumbnails for every file imported,
make sure that the command Use Built-in Thumbnails is not selected in the Thumbnails and
Previews dialog box.
If Expression Media creates its own thumbnail, the size of the thumbnail is defined in the
Thumbnails and Previews dialog box from the Edit menu.
Altering thumbnails If a thumbnail of an animation or movie file is black, or not what you
want, select the item and play it to a frame you like. Then, pause the playback and, on the Action
menu, click Rebuild Item.
25
For multi-page or multi-layer files, switch to Media View, and then use the Pager tool to
advance to the page or layer you want to be the thumbnail. Then, on the Action menu, click
Rebuild Item. When you return to Thumbnail View, the thumbnail will be updated to the new
layer or page.
The pager tool
To update the thumbnail of a media file that has been modified since it was cataloged, select the
item, and then, on the Action menu, click Rebuild Item.
Rotating thumbnails
Some images will not appear in the proper orientation when imported into Expression Media.
This is often the case with portrait (vertical) film images that have been scanned, or portrait
images taken with digital cameras that do not record the camera’s orientation in the EXIF
metadata.
Most new digital cameras record the orientation in the EXIF metadata. Expression Media
respects this image orientation and automatically rotates the image thumbnail accordingly during
the import process.
For those files that need to be rotated, Expression Media offers three methods of rotating your
files to the proper viewing orientation.
Rotating thumbnails or “soft rotation” A soft rotation means that the viewing angle of an
item is rotated, but not the file itself. To soft rotate an item, select the thumbnail and use the
Rotate buttons
in the far-right side of the Header bar. Each rotation represents 90 degrees.
A soft rotation applies to how Expression Media displays the file in all views (List, Thumbnail,
or Media View, Light Table mode, and Slide Shows) and how it will export the media, such as
file conversions and Web galleries. However, if you open the file with an external application,
such as Photoshop, the media might appear with its original orientation.
Lossless .jpg rotation Lossless rotation means that the original image is rotated and saved
without a recompression of the .jpg image data. Using this method will prevent images from
getting more .jpg compression artifacts. On the Action menu, click JPEG Rotate to perform
lossless rotations of 90, -90 and 180 degrees. Before applying a batch lossless .jpg rotation, be
sure that all images selected are .jpgs and need the same orientation correction. All original
annotations are maintained with this function. The Default lossless .jpg rotation function rotates
.jpgs based on their soft rotation state. Selecting this option saves you time because you will be
able to perform several different rotations at the same time.
Precision rotation Use the Rotate tool in Expression Media’s Image Editor to adjust the angle
of images in increments as small as 1/10th of a degree. To rotate an image 90 degrees clockwise,
type 90 in the Angle field. To rotate counter clockwise, place a negative sign (-) in front of the
number in the Angle field. When you are finished, click the Save button in the Image Editor
26
Microsoft Expression Media User Guide
panel. Depending on your options (particularly format), some metadata might be lost when
saving the file.
For instructions about how to rotate files with the Image Editor, see ―Image editor‖ on page 128.
Improving thumbnail quality in Expression Media
Some applications, such as Adobe® Photoshop®, embed a small, low-quality thumbnail into the
media file. Digital cameras do this as well. During import, Expression Media renders that preexisting ―built-in‖ thumbnail and stores it in the catalog file. Maintaining this default setting
makes importing fast, but it also results in low-quality thumbnails.
To improve the thumbnail quality, set Expression Media to render its own thumbnails on import.
Alternatively, you can rebuild thumbnails individually. These thumbnails will be superior in
quality and take up much less catalog space than the built-in thumbnails.
Rebuild thumbnails on import
Expression Media can render new thumbnails during the import process, providing you a choice
to create thumbnails of a different quality. Choosing to rebuild thumbnails slows down the
import process because Expression Media needs to render the entire image to create a thumbnail,
however, you might have a higher-quality thumbnail.
To rebuild thumbnails on import
1. On the Edit menu, click Thumbnails and Previews.
2. Clear the Use Built-in Thumbnails check box.
Rebuild thumbnails individually
Use this option if you have an existing catalog that was created with built-in thumbnails.
To rebuild thumbnails individually
1. Select the thumbnails.
2. On the Action menu, click Rebuild Item.
Improving digital camera thumbnails
Digital cameras might have poor quality thumbnail files because they often allow users to take
pictures with a 3:2 ratio. When the camera creates a thumbnail for this type of image, it places
black bars above and below the image to make the thumbnail size conform to the standard 4:3
ratio. To improve poor quality thumbnails, or remove these bars and improve the thumbnail
quality, choose one or more images, and then, on the Action menu, click Rebuild Item.
Improving thumbnail quality in other applications
Depending on the graphic application that created or edited a particular file, you can improve the
quality of thumbnails that display in Expression Media by setting options in the original
program. Follow the suggestions in the following sections according to the application that you
use to create or edit your files.
27
Adobe Illustrator
This information applies to version 8.0 only.
Adobe® Illustrator® does not offer any options for modifying thumbnails in its native format
(.ai).
For the best catalogs, we recommend that you save files with the Create PDF Compatible File
option selected. This option makes the file you save into a PDF file. The option is in the
Illustrator Options dialog box, which appears when you save an Illustrator file by clicking Save
As on the File menu.
Adobe Photoshop
This information applies to version 7.0, Creative Suite, and Creative Suite 2.
The image-editing program, Adobe Photoshop, embeds sharpened thumbnails and saves files.
This option is controlled in the Photoshop program’s Preferences: File Handling dialog box.
When you select a Macintosh or Windows Thumbnail, Photoshop CS2 creates thumbnails at 160
pixels. There are no options for controlling the size of thumbnails.
If you have selected the Use built-in thumbnails option, thumbnails for Photoshop files might
appear smaller than the thumbnail cell container. When you rebuild it, the thumbnail size will
match the rest of your catalog.
In the event that a Photoshop file does not have a built-in thumbnail, Expression Media will
automatically create its own at 320 pixels. The default thumbnail size for Adobe Photoshop 7.0
files is 128 pixels; for 6.0 files it is 112 pixels.
Adobe ImageReady
Adobe’s optimization program, Adobe® ImageReady®, does not embed thumbnails in
optimized files. Expression Media automatically creates its own thumbnail for these files.
Macromedia FreeHand
This information applies to versions 9.0, 10, and MX (11).
Macromedia® FreeHand® (the illustration program) embeds a small thumbnail when it saves
files. These thumbnails are 112x112 pixels, in the color Bitmap PICT format.
Some FreeHand files might have been saved without a thumbnail or preview. As a result, these
files will display a generic icon.
However, FreeHand has the option Export Preferences that enables you to make sure a
thumbnail is added. You can find these options in Expression Media by clicking Preferences on
the Edit menu or on the Application menu (Macintosh).
To get the best thumbnails, we recommend selecting the following options.
FreeHand file preview When selected, FreeHand documents are saved with a preview
embedded. The default is a 112x112 JPEG thumbnail. You can increase the width and
height of this preview to ensure a larger image to display in Media View.
28
Microsoft Expression Media User Guide
Include Portfolio preview When selected, FreeHand documents include a thumbnail
bitmap preview used by Extensis™ Portfolio for browsing (font manager). Expression
Media uses this preview for display in Thumbnail View.
Selecting the Bitmap PICT This preview dialog box might cause a color shift and
gradient banding to occur on CMYK (color mode) documents. The benefit of checking
this option is that you are able to scale the size of your preview, which is valuable for
very large documents.
Note: Using the Rebuild Item command will not improve the quality of these thumbnails.
For more information about these export options, refer to the Macromedia FreeHand Help
documentation.
Adobe InDesign
This information applies to versions 2.0, Creative Suite (CS), and Creative Suite 2 (CS2).
Files created with the page layout program, Adobe® InDesign® CS2, will have thumbnails if
you select the Save Document Preview Image option in the InDesign File Handling dialog box
on the Preferences menu.
This dialog box also enables you to define the size of preview images that you use to create
thumbnails in Expression Media. The size you choose limits the size of thumbnails that can be
created by Expression Media. Expression Media also fully displays this preview in Media View.
In versions 2.0 and CS, InDesign files contain a 128x128 pixel, color bitmap PICT thumbnail of
the first page of InDesign documents.
Select a preview size for InDesign files in the File Handling dialog box on the Preferences menu.
Media View
Media View
29
This view displays media files at full size, one file at a time. Unlike other views, Media View is a
real-time presentation of the original media files onscreen. This means that Expression Media
needs to have access to the file; otherwise, you will get an error message such as ―File Not
Found.‖
In Media View, you can play animations, movies, and sounds, or navigate inside a QTVR image.
Use the onscreen QuickTime controls to interact with movies, music and QTVR. You can also
flip through the pages of a PDF or view the various layers of a Photoshop document using the
Pager tool that appears in the Header bar.
When an image does not fit entirely inside the window, the cursor changes to a hand. Use the
hand tool to move the image. Use the RIGHT ARROW key to advance to the next image. Use
the LEFT ARROW key to go to the previous image in the catalog.
You can use the Zoom buttons in the upper-right side of the Header bar to zoom in and out. To
adjust the size of media display in this view, you can use the Size menu. Options include Actual
Size, Scale to Fit, Fit Width, Fit Height, Pin Larger Side, Pin Smaller Side, Tile, and a selection
of percentages.
For large media files (for example, 30 MB), there can be a slight delay before the media appears
onscreen. The more powerful the computer, the less likelihood there is of a delay.
To print a particular layer or page within a composite file, go to the page or layer you want to
print, and then, on the Action menu, click Rebuild Item before printing. For movies and multipage items, Expression Media prints only the frame assigned as an item’s thumbnail.
Playback of media
Expression Media can play a wide variety of music, video, and multimedia files. They can be
played in any view, including slide shows.
Playing back an audio file
To start playback, select the file you want to play, and then click the Play Media button
on
the toolbar. Or, you can press the SPACEBAR. To stop the playback, press the toolbar’s Play
Media icon or press the SPACEBAR.
In Media View, media files such as video, music, Flash, and QTVR are displayed with
QuickTime controls. You can use these controls to regulate playback and control volume. Or,
you can click the toolbar’s Play Media icon and press the SPACEBAR to start and stop
playback.
One unique feature of Expression Media is that you can switch between List View, Thumbnail
View, and Media View while playing a file, without altering playback quality. To change views,
click the appropriate tab.
30
Microsoft Expression Media User Guide
If Expression Media cannot play your file, define a media player application that is capable of
playing the file and use it as a Helper application. To learn more about defining Helpers and
launching files with them, see ―Helper applications‖ on page 116.
Playlist mode
Playlist mode enables you to play the files of a catalog in a continuous sequence. This feature is
not selected by default. If you want to select it, on the Play menu, click Playlist Mode.
This feature is useful when you have a catalog of MP3 files that you want to listen to, or a
sequence of video or still images that you want to watch. Expression Media will continuously
play the files in your catalog in a loop until you tell it to stop.
To start a playlist, select the file you want to begin with, and click the Play Media button in the
toolbar. Or, you can press the SPACEBAR. To stop the playback, press the toolbar’s Play
Media icon or the SPACEBAR.
Playlist mode also automatically advances through a catalog of images, which is particularly
useful in Media View. This feature simulates a slide show, while allowing you to see information
panels open alongside the images. You can adjust the delay (short, medium, or long) between
images in the Stills Pause command of the Play Media menu.
When Playlist mode is turned off, media can still be played, however Expression Media will not
advance to the next media item on playback completion of a selected item.
Customizing the Expression Media workspace
A good way to increase your efficiency and productivity with Expression Media is to customize
the workspace and tailor it to your workflow needs. Each view of Expression Media (List,
Thumbnail, and Media) can be customized by using the View Options panel. You can select
which metadata to display, the background color, as well as the font, size, and color of display
text. In addition to the display, View Options also applies to some export functions, such as
printing, contact sheets, and the default HTML gallery theme.
Each view has its own options. For example, changing the text and display options in List View
will not change the options in Media View.
To customize the views
1. Click the tab corresponding to the view that you want to customize.
2. Do one of the following:
On the Window menu, click View Options.
Click the View Options icon on the toolbar.
3. Adjust the options according to the guidelines in the following section.
4. If you want to save your visual preferences as a theme, then, on the AutoFill menu
,
click Save. If you want to save your settings as the default settings for all new catalogs,
click Set as Default (Windows) or Save as Default (Macintosh).
31
Font and color options
The following options apply to font settings.
Font and Size Use the menus to select a font and a preset point size.
Background Defines the background color of the media viewing area.
Text Foreground Defines the color of text, field labels, and the media frame.
Text Background Defines the color bar that appears behind text. To make this bar appear
transparent, make this color the same as the background color in order.
List View options
The following options apply to List View.
Frame media Adds a one-pixel border around thumbnails. The color of this frame is defined by
the Text Foreground color option.
Use generic icons Change a rendered icon to a generic icon.
Thumbnail View options
The following options apply to Thumbnail View.
Field labels Puts the name of the field next to the displayed text of that field.
Frame media Adds a one-pixel border around thumbnails. The color of this frame is defined by
the Text Foreground color option.
Center text Aligns centered the field text.
Show scale Displays the thumbnail size as a percentage of the original media size.
Aspect ratio Adjusts the proportion of all thumbnail containers. These options are valuable for
saving space in the media viewing area, depending on the shape of most media in your catalog
(Normal [Square], 3:4 Landscape, 4:3 Portrait).
Margin Offers options for a stylized border around all thumbnails. Blank adds a small amount
of white space around thumbnails; Shadow adds a drop-shadow to thumbnails; Frame adds a
recessed frame around thumbnails.
Media View options
The following options apply to Media View.
Field labels Displays the name of the field next to the displayed text of that field.
Center text Aligns field text centered.
Histogram Displays a graph showing the relative distribution of Red, Green and Blue pixel
densities in an image. It shows the number of pixels with high density on the left (darker colors)
and low density on the right (lighter colors).
Field options
The following options apply to the Fields section in the View Options panel.
32
Microsoft Expression Media User Guide
To add a field to a view, click its name in the field list area. This produces a check mark
next to the name. To remove a field, click it again and the check mark disappears.
The order in which fields are displayed is determined by the order in which they are
selected in the View Options panel.
Change the number of lines displayed for each field by clicking the UP or DOWN arrows
on any active field. This method is useful for fields with longer amounts of text, such as
Description or Paths.
Font styles, such as Bold, Italic, and Underline, are optional for each field and can be
selected in the Style menu for each field name. Multiple styles can be applied at the same
time.
Adjust media size in views
Use the Size menu to define the display size of previews in List View and Thumbnail View. You
can also define the size of media in the Display Options section of the View Options panel.
To adjust media size in the views
On the Size
menu, select the option that applies to the view that you want to adjust. Use the
following descriptions as a guide. For thumbnails, if you increase the size beyond the size of
thumbnails stored in the catalog (as might be the case if you are using built-in thumbnails), then,
on the Action menu, click Rebuild Item on all the files in the catalog to render the thumbnails at
sizes up to 640 pixels.
List View Select from Small (16 pixel) and Large (32 pixel) options. The View Options panel
has an option to switch from rendered icons to generic.
Thumbnail View Select from a range of thumbnail sizes, from 80 to 640 pixels.
Media View Options include Actual Size, Scale to Fit, Fit Width, Fit Height, Pin Larger
Side, Pin Smaller Side, Tile, and a selection of percentages. If an image does not fit entirely
inside the window, the cursor changes to a hand. Use the hand to drag the image.
In all views, the Zoom buttons
increase or reduce the size of the thumbnails or media.
33
Chapter Four:
Media Metadata
Microsoft Expression Media provides a powerful solution for categorizing and describing your
files. You can add your annotations to industry-standard metadata fields as well as custom
annotation fields.
The Info panel
When a media file is created by a computer or digital device, information is embedded into the
file to describe it. This information is called metadata, and it is used by software programs to
accurately understand the media file.
Expression Media uses the Info panel to provide an instant look at the combined properties and
metadata of a media file, such as file type, size, dimensions, resolution, caption, capture date, and
duration. This information might change, based on the media type.
You can edit and check the accuracy of information within this single user-configurable list with
no need to remember to open multiple dialogs. The data inside the Info panel is split into various
sections. To show the data from one of these groups, click the arrow next to the section name.
Some files have large amounts of information. To view all of the metadata for these files, you
can scroll down the panel, or you can hide various sections using the Configure List menu (for
more information, see ―Configuring the Info panel list‖ on page 38).
34
Microsoft Expression Media User Guide
The Info panel
To show or hide the Info panel
Click the Info button.
Below are the sections that you can display in the Info panel.
35
Media Info section
Media Info This field displays embedded media-related metadata that cannot be edited. It
includes some data that your computer assigns to a file, such as type, size, creation date, and
modification date.
Other fields display information based on the media type. For example, image files display
dimensions, resolution, bit-depth, color space, and profile. Audio files display the type of
encoding, length of the music, audio channels, and data about the quality of the sound.
Expression Media also displays the size of text annotations, audio annotations, and thumbnail
associated with an item in this section.
Special, extended media-related metadata are displayed in their own section. They are as
follows:
Photo EXIF section
36
Microsoft Expression Media User Guide
Photo EXIF For images created by digital cameras, the Info panel displays special data (EXIF)
that has been captured and embedded in the photo file. This metadata includes the date and time
a photo was taken (Capture Date), as well as camera-related information, such as shutter speed,
aperture, and exposure. Global Positioning System (GPS) information can also be displayed in
this section. Different cameras record different amounts of EXIF data. Only the EXIF data
captured by your digital camera will be displayed here.
Cue Points (Audio and Video) Some audio or video media files contain markers, or cue points
that define special time stamps in the file. For example, an audio file might have cue points that
mark the chorus, bridge, and solos of a song. Expression Media lists the name and time stamp for
all cue points of an item in this section.
Movie Tracks (Audio and Video) Movie files typically contain two tracks of digital
information, one for video and one for audio. However, movies can contain multiple video and
audio tracks. This field displays the type of encoding, start time, duration, data size, data rate,
and frame rate for each video track of the movie file. For audio files that only contain one track,
this section displays the type of encoding, start time, duration, data size, and data rate.
Annotations Expression Media supports a set of pre-defined fields for annotating media. This
set (also known as the IPTC Core) includes fields that enable you to define the author, event
date, event information, copyright, labels, ratings, and more.
IPTC stands for the International Press and Telecommunications Council. Since the late 1970s,
the ITPC has focused on developing industry standards for the interchange of news data. The
IPTC annotation fields used by Expression Media comply with the standards set by this
organization.
These fields are also part of Adobe’s metadata standard called XMP (Extensible Metadata
Platform). Expression Media can read XMP metadata in four image file types: .jpg, .tif, .dng,
.png, and Adobe Photoshop.
Creating or editing annotations in an Expression Media catalog does not affect the original files,
unless you choose to synchronize the catalog items with the original files.
Description The Info panel also provides an area to write descriptions of media, which is useful
for additional details or thoughts about the files. Descriptions embedded into files are
automatically shown in this field.
QuickTime equivalent mapping Some files, such as MP3s or movies, have QuickTime
annotations embedded. These are mapped to annotation fields. For example, the Author
annotation field is mapped to the Artist field of an MP3, Product to the Album name, and Title to
a song’s Full Name. For more information about mapping, see ―Appendix C: Annotation
Mapping.‖
People, Keywords, Categories, Scenes, and Subject Codes Metadata groups that are useful
for describing and organizing the content of your media. These groups are part of the IPTC and
XMP annotation standards.
37
Catalog Sets Display all of the associated Expression Media sets in the Organize panel to which
an item belongs. Catalog sets are a free form, hierarchical method of organizing media files.
To add a group to the annotation groups Categories, Keywords, and People, double-click the
empty field and type the name of the new field.
Configuring the Info panel list
Some images in your catalogs will have large amounts of metadata displayed in the Info panel.
To view all of this information, you can scroll up and down in the Info panel. However, this task
might become too cumbersome or repetitive, especially when scrolling past empty fields or
metadata groups that are irrelevant to your workflow.
The same is true of the Catalog Index in the Organize panel, which is used for sorting and
annotating images.
As a solution, you can selectively display the most relevant fields or groups of metadata in the
Info panel and Catalog Index by choosing from the Configure List menu.
The state of the Info panel and Catalog Field index lists is unique for each catalog and is
maintained when saving and closing a catalog.
The Configure List menu also has the option of storing a default state of hidden and shown
fields, which you can define.
This default can be useful for workflows that focus on a specific subset of metadata. For
example, your annotation workflow might only require data entry in eight of the IPTC annotation
fields, as well as Keywords. In this case, you can store a default that shows only these fields in
the Info panel.
To configure the Info panel list
1. Click the Configure List
button.
2. Click one of the following options:
Show/Hide Fields Creates a custom display of the field sections. Select or clear the
check box according to the field you want to show or hide.
Save as Default Stores the current Info panel configuration as the default, which can
be loaded into existing or new catalogs.
Load Default Applies your default configuration to the current catalog.
Field names
Some software programs use different names for the various IPTC/XMP field names. For
example, Photoshop CS calls the IPTC Job Identifier field, Transmission Reference. Expression
Media provides you with the option of selecting which field names to display—the official IPTC
Core names, those names used in Expression Media, or those used in Photoshop CS.
38
Microsoft Expression Media User Guide
To change the displayed field names
On the Edit menu, point to Preferences, and then click General.
Field names do not affect how annotations are written (synchronized) into media files. It is
merely a visual preference designed to help you choose the appropriate field when annotating
files.
Annotating media in the Info panel
The Info panel allows in-line editing of annotations, captions, keywords, and categories. To add
information or edit a field, double-click the text box next to the field label and type in the
annotation information.
Adding or editing annotations in an Expression Media catalog does not affect the original files,
unless you choose to synchronize the annotations in catalog items with the original files.
Expression Media lets you assign and edit annotations individually or annotate by batch multiple
media items, providing you with a quick method of organization. There are five ways to assign
annotations:
During import
Applying Metadata templates
Data entry in the Info panel
Data entry directly in any view
Drag and drop to the Catalog Fields index
Annotating on import
Use metadata templates to apply annotations as you import a media item from disk or camera.
Metadata templates are useful for saving and applying a group of frequently used annotations,
such as creator information (author, copyright, contact information, and so on). For information
on creating and applying metadata templates, see ―Annotating using metadata templates‖ on
page 40.
Annotating in the Info panel
Expression Media uses the Info panel to provide you with an easy way to quickly review the
aggregate properties and metadata of an image. You can also use the Info panel to assign
annotations to a single item or to a batch selection of media items.
Expression Media has an auto-completion feature that assists you in typing annotation terms. For
example, if you type ―S‖, Expression Media completes the term with the nearest term from the
field’s vocabulary starting with ―S‖.
If a word is auto-completed, press the ENTER or RETURN key to assign it as the term. Or, you
can click the TAB key to apply the existing term and advance to the next field.
39
Annotating in the Info panel
To annotate in the Info panel
1. Select the item(s) you want to annotate.
2. Open the Info panel. Click the Info toolbar button
-orOn the Window menu, click Info panel.
3. Type information into the Annotations fields (for example, Description, Date Created,
Keywords, or Categories).
4. Click the Save Changes icon at the top of the Info panel to confirm changes (or the
Discard changes icon to discard changes to the Recycle Bin or Trash).
5. To apply the annotation to multiple items, select Apply to All items in the Confirmation
dialog box.
All selected items should now have the annotations you typed.
Annotating using metadata templates
Expression Media provides metadata templates—a tool for saving a set of frequently used
annotations—and applying them to media items.
A metadata template applies Annotations, People, Keywords, Scenes, Subject Codes, Categories,
and Descriptions to each item selected in the catalog.
To create a metadata template
1. Select an item and type information into all of the annotation fields you want to save.
2. In the menu at the top of the Info panel (pencil icon), select Save Metadata Template.
In the dialog box, give the template a name.
Alternatively, you can select Create Metadata Template in the menu at the top of the Info
panel (the pencil icon). Metadata templates can also be created when you choose Import Items
from the File menu, and then click either the From Disk/Camera or From URL commands.
To apply a metadata template to existing media items
1. Select a group of media items.
2. In the menu at the top of the Info panel , select a metadata template.
3. In the dialog box that appears showing the metadata that will be assigned by the template,
40
Microsoft Expression Media User Guide
select or clear fields to keep them from being applied to media items.
4. Click the Apply button.
5. Click the check mark icon to save the annotations. In the confirmation dialog box, select
Apply to All items. Now all selected items will have the annotations assigned by the
template.
Note: To remove templates from the menu, choose Remove Metadata Template to provide you
with a dialog box from which you can remove a template.
To apply a metadata template to an item on import
1. On the File menu, point to Import Items, and then click From Disk/Camera.
Note: Make sure you have your camera or disk open.
2. Click the Options tab.
3. In the Annotate menu, select a metadata template from the menu to apply a group of predefined annotations to all imported items. If there are no templates available, you can
create one by clicking New Metadata Template.
Annotating in views
Annotating in a view
You can edit any displayed IPTC annotation directly in List, Thumbnail and Media Views.
To annotate in a view
1.
2.
3.
4.
On the Window menu, click View Options.
In the Annotations section, click any field name to display it in the active view.
Click the field in the active view and type the annotation.
If you want to type several terms, and have them each display individually, then type the
terms as a comma-separated string and press the ENTER or RETURN key. Expression
Media automatically splits multiple terms into separate keywords. This is a good idea if
you cut and paste a comma-separated string of terms into one field.
41
Removing annotations
You can remove annotation fields from selected items by using two methods. You can either use
a menu command or you can delete the item directly in the panel.
To remove annotations in a view
1. Display a view by clicking the List, Thumbnail, or Media tabs.
2. On the Action menu, click Clear Annotations.
3. In the dialog box, you can select Clear All annotations or Choose Fields that you want to
remove. The latter reveals a list of annotations associated with all items, allowing you to
select the fields to remove.
To remove annotations in the Info panel
To remove an annotation, you must change focus to another media item or, click on the check
mark icon on the toolbar to commit your changes to a catalog.
Annotating using the Catalog Fields index in the Organize panel
You can type annotations directly into the Organize panel. Some fields, such as Sample Color,
File Type, or Color Profile cannot be edited or appended to because the corresponding data refers
to file states that are either permanent, or that will require editing the image in order to alter.
To add terms to the Organize panel
1. Click the Organize toolbar button, or on the Window menu, click Organize panel.
2. Locate the annotation category. If the category you want to edit is not visible, click the
Catalog Fields index in the menu in the upper-right corner of the panel.
3. Expand the annotation group by clicking on the group name (for example, Date Finder,
Keywords) to show available terms for that annotation.
4. If there is no annotation value, click the plus sign (+) icon at the top of the Catalog
Fields pane.
5. Type the name of the term, and then click OK.
6. Select an item or group of items. Use the drag-and-drop operation to move the items onto
the new term. Associating an item with an annotation in a catalog does not affect the
original file.
Dragging to the Catalog Fields index
The Catalog Fields index is an alternative way to add metadata organization to your media, as
opposed to typing annotations in the Info panel.
All IPTC, XMP, and QuickTime standard fields in the Catalog Fields index support the dragand-drop operation. Supported fields include Catalog Sets, Date Finder, and Sample Color.
Expression Media displays custom annotation fields at the bottom of the Annotations group, and
these fields also support the drag-and-drop operation.
42
Microsoft Expression Media User Guide
Instead of assigning annotations in the Info panel, you can create an annotation field term in any
of the Catalog Field groups. Use the drag-and-drop operation for images on the annotation field
value to assign it to an item. This significantly speeds up and simplifies the annotating process. If
you switch to the Info panel, you will notice the same annotation is represented in the
corresponding annotation field. Conversely, if you add metadata to an annotation in the Info
panel, it will also appear in the corresponding group in the Catalog Fields index.
Creating custom annotation fields
Expression Media supports up to 16 custom annotation fields. These fields are useful for creating
additional metadata associated with a specific project, client, or storage location.
Once defined, you can use custom annotation fields and metadata fields in various sorting and
searching functions of Expression Media, such as the Info panel’s Annotations data entry fields,
the Catalog Fields index’s Annotation Organizer, the Sort toolbar menu (on the toolbar), View
Options displayed in List View, Thumbnail View, and Media View, and as fields to be searched
in the Find dialog box.
When you move images between catalogs, custom fields are automatically adjusted between the
catalogs. If two catalogs contain more than 16 unique custom fields, the first 16 fields will be
retained alphabetically.
To add or remove custom fields
1. On the Edit menu, click Custom Fields.
2. Type a name in the Field Name box.
3. Click Add. If these custom fields are necessary for all of your catalogs, click the Save as
Default button in the lower-left corner. These custom fields will appear in new catalogs.
Metadata vocabularies
In Expression Media, a vocabulary is a set of annotations. When you annotate a media item in an
IPTC annotation field in the Info or Organize panel, a menu of available annotation terms
displays. This list of terms is the vocabulary. Each editable category of annotations can have its
own list. For example, you can have one list for keywords, and a separate list for people, and so
on.
To create the list of possible annotations, you can either manually add terms using an Info or
Organize panel option, or use the Vocabulary Editor. By default, Media Expression includes an
empty default vocabulary, but you can create as many vocabularies as you need. However, for
most users, only one vocabulary will be necessary.
Vocabulary terms are saved globally and are accessible by every catalog you create.
Entering annotation terms in the Vocabulary Editor
Use the Vocabulary Editor for a more flexible and robust way to enter terms. In addition to
entering terms there, you can also set up annotation terms that are associated with each other;
create multiple sets of annotations (vocabularies) for different purposes; and lock the vocabulary
so that you can select only specific annotation terms.
43
To enter terms in the Vocabulary Editor
1. On the Edit menu (Windows) or the Expression Media menu (Macintosh), point to
Preferences, and then click Vocabulary Editor.
2. In the Field menu, select the field that you want to modify.
3. Click Add.
4. In the Terms section, type any annotations that you want to associate with the field you
chose. You can type a single term, or type several terms separated by commas. You can
also use quotes to separate phrases.
5. If you want to enter a description of your annotation term, type it in the Terms
description box. When you select a term in the Info or Organize panel, this description
will appear to the right of the annotation in gray.
6. Click OK.
7. To add more fields, repeat steps 2-6.
8. When you are finished adding terms, click OK.
Adding terms
Terms in the Info panel
9. If you want to lock the vocabulary so that no one can annotate items with any other terms
besides the terms that you have entered, select Constrain editing to defined terms.
When you select this option, you can only add terms in the Vocabulary Editor. A locked
vocabulary is also called a controlled vocabulary. A controlled vocabulary is generally
much easier to search because the terms used to annotate are exclusive.
Set up annotation associations
For a field that can contain more than one annotation term per field (Keywords, Categories,
44
Microsoft Expression Media User Guide
People, Scenes, and Subject Codes) you can save time by associating multiple annotation terms.
This way, when you type one of the terms, you have the option of applying all of the associated
annotation terms at the same time.
Enter all of the annotations, separated by a comma, in the terms section of the Vocabulary
Editor. An example of this would be a stock photographer who wants to use many keywords in
an image so that it can be found easily. For a photographer who regularly shoots landscapes, it
might be worth setting up the associations of penguin, mountain, sea, and midday. When sea is
typed in as a keyword, you can optionally apply all four of these keywords at the same time.
Create multiple vocabularies
Expression Media can have multiple vocabularies. This is useful if you have different uses for
Expression Media. You might regularly take photos for clients in the fashion industry, stock
travel agencies, and also take personal photos.
You can create a vocabulary named Personal, and this would contain, among other annotations,
the names of your family and friends in your photos. You can select this vocabulary when
annotating personal photos, and then switch to another vocabulary for photos for your clients.
This way, by switching between the two vocabularies, you will see annotation terms appropriate
to the current catalog.
A vocabulary can contain a very large number of terms, take a long time to create, or might need
to be backed up or copied from one computer to another.
To create a new vocabulary
1. On the Edit menu (Windows) or the Expression Media menu (Macintosh), point to
Preferences, and then click Vocabulary Editor.
2. In the Vocabulary Editor, click the Add
button.
3. In the New Vocabulary Set Name box, type the name of the new vocabulary.
Each vocabulary is created in a separate folder. The name of the folder is the name of the
vocabulary. You can show the location of these folders by using the desktop icon in the upperright corner. For the default vocabulary, click the desktop icon button and make a copy of the
Default folder on the desktop.
Modify vocabularies using a text editor
Each field’s list of terms is stored as a separate text file inside the Expression Media Vocabulary
folder. You can use any text editor to edit these files. You must follow each item in the list by
pressing the ENTER (Windows) key or the RETURN (Macintosh) key.
Annotation scripts
On the Scripts menu, Expression Media has special annotation scripts.
On the Annotate menu, click PTC Date from Capture Date to copy the EXIF Capture
Date into the IPTC Date Created field of the Annotations pane.
45
Available annotation scripts
Copy from Head of Selection Copies all annotations from the first selected item and
apply them to all other selected items.
Copy from Items with Same Name Copies metadata from selected items to items of the
same name but with a different suffix (such as Raw+.jpg), or has the same full name in
other folders.
Import From PhotoDISC™ Annotates images in your front catalog, using text files
located in your PhotoDISC CD.
Make Description from Text Files Searches for .txt files in the same folder as the
original, and then copies the contents into the caption field.
Make Description from Text Lines Opens a text file and uses each line of the file as
the caption for the selected items.
Make Keywords from Folders Enables you to add keywords to media files from folder
names. The dialog box provides the option of defining the level of folders in the path you
want to use for keywords.
Make Product from EXIF Data Copies the EXIF Maker and Model fields and puts
them into the Product field of the Annotations pane.
You can modify existing scripts or create and attach your own annotation scripts at any time.
Write the script, and then place it in the user-defined Scripts folder in Plug-ins.
Modifying digital camera metadata
For photographs taken with digital cameras, the Info panel displays special data (EXIF) that was
captured and embedded in the image. This data is not editable, with one exception, and that is
Capture Date. Digital cameras record the date and time a photograph is captured based on the
internal clock of the camera. If this clock is not correct, you can reassign the date and time using
this function. You cannot undo this action and it and applies only to images taken with digital
cameras. You can batch this operation by selecting multiple images.
To set the capture date
1. On the Action menu, click Set Capture Date.
2. Set the following options according to the directions:
Replace with Enables you to set a new date and time, as well as define the time
increment between photographs.
Adjust relative Applies the new date and time, maintaining the time difference
between selected photographs.
Apply time difference Enables you to shift the time based in hours and minutes.
This feature is helpful for adjusting time-zone differences.
The Preview window at the bottom of the Set Capture Date dialog box shows a list of the dates
before and after the correction.
46
Microsoft Expression Media User Guide
EXIF orientation
The function Correct EXIF orientation rotates the thumbnails of all selected items to correct
any values of the Orientation field written by your digital camera. This function is done
automatically during import.
Sync annotations
Adding annotation information to media items in an Expression Media catalog does not embed
annotations into the original file. The annotations only exist in the catalog.
To write or embed annotations into a file, on the Action menu, click Sync Annotations. This
command lets you embed annotation information from the catalog into the original files. It also
lets you import annotations, by rescanning files for metadata added outside Expression Media
with another application.
The synchronizing function applies only to annotations that are part of the IPTC, QuickTime, or
XMP metadata standards. Custom metadata fields and Catalog Sets are now written to files as
part of the XMP standard.
This function is particularly useful, because Expression Media lets you view, classify, and batch
annotate a large number of media items and then exports the changes to the original files, saving
hours of time opening and editing individual files. It is also useful for updating annotations that
have been modified by applications outside of Expression Media.
Annotations that have been written into the file can be read by other applications that can read
the IPTC, QuickTime, or XMP metadata standards, such as Photoshop or Graphic Converter.
Expression Media supports only the export of XMP metadata to .jpg, .tif and Photoshop formats.
Expression Media supports synchronizing annotations in the following Raw formats: Nikon,
Kodak and Adobe Digital Negative (DNG) and Canon CR2 files. For more information,
Note: Synchronizing cannot be undone.
To import annotations from files (sync annotations)
This feature is useful if you have edited annotations in a file outside of Expression Media. Using
this function instructs Expression Media to import the annotations for that file again.
1. Select an item or group of items.
2. On the Action menu, click Sync Annotations.
3. Select the option Import annotations from original files.
4. Select one of three options for importing annotations.
5. Replace Current clears any current annotations and replaces them with all annotations
from the original file. With the Merge options, you need to define which set of
annotations take precedence over another when there is a conflict on single-value
annotations. For example, suppose both the original file and the catalog item contain
Title annotation. Because there is only one Title annotation per item, you need to decide
which one to use. Multi-value annotations, such as keywords and categories, are always
merged together.
47
To export (write) annotations to files
1.
2.
3.
4.
Select an item or group of items.
Type all of your annotations.
On the Action menu, click Sync Annotations.
Select the option for Export annotations to original files. The amount of time it takes to
write annotations back to files depends on the number of files selected.
Special annotations plug-in for Adobe Creative Suite
The Status, Event, and People IPTC fields are not supported by Adobe Creative Suite®. To
extend support of these fields to Adobe Photoshop CS, Expression Media provides a custom
plug-in so that you can view and edit these annotations in the File Info dialog box of Photoshop.
This plug-in also extends support of Expression Media Catalog Sets and any custom metadata
fields created in Expression Media.
Plug-in installation
During the installation of Expression Media, a file named iviewPanel3.txt is automatically
installed on your computer.
The file is placed in one of these locations:
Mac OS X
Library/Application Support/Adobe/XMP/Custom File Info panels or {User Directory}
~/Library/Application Support/Adobe/XMP/Custom File Info panels
Windows
\Program Files\Common Files\Adobe\XMP\Custom File Info panels
\Documents and Settings\<user›\Application Data\Adobe\XMP\Custom File Info panels
(Windows XP)
\<user›\Application Data\Roaming\Adobe\XMP\Custom File Info panels (Windows
Vista)
Color profile management
Expression Media supports ICC color profiles for image files in the .jpg, .tif, .pict, .pdf, and
Adobe Photoshop formats. This enables Expression Media to provide color profile management
from input source and catalog through to proof and final printing.
Expression Media provides you with color accurate display in all views–List, Thumbnail, Media,
Light Table, and Slide Shows by using your operating system’s color management technology
(ICM on Windows; ColorSync on the Macintosh).
To turn off color profile matching
1. On the Edit menu (Macintosh: Application menu), point to Preferences, and then click
Media Rendering.
48
Microsoft Expression Media User Guide
2. Click the Images tab, and then select the Color match check box.
Manage color profiles
On the Action menu, the Manage Color Profiles command enables you to embed RGB and
CMYK color profiles for individual files using profiles defined by your operating system’s color
management technology (Windows: ICM; Macintosh: ColorSync).
When the dialog box displays, Expression Media displays the image in Media View, letting you
preview the application of various color profiles. You can also remove profiles in this dialog
box.
If this menu option is not available, it means you need to do the following:
1. On the Edit menu (Macintosh: Application menu), click Preferences, and then click
Media Rendering.
2. On the Images tab, select the Color match check box.
To batch assign profiles
1. On the Images tab, select the color profile matching preference by selecting the Color
match check box.
2. Select a group of images and, on the Action menu, click Manage Color Profiles. If this
menu command is not available, it means you need to select the color profile matching
preference.
3. Select a color profile to embed for each type of image color space, such as RGB, CMYK,
or Grayscale. This prevents you from embedding an inappropriate profile that could
potentially ruin the image. The options in each menu are defined by the operating
system’s color management technology (ICM on Windows; ColorSync on the
Macintosh).
4. Click OK. While embedding the profiles into the original files, Expression Media will
create a new thumbnail for each image according to the new embedded color profile.
5. You can also batch remove profiles in this dialog box by selecting Remove Embedded
Profile for each image color space.
Note: For Expression Media catalogs that contain thumbnails that are not color managed, select
all items in the catalog, and then, on the Action menu, click Rebuild Item. This will create new
thumbnails for all images according to the new embedded color profile and the settings of the
Size menu.
Extract metadata
On the Action menu, the Extract Metadata command exports text, image, or sound files
corresponding to the selected media items. Expression Media creates new files in a single folder
that you can later use as data that you can import to one or more files.
To extract (export) metadata:
1. On the Action menu, click Extract Data.
49
2. Set the following options according to the directions:
Editable annotations Extracts all editable ITPC/XMP annotations for each file and
saves them as an Adobe Photoshop .xmp sidecar template file. This feature applies
only to selected items.
Image thumbnails Saves thumbnails of a catalog as a high-quality .jpg image files.
The dimensions of the extracted file matches the dimensions of the thumbnail defined
in Thumbnail View. This feature applies only to selected items.
Voice recordings Saves an embedded voice annotation as a separate Sound, .aiff, or
.wav audio file. This feature applies only to selected items.
3. Click the Extract in Folder button, locate a folder to hold the extracted data, and then
click OK.
Sample colors
Expression Media offers the ability to identify media (images, movies, and so on) by a single
color, called a Sample Color. This is useful when searching for images of a specific color or
tone. Expression Media automatically generates a sample color upon import of an image. The
sample color is based on the dominant color of the image. However, you can set the sample color
of the selected media items.
Sample colors
To set a sample color
1. On the toolbar, click Organize.
2. Select one or more images.
3. Do one of the following:
On the Action menu, click Set Sample Color, and then select a sample color.
Drag your selected files from the view and onto an existing sample color in the
Catalog Fields panel.
50
Microsoft Expression Media User Guide
Voice annotations
Voice annotation recorder
Voice annotations are short audio recordings embedded in media files. Some digital cameras and
other image capturing devices enable you to save voice comments with a picture. In Expression
Media, you can record your own annotation, import a sound file, or hear an annotation originally
saved with the file. If you decide to record your own annotation, you can set the compression
options for the audio. You can also use voice annotations in slide show presentations. The slide
show feature is enabled by default, but you can disable it.
Voice annotation menu
To listen to audio annotations
Do one of the following:
Select an item in your catalog, and then press the SPACEBAR.
On the Voice Annotation menu, click Listen.
To set compression options
1. Select the media item that you want to annotate.
2. On the Voice Annotation menu, click Compression.
3. Select a compression method from the Compressor menu in the Sound Settings dialog
box.
4. Depending on the compression option you choose, you might need to set the Rate, Size,
and Use parameters.
You might also have additional code-specific options to set, which you can do by
clicking the Options button.
5. Click OK.
To record a voice annotation
1. Make sure that your system is set up to record from a microphone.
2. Select the media item that you want to annotate.
3. On the Voice Annotation menu, click Record.
51
You can record up to 30 seconds of voice annotation.
4. To end the recording, click Stop, and to play it back, click Play.
5. If you are satisfied with the recording, click Save.
Expression Media saves the voice annotation in an Expression Media catalog.
To remove or attach a voice annotation
1. Select the media item that you want to modify.
2. On the Voice Annotation menu, do one of the following:
To attach an annotation, click Import to navigate to the file you want to attach, and
then click Open.
To delete an attachment, click Remove.
To disable voice annotations
1. On the Make menu, click Slide Show Options.
2. Clear the Play voice annotations check mark.
52
Microsoft Expression Media User Guide
Chapter Five:
Reviewing and Marking Media
Once you have imported a collection of media files into a catalog, you will probably want to
review and classify the media. For example, after importing images from a photo shoot,
photographers typically edit images, marking their favorites and unusable ones.
To assist in this process, Expression Media provides two methods of classifying and ranking
media: star ratings and color labels. Using keyboard commands, labels and ratings can be easily
assigned in any view, the light table and during slide shows.
Rating media
Star ratings provide a ranking system for items in your catalogs. You can now rank your media
from one to five stars, or mark them with no stars.
Ratings in the Info panel
Ratings in a thumbnail
To assign a rating
Once you have selected one or more items, you can add a rating in three ways.
Select a star rating from the Rate Media drop-down menu on the toolbar, or right-click to
get a contextual menu.
Press ALT + 1-5 (CTRL+1-5). This applies the associated rating (for example, 3 equals
three stars).
Use the drag-and-drop operation to move items onto the Rating section of the Catalog
Fields index of the Organize panel.
To remove ratings
Select one or more of the following items:
Click None on the Rate Media drop-down menu on the toolbar, or right-click the file in
any view.
53
Select an item and press ALT+ the number zero (0). (Macintosh: CTRL+0.)
To show files associated with a rating
Select one or more items.
Click a rating in the Rating section of the Catalog Fields index of the Organize panel.
On the Find menu, click Show Rated, and then select a rating value of items you want to
be displayed.
Ratings as annotations
In Expression Media, ratings are mapped to Adobe’s XMP standard for ratings. When
annotations for images in a catalog are synchronized (written) to the original files, all ratings will
be written into the files. If you open an image in Adobe® Bridge® (a file management program),
the star ratings will be displayed. If you have assigned a rating to a file in Bridge, the rating will
be displayed when you import that file into an Expression Media catalog.
Color labels
Labels provide a visual identification and classification system for items in your catalogs.
Labels in the Info panel
A label in a thumbnail
For example, you can use a color label to mark favorite items, mark items to delete, archive, or
convert, or you can track items that are in different stages of a workflow. You can adjust the
colors for aesthetic preference or to better match the tone or contrast of a particular view
background color. You can also match colors to a labeling scheme in another application or
environment.
After you label your items, you can quickly sort the catalog by using the labels in the Catalog
Fields section.
54
Microsoft Expression Media User Guide
Label options
To accommodate your desired method of marking items, you can customize the colors and
names of labels as a global application preference. Because this customization is global, shared
catalogs inherit the label names and colors of the user that is opening the catalog, and not the
preferences of the person who created the catalog.
Label options window
To customize labels
1. On the Edit menu, point to Preferences, and then click Labels and Colors (Windows)
or Labels (Macintosh).
2. Click the color swatch you want to change.
3. Select any label text and type a new name. Customizing a label name helps to remember
the label’s purpose or definition.
4. (Macintosh) If you select the Apply to original media file option, then labels assigned
to items in your catalog will also be applied to the original file. For example, if you
assign a label #1 in a catalog, then label #1 will be assigned to the file on the desktop.
However, though the label numbers may match, it is possible that the colors will not
match.
5. To restore the default label colors and names, on the Options menu, click Reset All.
6. On the Options menu, to save a group of label preferences, click Export to File. Once
you have saved the labels to a file, these label preferences can be loaded into other
installations of Expression Media using the Import from File option.
55
Note: Custom names that you use for labels become indexed as search terms for associated items
in Expression Media. For example, if a label is named ―Client Picks,‖ then any free-form text
search in the Expression Media toolbar for the word ―client‖ will return images assigned with
that color label.
Labeling your files
You can assign and remove labels in any view.
To assign a label
1. Select or display one or more items.
2. Do one of the following:
Select a color from the Assign Label drop-down menu
on the toolbar, or rightclick (Windows) or CTRL-click (Macintosh), point to Label, and then select a color
from the list.
Press a number key (1 through 9). This applies the associated color (for example, 1 =
Red).
Drag the items from the view to one of the colors in the Label sections of the
Catalog Fields index.
To remove labels
In any view, select or display one or more items, and then do one of the following:
In the Catalog Fields section, select None from the Assign Label menu on the
toolbar.
Press the number zero (0).
To show files associated with a label
Do one of the following:
Click a color label in the Labels sections of the Catalog Index.
On the Find menu, click Show Labeled, and then select a label value of items you
want to be displayed.
Note: Labeled files can also be sorted during slide shows. To create a slide show, use the Show
Labeled menu from the Slide Show controller.
Labels as annotations
Labels in Expression Media are mapped to the IPTC standard’s Urgency annotation field. When
annotations for images in a catalog are synchronized (written) to the original files, all images
tagged with a label will have the corresponding label number (1 through 9) written into the
Urgency field. For Photoshop CS users, these are the same values used in the Urgency field,
which you can access on the File menu by clicking File Info, and then selecting Origin.
Even if you have customized the colors and names of labels, the values 1 through 9 are written
into the Urgency field in order to comply with the IPTC annotation standards. If the Urgency
field is important to your workflow, you might customize the label names to match the standard.
56
Microsoft Expression Media User Guide
Light Table mode
Light Table mode is the best way to view an image or compare up to six different images at one
time.
The default display of the Light Table is the chosen number of images shown in a Grid layout
(2x2) with a toolbar for each image. The toolbar shows the color label, file name, dimensions
and scaling percentage of each image. The toolbar also displays buttons for trashing or removing
images, rotation, and display size.
When you have more than one image showing in the Light Table, try using the Landscape,
Portrait, or Grid layouts (shortcut keys are L, P and G, respectively) to use your monitor space as
efficiently as possible. The layout that works best for you depends on the orientation of your
images, how many images you want to view at one time, and whether you want to see the toolbar
and/or the histogram. You might want to hide the toolbar to maximize the viewing area for each
image (shortcut key is T).
Images in the Light Table
To enter Light Table mode
1. Select between one and four images in List View or Thumbnail View.
2. On the View menu, click Light Table.
Note: When you first launch the Light Table, the Help menu appears, showing the
navigation and keyboard shortcuts. Click the menu to close it. If you need to open it again
to view shortcuts, right-click (Windows) or CTRL-click (Macintosh) anywhere in the
57
window and, in the context menu, click Shortcuts. For a list of all Light Table keyboard
shortcuts, see ―Appendix A: Keyboard Shortcuts.‖
To remove an image in Light Table mode
Click the Trash/Remove menu at the bottom-right of the Light Table, or right-click
(Windows) or CTRL-click (Macintosh) and do one of the following:
To delete the image from the catalog and move the original file to the trash or recycle
bin, click Move to Recycle Bin (Windows) or Move to Trash (Macintosh).
To delete only the image from the catalog but have it still remain in its original
location on your hard drive, click Remove from Catalog.
To mark an image in Light Table mode
Position the cursor over the image that you want to rate (if you have more than one image in the
Light Table) and press numbers 1 through 9 to set a label (or 0 [zero] to remove a label).
To adjust the image size
In the Size menu at the bottom-right corner of the images, click a display size option. To zoom in
or out on an image, press the PLUS (+) or MINUS (-) keys. With the Scroll Lock key on, all
images will increase and decrease by the same magnification. With the Scroll Lock key off, only
the scale of the active image will be adjusted.
Scroll, Scroll Lock, and Zoom
When an image is bigger than the window it is in, the cursor will turn into a hand, which you can
use to move the image by dragging.
When more than one image displays in the Light Table, all images will be moved simultaneously
while Scroll Lock (keyboard shortcut: S) is on. If any of the images do not move when scrolling
in this way, it is probably because they fit the current window and there is no more of the image
to show.
With Scroll Lock off, you can move only the image under the cursor by dragging. The Scroll
Lock key is useful when examining an important area of similar images.
By zooming in and scrolling to the part of an image you are interested in, the other displayed
images will show the same portion of the image.
If the images are not absolutely identical, you might need to turn Scroll Lock off and move the
image individually. Remembering the keyboard shortcut (S) for the Scroll Lock makes viewing
similar images much faster.
Next and Previous images
The RIGHT or DOWN ARROW key changes the image in the Light Table to the next one in the
catalog. Use the UP or LEFT ARROW key to change to the previous image in the catalog.
58
Microsoft Expression Media User Guide
When there is more than one image on the screen, the image that is changed is the one your
cursor is hovering over. When changing the image using the cursor keys, the current zoom and
scroll positions are maintained to make it easier to examine the same point on similar images.
Pixel magnifier
The pixel magnifier is a floating panel that shows a close up of the image area underneath the
cursor. To select the pixel magnifier, use the M keyboard shortcut. The pixel magnifier can be
quicker than zooming and scrolling, particularly when there is more than one area in any
particular image that you need to examine closely.
The slider controls how far the magnifier zooms in. There are four settings from the least
magnified at the bottom, to the most magnified at the top. The slider snaps to one of these four
settings.
The pixel magnifier also shows the X/Y coordinates of the cursor (highlighted by a green
square), as well as the RGB color values.
Using the Histogram and Exposure warnings
A histogram is a graph showing the relative distribution of Red, Green and Blue pixel densities
in an image. It shows the number of pixels with high density on the left (darker colors) and low
density on the right (lighter colors). Its purpose is to show the distribution of tone throughout an
image.
The histogram
When viewing images, you might want to view the Histogram and Exposure warnings for each
image.
For example, an image with no shadows will have a histogram with a valley on the left, while a
histogram with no highlights will have a valley on the right. You can see dark shadows as a peak
of all three colors to the left and bright highlights a peak of all three colors of the right.
In the image, the exposure warnings show areas of potential overexposure as solid red and show
under exposed areas in solid blue. Those over exposed and under exposed areas of an image
generally lack detail due to too much or too little light being captured.
In some cases, the areas indicated as being over or underexposed might appear exactly as you
want them to, so you may not want to edit them. Use the histogram and exposure warnings only
as a guideline to help you make a decision about whether an image is good or can be improved.
59
You can adjust the sensitivity of the exposure warnings to account for your own photographic
techniques or preferences.
Knowledge of digital image editing techniques will help you know what to look for when using
both of these tools. For more information, read the documentation provided with your imageediting software.
To launch the histogram and exposure warnings
While you are in the Light Table view, press H to show/hide the histogram; press W to show the
exposure warnings.
To adjust Light Table exposure warnings
1. On the Edit menu, point to Preferences, and then click Media Rendering.
2. Click the Images tab.
3. In the Media Rendering dialog box, select the exposure you want in the Light Table
Warnings section.
60
Microsoft Expression Media User Guide
Chapter Six:
Organizing Catalogs
Expression Media gives you many options for categorizing and optimizing your catalog. Your
catalog functions as a window to all of your files. Expression Media gives you the power to
organize your files any way you like so that your view of your files is completely customized
according your workflow or storage needs.
Moving media in catalogs
To rearrange items in a catalog, you can drag and drop and them, singly or in groups, or you can
use other move options available on the View menu.
To move media in catalogs
1. In List View or Thumbnail View, select the file or files that you want to move.
2. You can either drag the files to a new location in the catalog, or you can choose one of
the following commands in the View menu:
Move to Location Moves your selected files to a different location in the catalog.
When you choose this command, the cursor becomes a crosshair. Place the crosshair
at the location where you want to move the files, and then click.
Move Again Repeats the last move you made in a catalog, whether it’s to the top or
bottom location. Alternatively, you can drag the item to move it.
Move to New Catalog Creates a new Expression Media catalog with the selected
files. This command will not remove selected items from the current catalog.
The Organize panel
The Organize panel has two windows: Catalog Fields and Catalog Folders. To show or hide the
Organize panel, click the Organize button on the toolbar. Drag the divider to adjust the size of
the two windows.
61
The Organize panel
Catalog Fields index
The Catalog Fields index is useful for global searches or groupings, allowing a quick comparison
across hundreds of files, often revealing annotation inconsistencies among a large number of
files. By viewing your media from a global rather than an individual perspective, you can make
sure of the standardization and accuracy of annotations across your media.
To expand a field, click the arrow next to its name.
The Catalog Fields index lists all annotations or tags present in the catalog. By dragging media
items and dropping them on the existing data values, you can assign these values to the multiple
media items. This significantly speeds up and simplifies the annotation process.
The Catalog Fields index has two types of groups. Read-only groups, such as File Type and
Import Device, are attributes that are automatically read by Expression Media and cannot be
reassigned. Annotation groups, such as Date Finder or Keywords, are used to categorize the
media and can be changed at any time.
62
Microsoft Expression Media User Guide
To show or hide fields in the Catalog Fields index list
1. On the upper-right corner of the Catalog Fields pane, click the Configure List
button.
2. Select or clear the accompanying check box for each field that you want to show or hide.
See the following sections for definitions of each of the fields.
The Catalog Fields index has three sections, as described below.
Basic Fields section
The following categories are in the Basic Fields section:
Label and Rating Use this group to show files with a color label or star rating.
Sets Catalog Sets are a free form, hierarchical method of organizing media files. You can use
sets to organize play lists, photo albums, projects, or work assignments.
Date Finder When you add files to your catalog, Expression Media searches for dates already
embedded in the media. It looks in the following order:
1. IPTC Date Created
2. Digital camera Capture Date (EXIF)
3. The File Creation Date
Note: If a file has all three dates, Expression Media uses the IPTC Date Created as the primary
date for display in this list.
You can adjust the date assigned to a file by dragging a file onto a different date field. This
assigns the new date to the IPTC Date Created and does not alter the Capture Date or File
Creation Date for the media file.
You can reassign the digital camera (EXIF) Capture Date by using the Set Capture Date
command on the Action menu. This operation applies only to images taken with digital cameras.
If the date you want isn’t available in the list, use the annotation field drop-down menu to add a
new date. This menu also provides you with the option to remove a date from the list. Removing
a date will not only delete the date, but will delete all associated files from the catalog.
Place Finder A hierarchical display of the IPTC City, State, Country, and Location fields.
63
Media Fields section
The Media fields
The following categories are in the Media Fields section:
File Type (read-only) Shows a list of all media sorted by the file format, such as .tif, .jpg, .mpg,
MP3, and so on.
Import/Source Devices (read-only) This list categorizes media by the digital device that created
the file. Digital cameras and some scanners record this information in every image they capture
(EXIF metadata). Media items that do not have a device assigned will not be represented in this
list.
Color Profiles (read-only) Displays media that is based on the color profile (ICC) embedded in
the media file. Media items that do not have a color profile assigned will not be represented in
this list. Color profiles can only be assigned to files using the Manage Color Profile command
on the Action menu, and cannot be assigned by dragging to the Catalog Fields index.
Sample Color A sample color is generated when a media file is imported, based on the
dominant color of the image. To change a media item’s sample color, you can click Set Sample
Color on the Action menu, or you can drag the item onto any sample color in this list.
64
Microsoft Expression Media User Guide
Annotation fields section
Annotation fields
These fields give you an alternative way to assign metadata organization to your media files, as
opposed to entering this data into the Info panel.
The fields in the Catalog Fields index are all part of the IPTC/XMP and QuickTime standards.
The standards are Title, Event, Date Created, Status, Creator, Provider, Source, Keywords,
Categories, Scenes, Subject Codes, and Intellectual Genre. Custom annotation fields also appear
here.
Instead of assigning these annotations in the Info panel, you can create an annotation field in any
of these groups, and then drag media files onto the field name. The annotation will be assigned to
the item. This significantly speeds up and simplifies the annotation process.
If you switch over to the Info panel, you will notice that same annotation is represented in the
corresponding annotation field.
Conversely, if you add metadata to an annotation in the Info panel, it will also appear in the
corresponding group in the Catalog Fields index.
Working with annotations
Use the following options to work with annotations.
Open/close an annotation group Click the field label of the group.
Add an annotation term Select an annotation group, such as Events, and then press the plus
sign (+) at the top of the Catalog Fields index. Type the name of your annotation term. All new
terms are stored in the vocabulary for the respective field.
Add an item to an annotation term Select an item, or group of items, and then drag them onto
an annotation term. Associating an item with an annotation term in a catalog does not affect the
original file.
Remove an item from an annotation Click the dot next to an annotation term, showing only
those files associated with it. Select an item, or group of items, and then press the DELETE key.
65
A dialog box will ask if you want to remove this item from the annotation term or from the entire
catalog. If you switch over to the Info panel, you will notice that the same annotation has been
removed from the corresponding annotation field.
Locating media by fields
Once you have assigned media to various annotation terms, you can now filter the catalog using
the Catalog Field index.
To find files that match an attribute (Date, File Type) or annotation (Events, Locations, and so
on), click the dot next to term in the Catalog Fields index, and the corresponding files will appear
in the active view. This hides all files that do not match the annotation or attribute, which is
useful for finding a particular group of files that can now be batch processed, exported,
reorganized, or printed.
After you have found the files you want, on the Find menu, click Show All to reveal all the
hidden files in your catalog. To show all files, you can also click Show All Items on the toolbar.
Catalog sets
Catalog sets are a free form, hierarchical method of organizing media files. You can use sets to
organize play lists, photo albums, work assignments, or to create a complex system of
categorization. You can also create capture sets, which display a group of images or bracketed
exposures based on time intervals between shots.
You can use sets to quickly display subgroups of items in a catalog, and to maintain their order,
even after items within the sets have been moved or sorted. You can use these catalog subgroups
in export functions, such as slide show presentations, quick searches, classifications, printing,
and Web pages.
Any media item can belong to more than one set, allowing catalogs to be logically organized into
sets for different projects, clients or themes, without confusing the overall annotation or
classification of files in the catalog. You can reorder sets to change the hierarchy of an individual
set within the group of sets. Media items retain their set associations when you copy them from
one catalog to another, or when you merge catalogs. Also, when you are synchronizing
annotations, Expression Media adds a file’s set affiliation to the metadata in a custom XMP
annotation field. For more information about syncing annotations, see ―Sync annotations‖ on
page 47.
To view sets
Open the Organize panel by clicking the Organize toolbar button. Sets are located in the Catalog
Fields index.
To create a set
1. Click the plus sign
at the top of the Catalog Fields index.
2. In the dialog box, type the name of the set.
3. Make sure that the Field menu has Catalog Sets selected before pressing OK.
66
Microsoft Expression Media User Guide
To add media items to a set
There are two ways to add items to a set.
Drag one or more media items from the catalog’s active window to the set name.
Select an item, and select Add Term to Selected Media Items from the set’s menu.
When you add media items to, or remove them from a set, the set counter to the right of the set
name updates automatically.
To remove items from sets
1. Click the dot next to the set name to show only associated set items in the active view.
2. Select the items you want to remove from the set, and then press DELETE. A dialog box
will prompt you to choose whether you want to remove the item from the set or the
catalog. If you remove the item from the set, it will still remain in the main catalog.
You can also remove items from sets by selecting Remove Term from Selected Media Items
from each set’s menu.
To display a set in a view
1. In the Organize panel, click the dot next to the set name.
2. On the Find menu, select the Show All command to reverse this feature, revealing all
hidden files.
3. You can also use the Show All Items toolbar icon to reveal hidden files.
Once you have displayed a set in the active view, you can perform batch commands or export
functions without affecting the rest of the catalog.
To display a group of sets
Click the higher level set in a hierarchy of sets. This will display all items associated with all
subsets. You can also display a group of sets by clicking the dot next to each set name and
holding down the CTRL key (Macintosh: key).
Select set items
To select all media items associated with a set, click Select Media Items from a set’s menu. This
is useful for selecting items without having to first display the set.
To restore the catalog
After you sort a catalog with sets, click Show All on the Find menu. This will show all of the
items in the catalog. You can also click the Show All Items icon on the toolbar to show all
items.
To create capture sets
67
1. On the Make menu, click Create Capture Sets.
2. In the Options box, define the interval by entering the number of seconds between shots,
and then click OK.
Expression Media creates your Capture Sets in the Catalog Sets section of the Organize
panel’s Catalog Fields index. To create a new set, click the plus sign (+) at the top of the
Catalog Fields index. To add files to the set, select a file, or group of media files, and
then drag them from the catalog’s active window to the name of the set. You can also
reorder the sets by dragging them within the window.
File renaming
Good digital asset management strategy starts with having unique, meaningful file names. For
creative professionals—who can easily produce huge volumes of media in a relatively short
amount of time—this is particularly important.
When an image collection grows past a thousand files, it is easy to have file name problems,
such as having two images with the same name. Most digital cameras have a sequential photonumbering option. With this option selected, every image will have a unique file name, such as
DSC0211.jpg, DSC0212.jpg, DSC0213.jpg, and so on.
Sequential numbers let you move files around easily without having to rename them to avoid
duplication. Sequential numbers are also useful when you must find other photos that were taken
at the same time or in the same place.
File-naming conventions
A well-named file includes additional information, such as the date, author, client name, project
name, or subject of a photo shoot. It also might contain business-related information, such as
product or part numbers.
Standardizing on a particular file naming convention offers the following advantages for photo
management workflows:
It is difficult to create two files with the same file name. This makes them easier to
identify and reduces problems with duplication.
If you always include a standardized date in the file name, such as the Capture Date, you
can easily locate a file.
With sequentially numbered files, a folder of images on your desktop is sorted
automatically into chronological order.
Workgroups use the same conventions, therefore promoting consistency across the
organization and facilitating file retrieval.
By looking at just the file name, you will know a lot about the image (that is, the date
created, person who took the image, subject or client, and the order in which it was
created).
68
Microsoft Expression Media User Guide
If you decide to switch image-management applications, or are running several database
applications, important metadata can be derived from the file name.
Your file-naming convention should be specific to your business and archiving needs. For a large
catalog of stock images, you could use the Dewey Decimal or U.S. Library of Congress system
to identify the subject of the photographs. The key is to integrate the naming system into your
workflow so that every file is named properly before it ends up in an archive.
Ultimately, if you create specific guidelines for file naming and stick to them, you and everyone
you work with will be able to easily identify, locate, and share files.
File name examples
Name components
lexus_newsletter_0904_001.tif
Client name, project, publication date, and sequential
numbering
wegatv_KDF42WE655_012.jpg
Product name, product ID, and sequential numbering
hourmedia_040623_066.pdf
Client name, 6-digit date (YYMMDD), and sequential
numbering
hollywood_040721_0457.jpg
Subject, 6-digit date (YYMMDD), slide ID (for scanned
images)
smith_jones_040721_sb_0215.jpg Bride, groom, 6-digit date (YYMMDD), creator’s initials,
sequential numbering
job314_040727_0013.jpg
Job number, 6-digit date (YYMMDD), sequential
numbering
20040721_P_0525.jpg
8-digit date (YYYYMMDD), subject code (Portrait) and
sequential numbering
To rename items, you can use the Date field because it uses the IPTC Date Created, the EXIF
Capture Date, or the file Creation Date.
You can adjust the date using various tags:
MM = Month
DD = Day
YYYY = 4-digit year
YY = 2-digit year
hh = Hours
mm = Minutes
ss = Seconds
For repeat use of your settings, you can save them by using the Option Sets menu. Adjust the
zero padding by defining the number of digits for sequential numbering.
File names are case sensitive. Change case to lowercase, UPPERCASE, or Title Case.
69
The preview window shows a list of your files before and after you rename them.
Batch renaming in Expression Media
To rename all selected catalog items, as well as the corresponding original files, use the Batch
Rename function. The Batch Rename function provides four options for renaming files: Date,
Text, Sequential Numbering, and File name. You can combine up to three options in various
ways to create unique batch renaming instructions.
You cannot rename offline catalog items, such as those on CD, DVD or removable drives. Files
that are locked by the operating system cannot be renamed.
Below are two examples of batch renaming that you might use. You can rename files
incrementally using the date, a string of text and numbering sequence. You can also rename files
by using search and replace. In this method, you search for text and replace it with more relevant
information. This function is good for turning sequential digital camera file names into ones that
match your file-naming convention, while maintaining the sequential numbers created by your
camera.
The Batch Rename dialog box
Example 1: To batch rename incrementally
1. Select a group of items, and then, on the Action menu, select Batch Rename.
If you select a single image, this function will be not be available.
2. On the Rename Options menu, select Date. This function will automatically insert the
IPTC Date Created, the EXIF Capture Date, or the file Creation Date—in that order.
Expression Media will display date tags, such as MM-DD-YYYY, which you can reorder
and use different separators, such as YY_DD_MM.
70
Microsoft Expression Media User Guide
3. Click the plus sign (+) button to add another rename option. Type a string of text. For
example, a string might be a subject, location, or the photographer’s initials. Use text that
will be meaningful to all files being renamed.
4. Click the plus sign (+) button to add another rename option. On the Rename Options
menu, click Number From.
5. Define starting increment: An increment is the numeric value that is used to start
sequential numbering. For example, if you type ―10‖, files will enumerate; for example,
sb10.jpg, sb11.jpg, sb12.jpg, and so on. Incremental renaming ignores file types and will
continue to incrementally enumerate regardless of the file type. This means that if your
first two files are .tif files and the next two are .jpg, then they would be named 1.tif, 2.tif,
3.jpg, 4.jpg.
6. In the field next to the increment, define the number of digits for the sequential numbers.
For example, if you choose a file starting increment of 8 and 3 digits, files will be named
008, 009, 010.
7. On the Format menu, select an option for case.
8. Click the Rename button. File renaming should be relatively instantaneous, but might
take a few seconds if you are renaming more than a thousand files.
Note: Expression Media remembers the last increment used in batch renaming and automatically
provides you with the next increment for additional batches. For example, if you renamed 50
files, then later added more files that you wanted to rename, the Number From field would
automatically show 51 as starting value for your next batch rename.
Example 2: To rename files using Search and Replace
1. Select a group of files, and then, on the Action menu, select Batch Rename.
Note: If you select a single image, this function will be not be available.
2. On the Rename Options menu, select Date.
3. To add Rename Options, click the plus sign (+). On the Rename Options menu, select
File name.
4. In the Search for field, type a text string that you want to replace. In this case, type the
string ―DSC‖ (common to digital cameras).
5. Replace the string with a string that follows your file-naming convention, such as the
subject’s initials or photographer’s initials.
6. The file names are case sensitive: Select this option to restrain your search based on the
case of the text.
7. On the Format menu, select an option for case.
8. Click the Rename button. Now you will have changed DSC09851.jpg into a more usable
file name, such as 20051020_sb_nyc_09851.jpg.
(Macintosh) There are also options to strip diacritical marks, such as accents. For example, you
could change ―déjà vu‖ to ―deja vu‖. Stripping diacritical marks from file names is important for
increasing file name compatibility across platforms.
71
Renaming file scripts
You can rename a file using a script. To do this, Expression Media reads a text file that you can
create. The script uses each line of that text file as a new name for the selected media items.
To rename using a text file
On the Scripts menu, point to Files, and then click Rename Using Text File.
File name compatibility
For maximum portability across Windows, Macintosh, and Unix networks and platforms, follow
these guidelines.
Limit file name length to 31 characters.
Keep file name extensions, such as .jpg or .gif.
Use underscores ( _ ) to separate blocks of information, rather than using dashes or
spaces.
Format dates in a 6-digit or 8-digit code. For example, July 21, 2006 should be 060721
(YYMMDD) or 20060721 (YYYYMMDD). This will help keep files sorted in their
proper order in the folders on your desktops and removable media.
Batch renaming Raw + JPEG
Expression Media does not have a specific function to batch rename Raw+JPEG simultaneously.
However, the Expression Media batch rename feature can simultaneously rename Raw+JPEG if
you are willing to use the original sequential numbering created by your digital camera.
Below are two ways that you can accomplish this.
Example 1: To rename Raw+JPEG files
1. Import your Raw and .jpg files into an Expression Media catalog.
2. Sort the catalog by file name. You can do this by selecting File name from the Sort
toolbar menu. Your catalog should now have Raw and .jpg files of the same name next to
each other.
3. Select all items in the catalog and, on the Action menu, click Batch Rename.
4. In the Rename Options section, select Date. This command will automatically insert the
EXIF Capture Date for digital camera images. Expression Media displays date tags, such
as MM-DD-YYYY- hh-mm-ss, which you can reorder and use different separators, such
as YY_DD_MM.
5. To add another rename option, click the plus sign (+). In the Rename Options section,
select Text.
6. Type a text string. For example, a string might be a subject, location, or the
photographer’s initials. Use text that will be meaningful to all items being renamed.
7. Click the plus sign (+) again to add another rename option. In the Rename Options
section, select File name. This function appends the original file name to the new name.
8. In the Search for field, in the Search and Replace Options section, type a text string
that you want to remove. In this case, use the string ―DSC_‖ (common to digital
72
Microsoft Expression Media User Guide
cameras). By doing this, you are maintaining the sequential numbers created by your
camera.
9. In the Preview window, Expression Media renames the Raw and .jpg files in the same
manner.
10. Optional: In the upper-right corner of the Batch Rename dialog box, there is an Option
Set menu.
This menu is useful for storing and recalling batch rename options. In this menu, choose
Save as and name your Raw+JPEG renaming options. In this way, you can easily recall
these settings with future catalogs.
11. Click the Rename button.
There is now a batch renamed Raw and .jpg files that use the sequential numbering
created by the digital camera.
Note: Expression Media remembers the last increment used in batch renaming and automatically
provides you with the next increment for additional batches. For example, if you renamed 50
files, then later added more files that you want to rename, the Number From field would
automatically show 51 as the starting value for your next batch rename.
Example 2: To rename Raw+JPEG files
If you want to create your own sequential numbers when renaming Raw+JPEG files, you will
need to run two batches—one for the Raw files and one for the .jpg files.
1. Open the Organize panel. Show the File Type annotation group in the Catalog Fields
index by clicking the arrow.
2. Click on the dot next to the number of .jpg files. This will cause Expression Media to
show only .jpg files in the catalog.
3. Select all .jpg files and, on the Action menu, choose Batch Rename.
4. Add the Date and Text strings, as needed.
5. Click the plus sign (+) to add another rename option. In the Rename Options section,
select Number from.
6. Define the starting increment. An increment is the numeric value that is used to start
sequential numbering. For example, if you type ―10‖, files will enumerate as sb10.jpg,
sb11.jpg, sb12.jpg, and so on.
7. In the field next to the increment, define the number of digits for the sequential numbers.
For example, if you choose a starting increment of 8 and 3 digits, files will be named 008,
009, and 010.
8. Click the Rename button. File renaming should be relatively instantaneous, but might
take a few seconds if you are renaming more than a thousand files.
9. For Raw files, repeat steps 2 through 8.
Organizing original files
Use commands in Expression Media to transfer your original files to new locations on your hard
drive, or to duplicate your original files.
73
To delete your files
1. Select the files that you want to delete.
2. Click the Move to Recycle Bin icon
on the toolbar. This removes selected files from
the catalog and moves the originals to the Recycle Bin (Trash). Expression Media does
not empty the Recycle Bin, so you can still retrieve the deleted files if you want.
To transfer or duplicate your files
Do one of the following:
Drag any file from a catalog into a folder in the Folders panel. This moves the
location of a file to a different folder on your computer. The path to the file will be
automatically updated in the catalog.
On the Action menu, click Transfer to Folder, and then click one of the following
options:
To move media files to a new folder, deleting the original files, select the option
Move files. Catalog items will refer to the new files in the new folder.
To copy media files to a new folder, keeping the original files, select the option
Copy files. Catalog items will refer to the files in the new folder.
To copy media files to a new folder, select the option Duplicate files. Catalog
items and referenced files remain unchanged.
Action menu (Macintosh)
The following options are available on the Action menu on the Macintosh.
Set Creator Changes the four-character file creator with which the media file is associated. For
example, it’s useful for changing files with QuickTime creator to a Photoshop creator. This will
allow you to double-click the files and open them with Photoshop.
Desktop icons Used for easy identification of files within the application or in the Finder. This
will replace generic desktop icons with image icons of original files.
Media Thumbnails Exports and embeds a small thumbnail into original referenced files outside
of the catalog. This preview can be read by a number of media editing applications that use builtin thumbnails in their opening dialog for quick identification.
Lock Status Locks or unlocks files in the Finder.
Delete Resource Fork Removes the resource fork, which can contain thumbnails, icons, and
various metadata from a media file.
On the File menu, in the AppleScript command:
The Set File Comment saves the Caption field inside the file’s comment field. The
comment field is visible in the Finder and in the Get Info window of the original files. When
74
Microsoft Expression Media User Guide
the operating system indexes your files, your media file captions are then included in the
Spotlight search index.
Catalog Folders
Expression Media offers advanced folder management to enhance your workflow and provide
direct control over your file system. Catalog Folders occupies the lower section of the Organize
panel, which you can access by clicking the Organize button on the toolbar.
As with the categories in the Catalog Fields section, to display the files in a folder, you can click
the dot next to the number for each folder, or, in the contextual menu of the folder, click Select
Media Items.
The Catalog Folders panel
Using folder watching
You can enable catalog-wide folder watching to monitor folders that contain media within your
catalog. You can either set up Expression Media to watch any number of folders and alert you
when new media items appear in them, or you can have Expression Media automatically import
any new items into your catalog. For more information about folder watching, see ―Using folder
watching‖ on page 75.
Additional folder functions
The following options are either available on the contextual menu for any folder that you select
in the Catalog Folders section, or are general tips for working with folders and displaying or
manipulating content.
Context menu options
Following is an explanation of the options available in the contextual menu for catalog folders:
Remove from Catalog Removes a folder and its contents from the catalog, but not
from the hard drive.
Reset folder path If you have moved a folder of files to a new location, but the
catalog still thinks it resides in the old location. This command is much faster than the
75
Reset Paths command on the Find menu, but assumes that the contents of the folder
in question have not been reorganized.
Select folder items In the contextual menu, select all media items associated with a
folder, and then click Select Media Items in a folder’s menu. This is useful for
selecting items without having to first display the folder’s contents.
Open Folder in X Reveals folders and its contents on the desktop.
Create sub-folder Creates a new folder on the desktop. You can name it from the
Catalog Folders section.
Move Folder to Trash Removes files and folders from the catalog and hard disk.
Moves files and folders to the desktop Recycle Bin (Trash), but does not empty it.
76
Microsoft Expression Media User Guide
Chapter Seven:
Finding and Sorting Media in Catalogs
In open catalogs, Microsoft Expression Media offers a number of ways to find and sort media
files, as well as related files, media, and tag attributes.
Searching your catalog
You can search catalogs quickly and accurately in Expression Media. You can perform a quick
search in the active catalog directly from the search box in a catalog toolbar, or you can perform
a more detailed search using the Find command. Searching is case insensitive and includes all
annotations (EXIF, IPTC annotations, descriptions, and so on), media fields, and catalog set
names.
After you have searched and have found the items you want, on the Find menu, choose Show
All to show all the items in your catalog. You can also click the Show All Items icon on the
toolbar.
The Find dialog box
To quickly search the active catalog
Type the word or words in the search box in the catalog toolbar, and then press the RETURN or
ENTER key, or click the search
icon.
To search catalogs using the Find command
1. On the Find menu, click Find.
2. In the Find items in field, select front catalog to search the active catalog, all open
catalogs to search each any of the catalogs you have launched, recent catalogs to search
catalogs you have opened recently, or all catalogs in a particular folder.
3. To refine your search, use the choices in the menus to specify particular file
characteristics to search for. Type the word or words that you want to search for in the
search box. To add or subtract search criteria, use the plus (+) and minus (-) buttons in
the upper-right corner of the dialog box. To use Boolean search criteria, choose and or or
in the respective field.
77
4. To customize the results of your search, choose one of the following options from the
menu in the lower-left corner of the Find dialog box.
Find next highlights the first item that meets your search criteria.
Select all selects items that meet your criteria.
Show all hides all items in the catalog that do not meet your criteria.
Show all in a new catalog places all matching results in new catalog.
5. To save your search, click the icon in the upper-right corner of the Find dialog box.
Searches can be saved for later recall on the field in the upper-right corner of the Find
dialog box.
6. Press the RETURN or ENTER key.
Filtering and sorting by metadata
Use any of the below methods to sort and display your files according to their metadata or file
attributes.
To filter files using the Organize panel
1. On the toolbar, click Organize.
2. Do one of the following:
To display items that match an attribute (date, media format) or annotation (events,
locations), or that are all in a particular set, click the dot next to the field name in the
Catalog Field index of the Organize panel. CTRL+click (Windows) or +click
(Macintosh) to select multiple attributes or annotations. The dot turns green once
Expression Media uses the filter.
To display files according to their location on your computer or removable disks,
click the dot next to the appropriate folder name in the Catalog Folders section of the
Organize panel. The dot turns green once Expression Media uses the filter.
Note: You can also display a group of sets or folders by right-clicking (Macintosh:
CTRL-click) each folder or set name and choosing Show Media Items from the menu.
3. Use the Configure List button
to show or hide various media attributes and
annotations that you can use for sorting functions in the Organize panel.
To sort files according to attributes
1. On the toolbar, click the Sort button.
2. Choose criteria to sort the media items.
3. To return to the organization method of the last saved version of the catalog, click
Default.
To show labeled or rated files
On the Find menu, click either Show Labeled to show only those items that have been marked
with a color label in your catalog, or click Show Rated to show only those items that have been
78
Microsoft Expression Media User Guide
marked with a star rating in your catalog. The Show Labeled option is also available in the Slide
Show controller.
To sort by column in List View
Click the corresponding label in the header bar above the media viewing area. To invert the sort
order, click the arrow on the far left of the header bar.
The Show Similar Items dialog box
To show similar items
1. On the Find menu click Show Similar.
2. Drag the Matching slider to set a matching tolerance.
3. Select any of the following options to refine your search. You can use any combination to
refine your search.
Select Ignore brightness to remove image brightness as tolerance criteria.
Select Match items with similar names only to confine the search to items with
similar names.
Select Match selected items only if, in a view, you had selected a particular set of
media files to filter.
4. Click Show.
To show the most recently imported files
On the Find menu, click Show Last Import. This feature is useful if you are downloading
multiple media cards and you want to view only items from the previous import.
To restore your catalog to display all files
Do one of the following:
Click the Show All Items
icon. Or, you can use the state arrows to navigate back and
forth among various states that your catalog has shown during the searching and sorting
process in the Organize panel.
Click the State Arrows at the top left of the toolbar to navigate back or forward to a
previous display state.
79
Filtering by multiple terms
There are several ways to use the Organize panel for complex catalog filtering and sorting using
multiple metadata terms. You can filter either by intersecting terms, which enables you to
display media items that have both ―keyword A‖ and ―keyword B‖ attached to them, or you can
filter by a union of terms, which enables you to display all media items that have either
―keyword A‖ or ―keyword B‖ attached to them.
To display files with intersecting terms
1. Open the Organize panel, and then expand the Keywords group.
2. In the List Configuration menu at the top-right corner of the Organize panel, make sure
that there is not a check mark next to Union of Terms in Repeating Fields.
3. In the area for the ―keyword A,‖ click the gray oval to right of the keyword name that
contains the number of catalog items associated with that keyword. When you click this
gray oval, a green dot should appear, and the items associated with that keyword should
be displayed in the active view.
4. Hold down the CTRL key (Macintosh: the key) and then click the gray oval next to the
keyword you want to ―intersect‖ with ―keyword A.‖ A green dot should appear in the
gray oval for this keyword as well.
5. The final display should contain only images that have both keywords, ―keyword A‖ and
―keyword B.‖
Note: The Union of Terms in Repeating Fields function applies only to metadata fields that
have multiple terms. These are Keywords, Categories, Contacts (People), Scenes, and Subject
Codes. Otherwise, all selections in the Organize panel that span multiple metadata fields or
groups will be intersections. For example, if you clicked the .jpg file type, the year 2006 in the
Date Finder, and the keyword ―activities,‖ the result would be an intersection of those terms.
Union of terms
To display all media items that have ―keyword A‖ and all media items that have ―keyword B,‖
repeat the intersection instructions, but instead, select Union of Terms in Repeating Fields in
the Organize panel’s List Configuration menu. You do this by selecting the keywords on the
List Configuration menu.
Handling a hierarchy of terms
In the Organize panel, some metadata fields have terms displayed in a hierarchy. In other words,
these terms consist of a heading, followed by the items that correspond to that heading. These
terms include Catalog Sets, Catalog Folders, Date Finder, and the Place Finder. For example, the
Date Finder term lists your photos in a hierarchy according to year and month. By default, you
can only filter your photos by the lowest term in the hierarchy, which in this example, is by day.
A key option named Union of Field Hierarchies, located in the List Configuration menu in the
Organize panel, enables you to expand your filtering opportunities by allowing you to filter items
according to the higher hierarchies.
80
Microsoft Expression Media User Guide
Date Finder hierarchy, without the Union of Field Hierarchies option selected
If you do not select the Union of Field Hierarchies option, the Organize panel displays only the
number of media items associated with each sublevel of any hierarchical metadata group,
including Catalog Sets, Catalog Folders, Date Finder, and Place Finder.
For example, suppose you have 100 photos that you took on varying months in 2006 and you
want your catalog to display only those photos. Without the Union of Field Hierarchies option
selected, you will have no way of filtering your images according to year—you can only filter by
the lowest term in the hierarchy, which is the date.
However, if you select the Union of Field Hierarchies option, the higher levels of any
hierarchical metadata group in the Organize panel will display the aggregate number of media
items associated with any sub-levels of the hierarchy. Therefore, you can then filter your photos
by year, as well as by other levels of hierarchy above date, such as month.
81
Date Finder hierarchy, with Union of Field Hierarchies option selected. Note the sum of files
in a particular category is now in parentheses, and that you can filter files by that
category.
If you want to execute the same command from the Catalog Folders panel, then, on the
Configure Folder Watching menu, click Union of Folders Hierarchies.
In some hierarchies, such as Catalog Folders or Catalog Sets, when you set the Union of Field
Hierarchies or Union of Folder Hierarchies options, the panel displays two numbers. The first
number represents the number of cataloged items that are stored in that folder or set. The second
number is in parentheses and it represents the number of cataloged items stored in all subfolders
or subsets.
To select or clear the Union of Field Hierarchies option
Do one of the following:
To select the Union of Field Hierarchies option for the Catalog Fields, on the
Configure List menu, click Union of Field Hierarchies to select or clear it.
To select the Union of Folder Hierarchies option for the Catalog Folders, on the Folder
Watching menu at the top of the Catalog Folders pane, click Union of Folder
Hierarchies to select or clear it.
Finding and managing original files
Within Expression Media, you generally use metadata and image characteristics to sort and
display files, however there are also tools that you can use to manage your files according to file
characteristics such as file name and file path. You can use these tools to help you locate
duplicate files, locate missing files, or modify file paths.
82
Microsoft Expression Media User Guide
Expression Media defines duplicate files as two or more items that reference the same file path.
Missing files are catalog items whose stored file path doesn’t correspond to an image because
you may have moved, renamed, or deleted the original image. In this case, the full size image in
Media View will no longer be available and an error message appears in red text in the header
bar, or the last available file path will be in red.
Note: If you have imported two identical files that have different file paths, then Expression
Media does not recognize these as duplicate files, but rather as similar files. To locate these types
of files, use the Show Similar feature. For more information about this feature, see ―Filtering and
sorting by metadata‖ on page 78.
To locate duplicate items
1. On the Find menu, click Find Duplicate Items.
2. If you have no duplicates in your catalog, then you receive a message telling you this.
However, if you do have duplicates, in the resulting dialog box, click Show to view the
results of the search, or click Clear Duplicates to sync the duplicate items with the file
path, thereby removing the duplicate from the catalog.
To locate missing items
1. On the Find menu, click Find Missing Items.
2. If you have missing items, a dialog box appears containing the number of missing items.
Click Search to navigate to the missing items if you know where they are now located, or
you know what they are now named. An alternate way to do this is to use the Reset Paths
feature, described below. Click Remove to delete them from the catalog.
To reassign or modify a path
1. On the Find menu, click Reset Paths.
2. In the Reset Paths dialog box, reassign or modify the path, for one or more items.
3. Navigate to and select the folder or directory where the file(s) now reside.
Expression Media displays each file in a window for you to confirm each file’s path
restoration.
4. If you have a group of files, and you are certain that all the new paths are correct, you can
choose the Accept All button to avoid having to confirm each to a new path.
5. If you have simply moved or renamed an entire folder or disk, it is much faster to use the
Reset folder path command in the Catalog Folders pane of the Organize panel.
83
Chapter Eight:
Slide shows
Expression Media enables you to view or project a slide show presentation with your
photographs, movies, and audio soundtracks.
The Expression Media Slide Show feature enables you to sequentially present your files using a variety of
transitions and displays.
Slide show basics
The Slide Show feature in Expression Media offers a way for you to display a succession of
images and movies, as well as play audio. You have full control over the transition between files,
as well as which files play, how they transition, and, if applicable, the amount that displays or
plays at one time. The slide show can function as anything from a preview tool, to a way to
construct a complete, stylish movie of your media collection since, if you want, you can save
your slide show as a movie file that you can distribute.
Slide show features
By default, the Slide Show feature is set to run with cut transitions and to cycle through your
collection. You can run a slide show at any time. When you start a slideshow, a floating slide
show controller appears. Use the options on this controller to adjust all the aspects of your slide
show.
Following are some of the features of a slide show:
84
Microsoft Expression Media User Guide
Audio Expression Media slide shows can contain a single, background audio channel. Sound
items included in a catalog are always queued into the audio channel. If you place an audio file at
the beginning of a slide show of images, the audio plays during the presentation.
Video Expression Media slide shows can display up to 16 video channels. All media types
(including images or movies) play in one or more video channels, depending on your grid
selection.
Grids These are the arrangement of video channels, in full-screen, quarter-screen, or a variety of
other options. Unless you are using a computer with a powerful processor, using the slide show
with more than one video channel will place considerable strain on your computer and degrade
playback. Experiment with Half or Quarter video channel grids first before choosing more
complex grids.
Timing Expression Media lets you specify how long still images will appear in the presentation,
however, movies always appear for their full duration. To adjust the timing of images (in
seconds), use the up or down arrows next to the green number on the right hand side of the
controller.
Transitions Expression Media offers several options to adjust the transition effect between
images. There are 10 different slide show transition effects, such as Cross Fade, Barn Horizontal,
and Radial wipes, as well as a Random effect option.
Effects defined in the Transitions menu of the slide show controller apply globally to all images
of the slide show.
Size of Media To adjust the size of on-screen media, use the Scale menu of the slide show
controller. You can enlarge or reduce the size of your images with the Zoom In/Zoom Out
keyboard shortcuts, plus (+) and minus (–). This setting will apply globally to all images of the
slide show.
Slide show options
You can set the Slide Show options before you run the slide show.
As you run the slide show, a controller appears that you can use to set the global options for the
slide show and, in addition, set options for each image in the slide show. For information about
using the Slide Show controller, see ―Slide Show controller‖ on page 87.
To set the Slide Show options
1. On the Make menu, click Slide Show Options.
2. Set the options according to the below guidelines, and then click OK.
General options
Below are the general options that appear in the Slide Show Options dialog box.
Duration Specifies the flip speed in seconds for each slide. The duration applies only
when the slide show is run in non-interactive mode. Movies and sounds default to their
own duration. The duration can also be overridden by timings set for individual media
items.
85
Color Changes the background color of slide shows. The default is set to black.
Transition Expression Media offers a basic set of QuickTime effects that can be used
during slide show media transitions. The duration of the transition effects (1 second) is
currently fixed. This setting will affect all media items, unless you define them in the
Slide Show controller.
Media Scaling Choose an option from this menu to control the scale or size of media
items. You can set this option before or during an active slide show.
Stage options
Choose a Stage Grid option to design the look of your slide show.
Stage Grid Choose an option to run your slide show at full screen, or divide your slide
show into several different cell arrangements.
Custom Grid (Macintosh) Click this button to design a custom slide show grid template.
Playback options
Select one of these options to control how your slide show plays back.
Interactive Use this option with the LEFT and RIGHT ARROW keys of your keyboard
to manually advance or go back in your presentation. The UP and DOWN ARROW keys
work the same as LEFT and RIGHT ARROW keys.
Continuous This is the default for Expression Media slide shows. Images will appear
onscreen for the specified duration, and then automatically advance to the next image.
Movies will appear onscreen for their full duration, and then automatically advance. You
can use the SPACEBAR to Pause or Play a slide show in Continuous mode. The LEFT
and RIGHT ARROW keys will manually override the pace of your presentation.
Random Expression Media randomly chooses images and movies to present onscreen.
Other presentation options
Here are some additional options that you can use to create visual effects during a presentation.
Margin between grid cells Adds a few pixels of background color to help separate
items from each other in multi-file grid arrangements.
Play voice annotation Plays any attached voice annotation whenever a media item is
loaded.
Play sound from all movies Plays all the available movie audio tracks simultaneously.
This option is only useful when you intend to play multiple movies in a grid arrangement.
If this feature is disabled, Expression Media plays only the background sound channel, as
well as the active movie soundtrack.
Fade In (Macintosh) Fades the start and end of shows.
Show controller Displays the slide show controller during the slide show. To hide the
controller, use the ESC or RETURN keys.
86
Microsoft Expression Media User Guide
Viewing the Slide Show
You can run the Slide Show at any time during your work. If, as it runs, you want to vary the
playback, you can do so while you are in Slide Show mode.
To run a slide slow
1. Do one of the following:
Click the Run Slide Show button
On the Make menu, click Run Slide Show
on the toolbar
In the Slide Show Options dialog box, click Run Slide Show
2. To exit during the slide show, click the ESC key or double-click on a Slide Show image.
You can also click the Exit Slide Show button
on the Slide Show controller.
Slide Show controller
The Slide Show controller panel lets you adjust options during a slide show presentation. Though
you can set the same global options that you set in the Slide Show Options dialog box, the Slide
Show controller also enables you to set individual playback options for each of the files that
display so that you can further customize your slide show. You can change any option even as
the slide show plays.
This panel is also useful for running presentations on a second screen or projector. If you use
multiple monitors, position your catalog inside the monitor you want to use for the slide show.
You can start the presentation on that monitor and keep the controller on the other computer.
If you are not using two monitors, displaying the slide show controller on top of the slide show
stage will impair viewing.
To show or hide the controller, press ENTER or RETURN.
87
Slide Show controller
1) Adjust volume; 2) Exit Slide Show; 3) Slide Show options; 4) Playback controls; 5) Adjust time between
transitions; 6) Show/Hide files; 7) Playback options; 8) Filtering options; 9) Scroll lock
Setting Slide Show options from the controller
The controller contains menus that enable you to set global options for your slide show. These
options are the same as the ones that you can set in the Slide Show Options dialog box. For
details about these options, see ―Slide show options‖ on page 85.
To access the options
Do any of the following:
On the Set Options menu
, locate the option category that you want to set and then
select an option
On either the Set Transitions menu
Set Scaling menu
or Set Grid menu
,
select an option to apply to the entire slide show
To lock the scrollbar
Click the Scroll Lock icon in the controller. This prevents the display of files from scrolling as
the slide show plays.
To adjust the volume of playback
Click the arrows to the left of the speaker icon in the controller.
88
Microsoft Expression Media User Guide
Setting and viewing options for individual files in the Slide Show
Within the controller, you can set playback options for each one of the files. You can also assign
labels and ratings, set what text appears in the slide show, and which category of files plays in
the slide show. You can set options or view information as the slide slow plays, or you can pause
the show.
1) Use these menus to set global options; 2) Use these menus to set options for this individual file; 3) Use this
menu to set the timing options for this file.
To set playback options for individual files
1. In the list of files, click the file that you want to adjust.
2. Click the box aligned with the option menu corresponding to the option that you want to
adjust. For example, if you want to adjust the size of the image, click the box aligned
underneath the Set Scaling menu, and corresponds with the file that you want to adjust.
3. Set the option. The next time the Slide Show reaches this file, it will exhibit the
characteristic that you specified. When you set a transition for an individual file, you are
setting how the previous file transitions into the selected file.
To set the timing for individual files
1. In the list of files, click the file that you want to adjust.
2. Click the Timing menu (see the above graphic) and click an option according to the
following descriptions:
Default (use global timer) uses the display time between files that you set in the
timing selector at the top of the controller.
Display for set duration assigns a special duration for the file to display. Once you
click this option, use the arrows that appear to the right of the filename to designate a
display time, in seconds.
Hold slide show until sound finishes pauses the slide show at this file until an audio
file, such as an audio annotation, plays completely.
To show a subset of files
89
At the bottom of the Slide Show dialog box, click the button corresponding to the type of files
that you want to show and do any of the following:
On the Show Rated menu , click a rating to show only files with that rating.
On the Show Labeled menu
On the Show Sets menu
To show all of the files again, click the Show All button
, click a label color to show only files with that label.
, click the name of the set that you want to display.
.
To designate the text that appears in the slide show
1. Click the Text tab.
2. Do any of the following:
Select any of the Display options to display the text related to that option. Click the
arrows to cycle through all the available information
To set the color of the text, click the Color swatch and choose a color.
To right align, center, or left align the text, click the corresponding Align button.
On the Font menu, click one of the font options. Drag the slider to set a font size.
To set a label or rating
Do one of the following:
To set a label, click the Files tab, click the banner to the left of the file name, and
click a label color.
To set a rating and a label, click the Info tab and, next to the thumbnail of the file,
click the swatch to assign a label and click the ―plus‖ marks next to swatch to set a
rating.
To view file information
1. Click the Info tab.
2. Click the arrows at the bottom of the dialog box to cycle through the file information.
Keyboard shortcuts
Expression Media offers a complete set of shortcuts for keyboard and mouse navigation of slide
shows. For a list of these shortcuts, see Appendix A.
Save a slide show as a QuickTime movie
Expression Media provides the option to save a slide show as a QuickTime movie, so you can
distribute a catalog of images as a movie (with transitions and timing) without the Expression
Media application.
You can play a QuickTime movie by using the Apple QuickTime Player on both Macintosh and
Windows computers.
Slide shows can be saved with any grid, as well as generic and individual transition effects and
timings.
90
Microsoft Expression Media User Guide
To create a QuickTime movie slide show
1. On the Make menu, click Save Slide Show as Movie.
2. In the dialog box, define the movie dimensions or select from a pre-defined set of
industry-standard sizes.
3. To control the background color, global slide duration (timing), and transition effects, on
the Make menu, click Slide Show Options.
Expression Media offers a range of playback options when running QuickTime Player.
For example, select the box to switch on Auto-Start and Full Screen Mode options.
These options will have your movie played back in full-screen mode automatically when
you double-click the movie file on the desktop.
4. If you select the Include chapter track option, QuickTime displays each file name in a
menu below the movie.
Making slide shows faster
In most cases, two factors affect the speed of slides shows: grids and media file size.
Grids Unless you are using a computer with a powerful processor, slide shows with more than
one video channel will place considerable strain on your computer and degrade playback.
Experiment with Half and Quarter video channel grids first before choosing more complex grids.
File size On computers with slower processors, a slide show of 20-MB image files will run
much slower than a slide show with 1-MB image files. What slows down Expression Media is
not necessarily the file size, but the actual dimensions of the media. With larger dimensions,
Expression Media has to dynamically shrink the image to fit the screen. If the image is the same
shape as the screen (4:3 proportions) the delay is not too noticeable. But for portrait images
(vertical), the delay can be a few seconds.
Slide shows on slower computers If you are having display or audio issues with your slide
show, it might be asking too much of your computer’s processor or video card.
Another solution is to create temporary copies of your images that are optimized for fast
onscreen display. You can do this by using Convert Image Files on the Make menu. Following
are the parameters that can help.
Size Match your screen dimensions (for example, 1024x768). That way, Expression
Media won’t have to resize the image.
Setting Match your monitor’s color depth, such 16-bit or 24-bit (Macintosh: Thousands
or Millions). This will reduce processor usage.
Resolution Use 96 dpi (Macintosh: 72 dpi), the same as your screen resolution.
File format Select an uncompressed format, such as bitmap (.bmp) or .pict, rather than
.jpg. This way, the image file will not need to be decompressed on the fly during the slide
show.
Create a new catalog with the converted images, and your slide show will be amazingly fast.
Adding a soundtrack to a slide show
To add a background soundtrack, place an audio file as the first file in your catalog.
91
To add a background soundtrack to your slide shows
1. Create a catalog of images and movies, and then organize them in the order you want
them to appear in the slide show.
2. Place an audio file (MP3, AIFF, and so on) as the very first file in the catalog.
3. Make sure that the audio file is selected and then start your slide show. The music will
continue to play throughout the slide show.
4. When you quit the slide show by pressing the ESC key, the music will automatically fade
out.
5. If at any point you want the slide show to switch to a different song, just place an audio
file at that point. Expression Media will automatically fade from the old song to the new
one.
If you have selected Play sound from all movies (Slide Show Options on the Make menu),
Expression Media will also play any soundtracks in your movies, reducing the volume of the
background soundtrack for the duration of the movie.
92
Microsoft Expression Media User Guide
Chapter Nine:
Export features
With Microsoft Expression Media, you can export and convert your media files in a variety of
ways by selecting options from the Make menu.
HTML galleries
The HTML Gallery export feature outputs an Expression Media catalog as an HTML-formatted
Web gallery. An HTML Web gallery can look very much like a catalog displayed in Expression
Media. The gallery can contain an index of thumbnail images which, when you click in a
browser, will take you to a large view of the image or a QuickTime playback of your movie or
audio file. You can use this option to create a portfolio Web site of your work.
When you have created the gallery, you can use your own FTP software to upload the files, or
Expression Media can upload your exported Web galleries.
Important: Expression Media does not encrypt your FTP login information; therefore it doesn’t
provide a secure method for login. To assure that you are performing a secure upload, you should
upload your files using a third-party FTP application that is compatible with secure upload
technologies such as SFTP (Secure FTP). If you are unsure what secure technology to use, ask
your FTP site provider which ones they support.
HTML gallery
Expression Media creates all the files necessary for a Web photo gallery. An HTML index page contains
thumbnail images. Clicking an image opens it at full size, with the metadata displayed.
93
Expression Media offers two options for creating HTML galleries:
You can use a default theme to create a Web site based on the View Options of the
Thumbnail and Media views in your catalog. Or, you can use any of the visual themes
provided with the application. If you want to use default themes to create your HTML
gallery, see ―HTML galleries‖ on page 93 for more information.
You can create your own themes. Expression Media uses a different template for the
index and media views of your gallery, and offers a rich vocabulary that can be used to
extract catalog information (fields, thumbnails), as well as a high-level tags for
navigation, date, time, and so on. Creating themes requires HTML editing skills. To learn
more about creating themes and templates, see ―Custom HTML galleries‖ on page 97.
Create a gallery
To create a gallery, follow these steps.
1. Launch an Expression Media catalog of photos, illustrations, movies, or any media file
that can be distributed on the Web.
Expression Media will export only the visible items in the catalog. Make sure that the
items you want to export are displayed in the media viewing area before you create the
gallery. When you are ready, on the Make menu, click HTML Gallery.
2. Click the Theme tab and set the options according to the below explanations.
Site Title This text will appear at the top of the index page in your gallery. If you do not
want to include a title, leave this field blank. Some themes do not require a site title.
Index Table Customize how many thumbnails, across and down, will appear on the
Index page in your gallery.
Theme Choose from a selection of preset themes, or use Default to create your Web site
by using View Options of the Thumbnail and Media views in your catalog. If you select
Default, make sure to choose the desired index table, Thumbnail, and Media size options.
All other themes have pre-defined tables and media sizes that are designed for optimal
output. You can change the options, however, some themes are written to work with
specific defaults and altering those would produce strange results. If a produced HTML
gallery looks incorrect, try remaking it with the default settings.
3. Click the Settings tab, and then set the options according to the following descriptions:
HTML Extension Define the file extension of the HTML file names. Options include
.htm, .html, .shtml, .asp, .php, and .xml.
Output Use numbers for HTML file names with a numerical increment (1, 2, 3) for the
media file name.
Treat captions as raw HTML Enables you to use HTML code, such as <b></b>, in the
Description annotation field.
JPEG Quality Select the level of compression applied to thumbnails and media images.
Expression Media offers the option to set a custom target size for exported images. If you
94
Microsoft Expression Media User Guide
choose a target file size, Expression Media will dynamically adjust the compression level
in order for the exported images to meet or be less than the target size.
Watermark Expression Media exports images with a visual watermark — a secondary
image which is overlaid on the primary image. For more information about watermarks,
see ―Watermark HTML images‖ on page 96.
Frame images Select this option to place a 1-pixel black border around each exported
thumbnail and media image.
Embed annotations Expression Media embeds all IPTC/XMP Core annotations into
each exported image.
Preserve color profiles Expression Media embeds the ICC color profiles into each
exported thumbnail and media image.
Preserve EXIF/GPS metadata Expression Media embeds the EXIF and GPS digital
camera metadata into all exported media images.
Movies These options adjust the properties of QuickTime movies on Media pages. Auto
Play automatically plays a movie once it’s been loaded in a browser. Continuous makes
the movie play in a loop. Display QuickTime Controller toggles on and off the standard
QuickTime controls for a movie. Kiosk mode hides the options to save movies and
change QuickTime settings from within a browser window.
4. Click the Server tab and set your FTP options according to the below explanations:
Server Type the FTP address for your server, for example, ftp.ourmedia.org. Expression
Media stores each server that you define in a menu for quicker access in the future.
User name/Password Type the user name and password information for your FTP
server.
Folder Type the path to the Web root folder of your account on the server. If a folder for
your gallery does not already exist, make sure that you define the new folder in this path.
Preview Settings Type the complete URL for the exported gallery. Make sure that you
have typed the same upload folder name that you designated in the Folder field.
Skip existing image files Select this box if you have already uploaded your gallery
images and are simply uploading the HTML again.
5. Click the Theme tab. Some themes have variables that you can type in this panel. For
example, you might have a generic theme for your professional assignments. This theme
might have special theme fields for you to type the client’s name, job number, and
assignment details. This information will then appear on the exported Web pages.
6. When you have completed creating a gallery, there are two final options to review. For
95
Expression Media to upload an exported gallery, you must select the Upload to server
box. Select the option Launch browser when done to have Expression Media launch the
exported Web gallery in the system’s default Web browser.
7. After defining your settings, click Create. The amount of time it takes for Expression
Media to create a gallery can vary depending on the number of images, their original size,
and the export size. The gallery will launch in your Web browser after export, if that
option is selected.
8. Optional. Once Expression Media has exported your gallery, a dialog box will display
that says ―Gallery build is completed. Do you wish to upload (X) files to the server?‖
Click OK, and the progress bar panel will display the progress of each file as it is being
uploaded to your server.
Watermark HTML images
Expression Media exports HTML images with a visual watermark — a secondary image that is
overlaid on the primary image, and provides a means of protecting the image. This is not the
same as digital watermarks that are implemented algorithmically and are designed to be
invisible.
1. Launch Adobe Photoshop (or alternate program that can create a .tif file with a
transparent background. Expression Media will accept the .tif, .psd, .jpg, .pict, .png,
.bmp, and .gif formats.
Note: The .jpg format does not support transparency. Microsoft recommends using .tif
for optimal results.
2. Create a new file.
For this example, it is 200-pixels wide and 50-pixels high. Make it RGB with
Background Contents set to Transparent.
3. Click the Type tool, and then type something with the color set to Black.
4. Click Save. Select .tif as the format. There is no need to save alpha channel or layer info.
5. In the next dialog box, select the compression you want, and then select Save
Transparency.
6. Return to Expression Media’s HTML Settings panel, and in the Set Watermark dialog
box, select the .tif file by clicking the New Image button.
Watermark options
The previous instructions will create an overlay where the logo’s (or watermark’s) color is
opaque (such as 100 percent black or white).
To alter the color opacity of the logo and give it a transparent quality, adjust the layer’s
somewhere between 50 and 90 percent. To make it a little jazzier, as in the example, add the
following after step 3:
1. Add a Drop Shadow filter.
2. Set the filter color to white or black, or whichever color you want to use.
3. For transparent quality, you can adjust the opacity in the filter dialog to 75 percent.
96
Microsoft Expression Media User Guide
Using a drop shadow will ensure the watermark is readable, even if it falls in dark or light parts
of an image.
Custom HTML galleries
By following a few guidelines, you can create custom galleries or modify existing ones so that
your themes can better match your creativity or media. Creating or modifying theme templates
requires that you have a good understanding of HTML. Theme templates are created from
standard HTML and can be edited by using any HTML editor, such as Microsoft Expression
Web or any other third-party Web design tool or text editor.
The templates that make up a theme contain Expression Media HTML tags. These tags are
placeholders and are replaced by specific text when the gallery is created. Your custom templates
appear in the Theme menu when you restart Expression Media. An example of an HTML tag is
iView:Catalog, which is replaced by the name of the catalog during the export process. This
section provides an overview and guidance for creating and modifying themes, templates, and
tags.
Tip: A good way to learn to create a template is to make a copy of an existing template, rename
it, and modify different fields or the design.
Themes in Expression Media
Expression Media uses themes to help organize HTML gallery templates. A theme is a folder
containing index and media HTML templates. By storing both templates in one folder, it is much
simpler to share a new gallery design with other users. A theme folder also contains an Assets
folder for related HTML graphics and an image used as a preview of the theme in the HTML
export dialog box. The preview is a 200x120 pixel JPEG named About.jpg.
Expression Media stores custom themes in the user-defined plug-ins folder. On the Macintosh
OS X, you can store themes in one of three locations:
~User/Library/Application Support/Expression Media/Plug-ins/HTML Templates
/Library/Application Support/Expression Media/Plug-ins/HTML Templates
Network/Library/Application Support/Expression Media/Plug-ins/HTML Templates
In Windows XP, you should store your themes in: C:\ ~user\Application Data\Expression
Media\Plug-ins\HTML templates.
In Windows Vista, you should store your themes in: C:\ ~user\ Application Data\
Roaming\Expression Media\Plug-ins\HTML templates.
Within the Example HTML folder in Documentation is the All Fields theme. Copy this theme to
one of the paths above to use it in Expression Media.
Templates in Expression Media
Expression Media uses templates to generate HTML galleries of your catalogs. A template is a
basic HTML page that contains one or more Expression Media HTML tags. An Expression
Media tag represents the part of the template that Expression Media replaces with your catalog
97
content when it generates the gallery. For more information about tags, see ―Tags in Expression
Media‖ on page 98.
Expression Media generates two types of HTML pages: index and media. The index page lists
all, or a subset of the media in your catalog, much like the Thumbnail View. The media page is
specific to a single catalog item and typically contains a larger image and/or information
regarding that catalog item, much like Media View. You access the media page by clicking a
thumbnail image in the index page. You can create templates for both index and media pages.
Expression Media stores both templates in the same folder. The name of this folder is the name
of the HTML gallery theme that is displayed in the HTML Gallery dialog box.
Tags in Expression Media
Tags in Expression Media control a range of functions, from media rendering and page structure,
to navigation and extracting and repurposing metadata information. Most media tags are
substituted by a single number or string of text that Expression Media extracts from the catalog
data. Simply place a tag anywhere in an HTML page, and it will get substituted with content
when the gallery is exported.
For example, in the code snippet below, note the tag. When Expression Media generates this
template, it will substitute that tag with the actual title of the Expression Media catalog file.
For most tags, there are no placement rules. You can include them anywhere within your HTML
page. There are a few exceptions, however, as described in ―Expression Media tags that should
be placed inside HTML tags‖ on page 101. For all tags, it is imperative that the syntax and
spelling be exactly as described in the tag tables in ―Expression Media tags by category‖ on page
104.
Two special tags to note are HTML Engine Directives and Theme Fields. These tags are called
variable tags and they control the size of images on index and media pages and also define what
values will display in a particular field in a dialog box. For more information about these types of
tags, see ―HTML engine directive tags‖ on page 103.
Custom template samples
As mentioned earlier, the best way to learn how to create custom HTML galleries is to copy an
existing template and modify it. However, as an introduction, use the code samples below as a
guideline for further experimentation.
Index page samples
To construct an index page, you can use field phrases to mark the beginning and end of rows and
columns that contain thumbnails of your media content. These phrases are
(iView:IndexColStart), (iView:IndexColEnd), (iView:IndexRowStart) and
(iView:IndexRowEnd).
A simple example using the field phrases is:
98
Microsoft Expression Media User Guide
<html>
<head>
<title>(iView:Catalog)</title>
</head>
<!-- iView HTML Engine Directives
iView:InThumbSize 128
iView:InThumbColumns 3
iView:InThumbRows 2
-->
<body>
<p>(iView:Catalog)<br>(iView:Index)</p>
(iView:IndexRowStart)
(iView:IndexColStart) (iView:Preview) (iView:IndexColEnd) <br>
(iView:IndexRowEnd)
</body>
</html>
When used with the defined directives—3 columns and 2 rows, this template might produce the
following Index page:
<html>
<head>
<title>Favorite Photos</title>
</head>
<!-- iView HTML Engine Directives
iView:InThumbSize 128
iView:InThumbColumns 3
iView:InThumbRows 2
-->
<body>
<p>Favorite Photos<br></p>
<a href=”source/image1.htm”><img src=”preview/image1.jpg”
alt=”image1”
width=”96” height=”128” border=”0” /></a>
<a href=”source/image2.htm”><img src=”preview/image2.jpg”
alt=”image2”
width=”96” height=”128” border=”0” /></a>
<a href=”source/image3.htm”><img src=”preview/image3.jpg”
alt=”image3”
width=”96” height=”128” border=”0” /></a>
<br>
99
<a href=”source/image4.htm”><img src=”preview/image4.jpg”
alt=”image4”
width=”128” height=”96” border=”0” /></a>
<a href=”source/image5.htm”><img src=”preview/image5.jpg”
alt=”image5”
width=”128” height=”96” border=”0” /></a>
<a href=”source/image6.htm”><img src=”preview/image6.jpg”
alt=”image6”
width=”96” height=”128” border=”0” /></a>
<br>
</body>
</html>
Media page samples
The media page can contain the original cataloged item using (iView:OriginalURL) or a JPEG
image converted from cataloged item using (iView:Media). When using (iView:Media), the size
of the image generated for the Media page is controlled by the (iView:InMediaWidth) and
(iView:InMediaHeight) directives, which need to be in the Media template. These directives,
however, can be in any part of the media page. Below is an example of a directive code:
<!-- iView HTML Engine Directives
iView:InMediaWidth 800
iView:InMediaHeight 600
-->
These directives would proportionally scale the images so that the maximum height of the image
is 800 pixels and the width is 600 pixels. Also, any template that has media width and height
directives will populate the corresponding fields in the HTML Gallery Export dialog box when
you select the theme where the directives appear. For example, the above directives will populate
the below corresponding fields.
You can still make changes to the final size from the above dialog box without having to go back
into the template. But be aware that changing the size might break some aspect of the Web page
design.
Here is an example of a simple HTML media template.
<html>
<head>
<title>Catalog: (iView:Catalog)</title>
</head>
100
Microsoft Expression Media User Guide
<!-- iView HTML Engine Directives
iView:InMediaWidth 800
iView:InMediaHeight 600
-->
<body>
<P>Simple Media Template</P>
<P>Image:</P>
<P>(iView:Media)</P>
<P>File Name:</P>
<P>(iView:Filename)</P>
</body>
</html>
The example above contains three iView MediaPro tags, (iView:Catalog), (iView:Media) and
(iView:Filename). During export, all three tags get replaced by the catalog name, the media
image, and the image file name, respectively.
Note: The media image will be a JPEG converted for the HTML gallery and is proportionally
scaled to fit the (iView:InMediaWidth) and (iView:InMediaHeight) settings.
Here is another example of a simple media page. The image used here will be identical to the
original file, including format, size, annotations, and ICC profile.
<html>
<head>
<title>Media page using an unconverted catalog image</title>
</head>
<body>
<p><img src=”(iView:OriginalURL)” width=”(iView:OriginalWidth)”
height=”(iView:OriginalHeight)”></p>
</body>
</html>
Glossary of Expression Media tags
This section contains examples of all the tags that you can use to create and modify HTML
galleries in Expression Media.
You can place most of the tags anywhere in the HTML code, but some special tags need to be
placed inside HTML tags. The first set of tags below consists of those special tags. The
subsequent tables describe the remaining tags and indicate, where applicable, if those tags are for
media or index pages.
Expression Media tags that should be placed inside HTML tags
For the tags to be effective, you need to place them inside of HTML tags.
101
(iView:Running), (iView:Total) Expression Media replaces these tags with the sequential
number of the file being displayed and the total number of items that you exported. For example:
Item: (iView:Running) of (iView:Total), will generate a display similar to ―Item: 5 of 10‖, where
the numbers represent the file that you are viewing, and the total number of files available to
view.
(iView:Date), (iView:Time) Expression Media replaces these tags with the date and time that
the gallery was exported, for example:
<b>Gallery Created:</b> (iView:Date), (iView:Time)
(iView:Preview) (index page) Expression Media replaces these with JPEG thumbnails. In an
Index template, this tag must be placed within a 1 row by 1 column table. For example:
<table border=”10”><tr><td><p>(iView:Preview)</p></td></tr></table>
Expression Media expands the table according to the number of rows and columns defined by
the Index Table settings in the HTML Export dialog box, or by the number of rows and
columns defined by HTML Engine Directives.
(iView:Index) (index page) The number of rows and columns in each index page is defined by
the Index Table settings in the HTML Export dialog box. If you have an index table set at 5x4,
and your catalog contains 100 images, Expression Media will split your index page into 5 index
pages containing 20 images each. This tag instructs Expression Media to generate a composite
display and links to the multiple index pages, that is, 1-20 | 21-40 | 41-60, 61-80, 81-100. This
tag contains a blank value if only one index page is generated. This tag is optional and must be
placed outside the table containing (iView:Preview).
(iView:Media) Expression Media replaces this tag with the media as it is displayed in the Media
View of your catalog. If you are using the default template, this tag will export the actual media
(image), as well as any fields you have displayed in Media View. See a media page for an
example.
(iView:GoNext), (iView:GoPrevious) Expression Media replaces this tag with the hyperlink
of the next media HTML page. This tag can be placed as the link inside an HREF tag, for
example:
<a href=”(iView:GoNext)”>Next</a>
(iView:GoIndex) Expression Media replaces this tag with the hyperlink of the referring index
HTML page. This tag can be placed as the link inside an HREF tag, for example:
<a href=”(iView:GoIndex)”>Back to Index</a>
102
Microsoft Expression Media User Guide
HTML engine directive tags
As mentioned earlier, Expression Media classifies Engine Directive and Theme Field tags as
variable tags. HTML Engine Directives control the size of images on index and media pages and
also define what values will display in a particular field in a dialog box. Theme fields are a
variation on HTML Engine Directives. These template instructions create user-defined fields for
text that can be typed by the gallery creator before export.
There are two steps in employing the variable tag. In the first step you declare the ―variable
name‖ and ―default‖ value of the variable. Expression Media uses these in the HTML Engine
Directives section of either the index or media page. In code, the standard tag reads:
(iView:Variable name = “My Variable Name”
Variable”)
default = “Default value of
The values of this variable appear in the Theme Fields section of the HTML Gallery dialog box
when you select the theme containing this variable. In this dialog box, the user can select the
variable and edit the value using the Change section at the bottom of the dialog box.
Once you have declared the variable, you can use it as a standard iView HTML tag, as in the
following code.
(iView:My Variable Name)
Expression Media replaces ―My Variable Name‖ with either the default value of the variable or
the value that the user enters in the HTML Theme Fields dialog box.
In the following table are the recognized Engine Directive tags.
HTML engine directive
Restriction
iView:InThumbSize
Index only
iView:InThumbColumns
iView:InThumbRows
iView:InMediaWidth
iView:InMediaHeight
iView:InMediaScalingMode
iView:InThumbScalingMode
iView:Variable
Description
Defines the size of thumbnail images on
Index pages.
Defines the number of columns in a
Index only
thumbnail table.
Defines the number of rows in a
Index only
thumbnail table.
Defines the width of media images on
Media only
Media pages.
Defines the height of media images on
Media only
Media pages.
Defines the scaling method for images on
Media only
Media pages.
Defines the scaling method for thumbnail
Media only
images on Media pages.
See instructions for using this tag in the section above.
103
Expression Media tags by category
The following tables include all of the remaining tags that you can use when modifying or
creating themes. The tags are organized by the particular element of the theme that they can
create or modify.
Expression Media tag
Restriction
Description
Catalog
Title of iView MediaPro
catalog file.
Comment for the active
catalog
(iView:Catalog)
(iView:CatalogComment)
Navigation
(iView:GoIndex)
Hyperlink to referring Index
page.
Link to previous Media/Index
page.
Link to next Media/Index
page.
URL to HTML Media page.
URL to thumbnail preview
image.
URL to media image.
URL to an exported copy of
the original image.
Composite display and linking
to multiple Index pages, that
is, 1-10 | 11-20 | 21-30. This
tag contains a blank value if
you generate only one index
page.
Media only
(iView:GoPrevious)
(iView:GoNext)
(iView:SourceURL)
(iView:PreviewURL)
(iView:MediaURL)
(iView:OriginalURL)
(iView:Index)
File names
File name of the image
(Thumbnail) exported to the
Preview folder.
File name of the HTML
Media page.
File name of the original file
exported from the catalog.
File name of the converted
large JPEG media image.
(iView:PreviewFile)
(iView:SourceFile)
(iView:OriginalFile)
(iView:MediaFile)
Counters
104
Microsoft Expression Media User Guide
Expression Media tag
Restriction
Description
Current Index or Media page
number.
Total number of Index or
Media pages.
(iView:Running)
(iView:Total)
Media rendering
(iView:Media)
Media only
(iView:PreloadNext)
Media only
(iView:PreloadPrevious)
Media only
Replaces tag with rendering of
media image.
1x1 pixel rendering of next
media item (Images only,
suitable for preloading).
1x1 pixel rendering of
previous media item (Images
only, suitable for preloading).
Index page
(iView:IndexStart)
Index only
(iView:IndexEnd)
Index only
(iView:IndexColStart)
Index only
(iView:IndexColEnd)
Index only
(iView:IndexRowStart)
Index only
(iView:IndexRowEnd)
Index only
Defines the start of a main
index repeat loop. Can be used
to populate JavaScript arrays.
Defines the end of a main
index repeat loop. Can be used
to populate JavaScript arrays.
When using the styles in CSS
for a thumbnail index, this tag
defines the beginning of a
column.
When using CSS for a
thumbnail index, this tag
defines the end of a column.
When using CSS for a
thumbnail index, this tag
defines the beginning of a
row.
When using CSS for a
thumbnail index, this tag
defines the end of a row.
Preview (Thumbnail) rendering
JPEG thumbnail file size in
bytes.
JPEG thumbnail width in
pixels.
JPEG thumbnail height in
pixels.
(iView:PreviewSize)
(iView:PreviewWidth)
(iView:PreviewHeight)
105
Expression Media tag
Restriction
JPEG thumbnail scaling
compared to original image.
Thumbnail rendering and link
to Media page.
Thumbnail rendering and link
to next Media page.
Thumbnail rendering and link
to previous Media page.
(iView:PreviewScale)
(iView:Preview)
(iView:PreviewNext)
Description
Media only
(iView:PreviewPrevious)
Originals
Creates a URL to a copy of
the original image.
Displays file size of the
original image.
Displays width in pixels of the
original image.
Displays height in pixels of
the original image.
(iView:OriginalURL)
(iView:OriginalSize)
(iView:OriginalWidth)
(iView:OriginalHeight)
Grouped Fields
Supported set of fields from
the set defined in the List,
Thumbnail, or Media View of
the catalog. Note that only a
subset of Expression Media
fields are HTML exportable.
This is because most media is
converted for upload (for
example, TIFF images are
converted to JPEG).
Therefore, some of the
characteristics of the original
media become irrelevant after
the conversion.
(iView:Fields)
(iView:EXIFFields)
(iView:IPTCFields)
Media info
(iView:Filename)
Displays file name of the
original media file.
(iView:FileSize)
Displays file size of the
exported/converted media file
in bytes.
106
Microsoft Expression Media User Guide
Tip: To reduce the loading time of your Index pages Include less than 25 images on a single
index page. You might also try a small size thumbnail (96 pixels), with low .jpg compression.
Tip: To reduce the load time of your Media pages Try a smaller size media export (such as
480x320 pixels), or increase the amount of .jpg compression in the Settings panel.
Tip: To use a Cascading Style Sheet (CSS) with a theme Using embedded style sheets will
work fine with Expression Media themes. To use a linked style sheet, place the CSS file in your
theme’s Assets folder. This way, the style sheet will be exported as a related asset of your
gallery. Using the HTML Engine Directives for index table rows and columns, you can use CSS
and XHTML to control the positioning of tables. If your site already has a style sheet that you
want to use, make sure that you write a complete URL to the existing CSS in your theme.dex t
Create a cross-platform CD or DVD
One way to create a catalog of images that is compatible with most operating systems (Windows,
UNIX, Macintosh OS), is to burn an exported HTML gallery onto a CD or DVD disc. Following
are the steps to accomplish this task.
1. Create a catalog. Add the files; set the layout; and add keywords, annotations, and
captions. Because some computer platforms do not accept long file names, shorten all
your file names to 8 characters or less. You can easily do this clicking Batch Rename on
the Action menu. Use that same command to make sure that you have the proper file
name extensions on all images or movies, because some platforms require extensions.
Remember, renaming files cannot be undone, so you might want to make a backup of
your media before you rename them for this HTML gallery.
2. Export an HTML gallery by using an Expression Media pre-defined theme or one that
you have created. After export, HTML can be further customized with an HTML editor.
Select the HTML Extension .htm in the Settings pane. This extension will work on all
platforms. All links inside the gallery pages must be relative (for example,
.../img/hello.jpg) for them to work on a CD.
3. Burn your gallery files onto the CD. To make your CD compatible with most operating
systems, you must burn the CD in the ISO 9660 format.
4. To print a cover for the CD you just created, you can use the Print Template named CD
Jewel Case.
Sending e-mail
This function enables you to export a copy of selected media items and attach them to a new email that’s ready to be sent.
Expression Media can send e-mail with a copy of the original file, or it can convert images to
create a resized, compressed, and watermarked .jpg that can be sent by e-mail. Optionally, you
can choose to automatically include annotation information in the body of the e-mail for each
media item.
To e-mail media items
1. Select an item or group of items from a view.
107
2. Click the Send E-mail button
or, on the Action menu, click Send Email.
3. Select the options you want, and then click OK. See the next section for an explanation
of the available options,
4. Switch to your e-mail application.
Your e-mail message will be in the Drafts folder.
5. Add some text in the Subject field, and add your recipient’s e-mail address.
6. Send the e-mail.
E-mail options
Email client options On the Macintosh, you can choose from Microsoft Entourage and the
Macintosh OS X Mail client to send e-mail.
In Windows, Microsoft automatically uses the default e-mail client defined in the operating
system. In Windows, Expression Media supports Microsoft Outlook, Outlook Express, and
Mozilla Thunderbird. To send items using other e-mail applications (such as Eudora or
PowerMail), try using the Expression Media Helper Application function. For more information
on helper applications, see ―Helper applications‖ on page 116.
Sent Files (This option does not exist in Windows, because it is not necessary to save temporary
files.) Select a folder to store the media files that you want to be attached to the e-mail you send.
Attachments can be deleted after your e-mail has been sent.
Resize and compress media If you do not select JPEG Compress Media, Expression Media
will send in e-mail a copy of the original file. Selecting this box provides you with options to
define the JPEG compression quality, dimensions of the exported images, as well as the option to
apply a watermark.
Resize media This slider provides five predefined sizes for the images you want to send using
e-mail. The options are 160, 320, 640, 800, 1024, and 1280 pixels. Each image will be
proportionally resized to fit the dimension.
Compression quality In this menu, choose the JPEG compression quality for the images that
will be sent by e-mail. The Custom option enables you to define the maximum file size of emailed images.
Create multiple e-mails If you select this option, you can create a separate e-mail for each item
to be sent. If the box is cleared, all items will be attached to a single e-mail.
Include media summary with each e-mail If this option is selected, all IPTC/XMP annotations
will be included in the body of the e-mail message. The amount of annotation information will
vary for each item.
Embed metadata in media attachments If this option is selected, Expression Media will write
(synchronize) all IPTC/XMP annotations into the exported e-mail image. This enables your e-
108
Microsoft Expression Media User Guide
mail recipient to open the image in Expression Media or Adobe Photoshop and review all of the
associated annotations.
Set watermark As with all image export functions, Expression Media provides the option to
apply a visual watermark, which is a secondary image that is overlaid on the primary image, and
also provides a means of protecting the image. This is not the same as digital watermarks that are
implemented algorithmically and are designed to be invisible.
For instructions about how to create and apply a watermark, see ―Watermark HTML images‖ on
page 96.
Text data file
The Text data file function enables you to export media properties and annotation fields as a text
file. This file can be imported into third-party database or spreadsheet applications. You can save
the text in a tab- or comma-separated format so that it can appear as a worksheet in spreadsheet
applications such as Microsoft® Excel®.
To create personalized documents such as form letters, you can export data by selecting the
Merge option. In Microsoft Word, for example, you can combine variable data (like media
names or properties) in a merge file with text in a main document. The Merge option is
particularly useful when importing information in FileMaker® or Microsoft® Access® because
it auto-detects fields to place imported data.
For repeat use, save your settings by using the Options menu. Any saved options can be
incorporated into scripts.
To create a text data file
1. On the Make menu, click Text Data File.
2. In the Available Fields section, select the field that you want to appear in the final text
file and click the single right arrow button in the dialog box. To add it to the export list,
repeat this step for each field that you want to add to the final export. To remove a field,
select it in the Fields Included section, and then click the single left arrow. To add or
remove all the fields at once, click the Add All or Remove All double-arrow button,
respectively.
3. If necessary, change the order of the exported fields by clicking the up and down arrows
to the right of the section.
4. On the Encoding menu, choose how you want the text to be encoded.
5. On the Format menu, choose how you want to separate your fields, or if you do not want
them separated.
6. If you want to save these settings as a profile that you can access later, click Save on the
Options menu.
7. Click Make, and then navigate to the location where you want to save the export.
109
8. Click Save.
XML data file
XML (Extensible Markup Language) is a flexible way to create common information formats.
Once created, you can share both the format and the data on the Web or with other applications
and databases.
Expression Media’s XML Data File function exports an XML file containing basic file-related
information for all media items in the catalog. The XML Data File export dialog box contains
the options to include Media properties, Annotations, and EXIF data (digital camera
information) into the XML data file.
XML is similar to the language used for Web pages and Hypertext Markup Language (HTML).
Both XML and HTML contain markup tags to describe the contents of a page or file. HTML
describes how to display and interact with the content of a Web page. XML describes the content
in terms of what data is being used.
An XML file can be processed purely as data by a program or it can be stored with similar data
on another computer or, like an HTML file, it can be interpreted and displayed.
Expression Media uses a custom Document Type Definition (DTD) to define the markup of an
exported XML file. A DTD is a specification that accompanies a document and identifies the
markup tags. By including a DTD with an XML document, another application will be able to
process the document and display or print it as intended.
Export Catalog as XML file (File menu): This feature exports all catalog text contexts and
attributes as an XML file, along with folders containing thumbnails, audio annotations, and
original files. At any point, the entire XML catalog file can be imported again into Expression
Media.
<Expression MediaProperties›
<Width unit=”Pixels”›5325</Width›
<Height unit=”Pixels”›3543</Height›
<Resolution unit=”DPI”›300</Resolution›
<Depth unit=”Bits”›24</Depth›
<PrimaryEncoding›PhotoJPEG</PrimaryEncoding›
<ColorProfile›sRGB</ColorProfile›
</Expression MediaProperties›
Sample portion of an exported XML data file
To export as an XML data file
1. On the Make menu, click XML Data File.
110
Microsoft Expression Media User Guide
2. Select an Include Sections option. You can include Media properties, Annotations, and
EXIF data (digital camera information) in the XML data file.
3. Select any Create Folders option. Expression Media will create a separate folder for each
of the options you select. If you do not select any of these boxes, this content will not be
exported with the XML file.
4. Select the option Include document type definition to embed the custom DTD in the
exported XML file.
5. In the XSL section, click the plus sign (+) to choose an XSL style sheet. XSL defines the
presentation of an XML document. You can use it to translate XML documents into other
formats.
6. Click Make and navigate to the location where you want to save the export.
7. Click Save.
Exporting a contact sheet
Exporting a contact sheet from Thumbnail View
This export option creates contact sheets as images files (such as JPEG or Photoshop) that can be
printed or sent by e-mail to your clients.
Expression Media automatically calculates the number of items that can fit in the designated
contact sheet size, taking into account the View Options function of your catalog’s List View or
Thumbnail View.
111
List View is useful for printing a table of contents of your catalog. The list view style matches
the layout of the catalog’s List View, with icons and associated field information of each file.
Thumbnail View prints a table of thumbnails, which is similar to your catalog’s Thumbnail
View. The size of the thumbnail in your catalog determines the size of the thumbnail in the
contact sheet.
To adjust the visual settings of your contact, click View Options on the Window menu in the
catalog, and then make any necessary changes.
The size, resolution, and format of the contact sheet image file can be customized in this dialog
box. You can also add headers and footers. If you have more media items than can appear on a
single contact sheet, Expression Media will output as many pages as necessary to completely
export the catalog as contact sheets. As you adjust the dimensions of the contact sheet, the
number of exported pages will be adjusted.
To export a contact sheet
1. On the Make menu, click Contact Sheet.
2. Select a Layout option. The layouts will resemble the view layouts in the program.
3. Click the plus (+) or minus (-) signs to choose a header and/or footer. These can be any
supported image file you have on your hard drive.
4. Select the unit of measure in your exported contact sheet in pixels, inches, or centimeters,
and then set the dimensions.
5. Select a file format for your contact sheet. Depending on the format you select, you might
have several other options from which to select. To set those options, click the Settings
button.
6. Select Zero pad increments to add zero-padding to the sequential numbers. For
example: 001, 002, 003 instead of 1, 2, 3. This type of numbering is valuable because it
keeps files in sequential order on your desktop and removable media. Without zero
padding, the files would be in the order 1, 10, 11, 12, and so on.
7. Select Append file extensions (Macintosh) to add file extensions to ensure Windows
compatibility.
8. Click Make, and then navigate to the location where you want to save the file. Click
Save.
File conversion
The File Conversion functions on the Action menu are useful for single or batch conversion of
images, movies, animations, or sounds.
The Convert Image Files command will convert images, as well as poster frames from
animations, into a new format such as .jpg, .tif, and so on. To convert to other formats, you will
need to use a third-party image-editing application.
112
Microsoft Expression Media User Guide
Existing color profiles, EXIF metadata, IPTC annotations, and associations with sets can be
exported to the converted media files. JPEG and TIFF image conversions have the option to
preserve EXIF metadata. JPEG, TIFF and Photoshop conversions can preserve ITPC
annotations.
When converting Camera Raw files, Expression Media uses the large embedded preview as the
image to be converted. The actual raw data is not converted.
Convert Sound File and Convert Movie File conversions will convert sound files and
soundtracks from selected movies.
For frequent use of this feature, you can save settings using the Options menu. Saved options
can be incorporated into scripts.
To convert images
1.
2.
3.
4.
In any view, select the images that you want to convert.
On the Action menu, click Convert Image Files.
On the Format menu, click an output file format.
To set the image resize options, click the Size button. Choose Use image size (Windows)
or Use natural bounds (Macintosh) to export the image using its existing dimensions.
Scale media to fit exports the image to the size you define. However, Expression Media
does not distort exported images to fit these dimensions exactly. Rather, the larger
dimension (width or height) will conform, and the smaller dimension will adjust only in
proportion to the original image.
5. Depending upon the format you choose, you might have additional options to set,
accessible from the Settings and Resolution buttons.
6. Set the conversion options according to the explanations below:
Select Preserve color profiles to embed the ICC color profiles into each exported
image.
This option is available from the dialog box when you have color matching (Macintosh:
ColorSync) selected. To select color matching, in the Edit menu, point to Preferences,
and then click Media Rendering.
Select Preserve EXIF/GPS metadata to embed the EXIF and GPS digital camera
metadata into all exported images.
This option is available only for JPEG and TIFF conversions.
Select Embed annotations to embed all IPTC/XMP Core annotations into each
exported image.
This option is only available for JPEG, TIFF and Photoshop format conversions.
Select Set Watermark to apply a visual watermark, which is a secondary image that
is overlaid on the primary image, and provides a means of protecting the image.
To locate an image to use, click the Set Image button. For instructions about how to
create and apply a watermark, see ―Watermark HTML images‖ on page 96.
113
Select Replace original files to delete the original and replace it with the converted
image.
7. If you want to save these settings as a profile that you can access later, click the Options
menu, and then click Save. To use a saved profile, click Load.
8. Click Convert to navigate to a location to save the files, and then click OK.
To convert movie files
1. Select the files that you want to convert.
2. On the Action menu, click Convert Movie Files.
3. On the Format menu, choose an output format. Depending on the format you choose,
you have various settings options to set. A dialog box displays with your options. If the
dialog box does not appear, click the Settings button.
Note: If you convert to DV Stream (Macintosh), the file can be imported into Apple®’s
iMovie® for additional editing.
4. Select Replace original files to delete the original and replace it with the converted
image.
5. If you want to save these settings as a profile that you can access later, click the Options
menu and click Save. To use a saved profile, click Load.
6. Click Convert to navigate to a location to save the files, and then click OK.
Note: With Windows video conversion, Expression Media can only convert the following video
file formats to a still image sequence: .asf, .wmv, .wmp, .wma, .wm, .avi, .mpeg, .mpe, .mpg,
.mlv, .mp2, .mp2v, .mpv2, and .divx.
To convert sound files
1. Select the files that you want to convert.
2. On the Action menu, click Convert Sound Files.
3. On the Format menu, choose an output format. Depending on the format you choose,
you have various settings options to set. You can access those options by clicking the
Settings button.
Backup/CD-ROM
This function (on the Make menu) enables you to prepare CDs and DVDs for burning by using
the built-in disc burning technology in Windows and on the Macintosh OS X. Backup is also
ideal for archiving digital files onto disk partitions, removable disks (for example, Zip) or hard
drives on a network.
Expression Media automatically scans your computer for available hard drives, partitions, and
removable media, such as CD, DVDs, and Zip drives. It places available locations for backup
with the Destination option in the Backup dialog box.
114
Microsoft Expression Media User Guide
When backing up files to a CD or DVD that will be burned with the Macintosh operating
system’s built-in disc burning technology, the CD or DVD will be named on the desktop after it
has been inserted into the drive.
Additional options enable you to back up All media files or Only visible media files in the
catalog (for example, showing a set in the active view). You can also select the option Keep the
folder structure for your original media, as well as selecting the Include media catalog option
with your backup.
The Reset paths option resets the paths of items in the open catalog to the location of the media
files that have been backed up. For example, if you backed up a group of files to a CD, the
catalog would reset paths of those items to the media on the CD.
To back up your media, select the options you want, and then click the Backup button.
Expression Media might ask you to save the catalog before burning the CD or DVD.
Before burning backup files to a CD or DVD, you might also consider placing a copy of the
Expression Media Reader application on your removable media. Using this royalty-free
software, you can distribute and share your catalogs at no cost or restriction.
To include the Expression Media Reader, copy it to your removable media before burning. If you
need either the Macintosh or Windows version, you can download it from
http://go.microsoft.com/fwlink/?LinkID=82546.
Expression Media Reader has the same system requirements as Expression Media (see ―System
requirements‖ on page 1) and needs QuickTime on the host computer in order to function
properly.
Alternative backup: transfer to folder
The Backup function does not provide the option of selecting a particular folder. To transfer a
folder to a backup medium, use the Expression Media Transfer to Folder feature.
To use this feature, first select a file, group of files, or all files in the catalog, and then click
Transfer to Folder on the Action menu. The dialog box has three options for copying and
moving files.
Move files Moves media files to a new folder, deleting the original files. Catalog items
will refer to the new files in the new folder.
Copy files Copies media files to a new folder, keeping the original files. Catalog items
will refer to the files in the new folder.
Duplicate files Copies media files to a new folder. Catalog items and referenced files
will remain unchanged.
115
Helper applications
Your workflow will most likely involve performing some actions outside of the Expression
Media working environment, such as advanced image editing with Adobe Photoshop.
This is where the Expression Media Open With Helper Application function helps out. Select
any file (or group of files) in the catalog and open the catalog with a Helper application directly
from Expression Media.
This keeps you from having to launch an application, navigate through the desktop, and locate
the file, thereby cutting extra steps out of your workflow.
To open items with a Helper Application
1. Select a group of images.
2. Do one of the following:
In the Open With menu, click a Helper application
Right-click (Windows) or CTRL-click (Macintosh) and, on the contextual menu,
point to Open With and click a Helper application.
3. The application will launch and open the batch selection of files.
Add a Helper
When first launched, Expression Media automatically scans your computer for Helper
applications, however, you might want to add or remove some of these applications later.
1. Do one of the following:
In the Open With menu , choose Helper Applications. This dialog box enables
you to choose media editors, utilities, or viewers so that you can quickly access them
through the toolbar, or by right-clicking (Windows) or CTRL-click (Macintosh) to
display a contextual menu.
On the Edit menu, point to Preferences, and then click Helper Applications.
2. Click Add in the Define Helper Applications dialog box.
3. Navigate to the desired application, select it, and then click OK.
The Helper Application will be added to the list in alphabetical order.
When using Helper applications in your workflow, the possibilities are limitless. Following are
some ways in which Helpers can assist you.
Image editing Assign an application such as Adobe Photoshop or Jasc Paint Shop Pro as a
Helper for editing photos. Find images that you want to edit, open them in the Photoshop, make
corrections to the images, and then save them over the existing files or as a copy to a new folder.
When you go back to your Expression Media catalog, the edits will be reflected in updated
thumbnails. If you saved the images as copies to a new folder, they will need to be imported into
the catalog.
116
Microsoft Expression Media User Guide
Edit anything The same technique for editing images can be applied to just about anything, for
example, desktop publishing files such as Adobe InDesign and Quark, graphics files such as
Adobe Freehand or Illustrator, even audio, or video and text files. Assign the appropriate
application for the file and choose the Open With command.
Raw conversion Select a batch of raw images, and open them with a Raw image converter,
such as Capture One PRO, Adobe Camera Raw, Adobe DNG Converter, or Canon Raw
Converter. Your images will be ready to color correct and process.
Compression and packaging Assign applications such as WinZip or Allume Systems’ StuffIt,
DropStuff, or DropZip tools to compress items or create self-expanding files for the Macintosh
and Windows. This method is excellent for packaging a group of media files to be sent as e-mail,
or for backup or burning.
CD/DVD Burning and Backup Assign any CD or DVD burning application as a Helper, and
add files to a new disc image ready for burning. This action is similar to, but not exactly the
same as, the Expression Media Backup command.
E-mail You can add any file, direct from Expression Media, as an attachment to an e-mail. To
do so, select the file, and then choose an e-mail client (such as Microsoft Outlook) in the Helper
application menu and the file will automatically open as an attachment to a new e-mail. Results
will vary depending on your e-mail client and operating system. This is a useful option if your email client is not supported by the Expression Media Send Email function.
Previews and Players While Expression Media is an excellent viewer for almost every format,
you might want to view your files in another application such as the Macintosh OS X Preview
application, browsers such as Internet Explorer, or Windows Media player. If you use other
players, such as iTunes, WinAmp or Audion, set them as Helpers. This will make it easy for you
to add a particular MP3 to a player’s database.
Font management On Macintosh OS X, you can assign Font Book as a Helper for a quick,
efficient way to add fonts from an Expression Media catalog to the active fonts panel. This
means that making any font active in your system is only one click away.
Droplets You can integrate droplets created by Adobe Photoshop or ImageReady into your
workflow by assigning them as Helpers. A ―Rotate 90 Left‖ Photoshop droplet or ―Make JPEG
(quality 60)‖ ImageReady compression droplet will save you quite a bit of time when you use it
as an Expression Media Helper application.
Applets (Macintosh) Any AppleScript applet, scriplet, or droplet that has been saved as an
executable file is viewed by your operating system as an application. You can define it in
Expression Media as a Helper.
Online photo printing services While Expression Media does not have built-in functionality
for ordering prints from an online photo service, you can make Expression Media work with
photo services by using Helpers. Set the online photo service software as an Expression Media
117
Helper application (for more information, see ―Helper applications‖ on page 116). Then, open
the images with this Helper application. For some photo service software, this might not work. In
that case, you can select the images you want and drag them from the Expression Media catalog
to the printing service software. This method also works well with Apple’s iPhoto software.
Microsoft Expression Media Reader
This software from Microsoft enables you to distribute and share your catalogs with anyone at no
cost or restriction. Microsoft Expression Media Reader is free to download and distribute, and it
works on both the Macintosh and Windows platforms.
Expression Media Reader opens catalogs written by Expression Media 1.5 or higher. It has the
same file format support as Expression Media and includes the Slide Show function. Expression
Media Reader has the same system requirements as Expression Media (see ―System
requirements‖ on page 1) and requires QuickTime on the host computer in order to function
properly.
To let others view your catalog, copy Expression Media Reader and your catalog to CD or DVD,
and then send by e-mail, or send across a network.
If you need either the Macintosh or Windows version, it can be downloaded from the Expression
Media Web site (FW). You can choose not to include your original media with a catalog that you
distribute. This lets you protect your digital assets from being copied while allowing others to
view the List and Thumbnail Views. If you include original media, this will allow a Expression
Media Reader user to access the media contained in a catalog. If your catalog contains Full
Screen Previews, Expression Media Reader can view them in Media View, Slide Shows, and
Light Table.
Expression Media Reader does not allow the viewer to make any alterations to your catalog or to
create new catalogs. You do not have to purchase Expression Media to use Expression Media
Reader.
Protecting distributed catalogs
Once you have created a catalog for distribution with Expression Media Reader, you might want
to allow only certain people to view or access it. To set password protection for a catalog, follow
these steps.
Important: Expression Media does not use password encryption. Store catalogs containing
private information in a secure location, such as your personal documents folder.
To protect distributed catalogs
1. On the File menu, click Catalog Info.
2. Click the Set Password button. This button is only available if you have saved your
catalog.
3. Type the password, and then save the catalog.
4. When opening the catalog again, Expression Media will ask you to provide the password
118
Microsoft Expression Media User Guide
before you can view the catalog’s contents.
Distributing catalogs with Expression Media Reader
When distributing catalogs with Expression Media Reader, there are two primary considerations
that greatly impacts what the recipient can do with the catalog. These considerations are image
settings and view options.
The image settings determine the size and quality of media items that can be viewed in
Expression Media Reader. View options determine which annotations you can view in the Info
and Organize panels.
Here are instructions for creating catalogs to be distributed with Expression Media Reader:
Thumbnails & Previews
1. Create a new catalog.
2. On the Edit menu, click Thumbnails and Previews.
3. Select the size of thumbnails to be created (options: 160, 320, 480, 640 pixels). If you
select Variable size, Expression Media will match the thumbnail size defined in the
Thumbnail View of the active catalog. If you are sharing a catalog with thumbnails only,
you should select a large thumbnail size, such as 480 or 640.
4. Select the JPEG compression quality to be applied to the thumbnails.
5. To enable the creation of media previews, select the Create full screen previews box.
This option will enable the catalog recipient to view larger image files without accessing
the original files.
6. Select the size of previews to be created (options: 800, 1024 and 1280 pixels).
7. Select the JPEG compression quality to be applied to the preview images, and then
click OK.
8. Import your media items and save your catalog.
Import
1. Import media into your catalog.
2. If you want to password-protect your catalog for distribution, see the previous section.
3. On the File menu, click Save.
View Options
1. Expression Media Reader does not provide any options to change the appearance of List,
Thumbnail, and Media View. Select the font, type size, colors, and displayed fields with
your catalog recipient in mind.
2. Expression Media Reader does not provide any options to configure the Info or
Organize panels. Show or hide various annotation fields and groups with your catalog
recipient in mind. For instructions on modifying Info panel and Organize panel, see ―The
Info panel‖ on page 34 and ―The Organize panel‖ on page 61.
Distribute disc
119
Burn your catalog and a copy of Expression Media Reader on a CD or DVD. Include
both the Macintosh and Windows versions of Expression Media Reader so that you won’t
have to worry about the recipient’s operating system. If you want your catalog recipient
to view the highest resolution for Media View, Slide Show, and the Light Table, you
should also burn a copy of all original media files on the same CD or DVD.
Be aware that the file size of catalogs with full screen media previews can be considerably larger
than catalogs with only thumbnails. However, your clients will be able to see a much larger
version of your images.
The size and compression quality of media previews will also greatly impact the file size of
Expression Media catalogs.
Exchange feedback using Expression Media Notepad
The Expression Media Notepad is an easy way to share comments about media items among
different users viewing and using the same catalog.
Expression Media Notepad
The Expression Media Notepad is a flexible tool and can be used in different ways. To explain
how Notepad works, we are going to use an example of a photographer communicating with an
art director about an assignment.
120
Microsoft Expression Media User Guide
Using Expression Media Reader (or Expression Media), the art director can view and select the
best images and send those selections with comments back to the photographer. The
photographer can then immediately see those selections in the catalog and quickly process the
photos according to the comments.
Here’s how that exchange would work in step-by-step instructions.
Photographer
1. Create a catalog with Expression Media.
2. Burn the catalog onto a CD or DVD, and include the Macintosh and Windows versions of
Expression Media Reader. If your client already has Expression Media Reader, you might
be able to send the catalog by e-mail.
3. Send the disc to the art director.
Art Director
1. Copy the Expression Media Reader, the catalog, and any media files from the disc to
your computer. You can launch Expression Media Reader from the disc and open the
catalog. However, installing Expression Media Reader is not necessary.
2. On the Window menu, click Expression Media Notepad.
3. Drag a selection of images to the Notepad. This selection will make up the first page of
the Notepad.
4. Type your comments about this selection of images in the Comment box. Example: Print
order: 2 copies of each image at 4x6.
Note: Microsoft recommends that you start each comment with a short word. That way,
when the catalog creator imports your comments into Catalog Sets, they will quickly be
able to decipher the general meaning of the page comments.
5. If more feedback is needed, then select a different page of the Notepad and repeat the
process.
6. When the Notepad is complete, click the Email button at the bottom left of the Notepad
panel. This will launch your computer’s default e-mail client, create a new e-mail
message, and attach the Notepad file. The Notepad file will have the same file name as
the catalog but with an .ivn extension (iView Notepad).
7. Send e-mail to the photographer.
Photographer
The photographer receives e-mail with the Notepad file attached.
1. Open the e-mail and save the attachment (Notepad file) to the same folder as the original
catalog that was sent to the art director.
2. Open the catalog from the Window menu, and then click Notepad. The selections and
comments that were made in Expression Media Reader by the art director now show in
Expression Media. You can also double-click the Notepad icon, and Expression Media
will launch and automatically open the appropriate catalog.
121
3. In the Option menu at the bottom of the Notepad panel, choose Create Sets using
Notepad pages. This option will create five catalog sets corresponding to each page of
the catalog’s Notepad. You can now hide the Notepad panel because the same
information is in the Organize panel and it can be integrated with your regular
workflow.
122
Microsoft Expression Media User Guide
Chapter Ten:
Automate tasks and workflow
As you use Microsoft Expression Media, you will find that you perform certain tasks over and
over again. By using scripts, you can automate some of these tasks. A script is a series of
commands that tells Expression Media and other applications what to do.
Expression Media can be scripted to perform basic functions, such as annotate, convert,
organize, and print. Or, you can create a script to perform a complex series of tasks, such as
copying images from a media card to a new folder on your computer, building an Expression
Media catalog, assigning and embedding annotations in the images, and saving the catalog to the
same folder.
You can work with scripts in collaboration with other applications that are scriptable. Using
scripts, you can integrate Expression Media with third-party applications, Web services, or
database systems to perform your workflow automation.
Scripting
Windows Expression Media supports Visual Basic Script and JavaScript automation on
Windows operating systems. Once you create a script, you can attach it to the application for
access through the Scripts menu.
Macintosh Expression Media supports AppleScript automation on OS X. Once you create a
script, you can attach it to the application for access through the AppleScript menu.
To create a script, use a text editor or a special application, such as the Script Editor, which is
included with Macintosh OS X.
Attaching scripts to Expression Media
The Expression Media installation creates a Plug-ins folder that contains files that are important
to the application’s functionality. Expression Media also creates a user-defined Plug-ins folder
for you to customize or install additional functionality, such as scripts, HTML templates, print
templates, Favorites lists, and media importers.
The Expression Media Scripts menu displays all scripts in the Scripts folder found in the Plugins folder. When installing custom scripts, place them inside the user-defined Plug-ins folder,
and not the application Plug-ins folder. This way, you will not lose your custom settings and
plug-ins when upgrading to future versions of Expression Media.
Windows The user-defined Plug-ins folder is located in one of the following locations.
C:\Documents and Settings\username\Application Data\Expression Media\Plug-ins
(Windows XP)
123
C:\Documents and Settings\username\Application Data\Roaming\Expression
Media\Plug-ins (Windows Vista)
Macintosh The user-defined Plug-ins folder is located in one of the following locations.
~User/Library/Application Support/Expression Media/Plug-ins
/Library/Application Support/ Expression Media /Plug-ins
Network/Library/Application Support/ Expression Media /Plug-ins
Scripts for importing
Expression Media provides two scripts for importing catalogs created by other digital photo
management applications.
iPhoto (Macintosh) Choose Welcome from Expression Media, and then click Import iPhoto
Library. Expression Media automatically finds the iPhoto library and imports all original photos
into a new catalog. This feature works with iPhoto versions 2.0, 4.0, and 5.0.
Scripts as Helper applications
Helper applications are programs installed on your computer that you can use to edit, play, view
or compress catalog items. Using Helpers keeps you from having to start an application, navigate
the desktop, or locate a file.
Some scripts, depending on how they are created, are viewed by the operating system as an
application and can be defined in Expression Media as a Helper. For instructions on defining
Helpers, see ―Helper applications‖ on page 116.
Droplets created by Photoshop or Image-Ready can be integrated into your workflow by
assigning them as Helper Applications. When used as an Expression Media Helper, a Rotate 90degree clockwise Photoshop droplet or Make JPEG (quality 60) ImageReady compression
droplet will save you quite a bit of time. Any AppleScript applet, scriplet, or droplet that has
been saved as an executable can be defined in Expression Media as a Helper.
Installed scripts
The Scripts menu displays scripts that are inside the Expression Media Scripts folder, which is
inside of the Plug-Ins folder. Because scripts can be attached to Expression Media, you can
place additional scripts in this menu to access them while using Expression Media. To add your
scripts to this menu, place them inside the user-defined Plug-ins folder (for the location, see
―Installing Expression Media‖ on page 2).
Annotate
Here is a list of annotation functions that you can use with Expression Media.
Copy from Head of Selection Copies all annotations from the first selected item, and
then applies them to all other selected items.
Copy from Items with Same Name Copies annotations from selected items to items of
the same name but a different suffix (such as Raw+JPEG), or has the same full name in
other folders.
124
Microsoft Expression Media User Guide
Import From PhotoDISC™ Annotates images in the front catalog, using text files
located on your PhotoDISC™ CD.
Make Description from EXIF Copies all EXIF photo metadata into the Caption field.
Make Description from Text Files Searches for .txt files in the same folder as the
original, and copies the contents into the caption field.
Make Description from Text Lines Opens a text file and uses each line of the file as
the caption for the selected items.
Make IPTC Date from Capture Date Copies the EXIF Capture Date and puts it into
the IPTC Date Created of the Annotations pane.
Make Keywords from Folders Enables you to add keywords to media files from folder
names. The dialog box provides the option of defining the level of folders in the path you
want to use for keywords.
Make Product from EXIF Data Copies the EXIF Maker and Model fields and puts
them into the annotations Product field.
To modify existing scripts Attach your own annotation scripts at any time. Write the script, and
then position it by pointing to Annotate on the Scripts menu, and then clicking Plug-ins.
Files
Here is a list of file functions that you can use with Expression Media:
Rename Using EXIF Date Renames files by using a valid EXIF Capture Date field.
See Media Info panel to view the Capture Date field.
Rename Using Text File (Macintosh) Opens a text file and uses each line of the file as
the new name for the selected items.
Set Date Modified to IPTC Date Sets the modification date of the selected media files
to the date defined in the IPTC Date Created field.
Set File Comment (Macintosh) Saves the Caption field inside the file’s comment field,
which is visible in the Finder and the Get Info window of original files.
Set File Label (Macintosh) Sets the color label of a file using label marking ID set in a
catalog.
Use as Desktop Picture Sets the desktop picture of the main monitor to the selected
item of the front catalog.
Select
On the Scripts menu, point to Select, and then click Landscape, Portrait, or Square. These
options select all images that match that proportion.
Tools
On the Scripts menu, point to Tools, and then click one of the following options.
Copy HTML Theme (Macintosh) Offers the option to choose an HTML theme and
place a copy of it to the user-defined Plug-ins folder.
125
Reveal Plug-ins Folder Opens the user-defined Plug-ins folder on the desktop.
Import from Adobe Photoshop Album Assists you in converting a Photoshop Album
library to an Expression Media catalog.
Scripts menu You can add your own scripts to this menu by placing them in the user-defined
Plug-ins folder on your hard disk.
Option sets
Several complex functions in Expression Media offer the ability to save a set of options for easy
recall and repeat use. These settings are stored in the Options menu of a function’s dialog box.
Saved options can be incorporated in scripts. Option sets are small custom files and are easy to
copy, share, and install.
The following functions can store options:
Find Saves and recalls simple or complex Boolean (and/or) search strings.
Batch Rename Stores combinations of settings for file renaming.
View Options Stores the display options for text, color and metadata of the List,
Thumbnail, and Media Views. A view’s Size menu options are also stored with an option
set.
HTML Gallery Stores variations on theme settings for different clients or projects. The
Site Title is not stored with an option set.
File Conversion (Images) Saves conversions with a specific purpose, such as
compression for Web or e-mail distribution.
Text Table Saves and recalls various metadata groupings that you want to export.
PDF Maker Stores page layout styles for the production of high-resolution PDFs.
To save an option set
1. Make sure you have all the function’s dialog box options set appropriately.
2. On the Option Set menu, click Save.
3. Type the name of the option set, and then click OK.
Option Set menus are listed alphabetically. If you want to force a particular option set to
appear at the top of the list, add a blank space as the first character of the name.
Tip: There are no methods for renaming an option set. If you want to change the name,
you must save the option set a second time using a different name, then remove the old
one from the list.
To remove an option set
1. On the Option Set menu, click Remove.
2. Select an option set, and then click Remove.
126
Microsoft Expression Media User Guide
To share an option set
Option sets are good for saving and recalling a large group of settings. Option menus are
typically located in the lower-left of a dialog box.
You might want to install option sets on other computers in a workgroup or share them with
other Expression Media users.
1. Locate the user-defined Plug-ins folder in Option Sets. For instructions about locating
this folder, see ―Installing Expression Media‖ on page 2. There are several folders of
option sets:
CLGE = PDF Maker
BREN = Batch Rename
IMGC, SNDC and MOVC = File Conversion
LAY0, LAY1, LAY2 = List, Thumbnail, Media View
HTML = HTML Gallery
TEXT = Text Table.
Find option sets cannot be shared.
2. Copy the option set you want to the desktop and distribute it wherever you want. The
recipient must place the option set in the correct corresponding option set folder.
Tip: When sharing HTML Gallery option sets, your recipient will need to have the relevant
themes installed for the option set to function properly.
127
Chapter Eleven:
Image editing and version control
Microsoft Expression Media offers powerful image editing as well as calibration tools that can
enhance the color, sharpness, and brightness of your images.
Image editor
The features of this tool apply only to image file formats (such as .jpg or .tif) and will not work
with movies or vector graphics. You can start the Image Editor from the toolbar icon , or, on
the Window menu, by clicking Image Editor.
To properly preview the filter effects of the Image Editor, Expression Media automatically
switches to Media View when a filter is selected.
To edit images
1. Choose a filter from the Image Editor panel by clicking the filter name in this list.
2. Make your edits in the Filter dialog box, and then click OK.
3. Apply as many filters to the image as necessary. To discard all changes and reload the
original image, click the Revert button. To remove the effect of the last filter applied,
click the Undo button.
4. Image modifications by any of the tools described in this section are not saved until you
click the Save button in the Image Editor panel. Some effects display real-time results of
the filter in Media View so you can see how the effect appears on a larger view of the
image before you accept the changes. This feature is named Preview, and you can use it
by selecting the Preview option when it is available. You can also move the area being
shown in the Preview window by dragging the image.
5. The Save button displays a dialog box so that you can define compression and file-type
settings. To overwrite the existing file, click Save. This dialog box also gives you the
option of storing a backup copy of the original file in a folder of your choice, or in the
Version Control folder.
Saving image files removes embedded digital photo annotations (EXIF) that might have existed
in the original file, unless you selected the option Preserve EXIF metadata in the Save dialog
box. IPTC and XMP metadata cannot be preserved. You must synchronize them after saving by
clicking the Action menu and then clicking the Sync Annotations command.
Note: You can use as many filters as you want before saving changes.
Crop
You can use the Crop tool to reduce the visible area of an image.
128
Microsoft Expression Media User Guide
To crop an image
1. Click the image, and then draw a box around the area you want to crop.
Expression Media grays out the area that will be cropped.
Before accepting the crop, you can adjust the edges of the selection to fall exactly at the
location you want.
2. To accept the crop, click OK.
3. Position the cursor over one of the four sides of the image, and then drag to where you
want the cropped area.
4. While adjusting the cropped area, you can review the coordinates of the crop in the Area
fields.
To constrain the proportions of a crop
1. Select the Constrain box, and then type the dimensions you want.
This is useful for cropping an image for a specific print, screen, or video, such as 4x6 or
640x480.
2. You can adjust the unit of dimension displayed in this dialog box by selecting pixels,
inches, or centimeters from the Units menu.
3. To exit the Crop tool, click Cancel.
Note: When you resize a cropped area that is not constrained, you can adjust the dimensions by
clicking and dragging on any side of the box. You do not have to click exactly on the red control
bars.
Resize
Use the Resize tool to reduce the size of an image. This tool works similarly to the Expression
Media batch file conversion utility, but includes some options for finer adjustment. Resizing an
image with Expression Media does not affect the original resolution of the image.
129
To resize an image
1. Define the new width and height in the Target Size fields.
2. Adjust how the image will fit into the target size by selecting one of the following options
from the Scaling Mode menu.
3. If you want the image to conform to a specific size, without stretching the image, select
the Enable Padding box and select a Pad Color. Padding is the space created when you
choose a target size that is wider or taller than an existing image. When you select
Enable Padding, Expression Media fills in the extra space with a color of your choice. If
padding is not enabled, Expression Media will resize the image according to the scaling
mode. This usually scales the image to fit the width or height.
Scale to Fit Scales the image proportionally to the Target Size.
Pin Larger Scales the image with its larger side expanded or shrunk to fit the Target
Size.
Pin Smaller Scales the image with its smaller side expanded to fit the Target Size.
This option will fill the entire area, but your image might be cropped.
Fit Width Scales the image based on the horizontal parameters of the Target Size. If
you apply this to a vertical image, some of it might be cropped.
Fit Height Scales the image based on the vertical parameters of the Target Size. If
you apply this setting to a horizontal image, some of it might not be visible.
Transform
The Transform tool lets you alter the shape and perspective of your images. This tool is good to
use for correcting optical distortion, such as converging verticals or barrel distortion.
130
Microsoft Expression Media User Guide
To transform an image
1. Choose a setting from the Constrain menu, according to the following descriptions:
Perspective This setting lets you apply a one-point perspective to an item. To apply
a vanishing point perspective along the horizontal or vertical axis, drag a corner
handle along that axis. The opposite corner will move in tandem.
Skew This setting enables you to tilt or slant an object to one side while keeping all
other sides fixed. Drag a corner handle to reposition just that handle. You can adjust
all handles independent of moving others.
Free This setting lets you apply skew and perspective transformations in one
continuous operation.
2. Drag one of the red-corner handles in the image. You can track the X and Y coordinates
of the corresponding corners by watching the Offset value.
3. To change the background color, click Pad Color.
4. To remove all transformations, click Reset.
Rotate
Use the Rotate tool to adjust the angle of an image. You can adjust the rotation in increments as
small as one-tenth of a degree.
131
The Rotate filter
To rotate an image 90 degrees clockwise
1. In the Angle field, type 90.
2. To rotate counter clockwise, place a negative sign (-) in front of the number in the Angle
field.
Note: This rotation method is not the same as a lossless JPEG rotation. For lossless
rotations of 90, -90 and 180 degrees, see the JPEG Rotate command on the Action
menu.
3. When rotated, select a color in Pad Color to use for the background of images.
4. Use the arrows to rotate by increments of .1 degrees (Up rotates clockwise; Down rotates
counter clockwise); or just type in the number of degrees to rotate (negative numbers
rotate counter clockwise).
Note: You can also drag the image with the mouse.
Sharpen edges
This filter adjusts the sharpness of your images. It works by determining the edges of elements in
the image based upon the degree that one color in an image contrasts with another.
To sharpen images
1. Drag the Sharpening slider to define the number of pixels (from 1 to 10) to retouch the
edge.
2. The Edge Detection slider adjusts how strong the contrast of edges must be before a pixel
is considered to be in-range to be sharpened.
Note: Be careful not to over-sharpen the image, as it will bring out imperfections, making JPEG
artifacts more visible.
132
Microsoft Expression Media User Guide
Remove grain
This filter helps smooth out grainy images by applying a slight blur.
To remove grain
1. Depending on the size of the grain, select Fine, Medium, or Coarse under Grain size in
the Remove Grain dialog box.
2. Selecting this box will apply the filter to the image in Media View. The time it takes to
render a preview of the filter will vary, depending on the complexity of the filter and the
speed of your computer’s processor.
Remove red eye
With this filter, you can remove the ―red eye‖ effect caused by a camera flash.
To remove red eye from images
1. Using the Zoom slider, zoom in on the area where the eyes are located.
2. Use the Selection tool to draw an area around the pupil of the eye. Depending on the skin
tone, it is safe with some images to draw a box around both eyes. Be aware of reddish
skin tone, or lips and red hair that might be affected.
3. Adjust the level of red eye by using the Reduction slider. A setting of 5 or 6 is optimum.
4. Click OK. To adjust the other eye, repeat these steps.
Convert to duotone
This filter converts color, as well as black and white images, into duotones. Duotones were
designed to increase the tonal range of a grayscale image by using different colors to reproduce
different gray levels.
To create a duotone
1. Select a light and dark color by clicking the respective color button.
2. Adjust the brightness and contrast by using the sliders. Negative numbers reduce
brightness and contrast.
133
The Convert to Duotone filter
Adjust saturation
This filter adjusts the color saturation and lightness of your images. This filter can help
compensate for a lack of color definition, but note that Inkjet printers tend to over-saturate color,
making the colors look unrealistic.
To adjust saturation
Drag the Saturation slider to define the intensity of the colors. The existing level of colors in an
image is 100. To reduce color saturation, drag the slider to a number less than 100. Zero
represents no color, making an image black and white. Drag the Lightness slider to brighten or
darken the image.
Adjust brightness and contrast
This filter adjusts the tonal range of your images through brightness and contrast. It can help to
correct blurry images and bring out fine details in tone.
Dragging sliders to the left decreases brightness and contrast; dragging them to the right
increases the levels.
Adjust color levels
The Color Levels histogram displays the tonal range of the entire image. Use the sliders to adjust
highlights (right), shadows (left), and mid-tones (middle).
The middle slider changes the intensity values of the middle range of tones without dramatically
altering the highlights and shadows. The outer two-level sliders set the black point and white
point of the image.
134
Microsoft Expression Media User Guide
The Adjust Color Levels filter
Adjust color balance
The Color Balance filter changes the overall mixture of colors in an image for generalized color
correction.
To adjust the color balance, drag a slider toward a color that you want to increase in the image,
or drag a slider away from a color you want to decrease in the image. Values range from -100 to
+100.
Invert photo negative
The Invert Photo Negative filter inverts the colors of an image. This filter is useful for turning a
positive image into a negative, or to make a positive from a scanned negative.
The Invert Photo Negative filter
135
Preset enhancement
This filter offers several one-click enhancements for your images. Select from the following:
Color Cast Images usually suffer from color casting if they have been shot using the wrong film
type. For example, images shot under artificial light tend to have a yellow bias. This filter
removes the yellowness of the image.
Contrast/Brightness The enhancement Backlight compensates for the effect of the subject
being slightly backlit. The enhancement Under and Over Exposure adjusts the tonal range to
compensate for the effect of an image being underexposed or overexposed.
Subject This category offers a set of options to adjust the skin tone of portrait photography and
the color of objects in landscapes.
Windows Some filters are only available on the Windows version. In Windows, a filter from
each group can be combined to provide a custom enhancement.
Macintosh On the Macintosh version, you can adjust the percentage of the filter that is being
applied to the image by using the Levels slider.
Auto Enhancement
This filter is a one-click enhancement that combines several filters (including saturation,
brightness, and contrast) to automatically produce an optimal image.
Results vary, depending on the tonal range of the original image.
The Auto Enhancement filter
136
Microsoft Expression Media User Guide
Version control
During the editing process, this feature is useful both for individuals and small workgroups to
browse and track different versions of a file. This is useful as a backup, as well as to revert to or
compare different versions of files.
The Version Control folder maintains a log of the items added and removed from the folder, with
the name of the original file and, the number and details of each version saved. When a catalog is
closed, Expression Media automatically purges version control files for entries that have been
removed from the catalog. The size of the folder will grow, depending on the size and number of
copies of files. We recommend keeping the folder on a volume that has plenty of storage space.
To use version control
1. In the Image Editor panel (on the Window menu), click the Setup button.
2. Navigate to the folder where you want to save backup copies of version-controlled files.
Make sure that you use a separate folder for each catalog.
3. Once you assign a version control folder to the catalog, you can begin to edit and back up
media files. After you have edited an image, click the Save button in the Image Editor
panel.
4. In the Save dialog box, select the box Save in versions folder. Expression Media
automatically assigns the current time and date, and then saves this data in the export log
in the Version Control folder, together with an Expression Media-encoded backup copy
of the file. You can examine and compare any backup version at any time by clicking the
different versions in the list.
5. Once you have at least one backup copy in the Version Control folder, you can choose
whether to swap, replace, or delete backup images.
To swap an image
1. Select the image in the Media Versions section of the Image Editor panel, and then
click the Exchange icon.
2. In the subsequent dialog box, click Swap to switch places in the hierarchy with the
current version being edited. Click Replace to delete the current version and replace it
with the selected backup version. To delete the backup version, click the Delete icon.
Note: If you choose Delete, this action cannot be undone.
Expression Media also has version control support for image editing performed in other thirdparty applications, such as Adobe Photoshop. For Expression Media to recognize these edits, you
must have the Image Editor active and open the image file with the third-party editor by using
the Open With Helper application menu. For more information on Helper applications, see
―Helper applications‖ on page 116.
137
Chapter Twelve:
Printing
Expression Media provides a comprehensive solution for all of your image printing needs. In
working with photos, you need flexibility in how you present hard copies of them for clients, for
publication, or for storing.
Printing modes
Microsoft Expression Media offers three printing styles, Content List, Contact Sheet, and Media
Sheet. These styles match the three views available in the program. The Print dialog box
automatically defaults to match the active view of your catalog. The dialog box shows a realtime preview of your prints. Expression Media displays each of your option changes in the
preview window.
Content List This list is useful for printing a table of contents for a catalog. The style matches
the layout of the catalog’s List View, with icons and associated field information of each file.
This style also includes options for showing/hiding icons and field headers on the printout. The
size of the icons in your catalog’s List View determines the size of the icons in the printout.
Content List printing
Contact Sheet The contact sheet prints a table of thumbnails similar to your catalog’s
Thumbnail View. The size of the thumbnail in your catalog determines the size of the thumbnail
in the printout.
138
Microsoft Expression Media User Guide
Thumbnails are imported into the catalog by using the file’s built-in thumbnail or by using
images created by Expression Media. If your thumbnails are printing poorly, on the Action
menu, click Rebuild Item. Then, try printing again.
You can also select the Hi-Res Thumbnails option for quality printing. Selecting this option
will send more image detail for every thumbnail to the printer, so allow extra time for printing.
The printing speed is dependent on your computer’s processing power and the type of printer.
Contact Sheet printing
Media Sheet Renders the full size, hi-resolution images from original files. Because some of
these files can be quite large, allow extra time for printing. You can change the size of the
displayed and printed media in the Scaling menu
in any view.
The most useful of these options is Scale to Fit, as it automatically rescales the image to fit
within the print area. Other useful options are Actual Size and Fit Width, but they might hide
parts of the image when the size and shape of the original image is larger than the rendered area
or printed cell size.
139
Media Sheet printing
To print from Expression Media
1. Do one of the following:
Select the image that you want to print.
2.
3.
4.
5.
If you want to print several images, select them and, on the Find menu, click Show
Selected.
On the File menu, click Print or click the Print icon on the toolbar.
Select a print option from the Print menu.
Depending on the options you choose, you will have varying options to choose from. See
the following sections for explanations about each option.
When you make your selections, click Print.
To print a layer or page within a composite file
1. Expression Media prints only the frame assigned as an item’s thumbnail. To print another
layer or page, go to the page or layer you want to print in Media View.
2. Before printing, on the Action menu, click Rebuild Item.
3. On the File menu, click Print.
4. Select your options, and then click Print.
Global print options
The options below are available regardless of the printing method you choose.
Define the Print Area This menu has options for full page, as well as CD and other disk cases,
such as a Zip or Jaz disk. If you select Full Page, Expression Media uses the page size defined in
140
Microsoft Expression Media User Guide
the Page Setup dialog box. The options will differ according to the type of the printer chosen.
You can add custom print area templates to this menu. For more information, see ―Print
templates‖ on page 142.
Margins Enables you to further adjust the Print Area Size on all sides. Select the Mirror
Margins option to include spines for double-sided documents that will be bound or punch-holed.
The border color around the preview image represents the margins that you define.
Headers Enables you to place a label on the top (header), bottom (footer), right and left sides of
your printout, depending on which of the buttons you click on the right side of the text boxes.
You can adjust the type and style of the labels by clicking the buttons on right side of the text
boxes. On the Special menu, add automatic page numbers, date, and time. These are represented
by their respective symbols in the caption’s box. You can mix the symbols with regular text. Use
the Ampersand (&&) option to help differentiate the character from the special character
commands. The Indent option aligns the label center or right. An Indent (&i) centers the text.
Two indent marks makes the text flush right.
Expression Media retains Header settings across all print styles.
Grid (not available in Content List mode) For contact sheets, this option defines the number of
rows and columns for a printout. For media sheets, you can define how multiple copies of the
same image, or different images, will be printed. The Default for view option takes into account
the image size settings for the respective view of the catalog. The Cells option enables you to
define the number of rows and columns. The Size option is similar to cells, but allows you to
define the exact size of each cell.
Use view colors Mimics the style of the view corresponding to the printing mode that you
choose. For example, if you chose to print using the Content List mode, then if you select this
option, the dividers between the image listings will display in your printout.
Corner crop marks This option adds crop marks to the corners of the entire sheet.
Page Preview Navigator If you are printing multiple pages, click the arrows to choose a page
that will display in the preview section on the right side of the Print dialog box.
Range Modifies which pages will print. The default is to allow your printer’s dialog box to
handle this function. You can also choose Current Page, or Odd or Even pages.
Additional printing options in Contact Sheet mode
Below are the options available if you choose Contact Sheet mode to print your photographs.
Hi-Res Thumbnails By default, Expression Media prints low resolution thumbnails. Select the
box to print high-quality images.
Print view fields This option will enable you to print the text fields that are visible in
Thumbnail View, in addition to the image.
141
Additional printing options in Content List mode
Below are the options available if you choose Content List mode to print your photographs.
Print label row Prints the headers for each row.
Print item icons Prints the image icons at the size you specified in the List View options.
Additional printing options in Media Sheet mode
Below are the options available if you choose Media Sheet mode to print your photographs.
Expression Media renders these prints from the original, hi-resolution images. Because these
files might be large, allow extra time for printing.
Margin between Places a small amount of space between tiled images.
Repeat media Tile a single image in the available print area. Click the Grid button to define the
number and size of the tiled images.
Scaling To define the image size, select one of the following options on the menu:
Actual Size Uses 100% of the image and centers it in the Print Area.
Scale to Fit Scales the image proportionally to the size of the Print Area.
Fit Width Scales the image based on the horizontal parameters of the Print Area. If
you apply this to a vertical image, some of it might not be visible.
Fit Height Scales the image based on the vertical parameters of the Print Area. If
you apply this option to a horizontal image, some of the image might not be visible.
Pin Smaller Side Draws the image with its smaller side expanded to fit the screen.
This option will fill the entire screen, but your image might be cropped.
Pin Larger Side Draws the image with its larger side expanded or shrunk to fit the
screen.
Tile Tiles the image (in actual size) in the window. This option is helpful when you
are printing patterns.
Percentages Allows reduction or enlargement of the image from 25 percent to 2000
percent.
Page selector Use the UP and DOWN ARROWS to choose which page appears in
the preview window on the right side of the dialog box.
Print templates
Expression Media lets you create printing templates to suit all your needs. These printing
templates are text files and reside in the user-defined Plug-ins in the Print Templates folder.
Printing templates allows you to define the specific size and position of the printing area on a
page. It is made up of a line of text containing five values, each separated by a single space.
Below is an example of how a line of text might read in the file, followed by explanations of
each value:
142
Microsoft Expression Media User Guide
Example value -1 -1 342 339 px
Value 1 Left margin
Value 2 Top margin
Value 3 Width
Value 4 Height
Value 5 Unit of measure. Acceptable units of measure are: in (inch), px (pixel), cm (centimeter),
and mm (millimeter).
Use a period or a comma as decimal separators.
If the margin is set at -1, Expression Media centers the printing area with these margins.
Example template for CD jewel case
Following is an example of how to calculate values in order to create a template for a CD jewel
case:
The print area on the front of a standard CD jewel case is 120x120 mm.
1. To center the image horizontally, place it (210-120) ÷ 2 = 45 mm on the right margin.
2. To center the image vertically, place it (297-120) ÷ 2 = 88.5 mm on the left margin. For
simplicity, we will use 80 mm.
3. Therefore, the coordinates that you need for the CD case template are: 45 80 120 120 mm
or -1 -1 120 120 mm.
To create a template
1. Create a text file with the proper order and number of values, as shown in the previous
examples. Place the file in the Print Templates folder, located inside the Expression
Media Plug-Ins folder.
2. Select the image you want to print in Media View.
3. Click the Print icon on the toolbar.
4. Select the new template in the Print dialog box.
5. Select the options you want, and then click Print.
PDF Maker
This feature enables you to produce hi-resolution PDF files of any size and layout using the
media in your catalog. The layout of the PDF can be completely customized.
The high-resolution PDFs that you create are ideal for printing, but might be too large for
distribution on the Internet. Currently, there are no options for customizing the compression of
images in the PDF. Exported PDFs can be further customized by using a PDF editing
application, such as Adobe Acrobat.
143
PDF Maker Layout window options
1) X/Y coordinates; 2) Frame dimensions; 3) PDF page dimensions; 4) Use the Move tool to reposition
frames; 5) Use the clone tool to duplicate a frame; 6) Use the create tool to add a new frame; 7) Delete tool; 8)
Set page size menu; 9) Set page orientation menu; 10) Set display units menu; 11) Option sets menu; 12) Click
Make to save and create the PDF.
144
Microsoft Expression Media User Guide
PDF Maker Content window options
1) Drag tool; 2) Zoom tool; 3) Rotate tool; 4) Clear tool
To use PDF Maker
1. On the Window menu, click PDF Maker.
2. Define the layout by first displaying the Layout options. To display the Layout options,
click the large button in the upper-right corner of the panel.
3. Use the various option tools to define page size, orientation, and unit of measure. Use the
layout tools to draw and move around boxes that will contain your media. Media
locations are freeform and can even be overlapping. You can save various layouts for
later recall by using the Options Sets menu.
4. Once your layout is defined, change to the Content tool by clicking the large icon in the
upper-right corner of the panel. Make sure that the text underneath the icon reads
Content.
5. Drag the media from your catalog to the PDF layout locations. When images are dropped
into locations, they might need to be resized, rotated, or relocated using the tools in the
dialog box. To remove an image from a box, use the Clear tool.
6. Click Make to save and create the PDF. Larger images with higher resolution take more
time to make.
Printing to PDF (Macintosh OS X)
On Macintosh OS X, you can print Expression Media catalogs to PDF format by using the
system’s built-in printing functionality. Instead of actually printing a document, you use the
145
Print dialog box to export your catalog to a PDF. Before printing to PDF, prepare your
document for printing.
To print to PDF (Macintosh OS X)
1. Prepare a document for printing, and then click the Print button.
2. In the system Print dialog box, click Save As PDF. Type a name for the document, and
then select where you want to save the PDF.
146
Microsoft Expression Media User Guide
Appendix A: Keyboard Shortcuts
Application/Edit
Empty Trash
Windows
Preferences
Media Rendering
Vocabulary Editor
CTRL+ , (Comma )
CTRL+SHIFT+ + ,
CTRL+ALT+,
File menu
New Catalog
Close Catalog
Open Catalog
Catalog Finder
Save Catalog
Save As...
Catalog Info
Catalog Importers
Import from Files/Folders
Import from Catalog File
Import from Spotlight Query
Import from Camera
Import from Disk
Import from URL
Print
Page Setup
Exit (Quit)
Windows
CTRL+N
CTRL+W, CTRL+F4
CTRL+O
CTRL+SHIFT+O
CTRL+S
CTRL+SHIFT+S
CTRL+K
CTRL+ALT+K
CTRL+I
CTRL+ALT+I
Edit menu
Undo
Cut
Copy
Paste
DELETE
Select All
Deselect All
Custom Fields
Add Terms
Preferences
Thumbnails and Previews
Windows
CTRL+ALT+U
CTRL+ALT+U
CTRL+SHIFT+U
CTRL+P
CTRL+SHIFT+P
ALT+F4, CTRL+Q
CTRL+X
CTRL+C
CTRL+V
DELETE
CTRL+A
CTRL+D
CTRL+SHIFT+D
CTRL+SHIFT+T
CTRL+, (comma)
147
Macintosh
SHIFT+
DELETE
, (comma)
+SHIFT+ ,
OPTION+ ,
Macintosh
N
W
O
SHIFT+ O
S
SHIFT+ S
K
OPTION+ K
I
OPTION+ I
SHIFT+ I
U
OPTION+ U
SHIFT+ U
P
SHIFT+ P
Q
Macintosh
Z
X
C
V
DELETE
A
D
SHIFT+ D
SHIFT+ T
, (comma)
OPTION+
T
Find menu
Show All
Show Hidden
Show Selected
Hide Selected
Windows
CTRL+E
CTRL+ALT+E
CTRL+SHIFT+E
CTRL+ALT+SHIFT+E
Show Previous State
Find
Find Next
Go To
Go Again
CTRL+ALT+LEFT ARROW
KEY
CTRL+ALT+RIGHT ARROW
KEY
CTRL+F
CTRL+ALT+F
CTRL+G
CTRL+ALT+G
View menu
Light Table
Actual Size/Scale to Fit
Zoom In
Zoom Out
Rotate 90º CW
Rotate 90º CCW
Move to Top
Windows
ALT+ENTER
CTRL+0
CTRL+
CTRL+–
CTRL+]
CTRL+[
CTRL+ALT+UP
Move to Bottom
CTRL+ALT+DOWN
Move to New Catalog
Move to Location
Move Again
Sort Again
Invert Sort Order
CTRL+ALT+N
CTRL+L
CTRL+ ALT+L
CTRL+ALT+;
CTRL+; (semicolon)
Macintosh
/
0
+
–
]
[
UP ARROW
KEY
DOWN ARROW
KEY
SHIFT+ N
L
OPTION+ L
OPTION+ ;
;
Make menu
Run Slide Show
Slide Show Options
Windows
CTRL+R
CTRL+ALT+R
Macintosh
R
OPTION+ R
Other
Assign star rating
Assign color label
Hide Microsoft Expression Media
Hide Others
Windows
ALT+0-5
1-9; 0 to remove
Macintosh
CTRL+0-5
1-9; 0 to remove
H
OPTION+ H
Window menu
Show/Hide Toolbar
Switch Views
Windows
CTRL+T
CTRL+1, CTRL+2, CTRL+3
Macintosh
T
1, 2, 3
Show Next State
148
Macintosh
E
OPTION+ E
SHIFT+ E
OPTION+SHIFT+
E
LEFT ARROW
KEY
RIGHT ARROW
KEY
F
OPTION+ F
G
OPTION+ G
Microsoft Expression Media User Guide
Window menu
(List, Thumbnail, Media)
Show/Hide Panels
(Info, Organize)
Show/Hide View Options
Show/Hide Image Editor
Show/Hide Notepad
Windows
Macintosh
CTRL+4, CTRL+5
4, 5
CTRL+J
CTRL+ALT+J
CTRL+SHIFT+J
J
OPTION+ J
SHIFT+ J
Action menu
Rebuild Item
Sync Annotations
Clear Annotations
Batch Rename
Move to Recycle Bin (Trash)
Windows
CTRL+B
CTRL+ALT+B
CTRL+SHIFT+B
CTRL+SHIFT+Z
CTRL+DELETE
Macintosh
B
OPTION+B
SHIFT+ B
Y
DELETE
Windows
ALT+ENTER
ESC, Double-click
Macintosh
/
ESC, Double-click or
+PERIOD
LEFT ARROW
RIGHT ARROW
UP ARROW/DOWN
ARROW PAGE
UP/PAGE DOWN
HOME, END key
Light Table shortcuts
Keyboard shortcuts
Light Table function
Launch Light Table
Exit Light Table
Previous image
Next image
Previous/Next group of images
LEFT ARROW
RIGHT ARROW
UP ARROW/DOWN ARROW
PAGE UP/PAGE DOWN
Move active cell under the mouse
to first or last visible catalog item
Add/Remove panel to Light Table
(up to 6 panels)
Assign color label
Assign star rating
HOME, END key
Zoom in to the next available size
option
Zoom out to the previous
available size option
Set Orientation: 90º Clockwise
(this is a soft rotation)
Set Orientation: 90º CounterClockwise (this is a soft rotation)
Move displayed item to
Trash/Recycle Bin
+ (PLUS key) Increase
CTRL+ PLUS key; CTRL–
(MINUS key)
1 - 9; 0 to remove label
ALT+1-5; 0 to remove rating
– (MINUS key) Decrease
CTRL + (PLUS key);
CTRL – (MINUS key)
1 - 9; 0 to remove label
CTRL+1-5; 0 to remove
rating
+ (PLUS key) Increase
CTRL+]
– (MINUS key)
Decrease
]
CTRL+[
[
CTRL + DELETE
DELETE
149
Light Table function
Remove displayed item from
Catalog
Histogram - Toggle display
Exposure Warnings - Toggle
display
Tools - Toggle display
Magnifier - Toggle display
Scroll Lock (simultaneous
scrolling of all images)
Layout: Grid
Layout: Landscape
Layout: Portrait
Windows
DELETE
Macintosh
DELETE
H
W
H
W
T, ENTER, RETURN
M
S
T, ENTER, RETURN
M
S
G
L
P
G
L
P
Windows
Click (Normal mode)
Macintosh
Click (Normal mode)
Right-click, F1- Help/Shortcuts
CTRL + Click; Rightclick
Mouse shortcuts
Light Table function
Click to position image. Use
SCROLL LOCK to position
images simultaneously.
Display settings menu
Slide Show shortcuts
Keyboard shortcuts
Slide Show function
Launch slide show
Exit slide show
Show/Hide slide show controller
When the controller is hidden,
the mouse cursor is also hidden.
Start/Stop slide show
Display the next media file.
The next media file is always
displayed, even in Random
mode.
Display the previous media file.
The previous media file is
always displayed, even in
Random mode.
Move to next frame of a movie.
Windows
CTRL+R
ESC
ENTER or RETURN
Macintosh
R
ESC
ENTER or RETURN
SPACEBAR
RIGHT or DOWN ARROW
SPACEBAR
RIGHT or DOWN
ARROW
LEFT or UP ARROW
LEFT or UP ARROW
CTRL + RIGHT or DOWN
OPTION+ RIGHT or
150
Microsoft Expression Media User Guide
Step through frames while slide
show is paused.
Move to previous frame. Step
through movie frames while
slide show is paused.
Jump to the last frame of the
movie.
ARROW
DOWN ARROW
CTRL + LEFT or UP ARROW
OPTION+ + LEFT or UP
ARROW
SHIFT+CTRL+RIGHT/DOWN
ARROW
Jump to the first frame of the
movie.
Zoom in to the next available
size option.
Zoom out to the previous
available size option.
Toggle scale of images between
Scale to fit and Actual Size.
Change display to the next
available grid option.
Change display to the previous
available grid option.
Set/Unset Slide Show to
Interactive mode. If slide show
is in interactive mode, you can
use the arrow keys or mouse to
move forward or backward.
Set/unset slide show to
Continuous (Loop) mode.
Set/unset slide show to Random
mode. Random mode uses all
available media items once
before repeating media.
Turn multi-sound mode on or
off. This is useful when playing
multiple movies at once. When
it is off, you will hear audio
from the active movie only.
Change the active media item to
the next item in the grid (Multigrid mode). It will reset the slide
show audio and swap
information displayed in the info
panel. Changing the active item
also changes the order at which
items are loaded.
Assign a color label to active
media item. This label will
SHIFT+ +CTRL + LEFT or UP
ARROW
+ (PLUS key) Increase
SHIFT+
OPTION+RIGHT/DOWN
ARROW
SHIFT+ OPTION +
LEFT or UP ARROW
+ (PLUS key) Increase
– (MINUS key) Decrease
– (MINUS key) Decrease
CTRL+0
0
d
d
SHIFT + D
SHIFT+ D
I or i (case insensitive)
I or i (case insensitive)
L or l (case insensitive)
L or l (case insensitive)
R or r (case insensitive)
R or r (case insensitive)
M or m (case insensitive)
M or m (case insensitive)
TAB
TAB
Number keys 1-9
0 (zero) to Remove
Number keys 1-9
0 (zero) to Remove
151
apply to all views in the catalog.
Use the slide show controller to
check/show/hide labeled items.
Assign a star rating to active
media item
ALT+1-5; 0 (zero) to remove
CTRL+1-5; 0 (zero) to
remove
Mouse shortcuts
Slide Show function
Run/Pause slide show.
Windows
Click (Continuous mode)
Load next slide.
Load previous slide.
Click (Interactive mode)
SHIFT + Click
(Interactive mode)
ALT + Click
Macintosh
Click (Continuous
mode)
Click (Interactive mode)
SHIFT + Click
(Interactive mode)
OPTION+ Click
Double-click
Double-click
Drag media in grid cell. This
takes effect only if the displayed
media is clipped, (i.e. larger than
the grid cell size).
Exit slide show.
152
Microsoft Expression Media User Guide
Appendix B: Supported File Formats
Image File Formats
File format
Adobe Photoshop
Alias Pix
†
AppleWorks
‡
BMP
Canon Raw
Corel Draw
Digital Negative Raw
FlashPix Image
Fractal Design Painter
Fuji Raw
GE Medical CRI
Genuine Fractals
JacqCAD
JPEG
JPEG 2000
Kodak PhotoCD
Kodak Raw
Leaf Valeo Raw
Leica/Panaonic Raw
Live Picture
Macintosh icon
Macintosh Paint
Minolta Raw
Nikon Raw
Olympus Raw
Pentax Raw
Picture
Picture Clipping
PNG
QuickTime Image
Seattle Filmworks
SGI
Sigma Raw
Sinar/Mamiya Raw
Sony Raw
†*
‡
†
‡
†
†
‡
†*
†*
†
†
†
†*
Extension
8BPS, PSD
ALS, APIX
CWPT, CWGR
BMP, BMPf,
BMPp, DIB
CRW, CR2
CRD
DNG
FPX, FPix
RIFF
RAF
CRI
BIN, STN, STNG
Expn
JPEG, .JPG, .JPE
JP2, .jp2
kpcd, PCDI, PCD
DCR
MOS
RAW
FIT2
ICN, ICNS, Icon
MACINTOSH,
PNTG
MRW
NEF
ORF
PEF
PCT, PIC, PICT
clpp
PNG, PNGf
QIF, QTI, QTIF
SFWI, SFW
SGI
X3F
STI
SRF
Windows
Macintosh
153
File format
Startup Screen
TGA
TIFF
Windows Icon
Extension
SCRN
TGA, TPIC
TIF, TIFF, DCB,
FAX, RICH
ICO
Windows
Macintosh
†
Importer renders preview only
†*
Can be fully rendered on Macintosh OS 10.4.2 and higher
‡
User-defined importer
Image Export formats SGI, Photoshop, BMP, JPEG, JPEG 2000 (Macintosh), Macintosh
Paint, PICT, PNG, QuickTime Image, TGA, TIFF
Audio File Formats (Import)
File format
AIFC
AIFF
AMF Movie Importer
AMR
AU
Audio Data Transport Stream
CAF (CoreAudio File)
Compact Disc Audio
(AIFF)
File format
GSM Audio
MP3
Sound Designer II
Standard MIDI
System Sound
Wave
Windows Media Audio
Extension
AIFC
AIF, AIFF
M4A, M4B, M4P,
M4V
AMR
AU, SND, ULAW,
ULW
ACC, ADTS
CAF, caff
CDDA
Windows
Macintosh
Extension
GSM
MP3, MPG3, MPA,
PLAY, SWA, SwaT
SD2, Sd2f
MID, Midi, SMF
sfil
BWF, WAV, WAVE
WMA
Windows
Macintosh
*
*Supported using Flip4Macintosh QuickTime plug-in
Audio Export formats: AIFF, AU, Wave
154
Microsoft Expression Media User Guide
Video file formats (Import)
File format
MPEG
MPEG-4
Ogg Vorbis Media File
Quartz Composer
QuickTime Movie
Standard MIDI
Windows Media AV
Windows Media
Windows Media Video
3GP2
3GPP Movie
AMC
AMF movie importer
Animated GIF
AutoDesk Animator
AVI
DivX Movie
DV
DVD Video Movie File
Extension
MPG, MPEG,
MPG1, MPG2,
M1V, M2V,
MP2, MP2V,
MPE, MPV2
MP4, mpg4
OGM
QTZ
MOV, MooV
KAR, MID,
MIDI, SMF
WM
ASF
WMV, WMP
3G2, 3gp2
3GP, 3gpp, SDV
AMC
M4V
GIF, GIFF
CEL, FLC, FLI
VFW
AVI, DAVI,
DIVX
DIF, DV, dvc!
VOB
Windows
Macintosh
*
* Requires Flip4Macintosh QuickTime plug-in
+ Requires Xiph QuickTime plug-in
Video Export formats: 3G, AVI, DV Stream, FLC, Image Sequence, MPEG-4, QuickTime
Movie
DTP file formats (Import)
File format
Adobe Acrobat
Adobe PageMaker
AppleWorks
Microsoft Excel
Microsoft PowerPoint
Microsoft Word
‡
†
†
†
†
MultiAd Creator
†
Extension
PDF
ALB6, AB65
CWWP
XLS, XLT
PPT, POT
DOC, DOT, W8BN,
DOCX
Crtr, CRTR
155
Windows
Macintosh
File format
RTF (Rich Text Format)
WordPerfect
‡
Extension
RTF, RTFD
WPD
Windows
Macintosh
† Importer renders preview only
‡ User-defined importer
Text, font, and Web file formats (Import)
File format
Text
Text Clipping
Font - True Type
Extension
TEXT, TXT, ttro
clpt
FFIL, TFIL, TTF, TTC, SFNT
Windows
Font - Open Type
Font - Suitcase Font
Active Server Page
HTML Document
HTML Archive
PHP Document
Web Archive
XML Document
OTF
DFNT
ASP
HTML, HTM
MHT
PHP
AWEB
XML
Macintosh
Illustration file formats (Import)
File format
Adobe Illustrator
(version 8 only)
AppleWorks
Canvas
CorelDRAW
Macintosh Adobe
Freehand
Microsoft Expression
Design
Postscript
PowerCADD
Windows Metafile
Extension
AI
‡ CWGR
‡ drwX, drw9, drw8, drw7, drw6, drw5,
CNV, CVX
† CDR*
† AG*, FH*
Windows
Macintosh
DESIGN
EPSF, EPSP, EPS, PS
‡ Pd%4
EMF, WMF
† Importer renders preview only
‡ User-defined importer
Note: The capacity of Expression Media to import certain file types is dependent on your having
the most current version of Apple QuickTime installed on your computer.
156
Microsoft Expression Media User Guide
Appendix C: Annotation Mapping
Expression Media supports a set of pre-defined fields for annotating your media files. This set
(also known as the IPTC/XMP Core) enables you to define metadata for your media files, such
as Creator, Date Created, Location, and Copyright.
These annotation standards have been defined by the International Press and
Telecommunications Council (IPTC) and the Newspaper Association of America (NAA). Adobe
uses this standard, in part to define the XMP metadata standard.
Expression Media also supports metadata defined by Apple QuickTime. To simplify annotating
media, and prevent multiple sets of annotations for each standard, Expression Media has mapped
the QuickTime annotation fields to the IPTC fields.
The following table lists the field names used by Expression Media, along with their
corresponding names in the IPTC and QuickTime standards, as well as in Photoshop. Because
the names of each annotation are not integrated into the data, other applications might refer to an
annotation by a different name.
In Expression Media, you can choose which field names to display in the Info and Organize
panels. In the General Preferences dialog box, choose from either the official IPTC Core names,
those names used in Expression Media or those used in Photoshop.
Expression
Media
Label
Title
Photoshop CS
& CS2
Urgency
Headline
IPTC/XMP
Core
Label
Headline
Product
Document Title
Title
Genre
Intellectual
Genre
Event
Event Date
Author
Category
Intellectual
Genre
Event +
Date Created
Author
People
Intellectual
Genre
Event
Date Created
Creator
Credit
Source
Copyright
Transmission
Credit
Source
Copyright
Transmission
Reference
Provider
Source
Copyright
Job Identifier
157
QuickTime
Aperture
Title | Song
Name (mp3)
Product | Album
(mp3)
Genre
Headline
Description
Creation Date
Author /
Original Artist /
Artist (mp3)
Producer
Original Source
Copyright
-
Fixture Identifier
Date Created
Byline
Object Name
Category
-
Credit
Source
Copyright
Original Transmission
Reference
Expression
Media
Rights Usage
Terms
URL
IPTC/XMP
Core
Rights Usage
Terms
URL
QuickTime
Aperture
Warning
-
URL Link
-
Location
City
State
Country
Photoshop CS
& CS2
Rights Usage
Terms
Copyright Info
URL
Location
City
State/Province
Country
Location
City
State/Province
Country
-
ISO Country
Code
Instructions
ISO Country
Code
Instructions
ISO Country
Code
Instructions
-
Sublocation
City
State/Province
Country /
PrimaryLocationName
-
Status
Writer
Status +
Description
Writer
People *
People +
Categories *
Supplemental
Categories *
Keywords *
Keywords *
Scenes *
Scenes *
Subject Codes Subject Codes *
*
Caption
Description
Status
Description
Writer
People *
Supplemental
Categories *
Keyword *
Scenes *
Subject Codes *
Description
Playback
Requirements
Disclaimer
Writer
Special Instructions
Performers
-
Contact
Supplemental Category
Keywords
-
Keywords
-
Comment
Caption
Edit Status
Writer/Editor
* Supports multiple entries in field; + Supported in Photoshop CS & CS2 through plug-ins
For additional information about IPTC/XMP metadata, refer to the official IPTC Web site.
IPTC annotation definitions
Below are the official definitions for IPTC Core annotation fields. For additional information
about the IPTC metadata standard, refer to the IPTC Web site.
Headline A publishable entry providing a synopsis of the contents of the item. Headline is not
the same as Title.
Title A shorthand reference for the item. While a technical identifier goes to an identifier
element, Title holds a short verbal and human readable name. Title is not the same as Headline.
Intellectual Genre Describes the nature, intellectual, or journalistic characteristic of an item,
not specifically its content.
158
Microsoft Expression Media User Guide
Date Created Designates the date and optionally the time the intellectual content of the item
was created rather than the date of the creation of the physical representation. If no time is given,
the value should default to 00:00:00.
Creator Contains preferably the name of the person who created the content of this item, a
photographer for photographs, a graphic artist for graphics, or a writer for textual news. If it is
not appropriate to add the name of a person, the name of a company or organization could be
applied as well.
Provider Identifies the provider of the item, who is not necessarily the owner/creator.
Source Identifies the original owner of the copyright for the intellectual content of the item.
This could be an agency, a member of an agency, or an individual. Source could be different
from Creator and from the entities in the Copyright.
Copyright Notice Contains any necessary copyright notice for claiming the intellectual property
for this item and should identify the current owner of the copyright for the item. Other entities,
such as the creator of the item may be added. Notes on usage rights should be provided in
―Rights Usage Terms.‖
Job Identifier Number or identifier for the purpose of improved workflow handling. This
identifier should be added by the creator or provider for transmission and routing purposes only,
and should have no significance for archiving.
Rights Usage Terms Free text instructions on how this item can be used legally.
Location Name of a location on which the content is focusing–either the location shown in
visual media or referenced by text or audio media. This location name could either be the name
of a sub-location of a city or the name of a well known location or (natural) monument outside a
city. In the sense of a sub-location to a city, this element is at the fourth level of a top-down
geographical hierarchy.
City Name of the city on which the content is focusing on–either the place shown in visual
media or referenced by text or audio media. This element is at the third level of a top-down
geographical hierarchy.
Province/State Name of the subregion of a country–either called province or state–on which is
the content focusing–either the subregion shown in visual media or referenced by text or audio
media. This element is at the second level of a top-down geographical hierarchy.
Country Full name of the country on which the content is focusing–either the country shown in
visual media or referenced in text or audio media. This element is at the top/first level of a topdown geographical hierarchy. The full name should be expressed as a verbal name and not as a
code. A code should go to the element ―Country Code.‖
Country Code Code of the country on which the content is focused–either the country shown in
visual media or referenced in text or audio media. This element is at the top/first level of a top159
down geographical hierarchy. The code should be taken from ISO 3166 two or three letter code.
The full name of a country should go to the ―Country‖ element.
Instructions Any of a number of instructions from the provider or creator to the receiver of the
news object that might include any of the following: embargoes (NewsMagazines OUT) and
other restrictions not covered by the ―Rights Usage Terms‖ field; information regarding the
original means of capture (scanning notes, colourspace info) or other specific text information
that the user might need for accurate reproduction; additional permissions or credits required
when publishing.
Description writer Identifier or the name of the person involved in writing, editing, or
correcting the description of the item.
Keywords Keywords to express the subject of the content. Keywords may be free text and do
not need to be taken from a controlled vocabulary. Values from the controlled vocabulary IPTC
Subject Codes must go to the ―Subject Code‖ element.
Scenes Describes the scene of a photo content. Specifies one or more terms from the IPTC
―Scene-NewsCodes.‖ Each Scene is represented as a string of 6 digits in an unordered list.
Subject Codes Specifies one or more Subjects from the IPTC ―Subject-News Codes‖ taxonomy
to categorize the content. Each Subject is represented as a string of 8 digits in an unordered list.
Description A textual description, including captions, of the item’s content, particularly used
where the object is not text.
160
Microsoft Expression Media User Guide
Appendix D: Camera Raw Formats
Supported
Raw Formats
File
Extension
Rendering Engines Display
Previews3
Apple1 Manuf.2
Canon
CRW, CR2, TIF
Digital Negative DNG
Fuji
RAF
Kodak
DCR
Leaf Valeo
MOS
Leica/Panasonic RAW
6
Minolta
MRW
Nikon
NEF
Olympus
ORF
4
4
Pentax
PEF
Sigma
X3F
5
Sinar/Mamiya
STI
Sony
SRF
Embed
Metadata
7
1 The Apple engine is available only on Macintosh OS 10.4.2 or higher.
2 The manufacturer rendering engine is automatically used on Windows and all Macintosh (prior to 10.4.2) operating systems.
3 Preview size depends on the make and model of the camera.
4 Preview or Raw image is used depending on the model of the Olympus camera. For older models, where the Raw image is
shown, colors might vary. We recommend using the trial period of Expression Media to assess the results for your camera.
5 Thumbnail only.
6 Rendered with open source DCRaw engine.
7 CR2 format only.
Special notes on Expression Media’s handling and support of Raw file formats:
Rendering Preferences Most Raw image files can contain a large preview that is suitable for
viewing and renders much faster than decoding the raw data. If you select the Use embedded
preview option, this will speed up import and media rendering of Raw files.
Otherwise, Expression Media will need to decode the Raw data in order to display the Raw files.
Image File Conversion Despite which Raw format you start with, if you choose the Convert
Image Files command (Action menu), Expression Media will convert the embedded JPEG
preview, and not the Raw file. For example, if you convert a Nikon Raw image (NEF),
Expression Media will convert the embedded JPEG preview to your new specifications.
Metadata support Expression Media can import metadata for all Raw formats, even files with
XMP sidecars. However, Expression Media can embed/write metadata into these Raw formats:
Nikon, Kodak, DNG, and Canon CR2 files. Expression Media will not write annotations in other
Raw formats.
161
Appendix E: Troubleshooting
Basic troubleshooting
Make sure that you have installed the following software:
The latest version of Expression Media from our site:
http://go.microsoft.com/fwlink/?LinkID=82546
To check for updates, choose Welcome Screen on the Help menu. If an update is
available, a link will be provided for you to download it. On the Macintosh, Check for
Updates is located in Application menu in About Expression Media.
The latest version of QuickTime from Apple’s Web site.
Windows users should keep up to date with the latest service packs and drivers for their
operating system. Use the Windows Update command on the Start menu to download
and install the latest updates.
If you are working in Version 3 with catalogs created by older versions of Expression
Media (such as 1.x or 2.x) and Expression Media starts behaving in odd ways, such as
functions stop working, try this:
a. Copy all of your files into a new catalog.
b. Select all of the items in the catalog, and on the Edit menu, click Select All.
c. On the View menu, click Move to New Catalog.
This creates a new catalog with all the media items and metadata.
d. Save the catalog, and then test the problematic function.
Macintosh users can solve problems by deleting the Expression Media preferences in the
system’s Preferences folder (~User/Library/Preferences/Expression Media Settings).
Note: Expression Media should not be running while this is being done.
By default, Expression Media imports thumbnails that have been embedded into the file by other
programs or devices. This makes Expression Media very fast when importing media, but
embedded thumbnails might look blurry or pixilated. To improve thumbnail quality, select the
item, and then, on the Action menu, choose Rebuild Item.
Transition effects do not appear to work in slide shows exported as a QuickTime
movie.
If you are using video compression, make sure that your frame rate is higher than 1 frame per
second (fps). If there is no value in the QuickTime Compression Settings dialog box, fps
defaults to 1, and you not get any effect because the effect lasts for only one second.
Photoshop troubleshooting
Why can’t I use Photoshop CS as a Helper application? (Macintosh)
162
Microsoft Expression Media User Guide
There can be a problem with any application, including Microsoft Expression Media, which tries
to use Photoshop CS as a Helper application. Photoshop CS will start, but the selected images
will not open. The solution is to reinstall Photoshop. You might find other answers by searching
Adobe’s support Web site.
This layered Photoshop file was not saved with a composite image.
If an imported Photoshop image displays this message in Expression Media, ―This layered
Photoshop file was not saved with a composite image,‖ the PSD file was not saved with
Maximize Compatibility selected. This can be fixed in the following two ways:
When saving files in Photoshop, make sure the Maximize Compatibility option is
selected.
To save PSD files automatically with maximum compatibility, in Photoshop’s File
Handling dialog box on the Preferences menu, set the Maximize PSD File
Compatibility menu to Always.
Alpha channel in Photoshop file incorrectly displayed (typically yellow).
Some Photoshop documents with alpha channels can be incorrectly displayed. Expression Media
sometimes interprets the alpha channel as a transparent layer. Expression Media displays
transparencies as a specific color and by default this is yellow.
To correct this problem, select the Use Alpha Channel setting by clicking the Edit menu,
pointing to Preferences, clicking Media Rendering, and then clicking the Images tab.
All newly imported Photoshop files will be displayed properly. To correct existing thumbnail
images, select them and choose Rebuild Item from the Action menu.
Common Error Messages
No importer found This error message appears when Expression Media cannot display or
render a particular file type. Try upgrading to the latest version of QuickTime.
Volume not mounted Expression Media needs access to the actual file in order to display it on
the screen in Media View or Slide Shows. This error is displayed when Expression Media cannot
find the media storage device or disk on which the file is stored. Mounting the disk should solve
the problem.
Web resources
Customer Support If you have additional questions, make sure you check the documentation
and the community forum. If you still can’t find an answer, see our online Web site at
http://go.microsoft.com/fwlink/?LinkID=82546
163