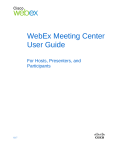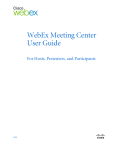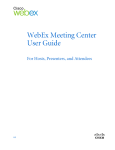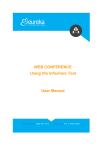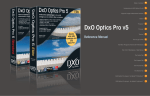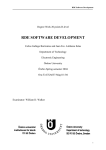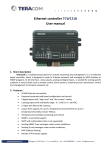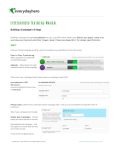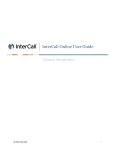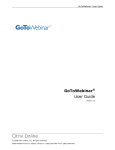Download WebEx Event Center User's Guide
Transcript
WebEx Event Center
User's Guide
Version 6.5
Copyright
© 1997–2010 Cisco and/or its affiliates. All rights reserved. WEBEX, CISCO, Cisco WebEx, the CISCO logo, and the Cisco WebEx
logo are trademarks or registered trademarks of Cisco and/or its affiliated entities in the United States and other countries. Third-party
trademarks are the property of their respective owners.
U.S. Government End User Purchasers. The Documentation and related Services qualify as "commercial items," as that term is
defined at Federal Acquisition Regulation ("FAR") (48 C.F.R.) 2.101. Consistent with FAR 12.212 and DoD FAR Supp. 227.7202-1
through 227.7202-4, and notwithstanding any other FAR or other contractual clause to the contrary in any agreement into which the
Agreement may be incorporated, Customer may provide to Government end user or, if the Agreement is direct, Government end user
will acquire, the Services and Documentation with only those rights set forth in the Agreement. Use of either the Services or
Documentation or both constitutes agreement by the Government that the Services and Documentation are commercial items and
constitutes acceptance of the rights and restrictions herein.
Last updated: 072310
www.webex.com
IC Last updated: 111810
Table of Contents
Chapter 1 Setting up and Preparing for an Event ...................................................... 1 About setting up Event Center .................................................................................. 1 Setting up Event Center ............................................................................................ 1 System requirements for Event Center for Windows .......................................... 1 Setting up Event Center for Windows ................................................................. 2 Uninstalling for Windows .......................................................................................... 3 Preparing for an event ............................................................................................... 3 Checking your system for UCF Compatibility ..................................................... 4 About WebEx Connect ....................................................................................... 4 Planning an Event ......................................................................................................... 5 Getting started........................................................................................................... 5 Adding security for your event ............................................................................ 6 Defining your roles .................................................................................................... 6 Tips for assigning responsibilities ....................................................................... 7 Specifying whether the event is listed or unlisted ...................................................... 7 Specifying registration options for attendees............................................................. 8 Requesting attendees to register ........................................................................ 8 Requiring a registration ID for joining an event ................................................... 9 Requiring a registration password ...................................................................... 9 i
Setting approval rules for registrants ................................................................ 10 Customizing the registration form ..................................................................... 10 About the Add Text Box window ....................................................................... 12 About the Add Check Boxes window ................................................................ 14 About the Add Option Buttons window ............................................................. 15 About the Add Drop-Down List window ............................................................ 16 About lead scores ............................................................................................. 17 About the Add From My Registration Questions/Survey Questions window..... 18 Specifying a destination Web page after registration ........................................ 19 Inviting participants to your event ............................................................................ 19 Creating an invitation list and inviting attendees to your event ......................... 20 Adding a new contact to your invitation list ....................................................... 21 Adding existing contacts to your invitation list ................................................... 22 Importing a distribution list to your invitation list ................................................ 23 Creating an invitation list and inviting panelists to your event ........................... 24 Editing an invitation list ..................................................................................... 25 Sending email messages to participants ................................................................. 26 About sending email messages to participants ................................................. 26 About the Email Messages section ................................................................... 27 Including iCalendar attachments in email messages ........................................ 29 Customizing email messages.................................................................................. 30 About customizing email messages.................................................................. 30 ii
About the Edit Event Email/Template Name: [template name] page ................ 30 Customizing an email message for a specific event ......................................... 32 Customizing an email message for future events ............................................. 32 About variables in an email template ................................................................ 33 Selecting audio conference options ........................................................................ 36 Setting up a teleconference for an event .......................................................... 36 Setting up an Integrated VoIP conference for an event .................................... 36 Setting up a dual-mode voice conference ......................................................... 37 Sharing a presentation or document automatically ................................................. 38 About the Add/Select Presentation page .......................................................... 39 Specifying basic information.................................................................................... 40 Specifying an event type and topic ................................................................... 40 Automatically deleting an event after it ends .................................................... 41 Using an event template during scheduling ...................................................... 41 Creating or editing an event template ............................................................... 42 Specifying an event password .......................................................................... 43 Assigning your event to a program ................................................................... 43 Specifying tracking codes for a scheduled event .............................................. 44 Reducing network bandwidth usage ................................................................. 44 Specifying date and time options ............................................................................ 45 About specifying the event time, duration, and time zones ............................... 45 Specifying the event time, duration, and time zones......................................... 45 iii
Planning and selecting event time zones .......................................................... 46 Allowing attendees to join the event and teleconference early ......................... 48 Sending an email reminder to the host before the event .................................. 49 Specifying event descriptions and options .............................................................. 49 Specifying an event description ........................................................................ 49 Formatting an event description........................................................................ 50 Adding an image to an event description .......................................................... 50 Providing event material before an event ......................................................... 51 About the Add Event Material page .................................................................. 52 Specifying a destination URL after an event ..................................................... 53 Preventing event attendees from sharing rich media files ................................ 53 Requesting participants to check their rich media players ................................ 54 Specifying whether to display attendee list to all participants ........................... 54 Adding a post-event survey .............................................................................. 54 About the Upload or Select Image window ....................................................... 56 Specifying other options for attendees .................................................................... 56 Allowing registrants to invite friends.................................................................. 57 Specifying a maximum number of registrants ................................................... 57 Specifying options for presenters & panelists.......................................................... 57 Displaying the Quick Start tab........................................................................... 57 Allowing panelists to upload documents ........................................................... 58 iv
Scheduling, Editing, Canceling, and Starting an Event ........................................... 59 Scheduling an event................................................................................................ 59 Starting an event ..................................................................................................... 60 About starting an event ..................................................................................... 60 Starting an event from My WebEx .................................................................... 60 Editing a scheduled event ....................................................................................... 61 About editing a scheduled event ....................................................................... 61 Editing a scheduled event from My WebEx ...................................................... 61 Canceling a scheduled event .................................................................................. 62 About canceling a scheduled event .................................................................. 62 Canceling a scheduled event ............................................................................ 62 Managing Programs .................................................................................................... 65 About managing programs ...................................................................................... 65 Creating a program ................................................................................................. 65 About creating a program ................................................................................. 65 Creating a program ........................................................................................... 65 Obtaining event, program, and recording URLs................................................ 66 About the Create a program page .................................................................... 68 Adding live events to a program ....................................................................... 70 Adding recorded events to a program............................................................... 71 Viewing, modifying, and deleting a program ..................................................... 71 v
Tracking Your Attendees ............................................................................................ 73 About tracking your attendees................................................................................. 73 Manually appending a source ID to your URL ......................................................... 74 Obtaining event, program, and recording URLs ...................................................... 74 Associating a source ID with a vendor .................................................................... 76 Associating source IDs with vendors for an event ............................................ 77 Associating source IDs with vendors for a program .......................................... 78 Associating source IDs with vendors for an event recording ............................ 79 Managing Registration Requests ............................................................................... 81 About managing registration requests ..................................................................... 81 Approving or rejecting registration requests ............................................................ 81 Sending email reminders to registrants ................................................................... 82 Conducting a Practice Session .................................................................................. 85 Setting up a practice session .................................................................................. 85 Starting a practice session ...................................................................................... 87 Ending your practice session .................................................................................. 88 Joining an Event As a Panelist................................................................................... 91 About joining an event as a panelist........................................................................ 91 About the Panelist Entrance page .................................................................... 91 Joining an event from an email invitation ................................................................ 92 Joining an event from a URL ................................................................................... 92 Obtaining event information .................................................................................... 93 vi
Uploading files......................................................................................................... 93 Registering for an Event ............................................................................................. 95 About registering for an event ................................................................................. 95 Registering for an event from your Event Center Web site ..................................... 95 About the Register for [Topic]/Register for Events page ................................... 96 About the List of Events page ........................................................................... 97 Registering from an event URL ............................................................................... 98 Registering for multiple events in a program ........................................................... 98 About registering for multiple events in a program............................................ 98 Registering for events from the program URL .................................................. 99 Registering for events from your Event Center Web site .................................. 99 Obtaining information about an event ................................................................... 100 Searching for an event.................................................................................... 100 Obtaining event information before an event .................................................. 100 Viewing events in a different locale, language, or time zone ................................. 101 Changing the locale, language, or time zone for your site .............................. 103 The Event Window ..................................................................................................... 105 A quick tour of the Event window .......................................................................... 105 Performing tasks on shared content...................................................................... 106 The menu bar ................................................................................................. 106 Using annotation tools on shared content ....................................................... 108 Sharing information......................................................................................... 109 vii
Changing views of shared content .................................................................. 109 Working with panels .............................................................................................. 110 Managing panels ............................................................................................ 112 Minimizing panels ........................................................................................... 113 Expanding and collapsing panels ................................................................... 114 Restoring the panel layout .............................................................................. 114 Accessing panel options ................................................................................. 115 Resizing the content viewer and panels area ................................................. 116 Accessing panels in full-screen view ..................................................................... 116 Manipulating panels in full-screen view .......................................................... 118 Sharing in full-screen view .............................................................................. 119 Synchronizing attendee displays .................................................................... 121 Viewing panel alerts .............................................................................................. 122 Assigning Privileges During an Event ..................................................................... 125 About granting privileges to participants ............................................................... 125 Granting privileges to attendees and panelists...................................................... 125 Granting privileges to attendees ..................................................................... 126 Overview of attendee privileges ...................................................................... 126 Granting privileges to panelists ....................................................................... 127 Overview of panelist privileges ....................................................................... 128 viii
Assigning Sounds to Participant Actions ............................................................... 131 Managing an Event .................................................................................................... 133 Obtaining information about an event ................................................................... 134 Managing the Attendee List .................................................................................. 134 Viewing the attendee list ................................................................................. 136 Allowing panelists to view attendees' company names................................... 136 Inviting attendees to an event in progress ............................................................. 137 Inviting attendees by email to an event in progress ........................................ 138 Inviting attendees by phone to an event in progress....................................... 138 Inviting attendees by WebEx Connect to an event in progress ....................... 139 Inviting attendees by instant messaging (IM) to an event in progress ............ 141 Inviting participants by text message (SMS) to an event in progress.............. 141 Creating a greeting message for attendees .................................................... 142 Inviting attendees to a teleconference in progress ................................................ 143 Reminding panelists to join an event in progress .................................................. 145 Reminding panelists by email ......................................................................... 145 Reminding panelists by WebEx Connect ........................................................ 145 Reminding panelists by instant messaging (IM).............................................. 147 Tracking participant attention ................................................................................ 147 Checking participant attention in an event ...................................................... 148 Turning on or off attention tracking in an event ............................................... 149 Granting attention tracking privilege ............................................................... 149 ix
Designating a presenter ........................................................................................ 150 Designating a panelist ........................................................................................... 151 About panelist roles and privileges ................................................................. 151 Transferring the host role ...................................................................................... 152 Transferring the host role ................................................................................ 152 Reclaiming the host role ................................................................................. 152 Restricting access to an event .............................................................................. 153 Removing a participant from an event ................................................................... 153 Ending an event .................................................................................................... 154 Leaving an event as the host .......................................................................... 154 Ending an event .............................................................................................. 154 Managing Question-and-Answer Sessions ............................................................. 157 Allowing participants to use Q & A ........................................................................ 157 Setting privacy views in Q & A sessions ............................................................... 158 Managing questions on your Q & A panel ............................................................. 159 Working with the tabs on your Q & A panel ........................................................... 160 Opening a tab ................................................................................................. 161 Closing a tab ................................................................................................... 162 Assigning a question ............................................................................................. 162 Prioritizing questions ............................................................................................. 163 Viewing prioritized questions .......................................................................... 164 Answering questions in a Q & A session ............................................................... 165 x
Providing a public answer ............................................................................... 165 Answering a question privately ....................................................................... 166 Dismissing a question ..................................................................................... 167 Deferring a question ....................................................................................... 167 Responding to questions answered verbally .................................................. 168 Archiving Q & A sessions ...................................................................................... 169 Saving a Q & A session .................................................................................. 169 Saving changes to a saved Q & A session ..................................................... 169 Saving a copy of a previously saved Q & A session ....................................... 170 Opening a Q & A file ....................................................................................... 170 Participating in a Question-and-Answer Session ................................................... 171 Working with the tabs on your Q & A panel ........................................................... 171 Asking a question in a Q & A session ................................................................... 172 Checking the status of your questions .................................................................. 172 My Q & A tab .................................................................................................. 172 Answering indicator ........................................................................................ 173 Using Teleconferencing ............................................................................................ 174 Using Integrated Voice Conferences ....................................................................... 175 Starting or ending an Integrated VoIP conference ................................................ 176 Joining or leaving an Integrated VoIP Conference ................................................ 176 Asking to speak in an Integrated VoIP conference................................................ 177 Allowing a participant to speak in an Integrated VoIP Conference ........................ 177 xi
Speaking in an Integrated VoIP conference .......................................................... 178 Muting and unmuting microphones in an Integrated VoIP conference .................. 179 Muting and unmuting participant microphones ............................................... 179 Muting and unmuting your microphone........................................................... 180 Understanding the speaker queue for Integrated VoIP ......................................... 181 Setting Integrated VoIP conference options .......................................................... 181 Sharing Presentations, Documents, and Whiteboards .......................................... 183 Granting privileges to attendees............................................................................ 184 Content viewer tools .............................................................................................. 184 Changing views in a file or whiteboard ........................................................... 185 Using annotation tools on shared content ....................................................... 186 Sharing information......................................................................................... 187 Sharing presentations or documents..................................................................... 188 Sharing a document or presentation ............................................................... 188 Tips for sharing documents and presentations ............................................... 189 Choosing an import mode for document or presentation sharing ................... 189 Closing shared documents and presentations ................................................ 190 Sharing a whiteboard ............................................................................................ 191 Starting whiteboard sharing ............................................................................ 191 Closing a shared whiteboard .......................................................................... 191 Navigating presentations, documents, or whiteboards .......................................... 192 Navigating slides, pages, or whiteboards using the toolbar ............................ 192 xii
Advancing pages or slides automatically ........................................................ 193 Animating and adding effects to shared slides ............................................... 194 Using keyboard shortcuts to control a presentation ........................................ 195 Working with pages or slides................................................................................. 196 Adding new pages to shared files or whiteboards........................................... 196 Pasting images in slides, pages, or whiteboards ............................................ 196 Managing views of presentations, documents, or whiteboards ............................. 197 Zooming in or out ............................................................................................ 197 Controlling full-screen view ............................................................................. 198 Viewing thumbnails ......................................................................................... 199 Synchronizing all participant views ................................................................. 200 Clearing annotations ....................................................................................... 201 Clearing pointers............................................................................................. 202 Renaming tabs................................................................................................ 202 Reordering tabs .............................................................................................. 203 Saving, opening, and printing presentations, documents, or whiteboards ............ 204 Saving a presentation, document, or whiteboard ............................................ 204 Opening a saved document, presentation, or whiteboard............................... 205 Printing presentations, documents, or whiteboards ........................................ 205 If you are an event participant... ............................................................................ 206 Displaying pages, slides, or whiteboards ........................................................ 206 Synchronizing your view of pages, slides, or whiteboards .............................. 207 xiii
Sharing software ....................................................................................................... 209 Sharing applications .............................................................................................. 210 Starting application sharing ............................................................................ 211 Sharing several applications at once .............................................................. 212 Stopping application sharing for all participants .............................................. 212 Sharing your desktop ............................................................................................ 213 Starting desktop sharing ................................................................................. 213 Stopping desktop sharing ............................................................................... 214 Sharing a Web browser ......................................................................................... 215 Starting Web browser sharing......................................................................... 215 Stopping Web browser sharing ....................................................................... 216 Controlling views of shared software..................................................................... 216 Pausing and resuming software sharing ......................................................... 217 Controlling full-screen view of shared software............................................... 218 Synchronizing views of shared software ......................................................... 219 Selecting a monitor to share ........................................................................... 220 Controlling your view as an attendee .............................................................. 221 Closing your attendee sharing window ........................................................... 222 Switching your attendee view ......................................................................... 223 Annotating shared software................................................................................... 224 Starting and stopping annotation .................................................................... 224 Using annotation tools .................................................................................... 225 xiv
Letting an attendee annotate shared software ................................................ 226 Requesting annotation control of shared software .......................................... 227 Giving up annotation control ........................................................................... 228 Stopping an attendee from annotating shared software ................................. 228 Taking a screen capture of annotations on shared software .......................... 229 Sharing applications with detailed color (Windows) .............................................. 230 Sharing applications with detailed color (Mac) ...................................................... 231 Tips for sharing software ....................................................................................... 231 Sharing Web Content ................................................................................................ 233 About sharing Web content ................................................................................... 233 Sharing Web content ............................................................................................. 234 Differences between sharing Web content and sharing a Web browser ............... 234 Sharing Multimedia on the Media Viewer Panel ...................................................... 237 About sharing multimedia Web content on the Media Viewer panel ..................... 237 Sharing multimedia content in the media viewer ................................................... 238 Using Chat.................................................................................................................. 239 Sending chat messages ........................................................................................ 239 Sending chat messages to an attendee.......................................................... 240 Assigning sounds to incoming chat messages ...................................................... 241 Printing chat messages ......................................................................................... 242 Saving chat messages .......................................................................................... 242 Saving chat messages to a new file................................................................ 243 xv
Saving changes to a chat file .......................................................................... 243 Creating a copy of previously saved chat messages ...................................... 243 Opening a chat file during an event....................................................................... 244 Polling Attendees ...................................................................................................... 245 Preparing a poll questionnaire............................................................................... 245 Designating the role of polling coordinator ...................................................... 245 Creating a poll questionnaire .......................................................................... 246 Displaying multiple poll questionnaires on Polling panel................................. 248 Renaming and reordering poll tabs ................................................................. 250 Editing a questionnaire ................................................................................... 251 Displaying a timer during polling ..................................................................... 252 Specifying options for poll results ................................................................... 252 Opening a poll ....................................................................................................... 253 Viewing and sharing poll results ............................................................................ 254 Viewing poll results ......................................................................................... 255 Sharing poll results with attendees ................................................................. 255 Saving and opening poll questionnaires and results ............................................. 256 Saving a poll questionnaire in an event .......................................................... 256 Saving results of a poll .................................................................................... 257 Saving results of all polls in one file ................................................................ 258 Opening a poll questionnaire file..................................................................... 259 xvi
Using Feedback ......................................................................................................... 261 About using Feedback .......................................................................................... 261 Allowing participants to provide feedback ............................................................. 262 Viewing a running tally of responses ..................................................................... 262 Providing feedback ................................................................................................ 263 Removing feedback .............................................................................................. 264 Publishing a Recorded Event ................................................................................... 265 Opening the My Event Recordings page ............................................................... 266 Uploading a recording file ..................................................................................... 266 Publishing a recorded event .................................................................................. 267 Deleting a published recording .............................................................................. 268 Editing information about a recorded event ........................................................... 269 About the My Event Recordings page ............................................................ 269 About the Add/Edit Event Recording page ..................................................... 272 How to access this page ................................................................................. 272 What you can do here ..................................................................................... 273 Options on this page ....................................................................................... 273 About the Recording Information page ........................................................... 276 Sending an email to share a recording .................................................................. 278 Sending an email to vendors and tracking viewing of recording ........................... 279 Using My WebEx ........................................................................................................ 281 About My WebEx .................................................................................................. 281 xvii
Obtaining a user account ...................................................................................... 282 Logging in to and out of the WebEx service site ................................................... 283 Using your list of meetings .................................................................................... 283 About your list of meetings ............................................................................. 284 Opening your meetings list ............................................................................. 284 Maintaining your scheduled meetings list ....................................................... 286 About the My WebEx Meetings page.............................................................. 286 About the My WebEx Meetings page - Daily tab............................................. 287 About the My WebEx Meetings page - Weekly tab ......................................... 289 About the My WebEx Meetings page - Monthly tab ........................................ 291 About the My WebEx Meetings page - All Meetings tab ................................. 292 Maintaining Your Personal Meeting Room Page................................................... 294 About your Personal Meeting Room page ...................................................... 294 Viewing your Personal Meeting Room page ................................................... 295 Setting options for your Personal Meeting Room page................................... 296 Sharing files on your Personal Meeting Room page ....................................... 296 Maintaining files in your personal folders .............................................................. 297 About maintaining files in your folders ............................................................ 297 Opening your personal folders, documents, and files ..................................... 298 Adding new folders to your personal folders ................................................... 299 Uploading files to your personal folders .......................................................... 299 Moving or copying files or folders in your personal folders ............................. 300 xviii
Editing information about files or folders in your personal folders ................... 301 Searching for files or folders in your personal folders ..................................... 302 Downloading files in your personal folders ..................................................... 302 Deleting files or folders in your personal folders ............................................. 302 About the My WebEx Files > My Documents page ......................................... 303 About the Edit Folder Properties page ............................................................ 305 Opening the My Recordings Page .................................................................. 306 Uploading a recording file ............................................................................... 307 Editing information about a recording ............................................................. 307 Sending an email to share a recording ........................................................... 307 About the Add/Edit Recording page................................................................ 309 Playback control options ................................................................................. 310 About the Recording Information page ........................................................... 311 About the My WebEx Files > My Recordings page ......................................... 313 About the My WebEx Files > My Recordings > Events page .......................... 314 About the My WebEx Files > My Recordings > Miscellaneous page .............. 316 Maintaining contact information............................................................................. 317 About maintaining contact information ............................................................ 317 Opening your address book ............................................................................ 318 Adding a contact to your address book........................................................... 319 About the New/Edit Contact page ................................................................... 320 Importing contact information in a file to your address book ........................... 321 xix
About the Contact Information CSV template ................................................. 322 Importing contact information from Outlook to your address book .................. 324 Viewing and editing contact information in your address book ....................... 324 Finding a contact in your personal address book............................................ 325 Creating a distribution list in your address book ............................................. 326 Editing a distribution list in your address book ................................................ 327 About the Add/Edit Distribution List page ....................................................... 328 Deleting contact information in your address book ......................................... 329 Maintaining your user profile ................................................................................. 330 About maintaining your user profile ................................................................ 330 About the My WebEx Profile page .................................................................. 331 Editing your user profile .................................................................................. 336 Managing scheduling templates ............................................................................ 336 About managing scheduling templates ........................................................... 336 Managing scheduling templates ..................................................................... 337 Generating Reports ............................................................................................... 337 About generating reports ................................................................................ 337 Generating reports .......................................................................................... 339 Viewing Recorded Events ......................................................................................... 341 About viewing a recorded event ............................................................................ 341 Viewing a recorded event ...................................................................................... 341 xx
1
Setting up and Preparing for an
Event
Chapter 1
About setting up Event Center
To participate in an event, you must set up Event Center on your computer. Once you
schedule, start, or join an event for the first time, your event service Web site starts
the setup process. However, to save time, you can set up the application at any time
before scheduling, starting, or joining an event.
Setting up Event Center
System requirements for Event Center for Windows
You can find the system requirements and other information about compatible
browsers and operating systems on the User Guides page for your service:
1
Log in to your WebEx Event Center site.
2
On the WebEx Event Center navigation bar, click Support > User Guides.
3
On the right side of the page, under Release Notes and FAQs, click the link for
release notes.
1
Chapter 1: Setting up and Preparing for an Event
Setting up Event Center for Windows
Before installing Event Center, ensure that your computer meets the minimum system
requirements.
If you are not using the Windows operating system, please refer to our FAQ, which
includes information about setting up Event Center on other operating systems.
To go to the list of FAQs:
1
On your Event Center Web site, on the left navigation bar, click Support >
Downloads.
2
On the Downloads page, under Release Notes and FAQs, click the link for FAQs
(Frequently Asked Questions).
A list of questions displays, arranged by topic. Look for your information about
your operating system under Minimum System Requirements.
To set up Event Center for Windows:
1
On the navigation bar, expand Set Up, and then click Event Manager.
The Set Up page appears.
2
Click Set Up.
3
If a security dialog box appears, click Yes.
Setup continues. A progress message box appears, indicating the progress of
setup.
4
On the Setup Complete page, click OK.
You can now start, schedule, or join an event.
Note:
Alternatively, you can download the Event Manager for Windows Installer from the Support
page on your Event Center Web site, and then install Event Manager on your Web browser.
This option is useful if your system does not allow you to install Event Manager directly from
the Set Up page.
If you or another attendee plans to share Universal Communications Format (UCF) media
files during an event, you can verify that the required components are installed on your
system to play the media files.
2
Chapter 1: Setting up and Preparing for an Event
Uninstalling for Windows
You can easily uninstall or remove Event Manager for Windows on your computer.
1
2
Do one of the following:
For Windows 2000: On your computer's desktop, double-click My
Computer, and then open the Control Panel folder.
For Windows XP: Click Start, and then click Control Panel.
Double-click Add/Remove Programs or Add or Remove Programs, depending
on your computer's operating system.
A dialog box appears, showing a list of programs installed on your computer.
3
In the list, select WebEx.
4
Click Add/Remove or Change/Remove, depending on your computer's operating
system.
A message appears, asking you to confirm that you want to remove the software.
5
Click Yes.
The Uninstall WebEx Software dialog box appears.
6
Select Event Manager.
7
Click Uninstall.
8
Once the software is removed, click Finish.
Select an option to restart your computer now or later.
Preparing for an event
To take advantage of the many features available in an event, check your system and
then install some tools to extend event capabilities.
Check your system for UCF compatibility (if you have presentations with
animations, save them as .ucf so event attendees can view these effects)
Set up and install Cisco WebEx Connect
Share a remote computer, if this feature is available
3
Chapter 1: Setting up and Preparing for an Event
Checking your system for UCF Compatibility
If you intend to play or view Universal Communications Format (UCF) media files
during the event, either as a presenter or an attendee, you can verify that the following
components are installed on your computer:
Flash Player, for playing a Flash movie or interactive Flash files
Windows Media Player for playing audio or video files
Checking your system is useful if you or another presenter plans to share a UCF
multimedia presentation or standalone UCF media files.
To check your system for UCF compatibility:
1
On the navigation bar, do one of the following:
If you are a new event service user, click New User?.
If you are already an event service user, expand Set Up, then click Event
Manager.
2
Click Verify your rich media players.
3
Click the links to verify that the required players are installed on your computer.
Note: The option to check your system for required rich media players is available only if your
Event Center Web site includes the UCF option.
About WebEx Connect
Use WebEx Connect, the instant messenger for business users to send secure instant
messages, invite or remind participants, and manage an event. Connect integrates with
Microsoft Outlook corporate directories and calendars, encrypts messages and scans
them for viruses, and offers quick access to business conferencing services from
WebEx.
To download WebEx Connect:
1
Log in to your Event Center Web site.
2
On the Event Center navigation bar, click Support > Downloads.
3
Scroll down to the section of the page describing WebEx Connect.
Click the link to learn more about this product and download it.
4
2
Planning an Event
Chapter 2
Planning is essential to delivering a successful online event. By taking the time to
specify the details of an event, you can make your event as effective and engaging as
possible for your attendees.
The Schedule an Event page on your Event Center Web site offers a variety of
features that let you specify details for an online event according to your needs.
To access the Schedule an Event page:
1
Log in to your Event Center Web site.
2
On the left navigation bar, click Host an Event > Schedule an Event.
Getting started
These tasks can help you get started in planning your event:
Define your roles.
Determine whether to host a listed or an unlisted event.
Determine registration options for attendees.
Create invitation lists for attendees and panelists.
Use the automated email management system to send out invitations, reminder,
and other follow-up communications.
Set up audio options for the event.
Play a presentation while attendees wait for you to join the event.
5
Chapter 2: Planning an Event
Adding security for your event
When you are scheduling or running an event, you can provide security for the event
by doing any of the following:
Require a password—If you specify a password, attendees must provide this
password to join the event.
Make the event "unlisted"—When scheduling an event, you can specify the
event as unlisted. An unlisted event is not displayed on the List of Events page on
your Event Center Web site. Attendees obtain complete information about the
event from your invitation email message.
Require attendees to provide their registration IDs—For either a listed or an
unlisted event, you can request registration and require attendees to provide their
registration IDs before joining the event. If you specify this option, each attendee
receives a unique registration ID after you approve his or her registration request.
Restrict access to the event—Once all attendees have joined an event, you can
prevent additional attendees from joining it by restricting access to the event.
Tip: Choose a level of security based on the event's purpose. For example, if you schedule an
event to discuss your company picnic, you probably need to specify only a password for the
event. However, if you schedule an event in which you will discuss sensitive financial data, you
may want to make the event unlisted.
Defining your roles
Your event production team can be broken down into the following roles:
Role
Description
host
the participant who schedules, starts, manages, and ends the event
and designates the presenter, panelists, and polling coordinator
The event host initially is the presenter. After the invited panelists join
the event, the host can pass the presenter control to any of the
panelists at any time during the event.
presenter
6
the participant, with the presenter control symbol
, who is
responsible for sharing and presenting information during the event.
Chapter 2: Planning an Event
Role
Description
panelist
a participant who is primarily responsible for assisting the presenter
and participating in presentation.
polling coordinator
the participant, with the
symbol, who is responsible for preparing
a poll questionnaire and conducting a poll during the event.
attendee
a participant who mainly listens or watches and does not present
information during the event
The following figure shows an example of the different roles in an event.
Tips for assigning responsibilities
Create a document or storyboard that defines how you plan to produce the event.
Example. The document or storyboard can include the information for host,
presenter, and panelist assignments, such as who will start and end the presentation,
present slides, demonstrate software, handle the Q & A session, act as the poll
coordinator, reply to chat messages, and so on.
Specifying whether the event is listed or unlisted
When scheduling an event, you can specify how the event is displayed on your Event
Center Web site:
Listed—The event appears on the List of Events page for anyone who visits your
Event Center Web site. A listed event may or may not require registration.
Unlisted—The event does not appear on the List of Events page on your Event
Center Web site. Attendees receive an invitation email message that includes
7
Chapter 2: Planning an Event
complete instructions about joining the event. An unlisted event may or may not
require registration.
To make an event listed or unlisted:
On the Schedule an Event page, under Basic Information, select one of the
following:
Listed
Unlisted
Specifying registration options for attendees
When scheduling an event, you can:
Request attendees to register
Require a registration ID for joining the event
Requiring a registration password
Setting approval rules for event registrants
Customize the registration form
Specify a destination Web page after registration
Requesting attendees to register
Whether your event is listed or unlisted, you can request attendees to register for your
event.
Attendees receive an invitation email message that includes information about the
event, including the registration password, if you specify one, and a link that they can
click to register for the event.
To request registration for an event:
On the Schedule an Event page, select Required at Registration.
8
Chapter 2: Planning an Event
Requiring a registration ID for joining an event
You can add security to your event by requiring that attendees provide their
registration IDs to join the event.
Attendees receive an invitation email message that includes a link that they can click
to register for the event. Once you approve an attendee’s registration request, the
attendee receives a unique registration ID in a confirmation email message.
To require a registration ID for joining an event:
1
On the Schedule an Event page, at Registration, select Required.
2
In the Attendees & Registration section, select Yes at Registration ID required.
Requiring a registration password
Specify a registration password only if you want to limit attendance to those whom
you invite to register. The attendees that you invite receive an invitation email
message, which contains the registration password and a link they can click to register
for the event.
To specify a registration password for an event:
1
On the Schedule an Event page, at Registration, select Required.
2
In the Attendees & Registration section, select Yes at Registration password,
and specify a password in the text box.
9
Chapter 2: Planning an Event
Setting approval rules for registrants
If you require approval for registration requests, you can set up approval rules to
automatically approve or reject registrants using logical strings (For example, you can
require that an attendee’s company name must contain the word WebEx.).
To set approval rules for registrants:
1
On the Schedule an Event page, go to the Attendees & Registration section.
2
At Approval required, select Yes.
3
Click Set up approval rules.
The Approval Rules window appears.
4
See the following figure to learn how to set up rules.
Select a parameter from this drop-down list.
Select a logical string in this drop-down list.
Type the word or words that you want to include in the approval rule.
Select an action in this drop-down list.
To match the case of the text provided by a registrant to that of the text in
Match case.
5
, select
When you finish setting up a rule, click Add Rule.
The approval rule appears in the Rules list.
6
When you finish adding rules, click Save.
Customizing the registration form
You can customize the registration form by adding or changing the questions.
A registration form contains these two types of questions:
10
Chapter 2: Planning an Event
Standard Questions—Selecting the check box under the
option indicates that
it is an optional question on the registration form. Selecting the check box under
the
option indicates that it is a required question on the registration form.
My Custom Questions—You can add text boxes, check boxes, option buttons,
and drop-down lists to the registration form and customize the questions.
After you add a customized option to the registration form, you can edit it at any
time. You can also reorganize the questions by using the up and down arrows.
To customize a registration form:
1
On the Schedule an Event page, go to the Attendees & Registration section, and
then click the link at Registration form.
The Customize Registration Questions page appears.
2
Under Standard Options, do the following:
For each option that you want to appear on the registration form, select the
check box under
.
For each option for which you want to require attendees to provide
information, select the check box under
3
.
Under My Custom Questions, add any of these types of questions:
Text Box.
Check Boxes.
Option Buttons.
Drop-Down List.
4
To select questions you have previously saved, click My Registration Questions.
5
Optional. To reorganize your questions, click the up and down arrows in the
Change Order column.
6
When you finish adding customized questions, click Save.
7
Click Close in the window that appears.
11
Chapter 2: Planning an Event
Displaying lead scores and company names on the Attendee List
During the event, you can have the Attendee List display these two types of
information next to the name of each attendee:
the attendee's response to the "Company" question on the registration form
the attendee's total lead score based on his or her responses to the questions on the
registration form
You can sort the Attendee List
based on the scores or search
for a company name and gain a
better understanding of which
attendees should be given
priority during the event.
Important: If you want to display lead scores and company names on the Attendee List, you
must do these two things on the registration form:
Use the lead scoring option in the Add Check Boxes, Add Option Buttons, or Add DropDown List windows.
Specify that the "Company" and all questions with assigned scores are required
information—that is, select the symbol
.
About the Add Text Box window
How to access this window
If you are creating or editing a post-event survey, do the following:
1
12
On the Schedule an Event or Edit Event page, go to the Event Description &
Options section.
Chapter 2: Planning an Event
2
3
Do one of the following:
If this is the first time you create a post-event survey on your Event Center
Web site, click Create post-event survey.
If you saved surveys as templates before, click Select survey. On the window
that appears, click Create New Survey.
In the window that appears, click Text Box.
If you are creating or editing a registration form, do the following:
1
On the Schedule an Event or Edit Event page, go to the Attendees & Registration
section.
2
Click the link next to Registration form.
3
In the window that appears, click Text Box.
What you can do in this window
Specify a text question that requires attendees to type information or answers in the
text box provided on the survey or registration form.
Options in this window
Use this option ...
To ...
Text box label
Compose a text question. A text box label can contain a
maximum of 256 characters.
Type
Specify whether the text box contains a single line or multiple
lines. If you select Multi-line, specify a number of lines in the
Height box.
Width
Specify the width of the text box, in characters. The number
that you specify determines how wide the text box appears on
the survey or registration form but does not affect the number
of characters that an attendee can type in the text box. A text
box can contain a maximum of 256 characters.
Height
Specify the number of lines that the text box contains. To
specify the number of lines, you must first select Multi-line
next to Type. If you do not specify a number, Event Center
uses the default height, which is one line.
13
Chapter 2: Planning an Event
About the Add Check Boxes window
How to access this window
If you are creating or editing a post-event survey, do the following:
1
On the Schedule an Event or Edit Event page, go to the Event Description &
Options section.
2
Do one of the following:
3
If this is the first time you create a post-event survey on your Event Center
Web site, click Create post-event survey.
If you saved surveys as templates before, click Select survey. On the window
that appears, click Create New Survey.
In the window that appears, click Check Boxes.
If you are creating or editing a registration form, do the following:
1
On the Schedule an Event or Edit Event page, go to the Attendees & Registration
section.
2
Click the link next to Registration form.
3
In the window that appears, click Check Boxes.
What you can do in this window
Specify questions that allow attendees to select multiple answers or choices on the
survey or registration form. Each answer or choice appears next to a check box.
Options in this window
Use this option ...
To ...
Group label for check boxes
Compose a question.
Note If you are adding only one check box and do not
want a group label, leave this box blank.
Check box 1 to 9
Compose the answers or choices, and specify which
check boxes are selected or cleared by default on the
survey or registration form.
To add check boxes to the form, use the Add dropdown list.
14
Chapter 2: Planning an Event
Use this option ...
To ...
Score
Specify a score for each response to the question.
About the Add Option Buttons window
How to access this window
If you are creating or editing a post-event survey, do the following:
1
On the Schedule an Event or Edit Event page, go to the Event Description &
Options section.
2
Do one of the following:
3
If this is the first time you create a post-event survey on your Event Center
Web site, click Create post-event survey.
If you saved surveys as templates before, click Select survey. On the window
that appears, click Create New Survey.
In the window that appears, click Option Buttons.
If you are creating or editing a registration form, do the following:
1
On the Schedule an Event or Edit Event page, go to the Attendees & Registration
section.
2
Click the link next to Registration form.
3
In the window that appears, click Option Buttons.
What you can do in this window
Specify questions that allow attendees to select one single answer or choice on the
survey or registration form. Each answer or choice appears next to an option button.
Options in this window
Use this option ...
To ...
Group label for option buttons
Compose a question.
Default choice
Specify which is the default answer or choice.
15
Chapter 2: Planning an Event
Use this option ...
To ...
Choice 1 to 9
Compose the answers or choices.
To add option buttons, use the Add dropdown list.
Specify a score for each response to the
question. For more information, see About
lead scores (on page 17).
Score
About the Add Drop-Down List window
How to access this window
If you are creating or editing a post-event survey, do the following:
1
On the Schedule an Event or Edit Event page, go to the Event Description &
Options section.
2
Do one of the following:
3
If this is the first time you create a post-event survey on your Event Center
Web site, click Create post-event survey.
If you saved surveys as templates before, click Select survey. On the window
that appears, click Create New Survey.
In the window that appears, click Drop-Down List.
If you are creating or editing a registration form, do the following:
1
On the Schedule an Event or Edit Event page, go to the Attendees & Registration
section.
2
Click the link next to Registration form.
3
In the window that appears, click Drop-Down List.
What you can do in this window
Specify questions that allow attendees to choose one single answer or choice on the
survey or registration form. Each answer or choice appears in the drop-down list.
16
Chapter 2: Planning an Event
Options in this window
Use this option ...
To ...
Label for drop-down list box
Compose a question.
Default choice
Specify which is the default answer or choice.
Choice 1 to 9
Compose the answers or choices.
To add option buttons, use the Add dropdown list.
Score
Specify a score for each response to the
question.
About lead scores
When customizing a survey or registration form, you can specify a score for each
response to a question. Your site administrator can later generate a report that shows
each attendee’s total score, so you can identify the most qualified leads from the
scores as well as the other information you have gathered from the survey or
registration form.
During the event, you can have the Attendee List display these two types of
information next to the name of each attendee:
the attendee's response to the "Company" question on the registration form
the attendee's total lead score based on his or her responses to the questions on the
registration form
17
Chapter 2: Planning an Event
You can sort the Attendee List
based on the scores or search
for a company name and gain a
better understanding of which
attendees should be given
priority during the event.
Important: If you want to display lead scores and company names on the Attendee List, you
must do these two things on the registration form:
Use the lead scoring option in the Add Check Boxes, Add Option Buttons, or Add DropDown List windows.
Specify that the "Company" and all questions with assigned scores are required
information—that is, select the symbol
.
About the Add From My Registration Questions/Survey
Questions window
How to access this window
If you are creating or editing a post-event survey, do the following:
1
On the Schedule an Event or Edit Event page, go to the Event Description &
Options section.
2
Do one of the following:
3
18
If this is the first time you create a post-event survey on your Event Center
Web site, click Create post-event survey.
If you saved surveys as templates before, click Select survey. On the window
that appears, click Create New Survey.
In the window that appears, click My Survey Questions.
Chapter 2: Planning an Event
If you are creating or editing a registration form, do the following:
1
On the Schedule an Event or Edit Event page, go to the Attendees & Registration
section.
2
Click the link next to Registration form.
3
In the window that appears, click My Registration Questions.
What you can do in this window
Select questions that you have previously saved, and then add them to this survey or
registration form.
Options in this window
Use this option ...
To ...
Check boxes
Select a question, and then click Add to add
it to the current form.
Links for the questions
Edit a question, and then save it.
Specifying a destination Web page after registration
You can specify a destination Web page that displays once an attendee submits the
registration form.
To specify a destination URL:
1
On the Schedule an Event page, go to the Attendees & Registration section.
2
At Destination URL after registration, type a URL in the text box.
Inviting participants to your event
To invite attendees and panelists to your event using the WebEx automated email
system, do the following:
1
From the Schedule an Event page, create invitation lists.
2
After you schedule the event, the Send Event Emails page displays immediately.
3
Select the recipients on the page, and click Send Now.
19
Chapter 2: Planning an Event
Note: Clicking Send Later takes you to the Event Information page, on which you can send
invitation email messages at a later time.
Creating an invitation list and inviting attendees to your event
You can select contacts from an existing address book or add new contacts on your
Event Center Web site.
If you have a large number of contacts in a distribution list, you can import the
distribution list in the CSV (comma-separated/comma-delimited values) format.
To create an invitation list and invite attendees to your event:
20
1
On the Schedule an Event page, go to the Attendees & Registration section.
2
Click Create invitation list.
3
In the window that appears, add any of the following:
new attendees who are not already contacts in one of your address books.
contacts and contact groups already in your address books on the Event Center
Web site.
distribution list in the CSV format.
4
When you finish specifying options on the Schedule an Event page, click
Schedule This Event.
5
On the Send Event Emails page, select the recipients, and then click Send Now.
Chapter 2: Planning an Event
Note: Clicking Send Later takes you to the Event Information page, on which you can
send invitation email messages at a later time.
6
Click OK and Continue on the messages that appear on your screen.
Each attendee that you invite receives an invitation email message, which includes
a link that the attendee can click to obtain more information about the event and to
join the event.
Note: Once you start the event, you can still invite more attendees. For details, see Inviting
attendees to an event in progress.
Adding a new contact to your invitation list
When scheduling an event, you can add a new contact to your invitation list—that is,
an attendee who is not already a contact in one of your address books in My WebEx
on the Event Center Web site. Once you specify information about a new contact, you
can also add the contact to one of your address books.
To add a new contact to your event invitation list:
1
If you have not already done so, open the Create Invitation List window from the
Schedule an Event page.
2
Under New Attendee or New Panelist, provide information about the contact.
3
Optional. To add the new contact to your Personal Contacts address book, select
the Add new attendee in my address book or Add new panelist in my address
book check box.
4
Click Add to Invitation List.
The contact displays under Attendees to Invite or Panelists to Invite.
5
Click Invite.
Tip:
To view a list of the attendees or panelists you selected for an event, click View invitation
list in the Attendees & Registration or Presenters & Panelists section.
To delete a contact from an attendee or panelist invitation list, click Edit invitation list in the
Attendees & Registration or Presenters & Panelists section. Select the contact, click Delete,
and then click OK.
21
Chapter 2: Planning an Event
About the time zone, language, and locale options
Host only
For each attendee you plan to invite to your event, you can select a language, time
zone, and locale in which your invitation displays text, dates, and times.
You can specify time zones, languages, and locales for an attendee when you are:
adding a new contact (A new contact is an attendee who is not already in one of
your address books in My WebEx.)
editing an existing contact (The settings you specify here will replace the contact's
original settings.)
Important:
If you customize an email template, attendees will receive customized email messages in
your language, rather than in the languages specified in attendee settings.
If you do not customize an email template, attendees will receive email messages in the
languages specified in attendee settings.
Adding existing contacts to your invitation list
When creating event invitation lists, you can select contacts in the following lists:
Personal Contacts—Includes any individual contacts that you have added to your
personal address book. If you use Microsoft Outlook, you can import the personal
contacts that you keep in an Outlook address book or folder to this list of contacts.
Company Address Book—Your organization's address book, which includes any
contacts that your site administrator has added to it. If your organization uses a
Microsoft Exchange Global Address List, your site administrator can import its
contacts to this address book.
To add an existing contact to your event invitation list:
1
If you have not already done so, open the Create Invitation List window from the
Schedule an Event page.
2
In the Invite Attendees window or Invite Panelists window, click Select Contacts.
The Select Contacts page appears.
3
22
In the View drop-down list, select one of the following contact lists:
Chapter 2: Planning an Event
Personal Contacts
Company Address Book
The contact list that you selected displays.
4
Select the check box for each individual contact or contact group that you want to
add to your list of attendees or panelists.
When selecting contacts, you can do the following:
5
In the Index, click a letter of the alphabet to display a list of contacts whose
first names begin with that letter. For example, the name Susan Jones appears
under S.
To search for a contact in the list that you are currently viewing, type text that
appears in either the contact's name or email address in the Search for box,
and then click Search.
Click Add Attendees or Add Panelists.
The contacts that you selected display under Attendees to Invite or Panelists to
Invite.
6
To add the selected contacts to your invitation list, click Invite.
Tip:
To view a list of the attendees or panelists you selected for an event, click View invitation
list in the Attendees & Registration or Presenters & Panelists section.
To delete a contact from an attendee or panelist invitation list, click Edit invitation list in the
Attendees & Registration or Presenters & Panelists section. Select the contact, click Delete,
and then click OK.
Importing a distribution list to your invitation list
Adding a large number of contacts to your invitation list is easy if you have them in a
distribution list in the CSV (comma-separated/comma-delimited values) format.
To import a distribution list to your event invitation list:
1
If you have not already done so, open the Create Invitation List window from the
Schedule an Event page.
2
Click Import CSV Files.
3
Follow the instructions on your screen to upload a distribution list.
4
When the system finishes importing all the contacts in the list, click Close.
23
Chapter 2: Planning an Event
Creating an invitation list and inviting panelists to your event
You can select contacts from an existing address book or add new contacts on your
Event Center Web site.
If you have a large number of contacts in a distribution list, you can import the
distribution list in the CSV (comma-separated/comma-delimited values) format.
To create an invitation list and invite panelists to your event:
1
On the Schedule an Event page, go to the Presenters & Panelists section.
2
Click Create invitation list.
3
In the window that appears, add any of the following:
new attendees who are not already contacts in one of your address books.
contacts and contact groups already in your address books on the Event Center
Web site.
distribution list in the CSV format.
4
When you finish specifying options on the Schedule an Event page, click
Schedule This Event.
5
On the Send Event Emails page, select the recipients and then click Send Now.
Note: Clicking Send Later takes you to the Event Information page, on which you can
send invitation email messages at a later time.
24
Chapter 2: Planning an Event
6
Click OK and Continue on the messages that appear on your screen.
Each panelist that you invite receives an invitation email message, which includes
a link that the panelist can click to obtain more information about the event and to
join the event.
Editing an invitation list
When scheduling or editing an event, you can edit your invitation list for both
attendees and panelists.
To edit an invitation list:
1
On the Schedule an Event or Edit Event page, go to the Attendees & Registration
section or Presenters & Panelists section, as appropriate.
2
Click Edit invitation list.
3
Click the contact's name in the Name column.
Once you click the name of the
contact, you can edit the contact
information in the Edit Attendee or
Edit Panelist section.
25
Chapter 2: Planning an Event
4
Make your changes.
5
Click Update Invitation List.
Sending email messages to participants
About sending email messages to participants
When scheduling an event, you can choose from various types of participant email
messages, such as registration status, reminders, and follow-ups, in the Email
Messages section. The WebEx automated email system will send selected email
messages at times you specify.
In addition, you can customize the templates by editing, rearranging, or deleting the
content and variables—code text that Event Center uses to substitute for your specific
event information.
26
Chapter 2: Planning an Event
About the Email Messages section
How to access this section
On the left navigation bar of your Event Center Web site, under Host an Event, click
Schedule an Event, and then go to the Email Messages section.
What you can do in this section
Select or customize email messages that you want to send to event participants.
To customize an email message template, click the link for that email message. For
example, click the Attendees link to customize the invitation email message to
attendees.
To select a type of email message to participants, select the appropriate check box.
For example, select the Thank You for Attending check box to send a follow-up
email message after the event ends.
Options in this section
Using this option ...
You can do the following ...
Email Format
Select Plain Text to send all email messages
in plain text format.
Select HTML to send all email messages with
the formatting you want, such as numbering,
bullets, bold face, and italics.
Invitation emails
Click the Attendees link to customize the
invitation email message to attendees.
Click the Panelists link to customize the
invitation email message to panelists.
27
Chapter 2: Planning an Event
Using this option ...
You can do the following ...
Registration emails
Select the check boxes to send notifications
to registrants about their registration status.
Pending—Notifies that you have received the
attendee’s registration and that it is pending
approval.
Approved—Notifies that you have accepted
the attendee’s registration. This email
message contains a link the attendee can
click to join the event.
Rejected—Notifies that you have declined
the attendee’s registration request. The
default email message does not contain a
reason for rejection, so you may want to
customize the message.
Event In Progress—Sends an email
message to the attendees you invite after you
start the event. Click this link to customize the
email message.
Note To customize the email messages for
Pending, Approved, Rejected, and Event
In Progress, click the links.
Event updated emails
Customize the email messages that are sent
to event participants about event updates.
When you update your event, you can
choose to send an event updates email to
any of the following recipients (These options
appear after you click Update This Event on
the Edit Event page.):
All Approved Registrants—Sends an email
message to only those whose registration has
been approved
All Attendees—Sends an email message to
all the attendees you invite using the WebEx
email system
All Panelists—Sends an email message to
all the panelists you invite using the WebEx
email system
28
Chapter 2: Planning an Event
Using this option ...
You can do the following ...
Reminder emails
Select the check boxes to send reminders to
registrants at specific times.
1st Reminder—Sends an email message
reminding registrants to join the event.
2nd Reminder—Sends a second email
message reminding registrants to join the
event.
Note To customize the reminder email
messages, click the links.
Follow-up emails
Select the check boxes to send follow-up
email messages to attendees.
Thank You for Attending—Thanks an
attendee for attending the event, and
contains information about how the attendee
can provide feedback on the event.
Absentee Follow-Up Email—Informs an
absentee that the event has occurred, and
provides the host’s contact information. Event
Center sends this message to each registrant
who did not attend the event.
Note To customize the follow-up email
messages, click the links.
Including iCalendar attachments in email messages
To let invited participants add the scheduled event to their calendar programs, such as
Microsoft Outlook, you can include an iCalendar item in your email messages, such
as those for invitation, event updates, and registration confirmation.
To include iCalendar attachments in your email messages:
1
On the Schedule an Event page, go to Email Messages.
2
Select Include iCalendar Attachments.
Event Center includes an iCalendar attachment, in the .ics format, in your email
messages. If a participant opens the .ics file, a meeting item opens. The participant
can then save the meeting item in his or her calendar.
29
Chapter 2: Planning an Event
Customizing email messages
About customizing email messages
Event Center provides up to three templates for each type of email message. You can
customize them on these two levels:
event level—for a specific event that you are currently scheduling or editing.
host level—for all future events you will schedule. The changes you make on this
level automatically apply to any future event that you schedule on your Event
Center Web site.
About the Edit Event Email/Template Name: [template name]
page
How to access this page
1
2
Do one of the following, as appropriate:
On the left navigation bar of your Event Center Web site, click Host an Event
> Email Templates.
On the Schedule an Event or Edit Event page, go to the Email Messages
section.
Select an email template that you want to customize, and then click Edit.
Options on this page
Use this option ...
To ...
Email Template Name
Enter a different name for this template if it’s
necessary.
Available only if you are customizing the
template for all future events.
From name
30
Enter the sender’s name. This name appears
in the email message that participants
receive.
Chapter 2: Planning an Event
Use this option ...
To ...
From email
Enter the sender’s email address. This
address appears in the email message that
participants receive. By default, Event Center
uses this variable, %SenderEmailAddress%,
which retrieves the corresponding information
from the mail server for your Event Center
Web site. The default email address is
messenger@webex.com.
Reply to email
Enter the email address to which you want all
replies to this message to be sent. By default,
Event Center uses this variable,
%HostEmail%, which retrieves the
corresponding information specified in your
user profile.
Note To specify a different email address,
delete the entire variable—the text and the
percentage signs together, and then type the
new email address in the box.
Subject
Enter a subject that will appear in the subject
line of the email message.
Header image
Click Add to add a header image in this email
message.
Available only in HTML templates.
Footer image
Click Add to add a footer image in this email
message.
Available only in HTML templates.
Revert to Default
Revert the template to the original state,
which is set up by your site administrator.
Preview
Preview the email message in the text or
HTML format that you selected.
Save
Save the changes you make.
Tip: WebEx recommends that you set up an email account that you can use exclusively for
producing events. You can specify that address in the Reply to email box. For example, you can
set up an account with the address events@your_company.com.
31
Chapter 2: Planning an Event
Customizing an email message for a specific event
When you are scheduling or editing an event, you can customize an email message
template for the specific event by editing, rearranging, or deleting the content and
variables—code text that Event Center uses to substitute for your specific user or
event information.
Important: You can delete or rearrange variables, but never change the text in a variable. For
example, in this variable, %ParticipantName%, do not change the text ParticipantName within
the percentage signs. If you change it, Event Center cannot substitute the correct text from your
user or event information.
To customize an email message for an event:
1
On the Schedule an Event page or Edit Event page, in the Email Messages
section, click the link for the email message that you want to customize.
2
Select a template in the Select email message drop-down list, and then click Edit.
3
Make your changes on the Edit Event Email: [template name] page.
4
To save the changes you make, click Save > OK.
Customizing an email message for future events
You can customize email message templates for all future events you will schedule on
your Event Center Web site. The changes you make on this level automatically apply
to any future event that you schedule.
You customize an email message template by editing, rearranging, or deleting the
content and variables—code text that Event Center uses to substitute for your specific
user or event information.
Important: You can delete or rearrange variables, but never change the text in a variable. For
example, in this variable, %ParticipantName%, do not change the text ParticipantName within
the percentage signs. If you change it, Event Center cannot substitute the correct text from your
user or event information.
To customize an email message template for future events:
1
32
On the left navigation bar of your Event Center Web site, click Host an Event >
Email Templates.
Chapter 2: Planning an Event
2
Choose the type of email message you want to edit in the For: drop-down list, and
then click one of the templates in the HTML or plain text section, depending on
your need.
3
Click Edit.
4
Make your changes on the Template name: [template name] page.
5
To save the changes you make, click Save.
Note: To revert the email message to its original, default state, click Revert to Default.
About variables in an email template
A variable is composed of text surrounded by two percentage signs. Each variable
used in Event Center email templates is replaced in actual messages by corresponding
information specified in an attendee’s registration data, in your user profile, on the
Event Information page, and so on.
This table describes each of the variables and how you can use them.
This variable
Is replaced by…
%AttendeeName%
the first and last names that the attendee specified
when registering for or joining the event
This variable is replaced by the following text:
%Disclaimer%
IMPORTANT NOTICE: This WebEx service
includes a feature that allows audio and
any documents and other materials
exchanged or viewed during the session
to be recorded. By joining this session,
you automatically consent to such
recordings. If you do not consent to the
recording, do not join the session.
This variable is replaced by the following instructions
for downloading the Event Center application:
%DownloadInstruction%
To join the event more quickly, you can
set up the software that you need to
join the event before it starts. Go to
the URL above, then click Set Up.
33
Chapter 2: Planning an Event
This variable
Is replaced by…
This variable is replaced by the following format:
http://www.webex.com
%EmailFooter%
the registration ID for the attendee
%EnrollmentID%
Event Center automatically creates this ID for an
attendee after you approve his or her registration
request. If this event does not require registration, this
variable is replaced by the following text:
This event does not require a
registration ID.
a hyperlink
%EventAddressURL%
You can use this in event descriptions.
%EventPassword%
the event password that you specified when
scheduling the event. If you do not require a password,
this variable is replaced by following text:
This event does not require a password.
%EventTimeZone%
the time zone that you specified when scheduling the
event
%HostEmail%
the email address that you specified in your user
profile
%HostName%
the first and last names that you specified in your user
profile
%HostPhone%
the phone number that you specified in your user
profile
a hyperlink
%JoinURL%
You can use this in instructions for joining the event.
a URL that doesn't contain a hyperlink
You can use this in instructions for joining the event.
%JoinURLStr%
34
Example. You can use the variable in this way: To
join the event, <a
href="%JoinURLStr%">click here.</a>
Chapter 2: Planning an Event
This variable
Is replaced by…
the date that you specified when scheduling the event
in the following format:
%MeetingDate%
Day, Month DD, YYYY—for example: Friday, April 12,
2009
the URL for the Event Information page for the event
%MeetingInfoURL%
%MeetingTime%
Event Center automatically creates the URL once you
schedule an event.
the time that you specified when scheduling the event
in the following format:
HH:MM [am/pm]—for example: 12:30 pm
%PanelistName%
the panelist’s first and last names that you specified
when scheduling the event
%ParticipantName%
the first and last names that the participant specified
when either registering for or joining the event
%RegistrationPassword%
the password you specified for attendees to register
for the event
the email address specified on the email server for
your Event Center Web site.
%SenderEmailAddress%
The default address is: messenger@webex.com
This variable is replaced by the following text:
%TeleconferenceInfo%
To join the teleconference, call
%CallInNumber% and enter the meeting
number.
The variable %CallInNumber% is replaced by the
numbers that you specified when scheduling the
event.
%Topic%
the event name that you specified when scheduling
the event
35
Chapter 2: Planning an Event
This variable
Is replaced by…
If UCF is turned on for this event, and you select
Request Attendees to verify rich media players
when scheduling the event, the following displays:
%UCFAttendeeVerifyPlayers%
The playback of UCF (Universal
Communications Format) rich media files
requires appropriate players. To view
this type of rich media files in the
event, please check whether you have the
players installed on your computer by
going to [URL].
Selecting audio conference options
Setting up a teleconference for an event
To set up a teleconference:
Please reference the Cisco WebEx Web Conferencing Audio Controls Guide for more
detailed instructions at http://www.intercall.com/services/web-conferencing/meetingcenter-resources.php.
Setting up an Integrated VoIP conference for an event
You can set up Integrated VoIP in addition to or as an alternative to a teleconference.
To set up an Integrated VoIP conference:
36
1
On the Schedule an Event or Edit Event page, go to Teleconferencing.
2
Select the Integrated VoIP check box.
Chapter 2: Planning an Event
3
Click ScheduleThis Event or Update This Event.
Note:
If you set up an Integrated VoIP conference, you must start the conference before the
other participants can start using it in the event.
Only participants whose computers meet the system requirements for Integrated VoIP
can participate in the conference.
If you use WebEx Recorder to record the event and want to capture audio in the
recording, ensure that the correct audio compression scheme is selected.
System requirements for Integrated VoIP
To participate in an Integrated VoIP conference, you must ensure that your computer
meets the following system requirements:
a supported sound card
For a list of supported sound cards, refer to the Frequently Asked Questions page
on your Event Center Web site. You can access this page from your site's Support
page.
speakers or headphones
microphone, if you want to speak during the conference
Tip: For better audio quality and greater convenience, use a computer headset with a high-quality
microphone.
Setting up a dual-mode voice conference
You can set up a dual-mode voice conference for an event—that is, an audio
conference that includes both a teleconference and an Integrated VoIP conference. In
a dual-mode voice conference, participants can use either type of conference.
In a dual-mode voice conference, a participant can listen to audio using either a phone
or speakers attached to his or her computer. To speak, a participant can use either a
phone or microphone attached to his or her computer.
37
Chapter 2: Planning an Event
Sharing a presentation or document
automatically
When scheduling an event, you can set up a Universal Communications Format
(UCF) presentation that plays automatically for the participants while they wait for
the event to start.
You can specify one of the following:
A UCF presentation plays automatically in the content viewer once a participant
joins the event. If the presentation contains multiple pages, you can also specify
that it automatically advances its pages at a specified interval.
A Web page appears once a participant joins the event. Participants can then
browse Web pages while they wait for you to start the event.
Important:
The presentation or document that you select must:
Be in the Universal Communications Format (UCF).
Reside in your personal folders in the My WebEx area on your Event Center Web site. You
can select a UCF file that already resides in your folders or upload a new file to your folders
when scheduling an event.
To automatically share a file once an attendee joins an event:
1
On the Schedule an Event, go to Event Description & Options.
2
At UCF autoplay options, do one of the following:
In the text box, type the Web address or URL that you want to share
automatically.
Locate and upload a UCF file by clicking Add and doing the following on the
Add/Select Presentation page:
If the file resides in your personal folders on the Event Center Web site,
select the file.
If the file does not yet reside in your personal folders on the Event Center
Web site, click Browse, select the file, and then click Upload. Then select
the file.
Click Done.
38
Chapter 2: Planning an Event
3
If you specify to show a UCF presentation, not a Web page, do one of the
following:
To specify that the presentation starts automatically when a participant joins,
select Start automatically.
To allow attendees to control viewing of the presentation, select Allow
attendees to control file.
4
Optional. To specify that the presentation plays continuously during auto play,
select Continuous play.
5
In the Advance page every drop-down list, select the length of intermittence in
seconds between each slide.
Important:
If you share a UCF multimedia presentation that includes rich media files, such as audio or video
files, do the following:
Ensure that each media file is embedded in the presentation file or resides on a publicly
accessible Web server. If the presentation contains a link to a media file that resides on your
computer, participants cannot view that media file.
Ensure that each media file is set to play automatically for participants.
Select Allow attendees to control file on the Schedule an Event page. If you do not select
this option, the pages or slides in the document or presentation will advance automatically,
which may prevent some participants from viewing the media files.
About the Add/Select Presentation page
What you can do on this page
Select a file already in your personal folders on the Event Center Web site to play
automatically while participants wait for the event to start.
Upload a new file to your personal folders on the Event Center Web site to play
automatically while participants wait for the event to start.
Options on this page
Option
Description
File name box
Type the name of the file to upload to your folder.
Browse button
Click to select a UCF presentation or document that resides in your
personal folders.
39
Chapter 2: Planning an Event
Option
Description
Upload button
Click to upload the specified file to your folder.
Select radio button
Select the button for the file to be added to the event.
Name
Indicates the names of the files residing in your folder.
Description
Describes the folder or file.
Size
Indicates the size of the folder or file in kilobytes.
Done button
Click to add the specified file to your event and to have it play
automatically while participants wait for the event to start.
Specifying basic information
Specifying an event type and topic
When scheduling an event, you must specify the event type and topic.
To specify an event type and topic:
1
On the Schedule an Event or Edit Event page, choose an event type in the Event
type drop-down list.
2
Type a topic for the event in the Event name text box.
Note:
Your site administrator sets up the event type, which specifies what features are available
during an event. If your site administrator specifies more than one event type, you must
choose one in the drop-down list.
An event topic cannot contain any of these characters: \ ` " / & < > = []
40
Chapter 2: Planning an Event
Automatically deleting an event after it ends
When scheduling an event, you can specify to automatically delete the event from My
Meetings in My WebEx after the event ends.
Examples.
You select the Delete from My Meetings when completed option, schedule the
event for 10 a.m. to 11 a.m., and then start and end the event. The event will be
removed from My Meetings in My WebEx at 11:01 a.m. or at the time you end
the event, whichever comes later.
You leave the Delete from My Meetings when completed check box cleared and
schedule the event. Then you start and end the event. The event is always listed in
My Meetings in My WebEx.
Note: Whether or not you select the Delete from My Meetings when completed option, you can
always run reports from My WebEx to view information about your events.
Using an event template during scheduling
Event templates allow event hosts to shorten scheduling time and store their favorite
settings. The Event template drop-down list lists the following templates:
My templates—created by yourself and displayed only if you log in to your Event
Center Web site.
Standard templates—created by your site administrator and made available for the
event hosts in your organization.
41
Chapter 2: Planning an Event
System template—set up by your WebEx service; the name of the system
template is displayed in brackets in the drop-down list.
If you choose to use a template, the information in the template, including the event
name, description, password, teleconference options, registration options, customized
registration questions, and email templates, is automatically copied to the Schedule an
Event page. You can edit the information or options before scheduling the event.
Note: The participant list, panelist information, and registrant data are not copied to the Schedule
an Event page.
To choose an event template:
On the Schedule an Event page or Edit Event page, in the Event template drop-down
list, choose a template.
Creating or editing an event template
You can create or edit a template from the Schedule an Event page. The templates you
create or edit on this page will be included under My templates in the Event template
drop-down list.
Note: Only the site administrator can edit or create the Standard templates. However, you can
save a Standard template as a new template under My templates.
To create an event template:
1
Do one of the following as appropriate:
Specify the options on the Schedule an Event.
Choose a template in the Event template drop-down list.
2
Click Save as template on the bottom of the Schedule an Event page.
3
In the window that appears, type the name of the new template in the Template
name text box.
4
Click Save.
To edit an existing event template:
1
42
In the Event template drop-down list, choose the template that you want to edit.
Chapter 2: Planning an Event
Note: You can modify only the templates under My templates. Only the site administrator
can edit the Standard templates.
2
Make your changes to the options in the template.
3
Click Save as template on the bottom of the Schedule an Event page.
The Template name text box displays the name of the template you chose.
4
Click Save.
5
Click OK in the confirmation message box.
Specifying an event password
While scheduling an event, you can set a password that participants must provide to
access or view information about the event.
To set an event password:
1
On the Schedule an Event or Edit Event page, go to Basic Information.
2
Type a password in the Event password box.
Note: An event password should contain a minimum of 6 characters and can contain a
maximum of 16 characters. A password cannot contain any of the following characters: \ ` "
/ & < > = [ ].
3
Type the password again in the Confirm password box.
Assigning your event to a program
If you want to add your event to a program on your Event Center Web site, you can
do so when scheduling the event. Attendees can register for all the events in a
program at one time.
To add an event to a program:
1
On the Schedule an Event or Edit Event page, go to Basic Information.
2
Choose a program in the Program drop-down list.
A dialog box appears asking you to confirm adding this event to the program you
just chose.
43
Chapter 2: Planning an Event
3
Click OK to add the event to the program list.
This event is grouped with the program you selected and can be viewed on the
List of Events by Program page on your Event Center Web site.
To create a new program, click Add a new Program.
Specifying tracking codes for a scheduled event
Your site administrator can specify that the tracking code options appear on the
Schedule an Event page. Tracking codes can identify your department, project, or
other information that your organization wants to associate with your events. Tracking
codes can be optional or required, depending on how your site administrator sets them
up.
To specify tracking codes for a scheduled event:
1
On the Schedule an Event or Edit Event page, go to Tracking codes, and then
select a code label in the box.
2
Do one of the following:
If a list of codes appear in the box, select a code from the list.
Type a code in the appropriate box.
Tip: If your site administrator has also specified that the same tracking code options appear in
your user profile, you can edit your user profile to specify the tracking codes. The codes then
appear automatically on the Schedule an Event page.
Reducing network bandwidth usage
By selecting the option Optimize bandwidth usage for attendees within the same
network, you can help reduce the network bandwidth consumption for joining the
WebEx event.
Example. If you are expecting a large number of attendees, and many of them come
from the same network with limited bandwidth, you may want to select the option.
Note:
The option works only if attendees join from computers running on Windows 2000, Windows
Server 2003, Windows XP, and Windows Vista.
44
Chapter 2: Planning an Event
Your site administrator determines which hosts have the privilege of reducing bandwidth
usage for their attendees.
To reduce the network bandwidth consumption for joining your event:
1
On the Schedule an Event or Edit Event page, go to Basic Information.
2
At Optimize bandwidth usage for attendees within the same network, select
Yes.
Specifying date and time options
About specifying the event time, duration, and time zones
You can specify the time at which you want to start the event, the estimated event
duration, and the time zones in which you want to view the event. The estimated
duration gives participants an idea as to how much time they need to reserve from
their own schedules.
Note:
The estimated duration is for your planning purposes only. An event does not end
automatically after the estimated duration that you specify.
If you invite attendees to an event, their invitation email messages specify the event's starting
time in the time zones that you specified. However, if attendees reside in a different time
zone, they can choose to view the starting time in their time zones from the List of Events
page on your Event Center Web site.
Specifying the event time, duration, and time zones
When setting up and scheduling an event, you must specify the event time, duration,
and time zone.
1
On the Schedule an Event or Edit Event page, go to Date & Time.
2
Do the following:
Next to Start date, in the drop-down lists, specify the month, day, and year at
which you want to start the event.
45
Chapter 2: Planning an Event
Next to Start time, in the drop-down lists, specify the time at which you want
to start the event.
Next to Estimated duration, in the drop-down lists, specify the event
duration in hours and minutes.
Next to Time zones, in the drop-down list, choose a time zone in which you
want to view the event. To specify more time zones, click Display more time
zones.
Planning and selecting event time zones
If your event participants are located in different geographical regions, Event Center
makes it easy for you to select a suitable time across up to four time zones.
Click Plan event
time zones to
select a suitable
time for your
participants in
different time zone.
The time zones you
select will display
on the scheduling
page and, later, in
invitation email
messages.
To select time zones and a suitable starting time:
46
1
On the Schedule an Event or Edit Event page and at the Start time option, click
Plan event time zones.
2
Add or select time zones.
Chapter 2: Planning an Event
This is the time zone your site administrator has designated for
your Event Center Web site. To change it, do so at the Time
zones option on the Schedule an Event or Edit Event page .
To add time zones, click
.
Use the drop-down list to select a time zone.
3
Optional. To save the time zones you selected here for future use, select Save
participants time zones.
4
Click Show Time.
5
Select the most suitable time across the time zones you have selected.
6
Click Select Time.
About time zones in invitation email messages
Your invitation email messages include all the time zones, including the base time
zone (your own time zone) you have selected when scheduling an event.
The time zones you have selected in
the scheduling page display in
invitation email messages. The first
time zone is your base time zone.
47
Chapter 2: Planning an Event
If an attendee has a designated time
zone in the contact information, the
designated time zone will replace
your base time zone in the
attendee's invitation email message.
Example. You have specified these
time zones: San Francisco (base
time zone), Taipei, Honolulu, and
London. Attendee Johnson has
"New York" in his setting. Johnson
will see this list of time zones in his
invitation email message:
New York
Taipei
Honolulu
London
Note:
Attendees who have user accounts can designate time zones, languages, and locales in their
profiles on the Event Center Web site.
If those attendees are already contacts in your address book on the site, you can add them to
your event invitation list. Their language and time zone preferences will then display in their
invitation email messages.
For attendees who are not yet contacts in your address book or do not have any pre-defined
preferences on the Event Center Web site, you can designate a time zone, language, and
locale for each of them when scheduling an event.
You can change any attendees' information, including changing the time zone, language, or
locale information, by editing the invitation list.
Allowing attendees to join the event and teleconference early
When scheduling an event, you can choose to allow attendees to join the event and
WebEx teleconference before the scheduled starting time. If attendees join an event
before the starting time, you receive an email message notifying you that an attendee
or panelist has joined your event.
48
Chapter 2: Planning an Event
Tip: You can set up a presentation to inform or entertain the participants while they wait for the
event to start.
To allow attendees to join the event and WebEx teleconference early:
1
On the Schedule an Event or Edit Event page, go to Date & Time.
2
Select the check box for Attendees can join X minutes before the scheduled
start time, and then specify how early they can join the event.
3
Optional. To allow attendees to join the WebEx teleconference once they join the
event, select the check box for Attendees can also connect to WebEx
teleconference.
Note: You can set up a presentation to inform or entertain the participants while
they wait for the event to start.
4
Click Schedule This Event or Update.
Sending an email reminder to the host before the event
You can send an email reminder to yourself, as the host, before the start of the event.
To send an email reminder to the host:
1
On the Schedule an Event or Edit Scheduled Event page, go to Date & Time.
2
In the drop-down list next to Email reminder, choose how early you want the
email to be sent before the event starts.
If you do not want an email sent, select None in the drop-down list.
Specifying event descriptions and options
Specifying an event description
You can specify a description of the event, which attendees can view from the Event
Information page before they join the event.
49
Chapter 2: Planning an Event
To specify a description of the event:
1
On the Schedule an Event or Edit Event page, go to Event Description &
Options.
2
In the Description text box, type a description of the event.
Formatting an event description
You can format an event description using HTML (Hypertext Markup Language)
code. The description can include links to Web pages or images that reside on a
publicly accessible Web server on the Internet, such as the server on which your
organization’s Web site resides.
If you use a Web page authoring program, you can create a formatted event
description using that program and then copy its HTML code and paste it in the
Description box.
Tip: After you format an event description and finish scheduling the event, you can verify
whether it appears correctly on the Event Information page.
Adding an image to an event description
You can add a picture to an event description. The picture appears on the Event
Information page, which attendees can view before the event starts.
The picture that you add must be a file that meets the following requirements:
the GIF or JPEG format
approximately 75 x 38pixels
less than 100 KB in size
To add a picture to an event description:
1
On the Schedule an Event or Edit Event page, go to Event Description &
Options.
2
Next to Host image, click the link.
The Upload Your Picture window appears.
50
Chapter 2: Planning an Event
3
Click Browse.
4
Select the file that you want to add to your event description.
5
Click Upload.
Event Center imports your picture and adds it to the Event Information page for
the event.
To replace a picture that you added to an event description:
Upload a different picture.
Event Center overwrites the original picture with the new one.
Providing event material before an event
When scheduling an event, you can add Universal Communications Format (UCF)
files to the Event Information page, from which attendees can download and cache the
files on their own computers before the event starts.
Providing event material ahead of time especially benefits attendees with a slower
Internet connection because caching files can significantly reduce the loading time
during an event.
Note: Before you can add event material to the Event Information page, you must first upload
them to your personal folders in the My WebEx section of your Event Center Web site.
51
Chapter 2: Planning an Event
To add event material to the Event Information page:
1
On the Schedule an Event or Edit Event page, go to Event Description &
Options, and then next to Event material, click the link for uploading event
material.
The page that appears displays the files or folders stored in your personal folders
in the My WebEx section of your Event Center Web site.
2
If you have not uploaded the files to your personal folders, click Browse to select
the file, and then click Upload.
You can upload one file at a time.
3
Select the radio button next to the folder that contains the files you want to add to
the Event Information page.
The files in the selected folder appear.
4
Select the check boxes for the files you want to add to the Event Information
page, and then click Add.
The files you have added appear in the Event material section.
5
Optional. Type descriptions of the files in the Description text boxes.
About the Add Event Material page
What you can do on this page
Select files already in your personal folders on the Event Center Web site to
publish to the Event Information page.
Upload new files to your personal folders on the Event Center Web site and then
publish them to the Event Information page.
Attendees can download event material for review before the event starts.
Options on this page
52
Option
Description
File name box
Type the name of the file to upload to your folder.
Browse button
Click to select a UCF presentation or document that resides in your
personal folders.
Upload button
Click to upload the specified file to your folder.
Select
Select the check box for the file to be added to the event.
Chapter 2: Planning an Event
Option
Description
Name
Indicates the names of the files residing in your folder.
Description
Describes the folder or file.
Size
Indicates the size of the folder or file in kilobytes.
Add button
Click to publish the specified file on the Event Information page on
your Event Center Web site, making it available to attendees prior to
the event starting time.
Specifying a destination URL after an event
When scheduling an event, you can specify a destination Web page or Web site that
displays once the event ends.
To specify a destination URL:
1
On the Schedule an Event or Edit Event page, go to Event Description &
Options.
2
Type a destination Web site address (URL) in the Destination URL after event
box.
Preventing event attendees from sharing rich media files
Event Center, by default, allows attendees to share Universal Communications Format
(UCF) files in an event. When scheduling an event, you can specify to turn off this
function for the event.
To prevent attendees from sharing rich media files in the event:
1
On the Schedule an Event page, go to Event Description & Options > Other
UCF options.
2
Select Do not allow attendees to share rich media files for this event, and then
click Schedule This Event.
53
Chapter 2: Planning an Event
Requesting participants to check their rich media players
If you plan to show Universal Communications Format (UCF) multimedia
presentations in the event, you can request participants to verify that rich media
players are installed on their computers before they join the event. The invitation
email messages to invited participants contain this request.
To request participants to verify their media players:
1
On the Schedule an Event page, go to Event Description & Options > Other
UCF options.
2
Select Request attendees to verify rich media players, and then click Schedule
This Event.
Specifying whether to display attendee list to all participants
When scheduling an event, you can specify which event participants can view the
entire list of attendees during the event.
To specify who can view the attendee list:
1
On the Schedule an Event or Edit Scheduled Event page, go to Event Description
& Options.
2
Next to Attendee list viewing, select one of the following:
All—Allows each event attendee to view a list of all attendees during the
event.
Host, presenter, and panelists only—Allows only the event host, presenter,
and panelists to view the entire list of attendees. Besides their own names,
attendees can view only the names of the host, presenter, and panelists in the
participant list.
Tip: Each time an attendee joins or leaves an event, the attendee list gets updated. Thus, for
events with a large number of attendees, selecting Host, presenter, and panelists only can
greatly improve the performance of the Event Center application for attendees during an event.
Adding a post-event survey
When creating a survey, you can do the following:
54
add text, multiple-answer, and single-answer questions
Chapter 2: Planning an Event
add images
save the survey as a template for future use
The survey that you add will display on attendees’ screens once the event ends.
To view survey results, you can generate an Event Center attendance report, attendee
history report, or event recording report from the My WebEx Reports page in My
WebEx.
To create a post-event survey and add it to an event:
1
On the Schedule an Event or Edit Scheduled Event page, go to Event Description
& Options.
2
Do one of the following:
If this is the first time you create a post-event survey on your Event Center
Web site, click Create post-event survey.
If you saved surveys as templates before, click Select survey. On the window
that appears, click Create New Survey.
3
Type a survey topic and introductory text.
4
Optional. Click Add to add a header or footer image.
5
To add survey questions, click Text Box, Check Boxes, Option Buttons, DropDown List, or My Survey Questions.
6
Do one of the following:
To save the survey for this event, click Save.
To save the survey as a template for future use and also save it for this event,
click Save As Template. Provide a template name for this survey or save it to
an existing template, and then click Save.
7
Click OK - Use This Survey.
8
On the Schedule an Event or Edit Scheduled Event page and in the Post-event
survey section, select one of these:
Display survey in pop-up window—Specifies that this survey will display in
a separate window
Display survey in main browser window (instead of destination URL)—
Specifies that this survey will display in the main window
Note: If you select Display survey in main browser window (instead of destination URL) and
also specify a destination URL that displays after the event, the destination page will not display
after the event.
55
Chapter 2: Planning an Event
About the Upload or Select Image window
How to access this window
If you are creating or editing a post-event survey, do the following:
In the Create Survey or Edit Survey: [survey topic] window, click Add next to Header
image or Footer image.
If you are editing an email template, do the following:
In the Edit Event Email: [template name] window, click Add next to Header image or
Footer image.
What you can do in this window
You can upload or select an image for the selected survey or email template.
Options in this window
Use this option ...
To ...
Upload a new image to your image library. From the
image library, you can add images to the selected
survey or email template.
Add an image to the selected survey or email template.
Ensure to select an image before you click Add.
Remove an image from the image library.
Specifying other options for attendees
56
Chapter 2: Planning an Event
Allowing registrants to invite friends
When scheduling an event, you can specify that registrants can invite their friends to
your event.
To allow registrants to invite friends:
1
On the Schedule an Event or Edit Event page, go to Attendees & Registration.
2
Select the check box next to Invite friends.
Specifying a maximum number of registrants
When scheduling an event, you can specify a maximum number of people who can
register for your event. When the maximum number of registrants is reached, the last
registrant receives a message that the maximum number of registrants has been met.
To specify a maximum number of registrants:
1
On the Schedule an Event page or Edit Event page, go to Attendees &
Registration.
2
Type a number in the Maximum number of registrants box.
Specifying options for presenters & panelists
Displaying the Quick Start tab
When scheduling an event, you can specify that the Quick Start tab appears in each
panelist’s content viewer.
If you select this option, the Quick Start page opens under the Quick Start tab once
the event starts. The page contains brief descriptions about the document and software
sharing features and three buttons you can click to quickly start sharing documents,
applications, or your desktop.
To turn on the Quick Start tab during the event:
1
On the Schedule an Event or Edit Event page, go to Presenters & Panelists.
2
Select the check box next to Quick Start Tab.
57
Chapter 2: Planning an Event
Allowing panelists to upload documents
When scheduling an event, you can specify that panelists can provide you with
documents or presentations by uploading them from the Panelist Entrance page. The
files uploaded by panelists appear on your Event Information page and your personal
folders on your Event Center Web site. You can then download or organize the files
before you start the event.
To allow panelists to upload documents:
1
On the Schedule an Event or Edit Event page, go to Presenters & Panelists.
2
Select the check box for Allow panelists to upload documents associated with
the event.
Viewing or accessing the files uploaded by panelists
Before starting the event, you can view, download, or organize the files uploaded by
panelists.
To view or access the files uploaded by panelists:
58
1
Log in to your Event Center Web site.
2
Go to either of the following pages:
the My WebEx Files page by going to My WebEx > My Files > Folders
the Event files section on the Event Information page
3
Scheduling, Editing, Canceling,
and Starting an Event
Chapter 3
To schedule, start, edit, or cancel your events, you must have a host account on your
Event Center Web site.
Scheduling an event
The Schedule an Event page on your Event Center Web site lets you plan and
schedule an online event according to your needs.
To schedule an event:
1
Log in to your Event Center Web site.
2
On the navigation bar, click Host an Event > Schedule an Event.
The Schedule an Event page appears.
3
Planning the event on the page, such as creating invitation lists, customizing the
registration form, creating a post-event survey, and so on.
4
Once you finish specifying all the details on the Schedule an Event page, click
Schedule This Event.
5
On the Send Event Emails page, select the recipients of the invitation email
message, and then click Send Now.
Note: Clicking Send Later takes you to the Event Information page, on which you can
send event updates email messages at a later time.
59
Chapter 3: Scheduling, Editing, Canceling, and Starting an Event
6
Click OK and Continue on the messages that appear on your screen.
The Event Information page appears. You also receive a confirmation email message
that includes information about the scheduled event.
Note: The Event Information page displays the event addresses for attendees and panelists
respectively. You can copy and paste the URLs in your own invitation email messages if you do
not plan to use the WebEx automated email system.
Starting an event
About starting an event
Events do not start automatically at scheduled times. Unless you specify that
attendees can join before the host, you must first start an event before attendees can
join it.
Once you schedule an event, you receive a confirmation email message that includes a
link that you can click to start the event. You can also start the event from My WebEx
on your Event Center Web site.
Starting an event from My WebEx
You can start your event from the My WebEx page on your Event Center Web site.
To start an event from the My WebEx page:
1
Log in to your Event Center Web site.
2
Click My WebEx > My Meetings.
The My WebEx Meetings page appears.
3
Find the event that you want to start, and then click Start.
The Event window appears.
If the event includes an integrated teleconference, the Join Teleconference dialog
box appears. Follow the instructions in the dialog box to start the teleconference.
60
Chapter 3: Scheduling, Editing, Canceling, and Starting an Event
Editing a scheduled event
About editing a scheduled event
Once you schedule an event, you can edit it at any time before you start it, including
its starting time, topic, password, agenda, invitation lists, and many other options.
If you update any information about an event, including adding or removing
attendees, you can choose to send attendees a new invitation email message that
informs them that you have modified information about the event. Attendees whom
you removed from the attendee list receive an email message informing them that the
event was cancelled.
You can edit an event from the confirmation email message that you received after
you scheduled the event, or from My WebEx on your Event Center Web site.
Editing a scheduled event from My WebEx
You can edit a scheduled event from My WebEx on your Event Center Web site and
send event updates email messages to participants.
To edit a scheduled event from My WebEx:
1
Log in to your Event Center Web site.
2
Click My WebEx > My Meetings.
The My WebEx Meetings page appears.
3
In the Topic column, click the topic for the event.
The Event Information page appears.
4
Click Edit Event.
The Edit Event page appears.
5
Make your changes.
6
To apply your changes to the event, click Update This Event.
61
Chapter 3: Scheduling, Editing, Canceling, and Starting an Event
7
On the Send Event Emails page, select the recipients of the event updates email
message. If you added participants to your invitation list, you can also send them
invitation email messages with the latest event information from this page.
8
Click Send Now, and then click OK and Continue on the messages that appear
on your screen.
Note: Clicking Send Later takes you to the Event Information page, on which you can send
event updates email messages at a later time.
Canceling a scheduled event
About canceling a scheduled event
You can cancel an event that you scheduled at any time. As you are canceling an
event, you have the option of sending automatic cancellation email messages to the
event participants.
Canceling a scheduled event
Cancel a scheduled event from My WebEx on your Event Center Web site.
To cancel an event you scheduled:
1
Log in to your Event Center Web site.
2
Click My WebEx > My Meetings.
The My WebEx Meetings page appears.
3
In the Topic column, find the event you want to cancel, select the check box next
to it, and then click Delete.
4
Click OK in the message box to confirm that you want to delete the event.
A message box appears, allowing you to send email messages about this
cancellation.
5
62
Do one of the following, as appropriate:
Chapter 3: Scheduling, Editing, Canceling, and Starting an Event
If you want to notify all invited participants, including attendees and panelists,
click Yes.
You also will receive a confirmation email message about this cancellation.
If you do not want to send a cancellation email message, click No.
If you do not want to cancel this event, click Cancel.
63
4
Managing Programs
Chapter 4
About managing programs
For hosts only
Event Center allows you to group live or recorded events in a program for a specific
project, product, or audience. A program allows attendees to conveniently register for
all its events at one time. All the events in a program share the same registration form.
You can modify the programs you created on your Event Center Web site at any time.
Creating a program
About creating a program
You can create a program to group related events for a specific project, product, or
audience. After you add events to a program, you can obtain the URL of the program
from the program information page and invite participants to register for the
associated events by sending them the URL.
Creating a program
You can create a program to group your live or recorded events.
65
Chapter 4: Managing Programs
To create a program:
1
Do any of the following:
On the left navigation bar, click Manage Programs > Create New Program.
On the Schedule an Event page or Edit Event page, under Event Time and
Duration, click New program.
The event that you are scheduling or editing is automatically added to this
new program.
On the navigation bar, click Manage Programs > List of Programs > New
program.
The Create a program page appears.
2
Specify the options on the page, and then click Create program.
3
If you created the new program from the Schedule an Event or Edit Event page,
click OK in the message box, informing you that adding this event changes its
registration options to be the same as those of the program.
This program displays on the Manage Programs page.
Obtaining event, program, and recording URLs
After you schedule an event, create a program, or upload a recording to your Event
Center Web site, URLs, or event addresses, for the event, program, or recording
display on the information page. You can invite attendees and panelists to an event or
events in a program by sending them the appropriate URLs.
If you want to manually add a source ID for an event, a program, or an event
recording, obtain the attendee URL and then publish the URL with the ID in your
email messages.
To obtain an event URL:
Go to the Event Information page by using one of these methods:
Go to My WebEx > My Meetings; then click the name of the event in the Topic
column.
Obtain it after you schedule an event.
To associate source IDs, use the event address for attendees.
66
Chapter 4: Managing Programs
To obtain a program URL:
1
On the left navigation bar of your Event Center Web site, click Manage
Programs > List of Programs.
2
Go to the program page by clicking the name of the program in the Topic column.
The URL is on the page.
67
Chapter 4: Managing Programs
To obtain a recording URL:
1
On the left navigation bar of your Event Center Web site, click Host an Event >
My Event Recordings.
2
Go to the Recording Information page by clicking the name of the recording in the
Topic column.
The URL is on the page.
About the Create a program page
How to access this page
Do any of the following:
68
On the left navigation bar, click Manage Programs > Create New Program.
On the Schedule an Event page or Edit Event page, under Event Time and
Duration, click New program.
Chapter 4: Managing Programs
The event that you are scheduling or editing is automatically added to this new
program.
On the navigation bar, click Manage Programs > List of Programs > New
program.
What you can do on this page
Specify the program details.
Specify the registration options.
Customize the program information page using the HTML code.
Options on this page
Use this option ....
To ....
Program name
Type the title of the program.
Description
Type a description for the program.
Note You can format the description using the HTML code.
Expected registration
Specify the expected number of registrants.
Budget
Specify the budget for the program.
Email
Type the host’s email address.
Program status
Specify whether the program is Listed or Unlisted.
A Listed program appears on the List of Events by Program
page for anyone who visits your Event Center Web site.
An Unlisted program does not appear on the List of Events by
Program page. Attendees can view the upcoming events in the
program if you send them the URL for the program.
Registration ID required
Specify whether attendees must register before they can join
the events in the program.
Password required to
register
Specify whether to require a password before an attendee can
register for the events in the program.
Customize registration
form
Customize the registration form by clicking Customize.
The way you customize a program registration form is the same
as you would an event registration form.
Note All events in a program share the same registration form.
Invite friends
Allow registrants to invite their friends to the events in the
program.
69
Chapter 4: Managing Programs
Use this option ....
To ....
Destination URL after
registration
Specify a Web address, or URL, that displays once an attendee
finishes registering for an event in the program.
Images
Upload photos that you want to show on the program
information page.
Note After uploading the images, you reference to those images
from the Custom HTML Area section.
Custom HTML Area
Format this area using the HTML code, including referencing to
the images you upload in the Images section.
Use the drop-down list to place this customized area above or
below the title of the program.
Adding live events to a program
You can add events to a program from either of the following pages:
the Schedule an Event page or Edit Event page
the Manage Programs page
To add a live event to a program when scheduling or editing the event:
1
On the Schedule an Event page or Edit Event page, under Event Time and
Duration, choose a program in the Program drop-down list.
2
Click OK in the message box, informing you that adding this event changes its
registration options to be the same with those of the program.
To add a live event to a program from the Manage Programs page:
1
On the navigation bar, expand Manage Programs, and then click List of
Programs.
The Manage Programs page appears.
2
In the Topic column, click the title of the program to which you want to add an
event.
3
Do one of the following:
If you have already scheduled the event that you want to add to the program,
click the Add other events to this program link.
The window that appears lists the events you have scheduled.
70
Chapter 4: Managing Programs
Select the event that you want to add to the program, and then click Add.
Click OK in the message box, informing you that adding this event changes
its registration options to be the same with those of the program. Then click
Continue.
If you have not scheduled the event that you want to add to the program, click
New event to schedule the event and add it to the program at the same time.
Note: All events in a program share the same registration form. Attendees can choose to register
for all the events in a program at one time.
Adding recorded events to a program
If you have recorded events that you hosted, you can add them to a program.
To add a recorded event to a program:
1
On the navigation bar, expand Manage Programs, and then click List of
Programs.
The Manage Programs page appears.
2
In the Topic column, click the title of the program to which you want to add a
recorded event.
3
Click the Add other recordings to this program link.
4
In the window that appears, select the recordings that you want to add to the
program, and then click Add.
5
Click Continue in the window that appears.
Viewing, modifying, and deleting a program
Your Event Center Web site displays all the programs that you and the other hosts
created on the Manage Programs page. You can view a program and add events or
recordings to it at any time.
Note: You cannot modify or delete the programs the other hosts created.
71
Chapter 4: Managing Programs
To obtain information about a program:
1
On the navigation bar, expand Manage Programs, and then click List of
Programs.
The Manage Programs page appears.
2
In the Topic column, click the title of the program that you want to view.
The program information page appears.
To modify a program:
1
On the navigation bar, expand Manage Programs, and then click List of
Programs.
The Manage Programs page appears.
Note: The programs you created have check boxes next to them.
2
In the Topic column, click the title of the program that you want to modify.
3
Click Edit program.
The Edit a program page appears.
4
Make your changes, and then click Update program.
You receive an automatic email message about this update.
To delete a program you created:
1
On the navigation bar, expand Manage Programs, and then click List of
Programs.
The Manage Programs page appears.
Note: The programs you created have check boxes next to them.
2
Select the check box for the program you want to delete.
3
Click Delete.
4
Click OK to confirm the deletion.
The Program Deleted page appears.
72
5
Tracking Your Attendees
Chapter 5
About tracking your attendees
Event Center allows you to gauge the effectiveness of the different methods you use
to market your events by tracking from which sources attendees join or register for an
event and view a recording.
To track your attendees, you add a source ID to the end of the URL in your email
messages for:
live events
programs (Event Center captures source IDs for a program and each live event in
the program.)
event recordings
Example. You use vendors to promote your events. You can assign a source ID for
each vendor that will send invitation or recording email messages for you. Event
Center captures the source ID when an attendee clicks the URL link in the event,
program, or recording email messages from a particular vendor.
You or your site administrator can then generate an attendance, a registration, or a
recording report that shows each attendee’s source ID. You can compare and analyze
which marketing method is more effective than another.
There are two ways of appending a source ID to an event, a program, or a recording
URL:
Manually append a source ID by adding &SourceId= to the event URL, and
publish this new URL in your email messages.
73
Chapter 5: Tracking Your Attendees
Associate a source ID with a vendor’s email address, if you use vendors to
forward your email messages to potential attendees.
Manually appending a source ID to your URL
You can manually append a source ID to your event, program, or recording URL.
To manually append a source ID to an event, a program, or a recording URL:
1
Obtain the attendee URL.
2
Add &SourceId=xxx at the end of the URL, and then publish it in your email
message.
Example. An event URL with a source ID can be
https://[eventURL]&SourceId=CompanyWebsite or
https://[eventURL]&SourceId=anynumber
Note: You can specify up to 512 characters, in either letters or numbers, for a source ID.
Obtaining event, program, and recording URLs
After you schedule an event, create a program, or upload a recording to your Event
Center Web site, URLs, or event addresses, for the event, program, or recording
display on the information page. You can invite attendees and panelists to an event or
events in a program by sending them the appropriate URLs.
If you want to manually add a source ID for an event, a program, or an event
recording, obtain the attendee URL and then publish the URL with the ID in your
email messages.
To obtain an event URL:
Go to the Event Information page by using one of these methods:
Go to My WebEx > My Meetings; then click the name of the event in the Topic
column.
Obtain it after you schedule an event.
To associate source IDs, use the event address for attendees.
74
Chapter 5: Tracking Your Attendees
To obtain a program URL:
1
On the left navigation bar of your Event Center Web site, click Manage
Programs > List of Programs.
2
Go to the program page by clicking the name of the program in the Topic column.
The URL is on the page.
75
Chapter 5: Tracking Your Attendees
To obtain a recording URL:
1
On the left navigation bar of your Event Center Web site, click Host an Event >
My Event Recordings.
2
Go to the Recording Information page by clicking the name of the recording in the
Topic column.
The URL is on the page.
Associating a source ID with a vendor
You can specify a source ID and then associate it with a vendor’s email address.
Overview of associating a source ID with a vendor
76
Chapter 5: Tracking Your Attendees
Overview of associating a source ID with a vendor
events
programs
recordings
Associating source IDs with vendors for an event
Follow these steps:
77
Chapter 5: Tracking Your Attendees
To associate source IDs with vendor email addresses for an event:
1
Go to the Send Event Emails portion of the Event Information page by using one
of these methods:
Go to My WebEx > My Meetings; click the name of the event in the Topic
column; then click
.
If you just finish scheduling an event, the Send Event Emails portion displays
immediately.
2
Select Vendors.
3
Enter up to three vendors’ email addresses in the Email address boxes, and enter
source IDs in the corresponding Source ID boxes.
4
Click Send Now.
The vendors receive an invitation email message that they can forward to potential
attendees. The email message includes an event URL with the source ID that you
associated with a particular vendor. If an attendee clicks the link from the
vendor’s email message, Event Center captures the source ID for the attendee.
Associating source IDs with vendors for a program
Follow these steps:
To associate source IDs with vendor email addresses for a program:
78
1
On the left navigation bar of your Event Center Web site, click Manage
Programs > List of Programs.
2
Go to the program page by clicking the name of the program in the Topic column.
Chapter 5: Tracking Your Attendees
3
On the program page, click
.
4
Enter up to three vendors’ email addresses in the Email address boxes, and enter
source IDs in the corresponding Source ID boxes.
5
Click Send.
The vendors receive an invitation email message that they can forward to potential
attendees. The email message includes the program URL with the source ID that
you associated with a particular vendor. If an attendee clicks the link from the
vendor’s email message, Event Center captures the source ID for the attendee.
Associating source IDs with vendors for an event recording
Follow these steps:
To associate source IDs with vendor email addresses for an event recording:
1
On the left navigation bar of your Event Center Web site, click Host an Event >
My Event Recordings.
2
Go to the Recording Information page by clicking the name of the recording in the
Topic column.
3
On the Recording Information page, click
4
Enter up to three vendors’ email addresses in the Email address boxes, and enter
source IDs in the corresponding Source ID boxes.
5
Click Send.
.
The vendors receive an invitation email message that they can forward to potential
attendees. The email message includes the recording URL with the source ID that
you associated with a particular vendor. If an attendee clicks the link from the
vendor’s email message, Event Center captures the source ID for the attendee.
79
6
Managing Registration
Requests
Chapter 6
About managing registration requests
You can manage attendees’ registration requests by doing the following:
Automatically approve registration requests by attendees. Your site administrator
must set up this option for you.
Manually approve or reject registration requests if you required approval when
scheduling or editing the event.
Send email messages to registrants about their registration status—that is,
pending, approved, or rejected.
Send reminder email messages to the attendees whose registration has been
approved.
Approving or rejecting registration requests
If you require approval for registration requests when scheduling or editing an event,
you must review and manually approve or reject the requests.
To approve or reject registration requests for an event:
1
Log in to your Event Center Web site.
81
Chapter 6: Managing Registration Requests
2
Optional. To specify that attendees will receive registration status email messages
once you process their requests, do so on the Schedule an Event or Edit Event
page.
3
Click My WebEx > My Meetings.
The My WebEx Meetings page appears. The page shows the number of requests
that are pending
, accepted
, and rejected
for each scheduled event.
4
Find the event, and then click the link for one of the following:
Requests Pending
—Each pending request lists the registrant’s name, the
registrant’s email address, and the date and time on which the registrant
submitted the request.
Requests Approved
—Each accepted request lists the registrant’s name,
the registrant’s email address, and the date and time on which the registrant
submitted the request.
Requests Rejected
—Each rejected request lists the registrant’s name, the
registrant’s email address, and the date and time on which the registrant
submitted the request.
5
Optional. To review details about each registration, on the page that appears, click
the link for the name of the registrant.
6
Select Approved or Rejected for each individual registrant or do one of the
following, as appropriate:
7
To accept all requests for this event, click Accept All.
To make all requests pending for this event, click Make All Pending.
To reject all requests for this event, click Reject All.
Click Update.
The email message for approved registrants contains the registration ID, event
password, if any, event number, and a link they can click to join the event.
Sending email reminders to registrants
You can send email reminders to attendees whose registration has been approved.
To send email reminders to registrants:
82
1
Log in to your Event Center Web site.
2
Click My WebEx > My Meetings.
Chapter 6: Managing Registration Requests
The My WebEx Meetings page appears. The page shows the number of requests
that are pending
, approved
, and rejected
for each scheduled event.
3
Find the event for which you want to send reminder email, and then click the link
under the Requests Approved symbol
.
4
On the page that appears, click Send Email.
5
In the message box that appears, click OK.
6
On the Email confirmed page that appears, click OK.
Tip: When scheduling or editing an event, you can also specify that approved registrants
automatically receive email reminders at the date and time you specify.
83
7
Conducting a Practice Session
Chapter 7
Practice sessions allow the host, presenter, and all other panelists to practice an event
before starting it for all participants. In a sense, practice sessions are similar to
working behind a curtain for dress rehearsals. Practice sessions are not visible to event
attendees, and the event production team can perform all event functions in a practice
session.
Note: InterCall Reservationless-Plus audio integration does not integrate with the web
conference practice sessions. Please check with your event manager and/or sales representative
for options to conduct audio conference practice sessions. InterCall offers several event audio
conferencing options tailored to meet your specific event requirements.
Setting up a practice session
Before the host starts a practice session, all panelists should join the event. The host,
presenter, and panelists should have all presentation material ready to share in the
practice session.
Tip:
Create a slide presentation for attendees to view while the speakers are in a practice session.
Open the slide presentation and set it to autoplay before you start the practice session. If you
do not have a presentation for attendees to view while a practice session is in progress, they
see a message in their Event windows stating that the production team is in a practice session.
Start the practice session early enough before the event so you can finish it before your event
is scheduled to start.
The following table outlines what the speakers and attendees can view once the host
starts a practice session.
85
Chapter 7: Conducting a Practice Session
Feature
Production Team
Attendees
Participants panel
Can view the entire participants list.
The Panelists list appears
grayed out and is
unavailable.
Q & A sessions
Can receive and answer questions
sent by attendees.
Can send questions to the
production team.
Can send chat messages among
team members.
Cannot receive chat messages
sent by attendees.
Can send chat messages to
attendees by selecting All
Attendees in the Send to dropdown list.
Chat
Cannot view documents,
presentations, or applications that
were opened before the host starts
the practice session.
Document sharing
Application sharing or
desktop sharing
86
The host must stop any desktop
or application sharing before
starting the practice session.
Any desktop or application
shared within the practice
session can be viewed only by
the production team.
Cannot view chat
messages within the
practice session
unless a production
team member sends
chat messages to All
Attendees.
Cannot chat with the
production team.
If the host grants chat
privileges, an attendee
can chat with other
attendees by sending
chat messages to All
Attendees.
Can view documents,
presentations, and
Web content shared
before the host starts
the practice session.
Cannot view any
documents or
presentations shared
during the practice
session.
Cannot view any desktop
or applications shared
during the practice session.
Chapter 7: Conducting a Practice Session
Feature
Browser sharing
Production Team
Attendees
The host must stop any browser
sharing before starting the
practice session.
Cannot view any shared
browsers during the
practice session.
Any browser shared within the
practice session can be viewed
only by the production team.
Recording and playback is available
to the production team.
Recording and playback is
available to attendees,
although attendees can
record only the
presentations outside the
practice session.
The poll coordinator can open a
poll that was created or loaded
(but not opened) outside the
practice session.
Can view a poll
opened before the host
starts the practice
session.
Can prepare poll questionnaires,
and test opening and closing the
polls.
Cannot view any polls
opened within the
practice session.
If, within the practice
session, the poll
coordinator closes the
poll that the attendees
are viewing, the poll
closes for the
attendees.
Recording and playback
Polling
Video
Integrated VoIP
Can view video within the practice
session.
Cannot view video after the
host starts a practice
session.
The host can start an Integrated
VoIP conference within the
practice session.
Can join and stay in
the Integrated VoIP
conference.
Can join an Integrated VoIP
conference and speak within the
practice session.
Cannot hear the
conversations in the
practice session.
Starting a practice session
Once the host starts a practice session, attendees who have joined the event cannot
view any activities in the practice session.
87
Chapter 7: Conducting a Practice Session
Note:
Only the host can start and end a practice session.
If a host designates a panelist or presenter as an attendee during a practice session, the
person is removed from the practice session.
To start a practice session:
1
Optional. Open the presentation that attendees can view while the speakers are in
a practice session. Set the presentation to automatically advance pages.
Note: Once the host starts a practice session, the production team cannot access the
presentations or documents that the presenter opened in the Event window before starting
the practice session. To use the same presentations or documents in the practice session, the
presenter must open them again during the practice session.
2
In the Event window, on the Event menu, choose Start Practice Session.
The practice session starts. The host, presenter, and panelists automatically join
the practice session. Event attendees can view any presentation that the host or
presenter opened before starting the practice session; they also see a message in
the Event window that the production team is currently in a practice session.
3
Rehearse the event.
Important: Before you end a practice session, ensure to close any shared documents,
presentations, whiteboards, Web content, and opened poll that you do not want to share with
attendees yet. If you do not close them, attendees can view them once you end the practice
session.
Ending your practice session
When you finish your practice session, on the Event menu, choose End Practice
Session.
The practice session ends. Event attendees can now view the activities in the Event
window.
88
Chapter 7: Conducting a Practice Session
Important: Before you end a practice session, ensure to close any shared documents,
presentations, whiteboards, Web content, and opened poll that you do not want to share with
attendees yet. If you do not close them, attendees can view them once you end the practice
session.
89
8
Joining an Event As a Panelist
Chapter 8
About joining an event as a panelist
Panelists only
If the host invites you to an event, you receive an invitation email message that
contains a link you can click to join the event. Once you click the link, the Panelist
Entrance page appears. On that page, provide the required information before you can
join the event.
If you did not receive an invitation email message for an event, contact your host to
obtain the URL for the Panelist Entrance page. Then join the event from the URL.
Note: If you have not yet set up the Event Center application on your computer, you can do so
before joining an event to avoid a delay. Otherwise, once you join an event, your Event Center
Web site automatically sets up the application on your computer.
About the Panelist Entrance page
Panelists only
To access this page, in your invitation email message, click the link for joining the
event.
Panelists join an event via the Panelist Entrance page. Before joining an event, you
must provide required information on the page.
91
Chapter 8: Joining an Event As a Panelist
Provide the following information, as required, on the Panelist Entrance page, and
then click Submit:
First name, last name, and email address—The information you provide here
must match what the host specifies when scheduling the event. Otherwise, you
cannot join the event.
Panelist Password—The invitation email message you receive from the host
contains the panelist password, if any.
Important:
Do not share the panelist password with event attendees. Attendees must join an event from
a different "entrance." By not disclosing the panelist password, you can prevent attendees
from entering the event as panelists.
If a message appears informing you that you did not provide the matching information,
verify it in your invitation email message or contact the host.
Joining an event from an email invitation
Panelists only
If you receive an invitation email message for an event, you can join it from the email
message. You can enter the event before the host starts it.
To join an event from an invitation email message:
1
Open the email message, and then click the appropriate link.
The Panelist Entrance page appears.
2
Provide the required information, and then click Submit.
The Event Information page appears.
3
Click Join.
The event window appears.
If you are the first participant in the event, the host will join shortly.
Joining an event from a URL
Panelists only
92
Chapter 8: Joining an Event As a Panelist
If you did not receive an invitation email message for an event, contact the event host
to obtain the URL for the Panelist Entrance page.
To join an event from the URL for the Panelist Entrance page:
1
Go to the URL that the host gave to you.
The Panelist Entrance page appears.
2
Provide the required information, and then click Submit.
The Event Information page appears.
3
Click Join.
The event window appears.
If you are the first participant in the event, the host will join shortly.
Obtaining event information
Panelists only
From the Event Information page, you can obtain the event information, such as
viewing other panelists’ information and event descriptions, and downloading event
materials.
On this page, you can also upload the files you are going to use in the event so the
host can view or organize them before the event starts.
To access the Event Information page:
1
2
Do one of the following as appropriate:
Open the invitation email message you received, and then click the
appropriate link.
Go to the URL that the host gave to you.
Provide the required information, and then click Submit.
Uploading files
Panelists only
Before the event starts, you can upload files that you are going to use in the event so
the host can view or organize them.
Note: This option is available only if the host specifies it.
93
Chapter 8: Joining an Event As a Panelist
To upload files to the host:
1
On the Event Information page and in the Event files section, click Upload.
2
In the Upload Event File window that appears, select the files you want to upload,
and then click OK.
The files you upload become available on your and the host’s Event Information
pages respectively and in the host’s personal folder on the Event Center Web site.
94
9
Registering for an Event
Chapter 9
About registering for an event
Attendees only
If the event to which you are invited requires registration, the invitation email
message that you receive from the host contains a link you can click to register for the
event.
If you did not receive an email invitation, you can register for the event from one of
the following, depending on the type of event the host specified:
your Event Center Web site.
from the URL that the host gave to you.
If the host requires a password for registration, you must provide the password that
the host gave to you in an invitation email message or via another method.
If the host requires that you provide your registration ID, you receive a unique
registration ID in a registration confirmation email message. Then, you must provide
the registration ID to join the event.
Registering for an event from your Event Center
Web site
Attendees only
You can register for an event from the List of Events page on your Event Center Web
site if the host specifies that it is displayed on the service Web site.
95
Chapter 9: Registering for an Event
To register for an event from your Event Center Web site:
1
On the navigation bar, expand Attend an Event, and then click List of Events.
The List of Events page appears.
2
If the List of Events by Date page is not currently displayed, in the upper-right
corner of the page, click View Events by Date.
3
In the list of events, locate the event for which you want to register.
4
Click Register.
5
If the Registration Password page appears, type the password that the event host
gave to you in the Registration password box, and then click Submit.
6
On the Register for [Topic] page that appears, provide the required information.
7
Click Submit.
If the host approves your registration, you receive a confirmation email message
containing instructions for joining the event.
Important: If the host approves your registration and requires that you provide your registration
ID before you can join the event, you will receive the ID in the registration confirmation email
message. Ensure that you keep the ID so that you can successfully join the event.
About the Register for [Topic]/Register for Events page
How to access the Register for [Topic] page
If you want to register for one event, fill out the registration form on this page.
Do one of the following, as appropriate:
Click the appropriate link in your invitation email message, and then click
Register.
On the List of Events by Date page on your Event Center Web site, locate the
event you want to join, and then click Register.
On the Event Information page for the event you want to join, click Register.
How to access the Register for Events page
If you want to simultaneously register for multiple events in a program, fill out the
registration form on this page.
Do one of the following, as appropriate:
96
Chapter 9: Registering for an Event
Go to the URL for the program that contains those events, select the events you
want to register for, and then click Register.
On the List of Events by Program page on your Event Center Web site, locate the
program that contains those events, select the events you want to register for, and
then click Register.
What you can do on the Register for [Topic]/Register for Events page
Provide information about yourself, and submit your answers to complete registration.
Options on this page
Use this option ...
To ...
Text boxes, option buttons, Provide your answers.
drop-down lists, and check
Note Questions with an asterisk are required.
boxes for the questions
Remember me on this
computer
Save your contact information, such as the name, email
address, and title, for future use.
You can remove your information stored on this computer by
clicking Clear my information.
Submit
Submit your answers, and complete your registration.
About the List of Events page
The List of Events page provides these three views:
List of Events by Date page—events sorted by their dates
List of Events by Program page—a list of programs (groups of related events)
Event Recordings page—a list of recorded events that the event hosts have
published on your Event Center Web site
Accessing the List of Events page
On the left navigation bar, expand Attend an Event, and then click List of Events.
Accessing different views of the List of Events page
In the upper-right corner of the List of Events page, you see two links.
97
Chapter 9: Registering for an Event
Example. In this figure, the List of
Events page is displaying a list of
events by program. To access
another view, click one of these
two links.
Registering from an event URL
Attendees only
You can register for an event from its URL if you received the URL from the host.
To register for an event from its URL:
1
Go to the URL that the host gave to you.
The Event Information page appears.
2
Click Register.
3
If the Registration Password page appears, type the password that the event host
gave to you in the Registration password box, and then click Submit.
4
On the Register for [Topic] page that appears, provide the required information.
5
Click Submit.
If the host approves your registration, you receive a confirmation email message
containing instructions for joining the event.
Important: If the host approves your registration and requires that you provide your registration
ID before you can join the event, you will receive the ID in the registration confirmation email
message. Ensure that you keep the ID so that you can successfully join the event.
Registering for multiple events in a program
About registering for multiple events in a program
Attendees only
98
Chapter 9: Registering for an Event
The event host can group related events in a program. Event Center allows you to
simultaneously register for multiple events in a program.
Registering for events from the program URL
Attendees only
If the events to which you are invited are part of a program, and the host gave you the
program URL, you can simultaneously register for multiple events from that URL.
To register for events from the program URL:
1
Go to the URL the host gave to you.
The program information page appears.
2
Select the events for which you want to register, and then click Register.
3
If the Registration Password page appears, type the password that the host gave to
you in the Registration password box, and then click Submit.
The Register for Events page appears.
4
Provide the required information.
5
Click Submit.
If the host approves your registration, you receive a registration confirmation
email message for each event you registered for. The message contains
instructions for joining an event.
Registering for events from your Event Center Web site
Attendees only
If the events to which you are invited are part of a program, and the host has specified
to display both the program and its events on your Event Center Web site, you can
simultaneously register for multiple events from the service Web site.
To register for events from your Event Center Web site:
1
On the navigation bar, expand Attend an Event, and then click List of Events.
The List of Events page appears.
2
If the List of Events by Program page is not currently displayed, in the upper-right
corner of the page, click View Events by Program.
3
Click the title of the program.
The program information page appears.
99
Chapter 9: Registering for an Event
4
Select the events for which you want to register, and then click Register.
5
If the Registration Password page appears, type the password that the host gave to
you in the Registration password box, and then click Submit.
The Register for Events page appears.
6
Provide the required information.
7
Click Submit.
If the host approves your registration, you receive a registration confirmation
email message for each event you registered for. The message contains
instructions for joining an event.
Obtaining information about an event
Searching for an event
You can quickly find an event on your Event Center Web site by doing a search if the
event host specifies that it is displayed on the Web site.
To search for an event:
1
On the left navigation bar of your Event Center Web site, expand Attend an
Event, and then click Search.
2
On the page that appears, specify the date range.
3
Optional. In the Event text box, type complete or partial text of the event name.
4
Click Search.
Obtaining event information before an event
Attendees only
Before you join an event, you can view the following information about the event:
100
event topic
event date, time, and duration
presenters’ names and information
Chapter 9: Registering for an Event
event description
Note: You can quickly find an event that you want to view or join by doing a search.
To obtain information about an event:
Do one of the following, as appropriate:
Click the link in your invitation email message.
On the List of Events by Date page on your Event Center Web site, click the link
for the event.
Go to the URL that the host gave to you.
The Event Information page appears.
Viewing events in a different locale, language, or
time zone
Your site administrator designates a locale, language, and time zone in which dates,
times, and text display on your Event Center Web site. Anyone who visits the site can
change the locale, language, or time zone by setting preferences on the Preferences
page.
Example. You want to change the time zone for viewing events on the Event Center
Web site because you are traveling and temporarily in another time zone.
Your preferences are saved as a cookie in the browser on your computer. If you have
a user account and have logged in when changing the preferences, your preferences
will be saved not only in the browser but also in your profile; your preferences will
display on any browser or computer as long as you are logged in.
101
Chapter 9: Registering for an Event
The current locale, language,
and time zone display in these
places:
the List of Events by Date
page
the List of Events by
Program page
the Event Recordings page
the Event Information page
The page on which you can
join an event
Fast track
Click this link in your invitation
email message to specify your
language or time zone.
102
Chapter 9: Registering for an Event
Changing the locale, language, or time zone for your site
At any time, you can change your Event Center site preferences, including the locale,
language, and time zone.
To select a different locale, language, or time zone on your Event Center Web site:
1
2
Go to the Preferences page by using one of these methods:
In your invitation email message, click the link.
On the left navigation bar of the site, click Set Up > Preferences.
Select your preferences in the drop-down lists, and then click OK.
Note: If you have a user account, you can also set these preferences in your profile.
103
10
The Event Window
Chapter 10
The Event window displays the content viewer on the left side, where you share
documents, applications, desktops, and other items with attendees. The right side of
the Event window contains panels, which you can display or hide as you need them.
This chapter gives you a quick overview of the Event window and the elements that
compose it.
A quick tour of the Event window
The Event window provides the online environment where event participants interact.
In the Event window, you can share documents, presentations, desktops, and Web
content, send chat messages, coordinate polls, and perform other event management
tasks.
105
Chapter 10: The Event Window
Content Viewer
Tools
The tools on the content viewer toolbar
allow you to share and perform actions on
presentations, documents, and
whiteboards.
annotation toolbar—Select a drawing
tool for directing attention onscreen, using
pointers, a highlighter, or drawing a
shape.
Windows
Mac
Sharing toolbar—Use these tools to
share applications, documents, your
desktop or a white board.
Viewing toolbar—Change to full-screen,
rotate pages, zoom in or out using these
tools.
Performing tasks on shared content
The menu bar
The following table describes what you can do with each menu.
106
Chapter 10: The Event Window
Windows
Mac
Menu
Description
Event Center (Mac only)
Provides commands for
setting up sounds for participant actions and
incoming chat messages
selecting communication tools and display
preference within the event
File
Provides commands for saving, opening, or printing
files during an event; and ending or leaving an event.
Edit
Provides commands for editing shared content in the
content viewer.
Share
Provides commands for sharing documents,
presentations, applications, Web browsers, desktops,
multimedia Web content, and whiteboards.
View
Provides commands for displaying information in the
content viewer on a host's, presenter's, or attendee's
screen.
Communicate
Provides commands for setting up an audio
conference.
Participant
Provides commands pertaining to participants, such
as inviting a participant to an event, assigning roles
and privileges, controlling participants’ audio, and so
on.
Event
Provides commands pertaining to the event, such as
viewing event information and restricting access to the
event.
Help
Provides information about the Event Center service
107
Chapter 10: The Event Window
Using annotation tools on shared content
In an online event, you can use annotation tools on shared content to annotate,
highlight, explain, or point to information:
Basic annotation tools
Annotation Tool
Pointer
Text
Icon
Description
Lets you point out text and graphics on shared content. The
pointer displays an arrow with your name and annotation color.
To display the laser pointer, which lets you point out text and
graphics on shared content using a red “laser beam,” click the
downward-pointing arrow. Clicking this button again turns off the
pointer tool.
Lets you type text on shared content. Attendees can view the
text once you finish typing it and click your mouse in the content
viewer, outside the text box.
To change the font, on the Edit menu, choose Font. Clicking this
button again turns off the text tool.
108
Line
Lets you draw lines and arrows on shared content. For more
options, click the downward-pointing arrow. Clicking this button
closes the Rectangle tool.
Rectangle
Lets you draw shapes, such as rectangles and ellipses on
shared content. For more options, click the downward-pointing
arrow. Clicking this button again closes the Rectangle tool.
Highlighter
Lets you highlight text and other elements in shared content. For
more options, click the downward-pointing arrow. Clicking this
button again closes the Highlighter tool
Drawing Color
Displays the Annotation Color palette, on which you can select a
color to annotate shared content. Clicking this button again
closes the Annotation Color palette.
Eraser
Erases text and annotations or clears pointers on shared
content. To erase a single annotation, click it in the viewer. For
more options, click the downward-pointing arrow. Clicking this
button again turns off the eraser tool.
Chapter 10: The Event Window
Sharing information
You can open a document, whiteboard, desktop, or application to share by clicking
the sharing icons in the upper left corner.
Sharing tools for Windows
Sharing tools for the Mac
Sharing Tool
Icon
Description
Share Document
Share a document or presentation that resides on your
computer. Participants view the shared document or
presentation in their content viewers.
Share Application
Share any application on your computer with meeting
attendees. Attendees can view the shared application in a
sharing window on attendees' screens.
Share Desktop
Share your computer desktop* with meeting attendees,
including any applications, windows, and file directories that are
currently open. Attendees can view the shared desktop in a
sharing window on attendees' screens
Share Whiteboard
Share a whiteboard on which you can draw and write.
Attendees can view a shared whiteboard in their content
viewers.
Note: Click Share on the Menu bar to see more options for sharing information in an event.
Changing views of shared content
You can switch views in the content viewer by clicking the viewing icons in the
bottom left corner of the content viewer:
109
Chapter 10: The Event Window
View tools
Tool
Icon
Description
Standard View/
Clicking Standard View displays the shared content as you would
normally view it.
View Thumbnails
To display thumbnails, or miniatures, of shared pages, slides, or
whiteboards to the side of the content, click View Thumbnails.
This tool helps you locate a page or slide quickly.
Full-Screen View
Displays shared content in a full-screen view. Helps you to ensure
that participants can view all activity on your screen. Also helps to
prevent participants from viewing or using other applications on
their screens during a presentation.
Click ESC to return to the content viewer.
Rotate page
Zoom In/
Zoom Out
Synchronize
Displays for All
For documents in landscape orientation, you can rotate the pages
to the left or right so they appear correctly in the content viewer.
Lets you display shared content at various magnifications. Click
this button, and then click the page, slide, or whiteboard to
change its magnification. For more magnification options, click the
downward-pointing arrow.
For presenters, synchronizes all participants' displays with your
display. Helps to ensure that all participants are viewing the same
page or slide, at the same magnification, as in your display.
Working with panels
Your service determines which panels display initially.
For Windows
110
Chapter 10: The Event Window
For Windows
To restore panel layout, minimize all
panels, or manage panels, click this button
and choose a command from the menu.
Click these icons to restore or
minimize the panels.
In this example, the Q & A panel is
collapsed.
Use these icons to collapse or expand
a panel.
Use this icon to minimize the panels on
the icon tray.
Note: To access panel options, right-click
in the panel title bar.
Note for Windows users: In sharing mode, you can have one or more panels "float" on top of
the shared document, presentation, Web browser, or other shared item.
For the Mac
111
Chapter 10: The Event Window
For the Mac
Click these icons to restore
or minimize the panels.
Click this icon to restore
panel layout or manage panels.
Use these icons to collapse
or expand a panel.
Managing panels
You can determine which panels are displayed in the event window, and in which
order they will be displayed:
To manage the display of panels:
1
Click this button.
for Windows
for the Mac
112
Chapter 10: The Event Window
2
Choose Manage Panels from the menu.
Use the Add or Remove
buttons to specify which panels
should display in your event
window.
Use the Move Up or Move
Down buttons to specify the
order of the panel display.
Click the Reset button to
restore the panel view to the
default layout.
Clear the check box beside
Allow participants to change
the sequence of panels if you
want to permit attendees to
manage their own display of
panels.
Minimizing panels
Minimizing a panel causes the panel to disappear from the display and reappear as an
icon on the icon tray.
To minimize or close a panel (for Windows):
Click the Minimize icon on
the title bar of the panel you
want to minimize.
To restore a minimized panel (for Windows):
Click its icon on the icon
tray
113
Chapter 10: The Event Window
To minimize or restore a panel (for the Mac):
On the bottom of the panels, you see a tray
holding icons of the displayed panels. Click its
icon to minimize or restore the panel.
The icon of a minimized panel appears grayed
on the tray.
Expanding and collapsing panels
When you collapse a panel, the body of the panel disappears, leaving just the title bar
visible. When you expand the panel, it reappears in its full form.
To collapse or expand a panel:
Click the icon in the upper
left corner of a panel to
collapse or expand it.
Restoring the panel layout
If you have closed, minimized, or expanded or collapsed panels, you can restore the
display to the layout
you specified in the Manage Panels dialog box.
that existed when you first joined the event (if you did not specify a layout via the
Manage Panels dialog box)
To restore the panel layout:
1
Click this button.
for Windows
114
Chapter 10: The Event Window
for the Mac
2
Choose Restore Layout.
Accessing panel options
Each panel provides a menu of commands related to the panel. Expanding and
minimizing are two common commands for all the panels.
Depending on what operating system you are using, access the commands for a panel
by following these steps:
Windows—Right-click the panel title bar to see a menu of commands related to
the panel.
Mac—Select ctrl and then click to see a menu of commands related to the panel.
Panel
Options
Participants
Sound Alerts: Lets you choose a sound to play when a participant:
joins the event
leaves the event
clicks the Ask for Mic button on the Participants panel.
Attendee Privileges: Available for only the event host. Displays the
Attendee Privileges dialog box.
My Information: Lets you specify a URL or Web address that you want
to make available during the event. To access the Web site that you
specify, event participants can click the icon
next to the host’s or
presenter’s name on their Participants panels.
Chat
Sound Alerts: Lets you choose the kinds of chat messages for which
you want a sound to play. Select a sound from the drop-down list or click
Browse to find a sound in a different location on your computer.
Attendee Privileges: Available for only the event host. Displays the
Attendee Privileges dialog box.
Media Viewer
Share Multimedia: Available for only the presenter. Lets you share
multimedia Web content in the media viewer on this panel.
Stop Multimedia Sharing: Available for the presenter, who has started
sharing multimedia content.
115
Chapter 10: The Event Window
Panel
Options
Q&A
Attendee Options: For privacy, lets you show or hide names of
attendees who send questions, names of panelists who send answers,
or time stamps for each question and answer, when questions and
answers are published on attendees’ Q & A panels.
Resizing the content viewer and panels area
You can control the size of the content viewer by making the panel area narrower or
wider.
To change the size of the content viewer and panels:
Click the dividing line between the content viewer and the panels.
Drag the line to the left to make the area devoted to the panels wider.
Drag the line to the right to make the content viewer larger.
Accessing panels in full-screen view
If you are viewing a document in full-screen mode, or remotely controlling a shared
application, or desktop, the Event window appears as a full-screen sharing window. In
a sharing window, you access panels from the Event Controls Panel.
116
Chapter 10: The Event Window
Control
Descriptions
Displays icons for working with attendees
Displays a maximum of 4 icons. You can open any remaining panels from this
menu.
Stops sharing and returns to the Event window
Provides access to event controls and panels that are not displayed on the Event
Controls Panel.
Opens the Participants panel
Opens the Chat panel
Opens the Q & A panel
Opens the Annotation Tools panel
Opens the Polling panel
Opens the Video panel
Opens the Recorder panel
Tip:
Windows: To clear space on your desktop, you can drag the Event Controls Panel to the top,
left, or right to dock it on the edge of the window. To undock the icon tray and float it again,
simply drag it away from the edge of the window.
Mac: To clear space on your desktop, you can drag the Event Controls Panel and dock it
anywhere on your desktop.
117
Chapter 10: The Event Window
Manipulating panels in full-screen view
For Windows users only
You can open and float panels on the window, redock floating panels, and resize
floating panels to meet your viewing requirements.
To open a panel when your view is full-screen mode:
Click its icon on the Event Controls Panel. For example, to open the Chat panel, click
the Chat icon.
If the Event Controls Panel is docked on the edge of the window, the panel
appears and “floats” on top of the shared document, presentation, or other shared
item.
If the Event Controls Panel is floating on top of the window, the panel appears
and is docked to the Event Controls Panel.
To float a panel:
Click the float icon.
To resize a floating panel:
Grab any corner and drag the panel to the required size.
To dock a floating panel onto the Event Controls Panel, do either of these:
click the slanted arrow on the right side of the panel title bar
drag and drop the panel onto the Event Controls Panel or another docked panel.
Note: The Event Controls Panel must be in floating mode before you can dock panels on it.
118
Chapter 10: The Event Window
To open and float all panels during full screen mode:
On the Select Panel menu, choose Float All Panels.
All panels display, even those you had minimized previously.
Sharing in full-screen view
Host and Presenter only
In full-screen view, you have access to sharing options from the Event Controls Panel.
Click the Share icon to see
available options for sharing
content.
Share Document-select a document that you already have open or open a new
document.
Share Application-select an application that you already have open or open a
new application.
Share Desktop-your attendees can see your desktop, and you can proceed to
show or demonstrate content.
Share Whiteboard-select a whiteboard that you already have open or start a new
whiteboard.
Share Web Content-select a Web site that you already have open or specify a
URL to share the content of another Web site.
Share Web Browser-your default browser opens; your attendees can see it, and
you can proceed to browse the Web
119
Chapter 10: The Event Window
If you are sharing a document
If you have already opened several documents, you can switch sharing from one
document to another, or you can open a document that is currently closed.
Select Share Document and
choose an open document from
the list.
Select Share Document >
Share Document... to open a
new document.
If you are sharing an application
If you have already opened several applications, you can switch sharing from one
application to another, or you can open an application that is currently closed.
Select Share
Application and
choose another open
application from the
list.
Select Share
Application > Share a
new Application to
open a closed
application.
If you are sharing a whiteboard
If you have already opened started several whiteboards, you can switch sharing from
one whiteboard to another, or you can start another whiteboard.
120
Chapter 10: The Event Window
Select Share Whiteboard and choose
another whiteboard from the list.
Select Share Document > Share a
New Whiteboard to start a new
whiteboard.
If you are sharing Web content
If you have already set up one or more Web sites for content viewing, you can switch
sharing from one to another, or you can specify a URL to share the content of another
Web site.
Choose Share Web
Content > a Web site
URL listed on the menu.
Choose Share Web
Content > Share New
Web Content... to open
another Web site.
Synchronizing attendee displays
To resize the display of participants to match your display:
1
Click this button.
2
On the menu, choose View > Synchronize for All.
All attendee displays now match your display.
121
Chapter 10: The Event Window
Viewing panel alerts
If a panel you collapsed or minimized requires your attention, the icon representing
the panel blinks for a few seconds and changes color to get your attention to a change.
Here are some reasons for seeing alerts:
A participant arrives or leaves an event.
A Raise Hand or Request Phone indicator appears on the Participants panel.
An attendee sends a question using the Q & A panel.
An attendee sends a chat message.
A poll closes.
Poll answers are received.
Example. A participant clicks the Request Phone icon in your event, and you do not
have the Participants panel open. This table shows you different ways you can be
alerted.
Participants panel alerts
Ways to see alerts
panel is minimized on an
icon tray
panel is collapsed
122
Chapter 10: The Event Window
panel is minimized in a
full-screen view
panel is collapsed in a fullscreen view
panel is floating and
collapsed in a full-screen
view
The panel remains in the alert status until you open the panel.
123
11
Assigning Privileges During an
Event
Chapter 11
About granting privileges to participants
Once the event starts, participants automatically receive default privileges that allow
them to perform activities during the event. You, as the event host, can grant
additional privileges to participants.
For example, you can allow participants to do the following event activities:
saving, printing, or annotating shared content in the content viewer
viewing thumbnails of pages, slides, or whiteboards in the content viewer
viewing any page, slide, or whiteboard of the current content the presenter is
sharing in the content viewer
viewing any document, presentation, or whiteboard in the content viewer,
regardless of the current content that the presenter is sharing
chatting with specific participants
recording the event
Granting privileges to attendees and panelists
125
Chapter 11: Assigning Privileges During an Event
Granting privileges to attendees
You can grant privileges to or remove privileges from attendees during an event.
To assign attendee privileges during an event:
1
In the Event window, on the Participant menu, click Assign privileges to >
Attendees.
The Attendee Privileges dialog box appears.
2
3
Do any of the following:
To grant a privilege to all attendees, select its check box.
To grant all privileges to attendees, select the All attendee privileges check
box.
To remove a privilege from all attendees, clear its check box.
Click Assign.
Overview of attendee privileges
To access the Attendee Privileges dialog box, in the Event window, on the
Participant menu, click Assign privileges to > Attendees.
The following table describes each option in the Attendee Privileges dialog box.
126
Under this area ...
Use these options to allow attendees to ...
Document
Save—Save any shared documents, presentations, or
whiteboards that appear in the content viewer.
Print—Print any shared documents, presentations, or
whiteboards that appear in the content viewer.
Annotate— Annotate any shared documents, presentations, or
whiteboards that appear in the content viewer, using the
annotation tools.
Chapter 11: Assigning Privileges During an Event
Under this area ...
Use these options to allow attendees to ...
View
Attendee list—View the names of all other attendees on the
Participants panel. If this option is unavailable, it means you
have specified during scheduling that attendees can view only
the names of the event host and the panelists on the
Participants panel.
Thumbnails—Display miniatures of any pages, slides, or
whiteboards that appear in the content viewer, regardless of the
current content the presenter is sharing in the content viewer.
Any page—View and navigate between the pages or slides of
the current document or presentation that the presenter is
sharing in the content viewer.
Any document—View and navigate between any document,
presentation, or whiteboard that appears in the content viewer.
Number of attendees—View the total number of attendees on
the Participants panel.
Event
Record the event—Record all interactions during an event
using WebEx Recorder and play back recordings at any time.
Communications
To let attendees chat with the following persons privately, select
Private chat with.
Host—Chat privately with only the event host. If an attendee
sends a chat message to the host, it appears on only the host's
Chat panel.
Presenter—Chat privately with only the presenter. If an attendee
sends a chat message to the presenter, it appears on only the
presenter's Chat panel.
Panelists—Chat privately with any panelist or all panelists.
All attendees—Chat with either of the following:
All Attendees, excluding the event host and panelists
All Participants, including the event host and panelists, if you
also selected all the other check boxes under
Communications
If you want to grant the teleconferencing privilege to attendees
without having to approve their requests, select Automatically
approve teleconferencing requests.
All Attendee
Privileges
Have all the attendee privileges.
Granting privileges to panelists
You can grant privileges to or remove privileges from panelists during an event.
127
Chapter 11: Assigning Privileges During an Event
To assign panelist privileges during an event:
1
In the Event window, on the Participant menu, click Assign privileges to >
Panelists.
The Panelist Privileges dialog box appears.
2
3
Do any of the following:
To grant a privilege to all panelists, select its check box.
To grant all privileges to panelists, select the All panelist privileges check
box.
To remove a privilege from all panelists, clear its check box.
Click Assign.
Overview of panelist privileges
To access the Panelist Privileges dialog box, in the Event window, on the Participant
menu, click Assign privileges to > Panelists.
The following table describes each option in the Panelist Privileges dialog box.
Under this area ...
Use these options to allow panelists to ...
Document
Save— Save any shared documents, presentations, or
whiteboards that appear in the content viewer.
Print—Print any shared documents, presentations, or
whiteboards that appear in the content viewer.
Annotate— Annotate any shared documents, presentations, or
whiteboards that appear in the content viewer, using the
annotation tools, and use pointers on shared documents,
presentations, and whiteboards.
Attendee list—View all attendees’ names on the Participants
panel.
Thumbnails—Display miniatures of any pages, slides, or
whiteboards that appear in the content viewer, regardless of the
current content the presenter is sharing in the content viewer.
Any page—View and navigate between the pages or slides of
the current document or presentation that the presenter is
sharing in the content viewer.
Any document—View and navigate between any document,
presentation, or whiteboard that appears in the content viewer.
View
128
Chapter 11: Assigning Privileges During an Event
Under this area ...
Use these options to allow panelists to ...
Event
Record the event—Record all interactions during the event
using WebEx Recorder and play back recordings at any time.
Share documents—Share presentations or documents during
the event.
Private chat with—To chat with the following persons privately:
Communications
Host: Chat privately with only the event host. If a panelist sends
a chat message to the host, it appears on only the host's Chat
panel.
Presenter: Chat privately with only the presenter. If a panelist
sends a chat message to the presenter, it appears on only the
presenter's Chat panel.
Panelists: Chat privately with any other panelist or all panelists.
All attendees: Chat with one of these groups:
All Attendees, excluding the event host and panelists
All Participants, including the event host and panelists, if you
also selected all the other check boxes under Private chat
with.
Attention Tracking—View attention indicator and learn which
attendee is not paying attention during the event.
All Panelist Privileges Have all the panelist privileges.
129
12
Assigning Sounds to Participant
Actions
Chapter 12
Host only
During an event, you can assign sounds to play when a participant:
Joins the event
Leaves the event
Clicks Raise Hand on the Participants panel
Clicks Ask for Mic on the Participants panel
Clicks Request on the Participants panel to ask to join the teleconference during
audio broadcast
To assign sounds to participant actions:
1
2
Open the Preferences dialog box by performing these steps:
Windows: On the Edit menu, choose Preferences.
Mac: On the Event Center menu, choose Preferences.
Depending on your operating system, follow one of these steps:
Windows: Click the Participants tab.
Mac: Select the Alerts button.
3
Select the check box for each action for which you want to play a sound.
4
Select a sound from the appropriate drop-down list.
By default, the drop-down list contains the names of all sound files that reside at
the default location on your computer.
131
Chapter 12: Assigning Sounds to Participant Actions
5
To select a sound that does not appear in the drop-down list, follow one of these
steps:
Windows: Click Browse, and then select a sound file that resides in another
folder.
Mac: Select Others in the drop-down list.
6
Windows only. To play the currently selected sound, click the button
7
Click OK.
.
Note:
Event Center saves your sound preferences on your computer. However, if you start or join
an event on another computer, you need to set your preferences again on that computer.
If you are using Windows, sound files must have a .wav extension.
In most cases, the default location for sound files is C:\WINDOWS\Media. You can copy
other sound files to the default folder or any other directory to make them available in the
Preferences dialog box.
132
13
Managing an Event
Chapter 13
Host only
As the event host, you run the event using the features provided by Event Center. For
example, you can:
Manage the Attendee List
Invite additional attendees to the event
Remind the panelists who were invited but have not yet joined the event
Tell which participants are not paying attention in the event
Designate a presenter
Designate panelists
Transfer the host role to a panelist; reclaim the host role later
Control access to an event
Remove a participant from the event
End the event
Note:
A host must be an authorized user—that is, the host must have a user account.
After an event starts, the host is initially the presenter. The host can then designate a panelist
as the presenter.
133
Chapter 13: Managing an Event
Obtaining information about an event
During an event, you can obtain the following information about the event. If
necessary, you can instruct attendees about how to obtain this information:
event topic
location, or URL, of your Event Center Web site
event number
teleconferencing information
current host
current presenter
current user—that is, the attendee's name
current number of participants
To obtain information about an event in progress:
In the Event window, on the Event menu, choose Information.
Managing the Attendee List
Host only
The Attendee List shows not only the names of the attendees in the event but also
their:
Lead scores—The Score column displays each attendee's total lead score based on
the attendee's response to the questions on the registration form.
Company names—The Company column displays each attendee's company name
based on the attendee's response to the Company question on the registration
form.
Lead scores and company names can help you identify which attendees should be
given priority in the event. For example, these two features can help you and the
panelists to set priorities for the questions attendees ask during the event.
Important: If you want to display lead scores and company names on the Attendee List, you
must do these two things on the registration form:
Use the lead scoring option in the Add Check Boxes, Add Option Buttons, or Add DropDown List windows.
Specify that the "Company" and all questions with assigned scores are required
134
Chapter 13: Managing an Event
information—that is, select the symbol
.
This figure gives an overview of how you can manage the Attendee List.
To search for an attendee's name or company name, enter all or a portion of the text and
then click Find.
Use this button to hide or display the Score column.
Use this button to hide or display the Company column.
To sort the Attendee List by score, click the column name.
To alphabetically sort the Attendee List by company name, click the column heading.
To alphabetically sort the Attendee List by attendee name, click the column heading.
135
Chapter 13: Managing an Event
For events using Audio Broadcast only. If an attendee requests to speak in a
teleconference, select the attendee's name and then click Allow. After the attendee joins
the teleconference, you can mute or unmute his or her microphone.
To promote an attendee as a panelist, select the attendee's name and then click Make
Panelist.
To remove an attendee from the event, select the attendee's name and then click Expel.
Viewing the attendee list
Typically, only the host, presenter, and other panelists, instead of all participants, can
see the attendee list in an event. When scheduling an event, you determine who can
view the attendee list.
To view the Attendee List:
On the Participants panel,
click View all attendees.
The Attendee List dialog box appears.
Allowing panelists to view attendees' company names
Host only
Panelists cannot view attendees' company names unless you grant them the privilege
to do so.
To grant a panelist the privilege to view attendees' company names:
1
136
On the Participants panel, right-click the panelist's name and then choose
Privileges.
Chapter 13: Managing an Event
2
In the Panelist Privileges dialog box, select Company name and then click
Assign.
Inviting attendees to an event in progress
After you start an event, the Quick Start tab in your Event window allows you to use
email, a phone, or instant messaging (IM) to invite additional attendees to the event.
During an event, you can also create a greeting message for attendees when they first
join the event.
137
Chapter 13: Managing an Event
Inviting attendees by email to an event in progress
During an event, you can send your invitation email message using one of the
following delivery methods:
WebEx email system
your default local email program
An invitation email message you send from the event contains information pertaining
to the event. You do not need to type the information yourself.
Each person that you invite receives an invitation email message that includes
information about the event—including the password, if any—and a link that the
attendee can click to join the event.
To invite additional attendees by email, after you start your event:
1
In your content viewer, click Quick Start > Invite Participants.
2
If you want to use your local default email program, such as Microsoft Outlook or
IBM Lotus Notes, select Use your local email program. If you do not select the
check box, your invitation email message will be sent by the WebEx email
system.
3
Click
4
Do one of the following, as appropriate:
.
In your default local email program, type the email addresses of the attendees
in the To box, and then send the email message.
In the WebEx Invite by Email dialog box, type the email addresses of the
attendees, and then click Invite.
Inviting attendees by phone to an event in progress
During an event, you can extend your event invitation with just a phone. You can call
and verbally instruct attendees on how to join your online event.
To invite an attendee to your event in progress by phone:
1
In the Event window, click Quick Start > Invite Participants.
2
Verbally give the attendee the instructions in the "Invite by phone" section.
After following the instructions on the screen, the attendee joins the event.
138
Chapter 13: Managing an Event
Inviting attendees by WebEx Connect to an event in progress
After starting an event, you can use the WebEx Connect integration to invite
additional attendees and remind panelists of attending the event. When you click the
IM option on the Quick Start tab, a WebEx Connect window appears, allowing you to
send instant messages (IMs) to your contacts.
The IM automatically includes the event topic, starting time, and a link for joining the
event.
Before using WebEx Connect, ensure all of the following:
You have WebEx Connect installed and running on your computer.
You are logged in to WebEx Connect.
The attendees or panelist who receive your IMs have WebEx Connect or other IM
applications installed, such as AIM (AOL Instant Messenger), GoogleTalk, or
Jabber.
The attendees or panelists who receive your IMs are logged in to their IM
programs.
If your contact is not online when you try to send him or her an IM, WebEx Connect
automatically switches the method of sending the message to email. The email
message will still contain the event topic, starting time, and a link for joining the
event.
Note:
WebEx Connect is a productivity tool you can use to send instant messages, make video and
voice calls, share files on your desktop, manage meetings, and communicate more efficiently
within and outside your company.
If you do not have WebEx Connect and want to learn more about it, go to the InterCall
website at www.intercall.com.
To send an invitation IM using WebEx Connect:
1
Open the Invite More window in Connect by using one of these methods:
In the content viewer of the Event window, under Quick Start > Invite
Participants, click
.
139
Chapter 13: Managing an Event
2
On the Participants panel, click the downward-pointing arrow on the
button, and then choose Invite by IM.
In the Invite More window that appears, enter the contact's screen name or email
address:
Type the attendee’s Connect screen name or email address in the box.
WebEx Connect integrates with your Microsoft Outlook Global Address List.
Click
to obtain and enter the attendee’s email address from Microsoft
Outlook.
3
Ensure that you select the check boxes next to the names of the attendees you
want to invite.
4
Click Invite.
The attendee receives the IM. The attendee receives an email message if he or she
is not logged in.
The following shows an example of the invitation IM.
140
Chapter 13: Managing an Event
Inviting attendees by instant messaging (IM) to an event in
progress
If you use an IM program other than WebEx Connect, copy and paste the link for
joining the event and send the IM to the attendee you want to invite.
To send an invitation IM using a program other than WebEx Connect:
1
Click Copy Link.
2
Paste the link in an IM window and then send it to the attendee.
Inviting participants by text message (SMS) to an event in
progress
You can invite participants by text message (SMS) to an event in progress. This
feature must be enabled by your site administrator.
To invite a participant by text message from the meeting:
1
In the event window, on the Participant menu, choose Invite > by SMS.
2
The Invite By SMS dialog box appears.
141
Chapter 13: Managing an Event
3
Select a participant from your mobile contact list or type a mobile phone number.
4
Click Add to add each participant to the SMS recipients list
5
Click Send to send the invitation to all numbers in the SMS recipients list.
Each participant receives a text message, which includes:
A number the participant can call to join the event
The account code
Event topic
Event start time
The host name
A reply code to receive a call from the meeting.
Creating a greeting message for attendees
During an event, you can create a message and display it to attendees once they join
the event. You can write your own message or edit the default text.
Example. In your message, you can welcome the attendee to the event and provide
important information or special instructions about the event.
142
Chapter 13: Managing an Event
To create a greeting message during an event:
1
In the Event window, on the Event menu, choose Welcome Message.
The Create an Attendee Greeting window appears.
2
Select Display this message when attendees join the event to have the message
displayed on attendees’ screens when they join the event.
3
Edit the message in the Message box.
4
Click OK.
Inviting attendees to a teleconference in
progress
You can invite attendees to only the audio portion of the event by having them join a
teleconference.
Example. You are hosting a large all-hands company event online. One of the
executives prefer listening in to the event because he is on the road. You provide his
phone number in the Invite by Phone dialog box. When he receives a call back at the
phone number you provided, he can join the teleconference in the event by following
the instructions in the voice message.
Important: To use this option, you must set up a call-back teleconference when scheduling the
event.
143
Chapter 13: Managing an Event
To invite attendees to only a teleconference in an event:
1
Open the Invite by Phone dialog box by using one of these methods:
In the content viewer of the Event window, under Quick Start > Invite
Participants, click the icon
.
On the Participants panel, click the downward-pointing arrow on the
icon, and then choose Invite by Phone.
2
In the Invite by Phone dialog box, enter the attendee’s name and phone number,
including the area code.
3
Ensure that the country or region code is correct. To select a different country
code, click Country/Region.
4
Click Call.
The teleconferencing service calls the attendee. The Conference button becomes
available for you to call another attendee.
5
Optional. To discontinue the call at any time, click Hang Up.
6
Optional. Once the attendee connects to the teleconference, click Conference in
the Invite by Phone dialog box to invite another attendee by following the same
steps.
After you finish inviting attendees, click Close in the Invite by Phone dialog box.
144
Chapter 13: Managing an Event
Reminding panelists to join an event in progress
After you start an event, the Quick Start tab in your Event window allows you to use
email, a phone, or instant messaging (IM) to remind the invited panelists who have
not yet joined the event.
Reminding panelists by email
To remind the invited panelists to join an event in progress, you can send reminder
email messages using one of the following delivery options:
WebEx email system
your default local email program, if you use Microsoft Outlook or IBM Lotus
Notes
A reminder email message you send from the event contains information pertaining to
that event, including the password, if any, and a link that the panelist can click to join
the event. You do not need to type the information yourself.
To remind panelists by email, after you start your event:
1
In the Event window, click Quick Start > Remind Panelists.
2
If you want to use your local default email program, such as Microsoft Outlook or
IBM Lotus Notes, select Use your local email program. If you do not select the
check box, your reminder email message will be sent by the WebEx email system.
3
Click
4
Do one of the following, as appropriate:
.
In your default local email program, send the email message.
In the WebEx Invite by Email dialog box, click Remind.
Reminding panelists by WebEx Connect
After starting an event, you can use the WebEx Connect integration to invite
additional attendees and remind panelists of attending the event. When you click the
IM option on the Quick Start tab, a WebEx Connect window appears, allowing you to
send instant messages (IMs) to your contacts.
The IM automatically includes the event topic, starting time, and a link for joining the
event.
Before using WebEx Connect, ensure all of the following:
145
Chapter 13: Managing an Event
You have WebEx Connect installed and running on your computer.
You are logged in to WebEx Connect.
The attendees or panelist who receive your IMs have WebEx Connect or other IM
applications installed, such as AIM (AOL Instant Messenger), GoogleTalk, or
Jabber.
The attendees or panelists who receive your IMs are logged in to their IM
programs.
If your contact is not online when you try to send him or her an IM, WebEx Connect
automatically switches the method of sending the message to email. The email
message will still contain the event topic, starting time, and a link for joining the
event.
To send your panelists a reminder IM using WebEx Connect:
1
Do either of the following:
In the content viewer of the Event window, under Quick Start > Remind
Panelists, and then click
.
On the Participants panel, click the downward-pointing arrow on the
button, and then choose Remind by IM (Panelists Only).
In the window that appears, the names of the panelists you invited display
automatically.
146
Chapter 13: Managing an Event
2
Ensure that you select the check boxes for the names of the panelists you want to
remind.
3
Click Send.
Reminding panelists by instant messaging (IM)
If you use an IM program other than WebEx Connect, you can copy and paste the link
for joining the event and send the IM to the invited panelists who are not yet in the
event.
To send a reminder IM using a program other than WebEx Connect:
1
Click Copy Link.
2
Paste the link in an IM window and then send it to the panelist.
Tracking participant attention
During your event, you can easily tell if attendees are no longer focused on your
presentation. The attention indicator shows if an attendee has:
Minimized the event window
Brought another window, such as any kind of instant messaging (IM) window, in
focus on top of the event window
During an event, you can check:
147
Chapter 13: Managing an Event
During an event, you can check:
Overall attentiveness
The left side of the bar graph
indicates the percentage of
attendees who are paying attention;
the right side indicates the
percentage of attendees who are not
paying attention.
Individual attentiveness
If an attendee is not paying
attention, an exclamation mark
appears next to the name of the
attendee.
After an event ends, you can generate reports to obtain data about individual
attentiveness. A report contains this information for each attendee:
Attention-to-attendance ratio: Attentiveness based on how long the attendee was
in the event
Attention-to-duration ratio: Attentiveness based on the duration of the event
Note: The attention indicator is unavailable when the host and panelists are in a practice session.
Checking participant attention in an event
During an event, you can easily check which attendees are not paying attention.
148
Chapter 13: Managing an Event
To check who is not paying attention in the event:
Look for the icon that appears next to the name of the attendee who is not paying
attention.
To check overall attentiveness:
Click the icon on the toolbar of your Participants panel.
Turning on or off attention tracking in an event
Host only
You can turn on or off attention tracking in an event.
To turn on or off attention tracking in an event (Windows):
1
On the Event menu, choose Options.
2
On the Communications tab, select Attention tracking.
To turn on or off attention tracking in an event (Mac):
1
On the Event Center menu, select Preferences.
2
Select the Tools button.
3
Select Attention tracking.
4
Select OK.
Note: If the Attention tracking option is unavailable, contact your site administrator.
Granting attention tracking privilege
Host only
By default, all panelists in an event have the privilege to view the attention indicator.
You can remove the privilege from them or grant the privilege to them at any time
during the event.
149
Chapter 13: Managing an Event
To remove or grant the attention tracking privilege:
1
On the Participant menu, choose Assign Privileges To > Panelists.
2
If you use the Mac, select the Communications tab.
3
Check or uncheck Attention Tracking, as appropriate.
Designating a presenter
As the host, you are initially the presenter as well. During an event, you can designate
any panelist as the presenter. You can also reassume the presenter role or change the
presenter at any time.
Important: Changing the presenter discontinues any application, Web browser, or desktop
sharing session currently in progress. However, any documents, presentations, or whiteboards that
the current presenter is sharing remain in the content viewer of the Event window.
To designate a presenter:
1
On the Participants panel, select the name of the panelist whom you want to
designate as the presenter.
2
Do either of the following:
On the Participants panel, click the Make presenter button
On the Participant menu, choose Change Role to > Presenter.
.
The green presenter indicator appears to the left of the panelist’s name.
To reclaim the presenter role:
On the Participants panel, select your own name, and then click the Make presenter
button
.
Note: If the presenter leaves the event, the host becomes the presenter.
150
Chapter 13: Managing an Event
Designating a panelist
During an event, you can designate any attendee as a panelist. You can also change
panelists at any time.
To designate a panelist:
1
On the Participants panel, click View all attendees.
The Attendee List appears.
2
Select the name of the attendee whom you want to designate as a panelist, and
then click Make Panelist.
The attendee’s name appears in the panelists list.
About panelist roles and privileges
The host can designate any attendee as a panelist during an event. A panelist is a
participant who is primarily responsible for assisting the presenter and participating in
presentation. Any number of attendees can be panelists.
A panelist can do the following during an event:
participate in discussions to which other attendees listen
serve as a subject matter expert in a Q & A session
view and answer questions by attendees in a Q & A session
respond to public and private chat messages
participate in a practice session
annotate shared documents
annotate shared applications, Web browsers, and desktops, if the presenter grants
annotation control to the panelist
become a polling coordinator to manage polls
view feedback
record an event
save chat messages to a file
download files that the presenter publishes
151
Chapter 13: Managing an Event
Transferring the host role
Transferring the host role
As the event host, you can transfer the host role—and control of the event—to a
panelist at any time. This option is useful if you need to leave an event for any reason.
You can reclaim the host role at any time.
To transfer the host role to a panelist:
1
Optional. If you plan to reclaim the host role later, write down the host key that is
displayed on the Info tab in the Event window's content viewer.
2
On the Participants panel and in the panelists list, select the name of the panelist
to whom you want to transfer the host role.
3
On the Participant menu, click Change Role to > Host.
A confirmation message appears, in which you can verify that you want to
transfer control of the event to the panelist whom you selected.
4
Click OK.
Reclaiming the host role
If you have transferred control of an event to a panelist, you can gain control of the
event by reclaiming the host role.
To reclaim the host role:
1
On the Participants panel, select your own name.
2
On the Participant menu, choose Reclaim Host Role.
The Reclaim Host Role dialog box appears.
3
Type the host key in the Host key box.
4
Click OK.
Tip:
If you did not write down the host key before transferring the host role to another panelist,
you can ask the current host to send you the host key in a private chat message. The host key
152
Chapter 13: Managing an Event
appears on the current host's Info tab in the content viewer.
If you leave an event—whether intentionally or inadvertently—and then log back in to your
Event Center Web site, you automatically become the event host once you rejoin the event.
You can rejoin an event using your list of scheduled events under My WebEx.
Restricting access to an event
Once you start an event, you can restrict access to it at any time. This option prevents
anyone from joining the event, including attendees whom you invited to the event but
have not yet joined it.
To restrict access to an event:
In the Event window, on the Event menu, choose Restrict Access.
Attendees can no longer join the event.
To restore access to an event:
On the Event menu, choose Restore Access.
Removing a participant from an event
You can remove a panelist or an attendee from an event at any time.
To remove an attendee from an event:
1
On the Participants panel, click View all attendees.
The Attendee List dialog box appears.
2
Select the name of the attendee whom you want to remove, and then click Expel.
A confirmation message appears.
3
Click Yes.
The attendee is removed from the event.
To remove a panelist from an event:
1
On the Participants panel, and in the panelists list, select the name of the panelist
whom you want to remove.
2
On the Participant menu, choose Expel.
A confirmation message appears.
153
Chapter 13: Managing an Event
3
Click Yes.
The panelist is removed from the event.
Tip: To prevent an expelled attendee from rejoining an event, you can restrict access to the event.
Ending an event
Leaving an event as the host
If you want to leave an event but do not want to end the event for all participants, you
can transfer the host role to a panelist before leaving.
If you are participating in a call-back teleconference or an Internet phone conference,
Event Center disconnects you from the conference once you leave the event.
To leave an event:
1
In the Event window, on the File menu, choose End Event.
The End Event dialog box appears.
2
Select Leave this event without ending it.
3
In the New Host drop-down list, choose the panelist to whom you want to transfer
the host role.
4
Click OK.
If you have not yet saved annotated documents or presentations, poll
questionnaire, poll results, or chat messages, Event Center asks you whether you
want to save them before ending the event. Once you respond to the message, the
Event window closes.
Ending an event
Once you end an event, the Event window closes for all participants. If the event
includes an integrated teleconference or an Internet phone conference, the conference
also ends.
154
Chapter 13: Managing an Event
To end an event:
1
In the Event window, on the File menu, choose End Event.
The End Event dialog box appears.
2
Select End this event for all participants, and then click OK.
If you have not yet saved annotated documents or presentations, poll
questionnaire, poll results, or chat messages, Event Center asks you whether you
want to save them before ending the event. Once you respond to the message, the
Event window closes.
155
14
Managing Question-andAnswer Sessions
Chapter 14
Host only
During a question-and-answer (Q & A) session, you can respond to questions that
attendees ask during the event. A Q & A session not only provides instant text
messaging similar to that in Chat, but also does the following:
Provides a more formal procedure for asking and answering questions in text
format
Automatically groups questions to help you manage the queue, such as quickly
identifying questions that you have or have not answered
Displays visual cues for the status of questions
Lets you assign questions to the appropriate domain expert on your team
Allows you to quickly send a standard response to questions for which you cannot
or do not want to answer immediately
You can save the questions and answers in a Q & A session to either a text (.txt) file
or a comma-separated/comma-delimited values (.csv) file for future reference.
Tip: If you use Q & A during an event, WebEx recommends that a panelist (the host or presenter)
monitors the Q & A panel at all times during the event.
Allowing participants to use Q & A
Host only
157
Chapter 14: Managing Question-and-Answer Sessions
To use Q & A during an event, ensure that the Q & A option is turned on. You can
also turn it off at any time, if necessary.
To turn on or off Q & A during an event (Windows):
1
In the Event window, on the Event menu, choose Options.
An options dialog box appears.
2
On the Communications tab, check or uncheck Q & A, as appropriate, and then
select OK.
To turn on or off Q & A during an event (Mac):
1
In the Event window, on the Event Center menu, select Preferences.
2
Select Tools.
3
Check or uncheck Q & A, and then select OK.
Setting privacy views in Q & A sessions
Host only
To protect the privacy of panelists and attendees during an event, you can hide or
show the following information when questions and answers are published on
attendees' Q & A panels:
Names of attendees who send questions
Names of panelists who send answers
Time stamps for questions and answers respectively
Note: The names of attendees and panelists and time stamps are always visible on panelists' Q &
A panels.
To set privacy views:
1
158
Open the Attendee Options dialog by following one of these steps:
Windows: Right-click the title bar of your Q & A panel, and then choose
Attendee Options.
Mac: Select ctrl, click, and then choose Attendee Options.
Chapter 14: Managing Question-and-Answer Sessions
2
In the dialog box that appears, select any of the options that you want attendees to
see, and then click OK.
Managing questions on your Q & A panel
The tabs and visual cues on your Q & A panel allow you to manage the questions you
receive in the queue in the following ways:
Set a priority for any question you have received
Identify the status of questions and answers—answered, unanswered, assigned,
private, dismissed, or deferred—and address questions that need your attention.
Assign questions to the appropriate expert on your team in the event.
Get an idea of the interactions between the panelists and attendees who ask
questions.
159
Chapter 14: Managing Question-and-Answer Sessions
The auto-grouping of questions by tab make it easy for you to filter and answer questions.
Examples:
Follow up on the questions that are sent or assigned to you on the My Q & A panel.
View questions that have been given a priority status on the Prioritized tab; view only
questions with a certain priority status on the Prioritized tab.
Visual cues, such as "deferred" and "private," tell you the status of a question.
A question appears bold if no panelist has answered it.
Right-click (Windows) or select ctrl and click (Mac) a question to:
Assign it to a subject-matter expert, defer it, or dismiss it
Assign a priority status
Send a standard response if this question has been answered verbally
Working with the tabs on your Q & A panel
Your Q & A panel consists of five tabs. The All tab displays by default. The
following table describes what each tab displays.
160
Chapter 14: Managing Question-and-Answer Sessions
Tab
Displays ...
All
All questions and answers—unanswered, answered,
private, deferred, and dismissed—in the queue
Unanswered
Questions that have not been answered by a panelist
Answered
Questions that have been answered by a panelist and
answers
My Q & A
Questions that
Prioritized
attendees specifically send to you by your name
other panelists assign to you
attendees send to All Panelists and that you have
answered
attendees send to Host&Presenter, Host, or
Presenter, if you are the host or presenter
Questions that have been assigned a priority status
Opening a tab
When you open the Q & A panel, the All tab appears by default.
To open other tabs on the Q & A panel:
1
Depending on the operating system you are using, follow one of these steps:
Windows: Right-click the All tab.
Mac: Select ctrl and then click the All tab.
2
Choose Open Tab > the tab you want to open.
3
If you want to open one more tab, right-click (Windows) or select ctrl and click
(Mac) any of the open tab, and then choose Open Tab > the tab you want to open.
161
Chapter 14: Managing Question-and-Answer Sessions
Displaying hidden tabs
The Q & A panel cannot display all open tabs at one time unless you expand the
panels to the left.
To display a hidden tab on the Q & A panel:
Click the downward arrow, and then choose the tab you want to display.
Closing a tab
You can close all the tabs, except the All tab, on your Q & A panel.
To close a tab on the Q & A panel:
Click the X button on the tab you want to close.
Note: Closing a tab does not remove the information on the tab. You can view the information on
that tab by opening it again.
Assigning a question
You can assign questions to yourself or another panelist. The questions appear on the
designated panelists' My Q & A tab, with the text assigned next to them.
To assign a question:
From any of the tabs on which you received the question, right-click (Windows) or
select ctrl and then click (Mac) the question, and then choose Assign to > the person
you want to assign it to.
162
Chapter 14: Managing Question-and-Answer Sessions
Note:
To assign multiple questions at the same time, hold down the Ctrl key while selecting the
questions.
If an assigned question is answered, the text assigned still displays.
The text assigned does not display on attendees' Q & A panels.
Prioritizing questions
You can set priorities—high, medium, or low—for any questions you have received
on the Q & A panel. Your prioritized questions display on the Prioritized tab.
To set a priority for a question:
Right-click (Windows) or select ctrl
and then click (Mac) the question,
and then choose Priority > High,
Medium, or Low.
163
Chapter 14: Managing Question-and-Answer Sessions
Fast track
After you set a priority for a question
for the first time during an event, a
column appears to the left of the Q &
A panel showing rectangular icons.
Click the rectangular icon for the
question you want to set priorities
for, and then choose High, Medium,
or Low.
To remove the priority status from
a question:
Click the rectangular icon for the
question, and then choose Clear.
Viewing prioritized questions
You view your prioritized questions on the Prioritized tab.
To view your prioritized questions:
1
Click the Prioritized tab.
2
Optional. To view only questions with a certain priority status, select the status at
the "View priority" option.
If you do not want to view
questions with a certain
status, uncheck the
appropriate check box.
164
Chapter 14: Managing Question-and-Answer Sessions
Answering questions in a Q & A session
During a Q & A session, you can:
Provide an answer to a question publicly.
Provide an answer to a question privately.
Defer a question.
Dismiss a question.
Tip: You can respond to a question from any of the four tabs on which you receive the specific
question. If a question shows as assigned on the All tab, you can check whether this question has
been assigned to you on your My Q & A tab.
When a panelist is typing an answer to a question that no one else has responded to
yet, an in-progress indicator displays under that question for all participants. This
figure shows an example.
Providing a public answer
Your answer to a question appears on all participants' Q & A panels, unless you
choose to send your answer privately.
To provide a public answer during a Q & A session:
1
On your Q&A panel, select the question from any of the tabs on which you
received the question.
165
Chapter 14: Managing Question-and-Answer Sessions
To select a question, click it once.
To copy the question into the text box, rightclick (Winodws) or press ctrl and then click
(Mac) your mouse, choose Copy, and then
paste it in the text box.
To clear the selection, right-click (Winodws)
or press ctrl and then click (Mac) the
question, and then choose Deselect.
2
Type your answer in the text box.
To edit your answer before sending it, highlight the text you want to edit and then
right-click (Windows) or press ctrl and then click (Mac) the highlighted text. The
menu that appears provides editing commands.
3
When you finish typing your answer, click Send.
The answer appears on all panelists' and attendees' Q & A panels.
Answering a question privately
If you send your answer privately, these participants can see the private answer:
the attendee who sent you the question
all panelists
To answer a question privately:
1
On your Q&A panel, select the question from any of the tabs on which you
received the question, and then click Send Privately.
To select a question, click it once.
To copy the question into the text box, right-click
(Winodws) or press ctrl and then click (Mac) your
mouse, choose Copy, and then paste it in the text
box.
To clear the selection, right-click (Winodws) or press
ctrl and then click (Mac) the question, and then
choose Deselect.
2
166
In the dialog box that appears, type your answer in the text box.
Chapter 14: Managing Question-and-Answer Sessions
3
If you want to save the answer you typed as the standard private answer for all
panelists to use, click Save or Save as Default.
4
Click Send.
Dismissing a question
In a Q & A session, you can dismiss a question using a standard or customized
answer. The standard answer reads: Thank you for your question. The information that
you requested cannot be provided by any of the panelists.
If you dismiss a question, these participants can see the Dismiss answer:
the attendee who sent the question
all panelists
To dismiss a question during a Q & A session:
1
From any of the tabs where you received the question, right-click the question,
and then choose Dismiss.
Tip for Windows users: To dismiss multiple questions at one time, hold down the Ctrl
key while selecting the questions, right-click your mouse, and then choose Dismiss.
The Respond Privately dialog box appears, containing the standard Dismiss
answer.
2
Optional. To customize the standard answer, click Custom, and then edit the text
in the text box.
3
Optional. To save your customized answer as the standard Dismiss answer for all
panelists to use, click Save (Windows) or Save as Default (Mac).
4
Click Send.
5
Click Yes in the confirmation message box.
Deferring a question
In a Q & A session, you can defer a question using a standard or customized answer.
The standard answer reads: Thank you for your question. Your question was deferred
but will remain in the queue. A panelist will answer your question at a later time.
If you defer a question, the following participants can see the Defer answer:
the attendee who sent the question
167
Chapter 14: Managing Question-and-Answer Sessions
all panelists
To defer a question during a Q & A session:
1
From any of the tabs where you received the question, right-click the question,
and then choose Defer.
Tip for Windows users: To defer multiple questions at one time, hold down the Ctrl key
while selecting the questions, right-click your mouse, and then choose Defer.
The Respond Privately dialog box appears, containing the standard Defer answer.
2
Optional. To customize the standard answer, click Custom, and then edit the text
in the text box.
3
Optional. To save your customized answer as the standard Defer answer for all
panelists to use, click Save (Windows) or Save as Default (Mac).
4
Click Send.
Responding to questions answered verbally
If a question has been answered verbally, you can send a standard response: This
question has been answered verbally.
Follow these steps:
Right-click (Windows) or select
ctrl and then click (Mac) the
question and then choose
Answered Verbally.
168
Chapter 14: Managing Question-and-Answer Sessions
Archiving Q & A sessions
At any time during an event, you can save the questions and answers on the All tab on
your Q & A panel to a .txt or .csv (comma-separated/comma-delimited values) file. If
there are updates in the Q & A session, you can save them to the existing file.
Once you save a new Q & A session to a file, you can also save a copy to another file.
Saving a Q & A session
At any time during an event, you can save the questions and answers on the All tab on
your Q & A panel to a .txt or .csv file.
Note: Event Manager automatically saves Q & A sessions every two minutes to the WebEx
folder in the My Documents folder on the host and presenter computers.
To save a Q & A session:
1
In the Event window, on the File menu, choose Save > Questions and Answers.
2
Choose a location at which to save the file.
3
Type a name for the file.
4
In the Save as type box, select Text Files (*.txt) or CSV (commaseparated/comma-delimited values).
5
Click Save.
Event Manager saves the file at the location and format that you chose.
To review the content of an archived Q & A session, open the .txt file in a text editor
or the .csv file in a spreadsheet program, such as Microsoft Excel.
Saving changes to a saved Q & A session
If you have previously saved a Q & A session, and there are additional changes in the
Q & A session, you can save the updates to the existing file.
To save changes in an existing Q & A file:
In the event window, on the File menu, choose Save > Questions and Answers.
Event Center saves the changes to the existing Q & A file.
169
Chapter 14: Managing Question-and-Answer Sessions
Note: If there are no changes on the All tab on your Q & A panel, the Save option is unavailable.
Saving a copy of a previously saved Q & A session
If you have previously saved a Q & A session, and you want to save another copy of
the session, you can do so by following these steps:
1
In the Event window, on the File menu, choose Save As > Question and
Answers.
The Save Questions and Answers As dialog box appears.
2
3
Do any or all of the following:
Type a new name for the file.
Choose a new location at which to save the file.
Choose a different format for the file.
Click Save.
Event Manager saves the file with any additional changes in the Q & A session.
Opening a Q & A file
The Q & A files that you saved during an event have either a .txt or .csv extension.
To view a .txt file, open it in a text editor, such as Notepad.
To view a .csv file, open it in a spreadsheet program, such as Microsoft Excel.
170
15
Participating in a Question-andAnswer Session
Chapter 15
Question-and-Answer (Q & A) sessions during an event allow you to ask questions
and receive answers using your Q & A panel, in a more formal way than Chat.
Your Q & A panel automatically groups questions and answers into these two tabs,
which make it easy for you to check whether your questions have been answered:
All—all questions and answers in a Q & A session during the event
My Q & A—the questions you sent and the answers to your questions
Note: The host has to turn on the Q & A function in the event before you can use the Q & A
panel.
Working with the tabs on your Q & A panel
Your Q & A panel provides two views of the question-and-answer queue: the All and
My Q & A tabs. The All tab stays open all the time on your Q & A panel.
The My Q & A tab displays as soon as you send your first question using Q & A.
You can close the My Q & A tab at any time.
To open the My Q & A tab:
Right-click (Windows) or select ctrl and then click (Mac) the All tab, and then choose
Open Tab > My Q & A.
171
Chapter 15: Participating in a Question-and-Answer Session
To close the My Q & A tab:
Right-click (Windows) or select ctrl and then click (Mac) the My Q & A tab, and
then choose Close Tab.
Note: Closing the My Q & A tab does not cause you to lose the questions and answers on the
tab. You can re-open it at any time.
Asking a question in a Q & A session
During an event, you can send your questions to all or specific panelists in a Q & A
session.
To ask a question in a Q & A session:
1
Open the Q & A panel.
2
On the Q & A panel, type your question in the text box.
3
Optional. To edit your question, highlight the text you want to edit, and then rightclick (Windows) or select ctrl and then click (Mac) to use the editing commands
in the menu.
4
In the Ask drop-down list, select the recipient, and then click Send.
Checking the status of your questions
The auto-grouping of questions and answers and visual cues on attendees' Q & A
panels make it easy for you to check whether a panelist has responded to your
question.
Always check the My Q & A tab to quickly find out whether your question has been
answered.
When a panelist is answering your question, an indicator appears under the question.
My Q & A tab
Your Q & A panel provides two views of the question-and-answer queue: the All and
My Q & A tabs. Always check the My Q & A tab to quickly find out whether your
question has been answered. This tab displays a list of the questions you sent and the
answers, whether public or private, to those questions.
172
Chapter 15: Participating in a Question-and-Answer Session
The My Q & A tab displays the questions that you sent and the answers to those
questions.
If a panelist answers your question privately, the text private appears next to the answer.
No attendee can see this private answer, except yourself.
Answering indicator
When a panelist is typing an answer to a question, an in-progress indicator displays
under that question. This figure shows an example.
173
Chapter 16: Using Teleconferencing
16
Using Teleconferencing
Chapter 16
Please reference the Cisco WebEx Web Conferencing Audio Controls Guide for more
detailed instructions at http://www.intercall.com/services/web-conferencing/meetingcenter-resources.php.
174
17
Using Integrated Voice
Conferences
Chapter 17
You can use an Integrated VoIP conference in a meeting. This option allows
participants to speak to each other using voice over Internet Protocol (VoIP)-an
Internet-based telephony service-through the computer. Integrated VoIP conferences
are useful if:
Participants are located a great distance away and do not want to incur long
distance phone charges
The event is a presentation rather than a discussion and does not involve
interaction among attendees
Your user role in an Integrated VoIP conference determines your level of
participation. Whichever role you take, the following table describes the basic tasks
associated with that role. For detailed instructions on a particular task, click “More”
by a task description.
Role
Task description:
host
Start and manage a VoIP
conference:
set conference options
start or end a conference
Allow a participant to speak
mute or unmute participant
microphones
Mute or unmute your
microphone
175
Chapter 17: Using Integrated Voice Conferences
Role
Task description:
participant
Participate in a VoIP
conference:
Join or leave a conference
Mute or unmute your
microphone
Ask to speak
Note: For better audio quality and greater convenience, use a computer headset with a highquality microphone, rather than speakers and a microphone.
Starting or ending an Integrated VoIP conference
Once a host and panelist starts an Integrated VoIP conference, any participant whose
computer has a supported sound card can join the conference. Up to seven participants
can speak at a time in an Integrated VoIP conference. The host and panelist
determines who can speak by passing the microphone to a participant.
A host and panelist can end an Integrated VoIP conference at any time.
To start or end an Integrated VoIP conference:
On the Audio menu, choose Integrated VoIP > Start Conference or End
Conference.
Note: To start an Integrated VoIP conference, you must have selected the Integrated VoIP option
when setting up your meeting. Otherwise, Integrated VoIP is unavailable during the meeting.
Joining or leaving an Integrated VoIP Conference
During an event, you can leave an Integrated VoIP conference without leaving the
event. You can also rejoin the conference at any time.
To join or leave an Integrated VoIP conference, do one of the following:
176
Click Yes to join the conference when the Join Integrated VoIP message appears
on your screen.
Chapter 17: Using Integrated Voice Conferences
On the Audio menu, choose Integrated VoIP > Join Conference or Leave
Conference respectively.
To rejoin an Integrated VoIP conference:
On the Audio menu, choose Integrated VoIP > Join Conference.
Tip:
Before starting or joining an Integrated VoIP conference, use the Audio Setup Wizard to finetune your computer's settings for Integrated VoIP.
As a participant, at any time during an Integrated VoIP conference, you can ask the event
host to pass the microphone to you.
Asking to speak in an Integrated VoIP conference
Participant only
During an Integrated VoIP conference, you can indicate that you want to speak. You
can cancel a request to speak at any time.
To request to speak, or to cancel a request to speak:
On the Participants panel, click Ask for Mic.
If you ask to speak, Event Center places your request in the speaker queue. A
number appears to right of your Integrated VoIP indicator, to indicate your
position in the queue.
The number indicates your position in the speaker
queue.
If you cancel a request to speak, the number to the right of your Integrated VoIP
indicator is removed.
Allowing a participant to speak in an Integrated
VoIP Conference
Host and panelist only
Once you start an Integrated VoIP conference, participants can join the conference
and listen to Integrated VoIP audio. Up to seven participants can speak at a time.
177
Chapter 17: Using Integrated Voice Conferences
You can specify which participants can speak, by passing the microphone to a
participant.
To allow a participant to speak in an Integrated VoIP conference:
1
On the Participants panel, select the name of the participant whom you want to
allow to speak.
2
On the Participant panel, click Pass Mic.
The Integrated VoIP indicator appears to the left of the participant's name on the
Participants panel. For example:
If you pass the microphone to an attendee, Event Center removes the attendee’s name
from the Participants panel and places it back on the list in the List of Attendees
dialog box. You can view this list by clicking View all attendees on the Participants
panel.
The participant can now speak until you either pass the microphone to another
participant or mute the participant's microphone.
Note: A request to speak can be made at any time during an event, by clicking Raise Hand on
the Participants panel.
Speaking in an Integrated VoIP conference
If you are a current speaker, the method by which you speak depends on the speaker
setup option that is currently selected for your event:
Desktop speakers (default): If this option is selected, the following appears in
the bottom-right corner of your Event window:
Press the Ctrl key on your keyboard while speaking. Pressing this key mutes your
speakers, thereby preventing your voice from echoing in the conference.
178
Chapter 17: Using Integrated Voice Conferences
Headset: If this option is selected, the following appears in the bottom-right
corner of your Event window:
Simply speak into your microphone.
Tip: Before you join an Integrated VoIP conference, you can use the Audio Setup Wizard to
select your speaker setup.
Muting and unmuting microphones in an
Integrated VoIP conference
The following table illustrates how to quickly mute and unmute microphones in a
conference depending on your user role. If you want detailed instructions, click
“More” by the task description.
Role
Task description:
t
You can:
Participant
mute or unmute your own
microphone at any time
mute all attendees'
microphones
mute or unmute a specific
participant's microphone
mute or unmute your own
microphone at any time
Muting and unmuting participant microphones
Host and panelist only
In an Integrated VoIP conference, you can mute or unmute one or more participant
microphones.
179
Chapter 17: Using Integrated Voice Conferences
To mute or unmute a specific participant's microphone:
1
On the Participants panel, select the participant for whom you want to mute or
unmute the microphone.
2
Click Mute or Unmute to control the participant's microphone
The Muted or Unmuted indicator appears to the left of the participant's name.
For example:
The indicator beside the attendee's name changes state
when you mute or unmute the attendee's microphone.
Note: If a participant is a current speaker in an Integrated VoIP conference and you have not
muted his or her microphone, that participant can mute or unmute his or her own microphone
independently.
To mute or unmute an attendee’s microphone, click View all attendees on the Participants panel. Select the
attendee’s name, and then click Mute or Unmute.
To mute or unmute all participant microphones at time of joining:
On the Participant menu, choose Mute on Entry.
To mute or unmute all participants' microphones during an event:
On the Participant menu, choose Mute All or Unmute All, respectively.
Muting and unmuting your microphone
If you are the current speaker in an Integrated VoIP conference, you can mute or
unmute your microphone at any time. However, if the host has muted your
microphone, you cannot unmute it.
To mute or unmute your microphone:
1
On the Participants panel, select your name.
2
Click Mute or Unmute.
The indicator to the left of your name
changes state.
180
Chapter 17: Using Integrated Voice Conferences
Understanding the speaker queue for Integrated
VoIP
During an Integrated VoIP conference, a participant can request to speak.
Once a participant requests to speak, Event Manager places the participant in the
speaker queue, as indicated by a number to the right of the Integrated VoIP symbol.
For example:
The number next to a participant's name indicates that
participant's position in the speaker queue.
The speaker queue lets you keep track of the order in which participants have
requested to speak. To let a participant speak, you can pass the microphone to the
participant.
Once you pass the microphone to a participant, Event Manager removes the
participant from the speaker queue, and then renumbers the remaining participants.
For example, speaker 2 in the queue becomes speaker 1.
Setting Integrated VoIP conference options
Use the Audio Setup Wizard to:
specify your audio equipment and set optimal volume levels. You can specify
whether you are using speakers and a separate microphone, or a headset with
an integrated microphone
ensure that your microphone and speakers are set to their optimal volume
levels.
Use the Volume dialog box to adjust the volume for your speakers or microphone
at any time.
To set Integrated VoIP conference options:
On the Audio menu, choose one of these options, and follow the directions:
Audio Setup Wizard
Integrated VoIP > Volume
181
18
Sharing Presentations,
Documents, and Whiteboards
Chapter 18
Your user role in an event determines your level of sharing. Whichever role you take,
the following table describes the basic tasks associated with that role. For detailed
instructions on a particular task, click “More” by the task description.
Role
Task description:
Host
Start and control sharing a
document or presentation
Attendee
learn about tools for sharing
start sharing
assigning sharing privileges
to attendees
save a document
View and interact with shared
documents and presentations
display slides or pages
use tools to annotate a
document synchronize your
view with the host
183
Chapter 18: Sharing Presentations, Documents, and Whiteboards
Granting privileges to attendees
You can grant privileges to or remove privileges from attendees during an event.
To assign attendee privileges during an event:
1
In the Event window, on the Participant menu, click Assign privileges to >
Attendees.
The Attendee Privileges dialog box appears.
2
3
Do any of the following:
To grant a privilege to all attendees, select its check box.
To grant all privileges to attendees, select the All attendee privileges check
box.
To remove a privilege from all attendees, clear its check box.
Click Assign.
Content viewer tools
Content Viewer
Tools
The tools on the content viewer toolbar allow
you to share and perform actions on
presentations, documents, and whiteboards.
Annotation toolbar-Select a drawing tool for
directing attention onscreen, using pointers, a
highlighter, or drawing a shape
184
Chapter 18: Sharing Presentations, Documents, and Whiteboards
Content Viewer
Tools
Windows
Sharing toolbar-Use these tools to share
applications, documents, your desktop or a
white board.
Mac
Viewing toolbar-Change to full-screen,
rotate pages, zoom in or out using these
tools.
Changing views in a file or whiteboard
You can switch views in the content viewer by clicking the viewing icons in the
bottom left corner of the content viewer:
View tools
Tool
Icon
Description
Standard View
Clicking Standard View displays the shared content as you would
normally view it.
View Thumbnails
To display thumbnails, or miniatures, of shared pages, slides, or
whiteboards to the side of the content, click View Thumbnails.
This tool helps you locate a page or slide quickly.
Full-Screen View
Displays shared content in a full-screen view. Helps you to ensure
that participants can view all activity on your screen. Also helps to
prevent participants from viewing or using other applications on
their screens during a presentation.
Click ESC to return to the content viewer.
Rotate page
For documents in landscape orientation, you can rotate the pages
to the left or right so they appear correctly in the content viewer.
Zoom In/
Lets you display shared content at various magnifications. Click
this button, and then click the page, slide, or whiteboard to
185
Chapter 18: Sharing Presentations, Documents, and Whiteboards
Tool
Zoom Out
Icon
Synchronize
Displays for All
Description
change its magnification. For more magnification options, click the
downward-pointing arrow.
For presenters, synchronizes all participants' displays with your
display. Helps to ensure that all participants are viewing the same
page or slide, at the same magnification, as in your display.
Using annotation tools on shared content
In an online event, you can use annotation tools on shared content to annotate,
highlight, explain, or point to information:
Basic annotation tools
Annotation
Tool
Pointer
Text
Icon
Description
Lets you point out text and graphics on shared content. The pointer
displays an arrow with your name and annotation color. To display the
laser pointer, which lets you point out text and graphics on shared
content using a red “laser beam,” click the downward-pointing arrow.
Clicking this button again turns off the pointer tool.
Lets you type text on shared content. Participants can view the text
once you finish typing it and click your mouse in the content viewer,
outside the text box.
To change the font, on the Edit menu, choose Font. Clicking this button
again turns off the text tool.
186
Line
Lets you draw lines and arrows on shared content. For more options,
click the downward-pointing arrow. Clicking this button closes the
Rectangle tool.
Rectangle
Lets you draw shapes, such as rectangles and ellipses on shared
content. For more options, click the downward-pointing arrow. Clicking
this button again closes the Rectangle tool.
Highlighter
Lets you highlight text and other elements in shared content. For more
options, click the downward-pointing arrow. Clicking this button again
closes the Highlighter tool
Annotation
Color
Displays the Annotation Color palette, on which you can select a color
to annotate shared content. Clicking this button again closes the
Annotation Color palette.
Chapter 18: Sharing Presentations, Documents, and Whiteboards
Annotation
Tool
Icon
Eraser
Description
Erases text and annotations or clears pointers on shared content. To
erase a single annotation, click it in the viewer. For more options, click
the downward-pointing arrow. Clicking this button again turns off the
eraser tool.
Sharing information
You can open a document, whiteboard, desktop, or application to share by clicking
the sharing icons in the upper left corner:
Sharing tools for Windows
Sharing tools for the Mac
Sharing Tool
Icon
Description
Share Document
Share a document or presentation that resides on your
computer. Participants view the shared document or
presentation in their content viewers.
Share Application
Share any application on your computer with event participants.
Participants can view the shared application in a sharing
window on participant screens.
Share Desktop
Share your computer desktop* with meeting participants,
including any applications, windows, and file directories that are
currently open. Participants can view the shared desktop in a
sharing window on participant screens
Share Whiteboard
Share a whiteboard on which you can draw and write.
Participants can view a shared whiteboard in their content
viewers.
Note: Click Share on the Menu bar to see more options for sharing information in a meeting.
187
Chapter 18: Sharing Presentations, Documents, and Whiteboards
Sharing presentations or documents
File sharing is ideal for presenting information that you do not need to edit during the
event, such as a slide presentation.
You can share almost any type of file that you can print from your computer.
Participants view shared files in their content viewers without the need for the
application with which it was created. Participants can also view any animation and
transition effects on shared Microsoft PowerPoint slides.
After an event starts, you can open a presentation or document to share. You do not
need to select it or “load” it before the event.
While sharing a file, you can:
Draw on the screen
Use a pointer to emphasize text or graphics
Print it
Display it at various magnifications, in miniature (thumbnails), and in a fullscreen view
Synchronize all participants' displays with the display in your content viewer
Save it to a file
At any time during a meeting, you can grant participants privileges that allow them to
annotate, save, print, and display different views of shared presentations or
documents.
Sharing a document or presentation
You can share a document or presentation that resides on your computer. Participants
view the shared document or presentation in their content viewers.
To share a document or presentation:
1
On the Share menu, choose Presentation or Document.
The Share Presentation or Document dialog box appears.
2
Select the document or presentation that you want to share.
3
Click Open.
The shared document or presentation appears in the content viewer.
188
Chapter 18: Sharing Presentations, Documents, and Whiteboards
Tips for sharing documents and presentations
These tips can help you share documents or presentations more effectively.
To import slide presentations quickly:
Limit the number of animations and slide transitions.
Minimize the number of screen shots that you add to slides, especially bitmap
graphics. Bitmaps do not compress well.
To improve the speed at which shared pages or slides appear in participant content
viewers, save the document or presentation as a .ucf (Universal Communications
Format) file before the event starts. Then share the .ucf file instead of the
document or presentation itself.
You can annotate shared presentations or documents in the content viewer;
however, you cannot edit them. If you want to edit shared information, you can
use application sharing instead.
If you are sharing a PowerPoint presentation, you can open
the PowerPoint Notes panel and view any notes you have
added to the slide in the presentation.
To save time during an event, begin sharing the document or presentation before
the event's starting time. That way, after participants join the event, they can begin
viewing your presentation.
Choosing an import mode for document or presentation
sharing
For Windows users only
Before you share a document or presentation, you can choose one of the following
import modes:
Universal Communications Format (UCF)-The default mode. Lets you display
animations and slide transitions in Microsoft PowerPoint presentations. In the
UCF mode, Event Manager imports documents and presentations more quickly
than it does in the printer driver mode. However, pages or slides may not appear
consistently in Event Manager across platforms.
189
Chapter 18: Sharing Presentations, Documents, and Whiteboards
Printer driver-Displays shared documents and presentations as they appear when
you print them, providing a consistent appearance of pages and slides in Event
Manager across platforms. However, this mode does not support animations or
slide transitions. In this mode, the first page or slide may appear quickly, but the
total import time for all pages or slides is usually longer than it is in the UCF
mode.
Note: Changing the import mode does not affect any presentations or documents that you are
currently sharing. To apply a new import mode to a shared document or presentation, you most
close it first, and then share it again.
To choose an import mode for shared documents and presentations:
1
In the Event window, on the Event menu, choose Options.
The Event Options dialog box appears, with the Options tab selected by default.
2
Click the Import Mode tab.
The Import Mode tab
options appear.
3
Select either Universal Communications Format or Printer driver.
Closing shared documents and presentations
You can close any presentations or documents that you are sharing in your content
viewer.
To close a shared document or presentation:
1
In the content viewer, select the tab for the document or presentation that you
want to close.
2
On the File menu, choose Close.
If you have not yet saved any annotations that you made on the document or
presentation, a message appears, allowing you to save it.
190
Chapter 18: Sharing Presentations, Documents, and Whiteboards
Sharing a whiteboard
Sharing a whiteboard allows you to draw objects and type text that all Participants can
see in their content viewers. You can also use a pointer to emphasize text or graphics
on a whiteboard.
Other things you can do while sharing a whiteboard:
Display it at various magnifications, in miniature (thumbnails), and in a fullscreen view.
Copy and paste images into it
Reorder its position in reference to any other whiteboards
Print it
Synchronize Participants' displays with the display in your content viewer More
Save it
If you allow participants to annotate slides and pages, you and participants can draw
and type on a whiteboard simultaneously. You can also allow participants to save,
print, and display different views of shared whiteboards. For details, see Granting
sharing privileges.
Starting whiteboard sharing
You can share a whiteboard on which you can draw and write. Participants can view a
shared whiteboard in their content viewers.
To share a whiteboard:
On the Share menu, choose Whiteboard.
Note:
You can add multiple pages to a shared whiteboard.
You can share multiple whiteboards. For each whiteboard that you share, you see a new
Whiteboard tab in the content viewer.
Closing a shared whiteboard
You can close any whiteboards that you are sharing in your content viewer.
191
Chapter 18: Sharing Presentations, Documents, and Whiteboards
To close a shared whiteboard:
1
In the content viewer, select the tab for the whiteboard you want to close.
2
On the File menu, choose Close.
If you have not yet saved any annotations that you made on the whiteboard, a
message appears, allowing you to save it.
Navigating presentations, documents, or
whiteboards
When sharing a document, presentation, or whiteboard, you can
Navigate slides, pages, or whiteboards using the toolbar
Advance pages or slides automatically, at an interval of time that you specify
Perform animations and slide transitions in a presentation
Use keys on your computer's keyboard to navigate a presentation and display
animations on the slides
Navigating slides, pages, or whiteboards using the toolbar
You can navigate to different pages, slides, or whiteboard “pages” in the content
viewer. Each document, presentation, or whiteboard being shared appears on a tab at
the top of the content viewer.
To display pages or slides in the content viewer:
1
In the Event window, in the content viewer, select the tab for the document,
presentation, or whiteboard that you want to display.
If there are more tabs than can appear at one time, click the Next Tab button to
cause the next tab to scroll into view.
Click sample to view
next tab
2
On the toolbar, click a button to change the page or slide you are viewing.
Click the
192
drop-down arrow to select any page or slide
left arrow to see the previous page or slide
Chapter 18: Sharing Presentations, Documents, and Whiteboards
right arrow to see the next page or slide
If Microsoft PowerPoint slides are being shared, the drop-down list also displays
the title of each slide.
Note:
Alternatively, you can navigate to different pages or slides in a shared document,
presentation, or whiteboard by opening the thumbnail viewer.
You can advance pages or slides automatically at a time interval that you specify.
You can also use the keys on your computer's keyboard to display different pages or slides
and perform animations and slide transitions.
If you your presentation includes animations or slide transitions, you can use the toolbar or
keyboard shortcuts to perform them.
Advancing pages or slides automatically
When sharing a document or presentation in the content viewer, you can
automatically advance pages or slides at a specified interval. Once you start automatic
page or slide advancement, you can stop it at any time.
To automatically advance pages or slides:
1
In the Event window, in the content viewer, select the tab for the document or
presentation for which you want to advance pages or slides automatically.
2
On the View menu, choose Automatically Advance Pages.
The Automatically Advance Pages dialog box appears.
3
To change the time interval for advancing pages, do one of these:
click the up or down buttons to increase or decrease the interval
type a specific time interval
Optional:To restart page or slide
advancement once all pages or slides
are displayed, select the Return to
beginning and continue advancing
pages check box.
4
Click Start.
5
Optional. Close the Automatically Advance Pages dialog box by clicking the
Close button in the upper-right corner of the dialog box.
193
Chapter 18: Sharing Presentations, Documents, and Whiteboards
The pages or slides continue to advance at the specified interval.
To stop automatic page or slide advancement:
1
If you closed the Automatically Advance Pages dialog box, on the View menu,
choose Automatically Advance Pages.
The Automatically Advance Pages dialog box appears.
2
Click Stop.
Animating and adding effects to shared slides
When sharing a Microsoft PowerPoint slide presentation in the content viewer, you
can animate text and slide transitions, just as you can when using the Slide Show
option in PowerPoint.
Note: To show slide animations and transitions, you must share the presentation as a Universal
Communications Format (UCF) file (.ucf). The UCF import mode automatically converts a
PowerPoint file (.ppt) to a UCF file when you share it.
For best results when sharing a presentation created using Microsoft PowerPoint 2002 for
Windows XP, use a computer with an Intel Celeron or Pentium 500 MHz or faster processor.
Alternatively, use the keys on your computer keyboard to show animations and slide
transitions in a PowerPoint slide presentation.
If at least one event participant is using the Java Event Manager, animations and slide
transitions will not display during the event. The event host can prevent participants from
joining an event using the Java Event Manager when scheduling the event.
To show slide animations and transitions in a shared presentation:
1
Ensure that the content viewer has input focus by clicking in the viewer.
The content viewer has input focus if a blue border appears around the outside of
the slide in the viewer.
2
On the toolbar, click the appropriate arrows to move through your presentation.
Click the
194
drop-down arrow to select any page or slide
left arrow to see the previous page or slide
right arrow to see the next page or slide
Chapter 18: Sharing Presentations, Documents, and Whiteboards
Using keyboard shortcuts to control a presentation
When sharing a document or presentation in the content viewer, you can use the keys
on your keyboard to display pages or slides. If you are sharing a Microsoft
PowerPoint slide presentation, you can also use keyboard keys to show animations on
the slides and in slide transitions, just as you can when using the Slide Show option in
PowerPoint.
Note: Before using keyboard shortcuts, click in the viewer to set the input focus in the content
viewer. A blue border around the shared page or slide indicates that the viewer has input focus.
Sharing a Presentation
Use these keystrokes to move quickly through your presentation.
To...
Press...
Display the next slide or perform the next
animation or slide transition
Space Bar, Page Down, Right Arrow, or
Down Arrow
Display the previous slide or perform the previous
animation or slide transition
Page Up, Left Arrow, or Up Arrow
Display the first slide
Home
Display the last slide
End
Note: To show animations and slide transitions, you must share the presentation as a Universal
Communications Format (UCF) file. The UCF import mode automatically converts a PowerPoint
file to a UCF file when you share it.
Sharing a Document
Use these keystrokes to move quickly through your document.
To...
Press...
Display the next page
Space Bar, or Page Down, Right Arrow, or
Down Arrow
195
Chapter 18: Sharing Presentations, Documents, and Whiteboards
To...
Press...
Display the previous page
Page Up, Left Arrow, or Up Arrow
Display the first page
Home
Display the last page
End
Working with pages or slides
When sharing a document, presentation, or whiteboard, you can
Add new, blank pages or slides for annotation
Paste images that you copy to your computer's clipboard into a new page or slide
in a shared document, presentation, or whiteboard
Adding new pages to shared files or whiteboards
When sharing a file or whiteboard in the content viewer, you can add a new, blank
page for annotation.
To add a new page or slide:
1
In the content viewer, select the tab for the document, presentation, or whiteboard
to which you want to add a page or slide.
2
Select Add Page from the Edit menu.
A new page appears in the content viewer at the end of the currently selected
document, presentation, or whiteboard.
Tip: If you have added multiple pages to a shared file or whiteboard tab, you can view thumbnails
to make it easy to view and navigate around your added pages.
Pasting images in slides, pages, or whiteboards
If you copy any bitmap image to your computer's clipboard, you can paste the image
into a new page, slide, or whiteboard in the content viewer.
For example, you can copy an image on a Web page or in an application, then quickly
share that image by pasting it in the content viewer.
196
Chapter 18: Sharing Presentations, Documents, and Whiteboards
To paste an image in a page, slide, or whiteboard in the content viewer:
1
In the content viewer, select the tab for the document, presentation, or whiteboard
in which you want to paste an image.
2
On the Edit menu, choose Paste Page Image.
The image appears on a new page in the content viewer, at the end of the currently
selected document, presentation, or whiteboard.
Note: You can paste any type of bitmap image, such as a GIF, JPEG, BMP, or TIF image in the
content viewer. However, you cannot paste other types of images-such as EPS or Photoshop
(PSD) images-in the content viewer.
Managing views of presentations, documents, or
whiteboards
All shared presentations, documents, or whiteboards appear in the content viewer in
the Event window. A tab at the top of the content viewer appears for each document,
presentation, or whiteboard that is being shared.
Depending on your role and the privileges that you have, you can do the following
when viewing shared content in the content viewer:
Magnify slides, pages, or whiteboards
View thumbnaisl of slides, pages, or whiteboards.
Display a full-screen view of a page, slide, or whiteboard.
Synchronize all participant views of a page or slide with the view that appears in
your content viewer
Zooming in or out
Using the tools on the content viewer toolbar, you can:
Zoom in to or out from on a page, slide, or whiteboard
Adjust the size of a page, slide, or whiteboard to fit the content viewer
Adjust the size of a page, slide, or whiteboard to fit it width in the content viewer
Turn off the Zoom tool at any time
To zoom in to or out from on a page, slide, or whiteboard:
Do one of the following on the content viewer toolbar:
197
Chapter 18: Sharing Presentations, Documents, and Whiteboards
To zoom in or out incrementally, click the downward pointing arrow to the left of
the Zoom In/Zoom Out button, and then choose Zoom In or Zoom Out. To
continuing zooming in or out, click the Zoom In/Zoom Out button.
Click the down arrow to choose a
viewing option
To zoom in to a specific area, click the downward-pointing arrow to the right of
the Zoom In button, and then drag your mouse to the area. Release your mouse
button.
To zoom in or out to a preset percentage, click the downward-pointing arrow to
the left of the Zoom In/Zoom Out button, and then choose the percentage.
To adjust the size of a page, slide, or whiteboard to fit the content viewer:
1
On the toolbar, click the downward-pointing arrow to the right of the Zoom
In/Zoom Out button.
Click the down arrow to choose a viewing
option
2
On the menu that appears, choose Fit to Viewer.
To adjust the size of a page, slide, or whiteboard to fit its width in the content viewer:
1
On the toolbar, click the downward-pointing arrow to the right of the Zoom
In/Zoom Out button.
2
On the menu that appears, choose Fit to Width.
To turn off the zoom tool:
On the toolbar, click the Zoom In/Zoom Out button.
Controlling full-screen view
You can maximize the size of a page, slide, or whiteboard in the content viewer to fit
your monitor's entire screen. A full-screen view replaces the normal Event window
view. You can return to a normal view at any time.
Note: If an event presenter displays a full-screen view of a page, slide, or whiteboard, attendees'
screens automatically display a full-screen view as well. However, attendees can control fullscreen view independently in their Event windows.
198
Chapter 18: Sharing Presentations, Documents, and Whiteboards
To display a full-screen view:
On the content viewer toolbar, click the Full Screen View button.
To return to a normal view:
On the Event Controls Panel, click the stop
icon to return to the main window.
Viewing thumbnails
You can view thumbnails of the shared pages, slides, and whiteboards that appear in
the content viewer. Viewing thumbnails can help you to locate quickly a shared page
or slide that you want to display in the content viewer.
To view thumbnails of slides, pages, or whiteboards:
1
In the content viewer, select the tab for the document, presentation, or whiteboard
for which you want to view miniatures.
2
On the content viewer toolbar, click the View Thumbnails button.
View Thumbnails button.
Thumbnails of all pages or slides in the selected document, presentation, or
whiteboard appear in the thumbnail viewer, in the left column.
199
Chapter 18: Sharing Presentations, Documents, and Whiteboards
3
Optional. To display any page or slide in the content viewer, double-click its
miniature in the thumbnail viewer.
Note: Participants must have both the View thumbnails and View any page privileges to display
a miniature of a page or slide at full size in the content viewer.
To close the thumbnail viewer:
On the content viewer toolbar, click the Standard View button.
Standard View button.
Synchronizing all participant views
You can synchronize the display of a shared page, slide, or whiteboard in all
attendees' content viewers with the display in your viewer. Once you synchronize
displays, the page, slide, or whiteboard in attendees' content viewers appears at the
same magnification as in your content viewer.
To synchronize participant views of slides, pages, or whiteboards:
On the View menu at the bottom of the window, select Sync Display for All.
200
Chapter 18: Sharing Presentations, Documents, and Whiteboards
Sync Display for All.
Clearing annotations
You can clear any annotations that you or another attendee makes on a shared page,
slide, or whiteboard in the content viewer. You can clear:
All annotations at once
Only specific annotations
If you are the presenter or host, clear all annotations you have made
annotation tools
To clear all annotations on a shared page, slide, or whiteboard:
1
On the annotation toolbar, click the downward-pointing arrow to the right of the
Eraser Tool icon.
Eraser tool
2
Choose Clear All Annotations.
Note: Only annotations on the page or slide that currently appears in your content viewer are
cleared. Annotations on other pages or slides are not cleared.
If you are the host or presenter, you can clear all the annotations you've made.
To clear all annotations you have added to a shared page, slide, or whiteboard:
1
On the annotation toolbar, click the downward-pointing arrow to the right of the
Eraser Tool icon.
Eraser tool
2
Choose Clear My Annotations.
To clear specific annotations on a shared page, slide, or whiteboard:
1
On the toolbar, click the Eraser Tool icon.
201
Chapter 18: Sharing Presentations, Documents, and Whiteboards
Eraser tool
Your mouse pointer changes to an eraser.
2
Click the annotation you want to clear.
To turn off the eraser tool:
On the toolbar, click the Eraser Tool icon.
Eraser tool
Clearing pointers
You can clear your own pointers on all shared slides, pages, or whiteboards in the
content viewer. If you are a presenter, you can also clear all participant pointers.
annotation tools
To clear your own pointer on all shared slides, pages, or whiteboards:
1
On the toolbar, click the downward-pointing arrow to the right of the Eraser Tool
icon.
Eraser tool
2
Choose Clear My Pointer.
Renaming tabs
As you are sharing an item, such as a presentation, in the content viewer, you can
easily change its name on the tab. Later, when you end the event, you can save the
document, presentation, or whiteboard with this new name.
To rename a tab in the content viewer:
202
1
Right click the tab name you want to change.
2
Enter the new name on the tab.
Chapter 18: Sharing Presentations, Documents, and Whiteboards
3
Press Enter or click outside the tab.
The tab displays the new name.
Tip: You can also click the tab name to select it.
This feature is handy if participants have used the annotation tools to make comments
and notes or highlight elements in your document. You can save your document with
the annotations as a new document, separate from your original.
Of course, you can still use the Save As command on the File menu to save the
document at the end of your event. Changing the name on the tab itself allows others
to see the name you are giving the file. Also, you are making the change at the
moment that action is meaningful, rather than at the end of the event.
Reordering tabs
The tabs in the content viewer are arranged in the order you open them. That order
may not be the most logical way to display them. You can easily move the tabs, so the
most current and important items are visible.
To reorder the tabs in the content viewer:
1
Right-click any tab.
2
In the Reorder View Tabs dialog box, use the arrows change the order of the tabs.
Moving a tab up in the order moves that tab to the left in the content viewer.
Use the up and down arrows to
reorder the tabs
Tip: To quickly move a tab to the left or right, select the tab and use a drag and drop operation to
move it.
203
Chapter 18: Sharing Presentations, Documents, and Whiteboards
Saving, opening, and printing presentations,
documents, or whiteboards
Event participants (hosts, presenters, and participants with privileges) can access and
print documents, presentations, and whiteboards shared in an event. For example, you
can:
save a shared presentation
open a saved document
print a whiteboard
Saving a presentation, document, or whiteboard
You can save any shared document, presentation, or whiteboard that appears in the
content viewer. A saved file contains all the pages or slides in the document,
presentation, or whiteboard that is currently displayed in the content viewer, including
any annotations and pointers that you or other attendees added to them.
Files that you save are in the Universal Communications Format (UCF), which have a
.ucf extension. You can open a .ucf file either in another event or at any time outside
of an event.
Once you save a new document, presentation, or whiteboard to a file, you can save it
again to overwrite the file or save a copy to another file.
To save a new document, presentation, or whiteboard that appears in the content
viewer:
1
On the File menu, choose Save > Document.
The Save Document As dialog box appears.
2
Choose a location at which to save the file.
3
Type a name for the file in the File name box.
To save changes to a saved document, presentation, or whiteboard that appears in the
content viewer:
On the File menu, choose Save > Document.
Event Manager saves the changes to the existing file.
To save a copy of a document, presentation, or whiteboard:
1
204
On the File menu, choose Save As > Document.
Chapter 18: Sharing Presentations, Documents, and Whiteboards
The Save Document As dialog box appears.
2
Do either or both of the following:
Type a new name for the file.
Choose a new location at which to save the file.
Opening a saved document, presentation, or whiteboard
If you saved a document, presentation, or whiteboard that appeared in the content
viewer during an event, you can do either of the following:
Open file in the content viewer during another event for sharing. Only a presenter
or participants who have the Share documents privilege can open a saved file
during an event.
Open the file at any time on your computer's desktop. If you open a saved file on
your desktop, it appears in the WebEx Document Manager, a standalone, or
“offline,” version of the content viewer.
A saved document, presentation, or whiteboard is in the saved Universal
Communications Format (UCF) and has a .ucf extension.
To open a saved document, presentation, or whiteboard file in the content viewer:
1
On the File menu, choose Open and Share.
The Share Document dialog box appears.
2
Select the document, presentation, or whiteboard file that you want to open.
3
Click Open.
To open a saved document, presentation, or whiteboard on your computer's desktop:
Double-click the saved file.
The document, presentation, or whiteboard opens in the WebEx Document Viewer.
Printing presentations, documents, or whiteboards
You can print any shared presentations, documents, or whiteboards that appear in
your content viewer. A printed copy of shared content includes all annotations and
pointers that you or other participants added to it.
To print shared content:
1
In the content viewer, select the tab for the document, presentation, or whiteboard
that you want to print.
205
Chapter 18: Sharing Presentations, Documents, and Whiteboards
2
On the File menu, choose Print > Document.
3
Select the printing options that you want to use, and then print the document.
Note: When printing shared content in the content viewer, Event Manager resizes it to fit on the
printed page. However, for whiteboards, the Event Manager prints only the content that lies
within the dashed lines on the whiteboard.
If you are an event participant...
If you are participating in an event, (and have not taken on another role, such as host
or presenter), you can move around independently in shared documents and
presentations, if the host has assigned these privileges to you. For shared documents,
presentations, and whiteboards, you can:
display any page
synchronize your view with the host's view
save shared documents
open shared documents
print shared documents
Displaying pages, slides, or whiteboards
For attendees
If you have been granted the necessary privileges, you can navigate to different pages,
slides, or whiteboard “pages” in the content viewer. Each document, presentation, or
whiteboard being shared appears on a at the top of the content viewer.
To display pages or slides in the content viewer:
1
In the Event window, in the content viewer, select the tab for the document,
presentation, or whiteboard that you want to display.
If you have more tabs than can be displayed on the content viewer, click the
down-arrow button at the end of the tabs to view the list of other tabs.
206
Chapter 18: Sharing Presentations, Documents, and Whiteboards
To return to the document or page the
host is viewing, you can synchronize
your view
2
On the toolbar, click a button to change the page or slide you are viewing:
3
To display the next page or slide, click the Next button.
To move forward or back between pages, click the
left or right arrows.
To select any page or slide, select it in the Go To
drop-down list.
Synchronizing your view of pages, slides, or whiteboards
During an event, you can synchronize the display of shared content in your content
viewer with the display in the presenter's viewer. This option is useful, for example, if
you are viewing a previous slide in a presentation and want to quickly return to the
actual slide that the presenter is discussing. Synchronizing your display also resizes it
to that in the presenter's content viewer.
To synchronize your view of shared content in the presentation viewer:
In the Event window, on the viewing toolbar, click the Synchronize My Display
button.
Synchronize your view
207
19
Sharing software
Chapter 19
Sharing a tool, like a software application, works differently from sharing a document
or presentation. When you share software during an event, a sharing window opens
automatically on all participant screens. You can show, in this special sharing
window:
an application (for example, you want to edit a document as a group or show
your team how a tool works)
computer desktop (for easily sharing several applications at once and for sharing
file directories open on your computer)
Web browser (useful for sharing particular Web pages with participants or
showing a private intranet)
Your user role in a meeting determines your level of participation in sharing software.
Whichever role you take, this table describes the basic tasks associated with that role.
For detailed instructions on a particular task, click "More" by the task description.
Role
Task description:
host and
panelist
Share software:
Share applications
Share your desktop (if this feature
is available)
Share a Web browser
Annotate shared software
209
Chapter 19: Sharing software
Role
Task description:
host and
panelist
Share software:
participant
Share applications
Share your desktop (if this feature
is available)
Share a Web browser
Annotate shared software
View and work with shared software:
Control the appearance of shared
software
Annotate shared software
Stop participating in software
sharing
Sharing applications
You can use application sharing to show all event participants one or more
applications on your computer. Application sharing is useful for demonstrating
software or editing documents during an event.
Participants can view the shared application, including all mouse movements without
having to run the application that you are sharing on their computers.
Here are just a few tasks you can perform:
210
Start sharing an application and open more applications to share
Control the appearance and viewing of shared software (pausing, changing to fullscreen view, and so on)
Annotate and draw on a shared application and allow attendees to draw
Chapter 19: Sharing software
Learn about sharing application effectively
Stop sharing an application
Starting application sharing
Host or Presenter only
You can share any application on your computer with event attendees.
To share an application:
1
On the Share menu, choose Application.
The Application Share dialog box appears, showing a list of all applications
currently running on your computer.
2
Do one of the following:
If the application you want to share is currently running, select it in the list,
and then click Share.
If the application you want to share is not currently running, click New
Application. The New Application dialog box appears, showing a list of all
applications on your computer. Select the application, and then click Share.
Your application appears in a sharing window on attendees' screens.
For tips that can help you to share applications more effectively, see Tips for Sharing
Software.
211
Chapter 19: Sharing software
Sharing several applications at once
Host or Presenter only
If you are already sharing an application, you can share additional applications
simultaneously. Each application that you share appears in the same sharing window
on attendees' screens.
To share an additional application:
Select the application you want to share:
If that application is currently running: Click the Share button.
Each application you have open on your
desktop has these buttons in the upper right
corner
Tip: When you open any application that you have minimized, it opens with the sharing
buttons in the upper-right corner.
If that application is not currently running: Click the Select Content to
Share button in the Event Controls Panel. You can also fnd it using File
Explorer or other tool you use to locate applications on your computer. When
you open it, it appears with the Share button.
Your application appears in a sharing window on attendees' screens.
Event Center tracks the number of applications you are currently sharing:
The button to the right of Pause is the Select
Content to Share button.
Tip: Alternatively, you can share multiple applications by sharing your computer's desktop. For
details, see Sharing your desktop.
Stopping application sharing for all participants
Host or Presenter only
You can stop sharing an application at any time. Once you stop sharing an
application, attendees can no longer view it.
212
Chapter 19: Sharing software
If you are sharing multiple applications simultaneously, you can stop sharing either a
specific application or all applications at once.
To stop sharing a specific application when sharing multiple applications:
On the title bar of the application that you no longer want to share, click the Stop
button.
To stop all application sharing:
In the Event Controls box, click the STOP button.
You can also pause sharing: Click the Pause
button (located next to the Stop button).
Sharing your desktop
The presenter uses desktop sharing to show all event attendees his or her entire
computer desktop-including any applications, windows, and file directories that are
currently open. The presenter can use desktop sharing to share several applications
simultaneously or to share other areas of the computer, such as file directories.
Attendees can view the presenter's shared desktop, including all mouse movements, in
a sharing window on their screens.
Tasks related to sharing your desktop:
Start sharing your desktop
Manage how attendees view your shared software (pausing, changing to fullscreen view, and so on)
Annotate and draw on your desktop and allow attendees to draw
Read a few tips for sharing your desktop effectively
Stop sharing your desktop
Starting desktop sharing
Host or Presenter only
213
Chapter 19: Sharing software
You can share your computer's desktop with event participants.
To share your desktop:
1
On the Share menu, choose Desktop.
If you have more than one monitor, a submenu shows the available monitors.
2
Select the monitor to share.
Your desktop appears in a sharing window on participants' screens.
For ideas that can help you to share your desktop more effectively, see Tips for
Sharing Software.
Note: If your desktop has any background images or patterns, or wallpaper, your Event Manager
software may remove them from attendees' views to improve the performance of desktop sharing.
Stopping desktop sharing
You can stop desktop sharing at any time.
To stop sharing your desktop:
In the Event Controls box, click the Stop button.
You can also pause sharing: Click the Pause
button (located next to the Stop button).
If you are an attendee, rather than the presenter, click the Return button to leave the
sharing session.
214
Chapter 19: Sharing software
You do not leave the event, just the sharing
portion of it.
Sharing a Web browser
A presenter uses Web browser sharing to show all event attendees all Web pages that
he or she accesses in a browser. Web browser sharing is useful for showing attendees
Web pages on the Internet, or the presenter's private intranet or computer.
Attendees can view the presenters Web browser, including mouse movements, in a
sharing window on their screens.
Tasks related to sharing a Web browser:
Start sharing a web browser
Manage how attendees view the shared Web browser
Annotate and draw on a shared Web browser and let an attendee draw on a shared
Web browser
Learn how to share Web browsers effectively
Stop sharing a Web browser
Starting Web browser sharing
Host or Presenter only
You can share a Web browser with event participants.
To share a Web browser:
1
On the Share menu, choose Web Browser.
Your default Web browser opens.
2
Go to a Web page in your browser.
Note: Participants view all new Web browser windows that you open. You can show
participants several Web pages simultaneously
215
Chapter 19: Sharing software
Stopping Web browser sharing
You can stop sharing a Web browser at any time.
To stop Web browser sharing:
On the title bar of the application that you no longer want to share, click the Stop
button.
Tip: You can temporarily pause Web browser sharing, rather than stopping Web browser sharing.
Controlling views of shared software
216
Role
Task description:
Host or
Presenter
Pause or resume sharing
Control full-screen view of
shared software
Synchronize views
Chapter 19: Sharing software
Role
Task description:
Participant
Control your view of shared
software
Close your sharing window
The presenter can control attendees' views of a shared desktop, application or Web
browser.
Attendees can manipulate their individual displays of the shared software
Pausing and resuming software sharing
Host or Presenter only
While sharing software, you can temporarily pause sharing to freeze attendees' views.
If you want to return attendees to the Event window while sharing software, pausing
shared software conserves resources on your computer and bandwidth for your
Internet connection. This option is also useful if you do not want attendees to see
certain actions that you take with shared software.
You can resume sharing to restore attendees' views of shared software at any time.
To pause software sharing:
Click the Pause button, located to the right of the Stop button.
The word "Paused" now appears in the panel.
217
Chapter 19: Sharing software
To resume software sharing:
Click the Pause button again.
Controlling full-screen view of shared software
Host or Presenter only
You can switch attendees' views of a shared application, remote computer (if
available), or Web browser between a standard window and a full-screen view.
A full-screen view of shared software fits attendees' entire screens and does not
include a title bar or scroll bars.
Attendees can override your setting to control full-screen view or to zoom in or out on
the shared software on their computers.
To display shared software in a full-screen view:
On the Event Controls Panel, click the down arrow (the last button on the panel)and
then choose View. Then choose Full screen for Participants.
To see panel controls, click
the gray down-arrow button
(it is the last button).
To display shared software in a standard window:
1
218
Do either of the following:
Chapter 19: Sharing software
2
On the title bar of the window you are sharing, click the Sharing menu. If you
are sharing a remote computer, the Access Anywhere menu appears instead of
the Sharing menu.
In the lower-right corner of your desktop, click the WebEx icon to display the
Sharing menu.
On the menu that appears, choose Views > Restore View for Attendees.
Synchronizing views of shared software
Host or Presenter only
While sharing an application, desktop (if desktop sharing is available), or Web
browser, you can synchronize all attendees' views of the software with your view.
Synchronizing views of shared software ensures that the sharing window appears as
the active window on attendees' screens. For example, if an attendee has minimized
the sharing window, or moved another window on top of it, the sharing window
becomes the active window when you synchronize views.
Note: Synchronizing views has no effect on the size in which the shared software appears on
attendees' screens. Attendees can control the size of their views independently.
To synchronize your view with attendees:
On the Event Controls Panel, click the down arrow (the last button on the panel) and
then choose View. Then choose Synchronize for All.
219
Chapter 19: Sharing software
Selecting a monitor to share
To select a monitor to share:
1
Start sharing your desktop:
On the Quick Start page, select Share Desktop.
If two or more monitors are detected on your system, a window appears and
allows you to select one of the monitors.
On the Share menu, select Desktop.
A submenu shows the available monitors.
2
Select the monitor you want to share.
The Event Controls Panel indicates which monitor you are sharing. If you are sharing
the same monitor where the Event Controls Panel is, it says, "You are sharing this
monitor."
220
Chapter 19: Sharing software
If you are sharing a monitor that is not the same monitor where the Event Controls
Panel is, it says, "You are sharing monitor <number>."
In addition, a green border appears around the monitor you are sharing.
To select a different monitor to share:
1
On the Meeting Control Panel, select the Select Content to Share button.
2
In the submenu that appears, select Share Desktop.
A submenu shows you the available monitors.
3
Select the monitor number you want to share.
The Event Controls Panel indicates which monitor you are sharing. In addition, a
green border appears around the monitor you are sharing.
Controlling your view as an attendee
Attendee only
When viewing or remotely controlling shared software, you can set these options,
which determine how shared software appears on your screen:
Display the shared software in a full-screen view or a standard window. A fullscreen view of a shared application or desktop fits your entire screen and does not
include a title bar or scroll bars.
Scale, or resize, a shared desktop or application to fit the full-screen view or
standard window in which it appears.
221
Chapter 19: Sharing software
To control your view of shared software:
On the Event Controls Panel, click the down arrow (the last button on the panel) and
then choose View. Then choose an option from the menu.
Tip: To switch quickly from the standard window to a full-screen view of shared software,
double-click the shared software.
Closing your attendee sharing window
Attendee only
While viewing or remotely controlling shared software, you can close the sharing
window in which the software appears at any time. Closing a sharing window returns
you to the Event window. If you close a sharing window, you can reopen it at any
time.
To close a sharing window:
222
1
On the Event Controls Panel, click the down arrow (the last button on the
panel)and then choose Options. Then choose an option from the menu.
2
On the menu that appears, choose the appropriate option:
Exit Application Sharing
Exit Web Browser Sharing
Exit Desktop Sharing
Chapter 19: Sharing software
Exit Remote Application Sharing
Exit Remote Desktop Sharing
The sharing window closes. The Event window then automatically opens.
To return to the sharing window at any time:
In the Event window, on the Sharing menu, click a sharing option (desktop, remote
computer, application or Web browser).
Switching your attendee view
Attendee only
While a presenter is sharing software, you can return to the Event window at any
time. The sharing window remains open on your computer, so you can return to
viewing the shared software at any time.
To return to the Event window while the presenter is sharing software:
On the Event Controls Panel, click the Return to Event Manager icon.
The Event window then appears.
To return to a sharing window:
Do either of the following:
In the Application Share dialog box, which appears in the Event window, click
Return.
In the Event window, on the Sharing menu, click the appropriate sharing option
remote computer (if available), application, desktop, or Web Browser).
223
Chapter 19: Sharing software
Annotating shared software
Role
Task description:
Host or
Presenter
Start or stop annotation mode
Use annotation tools
Let an attendee use
annotation
Save annotations
Ask for permission to use
annotation Use annotation
tools
Save annotations
Give up annotations
Participant
You can annotate a shared desktop, application or Web browser during an event,
using the highlighter or other annotation tool.
Event participants can see annotations in their sharing windows.
Starting and stopping annotation
Host or Presenter only
When you are sharing a desktop, application or Web browser, you can make
annotations on the software.
Attendees can see all your annotations.
To start annotating shared software:
1
On the Event Controls panel, click the Start Annotating button.
The Annotation button has the image of a
pencil on it.
The Tools panel appears.
224
Chapter 19: Sharing software
2
Select a tool for making annotations.
Note:
You can let one or more attendees annotate the shared software.
Once you or an attendee makes annotations, you can save an image of the software, including
the annotations.
To stop making annotations on shared software and return your mouse to a normal
pointer, you must stop annotation mode.
To stop annotation mode:
Click the Stop Annotating button in the Tools panel.
Using annotation tools
If, while sharing software, you are the presenter or the presenter allows you to
annotate, you can use the Annotation Tools panel that appears to make annotations.
The Annotation Tools panel provides a variety of tools for annotating a shared
desktop or application.
225
Chapter 19: Sharing software
Annotation
Tool
Pointer
Text
Icon
Description
Lets you point out text and graphics on shared content. The pointer
displays an arrow with your name and annotation color. To display the
laser pointer, which lets you point out text and graphics on shared
content using a red “laser beam,” click the downward-pointing arrow.
Clicking this button again turns off the pointer tool.
Lets you type text on shared content. Participants can view the text
once you finish typing it and click your mouse in the content viewer,
outside the text box.
To change the font, on the Edit menu, choose Font. Clicking this button
again turns off the text tool.
Line
Lets you draw lines and arrows on shared content. For more options,
click the downward-pointing arrow. Clicking this button closes the
Rectangle tool.
Rectangle
Lets you draw shapes, such as rectangles and ellipses on shared
content. For more options, click the downward-pointing arrow. Clicking
this button again closes the Rectangle tool.
Highlighter
Lets you highlight text and other elements in shared content. For more
options, click the downward-pointing arrow. Clicking this button again
closes the Highlighter tool
Annotation
Color
Displays the Annotation Color palette, on which you can select a color
to annotate shared content. Clicking this button again closes the
Annotation Color palette.
Eraser
Erases text and annotations or clears pointers on shared content. To
erase a single annotation, click it in the viewer. For more options, click
the downward-pointing arrow. Clicking this button again turns off the
eraser tool.
Letting an attendee annotate shared software
Host or Presenter only
You can let one or more event attendees annotate a shared desktop (if available),
application or Web browser.
You can let several attendees annotate shared software at the same time.
To let an attendee annotate shared software:
1
226
On the Event Controls Panel, click the Start Annotating icon
Chapter 19: Sharing software
The Start Annotating button is the fourth
gray button from the left.
The tools panel appears.
2
Click the down arrow on the Allow to Annotate button.
3
On the menu that appears, choose which participants can annotate the shared
software:
You can choose "All" or select someone from the list.
Note:
To quickly allow a participant to start drawing, just click the Access Controls button on the
Event Controls Panel. Choose Allow to Draw and then choose that person's name from the
drop-down list.
You can stop an attendee from annotating shared software at any time.
Requesting annotation control of shared software
Attendee only
If a presenter is sharing a desktop, Web browser or application, you can ask the
presenter to allow you to annotate the shared software.
After you have permission, you can:
Make annotations by highlighting areas on the software, drawing lines and shapes,
typing text, and using pointers.
Clear annotations at any time.
Change the color that you are using to make annotations.
Save an image of your annotations on the shared software.
To request annotation control of shared software:
1
In the Event Controls Panel, click the Ask to Annotate button.
227
Chapter 19: Sharing software
The Ask to Annotate button has the image of a
pencil on it.
A request message appears on the presenter's screen.
After the presenter allows you to annotate, the Annotation Tools panel appears:
2
Select the tool you want to use.
3
Optional. Choose another annotation tool.
Note: If you are controlling shared software remotely, the presenter must take back control to
turn on annotation mode. You and the presenter can then annotate the shared software
simultaneously.
Giving up annotation control
Participant only
If the presenter has granted permission to you to annotate, you can stop annotating at
any time.
To stop annotating:
In the Annotation Tools panel, select the Stop Annotating button.
Stopping an attendee from annotating shared software
Host or Presenter only
If an event attendee is drawing on shared software, you can turn off the drawing
feature
To turn off the drawing feature:
1
228
On the .Event Controls Panel, click the Assign Control button..
Chapter 19: Sharing software
2
On the menu that appears, choose Allow to Draw.
On the menu that appears, a check mark appears next to the name of those
who can annotate the shared software.
3
Choose the name of the attendee to cancel the selection.
Taking a screen capture of annotations on shared software
If you make annotations on shared software, you can save an image of the shared
software, including all annotations and pointers, to a WebEx Universal
Communications Format (.ucf) file. You can open a .ucf file on your computer
desktop or in the content viewer in an event.
Note: Participants cannot use this option unless the Host or Presenter grants the Screen Capture
privilege to them. As Host, if you are sharing proprietary software, you may want to ensure that
this privilege is turned off.
To take a screen capture of annotations on shared software:
1
On the Tools panel, select the Screen Capture button.
The Save As dialog box appears.
2
Choose a location at which to save the file, and then select Save.
Note: The file you save is an image of your entire desktop.
229
Chapter 19: Sharing software
Sharing applications with detailed color
(Windows)
For Windows users only
By default, Event Manager sends images of shared software using 16-bit color mode,
which is the equivalent of your computer's “High Color” (16-bit) setting. This mode
provides an accurate representation of color for most shared applications. However, if
your shared application contains detailed color images-such as color gradients-the
color may not appear accurately on participants' screens. For example, color gradients
may appear and color “bands.”
If the accuracy and resolution of color in a shared application is important, you can
turn on True Color mode in Event Manager. Using this mode, however, may affect
the performance of application sharing.
When using True Color mode, you can select one of the following options:
Better imaging (no image compression)
Better performance (some image compression)
“Performance” refers to the “speed” at which images appear on participant screens,
and “imaging” refers to the quality of the color in shared images.
Note: Before turning on True Color mode, ensure that your monitor display is set to True Color
(either 24- or 32-bit color). For more information about setting options for your monitor, refer to
Windows Help.
To turn on True Color mode:
1
If you are currently sharing an application, stop your sharing session.
2
On the Event menu, choose Event Options.
The Event Options dialog box appears.
3
Select the True Color Mode tab.
4
Select Enable True Color mode.
5
Select one of the following options:
6
230
Better imaging
Better performance
Select OK or Apply.
Chapter 19: Sharing software
Sharing applications with detailed color (Mac)
For Mac users only
Before sharing an application or your desktop, you can choose one of the following
display modes:
Better performance: The default mode. Lets you display your content faster than
you do using the better image quality mode.
Better image quality: Lets you display your content with better image quality. In
this mode, your shared content may take longer time to display than in the better
performance mode.
Note: Changing the display mode does not affect presentation or document sharing.
To choose a display mode for your shared desktop or applications:
1
In the Event window, on the Event Center menu, choose Preferences.
The Preferences dialog box appears.
2
Select Display.
The display mode options
appear.
3
Select Better performance or Better image quality, as appropriate.
Tips for sharing software
The following tips can help you to share software more effectively:
231
Chapter 19: Sharing software
232
Application sharing only: To save time during an event, ensure that any
applications you intend to share are open on your computer. At the appropriate
time during the event, you can then quickly begin sharing an application, without
waiting for the application to start.
If attendees cannot see all of the shared software without scrolling their sharing
windows, they can adjust their views of the shared software. They can reduce the
size of the shared software in decrements, or scale it to fit inside their sharing
windows.
To improve the performance of software sharing, close all applications that you
do not need to use or share on your computer. Doing so conserves processor usage
and memory on your computer, thus helping to ensure that Event Manager can
send images of shared software quickly during an event. Also, to ensure that a
maximum amount of bandwidth is available for software sharing, close any
applications that use bandwidth, such as instant messaging or chat programs, and
programs that receive streaming audio or video from the Web.
If you are sharing an application for which the rendering of color on participants'
screen is important, you can improve color quality by turning on True Color
mode.
Application and Web browser sharing only: Avoid covering a shared application
or Web browser with another window on your computer's desktop. A
crosshatched pattern appears in attendees' sharing windows where the other
window is covering the shared application or browser.
Application and Web browser sharing only: If you want to switch your display
between shared software and the Event window, you can pause software sharing
before you return to the Event window, and then resume sharing once you return
to the shared application. Pausing software sharing conserves processor usage and
memory on your computer while you view the Event window.
Application and Web browser sharing only: If you have more than one monitor,
when you share an application or web browser, the attendees can see it on
whichever monitor you are displaying it. If you move the application or Web
browser to another monitor, it is still visible to the attendees. If you are sharing
more than one application, the attendees will see the best view if you make sure
the applications are displaying on the same monitor.
Because software sharing requires additional bandwidth during an event, it is
recommended that you use a dedicated, high-speed Internet connection when
sharing software. However, if attendees are using dial-up Internet connections,
they may notice a delay in viewing or controlling shared software. If you want to
share a document, such as a Microsoft Word or Excel document, you can improve
the event experience for these attendees by using document sharing instead of
application sharing.
20
Sharing Web Content
Chapter 20
About sharing Web content
You can share Web content that resides on:
The public Internet or Web
Your company's intranet
Your computer or another computer on your private network
Web content includes:
Web pages, including pages that contain embedded media files, such as Flash,
audio, or video files
Standalone media files, such as Flash, audio, or video files
The Web content that you share opens in the content viewer on each participant's
screen. If you share a Web page, participants view and interact independently with the
content on the page. If the page contains links to other pages, they can also navigate
independently to those pages.
If you use Web content sharing, then, participants can experience audio and video
effects on a Web page. However, unlike Web browser sharing, this option does not
allow you to guide participants to other Web pages.
Important: If you share content that requires a media player, participants can view and interact
with the content only if the appropriate player is installed on their computers.
233
Chapter 20: Sharing Web Content
Sharing Web content
You can share a Web page that contains multimedia effects. The page opens in the
content viewer on each participant's screen.
To share Web content:
1
On the Share menu, choose Web Content.
The Share Web Content dialog box appears.
2
In the Address box, enter the address, or URL, at which the content resides.
Or, if you have previously shared the content, select it in the drop-down list.
3
In the Type box, select the type of Web content that you want to share.
4
Click OK.
Tip: You can copy a URL from any source, such as another browser window, and then paste it in
the Address box.
Differences between sharing Web content and
sharing a Web browser
Event Center provides two options for sharing Web-based information. You can share
Web content or share a Web browser with event participants. Choose the feature that
better suits your needs.
234
Sharing option
Advantages
Disadvantages
Web browser sharing
Lets you guide
participants to various
Web pages and sites on
the Web.
Does not display media
effects or transmit
sounds on Web pages.
Lets you grant attendees
control of your Web
browser.
Does not let participants
interact with Web pages
independently.
Lets you and other
participants annotate
Web pages.
Chapter 20: Sharing Web Content
Sharing option
Advantages
Disadvantages
Web content sharing
Displays Web pages,
Does not let you guide
and lets participants
participants to other Web
experience media effects pages.
on Web pages, including
video and sound.
Lets participants interact
with Web pages
independently in their
content viewers.
235
21
Sharing Multimedia on the
Media Viewer Panel
Chapter 21
About sharing multimedia Web content on the
Media Viewer panel
You can share multimedia content that resides at a Web address, or URL, on the
Media Viewer panel.
This option ensures that the multimedia content you are sharing remains visible or
playing to event participants, regardless of the types of content you are presenting in
the content viewer.
Note: The content viewer displays one or more documents, presentations, applications, and
whiteboards that you share during an event. Document tabs at the top of the viewer allow you to
switch among multiple shared documents, presentations, and whiteboards.
The multimedia content you can share includes audio, video, Flash movies, graphics,
and WebEx Recording Format files.
237
Chapter 21: Sharing Multimedia on the Media Viewer Panel
Sharing multimedia content in the media viewer
You can share multimedia content that resides at a Web address, or URL, in the
dedicated media viewer on the Media Viewer panel. You can also stop sharing
multimedia content at any time during an event.
To share multimedia content on the Media Viewer panel:
1
On the Share menu, choose Multimedia.
The Share Multimedia dialog box appears.
2
In the Address box, type the URL that contains the multimedia content you want
to share.
The content appears in the media viewer on the Media Viewer panel.
To replace the currently displayed content with new content:
1
On the Media Viewer panel, right-click (Windows) or select ctrl and then click
(Mac) the Media Viewer title bar.
2
On the menu that appears, choose Share Multimedia.
The Share Multimedia dialog box appears.
3
In the Address box, type the URL that contains the multimedia content you want
to share.
The content replaces the old content in the media viewer.
To stop sharing multimedia content in the media viewer:
238
1
On the Media Viewer panel, right-click the Media Viewer title bar.
2
On the menu that appears, choose Stop Multimedia Sharing.
22
Using Chat
Chapter 22
Chat is useful during an event if you want to:
send brief information to all participants
send a private message to another participant
ask a question but do not want to use the Q & A option, which provides a formal
procedure for asking and answering questions
All chat messages that you send or receive appear on the Chat panel in the event
window.
The Chat function allows you to perform these tasks:
Send chat messages
Assign sounds to incoming messages
Print chat messages
Save chat messages
Open a chat file during an event
Sending chat messages
During an event, the presenter can specify chat privileges for participants. These
privileges determine to whom participants can send chat messages.
To send a chat message:
1
Open the Chat panel.
2
In the Send to drop-down list, select the recipient of the message.
3
Enter your message in the chat text box.
239
Chapter 22: Using Chat
4
Depending on the operating system you use, follow this step:
Windows: Click Send.
Mac: Select enter on your keyboard.
Note: If you join an event in progress, you can see only the chat messages that participants send
after you join the event
Sending chat messages to an attendee
Host and panelists only
During an event, you can send chat messages to any particular attendee. If there is a
large number of attendees in the event, you can search for an attendee's name.
To send a chat message to an attendee:
240
1
Open the Chat panel.
2
In the Send to drop-down list, select Select an Attendee...
3
In the Select an Attendee dialog box, select the attendee's name in the list, and
then click OK.
Chapter 22: Using Chat
To search for an attendee's name, enter all or
a portion of the name and then click Find.
To refresh the attendee list, click Refresh.
4
Enter your message in the chat text box.
5
Depending on the operating system you use, follow one of these steps:
Windows: Click Send.
Mac: Select enter on your keyboard.
The attendee's name you selected are added to the Send to drop-down list. If you
need to send a chat message to the same attendee again, you can do so more
quickly.
Assigning sounds to incoming chat messages
You can choose to play a sound for one of these occasions:
If you are not viewing the Chat panel
For only the first chat message that you receive in a thread
To assign sounds to incoming chat messages:
1
2
Open the Preferences dialog box by following these steps:
Windows: On the Edit menu, choose Preferences.
Mac: On the Event Center menu, choose Preferences.
Depending on your operating system, follow one of these steps:
Windows: Click the Chat tab.
241
Chapter 22: Using Chat
Mac: Select the Alerts button.
3
Select the check box for each action for which you want to play a sound.
4
Select a sound from the appropriate drop-down list.
By default, the drop-down list contains the names of all sound files that reside at
the default location on your computer.
5
To select a sound that does not appear in the drop-down list, follow these steps:
Windows: Click Browse, and then select a sound file that resides in another
folder.
Mac: Select Others in the drop-down list.
6
Windows only. To play the currently selected sound, click the button
7
Click OK.
.
Note:
Event Center saves your sound preferences on your computer. However, if you start or join
an event on another computer, you need to set your preferences again on that computer.
If you are using Windows, sound files must have a .wav extension.
In most cases, the default location for sound files is C:\WINDOWS\Media. You can copy
other sound files to the default folder or any other directory to make them available in the
Preferences dialog box.
Printing chat messages
You can print all the chat messages that appear on the Chat panel.
To print chat messages:
1
In the Event window, on the File menu, choose Print > Chat.
A print dialog box appears.
2
Optional. Specify printer options.
3
Print.
Saving chat messages
You can save chat messages that appear on the Chat panel to a .txt file. You can then
reopen the file for use in any event or view the file's content outside an event by
opening the file in a text editor.
242
Chapter 22: Using Chat
Once you save chat messages to a file, you can save changes to the messages or save a
copy of them to another file.
Save chat messages for the first time in an event
Save change to a chat file
Create a copy of a chat file
Note: Event Center also automatically saves chat messages every two minutes to the WebEx
folder in the My Documents folder on the host and panelist computers.
Saving chat messages to a new file
You can save chat messages you have sent or received to a new chat file.
To save chat messages to a new file:
1
In the Event window, on the File menu, choose Save > Chat.
The Save Chat As dialog box appears.
2
Choose a location at which you want to save the file.
3
Type a name for the file.
4
Click Save.
Event Manager saves the chat messages in a .txt file at the location you selected.
Saving changes to a chat file
If you make changes to the messages on your Chat panel, you can save them to an
existing chat file.
To save changes to a chat file:
1
In the Event window, on the File menu, choose Save > Chat.
2
Event Manager saves the changes to the existing chat file.
Creating a copy of previously saved chat messages
If you have saved chat messages and want to create another copy of the messages, you
can do so by saving the chat messages to a chat file with a different name.
243
Chapter 22: Using Chat
To create a copy of chat messages that have been previously saved:
1
In the Event window, on the File menu, choose Save As > Chat.
The Save Chat As dialog box appears.
2
3
Do either or both of the following:
Type a new name for the file.
Choose a new location at which you want to save the file.
Click Save.
Event Manager saves the file at the location you chose. The file name has a .txt
extension.
Opening a chat file during an event
If you saved chat messages to a .txt file, you can display those chat messages on your
Chat panel by opening the file.
To open a chat file in an event:
1
In the Event window, on the File menu, choose Open > Chat.
The Open Chat dialog box appears.
2
Select the chat file that you want to open.
3
Click Open.
The chat messages appear on the Chat panel.
If there are already chat messages in your chat viewer, Event Manager appends the
messages from the chat file to the existing messages.
244
23
Polling Attendees
Chapter 23
During an event, you can poll attendees by presenting them with a questionnaire.
Conducting a poll can be useful for gathering feedback from attendees, allowing
attendees to vote on a proposal, testing attendees' knowledge of a topic, and so on.
The host assigns the role of poll coordinator to a panelist in an event.
During the event, the poll coordinator is responsible for:
Preparing a poll questionnaire
Conducting a poll during the event
After closing a poll, the poll coordinator can:
View poll results
Share poll results with attendees
Save poll results for viewing outside an event
Preparing a poll questionnaire
When preparing a poll questionnaire, you can:
Create a questionnaire
Edit a questionnaire
Set a timer for polling
Specify options for poll results
Designating the role of polling coordinator
Host only
245
Chapter 23: Polling Attendees
In the beginning of an event, the host is the polling coordinator by default. You can
assign the role of polling coordinator to a panelist.
The poll coordinator is responsible for preparing and conducting polls during the
event.
To designate the role of the polling coordinator:
1
On the Participants panel and in the list of panelists, select the name of the
panelist whom you want to designate as the polling coordinator.
2
On the Participant menu, choose Change Role To > Polling Coordinator.
The polling functions become available on the designated panelist's Polling panel.
Creating a poll questionnaire
Polling coordinator only
To conduct a poll, you must first create a poll questionnaire. You can create poll
questionnaires by using one of these methods:
WebEx Poll Questionnaire Editor—This standalone version of the WebEx Poll
Questionnaire Editor allows you to create poll questionnaires outside an event,
save them, and open them during an event.
To download the Editor, go to the Downloads page by clicking Support >
Downloads on the left navigation bar of your Event Center Web site.
Polling panel inside an event—To save time in an event, you can start the event
earlier than the scheduled time, create questionnaires on the Polling panel, save
them, and then open them during the actual event.
To create a questionnaire (for Windows):
1
Open the WebEx Poll Questionnaire Editor or the Polling panel in an event.
You can start the WebEx Poll Questionnaire Editor by going to Start > Programs
> WebEx on your desktop.
2
3
246
In the Question section, select one of these question types:
To create a multiple-answer question, select Multiple choice, and then select
Multiple Answers in the drop-down list.
To create a single-answer question, select Multiple choice, and then select
Single Answer in the drop-down list.
To create a text question, select Short answer.
Click New.
Chapter 23: Polling Attendees
4
Type a question in the box that appears.
5
In the Answer section, click Add.
6
Type an answer in the box that appears.
7
To type another answer, click Add once you finish typing an answer.
The question and answers appear in the Poll Questions area.
8
To add questions, repeat steps 2 to 7.
This figure shows an example of a poll questionnaire.
To create a questionnaire (for the Mac):
1
Open the Polling panel in the event.
2
Add a question by clicking this button and then typing the question.
3
Add an answer by clicking this button and then typing the answer.
4
To add more answers, repeat step 3.
5
To add more questions, repeat step 2.
247
Chapter 23: Polling Attendees
6
To change the question type for a question, click the text "Click here to change
question type" that appears under the specific question and then do one of the
following:
To create a multiple-answer question, select Multiple Answers.
To create a single-answer question, select Single Answer.
To create a question that requires a text answer, select Short Answer.
Displaying multiple poll questionnaires on Polling panel
When an event is in progress,
you can:
Display or create multiple poll
questionnaires on your Polling
panel.
Each poll questionnaire
displays on a tab.
Click any of the poll tabs to
edit or open the poll.
To display additional poll questionnaires on your Polling panel:
248
If the poll questionnaire has not been created, click the icon New.
Chapter 23: Polling Attendees
Windows
Mac
If the poll questionnaire has been created, click the icon Open to open the poll questionnaire file.
Windows
Mac
To close a poll tab:
Click this icon.
249
Chapter 23: Polling Attendees
Windows
Mac
Renaming and reordering poll tabs
You can easily change a tab name or change the tab order on your Polling panel.
To rename a tab on your Polling panel (Windows):
1
Do one of the following:
Right-click the tab name and choose Rename.
Double-click the tab name.
2
Enter the new name on the tab.
3
Press Enter or click outside the tab.
This tab displays the new name.
To rename a tab on your Polling panel (the Mac):
Double-click the tab, type the new name, and then press enter.
To reorder the tabs on your Polling panel:
1
Right-click any tab and choose Reorder Polling Tabs.
2
In the Reorder Viewer Tabs dialog box, use the arrows to change the order of the
tabs.
Moving a tab up in the order moves that tab to the left on the Polling panel.
3
250
Click OK.
Chapter 23: Polling Attendees
Tip: To quickly move a tab to the left or right, select the tab and use a drag-and-drop operation to
move it.
Editing a questionnaire
You can change the type of a question and edit, rearrange, or delete the questions and
answers.
To change the type of a question:
1
Select the question by clicking it, and then select the new type of question in the
Question section.
2
Click Change Type.
To edit any question or answer that you entered:
1
Select the question or answer by clicking it, and then click the Edit icon.
2
Make your changes.
To delete a question or an answer:
Select the question or answer by clicking it, and then click the Delete icon.
Windows
Mac
To rearrange questions or answers:
Select the question or answer by clicking it, and then click the Move Up or Move
Down icon, as appropriate.
251
Chapter 23: Polling Attendees
To delete an entire questionnaire:
Click Clear All.
If you have not saved the questionnaire, a message box appears, asking whether you
want to save it or not.
Displaying a timer during polling
You can specify that a timer displays for attendees and yourself when a poll is in
progress.
To display a timer:
1
Open the Polling Options dialog box.
If you use Windows, click Options at the bottom of your Polling panel.
If you use the Mac, click this button on the lower-right portion of the Polling
panel.
2
In the dialog box that appears, select Display, and then type the length of time in
the Alarm: box.
3
Click OK.
Specifying options for poll results
Poll results may contain the number of responses for each answer and the percentage
of participants who choose each answer. When preparing a poll questionnaire, you
can choose to base the percentage for each answer on either of the following:
252
the total number of attendees in the event, including those who do not respond to
the poll
the number of attendees who submit at least one answer to the poll
Chapter 23: Polling Attendees
To specify options for poll results:
1
2
Open the Polling Options dialog box.
If you use Windows, click Options at the bottom of your Polling panel.
If you use the Mac, click this button on the lower-right portion of the Polling
panel.
Select one or both of these options:
Include no answer—Specifies that the poll results will include “nonrespondents,” that is—attendees who do not respond to any of the answers in
the poll.
Show number of responses—Specifies that the poll results for each answer
will show the number of respondents out of the total number of attendees in
the poll.
Note: The total number of attendees in the poll can be all attendees in the event or only
those who respond to the poll, depending on whether you select Include no answer in the
Polling Options dialog box. If you do not select Include no answer, the percentage for each
answer in your poll results will be based on only those who respond to the poll.
3
Click OK.
Opening a poll
After you finish preparing a poll questionnaire, you can open the poll.
If you prepared your questionnaire in advance and saved it, you must first display it
on the Polling panel.
253
Chapter 23: Polling Attendees
To open a poll:
1
Display your poll questionnaire on the Polling panel, if you have not done so.
2
Click Open Poll.
The questionnaire appears on attendees' Polling panels. Attendees can now answer
the poll.
As attendees answer the questions, you can watch the polling status on your
Polling panel.
Windows:
To view each attendee’s
polling status, click one of
these three buttons.
Mac:
To view each attendee’s
polling status, select the text
"Click to see detailed status."
3
Click Close Poll when the time is up.
If you specify a timer and the poll times out, the poll automatically closes.
Attendees can no longer answer questions.
Once you close a poll, you can view the poll results and optionally share them with
attendees.
Viewing and sharing poll results
After closing a poll, you can:
View the complete results of the poll.
Share group results with attendees.
The poll results you can share during an event are anonymous. However, Event
Center records responses from each attendee, in addition to group results, and
allows you to save those individual and group results.
254
Chapter 23: Polling Attendees
Viewing poll results
Poll results may contain the number of responses for each answer and the percentage
of participants who choose each answer. If you did not specify to show the number of
responses when preparing the questionnaire, you see only the percentage for each
answer.
The Results column
indicates the
percentage of
attendees who chose
each answer. The Bar
Graph column
provides a graphic
representation of each
percentage in the
Results column.
Sharing poll results with attendees
After you close a poll, you can share the poll results with attendees.
255
Chapter 23: Polling Attendees
The poll results you can share during an event are anonymous. However, Event
Center records responses from each attendee, in addition to group results, and allows
you to save those individual and group results.
To share the results of a poll:
In the Share with attendees section on your Polling panel, select Poll results, and
then click Apply.
The results of the poll appear in the attendees' Polling panels, just as they do on your
Polling panel.
Saving and opening poll questionnaires and
results
Task description
If you have prepared a poll questionnaire, you can:
Save the questionnaire
Open the saved questionnaire for use in any event
After you close a poll, you can:
Save group results to a .txt or .csv file
Save responses from individual attendees to a .txt or .csv file
Saving a poll questionnaire in an event
After you create a poll questionnaire in an event, you can save it as a .atp file. You
can open the file for use in any event.
To save a poll questionnaire:
1
On the File menu, choose Save > Poll Questions.
The Save Poll Questions As dialog box appears.
2
256
Choose a location at which to save the file.
Chapter 23: Polling Attendees
3
Type a name for the file.
4
Click Save.
Event Manager saves the poll questionnaire to a file at the location you specified.
Poll questionnaire file names have a .atp extension.
Saving results of a poll
After closing a poll, you can save the responses in one of these ways:
Text File group result—Saves the percentage of attendees who chose each
answer in a .txt file
Text File individual attendees result—Saves the responses from each attendee,
in addition to the group results, in a .txt file
CSV group result—Saves the percentage of attendees who chose each answer in
a .csv file
CSV individual attendees result—Saves the responses from each attendee, in
addition to the group results, in a .csv file
When you are saving poll
results, you can select a
format in which you want to
save the results.
To save results of a poll:
1
Close the poll if you have not done so.
2
On the File menu, choose Save > Poll Results.
The Save Poll Results As dialog box appears.
3
Select a location at which to save the file.
4
In the "File name" drop-down list, enter a name for the file.
5
In the "Save as type" drop-down list, select the format in which you want to save
the results.
6
Click Save.
You can now view poll results by opening the file.
257
Chapter 23: Polling Attendees
Tip: Event Center automatically saves poll questionnaires and group and individual results every
two minutes to the default folder C:\Documents and Settings\<$USER ROOT$>\My
Documents\WebEx on your computer. If the folder does not exist and cannot be created when the
event starts, the alternative folder is C:\My WebEx Documents.
Saving results of all polls in one file
After closing a poll, you can save the responses in one of these ways:
Text File group result—Saves the percentage of attendees who chose each
answer in a .txt file
Text File individual attendees result—Saves the responses from each attendee,
in addition to the group results, in a .txt file
CSV group result—Saves the percentage of attendees who chose each answer in
a .csv file
CSV individual attendees result—Saves the responses from each attendee, in
addition to the group results, in a .csv file
When you are saving poll
results, you can select a
format in which you want to
save the results.
To save results of all polls in one file:
258
1
Close all the polls if you have not done so.
2
On the File menu, choose Save > All Poll Results.
Chapter 23: Polling Attendees
The Save All Poll Results dialog box appears.
3
Select a location at which to save the file.
4
In the "File name" drop-down list, enter a name for the file.
5
In the "Save as type" drop-down list, select the format in which you want to save
the results.
6
Click Save.
You can now view poll results by opening the file.
Tip: Event Center automatically saves poll questionnaires and group and individual results every
two minutes to the default folder C:\Documents and Settings\<$USER ROOT$>\My
Documents\WebEx on your computer. If the folder does not exist and cannot be created when the
event starts, the alternative folder is C:\My WebEx Documents.
Opening a poll questionnaire file
If you saved a poll questionnaire to a file, you can display the questionnaire on your
Polling panel by opening the file.
Note: You can open a poll questionnaire file only during an event.
To open a poll questionnaire file:
1
Use one of these methods to browse to the file:
On the File menu, choose Open > Poll Questions.
Click the Open icon on your Polling panel.
259
Chapter 23: Polling Attendees
Windows
Mac
The Open Poll Questions dialog box appears.
2
Select the poll questionnaire file that you want to open.
A poll questionnaire file has a .atp extension.
3
Click Open.
The poll questionnaire appears on your Polling panel. You can now open the poll
to the attendees.
260
24
Using Feedback
Chapter 24
About using Feedback
Feedback is a feature that allows the presenter to pose a question at any time—either
verbally during a teleconference or Internet phone conference, or in a chat message—
and receive instant feedback from other participants.
As the host, you can:
allow attendees to provide feedback
respond to the presenter's verbal request for feedback
provide unsolicited feedback
view the results on the Feedback palette
As the presenter, you can:
pose a question and request feedback
share the feedback results with all participants
clear the feedback results
view the results on the Feedback palette
As a participant, you can:
click the Raise Hand button if the presenter asks for a show of hands in response
to a question or if you have a question
select yes or no in response to a question
261
Chapter 24: Using Feedback
select too slow or too fast to indicate that the presenter’s pacing is too slow or too
fast
select Applause or Laughter to express your emotions
Allowing participants to provide feedback
Host only
You can allow participants to use the Feedback options during an event.
To allow participants to use the Feedback options:
1
On the Participants panel, click the Feedback icon.
Windows
Mac
The Feedback palette appears.
2
Check Allow feedback.
3
To close the palette, click the "close" button.
Viewing a running tally of responses
You can view a running tally of responses from attendees during an event.
To view a running tally of responses:
On the Participants panel, click the Feedback icon
.
The Feedback palette appears.
Your Feedback palette displays a running tally of responses. See the following figure
for an example.
262
Chapter 24: Using Feedback
In your participants list, a response indicator appears to the right of the name of each
participant who has responded to a presenter's question.
Providing feedback
You can provide feedback from the Participants panel.
The following table shows the types of feedback you can provide during an event:
Click the button if the presenter asks for a show of
hands in response to a question or if you have a
question.
Windows
Click the icon to provide feedback.
Mac
To provide feedback:
1
Click either the Feedback icon or the downward-pointing arrow to the right of the
Feedback icon.
2
Select one of the following responses from the drop-down list.
263
Chapter 24: Using Feedback
Yes or No
in response to a question
Too Slow or TooFast to indicate that the presenter’s pacing is too fast or slow
3
Applause
to applaud the presenter
Laughter
to laugh at the presenter's remarks
Click Send.
Your Feedback palette displays a running tally of responses. On the Participants
panel, a response indicator appears to the right of the name of each participant
who has responded to a presenter's question.
Removing feedback
You can remove all the feedback at any time during an event.
To remove feedback (erase all responses):
264
1
On the Participants panel, click the Feedback button on the toolbar.
2
Click Clear.
25
Publishing a Recorded Event
Chapter 25
If you record an event using WebEx Recorder, you can publish and make available the recording on your event service Web
site's Event Recordings page in one of the following ways:
If the recording is made from the integrated or standalone WebEx Recorder,
upload the recording file, with a .wrf extension, from your local computer to the
My Event Recordings page and publish it from that page.
If the event was recorded on the server, the WebEx server automatically uploads
the recording file to the My Event Recordings page. You can maintain and publish
the recording from that page.
Specify the Web address, or URL, at which the recording resides on a publicly
accessible Web server, such as your organization's Web site. To use this option,
you can ask your organization's Webmaster to store the recording on the server
and provide you with the URL for the recording.
Send an email to share the event recording.
Send an email to vendors to share an event recording.
Before publishing a recorded event, you can:
Specify that users provide registration information before viewing the recording
and customize the registration form.
Provide information about the recording, such as a description of the recording
and the presenter, the duration, and so on.
Set an access password for viewing the recording.
Once you publish a recording, you can edit information about it at any time.
265
Chapter 25: Publishing a Recorded Event
Opening the My Event Recordings page
To upload or maintain event recordings, you must do so from the My Event
Recordings page on your Event Center Web site.
To open the My Event Recordings page:
Do either of the following:
Log in to your Event Center Web site, and then click My WebEx. From the left
navigation bar, click My Files > My Event Recordings.
Log in to your Event Center Web site. On the left navigation bar, click My Event
Recordings.
The following figure shows an example of the page.
Uploading a recording file
If you recorded an event using the integrated or standalone WebEx Recorder, you can
upload the recording file, with a .wrf extension, from your local computer to the My
Event Recordings page and then publish it from that page.
Note: If you recorded an event on the server, the WebEx server automatically uploads the
recording file, with an .arf extension, to the My Event Recordings page once you stop the
Recorder. You do not need to upload it yourself.
266
Chapter 25: Publishing a Recorded Event
To upload a recording file:
1
Go to the My Event Recordings page.
2
Click Add Recording.
3
On the Add Event Recording page, enter information and specify options.
4
Click Save.
Publishing a recorded event
All event recordings are unlisted by default—that is, they appear only on the My
Event Recordings page. You must log in to your Event Center We site to view and
maintain the recordings.
To publish a recording and make it available for all visitors to your site, you must
specify to list the recording—that is, the recording appears on the Event Recordings
page, which is accessible to each site visitor.
After a recording is added to the My Event Recordings page, your event service
generates URLs for streaming and downloading the recording on the Recording
Information page. You can copy and paste the URLs in an email message that you
send to event participants.
To publish a recorded event:
1
Open the My Event Recordings page.
2
Upload your recording, if you have not yet done so.
3
Click the More icon for the recording that you want to edit:
4
Click Modify from the menu.
267
Chapter 25: Publishing a Recorded Event
The Edit Event Recording page appears.
5
In the Type drop-down list, select Listed.
6
Click Save.
The recording appears on the Event Recordings page. You can verify it by
clicking Attend an Event (left navigation bar) > List of Events > View Event
Recordings.
7
Optional. Send an email share an event recording.
8
Optional. Send an email to vendors to share an event recording and track viewing.
Important: If you require a password for playing or downloading a recording, ensure that you
communicate it to the intended viewers, such as in an email message.
Deleting a published recording
You can remove a published recording at any time.
To delete a published recording:
268
1
Go to the My Event Recordings page.
2
Click the More button next to the event recording to display additional options.
3
Click Delete from the menu.
Chapter 25: Publishing a Recorded Event
4
Click OK to confirm.
Once you remove a recording from the My Event Recordings page, you also remove
it from the Event Recordings page.
Editing information about a recorded event
Whether you publish a recording or not, you can edit information about it at any time.
If you already published a recording, the changes you make to the recording
information will appear on the Event Recordings page, which is accessible to all
visitors to your Event Center Web site.
To edit information about a recorded event:
1
Go to the My Event Recordings page.
2
Click the More icon for the recording that you want to edit:
3
Click Modify from the menu.
4
The Edit Event Recording page appears.
5
Make your changes.
6
Click Save.
About the My Event Recordings page
How to access this page
Do either of the following:
269
Chapter 25: Publishing a Recorded Event
Log in to your Event Center Web site, and then click My WebEx. From the left
navigation bar, click My Files > My Recordings > Events.
Log in to your Event Center Web site. On the left navigation bar, click My Event
Recordings.
What you can do here
Manage, upload, and maintain recording files of events you host.
Options on this page
Option
Description
Refreshes the information on the page.
Search
Allows you type text to search for within recording names. Click
Search to start the search.
Topic
The name of the recording. If you record an event on the server,
the WebEx server automatically uploads the recording to this
page. In this case, the topic of the recording is the topic of the
event. You can edit the topic at any time.
Capacity: n MB
The percentage of available personal storage space on your
WebEx Service Web site that is being used by your recordings.
Used: n MB
The percentage of total available storage space on your WebEx
Service Web site that is being used by all recordings on your
site.
Panelist
Information about the panelists in the event where the recording
was made.
The publication status of the event recording:
Listed: The recording is published—that is, the recording
appears on the Event Recordings page, which is accessible
to all visitors to your Event Center Web site.
Unlisted: The recording is not published—that is, the
recording appears only on the My Event Recordings page.
You must log in to your Event Center Web site to view and
Type
270
Chapter 25: Publishing a Recorded Event
maintain the recordings.
Size
The size of the recording.
Create Time/Date
The date and time the recording was created.
Duration
The length of the recording.
The format of the recording file.
Format
A recording file can be in WebEx Advanced Recording Format
(ARF) or WebEx Recording Format (WRF). You can also store
recording files that are in Windows Media Audio/Video (WMV)
or Shockwave Flash Object (SWF) format.
Lets you play the recording (available only for recording files
with an .arf extension that were recorded by the Network-Based
Recorder).
If playback of the file requires a password, you must provide the
password.
Lets you send an email to share this recording with others.
Displays a menu with more options for your recording:
Download: Lets you download the recording to your local
computer.
If downloading the file requires a password, you must
provide the password.
Modify: Lets you edit information of the recording.
Send to vendor: Lets you send an email to share this
recording with a vendor.
Delete: Lets you delete the recording from this page.
271
Chapter 25: Publishing a Recorded Event
Lets you upload a new recording.
Indicates that a recording is password-protected.
Indicates that registration is required to view the recording.
About the Add/Edit Event Recording page
How to access this page
If you are adding a recording...
1
2
Do either of the following:
Log in to your Event Center Web site, and then click My WebEx. From the
left navigation bar, click My Files > My Recordings > Events.
Log in to your Event Center Web site. On the left navigation bar, click My
Event Recordings.
Click Add Recording.
If you are editing information of a recording...
1
2
272
Do either of the following:
Log in to your Event Center Web site, and then click My WebEx. From the
left navigation bar, click My Files > My Recordings > Events.
Log in to your Event Center Web site. On the left navigation bar, click My
Event Recordings.
Click the More icon for the recording that you want to edit:
Chapter 25: Publishing a Recorded Event
3
Click Modify.
What you can do here
Edit general information about an event recording, including the event topic and
description.
Specify whether to list an event recording—that is, the recording appears on your
site's Event Recordings page, which is accessible to all site visitors.
Require a password or registration to play or download the recording.
Options on this page
Use this option....
To....
Topic
Specify the topic of the recording.
Type
Specify the publication status of the event recording, which can
be one of the following:
Program
Listed: The recording is published—that is, the recording
appears on the Event Recordings page, which is accessible
to all visitors to your Event Center Web site.
Unlisted: The recording is not published—that is, the
recording appears only on the My Event Recordings page.
You must log in to your Event Center We site to view and
maintain the recordings.
Assign the recording for a program. Select a program in the
drop-down list.
Note A program is a group of live events or recorded events for
a specific project, product, or audience.
Panelist information
Provide information about the panelists in this event.
Description
Provide a description of this recording.
273
Chapter 25: Publishing a Recorded Event
Use this option....
To....
Recording file
I will provide URL—Specify the Web address, or URL, at which
the recording resides on a publicly accessible Web server, such
as your organization's Web site.
Enter a URL in the box.
Use the file on my local machine—Select a recording file that
resides on your local computer.
Click Browse to select the file.
Use a file that is already on the WebEx network—Specify a
recording file that resides on the My Recordings page (in My
WebEx), which lists the following types of recordings:
all the network-based recordings (ARF format) that you
made during an event
other recordings (WRF format) that you upload to the page
Click Look Up to browse and select a recording from the My
Recordings page. If you cannot find a certain recording, it may
have been removed or used on the My Training Recordings
page, if your site includes the training service.
Recording date
Specify the date on which the recording was created.
Recording start time
Specify the time at which you started recording this event.
Time zone
Specify the time zone in which you recorded this event.
Duration
Specify the duration of this recording.
Panel Display Options
Determines which panels are displayed in the recording when it
is played back. You can select any of the following panels to be
included the recording playback:
Chat
Q&A
Video
Polling
Notes
File Transfer
Participants
Table of Contents
Panel display options do not modify the panel display in the
actual recording that is stored on the WebEx network.
274
Chapter 25: Publishing a Recorded Event
Use this option....
To....
Recording Playback
Range
Determines how much of the recording is actually played back.
You can select either of the following:
Full playback: Plays back the full length of the recording. This
option is selected by default.
Partial playback: Plays back only part of the recording based
on your settings for the following options:
Start: X min X sec of the recording: Specifies the time to start
playback; for example, you can use this option if you would like
to omit the "dead time" at the beginning of the recording, or if
you would like to show only a portion of the recording.
End: X min X sec of the recording: Specifies the time to end
playback; for example, you can use this option if you would like
to omit the "dead time" at the end of the recording. You can not
specify an end time greater than the length of the actual
recording.
The partial playback range you specify does not modify the
actual recording that is stored on the server.
Include NBR player
controls
Includes full Network Recording Player controls, such as stop,
pause, resume, fast forward, and rewind. This option is selected
by default. If you would like to prevent viewers from skipping
portions of the recording, you can turn off this option to omit
Network Recording Player controls from the playback.
Registration required
Require that users fill out a registration form before they can
view the recording.
To require registration, select Yes.
Customize Registration
form
Customize the questions on the registration form.
Use password
Set a password that users must provide to view the recording.
Downloadable
Specify that users can download the recording file to their local
computers.
Playable
Specify that users can play the recording on their local
computers.
To customize the form, click Customize.
275
Chapter 25: Publishing a Recorded Event
Use this option....
To....
Post-recording survey
Allows you to create a survey for users to complete after playing
the recording. You can select one of the following options:
Do not display survey to attendees
Display survey in pop-up window
Display survey in main browser window (instead of
destination URL)
You can click Create Post-Recording Survey to open the
Create Survey page, which allows you to specify survey
information and questions.
Allow direct access
If your site administrator has enabled hosts to expose a direct
recording access URL, this option generates a direct recording
access link. If the recording is not password-protected, clicking
the direct recording access link plays the recording immediately,
without requiring registration.
Display this URL at end
of playback
Specify a Web page to display once a user stops the playback
and closes WebEx Player.
About the Recording Information page
How to access this page
Open your event recordings list:
Log in to your Event Center Web site, and then click My WebEx. From the left
navigation bar, click My Files > My Recordings > Events.
Log in to your Event Center Web site. On the left navigation bar, click My Event
Recordings.
What you can do here
View information about an event recording.
Obtain URLs for playback or downloading of an event recording.
Open the Edit Recording Information page, on which you can edit information
about an event recording.
Options on this page
276
Chapter 25: Publishing a Recorded Event
Option
Description
Topic
The name of the recording
If you record an event using the Network-Based Recorder, the
WebEx server automatically uploads the recording to this page.
In this case, the topic of the recording is the topic of the event.
You can edit the topic at any time.
Type
The publication status of the event recording, which can be one
of the following:
Listed: The recording is published—that is, the recording
appears on the Event Recordings page, which is accessible
to all visitors to your Event Center Web site.
Unlisted: The recording is not published—that is, the
recording appears only on the My Event Recordings page.
You must log in to your Event Center Web site to view and
maintain the recordings.
Recording date
The date and time at which the recording was made
Panelist information
Information about the panelists for the event where the
recording was made
Duration
The length of the recording
Description
A description of the recording
Number of viewers
The number of people who viewed the recording
Use password?
Indicates whether a user must provide a password to view the
recording
Post-recording survey
Indicates whether a survey displays after the recording has
finished playing.
Playback/Download link
Clicking the link lets you playback the recording directly,
bypassing registration. This option replaces the Download link
option if the Add/Edit Event Recording page has Allow Direct
Recording Access set to Yes.
Clicking the button lets you play the recording (available only for
recording files with the .arf extension that were recorded by
NBR).
If you want to download the recording, you can also click the
link for downloading under Play Recorded an event Now.
Clicking the button opens the Share My Recording window,
which allows you to send an email message to selected
recipients, inviting them to play your recording.
If you want to send the email with your local email client instead,
click the link for using the email client under Share My
277
Chapter 25: Publishing a Recorded Event
Option
Description
Recording.
Clicking the button opens the Edit Event Recording page.
Allows you to send the recording to up to three vendors and use
source IDs to track attendees who view the recording.
Clicking the button returns you to the My Event Recordings
page.
Sending an email to share a recording
You can send an email one or more people to share your recording with them.
To send an email to share a recording with others:
1
Go to the My Event Recordings page.
2
Open the Share My Recording window:
Click the following icon for the recording that you want to share with others.
Click the linked name of the recording you want to share. On the Recording
Information page, click Send Email.
The Share My Recording window appears.
278
Chapter 25: Publishing a Recorded Event
3
Select recipients for your email:
Click Select Recipients to select contacts from your Contacts list
Type email addresses in the Send to list, separated by commas.
4
(Optional) Type a message in the Your message box.
5
Click Send.
Your email message will be sent to the selected recipients, and will include
information about the recording and a link to play it.
Sending an email to vendors and tracking
viewing of recording
You can send an email to up to three vendors and use source IDs to track from which
sources attendees view the recording.
To send an email to share a recording with others:
1
Go to the My Event Recordings page.
2
Open the Send Recording to Vendor window:
On the My Event Recordings page, click the More button next to the
recording you want to share to display additional options.
279
Chapter 25: Publishing a Recorded Event
From the More menu, click the Send to Vendor link.
On the My Event Recordings page, click the name of the recording you want
to share. On the Recording Information page, click Send to Vendor.
The Send Recording to Vendor window appears.
3
4
Specify up to three vendors for your email:
Type the vendor's email address in the Email address # boxes.
Type the vendor's source ID in the Source ID box.
Click Send.
Your email message will be sent to the specified vendors, and will include
information about the recording and a link to play it.
280
26
Using My WebEx
Chapter 26
About My WebEx
My WebEx is an area on your WebEx service Web site in which you can access your
user account and personal productivity features. The following features are available,
depending on the configuration of your site and user account:
Personal list of meetings: Provides a list of all the online meetings that you are
hosting and attending. You can view the meetings by day, week, or month, or you
can view all meetings.
Productivity Tools Setup: Optional feature. Lets you set up options for instant or
scheduled meetings that you can start from applications on your desktop. If you
install WebEx Productivity Tools, you can start or join meetings, sales meetings,
training sessions, and support sessions instantly from One-Click or from other
applications on your desktop, such as Microsoft Office, Web browsers, Microsoft
Outlook, IBM Lotus Notes, and instant messengers. You can also schedule
meetings, sales meetings, events, and training sessions using Microsoft Outlook or
IBM Lotus Notes without going to your WebEx service site.
Personal Meeting Room: Optional feature. A page on your WebEx service Web
site on which visitors can view a list of meetings that you are hosting and join a
meeting in progress. Visitors can also access and download files that you share.
Access Anywhere: Optional feature. Lets you access and control a remote
computer from anywhere in the world. For more information about Access
Anywhere, refer to the guide Getting Started with Access Anywhere, which is
available on your WebEx service Web site.
File storage: Lets you store files in personal folders on your WebEx service Web
site, where you can access them on any computer that has access to the Internet.
281
Chapter 26: Using My WebEx
Also lets you make specific files available on your Personal Meeting Room page,
so visitors to your page can access them.
Recorded events management: Lets you maintain recorded events files and
publish them on your WebEx service Web site.
Address book: Lets you keep information about your personal contacts on your
WebEx service Web site. Using your address book, you can quickly access
contacts when inviting them to a meeting.
User profile: Lets you maintain your account information, such as your
username, password, and contact information. Also lets you specify another user
who can schedule meetings on your behalf, set options for your Personal Meeting
Room page, and manage scheduling templates.
Web site preferences: Lets you specify the home page for your WebEx service
Web site—that is, the page that appears first whenever you access your site. If
your site provides multiple languages, you can also choose a language and locale
in which to display text on your site.
Usage reports: Optional feature. Lets you obtain information about meetings that
you hosted. If you use the Access Anywhere option, you can also obtain
information about computers that you access remotely.
Obtaining a user account
Once you obtain a user account, you can use My WebEx features and host s on the
Web.
You can obtain a user account in one of two ways:
The site administrator for your WebEx service Web site can create a user account
for you. In this case, you need not sign up for an account on your site, and you can
begin hosting s immediately.
If your site administrator has made the self-registration feature available, you can
sign up for an account on your WebEx service Web site at any time.
To obtain a user account using the self-registration feature:
1
Go to your WebEx service Web site.
2
On the navigation bar, click Set Up > New Account.
The Sign Up page appears.
282
3
Provide the required information.
4
Click Sign Up Now.
Chapter 26: Using My WebEx
You receive an email message, confirming that you have signed up for a user
account.
Once your site administrator approves your new user account, you receive another
email message containing your username and password.
Note: Once you obtain a user account, you can edit your user profile to change your password
and provide additional personal information. You can also specify site preferences, such as your
default home page and time zone.
Logging in to and out of the WebEx service site
To manage your online s maintain your user account, you must log in to your WebEx
service Web site.
To log in to your WebEx service site:
1
Go to your WebEx service Web site.
2
In the upper-right corner of the page, click Log In.
The Log In page appears.
3
Enter your username and password.
Passwords are case-sensitive, so you must type your password exactly as you
specified it in your user profile.
4
Click Log In.
Tip: If you have forgotten your username or password, click Forgot your password. Provide
your email address, type verification characters, and then click Submit. You will receive an email
message containing your username and password.
To log out from your WebEx service site:
In the upper-right corner of the page, click Log Out.
Using your list of meetings
283
Chapter 26: Using My WebEx
About your list of meetings
On your WebEx service Web site, your My Meetings page in My WebEx includes:
A list of all the online meetings that you have scheduled, including both listed and
unlisted meetings.
A list of meetings on your site to which you are invited.
An option to start a One-Click meeting (not available for Event Center).
Any Personal Conference meetings that you scheduled (if your site and account
have the Personal Conferencing feature turned on).
Tip: You can specify that your My WebEx meetings page is the home page that appears once you
log in to your WebEx service Web site.
Opening your meetings list
You can open your personal list of scheduled meetings on your WebEx service Web
site to:
Start an event
Modify an event
Cancel an event
You can open your personal list of meetings to which you are invited:
Obtain information about an event
Join an event in progress
To open your meetings list:
1
Log in to your WebEx service Web site, and then click My WebEx.
The My Meetings page appears, showing your list of scheduled meetings.
284
Chapter 26: Using My WebEx
2
Click one of the tabs to navigate to different views of the My Meetings page:
You can choose Daily, Weekly, Monthly, or All Meetings.
3
4
Optional. Do either of the following:
To view the list of meetings to which you are invited, select The meetings
you are invited to from the list.
To include s in the view that have already occurred, turn on Show past
meetings.
(Optional) Select options to control the view:
To view the list of meetings to which you are invited, select The meetings
you are invited to from the list.
To include meetings in the view that have already occurred, turn on Show
past meetings.
Tip: You can specify that your My WebEx Meetings page is the home page that appears once you
log in to your WebEx service Web site.
285
Chapter 26: Using My WebEx
Maintaining your scheduled meetings list
Once you schedule an event, it appears in your meetings list on your My Meetings
page.
An online event remains on your My Meetings page until you delete it. When
scheduling an event, you can choose to automatically delete the event from your list
of meetings once both of these conditions occur:
You start and end the event.
The scheduled time for the event has passed.
However, if you required registration for a scheduled event, the event remains in your
list until you remove it. That way, you can still view information about attendees who
registered for the event at any time after you host the event.
To remove an event from your list of meetings on your My Meetings page, you must
cancel the event by deleting it on this page.
About the My WebEx Meetings page
How to access this tab
On your WebEx service Web site, click the My WebEx tab.
What you can do here
Access these features:
286
A link to your personal meeting room
A list of meetings you are hosting or are invited to for the specified day, week, or
month
A list of all meetings you are hosting or are invited to
Chapter 26: Using My WebEx
Options on this page
Use this option…
To…
Go To My Personal
Meeting Room
Go to your Personal Meeting Room page.
Your Personal Meeting Room page lists any events that you
scheduled and any in-progress events that you are currently
hosting.
Users to whom you provide your personal URL can use this
page to join any event that you are hosting. They can also
download files in any folders that you share.
Daily
View a list all of the meetings for the specified day.
Weekly
View a list all of the meetings for the specified week.
Monthly
View a list all of the meetings for the specified month.
All Meetings
View a list all meetings, or search for meetings by date, host,
topic, or words in the agenda.
Refresh
Refresh the information in the meeting list.
About the My WebEx Meetings page - Daily tab
How to access this tab
On your WebEx service Web site, click My WebEx > My Meetings > Daily tab.
Options on this tab
Option
Description
Click the Refresh icon at any time to display the most current
list of events.
Language link
Time zone link
Click to open the Preferences page, where you can select the
language setting for your WebEx service Web site.
Click to open the Preferences page, where you can select the
time zone setting for your WebEx service Web site.
287
Chapter 26: Using My WebEx
Option
Description
Date
The date for the daily list of events. The default is the current
date.
Click the Previous Day icon to display a list of events for the
previous day.
Click the Next Day icon to display a list of events for the next
day.
The meetings you host
Shows a list all of the online events or Personal Conference
meetings that you are hosting.
The meetings you are
invited to
Shows a list all of the events or Personal Conference meetings
to which you have been invited.
Show past meetings
Select to include concluded events in the list of meetings.
The Ascending Sort indicator appears next to a column
heading, and the events are sorted by the column, in
ascending order.
The Descending Sort indicator appears next to a column
heading, and the events are sorted by the column, in
descending order.
Time
The starting time for each scheduled event. Click the box next
to a meeting start time to select that event. Click the box next
to the Time column heading to select or clear all events in the
list.
Topic
The topic for an event that you are hosting. Click the topic
name to get information about that event.
Type
Indicates the type of online event that you are hosting.
Available event types depend on the configuration of your
WebEx service Web site.
Indicates that the live event is in process.
288
Chapter 26: Using My WebEx
Option
Description
Status
The status of the event.
Delete
Start: You can start this event that you are hosting at any
time by clicking the link.
Join | End: (for hosts) For a event in progress that you
are hosting, you can join or end the event. Appears if you
left a event, or you allowed participants to join the event
before its starting time and participants have already
joined the event.
Join: Lets you join the event in progress.
End: Ends the event.
Join: (for attendees) The event that you are invited to has
started, and you can now join the event.
Registration: (for attendees) The event that you are
invited to requires registration. To display a page on which
you can register to attend the event, click the link. (Does
not apply to sales meetings or support sessions.)
Cancels any events that are currently selected in the list. If you
click this link, a message appears, allowing you to confirm that
you want to cancel the event. Another message appears,
allowing you to inform any invited attendees that you canceled
the event. (Does not apply to support sessions.)
About the My WebEx Meetings page - Weekly tab
How to access this tab
On your WebEx service Web site, click My WebEx > My Meetings > Weekly tab.
Options on this tab
Option
Description
Click the Refresh icon at any time to display the most current
list of events.
Language link
Time zone link
Click to open the Preferences page, where you can select the
language setting for your WebEx service Web site.
Click to open the Preferences page, where you can select the
time zone setting for your WebEx service Web site.
289
Chapter 26: Using My WebEx
Week link
The beginning and ending date for the weekly list of events.
Click the Previous Week icon to display a list of meetings for
the previous week.
Click the Next Week icon to display a list of meetings for the
next week.
Click the Calendar icon to open the Calendar window for the
current month. Click on any date to open its schedule in the
Daily view.
The meetings you host
Shows a list all of the online events or Personal Conference
meetings that you are hosting.
The meetings you are
invited to
Shows a list all of the events or Personal Conference meetings
to which you have been invited.
Show past meetings
Select to include concluded events in the list of meetings.
Day link
Opens the Daily view, which shows the scheduled events for
the selected day.
The Ascending Sort indicator appears next to a column
heading, and the events are sorted by the column, in
ascending order.
The Descending Sort indicator appears next to a column
heading, and the events are sorted by the column, in
descending order.
The Expand button appears next to a Day link. Click this
button to expand and display the list of events for that day.
The Collapse button appears next to a Day link. Click this
button to collapse and hide the list of events for that day.
Time
The starting time for each scheduled event. Click the box next
to a meeting start time to select that event. Click the box next
to the Time column heading to select or clear all events in the
list.
Topic
The topic for an event that you are hosting. Click the topic
name to get information about that event.
Type
Indicates the type of online event that you are hosting.
Available event types depend on the configuration of your
WebEx service Web site.
Indicates that the live event is in process.
290
Chapter 26: Using My WebEx
Status
Delete
The status of the event.
Start: You can start this event that you are hosting at any
time by clicking the link.
Join | End: (for hosts) For a event in progress that you
are hosting, you can join or end the event. Appears if you
left a event, or you allowed participants to join the event
before its starting time and participants have already
joined the event.
Join: Lets you join the event in progress.
End: Ends the event.
Join: (for attendees) The event that you are invited to has
started, and you can now join the event.
Registration: (for attendees) The event that you are
invited to requires registration. To display a page on which
you can register to attend the event, click the link. (Does
not apply to sales meetings or support sessions.)
Cancels any events that are currently selected in the list. If you
click this link, a message appears, allowing you to confirm that
you want to cancel the event. Another message appears,
allowing you to inform any invited attendees that you canceled
the event. (Does not apply to support sessions.)
About the My WebEx Meetings page - Monthly tab
How to access this tab
On your WebEx service Web site, click My WebEx > My Meetings > Monthly tab.
Options on this tab
Option
Description
Click the Refresh icon at any time to display the most current
list of events.
Language link
Time zone link
Click to open the Preferences page, where you can select the
language setting for your WebEx service Web site.
Click to open the Preferences page, where you can select the
time zone setting for your WebEx service Web site.
291
Chapter 26: Using My WebEx
Option
Description
Month
The month for the monthly calendar of events. The default is
the current month.
Click the Previous Month icon to display a list of events for
the previous month.
Click the Next Month icon to display a list of events for the
next month.
Click the Calendar icon to open the Calendar window for the
current month. Click on any date to open its schedule in the
Daily view.
Week Number link Opens the Weekly view, which shows the scheduled events
for each day of the selected week.
Day link
Opens the Daily view, which shows the scheduled events for
the selected day.
The meetings you host
Shows a list all of the online events or Personal Conference
meetings that you are hosting.
The meetings you are
invited to
Shows a list all of the events or Personal Conference meetings
to which you have been invited.
Show past meetings
Select to include concluded events in the list of meetings.
Topic
The topic for an event that you are hosting. Click the topic
name to get information about that event.
Indicates that the live event is in process.
About the My WebEx Meetings page - All Meetings tab
How to access this tab
On your WebEx service Web site, click My WebEx > My Meetings > All Meetings
tab.
292
Chapter 26: Using My WebEx
Options on this tab
Option
Description
Click the Refresh icon at any time to display the most current
list of events.
Language link
Click to open the Preferences page, where you can select the
language setting for your WebEx service Web site.
Time zone link
Click to open the Preferences page, where you can select the
time zone setting for your WebEx service Web site.
Date
The date for the daily list of events. The default is the current
date.
Click the Previous Day icon to display a list of events for the
previous day.
Click the Next Day icon to display a list of events for the next
day.
Search for meetings by
date, host, topic, or words
in the agenda
Allows you type or select a date range to search for events, or
allows you to type text to search in host names, topics, or
agendas. Click Search to start the search.
Click the Calendar icon to open the Calendar window. Click on
any date to select that date as part of your search criteria.
The meetings you host
Shows a list all of the online events or Personal Conference
meetings that you are hosting.
The meetings you are
invited to
Shows a list all of the events or Personal Conference meetings
to which you have been invited.
Show past meetings
Select to include concluded events in the list of meetings.
The Ascending Sort indicator appears next to a column
heading, and the events are sorted by the column, in
ascending order.
The Descending Sort indicator appears next to a column
heading, and the events are sorted by the column, in
descending order.
Time
The starting time for each scheduled event. Click the box next
to a meeting start time to select that event. Click the box next
to the Time column heading to select or clear all events in the
list.
Topic
The topic for an event that you are hosting. Click the topic
name to get information about that event.
293
Chapter 26: Using My WebEx
Option
Description
Type
Indicates the type of online event that you are hosting.
Available event types depend on the configuration of your
WebEx service Web site.
Indicates that the live event is in process.
Status
Delete
The status of the event.
Start: You can start this event that you are hosting at any
time by clicking the link.
Join | End: (for hosts) For a event in progress that you
are hosting, you can join or end the event. Appears if you
left a event, or you allowed participants to join the event
before its starting time and participants have already
joined the event.
Join: Lets you join the event in progress.
End: Ends the event.
Join: (for attendees) The event that you are invited to has
started, and you can now join the event.
Registration: (for attendees) The event that you are
invited to requires registration. To display a page on which
you can register to attend the event, click the link. (Does
not apply to sales meetings or support sessions.)
Cancels any events that are currently selected in the list. If you
click this link, a message appears, allowing you to confirm that
you want to cancel the event. Another message appears,
allowing you to inform any invited attendees that you canceled
the event. (Does not apply to support sessions.)
Maintaining Your Personal Meeting Room Page
About your Personal Meeting Room page
Your user account includes a Personal Event Room page on your WebEx service Web
site. Users who visit your page can:
294
View a list of online events that you are hosting, either scheduled or in progress.
Join an event in progress.
Chapter 26: Using My WebEx
View your personal folders and upload or download files to or from your folders,
depending on the settings you specify for your folders.
You can customize your Personal Meeting Room page by adding images and text to
it.
To provide users with access to your Personal Meeting Room page, you must provide
them with your Personal Meeting Room URL.
Tip: Add your Personal Meeting Room URL to your business cards, your email signature, and so
on.
Viewing your Personal Meeting Room page
You can view your Personal Meeting Room page at any time, by going to the link for
the page. The link for your Personal Meeting Room page is available on your:
My WebEx Meetings page
My WebEx Profile page
To view your Personal Meeting Room page:
1
Log in to your WebEx service Web site, and then click My WebEx.
The My WebEx Meetings page appears.
2
Click the Go to My Personal Meeting Room link.
Alternatively, in My WebEx, click My Profile, and then click the Personal
Meeting Room URL link in the Personal Meeting Room section.
Your Personal Meeting Room page appears. The following is an example of a
Personal Meeting Room page.
Tip: Add your Personal Meeting Room URL to your business cards, your email signature, and so
on.
295
Chapter 26: Using My WebEx
Setting options for your Personal Meeting Room page
You can add the following to your Personal Meeting Room page:
An image (for example, you can add a picture of yourself or your company's
product).
A custom banner image to the header area of your Personal Meeting Room page,
if your user account has the “branding” option. For example, you can add your
company's logo.
A welcome message. For example, you can provide a greeting; instructions on
joining an online session; information about yourself, your product, or your
company.
At any time, you can replace or delete images and text that you add.
To add an image to your Personal Meeting Room page:
1
If you have not already done so, log in to your WebEx service Web site.
2
On the navigation bar at the top of the page, click My WebEx.
3
Click My Profile.
The My WebEx Profile page appears.
4
Under Personal Meeting Room, specify options for your page.
5
At the bottom of the My WebEx Profile page, click Update.
Sharing files on your Personal Meeting Room page
You can share folders on your My WebEx Files: Folders page so that they appear on
the Files tab on your Personal Meeting Room page. For any folder that you share, you
can specify whether users can download files from or upload files to the folder.
To share files on your Personal Meeting Room page:
1
Open the My WebEx Files page.
2
Under Name, locate the folder in which you want to share files.
3
If the file or folder is in a closed folder, click the folder to open it.
4
Click the Properties icon for the folder in which you want to share files.
The Edit Folder Properties window appears.
296
Chapter 26: Using My WebEx
5
Specify sharing options for the folder.
6
Click Update.
Maintaining files in your personal folders
About maintaining files in your folders
Your user account includes personal storage space for files on your WebEx service
Web site.
In your personal storage space, you can:
Create folders to organize your files.
Edit information about any file or folder in your personal folders.
Move or copy a file or folder to a different folder.
Share a folder so it appears on your Personal Meeting Room page.
297
Chapter 26: Using My WebEx
Tip:
You can use this storage space to access important information when you are away from the
office. For example, if you are on a business trip and want to share a file during an online
session, you can download the file in your personal folders to a computer, and then share the
file with attendees.
If you share a folder, visitors to your Personal Meeting Room page can upload files to or
download them from the folder. For example, you can use your personal folders to exchange
documents that you share in your sessions, archive recorded events, and so on.
Opening your personal folders, documents, and files
To store files on your WebEx service Web site, or to access files that you stored, you
must open your personal folders.
To open your personal folders:
1
Log in to your WebEx service Web site, and then click My WebEx.
2
Click My Files.
The My WebEx Files page appears, showing your personal folders and files.
Depending on the settings for your WebEx Service Web site, you may see
different categories of folders and files, and you can click on the heading links to
see each category:
298
My Documents
My Recordings
My Event Recordings (available only in Event Center)
My Training Recordings (available only in Training Center)
Chapter 26: Using My WebEx
Adding new folders to your personal folders
To organize your files on your WebEx service Web site, you can create folders in
your personal storage space for files.
To create a new folders:
1
Open the My Documents page.
2
Under Action, click the Create Folder button for the folder in which you want a
new folder.
The Create Folder window appears.
3
In the Folder Name box, type a name for the folder.
4
Optional. In the Description box, type a description to help you to identify the
folder's contents.
5
Click OK.
Uploading files to your personal folders
To store files in your personal folders on your WebEx service Web site, you must
upload them from your computer or a local server.
You can upload:
Up to three files at once
Any file that is less than 5076K
The amount of space available for storing files is determined by your site
administrator. If you require more disk space, contact your site administrator.
To upload files to your personal folders:
1
Open the My Documents page.
2
Locate the folder in which you want to store the file.
3
Under Action for the folder, click the Upload button for the folder in which you
want to store the file.
299
Chapter 26: Using My WebEx
The Upload File window appears.
4
Click Browse.
The Choose File dialog box appears.
5
Select the file that you want to upload to your folder.
6
Click Open.
The file appears in the File name box.
7
Optional. In the Description box, type a description to help you to identify the
file.
8
Optional. Select up to two additional files to upload.
9
Click Upload.
The files are uploaded to the folder that you selected.
10
Once you are finished uploading files, click Finish.
Moving or copying files or folders in your personal folders
You can move one or more files or folders to another folder on your WebEx service
Web site.
To move or copy a file or folder:
1
Open the My Documents page.
2
Locate the file or folder that you want to move.
3
Select the check box for the file or folder that you want move.
You can select multiple files or folders.
4
Click Move or Copy.
The Move/Copy File or Folder window appears, showing a list of your folders.
300
5
Select the option button for the folder in which you want to move or copy the file
or folder.
6
Click OK.
Chapter 26: Using My WebEx
Editing information about files or folders in your personal
folders
You can edit the following information about a file or folder in your personal folders
on your WebEx service Web site:
Name
Description
You can also specify sharing options for folders that appear on your Personal Event
Room page.
To edit information about a file or folder:
1
Open the My Documents page.
2
Locate the file or folder for which you want to edit information.
3
Click the Properties icon for the file or folder for which you want to edit
information.
The Edit File Properties or Edit Folder Properties window appears.
In the Description box, type a new name for the file or folder.
301
Chapter 26: Using My WebEx
4
In the Name box, type a new name for the file or folder.
Click Update.
Searching for files or folders in your personal folders
In your personal folders on your WebEx service Web site, you can quickly locate a
file or folder by searching for it. You can search for a file or folder by text that
appears in either its name or description.
To search for a file or folder:
1
Open the My Documents page.
2
In the Search For box type all or part of the file's name or description.
3
Click Search.
A list of any files or folders that contain the search text appears.
Downloading files in your personal folders
In your personal folders on your WebEx service Web site, you can download any files
to your computer or a local server.
1
Open the My Documents page.
2
Locate the file that you want to download.
3
Under Action, click the Download button for the file that you want to download.
The File Download dialog box appears.
4
Follow any instructions that your Web browser or operating system provides to
download the file.
Deleting files or folders in your personal folders
You can delete files or folders in your personal folders on your WebEx service Web
site.
To delete a file or folder:
1
302
Open the My Documents page.
Chapter 26: Using My WebEx
2
Under Name, locate the file or folder that you want to delete.
3
Select the check box for the file or folder that you want delete.
You can select multiple files or folders.
4
Click Delete.
About the My WebEx Files > My Documents page
How to access this page
On your WebEx service Web site, click My WebEx Files > My Documents.
What you can do here
Store files that you use in your online sessions or that you want to access when
away from your office.
Specify in which folders that visitors to your Personal Meeting Room can
download or upload files.
Options on this page
Link or option
Description
Capacity
The storage space available for your files, in megabytes (MB).
Used
The amount of storage space that your files occupy, in megabytes
(MB). Once this value exceeds your capacity, you can no longer store
files until you remove existing files from your folders.
Search for
Lets you locate a file or folder by searching for it. You can search for a
file or folder by text that appears in either its name or description. To
search for a file or folder, type all or part of its name or description in
the box, and then click Search.
Click this button to refresh the information on the page.
The name of the folder or file. Click a folder or file name to open the
Folder Information page or File Information page. From the
Information page, you can access the properties of a folder or file.
Name
Indicates that the item is a folder. Click the image to display
the contents of the folder.
Indicates that the item is a file.
303
Chapter 26: Using My WebEx
Link or option
Description
Path
The folder hierarchy for the folder or file. The Root folder is the topmost folder in which all other folders and files reside.
Size
The size of the folder or file, in kilobytes (KB).
Click the icons to perform an action on the folder or file that is
associated with it.
Upload file: Available only for files. Click this icon to open
the File Upload page, on which you can select up to three
files at a time to upload to a specified folder.
Download file: Available only for files. Click this icon to
download the file associated with it.
Actions
Edit File Properties or Edit Folder Properties: Click this
icon to open the Edit File Properties page or Edit Folder
Properties page, on which you can edit information about
the file or folder, respectively.
Create Folder: Available for folders only. Click this icon to
open the Create Folder page on which you can create a new
folder in your personal storage space.
Specifies the sharing settings for a folder; that is, how others who visit
your Personal Meetings Room can access your folder and its files.
Shared
R
Read only: Visitors to your Personal Meeting Room can
view the list of files in the folder and download the files.
W
Write only: Visitors to your Personal Meeting Room can
upload files to the folder, but they cannot view the files in it.
R/W
Read and write: Users can view files in the folder,
download files from the folder, and upload files to the folder.
Password Protected: Indicates that the folder is password
protected. Visitors to your Personal Meeting Room must
provide the password you specify to access the folder.
304
Select All
Selects the check boxes for all the folders and files that are visible in
the list. You can then click the Copy or Move button or click the
Delete link to perform an action on the selected folders or files.
Clear All
Clears the check boxes for all the folders and files that are selected in
the list.
Delete
Deletes the selected folders and files from the list.
Copy
Opens a page on which you can copy the selected folder or file to
another folder.
Chapter 26: Using My WebEx
Link or option
Description
Move
Opens a page on which you can move the selected folder or file to
another folder.
About the Edit Folder Properties page
How to access this page
On your WebEx service Web site, click My WebEx > My Files > Properties icon
for folder.
What you can do here
Specify a name, a description, and sharing options for a folder that you created in
your personal folders.
Options on this page
Use this option…
To…
Name
Enter the name of the folder.
Description
Enter the description of the folder.
Share
Specify who can access this folder.
Do not share this folder: This folder does not appear on your
Personal Meeting Room page. Thus, visitors to your page
cannot view the folder or access any files in it.
Share this folder: This folder appears on your Personal
Meeting Room.
The drop-down list specifies which users can access the folder,
as follows:
With all: All visitors to your Personal Meeting Room can
access this folder.
With users with host or attendee accounts: Only visitors
to your Personal Meeting Room who have either a host
account or an attendee account on your WebEx service
Web site can access this folder.
With users with host accounts only: Only visitors to your
Personal Meeting Room who have a host account on your
WebEx service Web site can access this folder.
305
Chapter 26: Using My WebEx
Use this option…
To…
Share as
Enter the name for the folder that will appear on your Personal
Meeting Room page.
Read
Let visitors to your Personal Meeting Room view the list of files in the
folder and download the files.
Write
Let visitors to your Personal Meeting Room upload files to the folder
but does not allow them to view the files in it.
Read & write
Let users view files in the folder, download files from the folder, and
upload files to the folder.
Allow files to be
overwritten
Let users upload a file with the same name as an existing file in the
folder and replace the existing file. If this option is not selected, users
cannot overwrite any files in the folder.
Password protected
Let only visitors to your Personal Meeting Room who know the
password view the list of files in the folder, download files from the
folder, or upload files to the folder, depending on the read/write
settings for the folder.
Password: The password that visitors to your Personal Meeting
Room must provide to access the folder.
Confirm: If you specified a password, type it again to verify that you
typed it correctly.
Update
Save any changes that you made to folder's properties, and then
closes the Edit Folder Properties window.
Cancel
Close the Edit Folder Properties window, without saving any of the
changes that you made.
Opening the My Recordings Page
To upload or maintain recordings, you must do so from the My Recordings page on
your WebEx service Web site.
To open the My Recordings page:
1
Log in to your WebEx service Web site, and then click My WebEx.
2
Click My Files > My Recordings.
The My Recordings page appears, showing your recording files.
306
Chapter 26: Using My WebEx
Uploading a recording file
If you recorded an event using the integrated or standalone WebEx Recorder, you can
upload the recording file, with a .wrf extension, from your local computer to the My
Recordings page.
Note: If you recorded an event using the WebEx Network-Based Recorder (NBR), the WebEx
server automatically uploads the recording file, with an .arf extension, to the appropriate tab on
the My Recordings page once you stop the Recorder. You do not need to upload it yourself.
To upload a recording file:
1
Go to the My Recordings page.
2
Click Add Recording.
3
On the Add Recording page, enter information and specify options.
4
Click Save.
Editing information about a recording
You can edit information about a recording at any time.
To edit information about a recording:
1
Go to the My Recordings page.
2
Click the following icon for the recording that you want to edit.
The Edit Recording page appears.
3
Make your changes.
4
Click Save.
Sending an email to share a recording
You can send an email one or more people to share your recording with them.
To send an email to share a recording with others:
1
Go to the My Recordings page.
2
Click the appropriate link for your recording type:
307
Chapter 26: Using My WebEx
3
Meetings
Events
Sales Meetings
Training Sessions
Miscellaneous
Open the Share My Recording window:
Click the following icon for the recording that you want to share with others.
Click the linked name of the recording you want to share. On the Recording
Information page, click Send Email.
The Share My Recording window appears.
4
308
Select recipients for your email:
Click Select Recipients to select contacts from your Contacts list
Type email addresses in the Send to list, separated by commas.
5
(Optional) Type a message in the Your message box.
6
Click Send.
Chapter 26: Using My WebEx
Your email message will be sent to the selected recipients, and will include
information about the recording and a link to play it.
About the Add/Edit Recording page
How to access this page
If you are adding a recording...
1
On your WebEx service Web site, click My WebEx > My Files > My
Recordings.
2
Click Add Recording.
If you are editing information about a recording...
1
On your WebEx service Web site, click My WebEx > My Files > My
Recordings.
2
Click the More button in the row of the recording that you want to edit.
3
Click Modify.
What you can do here
Edit general information about a recording, including the topic and description.
Require a password to play or download the recording.
Options on this page
Use this option....
To....
Topic
Specify the topic of the recording.
309
Chapter 26: Using My WebEx
Use this option....
To....
Description
Provide a description of this recording.
Recording file
Click Browse to select the recording file that resides on your
local computer.
Duration
Specify the duration of the recording.
File size
Displays the size of the recording file. (Available only when
editing recording information.)
Set password
Set an optional password that users must provide to view the
recording.
Confirm password
Confirm the password that users must provide to view the
recording.
Playback control options
Use this option....
To....
Panel Display Options
Determines which panels are displayed in the recording when it
is played back. You can select any of the following panels to be
included the recording playback:
Chat
Q&A
Video
Polling
Notes
File Transfer
Participants
Table of Contents
Panel display options do not modify the panel display in the
actual recording that is stored on the WebEx network.
310
Chapter 26: Using My WebEx
Use this option....
To....
Recording Playback
Range
Determines how much of the recording is actually played back.
You can select either of the following:
Full playback: Plays back the full length of the recording.
This option is selected by default.
Partial playback: Plays back only part of the recording
based on your settings for the following options:
Start: X min X sec of the recording: Specifies the
time to start playback; for example, you can use this
option if you would like to omit the "dead time" at the
beginning of the recording, or if you would like to show
only a portion of the recording.
End: X min X sec of the recording: Specifies the
time to end playback; for example, you can use this
option if you would like to omit the "dead time" at the
end of the recording. You can not specify an end time
greater than the length of the actual recording.
The partial playback range you specify does not modify the
actual recording that is stored on the server.
Include NBR player
controls
Includes full Network Recording Player controls, such as stop,
pause, resume, fast forward, and rewind. This option is selected
by default. If you would like to prevent viewers from skipping
portions of the recording, you can turn off this option to omit
Network Recording Player controls from the playback.
About the Recording Information page
How to access this page
On your WebEx service Web site, click My WebEx > My Files > My Recordings >
[recording type] > [topic of a recording].
What you can do here
View information about the recording.
Play back the recording.
Send an email to share the recording with others.
311
Chapter 26: Using My WebEx
Download the recording.
Enable or disable the recording
Open the Edit Recording page on which you can edit information about a
recording.
Options on this page
Option
Description
Topic
The name of the recording. You can edit the topic at any time.
Create time
The time and date the recording was created.
Duration
The length of the recording.
Description
A description of the recording.
File size
The file size of the recording.
Create time
The date and time at which the recording was created.
Status
The status of the recording. The possible options are Enable or
Disable.
Password
Indicates whether a user must provide a password to view the
recording.
Stream recording link
Clicking the link lets you play the recording (available only for
recording files with the .arf extension that were recorded by
NBR).
Download recording link
Clicking the link lets you download the recording.
Clicking the button lets you play the recording (available only for
recording files with the .arf extension that were recorded by
NBR).
If you want to download the recording, you can also click the
link for downloading under Play Recorded an event Now.
Clicking the button opens the Share My Recording window,
which allows you to send an email message to selected
recipients, inviting them to play your recording.
If you want to send the email with your local email client
instead, click the link for using the email client under Share My
Recording.
Clicking the button opens the Edit Recording page.
312
Chapter 26: Using My WebEx
Option
Description
Clicking the button deletes the recording.
Clicking the button disables the recording everywhere it is
published on your WebEx Service Web site. (Available only for
enabled recordings.)
Clicking the button enables the recording everywhere it is
published on your WebEx Service Web site. (Available only for
disabled recordings.)
Clicking the button returns you to the recording list.
About the My WebEx Files > My Recordings page
How to access this page
Log in to your WebEx service Web site, and then click My WebEx. From the left
navigation bar, click My Files > My Recordings.
What you can do here
Manage, upload, and maintain your recording files.
Options on this page
View different categories of recordings:
Meetings
Events
Sales Meetings
Training Sessions
Miscellaneous
313
Chapter 26: Using My WebEx
About the My WebEx Files > My Recordings > Events page
How to access this page
Log in to your WebEx service Web site, and then click My WebEx. From the left
navigation bar, click My Files > My Recordings > Events.
What you can do here
Manage, upload, and maintain recording files of events you host.
Options on this page
Option
Description
Refreshes the information on the page.
Search
Allows you type text to search for within recording names. Click
Search to start the search.
Capacity: n MB
The percentage of available personal storage space on your
WebEx Service Web site that is being used by your recordings.
Used: n MB
The percentage of total available storage space on your WebEx
Service Web site that is being used by all recordings on your
site.
Topic
The name of the recording. If you record an event on the server,
the WebEx server automatically uploads the recording to this
page. In this case, the topic of the recording is the topic of the
event. You can edit the topic at any time.
Panelist
Information about the panelists in the event where the recording
was made.
The publication status of the event recording:
Listed: The recording is published—that is, the recording
appears on the Event Recordings page, which is accessible
to all visitors to your Event Center Web site.
Unlisted: The recording is not published—that is, the
recording appears only on the My Event Recordings page.
You must log in to your Event Center Web site to view and
maintain the recordings.
Type
314
Size
The size of the recording.
Create Time/Date
The date and time the recording was created.
Chapter 26: Using My WebEx
Option
Description
Duration
The length of the recording.
The format of the recording file.
Format
A recording file can be in WebEx Advanced Recording Format
(ARF) or WebEx Recording Format (WRF). You can also store
recording files that are in Windows Media Audio/Video (WMV)
or Shockwave Flash Object (SWF) format.
Lets you play the recording (available only for recording files
with an .arf extension that were recorded by the Network-Based
Recorder).
If playback of the file requires a password, you must provide the
password.
Lets you send an email to share this recording with others.
Displays a menu with more options for your recording:
Download: Lets you download the recording to your local
computer.
If downloading the file requires a password, you must
provide the password.
Modify: Lets you edit information of the recording.
Send to vendor: Lets you send an email to share this
recording with a vendor.
Delete: Lets you delete the recording from this page.
Lets you upload a new recording.
Indicates that a recording is password-protected.
Indicates that registration is required to view the recording.
315
Chapter 26: Using My WebEx
About the My WebEx Files > My Recordings > Miscellaneous
page
How to access this page
Log in to your WebEx service Web site, and then click My WebEx. From the left
navigation bar, click My Files > My Recordings > Miscellaneous.
What you can do here
Manage, upload, and maintain recording files of events you host.
Options on this page
Option
Description
Refreshes the information on the page.
Search
Allows you type text to search for within recording names. Click
Search to start the search.
Indicates a disabled recording.
Topic
The name of the recording. If you record an event on the server,
the WebEx server automatically uploads the recording to this
page. In this case, the topic of the recording is the topic of the
event. You can edit the topic at any time.
Size
The size of the recording.
Create Time/Date
The date and time the recording was created.
Duration
The length of the recording.
The format of the recording file.
Format
A recording file can be in WebEx Advanced Recording Format
(ARF) or WebEx Recording Format (WRF). You can also store
recording files that are in Windows Media Audio/Video (WMV)
or Shockwave Flash Object (SWF) format.
Lets you play the recording (available only for recording files
with an .arf extension that were recorded by the Network-Based
Recorder).
If playback of the file requires a password, you must provide the
password.
316
Chapter 26: Using My WebEx
Option
Description
Lets you send an email to share this recording with others.
Displays a menu with more options for your recording:
Download: Lets you download the recording to your
local computer.
If downloading the file requires a password, you must
provide the password.
Modify: Lets you edit information of the recording.
Disable: Lets you disable the recording in all locations.
Delete: Lets you delete the recording from this page.
Indicates that a recording is password-protected.
Maintaining contact information
About maintaining contact information
You can maintain a personal online address book, in which you can add information
about contacts and create distribution lists. When scheduling a meeting or starting an
instant meeting, you can quickly invite any contacts or distribution lists in your
personal address book. You can also invite contacts in the Company Address Book
for your WebEx service Web site, if one is available.
You can add contacts to your personal address book in any of the following ways:
Specify information about contacts one at a time.
Import contact information from your Microsoft Outlook contacts.
Import contact information from a comma-separated/comma-delimited values
(CSV) file.
You can also edit or delete the information about any contact or distribution list in
your personal address book.
317
Chapter 26: Using My WebEx
Opening your address book
You can open your personal address book on your WebEx service Web site, to view
or maintain information about your contacts.
To open your address book:
1
Log in to your WebEx service Web site.
2
On the navigation bar at the top of the page, click My WebEx.
3
Click My Contacts.
The My WebEx Contacts page appears.
4
318
In the View drop-down list, select one of the following contact lists:
Personal Contacts: Includes any individual contacts or distribution lists that
you added to your personal address book. If you have a Microsoft Outlook
address book or contacts folder, you can import its contacts to this list of
contacts.
Company Address Book: Your organization's address book, which includes
any contacts that your site administrator has added to it. If your organization
uses a Microsoft Exchange Global Address List, your site administrator can
import its contacts to this address book.
Chapter 26: Using My WebEx
Adding a contact to your address book
You can add contacts to your personal address book, one at a time.
To add a contact to your personal address book:
1
Open your personal address book.
2
In the View drop-down list, select Personal Contacts.
A list of contacts in your Personal Contacts list appears.
3
Click Add Contact.
The Add Contact page appears.
4
Provide information about the contact.
5
Click Add.
319
Chapter 26: Using My WebEx
Note:
You cannot add contacts to your Company Address Book.
If you want to add multiple contacts, you can them all at once, instead of adding one contact
at a time.
About the New/Edit Contact page
How to access this page
On your WebEx service Web site, click My WebEx > My Contacts > Add Contact
or [check box for contact] > Edit.
What you can do here
Enter information about a new or existing contact for your personal address book.
Options on this page
Use this option…
To…
Full name
Enter the contact's first and last name.
Email address
Enter the contact's email address.
Language
Set the language in which any email messages that you send to
the contact using your WebEx service site appear.
Available only if your WebEx service Web site can be displayed in
two or more languages.
320
Company
Enter the company or organization for which the contact works.
Job title
Enter the contact's position in a company or organization.
URL
Enter the URL, or Web address, for the contact's company or
organization.
Phone number/Phone
number for mobile
device/Fax number
Enter the contact's phone numbers. For each number, you can
specify the following:
Country Code
Specify the number that you must dial if the contact resides in
another country. To select a different country code, click the link to
display the display the Country Code window. From the dropdown list, select the country in which the contact resides.
Chapter 26: Using My WebEx
Use this option…
To…
Area or city code
Enter the area or city code for the contact's phone number.
Number
Enter the phone number.
Extension
Enter the extension for the phone number, if any.
Address 1
Enter the contact's street address.
Address 2
Enter additional address information, if necessary.
State/Province
Enter the contact's state or province.
ZIP/Postal code
Enter the contact's ZIP or postal code.
Country
Enter the country in which the contact resides.
Username
Enter the username with which the user logs in to your WebEx
service Web site, if the contact has a user account.
Notes
Enter any additional information about the contact.
Importing contact information in a file to your address book
You can add information about multiple contacts simultaneously to your personal
address book, by importing a comma-separated values (CSV) file. A CSV file has the
.csv file extension; you can export information from many spreadsheet and email
programs in CSV format.
To create a CSV file:
1
Open your address book.
2
In the View drop-down list, ensure that Personal Address Book is selected.
3
Click Export.
4
Save the .csv file to your computer.
5
Open the .csv file that you saved in a spreadsheet program, such as Microsoft
Excel.
6
Optional. If contact information exists in the file, you can delete it.
7
Specify information about the new contacts in the .csv file.
Important: If you add a new contact, ensure that the UID field is blank.
8
Save the .csv file. Ensure that you save it as a .csv file.
321
Chapter 26: Using My WebEx
To import a CSV file containing new contact information:
1
Open your address book.
2
In the View drop-down list, ensure that Personal Contacts is selected.
3
In the Import From drop-down list, select Comma Delimited Files.
4
Click Import.
5
Select the .csv file in which you added new contact information.
6
Click Open.
7
Click Upload File.
The View Personal Contacts page appears, allowing you to review the contact
information you are importing.
8
Click Submit.
A confirmation message appears.
9
Click Yes.
Note: If an error exists in any new or updated contact information, a message appears, informing
you that no contact information was imported.
About the Contact Information CSV template
How to access this template
On your WebEx service Web site, click My WebEx > My Contacts > View >
Personal Address Book > Export.
What you can do here
Specify information about multiple contacts, which you can then import to your
personal address book.
Fields in this template
322
Option
Description
UUID
A number that your WebEx service site creates to identify the contact. If
you add a new contact to the CSV file, you must leave this field blank.
Name
Required. The contact's first and last name.
Chapter 26: Using My WebEx
Option
Description
Email
Required. The contact's email address. The email address must be in
the following format:
name@company.com
Company
The company or organization for which the contact works.
JobTitle
The contact's position in a company or organization.
URL
The URL, or Web address, for the contact's company or organization.
OffCntry
The country code for the contact's office phone-that is, the number that
you must dial if the contact resides in another country.
OffArea
The area or city code for the contact's office phone number.
OffLoc
The contact's office phone number.
OffExt
The extension for the contact's office phone number, if any.
CellCntry
The country code for the contact's cellular or mobile phone-that is, the
number that you must dial if the contact resides in another country.
CellArea
The area or city code for the contact's cellular or mobile phone number.
CellLoc
The contact's cellular or mobile phone number.
CellExt
Thee extension for the contact's cellular or mobile phone number, if
any.
FaxCntry
The country code for the contact's fax number-that is, the number that
you must dial if the contact resides in another country.
FaxArea
The area or city code for the contact's fax number.
FaxLoc
The contact's fax number.
FaxExt
The extension for the contact's fax machine, if any.
Address 1
The contact's street address.
Address 2
The additional address information, if necessary.
State/Province
The contact's state or province.
ZIP/Postal
The contact's ZIP or postal code.
Country
The country in which the contact resides.
Username
The user name with which the user logs in to your WebEx service Web
site, if the contact has a user account.
Notes
Any additional information about the contact.
323
Chapter 26: Using My WebEx
Importing contact information from Outlook to your address
book
If you use Microsoft Outlook, you can import the contacts that you maintain in your
Microsoft Outlook address book or folder to your personal address book on your
WebEx service Web site.
To import contacts from Outlook to your personal address book:
1
Open your address book.
2
In the View drop-down list, select Personal Contacts.
3
In the Import from drop-down list, select Microsoft Outlook.
4
Click Import.
The Choose Profile dialog box appears.
5
In the Profile Name drop-down list, select the Outlook user profile that includes
the contact information that you want to import.
6
Click OK.
Note:
When you import contacts in Outlook, your WebEx service Web site retrieves contact
information from the Outlook address book or folder in which you have chosen to keep
personal addresses. For information about keeping personal addresses in Outlook, refer to
Microsoft Outlook Help.
If your personal address book already includes a contact who is also in your Outlook contacts
list, the contact is not imported. However, if you change the contact's email address in your
personal address book, importing the contact from Outlook creates a new contact in your
personal address book.
Viewing and editing contact information in your address
book
In your personal address book, you can view and edit information about individual
contacts in your Personal Contacts list. You can view, but not edit, information about
contacts in your Company Address Book.
To view or edit contact information:
1
324
Open your address book.
Chapter 26: Using My WebEx
2
In the View drop-down list, select one of the following:
Personal Contacts
Company Address Book
A list of contacts appears.
3
Locate the contact whose information you want to view or edit.
4
Under Name, select the contact whose information you want to view or edit.
5
Do one of the following:
If the contact is in your Personal Contacts list, click Edit.
If the contact is in your Company Address Book, click View Info.
Information about the contact appears.
6
Optional. If the contact is in your Personal Contacts list, edit the information that
you want to change on the Edit Contact's Information page.
7
Click OK.
Finding a contact in your personal address book
You can quickly locate a contact in your personal address book, using one of several
methods.
To search for a contact in your address book:
1
Open your address book.
2
In the View drop-down list, select a contacts list.
3
Do any of the following:
In the Index, click a letter of the alphabet to display a list of contacts whose
names begin with that letter. For example, the name Susan Jones appears
under S.
To search for a contact in the list you are currently viewing, type text that
appears in either the contact's name or email address in the Search for box,
and then click Search.
If the entire list of contacts does not fit on a single page, view another page by
clicking the links for the page numbers.
Sort your personal contacts or company address book by name, email address,
or phone number by clicking the column headings.
325
Chapter 26: Using My WebEx
Creating a distribution list in your address book
You can create distribution lists for your personal address book. A distribution list
includes two or more contacts for which you provide a common name and appears in
your Personal Contacts list. For example, you can create a distribution list named
Sales Department, which includes contacts who are members of your Sales
Department. If you want to invite members of the department to an event, you can
select the group rather than each member individually.
To create a distribution list:
1
Open your address book.
2
Click Add Distribution List.
The Add Distribution List page appears.
326
3
In the Name box, type the name of the group.
4
Optional. In the Description box, type descriptive information about the group.
5
Under Members, locate the contacts that you want to add to the distribution list,
by doing any of the following:
Search for a contact, by typing all or part of the contact's first or last name in
the Search box.
Click the letter that corresponds to the first letter of the contact's first name.
Chapter 26: Using My WebEx
Click All to list all contacts in your Personal Contacts list.
6
Optional. To add a new contact to your Personal Contacts list, under Members,
click Add Contact.
7
In the box on the left, select the contacts that you want to add to the distribution
list.
8
Click Add to move contacts you selected to the box on the right.
9
After you finish adding contacts to the distribution list, click Add to create the
list.
In your Personal Contacts list, the Distribution List indicator appears to the left
of the new distribution list:
Editing a distribution list in your address book
You can add or remove contacts from any distribution list that you have created for
your personal address book. You can also change a group's name or descriptive
information.
To edit a distribution list:
1
Open your address book.
2
In the View drop-down list, select Personal Contacts.
A list of the contacts in your Personal Contacts list appears, including any
distribution lists that you have created. The Distribution List indicator appears to
the left of a distribution list:
Under Name, select the name of the distribution list. The Edit Distribution List
page appears.
327
Chapter 26: Using My WebEx
3
Edit information about the distribution list.
4
Click Update.
About the Add/Edit Distribution List page
How to access this page
On your WebEx service Web site, click My WebEx > My Contacts > Add
Distribution List. Or, select distribution list in Personal Contacts list.
What you can do here
Add contacts to your distribution list or remove contacts from your distribution list.
328
Chapter 26: Using My WebEx
Options on this page
Use this option…
To…
Name
Enter the name of the distribution list. For example, if you want to
add a distribution list that includes members of your company's
sales department, you might name the list Sales Department.
Description
Optionally enter descriptive information about the distribution list,
to help you identify it later.
Search
Find a contact, by typing all or part of the contact's first or last
name.
Index
Find a contact, by clicking the letter that corresponds to the first
letter of the contact's first name. To list contacts for which you
identified with a number, click #. To list all contacts in your
Personal Contacts list, click All.
Add>
Add a one or more selected contacts to your distribution list.
<Remove
Remove one or more selected contacts from your distribution list.
Add Contact
Add a new contact to your Personal Contacts list and add the
contact to your distribution list.
Add
Add a new distribution list to your Personal Contacts list.
Update
Update an existing distribution list that you have edited.
Deleting contact information in your address book
You can delete any contact or distribution lists that you have added to your personal
address book.
To delete a contact or contact group:
1
Open your address book.
2
In the View drop-down list, select Personal Contacts.
3
In the list that appears, select the check box for the contact or distribution list that
you want to delete.
4
Click Delete.
A message appears, asking you to confirm the deletion.
329
Chapter 26: Using My WebEx
5
Click OK.
Maintaining your user profile
About maintaining your user profile
Once you obtain a user account, you can edit your user profile at any time to do the
following:
Maintain personal information, including your
Full name
Username (if your site administrator provides this option)
Password
Contact information (including your street address, email address, and phone
numbers)
Tracking codes that your organization uses to keep records of your events
(such as project, department, and division numbers)
Specify whether to display links to your company's partner sites in the My WebEx
navigation bar, if your site administrator set up partner links
Manage any scheduling templates that you saved
Set options for your Personal Event Room options, including the images and
welcome message that appear on the page
Set default options for your online sessions, including
The default session type that you want to use, if your account includes
multiple session types
Whether your scheduled events are automatically removed from your list of
events once the event ends
Whether the Quick Start page appears in the content viewer once you start an
event
The users who can schedule events on your behalf
Set Web site preferences, including:
330
The home page that appears when you access your WebEx service Web site
Chapter 26: Using My WebEx
The time zone in which event times appear
The language in which your Web site displays text, if your site includes
multiple languages
The locale (the format in which your Web site displays dates, times, currency
values, and numbers)
About the My WebEx Profile page
How to access this template
On your WebEx service Web site, click My WebEx > My Profile.
What you can do here
Manage the following:
Account information
Personal information
Partner integration options
Scheduling templates (does not apply to Support Center)
Personal Meeting Room information
Event options
Web page preferences, including your home page and language
Support Center CSR Dashboard options (Support Center only)
Personal Information options
Use this option…
To…
Username
Specify the username for your account. You can change this
name only if the administrator for your WebEx service Web site
provides this option.
Tip: If you need to change your username, but cannot edit it on
this page, ask your site administrator to change your username
or create a new account for you.
331
Chapter 26: Using My WebEx
Use this option…
To…
Change Password
Old password: Type the old password for your account.
New password: Specify the new password for your
account. A password:
Other personal
information options
Must contain at least four characters
Can consist of a maximum of 32 characters
Can include any letters, numbers, or special
characters, but not spaces
Is case sensitive
Retype New password: Verify that you typed your
password correctly in the New password box.
Enter any personal information that you want to maintain in your
profile.
Partner integration options
Your site administrator can set up custom links to the Web sites of your company's
partners, and then display the links on the My WebEx navigation bar. For example, if
your company uses another company's Web site to provide a service, your site
administrator can provide a link to that company's site in your My WebEx navigation
bar. You can then show or hide that link.
Use this option....
To....
Display partner links in
My WebEx
Shows or hides partner site links in the My WebEx navigation
bar.
Calendar Work Hours options
Use these options to specify working hours to use with scheduling calendars.
332
Use this option…
To…
Start time
Select the start time for your daily work calendar.
End time
Select the end time for your daily work calendar.
Chapter 26: Using My WebEx
Scheduling template options
Use these options to manage scheduling templates that you set up using the
scheduling options on your site.
Use this option…
To…
Get Info
Shows the settings you set for the selected template.
Edit
Opens the scheduling options on your site for the selected
template.
Delete
Removes the selected template from your profile.
Select All
Selects all the scheduling templates, allowing you to delete
them all at once.
Personal Meeting Room options
Use this option…
To…
Personal Meeting Room
URL
Go to your Personal Meeting Room page. You can click the
URL from the My Profile page to preview your current Personal
Meeting Room page.
Your Personal Meeting Room page shows online sessions that
you scheduled and any in-progress sessions that you are
currently hosting.
Users to whom you provide your personal URL can use this
page to join any meeting that you are hosting. They can also
download files in any folders that you share.
Welcome Message
Enter the message that appears on your Personal Meeting
Room page. A message can be a maximum of 128 characters,
including spaces and punctuation.
To specify a message, type it in the box, and then click Update.
333
Chapter 26: Using My WebEx
Use this option…
To…
Upload Image
Upload an image file from your computer or another computer
on your network to your Personal Meeting Room page. For
example, you can upload a picture of yourself, your company's
logo, or a picture of your company's product. Visitors to your
page can see the image that you upload.
The image can be an maximum of 160 pixels wide. If you
upload a larger image, its width is automatically reduced to 160
pixels. However, the image's aspect ratio is maintained.
Browse: Lets you locate an image.
Upload: Uploads the image that you selected.
Current Image: Displays the image that currently appears on
your Personal Meeting Room page.
Delete: Removes the current image from your Personal
Meeting Room page. This button is available only if you have
uploaded an image for the page.
Customize branding of
header area
Upload a banner image to the non-scrolling header area for
your Personal Meeting Room page. For example, you can
upload your company's logo or an advertisement. Visitors to
your page can see the image that you upload. Available only if
your site administrator has turned on this option for your
account.
The image can be an maximum of 75 pixels high. If you upload
a larger image, its height is automatically reduced to 75 pixels.
However, the image's aspect ratio is maintained.
Browse: Lets you locate a banner image.
Upload: Uploads the banner image that you selected.
Current Image: Displays the banner image that currently
appears on your Personal Meeting Room page.
Delete: Removes the current banner image from your Personal
Meeting Room page. This button is available only if you have
uploaded an image for the page.
Productivity Tools Options
334
Use this option....
To....
Automatically download
Productivity Tools when
logging in to the WebEx
service site
Specify that WebEx Productivity Tools should be downloaded
automatically when you log in to the WebEx service site. If this
option is turned off, you can still download Productivity Tools
manually.
Chapter 26: Using My WebEx
Session Options
Use this option…
To…
Default session type
Specify the default session type that you host, if your user
account lets you host different types of online sessions.
For more information about session types, ask the site
administrator for your WebEx service.
You can change this default setting when scheduling a meeting.
Specify whether the Quick Start page appears in the content
viewer once you start a meeting. The Quick Start lets you start
sharing activities quickly, as an alternative to starting them from
a menu or toolbar.
Quick Start
Show Quick Start to host and presenter: The Quick Start
appears in the content viewer for the host and presenter.
Show Quick Start to attendees: The Quick Start appears
in the content viewer for attendees. Select this option only if
you intend to let attendees share information during your
meetings.
You can change this default setting when scheduling a meeting.
Web page preferences options
Use this option…
To…
Home page
Set the first page that appears when you access your WebEx service
Web site.
Time zone
Set the time zone in which you reside.
If you select a time zone for which daylight saving time (DST) is in
effect, your WebEx service Web site automatically adjusts its clock for
daylight saving time
Note: The selected time zone appears:
Only on your view of your WebEx service Web site, not other
users' views
In all meeting invitations that you send using your WebEx service
Web site
335
Chapter 26: Using My WebEx
Use this option…
To…
Language
Set the language in which your WebEx service Web site displays text.
Note: The languages that appear in this list are limited to the languages
that have been set up for your Web site.
Locale
Set the format in which your Web site displays dates, times, currency
values, and numbers.
Editing your user profile
Once you obtain a user account, you can edit your user profile at any time to change
account login information, contact information, and other options available for your
account.
To edit your user profile:
1
Log in to your WebEx service Web site.
2
On the navigation bar, click My WebEx.
3
Click My Profile.
4
Edit the information on the page.
5
When you are finished editing your user profile, click Update.
Managing scheduling templates
About managing scheduling templates
Scheduling templates let you save the options you set for an event for later use. Once
you save a scheduling template, you can use it to quickly schedule another event,
instead of setting the same options again. If you saved a scheduling template using the
Save As Template option when scheduling an event, you can manage the template, as
follows:
336
View the options you set in the template.
Edit the options you set in the template.
Delete the template.
Chapter 26: Using My WebEx
Managing scheduling templates
You can view, edit, or delete any scheduling templates that you saved.
To manage scheduling templates:
1
Log in to your WebEx service Web site.
2
On the navigation bar, click My WebEx.
3
Click My Profile.
The My Profile page appears.
4
Under Scheduling Templates, select a template in the list.
5
Click one of the following buttons to perform an action on the template:
Get Info: Shows the options you set in the template.
Edit: Opens the scheduling options on your site.
Delete: Removes the template from your profile.
Generating Reports
About generating reports
If your user account includes the reports option, you can view the following reports:
337
Chapter 26: Using My WebEx
Note:
For some reports, if you click on the report link within 15 minutes after the event ends,
you will see a preliminary version of that report. The preliminary report provides quick
access to data before the final, more accurate data is available. The preliminary report
contains only a subset of the information that is available in the final report.
When the final, more accurate data is available, which is usually 24 hours after the
event ends, the preliminary report is replaced by the final report.
You can download both preliminary reports and final reports as comma-separated
values (CSV) files.
General Event Usage reports
These reports contain information about each online session that you host. You can
view the following reports:
Summary Usage report: Contains summary information about each event
including topic, date, start and end time, duration, number of attendees you
invited, number of invited attendees who attended, and type of voice conference
you used.
Note: Initially, this report appears as a Preliminary Usage Summary Report, but after the
final, more accurate usage data is available, it is replaced by the Final Usage Summary
Report.
Summary Usage report CSV (comma-separated values) file: Contains
additional details about each event, including the minutes that all participants
were connected to the event and tracking codes.
Session Detail report: Contains detailed information about each participant in an
event, including the time the participant joined and left the event, the attentiveness
during the event, and any information that the attendee provided.
Note: Initially, this report appears as a Preliminary Session Detail Report, but after the
final, more accurate session detail data is available, it is replaced by the Final Session Detail
Report.
Event Center reports
These reports contain detailed information about the events that you host. You can
view the following types of Event Center reports:
338
Registration Report: Contains registration information for an event that you
hosted, including the name, date, and time of the event, and the numbers of
participants who were invited, who registered, who attended, or who were absent.
It also allows you to send reminder emails before the event.
Chapter 26: Using My WebEx
Attendance Report: Contains detailed information about attendees and absentees
for an event that you hosted. The report includes the event ID, key, name, start
and end time, duration, number of attendees, the host name, and the minutes that
all attendees spent in the event. The report also includes each attendee’s
username, email address, IP address, the time the attendee joined, and the time the
attendee left the event, and the attendee attentiveness during the event, . You can
also use the attendance report to send follow-up emails after the event.
Note: Initially, this report appears as a Preliminary Attendance Report, but after the final,
more accurate attendance data is available, it is replaced by the Final Attendance Report.
In-Event Activity Report: Contains the event name, date, and time, information
about the number of attendees, the number of questions asked and the response
rate for the questions, and the number of polls and the response rate for the polls.
Note: This report is available only for events recorded on the server.
Attendee History Report: Contains a list of all events that an attendee has joined
on your Event Center Web site.
Event Recording Report: Contains access and registration information about
people who have downloaded a recording for a specific event from your Event
Center Web site.
Generating reports
You can generate usage reports that provide information about each online event that
you have hosted on your site.
You can export or download the data to a comma-separated values (CSV) file which
you can then open in a spreadsheet program such as Microsoft Excel. You can also
print reports in a printer-friendly format.
To generate a report:
1
Log in to your WebEx service Web site, and then click My WebEx.
2
Click My Reports.
The My Reports page appears.
3
Choose the type of report you want to generate.
339
Chapter 26: Using My WebEx
4
Specify your search criteria, such as a date range for which you want to view
report data.
5
Click Display Report.
6
To change the order in which report data is sorted, click the column headings.
The report data is sorted by the column that has an arrow next to the column
heading. To reverse the sort order, click the column heading. To sort using
another column, click that column's heading.
7
340
Do one of the following, as appropriate:
If you are viewing a general event usage report and want to display the report
in a format that is suitable for printing, click Printer-Friendly Format.
If you are viewing the usage report for an event and want to view the content
in the report, click the link for the event name.
If you are viewing an WebEx Service Registration Report, you can click the
number in the Registered column to send an email reminder to the registered
attendees for that event. An email editor opens and allows you to edit the
default email template.
If you are viewing an WebEx Service Registration Report or an Event Center
Attendance Report, you can click the event name in the Event Name column
to view a detailed report of the registered users for that event, which provides
additional options for sending email reminders to registered attendees.
If you are viewing an WebEx Service Attendance Report, you can click the
number in the Attended column to send an email message to the attendees for
that event, or you can also click the number in the Absent column to send an
email message to the absentees for that event. An email editor opens and
allows you to edit the default email template; for example, you could add a
link to the edited event recording.
If you are viewing an Event Center Attendance Report, you can click the
event name in the Event Name column to view a detailed report of the
attendees for that event, which provides additional options for sending email
messages to attendees for the event.
8
To export the report data in comma-separated values (CSV) format, click Export
Report or Export.
9
If available, click links on the report to display more details.
27
Viewing Recorded Events
Chapter 27
About viewing a recorded event
If an event host publishes a recorded event on your Event Center Web site, you can
view the recording. A host may require that you do one or both of the following to
view a recorded event:
Register to view a recorded event. In this case, you must provide your name,
email address, and any other information that the host requires.
Provide a password. In this case, you must obtain the password from the host.
To view a recorded event, you must use WebEx Player. Your Event Center Web site
automatically downloads WebEx Player to your computer the first time you view a
recorded event.
If you have a user account, you can also download WebEx Player from the Support
page on your Event Center Web site.
Viewing a recorded event
You can stream or download a recording file, depending on which option the host
specifies.
When you play a recording for the first time, your Event Center Web site
automatically downloads WebEx Player to your computer.
341
Chapter 27: Viewing Recorded Events
To play or download a recorded event:
342
1
If the host requires that you have a user account to view a recording, log in to your
Event Center Web site.
2
On the navigation bar, click Attend an Event > List of Events.
3
At the upper-right corner of the page, click View Event Recordings.
4
Do one of the following, as appropriate:
Click
for the recording you want to play.
Click
for the recording you want to download.
5
If playing or downloading the recording requires a password, type the password
that the host gave to you in the Password box.
6
Click Playback or Download, as appropriate.
7
If viewing the recording requires registration, provide the required information on
the form that appears, and then click Submit.