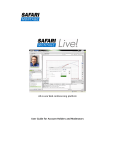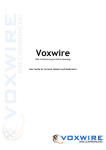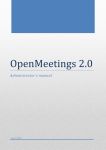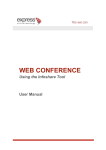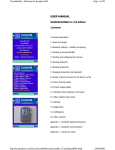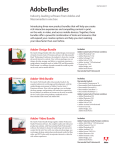Download Via 3.9 User Guide
Transcript
USER GUIDE VERSION 3.9 BY www.sviesolutions.com TABLE OF CONTENTS Introduction .............................................................................................................................................. 3 Preparation ............................................................................................................................................... 4 Required configuration ................................................................................................................................................................... 5 Peripheral devices............................................................................................................................................................................ 6 System and sound tests ................................................................................................................................................................... 7 Audio troubleshooting ..................................................................................................................................................................... 8 Management interface ........................................................................................................................... 9 Accessing Via.................................................................................................................................................................................. 10 My via ............................................................................................................................................................................................... 11 My documents ................................................................................................................................................................................ 12 My messages ................................................................................................................................................................................... 13 My configuration ............................................................................................................................................................................ 14 Calendar .......................................................................................................................................................................................... 15 New activity..................................................................................................................................................................................... 16 Document management ............................................................................................................................................................. 19 Synchronous application ...................................................................................................................... 20 The interface sections.................................................................................................................................................................... 21 The menu ......................................................................................................................................................................................... 22 The breakout rooms management ............................................................................................................................................ 24 the active leader............................................................................................................................................................................ 25 Personal options.............................................................................................................................................................................. 26 The participants’ list........................................................................................................................................................................ 27 Chat box .......................................................................................................................................................................................... 27 The presentation and interaction panel.................................................................................................................................... 28 The multi-camera panel................................................................................................................................................................ 32 Annotation tools ............................................................................................................................................................................. 33 Video, audio and FlashPaper documents ................................................................................................................................ 34 User Guide v3.9 INTRODUCTION 2 INTRODUCTION This guide’s purpose is to familiarize Via’s presenters and animators with the functionalities they’ll need for their online collaborative meetings or synchronous training sessions. Via makes it possible to interact with several other people simultaneously, by means of an Internet connection, using voice communication, multi-video and images (webcam, multimedia documents), whiteboards and application sharing functionalities. This guide is aimed at users who want to be able to control the interactions between participants, users wishing to broadcast stimulating and dynamic content in synchronous mode and everyone else who participates in online activities using VIA. The guide is divided into four sections: 1. PREPARATION In order to provide a fluid, dynamic and enjoyable event for all participants, it is important that a presenter understands a few basic technicalities in addition to knowing how to prepare and configure equipment prior to launching the activity. In this first section of the guide you will become familiar with the minimal system configurations, how to configure your devices and test all functionalities of the system and more. 2. MANAGEMENT INTERFACE In this section you will become familiar with the procedure required to login to the platform, including managing username and password for you and your users. You will also find all of the information needed to access online meetings, create and modify activities, manage documents and much more. 3. SYNCHRONOUS APPLICATION This section of the guide introduces you all the functionalities available during an online meeting. As a result, you will be able to control the interactivity between the participants and yourself, making your presentations more dynamic. 4. CONTACT AND TECHNICAL SUPPORT Our main concern is to provide you with the support you need. This section contains the information you’ll need to contact us. User Guide v3.9 INTRODUCTION 3 PREPARATION Required Configuration Peripheral Devices System and Sound Tests Audio Troubleshooting User Guide v3.9 PREPARATION 4 REQUIRED CONFIGURATION Via is designed to facilitate remote communications with an interactive and synchronous online presence for various presentation purposes, where participants are provided with optimal conditions to efficiently master all the tools and functionalities at their disposal. These conditions include controlling the computer environment and bandwidth connectivity as well as managing the quality and full functionality of the peripheral devices (headset, microphone, webcam) used during online collaborative sessions. These conditions increase the level of the participant’s technological autonomy and support the adequacy of physical installations during activities. The conditions may vary depending on platform utilization. REQUIRED CONFIGURATION BRO WSER SYSTEM · Microsoft Internet Explorer (6.0+) · Microsoft Windows XP, Linux or Mac OS (10.2+) · Mozilla FireFox (1.0+) · Processor: 1 GHz (1,4 GHz recommended) · Netscape (7.0+) · Memory: 256 Mb RAM (512 Mb RAM or more recommended) · Safari (1.0+) · Available hard disk space: more than 10 Mb · Opera (7.02+) · Video card: able to support a resolution of 800x600 in colour 24 bits (1024x768 in 32 bits recommended) · Chrome (2.0+) PLUG-I N · Adobe Flash Player 7.0 (or later) · Sound card I NTERNET CONNECTI ON Intermediate high speed (250 Kb/s) or faster. Please note that the bandwidth requirements may vary depending on the density of the multimedia activity. However, it is strongly recommended to have a standard high speed internet connexion (3 Mb/s) to appreciate the Via experience. COMPUTER ENVIRONMENT Via will only run if the computer environment meets the technical requirements listed in this document. If your environment does not support these basic technical requirements, you may experience difficulties connecting or interacting in an activity. Remember that your inability to fully participate and/or interact in an activity will have a negative impact on the other participants’ experience. It is in your best interest that your computer be equipped with an updated antivirus program to ensure an optimal online experience. You must also have the Adobe Flash Player 7.0 plug-in, or a later version, installed on your computer. If you are at work, and do not have the right to install such software, ask your company’s IT technician to install it for you. At home, you can download the free software from the following Website: http://www.adobe.com/. If you use Microsoft Internet Explorer, you must uncheck the option to install Yahoo! or Google or McAfee Toolbar. Since Via is based on the Adobe Flash Player plug-in, it is essential to make sure it is working properly before you access your first activity. User Guide v3.9 PREPARATION 5 PERIPHERAL DEVICES HEADSET AND MICROPHONE Although several types of headsets with integrated microphone are available on the market, it is important to consider these few factors: You should always use a headset, ideally with an integrated microphone: you must not use the computer’s speakers or table speakers to listen to an online activity. The sound broadcasted through such speakers will be picked up by the microphone and will create an audio feedback noise that all other participants will be “subjected” to. The most comfortable headset integrating a microphone is undoubtedly the one with a headband located on the back of the head, which is lighter and less bulky. It is recommended that you use a high quality headset, available at specialized retailers. Several crackling interference problems can occur when a headset is not technically appropriate. The microphone rod must be long enough so that it can be placed in front of the lips, mid-mouth height. Headsets with a USB connector work very well while a headset with an audio and microphone connector are also adequate. One of the advantages of the latter is that they leave the USB ports available for other peripheral devices. Make sure that you connect the headset properly. Ideally, for a desktop computer you should use the ports located at the back of the tower instead of the front ones at since they are not always functional. A laptop computer will provide you with those same connectors on the side or back. On most computers, the headset and microphone plugs are represented by well identified icons and/or colours. WEBCAM Almost all webcams available on the market provide an adequate video capture. However, here are a few things to consider prior to making a choice: The webcam must be freestanding and able to be fixed to a laptop: if you wish to capture an image of a participant other than a close-up image, it must be possible to place the webcam closer to or further away from the person. We recommend that the webcam be placed at a higher angle than the participant’s head so it can broadcast a more flattering image. Some webcams have sensors that automatically activate adequate lighting to ensure that a good image quality to be broadcasted. The webcam has a USB plug that can be connected to the front or rear of the station. However, since most stations do not have many USB ports (2 or 3), it is possible to use a hub in order to connect several peripheral devices at the same time: wireless mouse, removable memory, headset, microphone, printer and webcam. However, the use of such peripheral devices may reduce performance. To install the webcam, connect it to a USB port and then insert the installation CD-ROM. Follow the instructions to allow your computer to “recognize” the new device. Some webcams will be recognized by the computer upon connection and will not require installation. In a school or company, you may not have the rights required to install peripheral devices: ask the IT technician to assist you. NEED MOR E I NFORM ATI ON? If you are still having problems, read the “FAQ” section or contact technical support. User Guide v3.9 PREPARATION 6 SYSTEM AND SOUND TESTS As per the information provided on the Via home page, it is important to make sure that the peripheral devices are working properly before accessing your online collaborative activity. These validations are performed by clicking on the “Access the Setup Wizard” link at the top of the home page in the management interface or in the section “My Configuration”. If you do not perform these verifications prior to your activity, you may notice later on that one of your devices is not working properly: at which time you will be deprived of your communication tools and your “absence” may postpone the beginning of the activity for all the other participants. That being said, whether you are a presenter, animator or participant, make sure that every user have access to a telephone close to their station and that each person’s telephone number is identified and distributed prior to the activity. That way, should a technical problem occur, the participant(s) can be reached in order to identify the possible solutions. NOTE It is possible to complete only one step by clicking the appropriate circle. APPLICATION SHARING If you are the presenter and wish to share your screen with the other participants, Via will download and install the plug-in for Via ScreenSharing upon your initial sharing request, If you work from a computer station within an establishment, you may not have the right to download applications. In that case, you will need to request that the plug-in be installed by a technician prior to the event. Application sharing is sometimes difficult for those who access Via from a computer station within an establishment due to the different protection and security protocols in effect. Therefore, we recommend that you use a computer station outside the establishment (home, etc.) as long as the minimum configurations are respected (see page 10). It is also possible to install the Via ScreenSharing plug-in prior to the activity by visiting the “Downloads” section of Via’s management interface. NOTE If you are unable to access the application sharing server, please contact your technical support. USER’S LEVEL OF TECHNOLOGICAL AUTONOMY It is not necessary to be an informed user or to be skilled with computers to use this online collaboration tool. The functionalities available on the interface are similar to most of the current software applications on the market today. As with all interfaces, an appropriation period of one hour or more, depending on the number of participants, must be anticipated. However, this period could be much longer if participants have not already applied all the recommendations and performed the required validations mentioned in the previous pages. A single session is usually enough to become functional and efficient in the Via environment. User Guide v3.9 PREPARATION 7 AUDIO TROUBLESHOOTING When you are online and accessing an activity, you must first perform a sound test: even if the results of the test are successful, it is possible that you may need to make some adjustments. If you cannot be heard correctly or not at all, try the following corrective measures: On your headset and microphone cord, there may be a button to activate or deactivate the microphone and also to adjust the volume. In this case, make sure the microphone is set to the activated position and that the volume level is high enough. Make sure you have completed the Audio Setup Wizard or Via’s Setup Wizard so that your microphone is properly configured. If you still cannot be heard, it is possible that your microphone is in “Playback” mode rather than “Record” mode. Depending on your operating system, try one of these procedures. WINDOWS VISTA AND WINDOWS 7 · Open the “Control Panel” and double click on “Sound”; · On the “Playback” tab, make sure that the correct default output device is selected (green checkmark) ; · Go to the “Record” tab, select your microphone from the list and click on the “Default” button and then on “OK”. WINDOWS XP · Open the “Volume Control” window by double clicking on the Sound icon (small speaker) in the toolbar, normally located near the clock; · Make sure the “Mute” box is checked for the microphone; · In the “Options” menu, select “Properties”; · Click on “Record” and make sure the microphone is checked and then click on “OK”. If “Record” is not available, then you must select another mixer device; · In the last window displayed, make sure the microphone is selected and then click on “OK”. MAC OS X · From the Apple menu, open the “System Preferences” and then click on “Sound”; · Go to the “Output” tab and select the appropriate sound device; · Then go to the “Input” tab and select the appropriate microphone device; · Also, make sure the input volume is properly adjusted. User Guide v3.9 PREPARATION 8 MANAGEMENT INTERFACE Accessing Via My Via My Messages My Configuration Calendar New Activity Document Management User Guide v3.9 MANAGEMENT INTERFACE 9 ACCESSING VIA The first page allows you to access all of Via’s functionalities depending on your user’s rights. To access the platform, enter your username and password. Once this information is entered, click on “Access”. Your Web browser may ask you to save your login information; you may answer yes or no. TO ACCESS VIA Upon reception of an invitation email, click on the link to automatically connect to Via. Otherwise, if you wish to access Via without using the invitation email: · Start your Web browser; · Enter the provided address to access Via; · Enter your username and password; · Click on “Access” or press the “Enter” key on your keyboard. TO RETRI EVE A FORGOTTEN P ASS WOR D OR USERNAME · Click on the link “Forgot your password?”; · On the next screen, enter your email address or your username; · Click on “Send”; · Your login information will be sent to you by email. User Guide v3.9 MANAGEMENT INTERFACE 10 MY VIA HOME PAGE Welcome to Via! The first section of the home page provides you with shortcuts depending on your user rights within the application: · Setup wizard · Request for technical assistance · Modify My Profile · Modify users · Create a new activity · Install Via eMessenger (optional) The second section of the home page provides an overview of your activities for the current week and your permanent activities. For each activity, you may directly access the synchronous application by clicking on the “Access” button or you may reach the activity’s details page by clicking on its title. The third and last section of your home page gives you access to your latest multimedia messages. MY PROFILE This section allows you to view and modify your personal information as well as configure some options: · To no longer receive emails notifying the reception of a multimedia message in Via, uncheck the box “Receive Email Notifications”. · In order to make a phone number available to other Via users, select the number from the dropdown list “Make This Number Public”. Adding Your Profile Picture · Under the image or picture on the top right corner, click on the “Browse…” button and select the image you wish to add; · Then click on “Choose” to upload the picture; · The next screen allows you to crop your picture. Make the appropriate selection (you can resize the selection box using the small handles in each corner) then simply click on “Apply”. User Guide v3.9 MANAGEMENT INTERFACE 11 MY DOCUMENTS This section allows you to store your documents online in order to make them available for all your online activities. ADDING A DIRECTORY The library creates a directory tree and lets you modify it simply by using drag and drop. You can add a directory with the “Add Directory” button. You can also rename the directory later on. ADDING A DOCUMENT You can add one or many documents at once in your personal library. First, select the directory you wish your documents to be imported to, and then click on the “Add Documents” button. This process is similar to importing documents from your computer directly in your activity. USING YOUR DOCUMENTS IN YOUR ACTIVITIES Once your document is in your personal library, it can be used as many times as desired in your online activities without having to download them again. Simply select the option “Import from Via-My Documents” in order to link an existing document in your personal library to your specific activity. This feature is especially useful when the same document is used in different activities. Important note: The documents deleted in your personal library are still available and functional inside activities they were previously imported into. STORAGE LIMIT OF YOUR PERSONAL LIBRARY The remaining free space in your personal library is displayed at the bottom of the window. The size of your personal library may be increased if needed. Please, make a request to your Via administrator in order to make this adjustment. By importing only the documents needed in more than one activity, you will maximize the free space of your personal library. User Guide v3.9 MANAGEMENT INTERFACE 12 MY MESSAGES This section allows you to view your received and sent messages as well as creating new ones. SORTING MESSAGES The default message view mode is set to receive messages for a period of one month. The message selection range can be modified to display them by year, month, week or day. The default sorting is by date but it can also be sorted by selecting the column titles “Object” or “Date”. READING A RECEIVED MESSAGE Click on the message image to open it. Once opened, you can view the recipients, the subject as well as the message content. If an audio-video message is attached, click on the “Read the Audio-Video Message” button to start playing the recording. REPLYING TO A SENDER You can reply to the sender of a current message by using the “Reply to Sender” button at the bottom of the message. REPLYING TO ALL You can reply to the sender and all other recipients of a current message by using the “Reply to All” button at the bottom of the message. CREATING A NEW MESSAGE · Click on the “New Message” button at the top of the messaging section or use the “Reply to Sender” or “Reply to All“ buttons when you are inside a received message; · To add an audio/video message, your computer must be equipped with audio and/or video capturing devices. If several devices are available, it will be possible for you to select them; · Enter the subject of the message; · Click on “Record” to start recording an audio/video message. The maximum recording time is 5 minutes; · Click on the “Click Here to Select the Recipients” button; · Drag and drop the users you wish to contact from left to right in the recipient list; · Click on the “Finished” button to confirm your list of recipients; · Then you can enter a text message and/or record an audio/video message; · When your recording is finished, click on the “End of Recording” button; · If the recording is suitable, click on “Use this Message”. Otherwise, erase the message and record it again by clicking on the “Delete Recording” button; · When you are satisfied, send your message by clicking on “Send Message”. SENDING AN ALERT BY EMAIL When sending your multimedia message through Via, a notification by email is sent to the recipients (through their regular email). They will need to click on the image of the email to be redirected to the Via platform in order to be able to read the new message. User Guide v3.9 MANAGEMENT INTERFACE 13 MY CONFIGURATION In this section, you can view all your system information collected by the Setup Wizard and also launch the Setup Wizard to ensure an optimal configuration. To access the Setup Wizard, simply click on the “Access Setup Wizard” button. The Wizard will guide you during the preparation and the configuration of your computer. For each step, just follow the on-screen instructions. You can activate Screen Help at any time for additional information. The information collected by the Wizard is indicative only but could also be helpful to ensure better technical support. User Guide v3.9 MANAGEMENT INTERFACE 14 CALENDAR LIST OF AVAILABLE ACTIVITIES This is where you can view all the information related to your activities. To access an activity from this list, click on the “Access” button. This button may vary: · As a participant, if the activity is in progress or it is thirty minutes before the activity, it will display the “Access” status. · If the activity is finished and has been recorded and you have access, you can view it by clicking on “Recordings”. · If the activity is in the future and you have the right to prepare this activity, you will be able to access it to insert documents and prepare your surveys and whiteboards in advance by clicking on ‘’Preparation’’. ACTIVITY DETAILS From this page, you can view all the information related to an activity: title, presentation message, documents to download, presenter, type of activity, start date, end date, audio type (telephone or voice over the web ), audio and video quality and access all recordings. In the case of a telephone activity, you will also find the information required to access the activity. Below the information table are option buttons that allow you to: · Back: To return to a previous screen (list of activities); · Delete: To delete, after confirmation, an activity from the server (if you have the rights to do so); · Access: To enter an activity, in preparation mode (in advance, for leaders and animators only), in normal mode (during) and in playback mode (after); · Add a presentation message: To add a multimedia presentation message that can be viewed by all participants, if you have the rights to do so. The text portion of the message will also appear in the invitation email; · Open the presentation message: To view the multimedia presentation message of the activity. The second section contains a list of all recordings related to the activity. Public recordings are made available to preview by all participants of the activity. The third section provides a list of documents that are available for download by all participants of the activity. For each document listed, you can click on its title to download it. If you have the proper rights, you can use the “Manage Documents” window (see next page) to determine which documents will be public and available for download. The last section is a list of participants invited to the activity. Relevant information on each participant is provided in this section such as: · Received: Once the user clicks to open the invitation email, a « Yes » checkmark is added; · Available: Participants may confirm or not their attendance; · Telephone: User’s public phone number (A phone number must have been set to public in the user’s profile to be displayed in this section); · Message: Lets you send a private message to one of the participants; · Configuration: User’s system information collected by the setup wizard; · Connection: The quality of the user’s internet connection according to the setup wizard. In case of a red circle, the internet connection does not meet the minimal requirements. These results may be influenced by various factors. Management options (available with proper rights): · Message to All: To send a multimedia message to all participants registered to the activity; · Send Invitations: To send an invitation email to a few or all participants with all the information needed to access the activity; · Add/Remove: To add or remove participants from the activity list and to manage their roles. User Guide v3.9 MANAGEMENT INTERFACE 15 NEW ACTIVITY For administrators, coordinators or collaborators, it is possible to create a new activity using the “Create a new activity” button from My Activities page or from the shortcuts on the home page. TITLE This title is the one displayed in the list of activities and in the invitation email. MODE Select the desired mode: · Voice over the Web: Use of the Via platform for the visual portion of the activity with VoIP for the audio(with headsets); · Web and voice over the phone: Use of the Via platform for the visual portion of the activity with a dedicated telephone conference bridge for voice communications; · Phone conference only: The Via platform isn’t used for the visual portion of the activity. Use of a dedicated telephone conference bridge for voice communications only. · Voice over the phone (External bridge): Use of the Via platform for the visual portion of the activity with the use of your own telephone conference bridge for voice communications; The activity organizer must complete the telephone conference bridge information section inside his/her own user’s profile. DATE Click on the date or the calendar to modify the date of the activity. The current date is displayed by default. Then enter the begin time of the activity as well as the duration. Please note that the ‘’Access’’ button will be available to participants thirty minutes prior to the activity’s begin time. PARTICIPANTS Below the date is a section that allows you to manage users participating in your activity. Use the search option to retrieve users and groups available. Use the arrows or the drag and drop function to add the desired users or groups to the section on the right. Validate the role that each user will have in the activity: Presenter: The presenter has control of the rights and documents used in the meeting at all times. He/she may delegate leadership to one of the leaders and retake control at any time. Leader: He/she has the rights by default to activate their microphones or webcams but does not have control over the presentation. The leader can control the rights of the participants in the meeting (right to annotate, to use a microphone and a camera). When he/she is the “Active Leader”, he/she can control the rights of the other leaders present and the presentation of the documents. Participant: He/she can chat and must request the rights to annotate, use video or voice communications. User Guide v3.9 MANAGEMENT INTERFACE 16 NEW ACTIVITY (CONTINUED) Advanced Options When clicking on “Advanced Options”, extra settings become available: · Invitation: By checking the “Send Invitations Automatically to Participants”, when you press the “Save” button, you will be asked if you wish to send the invitation immediately. In addition, by checking the next option, you can request a confirmation of availability from each of the meeting’s participants. They will receive a request for confirmation in their invitation email with a “Confirm” or “Refuse” button. You will then be able to see their confirmation status in the list of participants (Activity details page). · Type of activity: You can choose to create a “Standard” activity, in which all participants are listed and can interact, according to their respective rights. If you choose a “Seminar” activity, all the participants are grouped in the list of participants and cannot obtain any additional rights. The latter type is best for activities with large audiences (more than 100 participants). If you check the “Permanent” option, the activity will no longer have a fixed date and time. It will be permanently available in the list of distinct activities. You can therefore access the activity at anytime. Only the multiple recordings mode is available with permanent activities. · Periodicity: If you check this option, you can specify the recurrence of the activity. This option is particularly useful when you want to create a series of activities at a determined interval. One of the options lets you add a number at the end of the activity titles. (i.e.: Activity #1, Activity #2, etc.) · Recall: Allows you to set an automatic recall according to a requested period. You can choose to send an automatic recall to all participants 1 or 2 hours in advance, 1 or 2 days in advance, or even one week before an activity. They will receive a reminder by email similar to the invitation email. Multimedia profiles: Select the multimedia profile to be used during the · activity for multimedia exchanges (webcam, microphone and multimedia documents). This option can have a significant impact on the fluidity of the exchanges and the necessary bandwidth for each participant. Usually, for a better experience or if you are not sure of your own or your participants’ internet connection strength, it is better to use the lower quality to ensure exchange fluidity. It is also possible to request customized multimedia profiles for specific needs (i.e.: larger video with higher image resolution for local broadcasting). Please contact your Via representative for more details. Category: Lets you associate an activity to a pre-established category. · You will then be able generate summaries by categories. This function is useful to separate, divide and classify costs related to online activities. · Waiting room: The option « Awaiting authorization » offers the possibility for the leader to allow or decline access to an activity while the option « While leader is absent » is to ensure no users can join an activity as long as the leader is away. This option is particularly useful for permanent activities. · Secured activity: Check this option if you want the data exchanged to be secure (SSL encryption). · Recording mode: Two recording modes are now available: ‘’Unified’’ (default setting) and ‘’Multiple’’. The Unified option will create only one and unique recording with all sections recorded played back to back. The Multiple option will create many distinct recordings in a list. Then, you may decide to automatically or manually record your activities. Automatic recording is set to record as soon as someone access the activity while the manual record will need the leader or active leader to start it from the synchronous interface. To make all recordings available for playback, simply check the ‘’Make all recordings public by default’’ checkbox. The public option can be modified at anytime even when the activity is over. Saving When you are done, click on the “Save” button. User Guide v3.9 MANAGEMENT INTERFACE 17 NEW ACTIVITY (CONTINUED) DEFAULT OPTIONS FOR NEW ACTIVITIES Administrators can also define the default settings of new activities by going to the “Activity Templates” section under “Management” in the menu. Several options are available to create a new activity. Once the modifications have been saved, all new activities created will use these default settings. User Guide v3.9 MANAGEMENT INTERFACE 18 DOCUMENT MANAGEMENT Whether you are in the middle of an activity or not, you can click on the “Document Management” button at anytime. The window displayed will allow you to manage the documents made available for download by all participants registered to your activity. For each document listed, you will have the following information and options: · Icon for the type of document and the title of the document; · Name of the imported file/URL; · Number of pages (if applicable); · Public download (allows download of your document by other users, see below); · To modify the document name (see below); · To delete the document. PUBLIC DOWNLOAD When you check this option, the original document can be downloaded by all users assigned to this activity. The list of downloadable documents appears right below the detailed information table of the activity (see “Activity Details”). EDITING A DOCUMENT NAME The “Edit” button lets you rename your document. This document name will be visible to all users of your activity in the downloadable documents section. ADDING A DOCUMENT There are two ways of linking a document to your activity: 1. Import from My Computer: This button lets you upload documents from your own computer or desktop in order to present them in your activity or to make them available for download by other users of your activity. Important note: it is now possible to upload more than one document at once. To select many documents at once, simply use the multi-selection keys of your operating system (such as CTRL + SHIFT). 2. Import from My Via Documents: This button lets you link a document already online from your personal library to your activity. This functionality is especially useful when you want to reuse the same documents in different activities. User Guide v3.9 MANAGEMENT INTERFACE 19 SYNCHRONOUS APPLICATION The Interface Sections The Menu The Breakout Rooms The Active Leader The Personal Options The List of Participants The Chat Box The Presentation and Interaction Panel The Multi-Camera Panel The Annotation Tools Video, Audio and FlashPaper Documents User Guide v3.9 SYNCHRONOUS APPLICATION 20 THE INTERFACE SECTIONS 1. ACTIVITY TITLE 1 2 The title of the activity. 2. MENU 3 2 911 9 10 10 Contains all of the available settings and options for the application. You will also find additional and advanced 4 options. 3. ACTIVE LEADER This box contains the information about the activity and the active leader. In addition, this area can optionally display the leader’s picture or video (webcam). 5 8 4. PERSONAL OPTIONS This box contains several personal options, depending on the rights attributed. These options can be used to express yourself during the synchronous activity. If you are the leader or presenter, you’ll be attributed all of the default options and if you are a presenter you cannot have these rights removed. 5. PARTICIPANTS This box contains the list of users currently connected to the activity with the possibility to manage their respective rights. 6. CHAT BOX This box allows you to send and receive messages to/from other participants connected to the activity. 7. PRESENTATION & INTERACTION PANEL 6 7 8 7 12 9. ANNOTATION TOOLS All the annotation tools to be used with the currently displayed document. 10. MULTI-CAMERA PANEL This panel contains the video image of each participant who has activated his/her personal webcam. 11. RECORDING INDICATOR This panel contains all the necessary tools to present your content and interact with other users. You can start and stop recording with this option. Other relevant information such as the recording duration as well as the recording type is also displayed on request. 8. PRESENTATION AREA 12. PRACTICAL TOOLS This area is reserved to display your documents, whiteboards and application sharing which are accessible from the presentation and interaction panel. The zoom button will increase or decrease the size of the presentation area. The print button lets you print the current slide including all annotations. The notepad button is useful to take personal notes which can be saved on your own computer for further reference. TI P You can minimize the space used by the side panel by clicking on the arrow button at the extreme right of it to dock it. The presentation area should then be maximized to display the document. You may undock the side panel at anytime. User Guide v3.9 SYNCHRONOUS APPLICATION 21 THE MENU * PLEASE NOTE THAT MENU OPTIONS WITH AN AST ERISK CAN ONLY BE USED BY LEADERS AND ACTIVE LEADERS. ACTIVITY Breakout Room Management* This functionality lets you divide your participants into groups assigned to different workshops for teamwork and collaboration purposes. The leader or active leader can navigate from one workshop to the other inside the activity. Workshops are accessible through tabs. User Authorization* It is now possible to allow or deny access to your participants to your online activity. You may also provide a reason for denying access to a participant. Chat Rights* Used to activate/deactivate the possibility for participants to send public messages (to all connected users) or private messages (directly among themselves). End activity* Used to terminate an activity, following confirmation, by disconnecting all users attending the activity. The remaining participants will receive a message informing them that the activity is now finished. AUDIO - VIDEO Turn on/off video conference* The presenter or active leader can activate/deactivate the video conferencing mode. The interface will then change to compact mode to leave more space for multi-camera panels. Multimedia profiles* This feature lets you modify the size and the quality of your videos as well as the display type. Multimedia settings The presenter can choose the multimedia profile settings such as the quality and the size of the videos (webcams) for all connected users of an activity. · Quality: depends on the available qualities of the pre-established activity profile; · Size: participant’s videos may be resized according to available sizes of the activity profile; · Preview: to preview your own video and see how it will be viewed by other users with different settings. Camera layout The presenter or active leader can choose the layout of the cameras in the multi-camera panel. This will modify the display of all users as well. This function can also be found under the “Options” button of the multi-camera panel. · Normal: all cameras are displayed with the same dimensions; · Presentation: the active leader’s camera is larger than the other cameras. User Guide v3.9 SYNCHRONOUS APPLICATION 22 THE MENU (CONTINUED) Turn on/off video-review mode* When this option is activated, participants will be invited to activate their webcams. The active leader will then be the only user to receive video feeds from every participant. This mode is used for monitoring purposes. Audio setup wizard Displays the audio setup window. This wizard offers a step by step guide for the configuration of your audio devices. Once the window is open, simply follow the instructions. These settings are saved in your preferences and will be used upon your next connection. Video setup wizard Displays the video setup window. This wizard offers a step by step guide for the configuration of your video devices. Once the window is open, simply follow the instructions. These settings are saved in your preferences and will be used upon your next connection. OPTIONS Raise hand alarm* To activate/deactivate the audible alarm heard when a user raises his/her hand. Optimize for Tablet PC This option provides a higher fluidity when using a graphic tablet or a Tablet PC. Compact display To maximize the display of the document area by minimizing the side panel as well as the presentation and interaction interface (as illustrated on the right). Display effects To activate/deactivate blending and animation effects used in the interface. These options can be deactivated to provide a better display performance. These settings are saved in your preferences and will be applied upon your next connection. These settings are initially determined according to the results of the Setup Wizard. HELP User guide Provides a direct link to this User’s Guide in printable Adobe PDF format. System information Displays the system information window that contains all of the available technical information. This information could be very useful to obtain technical support, for example. Technical support Displays the necessary information in order to contact the technical support department. Via ScreenSharing plug-in This function allows you to install or update the Via ScreenSharing plug-in. CONNECTION This icon indicates the status of your connection to the server. When it changes to red, it means that there is too much strain on your connection and this can result in the loss of information or delays in synchronization. Also, with one click, you can obtain detailed information on the status of your connection. User Guide v3.9 SYNCHRONOUS APPLICATION 23 THE BREAKOUT ROOMS MANAGEMENT This functionality lets you divide your participants into groups assigned to different workshops, and lets you navigate from one workshop to the other inside your activity. The leader may in fact visit at any time any of the workshops in a simple click. MANUAL ALLOCATION Participants can remain in the main activity in the left section or can be allocated to different workshops in the right section. To allocate a user to a workshop, simply drag & drop users from the left to the right section. Prior to manually allocating users, you must create at least one workshop. To do so, click on the ‘’Add breakout room’’ button at the bottom of the window. Once users have been allocated, you may launch the breakout rooms mode right away by clicking on ‘’Activate’’ or you may decide to save this setup for further use. AUTOMATIC ALLOCATION Three options are available to automatically allocate users: · Allocate users equally through existing breakout rooms: To allocate users randomly into existing workshops. · Allocate users equally in X breakout rooms: To allocate users equally and randomly into a preestablished number of workshops. All workshops will be created upon allocation. · Allocate X users per breakout room: To allocate randomly a pre-established number of users per workshop. All workshops will be created upon allocation. After selecting one of the automatic allocation mode, click on the ‘’Allocate’’ button to make sure the allocation is processed prior to ‘’Activate’’ the breakout rooms mode. BREAKOUT ROOMS MENU When the breakout rooms’ mode is activated, a management menu appears on the top left corner of the active leader’s screen. · Breakout Rooms: To display the breakout rooms management window · X: To deactivate the breakout rooms mode · Pop-up: To send a text message to all participants. · Intercom: To make an audio announcement to all participants · Tabs: Used by the active leader to navigate from one workshop to the other in a simple click. The number within brackets indicates the number of users connected to the workshop User Guide v3.9 SYNCHRONOUS APPLICATION 24 THE ACTIVE LEADER This box contains the information regarding the active leader as well as the current activity. On the left, you will find the image, picture or video of the active leader with his/her name on the right. Also on the right, you will find information about the activity, the current date and time as well as the time elapsed since the beginning of the activity. The active leader and the presenters will have a dropdown list from which they can select the active leader from all connected leaders. VIDEO WINDOW To display the active leader’s video in a separate, resizable window. The video can be taken out of the active leader box. INTERRUPTING VIDEO RECEPTION It is possible to temporarily interrupt the video reception of the active leader in order to free up bandwidth. User Guide v3.9 SYNCHRONOUS APPLICATION 25 PERSONAL OPTIONS This box contains several personal options which can be used to express yourself and communicate during a synchronous activity. STATUS Used to modify your personal status (can be viewed by other users). Click on the small adjacent arrow to display the different choices offered to you. Then click on the desired status so that others may see it. To return to your original status, click on the main button. This function is not available for participants in seminar mode. CAMERA Used to activate or deactivate your webcam. Upon initial activation, you must authorize the application to use your camera. If you are the active leader and other users already have their cameras on, yours will be displayed in the multi-camera panel with the other users rather than in the “Active leader” box. This function is not available for participants in seminar mode. MICROPHONE Used to activate or deactivate your microphone. Upon initial activation, you must authorize the application to use your microphone. Once activated, you can use the adjacent volume control to adjust the sound level of your microphone. In order to prevent an echo effect, you will not hear your own voice when your microphone is activated, your voice will be heard by other users only. This function is not available for participants in seminar mode. TELEPHONE If you are in telephone mode, you will have a telephone button instead of a microphone. Once you press this button, the other users connected to the telephone conference will be able to hear you. To modify the rights of the other users, you can mark/unmark their respective telephone rights. This function is not available for participants in seminar mode. AUDIO VOLUME Used to mute all of the application’s sounds (including the voices of the other users). Also, by using the adjacent volume control, you can adjust the sound level of the application. User Guide v3.9 SYNCHRONOUS APPLICATION 26 THE PARTICIPANTS’ LIST This box contains the list of users connected to the activity. If you are the leader or presenter, you can view the connection indicator for each user, their status (raised hand, agreement, etc.) as well as their respective rights. Also, if the activity is in telephone mode, a small handset icon will appear when the user is connected to the telephone conference. In seminar mode, all the participants are grouped into a single item, therefore you will not be able to view their connection indicator, personal status, telephone connection indicator or individual rights. This functionality is intended to optimize presentations for large audiences. USER RIGHTS You can modify the rights of each participant, such as: use of the webcam, microphone/telephone and annotations. To attribute or remove a user’s right, simply mark or unmark the appropriate box. To attribute or remove a right for all users in a single operation, you can click on the appropriate icon at the top of the list. For the webcam or microphone, you can see if a user has such a device and if it has been configured: if the box is yellow (with a question mark if he does not have the user right), the user does not possess the device or it has not yet been configured. You can still attribute the right to this user however the user must complete the Setup Wizard (audio and/or video). When you click on the small triangle of a user, a menu is displayed and you can perform the following actions for the selected user(s): · Reset status: To reset a user’s status to normal. This can be useful, for example, to reset the status of a participant who had a question that has been answered. · Establish as leader/participant: To change the role of a user during an activity. By changing the role of a participant to a leader, the latter will then have the same rights and privileges as a leader. · Expel: To remove a user and providing an optional message visible only to this user. Your name will not be displayed to the expelled participant. MANAGE USERS Opens the window that allows you to manage the participants of your activity. This is where you can add/remove participants or guests as well as modify their respective roles. CHAT BOX This box contains the most recent messages received and sent. To send a message, first select the person to whom you wish to contact from the dropdown menu. Enter the message in the text area at the bottom and click on the “Send” button. TI P You can resize this box as desired. To do so, position your cursor just above the title of the box and a double arrow will appear. Click and hold down the mouse button to move the cursor towards the top or the bottom. Release the mouse button when reaching the right size. User Guide v3.9 SYNCHRONOUS APPLICATION 27 THE PRESENTATION AND INTERACTION PANEL This panel contains several tabs that allow you to interact with other users. You can also use these tabs to resize a current document, print it or take notes. Next page and previous page* This allows for linear navigation through documents and through pages of the same document. Pagination of the active document* Indicates the current page number as well as the total number of pages in the currently displayed document. You can use this area to jump directly to the desired page. To do so, click inside this area, enter the page number you wish to display and press “Enter”, or click outside the text area. Notepad Displays your personal notepad. The information that you enter in this window is private and kept in memory only and is not saved anywhere. If you wish to save the information, you must copy your text by clicking on the floppy icon and selecting “Copy to Clipboard” then pasting it in a word processing software such as Microsoft Word for example. Print Allows you to print the active document with all annotations. The printing will adapt automatically to the paper size chosen. If your computer has PDF printing capabilities, you can also print/export in PDF format for digital reuse. Zoom Allows you to resize the displayed document. Different percentages are available in the dropdown list. By selecting “Auto”, the document is resized to the maximum size available in the presentation area. This option can be very useful since you would no longer have to use the scroll bar to view the entire document. However, when a document is enlarged, quality may be reduced for any image content as well as screen sharing as a result of the image being stretched. User Guide v3.9 SYNCHRONOUS APPLICATION 28 THE PRESENTATION AND INTERACTION PANEL (CONTINUED) THE “DOCUMENTS” TAB* This tab allows you to preview all your documents and pages before broadcasting them to the participants. You may preview the document as a thumbnail when passing your mouse over a document or one of the pages of the document, the image will then become enlarged. The documents are displayed on the left side while the pages of the selected document are displayed on the right. Manage documents Displays the document management window. You can add or remove documents and make them available for download by all your participants. The order of the documents can also be changed by drag and drop. After adding, removing or changing a document, the list of documents for the activity will automatically be refreshed. Refresh list Allows you to refresh and update the list of documents as well as the Web links. This button is rarely used since the list is automatically refreshed when a document is added or modified. Documents to download Displays the window to download documents including all documents marked public. To download a document, click on the name of the document, select the save button and simply choose a location on your computer to save it. THE “WHITEBOARDS” TAB* The “Whiteboards” tab allows you to switch between the different whiteboards. There are 10 whiteboards available during a given activity. You can make annotations on any one of them and return later without losing the content. To return to a specific whiteboard, click on the corresponding whiteboard image of your choice. When using the print function, you can send the whiteboards to your printer or save them in PDF format. Return to document Allows you to return to the currently displayed document. User Guide v3.9 SYNCHRONOUS APPLICATION 29 THE PRESENTATION AND INTERACTION PANEL (CONTINUED) THE “SHARING” TAB* The “Sharing” tab allows you to completely share your desktop (screen) with the other users, including running any application, program or software for them to see. You can also use application sharing to give control of your screen to another user (see “Remote Control” below). Installation of the sharing plug-in In order to share your screen, you must first install the Via ScreenSharing plug-in, available only for computers running on Windows or MAC operating systems. If you have not already installed it, you can click on the download link to do so. Depending on your browser, you may have to click on the yellow bar that will appear at the top of the window to authorize the installation of the plug-in. Once the plug-in is installed, click on the “Finished” button. Share my screen Click on the screen sharing link to start the screen sharing function. If the screen sharing plug-in is not installed or if an update is available, you will be prompted to install it. Upon the initial activation, the connection to established and a side bar will appear on your that the screen sharing application has been time on, all participants in the activity will be screen. the server will be desktop indicating started. From this able to view your Image quality When screen sharing is activated, you can reduce or increase the quality of the image by selecting “Low” or “High” from the dropdown list. This will allow you to modify bandwidth consumption. Remote control Click on the “Remote control” button on the side bar to open the options panel. From the list of participants, select the user to whom you wish to give control of your screen and click on “Give”. The latter will receive an invitation to take control which he/she can accept by clicking within the screen. The user can then control your applications by using his/her mouse and keyboard. When you wish to retake control, click on the “Take back” button in the options panel on the side bar or press the “Escape” key on your keyboard. Stop sharing my screen When the screen sharing function is active, the link “Share my Screen” is replaced by ‘’Stop sharing my screen’’. Click on this link or click on the stop screen sharing button located at the top of the side bar of the Via ScreenSharing plug-in. User Guide v3.9 SYNCHRONOUS APPLICATION 30 THE PRESENTATION AND INTERACTION PANEL (CONTINUED) THE “SURVEY” TAB* The “Survey” tab allows you to create a new survey, to launch an existing survey that was previously saved or to view the results of a previously launched survey. Create a new survey Select this option and the type of survey to be created from the choices offered: Yes or No, True or False, Confirmation and Multiple choice questions. Change the title of the survey if desired and click on the “Create” link. Depending on the type of survey chosen, you can customize it by entering a question and a choice of answers. At that point, you will have the choice of immediately launching the survey by clicking on the “Send to all” link (see “Consult the survey results” below) or to save the survey by clicking on the “Save” link to launch it later on. Launch an existing survey Select this option and the survey to be launched from those previously saved and click on the “Launch” link. Depending on the type of survey saved, you can make corrections to the survey by changing the question and the choice of answers. At that point, you have the choice to immediately launch the survey by clicking on the “Send to all” link (see “Consult the survey results” below) or to save the survey by clicking on the “Save” link to launch it later on. Consult the survey results Select this option and the survey for which you wish to view the results and click on “View”. The window displaying the results is divided into three sections: the question, the answers by user and the statistics. In the first section, in addition to the question, you will find the choice of answers that were available. By placing your cursor over one of the choices, a statement associated with the answer will appear. The section “Answers by User” indicates the answers given by each user. As for the “Statistics” section, it provides a graphic presentation of the results of the survey. The leaders or presenters can, at any time, display these results for the other participants of the activity by clicking on the “Send” button. However, the participants will only see their own answer in the top section of the screen. In seminar mode, all participants are grouped into a single item and therefore, you cannot view the answers given by each user. THE “WEB” TAB* Allows you to enter an Internet address (URL) where you wish to direct all users. By clicking on the “Preview” link, you can preview the website to ensure that the link is correct. Click on the “Send to all users” link and the users will receive a window mentioning that you are sending them to this address. By clicking “Ok”, a new browser window will open at the specified address. The Via application will no longer be the active window. User Guide v3.9 SYNCHRONOUS APPLICATION 31 THE MULTI-CAMERA PANEL This panel contains the video images of each participant whose personal webcam has been activated. It appears automatically when users, other than the active leader, activate their webcam. You can resize this panel at anytime by using the inside portion of the bottom bar. You can also completely hide the panel by clicking on the top part of the bottom bar (button with the arrow icon). VIDEO OPTIONS Turn on/off video conference mode* Allows the presenter or the active leader to activate/deactivate the video conferencing mode. The interface then changes to compact mode thus completely hiding the active document as well as the interface panels which leaves all the space for displaying videos. Normal/presentation layout* Allows the presenter or the active leader to choose the type of layout in the multi-camera panel. This function can also be found in the menu under “Multi-camera layout”. · Normal: all cameras are displayed in the same size; · Presentation: the active leader’s camera is larger than all other cameras. Maximize/Restore This function allows you to maximize the display of the panel to enlarge the video images to their maximum size. To restore the original size, click once again on the options button and click on “Restore”. User Guide v3.9 SYNCHRONOUS APPLICATION 32 ANNOTATION TOOLS The annotation tools allow you make annotations to the currently displayed documents or whiteboards. PENCIL HAND CURSOR A freehand drawing tool. The colour and thickness of the line can be modified. A tool used to move the currently displayed document when you are required to use the scroll bars. Used with enlarged documents. HIGHLIGHTER A freehand highlighting tool . Use the adjacent arrow to display the different colours available. STAMP A tool that creates a stamp in the selected shape. Use the adjacent arrow to display the different shapes available. The colour can be modified as well. TEXT A tool that allows you to add blocks of text. Use the adjacent arrow to display the different sizes available. The colour can also be modified. STANDARD CURSOR A tool to select annotations. This tool is used to move annotations and erase them individually. To move an annotation, click on it and hold down the mouse button, move it to the desired location and then release the mouse button. To erase an annotation, click on it to select it and press the “Delete” key on your keyboard. ERASER* Allows you to erase all the annotations on a displayed document. This function is available only to the active leader and the presenter. OPTIONS - COLOUR OVAL, RECTANGLE AND LINE Allows you to select the colour of the text, fill and line depending on the tool selected. Tools used to trace shapes. Use the adjacent arrow to display the different shapes. The colour and size of the line can be modified. OPTIONS – LINE THICKNESS Allows you to select the thickness of the line to draw. User Guide v3.9 SYNCHRONOUS APPLICATION 33 VIDEO, AUDIO AND FLASHPAPER DOCUMENTS In addition to image and PowerPoint documents, Via allows you to present video, audio or FlashPaper documents. These offer additional possibilities and controls which are presented below. VIDEO AND AUDIO As an active leader, when presenting a video or audio document, you can control the audio/video player. The “Play/Pause” button allows you to start and stop playing the file for all connected users. The progress bar at the bottom also allows you to fast forward or rewind to a specific time for all users. In addition, for the video documents, you can enter annotations on the image when the document is paused. They will be automatically erased when video resumes. FLASHPAPER As an active leader, when you present a FlashPaper document, additional controls appear at the top of the document that allow you to control the display for all connected users. You can therefore navigate through the document using the change page and zoom level buttons. Although the annotation tools are not available for this type of document, in most cases, you can use the text selection tool of FlashPaper to highlight a portion of the text. All users will then see the active selection. User Guide v3.9 SYNCHRONOUS APPLICATION 34