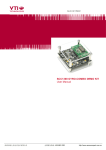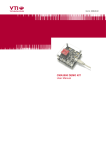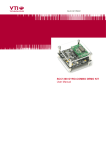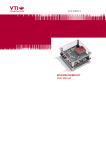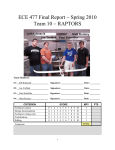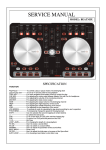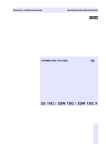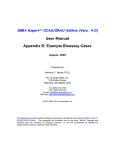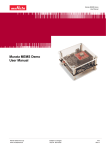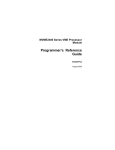Download SCP1000 DEMO KIT User Manual
Transcript
Doc.Nr. 8268000.03
SCP1000 DEMO KIT
User Manual
SCP1000 DEMO KIT
User Manual
TABLE OF CONTENTS
1 Introduction .........................................................................................................................3
2 Quick start for using the SCP1000 DEMO KIT ..................................................................3
3 Hardware..............................................................................................................................4
4 GUI software ........................................................................................................................5
4.1 GUI software displays ...............................................................................................................7
4.1.1 USB serial port selection .......................................................................................................7
4.1.2 Start up and Reset demo ......................................................................................................7
4.1.3 Meas results ..........................................................................................................................8
4.1.4 Register config ......................................................................................................................8
4.1.5 Pres offset adjustment...........................................................................................................9
4.1.6 Setup ...................................................................................................................................10
4.2
Uninstalling the GUI and USB driver......................................................................................10
5 Using the SCP1000 demo without the GUI software ......................................................11
5.1
Establishing the connection ...................................................................................................11
5.2
Communication commands....................................................................................................12
6 Using two SCP1000 demo kits simultaneously ..............................................................14
7 USB interface board circuit diagram ...............................................................................15
8 USB interface board PCB layout......................................................................................17
9 Troubleshooting ................................................................................................................18
10 Document Revision History .............................................................................................19
11 Contact Information ..........................................................................................................19
VTI Technologies Oy
www.vti.fi
Doc.Nr. 8268000.03
2/19
Rev.0.03
SCP1000 DEMO KIT
User Manual
1
Introduction
The SCP1000 pressure demonstrator is designed to give a quick access and understanding on the
performance and capabilities of the SCP1000 pressure component. This document describes how
to install the required software and how to use the SCP1000 DEMO KIT and Graphical User
Interface (GUI) software version 2.5.
SCP1000 DEMO KIT package includes:
• SCP1000-D01 sensor soldered on chip carrier PCB (see Figure 1 on next page)
• USB interface card inside the demo box (see Figure 1 on next page)
• USB cable
• CD-ROM with documentation, drivers and GUI software running on PC
The SCP1000 DEMO KIT supports SCP1000-D01 and SCP1000-D11 sensors.
The graphical user interface is designed and tested to run in most commercial computers. System
requirements:
• Operating system: Windows XP or Windows 2000 with SP1 or higher
• Communication interface: USB 2.0 or 1.0
The SCP1000 demo is powered from the USB port. For minimizing the noise introduced by the
host PC in pressure measurements, a laptop operating on battery is recommended (mains supply
disconnected).
2
Quick start for using the SCP1000 DEMO KIT
Please follow the steps below:
1. Insert CD-ROM
2. Setup the hardware
- Connect the USB cable to the demo and to PC's USB port
3. Install the USB driver, after the PC has found the device
- When the PC detects the new USB device, do not let Windows to detect the driver,
address the USB driver from folder:
CD-ROM\SCP1000 demo - Virtual Com Port Drivers\
- NOTICE, if you have already installed the SCA3000 demo to your computer, you
do not need to install the USB driver for the SCP1000 demo
4. Install the GUI software
- Install the GUI software by running the “setup.exe" from folder:
CD-ROM\SCP1000 demo - ver 2.5 – Installer
- Do not change the installation destination
5. Start the GUI software
- From Start → Programs → SCP1000-USB-DEMO-VER.2.5
→ SCP1000-USB-DEMO-VER.2.5
When using the SCP1000 DEMO KIT with GUI software:
• The DEMO KIT should be connected to PC before the GUI software is started
• Exit the GUI software before unplugging the DEMO KIT from PC (button in upper right
corner of the GUI)
• After GUI software is stopped, the DEMO KIT can be unplugged from the PC (the SCP1000
DEMO KIT uses virtual serial COM port driver, so it can not be found as a USB device).
VTI Technologies Oy
www.vti.fi
Doc.Nr. 8268000.03
3/19
Rev.0.03
SCP1000 DEMO KIT
User Manual
3
Hardware
The SCP1000 DEMO KIT USB interface board and SCP1000 PCB are shown in Figure 1. The
USB interface card converts the USB interface to SPI or TWI interface. The SCP1000 pressure
sensor is soldered on chip carrier PCB which is connected to interface board with board to board
connectors.
USB cable
SCP1000 sensor
Demo reset
pin#1 ATST
TRIG
DRDY
CLK
DVDD
DVSS
pin#7 DVDDS
AVSS pin#14
AVDD
CSB
MISO
MOSI
SCK
PD pin#8
USB interface
board
SCP1000 PCB1
with soldered SCP1000-D01
Figure 1. SCP1000 DEMO KIT USB interface board and SCP1000 PCB.
The SCP1000 DEMO KIT block diagram is presented in Figure 2 below.
Serial data
transfer
PC
GUI sw
Virtual
serial port
driver
USB cable
FTDI
UART
FT232BM
USB interface board
AVDD
+3.3V
PIC
µC
SCP1000
µC_VDD
+3.3V
DVDD
+3.3V
SPI/TWI
data transfer
Figure 2. SCP1000 USB demo block diagram.
VTI Technologies Oy
www.vti.fi
Doc.Nr. 8268000.03
4/19
Rev.0.03
SCP1000 DEMO KIT
User Manual
4
GUI software
SCP1000 DEMO KIT is controlled via USB serial port by GUI software. The software must be
installed into location that is suggested during installation procedure.
Screen capture of the GUI is presented in Figure 3.
2.
1.
3.
4.
7.
6.
13.
11.
12.
10.
5.
8.
9.
Figure 3. SCP1000 DEMO KIT Graphical User Interface.
Table 1. The numbered items in Figure 3.
Item
1
2
3
4
5
6
7
8
9
10
11
12
13
VTI Technologies Oy
www.vti.fi
Description
Temperature display, [°C].
Exit software, [Esc]-button also.
Trigger measurement, visible only in low power measurement mode.
Scale pressure and temperature displays, press "Reset displays" to apply
the changes.
Capture pressure data to file, browse for file name and location, then
press "start data logging". Every data point is saved by default, the
number of saved data points can be reduced.
Open / close the window extension with arrow button.
Pressure [mbar] and altitude [m] displays.
Select units: [mbar], [°C], [m] or [inHg], [F], [ft].
Selected sensor type and GUI software version number.
Averaging ON / OFF, number of samples for averaging.
Reset pressure and altitude displays, and apply new scaling parameters.
Pull down menu for SCP1000 measurement mode.
Pull down menu for GUI display mode.
Doc.Nr. 8268000.03
5/19
Rev.0.03
SCP1000 DEMO KIT
User Manual
The SCP1000 GUI software flow chart is presented in Figure 4 below.
Start the GUI sw
Back to
Meas results
display
MCU:
- resets the SCP1000
- detects the sensor type
- detects the serial bus
(SPI/TWI)
- detects the TWI
address if needed
Low noise configuration,
MCU reads the offset
adjustment from the
SCP1000 EEPROM (1
Activate
High resolution
measurement mode
Meas results display;
pressure results are
corrected by values read
from EEPROM (1,2
NO
User changes
display from pull
down menu
YES
Displays: register
config, pres. offset
adjustment, setup,
reset demo
1) more information on SCP1000 offset adjustment in Figure
9 and in TN48
2) If the pressure offset is not adjusted (the offset difference in
EEPROM is zero), the MCU corrects the SCP1000 output
value with zero value (e.g the SCP1000 raw output data)
Figure 4. SCP1000 GUI sw flow chart.
VTI Technologies Oy
www.vti.fi
Doc.Nr. 8268000.03
6/19
Rev.0.03
SCP1000 DEMO KIT
User Manual
4.1
GUI software displays
The GUI software has four different display modes. All displays are presented below. Displays can
be selected from the "Display" pull down menu (see #12 in Figure 3 and Table 1).
4.1.1 USB serial port selection
If more than one USB serial port devices
(such as SCA3000 or SCP1000 demos)
are connected to PC, user must double
click on the correct USB serial port from
the pop-up window (Figure 5). If user does
not know the correct USB serial port
number, please disconnect all other USB
serial port devices from the PC and restart
the GUI software.
Figure 5. USB serial port selection pop-up window.
4.1.2 Start up and Reset demo
During the GUI software start up or after
selecting "Reset demo" from the "Display"
pull down menu, the MCU inside the
SCP1000 demo detects automatically the
correct sensor type and serial bus
(SPI/TWI). Then the MCU reads the offset
adjustment values from the SCP1000
internal EEPROM. SCP1000 is also
initialised during the start up screen.
The MCU software version as well as
SCP1000 sensor type is displayed in text
field.
Figure 6. Start up screen.
VTI Technologies Oy
www.vti.fi
Doc.Nr. 8268000.03
7/19
Rev.0.03
SCP1000 DEMO KIT
User Manual
4.1.3 Meas results
Meas results is a continuously scrolling
graph for pressure [mbar] and altitude [m]
data, see Figure 7. User can:
- Change the pressure and temperature
scales, press "Reset display" to apply
changes
- Change the averaging factor
- Set
averaging
ON/OFF.
When
averaging is OFF, the raw SCP1000
data is displayed
- Capture the pressure, altitude and
temperature data in to file. The data is
saved with the same averaging factor
as it is displayed on the screen. By
default every data point that is
displayed on the screen are saved.
Optionally user can save for example
only every 10th data point displayed on
the scrolling graph.
- Select the between the following units:
[mbar], [°C], [m] or
[inHg], [F], [ft]
Figure 7. Meas results display.
Some of the actions/controls listed above can be found from the extension part of the window,
which can be accessed by pressing the arrow button (see Figure 3 and Table 1).
The "Trig measurement" button is displayed in the extension part of the window only when the
SCP1000 is in low power measurement mode.
The Table 5 information
is presented is this
display also
4.1.4 Register config
Register config display offers user access
in to SCP1000 sensor internal registers.
Registers can be read and written. The
written data format can be changed
between binary and hexadecimal by
pressing
the
"Bits / Hex"
button.
Information of the selected register is
displayed below the "Register address" pull
down menu.
Please refer to the Table 5 and to the
document "SCP1000 Product Family
Specification 8260800" for more detailed
information on SCP1000 registers.
Figure 8. Register config display.
VTI Technologies Oy
www.vti.fi
Doc.Nr. 8268000.03
8/19
Rev.0.03
SCP1000 DEMO KIT
User Manual
4.1.5 Pres offset adjustment
In pressure offset adjustment display user
can adjust the absolute pressure offset
value of the SCP1000. The MCU inside the
demo box can read and write the pressure
offset adjustment of the SCP1000 by using
the SCP1000 internal EEPROM registers'
USERDATA1 (0x29) and USERDATA
(0x2A). The offset adjustment is performed
in high resolution measurement mode.
After SCP1000 offset is adjusted in this
display, user can verify the calibration
results in MEAS RESULTS display.
Figure 9. Pressure offset adjustment display.
In offset adjustment display user can:
- Program the SCP1000 offset adjustment in to the SCP1000 internal EEPROM registers
USERADATA1 and USERDATA2 ("Start offset adjustment" button)
- Read the current SCP1000 offset adjustment data from the two EEPROM registers ("Read
current adjustment data" button)
- Reset the SCP1000 offset adjustment data by writing zeros in to two EEPROM registers ("Zero
offset adjustment data" button)
Please refer to the following documents:
- "TN48 SCP1000 Pressure Offset Adjustment" for more detailed information on offset zeroing
and offset adjustment bit level presentation that is used in this demo
- "SCP1000 Product Family Specification 8260800" for more detailed information SCP1000
EEPROM register reading/writing
VTI Technologies Oy
www.vti.fi
Doc.Nr. 8268000.03
9/19
Rev.0.03
SCP1000 DEMO KIT
User Manual
4.1.6 Setup
Setup display presents the SCP1000
product type inside the demo box. The
virtual serial COM port number in use can
be viewed from "Serial port" display. This
information is needed if the SCP1000
DEMO KIT is used without the GUI
software, see further details from section 5.
In this example the SCP1000 DEMO KIT
uses COM4 serial port.
Standard window frames can be enabled /
disabled. In Figure 10 the window frames
are disabled.
Figure 10. Setup display.
4.2
Uninstalling the GUI and USB driver
The GUI software and the USB driver (FTDI Serial Converter Driver) can be removed from
Windows Control Panel Add/Remove Programs. Please notice that removing the FTDI Serial
Converter Driver (USB driver) may affect on functionality of some other programs (such as
SCA3000 demo kit GUI).
VTI Technologies Oy
www.vti.fi
Doc.Nr. 8268000.03
10/19
Rev.0.03
SCP1000 DEMO KIT
User Manual
5
Using the SCP1000 demo without the GUI software
SCP1000 DEMO KIT can be used also without the GUI software. Serial communication between
the SCP1000 USB demo and PC can be controlled with the GUI software or by Windows
HyperTerminal software (serial virtual com port driver converts the USB demo to a COM port
device).
5.1
Establishing the connection
After the SCP1000 DEMO KIT USB serial com port driver is installed, the HyperTerminal
connection can be opened from SCP1000 demo CD-ROM or from:
→ Start → Programs → Accessories → Communications → HyperTerminal
The communication settings are presented in Table 2 below
Table 2. SCP1000 USB demo HyperTerminal communication settings.
Parameter
Bits per second
Data bits
Parity
Stop bits
Flow control
Value
38400
8
None
1
None
The correct COM port number depends on the PC and used USB port.
Please notice that GUI software and Windows HyperTerminal software can not be open at the
same time. Follow the steps below to open the HyperTerminal connection:
1. Connect SCP1000 DEMO KIT with USB cable to PC
2. Open GUI software to see the correct COM port number (SETUP display, see Figure 10).
3. Close the GUI software.
4. Open the pre-configured Windows HyperTerminal software from the DEMO KIT CD-ROM:
SCP1000_Demo_pre-configured_HyperTerminal_connection.ht
5. Type ' * ' (asterisk character), the SCP1000 DEMO KIT sends an info text to HyperTerminal
(see Figure 11). If the HyperTerminal software is unable to connect the SCP1000 DEMO
KIT or the info text does not appear,
,
- Press disconnect
- change the COM port number to correct from port properties
,
,
- press connect
- type ' * ' (asterisk character) to HyperTerminal
until info text appears to HyperTerminal screen (see Figure 11).
6. After the info text appears on HyperTerminal, the connection between the SCP1000 DEMO
KIT and HyperTerminal software is established.
Connection properties
1. Select
COM port
2. Connect
Figure 11. Windows HyperTerminal with SCP1000 demo info text.
VTI Technologies Oy
www.vti.fi
Doc.Nr. 8268000.03
11/19
Rev.0.03
SCP1000 DEMO KIT
User Manual
5.2
Communication commands
After the HyperTerminal connection to SCP1000 USB demo is established, user can communicate
with the SCP1000 in side the USB demo according to the communication flow chart presented in
Figure 12 below. The register listing is presented in Table 5, see SCP1000 datasheet for further
information.
Power
On
##
Anywhere resets
MCU software
Wait for start
character
’*’
Menu
After "Power On and *" or "## and *" ;
- MCU detects the SCP1000 product type
and
- serial bus (SPI or TWI?)
- MCU reads the offset difference from
SCP1000 EEPROM
- MCU does not write the low noise
configuration commands
WD,
RD,…
Edit
registers
FF
Measurement mode selection:
0A = High resolution mode
09 = High speed mode
0B = Ultra low power mode
05 = Low power mode (17bits res.)
0D = Low power mode (15bits res.)
0C = Trig command in low power
mode (after resolution is selected)
Register edit commands:
WD = Write Direct register
RD = Read Direct register
WI = Write Indirect register
RI = Read Indirect register
WE = Write EEPROM register
RE = Read EEPROM register
RS = SCP1000 startup sequence
LN = Low noise configuration
VD = MCU version
RP = Pressure offset adjustment
All accessible registers are listed in Table 5.
Mode
selection
0A, 09, …
Low power
mode?
Yes
Trig from
serial bus?
’*’
No
Yes
No
0C
Measure Pres and
Temp, send data to PC
No
Start
character
’*’
Measure Pres and
Temp, send data to PC
Yes
Figure 12. SCP1000 USB demo communication flow chart.
VTI Technologies Oy
www.vti.fi
Doc.Nr. 8268000.03
12/19
Rev.0.03
SCP1000 DEMO KIT
User Manual
The pressure (Pres) and temperature (Temp) is sent to PC in [Pa] and in 10×[°C] format. Example of
SCP1000 USB demo output data in high resolution mode below:
%102778 256$
%102779 257$
%102776 256$
→
→
→
pressure = 102778 Pa
pressure = 102779 Pa
pressure = 102776 Pa
temperature = 25.6 °C
temperature = 25.7 °C
temperature = 25.6 °C
Commands that are used to control the MCU of the USB demo are listed in Table 3 below.
Table 3. Commands for the USB demo MCU.
MCU
Command
##
*
VD
FF
Command description
User can reset the MCU software and jump to the sw beginning by giving
this command
Start / interrupt command
Display MCU version details
Set MCU software to measurement mode selection mode
Commands that are used to read/write the SCP1000 registers and to control the SCP1000 are
listed in Table 4 below. The register address and data is always in hex format unless otherwise
noted.
Table 4. Commands for the SCP1000.
SCP1000
command
WD
RD
WI
RI
WE
RE
RS
LN
RP
VTI Technologies Oy
www.vti.fi
Command description
Write SCP1000 direct register
Read SCP1000 direct register, register width is 08 or 16 (in dec format)
Write SCP1000 indirect register,
MCU performs the indirect write operation via 3 direct registers, please
see section 3.3.1 in “SCP1000 Product Family Specification 8260800” for
further details
Read SCP1000 indirect register,
MCU performs the indirect read operation via 3 direct registers, please
see section 3.3.1 in “SCP1000 Product Family Specification 8260800” for
further details
Write SCP1000 EEPROM register,
MCU performs the EEPROM write operation via 3 direct registers, please
see section 3.4.1 in “SCP1000 Product Family Specification 8260800” for
further details
Read SCP1000 EEPROM register,
MCU performs the EEPROM read operation via 3 direct registers, please
see section 3.4.2 in “SCP1000 Product Family Specification 8260800” for
further details
Reset SCP1000:
- set PD pin high, set PD pin low
- perform the SCP1000 initialization status check, please see section
2.1.2.1 in “SCP1000 Product Family Specification 8260800” for further
details
Low noise configuration:
- write 0x2D to direct register ADDPTR (0x02)
- write 0x03 to direct register DATAWR (0x01)
- write 0x02 to direct register OPERATION (0x03)
Please see section 2.1.3 in “SCP1000 Product Family Specification
8260800” for further details
Reference pressure (for pressure offset adjustment)
Please see "TN48 SCP1000 Pressure Offset Adjustment" for further
details.
Doc.Nr. 8268000.03
13/19
Rev.0.03
SCP1000 DEMO KIT
User Manual
All accessible SCP1000 registers are listed in Table 5 below, please refer to the document
"SCP1000 Product Family Specification 8260800" for more detailed information on SCP1000
registers. The register address is always in hex format unless otherwise noted.
Table 5. List of SCP1000 direct and indirect access registers and EEPROM registers.
Address
SPI
TWI
00
01
02
03
04
06
07
Name
REVID
DATAWR
ADDPTR
OPERATION
OPSTATUS
RSTR
STATUS
7F
DATARD8
20
80
DATARD16
81
00
05
09
2D
29
2A
2B
2C
Mode
Direct
Direct
Direct
Direct
Direct
Direct
Width
[bits]
8
8
8
8
8
8
8
R
Direct
8
R
Direct
16
R
Direct
16
RW
W
RW
W
RW
RW
RW
RW
Indirect
Indirect
Indirect
Indirect
EEPROM
EEPROM
EEPROM
EEPROM
8
8
8
8
8
8
8
8
(R, W, RW)
1F
21
Description
TEMPOUT
CFG
TWIADD
CFG2
MODTEST2
USERDATA1
USERDATA2
USERDATA3
USERDATA4
ASIC revision number
Indirect register access data
Indirect register access pointer
Operation register
Operation status
ASIC software reset
ASIC top-level status
Pressure output data (MSB) or
8 bit data read from EEPROM
Pressure output data (LSB) or
8-bit data read from indirect register
14-bit temperature output data
R
RW
RW
RW
R
W
R
Configuration register
TWI address
MISO configuration
Noise level configuration
User data
User data
User data
User data
Register
access
Direct
Register address in hex format.
RW – Read / Write register, R – Read only register.
6
Using two SCP1000 demo kits simultaneously
In some applications, such as air conditioning controlling or air flow measurements, differential
pressure measurement is required. To support these kinds of applications two (or even more)
SCP1000 demo kits can be used simultaneously on one PC.
In order to use two SCP1000 demo kits simultaneously follow the steps below:
1. Install the GUI software and USB driver as instructed above (see section 2).
2. Connect the 1st SCP1000 demo kit to PC.
3. Start the GUI software.
4. When the 1st SCP1000 demo kit and it's GUI software is running, connect the 2nd SCP1000
demo kit to PC.
5. Install the USB driver if required (the USB driver has to be installed separately for each
USB port, see instructions in section 2).
6. Find the location of the SCP1000 demo kit GUI software exe-file (the default installation
path is C:\Program Files\SCP1000-USB-DEMO-VER.2.5).
7. Copy the file "SCP1000-USB-DEMO-VER.2.5.exe" to other name (for example
"Copy of SCP1000-USB-DEMO-VER.2.5.exe").
8. Start the GUI software for the 2nd SCP1000 demo kit by running the
"Copy of SCP1000-USB-DEMO-VER.2.5.exe".
When both demo kits are connected to one PC, the SCP1000 data can be logged to separate files
as instructed in section 4.1.3. If the both demo kits are used for data logging purposes, the data
can be synchronized with the time stamp in the result file (time is from the PC's system clock). The
Windows HyperTerminal can also be used with two SCP1000 demo kits (open own HyperTerminal
connection for each demo kit).
Please notice, that the two demo kits may not work simultaneously if they are connected to PC via
an USB hub (in such case, try connecting the demo kits directly to PC with out USB hub).
VTI Technologies Oy
www.vti.fi
Doc.Nr. 8268000.03
14/19
Rev.0.03
SCP1000 DEMO KIT
User Manual
7
USB interface board circuit diagram
SCP1000 demo USB interface board circuit diagram is presented in following pages.
Figure 13. SCP1000 DEMO KIT USB interface board circuit diagram (sheet USB).
VTI Technologies Oy
www.vti.fi
Doc.Nr. 8268000.03
15/19
Rev.0.03
SCP1000 DEMO KIT
User Manual
Figure 14. SCP1000 DEMO KIT USB interface board circuit diagram (sheet MCU).
VTI Technologies Oy
www.vti.fi
Doc.Nr. 8268000.03
16/19
Rev.0.03
SCP1000 DEMO KIT
User Manual
8
USB interface board PCB layout
SCP1000 DEMO KIT USB interface board PCB layout and silkscreen is presented below.
Figure 15. SCP1000 demo USB interface board PCB layout (left, top / right, bottom ).
Figure 16. SCP1000 demo USB interface board silkscreen (left, top / right, bottom ).
VTI Technologies Oy
www.vti.fi
Doc.Nr. 8268000.03
17/19
Rev.0.03
SCP1000 DEMO KIT
User Manual
9
Troubleshooting
Due to many PC environments, the interoperability can be limited. The SCP1000 DEMO KIT has
been tested with DELL laptops (Latitude D600, D610, D410) and desktop PCs with Win2000 and
WinXP operating system. If the SCP1000 DEMO KIT does not work properly or it’s operation is
limited, the following items may help to sort the problems out:
• Change the USB port where the demo is connected
• SCP1000 demo may not work properly if your PC has multiple USB serial ports installed.
Please remove all other USB serial port devices (including the SCA3000 demo).
• Close Windows HyperTerminal software, if you have used it.
• Re-install the FTDI USB Serial port driver:
1. Unplug the demo from PC
2. Uninstall the "FTDI USB Serial Converter Drivers" from "Control Panel" →
"Add/Remove programs".
3. Connect the SCP1000 DEMO KIT to PC and re-install the drivers as Windows
detects the demo, see section 2.
VTI Technologies Oy
www.vti.fi
Doc.Nr. 8268000.03
18/19
Rev.0.03
SCP1000 DEMO KIT
User Manual
10 Document Revision History
Version
Date
Change Description
0.01
30.08.2006
0.02
0.03
08.09.2006
05.02.2007
First release for GUI version 2.4,
Document "TN49 SCP1000 register access with USB-demo" is included in to this document
GUI software updated to version 2.5 (user can select the used units in 'Meas results' display)
Section "6 Using two SCP1000 demo kits simultaneously" added.
11 Contact Information
Finland
(head office)
VTI Technologies Oy
P.O. Box 27
Myllynkivenkuja 6
FI-01621 Vantaa
Finland
Tel. +358 9 879 181
Fax +358 9 8791 8791
E-mail: sales@vti.fi
Germany
VTI Technologies Oy
Branch Office Frankfurt
Rennbahnstrasse 72-74
D-60528 Frankfurt am Main,
Germany
Tel. +49 69 6786 880
Fax +49 69 6786 8829
E-mail: sales.de@vti.fi
Japan
VTI Technologies Oy
Tokyo Office
Tokyo-to, Minato-ku 2-7-16
Bureau Toranomon 401
105-0001
Japan
Tel. +81 3 6277 6618
Fax +81 3 6277 6619
E-mail: sales.japan@vti.fi
China
VTI Technologies Shanghai Office
6th floor, Room 618
780 Cailun Lu
Pudong New Area
201203 Shanghai
P.R. China
Tel. +86 21 5132 0417
Fax +86 21 513 20 416
E-mail: sales.china@vti.fi
VTI Technologies Oy
www.vti.fi
Doc.Nr. 8268000.03
USA
VTI Technologies, Inc.
One Park Lane Blvd.
Suite 804 - East Tower
Dearborn, MI 48126
USA
Tel. +1 313 425 0850
Fax +1 313 425 0860
E-mail: sales@vtitechnologies.com
To find out your local sales
representative visit www.vti.fi
19/19
Rev.0.03