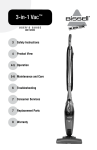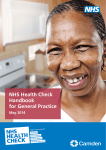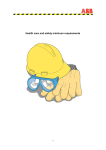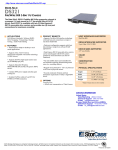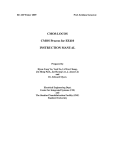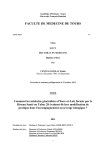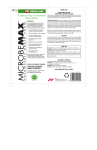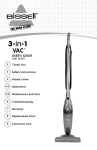Download CVR TOOL – USER GUIDE
Transcript
CVDecide – QRISK2 User Guide Contents 1. Before you start ........................................................................................................ 1 2. Opening CVDecide and Logging in ........................................................................ 1 4. Calculating the baseline risk .................................................................................... 6 5. Selecting interventions ............................................................................................. 8 6. The adverse effects of interventions ...................................................................... 10 7. Producing a Patient Print-Out ................................................................................ 16 8. Saving and closing ................................................................................................. 19 9. Shutting CVDecide down ...................................................................................... 20 10. Items filed .............................................................................................................. 20 1. Bef ore you start Ensure that EMIS is running on your desktop and you are logged in. Before you view a patient’s details, please make sure that the desired patient has been selected in EMIS. Note: If you have multiple instances of EMIS open on your computer, CVDecide is not able to identify the correct patient and will not launch. You should therefore only have one EMIS window open and running on your computer before launching CVDecide. 2. Opening CVDecide and Logging in When you launch CVDecide, it will attempt to automatically log in to EMIS for you. If this is successful, you will receive a message informing you of this. Clicking the “OK” box underneath this message will then take you straight to the CVDecide Welcome screen. 1 If the automatic logon does not work, you will be presented with both the Welcome screen and a separate Login screen as is shown below. Go to the Login screen; click the “Username” box and type in your EMIS username. Then click the password box and enter your EMIS password. Note: these login details are passed directly to your EMIS server which means the password is case sensitive. 2 Finally, click the “OK” button at the bottom of the Login screen. If you make a mistake whilst entering your login details, you will be given the opportunity to re-enter them into the Login screen. However, if the details are correct, the Login screen will disappear and leave you with the Welcome screen displayed on your computer. You can use either QRISK2 or Framingham risk calculator (this user guide is for QRISK2). Important: By opening the risk calculator, you are agreeing to the terms and conditions accessible from the Welcome Screen. You must read through these before you use the tool for the first time. To do so, click the hyperlink at the bottom of the Welcome Screen. The tool is now ready for consultation with a patient. The choose log File option is not needed for routine use. 3 3. Using CVDecide during a consultation First you will see the CVDecide Patient Details screen (below). Step 1: Estimating your risk of cardiovascular disease. This section shows the patient details obtained from the EMIS medical record. Where there is no EMIS data available the field will be left blank. You can to enter new values for any of the baseline details and check or uncheck any of the tick boxes in this section. CVDecide simply scans information from the EMIS medical record and does NOT check this information Please complete this section. “BP Treated” “Cholesterol Treated” and “Smoking Category” do not obtain information from EMIS. Your selections from the drop down lists are needed to complete this section. Important: The patient’s name, age, date of birth, sex and postcode will be displayed at the top of the Patient Details screen. Check before continuing that this is the correct patient. If it is not the correct patient, check that you have the correct patient’s medical record open in EMIS and that you do not have multiple instances of EMIS open at the same time. 4 Important There is an “Allergy details” hyperlink which will only be displayed if there are any allergies recorded in EMIS for this patient. If, as in the examples shown in this user guide, this hyperlink is not visible towards the bottom of the screen, there are no allergies noted in EMIS for this patient. Once you have checked that CVDecide is showing information for the correct patient, you can start using the tool. Note: Any piece of text coloured blue and underlined is a hyperlink to further information. For example, the hyperlink under the name of each intervention gives a brief definition of each intervention which you could show to the patient if you wish. 5 4. Calculating the baseline risk When you are ready to calculate the patient’s initial risk, click either of the “Calculate” buttons on the Patient Details screen. If there is any information missing from the details, you will be shown an error message and given the opportunity to re-check the Patient Details screen. Otherwise, you will be shown the Calculator screen. Note: Once you have pressed calculate button, the patient details cannot be edited (unless you close the tool for this patient and re-open). For the evidence underpinning the risk calculation please see the Evidence Summary available as a link from the CVDecide web-page 6 The Calculator Screen The calculator screen contains 100 faces, which represent 100 patients like the one in front of you. A proportion are coloured red and sport a sad expression, reflecting the number of patients like this one that will suffer a CVD event in the next ten years. The risk is also shown numerically below the faces and on a “sliding scale” bar, with the risk highlighted in red (randomly distributed). To emphasise the unpredictability of CVD, you can return to the Patient Details screen (click the “Patient Details” tab above the faces) and click “Calculate” again. This time, the faces will be differently distributed. If you wish to print out the calculator screen so that a patient can take a print-out home there is a “Print” button in the bottom right-hand corner. Note: If the patient does not have a recognised North East postcode, or there is no postcode entered for that patient, you will receive a message notifying you that the Townsend deprivation score is not being used in any of the calculations. However, you will still be able to use CVDecide as normal but without this parameter being used in the risk calculations. 7 5. Selecting interventions When you are ready to discuss interventions with the patient, click the “Patient Details” tab above the faces. You will be returned to the Patient Details screen. Step 2: What can we do to reduce your risk? The interventions are grouped into two categories First: interventions that have a risk reduction associated with them in CVDecide. These consist of check boxes for lifestyle interventions plus aspirin and numerical boxes for ‘Target Systolic Blood Pressure’, ‘Target Cholesterol Ratio’ and ‘Target BMI’ Simply select the interventions for discussion, one at a time, by either ticking the box, or in the case of the target boxes, entering a new target value into the box. Second: Treatments Discussed medications check boxes allow you to illustrate the adverse effects of medications and not do not show risk reductions (for example, risk reduction for lowered blood pressure will be enacted through entering a target BP, not through selection of an anti-hypertensive medication). Note: The target boxes are designed to accept the new target value (not the amount you would like that value to be reduced by). For example, if your patient had a systolic blood pressure of 170 and you wanted to show the reduced risk that a blood pressure of 140 would have, you should enter 140 in the “Target Systolic Blood Pressure” box. Note: If any of the selected interventions have adverse effects associated with them, a new tab will be opened describing those adverse effects. However, you will not be taken automatically to this tab – you will need to click on it in order to view it. Please 8 see Section 6 of this guide for more information on adverse effect tabs and the information they display. Once you have selected an intervention or interventions, click the “Calculate ” button again. The Calculator screen will be shown, with three important changes. First: the faces will be grouped together to show the new, reduced risk of CVD, emphasising the reduction with white faces. Second: the “sliding scale” bar under the faces will now also show the reduced risk Third: the new CVD risk will be displayed numerically under the bar. You are still able to print the faces screen at any time by clicking the “Print” button in the bottom right hand corner. This process of returning to the Patient Details screen, selecting an intervention or interventions and then clicking “Calculate” to show the effect of an intervention may be repeated as often as required. For the evidence underpinning the risk reduction recalculation please see the Evidence Summary available as a link from the CVDecide web-page 9 6. The adverse effects of interventions CVDecide lets you illustrate the risk of adverse effects of interventions. Some interventions, as noted above in Section 5, are connected directly with adverse effects and a new tab is automatically opened when these interventions are selected as previously stated. For the evidence underpinning the adverse effects data please see the Evidence Summary available as a link from the CVDecide web-page. Other medical treatments which could be discussed in a consultation are listed towards the bottom of the screen, and you are able to discuss the adverse effects of these medications with your patients. Whenever you check the tick box relating to one of these medications (with the exception of Statins - see below) a new tab will appear (at the top of the screen) with the name of the medication and “Adverse Effects”, for example “Calcium Channel Blockers Adverse Effects.” CVDecide will remain on the Patient Details screen and it is up to you when to click on the adverse effects tab. 10 Statins Note: checking the box for Statins also opens a separate tab, but additional input is required. CVDecide uses the QStatins risk equation and illustrates the adverse effects of Statins personalised to each patient. QStatins requires additional input values. Therefore, you will be shown a screen requesting input of further information. 11 Two tick boxes need to be checked: if the patient has cardiovascular disease if they are taking steroids. The third value requires a smoking category to be selected from a drop down list, or confirmed as smoking category was needed for the QRISK2 equation, and the smoking category selected should already be the default option in the “Smoking Category” box for QStatins too. Once you have completed this additional information, click the “Confirm” button in the centre of the screen. At this point, a new tab will appear entitled “Statins Adverse Effects” (though as above, the tool returns to the Patient Details screen) and the process continues as for all other interventions. 12 Adverse effects screen When you click an adverse effects tab, you will be taken to an Adverse Effects screen. Adverse effects of 1 in 100 or above are illustrated on this screen using the smiley face graphic. The faces have different colours to represent each effect. A colour key is displayed underneath the faces. To give the patient more information, a blue underlined link will also be present underneath the faces at the bottom right, entitled “Adverse Effect Details”. Clicking on this link produces a box describing the adverse effects. Importantly, this box will also describe any adve rse effects whose chance of occurre nce is less than 1 in 100 and which therefore cannot be easily shown via the 100 faces. 13 For example ACE inhibitors have adverse effects that can be shown with the smileys graphic and adverse effects that are less common Clicking the “OK” button at the bottom will hide the box again. Once you have finished looking at the adverse effects, click the “Patient Details” tab to return to the Patient Details screen. You do not need to close the adverse effects tab at this point – whenever you uncheck an intervention’s tick box, the adverse effects tab for that intervention will disappear automatically. 14 Important: Some interventions only have adverse effects where the risk is too uncommon to be depicted with the 100 smileys graphic. In these cases, the Adverse Effects tabs will have no coloured faces (just 100 yellow, smiling faces), but the “Adverse Effect Details” hyperlink will still be present, containing a link to the description box. An example of this is shown here for smoking cessation. 15 7. Producing a Patient Print-Out The next stage is to summarise the consultation and produce a printout to give to a patient to take home after the consultation ends. Once you have finished going through the relevant intervention and adverse effect details with your patient, click the “Summary Screen” button at the bottom of the Patient Details screen. This will transfer you to a new screen entitled “Consultation Summary Screen”. 16 Consultation summary screen The Consultation Summary Screen lists all the items that you have talked about during the consultation –The next stage is for you and your patient to agree on what actions to take next. Important: Once you have agreed which actions the patient will take, you should tick the “Agreed” box for each intervention and complete the drop down box underneath each intervention. You can also add free text in the adjacent “Additional Information” boxes. Please note that this text will then appear in the printout that the patient gets to take away with them Note: for interventions involving BMI, diet, exercise and smoking cessation, where READ codes are available (corresponding to the local Health Checks SOP), a READ code is included. You will be able to file these READ codes in the patient’s EMIS record at the end of the consultation. In the example given two options have been agreed: The patient will attempt to stop smoking (and has been given advice) The patient will take medication (Calcium Channel Blockers) to achieve a target systolic blood pressure of 140 mgHg Once you are happy that you have selected the correct items, click the “Continue to Print Screen” button at the bottom of the page. 17 You will then be presented with the Patient Printout screen. At the top of the page are the patient’s personal details, taken from the Patient Details screen. In the centre is a brief list of the items talked about during the consultation. Finally, the rest of the page contains a list of all items discussed and actions agreed during the consultation. READ codes are not listed on the patient printout. You are advised to check that the details are correct before printing. To print out the information on this page, simply click the “Print” button at the very bottom of the screen. On clicking the “Print” button, you will be presented with a Print information box. Note: The Print information box that appears is identical to the information box you see when you print a Word document in Microsoft Office. Therefore, the exact configuration settings you need for this will depend on your practice’s printer. You are advised to print the page in landscape format. The process for printing out the smiley faces works in the same manner. 18 8. Saving and closing At the end of the consultation, you need to close down the Patient Printout screen. To do so, click the “Save and close” button at the bottom of the screen. You will receive a summary of all items filed into EMIS. In addition, a note will also be filed indicating that you have used CVDecide. Further information on this is given below. Where agreed actions do not have associated READ codes brief text about the action is recorded in the medical record. 19 Clicking the “OK” button at the bottom of this screen will end the CVDecide consultation. The only part of CVDecide left running will be the Welcome Screen ready for another patient. Important note: At this point, the following items will have been filed in EMIS. Please see Items filed for further information. The patient’s cardiovascular risk score, A note indicating that CVDecide was used, a list of all items discussed and a list of all items agreed. Any additional READ coded items that were agreed, e.g. Referral to Stop Smoking Clinic. If you believe any of these were filed in error, e.g. by you clicking an incorrect option in CVDecide, this must be amended directly in your EMIS client (with an appropriate explanatory note) and not through CVDecide. 9. Shutting CVDecide down Entering “EX” into the Welcome screen, or clicking “Exit” on the Welcome screen or clicking the cross in the top right hand corner of the Welcome screen will shut CVDecide down. You will need to launch it again from scratch (including logging in), the next time you come to use it. 10. Items filed At the end of each consultation using QRISK2, the following items will always be filed: READ Code 38B1: Vascular risk assessment – with a note indicating CVDecide was used. READ Code 38DP: QRISK2 10 year risk score – with a note listing all discussed and agreed items as they appear on the CVDecide Patient Printout screen. 20 These discussed and agreed items will be one or more of the following: Stopping smoking, healthy diet, minimal walking, moderate walking, target cholesterol ratio, target systolic blood pressure, target BMI, Aspirin, Statins, ACE inhibitors, ARB, calcium channel blockers, beta blockers, NRT, Buproprion and Varenicline. If targets are agreed for one or more of blood pressure, cholesterol or BMI, the chosen target value will also be noted. The following items will be filed only if they are agreed outcomes of the consultation: READ READ READ READ READ READ READ READ Code 8CA4%: Advised re diet, Code 8HHH: Referral to weight management programme, Code 679P: Health Education – Weight Management, Code 8CAL: Smoking Cessation advice, Code 8HTK: Referral to stop smoking clinic, Code 8CA5: Patients advise re exercise, Code 8HHc: Referred for exercise programme, Code 8B6A: Statins Prophylaxis. 21