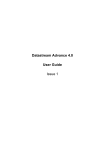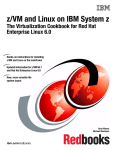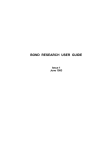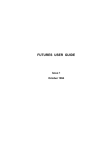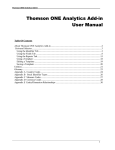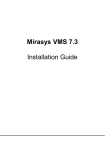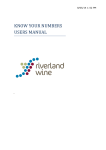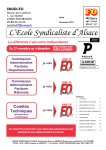Download User Guide.book
Transcript
User Guide.book Page 1 Wednesday, October 4, 2000 5:11 PM Datastream Advance 3.5 User Guide Issue 1 User Guide.book Page 2 Wednesday, October 4, 2000 5:11 PM Notice © Datastream International Limited, 2000 All rights reserved. No part of this publication may be reproduced without the prior written consent of Datastream International Limited, Monmouth House, 58-64 City Road, London EC1Y 2AL. Datastream International Limited is the owner of the following Trade Marks and Service Marks: Datastream Advance, DSWindows, DSDDE, Data Channel. Microsoft, Windows, Word, Excel, PowerPoint and Visual Basic are registered trademarks of the Microsoft Corporation. Delphi is a trademark of the Inprise Corporation. Notice All Datastream’s services, databases (including the data contained therein), programs, facilities, publications, manuals and user guides (“Proprietary Information”), are proprietary and confidential and may not be reproduced, re-published, redistributed, resold or loaded on to a commercial network (e.g. Internet) without the prior written permission of Datastream International Limited (“Datastream”). Data contained in Datastream's databases has been compiled by Datastream in good faith from sources believed to be reliable, but no representation or warranty express or implied is made as to its accuracy, completeness or correctness. All data obtained from Datastream's databases is for the assistance of users but is not to be relied upon as authoritative or taken in substitution for the exercise of judgement or financial skills by users. Neither Datastream nor such other party who may be the owner of the Proprietary Information accepts any liability whatsoever for any direct, indirect or consequential loss arising from any use of such Proprietary Information. User Guide.book Page 3 Wednesday, October 4, 2000 5:11 PM Table of contents Table of contents Table of contents 3 Issuing Requests 13 To issue a request: 13 Selecting a data category 14 You can select data categories: 14 To select a data category: 14 Selecting a Series 15 To select a series: 15 Using Find 15 To use Find: with series name: 15 To use Find: with Datastream mnemonics and codes: 16 Using the Filter 16 To select local series filter criteria: 17 To select remote series filter criteria: 17 Using the Datastream Help Browser 18 To use the Datastream Help Browser: 19 Selecting Types of Request 20 You can select request types: 20 Issuing Requests 21 Refining your request 22 Display periods 22 To select a date period: 22 Datatypes 23 Selecting a datatype: 24 To help you find the datatype you want, you can use: 24 Currency 25 Using your results 26 Printing reports, chart and data 26 To print your report, chart, or data format: 26 Copying reports, charts, and data 27 Copying a report: 27 Copying a chart: 27 Copying data: 27 Datastream Advance version 3.5, Issue 1 3 User Guide.book Page 4 Wednesday, October 4, 2000 5:11 PM Table of contents Exporting charts, reports, and data 28 Transferring data to Excel 29 To transfer data to Excel: 29 Transferring requests to MS Office 30 To transfer a chart request to MS Office: 30 To display the chart as transparent: 30 Using Local Lists 31 What are Local Lists? 31 Types of List 32 Types of List requests 32 Making a Local List Request 32 To make a Local List request: 33 Viewing a Local List 33 To view a local list on the request screen: 33 To view a local list on the project screen: 33 Refreshing a Local List Request 33 To refresh a local list on the request screen: 33 To refresh a local list on the project screen: 33 Deleting a Local List 34 To delete a local list on the request screen: 34 To delete a local list on the project screen: 34 The List Wizard 34 Creating a Local List 35 To create a local list: 35 Editing a Local List 36 To edit a Local List: 36 If Upload is selected, there are three options: 36 Downloading Datastream Constituent Lists 37 To download constituent lists: 37 Downloading User Created Lists 37 To download a user created list: 37 Downloading Datastream bond lists 38 To download a bond list: 38 Merging two or more lists into a single list 38 To merge lists: 38 Using Settings 39 Overview of a company performance 39 To specify additional settings: 39 Chart settings 40 Candlestick chart 40 To specify additional settings for the Candlestick Chart: 40 Datastream Advance version 3.5, Issue 1 4 User Guide.book Page 5 Wednesday, October 4, 2000 5:11 PM Table of contents Line Chart 41 To specify additional settings for the Line Chart: 41 Moving Average Chart 5 - 20 days 42 To specify additional settings for the Percentage Changes Chart: 42 Moving Average Chart - Configurable 43 To select additional settings: 43 PE Bands Chart 44 Percentage Changes Chart 46 To specify additional settings for the Percentage Changes Chart: 46 Point & Figure Chart 47 To specify additional settings for the Point &Figure Chart: 47 Price High/Low/Close Chart 48 To specify additional settings for the Price High/Low/Close Chart: 48 Price & Index Relative Chart 49 To specify additional settings: 49 Price and Price Relative Chart 50 To specify additional settings: 50 Price & Volume Chart 51 To specify additional settings for the Price & Volume Chart: 51 Reversal Chart 52 To specify additional settings for the Reversal Chart: 52 Trend Analysis Chart 53 To specify additional settings for the Trend Analysis Chart: 53 Report settings 54 To specify additional settings for the Actual Values (104) from start date report: 54 Balance sheet report 55 To specify additional settings for the Balance Sheet report: 55 Capital Issues & Changes report 56 To specify additional settings for the Capital Issues & Changes report: 56 Cash Flow Statement Report 57 To specify additional settings for the Cash Flow Statement report: 57 Performance Over 1, 3 and 12 Months Report 58 Datastream Advance version 3.5, Issue 1 5 User Guide.book Page 6 Wednesday, October 4, 2000 5:11 PM To specify additional settings: 58 Performance Range & Average, using Expressions, Report 60 To specify additional settings for the Performance Range & Average, using Expressions, report: 60 Profit and Loss Report 61 To specify additional settings for the Profit and Loss report: 61 Values over time and % changes for Economics 62 To specify additional settings for the Values over time and % changes for Economics: 62 Data settings 63 Global company accounts formats 63 Annualise 63 To download Company Accounts Data with a Global format: 63 To download Company accounts data with a User created format: 64 Static Data 65 To specify additional settings for Static Data: 65 To speed up your search for a datatype: 66 Time Series Data 67 To use the Time Series Data settings: 67 Summary settings 68 To issue a Bar Chart: Flexible request: 68 Company Accounts Data 70 Global company accounts formats 70 Annualise 70 To download Company Accounts Data with a Global format: 70 To download Company accounts data with a User created format: 71 Flexible Report 72 To specify additional settings for the Flexible Report: 72 To speed up your search for a datatype: 73 Latest Values & % changes over 3 periods Summary 74 To specify additional settings for the Latest Values & % changes over 3 periods Summary: 74 Moving Average for a list 75 To specify additional settings for the Moving Average for a list Summary: 75 Performance Ranked Report 76 To specify additional settings: 76 Performance ranked over 3 months 78 6 Datastream Advance version 3.5 User Guide.book Page 7 Wednesday, October 4, 2000 5:11 PM Table of contents To specify additional settings: 78 Regression and Correlation for a list 79 To specify additional settings for the Regression and Correlation for a list Summary: 79 Scatter Chart for a list 80 To specify additional settings for the Scatter Chart for a list: 80 Scatter Chart for a list (data only) 81 To specify additional settings for the Scatter Chart for a list: 81 Static Data 82 To specify additional settings for Static Data: 82 To speed up your search for a datatype: 83 Yield Curve Chart settings 84 First & Second Curve 84 General Settings 84 Axis Settings 84 Example: 85 Comparison settings 87 To specify additional settings for the Correlation Chart for 2 items: 87 Datastream 401X Format 88 To specify settings for the Datastream 401X Format comparison: 88 Performance range and average for 8 series 89 To specify additional settings for the Performance Range & Average for 8 series: 89 Recent Values & Ranges for 3 series 90 To specify additional settings for the Recent Values and Ranges for 3 series: 90 Regression & Correlation for 10 series 91 To specify additional settings for the Regression & Correlation for 10 series: 91 Scatter Chart for 2 Items 92 To specify additional settings for the Scatter Chart for 2 items: 92 Time Series Data 93 To use the Time Series Data settings: 93 Values over time for 12 Economics 94 To specify additional settings for the Values over time for 12 Economics: 94 Using expressions and functions 95 To use an expression in a request: 96 Datastream Advance version 3.5, Issue 1 7 User Guide.book Page 8 Wednesday, October 4, 2000 5:11 PM Selecting an Expression 97 To select an expression: 97 The Expression Picker 98 The Expression Picker dialog 98 Using the Expression Builder 99 The Expression Builder dialog 99 Tools available in the Expression Builder 99 Creating a Standard Expression 102 To create a standard expression: 102 Creating a Symbolic Expression 104 To create a symbolic expression: 104 Editing an Expression 106 Expression Builder Menus 107 Expression menu 107 Edit menu 107 Tools menu 107 Customising your charts and reports 108 Overview of Properties and Annotations 109 Annotations 109 Properties 109 Using Properties 110 Saving style schemes 110 To save a new style scheme: 110 Changing the line styles for charts 111 To apply different line styles: 111 Changing the fill styles for charts 111 To apply different background colour and grid patterns to your charts: 111 Changing the text styles for charts 111 To change the text styles for charts: 111 Changing the text styles for reports 112 To change the text style for reports: 112 Changing the text styles for data requests 113 Using Annotations 114 Template 114 Text 114 Drawing Objects 114 8 Datastream Advance version 3.5 User Guide.book Page 9 Wednesday, October 4, 2000 5:11 PM Table of contents Fill and Line Styles 115 Object positioning 116 Editing Tools 116 To apply a pattern and colours: 117 Format Object 118 To format fill colour, line colour and width and arrow styles: 118 To format text styles: 118 Remove Chart Changes 119 To Remove chart changes: 119 Using flexible chart 120 Features of the Flexible Chart facility 121 Multi-graph layouts and positioning 122 Graphs with different display periods and plotting frequencies 123 Assigning different series and properties to each graph 124 Using Flexible Chart requests with symbolic series 125 Making Flexible Chart Requests 126 To create a basic flexible chart: 126 Customising chart layouts 129 To create a three graph layout ‘white space’ around each graph: 129 Setting individual series properties 131 To set individual series properties: 131 Selecting individual graph properties 132 To select individual graph properties: 132 Selecting axes properties 134 To select axes properties: 134 Using Symbolic Series with Flexible Chart Requests 136 To create a Flexible Chart tool with a symbolic first series: 136 To issue a flexible chart request using a different first series: 136 Using Projects 137 Selecting a request 138 To select a request for viewing or updating: 138 Search 138 Editing the description and comment of a request 138 To merge two projects: 138 Datastream Advance version 3.5, Issue 1 9 User Guide.book Page 10 Wednesday, October 4, 2000 5:11 PM Selecting multiple requests to delete 139 To delete more than one request at a time: 139 To re-order your projects: 139 Editing the Description and Comment fields 140 To edit the Description and Comment fields: 140 Using the navigator 141 If you select a list ‘title’ request: 141 If you select a ‘series’ request: 141 Using favourites 142 To create, store, and retrieve a favourite: 142 To delete a favourite: 142 Scheduling updates 143 Scheduling Projects and Project Settings 144 To schedule Projects for future over night refreshing: 144 Scheduling Equity Search Formats and Series Coverage Update 146 To schedule equity search refresh and/or series coverage update: 146 Using equity search 147 Equity search enables you to: 147 Equity Search – Business Examples 148 Ranking of stocks in a market on a key datatype 148 Global sector comparison on sales 149 Third party data comparisons 150 Company profitability figures across sectors 151 Equity Search - Features 153 Search formats and Local Lists 153 Equity Search Project 153 The Project screen enables you to: 154 Right-mouse clicks 154 Search report window 154 Search Wizard 155 Creating a search 156 Starting a Search 157 To create a new search: 157 10 Datastream Advance version 3.5 User Guide.book Page 11 Wednesday, October 4, 2000 5:11 PM Table of contents To edit an existing search request: 157 Country code searching 157 List searching 158 Selecting Datatypes and Limitations 159 Datatypes and account items 159 Limitations 159 Units of value 160 Entering datatypes and limitations 160 Selecting Industry Sectors 161 Currency 161 Sort order 161 To save the search results as a Local List, EITHER: 162 Creating a new search format and Local List 163 To create a new search format and local list: 163 Running an existing search and updating its list 165 To run an existing search and update its list: 165 Amending a search format 166 To amend a search format: 166 Using the Web Browser 167 Using Global Access 168 What is Global Access 4.0? 168 The Advance interface to Global Access 169 Configuring Advance to launch Global Access 170 To configure your Global Access Connection: 170 Making Global Access requests 170 To make a request: 170 Global Access Overview requests 171 Extel Card 171 Extel News Report 172 Full Report (SEC) 172 Filings 172 Using Global TOPIC 173 Configuring Advance to launch Global TOPIC 173 To configure your Global TOPIC Connection: 173 Making Global TOPIC requests 174 To request a Global TOPIC overview: 174 Global TOPIC coverage 174 Datastream Advance version 3.5, Issue 1 11 User Guide.book Page 12 Wednesday, October 4, 2000 5:11 PM Real-time prices 174 International and national news 175 Using the extranet 176 To register for extranet access 176 To access the extranet in Advance: 176 To display the extranet when you open Advance: 176 12 Datastream Advance version 3.5 User Guide.book Page 13 Wednesday, October 4, 2000 5:11 PM Advance User Guide Issuing Requests Issuing a Request To make chart, report, and data format requests, follow a sequence of steps to select the data you require. The following procedure shows you the general steps to follow to issue a simple request. For detailed step by step instruction, see the Advance 3.5 tutorial, select Advance Tutorial from the Help menu. To issue a request: 1 Select the type of series – see Data Categories, page 14 2 Select the Series – see Selecting a series, page 15 3 Select the type of request – see Selecting Types of Request, page 20 4 Select a chart, report, or data format from the list displayed. 5 Refine your request • Select the display period, see Display Period Adjustments, page 22 • Select the datatype, see Datatype Adjustments, page 23 • Select the currency, see Currency Adjustments, page 25 • Select the settings, see Using Settings, page 39 6 Run your request • Run Now – see Issuing Requests, page 21 • Run later – use Schedule Night Shift, see Schedule Night Shift, page 143 • Save your request details – use Favourite, see favourites, page 142 7 View your results, you can • Print, see Printing, page 26 • Export, see Exporting, page 28 • Copy, see Copying, page 27 • Transfer, see Transferring, page 30 • Use Advance for Office, see the Advance details. Datastream Advance version 3.5, Issue 1 for Office user guides for more 13 User Guide.book Page 14 Wednesday, October 4, 2000 5:11 PM Advance User Guide Selecting a data category Datastream series are stored in a database, which can be installed either locally on your PC or on a server. The series are grouped into 15 data categories, which are selected by clicking their appropriate tabs: You can select data categories: Equity Index Constituents Unit Trust Investment Trust Warrants Bond Bond Index Interest Rate Exchange Rate Commodity Economics Economic Views Futures Options To select a data category: 1 Click a data category tab. You can scroll through the tabs to find the category you want using the up and down buttons: 2 The series in the data category chosen are displayed in the series grid. Datastream Advance version 3.5, Issue 1 14 User Guide.book Page 15 Wednesday, October 4, 2000 5:11 PM Advance User Guide Selecting a Series Selecting a data category type gives you access to all the series within that category, with optional attendant data, such as the Datastream base date. You can search for the series you want using the Find: field. You can use Filter to create your own filter criteria, and the Datastream Help Browser to find series mnemonics. To select a series: Click on a series in the series display grid. For example, ABBEY. Using Find Find is used to search for a series name, SEDOL, ISIN, Datastream supported code, or mnemonic code. Find By Mnemonic check box – clear – the search is by the series Name Find By Mnemonic check box – checked – the search is by the series Mnemonic To use Find: with series name: Type the first few characters of the series name in the Find: field. All series matching the criteria are displayed in ascending order. OR Use a wild card (*) in front of a key word to list all series descriptions that include the key word. For example, selecting the Interest Rates tab and typing *LONG in the Find: field, lists bond yields that have ‘Long’ in the series name. OR Select an Advance option to search on the exact letters or mnemonic code typed. The Exact Match option is useful if you know the exact mnemonic code of the series. See Advance Options for details on how to select this search option. Datastream Advance version 3.5, Issue 1 15 User Guide.book Page 16 Wednesday, October 4, 2000 5:11 PM Advance User Guide To start a fresh search, without affecting your filter selections, click the Refresh Grid button. This re-displays all series that conform to your filter selections. For selecting series that you use regularly, click the Find: field dropdown list to display the last six series used. Click one of these series to select it for use in a request. To use Find: with Datastream mnemonics and codes: If you do not know the name of a series but you do know its short code or mnemonic, you can type the code straight into the Find: field and make your request without having to search through the series display. If you are using a Datastream mnemonic: Click the Find by Mnemonic check box and type the mnemonic OR Prefix the mnemonic with the hash (#) symbol. For example, if you know the mnemonic for the 500 Japanese Food Sector Index, which is LNSAFOOD, you can type #LNSAFOOD in the Find: field If the short code is a Datastream numeric code: Prefix the code with the tilde (~) symbol. For example, for the unit trust FF Europe, you can type ~308220 in the Find: field without having to navigate through the whole database to find it. If you know the SEDOL, ISIN, or other Datastream supported code, you can type it directly in the Find: field. Using the Filter The Advance Filter helps you speed up the search for your series. You can use the Filter to create your own filter criteria, or choose from country and sector filters held on Datastream. The Filter enables you to filter, display, and select series from: Local Series - the codes database held ‘locally’ on your PC OR Remote Series - (Country /Sector via host) - the codes database held on the Datastream host system. These are downloaded onto Advance and available, temporarily, for selection. Datastream Advance version 3.5, Issue 1 16 User Guide.book Page 17 Wednesday, October 4, 2000 5:11 PM Advance User Guide Filter button To select local series filter criteria: 1 Click the Filter button. The Filters dialog is displayed. 2 Select the Local Series tab. 3 Select the filter you want to apply from the Filter Type: drop down box and select or type the filter criteria in the Filter by: box. For the Name or Base Date filters, you need to type the criteria in the field. 4 Click the Add (+) button to add the filter to the filter grid. You can add up to eight filters. 5 Click the Delete (-) button to remove unwanted filters. 6 When you have selected the filters you want, click OK. The series matching your criteria are displayed in the Request screen. Each filter you select is used in combination, that is with the AND logical operator. For example, (1) find all the series that are quoted in US$ AND (2) only those that have Long Yield in the title AND (3)... and so on. The filter selections you make will stay in use until you click the Reset Filters button on the Request screen, or until you quit Advance. To select remote series filter criteria: You can filter data categories with the filter options available remotely on Datastream. Remote filter options are only available for the Equities and Economic series. 1 Click the Filter button. The Filters dialog is displayed. 2 Select the Country/Sector via host tab, for Equities, or the All Series on Host tab, for Economics. 3 Select a folder in the left pane, its contents are displayed in the right pane. You can keep drilling down until no further selections can be made in the left-hand window. The path is displayed at the top of the right pane. Datastream Advance version 3.5, Issue 1 17 User Guide.book Page 18 Wednesday, October 4, 2000 5:11 PM Advance User Guide 4 Click OK to select all the displayed filtered series, or press the CTRL key and use the mouse to select individual series, and click OK. The list of series displayed in the right-hand window is automatically downloaded onto Advance and is available for selection in the series display area. These series will stay in use until you click the Reset Filter button. Using the Datastream Help Browser For the data categories: indices, constituents, bond indices, interest and exchange rates, economics, options, and futures, you can use the Datastream Help Browser to display Datastream help on mnemonics and weekly economic series. The browser enables you to navigate through Datastream help pages to display and select the required mnemonic for a request. You can use the Datastream Help Browser when the Browse button is enabled on the Request screen. Clicking the Browse button automatically connects you to Datastream and displays the Datastream Help Browser screen. To select a topic, you can double click on the option number or enter the option number in the Go To field and click the Go To button. The navigation buttons help you move forward or back though the help pages. Datastream Advance version 3.5, Issue 1 When you have selected the mnemonic that you want to use in Advance, click Finish to paste the mnemonic into Advance. 18 User Guide.book Page 19 Wednesday, October 4, 2000 5:11 PM Advance User Guide To use the Datastream Help Browser: 1 Click the Browse... button. 2 Double-click on the option number OR Type the option number in the Go To field and click the Go To button. 3 The Navigation buttons, Home, Back, and Next help you move forward or back though the help pages. 4 Select the mnemonic that you want to use. 5 Click Finish to paste the mnemonic into Advance. If you chose an individual Datastream mnemonic, the series is displayed in the series display area. If you chose a group mnemonic, for example GOLDS, all series with mnemonics starting with GOLDS are displayed. Datastream Advance version 3.5, Issue 1 19 User Guide.book Page 20 Wednesday, October 4, 2000 5:11 PM Advance User Guide Selecting Types of Request The types of requests available in Advance cover a wide range of possible uses. You have access to a wide range of reports, charts, summaries, overviews, and comparison requests. A database over 100 Datastream reports, charts, and data formats is stored in Advance, which can be accessed by selecting a report/chart tab on the Request screen. You can select request types: Overviews - You can request Datastream company, commodity, warrant, trust and bond performance overviews and a range of fixed format I/B/E/S forecast overviews. Charts - You can request any of the standard Datastream graphics, including Line, Moving Average, Stochastics, High-Low-Close, Candlesticks, and Bollinger Bands. Reports - You can select from a range of pre-formatted report types including Profit & Loss, Dividend & Earnings, Key Accounts Ratio, and Company Profiles. Data formats - You can download time series and static data, and company accounts data, which you can export or transfer, via DS API, to your spreadsheet. Summaries - These requests are only applicable for list requests. For example, performance, geographical, and industrial summaries for a Datastream constituent list. Values for all constituents are displayed in one summary report, chart, or data format. Datastream Mnemonic search – Two tools are available to search the Datastream database for company mnemonics. The searches can be for ‘live’ or ‘dead’ stocks. Comparisons - These requests retrieve information on multiple series to allow you to generate comparisons across different data category types. For example you can compare an equity with an index such as the CAC40 and with an economic series such as the RPI. Datastream Advance version 3.5, Issue 1 20 User Guide.book Page 21 Wednesday, October 4, 2000 5:11 PM Advance User Guide Issuing Requests Once you have selected the criteria for your request and made your display period, datatype, and currency adjustments, you can make your request: RunNow: request the report, chart or data straight away. This connects you to Datastream and displays the result. You can change the request criteria and click the button again, or save the request for future use. Add new request: add the request to the open Project to refresh later. This does not connect you to Datastream, but stores the request in the open Project. Datastream Advance version 3.5, Issue 1 21 User Guide.book Page 22 Wednesday, October 4, 2000 5:11 PM Advance User Guide Refining your request Display periods Advance provides a default date range for each of the 15 data categories. You can choose your own from four display period options: Fixed start and end dates - a fixed period, for example the whole of last year. Relative start and end dates - a fixed period relative to today’s date. Datastream base date - a period starting with the date a series was first held on the database. Today - a period ending with the latest available intraday price or value (where available for European equities and indices) Advance’s date facilities let you to combine these start and end date options. Date button Relative dates To select a date period: 1 Click the Date button. The Configure Dates dialog is displayed. Datastream Advance version 3.5, Issue 1 22 User Guide.book Page 23 Wednesday, October 4, 2000 5:11 PM Advance User Guide 2 Select the date options: • Fixed option - to specify a fixed period in the past as the start of your display period. Use the spin buttons to select a date or type a date in the date field. Calendar button (next to the Fixed display field) – to select a fixed (start or end) date from an interactive calendar. Show as Year check box – to specify a yearly period, for example, if you are interested in viewing 5 year's worth of data. This converts the date into a whole year. • Relative option – to set a display period relative to a fixed end date, a relative end date, or ‘today’. Use the spin buttons and pick list to select the period. Before Today option - to specify both start and end periods before today After Today option – to specify both start and end periods after today, for series that are projected into the future. Year Ends – to request a number of year ends for company accounts reports and data. • • 3 Datastream Base Date - to set the display date from the earliest data held Today option – to request the latest (intraday) prices or values available on Datastream. Click OK. If the majority of your requests use a fixed display period, for example, the past 5 years, you can use the Display Date Options from the Tools>Options menu to display set display periods on the Request screen. Click these options to select default relative display periods, relative to today’s latest available price. They can be turned on/off via the Tools>Options menu. See Advance Reference Guide, Advance Options, page 22 Datatypes For some combinations of data category and report/chart type, you can select an additional datatype for a request. Datatypes are used to extract a specific type of data for an instrument. For example, you can change the default Price (Adjusted) datatype to Price - Opening for an Equity/Line chart request. You can select a datatype when the Select Datatypes button is enabled. Click this button to display the datatypes available for the chosen data category. Datatype button Datastream Advance version 3.5, Issue 1 23 User Guide.book Page 24 Wednesday, October 4, 2000 5:11 PM Advance User Guide You can select datatypes from a number of data sources. For equities, you can choose from: Datastream time series, static, and company accounts I/B/E/S datatypes MSCI datatypes Worldscope data items Selecting a datatype: 1 Click the Datatypes button. The Datatypes dialog is displayed. 2 Select a datatype source from the dropdown list at the top of the Datatypes dialog. The datatypes available in the source are displayed. 3 Select a datatype from the list displayed. 4 Click OK. To help you find the datatype you want, you can use: Find: field - to search for and select a datatype. Type the first few letters of the datatype name, mnemonic, or account item number. Refresh Item Grid - click this button to clear the Find: field and refresh the datatype display. Find by Mnemonic – check this box to search using a datatype’s mnemonic or account item number. User Defined Data Type - check this box to specify any appropriate datatype mnemonic. (This may be one that has been deleted from the datatype table.) Type the mnemonic in the Find: field. Definitions – click this button to display definitions help, where available, on the selected datatype. Descriptions on the use and derivations of the data is displayed. Within definitions help, you can navigate to other datatype definitions help files and topics. Datastream Advance version 3.5, Issue 1 24 User Guide.book Page 25 Wednesday, October 4, 2000 5:11 PM Advance User Guide Currency You can select the display currency for your request. For example, you can choose to have equity series displayed in their local currencies, while data for constituent lists can be shown in UK sterling. Click the currency dropdown list and select a currency from the displayed list. Note: The parameters you can change are dependent upon the data category and chart, report or data format chosen. For example, you can change the date, data type and currency for an Equity Line Chart request but only the date for a Constituent - Bar Chart request. Datastream Advance version 3.5, Issue 1 25 User Guide.book Page 26 Wednesday, October 4, 2000 5:11 PM Advance User Guide Using your results All reports, charts, and data formats that have been requested from Datastream are displayed within Advance and are automatically added to the current open Project. You can also: Print your charts and selected pages of reports to any Windows printer. Copy reports, charts, and data formats to the Windows clipboard for pasting into Windows compatible applications. Export reports, charts, and data in a variety of formats for use with other applications such as word processors. Transfer data to Microsoft Excel. Data downloaded from Datastream can be transferred to your spreadsheet for regular updating using Datastream’s API. Transfer charts to Microsoft Office applications, Excel, Word, and PowerPoint). You can transfer your chart requests directly into these applications as embedded, dynamic objects. Once embedded, the requests can be refreshed within the applications. Printing reports, chart and data You can print any displayed report, chart, or data format to the default Windows printer. To print your report, chart, or data format: Select Print from the File menu, or click the Print Current Request button, to print the request displayed. If you want to change the default printer or make additional printer setting changes (i.e. portrait/landscape), select Print Setup for either Report or Chart from the File menu. You can print requests after they have been refreshed with Schedule Night Shift. See Scheduling Projects and Project Settings, page 144 for details on how to do this. If you schedule a project to be refreshed and printed via Scheduled Night Shift, all requests in the Project are printed. Datastream Advance version 3.5, Issue 1 26 User Guide.book Page 27 Wednesday, October 4, 2000 5:11 PM Advance User Guide Copying reports, charts, and data You can copy the displayed report, chart, or data format to the clipboard, and paste it into other Windows applications. Copying a report: 1 Select the area of the currently displayed report to be copied; this can be: • A range of cells - click your left mouse button and drag the cursor over the display area to define the cell area to be copied. • The whole report (default) - the whole report is selected automatically when it is displayed. 2 Select Copy from the Edit menu. Note: The report text will be held in the clipboard in text format with TAB formatting, but without font and text formatting. Copying a chart: Select Copy from the Edit menu. Note: The chart will be held in the clipboard as a Windows Meta File. Copying data: 1 Select the area of the currently displayed data format to be copied, this can be: • A range of cells - click your left mouse button and drag the cursor over the displayed spreadsheet to define the cell area to be copied to the clipboard. • The whole data (default) - the whole data request is selected automatically when it is displayed. 2 Select Copy from the Edit menu. Note: The data selected will be held in the clipboard in text format with TAB delimiting for direct pasting into a spreadsheet or word processor. Datastream Advance version 3.5, Issue 1 27 User Guide.book Page 28 Wednesday, October 4, 2000 5:11 PM Advance User Guide Exporting charts, reports, and data You can export the displayed report, chart, or data in a format suitable for use with other software packages. The data formats available for reports, charts and data are given below. 1 Select Export from the Tools menu. The Export Viewport As dialog is displayed. 2 Select the export details: • Type an export name. • A drive or server destination. • An export format Formats for Reports and Data Description *.XLS suitable for import to Excel 4.0 and Excel 5.0 *.PRN undelimited text format *.TXT TAB separated format *.CSV comma separated format *.HTM HTML format for Internet and Intranet sites Formats for Charts 3 *.WMF Windows Meta File format *.CGM Computer Graphics Metafile *.EPS Encapsulated Postscript *.GIF Graphics interchange file *.PCX Zsoft PC Paintbrush File Click OK. You can export requests after they have been refreshed with Schedule Night Shift. See Scheduling Projects and Project Settings, page 144 for details on how to do this. If you schedule a project to be refreshed and exported via Schedule Night Shift, all requests in the Project will be exported in one go. Datastream Advance version 3.5, Issue 1 28 User Guide.book Page 29 Wednesday, October 4, 2000 5:11 PM Advance User Guide Transferring data to Excel You can make data requests. Advance can retrieve data from the Datastream host using Datastream’s dedicated API (DSAPI). This data can be transferred directly into Microsoft Excel. You can request: Time series data - downloaded values from a single series between two dates at a specified frequency. For several time series, use the Time series data option on the Comparison tab. Static data - downloaded values for a number of series at a particular date. Company accounts data - downloaded company accounts data for one or more companies at a specified frequency. When you request one of these data requests, the data is displayed in the Advance display area in spreadsheet format. To transfer data to Excel: 1 Select the Data for a single series tab. 2 Select Time series, Static, or Company accounts data. 3 Select the parameters for your data request. 4 Click Run Now. The results are displayed. 5 Select Transfer>Excel from the Tools menu or click the Transfer Result to Spreadsheet button. The Transfer Settings dialog is displayed. 6 Select the Transfer options: • Data from viewport – without creating a dynamic link OR • As refreshable object – transfer the data request as an embedded, dynamic object. 7 If Excel is open, you can transfer the data request to the current open sheet OR Advance can automatically open Excel creating a new sheet by default. 8 You can insert the data at a specific cell position by indicating the row and column position OR if you are already running Excel, you can insert the data at the current active cell. Datastream Advance version 3.5, Issue 1 29 User Guide.book Page 30 Wednesday, October 4, 2000 5:11 PM Advance User Guide 9 Click OK. The data is transferred to your Excel spreadsheet. Note: If you have chosen to transfer the data request as a refreshable object, the underlying reference codes for the data request are copied across to your spreadsheet as a link.You can refresh the data request in Excel at anytime by right-clicking on the mouse and selecting the Refresh option. Transferring requests to MS Office If you use Office 97, or 2000, you can use Advance for Office, AFO. You can transfer data requests into Excel, and charts into Excel, Word, and PowerPoint as refreshable objects. You can refresh embedded requests in Excel, Word, and PowerPoint, without opening Advance, by right-clicking the mouse and choosing either Refresh or Autorefresh. Refresh - this enables you to refresh your requests on an ad hoc basis. Autorefresh - this enables you to refresh your requests every time you open your document, spreadsheet, or presentation. See the Advance for Office User Guides for more details. To transfer a chart request to MS Office: 1 Select the parameters for the request. 2 Run the chart or data request. 3 Select Transfer to Excel, (Word, PowerPoint) from the Tools menu, or from the right click menu. Excel (Word, PowerPoint) is opened with a new worksheet, (document, slide). Your chart is displayed. 4 You can display the chart: • as a single element OR • as an Office picture – select Display as Office picture from the right click menu. This gives you the office format picture options. To display the chart as transparent: De-select Display original background from the right click menu over the Refresh button. Datastream Advance version 3.5, Issue 1 30 User Guide.book Page 31 Wednesday, October 4, 2000 5:11 PM Advance User Guide Using Local Lists What are Local Lists? Local Lists are a convenient way of making report, chart, and data format requests using multiple series. Instead of making an individual request for each series, you can use a Local List to issue one request to produce reports, charts, and data formats for each series in the list or a consolidated summary for all series. A Local List could be used to create a report on the series that make up a portfolio or the series that belong to a sector of interest. The following list contains 10 top equities by market value in Brazil: List Title Individual series Brazilian Top Ten Eletrobras ON Fosfertil PN Marcopolo PN Petrobras ON Petrobras PN Sharp ON Telebras ON Telebras PN Telesp ON Televisa ON All Local Lists have the same constituent parts: List title - this is the main list record, which is identified by its title Individual series - these are the individual series that make up the list Local Lists, as the name suggests, are held locally on your PC. Advance’s Local Lists facilities let you to decide what lists you need and what contents they should have. Datastream Advance version 3.5, Issue 1 31 User Guide.book Page 32 Wednesday, October 4, 2000 5:11 PM Advance User Guide Types of List There are three types of list in Advance: Local List - this is a list created by you using Advance’s List Wizard and stored on your PC. These lists can be uploaded and stored on Datastream, if desired. Datastream Constituent List - this is an industry standard or Datastream market and sector constituent list held and maintained on Datastream. These lists can be downloaded from Datastream at any time using Advance’s List Wizard, and maintained locally. User List - these are either, lists created using DSWindows or Local Lists that have been uploaded onto Datastream. These lists can be downloaded from Datastream at any time using Advance’s List Wizard, and maintained locally. Types of List requests Typically, when you create a Local List, the list will contain a series of one type, for example, a list of warrants or a list of commodities. You can issue a request for a Local List for any report, chart or data format, however, the type of series in your Local List determines which reports, charts, and data formats you can select from the report/ chart tabs. For example: when you select... you will get... Summaries A consolidated output for all the series in the Local List Overviews, Reports, A separate report, chart or data format for each series Charts, Data, in the Local List Comparisons Making a Local List Request Lists that are stored locally on your PC are accessed via the Local Lists tab on the Request screen. Two windows are displayed: This is a list of the available Local Lists held on Advance. This can include your own lists, or lists downloaded from Datastream. Datastream Advance version 3.5, Issue 1 This window displays the contents of a selected list. To issue a list request, you can click on All to include all constituents in the request or select an individual series, before completing the request details. 32 User Guide.book Page 33 Wednesday, October 4, 2000 5:11 PM Advance User Guide To make a Local List request: 1 Select the Local Lists tab. 2 Select a Local List title from the list displayed. 3 Select All in the series window to include all series in the request, or select a single specific series. 4 Select the type of request, a report, chart, or data format. 5 Select the display period, datatype, and currency display, if appropriate. 6 Click Run Now. Viewing a Local List You can view the results of a Local List request on both the Request and Project screens. To view a local list on the request screen: 1 Select the list title to display the details of the Local List request. 2 Use the Navigator to view the individual elements that make up your Local List request, that is the list title and individual series requests. To view a local list on the project screen: 1 Select the project. 2 Check the Keep List Together box to list the series requests indented under the main list title. On the Project screen, you can view all the Local List requests that belong to a Project. Refreshing a Local List Request You can refresh existing Local List requests on both the Request and Project screens. To refresh a local list on the request screen: 1 Select the request to refresh in the Navigator. 2 Click Run Now. To refresh a local list on the project screen: 1 Select the request to refresh, either, a whole list request, or an individual series request. 2 Double-click the button to the left of the selected request. 3 Click Run Now. Datastream Advance version 3.5, Issue 1 33 User Guide.book Page 34 Wednesday, October 4, 2000 5:11 PM Advance User Guide Deleting a Local List You can delete existing Local List requests on both the Request and Project screens. To delete a local list on the request screen: 1 Select the Local List to delete. 2 Press the DELETE key. OR select Delete from the right click menu. 3 You are prompted to confirm deletion. To delete a local list on the project screen: 1 Select the project. 2 Select the local list request to delete, either, a whole Local List request, or an individual series request. 3 Click the Delete Current Request button on the toolbar. When you delete a list title, you are prompted to confirm that all series requests in the list are to be deleted as well. Note: The lists that are accessed from the Local Lists tab and the lists that are viewed and refreshed from the Project screen are two separate entities. The lists under the Local Lists tab are the actual lists from which requests are generated. The Project screen displays only the results of a list request. The List Wizard This wizard enables you to: Create a new list Edit an existing list Download a constituent list from Datastream Download a user list from Datastream Download Datastream bond list Merge local lists Datastream Advance version 3.5, Issue 1 34 User Guide.book Page 35 Wednesday, October 4, 2000 5:11 PM Advance User Guide Creating a Local List To create a local list: 1 Select the Local Lists data category. 2 Click the Lists Wizard button, or select Lists Wizard from the Tools menu. The List Wizard dialog is displayed. 3 Select the Create a new list option and click the Next button. 4 Select the data category from the Data Category drop down list. The series available for the chosen data category are displayed. 5 Type the name of the series you want in the Find: field OR Click the Change Filter button and use the Local Series filter options to filter the series by currency, market, or by a third party database such as MSCI. 6 Select the series you want to add to the list and click the Add button. To select more than one series, hold down the CNTL key and select the lists you want with the mouse. Add button Raise button Remove button Lower button 7 You can series from the list, the Remove button, and raise and lower the order of each series in the list. 8 Click the Next button, when your list is complete. Datastream Advance version 3.5, Issue 1 35 User Guide.book Page 36 Wednesday, October 4, 2000 5:11 PM Advance User Guide 9 Type the list name (.LLT) and description in the fields displayed. 10 Click the Upload button to upload the list for storage on Datastream, as well as on Advance. 11 Click the Finish button. When you have saved your list, the list is held locally on Advance and is available for immediate use. Editing a Local List To edit a Local List: 1 Select the Local Lists data category. 2 Select the list you want to edit from the lists displayed. 3 Click the Lists Wizard button, or select Lists Wizard from the Tools menu. The List Wizard dialog is displayed. 4 Select the Edit an existing list option and click the Next button. 5 Use the Add and Remove buttons to add or remove series from the list. 6 Use the Sort List button to sort the list alphabetically OR the raise and lower buttons to move the selected item up and down in the list. 7 When you have finished your editing, click the Next button. 8 Click the Finish button to save the edited list under the old name OR Type a new name and description and click the Finish button. If Upload is selected, there are three options: 1 Yes - this updates the existing list on the mainframe, using the same L# number. If there is no list on the mainframe, a new one is created. 2 No – this creates a new list on the mainframe. 3 Cancel – cancels the upload. If a local list is edited in Advance and the Upload button is selected in the lists wizard, the same L# list number is used, overwriting the original list. Similarly, in Equity Search where a list is generated from a search request, uploaded and then refined, a subsequent upload to Datastream will use the same L# number. The L# number is also displayed on the status bar. Local lists with series from several data categories, for example, Equities and Unit Trusts, can now be created in the list wizard. Datastream Advance version 3.5, Issue 1 36 User Guide.book Page 37 Wednesday, October 4, 2000 5:11 PM Advance User Guide Downloading Datastream Constituent Lists Rather than creating your own individual lists, you can use the Lists Wizard to download Datastream and industry standard constituent lists. Datastream includes over 3,500 constituent lists, which include market and sector constituents, for all leading markets. To download constituent lists: 1 Select the Local Lists data category. 2 Click the Lists Wizard button, or select Lists Wizard from the Tools menu. The List Wizard dialog is displayed. 3 Select the Download a constituent list option and click the Next button. A list of constituents is displayed, which can be filtered by country. You can limit your browsing through the Datastream Constituent lists to a specific currency, by using the Change Filter button. 4 Select the list you want to download. 5 Click the Next button. 6 Click the Finish button to download the selected list. Note: This list is a one-off copy of the current Datastream list and will not be updated when the Datastream constituent lists are changed. Downloading User Created Lists To download a user created list: 1 Select the Local Lists data category. 2 Click the Lists Wizard button, or select Lists Wizard from the Tools menu. The List Wizard dialog is displayed. 3 Select the Download a user created list option and click the Next button. The lists stored on Datastream are displayed. 4 Select the list you want to download. 5 Click the Next button. 6 Click the Finish button to download the selected list. 7 Advance lets you download user created lists from Datastream for storage and use with Advance. These lists include lists created with DSWindows programs or lists created by you with Advance that have been uploaded onto Datastream. The list will be available immediately from the Local Lists tab for all your report, chart, and data format requests. Datastream Advance version 3.5, Issue 1 37 User Guide.book Page 38 Wednesday, October 4, 2000 5:11 PM Advance User Guide Note: This list is a one-off copy of the list held on Datastream. It will not be updated when you change the list on Datastream. Downloading Datastream bond lists To download a bond list: 1 Select the Local Lists data category tab. 2 Click the Lists Wizard button, or select Lists Wizard from the Tools menu. The List Wizard dialog is displayed. 3 Select the Download a Datastream bond list option and click the Next button. Options are displayed. 4 Use the options to create the bond list you want to download. 5 Click the Next button. 6 Type a description and list name in the Description and Name fields, if the defaults are not suitable. 7 Click the Finish button to download the selected list. Advance lets you download bond lists from Datastream for storage and use with Advance. The list will be available immediately from the Local Lists tab for all your report, chart, and data format requests. Merging two or more lists into a single list You can merge two or more lists to form a new list. To merge lists: 1 Select the Local Lists data category tab. 2 Select Lists Wizard from the Tools menu. The Lists Wizard dialog is displayed. 3 Select the Merge lists option and click the Next button. The Merge Local Lists dialog is displayed. 4 Select the data category in the Category drop down list. 5 Select the lists you want to merge and click the right arrow button. To select more than one list, hold down the CNTL key and select the lists you want. 6 Type the description and name of the new list in the Description and Name fields. 7 Click the Merge Lists button. Datastream Advance version 3.5, Issue 1 38 User Guide.book Page 39 Wednesday, October 4, 2000 5:11 PM Advance User Guide Using Settings Some reports charts and data format requests can be customised with additional data refinements and layout settings. The setttings are made on dialogs, displayed when you click the Settings button. Overview settings Overview of a company performance This Overview chart plots the market price of an equity, equity list constituents, or local lists, together with its price relative to an index. Settings enables you to select the relative index. The settings facility gives you two options: Select default relative index Datastream selects the relative index. You choose the type (market or sector) and level of default indices (e.g. level 4), and Datastream chooses the actual relative index based upon the series you select. Select a specific relative index You can search through a complete list of Datastream and industry standard indices to select the relative index. The Filter, Find: and browse facilities are on the settings screen to help you speed up your search through the series database. To specify additional settings: 1 Select an appropriate data category and series. 2 Select the Overview tab. 3 Select Overview of a company performance. 4 Click the Settings button. 5 Choose one of the following index options: • For a default index - click the Default Index tab - click either the market or sector option - select the required default market or sector index type • For a specific index - click the Relative Index tab - use the Filter and Find facilities to narrow down your search - select the required index 6 Click OK. You can now make your overview request. Datastream Advance version 3.5, Issue 1 39 User Guide.book Page 40 Wednesday, October 4, 2000 5:11 PM Advance User Guide Chart settings Candlestick chart This chart shows the highest, lowest, opening, and closing prices of a series in a format similar to a bar-chart known as the `candlestick’. The top of the body of the candlestick is the opening or closing price, whichever is greater. The bottom of the body of the candlestick is the opening or closing price, whichever is less. The body of the candlestick is filled in when the closing price is lower than the opening price, otherwise it is left open. The end points of the central line running through the candlestick, known as the upper and lower shadow, represent the highest and lowest price. The Candlestick (Keisen) chart is only produced for series where high, low, open, and closing prices are available. You can: Determine the frequency of the price bars. For example, they can represent daily, weekly, monthly, quarterly, or yearly prices. Determine the type of plot scale, linear scale or logarithmic scale See the Advance Reference guide, Advance Tools Catalogue, page 27, for details on the display period, datatypes and currency adjustments you can make for each data category. These settings are made on the Candlestick Chart settings dialog. To specify additional settings for the Candlestick Chart: 1 Select an appropriate data category and series. 2 Select the Chart tab. 3 Select Candlestick Chart from the selection list. 4 Click the Settings button. 5 Select a plotting frequency by dragging the slider to the required frequency. 6 Click either the Linear or Logarithmic option buttons. 7 Click OK to confirm your additional settings. You can now make your chart request. Datastream Advance version 3.5, Issue 1 40 User Guide.book Page 41 Wednesday, October 4, 2000 5:11 PM Advance User Guide Line Chart This chart plots values for individually selected securities and associated datatypes over a user-defined display period. See the Advance Reference guide, Advance Tools Catalogue, page 27, for details on the display period, datatypes and currency adjustments you can make for each data category. You can determine the type of scale plot: Linear scale Logarithmic scale These additional settings are made on the Line Chart settings dialog. Note: The Frequency option is not available, but is available for Price High/Low/Close, Price and Volume, Candlestick, Trend Analysis Charts and Time Series Data. The Display Options are only available for Time Series Data requests. To specify additional settings for the Line Chart: 1 Select an appropriate data category and series. 2 Select the Chart tab. 3 Select Line Chart from the selection list. 4 Click the Settings button. 5 Click either the Linear or Logarithmic option buttons. 6 Click OK to confirm your additional settings. Datastream Advance version 3.5, Issue 1 41 User Guide.book Page 42 Wednesday, October 4, 2000 5:11 PM Advance User Guide Moving Average Chart 5 - 20 days The Moving Average 5 – 20 days chart allows you to plot the 5 day and 20 day moving average of a stock or series over a specified period of time. A moving average line plot is produced by calculating the average over a 5 and 20 day period over the display period you select. You can determine the type of scale plot: Linear scale Logarithmic scale Note: The Frequency option is not available, but is available for Price High/Low/Close, Price and Volume, Candlestick, Trend Analysis Charts and Time Series Data. The Display Options are only available for Time Series Data requests. To specify additional settings for the Percentage Changes Chart: 1 Select the data category and series. 2 Select the Chart tab. 3 Select Moving Average Chart 5 – 20 days from the selection list. 4 Click the Settings button. 5 Click either the Linear or Logarithmic option buttons. 6 Click OK to confirm your additional settings. Datastream Advance version 3.5, Issue 1 42 User Guide.book Page 43 Wednesday, October 4, 2000 5:11 PM Advance User Guide Moving Average Chart - Configurable This chart plots a security, series, or expression together with up to two moving averages and an optional momentum chart. This chart is similar to the Moving Average Chart (5 and 20) except you can specify any value and frequency for the two moving averages. You can also specify: Y axis based upon logarithmic or linear scale Momentum can be based on either the difference or ratio of two defined moving averages. The Moving Average Chart - Configurable can be produced for all data categories except Economic Views. When selecting the moving average period frequency, you must match the plot frequency with the frequency of data you are plotting. For example, company accounts data must be plotted in multiples of years as the data is collected on a yearly basis. The displayed plotting frequency is determined by the chosen display period, which is daily up to two years, weekly between two and 10 years, and monthly over 10 years. For example, a moving average period frequency of 91 days for a display period over two years will be converted into an equivalent period of 18 weeks. All settings are made on the Moving Average Chart - Configurable settings dialog. To select additional settings: 1 Select a data category and series. 2 Click the Chart tab. 3 Select Moving Average Chart - Configurable from the selection list. 4 Click the Settings button. 5 Type a value and select a frequency for the first moving average period. 6 Type a value and select a frequency for the second moving average period, if required. 7 Select the Y Scale Linear or Y Scale Logarithmic option. 8 Select a momentum option (Ratio or Difference) or the Suppress momentum option. 9 Click OK to save your chart settings. You can now issue your chart request with your additional settings. Datastream Advance version 3.5, Issue 1 43 User Guide.book Page 44 Wednesday, October 4, 2000 5:11 PM Advance User Guide PE Bands Chart The PE Bands Chart is used to compare a share price, price index or investment trust with a fundamental datatype, such as its earnings per share over time. The chart plots the historical price overlaid with bands, which are multiples of the selected series and/ or datatype. Typically multiples are entered so that the top band passes through the high price and the bottom band passes through the low price. You select the series for the historical price plot and display period on the main Request screen. Settings lets you to make the following additional settings: Series and/or datatype for the PE bands. For datatypes, you can choose from Datastream, I/B/E/S, MSCI and Datastream company accounts datatypes Up to 6 PE bands with user specified multiples for each band Plot frequencies for both series/datatype and PE bands User defined Y axis range Choose from three grid styles Optional Volume chart can be produced in addition to PE Bands Chart These additional settings are made on the PE Bands Chart dialog. If settings are not made, default values are assumed. To specify additional settings for the PE Bands Chart: 1 Select an equity, index or constituent series. 2 Select the PE Bands Chart from the Chart tab. 3 Select a display period for the chart. 4 Click the Settings button. 5 Select the datatype or series and datatype for the bands: • For series and datatype selection: select the Series tab search for a series using the dropdown list, Change Filter, or Find click a series to select it, the name appears in the Series display field if you want to change your selection, click Clear and select another series select the Datatypes tab select a datatypes filter search for a datatype using Find: click a datatype to select it, the name appears in the Datatype display field if you want to change your selection, click Clear and select another datatype Datastream Advance version 3.5, Issue 1 44 User Guide.book Page 45 Wednesday, October 4, 2000 5:11 PM Advance User Guide • For datatype only: select the Datatypes tab select a datatypes filter use the Find By Mnemonic check box with the Find: field to locate a specific datatype within the displayed datatype source list. If the datatype you need is not listed (i.e. it is a datatype you have created on Datastream), click the User Defined Data Type check box and type the mnemonic in the Find: field. click on a datatype to select it, the name appears in the Datatype display field if you want to change your selection, click Clear and select another datatype 6 Select a series plot frequency by moving the Series Frequency slider. 7 Select a band plot by moving the Band Frequency slider. 8 Select the Multiples tab. 9 Select the number of bands required by using Number of Bands spin buttons. 10 For each band, type the multiple number in each band field. Use the TAB key to move the cursor from field to field. 11 Choose either a Linear or Logarithmic scale for the line plot by clicking the appropriate radio button. 12 Type the From and To scale ranges for the Y axis, if required. If left blank, an appropriate scale is automatically assigned. 13 Select a grid style by clicking the style button, if required. 14 Click the Volume Chart Required check box, if the additional chart is required. 15 Click OK. These settings remain in use for each request you issue until they are changed. You can have different settings for each PE Band Chart request you issue. Datastream Advance version 3.5, Issue 1 45 User Guide.book Page 46 Wednesday, October 4, 2000 5:11 PM Advance User Guide Percentage Changes Chart The Percentage Changes Chart lets you to plot the percentage change of a stock or series over a specified period of time. A percentage change line plot is produced by comparing the price/value of a series now with the price/value n days or months ago, and then rolled back over the display period you select. The n value is set to a year and the plotting frequency, printed in the title, is determined by Datastream. See the Advance Reference guide, Advance Tools Catalogue, page 27, for details on the display period, datatypes and currency adjustments you can make for each data category. By clicking the Settings button, you can determine the type of scale plot: Linear scale Logarithmic scale These additional settings are made on the Percentage Change Chart settings dialog. Note: The Frequency option is not available, but is available for Price High/Low/Close, Price and Volume, Candlestick, Trend Analysis Charts and Time Series Data. The Display Options are only available for Time Series Data requests. To specify additional settings for the Percentage Changes Chart: 1 Select an appropriate data category and series. 2 Select the Chart tab. 3 Select Percentage Changes Chart from the selection list. 4 Click the Settings button. 5 Click either the Linear or Logarithmic option. 6 Click OK to confirm your additional settings. Datastream Advance version 3.5, Issue 1 46 User Guide.book Page 47 Wednesday, October 4, 2000 5:11 PM Advance User Guide Point & Figure Chart This chart plots the price rise and fall for a selected series and date range. Unlike most price charts, the Point and Figure chart abandons the use of the X axis for plotting the passage of time and plots price change on both the Y and X axis. Point and Figure charts display an X when prices rise by the box size, and display an O when prices fall by the box size. Each column contains either Xs or Os but never both. For a price to change column, for example an X column to an O column, the price must reverse by the reversal amount multiplied by the box size. The box size and the reversal amount are both displayed on the chart. You can: Type a title Select the number and size of the boxes These settings are made on the Point &Figure Chart settings dialog. To specify additional settings for the Point &Figure Chart: 1 Select an appropriate data category and series. 2 Select the Chart tab. 3 Select Point &Figure Chart from the selection list. 4 Click the Settings button. 5 Type a title in the Chart Title: field. 6 Select the Number of boxes for a Reversal. 7 Select the Size of Boxes. 8 Click OK to confirm your additional settings. You can now make your chart request. Datastream Advance version 3.5, Issue 1 47 User Guide.book Page 48 Wednesday, October 4, 2000 5:11 PM Advance User Guide Price High/Low/Close Chart The Price High/Low/Close Chart allows you to produce price bars, showing the highest, lowest and closing prices, for a selected series over a user defined display period. Settings lets you: Determine how often the price bars are plotted, for example they can represent daily, weekly, monthly, quarterly or yearly prices. Change the type of plot scale used from a linear scale to a logarithmic scale See the Advance Reference guide, Advance Tools Catalogue, page 27, for details on the display period, datatypes and currency adjustments you can make for each data category. These additional settings are made on the Price High/Low/Close Chart settings screen: Note: The Display Options are only available for Time Series Data requests. To specify additional settings for the Price High/Low/Close Chart: 1 Select an appropriate data category and series. 2 Select the Chart tab. 3 Select Price High/Low/Close Chart from the selection list. 4 Click the Settings button. 5 Choose a plotting frequency by dragging the slider to select the required frequency. 6 Click on either the Linear or Logarithmic radio buttons. 7 Click OK to confirm your additional settings. You can now issue your chart request. Datastream Advance version 3.5, Issue 1 48 User Guide.book Page 49 Wednesday, October 4, 2000 5:11 PM Advance User Guide Price & Index Relative Chart The Price and Index Relative chart is a composite graph showing price performance details for a selected equity series, constituent list, or local list on two charts. The first chart is a simple line chart plotting the price of the selected equity over a user specified display period. The second chart plots the series price divided by a default price index rebased to an opening index value of 100. A line is drawn across the chart at 100 to aid interpretation. The settings facility gives you two options for selecting Y. Select default index This option allows you to leave the decision on what relative index to use to Datastream. You choose the type (market or sector) and level of default indices (e.g. level 4), and Datastream chooses the actual relative index based upon the series you select. Select a specific relative index You can search through a complete list of Datastream and industry standard indices to select the relative index. The Filter and Find facilities are located on the settings screen to help you speed up your search through the series database. To specify additional settings: 1 Select an appropriate data category and series. 2 Select the Chart tab. 3 Select the Price & Index Relative Chart. 4 Click the Settings button. 5 Choose one of the following index options: • For an individual index click the Relative Index tab use the Filter and Find facilities to narrow down your search highlight the required indices • For a default index click the Default Index tab click either the Market or Sector option select the required default market or sector index type 6 Choose either the Linear or Logarithmic scale for the Y axis by clicking the appropriate option. 7 Click OK to save your chart settings. You can now make your chart request. Datastream Advance version 3.5, Issue 1 49 User Guide.book Page 50 Wednesday, October 4, 2000 5:11 PM Advance User Guide Price and Price Relative Chart This Price and Price Relative chart plots the market price of an equity (or equity list constituents), unit trust or investment trust together with its price relative to an index. It can also be used to compare an equity against another market index. Settings enables you to select the index that will form the Y element in the following equation: X / Y * 100 where X can be an equity price or price index. Settings gives you two options for selecting Y. Select a specific relative index You can search through a complete list of Datastream and industry standard indices to select the relative index. The Filter and Find facilities are located on the settings screen to help you speed up your search through the series database. Select default index This option allows you to leave the decision on what relative index to use to Datastream. You choose the type (market or sector) and level of default indices (e.g. level 4), and Datastream chooses the actual relative index based upon the series you select. To specify additional settings: 1 Select an appropriate data category and series. 2 Select the Chart tab. 3 Select the Price and Price Relative Chart. 4 Click the Settings button. 5 Choose one of the following index options: • For an individual index: click the Relative Index tab use Filter and Find: to narrow down your search highlight the required indices • For a default index click the Default Index tab click either the Market or Sector options select the required default market or sector index type 6 Choose either the Linear or Logarithmic scale for the Y axis by clicking the appropriate option button (not available for Performance over 1, 3 and 12 months report). 7 Click OK to save your chart settings. You can now issue your chart request with your additional settings. Datastream Advance version 3.5, Issue 1 50 User Guide.book Page 51 Wednesday, October 4, 2000 5:11 PM Advance User Guide Price & Volume Chart This composite graph displays two charts; a line chart plotting the price of a selected equity, or local list, over a user-defined display period, and a separate bar chart showing the volume of trade for the same equity within the same display period. You can: Determine the frequency of the price bars. For example, they can represent daily, weekly, monthly, quarterly, or yearly prices. Determine the type of plot scale, linear scale or logarithmic scale See the Advance Reference guide, Advance Tools Catalogue, page 27, for details on the display period, datatypes and currency adjustments you can make for each data category. These settings are made on the Price & Volume settings dialog. To specify additional settings for the Price & Volume Chart: 1 Select an appropriate data category and series. 2 Select the Chart tab. 3 Select Price & Volume Chart from the selection list. 4 Click the Settings button. 5 Select a plotting frequency by dragging the slider to the required frequency. 6 Click either the Linear or Logarithmic option buttons. 7 Click OK to confirm your additional settings. You can now make your chart request. Datastream Advance version 3.5, Issue 1 51 User Guide.book Page 52 Wednesday, October 4, 2000 5:11 PM Advance User Guide Reversal Chart This chart shows a reversal diagram for a selected series and date range. A reversal diagram shows the same information as a Point and Figure Chart, but with the information presented more concisely. Reversal diagrams are plotted without an X axis time scale, but show: A price rise represented by a vertical line with a bar on top A price fall represented by a vertical line with a bar at the bottom You can: Determine the frequency of the chart. For example, daily, weekly, monthly, quarterly, or yearly Determine the type of plot scale, linear scale or logarithmic scale See the Advance Reference guide, Advance Tools Catalogue, page 27, for details on the display period, datatypes and currency adjustments you can make for each data category. These settings are made on the Reversal Chart settings dialog. To specify additional settings for the Reversal Chart: 1 Select an appropriate data category and series. 2 Select the Chart tab. 3 Select Reversal Chart from the selection list. 4 Click the Settings button. 5 Select a plotting frequency by dragging the slider to the required frequency. 6 Click either the Linear or Logarithmic option buttons. 7 Click OK to confirm your additional settings. You can now make your chart request. Datastream Advance version 3.5, Issue 1 52 User Guide.book Page 53 Wednesday, October 4, 2000 5:11 PM Advance User Guide Trend Analysis Chart This chart generates a forecast of the future performance of a series based upon past results. The chart plots the values of the selected series as a simple line chart and calculates an additional ‘least squares’ trend line. The coefficients for the trend line are calculated such that the A coefficient is the value of the series at the start date, and the B coefficient is the series value for each time period (i.e. frequency). You can: Determine the frequency of the chart. For example, daily, weekly, monthly, quarterly, or yearly. Determine the type of plot scale, linear scale or logarithmic scale See the Advance Reference guide, Advance Tools Catalogue, page 27, for details on the display period, datatypes and currency adjustments you can make for each data category. These settings are made on the Trend Analysis Chart settings dialog. To specify additional settings for the Trend Analysis Chart: 1 Select an appropriate data category and series. 2 Select the Chart tab. 3 Select Trend Analysis Chart from the selection list. 4 Click the Settings button. 5 Select a plotting frequency by dragging the slider to the required frequency. 6 Click either the Linear or Logarithmic option. 7 Click OK to confirm your additional settings. You can now make your chart request. Datastream Advance version 3.5, Issue 1 53 User Guide.book Page 54 Wednesday, October 4, 2000 5:11 PM Advance User Guide Report settings Actual Values (104) from start date Report This report displays up to 104 daily, weekly, monthly, quarterly, or yearly price values for a selected Datastream series in a calendar format. The highest and lowest price values of the reporting period are displayed at the top of the report with their dates. You can: Determine the frequency of the values. For example, they can represent daily, weekly, monthly, quarterly, or yearly prices. See the Advance Reference guide, Advance Tools Catalogue, page 27, for details on the display period, datatypes, and currency adjustments you can make for each data category. These settings are made on the Actual Values (104) from start date settings dialog. To specify additional settings for the Actual Values (104) from start date report: 1 Select an appropriate data category and series. 2 Select the Report tab. 3 Select Actual Values (104) from start date report from the selection list. 4 Click the Settings button. 5 Select a plotting frequency by dragging the slider to the required frequency. 6 Click OK to confirm your additional settings. You can now make your report request. Datastream Advance version 3.5, Issue 1 54 User Guide.book Page 55 Wednesday, October 4, 2000 5:11 PM Advance User Guide Balance sheet report This reports displays company balance details for a selected equity series, over the last five years. Balances for all major company accounts are displayed which include Income accounts, operating profit accounts, cost and expenditure accounts, taxation accounts, after tax profit accounts and employment accounts. Balances are grouped according to account type and are displayed with account number and description. You can: Choose to display data as: • • • • Actual values Index numbers Percentage change Per share Select the detail level, Detail or Key Items Select the Index base year, or relative period To specify additional settings for the Balance Sheet report: 1 Select an appropriate data category and series. 2 Select the Report tab. 3 Select Balance Sheet report from the selection list. 4 Click the Settings button. 5 Select a display option from the Display Option drop down box. 6 Select the detail level from the Detail Level options. 7 Select the index base year, or relative period. 8 Click OK to confirm your additional settings. You can now make your report request. Datastream Advance version 3.5, Issue 1 55 User Guide.book Page 56 Wednesday, October 4, 2000 5:11 PM Advance User Guide Capital Issues & Changes report This report displays a diary of capital events (issues, deletions, consolidations, etc.) which directly affect shareholder’s holdings of security. The report specifically gives details on the issue of new securities and the replacement of existing shareholders’ holdings with different securities. Each diary event is listed in ascending date order with a description of the event type, details of the issue or replacement terms and the dates upon which the shareholder is affected. Data is added to the diary as it is received which may result in temporary incomplete details. Cancelled events are marked as deletions and are held on the diary for at least 24 hours before final removal. You can: Select upto 5 types of issue or changes Select an event date Select an amendment date To specify additional settings for the Capital Issues & Changes report: 1 Select an appropriate data category and series. 2 Select the Report tab. 3 Select Capital Issues & Changes Report from the selection list. 4 Click the Settings button. 5 Select up to 5 types of issue or change from the Types of Issue/Change list. 6 Click the Add button to add them to the Selected Issue/Change list. 7 Click the Ex/Event Date: check box to add an event date 8 Click the Amendment date: check box to add an amendment date. 9 Click OK to confirm your additional settings. You can now make your report request. Datastream Advance version 3.5, Issue 1 56 User Guide.book Page 57 Wednesday, October 4, 2000 5:11 PM Advance User Guide Cash Flow Statement Report This report displays a cash flow statement for a selected equity series. The report shows subtotals of cash flow movements due to adjustments, investing and financing activities, change in working capital and return on investments, for each year where data is available. Subtotals for cash flow accounts are grouped by account type and are displayed with their account number and description. You can: Choose to display data as: • • • • Actual values Index numbers Percentage change Per share Select the detail level, Detail or Key Items Select the Index base year, or relative period To specify additional settings for the Cash Flow Statement report: 1 Select an appropriate data category and series. 2 Select the Report tab. 3 Select Cash Flow Statement report from the selection list. 4 Click the Settings button. 5 Select a display option from the Display Option drop down box. 6 Select the detail level from the Detail Level options. 7 Select the index base year, or relative period. 8 Click OK to confirm your additional settings. You can now make your report request. Datastream Advance version 3.5, Issue 1 57 User Guide.book Page 58 Wednesday, October 4, 2000 5:11 PM Advance User Guide Performance Over 1, 3 and 12 Months Report The Performance Over 1, 3 and 12 Months report displays the latest price and the % change over the last month, three months and 12 months for an equity series, index, unit trust, investment trust, or a list of these. The constituents of a list are displayed in ascending alphabetical order. Settings enables you to choose one of three additional display options: Display the % gains/loss relative to a specific index that you select. This data is displayed under three additional columns (one for each % change period) labelled %GAINS/LOSS ON INDEX. You can search through a complete list of Datastream and industry standard indices to select the relative index. The Filter and Find: facilities are located on the Index Selection screen to help you speed up your search through the series database. Display the % gains/loss relative to a default index type that you select. This data, again, is displayed under three additional columns labelled %GAINS/LOSS ON INDEX. This option allows you to leave the decision on what relative index to use to Datastream. You choose the type (market or sector) and level of default indices (e.g. level 4), and Datastream chooses the actual relative index based upon the list you select. Turn off the relative/default index display. This option enables you to switch off the three additional (optional) columns %GAINS/LOSS. The Settings facility provides one further option which enables you to change the three default % change periods (1, 3 and 12 months) to any three periods within a two year period. For example you could change the three periods to 6 months, 1 year and 18 months. These changes are made on the Periods tab, the Index Selection screen. To specify additional settings: 1 Select an appropriate data category and list. 2 Select the Report tab. 3 Select the Performance Over 1, 3 and 12 Months report. 4 Click the Settings button. The Index Selection screen is displayed. 5 Choose one of the following three index options: • For a specific index - ensure the Ignore Index check box is unchecked - click the Relative Index tab - use the Filter and Find facilities to narrow down your search - highlight the required indices • For a default index - ensure the Ignore Index check box is unchecked - click the Default Index tab Datastream Advance version 3.5, Issue 1 58 User Guide.book Page 59 Wednesday, October 4, 2000 5:11 PM Advance User Guide • - click either the Market or Sector option - select the required default market or sector index type To turn off the relative index column - click the Ignore Index check box 6 Click the Period tab and change the default periods, if required. • use the Period Type dropdown list to select the type of period (day, month and so on) • use the Period up and down buttons to set three new default percentage change periods (the Default button returns your new settings back to their defaults periods). 7 Click OK to save your report settings You can now issue your report request with your additional settings. Datastream Advance version 3.5, Issue 1 59 User Guide.book Page 60 Wednesday, October 4, 2000 5:11 PM Advance User Guide Performance Range & Average, using Expressions, Report This report shows you exact and average price performance details for a Datastream series over a user defined time period. The report displays the price details for a selected series at today’s date and its price at n months/years ago. The percentage change from the price at the user-defined start date to today is displayed as well as the highest and lowest price (and their dates) within the period and the average price. You can: Select a datatype or expression Select a second display date To specify additional settings for the Performance Range & Average, using Expressions, report: 1 Select an appropriate data category and series. 2 Select the Report tab. 3 Select Performance Range & Average, using Expressions, report from the selection list. 4 Click the Settings button. 5 Select either the • Use Datatype as the Expression option, Select the type of Datatype from the drop down box and select the datatype from the list displayed. You can use Find: to speed up your search. OR Use an expression option 6 Select a second display date from the Second display Date boxes. 7 Click OK to confirm your additional settings. You can now make your report request. Datastream Advance version 3.5, Issue 1 60 User Guide.book Page 61 Wednesday, October 4, 2000 5:11 PM Advance User Guide Profit and Loss Report This report shows profit and loss account information for a selected company, where data has been published. The report shows balances for key Profit & Loss accounts including trading income accounts, costs and expenditure accounts, operating and non-operating profit accounts. Profit & Loss values are grouped by account type and are displayed with their account number and description. You can: Choose to display data as: • • • • Actual values Index numbers Percentage change Per share Select the detail level, Detail or Key Items Select the Index base year, or relative period Include revenue account To specify additional settings for the Profit and Loss report: 1 Select an appropriate data category and series. 2 Select the Report tab. 3 Select Profit and Loss report from the selection list. 4 Click the Settings button. 5 Select a display option from the Display Option drop down box. 6 Select the detail level from the Detail Level options. 7 Select the index base year, or relative period. 8 Click OK to confirm your additional settings. You can now make your report request. Datastream Advance version 3.5, Issue 1 61 User Guide.book Page 62 Wednesday, October 4, 2000 5:11 PM Advance User Guide Values over time and % changes for Economics You can: Select monthly, quarterly, or annual frequency Select the start and end dates To specify additional settings for the Values over time and % changes for Economics: 1 Select an appropriate data category and series. 2 Select the Comparisons tab. 3 Select Values over time and % changes for Economics from the selection list. 4 Click the Settings button. 5 Select a frequency option. 6 Select the Start and End periods. 7 Click OK to confirm your additional settings. You can now make your report request. Datastream Advance version 3.5, Issue 1 62 User Guide.book Page 63 Wednesday, October 4, 2000 5:11 PM Advance User Guide Data settings Company Accounts Data You can download company accounts data for a selected equity series and user defined display period. Company accounts data requests can only be issued for Equities and Constituents and Local Lists that contain only equity series. You can define the type and format of the company accounts data you download from Datastream. Click the Settings button to display the Company Accounts Data dialog. You can choose from Global or User created company accounts formats. Global company accounts formats Formats: Select a format from the list. Expert If you have previously created a company accounts format on Datastream, you can type the code in the Expert field and download the data directly. User company accounts formats Formats: Select a format from the list Create… You can create a new list Amend… You can amend an existing format Refresh list You can refresh the list displayed Annualise Click this check box to adjust the company accounts over the display period to give you annualised data. This is for companies who have moved their year end dates, say from end of year to mid year. To download Company Accounts Data with a Global format: 1 Select an appropriate data category and series. 2 Select the Data for a single series tab. 3 Select Company Accounts Data from the selection list. 4 Click the Settings button. 5 Select Global company accounts formats Datastream Advance version 3.5, Issue 1 63 User Guide.book Page 64 Wednesday, October 4, 2000 5:11 PM Advance User Guide 6 Select a format from the list displayed OR Type your request code in the Expert field. 7 Click the Annualise check box, if you want annualisation. 8 Click OK. To download Company accounts data with a User created format: 1 Select an appropriate data category and series. 2 Select the Data for a single series tab. 3 Select Company Accounts Data from the selection list. 4 Click the Settings button. 5 Select User created company accounts formats 6 Select a format from the list displayed OR Click the Create button to create a new format OR Click the Amend button to amend an existing format 7 Click the Annualise check box, if you want annualisation. 8 Click OK. Datastream Advance version 3.5, Issue 1 64 User Guide.book Page 65 Wednesday, October 4, 2000 5:11 PM Advance User Guide Static Data Static data requests download values for a selected series at a particular point in time. Settings lets you to define the data you download from Datastream and determine how it is labelled. Using Settings, you can select up to 9 datatypes. Note: The datatype NAME is added as the first datatype for each request. NAME provides the title of the data series. The type of datatype you can select is dependent upon the data category chosen. For equities, for example, you can select from Datastream, I/B/E/S and MSCI datatypes, and Worldscope, and Datastream Company accounts data items. Use the dropdown list at the top of the Static Data dialog to select the datatype source. The Expression Picker and Expression Builder facilities are located on this dialog, if you want to create or use an existing expression as part of the static data request. See About Expressions and Functions, page 95. To specify additional settings for Static Data: 1 Select an appropriate Data category and Series. 2 Select either the Data or Comparison tab. 3 Select Static Data from the selection list. 4 Click the Settings button. 5 Use the dropdown list to select the datatype source. 6 Select a datatype from the displayed list, select a currency, and click the right arrow button to add each datatype to your list. Select up to 9 datatypes. Note: The currency field is disabled if the datatype is not currency convertible. 7 Click the Remember Datatypes check box to store your datatype selections for use with Flexible Report requests. As the Flexible Report uses up to five datatypes, only the first five datatypes selected for Static Data requests are stored. 8 Click the Display Options you want: Titles,Column Headings, Row Headings, and Currency. 9 If your static data request is for a Local List, click the Retain List check box. The list of datatypes for your request will be retained on the host system so you can embed the data request in Excel. 10 Click OK to confirm your additional settings. You can now issue your data request with your additional settings. Datastream Advance version 3.5, Issue 1 65 User Guide.book Page 66 Wednesday, October 4, 2000 5:11 PM Advance User Guide To speed up your search for a datatype: Click the Find By Mnemonic check box and type the mnemonic in the Find: field. If the datatype you need is not listed (i.e., it is a datatype you have created on Datastream), click the User Defined Data Type check box and enter the mnemonic in the Find: field. Datastream Advance version 3.5, Issue 1 66 User Guide.book Page 67 Wednesday, October 4, 2000 5:11 PM Advance User Guide Time Series Data The settings available for time series data requests enable you to specify the frequency of reported data for the time period selected. The default is daily, however you can change this to Weekly, Monthly, Quarterly and Yearly. There is no restriction on the amount of data you can display except for a limit of 16,384 rows in the display area. So for example, you could display over 10 years worth of daily data. In addition to the settings for data frequency, you can also select a number of display options which include: Titles - general headings for row and column titles, for example CODE for series and datatype mnemonics. Column headings - the datatype mnemonic at the top of each column Row headings - the series mnemonic at the head of each row for each series selected Currency - display an additional column with the title CURRENCY and with the traded currency for each selected series. The selections are made on the Time Series Data settings screen: The Lin/Log settings are not available for time series data requests. To use the Time Series Data settings: 1 Select an appropriate data category and series. 2 Select the Data tab. 3 Select Time Series Data from the selection list. 4 Click the Settings button. The Time Series Data settings dialog is displayed. 5 Choose the data Frequency by dragging the slider to select the required frequency. 6 Select the Display Options by clicking the required check boxes. 7 Click OK. Datastream Advance version 3.5, Issue 1 67 User Guide.book Page 68 Wednesday, October 4, 2000 5:11 PM Advance User Guide Summary settings Bar chart: flexible This chart is similar in use to the Flexible Report in that it can display data for up to five individually selected datatypes, however the results are displayed as horizontal bars. The chart is particularly useful for comparing datatypes for a list of series, for example in an industry sector (i.e. Datastream Constituent list) or a portfolio (i.e. Local List). The DSWindows equivalent tool is 401W. Values for up to five datatypes can be displayed for each series in a list up to a maximum of 60 bars. Datatypes are selected on the tool’s Settings dialog, which enable you to: Select up to 5 datatypes (including Datastream, I/B/E/S, MSCI datatypes) Use datatypes already selected with the Flexible Report and Static Data request’s Remember Datatypes facility. Type your own chart title and legends for the datatypes selected or use the Datastream’s default datatype names. Sort the results alphabetically in ascending/descending order or on a key datatype. Override the default X axis scale range by typing from and to ranges. The Expression Picker and Expression Builder facilities are located on this screen, if you want to create or use an existing expression as part of the bar chart request. See Expressions and Functions, page 95 for further details. To issue a Bar Chart: Flexible request: 1 On the Request screen, select a Local List or a Constituent list from their respective tabs. 2 Click the Summary tab. 3 Click the Bar Chart: Flexible tool. 4 Click the Data Selection button and select a Fixed or Relative End Date or select Today. 5 Click Settings. The settings dialog for the Bar Chart: Flexible tool. 6 Ensure the Datatypes tab is selected. Datastream Advance version 3.5, Issue 1 68 User Guide.book Page 69 Wednesday, October 4, 2000 5:11 PM Advance User Guide 7 Select up to 5 individual datatypes from Datastream, I/B/E/S, Worldscope, MSCI and Datastream Company Accounts datatype sources. Use the dropdown list to select the datatype source, select a datatype from the displayed list and click the right arrow button to add a datatype to your list. To speed up your search for a datatype, use the Find By Mnemonic check box with the Find field to locate a specific datatype within the displayed datatype source list. If the datatype you need is not listed (i.e., it is a datatype you have created on Datastream), click the User Defined Data Type check box and type the mnemonic in the Find: field. 8 Click the Remember Datatypes check box to store your datatype selections for use with Static Data and Flexible Report requests. 9 Click on the Sort Order & Axis tab 10 Type a chart title in field Chart Title: if required. 11 Overtype the default legend titles with your own legend titles, if required. 12 Set the X axis From and To range, if required. 13 Increase the default number of displayed bars from 30, if required. 14 Click the Grid Required check box to display the optional grid, if required. 15 Select the required sort order by clicking the Order by List, Order Alphabetically or Order by Datatype options. If you select Order by Datatype, you can select the datatype from the adjacent picklist and optionally select to display those values in ascending order. 16 Click OK to save your settings and close the settings dialog. 17 Click Run Now to issue the Bar Chart: Flexible request. Datastream Advance version 3.5, Issue 1 69 User Guide.book Page 70 Wednesday, October 4, 2000 5:11 PM Advance User Guide Company Accounts Data You can download company accounts data for a selected equity series and user defined display period. Company accounts data requests can only be issued for Equities and Constituents and Local Lists that contain only equity series. You can define the type and format of the company accounts data you download from Datastream. Click the Settings button to display the Company Accounts Data dialog. You can choose from Global or User created company accounts formats. Global company accounts formats Formats: Select a format from the list. Expert If you have previously created a company accounts format on Datastream, you can type the code in the Expert field and download the data directly. User company accounts formats Formats: Select a format from the list Create… You can create a new list Amend… You can amend an existing format Refresh list You can refresh the list displayed Annualise Click this check box to adjust the company accounts over the display period to give you annualised data. This is for companies who have moved their year end dates, say from end of year to mid year. To download Company Accounts Data with a Global format: 1 Select an appropriate data category and series. 2 Select the Data for a single series tab. 3 Select Company Accounts Data from the selection list. 4 Click the Settings button. 5 Select Global company accounts formats 6 Select a format from the list displayed OR Type your request code in the Expert field. 7 Click the Annualise check box, if you want annualisation. 8 Click OK. Datastream Advance version 3.5, Issue 1 70 User Guide.book Page 71 Wednesday, October 4, 2000 5:11 PM Advance User Guide To download Company accounts data with a User created format: 1 Select an appropriate data category and series. 2 Select the Data for a single series tab. 3 Select Company Accounts Data from the selection list. 4 Click the Settings button. 5 Select User created company accounts formats 6 Select a format from the list displayed OR Click the Create button to create a new format OR Click the Amend button to amend an existing format 7 Click the Annualise check box, if you want annualisation. 8 Click OK. Datastream Advance version 3.5, Issue 1 71 User Guide.book Page 72 Wednesday, October 4, 2000 5:11 PM Advance User Guide Flexible Report The Flexible Report provides details on datatypes from over 3,500 Datastream and industry constituent lists, such as key world business sectors and benchmarks. The Settings dialog lets you select up to 5 datatypes for the report, which can be from Datastream, I/B/E/S and MSCI datatypes, Worldscope, and Datastream Company accounts data items. In addition to the datatype selections you can make, you can also: Store your datatype selections for use with the Static Data request Use a primary and secondary sort sequence for any selected datatype Choose an alphabetical ascending or descending sequence order Type your own report and column titles See the Advance Reference guide, Advance Tools Catalogue, page 27, for details on the refinements you can make to the Constituents data category for this report. All settings are entered by using the Flexible Report settings dialog. The Expression Picker and Expression Builder facilities are located on this screen, if you want to create or use an existing expression as part of the static data request. See About Expressions and Functions, page 95 To specify additional settings for the Flexible Report: 1 Select the Constituents data category and a series. 2 Select Flexible Report from the Summary tab. 3 Click the Settings button. 4 Select the Datatype source from the drop down list. 5 Select a datatype from the displayed list, select a currency, and click the right arrow button to add each datatype to your list. Select up to 5 datatypes. Note: The currency field is disabled if the datatype is not currency convertible. 6 Click the Remember Datatypes check box to store your datatype selections for use with Static Data requests. 7 Click the Next> button. 8 Click the check boxes of the datatype you want for your primary sort sequence, and click on either the ascending or descending alphabetical order buttons. 9 Click the check boxes of the datatype you want for your secondary sort sequence, if required, and click on either the ascending or descending alphabetical order buttons. 10 Click the Display Options you want: Report Title, Row Titles. 11 Click the Finish button to save your settings. Datastream Advance version 3.5, Issue 1 72 User Guide.book Page 73 Wednesday, October 4, 2000 5:11 PM Advance User Guide To speed up your search for a datatype: Click the Find By Mnemonic check box and type the mnemonic in the Find: field. If the datatype you need is not listed (i.e., it is a datatype you have created on Datastream), click the User Defined Data Type check box and enter the mnemonic in the Find: field. Datastream Advance version 3.5, Issue 1 73 User Guide.book Page 74 Wednesday, October 4, 2000 5:11 PM Advance User Guide Latest Values & % changes over 3 periods Summary This report displays latest value, high, low, and percent changes over 3 periods for Constituents and the constituents of a Local List. Values are displayed in list/series order. You can: Select a function or expression, or build one Select 3 periods for the changes To specify additional settings for the Latest Values & % changes over 3 periods Summary: 1 Select an appropriate data category and series. 2 Select the Summary tab. 3 Select Latest Values & % changes over 3 periods Summary from the selection list. 4 Click the Settings button. 5 Click the Function button to select a function or expression, or click the Expression Builder button to build a new expression. 6 Select the Start and End dates for the 3 periods. 7 Click OK to confirm your additional settings. You can now make your report request. Datastream Advance version 3.5, Issue 1 74 User Guide.book Page 75 Wednesday, October 4, 2000 5:11 PM Advance User Guide Moving Average for a list This report displays the moving average for Constituents and the constituents of a Local List. You can: Select a datatype or expression Select the moving average period Select a second display date To specify additional settings for the Moving Average for a list Summary: 1 Select an appropriate data category and series. 2 Select the Summary tab. 3 Select Moving Average for a list from the selection list. 4 Click the Settings button. 5 Select either the Use Datatype as the Expression option, Select the type of Datatype from the drop down box and select the datatype from the list displayed. You can use Find: to speed up your search. OR the Use an expression option. 6 Select the moving average period from the Moving Average Period: drop down box 7 Select the second display date from the Second display Date boxes. 8 Click OK to confirm your additional settings. You can now make your report request. Datastream Advance version 3.5, Issue 1 75 User Guide.book Page 76 Wednesday, October 4, 2000 5:11 PM Advance User Guide Performance Ranked Report The Performance Ranked Report ranks the constituents of a selected list in descending order of % price change, over a selected time period. Reported information, for each ranked series, includes price values as at the start and end of the time period plus actual and adjusted % price changes. Settings enables you to choose one of three additional display options: Display the % price change relative to a specific index that you select. This data is displayed under an additional column labelled %Chg Rel. You can search through a complete list of Datastream and industry standard indices to select the relative index. The Filter and Find: facilities are located on the Index Selection dialog to help you speed up your search through the series database. Display the % price change relative to a default index type that you select. This data, again, is displayed under an additional column labelled %Chg Rel. This option lets you to leave the decision on what relative index to use to Datastream. You choose the type (market or sector) and level of default indices (e.g. level 4), and Datastream chooses the actual relative index based upon the list you select. Turn off the relative/default index display. This option enables you to switch off the additional (optional) column % Chg Rel. To specify additional settings: 1 Select the Constituents or Local Lists data category and an appropriate list. 2 Select the Summary tab. 3 Select Performance Ranked. 4 Click the Settings button. The Index Selection screen is displayed. 5 Choose an index: • For a specific index - ensure the Ignore Index check box is unchecked - click the Relative Index tab - use the Filter and Find facilities to narrow down your search - highlight the required indices Datastream Advance version 3.5, Issue 1 76 User Guide.book Page 77 Wednesday, October 4, 2000 5:11 PM Advance User Guide • For a default index - ensure the Ignore Index check box is unchecked - click the Default Index tab - click either the market or sector radio buttons - select the required default market or sector index type 6 To turn off the relative index column - click the Ignore Index check box 7 Click the Sort Order tab. 8 Select the Primary and Secondary sort orders. 9 Click OK to save your report settings You can now issue your report request with your additional settings. Datastream Advance version 3.5, Issue 1 77 User Guide.book Page 78 Wednesday, October 4, 2000 5:11 PM Advance User Guide Performance ranked over 3 months This report displays, in percentage terms, the price performance of series in a selected constituent list over the last three months. The displayed percentage is the actual percentage change between the series price three months ago and today’s price. Both prices are displayed in the currency in which they are held. An additional percentage change value is converted to the local currency, if the local currency is different from the series reported. The settings facility gives you two options for selecting Y. • • Select default index This option allows you to leave the decision on what relative index to use to Datastream. You choose the type (market or sector) and level of default indices (e.g. level 4), and Datastream chooses the actual relative index based upon the series you select. Select a specific relative index You can search through a complete list of Datastream and industry standard indices to select the relative index. The Filter and Find: facilities are located on the settings screen to help you speed up your search through the series database. Select primary and secondary sort orders To specify additional settings: 1 Select an appropriate data category and series. 2 Select the Summary tab. 3 Select Performance ranked over 3 months. 4 Click the Settings button. 5 Choose one of the following index options: • For an individual index - click the Relative Index tab - use the Filter and Find: facilities to narrow down your search - highlight the required indices • For a default index - click the Default Index tab - click either the market or sector radio buttons - select the required default market or sector index type 6 Click OK to save your chart settings. You can now make your chart request. Datastream Advance version 3.5, Issue 1 78 User Guide.book Page 79 Wednesday, October 4, 2000 5:11 PM Advance User Guide Regression and Correlation for a list This report displays the regression and correlation for Constituents and the constituents of a Local List. You can: Select a base item, using Filter and Find: to speed your search Select the frequency. For example, they can represent daily, weekly, monthly, quarterly, or yearly prices Select the sort order Determine the type of plot scale, linear scale or logarithmic scale To specify additional settings for the Regression and Correlation for a list Summary: 1 Select an appropriate data category and series. 2 Select the Summary tab. 3 Select Regression and Correlation for a list from the selection list. 4 Click the Settings button. 5 Select the Base Item. Select the data category and the base item from the list displayed. 6 Select a plotting frequency by dragging the slider to the required frequency. 7 Select the sort order from the Sort Order drop down box. 8 Click either the Linear or Logarithmic option buttons. 9 For lists exceeding 100 items, select the start and end at list item numbers. 10 Click OK to confirm your additional settings. You can now make your summary request. Datastream Advance version 3.5, Issue 1 79 User Guide.book Page 80 Wednesday, October 4, 2000 5:11 PM Advance User Guide Scatter Chart for a list This displays a scatter chart for Constituents and the constituents of a Local List. You can: Type a chart title and legend Display a best fit line Determine the type of plot scale, linear scale or logarithmic scale Select expressions from the Expression Picker for the X and Y axis Select the X and Y axis ranges and intersection values To specify additional settings for the Scatter Chart for a list: 1 Select an appropriate data category and series. 2 Select the Summary tab. 3 Select Scatter Chart for a list from the selection list. 4 Click the Settings button. 5 Type the chart title in the Chart Title field. 6 Type the legend in the Legend field. 7 Click the Best Fit Line Required box if you require one. 8 Click either the Linear or Logarithmic option buttons. 9 Select the X and Y axis ranges and intersection values. 10 Click OK to confirm your additional settings. You can now make your summary request. Datastream Advance version 3.5, Issue 1 80 User Guide.book Page 81 Wednesday, October 4, 2000 5:11 PM Advance User Guide Scatter Chart for a list (data only) This displays a scatter chart for Constituents and the constituents of a Local List. You can: Type a chart title and legend Display a best fit line Determine the type of plot scale, linear scale or logarithmic scale Select expressions from the Expression Picker for the X and Y axis Select the X and Y axis ranges and intersection values To specify additional settings for the Scatter Chart for a list: 1 Select an appropriate data category and series. 2 Select the Summary tab. 3 Select Scatter Chart for a list from the selection list. 4 Click the Settings button. 5 Type the chart title in the Chart Title field. 6 Type the legend in the Legend field. 7 Click the Best Fit Line Required box if you require one. 8 Click either the Linear or Logarithmic option buttons. 9 Select the X and Y axis ranges and intersection values. 10 Click OK to confirm your additional settings. You can now make your summary request. Datastream Advance version 3.5, Issue 1 81 User Guide.book Page 82 Wednesday, October 4, 2000 5:11 PM Advance User Guide Static Data Static data requests download values for a selected series at a particular point in time. Settings lets you to define the data you download from Datastream and determine how it is labelled. Using Settings, you can select up to 9 datatypes. Note: The datatype NAME is added as the first datatype for each request. NAME provides the title of the data series. The type of datatype you can select is dependent upon the data category chosen. For equities, for example, you can select from Datastream, I/B/E/S and MSCI datatypes, and Worldscope, and Datastream Company accounts data items. Use the dropdown list at the top of the Static Data dialog to select the datatype source. The Expression Picker and Expression Builder facilities are located on this dialog, if you want to create or use an existing expression as part of the static data request. See About Expressions and Functions, page 95. To specify additional settings for Static Data: 1 Select an appropriate Data category and Series. 2 Select either the Data or Comparison tab. 3 Select Static Data from the selection list. 4 Click the Settings button. 5 Use the dropdown list to select the datatype source. 6 Select a datatype from the displayed list, select a currency, and click the right arrow button to add each datatype to your list. Select up to 9 datatypes. Note: The currency field is disabled if the datatype is not currency convertible. 7 Click the Remember Datatypes check box to store your datatype selections for use with Flexible Report requests. As the Flexible Report uses up to five datatypes, only the first five datatypes selected for Static Data requests are stored. 8 Click the Display Options you want: Titles,Column Headings, Row Headings, and Currency. 9 If your static data request is for a Local List, click the Retain List check box. The list of datatypes for your request will be retained on the host system so you can embed the data request in Excel. 10 Click OK to confirm your additional settings. You can now issue your data request with your additional settings. Datastream Advance version 3.5, Issue 1 82 User Guide.book Page 83 Wednesday, October 4, 2000 5:11 PM Advance User Guide To speed up your search for a datatype: Click the Find By Mnemonic check box and type the mnemonic in the Find: field. If the datatype you need is not listed (i.e., it is a datatype you have created on Datastream), click the User Defined Data Type check box and enter the mnemonic in the Find: field. Datastream Advance version 3.5, Issue 1 83 User Guide.book Page 84 Wednesday, October 4, 2000 5:11 PM Advance User Guide Yield Curve Chart settings The Yield Curve Chart has been available, under the Charts tab, since the release of Datastream Advance 1.0. However, its use has been limited to displaying yield curves on Datastream compiled lists of bonds. These lists are of Government bonds for all major economies selected from the Economic Views data category tab. The Yield Curve Chart is still available for use with Economic Views, however with Datastream Advance 3.5, the list selection and yield calculation facilities have been extended to bring it in line with the DSWindows equivalent - 401N. This chart is selected under the Summary tab and you can choose your own bond list under either the Constituents or Local Lists tabs. Settings lets you to make the following changes under their respective tabs: First & Second Curve Set the power of curve (from 0 to 5), and short-end stabilisation (using interest rates) for the first curve. The bond list for this curve is selected on the main Request screen and is displayed in the field Your Current Selection when you click Settings. Set the power of curve (from 0 to 5), and short-end stabilisation (using interest rates) for an optional second curve. The second curve is selected by clicking the Second Curve check box and selecting a bond list using the series display grid and filter facilities. General Settings Choose the basis on which the redemption yield used to plot the curve(s) is to be calculated; for example, using the maturity date, average life, equivalent life, etc. Choose the frequency of yields used in the yield calculation; for example, annual or semi-annual compounding of interest. Display scatter for first or second curve. Select two separate dates for one yield curve, or select one date if two yields curves are specified on the First & Second Curve screen. Axis Settings Select what type of yield/life data is displayed on the Y and X axes. Typically this would be Redemption Yield for Y axis and Life for X axis, however you can select Duration or Modified duration for the X axis and Interest yield for the Y axis. Eliminate extreme values from the line plot for both curves by specifying Above and Below values for the Y and X axes, or allow Datastream to provide default values. Transform the X co-ordinate data to prevent any extreme values having an Datastream Advance version 3.5, Issue 1 84 User Guide.book Page 85 Wednesday, October 4, 2000 5:11 PM Advance User Guide unwarranted effect on the curves by using the X Axis Decimal Log Transform facility, or allow Datastream to provide default values. Change the Y and X axes scale range of the displayed chart and their intersection point, or allow Datastream to provide default ranges. See the Datastream Graphics User Guide for a full description of all these settings. Example: In the following example, two bond yield curves are plotted against an Irish Government Bond index using both power 5 and power 3curves with scatter. 1 Assuming you have downloaded the Irish Government Bond index (IRGVT) constituents using the Download a Constituent List option on the Local Lists wizard, select the Irish Government Bond index under the Local Lists tab. 2 Select the Yield Curve Chart under the Summary tab. 3 Click Settings to display the Yield Curve Chart Settings dialog. 4 On the First & Second Curve tab, select the Power of Curve required for the first curve; for example 3, by using the spin buttons. On this screen, you can set a short end stabilisation by clicking the Interest Rates... button and selecting an interest rate from the displayed picklist. If you change your mind, click Clear to remove the selected short end stabilisation. 5 To produce a second curve on the same bond list but using a different power, click the Second Curve check box and ensure that the Power of Curve 2 option is set to 5. 6 On the General Settings tab, type the required chart title (for example, Irish Government Bond List - Yield Curve) in the Title field. 7 Set the required Yield Basis, Yield Frequency and Display Scatter options by selecting from their respective picklists. Selecting Datastream Default for Yield Basis will select Average Life for Eurobonds with a sinking fund, Equivalent life for non-Eurobonds with sinking fund and final date for all other issues. 8 Click the Calculation Date (First Curve) button to display the Configure Dates dialog to select the bond yield curve calculation date. If you have opted to display a second curve on the First & Second Curve tab (as in this example), you can only use one date. If you are using just one curve, then you can display it on two different dates using both Calculation Date buttons. 9 On the Axis Settings tab, select the required X and Y Axis options, the default values for these include Life plotted on the X axis and Redemption Yield plotted on the Y axis. Use the dropdown lists to select the required axis options. 10 Set the required scale ranges (for example Above 0 and Below 100) for the X and Y Axis Ranges, if required. Alternatively, use the Datastream Default. Datastream Advance version 3.5, Issue 1 85 User Guide.book Page 86 Wednesday, October 4, 2000 5:11 PM Advance User Guide 11 Enter values in the Display Modification section the specify the numerical range of the axes and the point at which they should intersect, if required. Alternatively, use the Datastream Default. 12 Click OK to complete your Yield Curve Chart settings. 13 Click Run Now to issue the Yield Curve Chart request. Datastream Advance version 3.5, Issue 1 86 User Guide.book Page 87 Wednesday, October 4, 2000 5:11 PM Advance User Guide Comparison settings Correlation Chart for 2 items This displays a correlation analysis for two or more series over time. You can: Type a Chart Title Determine the frequency of the price bars. For example, they can represent daily, weekly, monthly, quarterly, or yearly prices. Determine the type of plot scale, linear scale or logarithmic scale See the Advance Reference guide, Advance Tools Catalogue, page 27, for details on the display period, datatypes and currency adjustments you can make for each data category. These settings are made on the Correlation Chart for 2 items settings dialog. To specify additional settings for the Correlation Chart for 2 items: 1 Select an appropriate data category and series. 2 Select the Comparisons tab. 3 Select Correlation Chart for 2 items from the selection list. 4 Click the Settings button. 5 Type a title in the Chart Title field. 6 Select a rebase option from the Rebase Options drop down box. 7 Click either the Linear or Logarithmic option buttons. 8 Select a plotting frequency by dragging the slider to the required frequency. 9 Click OK to confirm your additional settings. You can now make your chart request. Datastream Advance version 3.5, Issue 1 87 User Guide.book Page 88 Wednesday, October 4, 2000 5:11 PM Advance User Guide Datastream 401X Format This tool is for DSWindows users, who want to use their existing 401X formats within Advance. Once you have run your 401X formats in Advance, the formats can be saved in a Project as Advance requests for regular use and refreshing. Any 401X format can be used; this includes formats with up to four symbolic variables. The display attributes (for example X and Y axis scale settings) of the 401X formats are maintained when you issue the request. You can override the display period or use the format’s display period. You need to know the 401X format code, for example Z34G, and the number of symbolic variables (X, Y, etc.) in the format. (For formats with no symbolic variables, the Number of Series in the setting screen should be set to 0). For a format that has two symbolic variables, (e.g., Z34G has a stock and an index) type 2 in the Number of Series field. To specify settings for the Datastream 401X Format comparison: 1 Select the Comparison tab. 2 Select Datastream 401X Format from the list. 3 Click the Settings button. 4 Type the 401X format code in the Format Code field. 5 Use the up and down buttons to select the number of series the format expects (up to four). 6 Click the Use dates from format check box to use the format’s dates, if required. 7 Click OK on the Settings dialog. 8 Select a series, if the format has symbolic variables. 9 Click the Add button to add the number of series to the Comparison Request List. 10 Repeat steps 6 and 7 for the number of series that are required in the 401X format. 11 Adjust the display period, if required. 12 Click Run Now to issue your 401X Format comparison request. Datastream Advance version 3.5, Issue 1 88 User Guide.book Page 89 Wednesday, October 4, 2000 5:11 PM Advance User Guide Performance range and average for 8 series You can: Select a datatype or expression Select a second display date To specify additional settings for the Performance Range & Average for 8 series: 1 Select an appropriate data category and series. 2 Select the Report tab. 3 Select Performance Range & Average for 8 series from the selection list. 4 Click the Settings button. 5 Select either the Use Datatype as the Expression option, Select the type of Datatype from the drop down box and select the datatype from the list displayed. You can use Find: to speed up your search. OR the Use an expression option 6 Select a second display date from the Second display Date boxes. 7 Click OK to confirm your additional settings. You can now make your report request. Datastream Advance version 3.5, Issue 1 89 User Guide.book Page 90 Wednesday, October 4, 2000 5:11 PM Advance User Guide Recent Values & Ranges for 3 series This chart shows the latest value, high, low, and annual high/low/averages for up to three series. You can: Select a number of years, up to the maximum time limit of the stored data, for ranges. To specify additional settings for the Recent Values and Ranges for 3 series: 1 Select an appropriate data category and series. 2 Select the Comparisons tab. 3 Select Recent Values and Ranges for 3 series from the selection list. 4 Click the Settings button. 5 Select the number of years for ranges. 6 Click OK to confirm your additional settings. You can now make your chart request. Datastream Advance version 3.5, Issue 1 90 User Guide.book Page 91 Wednesday, October 4, 2000 5:11 PM Advance User Guide Regression & Correlation for 10 series This report displays the regression and correlation for 10 series. You can: Select a datatype or expression Select a second display date To specify additional settings for the Regression & Correlation for 10 series: 1 Select an appropriate data category and series. 2 Select the Comparisons tab. 3 Select Regression & Correlation for 10 series from the selection list. 4 Click the Settings button. 5 Select either the Use Datatype as the Expression option, Select the type of Datatype from the drop down box and select the datatype from the list displayed. You can use Find: to speed up your search. OR the Use an expression option 6 Select a second display date from the Second display Date boxes. 7 Click OK to confirm your additional settings. You can now make your report request. Datastream Advance version 3.5, Issue 1 91 User Guide.book Page 92 Wednesday, October 4, 2000 5:11 PM Advance User Guide Scatter Chart for 2 Items This displays a scatter chart for a constituent list or two series over a period. You can: Type a chart title and legend Display a best fit line Determine the type of plot scale, linear scale or logarithmic scale Select expressions from the Expression Picker for the X and Y axis Select the X and Y axis ranges and intersection values To specify additional settings for the Scatter Chart for 2 items: 1 Select an appropriate data category and series. 2 Select the Comparisons tab. 3 Select Scatter Chart for 2 items from the selection list. 4 Click the Settings button. 5 Type the chart title in the Chart Title field. 6 Type the legend in the Legend field. 7 Click the Best Fit Line Required box if you require one. 8 Click either the Linear or Logarithmic option buttons. 9 Select the X and Y axis ranges and intersection values. 10 Click OK to confirm your additional settings. You can now make your summary request. Datastream Advance version 3.5, Issue 1 92 User Guide.book Page 93 Wednesday, October 4, 2000 5:11 PM Advance User Guide Time Series Data The settings available for time series data requests enable you to specify the frequency of reported data for the time period selected. The default is daily, however you can change this to Weekly, Monthly, Quarterly and Yearly. There is no restriction on the amount of data you can display except for a limit of 16,384 rows in the display area. So for example, you could display over 10 years worth of daily data. In addition to the settings for data frequency, you can also select a number of display options which include: Titles - general headings for row and column titles, for example CODE for series and datatype mnemonics. Column headings - the datatype mnemonic at the top of each column Row headings - the series mnemonic at the head of each row for each series selected Currency - display an additional column with the title CURRENCY and with the traded currency for each selected series. The selections are made on the Time Series Data settings screen: The Lin/Log settings are not available for time series data requests. To use the Time Series Data settings: 1 Select an appropriate data category and series. 2 Select the Data tab. 3 Select Time Series Data from the selection list. 4 Click the Settings button. The Time Series Data settings dialog is displayed. 5 Choose the data Frequency by dragging the slider to select the required frequency. 6 Select the Display Options by clicking the required check boxes. 7 Click OK. Datastream Advance version 3.5, Issue 1 93 User Guide.book Page 94 Wednesday, October 4, 2000 5:11 PM Advance User Guide Values over time for 12 Economics You can: Select monthly, quarterly, or annual frequency Select the start and end dates To specify additional settings for the Values over time for 12 Economics: 1 Select an appropriate data category and series. 2 Select the Comparisons tab. 3 Select Values over time for 12 Economics from the selection list. 4 Click the Settings button. 5 Select a frequency option. 6 Select the Start and End periods. 7 Click OK to confirm your additional settings. You can now make your chart request. Datastream Advance version 3.5, Issue 1 94 User Guide.book Page 95 Wednesday, October 4, 2000 5:11 PM Advance User Guide Using expressions and functions About expressions and functions Advance gives you access to Datastream’s standard expressions and functions, which you can use to form part of your chart, report or data requests. An expression is an individual Datastream code or series combined with datatypes and/or functions to create a mathematical formula. For example: J:TYMO/AUTOSJP*100 is a valid expression for the Toyota share price (J:TYMO) expressed as a percentage of the Japanese motor industry price index (AUTOSJP). Expressions are a powerful and flexible way of retrieving data from Datastream with variables and functions that you can choose to suit your needs. They exist in two forms; standard and symbolic Expression Example Description Standard FTALLSH/UKRP....F This requests the FTA All share index with the inflationary element (RPI) removed. Symbolic X(DY)/Y*100 This requests the dividend yield of variable X expressed as a percentage of variable Y, where X is an equity series and Y is a market index. Expressions can also contain Datastream functions, which are mechanisms to enable you to manipulate Datastream data. A typical function, for example the Moving Average, has a reserved mnemonic followed by parameters in brackets: MAV#(BP,3M) this calculates a three month moving average for BP. You can access a whole range of functions that you can build into your own customised expressions. For example, this symbolic expression has the function Percentage Change (PCH#) nested into the expression: (PCH#(X(EPS)),Y) Datastream Advance version 3.5, Issue 1 this calculates the earnings growth for an entered series X over an entered time period Y. 95 User Guide.book Page 96 Wednesday, October 4, 2000 5:11 PM Advance User Guide To use an expression in a request: 1 Select an expression from the Expression Picker. See Selecting expressions, page 97. 2 Select a chart or data format. Expression selection and prompts for variables are all displayed below the Chart/ Report list on the Comparison tab. Each relevant entry is prefixed with fx Expression Picker button Add and remove buttons Raise and Lower buttons Expression Builder button When you request a chart or data format with an expression, the result is displayed in the same way as for other requests, except that the expression is displayed in the legend. Datastream Advance version 3.5, Issue 1 96 User Guide.book Page 97 Wednesday, October 4, 2000 5:11 PM Advance User Guide Selecting an Expression Datastream global expressions, and your own created expressions, are accessed by clicking the Expression Picker button on the Comparison tab, or on the Flexible Report settings dialog. All expressions have a unique number, for easy recognition. Global expressions take the form xxxE and local expressions Exxx. To select an expression: 1 Select the Comparison tab. 2 Click the Expression Picker button. The Expression Picker dialog is displayed. 3 Use the Show: drop down box to display: all, local, or global expressions. 4 Select the expression want from the list displayed. You can use Find: to search the list by Title or Expression. 5 Click OK to add the expression to the Comparison list. You can add the required series and select a report, chart, or data format. Datastream Advance version 3.5, Issue 1 97 User Guide.book Page 98 Wednesday, October 4, 2000 5:11 PM Advance User Guide The Expression Picker You use the Expression Picker to select expressions. Click the Expression Picker button, to display the Expression Picker dialog. See also Selecting an Expression, page 97 The Expression Picker dialog Show: Use the Show: drop down box to display: all, local, or global expressions. Search Type either the first few letters of the title, or expression in the Find: field. New Expression Click the New Expression button to display the Expression Builder, which you use to create new expressions. Delete Click the Delete button to delete the selected expression from Datastream. Edit Click the Edit button to edit an expression you have created in the Expression Builder. You cannot edit a Datastream global expression, but you can use it as a starting point for making a new local expression. Refresh Click the Refresh button to up-date the list of expressions held on Advance. The Grid Last Downloaded: date and time tells you when the list was last downloaded. A list of all the expressions available is displayed in the Expression Picker dialog. Each time you create a new expression this list is automatically updated. When new Datastream global expressions are created, you need to download them from Datastream using the Refresh facility. Datastream Advance version 3.5, Issue 1 98 User Guide.book Page 99 Wednesday, October 4, 2000 5:11 PM Advance User Guide Using the Expression Builder You can create and edit your own expressions using Advance’s Expression Builder, where you can select the individual components that make up your expressions. The Expression Builder dialog The left-hand window is the work area where you build your expression. Each element of the expression, for example, a series, is shown as an individual line, which you can edit. A description of each line element is shown in the adjacent window. Use the buttons on the toolbar, left of the work area, to enter the individual elements (e.g. series, datatypes, numbers) that make up your expression. The work area cursor draws a rectangular box around line elements that are logically grouped. For example, inserting the function LAG# into the expression also inserts a symbolic series X and a time period. If you delete LAG#, you will also delete the series and time period that belong to it. As you build up an expression (max. 78 characters), the expression formula is displayed in the Expression field for checking. Expert users can type their expressions in the Expression field - pressing ENTER then expands the expression into the work area, which can then be edited. The description you type in the Expression Title field (max. 30 characters) will be saved along with the expression details and displayed in the Expression Picker for identification. Tools available in the Expression Builder Function The Select a Function dialog is displayed. Select a specific Datastream function, the function and its parameters (e.g., start and end dates) are inserted into the workspace area. Existing expression The Expression Picker dialog is displayed. Select an existing Datastream global expression or local expression to add to your expression. For example, if you want to nest one expression into another. Only expressions with no symbolic substitution are allowed. Datastream Advance version 3.5, Issue 1 99 User Guide.book Page 100 Wednesday, October 4, 2000 5:11 PM Advance User Guide Series The Series Selection dialog is displayed. Select a ‘static’ or ‘symbolic’ series to add to your expression. You can use the Change Filter facility to select a simple or an extended series filter. Number The Enter Number dialog is displayed. Add a number to your expression. A number occupies its own line in the workspace area, typically after a maths operator. Double click the displayed number to enter another value. Datatype The Datatype Selection dialog is displayed. Add a datatype after a ‘static’ or ‘symbolic’ series. You can use the Datatype dropdown list and mnemonic search to select and add a specific datatype. Currency The Currency dropdown list is displayed. Select a different display currency for a ‘static’ or ‘symbolic’ series. The currency you select is used for the new expression until you modify it. Dates Edit the start and end dates for a selected function. The work space cursor must be positioned over a date variable line. You have the same start and end date options as you have for normal requests. Math Operator Add parenthesis or maths operators to your expression. Position the workspace cursor at the insertion point and click an operator button. Delete Delete parts of your expression. For example, details contained within parenthesis. Position the workspace cursor at the point of deletion and click this button to logically delete expression details. Datastream Advance version 3.5, Issue 1 100 User Guide.book Page 101 Wednesday, October 4, 2000 5:11 PM Advance User Guide Undo Undo your last action in the expression builder workspace. For example, undo the last series added to the workspace. Datastream Advance version 3.5, Issue 1 101 User Guide.book Page 102 Wednesday, October 4, 2000 5:11 PM Advance User Guide Creating a Standard Expression A standard expression contains series in a ‘static’ form, that is the series you select for the expression will be used each time you issue the expression request. For example, the Glaxo Wellcome stock and the FTSE All Share will be used each time you select this standard expression: GLXO(PE)/FTALLSH(PE)*100 Standard expressions vary in their use and complexity. The following procedure shows you how to create the above expression, which calculates the price earnings ratio relative to the FTSE all share index. To create a standard expression: 1 Select the Comparison tab on the Request screen. 2 Click the Expression Builder button. The Expression Builder dialog is displayed. Select a series: 3 Click the Series button. 4 Un-check the Use as Symbolic check box, to use the series you select in a ‘static’ form. 5 Select Equity from the Series dropdown list. 6 Search for the Glaxo Wellcome equity series and select it. 7 Click OK. A warning message is displayed asking you to confirm your choice. Click Yes to confirm. Select a datatype: 8 Click the Datatype button. 9 Select Equity from the Data Category dropdown list and select the datatype type (e.g. All Datatypes) from the Type dropdown list. 10 Search for the PE datatype and select it. 11 Click OK. Add the math operator for division: 12 Click the Maths Operator button and select the / sign for division. Datastream Advance version 3.5, Issue 1 102 User Guide.book Page 103 Wednesday, October 4, 2000 5:11 PM Advance User Guide Select a series: 13 Click the Series button 14 Un-check the Use as Symbolic check box, to use the series in its static form. 15 Select Index from the Series dropdown list. 16 Search for the FT All Share indices series and select it. 17 Click OK. A warning message is displayed asking you to confirm your choice. Click Yes to confirm. Select a datatype: 18 Click the Datatype button. 19 Select Equity from the Data Category dropdown list and select the datatype type (e.g. All Datatypes) from the Type dropdown list. 20 Search for the Price Earnings Ratio datatype and select it. 21 Click OK. Add the math operator for Multiplication: 22 Click the Maths Operator button and select the * sign for multiplication. 23 Click the Add Number button, type 100, and click OK. 24 Click OK to save your completed expression. If your expression is complete, logical, and contains no errors, Advance uploads the expression onto Datastream and assigns the expression a unique code. The expression is now copied to the comparison request window where you can make your comparison request. Datastream Advance version 3.5, Issue 1 103 User Guide.book Page 104 Wednesday, October 4, 2000 5:11 PM Advance User Guide Creating a Symbolic Expression A symbolic expression contains symbols, for example X and Y, instead of actual series. You supply the details for the symbol each time you use the expression. You can only substitute series for the symbols in a symbolic expression, and not datatypes or time periods. In the following example, X and Y are two equities, with the dividend yield of X expressed as a percentage of the dividend yield of Y. X(DY)/Y(DY)*100 When you initially create this expression, you must specify a series for both X and Y, so that Datastream can check the logic of the expression before assigning it a unique number. Once the expression has been checked and saved, you specify the series of your choice for X and Y each time you issue a request. Symbolic expressions vary in their use and complexity. The following procedure shows you how to create the above example. If you wish to create a symbolic expression using Datastream functions, refer to Datastream Definitions on the Advance Help menu for descriptions of the Functions available. To create a symbolic expression: 1 Select the Comparison tab on the Request screen. 2 Click the Expression Builder button. The Expression Builder dialog is displayed. Select a series: 3 Click the Series button. Ensure that the Use as Symbolic check box is checked. 4 Select Equity from the Series dropdown list. 5 Select an equity series. 6 Click OK. Select a datatype: 7 Click the Datatype button. 8 Select Equity from the Data Category dropdown list and select the datatype type (e.g. All Datatypes) from the Type dropdown list. 9 Select the dividend yield datatype by clicking the Find by Mnemonic check box and entering DY in the Find: field. 10 Click OK. Add the math operator for division: 11 Click the Maths Operator button and select the / sign for division. Datastream Advance version 3.5, Issue 1 104 User Guide.book Page 105 Wednesday, October 4, 2000 5:11 PM Advance User Guide Select a series: 12 Click the Series button. Ensure that the Use as Symbolic check box is checked. 13 Select Equity from the Series dropdown list. 14 Select an equity series. 15 Click OK. Select a datatype: 16 Click the Datatype button. 17 Select Equity from the Data Category dropdown list and select the datatype type (e.g. All Datatypes) from the Type dropdown list. 18 Select the dividend yield datatype by clicking the Find by Mnemonic check box and entering DY in the Find: field. 19 Click OK. Add the math operator for multiplication: 20 Click the Math Operator button and select the * sign for multiplication. 21 Click the Add Number button, type 100, and click OK. 22 Click OK to save your completed expression. If your expression is complete, logical, and contains no errors, Advance uploads the expression onto Datastream and assigns the expression a unique code. The expression is now copied to the comparison request window where you can select new series for the symbolic elements of the expression and make your comparison request. Datastream Advance version 3.5, Issue 1 105 User Guide.book Page 106 Wednesday, October 4, 2000 5:11 PM Advance User Guide Editing an Expression You can edit a ‘local’ expression, an expression created by you or by users in your group. If you do edit an expression that is used in a shared network environment, the expression is changed for other group users as well as for you. Change series You can change a static series for another series by simply selecting the series in the Expression Builder workspace, clicking the Series button and selecting and applying another static or symbolic series. You can delete a series, care must be taken as the delete function will delete whole functions or expressions that are nested. Change numbers You can change a number to a higher or lower value by double clicking the number in the workspace and entering a new value in the Enter a Number dialog. Change maths operators You can change maths operators. Double-click the operator in the workspace and then select a different operator from the pop-up button bar. You can either replace the operator with the new sign or insert the new sign so that it is appended to the end of the current block. Change datatypes You can change datatypes by double-clicking on the datatype in the workspace. The Datatypes selection dialog is displayed. Search and select a new datatype. Change date range of Function You can change the default date range by double clicking the time period and selecting a new period or date range. Change currency of series To change the displayed currency, select the series in the workspace and click on the Currency button. Choose a currency from the displayed dropdown list and click OK. Datastream Advance version 3.5, Issue 1 106 User Guide.book Page 107 Wednesday, October 4, 2000 5:11 PM Advance User Guide Expression Builder Menus Expression menu Open - opens the Expression Picker so you can select an existing expression for use within the Expression Builder. New - clears the Expression Builder workspace, leaving you with a blank space to create a new expression. Save - saves the expression displayed in the workspace area. Close - quits the Expression Builder. Edit menu Undo - undoes your last create, delete, or edit action. Delete - deletes whole functions or expressions that are nested. Tools menu Function - The Function selection dialog is displayed. Select a specific Datastream function, the function and its parameters (e.g., start and end dates) are inserted into the workspace area. Expression - The Expression Picker dialog is displayed. Select a Datastream global expression or a local expression to add to your new expression. For example, if you want to nest one expression in another. Series - The Series Selection dialog is displayed. Select a ‘static’ or ‘symbolic’ series to add to your expression. You can use the Change Filter facility to select a simple or an extended series filter. Number - The Enter Number dialog is displayed. Add a number to your expression. A number occupies its own line in the workspace area, typically after a maths operator. Double click the displayed number to enter another value. DataType - The Datatype Selection dialog is displayed. Add a datatype after a ‘static’ or ‘symbolic’ series. You can use the Datatype dropdown list and mnemonic search to select and add a specific datatype. Currency - The Currency dropdown list is displayed. Select a different display currency for a ‘static’ or ‘symbolic’ series. The currency you select is used for the new expression until you modify it. Date - Edit the start and end dates for a selected function. The work space cursor must be positioned over a date variable line. You have the same start and end date options as you have for normal requests. Math Operator - Add parenthesis or maths operators to your expression. Position the workspace cursor at the insertion point and click an operator button. Datastream Advance version 3.5, Issue 1 107 User Guide.book Page 108 Wednesday, October 4, 2000 5:11 PM Advance User Guide Customising your charts and reports You can customise your reports and charts to suit your needs. You can change the style, colour and thickness of any or all default line settings for your charts, and adjust the default background colour, grid and fill styles. You can add additional lines, shapes, text, and fills using Annotations to bring an extra dimension to your hard copy. Text for both charts and reports can also be changed to any default typeface, point size and style. For example, you can: Adjust the report heading (e.g., Helvetica, 12pt, bold) to give all your reports a prominent and consistent heading style. Change the column headings to a different font (Times Roman). Change the body text to a clean (e.g. Helvetica, 10pt, normal) and readable style. Add new text to the chart using Annotations and emphasise it using a shaded box or an ellipse. You can also move any default text around and change its style. Adjust the background colour, grid or block fills to any desired colour or fill style. Change the line styles to different thicknesses and colours, for visual recognition on screen and on paper. Datastream Advance version 3.5, Issue 1 108 User Guide.book Page 109 Wednesday, October 4, 2000 5:11 PM Advance User Guide Overview of Properties and Annotations You can customize the appearance of your charts and reports using Annotations and Properties from the Tools menu. Annotations Select Display Annotation Toolbar from the Tools menu, or right click over the display area, or click the Annotations button on the main toolbar. Use the Annotations tool bar to add additional text, lines, arrows, shapes and fills to INDIVIDUAL charts. You can specify a colour for any of these attributes. Templates When you annotate your charts, the style can be saved in a template. The template can be used with other charts without affecting the default styles set up in Properties. For example, you could create a company logo using Annotations and save it in a template for use with every chart you produce. When you have saved your annotations in a template and have loaded the template with the current request, the annotations can be turned on and off by selecting Show Annotations from the View menu. See Using Annotations, page 114. Properties Select Properties from the Tools menu, or right mouse click over the display area. Use Properties to change the default styles of text, lines, arrows, shapes and fills for ALL your charts, reports, and data requests. When you change the styles using Properties, all subsequent chart, report or data requests use the new styles. This is useful if you want to produce a range of charts, reports and data with a common style. Each style can be applied to a named attribute; for example, Report Title for reports, First Line for charts. See Using Properties, page 110. Datastream Advance version 3.5, Issue 1 109 User Guide.book Page 110 Wednesday, October 4, 2000 5:11 PM Advance User Guide Using Properties You can change the default appearance of all your charts and reports and data requests using the Tools>Properties menu. Each request type has its own dedicated settings screen. For example, if you select Properties while a chart is displayed, the Default Chart Properties screen is displayed. The changes you make on these settings dialogs will affect all charts, reports, and data requests. You can: Save style schemes Change the line styles for charts Change the fill styles for charts Change the line styles for charts Change the text styles for reports Change the text styles for data requests Saving style schemes You can save the styles you select in properties and apply them to projects scheduled in the night shift facility. To save a new style scheme: 1 Click the Save As… button. The Save Scheme as dialog is displayed. 2 Select the Create New Scheme option. 3 Type the name of your style scheme and click OK to save the styles set. 4 To overwrite existing style schemes: 5 Click the Save As… button. The Save Scheme as dialog is displayed. 6 Select the Overwrite Existing Scheme option. 7 Select the scheme you want to overwrite from the drop down list. 8 Click OK to save the new style. Datastream Advance version 3.5, Issue 1 110 User Guide.book Page 111 Wednesday, October 4, 2000 5:11 PM Advance User Guide Changing the line styles for charts To apply different line styles: 1 With a chart displayed in the results screen, select Properties from the Tools menu. The Default Chart Properties dialog is displayed. 2 Select the Chart Line Styles tab. 3 Select the following line attributes for the required line type (e.g. upward trend): • Style - click on a style button. • Colour - click on a colour button. More colours are available by clicking the More... button. • Thickness - move the scroll bar to increase/decrease the line thickness. 4 Click OK. Note: Intermediate grid lines in Flexible Charts use the properties set for line eight. Changing the fill styles for charts To apply different background colour and grid patterns to your charts: 1 With a chart displayed in the results screen, select Properties from the Tools menu. The Default Chart Properties dialog is displayed. 2 Select the Chart Fill Styles tab. 3 Select the following fill attributes for the required fill type (e.g. Screen): • Style - click on a style button. • Colour - click on a colour button. More colours are available by clicking the More... button. 4 Click OK. Changing the text styles for charts To change the text styles for charts: 1 With a chart displayed in the results screen, select Properties from the Tools menu. The Default Chart Properties dialog is displayed. 2 Click the Chart Text Styles tab. Datastream Advance version 3.5, Issue 1 111 User Guide.book Page 112 Wednesday, October 4, 2000 5:11 PM Advance User Guide 3 Select the following text attributes for the required text type (e.g. Title): • Font - click on the Change... button - select a Font (e.g. Times New Roman) - select a Font style (e.g. bold, italic, etc.) - select a point size or scale - click OK • Text colour - click on a colour button. More colours are available by clicking the More... button. 4 Click OK. Note: For changing the point size of chart text styles, you can use the Font Scaled dropdown list to determine the correct scaling (e.g. small, medium, large). Changing the text styles for reports To change the text style for reports: 1 With a report displayed in the results screen, select Properties from the Tools menu. The Report Properties screen is displayed. 2 Select the following text attributes for the required text type (e.g. Report Title): • Font details - click on the Change... button, - select a Font (e.g. Times New Roman) - select a Font Style (e.g. bold, italic, etc.) - select a Point Size - click OK • Text colour - click on a colour button 3 Click OK. 4 Select the grid display options, if required: - click the Show Grid Lines check box to break up the report into spreadsheet type cells or grids - click the Show Grid Row Headers check box to display row heading references (1, 2, 3 and so on), if you are using Show Grid Lines - click the Show Grid Column Headers check box to display column heading references (A, B, C and so on), if you are using Show Grid Lines 5 Click OK. Datastream Advance version 3.5, Issue 1 112 User Guide.book Page 113 Wednesday, October 4, 2000 5:11 PM Advance User Guide Changing the text styles for data requests To change the size, style, and colour of the text in your data channel request, for example the text displayed in your Time Series Data, Static Data, and Company Accounts Data requests: 1 With a data request displayed in the results screen, select Properties from the Tools menu. The Data Channel Properties screen is displayed: 2 Select the following text attributes for the required text type (i.e. Data Channel): • Font details - click on the Change... button - select a Font (e.g. Times New Roman) - select a Font Style (e.g. bold, italic, etc.) - select a Point Size - click OK • Text colour - click on a colour button. 3 Click OK. Datastream Advance version 3.5, Issue 1 113 User Guide.book Page 114 Wednesday, October 4, 2000 5:11 PM Advance User Guide Using Annotations The Annotations toolbar is available when a chart is displayed in the results screen. Select Display Annotations Toolbar from the Tools menu. Template Open an existing template. The Load Template dialog is displayed. Templates have the file extension *.MDB. When you load a template, annotations are displayed over your chart or report. Save Template Save the annotations on your chart as a template. The Save Template dialog is displayed. The template must be saved with the file extension *.MDB. Text Text button Type text annotations on your chart. Click the Text button, then click where you want to put your text. Drag the cursor downward to increase the point size. Type your text and press ENTER. When you select this text, you can use Font and Font Size from the Text Tool Bar to change the text style. Text Colour Select the default font colour. Click the Font Colour button and select the colour you want from the drop down palette. Show Text Tool Bar Display or hide the Text Tool Bar. Drawing Objects Select Objects Select text or graphic objects. Datastream Advance version 3.5, Issue 1 114 User Guide.book Page 115 Wednesday, October 4, 2000 5:11 PM Advance User Guide Line Draw a line; click where you want to start, drag to where you want to finish, and release Arrow Draw a line with arrow ends Rectangle Draw a rectangle; click where you want to start and drag to size. To draw a square, hold down SHIFT and drag. Oval Draw an Oval; click where you want to start and drag to size. To draw a circle, hold down SHIFT and drag. Free Rotate Rotate a selected object. Select the object, click Free Rotate and drag a corner to rotate the object. Fill and Line Styles Fill Colour and Fill Effects Add, modify, or remove the fill colour or fill effect from the selected object. See Fill Effects, page 117. Line Colour Add, modify, or remove the line color from the selected object. Text Colour Change the colour of the selected text. Datastream Advance version 3.5, Issue 1 115 User Guide.book Page 116 Wednesday, October 4, 2000 5:11 PM Advance User Guide Line width Change the line width for the selected object, lines, arrows, boxes and circles. Arrow Style Change the Arrow style for the selected object Object positioning Bring to Front Brings the selected object in front of other overlapping objects. Send to Back Sends the selected object behind other overlapping objects. Editing Tools Cut Removes the selection from the active document and places it on the Clipboard. Copy Copies the selected objects to the Clipboard. Paste Inserts the contents of the Clipboard at the insertion point, and replaces any selection. This command is only available if you have cut or copied an object to the clipboard. Reset Objects Delete changes to your chart or delete all additional annotations. Click the appropriate option and click OK. If you decide to delete all additional annotations, a confirmation screen is displayed. Datastream Advance version 3.5, Issue 1 116 User Guide.book Page 117 Wednesday, October 4, 2000 5:11 PM Advance User Guide Undo Undo last annotations that have been applied to a chart. Redo Redo last undo Note: Changes made to default text and chart properties will not be saved in a template. Fill effects You can apply a foreground pattern and colour and a background colour to fill selected objects. Select Fill Effects from the Fill Colour button drop down palette. The Fill Effects dialog is displayed. To apply a pattern and colours: 1 Click the fill pattern you want. 2 Select a foreground colour from the Foreground: drop down palette. 3 Select a background colour from the Background: drop down palette. 4 Click OK. Datastream Advance version 3.5, Issue 1 117 User Guide.book Page 118 Wednesday, October 4, 2000 5:11 PM Advance User Guide Format Object You can format colours, lines, arrow styles, and text on selected objects. Right click the mouse and select Format Objects from the menu. The Format Object dialog is displayed. To format fill colour, line colour and width and arrow styles: 1 Select the Colours and Lines tab. 2 Select the fill colour from the Colour: drop down palette in the Fill section. 3 Select the line colour from the Colour: drop down palette and line width from the Width: box in the Line section. 4 Select the arrow styles from the Begin style: and End style: drop down boxes and the size from the Begin size: and End size: drop down boxes in the Arrows section. 5 Click OK. To format text styles: 1 Select the Text tab. 2 Select the text styles you want from the dialog. 3 Click OK. Datastream Advance version 3.5, Issue 1 118 User Guide.book Page 119 Wednesday, October 4, 2000 5:11 PM Advance User Guide Remove Chart Changes You can reset original chart elements and remove user added annotations for the whole chart or for selected objects. Click the Reset Objects button or right click the mouse and select Reset Objects from the menu. The Remove Chart Changes dialog is displayed. To Remove chart changes: 1 Select Reset Original Chart Elements and /or Remove User-Added Annotations from the Action section. 2 Select The Whole Chart or The Selected Elements only option from the Perform Action On section. 3 Click OK. Datastream Advance version 3.5, Issue 1 119 User Guide.book Page 120 Wednesday, October 4, 2000 5:11 PM Advance User Guide Using flexible chart Why use Flexible Chart? Flexible Chart gives you the freedom and flexibility to create your own tailor-made chart layouts in Advance. Once you have created your layouts, you can store them for use with other series using favourites, see using favourites, page 142. Flexible Chart is particularly suited to creating multiple chart layouts with multiple series plotted using a variety of different chart types and styles. You can create layouts with up to four graphs per chart. Up to eight series can be plotted on one graph or 12 series can be plotted over more than one graph. The series can be from different data categories, and have different datatype and currency settings. You can choose from straight line plots, thin and composite bars, candlesticks and high/low/close plots for each series plotted. The amount of data that you can plot and the flexibility with which you can present this data, lends itself to the creation of business studies or detailed comparisons. For example, you could compare the performance of four similar stocks on one graph, show the performance of the market index on another graph and finally show several economic indicators for the relevant country on a third graph. The charting options, accessed from the Settings wizard, enable you to quickly build up charts from simple layouts to quite complex formats with shading and grid styles. The following section shows you what kind of things you can do with this powerful tool. Datastream Advance version 3.5, Issue 1 120 User Guide.book Page 121 Wednesday, October 4, 2000 5:11 PM Advance User Guide Features of the Flexible Chart facility The following example is an equity study examining the stock price movements of a leading UK retailer. The study was produced using a Flexible Chart pre-formatted template and illustrates the different chart styles and options you can select. You can choose between 8 pre-formatted templates, for example Four Graphs 25%, 25%, 25%, 25% as shown here. You can specify a title for the whole chart, a title for each individual graph, and display today’s date. You can specify on which graph each of your selected series is to be plotted, with a maximum of eight series on one graph. You can also have four rebasing options for multi-series comparisons. e.g., rebased to 100 as shown here. You can set a different display period for each graph, use the default series name for the legends or display your own legend descriptions. You can use the default optimum ticks for the X axis or specify your own customised ticks. You can also set the scale for both left and right-hand Y axis scale for each graph. You can select individual chart types for each series to be plotted. The FTSE100 shown here is plotted using a high/low/ close chart. Datastream Advance version 3.5, Issue 1 121 User Guide.book Page 122 Wednesday, October 4, 2000 5:11 PM Advance User Guide Multi-graph layouts and positioning The Flexible Chart facility, unlike other Advance charts, gives you greater flexibility in the way you can lay out your plotting information. You can choose between eight preformatted templates or design your own customised layouts. Pre-formatted templates Eight pre-formatted templates are provided to enable you to quickly create a multigraph layout. The layouts range from simple single graph layouts through to four graph layouts. The types of layout available for selection in the settings wizard is dependent upon the number of series you wish to compare. For example, if you have selected two series, then only the first four of the following pre-formatted templates are available for selection: • Single Graph - suitable for comparing up to eight series in line plots • Two Graphs 70% and 30% - suitable for combining graph types where the top reserved area could be used to display a wider Y scale or display bars • Two Graphs 50% and 50% - suitable for comparing like with like, e.g. comparing the price performance of two stocks as line plots and candlesticks • Three Graphs 50%, 25%, 25% Horizontal - suitable for producing three graph studies where room for the X axis is needed • Three Graphs 25%, 50%, 25% Vertical - suitable for producing three graphs studies where room for the Y axis is needed • Three Graphs 50%, 25%, 25% - suitable for producing three graphs studies where space is maximised • Four Graphs 25%, 25%, 25%, 25% - suitable for producing four graph studies up to a maximum of 12 series plotted. Customised layouts •For layouts that are not provided for by the preformatted templates, you can create your own templates using the settings wizard. You can create custom layouts including up to four graphs in one chart. For each chart, you can specify the x and y positioning and watch your new graph take shape in a display window (shown opposite). See Customising chart layouts, page 129. Datastream Advance version 3.5, Issue 1 122 User Guide.book Page 123 Wednesday, October 4, 2000 5:11 PM Advance User Guide Graphs with different display periods and plotting frequencies For single graph layouts or custom single graphs, as with most Advance charts, you can use the Select Date facility on the Request screen to determine the default display period for your requests. The default could be: A period of days, months and years in the past relative to today’s date or latest available date/time where data is available (i.e., an intraday pricing point). This relative period could start on the Datastream base date for the series. A fixed period of days, months and years in the past. A number of year ends for retrieving company accounts data. All these display period options are available to you when using the Flexible Chart facility. If you are using layouts with multiple graphs you can override the default display period and set individual start/end dates for each graph. The Customise individual start and end for all graphs option on the settings wizard enables you to use the Select Date facility on each graph’s Graph Settings wizard. This feature is useful if you want to analyse, for example, the performance of several stocks over a short time period and compare this performance against a background economic indicator over ten years. Whatever display period you choose, a default plotting frequency is automatically assigned to help keep the number of line plots to a practical number. Period of up to two years, the plot frequency is daily Period of up to 10 years, the plot frequency is weekly Period of over 10 years, the plot frequency is monthly The Frequency option on the Graph Settings wizard enables you to override the default plotting frequency with daily, weekly, monthly, quarterly and yearly plotting frequencies. You could, for example, display the performance of a bond over two years using a monthly plotting frequency instead of a daily plotting frequency. Note: Care must be taken when using display periods and plotting frequencies so that you get exactly the data that you need. Datatypes for certain series can only be plotted at set frequencies. For example, some Economic series are only available on a monthly, quarterly or annual basis, and company accounts series (including third party company accounts) are only available on an annual basis. When using series plotted with the high/low/close, daily closing price information must be available for the selected series. When you have selected an inappropriate display period or plotting frequency, you will receive a warning, e.g. Sorry this request has failed SELECTED TIME PERIOD IS TOO LONG FOR... Datastream Advance version 3.5, Issue 1 123 User Guide.book Page 124 Wednesday, October 4, 2000 5:11 PM Advance User Guide Assigning different series and properties to each graph For each series of each graph you have set up for your chart, you can set individual series, graph and axis properties using dedicated settings screens. This means that each series can be plotted in a different way to other series on the same graph, and each graph can have its own display properties. Series Settings You can specify the following for each series selected for the graph: • User entered line legend or system generated legend using the series title • Display series on left or right-hand axis • Choose from 9 chart types including line chart, line chart with fill below line, line chart with fill above line, line chart with shading around line, bar chart, composite bar chart, thin bar chart, candlestick and high/low/close chart. See Setting individual series properties, page 131. Graph Settings You can specify the following for each graph set up for the chart layout: • Display period (overriding the default display period for the data category) • User entered graph title or system generated title using the series title • Choose from four rebasing options including displaying actual values, all series rebased to start at 100 and second series rebased to first • Display high, low and last price information for each series at the bottom of the graph (one graph only) • Choose between three grid styles • Override default plotting frequencies with a choice of daily, weekly, monthly, quarterly and yearly frequencies See Selecting individual graph properties, page 132. Axis Settings You can specify the following for each graph set up for the chart layout: • Display Y axis scale on both left and right-hand axes • Specify Y axis scale as either linear or logarithmic • Choose to display X axis with optimum ticks or override default ticks with daily, weekly, monthly or yearly ticks • Specify the scale range of the X and Y axes See Selecting axes properties, page 134. Datastream Advance version 3.5, Issue 1 124 User Guide.book Page 125 Wednesday, October 4, 2000 5:11 PM Advance User Guide Using Flexible Chart requests with symbolic series When you have created a flexible chart, you can save it as a user created tool using the Add Favourite button (see Creating a Favourite, page 142). An additional option, available only to Flexible Chart requests, enables you to specify the first series as a symbolic series so that you can substitute a new series each time you use the Favourite. Setting up the first series as symbolic series means that comparisons can be made against other series. The word Symbolic before the series in the comparison request list indicates its use. Datastream Advance version 3.5, Issue 1 125 User Guide.book Page 126 Wednesday, October 4, 2000 5:11 PM Advance User Guide Making Flexible Chart Requests The variations possible in the Flexible Chart facility make it difficult to cite one example covering all features. The following procedure shows you how to create a basic flexible chart request. To create a basic flexible chart: 1 Select the Comparison tab. 2 Select the Flexible Chart tool from the list displayed. 3 Select a data category and select a series. Use the Select Filter and Find: facilities to narrow down your search. 4 Click the Datatype button and select a datatype, if a datatype other than the default is required. 5 Click the Add Series button to add the selected series (and datatype) to the comparison request list. 6 Repeat steps 3 to 5 for each series you want to appear on the chart(s) (up to a maximum of 12 series). 7 Click the Settings button. The Chart Wizard is displayed. Datastream Advance version 3.5, Issue 1 126 User Guide.book Page 127 Wednesday, October 4, 2000 5:11 PM Advance User Guide 8 Select your chart layout. Click the Change Chart Layout… button, if you want to change the default pre-formatted chart template or create your own customised layout. For details on creating your own chart layouts, see Customising Chart Layouts, page 129. 9 Select your date display options. 10 Type a chart title in the Chart Title field if you are using a layout with more than one graph. You can use the Properties settings to enter a title for each graph. 11 Click Next. The Assign Series to Graphs dialog is displayed. 12 Select the series to be displayed on the graphs for the selected layout: 13 Select the graph. 14 Select the series you want to display on the graph. Datastream Advance version 3.5, Issue 1 127 User Guide.book Page 128 Wednesday, October 4, 2000 5:11 PM Advance User Guide 15 Click the Add button to add the selected series to the graph, or double-click the series. 16 You can remove any series from the graph. Select the series in the graph list and click the Remove button, or double-click the series. 17 You can raise and lower each series in the graph list by selecting a series and clicking the Raise and Lower buttons. 18 Select the Series, Graph, and Axis Settings for each graph: 19 Click a graph tab. • Click the Properties... button. • Click the Series Settings tab and select series settings for each series. See Setting individual series properties, page 131. • Click the Graph Settings tab and select the graph settings. See Selecting individual graph properties, page 132 for details. • Click the Axis Settings tab and select the axis settings. See Selecting axis properties, page 134 for details. 20 Repeat the above steps for each graph in your chart. 21 Click Finish to save your Flexible chart settings. 22 If you selected individual display periods for each graph, the following message is displayed in the Date field: Set dates per graph via Flexible Chart Settings 23 Click Run Now to issue your Flexible Chart request. When the result is displayed, you can: Click the Add Request button to add the request to the current open Project. You can then schedule this request for future, overnight refreshing using Night Shift, or refresh the request on an ad hoc basis using the Navigator or Project screen. Click the Add Fav... button to create a Favourite. This enables you to identify and select the request from the Favourites dropdown list, and change the first series (and datatype), if the symbolic option is used. Datastream Advance version 3.5, Issue 1 128 User Guide.book Page 129 Wednesday, October 4, 2000 5:11 PM Advance User Guide Customising chart layouts You can create your own chart layouts using the Configure manually option in the Flexible Chart wizard. Click the Change Chart Layout... button on the opening wizard screen and select the Configure Manually tab. The left window displays the current graph position of the graphs selected. The Y and X axis scales show the co-ordinates of each graph. As you change these coordinates, you can watch the graph position move in this window. You can change the co-ordinates for each graph. Click the respective check box on the right and change the co-ordinates using the up and down buttons. If you have only two graphs, you can check the other graph check boxes to display other available positions. To create a three graph layout ‘white space’ around each graph: 1 Select the Comparison tab. 2 Select the Flexible Chart tool from the list displayed. 3 Select a data category and select a series. Use the Select Filter and Find: facilities to narrow down your search. 4 Click the Datatype button and select a datatype, if a datatype other than the default is required. 5 Click the Add Series button to add the selected series (and datatype) to the comparison request list. 6 Repeat steps 3 to 5 for each series you want to appear on the chart(s) (up to a maximum of 12 series). 7 Click the Settings button. The Chart Wizard is displayed. Datastream Advance version 3.5, Issue 1 129 User Guide.book Page 130 Wednesday, October 4, 2000 5:11 PM Advance User Guide 8 Click the Change Chart Layout... button. 9 Click the Configure Manually tab. 10 Click the check boxes for Graph1, Graph 2 and Graph 3. 11 For Graph 1, use the up and down buttons to set the co-ordinates to Left 7, Right 92, Bottom 57, and Top 100. 12 For Graph 2, set the co-ordinates to Left 7, Right 48, Bottom 1, and Top 50. 13 For Graph 3, set the co-ordinates to Left 52, Right 92, Bottom 1, and Top 50. 14 Click OK to confirm your custom settings. The Chart wizard now confirms your new customised chart layout. The new custom format can be used along with the other series, graph, and axis settings. Datastream Advance version 3.5, Issue 1 130 User Guide.book Page 131 Wednesday, October 4, 2000 5:11 PM Advance User Guide Setting individual series properties You can select chart attributes for individual series for one graph at a time. To set individual series properties: 1 With your chart layout selected and your series assigned to each graph (see Issuing Flexible Chart requests, page 126 steps 1 – 11) 2 Select a Graph tab on the Assign Series to Graph dialog. 3 Click the Properties... button. The Properties dialog is displayed. 4 Select the Series Settings tab. 5 Select a series from the displayed list. 6 Either type your own Line legend description (up to 24 characters), or select a legend type from the Legend Options dropdown list. 7 Select an Axis Display option. 8 Select a chart type. As you click on an example, a description of the chart type is displayed. If you choose Bar Chart or Composite Bar Chart, you can additionally centre the bars around the middle or end of financial years for company accounts. 9 Click OK to confirm your settings OR Click the Graph Settings or Axis Settings tabs to continue. Datastream Advance version 3.5, Issue 1 131 User Guide.book Page 132 Wednesday, October 4, 2000 5:11 PM Advance User Guide Selecting individual graph properties The Graph Settings screen within the settings wizard enables you to select attributes that affect the way data is displayed on the graph. The properties are assigned to one graph at a time. To select individual graph properties: With your chart layout selected and your series assigned to each graph (see Issuing Flexible Chart requests, page 126 steps 1 – 11). 1 Select a graph tab on the Assign Series to Graph dialog. 2 Click the Properties... button. The Properties dialog is displayed. 3 Select the Graph Settings tab. 4 Click the Select Date button. The Configure Dates dialog is displayed. 5 Select a fixed or relative display period. See Display period adjustments, page 22 for details. If you have selected a single graph layout, you can ignore this option as the display period will be set by the default on the Request screen. 6 Type a title for the graph (up to 60 characters) in the Graph Title field. If you have selected a single graph layout, this title is the title of the chart. Click the Use First Series as Title check box to use the Datastream series name of the first series as the title. Datastream Advance version 3.5, Issue 1 132 User Guide.book Page 133 Wednesday, October 4, 2000 5:11 PM Advance User Guide 7 Select one of four rebasing options from the Rebased to: drop down list. 8 If you have selected a single graph layout, you can display high, low and last price information for up to four series. Select the display options from the Display high, low and last: drop down list. For multi-graph layouts, this option is not available. 9 Click a Grid Display button to choose a grid style. If you select a horizontal grid type, you can display intermediate Y axis grid lines. 10 Move the Frequency slider to increment, or decrement the plotting frequency of the graph. This overrides the default plotting period assigned by Datastream for the display period. 11 Click OK to confirm your settings OR Click the Series Settings or Axis Settings tabs to continue. Datastream Advance version 3.5, Issue 1 133 User Guide.book Page 134 Wednesday, October 4, 2000 5:11 PM Advance User Guide Selecting axes properties The Axis Settings screen within the settings wizard enables you to determine how the Y and X axes are displayed on each graph of your multi-graph layout. The axis settings need to be made for each graph you have set up, however you can just accept the default settings. To select axes properties: With your chart layout selected and your series assigned to each graph (see Issuing Flexible Chart requests, page 126 steps 1 – 11). 1 Select a graph tab on the Assign Series to Graph dialog. 2 Click the Properties... button. The Properties dialog is displayed. 3 Click the Axis Settings tab. 4 You can display or turn off the Y axis scale. Select options from the Y Axis Settings dropdown list. If you display the Y axis, you can display the scale on the right-hand side of the graph and select the type of scale from the Y Axis Scale dropdown list. Datastream Advance version 3.5, Issue 1 134 User Guide.book Page 135 Wednesday, October 4, 2000 5:11 PM Advance User Guide 5 You can display or turn off the X axis. If you click the Display X Axis check box, you can choose to display Optimum ticks (default), or Customised ticks from the drop down list. 6 If you display the Y axis, you can select the start and end of the Y axis scale for the Left hand and Right hand axes. This is useful if you want to bring the line plot into a tighter range to make it legible. 7 If you are plotting a number of series on one graph and intend to plot them on different right and left-hand scales, you can invert the axis. Check the Invert axis check boxes. This is useful for comparing the relative performance of opposing series. 8 Click OK to confirm your settings OR Click the Series Settings or Graph Settings tabs to continue. Datastream Advance version 3.5, Issue 1 135 User Guide.book Page 136 Wednesday, October 4, 2000 5:11 PM Advance User Guide Using Symbolic Series with Flexible Chart Requests You can use Favourites with Flexible Chart to use a symbolic first series. You can use the Flexible Chart to plot regularly used series in your own graph layouts and use Favourites to create a tool to substitute a new first series each time you use the chart. For example, you could use this chart to compare a different exchange rate against a basket of fixed currencies. To create a Flexible Chart tool with a symbolic first series: Create your flexible chart layout as required and issue the request (see Making Flexible Chart requests, page 126). 1 The position of the series in the list on the Assign Series to Graphs screen is important; the first series in the list for Graph 1 is the series that is used symbolically. 2 Click the Add Fav... button. The Favourites dialog is displayed. 3 Type a title for your Flexible Chart tool and click the Create first series as symbolic check box. 4 Click OK to save your new Flexible Chart tool. To issue a flexible chart request using a different first series: 1 Select the required Flexible Chart tool from the Favourites dropdown list. The series, datatype, and date parameters are displayed. 2 Use Select Filter and Find: to search and locate the required series. 3 Select the series in the series display area and watch how this series is now displayed in the comparison request list next to the heading Symbolic. 4 Click Run Now to issue your Flexible Chart request. Datastream Advance version 3.5, Issue 1 136 User Guide.book Page 137 Wednesday, October 4, 2000 5:11 PM Advance User Guide Using Projects About Projects Projects are a simple and convenient way of managing requests and recalling frequently used reports, charts, and data formats. A Project could, for example, be used to contain a number of report and chart requests on each currency within a client’s portfolio, or sector of interest. Once you have created a Project, it can be refreshed on a one-off basis using a refresh button, or scheduled to be refreshed overnight using Night Shift, see Schedule Night Shift, page 143. You can: Create new Projects, open and save existing Projects using buttons on the tool bar. Refresh one request, or all requests using the refresh buttons. Adjust the column widths in the Project list area to view additional Project details. View the display details e.g. start date, data type, for each request using the scroll bar. Organize your Project requests by selecting a sort category, and by keeping Local Lists and Constituent requests together. Find specific requests, in your Project list, using the Find: field View your report, chart, and data results for a Project in the display area and adjust the area for better viewing. Datastream Advance version 3.5, Issue 1 137 User Guide.book Page 138 Wednesday, October 4, 2000 5:11 PM Advance User Guide Selecting a request To select a request for viewing or updating: Select the request description line. The Keep Lists Together option on the Project screen displays all individual series requests together with their Local List and Constituent List requests. Search You can identify the required request by using Find: and Sort. Either, type the first few letters of the request description, or choose a sort category (for example, Description, Analysis tool, and so on). You can also use the Goto function (by right-clicking in the display area) to display all ‘series’ Local List requests for the Project on a separate selection screen. Editing the description and comment of a request You can change the description for a request and add a comment for your own reference. To do both, uncheck the Keep Lists Together check box, right-click over the request description and select: Edit Description – to overtype a new description over the default supplied description. Edit Comment – to type a new, or edit an existing, free text comment. Press the RETURN key to confirm your changes. Merging Two Projects You can merge two projects to create a third project. To merge two projects: 1 Select Merge two projects… from the File menu. The Select the first project to merge dialog is displayed. 2 Select the project and click Open. The Select the second project to merge dialog is displayed. 3 Select the project and click Open. The Select the destination project dialog is displayed. 4 Type the project name and click Save. The new project is opened when the merge is finished. Datastream Advance version 3.5, Issue 1 138 User Guide.book Page 139 Wednesday, October 4, 2000 5:11 PM Advance User Guide Selecting multiple requests to delete You can delete more than one request at a time. To delete more than one request at a time: 1 Hold down the CTRL key and use the mouse to select the requests you want to delete. You must select in the left hand column of the grid. 2 Press the DELETE key The Delete Multiple dialog is displayed. 3 Click the Yes button to delete the request listed OR Click the Yes All button to delete all the requests selected OR Click the No button to skip the request listed 4 Press the Cancel button to stop the multiple delete process where it is. User defined ordering of projects You can sort your requests in to an order that is more appropriate or convenient to you. To re-order your projects: 1 Click the Use User Defined Order box on the Project tab. 2 Select the request you want to move. 3 Click the Up and Down arrows to move the request up or down. Note: If the Keep Lists Together box is ticked, you can only move the requests up and down within their parent list. If the Keep Lists Together box is not ticked, you can move the requests anywhere within the project. Datastream Advance version 3.5, Issue 1 139 User Guide.book Page 140 Wednesday, October 4, 2000 5:11 PM Advance User Guide Editing the Description and Comment fields You can edit the description and comment fields by selecting the Edit Description option on the right mouse click menu. To edit the Description and Comment fields: 1 Select Edit Description from the right mouse click menu. The Edit Description dialog is displayed. 2 Type the new description in the field displayed. 3 Click OK. Datastream Advance version 3.5, Issue 1 140 User Guide.book Page 141 Wednesday, October 4, 2000 5:11 PM Advance User Guide Using the navigator Using the navigator You can use the Navigator, located on the Request screen, to browse through a list of existing requests in the current Project for viewing or refreshing. The inner arrow buttons step you through the request list, a request at a time. The right arrow button steps forward, the left arrow button steps backwards. Use the outer left-hand arrow button to jump to the beginning of the list, and the outer right-hand arrow button to jump to the end of the list. When you use the Navigator to display request results in the display area, messages are displayed: If you select a list ‘title’ request: The display area shows what the request was for, the tool, and date created. Doubleclick in the display area to refresh the whole Local List request. If you select a ‘series’ request: The display area shows the series name, the tool, and the Local List request it belongs to. Double-click in the display area to refresh the individual series request. Datastream Advance version 3.5, Issue 1 141 User Guide.book Page 142 Wednesday, October 4, 2000 5:11 PM Advance User Guide Using favourites About favourites The Favourites: drop down box and button, located underneath the chart/report selection area on the Request screen, enables you to add, select, store and retrieve your favourite chart, report and data requests saving you time searching for the required details. Favourites enables you to select and store a chart/report with screen and settings parameters (i.e. display period, datatype, currency, etc.) leaving you free to select a new series each time you use your stored Favourite. Your favourite reports, charts and data requests can be given a unique name and held in a dropdown list for easy retrieval. When you select a favourite, the appropriate tool is highlighted. Creating a favourite To create, store, and retrieve a favourite: 1 Select a chart, report, or data request. 2 Select a display period, datatype or currency, if required. 3 Click the Add Fav… button. 4 Type a description in the dialog displayed, and click OK. If you do not type a description, the Favourite will not be saved. 5 Your stored Favourite can now be selected from the Favourites dropdown list above the Settings… button. 6 To issue a request: 7 Select a Favourite from the drop down list. 8 Select a series. 9 Click Run Now. If you have created a Favourite using the Flexible Chart and Symbolic First Series option, you need to supply a new series. See Using symbolic series with Flexible chart requests, page 136. To delete a favourite: 1 Select a Favourite from the dropdown list. 2 Press the DELETE key. 3 Click OK on the confirmation dialog to confirm deletion. Datastream Advance version 3.5, Issue 1 142 User Guide.book Page 143 Wednesday, October 4, 2000 5:11 PM Advance User Guide Scheduling updates What is Schedule Night Shift? Advance Night Shift allows you to refresh any number of Projects at a future time and on a regular basis. For example, you can choose to have one or all your Projects refreshed overnight giving you access to your charts, reports and data the following day. These are Projects that have been scheduled to be refreshed with their status at NOT DONE. The details here show what additional export and printing options have been set up for the scheduled Project refresh. The Schedule Night Shift dialog (above) lets you specify when you want the scheduled refresh of selected Projects to happen. It also enables you to add or remove Projects from the schedule. If you want to process the schedule before the next scheduled update, you can reset the status of any Projects and process them straight away using the Schedule Now option. Two additional facilities are also provided on the Schedule Night Shift dialog: Project Settings - this facility enables you to automatically export, as well as print, charts and reports as soon as they have been refreshed. The export and print options that you select here can be applied to individual Projects in your schedule list. See Scheduling Projects and Project Settings, page 144. Schedule Specials - this facility enables you to schedule equity search formats (that have been flagged) for refreshing and the series coverage update. These two ‘specials’ can be scheduled independently of the Schedule Project facility. See Scheduling Equity Search Formats and Series Coverage Update, page 146. Datastream Advance version 3.5, Issue 1 143 User Guide.book Page 144 Wednesday, October 4, 2000 5:11 PM Advance User Guide Scheduling Projects and Project Settings You can schedule Projects for future refreshing and apply print and export settings. If you want to refresh Projects straight away, click the Schedule Now option button and ignore steps 2 and 3. To schedule Projects for future over night refreshing: 1 Select the Schedule Night Shift... option from the Tools menu. 2 Click the Schedule For Future option (the date parameters become available). 3 Use the Date and Time options and the Frequency dropdown list to select a: • date - click on the day, month, and year box in turn to specify a date, alternatively use the dropdown calendar (to the right of the date options) to select a specific calendar date. • time - click on the hour and minute box in turn to specify a time. • frequency - choose a frequency type (daily, weekly, etc.) from the Frequency dropdown list. 4 Click the Project Settings tab to select print and export options, if required. The options displayed on this dialog enable you to: • Print all requests after updating • Export all requests after updating • Choose the desired export format for both charts and reports, which can be: Reports: .XLS - for importing into Excel .PRN - for producing space delimited files for file printing .TXT - for producing tab delimited files for import into other packages such as spreadsheets Datastream Advance version 3.5, Issue 1 144 User Guide.book Page 145 Wednesday, October 4, 2000 5:11 PM Advance User Guide .CSV - for producing comma separated output for importing into other packages .HTM - for publishing on a Web site • Charts: .CGM - for exporting to common Windows applications .EPS – for producing postscript files for high definition graphics printing .GIF – for displaying graphics in Web sites .PCX – for use with PC Paintbrush .WMF – for exporting a chart in the Windows clipboard format Select either a symbolic or title file name for the export file. The Symbolic file name option creates file names that are in the form aammyynn where aa are ascending alphabetic characters, mm is the current month, yy is the current year, and nn are sequential numbers. The Title file name option takes the names of the series in the request to produce a file name. These options are only available when you select Export after processing. Note: You have to select the Print and Export options first, and then add the project to the Schedule Details list. The Schedule Details list has Print and Export on the details line next to the project. • Select the Graph print/ export scheme. The styles you set up and save in the properties dialog can be applied to projects scheduled for night shift. 5 Click the Schedule Project tab, if you have done step 4. 6 Build your schedule list by repeating the following steps for each Project you wish to add to the schedule: • Click the Browse button to display a list of your Projects. • Select a Project. Tip: If you want to select a number of Projects for your schedule, click the left-hand mouse button and drag the cursor over the required Projects. • • Click OK to confirm Project selection Click the Add (+) button to add the Project to the Schedule Details list. 7 Repeat steps 4 to 5 for every Project that you want to schedule. 8 Click OK to schedule the refresh of your Projects, with any additional printing, exporting options you have selected. Tip: The Schedule Night Shift display window shows the Projects, the date they are due for update, and their current status (done and not done) for the schedule you have just compiled. If you want to view the details for other schedules, click the History button to display a complete history log of all past scheduled refreshes. Datastream Advance version 3.5, Issue 1 145 User Guide.book Page 146 Wednesday, October 4, 2000 5:11 PM Advance User Guide Scheduling Equity Search Formats and Series Coverage Update You can schedule equity search formats and the series coverage update for future, out-of-hours processing. If you want to run equity search refresh and/or series coverage update straight away, select the Schedule Now option and ignore steps 3 and 4 below. To schedule equity search refresh and/or series coverage update: 1 Select the Schedule Night Shift... option from the Tools menu. 2 Click the Schedule Specials tab. 3 Click the Schedule For Future option (the date parameters now become available). 4 Use the Date and Time options and the Frequency dropdown list to select a: • date - click on the day, month and year box in turn to specify a date, alternatively use the dropdown calendar (to the right of the date options) to select a specific calendar date. • time - click on the hour and minute box in turn to specify a time. • frequency - choose a frequency type (daily, weekly, etc.) from the Frequency dropdown list. 5 Click Refreshable Equity Searches in the Schedule Type window and click the Add (+) button, if required. 6 Click Series Coverage Update in the Schedule Type window and click the Add (+) button, if required. 7 Click OK to schedule your ‘specials’. Datastream Advance version 3.5, Issue 1 146 User Guide.book Page 147 Wednesday, October 4, 2000 5:11 PM Advance User Guide Using equity search Why use Equity Search? Equity Search enables you to search across markets for equities that meet a wide range of criteria. The equities are displayed in a list in the form of an on-screen report together with the your chosen criteria. You can use this data to make comparative analysis between equities in markets or lists on key datatypes. You can store the search criteria as search requests to carry out future searches and produce updated lists. Equity search enables you to: Search for equities in up to 10 specific markets, industry groups, or user created lists. Search for the equities using up to 10 dedicated Datastream, Worldscope, MCSI, I/B/E/S, or Datastream company accounts search items. Include Datastream global expressions or your own user created expressions as 10 search criteria. Impose limitations on the search items/datatypes used and determine the units of value and currency displayed. Set sort criteria on key datatypes. Create lists from the results for use with your Local List requests. Datastream Advance version 3.5, Issue 1 147 User Guide.book Page 148 Wednesday, October 4, 2000 5:11 PM Advance User Guide Equity Search – Business Examples To illustrate the possible business uses of Equity Search, the following four examples have been chosen to show the breadth and flexibility of the facility. Ranking of stocks in a market on a key datatype With Equity Search you can quickly display lists of stocks in any chosen market ranked according to a key datatype with an imposed limitation. The resulting list can be saved as a Local List and used with the available chart and report requests to aid your research. For example, you could search for a number of stocks on market value, save the resulting list, and issue a Price and Price Relative request against each stock in the Local List. This example lists the top 100 equities in the French market by market value, ranked in descending market value order with values displayed in French Francs. 100 stocks out of the French market are displayed in descending market value order. The currency is displayed on screen to aid interpretation. You could further refine this list by increasing or decreasing the market value limit. You can display up to 10 datatypes across the report. Each of these could have a limitation imposed, if required. For example, the search criteria could be amended to display all stocks under FF50,000 M. This would exclude the top company in this list. Datastream Advance version 3.5, Issue 1 148 User Guide.book Page 149 Wednesday, October 4, 2000 5:11 PM Advance User Guide Global sector comparison on sales Another powerful feature of Equity Search is its ability to compare sector information across broad geographical areas. This can be particularly useful if you want to analyse the market presence of companies in specific market sectors in a number of countries. In this example, the total sales of leading chemical industries are broken down by geographical areas, which include Europe, Americas, Asia, Australasia, and Africa. Chemical companies are selected from these countries only where their total sales for the latest company accounts are over £10M. The companies are listed in descending total sales order. The fast search item used in this example is 104 (total sales). The results of the search show 246 chemical companies, out of a total of 15,057 for the global sector, that have total global sales that exceed £10 million in total sales. This example shows the first 10 companies in ascending alphabetical order. You can choose to display these sales values in whichever currency or unit you like. You could refine this list, for example by increasing the total sales amount, say to £100 M and add further related industry sectors such as Chemicals, Speciality and Chemicals, Technology. The results of the search show 246 chemical companies, out of a total of 15,057 for the global sector, that have total global sales exceeding £10 million. This example shows the first 10 companies in ascending alphabetical order. You can choose to display these sales values in whichever currency or unit you like. You could refine this list, for example by increasing the total sales amount, say to £100M and add further related industry sectors such as Chemicals, Speciality and Chemicals, Technology. Datastream Advance version 3.5, Issue 1 149 User Guide.book Page 150 Wednesday, October 4, 2000 5:11 PM Advance User Guide Third party data comparisons As well as having access to Datastream fast search equity datatypes and company account items, you can also use I/B/E/S, MSCI and Worldscope datatypes with Equity Search. You can mix these third party datatypes with Datastream search items to cover wider areas of reported data. In this example, a mix of MSCI monthly EPS and sales data is displayed with I/B/E/ S EPS forecast data for the stocks in the UK market. This example shows that Equity Search can be used to compare the current EPS performance of selected stocks with their projected forecasts for FY0-FY1 and FY1-FY2. The MSCI datatypes of MSEPS, MSDPS and MSCPS are displayed (where available) for FTSE ALL SHARE stocks whose total sales are over £20M. The resulting matches are displayed in alphabetical order. The I/B/E/S forecast data shows the percentage growth in EPS between now and Fiscal Year 1, together with the number of analyst estimates made. The percentage growth between FY1 and FY2, and the number of estimates are shown off screen. You can use scroll bars to adjust the display area either horizontally or vertically. You can use a number of dedicated MSCI datatypes which help to speed up your searches. You can use them to interrogate stocks in countries, sectors or lists, as shown here. This list of constituents is sorted alphabetically but you could list them a key MSCI datatype, for example DPS Income Statement. You can use a number of dedicated MSCI datatypes, which help to speed up your searches. You can use them to interrogate stocks in countries, sectors or lists, as shown here. This list of constituents is sorted alphabetically but you could list them by a key MSCI datatype, for example DPS Income Statement. The I/B/E/S forecast data shows the percentage growth in EPS between now and Fiscal Year 1, together with the number of analyst estimates made. The percentage growth between FY1 and FY2, and the number of estimates are shown off screen. You can use scroll bars to adjust the display area either horizontally or vertically. Datastream Advance version 3.5, Issue 1 150 User Guide.book Page 151 Wednesday, October 4, 2000 5:11 PM Advance User Guide Company profitability figures across sectors With Equity Search you can use Datastream global expressions or your own user created expressions to form part of your search criteria. These expressions allow you to combine datatypes or company account items with standard functions to produce calculated values for each stock selected in the search. For example, the following expression calculates the percentage change of earnings over one year. PCH#(X(EPS)),1Y) Where: PCH# is the percentage change function X is the variable for the stock price X(EPS) applies the earnings datatype for each stock. When you select an expression, its description is displayed in the search wizard and in the results window. You can use up to 10 expressions or you can combine them with Datastream datatypes to limit your search, as in the example below. This example shows the top 100 companies in the French market by market value, and percentage change details of earnings for each of these companies are sorted in ascending market value order within industry sector. Datastream Advance version 3.5, Issue 1 151 User Guide.book Page 152 Wednesday, October 4, 2000 5:11 PM Advance User Guide . This comparison enables you to view the earnings growth over the past year in relation to current market value. You can use any combination of function and datatype with an expression by creating your own expression using the Expression Builder. To aid interpretation of the search results, you can list the stocks by a datatype or expression, for example, by the expression Earnings as shown here. In this example, Dassault Aviation has the largest market capitalization yet its increase in earnings potential doesn’t match the highest performer over the past year, Galeries Lafayette, with 51.61% change in price earnings. Datastream Advance version 3.5, Issue 1 152 User Guide.book Page 153 Wednesday, October 4, 2000 5:11 PM Advance User Guide Equity Search - Features Here is a list of the most useful features of the Equity Search facility. Search formats and Local Lists When you use Equity Search to create new searches, Advance creates two types of records each having their own function. Search request format The search request format is a record that contains all the criteria you enter for your search. The record can contain: • Search universe details • Datatypes, expressions and limitations • Currency, units and sort details • Details of a Local List, if one has been created The search format is identified by a unique Format Code automatically assigned by Advance, and by a description that you type in the search wizard. Each time you create an equity search request, a search format is created enabling you to run the search request again, or modify its details. Local Lists Equity Search enables you to store the results from your search as a Local List. This list is just like any other Local List that you create using the Local Lists wizard. It has a unique List Code and description. When you have created the list, it is available for use under the Local Lists tab with your Advance chart and report requests. The stocks that belong to these lists will remain static, unless you refresh the search requests that they belong to. See Equity Search Project below. Equity Search Project All your search request formats are stored in a special Project. This helps to keep all your formats in one place and enables you to review, edit, and refresh your search requests. The Equity Search Project is displayed by clicking the Equity Search tab. Details of all existing search requests are listed on the Project screen. Format Code – The code of the search request. Description – The search request description. List Name – The name of the associated Local List. Refresh – Determines whether a search request (and its list) can be refreshed. List Code – The code of the associated Local List. Last Uploaded – The date when the Local List was last uploaded onto Datastream. Last Updated - The date when the Local List was last refreshed. Datastream Advance version 3.5, Issue 1 153 User Guide.book Page 154 Wednesday, October 4, 2000 5:11 PM Advance User Guide The Project screen enables you to: List and search through all the search requests in the Project. For Projects whose number of search formats extend beyond the view/selection area, you can use the Find: field to locate the search format you require. You can click on the column heading tab to select ascending or descending list order. For example, clicking on the Description column heading tab once, lists all the search requests by their description in ascending alphabetical order. Edit any listed search request. Select the search request and click on the Edit Search... button. The equity search wizard is displayed with the current search criteria details. You can amend these details in the same way as you create a new search. See Using Equity Search. Refresh any search request to update the associated Local List. For example, if your search format searches on market index constituents, you can refresh the search to select the current market index constituents. Click the Yes option for the requests that you want to Refresh. You can refresh requests individually by clicking the Refresh Current Request button, or the whole project by clicking the Refresh Project button. Right-mouse clicks If you move your mouse over the selection window and right click, a number of ‘short cut’ options are available to you: Refresh Current Search – refreshes the current search request. Refresh All Searches – refreshes all search requests that have been set for refreshing. New Search – opens the search wizard. Edit Search – opens the search wizard with the search criteria of the current search request. Delete Search – deletes the current search request. Allow Column & Row Resizing In Search Report – converts the Search Report into spreadsheet format where columns and rows can be resized. Default Report Column Widths – restores the default column widths. Search report window After each successful completion of a search request, the results are displayed in a results window adjacent to the Project screen. When you select a search request, the resulting number of stocks found are displayed as well as the individual criteria that make up your search. Datastream Advance version 3.5, Issue 1 154 User Guide.book Page 155 Wednesday, October 4, 2000 5:11 PM Advance User Guide If the descriptions of the stocks are too long to view in the search report window, you can click on the Allow Column & Row Resizing In Search Report check box and move the displayed column cells. The number of matches found for each search criteria (up to 10). You can right click the mouse in the results window to get Search Refresh, Project Refresh, and Delete options. Use the splitter bars or maximize button to increase the display area. Search Wizard All search and selection criteria, searching, viewing, and list creation is managed in the search wizard. Search Universe – you can define the universe in which to start your search from choosing up to 10 countries, constituents or User Lists. Data Items – you can enter up to 10 data items, which can be datatypes or company account items selected from Datastream, I/B/E/S, MSCI or Worldscope, or expressions. Limitations – you can impose limitations on the data items you have selected such as selecting an industry sector, entering maximum or minimum percentage changes or market values, or a ‘from and to’ range of values or percentages. Display Characteristics – you can determine the currency of the display values of your search, the unit of the displayed values and sort sequence (e.g., alphabetical, ascending, descending or no sort order). Search Now! – when you are happy with your search criteria, you can click on the Search Now! button to initiate the search on Datastream. Note: if your selection criteria generates a list of over 1000 series, the following message is displayed This search has resulted in too many Equities. Please refine your search criteria. View Results – the results of your search criteria are displayed in the lists wizard. This shows the number of matches that have been found at each selection criteria level, the series and any values for each criteria. Refine Search – you can decide to alter or add to your selection criteria, if, for example, too many matches were found. Clicking the Refine Search... button allows you to review your selection criteria and make any amendments. Save As List – when you have the number of matches you want, you can save the displayed series as a Local List for use from the Local Lists tab. You can edit this list with the Lists Wizard, or overwrite the file with the results of a new search. Datastream Advance version 3.5, Issue 1 155 User Guide.book Page 156 Wednesday, October 4, 2000 5:11 PM Advance User Guide Creating a search To create a search and to save its format and resulting list of stocks, you need to progress through a series of steps. The following procedure provides an overview of these steps. 1 Start Search - see Starting a search, page 157 Select the Equity Search tab and click the New Search... button 2 Define Universe - see Defining the universe, page 157 Defining the Universe means identifying the countries, market lists, or user lists you want to search through. You can select individual country codes, constituent lists, or user created lists. 3 Select Datatypes/Limits - see Selecting Datatypes/Limits, page 159 Your selection criteria can be a combination of up to 10 datatypes, company account items, or expressions with limits and values imposed on them. 4 Select Industry Sectors - see Selecting Industry Sectors, page 161 You can further refine your search criteria by selecting up to two industry sector mnemonics from two selection lists. You can display the stocks by these sectors in the results window. 5 Select Display Characteristics - see Selecting the Display Characteristics, page161 You can decide in what order you want the stocks from the search results to be displayed. This could be alphabetically, or sorted by a key datatype. 6 View Results/Refine Search - - see Viewing the Results/Refine Search, page 161 Equity Search can display up to 1000 stocks and up to 10 datatypes on the results screen. If the number is too big, you can refine your search criteria by clicking the Refine Search... button. 7 Store List - see Storing the Search Results, page 162 If you are happy with the search results, you can click the Finish button to enter your Local List details. You can also choose to upload the list to Datastream, if required. Datastream Advance version 3.5, Issue 1 156 User Guide.book Page 157 Wednesday, October 4, 2000 5:11 PM Advance User Guide Starting a Search Whether you are planning to edit an existing search or create a new search, the Equity Search Project screen is your starting point. To create a new search: Click the New Search... button. To edit an existing search request: Select the required search request in the Project screen and click the Edit Search... button. In both instances, the Search wizard is displayed. Defining the Search Universe The Search wizard provides two ways of searching: Country code searching (separate countries or all countries) List searching (Datastream constituents or user created lists) Country code searching To search through countries, you can select them individually by selecting Countries from the dropdown list, or select all countries by clicking the Search By ALL check box. You can also use composite country codes such as Africa or Europe to search through all countries that belong to these groups. Select the Composite Code option and select a country or region from the drop down list. You can also use a combination of country code and composite country codes, for example EUR-UK for Europe excluding the UK. These can be typed in the Expert Expression field. Because of the large numbers of equities involved, Datastream has devised a list of useful fast search items to speed up the search. You must use at least one of the fast search items with a limitation when you are searching through markets using the country codes. (Fast search items and limitations are explained in the section that follows.) You can search up to 10 countries on up to 10 datatypes (or through all 48 available countries on up to 10 datatypes using the Search By ALL option). Datastream Advance version 3.5, Issue 1 157 User Guide.book Page 158 Wednesday, October 4, 2000 5:11 PM Advance User Guide List searching You can search through any type of list including market index constituents, industry sector constituents, or your own user created lists. For example you could search through: An equity list, such as the Nikkei 500 - JAPA500. The Datastream Food Producers industry sector constituents for the USA. A Local List that has been uploaded onto Datastream. To select constituents, use the Filter facility to list the constituent lists by either market or currency, or you can list them by typing in a key letter or phrase in the Find: field. For user created lists, you can click the Refresh grid button to update the list held on Advance. Note: For list searching, equity search cannot search more than 2500 equities. A warning message is displayed if more than 2500 equities is exceeded. If this happens, reduce the number of lists used. Datastream Advance version 3.5, Issue 1 158 User Guide.book Page 159 Wednesday, October 4, 2000 5:11 PM Advance User Guide Selecting Datatypes and Limitations The main selection criteria are the search items. You can select up to 10 search items. A search item is made up of a datatype (or account item) and a limitation that you impose upon it. All the following are search items: Datatypes and account items Datatypes and account items fall into three categories. Choose one according to what you are doing with Equity Search. Fast search items These are Datastream datatypes and company account items compiled to help speed up your searches using country codes. When you choose a fast search item, the second and all subsequent items are controlled by the results of the fast search item. When you select a country code or a composite country code for your search environment, you must select at least one fast search item. Extended search items There are no restrictions with these search items. They can be used together restricting each other. Each of the ten search items produces results independently of each other. These include equity datatypes, company account items, and expressions. Expressions Expressions with a single variable can be used, for example PCH#(X(MV)), which calculates the percentage change of market value for stock X. See Using expressions and functions, page 95 for some examples. Note, if currency conversion is required for the expression, the tilde (~) function must be used in the expression; for example, PCH#(X(MV)~£). Similarly, the units applied are the standard ones used in Advance – market value in millions and volume in thousands. Limitations This part of the search item is used to restrict the results of the datatype, company account item, or expression selected. For example, a limitation could restrict the search range for a datatype to OVER 100 only Datastream Advance version 3.5, Issue 1 159 User Guide.book Page 160 Wednesday, October 4, 2000 5:11 PM Advance User Guide . Limitation/format Description OVER xxx UNDERxxx xxxTOxxx These options refer to actual datatype values (xxx) which can be 0 to 999999 or 5 numeric characters and a decimal point; for example 125.25. TOPxxx BOTTOMxxx These options apply to the fast search items only and refer to the number of stocks to be reported on. xxx can be 1 to 1000 or 1 to 99% (the % limitation applies to each individual market and not a group, and can only be applied to a country code). xx.x Percentage margin; for example, 10.2. The default is 5.0%. To search for the top 100 equities, use TOP 100. The maximum limitation for TOP and BOTTOM is 1000. The maximum for OVER, UNDER, and TO is 4 digits. Use the Units dropdown list for large numbers. Units of value If the range of values for your search is likely to be high, use the Units dropdown list to keep the displayed number of figures to a readable size. For example a market value of $1,540,000 could be expressed as $1.54 M. The options are: thousands, millions, billions and trillions. If you do not specify a unit, the output displays the most digits possible for each individual result. Where you have specified a unit, but an individual result is too large, the program displays it in the next highest unit with an indicator of the unit (K, M etc.). Entering datatypes and limitations The datatypes and their limitations that form the basis of your selection criteria are entered on the search wizard, after you have clicked Next>. The types of search item available are listed in the Datatype dropdown list. These include Fast and Extended search items for Datastream, I/B/E/ S, MSCI, and Worldscope databases. To help you find your datatype, you can type its Datastream or user created mnemonic in the Find: field. You can specify a Datastream global expression or a user created expression by opening the Expression Picker. When you have selected your search item, choose your limitation from the dropdown list, add a value, and define the units. When you have selected the search and its limitations, click the Add button to include these details in the search request. Each set of search details you add will be combined using the AND operator to reduce the resulting list of stocks. Datastream Advance version 3.5, Issue 1 160 User Guide.book Page 161 Wednesday, October 4, 2000 5:11 PM Advance User Guide Selecting Industry Sectors To further reduce the number of stocks selected, you can select up to two (optional) industry sectors from the third wizard screen: Click the Industry Mnemonics tab, and select an industry sector from each list. Click the Add button to add the industry sectors to your search criteria list. Selecting the Display Characteristics As well as selecting the criteria that determine the stocks and information retrieved, you can also determine how this information is displayed. Currency and sort order options are available from the fourth search wizard, click the Sort Order & Currency tab. You can choose to sort your stocks by a key search item in either ascending or descending order OR list them alphabetically. For secondary sorting, you can choose to list them by their industry group sector. You can choose any display currency for all the stocks listed irrespective of the countries included in the search. Currency You can display the output values in any currency. You select a currency from the Currency dropdown list. If you do not pick a currency, the default currency is displayed for the search item selected. Sort order You can specify the order in which the results of the search are displayed. You can rank the equities by: Alphabetical order. Descending or ascending order of one of the datatypes. Viewing the Results/Refine Search After you have entered the selection criteria for your search and have entered any display options, you can run the search by clicking Search Now!. The user interface keeps you informed of any problems with your search criteria, for example 0 Stocks Selected. In instances like this, you can click the Refine Search... button on the empty results screen to go back and change your search criteria. Datastream Advance version 3.5, Issue 1 161 User Guide.book Page 162 Wednesday, October 4, 2000 5:11 PM Advance User Guide If your search is successful, the search output screen displays the equities found with the datatypes you requested on the search results screen. The display can show up to 1000 individual stocks (displayed vertically) and up to 10 datatypes (displayed horizontally). You can decide to refine your search by clicking the Refine Search button or save the list by clicking the Save As List button. Storing the Search Results To store the results of the search as a Local List, click the Save As List button on the search results screen to display the final wizard screen. This enables you to: Specify the list file. This is the file name of the Local List, which is displayed on the Project screen when the list is created. A default file name is supplied, which you can rename. The file must have the extension.LLT and is saved in the directory specified for lists in Tools>Options>File Locations. Type a list description. This is a description that you can use to identify the contents of the Local List displayed. It is displayed in the Project window when the list is created Upload the list onto the Datastream host system for storage and retrieval. This list can be downloaded from Datastream at any time using the Download User Created Lists option from the Local Lists wizard. If you store your search lists on Datastream, the lists will not be refreshed when using the Refresh option on the search Project screen. If you want the Local List to be updated when you re-run the associated search request, click the Allow Search List & Result to be refreshed check box, To save the search results as a Local List, EITHER: Click the Upload button to upload the list onto Datastream, OR Click the Finish button to create the Local List on Advance. This list is associated with the search request and can be refreshed within the search Project screen. Datastream Advance version 3.5, Issue 1 162 User Guide.book Page 163 Wednesday, October 4, 2000 5:11 PM Advance User Guide Creating a new search format and Local List To create a new search format and local list: 1 Select the Equity Search tab. 2 Click the New Search... button. The Search wizard is displayed. 3 Select up to 10 criteria for the search domain from one domain category, this can be: • Country – click the Country codes radio button and select a country, or click the Composite Code radio button and select a composite code, e.g., Australasia, from the dropdown list, or click the Expert Expression radio button and type a simple expression, e.g., EEC - UK • Constituent – use the Select Filter and Find facilities to select a Constituent List • Lists – scroll through the displayed list of user lists and select a list, or enter a list name (e.g. L#FT30) in the entry field provided. 4 Click the Add button after each selection to add the criteria to your search domain. 5 Click Next. 6 Select up to 10 search criteria: Click the Datatypes & Limitations tab to specify datatypes and limitations: • select a datatype source using the dropdown list, e.g., Worldscope • select a datatype from the displayed list. Use the Find By Mnemonic check box with the Find field to locate a specific datatype within the displayed datatype source list. If the datatype you need is not listed (i.e., it is a datatype you have created on Datastream), click the User Defined Data Type check box and enter the Dnnn mnemonic in the Find: field. • select a type of limitation on the datatype (e.g., OVER) from the Limitations dropdown list • type a value that applies to the limitation in the Value field • select the units that apply to the value (e.g., millions) from the Units dropdown list • click the Add button to add the datatypes and limitations to your search criteria list Click on the Industry Mnemonics tab to specify industry sectors: • select an industry mnemonic from the 1st list • select a second industry mnemonic from the 2nd list • click the Add button to add the industry mnemonics to your search criteria list Note: You do not need to select all the options available to you. The minimum you need to select is one datatype. As a general rule, the more detailed your search criteria, the fewer number of matches will be found. Datastream Advance version 3.5, Issue 1 163 User Guide.book Page 164 Wednesday, October 4, 2000 5:11 PM Advance User Guide 7 Select the Sort Order & Currency tab and select your output characteristics: • choose a sort order by clicking an appropriate radio button. If you have chosen more than one datatype for your search criteria, both Ascending and Descending sort options give you a choice of datatype from their dropdown lists; for example, sort in ascending order of market value. • select a currency from the displayed list. Choosing a currency will display the datatype values in that currency irrespective of the countries included in the search. 8 Click Search Now! The results window is displayed. 9 Either click Refine Search and go back to step 4 to amend your search details, OR click Save As List to save the resulting equities as a Local List. 10 Ensure that the Store Search Results check box is checked, and enter a list file name with the extension .LLT and enter a list description. 11 Either click Upload to transfer the file to Datastream for storage on the host system as a User List, OR click Finish to store your new Local List on your PC. 12 Click Finish. Your list can be accessed from the Local Lists tab for all your chart, report, and data format requests. Datastream Advance version 3.5, Issue 1 164 User Guide.book Page 165 Wednesday, October 4, 2000 5:11 PM Advance User Guide Running an existing search and updating its list To run an existing search and update its list: 1 Click the Equity Search tab. All existing search requests are displayed in the Search Project screen. 2 Search and locate the required search request using the Find: facility. 3 Click the Yes option for the search request under the column Refresh. 4 Click the Refresh Request button on the tool bar to refresh the list. During the refresh process, Advance keeps you informed of progress. The message Refreshing Search... is displayed, changing to Retrieving List. When this message disappears, the list is refreshed. The column Last Updated on the Project screen displays today’s date for the list you have just refreshed. Datastream Advance version 3.5, Issue 1 165 User Guide.book Page 166 Wednesday, October 4, 2000 5:11 PM Advance User Guide Amending a search format To amend a search format: 1 Click the Equity Search tab. All existing search requests are displayed in the Search Project screen. 2 Search and locate the required search request using the Find: facility. 3 Select the search request and click the Edit Search... button. The Search wizard is displayed with your current search details. 4 Follow steps 4 to 10 in Creating a new search format and Local List, page 163 5 Click Finish to overwrite the existing details with your amendments, OR type a new list file name and description, and click Finish to create a new Local List. Datastream Advance version 3.5, Issue 1 166 User Guide.book Page 167 Wednesday, October 4, 2000 5:11 PM Advance User Guide Using the Web Browser The Web Browser The web browser displays the Datastream extranet site, Global Access.com, and Global TOPIC.com. The tool bar contains the following tools: Back Takes you back to the last page displayed Forward Takes you forward towards the current page Cancel Cancels the request AutoPrint Prints each page in the browser at the current time. For example, if you have a report of 10 pages, Autoprint sends all 10 pages to the printer. Address field The web address of the current page is displayed here. You can type another address and press ENTER to go to the address of your choice. Datastream Advance version 3.5, Issue 1 167 User Guide.book Page 168 Wednesday, October 4, 2000 5:11 PM Advance User Guide Using Global Access Global Access 4.0 and Datastream Advance In addition to the retrieval of data from Datastream’s own research databases and third party databases such I/B/E/S, MSCI, FT/S&P and Worldscope, Advance provides a link to Primark’s web-based global company data service. Although subscribers to Global Access 4.0 can retrieve data using their own web browsers, using Advance as the link allows you to display, for example, an Extel Card on the company currently selected, with a single mouse click. Specific companies and Global Access reports can be selected in Advance before connecting to Global Access thereby saving valuable connection and retrieval time. Bringing Primark’s global company data into Advance means that you can compare alternative data sources. For example, Extel Cards from Global Access and Worldscope reports in Advance. Note: This requires Microsoft Internet Explorer 4.0 (or later) installed on the PC that is running Advance 3.5 and Adobe Acrobat.3.00 (or later) to view PDF images. What is Global Access 4.0? Global Access 4.0 is the premier global company research browser, which integrates some of the world’s most well respected databases into one product. Users can subscribe to specific data sets such as: Preformatted reports - these include Extel Cards and News Filings history - ‘near-time’ filings with 13 month rolling history from sources such as LSE and EDGAR with powerful search engines. Databases - access to four databases of company data Contact your Primark Customer Support Executive for further details. Datastream Advance version 3.5, Issue 1 168 User Guide.book Page 169 Wednesday, October 4, 2000 5:11 PM Advance User Guide The Advance interface to Global Access Datastream Advance has been developed to enable your web browser to run and display results within the main Request results window. An embedded copy of web browser is automatically launched by Advance when you request a Global Access report from the Overview tab. Or, click the GA button on the tool bar to display the Global Access 4.0 main screen. When you select a Global Access report request, or click the GA button for the first time during an Advance session, you need to submit your GA User ID and Password on the GA login screen. Note: You can configure Advance so that you are automatically logged onto Global Access when you issue a GA request. See Configuring Advance to launch Global Access, page 176 Once you have logged into Global Access, you will remain connected for the rest of your Advance session. Quitting Advance automatically closes your GA session. Note: The code used to retrieve the relevant GA screen is matched with the code selected on the interface using the Datastream central system. If a match is not found between GA and Datastream, you will be presented with a GA search screen to help you search for the required company. When you have successfully logged onto Global Access, the results of your request or the Global Access home page will be displayed in your web browser within the Request results window. See the Global Access documentation for details of navigation within GA 4.0. Datastream Advance version 3.5, Issue 1 169 User Guide.book Page 170 Wednesday, October 4, 2000 5:11 PM Advance User Guide Configuring Advance to launch Global Access Before you can launch Global Access from within Advance, you must enable the Browser option on the Advance Options dialog. You can also select the Global Access auto login facility on this dialog. To use this facility, you must enter a valid Range Code (for example, AUTOLOG1) to enable automatic User ID and password substitution. Contact your Primark Customer Support Executive for further details. To configure your Global Access Connection: 1 Select Options from the Tools menu. 2 Select the Internet on the Advance Options dialog. 3 Click the Browser Enabled check box to enable Advance to launch your default web browser. 4 If the Global Access auto login facility is required, click the Auto Login check box and type your Range Code in the Login Range field. 5 Click OK to configure your Global Access connection. Making Global Access requests To make a request: 1 On the Request tab, select the Overview tools tab. 2 Select the required Global Access tool from the Overview tools list. 3 Select a series from the series display grid using either the Filter facility or Find: field. 4 Click Run Now to issue the request to Global Access. 5 If you have not configured the Auto Login facility, you are now prompted to supply you Global Access User name and Password on the Enter Network Password screen. 6 If your login was successful and the selected series was found on the Global Access server, your requested report is now displayed. If Global Access could not find the requested series, the Advance Code Search dialog is displayed. This dialog enables you to search for the required series by typing the company name. Click Search to display a list of matches. Click on the required company hyperlink to display report required. This dialog can be requested from the Company Search entry in the overviews list box. Datastream Advance version 3.5, Issue 1 170 User Guide.book Page 171 Wednesday, October 4, 2000 5:11 PM Advance User Guide Global Access Overview requests With the release of Datastream Advance 3.0, Global Access overviews are available, these include: Extel Card, Extel News Report, Filings and Full Report (SEC). The Date, Datatype and Currency selection parameters are not applicable to these requests. Extel Card Primark Extel Cards cover over 18,000 quoted companies internationally. You can gain an insight into a company from Balance Sheet, P&L and cash flow statements to textual information on capital history, subsidiaries, activities and the chairperson’s statement. All financial data is reported in local currency and incorporates up to 5 year’s history. Extel Cards are available in either HTML or PDF formats for which you will need Adobe Acrobat Reader 3.0 (or above). See Help definitions for more detail. Datastream Advance version 3.5, Issue 1 171 User Guide.book Page 172 Wednesday, October 4, 2000 5:11 PM Advance User Guide Extel News Report Extel News reports provide ‘time-critical’ company news from a variety of publications and data feeds worldwide: From the UK - Extel News is sourced from the London Stock Exchange’s Regulatory News Service. From Europe - information is taken from european newspapers and press releases issued by the companies. From Asia Pacific - announcements are sourced from newspapers and from the local exchanges. From the US and Canada - Extel News uses the RNS service for companies listed on the London Stock Exchange, and SEC filings on the EDGAR database for companies listed in the US and Canada. The Extel News reports are available in both HTML and PDF formats. Full Report (SEC) This online report provides detailed and comprehensive company details from Disclosure’s SEC database. The report is in a set format with table of contents hyperlinks to company description, financials, earnings, filings, corporate events, etc. This report is only displayed for companies held on the SEC database. Filings You can use this tool to view the latest filings (such as Annual Reports, Interim Reports, Circulars, RNS announcements and US EDGAR documents) for over 50,000 companies worldwide with up to 5 year’s history available online. The results of your filings request are displayed in a Filings List where you can select the required filing type and viewing format. Note: The Advance user only has access to a subset of the data that is available with Global Access 4.0. Datastream Advance version 3.5, Issue 1 172 User Guide.book Page 173 Wednesday, October 4, 2000 5:11 PM Advance User Guide Using Global TOPIC Global TOPIC and Datastream Advance Global TOPIC offers a means for cost-effective enterprise-wide distribution of European and other market data and news in a familiar and easy to use browser environment. Global TOPIC is ideal for a whole range of Datastream customers, from corporate financiers to fund managers, in the back office and in compliance functions. You can access a choice of delayed snapshot prices and summary news services of real time and delayed streaming prices and a range of key European news services. Access to Global TOPIC.com is via the Datastream Advance product. Configuring Advance to launch Global TOPIC You must enable the Browser option on the Advance Options dialog before you can launch Global Access within Advance. You can also select the Global Access auto login facility on this screen. To use this facility, you must type a valid User Name and Password. Contact your Primark Customer Support Executive for further details. To configure your Global TOPIC Connection: 1 Select Options from the Tools menu. 2 Select the Internet tab. 3 Click the Web Browser Enabled check box; this enables Advance to launch your default web browser. 4 Type the URL in the Server URL: field, ie http://www.gti.globaltopic.com/ default.asp, (this should already be present as the default). 5 To use the Global Access auto login facility, click the Auto Login Enabled check box and type your User Name and Password in the fields provided. 6 Click OK to configure your Global Access connection. You can now launch Global Topic from Advance by clicking the Global TOPIC.com button. Datastream Advance version 3.5, Issue 1 173 User Guide.book Page 174 Wednesday, October 4, 2000 5:11 PM Advance User Guide Making Global TOPIC requests To request a Global TOPIC overview: 1 Select the Overview tab from the type of chart or report tabs. 2 Select the required Global TOPIC overview from the Overview list. 3 Select a series from the series display grid using the Find: field. or the Filter facility. 4 Click Run Now to issue the request. 5 If you have not configured the Auto Login facility, you are now prompted to supply you Global TOPIC User Name and Password. 6 If your login was successful and the selected series was found on the Global TOPIC server, the short quote screen for the selected equity is displayed. 7 If Global TOPIC could not find the requested series, the Advance Code Search dialog is displayed. This dialog enables you to search for the required series by typing the company name. Click Search to display a list of matches. Click on the required company hyperlink to display the report required. This dialog can be accessed from Company Search in the overviews list box. Global TOPIC coverage Real-time prices International exchange traded information for a range of financial instruments including: Equities and equity derivatives Sector and market indices, and constituents Exchange traded derivatives Indicative foreign exchange and money markets Indicative benchmark Government bonds Closing prices for OTC bond instruments These are available in snapshot or streaming mode, or as a delayed data option for a near-time viewing avoiding exchange fees. Datastream Advance version 3.5, Issue 1 174 User Guide.book Page 175 Wednesday, October 4, 2000 5:11 PM Advance User Guide International and national news Real-time financial news, filtered and categorised for retrieval Dow Jones Newswire integrated with other international and language services, including • • • • ICV (UK) AFX (Europe and Asia plus Germany, Netherlands, and Italy) Agence Presse (France) VWD (Germany) Datastream Advance version 3.5, Issue 1 175 User Guide.book Page 176 Wednesday, October 4, 2000 5:11 PM Advance User Guide Using the extranet Configuring Advance to launch Datastream Extranet You can access the Datastream Research Service extranet site in Advance. You can configure Advance to automatically display the site on start up. To register for extranet access 1 Fill out the registration form at http://www.datastream.com/registration/ registfm.htm. 2 Type the Datastream Logon ID that you use for Advance in the Datastream Logon ID field. 3 Datastream will email you a User Name and Password for the extranet. Please allow 2-3 days. To access the extranet in Advance: 1 Select Options from the Tools menu. The Advance Options dialog is displayed. 2 Click the Internet tab. 3 Click the Web Browser Enabled check box; this enables Advance to launch your default web browser. 4 Click OK. 5 Click the Datastream.com button on the Advance tool bar. The Enter Network Password dialog is displayed. 6 Type your User Name and Password and click OK. To display the extranet when you open Advance: 1 Select Options from the Tools menu. The Advance Options dialog is displayed. 2 Click the Internet tab. 3 Click the Show on startup check box in the Extranet Options section. 4 Click OK. The extranet is now shown in the Request window when you open Advance. Datastream Advance version 3.5, Issue 1 176