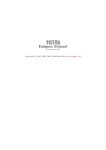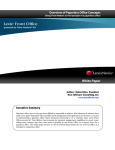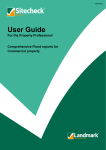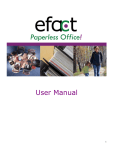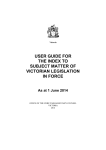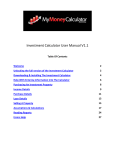Download ChainManager User Guide - ChainManager
Transcript
ChainManager User Guide Overview What is ChainManager . . . . . . . . . . . . . . . . . . .2 How does it work? . . . . . . . . . . . . . . . . . . . . . . . Do I need special software? . . . . . . . . . . . . . . .2 Does it compromise your client’s privacy? . . . .2 Does it compromise your commercial interests? . . . . . . . . . . . . . . . . . . . . . . . . . . . . .2 How to use this document Terms used in this document . . . . . . . . . . . . . .3 Using ChainManager . . . . . . . . . . . . . . . .5 Registering Who should register? . . . . . . . . . . . . . . . . . . . .5 Which branch should I register first? . . . . . . . .5 What information do I need? . . . . . . . . . . . . . .5 To Register . . . . . . . . . . . . . . . . . . . . . . . . . . . .5 What happens after registration? . . . . . . . . . . .5 Logging-in to ChainManager . . . . . . . . . . . . . .5 Branches Adding a branch . . . . . . . . . . . . . . . . . . . . . . . .6 Editing a branch . . . . . . . . . . . . . . . . . . . . . . . .6 Agents Categories of agents . . . . . . . . . . . . . . . . . . . . .6 Which category am I? . . . . . . . . . . . . . . . . . . . .7 Adding an agent . . . . . . . . . . . . . . . . . . . . . . . .7 Editing an agent . . . . . . . . . . . . . . . . . . . . . . . .7 Assigning an agent to one or more branches . .7 Deleting an agent . . . . . . . . . . . . . . . . . . . . . . .8 My Details . . . . . . . . . . . . . . . . . . . . . . . . . . . . .8 Properties Checking a buyer’s property . . . . . . . . . . . . . . .9 Adding a property to ChainManager . . . . . . . . .9 Viewing Properties . . . . . . . . . . . . . . . . . . . . .11 Editing Properties . . . . . . . . . . . . . . . . . . . . . .11 Viewing the Chain Matrix . . . . . . . . . . . . . . . .11 Viewing Property Details . . . . . . . . . . . . . . . . .11 Buyers and Sellers Editing Vendors’ and Buyers’ Details . . . . . . .12 Chains Building Chains . . . . . . . . . . . . . . . . . . . . . . . .12 Viewing Chains . . . . . . . . . . . . . . . . . . . . . . . .12 Breaking Chains . . . . . . . . . . . . . . . . . . . . . . .13 Re-Connecting Broken Chains . . . . . . . . . . . .13 My chain has broken – what’s happened? . . .14 Progress Chasing How does Progress Chasing work? . . . . . . . .14 Allocating a Progress Chaser . . . . . . . . . . . . .14 Viewing ‘Properties to Chase Today’ . . . . . . .15 Scheduling the ‘Next Call’ . . . . . . . . . . . . . . . .15 Methods of Contact . . . . . . . . . . . . . . . . . . . . .15 Centralized Communication . . . . . . . . . . . . . .16 Keeping up to date . . . . . . . . . . . . . . . . . . . . .16 Managing a Progress Chaser’s workload . . . .16 Forums Introduction . . . . . . . . . . . . . . . . . . . . . . . . . . .16 Viewing forum messages . . . . . . . . . . . . . . . .17 Adding replies . . . . . . . . . . . . . . . . . . . . . . . . .17 Keeping up to date . . . . . . . . . . . . . . . . . . . . .17 Overview 75% of buyers and sellers look for property on the internet. Those same people will expect to use the internet to be kept completely informed about the progress of their own sale and purchase - and the purchase of the rest of a chain. To use ChainManager you need to think ‘Email Addresses!’ - you will need email addresses for buyers, sellers and solicitors - so they can be sent the log-ins they need to access the system. What does ChainManager do? ChainManager allows Estate Agents and Buyers and Sellers involved in property chains to view the property chain from top to bottom, to see what stage each sale is at and communicate with each other to make sure that any problems are quickly resolved. Empowered by ChainManager, Estate Agents and their respective clients can make sure that all the parties to a chain are working effectively together. For Buyers and Sellers it removes the mystery and uncertainty that is currently an integral part of moving home. For Estate Agents it is a valuable tool to assist in managing the vital task of ensuring sales move from Sale Agreed to Exchange of Contracts. A further benefit is that Buyers and Sellers can now see just how hard their Estate Agent works on their behalf – after the sale is agreed. How does it work? ChainManager recognises that Estate Agents are the driving force behind moving property sales to completion. When any property is sold the Selling Agent adds the property to ChainManager and links it to the property below it in the chain. Chains build from the bottom until an Agent adds a property whose Vendor is not buying another property. The chain then becomes complete. During this process the estate agent confirms the conveyancers acting for each party - and ChainManager automatically notifies them and provides secure log-ins to allow them to view all the chains their clients are in. Estate Agents and Solicitors can update progress milestones for each property and Buyers and Sellers are automatically notified. They can log-in at any time to be reassured their chain is moving forwards. Do I need special software? No, ChainManager is a secure web-based business application so you don’t need special software. To use ChainManager all you need is an internet connection and your log-in details. However, to make ChainManager as user-friendly as possible, it makes use of advanced browser features. Different browsers provide different features and not all browsers implement these features in the same way. As web browsers are free we have designed ChainManager to work effectively with the most common browser. To use ChainManager you must be using Microsoft’s Internet Explorer version 5.5 Service Pack 2 or later. If you do not have Microsoft Internet Explorer installed on your computer, we recommend you obtain a free copy from Microsoft’s web site. (Trademarks acknowledged.) Does it compromise your client’s privacy? ChainManager is designed to protect the privacy of the Buyers and Sellers involved in each chain. A chain matrix showing all the properties in a chain is displayed but information is only made available to the people involved in each chain on a 'need to know' basis. Members of the public can visit the site and find out how ChainManager helps to take the stress out of moving home, but to view properties you must be registered to use the system. Does it compromise your commercial interests? Properties are only added to ChainManager after an offer has been accepted and, in accordance with normal practice, only a limited part of the address is visible to other Agents. No information is revealed to your competitors that could not be gleaned by driving around your neighbourhood taking notes of which agent is selling any particular property. 2 ChainManager™ Property Chains Made Simple How to use this document This document provides both a guide to ChainManager’s features and functionality as well as instructions on how to accomplish each task. References to the application itself include references to menu items and hyperlinks. In this document these are shown as | link |. The web site is structured with a header area that is always visible at the top of the page. The main navigation links are in this header area. In this document these are referred to as ‘the … link in the header area’. ChainManager allows Agencies to place Agents into different categories - to provide a structure for administering the application. Therefore, some areas of the application are not available to every agent. Areas of the application that are restricted to certain categories are highlighted. Terms used in this document Complete Chain A chain of properties which has a property at the bottom being bought by a first-time or cash buyer and a property at the top whose vendor is not purchasing another property. Incomplete Chain A chain of properties which has a property at the bottom being bought by a first-time or cash buyer but which has not yet got a property at the top whose vendor is not purchasing another property. Temporary Top of Chain The property at the top of an Incomplete Chain is referred to as Temporary Top of Chain. This is because the vendor of this property is still looking for a property to buy. When they find a property to buy, that property will then become Temporary Top of Chain—or Top of Chain if the vendor is not purchasing another property. Floating Chain When a chain breaks it may break into two chains. The properties above the break are referred to as a Floating Chain as the chain has no bottom. Temporary Bottom of Chain The property at the bottom of a Floating Chain is referred to as Temporary Bottom of Chain. This is because the vendor of this property is looking for a new Buyer. When a new offer is accepted on a Temporary Bottom of Chain property, the property is linked to the new Buyer’s Property by clicking the ‘Link Property’ button which only appears if a property is Temporary Bottom of Chain. The Floating Chain will then become an Incomplete Chain or Complete Chain depending on whether the Floating Chain was previously Complete. Orphan Property An orphan property is a property which has been added to ChainManager by an Agent who is not selling the property. If a Buyer makes an offer on a property, the Selling Agent will check the Buyer’s Property is on ChainManager. If the Buyer’s Property is not on ChainManager, the Selling Agent may contact the Agent selling the Buyer’s Property and ask why they have not listed the property. If the Buyer’s Agent is not a ChainManager user (an Outside Agent), the Agent selling the property the Buyer has made an offer on, may choose to add the Buyer’s Property to ChainManager in order to keep the chain intact. Outside Agent An Outside Estate Agent is one who will not use ChainManager which is detrimental to everyone involved in the property chain—particularly the Vendor of the property whose Selling Agent will not use ChainManager. Seller Only A vendor who is not purchasing another property and whose property is therefore at the top of a chain 3 ChainManager™ Property Chains Made Simple Seller and Buyer A vendor who is purchasing another property and whose property is either in the middle, or at the bottom, of a chain Buyer Only A first-time or cash buyer buying the property at the bottom of a chain Conveyancer A Solicitor or Licensed Conveyancer acting for a Vendor or Buyer. ChainManager does not support DIY Conveyancers at this stage. Conveyancing Milestones These represent the various stages in the conveyancing process. They can be updated by Agents or Conveyancers that have elected to use ChainManager. Principal Agent To aid administration, ChainManager provides three categories for Agents. The 'Principal Agent' category is generally intended for owners or directors of Agencies. Principal Agents can administer ChainManager. If you want any member of staff to be able to administer ChainManager you should set them to be a Principal Agent. Senior Agent The 'Senior Agent' category is typically used for branch managers and other senior staff trusted to carry out limited administrative tasks. A Senior Agent cannot view the details of Principal Agents. Standard Agent The 'Standard Agent' Category is for all other Agents and administrative staff. Progress Chaser Agents in any category can be designated as a 'Progress Chaser'. This allows them to access ChainManager's dedicated Progress Chasing module. 4 ChainManager™ Property Chains Made Simple Using ChainManager ChainManager is a web application. Like all web applications it requires input from the user before actions are executed. Whenever you make changes by editing or adding information, you must click the relevant ‘Update’ or ‘Add’ buttons to save your changes. ChainManager is an easy-to-use intuitive application with help available by clicking the question marks (?) located throughout the application. Registering Registering Who should register? In the first instance a senior member of staff should register. The person who registers to use ChainManager will, by default, have administrative rights – e.g. they will be able to add branches and agentsa and set the adminstrative rights of other users. Which branch should I register first? When you register you should enter the details of the office which is your ‘Head Office’ or Principal Branch. The office you register does not necessarily have to be a typical Estate Agent branch i.e. a ‘High Street’ office that sells houses – it could be an admininstration only office. What information do I need? You will need to enter the name of the business, the address and contact details of your ‘Head Office’ or Principal Branch along with your own name and contact details. To Register Go to www.chainmanager.com and click the Estate Agents link on the left - on the Estate Agents’ page click the ‘Register’ button. • Enter the postcode of the office you want to add and click the ‘Search’ button • The address details of the office will be displayed • Complete the first line of the address and enter the additional information required • Click the ‘Register’ button What happens after registration? As soon as you register you will be sent an email containing your log-in details. Logging-in to ChainManager To ensure the security of your data, ChainManager requires 3 pieces of information to log-in. These are: • Office ID • User Name • Password After you log-in for the first time, you can amend your User Name and Password to something easy to remember. To log-in: • Go to www.chainmanager.com and click the | Agents & Conveyancers Log-in | link in the header area • Enter your log-in details and click the ‘Enter’ button Please Note: After you have logged-in for the first time, if your browser is set to allow ‘cookies’, you will move straight to the log-in page automatically next time you use ChainManager. 5 ChainManager™ Property Chains Made Simple Branches Adding a branch (only Principal Agents can add a branch) You can add as many branches or offices as you wish to ChainManager. As well as adding your normal ‘High Street’ branches, you can also add administration offices as well. For example: you might have an office that just deals with accounts, or an office where you run a dedicated Progress Chasing team. You add these branches but identify them as ‘Admin’ branches. • To add a branch click the | Branches | link in the header area • A list of current branches is displayed in a drop-down list. Having checked the branch is not already listed, click the ‘Add New Branch’ button • Enter the postcode of the office you want to add and click the ‘Search’ button • The address details will be displayed • Complete the first line of the address and enter the additional information required including selecting whether the office you are adding is a ‘Branch’ (sells properties) or an adminstration office • Click the ‘Add Branch’ button Please Note: Offices you add as ‘Admin’ offices will not appear on some pages e.g. they will not appear on the main Properties page where you select which branch’s properties to view Editing a branch (only Principal Agents can edit a branch) • To edit a branch click the | Branches | link in the header area • A list of current branches is displayed in a drop-down list. Select the branch whose details you wish to edit • The details of this branch will be displayed. After you have made any amendments, click the ‘Update’ button to save your changes. Please Note: If you only have one branch, the branch details will be displayed automatically. Agents Categories of agents ChainManager provides 3 categories of agent. Principal Agent The Principal Agent category is generally intended for owners or directors of Agencies. Principal Agents can administer ChainManager. If you want any member of staff to be able to administer ChainManager you should set them to be a Principal Agent. A Principal Agent can: • add and edit details of branches • add and edit details of Agents • decide which category each member of staff should be in • specify which Branch an Agent is based at • specify whether each Agent should be able to view properties sold by other branches and specify which branches’ properties they can view Senior Agent The Senior Agent category is typically used for branch managers and other senior staff trusted to carry out limited administrative tasks. A Senior Agent cannot view the details of Principal Agents. A Senior Agent can: • Add and edit details of other Agents working in the branches they have been authorized by a Principal Agent to view 6 ChainManager™ Property Chains Made Simple • Change the status of an Agent from Standard Agent to Senior Agent and vice versa Standard Agent The 'Standard Agent' Category is for all other Agents and administrative staff. Standard Agents cannot administer ChainManager but they can update their own details and carry out all the normal tasks such as adding properties, monitoring chains, updating the conveyancing milestones and using ChainManager's advanced communication tools to keep everyone informed. Any agent can be designated as a Progress Chaser. Adding an agent (only Principal and Senior Agents can add an agent) • To add an agent click the | Agents | link in the header area • A list of branches is displayed in a drop-down list. (Please note: only the branches that you are authorized to view are shown) • Select the branch the new agent will be based at • A list of Agents currently based at that branch is displayed in a drop-down list • Having checked the new agent is not already listed, click the ‘Add New Agent’ button • A form is displayed where you enter the details of the new agent. As well as the usual contact details you are asked to: • Select a category for the new agent - Principal, Senior or Standard. (Please note: Principal will be not be available as a choice unless you are a Principal Agent) • Select whether the Agent is a Progress Chaser (more on Progress Chasing later) • Confirm the branch the Agent is based at – a drop-down list of branches is displayed to select from Which category am I? If you look at the top right of the page you can see who is logged-in and their Agent Category. Editing an agent (only Principal and Senior Agents can edit an agent) • To edit an agent click the | Agents | link in the header area • A list of branches is displayed in a drop-down list. (Please note: only the branches that you are authorized to view are shown) • Select the branch the agent is based at • If you don't know which branch an agent is based at you can search for them by name • A list of Agents currently based at the branch you selected or matching the name you entered is displayed in a drop-down list • Select the Agent whose details you want to edit • The Agent’s details are presented. After you have made any changes you must click the ‘Update’ button to save them. Assigning an agent to one or more branches (only Principal Agents can assign agents) When you add or edit an agent, if you are a Principal Agent, there is a ‘Set Branches’ button at the bottom of the page. If you click the ‘Set Branches’ button a page appears where you can set which branches that Agent can view and also alter the branch the Agent is based at. The ability to allow an Agent to view properties and agents at other branches introduces considerable flexibility to ChainManager. For example: • A Principal Agent could set themselves to be able to see all the branches in an Agency and therefore maintain an overview of the whole business • A Senior Agent might have responsibility for two branches – you can set them so they can only see those two branches 7 ChainManager™ Property Chains Made Simple • A Progress Chaser could be based in an office that houses a dedicated Progress Chasing team. You can set each Progress Chaser in the team to be able to see properties sold by any, or every, branch in the group • A Standard Agent can be restricted to only seeing the properties in the branch he works in – or not. ChainManager offers complete flexibility allowing Principal Agents to decide exactly who can access which areas of the business. You might even have a situation where a Progress Chaser works from home – in this case you simply add the Progress Chaser’s home address as a branch, specify that the Progress Chaser is based at that branch and then specify which other branches they can access. Deleting an agent (only Principal and Senior Agents can delete an agent) When an Agent leaves your employ you will need to delete them from ChainManager to ensure they can no longer log-in as an employee. To delete an agent: • Click the | Agents | link in the header area • A list of branches is displayed in a drop-down list. (Please note: only the branches that you are authorized to view are shown) • Select the branch the agent is based at • A list of Agents currently based at that branch is displayed in a drop-down list • Select the Agent you want to delete • The Agent’s details are presented. Click the ‘Delete’ button at the bottom of the page. The Agent will be deleted. Please Note: If the Agent is a Progress Chaser and is currently assigned as the Progress Chaser for one or more properties, you will not be able to delete them. In this situation you will be advised the Agent cannot be deleted and a list of the properties they are assigned to is presented with a dropdown list of other Progress Chasers next to each property. You can transfer the Progress Chasing function for each property to another Progress Chaser and then attempt to delete again. The Agent will now be deleted and their properties allocated to the other Progress Chasers. My Details (only Standard Agents can see the 'My Details' link) Instead of an | Agents | link in the header area, Standard Agents see a | My Details | link in the header. Clicking this link displays the Agent's own details which can be edited if required. 8 ChainManager™ Property Chains Made Simple Properties Checking a buyer’s property When a buyer makes an offer on a property you are selling, you will want to check out the Buyer’s current position. Normally a Buyer’s offer will not be formally accepted unless the Buyer is in a position to proceed - i.e. the Buyer’s own property is under offer with an intact chain below it or the Buyer is a first-time or cash Buyer. If the Buyer is not a first-time or cash buyer their property should be on ChainManager. To check the status of the Buyer’s Property: • Click the | Quick Search | link in the header area • Enter the postcode of the Buyer’s property and click the ‘Search’ button • Any properties matching the postcode that are listed on ChainManager and which are waiting to be linked to (see Chains below) will be displayed • Normally, only one property will be returned. Click on the Chain icon next to the property address • The chain matrix the property is in is displayed. You can see how many other properties are in the chain to date and whether any of the sales have progressed Adding a property to ChainManager Properties are added to ChainManager after an offer has been accepted and the Memorandum of Sale has been prepared. ChainManager has an ‘Add Property’ wizard that moves you through the stages of adding a property. If you make a mistake you can move back through the wizard and correct it. If you are interrupted whilst adding a property you can go back to where you were interrupted and carry on. Stage 1 – Identifying the Property • Click the | Properties | link in the header area to display the main Properties page and then click the | Add Property | link. • Enter the postcode of the property and click the ‘Search’ button. • The address matching the postcode is displayed. (If more than one address matches the postcode (some postcodes cover more than one street) a list of addresses will be returned. Click the correct address and that address will be displayed ready to carry on.) • Enter the first line of the address – normally the number of the property or the property name • Select whether the property is being sold by your Agency or another Agency (see ‘Orphan Properties’ below to understand why you might add a property you have not sold) • Select the branch that sold the property (if your Agency has more than one branch • Click the ‘Add Property’ Button The Property details are saved and you move to Stage 2. Stage 2 – Adding the Vendor Details • Enter the Vendor’s name and contact details (ChainManager allows you to add the details of up to two Vendors for each property) • Select whether the Vendor(s) should be automatically notified (if you tick the ‘Notify’ checkbox then, whenever a Conveyancing Milestone relating to the purchase of the Vendor’s property is reached, the Vendor is automatically notified by email) • If there is more than one Vendor, identify which of the Vendors is the ‘Primary’ contact (the ‘Primary’ contact is the Vendor who is most easily contacted during the day) • Select whether to allow the Vendor to use ChainManager (most Vendors will expect to be able to use ChainManager to view the progress of the sale and purchase of their property – however you can control whether to offer the ability to use ChainManager or not) 9 ChainManager™ Property Chains Made Simple • Select the status of the Vendor - are they a: • ‘Seller and Buyer’ (their sale is dependent on the purchase of another property so their property will not be the top of the chain) or a • ‘Seller Only’ (their sale is not dependent on the purchase of another property so their property will be at the top of the chain) • Click the ‘Add Vendor(s)’ button The Vendor’s details are saved and you move to Stage 3 Stage 3 – Adding the Vendor’s Conveyancer ChainManager aims to maintain a comprehensive listing of Conveyancing Practices and the Solicitors and Licensed Conveyancers based at each Practice • Enter part of the Practice name where the Conveyancer is based and click the ‘Search’ button • A drop-down list of Practices matching your search criterion is displayed. Select the Practice where the Conveyancer is based. • The adjacent drop-down list of Conveyancers is populated with the names of the Conveyancers based at the Practice you have chosen • Select the Conveyancer acting for the Vendor(s) • Click the ‘Select Conveyancer’ button The Conveyancer’s details are saved and you move to Stage 4 Please Note: • If the Practice you are looking for is not listed you can list a new Practice, add the Conveyancer to that Practice and proceed. • If the Practice you are looking for is listed – but the Conveyancer is not listed at that Practice – you can add a Conveyancer to the Practice and proceed. Stage 4 – Status of the Buyer(s) • Before you can add details of the Buyer you need to identify whether the Buyer is a: • ‘Buyer Only’ – their purchase is not dependent on the sale of a property i.e. they are a ‘first time’ or cash buyer • ‘Buyer and Seller’ – their purchase is dependent on the sale of a property • Select the Status of the Buyer from the drop-down list and click the ‘Update’ button The Buyer’s Status is saved and you move to Stage 5 Please Note: • If you selected ‘Buyer Only’ Stage 5 of the Add Property Wizard is enter the Buyer’s details. • If you selected ‘Buyer and Seller’, Stage 5 of the Add Property Wizard is to link the property you are adding to the Buyer’s Property. Stage 5 – Linking to the Buyer’s Property (the Buyer’s Property is Under Offer) • Enter the postcode of the Buyer’s Property and click the ‘Search’ button • Any properties matching the postcode that are listed on ChainManager and which are waiting to be linked to (see Chains below) will be displayed • Normally, only one property will be returned. Click on the address of the Buyer’s Property. • ChainManager links the Property you are adding to the Buyer’s property thereby forming a link in the chain The Add Property Wizard is now complete and the Property is now visible on the main Properties page. 10 ChainManager™ Property Chains Made Simple Stage 5 – Adding the Buyer Details (the Buyer is a first-time or cash Buyer) • Enter the Buyer’s name and contact details (ChainManager allows you to add the details of up to two Vendors for each property) • If there is more than one Buyer, identify which of the Buyers is the ‘Primary’ contact (the ‘Primary’ contact is the Buyer who is most easily contacted during the day) • Select whether to allow the Buyer to use ChainManager (most Buyers will expect to be able to use ChainManager to view the progress of their purchase – however you can control whether to offer the ability to use ChainManager or not) • Click the ‘Add Buyer(s)’ button The Buyer’s details are saved and you move to Stage 6 Stage 6 – Adding the Buyer’s Conveyancer ChainManager aims to maintain a comprehensive listing of Conveyancing Practices and the Solicitors and Licensed Conveyancers based at each Practice • Enter part of the Practice name where the Conveyancer is based and click the ‘Search’ button • A drop-down list of Practices matching your search criterion is displayed. Select the Practice where the Conveyancer is based. • The adjacent drop-down list of Conveyancers is populated with the names of the Conveyancers based at the Practice you have chosen • Select the Conveyancer acting for the Buyers(s) • Click the ‘Select Conveyancer’ button The Conveyancer’s details are saved and the Add Property Wizard is complete. The Property is now visible on the main Properties page. Please Note: • If the Practice you are looking for is not listed you can list a new Practice, add the Conveyancer to that Practice and proceed. • If the Practice you are looking for is listed – but the Conveyancer is not listed at that Practice – you can add a Conveyancer to the Practice and proceed. Viewing Properties ChainManager’s ‘Home’ page – the page that displays by default when the application is opened – displays a list of properties sold by the branch where the Agent viewing the page is based. This page can be displayed at any time by clicking the | Properties | link in the header area. Editing Properties You can edit the address details of a property by clicking the House icon next to the property address on the main Properties page (accessed by clicking the | Properties | link in the header area). Viewing the Chain Matrix You can view the Chain Matrix for a property by clicking the Chain icon next to the property address on the main Properties page )accessed by clicking the | Properties | link in the header area). Viewing Property Details When you are looking at the Chain Matrix each property has a Magnifying Glass icon next to it. If the icon is a single magnifying glass, that Property was sold by another Agency. If the icon is a double magnifying glass, that Property is one your agency sold. Clicking on the Magnifying Glass icons displays a detailed view of that Property’s sale and purchase in the area below the Chain Matrix. 11 ChainManager™ Property Chains Made Simple Buyers and Sellers Editing Vendors’ and Buyers’ Details When you add a property to ChainManager you add the details of the Vendor(s). You also add the details of the Buyer(s) if the property is being bought by a Buyer without a property to sell. To edit the details of a Buyer or Vendor: • Click the | Properties | link in the header area to display the list of properties currently on the system. • Each Property has a Key icon next to the name of the Vendor. Click on the Key icon to go to a page where you can enter the Vendors’ details. • If a Property is being bought by a Buyer without a Property to sell, the Buyer’s name is shown with a Money icon. Click the Money icon to edit the Buyer’s details. Chains Building Chains When any property is sold the Selling Agent adds the property to ChainManager and links it to the property below it in the chain using the Add Property Wizard. If the property is sold to a first-time or cash buyer, that Property will be at the bottom of a chain. Chains build from the bottom until an Agent adds a property whose Vendor is not buying another property. The chain then becomes complete. Viewing Chains Chains are accessed from the main Properties page. To view the main Properties page click the |Properties | link in the header area. A list of properties (sold by the Branch shown in the drop-down list at the top of the page) is displayed. To view the Chain for any Property, click the ‘Chain’ icon next to the Property address. A page appears divided into two halves. • The top half displays a Chain Matrix showing all the properties in the chain. Conveyancing Milestones relating to the Purchase and Sale of each property are shown graphically. As the Conveyancing Milestones are completed, each Milestone is shown coloured. Also a Buying Progress bar and a Selling Progress bar gradually fill with colour as more Milestones are completed. You can see at a glance how far each sale and purchase has progressed. • The bottom half displays a detailed view of the purchase and sale of one of the properties in the Chain Matrix above. Clicking on one of the Magnifying Glass icons next to the properties in the Chain Matrix (in the top half of the page) causes that property’s details to be displayed in the bottom half of the page. The detailed view of each property also shows a more detailed view of the Conveyancing Milestones and shows when each Milestone was updated and who updated it. If the property you are viewing is a property you sold, you can update any of the Conveyancing Milestones by clicking on the checkboxes and clicking the ‘Update’ button that appears. Also you can see the contact details of the Vendor, Vendor’s Conveyancer, Buyer and Buyer’s Conveyancer. If the property was not sold by your agency, you can view the Conveyancing Milestones but not update them. Instead of the Vendors’ and Buyers’ details, you can see the contact details of the Agency that sold the property. If the person looking at this page is designated as a Progress Chaser, there is a ‘Chase’ button above the Purchase Conveyancing Milestones and a ‘Chase’ button above the Selling Conveyancing ilestones. Clicking these buttons takes the Progress Chaser into the Progress Chasing section with the correct information to hand to progress chase the sale or purchase. (See Progress Chasing below.) 12 ChainManager™ Property Chains Made Simple Breaking Chains What happens when a Vendor or Buyer changes their mind? When you are looking at the detailed view of one of the properties you are selling you can take care of these situations: Vendor changes his Status • Vendor changes from ‘Seller and Buyer’ to being a ‘Seller Only’ e.g. a Vendor becomes frustrated at not being able to find a suitable property to buy but decides to sell anyway and rent a property. In this scenario the Vendor’s status will change from ‘Seller and Buyer’ to being a ‘Seller Only’. An Incomplete Chain will become a Complete Chain. Similarly, a Vendor in a chain that is taking too long to move forwards might become frustrated and decide not to buy the property above him but, again, to sell and rent a property. In this case what might have been a complete chain will break and properties above the Vendor’s Property will now be in a Floating Chain i.e. a chain with no bottom. From the Vendor’s Property down the (now-smaller) chain will be complete. • Vendor changes from ‘Seller Only’ to ‘Seller and Buyer’ A Vendor might change his mind and decide that he will buy a property rather than pursue his original intention of being at the top of a chain i.e. change from being a ‘Seller Only’ to being a ‘Seller and Buyer’. In this case a Complete Chain will become an Incomplete Chain until the Vendor finds a property to buy. In the scenarios above, the Agent will change the Vendor’s status by making a selection from the Vendor’s Status drop-down (on the Chain Detail page) Vendor withdraws Property from Market If a Vendor decides not to sell - the consequences depend on where in a chain that Vendor’s Property was positioned. • If it was at the top of a chain – the chain will change from being a Complete Chain to an Incomplete Chain • If it was somewhere in the middle of a chain – Properties above will become a Floating Chain and properties below will become an Incomplete Chain • If it was at the bottom of a chain – the Properties above will become a Floating Chain In this scenario, the Agent clicks the ‘Withdraw Property’ button and ChainManager makes the changes as necessary to any properties above and below the withdrawn property Buyer Withdraws Offer If a Buyer withdraws their offer (or a Vendor rejects a Buyer’s offer having previously accepted it) the consequences are: • The Property that has lost its Buyer and any Properties above it will become a Floating Chain • The Buyer’s Property and any Properties below it will become an Incomplete Chain In this scenario, the Agent will click the ‘Lose Buyer’ button and ChainManager makes the necessary changes Re-Connecting Broken Chains After a chain has broken, up to two Incomplete Chains might be created. For Properties that were previously below where the chain broke, the situation is straightforward. Those properties are now in an Incomplete Chain until the Vendor (temporarily) at the top of the new chain finds a property to buy. The Chain will move towards becoming Complete again. Those properties above a break will find themselves in a ‘Floating Chain’ – a chain with no bottom. A ‘Floating Chain’ is not viable unless the property temporarily at the bottom of the floating chain has an offer made on it from a Vendor that is in a position to proceed. 13 ChainManager™ Property Chains Made Simple When a Property is Temporary Bottom of Chain, a ‘Link Property’ button appears below the property in the Chain Matrix. Clicking this button opens the Link Property page (stage 5 of the Add Property Wizard) where the agent selling the Temporary Bottom of Chain property can link to the new Vendor’s property. The chain should then become complete again. My chain has broken – what’s happened? When a chain breaks – the other parties to the chain may not know what has happened. One minute there is a Complete Chain with 5 properties in it all moving towards completion – the next the Vendor of the property in the middle has decided to take the property off the market. The Agents and Buyers and Sellers will look at ChainManager and suddenly see that what was a Complete Chain is suddenly an Incomplete Chain. If this happens the Agents for the properties above and below the one that was withdrawn should look at the Chain History topic in the Chain Forum for an explanation. (There is more on this in the Forums section). Progress Chasing The whole purpose of ChainManager is to allow Agents to progress chase Property Sales to completion. Everyone in a branch can view all their Property Chains at any time, easily contact the other parties in the chain and keep on top of the whole process to make sure all parties are kept informed and doing what they need to. However, there is also a specialized Progress Chasing module. Instead of being Property based (like the main Properties page) the Progress Chaser’s view is task based. Each day, as the Progress Chaser opens ChainManager, a list of properties is presented that have outstanding tasks. They can postpone them, update them and set reminders. Using the Progress Chasing module, Progress Chasers can effectively monitor a large number of properties at once. How does Progress Chasing work? The Progress Chasing module provides a framework to make it easy to stay in touch with the parties to the sale and to monitor the progress of the sale. Each time a Progress Chaser makes contact with one of the parties to the chain, the contact and the outcome of the contact is recorded. The Progress Chaser will select a date when they should next contact that particular party and the property automatically appears in the list of ‘Properties to Chase Today’ on the selected date. It is important to note that the Progress Chasing of every property is divided into: Progress Chasing the Sale of a Property When you are Progressing the Sale of a Property you will be recording and monitoring the communication between you (the selling Estate Agent) and the Vendor and the Vendor’s Conveyancer. Progress Chasing the Purchase of a Property When you are Progressing the Purchase of a Property you will be recording and monitoring the communication between you (the selling Estate Agent) and the Buyer and the Buyer’s Conveyancer. Progress Chasers access the Progress Chasing module by clicking the | Progress | link in the header area. This link is not visible if the person viewing the page is not designated as a ‘Progress Chaser’. You set whether an Agent should be able to access the Progress Chasing module or not on the Agents page. (See the Agents section above.) Allocating a Progress Chaser As soon as a Property is added to ChainManager, it automatically causes an | Unallocated Properties | link to appear at the top of the main Progress page. (If this link is absent it means that all the properties currently on the system have been allocated to a Progress Chaser). To allocate a Progress Chaser to a property: 14 ChainManager™ Property Chains Made Simple • • Click the | Unallocated Properties | link A list of properties without a Progress Chaser allocated to them is displayed. At the end of each row a drop-down list of available* Progress Chasers is displayed. • Select a Progress Chaser for each Property and click the ‘Set Chasers’ button *Only Progress Chasers assigned to the branch that sold the property are available for selection in the drop-down lists of Progress Chasers Viewing ‘Properties to Chase Today’ When the | Progress | link in the header area is clicked, the main Progress page is displayed which shows: • A list of properties that are due (or overdue) to be chased by the Progress Chaser viewing the page • If a Property is overdue a ‘Clock’ icon is shown next to it • A hyperlink to display a list of Unallocated Properties (see above) • A hyperlink to display a list of Unread Messages (see ‘Keeping up to date’ below) Each property in the ‘Properties to Chase Today’ list has a ‘Chase’ button next to it. Clicking the button displays the Progress Chasing details page for either the Sale or Purchase of that particular Property. This page is divided into four sections: • Milestones – this displays the Conveyancing Milestones with checkboxes to tick as each Milestone is reached • History – this displays how long ago the Property was added to ChainManager and the number of days that have elapsed since the chain became a Complete Chain (if appropriate). • New Actions – this is the section you use to record a new action. When you take a new action you select whether you want to: • Add a Note • Send an Email • Make a Phone Call • Previous Actions – this displays a record of all the previous communication between the various parties Scheduling the ‘Next Call’ Whenever you record a new action (you contacted the vendor or sent the Buyer an email etc.) you will select a date for the next contact with that party. On the selected date the property will once again appear in the list of ‘Properties to Chase Today’. Methods of Contact You can select between making a phone call and sending an email. • If you make a call you will simply enter a summary of the call into the Message box and click the ‘Update’ button. • If you select ‘Send Email’ the text you enter in the Message box will be sent to whoever you choose as the recipient. If the person you send the email to simply clicks ‘Reply’ in their email program, the text of their reply will be appended to your message so that when you view the messages in the Previous Actions area, the messages are connected to each other i.e. messages sent and replies stay with each other so you can view the logical progression of any communication 15 ChainManager™ Property Chains Made Simple Centralized Communication Whilst the Progress Chasing area is designed to be used by the Progress Chaser allocated to the property, to create flexibility in how staff react to enquiries about the property, anyone allocated to the branch that sold the property can view the Progress Chasing history for a property and add an action. However, an agent who is not the allocated Progress Chaser cannot schedule a ‘Next Call’ – so the Progress Chaser’s particular way of working is not disrupted. The Progress Chaser is the lynchpin of the operation – he communicates with the Vendor and Vendor’s Conveyancer regarding the sale and with the Buyer and Buyer’s Conveyancer regarding the purchase. The Buyer and Vendor can see how the other side of the transaction is progressing but do not communicate directly with each other – this is always done via the Estate Agent. The Progress Chasing module ensures all the communications regarding the property are kept in one place. A number of agents might contribute to progress chasing a sale, conversations might be had with the Vendor one day and the Vendor’s wife the next, emails sent and replies sent back by various people to various people – but they are all kept together on one page with an easy to use interface. Keeping up to date What happens if you send someone an email message, schedule a Next Call date in two days time and they reply within 10 minutes? As soon as they reply, an | Unread Messages | link appears at the top of the main Progress page. Click on this and a list of Unread Messages is displayed. Clicking on an unread message opens the appropriate Progress Chasing details with the unread message highlighted. Managing a Progress Chaser’s workload On the main Progress page, there is a | Manage Workload | link at the top of the page. If you click this link a page is displayed which displays the Current Workload of the Progress Chasers who chase properties at branches you are assigned to view. The number of properties each Progress Chaser is chasing, and the percentage of the total workload they have, is shown under the heading ‘Current Workload. If a Progress Chaser is chasing too many properties compared with their colleagues, you can re-allocate some of their properties to other Progress Chasers. To re-allocate properties: • Click on the ‘overloaded’ Progress Chaser’s name in the Current Workload area • A list of properties they are chasing is displayed with a drop-down list of alternative Progress Chasers displayed next to each property • Re-assign one or more properties by selecting a different Progress Chaser and clicking the ‘Update’ button • The effect your proposed changes will have is shown in the Current Workload area before you commit your changes Forums Introduction The Forums exist to allow all the Agents in a chain to communicate with each other. In this sense they are private – they cannot be viewed by Buyers and Sellers or Conveyancers. • When the first property is added to a chain a forum is created automatically. As more properties are added to the chain a topic for each property is added to the forum. • There is also a Chain History topic that automatically records and displays when each property joined – and left, if appropriate – the chain. When a property leaves a chain, a message is added to the Chain History with an explanation of why the property has left the chain (if the agent for the property that left has entered one). 16 ChainManager™ Property Chains Made Simple Viewing forum messages • To view the forum for a chain you click the | Chain Forum | link on the Chain Matrix page. • All the topics in the chain are displayed (the Chain History topic and one topic for each property) • To view the messages for any property click on the property address and the messages already entered are displayed • Any message in the forum that you have not read has an Unopened Envelope icon next to it. • Any message you have already read has an Opened Envelope icon next to it – so you don’t waste time reading messages you have already looked at • To add a new message click the ‘New Message’ button. Adding replies You can reply to any message by clicking the | Reply | link next to each message. Please Note: If a message has already been replied to, creating a thread of messages, it is only the last message in a thread that has a | Reply | link. Replies to messages are hidden when you first view a topic. You view the replies by clicking the | Show Replies | link. Keeping up to date How can you tell if new messages have been posted in forums affecting your properties without constantly drilling down and monitoring each forum? When you look at the main Properties page – if the forum for the chain that property is in has any messages that you have not read, an Unopened Envelope icon is displayed next to the property. In this way you can see at a glance whether any new messages have been posted relating to your properties. 17 ChainManager™ Property Chains Made Simple