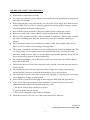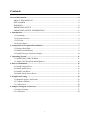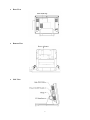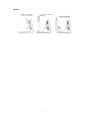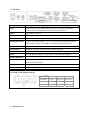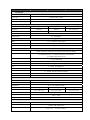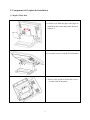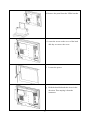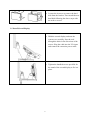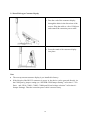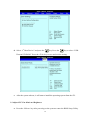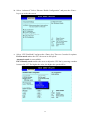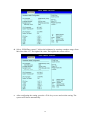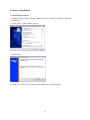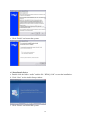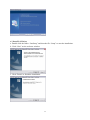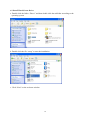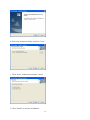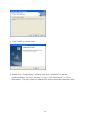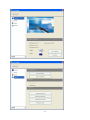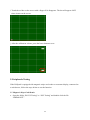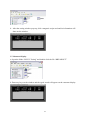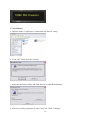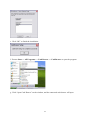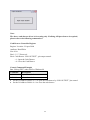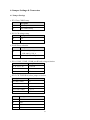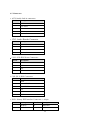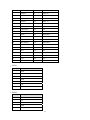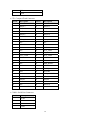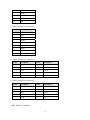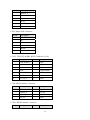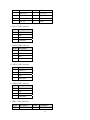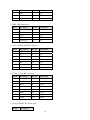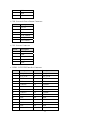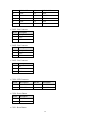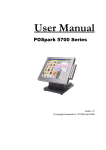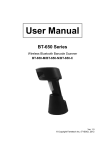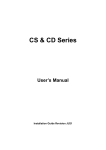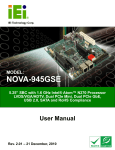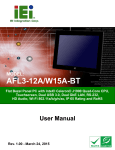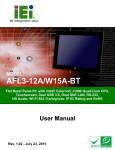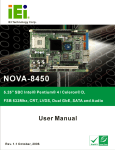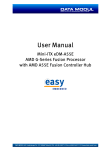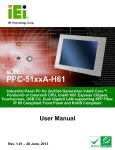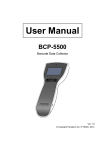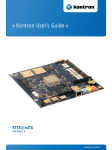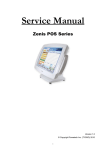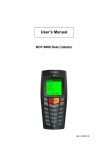Download User's Manual
Transcript
User’s Manual POSpark 5700 Series General Information ABOUT THIS MANUAL The purpose of this user’s manual is to provide general information on TYSSO POSpark Series POS terminal and to show the users how to configure the hardware-related configurations. The information in this manual is subject to change without notice due to rapid improvement on IT technology. The users can get the most up to date information from our web sites: http://www.fametech.com.tw DISCLAIMER This manual has been examined for accuracy. While precaution has been taken in the preparation of this manual, neither the manufacturer takes no liability for errors or omissions nor assume any responsibility for damage(s) incurred directly or indirectly from errors, omissions, or discrepancies of this manual. IN NO EVENT WILL THE VENDOR BE LIABLE FOR DIRECT, INDIRECT, SPECIAL, INCIDENTAL, OR CONSEQUENTIAL DAMAGES ARISING OUT OF THE USE OR INABILITY TO USE THIS PRODUCT OR DOCUMENTATION, EVEN IF THE POSSIBILITY OF SUCH DAMAGES HAS BEEN ADVISED. IN PARTICULAR, THE VENDOR SHALL NOT HAVE LIABILITY FOR ANY HARDWARE, SOFTWARE, OR DATA STORED OR USED WITH THE PRODUCT, INCLUDING THE COSTS OF REPAIRING, REPLACING, OR RECOVERING SUCH HARDWARE, SOFTWARE OR DATA. WARNING The terminal has been tested and found to comply with the limits for a Class A digital device, pursuant to Part 15 of the FCC rules. These limits are designed to provide reasonable protection against harmful interface in a residential installation. This equipment can generate and radiate radio frequency energy and, if not installed and used according to the instructions, may cause harmful interference to radio communications. However, there is no guarantee that interface will not occur under particular installation. If this equipment does cause harmful interference to radio or television reception, which is found by turning the equipment off and on, the user is encouraged to try to correct the interface by one or more of the following measures: z Reorient or relocate the receiving antenna z Increase the distance between the equipment or device z Connect the equipment to an outlet other than the receiver’s ii z Consult a dealer or an experienced radio/TV technician for assistance IMPORTANT NOTICE CAUTION The system is provided with a battery-powered Real-Time Clock circuit. There is a danger of exposing and personal injury if the battery is incorrectly replaced or mistreated. Do not attempt to disassemble the battery, immerse it in the water or expose it to fire. WARRANTY LIMITS If the POSpark series machine is disassembled by any person other than the authorized technicians, the warranty will be terminated. The users should consult his/her dealer for any technical problems. Warranty does not cover any damage caused by improper use. TRADE MARKS AND SERVICE MARKS TYSSO is a registered trademark of FAMETECH INC. Other brand and product names are trademarks and registered trademarks and service marks of their respective owners. iii IMPORTANT SAFETY INFORMATION z z z z z z z z z z z z z z z Read all these instructions carefully. Use only parts, especially power adapter, recommended by the manufacturer; unapproved parts may be hazardous. Before plugging the power cord into the AC inlet of the power supply unit, make sure the voltage (either 110V or 220V) is properly applied to the power switch. Improper voltage will cause damage to the power supply unit. Power off the system and remove the power adapter while cleaning the system. Before powering on the system, check if all the peripherals are firmly installed. Do not use the system near water, such as a bathtub, a washbowl, a kitchen sink, a laundry tub, and a swimming pool. Keep the system away from direct sunlight, a heating or a radiator. Do not place the system on an unstable cart, stand or table. If the machine falls, it may injure a person or cause serious damage to the appliance. The system is equipped with a three-wire grounded plug with a third (grounding) pin. This is a safety feature. If your outlet does not accommodate the three-wire plug, have an electrician install a correct outlet, or use an adapter to ground the appliance safely. Do not leave out the safety purpose of the grounded plug. Do not allow anything to rest on the power cord. Do not locate the system where people may walk on the cord. Do not make the power outlet and extension cords overload. Overload can result in fire or electric shock. Do not push any object into the computer cabinet. Dangerous voltage points may be touched and the parts may be shorted out resulting in fire or electric shock. Do not attempt to service the system on your own. Opening or removing cover can expose you to dangerous voltage or other hazards. Power off the system before installing or removing non-PNP (plug and play) devices. If any of the following situations occurs, unplug the systems from the power outlet immediately and consult with a qualified service person: 1. The power cord or plug is damaged or frayed. 2. Liquid is spilled into the system. 3. The system is dropped or the cabinet is damaged. When the system is not in use, cover the system and store it with care. Version 1.0 © Copyright Fametech Inc. (TYSSO) 2008 iv Contents General Information ..................................................................................................................ii ABOUT THIS MANUAL....................................................................................................ii DISCLAIMER .....................................................................................................................ii WARNING ...........................................................................................................................ii IMPORTANT NOTICE ......................................................................................................iii IMPORTANT SAFETY INFORMATION.......................................................................... iv 1. Introduction ............................................................................................................................ 2 1.1 Unpacking ...................................................................................................................... 2 1.2 System Overview ........................................................................................................... 2 1.3 I/O Ports ......................................................................................................................... 5 1.4 Specifications ................................................................................................................. 5 2. Components & Peripherals Installation............................................................................... 7 2.1 Replace Hard Disk ......................................................................................................... 7 2.2 Install Second Display.................................................................................................... 9 2.3 Install Pole-type Customer Display.............................................................................. 10 3. Operating System ................................................................................................................. 11 3.1 Install OS by USB CD-ROM ....................................................................................... 11 3.2 Adjust CPU Fan Mode and Brightness ........................................................................ 12 4. Drivers Installation .............................................................................................................. 15 4.1 Install Chipset Driver ................................................................................................... 15 4.2 Install Audio Driver...................................................................................................... 16 4.3 Install LAN Driver ....................................................................................................... 17 4.4 Install Touch Screen Driver.......................................................................................... 18 5. Peripherals Testing............................................................................................................... 22 5.1 Magnetic Stripe Card Reader ....................................................................................... 22 5.2 Customer Display......................................................................................................... 23 5.3 Cash Drawer................................................................................................................. 24 6. Jumper Settings & Connectors ........................................................................................... 27 6.1 Jumper Settings ............................................................................................................ 27 6.2 Connectors.................................................................................................................... 28 1 1. Introduction 1.1 Unpacking The contents may vary with different options. If there’s any physical damage or missing parts, please contact your supplier immediately. Please keep all packing materials in case you need to ship back the device for service. z z z z z z POSpark main system - HDD (2.5”, pre-installed) / Compact Flash (CF, pre-installed) / Disk on Module (DOM, pre-installed) - SODIMM DDR266/333, 256MB/512MB/1GB (Pre-installed) - CPU Celeron 1.0GHz (Mounted) Magnetic stripe card reader (Option) Customer display (Option) Power adapter AC power cord Driver and utility CD 1.2 System Overview z Front View 2 z Rear View z Bottom View z Side View 3 Options: 4 1.3 I/O Ports Port Description USB Connect devices with USB connectors. There are 2 internal USB ports reserved and one external port is for connecting touch panel. Mouse PS/2 Mouse Connector KB PS/2 Keyboard Connector PWR IN A 4 din rounded-power-jack for connecting an AC to DC +12V power adapter. POWERED COM COM 1/2/4 can provide RI, +5V, or +12V on pin 9 by switching the power COM jumpers. Refer to the PWR COM Jumper Setting figure below. Extend KB 8-pin pitch 2.0 for keyboard. AUDIO OUT Earphone or speaker connector with 2 internal speakers. DC12V OUT 12VDC jack for customer display (VFD). Serial 4 x DB9 RS-232. COM 1/2/4: pin 9 RI/5V/12V selected by jumper. CASH DRAWER RJ-11 connector with DC +12V. LAN RJ-45 connector with link/ack integrates speed LED and supports wake-from-LAN function. CF A slot for inserting CF card VGA A 15 pin D-type connector serves to transmit VGA data to the monitor. POWER COM Jumper Setting COM 1 2 4 RI (Default) Pin 5-6 Pin 11-12 Pin 17-18 5V Pin 3-4 Pin 9-10 Pin 15-16 12 V Pin 1-2 Pin 7-8 Pin 13-14 Votage 1.4 Specifications 5 Model POS-5717 POS-5715 POS-5712 Main Board CPU Intel Celeron M 1.0GHz BGA Type Core Logic System Memory Intel 852GM + ICH4 200-pin SODIMM, DDR266/333, 256MB/512MB/1GB OS Support Win2000, NT, Win XP Pro, WinCE, WEPOS Display TFT LCD 17” 15” 12.1” Brightness 300 nits 250 nits 180 or 400 nits Resolution 1280 x 1024 Pixel 1024 x 768 Pixel Touch Screen 5 Wire Resistive Type Tilting Angle 15 ~ 80 Degrees Storage Device HDD 1 x 2.5” EIDE or SATA Types Compact Flash 1 x Slot Type II, Non-removable Disk On Module DOM 44P 180 degree vertical on IDE Slot I/O Ports Serial 4 x RS-232 DB-9. COM1/2/4: Pin 9 RI/5/12V Selected by Jumper USB 3 x USB2.0 External, 1 x USB2.0 External for Touch Panel, 2 x USB2.0 Internal Reserved PS/2 Mouse 1 x 6-pin Mini DIN PS/2 Key Board 1 x 6-pin Mini DIN Extend KB 1 x 8-pin Pitch 2.0 LAN 1 x RJ45, 10/100 Base-T VGA 1 x DB-15, Female DC Out 1 x 12VDC Jack for Customer Display Cash Drawer 1 x RJ11 , 12VDC Audio Out Power Input 1 x Audio Jack with Internal Speaker 2W x 2 Others Power Adapter 12VDC 90W, 4-pin Connector with Lock Color Black or Silver Optioned for Front Panel Cover Compliance Weight Dimension (W x D x H : mm) FCC / CE / WEEE / RoHS 7 Kg 6.5 Kg 6 Kg 415 x 320 x 410 367 x 320 x 360 345 x 320 x 340 Operating Temperature 5 ℃ ~ 40 ℃ Storage Temperature -20°C ~ 60°C Storage Humidity 20% - 80% RH, Non-condensing Optional Accessories Customer Display VFD / LCD, RS232 I/F MSR 3 Tracks, KB or RS232 I/F nd 2 Display 10.4” / 12.1” / 15” LCD VGA I/F 6 2. Components & Peripherals Installation 2.1 Replace Hard Disk a. Lift the cover from the upper side edges as marked by the circles and push it down to remove it. b. Lossen the screw x 4 on the VESA bracket. c. Turn over the system to loosen the screw x 2 on the back of the panel. 7 d. Remove the panel from the VESA bracket. e. Loosen the screw on the cover of the hard disk bay to remove the cover. f. Loosen the spacer. g. Hold the hard disk and take it out in the direction. Then unplug it from the connector. 8 h. Loosen the 4 screws to remove the hard disk from the bracket. Then install the new hard disk following the above steps with the order reversed. 2.2 Install Second Display a. Hold the second display and turn the system over carefully. Pass the cord through the holes in the directions of the arrows. Plug the cable into the VGA port and connect the extension power cable. b. Tighten the bundled screws specified for the stand of the second display to fix it to place. 9 2.3 Install Pole-type Customer Display a. Pass the cord of the customer display through the holes in the directions of the arrows. Plug the cable to a free COM port and connect the extension power cable. b. Press the stand of the customer display into place. Note z The rear top mount customer display is pre-installed in factory. z If the 9th pin of the RS-232 connector is power in, the device can be powered directly via the COM port by jumper setting (see “POWER COM Jumper Setting” in Section 1.3 I/O Ports and “JP10: COM1, COM2, COM4 port RI and voltage selection” in Section 6.1 Jumper Settings). Thus the extension power cable is not necessary. 10 3. Operating System The POSpark main board is compatible with Windows 95/98/2000/XP and Red Hat Linux 9.0. If the drivers are required, find the necessary files in the “POS & Auto/ID Peripherals” CD through CD-ROM/Driver/POS. The storage media can be HDD, Compact Flash (CF), or Disk on Module (DOM) depending on different options. 3.1 Install OS by USB CD-ROM a. Plug the AC power cord of the power adapter to the PWR IN port. Connect an external CD-ROM to the POS system as the figure shown below and insert the installation CD for the Operating System. b. Press the <Delete> key after powering on the system. The system will enter the BIOS Setup Utility. c. Select “Boot” with the key. Select “Boot Device Priority” with the and press the <Enter> key. 11 key d. Select “1st Boot Device” and press the key. Press the key to select “USB: External CD-ROM.” Press the <F10> key to save and exit the setting. e. After the system reboots, it will start to install the operating system from the CD. 3.2 Adjust CPU Fan Mode and Brightness a. Press the <Delete> key after powering on the system to enter the BIOS Setup Utility. 12 b. Select “Advanced.” Select “Harware Health Configuration” and press the <Enter> key to go to the sub screen. c. Select “CPU Fan Mode” and press the <Enter> key. There are 3 modes for options: Full On mode makes the CPU fan run at its full speed. Automatic mode is not available. PWN Manully mode enables the users to adjust the CPU fan by entering a number between 20~127. The higher the value, the higher the speed will be. 13 d. Select “PWM Duty control.” Adjust the brightness by entering a number ranges from Min 20 to Max 127. The highter the value, the brighter the screen will be. e. After configuring the setting, press the <F10> key to save and exit the setting. The system will reboot automatically. 14 4. Drivers Installation 4.1 Install Chipset Driver a. Double click the folder “852gm” and then the file “win2k_xp141950” to start the installation. b. Click “Next” as the window pop up. c. Click “Next.” d. Click “Yes” on the License Agreement window to accept the terms. 15 e. Click “Finish” and restart the system. 4.2 Install Audio Driver a. Double click the folder “audio” and the file “WDM_A398” to start the installation. b. Click “Next” on the Audio Setup window. c. Click “Finish” and restart the system. 16 4.3 Install LAN Driver a. Double click the folder “LanSetup” and then the file “Setup” to start the installation. b. Click “Next” on the welcome window. c. Click “Finish” to finish the installation. 17 4.4 Install Touch Screen Driver a. Double click the folder “Dirver” and then double click the subfolder according to the operating system. b. Double click the file “setup” to start the installation. c. Click “Next” on the welcome window. 18 d. Select the destination folder and click “Next.” e. Click “Next” without selecting the 2 items. f. Click “Install” to start the installation. 19 g. Click “Finish” to exit the setup. h. Double click “Touch package” and then click “4 pts. calibration” to start the 4-point-calibration. Or select “Advance” to select “9 pts. linearization” or “25 pts. linearization”. The more points are calibrated, the more accurate the calibration will be. 20 21 i. Touch the red dot on the screen with a finger till it disappears. The dot will appear 4/9/25 times in turn on the screen. j. After the calibration is done, press the lower button to save. 5. Peripherals Testing If the POSpark is equipped with magnetic stripe card reader or customer display, connected to a cash drawer, follow the steps below to test the function. 5.1 Magnetic Stripe Card Reader a. Open the folder “RS-232 Testing” or “PS/2 Testing” and double click the file “BREAKOUT.” 22 b. After the testing window pops up, slide a magnetic stripe card and its information will show on the window. 5.2 Customer Display a. Open the folder “RS-232 Testing” and double click the file “BREAKOUT.” b. Enter any keys on the window and the typed words will appear on the customer display. 23 5.3 Cash Drawer a. Open the folder “Cash Drawer” and double clik the file “setup.” b. Click “OK” on the welcome window. c. Select the destination folder and click the icon to start the installation. d. Select an existed group name or enter a new one. Click “Continue.” 24 e. Click “OK” to finish the installation. f. Execute Start >> All Programs >> Cash Drawer >> CashDrawer to open the program. g. Click “Open Cash Drawer” on the window, and the connected cash drawer will open. 25 Note: The above cash drawer driver is for testing only. If editing AP Open drawer is required, please refer to the following command set. Cash Drawer Controller Register Register Location: I/O port 280h Attribute: Read/Write Size: 8 bit Bit 0~3, 5~7: Reserved Bit 4: Cash Drawer “DIO OUTPUT”, pin output control. = 1: Open the Cash Drawer = 0: Close the Cash Drawer Control Command Example Run “Debug.EXE” under DOS or Windows98 Command Description O 280 10 Open the cash drawer O 280 00 Close the cash drawer z z Set the I/O address 280 bit 4 = 1 to open the cash drawer by “DIO OUTPUT” pin control. Set the I/O address 280 bit 4 = 0 to close the cash drawer. 26 6. Jumper Settings & Connectors 6.1 Jumper Settings • JP3: Clear CMOS setup Description 1-2 Normal Operation 2-3 Clear CMOS Setup • JP5: LCD voltage setup Description 1-2 3.3V 3-4 5V • JP4: K/B use selection Description 2-3 1-2 K_DAT and K_DAT_A K_CLK and K_CLK_A Use for K_DAT and K_CLK • JP10: COM1, COM2, COM4 port RI and voltage selection Description 5-6, 11-12, 17-18 Use for RI 3-4, 9-10, 15-16 5V 1-2, 7-8, 13-14 12V • JP2: LCD TYPE BIOS select jumper selection Description Short 800 x 600 x 18bit 7-8 1024 x 768 x 18bit 5-6 1280 x 1024 x 18bit 5-6, 7-8 1024 x 768 x 24bit 1-2, 7-8 1280 x 1024 x 24bit 1-2, 5-6 Description 1-2 LID0 3-4 LID1 5-6 LID2 7-8 LID3 27 6.2 Connectors • AUX1 Audio Jack-in connectors • Pin No. Description 1 GND 2 Line-out-R 3 X 4 X 9 Line-out-L CN5: Audio Header Connector Pin No. Description 1 Line-out-L 2 X 3 X 4 Line-out-R • CN12 ATX 4PIN Power Connectors Pin No. Description 1 GND 2 GND 3 12V 4 12V • CN9: RJ-11 DIO Connectors Pin No. Description 1 GND 2 DIO OUTPUT 3 DIO INPUT 4 12V 5 NC 6 GND • IDE1: Primary IDE Interface Connector => 44 pin Pin No. Description Pin No. Description 1 RESET# 2 GROUND 3 DATA 7 4 DATA 8 28 5 DATA 6 6 DATA 9 7 DATA 5 8 DATA 10 9 DATA 4 10 DATA 11 11 DATA 3 12 DATA 12 13 DATA 2 14 DATA 13 15 DATA 1 16 DATA 14 17 DATA 0 18 DATA 15 19 GROUND 20 N/C 21 IDE DRQ 22 GROUND 23 IOW# 24 GROUND 25 IOR# 26 GROUND 27 IDE CHRDY 28 GROUND 29 IDE DACK 30 GROUND 31 INTERRUPT 32 N/C 33 PA1 34 66DET 35 PA0 36 PA2 37 HDC CS1# 38 HDC CS3# 39 HDD ACTIVE# 40 GROUND 41 VCC 42 VCC 43 GROUND 44 N/C • SATA1 Pin No. Description 1 GND 2 TX+ 3 TX- 4 GND 5 RX- 6 RX+ 7 GND • SATA2 Pin No. Description 1 GND 2 TX+ 3 TX- 4 GND 5 RX29 6 RX+ 7 GND • CF1: Compact Flash Connector Pin No. Description Pin No. Description 1 GROUND 26 VCC-IN CHECK1 2 DATA 3 27 DATA 11 3 DATA 4 28 DATA 12 4 DATA 5 29 DATA 13 5 DATA 6 30 DATA 14 6 DATA 7 31 DATA 15 7 HDC_CS1# 32 HDC_CS3# 8 N/C 33 N/C 9 GROUND 34 IOR# 10 N/C 35 IOW# 11 N/C 36 VCC_COM 12 N/C 37 IRQ15 13 VCC_COM 38 VCC_COM 14 N/C 39 CSEL 15 N/C 40 N/C 16 N/C 41 HDD_RESET 17 N/C 42 IORDY 18 SA2 43 SDREQ 19 SA1 44 SDACK# 20 SA0 45 HDD_ACTIVE# 21 DATA 0 46 NC 22 DATA 1 47 DATA 8 23 DATA 2 48 DATA 9 24 N/C 49 DATA 10 25 VCC-IN CHECK2 50 GROUND • COM1: Serial Port Connector Pin No. Description 1 DCD1 2 RX1 3 TX1 4 DTR1 30 5 GND 6 DSR1 7 RTS1 8 CTS1 9 RI1 • COM2: Serial Port Connector Pin No. Description 1 DCD2 2 RX2 3 TX2 4 DTR2 5 GND 6 DSR2 7 RTS2 8 CTS2 9 RI2 • COM4: Serial Port Connector Pin No. Description Pin No. Description 1 DCD4 2 DSR4 3 RX4 4 RTS4 5 TX4 6 CTS4 7 DTR4 8 RI4 9 GND 10 NC • COM5: Serial Port Connector Pin No. Description Pin No. Description 1 DCD5 2 DSR5 3 RX5 4 RTS5 5 TX5 6 CTS5 7 DTR5 8 RI5 9 GND 10 NC • KB1: KB Jack Connector 31 Pin No. Description 1 KDATA_A 2 NC 3 GND 4 VCC5 5 K_CLK_A 6 NC • PS2: Mouse Jack Connector Pin No. Description 1 MDATA 2 NC 3 GND 4 VCC5 5 MCLK 6 NC • CN15: USB CN3 & KB1 & PS2 Connector Co-lay Pin No. Description Pin No. Description 1 USB_POWER 2 GND 3 D0F- 4 D1F+ 5 D0F+ 6 D1F- 7 GND 8 USB_POWER 9 K_POWER 10 MDATA 11 KDATA_A 12 MCLK 13 K_CLK_A 14 GND • CN6: KB Pin Header Connector Pin No. Description Pin No. Description 1 GND 2 K_DAT 3 KDATA_A 4 K_CLK 5 K_CLK_A 6 VCC5 7 KB_EN 8 GND • CN13: KB Pin Header Connector Pin No. Description Pin No. Description 32 1 VCC5 2 GND 3 KDATA_A 4 K_CLK_A 5 K_DAT 6 K_CLK 7 COM3_TX 8 COM3_RX 9 KB_EN 10 GND • CN3A: USB Connector Pin No. Description 1 USBVCC1 2 D0F- 3 D0F+ 4 USBGND1 • CN3B: USB Connector Pin No. Description 1 USBVCC1 2 D1F- 3 D1F+ 4 USBGND1 • CN4A: USB Connector Pin No. Description 1 USBVCC2 2 D2F- 3 D2F+ 4 USBGND2 • CN4B: USB Connector Pin No. Description 1 USBVCC2 2 D3F- 3 D3F+ 4 USBGND2 • USB1: USB Connector Pin No. Description Pin No. Description 1 NC 2 NC 33 3 GND 4 NC 5 D4F+ 6 NC 7 D4F- 8 GND 9 USBVCC3 10 NC • USB2: USB Connector Pin No. Description Pin No. Description 1 NC 2 NC 3 GND 4 NC 5 D5F+ 6 NC 7 D5F- 8 GND 9 USBVCC3 10 NC • LAN1: 100M-LAN RJ45 Connector Pin No. Description Pin No. Description 1 X0+ 2 X0- 3 X1+ 4 X1- 5 V_DAC 6 V_DAC 7 X2+ 8 X2- 9 X3+ 10 X3- 11 LINK100- 12 LINK100+ 13 ACT- 14 ACT+ • VGA1: 16-pin CRT Connector Pin No. Description Pin No. Description 1 RED 2 DDCDAT 3 GREEN 4 DDCCLK, 5 BLUE 6 GND 7 HSYNC 8 GND 9 VSYNC 10 GND 11 GND 12 GND 13 GND 14 GND 15 GND 16 GND • VGA_POWER1: DC Power Jack Pin No. Description 34 1 GND 2 GND 3 12V • CN8: Inverter & Power Button Connector Pin No. Description 1 VCC12 2 VCC12 3 GND 4 LCD_EABLE 5 LCD_BKLTEN 6 Power Button- • CN1: Inverter Connector Pin No. Description 1 VCC12 2 GND 3 LCD_EABLE 4 LCD_BKLTEN 5 GND • LVDS1: LCD LVDS Interface Connector Pin No. Description Pin No. Description 1 VCC_LCD 2 VCC_LCD 3 VCC_LCD 4 VCC_LCD 5 GND 6 GND 7 GND 8 GND 9 LVDSA0+ 10 LVDSB0+ 11 LVDSA0- 12 LVDSB0- 13 GND 14 GND 15 LVDSA1+ 16 LVDSB1+ 17 LVDSA1- 18 LVDSB1- 19 GND 20 GND 21 LVDSA2+ 22 LVDSB2+ 23 LVDSA2- 24 LVDSB2- 25 GND 26 GND 27 LVDSACLK+ 28 LVDSBCLK+ 35 29 LVDSACLK- 30 LVDSBCLK- 31 GND 32 GND 33 LVDSA3+ 34 LVDSB3+ 35 LVDSA3- 36 LVDSB3- 37 GND 38 GND 39 NC 41 NC • FAN1: Fan Connector Pin No. Description 1 Fan Speed Detect 2 +12V 3 GND • FAN2: Fan Connector Pin No. Description 1 Fan Speed Detect 2 +12V 3 GND • FAN3: Fan Connector Pin No. Description 1 NC 2 +12V 3 GND • CN10: LED Connector Pin No. Description Pin No. Description 1 Power LED- 2 Power LED+ 3 HDD LED- 4 HDD LED+ • CN14: Power Button Pin No. Description 1 Power Button- 2 GND • CN11: Reset Button 36 Pin No. Description 1 RESET 2 GND • DIMM1: DDR SODIMM SOCKET 37