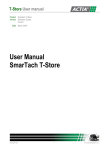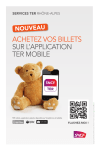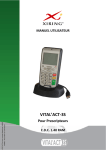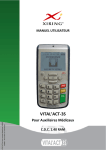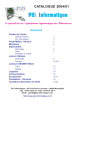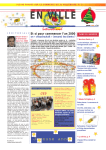Download Xi-Sign 4400 User Manual
Transcript
XIRING@DOC00131-A Xi-Sign 4400 User Manual 2 3 Table of contents 1 Opening the box __________________________________ 4 3 Description of the reader ___________________________ 7 2 Installing the batteries _____________________________ 5 3.1 Front of the Card-Reader___________________________7 3.3 Left and Right side of the Card-Reader ______________13 3.2 4 5 6 3.4 Top side of the Card-Reader _______________________13 Back of the Card-Reader __________________________14 Audio messages__________________________________ 15 The soft case ____________________________________ 15 Using the Card-Reader____________________________ 16 6.1 Function selection ________________________________16 6.3 Respond ________________________________________18 6.2 6.4 6.5 6.6 6.7 Identify _________________________________________17 Sign ____________________________________________20 Menu___________________________________________22 Battery level detector _____________________________23 Power __________________________________________24 4 The Xi-Sign 4400 is an authentication solution with audio output enabling visually impaired or partially sighted users to hear the information that is displayed on the reader. 1 Opening the box The solution comes in a box containing the following parts: • The Xi-Sign 4400 reader. • A soft holder for the reader storage. • An earphone with a thumbwheel volume control on the wire. • A 2.5 mm to 3.5 mm jack adaptor • 2 x AAA-type standard LR03 batteries for insertion in the reader. 5 2 Installing the batteries The Xi-Sign 4400 is powered by 2 standard LR03 batteries. To insert the batteries for the first time or to change them, proceed as follows. • Remove the plastic film around the batteries. • Take the device in your left hand, and use your right hand to press with thumb and index finger on the 2 catches on each side of the device to slide the cover downwards. The battery compartment then appears on both sides. • At the bottom of each battery compartment is a spring which is where the battery’s negative terminal, the flat end of the battery, will go. There is a button at the positive end of the battery. You should insert each battery with its flat, negative end downwards, pressing on the spring so that it fits in easily into the compartment. 6 • Replace the cover by sliding it upwards till it snaps into place. Notes Never use a new battery and a used battery at the same time. Alkaline batteries are recommended for optimal lifetime. 7 3 Description of the reader To follow this description, you will have to place the reader flat in front of you, screen upwards. 3.1 Front of the Card-Reader The Card-Reader is approximately 127 mm by 78 mm by 18 mm. It has a display located at the front towards the top, which is approximately 60 mm by 30 mm. Underneath the display is the keypad. The keypad consists of two smaller round buttons, located underneath the display on the left and right hand side, and 17 square buttons in a block. 8 9 3.1.1 The small round buttons The left button with the white On/Off symbol on it is the On/Off button. The On/Off button is used to power on or off the unit. The right button with the white “R” letter on it is the Repeat button. The Repeat button is used to repeat the reader answer. 3.1.2 The numeric keypad and function keys The keys are from left to right. • First row. o "Identify" button. o "Respond" button. o "Sign" button. o "Menu" button. 10 • Second row. o Button number "1". o Button "2". o Button "3". o "Cancel" button. • Third row. o Button "4". o Button "5" with a raised dot to facilitate identification. o Button "6". o "Clear" button. • Fourth row. o Button "7". o Button "8". o Button "9". o "OK" button. • Fifth row. o Button "0". 11 3.1.2.1 Function keys (right column, from top to bottom) 1) Menu button: Black button with white "M" letter on it. This button is used to manage the contrast, to display the A T C (Application Transaction Counter), and to display the software version. 2) Cancel button: Red button with black "C" letter on it. This button is used to clear the entire entry field or to go back to the previous menu/function. 3) Clear button: Yellow button with black “CL” text on it. This button is used to delete a single character (equivalent to a backspace). 4) OK button: Green button with black “OK” text on it. This button is used to validate data entry. 12 3.1.2.2 Function keys (top row, from left to right) 1) Identify button: Blue button with white “key hole” icon on it, and “Identify” printed above. This button is used to launch the Identify function. 2) Respond button: Blue button with white “opposite arrows” icon on it, and “Respond” printed above. This button is used to launch the Respond function. 3) Sign button: Blue button with white “tick” icon on it, and “Sign” printed above. This button is used to launch the Sign function. 4) Menu button: please refer to description in 3.1.2.1. 13 3.2 Top side of the Card-Reader On the top edge you will see the slot for the smart card. To use the card interface properly, insert the smart card, with the chip facing you and towards the bottom. When you insert the card correctly you will feel it fit into place with around 50 mm protruding. 3.3 Left and Right side of the Card-Reader On the top section of the left side edge, about 40 mm from the top is a round audio-jack connector to which the earphone is plugged. A mono earphone with a thumbwheel volume control is provided and can be plugged in here. Connection of another external earphone is possible through a standard 2.5 mm jack plug, or through the 2.5 mm to 3.5 mm jack adaptor provided with the reader. On the right hand side near the top is the strap hole. 14 On the middle section of the side edges you will find the catches for opening and closing the cover of the battery compartment. The catches are marked with 3 raised lines which you simply press simultaneously to open the cover. Refer to chapter 2 to change the batteries. 3.4 Back of the Card-Reader The battery cover is located at the back of the CardReader, also covering the sides and bottom. 15 4 Audio messages Audio messages are the same as the messages on the display and you will hear them automatically through the earphone when plugged in. During PIN entry, the digits are rendered as beeps (the same beep for all the digits). Press the "Repeat" button (small round button on the right hand side) to replay reader answers. 5 The soft case The soft case opens on the top thanks to a double zip. The soft case has been designed for reader and earphone storage. 16 6 Using the Card-Reader To use the card interface properly, insert the smart card, with the chip facing you and towards the bottom. When you insert the card correctly you will feel it fit into place with around 50 mm protruding. 6.1 Function selection Inserting the card automatically activates the CardReader and the display will show the following message: S F E U L N E C C T T I O N The Card-Reader is waiting for function selection. Most of the time, you will be prompted during your internet session to press “Identify”, “Respond” or “Sign” depending on the application script. 17 6.2 Identify This function allows generating a One-TimePassword (OTP). Press the “Identify” button, and you will see the following message on screen: E _ N T E R P I N Now type your card PIN into the Card-Reader using the keypad, followed by the "OK" button. If the PIN is correct a confirmation message will appear: P I N C O R R E C T Then the Card-Reader will display a unique number, like: 1 2 3 4 C 5 O 6 D 7 E 8 > 18 If you need to hear the code again, press the "Repeat" button. 6.3 Respond This function allows generating a Response to a given Challenge. Press the “Respond” button, and you will see the following message on screen: E _ N T E R P I N Now type your card PIN into the Card-Reader using the keypad, followed by the "OK" button. If the PIN is correct a confirmation message will appear: P I N C O R R E C T Then the Card-Reader will ask you to type the Challenge (given by the web page or phone vocal server): 19 E N N U T M E B R E R : Now type the Challenge into the Card-Reader using the keypad, followed by the "OK" button. Once you have started typing the Challenge, display changes to: N U M B E R : Once the Challenge is entered, the Card-Reader will display the Response, like: 1 2 3 4 C 5 O 6 D 7 E 8 > If you need to hear the code again, press the "Repeat" button. 20 6.4 Sign This function allows generating a signature for an internet transaction. Press the “Sign” button, and you will see the following message on screen: E _ N T E R P I N Now type your card PIN into the Card-Reader using the keypad, followed by the "OK" button. If the PIN is correct a confirmation message will appear: P I N C O R R E C T Then the Card-Reader will ask you to type the transaction data: E N T E R R E F : 21 Now type the Reference into the Card-Reader using the keypad, followed by the "OK" button. Then, the Card-Reader will display: E A N M T O E U R N T : Now type the full Amount, with cents but without the decimal point, into the Card-Reader using the keypad, followed by the "OK" button. Once you have started typing the Amount, display changes to: A M O U N T : 0 . 0 0 Once the amount is entered, the Card-Reader will display the Signature, like: 1 2 3 4 C 5 O 6 D 7 E 8 > 22 If you need to hear the code again, press the "Repeat" button. 6.5 Menu Menu button is used to manage the contrast, to display the A T C (Application Transaction Counter), and to display the software version. • Press the "M" button to display the contrast management screen: o Press "1" to decrease the contrast. o Press "3" to increase the contrast. o Press "OK" button for the Card-Reader to memorize the contrast level. o Press "Cancel" button to cancel and restore the previous contrast setting. • Press the "M" button again to display the A T C (Application Transaction Counter). For example "Counter 65535". • Press the "M" button again to display the software version number. For example "Software VER 0875.11". 23 • Press the "M" button again to display the contrast management screen again. At any time during the Menu function, if the cardholder presses the "Cancel" button, the CardReader returns to the function selection menu. 6.6 Battery level detector A message "battery low" is displayed when the batteries reach an alarm level: the user is invited to change the batteries. The reader can still work for a few additional sessions. A second message "no power" is displayed if the batteries can not deliver enough power and the session is stopped until the batteries are changed. In this case all keys are disabled except power On/Off. 24 6.7 Power After 40 seconds of inactivity (no key depressed) the reader powers off.