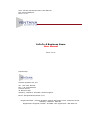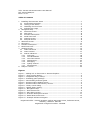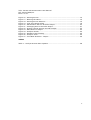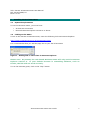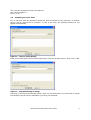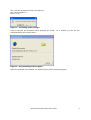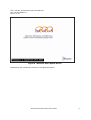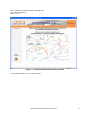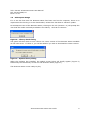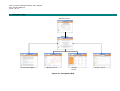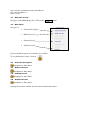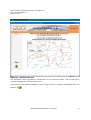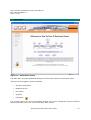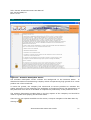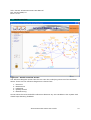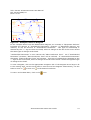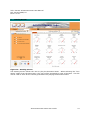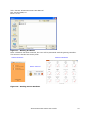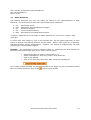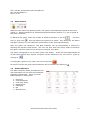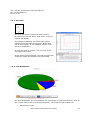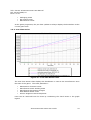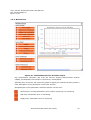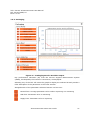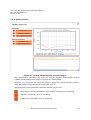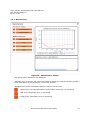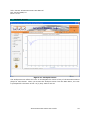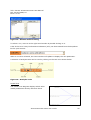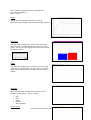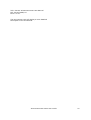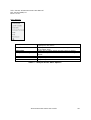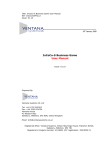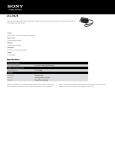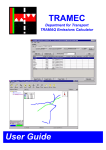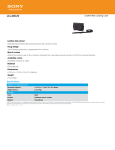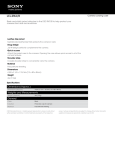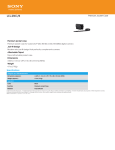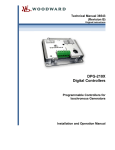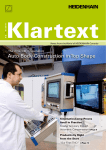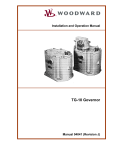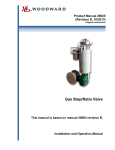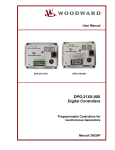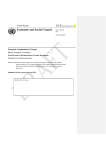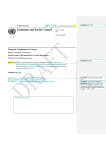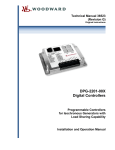Download InCoCo-S Business Game User Manual
Transcript
Title: InCoCo-S Business Game User Manual Ref: InCoCo\APH\LCJ Issue: 00.01 4th October 2007 InCoCo-S Business Game User Manual Issue: 00.01 Prepared By: Ventana Systems UK, Ltd Tel: +44 1722 505763 Fax: +44 7092 024736 Ventana House 41 Western Way Salisbury, Wiltshire, SP2 9DR, United Kingdom Email: Info@ventanasystems.co.uk Registered office: Ventana Systems, Wilson Steynings House, Fisherton Street, Salisbury, Wiltshire. SP2 7RJ Registered in England number: 4124685. VAT registration: 768 8058 74. Title: InCoCo-S Business Game User Manual Ref: InCoCo\APH\LCJ Issue: 00.01 Table of Contents 1 2 3 4 5 6 7 8 Installing the Business Game .......................................................................1 1.1 System Requirements............................................................................1 1.2 Linking to the Game ..............................................................................1 1.3 Installing For First Time .........................................................................2 1.4 Subsequent Usage ................................................................................6 Navigation Map ..........................................................................................7 2.1 Welcome Screen ...................................................................................8 2.2 Main Menu ...........................................................................................8 2.3 Scenario Description..............................................................................8 2.4 Model Overview ....................................................................................8 2.5 Gaming Screen .....................................................................................8 2.6 Analysis Screen ....................................................................................8 Welcome Screen.........................................................................................9 Main Menu ............................................................................................... 10 Scenario Description ................................................................................. 11 Model Overview ........................................................................................ 12 Gaming Screen......................................................................................... 14 7.1 Game Decisions .................................................................................. 16 7.2 Game Control ..................................................................................... 17 7.3 Status indicators ................................................................................. 17 7.3.1 Overview ...................................................................................... 18 7.3.2 Cost Breakdown ............................................................................ 18 7.3.3 Cost Time Series ........................................................................... 19 7.3.4 Maintenance ................................................................................. 20 7.3.5 Packaging..................................................................................... 21 7.3.6 Quality Control .............................................................................. 22 7.3.7 Manufacturer ................................................................................ 23 Analysis Screen ....................................................................................... 24 Figures Figure Figure Figure Figure Figure Figure Figure Figure Figure Figure Figure Figure Figure Figure Figure 1 - Adding link to favourites in Internet Explorer ........................................1 2 - Plug-in setup Dialog ..........................................................................2 3 - Completed Plug-in Setup ....................................................................2 4 - Installing game package.....................................................................3 5 - Downloading business game ...............................................................3 6 - Business Game Splash Screen.............................................................4 7 - Business Game Introductory Screen.....................................................5 8 - Library check dialog ...........................................................................6 9 - Update library dialog..........................................................................6 10 - Navigation Map................................................................................7 11 - Welcome Screen ..............................................................................9 12 - Main Menu Screen.......................................................................... 10 13 - Scenario Description Screen ............................................................ 11 14 - Model Overview Screen .................................................................. 12 15 - Example Influence Diagram ............................................................ 13 Registered office: Ventana Systems, Wilson Steynings House, Fisherton Street, Salisbury, Wiltshire. SP2 7RJ Registered in England number: 4124685 Title: InCoCo-S Business Game User Manual Ref: InCoCo\APH\LCJ Issue: 00.01 Figure Figure Figure Figure Figure Figure Figure Figure Figure Figure Figure Figure 16 17 18 19 20 21 22 23 24 25 26 27 - Gaming Screen.............................................................................. 14 Naming the Game.......................................................................... 15 Gaming Screen Sections ................................................................. 15 Cost Time Series Chart ................................................................... 19 Maintenance Service Provider Output ............................................... 20 Packaging Service Provider Output................................................... 21 Quality Control Service Provider Output ............................................ 22 Manufacturer Output ...................................................................... 23 Analysis Screen ............................................................................. 24 Dataset Control Dialog.................................................................... 25 Analysis Tools ............................................................................... 25 View Best Practices - Output ........................................................... 29 Tables Table 1 - Analysis Screen Menu Options ............................................................ 28 ii Title: InCoCo-S Business Game User Manual Ref: InCoCo\APH\LCJ Issue: 00.01 1 Installing the Business Game 1.1 System Requirements To use the Business Game, you must have: • • 1.2 An Internet Connection Microsoft Internet Explorer Version 6 or above: Linking to the Game To link to the InCoCo-S Business Game, enter the following link into Internet Explorer: http://www.ventanasystems.co.uk/InCoCoGame.html It is recommended that you add the page link to your list of favourites Figure 1 - Adding link to favourites in Internet Explorer Please note: At present, the web based Business Game will only work in Internet Explorer Version 6. If your default browser is something different, such as Firefox, the link will not work correctly. To run the business game, click on the “Play” button. InCoCo Business Game User Guide 1 Title: InCoCo-S Business Game User Manual Ref: InCoCo\APH\LCJ Issue: 00.01 1.3 Installing For First Time If it is the first time the Business Game has been accessed by the computer, a browser plug-in will be required to be installed. If this is the case, the following dialog box will appear automatically. Figure 2 - Plug-in setup Dialog Enter the location path for the local model library using the browse button. Then click on OK Figure 3 - Completed Plug-in Setup The Plug-in will then automatically install. Next you will be asked if you would like to install the package into the library destination you have just specified. InCoCo Business Game User Guide 2 Title: InCoCo-S Business Game User Manual Ref: InCoCo\APH\LCJ Issue: 00.01 Figure 4 - Installing game package Click on OK and the Business Game package will install. download dialog box shown below. As it installs you will see the Figure 5 - Downloading business game When the package has installed, the splash screen below will briefly appear InCoCo Business Game User Guide 3 Title: InCoCo-S Business Game User Manual Ref: InCoCo\APH\LCJ Issue: 00.01 Figure 6 - Business Game Splash Screen Followed by the introductory screen for the Business Game. InCoCo Business Game User Guide 4 Title: InCoCo-S Business Game User Manual Ref: InCoCo\APH\LCJ Issue: 00.01 Figure 7 - Business Game Introductory Screen The Business Game is now ready to play InCoCo Business Game User Guide 5 Title: InCoCo-S Business Game User Manual Ref: InCoCo\APH\LCJ Issue: 00.01 1.4 Subsequent Usage If it is not the first time the Business Game has been used on the computer, there is no requirement for the Plug-in to be downloaded, unless there has been a software update. On subsequent uses of the Business Game, clicking on the link (Section 1.2) will prompt the user that the model is already available in the library. Click OK to continue Figure 8 - Library check dialog The game will then check to see if there is a newer version of the Business Game available on the host server. If there is, you will be asked if you wish to download the newer version Figure 9 - Update library dialog When the package has installed, the splash screen below will briefly appear (Figure 6) followed by the introductory screen for the Business Game (Figure 7). The Business Game is now ready to play. InCoCo Business Game User Guide 6 Title: InCoCo-S Business Game User Manual Ref: InCoCo\APH\LCJ Issue: 00.01 2 Navigation Map Welcome Screen Main Menu Scenario Description Model Overview Gaming Screen Figure 10 - Navigation Map Analysis Screen Title: InCoCo-S Business Game User Manual Ref: InCoCo\APH\LCJ Issue: 00.01 2.1 Welcome Screen Navigates to the Main Menu only. Click on the 2.2 button. Main Menu Navigate to : • Scenario Description • Model Overview • Gaming Screen • Analysis Screen Greyed out Menu options are currently not available. To exit the Business Game, click on 2.3 Scenario Description Navigates to: Main Menu 2.4 Model Overview Navigates to: Main Menu 2.5 Gaming Screen Navigates to: Main Menu 2.6 Analysis Screen Navigates to: Main Menu Closing the browser window will also close the Business Game Title: InCoCo-S Business Game User Manual Ref: InCoCo\APH\LCJ Issue: 00.01 3 Welcome Screen Figure 11 - Welcome Screen The Welcome screen provides an introduction to the Business Game. The current game version is displayed in the top right corner. There are no user options available on this screen, except to navigate to the Main Menu by clicking on InCoCo Business Game User Guide 9 Title: InCoCo-S Business Game User Manual Ref: InCoCo\APH\LCJ Issue: 00.01 4 Main Menu Figure 12 - Main Menu Screen The Main Menu provides additional background information about the Business Game. There are five navigation options available: • Scenario Description • Model Overview • Run Game • Analysis • Exit Game The greyed options are not yet available. Exiting any of the subsequent screens outlined below will always return the user to this Main Menu screen. InCoCo Business Game User Guide 10 Title: InCoCo-S Business Game User Manual Ref: InCoCo\APH\LCJ Issue: 00.01 5 Scenario Description Figure 13 - Scenario Description Screen The Scenario Description screen outlines the background to the Business Game. It described a fictitious manufacturing company which is experiencing high growth for a recent product line it has introduced. To meet the growth, the company has outsourced to service providers to maintain the quality assurance of raw materials, the packaging of finished products, the maintenance of the production lines and to a retrofitter to improve the productivity of the production lines. The scenario description provides data on the key aspects of the company and should be used as a guide when playing the Business Game. There are no user options available on this screen, except to navigate to the Main Menu by clicking on InCoCo Business Game User Guide 11 Title: InCoCo-S Business Game User Manual Ref: InCoCo\APH\LCJ Issue: 00.01 6 Model Overview Figure 14 - Model Overview Screen The Influence Diagram screen lets the user view the underlying structure of the Business Game. There are five influence diagrams to choose from: 1. 2. 3. 4. 5. Overview Maintenance Packaging Quality Control Manufacturing Arrows show the cause and effect influences between any two variables in the system with closed loops denoting feedback. InCoCo Business Game User Guide 12 Title: InCoCo-S Business Game User Manual Ref: InCoCo\APH\LCJ Issue: 00.01 Figure 15 - Example Influence Diagram In the example taken from the Maintenance Diagram, an increase in “Equipment Failures” increases the amount of “Unscheduled Downtime”. However, if “Equipment Failures” are reduced, so will the amount of “Unscheduled Downtime”. This type of relationship is denoted by the “+” sign at the arrow head, where a change at the tail of the arrow causes the same type of change at the head. “Unscheduled Downtime” in turn reduces the “Plant Productive Time”. So if “Unscheduled Downtime” increases, “Plant Productive Time” will be reduced. If “Unscheduled Downtime” decreases, “Plant Productive Time” will increase. This type of relationship is denoted by the “-” sign at the arrow head, where a change at the tail of the arrow causes the opposite type of change at the head. To view a diagram, click on the appropriate navigation link. If the diagram is too large to fit in the viewing area, use the scroll bars to move around the diagram. Alternatively, use the tools to zoom in or zoom out to the desired resolution. To return to the Main Menu, click on the icon. InCoCo Business Game User Guide 13 Title: InCoCo-S Business Game User Manual Ref: InCoCo\APH\LCJ Issue: 00.01 7 Gaming Screen Figure 16 - Gaming Screen The Gaming Screen allows the user to play the Business Game. When selecting the “Run Game” option from the Main Menu, the user will be prompted to enter a filename. This file will be used to store all the results generated from playing the Business Game. InCoCo Business Game User Guide 14 Title: InCoCo-S Business Game User Manual Ref: InCoCo\APH\LCJ Issue: 00.01 Figure 17 - Naming the Game Once a filename has been entered, the user will be presented with the gaming interface. This screen is divided into three parts: Status Indicators Game Decisions Game Control Figure 18 - Gaming Screen Sections InCoCo Business Game User Guide 15 Title: InCoCo-S Business Game User Manual Ref: InCoCo\APH\LCJ Issue: 00.01 7.1 Game Decisions The Gaming Decisions the user can make are based on the implementation of Best Practices. The Best Practices have been sub-divided into 5 categories: 1. 2. 3. 4. 5. PS PCS ES US MFS Partnership Setup Partnership and Collaboration Support Electronic Support Universal Best Practices Manufacturing oriented Best Practices To select a particular service provider to make decisions for, click on the “cluster” dropdown box. To move been each category, click on the relevant tab. As the game progresses, at each time it is paused new gaming decisions can be made. When a new check box is selected, that Best Practice will be implemented. However, the benefit of implementing the best practice may not immediately appear. Example : The maintenance service provider wishes to implement the Best Practice for Electronic Data Interchange (ES1) at six weeks into the game. • • • • Advance the game to week 6 (see section 7.2) Select “Maintenance” from the “Cluster” drop-down box. Click on the ES tab Click in the check box along side “ES2 –Electronic Catalogues” Any number of Best Practices can be implemented at any stage. For more information about each of the Best Practices, click on the icon for more details. InCoCo Business Game User Guide 16 Title: InCoCo-S Business Game User Manual Ref: InCoCo\APH\LCJ Issue: 00.01 7.2 Game Control When the user enters the gaming screen, the game is automatically initiated to time zero (Week 0). Gaming decisions for implementing Best Practices (Section 7.1) can be made at this time if required. To Advance the game, enter the number of weeks to advance in the box and then . This will advance the game by 6 weeks. As it advances, the status click on (play icon) indicators (section 7.3) will reflect the performance of the networked business. After the game has advanced, new Best Practices can be implemented if desired by selecting the relevant check boxes. The user can then enter how many weeks to advance the game, and then advance it by clicking on the play icon again. The game is designed to run for three years (156 weeks). If the user has implemented all of the Best Practices they require, the game can be advance to the end of the 3 years by clicking on To terminate a game at any point, click on the stop icon On screen help for the game control features can be accessed by clicking on 7.3 Status indicators The Status Indicator panel provides the user with information on how well the networked business is performing. There are seven tabbed panels to choose from: 1. 2. 3. 4. 5. 6. 7. Overview Cost Breakdown Cost Time Series Maintenance Packaging QA Manufacturer InCoCo Business Game User Guide 17 Title: InCoCo-S Business Game User Manual Ref: InCoCo\APH\LCJ Issue: 00.01 7.3.1 Overview The overview panel contains 12 status meters. By clicking on the title above each meter, a pop up window will appear This window will display the value of the status indicator form the start of the game. Below that will be a description of the indicator and the units that it is measured in. To close the pop up window, click on the X in the top right hand corner. As the game time progresses, the status meters will change to reflect the situation being simulated 7.3.2 Cost Breakdown The Cost Breakdown pie chart displays the percentage of total manufacturer costs at the current week in the current business game. The costs are sub-divided into: • Maintenance Costs InCoCo Business Game User Guide 18 Title: InCoCo-S Business Game User Manual Ref: InCoCo\APH\LCJ Issue: 00.01 • • • Packaging Costs QA Control Costs Manufacturer Costs As the game progresses, the pie chart updates to always display the breakdown at the current game time. 7.3.3 Cost Time Series Figure 19 - Cost Time Series Chart The Cost Time Series chart displays the breakdown in costs to the manufacturer since the start of the game. The costs plotted are: • • • • • Maintenance Incentive Costs Manufacturer Stock Holding Costs Manufacturer Equipment Charges Raw Material Stock Costs Service Support Contract Payments Lines can be removed from the chart by unselecting the check boxes in the graph legend. InCoCo Business Game User Guide 19 Title: InCoCo-S Business Game User Manual Ref: InCoCo\APH\LCJ Issue: 00.01 7.3.4 Maintenance Figure 20 - Maintenance Service Provider Output Key performance indicators (PI) from the Service Support Measurement System (SPMS), developed by the InCoCo-S consortium, are displayed. Selecting any of the PI’s will cause the graph to display the selected PI and provide a fuller description of the parameter in the lower window. Alongside each of the parameter selection buttons is a face icon. Normal face: Average parameter value neither improving nor worsening Sad Face: Parameter value is worsening Happy Face: Parameter value is improving InCoCo Business Game User Guide 20 Title: InCoCo-S Business Game User Manual Ref: InCoCo\APH\LCJ Issue: 00.01 7.3.5 Packaging Figure 21 - Packaging Service Provider Output Key performance indicators (PI) from the Service Support Measurement System (SPMS), developed by the InCoCo-S consortium, are displayed. Selecting any of the PI’s will cause the graph to display the selected PI and provide a fuller description of the parameter in the lower window. Alongside each of the parameter selection buttons is a face icon. Normal face: Average parameter value neither improving nor worsening Sad Face: Parameter value is worsening Happy Face: Parameter value is improving InCoCo Business Game User Guide 21 Title: InCoCo-S Business Game User Manual Ref: InCoCo\APH\LCJ Issue: 00.01 7.3.6 Quality Control Figure 22 - Quality Control Service Provider Output Key performance indicators (PI) from the Service Support Measurement System (SPMS), developed by the InCoCo-S consortium, are displayed. Selecting any of the PI’s will cause the graph to display the selected PI and provide a fuller description of the parameter in the lower window. Alongside each of the parameter selection buttons is a face icon. Normal face: Average parameter value neither improving nor worsening Sad Face: Parameter value is worsening Happy Face: Parameter value is improving InCoCo Business Game User Guide 22 Title: InCoCo-S Business Game User Manual Ref: InCoCo\APH\LCJ Issue: 00.01 7.3.7 Manufacturer Figure 23 - Manufacturer Output Key performance indicators are displayed. Selecting any of the PI’s will cause the graph to display the selected PI and provide a fuller description of the parameter in the lower window. Alongside each of the parameter selection buttons is a face icon. Normal face: Average parameter value neither improving nor worsening Sad Face: Parameter value is worsening Happy Face: Parameter value is improving InCoCo Business Game User Guide 23 Title: InCoCo-S Business Game User Manual Ref: InCoCo\APH\LCJ Issue: 00.01 8 Analysis Screen Figure 24 - Analysis Screen The Analysis Screen allows the user to investigate the results of any of the Business Games played in more detail. When you access the Analysis screen from the Main Menu, the user is prompted for the name of the run(s) they wish to look at. InCoCo Business Game User Guide 24 Title: InCoCo-S Business Game User Manual Ref: InCoCo\APH\LCJ Issue: 00.01 Figure 25 - Dataset Control Dialog To select a run, move it to the right-hand window by double clicking on it. A list of the Level 1 Key Performance Indicators (PI’s) can be accessed from the dropdown list for quick access: When a new PI is selected, the chart window will update to display the new parameter. A selection of analysis tools can be used by clicking on the tool icons shown below. Figure 26 - Analysis Tools Causal Tree The Causal Tree diagram displays which other model parameters directly influence the PI InCoCo Business Game User Guide 25 Title: InCoCo-S Business Game User Manual Ref: InCoCo\APH\LCJ Issue: 00.01 Graph The Graph tool displays the value of the PI Over the entire length of the business game played Bar Chart The Bar Chart displays the value of the PI at one point in time. By default this is at the end of the game, but this can be changed by moving the scroll bar shown below Table The table tool displays the actual PI value for each week of the game played. If more than one game result set is loaded, the individual runs are colour coded. Statistics Basic statistics are available for the PI over the duration of the game. These include • • • • • Min Max Mean Median Std Deviation Documentor InCoCo Business Game User Guide 26 Title: InCoCo-S Business Game User Manual Ref: InCoCo\APH\LCJ Issue: 00.01 The Documentor tool will display a more detailed Description of the PI selected. InCoCo Business Game User Guide 27 Title: InCoCo-S Business Game User Manual Ref: InCoCo\APH\LCJ Issue: 00.01 Menu Options Load Results List All Variables Subscripts Compare Run Inputs Copy Print Reset Zoom will allow the user to load or unload result files to be displayed in the charts displays a list of all model variables, not just the Level 1 PIs to select from allows user to select which process types to display will list the input differences between two sets of game results will copy the current chart into the clipboard Not yet implemented Not yet implemented Table 1 - Analysis Screen Menu Options InCoCo Business Game User Guide 28 Title: InCoCo-S Business Game User Manual Ref: InCoCo\APH\LCJ Issue: 00.01 View Best Practices Implemented Selecting the above button will display a Gantt chart in the chart window. Figure 27 - View Best Practices - Output This Gantt chart displays the times at which the user implemented the Best Practice options during the game. For online help, click on any of the information icons To return to the Main Menu, click on the icon. InCoCo Business Game User Guide 29