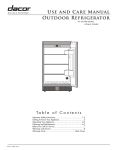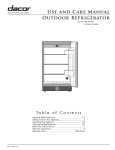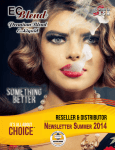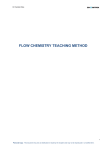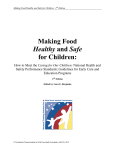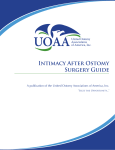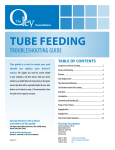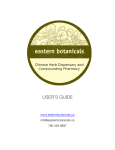Download BNF 56 Installation and User Manual
Transcript
BNF 63
March 2012
Installation and User Manual for
BNF server and BNF Toolkit
BNF© 2012 BMJ Group and Royal Pharmaceutical Society
Clinical and Biomedical Computing Limited © 2012
SharpZipLib Mike Krueger
All product names other than BNF are acknowledged as trademarks of their respective companies.
This document is produced by:
Clinical and Biomedical Computing Limited
27-28 Bridge Street
Cambridge
CB2 1UJ
Tel: +44 (0) 1223 364444
Email: info@cbcl.co.uk
Web: http://www.cbcl.co.uk
Information in this document is subject to change without notice.
Whilst the utmost care has been taken in the preparation of this document, Clinical and Biomedical
Computing Limited do not hold themselves responsible for any error or omission, or any action resulting
therefrom.
Contents
Overview...............................................................................................6
About this guide............................................................................................................... 6
Who is this guide for?.......................................................................................6
Conventions..................................................................................................... 6
System requirements...................................................................................................... 7
Server requirements......................................................................................... 7
Client requirements.......................................................................................... 7
Installation components................................................................................................... 8
Installing BNF Server............................................................................9
Overview......................................................................................................................... 9
Backup your Server......................................................................................................... 10
Installing BNF Server...................................................................................................... 10
Post-installation Tasks.................................................................................................... 16
Installing to a non Default Website...................................................................16
Securing the BNF Toolkit.................................................................................23
Checking IIS Settings......................................................................................................23
Setting user permissions for the BNF Toolkit..................................................................23
Setting administrator permissions for the BNF Toolkit....................................................24
Using BNF..........................................................................................25
About the BNF ................................................................................................................ 25
How to cite electronic BNF.............................................................................................. 25
The BNF user interface .................................................................................................. 26
Main document frame .....................................................................................27
Top bar ............................................................................................................ 28
Buttons ............................................................................................................................28
Search box ......................................................................................................................29
Contents list ....................................................................................................................29
Text search results display .............................................................................................30
Interactions search results display .................................................................................30
Searching the text ........................................................................................... 31
Searching the interactions appendix ...............................................................32
Browsing with the contents list ........................................................................32
Navigation ...................................................................................................................... 33
Moving around a document .............................................................................33
Using links ....................................................................................................... 33
Footnote links .................................................................................................. 33
Moving from one document to another ............................................................33
Printing............................................................................................................................ 34
Examples of searches..................................................................................................... 35
Text search...................................................................................................... 35
How do I do a full text search?........................................................................................35
A search has returned a result, but nothing is highlighted when I view it. Why?............35
Interactions search........................................................................................... 36
How can I find all the interactions listed for a specific drug?...........................................36
Can I search for interactions between drugs and herbals or foods too?.........................36
What happens if I search more than two drugs?.............................................................37
What happens if I mix drug terms and other terms?.......................................................37
BNF 63 Manual
Page 3 of 63
How do I search on a group of drugs?............................................................................37
Using The BNF Toolkit........................................................................38
About the LFE................................................................................................................. 38
The Local Formulary Manager........................................................................................ 38
The Main Table............................................................................................... 38
Name of the formulary.....................................................................................................39
Title of the formulary........................................................................................................39
Browse.............................................................................................................................39
Edit...................................................................................................................................39
Publish.............................................................................................................................39
Enable/Disable.................................................................................................................40
Copy.................................................................................................................................40
Delete...............................................................................................................................40
Below the Main Table.......................................................................................41
New Formulary................................................................................................................41
View as Administrator......................................................................................................41
Help..................................................................................................................................41
The Local Formulary Editor............................................................................................. 42
The Top Bar..................................................................................................... 42
Manage............................................................................................................................42
Print Formulary................................................................................................................42
List/Remove Old Items....................................................................................................42
Search..............................................................................................................................43
Contents...........................................................................................................................43
Help..................................................................................................................................43
The Side Bar.................................................................................................... 43
Contents...........................................................................................................................44
Note: If you cannot see the whole of the entry in the side bar you can.........................44
Search..............................................................................................................................44
The Viewer...................................................................................................................... 45
The Top Bar..................................................................................................... 45
Add Subsection................................................................................................................45
Delete Item.......................................................................................................................45
Print Section.....................................................................................................................45
Change Title.....................................................................................................................46
Preview Window...............................................................................................46
Tabbed section................................................................................................. 46
Local Formulary check box..............................................................................................46
Restricted Tab.................................................................................................................46
Extra Info Tab..................................................................................................................47
Link Tab...........................................................................................................................47
Edit Tab............................................................................................................................47
Save Changes.................................................................................................................47
Finding Information.......................................................................................................... 47
Searching the text............................................................................................ 47
Browsing with the contents list.........................................................................49
Navigation....................................................................................................................... 50
Moving around a document..............................................................................50
Using Links....................................................................................................... 50
Moving from one document to another.............................................................50
Printing............................................................................................................................ 50
Searches......................................................................................................................... 51
Search Examples............................................................................................. 51
BNF 63 Manual
Page 4 of 63
How do I do a full Text Search?......................................................................................51
A Search has returned a result, but nothing is highlighted when I view it. Why? .........51
HTML Tags...................................................................................................................... 52
Troubleshooting..................................................................................53
Installation problems....................................................................................................... 53
I can’t browse to BNF I just installed, what’s wrong?.......................................53
NET Framework not correctly installed............................................................58
Can’t browse to a BNF from a remote machine...............................................61
Tree does not display in local formulary editor.................................................61
Anti-virus software............................................................................................ 61
Pop-up Blocking Software................................................................................61
'The licence key file "xxxxxx\licence.rdf" appears to have been tampered with. It is
digitally signed, and must not be altered.' and .NET version 2.0 is installed....61
Intranet.rdf Error............................................................................................... 62
Reporting Errors............................................................................................... 63
Known Issues.....................................................................................64
BNF 63 Manual
Page 5 of 63
Chapter 1
Overview
Welcome to the BNF manual.
About this guide
The BNF manual provides detailed instructions for installing and using BNF.
Who is this guide for?
This guide is written for anyone installing, using or managing BNF. The guide
assumes that you are familiar with web browsers and, if you are installing, have
experience of installing server based software on Microsoft platforms
Conventions
This guide uses the following conventions:
Convention
Action
setup.exe
Type the text as shown.
<variable>
In command syntax, text in italics in angled
brackets is variable.
Select
Point to the item and click the left mouse
button.
Choose
Point to the specified Windows button and click
the left mouse button.
Double-click
Click the left mouse button twice rapidly
without moving the mouse.
Right-click
Click the right mouse button.
Drag
Hold the left mouse button down while you
move an object across the screen.
BNF 56 Intranet Server and Toolkit installation BNF Manual
6
System requirements
This section specifies the minimum requirements for running BNF.
Server requirements
To take advantage of BNF capabilities, the following specification is recommended
for the server on which you intend to run BNF Intranet and BNF Toolkit
Networked Server
Windows 2000 (Professional, Server or Advanced Server) or Windows
XP Professional, Windows 2003 Server
(N.B. Not compatible with Server 2008)
Minimum 400MHz Pentium processor
Minimum 256 MB RAM
Minimum 180 MB free hard disk space
Client requirements
Client machines require a web browser. For best results, select from the list below.
BNF Web Application
Windows Operating Systems
•
Internet Explorer 5.01 or later.
•
Mozilla 1.1 or later
•
Mozilla Firefox 1.5 or later.
•
Opera 6 or later.
•
Netscape 6 or later.
Macintosh Operating Systems
•
Internet Explorer 5.2 or later
•
Mozilla 1.1 or later
•
Safari
Linux Operating Systems
•
BNF Toolkit
BNF 63 Manual
Mozilla 1.1 or later
Windows Operating Systems
•
Internet Explorer 5.5 or later
•
Mozilla 1.6 or later
•
Mozilla Firefox 1.5 or later.
Page 7 of 63
Installation components
In order to run BNF, you need to have already installed the following components
On the server:
Microsoft Internet Information Server 5.0 (IIS) or later
On Servers using Microsoft Windows 2003, the ASP.NET
Component should be installed from the operating system install
media.
If you are intending to use BNF on a network you should assure yourself that the
security settings of the IIS server are suitable for the environment, please consult
the Microsoft web site for more details.
BNF 63 Manual
Page 8 of 63
Chapter 2
Installing BNF Server
Overview
BNF Server will enable you to publish BNF to an intranet environment. The server
will run as an Microsoft Internet Information Server (IIS) web application and
requires the Microsoft .NET Framework version 1.1 to be installed. We recommend
that you use a Windows 2000 Server or later and IIS5 or later for your installation.
Before you begin to install BNF server you should ensure that IIS 5 or later is
installed and operating correctly.
If the Microsoft .NET Framework version 1.1 is not already installed on the server,
the installer will install a suitable version.
During the installation process you will be given the options to install the BNF
Toolkit. This component will allow you to create Local Formularies of the BNF using
a web interface. This application replaces previous versions of the Local Formulary
Editor. If you choose to install this component you should review the security
placed on the BNF Toolkit to ensure that only suitably authenticated users may edit
Local Formularies.
If the Installer detects any existing BNF Local Formularies, it will upgrade those
formularies to be compatible with the current BNF. For large formularies this
process may take some time to complete, you should not attempt to exit the
installer process once the update of local formularies has begun.
Note: Windows 2000 Professional, Windows XP Professional: BNF Server may
be run under these operating systems, however the reader should be aware that
the licenses for IIS on these platforms limit the number of simultaneous
connections allowed. For more information please consult the relevant license
agreements
BNF 63 Manual
Page 9 of 63
Backup your Server
If you are upgrading an existing installation of BNF, we strongly recommend that
you back up your server, especially the Local Formularies that are stored on the
server. The upgrade process does not change the existing copy of the local
formularies and this is an advisable precautionary measure.
To backup the Local Formularies of your existing BNF installation the directory and
all sub directories of
<INSTALLDIR>\lfe\data must be replicated, where
<INSTALLDIR> is the installation directory for the existing BNF install, by default
c:\InetPub\wwwroot\bnf\ directory.
Installing BNF Server
BNF Server is distributed in CD format.
1. Log on to the server as a user with administrative permissions, preferably
the “Administrator” user.
2. Insert the BNF Server CD into the server’s CD-ROM drive. The CD should
automatically run and the welcome screen will appear. Click the Next.
3. When the license is presented read the license and click the “I accept ...”
radio button to accept the license. You will not be able to install BNF
without accepting the license.
BNF 63 Manual
Page 10 of 63
4. If you are already running multiple web servers on your machine you may
select which website to install the BNF using the drop-down box. Click on
the down arrow, highlight the web server required and click Next.
5. If you selected a custom web site then click Change to install at a new
location. Otherwise click Next and go to step 7.
BNF 63 Manual
Page 11 of 63
6. Enter the new destination folder name and click OK.
7. Click “Custom” to change the BNF server and BNF Toolkit install options.
Otherwise click “Complete”, click Next and go to step 10.
BNF 63 Manual
Page 12 of 63
8. You may elect to install the BNF server and optionally the BNF Toolkit. The
BNF Server is a mandatory item of the installation process. Click Change
to select a different destination folder. When you have made you selections
please click Next and go to step 9.
9. You can browser to a different folder or enter a new folder name.
BNF 63 Manual
Page 13 of 63
10. You may click Cancel if you wish to abort the installation, but you will have
to commence the installation process from the start if you wish to complete
the installation process again. Click Install and wait while the installation
completes.
11. When the installation has completed you will have the option to “Launch
BNF”. When you click Finish, BNF will be launched in your default web
browser. Please note if you are installing to a non default website you will
BNF 63 Manual
Page 14 of 63
not be able to view the BNF until the correct website has been manually
configured, refer to the section Installing to a non Default Website under
the Post installation tasks section
BNF 63 Manual
Page 15 of 63
Post-installation Tasks
Installing to a non Default Website
If the BNF is installed to a website other than the Default website listed in Internet
Information Services Manager, the correct website must be configured manually.
If you have already configured BNF on your website, the settings from your
previous install should remain and the following should be unnecessary.
Right-Click on My Computer on your Desktop and select the Manage option
The Computer Management Console will appear, scroll down to the bottom of the
left hand (tree) pain and expand Services and Applications -> Internet
Information Server -> Web Sites. Now select the Site that you wish to install the
BNF into.
BNF 63 Manual
Page 16 of 63
To configure the BNF to work on non-default web sites you need to create the
following virtual directories. (INSTALLROOT refers to the directory into which the
BNF was installed e.g. d:\Inetpub\wwwroot\bnf\ )
‘bnf’ pointing to INSTALLROOT , an application mapping should be
created with the name: bnf
‘bnftoolkit’ pointing to INSTALLROOT, this directory does NOT need to
be set with an application mapping.
‘lfe’ under ‘bnftoolkit’ pointing to INSTALLROOT\lfe\ , an application
mapping should be created with the name: bnftoolkit
Please Note : The bnftoolkit virtual directories are not needed if the BNF Toolkit is
not installed.
To install a virtual directory , Right click on the website, select New from the list,
then Virtual Directory.
BNF 63 Manual
Page 17 of 63
The virtual directory wizard will now start. Click Next to continue.
Enter the name of the virtual directory required.
BNF 63 Manual
Page 18 of 63
Browse or enter the path to the directory required.
The access permissions should be left as Read and Run Scripts. Click Next
BNF 63 Manual
Page 19 of 63
The virtual directory wizard will now finish. Click Finish
Repeat this procedure for each directories listed above.
To install an Application mapping, with the Computer Management Console open,
expand the website that BNF should be installed into. The virtual directory bnf
should be visible.
BNF 63 Manual
Page 20 of 63
Right click on the virtual directory, in this case bnf, and select Properties
Click the Create button
BNF 63 Manual
Page 21 of 63
For the bnf virtual directory ONLY, click the Documents tab, then click Add and
enter the name: Publications.aspx
Click OK, then Apply and OK.
If the BNF Toolkit is installed, create an application mapping for the bnftoolkit/lfe
directory without changing the Default document.
When all the virtual directories and application mappings have been created the
BNF should be available at
http://website/bnf/
The local formulary editor should be at
http://website/bnftoolkit/lfe/
BNF 63 Manual
Page 22 of 63
Securing IIS
We would advise that the server on which IIS is run and the installation of IIS is
secured as recommenced by the Microsoft Security Web Site. This will ensure that
the server is not vulnerable to the IIS specific Internet worms that exist.
Securing the BNF Toolkit
We would recommend that the BNF Toolkit which enables local formulary editors to
edit local formularies, and administrators to publish local formularies be secured
with Windows based authentication in the BNF Toolkit application.
When you install the BNF for the first time the correct IIS settings will be set up for
you. Due to the differences in particular server installations the IIS settings should
be checked as detailed below. If you are not using IE5 or above for a browser you
will need to change one of the settings in IIS.
Checking IIS Settings
1. Open the IIS Console. This can be done by opening the Control Panel,
clicking Administrative Tools and clicking on Internet Services
Manager.
2. Expand the tree for bnftoolkit to show lfe.
3. Right click on lfe and click on properties.
4. Click on the Directory Security tab and then the Edit button in the
Anonymous access and authentication control section.
5. The Anonymous access tick box should be left blank so that only known
users can get access to the BNF Toolkit.
6. If you are not using IE5 or above, the Basic Authentication box should be
ticked.
7. The Integrated Windows Authentication box should also be ticked so
that users who have already logged on to windows can be automatically
authenticated.
8. Click OK to return to the lfe properties page, then click OK to return to
Internet Services Manager.
9. Close Internet Services Manager.
Setting user permissions for the BNF Toolkit
1. Open Windows Explorer and navigate to the LFE. If the BNF has been
installed
in
the
default
directory
the
path
will
be:
C:\Inetpub\wwwroot\bnf\lfe.
2. Right click on lfe directory and then click on Properties.
3. Click on the Security tab. This is where you add or remove users and
groups. BNF Toolkit users need to have Read & Execute, List Folder
and Read permissions.
4. Click OK to save the changes and get back to the explorer window.
5. Open the lfe folder and right click on the data directory. Open the
Properties section and click on the Security tab.
6. The users that you added in stage 3 need to be given extra permissions.
Click on the boxes for Write and Modify.
7. Click on the Advanced tab below the check boxes. Select the user or
group added in stage 3. Click on View/Edit and check the box for Delete
Sub folders and Files in the Allow column.
8. Click OK to save the changes. You may notice that where it used to say
modify in the advanced settings box it now says special.
BNF 63 Manual
Page 23 of 63
9. Click OK to get back to data properties, and click OK once more to return
to Windows Explorer.
10. Close Windows Explorer.
Setting administrator permissions for the BNF Toolkit
1. Open Windows Explorer and navigate to the bnf bin directory. If the BNF
has been installed in the default directory the path will be :
C:\Inetpub\wwwroot\bnf\bin
2. Right click on the bin directory and then click on Properties.
3. Click on the Security tab. This is where you add or remove users and
groups to be administrators. BNF Toolkit administrators need to have
Read & Execute, List Folder, Read, Modify and Write permissions.
4. Click on the Advanced tab below the check boxes. Select the user or
group added in stage 3. Click on View/Edit and check the box for Delete
Sub folders and Files in the Allow column.
5. Click OK to save the changes. You may notice that where it used to say
modify in the advanced settings box it now says special.
6. Click OK to get back to data properties, and click OK once more to return
to Windows Explorer.
7. Right click on the manager.aspx file and click on Properties.
8. Click on the Security tab. This is where you add or remove users and
groups to be administrators. BNF Toolkit administrators need to have
Read & Execute and Read permissions.
9. Click OK to return to Windows Explorer.
10. Close Windows Explorer.
Hint: It is usually best to create groups of users for the BNF Toolkit. Administrators
can be a subgroup of normal users so that any permissions given to normal users
will automatically be given to administrators.
BNF 63 Manual
Page 24 of 63
Chapter 3
Using BNF
About the BNF
The BNF is a joint publication of the British Medical Association and the Royal
Pharmaceutical Society. It is published under the authority of a Joint Formulary
Committee which comprises representatives of the two professional bodies and of
the UK Health Department. The BNF aims to provide doctors, pharmacists and
other healthcare professionals with sound up-to-date information about the use of
medicines. For more information about the BNF, visit our website at
http://www.pharmpress.com/bnf.
How to cite electronic BNF
When you cite BNF, we recommend the following style:
Joint Formulary Committee. British National Formulary. [edition number] ed.
London: British Medical Association and Royal Pharmaceutical Society; [year of
publication].
This citation should always be added to copies of documents printed from the BNF.
BNF 63 Manual
Page 25 of 63
The BNF user interface
There are two user interfaces available for the BNF, called the "frames" interface
and the "no frames" interface. You can use either interface for searching and
viewing the BNF.
In “frames” mode, the screen is divided into 3 main parts:
the main frame
the top bar
the side bar
The "no frames" mode has a simplified display, which is more suitable to devices
with small screens such as PDAs.
At the bottom of each page is a link which allows you to change from one interface
to the other. e.g.
You are using a framed version of this site | Use a no-framed version
Click the link to change from one mode to the other.
This manual describes only the “frames” interface. For information on the “no
frames” interface, use the online help facility by pressing the Help button.
BNF 63 Manual
Page 26 of 63
Main document frame
The main document frame is used to display the complete text of the document you
have selected. The top line gives the position of the document in the hierarchy, and
links to the previous and next documents. Towards the bottom of the page is a list
of sub-sections for the current chapter or section.
If the document has been displayed in response to a search, the search terms
('hits') are highlighted. If two or more search terms have been entered, a different
colour is used to highlight different hits. If the search included synonyms (e.g.
adrenaline/epinephrine), those terms will be highlighted in the same colour.
Activate the frame by clicking anywhere inside it before trying to move about the
document
To move up or down
use the scroll bar on the right of the frame
use the 'Page Up' or 'Page Down' keys
use the arrow keys
To enlarge the display
BNF 63 Manual
use the mouse to expand the frame
move the mouse cursor over the left side of the frame until it turns
to a double arrow
hold down the left mouse button
use the mouse to drag the frame to the size you want
release the mouse button
Page 27 of 63
Top bar
The top bar is used to display
buttons
Contents
Print
Frames / No frames
Help
Search
Interactions
search box
Buttons
There are five function buttons on the top bar:
Contents
To show the table of contents, click on this button. If you are already looking at
a document, the contents list will open at the appropriate chapter.
Print
Click on the Print button to open the Print dialog and allow the current page to
be printed on an installed printer
Frames / No frames
By default the browser opens BNF in Frames mode, with menu options or
search results in the left hand frame and the publication content in the right
hand frame. Click the button to change to a No Frames version.
Help
Click on the Help button for context-sensitive help
Search in Contents
Click on the Search button to perform a text search when you have entered
your search terms in the search box.
If you click on the “Search in Contents” button when the search box is empty,
information about how to use text search is displayed
Interactions Search
Click on the “Interactions Search” button to perform an interactions search
when you have entered your search terms in the search box.
If you click on the Interactions button when the search box is empty,
information about how to use interactions search is displayed.
BNF 63 Manual
Page 28 of 63
Search box
The search box allows you to search the BNF directly.
Use it to find words or phrases anywhere in the text, or to search for interactions
between drugs.
Side bar
The side bar can contain
the contents list
search results from a text search
interactions search results
The heading at the top of the side bar indicates
which type of display is active
To move up or down the side bar
use the scroll bar on the right of the
side bar
use the 'Page Up' or 'Page Down'
keys
use the arrow keys
To see text to the right hand side of the side bar
use the scroll bar at the bottom
use the mouse to expand the bar
move the mouse cursor over the
frame of the side bar until it turns
to a double arrow
hold down the left mouse button
use the mouse to drag the frame
to the size you want
release the mouse button The
side bar is used to display
Contents list
The contents list shows the hierarchical arrangement of documents in the BNF.
You can use the contents list to view the contents of any chapter and select
documents to view.
To view the contents list, click on the Contents button on the top bar
The BNF is organised into 4 preliminary chapters, 15 chapters and a number of
appendixes and indexes.
BNF 63 Manual
Page 29 of 63
To locate sections within the chapters:
expand the contents list by clicking on any symbol
continue to expand the list in the same way until you find a document
you wish to view
click on the title to display the document
click on the chapter title to display a detailed chapter contents list
follow links under the "Sub-sections" heading to display documents
within the chapter
or
Click on a symbol to collapse the table to that level.
Note: If you cannot see the whole of the entry in the side bar you can; leave the
mouse pointer on the entry - the full text will appear or use the mouse to expand
the frame or use the scroll bar at the bottom
Note: Some browsers are unable to expand the table of contents levels. In this
case, click on the chapter titles and use the list of sub-sections on the chapter page
Text search results display
When you perform a text search, the results display in the side bar tells you how
your search has been handled.
The display includes:
An explanation of what has been searched
the number of matching documents.
the list of documents retrieved
The list of documents in the side bar includes the titles of the documents and their
locations. This will help you select the most relevant records to view.
Interactions search results display
This is the list of documents that results when you perform an interactions search.
Suppose the terms 'Warfarin' and 'alcohol' are entered into the search box, and the
Interactions button has been pressed.
At the top of the results page is a description of the query
Find interactions between Warfarin and alcohol.
If the terms have been found in the drug thesaurus, additional information is
provided about the interactants.
Warfarin
Used for
Broader terms
alcohol
BNF 63 Manual
Page 30 of 63
By expanding the "broader terms" of Warfarin (by clicking on the ), Warfarin is
shown to be a member of the Coumarins drug group.
The number of interactions found is then given, followed by the interactions
information. The results give the interactants (Coumarins and alcohol). Potentially
hazardous interaction are noted as such. e.g.
There is 1 document listing interactions between pairs of interactants searched.
Coumarins + Alcohol
potentially serious
Following the link 'Coumarins + Alcohol' goes to the interactions appendix page
where details of the interaction can be found.
Finding information
There are three ways of finding information in the BNF:
searching the text
searching the interactions appendix
browsing with the contents list
Searching the text
Use the Search function to find words or phrases anywhere in the text.
Enter the term you wish to search for in the search box as
a single word (e.g. aspirin)
a phrase or multi-word term enclosed in double quotes (e.g. "renal
failure")
several terms separated by spaces (e.g. Warfarin aspirin)
Click on the Search button or press the Enter key.
Note: Search is not case sensitive so it does not matter whether you enter your
search in capitals or lower case letter
Note: For most searches there is no need to use a special search operator. See
Advanced Searching for information on the use of operators.
Note: You can search using drug names or free text terms. Some common
synonyms are recognised e.g. epinephrine and adrenaline produce the same
search results.
BNF 63 Manual
Page 31 of 63
Searching the interactions appendix
Use the Interactions function to find search the interactions appendix.
Enter the term you wish to search for in the search box as
a single word (e.g. aspirin)
a phrase or multi-word term enclosed in double quotes (e.g. "ace
inhibitors")
several terms separated by spaces (e.g. Warfarin alcohol)
Click on the Interactions button.
Note: Search is not case sensitive so it does not matter whether you enter your
search in capitals or lower case letter
Note: For most searches there is no need to use special search operators. See
Advanced Searching for information on the use of operators.
Note: Some common synonyms are recognised e.g. epinephrine and adrenaline
produce the same search results.
Browsing with the contents list
The contents list shows the hierarchical arrangement of documents in the BNF.
You can use the contents list to view the contents of any chapter and select
documents to view.
To view the contents list, click on the Contents button on the top bar
The BNF is organised into 4 preliminary chapters, 15 chapters and a number of
appendixes and indexes.
To locate sections within the chapters:
expand the contents list by clicking on any symbol
continue to expand the list in the same way until you find a document
you wish to view
click on the title to display the document
click on the chapter title to display a detailed chapter contents list
follow links under the "Sub-sections" heading to display documents
within the chapter
or
Click on a symbol to collapse the table to that level.
Note: If you cannot see the whole of the entry in the side bar you can; leave the
mouse pointer on the entry - the full text will appear or use the mouse to expand
the frame or use the scroll bar at the bottom
Note: Some browsers are unable to expand the table of contents levels. In this
case, click on the chapter titles and use the list of sub-sections on the chapter
page.
BNF 63 Manual
Page 32 of 63
Navigation
Moving around a document
Click anywhere in the document display to activate that part of the
screen
Use the arrow keys or Page Up and Page Down keys on your
keyboard
Use the scroll bar (or wheel on your mouse, if available)
Using links
Active links (sometimes referred to as 'hyperlinks') are indicated by underlined text
position the mouse over a link (the cursor will usually change to a
pointing hand)
click on the link
the linked document will be displayed.
Footnote links
Footnotes in the text are linked by superscript numbers to the footnote text listed at
the page. These superscript numbers act as links to the corresponding footnote.
To check an individual footnote click on the superscript number to scroll to the
appropriate place in the list of footnotes at the end of the record.
Moving from one document to another
To move between documents, either select a different document from the list in the
side bar or results display, or follow a link within the document that is open.
BNF 63 Manual
Page 33 of 63
Printing
Important: Under the terms of our copyright, you may print one copy of any
document from the BNF for personal use. You may not make or distribute multiple
copies without prior written permission from the publisher.
Print documents from the BNF using the print functions on your browser.
For example, to print a complete document with Microsoft Internet Explorer
select the document you wish to print
click anywhere in the document display frame to activate it
on the menu bar, click File
select Print from the drop down menu
in the Print Range box, select All for the complete document or a
page range
in the Print Frames box, select Only the selected frame
in the Copies box, specify the number of copies
click OK
Note: Printing a document as described above will print the complete document
and not just the part visible in the document display frame.
Note: We recommend that you print a complete document. If you select part of a
document by highlighting it, the printout may lose its formatting and be difficult to
read.
Note: Remember to write the source on the copy, using the recommend style for
citing the electronic BNF.
BNF 63 Manual
Page 34 of 63
Examples of searches
Text search
How do I do a full text search?
Enter your search term or terms in the search box and click on Search
e.g. arrhythmias "beta blockers"
The search results appear in the side bar.
At the top of the results is an explanation of the query.
e.g. Find documents matching either arrhythmias or beta blockers.
The number of results from the full text search is listed immediately above the
results list and looks like this:
e.g. Text search: there are matches in 150 documents.
When a search returns a large number of results, only the first 50 are displayed
initially.
e.g. Results 1 - 50, sorted with best match first.
If you wish to view all the results, follow the link:
show all 150 results.
Beneath this, the list of documents is displayed, together with their positions in the
table of contents which may help you locate results within chapters. Clicking on the
document title of the result will display the document in the main frame with
matching search terms highlighted. If there was more than one search term, hits
from each search term will be highlighted in different colours.
A search has returned a result, but nothing is highlighted when I view it.
Why?
Text search will retrieve any documents that contain the terms in your search.
However, some documents contain hidden "index terms". For example, the search:
e.g. "child-resistant containers"
will return a top match which will does not contain the exact term "child-resistance
containers". However, the editors have indexed this document with the phrase
"child-resistant containers" because the document is relevant to this term. In fact,
the document contains "preparations must be dispensed in a re closable childresistant container...".
BNF 63 Manual
Page 35 of 63
Interactions search
How can I find all the interactions listed for a specific drug?
There are two ways to find all the interactions listed for a specific drug:
use search
use the interactions appendix
To use search
enter the drug name in the search box
click the 'interactions' button
the system will check to see whether your term is listed as an
interactant
if it is, the list of interactions is displayed
if your term is not recognised as an interactant, you will see a
message to that effect. Check the spelling of your search term;
correct it if necessary then click 'Interactions'
To use the interactions appendix
Locate 'Appendix 1: Interactions' in the table of contents
Display the document by clicking the title chapter
Follow the link 'List of drug interactions'
The drugs are organised as a hierarchy of drug groups. For example, ACE
inhibitors, such as Captopril are listed under 'ACE inhibitors'.
How do I find specific interactions between two drugs?
Enter your drug terms in the search box and click on the 'Interactions' button
e.g. Warfarin alcohol
The system will firstly check your search terms to see whether they can be
matched to listed interactants
A list of interactions between the two drugs will be returned, listed in alphabetical
order
Can I search for interactions between drugs and herbals or foods too?
You can include herbal drug names in your search in the same way as other
search terms (tell me how).
Some foodstuffs and beverages (e.g. grapefruit juice) are searchable individually.
e.g. "grapefruit juice" Felodipine
Search alcoholic beverages by entering 'alcohol' as a search term
BNF 63 Manual
Page 36 of 63
What happens if I search more than two drugs?
If you enter three or more terms the interactions search will look for interactions
between all possible pairs of terms from the search.
e.g. alcohol Warfarin Digoxin searches for interactions between:
alcohol and Warfarin
alcohol and Digoxin
Warfarin and Digoxin
You can use special search operators to refine your search
What happens if I mix drug terms and other terms?
You do not need to separate drug terms from other terms when searching. Simply
enter all your search terms, separated by spaces.
The system will test all the terms entered to see if they are interactants and
perform an interactions search on any it finds.
e.g. Warfarin banana will display a warning to indicate that "banana" is not
recognised as an interactant, and will thus return interactions of Warfarin only.
How do I search on a group of drugs?
Drug names are classified in the thesaurus by broad group terms which may
include therapeutic, pharmacological, and chemical groups, and metabolic
pathways.
It is often easy to guess a group term and find the thesaurus entry (e.g. analgesics)
enter you group term in the search box and click 'Interactions'
if your term can be mapped to a group term in the thesaurus the
appropriate entry will be displayed
the group term and all its broader and narrower terms will be included
in the interactions search
e.g. "ace inhibitors" finds interactions of ace inhibitors, including Captopril,
Cilazapril, Enalapril etc.
Note: Enter multi-word terms in double quotes, e.g. "beta blockers"
You can combine a group term with other terms in a search
e.g. Salicylates Warfarin
BNF 63 Manual
Page 37 of 63
Chapter 4
Using The BNF Toolkit
About the LFE
The Local Formulary Editor (LFE) is a tool for creating and maintaining formularies
through customisations of the standard web-enabled British National Formulary
(WeBNF). A formulary is compiled by marking the information relevant to the
specific local formulary used in an institution, as well as adding further information,
such as restrictions or links.
The LFE incorporates the Local Formulary Manager which is used to create
multiple formularies.
The Local Formulary Manager
The Local Formulary Manager is a tool that allows you to create and maintain
multiple formularies. The Manager provides the ability to create an unlimited
number of local formularies which can be edited using the Local Formulary Editor.
The Local Formulary Manager is the default page you come to when you enter the
LFE, allowing you to choose which formulary to edit.
The screen is divided into 2 main parts:
The main table
Below the main table
The Main Table
Administrator view of main table
BNF 63 Manual
Page 38 of 63
Editor view of main table
This table allows the manager to work with the whole formulary. The manager can
delete, create, edit, publish and disable a whole formulary. This page is also a
starting point to enter the formulary either to look at the published formulary or to
edit individual pages of the formulary.
Name of the formulary
The name of the formulary is the name that will be the identifying part of the URL
that is used to browse to the formulary.
Administrators are able to change the name of the formulary by clicking on the
Rename button. The name can only contain letters, numbers or underscores - no
spaces or punctuation are allowed. The name must also be unique.
Rename
1. Click on the rename button
2. In the pop-up window enter the new name
3. Press the Ok button to save the new name, or Cancel to exit.
Title of the formulary
The LFE allows you to change and personalise the WeBNF and it is helpful to mark
the formulary by giving it an appropriate title, such as the name of your institution or
pharmacy. Thus the user will be able to see whether they are using a customised
or the standard version of the WeBNF.
Administrators are able to change the title of the formulary by clicking on the
Change Title button. The title can contain any letters or characters.
Change Title
1. Click on the Change Title button
2. In the pop-up window enter the new title
3. Press the Ok button.
Browse
This link opens a new browser with the WeBNF and the local formulary in it.
Edit
This link takes you to the Local Formulary Editor pages.
Publish
Pressing this button means that all the changes that have been made by editors
since the last time the formulary was published will be made visible in the browser.
BNF 63 Manual
Page 39 of 63
Enable/Disable
The Disable button allows the administrator to stop people being able to view the
local formulary. When the disable button has been clicked, the formulary row in the
Local Formulary Manager goes grey and the Browse button is replaced by text to
say that the formulary is not published.
If a user browses to the formulary, they can see the WeBNF but not any of the
additions made to the local formulary. So none of the new additions to the
formulary will be visible and none of the extra information added to BNF items will
be visible.
To make the formulary visible again, click the Enable button.
Copy
The Local Formulary Manager allows you to create a new formulary copying local
formulary data from an existing formulary.
1. Click on the Copy button
2. Type in the name of the new formulary. The name can only contain letters,
numbers or underscores - no spaces or punctuation are allowed. The
name must also be unique. A formulary cannot be created if another with
the same name exists.
3. Click the Ok button to create the copied formulary, or Cancel to exit.
The new formulary will have the same title as the formulary that it is copied from.
To change the title, click on the Change Title button.
Delete
A local formulary can be deleted which will permanently delete all the formulary
information.
Be sure to have a backup of a local formulary in case you wish to keep the
information for use at a later stage.
1. Click on the Delete button
2. The local formulary manager will ask you to confirm that you want to delete
the formulary.
3. Click the Ok button to permanently delete the formulary.
BNF 63 Manual
Page 40 of 63
Below the Main Table
New Formulary
The Local Formulary Manager allows you to create an unlimited number of
formularies.
1. Click on the New Formulary button
2. Type in the name of the new formulary. The name can only contain letters,
numbers or underscores - no spaces or punctuation are allowed. The
name must also be unique. A formulary cannot be created if another with
the same name exists.
3. Click the Ok button to create a formulary, or Cancel to exit.
The new formulary will have a default title of 'No Name NHS Trust' as the
formulary. To change the title, click on the Change Title button.
View as Administrator
Click on this link to move from the editor Local Formulary Manager screen to the
administrator screen with the extra functionality. If the user is not logged in as an
administrator, the link may pop-up a login box so that the user can login as an
administrator.
Help
Click on the help link to take you to the help pages.
BNF 63 Manual
Page 41 of 63
The Local Formulary Editor
The Local Formulary Editor is the main editing page for the local formulary.
The screen is divided into 3 main parts:
The top bar
The side bar
The viewer
The Top Bar
Manage
Click on the manage link to takes you back to the Local Formulary Manager.
Print Formulary
Click on the print formulary link to take you to a printable version of the local
formulary.
Print the local formulary using the print functions on your browser.
For example, to print a complete document with Microsoft Internet Explorer
select the document you wish to print
click anywhere in the document display frame to activate it
on the menu bar, click File
select Print from the drop down menu
in the Copies box, specify the number of copies
click OK
Note: Printing a document as described above will print the complete document
and not just the part visible in the document display frame.
We recommend that you print a complete document. If you select part of a
document by highlighting it, the printout may lose its formatting and be difficult to
read. If you wish to print a section of the local formulary, use the Print Section link.
List/Remove Old Items
The WeBNF is released twice yearly and numerous changes are made between
issues. An item containing formulary information that has been removed from the
latest issue of the WeBNF will no longer be visible in the Local Formulary Editor.
Similarly, user created items 'under' the removed node will also not be visible.
Items that have not been marked as formulary or contain no formulary information
will not appear in this list.
All changes to the WeBNF content from the previous issue can be viewed in
'Changes for this edition'.
BNF 63 Manual
Page 42 of 63
Click on the List/Remove Old Items link. This will open a window
showing any items that will no longer appear in the latest issue of the
WeBNF.
Select the items to be removed by clicking in the tick box to the left of
the item or select all items clicking Select All.
Press Remove Selected to remove formulary information marked by
tick boxes, or press Close to exit.
Search
The search facility is in two sections:
Search box
Search button
Search box
The search box allows you to search the BNF directly.
Use it to find words or phrases anywhere in the text.
Search button
Click on the Search button to perform a text search when you have entered your
search terms in the search box.
If you click on the Search button when the search box is empty, information about
how to use text search is displayed.
Contents
The contents link allows you to see the BNF contents page in the side bar.
Help
Click on the help link to take you to the help pages.
The Side Bar
The side bar can contain
the Contents List
Search results from a text search
To move up or down the side bar
use the scroll bar on the right of the side bar
use the 'Page Up' or 'Page Down' keys
use the arrow keys
To see text to the right hand side of the side bar
BNF 63 Manual
use the scroll bar at the bottom
leave the mouse pointer on the entry - the full text will appear
Page 43 of 63
Contents
The contents list shows the hierarchical arrangement of documents in the BNF and
local formulary. You can use the contents list to view the contents of any chapter
and select documents to view.
To view the contents list, click on the contents button on the top bar
The BNF is organised into 4 preliminary chapters, 15 chapters and a number of
appendixes and indexes.
To locate sections within the chapters:
expand the contents list by clicking on any symbol
continue to expand the list in the same way until you find a document
you wish to view
click on the title to display the document
click on the chapter title to display a detailed chapter contents list
follow links under the "Sub-sections" heading to display documents
within the chapter
or
Click on a symbol to collapse the table to that level.
Note: If you cannot see the whole of the entry in the side bar you can
leave the mouse pointer on the entry – the full text will appear
use the scroll bar at the bottom
Some browsers are unable to expand the table of contents levels. In this case click
on the chapter titles and use the list of sub-sections on the chapter page.
Search
When you perform a text search, the results display in the side bar tells you how
your search has been handled.
The display includes:
An explanation of what has been searched
the number of matching documents.
the list of documents retrieved
The list of documents in the side bar includes the titles of the documents and their
locations. This will help you select the most relevant records to view.
BNF 63 Manual
Page 44 of 63
The Viewer
The Top Bar
Add Subsection
This version of the LFE allows you to add extra text (plain or HTML) to your
WeBNF via user-created items. This is very useful to make large parts of extra
information available, such as products and other items not included in the BNF. By
adding this information through extra items in the navigation tree all drug
information available in your customised WeBNF can be well organised. You can
even create whole sub trees by adding new items to added items.
For these added items you still have all other features, such as marking them as
restricted, adding extra information and entering links.
Select the parent item under which you would like to add your extra
item.
Click on Add Subsection link. The new item is added into the
navigation tree and the preview window shows a preview of the new
item.
Click on the edit tab to edit the text of the new item.
Delete Item
Any user created item can be deleted by clicking the Delete Item link. Deleting an
item will delete all the information connected to it and all subsections of that item. It
is not possible to remove BNF items from the hierarchy.
Select the item that you wish to delete.
Click on the delete item link
Click on the OK button to permanently delete the item, and Cancel to
exit.
Print Section
Click on the print section link to take you to a printable version of the section of the
local formulary.
Print the section using the print functions on your browser.
For example, to print a complete document with Microsoft Internet Explorer
BNF 63 Manual
select the document you wish to print
click anywhere in the document display frame to activate it
on the menu bar, click File
select Print from the drop down menu
in the Copies box, specify the number of copies
click OK
Page 45 of 63
Notes: Printing a document as described above will print the complete document
and not just the part visible in the document display frame.
We recommend that you print a complete document. If you select part of a
document by highlighting it, the printout may lose its formatting and be difficult to
read. If you wish to print the whole local formulary, use the print formulary link.
Change Title
The LFE allows you to change and personalise the WeBNF and it is helpful to mark
the formulary by giving it an appropriate title, such as the name of your institution or
pharmacy. Thus the user will be able to see whether they are using a customised
or the standard version of the WeBNF.
Administrators are able to change the title of the formulary by clicking on the
Change Title button. The title can contain any letters or characters.
Change Title
1. Click on the Change Title button
2. In the pop-up window enter the new title
3. Press the OK button or Cancel to Exit.
The change will only be made to the live formulary once an administrator has
published the formulary.
Preview Window
The Preview Window will display a preview of what the users will see in the
WeBNF, when the LF is applied.
Tabbed section
Local Formulary check box
This check box marks the item as being in the local formulary or not.
Restricted Tab
Some items in the local formulary may have restrictions placed on their usage.
Setting an item as restricted by checking box will enable (changes colour from grey
to white) the text entry box in the Editing panel to allow you to enter any conditions
on the restriction. Any text entered here will appear near the top of the WeBNF
page, highlighted on a light-red background, as seen in the Preview window. The
style of this text can be modified by using HTML Tags.
Make sure that the item is marked as local formulary i.e. that the Local Formulary
Check box is checked.
1. Ensure that the Local Formulary check box is checked.
2. Clicking in the Restricted check box of the local formulary item will flag the
item as restricted.
3. If appropriate, enter any information about the restriction in the text box.
4. Click the Save Changes button to save the changes and view the changes
in the preview window.
BNF 63 Manual
Page 46 of 63
Extra Info Tab
Your pharmacy may wish to add information about an item that is not normally
included in the BNF entry. You can enter any text (plain or with HTML tags) and it
will appear near the top of the WeBNF page, highlighted on a light blue
background in the Preview window.
1. Clicking on the Extra Info tab will bring this sheet to the foreground.
2. Check the Extra Info check box by clicking it. This will allow you to enter
text in the text box.
3. Click the Save Changes button to save the changes and view the changes
in the preview window.
Link Tab
The Local Formulary Editor gives you the possibility to include a link on your
WeBNF page that when clicked will pop up a window to another data resource. In
its simplest form this may be an URL to a web page, held either locally or at an
external site. If the end-user's browser is set up appropriately, the link can also be
to MS-Word or PDF files.
1. Click on the Link tab and check the Has URL Link check box.
2. Type the URL in the URL box and a caption in the caption box.
3. You can check that the URL is correct but clicking the Check URL…
button. A new browser will open with the requested page in it.
4. Click the Save Changes button to save the changes and view the changes
in the preview window.
Edit Tab
The Edit tab allows you to edit the information in a user-created item. You can
enter any text (plain or HTML) as the main text. Each user created item will be
printed in the style determined my the Printing Style in the drop-down box.
1. Click on the Edit tab, this will bring the sheet forward.
2. You can change the title of the new item by changing the text in the Title
box.
3. In the Text box you can insert text with or without HTML tags.
4. You can change the printing style using the Printing Style drop down box.
5. Click the Save Changes button to save the changes and view the changes
in the preview window
Save Changes
The Save Changes button saves all the changes that have been made to the
individual formulary page. The formulary page is then refreshed in the preview
window with all the new changes.
Finding Information
Searching the text
Use the Search function to find words or phrases anywhere in the text.
Enter the term you wish to search for in the Search Box as
BNF 63 Manual
a single word (e.g. aspirin)
Page 47 of 63
a phrase or multi-word term enclosed in double quotes (e.g. "renal
failure")
several terms separated by spaces (e.g. Warfarin aspirin)
Click on the Search Button or hit Enter.
Notes: Search is not case sensitive so it does not matter whether you enter your
search in capitals or lower case letter
For most searches there is no need to use a special search operator. See
Advanced Searching for information on the use of operators.
You can search using drug names or free text terms. Some common synonyms are
recognised e.g. epinephrine and adrenaline produce the same search results.
BNF 63 Manual
Page 48 of 63
Browsing with the contents list
The contents list shows the hierarchical arrangement of documents in the BNF.
You can use the contents list to view the contents of any chapter and select
documents to view.
To view the contents list, click on the Contents Button on the top bar
The BNF is organised into 4 preliminary chapters, 15 chapters and a number of
appendixes and indexes.
To locate sections within the chapters:
expand the contents list by clicking on any symbol
continue to expand the list in the same way until you find a document
you wish to view
click on the title to display the document
click on the chapter title to display a detailed chapter contents list
follow links under the "Sub-sections" heading to display documents
within the chapter
or
Click on a symbol to collapse the table to that level.: If you cannot see the whole
of the entry in the side bar you can
leave the mouse pointer on the entry - the full text will appear
use the scroll bar at the bottom
Some browsers are unable to expand the table of contents levels. In this case, click
on the chapter titles and use the list of sub-sections on the chapter page.
BNF 63 Manual
Page 49 of 63
Navigation
Moving around a document
Click anywhere in the document display to activate that part of the
screen
Use the arrow keys or Page Up and Page Down keys on your
keyboard
Use the scroll bar (or wheel on your mouse, if available)
Using Links
Active links (sometimes referred to as 'hyperlinks') are indicated by underlined text
position the mouse over a link (the cursor will usually change to a
pointing hand)
click on the link
the linked document will be displayed.
Moving from one document to another
To move between documents, either select a different document from the list in the
Side Bar or results display, or follow a link within the document that is open.
Printing
Print the local formulary using the print functions on your browser.
For example, to print a complete document with Microsoft Internet Explorer
select the document you wish to print
click anywhere in the document display frame to activate it
on the menu bar, click File
select Print from the drop down menu
in the Copies box, specify the number of copies
click OK
Note: Printing a document as described above will print the complete document
and not just the part visible in the document display frame.
We recommend that you print a complete document. If you select part of a
document by highlighting it, the printout may lose its formatting and be difficult to
read. If you wish to print the whole formulary, use the Print Formulary link. If you
wish to print a section of the local formulary, use the Print Section link.
BNF 63 Manual
Page 50 of 63
Searches
Search Examples
How do I do a full Text Search?
Enter your search term or terms in the search box and click on 'Search'
e.g. arrhythmias "beta blockers"
The search results appear in the Side Bar.
At the top of the results is an explanation of the query.
e.g. Find documents matching either arrhythmias or beta blockers.
The number of results from the full text search is listed immediately above the
results list and looks like this:
e.g. Text search: there are matches in 150 documents.
When a search returns a large number of results, only the first 50 are displayed
initially.
e.g. Results 1 - 50, sorted with best match first.
If you wish to view all the results, follow the link:
show all 150 results.
Beneath this, the list of documents is displayed, together with their positions in the
table of contents which may help you locate results within chapters. Clicking on the
document title of the result will display the document in the preview window with
matching search terms highlighted. If there was more than one search term, hits
from each search term will be highlighted in different colours.
A Search has returned a result, but nothing is highlighted when I view it.
Why?
Text search will retrieve any documents that contain the terms in your search.
However, some documents contain hidden "index terms". For example, the search:
e.g. "child-resistant containers"
will return a top match which will does not contain the exact term "child-resistance
containers". However, the editors have indexed this document with the phrase
"child-resistant containers" because the document is relevant to this term. In fact,
the document contains "preparations must be dispensed in a re closable childresistant container...".
BNF 63 Manual
Page 51 of 63
HTML Tags
You may wish to add emphasis or colour to text that you type into the Restricted
or Extra Info text boxes, or you may wish to add hyperlinks to web pages. For this
text formatting or a hyperlink to appear in a web browser, it needs HTML tags to be
included in the text that is sent to the browser. Any formatting or hyperlink that you
wish to appear in the resultant HTML page will need to be inserted directly as
HTML tags when you type in the information. A non-exhaustive list of a few
common tags is shown below.
Tags
Result
<b>bold</b>
bold
<i>italic</i>
italic
<u>under</u>
under
<font color=red>coloured</font>
coloured *
<big>bigger</big>
bigger
<a href=”http://www.bnf.org”>see bnf.org</a>
See bnf.org
*note the American spelling in the Tag.
BNF 63 Manual
Page 52 of 63
Chapter 5
Troubleshooting
Installation problems
I can’t browse to BNF I just installed, what’s wrong?
If you tried to browse to http://localhost/bnf on the machine where BNF was
installed, and you failed to get a response from the server, it is likely that IIS has
not been started on the server. Right-Click on My Computer on your Desktop and
select the Manage option
BNF 63 Manual
Page 53 of 63
The Computer Management Console will appear, scroll down to the bottom of the
left hand (tree) pain and expand Services and Applications -> Internet Information
Server -> Web Sites -> Default Web Site. (If you have not used the default website
select the site that you have installed BNF into – Please see the section Installing
to a non Default Website under the Post installation tasks section)
Click on the Play Icon in the toolbar to start the Web Site, after a short wait the
Default web site should be running. Browse to http://localhost/ to confirm that the
default web site is running, and then to http://localhost/bnf to confirm that BNF is
running.
BNF 63 Manual
Page 54 of 63
If you are still having trouble accessing http://localhost/bnf/ , Right click on the
website BNF is installed under (Normally the Default Website) and select
Properties
Now select the ISAPI Filters tab from the top of the list, you should see a filter
named redirect listed with a green arrow pointing up next to it.
BNF 63 Manual
Page 55 of 63
If the Redirect Filter is not listed, Click on the Add button and enter the name
Redirect and Browse to the installation path of the BNF where you should see a file
named redirect.dll
Click Open to select the file
BNF 63 Manual
Page 56 of 63
Click OK. You will now see the filter priority status listed as Unknown.
Click Apply and then OK, Browse to http://localhost/ to confirm that the default web
site is running, and then to http://localhost/bnf to confirm that BNF is running.
BNF 63 Manual
Page 57 of 63
NET Framework not correctly installed
If you can browse to http://localhost/ but you still get a “Page Not Found” it is
possible that the .NET Framework is not correctly registered with IIS. To confirm if
this is the case open the Computer Management console as above.
Click on the Default Web Site in the tree plain to see the bnf and bnf toolkit web
applications. Then Right-Click on the bnf web application and select Properties
from the pop-up menu.
BNF 63 Manual
Page 58 of 63
On the Site Properties dialogue select the Virtual Directory tab and click on the
Configuration button.
On the Application Configuration Dialog that appears select the Mappings tab
and scroll down to check that the .aspx extensions is registered for the executable
C:\WINDOWS\Microsoft.NET\Framework\v1.0.3705\aspnet_isapi.dll for verbs
including GET, HEAD and POST. If there are other verbs listed, these should be
left as they are.
If you find that the .aspx extension is not registered you may use the following
command to register the .NET Framework with IIS.
\Windows\Microsoft.Net\Framework\v1.0.3705\aspnet_regiis.exe -i
BNF 63 Manual
Page 59 of 63
Can’t browse to a BNF from a remote machine
BNF server is normally accessible using the http protocol on port 80. You should
check that any security precautions such as firewalls are letting you access web
sites in general and the BNF server in particular.
Tree does not display in local formulary editor
Look in INSTALLDIR\bnf\lfe\Web.config at
<add key="master.url"
value="http://localhost/bnf/"/>
Is the BNF visible at the given URL? If not edit the value to be a URL through
which the BNF is accessible.
Anti-virus software
It is possible some anti-virus software can interfere with the local formulary editor.
We have had a reported case of “CA eTrust InnoculateIT V6.0” stopping the local
formulary editor working. If you suspect this might be the case please try excluding
the lfe directory and subdirectories from being scanned.
Pop-up Blocking Software
It is possible that some pop-up and ad blocking software may cause problems with
the BNF Toolkit. There has been a reported case where “Norton Internet Security
V7.0.6.17” has caused the navigation to function incorrectly.
'The licence key file "xxxxxx\licence.rdf" appears to have been tampered
with. It is digitally signed, and must not be altered.' and .NET version 2.0
is installed
Due to the way that Microsoft have modified the Digital signing libraries between
versions of .NET 1.1 and .NET 2.0, BNF 63 must be setup to run under .NET 1.1
even if .NET 2.0 is installed.
To set this up please follow the following steps:
1. Open Internet Information Services by selecting Start -> Run , type inetmgr
and press enter
2. Locate the website that has the BNF 63 installed into it
3. Expand the website to list the items 'bnf' and 'bnftoolkit' (if the bnftoolkit is
installed)
4. Right click the item 'bnf' and select 'Properties'
5. Once the Properties dialog has opened select the 'ASP.NET' tab
6. Change the ASP.NET Version to 1.1.4322
7. Click 'Apply', then 'OK'
If the BNFToolkit is installed this procedure should be repeated for the item
'bnftoolkit'.
Close Internet Information Services.
Check that the BNF 63 is now visible.
BNF 63 Manual
Page 60 of 63
Intranet.rdf Error
If you can browse to http://localhost/ but you get a “Server Error” it is possible that
a later version of the .NET Framework has been registered with IIS.
To confirm if this is the case open the Computer Management console as above.
Click on the Default Web Site in the tree plain to see the bnf and bnf toolkit web
applications. Then Right-Click on the bnf web application and select Properties
from the pop-up menu.
BNF 63 Manual
Page 61 of 63
On the bnf Properties dialogue, select the ASP.NET tab, select the ASP.NET
version drop down box, select 1.1.4322 and choose the Apply button.
Repeat this selection for bnftoolkit web application.
Reporting Errors
If this manual has not helped you solve your problem please look at
http://www.cbcl.co.uk/support/
for
any
recent
updates,
or
e-mail
support@cbcl.co.uk with details of the problem and your setup.
Useful error information is stored in the Windows application log on the BNF
server. The local formulary editor logs errors to INSTALLDIR\bnf\lfe\bin\logs\log.txt
(local formulary editor).
As of BNF 48, this can be viewed with at
http://server:port/bnftoolkit/logs/log.txt from client machines.
BNF 63 Manual
Page 62 of 63
Chapter 6
Known Issues
Issue: Tree navigation images fail to load with particular versions of IE6 on
Windows XP on first use of BNF.
Explanation: Under certain circumstances with a particular combination of
cumulative security patches applied to IE6 on Windows XP Pro, you will not see
the and symbols on the contents tree. This is due to a bug in IE6.
Workaround: Either update IE6 from the Microsoft web site or browse to
http://<hostname>/bnf/lform1/current/doc/contents.htm and then return to the main
BNF page, the images should now display
Issue: With IE6 on Windows XP, in the LFE, the name of the formulary appears in
an edit box, but the box is not editable. In most other browsers, the title does not
look like it is in an edit box and looks just like normal text.
Explanation: This is due to a bug in IE6.
Workaround: There is no workaround for this. To change the title of the formulary,
use the Change Title button.
BNF 63 Manual
Page 63 of 63