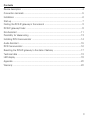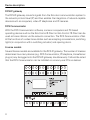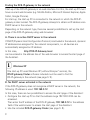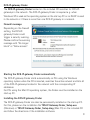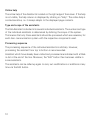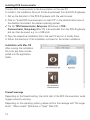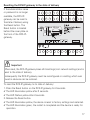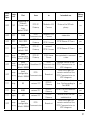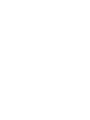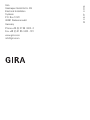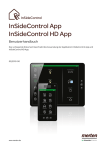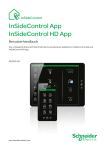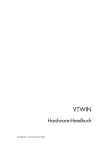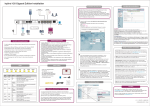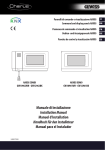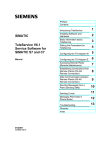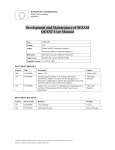Download Operating Instructions DCS-IP-gateway 2620 97, 2620 98
Transcript
Operating Instructions DCS-IP-gateway 2620 97, 2620 98, 2620 99 Contents Device description ........................................................................................................ 4 Connection terminals .................................................................................................... 5 Installation .................................................................................................................... 6 Start-up ......................................................................................................................... 7 Finding the DCS-IP-gateway in the network ................................................................ 8 DCS-IP-gateway Finder ................................................................................................ 9 Gira Assistant .............................................................................................................. 11 Possibility for teleservicing ......................................................................................... 13 Installing DCS Communicator .................................................................................... 14 Audio Assistant ........................................................................................................... 15 DCS Communicator .................................................................................................... 16 Resetting the DCS-IP-gateway to the state of delivery ............................................... 17 Technical data ............................................................................................................. 18 LED display ................................................................................................................. 19 Appendix ..................................................................................................................... 20 Warranty ..................................................................................................................... 22 3 Device description DCS-IP-gateway The DCS-IP-gateway converts signals from the Gira door communication system to the network protocol level (IP) and thus enables the integration of network-capable devices such as computers, video-IP telephones and IP cameras. DCS Communicator With the DCS Communicator software, common computers and PC-based operating devices such as the Gira Control 9 Client or Gira Control 19 Client can be used as home stations via the network connection. The DCS Communicator offers all the functions of a video home station such as accepting conversations, switching lights (in conjunction with a switching actuator) and opening doors. License models Several license models are available for the DCS-IP-gateway. The number of licenses determines how many devices (e.g. DCS Communicator, IP telephone, HomeServer plug-in) may be logged onto the DCS-IP-gateway simultaneously. It should be noted that the DCS Communicator can be installed on as many user PCs as desired. 4 Connection terminals BUS IN Connection for the incoming video signal from door stations with a video function or camera gateways on the Gira 2-wire bus. Because the video signal in the DCS-IP-gateway is only routed in one direction, from BUS IN to BUS OUT, all door stations with a video function or camera gateways must be connected to BUS IN. BUS OUT Connection of the DCS-IP-gateway to the video control device as well as all other door communication devices such as door stations with an audio function, home stations, VideoTerminals or switching actuators via the Gira 2-wire bus. Ub Connection for the power supply 24 V DC (neutral). LAN Link this connection to the router or switch using a network cable to maintain access to the network. Bus 3 1 Door stations with camera, DCS-cameragateway 2 3 IN Bus 4 5 4 5 OUT Ub LAN 6 7 8 6 7 8 9 10 11 12 Power supply 24 V DC, 300 mA (neutral) Video control device, audio door stations, home stations, VideoTerminals, switching actuators 5 Installation Important Installation and mounting of electrical devices may only be carried out by a qualified electrician. For installation protected from dripping and sprayed water, the DCS-IP-gateway is mounted on a top-hat rail in the distribution. The Gira 2-wire bus and the power supply are connected via screw terminals. The network connection is carried out via the RJ45 network connection socket 10/100 Mbit/s. Switch 24V DC 300 mA IP 2 2 6 2 2 Start-up i Assigning the DCS-IP-gateway to the video control device At the beginning of start-up, the DCS-IP-gateway must be assigned to the video control device. To do so, within 30 minutes of initially starting the DCS-IP-gateway (LED illuminates green), programming mode must be started on the control device. If the time is exceeded, the DCS-IP-gateway must be completely disconnected from the power supply prior to retrying the assignment (power supply and bus voltage). After installing all of the devices (door and home stations, control device, DCS-IPgateway, IP camera, etc.) the door communication system can be started up. When starting up the door communication system, observe the following sequence: 1. Assign analogue components (door and home stations, DCS-camera-gateway, etc) to one another and start them up. 2. Find DCS-IP-gateway in the network (see page S. 8). 3. Configure DCS-IP-gateway using the Assistant (see page S. 11). 4. Install DCS Communicator on the user PC (see page S. 14). 7 Finding the DCS-IP-gateway in the network Start-up of the DCS-IP-gateway is via web interface. For this, the start-up PC must have a current web browser (e.g. Mozilla Firefox, Microsoft Internet Explorer, Apple Safari, Google Chrome). For start-up, the start-up PC is connected to the network in which the DCS-IPgateway is also located. The DCS-IP-gateway attempts to obtain an IP address via a DHCP server in the network. Depending on the network type, there are several possibilities to call up the start page of the DCS-IP-gateway using web browsers: A. There is an active DHCP server in the network If DHCP (Dynamic Host Configuration Protocol) is activated in the network, dynamic IP addresses are assigned for the network components, i.e. all devices are automatically assigned an IP address. In this case, http://TKS-IP-Gateway.local can be entered in the address line of the web browser to access the start page of the Assistant. i Windows XP If the start-up PC uses Windows XP (without Bonjour® service), the DCS-IP-gateway Finder software included must be used to find the DCS-IP-gateway in the network (see page S. 9). B. No DHCP server activated in the network If the DCS-IP-gateway does not recognise a DHCP server in the network, the following IP address is used: 192.168.0.12. In this case, there are two possibilities to access the start page of the Assistant: • Configure the start-up PC so that the address range 192.168.0.XXX can be accessed. Then enter the IP address of the DCS-IP-gateway 192.168.0.12 in the address field of the web browser to access the start page of the Assistant. • Use the included DCS-IP-gateway Finder (see page S. 9). 8 DCS-IP-gateway Finder The DCS-IP-gateway Finder located on the included CD searches for DCS-IPgateways in the network. The DCS-IP-gateway Finder is required e.g. when Windows XP is used as the operating system on the start-up PC or no DHCP is used in the network or if there is more than one DCS-IP-gateway in a network. Firewall message Depending on the firewall setting, the DCS-IPgateway Finder could trigger a security warning. Please confirm the warning message with "No longer block" or "Allow access". Starting the DCS-IP-gateway Finder automatically The DCS-IP-gateway Finder starts automatically on PCs using the Windows operating system when the CD is inserted, searches the entire network and lists all of the DCS-IP-gateways located in the network with the corresponding IP addresses. For PCs using the Mac OS operating system, the Finder must be installed on the start-up PC. Installing the DCS-IP-gateway Finder The DCS-IP-gateway Finder can also be permanently installed on the start-up PC. For this, please run the installation file TKS-IP-Gateway-Finder_Setup.exe (Windows) or TKS-IP-Gateway-Finder_Setup.dmg (Mac OS) on the included CD and follow the directions of the installation software. 9 The DCS-IP-gateway Finder lists all of the DCS-IP-gateways with the corresponding network parameters: All network settings of the listed DCS-IP-gateways can be changed or adapted to the existing network in the DCS-IP-gateway Finder. If the IP address of the desired DCS-IP-gateway is entered in the address line of the web browser of the start-up PC, the log-on screen of the Gira Assistant appears. 10 Gira Assistant If the correct address of the DCS-IP-gateway is entered in the web browser, the logon screen of the Gira Assistant appears after approx. 30 seconds. Defining access data The DCS-IP-gateway is password-protected from unauthorised access. For this reason, an administrator name with a password must be assigned during the initial start-up. Have you forgotten your administrator name and/or password? If the administrator name or password is no longer available, the DCS-IP-gateway can be reset to the state of delivery using the Reset button. (see page S. 17). 11 Online help The online help of the Assistant is located on the right edge of the screen. If the help is not visible, the help column is displayed by clicking on "Help". The online help is context-sensitive, i.e. it always adapts to the displayed page contents. Type and scope of the assistants The Gira Assistant is divided into several individual assistants. The number and type of the individual assistants is determined by defining the scope of the system. That means that only those assistants should be processed which are necessary for each door communication system with the respective components used. Processing sequence The processing sequence of the individual assistants is arbitrary. However, processing the assistant from top to bottom is recommended. Assistant which have already been visited and processed are indicated with a filledin dot at the end of the line. Moreover, the "Edit" button then becomes visible in some assistants. The assistants can be called up again to carry out modifications or additions at any time via the Edit button. 12 Possibility for teleservicing For teleservicing via the Internet, a secure HTTPS connection can be established to the Assistant. In doing so, all data is transferred encrypted via HTTPS (Hypertext Transfer Protocol Secure). For this, the Assistant is called up in the browser at https://"IP address of the DCS-IP-gateway". i Rerouting public port to port 443 For teleservicing, a public port must be rerouted to the DCS-IP-gateway HTTPS port 443 in the router or in the firewall. i Error message: "Invalid certificate" In some web browsers, an error message indicating a problem with a security certificate appears when opening the log-on screen of the DCS-IP-gateway. Please ignore this error message and allow the website to be loaded. 13 Installing DCS Communicator The Gira DCS Communicator is the home station on the user PC. To install it, the installation file must first be downloaded from the DCS-IP-gateway: 1. Call up the Assistant of the DCS-IP-gateway with the web browser. 2. Click on "Install DCS Communicator on client PC" in the administration area of the Assistant and select the desired operating system. ✓ The file TKS-Communicator_Setup.exe (Windows) or TKSCommunicator_Setup.dmg (Mac OS) is downloaded from the DCS-IP-gateway and can then be saved, e.g. on a USB stick. 3. Copy the respective installation file to the user PC and run it locally there. 4. Follow the directions of the installation software for the further installation. Installation with Mac OS After running the installation file, both app files must be pulled into the application folder. Firewall message Depending on the firewall setting, the initial start of the DCS Communicator could trigger a security warning. Depending on the operating system, please confirm the message with "No longer block", "Allow access" (Windows) or "Open" (Mac OS). 14 Audio Assistant During the initial start of the DCS Communicator, the information appears that the Audio Assistant should be run on the user PC. Please confirm the information message with "OK" to start the Audio Assistant. With the Audio Assistant, the acoustic properties of the microphone and the loudspeaker on the user PC are optimised and adjusted automatically. Please start the Audio Assistant and follow the instructions on the screen. i Exchanging audio components If the audio components on the user PC are replaced (e.g. with a new headset), the Audio Assistant must be run again. 15 DCS Communicator When starting the DCS Communicator, the user name and password must be entered: After successfully logging on, the interface of the DCS Communicator appears: 16 Resetting the DCS-IP-gateway to the state of delivery If the administrator name or password is no longer available, the DCS-IPgateway can be reset to the state of delivery using the Reset button. The Reset button is located behind the cover plate on the front of the DCS-IPgateway. Reset SD-Card Important When reset, the DCS-IP-gateway loses all its settings (incl. network settings) and is reset to the state of delivery. Subsequently the DCS-IP-gateway must be reconfigured or a setting which was saved in advance can be restored. To reset the DCS-IP-gateway to its state of delivery: 1. Press the Reset button on the DCS-IP-gateway for 6 seconds. ✓ The LED illuminates yellow after 3 seconds. ✓ The LED flashes yellow after 6 seconds. 2. Release the Reset button. ✓ The LED illuminates yellow, the device is reset to factory settings and restarted. ✓ The LED illuminates green, the restart is completed and the device is ready for operation. 17 Technical data Power supply: 24 V DC (neutral), 300 mA Connections: 2 2 2 1 screw terminals for power supply screw terminals BUS IN screw terminals BUS OUT RJ45 network connection, 10/100 Mbit/s Temperature range: -5 °C to +50 °C Memory card: MicroSDHC card up to max. 32 GB Ringing tones: 10 .wav files up to max. 5.5 MB each Dimensions: 6 HP Power consumption: 1.6 W (standby) 5.0 W (conversation mode) Minimum requirements of the start-up PC Operating system: Windows XP, Windows Vista, Windows 7, Mac OS X 10.6 Web browser: Internet Explorer from Version 8 Mozilla Firefox from Version 3.5 Google Chrome from Version 7 Apple Safari from Version 4 Network connection: Ethernet 10/100 Mbit/s RAM: 1 GB RAM Processor: from Intel Pentium 1.7 GHz or 100 % compatible processor Minimum requirements for the DCS Communicator (user PC) Operating system: Windows XP, Windows Vista, Windows 7, Mac OS X 10.6 Network connection: Ethernet 10/100 Mbit/s RAM: 2 GB RAM Disk space: 100 MB Processor: from Intel Pentium DualCore, 2,2 GHz or 100 % compatible processor Audio components: Sound card, loudspeaker and microphone 18 LED display The operating LED on the DCS-IP-gateway signalises the following states. Operating LED Illuminates green Trouble-free normal operation Flashes green System programming mode active Illuminates yellow Restart of the device / Booting phase Flashes yellow During the reset process or during a firmware update Illuminates red No additional supply connected Flashes red Connection to the Gira 2-wire bus missing/faulty 19 Appendix TransProtoport col layer Port from to Intended use Bidirectional UDP proprietary 31337 DCSCommunicator Broadcast Detection DCS-IP-Gateways in the local network - UDP proprietary 31337 DCSCommunicator DCS-IPGateway Detection DCS-IP-Gateway in the VPN-network yes UDP proprietary 31337 DCS-IP-Gateway Finder Broadcast Detection DCS-IP-Gateways in the network - UDP proprietary 31337 DCS-IPGateway UDP proprietary 31337 DCS-IPGateway DCS-IP-Gateway Finder Detection DCS-IP-Gateways in the local network - UDP SIP 5060 DCSCommunicator DCS-IPGateway Protocol for SIP-telephony yes UDP SIP 5060 external SIP-Telefon DCS-IPGateway Protocol for SIP-telephony - UDP SIP depending on sip-phone default: 50600 DCS-IPGateway external SIPTelefon Protocol for SIP-telephony no UDP RTP 7078 DCSCommunicator DCS-IPGateway audio data yes 7078 external SIP-Telefon DCS-IPGateway audio data no depending on sip-phone default: 7078 DCS-IPGateway external SIP-Telefon UDP RTP DCSDetection DCS-IP-GateCommunicator ways in the local network - no UDP RTP 9078 DCSCommunicator DCS-IPGateway video data yes UDP RTP 9078 external SIP-Telefon DCS-IPGateway video data no depending on sip-phone default: 9078 DCS-IPGateway external SIP-Telefon 5060 Mobotix x24Camera DCS-IPGateway UDP 20 SIP no Protocol for SIP-telephony no TransProtoport col layer Port from to Intended use Bidirectional DCS-IPGateway Mobotix x24Camera Protocol for SIP-telephony no UDP SIP depending on Mobotix Camera settings default: 5060 UDP RTP 9058 DCSCommunicator Mobotix x24Camera video data no external RTSP-Camera RTSP-Stream IP-Cams yes UDP RTP 9000-9999 DCS-IPGateway TCP RTSP freely configurable default: 554 DCS-IPGateway external RTSP-Camera RTSP-Stream IP-Cams yes TCP proprietary freely configurable default: 50050 DCS-IPGateway GIRA HomeServer encrypted data communication yes UDP proprietary freely DCSconfigurable Quadclient-PC Communicator default: 55555 (Local-Host) Remote control of the DCS-Communicator via UDP-telegrams no UDP proprietary freely DCSconfigurable Communicator default: 55554 Broadcast status messages for remote controle of the DCS-Communicator via UDP-telegrams - TCP http 80 external PC DCS-IPGateway Access for the webinterface. Portforwarding to Port 8080 yes TCP http 8080 external PC DCS-IPGateway Access for the webinterface. yes TCP https 443 external PC DCS-IPGateway Secure access for the webinterface yes UDP proprietary Broadcast status messages for remote controle of the DCS-Communicator via UDP-telegrams - freely DCSconfigurable Communicator default: 55554 21 Warranty The warranty is provided in accordance with statutory requirements via the specialist trade. Please submit or send faulty devices postage paid together with an error description to your responsible salesperson (specialist trade/installation company/electrical specialist trade). They will forward the devices to the Gira Service Center. 22 P.O. Box 12 20 42461 Radevormwald Germany Phone +49 (0) 21 95 / 602 - 0 Fax +49 (0) 21 95 / 602 - 191 www.gira.com info@gira.com 41 03 77 07/13 Gira Giersiepen GmbH & Co. KG Electrical Installation Systems