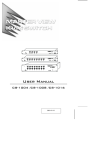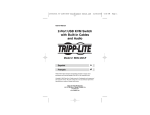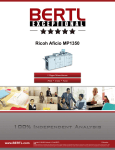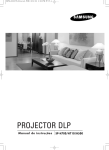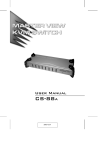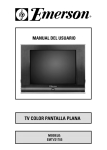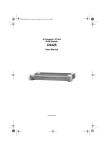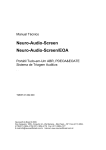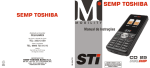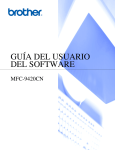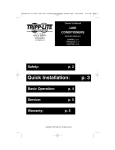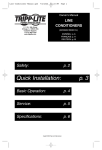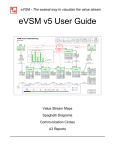Download Tripp Lite KVM B005-008 User's Manual
Transcript
Tripp Lite World Headquarters 1111 W. 35th Street, Chicago, IL 60609 USA (773) 869-1234, www.tripplite.com User’s Manual 8 Port KVM Switch with On-Screen-Display (OSD) and Audio Model #: B005-008 NOTE: Follow these installation and operating procedures to ensure correct performance and to prevent damage to this unit or to its connected devices. Copyright © 2000 Tripp Lite. All rights reserved. All trademarks are the property of their respective owners. Technical specifications are subject to change without notice. Table of Contents: Introduction Features Hardware Requirements Console PC Cables Controls and Connections Front View Rear View Installation First Station Installation Daisy Chaining Operation Hot Plugging Powering Off and Restarting Port Selection Port ID Numbering Numbering Rules Port Numbering Table Hot Key Operation Hot Key Navigation Hot Key Broadcasting Previous/Next Switching OSD Operation Navigation OSD Main Menu Headings The Function Keys OSD Security Features Password Lock/Unlock Console Appendix Station Numbering Table Troubleshooting Specifications FCC Radio / TV Interference Notice Lifetime Limited Warranty Introduction This KVM Switch allows access to multiple PCs from a single console (keyboard, mouse, and monitor). Control up to 8 PCs or daisy chain as many as 32 of these units to control up to 256 PC’s from a single keyboard-monitor-mouse console. This 8-Port KVM Switch provides three convenient methods to access any PC connected to the system: 1. Using the port selection switches located on the front panel of the unit 2. Entering Hot Key combinations from the keyboard 3. Using the menu driven OSD (On Screen Display) feature. A powerful Quick View Scan Mode feature allows you to auto scan and monitor the activities of all operating PCs on the installation one by one. Features: • Daisy Chain Up To 32 Additional Units - Control Up to 256 PCs From a Single Console • No Software Required - PC Selection via Front Panel Switches, Hot Keys, or OSD (On Screen Display) • Quick View Scan Mode for Monitoring Selected PCs • PS/2 and Serial Mouse Emulation Provided For System Bootup • Console’s PS/2 Mouse Controls All Connected PCs - Even Those With Serial Mice • Microsoft Intellimouse Pro, Logitech FirstMouse, MouseMan, IBM Scrollpoint Mouse Support • SVGA, VGA and Multisync Monitor Support • LED Display For Easy Status Monitoring • Rack Mountable in 19” System Rack • Audio Support Built In • Hot Pluggable - Add or Remove PCs for Maintenance Without Powering Down the Switch • Supports DDC2B. Hardware Requirements: Console • A VGA, SVGA, or Multisync monitor capable of the highest resolution that you will be using on any of the PCs. • A PS/2 Style Mouse • A PS/2 Style Keyboard PC Each PC must have: • A VGA, SVGA or Multisync card. • Either a 6-pin mini-DIN (PS/2 style), or DB-9 (standard serial), mouse port. • Either a 6-pin mini-DIN (PS/2 Style) keyboard port with +5V DC on pin 4 and Ground on pin 3, or a 5-pin DIN (AT Style) keyboard port with +5V DC on pin 5 and ground on pin 4. Cables The following are the cables to connect your KVM Switch: P762-006 AT Cable Kit – 6’ P762-010 AT Cable Kit – 10’ P764-006 PS/2 Cable Kit – 6’ P764-010 PS/2 Cable Kit – 10’ P766-006 Daisy Chain Cable – 6’ Controls and Connections B005-008 Front View: Picture 1. Status LEDs: On Line: Lights ORANGE when the attached PC is ON. Selected: Lights GREEN to indicate which port is currently selected. 2. K/M Reset To reset the keyboard and mouse, press the Port1 / Port2 switch simultaneously for three seconds. 3. Port Selection Switches Press a switch to access the PC attached to the corresponding port. 4. Power LED Lights to indicate that the unit has been turned On and is receiving power. 2. Power Switch B005-008 Rear View: Picture 1. Daisy Chain Section If you daisy chain units, the daisy-chain cables (P766-006) plug in here. 2. CPU Port Section The cables from the PCs plug in here. 3. Power Jack The power adapter plugs in here. 4. DIP Switch SW 1 - 5: Sets the Station No. (see the Station Numbering Table in the Appendix for details) SW 6: Enables/Disables OSD Hot Key switching (On = Enabled; Off = Disabled). 5. Link Link is reserved and has no function at this time. 6. Console Port Section Your monitor, keyboard and mouse plug in here. 7. Microphone and Speaker Jacks Your microphone and speakers plug in here. Installation: Make sure that power to all the devices (KVM Switch and PCs) you will be connecting up have been turned off. First Station Installation The First Station is the switch with the console. To install: 1. Set DIP Switches 1 - 5 on the back of the unit to ON. (see the Station Numbering Table in the Appendix for details). 2. To enable Hot Key port selection under OSD, set DIP Switch 6 to ON. (see Hot Key Operation section). 3. Plug the monitor, keyboard, and mouse into the Console port connectors on the rear of the Switch. 4. Use connector cable sets (listed in the Hardware Requirements section) to connect each PC’s monitor, keyboard and mouse ports to one of the KVM ports. Note: Do not use the Chain In or Chain Out Ports. They are for daisy chaining B005-008 units (described in next section). Picture 5. Connect the power adapter; plug it in; and push the Power button on the KVM switch. Note: The unit runs a Power On Self Test when turned ON. Flashing LEDs indicate the nature of any problem: Pattern LED’s 1 – 4 Flash Simultaneously LED’s 1 – 4 Flash One after the Other LED’s 1 & 2 and 3 & 4 Alternately Flash Indication Internal RAM Memory Error External RAM Memory Error ROM Test Error If any of these problems occur, turn the Switch Off, then turn it On again. 6. Turn on the power to the PCs. Note: The KVM Switch must be on b e f o re turning on the PCs. Daisy Chaining An additional 32 units can be daisy chained so that as many as 256 PCs can be controlled in a complete installation. The KVM Switch with the console is considered the First Station; the KVM Switch that daisy chains to it is considered the Second Station; the next in the chain is the Third Station, etc. To daisy chain, do the following: 1. All KVM Switches and PCs must be turned off – including preexisting devices on the installation . 2. Set DIP Switches 1 - 5 on the First Station to ON. (see the Station Numbering Table in the Appendix for details). 3. Set DIP Switches 1 - 5 on the Second Station. Repeat for subsequent stations. 4. Connect the Chain Out Port of each Switch to the Chain In Port of the next Switch downstream using a Daisy Chain cable set P766-006. Nothing must be connected to the Chain In Port of the First Station. 5. Connect a power adapter to each KVM switch and plug them in. 6. Connect the PCs to the ports with the cable sets described in Cables in the Hardware Requirements section. 7. Power up the system up by turning on the last KVM switch in the chain and working back to the First station. Turn on the PCs when all KVMs are ON. Picture Operation Hot Plugging Components can be removed and added back into the installation by unplugging their cables from the unit’s ports without the need to shut the switch down. The following procedures must performed in order for hot plugging to work: • • Hot Plugging CPU Ports: When hot plugging cables from the CPU ports: 1. The cable must be plugged back into the same port it was removed from, and the CPU must be OFF. 2. After plugging the cable back in, you must perform a K/M Reset on the First Stage unit by simultaneously pressing the Port1 / Port 2 switch combination for three seconds. Hot Plugging Console Ports: When hot plugging the mouse from the KVM Switch’s console mouse port: 1. The mouse may be removed and replaced (to reset the mouse, for example), as long as it is the same mouse. 2. If you plug in a different mouse, all the stations and all the computers must be shut down for 10 seconds, then restarted according to the directions in Step 7 of the Daisy Chaining section, above. Powering Off and Restarting If it is necessary to Power Off one of the KVM Switches, do the following before starting it back up: 1. Shut down all the computers that are attached to it, as well as all the stations and all the computers that are daisy chained down from it (all the child stations and the computers attached to them). 2. Wait 10 seconds, then restart the KVM Switch, starting with the last station in the chain and working back to the station you originally shut down. 3. After the KVM Switches are up, power On the PCs, starting with the ones attached to the last station in the chain and working back to the station you originally shut down. Note: It is not necessary to shut down and restart any of the stations or computers above the station you powered off. Port Selection Controlling all the PCs connected to the Switch is very easy. The following three methods can be used:. • Manual Simply press the appropriate port selection switch on the unit’s front panel. The Selected LED will light to indicate that the port is selected. The On Screen Display (see OSD section) automatically switches to highlight the PC selected. Note: On a daisy chained installation, you must press the Port Selection switch on the KVM Switch that connects directly to the PC you want to access. • Hot Key Press [LCtrl+RCtrl] (simultaneously); key in the Port ID (see Port ID Numbering, below, for details); then press [Enter]. • OSD Press either Left [Ctrl] or Right [Ctrl] twice to access the OSD Main Menu; Either: • Key in the Port ID (see Port ID Numbering, below for details); then press [Enter], or • Use the Arrow Keys or Mouse to move the Highlight Bar to the port you want; then press [Enter], or Double Click on it with the mouse. Note: Hot key port selection under OSD is only enabled when DIP Switch 6 is set to ON. The next section describes the Port ID numbering system. Hot Key and OSD operation are explained in detail in the sections that follow it. Port ID Numbering Since each CPU Port on the installation is assigned a unique Port ID. You can directly access any computer on any level of the installation by specifying the Port ID using the Hot Key port selection method, or from the OSD Main Menu. The Port ID is made up of two parts: 1. The Station Number - a two digit number which reflects the KVM Switch’s position in the daisy chain sequence; 2. The Port Number - a one or two digit number which reflects the port on the Switch. Numbering Rules The rules for assigning Station and Port numbers are as follows: • The Station Number precedes the Port Number and must always be two digits. That means that Stations 1 - 9 must be padded with a preceding zero, so their Stations Numbers will be 01 - 09. • The Port Number can be either one or two digits long. Ports 1- 9 can be keyed in as 01 - 09, or 1 - 9 according to your preference. For example, after enabling Hot Key switching with [Ctrl+Ctrl] (pressing and releasing both Ctrl keys simultaneously), or invoking the OSD Main Menu with [Ctrl]+[Ctrl] (pressing and releasing either Ctrl key twice), keying in: 0308 [Enter] switches to the PC attached to CPU Port 8 of KVM Station 3. Likewise: 123 [Enter] switches to the PC attached to CPU Port 3 of KVM Station 12. You may also specify a partial Port ID by keying in only one or two digits, in which case the digits specify the Port ID of the Station that is currently accessed. As in: 3 [Enter] which switches to the PC attached to CPU Port 3 of the KVM Station that is already being accessed. Port Numbering Table Port Numbering is summarized in the following table: Number of Digits 4 3 1 or 2 Meaning First two for Station Number, Second two for Port Number First two for Station Number, Third for Port Number Port Number on the Current Active Station Hot Key Operation Hot Key Navigation Hot Key navigation allows you to access connected PCs directly from the keyboard. Note: Make sure that DIP Switch 6 (located on the KVM Switch’s rear panel), is set to ON To select a port with the Hot Key method, do the following: 1. Press and release both the left and right Ctrl Keys [Ctrl+Ctrl] at the same time. Note: In OSD, when you are at the Main Menu you can key in the Port ID for the computer you wish to access without first having to press the [Ctrl+Ctrl] combination. This avoids the possibility of the [Ctrl+Ctrl] combination conflicting with a key assignment in the currently running application. 2. Key in the Port ID for the PC you want to access (see Port ID Numbering, above, for details), then press [Enter]. The On Screen Display (see OSD section) automatically switches to highlight the PC that you have selected. When you key in the Port ID, note the following: • You must key in the Port ID and press [Enter] within six seconds of releasing the [Ctrl+Ctrl] combination. • Number keys must be pressed from the regular keyboard; not from the numeric keypad. • The keys must be pressed and released one key at a time. Hot Key Broadcasting Commands can be broadcast to all PCs from the console’s keyboard with the following Hot Key combinations: • [Ctrl] + [Alt] + [1] + [Enter] - to initiate the keyboard broadcast A Broadcast symbol appears in front of the Station ID (if the Port ID is currently displayed on the screen), while in Broadcast mode. • [Ctrl] + [Alt] + [2] + [Enter] - to end the keyboard broadcast When keying in the combination: • Number keys must be pressed from the regular keyboard; not from the numeric keypad. • The keys must be pressed and released one key at a time. • The interval between key presses cannot be longer than 6 seconds. • If you make a mistake, just start over again with [Ctrl] + [Alt] + [1] + [Enter]. • Confirmation that the key in has been accepted is made either by OSD or with one or two beeps. Previous/Next Switching Previous/Next switching enables you to quickly switch from the currently active computer to the previous or next available computer in the installation. To invoke, key in the following Hot Key combination: 1. Press and release [Ctrl]+[Alt]+[9]+[Right Shift] to Switch to the Next available computer. 2. Press and release [Ctrl]+[Alt]+[9]+[Left Shift] to switch to the first available computer that resides on the installation Previous to the current one. Switching is cyclical. If you are currently at Port 8 of the last station and use the key combination to switch to the Next available computer, you will circle back to the first computer in Station 1, and vice versa when switching backwards to an available computer that exists prior to the current one. OSD Operation On Screen Display (OSD), provides a menu driven interface to handle the PC switching procedure. While Hot Key switching still works, using OSD is a great deal more convenient - especially in large, daisy chained installations. All operations start from the OSD Main Menu. To pop up the Main Menu, tap either of the Ctrl keys twice: List: All SN- PN 01-01 QV PC + NAME ADMINST 01-02 01-03 + MAIL SERVER 01-04 01-05 + + WEB SERVER FTP SERVER 01-06 01-07 + + NET ADMINIT FILE SERVER 1 01-08 + FILE SERVER 2 F1 GOTO • • F2 F3 F4 SCAN LIST QVSW F5 EDIT F6 SET OSD always starts in List view, with the highlight bar at the same position it was in the last time it was closed. From the Main Menu, you can go directly to any port by either keying in its Port ID (Station Number - Port Number), and pressing [Enter], or by double clicking on it with the mouse. Navigation • To dismiss the menu, and deactivate OSD, press [Esc] • Use the Up and Down Arrow Keys to move up or down through the list one line at a time • Use [Pg Up] and [Pg Dn] to move up or down through the list one screen at a time to move up or down through the list one line at a time • Click on • • Click on to move up or down through the list one screen at a time To activate a port, move the Highlight Bar to it then press [Enter] or Double Click with the left mouse button. OSD Main Menu Headings: SN-PN QV PC Name Lists the Port ID numbers (Station Number – Port Number) for all the CPU Ports on the installation. To access a particular PC, use the Navigation Keys or the Mouse to move the Highlight Bar to the desired location and then press [Enter]. Ports that have been selected for Quick View Scan Mode (see F2 and F4 below) are identified by an arrowhead in this column. Lists all the PCs that are Powered On and are On Line. If a port has been given a name (see F5 below), the name appears in this column. The Function Keys: Function Keys bring up submenus that is used to configure and control the OSD. • F1 GoTo: Pressing [F1] allows you to switch directly to a port by the following methods: a) Move the Highlight Bar to the desired port and press [Enter] or Double Click with the left mouse button. b) Key in the Port ID or Name, then press [Enter]. Note: GoTo narrows the list of available choices as you type the name. For example, if the first letter you type is a, the list only displays those ports whose names begin with “a”. If the next letter you type is “b”, the list is further narrowed down to only those ports whose names begin with ab, etc. To return to the OSD Main Menu without making a choice, press [Esc]. • F2 Scan: Pressing [F2] initiates the Quick View Scan Mode, in which the OSD cycles through all the ports that have been selected for Quick View Scanning (see F4, below), and displays each one for the amount of time set with the Set Scan Duration function (see F6, below). When you want to stop at a particular location, press any key to stop scanning. Note: (1) If the scanning stops on an empty port, or one where the computer is attached but is powered Off, the monitor screen will be blank, and the mouse and keyboard will have no effect. To recover, key in the Hot Key sequence (see Hot Key Selection, above), for any Port ID that has an active PC attached. (2) As the OSD cycles through the selected ports, an S appears in front of the Port ID display as each computer is accessed to indicate that the computer is being accessed under Quick View Scan Mode. • F3 List: Pressing [F3] brings up a submenu that lets you control the ports which the OSD lists: Choice All QView Only QView or Powered QView and Name Name Only Meaning Lists the Port ID Numbers and Names (if names have been specified, see F5) of all the ports in the installation. Lists only the ports that have been selected for Quick View scanning (see F4 below). Lists only the ports that either have been selected for Quick View scanning (see F4 below) or have their attached PC Powered On. Lists only the ports that have been selected for scanning under Quick View Scan Mode (see F4 below), and have been assigned names (see F5 below). Lists only the ports that have been assigned names (see F5 below). To make a choice, move the Highlight Bar to your selection, then press [Enter] or Double Click with the left mouse button. The icon that appears before the choice indicates the current selection. Note: (1) You can access any port on any list by using the Navigation Keys or Mouse to move the Highlight Bar to it, then pressing [Enter] or Double Clicking with the left mouse button. (2) If you select a port that does not have a PC attached to it, or if the attached PC is powered Off, the OSD will still switch to it, and will not show an error. • F4 QVSW: Broaden or narrow the number of ports that get scanned by using the QVSW (Quick View Scan Switch) function. [F4] is a toggle that selects or deselects the currently highlighted port for the Quick View Scan Mode function (see F2, above). To select/deselect a port for QVSM: 1. 2. Use the Up and Down Arrow Keys or Mouse to move the highlight bar to the port. Press [F4]. An arrowhead in the QV column indicates when a port has been selected for Quick View Scanning. • F5 Name: Every port can be named. The Name function allows you to name (or rename) the currently highlighted CPU Port. To edit a Port Name: 1. Use the Navigation Keys or Mouse to move the highlight bar to the port you want (you can use the F3 List function to broaden or narrow the port selection list). 2. Press [F5]. 3. Key in the new Port Name. The maximum number of characters allowed is 15. Legal characters include: • All alpha characters: a - z; A - Z • All numeric characters: 0 - 9 • +, -, /, :, ., and Space Case does not matter; OSD displays the Port Name in all capitals no matter how they were keyed in. 4. Press [Enter] to have the change take effect or press [Esc] to abort. • F6 Set [F6] allows you to configure the OSD settings. To change a setting, use the Up and Down Arrow Keys or mouse to move the highlight bar to it, then press [Enter] or Double Click the left mouse button. Selecting Port ID Display Duration, Port ID Display Position, Port ID Display Mode, and Scan Duration brings up submenus of their own with choices for you to select. Move the Highlight Bar to the choice you want, then press [Enter] or Double Click the left mouse button. An icon appears before the choice to indicate that it is the currently selected one. The settings are explained in the table below: Setting Port ID Display Duration Port ID Display Position Port ID Display Mode Scan Duration Clear Name List Restore Default Values Function Determines how long a Port ID is displayed. There are two choices: 3 seconds Allows you to position for the Port ID on the screen. After you highlight this item and press [Enter], the menu disappears and the port ID is displayed. Use the arrow keys or the mouse to position the port ID display then press [Enter] or Double Click the Left Mouse Button to lock the position and return to the Set Submenu. Selects how the Port ID is displayed. There are three choices: Number plus the Name, Number alone or Name alone. Determines how long the display dwells on each Port when it cycles through the selected Ports in the Quick View Scan Mode. The available options are: 3, 5,10, 15, 20, 30, 40 and 60 seconds. Clears all the Port Names from the Name List. You will be asked to Confirm before the procedure takes place. A message will be displayed while the Names are being cleared. Once the Names have been cleared, a message will appear indicating that the procedure was completed successfully. Clears all the Settings from the memory and returns the unit to the factory settings. You will be asked to Confirm before the procedure takes place. A message will be displayed while the Settings are being cleared. Once the Settings have been cleared, a message will appear indicating that the procedure was completed successfully. When you have finished making your selections, press [Esc] to return to the OSD Main Menu. Factory Default Settings: The factory default settings are as follows: Setting Port ID Display Duration Port ID Display Mode Scan Duration Default Always On The Port Number plus the Port Name 5 Seconds OSD Security Features F6:SET PORT DISPLAY DURATION PORT DISPLAY POSITION PORT DISPLAY MODE SCAN DURATION SCAN MODE PASSWORD LOCK/UNLOCK CONSOLE CONSOLE MOUSE TYPE ESC UP DOWN EXIT F9 ACCEPT MORE In order to prevent unauthorized access to the computers, OSD provides two security features: Password and Lock/Unlock Console. If a password is set, the console can only be locked/unlocked by first specifying the password. When the console is locked, only the current monitor screen displays. Attempts to input information from the console will have no effect. Attempts to switch to a different port, either by console or by pressing the manual switches will have no effect either. The only way to gain access to the computers is by unlocking the console. Password: To set a password: 1. Highlight this item, then press [Enter}. You are presented with a screen that allows you to key in your password. The password may be up to 15 characters long and can consist of any combination of numbers and letters (A to Z and 0 to 9). 2. Key in the new password, then press [Enter]. You will be asked to key the password in again, in order to confirm that it is correct. 3. Key in the new password again, then press [Enter]. If the two entries match, the new password is accepted and the screen displays the following message: ‘PASSWORD SET OK’. If the entries do not match, the screen displays the message ‘INVALID PASSWORD’ in which case you must start again from the beginning. Note: To modify or delete a previous password, use the backspace key to erase the individual letters or numbers, or, with the cursor at the beginning of the password, press the [Spacebar] to erase the entire password at once. Lock/Unlock Console: To lock/unlock the console: 1. Highlight this item, then press [Enter]. 2. If no password has been set, the system locks the console (if it is unlocked), or unlocks the console (if it is locked). To acknowledge the change, the buzzer sounds three times, and one of the following messages displays on the screen for three seconds: LOCK OK (if the console has been locked) or UNLOCK OK (if the console has been unlocked). 3. If a password has been set (see above), a password entry screen appears. Key in the password, then press [Enter]. If the password is correct, the system locks/unlocks the console as in step 2. If the password is incorrect, the message ‘INVALID PASSWORD’ displays for three seconds, after which it disappears and you can try again. Note: To indicate that the console has been locked, the following symbol appears in front of the PORT ID DISPLAY Z on the monitor: [zz ] Appendix Station Numbering Table The first B005-008 KVM Switch (the one connected to the console), is considered the First Station; the B005-008 KVM Switch that daisy chains to it is considered the Second Station; the B005-008 KVM Switch daisy chained to the Second Station is considered the Third Station, etc. Switches 1 - 5 of the DIP Switch located on the switch’s rear panel are used to set the Station Number of each daisy chained unit, as indicated in the table below (0 = ON; 1 = OFF): Station 1 2 3 4 5 6 7 8 9 10 11 12 13 14 15 16 17 18 19 20 21 22 23 24 25 26 27 28 29 30 31 32 SW1 ON OFF ON OFF ON OFF ON OFF ON OFF ON OFF ON OFF ON OFF ON OFF ON OFF ON OFF ON OFF ON OFF ON OFF ON OFF ON OFF SW2 ON ON OFF OFF ON ON OFF OFF ON ON OFF OFF ON ON OFF OFF ON ON OFF OFF ON ON OFF OFF ON ON OFF OFF ON ON OFF OFF SW3 ON ON ON ON OFF OFF OFF OFF ON ON ON ON OFF OFF OFF OFF ON ON ON ON OFF OFF OFF OFF ON ON ON ON OFF OFF OFF OFF SW4 ON ON ON ON ON ON ON ON OFF OFF OFF OFF OFF OFF OFF OFF ON ON ON ON ON ON ON ON OFF OFF OFF OFF OFF OFF OFF OFF SW5 ON ON ON ON ON ON ON ON ON ON ON ON ON ON ON ON OFF OFF OFF OFF OFF OFF OFF OFF OFF OFF OFF OFF OFF OFF OFF OFF Troubleshooting Symptom Hot Keys do not get a response under OSD Pressing the Hot Keys does not get a response Possible Cause DIP Switch settings Action Make sure that DIP Switch 6 is set to ON. The connection from the selected port to the target PC has been broken or the PC is turned OFF. Check the Online LED for the selected port. If it is not lit,: 1. Manually press one of the Select switches to connect to a PC that is powered ON. 2. Check the cables to make sure all are properly connected. 3. If the desired PC is OFF, power it ON. Reset the keyboard and mouse by simultaneously pressing and holding the Select Switches 1 and 2 on the First Stage KVM unit for three seconds. Do as often as necessary. Unplug the keyboard connector from the Console Keyboard Port, then plug it back in. Turn off all PCs connected to the switch. Wait five seconds before turning them back on. Note: If a PC uses a mouse protocol sensitive operating system (such as NT), it may be necessary to restart it after turning the units back on. 1. Be sure to release both the [Ctrl] keys simultaneously. 2. After the [Ctrl] + [Ctrl] combination, be sure to key in the Port ID and press [Enter] within 6 seconds. Reset the keyboard and mouse by simultaneously pressing and holding the Select Switches 1 and 2 on the First Stage KVM unit for three seconds. Do as often as necessary. See Installation section for more information. Improper keyboard reset Improper KVM switch reset Incorrect keying in the Port ID. Mouse is not responding Improper mouse reset. Port LED’s 1-4 flash repeatedly. Power On Self Test problem Specifications Power Consumption PC Connections Direct Max. (via Daisy Chain) Port Selection LED’s Power On Line Selected Console Connectors CPU Ports Daisy Chain Ports Scan Interval (OSD Selection) Operating Temperature Storage Temperature Humidity Enclosure Weight Dimensions DC9V 600mA 8 256 Front Panel Switches Hot Keys On Screen Display (OSD) 1 8 8 1 x mini-DIN 6 Female (PS/2 Style Mouse) 1 x mini-DIN 6 Female (PS/2 Style Keyboard) 1 HDDB15 Female (standard VGA/SVGA) 2 x 3.5mm Earphone Jacks (Mic and Speaker) 8 x DB25 Female DB25 Female (Daisy Chain In), DB25 Male (Daisy Chain Out) 3, 5, 10, 15, 20, 30, 40, 60 seconds 41 – 104 F F -4 – 140 0 – 80%RH, Noncondensing Metal 6.25 lbs 18” x 6” x 1¾” (19” 1U) FCC Radio / TV Interference Notice Note: This equipment has been tested and found to comply with the limits for a Class A digital device, pursuant to Part 15 of the FCC Rules. These limits are designed to provide reasonable protection against harmful interference when the equipment is operated in a commercial environment. This equipment generates, uses and can radiate radio frequency energy and, if not installed and used in accordance with the instruction manual, may cause harmful interference to radio communications. Operation of this equipment in a residential area is likely to cause harmful interference in which case the user will be required to correct the interference at his own expense. The user must use shielded cables and connectors with this product. Any changes or modifications to this product not expressly approved by the party responsible for compliance could void the user's authority to operate the equipment. 1-YEAR LIMITED WARRANTY TRIPP LITE warrants its products to be free from defects in materials and workmanship for a period of one (1) year from the date of initial purchase. TRIPP LITE’s obligation under this warranty is limited to repairing or replacing (at its sole option) any such defective products. To obtain service under this warranty, you must obtain a Returned Material Authorization (RMA) number from TRIPP LITE or an authorized TRIPP LITE service center. Products must be returned to TRIPP LITE or an authorized TRIPP LITE service center with transportation charges prepaid and must be accompanied by a brief description of the problem encountered and proof of date and place of purchase. This warranty does not apply to equipment which has been damaged by accident, negligence or misapplication or has been altered or modified in any way. EXCEPT AS PROVIDED HEREIN, TRIPP LITE MAKES NO WARRANTIES, EXPRESS OR IMPLIED, INCLUDING WARRANTIES OF MERCHANTABILITY AND FITNESS FOR A PARTICULAR PURPOSE. Some states do not permit limitation or exclusion of implied warranties; therefore, the aforesaid limitation(s) or exclusion(s) may not apply to the purchaser. EXCEPT AS PROVIDED ABOVE, IN NO EVENT WILL TRIPP LITE BE LIABLE FOR DIRECT, INDIRECT, SPECIAL, INCIDENTAL OR CONSEQUENTIAL DAMAGES ARISING OUT OF THE USE OF THIS PRODUCT, EVEN IF ADVISED OF THE POSSIBILITY OF SUCH DAMAGE. Specifically, TRIPP LITE is not liable for any costs, such as lost profits or revenue, loss of equipment, loss of use of equipment, loss of software, loss of data, costs of substitutes, claims by third parties, or otherwise. The policy of TRIPP LITE is one of continuous improvement. Specifications are subject to change without notice. Oficinas internacionales de Tripp Lite 1111 W. 35th Street, Chicago, IL 60609 EE.UU. (773) 869-1234, www.tripplite.com Manual del usuario Conmutador KVM de 8 puertos con dispositivo de visualización en pantalla OSD y Audio Modelo n° B005-008 NOTA: Siga las instrucciones de instalación y funcionamiento para garantizar buenos resultados y evitar cualquier daño a la unidad o a los equipos conectados. Derechos de reproducción © 2000 Tripp Lite. Reservados todos los derechos. Todas las marcas son propiedad de sus propietarios respectivos. Las especificaciones técnicas están sujetas a cambio sin previo aviso. Índice: Introducción Características Material necesario Consola PC Cables Controles y Conexiones Parte delantera Parte trasera Instalación Primera estación de la instalación Cadena de unidades Funciones Conexión en caliente Apagar y Volver a encender Selección del Puerto Numeración de puerto ID Reglas de numeración Tabla de numeración de puerto Función Teclas de acceso directo Navegación con Teclas de acceso directo Transmisión con Teclas de acceso directo Pasar a anterior o siguiente Función OSD Navegación Abreviaturas Menú Principal OSD Las teclas de función Características de seguridad OSD Contraseña Bloquear o desbloquear la consola Anexo Tabla de numeracón de la estación Detección de averías Especificaciones Manual de Radio FCC / Interferencias TV Límites de la Garantía Introducción Este Conmutador KVM permite acceder a múltiples PCs a partir de una sola consola (teclado, ratón y pantalla). Permite controlar hasta 8 PCs o conectar en cadena hasta 32 unidades de este tipo y controlar hasta 256 PCs a partir de una sola consola teclado-monitor-ratón. Este Conmutador KVM de 8 Puertos dispone de tres sistemas diferentes para acceder a cualquier PC conectado a la red: 1. Utilizando los conmutadores de selección de puerto situados en el panel delantero de la unidad 2. Entrando combinaciones de Teclas de acceso directo desde el teclado 3. Utilizando el OSD ( dispositivo de visualización en pantalla) desde el menú. El potente modo Escaneo Rápido permite realizar un escaneo automático y controlar las actividades de todos los PCs que están conectados a la instalación uno por uno. Características: • Posibilidad de conectar en cadena hasta 32 unidades adicionales – Controla hasta 256 PCs a partir de una sola consola • No se necesita ningún programa especial - Selección del PC gracias a los conmutadores del panel frontal, las Teclas de acceso directos, o el OSD (dispositivo de visualización en pantalla) • Modo Escaneo Rápido para controlar los PCs seleccionados • Emulación de PS/2 y Ratón en puerto de serie para iniciar el sistema • El ratón PS/2 de la consola controla todos los PCs conectados – Incluso aquéllos con ratones en puerto de serie • Soporte para Microsoft Intelimouse Pro, Logitech FirstMouse, MouseMan o Ratón Scrolpoint IBM • Pantalla SVGA, VGA y Multisync • Indicadores luminosos para facilitar el control del estado • Montable en chasis de 19” • Sistema Audio integrado • Conexión en caliente – Añada o quite PCs para realizar el mantenimiento sin tener que apagar el conmutador • Compatible con DDC2B. Material necesario: Consola • Una pantalla VGA, SVGA, o Multisync con la resolución más alta posible y que se puede utilizar en cualquiera de los PCs. • Un ratón de tipo PS/2 • Un teclado de tipo PS/2 PC Cada PC debe tener: • Una tarjeta VGA, SVGA o Multisync. • Un puerto para ratón de 6 pins mini-DIN (tipo PS/2), o bien DB-9 (de serie estándar), o bien • Un puerto para teclado de 6 pins mini-DIN (tipo PS/2) con Corriente Discontinua de +5V en el pin 4 y terrestre en el pin 3, o bien un puerto para teclado 5 pins DIN (tipo AT) con Corriente Discontinua de +5V en el pin5 y terrestre en el pin 4. Cables A continuación se indican los cables necesarios para conectar el conmutador KVM: P762-006 Cable AT Kit – 6’ P762-010 Cable AT Kit – 10’ P764-006 Cable PS/2 Kit – 6’ P764-010 Cable PS/2 Kit – 10’ P766-006 Cable Daisy Chain– 6’ Controles y Conexiones: Parte delantera B005-008: Esquema 1. Estado de las LEDs: En línea: Luces NARANJA para indicar que el PC conectado está en ON. Selección: Luces VERDES para indicar el puerto seleccionado. 2. Reiniciar el teclado y el ratón Para reiniciar el teclado y el ratón, apriete simultáneamente sobre el conmutador Puerto 1 / Puerto2 durante tres segundos. 3. Conmutadores de selección de puerto Apriete sobre un conmutador para acceder al PC conectado al puerto correspondiente. 4. LED de encendido Se ilumina para indicar que la unidad está encendida y que está recibiendo corriente. 3. Conmutador de encendido Parte trasera B005-008: Esquema 1. Sección Conectar en cadena Si desea conectar unidades en cadena, los cables (P766-006) se enchufan allí. 2. Sección puerto UPC Los cables procedentes del PC se enchufan allí. 3. Adaptador de corriente El adaptador de corriente se enchufa allí. 4. Conmutador DIP Conmutador 1 - 5: Indica el número de estación. (véase Tabla de numeración de la estación en el Anexo para más detalles) Conmutador 6: Permite/No permite pasar al modo Teclas de acceso directo OSD (On = Accesible; Off = Inaccesible). 5. Unión La unión está reservada y no tiene ninguna función por el momento. 6. Sección puerto de la consola La pantalla, el teclado y el ratón se enchufan allí. 7. Micro y altavoces El micro y los altavoces se enchufan allí. Instalación: Cerciórese de que se haya apagado la corriente en todos los aparatos (conmutador KVM y PCs) que desea conectar. Primera estación de la Instalación La primera estación consiste en enchufar el conmutador a la consola. Para ello: 1. Ponga los interruptores 1 - 5 DIP situados en la parte trasera de la unidad en marcha (ON). (véase Tabla de numeración de la estación en el Anexo para más detalles). 2. Si desea poner en marcha la selección del puerto con Teclas de acceso directo bajo OSD, ponga el interruptor 6 DIP en marcha (ON). (véase la sección Función Teclas de acceso directo). 3. Enchufe la pantalla, el teclado, y el ratón a los conectores del puerto de la consola en la parte trasera del conmutador. 4. Utilice los cables (mencionados en la sección Material necesario) para conectar cada puerto de la pantalla, del teclado y del ratón del PC a uno de los puertos KVM. Nota: No utilice los puertos Entrada cadena o Salida cadena. Son para las unidades B005-008 que permiten conectar unidades en cadena (que se describen en la próxima sección). Esquema 5. Conecte el adaptador de corriente; enchúfelo; apriete sobre el botón Power del conmutador KVM. Nota: La unidad realiza un chequeo automático de corriente cuando se pone en ON. Las LEDs intermitentes indican la naturaleza del problema encontrado: Síntoma Las LED 1 – 4 se iluminan simultáneamente Las LED 1 – 4 se iluminan una después de otra Las LED 1 & 2 y 3 & 4 se iluminan alternativamente Indicación Error en la Memoria RAM Interna Error en la Memoria RAM Externa Error en el chequeo de la RAM Si le aparece alguno de estos problemas, apague el aparato, y luego vuélvalo a encender. 6. Encienda los PCs. Nota: El conmutador KVM debe estar en ON a n t e s de encender los PCs. Conectar unidades en cadena Se pueden conectar en cadena hasta 32 unidades adicionales para poder controlar hasta 256 PCs. El conectar el conmutador KVM con la consola representa ser la Primera estación; el conmutador KVM que permite conectar en cadena representa ser la Segunda estación; the next in the chain es la Tercera estación, etc. Para conectar en cadena, siga las instrucciones: 1. Todos los conmutadores KVM y PCs deben estar apagados (OFF) – incluídos todos los aparatos existentes en la instalación . 2. Ponga los interruptores 1 - 5 DIP de la Primera estación en ON. (véase Tabla de numeración de la estación en el Anexo para más detalles). 3. Active los interruptores 1 - 5 DIP de la Segunda estación. Repítase para las siguientes estaciones. 4. Conecte el puerto Salida cadena de cada interruptor al puerto Entrada cadena del interruptor siguiente utilizando cables P766-006. No se debe conectar nada al puerto Entrada cadena de la Primera estación. 5. Conecte un adaptador de corriente a cada conmutador KVM y enchúfelos. 6. Conecte los PCs a los puertos con los cables mencionados en la parte Cables de la sección Material necesario. 7. Encienda el sistema girando el último conmutador KVM en la cadena y volviendo a la Primera estación. Encienda los PCs cuando todos los KVM estén encendidos (ON). Esquema Funciones Conexión en caliente Se pueden sacar y volver a añadir los componentes en la instalación desenchufando los cables de los puertos de la unidad sin tener que apagar el conmutador. Para que la conexión en caliente funcione se deben realizar las siguientes operaciones: • • Puertos UPC para conectar en caliente: Cuando conecte en caliente los cables a partir de los puertos UPC: 1. Hay que volver a enchufar el cable en el mismo puerto desde donde se ha desenchufado, y el UPC debe estar en OFF. 2. Tras volver a enchufar el cable, debe reiniciar el teclado y el ratón en la unidad de la Primera estación apretando simultáneamenet sobre los conmutadores de Puerto1 / Puerto 2 durante tres segundos. Puertos Consola para conectar en caliente: Cuando conecte en caliente el ratón en el puerto para ratón de la consola del conmutador KVM: 1. Se puede sacar y cambiar el ratón (para reiniciar el ratón, por ejemplo), siempre y cuando sea el mismo ratón. 2. Si enchufa un ratón diferente, todas las estaciones y todos los ordenadores deben estar apagados durante 10 segundos, y luego hay que volverlos a encender según se indica en la Estación 7 de la sección Conectar unidades en cadena, arriba mencionada. Apagar y volver a encender Si debe apagar uno de los conmutadores KVM, siga lo indicado a continuación antes de volver a encenderlo: 1. Apague todos los ordenadores conectados, todas las estaciones y todos los ordenadores conectados en cadena (todas las estaciones y los ordenadores conectados). 2. Espere 10 segundos, luego vuelva a enceder el conmutador KVM, empezando con la última estación de la cadena y acabando con la estación que apagó primero. 3. Una vez que los conmutadores KVM están hacia arriba, encienda los PCs, empezando con los conectados a la última estación de la cadena y acabando con la estación que apagó primero. Nota: No es necesario apagar y volver a encender ninguna astación u ordenador más allá de la estación que apagó. Selección del puerto Controlar todos los PCs conectados al conmutador es muy fácil. Utilice cualquiera de estos tres métodos: • Manualmente Apriete simplemente sobre el interruptor de selección del puerto adecuado situado en el panel delantero de la unidad. La LED Selección se iluminará para indicar que se ha seleccionado tal puerto. El dispositivo de visualización en pantalla (véase sección OSD) se pone en marcha automáticamente para encender el PC seleccionado. Nota: En una instalación en cadena, debe apretar el interruptor de selección del puerto en el conmutador KVM conectado directamente al PC que desea acceder. • Teclas de acceso directo Apriete [LCtrl+RCtrl] (simultáneamente); teclee el puerto ID (véase Numeración del puerto ID, abajo, para más detalles); luego apriete sobre [Enter]. • OSD Apriete sobre la tecla [Ctrl] de la derecha o [Ctrl] de la izquierda dos veces para acceder al Menú Principal OSD; Puede: • Teclear el puerto ID (véase Numeración del puerto ID, abajo, para más detalles); luego apriete sobre [Enter], o bien • Utilice las flechas o el Ratón para mover la Barra Luminosa al puerto que usted desea; luego apriete sobre [Enter], o haga clic dos veces con el ratón. Nota: La selección del puerto con Teclas de acceso directo en modo OSD solo es posible cuando el interruptor 6 DIP está en ON. La próxima sección describe el sistema de numeración del puerto ID. El funcionamiento de las Teclas de acceso directo y OSD se explica detalladamente en las secciones que le siguen. Numeración del puerto ID Puesto que a cada puerto UPC de la instalación se le asigna un puerto ID único, puede acceder directamente a cualquier ordenador y en cualquier nivel de la instalación especificando el puerto ID que utiliza el método de selección puerto Teclas de acceso directo, o a través del Menú Principal OSD. El puerto ID consta de dos partes: 1. El Número de la estación – un número de dos dígitos que refleja la posición del conmutador KVM en una secuencia conectada en cadena; 2. El Número de puerto - un número de uno o dos dígitos que refleja el puerto en el conmutador. Reglas de numeración Las reglas para asignar números de estaciones y puerto son las siguientes: • El número de la estación precede el número del puerto y son siempre dos dígitos. Esto significa que a las estaciones 1 - 9 se les tiene que añadir un cero delante, o sea que los números de la estación serán 01 - 09. • El número del puerto puede ser uno o dos dígitos. Los puertos 1- 9 pueden definirse con o sin cero delante, 01 - 09 ó 1 – 9, como usted quiera. Por ejemplo, después de activar el modo Teclas de acceso directo con [Ctrl+Ctrl] (apretando y soltando las dos teclas Ctrl simultáneamente), o lanzando el Menú Principal OSD con [Ctrl]+[Ctrl] (apretando y soltando cualquier tecla Ctrl dos veces), si teclea: 0308 [Enter] se pasa al PC conectado al puerto 8 de la UPC de la estación KVM 3. De la misma manera, si escribe: 123 [Enter] se pasa al PC conectado al puerto 3 de la UPC de la estación KVM 12. También puede especificar un puerto ID parcial tecleando sólo uno o dos dígitos, en cual caso los dígitos especifican el puerto ID de la estación actualmente accesible. Con 3 [Enter] se pasa al PC conectado al puerto 3 de la UPC de la estación KVM a la que se está accediendo. Tabla de numeración del puerto La numeración del puerto se describe en la tabla a continuación: Número de Dígitos 4 3 1ó2 Significado Primeros dos para el Número de la estación, dos siguientes para el Número del puerto Primeros dos para el Número de la estación, tercero para el Número del puerto Número del Puerto en la estación activa actual Función Teclas de acceso directo Navegación con Teclas de acceso directo La navegación con Teclas de acceso directo permite acceder a los PCs conectados directamente desde el teclado. Nota: Cerciórese de que el interruptor 6 DIP (situado en el panel trasero del conmutador KVM), está encendido en ON. Para seleccionar un puerto con el método Teclas de acceso directo, siga las siguientes instrucciones: 1. Apriete y suelte ambas teclas Ctrl de la izquierda y derecha [Ctrl+Ctrl] al mismo tiempo. Nota: En OSD, cuando se encuentre en el Menú Principal, puede teclear el puerto ID para acceder al ordenador deseado sin tener que apretar pimero la combinación [Ctrl+Ctrl]. Eso es para evitar que la combinación [Ctrl+Ctrl] entre en conflicto con una tecla asignada en la aplicación que se está cursando actualmente. 2. Teclee el puerto ID para acceder al PC que usted desea (véase Numeración del puerto ID, abajo, para más detalles), luego apriete sobre [Enter]. El dispositivo de visualización en pantalla (véase sección OSD) se pone en marcha automáticamente para encender el PC seleccionado. Cuando teclee el puerto ID, tenga en cuenta lo siguiente: • Debe teclear el puerto puerto ID y apretar sobre [Enter] en menos de seis segundos tras teclear la combinación [Ctrl+Ctrl]. • Hay que teclear las teclas con número a partir del teclado normal, y no desde el teclado numérico. • Hay que apretar y soltar las teclas una detrás de la otra. Transmisión con Teclas de acceso directo Los mandos pueden transmitirse a todos los PCs a partir del teclado de la consola siguiendo las combinaciones de Teclas de acceso directo descritas a continuación: • [Ctrl] + [Alt] + [1] + [Enter] - para iniciar la transmisión del teclado Aparece un símbolo de Difusión en frente de la estación ID (si el puerto ID aparece actualmente en pantalla), cuando se está en modo Difusión. • [Ctrl] + [Alt] + [2] + [Enter] – para terminar la transmisión del teclado Cuando se teclea la combinación: • Hay que utilizar las teclas con número del teclado normal, y no del teclado numérico. • Hay que apretar y soltar las teclas una detrás de la otra. • El intervalo entre tecla y tecla paretada no debe ser superior a seis segundos. • Si se equivoca, empiece otra vez con [Ctrl] + [Alt] + [1] + [Enter]. • La confirmación de que las teclas apretadas han sido aceptadas la da el OSD o a veces incluso se oyen uno o dos “bips”. Pasar a anterior o siguiente El modo Pasar a anterior o siguiente permite pasar rápidamente del ordenador activo con el que se está trabajando al anterior o al ordenador siguiente disponible en la instalación. Para ello, teclee la siguiente combinación de Teclas de acceso directo: 1. Apriete y suelte [Ctrl]+[Alt]+[9]+[Right Shift] para pasar al Próximo ordenador disponible. 2. Apriete y suelte [Ctrl]+[Alt]+[9]+[Left Shift] para pasar al primer ordenador disponible en la instalación Anterior al ordenador actual. Este cambio es cíclico. Si actualmente está en el puerto 8 de la última estación y utiliza la combinación para pasar al Próximo ordenador disponible, volverá al primer ordenador de la estación 1, y vice versa cuando pase a un ordenador anterior al que está utilizando actualmente. Función OSD El dispositivo de visualización en pantalla (OSD) propone una interfaz que lanza un menú para controlar el procedimiento de cambio de PC. Aunque el modo Teclas de acceso directo tamién sirve para ello, el dispositivo OSD es mucho más ameno – sobre todo en casos de instalaciones con conexiones en cadena. Todas las funciones empiezan desde el Menú Principal OSD. Para acceder rápidamente al Menú Principal, apriete sobre cualquiera de las teclas Ctrl dos veces: Lista: Al SN- PN 01-01 01-02 01-03 • PC + NOMBRE ADMINST + 01-04 01-05 01-06 01-07 + + + + 01-08 + F1 IR A • QV F2 ESCAN F3 LISTA SERVIDOR CORREO SERVIDOR WEB SERVIDOR FTP ADMINIT RED SERVIDOR ARCHIVO 1 SERVIDOR ARCHIVO 2 F4 MER F5 EDITAR SET F6 El OSD siempre empieza mostrando la Lista, con la barra luminosa en la misma posición en la que se encontraba la última vez que se cerró. A partir del Menú Principal, puede ir directamente a cualquier puerto o bien tecleando su puerto ID (Número de la estación - Número del puerto), y apretando sobre [Enter], o bien haciendo clic dos veces con el ratón. Navegación • Para salir del menú, y desactivar el dispositivo OSD, apriete sobre [Esc] • Utilice las flechas arriba y abajo para subir o bajar dentro de la lista una línea a la vez • Utilice [Pág Arriba] y [Pág Abajo] para subir o bajar dentro de la lista una línea a la vez para subir o bajar dentro de la lista una línea a la vez • Haga clic sobre • Haga clic sobre para subir o bajar dentro de la lista una línea a la vez • Para activar un puerto, mueva la barra luminosa hasta el puerto deseado y luego apriete sobre [Enter] o haga clic dos veces con el botón izquierdo del ratón. Abreviaturas del Menú Principal OSD: SN-PN QV PC Nombre Da la lista de los números de puerto ID (Número de la estación–Número del puerto) para todos los Puertos UPC de la instalación. Para acceder a un PC en especial, utilice las teclas de Navegación o el Ratón para mover la barra luminosa y llevarla al lugar deseado; luego apriete sobre [Enter]. Los puertos que se han seleccionado para el Modo Escaneo Rápido (véase F2 y F4 abajo) están señalizados en esa columna con una cabeza de flecha. Da la lista de todos los PCs encendidos y en la red. Si se le ha dado un nombre a un puerto (véase F5 abajo), el nombre aparece en esa columna. Las teclas de función: Las teclas de función permiten hacer aparecer sub-menús que se utilizan para configurar y controlar el OSD. • F1 IrA: Si aprieta sobre [F1] pasa directamente al puerto con los métodos siguientes: a) b) Mueva la barra luminosa hasta el puerto deseado y apriete sobre [Enter] o haga clic dos veces con el botón izquierdo del ratón. Teclee el puerto ID o el Nombre, luego apriete sobre [Enter]. Nota: IrA reduce la lista de las elecciones posibles a medida que va escribiendo el nombre. Por ejemplo, si la primera letra que escribe es una a, la lista sólo visualiza aquéllos puertos cuyos nombres empiezan con la letra “a”. Si escribe “a” y “b” seguidos, la lista se reduce a aquéllos puertos cuyos nombres empiezan con la palabra ab, etc. Para volver al Menú Principal OSD sin realizar ninguna elección, apriete sobre [Esc]. • F2 Escan: Apriete sobre [F2] para lanzar el Modo Escaneo Rápido, por el que el OSD pasa a través de todos los puertos que se han seleccionado para un Escaneo Rápido (véase F4, abajo), y visualiza cada uno durante el tiempo establecido en la función Ajuste de la duración del escaneo (véase F6, abajo). Para pararse en un lugar en especial, apriete sobre cualquier tecla y el escaneo se parará. Nota: (1) Si el escaneo se para en un puerto vacío, o en uno en el que el ordenador está conectado pero apagado en Off, la pantalla se volverá blanca, y el ratón y el teclado no responderán. Para volver a tomar el control, teclee la secuencia Teclas de acceso directo (véase Selección Teclas de acceso directo, arriba), para cualquier puerto ID con un PC activo conectado. (2) A medida que el OSD pasa a través de los puertos seleccionados, aparecerá una S delante de la visualización del puerto ID a medida que se van escaneando los ordenador para indicar que el ordenador está en Modo Escaneo Rápido. • F3 Lista: Apriete sobre [F3] y aparecerá un sub-menú que le permite controlar los puertos incluidos en la lista del OSD: Elección Al Vista rápida sólo Vista rápida o Encendido Vista rápida y Nombre Nombre sólo Significado Da la lista de los Números y de los Nombres del puerto ID (si se han especificado nombres, véase F5) de todos los puertos de la instalación. Da la lista sólo de los puertos que se han seleccionado para realizar un Escaneo Rápido (véase F4 abajo). Da la lista sólo de los puertos que o bien se han seleccionado para realizar un Escaneo Rápido (véase F4 abajo), o bien están conectados al PC encendido en On. Da la lista sólo de los puertos que se han seleccionado para realizar un Escaneo Rápido (véase F4 abajo), y a los que se les ha asignado un nombre (véase F5 abajo). Da la lista sólo de los puertos a los que se les ha asignado un nombre (véase F5 abajo). Para realizar una elección, lleve la barra luminosa hasta el lugar deseado, luego apriete sobre [Enter] o haga clic dos veces con el botón izquierdo del ratón. El icono que aparece antes de la elección indica la selección actual. Nota: (1) Puede acceder a cualquier puerto de cualquier lista gracias a las teclas de navegación o al ratón para llevar la barra luminosa allí, luego apriete sobre [Enter] o haga clic dos veces con el botón izquierdo del ratón. (2) Si elige un puerto que no está conectado a un PC, o que aunque estando conectado el PC esté pagado en Off, el OSD irá allí, y no mostrará error alguno. • F4 QVSW: Añada o reduzca el número de puertos escaneados gracias a la función QVSW (Interruptor de escaneo rápido). [F4] permite seleccionar o deseleccionar el puerto actualmente iluminado para la función Modo Escaneo Rápido (véase F2, arriba). Para seleccionar o deseleccionar un puerto para realizar el Modo Escaneo Rápido: 1. 2. Utilice las flechas arriba o abajo o el ratón para mover la barra luminosa hasta el puerto deseado. Apriete sobre [F4]. Si aparece una punta de flecha en la columna QV, significa que el puerto ha sido selecionado para un Escaneo Rápido. • F5 Nombre: Se puede dar un nombre a cada uno de los puertos. La función Nombre permite dar un nombre (o cambiar de nombre) al Puerto UPC actualmnte iluminado. Para editar un nombre de puerto: 1. Utilice las teclas de navegación o el ratón para mover la barra luminosa hasta el puerto deseado (puede utilizar la función Lista F3 para añadir o reducir la lista de selección del puerto). 2. Apriete sobre [F5]. 3. Teclee el nuevo nombre del puerto. El número máximo de caracteres permitidos es 15. Los caracteres aceptados son los siguientes: • Todos los caracteres alfa: a - z; A - Z • • Todos los caracteres numéricos: 0 - 9 +, -, /, :, ., y espacio Las mayúsculas no tienen ninguna incidencia; el OSD muestra el nombre del puerto en mayúsculas sin tener en cuenta cómo se escribieron. 4. Apriete sobre [Enter] para que el cambio sea efectivo o apriete sobre [Esc] para anular la acción. • F6 Ajuste [F6] permite configurar los parámetros OSD. Para cambiar un parámetro, utilice las flechas de arriba y abajo o el ratón para mover la barra luminosa hasta el lugar deseado, luego apriete sobre [Enter] o haga clic dos veces sobre le botón izquierdo del ratón. Si selecciona el puerto Duración visualización ID, Posición visualización puerto ID, Mode visualización puerto ID, y Duración del Escaneo verá paracer sub-menús propios con opciones que debe seleccionar. Mueva la barra luminosa hasta donde desee, luego apriete sobre [Enter] o haga clic dos veces sobre le botón izquierdo del ratón. Verá aparecer un icono para indicar que se trata del que ha elegido. Los ajustes se explican en la tabla a continuación: Ajustes Duración visualización del Puerto ID Posición visualización del Puerto ID Modo visualización del Puerto ID Duración del escaneo Borrar la Lista de nombres Restablecer los valores por defecto Función Determina durante cuánto tiempo se va a mostrar tal puerto ID. Hay dos elecciones: 3 segundos Permite posicionar el puerto ID en pantalla. Una vez que haya seleccionado la línea apriete sobre [Enter], el menú desaparecrá y aparecrá el puerto ID. Utilice las flechas de arriba y abajo o el ratón para posicionar la visualización del puerto ID, luego apriete sobre [Enter] o haga clic dos veces sobre le botón izquierdo del ratón para bloquear la posición y volver a Ajustar Sub-menús. Determina de qué manera va a aparecer el puerto ID. Hay tres posibilidades: Número más Nombre, Número sólo o Nombre sólo. Determina durante cuánto tiempo se muestra cada puerto cuando pasa a través de los puertos seleccionados para el Modo Escaneo Rápido. Las opciones posibles son: 3, 5,10, 15, 20, 30, 40 y 60 segundos. Borra todos los nombres de puertos de la Lista de nombres. Se le pedirá confirmación para confirmar la decisión antes de lanzar el procedimiento de borrado. Aparecerá un mensaje a medida que los nombres vayan desapareciendo. Una vez que se hayan borrado todos los nombres, aparecerá un mensaje para indicar que el procedimiento se ha realizado correctamente. Borra todos los Ajustes de la memoria y restablece los valores de fábrica. Se le pedirá confirmación para confirmar la decisión antes de lanzar el procedimiento de borrado. Aparecerá un mensaje a medida que los ajustes vayan desapareciendo. Una vez que se hayan borrado todos los ajustes, aparecerá un mensaje para indicar que el procedimiento se ha realizado correctamente Cuando haya acabado de elegir, apriete sobre [Esc] para volver al Menú Principal OSD. Valores de fábrica por defecto: Los valores de fábrica por defecto son los siguientes: Ajuste Duración visualización del Puerto ID Modo visualización del Puerto ID Duración del escaneo Defecto Siempre en On El número del puerto más el nombre del puerto 5 Segundos Características de seguridad OSD F6:AJUSTAR DURACIÓN VISUALIZACIÓN PUERTO POSICIÓN VISUALIZACIÓN PUERTO MODO VISUALIZACIÓN PUERTO DURACIÓN ESCANEO MODO ESCANEO CONTRASEÑA BLOQUEAR/DESBLOQUEAR CONSOLA TIPO RATÓN CONSOLA ESC ARR AB SALIR F9 ACEPTAR MÁS Para evitar que se pueda acceder a los ordenadores sin permiso, el OSD propone dos protecciones: una Contraseña y el poder Bloquear y desbloquear la consola. Si se opta por una contraseña, la consola sólo se podrá Bloquear y desbloquear tras entrar la contraseña. Cuando la consola está bloqueada, sólo se podrá ver la pantalla que aparece en esos momento. No se podrán entrar nuevos datos a partir de la consola. Tampoco se podrá pasar a un puerto diferente, ni a través de la consola ni apretando manualmente sobre los interruptores. Sólo se podrá volver a tener acceso a los ordenadores desbloqueando la consola. Contraseña: Para entrar una contraseña: 1. Ilumine la palabra, luego apriete sobre [Enter]. Aparece una ventana que le permite escribir la contraseña. La contraseña puede tener una longitud de hasta 15 caracteres y puede estar formada por cualquier combinación de números y letras (de A a Z y de 0 a 9). 2. Escriba la nueva contraseña, luego apriete sobre [Enter]. Se le pedirá que vuelva a escribir la contraseña, para confirmarla. 3. Vuelva a escribir la nueva contraseña, luego apriete sobre [Enter]. Si las dos entradas concuerdan, la nueva contraseña es aceptada y aparecerá entonces en pantalla el siguiente mensaje: ‘CAMBIO CONTRASEÑA ACEPTADO’. Si las dos entradas no concuerdan, aparecerá entonces en pantalla el siguiente mensaje ‘CONTRASEÑA NO VÁLIDA’, en cual caso deberá volver a empezar desde el principio. Nota: Para modificar o borrar una contraseña anterior, utilice la tecla de retroceso para borrar las letras o los números uno por uno, o si no coloque el cursor al principio de la contraseña, apriete sobre la tecla [Barra de espacio] y borre la contraseña de una sola vez. Bloquear o desbloquear la consola: Para bloquear o desbloquear la consola: 1. Ilumine la línea, luego apriete sobre [Enter]. 2. Si no existe ninguna contraseña, el sistema bloquea la consola (si está desbloqueada), o desbloquea la consola (si está bloqueada). Para que el cambio sea aceptado, oirá un zumbido tres veces, y verá aparecer en pantalla uno de los siguientes mensajes durante tres segundos: BLOQUEO CORRECTO (si se ha pedido bloquear la consola) o DESBLOQUEO CORRECTO (si se ha pedido desbloquear la consola). 3. Si existe ya una contraseña (véase arriba), aparecerá una ventana para entrar la contraseña. Escriba la contraseña, luego apriete sobre [Enter]. Si la contraseña es correcta, el sistema bloquerá o desbloquerá la consola como se indica en el paso 2. Si la contraseña no es correcta, aparecerá el mensaje ‘CONTRASEÑA NO VÁLIDA’ durantes segundos, luego desaparecerá y podrá intentarlo de nuevo. Nota: Para indicar que la consola ha sido bloqueada, aparecerá el símbolo a continuación delante de la visualización Z del puerto ID en la pantalla: [zz ] Anexo Tabla de numeración de la estación El primer interuptor B005-008 KVM (el que está conectado a la consola), representa ser la Primera estación; el interruptor B005-008 KVM conectado en cadena representa ser la Segunda estación; el interruptor B005-008 KVM conectado en cadena a la Segunda estación representa ser la Tercera estación, etc. Los interruptores 1 - 5 del conmutador DIP situado en el panel trasero del interruptor se utilizan para ajustar el número de la estación de cada unidad conectada en cadena, como se indica en la tabla a continuación (0 = ON; 1 = OFF): Estació n 1 2 3 4 5 6 7 8 9 10 11 12 13 14 15 16 17 18 19 20 21 22 23 24 25 26 27 28 29 30 31 32 INT1 INT2 INT3 INT4 INT5 ON OFF ON OFF ON OFF ON OFF ON OFF ON OFF ON OFF ON OFF ON OFF ON OFF ON OFF ON OFF ON OFF ON OFF ON OFF ON OFF ON ON OFF OFF ON ON OFF OFF ON ON OFF OFF ON ON OFF OFF ON ON OFF OFF ON ON OFF OFF ON ON OFF OFF ON ON OFF OFF ON ON ON ON OFF OFF OFF OFF ON ON ON ON OFF OFF OFF OFF ON ON ON ON OFF OFF OFF OFF ON ON ON ON OFF OFF OFF OFF ON ON ON ON ON ON ON ON OFF OFF OFF OFF OFF OFF OFF OFF ON ON ON ON ON ON ON ON OFF OFF OFF OFF OFF OFF OFF OFF ON ON ON ON ON ON ON ON ON ON ON ON ON ON ON ON OFF OFF OFF OFF OFF OFF OFF OFF OFF OFF OFF OFF OFF OFF OFF OFF Detección de averías Síntoma Las Teclas de acceso directo no responden en configuración OSD Causa posible Ajuste interruptor DIP Remedio Cerciórese de que el interruptor 6 DIP está en ON. La conexión del puerto seleccionado al PC deseado se ha roto o el PC está apagado en OFF. Cuando se aprieta sobre las Teclas de acceso directos no se obtiene ninguna respuesta Reinicio incorrecto del teclado Reinicio incorrecto del conmutador KVM Tecleado incorrecto del puerto ID. El ratón no funciona Reinicio incorrecto del ratón. Las LEDs 1-4 del puerto se iluminan continuamente. Problemas en el Auto Chequeo de inicio Compruebe la LED de En línea del puerto seleccionado. Si no se ilumina,: 4. Apriete manualmente sobre uno de los interruptores seleccionados para conectarse a un PC en marcha. 5. Cerciórese de que los cables están correctamente enchufados. 6. Si el PC deseado está en OFF, póngalo en ON. Reinicie el teclado y el ratón apretando y manteniendo apretados simultáneamente los interruptores seleccionados 1 y 2 en la Primera estación de la unidad KVM durante tres segundos. Hágalo tantas veces como sea necesario. Desenchufe el conector del teclado del puerto del teclado de la consola, luego vuélvalo a enchufar. Apague todos los PCs conectados al conmutador. Espere cinco segundos antes de volverlos a encender. Nota: Si un PC utiliza un sistema operativo sensible al protocolo del ratón (como NT), es posible que deba volver a encenderlo después de haber encendido otra vez las unidades. 3. Asegúrese de que suelta las dos teclas de [Ctrl] simultáneamente. 4. Después de realizar la combinación [Ctrl] + [Ctrl], asegúrese de que escribe el puerto ID correctamente y apriete sobre [Enter] antes de 6 segundos. Reinicie el teclado y el ratón apretando y manteniendo apretados simultáneamente los interruptores seleccionados 1 y 2 en la Primera estación de la unidad KVM durante tres segundos. Hágalo tantas veces como sea necesario. Véase sección Instalación para más informaciones. Especificaciones Consumo de energía Conexiones PC Directas Máx. (conexión en cadena) Selección del puerto LEDs Potencia En línea Seleccionados Consola Conectores Puertos UPC Puertos para conexión en cadena Intervalos de escaneo (Selección OSD) Temperatura de funcionamiento Temperatura de almacenaje Humedad Armazón Peso Dimensiones DC9V 600mA 8 256 Interruptores panel delantero Teclas de acceso directos Dispositivo de visualización en pantalla (OSD) 1 8 8 1 x mini-DIN 6 Hembra (Ratón de tipo PS/2) 1 x mini-DIN 6 Hembra (Teclado de tipo PS/2 Style) 1 HDDB15 Hembra (VGA/SVGA estándar) Jack auriculares 2 x 3.5mm (Micro y Altavoz) 8 x DB25 Hembra DB25 Hembra (Entrada cadena), DB25 Macho (Salida cadena) 3, 5, 10, 15, 20, 30, 40, 60 segundos 41 – 104 F -4 – 140 F 0 – 80%RH, sin condensación Metal 6.25 lbs 18” x 6” x 1¾” (19” 1U) Manual FCC de Interferencias Radio / TV Nota: Este equipo ha sido sometido a pruebas para que esté conforme con los límites establecidos para un aparato digital de Clase A , de acuerdo con la Parte 15 de las Normas FCC. Estos límites sirven para protegerse contra las interferencias dañinas cuando el equipo funciona en un entorno comercial. Este equipo genera, utiliza y puede irradiar energía de radiofrecuencia, y si no se instala y se utiliza de acuerdo con el manual de instrucciones, puede provocar interferencias dañinas a las comunicaciones por radio. Si hace funcionar este aparato en una área residencial, puede porvocar interferencias dañinas, en cual caso deberá corregir las interferencias a su coste. Los cables y conectores que desea utilizar con este producto deben ser blindados. Cualquier cambio o modificación realizados a este producto sin que hayan tenido el aval previo de la parte responsable de las conformidades podría anular su permiso para hacer funcionar el equipo. Límites de la Garantía de 1 año Tripp Lite garantiza sus productos de cualquier defecto de material y la mano de obra durante un periodo de un año (a nivel nacional) o de 120 días (a nivel internacional) a partir de la fecha inicial de la compra. Las obligaciones de Tripp Lite resultantes de esta garantía se limitan a reparar o cambiar ( ) cualquier producto defectuoso. Para que la garantía se aplique a su producto, tiene que recibir por parte de Tripp Lite o de un servicio oficial Tripp Lite un número de Autorización de Material Devuelto (RMA). Hay que devolver los productos a Tripp Lite o a un servicio oficial de Tripp Lite con los todos portes pagados y deben ir acompañados de una breve descripción del problema encontrado así como de la prueba de compra con la fecha y el lugar donde se ha comprado el producto. Esta garantía no cubre los equipos dañados por accidente o por negligencia en la utilización o que hayan sido alterados o modificados de cualquier manera. Esta garantía sólo cubre el verdadero comprador que ha registrado su producto dentro del plazo de 10 días a partir de la fecha de compra. SALVO LA QUE SE INCLUYE AQUÍ, TRIPP LITE NO HACE GARANTÍAS, NI EXPRESAS NI IMPLÍCITAS, QUE SE TRATE DE GARANTÍAS PARA LA COMERCIALIZACÓN O PARA LA APTITUD A UN USO PERSONAL. Algunos estados no permiten las garantías limitadas o con exclusiones, por lo que en esta caso las limitaciones y las exclusiones de nuestra garantía no se aplicarán a los compradores. SALVO LO QUE SE INCLUYE AQUÍ, TRIPP LITE NO ES RESPONSABLE EN NINGÚN CASO DE LOS DAÑOS DIRECTOS, INDIRECTOS, ESPECIALES, ACCIDENTALES O LOS QUE RESULTAN DE LA UTILIZACIÓN DE ESTE PRODUCTO, INCLUSO SI SE LE AVISA DE LA POSIBILIDAD DE QUE TALES DAÑOS PUEDAN SUCEDER. En concreto, Tripp Lite no aceptará ninguna demanda de reembolso de gastos, de pérdidas de beneficios o de recetas, de pérdida de material, pérdida de utilización de material, pérdida de programas, pérdida de datos, gastos de devolución, reclamaciones de terceras personas, etc. La política de TRIPP LITE es de mejorarse continuamentet. Las especificaciones están sujetas a cambio sin previo aviso. Sede Mundial da Tripp Lite 1111 W. 35th Street, Chicago, IL 60609 EUA (USA) +1(773) 869-1234, www.tripplite.com Manual do Usuário Comutador KVM de 8 Portas com Legendagem no Écran (OSD) e Áudio Modelo #: B005-008 NOTA: Siga estas instruções de instalação e de utilização para garantir um funcionamento correto e prevenir avarias ao aparelho e aos dispositivos ligados a ele. Direitos autorais © 2000 Tripp Lite. Todos os direitos reservados. Todas as marcas registadas são propriedade dos respetivos proprietários. As características técnicas podem ser modificadas sem aviso prévio. Índice: Introdução Características principais Configuração Exigida Consola PC Cabos Comandos e Conexões Vista Frontal Vista Traseira Instalação Instalação da Primeira Estação Encadeamento em Margarida Utilização Ligação Direta Corte seguido de Arranque Seleção das Portas Numeração das Portas ID (Distribuidora de Informação) Regras de Numeração Quadro de Numeração das Portas Utilização das Teclas de Acesso Direto Navegação através das Teclas de Acesso Direto Difusão através das Teclas de Acesso Direto Comutação Anterior/Seguinte Utilização de OSD - Legendagem no Écran Navegação Títulos do Menu Principal de OSD Funções das Teclas Elementos de Segurança de OSD Senha de Acesso Fecho/Abertura da Consola Anexo Quadro de Numeração da Estações Problemas durante a filmagem Especificações Rádio FCC (Comissão Federal de Comunicações) / Sinal de Interferência TV Garantia de Duração Limitada Introdução Este Comutador KVM permite aceder a vários PCs a partir de uma consola (teclado, rato, e monitor). Comanda no máximo 8 PCs, ligados individualmente, ou, ligado a uma cadeia-margarida dispondo de 32 unidades, pode comandar até 256 PCs a partir de uma consola única munida de teclado, monitor e rato. Este Comutador KVM de 8 Portas fornece três métodos adeqüados para aceder a qualquer tipo de PC conectado ao sistema: 1. Usando os interruptores de seleção das portas situados no painel frontal da unidade 2. Processando Combinações de Teclas de Acesso Direto a partir do teclado. 3. Usando o dispositivo de leitura do menu OSD (Legendagem no Écran). Um dispositivo potente em Modo de Visualização Rápida permite-lhe detectar através de um scanner e visualizar as atividades de todos os PCs funcionando na instalação, um a um. Características principais: • Cadeia-Margarida permitindo Adicionar Até 32 Unidades - Comando de 256 PCs a partir de uma Única Consola. • Não Necessita Software - Seleção do PC através dos Comutadores situados no Painel Frontal, das Teclas de Acesso Direto, ou de OSD (Legendagem no Écran) • Modo Visualização Rápida através de Scanner para Supervisionar os PCs Selecionados • PS/2 e Emulação do Rato em Série Fornecida para o Sistema de Arranque Automático • O Rato PS/2 da Consola Comanda Todos os PCs Conectados - Mesmo os que dispõem de Ratos ligados em Série • Dispositivo Apontador Microsoft IntelligentMouse Pro, Logitech FirstMouse, MouseMan, Suporte IBM Scrollpoint Mouse • Suporte Monitor SVGA, VGA e Multisync • Dispositivo Sinalizador LED Para Supervisão do Estado Interno • Cremalheira Podendo ser Montada em Sistema de Cremalheira de 19” • Suporte Áudio Incorporado • Comutação Direta - Adicionar ou Retirar PCs para Manutenção Sem Desligar o Interruptor • Suportes DDC2B. Configuração Exigida: Consola • Um monitor VGA, SVGA, ou Multisync dispondo da resolução mais elevada existente nos Pcs que estiver utilizando. • Um Dispositivo Apontador do Tipo Rato PS/2 • Um teclado do tipo kA PS/2 PC Cada PC deve possuir: • Um cartão VGA, SVGA ou Multisync. • Uma entrada para dispositivo apontador do tipo mini-DIN com 6 pinos (modelo PS/2), ou do tipo DB-9 (modelo em série). • Uma entrada para teclado do tipo mini-DIN com 6 pinos (Modelo PS/2) com +5V DC no pino 4 e ligação à Terra no pino 3, ou uma entrada DIN com 5 pinos (Modelo AT) com +5V DC no pino 5 e ligação à terra no pino 4. Cabos Os cabos indicados abaixo são os cabos que devem ser conectados ao seu Comutador KVM: P762-006 AT Kit Cabo – 6’ P762-010 AT Kit Cabo – 10’ P764-006 PS/2 Kit Cabo – 6’ P764-010 PS/2 Kit Cabo – 10’ P766-006 Cabo para Cadeia-Margarida – 6’ Comandos e Conexões Vista Frontal do B005-008: Picture 1. Configuração dos Sinalizadores LED: Em Linha: Luz COR-DE-LARANJA quando o PC correspondente está EM LINHA. Selecionada: Luz VERDE para indicar qual é a porta atualmente selecionada 2. Reinicilização K/M Para reinicializar o teclado e o dispositivo apontador, carregue simultaneamente nos interruptores das Portas 1 / 2 durante três segundos. 3. Interruptores de Seleção das Portas Prima um interruptor para aceder ao PC afetado à porta correspondente. 4. Sinalizador LED de Alimentação Acende para indicar que a unidade foi ligada e está sendo alimentada. 4. Interruptor de Alimentação Vista Traseira do B005-008: Picture 1. Seção da Cadeia-Margarida Se você encadear em guirlanda várias unidades, os cabos de encadeamento (P766-006) introduzem-se nestas tomadas. 2. Porta da Seção CPU (Unidade de Processamento Central) Os cabos vindos dos PCs se introduzem nestas tomadas. 3. Tomada Jack de Alimentação A ficha do adaptador de alimentação se introduz nesta tomada. 4. Interruptor DIP INT.1 - 5: Seleciona o N° da Estação. (veja o Quadro de Numeração das Estações em Anexo para mais pormenores) INT. 6: Liga/Desliga a comutação de Acesso Direto à OSD (On = Ligado; Off = Desligado). 5. Ligação A Ligação está reservada e não exerce nenhuma função. 6. Porta da Seção Consola O monitor, teclado e dispositivo apontador da consola ligam-se aqui. 7. Tomadas Jack para Microfone e Alto-Falante As fichas do seu microfone e dos seus alto-falantes se introduzem nestas tomadas. Instalação: Certifique-se que cortou a alimentação de todos os dispositivos (Comutador KVM e PCs) que vai ligar. Instalação da Primeira Estação 1. A Primeira Estação é constituída pelo comutador juntamente com a consola. Para a respetiva instalação: 2. Regule em posição ON (Ligar) os Interruptores DIP de 1a 5 situados no traseiro da unidade. (veja o Quadro de Numeração da Estação em Anexo para os pormenores). 3. Para atingir a porta de seleção através da Tecla de Acesso Direto em modo OSD, regule o Interruptor DIP 6 em posição ON (Ligar). (veja Funcionamento da Seção Teclas de Acesso Direto). 4. Ligue o monitor, o teclado e o rato aos conectores de acesso à Consola situados no traseiro do Comutador. 5. Use o conjunto de cabos de conexão (indicado na seção Configuração Exigida) para conectar as portas do monitor, do teclado e do rato pertencentes a cada PC a uma das portas do Comutador KVM. 6. Nota: Não utilize as Portas de Entrada ou de Saída da Cadeia-Margarida. Estas são reservadas às unidades B005-008 que serão ligadas à cadeia-margarida (descritas na próxima seção). 7. 8. Picture Conecte o adaptador de alimentação; introduza-o na tomada; e prima o botão de alimentação do comutador KVM. Nota: A unidade efetua um Teste Automático da Corrente de Alimentação quando é LIGADA. Quando os LEDs acendem por intermitência é sinal que existe um problema: Configuração LEDs de 1 a 4 - Piscam Simultaneamente LEDs de 1 a 4 - Piscam Sucessivamente um após outro Indicação Erro na Memória RAM Interna Erro na Memória RAM Externa LEDs 1 & 2 e 3 & 4 - Piscam Alternadamente Erro no Teste ROM Se um destes problemas ocorre, desligue o Interruptor, e depois torne a ligar novamente. 1. Ligue o PC à alimentação elétrica. Nota: O Comutador KVM deve ser ligado à corrente antes de se ligarem os computadores. Encadeamento em Margarida Podem-se adicionar 32 unidades em cadeia-margarida por forma a poder comandar uma instalação completa de 256 PCs. O Comutador KVM juntamente com a consola corresponde à Primeira Estação; o Comutador KVM que encadeia nele as unidades, é considerado Segunda Estação; o elemento seguinte da cadeia é a Terceira Estação, etc. Para a cadeiamargarida, proceda da seguinte maneira: 1. Todos os Comutadores KVM e os PCs devem estar desligados – inclusive os dispositivos já existentes na instalação. 2. Regule os Interruptores DIP de 1 a 5 da Primeira Estação em posição ON - Ligada. (veja o Quadro de Numeração das Estações em Anexo para mais pormenores). 3. Regule os Interruptores DIP de 1 a 5 da Segunda Estação. Repita a mesma operação para as estações seguintes. 4. Conecte a Porta de Saída em Cadeia de cada Comutador à Porta de Entrada em Cadeia do Comutador seguinte, situado a jusante, usando um modelo de cabo do tipo P766-006 especial para Cadeia-margarida. Não se deve ligar nenhum dispositivo à Entrada da Cadeia na Porta da Primeira Estação. 5. Conecte um adaptador de alimentação a cada comutador KVM e ligue-os todos à corrente. 6. Conecte os PCs às portas por intermédio dos cabos descritos na seção Cabos da Configuração Exigida. 7. Alimente o sistema começando por ligar o último comutador KVM inserido na cadeia e, sucessivamente, um a um, até chegar à Primeira Estação. Ligue os PCs quando todos os comutadores KVMs estiverem ligados. Picture Utilização Ligação Direta Podem-se retirar ou adicionar componentes à instalação desligando os cabos das portas das unidades sem ser necessário desligar o comutador. Devem-se efetuar as seguintes operações para que a ligação direta resulte: • • Ligação às Portas da CPU (Unidade Central): Quando se introduzem os cabos diretamente nas portas da CPU (Unidade Central): 1. O cabo deve ser introduzido na tomada da mesma porta de que foi retirado, e a Unidade Central deve estar desligada. 2. Depois de ter introduzido novamente o cabo na tomada, deve proceder à Reinicialização K/M da Unidade situada em Primeiro Plano premindo simultaneamente os comutadores combinados das Portas 1 / 2 durante três segundos. Ligação Direta às Portas da Consola: Quando se liga diretamente o dispositivo apontador na porta do rato existente na consola do Comutador KVM: 1. O rato pode ser retirado ou reposto (quando se quer reinicializar o rato, por exemplo), unicamente se empregar o mesmo rato. 2. Se ligar outro dispositivo apontador, todas as estações e todos os computadores devem permanecer apagados durante 10 segundos, em seguida devem ser novamente acesos seguindo as instruções indicadas no Passo 7 da Seção acima denominada Encadeamento em Margarida. Corte Seguido de Arranque Se for necessário Desligar a Alimentação de um dos Comutadores KVM , siga as instruções abaixo antes de voltar a acender novamente a unidade: 1. Apague todos os computadores ligados ao comutador, bem como todas as estações e todos os computadores nele encadeados (todas as estações geradas e computadores ligados a ele). 2. Aguarde 10 segundos, depois volte a lançar o Comutador KVM, partindo da última estação da cadeia e prosseguindo até atingir a estação que você desligou inicialmente. 3. Depois de ter ligado todos os Comutadores KVM, ligue os PCs, partindo dos que estão ligados à última estação da cadeia e continuando em sentido inverso até à estação que desligou no início. Nota: Não é necessário cortar e voltar a ligar a alimentação das estações e computadores situados acima da estação que desligou. Seleção da Porta É muito fácil comandar todos os PCs conectados ao Comutador. Podem-se utilizar os três métodos, que sã os seguintes:. • Manual Prima simplesmente o comutador de seleção da porta correspondente situado no painel da frente. O LED Selecionado acende-se indicando que a porta foi selecionada. A Legendagem no Écran (veja seção OSD) põe-se automaticamente em funcionamento para destacar o PC selecionado. Nota: Numa instalação do tipo cadeia-margarida, deve-se premir o interruptor de Seleção da porta situado no Comutador KVM que liga diretamente ao PC ao qual quer aceder. • Teclas de Acesso Direto Prima as teclas [LCtrl+RCtrl] (simultaneamente); processe a Porta ID (para obter mais pormenores, veja abaixo a Numeração das Portas ID); em seguida prima a tecla [Enter]. • OSD Prima a tecla da Esquerda [Ctrl] ou da Direita [Ctrl] duas vezes sucessivas para aceder ao Menu Principal de OSD; Duas possibilidades: • Processe o nome da Porta ID (para obter mais pormenores, veja abaixo a Numeração das Portas ID); em seguida prima a tecla [Enter], ou • Use as Teclas com flechas ou o Rato para mover a Barra de Seleção de Destaque até à porta pretendida; em seguida prima a tecla [Enter], ou Clique duas vezes sucessivas nesta porta com o rato. Nota: A seleção da porta por meio das teclas de acesso direto, em modo OSD, só é possível quando o Interruptor DIP 6 está regulado em posição ON - ligado. A seção seguinte descreve o sistema de numeração das Portas ID. A utilização das Teclas de Acesso Direto e do modo OSD são explicadas pormenorizadamente nas seções posteriores. Numeração das Portas ID (Distribuidora de Informação) Como, a cada Porta da Unidade Central da instalação foi atribuída uma única Porta ID, você pode aceder diretamente a um computador qualquer, situado seja em que nível for da instalação, especificando a Porta ID, quer utilizando as Teclas de Acesso Direto, quer selecionando no Menu Principal de OSD. A Porta ID é formada por duas partes: 1. O Número da Estação - um número de dois algarismos que indica a posição do Comutador KVM na seqüência da cadeia-margarida; 2. O Número da Porta - um número formado por um ou dois algarismos que indica a posição da porta no Comutador. Regras de Numeração As regras de numeração das Estações e das Portas são as seguintes: • O Número da Estação precede o Número da Porta e deve conter sempre dois algarismos. O que significa que as Estações de 1 a 9 devem ser sempre precedidas de um zero, de modo a que os Números respetivos desfilem de 01 a 09. • O Número da Porta pode ser formado por um ou dois algarismos. As Portas de 1 a 9 podem ser processadas sucessivamente de 01 a 09, ou de 1 a 9 consoante sua preferência. Por exemplo, depois de ter ativado a ligação através das Teclas de Acesso Direto [Ctrl+Ctrl] (premindo e largando simultaneamente ambas as teclas Ctrl), ou depois de ter chamado o Menu Principal de OSD por meio das teclas [Ctrl]+[Ctrl] (premindo e largando duas vezes sucessivas ambas as teclas Ctrl), processe: 0308 [Enter] o que o leva até ao PC conectado à Porta 8 da Unidade Central, na Estação 3 do KVM. O mesmo acontece quando se processa: 123 [Enter] atingindo assim o PC ligado à Porta 3 da Unidade Central, na Estação 12 do KVM. Também pode especificar uma parte de Porta ID processando unicamente um ou dois algarismos, neste caso, os algarismos especificam a Porta ID da Estação cujo acesso está decorrendo nessa ocasião. Tal como: 3 [Enter] liga ao PC afetado à Porta 3 da Unidade Central, na Estação KVM cujo acesso decorrendo nessa ocasião. Quadro de Numeração das Portas A Numeração das Portas é resumida no quadro abaixo: Número de Algarismos 4 3 1 ou 2 Significado O primeiro de dois para o Número da Estação, o segundo de dois para o Número da Porta O Primeiro de dois para o Número da Estação, o terceiro para o Número da Porta Número da Porta na Estação Atualmente Ativada Utilização das Teclas de Acesso Direto Navegação através das Teclas de Acesso Direto A navegação através das Teclas de Acesso Direto permite-lhe aceder diretamente, a partir do teclado, aos PCs conectados. Nota: Certifique-se que o Interruptor DIP 6 (localizado no painel traseiro do Comutador KVM), está em posição ONligado. Para selecionar uma porta pelo método das Teclas de Acesso Direto, proceda da seguinte maneira: 1. Prima e largue as duas teclas Ctrl [Ctrl+Ctrl], da esquerda e da direita do teclado, ao mesmo tempo. Nota: Em Modo OSD, quando se encontra no Menu Principal pode processar a Porta ID para aceder ao computador que pretende alcançar sem necessitar de premir a combinação de teclas [Ctrl+Ctrl]. Isto evita a eventualidade que a combinação [Ctrl+Ctrl] possa entrar em conflito com a tecla designada na aplicação que está decorrendo. 2. Processe o número da Porta ID para aceder ao PC que pretende alcançar (para obter mais pormenores, veja a seção acima - Numeração das Portas ID), em seguida prima a tecla [Enter]. A Legendagem no Écran (veja seção OSD) comanda automaticamente o destaque luminoso do PC que você selecionou. Quando você processa o número da Porta ID, observe o seguinte: • Deve processar o número da Porta ID e premir a tecla [Enter] passados seis segundos após ter largado a combinação de teclas [Ctrl+Ctrl]. • Os números devem ser processados no teclado normal; e não no teclado numérico. • As teclas devem ser premidas e largadas uma à uma. Difusão através das Teclas de Acesso Direto Os comandos podem ser transmitidos a todos os PCs a partir do teclado da consola utilizando as seguintes combinações de Teclas: • [Ctrl] + [Alt] + [1] + [Enter] - para inicializar a transmissão do teclado Aparece então o símbolo de Difusão em frente da Estação ID (se a Porta ID está sendo visualizada na tela), em modo de Difusão. • [Ctrl] + [Alt] + [2] + [Enter] - para interromper a difusão do teclado Quando se processa a combinação no teclado: • Os números devem ser processados no teclado normal; não no teclado numérico. • As teclas devem ser premidas e largadas uma à uma. • O intervalo de tempo entre cada pressão exercida nas teclas não deve ultrapassar 6 segundos. • Se fez um erro, recomece novamente pela combinação [Ctrl] + [Alt] + [1] + [Enter]. • A confirmação de que o processamento foi aceite é feita, quer através da OSD, quer através de um ou dois sinais sonoros. Comutação Anterior/Seguinte A comutação Anterior/Seguinte permite-lhe passar rapidamente do computador que utiliza nesse momento para o anteriormente utilizado ou o que esteja disponível em seguida na instalação. Para utilizar esta função, processe nas Teclas de Acesso Direto a combinação que segue: 1. Prima e largue as teclas [Ctrl]+[Alt]+[9]+[Right Shift] para passar para o computador Seguinte que esteja disponível. 2. Prima e largue as teclas [Ctrl]+[Alt]+[9]+[Left Shift] para passar para o primeiro computador disponível que resida na instalação Precedente à que está decorrendo nesse momento. A comutação é cíclica. Se presentemente se encontra na Porta 8 da última estação e está usando a combinação de teclas para passar para o computador, disponível, Seguinte, você volta ao primeiro computador da Estação 1, e vice versa quando retrocede para outro computador previamente disponível ao que está utilizando nesse momento. Utilização em Modo OSD A Legendagem no Écran (OSD), fornece uma interface menu de programação que permite a comutação de PC. Mesmo se a comutação através das Teclas de Acesso Direto ainda é utilizada, o emprego da OSD é muito mais eficiente nomeadamente nas grandes instalações em cadeia-margarida. Todas as operações partem do Menu Principal de OSD. Para exibir o Menu Principal, carregue duas vezes nas teclas Ctrl: Lista: Todos SN- PN 01-01 QV PC + NOME GESTOR 01-02 01-03 + 01-04 01-05 + + 01-06 01-07 + + 01-08 + F1 GOTO F2 F3 F4 SCAN LIST QVSW SERVIDOR MAIL SERVIDOR WEB SERVIDOR FTP GESTOR NET ARQUIVO SERVIDOR 1 ARQUIVO SERVIDOR 2 F5 EDIT F6 SET F1 - IR ATÉ ; F2 - SCAN; F3 - LISTAR; F4 - QVSW; F5 - EDITAR; F6 - REGULAR • A OSD começa sempre pela visualização da Lista, com a barra de seleção de destaque situada na posição em que se encontrava quando se fechou o menu. • A partir do Menu Principal, é possível de se dirigir diretamente a qualquer porta, quer processando a Porta ID (Número da Estação - Número da Porta), e premindo a tecla [Enter], quer clicando duas vezes sucessivas nela com o rato. Navegação • Para sair do menu, e desativar a OSD, prima a tecla [Esc] • Use as teclas com as Flechas para Cima e para Baixo para se deslocar na lista, para cima ou para baixo, de linha para linha. Use as teclas [Pg Up] e [Pg Dn] para se deslocar na lista, para cima e para baixo, de tela para tela. para se deslocar na lista, para cima e para baixo na lista, de linha para linha. • Clique em • • Clique em para se deslocar na lista, para cima e para baixo, de tela para tela Para ativar uma porta, dirija a Barra de seleção de destaque até esta porta e, em seguida, prima a tecla [Enter] ou clique duas vezes sucessivas no botão esquerdo do rato. Títulos do Menu Principal de OSD: SN-PN QV PC Nome Exibe a Lista das Portas ID (Número da Estação – Número da Porta) para todas as portas da Unidade Central existentes na instalação. Para aceder a um determinado PC, use as Teclas de Navegação ou o Rato para dirigir a Barra de Destaque até à posição desejada e prima a tecla [Enter]. Portas que foram selecionadas em Modo de Visualização Rápida (veja abaixo F2 e F4) e que são identificadas pela ponta de uma flecha nesta coluna. Exibe a lista de todos os PCs acesos e Em Linha. Se uma porta possui um nome (veja abaixo F5), o nome aparece nesta coluna. As teclas de Função: As teclas de Função chamam sob-menus que são utilizados para configurar e comandar a OSD. • Tecla F1 - Ir até: Premindo a tecla [F1] pode alcançar diretamente uma porta seguindo o método abaixo: a) Mova a Barra de Destaque até atingir a porta desejada e prima a tecla [Enter], ou Clique duas vezes sucessivas no botão esquerdo do Rato. b) Processe a Porta ID ou o Nome, em seguida prima a tecla [Enter]. Nota: A tecla "Ir Até" reduz a lista de escolhas disponíveis quando se processa o nome. Por exemplo, se a primeira letra que processar é um a, a lista exibe unicamente as portas cujos nomes começam por “a”. Se, em seguida adicionar a letra “b”, a lista reduz-se aos nomes das portas cujos nomes começam por ab, etc. Para voltar ao Menu Principal de OSD sem efetuar uma escolha, prima a tecla [Esc]. • Tecla F2 - Scan: Premindo a tecla [F2] inicializa o Modo de Detecção Rápida por Scanner, pelo qual a OSD detecta todas as portas que foram selecionadas por Visualização Rápida (veja F4, abaixo), e exibe cada uma durante um intervalo de tempo regulado através da função Regulação da Duração da Detecção (veja F6, abaixo). Quando quiser interromper uma determinada posição, prima uma tecla qualquer para interromper o scanning. Nota: (1) Se o scanning se interrompe numa porta que está vazia, ou numa em que o computador correspondente não está ligado, a tela exibida no monitor será vazia, e o rato e o teclado deixam de ser ativos. Para recuperar o comando, processe a seqüência Tecla de Acesso Direto (Veja Seleção da Tecla de Acesso Direto, acima), para aceder a qualquer Porta ID em que está ligado um PC ativo. (2) No decorrer da detecção em OSD através das portas selecionadas, aparece um S em frente da Porta ID exibida, à medida que cada computador é acedido para indicar que o respetivo computador passou à Detecção Rápida em Modo de Visualização por Scanner. • Tecla F3 - Lista: Premindo a tecla [F3] aparece um sob-menu que lhe permite controlar as portas exibidas na lista de OSD: Escolha Todos Unicamente QView QView ou Aceso QView e Nome Unicamente o Nome Significado Exibe a Lista dos Números e Nomes das Portas ID (se os nomes tiverem sido especificados, veja F5) de todas as portas existentes na instalação. Exibe unicamente a Lista das portas que forem selecionadas por Visualização Rápida (veja F4 abaixo). Exibe unicamente as portas que tiverem sido selecionadas por Visualização Rápida (veja F4 abaixo) ou que são utilizadas por PCs acesos. Exibe unicamente as portas que foram selecionadas por scanning em Modo de Visualização Rápida (veja F4 abaixo), e às quais foram afetados nomes (veja F5 abaixo). Exibe unicamente as portas às quais foram afetados nomes (veja F5 abaixo). Para efetuar uma escolha, mova a Barra de Destaque até à escolha pretendida, em seguida prima a tecla [Enter] ou Clique duas vezes sucessivas no botão esquerdo do Rato. O ícone que aparece em frente da escolha indica a seleção em curso. Nota: (1) Você pode aceder a qualquer porta ou a qualquer lista usando as Teclas de Navegação ou o Rato para deslocar a Barra de Destaque até atingir a porta, em seguida prima a tecla [Enter] ou Clique duas vezes sucessivas no botão esquerdo do Rato. (2) Se você selecionou uma porta a qual nenhum PC foi ligado, ou se o PC correspondente não está ligado, a OSD acede mesmo assim até ele e não mostrará erro algum. • Tecla F4 - QVSW: Quer sejam longos, quer sejam curtos, os números das portas podem ser detectados através da função QVSW (Visualização Rápida por Scanner). A tecla [F4] é uma conexão oscilante que seleciona ou desafeta a porta em destaque nesse momento, à função Modo de Detecção Rápida por Scanner (veja acima, tecla F2). Para selecionar/desafetar a porta através da QVSM: 1. 2. Use as Teclas com as Flechas para Cima e para Baixo ou o Rato para mover a barra de destaque luminoso da porta. Prima a tecla [F4]. A ponta de uma flecha na coluna QV indica quando a porta for selecionada por Detecção em Visualização Rápida. • Tecla F5 - Nome: Pode-se atribuir um Nome a cada uma das portas. A função Nome permite-lhe atribuir um nome (ou modificar o nome já existente) à Porta da Unidade Central destacada nesse momento. Para editar um Nome de Porta: 1. Use as Teclas de Navegação ou o Rato para mover a barra de destaque em direção da porta pretendida (pode utilizar a função Lista F3 para aumentar ou reduzir a lista de seleção da porta). 2. Prima a tecla [F5]. 3. Processe o novo Nome da Porta. O número máximo de caracteres permitido é de 15. Os caracteres podem incluir: • Todos os caracteres alfabéticos: de a - z; de A - Z • Todos os caracteres numéricos: de 0 - 9 • +, -, /, :, ., e Espaçamento A forma das letras não é importante; a OSD exibe o Nome completo da Porta independentemente do modo como foi processado. 4. Prima a tecla [Enter] para efetivar a operação ou prima na tecla [Esc] para abortar a operação. • Tecla de Regulação F6 A tecla [F6] permite-lhe configurar as regulações OSD. Para mudar uma regulação, use as Teclas com as Flechas Para Cima e Para Baixo ou o rato para mover a barra de destaque na sua direção, em seguida prima a tecla [Enter] ou Clique duas vezes seguidas no botão esquerdo do rato. Ao selecionar a Duração de Visualização da Porta ID, a Posição de Visualização da Porta ID, o Modo de Visualização da Porta ID, e a Duração de Detecção por Scanner restaura os sob-menus respetivos e as possibilidades de selecção. Mova a Barra de Destaque em direção da escolha pretendida, em seguida prima a tecla [Enter] ou Clique duas vezes seguidas no botão da esquerda do rato. Aparece um ícone em frente da escolha para indicar a seleção em curso nesse momento. As regulações são explicadas no quadro abaixo: Regulação Duração de Visualização da Porta ID Posição de Visualização da Porta ID Modo de Visualização da Porta ID Duração de DetecçãoScan Apagamento da Lista de Nomes Restauração dos Valores por Defeito Função Determina a duração de visualização da Porta ID. Existem duas escolhas possíveis: 3 segundos Permite-lhe posicionar a Porta ID na tela. Depois de ter selecionado com o apontador este ponto e de ter premido a tecla [Enter], o menu desaparece e a porta ID se exibe na tela. Use as teclas de posicionamento ou o rato para regular a visualização da porta ID e prima tecla [Enter] ou Clique duas vezes no Botão da Esquerda do Rato para fixar a posição e voltar ao Sob-menu de regulação. Seleciona a forma de visualização da Porta ID. Existem três possibilidades: Número mais Nome, unicamente o Número ou unicamente o Nome. Determina o tempo de visualização de cada Porta durante a passagem através das Portas selecionadas em Modo Detecção Rápida por Scan. As opções disponíveis são: 3, 5,10, 15, 20, 30, 40 e 60 segundos. Suprime todos os Nomes de Portas existentes na Lista de Nomes. A Confirmação da manobra será exigida antes do seu arranque. Uma mensagem será exibida enquanto os Nomes são apagados. Assim que terminar a operação de apagamento dos Nomes, aparece uma mensagem indicando que a operação foi executada com êxito. Suprime todas as regulações da memória e leva a unidade novamente para as regulações particulares por defeito. A Confirmação da manobra será exigida antes do seu arranque. Uma mensagem será exibida enquanto as Regulações são apagadas. Assim que terminar a operação de apagamento das Regulações, aparece uma mensagem indicando que a operação foi executada com êxito. Quando acabar de efetuar as suas seleções, prima a tecla [Esc] para voltar ao Menu Principal OSD. Valores Particulares de Regulação: Os valores particulares de regulação são os seguintes: Regulação Duração da Visualização da Porta ID Modo Visualização da Porta ID Duração da Exploração-Scan Valor Constante O Número da Porta mais o Nome da Porta 5 Segundos Elementos de Segurança OSD F6:SELECIONE DURAÇÃO PORTA DE LEGENDAGEM POSIÇÃO PORTA DE LEGENDAGEM MODO PORTA DE LEGENDAGEM DURAÇÃO DA EXPLORAÇÃO-SCAN MODO EXPLORAÇÃO-SCAN SENHA DE ACESSO FECHAR/ABRIR A CONSOLA MODELO DO RATO DA CONSOLA ESC CIMA MAIS BAIXO F9 SAIR ACEITAR Para prevenir o acesso ilegal aos computadores, o sistema OSD fornece dois elementos de segurança: Senha de acesso e Fecho/Abertura da Consola. Se uma senha de acesso tiver sido instalada, a consola só pode ser fechada/aberta depois que a senha de acesso tenha sido especificada. Quando a consola está fechada, só se exibe a tela corrente no monitor. Qualquer tentativa para processar informação a partir da consola será inoperante. Qualquer tentativa de comutação para outra porta, quer através da consola, quer premindo manualmente os interruptores será igualmente inoperante. A única maneira de aceder aos computadores será abrindo a consola. Senha de acesso: Para instalar uma senha de acesso: 1. Selecione este ponto por meio do dispositivo apontador, em seguida prima a tecla [Enter}. Exibe-se uma tela que lhe permitirá processar a sua senha de acesso. A senha de acesso pode conter no máximo 15 caracteres e pode ser constituída por qualquer combinação de números e letras (de A a Z e de 0 a 9). 2. Processe a nova senha de acesso, em seguida prima a tecla [Enter]. Ser-lhe-á pedido de processar novamente a senha de acesso, de modo a confirmar que é correta. 3. Torne a processar a senha de acesso, em seguida prima a tecla [Enter]. Se as duas senhas processadas coincidem, a nova senha de acesso será aceite e a tela exibe a mensagem seguinte: ‘SENHA DE ACESSO BEM PROCESSADA’. Se as duas senhas processadas não coincidem, a tela exibe a mensagem ‘SENHA DE ACESSO NÃO VÁLIDA’, neste caso você deve recomeçar novamente a operação desde o início. Nota: Para modificar ou suprimir uma senha de acesso já existente, use a barra de retrocesso para apagar, uma a uma, as letras ou números, ou, posicionado o cursor no início da senha de acesso, prima a barra de espaços [Spacebar] para apagar completamente a senha de acesso. Fecho/Abertura da Consola: Para fechar/abrir a consola: 1. Selecione este ponto, em seguida prima a tecla [Enter]. 2. Se nenhuma senha de acesso tiver sido instalada, o sistema fecha a consola (se esta estava anteriormente aberta), ou abre a consola (se estava fechada). Para indicar a mudança, o emissor sonoro emite três sinais, e se exibe na tela uma das seguintes mensagens, durante três segundos: FECHO OK (se a consola foi fechada) ou ABERTURA OK (se a consola foi aberta). 3. Se uma senha de acesso foi instalada (veja abaixo), aparece na tela o espaço para processar uma chave de acesso. Processe a palavra de senha, depois prima a tecla [Enter]. Se a palavra de senha for correta, o sistema fecha/abre a consola tal como indicado no ponto 2. Se a palavra de senha for incorreta, se exibe a mensagem ‘SENHA NÃO VÁLIDA’ durante três segundos, após os quais a mensagem desaparece e você pode voltar a fazer nova tentativa. Nota: Para indicar que a consola está bem fechada, aparece em frente da PORTA ID EXIBIDA no monitor, o seguinte Z símbolo: [zz ] Anexo Tabela de Numeração da Estação O primeiro Comutador KVM B005-008 (que está ligado à consola), é considerado como Primeira Estação; o Comutador KVM B005-008 KVM que encadeia as unidades da cadeia-margarida é considerado Segunda Estação; o Comutador KVM B005-008 KVM encadeado na Segunda Estação é considerado Terceira Estação, etc. Os interruptores de 1 a 5 do Comutador DIP situado no painel de conexão traseiro são usados para regular o número da Estação de cada unidade inserida na cadeia, como indicado no quadro abaixo (0 = ON - Ligado; 1 = OFF - Desligado): Estação 1 2 3 4 5 6 7 8 9 10 11 12 13 14 15 16 17 18 19 20 21 22 23 24 25 26 27 28 29 30 31 32 INT1 INT2 INT 3 INT 4 INT 5 ON ON ON ON ON ON ON ON ON ON ON ON ON Ligado Ligado ON ON ON ON ON ON Ligado Ligado Ligado Ligado Ligado Ligado Ligado Ligado Ligado Ligado OFF ON OFF ON OFF Ligado OFF Ligado OFF Ligado OFF Ligado OFF Ligado OFF Ligado OFF Ligado OFF Ligado OFF Ligado OFF Ligado OFF Ligado OFF Ligado OFF Ligado OFF OFF OFF ON ON OFF OFF Ligado Ligado OFF OFF Ligado Ligado OFF OFF Ligado Ligado OFF OFF Ligado Ligado OFF OFF Ligado Ligado OFF OFF Ligado Ligado OFF OFF OFF OFF OFF OFF Ligado Ligado Ligado Ligado OFF OFF OFF OFF Ligado Ligado Ligado Ligado OFF OFF OFF OFF Ligado Ligado Ligado Ligado OFF OFF OFF OFF OFF OFF OFF OFF OFF OFF OFF OFF Ligado Ligado Ligado Ligado Ligado Ligado Ligado Ligado OFF OFF OFF OFF OFF OFF OFF OFF OFF OFF OFF OFF OFF OFF OFF OFF OFF OFF OFF OFF OFF OFF OFF OFF Problemas durante a filmagem Sintoma As teclas de Acesso Direto não obtêm resposta em OSD Causa Provável Regulação do Interruptor DIP Ação Certifique-se que o Interruptor 6 DIP está regulado em posição ON. A conexão da porta selecionada até ao PC visado foi cortada ou o PC está desligado. Ao premir as Teclas de Acesso Direto não se obtém resposta Reinicilização incorreta do teclado Reinicialização incorreta do comutador KVM Processamento Incorreto da Porta ID. O Rato não responde Reinicialização incorreta do rato. Os LEDs das Portas 1-4 acendem intermitentemente. Problema durante o Teste Automático da Alimentação Verifique o LED sinalizador Em Linha correspondente à porta selecionada. Se este não estiver aceso: 7. Prima unicamente um dos interruptores de Selecão para conectar a um PC que esteja sendo alimentado. 8. verifique os cabos para se certificar que estão todos conectados convenientemente. 9. Se o PC selecionado estiver desligado, ligue-o. Reinicialize o teclado e o rato premindo simultaneamente e mantendo premidos os Interruptores de Seleção 1 e 2 situados no primeiro nível da unidade KVM durante três segundos. Repita a operação quantas vezes forem necessárias. Retire a ficha do teclado da Porta da Consola que lhe é destinada, em seguida torne a introduzi-la nesta entrada. Desligue todos os PCs conectados ao Comutador. Aguarde cinco segundos antes de voltar a ligar. Nota: Se um dos PC usa um sistema de funcionamento por protocolo sensitivo (como o NT), talvez seja necessário reinicializar o sistema depois de se ter ligado novamente as unidades. 5. Certifique-se de largar simultaneamente as duas teclas [Ctrl]. 6. Depois de acionar a combinação [Ctrl] + [Ctrl] assegurese que processou a Porta ID e prima a tecla [Enter]passados 6 segundos. Reinicialize o teclado e o rato premindo simultaneamente e mantendo premidos os Interruptores 1 e 2 situados no primeiro nível da unidade KVM durante três segundos. Repita a operação até obter resultado. Veja a seção Instalação par obter mais informação. Especificações Consumo de Energia Conexões PC Em Direto Máx. (por CadeiaMargarida) Porta Seleção LEDs Alimentação Em Linha Selecionada Consola Conectores Portas CPU Portas da CadeiaMargarida Intervalo de Scan-Exploração (Seleção OSD) Temperatura de Funcionomento Temperatura de Armazenagem Humidade Caixa Peso Dimensões DC9V 600mA 8 256 Interruptores do Painel Frontal Teclas de Acesso Diretos Legendagem na Tela (OSD) 1 8 8 1 x Tomada mini-DIN 6 Fêmea (Modelo Rato PS/2) 1 x Tomada mini-DIN 6 Fêmea (Modelo Teclado PS/2) 1 Tomada HDDB15 Fêmea (modelos VGA/SVGA) 2 x Tomadas Jack 3.5mm Fones de Ouvido (Micro e Alto-Falante) 8 x Tomadas DB25 Fêmea Tomada DB25 Fêmea (Entrada da Cadeia-Margarida), Tomada DB25 Macho (Saída da Cadeia-Margarida) 3, 5, 10, 15, 20, 30, 40, 60 segundos 41 – 104° F -4 – 140° F 0 – 80%RH, Sem condensação Metal 6.25 libras 18” x 6” x 1¾” (19” 1U) Aviso do FCC sobre Interferência em Rádio / TV Nota: Este equipamento foi testado e está de acordo com os limites para um dispositivo digital Classe A, segundo a Parte 15 das Normas do FCC (Federal Communications Commission) (Comitê Federal de Comunicações). Estes limites foram projetados para dar razoável proteção contra interferências prejudiciais quando o equipamento for operado em um ambiente comercial.. Este equipamento gera, usa e pode irradiar energia de radiofreqüência, e se não for instalado e usado de acordo com o manual de instruções, pode causar interferências prejudiciais nas comunicações de rádio. A operação deste equipamento em uma área residencial pode gerar uma interferência prejudicial e neste caso o usuário será o responsável por corrigir a interferência e arcar com o custo disto. O usuário deve usar cabos e conectores blindados com este produto. Quaisquer substituições ou modificações neste produto não aprovadas expressamente pelo grupo responsável pelo cumprimento das normas pode anular a autorização do usuário para operar o equipamento. GARANTIA LIMITADA A 1 ANO A TRIPP LITE garante que o seu produto está livre de defeitos de material e de fabricação por um período de um (1) ano a contar da data da compra inicial. A obrigação da TRIPP LITE sob esta garantia é limitada a reparar ou a substituir (ao seu critério) quaisquer produtos defeituosos. Para obter serviço sob esta garantia, você deve obter o número da Autorização de Devolução de Material (Returned Material Authorization (RMA)) da TRIPP LITE ou de um centro de serviços autorizado da TRIPP LITE. Os produtos devem ser devolvidos à TRIPP LITE ou a um centro de serviços da TRIPP LITE com encargos de transporte previamente pagos e devem ser acompanhados de uma breve descrição do problema encontrado e prova de data e local da compra. Esta garantia não se aplica a equipamento danificado por acidente, negligência ou mau uso ou que tenha sido alterado ou modificado de algum modo. EXCETO COMO ESTIPULADO ACIMA, EM NENHUM EVENTO A TRIPP LITE SERÁ RESPONSÁVEL POR DIRETOS, INDIRETOS, ESPECIAIS, INCIDENTAIS OU CONSEQÜENTES DANOS SURGIDOS FORA DO USO DESTE PRODUTO, MESMO SE AVISADO DA POSSIBILIDADE DE TAL DANO. Especialmente, a TRIPP LITE não é responsável por quaisquer custos, tais como perdas de lucros ou receitas, perda de equipamento, perda de uso de equipamento, perda de software, perda de dados, custos de substitutos, reclamações de terceiros, ou de quaisquer outras maneiras. A política da TRIPP LITE é a de aprimoramento contínuo. As especificações estão sujeitas à mudanças sem aviso prévio. 93-1601 (200004165) 5/00
This document in other languages
- español: Tripp Lite KVM B005-008
- português: Tripp Lite KVM B005-008