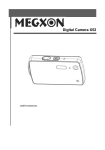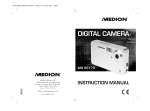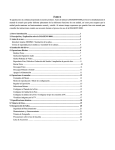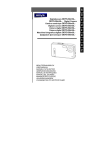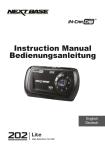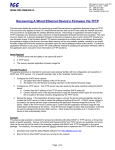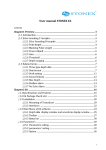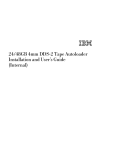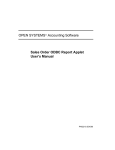Download Tekxon Technology K3 User's Manual
Transcript
Digital Camera K3 USER MANUAL 2 Table of contents Thank you for choosing our product. Please read the manual carefully to make best use of all functions of the product and to guarantee a long service life. Please store the manual in a safe place for later reference. Table of contents ................................................................ 1 1 Contents of package ....................................................... 3 2 Introduction...................................................................... 4 2.1 2.2 Product properties................................................................................................... 4 Five operating modes ............................................................................................. 4 3 Getting started ................................................................. 5 3.1 3.2 3.3 3.4 Parts of your camera............................................................................................... 5 Inserting the batteries ............................................................................................. 6 Inserting and removing the SD/MMC card.............................................................. 7 Attaching the carrying strap .................................................................................... 8 4 Basic operation................................................................ 9 4.1 4.2 4.3 4.3.1 4.3.2 4.4 4.5 4.5.1 4.5.2 4.6 4.6.1 4.6.2 4.7 Switching the camera on and off............................................................................. 9 Using the mode buttons ........................................................................................ 10 Taking photographs .............................................................................................. 11 LCD descriptions display.............................................................................................. 11 Snapshot ....................................................................................................................... 12 Recording audio.................................................................................................... 13 Making video clips................................................................................................. 15 LCD descriptions .......................................................................................................... 15 Making a video clip ....................................................................................................... 15 Playing images, audio and videos ........................................................................ 16 LCD descriptions .......................................................................................................... 16 Viewing photos, videos and listening to sound recordings........................................ 16 Deleting photos ..................................................................................................... 18 5 Advanced operation ...................................................... 19 5.1 5.2 5.3 5.4 5.5 5.6 5.7 5.8 5.9 5.10 5.11 5.12 5.13 5.14 Using the flash ...................................................................................................... 19 Using direct access buttons .................................................................................. 19 Changing menu options ........................................................................................ 20 List of menu options.............................................................................................. 21 Exposure compensation ....................................................................................... 23 Selecting a language ............................................................................................ 23 Setting the image resolution ................................................................................. 24 Setting image quality............................................................................................. 24 Setting image effects ............................................................................................ 24 Setting the driver................................................................................................... 25 Protecting photos against accidental deletion ...................................................... 26 Viewing images on a television set ....................................................................... 26 Setting the date and time ...................................................................................... 27 Setting the LOGO ................................................................................................. 28 6 Installing the software................................................... 29 1 6.1 6.2 6.2.1 6.2.2 Supported operating systems ................................................................................29 Installing the driver.................................................................................................29 Installing the driver in MASS mode..............................................................................29 Installing the driver in TWAIN mode ............................................................................31 7 Transferring files to your PC ........................................ 32 8 Specifications ................................................................ 33 9 Memory requirement ..................................................... 34 10 Troubleshooting ....................................................... 35 11 Further information.................................................. 36 11.1 11.2 11.3 11.4 2 Safety instructions .................................................................................................36 Maintenance and care ...........................................................................................36 Photo tips ...............................................................................................................36 Battery tips .............................................................................................................37 1 Contents of package Please ensure that the following items are included in the box: 1x digital camera 1x user manual 2x AAA batteries 1x USB cable 1x audio cable 1x CD-ROM (driver and application software) 1x carrying case 1x wrist strap 3 2 Introduction This product is a digital imaging device with an integrated digital camera, digital video recorder, digital audio recorder and PC camera. It allows you to take digital photographs and videos, make voice recordings or use it as a webcam. 2.1 Product properties • High resolution photographs, various resolutions can be selected, interpolated output. • Images can be saved internally or externally. • High-sensitivity wide-angle flash, three flash modes can be selected. • Colour TFT LCD monitor for viewing menus and images. • Three photography modes: single image, self-timer and burst • TV output: NTS C or PAL • digital sound recording • Simple user interface • Individual start interface for convenient operation • Special picture effects such as conversion to black and white or nostalgic images • Fast data transfer thanks to mini-USB connector • Automatic shutdown conserves batteries 2.2 Five operating modes • Still image mode – for taking digital images/photographs • Video mode – for taking high-quality videos with sound • Recording mode – for sound recordings • Play mode – for watching/listening to all recordings • Configuration mode – for setting the operating parameters 4 3 Getting started 3.1 Parts of your camera Familiarise yourself with the parts of your camera before use. That makes it easier to operate the camera. Shutter release On/off button Microphone Strap eye Flash USB terminal Lens TV output Indicator of self-timer Battery slot Card slot Flash status indicator Photo/Video/ Sound recordingcon -figuration button Operating status Play mode button Up button LCD Left button Right button Confirm button Menu button Down button LCD on/off 5 3.2 Inserting the batteries Use two AAA (micro) batteries. 1 Push the cover of the battery compartment in the direction indicated to open the compartment. 2 Open the cover of the battery compartment. 3 Insert the batteries into the battery compartment and ensure that the polarity is correct. Close the cover of the battery compartment by closing it over and pushing it back into place. 1. We recommend that you use rechargeable 1.2V NiMH batteries as they have a longer battery life. 2. You can also use 1.5V alkaline batteries. See the “Battery tips” section on page 38 for details on the battery life. 6 3.3 Inserting and removing the SD/MMC card You can use SD or MMC cards to increase the memory capacity. Switch off the camera before inserting the card. Insert the card as follows (photographs, sound and video recordings are no longer stored in the internal memory, but stored on the card). Inserting the card 1 Open the cover of the card slot. 2 Insert the card in the card slot until it locks into place. 3 Close the cover of the card slot. Removing the card Open the cover of the card slot. Press the card downwards briefly to unlock it. Remove or change the card and close the card slot cover again. 7 3.4 Attaching the carrying strap Attach the carrying strap for your convenience and for safety reasons. 1 Pass the loop of the carrying strap through the eye as shown in the illustration. 2 Pull the other end of the carrying strap through the loop of the thin cord and pull the carrying strap tight. Caution 1. Do not hang the camera around your neck using the carrying strap to avoid danger. This applies to children in particular. 2. When carrying the camera on the strap, ensure that you do not hit the camera against anything. 3. When attaching the carrying strap, place the camera on a solid surface to ensure that it cannot fall down and be damaged. 8 4 4.1 Basic operation Switching the camera on and off Switching the camera on On/off button Press the On/Off button for 12 seconds to switch the camera on. If the camera is not switched on, check the polarity of the batteries and ensure that they are charged. Switching the camera off Press and hold the main switch for several seconds to switch the cameral off. The LCD goes blank. If the camera is idle for more than three minutes, it is switched off automatically to save battery power. Press the On/Off button for 1-2 seconds to switch the camera on again. Automatic deactivation is not active in USB or record mode. 9 4.2 Using the mode buttons The camera features five operating modes. When the camera is switched on,If USB is disconnected, it is automatically in still photograph mode. Press the following mode buttons to select the required mode. Selects the photography mode,Video mode,Recording mode and setting mode Mode buttons Play mode When the camera is in photography mode, press the When the camera is in video mode, press the When the camera is in recording mode, press the button to access the video mode. button to access the recording mode. button to access the setting mode. When the camera is in the setting mode or play mode, press the photography mode. Press the button to acess the play mode. button to return to the When the camera driver type is MASS,If USB is connected,the camera automatically enter PC-MASS Mode. In PC-MASS Mode,all mode buttons is disable,you can press the menu button and select Twain driver type to access the photography mode.if select MASS driver type or press menu button again,the camera retrun PC-MASS Mode. If you want to enter PC-MASS Mode from other modes,you can activate the setting mode,select the MASS driver type. 10 4.3 4.3.1 Taking photographs LCD descriptions display Status symbols in the photography mode Number of photographs taken, number of photographs available 0.5M 0.5 megapixel image mode Battery status 2.0M 2.0 megapixel image mode Single shot mode 3.0M 3.0 megapixel image mode Burst mode 4.0M 4.0 megapixel image mode Self-timer mode 5.0M 5.0 megapixel image mode Automatic flash 12M 12 megapixel image mode Flash always on Automatic white balance Flash off Daylight white balance Best image quality Tungsten white balance Medium image quality Fluorescent white balance Standard image quality Cloudy white balance Using external memory card 11 4.3.2 Snapshot Press the On/Off button to switch the camera on. 1 Select single shot mode Photo/Video/sound recording/configuration mode button When the camera is switched on, it is automatically in still photograph mode. If this is mode not the case, press the button to select the photography mode. Photography mode is active when the symbol appears in the upper corner of the LCD display. 2 Zooming in or out digitally 3 LCD 4 Taking a photograph Use the LCD to frame the image and press the up button to zoom in or the down button to zoom out. You can now view the image on the LCD. The meaning of the status symbols shown on the LCD is explained in the table on page 11. Press the shutter release down fully to take a photgraph. A sound signals that the photograph has been taken. Photographs taken with the camera are saved as JPEG files. When you press the menu button in photography mode, the following menu functions are available for selection: Page1: • Capture Mode • Strobe 12 • Resolution • Photo Quality • Photo Effect Page 2: • WB • EV You can choose between three different image modes in the “Capture Mode” menu function: Single When the shutter release is pressed, a single photograph is taken. Sequence When the shutter release is pressed, a series of three photographs is taken. SelfTimer The photograph is taken 10 seconds after the release is pressed. The photography mode is preset to single-shot. The LCD can be switched off using the sleep button (LCD on/off) to save power. 4.4 1 Recording audio Press the button to activate the digital recording function. The symbol is shown on the LCD. Before recording, the information shown at right is displayed. Press the shutter release once to start sound recording. 13 2 The information shown here is displayed when recording was started using the shutter release. Press the shutter release again to stop sound recording. The sound is recorded as a WAV file. The length available depends on the size of the memory. The LCD display can be switched off using the sleep button (LCD on/off) to save power. 14 4.5 Making video clips 4.5.1 LCD descriptions The elapsed time is shown at the top right. The remaining time is shown at the bottom left. The display is not changed during recording and is not updated until recording is complete. 4.5.2 Making a video clip Switch the camera on. 1 Press the button for the video mode. Video mode is active when the symbol appears in the upper corner of the LCD display. 2 Press the shutter release to start recording a video. Press the shutter release again to stop recording. The information shown at right is displayed on the LCD during video recording. 3 Press the up button ( ) to zoom in digitally and the down bottom ( ) to zoom out. When you press the menu button in photography mode, the following menu functions are available for selection: • VGA • CIF The video is recorded as an AVI file (with sound). 15 4.6 4.6.1 Playing images, audio and videos LCD descriptions Status symbols in play mode 2007:02:11 12:02:47 Current system time: 11.02.2007, 12:02:47 01/10 Number of photographs taken / total photographs Photo is protected Photo is not protected Current file is a photograph (jpg) Current file is a video (avi) Current file is a sound recording (wav) 4.6.2 Viewing photos, videos and listening to sound recordings 1 Press the button to activate play mode. You can now play photographs, videos symbol is shown on the LCD. and sound recordings. The 2 The following buttons are used to browse the photos/videos/sound recordings in play mode: Goes to the previous photo, video or sound recording Goes to the next photo, video or sound recording OK Start/close thumbnail view. Press the shutter release to start videos or sound recordings from the thumbnail view. Press the shutter release again to stop playing. Thumbnail view While playing photos, videos and sound recordings, you can open the thumbnail view by pressing the confirm button (OK button). This mode allows you to view 16 several photos, videos or sound recordings at once. Use the control buttons file. , , and to select a file and press OK to play the There are three thumbnail modes: 2x2, 3x3 and 4x4, so that four, nine or sixteen thumbnails can be shown on the LCD. 17 4.7 Deleting photos You can delete unrequired photos. Either single photos or all photos can be deleted. To do so, you must be in playback mode. Deleting a single photo Select the photo to be deleted in playback mode. Then press the menu button and select “Delete” and “Current” to erase the photo. Deleting all photos To delete all photos, press the menu button and select “Delete” and “All”. All photos are now deleted. Formatting the memory button to open the Press the configuration mode. Select “Format”, press the OK button and select “YES” to start formatting. The menu is displayed again after formatting. The method described above can also be used to delete video clips and sound recordings. Caution Protected data is not deleted but can be formatted. See page 26 for instructions on protecting and unprotecting data. SD cards can be write-protected using an integrated lock. The current status of the SD card is also shown via a symbol in the LCD. If the SD card in the camera is write-protected, you cannot save images, videos or sound recordings to it, delete existing data or format the card. The data can only be played back. 18 5 5.1 Advanced operation Using the flash If there is not enough available light for your photo, the built-in flash can provide the additional light required. 1 Switch the camera on and select the photo mode (single shot or selftimer mode). 2 Press the right button once or repeatedly to set one of three flash modes. The flash mode changes from “Auto” to “Always on” to “Off” each time you press the button. The corresponding status symbol for the flash mode is shown in the upper left corner of the LCD. The flash is activated automatically when the light level is too low if the flash is set to “Auto”. When “Always on” is set the flash is used for every shot. When “Off” is selected, the flash is deactivated. The flash only works in single shot mode and self-timer mode. It does not work in burst and video mode. Please note that using the flash increases battery consumption. 5.2 Using direct access buttons Selecting photography mode directly , “SelfTimer” and “Sequence” In photography mode, you can access the “Single” repeatedly. The corresponding symbol is displayed at modes by pressing the left button the top left of the LCD. Selecting the resolution directly In photography mode, the OK button can be used to select the resolution progressively. The current resolution is displayed at the top left of the LCD. Accessing the flash mode directly You can set the flash to “Auto” , “Always on” or “Off” by in single shot and self-timer modes. pressing the right button The corresponding symbol is displayed on the LCD. 19 5.3 Changing menu options The camera features image, playback and configuration menus. 1 Press the menu button to select Photography and Playback menus from the photography, playback mode. Press the 2 button to open the configuration menu. Press the (up) and (down) buttons to select the corresponding option and press the OK button to confirm. The respective option selected is highlighted in colour. Photography mode menu Video mode menu 20 Playback mode menu Configuration mode menu 5.4 List of menu options The menu contents vary in accordance with the operating mode. The menu contents may vary in accordance with the camera model. See “Specifications” on page 34 for further details. Photography mode Menu Setting Description Single Take a single photograph Capture Mode Sequence SelfTimer Takes a series of three photos 10 seconds self-timer AUTO Strobe Force See page 18 for further details on the setting. Forbidden Resolution Photo Quality Photo Effect WB EV 12 mega 12 million pixels 5 mega 5 million pixels 4 mega 4 million pixels 3 mega 3 million pixels 2 mega 2 million pixels 0.5 mega 0.5 million pixels Superfine Best image quality Fine Medium image quality Economy Normal image quality Normal Normal photo mode B/W Black and white Sepia Photos with a nostalgic brown tone Auto Automatic white balance Daylight White balance for daylight mode Tungsten White balance for tungsten mode Fluorescent White balance for fluorescent mode Cloudy White balance for cloudy mode −2.0 EV to +2.0 EV Eight -step exposure compensation 21 Playback mode Menu Protect Delete Thumbnail Set Logo Play Logo Setting Description Lock Current Protect current photo to prevent accidental deletion Unlock Current Cancel protection for current photo Lock All Protect all photos to prevent accidental deletion Unlock All Cancel protection for all photos Current Delete current photo All Delete all photos 2x2 Show 4 thumbnails simultaneously 3x3 Show 9 thumbnails simultaneously 4x4 Show 16 thumbnails simultaneously Use the current photo as the start-up image Enable Select current photo as the start-up image Disable Use the preset image as the start-up image Configuration mode Menu Date&Time Status ICON NTSC/PAL Format Factory Reset Driver Type Language Frequency 22 Setting Description Set date and time for current photo On Display symbol for current status Off Hide symbol for current status NTSC Set TV output to NTSC PAL Set TV output to PAL Yes Format internal/external memory No Cancel format Yes No TWAIN MASS Reset values to factory settings Cancel factory reset Set camera to TWAIN mode, use as webcam Set camera to MASS mode. In this mode, functions such as downloading, copying and cutting can be used. Select the menu language (menu contents may vary in various models). 50HZ ; 60HZ 5.5 Exposure compensation By correcting the exposure value (EV), you can adjust images which appear too light or too dark. 1 Selecting the image mode 2 Selecting EV 3 Selecting an EV value Press the menu button in photography mode. Select the EV item in the menu and press OK to open the exposure option. or to select a suitable exposure compensation and press OK to confirm. Press The value can be set in eight steps between -2.0 EV and +2.0 EV. Exposure compensation can be very useful. In dark conditions or in backlighting conditions set the value to a positive number and in bright conditions to a negative value. Do not use exposure compensation if the subject is in a very bright or very dark area, or if the flash is used. 5.6 Selecting a language When you use the camera for the first time, the texts on the LCD may not be displayed in your language. However, the LCD language can be changed easily. 1 Press the 2 Select the “Language” menu item and press OK to confirm. 3 Select the required language. button to open the configuration menu. 23 5.7 Setting the image resolution The basic setting for the image resolution is 5.0 megapixels. 1 Press the menu button in photography mode. 2 Press 3 You can select one of six resolution settings: 5.8 or to select the “Resolution” option and press OK to confirm. 12 megapixels, 5.0 megapixels, 4.0 megapixels, 3.0 megapixels, 2.0 megapixels and 0.5 megapixels. At the 12 megapixel settings, pixels are interpolated – no image bursts can be captured in these resolutions. Setting image quality The default image quality setting when the camera is switched on is “Fine”. 1 Press the menu button in photography mode. 2 Select the “Photo quality” item in the menu and press OK to confirm. 3 Press “up” or "down” to select the “Exposure” option and press OK to confirm. • “Super fine” is the best quality which requires most memory, • “Fine” is medium quality with a medium memory requirement and • “Economy” is normal quality with a low memory requirement. 5.9 Setting image effects The standard image effect setting when the camera is switched on is “Normal”. 1 24 Press the button to activate photography mode and press the menu button. 2 Select the “Photo Effect” item in the menu and press OK to confirm. 3 Press “up” or “down” to select the photo effect option and press OK to confirm. • “Normal”: No special photo effect. • “Black and white”: Images are recorded in black and white. • “Sepia”: Images are recorded in a nostalgic brown tone. Sepia: Brown/amber simulates the brown tone of old photos caused by oxidation of the chemical components of the photograph. Sepia shifts the brown tones of the digital image to the dark brown range to give the impression of an old photo. 5.10 Setting the driver The default driver setting is MASS. If the camera is in PC-MASS Mode 1 2 Press the menu button to activate the driver select menu. Press or to select the required driver type and press OK to confirm. If the camera isn’t in PC-MASS Mode 1 2 Press the button to activate the configuration menu. Select the “Drive Type” item in the menu and press OK to confirm. 25 3 5.11 Press or to select the required driver type and press OK to confirm. Protecting photos against accidental deletion This camera offers a protect function to prevent selected images being accidentally deleted. 1 Press the button to start the playback mode. Open the photo to be protected. Press the menu button and select the “Protect” item. 2 Select the required option from the list displayed. The list contains four options: “Lock Current”, “Unlock Current”, “Lock All”, “Unlock All” (see also list of menu options on page 22). symbol appears on the image in the LCD if the image is protected against accidental The symbol appears when the protection option is cancelled for the photo. deletion. The Note Protected photos cannot be deleted but can be formatted. 5.12 Viewing images on a television set 1 Connect the TV output of the camera to the video input of the television set using the cable supplied. 2 Connect the audio input of the TV to the headphone jack of the camera. The camera automatically recognises the television set and switches to TV. When still images are played on a TV, black pixels may appear around the image. 26 5.13 Setting the date and time Your digital camera can save the date and time each photo was taken and display this information in playback mode. However, you must first set the date and the time for the camera. 1 Press the button to activate the configuration menu. 2 Select the “Date&Time” item in the menu and press OK to confirm. 3 Now change the time setting. Select the setting required using the control buttons and , and then change the value and control buttons. using the Press OK to confirm the values after you have finished making the settings. The date and time can only be displayed by the camera in playback mode. They cannot be printed. The time settings are saved by an internal backup battery. Therefore, the time settings are not lost when the two replaceable AAA batteries are removed. The settings are not lost until the internal backup battery is flat. 27 5.14 Setting the LOGO The LOGO is the startup image which is shown on the display when the camera is activated. This allows the user to define individual images. To do so, proceed as follows: 1 Press the button to start playback mode. Open the required photo Press the menu button and select the “Set Logo” item. 2 After setting the logo, select the option “Play Logo” in the playback mode menu. There are two options: • Enable: The image selected by the user is used as the startup image. • Disable: The preset image is the startup image. The startup image is not deleted when images are deleted or the memory is formatted. To set another startup image, you must repeat the procedure described above. 28 6 Installing the software 6.1 Supported operating systems • Windows 98 (including Second Edition) • Windows Me • Windows 2000 • Windows XP Microsoft Windows 98, Windows 98 SW, Windows 2000 Professional, Windows ME or Windows XP systems are pre-installed. 6.2 Installing the driver Driver installation is similar for the various Windows systems. When specifying the path, you must simply select the driver in the CD-ROM drive. The camera has two USB driver modes: TWAIN and MASS. MASS is the default setting. The procedure for installing the drivers for each of the two modes is described below. 6.2.1 Installing the driver in MASS mode When the camera is in MASS mode, Windows ME, 2000 and XP automatically recognise the camera and no driver must be installed. The description of the driver installation procedure refers to Windows 98. 1. When the camera is connected to the computer in MASS mode, the Found New Hardware Wizard appears on your PC monitor. Click “Next” to open the next window 29 2. Select “Search for the best driver for your device” and click “Next”. 3. Select “Specify a location” and click “Browse”. Specify the driver CD in your drive. 4. Now click “Next”. The system installs the driver and the following window appears: 5. Click “Finish” to complete installation. 6. You may be prompted to insert the Windows 98 CD during the installation process: 30 6.2.2 Installing the driver in TWAIN mode 1. Connect the camera to the computer. The system should automatically recognise that a new device has been connected. 2. In TWAIN mode, the driver must be installed for all systems. The procedure is similar to that described for Mass mode. 3. Under Windows 2000, you may be asked about the digital signature of the driver. Click “Yes” to install the driver. 4. When installing the driver on Windows XP the Found New Hardware Wizard appears. Select “Install the software automatically” (recommended). The following window may appear. Click “Continue” and wait until the installation is complete. 5. The installation procedure under Windows ME is similar. Either of two driver modes can be selected for the camera. TWAIN mode uses the video components for the PC (WebCam). In MASS mode, the internal memory is used as mobile memory. It can be treated like a hard drive. You can copy, delete, cut and download photos and videos from 31 the camera. Location of the drivers on the CD: (Example: “X:\ ” as the CD-ROM drive) X: \ Driver\mass: MASS driver for Win 98 X: \Driver\PC_CAM \win98_2k: TWAIN driver for Win 98 / 2000 X: \Driver\PC_CAM\WinMe_XP: TWAIN driver for Win ME / XP Photos should be downloaded directly in MASS mode. To select the correct driver mode before installing the driver. 7 Transferring files to your PC After you install the drivers, you can transfer your photos, videos and sound recordings to the PC using the USB cable, and view, play and edit them on your PC. The camera switches to USB mode. 1 Switch your PC on. Set your camera’s driver mode to MASS. 2 Connect the digital camera to your PC by inserting the end of the supplied USB cable into the USB port of your PC and connecting the other end of the USB cable to the USB terminal of your camera.the camera enter PC-MASS Mode. 3 If the driver was installed correctly, the camera is identified by the computer as a mass storage device (removable media). If you use Windows XP, you can access the contents of the camera memory immediately. In other Windows versions, open the Windows Explorer or double-click My Computer. Double-click the media symbol for the camera and, where applicable, the folders within it to view the files. 4 Now press and hold the left mouse button to drag the required files (images, sound or video) to a suitable folder on your PC, e.g. the “My Files” folder. You can also select the files and use the “Copy” and “Paste” Windows commands. The files have now been transferred and saved to your PC. You can now view, play and edit the files using the application software. USB power supply and webcam function The camera is supplied with power via the USB port. This allows you to transfer data from the camera to the PC using the USB cable even when there are no batteries in the camera. You can use the camera as a webcam if you set the driver type of the camera to TWAIN. This allows you to use functions such as video capture, video monitoring or internet video conferences (netmeeting). When the data is transferring between the camera and PC,Please don’t operate the camera. 32 8 Specifications Sensor 1/2.5" CMOS Pixels 5.1 million Effective resolution 2560x1920,2304x1728,2048x1536, 1600x1200, 800x600 Interpolated resolution 4000x3000 Photo: JPEG (EXIF 2.1 Version) File formats Video: AVI/Motion JPEG Sound: WAV format Special effects Standard, black and white, sepia modes Zoom factor 8x digital zoom LCD monitor 3.0 inch TFT monitor Compatible systems Windows 98/2000/ME /XP Focal length F = 8.7 mm Aperture F2.8 Focus range 1m ~ infinity Exposure Auto and manual Exposure compensation -2.0 EV to +2.0 EV in eight steps Date terminal Mini USB terminal, two driver modes: MASS and TWAIN Flash Integrated wide angle flash with three modes: Auto, always on and off Flash range 2 m White balance Automatic white balance and four manual modes: Daylight, tungsten, fluorescent, cloudy Burst Series of three photos Self-timer 10 seconds Video output Other functions NTSC and PAL system available TV output signal sound recordings Memory can be expanded Webcam for internet chat and conference Customisable startup image 33 Power supply via USB port Memory medium 9 32MB internal (including system memory), SD or MMC card Memory requirement Resolution Quality Superfine 2560x1920 Fine 32MB 64MB 4 8 16 32 64 approx. 600kB 5 10 20 40 80 128MB approx. 510kB 6 12 24 48 96 approx. 620kB 5 10 20 40 80 approx. 480kB 7 14 28 56 112 Economy approx. 400kB 8 16 32 64 128 Superfine approx. 530kB 6 12 24 48 96 approx. 400kB 8 16 32 64 128 Economy approx. 310kB 10 20 40 80 160 Superfine approx. 310kB 10 20 40 80 160 1600x1200 Fine Video 16MB approx. 830kB Superfine 2048x1536 Fine 800x600 8M B Economy 2304x1728 Fine 1024x768 Image size approx. 250kB 14 28 56 112 224 Economy approx. 200kB 17 34 68 136 272 Superfine approx. 150kB 26 52 104 208 416 Fine approx. 110kB 34 68 136 272 544 Economy approx. 90kB 43 86 172 344 688 Superfine approx. 85kB 42 84 168 336 672 Fine approx. 70kB 54 108 216 432 864 Economy approx. 55kB 68 136 272 544 1088 --- --- ~10 sec ~30 sec ~70 sec ~150 sec ~3 min The actual number of stored images can vary depending on the resolution and colour richness (up to ± 30%). 34 10 Troubleshooting If your camera does not work properly, please check the following items. If the problem still exists please contact your dealer. Symptoms Cause and solution Cause: Not enough light Camera does not take photos Solution: Change angle of camera to include more light or use automatic flash. Error B Cause: Weak batteries Photos disappear from the LCD after a period Solution: Insert two fresh batteries. Error A Cause: The PC does not have enough free RAM. Not all images can be downloaded to the PC Solution: Close all other applications before downloading. If the problem persists, download the images one at a time to the PC and save them there before transferring the next image. Error D Cause: Camera shuts down automatically. Camera switches off after 5 minutes. LCD switches off. Solution: Restart camera. Error C Error E Cause: The PC’s USB port is deactivated in the BIOS. When the camera is connected to the PC for the first time, no new Solution: Activate the port in the PC’s BIOS. hardware is found. Error F The shot to shot time is longer when taking pictures in dark conditions. Error G The camera does not start after connection to the PC. The camera display lights up and LCD shows all symbols. Cause: It is normal for the shutter speed to be slower in dark conditions. Solution: Change the camera angle or improve the light conditions. Cause: PC or camera is busy and there is no connection between the two. Solution: Disconnect the USB cable from the PC, check why the PC is busy and insert the cable again. Note: This table contains possible causes of error. Some of these are normal phenomena. 35 11 Further information 11.1 Safety instructions Although this product is safe, please observe the following information and warnings. Caution 1. Do not modify or dismantle the camera. 2. Contact your dealer for repairs and inspections. 3. Do not shake the camera or subject it to hard knocks. The camera may be damaged if it falls. 4. Ensure that no water or moisture enters the camera. This can cause short circuits and accidents. Note When using the flash, do not look directly into it, as this can damage the eyes. 11.2 Maintenance and care Please clean the body, lens and LCD as follows: • Do not use thinning or cleaning agents which contain petrol. This could damage the camera. • Clean the camera body with a soft cloth. • Lens: First remove dust with a lens brush. Then clean with a soft cloth. • Do not use powerful cleaning agents on the body and lens (contact your dealer if dirt cannot be removed). • Do not apply pressure to the LCD or use hard objects to clean it. 11.3 Photo tips For excellent photographs, please observe the following tips: • Do not move the camera quickly to prevent the photos being out of focus. Hold the camera steady when pressing the shutter release. Do not move the camera immediately after pressing the shutter release. Wait until you hear the sound signal before moving the camera. • Look at the subject through the viewfinder before pressing the shutter release. • Check the angle if the subject is backlit. Move to the side to reduce the backlighting. • In dark conditions, the flash or manual exposure setting should be used. • Move/pan the camera slowly to make good videos. Pans that are too fast result in out of focus and blurry videos. 36 11.4 Battery tips Incorrect handling of the batteries can cause them to leak, become hot or explode. Observe the following safety instructions: • Do not heat batteries or dispose of them in fires. • Do not transport batteries with metallic objects, as they can come into contact with the battery poles and cause damage. • Do not expose batteries to moisture. Always store them in a dry area. • Do not dismantle, deform or modify batteries. • Never remove the cover of the battery. • Do not subject the battery to hard knocks. • Never use leaking or damaged batteries. • Keep batteries out of reach of children. • Ensure that the polarity is correct when inserting the batteries into the camera. • Battery power is reduced in cold environments (−10°C or colder, applies to alkaline batteries in particular). • Warm up batteries before use in cold environments (e.g. in your pocket). • When using a heat source, do not allow batteries to come into contact with it. 37