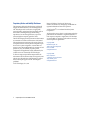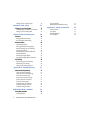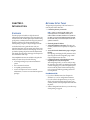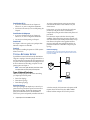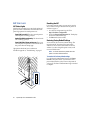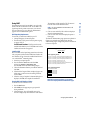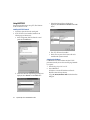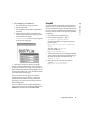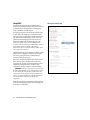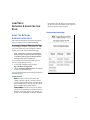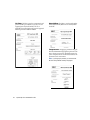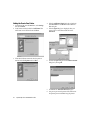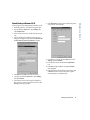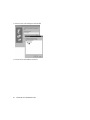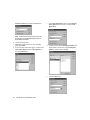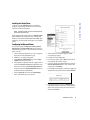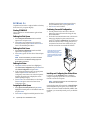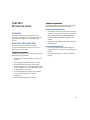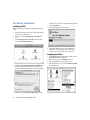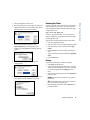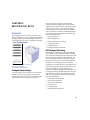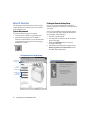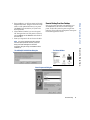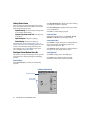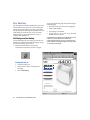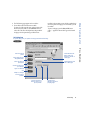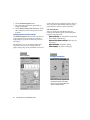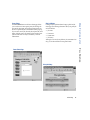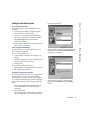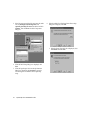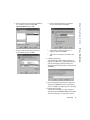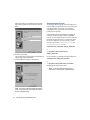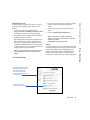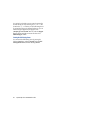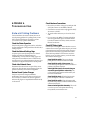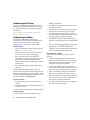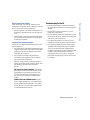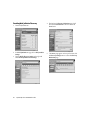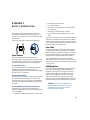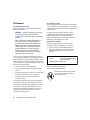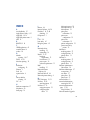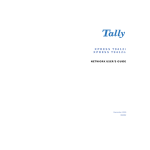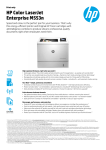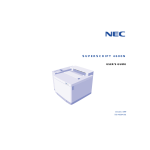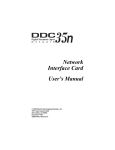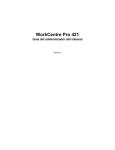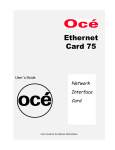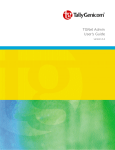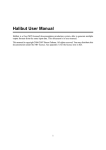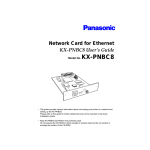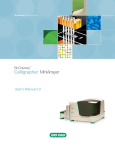Download NEC 703-A0368-001 User's Manual
Transcript
SUPERSCRIPT COLOR LASER NETWORK GUIDE October, 1999 703-A0368-001 Proprietary Notice and Liability Disclaimer The information disclosed in this document, including all designs and related materials, is the valuable property of NEC Technologies and/or its licensors, as appropriate, reserve all patent, copyright and other proprietary rights to this document, including all design, manufacturing, reproduction, use and sales rights thereto, except to the extent said rights are expressly granted to others. The NEC Technologies product(s) discussed in this document are warranted in accordance with the terms of the Limited Warranty Statement accompanying each product. However, actual performance of each such product is dependent upon factors such as system configuration, customer data and operator control. Since implementation by customers of each product may vary, the suitability of specific product configurations and applications must be determined by the customer and is not warranted by NEC Technologies. To allow for design and specification improvements, the information in this document is subject to change at any time without notice. Reproduction of this document or portions thereof without prior approval of NEC Technologies is prohibited. © NEC Technologies, Inc., 1999 ii SuperScript Color Laser Network Guide Microsoft, Windows, Windows 95, Windows 98, Windows NT, Windows for Workgroups, and MS-DOS are registered trademarks of Microsoft Corporation. Adobe PostScript® 3 is a trademark of Adobe Systems Incorporated. All other product, service, brand, or trade names used in this publication are the trademarks or registered trademarks of their respective companies or organizations. NEC disclaims any responsibility for specifying which marks are owned by which companies or organizations. Copyright 1999 NEC Technologies, Inc. 1250 N. Arlington Heights Rd. Itasca, IL 60143 All Rights Reserved. Copyright 1999 NEC Corporation 7-1 Shiba 5-Chome, Minato-Ku Tokyo 108-01, Japan All Rights Reserved. TABLE OF CONTENTS Chapter 1 Introduction Overview Network Setup Tasks Typical Network Setups Types of Network Topologies 1 1 1 2 2 Chapter 2 NIC Installation Overview Installing the Network Interface Card (NIC) What You Will Need Preparing the Printer Installing the NIC Testing the NIC Network Settings Page NIC Features NIC Status Lights Resetting the NIC Restoring Factory Default Settings 5 5 5 5 6 6 8 9 10 10 10 10 Chapter 3 IP Address Overview Assigning the IP Address Obtaining the Printer’s IP Address Selecting an IP Address Assignment Method Using the Operator Panel Using MAP Using BOOTPL32 Using ARP Using DHCP 11 11 11 11 11 12 13 14 15 16 Chapter 4 Network Administration Page Using the Network Administration page Accessing the Network Administration Page 17 17 17 Chapter 5 Windows Setup Windows Peer-to-Peer IP vs. IPX Peer-to-Peer Printing Installing Peer-to-Peer Software Adding the Peer-to-Peer Printer Moving a Peer-to-Peer Printer Removing Peer-to-Peer Software Setting Up Windows NT Setting LPR Printing on an NT Network Shared Printing in Windows 95/98 21 21 21 21 22 24 24 24 24 25 Chapter 6 NetWare Setup NetWare 5.x and 4.x Attaching the Printer Installing the Printer Driver Configuring the Network Printer NetWare 3.x Starting PCONSOLE Defining the Print Queue Defining the Print Server Defining the Printer Assigning the Print Queue Confirming Successful Configuration Installing and Configuring Your Printer Driver 27 27 27 31 31 32 32 32 32 32 32 32 32 Chapter 8 Macintosh Setup Overview Macintosh Requirements Software Requirements Hardware Requirements Setting Up the Printer Installing the PPD Configuring the Printer Renaming Your Printer Printing Page Setup Uninstalling the Driver Mac Peer-to-Peer 33 33 33 33 33 34 34 34 35 35 36 36 36 iii Adding the Peer-to-Peer Printer 36 Chapter 8 UNIX Setup Setting Up on a Unix System Configuring the IP Address on the Printer Setting Up Your Printing Mode 37 37 37 37 chapter 9 Web Printing Setup Overview PrintAgent Remote Printing NEC PrintAgent Pull Printing Remote Printing System Requirements Print Agent Remote Printing Setup Remote Printing From Your Desktop Getting Printer Status PrintAgent Status Window Menu Bar PrintAgent Buttons PrintAgent Program Menus PrintAgent Program Menu Commands Pull Printing Pull Printing from Your Desktop Pull Printing User Settings Setting Up a Pull Printing Server 39 39 39 39 40 40 40 41 42 42 43 44 44 46 46 50 51 Appendix A Troubleshooting Network Printing Problems Check the Printer Operation Check the Network Settings Page Check other Network Users Review Recent System Changes Check Hardware Connections Check NIC Status Lights Troubleshooting for NT Server Troubleshooting for NetWare Troubleshooting for MacOS Appendix B Web JetAdmin Using Web JetAdmin Locating the Files iv SuperScript Color Laser Network Guide 57 57 57 57 57 57 57 57 58 58 59 61 61 61 Copying the Files Resetting Web JetAdmin Discovery Appendix C Safety Information Ozone Emission Laser Safety CDRH Regulations FCC Statement 61 62 65 65 65 65 66 CHAPTER 1 NETWORK SETUP TASKS INTRODUCTION To begin using the SuperScript Color Laser Printer as a network printer follow these tasks: 1. OVERVIEW The main purpose of this book is to help the network administrator integrate SuperScript Color Laser printers into an Ethernet network. The first eight chapters describe setting up the printer on traditional networks using such systems as NetWare or Windows NT. Chapter 9 describes Web or Internet printing using NEC’s unique PrintAgent software. As described in the user’s guide that came with your particular SuperScript color laser printer, each printer comes with its own built-in web server and home page. You can set up driverless printing and perform network administration tasks directly from the printer’s home page. See Chapter 9 for more information on this topic. Some simplified instructions are included in this guide, but ideally we assume that you have the following: • • • • A working knowledge of your network utilities and system. The correct network software. A completely operational system. Access to the supervisor account as a network administrator, or access to an account that has supervisor privileges. Connect the printer to your network. note: If there is an N in the model number on the SuperScript printer, such as 4600N, it already has a network interface card (NIC) installed. If it is a printer like the 4400, you can purchase a Network Interface Upgrade Kit and install a NIC yourself. See Chapter 2 of this user’s guide for instructions. 2. 3. 4. 5. Obtain the printer’s IP address. Assign the IP address to the printer. (This step is not necessary if a DHCP server is present.) See chapter 3 for details. Access the Network Administration page to configure the NIC. Reconfiguring or modifying the NIC parameters can be done using the Network Configuration page or MAP. Chapter 4 explains more about this. Configure the network and workstations to use the SuperScript Color Laser network printer. After configuring the NIC, you are now ready to setup the computer to print. Select your operating system and continue configuring your system. The SuperScript CD that came with the printer contains network printing tools to support the following operating systems and network protocols. From Windows 95/98 • If you have a NetWare network, see Chapter 6 for NetWare 5.x, 4.x, and 3.x configuration information. • If you do not have a designated server, you can print directly to the network printer using the peer-to-peer software provided on the SuperScript CD that came with the printer. • Without a designated network server, you can also set up shared printing, see page 25. 1 From Windows NT 4.0 • If you have a NetWare network, see Chapter 6 for Netware 5.x, 4.x, and 3.x configuration information. • In a Windows NT network you can use LPR printing. See Chapter 5. From Windows for Workgroups • If you have a NetWare network, see Chapter 6 for Netware 5.x, 4.x, and 3.x configuration information. • You can also use shared printing, see Chapter 5. From Mac OS See Chapter 7 of this user’s guide to set up and print from Macintosh computers over EtherTalk. From Unix See Chapter 8 for installing the printer on a UNIX system in Solaris 2.x and SCO. TYPICAL NETWORK SETUPS 10 or fewer computers because peer-to-peer networking software limits the number of users attached to any one shared resource. In this scenario, print clients use the network to send print jobs directly to the printer. There is no intermediary computer (server) that gets involved between the printer and print clients. Each client must compete with other clients for printer availability. If the printer is busy processing a print job, each client must store their jobs until the printer is ready to accept them. However, the printer can be upgraded with more memory to temporarily store multiple jobs until they are printed. Shown below is an illustration of the peer-to-peer topology. Peer-to-Peer Topology An Ethernet LAN is used to interconnect the printer and print clients. Print clients send print jobs directly to the printer, but each must wait for printer availability. Typical Ethernet networks fall into basically three different categories or topologies. Network topologies describe how a network interconnects computers with other equipment such as a printer. The following describes three topologies that can be used as solutions for networking your printer. For web printing options see Chapter 9. Note: In this user’s guide, the term “print client” means a computer that can send a print job to the printer. Print Client Printer Types of Network Topologies Three networking topologies can be used for networking your SuperScript color laser printer. • • • Peer-to-Peer Topology Printer Server Topology Printer Sharing Topology Peer-to-Peer Topology Peer-to-peer topology is the simplest way to network your printer. It involves print clients, a printer, and a network to interconnect everything. The network operating system (NOS) can be Microsoft NT Server, Novell NetWare, or UNIX. Peer-to-peer is used primarily in smaller networks of 2 SuperScript Color Laser Network Guide Print Client Ethernet Network A local area network (LAN) interconnects the printer and all the print clients. The network can be a 10MB or 100MB Ethernet LAN that transports TCP/IP or IPX protocols. Print jobs sent by clients must not pass through a router to get to the printer. Printer Server Topology The printer server topology involves a computer, called a printer server. All print clients send their print jobs to the printer server. The printer server then sends the jobs to the printer. The network operating system (NOS) can be Microsoft NT Server, Novell NetWare, or UNIX. Printer Server Topology An Ethernet LAN is used to interconnect the printer, printer server, and print clients. Print clients send their print jobs to the printer server where they are queued. The server then sends the jobs to the printer. The server also controls access to the printer. Ethernet Network In this scenario, print clients use the network to send print jobs directly to a computer that is configured as a printer server. The server then sends the jobs to the printer. The server can receive and store multiple print jobs; this is called queuing. Jobs are sent to the printer in the sequence that they are received. This process relieves a client from having to process the print job and allows them to focus on other computing tasks. The server can also be configured for controlling access to the printer and recording all printing activity. Print Client Printer Print Client Shown below is a diagram of the printer server topology. A LAN that interconnects the printer, the print clients, and the printer server. The network can be a 10MB or 100MB Ethernet LAN that transports TCP/IP or IPX protocols. Print jobs sent by clients must not pass through a router to get to the printer. Printer Server Print Client Typical Network Setups 3 INTRODUCTION The printer and each print client use their own network cable to connect to the network. Microsoft Printer Sharing Topology Microsoft Printer Sharing topology involves a LAN that interconnects the print clients. The printer is directly connected to one print client using a parallel cable. The client then is configured to share its printer. Clients that want to use the printer must be configured so they can connect to the printer. Printer Sharing Topology A LAN is used to interconnect the print clients. One print client is connected to the printer using a parallel cable, and is also configured to share it with other print clients. The sharing client can control access to the printer. If the sharing client receives a print job while its performing other computing tasks, it may slow down. The network operating system (NOS) can be Microsoft NT Server, Novell NetWare, or UNIX. Printer Parallel Cable The LAN can be any type of network that can interconnect the print clients. Print client sharing its printer with other print clients. Ethernet Corporate Intranet Print Client Print Client Print Client 4 SuperScript Color Laser Network Guide CHAPTER 2 NIC INSTALLATION INSTALLING THE NETWORK INTERFACE CARD (NIC) Order # 4010 What You Will Need OVERVIEW If you have an NEC SuperScript™ printer already equipped with a Network Interface Card (NIC) there is an N in the model number. For example, the SuperScript 4600N. If you have a printer without a NIC, such as the SuperScript 4400, you can upgrade it by installing a NIC. A NIC is a printed circuit board containing hardware for connecting a printer or computer to a network. You will need to provide the following hardware to install the NIC in your printer and connect it to your network: • A phillips-head screwdriver • a Category 5 twisted pair cable with RJ-45 connectors for 10/100Base-T Ethernet® The SuperScript Network Interface Upgrade Kit contains a NIC that allows you to connect your SuperScript color laser printer to a network. This makes it the ideal printer for workgroups and small offices. note: The NIC automatically detects whether you have a 10 Mbps or 100 Mbps Ethernet connection. For better performance, NEC recommends you use shielded cable and connectors when connecting to 100 Mbps Ethernet. SuperScript Network Interface Card Installation Steps 1. 2. 3. 4. 5. 6. Assemble what you need Prepare the printer Attach the NIC Test the NIC Print a Network Settings page Get to know the NIC’s features 5 Preparing the Printer Installing the NIC 1. These steps are illustrated on the opposite page. 4. Two posts are used for fastening the NIC to the Controller Board. Remove the screw from the lower one, loosen the screw of the upper one and rotate the small bracket (D). Avoid touching the Controller Board circuitry and components! 5. Remove the NIC from its protective bag (E). Handle the NIC only by its edges. 6. Hold the NIC so that its circuitry faces inside the printer and its LED’s face the back of the printer. Carefully align the standoff pin with the lower right corner of the NIC. 7. Plug the NIC’s connector to the Controller Board as shown (F). 8. Use the mounting screws and bracket to fasten the NIC to the standoff pins as shown. Attach the screw removed from the front in step 3 (G). 9. Slide the Controller Board back in the expansion slot. Reinstall and tighten the screws (H). 2. 3. Turn off the printer, remove the power cord from the rear of the printer, and disconnect the printer cable from the port (A). Position the printer so you are facing the side and back corner where the cable port is located. Make sure that you have enough room to work. Using a small phillips-head screw driver remove the two screws from the Interface Panel (expansion slot) on the rear of the printer (B), and pull out the Controller Board. Remove the screw that holds the small 1.5” x 3.75” plate over the Network Slot. Remove the plate. Keep the screw (C). Preparing the Printer A B C Network Slot 6 SuperScript Color Laser Network Guide NIC INSTALLATION Installing the NIC D F E Bracket G H Installing the Network Interface Card (NIC) 7 TESTING THE NIC 2. Follow these steps to verify that the NIC is installed and operating properly. 1. Connect the network’s twisted pair cable with RJ-45 connectors to the new network port on your printer (A). Reattach the power cord to the printer (B), plug in the printer. Connecting the NIC B A C The SuperScript Color Laser is now a network printer. The rest of this guide gives information for configuring your system to use the network printer. 8 SuperScript Color Laser Network Guide Turn on the printer (C). It may take up to 90 seconds to warm up, and then it prints a Network Settings page with NIC status information. note: Keep the Network Settings page. You will need this information when configuring the NIC for your network. Each time you turn on the networked printer, it prints a Network Settings page. The Network Settings page provides information about the network printer settings and network connections. You should review this page immediately after NIC installation and any time you change the configuration to verify that the procedure was done properly. In the illustration at the right, important features are circled. The Print Server Name. (which is also on the back of the NIC), is used for printer identification in peer-to-peer and NetWare protocols. The Network Address is the hardware address or MAC address. The Protocol Address is the IP address you assign the printer. You can set a new AppleTalk Printer Name using the Apple Printer Utility. Another way to print the Network Settings page is: 1. Go to the URL Configuration Page, the URL is http://<IP address>/configure.html. 2. Click on the Network Administration link. This displays the Network Administration Page. 3. Click Configure Status Page, then click Generate Now. (The Network Administration Page is described in Chapter 4.) NIC INSTALLATION NETWORK SETTINGS PAGE The Network Settings Page - - - - - - - - - - - - - - - - - - - - - - - - - - - - - - - - - - - - - - Unit Serial No: 992048 Version: 05.20 Network Address: 00:40:af:79:19:80 Network Topology: Ethernet Connector:RJ45 Network Speed: 10 Megabits Novell Network Information enabled Print Server Name: NEC_992048 Password Defined: No Preferred Server Name not defined Directory Services Context not defined Frame Type: Novell 802.3 Peer-to-Peer Information enabled Frame Type: 802.3 Network ID: 32803 TCP/IP Network Information enabled Frame Type: Ethernet II Protocol Address: 131.241.45.84 Subnet Mask: 255.255.255.0 Default Gateway: 131.241.45.254 DNS Address: 0.0.0.0 AppleTalk Network Information Frame Type: 802.2 SNAP On 802.3 Preferred Appletalk Zone:* enabled San Jose EtherNet - - - - - - - - - - - - - - - - - - - - - - - - - - - - - - - - - - - - - - Novell Connection Information Printer Name: NEC_992048_P File Server: LABNW312 Queue: NEC_992048_Q No Notify Defined Priority: 1 Attached: Yes Peer-to-Peer Connection Information Printer Name: NEC_992048 AppleTalk Connection Information AppleTalk Printer Name: Peggy’s SS4600 4 TCP/IP Connection Information Port Number: 10001 - - - - - - - - - - - - - - - - - - - - - - - - - - - - - - - - - - - - - - - Network Settings Page 9 NIC FEATURES NIC Status Lights When the NIC is installed, its two status lights, amber and green, are located on the Interface Panel on the back of the printer. Light patterns for normal operation are: Green light is on solid: This shows normal operation while the printer is awaiting print jobs. Amber light blinks continuously: This shows that the NIC is receiving a print job. Green light blinks 3 times and stays on: This occurs when the printer has performed a successful self-test. It then prints a Network Settings page. Light patterns that identify error conditions are described in Appendix A, “Troubleshooting” see page 57. Resetting the NIC If you change network settings, you may need to reset the NIC for the new settings to take effect.Turn the printer off and then on again, or: 1. Go to the URL Configuration Page, the URL is http://<IP address>/configure.html. 2. Click on the Network Administration link. This displays the Network Administration Page. 3. Click Reset in the System column, Restoring Factory Default Settings You can reset the NIC to its factory default settings. This means that the NIC clears data such as names and IP addresses. It does not lose its serial number or Network Address. If you have changed the printer’s name, it will revert to its default name. note: You should restore factory defaults when the printer is moved to a different network. To reset the NIC to factory default settings Go to the Network Administration Page and click Factory Defaults in the System column. You will need to enter a password (the default is sysadm). Then turn the printer off and on again. The Network Administration Page is described in Chapter 4. 10 SuperScript Color Laser Network Guide CHAPTER 3 Selecting an IP Address Assignment Method IP ADDRESS If a DHCP server is not present, there are several ways to assign a TCP/IP address to your printer. OVERVIEW Operator Panel Use the printer’s Operator Panel to assign the IP address to the printer. To take advantage of the many SuperScript network features, you must assign an IP address to the printer network interface card or NIC. This chapter explains several ways of assigning an IP address. ASSIGNING THE IP ADDRESS Obtaining the Printer’s IP Address Obtain the printer’s IP Address from your network administrator. (This step is not necessary for Macintosh users or if you have a DHCP server.) note: If a Dynamic Host Configuration Protocol (DHCP) server is present, an IP address will automatically be processed and returned to the NIC. A Network Settings page will print showing the printer IP address. See page 16 for more information about DHCP. SuperScript MAP Utility Use the printer’s Management Access Program (MAP) to assign the IP address from the following operating systems Windows 95/98 Windows NT 4.0 BOOTPL32 Use BOOTPL32 to assign the IP address from the following operating systems Windows 95/98 Windows NT 4.0 ARP Use ARP to assign the IP address from the following operating system Windows 95/98 11 Using the Operator Panel You can use the Operator Panel to enable and set up the TCP/IP networking parameters for the printer. This is particularly useful for setting the network IP address so you can use it as the printer’s URL in Web-based printing (see Chapter 9). Also, use the Operator Panel to set the IP address on a UNIX system. Follow these steps: 1. Press the Online button of the Operator Panel. OFFLINE appears on the display. 2. Press the Menu button to enter menu mode. CONTROL appears on the display. 3. Press the Next button until COMMUNICATIONS appears on the display, and press the Select button. 4. Press the Next button until NETWORK appears on the display, and press the Select button. 5. Press the Next button until TCP/IP appears on the display, and press the Select button. 6. Press the Next button until NET ADDRESS appears on the display, and press the Select button. 7. Use the Operator Panel buttons to set values for each of the 12 digits in this manner. First press Next to set the cursor to the first digit. For the first digit, press Select to increment to the correct value. Then press Next to move to the next digit and press Select to increment to its correct value. Continue until all twelve digits are set. When the final digit is set, press Next to confirm the Net Address you set and then press Select. 8. Press Menu to exit menu mode and press Online to bring the printer online. To validate any changes to network settings, you must turn the printer off, and then on again. Communications Menu This menu contains settings that enable the printer to receive print jobs from the NIC. It can be used to configure emulations and networking protocols. A diagram of the Network choices are shown in the box at left. For more information on the Operator Panel see your SuperScript printer user’s guide. 12 SuperScript Color Laser Network Guide Power Warning Online Menu OnLine Data OHT Label Feed Item Media Previous Next Select NETWORK ENABLE* / DISABLE ETHERTALK ENABLE* / DISABLE NOVELL IPX TCP/IP ENABLE* /DISABLE NET ADDRESS SUBNET MASK GATEWAY PERSONALITY AIS* / POSTSCRIPT / PCL *Default selection for the setting. The Management Access Program (MAP), runs only under Windows 95/98 and Windows NT 4.0. You use MAP to list SuperScript network printers connected to your network. Then you select one to go to its Network Administration page for network administration options. MAP Operating Requirements To use MAP, you must have installed on your PC • Netscape Navigator or Internet Explorer • The Microsoft TCP/IP protocol stack, if printer is going to support TCP/IP. For IPX Search Functions: The IPX protocol must be installed and enabled on your PC. Both Microsoft and the NetWare 32-bit stacks are supported. Installing MAP MAP is available on the SuperScript printer driver that came with your printer. MAP must be installed from Windows 95/ 98 or Windows NT 4.0. It cannot be installed from Windows 3.1x or the MS-DOS® command prompt. 1. Insert the your SuperScript CD. 2. Press the Windows Start button and select Run. At Run, type <drive>:\map\Setup.exe Then click OK. Follow the Install wizard prompts. 3. Choose the Destination Directory to install the MAP and click Next. 4. When the Select Program Folder is displayed, type a new folder name, or select one from the existing Folder list and click Next. 5. When the “Setup is Complete” Information dialog box is displayed, click OK, then complete the installation. Running MAP and Selecting a Printer In Windows 95/98 or Windows NT 4.0: 1. 2. 3. The unit listing will be divided by TCP/IP units and IPX/SPX units. See the illustration below. note: If a unit is enabled for both IP and IPX, it will appear in both lists. 4. Click on a unit under IPX/SPX in the list to display its Network Administration Page. 5. Click on a unit under TCP/IP to display the printer’s Home page. The Network Administration page options are explained in Chapter 4. An example using MAP and the Network Administration page to configure the printer for NetWare 4.x is shown in Chapter 6. Management Access Program 3.30 [Refresh] [Help] Units supporting TCP/IP http://131.241.45.61/NEC_991142 NEC SuperScript 4600 Ethernet Card http://131.241.45.203/NEC_991149 NEC SuperScript 4600 Ethernet Card http://131.241.45.64/NEC_991151 NEC SuperScript 4400 Ethernet Card http://131.241.45.83/NEC_991650 Print Server Card http://131.241.45.191/NEC_991653 Print Server Card http://131.241.45.189/NEC_991655 NEC SuperScript 4400 Ethernet Card http://131.241.45.127/NEC_999999 Print Server Card Units supporting IPX/SPX NEC 991142 NEC SS 4600 NEC 991149 NEC SS 4400 NEC 991151 NEC SS 4400 NEC 991650 NEC SS 4200 NEC 991653 NEC SS 4200 MAP lists the SuperScript printers on your network. Select one to display its Network Administration page. Press the Start button. Select MAP from the program group you specified during installation. When MAP starts, a list of all available units on the network is displayed by unit IP address or serial number. Assigning the IP Address 13 IP ADDRESS Using MAP c. Using BOOTPL32 First follow these directions to set up TCP/IP in Windows 95/98 and Windows NT 4.0: When Select Network Protocol dialog box is displayed, select Microsoft and TCP/IP and click OK button. Installing the TCP/IP Protocol 1. In Windows, open the Network control panel. 2. If TCP/IP Protocol is not installed, install it in the following step (in Windows 95). a. Select Configuration Tab in the Network control panel and click Add button. d. Then, TCP/IP Protocol is installed. e. Restart. The new protocol and service will not be available until system is restarted. Assigning the IP Address Use BOOTPL32 to set the IP address and other TCP/IP parameters manually. You can also use ARP/ping commands if you prefer. 1. 2. b. When Select Network Component Type dialog box is displayed, select Protocol and click Add button. 14 SuperScript Color Laser Network Guide Insert the SuperScript Color Laser CD. Launch BOOTPL32 In Windows access the CD ROM drive and launch BOOTPL32 from the bootp directory or Type E:\BOOTP\BOOTPL32.EXE from the Start>Run dialog box. Select Configure from the Admin menu. a. Enter the IP address to assign to the printer. b. Enter the subnet mask. c. Enter the default gateway address (if applicable) or leave blank. d. Enter the hardware address of your printer. This address is listed on the Network Settings page under Network Address, for example, 00:40:af:c9:f0:d8. Enter it exactly as it appears on the Network Settings page. 4. Click on Go to send the new settings to the printer. After a few minutes (usually between 1 and 2 minutes, but possibly up to 5 minutes on very large or busy networks), the printer will reset and print a Network Settings page. The new IP settings will be listed in the TCP/IP Network Information section of the Network Settings page. Using ARP You can use the following procedure to set the IP address on the printer. Then, you can set the other IP parameters from the Network Administration page. The network printer must be on the same network segment as the workstation that you are using to configure it. The TCP/IP stack must be installed and operating. 1. From Windows, start an MS DOS session. 2. At the command prompt enter: arp -s [IP address] [Hardware Address] (for the hardware address, use hyphens as separators, instead of colons.) (e.g. >C:arp -s 123.123.123.1 00-40-0f-1234-56) Then enter ping [IP address] (request should time out) (e.g. >C:ping 123.123.123.1) 3. Turn the printer off and on, and use the ping command again to verify that the printer has its IP address. If it has the address, the result is a confirmation message: [IP address] is alive 4. Remove the entry from the ARP cache using this command: arp -d [IP address] (e.g. >C:arp -d 123.123.123.1) If the new IP address does not appear on the Network Settings page under “Protocol Address,” you may have entered the hardware address incorrectly in BOOTPL32. Repeat Steps 2 and 3, and check the IP address on the new Network Settings page. The new IP address can also be verified in BOOTPL32 by turning the printer off and on, and selecting Verify from the Admin menu. It should report that the Unit is Active. Assigning the IP Address 15 IP ADDRESS 3. Using DHCP Dynamic Host Configuration Protocol (DHCP) allows automatic assignment of IP address and other IP parameters for attached devices. The SuperScript color laser printer works with DHCP in the following way. At power-up, the printer’s NIC broadcasts a DHCP request for an IP address. If a DHCP server is present, the request will be processed, and an IP address will be returned to the NIC. Upon receipt of the IP address, the NIC resets, and prints a Network Settings page. This shows the new IP address (and subnet mask, and default gateway, if any). Under factory default settings, once an IP address has been assigned to it, the NIC will no longer broadcast DHCP requests. If you uncheck IP Address in NVRAM, in the Network Administration Page, the printer will broadcast a DHCP request each time you turn on the printer. The DHCP server may grant a temporary IP address, called a temporary lease or temporary reservation, which expires later, or may grant a permanent or unlimited lease or reservation which does not expire. Devices that are granted a temporary lease will be notified before the lease expires and asked if they would like to extend the lease. The NIC will continue extending its lease indefinitely (unless prohibited by your DHCP server configuration), and thus maintain a consistent IP address. Important: If the NIC is not turned on or is not connected to the network when the DHCP server is sending requests to extend the lease, the lease will not be extended. The DHCP server will cancel the lease and may assign the IP address to another device. Therefore, it is highly recommended to explicitly specify the NIC lease as permanent or unlimited in your DHCP server configuration. Verify that your printer was assigned an IP address through the Network Settings page, then proceed to setting up your workstation to use the printer. 16 SuperScript Color Laser Network Guide The Network Settings Page - - - - - - - - - - - - - - - - - - - - - - - - - - - - - - - - - - - - - - Unit Serial No: 992048 Version: 05.20 Network Address: 00:40:af:79:19:80 Network Topology: Ethernet Connector:RJ45 Network Speed: 10 Megabits Novell Network Information enabled Print Server Name: NEC_992048 Password Defined: No Preferred Server Name not defined Directory Services Context not defined Frame Type: Novell 802.3 Peer-to-Peer Information enabled Frame Type: 802.3 Network ID: 32803 TCP/IP Network Information enabled Frame Type: Ethernet II Protocol Address: 131.241.45.84 Subnet Mask: 255.255.255.0 Default Gateway: 131.241.45.254 DNS Address: 0.0.0.0 AppleTalk Network Information Frame Type: 802.2 SNAP On 802.3 Preferred Appletalk Zone:* enabled San Jose EtherNet - - - - - - - - - - - - - - - - - - - - - - - - - - - - - - - - - - - - - - Novell Connection Information Printer Name: NEC_992048_P File Server: LABNW312 Queue: NEC_992048_Q No Notify Defined Priority: 1 Attached: Yes Peer-to-Peer Connection Information Printer Name: NEC_992048 AppleTalk Connection Information AppleTalk Printer Name: Peggy’s SS4600 4 TCP/IP Connection Information Port Number: 10001 - - - - - - - - - - - - - - - - - - - - - - - - - - - - - - - - - - - - - - - CHAPTER 4 NETWORK ADMINISTRATION PAGE that this option clears all settings you have defined for the NIC. You must turn the printer off and on again for the factory default settings to take effect. The Network Administration Page USING THE NETWORK ADMINISTRATION PAGE Each SuperScript laser printer has a built-in web page that allows you to perform network administration tasks. Accessing the Network Administration Page You must assign an IP address to your printer’s NIC. Then you can use a web browser, such as Navigator or Internet Explorer, to access the Network Administration page. note: See Chapter 3 for instructions on assigning the printer’s IP address. The printer’s IP address then appears on the Network Settings page under the TCP/IP Network Information section, protocol address entry. To access the Network Administration page, open your browser by double-clicking on its icon. 1. Go to the URL Configuration Page, the URL is http://<IP address>/configure.html. 2. Click on the Network Administration link. This displays the Network Administration page. You can access the following functions through the Network Administration page: System Functions Reset: Click here to reset the NIC and allow new settings to take effect. The NIC’s connection with the network is fully reinitialized, but its connection with the printer controller is not. To reset the connection with the printer controller, turn the printer off and on. Factory Defaults: Click here to restore factory default values on all NIC parameters. You should restore factory defaults if you move the printer to a new network or if the NIC was set up improperly the first time. Remember 17 Unit Status: Click here to view the current state for each protocol and NIC port available on your NIC. For each supported protocol (Novell NetWare, TCP/IP, or AppleTalk), the top line displays the protocols supported and if the protocol is enabled or disabled. Network Address: Click here to view the serial number and the Ethernet MAC (Media Access Control) address for the NIC. Change Password: Changing any parameters using the Network Administration Page requires a password. Click here to change your password. The default password is sysadm. Your password can contain letters, numbers, and punctuation, and is case sensitive. note: If you forget your password, you can restore the NIC to its factory defaults manually. See page 10. 18 SuperScript Color Laser Network Guide DHCP Settings in the Network Administration Page You can control the way the NIC handles DHCP from the Network Administration Page. To go there, 1. Go to the URL Configuration Page, the URL is http://<IP address>/configure.html. 2. Click on the Network Administration link. This displays the Network Administration Page. 3. Under Protocols, click Setup TCP/IP. The two DHCP Settings are shown here. The factory default is that both settings are checked. When Enable DHCP is not checked, the NIC will not make DHCP requests. When IP Address in NVRAM is not checked, the NIC will always make a new DHCP address request at printer power on. note: The entries in these pages should reflect your network setup. Contact your system administrator for the correct configuration. Using the Network Administration page 19 NETWORK ADMINISTRATION PAGE Protocol Functions The Protocols area is used for setting up network options and parameters. It provides extensive access to NIC parameters, and allows you to setup IP parameters (IP address, subnet mask, and default gateway). You can enable/disable AppleTalk and NetWare, but not TCP/IP. (We recommend that you disable any protocol that you are not using.) Other Functions Test Printer: Click here, and then click on the Start Test button in the dialog box that appears, to send a test document to the printer. Configure Status Page: Click here to configure Network Settings page options. In the dialog box that appears, select the checkbox by Print Status Page on Startup to generate a status page (the Network Settings page) each time you turn on the printer or reset the NIC. note: We recommend that you leave this setting checked to print at power-on. To print out a Network Settings page immediately, click Generate Now. 20 SuperScript Color Laser Network Guide Printer Status: Click here to display status information for the printer and NIC, as well as errors and messages. CHAPTER 5 WINDOWS SETUP Installing Peer-to-Peer Software Follow these steps to install the correct software. WINDOWS PEER-TO-PEER Peer-to-peer printing allows Windows 95/98 computers to print directly to a networked printer without an intervening file server. Below are the main features of peer-to-peer printing. • Runs on Windows 95/98 and workstations or servers “out of the box.” • Runs on networks with or without a NetWare file server. • Implements peer-to-peer direct printing between Windows computers and networked printers. • You can configure network printers the same way you configure printers directly attached to a computer. note: In isolated, serverless networks, the NIC should be used with its factory default settings. IP vs. IPX Peer-to-Peer Printing Your network configuration will dictate whether IP or IPX is more appropriate. However, we recommend you use IP peerto-peer printing if possible. For IP Peer-to-Peer Printing: You must install PeerToPeer-IP. This protocol allows you to access the network printer over an IP network. The Microsoft TCP/ IP protocol stack must also be installed and properly configured on your workstation. The network and the network print servers must support IP. For IPX peer-to-peer Printing: You must install PeerToPeer-IPX. It is not necessary to have a NetWare file server on the network to use this protocol. IP Peer-to-Peer 1. Insert the printer driver CD that came with your printer, for example, SuperScript 4400 Series CD. 2. Press the Windows Start button and select Run. At Run, type: <drive>:\p2pip\Setup.exe Then click OK. Follow the Install wizard prompts. 3. Choose the Destination Directory to install the P2P-IP and click Next. 4. When the Select Program Folder is displayed, type a new folder name, or select one from the existing Folder list and click Next. 5. When the Setup is Complete information dialog box is displayed, click OK button, then complete the installation. IPX Peer-to-Peer 1. Insert the printer driver CD that came with your printer, for example, SuperScript 4400 Series CD. 2. Press the Windows Start button and select Run. At Run, type: <drive>:\p2pipx\Setup.exe Then click OK. Follow the Install wizard prompts. 3. When the Installation Complete dialog box is displayed, click Finish button, then complete the installation. note: If you use IPX peer-to-peer and there is no NetWare server in the network, make sure that the Ethernet frame types for both printer and PC match. Do not use “Auto.” The printer’s Ethernet frame type can be changed in the NetWare Configuration menu. See page 19. 21 Adding the Peer-to-Peer Printer 1. 2. 3. 22 In Window 95/98, press the Start button, select Settings, then select Printers. In the Printers window, double-click Add Printer. Then Add Printer wizard will launch and click Next. When the Add Printer wizard asks how the printer is attached, select Local printer and click Next. SuperScript Color Laser Network Guide 4. 5. When the Add Printer Wizard dialog box is displayed, click Have Disk and click Browse in the Install From Disk dialog box. When the Open dialog box is displayed, select your printer’s CD icon in the Drives field. Then select autorun.inf. 6. Exit both the Open dialog box and the Install From Disk dialog box by clicking OK. 7. 8. Click Next in the Add Printer Wizard dialog box. Your peer-to-peer network printer will be listed under local printer ports and identified using the printer’s Continue responding to the Add Printer Wizard until the process is complete. 10. From the Windows Start button, select Settings then Printers. 11. Click on the printer icon and select Properties. 12. Click on the Details tab. 13. Click on the Spool Settings button to open the following dialog box: 9. 14. Select the Disable bi-directional support for this printer radio button. 15. Click OK. 16. Under the General tab, click on the Print Test Page button to make sure that the driver is installed correctly. Windows Peer-to-Peer 23 WINDOWS SETUP serial number. For example, NEC_991234. Select your new peer-to-peer printer, and click Next. Moving a Peer-to-Peer Printer If you move your printer to a new network, you must restore the NIC to its factory defaults (see page 10). If you have changed your printer’s name, it will revert to its original factory name. Removing Peer-to-Peer Software You should delete all printers which have been installed to use peer-to-peer printing before you delete the peer-to-peer software. Follow these steps. 1. Press the Windows Start button, select Settings, then select Printers. 2. In the Printers window, select the peer-to-peer printer that you want to remove. 3. Select Delete from the File menu. Removing P2P-IP To remove the IP peer-to-peer software from your computer, use the Add/Remove Programs control panel. 1. Press the Windows Start button, select Settings, then select Control Panel. 2. Open Add/Remove Programs. Select P2P-IP in the list and click Remove. Removing Peer-to-Peer-IPX To remove the IPX peer-to-peer software from your computer, use the PeerToPeer-IPX Uninstall program. Follow these steps. 1. Insert the SuperScript CD into the drive. 2. Press the Windows Start button and select Run. 3. At Run, type: <drive>:\P2PIPX\UNINSTAL.EXE Then click OK. Follow the Uninstall wizard prompts. When removal is complete, click OK. 24 SuperScript Color Laser Network Guide SETTING UP WINDOWS NT Setting LPR Printing on an NT Network The following procedure can be used to set up the LPR spooler for a Windows NT 4.0 workstation/server. 1. 2. In the Windows Network control panel, install the Microsoft TCP/IP Printing service. Use the Windows Add Printer wizard to install the SuperScript printer driver for Windows NT 4.0. note: SuperScript printer drivers are provided on the SuperScript CD that came with the printer. 3. In Windows NT 4.0, click the Start button, select Settings, then select Printers. 4. Select the NEC SuperScript 4600 printer icon, and then select Properties from the File menu. 5. Click on the Ports tab (the SuperScript printer driver installs to LPT1 by default). 6. Then select Add Port. 7. Under Available Printer Port select LPR Port and click the New Port button. 8. In the Name or address of server providing lpd field, enter the IP (Protocol) address of the printer, for example, 128.191.184.50. 9. In the Name of printer or print queue on that server field, enter PORT1 (the word “PORT” must be in uppercase). Click OK, then click Close to assign that newly created port to the SuperScript printer. 10. Click on the Sharing tab in the NEC SuperScript Properties window. 11. Click on the radio button Shared and enter a name for your SuperScript printer. 12. Click OK to apply these settings to your printer. 8. Use these steps to set up shared printing in Windows 95/98. 1. 2. 3. 4. Select Shared as and enter a name to identify the printer on the network. Then click OK. Install the printer as a “local” printer using LPT1 port. Press the Windows Start button, select Settings, then select Control Panel. In the Control Panel window, double-click the Network icon. Click on the File and Print Sharing button and in the dialog box that appears, make sure that I want to be able to allow others to print to my printer(s) is checked. 9. 5. 6. 7. Click OK and Click OK in the Network window. Next, press the Windows Start button, select Settings, then select Printers. In the Printers window, select the printer installed on LPT1. Click on it with the right mouse button and select Sharing from the pop-up menu. On another PC, press the Windows Start button, select Settings, then select Printers. 10. In the Printers window, double-click the Add Printer icon. 11. Click Next to begin installation and specify Network when prompted. 12. When prompted for Network Path or Queue Name, click on Browse, and browse to the name of the computer where the printer was installed locally. Setting Up Windows NT 25 WINDOWS SETUP Shared Printing in Windows 95/98 13. Select the name of the shared printer and click OK. 14. Proceed with normal installation as directed. 26 SuperScript Color Laser Network Guide CHAPTER 6 b. In the New Object window that appears, scroll down the Class of New Object list, select the Printer icon and click the OK button. c. When the Create Printer window appears, type a name in the Printer Name field and click on the Create button. NETWARE SETUP NETWARE 5.X AND 4.X Follow these instructions if your network operating system is NetWare 5.x or 4.x. Begin by: Attaching the Printer 1. Log in to NetWare 5.x or 4.x with administrator rights and open the NetWare Administrator window. 3. a. 2. a. Create Printer Object. Highlight the Organizational Unit or Organization where you want to create the print service in the Directory Tree. From the Object menu, select Create. Create Print Server Object. Highlight the Organizational Unit. From the Object menu, select Create. b. In the New Object window appears, scroll down the Class of New Object list, select the Print Server icon, and click the OK button. c. At the Create Print Server window, type a name in the 27 Print Server Name field and click the Create button. c. At the Create Print Queue window, click the Directory Service Queue button, then type in a name for Print Queue Name. note: The Print Server name you enter should match the name shown on the Network Settings page under Novell Network Information. 4. a. Create Print Queue Object. Highlight the Organizational Unit. From the Object menu, select Create. b. In the New Object window that appears, scroll down the Class of New Object list, select the Print Queue icon, and click the OK button. d. Click the icon to the right of Print Queue Volume field to display the browser, and select a specific Print Queue Volume (or type the name in the field). e. 28 SuperScript Color Laser Network Guide Click the Create button. Assign Printer Object In the Directory Tree, double click on the printer object just created to open its Printer window. Click on the Assignments button on the right-side of the window and click on the Add button. b. In the Select Object window that appears, find the print queue object just created among the choices listed in the Objects box and select it by clicking on it. c. Click on the OK button and the print queue is added to the Print Queues: box in the Printer: window. Click on the OK button again. 6. a. NETWARE SETUP 5. a. Assign Print Server Object In the Directory Tree, double-click on the print server object you just created to open its Print Server window. NetWare 5.x and 4.x 29 b. In the Print Server window that appears, click on the Assignments button and Add button to bring up the Select Object window. Select the printer object just created from the Objects box and click on the OK button. Now the printer (with its context) appears in the Printers: box of the Print Server window. Click on the OK button. 7. 30 Check Assignments SuperScript Color Laser Network Guide a. At the Directory Tree, double click on the Print Queue object you just created. At the Print Queue window, click on the Assignments button. b. If you configured the print queue and printer correctly they will appear in the proper boxes on the Print Queue window. Press the Cancel button. NETWARE SETUP Installing the Printer Driver In Windows, use the Add Printer feature to install and configure a SuperScript printer driver in each workstation that will access the network printer. note: SuperScript printer drivers are on the SuperScript CD that came with the printer. Specify that the printer will be attached as a Network Printer, and set the Port to the printer queue you just created. (The Windows NT 4.0 driver installs automatically to LPT1:. After installation, you can manually reset the port to your NetWare queue.) Configuring the Network Printer Now you must specify the Print Server Name, Preferred NDS Context, and Preferred NDS Tree using the Network Administration Page options. Continue with the instructions below, to do this. 1. Click on the SuperScript printer you want to configure to display its Network Administration page. 2. NetWare 4.x/5.x (NDS) Configuration a. On the Network Administration Page, click on Setup NetWare in the Protocols column. b. In the NetWare Configuration menu that appears, enter a name in the Print Server Name and Preferred File Server fields, enter a name in the Preferred NDS Context field, and enter a name in the Preferred NDS Tree field. (Leave the Preferred File Server field blank.) c. Enter the password and click on the Accept Settings button. (The default password is sysadm.) 3. Turn the printer off and then on again to validate network settings changes. 4. Confirm Successful Configuration. a. In the Systems column, click on Reset. After the Reset, turn the printer off and then on again. b. Go back to the Network Administration Page, click the Network Administration button. Then, in the System column, click on Unit Status. c. In the dialog box that appears, scroll down to display the NetWare Status. The Queue Status should be Attached. d. If the Queue Status is not shown as Attached, please verify that the entries for Print Server Name, Preferred NDS Context, and Print Server Password match those defined in NWADMIN. NetWare 5.x and 4.x 31 NETWARE 3.X the desired queue and press ENTER. Assign a Priority level (recommended choice is 1) and press ENTER. Press Alt-F10 to exit PCONSOLE. Complete these basic tasks to configure NetWare 3.x binderybased services for your printer. Begin by: 3. Starting PCONSOLE Confirming Successful Configuration Log in to NetWare 3.x with Administrator rights and start PCONSOLE. 1. Defining the Print Queue 2. 1. 2. Select Print Queue Information from the Available Options menu and press ENTER. Press INSERT, type a name for the new queue to be serviced by the NIC and press ENTER. Press ESCAPE to return to the Available Options Menu. Turn the printer off and on and wait for a Network Settings page to print. If the network is large, this may take several minutes. The Novell Connection Information area on the Network Settings page displays the printer name, file server, queue, etc. If it displays Attached: Yes, this confirms that the NIC Print Server is ready to accept print jobs. If not, verify that the Print Server name matches exactly the Print Server name that was entered in PCONSOLE. Defining the Print Server 1. 2. Select Print Server Information from the Available Options menu and press ENTER. Press INSERT, type the NIC Print Server Name and press ENTER. note: The Print Server Name you enter should match the name shown on the Network Settings page under Novell Network Information. Check the Novell Connection Information area on the Network Settings page. If you experience difficulty call NEC printer tech support at 1-800632-4650. Defining the Printer 1. 2. 3. Press ENTER with the new Print Server Highlighted, select Print Server Configuration and press ENTER, then select Printer Configuration and press ENTER. In the Configured Printers list, select an unused printer number and press ENTER. In the Printer <#> Configuration screen, define a new name for the printer if desired. (The printer name is displayed in various NetWare printing messages.) Press ESCAPE to exit and select Yes to save the changes. Press ESCAPE again to return to the Printer Server Configuration menu. Assigning the Print Queue 1. 2. 32 Select Queues Serviced By Printer and press ENTER. Highlight the desired printer on the Defined Printers list and press ENTER. Press INSERT to display the Available Queues list. Select SuperScript Color Laser Network Guide Installing and Configuring Your Printer Driver In Windows, use the Add Printer feature to install and configure a SuperScript printer driver in each workstation that will access the network printer. note: SuperScript printer drivers are on the SuperScript CD that came with the printer. Specify that the printer will be attached as a Network Printer, and set the Port to the printer queue you just created. (The Windows NT 4.0 driver installs automatically to LPT1:. After installation, you can manually reset the port to your NetWare queue.) CHAPTER 7 Hardware Requirements MACINTOSH SETUP Hardware requirements are categorized into requirements for the Macintosh and requirements for the printer. OVERVIEW Macintosh Hardware Requirements • The computer must already be connected to the network and able to communicate with the network via Ethernet. The following chapter contains information on how to configure your PowerMac to work with a SuperScript color laser printer. It also explains how to install the printer software MACINTOSH REQUIREMENTS This section describes the hardware and software requirements for Macintosh computers to connect with SuperScript color laser printers. Software Requirements For Macintosh computers to connect to the printer, they must meet the following requirements. • • • • • note: PowerMacs have built-in Ethernet capabilities. Older Macs need to have an Ethernet expansion card installed. • An appropriate 10/100Base-T cable must be connected to the Ethernet port. Printer Hardware Requirements • To receive print jobs from a Macintosh computer, the printer must be an “N” model or have a SuperScript NIC installed. • The printer must already be connected to an Ethernet network. EtherTalk software must be installed in your computer and active. The operating system must be Mac OS 7.1 or higher. The standard LaserWriter 8 printer driver must be installed. Check the Chooser in the Apple menu to assure that it is installed. If it isn’t, use the Mac OS help system for information about installing it. The standard Apple Script program must be installed and active before configuring your network configuration. The NEC SuperScript PPD must be installed. 33 SETTING UP THE PRINTER Installing the PPD Follow these steps for installing the SuperScript Color Laser PPD: 1. 2. 3. 6. no difference if you choose Custom Install or Easy Install. Click the Install button. 7. The SuperScript printer driver will load. 8. The installer will let you know when installation is complete. To install other programs, such as Adobe Acrobat 4.0, you must go back to the first window. Insert the SuperScript Color Laser CD that came with the printer into your Macintosh. Double-click on the SuperScript Color Laser Mac CD icon. In the SuperScript Color Laser Mac window, doubleclick on the AdobePS Installer icon. Configuring the Printer 1. 2. 3. 4. 4. Double-click the SuperScript Color Laser Installer icon to begin installing the PPD. If there is an installer 2, as above, it will automatically launch with the first installer. 5. Make sure to select Install NEC SuperScript...It makes 34 SuperScript Color Laser Network Guide Select Chooser from the Apple menu and make sure the AppleTalk Active button is selected. In the Chooser, select the AdobePS printer icon. Select the AppleTalk zone your printer is on. Select the printer’s name, for example SuperScript 4600 2, in the printer list. Click the Setup button in the Chooser. Renaming Your Printer 6. In the Setup dialog box, click Auto Setup. The driver will attempt to determine the correct PPD (PostScript Printer Description) file to associate with the printer. Rename your printer if you have more than one SuperScript color laser printer on your network. To do this you need a copy of Apple Printer Utility. Obtain this online from Apple Computer at this URL: http://asu.info.apple.com Search for “Apple Printer Utility,” or you can request the Apple LaserWriter 8.5.1 driver installer disk set from Apple by calling 800-SOS-APPL. 7. In the Printer Descriptions dialog box, select SuperScript 4600 2 (or what ever printer you are configuring) and click Select. The following status box appears: 8. When the Setup dialog box reappears, click the Configure button. 9. In the Configure dialog box, use the pull-down menus to specify options currently installed in your printer. Then perform a custom install of the Apple Printer Utility: 1. Launch the Apple Printer Utility. 2. Select the zone in which your SuperScript printer resides. 3. Select the printer you wish to rename and click Open Printer. 4. Select the Name section of the window by clicking the arrow. 5. Type your desired name into the field labeled AppleTalk Name. 6. Click the Send button. Printing To print a document from your Macintosh computer: 1. Select Print from the File menu. 2. A Print dialog box appears that allows you to select the settings you want. Change the center “Panel” of settings by selecting categories from the Settings pull-down menu. 3. Select one of the following options from the Destination pull-down menu. Printer: Your document is printed out on your printer (the default). File: The document can be saved as either a PostScript Job or an Encapsulated PostScript file. 4. When all settings are specified, click the Print button to print the document. Setting Up the Printer 35 MACINTOSH SETUP 5. Page Setup MAC PEER-TO-PEER To view and change Page Setup settings 1. Select Page Setup from the File menu. 2. A dialog box appears that allows you to select the settings you want. Change the center “Panel” of settings by selecting Page Attributes or PostScript Options from the drop-down menu. 3. Select options and click OK to return to the document. Peer-to-peer printing allows PowerMac computers to print directly to a networked printer without an intervening file server. Below are the main features of peer-to-peer printing. UNINSTALLING THE DRIVER To uninstall the SuperScript Color Laser printer driver follow these steps: 1. 2. 3. 4. 5. 6. 7. Insert the CD that came with your printer and doubleclick on its icon. In the SuperScript Color Laser Mac window, doubleclick on the AdobePS Installer icon. Double-click on the Uninstall icon. Choose Uninstall from the drop-down menu. Select the Remove NEC SuperScript...box. Click on the Uninstall button. Removal progress will be shown on your screen and a dialog box will appear letting you know that the printer driver has been removed from your system. • • • • Adding the Peer-to-Peer Printer note: Before accessing the SuperScript Color Laser network printer, you need the following information from your system administrator. The AppleTalk Zone where the printer is located and the printer’s name. 1. Select the Chooser from the Apple menu. 2. 3. 4. Check to make sure that AppleTalk is Active. From the upper left-hand list box, select LaserWriter8. From the AppleTalk Zone list box, select the proper zone, as designated by your system administrator. Select the name of the printer (as designated by your system administrator) in the Select a PostScript Printer: list box. Click on the name even if it is the only one shown. Close the Chooser. 5. 6. 36 SuperScript Color Laser Network Guide Runs on PowerMacs or servers “out of the box.” Runs on networks with or without a NetWare file server. Implements peer-to-peer direct printing between mixed platform computers and networked printers. You can configure network printers the same way you configure printers directly attached to a computer. CHAPTER 8 UNIX SETUP SETTING UP ON A UNIX SYSTEM Here we provide basic instructions for installing the printer on your UNIX system in Solaris 2.x and SCO. For additional information, refer to your operating system administration manuals. Configuring the IP Address on the Printer First the SuperScript color laser printer must be assigned an IP address and routing parameters. We suggest you use the instructions in Chapter 3 for using the printer Operator Panel to set the Net (IP) Address. Setting Up Your Printing Mode Use these instructions to set up the printer for SCO Open Server Enterprise 5.0 and Solaris 2.x. Installing the Printer in Your System lpd is an implementation of the standard UNIX line printer daemon which lets you print across a TCP/IP network, without the need to install software on your workstation, and with all filtering and banners done by the printer. Remote printing uses the same commands (lpr, lpq, lpc) as local printing. Adding a SuperScript Color Laser Printer to Solaris 2.x Log into your system as root. Add the printer’s IP address you already assigned into the /etc/hosts file. Using lpsystem follow these steps to open a terminal and enter the printer’s IP address from the command line. 1. lpsystem -t bsd <IP address of printer> [ENTER] Enter the 4400N print server host name from the /etc/hosts file. Your system may want its IP address instead of the remote host name. 2. lpadmin -p <printername> -s <remote host name or IP address>!PORT1 [ENTER] note: There is no space after the remote host name. 3. Enable<printername> [ENTER] 4. Accept<printername> [ENTER] Then, make sure that the printer content type is set to PS” by typing lpstat -p -l to display the current printer settings. If it is not set to PS, type the following on the command line to change the printer settings. 5. lpadmin -p <printername> -I ps [ENTER] 6. lpadmin -p <printername> -T PS [ENTER] To test that the printer was installed into the system, send a print job using any application in your operating system. Make sure that the printer you choose is the SuperScript printer that you installed earlier. The process begins when the LPR call finds a printer on a remote system by looking at the remote (rm) entry in the /etc/printcap file for that printer. LPR handles a print job for a remote printer by opening a connection with the lpd process on the remote system and sending the data file (followed by the control file containing control information for this job) to the remote system. The printer-based lpd then filters the data and prints the job according to information contained in the control file and its own printcap file. The following sections give specific lpd setup instructions for various systems. The SuperScript 4400N printer will be used as an example. You must log in as root in order to execute the commands. 37 Adding a SuperScript Color Laser Printer to SCO OpenServer 5.x Log into your system as root. Add the printer’s IP address you already assigned into the /etc/hosts file. Using lpsystem follow these steps to open a terminal and enter the printer’s IP address from the command line. A SuperScript 4400N printer will be used for this example. 1. Set up the SuperScript 4400N printer as a remote printer on a host that sends jobs to a Print Server using lpd. Use the following procedures to do this: At the prompt, type: mkdev rlp note: You cannot run mkdev rlp twice. If you have additional printers to be configured, use the rlpconf command. 2. You will now be asked a series of questions. Respond as follows. Do you want to install or remove a remote printer? Type: I 3. Do you want to change printer description file /etc/printcap? Type: Y 4. Write a printer name. For example, type: lprprinter1 5. Is lprprinter1 a remote printer or a local printer? Type: R 6. Enter remote host name: type host name entered in printcap for the 4400N. For example, type: lprprinter 7. Confirm the information you have entered. Type: Y 8. Confirm the preceding connection as your system default. Type: Y 9. Enter another printer name or quit setup. Type: Q 10. Do you want to start the remote daemon now? Type: Y 11. Using a line editor of your choice, verify the following on your /etc/printcap file. If necessary, use the following steps to change the “rp” entry. lprprinter1:\ :lp=:\ :rm=lprprinter:\ :rp=PORT1:\ :sd=/usr/spool/lpd/lprprinter1: 12. Change the :rp=lprprinter: entry to :rp=PORT1. 13. Set this printer as the default printer and print a page, for 38 SuperScript Color Laser Network Guide example, from a browser, to verify that the installation was successful. note: This information was based on the sample input in the earlier steps. Actual parameters may vary depending on prior setup. CHAPTER 9 WEB PRINTING SETUP OVERVIEW NEC PrintAgent is innovative software that allows you to print over the Internet in two ways, Remote Printing and Pull Printing. PrintAgent is powered by redipS® Core software, and available just by browsing to your printer’s home page. Printer Home Page Features All you do is browse to the printer’s home page and download/install the PrintAgent driver to your system or install directly from the CD that came with your SuperScript color laser printer. When you print with the PrintAgent driver, the job goes over the web to the printer, and printer status comes back to your desktop on the PrintAgent Status window. The first part of this chapter covers the following topics about Remote Printing: • System requirements • Remote Printing setup • Remote Printing from your desktop • Getting printer status • PrintAgent features • PrintAgent menus and commands NEC PrintAgent Pull Printing Pull Printing is an ideal solution for busy offices that print long, complex, or color rich documents. With Pull Printing, your job is sent to a Pull Printing server to be processed. Then the Pull Printing server delivers the job to the printer. This frees your computer, and reduces network traffic. You can also set up a secondary server to deliver printer Help files and drivers to users, making the printer more efficient. The URL is the IP address or host name you assign to the Printer, for example, http://131.241.45.65 PrintAgent Remote Printing If you are a Windows 95/98 or Windows NT user, Remote Printing is the easiest way to print over the web and get instant printer status. You can print to any SuperScript color laser printer anywhere, as long as you have its URL. Pull Printing is also called “driverless” printing because you don’t need a SuperScript Color Laser printer driver on your system. You can pull print any Microsoft Word, Excel, PowerPoint, .PDF file, or web page without opening it— just by sending its location to the Pull Printing server. The server does all the work and leaves your computer free for other tasks. The second part of this chapter covers the following topics about Pull Printing: • Pull Printing from your desktop • Server system requirements • Server software installation • Secondary server • Configuring URLs • Starting the Pull Printing server 39 REMOTE PRINTING Print Agent Remote Printing Setup NEC PrintAgent’s Remote Printing lets you deliver today’s complex, graphic-rich documents in vivid color around the world using the Internet. First, you or your system administrator must set the IP Address on the printer. For instructions, see Chapter 3 of this user’s guide. System Requirements Second, you must install the PrintAgent (redipS) software. Go to the Printer Home page to download and install the NEC PrintAgent software and driver. 1. Launch your web browser (A). 2. Enter the printer’s IP Address as the URL to reach the printer’s Home page. 3. Click on the Install Driver button to download PrintAgent software (B). 4. In the File Download dialog box that appears, choose Run this program from its current location and then click OK to begin installation (C). You must have the following on your computer: • A Windows 95/98 or Windows NT operating system. • Microsoft Internet Explorer 4.01 SP1 or higher or Microsoft Java Virtual Machine. You can download either program from the SuperScript color laser home page or from Microsoft’s website. A The SuperScript Color Laser Home Page B Enter Printer’s IP address here File Download Dialog Box C Install PrintAgent software here Install Microsoft Java Virtual Machine here 40 SuperScript Color Laser Network Guide During installation, you will be prompted with the Add RedipS Enabled Printer... dialog box to enter the URL (IP Address or fully qualified DNS name) of your printer. Click Install so it can be added to your system as the default printer (D). When installation is finished, you can see the special NEC PrintAgent driver icon in the printer’s window by selecting Settings and then Printers from the Windows Start menu (E). Restart your computer for the new driver to take effect. 6. 7. Remote Printing From Your Desktop Now you can print as usual from your applications—just select Print from the File menu and choose PrintAgent printer. The jobs will be sent to the printer using browser technology, and you will receive instant printer status reports from the PrintAgent Status window. note: You can also install Remote Printing software REMOTE PRINTING from the SuperScript CD that came with your printer. Simply choose NEC PrintAgent from the Select Components dialog box during Custom/Network Client installation (F). The Printer’s Window The Add RedipS Enabled Printer Dialog Box E D WEB PRINTING SETUP 5. Select Components Dialog Box F Remote Printing 41 Getting Printer Status When you send a print job, the PrintAgent Status window opens automatically with status information. The animated printer image reflects printer status. Eyebrows Moving: The Status Monitor and the printer are successfully communicating. Eyebrows Stop, Printer Looks Sad: Check the power to the printer. Pages Printing Out: The printer is printing. Printer Sleeping: The printer is warming up. Critical messages, such as NO PAPER IN TRAY 1, OUT OF TONER, or TOP COVER OPEN, will interrupt a print job. These are shown with a descriptive image and message. Noncritical messages, such as LOW TONER and some service errors, will appear only in the text field. PrintAgent Status Window Menu Bar The menu bar at the top of the PrintAgent window provides several options for configuring PrintAgent and managing print jobs. Select Print PostScript File to display a browser for selecting a PostScript file to transfer to the printer. Select View Print Queue to display the Print Queue window to view and delete jobs. Select Exit to quit the PrintAgent program. Under View Menu Select options from this menu to view Text Only, Text and Animation, or Full View of the PrintAgent window. Under Options Menu Select General to display a dialog box for setting preferences about version updates, Status Monitor frequency and display, and the web browser path. Select Network to display a dialog box for setting preferences about proxy host, port, domain, and host name. Under Help Menu Select Index to display a list of online Help topics. Select About to view information about copyright, manufacturer model number, and software version. Under File Menu Select Cancel Print Job to cancel the job currently being processed. PrintAgent Status Window Window Menu Bar Printer Status Reports Here 42 SuperScript Color Laser Network Guide Administration Password. The default password is Seattle. In addition to providing printer status and Help, PrintAgent buttons provide access to the features described below. Help Button When a message is present in the PrintAgent window, press the Help button for more details or instructions. When no messages are present, clicking on the Help button displays the Help Index. Details Button Click this to view more information about the printer. Tray information, emulations, pages per minute, installed memory, and printer IP address are available. Service messages are described in more detail. Admin Button Click this to perform administrative functions, including, changing the printer name, password, changing the reference URLs, cancelling a print job, or sending files to the printer. To make changes in Printer Administration, you must enter the REMOTE PRINTING PrintAgent Status Window Home Button Click this to display a web page specified by your administrator—possibly the manufacturer’s home page or the printer’s home page. WEB PRINTING SETUP PrintAgent Buttons Admin Button Window Menus Printer Status Reports Here Remote Printing 43 PrintAgent Program Menus PrintAgent Program Menu Commands PrintAgent program menus are available two ways. • In Windows 95/98 or Windows NT, press the Start button, select Programs, and NEC PrintAgent System to display PrintAgent commands. • Once you have started PrintAgent, you can click on the PrintAgent icon (the green planet) in the taskbar at the bottom right corner of your Windows desktop. Start PrintAgent will also start automatically when you decide to print or use the Property pages. Keeping it running speeds print time because you won’t have to wait for PrintAgent to start up every time you print. In order to monitor printer status, PrintAgent must be running. When PrintAgent first starts, a red planet icon appears in the Windows taskbar in the lower right-hand corner of the screen. If the planet doesn’t turn green after five seconds, PrintAgent did not launch properly. Restart your computer and try again. Stop To stop PrintAgent, select Stop from the taskbar or Program menu. Monitor a Printer Select this from the taskbar to monitor any PrintAgent printer on your network. First access the PrintAgent program from here... ...then you can access PrintAgent from the icon on the taskbar PrintAgent taskbar Icon 44 SuperScript Color Laser Network Guide If you get a message box indicating that the PrintAgent could not access the printer, first verify that the URL you typed is correct by retyping it. If PrintAgent is still unable to establish communication with the printer, go to the printer’s home page using your Web browser. If the proxy settings are correct in the browser and the Web page is not found, the problem is with the printer, and you should contact the network administrator. Reset If there are any communication or animation problems with the Status window and the printer has power, selecting Reset often resolves the problem. About Select this to view copyright and version information. Uninstall To uninstall the PrintAgent System, including all PrintAgent printers and the NEC PrintAgent System, press the Windows Start button, select Programs, and select NEC PrintAgent System to display PrintAgent commands. Choose Uninstall (C). Respond Yes to the confirmation dialog boxes, and PrintAgent will be removed from your computer. Check proxy settings here... Add printers here... B A Uninstall PrintAgent here... C Remote Printing 45 REMOTE PRINTING If the URL was correct and PrintAgent still cannot establish communication, select Network Properties from the PrintAgent menu on the taskbar and check your proxy settings (B). If you are trying to reach a printer using a proxy server, you must check the Default Proxy host and port box, then enter your proxy host and port. To reach a printer without using a proxy, you must either de-select the Default Proxy host and port checkbox, or enter the URL or domain name in the No Proxy For text area. Remove Printers To remove a PrintAgent printer, select Remove Printer from the PrintAgent menu. In the Printer Selection dialog box that appears, select the printer you wish to remove and press OK. Select Reset from the PrintAgent for the removal to take effect. WEB PRINTING SETUP Add Printer Once the PrintAgent software is installed, you can add any SuperScript color laser printer to your system as long as has an accessible IP address. Select Add Printer, enter the URL of the printer and click Install (A). PULL PRINTING NEC PrintAgent’s Pull Printing capability allows you to pull documents from internet sites or servers. You can also print without running your applications or using a printer driver, thus reducing the CPU cycles required for printing. To do this a Pull Printing server must be set up. If you are a system administrator, go to page 51 for instructions on how to configure a Pull Printing server. Pull Printing from Your Desktop Once the Pull Printing Server is running, any local user can Pull Print just by browsing to the Pull Printing page. To pull print from your desktop, you must have • Microsoft’s Internet Explorer 5.0 or Netscape Communicator 4.6 and above with Java 1.1 support. Sending a Pull Print Job 1. 2. 3. 46 Launch the Web browser. Enter the printer’s URL to reach the printer’s home page. Click on Pull Printing. SuperScript Color Laser Network Guide You can print the following types of documents using the Pull Printing page. • Word (.doc), Excel (.xls), and PowerPoint (.ppt) files* • Adobe Acrobat .pdf files* • Any Web page on the Internet. • .gif, .jpg, .jpeg, .txt, .c, h, .java, .bak, .rtf, .ps, .html, and .htm files can also be printed. *Supported Microsoft applications and PDF file types can be printed if your system administrator installed the corresponding applications or plug-ins on the Pull Printing server. Otherwise, a message will appear, notifying you that you cannot print that file type. The Pull Printing page appears as shown below. Enter a file location in the Browser text field. To print a local file, type the drive, path and name of the file in the text entry field, or use the Browse button to select a file. The drive and full path must be specified. If the plug-in for that particular type of file has been installed on the secondary server, the file is rendered and sent to the printer. If the plug-in is not installed, you will be notified. To print a web page, press the Print a URL button. “http://” appears in the text field. Type in the desired URL. Pull Printing Page To get this page, go to your printer’s home page and select Pull Printing. PULL PRINTING Send document to printer. Use the Browser text field to enter a file location or the URL of a web page. Send a web page to a designated printer. Shows job status in print queue. Use this button to print a file or Web page. Shows print history for up to 30 days. Logon as a different user. redipS icon changes colors if there is a problem. Monitor the printer’s status to show if your job has printed. Change printer settings on the driver property pages. Pull Printing WEB PRINTING SETUP 4. 5. 47 6. 7. 8. Click the Set Printer Properties button. The printer driver properties tabs appear. Make any changes in settings here. Click the Print Local File or Print a URL button. The job will be rendered by the Pull Printing server and sent to the printer. Changing Properties and Saving Settings The Set Printer Properties button functions in the same way as the local printer drivers. You simply point and click to change settings for your print job. Click on any tab to view more settings. With Pull Printing, you can save different preferences for each printer you use. If you are accepting cookies, the property settings, along with any watermarks you may have Printer Properties created, will be saved upon sending the print job. The next time you pull print to that particular printer, the property pages will preset to match your previous preferences. View Status Monitor When you click the View Status Monitor button, the PrintAgent Status Monitor appears. The animated printer image shows the printer status. Eyebrows Moving: The Status Monitor and the printer are successfully communicating. Eyebrows Stop, Printer Looks Sad: Check the power to the printer. Pages Printing Out: The printer is printing. Printer Sleeping: The printer is warming up. PrintAgent Status Monitor note: The “Warning: Applet Window” message at the bottom of the status monitor is a Java security feature and does not indicate a problem. 48 SuperScript Color Laser Network Guide Print Job History Clicking the Print Job Status button brings up the Print Job Status page. The following information about your print jobs can be found here: • Job name • Print status • Printer name • Job history Although you can track your job history for a maximum of 30 days, you can also indicate a shorter period of time. WEB PRINTING SETUP Server Status The Server Status button on the Server Status page allows you to see the server status queue: print jobs waiting to be processed by the printer. As the mouse pointer passes over the icon of a particular job an information window pops up. If you want to cancel a job, select the job and press the cancel button. Only the person who sent the job can cancel it. Print jobs from other users can only be canceled by a network administrator. PULL PRINTING Server Status Page Print Job History Pull Printing 49 Logon as... The Logon as... button allows another user to log in and print with their user ID so their print jobs can be tracked. Pull Printing User Settings redipS Icon The small redipS icon located on the Pull Printing web page (below the Print Local File button) can change colors. Normally the icon color is green, indicating no errors or warnings. A yellow icon indicates a warning, such as “low toner.” Under these conditions you can still print. A red icon indicates a more serious error, such as “out of paper.” You can still send a print job but the driverless server cannot send the job until the error is cleared. Until then the job waits in the queue. Cookies If you would like the ability to save your printer settings and any watermarks you make, you must accept any cookies we set. This also gives you the ability to cancel any print jobs you send that are still in the print queue. A cookie is a small piece of data that the browser stores on your hard drive. Each cookie has a maximum limit of 4 kilobytes. Although driverless printing will work if cookies are not accepted, it will not be customized for your needs. You can choose to always accept a cookie, which will allow all web pages to set cookies. You can choose to have a message box appear each time a cookie is set and you will then have the option of accepting or rejecting the cookie. Canceling a Job You can cancel a print job before it is rendered as long as you are accepting cookies. To cancel, click on the print job in the Print Queue frame. You will see a yellow highlight around the text. Click the Cancel button. After it is sent to the secondary server, the job can only be canceled using the Admin dialog box from the PrintAgent window. Getting Help When a message is present in the PrintAgent window, press the Help button for more details or instructions. When no messages are present, clicking on the Help button displays the Help Index. You can customize your web browser settings to enhance your Pull Printing capabilities. Accepting Cookies in Internet Explorer 5.0: Click on the Tool menu item and select Internet Options. Click on the Security tab. Click on Custom Level button. In the Security section, there are three cookie options. Select the Enable Option radio button. You can distinguish your print job from others if you accept the PrintAgent cookies. Your print job will display the name of the file or URL you sent, while other print jobs will show only the URL of the printer to which the job will be sent. To see which printer your jobs will be sent to, place the mouse over the icon next to your print job. The name of the printer will be displayed, along with the name of the file or URL of the web page. It will also signify whether your job is waiting to be rasterized or has already been sent to the status monitor. The section below shows system administrators how to configure a Pull Printing server to support clients. 50 SuperScript Color Laser Network Guide Setting Up a Pull Printing Server WEB PRINTING SETUP Folder list and Click Next. Server System Requirements The Pull Printing server must be installed prior to server installation. • A Windows 95/98 or Windows NT operating system. • Microsoft Word, Excel, and PowerPoint. • The web server included on the SuperScript CD that came with your printer that is automatically installed when pull printing server is selected under the Administrator installation. • Internet Explorer 5.0 (this is available on the SuperScript CD that came with your printer). 3. After you choose a location, the Setup Type dialog box is displayed, select the Network Server/Administrator setup option and click Next. 4. Select components w hen the Components list is displayed, select PrintAgent and click the Change button. Then, to use Pull Printing, you must 1. Set the IP Address on the printer. For instructions, see Chapter 3. 2. Install the PrintAgent core software, Pull Printing Server and/or Secondary File Server software. 3. Configure URLs. This section also provides instructions for • Setting Local User’s Web Browser Preferences (optional). • Pull Printing from Your Desktop PrintAgent Core and Server Installation You must install the NEC PrintAgent Core software, and the Pull Printing server software. You can also install the Secondary File server software. All three can be installed at once using the Administrator Setup option. The SuperScript 4400 color laser printer is used for an example. Follow these steps. 1. 2. Insert the SuperScript CD that came with your printer into the CD-ROM drive. The Installer will launch automatically. Select Program Folder When the Select Program Folder dialog box is displayed, type a new folder name, or select one from the Existing Pull Printing 51 PULL PRINTING Server System Recommendation For best performance it is recommended that your server have a minimum of 64MB RAM. 5. Select Sub-components In the Sub-components list, make sure that PrintAgent, Pull Printing Server, and optionally, Secondary File Server are selected and click Continue. Then click Next in the Select Components dialog box. 8. When the Adobe PS 4.2 PostScript Printer Driver Setup dialog box is displayed, click Next. a. When the Printer Type dialog box is displayed, select Local Printer and click Next. 6. 7. 52 When the P2P-IP Setup dialog box is displayed, click Next. When the SuperScript Color Laser Setup Information dialog box is displayed, click Continue to proceed to NEC PrintAgent or click Exit to exit the SuperScript setup. SuperScript Color Laser Network Guide c. e. When the Local Port Selection list is displayed, choose Available port and click Next. f. 9. When the NEC SuperScript property box is displayed, check it and click OK. If there are no more printers to be installed, click Exit. PrintAgent System Setup When the Welcome to NEC PrintAgent dialog box is displayed, click Next. Then, the PrintAgent Setup starts. When the Add RedipS Enable Printer dialog box is displayed, enter the URL (IP Address of the printer) and click Install. 10. When the SuperScript Setup Information dialog box is displayed, click Continue to proceed to Pull Printing server or click Exit to exit SuperScript Color Laser Setup. 11. Pull Printing Server Setup When the Choose Destination Location dialog box is displayed, check the Destination Folder and click Next. Then, the Pull Printing server setup starts. When the Pull Printing 53 PULL PRINTING d. When the Add Printer dialog box is displayed, choose a Printer Name and click Next. WEB PRINTING SETUP b. When the Install PostScript Printer from PPD dialog box is displayed, choose for example NEC SuperScript 4400 PS and click Next. Admin Setup dialog box is displayed, enter the admin login name and password for the web server and click Next. About the Secondary File Server The PrintAgent Driver, Help files, and the PrintAgent Core software reside on the printer. However, you have the option of putting these files on a secondary server and then changing the URLs to point to that server. This frees the printer to process print jobs. When Secondary File Server installation is complete, the PrintAgent core files have been copied into the htdocs directory, so the Secondary File server is ready to respond to file transfer requests. However, if you want the Secondary File server to deliver the two server .exe files, you must manually copy the files DriverlessServer.exe and SecondaryFileServer.exe from <CD-ROM Drive>:\NEC_disk\redips_downloads to 12. Secondary Server Setup The Secondary Server Setup program starts after the Pull Printing Setup program is finished. 13. When installation is complete, restart Windows. c:\program files\xitami\htdocs\ redips_downloads You can manually copy the Help and Images Folders from <CD-ROM drive>:\NEC_disk\ncss44rn to c:\program files\xitami\htdocs\ncss44rn (keeping the directory structures intact.) note: You can also install the Secondary Server Software from a link on the URL Configuration Page. note: You can also install the PrintAgent Pull Printing server, and Secondary File server software from links on the URL Configuration page. 54 SuperScript Color Laser Network Guide address). 4. 5. If you have a Secondary File server, enter its IP Address as URL for the Driver, Help files, and PrintAgent software. You can also specify any URL as the Home Page for clients. Click on the Submit Values to Printer button. note: Printer URLs can use either the printer’s IP Address, or the printer’s Domain Name, if one has been assigned. For example: http://4400NSecondFloor/configure.html Plug Ins If you have Microsoft Word, Excel, and PowerPoint installed on the Pull Printing Server, clients can print Word, Excel, and PowerPoint documents from the Pull Printing Page. For clients to print .PDF files, Adobe Acrobat Reader must be installed on the Pull Printing Server. Acrobat Reader is provided on the CD that came with your SuperScript printer. URL Configuration Page Install Pull Printing Server and Secondary File Server software from the SuperScript CD that came with the printer. You can also download them by clicking these links. You must enter a URL for the Pull Printing Server. Pull Printing 55 PULL PRINTING note: To specify the printer as the file source, you must enter localhost in the text field, (not the printer’s IP 3. WEB PRINTING SETUP Configuring Server URLs Once the IP address is assigned to the printer, you can go to the printer URL Configuration Page to set URLs for the server(s). 1. Launch your web browser and enter this URL http://<Printer IP Address>/configure.html This displays the printer’s URL Configuration Page. 2. In the Pull Print server text field, enter the IP Address of the Pull Printing server as its URL. Pull Printing will NOT work unless the Pull Print server URL has been entered. The Driver, Help files, and the PrintAgent core software reside on the printer, which is identified as localhost. However, you have the option of putting these files on a Secondary File server and then changing the URLs to point to that server. You can find out what file types are currently supported by the Pull Printing server by reviewing the kickIE.ini file located in the cgi-bin directory on the Pull Printing Server. If you find other plug-ins for Internet Explore 4.01, you can add the file types supported by the plug-ins to the inetpub\cgi-bin\kickIE.ini file, under the Support Type tag. Please remember to increase the value of the NumberOfTypes variable. Starting the Pull Printing Server You can launch the Pull Printing server by pressing the Windows Start button, selecting Programs, selecting NEC PrintAgent Pull Service, and then selecting Start all. 56 SuperScript Color Laser Network Guide APPENDIX A TROUBLESHOOTING Check Hardware Connections • • Network Printing Problems Use the checklists in this section to identify the cause of network printing problems. If a problem persists, contact NEC Printer Technical Support at NecTech’s web site (www.nectech.com) or phone 1-800-632-4650. Check the Printer Operation Verify that the printer is plugged in, turned on, and online— the green Online light on the Operator Panel should be lit, or nothing will print. Check the Network Settings Page On power-up, the network printer produces a Network Settings page which has useful information for troubleshooting. Check the Network Settings page to see which protocols are enabled and active. Confirm that the network protocol you configured appears on the page. If not, it should be reconfigured correctly for the network printer. Check other Network Users Determine if other network users can print. If they cannot and they are all on the same network operating system, the problem is most likely in the network configuration. Review Recent System Changes Verify that any hardware changes (installations, modifications, removals), to the printer or network, were done correctly. If you added a new software application, make sure the program is compatible and installed correctly on the network. • • Be sure that your cable is a Category 5 twisted pair cable with RJ-45 connectors for 10/100Base-T ethernet. Check that the network connector is plugged into the RJ45 connector on the NIC. Try another cable to make sure you do not have a bad cable. If you are using a 10/100Base-T concentrator hub that does not support the link signal, use Manual Ethernet Port selection instead of the factory default, Automatic Ethernet Port selection. Check NIC Status Lights Check the NIC’s status lights to ensure that there is no error condition. The two status lights, amber and green, are located on the interface panel on the back of the printer. The green light should be lit and steady. Light patterns that indicate serious hardware problems or software errors are shown below. If you see one of these patterns, you should contact NEC Printer Technical Support. Green light blinks rapidly: This occurs when the printer performs a self-test and detects bad SIMM. Green light blinks rapidly 4 times, pauses: This occurs when the printer performs a self-test and detects a problem in the Ethernet hardware. Amber light blinks short for 10 seconds, then goes out, and the green light blinks continuously: This occurs when the printer performs a flash memory selftest and the checksum fails. Green light blinks slowly: When this happens after power-on completes, it indicates an interface error. Green light blinks rapidly: When this happens while the printer awaits print jobs, it indicates that the NetWare connection has been lost. Green and amber lights blink alternately: This would occur when you turn on the printer after restoring factory defaults, and indicates an error. 57 Troubleshooting for NT Server If you have a problem printing large files from the Pull Printing server the problem may be that the server “timed out.” If this is the case help can be found by accessing the following URL: • http://support.microsoft.com/support/kb/ articles/Q209/3/91.asp • • Troubleshooting for NetWare Use the Network Administration page options to troubleshoot in an IPX environment. The checklists in this section show what to look for. If you are still having problems phone NecTech support at 1-800-632-4650. NetWare Checklist • Is the NIC name entered correctly? The factory-default name is NEC_<serial number> The serial number is on the back of the NIC and also shown at the top of the Network Settings page. • Did you assign print queues to the printer? It is recommended you assign each print queue to a specific printer NIC. If print queues are assigned to other network printers, the print jobs may be going to another network printer. • Did you assign the printer to the type Remote Other / Unknown? If the PCONSOLE NWAdmin settings are correct, the connection between the printer and network may have been broken. Turn the printer off and, using PCONSOLE, wait for the status message Not Connected. Turn the printer on and the status should change to Waiting for Job. File Server Checklist • Is there enough disk space on the file server and is it running? • Is the correct file server associated with the printer? Use PCONSOLE to check. • Did you have the proper rights to configure the printer? Computer Checklist • Is the network loaded onto the computer? See your 58 SuperScript Color Laser Network Guide • • NetWare documentation. Is the application set up to print to the printer? Are you using the correct driver? Is the workstation connected to the correct print queue? Print a file and verify that the file goes to the queue. Are the print queues assigned to the NIC-connected printer also assigned to another network printer? If they are, the print jobs may be going to that printer. Is AUTO ENDCAP enabled? AUTO ENDCAP lets you send data to a network printer. If it is not enabled, enable it. Are text files printing but graphic files not? The printing may be timing out. Use NetWare's PRINTCON or CAPTURE to set a longer timeout period. Set the time to at least two minutes for graphics applications. NIC Configuration Checklist If all your hardware connections are correct, check the following • The Network Settings page shows the status for the selected network interface card. This report includes the status of file servers and queues assigned to a printer along with a description of any problems. • The printer may not be assigned to the correct print queues. Use PCONSOLE to direct print jobs to the correct queues, then check to see if the print job is in the queue. • If devices were added or changed, use PCONSOLE to make sure you configured the new devices correctly. • Make sure the printer name has been entered correctly. If you changed the name using the NIC Home Page, you must also change the name in PCONSOLE. • You cannot use PCONSOLE Version 1.0 to configure the NIC. Contact Novell for an upgrade. Computer to NIC Connection Checklist To make sure the computer is communicating with the NIC, perform these tests. • Print a file from the workstation and make sure the print job gets to the print queue using PCONSOLE. If the print job does get to the queue, the problem is not with the workstation/NIC connection. • Use CAPTURE to send data to the printer from a workstation software application. See your NetWare print server manual for information. • Make sure another printer is not taking the print jobs from the queues before the NIC can service the job. To do this, disable the other printer and send another print job. Troubleshooting for MacOS • • • • • Is the Macintosh computer connected to the network through Ethernet, and has the correct network port been selected? Did you select the correct printer driver, zone, and printer name in the Chooser? If you renamed the printer in the Apple Utility, you must turn the printer off then on, and then reselect the printer under its new name in the Chooser. If you placed the printer in a new zone, be sure you reselected the zone and the printer name in the Chooser. In the following example the printer’s name changed. The default name for the printer is SuperScript 4600N # , where # is the sequential number of 4600N printers installed. If a user changes the name of SuperScript 4600 2 to Mary’s Printer, the last printer in line will be reassigned the name Superscript 4600 2, and the print path must be changed using the Chooser for the system to work again. NIC Loses Its File Server Connection: If the network printer loses its connection to the file server, it will take approximately five to 10 minutes to reconnect. If the connection is not made after a reasonable amount of time, check the error conditions to troubleshoot the problem. Unable to Print from a Different Context: The NIC does not support printing from a context other than the one you specified using the MAP utility on your Web browser. To do this, you must create an alias queue. See your NetWare Manual for more info. Network Printing Problems 59 TROUBLESHOOTING NIC/File Server/Printer Checklist Check the following to see if the NIC and file server are sending data to the printer. If the NIC cannot log onto the file server, or cannot service jobs from a file server • The network printer is not created on that file server. Use PCONSOLE to create the print server on the correct file server. • Use PCONSOLE to check if the print jobs are being sent to the printer. Be sure the print job is in the print queue and waiting to be printed. 60 SuperScript Color Laser Network Guide APPENDIX B Copying the Files WEB JETADMIN Copy Files to corresponding Web JetAdmin Folders (Path may vary depending on your Web JetAdmin version) C:\Program Files\HP Web JetAdmin4.0\doc\ devices\nec_super_script_4600.glf USING WEB JETADMIN If you are using Web JetAdmin, you must copy certain NEC SuperScript files from the CD that came with your printer to Web JetAdmin folders so that the NEC SuperScript 4600 (or 4200/4400) will appear properly. Locating the Files (This assumes your CDROM is drive E and your printer is 4600:) E:\WebJetAD\nec_super_script_4600.glf C:\Program Files\HP Web JetAdmin4.0\doc\ devices\Icons\Nss4600i.gif C:\Program Files\HP Web JetAdmin4.0\doc\ devices\Images\Nss4600.gif C:\Program Files\HP Web JetAdmin4.0\doc\ devices\nec_super_script_4600\CoverOpen.gif E:\WebJetAD\Icons\Nss4600i.gif C:\Program Files\HP Web JetAdmin4.0\doc\ devices\nec_super_script_4600\NoPaper.gif E:\WebJetAD\Images\Nss4600.gif E:\WebJetAD\ nec_super_script_4600\CoverOpen.gif E:\WebJetAD\ nec_super_script_4600\NoPaper.gif E:\WebJetAD\ nec_super_script_4600\NoToner.gif C:\Program Files\HP Web JetAdmin4.0\doc\ devices\nec_super_script_4600\NoToner.gif C:\Program Files\HP Web JetAdmin4.0\doc\ devices\nec_super_script_4600\Offline.gif C:\Program Files\HP Web JetAdmin4.0\doc\ devices\nec_super_script_4600\PaperJam.gif E:\WebJetAD\ nec_super_script_4600\Offline.gif E:\WebJetAD\ nec_super_script_4600\PaperJam.gif 61 Resetting Web JetAdmin Discovery 1. Launch Web JetAdmin 4.0. 2. In the Web JetAdmin main page, click on Web JetAdmin Settings. Click on Modify Discovery Settings on the right side under HP Web JetAdmin Global Settings. 3. 62 SuperScript Color Laser Network Guide 4. This displays the Discovery Mechanisms page. Scroll down to the Clear Database section and click on the Clear! button. 5. The Success page appears. At the top of the frame, click the Discovery Settings button to re-enter the Discovery Mechanisms page. Scroll down to the Start New Discovery section and click on the Start! button.Check to see if the Discovery is still in progress by clicking on the Discovery Settings button. 7. If it is done, click on the Find Device button, then click on Search Now. 8. When the list of discovered printers is displayed, select your printer based on its Network/MAC Address from the Network Settings page. 9. You will then see the printer’s properties and status. Using Web JetAdmin WEB JETADMIN 6. 63 64 SuperScript Color Laser Network Guide APPENDIX C SAFETY INFORMATION This chapter provides safety information and product specifications for SuperScript color laser printers. As you operate your printer, please be aware of the following safety considerations. It takes two people to lift this printer and keep it level! • • • • • Extremely low relative humidity Poor room ventilation The exhaust port of the printer is directed towards the face of personnel The existing ozone filter is in poor condition Long, continuous printing combined with any of the above Inspect your work environment for the operating conditions listed above if you believe ozone emissions are a problem in your area. Some people may be ultra-sensitive to ozone odor. If these situations are encountered, it is advisable to position the printer away from the sensitive user. Laser Safety Ozone Emission This printer is certified as a Class 1 laser product under the U.S. Department of Health and Human Services (DHHS) Radiation Performance Standard according to the Radiation Control for Health and Safety Act of 1968. This means that the printer does not produce hazardous laser radiation. The corona assemblies found in laser printers and photocopiers generate ozone gas (O3) as a by-product of the electrophotographic process. Ozone is only generated while the printer is printing (while the coronas are energized). Since radiation emitted inside the printer is completely confined within protective housings and external covers, the laser beam cannot escape from the machine during any phase of user operation. UL Standards for Ozone The only existing standard for ozone emissions has been established by Underwriters Laboratory (UL). All SuperScript family printers meet this standard when shipped from the factory to our customers. CDRH Regulations Employer Responsibilities Because ozone can be an irritant, various regulatory agencies have established limits to the amount of ozone to which employees may be exposed. The employer is responsible for providing a safe work environment that meets the agencies’ standards. Recommendations for Minimizing Ozone Exposure Almost all ozone concerns arise from abnormal site or operating conditions. The following conditions may generate an ozone complaint: • Installation of multiple laser printers in a confined area The Center of Devices and Radiological Health (CDRH) of the U.S. Food and Drug Administration implemented regulations for laser products on August 2, 1976. These regulations apply to laser products manufactured after August 1, 1976. Compliance is mandatory for products marketed in the United States. The printer’s rear panel indicates compliance with the CDRH regulations and must be attached to laser products marketed in the United States. Caution! Use of controls, adjustments, or performance of procedures other than those specified in this user’s guide may result in hazardous radiation exposure. 65 FCC Statement (For United States Use Only) Federal Communications Commission Radio Frequency Interference Statement. WARNING! Changes or modifications to this unit not expressly approved by the party responsible for compliance could void the user’s authority to operate the equipment. note: This equipment has been tested and found to comply with the limits for a Class B digital device, pursuant to Part 15 of the FCC Rules. These limits are designed to provide reasonable protection against harmful interference in a residential installation. This equipment generates, uses, and can radiate radio frequency energy and, if not installed and used in accordance with the instructions, may cause harmful interference to radio communications. However, there is no guarantee that interference will not occur in a particular installation. If this equipment does cause harmful interference to radio or television reception, which can be determined by turning the equipment off and on, the user is encouraged to try to correct the interference by one or more of the following measures. • Reorient or relocate the receiving antenna. • Increase the separation between the equipment and receiver. • Connect the equipment to an outlet on a circuit different from the one to which the receiver is connected. • Consult the dealer or an experienced radio or TV technician for help. Use a shielded and properly grounded I/O cable to ensure compliance of this unit to the specified limits of the rules. If your printer is a model already equiped with a network card, such as the NEC SuperScript 4600N or if you have installed the optional Network Interface Card (NIC), the printer meets the requirements of FCC Class A when connected to an Ethernet cable. 66 SuperScript Color Laser Network Guide (For Canadian Use Only) This digital apparatus does not exceed the Class B limits for radio noise emissions from digital apparatus as set out in the radio interference regulations of the Canadian Department of Communications. Le présent appareil numerique n’émet pas de bruits radioélectriques dépassant les limites applicables aux appareils numériques de Classe B présentes dans le règlement sur le brouillage radioélectrique édicaté par le Ministère des Communications du Canada. Declaration of Conformity This device complies with part 15 of the FCC Rules. Operation is subject to the following two conditions: 1. This device may not cause harmful interference. 2. This device must accept any interference received, including interference that may cause undesired operation. U.S. Responsible Party: NEC Technologies, Inc. 1250 N. Arlington Heights Road, Address: Itasca, Illinois 60143 Telephone Number: 630-467-5000 Type of product: Laser Printer Equipment Classification: Class A Peripheral Model: SuperScript 4200N, 4400N, 4600N We hereby declare that the equipment specified above conforms to the technical standards as specified in the FCC rules. INDEX A Acrobat Reader 55 Apple Printer Utility 9, 35 AppleTalk 19, 36 AppleTalk printer name 9 ARP 15 B BOOTPL32 14 C CDRH regulations 65 controller board 6 cookies 50 D defaults restoring 10, 17 DHCP 16, 19 driverless printing 39 E emulations configuring 12 Ethernet 1 Excel 46 expansion slot 6 F factory defaults restoring 10 FCC 66 H hardware connections 57 help button 50 home page 39 I Internet 46 Internet Explorer 46, 50 IP address 16, 17, 40 obtaining 11 IPX protocol 3 L LAN 2–4 laser safety 65 lifting the printer 65 M Macintosh driver installing 34 uninstalling 36 MacOS 33, 59 hardware requirements 33 LaserWriter 8 33 peer-to-peer 36 software requirements 33 MAP installing 13 Microsoft Internet Explorer 46 Microsoft Office 97 46 Microsoft printer sharing 4 N NEC PrintAgent 39, 51 NetWare 19, 58 attaching printer 27 NetWare 3.x 32 assign print queue 32 configure printer driver 32 define print queue 32 define print server 32 define printer 32 print queue information 32 print server configuration 32 print server information 32 printer configuration 32 queues serviced by printer 32 NetWare 4.x attaching printer 27 configure printer 31 printer driver 31 NetWare 5.x attaching printer 27 configure printer 31 printer driver 31 NetWare Administrator Select Object 29 NetWare administrator 27 create printer 27 new object 27 print queue 28 print server 27 network address 9 network administration resetting the NIC 17 network administration page 17, 58 setup NetWare 31 Network Interface Upgrade 67 Kit 5 network printing problems 57–59 network settings page 8, 9, 20, 57, 58 network setup 1 network topologies 2 networking protocols 12 NIC connection 59 installing 5–8 resetting 10 status lights 10 NIC status lights normal operations 10 O operator panel IP address 12 ozone safety 65 P password 18 PCONSOLE 32 PDF 46, 55 peer-to-peer 21, 24 IPX 21 Macintosh 36 removing software 24 peer-to-peer topology 2 plug ins 55 PowerPoint 46 PPD 53 configuring for Mac 34 print job history 49 PrintAgent 43 68 cookies 50 installing 40 uninstalling 45 PrintAgent core software 51 printer server topology 3 printer sharing 4 printer status 20 printer’s home page 39 printing driverless 39 peer-to-peer 21 shared 25 protocol address 9 protocol functions 19 Pull Printing 39, 46 canceling a job 50 secondary file server 54 sending a job 47 Server installation 51 server system recommendation 51 server system requirements 51 Pull Printing page 46 Pull Printing server 46, 51, 56 R redipS 39 redipS icon 50 Remote Printing 39, 40 printer status 42 S safety 65 secondary file server 54 server status 49 SuperScript Color Laser Network Guide server URLs 55 shared printing 25 status monitor 48 status page 9 status window PrintAgent 42 SuperScript PPD 33 T TCP/IP protocol 3, 14 technical support 57 U UL 65 unit status 18 UNIX 2, 37 URL 17, 39 W Web browser 46 Web JetAdmin 61 copy files 61 locate files 61 settings 62 Web page 46 Windows 95/98 1 Windows for Workgroups 2 Windows NT 4.0 2