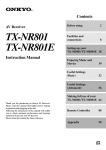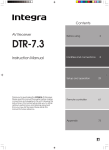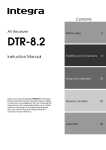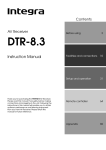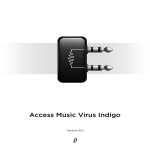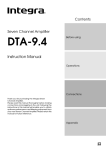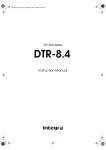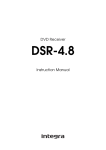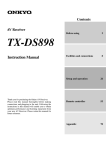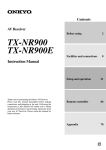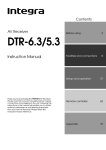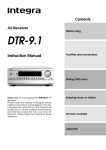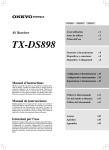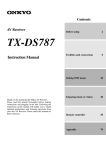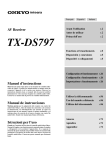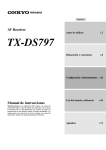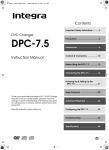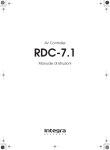Download Integra DTR-7.4 User's Manual
Transcript
AV Receiver DTR-7.4 Instruction Manual WARNING: TO REDUCE THE RISK OF FIRE OR ELECTRIC SHOCK, DO NOT EXPOSE THIS APPARATUS TO RAIN OR MOISTURE. WARNING AVIS RISK OF ELECTRIC SHOCK DO NOT OPEN RISQUE DE CHOC ELECTRIQUE NE PAS OUVRIR The lightning flash with arrowhead symbol, within an equilateral triangle, is intended to alert the user to the presence of uninsulated “dangerous voltage” within the product’s enclosure that may be of sufficient magnitude to constitute a risk of electric shock to persons. CAUTION: TO REDUCE THE RISK OF ELECTRIC SHOCK, DO NOT REMOVE COVER (OR BACK). NO USER-SERVICEABLE PARTS INSIDE. REFER SERVICING TO QUALIFIED SERVICE PERSONNEL. The exclamation point within an equilateral triangle is intended to alert the user to the presence of important operating and maintenance (servicing) instructions in the literature accompanying the appliance. Important Safety Instructions 1. 2. 3. 4. 5. 6. 7. 8. 9. 10. 11. 12. 13. 14. 15. 2 Read these instructions. Keep these instructions. Heed all warnings. Follow all instructions. Do not use this apparatus near water. Clean only with dry cloth. Do not block any ventilation openings. Install in accordance with the manufacturer’s instructions. Do not install near any heat sources such as radiators, heat registers, stoves, or other apparatus (including amplifiers) that produce heat. Do not defeat the safety purpose of the polarized or grounding-type plug. A polarized plug has two blades with one wider than the other. A grounding type plug has two blades and a third grounding prong. The wide blade or the third prong are provided for your safety. If the provided plug does not fit into your outlet, consult an electrician for replacement of the obsolete outlet. Protect the power cord from being walked on or pinched particularly at plugs, convenience receptacles, and the point where they exit from the apparatus. Only use attachments/accessories specified by the manufacturer. Use only with the cart, stand, PORTABLE CART WARNING tripod, bracket, or table specified by the manufacturer, or sold with the apparatus. When a cart is used, use caution when moving the cart/ apparatus combination to avoid injury from tip-over. S3125A Unplug this apparatus during lightning storms or when unused for long periods of time. Refer all servicing to qualified service personnel. Servicing is required when the apparatus has been damaged in any way, such as power-supply cord or plug is damaged, liquid has been spilled or objects have fallen into the apparatus, the apparatus has been exposed to rain or moisture, does not operate normally, or has been dropped. Damage Requiring Service Unplug the apparatus from the wall outlet and refer servicing to qualified service personnel under the following conditions: A. When the power-supply cord or plug is damaged, B. If liquid has been spilled, or objects have fallen into the apparatus, C. If the apparatus has been exposed to rain or water, D. If the apparatus does not operate normally by following the operating instructions. Adjust only those controls that are covered by the operating instructions as an improper adjustment of other controls may result in damage and will often require extensive work by a qualified technician to restore the apparatus to its normal operation, E. If the apparatus has been dropped or damaged in any way, and F. When the apparatus exhibits a distinct change in performance this indicates a need for service. 16. Object and Liquid Entry Never push objects of any kind into the apparatus through openings as they may touch dangerous voltage points or short-out parts that could result in a fire or electric shock. The apparatus shall not be exposed to dripping or splashing and no objects filled with liquids, such as vases shall be placed on the apparatus. Don’t put candles or other burning objects on top of this unit. 17. Batteries Always consider the environmental issues and follow local regulations when disposing of batteries. 18. If you install the apparatus in a built-in installation, such as a bookcase or rack, ensure that there is adequate ventilation. Leave 20 cm (8") of free space at the top and sides and 10 cm (4") at the rear. The rear edge of the shelf or board above the apparatus shall be set 10 cm (4") away from the rear panel or wall, creating a flue-like gap for warm air to escape. Thank you for purchasing an Onkyo AV Receiver. Please read this manual thoroughly before making connections and plugging in the unit. Following the instructions in this manual will enable you to obtain optimum performance and listening enjoyment from your new AV Receiver. Please retain this manual for future reference. Precautions Unless it’s for personal use only, recording copyrighted material is illegal without permission of the copyright holder. 2. AC Fuse The AC fuse inside the DTR-7.4 is not user-serviceable. If you cannot turn on the DTR-7.4, contact your Integra/ Onkyo dealer. 3. Care Occasionally you should dust the DTR-7.4 all over with a soft cloth. For stubborn stains, use a soft cloth dampened with a weak solution of mild detergent and water. Dry the DTR-7.4 immediately afterwards with a clean cloth. Don’t use abrasive cloths, thinners, alcohol, or other chemical solvents, because they may damage the finish or remove the panel lettering. • • Connect the equipment into an outlet on a circuit different from that to which the receiver is connected. Consult the dealer or an experienced radio/TV technician for help. For Canadian Models NOTE: THIS CLASS B DIGITAL APPARATUS COMPLIES WITH CANADIAN ICES-003. RSS 210, Low Power Licence-Exempt Radiocommunications Devices (All FrequencyBands). For models having a power cord with a polarized plug: CAUTION: TO PREVENT ELECTRIC SHOCK, MATCH WIDE BLADE OF PLUG TO WIDE SLOT, FULLY INSERT. 4. Power Modèle Canadien WARNING BEFORE PLUGGING IN THE UNIT FOR THE FIRST TIME, READ THE FOLLOWING SECTION CAREFULLY. AC outlet voltages vary from country to country. Make sure that the voltage in your area meets the voltage requirements printed on the DTR-7.4’s rear panel (e.g., AC 230 V, 50 Hz or AC 120 V, 60 Hz). Setting the [Standby/On] switch to Standby does not fully shutdown the DTR-7.4. If you do not intend to use the DTR-7.4 for an extended period, remove the power cord from the AC outlet. REMARQUE: For U.S. Models Before Using 1. Recording Copyright CET APPAREIL NUMÉRIQUE DE LA CLASSE B EST CONFORME À LA NORME NMB-003 DU CANADA. CNR-210, Dispositifs de radiocommunications de faible puissance, exempts de licence (pour toutes les bandes de fréquences). Sur les modèles dont la fiche est polarisée: ATTENTION: POUR ÉVITER LES CHOCS ÉLECTRIQUES, INTRODUIRE LA LAME LA PLUS LARGE DE LA FICHE DANS LA BORNE CORRESPONDANTE DE LA PRISE ET POUSSER JUSQU’AU FOND. Note to CATV system installer: This reminder is provided to call the CATV system installer’s attention to Section 820-40 of the NEC which provides guidelines for proper grounding and, in particular, specifies that the cable ground shall be connected to the grounding system of the building, as close to the point of cable entry as practical. FCC Information for User CAUTION: The user changes or modifications not expressly approved by the party responsible for compliance could void the user’s authority to operate the equipment. NOTE: This equipment has been tested and found to comply with the limits for a Class B digital device, pursuant to Part 15 of the FCC Rules. These limits are designed to provide reasonable protection against harmful interference in a residential installation. This equipment generates, uses and can radiate radio frequency energy and, if not installed and used in accordance with the instructions, may cause harmful interference to radio communications. However, there is no guarantee that interference will not occur in a particular installation. If this equipment does cause harmful interference to radio or television reception, which can be determined by turning the equipment off and on, the user is encouraged to try to correct the interference by one or more of the following measures: • Reorient or relocate the receiving antenna. • Increase the separation between the equipment and receiver. 3 Table of Contents Before Using Important Safety Instructions ..........................2 Precautions ........................................................3 Table of Contents ..............................................4 Features .............................................................6 Supplied Accessories .......................................6 Before Using the DTR-7.4 .................................7 Installing the Batteries .....................................7 Using the Remote Controller ...........................7 Facilities and Connections Index Parts and Facilities .................................8 Front Panels ....................................................8 Front Panel Display .......................................10 Rear Panel.....................................................10 Remote Controller ...........................................12 Amp Mode .....................................................12 Connecting Antenna .......................................14 Connecting the Indoor FM Antenna...............14 Connecting the AM Loop Antenna.................14 Connecting an Outdoor FM Antenna.............15 Connecting an Outdoor AM Antenna.............15 About Home Theater .......................................16 Enjoying Home Theater.................................16 Speaker Placement .........................................17 Connecting Speakers......................................18 Using the Speaker Cable Labels ...................18 AV Cables and Connectors ............................19 Connecting to Audio/Video Equipment.........20 Connecting a Television Monitor or Projector (MONITOR OUT) ........................................20 Connecting a DVD Player (DVD)...................21 Connecting a Video Cassette Recorder (VIDEO 1)....................................................21 Connecting a DVD Recorder or Other Digital Video Recording Device (VIDEO 2) ............22 Connecting a Satellite Tuner, Television, or Settop Box (VIDEO 3 or 4)..........................22 Connecting Video Camera, etc. (Video 5 Input) ............................................23 Connecting a Compact Disc Player (CD) ......23 Connecting a Turntable (PHONO).................23 Connecting a Cassette Tape Deck, MD Recorder, DAT Deck, or CD Recorder (TAPE)............24 Connecting the Power Cords from Other Devices .......................................................24 Connecting Auxiliary Power Amplifier............25 Connecting -compatible AV Components .......................................................................26 Connections for Remote Control ( ) ..........26 Connecting the Power ....................................27 Connecting the Supplied Power Cord ...........27 Turning on the Power ....................................27 Turning on the Power from the Remote Conroller......................................................27 4 Setting Up Your DTR-7.4 Setup Menu ..................................................... 28 Navigating Through the Setup Menu ............ 29 Selecting the Appropriate Setting for Your Connections ................................................ 30 Hardware Setup ............................................ 30 Speaker Impedance Sub-menu .................. 30 Surr Back/Zone 2 Sub-menu ...................... 31 Remote Setup Sub-menu ........................... 31 Changing the Remote Controller’s Control ID ............................................................. 32 TV Format Sub-menu ................................. 32 Speaker Setup .............................................. 32 Speaker Config Sub-menu ......................... 33 Speaker Distance Sub-menu ..................... 33 Level Calibration Sub-menu ....................... 34 Configuring Input Settings Suitable for Your Connections ....................................... 35 To Change the Display of the Input Source from TAPE to MD ....................................... 35 Input Setup.................................................... 36 Digital Setup Sub-menu ............................. 36 Multichannel Setup Sub-menu ................... 38 Video Setup Sub-menu .............................. 38 Also refer to the sections below when you want to make advance settings to suit your preferences. Useful Settings (Basic) Input Setup (Basic) ......................................... 52 Labelling the Input Source (Character Input) ................................................................... 52 Adjusting the Volume Differences Between Components (IntelliVolume) ....................... 53 Audio Adjust (Basic) ...................................... 54 Adjusting the Bass and Treble Sound (Tone Control) ............................................ 54 Selecting Surround Speakers to Output the Sound (Surround Speakers)....................... 54 Setting the Various Sound Effects (Sound Effect) ............................................ 55 Useful Settings (Advanced) Input Setup (Advanced) ................................. 56 Configuring the Listening Modes You Use Frequently (Listening Mode Preset) ........... 56 Audio Adjust (Advanced)............................... 57 Adjusting the Audio Delay (Delay Sub-menu)..... 57 Setting the Low Frequency Effect Levels (LFE Level)................................................. 58 Detailed Settings for Each Listening Mode .... 58 Preference (Advanced)................................... 62 Volume Setup Sub-menu.............................. 62 Adjusting the Headphone Volume Level (Headphones Level) ................................... 63 Setting the Background Color for OSD (OSD Setup)............................................... 63 Switching the OSD Position (OSD Position) .... 63 Table of Contents—Continued Enjoying Music and Movies Enjoying Music or Videos with the DTR-7.4 .... 40 Basic Operation............................................. 40 Temporarily turning off the sound ............... 40 Listening with headphones ......................... 40 Temporarily Changing the Speaker Output Levels ....................................................... 41 Using the Sleep Timer (remote controller only) ............................ 41 Adjusting the brightness of the front display...41 Switching the display .................................. 42 Changing the audio mode .......................... 43 Adjusting the bass and treble ..................... 43 Using the Listening Modes ............................ 44 Listening Modes ............................................ 44 Selecting the Listening Mode ........................ 46 According to your connected devices or environments, you can enjoy more of audio and video with DTR-7.4’s advanced functions. Making Full Use of Your DTR-7.4 Enjoying Analog Multichannel Audio Playback ...................................................................... 64 Connecting to Devices with Analog Multichannel Output.................................... 64 Setup for Multichannel Output....................... 64 Playing Analog Multichannel Audio............... 65 Enjoying Music in the Remote Zone ............. 66 Connecting Zone 2........................................ 66 Performing the Settings for the Remote Zone (Zone 2) ...................................................... 67 Enjoying Music in the Remote Zone ............. 68 Operating Components not Reached by the Remote Controller Signals (IR IN/OUT)..... 69 If Remote Controller Signal Does not Reach the DTR-7.4 Remote Sensor ...................... 69 If Remote Controller Signal Does not Reach Other Components ..................................... 69 Using the Remote Controller with Radio Frequency .................................................... 70 Changing the Remote Controller’s Transmission Signal Format (IR/RF) .......... 70 Using an External Device with 12V Trigger Terminal ....................................................... 71 Connecting to an External Device with 12V TRIGGER Terminal .................................... 71 Configuring the 12V Trigger Terminal ........... 71 Enjoying Net Audio......................................... 72 Features ........................................................ 72 System Requirements................................... 72 Connecting the DTR-7.4 to Your Ethernet Network ...................................................... 73 Using the Remote Controller......................... 74 Network Setup Menu..................................... 76 Input Setup Menu.......................................... 78 Enjoying Internet Radio................................. 80 Playing a Music File Saved on the Network Audio Server............................................... 82 Listening to Radio Broadcasts ......................48 Tuning Into a Radio Station ...........................48 Presetting a Radio Station.............................49 Recording a Source ........................................50 To Record the Input Source Signal You are Currently Watching/Listening ......................50 To Record an Input Source Signal Different from that You are Currently Watching/ Listening......................................................50 Recording the Video from One Source and the Audio from Another .....................................51 Remote Controller Operating Onkyo Products Using the Remote Controller .......................................84 Operating Onkyo Products Using the Connection..................................................84 DVD Mode .....................................................84 CD Mode .......................................................86 MiniDisc Mode ...............................................87 Tape Mode ....................................................88 Using the Remote Controller with Other Components.................................................89 Entering a Remote Control Code ..................89 Learning Commands from Another Remote Controller ....................................................94 Using Macros.................................................95 Editing Remote Controller Modes..................96 Resetting the Remote Controller ...................98 Appendix Troubleshooting Guide...................................99 POWER .........................................................99 SPEAKERS ...................................................99 FM/AM TUNER..............................................99 VIDEO and AUDIO ......................................100 NET AUDIO .................................................100 REMOTE CONTROLLER............................101 OTHER ........................................................101 If One of the Messages Shown Below Appears.....................................................102 Specifications ................................................103 5 Features Amplifier Features Other Performance Features ■ 100 Watts per channel min. RMS. into 8 Ω 2 channel driven, from 20 Hz to 20 kHz with no more than 0.08% total harmonic distortion (FTC) ■ 7 Channel Amplifier ■ Wide Range Amplifier Technology (WRAT) ■ Linear Optimum Gain Volume Circuitry ■ 192 kHz/24 Bit D/A Converters (except for Surround Back L/R) ■ Powered Zone 2 and 12V Trigger ■ VLSC (Vector Linear Shaping Circuitry) for L/C/R channels ■ IntelliVolume ■ IR In/Out Bi-Directional RS-232 Port ■ Character Input ■ Net-Tune Function with MP3/WAVE (PCM)/ WMA Decoding ■ Ethernet Cable Plug-in Capability Audio/Video Features ■ ■ ■ ■ ■ ■ ■ ■ ■ ■ ■ ■ ■ THX® Surround EX® THX Select Certified Dolby®* Digital, Dolby Digital EX, Dolby Pro Logic II DTS, DTS-ES Discrete, DTS-ES Matrix, DTS Neo:6, and DTS 96/24 Theater-DimensionalTM Virtual Surround Mode Non-Scaling Configuration Onscreen Displays (Basic Menu/Advanced Menu) 2 Wideband Component-Video Inputs/1 Output Composite and S-Video to Component Video Upconversion Composite to S-Video Conversion 6 S-Video Inputs/3 Outputs 6 Assignable Digital Inputs (3 optical/3 Coaxial), 2 output, and 1 Digital Input (optical on the front panel) Pre Out Terminals for Front L/R, Center, Surround L/R, Surround Back L/R or Zone 2 L/R and Subwoofer FM/AM Tuner Features ■ 40 FM/AM Random Presets ■ FM Auto Tuning * Manufactured under license from Dolby Laboratories. “Dolby,” “Pro Logic,” “Surround EX” and the double-D symbol are trademarks of Dolby Laboratories. • “DTS,” “DTS 96/24,” “DTS-ES” and “Neo:6” are trademarks of Digital Theater Systems, Inc. • THX is a trademark or registered trademark of THX Ltd. • Re-Equalization and the “Re-EQ” logo are trademarks of THX Ltd. • “Theater-Dimensional” and “Net-Tune” are trademarks of Onkyo Corporation. • Windows Media and the Windows logo are trandemarks, or registered trademarks of Microsoft Corporation in the United States and/or other countries. • Intel and Pentium are registered trademarks of Intel Corporation. • MPEG Layer-3 audio coding technology licensed from Fraunhofer IIS and THOMSON multimedia. • “XiVA” is a registered trademark of Imerge Limited. • Xantech is a registered trademark of Xantech Corporation. • Niles is a registered trademark of Niles Audio Corporation. THX Select Before any home theater component can be THX Select certified, it must pass a rigorous series of quality and performance tests. Only then can a product feature the THX Select logo, which is your guarantee that the Home Theater products you purchase will give you superb performance for many years to come. THX Select requirements define hundreds of parameters, including power amplifier performance, and pre-amplifier performance and operation for both digital and analog domains. THX Select receivers also feature proprietary THX technologies (e.g., THX Mode) which accurately translate film soundtracks for home theater playback. Supplied Accessories Make sure you have the following accessories: Surround Back Right Surround Back Right Zone 2 Right Zone 2 Right Surround Back Right Surround Back Right Zone 2 Right Zone 2 Right Center Center Surround Back Left Surround Back Left Zone 2 Left Zone 2 Left Center Surround Left Surround Left Surround Right Surround Right Surround Right Surround Right Center Front Right Front Right SP-B / Zone 2 Right SP-B / Zone 2 Right Surround Left Surround Left 1 Surround Back Left Surround Back Left Zone 2 Left Zone 2 Left Front Left Front Left SP-B / Zone 2 Left SP-B / Zone 2 Left Front Right Front Right SP-B / Zone 2 Right SP-B / Zone 2 Right Indoor FM antenna (connector type varies from country to country Front Left Front Left SP-B / Zone 2 Left SP-B / Zone 2 Left AM loop antenna 75/300 ohm antenna adapter (Australian model only) 2 3 Speaker Cable Remote controller & three batteries (AA/R6) The power cord may differ depending on the region. Speaker cable labels Protective caps For digital jack × 1 For analog jack × 1 Power cord Protective caps for the Video 5 jacks on the front of the DTR-7.4. Be sure to always attach the protective caps when you are not connecting a device to the Video 5 jacks. *In catalogs and on packaging, the letter added to the end of the product name indicates the color of the DTR-7.4. Specifications and operation are the same regardless of color. 6 Before Using the DTR-7.4 Installing the Batteries 1 To open the battery compartment, press the small hollow and slide off the cover. Using the Remote Controller To use the remote controller, point it at the DTR-7.4’s remote control sensor, as shown below. The DTR-7.4’s Standby indicator flashes while a signal is being received from the remote controller. Remote control sensor Before Using DTR-7.4 m (5 30˚ 30˚ ft. Insert the two supplied batteries (AA/R6) in accordance with the polarity diagram inside the battery compartment. Ap pr ox . 16 2 ) Standby indicator 3 Put the cover onto the remote controller and slide it shut. Notes: • The supplied batteries should last for about six months, although this will vary with usage. • If the remote controller doesn’t work reliably, try replacing both batteries. • Don’t mix new and old batteries, or different types of batteries. • If you intend not to use the remote controller for a long time, remove the batteries to prevent possible leakage and corrosion. • Dead batteries should be removed as soon as possible to prevent possible leakage and corrosion. Notes: • The remote controller may not work reliably if the DTR-7.4 is subjected to bright light, such as direct sunlight or inverter-type fluorescent lights. Keep this in mind when installing the DTR-7.4. • If another remote controller of the same type is used in the same room, or the DTR-7.4 is installed close to equipment that uses infrared rays, the remote controller may not work reliably. • Don’t put anything, such as a book, on the remote controller, because the buttons may be pressed inadvertently, thereby draining the batteries. • The remote controller may not work reliably if the DTR-7.4 is installed in a rack behind colored glass doors. Keep this in mind when installing the DTR-7.4. • The remote controller will not work if there’s an obstacle between it and the DTR-7.4’s remote control sensor. • You can set the transmission signal format to infrared (IR), or radio frequency (RF) for use with the optional RF Receiver. This is useful when, for example, the DTR-7.4 is installed in a rack or is not in line of sight of the remote controller. 7 Index Parts and Facilities Here is an explanation of the controls and displays on the front panel of the DTR-7.4. The specifications for your model may differ due to regional requirements. Front Panels Display Standby/On Dimmer Rec Out Zone 2 Of f Master Volume Setup Tuning Enter Standby Return Preset Direct / Pure Audio Pure Audio Stereo Surround Memory DSP THX FM Mode Upsampling A-FORM Listening Mode Memory Clear Phones Audio Selector Zone 2 (GRN) Rec ( RED) DVD Video 1 Video 2 VCR 1 VCR 2 Video 3 Video 4 Video 5 Tape Tuner Phono CD Video 5 Input Net Audio Digital S Video Video L Audio R DTR-7.4 Protective caps Protective caps are provided for the Video 5 jacks. Be sure to always attach the protective caps when you are not connecting a device to the Video 5 jacks. Video 5 Input Digital S Video Video L Audio R DTR-7.4 Protective caps 8 Index Parts and Facilities—Continued 1 Standby/On button [27] This button is used to set the DTR-7.4 to On or Standby. In the standby state, the display is turned off and the DTR-7.4 cannot be operated. 2 Standby indicator [7, 27] Lights when the DTR-7.4 is in the standby state and when a signal is received from the remote controller. 3 Audio Selector button [43, 65] Press to select the type of audio input signal. 4 Direct/Pure Audio button [46, 65] Press to switch between the direct and pure audio listening modes. 5 Remote control sensor [7] 6 Display button [42] Press to display information about the current input source signal. Each time you press the Display button, the screen changes to show you different information concerning the input signal. 7 Dimmer button [41] Press to set the brightness of the front display. There are three settings available: normal, dark, and very dark. The brightness of the front display can also be changed using the remote controller. 8 Stereo button [46] Selects for the stereo listening mode. 9 Surround button [46] Selects for the Dolby Pro Logic II, DTS Neo:6, Dolby Digital, or DTS listening modes. 0 THX button [47] Selects for the THX listening mode. A DSP / buttons [47] Switches to the DSP (Digital Signal Processing) modes. B Front display C Memory button [49] Press to assign the radio station to which you are currently tuned to a preset channel or press to delete a previously preset station. D FM Mode button [48, 49] Press to change the stereo mode from AUTO to MONO and vice versa. Each time this button is pressed, the AUTO indication turns on and off indicating the current mode. If you are listening to an FM radio station in stereo and the sound cuts out or there is a great deal of noise, switch from AUTO to MONO. E Tuning / buttons [48] These buttons used to tune into radio stations and to select items on the onscreen setup menus (OSD). Preset / buttons [49] These buttons are used to select radio presets and to select items on the onscreen setup menus (OSD). F Rec Out button [50, 51] This button is used to select the input source that you want to record via the REC OUTs (i.e., TAPE OUT, VIDEO 1 OUT, VIEDO 2 OUT). Zone 2 button [68] This button is used to select the input source for Zone 2. Off button [68] This button is used to turn off the REC OUTs (i.e., TAPE OUT, VIDEO 1 OUT, VIDEO 2 OUT) or Zone 2. G Setup button [29] Facilities and Connections For further operational instructions, see the pages indicated in brackets [ ]. Press to enter the Setup Menu. The OSD Menu will appear on the TV monitor as well as the front display on the DTR-7.4. H Enter button [29] Press to display the screen for the item that is selected in the Setup Menu. I Return button [29] In the Setup Menu, press to go back one level. If pressed while at the Main Menu, you will exit the Setup Menu. J Master Volume dial [40, 65] Use to control the volume in the main zone. The volume for the remote zone (Zone 2) is independent. K Video 5 Input terminals [23] For connecting a video camera or game device. L Input source buttons and indicators (DVD, Video 1–5, Tape, Tuner, Phono, CD, and Net Audio) [35, 36, 40] Press these buttons to select the input source for the main zone. To select the input source for the remote zone (Zone 2) or recording out (REC OUT), first press the Zone 2 or Rec Out button, and then press the desired input source button. The input channel with its indicator lit red is output to REC OUT and the one with its indicator lit green is output to ZONE 2. M Upsampling indicator [55] Lights during upsampling. This function is available when the input source is Analog/PCM and the listening mode is set to the stereo or surround mode. N Phones jack [40] This is a standard stereo jack for connecting stereo headphones. O Pure Audio indicator [46] Lights during pure audio playback. 9 Index Parts and Facilities—Continued Front Panel Display A Input signal path indicators FM STEREO indicator Lights when an FM broadcast station is being received in stereo. Turns off when placed into the monaural mode. Shows from which terminal the input signal is coming. B Listening mode or digital input format D Multi function display indicators One of these indicators lights to show the format of the current input source. In addition, one of the listening mode indicators lights to indicate the current listening mode. During normal operation, shows the current input source and volume. When the FM or AM input is selected, shows the frequency and preset number. When the Display button is pressed, shows the listening mode and input source format. However, does not show the source format when the FM or AM source is selected. C Tuning indicators AUTO indicator Lights when receiving FM broadcasts in the stereo mode. Turns off when placed into the monaural mode. TUNED indicator Lights when a radio station is being received. E Volume display Shows the volume level. F SLEEP indicator Lights when the sleep timer is turned on. Rear Panel DIGITAL IN COAX PRE OUT R VIDEO AUDIO ANTENNA L FRONT S VIDEO MONITOR OUT 1 SUB CENTER AM 2 COMPONENT VIDEO FRONT SPEAKERS OUTPUT Y R SURR SPEAKERS R L AV RECEIVER L MODEL NO. DTR-7.4 RATING: AC 120 V L R OUT ZONE 2 IN DVD AC OUTLETS SURR 3 OPT SURR BACK/ ZONE 2 R PR L INPUT 1 FM 75 1 Y OUT VIDEO 1 FRONT MULTI CH INPUT AUDIO 2 R L SUB R IN PB PHONO IN OUT PR CD IN IN VIDEO 2 R L INPUT 2 Y IR A VIDEO 3 PB VIDEO 4 PR ZONE 2 12 V TRIGGER OUT IN IN SURR BACK RS232 TAPE 2 10 60 Hz SWITCHED TOTAL 120W 1A MAX. L R OUT 1 IN GND SURR BACK/ ZONE 2 SPEAKERS AC 120 V CENTER SPEAKER L SURR DIGITAL OUT ETHERNET (Net -Tune) CENTER 3 OPT 60 Hz 8.1 A PB OUT IN R AUDIO L R AUDIO L VIDEO S VIDEO B REMOTE CONTROL AC INLET Index Parts and Facilities—Continued connect a DVD recorder, see page 22; and to connect a digital satellite tuner, see page 22. For more information regarding connection procedures, see pages indicated in brackets [ ]. These jacks are for connecting components with digital input and output capabilities. To connect a CD player, see page 23; to connect an MD or CD recorder, see page 24; to connect a DAT deck, see page 24; to connect a DVD player, see page 21; to connect a DVD recorder, see page 22; and to connect a digital satellite tuner, see page 22. D RS 232 This port is for connecting the DTR-7.4 to home automation and external controllers. E IR IN/OUT [69] These connectors are for connecting the remote sensor of a multi-room kit (sold separately). F 12V TRIGGER OUT ZONE 2 A/B [71] These connectors are used to connect to the 12V TRIGGER IN terminal of a component. 2 PRE OUT [18, 25, 66] To use the DTR-7.4 as a preamplifier, connect a power amplifier to this jack. 3 ANTENNA [14] These jacks are for connecting the FM indoor antenna and the AM loop antenna that are supplied with the DTR-7.4. 4 ZONE 2 OUT [66] This jack is for connecting the component that will be used in the remote zone (Zone 2). G [26] This jack is for connecting other Integra/Onkyo components equipped with the same terminal. The audio connection cables must also be connected. Facilities and Connections 1 DIGITAL IN/OUT [21-24] H AC INLET [27] This connector is for connecting the supplied power cord. 5 MONITOR OUT VIDEO/S VIDEO [20] These jacks are for connecting to the video input jacks on television monitors or projectors. 6 COMPONENT VIDEO OUTPUT [20] These jacks are for connecting to the component video input jacks on television monitors or projectors. 7 ETHERNET (Net-Tune) [73] This connector is for connecting to an Ethernet network. 8 SPEAKERS [18, 66] These terminals are for connecting the speakers. 9 AC OUTLETS [24] This AC outlet is provided to plug in the power cord from another component. The shape and number of the AC outlet depend on the shipping destination. 0 MULTI CH INPUT [64] This connector is for connecting components with a multichannel output. A PHONO/CD/TAPE AUDIO IN/OUT [23, 24] These connectors are for connecting to the audio input and output jacks on audio components. To connect a turntable, see page 23; to connect a CD player, see page 23; and to connect a cassette tape deck, MD recorder, or CD recorder, see page 24. B DVD/VIDEO1-4 IN/OUT [21, 22] These connectors are for connecting to the video input and output jacks on video components. To connect a DVD player, see page 21; to connect a DVD recorder, see page 22; to connect a VCR, see page 21; and to connect a digital satellite tuner, see page 22. C COMPONENT VIDEO INPUT1/2 [21, 22] These connectors are for connecting to the component video outputs of video components that have them. To connect a DVD player, see page 21; to 11 Remote Controller The DTR-7.4’s remote controller is a multipurpose device that can be used to control not just the DTR-7.4 but your other AV components as well. This section explains how its various operating modes can be used to control the DTR-7.4. When you use the Net-Tune mode, see page 74 for details. See page 84 for information on using the remote controller to control Onkyo components and TVs, VCRs, and AV components made by other manufacturers. For detailed information, refer to the pages in parenthesis. B THX button [47] This button is used to select the THX listening modes. C Surround button [46] This button is used to select the Dolby and DTS listening modes. D Direct button [46, 65] This button is used to select the Direct listening mode. E Pure A button [46, 65] This button is used to select the Pure Audio listening mode. Amp Mode Amp mode is used to control the DTR-7.4. To select Amp mode, press the scroll wheel. “AMP” appears on the display. Note: While neither the Input button nor Mode button is illuminated, rolling the scroll wheel changes the input source and remote controller mode simultaneously. Scroll wheel On Standby TV Input 1 On button [27] This button is used to turn on the DTR-7.4. 2 Standby button [27] This button is used to set the DTR-7.4 to Standby. 3 Number/letter buttons [48, 49] These buttons are used to enter numbers and letters. 1 2 3 + @. - ' / ABC DEF TV CH - 4 5 6 GHI JKL MNO 7 8 9 PQRS TUV WXYZ +10 0 Clear --/--- 4 Custom button [94-98] Direct Tuning Custom This button is used to access various settings that you can use to customize the operation of the remote controller. 5 Macro button [95] This button is used with the Macro function. Macro Zone 2 Mode Input T M op en u Audi oA + CH / / / & Enter buttons These buttons are used to select items on the onscreen setup menus (OSD). The Enter button is also used to enter names and to confirm settings. 9 CH/Disc +/– button [49) This button is used to select radio presets. 0 Return/Exit button This button is used to return to the previously displayed onscreen setup menu (OSD). A Display button [42] This button is used to display various information about the currently selected input source. 12 VOL Ex This button is used to adjust the display brightness. D Enter Disc 7 Dimmer button [41] Men u J This button is used with the scroll wheel to select the remote controller modes. Sleep Dimmer TV Input 6 Mode button 8 Up/Down/Left/Right TV VOL Re it turn G ui de S et up Muting Display Rec Step / Slow Random Audio Subtitle Angle Surround THX All CH ST Stereo Repeat A-B Search Memory Pure A Direct DSP Test Tone CH SEL Level - Level + Playlist Album Ar tist Genre Audio SEL L Night Re-EQ Delete Language Location Caps RC-550M Last Memory DSP Remote Controller—Continued F Test Tone, CH SEL, Level– & Level+ buttons [35] These buttons are used to adjust the level of each speaker individually. These functions can be set only with the remote controller. The Level– and Level+ buttons are also used to adjust the volume in Zone 2. T Re-EQ button [55] This button is used to turn on and off the Re-EQ function. U L Night button [55] This button is used to set the Late Night function. G Audio SEL button [43] This button is used to select the audio input signal format: analog, digital, or multichannel. H LIGHT button This button is used to turn on or off the remote controller’s illuminated buttons. Facilities and Connections I Direct Tuning button [48] This button is used with the number buttons to select a radio station by entering its frequency. Press this button first, and then use the number buttons to enter the frequency. J Display The top line of this LCD display shows the name of the currently selected input source. The bottom line shows the currently selected remote controller mode. K Zone 2 button [68] This button is used when you want to set the volume and input source for Zone 2. L Input button [40] This button is used to select the input source. Press this button first, and then roll the scroll wheel until the name of the input source appears on the display. M Sleep button [41] This button is used to set the Sleep function. This function can be set only with the remote controller. N VOL button [40, 65] This button is used to set the volume of the DTR-7.4. O Setup/Guide button [29] This button is used to access the onscreen setup menus (OSD) that appear on the TV. P Muting button [40] This button is used to mute the DTR-7.4. This function can be set only with the remote controller. Q All CH ST button [47] This button is used to select the All Ch Stereo listening mode. R Stereo button [46] This button is used to select the Stereo listening mode. S DSP/DSP buttons [47] These buttons are used to select the DSP (digital signal processor) listening modes. 13 Connecting Antenna This chapter explains how to connect the supplied indoor FM antenna and AM loop antenna, and how to connect commercially available outdoor FM and AM antennas. AM antenna push terminals FM antenna connector DIGITAL IN COAX PRE OUT R VIDEO AUDIO ANTENNA L FRONT S VIDEO MONITOR OUT 1 CENTER COMPONENT VIDEO FRONT SPEAKERS OUTPUT Y R AM R ZONE 2 PB IN DVD PR R L Y OUT VIDEO 1 FRONT MULTI CH INPUT AUDIO R L SUB R IN PB PHONO IN OUT PR CD IN IN VIDEO 2 SURR R L 60 Hz SWITCHED TOTAL 120W 1A MAX. IN SURR BACK L R Y IR A VIDEO 3 PB VIDEO 4 PR ZONE 2 AC INLET 12 V TRIGGER OUT IN 1 RS232 TAPE IN OUT IN R AUDIO L R AUDIO L VIDEO B REMOTE CONTROL S VIDEO Connecting the Indoor FM Antenna The supplied indoor FM antenna is for indoor use only. 1 Connect both wires of the AM loop antenna to the AM push terminals, as shown. (The antenna’s wires are not polarity sensitive, so they can be connected in either terminal.) Make sure that the wires are attached securely and that the push terminals are gripping the bare wires, not the insulation. SURR BACK/ ZONE 2 SPEAKERS AC 120 V CENTER SPEAKER INPUT 2 OUT 2 GND ETHERNET (Net -Tune) L CENTER 3 DIGITAL OUT 2 INPUT 1 FM 75 1 2 OPT 60 Hz 8.1 A AC OUTLETS 3 OPT Assemble the AM loop antenna, inserting the tabs into the base, as shown. MODEL NO. DTR-7.4 SURR SURR BACK/ ZONE 2 1 AV RECEIVER L RATING: AC 120 V OUT The supplied indoor AM loop antenna is for indoor use only. SURR SPEAKERS L L R SUB 2 Connecting the AM Loop Antenna Attach the FM antenna, as shown. ■ USA and Canadian Model FM 75 Insert the plug fully into the socket. ■ Australian Models Push FM 75 Release AM Insert the plug fully into the socket Once your DTR-7.4 is ready for use, you’ll need to tune into an FM radio station and adjust the position of the FM antenna to achieve the best possible reception. 2 Insert wire Use thumbtacks or something similar to fix the FM antenna into position. Once your DTR-7.4 is ready for use, you’ll need to tune into an AM radio station and adjust the position of the AM antenna to achieve the best possible reception. Keep the antenna as far away as possible from your DTR-7.4, TV, speaker cables, and power cords. If you cannot achieve good reception with the supplied indoor AM loop antenna, try using a commercially available outdoor AM antenna (See page 15). Thumbtacks, etc. Caution: Be careful that you don’t injure yourself when using thumbtacks. If you cannot achieve good reception with the supplied indoor FM antenna, try using a commercially available outdoor FM antenna instead (See page 15). 14 Connecting Antenna—Continued Connecting an Outdoor FM Antenna 3 If you cannot achieve good reception with the supplied indoor FM antenna, try using a commercially available outdoor FM antenna instead. Move the small wire inside the adapter from position A to position B, as shown. Position A Wire Position B 4 Notes: • Outdoor FM antennas work best outside, but usable results can sometimes be obtained when installed in an attic or loft. • For best results, install the outdoor FM antenna well away for tall buildings, preferably with a clear line of sight to your local FM transmitter. • Outdoor antennas should be located away from possible noise sources, such as neon signs, busy roads, etc. • For safety reasons, outdoor antennas should be situated well away from power lines and other high-voltage equipment. • Outdoor antennas must be grounded in accordance with local regulations to prevent electric shock hazards. Insert the central conductor (1), as shown, and use a small pair of pliers to clamp the shielding and outer insulation sections of the cable (2), as shown. 1 ✦ ✦ ✦ ✦ ✦ ✦ ✦✦ ✦ ✦ ✦ ✦ Facilities and Connections FM 75 ✦ ✦ ✦ 2 Make sure the shielding is not touching the central conductor. 5 Refit the adapter’s cover, and then plug the adapter into the 75 Ω socket. Using the 75/300 ohm Antenna Adapter (Australian model only) Using a TV/FM Antenna Splitter The 75/300 ohm antenna adapter can be used to connect an FM antenna using either 75 ohm coaxial cable or 300 ohm twin-core flat cable. It’s best not to use the same antenna for both FM and TV reception, as this can cause interference problems. If circumstances demand it, use a TV/FM antenna splitter, as shown. Connecting 300 ohm Flat Cable 1 Using a screwdriver, loosen the two screws on the adapter, wrap the bare wires around the screws, and then retighten them, as shown. TV/FM antenna splitter To AV receiver To TV (or VCR) Connecting an Outdoor AM Antenna 2 Plug the adapter into the 75 Ω socket. Connecting 75 ohm Coaxial Cable If good reception cannot be achieved using the supplied AM loop antenna, an outdoor AM antenna can be used in addition to the loop antenna, as shown. Outdoor antenna (aerial) 1 Strip and prepare the 75 ohm coaxial cable, as shown. 15 mm Insulated antenna cable 6 3 6 mm mm mm ✦ ✦ ✦ ✦ ✦ ✦ ✦✦ ✦ ✦ ✦ AM loop antenna 1/4" 1/8" 1/4" 5/8" AM 2 Using your fingernails or a small screwdriver, lever the adapter’s tabs outward and remove the cover, as shown. Outdoor AM antennas work best when installed outside horizontally, but good results can sometimes be obtained indoors by mounting horizontally above a window. Note that the AM loop antenna should be left connected. Outdoor antennas must be grounded in accordance with local regulations to prevent electric shock hazards. 15 About Home Theater Enjoying Home Theater The DTR-7.4 has many excellent features to recreate a clear three-dimensional sound image and lively sound movement. This enables you to easily enjoy rich sound effects just like you were in a theater or concert hall at home. For the DTR-7.4, We recommend you to use the THX-certified THX speaker system for THX Surround EX playback. When playing a DVD, you can enjoy sound effects provided by DTS, Dolby Digital or THX, depending on recording formats. In addition, you can enjoy Integra’s proprietary DSP surround playback for TV or digital satellite broadcasts. How to use speakers When you have two speakers, they are used for front left and right speakers (2 channel playback). When you have three speakers, they are used for front left, front right and center speakers (3 channel surround playback). When you have four speakers, they are used for front left, front right, surround left, and surround right speakers (4 channel surround playback). When you have five speakers, they are used for front left, front right, center, surround left and surround right speakers (5 channel surround playback). When you have six speakers, they are used for front left, front right, center, surround left, surround right and surround back speakers (6 channel surround playback). When you have seven speakers, they are used for front left, front right, center, surround left, surround right, surround back left, and surround back right speakers (7 channel surround playback). No matter how many speakers you use, a subwoofer can be used to produce powerful and heavy bass sound (0.1 channel playback). Front left and right speakers Output overall sound. They play the most important role in a home theater system, by creating basic sound images and fields. Place the front speakers in front of the listener so that they point to the listener’s ears in the listening position for music and movies. Ideal speaker placement is so that they are located symmetrically. Center speaker Complements the sound effects from front left and right speakers to enrich and clear the sound image and movement. In movies, an actor's speech comes mainly from the center speaker. Place the center speaker as close as possible to the TV or monitor, pointing it towards the listener’s ears. Also, keep the center speaker’s height at the same level as the front left and right speakers. Subwoofer Outputs only bass sounds to enhance and complement bass sound effects. Place the subwoofer either at the front corner of the room or at a position 1/3 from either front corner of the room. Surround back speakers Enhance the sound space representation with surround channel signals. Recreating sound movement effects and sound fields behind the listener gives a more realistic experience. Surround left and right speakers Enhance the sensation of being at a live performance by giving three-dimensional sound movement to the sound effects. Place the surround speakers at the side of the listener or at a position diagonally from the listener. Ideally, speakers should be placed symmetrically. • For optimum surround playback, set the distance between the listener and the speakers so that the time it takes the sound to reach the listener is constant. Also, you need to set each speaker volume level individually in order to balance the volume level between speakers (See pages 32 and 35). 16 Speaker Placement Surround back speakers • Place these speakers so that their height is 3 feet (1 meter) higher than that of the listener’s ears. 10 • When using surround back left and right speakers, place them behind the listener so that the angles between the lines from each speaker to the listener and 8 9 a line straight back from the listener are about 30 degrees. 2 1 3 Important Points Regarding Speaker Placement Front left and right speakers and center speaker • Place these three speakers all at the same height. • Place each speaker so that it is aimed at the location of the listener’s ears when at the listening position. • Place the right and left peakers at equal distances on either side of the listening point. Surround left and right speakers • Place these speakers so that their height is 3 feet (1 meter) higher than that of the listener’s ears. Subwoofer When bass sound is reproduced, its volume and quality greatly depend on subwoofer placement. Those characteristics also depend on the shape of your listening room as well as your listening point. Generally, good bass sound is obtained when the subwoofer is placed in the corner of the room or at a point 1/3 the length of the room. Layout with monopolar speakers Layout with dipolar speakers 6 7 1 2 3 4 5 6 7 5 4 3 6 7 10 10 8 2 1 5 4 Facilities and Connections Before connecting the speakers, it is very important to place them properly to create the optimum sound space for your listening pleasure. During placement and connection, be sure to refer to the manuals and instructions that came with the speakers. Furthermore, be aware that for surround playback, the configuration and placement of your speakers are both very important. Ideal speaker placement varies depending on the size of your room and the wall coverings. Here, only typical examples of speaker placement and recommendations are shown. In order to create the optimum conditions for the best sound quality, be sure to place all the speakers so that the greatest difference between the distances of each speaker to the listening position is less than 20 feet (6 meters). 9 TV or screen Subwoofer Front left speaker Center speaker Front right speaker Surround left speaker Surround right speaker 8 9 8 Surround back left speaker 9 Surround back right speaker 10 Listening position Most dipoles are marked with an arrow to indicate how they should be oriented in the room. For correct acoustical phasing in the room, dipolar surround speakers should be placed so that their arrows point forward toward the screen; and dipolar surround back speakers should be placed so that their arrows point toward each other. Corner 1/3 room length To optimize the subwoofer placement, we recommend: • Playing a movie or music source containing good quality bass sound, • Experimenting while changing subwoofer’s position in the room, and • Repositioning the subwoofer until you obtain the most out of the bass sound while fixing the listening point. 17 Connecting Speakers • Do not connect more than one speaker cable to one speaker terminal. Doing so may damage the DTR-7.4. • Connect either your surround back speakers or the speakers you will be using in the remote zone (Zone 2) to the SURR BACK/ZONE 2 SPEAKERS terminals (See page 66). After determining the layout of your speaker system, it is now necessary to connect the speakers correctly to your DTR-7.4. You can also use banana plugs/connectors. Caution: Connect only speakers with an impedance between 4 and 16 Ω to the DTR-7.4. If the impedance of even one speaker is between 4 and 6 Ω, be sure to set the speaker impedance setting accordingly (See page 30). Notes: • Even if you are using only one speaker or listening to monaural (mono) sound, never connect a single speaker in parallel to both the right and left-channel terminals. Using the Speaker Cable Labels The positive speaker terminals on the DTR-7.4 are color coded for easy identification. Attach the supplied speaker labels to the speaker cables, and then match the colors on the speaker cables to the corresponding terminals. Speaker cable label L R – + + – – L R L R + + – L R • To prevent damage to circuitry, never short-circuit the positive (+) and negative (–) speaker wire. • Be sure to connect the positive and negative cables for the speakers properly. If they are mixed up, the left and right signals will be reversed and the audio will sound unnatural. The speaker channels are colored as follows: Front left speaker (+): White Front right speaker (+): Red Center speaker (+): Green Surround left speaker (+): Blue Surround right speaker (+): Grey Surround back/Zone 2 left speaker (+): Brown Surround back/Zone 2 right speaker (+): Tan Use the PRE OUT SUBWOOFER jack to connect a subwoofer with a built-in power amplifier. If your subwoofer does not have a built-in amplifier, connect an amplifier to the PRE OUT SUBWOOFER jack and the subwoofer to the amplifier. DIGITAL IN COAX PRE OUT R Subwoofer VIDEO AUDIO ANTENNA L FRONT Front right speaker S VIDEO SUB CENTER COMPONENT VIDEO Surround right speaker FRONT SPEAKERS R Surround left speaker SURR SPEAKERS R L AV RECEIVER L MODEL NO. DTR-7.4 RATING: AC 120 V L AM 2 Front left speaker OUTPUT Y MONITOR OUT 1 R Speaker cable label OUT ZONE 2 IN DVD AC OUTLETS SURR 3 OPT SURR BACK/ ZONE 2 R PR L INPUT 1 FM 75 1 Y OUT VIDEO 1 Connecting the speaker cable 1. Strip away approx. 5/8 inch (15 mm) of the wire insulation. DIGITAL 2. OUT Twist the wire ends tightly together. 3. Unscrew the speaker terminal cap. 4. Insert the exposed wire end. GND 5. Screw down the speaker terminal cap. VIDEO AUDIO S VIDEO AUDIO FRONT 2 MULTI CH INPUT AUDIO R L SUB 3 R IN PB PHONO IN OUT PR CD IN IN R L 60 Hz SWITCHED TOTAL 120W 1A MAX. Y IR VIDEO 3 PB IN VIDEO 4 PR 18 ZONE 2 AC INLET 12 V TRIGGER OUT RS232 TAPE 2 5/8" (15mm) A IN IN OUT IN R 1 L R INPUT 2 OUT SURR BACK 2 SURR BACK/ ZONE 2 SPEAKERS AC 120 V CENTER SPEAKER L VIDEO 2 1 ETHERNET (Net -Tune) CENTER SURR OPT 60 Hz 8.1 A PB R L 3 L 4 5 Center speaker B REMOTE CONTROL Surround back right speaker Surround back left speaker AV Cables and Connectors Rear optical jack • Insert all plugs and connectors securely. Improper connections can result in noise, poor performance, or damage to the equipment. Improper connection Inserted completely • Do not bind audio/video connection cables with power cords and speaker cables. Doing so may adversely affect the picture and sound quality. Facilities and Connections • Always refer to the instructions that came with the component that you are connecting. • Do not plug in the power cord until all connections have been properly made. • For input jacks, red connectors (marked R) are used for the right channel, white connectors (marked L) are used for the left channel, and yellow connectors (marked V) are used for video connection. • The optical digital jacks are all of shutter-type construction. Connect an optical cable by first making sure the cable is oriented correctly and then inserting it into the jack by pushing the shutter lid inwards. Front optical jack Cables are depicted in the connection diagrams as shown below. Types of video connection cables and terminals Cable names Component video connection cable Cable forms Terminal shapes Y Y PB PB PR PR Description Component video separates the luminance (Y) and color difference signals (PR, PB), providing the best picture quality. Some TV manufacturers label their component video inputs differently. S video connection cable The video quality is higher than the one using the composite video connection. The video component control signals such as aspect ratio signal cannot be sent through this connection. Video connection cable This is the standard video connection method and most of the video components like TV and VCR are equipped with the terminals of this type. Types of audio connection cables and terminals Cable names Cable forms Terminal shapes Description Optical cable You can enjoy various type of digital sound including Dolby Digital format sound. The sound quality is equal to the one available through the coaxial cable connection. Coaxial cable You can enjoy various type of digital sound including Dolby Digital format sound. The sound quality is equal to the one available through the optical cable connection. Audio connection cable This connection carries analog audio signals. Multichannel connection cable These types of terminals will be found on DVD players that support DVD-Audio format. R L 19 Connecting to Audio/Video Equipment Here is an explanation of typical ways to connect various components to the DTR-7.4. There are many ways that any one component can be connected, and it is up to you to decide which method best fits your situation. The directions given here are only one option and should only be thought of as such. It is best to fully understand the nature of each connector and terminal as well as those of your components and their features to ascertain which method of connection is best. COMPONENT VIDEO INPUT/OUTPUT For DVD players or other devices that have component video connectors, the DTR-7.4 has two banks of component video input connectors (Y, PB, PR) for direct component video input. The DTR-7.4 also has one bank of component video output connectors for direct component video output to the matrix decoder of a television, projector, or other display device. By sending the pure component video signal directly, the signal forgoes the extra processing that normally would degrade the image. The result is vastly increased image quality, with incredibly lifelike colors and crisp details. VIDEO IN/OUT These are the video inputs and outputs. On the rear panel, there are five video inputs and two video outputs and each one includes both composite video and S video configurations. Connect VCRs, VTRs, LD players, DVD players, and other video components to the video inputs. Connect VCRs, VTRs, and other recording components to the video outputs to make video recordings. • When connecting a VCR or other video component, make sure you connect its audio and video leads to the same bank (e.g., both to VIDEO 3). • The Video 5 inputs are located on the front panel. The flow of the video signals is as follows: Signals that comes in from COMPONENT VIDEO INPUT are only output to COMPONENT VIDEO OUTPUT. When connecting a video player to the COMPONENT VIDEO INPUT jacks, be sure to connect your television to the COMPONENT VIDEO OUTPUT jacks. Signals that come in from VIDEO and S VIDEO IN are output to VIDEO, S VIDEO and COMPONENT VIDEO. When you connect a projector or monitor TV to COMPONENT VIDEO inputs, you do not have to connect them to VIDEO and S VIDEO inputs by setting the Video Setup Sub-menu (See page 38). AUDIO IN/OUT These are the analog audio inputs and outputs. There are eight audio inputs and three audio outputs on the rear panel. The audio inputs and outputs require RCA-type connectors. DIGITAL IN/OUT On the rear panel of the DTR-7.4, there are three coaxial digital inputs, three optical digital inputs, and two optical digital outputs. To the digital inputs, connect CD players, LD players, DVD players, or other digital source components. To the digital output, connect MD 20 recorders, CD recorders, DAT decks, or other similar components. • Since an analog connection must be made when using Rec Out or Zone 2, make sure that the connection to the input source is not digital only, but analog as well. • When using an optical input or output jack, always use an optical fiber cable. Connecting a Television Monitor or Projector (MONITOR OUT) The DTR-7.4 is equipped with a simple Y/C separate circuit and simple Y/C mixed circuit. Since both the signals from the S VIDEO and VIDEO inputs are output to the MONITOR OUT S VIDEO output, if the television or projector is equipped with an S video input, it is unnecessary to connect the video connectors. If it is equipped with only a video input, connect it to the MONITOR OUT VIDEO output. Using an RCA video connection cable, connect the video input jack (composite) of the device to the MONITOR OUT VIDEO jack of the DTR-7.4. Or if the device has an S video input jack, connect it to the MONITOR OUT S VIDEO jack of the DTR-7.4 using an S video connection cable. Or if the device has component video inputs, connect them to the bank of COMPONENT VIDEO OUTPUT jacks on the DTR-7.4. When you use the connections described above, video signals that come in from S VIDEO and VIDEO IN are output to the TV, projector, etc. VIDEO S VIDEO VIDEO AUDIO TENNA S VIDEO COMPONENT VIDEO MONITOR OUT MONITOR OUT OUTPUT Y L R AM OUT ZONE 2 PB IN DVD PR COMPONENT VIDEO OUTPUT Y INPUT 1 FM 75 Y OUT PB VIDEO 1 UDIO IN PB OUT PR L PHONO IN VIDEO 2 CD IN INPUT 2 Y IN PR OUT IN VIDEO 3 PB VIDEO 4 PR TAPE IN IN UDIO L R AUDIO L VIDEO S VIDEO COMPONENT VIDEO VIDEO IN INPUT Y S VIDEO IN TV, projector, etc. PB PR Note that the OSD Menu data will be output to the MONITOR OUT VIDEO, S VIDEO and COMPONENT VIDEO jacks. When you connect any OSD-specific monitor TV to the VIDEO connectors, you can disable the OSD output to COMPONENT VIDEO OUTPUT. To disable the OSD output, select Setup Menu → Preference → OSD Setup → Component Video, and then select “OSD Off” (See page 63). Connecting to Audio/Video Equipment—Continued Connecting a DVD Player (DVD) DIGITAL IN COAX PRE OUT R VIDEO AUDIO ANTENNA L FRONT S VIDEO MONITOR OUT 1 CENTER COMPONENT VIDEO COMPONENT VIDEO OUTPUT Y L R SUB AM 2 Connecting a Video Cassette Recorder (VIDEO 1) OUT ZONE 2 IN DVD INPUT 1 PB DIGITAL IN COAX SURR 3 OPT SURR BACK/ ZONE 2 R FM 75 MULTI CH INPUT AUDIO R L SUB R R OPT COAX 1 R SURR BACK OUT CD IN IN S VIDEO OPT IN AUDIO R IN VIDEO 3 PB IN VIDEO 4 PR DVD AUDIO L COMPONENT VIDEO OUTPUT Y IN DVD PB VIDEO PR L INPUT 1 FM 75 Y OUT VIDEO 1 FRONT MULTI CH INPUT AUDIO R PR L SUB R 3 PHONO IN DIGITAL OUT AUDIO R OPT 1 S VIDEO PB IN L CENTER SURR IN L R 2 Y TAPE R SURR BACK/ ZONE 2 1 INPUT 2 OUT L GND ZONE 2 PR VIDEO 2 VIDEO L 2 1 PB L AUDIO OUT SURR 3 PB CENTER PHONO IN SURR DIGITAL OUT AM Y OUT IN 3 DIGITAL IN S VIDEO MONITOR OUT L R CENTER 2 VIDEO 1 FRONT VIDEO AUDIO ANTENNA L SUB INPUT 1 1 2 PRE OUT R FRONT 1 Y PR L L R PR VIDEO 2 VIDEO S VIDEO INPUT 2 Y IN OUT SURR BACK IN VIDEO 3 PB IN VIDEO 4 PR TAPE 2 GND OUT CD IN L IN R AUDIO L OUT R AUDIO L VIDEO VIDEO 1 S VIDEO DIGITAL OUT COAX R Facilities and Connections IN L AUDIO OUT VIDEO OUT S VIDEO OUT Y PB PR COMPONENT VIDEO OUTPUT R L AUDIO IN VIDEO IN S VIDEO IN R L AUDIO OUT VIDEO OUT S VIDEO OUT DVD player Using an RCA video connection cable, connect the video output jack (composite) of the DVD or LD player to the DVD VIDEO IN jack of the DTR-7.4. Or if the DVD or LD player has an S video output jack, connect it to the DVD S VIDEO IN jack with an S video connection cable. Or if the device has component video outputs, connect them to one of the banks of COMPONENT VIDEO INPUT jacks on the DTR-7.4. On the initial settings of the DTR-7.4, the DVD input source is set for the COMPONENT VIDEO INPUT 1 jacks. If you connect the DVD or LD player to the COMPONENT VIDEO INPUT 2 jacks, this must be changed at Setup Menu → Input Setup → Video Setup → Component Video (See page 38). Using an RCA audio connection cable, connect the audio output jacks of the DVD or LD player to the DVD AUDIO IN jacks of the DTR-7.4. Make sure that you properly connect the left channel to the L jack and the right channel to the R jack. If the device has a digital output, connect it to either the DIGITAL IN COAX jack or DIGITAL IN OPT jack of the DTR-7.4, depending on the type of connector on the DVD player. On the initial settings of the DTR-7.4, the DVD input source is set for digital input at the COAX 1 jack. If the digital connection is made at a different jack, this must be changed at Setup Menu → Input Setup → Digital Setup (See page 36). Make sure of your DVD player’s digital output settings. You need to access the On Screen Menu of your DVD player. See the owner’s Manual on your DVD player. Also, you need to aware of the Table of contents for the movie, selecting the movie for Dolby Digital or DTS, depends how the movie is encoded. VCR Using RCA video connection cables, connect the video output jack (composite) of the video cassette recorder to the VIDEO 1 VIDEO IN jack of the DTR-7.4 and connect the video input jack of the video cassette recorder to the VIDEO 1 VIDEO OUT jack of the DTR-7.4. Or if the video cassette recorder has S video input and output jacks, connect them to the VIDEO 1 S VIDEO IN and OUT jacks of the DTR-7.4 using S video connection cables. Or if the video cassette recorder has component video outputs, connect them to one of the banks of COMPONENT VIDEO INPUT jacks on the DTR-7.4. On the initial settings of the DTR-7.4, the VIDEO 1 input source is set for the COMPONENT VIDEO INPUT 2 jacks. If you connect the video cassette recorder to the COMPONENT VIDEO INPUT 1 jacks, this must be changed at Setup Menu → Input Setup → Video Setup → Component Video (See page 38). Using RCA audio connection cables, connect the audio output jacks of the video cassette recorder to the VIDEO 1 AUDIO IN jacks of the DTR-7.4 and connect the audio input jacks of the video cassette recorder to the VIDEO 1 AUDIO OUT jacks of the DTR-7.4. Make sure that you properly connect the left channels to the L jacks and the right channels to the R jacks. If you are connecting a digital output device to the VIDEO 1 jack instead of a VCR, connect it to either the DIGITAL IN COAX jack or DIGITAL IN OPT jack, depending on the type of connector on the device. On the initial settings of the DTR-7.4, the VIDEO 1 input source is set for digital input at the COAX 2 jack. If the digital connection is made at a different jack, this must be changed at Setup Menu → Input Setup → Digital Setup (See page 36). 21 Connecting to Audio/Video Equipment—Continued Connecting a DVD Recorder or Other Digital Video Recording Device (VIDEO 2) DIGITAL IN COAX PRE OUT R VIDEO AUDIO ANTENNA L FRONT CENTER AM OUT ZONE 2 OUTPUT Y IN DVD PB SURR 3 OPT SURR BACK/ ZONE 2 R PR L INPUT 1 FM 75 1 COAX Y OUT MULTI CH INPUT AUDIO R 3 L SUB R PB IN L CENTER 3 PHONO IN OUT PR VIDEO 2 INPUT 2 SURR CD IN DIGITAL OUT DIGITAL OUT 1 R OPT L Y Y IN OUT 1 SURR BACK IN VIDEO 3 PB IN VIDEO 4 PR TAPE 2 IN GND R AUDIO R L AUDIO L VIDEO VIDEO AUDIO R COMPONENT VIDEO INPUT 2 VIDEO 1 FRONT 2 OPT COMPONENT VIDEO L R SUB DIGITAL IN S VIDEO MONITOR OUT 1 2 PB S VIDEO S VIDEO L PR OUT R L VIDEO 2 IN On the initial settings of the DTR-7.4, the VIDEO 2 input source is set for digital input at the COAX 3 jack. If the digital connection is made at a different jack, this must be changed at Setup Menu → Input Setup → Digital Setup (See page 36). If the device has a digital input, connect it to the DIGITAL OUT OPT jack of the DTR-7.4 for digital recording of the REC OUT signal from the DTR-7.4. However, if the same device also has a digital output and it has already been connected to the DTR-7.4, you cannot connect the digital input of the device to the DIGITAL OUT jack of the DTR-7.4 simultaneously. Note: The output from the DIGITAL OUT jack of the DTR-7.4 is only the digital signal input to the DIGITAL IN jack. Connecting a Satellite Tuner, Television, or Settop Box (VIDEO 3 or 4) Satellite tuner, television, or settop box DIGITAL OUT OPT AUDIO OUT R R VIDEO OUT S VIDEO OUT AUDIO OUT L R VIDEO OUT S VIDEO OUT Y L AUDIO OUTPUT L VIDEO S VIDEO OUTPUT OUTPUT PB DIGITAL IN OPT PR R L AUDIO INPUT VIDEO S VIDEO INPUT INPUT COMPONENT VIDEO OUTPUT DIGITAL OUT COAX Digital device DVD recorder Using RCA video connection cables, connect the video output jack (composite) of the device to the VIDEO 2 VIDEO IN jack of the DTR-7.4 and connect the video input jack of the device to the VIDEO 2 VIDEO OUT jack of the DTR-7.4. Or if the device has S video input and output jacks, connect them to the VIDEO 2 S VIDEO IN and OUT jacks of the DTR-7.4 using S video connection cables. Or if the device has component video outputs, connect them to one of the banks of COMPONENT VIDEO INPUT jacks on the DTR-7.4. On the initial settings of the DTR-7.4, the VIDEO 2 input source is set for the COMPONENT VIDEO INPUT 2 jacks. If you connect the device to the COMPONENT VIDEO INPUT 1 jacks, this must be changed at Setup Menu → Input Setup → Video Setup → Component Video (See page 38). Using RCA audio connection cables, connect the audio output jacks of the device to the VIDEO 2 AUDIO IN jacks of the DTR-7.4 and connect the audio input jacks of the device to the VIDEO 2 AUDIO OUT jacks of the DTR-7.4. Make sure that you properly connect the left channels to the L jacks and the right channels to the R jacks. If the device has a digital output, connect it to either the DIGITAL IN COAX jack or DIGITAL IN OPT jack of the DTR-7.4, depending on the type of connector on the device. 22 DIGITAL IN COAX PRE OUT R IN VIDEO AUDIO ANTENNA L FRONT CENTER AM 2 IN SURR IN SURR BACK/ ZONE 2 R R MULTI CH INPUT AUDIO R L SUB R Y VIDEO VIDEO 1 IN PHONO IN OUT CD IN IN R L INPUT 2 Y OUT IN SURR BACK VIDEO 3 PB VIDEO 4 PR TAPE 2 IN GND S VIDEO PR VIDEO 2 SURR DIGITAL OUT PB L CENTER 3 OPT PB PR OUT 1 3 OUTPUT Y INPUT 1 L AUDIO FRONT OPT FM 75 COMPONENT VIDEO VIDEO 4 DVD L 2 DIGITAL IN ZONE 2 OUT 3 1 VIDEO 3 L R SUB OPT S VIDEO MONITOR OUT 1 IN R AUDIO L R AUDIO L VIDEO S VIDEO Using an RCA video connection cable, connect the video output jack (composite) of the device to the VIDEO 3 (or 4) VIDEO IN jack of the DTR-7.4. Or if the device has an S video output jack, connect it to the VIDEO 3 (or 4) S VIDEO IN jack of the DTR-7.4 using an S video connection cable. Or if the device has component video outputs, connect them to one of the banks of COMPONENT VIDEO INPUT jacks on the DTR-7.4. On the initial settings of the DTR-7.4, the VIDEO 3 and 4 input sources are set for the COMPONENT VIDEO INPUT 2 jacks. If you connect the device to the COMPONENT VIDEO INPUT 1 jacks, this must be changed at Setup Menu → Input Setup → Video Setup → Component Video (See page 38). Using an RCA audio connection cable, connect the audio output jack of the device to the VIDEO 3 (or 4) AUDIO IN jacks of the DTR-7.4. Make sure that you properly connect the left channel to the L jack and the right channel to the R jack. Connecting to Audio/Video Equipment—Continued Connecting a Compact Disc Player (CD) DIGITAL IN COAX PRE OUT VIDEO AUDIO ANTENNA L R FRONT S VIDEO COMPONENT VIDEO OUTPUT Y MONITOR OUT 1 L R SUB CENTER AM 2 ZONE 2 OUT PB SURR AUDIO 3 DIGITAL IN DVD IN SURR BACK/ ZONE 2 OPT R L R FM 75 1 PR INPUT 1 L OUT Y VIDEO 1 FRONT MULTI CH INPUT AUDIO 2 OPT R L SUB R CD IN IN L CENTER 3 PHONO IN OUT CD IN IN VIDEO 2 1 R L PR INPUT 2 SURR DIGITAL OUT OPT PB Y OUT 1 IN SURR BACK VIDEO 3 PB VIDEO 4 PR TAPE 2 IN IN GND R AUDIO R L AUDIO L VIDEO S VIDEO AUDIO OUT R DIGITAL OUT L Facilities and Connections When hooking up a TV with audio outputs, make sure the TV’s audio output setting. You might have to go through the TV’s menu and set the TV Fixed audio output and then internal speakers off. If the device has a digital output, connect it to either the DIGITAL IN COAX jack or DIGITAL IN OPT jack of the DTR-7.4, depending on the type of connector on the device. On the initial settings of the DTR-7.4, the VIDEO 3 input source is set for digital input at the OPT 3 jack. If the digital connection is made at a different jack, this must be changed at Setup Menu → Input Setup → Digital Setup (See page 36). On the initial settings of the DTR-7.4, the VIDEO 4 input source is not set for digital input. If you are connecting a digital component, these settings must be changed at Setup Menu → Input Setup → Digital Setup (See page 36). OPT CD player Connecting Video Camera, etc. (Video 5 Input) Using an RCA video connection cable, connect the video output jack (composite) of the device to the Video 5 Video jack of the DTR-7.4. Or if the device has an S video output jack, connect it to the Video 5 S Video jack of the DTR-7.4 using an S video connection cable. Using an RCA audio connection cable, connect the audio output jack of the device to the Video 5 Audio jacks of the DTR-7.4. Make sure that you properly connect the left channel to the L jack and the right channel to the R jack. If the device has an optical digital output, connect it to the Video 5 Digital jack of the DTR-7.4. The Video 5 digital input is fixed to the OPTICAL input on the front panel. Using an RCA audio connection cable, connect the output jacks of the compact disc player to the CD AUDIO jacks of the DTR-7.4. Make sure that you properly connect the left channel to the L jack and the right channel to the R jack. If the compact disc player has a digital output, connect it to either the DIGITAL IN COAX jack or DIGITAL IN OPT jack of the DTR-7.4, depending on the type of connector on the compact disc player. On the initial settings of the DTR-7.4, the CD input source is set for digital input at the OPT 1 jack. If the digital connection is made to a different jack, this must be changed at Setup Menu → Input Setup → Digital Setup (See page 36). . Connecting a Turntable (PHONO) DIGITAL IN COAX PRE OUT R VIDEO AUDIO ANTENNA L S VIDEO AUDIO FRONT L R SUB CENTER R AM 2 L ZONE 2 OUT 3 DVD IN SURR BACK/ ZONE 2 R PB PHONO IN SURR OPT PR L INPUT 1 FM 75 1 Y OUT VIDEO 1 Video 5 Input FRONT MULTI CH INPUT AUDIO 2 R L SUB R PB IN L CENTER 3 PHONO IN OUT CD IN IN PR VIDEO 2 SURR DIGITAL OUT S VIDEO OUT Digital S Video Video L Audio DIGITAL OUT R R OPT R L Y IN VIDEO 3 PB IN VIDEO 4 PR TAPE 2 GND INPUT 2 OUT SURR BACK DTR-7.4 AUDIO OUT L 1 Video camera/ Video game (Video 5 Input) COMPONENT VIDEO OUTPUT Y MONITOR OUT 1 Front panel IN R AUDIO L R AUDIO L VIDEO S VIDEO Ground wire (earth) VIDEO OUT L L R R Using an RCA audio connection cable, connect the output jacks of the turntable to the PHONO audio jacks of the DTR-7.4. Make sure that you properly connect the left channel to the L jack and the right channel to the R jack. Note: The DTR-7.4 is designed for use with moving magnet cartridges. For proper operation, connect a ground (or earth) wire to the GND terminal. For some turntables, however, connecting the ground wire may cause increased noise, and in such a case, a ground wire is not necessary and should not be connected. 23 Connecting to Audio/Video Equipment—Continued Connecting a Cassette Tape Deck, MD Recorder, DAT Deck, or CD Recorder (TAPE) DIGITAL IN COAX PRE OUT R VIDEO AUDIO ANTENNA L FRONT CENTER AM OUT ZONE 2 3 OPT SURR BACK/ ZONE 2 R IN DVD PB PR L INPUT 1 FM 75 1 OUT Y OUT VIDEO 1 FRONT MULTI CH INPUT AUDIO 2 L SUB R IN PB PHONO IN OUT PR CD IN IN L CENTER 3 VIDEO 2 SURR DIGITAL OUT R OPT DIGITAL OUT OPT OUTPUT Y SURR R 2 COMPONENT VIDEO L R SUB DIGITAL IN OPT S VIDEO MONITOR OUT 1 2 L Y IN SURR BACK VIDEO 3 PB R PR TAPE 2 R AUDIO L R AUDIO L L AUDIO VIDEO 4 IN IN GND TAPE INPUT 2 OUT 1 VIDEO IN S VIDEO 1 Connecting the Power Cords from Other Devices The DTR-7.4 is equipped with AC mains outlets for connecting the power cords from other devices so that their power is supplied through the DTR-7.4. By doing this, you can leave the connected device turned on and have the Standby/On button on the DTR-7.4 turn on and off the device together with the DTR-7.4. The shape, number, and total capacity of the AC outlets may differ depending on the area of purchase. Caution: Make sure that the total capacity of the components connected to the DTR-7.4 does not exceed the capacity that is printed on the rear panel (e.g., TOTAL 120W). DIGITAL OUT OPT DIGITAL IN R L AUDIO OUT R L AUDIO IN OPT AC OUTLETS AC 120 V 60 Hz SWITCHED TOTAL 120W 1A MAX. AC OUTLET AC 230-240 V 50 Hz SWITCHED 100W MAX. MD recorder, DAT deck, Cassette tape deck, MD recorder, or CD recorder DAT deck, or CD recorder Using RCA audio connection cables, connect the output jacks (PLAY) of the device to the TAPE AUDIO IN jacks of the DTR-7.4 and connect the input jacks (REC) of the device to the TAPE AUDIO OUT jacks of the DTR-7.4. Make sure that you properly connect the left channels to the L jacks and the right channels to the R jacks. If the device has a digital output, connect it to either the DIGITAL IN COAX jack or DIGITAL IN OPT jack of the DTR-7.4, depending on the type of connector on the device. On the initial settings of the DTR-7.4, the TAPE input source is set for digital input at the OPT 2 jack. If the digital connection is made to a different jack, this must be changed at Setup Menu → Input Setup → Digital Setup (See page 36). If the device has a digital input, connect it to the DIGITAL OUT OPT jack of the DTR-7.4 for digital recording of the REC OUT signal from the DTR-7.4. However, if the same device also has a digital output and it has already been connected to the DTR-7.4, you cannot connect the digital input of the device to the DIGITAL OUT jack of the DTR-7.4 simultaneously. Note: The output from the DIGITAL OUT jack of the DTR-7.4 is only the digital signal input to the DIGITAL IN jack. 24 USA and Canadian models Australian model Connecting to Audio/Video Equipment—Continued Connecting Auxiliary Power Amplifier These jacks are for connecting an auxiliary power amplifier. You can use an auxiliary power amplifier to listen at louder volumes than you can with the DTR-7.4 alone. When using a power amplifier, connect each speaker to the power amplifier. to White L Front PRE OUT R to Red FRONT R LDIGITAL PRE OUT IN COAX R A L FRONT 1 Subwoofer SUB SUB CENTER 2 to Brown L SURR SURR 3 SURR BACK/ ZONE 2 OPT SURR BACK/ ZONE 2 R L 1 FRONT 2 to Tan R Facilities and Connections to Purple MULTI C INPUT to Blue L Surround back R to Gray Surround to Green Center L R L R L R INPUT R INPUT L INPUT R INPUT L R INPUT L Power amplifier 1 1. 2. 3. 4. 2 3 4 5 Front left speaker Front right speaker Subwoofer Surround back left speaker 5. Surround back right speaker 6 7 8 6. Surround left speaker 7. Surround right speaker 8. Center speaker 25 Connecting -compatible AV Components The terminal on the DTR-7.4 is for connecting other Integra/Onkyo components equipped with the same terminal. When a component is connected to the terminal, it can be operated by the remote controller supplied with the DTR-7.4. In addition, when you connect a component to the terminal, you can also perform the system operations given below. Power on/ready function When the DTR-7.4 is in the standby state, if an connected component is turned on, the DTR-7.4 also turns on and the input source selected at the DTR-7.4 automatically switches to that component. Be aware that this function will not work if the power cord for the -connected component is connected to the AC OUTLET on the DTR-7.4, or if the DTR-7.4 has already been turned on. Direct change function When the play button is pressed on an -connected component, the input source selected at the DTR-7.4 automatically changes to that component. Power off function When the DTR-7.4 is placed in the standby state, all -connected components are also automatically put into the standby state. Also, if you press the On button on the DTR-7.4 remote controller while the DTR-7.4 is turned on, all connected components (DVD players, CD players, MD recorders, tuners, etc.) are also turned on. Connections for Remote Control ( ) To connect components using the terminal, simply connect a remote control cable from this terminal to the terminal of the other component. An remote control cable with a 1/8 inch (3.5 mm) miniature two-conductor plug comes with every cassette tape deck, compact disc player, MD recorder, and DVD player that has an terminal. REMOTE CONTROL Integra/Onkyo DVD player DIGITAL OUT COAX L R Remote control cable ANALOG OUTPUT DIGITAL IN R COAX AUDIO L REMOTE CONTROL 1 IN DIGITAL IN COAX PRE OUT R VIDEO AUDIO ANTENNA L FRONT S VIDEO MONITOR OUT 1 CENTER COMPONENT VIDEO FRONT SPEAKERS OUTPUT Y R SURR SPEAKERS R L L L R SUB 2 AM OUT FM 75 OUT ZONE 2 PB SURR 3 DVD IN OPT SURR BACK/ ZONE 2 R PR L INPUT 1 1 Y VIDEO 1 FRONT MULTI CH INPUT AUDIO 2 R L SUB R PB IN 3 PHONO IN OUT SURR CD IN DIGITAL OUT R L A IN VIDEO 3 PB IN VIDEO 4 PR ZONE 2 12 V TRIGGER OUT IN RS232 TAPE 2 26 IR OUT SURR BACK L R INPUT 2 Y IN 1 GND CENTER SPEAKER PR VIDEO 2 OPT ETHERNET (Net -Tune) L CENTER OUT IN R AUDIO L R AUDIO L VIDEO S VIDEO B REMOTE CONTROL A • When performing operations with -connected components using the system, do not use the remote zone (Zone 2). • For remote control operation, the audio connection cables must also be connected. • If a component has two terminals, you can use either one to connect to the DTR-7.4. The other one can be used to daisy chain with another component. • With Integra/Onkyo DVD players, you can enter the pre-program code so that you can operate the DVD player directly with the remote controller without connecting the terminals (See page 89). DTR-7.4 REMOTE CONTROL connector Ex: Integra/Onkyo CD player connector Ex: Onkyo cassette tape deck Remote control cable Connecting the Power Standby/On Turning on the Power Standby indicator 1 Display Standby/On Dimmer Rec Out Zone 2 Of f Master Volume Standby Setup Tuning Enter Standby Return Plug the power cord into an AC wall outlet. The Standby indicator will light up. Preset Direct / Pure Audio Pure Audio Stereo Surround Memory DSP THX FM Mode Upsampling A-FORM Listening Mode Memory Clear Audio Selector Zone 2 (GRN) Rec ( RED) DVD Video 1 Video 2 VCR 1 VCR 2 Video 3 Video 4 Tape Video 5 Tuner Phono CD 2 Video 5 Input Net Audio Digital S Video Video L Audio R Standby/On DTR-7.4 To wall outlet Standby On Standby On Standby TV Input 1 2 @. - ' / ABC 4 TV CH - 6 JKL Turn off + 3 DEF 5 GHI MNO 7 8 9 PQRS TUV WXYZ +10 0 TV VOL Clear --/--- Turning on the Power from the Remote Controller Direct Tuning Custom Macro Scroll Wheel Zone 2 Mode Input Dimmer TV Input Sleep To pM en u Men u Audi oA CH VOL Enter Disc Ex Re it turn de Gui up Set Display Rec Muting Step / Slow Subtitle Angle Random THX All CH ST Stereo A-B Search Memory Pure A Direct DSP Test Tone CH SEL Level - Playlist Album Ar tist 1 Last Memory Surround Repeat Caps Before you can use the remote controller, you must perform steps 1 above and place the DTR-7.4 in the standby state. D J + Audio Press the Standby/On button to turn on the DTR-7.4. The display will light up and the Standby indicator will turn off. If you press the Standby/On button again, the DTR-7.4 returns to the standby state. Facilities and Connections Phones DSP Press the scroll wheel. “AMP” appears on the remote controller’s display. This is the mode for controlling the DTR-7.4. Level + Genre Audio SEL L Night Re-EQ Delete Language Location RC-550M • Before you plug in the DTR-7.4, confirm that all connections have been made properly. • Turning on the power may cause a momentary power surge, which might interfere with other electrical equipment on the same circuit, such as computers. If this happens, use a wall outlet on a different circuit. Connecting the Supplied Power Cord Plug the supplied power cord into this AC INLET. • Do not use a power cord other than the one supplied with the DTR-7.4. The power cord supplied is designed for use with the DTR-7.4 and should not be used with any other device. • Never have the power cord disconnected from the DTR-7.4 while the other end is plugged into the wall outlet. Doing so may cause an electric shock. Always connect by plugging into the wall outlet last and disconnect by unplugging from the wall outlet first. 2 On Press the On button to turn on the DTR-7.4. To set the DTR-7.4 to Standby, press the Standby button. Note: Any components connected via will also be turned on when the remote controller’s On button is pressed. Memory backup The DTR-7.4 uses a battery-less memory backup system in order to retain radio presets and other settings when it is unplugged or in the case of a power failure. Although no batteries are required, the DTR-7.4 must be plugged into an AC outlet in order to charge the backup system. Once it has been charged, the DTR-7.4 will retain the settings for several weeks, although this depends on the environment and time will be shorter in humid climates. AC INLET Power cord (supplied) DO NOT connect the power cord at this time. 27 Setup Menu When making the various settings required to configure your DTR-7.4 for optimum performance, you can either use the OSD Menu that appears on your television monitor or you can use the display on the front of the DTR-7.4. The OSD Menu is a settings menu that is displayed on your TV monitor. For your reference when performing the setting procedures, this manual shows both the OSD Menu displayed on your television monitor and the display on the front of the DTR-7.4. The Setup Menu consists of the Basic Menu that is divided up into 4 menus, the Hardware Setup Menu, the Speaker Setup Menu, the Input Setup Menu, and the Audio Adjust Menu, and the Advanced Menu that contains the menus of the Basic Menu, the Preference Menu, and the Network Setup Menu. These menus are then divided up into various submenus, and these contain settings for you to optimize your home theater as you wish. The display shown below is an example. The actual contents of your display may differ depending on the model of your region and the selected input source. Basic Menu 0.Hardware Setup 1.Speaker Setup 2.Input Setup 3.Audio Adjust Note: The Hardware Setup Menu is accessible from the Basic Menu at an initial setting. After being brought up on the screen and setting any of its items, the menu is no longer available from the Basic Menu. In this case, you can gain access to the menu via the “→Advanced Menu.” 32 [ENTER]Quit:[SETUP] Advanced Menu 0.Hardware Setup 1.Speaker Setup 2.Input Setup 3.Audio Adjust 4.Preference 5.Network Setup →Basic Menu Advanced Menu 30 →Advanced Menu Basic Menu Your DTR-7.4 is provided with a Basic Menu for those who are not familiar with many of the advanced settings of an AV receiver or for those who wish to watch movies and listen to music with a minimal amount of setup. With the Basic Menu, the settings that rarely need to be set or that are only needed for advanced fine-tuning of the sound quality are not displayed. Basic Menu 36 2.Input Setup Input:DVD 1.Digital Setup 2.Multichannel Setup 3.Video Setup 4.Character Input 5.IntelliVolume 6.Listening Mode Preset 7.12V Trigger [ENTER]Quit:[SETUP] 38 64 38 52 53 56 71 3.Audio Adjust 54 1.Tone Control 2.Surround Speakers 3.Sound Effect 4.Delay 5.LFE Level 6.Mono 7.Theater-Dimensional 8.Surround 54 55 [ENTER]Quit:[SETUP] Advanced Menu The Advanced Menu provides features such as the Listening Mode Presets that allow you to customize the output sound for movies and music just the way you like and the AV Sync Setup that allows you to adjust for discrepancies between the video and audio timing. 3.Audio Adjust 9.THX 10.Mono Movie 11.Enhance 12.Orchestra 13.Unplugged 14.Studio-Mix 15.TV Logic 57 →default 62 76 28 Setup Menu—Continued OSD Advanced Menu 0.Hardware Setup 1.Speaker Setup 2.Input Setup 3.Audio Adjust 4.Preference 5.Network Setup →Basic Menu 1.Speaker Config Setting Up Your DTR-7.4 1.Speaker Setup 1-1.Speaker Config 2.Speaker Distance 3.Level Calibration [ENTER]Quit:[SETUP] Front panel dispaly [ENTER]Quit:[SETUP] Main menu a.Subwoofer :Yes b.Front L/R :Small c.Center :Small d.Surr L/R :Small e.Surr Back :Small f.Crossover:80Hz(THX) Quit:[SETUP] Menu Sub-menu µNavigating Through the Setup Menu You can change settings in the Setup Menu using the buttons on the front panel and on the remote controller. The buttons on the remote controller correspond to those on the DTR-7.4 as shown below. Display Dimmer Rec Out Zone 2 Of f On Memory DSP THX 1 2 3 + @. - ' / ABC DEF TV CH 4 5 6 GHI Clear DVD Video 1 Video 2 VCR 1 VCR 2 Video 3 Video 4 Video 5 Tape Tuner Phono 3 Using the and cursor buttons, select the menu that you want to enter. Input FM Mode A-FORM Listening Mode Memory 2 (GRN) ec ( RED) Press the Setup button. The main menu (Advanced Menu or Basic Menu) appears on your television monitor. TV Return Preset Surround 2 Standby Enter Stereo Press the scroll wheel when using the remote controller. Master Volume Setup Tuning Direct / Pure Audio 1 CD Video 5 Input Net Audio JKL 8 9 TUV WXYZ +10 0 S Video Video L Audio TV VOL Clear --/--Digital - MNO 7 PQRS Direct Tuning R Custom Enter DTR-7.4 Macro Zone 2 Mode Input Dimmer Setup/Enter/ Return/Cursor / / / TV Input Sleep To pM en u Men u Audi oA D J + CH VOL Enter Disc Ex Re it turn de Gui up Set Display Muting 4 Enter Button on remote controller S et up Setup Button on DTR-7.4 Setup Setup Enter (upper edge of Enter button) Up Enter (lower edge of Enter button) Down 5 Enter Enter Enter (left edge of Enter button) Left Enter (right edge of Enter button) Right Enter Enter Enter tu rn Return Return Use the and cursor buttons to select the sub-menu that you want to enter and press the Enter button. Each sub-menu has different settings that can be changed as desired, and they are all explained in the pages that follow. To change a setting, first select it using the and cursor buttons, and then change the setting using the and cursor buttons. Enter Enter 6 Re Press the Enter button to enter the selected menu. The screen for that menu appears. Return Press the Setup button to exit the Setup Menu. Press the Return button to set the new settings and return to the previous menu. 29 Selecting the Appropriate Setting for Your Connections If you want to perform these operations using the remote controller, first press the scroll wheel. Display Dimmer Rec Out Zone 2 Of f Master Volume Setup Tuning Enter Return Preset Direct / Pure Audio Stereo Surround Memory DSP THX 1 Display the main menu. Press the Setup button on the front panel, or press the scroll wheel and then press the Setup button on the remote controller to display the main menu on the monitor and front display. 2 Use the and cursor buttons to select “0. Hardware Setup” and then press the Enter button. The “Hardware Setup” menu appears. 3 Use the and cursor buttons to select an item and then press the Enter button. 4 Use the and cursor buttons to select an item and then use the and cursor buttons to set the desired value. 5 Press the Setup button to exit the Setup menu. Press the Return button to return to the previous menu. FM Mode On A-FORM Listening Mode Memory Standby TV Clear Input Zone 2 (GRN) Rec ( RED) DVD Video 1 Video 2 VCR 1 VCR 2 Video 3 Video 4 Video 5 Tape Tuner Phono CD Video 5 Input Net Audio Digital S Video Video L Audio 3 + DEF TV CH 4 5 6 - GHI JKL MNO 7 8 9 PQRS TUV +10 0 1 2 @. - ' / ABC R DTR-7.4 WXYZ TV VOL Clear --/--- Direct Tuning Custom Macro Zone 2 Mode Input Dimmer TV Input Sleep To pM en u CH VOL Enter Disc Ex Re Di D J + Setup/Enter/Return/ Cursor / / / Men u Audi oA it turn de Gui up Set l M ti Hardware Setup In this section, you will perform the initial settings for the following scenarios. • When the impedances for speakers connected to the DTR-7.4 are between 4 and 6 Ω (See page 18). • When connecting speakers to the ZONE 2 SPEAKERS terminals (See page 66). • When operating the remote controller using the IR IN terminal (See page 69). • When you want to fix the TV Format setting to PAL or NTSC (Australian model only). Note: The settings within the Hardware Setup Menu will need to be made before you use your DTR-7.4 for the first time. Once you have selected one of the Hardware Setup menu items, the setting will not be displayed again when you enter the Basic Menu. To change the setting at a later date, select the Advanced Menu to display the Hardware Setup Menu. Advanced Menu 0.Hardware Setup 1.Speaker Setup 2.Input Setup 3.Audio Adjust 4.Preference 5.Network Setup →Basic Menu Use this sub-menu to set the impedance level of the DTR-7.4 to match the specifications of the speakers you are using. 0-1.Speaker Impedance a.Minimum :6 ohms Quit:[SETUP] 0.Hardware Setup 1.Speaker Impedance 2.Surr Back/Zone2 3.Remote Setup 4.TV Format [ENTER]Quit:[SETUP] [ENTER]Quit:[SETUP] 30 Speaker Impedance Sub-menu a. Minimum 6 ohms (default): Select when the impedances of all speakers are between 6 and 16 Ω. 4 ohms: Select when the impedance of even one speaker is between 4 and 6 Ω. Note: Before you change this setting, be sure to first lower the volume at the DTR-7.4 to the minimum level. Selecting the Appropriate Setting for Your Connections—Continued 0-2.Surr Back/Zone2 a.Surr Back/Zone2 :Zone2 Quit:[SETUP] a. Surr Back/Zone 2 Zone 2: Select when connecting the speakers for the remote zone (Zone 2) to the SURR BACK/ZONE 2 PRE OUT or SURR BACK/ZONE 2 SPEAKERS terminals (for using the internal amplifier for Zone 2). Surr Back (default): Select when not connecting the speakers for the remote zone (Zone 2) to the SURR BACK/ZONE 2 PRE OUT or SURR BACK/ ZONE 2 SPEAKERS terminals (for using the internal amplifier for the surround back speakers). Note: The SURR BACK/ZONE 2 PRE OUT and SURR BACK/ZONE 2 SPEAKER terminals In order to have 7.1 channel playback in the main room, you must set the Surr Back/Zone 2 setting to “Surr Back.” When set to “Surr Back,” the surround back signals are output from the SURR BACK/ZONE 2 PRE OUT and SURR BACK/ZONE 2 SPEAKER terminals. Connect the surround back speakers to the SURR BACK/ZONE 2 SPEAKER terminals or to the speakers terminals of the power amplifier connected to the SURR BACK/ZONE 2 PRE OUT terminals. When you are not using the surround back speakers in the main room and are using the internal amplifier to power the speakers for the remote zone (Zone 2), set the Surr Back/ Zone 2 setting to are “Zone 2.” When set to “Zone 2,” the Zone 2 signals are output from the SURR BACK/ZONE 2 PRE OUT and SURR BACK/ZONE 2 SPEAKER terminals. Connect the remote zone (Zone 2) speakers to the SURR BACK/ZONE 2 SPEAKER terminals or to the speaker terminals of the power amplifier connected to the SURR BACK/ZONE 2 PRE OUT terminals. At this time, the main room is switched to 5.1 channel playback mode, and therefore you cannot select the THX Surround EX, Dolby Digital EX or DTS-ES, which requires the surround back speakers. Remote Setup Sub-menu Use this sub-menu when you have a remote control sensor connected to the IR IN terminal. The setting in this sub-menu tells the DTR-7.4 whether the remote control sensor is being used for operation of the DTR-7.4 in the main zone or the remote zone (Zone 2). Setting Up Your DTR-7.4 Surr Back/Zone 2 Sub-menu 0-3.Remote Setup a.Position :Main b.Remote ID :1 Quit:[SETUP] a. Position Main: Select when you are using the remote control sensor for operation with the remote controller in the main zone. Zone 2: Select when you are using the remote control sensor for operation with the remote controller in the remote zone (Zone 2). b. Remote ID This section explains how to change the DTR-7.4’s remote control ID. You may need to change this if the DTR-7.4’s remote controller interferes with other Integra/Onkyo components located in the same room. Note: If you change the DTR-7.4’s remote control ID, be sure to select the same ID on the remote controller (See the next section). The default ID for both the DTR-7.4 and remote controller is 1. 31 Selecting the Appropriate Setting for Your Connections—Continued Changing the Remote Controller’s Control ID This section explains how to change the remote controller’s ID. You may need to change this if the DTR-7.4’s remote controller interferes with other Integra/Onkyo components located in the same room. Note: If you change the remote controller’s ID, be sure to select the same ID on the DTR-7.4. For details on setting up the DTR-7.4’s remote control ID, refer to the previous “Remote Setup Sub-menu” section. The default ID for both the DTR-7.4 and remote controller is 1. 1 Custom 2 Speaker Setup After you have installed the DTR-7.4, connected all the components, and determined the speaker layout, it is now time to perform the settings in the Speaker Setup Menu to optimize the sound acoustics for your environment and speaker layout. Before you perform the following settings, it is important that you first determine the following items: • The types and sizes of the speakers that are connected. • The distance from each speaker to the normal listening position. Hold down the remote controller’s Custom button for more than three seconds. The remote controller enters Custom mode. Monitor Front Left SW [ Roll the scroll wheel to select “SETUP” menu, and then press the scroll wheel. [ ] m/ft Front Right Center [ ]m/ft ]m/ft [ ]m/ft SL SR [ 3 Roll the scroll wheel to select ID menu, and then press the scroll wheel. [ ]m/ft ]m/ft SBL [ ]m/ft [ ]m/ft SBR Basic Menu 0.Hardware Setup 1.Speaker Setup 2.Input Setup 3.Audio Adjust 4 Roll the scroll wheel to select an ID—1 (default), 2, or 3—and then press the scroll wheel. Select the same ID as that set on the DTR-7.4. 1.Speaker Config →Advanced Menu [ENTER]Quit:[SETUP] 2.Speaker Distance 3.Level Calibration [ENTER]Quit:[SETUP] If you want to perform these operations using the remote controller, first press the scroll wheel. TV Format Sub-menu a. TV Format (Australian model only) When you want to reconfigure the settings conforming to the television format used for the area where you use the DTR-7.4, use this sub-menu so that no time is wasted on detection. Auto: This is the default setting. When you leave this setting unchanged, the television format is detected and automatically set by the DTR-7.4. PAL: Use this setting when you know that the television format is PAL. NTSC: Use this setting when you know that the television format is NTSC. 0-4.TV Format 1 Display the main menu. Press the Setup button on the front panel, or press the scroll wheel and then press the Setup button on the remote controller to display the main menu on the monitor and front display. 2 Use the and cursor buttons to select “1. Speaker Setup” and then press the Enter button. The “Speaker Setup” menu appears. 3 Use the and cursor buttons to select an item and then press the Enter button. 4 Use the and cursor buttons to select an item and then use the and cursor buttons to set the desired value. 5 Press the Setup button to exit the Setup menu. Press the Return button to return to the previous menu. a.TV Format :Auto Quit:[SETUP] 32 1.Speaker Setup Selecting the Appropriate Setting for Your Connections—Continued Use this sub-menu to enter which speakers are connected and the size of each speaker. For your reference to speaker size settings, if the diameter of your speaker unit is larger than 6-1/2” (16 cm), use the “Large” setting; otherwise use the “Small” setting. Cone diameter 1-1.Speaker Config a.Subwoofer :Yes b.Front :Small c.Center :Small d.Surround :Small e.Surr Back :Small f.Crossover:80Hz(THX) Quit:[SETUP] a. Subwoofer Yes: Select when a subwoofer is connected. No: Select when a subwoofer is not connected. b. Front Large: Select if the front speakers are large sized. Small: Select if the front speakers are small sized. • If “No” is selected for the Subwoofer setting, this setting is fixed to “Large.” c. Center None: Select if no center speaker is connected. Large: Select if the center speaker is large sized. Small: Select if the center speaker is small sized. • If “Small” is selected for the Front setting, “Large” cannot be selected for this setting. d. Surround None: Select if no surround left and right speakers are connected. Large: Select if the surround left and right speakers are large sized. Small: Select if the surround left and right speakers are small sized. • If “Small” is selected for the Front setting, “Large” cannot be selected for this setting. e. Surr Back None: Select if no surround back left and right speakers are connected. Large: Select if the surround back left and right speakers are large sized. Small: Select if the surround back left and right speakers are small sized. • If “None” is selected for the Surround setting, this setting cannot be selected. • If “Small” is selected for the Surround setting, “Large” cannot be selected for this setting. • If the Surr Back/Zone 2 setting in the Surr Back/ Zone 2 Sub-menu of the Hardware Setup Menu is set to “Zone 2,” this setting cannot be selected. f. Crossover This setting allows you to set the crossover frequency for your speaker system. The crossover frequency is the minimum frequency delivered to a speaker and can be set to 40 Hz, 60 Hz, 80 Hz (THX), 100 Hz, 120 Hz, or 150 Hz. Select “80Hz (THX)” if you are using a THX-certified speaker system. This setting is valid when “Subwoofer” is set to “Yes,” or for speakers that are set to “Small,” at the “Speaker Config” menu. Frequencies below this are cut from speakers set to “Small” and sent to the subwoofer (or to speakers set to “Large”). Note: When “Large” is set, the complete frequency range for that speaker channel will be output. When “Small” is set, the frequencies below 80 Hz for that speaker channel are output to the subwoofer. If Subwoofer is set to “No” in the 1-1. Speaker Config Sub-menu, then they will be output to the left and right front speakers. Set all speakers for THX speaker systems to “small.” Setting Up Your DTR-7.4 Speaker Config Sub-menu Speaker Distance Sub-menu Use this sub-menu to enter the distance from each speaker to the normal listening position. Notes: • Speakers that you selected “No” or “None” for in the Speaker Config Sub-menu cannot be selected in this sub-menu. • The difference between the distances of different speakers cannot be set to more than 20 feet (6 meters). 1-2.Speaker Distance a.Unit :feet b.Left :12.0ft c.Center :12.0ft d.Right :12.0ft e.Surr Right : 7.0ft f.Surr Back R : 7.0ft g.Surr Back L : 7.0ft h.Surr Left : 7.0ft i.Subwoofer :12.0ft Quit:[SETUP] a. Unit feet: Select if you will enter the distances in feet. meters: Select if you will enter the distances in meters. b. Left Set the distance from the front left speaker to your normal listening position. This can be set between 1 and 30 feet in 0.5 feet increments (between 0.3 and 9 meters in 0.15 meter increments). c. Center Set the distance from the center speaker to your normal listening position. This can be set between 1 and 30 feet in 0.5 feet increments (between 0.3 and 9 meters in 0.15 meter increments). 33 Selecting the Appropriate Setting for Your Connections—Continued d. Right Set the distance from the front right speaker to your normal listening position. This can be set between 1 and 30 feet in 0.5 feet increments (between 0.3 and 9 meters in 0.15 meter increments). e. Surr Right Set the distance from the surround right speaker to your normal listening position. This can be set between 1 and 30 feet in 0.5 feet increments (between 0.3 and 9 meters in 0.15 meter increments). f. Surr Back R Set the distance from the surround back right speaker to your normal listening position. This can be set between 1 and 30 feet in 0.5 feet increments (between 0.3 and 9 meters in 0.15 meter increments). g. Surr Back L Set the distance from the surround back left speaker to your normal listening position. This can be set between 1 and 30 feet in 0.5 feet increments (between 0.3 and 9 meters in 0.15 meter increments). Note: If the Surr Back/Zone 2 setting in the Surr Back/Zone 2 Sub-menu of the Hardware Setup Menu is set to “Zone 2,” then the Surr Back R and Surr Back L settings will not be displayed. h. Surr Left Set the distance from the surround left speaker to your normal listening position. This can be set between 1 and 30 feet in 0.5 feet increments (between 0.3 and 9 meters in 0.15 meter increments). i. Subwoofer Set the distance from the subwoofer to your normal listening position. This can be set between 1 and 30 feet in 0.5 feet increments (between 0.3 and 9 meters in 0.15 meter increments). Level Calibration Sub-menu Use this sub-menu to set the volume for each speaker so that each volume is heard by the listener at the same level. This is especially important for speaker layouts where the left and right speakers are at different distances or in asymmetrical positions due to room designs and configurations. These settings and the distance settings performed in the Speaker Distance Sub-menu are vital for creating proper sound space and dynamics. • These settings cannot be made when the sound is muted, when you connect the headphones, and when you use multichannel playback. • You cannot use the Master Volume dial while you perform the Level Calibration settings. These settings are inteded to bring sound levels between speakers into balance so as to obtain the proper sound space. • This unit supports the THX format and the test tone is output at a standard 0 dB (the Absolute Volume value is 82). If you usually enjoy listening at a lower level than the test tone, be careful of the test tone’s sudden big sound. Note that the test tone will be output immediately after pressing the Enter button in step 1 below. 1 Use the and cursor buttons to select “3. Level Calibration” on the sub menu and then press the Enter button. The “Level Calibration” menu appears. You will hear a pink noise from the front left speaker. At this time, the volume of the pink noise will automatically increase to a predetermined reference level (82). Note: Speakers for which you selected “No” or “None” in the “Speaker Config” menu will be disabled. 2 Use the and cursor buttons to select “Left.” Remember the volume level of this noise and then press the cursor button. (Note that this can be adjusted to any level between –12 and +12 decibels in 1 decibel increments. For subwoofer, values between –15 and +12 dB can be set.) The DTR-7.4 will now emit the pink noise from the center speaker. 3 Using the and cursor buttons, adjust the volume level of the noise from the center speaker so that it is at the same level as that emitted from the front left speaker. You can go back and forth between the speakers to help you compare the volume levels. 4 Press the cursor button again. The DTR-7.4 will now emit the pink noise from the front right speaker. 5 Repeat steps (3) and (4) above for the front right and other speakers until all speakers are adjusted to the same volume level. 1-3.Level Calibration a.Left : 0dB b.Center : 0dB c.Right : 0dB d.Surr Right : 0dB e.Surr Back R : 0dB f.Surr Back L : 0dB g.Surr Left : 0dB h.Subwoofer : 0dB Quit:[SETUP] Notes: • Speakers for which you selected “No” or “None” in the Speaker Config Sub-menu cannot be selected. 34 • To accurately set the output levels, it is recommended to use a handheld sound pressure level (SPL) meter. Set the meter to C-weighting and slow averaging. A Radio Shack® SPL meter or equivalent is recommended. Using the internal channel noise generators, set each channel so that you read a 75 decibel sound pressure level. CH SEL Repeat A-B Pure A Direct Search Memory Configuring Input Settings Suitable for Your Connections Setting Up Your DTR-7.4 Selecting the Appropriate Setting for Your Connections—Continued These input settings should be made so that the DTR-7.4 is optimized for your connections. If the default settings suit your connections, you do not need to change any settings. Level – Display Standby/On Dimmer Rec Out Zone 2 Of f Master Volume Setup DSP Tuning DSP Enter Test Tone Test Tone CH SEL Playlist Album Level Ar tist Level + Genre Standby Level + Return Preset Direct / Pure Audio Caps Audio SEL L Night Re-EQ Delete Language Location Pure Audio Stereo Surround Memory DSP THX FM Mode Upsampling A-FORM Listening Mode Memory Clear Phones Audio Selector RC-550M Zone 2 (GRN) Rec ( RED) DVD Video 1 Video 2 VCR 1 VCR 2 Video 3 Video 4 Video 5 Tape Tuner Phono CD Video 5 Input Net Audio Digital S Video Video L Audio R DTR-7.4 Using the remote controller 1 Test Tone 2 CH SEL 3 Level - Level + Press the scroll wheel, and then press the Test Tone button. A pink noise will be emitted from the front left speaker. At this time, the volume of the pink noise will automatically increase to a predetermined reference level (0 dB). Remember the volume level of this noise and then press the CH SEL button. The DTR-7.4 will now emit the pink noise from the center speaker. To Change the Display of the Input Source from TAPE to MD If you connected an MD recorder to the TAPE jack on the DTR-7.4, you can have “MD” appear when the Tape source button is pressed. DTR-7.4 Tape Press and hold down the Tape source button on the DTR-7.4 until the display changes from TAPE to MD (approx. 3 seconds). Using the Level –/+ buttons, adjust the volume level of the noise from the center speaker so that it is at the same level as that emitted from the front left speaker. 4 Use the CH SEL and Level –/+ buttons to select other speakers and adjust the volumes until all speakers are adjusted to the same level. 5 Press the Test Tone button to complete the procedure. Test Tone Tape To return the display to its original setting, perform the same procedure. 35 Configuring Input Settings Suitable for Your Connections—Continued Display Standby/On Dimmer Rec Out Zone 2 Of f 3 Master Volume Setup Tuning Enter Standby Return Preset Direct / Pure Audio Pure Audio Stereo Surround Memory DSP THX FM Mode Upsampling Enter A-FORM Listening Mode Memory Clear Phones Audio Selector Zone 2 (GRN) Rec ( RED) DVD Video 1 Video 2 VCR 1 VCR 2 Video 3 Video 4 Tape Video 5 Tuner Phono CD Video 5 Input Net Audio Digital S Video Video L Audio Use the Up/Down / buttons to select “2. Input Setup,” and then press the Enter button. The Input Setup menu appears. R DTR-7.4 Input source buttons On Enter Standby TV Input 1 2 3 + @. - ' / ABC DEF TV CH 4 5 GHI - 6 JKL MNO 7 8 9 PQRS TUV WXYZ +10 0 Clear --/--- TV VOL Direct Tuning Custom Scroll wheel Macro Zone 2 Mode Input Dimmer TV Input Sleep To pM en u Enter D J VOL Enter Disc Ex Re it turn 4 Men u Audi oA + CH Input de Gui up Set Setup/Enter/ Return/Cursor / / / Use the Up/Down / buttons to select an item and then press the Enter button. Input Setup Enter If the default input settings do not suit your connections, perform the following procedures to configure your input settings. The settings made in this menu are valid for the input source that is currently selected with the input source buttons on the front panel and, therefore, these settings are made separately for each input source. For details on the Input Setup settings when Net Audio is selected as the input source, see page 78. Basic Menu 0.Hardware Setup 1.Speaker Setup 2.Input Setup 3.Audio Adjust →Advanced Menu [ENTER]Quit:[SETUP] 2.Input Setup Input:DVD 1.Digital Setup 2.Multichannel Setup 3.Video Setup 4.Character Input 5.IntelliVolume [ENTER]Quit:[SETUP] The illustrations used here represent the remote controller. When you perform the procedures on the DTR-7.4, use the corresponding buttons on the front panel. 1 Input Press the Input button, and then roll the scroll wheel to select the input source. 5 Enter 6 Use the and cursor buttons to select an item and then use the and cursor buttons to set the desired value. Press the Setup button to exit the Setup menu. Press the Return button to return to the previous menu. Digital Setup Sub-menu (When NET AUDIO, FM, or AM is NOT selected as the input source) This sub-menu concerns the input of digital signals from input sources and if these settings are incorrectly made, the digital audio signals may not be properly output, or not heard at all. This sub-menu cannot be selected if the selected input source button is AM, FM, or Net Audio. It is not accessible if “Yes” is selected in 2-2. Multichannel Setup Sub-menu and “Multichannel” is selected in the Audio Selector. Furthermore, Video 5 is fixed to the optical digital terminal on the front panel. 2-1.Digital Setup Input:DVD a.Digital Input :COAX1 b.Digital Format :All 2 36 Press the scroll wheel, and then press the Setup button. The main menu appears onscreen. Quit:[SETUP] Configuring Input Settings Suitable for Your Connections—Continued Input source Digital input CD OPT 1 PHONO ---- TUNER TAPE OPT 2 VIDEO 1 COAX 2 VIDEO 2 COAX 3 VIDEO 3 OPT 3 VIDEO 4 ---- VIDEO 5 FRONT (fixed) DVD COAX 1 NET AUDIO ----: Available for digital input but not set in initial settings. : Not available for digital input. a. Digital Input This setting tells the DTR-7.4 which input source button on the front panel is connected with which digital input jack on the rear panel. For example, if the input source selected at the front panel is CD and the compact disc player is connected to DIGITAL IN OPT 1, then select “OPT1” here. If the input source selected is not connected to a digital input, then select “----.” OPT1-3: Select if the input source is connected to any of the DIGITAL IN OPT jacks 1 through 3. COAX1-3: Select if the input source is connected to any of the DIGITAL IN COAX jacks 1 through 3. ----: Select if the input source is not from a digital input jack. b. Digital Format Sets the digital signal to type given priority during signal detection at the selected digital terminal. The default setting is “All.” If “----” is selected for this input source at the Digital Input setting, then this setting cannot be selected. Although you can use this default setting as is, you may change it as desired depending on the input signal format or if you know that you will always be listening to a certain input signal format from a particular input source. All: The digital signal suitable for the input signal will be preceded for playback. When there is no digital signal input, analog signal will be played. DTS: Select this if you play DTS-formatted CD in “All” mode and hear noise during fast-forward or rewind operation. Non-DTS sound input will not be output. PCM: Select this if you hear sound gap between PCM tracks such as ones on CD in “All” mode. NonPCM sound input will not be output. Notes: • When you play DTS-formatted CD or LD, be sure to select “All” or “DTS.” If you select “PCM,” noise will be heard. • If a DTS signal is not input when “DTS” is selected, the DTR-7.4 will not automatically switch to analog output even though “Auto” is selected with the Audio Selector button. Notes on DTS: • If you play a DTS-formatted CD or LD when the “PCM” setting is selected on the DTR-7.4, the DTS encoded signal will not be decoded and noise will be output. This noise could damage the amplifier and speakers. Therefore, be sure to select “All” or “DTS” and use the digital input jacks (OPTICAL or COAXIAL) to connect the DTS source. • If you play a DTS-formatted CD or LD when “All” is selected, you may hear a noise for a short while until the DTS decoder recognizes the DTS-encoded signal and starts operating. This is not a malfunction. • If you press the pause or skip button on the player while playing a DTS source, a short noise may be heard. This is not a malfunction. In such cases, try playing the source with the “DTS” selected. • The DTS indicator on the DTR-7.4 lights while a DTS source is played. When playback finishes and the DTS signal transmission stops, the DTR-7.4 remains in DTS mode and the DTS indicator remains lit. This prevents noise when you operate the pause or skip button on the player. Therefore, if the source is immediately switched from DTS to PCM, the PCM signal may not be played. In this case, stop the playback of the source on the player for about three seconds and then resume playback. • You may not be able to play some DTS source signals from certain CD players and LD players even when you connect the player to the DTR-7.4 digitally. This is because the digital signal has been processed (such as the output level, sampling frequency, or frequency response) and the DTR-7.4 cannot recognize the signal as DTS data. Therefore you may hear noise when you play a DTS source while processing the signal. • The outputs for the VIDEO 1 OUT, VIDEO 2 OUT, TAPE OUT, and ZONE 2 OUT output analog audio signals. Do not record from CDs or LDs that support DTS using these outputs. If you do, the DTS-encoded signal will be recorded as noise. Setting Up Your DTR-7.4 Initial settings for each input source 37 Configuring Input Settings Suitable for Your Connections—Continued Multichannel Setup Sub-menu (When NET AUDIO is not selected as the input source) When any input source other than Net Audio is selected, this sub-menu appears and allows you to set the multichannel input setting. The setting in this sub-menu is normally set to “No,” and only needs to be changed to “Yes” if a DVD player, MPEG decoder, or other component that has a multichannel port is connected to the MULTI CH INPUT port for 5.1 channel, 6.1 channel, or 7.1 channel audio. The default setting for “DVD” is set to “Yes” and the one for other input sources is set to “No.” When the analog output from a DVD player is not connected to the MULTI CH INPUT port, change this setting to “No.” For details on the device connection and setting procedures, see “Enjoying analog multichannel audio playback” on page 64. 2-2.Multichannel Setup Input:DVD a.Multichannel :Yes Quit:[SETUP] Input source selected CD PHONO TUNER TAPE DVD VIDEO 1 VIDEO 2 VIDEO 3 VIDEO 4 VIDEO 5 38 Multichannel No No No No Yes No No No No No Video Setup Sub-menu When the default input settings does not suit your connection, perform the following procedures to configure your input settings. 2-3.Video Setup Input:DVD a.Video :DVD b.Component Video :INPUT1 Quit:[SETUP] a. Video This setting allows you to match the audio from one component with the video from another. Therefore, you can set a video source to be displayed while the audio from another input source is heard. For example, this allows you to play the music from a compact disc, while displaying the picture from a video cassette player or other video source. The default settings are given below. Input source selected CD PHONO TUNER TAPE DVD VIDEO 1 VIDEO 2 VIDEO 3 VIDEO 4 VIDEO 5 NET AUDIO Video Last Valid Last Valid Last Valid Last Valid DVD VIDEO 1 VIDEO 2 VIDEO 3 VIDEO 4 VIDEO 5 Last Valid The settings in this sub-menu apply to the video and S video signals. Available options for the video source to be displayed are “DVD,” “VIDEO 1” to “VIDEO 5,” “Last Valid” and “----.” DVD, VIDEO 1-5: Select either the video signal from the VIDEO or S VIDEO terminal for each video input. Last Valid: Select to have the video of the previous input source continued. For example, if the selected input source is VIDEO 1, and you then change to CD (set to “Last Valid”), then the audio from the CD input is played while the video from VIDEO 1 continues. ----: Set this option when you do not want any video inputs to be displayed. b. Component Video Use this setting if you connect monitors like TV to the COMPONENT VIDEO OUTPUT jacks on the DTR-7.4. Configuring Input Settings Suitable for Your Connections—Continued The default settings are given below. Component video input Last Valid Last Valid Last Valid Last Valid INPUT 1 INPUT 2 INPUT 2 INPUT 2 INPUT 2 INPUT 2 Last Valid Setting Up Your DTR-7.4 Input source selected CD PHONO TUNER TAPE DVD VIDEO 1 VIDEO 2 VIDEO 3 VIDEO 4 VIDEO 5 NET AUDIO For example, when you connect the DVD player to the COMPONENT VIDEO INPUT 2 jacks, select “DVD” as input source and set “b. Component Video” to “INPUT 2.” Available component video inputs are “INPUT 1,” “INPUT 2,” “VIDEO,” “Last Valid,” and “None.” INPUT 1: The video signals from devices connected to the INPUT 1 of the COMPONENT VIDEO input banks are used. INPUT 2: The video signals from devices connected to the INPUT 2 of the COMPONENT VIDEO input banks are used. VIDEO: The video signals assigned in the “a. Video” sub-menu setting are used. This option is useful when no devices are connected to the INPUT 1 and INPUT 2 of the COMPONENT VIDEO input banks. Last Valid (enables the source last selected): Select to have the video of the previous input source continued. None: No video signals are assigned. When you select “None,” the OSD screen disappears. If you want to change this setting later on, use the front panel display on the DTR-7.4. 39 Enjoying Music or Videos with the DTR-7.4 Though the DTR-7.4 is often used to listen to the radio, it does not show you its true ability until it is used to play music or watch videos, DVDs, and the like. The DTR-7.4 has the latest state-of-the-art features to play back today’s technologies with the utmost in fidelity and power. From a two-speaker system to a seven-speaker system, you are assured a sound space that you can always enjoy. To ensure the proper sound space, you must first perform the speaker setup settings. These settings allow you to set the type of speakers you are using, the distance they are located from the listening position, and the individual speaker volumes. For more details, see Speaker Setup sub-menu of the Setup Menu on pages 32-35. 3 DTR-7.4 Master Volume Remote controller VOL Dimmer Display Standby/On Dimmer Rec Out Zone 2 Of f Master Volume Setup Tuning Enter Standby Return Preset Direct / Pure Audio Pure Audio Stereo Surround Memory DSP THX FM Mode Upsampling A-FORM Listening Mode Memory Adjust the volume. Adjusting the main volume adjusts the volume level of all the speakers connected to the DTR-7.4 together. If headphones are connected, this also adjusts the volume heard from the headphone speakers. To adjust the volume, either press the VOL buttons on the remote controller or turn the Master Volume dial. To increase the volume, turn the dial clockwise; to decrease the volume, turn the dial counterclockwise. The volume can be set from 0 to 100 (or –∞, –81 to +18 dB). Hint: The DTR-7.4 is designed for home theater environment and has wider volume range enabling fine volume adjustment. This allows you to set the volume at your preferred level easily. Clear Phones Audio Selector Zone 2 (GRN) Rec ( RED) DVD Video 1 Video 2 VCR 1 VCR 2 Video 3 Video 4 Tape Video 5 Tuner Phono CD Video 5 Input Net Audio Digital S Video Video L Audio R DTR-7.4 Phones Input source buttons Master Volume 5 - 6 JKL MNO 7 8 9 TUV WXYZ +10 0 Clear --/--- Use the Muting button to temporarily turn off the sound immediately. Remote controller TV CH 4 GHI PQRS Temporarily turning off the sound TV VOL Direct Tuning Custom Macro Scroll wheel Zone 2 Mode Input Sleep Dimmer To p M enu Men u Audi oA + CH VOL Enter Disc Ex Re it turn de Gui up Set Muting Display Rec CH SEL Test Tone Audio Step / Slow Subtitle Angle VOL Muting Last Memory THX All CH ST Stereo A-B Search Memory Pure A Direct DSP Test Tone CH SEL Level - Level + Playlist Album Ar tist Genre DSP Level –/+ . Basic Operation If you want to perform these operations using the remote controller, first press the scroll wheel. 1 Remote controller Press the input source button on the DTR-7.4 that corresponds to the source to which you want to listen. On the remote controller, roll the scroll wheel to select the input source and remote controller mode. Note: If neither the Input nor Mode button is illuminated, the input source and remote controller mode are selected simultaneously. If either button is illuminated, press that button first. 2 Turn on the corresponding component and play the media. DTR-7.4 DVD Tape 40 Video 1 Video 2 VCR 1 VCR 2 Tuner Phono Video 3 Video 4 CD Video 5 Net Audio Muting Random Repeat Surround Sleep D J Dimmer TV Input Press the scroll wheel, and then press the Muting button on the remote controller. When pressed, “Muting” is displayed on the DTR-7.4. Press the Muting button again to turn the sound back on. Listening with headphones To listen with headphones, plug a pair of headphones with a standard stereo plug into the Phones jack on the DTR-7.4 front panel. Phones Audio Selector Zone 2 (GRN) Rec ( RED) DVD When you connect headphones, no sound will be heard from the speakers. When the headphones are unplugged, the DTR-7.4 returns to its original listening mode. When using the headphones, you can only use the Direct, Pure Audio, Stereo, and Mono listening modes (Available modes can vary depending on the current input source). If you select MULTI CH INPUT, you will only hear the sound output to the front right and left channels. The headphone volume level can be adjusted at the Setup Menu (See page 63). Note: The signal to the remote zone (Zone 2) will not be affected whether or not headphones are connected. Enjoying Music or Videos with the DTR-7.4—Continued To change the individual speaker volumes temporarily, follow the procedure given below. Each channel can be set between –12 and +12 decibels (between –15 and +12 decibels for the subwoofer). Note that the speaker volumes will return to the original settings when the DTR-7.4 is put in the standby state. 1 Using the Sleep Timer (remote controller only) With the sleep timer you can set the DTR-7.4 so that it automatically turns off after a set period. Remote controller Press the scroll wheel. Sleep 2 Press the CH SEL button and select the desired speaker. Press the scroll wheel, and then press the Sleep button repeatedly to select the required sleep time. You can set the sleep time from 90 to 10 minutes in 10 minute increments. The Sleep indicator appears on the display when the sleep timer has been set, as shown. The specified sleep time appears on the display for about five seconds, then the previous display reappears. Enjoying Music and Movies Temporarily Changing the Speaker Output Levels CH SEL 3 Level - Level + To cancel the sleep timer, press the Sleep button repeatedly until the Sleep indicator disappears. To check the remaining sleep time, press the Sleep button. Note that if you press the Sleep button while the sleep time is being displayed, you’ll shorten the sleep time by 10 minutes. Using the sleep timer only for Zone 2: If you are using the remote zone (Zone 2), it will turn off at the same time as the main zone. If you want to set the sleep function for Zone 2 only, set the sleep function with main zone turned on and then put the main zone into the standby state. Press the Level – or + button to adjust the volume level. Notes: • You cannot select a speaker if it is set to “No” or “None” in the Speaker Config Sub-menu of the Speaker Setup Menu. • To have your new speaker levels set here, overwrite the settings at Setup Menu → Speaker Setup Menu → Level Calibration Sub-menu, and press the Test Tone button after you complete step 3 in the procedure above. Adjusting the brightness of the front display You can adjust the brightness of the front display of the DTR-7.4 using the Dimmer button on the remote controller or on the DTR-7.4 front panel (other than European models). DTR-7.4 Dimmer Remote controller Use the Dimmer button on the DTR-7.4 to select: dim, dimmer, or normal brightness. On the remote controller, press the scroll wheel, and then press the Dimmer button. Dimmer 41 Enjoying Music or Videos with the DTR-7.4—Continued the surround channel number is 1, it is monaural; when it is 0, there is no surround channel. When no LFE number is given, there is no LFE channel. Also, if there is no program format for the input signal, nothing will be displayed. Display Display Standby/On Dimmer Rec Out Zone 2 Of f Master Volume Setup Tuning Enter Standby Return Preset Direct / Pure Audio Pure Audio Surround Stereo Memory DSP THX FM Mode Upsampling A-FORM Listening Mode Memory Clear Phones Audio Selector Zone 2 (GRN) Rec ( RED) DVD Video 1 Video 2 VCR 1 VCR 2 Video 3 Video 4 Tape Video 5 Tuner Phono CD Video 5 Input Net Audio Digital S Video Video When the input signal is linear PCM L Audio R DTR-7.4 Audio Selector On Standby TV Input 1 2 3 + @. - ' / ABC DEF TV CH - 4 5 6 GHI JKL MNO 7 8 9 PQRS TUV +10 0 WXYZ TV VOL Clear --/--- Direct Tuning Custom Scroll wheel Macro Zone 2 Mode Input Dimmer TV Input Sleep To pM en u CH Enter Disc Ex Display Re it turn VOL de Gui up Set Display Rec Audio Muting Step / Slow Subtitle Angle Random Last Memory THX All CH ST Stereo Repeat A-B Search Memory Pure A Direct DSP Test Tone CH SEL Level - Level + Playlist Album Ar tist Genre Audio SEL L Night Re-EQ Delete Language Location Surround Audio SEL D J + Caps Input Men u Audi oA DSP RC-550M The sampling frequency is displayed. For example, the display “PCM fs: 44.1k” shows that the signal is PCM and that the sampling frequency is 44.1 kHz. Dialog norm Dialogue Normalization (Dialog Norm) is a feature of Dolby Digital. When playing back software that has been encoded in Dolby Digital, sometimes you may see a brief message in the front panel display that reads Dialog Norm xdB (“x” being a numeric value). Dialogue Normalization serves to let you know if the source material has been recorded at a higher or lower level than usual. For example, if you see the message “Dialog Norm: +4” in the front panel display, to keep the overall output level constant just turn down the volume control by 4 dB. In other words, the source material that you are listening to has been recorded 4 dB louder than usual. If you do not see a message, then no adjustment of the volume control is necessary. Switching the display While listening to or watching an input source, you can display information regarding the type of source and signal being input. DTR-7.4 Display Press the Display button on the DTR-7.4 or the remote controller. When FM or AM is selected as the input source: (When the station have no name:) FM/AM frequency + Preset no. ch FM/AM + Listening mode Remote controller Display When an input source other than FM or AM is selected: Input Program format* Input + Listening mode or Multi Ch * When the input signal is digital audio The program format is displayed. For example, the display “Dolby D: 3/2.1” shows that the format is Dolby Digital with 5.1 discrete channels consisting of three front channels (front left, front right, and center), two surround channels (surround left and surround right), and the low frequency effect (LFE) channel. When the front channel number is 2, they are the front left and front right; when it is 1, it is monaural. When 42 (When the station have a custom name:) Name + Preset no. FM/AM + Frequency + Preset no. FM/AM + Listening mode ch ch Enjoying Music or Videos with the DTR-7.4—Continued Changing the audio mode The DTR-7.4 accepts analog, digital and multichannel signals for audio input. You can choose which kind of signal to be played for a specific device. Input 2 Audio SEL Press the Input button, and then roll the scroll wheel to select the input source you want to set. Enjoying Music and Movies 1 Press the scroll wheel and then press the Audio SEL button. Each time the button is pressed, the mode changes from “Auto” → “Multich” → “Analog” and back to “Auto.” The “Auto” audio mode is recommended for normal circumstances. Note: This procedure can also be performed by using the DTR-7.4’s input source buttons and Audio Selector button. Auto (automatic detection): With this setting, the DTR-7.4 automatically detects whether the input signal is digital or analog. When a digital signal is not input, then the analog signal is played. This setting only appears if a digital input is selected for the Digital Input setting at Setup Menu → Input Setup Menu → Digital Setup Sub-menu (See pages 36-37). Multich (Multichannel): Select this setting to play back the input from the component connected to the MULTI CH INPUT port. This setting only appears if “Yes” is selected for the Multichannel setting at Setup Menu → Input Setup Menu → Multichannel Setup Sub-menu (See pages 38). Analog: Select this setting to play back the input from a source component connected to analog audio input jacks. With this setting, even if a digital signal is input from the same component, only the analog signal will be output. Adjusting the bass and treble You can adjust the bass and treble levels at the Setup Menu → Audio Adjust Menu → Tone Control Sub-menu (See page 54). The treble level affects the front left and right speakers and the center speaker. The bass level affects the front left and right speakers, the center speaker, and the subwoofer. For multichannel sources, these dials will not work if the tone control is set to “Direct” or “Pure Audio.” 43 Using the Listening Modes The DTR-7.4’s surround sound enables you to enjoy movie theater or concert hall quality sound in your home. The configuration of the speakers is very important for the surround sound effect. Refer to “About Home Theater” on page 16. Before selecting a listening mode, be sure to complete the Speaker Setup (See page 32). Once the parameters have been set, it is not necessary to set them again. See pages 44-45 for information regarding how to select the listening mode. Listening Modes Mono This mode is for playing old movies where the sound is recorded in monaural or for playing the left and right channels separately for movies that contain different language signals. This mode also allows you to listen to the multiplexed soundtracks on DVDs and other media that have them. Pure Audio The same as the direct mode except that the pure audio mode also turns off the display window, turns off the power supply to the video circuitry (resulting in a blacked-out screen), and minimizes the sources of noise. The result is high-fidelity music playback true to the original source. Direct This mode delivers pure sound with minimal sound quality adjustment and filtration. The sound recorded for the right and left front channels is output to the right and left front speakers only and not output to the subwoofer. Stereo All input sound is output from the left and right front speakers. The subwoofer is also used for playback. T-D (Theater-Dimensional) For the best enjoyment of your home theater, it is recommended that you have front left and right speakers, a center speaker, and surround left and right speakers. However, if you only have front left and right speakers, you can enjoy multichannel audio by using this mode. This mode controls the characteristics of the sound that reaches each ear to reproduce a multi-speaker setup. To receive the full effect, there is an optimum listening position (sweet spot). Refer to the explanation of the listening angle. In addition, if the reflective sound components are large, it may be difficult to achieve the desired result, so be sure to set up your system and listening position to minimize reflective sound. 44 Dolby Pro Logic II As opposed to Dolby Pro Logic, which had four channels (front left/right, center, and surround) recorded into two channels with matrix processing and then played back in four channels, Dolby Pro Logic II uses a feedback logic circuit to have 5.1 channel surround audio (Dolby Surround, etc.) matrix-encoded into two channels and then played back in its original 5.1 channel form. Dolby Pro Logic II provides a Movie Mode designed for playing movies and a Music Mode designed for listening to music. In the Movie Mode, the surround channels, which used to provide monaural output over only a narrow frequency range, now provide complete stereo output over the full frequency range. The result is movie viewing with a realistic feel of movement. This mode can be used with VHS and DVD videos with the mark and certain television programs. The Music Mode uses the surround channels to provide a natural soundfield that cannot be provided with normal stereo output. This mode can be used with music compact discs and other stereo sources. Dolby D (Dolby Digital) This mode is used for playing Dolby Digital sources. Dolby Digital is compressed digital data with a maximum of 5.1 channel surround sound. This source signal comes from DVDs and LDs that have the mark and therefore are recorded for 5.1 channel output. • Dolby Digital EX Enabled when playing back sources with surround tracks that were encoded using the Surround EX technology. DTS Neo:6 This mode is for 6.1 channel playback of sources such as PCM or analog sources that have only two channels. The outputs of all six channels have a wide frequency range with a great separation between the different channels. This mode can be set to the Cinema Mode designed for playing movies and the Music Mode designed for listening to music. The Cinema Mode is good for movies. The reproduced surround sound provide the same realistic feel of movement as 6.1 channel sources. This mode can be used with VHS and television programs with stereo sound. The Music Mode uses the surround channels to provide a natural sound space that cannot be provided with normal stereo output. This mode can be used with music CDs and other stereo sources. DTS This mode is used for playing DTS sources. DTS (Digital Theater System) is compressed digital data with a maximum 5.1 channel surround output (6.1 channel with DTS-ES Discrete sources) that allows for an extremely high-quality sound. This source signal requires a DVD player that supports DTS output and comes from DVDs, compact discs, and LDs that have the mark. Using the Listening Modes—Continued When released to the home consumer market, movies that were created using the Dolby Digital Surround EX technology, may have a note to that effect on the packaging. A list of movies created using this technology can be found on the Dolby web site at http://www.dolby.com. The DTR-7.4 can play the 5.1 channel sources in THX surround EX mode, even if the source is not encoded in Dolby Digital Surround EX format. In this case, the sound actually output from the surround back channels depends on the source and may not fit your tastes. Enjoying Music and Movies • DTS-ES Discrete With the addition of the surround back channel, this new format has all 6.1 channels recorded independently for a completely discrete digital format. Since all channels are recorded independently, high-fidelity surround playback with an increased feeling of a separated sound space is achieved. • DTS-ES Matrix This format has the surround back channel matrix encoded and inserted into the left and right surround channels so that at playback the output for the left, right, and back surround channels are decoded using a high-precision matrix decoder. • DTS 96/24 Automatically changes to this mode when playing back sources with surround tracks that were encoded using the DTS 96/24 technology. THX THX is an exclusive set of standards and technologies established by the world-renowned film production company, Lucasfilm Ltd. THX grew from George Lucas’ personal desire to make your experience of the film soundtrack, in both movie theaters and in your home theater, as faithful as possible to what the director intended. Movie soundtracks are mixed in special movie theaters called dubbing stages and are designed to be played back in movie theaters with similar equipment and conditions. This same soundtrack is then transferred directly onto LD, VHS tape, DVD, etc., and is not changed for playback in a small home theater environment. THX engineers developed patented technologies to translate accurately the sound from the movie theater environment into the home, correcting the tonal and spatial errors that occur. On this product, when the THX indicator is on, THX features are automatically added in Cinema Modes (e.g. THX Cinema, THX Surround EX). • THX Cinema This is the conventional 5.1 channel THX format. This mode should be used only when playing back sources that were mixed for playback in large movie theater environments. • THX Surround EX “THX Surround EX - Dolby Digital Surround EX” is a joint development of Dolby Laboratories and the THX division of THX Ltd. In a movie theater, film soundtracks that have been encoded with Dolby Digital Surround EX technology are able to reproduce an extra channel which has been added during the mixing of the program. This channel, called Surround Back, places sounds behind the listener in addition to the currently available front left, front center, front right, surround right, surround left, and subwoofer channels. This additional channel provides the opportunity for more detailed imaging behind the listener and brings more depth, spacious ambience, and sound localization than ever before. Digital Signal Processing (DSP) modes Mono Movie This mode is suitable for playing back monaural recording such as old movie soundtracks. The center channel delivers the unprocessed original sound, whereas the other channels deliver the center-channel sound processed with the appropriate reverberation. This allows you to enjoy monaural sound with the atmosphere of a movie theater. Enhance This mode reproduces a natural surround environment by using seven speaker channels. The sound effects move smoothly toward the surround back. This mode is good for music and TV sports programs. Orchestra This mode is appropriate for classical and opera music. The center channel is cut and the surround channels are emphasized to widen the stereo image. It will simulate the natural reverberation that is created in large halls. Unplugged This mode is suitable for acoustical instrumental sounds, vocals, and jazz music. By emphasizing the front stereo image, it will simulate the acoustics that you would experience in front of the stage. Studio-Mix This mode is for rock and popular music. The lively sounds are enhanced for a powerful acoustic image that simulates the feeling of being at a club or rock concert. TV Logic This mode gives realistic acoustics to TV programs that are aired from TV studios. It enhances the entire surround sound and clarity of the conversation. All Ch Stereo This mode is designed for playing background music. The front, surround, and surround back channels create a stereo image that encompasses the entire area. 45 Using the Listening Modes—Continued Direct/Pure Audio, Stereo, Surround, THX, DSP / 3 DTR-7.4 Display Standby/On Dimmer Rec Out Zone 2 Direct / Pure Audio Of f Stereo Surround THX Master Volume Setup Tuning Enter On the DTR-7.4, use the Direct/ Pure Audio, Stereo, Surround, THX, or DSP / buttons to select a listening mode. DSP Standby Return Preset Direct / Pure Audio Pure Audio Stereo Surround Memory DSP THX FM Mode Upsampling A-FORM Listening Mode Memory Clear Phones Audio Selector Zone 2 (GRN) Rec ( RED) DVD Video 1 Video 2 VCR 1 VCR 2 Video 3 Video 4 Video 5 Tape Tuner Phono CD Video 5 Input Net Audio Digital S Video Video L Audio R DTR-7.4 Remote controller Input source buttons Audio Surround On Standby TV Input 1 2 @. - ' / ABC 4 DEF 5 GHI + 3 TV CH - 6 JKL MNO 7 8 9 PQRS TUV WXYZ +10 0 Clear --/--- TV VOL Direct Tuning Custom Macro Scroll wheel Men u Audi oA D J + VOL Enter Disc Ex Re it turn de Gui up Set Display Audio / Muting Step / Slow Subtitle Angle Random Last Memory THX All CH ST Stereo Repeat A-B Search Memory Pure A Direct DSP Test Tone CH SEL Level - Playlist Album Surround Caps Ar tist DSP Level + Genre Audio SEL L Night Re-EQ Delete Language Location RC-550M Selecting the Listening Mode The DTR-7.4 provides various listening modes. 1 Remote controller Select the input source. On the DTR-7.4, use the input source buttons. On the remote controller, roll the scroll wheel to select the input source and remote controller mode. Note: If neither the Input nor Mode button is illuminated, the input source and remote controller mode are selected simultaneously. If either button is illuminated, press the illuminated button first. 2 Start playback on the device you selected for input. DTR-7.4 DVD Tape 46 Video 1 Video 2 VCR 1 VCR 2 Tuner Phono Video 3 Video 4 CD Video 5 Net Audio Stereo Memory DSP DSP Sleep p M en u CH Surround, THX, All CH ST, Stereo, Pure A, Direct, DSP Last Memory All CH ST Search Direct Input To Rec Angle THX A-B Pure A Zone 2 Mode Dimmer TV Input Subtitle Repeat On the remode controller, press the scroll wheel, and then use the Surround, THX, All CH ST, Stereo, Pure A, Direct, or DSP / buttons to select a listening mode. Note: The available listening modes depend on the input signal you selected (For details, see “Relationship between input source and listening mode” on page 47). Direct/Pure Audio (Direct/Pure A button): Changes the listening mode for the signal type that is currently being input from the selected input source to the Direct listening mode or Pure Audio listening mode. When you use the buttons on the DTR-7.4 for this operation, with each press of this button, you can switch between Direct and Pure Audio. When you select “Pure Audio,” the video signal is interrupted (resulting in a blacked-out screen), and the Pure Audio indicator lights up. Note: When you are using the remote zone (Zone 2), the Pure Audio will not work. Stereo button: Changes the listening mode for the signal type that is currently being input from the selected input source to the Stereo listening mode. Surround button: Changes the listening mode for the signal type that is currently being input from the selected input source to the surround mode that matches the signal type (e.g., Dolby Pro Logic II, Dolby Digital, or DTS). If the Surround button is pressed • While playing back DTS sources Switches the DTS-ES setting from: Auto → On → Off. For details, see “d. DTS-ES” on page 60. • While playing back Analog/PCM sources Switches from: Pro Logic II Movie → Pro Logic II Music → DTS Neo6:Cinema → DTS Neo6:Music. For details, see “a. Surr Mode (Analog/PCM)” on page 59. • While playing back D.F. 2-channel sources Switches from: Pro Logic II Movie → Pro Logic II Music. For details, see “b. Surr Mode (D.F.2ch)” on page 59. • While playing back Dolby Digital sources Switches the Dolby Digital EX setting from: Auto → On → Off. For details, see “c. Dolby Digital EX (Dolby D)” on page 60. Using the Listening Modes—Continued Input source signal (display) Type of software Button/Listening Mode Analog/PCM (2ch) PCM fs= 96k (2ch) Tape, Video tape, Vinyl, Tuner, CD, MD, DVD (Stereo), LD, Digital Satellite DVD (96kHz/ 24bit) Pure Audio ✔ ✔ Direct*1 Direct ✔ ✔ Stereo Stereo ✔ ✔ PLII Movie ✔ ✔ PLII Music ✔ ✔ DTS Neo:6 Cinema ✔ DTS Neo:6 Music ✔ Surround Pure A*1 Dolby Digital (3ch-5.1ch) DTS (5.1ch, 6.1ch) Digital Format (DD/DTS) (2ch) Digital Format (Monaural) DVD, Digital Satellite CD, LD, DVD DVD, Digital Satellite DVD ✔ ✔ ✔ ✔ ✔ ✔ Dolby Digital EX*2 ✔ ✔ DTS ✔*3 DTS 96/24 ✔*4 Descrete*2 ✔*5 THX DTS-ES Matrix*2/ DTS-ES + Neo:6 DSP ✔ ✔ Dolby Digital DTS-ES Enjoying Music and Movies Back/Zone 2 Sub-menu is set to “Zone 2,” the THX SurTHX: Changes the listening mode to the THX listening round EX, DTS-ES Discrete, or DTS-ES Matrix listenmode. ing modes cannot be selected. If the THX button is pressed DSP / : Changes the digital processing mode that is • While playing back Dolby Digital sources currently being input from the selected input source as Switches the THX Surround EX mode (Auto → On shown below. → Off) if the source is a THX Surround EX-compatMono, Theater-Dimensional, Mono Movie, Enhance, ible source. For details, see “c. THX Surround EX Orchestra, Unplugged, Studio-Mix, TV Logic, All Ch (Dolby D)” on page 61. Stereo, Mono. • While playing back Analog/PCM sources The digital processing modes available depend on the Switches the decoding mode (Pro Logic II Movie → selected input source. DTS Neo6:Cinema) for THX processing. For details, see “b. Decoder (2ch)” on page 61. All CH ST (remote controller only): Changes to All Ch • While playing back DTS sources Stereo the listening mode for the input signal of the input Switches the DTS-ES mode from Auto → On → Off. source currently selected. If pressed, the corresponding Changing the DTS-ES mode allows you to enjoy the setting in the Listening Mode Preset Sub-menu of the DTS THX Cinema, DTS-ES Discrete THX Cinema, Setup Menu for the selected input source is also changed and DTS-ES Matrix THX Cinema surround systems. (See pages 56-57). For details, see “d. DTS-ES” on page 61. On the DTR-7.4, use the DSP button for enabling the All Be aware that if surround back speakers are not conCh Stereo listening mode. nected, or if the Surr Back/Zone 2 setting of the Surr Relationship between input source and listening mode Listening modes marked with the “✔” can be selected. For columns that list a number of listening modes, the display will correspond to the format of the signal from the source media. THX Cinema ✔ ✔ ✔ ✔ ✔ THX Surround EX*2 Mono ✔ Theater-Dimensional ✔ Mono Movie ✔ Enhance ✔ ✔ ✔ ✔ ✔ ✔ ✔ Orchestra ✔ ✔ ✔ ✔ Unplugged ✔ ✔ ✔ ✔ Studio-Mix ✔ ✔ ✔ ✔ TV Logic ✔ ✔ ✔ ALL Ch Stereo ✔ ✔ ✔ ✔ ✔ ✔ ✔ *1 On the DTR-7.4, use the Direct/Pure Audio button for selecting these listening modes. *2 Available only when the surround back speakers are connected to the DTR-7.4. *3 Available only when the input source is encoded in the DTS 96/24 format. *4 Available only when the input source is encoded in the DTS-ES Discrete format. *5 The DTS-ES Matrix listening mode is enabled when the input source is encoded in the DTS-ES Matrix format. When the input source is in DTS format but other than 6.1ch, and the surround setting for “DTS-ES” is set to “On,” the DTS-ES+Neo:6 listening mode is enabled. 47 Listening to Radio Broadcasts One of the features of the DTR-7.4 that is most frequently used is its ability to play FM and AM broadcast radio stations. The DTR-7.4 provides a number of listening modes perfect for listening to the radio and getting the most out of your audio system. Also, by presetting radio stations that you listen to frequently, you can select them easily by pressing the CH/Disc +/– button on the remote controller. Tuning Into a Radio Station 1 Press the Tuner input source button. Each time you press the Tuner button, the input source changes between AM and FM. Tuner 2 Tuner Using the Tuning and buttons on the front panel, tune into the station you desire. Tuning Display Standby/On Dimmer Rec Out Zone 2 Of f Master Volume Setup Tuning Enter Standby Return Preset Direct / Pure Audio Pure Audio Stereo Surround Memory DSP THX FM Mode Upsampling Auto mode Preset A-FORM Listening Mode Memory Clear Phones Audio Selector Zone 2 (GRN) Rec ( RED) DVD Video 1 Video 2 VCR 1 VCR 2 Video 3 Video 4 Tape Video 5 Tuner Phono CD Tuned in stereo Video 5 Input Net Audio Digital S Video Video L Audio R DTR-7.4 Memory FM Mode Tuning / Preset / On Band Frequency “FM STEREO” (Lights red) Standby TV Input 1 2 3 + @. - ' / ABC DEF TV CH 4 5 6 - GHI JKL MNO 7 8 PQRS TUV +10 0 9 WXYZ TV VOL Clear --/--- Direct Tuning Custom Scroll wheel Macro Zone 2 Mode Input Dimmer TV Input Sleep To pM en u D J CH/Disc +/– Men u Audi oA + CH VOL Enter Disc Ex Re it turn de Gui up Set Display Rec Audio Muting Step / Slow Subtitle Angle Random Last Memory Surround THX All CH ST Stereo Repeat A-B Search Memory Pure A Direct DSP Test Tone CH SEL Level - Level + Playlist Album Ar tist Genre Audio SEL L Night Re-EQ Delete Language Location Caps Input • The tuner frequency changes in 100 kHz (50 kHz) increments for FM and 10 kHz (or 9 kHz) increments for AM. • You can press the Tuning or button continuously for more than 0.5 seconds to scan for an FM station in the direction of the button you pressed (FM auto tuning mode). After you release the button and a station is received in stereo, the scanning stops. DSP Listening to a stereo radio station (FM mode) RC-550M Memory FM Mode Clear When you tune into a radio station, TUNED indicator appears in the display. If you tune into an FM station in stereo, then “FM STEREO” appears. If the signal is weak, it may be impossible to tune into the station in stereo. In such a case, press the FM Mode button on the front panel. The AUTO indication disappears and the radio station is output in the monaural mode. To return to stereo, press the FM Mode button again. “AUTO” appears. Some inter-station noise may be heard, but the sound will not cut in and out as it would if stereo was selected. Specifying Radio Stations by Frequency Clear Direct Tuning 48 To select a radio station by entering its frequency, press the remote controller’s Direct Tuning button, and then use the number buttons to enter the frequency. Listening to Radio Broadcasts—Continued Selecting a preset radio station Up to 40 stations can be stored in memory as preset radio stations. 1 When using the DTR-7.4: 1 Press Tuner input source button on the DTR-7.4. The front display should show the currently selected frequency. Tuner Tune into the radio station you desire (See “Tuning Into a Radio Station” ). 2 Press the Preset / buttons and select the number of the desired preset station. Tuning 2 Memory FM Mode Press the Memory button on the front panel. Enjoying Music and Movies Presetting a Radio Station Preset Flashes Clear When using the remote controller: ch 1 Press the Input button, and then use the scroll wheel to select Tuner (press the scroll wheel to select FM or AM). Input 3 Using the Preset / buttons, select a preset number (from 1 to 40) to assign the station. Tuning Preset 4 Memory FM Mode Clear Press the Memory button to finalize the procedure. 2 Use the CH/Disc +/– button to select the presets. + Lights CH Disc ch You can enter text names for any of the preset radio stations (See page 52). Selecting Presets by Number To select a preset by number, use the remote controller’s number buttons. For example, to select preset #7, press [7]. To select preset #12, press [1] then [2]. Erasing a preset radio station 1 Press the Tuner input source button and press the Preset / buttons to select the preset radio station that you want to erase (See above). Tuner ch Tuning Preset 2 Memory FM Mode Clear Press and hold the Memory button and then press the FM Mode button. The selected preset station is erased. 49 Recording a Source Input source buttons Display Standby/On Rec Out Dimmer Rec Out Zone 2 Of f Master Volume Setup Tuning Enter Standby Return Preset Direct / Pure Audio Pure Audio Stereo Surround Memory DSP THX FM Mode Upsampling A-FORM Listening Mode Memory Clear Phones Audio Selector Zone 2 (GRN) Rec ( RED) DVD Video 1 Video 2 VCR 1 VCR 2 Video 3 Video 4 Video 5 Tape Tuner Phono CD Video 5 Input Net Audio Digital S Video Video L Audio R DTR-7.4 To Record the Input Source Signal You are Currently Watching/Listening This method outputs to the audio and video outputs the currently selected input source signal. This method allows you to record a signal while you are actually listening to or watching it. 1 DVD Tape Video 1 Video 2 VCR 1 VCR 2 Tuner Phono 2 Rec Out 3 Rec Out Video 3 Video 4 CD Net Audio Video 5 Select the input source to record by pressing the corresponding input source button. The input source is now selected and you may watch or listen to it as desired. Press the Rec Out button repeatedly until “Rec Sel:SOURCE” appears in the front display. The signal from the currently selected input source is now output to the TAPE OUT, VIDEO 1 OUT, VIDEO 2 OUT outputs for recording. Start recording at the recording component as desired. To confirm the settings, press the Rec Out button. The current settings will appear for 8 seconds in the front display. Notes: • If you change the input source during recording, you will record the signals from the newly selected input source. • You cannot record the surround effects. • Digital signals input to the DIGITAL IN (COAX) and DIGITAL IN (OPT) inputs will be output to the DIGITAL OUT (OPT) output. However, MP3, WMA, WAVE (PCM), and other music formats played using Net Audio are only output as analog audio. • Digital input signals are only output to the digital outputs and analog input signals are only output from the analog outputs. There is no conversion from digital to analog or vice versa. When connecting CD players and other digital components, do not connect only the digital terminals, but the analog ones as well. • There are some restrictions on recording digital signals. When making digital recordings, consult the 50 instruction manual that came with your digital recording equipment (e.g., MD recorder or DAT deck) to know what restrictions are imposed. • You cannot record the source connected to the MULTI CH INPUT connector. • When listening to music in the remote zone, you can record the music or video that is being played in the main zone. • If you select FM (or AM) with the Tuner input source button when the recording source is set to AM (or FM), the output for the recording source also changes to AM (or FM). To Record an Input Source Signal Different from that You are Currently Watching/Listening Follow the procedure given below to record an input source signal different from that which you are listening to or watching at the time of recording. Rec Out 1 Press the Rec Out button. 2 DVD Tape Video 1 Video 2 VCR 1 VCR 2 Tuner Phono 3 Rec Out Video 3 Video 4 CD Net Audio Video 5 Within 8 seconds, press the input source selector button of the input source signal that you wish to record. The signal from the selected input source is now output to the TAPE OUT, VIDEO 1 OUT, and VIDEO 2 OUT outputs for recording. Start recording at the recording component as desired. To confirm the settings, press the Rec Out button. The current settings will appear for 8 seconds in the front display. Notes: • Be aware that the remote (Zone 2) and recording (REC OUT) outputs use the same circuit and therefore cannot be used at the same time. • You cannot record the surround effects. • Digital signals input to the DIGITAL IN (COAX) and DIGITAL IN (OPT) inputs will be output to the DIGITAL OUT (OPT) outputs. • There are some restrictions on recording digital signals. When making digital recordings, consult the instruction manual that came with your digital recording equipment (e.g., MD recorder or DAT deck) to know what restrictions are imposed. • You cannot record the source connected to the MULTI CH INPUT connector. • You cannot listen to a broadcast from one station while recording the broadcast from another. Recording a Source—Continued You can add the sound from one source to the video of another source to make your own video recordings. Below is an example of recording the sound from a compact disc player connected to CD IN and the video from a video camera connected to Video 5 Input to video cassette tape in a video cassette recorder connected to the VIDEO 1 OUT jack. The illustrations used here represent the DTR-7.4. 1 Notes: • If you change the input source during recording, you will record the audio signals from the newly selected input source and the video signals assigned to that input source. • You cannot record the surround effects. Enjoying Music and Movies Recording the Video from One Source and the Audio from Another Press the CD input source button. CD 2 Setup Enter Set “VIDEO 5” for the Video setting in the Video Setup sub-menu of the Setup menu: Input Setup → Video Setup → Video. Return Basic Menu 2.Input Setup Input:CD 2-3.Video Setup Input:CD a.Video :VIDEO5 b.Component Video :INPUT1 Quit:[SETUP] 3 Insert a CD in the CD player and insert a tape in the video camera connected to the Video 5 Input. 4 Insert a video tape for recording in the video cassette recorder connected to VIDEO 1 OUT. 5 Press the Rec Out button repeatedly until “Rec Sel:SOURCE” appears in the front display. Now “CD” has been selected as the audio input source and “VIDEO 5” as the video input source. Rec Out 6 Start recording on the video cassette recorder and start playing at the CD player and video camera as desired. 51 Input Setup (Basic) Rec Out Zone 2 Input Of f Master Volume 3 Setup Tuning Enter Return On Preset Standby TV Memory DSP THX Enter Input FM Mode A-FORM Listening Mode Memory Clear Video 4 Video 5 Tape Tuner Phono CD Video 5 Input Net Audio 1 2 3 + @. - ' / ABC DEF TV CH 4 5 GHI Digital S Video Video L Audio - 6 JKL Use the and cursor buttons to select “2. Input Setup” and then press the Enter button. The “Input Setup” menu appears. MNO R DTR-7.4 7 8 PQRS TUV +10 0 9 WXYZ 2.Input Setup Input:DVD TV VOL Clear --/--- Direct Tuning Custom Scroll wheel Setup/ Enter/ Cursor / / / Macro Zone 2 Mode Input TV Input To pM en u Men u Audi oA D J + CH Ex Re it turn Enter VOL Enter Disc Display 1.Digital Setup 2.Multichannel Setup 3.Video Setup 4.Character Input 5.IntelliVolume Sleep Dimmer de Gui [ENTER]Quit:[SETUP] up Set Muting Labelling the Input Source (Character Input) 4 Enter This sub-menu allows you to give names to the stations you have preset for the AM/FM tuner, and to the input sources you have connected (excluding the tuner itself). Up to 10 characters can be entered for each name. For example, if you have a DVD connected to the VIDEO 4 jack, then you can give it the name “DVD2.” Or, if you have multiple VCRs connected, you can enter the model names or manufacturer names for each one so that you do not have to remember which is connected to which input source. The illustrations used here represent the remote controller. When you perform the procedures on the DTR-7.4, use the corresponding buttons on the front panel. 1 Input 2 2-4.Character Input Input:DVD a.Character Display :No b.Character : Press Enter 5 Enter a.Character Display :Yes b.Character : Press to edit. to clear. Enter Quit:[SETUP] Yes: Select to have your custom name displayed. No: Select to have the default name displayed. Basic Menu 6 Enter [ENTER]Quit:[SETUP] Enter 52 Use the and cursor buttons to select “a. Character Display” and then use the and cursor buttons to set “Yes.” 2-4.Character Input Input:DVD Press the scroll wheel, and then press the Setup button. The Basic menu appears onscreen. →Advanced Menu to edit. to clear. Quit:[SETUP] Press the Input button, and then roll the scroll wheel to select the input source you want to name. If you want to enter a name for a preset broadcast radio station, select the station that you want to name and enter the name. 0.Hardware Setup 1.Speaker Setup 2.Input Setup 3.Audio Adjust Use the and cursor buttons to select “Character Input” and then press the Enter button. The “Character Input” menu appears. Use the and cursor buttons to select “b. Character.” Press the cursor button to clear the current entry. Press the cursor button to bring up the Character Input screen. Input Setup (Basic)—Continued 8 2-4.Character Input Input:DVD a.Character Display :No b.Character : to edit. to clear. Quit:[SETUP] 7 Enter Enter Use the / / / buttons to move the cursor to the desired character and then press the Enter button. The characters entered will appear in order in the 10-character space field above. 2-4.Character Input Input:DVD b.Character : ABCDEFGHIJKLM NOPQRSTUVWXYZ abcdefghijklm nopqrstuvwxyz [ENTER] 0123456789-.’ ()+*/=,:;!?_ Back: [RETURN] Note: If you are using the front display and not the OSD Menu, press the button when “Char: ” appears in the front display. Then “ABCDEF..” appears. This is the Character Input screen. The cursor buttons will allow you to navigate through this screen just as they would if you were using the OSD Menu so you will need to refer to the figure below for the actual layout of the Character Input screen. At the Character Input screen, press the cursor buttons to move the cursor to the desired character and then press the Enter button. The characters entered will appear in order in the 10-character space field above. After two seconds, the Character Input screen appears again. To change an existing character, move the cursor backward with the Return button or forward with the Enter button to the location of the mistaken character and then enter the desired character as explained above. To erase a character, enter a blank space in its place. Adjusting the Volume Differences Between Components (IntelliVolume) This sub-menu allows you to adjust for the volume differences between your various input source components. When switching input sources, you may find that the output level for different components or input sources connected to the DTR-7.4 is different even though the main volume setting is the same. Under normal circumstances, you would then have to change the volume setting each time you change the input source. This Intelli Volume setting allows you to preset a volume level for each input source separately so that when you do switch from one input source to another, the DTR-7.4 adjusts the volume accordingly and the volume stays the same. 1-3 Use the same procedures as the ones for the “Character Input” sub-menu to display the “Input Setup” sub-menu. 4 Use the and cursor buttons to select “IntelliVolume” and then press the Enter button. The “IntelliVolume” menu appears. Enter Useful Settings (Basic) Press Enter After you have completed the name, press the Enter button until you return to the Character Input Sub-menu. Once 10 characters are entered, you will automatically return to the previous screen. If the name is completed before you enter 10 characters, enter spaces until 10 characters are entered. 2-5.IntelliVolume Setup Input:DVD a.IntelliVolume : 0dB Enter Quit:[SETUP] 5 Enter 6 Use the and cursor buttons to set the desired value. If the volume is quieter than other sources, increase its decibel level with the cursor button, or if it is louder than other sources, decrease its decibel level with the cursor button. The Intelli Volume can be adjusted between –12 and +12 decibels. Press the Setup button to return to the main menu. 53 Audio Adjust (Basic) Rec Out Zone 2 Of f Adjusting the Bass and Treble Sound (Tone Control) Master Volume Setup Tuning Enter Return On Preset Standby TV Memory DSP THX Input FM Mode A-FORM Listening Mode Memory Clear Video 4 Video 5 Tape Tuner Phono CD Video 5 Input Net Audio 1 2 3 + @. - ' / ABC DEF TV CH 4 5 6 - GHI Digital S Video Video L Audio JKL This sub-menu allows you to adjust the bass and treble sounds. MNO R DTR-7.4 7 8 PQRS TUV +10 0 9 WXYZ TV VOL Clear --/--- 3-1.Tone Control Direct Tuning Custom Zone 2 Mode Input Dimmer TV Input Sleep To Basic Menu →Advanced Menu [ENTER]Quit:[SETUP] 1 2 54 0 Disc Ex Re it turn VOL de Gui up Set Muting Step / Slow Subtitle Angle Random THX All CH ST Stereo A-B Search Memory Pure A Direct DSP Test Tone CH SEL Level - Playlist Album Ar tist Quit:[SETUP] Last Memory Surround Repeat DSP Level + Genre Audio SEL L Night Re-EQ Delete Language Location RC-550M The “Audio Adjust” menu allows you to specify detailed settings for the audio signal. This section explains the basic settings for audio effects. 0.Hardware Setup 1.Speaker Setup 2.Input Setup 3.Audio Adjust 0 : D Display Caps : b.Treble Men u Audi oA Enter Rec Re-EQ en u CH Audio L Night pM + a.Bass J Setup/ Enter/ Return/ Cursor / / / Macro 3.Audio Adjust 1.Tone Control 2.Surround Speakers 3.Sound Effect a. Bass The Bass can be adjusted between –12 and +12 in 2-step increments. The Bass adjustment is only enabled for the front left, center, front right, and subwoofer speakers. b. Treble The Treble can be adjusted between –12 and +12 in 2step increments. The Treble adjustment is only enabled for the front left, center and front right speakers. →default [ENTER]Quit:[SETUP] Display the main menu. Press the scroll wheel, and then press the Setup button. The main menu appears onscreen. Use the and cursor buttons to select “3. Audio Adjust” and then press the Enter button. The “Audio Adjust” menu appears. 3 Use the and cursor buttons to select an item and then press the Enter button. 4 Use the and cursor buttons to select an item and then use the and cursor buttons to set the desired value. 5 Press the Setup button to exit. Selecting Surround Speakers to Output the Sound (Surround Speakers) This sub-menu allows you to decide which speakers to output to when you are playing back a 5.1 channel source with surround back speakers connected. 3-2.Surround Speakers a.Surround Speakers for 5.1 Playback :Surround L/R Quit:[SETUP] a. Surround Speakers for 5.1 playback Surround L/R: Select to output the sound to the surround left and right speakers as normal and output nothing to the surround back speaker. Surround Back: Select to output the sound to the surround back speakers and output nothing to the surround left and right speakers. Surr L/R+Back: Select to output the sound to both the surround left and right speakers and the surround back speaker. Audio Adjust (Basic)—Continued c. Double Bass The Double Bass function boosts the bass sound by letting the bass sound of “Front” speakers output also from the subwoofer. To enable this function, in the “Speaker Config” This sub-menu is used to turn on and off the various menu, set the “Subwoofer” to “Yes” and “Front” to “Large.” sound effects available with the DTR-7.4. On: Select to turn on the Double Bass function. 3-3.Sound Effect Off: Select to turn off the Double Bass function. a.Re-EQ :Off Note: b.Upsampling :Off c.Double Bass :On Double Bass “Off” is the THX preferred setting for accud.Late Night :Off rate bass reproduction. d. Late Night Quit:[SETUP] The audio for movies made for the cinema have a large dynamic range; thus, the difference between loud noises and soft noises is great. To hear the quieter sounds such as a. Re-EQ background noises or human conversations, the movie must Re-EQ (re-equalization) takes the edginess or “brightness” be played back at higher volumes. When this setting is set out of your home cinema sound to compensate for the fact to “High” or “Low,” the dynamic range of the sound is narthat sound mixed for theaters may sound too bright when rowed down to allow you to hear easily minute sounds at played back through speakers in the home environment. low volumes. This function is especially useful if you wish to play a movie at a low volume during the nighttime. This can be set to either “On” or “Off.” This can be set to either “Off” or “Low,” or “High.” On the remote controller, press the scroll wheel, and then On the remote controller, press the scroll wheel, and then press the Re-EQ button. press the L Night button repeatedly. b. Upsampling However, when the DTR-7.4 enters the standby state, Upsampling processes the input digital signal, or the digthis setting returns to the default setting (“Off”). ital signal converted from an analog input source, and Notes: converts its digital sampling frequency to twice its cur• The Late Night function is effective only on Dolby rent frequency for an even further detailed sound reproDigital encoded software. duction. This can be set to either “On” or “Off.” When • The depth of the Late Night effect is determined by “On” is selected, the Upsampling indicator lights. Dolby Digital software. With some sources, it may produce little or no effect. Settings possible for each listening mode (3-1. 3-2. 3-3. Sub-menu) Setting Listening mode Mono Direct/Pure Audio Stereo Theater-Dimensional DTS DTS-ES Matrix DTS-ES Discrete DTS 96/24 Dolby Digital Dolby Digital EX PLII Movie/PLII Music DTS Neo:6 Cinema/Music THX Cinema (PLII) THX Cinema (Neo:6) THX Cinema (DTS-ES) THX Surround EX Mono Movie Enhance Orchestra Unplugged Studio-Mix TV Logic All CH Stereo *1 *2 *3 *4 *5 3-1. Tone Control a. Bass b. Treble 3-2. Surround Speakers a. Surround Speakers 3-3. Sound Effect a. Re-EQ ✔ ✔*5 ✔ ✔ ✔ ✔ ✔ ✔ ✔ ✔ ✔ ✔ ✔ ✔ ✔ ✔ ✔ ✔ ✔ ✔ ✔ ✔ ✔ ✔ ✔ ✔ ✔ ✔ ✔ ✔ Useful Settings (Basic) Setting the Various Sound Effects (Sound Effect) ✔ ✔ ✔ ✔ ✔ ✔ ✔*1 ✔*1 ✔ ✔ ✔ ✔ b. Upsampling*2 c. Double Bass d. Late Night*3 ✔ ✔ ✔ ✔ ✔ ✔ ✔ ✔ ✔ ✔ ✔ ✔ ✔ ✔ ✔ ✔ ✔ ✔ ✔ ✔ ✔ ✔ ✔ ✔ ✔ ✔ ✔ ✔ ✔ ✔ ✔ ✔*4 ✔ ✔*4 ✔*4 ✔ ✔ ✔ ✔ ✔ ✔ ✔ Enabled for Dolby Pro Logic II Movie and DTS Neo:6 Cinema input sources. Takes effect when playing an analog/PCM source in any of the listening modes marked with “✔.” Takes effect when playing a Dolby Digital source in any of the listening modes marked with “✔.” Enabled only when the input is a Dolby Digital 2 channel source. Enabled when the “Adcademy Filter” function is set to “Off.” 55 Input Setup (Advanced) / / / Display 2 Setup Dimmer Rec Out Zone 2 Of f Press the scroll wheel, and then press the Setup button. Master Volume Setup Tuning Enter Return Preset Direct / Pure Audio Stereo Surround Memory DSP THX FM Mode A-FORM Listening Mode Memory Clear On N) D) DVD Video 1 Video 2 VCR 1 VCR 2 Video 3 Video 4 Video 5 Tape Tuner Phono CD Digital S Video Video TV Input L Audio R DTR-7.4 Input source buttons Standby Video 5 Input Net Audio Enter 1 2 3 + @. - ' / ABC DEF TV CH - 4 5 6 GHI JKL MNO 7 8 9 PQRS TUV +10 0 WXYZ TV VOL Clear --/--- Direct Tuning Custom Macro Scroll wheel Zone 2 Mode Sleep To en u pM Men u Audi oA + CH VOL Enter Disc Ex Re it turn de Gui up Set Muting Display Rec D J Input / / / Enter Setup Step / Slow Random Configuring the Listening Modes You Use Frequently (Listening Mode Preset) Advanced Menu 2.Input Setup Input:DVD 0.Hardware Setup 1.Speaker Setup 2.Input Setup 3.Audio Adjust 4.Preference 5.Network Setup →Basic Menu 1.Digital Setup 2.Multichannel Setup 3.Video Setup 4.Character Input 5.IntelliVolume 6.Listening Mode Preset 7.12V Trigger With the DTR-7.4, you can set a different listening mode for each different signal type that comes from each input source. For example, if your DVD player also plays compact discs and the DVD video signal is Dolby Digital and the compact disc signal is PCM, then you can set a different listening mode for each. This is especially convenient if you frequently play the same types of movies or music. Once the DTR-7.4 enters the standby state, the listening mode returns to the mode set at “Listening Mode Preset,” even after you changed the listening mode to a different listening mode while playing. The illustrations used here represent the remote controller. When you perform the procedures on the DTR-7.4, use the corresponding buttons on the front panel. Press the Input button, and then roll the scroll wheel to select the input source you want to set. Input 56 3 Use the and cursor buttons to select “2. Input Setup” and then press the Enter button. The “Input Setup” menu appears. 4 Use the and cursor buttons to select “Listening Mode Preset” and then press the Enter button. The “Listening Mode Preset” menu appears. 5 Use the and cursor buttons to select an input source signals and then use the and cursor buttons to set the desired listening modes. • If you set “Last Valid” as the listening mode preset, the last listening mode used for the current input source type will be used automatically when the same input source type is selected to output next time. 6 Press the Setup button to return to the main menu. [ENTER]Quit:[SETUP] [ENTER]Quit:[SETUP] 1 When the “Basic Menu” is displayed, select “→Advanced Menu” using the and cursor buttons and press the Enter button to display the “Advanced Menu.” Input Dimmer TV Input Input Setup (Advanced)—Continued Audio Adjust (Advanced) 2-6.ListeningMode Preset Input:DVD a.Analog/PCM :Last Valid b.PCM fs=96k :Last c.Dolby D :Last Valid d.DTS :Last Valid e.D.F.2ch :Last Valid f.D.F.Mono:Last Valid The “Audio Adjust” menu allows you to specify detailed settings for the audio signal. This section explains the advanced settings for audio effects. Advanced Menu 0.Hardware Setup 1.Speaker Setup 2.Input Setup 3.Audio Adjust 4.Preference 5.Network Setup →Basic Menu Quit:[SETUP] 3.Audio Adjust 1.Tone Control 2.Surround Speakers 3.Sound Effect 4.Delay 5.LFE Level 6.Mono 7.Theater-Dimensional 8.Surround [ENTER]Quit:[SETUP] 3.Audio Adjust 9.THX 10.Mono Movie 11.Enhance 12.Orchestra 13.Unplugged 14.Studio-Mix 15.TV Logic →default 1 Display the main menu. Press the scroll wheel, and then press the Setup button to display the main menu on the monitor and front display. When the “Basic Menu” is displayed, select “→Advanced Menu” using the and cursor buttons and press the Enter button to display the “Advanced Menu.” 2 Use the and cursor buttons to select “3. Audio Adjust” and then press the Enter button. The “Audio Adjust” menu appears. 3 Use the and cursor buttons to select an item and then press the Enter button. 4 Use the and cursor buttons to select an item and then use the and cursor buttons to set the desired value. 5 Press the Setup button to exit. Press the Return button to return to the previous menu. Useful Settings (Advanced) a. Analog/PCM Analog sources consist of LP records, FM and AM broadcasts, cassette tapes, and the like. PCM (Pulse Code Modulation) is one form of digital audio signal and is recorded directly onto compact discs and DVDs without compression. Available listening modes for “Analog/PCM” are Stereo, T-D, PL II/Neo:6, THX, Mono Movie, Enhance, Orchestra, Unplugged, Studio-Mix, TV Logic, All Ch Stereo, Mono, Pure Audio, and Direct. b. PCM fs=96k Digital PCM sources recorded with a sampling rate of 96 kHz. Available listening modes for “PCM fs=96k” are Stereo, PL II, Pure Audio, and Direct. c. Dolby D (Dolby Digital) Digital data with AC-3 compression and a maximum of 5.1 channel surround sound. This source signal comes from DVDs and LDs that have the mark and therefore are recorded for 5.1 channel output. Available listening modes for “Dolby D” are Dolby D, THX, Enhance, Orchestra, Unplugged, Studio-Mix, TV Logic, Stereo, and T-D. d. DTS DTS (Digital Theater System) is compressed digital data with a maximum 5.1 channel surround output (6.1 channel with DTS-ES Discrete sources) that allows for an extremely high-quality sound. This source signal requires a DVD player that supports DTS output and comes from DVDs, compact discs, and LDs that have the mark. Available listening modes for “DTS” are DTS, THX, Enhance, Orchestra, Unplugged, Studio-Mix, TV Logic, Stereo, and T-D. e. D.F. 2 ch (Digital Format 2 channel) 2 channel digital signals (not including PCM) such as Dolby Digital. DVDs or LDs recorded with 2 channel sound may be this type of input signal. Available listening modes for “D.F. 2 ch” are PL II/ Neo:6, THX, Mono Movie, Enhance, Orchestra, Unplugged, Studio-Mix, TV Logic, All Ch Stereo, Mono, Stereo, and T-D. f. D.F. Mono (Digital Format Monaural) Monaural digital signals (not including PCM) such as Dolby Digital. DVDs or LDs recorded with monaural sound may be this type of input signal. Available listening modes for “D.F. Mono” are Mono and Mono Movie. Adjusting the Audio Delay (Delay Sub-menu) This sub-menu gives you various ways to adjust the timing of the audio output from the speakers to give certain soundfield effects or to adjust for unwanted asynchronous video and audio tracks. This sub-menu does not appear if “Direct” is selected as the listening mode. This setting is not available when you select “Multichannel.” 57 Audio Adjust (Advanced)—Continued 3-4.Delay a.A/V Sync : 0.0ms Relative Delay b.Center : 0.0ms c.Surr L/R : 0.0ms d.Surr Back : 0.0ms Quit:[SETUP] a. A/V Sync If a digital signal processor is connected, there may be times when the audio and video from a DVD or LD player is not output in perfect sync. The result is where the sound and picture do not match and the sound is heard too early. In such a case, use this setting to properly synchronize the audio and video. This setting can be set between 0 and 74.0 ms in 0.5 ms increments. Under normal circumstances, this can left at 0 ms. If the delay time is set between 24.5 and 74.0 ms, and upsampling is used, the delay will be fixed at 24.0 ms. Note that a change in the setting will not be displayed. Relative Delay b. Center, c. Surr L/R, d. Surr Back Besides level and delay adjustments, this setting provides the ability to change or adjust the relative speaker position to fine tune the soundfield for the listener. This is accomplished using Integra’s unique Enhanced Spatial Positioning Algorithm. This adjustment provides 10 milliseconds of delay for the speakers, which is equivalent to moving the speaker 10 feet (3 meters) away. This adjustment is set up to provide –4.0 or +6.0 milliseconds (–4 or +6 feet/–1.2 or +1.8 meters) of adjustment to the listener’s position. Once the coarse adjustments (i.e., speaker level and distance adjustments) are made, the system is set up to provide a typical or broad surround environment. By adjusting the relative position of the speakers, we are able to alter the soundfield to be more spread out (deeper) or focused (shallower). Note: Surr Back cannot be selected if the Surr Back/Zone 2 setting in the Surr Back/Zone 2 Sub-menu of the Hardware Setup Menu is set to “Zone 2.” Setting the Low Frequency Effect Levels (LFE Level) This sub-menu is for setting the LFE (Low Frequency Effect) levels included in Dolby Digital and DTS software. 3-5.LFE Level Setup a.Dolby Digital: 0dB b.DTS 0dB : Quit:[SETUP] 58 a. Dolby Digital The level can be adjusted to either –∞ or between –10 and 0 decibels in 1 decibel increments. For Dolby Digital input source signals, the LFE level set here is used. A setting of 0 decibels is recommended for optimum performance; however, if the source is recorded with the low frequency range too strong, lower this setting as necessary. b. DTS The level can be adjusted to either –∞ or between –10 and 0 decibels in 1-decibel increments. For DTS input source signals, the LFE level set here is used. A setting of 0 decibels is recommended for optimum performance; however, if the source is recorded with the low frequency range too strong, lower this setting as necessary. Detailed Settings for Each Listening Mode Mono Sub-menu The settings of this sub-menu shown below are enabled when the listening mode is set to “Mono.” 3-6.Mono Setup a.Academy Filter:Off b.Input Channel :AutoL+R Quit:[SETUP] a. Academy Filter Older monaural film mixes relied on high-frequency rolloff in presentation to sound properly balanced, so that excessive hiss from the grain structure of the film would not be heard. The high-frequency loss was typically due to a combination of optical slit loss, electrical filters, loudspeaker response, and screen loss. Some films have been transferred to video without such a highfrequency rolloff, and thus sound overly bright and hissy. The DTR-7.4 includes this “Academy Filter,” which is based on contemporary playback practices for such films over wide-range systems. This can be set to either “On” or “Off.” b. Input Channel This allows you to set which input channel to use for monaural sound. Auto L+R: Select this under normal circumstances. When the input source is center channel, this center channel is used as the monaural sound input channel. Otherwise, the left and right channels are mixed and the mixed signal is used as the monaural sound input channel. Left/Right: You will need to select either left or right when playing a video source that contains bilingual data. In such a case, the left and right channels will contain the audio for different languages. Select the channel with the language you desire. Audio Adjust (Advanced)—Continued Select this to modify the Theater-Dimensional (T-D) listening modes. 3-7.Theater-Dimensional a.Listening Angle :40 b.Center :Off c.Front Expander:Off d.Virtual Surr Level : 0dB e.Dialog Enhance:Off Quit:[SETUP] a. Listening angle The listening angle is the angle subtended by the front left and right speakers as seen from the listener. The processing for the virtual surround will be based on this angle. The setting of 20 and 40 degrees are only for nominal purposes, so select the setting that is closest to your actual listening angle. Front left speaker e. Dialog Enhance If the dialog from the center channel is difficult to hear in the Theater-Dimensional mode, use this setting to improve the clarity. On: Select to enhance the vocal ranges of the center channel signal. Off: Select to output the center channel signal at the regular level and frequency characteristics. Surround Sub-menu This sub-menu provides various settings for modifying the plain Dolby Digital, DTS, and Pro Logic II Surround listening modes. 3-8.Surround Setup a.Surr Mode(Analog/PCM) :PL Movie b.Surr Mode(D.F.2ch) :PL Movie c.Dolby D EX(Dolby D) :On 3-8.Surround Setup d.DTS-ES :Auto Pro Logic Music e.Panorama :Off f.Dimension :3 g.Center Width :3 Neo:6 Music h.Center Image :3 Useful Settings (Advanced) Theater-Dimensional Sub-menu Front right speaker Listening angle b. Center In the Theater-Dimensional mode, if the speaker system has a center speaker, the center channel signal can be output from the center speaker. For instance, in systems where the front left and right speakers are small, use of the center speaker may provide a better sound space and reduce the load on the front speaker. (For the proper soundfield, it is important that the speaker levels and speaker distances among the front right, front left, and center speakers are matched. In order to ensure this, make sure that the settings in the Speaker Distance Submenu and Level Calibration sub-menu are set correctly.) On: Select to have the center channel signal output to the center speaker. Off: Select to have the center channel signal output to the front left and right speakers (Phantom Center). c. Front Expander The front expander function spreads out the stereo image in front of the listener. The created stereo image is as if the front speakers have been farther apart for the feeling of a wide sound space. This is especially useful for narrow listening angles of 20 degrees or less. On: Select to turn on the front expander function to simulate a wider sound space. Off: Select to turn off the front expander function for a normal sound space. d. Virtual Surr Level This setting adjusts the level of the virtual surround signal. This can be set from –3 to +3 decibels. Lowering this setting can improve the sound when the definition is unclear or when the sound feels unnatural. a. Surr Mode (Analog/PCM) Changes the surround mode for when 2 channel analog/ PCM signals are input. PLII Movie: Select when you want to enable the Dolby Pro Logic II Movie listening mode. PLII Music: Select when you want to enable the Dolby Pro Logic ll Music listening mode. Neo:6 Cinema: Select when you want to enable the DTS Neo:6 Cinema listening mode. Neo:6 Music: Select when you want to enable the DTS Neo:6 Music listening mode. You can also easily change the Surr Mode settings using the remote controller. While playing the analog or PCM source, press the Surround button on the remote controller. Each press of the button cyclically changes the listening modes in the order of “PLII Movie,” “PLII Music,” “Neo:6 Cinema,” and “Neo:6 Music.” b. Surr Mode (D.F.2ch) Changes the surround mode for when 2 channel digital signals are input. PLII Movie: Select when you want to enable the Dolby Pro Logic II Movie listening mode. PLII Music: Select when you want to enable the Dolby Pro Logic ll Music listening mode. Neo:6 Cinema: Select when you want to enable the DTS Neo:6 Cinema listening mode. Neo:6 Music: Select when you want to enable the DTS Neo:6 Music listening mode. You can also easily change the Surr Mode settings using the remote controller. When you play 2ch digital source other than PCM (ex., the source in Dolby Digital format), each press of the Surround button on the remote controller cyclically changes the listening modes in the order of “PLII Movie,” “PLII Music,” “Neo:6 Cinema,” and “Neo:6 Music.” 59 Audio Adjust (Advanced)—Continued c. Dolby Digital EX (Dolby D) If you have surround back speakers connected, use this setting to select whether or not you will use Dolby EX playback. Auto: When the source has an EX flag (ID signal for Surround EX), the playback is automatically changed to Dolby Digital EX. If the source has no EX flag, the playback is changed to Dolby Digital. On: The playback is set to Dolby Digital EX. Off: The playback is set to normal Dolby Digital. If your surround channel is monaural or you do not have a surround channel, then the playback will be normal Dolby Digital regardless of the above setting. You can easily change the Dolby Digital EX mode settings using the remote controller. While playing a Dolby Digital source, after displaying the current listening mode with a press of the Surround button, each press of the Surround button on the remote controller cyclically changes the Dolby Digital EX mode in the order of “Auto,” “On,” and “Off.” d. DTS-ES This setting selects the DTS-ES mode. Auto: Select to have the listening mode change automatically to DTS-ES Discrete or DTS-ES Matrix when the DTS source has the DTS-ES flag (ID signal for DTS-ES). If the DTS source has no DTS-ES flag, the mode is changed to DTS 5.1. On: Select to have the listening mode change automatically to DTS-ES Discrete or DTS-ES Matrix when the DTS source has the DTS-ES flag, and to DTS + Neo:6 when the DTS source has no DTS-ES flag. Off: Select to not use DTS-ES listening modes even when the DTS source has the DTS-ES flag. With this setting, the DTS sources are always played in DTS 5.1 mode. You can also easily change the DTS-ES mode settings using the remote controller. While playing a DTS source, after displaying the current listening mode with a press of the Surround button, each press of the Surround button on the remote controller cyclically changes the DTSES mode in the order of “Auto,” “On,” and “Off.” e. Pro Logic II Music Panorama Use this setting to extend the front stereo image to include the surround speakers for an exciting wraparound effect with side wall imaging. On: Select to turn on the PL II Music Panorama mode. Off: Select to turn off the PL II Music Panorama mode. f. Pro Logic II Music Dimension Use this setting to gradually adjust the soundfield forward or backward. It varies between 0 and 6 in steps of 1 and the default value is 3. The setting of “3” is the normal position. Change the setting to “2” or lower to move the sound space forward and setting to “4” or higher to move the sound space backward. If the stereo recording has excessive broadness or a too strong surroundness, move the sound space forward to get the appropriate sound balance. In contrast, if the ste- 60 reo recording feels somewhat like monaural or has narrowness, move the sound space backward to get more surroundness. g. Pro Logic II Music Center Width In Pro Logic II decoding, center signals are output from the center speaker. When the center speaker is not used, the decoder will divide the center signal equally to both the front left and right speakers to create a “phantom” center sound image. The Pro Logic II Music Center Width mode allows you to adjust from where the center sound image is heard. Using this, you can have the soundfield be heard from the center speaker only, from the front left and right speakers only (as a phantom center sound image), or from all three speakers (center, front left and right) in various level combinations. The soundfield varies between 0 and 7 in steps of 1 and the default value is 3. For home use, applying some width to the center signal will improve the level balance for the center and main speakers, and will effect the width of the center sound image, or “weight” of the sound. Many sound recordings processed for stereo playback will be reproduced better by proper control of this setting. The recommended setting for Pro Logic II Music mode is “3.” This allows you to easily distinguish the Pro Logic II Music mode from the Pro Logic II Movie mode whose setting is automatically set to “0.” h. Center Image DTS Neo:6 derives a center channel from 2 channel PCM and analog sources. In the cinema mode, for Lt/Rt film soundtracks, sounds steered to the center are subtracted from the left and right channels. In the music mode, the intent in the front channels is less one of steering and more one of stabilizing the front image by augmenting it with a center channel, while preserving the original perspective of the stereo mix. Therefore, the derived center is never fully subtracted from the left and right channels. Center Image is the factor controlling the amount of subtraction. It varies between 0 and 5 in steps of 1 and the default value is 3. When Center Image=5, the factor is zero and nothing is subtracted from the left and right channels. When Center Image=0, the center channel is subtracted from the left and right channels at half level (–6 dB) for each channel. The signal level sent to the center channel output is not affected by Center Image. This control should be set based on room layout and personal preferences. A setting of 5 allows the left and right channels to pass through unaltered from the stereo mix. A setting of 0 gives more center channel dominance, which is particularly desirable if listeners are located well off-center. At any setting, the center speaker anchors the image. Center Image is only enabled when the listening mode is DTS Neo:6 Music. Audio Adjust (Advanced)—Continued This sub-menu allows you to set the settings that will be enabled when the THX listening mode is selected. 3-9.THX Setup a.Re-EQ :On b.Decoder(2ch) :PL Movie c.THX Surr EX(Dolby D) :On d.DTS-ES :Auto Quit:[SETUP] a. Re-EQ (THX) Re-EQ (re-equalization) takes the edginess or “brightness” out of your home cinema sound to compensate for the fact that sound mixed for theaters may sound too bright when played back through speakers in the home environment. This can be set to either “On” or “Off”. You can use the Re-EQ button on the remote controller for setting “On” or “Off.” This setting returns to the default setting (“On”) when the DTR-7.4 enters the standby state. b. Decoder (2ch) This setting allows you to select the decoding mode for THX processing. PLII Movie: Select for Dolby Pro Logic II Movie. Neo:6 Cinema: Select for DTS Neo:6 Cinema. You can also easily change the Decoder mode settings using the remote controller. While playing the analog or PCM source, each press of the THX button on the remote controller switches the listening modes between “PLII Movie” and “Neo:6 Cinema.” c. THX Surround EX (Dolby D) This setting allows you to set whether or not Dolby Digital sources will be played back using THX Surround EX when a surround back speaker is connected. Auto: Select to automatically output sources with EX-identifying signals using THX Surround EX. On: Select to output using THX Surround EX regardless of whether or not the source contains EX identifiers. Off: Select not to output using THX Surround EX regardless of whether or not the source contains EX identifiers (Dolby D is used). You can also easily change the THX Surround EX mode settings using the remote controller. While playing a Dolby Digital source, after pressing the THX button, each press of the THX button on the remote controller cyclically changes the THX Surround EX mode in the order of “Auto,” “On,” and “Off.” d. DTS-ES This setting allows you to select the DTS-ES mode for THX processing. Auto: Select to have the listening mode change automatically to DTS-ES Discrete or DTS-ES Matrix when the DTS source has the DTS-ES flag (ID sig- nal for DTS-ES). If the DTS source has no DTS-ES flag, the mode is changed to DTS 5.1. On: Select to have the listening mode change automatically to DTS-ES Discrete or DTS-ES Matrix when the DTS source has the DTS-ES flag, and to DTS + Neo: 6 when the DTS source has no DTS-ES flag. Off: Select to not use DTS-ES listening modes even when the DTS source has the DTS-ES flag. With this setting, the DTS sources are always played in DTS 5.1 mode. You can also easily change the DTS-ES mode settings using the remote controller. While playing a DTS source, after pressing the THX button, each press of the THX button on the remote controller cyclically changes the DTS-ES mode in the order of “Auto,” “On,” and “Off.” Note: THX Surround EX (Dolby D) and DTS-ES cannot be selected if the Surr Back/Zone 2 setting in the Surr Back/ Zone 2 Sub-menu of the Hardware Setup Menu is set to “Zone 2” and the Surr Back setting in the Speaker Config Sub-menu of Speaker Setup menu is set to “None.” Useful Settings (Advanced) THX Sub-menu Mono Movie/Enhance/Orchestra/Unplugged/ Studio Mix /TV Logic Sub-menu The settings of these sub-menus become effective when any of the Mono Movie, Enhance, Orchestra, Unplugged, Studio-Mix, or TV Logic listening modes are selected. When one of the listening modes is selected, the settings in the sub-menu of that listening mode become enabled. 3-10.Mono Movie Setup a.Front Effect :On b.Reverb Level:Middle c.Reverb Time :Middle Quit:[SETUP] a. Front Effect Some live recordings contain acoustic reverberation. When you play these sources, more reverberation will be applied by the DSP, creating too many reverb effects and the sound loses frame or presence. In this case, set this setting to “Off” so that no reverberation from the DSP will be applied to the sound output from the three front channels. With this setting, the sound source is played as it is without any further reverberation. b. Reverb Level This setting allows you to adjust the depth of acoustic reverberation to match the playback source material, the acoustics of your room, and other such factors. Select from the three settings “Low,” “Mid,” and “High.” c. Reverb Time Adjust the reverb time to match the source being played back and the acoustics of the room. Select from the three settings “Short,” “Mid,” and “Long.” 61 Preference (Advanced) The “Preference” menu allows you to perform miscellaneous settings for the DTR-7.4. / / / Display Volume Setup Sub-menu This sub-menu allows you to make various settings concerning the volume control of the DTR-7.4. Setup Dimmer Rec Out Zone 2 Of f Master Volume 4-1.Volume Setup Setup Tuning Enter Return Preset Direct / Pure Audio Stereo Surround Memory DSP THX FM Mode A-FORM Listening Mode Memory Clear N) D) DVD Video 1 Video 2 VCR 1 VCR 2 Video 3 Video 4 Video 5 Tape Tuner Phono CD On Standby 1 2 @. - ' / ABC TV Video 5 Input Net Audio Digital S Video Video Input L Audio R DTR-7.4 4 Enter DEF 5 GHI + 3 TV CH - 6 JKL MNO 7 8 9 PQRS TUV WXYZ +10 0 Clear --/--- TV VOL Direct Tuning Custom Macro Scroll wheel Zone 2 Mode Input Dimmer TV Input Sleep To pM en u Men u Audi oA Enter Disc Ex Re it turn VOL de Gui up Set Display Rec D J + CH / / / Enter Setup Muting Step / Slow Random Advanced Menu 0.Hardware Setup 1.Speaker Setup 2.Input Setup 3.Audio Adjust 4.Preference 5.Network Setup →Basic Menu [ENTER]Quit:[SETUP] 4.Preference 1.Volume Setup 2.Headphones Level 3.OSD Setup 4.OSD Position [ENTER]Quit:[SETUP] The illustrations used here represent the remote controller. When you perform the procedures on the DTR-7.4, use the corresponding buttons on the front panel. 62 a.Volume Display :Absolute b.Muting Level :-oodB c.Maximum Volume :Off d.Power On Volume :Last Quit:[SETUP] 1 Press the scroll wheel, and then press the Setup button to display the main menu on the monitor and front display. When the “Basic Menu” is displayed, select “→Advanced Menu” using the and cursor buttons and press the Enter button to display the “Advanced Menu.” 2 Use the and cursor buttons to select “4. Preference” and then press the Enter button. The “Preference” menu appears. 3 Use the and cursor buttons to select an item and then press the Enter button. 4 Use the and cursor buttons to select an item and then use the and cursor buttons to set the desired value. 5 Press the Setup button to return to the main menu. a. Volume Display You can choose from two ways of displaying the volume setting on the screen. Absolute: This displays the volume with a minimum of 0 for no sound and a maximum of 100. As a reference, the volume setting of Ref (82) is equivalent to 0 decibels for the relative display method. Relative: This displays the volume as a decibel value on a scale with a designated reference point that is displayed as 0, which equals the volume setting of 82 of the absolute display method. With this display method, the minimum value is –∞, the next highest is –81, and the maximum value is +18. b. Muting Level This sets the attenuation level during playback when the MUTING button is pressed on the remote controller. This can be set to –∞, or between –50 and –10 decibels in 10 decibel increments. c. Maximum Volume This setting allows you to set the maximum volume that can be output with the Master Volume dial. Setting a maximum volume allows you to prevent components from being damaged by excessively loud volumes. For the absolute volume display method, this can be set between 50 and 99. For the relative volume display method, this can be set between –32 and +17 decibels. To not set a maximum volume, select “Off.” d. Power On Volume This sets a designated volume to which the DTR-7.4 will be set every time that the power is turned on. This prevents the DTR-7.4 from suddenly outputting very loud sounds if it is turned on while it is set to an extremely high volume. For the absolute volume display method, this can be set between 0 and 100. For the relative volume display method, this can be set to –∞, or between –81 and +18 decibels. To have the DTR-7.4 turned on with its current volume setting, set this to “Last.” Preference (Advanced)—Continued Adjusting the Headphone Volume Level (Headphones Level) If you notice a large difference in the volume when listening with the headphones than when listening to the speakers, you can change the headphone volume level so that you do not have to make adjustments with the main volume dial each time you put on the headphones. The headphone volume can be adjusted between –12 and +12 decibels. 4-2.HeadphoneLevel a.Headphones Level : 0dB Quit:[SETUP] d. Display Position Use this setting to select the position of the immediate display that appears when certain operations are performed. You can position the immediate display at any of ten different levels ranging from the top all the way to the bottom. Switching the OSD Position (OSD Position) This sub-menu allows you to adjust the position of the OSD Setup Menu as it is displayed on your screen. Depending on the monitor used, there may be cases where the OSD Setup Menu is not displayed in the center and parts of the menus are cut off. To adjust the position of the OSD Setup Menu, simply press the cursor buttons to inch the menu to the position you desire. Setting the Background Color for OSD (OSD Setup) Useful Settings (Advanced) 4-4.OSD Position Exit:[RETURN] This sub-menu allows you to customize the OSD Setup Menu to display in the manner you desire. 4-3.OSD Setup a.Background Color :Blue1 b.Component Video :OSD On c.Immediate Display :On d.Display Position :Bottom Quit:[SETUP] a. Background Color Select either Blue1, Blue2, Green1, Green2, Magenta, Red1, or Red2 as the background color when the OSD Setup Menu is displayed. b. Component Video You can select whether the OSD signal is output to the TV monitor connected to the COMPONENT VIDEO connectors or not. OSD On: The OSD signal is output. OSD Off: The OSD signal is not output. c. Immediate Display On: Select to have the screen immediately display certain operations as you perform them (e.g., having the input source displayed whenever an input source selector button is pressed). The display will remain for five seconds after the operation is completed. Off: Select to turn off the immediate display of operations. VIDEO 1 63 Enjoying Analog Multichannel Audio Playback If your device (such as a DVD player or MPEG decoder) has a 5.1/7.1 channel analog output, you can enjoy analog multichannel audio playback. 1 Connecting to Devices with Analog Multichannel Output Connect the MULTI CH INPUT jacks of the DTR-7.4 to the 5.1 channel output jacks of the device. Make sure that you properly connect the left channels to the L jacks and the right channels to the R jacks. L Front output front panel, use the buttons corresponding to the ones on the remote controller. to White Input 2 Press the scroll wheel, and then press the Setup button. The main menu appears. 3 Use the and cursor buttons to select “Input Setup” and then press the Enter button. The “Input Setup” menu appears. to Red Subwoofer Press the Input button, and then roll the scroll wheel to select the input source you want to set. R to Purple Surround L to Blue MULTI CH INPUT R R to Gray R L R R FRONT L L SUB CENTER Enter SURR R L OUTPUT R R L OUTPUT OUTPUT 2.Input Setup Input:DVD L 1.Digital Setup 2.Multichannel Setup 3.Video Setup 4.Character Input 5.IntelliVolume SURR BACK Ex: DVD-Audio player/ MPEG decoder Enter [ENTER]Quit:[SETUP] OUTPUT OUTPUT R L R Surround back L to Tan 4 R Enter to Brown Center L Use the and cursor buttons to select “Multichannel Setup” and then press the Enter button. The “Multichannel Setup” menu appears. 2-2.Multichannel Setup Input:DVD to Green a.Multichannel Setup for Multichannel Output :No Enter Quit:[SETUP] Display Dimmer Rec Out Zone 2 Of f Input Master Volume Setup Tuning 4 5 GHI Enter - 6 JKL 7 8 PQRS TUV +10 0 MNO 9 Return WXYZ TV VOL Preset Direct / Pure Audio Stereo Surround Memory DSP THX FM Mode Clear --/--- Direct Tuning A-FORM Listening Mode Memory Custom Clear Audio Selector Zone 2 (GRN) Rec ( RED) DVD Video 1 Video 2 VCR 1 VCR 2 Video 3 Video 4 Video 5 Tape Tuner Phono CD Video 5 Input Net Audio Digital S Video Video L Audio Macro Zone 2 Mode Input 5 Use the and buttons to select “Yes” and then press the Enter button. R DTR-7.4 Dimmer TV Input pM en u Men u Audi oA D J Setup/Enter/ Cursor / / / Sleep To + CH Ex Re it turn Direct/Pure Audio Audio Selector VOL / Surround Pure A, Direct CH SEL Audio SEL Level –/+ Rec a.Multichannel up Set Step / Slow Random Subtitle Angle Surround THX All CH ST Stereo A-B Search Memory Last Memory Pure A Direct DSP Test Tone CH SEL Level - Level + Playlist Album Ar tist Genre Audio SEL L Night Re-EQ Delete Language Location Caps Quit:[SETUP] DSP Enter RC-550M To enjoy multichannel audio, you need to perform the settings under the “Multichannel Setup” menu. The procedures shown below assume using the remote controller. When performing these procedures using the 64 :Yes Muting Audio Repeat 2-2.Multichannel Setup Input:DVD de Gui Display Surround Enter VOL Enter Disc 6 Press the Setup button to return to the main menu. Enjoying Analog Multichannel Audio Playback—Continued Playing Analog Multichannel Audio Before enjoying analog multichannel audio, make sure that the connections and settings shown on the previous page are completed. The illustrations used here represent the remote controller. When you perform the procedures on the DTR-7.4, use the corresponding buttons on the front panel. Note: The speaker level for each multichannel analog input is independent from the speaker level settings made with the test tone. Therefore, you should perform the procedures above before enjoying analog multichannel audio. Changing the listening mode Pure A 1 Input Direct Press the Input button, and then roll the scroll wheel to select “DVD.” Each time you press the Direct/ Pure Audio button on the front panel, the display changes between “Direct” “Pure Audio.” When using the remote controller, press Pure A or Direct. Using the tone control Audio SEL Press the scroll wheel, and then press the Audio SEL button repeatedly to select “Multich.” On the DTR-7.4, use the Audio Selector button. 1 DTR-7.4 Surround Press the Surround button on the front panel or the remote controller to display “Tone On.” Making Full Use of Your DTR-7.4 2 Remote controller 3 Turn on the connected component and start playing the desired media. 4 Adjust the volume with the Master Volume dial (or the VOL buttons on the remote controller). VOL Surround 2 Adjust the bass and treble sounds. Select “Setup Menu” → “Audio Adjust Menu” → “Tone Control” to display the “Tone Control” sub-menu and perform the bass and treble settings. For details, see page 54. Adjusting the output level of each speaker as desired Using the remote controller: 1 2 Press the scroll wheel. CH SEL 3 Level - Level + To disable the tone control function: Press the Direct/Pure Audio button on the front panel (or the Direct button on the remote controller). Press the CH SEL button and select the desired speaker. Press the Level – or + button to adjust the volume level. Adjust the volume at each speaker so that all the volumes sound at the same level at the listening position. For the front right, front left, center, surround right, surround left, surround back right, and surround back left speakers, the output levels can be adjusted between –12 and +12 decibels. The subwoofer can be adjusted between –30 and +12 decibels. 65 Enjoying Music in the Remote Zone Connecting Zone 2 With Zone 2 you can enjoy one input source in the main room and a different source in another room. With Zone 2 you can enjoy one input source in the main room and a different source in another room. There are three connection methods: using a receiver/ integrated amp in Zone 2, using a power amp in Zone 2, or using only a pair of speakers in Zone 2. Note: ZONE 2 is analog only. Digital signals are not output. If no sound is heard from the selected input source, check if the component is connected to the analog inputs. • Use an RCA/phono audio connection cable to connect the DTR-7.4’s PRE OUT SURR BACK/ZONE 2 L/R outputs to the analog audio inputs on your power amp. • Use a composite video connection cable to connect the DTR-7.4’s VIDEO ZONE 2 OUT to a composite video input on your Zone 2 TV. • Connect your Zone 2 speakers to the speaker terminals on your power amp. Main Room TV DTR-7.4 Using a Receiver/Integrated Amp in Zone 2 With this connection method you can use 7.1 surround sound in the main room and play a different AV source in Zone 2. Zone 2’s volume is adjusted on the receiver/integrated amp. • Set the Surr Back/Zone2 setting to Zone 2 (see page 67). • Use an RCA/phono audio connection cable to connect the DTR-7.4’s AUDIO ZONE 2 OUT L/R outputs to analog audio inputs on your receiver/integrated amp. • Use a composite video connection cable to connect the DTR-7.4’s VIDEO ZONE 2 OUT to a composite video input on your Zone 2 TV. Connect your Zone 2 speakers to the speaker terminals on your receiver/integrated amp. Main Room TV DTR-7.4 SURR SURR BACK/ ZONE 2 R L Zone 2 Power amp Using Only Speakers in Zone 2 With this connection method you can use 5.1 surround sound in the main room and play a different AV source in Zone 2. Zone 2’s volume is adjusted on the DTR-7.4. • Set the Surr Back/Zone2 setting to Zone 2 (see page 67). • Connect your Zone 2 speakers to the DTR-7.4’s SURR BACK/ZONE 2 SPEAKERS terminals. • Use a composite video connection cable to connect the DTR-7.4’s VIDEO ZONE 2 OUT to a composite video input on your Zone 2 TV. Main Room R L OUT TV ZONE 2 DTR-7.4 Zone 2 IN R TV L Receiver/ integrated amp SURR BACK/ ZONE 2 SPEAKERS Using a Power Amp in Zone 2 With this connection method you can use 5.1 surround sound in the main room and play a different source in Zone 2. Zone 2’s volume is adjusted on the DTR-7.4. • Set the Surr Back/Zone2 setting to Zone 2 (see page 67). 66 R Zone 2 L Enjoying Music in the Remote Zone—Continued Setup / / / Display Standby/On Dimmer Rec Out Zone 2 Of f 3 When you connect speakers whose impedance values are between 4 and 6 ohms, select “Speaker Impedance” to display the sub-menu and set the value for the “Minimum” to “4 ohms.” For details, see page 30. Even if you connect some speakers whose impedance values are between 6 and 16 ohms among speakers whose impedance values are between 4 and 6 ohms, set the “Minimum” value to “4 ohms.” Master Volume Setup Tuning Enter Standby Return Preset Direct / Pure Audio Pure Audio Stereo Surround Memory DSP THX FM Mode Upsampling A-FORM Listening Mode Memory Clear Phones Audio Selector Zone 2 (GRN) Rec ( RED) DVD Video 1 Video 2 VCR 1 VCR 2 Video 3 Video 4 Tape Video 5 Tuner Phono CD Video 5 Input Net Audio Digital S Video Video L Audio R DTR-7.4 Enter On Standby TV Input 1 2 3 + @. - ' / ABC DEF TV CH 4 5 6 - GHI JKL MNO 7 8 PQRS TUV +10 0 9 WXYZ TV VOL Clear --/--- 0-1.Speaker Impedance Direct Tuning Custom Macro Zone 2 Mode :6 ohms Sleep To pM en u Men u Audi oA D J + CH / / / Enter a.Minimum Input Dimmer TV Input Enter Disc Ex Re it turn VOL de Gui up Set Muting Display Setup Quit:[SETUP] Step / Slow Random Performing the Settings for the Remote Zone (Zone 2) 4 Use the and cursor buttons to select “Surr Back/Zone 2” and then press the Enter button. The “Surr Back/Zone 2” menu appears. 5 Use the and cursor buttons to select “Zone 2” or “Surr Back.” To enjoy movies and audio in the remote zone (Zone 2), you need to perform the remote zone settings. Advanced Menu 0.Hardware Setup 1.Speaker Setup 2.Input Setup 3.Audio Adjust 4.Preference 5.Network Setup →Basic Menu 0.Hardware Setup Making Full Use of Your DTR-7.4 Rec 0-2.Surr Back/Zone2 1.Speaker Impedance 2.Surr Back/Zone2 3.Remote Setup 4.TV Format Enter a.Surr Back/Zone2 :Zone2 [ENTER]Quit:[SETUP] [ENTER]Quit:[SETUP] The procedures shown below assume using the remote controller. When performing these procedures using the front panel, use the buttons corresponding to the ones on the remote controller. 1 Press the scroll wheel, and then press the Setup button to display the main menu on the monitor and front display. 2 Use the and cursor buttons to select “0. Hardware Setup” and then press the Enter button. The “Hardware Setup” menu appears. When the “Hardware Setup” menu item does not appear, select “→Advanced Menu” to display the “Advanced Menu.” Enter Enter Enter Quit:[SETUP] Surr Back: Use the SURR BACK/ ZONE 2 outputs (SPEAKERS and PRE OUT) as surround back outputs. Select this option when connecting a receiver/ integrated amp in Zone 2 (see page 66). Zone 2: Use the SURR BACK/ZONE 2 outputs (SPEAKERS or PRE OUT) for Zone 2. Select this option when connecting a power amp or only speakers in Zone 2 (see page 66). 6 Press the Setup button to return to the main menu. Note: When the SURR BACK/ZONE 2 outputs (SPEAKERS and PRE OUT) are set to Zone 2, listening modes that need surround back speakers (i.e., Dolby Digital EX, DTS-ES, and THX Surround EX) are not available. 67 Enjoying Music in the Remote Zone—Continued Input source buttons Display Zone 2 Dimmer Rec Out Zone 2 Of f 3 Standby On On Master Volume Setup Standby To adjust the Zone 2 volume with the remote controller, press the Zone 2 button, and then use the Level –/+ buttons. Zone 2 TV Input Tuning 1 2 3 + @. - ' / ABC DEF TV CH Enter 4 Return Stereo Surround Memory DSP THX FM Mode A-FORM Listening Mode Memory Clear DVD Video 1 Video 2 VCR 1 VCR 2 Video 3 Video 4 Video 5 Tape Tuner Phono 5 GHI Preset Direct / Pure Audio N) D) CD 8 TUV +10 0 MNO 9 WXYZ TV VOL Clear --/--- Video 5 Input Net Audio - 6 JKL 7 PQRS Direct Tuning Custom Digital S Video Video L Audio R DTR-7.4 Zone 2 Zone 2 Mode Input TV Input To pM en u D VOL Enter Ex Re it turn de Gui p Setu Muting Display Audio Surround Level –/+ Step / Slow Subtitle Angle Random Last Memory THX All CH ST Stereo Repeat A-B Search Memory Pure A Direct DSP Test Tone CH SEL Level - Level + Playlist Album Ar tist Genre Audio SEL L Night Re-EQ Delete Language Location Caps DSP RC-550M Enjoying Music in the Remote Zone The section explains how to turn on, select an input source, and adjust the volume for Zone 2. Note: To control Zone 2 with the remote controller, you must first press its Zone 2 button, and then press the next button within five seconds (i.e., while the DTR-7.4’s Standby indicator is flashing). 1 Zone 2 On 2 Zone 2 68 Level + Men u Audi oA + CH Disc Rec Level - Sleep J Scroll wheel Macro Dimmer Point the remote controller at the DTR-7.4 and press the Zone 2 button followed by the On button. This activates Zone 2 and, if connected to the DTR-7.4’s 12V TRIGGER OUT, turns on the Zone 2 amp. To do this on the DTR-7.4, press the Zone 2 button. To select the Zone 2 input source with the remote controller, press the Zone 2 button and then roll the scroll wheel. The name of the selected Zone 2 source appears on the display. To do this on the DTR-7.4, press the Zone 2 button, and then press an input source button within eight seconds. If you select AM or FM, you can use the remote controller’s CH/Disc +/– button to select the presets. To set the main room and Zone 2 sources simultaneously, press the Zone 2 button repeatedly until “Z2 Sel: SOURCE” appears on the display. Now use the scroll wheel or input source buttons to select the source. 4 Zone 2 Standby To do this on the DTR-7.4, use the or cursor buttons. If your Zone 2 receiver/integrated amp is connected to the DTR-7.4’s AUDIO ZONE 2 OUT L/R outputs, use the volume control on the receiver/integrated amp. To turn off Zone 2 with the remote controller, press the Zone 2 button followed by the Standby button. To do this from the DTR-7.4, press the Zone 2 button, and then press the Off button within eight seconds. Notes: • If the Sleep function has been set, any Zone 2 component will turn off along with the DTR-7.4 when the specified sleep time expires. To use the Sleep function with Zone 2 only, set the Sleep function and then set the DTR-7.4 to Standby. • Only analog input sources are output by the PRE OUT SURR BACK/ZONE 2 outputs and the SURR BACK/ ZONE 2 SPEAKERS terminals. Digital input sources are not output. If no sound is heard when an input source is selected, check if it’s connected to analog inputs. • Since the Zone 2 function and the REC OUT outputs use the same circuitry, if the Rec Out button is pressed, Zone 2 will be turned off. • When the SURR BACK/ZONE 2 outputs (SPEAKERS/PRE OUT) are set to Zone 2 (page 67), listening modes that need surround back speakers (i.e., Dolby Digital EX, DTS-ES, and THX Surround EX) are not available. • While Zone 2 is active, functions will not work. • While Zone 2 is active, the Pure Audio listening mode cannot be selected for the main room. • You can’t select different radio bands for Zone 2 and the main room. For example, if you select FM for the main room, then FM will also be selected for Zone 2. Operating Components not Reached by the Remote Controller Signals (IR IN/OUT) In order to use the remote controller to control the DTR-7.4 from a remote location, you will need to prepare a multi-room kit (sold separately) such as one of those given below: • Onkyo’s Multi-Room System kits (IR Remote Controller Extension System) • Multiroom A/V distribution and control system such as those from Niles® and Xantech® RF Receivers also can be used with the remote controller to control the DTR-7.4 from a remote location. To use RF Receivers, set the Transmission Signal Format setting to “RF.” (See page 70 for details.) Make the connection as shown below. Do not plug in any equipment to the power outlet until all the connections are complete. from connecting block Mini plug cable DTR-7.4 IR IN OUT If Remote Controller Signal Does not Reach the DTR-7.4 Remote Sensor Connecting block IR IN IR Receiver If Remote Controller Signal Does not Reach Other Components In this situation, you will need to use a commercially available IR emitter. Connect the mini plug of the IR emitter to the IR OUT terminal on the DTR-7.4 and then place the IR emitter on the remote sensor of the component or facing it. When the IR emitter is connected, only the signal input to the IR IN terminal is output to the IR OUT terminal. The signal input from the remote sensor on the front of the DTR-7.4 will not be output to the IR OUT terminal. Connecting block IR IN DTR-7.4 Remote controller Making Full Use of Your DTR-7.4 If the DTR-7.4 is located inside a cabinet or other enclosure where the infrared rays from the remote controller cannot enter, then operation with the remote controller will not be possible. In such a case, it will be necessary to install a remote sensor at a location outside of the cabinet that the infrared rays from the controller can reach. With this connection, select “Main” for the Hardware Setup → Remote Setup → Position in the Setup Menu (See page 31). IR Receiver DTR-7.4 IR OUT IR Emitter In the cabinet Remote controller : Signal flow The IR IN input allows you to control the DTR-7.4 from the remote zone (Zone 2) with the remote controller even though the remote zone may be on the other side of the building from the main zone. The diagram below shows how to make the proper connections for the remote zone. With this connection, select “Zone 2” for the Hardware Setup → Remote Setup → Position in the Setup Menu (See page 31). Other component : Signal flow Other component : Signal flow Remote control sensor IR Emitter IN Mini plug To IR IN OUT IR Receiver DTR-7.4 IR Emitter Connecting block DTR-7.4 Remote controller Main room Zone 2 room : Signal flow 69 Using the Remote Controller with Radio Frequency Changing the Remote Controller’s Transmission Signal Format (IR/RF) You can set the remote controller’s transmission signal format to either infrared (IR) or radio frequency (RF). The default setting is IR. This is useful when, for example, the DTR-7.4 is installed in a rack or is not in line of sight of the remote controller as it allows you to use a commercially available RF receiver to pick up commands from the remote controller, which are then fed to the DTR-7.4 via its IR IN socket. For this to work, you must assign the same ID and channel to the remote controller and RF receiver. 1 Custom 70 Press and hold the Custom button for more than three seconds. The remote controller enters Custom mode. 2 Roll the scroll wheel to select “SETUP,” and then press the scroll wheel. 3 Roll the scroll wheel to select “IR/ RF,” and then press the scroll wheel. 4 Roll the scroll wheel to select “IR” or “RF,” and then press the scroll wheel. When you select “IR.” 5 If you select “RF,” roll the scroll wheel to select the same ID as the RF receiver, and then press the scroll wheel. IDs 0 to 9 and A to F can be selected. 6 Roll the scroll wheel to select the same channel as the RF receiver, and then press the scroll wheel. Channels 0 to 3 can be selected. If the ID and channel have been set successfully, “OK” appears on the display. Using an External Device with 12V Trigger Terminal Connecting to an External Device with 12V TRIGGER Terminal 5 Use the and cursor buttons to select an item and then use the and cursor buttons to set the desired setting. 2-7.12V Trigger Setup Input:DVD DTR-7.4 A ZONE 2 a.Trigger A :On b.Trigger B :Off 12 V TRIGGER OUT Quit:|SETUP| B Device A 12V TRIGGER Device B 12V TRIGGER The device located in the Zone 2 These outputs can be connected to the 12-volt trigger inputs on other components. They output 12 volts (100 milliamperes max). The ZONE 2 TRIGGER OUT outputs 12 volts while the DTR-7.4 is in Zone 2 mode. The A and B outputs can be assigned to input sources, in which case, the assigned trigger output outputs 12 volts while the input source is selected. Configuring the 12V Trigger Terminal 1 Press the Input button, and then roll the scroll wheel to select the input source you want to set. 2 Press the scroll wheel, and then press the Setup button. When the “Basic Menu” is displayed, select “→Advanced Menu” using the and cursor buttons and press the Enter button to display the “Advanced Menu.” 3 Use the and cursor buttons to select “2. Input Setup” and then press the Enter button. The “Input Setup” menu appears. 4 Use the and cursor buttons to select “12V Trigger” and then press the Enter button. The “12V Trigger” menu appears. 6 Making Full Use of Your DTR-7.4 This sub-menu allows you to make the required settings to turn on the output from the 12V TRIGGER terminal to control another component or device with the DTR-7.4 for each input source. a. Trigger A On: Select to activate the device connected to the 12V TRIGGER A terminal when the input source is selected. Off: Select when no device is connected to the 12V TRIGGER A terminal or you do not want the connected device to activate. b. Trigger B On: Select to activate the device connected to the 12V TRIGGER B terminal when the input source is selected. Off: Select when no device is connected to the 12V TRIGGER B terminal or you do not want the connected device to activate. 12V TRIGGER Press the Setup button to return to the main menu. 71 Enjoying Net Audio Features The DTR-7.4 is a network audio client that is connected via a LAN to the Network Audio Server with Net-Tune System Protocol and allows you to enjoy music files saved on the server, as well as Internet radio, from anywhere in your home. Internet radio features The DTR-7.4 provides enhanced support for Internet radio and allows you to: • Listen to both WMA and MP3 audio streamed from Internet radio stations • Select stations by genre, location, or language • Preset up to 30 Internet radio stations Net-Tune Features The Network Audio Server distributes music files through LAN to the DTR-7.4. The DTR-7.4 plays distributed music data whenever you need. In the connection between the Network Audio Server and the DTR-7.4, the standard TCP/IP network protocol and the Integra/Onkyo’s proprietary NTSP protocol is used for music distribution through LAN. The NTSP protocol handles not only data for music itself but also additional music information including the name of tracks and artists, enabling high usability. The Network Audio Server supports WAVE (PCM) and MP3 formats. The WAVE format has high sound quality (equivalent to CD) with no compression. The MP3 format is widely used through Internet environment and has near-CD quality with compression. Hint: File Format: MP3 (Approximately 1 MB for 1 minute) WAVE (PCM) (Approximately 10 MB for 1 minute) For details on the Network Audio Server or the Net-Tune related products, go to the URL below. http://www.integrahometheater.com/ 72 System Requirements Requirements for listening to both Internet radio stations and music files saved on the music server ■ Modem (a device that provides Internet connections via leased lines; e.g., a cable modem, xDSL modem, terminal adapter) * To have access to Internet, you typically need to contract with an Internet service provider (ISP). Modem requirements differ from ISP to ISP; for detailed information, consult with your ISP or PC retailer. ■ Router (gateway) (a device that enables multiple PCs or devices to connect to the Internet simultaneously) An IP address can be obtained automatically by using the router’s DHCP function. * Some routers have built-in modem functionality. Router requirements differ from ISP to ISP; for detailed information, consult with your ISP or PC retailer. ■ Ethernet CAT-5 cable ■ Minimum Internet Connection Requirements: • Broadband Internet Connection • DHCP (Dynamic Host Configuration Protocol) based network (requires a DHCP-enabled router) • 100Base-TX switch built-in broadband router (recommended) Notes: • To enjoy music on Internet Radio, it is assumed that you provide a broadband Internet connection on which you can successfully run a web browser. If you have any problem in connecting to the Internet, consult with your ISP. • If your ISP contract assumes manual configuration of network settings, you need to manually configure your network settings as described in “Network Setup Menu” (see page 76). • The DTR-7.4 does not support network settings for PPPoE connections; if your ISP contract requires PPPoE, therefore, you must have a gateway/router with PPPoE support. • You may have to set up a proxy server to listen to Internet radio, depending on the ISP you choose. If your PC is configured to use a proxy server for Internet access, the DTR-7.4 must also be configured the same way. For more information, see “Proxy Setup Sub-menu” (see page 77). • The DTR-7.4 is designed to take advantage of the DHCP and AutoIP functionality, thereby automatically configuring the network settings. If you opt not to use the DHCP and AutoIP functionality, you should manually configure the network settings. For more information, see “IP Address Sub-menu” (see page 77). Enjoying Net Audio—Continued Connecting the DTR-7.4 to Your Ethernet Network Plug one end of an Ethernet CAT-5 cable into the port on the backside of the DTR-7.4 and the other end into the gateway. Internet radio DTR-7.4 DIGITAL IN COAX PRE OUT R VIDEO AUDIO ANTENNA L FRONT S VIDEO MONITOR OUT 1 CENTER COMPONENT VIDEO FRONT SPEAKERS OUTPUT Y R SURR SPEAKERS R L AV RECEIVER L MODEL NO. DTR-7.4 RATING: AC 120 V L R SUB AM 2 OUT ZONE 2 PB IN DVD PR OPT R L Y OUT VIDEO 1 FRONT MULTI CH INPUT AUDIO R L SUB R PB IN SURR BACK/ ZONE 2 SPEAKERS AC 120 V CENTER SPEAKER 60 Hz SWITCHED TOTAL 120W 1A MAX. CENTER PHONO IN OUT CD IN IN PR VIDEO 2 SURR R L SURR BACK L R INPUT 2 Y IR OUT A IN VIDEO 3 PB IN VIDEO 4 PR ZONE 2 12 V TRIGGER OUT IN 1 RS232 AC INLET Modem TAPE 2 GND ETHERNET (Net -Tune) L 3 DIGITAL OUT Network Audio Server INPUT 1 FM 75 1 2 OPT 60 Hz 8.1 A AC OUTLETS SURR 3 SURR BACK/ ZONE 2 Hint: Connecting more than one DTR-7.4 unit to a router enables several users to listen to Internet radio at different stations or different music pieces contained in the same library on the Network Audio Server. OUT IN R AUDIO L R AUDIO L VIDEO B REMOTE CONTROL S VIDEO To the WAN side Internet To the LAN side port ETHERNET (Net -Tune) To the LAN side port To the WAN side Router Router To the LAN side port DTR-7.4 DTR-7.4 Room 1 Room 2 Making Full Use of Your DTR-7.4 Modem To the LAN side port To the LAN side port LAN port/ Ethernet, etc. Network Audio Server 73 Enjoying Net Audio—Continued Using the Remote Controller To select Net-Tune mode, press the Mode button, and then roll the scroll wheel until “NET-T” appears on the display. Note: While neither the Input button nor Mode button is illuminated, the scroll wheel changes the input source and remote controller mode simultaneously. (e.g., set the input source to “MSRV/IRD” and the mode to “NET-T.”) Scroll wheel On Standby TV Input 1 2 3 + @. - ' / ABC DEF TV CH - 4 5 6 GHI JKL MNO 7 8 9 PQRS TUV WXYZ +10 0 Clear --/--- TV VOL Direct Tuning Custom Macro Zone 2 Mode Input Dimmer TV Input Sleep p To M en u Men u Audi oA D J + CH VOL Enter Disc Ex Re it turn G ui de S et up Display Rec Muting Step / Slow Audio Subtitle Angle Surround THX All CH ST Stereo Repeat A-B Search Memory Pure A Direct DSP Test Tone CH SEL Level - Level + Playlist Album Ar tist Genre Audio SEL L Night Re-EQ Delete Language Location Caps RC-550M 74 Random Last Memory DSP Enjoying Net Audio—Continued 1 Number/letter buttons [82] E Stop 2 Mode button [80, 82] This button is used with the scroll wheel to select the remote controller modes. Press this button first, and then roll the scroll wheel until “NET-T” appears on the display. 3 Up/Down/Left/Right / / / & Enter buttons These buttons are used to navigate Internet radio and Net-Tune server menus. The Enter button is used to confirm items and to start playback of the Network Audio Server. 4 CH/Disc button [81] This button is used to select Internet radio presets. 5 Play button [82] This button is used to start playback of the Network Audio Server. button [82] This button is used to stop playback. F Random button [83] This button is used for random playback. G Artist button [83] This button is used to search the Network Audio Server’s music library by artist. H Genre button [80, 83] This button is used to search the Network Audio Server’s music library by genre, and to search for Internet radio stations by genre. I Location button [80] This button is used to search for Internet radio stations by country. J Language button [80] This button is used to search for Internet radio stations by language. Making Full Use of Your DTR-7.4 These buttons are used to enter numbers and letters when searching for music in your Network Audio Server. 6 Previous/Next / buttons [82] The Previous button is used to select the previous track. During playback it selects the beginning of the current track. The Next button is used to select the next track. 7 Pause button [82] This button is used to pause playback. 8 Repeat button [83] This button is used for repeat playback. 9 Album button [83] This button is used to search the Network Audio Server’s music library by album. 0 Playlist button [83] This button is used to search the Network Audio Server’s library by playlist. A Caps button [83] This button is used to select lowercase letters, uppercase letters, and numbers when searching for the Network Audio Server’s music by album, artist, or playlist. B Delete button [83] This button is used to delete characters entered with the number/letter buttons. C Input button [80, 82] This button is used to select the input source. Press this button first, and then roll the scroll wheel until “MSRV” (Music Server) or “IRD” (Internet Radio) appears on the display. D FR/FF The FR FF / buttons [82] button is used to start fast reverse. The button is used to start fast forward. 75 Enjoying Net Audio—Continued Display Standby/On Dimmer Rec Out Zone 2 Of f Master Volume 1 Press the Input button, and then roll the scroll wheel to select either “IRD” or “MSRV.” 2 Press the scroll wheel, and then press the Setup button. When the “Basic Menu” is displayed, select “→Advanced Menu” using the and cursor buttons and press the Enter button to display the “Advanced Menu.” 3 Use the and cursor buttons to select “5. Network Setup” and then press the Enter button. The “Network Setup” menu appears. 4 Use the and cursor buttons to select an item and then press the Enter button. 5 Use the and cursor buttons to select an item and then use the and cursor buttons to set the desired value. 6 When you’ve completed the settings on any menu, press the Return button to return to the “5. Network Setup” menu, use the and cursor buttons to select “Save Settings,” and then press Enter. Don’t turn off the DTR-7.4 while the settings are being saved (about 2 seconds), otherwise they’ll be lost. 7 Press the Setup button to exit the Setup menu. Setup Tuning Enter Standby Return Preset Direct / Pure Audio Pure Audio Stereo Surround Memory DSP THX FM Mode Upsampling A-FORM Listening Mode Memory Clear Phones Audio Selector Zone 2 (GRN) Rec ( RED) DVD Video 1 Video 2 VCR 1 VCR 2 Video 3 Video 4 Tape Video 5 Tuner Phono CD Video 5 Input Net Audio Digital S Video Video L Audio R DTR-7.4 Return Setup Enter / / / TV CH 4 5 GHI - 6 JKL MNO 7 8 9 PQRS TUV WXYZ +10 0 Clear --/--- TV VOL Direct Tuning Custom Macro Zone 2 Mode Input Dimmer TV Input Sleep To pM enu Men u Audi oA D J + CH Enter Disc / / / Enter Input Ex Re it turn Display VOL Setup Return de Gui up Set Muting Network Setup Menu Before you can use the DTR-7.4 to play music contained in the music library on the Network Audio Server and listen to Internet radio, you must correctly configure the DTR-7.4’s network settings so that it can connect to your LAN and the Internet. It is strongly recommended to use a broadband connection (via an xDSL or CATV leased line) and a router. If you are connected to the Internet via a narrowband dialup connection, you may not be able to enjoy Internet radio as you expect or at all. Before setting up the DTR-7.4, make sure that you are already using a router that provides Internet access and that the DTR-7.4 is correctly connected with your router or hub via a LAN cable. For more information on Internet connectivity, consult with your ISP (Internet Service Provider) or refer to the router documentation. DHCP (Dynamic Host Configuration Protocol) and AutoIP are mechanisms for network configuration, which assign IP addresses automatically to network devices such as the DTR-7.4, PC, and broadband router. DNS (Domain Name System) is a mechanism which translates domain names into IP addresses or vice versa. Domain names such as www.onkyo.co.jp are used for Web browsing, and IP addresses such as 210.199.170.69 are used for actual network data transfer. Advanced Menu 0.Hardware Setup 1.Speaker Setup 2.Input Setup 3.Audio Adjust 4.Preference 5.Network Setup →Basic Menu [ENTER]Quit:[SETUP] 76 5.Network Setup 1.IP Address 2.Proxy Setup 3.MAC Address 4.Client Setup →Save Settings [ENTER]Quit:[SETUP] Enjoying Net Audio—Continued You can use this submenu to turn on/off the DHCP and Auto IP functionality. Also, you can use this menu to manually configure network settings. Referring to the documentation from your ISP, enter the IP address and subnet mask assigned to your DTR-7.4 as well as the IP addresses of the default gateway and DNS server. After the necessary settings are complete, press the Return button to go back to “5. Network Setup Menu,” select “→ Save Settings, ” and press the Enter button to save the setting you made. When you set a. DHCP/AUTO IP to Off, select a menu item under b. and press the Enter or button; the DTR-7.4 will enter the number-entry mode. Select a number using the / buttons, and press the Enter button to enter the number. After all the necessary numbers are entered, the DTR-7.4 exits the number-entry mode. 5-1.IP Address a.DHCP/AUTO-IP :On b.IP Address :192.168. 9. 10 c.SUBNET Mask :255.255.255. 0 d.Gateway :192.168. 9. 1 DNS Server e.1st:192.168. 9. 1 f.2nd: 0. 0. 0. 0 a. DHCP/AUTO IP Sets whether the network setting is configured automatically or not. On: The network setting will be configured automatically. When you set this option to On, the values for b. through f. will be assigned using DHCP. Off: The network setting is configured manually. b. IP Address You will enter this value when you set the a. DHCP/ AUTO IP setting above to Off. Enter the IP address assigned to your DTR-7.4. If your DTR-7.4 is directly connected with an xDSL modem or terminal adapter, be sure to enter the static IP address exactly as specified by your ISP. Specify the IP address within the range below. The Network Audio cannot be used with IP addresses out of the ranges below. CLASS A: 10.0.0.0–10.255.255.255 CLASS B: 172.16.0.0–172.31.255.255 CLASS C: 192.168.0.0–192.168.255.255 Because the most of the commercially available routers are set to a CLASS C IP address, specify a CLASS C IP address for the DTR-7.4. c. SUBNET Mask You will enter this value when you set the a. DHCP/ AUTO IP setting above to Off. Enter the subnet mask. If your DTR-7.4 is directly connected with an xDSL modem or terminal adapter, be sure to enter the subnet mask exactly as specified by your ISP. Usually, enter 255.255.255.0 here. d. Gateway You will enter this value when you set the a. DHCP/ AUTO IP setting above to Off. Enter the IP address of the default gateway. If your DTR-7.4 is directly connected with an xDSL modem or terminal adapter, be sure to enter the gateway address exactly as specified by your ISP. If your DTR-7.4 is connected to a gateway/router, enter the IP address of the gateway/router. DNS Server e. 1st f. 2nd You will enter this value when you set the a. DHCP/ AUTO IP setting above to Off. Enter the IP address of the DNS server. If your DTR-7.4 is directly connected with an xDSL modem or terminal adapter, be sure to enter the DNS address exactly as specified by your ISP. When your Internet service provider provides only one DNS address, enter this address into “e. 1st.” When two or more DNS addresses are provided, enter both of them into “e. 1st” and “f. 2nd,” respectively. Note: After setting, allow approx. 2 seconds until the DTR-7.4 stores all of the data in the memory. Be sure not to turn off the power during that time otherwise the data will be lost. Making Full Use of Your DTR-7.4 IP Address Sub-menu Proxy Setup Sub-menu Configure this item if your DTR-7.4 uses a proxy server to connect to the Internet. Enter the proxy server settings exactly as specified by your ISP. After the necessary settings are complete, press the Return button to go back to “5. Network Setup Menu,” select “→ Save Settings,” and press the Enter button to save the setting you made. 5-2.Proxy Setup a.Proxy Server :Off b.Proxy Address : c.Proxy Port : 0 Quit:[SETUP] a. Proxy Server Sets whether the DTR-7.4 connects to Internet radio station through proxy server or not. On: Connects to Internet radio station through Proxy Server. Off: Connects to Internet radio station without Proxy Server. b. Proxy Address Enter the domain name of the proxy server. 77 Enjoying Net Audio—Continued When you set a. Proxy Server to On, select this menu item and press the Enter or button, the DTR-7.4 enters the character-entry mode. Select a character using the / / / buttons, and press the Enter button to enter the character. After all the necessary characters are entered, the DTR-7.4 exits the character-entry mode. c. Proxy Port Enter the port number of the proxy server. When you set a. Proxy Server to On, select this menu item and press the Enter or button, the DTR-7.4 enters the number-entry mode. Select a number using the / / / buttons, and press the Enter button to enter the number. After all the necessary numbers are entered, the DTR-7.4 exits the number-entry mode. Note: After setting, allow approx. 2 seconds until the DTR-7.4 stores all of the data in the memory. Be sure not to turn off the power during that time otherwise the data will be lost. MAC Address Sub-menu You can view the assigned MAC address. Every network port is identified by a unique MAC address (This is read-only information). 123456789012345678901234 1 5-3.MAC Address 2 3 4 a.MAC Address 5 :XX:XX:XX:XX:XX:XX 6 7 8 9 0 1 Quit:[SETUP] 2 On: Leaves the network connection open. Off: Closes the network connection while the DTR-7.4 is in the standby state. You can save power consumption during standby state. c. NTSP Port You can change the TCP/IP port number used for communicating with the Network Audio Server. Be sure to match the port number set here with the port number set on the Network Audio Server. When you change the port number settings, press the button to display the NTSP Port Input menu. Select a number using the / buttons, and press the Enter button to enter the number. After all the necessary numbers are entered, the DTR-7.4 exits the number-entry mode. After the necessary settings are complete, press the Return button to go back to “5. Network Setup Menu,” select “→ Save Settings,” and press the Enter button to save the setting you made. Never turn off the DTR-7.4 while saving the settings. Input Setup Menu The illustrations used here represent the remote controller. When you perform the procedures on the DTR-7.4, use the corresponding buttons on the front panel. 1 Input 2 Press the scroll wheel, and then press the Setup button. When the “Basic Menu” is displayed, select “→Advanced Menu” using the and cursor buttons and press the Enter button to display the “Advanced Menu.” 3 Use the and cursor buttons to select “2. Input Setup” and then press the Enter button. The “Input Setup” menu appears. a. MAC Address Displays the MAC address assigned to your DTR-7.4. Client Sub-menu A client is a device that receives information from a sever. One server can serve multiple clients. Throughout this guide, the term “client” refers to your DTR-7.4. 5-4.Client Setup a.Client Name :DTR-7.4/XXXXXX b.Wakeup on LAN :Off c.NTSP Port :XXXXXX Enter Advanced Menu 2.Input Setup Quit:[SETUP] Enter a. Client Name Shows the name used on the Network Audio Server. The client name has already been set by the DTR-7.4. b. Wakeup on LAN (Network connection status) Sets whether to leave the network connection open or not while the DTR-7.4 is in the standby state. 78 Press the Input button, and then roll the scroll wheel to select either IRD or MSRV. 1.Music Server 2.Playback OSD Display 3.Video Setup 4.IntelliVolume 5.Listening Mode Preset [ENTER]Quit:[SETUP] Enjoying Net Audio—Continued 4 Use the and cursor buttons to select the sub-menu that you want to enter and then press the Enter button. 5 Use the and cursor buttons to select an item and then use the and cursor buttons to set the desired value. 6 Press the Setup button to return to the main menu. Hint: Procedures for the other setup menus are same as other input sources. For details, see the following pages. Video Setup Sub-menu → page 38 IntelliVolume Sub-menu → page 53 Listening Mode Preset Sub-menu → page 56 Music Server Sub-menu 2-1.Music Server Input:NET A a.Select Server :My PC-ABCDE →OK Making Full Use of Your DTR-7.4 Quit:[SETUP] a. Select Server Select a Network Audio Server that exists on the network. * mark appears to the servers detected on the network. If there is a server which does not have * mark, make sure that the server is operating. After selection, use the button to select “→ OK,” and press the Enter button to confirm your selection. Playback OSD Display Sub-menu 2-2.Playback OSD Display Input:NET A a.Playback OSD Display :Full Quit:[SETUP] The Playback OSD Display sub-menu allows you to select the way the information on the currently played track appears on the OSD. a. Playback OSD Display Full: Select this when you want to have the OSD display the information on the currently played track. Simple: Displays the current track information summary in two lines. Off: Select this when you do not want to have the information displayed on the OSD. 79 Enjoying Net Audio—Continued / / / Setup/Enter/Return/Cursor Display Standby/On Dimmer Rec Out Zone 2 Of f 4 Master Volume Setup Tuning Enter Standby Enter Return Preset Direct / Pure Audio Pure Audio Stereo Surround Memory DSP THX FM Mode Upsampling A-FORM Listening Mode Memory Clear Phones Audio Selector Zone 2 (GRN) Rec ( RED) DVD Video 1 Video 2 VCR 1 VCR 2 Video 3 Video 4 Tape Video 5 Tuner Phono CD Video 5 Input Net Audio Digital S Video Video L Audio R DTR-7.4 Net Audio On Standby TV Input 1 2 3 + @. - ' / ABC DEF TV CH - 4 5 6 GHI JKL MNO 7 8 9 PQRS TUV +10 0 WXYZ TV VOL Clear --/--- Direct Tuning Custom Mode Macro Zone 2 Mode Input Dimmer TV Input Sleep To pM enu J CH VOL Enter Disc Ex Display Men u Audi oA D + CH/Disc +/– Re it turn de Gui up Set Display Rec Muting Step / Slow Subtitle Angle Surround THX All CH ST Stereo A-B Search Memory Last Memory Pure A Direct DSP Test Tone CH SEL Level - Level + Playlist Album Ar tist Genre Caps Enter, / / / Random Audio Repeat Scroll wheel Input DSP Audio SEL L Night Re-EQ Delete Language Location RC-550M Enjoying Internet Radio To listen to Internet radio, the connection/configuration requirements listed on pages 72, 73 and 76-78 must be satisfied. 1 2 3 Enter 80 If no list is found, “No List” appears. You can return from this screen to the previous selection screen by pressing the button. While either the Input button nor Mode button is illuminated, rolling the scroll wheel to select IRD (Internet Radio). “NET-T” appears on the bottom line. On the DTR-7.4, press the Net Audio button. This button switches between two alternative settings: Server and Internet Radio. 5 Press the Display button on the remote controller. If the main menu has been already displayed, go to the next step. 6 Use the / buttons to select one of the main menu; Genres, Location, or Language. To cancel, press the button. Press the Enter button. Wait while your requested data is download from the XiVA Internet Radio Service. * What is the XiVA Internet Radio Service? The XiVA Internet Radio Service provides tuning information, allowing you to select from a large number of stations. You can find Internet Radio Stations based on your interests, musical taste, language and location. When Genres is selected: Allow a few moment until the Genre menu appears. When the main list of genres appears, use the / buttons to select the genre desired. Pressing the Enter button brings up the sub-list of the genre you selected, which prompts you to further select one of the items using the / buttons. When Location is selected: The list containing names of countries appears. Use the / buttons to select the desired item. When Language is selected: The list of languages appears. Use the / buttons to select your desired item. Press the Enter button. You are presented with a list of radio station names. Enter Enter Use the / buttons to select one of the radio stations. You can return to the previous step by pressing the button. Enjoying Net Audio—Continued Press the Enter button. Buffering starts with the following message displayed. Choosing a preset Internet radio station 1 While either the Input button nor Mode button is illuminated, rolling the scroll wheel to select IRD (Internet Radio). 2 Use the remote controller’s CH/Disc +/– button to select the preset. When you choose a preset station, the station name is displayed for 5 seconds, and then the progress of buffering is displayed instead. Enter When the buffering is complete, the DTR-7.4 starts playback of the broadcast. Note: If you’re using a narrowband Internet connection (e.g., 56K modem, ISDN), depending on the station, Internet radio may not work satisfactorily. Use a broadband connection for best results (e.g., cable modem, xDSL modem, etc). You can switch the displayed content using the / buttons. After the switch operation, the display mode appears for 3 seconds, and then the appropriate information scrolls. If there is no information on title or artist, “No Info” appears. When using the OSD screen, all the information is displayed on one screen without scrolling. OSD iNet Radio Station ONK 7ch Title: Station ONK Live Program: Station ONK Live Artist: RealOnkyoNet.com Data: WMA 20kbps + CH Disc - When the progress of buffering reaches 100%, you will be presented with the playing screen. Making Full Use of Your DTR-7.4 7 Erasing a preset Internet radio station 1 Select the station to erase, following the instructions described above. 2 Press the button. Tuned ch Enter Display The DTR-7.4 enters into preset erase mode. Presetting Internet radio stations 3 You can preset up to 30 Internet radio stations. 1 Receive your desired station. 2 Press the button. The DTR-7.4 enters into preset mode; the currently selected preset number flickers for 5 seconds. Press the Enter button. Your selected station is erased. Enter Enter Preset number ch 3 Press the Enter button. The preset is now complete. Enter 81 Enjoying Net Audio—Continued On “Disconnected” The Network Audio Server may not start or the server connected last time may not be found. Confirm the connections between router, the Network Audio Server and the DTR-7.4. Start the Network Audio Server or select another server referring to “Select Server” on “Music Server Sub-menu” (See page 79). Standby TV Input Number/letter buttons 3 + DEF TV CH 4 5 6 - GHI JKL MNO 7 8 9 PQRS TUV +10 0 1 2 @. - ' / ABC WXYZ TV VOL Clear --/--- Direct Tuning Custom Macro Zone 2 Mode Input Dimmer TV Input Sleep To pM enu VOL Enter Re it turn de Gui up Set Display Rec Repeat Album Playlist Men u Audi oA D + CH Disc Ex Display Audio Muting Step / Slow Subtitle Angle Random Last Memory THX All CH ST Stereo Repeat A-B Search Memory Pure A Direct Surround Test Tone CH SEL Playlist Album Caps Scroll wheel Input J Mode Enter, / / / DSP Level Ar tist DSP Level + Genre Audio SEL L Night Re-EQ Delete Language Location , , , , , , Random Artist Genre RC-550M Playing a Music File Saved on the Network Audio Server 4 Remote controller Press the button to play the music file. The DTR-7.4 provides five normal display modes; you can use the / button to switch among them. OSD 82 Turn on the Network Audio Server. Wait for a while until the Network Audio Server starts up. It may take a second. 2 Turn on the DTR-7.4. When you connect the DTR-7.4 to the network the first time, it will be connected to the first server found. 3 While either the Input button nor Mode button is illuminated, rolling the scroll wheel to select MSRV (Music Server). “NET-T” appears on the bottom line. On the DTR-7.4, press the Net Audio button. This button switches between two alternative settings: Server and Internet Radio. Until the DTR-7.4 connects to the network, finds the server and completes the connection, “Network Starting...” and “Connecting...” appears. After completing the connection to the Network Audio Server, the display changes to the normal indication. If the following messages appear, check the message meaning and perform the appropriate procedures. “No Track” The Network Audio Server could not retrieve any track information. Register tracks with the Network Audio Server. If you have already registered tracks, use the Display, Artist, Album, Genre, and Playlist buttons to display information. Play Track: 1/12 1m20s> My sweet candy Album: My Best 100 Artist: Happy PanPot Data: MP3 160kbps To play music files saved on your PC, the requirements listed on page 72 must be satisfied. 1 Music Server Display • To stop playback: Press the button on the remote controller. • To pause playback: Press the button on the remote controller. • To select a track: Press the / button on the remote controller. Press the button to move to the next track. Press the button to move to the beginning of the current track; hold down the button to move to the previous track. You can also use the number/letter buttons to select a track. ex. To select number 3, press 3. To select number 10, press --/---, 1 and 0. To select number 37, press --/---, 3 and 7. To select number 123, press --/--- twice, and then press 1, 2 and 3. To select number 2568, press --/--- third, and then press 2, 5, 6, and 8. • To fast-forward/reverse the music: Press and hold the button on the remote controller to fast-forward the music; press and hold the button to fast-reverse the music. When the music is rewound to the beginning, normal playing starts. • To switch to the track list: While playing the music, you can press the button to display a list of currently open tracks. Enjoying Net Audio—Continued You can use the music file data saved on the Network Audio Server to select which tracks to play. For example, you can: • Select a track list based on the album name • Select a track list based on the artist name • Select a track list based on the genre name • Select a play list 1 Test Tone CH SEL Level - Level + Playlist Album Ar tist Genre 2 Enter 3 Enter 4 Enter Press either the Album, Artist, Genre or Playlist button on the remote controller. Search the tracks stored on the Network Audio Server with your selected mode to display it in the display. In the artist and album modes, the tracks are displayed in alphabetical order. You can also use the procedure below. 1. Press the Display button. 2. You can press the / buttons to cyclically switch among the four modes: Albums ↔ Artists ↔ Genres ↔ Playlists. 3. Press the Enter button. Use the / buttons to select one from the menu. At this time, pressing button brings you one step behind where you can change the selection you made. Also, pressing button in the genre or artist selection mode will display a list of albums with the genre or artist you selected. In the album, artist or playlist selection mode, using the number/letter buttons will accelerate your selecting operation (See below). Press the Enter button. The title of your selected track appears. You can choose another track by pressing the / buttons. Press the button to return to the previous step. You can also select the list number using the number/letter buttons. Press the Enter button. The playback begins. Using the number/letter buttons Caps Test Tone CH SEL Playlist Album Caps Level Ar tist Level + Genre Audio SEL L Night Re-EQ Delete Language Location The number/letter buttons allow you to input one of the letters or numbers printed on their key tops. Pressing the Caps button cyclically switches the types of input: Upper case (A) → Lower case (a) → Numeric value (2) →... When your desired input type is selected, then press the number/letter button. Let us take the 2ABC button as an example to see how it can be operated. When the upper case is selected: Pressing the button once will perform the search by the letter “A.” Pressing twice will do the search by “B,” pressing three times by “C.” When the lower case is selected: Pressing the button once will perform the search by the letter “a.” Pressing twice will do the search by “b,” pressing three times by “c.” When the numeric value is selected: Pressing the button once will perform the search by the numeric value “2.” To cancel the operation: Press the button to return to the previous step. You can cancel the whole operation by pressing the button in step 1. Notes: • Press the Delete button to delete the entered letter or number. • Pressing Display button on the main unit will display the current listening mode. Making Full Use of Your DTR-7.4 Selecting a track list Playing a music file at random Random Press the Random button on the remote controller while playing stops. Pressing the Random button on the remote controller displays the current random settings. This button switches between two alternative settings: On and Off. On: Randomly plays the tracks in the currently selected mode. Off: Random mode is disabled. After the necessary settings are complete, press the button. Playing a music file repeatedly Repeat Pure A Press the Repeat button on the remote controller. Pressing the Repeat button on the remote controller displays the current repeat settings. This button cyclically switches among three alternative settings: Repeat 1 → All → Off. Repeat 1: Repeats the current track only. Repeat All: Repeats the tracks in the currently selected mode. Repeat Off: Repeat mode is disabled. You can operate the DTR-7.4 when playing and when stopped. 83 Operating Onkyo Products Using the Remote Controller The RC-550M remote controller is a useful tool that can not only operate the DTR-7.4, but also all the other components of your home theater as well. To operate any component, first press the Mode button on the remote controller that corresponds to the component that you wish to control. Then simply press the desired operation button and the component will operate accordingly. To operate a digital satellite tuner, cable, VCR, or television with the remote controller, first program the signal to the button. There are two methods. One method is selecting the name of a different brand from the table, entering the setting number listed, and calling up the pre-programming code (See page 89). The other method is sending the commands from the other brand’s remote control directly into this remote controller (See page 94). Note: While neither the Input button nor Mode button is illuminated, the scroll wheel changes the input source and remote controller mode simultaneously (e.g., set the input source and mode to “DVD.”) 3 Point the remote controller at the DTR-7.4 and press the desired operation button. DVD Mode DVD mode is used to control an Integra/Onkyo DVD player connected to the DTR-7.4 via . To select DVD mode, press the Mode button, and then roll the scroll wheel until “DVD” appears on the display. Operating Onkyo Products Using the Connection Connecting your -compatible Onkyo CD player, MD recorder, DVD player, or cassette recorder to the DTR-7.4 via allows you to control your system with the DTR-7.4’s remote controller by pointing it at the DTR-7.4. This allows you to control components that are out of sight, for example, in a cabinet. Since you don’t have to enter any special codes, or do any programming, allows you to control these components quickly and easily. See page 26 for connection information. Note: To use the function, you must make an connection and an analog RCA/phono connection between the AV component and your DTR-7.4, even if they are connected digitally. Scroll wheel On Standby TV Input 1 2 3 + @. - ' / ABC DEF TV CH - 4 5 6 GHI JKL MNO 7 8 9 PQRS TUV WXYZ +10 0 Clear --/--- TV VOL Direct Tuning Custom Macro Zone 2 Mode Input Sleep Dimmer Custom TV Input Zone 2 Mode Input Dimmer Sleep M en u Audi oA D + CH Enter Disc Mode button Scroll wheel Men u J Macro p To VOL Ex Re it tu rn G ui de S et up Muting Display 84 1 Press the Mode button. 2 Roll the scroll wheel to select your favorite mode. • When operating the Onkyo cassette tape deck, press the Mode button. • When operating the Integra/Onkyo DVD player, select “DVD.” • When operating the Integra/Onkyo CD player, select “CD.” • When operating the Onkyo MD player, select “MD.” Rec Step / Slow Random Audio Subtitle Angle Surround THX All CH ST Stereo Repeat A-B Search Memory Pure A Direct DSP Level - Last Memory DSP Level + Test Tone CH SEL Playlist Album Ar tist Audio SEL L Night Re-EQ Delete Language Location Caps RC-550M Genre Operating Onkyo Products Using the Remote Controller—Continued 1 On button F Repeat button This button is used to turn on the DVD player. 2 Standby button This button is used to set the DVD player to Standby. 3 Number/letter buttons These buttons are used to enter title, chapter, and track numbers and to enter times for locating specific points in time. 4 Mode button This button is used with the scroll wheel to select the remote controller modes. Press this button first, and then roll the scroll wheel until “DVD” appears on the display. 5 Top Menu button This button is used to select a DVD’s top menu. 6 Up/Down/Left/Right / / / & Enter buttons These buttons are used to navigate DVD menus and the DVD player’s onscreen setup menus. The Enter button is used to start playback of the selected menu title, chapter, or track and to confirm settings. 7 CH/Disc +/– button This button is used to select discs on a DVD changer. G A-B button This button is used to set the A–B repeat playback function. H Open/Close button This button is used to open and close the disc tray. I LIGHT button This button is used to turn on or off the remote controller’s illuminated buttons. J Input button This button is used to select the input source. Press this button first, and then roll the scroll wheel until “DVD” appears on the display. K Menu button This button is used to select a DVD’s menu. L VOL button This button is used to set the volume of the DTR-7.4. M Setup/Guide button This button is used to access the DVD player’s onscreen setup menus. N Muting button 8 Return/Exit button This button is used to exit the DVD player’s onscreen setup menu and to restart menu playback. This button is used to mute the DTR-7.4. This function can be set only with the remote controller. O Play This button is used to display information about the current disc, title, chapter, or track, including the elapsed time, remaining time, total time, and so on. / buttons button This button is used to start DVD playback. P Stop button This button is used to stop DVD playback. Q Random button This button is used with the random playback function. The Previous button is used to select the previous chapter or track. During playback it selects the beginning of the current chapter or track. The R Angle button Next track. S Last Memory button button is used to select the next chapter or A FR/FF / The FR FF buttons button is used to start fast reverse. The button is used to start fast forward. B Pause button This button is used to pause DVD playback. C Step/Slow / buttons These buttons are used for frame-by-frame playback and slow-motion playback. D Subtitle button This button is used to select subtitles. E Audio button This button is used to select foreign language soundtracks and audio formats (e.g., Dolby Digital or DTS). Remote Controller 9 Display button 0 Previous/Next This button is used to set the repeat playback functions. This button is used to select different camera angles. This button is used with the last memory function, which allows you to resume DVD playback from where you left off. T Memory button This button is used with the memory playback function, which allows you to create a custom playlist of titles, chapters, or tracks. U Search button This button is used to search for titles, chapters, tracks, and specific points in time. V Clear button This button is used to cancel functions and to clear entered numbers. 85 Operating Onkyo Products Using the Remote Controller—Continued Boxed numbers are for MiniDisc mode (page 87). CD Mode CD mode is used to control an Integra/Onkyo CD player connected to the DTR-7.4 via . To select CD mode, press the Mode button, and then roll the scroll wheel until “CD” appears on the display. Note: While neither the Input button nor Mode button is illuminated, the scroll wheel changes the input source and remote controller mode simultaneously (e.g., set the input source and mode to “CD.”) Scroll wheel 1 On button This button is used to set the CD player to On or Standby. 2 Number/letter buttons These buttons are used to enter track numbers and to enter times for locating specific points in time. 3 Mode button This button is used with the scroll wheel to select the remote controller modes. Press this button first, and then roll the scroll wheel until “CD” appears on the display. 4 CH/Disc +/– button This button is used to select discs on a CD changer. 5 Display button On Standby TV Input 1 2 3 + @. - ' / ABC DEF TV CH 4 5 6 - GHI JKL MNO 7 8 9 PQRS TUV WXYZ +10 0 TV VOL Custom Macro Zone 2 Mode Input Dimmer Sleep pM / buttons The Previous button is used to select the previous track. During playback it selects the beginning of the current track. The Next select the next track. Direct Tuning To 6 Previous/Next Clear --/--- TV Input This button is used to display information about the current disc or track, including the elapsed time, remaining time, total time, and so on. en u Men u Enter FF buttons button is used to start fast reverse. The button is used to start fast forward. button This button is used to pause CD playback. J CH Disc The FR / 8 Pause Audi oA D + 7 FR/FF button is used to VOL 9 Repeat button Ex Re it tu rn G ui de up S et Display Muting This button is used to set the repeat playback functions. 0 Open/Close button This button is used to open and close the disc tray. Rec Audio Step / Slow Subtitle Angle Random Last Memory Surround THX All CH ST Stereo Repeat A-B Search Memory Pure A Direct DSP Test Tone CH SEL Level - Level + Playlist Album Ar tist Genre Audio SEL L Night Re-EQ Delete Language Location Caps RC-550M DSP A LIGHT button This button is used to turn on or off the remote controller’s illuminated buttons. B Input button This button is used to select the input source. Press this button first, and then roll the scroll wheel until “CD” appears on the display. C VOL button This button is used to set the volume of the DTR-7.4. D Muting button This button is used to mute the DTR-7.4. This function can be set only with the remote controller. E Play button This button is used to start CD playback. F Stop button This button is used to stop CD playback. 86 Operating Onkyo Products Using the Remote Controller—Continued G Random button 0 Eject This button is used with the random playback function. H Memory button This button is used with the memory playback function, which allows you to create a custom playlist of tracks. I Clear button This button is used to cancel functions and to clear entered numbers. MiniDisc Mode MiniDisc mode is used to control an Onkyo MiniDisc recorder connected to the DTR-7.4 via . To select MiniDisc mode, press the Mode button, and then roll the scroll wheel until “MD” appears on the display. Note: While neither the Input button nor Mode button is illuminated, the scroll wheel changes the input source and remote controller mode simultaneously (e.g., set the input source and mode to “MD.”) 1 On button This button is used to set the MiniDisc recorder to On or Standby. 2 Number/letter buttons These buttons are used to enter track numbers and to enter times for locating specific points in time. 3 Mode button button This button is used to set eject the MiniDisc. A LIGHT button This button is used to turn on or off the remote controller’s illuminated buttons. B Input button This button is used to select the input source. Press this button first, and then roll the scroll wheel until “MD” appears on the display. C VOL button This button is used to set the volume of the DTR-7.4. D Muting button This button is used to mute the DTR-7.4. This function can be set only with the remote controller. E Play button This button is used to start MiniDisc playback. F Stop button This button is used to stop MiniDisc playback. G Random button This button is used with the random playback function. H Memory button This button is used with the memory playback function, which allows you to create a custom playlist of tracks. I Clear button This button is used to cancel functions and to clear entered numbers. Remote Controller This button is used with the scroll wheel to select the remote controller modes. Press this button first, and then roll the scroll wheel until “MD” appears on the display. 4 Display button This button is used to display information about the current disc or track, including the elapsed time, remaining time, total time, and so on. 5 Previous/Next / buttons The Previous button is used to select the previous track. During playback it selects the beginning of the current track. The Next select the next track. 6 FR/FF The FR FF / button is used to buttons button is used to start fast reverse. The button is used to start fast forward. 7 Pause button This button is used to pause MiniDisc playback. 8 Rec ● button This button is used to start MiniDisc recording. 9 Repeat button This button is used to set the repeat playback functions. 87 Operating Onkyo Products Using the Remote Controller—Continued 1 Mode button Tape Mode Tape mode is used to control an Onkyo cassette recorder connected to the DTR-7.4 via . To select Tape mode, press the scroll wheel until “AMP” appears on the display. Note: While neither the Input button nor Mode button is illuminated, the scroll wheel changes the input source and remote controller mode simultaneously (e.g., set the input source and mode to “TAPE.”) Scroll wheel This button is used with the scroll wheel to select the remote controller modes. Press the scroll wheel until “AMP” appears on the display. 2 Previous/Next of the current track. The Next select the next track. FF TV Input button is used to The Previous/Next / buttons make not work properly with some cassette tapes depending on how they were recorded. The Rewind Standby buttons The Previous button is used to select the previous track. During playback it selects the beginning 3 Rewind/FF On / / buttons button is used to start rewind. The button is used to start fast forward. 4 Rec ● button This button is used to start tape recording. 1 2 3 + @. - ' / ABC DEF TV CH - 4 5 6 GHI JKL MNO 7 8 9 PQRS TUV WXYZ +10 0 6 Input button Direct Tuning Custom Macro Zone 2 Mode Input Dimmer TV Input Sleep To pM en u Men u Audi oA D CH Enter Disc Ex Re it tu rn VOL de G ui up S et Display This button is used to select the input source. Press this button first, and then roll the scroll wheel until “TAPE” appears on the display. 7 VOL button This button is used to set the volume of the DTR-7.4. 8 Muting button J + This button is used to turn on or off the remote controller’s illuminated buttons. TV VOL Clear --/--- 5 LIGHT button This button is used to mute the DTR-7.4. This function can be set only with the remote controller. 8 Play Muting button This button is used to start tape playback. 0 Stop Rec Audio Step / Slow Subtitle Angle Last Memory Surround THX All CH ST Stereo Repeat A-B Search Memory Pure A Direct DSP Test Tone CH SEL Level - Level + Playlist Album Ar tist Genre Audio SEL L Night Re-EQ Delete Language Location Caps RC-550M 88 Random DSP button This button is used to stop tape playback. A Reverse Play button This button is used to start reverse playback. Using the Remote Controller with Other Components 5 If the code is accepted, the following appears on the display for a while, and then the normal display reappears. Entering a Remote Control Code If the code is not accepted, after the message “RETRY” has been displayed, the code entry display reappears, and you should try entering the code again. To cancel this procedure at any point, press the Custom button. By entering the appropriate remote control code for each of your components, you can control each component by selecting the relevant remote controller mode: DVD, TV, VCR, CBL (cable), or SAT (satellite). 1 Look up the appropriate remote control code for the component. See “Remote Control Codes” on page 90-91. 2 Press and hold down the Custom button for more than three seconds. The remote controller enters Custom mode. Custom 3 4 Roll the scroll wheel to select “PRGRM,” and then press the scroll wheel. Roll the scroll wheel to select the the remote controller mode you want to use with the component, and then press the scroll wheel. The following remote controller modes can be selected: DVD, TV, VCR, CBL, or SAT. Use the number buttons to enter the 4-digit remote control code. 6 Select the remote controller mode, point the remote controller at the component, and check its operation. The remote controller buttons that can be used in DVD mode are shown on page 84. Those that can be used with the TV, VCR, CBL, and SAT modes are listed on pages 92 and 93. Remote Control Codes for an Onkyo DVD player Remote Controller You can use the DTR-7.4’s remote controller (RC550M) to control your other AV components, including those made by other manufacturers. To do this you can: • Enter a remote control code for the component that you want to control (e.g., DVD, TV, VCR). • Learn commands directly from the other component’s remote controller (see page 94). • Use the Macro function to learn a sequence of actions (see page 95). • You can also edit the remote controller modes (see page 97). The remote control code that you use with an Onkyo DVD player depends on whether it’s connected via , as follows: 5001: Use this code if you’ve connected an cable and an RCA/phono analog audio connection cable to your DVD player. This is the default setting, so if you’re using , you don’t need to change it. Point the remote controller at the DTR-7.4 to operate the DVD player. 5002: Use this code if your DVD player doesn’t have an socket, or you’re not using . Point the remote controller at the DVD player to operate it. 89 Using the Remote Controller with Other Components—Continued Remote Control Codes When two or more codes are given, try each one in turn, and choose the one that works best. DVD (DVD Player) Manufacturer Aiwa Apex Denon GE Hitachi Integra Integra Research JVC Kenwood Magnavox Marantz Mitsubishi Onkyo Panasonic Philips Pioneer Proscan RCA Sanyo Sony Technics Thomson Toshiba Xbox Yamaha Zenith Control code 5010 5015, 5016 5017, 5020 5003 5009 5001, 5002 5001, 5002 5023 5017 5004 5025, 5026 5005 5001, 5002 5011, 5017, 5020 5004 5006 5003 5003 5012 5007, 5013 5020 5022, 5024 5008 5022 5020 5014 SAT (satellite receiver) Manufacturer Dishnet Echostar GE General Instruments Hughes Network Systems JVC Panasonic Primestar Proscan RCA Sony Toshiba 90 Control code 4008 4010 4001, 4002 4003 4011 4009 4006 4007 4001, 4002 4001, 4002 4005 4004 CBL (cable receiver) VCR Manufacturer ABC Archer Cableview Contec Eastern GE Gemini General Instruments Hamlin Hitachi Jerrold Magnavox Memorex Movie Time NEC NSC Oak Panasonic Philips Pioneer Proscan RCA Realistic Samsung Signature Sprucer Standard Component Starcom Stargate Tocom Universal View Star Zenith Manufacturer Aiwa Akai Bell & Howell Canon Carver Citizen Colortyme Craig Control code 3001, 3002 3006 3004 3009 3010 3001, 3002 3011 3002 3012 3002 3002, 3011, 3013 3014 3015 3016 3003 3016 3009 3020 3007, 3008, 3014 3017 3001, 3002 3004, 3020 3006 3017 3002 3020 3018 3011 3011 3013 3005, 3006 3009, 3014, 3016 3019 Control code 2012 2003, 2004 2007 2010, 2011 2014 2008, 2009 2005 2008 2001, 2005, 2008, Curtis Mathes 2009, 2010, 2011 Daewoo 2012 Dimensia 2001 Emerson 2003, 2010, 2012 Fisher 2007 Fuji 2004, 2010 Funai 2012 Garrard 2012 2001, 2002, 2008, GE 2010, 2011 GoldStar 2005, 2009 Gradiente 2012 Harman Kardon 2005 Hitachi 2013 2005, 2006, 2007, JC Penney 2008, 2011, 2013, 2014 Jensen 2013 2005, 2006, 2007, JVC 2009 2005, 2006, 2007, Kenwood 2009 Kodak 2010 Magnavox 2010, 2011, 2014 2005, 2006, 2007, Marantz 2009, 2010, 2014 Matsushita 2010 2007, 2008, 2010, Memorex 2012 Minolta 2013 Mitsubishi 2013 Motorola 2010 MTC 2008 Multitech 2008, 2012 2005, 2006, 2007, NEC 2009 NOBLEX 2008 Olympus 2010 Optonica 2017 Panasonic 2010, 2011 Pentax 2013 Pentex Research 2009 Philco 2010, 2011, 2014 Philips 2010, 2014, 2017 Pioneer 2006, 2013 Proscan 2001, 2002 Quasar 2010, 2011 Radio Shack 2017 Radio Shack/ 2007, 2008, 2010, Realistic 2011, 2012, 2017 2001, 2002, 2003, RCA 2008, 2010, 2013 2007, 2008, 2010, Realistic 2011, 2012, 2017 Samsung 2008 Sansui 2006 Sanyo 2007, 2008 Scott 2015 Sears 2007, 2010, 2013 Sharp 2016, 2017 Shintom 2004 Singer 2010 Sony 2004, 2018 STS 2010 Using the Remote Controller with Other Components—Continued Manufacturer Sylvania Symphonic Tandy Teac Technics Teknika Toshiba Totevision Unitech Vector Research Video Concepts Wards XR-12000 Yamaha Zenith Control code 2010, 2011, 2012, 2014 2012 2007 2012 2010 2010, 2012 2013, 2015 2008 2008 2005, 2006 2005, 2006 2008, 2010, 2012, 2013, 2017 2010, 2012 2005, 2006, 2007, 2009 2004 TV TV Manufacturer Akai Amtron Anam National AOC Audiovox Bell & Howell Celebrity Manufacturer Control code 1002 1009 1003, 1009 1004, 1005, 1006 1009 1010, 1017 1002 1004, 1006, 1009, Citizen 1017 Colortyme 1004, 1006 Contec/Cony 1007, 1009 Craig 1009 Crown 1009, 1014 1001, 1004, 1006, Curtis Mathes 1010, 1017 Daewoo 1004, 1005, 1006 Daytron 1004, 1006 Dimensia 1001 Dumont 1004 Electroband 1002 1002, 1003, 1004, Electrohome 1006, 1008 1004, 1006, 1007, Emerson 1009, 1010, 1017, 1029 Envision 1004, 1006 Fisher 1010, 1017 Fujitsu 1070 Funai 1009 1001, 1003, 1004, GE 1006, 1011, 1012 1004, 1005, 1006, GoldStar 1007, 1008 Hallmark 1004, 1006 1004, 1006, 1007, Hitachi 1013 Infinity 1014 JBL 1014 1001, 1004, 1005, JC Penney 1006, 1011, 1012, 1016 Jensen 1004, 1006 1007, 1012, 1013, JVC 1015 Kawasho 1002, 1004, 1006 Kenwood 1004, 1006, 1008 Kloss Novabeam 1009 KTV 1009 LG 1005 Loewe 1014 Luxman 1004, 1006 1001, 1006, 1010, LXI 1014, 1016, 1017 1004, 1006, 1008, Magnavox 1014, 1018 Marantz 1004, 1006, 1014 Megatron 1006 1005, 1006, 1010, Memorex 1017 1004, 1005, 1006, MGA 1008 1004, 1005, 1006, Mitsubishi 1008 Motorola 1003 MTC 1004, 1005, 1006 Multitech 1009 NAD 1006 1003, 1004, 1005, NEC 1006 Nikko 1006 Onwa 1009 Orion 1029 Panasonic 1003, 1012, 1014 Philco Philips Pioneer Portland Prism Proscan Proton Quasar Radio Shack Radio Shack/ Realistic RCA Realistic Sampo Samsung Sansui Sanyo Scott Sears Sharp Sony Soundesign Starlite Sylvania Symphonic Tatung Technics Techwood Teknika Toshiba Universal Wards Yamaha Zenith Control code 1003, 1004, 1005, 1006, 1007, 1008, 1014, 1018 1003, 1004, 1007, 1008, 1014, 1018 1004, 1006 1004, 1005, 1006 1012 1001 1004, 1006, 1007 1003, 1012 1010, 1017 1001, 1004, 1006, 1007, 1009, 1010, 1017 1001, 1003, 1004, 1005, 1006, 1008 1010, 1017 1004, 1006 1004, 1005, 1006, 1007, 1008 1029 1004, 1010, 1017 1004, 1006, 1007, 1009 1001, 1004, 1006, 1008, 1010, 1015, 1016, 1017 1004, 1006, 1007 1002, 1030, 1032 1004, 1006, 1009 1009 1004, 1006, 1008, 1014, 1018 1009 1003 1012 1004, 1006, 1012 1004, 1005, 1006, 1007, 1009 1010, 1016, 1017 1011 1001, 1004, 1005, 1006, 1008, 1011, 1014, 1018 1004, 1005, 1006, 1008 1004 Remote Controller VCR 91 Using the Remote Controller with Other Components—Continued Controlling a Satellite Receiver On On, Standby Controlling a VCR Standby Input Number buttons Input 3 + 1 2 3 + @. - ' / ABC DEF TV CH @. - ' / ABC DEF TV CH 4 5 6 - 4 5 6 - 7 8 9 TV VOL PQRS TUV WXYZ 0 Clear GHI JKL MNO GHI JKL 7 8 9 PQRS TUV WXYZ +10 0 Clear +10 Direct Tuning --/--- Macro Zone 2 Mode Input To pM en u Mode Men u Re it turn G ui VOL / CH/Disc +/– S et up Step / Slow pM en u Men u Audi oA D CH VOL Enter Disc Ex Re Muting Muting Rec Sleep To - de Display Input J Ex Mode + J - Zone 2 TV Input VOL Enter Disc Macro Dimmer Audi oA D + CH / / / TV VOL Direct Tuning Scroll wheel Scroll wheel Sleep TV Input MNO Custom Dimmer CH/Disc +/– TV 2 Custom Enter Standby 1 --/--- Mode On On, Standby TV it G ui turn S et up Muting Muting Display Random VOL / de Step / Slow Rec Random Rec Audio Subtitle Surround Angle Audio Last Memory Subtitle Angle Last Memory THX All CH ST Stereo Surround THX All CH ST Stereo Repeat A-B Search Memory Repeat A-B Search Memory Pure A Direct DSP DSP Pure A Direct DSP Test Tone CH SEL Level - Level + Test Tone CH SEL Level - Playlist Album Genre Playlist Album Caps Ar tist Audio SEL L Night Re-EQ Delete Language Location Caps Ar tist DSP Level + Genre Audio SEL L Night Re-EQ Delete Language Location RC-550M RC-550M 1. Press the Mode button, and then roll the scroll wheel to select “SAT.” 2. Point the remote controller at your satellite receiver, and use the following buttons (you must enter appropriate remote control code first). 1. Press the Mode button, and then roll the scroll wheel to select “VCR.” 2. Point the remote controller at your VCR, and use the following buttons (you must enter appropriate remote control code first). On, Standby CH/Disc +/– / / / Set the satellite receiver to On or Standby On, Standby Set the VCR to On or Standby CH/Disc +/– Select TV channels Select satellite channels Play Select menu items Enter Confirm selection Number buttons Enter numbers Stop Rewind Fast forward The following buttons control the DTR-7.4. VOL Adjust the DTR-7.4 volume Muting Mute the DTR-7.4 Pause REC ● Record The following buttons control the DTR-7.4. 92 VOL Adjust the DTR-7.4 volume Muting Mute the DTR-7.4 Using the Remote Controller with Other Components—Continued Controlling a Cable Receiver Controlling a TV Standby Input Number buttons 1 2 3 + @. - ' / ABC DEF TV CH 4 5 6 - GHI JKL MNO 7 8 9 PQRS TUV WXYZ +10 0 --/--- * TV CH +/–* TV Input DEF TV CH 5 6 - GHI JKL MNO 9 WXYZ Clear +10 0 Clear Direct Tuning --/--- Input Scroll wheel Mode Sleep To pM en u TV VOL Direct Tuning Men u Re it turn G ui VOL / CH/Disc +/– S et up Step / Slow Angle pM en u Men u Audi oA D CH VOL Enter Disc Ex Re Muting Muting Subtitle Sleep To - de Display Input it turn G ui Random Rec Audio S et up Muting Muting Step / Slow Subtitle Angle Random Last Memory THX All CH ST Stereo Surround THX All CH ST Stereo Repeat A-B Search Memory Repeat A-B Search Memory Pure A Direct DSP DSP Pure A Direct DSP Test Tone CH SEL Level - Level + Test Tone CH SEL Level - Playlist Album Genre Playlist Album Caps Ar tist Audio SEL L Night Re-EQ Delete Language Location Caps VOL / de Display Last Memory Scroll wheel J Ex Mode + J - Zone 2 TV Input VOL Enter Disc Macro Dimmer Audi oA D CH Surround ABC 4 8 Mode Rec + @. - ' / TUV Dimmer Audio 3 7 Zone 2 / / / 2 Custom + CH/Disc +/– Input 1 PQRS TV VOL / * TV VOL Macro TV Input Standby TV Number buttons Custom Mode On On, Standby TV Ar tist DSP Level + Genre Audio SEL L Night Re-EQ Delete Language Location RC-550M RC-550M 1. Press the Mode button, and then roll the scroll wheel to select “TV.” 2. Point the remote controller at your TV, and use the following buttons (you must enter appropriate remote control code first). 1. Press the Mode button, and then roll the scroll wheel to select “CBL.” 2. Point the remote controller at your cable receiver, and use the following buttons (you must enter appropriate remote control code first). On, Standby Set the TV to On or Standby TV TV on/off TV CH +/– Select TV channels Number buttons Enter numbers CH/Disc +/– Select cable channels TV Input Select TV or VCR input TV VOL Adjust the TV volume On, Standby Set the cable receiver to On or Standby CH/Disc +/– Select cable channels Number buttons Enter numbers Remote Controller On On, Standby The following buttons control the DTR- 7.4. VOL Adjust the DTR-7.4 volume Muting Mute the DTR-7.4 * Buttons marked with an asterisk can always be used to control a TV regardless of the currently selected remote controller mode. These buttons do not work with the additional TV modes. The following buttons control the DTR- 7.4. VOL Adjust the DTR-7.4 volume Muting Mute the DTR-7.4 93 Using the Remote Controller with Other Components—Continued Learning Commands from Another Remote Controller 5 You can teach the DTR-7.4’s remote controller new commands simply by transmitting commands from another remote controller one at time. For example, by transmitting the Play and Stop commands from your CD player’s remote controller, the DTR-7.4’s remote controller can be taught to transmit those commands when its Play and Stop buttons are pressed in CD mode. This is convenient when you want to add commands to buttons after entering a remote control code (page 89). 1 Custom 2 3 Roll the scroll wheel to select the the remote controller mode you want to teach a new command, and then press the scroll wheel. The following remote controller modes can be selected: DVD, TV, VCR, CBL, or SAT. 4 On the DTR-7.4’s remote controller, press the button you want to teach the new command. If you press a button that cannot be taught a new command, the message “RETRY” appears and you should press another button. 94 If the command is not learnt successfully, after the message “FAIL” has been displayed, the mode select display reappears (step 3), and you should try again. Press and hold the Custom button for more than three seconds. The remote controller enters Custom mode. Roll the scroll wheel to select “LEARN,” and then press the scroll wheel. Point the remote controllers at each other, about 2 to 6 inches (5– 15 cm) apart, and then, on the other remote controller, press the button whose command you want to learn. When the command has been learnt successfully, “OK” appears on the display. You may need to press the button several times. 6 To teach the DTR-7.4’s remote controller more new commands, repeat steps 3 through 5. Press the Custom button when you’ve finished. Notes: • The following buttons cannot be taught new commands: LIGHT, Customs, Macro, Mode, Input, Zone 2, and the scroll wheel button. • The DTR-7.4’s remote controller can learn a total of 150 commands. However, the commands of some remote controllers may use a lot of memory, in which case, this total will be reduced. • If the message “FULL” appears, the remote controller cannot learn any more commands because its memory is full. • By default, the DTR-7.4’s remote controller knows the commands for controlling an Onkyo CD player, cassette deck, DVD player, and MD player (e.g., Play, Stop, Pause, etc., buttons). You can teach these buttons new commands, although the defaults will be restored if the remote controller is reset. • To teach a new command to a button that has already been taught a command, simply repeat this procedure. • Like most remote controllers, the DTR-7.4’s remote controller uses infrared. Commands from remote controllers that don’t use infrared cannot be learnt. • When the remote controller’s batteries expire, all learnt commands will be lost and will have to learnt all over again, so don’t discard your other remote controllers. Using the Remote Controller with Other Components—Continued 5 On the remote controller, press the buttons whose actions you want to program into the macro in the order you want them performed. To program the CD example in the left column into a macro: press the scroll wheel, press the On button, roll the scroll wheel to select CD, press the scroll wheel, and then press the Play button. Actions are numbered from 1 to 8. With the Macro function you can program the remote controller to perform a sequence of actions with one press of a button. For example, normally you need to perform the following actions to use a CD player that’s connected to the DTR-7.4: 1. Press the scroll wheel, (to select AMP mode). 2. Press the On button (to turn on the DTR-7.4). 3. Roll the scroll wheel to select CD (to select the CD remote controller mode and the CD input source). 4. 4. Press the Play button (to start the CD player). With the Macro function you can program the remote controller to do all of this with one press of a button. Macro #1 selected 8 actions learnt Making Macros After each button is pressed, “SET” followed by “KEY” is displayed. To add an action that selects an input source for the main room or Zone 2, press the Input button or Zone 2 button, respectively, roll the scroll wheel to select the input source, and then press the scroll wheel. You can make up to eight macros, and each macro can perform up to eight actions. 1 Custom 2 Press and hold the Custom button for more than three seconds. The remote controller enters Custom mode. Roll the scroll wheel to select “MACRO,” and then press the scroll wheel. 3 Roll the scroll wheel to select “EDIT,” and then press the scroll wheel. 4 Roll the scroll wheel to select a macro, and then press the scroll wheel. Macros are numbered from 1 to 8. 6 Macro When you’ve finished, press the Macro button. After the following appears on the display, the display returns to normal. Remote Controller Using Macros Macro #1 selected Action #1 95 Using the Remote Controller with Other Components—Continued Running Macros Programmed macros can be run as follows. 1 Press the Macro button. 2 Roll the scroll wheel to select the macro’s number, and then press the scroll wheel. The actions in the macro are performed in the order in which they were programmed. 5 Roll the scroll wheel to select a character, and then press the scroll wheel to set it. The following characters are available. 0123456789ABCDEFGHIJK L M N O P Q R ST UV W XY Z + – = < > _ ¯¯ / \ * space Macro #1 selected 1st character set Naming Macros You can name your macros as follows. Names may contain of up to five characters. 1 Custom 2 6 Press and hold the Custom button for more than three seconds. The remote controller enters Custom mode. Roll the scroll wheel to select “MACRO,” and then press the scroll wheel. Repeat step 5 until you’ve entered all 5 characters. The previous menu reappears. If the name you are entering consists of less than five characters, enter spaces at the end to make it up to five. Editing Remote Controller Modes Adding New Remote Controller Modes You can add additional modes (DVD, TV, VCR, CBL, SAT) to the remote controller. This is useful if, for example, you have several DVD players or TVs. 1 3 4 Roll the scroll wheel to select “NAME,” and then press the scroll wheel. 2 Roll the scroll wheel to select “MODE,” and then press the scroll wheel. 3 Roll the scroll wheel to select “ADD,” and then press the scroll wheel. Roll the scroll wheel to select the number of the macro that you want to name, and then press the scroll wheel. Macro #1 selected 1st character 96 Custom Press and hold the Custom button for more than three seconds. The remote controller enters Custom mode. Using the Remote Controller with Other Components—Continued 4 Roll the scroll wheel to select the type of mode you want to add, and then press the scroll wheel. 5 Roll the scroll wheel to select the mode before which you want to insert the specified mode, and then press the scroll wheel. Here the specified mode will be inserted before the “VCR” mode. You can add up to 8 additional modes: 4 DVD, 2 TV, 1 VCR, and 1 CBL. If the move is successful, after “OK” has been displayed, the SORT display (step 3) reappears. Reordering the Remote Controller Modes You can change the order in which the remote controller modes appear when you roll the scroll wheel. The position of the AMP mode cannot be changed. Custom 2 Press and hold the Custom button for more than three seconds. The remote controller enters Custom mode. Roll the scroll wheel to select “MODE,” and then press the scroll wheel. Deleting Remote Controller Modes You can delete remote controller modes that you don’t need, such as modes for components that you don’t have. The AMP mode cannot be deleted. 1 Custom 3 Roll the scroll wheel to select “SORT,” and then press the scroll wheel. 4 Roll the scroll wheel to select the mode you want to move, and then press the scroll wheel. Press and hold the Custom button for more than three seconds. The remote controller enters Custom mode. 2 Roll the scroll wheel to select “MODE,” and then press the scroll wheel. 3 Roll the scroll wheel to select “DEL,” and then press the scroll wheel. Remote Controller 1 97 Using the Remote Controller with Other Components—Continued 4 Roll the scroll wheel to select the mode you want to delete, and then press the scroll wheel. 5 If the mode is deleted successfully, after “OK” has been displayed, the DEL display (step 3) reappears. Roll the scroll wheel to select the mode you want to assign to the specified input source, and then press the scroll wheel. If the assignment is successful, after “OK” has been displayed, the ASSGN display (step 3) reappears. Assigning Remote Controller Modes With this function you can assign a remote controller mode to an input source. This is useful when you connect, say, a CD recorder to the TAPE IN/OUT sockets. By assigning the CDR remote controller mode to the TAPE input source, you can use the remote controller to control the CD recorder. Resetting the Remote Controller You can reset the remote controller to its default settings. 1 Custom 1 Custom 2 3 4 98 Press and hold the Custom button for more than three seconds. The remote controller enters Custom mode. 2 Roll the scroll wheel to select “MODE,” and then press the scroll wheel. 3 Roll the scroll wheel to select “RESET,” and then press the scroll wheel. 4 Roll the scroll wheel to select “YES,” and then press the scroll wheel. The remote controller is reset to its default settings. Roll the scroll wheel to select “MODE,” and then press the scroll wheel. Roll the scroll wheel to select “ASSGN,” and then press the scroll wheel. Roll the scroll wheel to select an input source, and then press the scroll wheel. Press and hold the Custom button for more than three seconds. The remote controller enters Custom mode. Troubleshooting Guide If a problem occurs while you are using the remote controller, first try to operate the controls on the front panel of the DTR-7.4 to make sure that it is not due to a malfunction (or dead batteries) in the remote controller. Causes Power cord is disconnected. Make sure that the power cord is properly plugged into the wall outlet. Make sure that the other end of the power cord is properly connected to the DTR-7.4’s AC INLET (See page 27). External noise is affecting the internal microcomputer. Turn off the power, wait five seconds, and then turn the power back on (See page 27). “Muting” is displayed. Press the Muting button on the remote controller to turn off muting (See page 40). Bad connections or wiring. Check connections, speaker cables, and other wiring (See pages 18 to 26). Input selector is not set properly. Set to correct input source (See page 40). Headphones are connected. Lower volume and then disconnect headphones (See page 40). Amplifier protection circuitry is activated. Remove the power cord from outlet immediately. Contact your Onkyo service center. Speaker cable is not connected. Check the connection between DTR-7.4 and speaker (See page 18). Listening mode is set to Stereo, Pure Audio or Direct. Set the Listening mode to any mode other than Stereo, Pure Audio or Direct. The output to the center speaker may differ depending on the listening mode (See page 44). Center speaker volume is set to minimum. Set the center speaker level to the appropriate volume (See pages 34, 35). The Center setting is set to “None.” Set the Center setting to “Large” or “Small” at Setup Menu → Speaker Setup Menu → Speaker Config Sub-menu (See page 33). Subwoofer setting is set to “No.” Set the Subwoofer setting to “Yes” at Setup Menu → Speaker Setup Menu → Speaker Config Submenu (See page 33). Subwoofer volume is set to minimum. Set the subwoofer level to the appropriate volume (See pages 34, 35). POWER No power. Power turns on but no sound. Sound of playback source is not heard. Power shuts off immediately after power on. SPEAKERS No sound from the center speaker, or at very low volume. No sound or very low volume from subwoofer. Not properly grounded. Check outer conductor of input plugs. Turntable motor is not properly grounded. Check for proper ground connection. Audio connection cables on the rear panel are connected incorrectly. Adjust the placement of the cables to reduce hum. Turntable and speakers are located too close together. Move them farther apart. Turntable needle is dirty or worn, or a problem exists with a connected component. Refer to the instructions of the connected components and check for problems. Treble control is too high. Turn treble setting down at Setup Menu → Audio Adjust Menu → Tone Control Sub-menu (See page 54). AM stations cannot be received. AM loop antenna is not connected. Connect the included AM loop antenna to the AM antenna terminals (See page 14). Buzzing noise on AM stations (particularly noticeable at night or with weak stations). Noise from electrical apparatus such as fluorescent lamp. Set up an outdoor AM antenna (See page 15). Noise is heard at highpitched sounds on AM stations. Noise caused by TV set. Place the AM loop antenna as far as possible from the TV. Low frequency humming is heard. Howling is heard when the volume is turned up. Rough or scratchy sound is heard. High range is not clear. FM/AM TUNER Remedies Appendix Symptoms Move the AM loop antenna to different position. Move DTR-7.4 away from TV set. 99 Troubleshooting Guide—Continued Symptoms FM/AM TUNER Remedies Noise caused by fluorescent lamp being turned on and off. Move antenna as far as possible from the fluorescent lamp. Noise from automobile ignition. Install an FM outdoor antenna as far as possible from the road (See page 15). Stereo indicator lights, but sound is distorted and stereo separation is bad. Station is too strong. Change to FM indoor antenna (See page 14). Multiple reflection of the radio waves because of tall buildings or mountains. Use antenna that has better directivity and orient it so distortion decreases. Indicators for stereo reception flicker and hiss is heard on FM stations. Station is too weak. Install an outdoor FM antenna (See page 15). Stereo FM broadcasts cover only about half the distance of an ordinary broadcast. Change the position or direction of the outdoor antenna (See page 15). No preset station is recalled. Memory is lost because power has been turned off for a long time. Store all stations again (See page 49). Improper connection. Check connections. Insert the plugs and connectors completely (See pages 20 to 23). Video Setup Sub-menu settings are incorrect. Check settings at Setup Menu → Input Setup Menu → Video Setup Sub-menu (See page 38). Improper connection. Check connections (See pages 20 to 23). Improper connection. Check connections (See pages 20 to 23). Video Setup Sub-menu settings are incorrect. Check settings at Setup Menu → Input Setup Menu → Video Setup Sub-menu (See page 38). Digital Setup Sub-menu settings are incorrect. Check settings at Setup Menu → Input Setup Menu → Digital Setup Sub-menu (See page 36). TV (or monitor) is not set to receive the output signals from the receiver. Set the TV (or monitor) to the receiver input. Crackling noise on both AM and FM stations. Change the position or direction of the outdoor antenna. Desired picture does not appear. No OSD Menu display. VIDEO and AUDIO Causes Audio and video do not match. Audio is not heard or audio from different source is heard. No picture appears on the TV screen (or monitor). Video connection cable is not connected securely. Check connections (See pages 20 to 23). Input source is connected to the COMPONENT VIDEO IN connectors. Make sure TV (or monitor) is connected to COMPONENT VIDEO OUT connectors (See page 20). Check the connection between this unit and the LAN side port of your router (gateway) (See page 73). Fails to activate the Internet radio or music server feature. Imperfect network connection. Make sure that the modem and router (gateway) are correctly connected. Also, make sure that the power is on (See page 73). NET AUDIO Make sure that the Network Setup is configured properly (See pages 76 to 79). 100 Make sure that your system satisfies all the system requirements listed on page 72. The playback sound discontinues while using the Music Server. Excessive load on the network or server. Or processor-intensive applications including word processor and spreadsheet are running. The unit fails to obtain a station list from an Internet radio site (via the XiVA internet Radio Service). The radio site is now out of service or otherwise inaccessible due to some other reason such as maintenance. When you play WAVE files on multiple DTR-7.4, the playback sound may discontinue because of network overload. In this case, deploying another independent LAN dedicated to the Net Audio to separate it from the general LAN connection, or adding a switching hub or router to improve network traffic may resolve the problem. Try to access the site again at a later time. Troubleshooting Guide—Continued NET AUDIO REMOTE CONTROLLER Remedies The Network Audio Server is not running. Turn on the Network Audio Server No audio files found on the server. Create MP3, MWA, and/or WAV audio files on the Network Audio Server to create the list of audio files saved on the server. The network is down because of some failures. Turn off the power of the DTR-7.4 and turn it on again (When the DTR-7.4 is without a power switch, unplug the power cord and plug it in again). If this does not resolve the problem, turn off the power of the Network Audio Server and turn it on again. The NTSP Port setting on the DTR-7.4 differs from that of the Network Audio Server. Go to “5-4. Client Setup Sub-menu,” select “c. NTSP Port,” then set the same value as used for the Network Audio Server (See page 78). Search by album returns no match. The audio file list of the Network Audio Server contains no files that have album names. Assign album names to the files contained in the audio file list of the Network Audio Server. Search by artist returns no match. The audio file list of the Network Audio Server contains no files that have artist names. Assign artist names to the files contained in the audio file list of the Network Audio Server. Search by genre returns no match. The audio file list of the Network Audio Server contains no files that have genre names. Assign genre names to the files contained in the audio file list of the Network Audio Server. No playlist can be selected. You have not yet created any playlists in the Network Audio Server. Create playlists in the Network Audio Server. The Net Audio information is not displayed. Depending on the model’s shipping destination, the information on NET AUDIO and Immediate Display may not be displayed when the component video signal is output. Set the Component Video setting to “VIDEO” at Input Setup Menu → Video Setup Sub-Menu. No batteries in remote controller. Insert batteries (See page 7). Batteries are dead. Replace batteries (See page 7). Remote controller is not pointed at the remote sensor of the DTR-7.4. Point the remote controller at the remote sensor of the DTR-7.4 (See page 7). Remote controller is too far from the DTR-7.4. Operate the remote controller within 16 feet (5 meters) (See page 7). Remote controller is functioning in a different mode. To select Amp mode, press the scroll wheel (See page 12). To select other mode, press the Mode button, and then roll the scroll wheel to select your favorite mode (See page 84). The Transmission Signal Format setting for the remote controller is wrong. If you change the remote controller’s transmission signal format to RF, be sure to select the same ID as the RF receiver. LATE NIGHT function cannot be used. Playback source is not Dolby Digital encoded. Check that the DOLBY DIGITAL indicator lights up on the display (See page 55). Re-EQ function cannot be used. Re-EQ may not be able to be set due to current listening mode. Select different listening mode (See page 55). Desired parameter cannot be set. Parameter may not be able to be set due to current listening mode. Check settings in Audio Adjust Menu (See pages 57 to 61). The Multichannel setting is set to “No.” Set the Multichannel setting to “Yes” at Setup Menu → Input Setup Menu → Multichannel Setup Sub-menu (See page 64). Input source is not connected to MULTI CH INPUT port. Check connections (See page 64). Components in remote zone (Zone 2) do not operate properly. Components are incorrectly connected. Check connections (See page 66). Objects are interfering with remote controller signals. Move inferring objects away from path of remote controller signals. Sound is sometimes heard and sometimes not heard with digital sources. One digital input format has been specified so other digital formats are not played. Select “All” at Setup Menu → Input Setup Menu → Digital Setup Sub-menu → Digital Format (See page 37). Selecting the “Music Server” fails to play music or fails to connect to the server. OTHER Causes Front panel controls function but remote controller controls do not. Multichannel audio is not output. Appendix Symptoms 101 OTHER Troubleshooting Guide—Continued Symptoms Causes Remedies Noise during playback or skipping of the beginning sounds occurs with DTS sources, PCM sources and other digital sources. When “All” is set for the digital format setting, time is required to change formats when different sources are played. Try specifying the format you are playing at Setup Menu → Input Setup Menu → Digital Setup Submenu → Digital Format (See page 37). The unit cannot be switched to Dolby EX or DTS-ES mode. “Surr Back/Zone 2” is set to “Zone 2.” Change the Hardware Setup → Surr Back/Zone 2 Sub-menu setting to Surr Back (See page 31). If One of the Messages Shown Below Appears “Not available with headphones use” Operation not allowed because headphones are plugged into the DTR-7.4. “Not available with Multichannel use” Operation not allowed while the multichannel output is being used. “Not available in this Sp Config” Will not work with the current speaker configuration settings. “Not available in Zone 2 mode” Setting not allowed because the Zone 2 mode is turned on. “Only available with Dolby D” No setting other than Dolby Digital can be set. “Not available in this Listening mode” Will not work with the current listening mode. “Not available with this signal” The listening mode cannot be selected with the current input source. “Not available in Pure Audio mode” Will not work with the Pure Audio mode. “Surr Back/Zone 2 setting is Surr Back” Operation not allowed because the setting is Surr Back. “Surr Back/Zone 2 setting is Zone 2” Operation not allowed because the setting is Zone 2. “Not available with Muting” Operation not allowed because the muting is activated. “Zone 2 is not On” Will not work because Zone 2 has not been turned on. 102 Also refer to the respective instruction manuals of the CD player, DVD player, video cassette recorder, TV monitor, etc., that comprise your entertainment system. The DTR-7.4 contains an internal microcomputer that performs high-level operations. However, on extremely rare occasions, noise or interference from an external source or static electricity may cause faulty operation. If this occurs, unplug the power cord from the wall outlet, wait five or more seconds, and then plug it back in. This should correct the situation. * To reset the surround mode and other settings to the factory default settings, hold down the Video 1 button with the DTR-7.4 turned on and then press the Standby/On button. “CLEAR” appears in the front display and the DTR-7.4 enters the standby state. Specifications AMPLIFIER SECTION TUNER SECTION Power output (USA model) (FTC): All channels: 100 W per channel min. RMS into 8 Ω, 2 channels driven from 20 Hz to 20 kHz with no more than 0.08% total harmonic distortion. 130 W min. RMS into 6 Ω, 2 channels driven, 1 kHz with no more than 0.1% total harmonic distortion. Continuous power output (Australian model) (DIN): 135 W at 6 Ω Dynamic power output (stereo):2 × 250 W at 3 Ω 2 × 210 W at 4 Ω 2 × 130 W at 8 Ω Total Harmonic Distortion: 0.08% at rated power 0.08% at 1 W output IM Distortion: 0.08% at rated power 0.08% at 1 W output Damping factor: 60 at 8 Ω Input sensitivity and impedance PHONO: 2.5 mV, 50 kΩ LINE (CD, TAPE, DVD, VIDEO 1-5): 200 mV, 50 kΩ MULTICHANNEL INPUT (FRONT L/C/R, SURROUND L/R, SURROUND BACK L/R): 200 mV, 50 kΩ (SUBWOOFER): 36 mV, 50 kΩ COAXIAL 1, 2, 3 (DIGITAL): 0.5 Vp-p, 75 Ω DVD, VIDEO 1, 2, 3, 4, 5: 1 Vp-p, 75 Ω (Composite Video) 1 Vp-p, 75 Ω (S-Video, Y signal) 0.28 Vp-p, 75 Ω (S-Video, C signal) COMPONENT VIDEO 1, 2: 1 Vp-p, 75 Ω (Y) 0.7 Vp-p, 75 Ω (PB/CB, PR/CR) Output level and impedance Rec out (TAPE, VIDEO 1,2): 200 mV, 470 Ω Pre out: 1 V, 470 Ω ZONE 2 OUT: 100 mV, 470 Ω VIDEO (VIDEO 1, 2, MONITOR OUT, ZONE 2 OUT): 1 Vp-p, 75 Ω (Composite Video) S-VIDEO (VIDEO 1, 2, MONITOR OUT): 1 Vp-p, 75 Ω (S-Video, Y signal) 0.28 Vp-p, 75 Ω (S-Video, C signal) COMPONENT VIDEO OUT: 1 Vp-p, 75 Ω (Y) 0.7 Vp-p, 75 Ω (PB/CB, PR/CR) Phono overload: 120 mV RMS at 1 kHz, 0.5% T.H.D. Frequency response: 5 Hz to 100 kHz: +1/–3 dB (CD in Direct mode) RIAA deviation: 20 Hz to 20 kHz: ±0.8 dB Tone Control Bass: ±10 dB at 50 Hz Treble: ±10 dB at 20,000 Hz Signal-to-noise ratio (direct) PHONO: 80 dB (IHF A, 5 mV input) Line: 110 dB (IHF A, 0.5 V input) Ethernet port: 10BASE-T Supported audio file format: MP3, WMA, WAV (non-compression, sampling rates of 32 kHz, 44.1 kHz, and 48 kHz supported) FM Tuning range USA & Canadian models: Australian models: Usable sensitivity Mono: Stereo: 50 dB quieting sensitivity Mono: Stereo: Capture ratio: Image rejection ratio USA & Canadian models: Australian models: IF rejection ratio: Signal-to-noise ratio Mono: Stereo: Alternate channel attenuation: Selectivity: AM suppression ratio: Total harmonic distortion Mono: Stereo: Frequency response: Stereo separation: 87.50–108.00 MHz (100 kHz steps) 87.50–108.00 MHz (50 kHz steps) 11.2 dBf, 1.0 µV (75 Ω, IHF) 0.9 µV (75 Ω, DIN) 17.2 dBf, 2.0 µV (75 Ω, IHF) 23 µV (75 Ω DIN) 17.2 dBf, 2.0 µV (75 Ω) 37.2 dBf, 20.0 µV (75 Ω) 2.0 dB 40 dB 85 dB 90 dB 76 dB 70 dB Mono 55 dB 50 dB (DIN) 50 dB 0.2% 0.3% 30 Hz–15 kHz, ±1.0 dB 45 dB at 1 kHz 30 dB at 100 Hz–10 kHz AM Tuning range USA & Canadian models: Australian models: Usable sensitivity: Image rejection ratio: IF rejection ratio: Signal-to-noise ratio: Total harmonic distortion: 530–1,710 kHz (10 kHz steps) 522–1,611 kHz (9 kHz steps) 30 µV 40 dB 40 dB 40 dB 0.7% GENERAL Power supply USA & Canadian models: Australian models: Power consumption USA & Canadian models: Australian models: Dimensions (W × H × D): Weight: AC 120 V, 60 Hz AC 230-240 V, 50 Hz 8.1 A 655 W 435 × 175 × 460 mm 17-1/8" × 6-7/8" × 18-1/8" 17.4 kg (38.4 lbs) Appendix Specifications and features are subject to change without notice. 103 Integra Division of ONKYO U.S.A. CORPORATION 18 Park Way, Upper Saddle River, N.J. 07458, U.S.A. Tel: 201-785-2600 Fax: 201-785-2650 http://www. integrahometheater.com Integra Division of ONKYO CORPORATION Sales & Product Planning Div. : 2-1, Nisshin-cho, Neyagawa-shi, OSAKA 572-8540, JAPAN Tel: 072-831-8023 Fax: 072-831-8124 SN 29343586 (C) Copyright 2003 ONKYO CORPORATION Japan. All rights reserved. 104 D0310-1