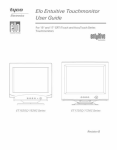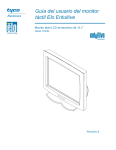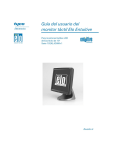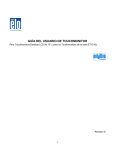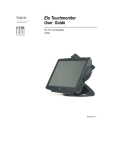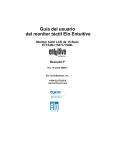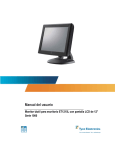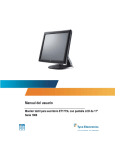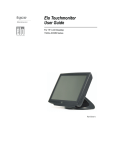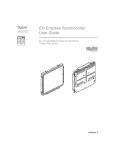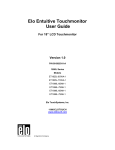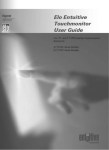Download Elo TouchSystems touch monitor User's Manual
Transcript
Elo Entuitive Touchmonitor User Guide For 15", 17" and 19" CRT Open Frame Series Touchmonitors ET1X8XC-4SWA-1 Series Models Revision C P/N 008551 Elo TouchSystems, Inc. 1-800-ELOTOUCH www.elotouch.com www.elogaming.com Copyright © 2003 Elo TouchSystems Inc. All Rights Reserved. No part of this publication may be reproduced, transmitted, transcribed, stored in a retrieval system, or translated into any language or computer language, in any form or by any means, including, but not limited to, electronic, magnetic, optical, chemical, manual, or otherwise without prior written permission of Elo TouchSystems. Disclaimer The information in this document is subject to change without notice. Elo TouchSystems makes no representations or warranties with respect to the contents hereof, and specifically disclaims any implied warranties of merchantability or fitness for a particular purpose. Elo TouchSystems reserves the right to revise this publication and to make changes from time to time in the content hereof without obligation of Elo TouchSystems to notify any person of such revisions or changes. Trademark Acknowledgments IntelliTouch, SecureTouch, iTouch, Entuitive, and MonitorMouse are trademarks of Elo TouchSystems, Inc. Other product names mentioned herein may be trademarks or registered trademarks of their respective companies. Elo TouchSystems claims no interest in trademarks other than its own. iii iv Table of Contents Chapter 1 Introduction 1 Precautions . . . . . . . . . . . . . . . . . . . . 1 About the Product . . . . . . . . . . . . . . . . . 1 Chapter 2 Installation and Setup 3 Unpacking Your Touchmonitor. . . . . . . . . . . 3 Connecting Your Touchmonitor . . . . . . . . . . 4 Connect the Video Cable. . . . . . . . . . . . 4 Connect the Serial Touchscreen Cable . . . . 5 Connect the Power Cable . . . . . . . . . . . 6 Installing the Driver Software . . . . . . . . . . . 7 Installing the Touch Driver for Windows XP, Windows 2000, Me, 95/98 and NT 4.0 . . . . 8 Installing the Touch Driver for MS-DOS and Windows 3.1 . . . . . . . . . . . . . . . . 9 Chapter 3 Operation About Touchmonitor Adjustments . . . . Touchmonitor Controls . . . . . . . . . Using the On Screen Display (OSD) . OSD Adjustments . . . . . . . . . . 11 . . . . . . . . . . . . . . . . 11 12 12 13 Chapter 4 Troubleshooting 17 Appendix A Touch Technology 19 Touchscreens: An Overview. . . . . . . . . . . 19 iTouch Touchscreens . . . . . . . . . . . . . . 20 Appendix B Touchmonitor Safety 21 Appendix C Technical Specifications 23 Touchmonitor Specifications . . . . . . . . . . Signal PINOUT for 15",17" and 19" Monitors Power Consumption . . . . . . . . . . . . . . . Preset Timing Table . . . . . . . . . . . . . . . 23 26 27 28 Regulatory Information 29 v Warranty 31 Index 33 vi CHAPTER 1 INTRODUCTION CHAPTER 1 Congratulations on your purchase of an Elo TouchSystems Entuitive touchmonitor. Your new high-resolution touchmonitor combines the reliable performance of Elo’s touch technology with the latest advances in CRT display design. This combination of features creates a natural flow of information between a user and the touchmonitor. Precautions Follow all warnings, precautions and maintenance as recommended in this user’s manual to maximize the life of your unit. See Appendix B for more information on touchmonitor safety. About the Product Your CRT touchmonitor is a color display with the following features: • 13.8-inch viewable image 0.28mm dot pitch CDT for 15". • 15.7-inch viewable image 0.27mm dot pitch CDT for 17". • 18-inch viewable image 0.25mm dot pitch CDT for 19". • Supports a wide range of screen refresh rates with flicker-free picture quality. • Plug and Play functionality automatically adjusts the monitor to its optimum performance. • VESA DPMS (Display Power Management Signaling). • VESA DDC1/2B compatibility. • Patented iTouch technology from Elo TouchSystems. 1-1 • RS-232 touch interface. 1-2 Elo Entuitive Touchmonitor User Guide CHAPTER 2 INSTALLATION AND SETUP CHAPTER2 This chapter discusses how to install your CRT touchmonitor and how to install Elo TouchSystems driver software. Unpacking Your Touchmonitor Check that the following 5 items are present and in good condition: NOTE: Power cord is not included. CD Software CD Software Quick Installation Guide CRT Touchmonitor Serial cable VGA cable Quick Installation Guide 2-3 Connecting Your Touchmonitor IMPORTANT: Before connecting the cables to your touchmonitor and PC, be sure that the computer and touchmonitor are turned off. Female 9-pin serial touchscreen connector Power Video cable Female 15-pin video connector Serial touchscreen cable Connect the Video Cable Connections on underside Female 15-pin video connector Video port Video cable • Connect one end of the video cable to the video connector on your PC and the other end of the cable to the video connector on your monitor. Secure the cable by turning the thumbscrews on each connector. 2-4 Elo Entuitive Touchmonitor User Guide Connect the Serial Touchscreen Cable Connections on underside Female 9-pin cable connector Video Video port Serial cable cable Ferrite bead • Connect the touchscreen cable. Connect one end to the appropriate port on the back of your computer. Connect the other end of the cable to the touchscreen connector on your touchmonitor. The touchscreen cable connectors should fit snugly into the connectors on your touchmonitor and computer. Secure the cable by turning the thumbscrews on each connector. 2-5 Connect the Power Cable Connections on underside Power cable Power cable • Your monitor does not include a power cable. You may either purchase a country specific power cable from Elo (www.elogaming.com), or construct your own custom power cable (see Appendix B for details). Connect the power cable to the AC connector on your touchmonitor. To protect your equipment against risk of damage from electrical surges in the power line, plug the touchmonitor’s power cord into a switched surge protector, and then connect the surge protector to a grounded (three-pronged) AC electrical outlet. • Your touchmonitor has no power switch. Power on your monitor using the power switch of the surge protector, and check that the power LED is on. If not, refer to Chapter 4, Troubleshooting. • After a brief pause the picture should appear. If necessary, adjust the front panel controls according to your personal preference (see Chapter 3). • Insert the Elo TouchTools CD-ROM in your computer’s CD-ROM drive to install the appropriate touchscreen driver software. Follow the directions starting on the next page to install the driver software. NOTE: 2-6 If this monitor is intended to be used in an existing system, the driver software may already be installed by the system manufacturer. Skip to Chapter 3. Elo Entuitive Touchmonitor User Guide Installing the Driver Software Elo TouchSystems provides driver software that allows your touchmonitor to work with your computer. Drivers are located on the enclosed CD-ROM for the following operating systems: • Windows XP • Windows 2000 • Windows Me • Windows 98 • Windows 95 • Windows NT 4.0 Additional drivers and driver information for other operating systems are available on the Elo TouchSystems web site at www.elogaming.com. Your Elo touchmonitor is plug-and-play compliant. Information on the video capabilities of your touchmonitor is sent to your video display adapter when Windows starts. If Windows detects your touchmonitor, follow the instructions on the screen to install a generic plug-and-play monitor. Refer to the appropriate following section for driver installation instructions. 2-7 Installing the Touch Driver for Windows XP, Windows 20001, Me, 95/98 and NT 4.0 NOTE: For Windows 2000 and NT 4.0 you must have administrator access rights to install the driver. 1 Insert the Elo CD-ROM in your computer’s CD-ROM drive. If the AutoStart feature for your CD-ROM drive is active, the system automatically detects the CD and starts the setup program. 2 Follow the directions on the screen to complete the driver setup for your version of Windows. If the AutoStart feature is not active: 1 Click Start > Run. 2 Click the Browse button to locate the EloCd.exe program on the CD-ROM. 3 Click Open, then OK to run EloCd.exe. 4 Follow the directions on the screen to complete the driver setup for your version of Windows. 1. To install Windows 2000 and Windows XP, you must use the "update driver" method; you will not find a setup.exe file within the download. 2-8 Elo Entuitive Touchmonitor User Guide Installing the Touch Driver for MS-DOS and Windows 3.1 You must have a DOS mouse driver (MOUSE.COM) installed for your mouse if you wish to continue using your mouse along with your touchmonitor in DOS. To install Windows 3.x and MS-DOS from Windows 95/98, follow the directions below: 1 Insert the Elo CD-ROM in your computer’s CD-ROM drive. 2 From DOS, type d:\EloDos_W31 to change to the correct directory on the CD-ROM (your CD-ROM drive may be mapped to a different drive letter). 3 Type install and press Enter to start the installation. 4 Align the touchscreen. You must have already completed Steps 1 and 2 before proceeding. Refer to Chapter 2 of the Elo DOS and Windows Driver Guide as necessary for additional installation information. To run the INSTALL program: 1 Type INSTALL at the DOS prompt in the directory containing the driver install files. 2 INSTALL asks you to select the software to install. Then choose d:\EloDos_W31 from the displayed list. 3 INSTALL also asks you for the paths to use during installation, or you may use its defaults. INSTALL creates directories as necessary, and warns you if they exist. If you are updating your software, you may wish to specify the paths containing the earlier versions, and overwrite the obsolete files. All executable programs are upward compatible. For a list of differences from each previous version of the drivers, be sure to select "Differences from Previous Versions" during the installation process. INSTALL updates your AUTOEXEC.BAT file with the drivers you select. INSTALL makes a copy of your original AUTOEXEC.BAT file, called AUTOEXEC.OLD. If you already have Elo driver commands in your AUTOEXEC.BAT file, they will be commented out. When INSTALL is finished, it leaves a file called GO.BAT in the subdirectory you specified. GO loads the touchscreen driver, runs the calibration program ELOCALIB, and gives you some final instructions. If you are using Windows 3.1, you will also calibrate the touchscreen within Windows 3.1 with the Touchscreen Control Panel. 2-9 2-10 Elo Entuitive Touchmonitor User Guide CHAPTER 3 OPERATION CHAPTER3 About Touchmonitor Adjustments By design, your Elo Entuitive touchmonitor should not require any adjustments. The factory settings will give you optimum video results with most standard PC video display adapters. However, after connecting your touchmonitor you can further optimize the settings to meet your requirements by following the directions in this chapter. All adjustments you make to the controls are automatically memorized, so you do not need to reset your choices every time you unplug your touchmonitor or power it off and on. If there is a power failure your touchmonitor settings will not default to the factory specifications. IMPORTANT: Do not insert conductive metal objects into the monitor's circuitry. The monitor uses high voltages and the metal edges can be sharp. Disassembly or realignment of the monitor circuitry voids the warranty. 3-11 Touchmonitor Controls You can adjust the screen display by using the plastic knob labeled OSD located on the right-hand side of the touch controller bracket. Using the On Screen Display (OSD) 1 Push the OSD knob to access the OSD. 2 Turn the OSD knob to choose the item you want to adjust. The selected item is highlighted. See figure 3.1 for OSD menu options. 3 Push the OSD knob to adjust the highlighted item. The display unit automatically saves the new settings in about 45 seconds after your last adjustments. The menu will automatically disappear or you can push the OSD knob to make the menu disappear. EXIT R Figure 3.1 3-12 OSD Menu Elo Entuitive Touchmonitor User Guide RGB OSD OSD Adjustments Symbol Function Process H. Size Adjusts the horizontal size of the entire screen image. H. Position Adjusts the horizontal position of the entire screen image. V. Size Adjusts the vertical size of the entire screen image. V. Position Adjusts the vertical position of the entire screen image. Zoom Simultaneously changes vertical and horizontal image size. Geometry See Figure 3.4, page 3-16. Pincushion If the vertical sides of the picture curve in or bulge out, you can correct the distortion by using the pincushion adjustment. Trapezoid If the picture is wider at the top or at the bottom, you can correct the distortion by using the trapezoid adjustment. Parallel If the sides of the screen image are tilted, you can correct the distortion by using the parallel adjustment. Pin Balance If the sides of the picture are bowed to the right or the left, you can correct the pin cushion balance by using this adjustment. Top Corner Eliminates top corner distortion. Bottom Corner Eliminates bottom corner distortion. 3-13 3-14 S. Correct Corrects vertical center linearity. C. Correct Corrects vertical top and bottom linearity. V. Moire Clears vertical moire if a series of concentric circles or arcs appear on your screen. Note: Moire is an interface pattern that makes the screen seem to have faint lines. A picture that is rastered or consists of small repeating figures is sensitive to moire interference. Strong colors are also liable to intensify moire. The moire pattern on the screen does not affect the printout of the image. H. Moire Clears horizontal moire if a series of concentric circles or arcs appear on your screen. Language You can select the language in which adjustment menus are displayed. The following languages are available; English, German, French, Italian, and Spanish. Rotation If the entire screen image is tilted, you can correct the distortion by using the rotation adjustment. Input Level Selects video input level 0.7Vp-p or 1.0 Vp-p. OSD, H. Position, V. Position Timeout (Figure 3.2) Adjusts the horizontal and vertical position of the OSD window and determines how long (in seconds) the OSD menu waits before closing automatically when no action has been performed. Color Temp (Figure 3.3) To correct the color temperatures individually, use the red, green, and blue contrast and brightness adjustments. To confirm the setting press the menu again. Save Saves current setting. Recall Recalls factory settings of the image parameters. Status Displays the horizontal and vertical frequency settings from the computer. Elo Entuitive Touchmonitor User Guide Degauss If you have moved the display unit, you should perform demagnetization. Demagnetizing takes place automatically when the display unit is switched on, and the unit normally maintains faultless color purity during operation. If you have tilted, swiveled or moved the display unit, you can perform demagnetization. During the process the picture is distorted for a few seconds. After demagnetization, the color impurities have disappeared if caused by stray magnetic fields. Do not use the degauss feature more than once every half hour or the degauss function will not work. Brightness Adjusts the brightness of the screen. Contrast Adjusts the contrast of the screen. 3-15 ESC OSD OSD Figure 3.2 ESC 9300 6500 Figure 3.3 ESC Figure 3.4 3-16 Elo Entuitive Touchmonitor User Guide CHAPTER 4 TROUBLESHOOTING CHAPTER4 Problem Suggestion (s) No picture. Your touchmonitor may not be getting power. Make certain that your power strip is plugged into the wall socket and that the PC and touchmonitor are plugged in and powered on. Test the power supply by trying different cables or a different wall outlet, or by plugging another appliance into the outlet. Touchmonitor does not enter power management mode. Screen flickers Color defects If the monitor's LED is slowly flashing, the monitor is in standby mode.Push one of the keyboard keys. Check that the keyboard is properly connected to the computer. Ensure that your computer and video card are properly configured (consult the video card documentation). The video signal from the computer does not comply with VESA DPMS standard. Either the computer or the graphics adapter is not using the VESA DPMS power management function. The screen may seem to flicker when the refresh rate is less than 75Hz. See the list of recommended modes in Appendix C, page 23. If your color is not uniform, degauss the touchmonitor as described in Chapter 3, page 15, and make sure that the touchmonitor is at least 12 inches from any other electrical equipment. Picture appears to be ghosting. Make certain there is a good connection between the touchmonitor and the computer. Picture is not centered. Read about adjusting your touchmonitor picture and make the appropriate adjustments. 4-17 Problem Suggestion (s) Picture appears “washed out”. Readjust your brightness and contrast settings. Picture not present or severely distorted. Verify that your video display adapter settings are formatted for the correct resolution and vertical refresh rates. Duplicated images A problem with your graphics adapter or touchmonitor. Contact your service representative. "NO SIGNAL" window appears. The monitor is receiving no video signal from the PC. Ensure the PC is plugged in, turned on, and the video cable is connected. The monitor is receiving a video signalwhich is beyond the limits of its capability. Change the PC's video display adapter settings to agree with one of the display modes given in Appendix C. "SIGNAL OUT OF RANGE" window appears. Touch doesn’t work. 4-18 Elo Entuitive Touchmonitor User Guide Check to make sure the touchscreen cable is securely attached at both ends. APPENDIX A TOUCH TECHNOLOGY CHAPTER4 Touchscreens: An Overview Typically, users communicate with computers by using a mouse, a keyboard, or a combination of the two. Users who are not keyboard-literate or mouse-savvy can become frustrated with how long human-to-computer interactions take. Computer literacy is learned. This is complicated by the fact that using a keyboard or a mouse is neither intuitive nor natural for most people. Touchscreens cut out the learning curve by eliminating keyboard/mouse intermediaries and allowing a natural flow of information to develop between a user and a computer. When a user wants to access information or perform a function on a computer with a touchscreen installed, a touch quickly and accurately does the job that once required complicated keyboard interactions or precise mouse movements. A frustrating experience with a computer during a transaction can create dissatisfaction for your customer. Touchscreens help eliminate unpleasant transactions by creating a natural flow of information that enhances your product or service. Touchscreens speed up user/computer interactions. People get what they want faster and are more satisfied with the process. A-19 iTouch Touchscreens Elo built on its IntelliTouch surface wave technology to create its iTouch "touch-on-tube" solution. Elo eliminated the clear glass layer between the viewer and the display. iTouch touchmonitors have been adopted by some of the largest manufacturers in the world in their next generation games. Elo CRT gaming monitors offer consistent features across all sizes: • Touch directly on tube—no touchscreen overlay and no parallax. • Preserves 100 percent of CRT brightness, clarity, antireflection and color properties. • More durable and safer than even bonded touchscreen overlays. • Same fast, accurate, stable performance as Elo’s IntelliTouch surface wave touchscreen overlays. • "Drift free" and not affected by surrounding metal or poor earths/grounding. • Dual touches are not averaged, allowing extremely fast two-handed play. • Z-axis for pressure can add a new dimension to games. • No need for periodic recalibration. A-20 Elo Entuitive Touchmonitor User Guide APPENDIX B TOUCHMONITOR SAFETY CHAPTER4 DANGER As this equipment is received it presents an electrical shock hazard that could result in serious injury or death. Only qualified persons should work around this equipment when it is energized. This equipment is intended to be used by a manufacturer only for building-in to other equipment which will provide a proper electrical and fire safety enclosure. This manual contains information that is important for the proper setup and maintenance of your touchmonitor. Before setting up and powering on your new touchmonitor, read through this manual, especially Chapter 2, Installation and Setup, and Chapter 3, Operation. 1 To reduce the risk of electric shock, follow all safety notices and never insert conductive metal objects into the circuitry. 2 It is important that your touchmonitor remains dry. Do not pour liquid into or onto your touchmonitor. If your touchmonitor becomes wet do not attempt to repair it yourself. 3 Your new monitor is equipped with a three-wire, grounding power connector, AMP "Mate-N-Lock", part number 350767-1. Contacts inside the connector are female type, AMP part number 350550-1. Connector Information Pin 1 Mains line hot monitor (brown) Pin 2 Mains ground monitor (green) Pin 3 Mains line neutral monitor (blue) B-21 Should you wish to construct your own custom power cable, Elo highly recommends using AMP "Mate-N-Lock" part number 350766-1 and male type contacts, AMP part number 350547-1. After connecting the power cable to the monitor, but before applying power, ensure that the power cable’s black or brown wire connects to the monitor’s brown wire; the power cable’s green wire connects to the monitor’s green wire; and the power cable’s white or blue wire connects to the monitor’s blue wire. Note: B-22 The cable used must include a green (earth ground) wire, it must be 18AWG (or larger), and it should be rated SVT 105C 600V (or better). Elo Entuitive Touchmonitor User Guide APPENDIX C TECHNICAL SPECIFICATIONS CHAPTER4 NOTE: All specifications are subject to change. Touchmonitor Specifications 19"Monitor 17" Monitor 15" Monitor Picture Tube 19” (18” diagonal viewable image), 0.25-mm dot pitch. Maximum Resolution 640x350/70Hz 720x400/70Hz 640x480/60, 72, 75, 85HZ 800x600/56,60,72,75,85HZ 1024x768/60, 70, 75, 85Hz 1280x1024/60Hz Non-interlaced Horizontal: 30-70 kHz Vertical: 50-160 Hz 100 MHz 17” (15.7” diagonal viewable image), 0.27-mm dot pitch. 640x350/70Hz 720x400/70Hz 640x480/60, 72, 75, 85HZ 800x600/56,60,72,75,85HZ 1024x768/60, 70, 75, 85Hz 1280x1024/60Hz Non-interlaced Horizontal: 30-70 kHz Vertical: 50-160 Hz 100 MHz 15” (13.8” diagonal viewable image), 0.28-mm dot pitch.. 640x350/70Hz 720x400/70Hz 640x480/60, 72, 75, 85HZ 800x600/56,60,72,75,85HZ 1024x768/60Hz Horizontal: 30-55 kHz Vertical: 50-160 Hz 65 MHz H: 360 mm V: 270 mm R.G.B. Analog, 15 pin D-sub H:300 mm V: 225 mm R.G.B. Analog, 15 pin D-sub H: 270 mm V: 202 mm R.G.B. Analog, 15 pin D-sub Deflection Frequency Maximum Video Input Bandwidth Display Area* Input Signal Input Voltage Display Colors* 100-240 VAC, 50-60 Hz 100-240 VAC, 50-60 Hz 100-240 VAC, 50-60 Hz Analog input; unlimited colors Analog input; unlimited colors Analog input; unlimited colors *Dependent on video controller/card used. C-23 19"Monitor 17" Monitor 15" Monitor Typical Power Consumption Power Management 75 watts 65 watts 60 watts Compliant with EPA/Energy Star, VESA DPMS signaling method. Compliant with EPA/Energy Star, VESA DPMS signaling method. Compliant with EPA/Energy Star, VESA DPMS signaling method. Plug and Play Compatibility Compliant with VESA DDC 1/2B standards. Compliant with VESA DDC 1/2B standards. Compliant with VESA DDC 1/ 2B standards. CRT Life Average operational CRT life is 12,000 hours to half brightness. On-Screen Adjustments Brightness, Contrast, Exit, Zoom, V.Size, V. Position, H. Size, H. Position, Language, Save, Recall, Starus, Degauss, Rotation, Input Level, OSD, Color Temperature, Trapezoid, Parallel, Pin Balance, Top/ Bottom Corner, S/C Correct, H/V Moire. Average operational CRT life is 12,000 hours to half brightness. Brightness, Contrast, Exit, Zoom, V.Size, V. Position, H. Size, H. Position, Language, Save, Recall, Starus, Degauss, Rotation, Input Level, OSD, Color Temperature, Trapezoid, Parallel, Pin Balance, Top/ Bottom Corner, S/C Correct, H/V Moire. Average operational CRT life is 12,000 hours to half brightness. Brightness, Contrast, Exit, Zoom, V.Size, V. Position, H. Size, H. Position, Language, Save, Recall, Starus, Degauss, Rotation, Input Level, OSD, Color Temperature, Trapezoid, Parallel, Pin Balance, Top/ Bottom Corner, S/C Correct, H/V Moire. Safety Regulations EMC IC ES-003 C-Tick VCCI Monitor Dimensions Net Weight cRUus, DHHS, TÜV cRUus, DHHS, TÜV cRUus, DHHS, TÜV MPRII, FCC Class B, CE MPRII, FCC Class B, CE FCC Class B, CE, MPRII 424w x 440d x 375h 397w x 405d x 343h 424w x 440d x 375h 17.8kg 14.7kg 11.7kg 5-55°C 5-55°C 5-55°C 10%-80% 10%-80% 10%-80% Operating Temperature Humidity C-24 Elo Entuitive Touchmonitor User Guide Table C.1 iTouch Touchmonitor Specifications Mechanical Positional Accuracy Standard deviation of error is less than 0.080 in. (2.03 mm). Equates to less than ±1%. Touchpoint Density Touch Activation Force More than 100,000 touchpoints/in2 (15,500 touchpoints/cm2). Typically less than 3 ounces (85 grams). Surface Durability Expected Life Performance Surface durability is that of glass, Mohs’ hardness rating of 7. No known wear-out mechanism, as there are no layers, coatings, or moving parts. iTouch technology has been operationally tested to more than 50 million touches in one location without failure, using a stylus similar to a finger. Sealing Unit is sealed to protect against splashed liquids, dirt, and dust. Optical Light Transmission (per ASTM D1003) 100% Environmental Chemical Resistance Electrostatic Protection (per EN 61 000-4-2, 1995) The active area of the touchscreen is resistant to all chemicals that do not affect glass, such as: Acetone Toluene Methyl ethyl ketone Isopropyl alcohol Methyl alcohol Ethyl acetate Ammonia-based glass cleaners Gasoline Kerosene Vinegar Meets Level 4 (15 kV air/8 kV contact discharges). C-25 Signal PINOUT for 15",17" and 19" Monitors 5 4 3 10 15 9 14 2 8 13 1 7 12 6 11 PIN Number Signal 1 2 Red video Green video 3 4 Blue video Ground 5 6 7 *VGA card detection (GND) Red return Green return 8 9 Blue return NC 10 11 12 Sync return Ground SDA (Serial Data) 13 14 Horizontal Sync Vertical Sync 15 SCL (Serial Clock) *Pin 5, self-test pin shall be grounded when signal connector is plugged in. C-26 Elo Entuitive Touchmonitor User Guide Power Consumption The touchmonitor comes with a power-saving feature that controls its power consumption. This feature complies with both the EPA’s Energy Star requirements. It also conforms to the Display Power Management System (DPMS) power-down signaling method approved by the Video Electronics Standard Association (VESA). 15" Monitor Mode LED Power consumption (W) Normal Standby Suspend Green Green/ blinking Green/ blinking 60 15 15 Off Unplugged Green/ blinking Not illuminated 5 0 17" Monitor Mode LED Power consumption (W) Normal Standby Suspend Green Green/ blinking Green/ blinking 65 15 15 Off Unplugged Green/ blinking Not illuminated 5 0 19" Monitor NOTE: Mode LED Power consumption (W) Normal Standby Green Green/ blinking 75 15 Suspend Off Unplugged Green/ blinking Green/ blinking Not illuminated 15 5 0 The only way to isolate the display unit completely from the mains supply is to unplug the mains cable. C-27 Preset Timing Table Your Elo Entuitive touchmonitor has 5/4 preset timing modes. The following are modes preset as factory defaults: No. Resolution Horizontal Frequency Refresh Rate 1 2 640x400 640x480 31.5 kHz 31.5 kHz 70 Hz 60 Hz 3 4 5 640x350 800x600* 1024x768* 31.5 kHz 53.7 kHz 68.7 kHz 70 Hz 85 Hz 85 Hz (17" and 19" only) *Recommended primary mode C-28 Elo Entuitive Touchmonitor User Guide REGULATORY INFORMATION CHAPTER4 Electrical Safety Information A) Compliance is required with respect to the voltage, frequency, and current requirements indicated on the manufacturer’s label. Connection to a different power source than those specified herein will likely result in improper operation or damage to the equipment, or may pose a fire hazard if the limitations are exceeded. B) There are no operator serviceable parts inside this equipment. This equipment generates hazardous voltages that constitute a safety hazard. Service should be provided only by a qualified service technician. C) This equipment is provided with a detachable power cord that has an integral safety ground wire and three-prong connector intended for connection to a grounded safety outlet. 1) Do not substitute the cord with any cord other than the provided approved type. Under no circumstances use an adapter plug to connect to a two-wire outlet, as this will defeat the continuity of the grounding wire. 2) This equipment requires the use of the ground wire as a part of its safety certification. Modification or misuse can provide a shock hazard that can result in serious injury or death. 3) If there are any questions about the installation prior to connecting the equipment to mains power, contact a qualified electrician or the manufacturer. Emissions and Immunity Information A) Notice to Users in the United States: This equipment has been tested and found to comply with Part 15 Class B of FCC Rules for digital devices. These limits are designed to provide reasonable protection against harmful interference in a residential installation. This equipment generates, uses, and can radiate radio frequency energy, and if not installed and used in accordance with the instructions, may cause harmful interference to radio communications. B) Notice to Users in Canada: This equipment has been tested and found to comply with Class B radio noise emission limits as established by the Radio Interference Regulations of Industrie Canada for digital devices. C) Notice to Users in the European Union: This equipment has been tested and found to comply with the Class B requirements of CE marking for Information Technology Equipment as required by: Low Voltage Directive 73/23/ECC and standard EN 60950; EMC Directive 89/336/ECC, and per standard EN 55022. D) General Information to All Users: This equipment generates, uses, and can radiate radio frequency energy. If not installed and used according to this manual, the equipment may cause interference with radio and television communications. There is, however, no guarantee that interference will not occur in any particular installation due to site-specific factors. 29 1) In order to meet emission and immunity requirements, the user must observe the following: a) Use only the provided I/O cables to connect this digital device with any computer. b) To ensure compliance, use only the provided manufacturer-approved line cord. c) The user is cautioned that changes or modifications to the equipment not expressly approved by the party responsible for compliance could void the user’s authority to operate the equipment. 2) If this equipment appears to cause interference with radio or television reception, or any other device: a) Verify as an emission source by turning the equipment off and on. b) If you determine that this equipment is causing the interference, try to correct the interference by using one or more of the following measures: i) Move the digital device away from the affected receiver. ii) Reposition (turn) the digital device with respect to the affected receiver. iii) Reorient the affected receiver’s antenna. iv) Plug the digital device into a different AC outlet so the digital device and the receiver are on different branch circuits. v) Disconnect and remove any I/O cables that the digital device does not use. (Unterminated I/O cables are a potential source of high RF emission levels.) vi) Plug the digital device into only a grounded outlet receptacle. Do not use AC adapter plugs. (Removing or cutting the line cord ground may increase RF emission levels and may also present a lethal shock hazard to the user.) If you need additional help, consult your dealer, manufacturer, or an experienced radio or television technician E141667 30 Elo Entuitive Touchmonitor User Guide DHHS WARRANTY CHAPTER4 Except as otherwise stated herein or in an order acknowledgment delivered to Buyer, Seller warrants to Buyer that the Product shall be free of defects in materials and workmanship. With the exception of negotiated warranty periods, the warranty for the touchmonitor and components of the product is 2 years. Seller makes no warranty regarding the model life of components. Seller’s suppliers may at any time and from time to time make changes in the components delivered as Products or components. Buyer shall notify Seller in writing promptly (and in no case later than thirty (30) days after discovery) of the failure of any Product to conform to the warranty set forth above; shall describe in commercially reasonable detail in such notice the symptoms associated with such failure; and shall provide to Seller the opportunity to inspect such Products as installed, if possible. The notice must be received by Seller during the Warranty Period for such product, unless otherwise directed in writing by the Seller. Within thirty (30) days after submitting such notice, Buyer shall package the allegedly defective Product in its original shipping carton(s) or a functional equivalent and shall ship to Seller at Buyer’s expense and risk. Within a reasonable time after receipt of the allegedly defective Product and verification by Seller that the Product fails to meet the warranty set forth above, Seller shall correct such failure by, at Seller’s options, either (i) modifying or repairing the Product or (ii) replacing the Product. Such modification, repair, or replacement and the return shipment of the Product with minimum insurance to Buyer shall be at Seller’s expense. Buyer shall bear the risk of loss or damage in transit, and may insure the Product. Buyer shall reimburse Seller for transportation cost incurred for Product returned but not found by Seller to be defective. Modification or repair, of Products may, at Seller’s option, take place either at Seller’s facilities or at Buyer’s premises. If Seller is unable to modify, repair, or replace a Product to conform to the warranty set forth above, then Seller shall, at Seller’s option, either refund to Buyer or credit to Buyer’s account the purchase price of the Product less depreciation calculated on a straight-line basis over Seller’s stated Warranty Period. 31 THESE REMEDIES SHALL BE THE BUYER’S EXCLUSIVE REMEDIES FOR BREACH OF WARRANTY. EXCEPT FOR THE EXPRESS WARRANTY SET FORTH ABOVE, SELLER GRANTS NO OTHER WARRANTIES, EXPRESS OR IMPLIED BY STATUTE OR OTHERWISE, REGARDING THE PRODUCTS, THEIR FITNESS FOR ANY PURPOSE, THEIR QUALITY, THEIR MERCHANTABILITY, THEIR NONINFRINGEMENT, OR OTHERWISE. NO EMPLOYEE OF SELLER OR ANY OTHER PARTY IS AUTHORIZED TO MAKE ANY WARRANTY FOR THE GOODS OTHER THAN THE WARRANTY SET FORTH HEREIN. SELLER’S LIABILITY UNDER THE WARRANTY SHALL BE LIMITED TO A REFUND OF THE PURCHASE PRICE OF THE PRODUCT. IN NO EVENT SHALL SELLER BE LIABLE FOR THE COST OF PROCUREMENT OR INSTALLATION OF SUBSTITUTE GOODS BY BUYER OR FOR ANY SPECIAL, CONSEQUENTIAL, INDIRECT, OR INCIDENTAL DAMAGES. Buyer assumes the risk and agrees to indemnify Seller against and hold Seller harmless from all liability relating to (i) assessing the suitability for Buyer’s intended use of the Products and of any system design or drawing and (ii) determining the compliance of Buyer’s use of the Products with applicable laws, regulations, codes, and standards. Buyer retains and accepts full responsibility for all warranty and other claims relating to or arising from Buyer’s products, which include or incorporate Products or components manufactured or supplied by Seller. Buyer is solely responsible for any and all representations and warranties regarding the Products made or authorized by Buyer. Buyer will indemnify Seller and hold Seller harmless from any liability, claims, loss, cost, or expenses (including reasonable attorney’s fees) attributable to Buyer’s products or representations or warranties concerning same. 32 Elo Entuitive Touchmonitor User Guide Index A About the Product, 1 About Touchmonitor Adjustments, 11 B Bottom Corner, 13 Brightness, 15 C C. Correct, 14 Chemical Resistance, 25 Color Control, 14 Connect the Power Cable, 6 Connect the Serial Touchscreen Cable, 5 Connect the Video Cable, 4 Connecting Your Touchmonitor, 4 Connector Information, 21 Contrast, 15 CRT Life, 24 Installing the Driver Software, 7 Installing the Serial Touch Driver for MS-DOS and Windows 3.1, 9 Installing the Touch Driver for Windows XP, Windows 2000, Me, 95/98 and NT 4.0, 8 IntelliTouch Touchmonitor Specifications, 25 iTouch Touchscreens, 20 L Language, 14 Light Transmission, 25 M Maximum Resolution, 23 Maximum Video Input Bandwidth, 23 Monitor Dimensions, 24 N Net Weight, 24 D O Deflection Frequency, 23 Display Area, 23 Display Colors, 23 On-Screen Adjustments, 24 Operating Temperature, 24 Operation, 11 OSD Adjustments, 13 OSD, H. Position, V. Position Timeout, 14 E Electrical Safety Information, 29 Electrostatic Protection, 25 EMI, 24 Emissions and Immunity Information, 29 Expected Life Performance, 25 G Geometry, 13 H H. Moire, 14 H. Position, 13 H. Size, 13 Humidity, 24 I Input Level, 14 Input Signal, 23 Input Voltage, 23 P Parallel, 13 Picture Tube, 23 Pin Balance, 13 Pincushion, 13 Plug and Play Compatibility, 24 Positional Accuracy, 25 Power Consumption, 24, 27 Power Management, 24 Precautions, 1 Preset Modes, 27 Preset Timing Table, 28 R Recall, 14 Regulatory Information, 29 Rotation, 14 Index-33 S S. Correct, 14 Safety Regulations, 24 Save, 14 Sealing, 25 Signal PINOUT for 15” and 17” Monitors, 26 Solutions to Common Problems, 17 Status, 14 Surface Durability, 25 T Technical Specifications, 23 Top Corner, 13 Touch Activation Force, 25 Touchmonitor Controls, 12 Touchmonitor Safety, 21 Touchmonitor Specifications, 23 Touchpoint Density, 25 Touchscreens An Overview, 19 Trapezoid, 13 Troubleshooting, 17 U Unpacking Your Touchmonitor, 3 Using the On Screen Display (OSD), 12 V V. Moire, 14 V. Position, 13 V. Size, 13 W Warranty, 31 Z Zoom, 13 Index-34