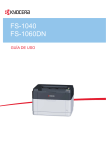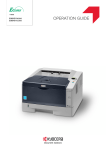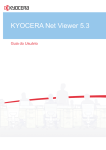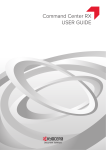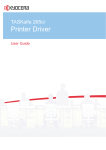Download KYOCERA FS-1061DN
Transcript
Operation Guide FS-1040/FS-1041 FS-1060DN/FS-1061DN This Operation Guide is for models FS-1040, FS-1041, FS-1060DN and FS-1061DN. This Operation Guide is intended to help you operate the machine correctly, perform routine maintenance and take a simple troubleshooting action as necessary, so that you can always use the machine in good condition. We recommend the use of our own brand supplies. We will not be liable for any damage caused by the use of third party supplies in this machine. A label shown in the illustration assures that the supplies are our own brand. Included Guides The following guides are supplied with the machine. Refer to them as necessary. Quick Installation Guide Describes the procedures for installation of the machine. Safety Guide Provides safety and cautionary information for the installation and use of the machine. Be sure to read this guide before using the machine. Safety Guide (FS-1040 / FS-1041 / FS1060DN / FS-1061DN) Describes the machine installation space, cautionary space, and other information. Be sure to read this guide before using the machine. Product Library disc Operation Guide (This Guide) Describes how to load paper, basic print operations, and troubleshooting. KYOCERA Client Tool User Guide Describes how to use KYOCERA Client Tool. KYOCERA Client Tool is a software program that is installed on your computer to enable you to configure machine settings. Printer Driver User Guide Describes how to install the printer driver and use printer functionality. KYOCERA Net Viewer User Guide Describes how to monitor the network printing system with KYOCERA Net Viewer. Contents 1 Machine Parts ................................................................................................................................................ 1-1 Front Printer Components ........................................................................................................................... 1-2 Rear Printer Components ............................................................................................................................ 1-2 Operation Panel ............................................................................................................................................ 1-3 2 Connecting and Printing .............................................................................................................................. 2-1 Connections .................................................................................................................................................. 2-2 Altitude Setting ............................................................................................................................................. 2-3 Installing the Printer Driver .......................................................................................................................... 2-4 Printing .......................................................................................................................................................... 2-7 KYOCERA Client Tool ................................................................................................................................ 2-10 Configuration .............................................................................................................................................. 2-12 Uninstalling Software (Windows PC) ........................................................................................................ 2-14 3 Loading Paper ............................................................................................................................................... 3-1 General Guidelines ....................................................................................................................................... 3-2 Selecting the Right Paper ............................................................................................................................ 3-4 Paper Type ..................................................................................................................................................... 3-9 Preparing the Paper .................................................................................................................................... 3-10 Loading Paper into Cassette ..................................................................................................................... 3-10 Loading Paper into Manual Feed Tray (FS-1060DN/FS-1061DN only) ................................................... 3-13 4 Maintenance .................................................................................................................................................. 4-1 General Information ...................................................................................................................................... 4-2 Toner Container Replacement ..................................................................................................................... 4-2 Maintenance Kit Replacement ..................................................................................................................... 4-4 Cleaning the Printer ...................................................................................................................................... 4-5 Maintenance Menu ........................................................................................................................................ 4-6 Prolonged Non-Use and Moving of the Printer .......................................................................................... 4-7 5 Troubleshooting ............................................................................................................................................ 5-1 Solving Malfunctions .................................................................................................................................... 5-2 Error Messages ............................................................................................................................................. 5-6 Clearing Paper Jams .................................................................................................................................... 5-8 6 Appendix ........................................................................................................................................................ 6-1 Specifications ................................................................................................................................................ 6-2 i ii Legal and Safety Information CAUTION NO LIABILITY IS ASSUMED FOR ANY DAMAGE CAUSED BY IMPROPER INSTALLATION. Notice The information in this guide is subject to change without notification. Additional pages may be inserted in future editions. The user is asked to excuse any technical inaccuracies or typographical errors in the present edition. No responsibility is assumed if accidents occur while the user is following the instructions in this guide. No responsibility is assumed for defects in the printer's firmware (contents of its read-only memory). This guide, and any copyrightable subject matter sold or provided with or in connection with the sale of the page printer, are protected by copyright. All rights are reserved. Copying or other reproduction of all or part of this guide, or any copyrightable subject matter without the prior written consent of KYOCERA Document Solutions Inc. is prohibited. Any copies made of all or part of this guide, or any copyrightable subject must contain the same copyright notice as the material from which the copying is done. Regarding Tradenames Adobe Acrobat, and Flash are registered trademarks of Adobe Systems Incorporated. Macintosh and Mac OS are trademarks of Apple Inc., registered in the U.S. and other countries. Microsoft, MS-DOS, and Windows are registered trademarks of Microsoft Corporation in the U.S.A. and/or other countries. ENERGY STAR is a U.S. registered mark. All other brand and product names are registered trademarks or trademarks of their respective companies. iii License Agreements Compliance and Conformity This equipment has been tested and found to comply with the limits for a Class B digital device, pursuant to Part 15 of the FCC Rules. These limits are designed to provide reasonable protection against harmful interference in a residential installation. This equipment generates, uses and can radiate radio frequency energy and, if not installed and used in accordance with the instructions, may cause harmful interference to radio communications. However, there is no guarantee that interference will not occur in a particular installation. If this equipment does cause harmful interference to radio or television reception, which can be determined by turning the equipment off and on, the user is encouraged to try to correct the interference by one or more of the following measures: • Reorient or relocate the receiving antenna. • Increase the separation between the equipment and receiver. • Connect the equipment into an outlet on a circuit different from that to which the receiver is connected. • Consult the dealer or an experienced radio/TV technician for help. • The use of a non-shielded interface cable with the referenced device is prohibited. CAUTION — The changes or modifications not expressly approved by the party responsible for compliance could void the user’s authority to operate the equipment. This device complies with Part 15 of FCC Rules. Operation is subject to the following two conditions; (1) this device may not cause interference, and (2) this device must accept any interference, including interference that may cause undesired operation of the device. * The above warning is valid only in the United States of America. Interface connectors IMPORTANT Be sure to power off the printer before connecting or disconnecting an interface cable. For protection against static electricity discharge to the printer's internal electronics through the interface connector(s), cover any interface connector that is not in use with the protective cap supplied. Note Use shielded interface cables. CDRH Regulations The Center for Devices and Radiological Health (CDRH) of the U.S. Food and Drug Administration implemented regulations for laser products on August 2, 1976. These regulations apply to laser products manufactured after August 1, 1976. Compliance is mandatory for products marketed in the United States. A label indicating compliance with the CDRH regulations must be attached to laser products marketed in the United States. Canadian Department of Communications Compliance Statement This Class B digital apparatus complies with Canadian ICES-003. Avis de conformité aux normes du ministère des Communications du Canada Cet appareil numérique de la classe B est conforme à la norme NMB-003 du Canada. iv Safety Instructions Regarding the Disconnection of Power Caution: The power plug is the main isolation device! Other switches on the equipment are only functional switches and are not suitable for isolating the equipment from the power source. VORSICHT: Der Netzstecker ist die Hauptisoliervorrichtung! Die anderen Schalter auf dem Gerät sind nur Funktionsschalter und können nicht verwendet werden, um den Stromfluß im Gerät zu unterbrechen. Energy Saving Control Function To reduce energy consumption while in a waiting state, the device comes equipped with an energy saving control function for switching to Sleep Mode as well as Power Off Mode where power consumption is automatically reduced to a minimum after a certain amount of time elapses since the device was last used. Sleep Mode The device automatically enters Sleep Mode when approximately 1 minute has passed since the device was last used. The amount of time of no activity that must pass before Sleep Mode is activated may be lengthened by changing the Auto sleep setting. For details, refer to Device Defaults Tab on page 2-12. Power Off Mode The device automatically turns its power off when 1 hour has passed since the device was last used. The amount of time of no activity that must pass before Power Off Mode is activated may be lengthened by changing the Power Off Timer setting. For details, refer to Device Defaults Tab on page 2-12. In case of not using the machine for an extended period of time CAUTION If this machine will be left unused for an extended period (e.g. overnight), turn it off at the power switch. If the machine will not be used for an even longer period of time (e.g. vacation), remove the power plug from the outlet as a safety precaution. CAUTION Remove paper from the cassettes and seal it in the paper storage bag to protect it from humidity. Duplex Printing (FS-1060DN/FS-1061DN only) This printer includes duplex printing as a standard function. For example, by printing two single-sided originals onto a single sheet of paper as a duplex printing, it is possible to lower the amount of paper used. Printing in duplex mode reduces paper consumption and contributes to the conservation of forest resources. Duplex mode also reduces the amount of paper that must be purchased, and thereby reduces cost. It is recommended that machines capable of duplex printing be set to use duplex mode by default. Resource Saving - Paper For the preservation and sustainable use of forest resources, it is recommended that recycled as well as virgin paper certified under environmental stewardship initiatives or carrying recognised ecolabels, which meet EN 12281:2002*1 or an equivalent quality standard, be used. This machine also supports printing on 64 g/m² paper. Using such paper containing less raw materials can lead to further saving of forest resources. *1: EN12281:2002 "Printing and business paper - Requirements for copy paper for dry toner imaging processes" Your sales or service technician can provide information about recommended paper types. v Environmental benefits of "Power Management" To reduce power consumption when idle, this machine is equipped with a power management function that automatically activates energy-saving mode when the machine is idle for a certain period of time. Although it takes the machine a slight amount of time to return to READY mode when in energy-saving mode, a significant reduction in energy consumption is possible. It is recommended that the machine be used with the activation time for energy-saving mode set to the default setting. Energy Star (ENERGY STAR®) We have determined as a company participating in ENERGY STAR® that this product has earned the ENERGY STAR®. ENERGY STAR® is a voluntary energy efficiency program with the goal of developing and promoting the use of products with high energy efficiency in order to help prevent global warming. By purchasing ENERGY STAR® qualified products, customers can help reduce emissions of greenhouse gases during product use and cut energy-related costs. vi Safety Conventions in This Guide The sections of this guide and parts of the machine marked with symbols are safety warnings meant to protect the user, other individuals and surrounding objects, and ensure correct and safe usage of the machine. The symbols and their meanings are indicated below. WARNING: Indicates that serious injury or even death may result from insufficient attention to or incorrect compliance with the related points. CAUTION: Indicates that personal injury or mechanical damage may result from insufficient attention to or incorrect compliance with the related points. The following symbols indicate that the related section includes safety warnings. Specific points of attention are indicated inside the symbol. .... [General warning] .... [Warning of high temperature] The following symbols indicate that the related section includes information on prohibited actions. Specifics of the prohibited action are indicated inside the symbol. .... [Warning of prohibited action] .... [Disassembly prohibited] The following symbols indicate that the related section includes information on actions which must be performed. Specifics of the required action are indicated inside the symbol. .... [Alert of required action] .... [Remove the power plug from the outlet] .... [Always connect the machine to an outlet with a ground connection] Please contact your service technician to order a replacement if the safety warnings in this Operation Guide are illegible or if the guide itself is missing. (fee required) Note An original which resembles a bank note closely may not be copied properly in some rare cases because this machine is equipped with a counterfeiting prevention function. vii Environment The service environmental conditions are as follows: • • Temperature: 50 to 90.5 °F (10 to 32.5 °C) Humidity: 15 to 80 % However, adverse environmental conditions may affect the image quality. Avoid the following locations when selecting a site for the machine. • • • • • Avoid locations near a window or with exposure to direct sunlight. Avoid locations with vibrations. Avoid locations with drastic temperature fluctuations. Avoid locations with direct exposure to hot or cold air. Avoid poorly ventilated locations. If the floor is delicate against casters, when this machine is moved after installation, the floor material may be damaged. During printing, some ozone is released, but the amount does not cause any ill effect to one’s health. If, however, the machine is used over a long period of time in a poorly ventilated room or when printing an extremely large number of copies, the smell may become unpleasant. To maintain the appropriate environment for print work, it is suggested that the room be properly ventilated. Cautions when Handling Consumables Do not attempt to incinerate parts which contain toner. Dangerous sparks may cause burns. Keep parts which contain toner out of the reach of children. If toner happens to spill from parts which contain toner, avoid inhalation and ingestion, as well as contact with your eyes and skin. • • • • If you do happen to inhale toner, move to a place with fresh air and gargle thoroughly with a large amount of water. If coughing develops, contact a physician. If you do happen to ingest toner, rinse your mouth out with water and drink 1 or 2 cups of water to dilute the contents of your stomach. If necessary, contact a physician. If you do happen to get toner in your eyes, flush them thoroughly with water. If there is any remaining tenderness, contact a physician. If toner does happen to get on your skin, wash with soap and water. Do not attempt to force open or destroy parts which contain toner. Other precautions After use, always dispose of the Toner Container in accordance with Federal, State and Local rules and regulations. Store all consumables in a cool, dark location. If the machine will not be used for an extended period of time, remove the paper from the cassette, return it to its original package and reseal it. viii About the Operation Guide This Operation Guide contains the following chapters: 1 Machine Parts This chapter lists the names of different machine parts. 2 Connecting and Printing This chapter explains how to start up the printer, print from your PC, and use the application software included in the Product Library disc. 3 Loading Paper This chapter explains paper specifications for this printer and how to load paper into the cassette or Manual Feed tray. 4 Maintenance This chapter explains how to replace the toner container and how to care for your printer. 5 Troubleshooting This chapter explains how to handle printer problems that may occur, such as paper jams. 6 Specifications This chapter lists the specifications of this printer. Conventions in This Guide This manual uses the following conventions. Convention Description Italic Typeface Used to emphasize a key word, phrase Refer to Connections on page 2-2. or reference to additional information. Used to denote buttons on the To start printing, click OK. software. Used to denote operation panel keys. Printing resumes when [GO] is pressed. Used to provide additional or useful Note Do not remove the toner container from the information about a function or feature. carton until you are ready to install it in the printer. Bold Bracket Bold Note Example Important Used to provide important information. IMPORTANT Take care not to touch the drum and Caution Used to suggest mechanical damage as a result of an action. Warning transfer roller (black) during cleaning. CAUTION When removing a paper jam, pull the paper gently so as not to tear it. Torn pieces of paper are difficult to remove and may be easily overlooked, deterring the paper jam recovery. Used to alert users to the possibility of WARNING If you are shipping the printer, remove and personal injury. pack the developer unit and drum unit in a plastic bag and ship them separately from the printer. ix x 1 Machine Parts This chapter identifies machine parts, indicators, and operation panel keys. Front Printer Components .................................................................................................................................... 1-2 Rear Printer Components...................................................................................................................................... 1-2 Operation Panel...................................................................................................................................................... 1-3 1-1 Machine Parts Front Printer Components 1 2 3 7 4 8 5 6 9 1 2 3 4 5 6 7 8 9 Top Tray Paper Stopper Front Cover Manual Feed Tray (FS-1060DN/FS-1061DN) Cassette Cover Cassette Operation Panel Main Power Switch (For Korean models) Power Switch Rear Printer Components 10 11 12 13 14 10 11 12 13 14 Top Cover Rear Cover Power Cord Connector Network Interface Connector (FS-1060DN/FS-1061DN) USB Interface Connector * The illustration shows the FS-1060DN/FS-1061DN. 1-2 Machine Parts Operation Panel Keys Refer to the following table for the name and description of the basic functions of each key. Key Status Operation Function [Quiet Mode] Key — Press once (lights up). Turns on Quiet Mode. Quiet Mode [Cancel] Key — — [GO] Key At Ready At Error Indicators Press once (turns off). Press and hold for 1 second or longer. Press once. Press and hold for 5 seconds. Press and hold for 10 seconds. Press once. If you prefer quiet operation, press [Quiet Mode] to turn on Quiet Mode. When Quiet Mode is on, the print speed is slower. Turns off Quiet Mode. Cancels the job being sent from the PC. Switches online/offline. Prints the status page. Prints the network status page. (FS1060DN/FS-1061DN only) Clears the error. There are two indicators located on the top right of the printer. The indicators are used to identify the status of the printer at any time. To identify the printer status, check the indicators on the printer and then refer to the table below. Indicator Status Meaning Processing Indicator Lit (Green) Fast Flashing Slow Flashing Very slow (5-second interval) flashing Off Indicates online status (printing is possible). Offline status. The printer is processing data. The printer is in sleep mode. Attention Indicator (Amber) One of the following problems has occurred on the printer. Check the error message in KYOCERA Client Tool. • The rear cover or front cover is open. • Toner is empty. • The drum unit is not installed. One of the following problems has occurred on the printer. Check the error message in KYOCERA Client Tool. • A paper jam has occurred. • The top tray is full of paper. (The printer pauses after about 150 sheets are printed.) • Memory is full. • Non-genuine toner is installed. One of the following problems has occurred on the printer. Check the error message in KYOCERA Client Tool. • The paper has run out while printing. • The toner is running low. The printer status is normal. Or, the power is off. Lit Fast Flashing Slow Flashing Off The power is off. Note For other combinations of the two indicators, call for service. KYOCERA Client Tool (software bundled with the GX Driver) will provide more detailed information about the printer status. (Refer to KYOCERA Client Tool on page 2-10.) 1-3 Machine Parts 1-4 2 Connecting and Printing This chapter explains how to start up the printer, print from your PC, and use the application software included in the Product Library disc. Connections ........................................................................................................................................................... 2-2 Altitude Setting....................................................................................................................................................... 2-3 Installing the Printer Driver ................................................................................................................................... 2-4 Printing.................................................................................................................................................................... 2-7 KYOCERA Client Tool.......................................................................................................................................... 2-10 Configuration........................................................................................................................................................ 2-12 Uninstalling Software (Windows PC) ................................................................................................................. 2-14 2-1 Connecting and Printing Connections This section explains how to start up the printer. Connecting the USB Cable Follow the steps as below for connecting the USB cable. 1 Connect the USB cable to the printer's USB interface connector. Note Use a USB cable with a rectangular Type A plug and a square Type B plug. The USB cable should be shielded and no longer than 5 meters (16 feet) long. 2 Connect the other end of the USB cable to the computer's USB interface connector. Connecting the Network Cable (FS-1060DN/FS-1061DN only) Follow the steps as below for connecting the network cable. 1 Connect the network cable (not included) to the printer's network interface connector. 2 Connect the other end of the cable to the PC or your network device. Note Use shielded interface cables. 2-2 Connecting and Printing Connecting the Power Cord Install the printer close to an AC wall outlet. If an extension cord is used, the total length of the power cord plus extension should be 5 meters (16 feet) or less. Note Only use the power cord supplied with the printer. 1 Connect the power cord to the power cord connector at the rear of the printer. 2 Connect the other end of the power cord to a power outlet. 3 (For Korean models) Turn the main power switch On. 4 Press the power switch to On. The printer begins to warm up. IMPORTANT If you install the toner container and switch on the power, the Processing indicator and Attention indicator will blink once simultaneously, and then blink alternately. When the printer is first switched on after toner installation, there will be a delay of approximately 7 minutes before the printer gets ready to print. Once the Processing indicator lights, printer installation is complete. Starter Toner Container The toner container packed with the new printer is a starter toner container. The starter toner container lasts an average of 700 pages (FS-1040/FS-1041) or 1,000 pages (FS-1060DN/FS-1061DN). Altitude Setting If you are using the machine at an altitude of 1500 meters (480 feet) or higher and print quality has deteriorated, the Altitude setting can be used to restore print quality. For more information, refer to KYOCERA Client Tool User Guide. 2-3 Connecting and Printing Installing the Printer Driver Ensure the printer is plugged in and connected to the PC before installing the printer driver from the Product Library disc. Note Install the printer driver when the printer status is online (the Processing indicator is lit). Installing the Software in Windows If you are connecting this printer to a Windows PC, follow the next steps to install the printer driver. The example shows you how to connect your printer to a Windows 7. Note In Windows operating systems, you must be logged in with administrator rights to install the printer driver. You can use either Express Mode or Custom Mode to install the software. Express Mode automatically detects connected printers and installs the required software. Use Custom Mode if you want to specify the printer port and select the software to be installed. 1 Turn on the computer and start up Windows. If the Welcome to the Found New Hardware Wizard dialog box displays, select Cancel. 2 Insert the included Product Library disc into the disc drive. In Windows 7, Windows Server 2008 and Windows Vista the user account control window may appear. Click Yes. The installation program launches. Note If the software install wizard does not launch automatically, open the Product Library disc window in Windows Explorer and double-click Setup.exe. 3 Click View License Agreement and read the License Agreement. Click Accept. The software install wizard starts up. From this point, the procedure differs depending on your version of Windows and your connection method. Proceed to the correct procedure for your connection type. • • Express Mode Custom Mode Express Mode In Express Mode, the installer automatically detects the printer when it is turned on. Use Express Mode for standard connection methods. 1 Select the Express Install tab. The installer detects the printer. If the installer does not detect a print system, check that the print system is connected via USB or a network and that it is turned on. Then click (Refresh) to search print system again. Note While the information shown in Windows 7 and Windows Vista/Windows XP installation dialog boxes differs slightly, the installation procedure is the same. Network connection is only possible with the FS-1060DN/FS1061DN. 2-4 Connecting and Printing 2 Select the printer you want to install, select the Driver Package, and click Install. Note If the Found New Hardware Wizard appears, click Cancel. If a hardware installation warning message appears, click Continue. If the Windows security window appears, click Install this driver software anyway. 3 A message appears saying that your software is ready to use. To print a test page, select the Print a test page checkbox and select the printer. Click Finish to exit the printer installation wizard. This completes the printer driver installation procedure. Custom Mode Use Custom Mode if you want to specify the printer port and select the software to be installed. 1 2 Select Custom Install tab. 3 Select the software to be installed, and click the arrow button to move it to the Products to Install list. 4 5 Click Install. Select the device to be installed, and click the arrow button to move it to the Products to Install list. A message appears saying that your software is ready to use. To print a test page, select the Print a test page checkbox and select the printer. Click Finish to exit the printer installation wizard. This completes the printer driver installation procedure. Installation on a Macintosh This section explains how to install the printer driver in Mac OS. 1 2 3 4 Turn on the printer and the Macintosh. 5 Double-click Kyocera OS X 10.5+ xxxxx. Insert the included Product Library disc into the disc drive. Double-click the Product Library disc icon. Double-click OS X 10.5 or higher. 2-5 Connecting and Printing 6 7 The printer driver installation program starts up. Install the printer driver as directed by the instructions in the installation software. IMPORTANT In the Authentication screen, enter the name and password used to log in to the operating system. This completes the printer driver installation. If a USB connection is used, the printer is automatically recognized and connected. (FS-1060DN/FS-1061DN only) If an IP connection is used, the settings below are required. 8 Open System Preferences and click Print & Fax. 9 Click the plus symbol (+) to add the installed printer driver. 10 Click the IP icon for an IP connection and then enter the IP address and printer name. 11 Select the installed printer driver and click Add. 12 The selected printer is added. This completes the printer setup procedure. 2-6 Connecting and Printing Printing This section explains the printing procedure from an application software. You can specify the printing settings from each tab on GX Driver. GX Driver is stored in the Product Library disc. For more information, refer to the Printer Driver User Guide in the Product Library disc. About GX Driver GX Driver consists of the following tabs. Quick Print Use this tab to define basic print options into group profiles that can be accessed quickly and easily. Basic Use this tab to select the page size and orientation. The paper source is also selected. Layout Use to create multiple pages on a single sheet of paper. Also contains the scaling option. Imaging Select this tab to change the print quality, and graphic settings. Advanced Use to set up and add watermarks to your output. Printing from Application Software The steps required to print a document created with an application are explained below. You can select the printing paper size. Note You can also select the various settings by clicking Properties to open the Properties dialog box. 1 2 Load the paper required into the cassette. 3 Click the drop-down list of printer names. All the installed printers are listed. Click the name of the printer. 4 Use Number of copies to enter the number of copies required. Up to 999 copies can be printed. For Microsoft Word, we recommend that you click Options and specify Use printer settings for the Default tray. 5 To start printing, click OK. From the application File menu, select Print. The Print dialog box appears. 2-7 Connecting and Printing Manual Feed (FS-1060DN/FS-1061DN only) [GO] can be pressed on the printer operation panel to feed and print on one sheet of paper. This is convenient when loading one envelope at a time in the Manual Feed tray. 1 Ensure Manual feed is selected as the Source in the Print Properties dialog box. Note If Auto source selection has been selected, paper is automatically fed from the Manual Feed tray. If there is no paper in the Manual Feed tray, paper is automatically fed from the cassette. 2 3 Use Number of copies to enter the number of copies required. 4 Load the paper in the Manual Feed tray for the printer and press [GO]. One sheet is printed. 5 Repeat step 4 until all pages are printed. Select OK to return to the Print dialog box and select OK. Manual Duplex (FS-1040/FS-1041 only) To print on both sides of the paper using a FS-1040/FS-1041, use Manual Duplex. The even pages are printed first and then reloaded to print the odd pages. An instruction sheet is available to assist with loading the sheets in the correct orientation and order. Note Ensure Print manual duplex instructions is selected to receive the instruction sheet. Continue to use the sheet until you are familiar with this feature. 1 Select Print on both sides (manual duplex). Select Flip on long edge if the binding will be on the long edge, or Flip on short edge if the binding will be on the short edge. Select Print manual duplex instructions to receive the instruction sheet. 2 Select OK to return to the Print dialog box and select OK to start printing. A Manual Duplex Instruction message box displays. The even pages are printed including the instruction sheet. Note Instructions for manual duplex will be printed on the instruction sheet. 2-8 Connecting and Printing 3 Remove all the even pages (including the instruction sheet) from the output tray, fan through the sheets to separate them prior to loading. If the paper is curled at an edge, straighten it prior to reloading. 4 Load the even pages printed into the cassette with the instruction sheet facing down and the arrows pointing toward the printer. Long Edge Binding Short Edge Binding Manual Duplex Instructions Manual Duplex Instructions Long Edge Binding Short Edge Binding Note If the paper is considerably curled in one direction, roll the paper in the opposite direction to counteract the curl. If this will not cancel the curl satisfactorily, try to reduce the number of sheets loaded in the cassette to the maximum of 100. 5 Select OK in the Manual Duplex Instruction message box of the printer driver screen. All the odd pages will be printed. 2-9 Connecting and Printing KYOCERA Client Tool KYOCERA Client Tool gives you quick access to frequently-used features and settings, plus the current status of all supported devices. You can also order toner, download printer drivers, access KYOCERA Net Viewer, open the company website, and view printer documentation. Install KYOCERA Client Tool from the provided Product Library disc. Note For the detailed functions of the KYOCERA Client Tool, refer to the KYOCERA Client Tool User Guide. Accessing the KYOCERA Client Tool To open the KYOCERA Client Tool, click Start > All Programs > Kyocera > Client Tool > KYOCERA Client Tool. KYOCERA Client Tool Settings 1 2 3 4 6 5 7 No. 1 2 3 Description The drop-down list at the top of the KYOCERA Client Tool dialog box includes all supported devices. You can select a model from this list to view its properties and select available options, such as configuration, maintenance, and driver download. The Print tab gives you access to printer driver preferences and properties. You can select printer driver settings by clicking the Preferences and Properties buttons. The Device tab lets you configure a device, view documentation, restart a device, and restore factory default settings. Click Configuration to display the Configuration screen. This lets you configure various printer settings. Refer to Configuration on page 2-12. 2-10 Connecting and Printing No. Description 4 The Maintenance tab lets you open KYOCERA Net Viewer*, order replacement toner, view the KYOCERA Document Solutions web site, and download printer drivers. Click Maintenance Menu to display the Maintenance Menu screen. This lets you perform printer maintenance. Refer to Maintenance Menu on page 4-6. This shows a 3D image of the selected printer and its current status. Click (Refresh) to refresh the printer status. • Supplies Tab The Supplies tab shows the toner status. • Device Overview Tab The Device Overview tab shows the printer settings. Clicking Close hides the KYOCERA Client Tool. 5 6 7 * To display KYOCERA Net Viewer, KYOCERA Net Viewer must be installed. Status Monitor Icon When the KYOCERA Client Tool is installed, you can check the printer status in the Status Monitor icon. The Status Monitor icon displays printer status messages in the lower right corner of the screen. Screen Overview The screen overview of the Status Monitor icon is as follows. No. 1 1 2 2 Description Pop-up window If an information notification event occurs, a pop-up window appears. Information notification events can be set in the Configuration. Refer to Configuration on page 2-12. Status Monitor icon The Status Monitor icon is displayed in the taskbar notification area when the KYOCERA Client Tool is running. When the Status Monitor icon is active, you can select KYOCERA Client Tool options by right-clicking the icon in the system tray. 1 2 No. 3 2 3 1 Description Switches between hiding and showing the KYOCERA Client Tool dialog box. Opens the KYOCERA Document Solutions website. Closes the KYOCERA Client Tool. 2-11 Connecting and Printing Configuration The Configuration is a function of the KYOCERA Client Tool, and let you check and change printer settings. Note For the detailed functions of the Configuration, refer to the KYOCERA Client Tool User Guide. Accessing the Configuration Follow these steps to display the Configuration on the desktop. 1 Start the KYOCERA Client Tool as explained in Accessing the KYOCERA Client Tool on page 2-10. 2 Click Configuration on the Device tab. The Configuration window appears. Configuration Screen FS-1041/FS-1061DN and some models of FS-1040/FS-1060DN Others 2 2 1 1 3 3 No. 1 Description • • • • Device Defaults Tab* The Device Defaults tab is used to select energy, units, error, timeout, and paper options. Note Power off when does not appear on the FS-1040 for Europe, Russia, Africa and Middle East, and FS1041 for Europe. Communication Tab** The Communication tab is used to set a host name, select TCP/IP settings, and select SNMP settings. SNMP Traps Tab** The SNMP Traps tab is used to select SNMP trap settings for 1 or 2 IP addresses. Status Monitor Tab The Status Monitor tab is used to select toner lever alert and event notification settings. 2-12 Connecting and Printing No. Description 2 3 Closes the Configuration. Clicking OK exits the Configuration after applying the modified printer settings. Clicking Cancel exits the Configuration without applying the modified printer settings. Clicking Apply applies the modified printer settings without exiting the Configuration. * The items that can be configured will be different depending on the model. ** The Communication tab and SNMP Traps tab only appear for FS-1060DN/FS-1061DN connected by network connection. 2-13 Connecting and Printing Uninstalling Software (Windows PC) The software can be uninstalled (removed) using the Product Library disc supplied with the printer. IMPORTANT On Macintosh computers, because the printer settings are specified using a PPD (PostScript Printer Description) file, the software cannot be uninstalled using the Product Library disc. 1 2 Exit all active software applications. 3 Following the procedure used to install the printer driver, click Uninstall tab. 4 5 Select the software package to remove. Insert the included Product Library disc into the disc drive. In Windows 7, Windows Server 2008 and Windows Vista, the user account control window may appear. Click Yes. Click Uninstall. Note When KYOCERA Net Viewer is installed, separate uninstallers are launched for this application. Proceed with the uninstallation steps for this application as directed by the onscreen instructions. The uninstaller starts. 6 7 When Uninstall complete screen appears, click Finish. If Restart Your System screen appears, select whether you restart your computer or not, and click Finish. 2-14 3 Loading Paper This chapter explains paper specifications for this printer and how to load paper into the cassette or Manual Feed tray. General Guidelines ................................................................................................................................................ 3-2 Selecting the Right Paper...................................................................................................................................... 3-4 Paper Type .............................................................................................................................................................. 3-9 Preparing the Paper ............................................................................................................................................. 3-10 Loading Paper into Cassette............................................................................................................................... 3-10 Loading Paper into Manual Feed Tray (FS-1060DN/FS-1061DN only)............................................................. 3-13 IMPORTANT You should not use inkjet printer paper or any paper with a special surface coating. (Such papers may cause paper jams or other faults.) 3-1 Loading Paper General Guidelines The machine is designed to print on standard copier paper, but it can also accept a variety of other types of paper within the limits specified below. Note The manufacturer assumes no liability for problems that occur when paper not satisfying these requirements is used. Selection of the right paper is important. Using the wrong paper can result in paper jams, curling, poor print quality, and paper waste, and in extreme cases can damage the machine. The guidelines given below will increase the productivity of your office by ensuring efficient, trouble-free printing and reducing wear and tear on the machine. Paper Availability Most types of paper are compatible with a variety of machines. Paper intended for xerographic copiers can also be used with the machine. There are three general grades of paper: economy, standard, and premium. The most significant difference between grades is the ease with which they pass through the machine. This is affected by the smoothness, size, and moisture content of the paper, and the way in which the paper is cut. The higher the grade of paper you use, the less risk there will be of paper jams and other problems, and the higher the level of quality your printed output will reflect. Differences between paper from different suppliers can also affect the machine's performance. A high-quality printer cannot produce high-quality results when the wrong paper is used. Low-priced paper is not economical in the long run if it causes printing problems. Paper in each grade is available in a range of basis weights (defined later). The traditional standard weights are 60 to 120 g/m² (16 to 31.9b). Paper Specifications The following table summarizes the basic paper specifications. Details are given on the following pages: Item Specifications Weight Cassette: 60 to 220 g/m² (16 to 58.5 lb/ream) Manual Feed tray: 60 to 220 g/m² (16 to 58.5 lb/ream) Thickness 0.086 to 0.110 mm (3.4 to 4.3 mils) Dimensional Accuracy ±0.7 mm (±0.0276 inches) Squareness of Corners 90 ±0.2° Moisture Content 4 to 6% Pulp Content 80% or more 3-2 Loading Paper Minimum and Maximum Paper Sizes The minimum and maximum paper sizes are as follows. Minimum Paper Size 70 mm (2-3/4 inches) Maximum Paper Size 216 mm (8-1/2 inches) 148 mm (5-13/16 inches) Manual Feed tray 356 mm (14 inches) 148 mm (5-13/16 inches) 356 mm (14 inches) Cassette Minimum Paper Size 70 mm (2-3/4 inches) Maximum Paper Size 216 mm (8-1/2 inches) 3-3 Loading Paper Selecting the Right Paper This section describes the guidelines for selecting paper. Condition Avoid using paper that is bent at the edges, curled, dirty, torn, embossed, or contaminated with lint, clay, or paper shreds. Use of paper in these conditions can lead to illegible printing and paper jams, and can shorten the life of the machine. In particular, avoid using paper with a surface coating or other surface treatment. Paper should have as smooth and even a surface as possible. Composition Do not use paper that has been coated or surface-treated and contains plastic or carbon. The heat of fusing can cause such paper to give off harmful fumes. Bond paper should contain at least 80% pulp. Not more than 20% of the total paper content should consist of cotton or other fibers. Paper Sizes Cassette and the Manual Feed tray are available for the paper sizes shown below. The dimensional tolerances are ±0.7mm for the length and width. The angle at the corners must be 90° ±0.2°. • • • • • • • • • • • • • • • • • • • • A4 (210 × 297 mm) A5 (148 × 210 mm) A6 (105 × 148 mm) Folio (210 × 330 mm) JIS B5 (182 × 257 mm) ISO B5 (176 × 250 mm) Letter (8-1/2 × 11 inches) Legal (8-1/2 × 14 inches) Statement (5-1/2 × 8-1/2 inches) Executive (7-1/4 × 10-1/2 inches) Envelope Monarch (3-7/8 × 7-1/2 inches) Envelope #10 (4-1/8 × 9-1/2 inches) Envelope #9 (3-7/8 × 8-7/8 inches) Envelope #6-3/4 (3-5/8 × 6-1/2 inches) Envelope C5 (162 × 229 mm) Envelope DL (110 × 220 mm) Oficio II (216 × 340 mm, 8-1/2 × 13 inches) Mexican Oficio (216 × 340 mm) 16 K (197 × 273 mm) Custom* 70 × 148 to 216 × 356 mm, 2-3/4 × 5-13/16 to 8-1/2 × 14 inches * If the length of custom paper is larger than 297 mm (11-11/16 inches), the printer can be substituted A4, Folio, Legal, and Oficio II as the standard paper size. Smoothness The paper should have a smooth, uncoated surface. Paper with a rough or sandy surface can cause blank spaces in the printed output. Paper that is too smooth can cause multiple feeding and fogging problems. (Fogging is a gray background effect.) 3-4 Loading Paper Basis weight Basis weight is the weight of paper expressed in grams per square meter (g/m²). Paper that is too heavy or too light may cause feed errors or paper jams as well as premature wear of the product. Uneven weight of paper, namely uneven paper thickness may cause multiple-sheet feeding or print quality problems such as blurring because of poor toner fusing. The recommended basis weight is between 60 and 220 g/m² (16 to 58.5 lib/ream). Paper Weight Equivalence Table The paper weight is listed in pounds (lb) and metric grams per square meter (g/m²). The shaded part indicates the standard weight. Europe Metric Weight (g/m²) U. S. Bond Weight (lb) Europe Metric Weight (g/m²) U. S. Bond Weight (lb) 60 16 128 34 64 17 135 36 75 20 148 39 80 21 157 42 81 22 163 43 90 24 176 47 100 27 199 53 105 28 220 58.5 120 32 Thickness The paper used with the machine should be neither extremely thick nor extremely thin. If you are having problems with paper jams, multiple feeds, and faint printing, the paper you are using may be too thin. If you are having problems with paper jams and blurred printing the paper may be too thick. The correct thickness is 0.086 to 0.110 mm (3.4 to 4.3 mils). Moisture Content Moisture content is defined as the percent ratio of moisture to the dry mass of the paper. Moisture can affect the paper’s appearance, feed ability, curl, electrostatic properties, and toner fusing characteristics. The moisture content of the paper varies with the relative humidity in the room. When the relative humidity is high and the paper absorbs moisture, the paper edges expand, becoming wavy in appearance. When the relative humidity is low and the paper loses moisture, the edges shrink and tighten, and print contrast may suffer. Wavy or tight edges can cause jams and alignment anomalies. The moisture content of the paper should be 4 to 6%. To ensure correct moisture content, it is important to store the paper in a controlled environment. Some tips on moisture control are: • • • • • Store paper in a cool, dry location. Keep the paper in its wrapping as long as possible. Re-wrap paper that is not in use. Store paper in its original carton. Place a pallet etc. under the carton to separate it from the floor. After removing paper from storage, let it stand in the same room as the machine for 48 hours before use. Avoid leaving paper where it is exposed to heat, sunlight, or damp. Other Paper Properties Porosity: Indicates the density of paper fiber. Stiffness: Limp paper may buckle in the machine, resulting in paper jams. 3-5 Loading Paper Curl: Most paper naturally tends to curl one way if left unpacked. When paper passes through the fixing unit, it curls upward a little. To produce flat printouts, load the paper so that the upward pressure from the machine can correct their curling. Electrostatic discharge: During the printing process the paper is electrostatically charged to attract the toner. The paper must be able to release this charge so that printed sheets do not cling together in the Output Tray. Whiteness: The contrast of the printed page depends on the whiteness of the paper. Whiter paper provides a sharper, brighter appearance. Quality control: Uneven sheet size, corners that are not square, ragged edges, welded (uncut) sheets, and crushed edges and corners can cause the machine to malfunction in various ways. A quality paper supplier should take considerable care to ensure that these problems do not occur. Packaging: Paper should be packed in a sturdy carton to protect it from damage during transport. Quality paper obtained from a reputable supplier is usually correctly packaged. Specially treated paper: We do not recommend printing onto the following types of paper, even if it conforms to the basic specifications. When you use these kinds of paper, purchase a small amount first as a sample to test. • • • • Glossy paper Watermarked paper Paper with an uneven surface Perforated paper Special Paper The following types of special paper can be used: • • • • • • • • • • • • • Preprinted paper Labels* Bond paper Recycled paper Thin paper* (60 to 64 g/m²) Rough paper Letterhead Colored paper Prepunched paper Envelopes* Cardstocks (Postcards)* Thick paper (90 to 220 g/m²) High-quality paper * Only one sheet can be loaded at a time in the cassette or in the Manual Feed tray. Use paper that is sold specifically for use with copiers or printers (heat-fusing type). Since the composition and quality of special paper vary considerably, special paper is more likely than white bond paper to give trouble during printing. No liability will be assumed if moisture and so forth given off during printing on special paper causes harm to the machine or operator. Note Before purchasing any type of special paper, test a sample on the machine and check that printing quality is satisfactory. Labels One label sheet can be loaded at a time. The basic rule for printing on adhesive labels is that the adhesive must never come into contact with any part of the machine. Adhesive paper sticking to the drum or rollers will damage the machine. 3-6 Loading Paper Top sheet (white bond paper) Adhesive Carrier sheet Label paper has a structure comprising of three layers, as shown in the diagram. The top sheet is printed on. The adhesive layer consists of pressure-sensitive adhesives. The carrier sheet (also called the linear or backing sheet) holds the labels until used. Due to the complexity of its composition, adhesive-backed label paper is particularly likely to give printing problems. Adhesive label paper must be entirely covered by its top sheet, with no spaces between the individual labels. Labels with spaces in between are liable to peel off, causing serious paper jam problems. Some label paper is manufactured with an extra margin of top sheet around the edge. Do not remove the extra top sheet from the carrier sheet until after printing is finished. Acceptable Unacceptable Top sheet Carrier sheet The table below lists the specifications for adhesive label paper. Item Specification Weight of top sheet 44 to 74 g/m² (12 to 20 lb/ream) Composite weight 104 to 151 g/m² (28 to 40 lb/ream) Thickness of top sheet 0.086 to 0.107 mm (3.9 to 4.2 mils) Composite thickness 0.115 to 0.145 mm (4.5 to 5.7 mils) Moisture content 4 to 6% (composite) Postcards One postcard can be loaded at a time. Make sure the postcards you are going to set are not curled. Feeding curled postcards may cause paper jams. Some postcards have rough edges on the back (those are created when the paper is cut). In this case, put the postcard on a flat place and rub the edges with, for example, a ruler to smooth them. Envelopes One envelope can be loaded at a time. Envelopes should be fed in the face-up position, right edge first. Since the composition of an envelope is more complex than that of ordinary paper, it is not always possible to ensure consistent printing quality over the entire envelope surface. Normally, envelopes have a diagonal grain direction. This direction can easily cause wrinkles and creases when envelopes pass through the printer. Before purchasing envelopes, make a test print to check whether the printer accepts the envelope. • • Do not use envelopes that have an encapsulated liquid adhesive. Avoid a long printing session for envelopes only. Extended envelope printing can cause premature printer wear. 3-7 Loading Paper Thick Paper If an excessive amount of thick paper is loaded in the cassette, it may not be fed. In that case, reduce the number of sheets to be loaded. Burrs Burrs Fan the stack of paper and align the edges before loading them in the paper source. Some types of paper have rough edges on the back (those are created when the paper is cut). In this case, put the paper on a flat place and rub the edges once or twice with, for example, a ruler to smooth them. Feeding rough edged paper may cause paper jams. Note If paper is not fed even after its rough edges have been removed, warp the paper at the leading edge upward for a few millimeters as shown in the figure, and then load the paper. Colored Paper Colored paper should satisfy the same conditions as white bond paper. Refer to Paper Specifications on page 3-2. In addition, the pigments used in the paper must be able to withstand the heat of fusing during the printing process (up to 200°C or 392°F). Preprinted Paper Preprinted paper should satisfy the same conditions as white bond paper. Refer to Paper Specifications on page 3-2. The preprinted ink must be able to withstand the heat of fusing during the printing process, and must not be affected by silicone oil. Do not use paper with any kind of surface treatment, such as the type of paper commonly used for calendars. Recycled paper Select recycled paper that meets the same specifications as the white bond paper except for whiteness. Refer to Paper Specifications on page 3-2. Note Before purchasing recycled paper, test a sample on the machine and check that the printing quality is satisfactory. 3-8 Loading Paper Paper Type The printer is capable of printing under the optimum setting for the type of paper being used. Not only can preset paper types be selected, but it is also possible for you to define and select customized paper types. Paper type can be changed using the printer driver and KYOCERA Client Tool. The following types of paper can be used. Yes: Can be stored Paper Type Paper Weight Displayed in KYOCERA Client Tool Duplex Path* Plain Normal 2 Yes Preprinted Normal 2 Yes Labels** Heavy 1 No Bond Heavy 1 Yes Recycled Normal 2 Yes Vellum** Light No Rough Heavy 1 Yes Letterhead Normal 2 Yes Color Normal 2 Yes Prepunched Normal 2 Yes Envelope** Heavy 2 No Cardstock** Heavy 2 No Thick Heavy 2 Yes High quality Normal 2 Yes Custom 1 (to 8)*** Normal 2 Yes**** * Automatic duplex printing is only possible on the FS-1060DN/FS-1061DN. ** One sheet must be loaded at a time. No: Cannot be stored *** This is a paper type defined and registered by the user. Up to eight types of user settings may be defined. For more information, refer to KYOCERA Client Tool User Guide. **** When Custom is specified, duplex printing can be set in the KYOCERA Client Tool. 3-9 Loading Paper Preparing the Paper After removing paper from the packaging, fan through the sheets to separate them prior to loading. If using paper that has been folded or is curled, straighten it prior to loading. Failure to do so may result in a paper jam. IMPORTANT Ensure paper is not stapled and clips are removed. Loading Paper into Cassette 250 sheets of Letter or A4 paper (80 g/m²) may be loaded into the cassette. 1 Open the cassette cover. Note When using paper that is larger than A4/Letter, remove the cassette cover. Gently press on both the left and right sides of the cassette cover and pull. If necessary, open the paper stopper shown in the figure. 1 3-10 2 Loading Paper 2 Adjust the position of the width guides located on the left and right sides of the cassette. Note Paper sizes are marked on the cassette. 3 Adjust the paper length guide to the paper size required. Note When using paper larger than A4/Letter, pull out the paper length guide. When using A6 paper, attach the stopper. Move the stopper to the A6 position. 3-11 Loading Paper 4 Load the paper all the way in the cassette until the paper touches the far inner side. Ensure the side to be printed is facing up and the paper is not folded, curled, or damaged. IMPORTANT Adjust so that there is no gap between the paper length guide and the paper. Note Load an amount of paper that fits under (does not contact) the tabs on the width guides. When using A6 paper, load the paper as shown in the illustration. 5 Close the cassette cover. Note When storing the cassette, or when using paper larger than A4/Letter, remove the cassette cover. 6 Specify the paper size and type for the cassette using KYOCERA Client Tool. For more information, refer to Configuration on page 212. Note Set the same paper size to the paper size that is set on the printing system. 3-12 Loading Paper When you attach the cassette cover Attach the cassette cover as shown in the illustration. Loading Paper into Manual Feed Tray (FS-1060DN/FS-1061DN only) The FS-1060DN/FS-1061DN can load one sheet into the Manual Feed tray. 1 Adjust the position of the paper guides on the Manual Feed tray. Standard paper sizes are marked on the Manual Feed tray. For standard paper sizes, slide the paper guides to the corresponding mark. 2 Align the paper with the paper guides and insert as far as it will go. Note If the paper is considerably curled in one direction, for example, if the paper is already printed on one side, try to roll the paper in the opposite direction to counteract the curl. When loading an envelope, load as shown in the illustration. Close the flap. Correct Incorrect Load envelope with the print side facing up. 3 Specify the paper size and type for Manual Feed tray using KYOCERA Client Tool. For more information, refer to Configuration on page 2-12. Note Set the same paper size to the paper size that is set on the printing system. 3-13 Loading Paper 3-14 4 Maintenance This chapter explains how to replace the toner container and clean the printer. General Information ............................................................................................................................................... 4-2 Toner Container Replacement .............................................................................................................................. 4-2 Maintenance Kit Replacement .............................................................................................................................. 4-4 Cleaning the Printer ............................................................................................................................................... 4-5 Maintenance Menu ................................................................................................................................................. 4-6 Prolonged Non-Use and Moving of the Printer ................................................................................................... 4-7 4-1 Maintenance General Information This chapter describes basic maintenance tasks you can perform for the printer. You can replace the toner container according to the printer's status: Also, the internal parts need periodic cleaning. Note Information Collection on Memory Chips - The memory chip attached to the toner container is designed to improve convenience for the end user; to support the recycling operation of empty toner containers; and to gather information to support new product planning and development. The information gathered is anonymous - it cannot be associated to any specific individual and the data is intended to be used anonymously. Toner Container Replacement The Attention indicator identifies the toner status at two stages of toner usage. • • When the printer becomes low on toner, the Attention indicator flashes and a message appears in the KYOCERA Client Tool. Note the replacement is not always necessary at this stage. If you ignore the above status and continue printing, the Attention indicator will light up just before the toner is used up and the printer will stop. The toner container must then be replaced immediately. In either case, replace the toner container. Note If Non-genuine Toner is installed appears in the KYOCERA Client Tool after the toner container is replaced, the installed toner container is non-genuine. The manufacturer assumes no responsibility for damage caused by a non-genuine toner. We recommend that you only use genuine toner containers. When you want to use the toner container currently installed, press [GO] and [Cancel] simultaneously for 3 seconds or more. Frequency of toner container replacement According to ISO 19752 and EcoPrint switched off the toner container can print as follows (A4/Letter paper is assumed): 2,500 pages (FS-1040), 1,600 pages (FS-1041), 3,000 pages (FS-1060DN) or 2,100 pages (FS-1061DN). You can print a status page to check how much toner remains in the toner container. The Toner Gauge in the consumables status section on the status page shows a progress bar, which roughly represents how much toner is left in the toner container. Starter Toner Container The toner container packed with the new printer is a starter toner container. The starter toner container lasts an average of 700 pages (FS-1040/FS-1041) or 1,000 pages (FS-1060DN/FS-1061DN). Toner Kits For best results, we recommend that you only use genuine Kyocera Parts and Supplies. Should any damage be caused by the application of a toner other than the original toner, then this damage is excluded from the guarantee. A new toner kit contains the following items: • • • Toner Container Plastic waste bag for old toner container Installation Guide Note Do not remove the toner container from the carton until you are ready to install it in the printer. 4-2 Maintenance Replacing the Toner Container This section explains how to replace the toner container. CAUTION Do not attempt to incinerate the Toner Container. Dangerous sparks may cause burns. IMPORTANT During toner container replacement, temporarily move storage media and computer supplies (such as floppy disks) away from the toner container. This is to avoid damaging media by the magnetism of toner. KYOCERA Document Solutions Inc. is not liable against any damages or problems arising from the use of toner containers other than those designated as original Kyocera toner containers. For optimum performance, it is also recommended to use only the Kyocera toner containers which are specifically intended for use in your country or region. If the toner container for another destinations is installed, the printer will stop printing. Note You do not have to turn printer power off before starting the replacement. Any data that may be processing in the printer will be deleted if you turn the printer power off. 1 Open the front cover. 2 Pull out the toner container. Note Put the old toner container in the plastic bag (supplied with the new toner kit) and discard it later according to the local code or regulations for waste disposal. 3 Take the new toner container out of the toner kit. Shake the new toner container at least 10 times as shown in the figure in order to distribute the toner evenly inside the container. 4-3 Maintenance 4 Install the new toner container in the printer. Push in firmly until you hear a "click" sound. 5 Close the front cover. Toner is replenished for about 4 seconds. Note If the front cover does not close, check that the new toner container is installed correctly (in step 4). After use, always dispose of the toner container in accordance with Federal, State and Local rules and regulations. Maintenance Kit Replacement When the machine prints 100,000 pages, a message is printed indicating that the maintenance kit should be replaced. The maintenance kit must then be replaced immediately. To replace the maintenance kit, contact your service technician. Contents: • • • • • • Drum unit Developer unit Waste toner box Feed roller Lower paper feed guide Transfer roller 4-4 Maintenance Cleaning the Printer To avoid print quality problems, the interior of the printer must be cleaned with every toner container replacement. 1 Open the rear cover. 2 Use a clean, lint-free cloth to wipe dust and dirt off the metal and rubber rollers, conveying unit, and paper feed unit. Rubber Roller Metal Roller Conveying Unit Paper Feed Unit Transfer Roller Drum IMPORTANT Take care not to touch the drum and transfer roller (black) during cleaning. 4-5 Maintenance Maintenance Menu The Maintenance Menu that the user can adjust from the KYOCERA Client Tool is described below. In addition, also refer to KYOCERA Client Tool User Guide. Maintenance Menu Adjust print position Drum charge setting When print quality has deteriorated, the output of the main charger can be changed to restore print quality. Altitude setting If you are using the machine at an altitude of 1500 m or higher and print quality has deteriorated, the Altitude setting can be used to restore print quality. Drum refresh Perform Drum Refresh when images show streaking with white lines. Printing start position Single-sided printing Adjusts the position of the printed image. Duplex printing Adjusts the position of the image printed on the back side of the paper when duplex printing is used. Restore factory default Restore factory default settings. 4-6 A B Adjust print quality Description A: Top edge B: Left edge Top edge: 10 Maintenance Prolonged Non-Use and Moving of the Printer Prolonged Non-use If you ever leave the printer unused for a long period of time, remove the power cord from the wall outlet. We recommend you consult with your dealer about the additional actions you should take to avoid possible damage that may occur when the printer is used next time. Moving the Printer When you move the printer: • • • • Move it gently. Keep it as level as possible to avoid spilling toner inside the printer. Be sure to consult a service technician before attempting longdistance transportation of the printer. Keep the printer horizontal. WARNING If you are shipping the printer, remove and pack the developer unit and drum unit in a plastic bag and ship them separately from the printer. 4-7 Maintenance 4-8 5 Troubleshooting This chapter explains how to handle printer problems, understand indicator combinations, and clear paper jams. Solving Malfunctions ............................................................................................................................................. 5-2 Error Messages ...................................................................................................................................................... 5-6 Clearing Paper Jams.............................................................................................................................................. 5-8 5-1 Troubleshooting Solving Malfunctions The table below provides general guidelines for problem solving. If a problem occurs with your printer, look into the checkpoints and perform procedures indicated on the following pages. If the problem persists, contact your service technician. Reference Page Symptom Checkpoints Corrective Actions The printer will not print from the computer. Check the power cord. Connect both ends of the power cord securely. 2-3 Is the printer powered on? Turn on the power switch. — Are the interface cable connected? Connect the correct interface cable securely. 2-2 Was the printer powered on before the interface cable was connected? Power on the printer after connecting the interface cable. 2-2 Is the print job paused? Resume printing. — Check that the indicators display in a recognized combination. Using the information on page 1-3, check if an error has occurred and clear the error. If the indicators show a pattern not described in the table on page 1-3, turn the power switch off and then on again. Print the job again. 1-3 Check if a status page can be printed. If the status page was printed successfully, there may be a problem with the connection to the computer. Refer to Connections on page 2-2 and check the connection. To print the status page, refer to Keys on page 13. 1-3 2-2 Check the power cord. Connect both ends of the power cord securely. 2-3 — Press the power switch. — Check the interface cable. Connect both ends of the interface cable securely. Try replacing the printer cable. 2-2 Check program files and application software. Try printing another file or using another print command. If the problem occurs with a specific file or application, check the printer settings for that application. — The indicators are off and the motor is not working. The printer prints a status page but data from the computer is not being printed. 5-2 Troubleshooting Reference Page Symptom Checkpoints Corrective Actions Vapor is emitted near the top tray. Check if the temperature is low near the location of the printer, or if the paper that is being used has been exposed to humidity. Depending on the operating environment of the printer and the condition of the paper, heat generated during printing can evaporate water moisture in the printed paper, emitting vapor from the printer. In this case, printing can be continued without any problem. To correct this, increase the temperature in the room, and use paper that has been stored in a dry place. — Full black printout or faint printing. — Open the rear cover and press the points shown in the figure. If the problem is not solved even after printing several pages, call for service. — Paper often jams. Is the paper loaded correctly? Load the paper correctly. Is the paper of the supported type? Is it in good condition? Remove the paper, turn it over, and reload it. 3-1 Is the paper curled, folded or wrinkled? Replace the paper with new paper. 3-1 Are there any loose scraps or jammed paper in the printer? Remove any jammed paper. 5-8 2 or more sheets are overlaps when ejected. (multi feed) — Load the paper correctly. 3-10 Printouts are wrinkled. Is the paper damp? Replace the paper with new paper. 3-1 5-3 3-10, 3-13 Troubleshooting Reference Page Symptom Checkpoints Corrective Actions Printouts are curled. Is the paper damp? Replace the paper with new paper. 3-1 Text is missing on the Windows test page. — This is a problem specific to the Windows OS. It is not a printer problem. It does not affect print quality. — Printouts have dropouts or stray dots. Check the Drum charge setting in the Maintenance Menu. Increase the adjustment value for the Drum charge setting in the Maintenance Menu. 4-6 — Run Drum refresh in the Maintenance Menu. 4-6 — Drum or developer unit may be damaged. If the problem is not solved even after printing several pages, call for service. — Printouts have vertical streaks. — The drum unit may be damaged. If the problem is not solved even after printing several pages, call for service. — Faint or blurred printing. Check the toner container. If necessary, replace the toner container. 4-2 Check the Print density setting in KYOCERA Client Tool. Increase the adjustment value for the Print density in the KYOCERA Client Tool. For more information, refer to KYOCERA Client Tool User Guide. — Check the Drum charge setting in the Maintenance Menu. Decrease the adjustment value for the Drum charge setting in the Maintenance Menu. 4-6 Check the Altitude Setting in the Maintenance Menu. Set the Altitude setting in the Maintenance Menu to 1. If there is still no improvement, change the value to 2. 4-6 The altitude is 1500 m or higher and printouts are too light. 5-4 Troubleshooting Reference Page Symptom Checkpoints Corrective Actions Gray background. Check the toner container. If necessary, replace the toner container. 4-2 Check the Drum charge setting in the Maintenance Menu. Increase the adjustment value for the Drum charge setting in the Maintenance Menu. 4-6 — Run Drum refresh in the Maintenance Menu. 4-6 Check the Print density setting in KYOCERA Client Tool. Decrease the adjustment value for the Print density in the KYOCERA Client Tool. For more information, refer to KYOCERA Client Tool User Guide. — Check the Drum charge setting in the Maintenance Menu. Increase the adjustment value for the Drum charge setting in the Maintenance Menu. 4-6 Is the interior of the printer dirty? If the problem is not solved even after printing several pages, clean the registration roller, conveying unit and paper feed unit. If the problem is not solved after cleaning, call for service. 4-5 The previous image remains and lightly printed on the prepunched paper. Check the Drum charge setting in the Maintenance Menu. Increase the adjustment value for the Drum charge setting in the Maintenance Menu. Increase the adjustment value 1 level at a time from the current value. If there is no improvement after the value is increased by 1 level, increase by 1 level again. If there is still no improvement, return the setting to the original value. 4-6 Gray background with horizontal streaks near the top edge. Check the Drum charge setting in the Maintenance Menu. Increase the adjustment value for the Drum charge setting in the Maintenance Menu. 4-6 Printing incomplete or out of position. Is the paper loaded correctly? Check the position of the paper width guides. 3-10 Are the application software settings at the PC set properly? Check that the printing settings are correct in the application software and the printer driver. — Dirt on the top edge or back of the paper. 5-5 Troubleshooting Tips Printer problems may be solved easily by following the tips below. When you have encountered a problem that cannot be solved following the guidelines above, try the following: • • • Restart the computer you are using to send print jobs to the printer. Obtain and use the latest version of the printer driver. The latest versions of printer drivers and utilities are available at: http://www.kyoceradocumentsolutions.com. Make sure that the procedures for printing are correctly followed in the application software. Consult the documentation supplied with the application software. Error Messages If a problem has occurred in the printer, the indicators on the operation panel, the KYOCERA Client Tool, and the Status Monitor will show the status of the printer. Problems that can be resolved by the user are described below. Indicators If the Attention indicator is lit or flashing, check the KYOCERA Client Tool. Note If the indicators light or flash repeatedly in manners not described above, a service error has probably occurred. Switch off the printer power switch, unplug the power cord, and then plug the power cord back in and switch on the power switch. This may clear the error. If the error is not cleared, contact your service technician. Message Displayed in KYOCERA Client Tool and Status Monitor* Meaning Remedy Add paper There is no paper in the paper source. Load paper into the paper source. The paper size in the paper source is Load the proper size of paper in the different from the printer driver setting. paper source. Add toner The toner has run out. Replace with a new toner container. Adding toner The printer is installing toner. Please wait. Cover open The rear cover or front cover is open. Close the rear cover or front cover. Error has occurred An error has occurred in the printer. Check the printer. This message is displayed if the installed toner container's regional specification does not match the machine’s. Install the specified toner container. Unable to continue the job as the memory is used up. Change the print resolution from Fast 1200 to 600 dpi. Refer to Printer Driver User Guide. Memory overflow 5-6 Troubleshooting Message Displayed in KYOCERA Client Tool and Status Monitor* Meaning Remedy Non-genuine Toner is installed This message is displayed if the installed toner container is nongenuine. The manufacturer assumes no responsibility for damage caused by a non-genuine toner. We recommend that you only use genuine toner containers. When you want to use the toner container currently installed, press [GO] and [Cancel] simultaneously for 3 seconds or more. Paper jam A paper jam has occurred. Refer to Clearing Paper Jams on page 5-8 and remove the jammed paper. Replacing the Maintenance Kit Replacement of the maintenance kit is necessary at every 100,000 images of printing. Replace Maintenance Kit. Toner is running out. The toner is running out. Have a new toner container ready. Top tray full The top tray is full of paper. The printer pauses after 150 sheets are printed. Remove paper from the top tray and press [GO] to begin printing. * Events for which the Status Monitor provides notification can be set in the Configuration. Refer to Configuration on page 2-12. 5-7 Troubleshooting Clearing Paper Jams If paper jams in the paper transport system, or no paper sheets are fed at all, the printer automatically goes offline, and the Attention indicator will flash. KYOCERA Client Tool can indicate the location of the paper jam (the component where the paper jam has occurred). Remove the paper jam. After removing the paper jam, the printer will resume printing. Possible Paper Jam Locations Detailed paper jam positions are as follows. Refer to the indicated page number to remove the paper jam. FS-1040/FS-1041 FS-1060DN/FS-1061DN A A C B B Paper jam location Description Reference page A Rear cover Page 5-9, 5-10 B Cassette Page 5-11, 5-12 C Manual Feed tray Page 5-13 General Considerations for Clearing Jams Bear in mind the following considerations when attempting paper jam removal: CAUTION When removing a paper jam, pull the paper gently so as not to tear it. Torn pieces of paper are difficult to remove and may be easily overlooked, deterring the paper jam recovery. • • If paper jams occur frequently, try using a different type of paper, replace the paper with paper from another ream, or flip the paper stack over. The printer may have problems if paper jams recur after the paper is replaced. Whether or not the jammed pages are reproduced normally after printing is resumed, depends on the location of the paper jam. 5-8 Troubleshooting Rear Cover Follow the steps below to clear paper jams inside the rear cover. Note When the front cover is opened or closed, the paper inside the machine may be discharged. 1 2 1 2 3 Drum Transfer Roller IMPORTANT Take care not to touch the drum and transfer roller (black). 4 (FS-1060DN/FS-1061DN only) 1 2 5-9 Troubleshooting 5-10 5 CAUTION The fuser unit inside the printer is hot. Do not touch it, as it may result in burn injury. 6 2 1 7 1 2 Close the rear cover to clear the error. The printer warms up and resumes printing. Note Close the top cover first and then close the rear cover. 5-10 Note When printing by manual feeding, press [GO]. Troubleshooting Cassette Follow the steps below to clear paper jams in the cassette. IMPORTANT Do not try to remove paper that has already been partially fed. Refer to Rear Cover on page 5-9. Note Do not open or close the front cover or rear cover before removing the jammed paper. 1 2 3 Remove any partially fed paper. 4 5 Check to see if paper is loaded correctly. If not, reload the paper. Press [GO] to clear the error and the printer warms up and resumes printing. 5-11 Troubleshooting If paper feed failure occurs Check on and reduction of number of paper sheets loaded If an excessive amount of thick paper is loaded in the cassette, it may not be fed. In that case, reduce the number of sheets to be loaded. Edge fanning and curl straightening Remove all the even pages (including the instruction sheet) from the output tray, fan through the sheets to separate them prior to loading. If the paper is curled at an edge, straighten it prior to reloading. No paper feed due to wavy paper edge When the paper feed fails because the edge of the paper is wavy, turn it upside down and load it again. 5-12 Troubleshooting Manual Feed Tray (FS-1060DN/FS-1061DN only) Follow the steps below to clear paper jams in the Manual Feed tray. IMPORTANT Do not try to remove paper that has already been partially fed. Refer to Rear Cover on page 5-9. Note Do not open or close the front cover or rear cover before removing the jammed paper. 1 2 Remove the paper jammed at the Manual Feed tray. 3 Reload the Manual Feed tray. Press [GO] to clear the error and the printer warms up and resumes printing. 5-13 Troubleshooting 5-14 6 Appendix This section lists the following information of this printer. Specifications......................................................................................................................................................... 6-2 6-1 Appendix Specifications Note These specifications are subject to change without notice. Description Item FS-1040/FS-1041 FS-1060DN/FS-1061DN Type Desktop Printing Method Electrophotography by semiconductor laser Paper Weight Cassette 60 to 220 g/m² Manual Feed Tray* – Paper Type Paper Size Plain, Preprinted, Labels, Bond, Recycled, Vellum, Rough, Letterhead, Color, Prepunched, Envelope, Cardstock, Thick paper, High Quality, Custom 1 to 8 Cassette A4, A5, A6, Folio, JIS B5, ISO B5, Letter, Legal, Statement, Executive, Envelope Monarch, Envelope #10, Envelope #9, Envelope #6-3/4, Envelope C5, Envelope DL, Oficio II (216 × 340 mm, 8-1/2 × 13 inches), Mexican Oficio (216 × 340 mm), 16 K, Custom (70 × 148 to 216 × 356 mm, 2-3/4 × 513/16 to 8-1/2 × 14 inches) Manual Feed Tray* – Magnification ratio Printing Speed (images/min) 60 to 220 g/m² A4, A5, A6, Folio, JIS B5, ISO B5, Letter, Legal, Statement, Executive, Envelope Monarch, Envelope #10, Envelope #9, Envelope #6-3/4, Envelope C5, Envelope DL, Oficio II (216 × 340 mm, 8-1/2 × 13 inches), Mexican Oficio (216 × 340 mm), 16 K, Custom (70 × 148 to 216 × 356 mm, 23/4 × 5-13/16 to 8-1/2 × 14 inches) 25 to 400%, 1% increments A4 Light (63 g/m² or less): 20 Normal 1 (64 to 69 g/m²): 20 Normal 2 (3) (70 to 105 g/m²): 20 Light (63 g/m² or less): 25 Normal 1 (64 to 69 g/m²): 25 Normal 2 (3) (70 to 105 g/m²): 25 A4 (Quiet Mode) Light (63 g/m² or less): 15 Normal 1 (64 to 69 g/m²): 15 Normal 2 (3) (70 to 105 g/m²): 15 Heavy 1 (106 to 135 g/m²): 14 Heavy 2 (3) (136 to 220 g/m²): 13 Light (63 g/m² or less): 18 Normal 1 (64 to 69 g/m²): 18 Normal 2 (3) (70 to 105 g/m²): 18 Heavy 1 (106 to 135 g/m²): 17 Heavy 2 (3) (136 to 220 g/m²): 16 Letter Light (63 g/m² or less): 21 Normal 1 (64 to 69 g/m²): 21 Normal 2 (3) (70 to 105 g/m²): 21 Light (63 g/m² or less): 26 Normal 1 (64 to 69 g/m²): 26 Normal 2 (3) (70 to 105 g/m²): 26 Letter (Quiet Mode) Light (63 g/m² or less): 16 Normal 1 (64 to 69 g/m²): 16 Normal 2 (3) (70 to 105 g/m²): 16 Heavy 1 (106 to 135 g/m²): 14 Heavy 2 (3) (136 to 220 g/m²):13 Light (63 g/m² or less): 19 Normal 1 (64 to 69 g/m²): 19 Normal 2 (3) (70 to 105 g/m²): 19 Heavy 1 (106 to 135 g/m²): 17 Heavy 2 (3) (136 to 220 g/m²):16 6-2 Appendix Description Item Printing Speed (images/min) Duplex Printing Speed (images/min) FS-1040/FS-1041 FS-1060DN/FS-1061DN A5/B5/A6 (Quiet Mode) Light (63 g/m² or less): 12 Normal 1 (64 to 69 g/m²): 12 Normal 2 (3) (70 to 105 g/m²): 12 Heavy 1 (106 to 135 g/m²): 10 Heavy 2 (3) (136 to 220 g/m²): 9 Light (63 g/m² or less): 15 Normal 1 (64 to 69 g/m²): 15 Normal 2 (3) (70 to 105 g/m²): 15 Heavy 1 (106 to 135 g/m²): 13 Heavy 2 (3) (136 to 220 g/m²): 12 A5/B5/A6 (from 11th image) (Quiet Mode) Light (63 g/m² or less): 10 Normal 1 (64 to 69 g/m²): 10 Normal 2 (3) (70 to 105 g/m²): 10 Heavy 1 (106 to 135 g/m²): 8 Heavy 2 (3) (136 to 220 g/m²): 8 Light (63 g/m² or less): 12 Normal 1 (64 to 69 g/m²): 12 Normal 2 (3) (70 to 105 g/m²): 12 Heavy 1 (106 to 135 g/m²): 11 Heavy 2 (3) (136 to 220 g/m²): 10 Legal Light (63 g/m² or less): 13 Normal 1 (64 to 69 g/m²): 13 Normal 2 (3) (70 to 105 g/m²): 13 Light (63 g/m² or less): 20 Normal 1 (64 to 69 g/m²): 20 Normal 2 (3) (70 to 105 g/m²): 20 Legal (Quiet Mode) Light (63 g/m² or less): 12 Normal 1 (64 to 69 g/m²): 12 Normal 2 (3) (70 to 105 g/m²): 12 Heavy 1 (106 to 135 g/m²): 11 Heavy 2 (3) (136 to 220 g/m²): 10 Light (63 g/m² or less): 15 Normal 1 (64 to 69 g/m²): 15 Normal 2 (3) (70 to 105 g/m²): 15 Heavy 1 (106 to 135 g/m²): 13 Heavy 2 (3) (136 to 220 g/m²): 11 A4 – Light (63 g/m² or less): 15 Normal 1 (64 to 69 g/m²): 15 Normal 2 (3) (70 to 105 g/m²): 15 A4 (Quiet Mode) – Light (63 g/m² or less): 11 Normal 1 (64 to 69 g/m²): 11 Normal 2 (3) (70 to 105 g/m²): 11 Heavy 1 (106 to 135 g/m²): 11 Heavy 2 (3) (136 to 220 g/m²): 11 Letter – Light (63 g/m² or less): 15 Normal 1 (64 to 69 g/m²): 15 Normal 2 (3) (70 to 105 g/m²): 15 Letter (Quiet Mode) – Light (63 g/m² or less): 11 Normal 1 (64 to 69 g/m²): 11 Normal 2 (3) (70 to 105 g/m²): 11 Heavy 1 (106 to 135 g/m²): 11 Heavy 2 (3) (136 to 220 g/m²): 11 Legal – Light (63 g/m² or less): 13 Normal 1 (64 to 69 g/m²): 13 Normal 2 (3) (70 to 105 g/m²): 13 Legal (Quiet Mode) – Light (63 g/m² or less): 10 Normal 1 (64 to 69 g/m²): 10 Normal 2 (3) (70 to 105 g/m²): 10 Heavy 1 (106 to 135 g/m²): 9 Heavy 2 (3) (136 to 220 g/m²): 9 8.5 seconds or less 7.5 seconds or less First Print Time (A4, feed from cassette) 6-3 Appendix Description Item FS-1040/FS-1041 FS-1060DN/FS-1061DN Warm-up Time (22°C/71.6°F, 60%RH) Power on 14 seconds or less 16 seconds or less Sleep 12 seconds or less 14 seconds or less Paper Capacity Cassette 250 sheets (80 g/m²) Manual Feed Tray* – Top Tray Capacity Standard paper Special paper 1 sheet 150 sheets (80 g/m²) (The printer pauses after 150 sheets are printed.) 1 sheet Continuous printing 1 to 999 sheets Resolution 600 dpi/Fast 1200 dpi Operating Environment Temperature 10 to 32.5°C/50 to 90.5°F Humidity 15 to 80% Altitude 3,500 m/11,482.8 ft maximum Brightness 1,500 lux maximum Controller ARM926EJ 390MHz Supported OS Microsoft Windows XP/Vista/7, Windows Server 2003/2008, Mac OS X 10.x Interface USB Interface Connector: 1 (USB Hi-Speed) Memory 32 MB Dimension (W × D × H) 358 × 262 × 241 mm 14-1/8 × 10-5/16 × 9-1/2" 358 × 276 × 241 mm 14-1/8 × 10-7/8 × 9-1/2" Weight (with toner container) 6.3 kg/13.86 lb 6.7 kg/14.74 lb Power Requirements 120 V Specification Model:120 V (60 Hz, 5.4 A) 230 V Specification Model: 220 to 240 V (50 Hz/60 Hz, 2.8 A) * The Manual Feed tray is only provided on the FS-1060DN/FS-1061DN. 6-4 USB Interface Connector: 1 (USB HiSpeed) Network Interface: 1 (10 BASE-T/100 BASE-TX [TCP/IP, WSD]) <This unit does not support the NetBEUI.> Index A Adhesive label ................................................................ 3-7 Attention indicator operation panel ........................................................ 1-3 C Macintosh ................................................................ 2-5 Windows .................................................................. 2-4 Instruction sheet manual duplex ......................................................... 2-9 K Key Cancel key operation panel ........................................................ 1-3 Cassette basis weight ............................................................. 3-5 clearing paper jams ............................................... 5-11 components ............................................................. 1-2 loading paper ......................................................... 3-10 minimum and maximum page sizes ........................ 3-3 paper sizes .............................................................. 3-4 paper type ................................................................ 3-9 Cassette cover .............................................................. 3-12 components ............................................................. 1-2 Cleaning printer ...................................................................... 4-5 Clearing paper jams cassette ................................................................. 5-11 Manual Feed tray ................................................... 5-13 rear cover section .................................................... 5-9 Colored paper ................................................................. 3-8 Components at the front of the printer .......................................... 1-2 at the rear of the printer ........................................... 1-2 Connection network cable .......................................................... 2-2 power cord ............................................................... 2-3 USB cable ................................................................ 2-2 E Energy Star ....................................................................... vi Envelopes ....................................................................... 3-7 Error Messages .............................................................. 5-6 F Front cover components ............................................................. 1-2 G Cancel ...................................................................... 1-3 GO ........................................................................... 1-3 Quiet Mode .............................................................. 1-3 Keys Quiet Mode, Cancel, GO ......................................... 1-3 KYOCERA Client Tool ................................................... 2-10 L Label ............................................................................... 3-6 Loading paper cassette ................................................................. 3-10 Manual Feed tray ................................................... 3-13 M Machine parts .................................................................. 1-1 Maintenance toner container replacement, cleaning ..................... 4-1 Maintenance kit replacement ............................................................. 4-4 Manual duplex ................................................................. 2-8 Manual Feed tray basis weight ............................................................. 3-5 clearing paper jams ............................................... 5-13 components ............................................................. 1-2 loading paper ......................................................... 3-13 minimum and maximum paper sizes ....................... 3-3 paper sizes .............................................................. 3-4 paper type ................................................................ 3-9 Moving printer ................................................................. 4-7 N Network cable connection ............................................................... 2-2 Network interface connector components ............................................................. 1-2 O GO key operation panel ........................................................ 1-3 I Indicators Processing, Attention ............................................... 1-3 Install the Software Operation panel components ............................................................. 1-2 indicators, keys, overview ........................................ 1-3 P Paper Index-1 minimum and maximum sizes .................................. 3-3 Paper guides ................................................................. 3-13 Paper length guide ........................................................ 3-11 Paper stopper ................................................................ 3-10 components ............................................................. 1-2 Paper weight ................................................................... 3-5 Paper width guide ......................................................... 3-11 Possible paper jam locations .......................................... 5-8 Postcards ........................................................................ 3-7 Power cord connection ................................................................ 2-3 Power cord connector components ............................................................. 1-2 Power switch components ............................................................. 1-2 Preparing paper ............................................................ 3-10 Preprinted Paper ............................................................. 3-8 Processing indicator operation panel ........................................................ 1-3 Prolonged non-use .......................................................... 4-7 U USB cable connection ............................................................... 2-2 USB interface connector components ............................................................. 1-2 Q Quiet Mode key operation panel ........................................................ 1-3 R Rear cover components ............................................................. 1-2 Rear cover section clearing paper jams .................................................. 5-9 Recycled paper ............................................................... 3-8 Replacement toner container ................................................ 4-2, 4-3 Replacing toner container ............................................... 4-3 S Solving malfunctions ....................................................... 5-2 Special paper .................................................................. 3-6 Specifications .................................................................. 6-2 T Thick Paper ..................................................................... 3-8 Tips .................................................................................. 5-6 Toner container how to replace .......................................................... 4-3 replacement ............................................................. 4-2 Toner kit toner container, plastic waste bag, installation guide 4-2 Top cover components ............................................................. 1-2 Top tray components ............................................................. 1-2 Troubleshooting .............................................................. 5-1 solving malfunctions ................................................. 5-2 Turning on the power ...................................................... 2-3 Index-2 KYOCERA Document Solutions Europe B.V. KYOCERA Document Solutions Austria GmbH Bloemlaan 4, 2132 NP Hoofddorp, The Netherlands Phone: +31-20-654-0000 Fax: +31-20-653-1256 Eduard-Kittenberger-Gasse 95, 1230 Vienna, Austria Phone: +43-1-863380 Fax: +43-1-86338-400 KYOCERA Document Solutions Nederland B.V. KYOCERA Document Solutions Nordic AB Beechavenue 25, 1119 RA Schiphol-Rijk, The Netherlands Phone: +31-20-5877200 Fax: +31-20-5877260 Esbogatan 16B 164 75 Kista, Sweden Phone: +46-8-546-550-00 Fax: +46-8-546-550-10 KYOCERA Document Solutions (U.K.) Limited KYOCERA Document Solutions Norge NUF 8 Beacontree Plaza, Gillette Way Reading, Berkshire RG2 0BS, United Kingdom Phone: +44-118-931-1500 Fax: +44-118-931-1108 Postboks 150 Oppsal, 0619 Oslo, Norway Phone: +47-22-62-73-00 Fax: +47-22-62-72-00 KYOCERA Document Solutions Italia S.p.A. Via Verdi, 89/91 20063 Cernusco s/N.(MI), Italy Phone: +39-02-921791 Fax: +39-02-92179-600 KYOCERA Document Solutions Belgium N.V. Sint-Martinusweg 199-201 1930 Zaventem, Belgium Phone: +32-2-7209270 Fax: +32-2-7208748 KYOCERA Document Solutions France S.A.S. Espace Technologique de St Aubin Route de I’Orme 91195 Gif-sur-Yvette CEDEX, France Phone: +33-1-69852600 Fax: +33-1-69853409 KYOCERA Document Solutions Espana, S.A. Edificio Kyocera, Avda. de Manacor No.2, 28290 Las Matas (Madrid), Spain Phone: +34-91-6318392 Fax: +34-91-6318219 KYOCERA Document Solutions Finland Oy Atomitie 5C, 00370 Helsinki, Finland Phone: +358-9-47805200 Fax: +358-9-47805390 KYOCERA Document Solutions Europe B.V., Amsterdam (NL) Zürich Branch Hohlstrasse 614, 8048 Zürich, Switzerland Phone: +41-44-9084949 Fax: +41-44-9084950 KYOCERA Document Solutions Deutschland GmbH Otto-Hahn-Strasse 12, 40670 Meerbusch, Germany Phone: +49-2159-9180 Fax: +49-2159-918100 KYOCERA Document Solutions Danmark A/S Ejby Industrivej 60, DK-2600 Glostrup, Denmark Phone: +45-70223880 Fax: +45-45765850 KYOCERA Document Solutions Portugal Lda. Rua do Centro Cultural, 41 (Alvalade) 1700-106 Lisboa, Portugal Phone: +351-21-843-6780 Fax: +351-21-849-3312 KYOCERA Document Solutions South Africa (Pty) Ltd. 49 Kyalami Boulevard, Kyalami Business Park 1685 Midrand, South Africa Phone: +27-11-540-2600 Fax: +27-11-466-3050 KYOCERA Document Solutions Russia LLC Botanichesky pereulok 5, Moscow, 129090, Russia Phone: +7(495)741-0004 Fax: +7(495)741-0018 KYOCERA Document Solutions Middle East Dubai Internet City, Bldg. 17, Office 157 P.O. Box 500817, Dubai, United Arab Emirates Phone: +971-04-433-0412 KYOCERA Document Solutions Inc. 2-28, 1-chome, Tamatsukuri, Chuo-ku Osaka 540-8585, Japan Phone: +81-6-6764-3555 http://www.kyoceradocumentsolutions.com Rev.1 2012.09 2M3KDEN001