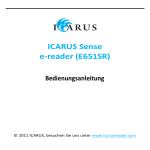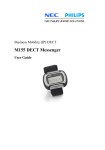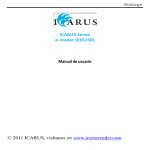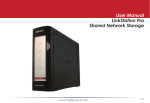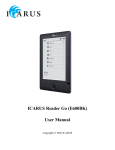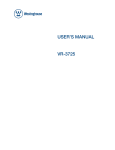Download Icarus Sense G2
Transcript
ICARUS Sense e-reader (E651SR) User Manual © 2011 ICARUS, visit us at www.icarusreader.com Preface FCC Interference Statement This equipment has been tested and found to comply with the limits for a Class B digital device, pursuant to Part 15 of the FCC Rules. These limits are designed to provide reasonable protection against harmful interference in a residential installation. This equipment generates, uses and can radiate radio frequency energy and, if not installed and used in accordance with the instructions, may cause harmful interference to radio communications. However, there is no guarantee that interference will not occur in a particular installation. If this equipment does cause harmful interference to radio or television reception, which can be determined by turning the equipment off and on, the user is encouraged to try to correct the interference by one of the following measures: Reorient or relocate the receiving antenna. Increase the separation between the equipment and receiver. Connect the equipment into an outlet on a circuit different from that to which the receiver is connected. Consult the dealer or an experienced radio/TV technician for help. Preface This device complies with Part 15 of the FCC Rules. Operation is subject to the following two conditions: (1) This device may not cause harmful interference, and (2) this device must accept any interference received, including interference that may cause undesired operation. FCC Caution: Any changes or modifications not expressly approved by the party responsible for compliance could void the user's authority to operate this equipment. IEEE 802.11b or 802.11g operation of this product in the U.S.A. is firmware-limited to channels 1 through 11. IMPORTANT NOTE: FCC Radiation Exposure Statement: This equipment complies with FCC radiation exposure limits set forth for an uncontrolled environment. End users must follow the specific operating instructions for satisfying RF exposure compliance. To maintain compliance with FCC RF exposure compliance requirements, please follow operation instruction as documented in this manual. This transmitter must not be co-located or operating in conjunction with any other antenna or transmitter. Preface Europe – EU Declaration of Conformity This device complies with the essential requirements of the R&TTE Directive 1999/5/EC. The following test methods have been applied in order to prove presumption of conformity with the essential requirements of the R&TTE Directive 1999/5/EC: - EN 60950-1 EN 50371 EN 300 328 EN 301 489-17 This device is a 2.4 GHz wideband transmission system (transceiver), intended for use in all EU member states and EFTA countries, except in France and Italy where restrictive use applies. In Italy the end-user should apply for a license at the national spectrum authorities in order to obtain authorization to use the device for setting up outdoor radio links and/or for supplying public access to telecommunications and/or network services. This device may not be used for setting up outdoor radio links in France and in some areas the RF output power may be limited to 10 mW EIRP in the frequency range of 2454 – Preface 2483.5 MHz. For detailed information the end-user should contact the national spectrum authority in France. Česky [Czech] ICARUS tímto prohlašuje, že tento E651SR je ve shodě se základními požadavky a dalšími příslušnými ustanoveními směrnice 1999/5/ES. Dansk [Danish] Undertegnede ICARUS erklærer herved, at følgende udstyr E651SR overholder de væsentlige krav og øvrige relevante krav i direktiv 1999/5/EF. Deutsch [German] Hiermit erklärt ICARUS, dass sich das Gerät E651SR in Preface Übereinstimmung mit den grundlegenden Anforderungen und den übrigen einschlägigen Bestimmungen der Richtlinie 1999/5/EG befindet. Eesti [Estonian] Käesolevaga kinnitab ICARUS seadme E651SR vastavust direktiivi 1999/5/EÜ põhinõuetele ja nimetatud direktiivist tulenevatele teistele asjakohastele sätetele. English Hereby, ICARUS declares that this E651SR is in compliance with the essential requirements and other relevant provisions of Directive 1999/5/EC. Preface Español [Spanish] Por medio de la presente ICARUS declara que el E651SR cumple con los requisitos esenciales y cualesquiera otras disposiciones aplicables o exigibles de la Directiva 1999/5/CE. Ελληνική [Greek] ΜΕ ΣΗΝ ΠΑΡΟΤΑ ICARUS ΔΗΛΩΝΕΙ ΟΣΙ E651SR ΤΜΜΟΡΦΩΝΕΣΑΙ ΠΡΟ ΣΙ ΟΤΙΩΔΕΙ ΑΠΑΙΣΗΕΙ ΚΑΙ ΣΙ ΛΟΙΠΕ ΧΕΣΙΚΕ ΔΙΑΣΑΞΕΙ ΣΗ ΟΔΗΓΙΑ 1999/5/ΕΚ. Français [French] Par la présente ICARUS déclare que l'appareil E651SR est conforme aux exigences essentielles et aux autres Preface dispositions pertinentes de la directive 1999/5/CE. Italiano [Italian] Con la presente ICARUS dichiara che questo E651SR è conforme ai requisiti essenziali ed alle altre disposizioni pertinenti stabilite dalla direttiva 1999/5/CE. Latviski [Latvian] Ar šo ICARUS deklarē, ka E651SR atbilst Direktīvas 1999/5/EK būtiskajām prasībām un citiem ar to saistītajiem noteikumiem. Lietuvių [Lithuanian] Šiuo ICARUS deklaruoja, kad šis E651SR atitinka esminius reikalavimus ir kitas 1999/5/EB Direktyvos nuostatas. Preface Nederlands [Dutch] Hierbij verklaart ICARUS dat het toestel E651SR in overeenstemming is met de essentiële eisen en de andere relevante bepalingen van richtlijn 1999/5/EG. Malti [Maltese] Hawnhekk, ICARUS, jiddikjara li dan E651SR jikkonforma mal-ħtiġijiet essenzjali u ma provvedimenti oħrajn relevanti li hemm fid-Dirrettiva 1999/5/EC. Magyar [Hungarian] Alulírott, ICARUS nyilatkozom, hogy a E651SR megfelel a vonatkozó alapvetõ követelményeknek és az 1999/5/EC irányelv egyéb elõírásainak. Preface Polski [Polish] Niniejszym ICARUS oświadcza, że E651SR jest zgodny z zasadniczymi wymogami oraz pozostałymi stosownymi postanowieniami Dyrektywy 1999/5/EC. Português [Portuguese] ICARUS declara que E651SR está conforme com os requisitos essenciais e outras disposições da Directiva 1999/5/CE. Slovensko [Slovenian] ICARUS izjavlja, da je E651SR v skladu z bistvenimi zahtevami in ostalimi relevantnimi določili direktive 1999/5/ES. Slovensky [Slovak] ICARUS týmto vyhlasuje, E651SR spĺňa základné požiadavky a Preface všetky príslušné ustanovenia Smernice 1999/5/ES. Suomi [Finnish] ICARUS vakuuttaa täten että E651SR tyyppinen laite on direktiivin 1999/5/EY oleellisten vaatimusten ja sitä koskevien direktiivin muiden ehtojen mukainen. Svenska [Swedish] Härmed intygar ICARUS att denna E651SR står I överensstämmelse med de väsentliga egenskapskrav och övriga relevanta bestämmelser som framgår av direktiv 1999/5/EG. Preface Replaceable battery caution Table of Content TABLE OF CONTENTS CHAPTER 1: INTRODUCTION .................................................. 15 1.1 1.2 1.3 1.4 1.5 PACKAGE CONTENTS ................................................. 15 OVERVIEW .............................................................. 16 DEVICE INTERFACE & CONTROL BUTTONS ..................... 18 MICRO SD CARD INSTALLATION................................... 21 CHARGING THE BATTERY ............................................ 25 CHAPTER 2: CONTENT ............................................................ 30 2.1 2.2 FILE TRANSFER ......................................................... 30 ADOBE READER / ADOBE DIGITAL EDITIONS................... 32 CHAPTER 3: HOMEPAGE......................................................... 38 3.1. 3.2. 3.3. 3.4. 3.5. 3.6. 3.7. 3.8. 3.9. LIBRARY .................................................................. 40 MUSIC ................................................................... 45 EXPLORER ............................................................... 45 READING HISTORY .................................................... 45 SHOP ..................................................................... 45 SUDOKU ................................................................. 53 BROWSER ............................................................... 54 NOTEPAD ................................................................ 55 SETTINGS ................................................................ 56 Table of Content 3.9.1 Wireless Setting: .................................................. 58 CHAPTER 4: USING YOUR ICARUS SENSE .............................. 63 4.1. 4.2. 4.3. READING EBOOKS ..................................................... 66 WATCHING PICTURES AND COMICS .............................. 69 LISTENING TO MUSIC................................................. 70 4.4 BROWSING THE WEB ....................................................... 72 APPENDIX ............................................................................... 73 APPENDIX A : RESET ............................................................. 73 APPENDIX B : INTERACTIVE FEATURES ....................................... 74 APPENDIX C:CLEANING AND SAFETY ........................................ 77 APPENDIX D:SPECIFICATIONS ................................................. 79 Important note: This user manual contains information on your ICARUS Sense e-reader available at the time of production. There might be updates of this manual available with new/adjusted information. We therefore advise you to visit www.icarusreader.com/support to check for the latest version of this manual. Chapter 1: Introduction Chapter 1: Introduction Thank you for purchasing the ICARUS Sense. Read this chapter to know about your e-reader including features, components, and capabilities. 1.1 Package Contents Before using the ICARUS Sense, please check your package contents to ensure that all items have been included. If any of the listed items are missing, please contact your reseller from where you purchased eBook Reader for assistance. The package includes: 1. 2. 3. 4. ICARUS Sense e-reader USB cable Quick start guide Warranty card 15 Chapter 1: Introduction 1.2 Overview Lightweight and super-portable, the ICARUS Sense can hold thousands of electronic books inside. Just like carrying a portable library, you can enjoy reading anytime and anywhere! The Sense has an E-Ink touchscreen display to bring rich text and picture without needing a backlight and is easy to read in bright environments. The high-contrast screen provides a paper like reading experience. It is natural, anti-glare and easy to read for the eyes. In addition, it consumes little power, enabling it to run up to 30 hours, or 8000 pages on a full single charge. The Sense displays files in pdf, epub, html, txt, mob, prc, or doc formats with library management functions. In addition is supports a range of image and music formats for your enjoyment. With a built-in browser you can surf the internet, check your mail and buy and download books online, without the need for a computer. The reader also comes with a stylus, allowing you to make notes in your documents. Reading has never been this comfortable! 16 Chapter 1: Introduction Download ebooks… …and then transfer! 17 Chapter 1: Introduction 1.3 Device Interface & Control Buttons FRONT VIEW 18 Chapter 1: Introduction 1. Power Button Turns the device on and off. Press the “power button” for 2 seconds to activate the device. Press and hold the “power button” for five seconds to power off. 2. Reset To reset the device if the device does not respond to any controls 3. Micro SD Card Slot A Micro SD memory card can be inserted for additional storage capacity. 4. Prev. Page Goes to the previous page. 5. Next page Goes to next page. 6. Menu Press this button to show the pop up menu including reader menu and settings. 7. Joy Stick Move cursor up, down, left or right; and then press joy stick to confirm. While reading, you can use the joy stick to turn pages and pressing it to show the popup menu. 8. Back Return to the previous layer at any environment. 9. Headphone jack A headphone can be connected to listen to music while reading 19 Chapter 1: Introduction 10. USB port Can be used to connect the USB cable or optional ICARUS AC USB adapter. 11. Stylus Can be used to select items and for handwriting/making notes. Important Advice: Before using the e-reader, please enter the [Settings Page] to adjust the appropriate setting first, especially setting the Date / Time Zone, Adobe ID & Password, and Wireless connectivity. After customizing the settings, you can buy, download, and read contents with DRM. 20 Chapter 1: Introduction 1.4 Micro SD Card Installation This e-reader supports a Micro SD Card. Please follow the steps to properly insert/remove the Micro SD card to the device. Inserting a Micro SD CARD STEP 1 Insert the Micro SD card into the device as the picture shown. Make sure to insert the Micro SD card in the proper direction. FRONT VIEW STEP 2 21 Chapter 1: Introduction Insert the Micro SD card until it clicks into place. Do not insert pressure if there is much resistance: the SD card is probably not inserted correctly then, so you will need to adjust its angle or direction! FRONT VIEW Insert until CLICK! 22 Chapter 1: Introduction Removing the Micro SD CARD STEP 1 Gently push in the Micro SD card. As the card is really small, you might need a ballpoint pen, or a small object like a paperclip for this instead of your finger. The card will jump out of the memory card slot. FRONT VIEW The card pops out! 23 Chapter 1: Introduction STEP 2 Remove the Micro SD card carefully from the slot. FRONT VIEW 24 Chapter 1: Introduction 1.5 Charging the Battery The Sense has an internal, non-removable battery. The battery is 80-percent charged in about two hours with the optional ICARUS AC USB power adapter (ACD0052-EU), and fully charged in about four hours. If you charge the e-reader by connecting it to your computer, it will take longer to charge. To charge the battery with computer: Connect eBook Reader to your computer with the USB cable in the package. When eBook reader connects to the computer, the device power turns red automatically and the screen shows “USB Link” status. Important Advice: The computer must be turned on and not in sleep mode during charging. 25 Chapter 1: Introduction To charge the battery with the USB cable: 26 Chapter 1: Introduction Insert the wide end of the USB cable into your computer and the other end into the e-reader. Your device will start charging automatically. If the battery icon on the top-right corner of the e-reader screen changes into , it means the battery is charging. Note: while charging you cannot use your e-reader 27 Chapter 1: Introduction To charge the battery with ICARUS ACD0052-EU power adapter (optional): Insert the USB cable into the ICARUS AC USB adapter and the other end into the e-reader. Then connect the AC USB adapter into an outlet. When the e-reader connects to the power outlet, the device power icon turns red automatically. If the battery 28 Chapter 1: Introduction icon on the top-right corner of the e-reader screen changes into , it means the battery is charging. Note: while charging you cannot use your e-reader Battery Power Status: When the device is not connected to a power source, a battery icon on the top-right corner of the eBook screen shows the battery status. For example: this icon shows the battery is about halfway charged. Low Battery Warning: This device provides low battery warring system. Less than 20%: Battery low. Less than 10%: Battery Critical. Less then 5%: Battery empty, Power off in 2 seconds. 29 Chapter 2: Content Chapter 2: Content This chapter provides information to install the content to the ICARUS Sense. 2.1 File Transfer When connectied to the PC, the e-reader is recognized as a mass storage device, named ICARUS Sense in the (Windows) explorer. Copy the folders containing ebooks or individual ebook files which you’ve bought/downloaded from the internet to the e-reader, and then disconnect the eBook Reader Device for reading. Or copy the folders containing ebooks or individual ebook files to a Micro SD card, and plug the Micro SD card to the device to read directly. Please be aware that for DRM protected content, the only way to transfer ebooks to your e-reader is via the free Adobe Digital Editions application. For installing this application, please refer 30 Chapter 2: Content to section 2.2 Important Advice: It is recommended to make regular backups of the content of your e-reader to prevent the total loss of files from physical damage, failure, loss or theft. 31 Chapter 2: Content 2.2 Adobe Reader / Adobe Digital Editions This e-reader is embedded with Adobe Reader Mobile 9. The Reader Mobile 9 enables e-reader devices to easily acquire, manage and display encrypted and unencrypted PDF and EPUB content. Users can adopt Adobe Digital Editions as ebook management Utility between PC and eBook Reader. Adobe® Digital Editions (ADE) software offers an engaging way to view and manage eBooks and other digital publications. Use it to download and purchase digital content, which can be read both online and offline. Transfer copy-protected eBooks from computers or devices. Organize your eBooks into a custom library and annotate pages. Digital Editions also supports industry-standard eBook formats, including PDF/A and EPUB. Installing ADE, following the authorization process to start reading and transfer Digital Rights Management (DRM) content to your ICARUS Sense, and you are ready to enjoy over hundreds of books in just a few grams. Step 1: Apply for an Adobe ID on Adobe Website https://www.adobe.com/cfusion/membership/ 32 Chapter 2: Content Click to start, and then follow the process to finish the application 33 Chapter 2: Content Step 2: To download Adobe Digital Editions go online to www.adobe.com/products/digitaleditions Find the installer which will look like the box shown to the right. Click Install. 34 Chapter 2: Content Press Yes to continue Install. A pop-up installer will appear. Follow the installer procedures choosing the install options and path you require. 35 Chapter 2: Content When the install has completed, please agree to the User Agreement and Digital Editions will automatically open. Step 3: When Digital Editions opens for the first time you will be asked to enter your Adobe ID credentials. Key in your Adobe ID, password and press Authorize. Once activated press Finish. 36 Chapter 2: Content Step 4: Connect the ICARUS Sense to your computer with the USB cable while Adobe Digital Editions is running. Once the e-reader has automatically installed itself with your operating system Digital Editions will automatically detect the e-reader as a Mobile Device. Press Authorize Device. Step 5: After authorizing your PC and reader, you are allowed to read the contents with DRM. Otherwise, you can’t purchase, download, or read the contents with DRM. For any issues in activation or transferring files with Adobe Digital Editions, refer to the Adobe homepage. 37 Chapter 3: Homepage Chapter 3: Homepage This chapter introduces the main page information. The Homepage shows on the device as the main page. The following table lists the information and items of the Homepage. The exact layout of the home screen may differ slightly from the one shown below. 38 Chapter 3: Homepage Icons Information Library Contains all the ebook files in PDF, EPUB, HTML, TXT, RTF, MOBI, PRC, or DOC formats. Music Contains all the files in MP3 format, with music management functions. Explorer List all the files in all kind of formats, categorized by flash or Micro SD card to indicate the file locations. Reading History Contains the reading records of the last 5 files read/opened. Shop Browse/purchase/download ebooks online. 39 Chapter 3: Homepage Notepad Make handwritten notes with the stylus Picture Contains all the files in JPG, BMP, PNG, GIF formats Sudoku Play Sudoku 3.1. Library The library contains all the ebook files in PDF, EPUB, HTML, TXT, RTF, MOBI, PRC, or DOC formats that are stored inside the device and on the Micro SD card. Please also refer to 4.1 Reading eBooks to know more about the functions during reading. 40 Chapter 3: Homepage Press and go to homepage Music & Battery status Function mode My favorite Size & upgrade Date Back key Press and show up menu Totally pages 41 Chapter 3: Homepage Turning pages: In Library mode, the e-reader supports gesture, it means you can turn pages via below solutions: 1 Swiping the screen Swiping the screen form left to right to go to previous page 2 Using joystick Using joystick, right for next page and left for previous page. 3 Using buttons Press for next page, and for previous page. 42 Chapter 3: Homepage Library Menu: In the library page, press the [Menu Button]. This opens the [Library Menu]. The following table lists the information and items in the Library Menu. Item Function/Operation Filter 1. Filters the files by file type. 2. The library list displays the style as you wish. Sort 1. Sorts the files by date, file names, type, ascending/ descending and on size. 2. The device refreshes the page according to the sorting type you have selected. 3. The method of sorting displays on the top-right corner of the screen. 43 Chapter 3: Homepage View Views all the files on the e-reader and the Micro SD card in list/thumbnail mode. 44 Chapter 3: Homepage 3.2. Music This contains all the files in MP3 format, with music management functions. Please also refer to 4.3 Listening to Music to know more about the functions during reading. 3.3. Explorer The Explorer lists all the files in all kind of formats, categorized by flash or Micro SD card. Press Menu and open menu item, you can delete the files. 3.4. Reading History Reading History records 5 files you have read or open recently. 3.5. Shop (please visit www.icarusreader.com/support to find the latest version of this user manual as it could contain new information regarding the shop function) This device provides users to browse/purchase/download the files online. Please refer to the following steps to reach more information of the [Bookstore]. 45 Chapter 3: Homepage STEP 1 Please enter the Bookstore Network and use the device series numbers to register the new account and password. (Please refer to 3.9 Settings [About] item to get the series number) According to Bookstore Network setting, please choose the way of payment and key in personal information in order to confirm identity and send the transaction bill. Check the Adobe ID license and networking connection. If the device hasn’t obtained Adobe license or connected to network, please refer to 2.2 Adobe Reader, 3.9 Settings [Adobe ID] item, and 3.9.1 wireless setting to do the settings. Bookstore Network uses Adobe Content Server to provide PDF, ePUB DRM protect. After finishing setting, users can purchase the books via the device. 46 Chapter 3: Homepage 47 Chapter 3: Homepage Bookstore Page: Item Function/Operation Best Sellers List the most popular books. New Arrivals Books List the latest books. Categories List the files classfication. according to the subject Book Search Search books by default, title, author or ISBN. My Purchases List the transaction records. 48 Chapter 3: Homepage STEP 2 Enter [Best Sellers], [New Arrival Books], [Categories] or [Book Search] page. Select files and press enter. Then, open the information of the file. 49 Chapter 3: Homepage STEP 3 If the file is free, you can download it without any payment. Otherwise, you need to purchase the book. The book will be stored in the Download File of the [Explorer Page]. 50 Chapter 3: Homepage Insufficient Cash Card Balance 51 Chapter 3: Homepage Note: 1. If the Date/Time is incorrect, you are not allowed to buy any books. Please enter 3.9 Setting to reset the Date/Time. 2. If you need to input account / password while buying the books via the device, please input the same account and password that you apply on Bookstore Web to identify. 52 Chapter 3: Homepage 3.6. Sudoku The ICARUS Sense also has a Sudoku game for your entertainment. STEP 1 Choose the appropriate difficulty level“Easy”, “Normal” or “Hard”. 53 Chapter 3: Homepage 3.7. Browser The Sense has a full featured webbrowser. With this you can visit your favorite websites, check your web-based e-mail or buy books online. Due to the technological limitations of E-Ink technology, websites containing Flash content or moving animations are not supported/displayed. To go to your desired website, simply enter the URL. Note: the webbrowser will not work if there is no WiFi connection enabled. 54 Chapter 3: Homepage 3.8. Notepad You can create handwritten notes via notepad function and store these in the internal flash memory. 55 Chapter 3: Homepage 3.9. Settings Press “Settings” to access settings function. Device settings include user settings, wireless settings and more. Please follow the table below for more information. Items Function/Operation Date and time setting. If the date/ time is incorrect, you are not allowed to buy ebooks online. Power Automatic power off with time regulation from 10 to 20 minutes while there is no operating on the device for a certain period of time. Language Select user interface language. (Optional) Default Clean up the Digital Right Manager files created by users and reset the device. 56 Chapter 3: Homepage About List the information and series number of this device. WLAN Wi-Fi setting. Adobe ID Input your Adobe account and password. Calibration Please touch each point for calibration. Owner Configure owner’s name and display on the top-left corner of the screen. 57 Chapter 3: Homepage 3.9.1 Wireless Setting: To set up a New Connection: STEP 1 Add the new connection. 58 Chapter 3: Homepage STEP 2 The reader will scan for Wi-Fi access points, and show a list of of available wireless networks. 59 Chapter 3: Homepage STEP 3 Select the aviliable network to do the WEP/WPA setting, and connect to the internet. Once connected to the internet successfully, the network info will show. 60 Chapter 3: Homepage Note: 1. means the strength of wireless network. 2. [ ] The lock icon means the network is secured and you must input the password to get access to this network. 61 Chapter 3: Homepage STEP 4 After connecting to the internet, the network information will be stored on [Connect Management Page]. Press [Menu Button] to open the wireless menu and edit the AP. You can delete the AP or re-input the key password to connect the wireless. 62 Chapter 4: What you can do with eBook Reader Chapter 4: Using your ICARUS Sense 63 Chapter 4: What you can do with eBook Reader Turning pages: The Sense offers gesture recognition. You can go to the next page or back to the previous age by swiping with your fingers on the screen. Alternatively you can press the Front/Back keys or move the Joystick to the left or right. 64 Chapter 4: What you can do with eBook Reader Adjusting font size: The e-reader recognizes finger movements. You can adjust the font size by moving finger tips on the screen in a vertical way: up for larger, down for smaller font size. Alternatively select the font size icon in the top of the screen. 65 Chapter 4: What you can do with eBook Reader 4.1. Reading eBooks In the [Library] or [Reading History] section , select the appropriate book and press enter to start reading. While reading a book, press the [Select Button or Menu Button] to open the [Reader Menu]. Please refer to the table below for more information on the [Reader Menu]. Reader Menu: Item Function/Operation Bookmark To add/delete bookmarks. Contents Lists the table of content in the reading book. Rotate Switches the screen orientation. Search Provides handwriting keyboard to search a certain 66 Chapter 4: What you can do with eBook Reader word in whole books. Page Opens the number keyboard to insert the desired page to go to. Font Selects the font size. Back Back to the reading page. Annotation Displays the Bookmark list. You can select any Bookmark file to open the reading page and keep reading. Font Family Changes the font type. Full Screen Change the reading screen into a full page mode 67 Chapter 4: What you can do with eBook Reader and back. Property Show the information of the file you are reading. Favorite To add/delete the file to/from the my favorite list. Delete To delete the file. The Sense has many functions in which you can interact with the text of your ebooks. These include: A dictionary function Highlighting text Making handwritten notes For more information on these functions, please refer to the appendix Interactive Features. 68 Chapter 4: What you can do with eBook Reader 4.2. Watching Pictures and Comics This part introduces the image page information and basic operations. On the Picture page, press [Select Button or Menu] to open the [picture menu]. Please refer to the table below for more information of the [Picture Menu]. Picture Menu: Item Function/Operation Original Shows the original image size. Rotate To rotate the image to vertical or horizontal. Sliding To view a slideshow pictures with time regulation. About Shows the information of the image file. 69 Chapter 4: What you can do with eBook Reader 4.3. Listening to Music This part introduces the audio page information and basic operations. On the homepage, select ‘Music’ Select the file and press enter to start music playback. While listening to music, easily adjust the volume by pressing the [Prev. / Next Page Buttons]. You also can press the [Menu button] to open [Music Setting] during listening to music. Please refer to the following table to view more information of the [Music Setting]. Music Setting: Item Music On Music Off Function/Operation Turns on/off the background music. Play Mode Select playing mode: repeat single, repeat all or random. Exit Menu Close the [music setting] menu. 70 Chapter 4: What you can do with eBook Reader Note: 1. By turning on background music, you can play music while reading 2. On the Music Page, press [Prev. / Next Page Buttons] only can adjust the volume. 71 Appendix 4.4 Browsing the web This part introduces the browser operation. Open the browser from the main menu to open the internet browser. You need to press the Start button to open the webbrowser. Now you can either follow the predefined links, or enter a URL manually to visit a website of your choice. 72 Appendix Appendix Appendix A: Reset If the e-reader does not respond to any command, reset the e-reader by using a small pin or clip, the contents stored inside are not affected by resetting, and no information is erased. FRONT VIEW Push! 73 Appendix Appendix B: Interactive Features By using the Stylus, you can use the Sense G2’s advanced interactive features. These will be explained in the next section. Dictionary The Sense has a standard English dictionary pre-installed that shows the meaning of words (in English language books). To use the dictionary, do the following: 1. 2. 3. Open an ebook (English language) Use the stylus to tip on a word in the text (this will highlight the word) After a few seconds, the dictionary will show the results on the screen It is possible to install additional dictionaries, as long as these are in the StarDict format. On www.icarusreader.com you will find many dictionaries for downloading, but you can also search for additional ones yourself on the web. 74 Appendix In order to install a custom dictionary: 1. 2. 3. 4. 5. Create a folder called stardict in the root of the ICARUS Sense G2 (so in the internal memory, not on a memory card. Be careful not to use capital letters for this Download dictionaries from www.icarusreader.com and unzip the content to the stardict folder on the ICARUS Sense Reboot your e-reader Your dictionary is now installed If you select a word now, all dictionaries installed will show results (it is not possible to remove the standard English dictionary) Highlighting text In order to highlight text do the following: 1. 2. 3. If this mode is not yet selected, select the rd ‘highlight‘ icon in the bottom of the screen (the 3 icon from the left) Use the stylus and tip on a word to select it In the bottom of the screen, select the ‘mark text’ icon 75 Appendix th (the 4 icon from the left). 4. Your text is now highlighted (grey background) Handwritten notes While reading a document, you can add handwritten notes. To do this, do the following; 1. 2. Select the ‘handwritten notes’ icon in the bottom of nd the screen (the 2 icon from the left) You can now write or draw in the document 76 Appendix Appendix C:Cleaning and Safety CLEANING Before cleaning, please power off and disconnect cables from system and AC outlet. After finishing the cleaning, please make sure that the reader is completely dry before you reconnect cables and power it on. Please do not use any liquid or spray cleaners directly on surface of screen or case. Please use a soft, clean, lint-free cloth with cleaners to clear your screen. 1. Screen Please use a soft, clean, lint-free cloth to remove dust and dirt from the screen. For fingerprints & smudges, please use a soft cloth with cleaners. 2. Case Please clean the case with a soft cloth slightly moistened with a mild detergent solution. Please rinse the cloth with clear water, wring it dry, and wipe the case to remove any detergent residue. 77 Appendix SAFETY 1. To reduce risk of electric shock, please follow all safety notices, never open case of products by yourself, and turn off power before cleaning. 2. Please do not insert or block any object inside four edges of the screen. 3. Please do not pour liquid into or onto products and wash with a wet cloth. If the products become wet, please do not turn on or attempt to repair by yourself. Please ask a qualified service technician to check it for you before you turn on the power again. 4. Please use products under suitable environment written in specification and protect products working away from extremely bad environment. 5. Please keep the products away from bumps and drops. 6. Please keep the products away from dust, sand, and dirt. 78 Appendix Appendix C:Specifications Operating System Linux2.6.28 CPU Freescale ARM11, 532 MHz 1 x Mini-USB Client v2.0 – Mini USB connector Interface 1 x 3.5mm stereo earphone connector 1 x Micro SD card slot Buttons: Power, Prev. / Next Page, Manu, Back, 5 way Joy stick Screen 6" E Iink® Vizplex Screen ﹝4.8” x 3.6” – 122 x 91mm﹞ 600 x 800 pixels, 166 dpi Resolution 16 grayscale Daylight readable, no backlight 79 Appendix Touchscreen Yes Power Source Rechargeable Li-Polymer battery: 1,100mAh AC power adapter: DC 5V 1A Battery Life (continuous playback) Approx. 8000 pages (when battery is full at 4.2V and switched off wireless functions) System Memory: 128 MB DDR Memory Flash Memory: 2GB Expandable: Micro SD, up to 32GB Connectivity Wi-Fi (802.11b/g) Dimensions 180 x 118 x 10 mm – 7.08” x 4.64” x 0.39” Weight 235g (battery included) 80 Appendix Temperature Operating: 10° ~ 45°C Storage: –10° ~ 60°C Humidity 10%~95% RH, non condensing Regulatory FCC, CE Class B, CCC and NCC Certification Adobe Reader Mobile 9 Contains Reader® Mobile technology by Adobe Systems Incorporated. Copyright © 2011 ICARUS. Visit us at www.icarusreader.com 81