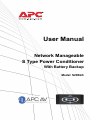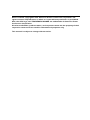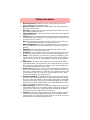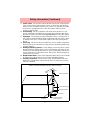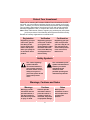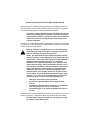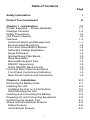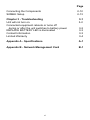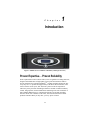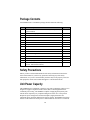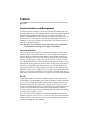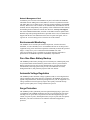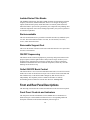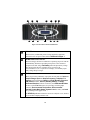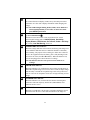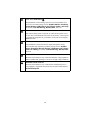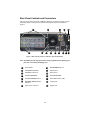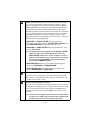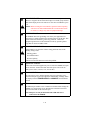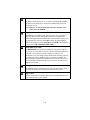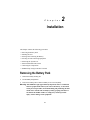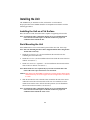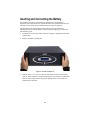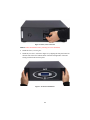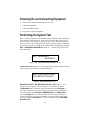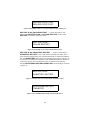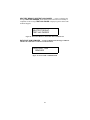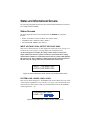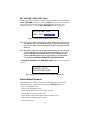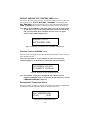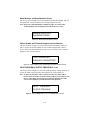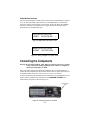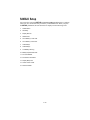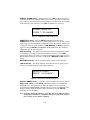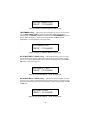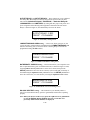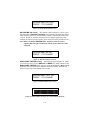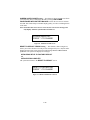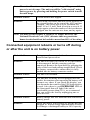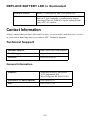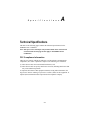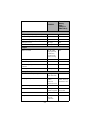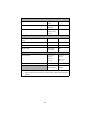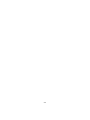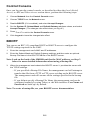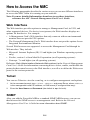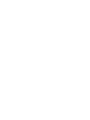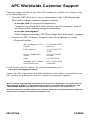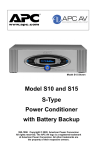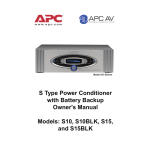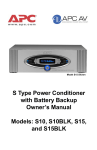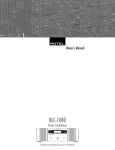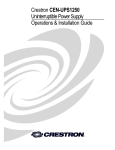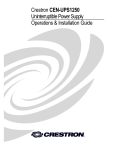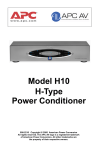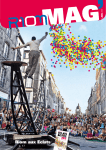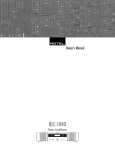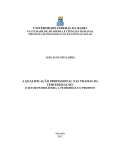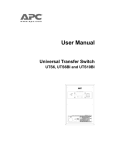Download APC S20BLK uninterruptible power supply (UPS)
Transcript
User Manual Network Manageable S Type Power Conditioner With Battery Backup Model: S20BLK Entire contents copyright© 2007 American Power Conversion Corporation. All rights reserved. Reproduction in whole or in part without permission is prohibited. APC, the APC logo, and TRADEMARK NAMES are trademarks of American Power Conversion Corporation. All other trademarks, product names, and corporate names are the property of their respective owners and are used for informational purposes only. This manual is subject to change without notice. Safety Information 1. 2. 3. 4. 5. 6. 7. 8, 9. 10. 11. 12. 13. 14. Read this manual - Read all of the safety and operating instructions before installing and operating this device. Keep this manual - Retain this manual, and all of the safety information that came with this device. Warnings - Comply with all warnings presented in this manual, as well as any warnings found on the device. Follow Instructions - Follow all instructions that pertain to operating and using the this device. Cleaning - Shut off and unplug this device from the wall outlet, and disconnect the battery before cleaning. Use a soft damp cloth for cleaning. Do not use liquid or aerosol cleaners. Note: Any equipment connected to this device will not be powered or protected from uninterrupted service during this process. Water and Moisture - Do not use this product near any source of water, or in an environment where the relative humidity may exceed 95% (non-condensing). Placement - Do not install this device on an unsteady surface. Do not install this device on any type of heat source. Ventilation - Do not install this device in an area where the device’s vents, provided for cooling purposes, may become blocked and impede air flow. Power - Ensure this device is connected to a properly grounded AC power source. Further ensure the device is plugged into a source that provides the required 120 Vac. Do not use a plug adapter to defeat the AC plug ground pin. Polarization - This device has a polarized AC line plug and one blade is wider than the other. This plug will only fit into the wall outlet in one orientation, which is a safety feature. Do not remove the round grounding pin, or use an adapter that defeats this safety feature. Power Cord - Ensure power cords are routed in a manner that will ensure they are not pinched, frayed, or stepped on. After connecting other devices to this device, do not push the rear of the device up against any surface (wall or shelving unit). This can cause power cords to bend excessively, which can break the strands of wire inside the cord. Antenna Grounding - Although this device provides protection against electrical surges, if you are connecting an outside antenna or cable system to this device, ensure the antenna or cable system is grounded to provide additional protection against voltage surges and static discharges in accordance with Section 810 of the National Electric Code, ANSI/NFPA No.70 (and as shown in the illustration on the next page). Other Grounding - This device provides a grounding lug on the rear panel for grounding the device to an external transient voltage surge suppression (TVSS) device. Ensure these ground connections are made in accordance with the instructions provided with the TVSS device. Lightning - This device employs metal oxide varisters (MOVs), and other circuitry to protect against lightning and other sources of sudden voltage surges and sags. It is not necessary to turn this device off, or the devices connected to this device off during a lighting storm. i Safety Information (Continued) 15. Power Lines - Do not locate outside antenna systems near overhead power lines, or other electric light or power circuits, or where they may fall on or otherwise come in contact with these power sources. If you allow the ladder being used, or the antenna itself to come into contact with these power sources it could be fatal. 16. Overloading - Do not overload the wall outlet where this device is connected, and do not overload this device. Ensure the total load to this device does not exceed the value listed in the Specifications section of this manual. 17. Openings - Do not insert any object through the device’s cooling vents. It may come in contact with high-voltage components and cause injury, death, or damage to the device. Do not allow liquids to enter any opening in this device. 18. Servicing - This device does not contain any user-serviceable components. Removing the cover from this device may present a shock hazard and/or may void the warranty. 19. Damage Requiring Service - If any damage occurs to this device, immediately disconnect (unplug) the AC power cord from the wall outlet. Do not use the Power switch or disconnect the AC power cord from the connector on the rear of the device to disconnect power. Notify APC Technical Support or Customer Service at once. 20. Replacement Parts - None of the components in this device can or should be removed or replaced unless it is by an APC-qualified technician. 21. Periodic Inspection - Inspect the line cords, telephone/data cords, and DSS/CATV coaxial cables connected to this device to ensure they are fully inserted or attached. EXAMPLE OF ANTENNA GROUNDING PER NATIONAL ELECTRIC CODE (NEC) Ground Clamp Antenna Lead In Wire Antenna Discharge Unit Grounding Conductors Ground Clamps Electric Service Equipment ii Power Service Grounding Electrode System Protect Your Investment Thank you for selecting APC's Model S20BLK Power Conditioner. At APC, we know you have made an intelligent choice sure to reward you for many years. To ensure you receive all the benefits and protection that accompany your purchase, please take a few minutes to fill out and mail the enclosed Warranty Registration Card, or complete the online form at www.apc.com. Note: Under California law, failure to register your purchase may not exclude you from provisions of the Warranty and Equipment Protection Policy. Benefits of warranty registration are outlined below. Registration Registering your purchase now guarantees that you will receive all the information and special offers you qualify for as the owner of this product. Verification Confirmation Registering your purchase now confirms your right to maximum protection under the terms and conditions of the Warranty, and Equipment Protection Policy. Registering your purchase now provides you with a way to confirm yourself as the owner of the product in the event of fire, theft or loss. Safety Symbols This “bolt of lightning” symbol indicates uninsulated material in your unit may cause an electrical shock. For the safety of everyone in your home, please do not remove the product cover. ! This “exclamation point” symbol calls attention to features you should read about in this manual to avoid possible operating and maintenance problems. Warnings, Cautions and Notes Warnings Cautions Warnings provide information about a procedure which, if not done exactly as described, may result in injury or death. Cautions provide information about a procedure which, if not done exactly as described, may result in equipment damage. iii Notes Notes provide information that we feel is helpful when operating the product. Class B Labeling and Instruction Manual Requirements Devices subject to Certification must be labeled with a Federal Communications Commission (FCC) Identifier. Devices subject to Verification or Certification must be labeled with the following compliance statement: This device complies with Part 15 of the FCC Rules. Operation is subject to the following two conditions: (1) this device may not cause harmful interference, and (2) this device must accept any interference received, including interference that may cause undesired operation. In addition, for a Class B digital device or peripheral, the instructions furnished the user shall include the following or similar statement, placed in a prominent location in the text of the manual: ! Warning: Changes or modifications to this unit not expressly approved by the party responsible for compliance could void the user’s authority to operate the equipment. NOTE: This equipment has been tested and found to comply with the limits for a Class B digital device, pursuant to Part 15 of the CC Rules. These limits are designed to provide reasonable protection against harmful interference in a residential installation. This equipment generates, uses, and can radiate radio frequency energy, and if not installed and used in accordance with the instructions, may cause harmful interference to radio communications. However, there is no guarantee that interference will not occur in a particular installation. If this equipment does cause harmful interference to radio or television reception, which can be determined by turning the equipment off and on, the user is encouraged to try to correct the interference by one or more of the following measures: • • • • Reorient or relocate the receiving antenna. Increase the separation between the equipment and receiver. Connect the equipment into an outlet on a circuit different from that to which the receiver is connected. Consult the dealer or an experienced audio TV technician for help. If shielded cables or other specialized accessories are necessary for the unit to achieve compliance, a statement similar to the following should be added: Shielded cables must be used with this unit to ensure compliance with the Class B FCC limits iv Table of Contents Page Safety Information i Protect Your Investment iii Chapter 1 - Introduction Proven Expertise… Proven Reliability Package Contents Safety Precautions Unit Power Capacity Features Communications and Management Environmental Monitoring Pure Sine Wave Battery Backup Automatic Voltage Regulation Surge Protection Isolated Noise Filter Banks Rack Mountable Removable Support Feet ON/OFF Sequencing Outlet ON/OFF Bank Control Front and Rear Panel Descriptions Front Panel Controls and Indicators Rear Panel Controls and Connectors 1-1 1-1 1-2 1-2 1-2 1-3 1-3 1-4 1-4 1-4 1-4 1-5 1-5 1-5 1-5 1-5 1-5 1-5 1-9 Chapter 2 - Installation Removing the Battery Pack Installing the Unit Installing the Unit on a Flat Surface Rack Mounting the Unit Inserting and Connecting the Battery Powering On and Connecting Equipment Performing the System Test Status and Informational Screens Status Screens Informational Screens 2-1 2-1 2-2 2-2 2-2 2-3 2-5 2-5 2-8 2-8 2-9 v Page Connecting the Components S20BLK Setup 2-12 2-13 Chapter 3 - Troubleshooting Unit will not turn on. Connected equipment reboots or turns off during or after the unit switches to battery power REPLACE BATTERY LED is illuminated Contact Information Limited Warranty 3-1 3-2 Appendix A - Specifications A-1 Appendix B - Network Management Card B-1 vi 3-2 3-3 3-3 3-4 C h a p t e r 1 Introduction Figure 1. S20BLK Power Conditioner with Battery Backup (Front View) Proven Expertise… Proven Reliability From corporate data centers to home offices, APC is regarded as a leading innovator, designer and manufacturer of high-quality power protection solutions. With its proven reputation for Legendary ReliabilityTM, leading companies depend on APC every day, 24 x 7 to protect and support many of the most critical networks in the world. Over the last 20 years, APC has been a pioneer in the development of innovative power protection technologies that have resulted in countless industry awards, design patents, and an installed base numbering in the tens of millions of units. Multiple R&D centers, in conjunction with APC-owned and controlled factories ensure APC solutions are the safest, most advanced and most reliable products available. When you buy APC, you buy “peace of mind”. 1-1 Package Contents Your S20BLK Power Conditioner package should contain the following: Item Item Description Quantity 1. S20BLK Power Conditioner with Battery Backup (battery pack included) 1 ea. 2. Front Panel Display (bezel) 1 ea. 3. AC Input Power Cord 1 ea. 4. Coaxial Patch Cables 2 ea. 5. RS-232 Cable 1 ea. 6. USB Interface Cable 1 ea. 7. Telephone Patch Cable 1 ea. 8. Ethernet Patch Cable 1 ea. 9. Temperature Probe 1 ea. 10. PowerChute Personal Edition Software CD 1 ea. 11. Network Management CD 1 ea. 12. Model S20BLK User Manual 1 ea. 13. Equipment Protection Policy Sheet 1 ea. 14. Warranty Registration Card 1 ea. 15. Rack-mount Kit (two rails, two ear brackets, two cleats, screws, and instruction sheet). 1 ea. Safety Precautions Ensure you have read and understand all of the safety information located in the front of this manual. If you have any questions concerning any of the safety information, or if you are concerned that your home may not be properly wired for this equipment, contact APC Technical Support or a licensed electrician. Unit Power Capacity The S20BLK Power Conditioner is rated for 1250 watts (continuous). However, it is designed to support component inrush currents that are much higher than their continuous power rating. The S20BLK is capable of supplying the dynamic peak current draws required by any component designed to work on a 15 amp circuit. Despite the power ratings listed on their nameplates, high performance AV equipment draws much less than their listed power ratings. The S20BLK also allows the user to determine how much power is still available as each device is connected. 1-2 Features The S20BLK Power Conditioner’s major features are described in the following paragraphs. Communications and Management A universal serial bus (USB) port, RS-232 port, and Network Management Card (embedded Web server) provide multiple methods for monitoring and managing the S20BLK, and the equipment connected to it. For example, unit installers can integrate the S20BLK into any home automation network, and “hung” devices can be rebooted from a remote location. The following subparagraphs describe the capabilities of each of the methods, how to best utilize each method, and where to obtain more detailed information. Note: The input contact and output relay features listed on the UPS Network Card Environment Web page do not apply to the S20BLK. Universal Serial Bus The universal serial bus (USB) port is located on the S20BLK rear panel, and enables the unit to communicate with the APC PowerChute® Personal Edition software. When it is installed on an MS Windows or Mac desktop computer, the software automatically saves open files, and gracefully shuts down the operating system if a sustained power outage occurs, and the batteries run down. Unit and power diagnostic information is also provided, plus the software provides a way of adjusting unit operating parameters such as transfer voltage points, and sensitivity. The APC PowerChute® Personal Edition software can be installed and used by connecting the USB cable, which is supplied with the unit, to the USB port on the S20BLK rear panel, and to a USB port on your computer. Insert the PowerChute® CD into your computers CD-ROM drive, and follow the directions on the screen. A detailed PowerChute® Personal Edition User Manual is provided on the CD-ROM. RS-232 A DB-9 RS-232 port is located on the S20BLK rear panel, and is convenient for communicating with the S20BLK, such as when programmers of home automation devices want to integrate the S20BLK into their home automation networks. The S20BLK communicates using a proprietary UPSLink protocol that uses ASCII characters to transmit data to and receive data from the unit. The UPSLink protocol provides users with maximum monitoring and control, including the ability to: remotely reboot individual outlet banks, make adjustments to all S20BLK settings, and read ambient temperature values. Users who want to use the UPSLink to integrate the S20BLK into their network should first read APC Application Note # 102 at www.apc.com. Creston and AMX installers should visit their respective Web sites for information concerning how to integrate the S20BLK into their networks. 1-3 Network Management Card An Ethernet port is located on the S20BLK rear panel, and enables the S20BLK’s embedded Network Management Card (NMC) to connect to any Ethernet network. The NMC (Web server) enables users to remotely monitor and manage the S20BLK from any Web browser. All 12 outlets can be simultaneously turned OFF or ON via the NMC, but not independently. This capability will be available December 2006 by downloading the latest firmware from the APC Web site: www.apc.com/support, then select Software and Firmware, and click on the NMC Firmware update button. Detailed setup and operating information is provided on the Utility CD-ROM that is shipped with the unit. For information in the form of a quick-start guide, refer to Appendix B - Network Management Card in the rear of this manual. Environmental Monitoring The S20BLK can record and report ambient temperature, in both Celsius and Fahrenheit, as well as humidity levels. At installation the unit can be setup to have equipment safely power down if the temperature or humidity is outside the specified ranges. A temperature probe is included with the S20BLK unit, and a temperature/humidity probe is available as an option. Reference Appendix A Specifications for S20BLK temperature and humidity requirements. Pure Sine Wave Battery Backup The S20BLK provides battery backup power to maintain pure, uninterrupted power for your home theater and automation systems in the event of a power blackout. Battery backup power not only prevents interruptions in your audio and video entertainment, it also helps prevent lost pre-sets, lost multimedia server data, damaged hard drives, and premature projector bulb wear and tear. Automatic Voltage Regulation The S20BLK provides automatic voltage regulation (AVR) to correct high and low voltage conditions. With AVR, all devices connected to the S20BLK are protected against voltage fluctuations, which also prolongs the life of your AV equipment. Low voltage conditions can also negatively impact video quality, and AVR can help improve picture quality if low voltage conditions are present. Surge Protection The S20BLK provides guaranteed protection against damaging surges, spikes and even lightning. The S20BLK conditioners not only provide protection from surges traveling over AC power lines, but protection is also offered against surges over COAX (two pairs of jacks), and telephone lines (one pair of jacks with one splitter). With APC your entire investment in AV and home automation equipment is protected. 1-4 Isolated Noise Filter Banks The S20BLK isolated noise filer banks (INFB) eliminate electromagnetic and radio frequency interference (EMI and RFI) that, when severe enough, can negatively impact sound and video quality. Each filter bank is electrically isolated from the other filter banks to prevent noise generated by one component from polluting other connected components. APC's noise filtering helps enable your system to perform to its maximum capabilities. Rack-mountable The rack-mount hardware kit is provided to mount the unit into any standard, 4-post, 19" rack. The rack-mount kit includes: two rails, two ear brackets, two cleats, screws, and an instruction sheet. Removable Support Feet The feet on the bottom of the unit can be unscrewed and removed to save space when the unit is rack-mounted. ON/OFF Sequencing This feature ensures connected equipment is powered up and powered down in the proper sequence, with the right amount of delay between stages. It allows you to program a delay ranging between 0 and 10 seconds into a sequence. This delay eliminates transients that can affect connected components, or that may cause the building circuit breaker to trip. Outlet ON/OFF Bank Control This feature allows a user to turn each individual outlet bank (of a total of four outlet banks) ON or OFF via the RS-232 serial port. All 12 outlets can be turned OFF and ON simultaneously via the built-in NMC through any Web browser, but not independently. This capability will be available in December of 2006 by downloading the latest firmware from the APC Web site: www.apc.com. Front and Rear Panel Descriptions The following sections describe controls and indicators on the front and rear panels. Front Panel Controls and Indicators The front panel controls and indicators for the S20BLK Power Conditioner are detailed in Figure 2. Each numbered callout refers to a corresponding numbered description contained in the list that immediately follows Figure 2. 1-5 1 2 14 13 3 4 12 11 10 7 6 5 9 8 Figure 2. Front Panel Controls and Indicators 1 DELAYED 1 Status Indicator When lit (blue), conditioned power is being supplied to equipment connected to the rear-panel outlets marked Switched Delayed 1. 2 ON BATTERY Status Indicator When lit (orange), the Power Conditioner is operating on power from the internal Battery Pack and is providing clean power to the connected equipment. The unit will go On Battery when the input utility voltage either drops below the user-selectable level, goes above the user-selectable level, or is experiences an outage, or momentary input utility voltage drops or surges. 3 STATUS Pushbutton When you press this pushbutton, it provides the unit status for: Input and Output Voltage, Input and Output Frequency, Telephone and Internet contact information, Model and Serial Number, Firmware (FW) Version number, Source (Standby, Battery, or Utility), Estimated Runtime (in hours or minutes), and Estimated Runtime (in hours) with a Fuel indication (as a percentage with bar graph) indication, Environmental Temperature, Environmental Humidity, Outlet Bank Status, System Load (in watts), and Load (as a percentage in bar graph form). The STATUS pushbutton can also be used to set a default screen, which is the screen that is displayed all the time. 1-6 4 Vacuum Fluorescent Display The vacuum fluorescent display (VFD) conveys unit and power status information. It is also used to display information when changing unit settings. Note: The VFD and light emitting diodes (LEDs) can be dimmed or turned off independently of each other via the front control panel SETUP push button. 5 Up Arrow Push Button This button is used to increase or turn on parameters for various user-selectable settings such as: Audible Alarms, Sensitivity, Display Dimmer, LED Dimmer, Go To Bat If, Outlet 1 & 2 Delay (in seconds), Low Bat Warning, and so on. 6 LOW BATTERY Status Indicator When this (orange) indicator is lit it indicates the battery pack charge level is low. When this indicator turns on it indicates that there is minimum, time remaining. The purpose of this warning is to allow time to shut off power to the equipment before the battery pack is fully discharged. The user can set the value (from 2 to 26 minutes). When the indicator is lit, leave the unit plugged in to allow batteries to recharge. Note: The unit does not have to be powered on for batteries to recharge. 7 LINE OK Status Indicator When this indicator is lit, it indicates the input voltage from the utility is within the acceptable range (92V to 142V). If it is not lit, the input voltage from the utility is outside the acceptable range, and it will go into boost mode or trim mode to compensate for the (low or high) incoming AC line voltage. 8 FILTERING Status Indicator When this indicator is lit, it notifies the user that the electromagnetic interference and radio frequency interference (EMI and RFI) noise reduction circuit is active. 9 OVERLOAD Status Indicator When this (red) indicator is lit the unit is overloaded; unplug the devices connected to the unit one at a time until the indicator is no longer lit. 1-7 10 Down Arrow Push Button This pushbutton is used to change (decrease or turn off) parameters for various user-selectable settings such as: Audible Alarms, Sensitivity, Display Dimmer, LED Dimmer, Go To Bat If, Outlet 1 & 2 Delay (in seconds), Low Bat Warning, Bat Rep Date, and so on. 11 On/Off Switch This switch controls power to all of the 12 outlets located on the rear of the unit. APC recommends the unit be left ON at all times. Control power to your system components as you normally would, instead of using the ON/OFF Switch. 12 SETUP Push Button This pushbutton is used to advance the display through the various user-selectable setup functions provided by the unit such as: Audible Alarms, Sensitivity, Display Dimmer, LED Dimmer, Go To Bat If, Outlet 1 & 2 Delay (in seconds), Low Bat Warning, Bat Rep Date, and so on. 13 REGULATING Status Indicator When this (blue) indicator is lit, it indicates automatic voltage regulation (AVR) is enabled and operating to correct low or high voltage conditions. 14 DELAYED 2 Status Indicator When this (blue) indicator is lit, it indicates that conditioned power is being supplied to equipment connected to the rear-panel outlets marked Switched Delayed 2. 1-8 Rear Panel Controls and Connectors The rear panel connectors for the S20BLK Conditioner are shown in Figure 3. Each numbered callout corresponds to a numbered description in the list that follows Figure 3. 1 14 12 2 13 12 3 11 10 9 4 8 5 7 6 Figure 3. Rear Panel Connectors, Indicator, and Circuit Breaker Note: All outlets provide surge protection, voltage regulation, noise filtering and pure sine wave battery backup power. 1 Outlet Banks 8 ENVIRONMENTAL Port 2 EXTERNAL BATTERY 9 Ethernet Port 3 COAX/RF Connectors 10 RS-232 Port 4 CIRCUIT BREAKER 11 TEL/DVR/SAT/DSL 5 SYSTEM GROUND Screw 12 DATA PORT Jack (USB) 6 BUILDING WIRING FAULT 13 Cooling Fan 14 Support feet Indicator 7 Input power connector 1-9 1 Outlets - These include the two rows of six outlets (total of 12 outlets) on the rear of the S Type Power Conditioner, shown in Figure 3. These outlets are arranged based on the type of filtering protection (DIGITAL, VIDEO, ANALOG), and isolated noise filter banks (INFBs) eliminate electromagnetic interference (EMI) and radio frequency interference (RFI) that can negatively affect sound and video quality. We recommend that you examine the types of outlets provided, review your equipment requirements, and plug devices into the appropriate outlets to assure optimum protection for your equipment. The various types of outlets are defined in the following subparagraphs: – SWITCHED 1 - DIGITAL FILTER outlets eliminate noise interference for digital components (CD, DVD, DVR, CATV/SAT, Flat Panel MONITOR, AUX, hi-definition tuners, and so on.). – SWITCHED 2 - VIDEO FILTER outlets provide filtering for video devices (TV and VCR). Note: Any digital device can be plugged into the DIGITAL FILTER outlets, any video device can be plugged into either of the VIDEO FILTER outlets, and so on. For example, if you have a cable box and a satellite receiver, but no monitor, you can plug the cable box into the CATV/SAT outlet, and the satellite receiver into the MONITOR outlet. – SWITCHED DELAY1 outlets provide filtering for analog-based equipment (TUNER/AUX, and PREAMP/RCVR). – SWITCHED DELAY2 outlets provide filtering for high current devices (SUBWOOFER and AMPLIFIER). 2 EXTERNAL BATTERY Connector This inlet provides a connection for APC’s optional S Type Extended Battery Pack. For additional information, please go to www.apcav.com, or contact your local APC retailer. 3 Surge Protected COAX/RF Connectors The surge protection feature prevents surges that may travel over coaxial data lines from damaging the system. Connect the coaxial cable from the CATV or cable modem provider to the connector marked IN, connect other cables from the connectors marked OUT to the device(s) being protected. Note: In some cases, the input for both CATV box and cable modem are derived via a single cable from the provider, similar to how TV and Internet access occurs through a single cable. 1-10 4 ! CIRCUIT BREAKER – A press-to-reset circuit breaker is provided. When it is “tripped” due to an electrical surge or overload, it pops out and shuts down output power to the outlets. To reset the Circuit Breaker, press it in. Caution: When resetting the Circuit Breaker, push the button in quickly, and release the button. Do not hold the Circuit Breaker button in. Failure to comply may result in equipment damage. 5 SYSTEM GROUND Screw The S20BLK allows the grounding wires from your equipment to be connected to a central terminal screw located on the rear of the unit. This ground connection eliminates ground loop problems. Connect all equipment ground wires to this terminal to break any possible ground loops that can cause an audible ‘hum’. 6 ! BUILDING WIRING FAULT Indicator If this indicator is lit, then one of three wiring problems exists in the building wiring circuit: • Missing ground • Overloaded neutral • Reversed polarity Contact a licensed electrician to resolve the problem. 7 Input Power Connector Connect one end of the supplied AC power cord to the S20BLK AC input power connector. Connect the other end of the power cord to the AC utility power source (120 Vac, 15A, 50 to 60 Hz). 8 ENVIRONMENTAL Port The temperature probe, and the optional temperature/humidity probe, connect to this port to provide temperature and humidity readings, which are displayed on the TEMPERATURE and HUMIDITY environmental screens. 9 Ethernet Port The Ethernet port enables a user or installer to monitor and/or manage the S20BLK over the network via any Web browser. This data can also be viewed via the NMC or RS-232 serial port. Note: This port can only be functional if the USB cable is not connected to the S20BLK. 1-11 10 RS-232 Port The RS-232 serial port allows you to monitor and manage the S20BLK, and also provides the ability to integrate the S20BLK into your home automation network. Note: This port can only be functional when the USB cable is not connected to the S20BLK. 11 Surge Protected Telephone Jacks (TEL/DVR/SAT/DSL) The S20BLK has a telephone line splitter (2-line 4-wire with splitter) with surge protection for components connected via telephone line. Connect the supplied RJ11 telephone cable from the wall jack (source) to the telephone line connector marked IN. Connect the other telephone cables to the connectors marked OUT A and/or OUT B to the equipment to be protected (TEL, DVR, SAT, DSS or DSL). 12 11 DATA PORT Jack (USB) The DATA PORT jack enables the S20BLK to communicate with the PowerChute Personal Edition software, which is included with the unit. If the unit is also protecting a home computer, the software will automatically save files and gracefully shutdown the operating system if the S20BLK is about to shutdown due to a low battery condition. For more information regarding the installation and use of this software, see the documentation contained on the PowerChute Personal Edition CD, shipped with the unit. 13 11 Cooling Fan The S20BLK includes a microprocessor controlled, ultra-quiet cooling fan, which keeps the unit cool when operating on battery power. 14 Support Feet The feet on the bottom of the unit can be unscrewed, and removed to save space when the unit is rack-mounted. 1-12 C h a p t e r 2 Installation This chapter contains the following procedures: • Removing the Battery Pack • Installing the Unit • Inserting and Connecting the Battery • Powering On and Connecting Equipment • Performing the System Test • Status and Informational Screens • Connecting the Components • S20BLK Setup Using Front Panel Controls Removing the Battery Pack 1. Remove the battery retaining bar. 2. Pull the battery straight back. 3. Press in the retaining tabs to allow the battery to come out completely. Warning: The S20BLK weighs approximately 60 pounds, and we recommend that two people lift the unit. If you remove the battery, as described in the previous procedure, it will make lifting and positioning the unit much easier. Lift the unit carefully by firmly grasping both sides of the unit in the middle. Failure to comply may result in personal injury and/or damage to the equipment. 2-1 Installing the Unit The S20BLK may be installed on a flat, solid surface or rack-mounted. Proper placement of the S20BLK should be accomplished in accordance with the following procedures: Installing the Unit on a Flat Surface Place the unit on a solid, flat surface that is capable of supporting at least 60 lbs. Note: Avoid placing other components directly on top of or behind the unit. Leave at least one inch of space on all sides to allow for proper air ventilation. Do not block the fan. Rack Mounting the Unit If the S20BLK unit is to be rack-mounted, please follow these four basic steps: Note: The rack-mounting hardware that is shipped with the unit is designed for 19-inch wide racks only. 1. Install the rack-mount rails. (See the installation sheet located in the box containing the rack-mount rails.) 2. Install the rail cleats. (See the installation sheet located with the cleats in the box marked “Accessories.”) 3. Install rack-mount ears. (Optional — See the installation sheet located with the cleats in the box marked “Accessories.”) Note: Rack-mount ears are required only if you want to lock the unit to the front of the rack to prevent front to rear movement. Caution: Rack-mount ears should not be used alone to support the unit. Rack-mount rails should always be used to support the unit’s weight when it is mounted in a rack. 4. Slide the unit into the rack so that the cleats mounted on the side of the unit fit within the track of the rack-mount rails. If the ears were mounted, screw the mounted ears into the rack to lock the unit into position. (See the installation sheet located in the box marked, “Accessories.”) Note: Avoid placing other components directly on top of or behind the unit. Leave at least one inch of space on all sides to allow for proper air ventilation. Do not block the vents or fan. 2-2 Inserting and Connecting the Battery In accordance with APC’s interpretation of Department of Transportation regulations, APC ships this device with the internal battery pack disconnected. The front bezel of the unit is also not attached to the unit when it is shipped. This procedure is for connecting the battery when the front bezel has been prematurely installed onto the chassis. Perform the following steps to connect the internal battery pack: 1. Grasp the front panel at the sides, as shown in Figure 4, and pull the front bezel from the unit. 2. Remove the battery retaining bar. Figure 4. Front Bezel Removal 3. Push the battery wire connector into the hole located to the left of the battery pack, as shown in Figure 5. Ensure that the battery wire connector is pushed into the hole, and securely connected by gently pulling on the wire to ensure it is attached to the connector. 2-3 Figure 5. Battery Wire Connection Caution: Failure to install the battery retaining bar can be hazardous. 4. Install the battery retaining bar. 5. Install the front bezel, as shown in Figure 6, by aligning the four pins located on the back-side of the bezel with the holes in the left and right sides of the unit. Gently push the front bezel into place. Figure 6. Front Bezel Installation 2-4 Powering On and Connecting Equipment 1. Power on the S20BLK unit and perform system test. 2. Connect the equipment. 3. Connect the data line cables. 4. Power on the connected equipment. Performing the System Test Before connecting equipment to the S20BLK Power Conditioner, ensure that the unit is functional by connecting the AC Power Cord (provided with the unit) to the AC power connector on the rear panel, and then to an AC outlet. Press the front panel power switch. Once power is applied to the unit, the display provides the information screens shown in Figures 7 through 15, and defined in the accompanying paragraphs. APC - LEGENDARY RELIABILITY displayed — indicates the unit has power and is functioning. APC - LEGENDARY RELIABILITY Figure 7. APC - LEGENDARY RELIABILITY Screen Model Identification displayed — the message shown in Figure 8 indicates that the proper firmware was installed for the model purchased. S20 POWR CONDITIONER WITH BATTERY BACKUP Figure 8. Model Identification Screen DELAYED OUTLET1: ON; DELAYED OUTLET1: OFF display — this message, shown in Figure 9, indicates that power is available to the device (TUNER/AUX) that is connected to the rear-panel outlet marked Delayed 1. It also shows that power is not yet available to the devices that are connected to rear-panel outlets marked Delayed 2 (SUBWOOFER and/or AMPLIFIER). Power to Delayed 2 devices will be available after the factory preset delay (5 seconds) has elapsed. See “Setup the S20BLK” to change the delay period. Once power is available for Delayed 2 devices, the screen will change to DELAYED OUTLET2: ON. 2-5 DELAYED OUTLET1:ON DELAYED OUTLET2:OFF Figure 9. DELAYED OUTLET1: ON; DELAYED OUTLET1: OFF Screen SELFTEST IS ON; ON-LINE SELFTEST — is shown in Figure 10, and indicates that SELFTEST IS ON, and ON-LINE SELFTEST is active. This SELFTEST is conducted using utility power. SELFTEST IS ON... ON-LINE SELFTEST Figure 10. SELFTEST IS ON; ON-LINE SELFTEST Screen SELFTEST IS ON; ON-BATTERY SELFTEST — Figure 11 shows that an ON-BATTERY SELFTEST is active with the unit internally switched to derive power from the internal battery pack, which should already be connected within the unit. The ON BATTERY LED is also lit (on) during this test. The unit will also test to determine if an optional external battery pack (Model SBATTBLK or SBATT) is connected to the unit. If no external battery pack is connected to the unit, the message NO EXTERNAL BATTERY CONNECTED) will be displayed, as shown in Figure 12. SELFTEST IS ON... ON-BATTERY SELFTEST Figure 11. SELFTEST IS ON; ON-BATTERY SELFTEST Screen NO EXTERNAL BATTERY CONNECTED Figure 12. NO EXTERNAL BATTERY CONNECTED Screen 2-6 SELFTEST RESULT; SELFTEST HAS PASSED — Figure 13 displays the message TEST HAS PASSED, which indicates that self-test ran successfully to completion. If the message TEST HAS FAILED is displayed, please contact APC Technical Support. SELFTEST RESULT: TEST HAS PASSED Figure 13. SELFTEST RESULT; SELFTEST HAS PASSED Screen DATA PORT: USB REMOVED — Figure 14 displays this message to indicate whether the USB cable is connected or disconnected. DATA PORT: USB REMOVED Figure 14. DATA PORT: USB REMOVED 2-7 Status and Informational Screens The following paragraphs describe the various status and informational screens that are available with the S20BLK. Status Screens The most important status screens available after the Selftest has completed include: • INPUT VOLTAGE: XXXV; OUTPUT VOLTAGE: XXXV • SYSTEM LOAD: <XXXW; LOAD: <XXX% • EST. RUNTIME: XHRS; FUEL: XXX% INPUT VOLTAGE: XXXV; OUTPUT VOLTAGE: XXXV This screen is shown in Figure 15 and, displays the actual input utility voltage level, as well as the actual voltage level being output to the connected devices. As shown in Figure 15, at times, the voltage values on this screen may not match. This may be because separate circuits are used to make these voltage measurements, and there is a time delay between the two circuits when updating this status screen. This condition is considered part of the normal operation of the unit. Also, the voltage values may not match if the AVR is active. INPUT VOLTAGE: 124V OUTPUT VOLTAGE: 125V Figure 15. INPUT VOLTAGE: XXXV; OUTPUT VOLTAGE: XXXV Screen SYSTEM LOAD: <XXXW; LOAD: <XXX% This screen is shown in Figure 16. The S20BLK unit can also display the value (load) of the connected equipment in watts, and as a percentage of the total allowable load connected to the unit. Loads less than 5% of rated load (63 watts for the S20BLK) will be displayed as < 5%. SYSTEM LOAD: <63W LOAD: <5% Figure 16. SYSTEM LOAD: <XXXW; LOAD: <XXX% Screen 2-8 EST. RUNTIME: XHRS; FUEL: XXX% This message is shown in Figure 17. Each unit can also display the estimated runtime as EST. RUNTIME (in hours), as well as the FUEL capacity of the internal battery pack (as a percentage) based on the total load connected to the device. If the estimated runtime is < 1 hour, the EST. RUNTIME will show in minutes. EST.RUNTIME: 2HRS FUEL: 100% Figure 17. EST. RUNTIME: XHRS; FUEL: XXX% Screen Note: For your convenience, you can set the unit to display any of the screens as the “default” screen. The default screen is the screen that the system will return to once the preset time has expired for other screens that are being displayed. Note: The display will revert to the default informational screen after about 30 seconds of inactivity. To change the default informational screen, first press the STATUS button until the desired screen is displayed. Then press the STATUS button down for approximately 3 seconds until the screen displays CURRENT SCREEN IS SAVED AS DEFAULT. The SOURCE: XXXXXXX; EST. RUNTIME: XHRS setting is as shown in Figure 18 below. SOURCE: UTILITY EST.RUNTIME: 2HRS Figure 18. SOURCE: XXXXXXX; EST. RUNTIME: XHRS Screen Informational Screens The S20BLK Power Conditioner with Battery Backup provides the following informational screens, which are accessed using the STATUS pushbutton: • Source: XXXXXXX screen • FW Version: XXXXXXX screen • Environmental Temperature XX.XXC, XX.XF screen • Model Number and Serial Number screen • Phone Number and Technical Support Internet Address screen • Input Frequency; Output Frequency screen • Outlet Status screens 2-9 SOURCE: XXXXXXX; EST. RUNTIME: XHRS Screen This screen, shown previously in Figure 19, indicates which type of source the unit is deriving power from (UTILITY, BATTERY, or STANDBY). It also displays the EST. RUNTIME (in hours) based on the power source, and connected equipment LOAD. In Standby, the unit does not provide an output to the rear panel outlets. Note: Whenever the S20BLK is connected to utility power, the electronics inside of each unit are active. If the front panel Power Switch is turned off, the unit goes into standby mode, and shuts off power to the rear-panel outlets, but the display remains active. SOURCE: UTILITY EST.RUNTIME: 2HRS Figure 19. SOURCE: XXXXXXX; EST. RUNTIME: XHRS Screen Firmware Version: XXXXXXX Screen This screen, shown in Figure 20, provides information about the version of firmware that is loaded in the unit. Always have the firmware version available any time you contact APC Technical Support. You should also have the model and serial numbers. FW VERSION: 750.G1.D R. HUMIDITY: 25.60% RH Figure 20. Firmware Version: XXXXXXX Screen Note: The humidity reading above is displayed only when the optional temperature/humidity probe is connected to the unit. Otherwise, only the FIRMWARE VERSION is displayed. Environmental Temperature Screen This screen, shown in Figure 21, displays room temperature in both Centigrade and in Fahrenheit when the temperature probe is connected to the unit. ENV. TEMPERATURE: 27.25C 80.9F Figure 21. Env. Temperature Screen 2-10 Model Number and Serial Number Screen This screen, shown in Figure 22, provides information about the S20BLK that you have purchased. It also provides the correct serial number for the unit. Note: Always have this information available any time you contact APC Technical Support. You should also have the firmware version. MODEL#:S20 AV UPS S/N:PB06251330392 Figure 22. Model and Serial Number Screen Phone Number and Technical Support Internet Address This screen, shown in Figure 23, provides the world-wide telephone number for APC, as well as the Internet address for APC Technical Support and Customer Service. Please use this information any time you need to contact APC Technical Support or APC Customer Service. TEL#:1-800-800-4272 WWW.APC.COM/SUPPORT Figure 23. Phone Number and Technical Support Internet Address Screen INPUT FREQUENCY/OUTPUT FREQUENCY Screen This screen, shown in Figure 24, shows the actual input utility voltage frequency, as well as the actual voltage frequency being output to the connected devices. Note: At times, the frequency values on this screen may not match. This is because separate circuits are used to make frequency measurements, and there is a time delay between the two circuits for updating this status screen. This condition is considered unit normal operation. INPUT FREQ:60HZ OUTPUT FREQ:60HZ Figure 24. INPUT FREQUENCY; OUTPUT FREQUENCY Screen 2-11 Outlet Status Screens The two screens in Figures 25 and 26 show which of the four outlet banks are turned on or off. The outlet banks can be turned on or off independently via the RS-232 serial port, which is located on the rear of the unit. In the near future this capability will also be available via the Web. Refer to Appendix B for directions on how to setup and use the communication port. DIGITAL OUTLETS:ON VIDEO OUTLETS:ON Figure 25. Digital and Video Outlets Status ANALOG OUTLETS:ON HI AMP OUTLETS:ON Figure 26. Analog and High Amp Outlets Status Connecting the Components Warning: Do not make telephone, cable, Ethernet, antenna, electrical, or ground system connections during a lightning storm. Failure to comply may result in personal injury or death. Due to the unique filtering provided by the S20BLK, APC recommends that you connect the AV components as shown on the labels on the rear panel of the unit, and as described in the section Rear Panel Connectors and Circuit Breaker. To ensure ground loops are eliminated, and to ensure there is no audible hum in your speaker system, ground all AV components to the GROUND SYSTEM screw located on the rear panel, as shown in Figure 27. Ground System Screw Figure 27. Ground System Screw Location 2-12 S20BLK Setup You can use the front panel SETUP and Arrow Up/Down pushbuttons to configure (turn on or off) various functions provided by each S20BLK unit. When you press the SETUP pushbutton, the unit functions are displayed in the following order: 1. Audible Alarm 2. Sensitivity 3. Display Dimmer 4. LED Dimmer 5. Go To Battery If <XX Volts 6. Go To Battery if >XX Volts 7. Outlet Delay1 8. Outlet Delay2 9. Low Battery Warning 10. Battery Replacement Date 11. Do Quick Selftest 12. Do Runtime Calculation 13. Display Beep Test 14. Screen Saver On/Off 15. Reset to Default 2-13 AUDIBLE ALARM Setting – When the alarm is set to ON, as shown in Figure 27, it indicates an abnormal condition with the power or unit. It provides an audible tone (beep) whenever the unit detects an internal problem, or a problem with an externally connected battery pack. When it is set to OFF the audible tone is silenced. AUDIBLE ALARM: ON PRESS ↑ ↓ TO CHANGE Figure 27. AUDIBLE ALARM Setting Screen SENSITIVITY Setting – Press the SETUP pushbutton to advance to the SENSITIVITY function. This feature is used to adjust how the S Type unit reacts to input voltage waveform distortion, and momentary power fluctuations. It allows you to adjust the sensitivity of the S20BLK to LOW, MEDIUM, and HIGH (as shown in Figure 28) using the SETUP, and Up/Down Arrow pushbuttons. The Sensitivity adjustments have the following values: HIGH Sensitivity – This should be used when the connected equipment is sensitive to momentary low voltage or brief power fluctuations. When it is set to HIGH sensitivity the unit is very sensitive to voltage distortion and is more likely to switch back and forth to battery power than it would under a MEDIUM or LOW sensitivity setting. MEDIUM Sensitivity – This is the default setting suitable for most situations. LOW Sensitivity – This setting should be used when the UPS frequently goes to battery (even though the utility voltage appears normal). SENSITIVITY:HIGH PRESS ↑ ↓ TO CHANGE Figure 28. SENSITIVITY (HIGH) Setting Screen DISPLAY DIMMER Setting — This lets you set a brightness level for the VFD of HIGH, LOW, or OFF. Use the SETUP pushbutton to advance to the DISPLAY DIMMER screen, shown in Figure 29. Once the display is shown, repeatedly pressing the Up or Down Arrow pushbutton allows you to set the brightness of the display. Once the display brightness is to the desired level, press the SETUP pushbutton to store the setting. Note: Even when the display dimmer is set to OFF, the screen will turn back on momentarily when there is a significant change in system status, such as a power outage or a low battery condition. 2-14 DISPLAY DIMMER:HIGH PRESS ↑ ↓ TO CHANGE Figure 29. DISPLAY DIMMER (HIGH) Setting Screen LED DIMMER Setting — This screen, shown in Figure 30, lets you set a brightness level of HIGH, LOW, or OFF for the front-panel light emitting diode (LED) indicators. Use the SETUP pushbutton to advance to the LED DIMMER screen (not shown). Once the display is shown, press the Up Arrow and Down Arrow pushbuttons to set the brightness level of the LEDs. LED DIMMER:HIGH PRESS ↑ ↓ TO CHANGE Figure 30. DISPLAY DIMMER (HIGH) Setting Screen GO TO BATTERY IF > XXXV Setting — This function allows you to set a high voltage threshold for the unit, which forces it to switch to power from the internal battery pack once the threshold has been reached. The settings range is from 134 to 142 volts, as shown in Figure 31. GOTO BAT IF >142V PRESS ↑ ↓ TO CHANGE Figure 31. GO TO BATTERY IF > XXXV Setting Screen GO TO BATTERY IF < XXXV Setting — This screen, shown in Figure 32, allows you to set a low voltage threshold for the unit, which will force it to switch to power from the internal battery pack when the threshold is reached. Settings range from 92 to 100 volts. GOTO BAT IF<94V PRESS ↑ ↓ TO CHANGE Figure 32. GO TO BATTERY IF < XXXV Setting Screen 2-15 OUTLET DELAY1 and OUTLET DELAY2 — These settings let you set a defined time delay (0 to 10 seconds) for when the unit provides power to the rear panel outlet marked Switched Delayed1 (TUNER/AUX), or Switched Delayed2 (SUBWOOFER and/or AMPLIFIER). By setting this delay it prevents power on or power off glitches from affecting other equipment connected to the unit. Outlet Delay1 is shown in Figure 33; the Outlet Delay2 screen is not shown. OUTPUT DELAY1: 5 SEC PRESS ↑ ↓ TO CHANGE Figure 33. Outlet Delay1 Setting Screen LOWBATTWARNING: XMIN Setting — This screen, shown in Figure 34, lets you set the unit to sound an alarm, and illuminate the LOWBATTWARNING LED whenever the battery pack’s estimated runtime remaining drops to or below the programmed setting (2 to 26 minutes). LOWBATWARNING:2MIN PRESS ↑ ↓ TO CHANGE Figure 34. LOWBATTWARNING Setting Screen BATREPDATE: XX/XX/XX Setting — This function allows you to input the exact date a replacement battery pack is installed in the unit, as shown in Figure 35. First, use the Up/Down Arrow pushbuttons to set the correct month, then press the SETUP pushbutton to move the cursor to the day of the month field. Set the day of the month using the Up/Down Arrow pushbuttons. Press the SETUP pushbutton to move the cursor to the year field. Set the year using the Up/Down Arrow buttons. BATREPDATE:10-10-06 PRESS ↑ ↓ TO CHANGE Figure 35. BATREPDATE: XX/XX/XX Setting Screen DO QUIK SELFTEST Setting — This function lets you manually initiate a self-test to ensure that the battery pack is in good health, and the unit is operating properly. Note: When you advance to this screen, press the Up/Down Arrow pushbuttons to start the Selftest. During Selftest, the same screens that were previously defined in this manual, are displayed. 2-16 DO QUIK SELFTEST: NO PRESS ↑ ↓ TO CHANGE Figure 36. DO QUIK SELFTEST Screen DO RUNTIME CAL Setting — This function, shown in Figure 37, allows you to manually initiate a Runtime Calculation test to calibrate internal measurements, which should result in more accurate runtime estimates. This should be done once every six months, or when the connected load size changes significantly. Once initiated, the unit will operate on battery power until a low battery condition occurs. Note: Before you initiate RUNTIME CAL , the battery must be at 100% capacity (fully charged), and the load must be greater than 10% of the rated load. DO RUNTIME CAL: NO PRESS ↑ ↓ TO CHANGE Figure 37. DO RUNTIME CAL Screen DISPLY-BEEP TESTING: Setting — This function, shown in Figure 38, allows you to force the unit to perform DISPLAY and BEEP tests. Simply advance to the DISPLY-BEEP TESTING screen and press either the Up Arrow or Down Arrow pushbutton. This will cause all the indicators and display fields to illuminate (as shown in Figure 39), and an audible beep to sound. DISPLAY-BEEP TEST: NO PRESS ↑ ↓ TO CHANGE Figure 38. DISPLY-BEEP TEST: Screen Figure 39. DISPLY-BEEP TESTING: Screen (all indicators/fields lit) 2-17 SCREEN SAVER: ON/OFF Setting — This function, shown in Figure 40, allows you to force the unit to continuously alternate a message S20 POWER CONDITIONER WITH BATTERY BACKUP between the two lines of fields on the VFD. This feature helps to maintain display quality, as well as extending the life of the VFD. Note: Even when the screen saver is set to ON, the screen saver message will only display when the system load is less than 5%. SCREEN SAVER:OFF PRESS ↑ ↓ TO CHANGE Figure 40. SCREEN SAVER Screen RESET TO DEFAULT: YES/NO Setting — This function, shown in Figure 41, allows you to force the unit to reset all previous settings to the factory default values. Simply advance to this screen, then press either the Up Arrow or Down Arrow pushbutton. The system will display two messages: INITIALIZING SETUP TO FACTORY DEFAULT and INITIALIZATION COMPLETE. The system then returns to the RESET TO DEFAULT screen. RESET TO DEFAULT:NO PRESS ↑ ↓ TO CHANGE Figure 41. RESET TO DEFAULT Screen 2-18 C h a p t e r 3 Troubleshooting This chapter describes some possible problems that might occur, and the probable causes and solutions. They include: 1. Unit will not turn on. 2. The AV equipment connected to the S Type unit reboots or turns off during or after the unit switches to battery power. 3. The REPLACE BATTERY indicator is on (lit). Note: The VFD screen will display any faults or warning conditions that occur with an accompanying message that explains what action to take. If you are ever in doubt about what action to take, please contact APC Technical Support. Contact information is provided at the end of this chapter. Unit will not turn on Probable Cause: Battery is not connected. Solution: Remove the front display panel by grasping the sides and pulling straight back. The battery is located on the right side of the unit. The black battery connector should be pushed snugly into the battery socket located just to the left of the battery pack. Reference the Connect Battery section to view photographs related to this procedure. Probable Cause: No power or insufficient power is available at the wall outlet. Solution: Ensure that the wall outlet has good power by checking it with a voltmeter, or by plugging the power cord of a known good device into the outlet. 3-1 Note: The unit will not turn on and accept incoming utility power if the power is out of range. The unit can still be "cold-started" using battery power by pressing and holding the power switch in until the unit beeps. Probable Cause: Circuit breaker has tripped. Solution: Check both your home and unit circuit breakers. If the circuit breaker on the rear of the APC unit has "tripped", the center post will be extended out about 1/4 to 1/2 inch. Push it back in to reset it. If it trips again, reduce the number of devices that are plugged into the unit one at a time, and try again. Note: The unit circuit breaker is rated for 15 Amps; however, the National Electrical Code (NEC) dictates that any particular home circuit should not be loaded to more than 80% of its rating. Connected equipment reboots or turns off during or after the unit is on battery power Probable Cause: Battery was disconnected after the unit was installed and powered on. Solution: The unit will warn you via the LCD if the battery is disconnected, but this warning could go unnoticed. Remove the front bezel by grasping the sides of the bezel and pulling straight back. Check the battery connection to ensure that it is fully pushed into its battery connector socket. Probable Cause: The unit is overloaded. Solution: The unit has too many devices plugged into the outlets, the runtime when operating on battery will become very short. If you check the display, you can determine how much of the UPS load capacity is used. Also, there is a red OVERLOAD LED on the front panel that will light if the unit is overloaded (greater than 95%), we recommend that you reduce the load by unplugging one or more devices. Probable Cause: Battery charge was low when the unit switched to battery power. Solution: Allow the unit to full recharge by leaving the unit plugged in. It must charge approximately 8 hours to recharge a discharged battery to 90% capacity. 3-2 REPLACE BATTERY LED is illuminated Probable Cause: Battery is nearing the end of its useful life. Solution: Based on the date of purchase, if the unit is older than its 2 year warranty, a replacement battery cartridge (Part No. RBC63) can be ordered from your APC AV dealer. Contact Information Always ensure that you have the model number, serial number and firmware version of your unit at hand any time you contact APC Technical Support. Technical Support Internet Address: http://www.apc.com/support Email Support: support.apcc.com Toll free: (888) 88-APCAV General Information Address: American Power Conversion 132 Fairgrounds Rd. West Kingston, RI 02892 USA Toll free (U.S. and Canada): (800) 800-4272 Fax: (401) 789-3710 3-3 Limited Warranty American Power Conversion (APC) warrants its products to be free from defects in materials and workmanship for a period of two years from the date of purchase. Its obligation under this warranty is limited to repairing or replacing, at its own sole option, any such defective products. To obtain service under warranty you must first obtain a Returned Material Authorization (RMA) number from customer support. The following items are required to return a product: • Prepaid transportation charges • Brief description of the problem you encountered • Proof of place and date of purchase This warranty does not apply to equipment damaged by accident, negligence, or misapplication, or equipment that has been altered or modified in any way. This warranty applies only to the original purchaser of the product who must have properly registered the product within 10 days of purchase. EXCEPT AS PROVIDED HEREIN, AMERICAN POWER CONVERSION MAKES NO WARRANTIES, EXPRESSED OR IMPLIED, INCLUDING WARRANTIES OF MERCHANTABILITY AND FITNESS FOR A PARTICULAR PURPOSE. Some states do not permit limitation or exclusion of implied warranties; therefore, the aforesaid limitation(s) or exclusion(s) may not apply to those purchasers. EXCEPT AS PROVIDED ABOVE, IN NO EVENT WILL APC BE LIABLE FOR DIRECT, INDIRECT, SPECIAL, INCIDENTAL, OR CONSEUENTIAL DAMAGES ARISING OUT OF THE USE OF THIS PRODUCT, EVEN IF ADVISED OF THE POSSIBILITY OF SUCH DAMAGE. Specifically, APC is not liable for any costs, such as lost profits or revenue, loss of equipment, loss of use of equipment, loss of software, loss of data, costs of substitutes, claims by third parties, or otherwise. For more information concerning APC’s Lifetime Equipment Protection Policy, please refer to the enclosed Equipment Protection Policy Sheet. 3-4 S p e c i f i c a t i o n s A Technical Specifications The table on the following pages contains the technical specifications for the S20BLK Power Conditioner. Note: The input contact and output relay features listed on the UPS Network Card Environment Web page do not apply to the S20BLK Power Conditioner. FCC Compliance Information These devices comply with Part 68 and Part 15 of the Federal Communications Compliance (FCC) rules. Operation is subject to the following two conditions: (1) These devices must not cause harmful interference, and (2) These devices must accept any interference received, including interference that may cause undesired operation. As required, the bottom of this equipment contains, among other information, the Registration Number and Ringer Equivalence Number (REN) for this equipment. If requested, this information must be provided to the telephone company. A-1 S20BLK External Battery Pack (SBATT & SBATTBLK) Input: Voltage Range for Operating on Utility 92V to 142V N/A Nominal Voltage 120 Vac 48 Vdc Allowable Frequency for Operating on Utility 47 to 63 Hz N/A Rated Input Current 12 Amps N/A Circuit Breaker Rating 15 Amps N/A Number of Outlets 12 (all outlets surge protected, conditioned, regulated with battery backup) N/A Outlet Type NEMA 5-15R N/A Rated VA Capacity 1440 VA N/A Rated Watt Capacity, continuous 1250 Watts N/A Rated Output Current 12 Amps N/A Transfer Time to Battery during blackout 7 ms typical, 10ms maximum N/A Battery Type & Quantity Four 12V/9A hr sealed, lead-acid, maintenance free Eight 12V/9A hr sealed, lead-acid, maintenance free Typical Recharge Time to 90% capacity <8 hrs N/A Battery Service User replaceable & Hot-swappable Not User Serviceable Battery Life1 2 to 5 Years 2 to 5 Years Battery Runtime 13 min (half load) & 4 min. (full load) N/A Output: Battery Backup: A-2 Communication USB Type B, low speed N/A RS-232 DB9 female, 2400-8-N-1 N/A Network RJ45. 10/100T Ethernet (Auto Detect) N/A Let-Through Voltage Rating <50V N/A Data Line Protection Jacks RJ45 N/A Coaxial Cable 2 pair N/A Telephone/DSL 2 line, 4wire with splitter N/A 17 x 5.25 x 18.55 in 43.2 x 13 x 47.1 cm 17 x 3.5 x 18.55 in Unit Weight 60 lbs / 27 kgs 65 lbs / 30 kgs Warranty: 2 years including battery (Note1) 2 years (Note1) Surge Protection: Physical: Unit Dimensions 43.2 x 8.9 x 47.1 cm Note1: Depends on usage, environment and operating temperature. Actual runtimes are determined based on load, charge level, battery health, and the number of batteries installed. A-3 A-4 N e t w o r k C a r d B This appendix contains descriptions and instructions to assist those persons responsible for the configuration and setup of the S20BLK, which contains an embedded Network Management Card (NMC), also simply called the APC Management Card. Note: The input contact and output relay features listed on the UPS Network Card Environment Web page do not apply to the S20BLK Power Conditioner. The major topics that are covered in this appendix are summarized below. • Network management card features • Integrated environmental monitor • Reference documents • NMC quick configuration • How to access the network management card B-1 NMC Major Features The Network Management Card (NMC) has the following key features: • Autosenses 10/100 MBS connection speeds • Provides a data log accessible by FTP, SCP or a Web browser • Supports remote monitoring services • Provides UPS scheduling features • Supports the APC PowerChute® Network Shutdown utility • Provides an event log that is accessible by Telnet, FTP, or a Web browser • Generates e-mail notifications for UPS or system events • Limits SNMP traps and e-mail notifications based on the events’ level of severity • Supports using the APC Device IP Configuration Wizard to configure other network management cards over the network Integrated Environmental Monitor The S20BLK includes an integrated environmental monitor with a temperature sensor that measures ambient room temperature in both Celsius and Fahrenheit. Temperature values can be observed using the S20BLK unit’s VFD display, or on your local workstation (PC), or via the serial port or embedded NMC. To use the environmental monitor, simply connect the temperature cable (included with the unit) to the round 8-pin mini-DIN connector labeled Probe, which is located on the S20BLK unit’s rear panel, as shown in Figure B-1. Then proceed to the Quick Configuration section in this manual, and the Environmental Monitoring section in the Network Management Card User’s Guide for instructions on how to setup and access the integrated environmental monitor. Probe Connector Figure B-1. S20BLK Rear Panel Showing Probe Cable and Connector B-2 Reference Documents The APC Network Management Card utility CD contains the following documentation: • Network Management Card User’s Guide • PowerNet MIB Reference Guide • CD-ROM contents file (.\Contents\contents.htm) • Network Management Card Release Notes • Troubleshooting documents Quick Configuration This section covers NMC configuration, setup, and operating requirements. Device IP Configuration Wizard The APC Device IP Configuration Wizard configures the IP address, subnet mask, and default gateway of Network Management Cards (NMCs), or APC networkenabled devices (devices that contain an embedded Management Card). The Wizard can be used in either of the following ways: • Through a direct connection from a serial port on your computer to a Management Card or device to configure or reconfigure it. • Remotely over your TCP/IP network to discover and configure unconfigured Management Cards or network-enabled devices located on the same network segment as the computer that is running the Wizard. COAX IN/OUT USB TEL/DVR/SAT/DSL RS-232 Ethernet Figure B2. Rear Panel I/O Communications Connectors B-3 The Device IP Configuration Wizard runs on Microsoft Windows 2000, 2003, and Windows XP operating systems. For more information concerning Wizard installation, configuration, reconfiguration, retrieving and exporting .ini files, uploading events and error messages, refer to the APC Device IP Configuration Wizard section in the Network Management Card User’s Guide contained on the CD ROM that is shipped with the S20BLK unit. Local (Serial) Access You can use a computer to connect to the management card through the RS-232 serial port on the rear of the S20BLK. 1. Select an RS-232 serial port at the computer to be used as a terminal-emulation connection with the management card. 2. Disable any service that currently uses that serial port. 3. Connect the RS-232 cable, that was shipped with the unit, to a serial port on the computer, and to the serial port on the UPS. 4. Run a terminal program, such as HyperTerminal. 5. Configure the serial port for 2400 bps, 8 data bits, no parity, 1 stop bit, and no flow control, and save the changes. 6. Press ENTER to display the User Name prompt (you may need to press ENTER two or three times). 7. Enter apc for both the User Name, and the Password. 8. Refer to the Control Console section below to complete the configuration procedure. ARP and Telnet Access You can use Address Resolution Protocol (ARP) and Telnet to access the control console from a computer located on the same subnet as the NMC. 1. Use ARP to assign an IP address to a NMC that has a specified MAC address. For example, to assign IP address 131.211.15.141 to a management card that has a MAC address of 00 c0 b7 63 9f 67, the ARP command would be: arp -s 131.211.15.141 00-c0-b7-63-9f-67 Note: The Network Management Card MAC address is printed on the back of the unit. 2. Use Telnet to access the management card at the IP address just defined. For the IP address assigned by ARP in the previous step, the Telnet command would be: telnet 131.211.15.141 3. Enter apc for both the User Name, and the Password. Continue with Control Console to finish the configuration. B-4 Control Console Once you log onto the control console, as described in either the Local (Serial) Access, or ARP and Telnet Access section above, perform the following steps: 1. Choose Network from the Control Console menu. 2. Choose TCP/IP from the Network menu. 3. Disable BOOTP (if it is enabled), and select Accept Changes. 4. Set the System IP, Subnet Mask and Default Gateway address values, and select Accept Changes. (The changes take effect when you log off.) 5. Press CTRL-C to exit to the Control Console menu. 6. Click Log out to have the changes take effect. BOOTP You can use an RFC 951-compliant DHCP or BOOTP server to configure the TCP/IP settings required for the NMC. 1. Enter the management card’s MAC and IP addresses. 2. Enter the Subnet Mask and Default Gateway settings, and then enter an optional Bootup File Name in the BOOTPTAB file of the BOOTP server. Note: Look on the back of the S20BLK unit for the MAC address; see Step 3 below for more detailed information about using a Bootup file. 3. When the management card reboots the BOOTP server it provides the server with the TCP/IP settings. – If you specified a Bootup File Name, the management card will attempt to transfer that file from a TFTP or FTP server residing on the BOOTP server. The management card will assume all the settings specified in the bootup file. – If you did not specify a Bootup File Name, the management card can be configured remotely by using Telnet, or the Web interface: User Name and Password are both apc by default. Note: To create a bootup file, see your BOOTP server documentation. B-5 How to Access the NMC The following paragraphs describe the various ways you can use different interfaces to access the NMC when it is running on your network. Note: For more detailed information about how to use these interfaces, reference the APC Network Management Card User’s Guide. Web Interface The Web interface provides options to manage a Management Card, its UPS, and other supported devices. If a device is not present, the Web interface displays no options for that device. For example: • A Management Card’s Web interface that only connects with an environmental monitor does not provide UPS options. • The Network Management Card’s Web interface does not provide options for an Integrated Environmental Monitor. Several Web browsers are supported to access the Management Card through its Web nterface. They include: • Microsoft Internet Explorer (IE) 5.5 and higher (on Windows operating systems only) • Firefox, version 1.x from Mozilla Corporation (on all operating systems) • Netscape 7.x and higher (on all operating systems) Reference Web (Administration>Network>Web>options) in the Network Management Card User’s Guide for information concerning how to select, enable, and disable the protocols that control access to the Web interface, as well as to define the Web server ports for the various protocols. Telnet You can use Telnet to view the event log, or to configure management card options. 1. At the command prompt, type telnet address and press ENTER, where address is the management card’s IP address, or DNS name (if configured that way). 2. Enter the User Name and Password (the default is apc for both). SNMP After you add the PowerNet MIB to a standard SNMP MIB browser, you can use that browser for SNMP access to a management card. Refer to the Network Management Card User’s Guide for more information about SNMP. B-6 APC Worldwide Customer Support Customer support for this or any other APC product is available at no charge in any of the following ways: • Visit the APC Web site to access documents in the APC Knowledge Base and to submit customer support requests. – www.apc.com (Corporate Headquarters) Connect to localized APC Web sites for specific countries, each of which provides customer support information. – www.apc.com/support/ Global support searching APC Knowledge Base and using e-support. • Contact an APC Customer Support center by telephone or e-mail. – Regional centers APC headquarters U.S., Canada (1)(800)800-4272 (toll free) Latin America (1)(401)789-5735 (USA) Europe, Middle East, Africa (353)(91)702000 (Ireland) Japan (0) 35434-2021 Australia, New Zealand, South Pacific area (61) (2) 9955 9366 (Australia) Local, country-specific centers, for contact information go to: www.apc.com/support/contact . Contact the APC representative or other distributor from whom you purchased your APC product for information on how to obtain local customer support. Entire contents copyright 2007 American Power Conversion Corporation. All rights reserved. Reproduction in whole or in part without permission is prohibited. APC, the APC logo, and TRADE MARK NAMES are trademarks of American Power Conversion Corporation. All other trademarks, product names, and corporate names are the property of their respective owners and are used for informational purposes only. 990-2974A 10/2006