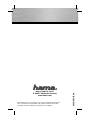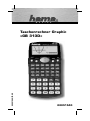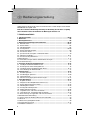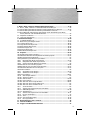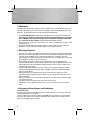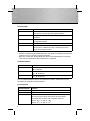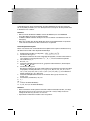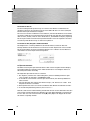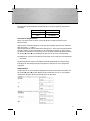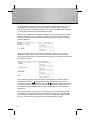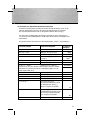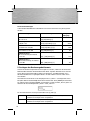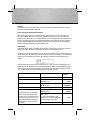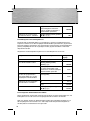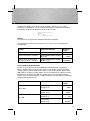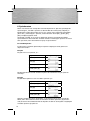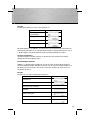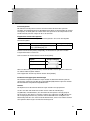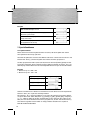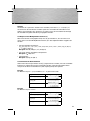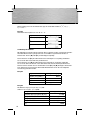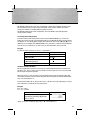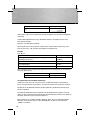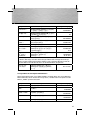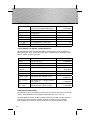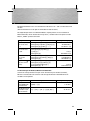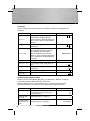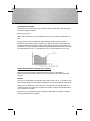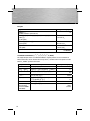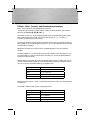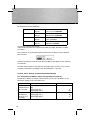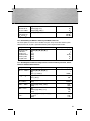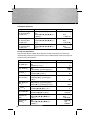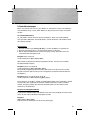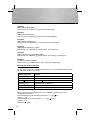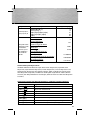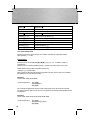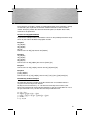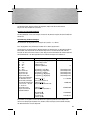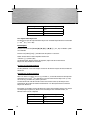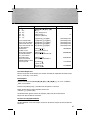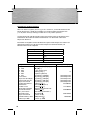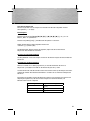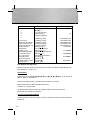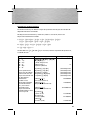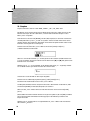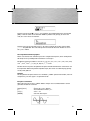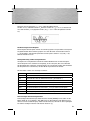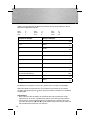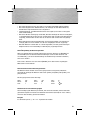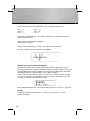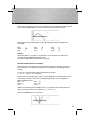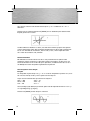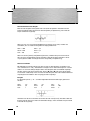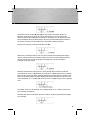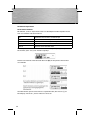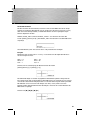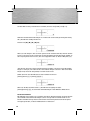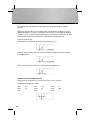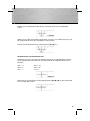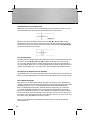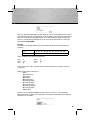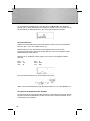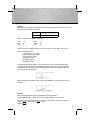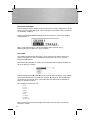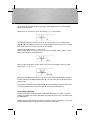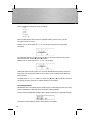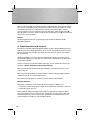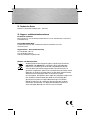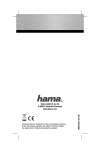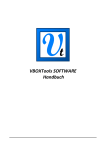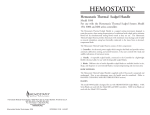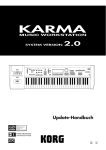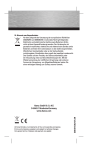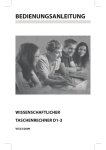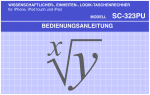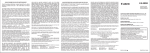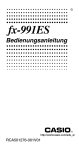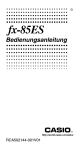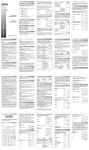Download Hama Graphic GB 313D
Transcript
All listed brands are trademarks of the corresponding companies.
Errors and omissions excepted, and subject to technical changes.
Our general terms of delivery and payment are applied.
00051540/07.09
Hama GmbH & Co KG
D-86651 Monheim/Germany
www.hama.com
O
F
F
I
C
E
00051540/07.09
Taschenrechner Graphic
»GB 313D«
00051540
d Bedienungsanleitung
Vielen Dank für den Kauf des hama-Taschenrechners aus der Graphic-Serie mit der
Modellbezeichnung GB 313D.
Bitte lesen Sie diese Bedienungsanleitung vor Benutzung des Rechners sorgfältig
durch. Heben Sie diese für die Dauer der Nutzung des Gerätes auf.
1. Inhaltsverzeichnis
1. Inhaltsverzeichnis ....................................................................................................... 04-05
2. Merkmale ............................................................................................................................06
3. Wichtige Hinweise............................................................................................................06
4. Allgemeine Einstellungen und Funktionen ............................................................. 06-14
4.1 Betriebsarten............................................................................................................. 06-07
4.2 Rechenmodi .....................................................................................................................08
4.3 Winkeleinheiten ..............................................................................................................08
4.4 Anzeigemodi .............................................................................................................. 08-09
4.5 Rechenprioritätssequenz ..............................................................................................09
4.6 Anzahl von Stacks ..........................................................................................................10
4.7 Anzahl von Ein-/Ausgabe- und Rechenziffern ...........................................................10
4.8 Überlauf und Fehler .................................................................................................. 10-11
4.9 Anzahl von Eingabezeichen ..........................................................................................11
4.10 Korrekturen ................................................................................................................ 11-12
4.11 Arithmetische Operationen & Klammerrechnungen ................................................13
4.12 Prozentrechnung ............................................................................................................14
5. Festlegen des Rechenergebnisformats ................................................................... 14-17
5.1 Festlegen der Dezimalstellenanzahl ...................................................................... 15-16
5.2 Rundung eines Zwischenergebnisses ........................................................................16
5.3 Festlegen der Anzahl bedeutsamer Ziffern .......................................................... 16-17
5.4 Verschiebung der Dezimalstelle...................................................................................17
6. Speicherarten ............................................................................................................... 18-22
6.1 Variable Speicher ..................................................................................................... 18-19
6.2 Unabhängiger Speicher........................................................................................... 19-20
6.3 Formelspeicher ...............................................................................................................21
6.4 Abrufen vorangegangener Berechnungen .......................................................... 21-22
7. Spezialfunktionen ........................................................................................................ 22-32
7.1 Ergebnisfunktion ....................................................................................................... 22-23
7.2 Weglassen des Multiplikationszeichens (x) ...............................................................23
7.3 Kontinuierliche Rechenfunktion ............................................................................. 23-24
7.4 Wiedergabe-Funktion .............................................................................................. 24-25
7.5 Anzeige der Fehlerposition ...........................................................................................25
7.6 Multistatement-Funktion ......................................................................................... 25-26
7.7 Trigometrische- und Arkus-Funktionen................................................................. 26-27
7.8 Logarithmische- und Exponential-Funktionen ..................................................... 27-28
7.9 Durchführung von Hyperbel- und Area-Funktionen .................................................28
7.10 Koordinatenumwandlung ........................................................................................ 28-29
7.11 Rechnungen mit Graden, Minuten und Sekunden ....................................................29
7.12 Brüche ..............................................................................................................................30
7.13 Berechnung komplexer Zahlen ....................................................................................30
7.14 Integrationsrechnung .............................................................................................. 31-32
7.15 Weitere Funktionen ........................................................................................................32
4
8. Binär-, Oktal-, Dezimal- und Hexadezimalrechnungen ........................................ 33-36
8.1 Binär-, Oktal-, Dezimal- und Hexadezimalumwandlungen ......................................34
8.1.1Umwandlung mit Hilfe des Zahlensystem-Spezifikationsschlüssels ............... 34-35
8.1.2Umwandlung mit Hilfe des Zahlensystem-Modusschlüssels .................................35
8.1.3Grundlegende arithmetische Operationen unter Verwendung von Binär-,
Oktal-, Dezimal- und Hexadezimalwerten ..................................................................35
8.2 Negative Ausdrücke.......................................................................................................36
8.3 Logische Operationen ....................................................................................................36
9. Statistikrechnungen .................................................................................................... 37-49
9.1 Standardabweichung............................................................................................... 37-39
9.2 Berechnung von Regressionen .............................................................................. 39-40
9.2.1Lineare Regression................................................................................................... 40-42
9.2.2Logarithmische Regression .................................................................................... 42-44
9.2.3Exponentiale Regression ......................................................................................... 44-45
9.2.4Power Regression .................................................................................................... 45-46
9.2.5Inverse Regression................................................................................................... 47-48
9.2.6Quadratische Regression ........................................................................................ 48-49
10. Graphen ...................................................................................................................... 50-76
10.1 Eingebaute Funktionsgraphen ................................................................................ 51-52
10.2 Übereinanderzeichnen eingebauter Funktionsgraphen .................................... 52-53
10.3 Benutzergenerierte Graphen ........................................................................................53
10.4 Spezifizierung von Bereichsparametern ....................................................................53
10.4.1 Festlegen der Bereichsparameter .................................................................. 53-55
10.4.2 Überprüfen der Bereichsparameter .....................................................................55
10.4.3 Zurücksetzen der Bereichsparameter..................................................................55
10.5 Generieren von Funktionsgraphen ........................................................................ 55-56
10.6 Generieren von parametrischen Graphen............................................................ 53-57
10.7 Übereinanderzeichnen von Graphen .................................................................... 57-58
10.8 Zoom-Funktion.................................................................................................................58
10.8.1 Vergrößern eines Graphs ................................................................................. 58-59
10.8.2 Verkleinern eines Graphs .......................................................................................60
10.9 Trace-Funktion........................................................................................................... 60-61
10.10 Zeichenoperationen.................................................................................................62
10.10.1 Sketch-Funktion........................................................................................................62
10.10.2 Plot-Funktion ....................................................................................................... 63-64
10.10.3 Line-Funktion....................................................................................................... 64-66
10.10.4 Zeichnen einer Tangentenlinie ........................................................................ 66-67
10.10.5 Zeichnen einer horizontalen Linie .........................................................................67
10.10.6 Zeichnen einer vertikalen Linie..............................................................................68
10.11 Scroll-Funktion..........................................................................................................68
10.12 Statistische Graphen mit einer Variablen ............................................................68
10.12.1 Balkendiagramme .............................................................................................. 68-70
10.12.2 Verteilerkurve ...........................................................................................................70
10.13 Statistische Graphen mit zwei Variablen ....................................................... 70-71
10.14 Lernen mit Graphen .................................................................................................72
10.14.1 Shift....................................................................................................................... 72-73
10.14.2 Change (Änderungen) ....................................................................................... 73-74
10.15 Lösungsfunktion ................................................................................................. 74-76
11. Batteriehinweise und –wechsel .................................................................................76
12. Technische Daten ...........................................................................................................77
13. Support- und Kontaktinformationen ...........................................................................77
5
2. Merkmale
Der GB 313D hat alle üblich gebräuchlichen Funktionen für den Alltag. Dazu gehören
die vier mathematischen Grundfunktionen (Addition, Subtraktion, Multiplikation und
Division), sowie die Prozentrechnung und Speichermöglichkeit.
• Die große LCD-Anzeige ermöglicht ein schnelles Erfassen der Rechenergebnisse.
• Extra Tasten ermöglichen fraktionale, statistische und Formelspeicher-Funktionen.
Dieses Modell ist hinzu programmierbar und kann Ergebnisse graphisch darstellen.
• Das automatische Ausschalten verlängert die Batterielebensdauer.
Dieser Rechner schaltet sich automatisch aus, wenn ca. 6 Minuten lang keine Taste
gedrückt wurde.
• Wenn der Deckel rückwertig aufgeschoben ist kann auf dessen Hinterseite ein
Standfuss zur besseren Sicht auf das Display ausgeklappt werden.
3. Wichtige Hinweise
• Drücken Sie vor der erstmaligen Verwendung des Taschenrechners die Taste [ON/AC].
• Wechseln Sie, selbst wenn der Taschenrechner einwandfrei funktioniert, mindestens
alle drei Jahre die Batterie aus. Leere Batterien können auslaufen, was eine
Beschädigung und Fehlfunktionen des Taschenrechners zur Folge hätte. Lassen Sie
leere Batterien niemals im Taschenrechner.
• Während des Versands und der Lagerung kommt es zu einer geringfügigen
Entladung der Batterien, die zusammen mit dem Rechner ausgeliefert werden. Aus
diesem Grund müssen die Batterien möglicherweise früher ersetzt werden, als es
normalerweise der Fall ist.
• Eine geringe Batterieladung kann dazu führen, dass Speicherinhalte beschädigt
werden oder vollständig verloren gehen. Erstellen Sie immer schriftliche Kopien
aller wichtigen Daten.
• Die Verwendung und Aufbewahrung des Taschenrechners sollte stets unter
normalen Temperaturbedingungen erfolgen. Extreme Hitze oder Kälte können das
Gerät schädigen.
• Gehen Sie sorgsam und schonend mit dem Gerät um. Setzen Sie es keinen groben
Erschütterungen aus.
• Schützen Sie den Taschenrechner vor Staub und Schmutz.
• Verwenden Sie zum Reinigen des Rechners nur ein trockenes, nicht fusselndes
Tuch.
4. Allgemeine Einstellungen und Funktionen
4.1 Betriebsarten
Bevor Sie Ihre gewünschten Berechnungen starten können ist es wichtig zuerst die
richtige Betriebsart auszuwählen.
Rufen Sie hierzu durch Drücken der Taste [MODE] das Hauptmenü auf. Nun können
Sie durch links oder rechts bewegen der Wippe oben mittig auf Ihrem Rechner die
gewünschte Betriebsart auswählen.
6
Wenn die Taste [MODE] einmal gedrückt wird gelangen Sie auf die erste Auswahlseite
des Hauptmenüs.
Durch weiteres Drücken der Taste [X] auf der Wippe können Sie zwischen den
Betriebsarten wählen.
Wenn die Symbole [] oder [] erscheinen, können Sie auf der Wippe [X] oder [W]
drücken, um das Untermenü aufzurufen.
Zum auswählen der gewünschten Betriebsart drücken Sie die Taste [=], wodurch das
Hauptmenü auch verlassen wird.
Durch weiteres drücken der Taste [MODE] gelangen Sie nun zur Auswahl zwischen
Funktionsgraph oder parametischem Graph.
Zum Auswahl der Winkeleinheit drücken Sie während dieser Anzeige erneut die Taste
[MODE]. Dies funktioniert nicht in der Betriebsart Base-N.
Nun können Sie die Winkeleinheit mit den Wippetasten [X] und [W] auswählen. Zur
Bestätigung drücken Sie die Taste [=].
Zur Auswahl des Anzeigeformates für die Ergebnisausgabe gelangen Sie durch
weiteres drücken der Taste [MODE]. Somit gelangen sie auf die folgende Seite (diese
Untermenü wird in der Betriebsart Base-N nicht angezeigt).
Durch erneutes drücken der Taste [MODE] verlassen Sie das Menü wieder.
7
4.2 Rechenmodi
Gewählter Modus
Beschreibung der Eigenschaft
COMP
In diesem Modus können allgemeine Berechnungen, inklusive Funktionsrechnungen durchgeführt werden.
CMPLX
Dieser Modus ist für die Berechnung von komplexen Zahlen
zu wählen.
SD
Es können Berechnungen zur Standardabweichung
durchgeführt werden.
REG
Es können Regressionsberechnungen durchgeführt werden.
BASE-N
Es können binäre, oktale, dezimale und hexadezimale
Konversionen und Berechnungen, sowie logische Funktionen durchgeführt werden.
Hinweise:
• Die oben aufgeführten Rechenbetriebsarten sind gänzlich unabhängig voneinander
und können nicht zusammen angewandt werden.
• Beim Ausschalten des Gerätes bleibt der zuletzt ausgewählte Modus im Speicher
und ist bei erneutem Einschalten automatisch ausgewählt.
4.3 Winkeleinheiten
Gewählter Modus
Funktion
DEG
Winkeleinheit als Altgrad in „Graden“, angezeigt durch ein
„D“ im Display.
RAD
Winkeleinheit als Bogenmaß in „Radianten“, angezeigt durch
ein „R“ im Display.
GRA
Winkeleinheit als Neugrad in „Gradienten“, angezeigt durch
ein „G“ im Display.
Ausser im BASE-N Modus können diese Winkelmessmodi in Kombination mit den
manuellen Rechenmodi verwendet werden.
4.4 Anzeigemodi
Gewählter Modus
Funktion
FIX
Angabe der Anzahl von Dezimalstellen.
RAD
Angabe der Anzahl bedeutsamer Ziffern.
GRA
Löscht die FIX und SCI Angaben und ändert den Bereich
der Exponentenanzeige. Die Anzeige des Exponenten
erfolgt bei Überschreitung der folgenden Grenzen:
Norm1: 10-2 > |x|, oder |x| 1010
Norm2: 10-9 > |x|, oder |x| 1010
8
In Kombination mit einem der Modi FIX, SCI oder NORM können Sie durch Drücken
der Taste [ENG] einstellen, dass sich die Exponenten-anzeige für die dargestellte Zahl
in Vielfachen von 3 ändert.
Hinweise:
• Mit Ausnahme des BASE-N Modus können die Modi FIX, SCI und NORM bei
manuellen Berechnungen verwendet werden.
• Im Modus CMPLX steht die Anzeige in wissenschaftlicher Schreibweise nicht zur
Verfügung.
• Beim Ausschalten des Gerätes bleibt der zuletzt ausgewählte Modus im Speicher
und ist bei erneutem Einschalten automatisch ausgewählt.
4.5 Rechenprioritätssequenz
Dieser Taschenrechner verwendet die echte algebraische Logik für die Berechnung
der Teile einer Formel in der folgenden Reihenfolge:
1.
2.
Koordinationswandlung /-integration,
Funktionen des Typs A:
Bei diesen Funktionen wird zuerst der Wert eingegeben, und dann die Funktionstaste gedrückt, wie beispielsweise x2, x-1, x!, °’’’, wissenschaftliche Symbole.
3. Hoch / Wurzel, xy; x√
4. Brüche, a b/c
5. Verkürztes Multiplikationsformat vor , Speicher oder Klammern, wie beispielsweise 2 , 5A, R, usw.
6. Funktionen des Typs B:
Bei diesen Funktionen wird zuerst die Funktionstaste gedrückt und dann der Wert
eingegeben, wie beispielsweise √, 3√, log, In, ex, 10x, sin, cos, tan, sin-1, cos-1,
tan-1, sinh, cosh, tanh, sinh-1, cosh-1, tanh-1, Int, Frac, Abs, (-), (nur im BASE-N
Modus folgend), d, h, b, o, Neg, Not.
7. Verkürztes Multiplikationsformat vor Funktionen des Typs B, wie etwa 2√3,
A log2, usw.
8. Permutation, Kombination, nPr, nCr
9. x, ÷
10. +, 11. and (nur im BASE-N Modus)
12. or, xor, xnor (nur im BASE-N Modus)
Hinweise:
• Wenn Funktionen mit der gleichen Priorität in Reihe verwendet werden, so erfolgt
die Ausführung von rechts nach links für: exIn√120 J ex{In(√120)}. Ansonsten
erfolgt die Ausführung von links nach rechts.
• Operationen in Klammern werden zuerst ausgeführt.
9
4.6 Anzahl von Stacks
Für die vorübergehende Speicherung von numerischen Werten und Befehlen mit
niedriger Priorität (z. B. Funktionen) hat der hama GB 313D einen als Stack (Stempel)
bezeichneten Speicherbereich integriert.
Der Stack für numerische Werte hat neun Ebenen, während der Befehls-Stack 24 Ebenen besitzt. Sollte eine zu komplexe Formel angewandt und somit der Speicherbereich
überschritten, werden, wird ein Stack-Fehler durch „Stk ERROR“ im Display angezeigt.
Rechnungen mit der höchsten Rechenpriorität werden zuerst durchgeführt. Nach der
Ausführung wird die Rechnung aus dem Stack gelöscht.
4.7 Anzahl von Ein-/Ausgabe- und Rechenziffern
Der mögliche Ein- und Ausgabebereich (Anzahl der Ziffern) für diesen Rechner
beträgt 10 Ziffern bei einer Mantisse und 2 Ziffern für den Exponenten. Intern werden
Rechnungen jedoch mit einem verfügbaren Bereich von 12 Ziffern für eine Mantisse
und 2 Ziffern für einen Exponenten durchgeführt.
4.8 Überlauf und Fehler
Bei Überschreitung des Operationsbereiches oder falsche Eingaben wird im Display
eine Fehlermeldung angezeigt und ein weiterer Betrieb ist nicht möglich. Hierfür ist
die Fehlerprüffunktion zuständig.
Die folgenden Operationen führen zu Fehlern:
1. Das Ergebnis, ob Zwischen- oder Endergebnis, oder ein beliebiger Wert im Speicher ist größer als der Wert + 9.999999999 x 1099.
2. Es wurde versucht Funktionsrechnungen durchzuführen, die den Eingabebereich
überschreiten.
3. Falsche Operation bei statistischen Berechnungen, z. B. der Versuch x oder ohne
Eingabe von Daten zu ermitteln.
4. Die Kapazität des Stacks für numerische Werte oder Befehle wurde überschritten.
5. Es wurden Eingabefehler gemacht, wie z. B. 5 x x 3 =.
Beim Erscheinen einer Fehlermeldung werden die meisten Tasten deaktiviert. Drücken
Sie in einem solchem Fall die Taste [ON/AC] um in den Normalbetrieb zurückzukehren.
Es kann aber auch durch Drücken der Taste [X] oder [W] auf der Wippe die Position
des Fehlers angezeigt werden.
10
Die folgenden Fehlermeldungen werden bei den zuvor beschriebenen Operationen
angezeigt:
bei 1. und 3.
Ma ERROR
bei 4.
Stk ERROR
bei 5.
Syn ERROR
4.9 Anzahl von Eingabezeichen
Dieser Taschenrechner hat einen 79-Schritt-Bereich für die Durchführung von
Berechnungen.
Jede Funktion stellt einen eigenen Schritt dar, ebenso jedes Drücken einer Zahltaste
oder der Tasten +, -, x oder ÷.
Obwohl Operationen wie beispielsweise [SHIFT] [x!] (√-Taste) zwei Tastenoperationen
erfordern stellen sie doch tatsächlich nur eine Funktion und damit nur einen Schritt
dar. Diese Schritte können mit Hilfe des Cursors bestätigt werden. Mit jedem Drücken
der Tasten [X] oder [W] auf der Wippe wird der Cursor um einen Schritt bewegt.
Eingabezeichen sind auf 79 Schritte beschränkt; der Cursor wird durch ein blinkendes
„_“ angezeigt.
Bei der Eingabe von numerischen Werten oder Rechenbefehlen erscheinen diese
im Display von links beginnend; Rechenergebnisse werden von rechts beginnend
angezeigt.
4.10 Korrekturen
Um Korrekturen an einer gerade eingegebenen Formel vorzunehmen verwenden Sie
die Tasten [X] oder [W] auf der Wippe um die Position des Cursors zu verschieben
und drücken Sie dann die entsprechende Taste zur Korrektur.
11
Ist die Eingabe der Formel nach Durchführung der Korrekturen abgeschlossen, kann
das Ergebnis durch Drücken der Taste [=] abgerufen werden. Wenn noch etwas
hinzugefügt werden soll bewegen Sie den Cursor mit der Taste [X] auf der Wippe bis
an das Ende der Formel und vervollständigen Sie diese.
Wenn Sie ein versehentlich eingegebenes Zeichen aus einer Formel löschen wollen,
bewegen Sie den Cursor zur gewünschten Stelle und drücken Sie die Taste [DEL].
Durch jedes weitere Drücken von [DEL] wird immerzu ein Schritt weiter rückgängig
gemacht (gelöscht).
Wurde ein Zeichen in einer Formel vergessen bewegen Sie den Cursor an die
gewünschte Stelle und drücken Sie die Taste [SHIFT] gefolgt von der Taste [INS].
Durch jedes Drücken dieser Tastenkombination wird je eine Leerstelle für die Eingabe
eines Befehls erzeugt.
An der Stelle an welcher die Tasten [SHIFT] und [INS] gedrückt werden, wird die
erzeugte Leerstelle als angezeigt. Die Funktion oder der Wert der nächst gedrückten Taste wird in das angezeigte Zeichen ( ) eingefügt. Um den Einfügemodus
zu verlassen bewegen Sie den Cursor und drücken Sie [SHIFT] und [INS] wenn Sie
noch weitere Eingaben ändern oder vornehmen wollen, oder [=] zur Ausgabe des
Ergebnisses.
Auch wenn eine Berechnung bereits durch Drücken der Taste [=] beendet wurde,
kann diese noch nachträglich korrigiert werden. Drücken Sie hierzu die Taste [W]
auf der Wippe so lange bis sich der Cursor an der zu korrigierenden Stelle befindet.
Nun kann wie zuvor beschrieben eine Korrektur vorgenommen werden.
12
4.11 Arithmetische Operationen & Klammerrechnungen
Arithmetische Operationen werden durch Drücken der einzelnen Tasten in der
gleichen Reihenfolge, wie Sie in der Formel verwendet wird, durchgeführt.
Für negative Werte drücken Sie vor Eingabe des Wertes die Taste [(-)].
Für gemischte grundlegende arithmetische Operationen gilt, Punktrechnung
vor Strichrechnung (Multiplikation und Division haben Vorrang vor Addition und
Subtraktion).
Ausgehend von der Annahme, dass der Displaymodus „Norm 1“ ausgewählt ist.
zu lösende Aufgabe:
erforderliche Eingaben:
23 + 4,5 – 53=
23 [+] 4.5 [-] 53 [=]
-25.5
56 x (-12) ÷ (-2,5)=
56 [x] [(-)] 12 [÷] [(-)] 2.5 [=]
268.8
12369 x 7532 x 74103=
12369 [x] 7532 [x] 74103 [=]
6.90368061312
(4,5 x 1075) x (-2,3 x 10-79)=
4.5 [EXP] 75 [x] [(-)] 2.3 [EXP]
[(-)] 79 [=]
(2 + 3) x 102=
[(] 2 [+] 3 [)] [x] 1 [EXP] 2 [=]
(1 x 105) ÷ 7=
1 [EXP] 5 [÷] 7 [=]
1 [EXP] 5 [÷] 7 [-] 14285 [=]
(1 x 105) ÷ 7 – 14285=
Bitte beachten Sie, dass bei der internen Rechnung mit 12 Stellen
für die Mantisse gerechnet und das angezeigte Ergebnis auf 10
Stellen abgerundet wird.
das Ergebnis
im Display:
-1.035-03
500.
14285.71429
0.71428571
3 + 5 x 6=
3 [+] 5 [x] 6 [=]
33.
7 x 8 – 4 x 5=
7 [x] 8 [-] 4 [x] 5 [=]
36.
1 + 2 – 3 x 4 ÷ 5 + 6=
1 [+] 2 [–] 3 [x] 4 [÷] 5 [+] 6 [=]
6.6
100 – (2 + 3) x 4 =
100 [–] [(] 2 [+] 3 [)] [x] 4 [=]
80.
2 + 3 x (4 + 5) =
2 [+] 3 [x] [(] 4 [+] 5 [=]
Geschlossene Klammern direkt
vor Betätigen der Taste [=]
können ausgelassen werden.
(7 – 2) x (8 + 5) =
[(] 7 [–] 2 [)] [(] 8 [+] 5 [=]
Ein Multiplikationszeichen [x] direkt vor einer offenen Klammer
kann ausgelassen werden.
10 – {2 + 7 x (3 + 6)}=
10 [–] [(] 2 [+] 7 [(] 3 [+] 6 [=]
29.
65.
-55.
13
4.12 Prozentrechnungen
In den beiden Modi BASE-N und CMPLX kann keine Prozentrechnung durchgeführt
werden.
zu lösende Aufgabe:
erforderliche Eingaben:
das Ergebnis
im Display:
Prozentsatz
26% von € 15
15 [x] 26 [SHIFT] [%]
Aufschlag
€ 36,20 + 15%
36.2 [x] 15 [SHIFT] [%] [+]
Rabatt
4% Rabatt von € 47,50
47.5 [x] 4 [SHIFT] [%] [-]
Verhältnis
75 ist wieviel % von 250
75 [÷] 250 [SHIFT] [%]
30.
Änderungsrate (+)
141 ist ein Anstieg um wieviel
% von 120
141 [–] 120 [SHIFT] [%]
17.5
Änderungsrate (-)
240 ist eine Senkung um wieviel
% von 300
240 [–] 300 [SHIFT] [%]
-20.
3.9
41.63
45.6
5. Festlegen des Rechenergebnisformats
Sie können die Genauigkeit der Rechenergebnisse ändern, indem Sie die Anzahl der
Dezimalstellen oder die Anzahl bedeutsamer Ziffer angeben. Darüber hinaus können
Sie für die einfache Umwandlung metrischer Gewichts- und Maßeinheiten auch
die Dezimalstelle eines angezeigten Wertes um drei Stellen nach links oder rechts
verschieben.
Nach dem Einschalt-Reset ist das Displayformat auf „Norm 1“ voreingestellt. Sie haben jedes Mal erneut die Möglichkeit durch Drücken der Taste [MODE] im Untermenü
ein anderes Format (FIX/SCI/NORM) auszuwählen. Für die Auswahl „Norm“ gibt es im
weiteren die Auswahlmöglichkeit „Norm 1“ oder „Norm 2“.
Zur Auswahl drücken Sie entsprechend die Taste [1] oder [2].
14
Norm 1
Alle Werte, die niedriger als 10-2 oder größer als 109 sind, werden
automatisch als Exponenten ausgedrückt.
Norm 2
Alle Werte, die niedriger als 10-9 oder größer als 109 sind, werden
automatisch als Exponenten ausgedrückt.
Hinweis:
Sie können das Displayformat (FIX, SCI) nicht festlegen, während sich der Taschenrechner im BASE-N Modus befindet.
5.1 Festlegen der Dezimalstellenanzahl
Der Taschenrechner führt seine Rechenoperationen stets unter der Verwendung
einer 10-stelligen Mantisse und eines 2-stelligen Exponenten durch, während die
Ergebnisse im Speicher als 12-stellige Mantisse und 2-stelliger Exponent gespeichert
werden, unabhängig davon, wie viele Dezimalstellen Sie festlegen. Zwischenergebnisse und Endergebnisse werden dann automatisch auf die von Ihnen festgelegte
Anzahl von Dezimalstellen auf- oder abgerundet.
Anmerkung:
Angezeigte Endergebnisse werden grundsätzlich auf die gewünschten Nachkommastellen gerundet, gespeicherte Ergebnisse jedoch normalerweise nicht.
Um die Anzahl von Dezimalstellen (Fix) festzulegen, wählen Sie Fix in dem Untermenü
Fix/Sci/Norm aus (Bestätigung nach Auswahl von Fix mit der Taste [=]). Anschließend
werden Sie aufgefordert einen Wert einzugeben, der die Anzahl der Stellen (0~9)
angibt.
Nach Eingabe der gewünschten Anzahl wird „Fix“ oben rechts auf dem Display eingeblendet. Die festgelegte Anzahl von Dezimalstellen bleibt so lange gültig, bis Norm
1 oder Norm 2 wie zuvor beschrieben ausgewählt wird, oder bis durch die Auswahl
„Sci“ in dem Untermenü bedeutsame Ziffern festgelegt werden.
Beispiel:
erforderliche Eingaben:
100 ÷ 6 =
100 [÷] 6 [=]
4 Dezimalstellen festlegen
[MODE] [MODE] [MODE]
[MODE] [=] [4]
Festlegung aufheben
[MODE] [MODE] [MODE] [MODE]
[X] [X] [=] [1]
200 ÷ 7 x 14 =
200 [÷] 7 [x] 14 [=]
auf 3 Dezimalstellen runden
[MODE] [MODE] [MODE]
[MODE] [=] [3]
Das gespeicherte 10-stellige Ergebnis (28.571421857) wird verwendet, wenn Sie die Rechnung
einfach durch Drücken von [x]
oder einer beliebigen anderen
arithmetischen Funktionstaste
fortsetzen.
Anzeige im
Display:
16.66666667
16.6667
16.66666667
400.
400.000
200 [÷] 7 [=]
Das Zwischenergebnis wird
automatisch auf die festgelegten
3 Dezimalstellen gerundet.
[X]
28.571
Ans x
15
14 [=]
(Das Endergebnis wird automatisch auf die festgelegten 3
Dezimalstellen gerundet.)
Festlegung durch die erneute
Auswahl von Norm 1 aufheben.
400.000
[MODE] [MODE] [MODE] [MODE]
[X] [X] [=] [1]
400.
5.2 Rundung eines Zwischenergebnisses
Da die Anzahl von Dezimalstellen nun festgelegt ist, wird das angezeigte Zwischenergebnis automatisch auf die festgelegten Dezimalstellen gerundet. Das gespeicherte
Zwischenergebnis wird jedoch nicht gerundet. Durch Drücken der Tastenkombination
[SHIFT] und [RND] können der angezeigte und der gespeicherte Wert aufeinander
abgestimmt werden.
Vergleichen Sie die folgenden Ergebnisse aus dem Bespiel von Punkt 4.14.
Beispiel:
erforderliche Eingaben:
200 ÷ 7 x 14 =
200 [÷] 7 [x] 14 [=]
auf 3 Dezimalstellen runden
[MODE] [MODE] [MODE]
[MODE] [=] [3]
200 [÷] 7 [=]
Das Zwischenergebnis wird
automatisch auf die festgelegten
3 Dezimalstellen gerundet.
Runden des gespeicherten
Zwischenergebnisses auf die
festgelegten 3 Dezimalstellen.
[SHIFT] [RND]
Festlegung durch erneute Auswahl von Norm 1 aufheben.
[x]
Anzeige im
Display:
400.
400.000
28.571
28.571
Ans x
14 [=]
399.994
[MODE] [MODE] [MODE] [MODE]
[X] [X] [=] [1]
399.994
5.3 Festlegen der Anzahl bedeutsamer Ziffern
Diese Spezifikation wird für die automatische Rundung von Zwischenergebnissen und
Endergebnissen auf die von Ihnen festgelegte Anzahl von Ziffern verwendet.
Wie auch bei der Anzahl von Dezimalstellen werden die angezeigten Ergebnisse auf
die festgelegte Anzahl von Ziffern auf- oder abgerundet. Gespeicherte Ergebnisse
werden jedoch normalerweise nicht gerundet.
16
Um die Anzahl bedeutsamer Ziffern (Sci) festzulegen, wählen Sie „Sci“ in dem
Untermenü „Fix/Sci/Norm“ aus. Anschließend werden Sie aufgefordert einen Wert
einzugeben, der die Anzahl bedeutsamer Ziffern (0~9) angibt.
Hinweis:
Durch Drücken von [0] werden 10 bedeutsame Ziffern festgelegt.
Nach Eingabe der gewünschten Anzahl wird „Sci“ oben rechts auf dem Display
eingeblendet.
Beispiel:
erforderliche Eingaben:
Anzeige im
Display:
100 ÷ 6 =
100 [÷] 6 [=]
5 bedeutsame Ziffern festlegen
[MODE] [MODE] [MODE] [MODE]
[X] [=] [5]
1.666701
Festlegung durch die erneute
Auswahl von Norm 1 aufheben
[MODE] [MODE] [MODE] [MODE]
[X] [X] [=] [1]
16.66666667
16.66666667
5.4 Verschiebung der Dezimalstelle
Sie können durch Drücken der Taste [ENG] den Dezimalpunkt des angezeigten
Wertes um drei Stellen nach links oder rechts zu verschieben. Jede Verschiebung
um drei Stellen nach links bedeutet das gleiche, wie eine Division des Wertes durch
1000. Jede Verschiebung um drei Stellen nach rechts bedeutet das gleiche, wie eine
Multiplikation des Wertes mit 1000. Aus diesem Grund ist die Funktion besondern
nützlich, wenn metrische Gewichts- und Maßeinheiten in andere metrische Einheiten
umgewandelt werden müssen.
Beispiel:
erforderliche Eingaben:
123 [x] 456 [=]
(Angabe in m)
Anzeige im
Display:
56088.
123m x 456 =
[ENG]
(Angabe in km)
78 [x] 0.96 [=]
(Angabe in g)
56.08803
74.88
78g x 0,96
[SHIFT] [ENG]
(Angabe in kg)
0.0748803
17
6. Speicherarten
Dieser Taschenrechner verfügt über 9 Standardspeicher. Es gibt zwei grundlegende
Speichertypen: „Variable“ Speicher auf die mit Hilfe der Tasten [STO] und [RCL] in
Kombination mit den Buchstaben A, B, C, D, E, F, M, X und Y zugegriffen wird. Weiter
gibt es den „unabhängigen“ Speicher, auf den über die Tasten [M+], [SHIFT] [M-],
[RCL] und [M] zugegriffen wird.
Sowohl der variable, als auch der unabhängige Speicher verwenden denselben
Speicherbereich. Die Inhalte des variablen und des unabhängigen Speicher sind auch
dann geschützt, wenn die Stromversorgung ausgeschaltet ist.
6.1 Variable Speicher
Es können bis zu 9 Werte gleichzeitig im Speicher abgelegt und wie gewünscht
abgerufen werden.
Beispiel:
Eingabe von 123 in Speicher „A“:
Eingabe:
Anzeige im Display:
[ON/AC] 123
[STO] [A]
[ON/AC]
[SHIFT] [RCL] [A]
Bei der Eingabe von Formeln wird das Ergebnis der Formelrechnung im Speicher
hinterlegt.
Beispiel:
Eingabe des Ergebnisses von 123 x 456 in Speicher „B“:
Eingabe:
Anzeige im Display:
[ON/AC] 123 [x] 456
[STO] [B]
[ON/AC]
[SHIFT] [RCL] [B]
Wird ein variabler Ausdruck eingegeben, so wird der Ausdruck zuerst gemäß der
Werte, die in den in dem Ausdruck verwendeten veriablen Speichern gespeichert
sind, berechnet. Anschließend wird das Ergebnis in dem für das Ergebnis festgelegten
variablen Speicher gespeichert.
18
Beispiel:
Eingabe des Ergebnisses von A x B in Speicher „C“:
Eingabe:
Anzeige im Display:
[ON/AC] [ALPHA] [A]
[x] [ALPHA] [B]
[STO] [C]
[ON/AC]
[SHIFT] [RCL] [C]
Die Fehlermeldung „Syn ERROR“ erscheint, wenn versucht wird eine Substitutionsformel (wie beispielsweise C = A x B) oder Multistatements (wie beispielsweise A x B ÷ C
x D) einzugeben, und die bestehenden Speicherinhalte beibehalten werden.
Löschen von Speichern
Um alle Inhalte der variablen Speicher zu löschen drücken Sie die Taste [SHIFT]
gefolgt von den Tasten [Mcl] und [=].
6.2 Unabhängiger Speicher
Additions- und Subtraktionsergebnisse (zu und von einer Summe) können direkt im
Speicher abgelegt werden. Ergebnisse können auch im Speicher addiert werden, was
die Berechnung von Summer sehr einfach macht. Das Symbol „M“ leuchtet auf, so
lange M nicht leer ist.
Beispiel:
Eingabe von 123 in den unabhängigen Speicher:
Eingabe:
Anzeige im Display:
[ON/AC] 123
[M+]
Aufruf der Speicherdaten
[ON/AC]
[SHIFT] [RCL] [M]
Addition von 25, Subtraktion von 12
25 [M+] 12 [SHIFT] [M-]
19
Aufruf der Speicherdaten
[ON/AC]
[SHIFT] [RCL] [M]
Zum Löschen der Speicherdaten drücken Sie die Tasten [0] [STO] [M+].
Hinweis:
Die Addition/Subtraktion zu oder von einer Summer im Speicher kann mit Hilfe der
Tasten [M+], [SHIFT] [M-] in den Modi „SD“ und „REG“ nicht durchgeführt werden.
unabhängigen Speicher überschreiben
Sowohl [STO] [M], als auch [M+], [SHIFT] [M-], können für die Eingabe von Ergebnissen in den Speicher verwendet werden. Wird allerdings die Operation [STO] [M]
benutzt, werden vorangegangene Speicherinhalte gelöscht. Bei Verwendung von entweder [M+] oder [SHIFT] [M-] wird der Wert zu der aktuell im Speicher befindlichen
Summe hinzuaddiert oder von ihr subtrahiert.
Beispiel:
Eingabe von 456 in Speicher „M“ unter Verwendung des Verfahrens [STO] [M].
(Der Speicher enthält bereits den Wert 123.)
Eingabe:
Anzeige im Display:
[ON/AC] 123 [STO] [M]
[ON/AC] 456 [STO] [M]
[ON/AC]
[SHIFT] [RCL] [M]
Beispiel:
Eingabe von 456 in Speicher „M“ unter Verwendung von [M+].
(Der Speicher enthält bereits den Wert 123.)
Eingabe:
[ON/AC] 123 [STO] [M]
[ON/AC] 456 [M+]
[ON/AC]
[SHIFT] [RCL] [M]
20
Anzeige im Display:
6.3 Formelspeicher
Mit Hilfe des Formelspeichers können Sie eine einzelne Formel in den Speicher
eingeben. Anschließend haben Sie die Möglichkeit, Werte für die Variablen der Formel
einzugeben, um die Ergebnisse zu berechnen. Der Speicher hat eine Kapazität für eine
einzelne Formel, mit einer Länge von bis zu 79 Schritten.
Eingabe einer Formel in den Speicher
Geben Sie die Formel wie eine gewöhnliche Eingabe ein. Versuchen Sie folgende
Formel einzugeben:
Beispiel:
erforderliche Eingaben:
Y = X² + 3X - 12
[ALPHA] [Y] [ALPHA] [=] [ALPHA] [X]
[x²] [+] 3 [ALPHA] [X] [-] 12
Anzeige im Display:
X²+3X-12_
Drücken Sie die Tasten [SHIFT] und [PROG], um die Formel zu speichern und den
Programmiermodus zu verlassen.
Zum Ausführen der Formel drücken Sie die Taste [CALC].
Eingabe:
Anzeige im Display:
[CALC]
[7] [=]
Wenn Sie die Taste [=] erneut drücken, wird die Formel erneut ausgeführt und es kann
ein anderer Wert eingeben werden.
Zum Stoppen der Ausführung drücken Sie die Taste [ON/AC].
6.4 Abrufen vorangegangener Berechnungen
Die zuletzt durchgeführten 20 Rechnungen werden in dem letzten Rechenspeicher
gespeichert und können mit Hilfe der Tasten [S] oder [T] wieder aufgerufen werden.
Die maximale Gesamtgröße beträgt 500 Zeichen.
Hinweis:
Die Ergebnisse für diese letzten 20 Rechnungen werden nicht gespeichert!
Ist der nach oben weisende Pfeil auf der rechten Seite des LCD-Displays
eingeblendet, so bedeutet dies, dass im letzten Rechenspeicher vorangegangene
Rechnungen für den Abruf zur Verfügung stehen. Durch Drücken von [S] können Sie
die vorangegangene Rechnung aufrufen und auf dem Bildschirm anzeigen lassen.
Gleichzeitig wird der nach unten weisende Pfeil aktiviert, sofern noch weitere kürzlich
durchgeführte Rechnungen zum Abrufen hinterlegt sind.
21
Beispiel:
Die aktuelle Anzeige ist z. B.:
Drücken Sie [S] um die zuletzt eingegebene
Rechnung aufzurufen.
Drücken Sie erneut [S] um die vorletzte Rechnung aufzurufen.
Wenn Sie nun [T] kommen sie zurück zur zuletzt
eingegebenen Rechnung.
7. Spezialfunktionen
7.1 Ergebnisfunktion
Dieses Gerät ist mit einer Ergebnisfunktion versehen, die das Ergebnis der zuletzt
durchgeführten Rechnung speichert.
Nach der Eingabe eines numerischen Wertes oder eines numerischen Ausdrucks und
Drücken der Taste [=] wird das Ergebnis durch diese Funktion gespeichert.
Um den gespeicherten Wert aufzurufen drücken Sie die Taste [SHIFT] gefolgt von der
Taste [Ans]. Wenn die Tasten [SHIFT] und [Ans] gedrückt werden erscheint „Ans“ auf
dem Display und der Wert kann bei nachfolgenden Berechnungen verwendet werden.
Beispiel:
1. Berechnung: 123 + 456 = 579
2. Berechnung: 789 – 579 = 210
Eingabe:
Anzeige im Display:
[ON/AC] 123 [+] 456 [=]
789 [-] [SHIFT] [Ans]
[=]
Numerische Werte mit 12 Ziffern für eine Mantisse und 2 Ziffern für einen Exponenten
können in dem „Ans“ Speicher hinterlegt werden.
Der Speicher „Ans“ wird nicht gelöscht, auch wenn die Stromversorgung des Geräts
ausgeschalten wird. Jedes Mal, wenn [=], [SHIFT] [%], [M+], [SHIFT] [M-], und [STO] ∞
(∞ = A ~ F,M,X,Y) gedrückt werden, wird der Wert im Ans-Speicher durch den neuen
Wert, der sich durch die Rechenausführung ergeben hat, ersetzt. Hat die Ausführung
einer Rechnung jedoch einen Fehler zur Folge, wird der aktuell im Ans-Speicher
befindliche Wert beibehalten.
22
Hinweis:
Inhalte des Ans-Speichers werden nicht verändert, wenn RCL ∞ (∞ = A~F, M, X, Y)
für den Aufruf der Inhalte des variablen Speichers verwendet wird. Darüber hinaus
ändern sich Inhalte des Ans-Speichers auch dann nicht, wenn Variablen bei Anzeige
der Variablen-Eingabeaufforderung eingegeben werden.
7.2 Weglassen des Multiplikationszeichens (x)
Wenn eine Formel so eingegeben wird, wie sie geschrieben ist, also von links nach
rechts, dann kann das Multiplikationszeichen (x) in den folgenden Fällen weggelassen
werden:
• Vor den folgenden Funktionen:
sin, cos, tan, sin-1, cos-1, tan-1, sinh, cosh, tanh, sinh-1, cosh-1, tanh-1, log, ln, 10x, ex,
√, 3√, Pol(x,y), Rec(r,)
Beispiele: 2 sin30, 10log1.2, 2√3, 2Pol(5,12)
• Vor festen Zahlen, Variablen und Speichern:
Beispiele: 2 , 2AB, 3Ans
• Vor Klammern:
Beispiele: 3(5+6), (A+1)(B-1)
7.3 Kontinuierliche Rechenfunktion
Selbst wenn Rechnungen mit der Taste [=] abgeschlossen werden, kann das ermittelte
Ergebnis für weitere Rechnungen verwendet werden. In diesem Fall werden Rechnungen mit 10 Ziffern für die Mantisse, die angezeigt wird, durchgeführt.
Beispiel:
Zur Berechnung von ÷ 3,14, nachdem 3 x 4 = 12 gerechnet wurde:
Eingabe:
Anzeige im Display:
[ON/AC] 3 [x] 4 [=]
[÷] 3 [.] 14
[=]
Beispiel:
Zur Berechnung von 1÷3x3=:
Eingabe:
Anzeige im Display:
[ON/AC] 1 [÷] 3 [x] 3 [=]
1 [÷] 3 [=]
[x] 3 [=]
23
Diese Funktion kann mit Funktionen des Typs A verwendet werden (x2, x-1, x!), +, - ,
xy, x√ und °’ ‘’.
Beispiel:
Potentieren des Ergebnisses von 78 ÷ 6 = 13
Eingabe:
Anzeige im Display:
[ON/AC] 78 [÷] 6 [=]
[x2]
[=]
7.4 Wiedergabe-Funktion
Mit Hilfe dieser Funktion können Formeln, die ausgeführt wurden, gespeichert werden.
Nachdem die Ausführung abgeschlossen ist wird die ausgeführte Formel durch
Drücken der Tasten [W] oder [X] auf der Wippe angezeigt.
Durch Drücken von [X] wird die Formel von ihrem Beginn an angezeigt, wobei der
Cursor unter dem ersten Zeichen positioniert ist.
Durch Drücken von [W] wird die Formel von ihrem Ende an angezeigt, wobei der
Cursor unter dem Leerzeichen nach dem letzten Zeichen der Formel positioniert ist.
Danach können Sie den Cursor mit Hilfe der Tasten [X] und [W] bewegen. Die Formel
kann überprüft und numerische Werte oder Befehle können für die nachfolgende
Ausführung geändert werden.
Beispiel:
Eingabe:
Anzeige im Display:
[ON/AC] 123 [x] 456 [=]
[X]
56088.
123x456
[=]
[W]
56088.
123x456_
Beispiel:
Die Berechnung: 4,12 x 3,58 + 6,4 = 21,1496
ändern in: 4,12 x 3,58 – 7,1 = 7,6496
Eingabe:
Anzeige im Display:
[ON/AC] 4[.]12 [x] 3[.]58 [+] 6[.]4 [=]
4.12x3.58+6.4_
[W] [W] [W] [W]
4.12x3.58+6.4
- 7[.]1
4.12x3.58-7.1_
[=]
24
21.1496
[W]
7.6496
Die Wiedergabefunktion wird nicht aufgehoben, selbst wenn [ON/AC] gedrückt oder
die Stromversorgung ausgeschalten wird (OFF). Somit können Inhalte auch dann
aufgerufen werden, nachdem [ON/AC] gedrückt wurde.
Die Wiedergabefunktion wird aufgehoben, wenn der Modus oder die Operation
umgeschalten werden.
7.5 Anzeige der Fehlerposition
Erscheint während der Operationsausführung eine ERROR-Meldung, so kann der
Fehler durch Drücken der Taste [ON/AC] gelöscht und die Werte oder Formeln können
von Beginn an neu eingegeben werden. Durch Drücken der Tasten [W] oder [X] ist es
allerdings auch möglich, die ERROR-Meldung zu stornieren. In diesem Fall positioniert
sich der Cursor automatisch an dem Punkt, an dem der Fehler erzeugt wurde.
Beispiel:
Es wird fälschlicherweise 14 ÷ 0 x 2,3 = eingegeben:
Eingabe:
Anzeige im Display:
[ON/AC] 14 [÷] 0 [x] 2[.]3 [=]
Ma ERROR
[W] (oder [X])
14÷0x2.3
Korrektur der Eingabe:
[W] [SHIFT] [INS] [1]
14÷10x2.3
[=]
3.22
7.6 Multistatement-Funktion
Die in Programmrechnungen zur Verfügung stehende Multistatement-Funktion (Verwendung von „\“ zur Trennung von Formeln und Aussagen) kann auch für manuelle
Rechnungen verwendet werden.
Wenn die Taste [=] zum Ausführen einer Formeleingabe unter Verwendung des Multistatement-Formates benutzt wird erfolgt die Ausführung der Formel der Reihenfolge
nach von ihrem Beginn an.
Das Rechenergebnis bis zu diesem Punkt von „\“ wird so lange angezeigt, bis Sie [=]
erneut drücken, um die Rechnung fortzusetzen.
Beispiel:
6,9 x 123 = 848,7
123 ÷ 3,2 = 38,4375
Eingabe:
Anzeige im Display:
[ON/AC] 123 [STO] [A] 6[.]9 [x]
[ALPHA] [A] [ALPHA] [\] [ALPHA]
[A] [÷] 3[.]2 [=]
“Disp” erscheint auf dem Display, wenn “\“ verwendet wird.
25
Eingabe:
Anzeige im Display:
[=]
Selbst wenn „\“ nicht am Ende einer Formel einegeben wird, wird das Endergebnis
angezeigt.
Aufeinanderfolgende Rechnungen, die Multistatements enthalten, können nicht
durchgeführt werden.
Beispiel: 123 x 456 \ x 5 (ungültig)
Rechnungen können durchgeführt werden, wenn während der Ausführung, unterbrochen durch ein „\“, ein Zwischenergebnis angezeigt wird.
Beispiel:
5x6\7x8
Eingabe:
Anzeige im Display:
[ON/AC] 123 [STO] [A] 6[.]9 [x] [ALPHA] [A] [ALPHA] [\]
[ALPHA] [A] [÷] 3[.]2 [=]
5x6\7x8_
[=]
30.
[sin] [SHIFT] [Ans]
sin Ans
[=]
0.5
Wenn die Unterbrechungsoperation abgeschlossen ist, drücken Sie zur Ausführung
nochmals die Taste [=]:
Eingabe:
[=]
Anzeige im Display:
56.
7.7 Trigonometrische und Arkus-Funktionen
Stellen Sie sicher, dass der Taschenrechner auf Winkelfunktionen eingestellt ist,
bevor Sie trigonometrische Funktions- und Arkusfunktionsrechnungen durchführen.
Die Einheit für die Winkelfunktionen (Grade, Radianten, Gradienten) wird im Untermenü ausgewählt.
Nachdem eine Winkeleinheit ausgewählt wurde, bleibt diese Einstellung so lange
gültig, bis eine neue Einheit eingestellt wird. Die Einstellungen werden nicht gelöscht,
wenn die Stromversorgung ausgeschaltet wird.
Diese Operation ist ungültig im Modus BASE-N. Wenn Sie sich im BASE-N Modus
befinden, wechseln Sie zurück in den COMP Modus, in dem Sie im Hauptmenü
„COMP“ auswählen.
26
Beispiel:
erforderliche Eingaben:
sin 63°52’41’’ =
[MODE] [MODE] [MODE] [=] [sin] [63]
[°’ ‘’] [52] [°’ ‘’] [41] [°’ ‘’] [=]
Anzeige im Display:
0.897859012
cos ( /3 rad) =
[MODE] [MODE] [MODE] [X] [=] [cos]
[(] [SHIFT] [ ] [÷] 3 [)] [=]
0.5
tan (-35 grad) =
[MODE] [MODE] [MODE] [X][X] [=]
[tan] [(-)] 35 [=]
2 sin45° x
cos65° =
[MODE] [MODE] [MODE] [=]
2[sin] 45 [cos] 65 [=]
sin-1 0,5 =
[SHIFT] [sin-1] 0[.]5 [=]
cos-1 (√2/2) =
/4 =
[MODE] [MODE] [MODE] [X] [=]
[SHIFT] [cos-1] [(] [√] 2 [÷] 2 [)] [=]
[÷] [SHIFT] [ ] [=]
0.785398163
0.25
tan-1 0,741 =
in G/M/Sek.
[MODE] [MODE] [MODE] [=]
[SHIFT] [tan-1] 0[.]741 [=]
[SHIFT] [°’ ’’]
36.53844577
36°32’18.4’’
-0.612800788
0.597672477
30.
Wenn die gesamte Anzahl von Ziffern für Grad/Minuten/Sekunden die Anzahl von
11 Ziffern übersteigt, wird den höherwertigen Werten die Anzeigepriorität eingeräumt und alle niederwertigen Werte werden nicht angezeigt. Allerdings wird der
gesamte Wert innerhalb des Rechners als ein Dezimalwert gespeichert.
2,5 x (sin-10,8
– cos-10,9) =
2[.]5 [x] [(] [SHIFT] [sin-1] 0[.]8 [–]
[SHIFT] [cos-1] 0[.]9 [)] [=] [SHIFT]
[°’ ’’]
68°13’13.53’’
7.8 Logarithmische und Exponentialfunktionen
Diese folgende Operation ist im BASE-N Modus ungültig. Wenn Sie sich im BASE-N
Modus befinden, führen Sie die Rechnung durch, nachdem Sie im Hauptmenü in den
Modus „COMP“ gewechselt haben.
Beispiel:
erforderliche Eingaben:
log 1,23 =
[log] 1[.]23 [=]
ln90 =
[ln] 90 [=]
log456 ÷ ln456 =
[log]456 [÷] [ln]456 [=]
101,23 =
[SHIFT] [10x] 1[.]23 [=]
Anzeige im Display:
0.089905111
4.49980967
0.434294481
16.98243652
e4,5 =
[SHIFT] [ex] 4[.]5 [=]
90.0171313
27
104 x e-4 + 1,2 x
102,3 =
[SHIFT] [10x] 4 [x] [SHIFT] [ex]
[(-)] 4 [+] 1[.]2 [x] [SHIFT] [10x] 2[.]3 [=]
(-3)4 =
[(] [(-)] 3 [)] [xy] 4 [=]
-34 =
[(-)] 3 [xy] 4 [=]
5,62,3 =
5[.]6 [xy] 2[.]3 [=]
7√123
7 [SHIFT] [x√] 123 [=]
=
(78 – 23)-12 =
[(] 78 [–] 23 [)] [xy] [(-)] 12 [=]
2 + 3 x 3√64 – 4 =
2 [+] 3 [x] [SHIFT] [3√] 64 [–] 4 [=]
2 x 3,4(5+6,7) =
2 [x] 3[.]4 [xy] [(] 5 [+] 6[.]7 [)] [=]
422.5878667
81.
-81.
52.58143837
1.988647795
1.305111829-21
10.
3306232.001
7.9 Durchführung von Hyperbel- und Areafunktionen
Die folgende Operation ist im BASE-N Modus ungültig. Wenn Sie sich im BASE-N
Modus befinden, führen Sie die Rechnung durch, nachdem Sie im Hauptmenü in den
Modus „COMP“ gewechselt haben.
Beispiel:
erforderliche Eingaben:
sinh3,6 =
[hyp] [sin] 3[.]6 [=]
Anzeige im Display:
cosh1,23 =
[hyp] [cos] 1[.]23 [=]
1.856761057
tanh2,5 =
[hyp] [tan] 2[.]5 [=]
0.986614298
cosh1,5
– sinh1,5 =
[hyp] [cos] 1[.]5 [-] [hyp] [sin] 1[.]5 [=]
sinh-1 30 =
[hyp] [SHIFT] [sin-1] 30 [=]
4.094622224
cosh-1 (20÷15) =
[hyp] [SHIFT] [cos-1] [(] 20 [÷] 15 [)] [=]
0.795365461
x = (tanh-1 0,88)
÷4=
[hyp] [SHIFT] [tan-1] 0[.]88 [÷] 4 [=]
sinh-1 2 x cosh-1
1,5 =
[hyp] [SHIFT] [sin-1] 2 [x] [hyp] [SHIFT]
[cos-1] 1[.]5 [=]
1.389388923
sinh-1 (2/3) +
tanh-1 (4/5) =
[hyp] [SHIFT] [sin-1] [(] 2 [÷] 3 [)] [+]
[hyp] [SHIFT] [tan-1] [(] 4 [÷] 5 [)] [=]
1.723757406
18.28545536
0.22313016
0.343941914
7.10 Koordinatenumwandlung
Mit Hilfe dieses wissenschaftlichen Taschenrechners können Sie kartesische Koordinaten in Polarkoordinaten und umgekehrt umwandeln, d.h. P(x,y) P(r,⍜)
Rechenergebnisse werden in dem variablen Speicher E und dem variablen Speicher
F gespeichert. Die Inhalte des variablen Speichers E werden zuerst angezeigt.
Zum Anzeigen der Inhalte von Speicher F drücken Sie die Tasten [RCL] und [F].
28
Bei Polarkoordinaten kann ⍜ innerhalb eines Bereiches von –180°<⍜≤180° berechnet
werden.
(Der Rechenbereich ist der gleiche mit Radianten oder Graden.)
Die folgende Operation ist im BASE-N Modus ungültig. Wenn Sie sich im BASE-N
Modus befinden, führen Sie die Rechnung durch, nachdem Sie im Hauptmanü in den
Modus „COMP“ gewechselt haben.
Beispiel:
erforderliche Eingaben:
x=14 und y=20,7,
was sind r und
⍜°?
[MODE] [MODE] [MODE] [=]
[SHIFT] [Pol(] 14 [SHIFT] [,] 20[.]7 [)] [=]
[SHIFT] [RCL] [F] [SHIFT] [°’ ‘’]
Anzeige im Display:
x=7,5 und y=-10,
was sind r und
⍜ rad?
[MODE] [MODE] [MODE] [X] [=]
[SHIFT] [Pol(] 7[.]5 [SHIFT] [,]
[(-)] 10 [)] [=]
[SHIFT] [RCL] [F]
r=25 und ⍜=56°,
was sind x
und y?
[MODE] [MODE] [MODE] [=]
[SHIFT] [Rec(] 25 [SHIFT] [,] 56 [)] [=]
[SHIFT] [RCL] [F]
13.97982259 (x)
20.72593931 (y)
r=4,5 und ⍜=2 /3
rad, was sind x
und y?
[MODE] [MODE] [MODE] [X] [=]
[SHIFT] [Rec(] 4[.]5 [SHIFT] [,] [(]
2 [÷] 3 [x] [SHIFT] [ ] [)] [)] [=]
[SHIFT] [RCL] [F]
-2.25 (x)
3.897114317 (y)
24.98979792 (r)
55°55’42.2’’ (⍜)
12.5 (r)
-0.927295218 (⍜)
7.11 Rechnungen mit Graden, Minuten und Sekunden
Sie können Sexagesimalrechnungen unter Verwendung von Graden (Stunden),
Minuten und Sekunden durchführen und Sexagesimalwerte in Dezimalwerte umwandeln und umgekehrt.
Beispiel:
erforderliche Eingaben:
um 2,258 Grad
in Grad/Min/Sek
auszudrücken
2[.]258 [°’ ‘’] [=]
um die Rechnung
12°34’56’’ x 3,45
12 [°’ ‘’] 34 [°’ ‘’] 56 [°’ ‘’] [x] 3[.]45 [=]
durchzuführen
Anzeige im Display:
2°15’28.8’’
43°24’31.2’’
29
7.12 Brüche
Brüche werden in der Reihenfolge Ganzzahl, Zähler und Nenner eingegeben und
angezeigt.
Beispiel:
erforderliche Eingaben:
3 13 20.
3.65
2/5 + 3 ¼ =
2 [ab/c] 5 [+] 3 [ab/c] 1 [ab/c] 4 [=]
(Umwandlung zu Dezimal:) [ab/c]
Brüche können in Dezimalzahlen und
dann zurück in Brüche umgewandelt
werden.
3 [ab/c] 456 [ab/c] 78 [=]
[SHIFT] [d/c]
8 11 13.
115 13.
3456/78 =
1/2578 + 1/4572 =
1 [ab/c] 2578 [+] 1 [ab/c] 4572 [=]
Wenn die Gesamtzahl von Zeichen,
einschließlich Ganzzahl, Zähler,
Nenner und Begrenzungszeichen
höher als 10 ist, wird der eingegebene
Bruch automatisch im Dezimalformat
angezeigt.
½ x 0,5 =
1 [ab/c] 2 [x] [.]5 [=]
1/3 x (-4/5) – 5/6 =
1 [ab/c] 3 [x] [(-)] 4 [ab/c] 5 [-] 5 [ab/c]
6 [=]
½ x 1/3 + ¼ x 1/5 = 1 [ab/c] 2 [x] 1 [ab/c] 3 [+] 1 [ab/c] 4 [x]
1 [ab/c] 5 [=]
(1/2)/3 =
[(] 1 [ab/c] 2 [)] [ab/c] 3 [=]
1/(1/3 + ¼) =
[=]
Anzeige im Display:
6.066202547-04
0.25
-1 1 10.
13 60.
1 6.
1 5 7.
7.13 Berechnung komplexer Zahlen
Drücken Sie die Tasten [MODE], [X] und [=] um den Modus „CMPLX“ für Berechnungen, die komplexe Zahlen enthalten, aufzurufen.
In diesem Modus können nur die Variablen A, B, C und M verwendet werden.
Die anderen werden zum Speichern der Imaginärteile von Werten benutzt.
Beispiel:
erforderliche Eingaben:
(2+3i) + (4+5i)
[MODE] [X] und [=]
[(] 2 [+] 3 [i] [)] [+] [(] 4 [+] 5 [i] [)] [=]
[SHIFT] [Re Im]
Absoluter Wert
von (3+4i)
[SHIFT] [Abs] [(] 3 [+] 4 [i] [)] [=]
Bestimmen des
Argumentes von
(3+4i)
30
Anzeige im Display:
0.
6.
8.i
5.
[SHIFT] [arg] [(] 3 [+] 4 [i] [)] [=]
53.13010235
7.14 Integrationsrechnung
Integrationsrechnungen können durch Eingabe der Integralformel in dem folgenden
Format durchgeführt werden:
[∫dx] f(x) [,] a[,] b [,] n
Wobei a der Startpunkt ist, b der Endpunkt und n ein solcher Wert, der die Zahl N=2n
teilt.
Die Integrationsrechnung wird unter Verwendung der Simpsonschen Regel zur
Bestimmung der Funktion f(x) durchgeführt. Aus diesem Grund ist eine Partition des
integrierten Bereichs erforderlich. Wenn die Anzahl der Unterteilungen jedoch nicht
spezifiziert ist, legt der Rechner N automatisch gemäß der Formel fest. Um die Anzahl
der Unterteilungen für N=2n zu spezifizieren, kann n eine Ganzzahl von 1 bis 9 sein.
Eingabe der Funktion f(x) und Integrationsrechnung
Drücken Sie die Taste [∫dx] um die Integrationsrechnung zu spezifizieren.
Geben Sie die Formel für die Funktion f(x) ein und geben Sie dann die Integralteile
[a, b] ein.
Hinweis:
f(x) kann nur die Variable X verwenden. Alles andere als X (z. B. A ~ F, Y) wird als eine
Konstante behandelt und es werden die jeweiligen Speicherinhalte dafür angewandt.
Geben Sie anschließend n, und als Abschluss eine Klammer ein. Die Eingabe von n
und der Klammer kann aber auch ausgelassen werden. In diesem Fall wird N (wobei
N=2n) automatisch gesetzt.
Drücken Sie [=] um die Rechnung durchzuführen. Die Ergebnisse werden in einigen
Sekunden oder Minuten angezeigt.
31
Beispiel
Eingabe:
Anzeige im Display:
[MODE] [=]
(„COMP“-Modus spezifizieren)
_
[SHIFT] [∫dx] 2 [ALPHA] [X] [x²] [+] 3 [ALPHA] [X] [+] 4
[SHIFT] [,]
(f(x) Eingabe)
D
D
∫ (2X²+3X+4,_
1 [SHIFT] [,] 5 [SHIFT] [,]
(a,b Eingabe)
2X²+3X+4,1,5,_
D
6 [)]
(n Eingabe)
²+3X+4,1,5,6)_
D
[=]
D
134.6666667
7.15 Weitere Funktionen (√, 3√, x√, x2, x3, xy, x-1, x!, Ran#)
Die folgende Operation ist im BASE-N Modus ungültig. Wenn Sie sich im BASE-N
Modus befinden, führen Sie die Rechnung durch, nachdem Sie im Hauptmenü in den
Modus „COMP“ gewechselt haben.
Beispiel:
erforderliche Eingaben:
√2 + √5 =
[√] 2 [+] [√] 5 [=]
3√27
[SHIFT] [3√] 27 [x] 5 [SHIFT] [x√] 1024 [=]
x 5√1024 =
22 + 32 + 42 + 52 =
2 [x2] [+] 3 [x2] [+] 4 [x2] [+] 5 [x2] [=]
43 + 57 =
4 [x3] [+] 5 [xy] 7 [=]
1/(1/
3
[(] 3 [SHIFT] [x-1] [–] 4 [SHIFT]
[x-1] [)] [SHIFT] [x-1] [=]
Anzeige im Display:
3.65028154
12.
54.
8! =
– ¼) =
8 [SHIFT] [x!] [=]
Zufallserzeugung [SHIFT] [Ran#] [=]
(die Zahl liegt
zwischen 0.0000
und 0.9999)
32
78189.
12.
40320.
0.631
(Zufall)
8. Binär-, Oktal-, Dezimal- und Hexadezimalrechnungen
Binär-, Oktal-, Dezimal- und Hexadezimalrechnungen,
-umwandlungen und logische Operationen werden im BASE-N Modus durchgeführt
(Drücken Sie [MODE] [X] [X] [X] [X] [=])
Das Zahlensystem (2, 8, 10, 16) wird eingestellt, indem Sie jeweils [BIN], [OCT], [DEC]
oder [HEX] drücken. Das jeweils entsprechende Symbol „b“, „o“, „d“ oder „h“
erscheint auf dem Display rechts mittig.
Für spezifische Werte werden Zahlensysteme durch Drücken von [SHIFT], gefolgt von
dem Symbol für das jeweilige Zahlensystem (b, o, d, h) und unmittelbar danach gefolgt
von dem Wert, festgelegt.
Allgemeine Funktionsrechnungen können im BASE-N Modus nicht durchgeführt
werden.
Im BASE-N Modus ist nur die Arbeit mit Ganzzahlen möglich. Führt eine Berechnung
zu einem Ergebnis, in dem ein Dezimalwert enthalten ist, so wird der Dezimalteil des
Ergebnisses abgeschnitten.
Werden Werte verwendet, die für das bestimmte Zahlensystem ungültig sind, müssen
Sie das entsprechende Symbol für das jeweilige Zahlensystem (b, o, d oder h) anhängen, da ansonsten eine Fehlermeldung ausgegeben wird.
Zahlensystem:
gültige Werte:
Binär
0, 1
Oktal
0, 1, 2, 3, 4, 5, 6, 7
Dezimal
0, 1, 2, 3, 4, 5, 6, 7, 8, 9
Hexadezimal
0, 1, 2, 3, 4, 5, 6, 7, 8, 9, A, B, C, D, E, F
Negative Zahlen im Binär-, Oktal- und Hexadezimalsystem werden als 2. Komplemente
ausgedrückt.
Anzahl der in jedem Zahlensystem angezeigten Ziffern:
Zahlensystem:
angezeigte Ziffern:
Binär
bis zu 10 Ziffern
Oktal
bis zu 10 Ziffern
Dezimal
bis zu 10 Ziffern
Hexadezimal
bis zu 8 Ziffern
33
Rechenbereich (im BAS-N Modus)
Binär:
Positiv:
Negativ :
0111111111≥x≥0
:1111111111≥x≥1000000000
Oktal
Positiv:
Negativ :
3777777777≥x≥0
:7777777777≥x≥4000000000
Dezimal
Positiv:
Negativ :
2147483647≥x≥0
:-1≥x≥-2147483648
Hexadezimal
Positiv:
Negativ :
7FFFFFFF≥x≥0
:FFFFFFFF≥x≥80000000
Untermenü für BAS-N Operationen
In dem Untermenü können Sie Operationen AND, OR, XNOR, XOR NOT und NEG
auswählen.
Durch Drücken der Taste [LOGIC] (gleichzusetzen mit x3) können Sie das folgende
Menü aufrufen:
Drücken Sie mehrmals hintereinander die Taste [X] auf der Wippe um den Operator
auszuwählen.
Nachdem Sie den gewünschten Operator gefunden haben, drücken Sie [=] um Ihre
Auswahl zu bestätigen und wieder in den Eingabemodus zu wechseln.
8.1 Binär-, Oktal-, Dezimal- und Hexadezimalumwandlungen
8.1.1 Umwandlung mit Hilfe des Zahlsystem-Spezifikationsschlüssels
Eingabe eines Wertes aus einem anderen Zahlensystem, wenn der Modus für ein
bestimmtes Zahlensystem verwendet wird.
Beispiel:
erforderliche Eingaben:
[MODE] [X] [X] [X] [X] [=]
Was sind die
Dezimalwerte für [[d]]
[SHIFT] [[h]] 2A [=]
2A16 und 2748?
[SHIFT] [[o]] 274 [=]
Was sind die
Hexadezimalwerte für 12310
und 10102?
34
[[h]]
[SHIFT] [[d]] 123 [=]
[SHIFT] [[b]] 1010 [=]
Anzeige im Display:
d
d
42d
188d
BCh
7Bh
Ah
Was sind die
Oktalwerte für
1516 und 11002?
[[o]]
[SHIFT] [[h]] 15 [=]
[SHIFT] [[b]] 1100 [=]
Was sind die
Binärwerte für
3610 und 2C16?
4 [x3] [+] 5 [xy] 7 [=]
12o
25o
14o
1100b
100100b
101100b
8.1.2 Umwandlung mit Hilfe des Zahlensystem-Modusschlüssels
Rechenergebnisse können durch die Benutzung des entsprechenden ZahlensystemModusschlüssels in jedes spezifizierte Zahlensystem umgewandelt werden.
Beispiel:
erforderliche Eingaben:
Wie wird 2210
im binären,
oktalen und
hexadezimalen
Zahlensystem
ausgedrückt?
[MODE] [X] [X] [X] [X] [=]
[[d]]
22 [=]
[BIN]
[OCT]
[HEX]
Anzeige im Display:
d
d
22d
10110b
26o
16h
8.1.3 Grundlegende arithmetische Operationen unter Verwendung von Binär-, Oktal-,
Dezimal- und Hexadezimalwerten
Beispiel:
erforderliche Eingaben:
101112 + 110102 = [MODE] [X] [X] [X][X] [=]
[[b]]
10111 [+] 11010 [=]
Anzeige im Display:
d
b
110001b
31h
A68h
B4716 – DF16 =
[[h]]
B47 [-] DF [=]
1238 x ABC16 =
[SHIFT] [[o]] 123 [x] ABC [=]
[DEC]
37AF4h
228084d
1F2D16 – 10010 =
[SHIFT] [[h]] 1F2D [-] 100 [=]
[HEX]
7881d
1EC9h
76548 ÷ 1210 =
[[d]]
[SHIFT] [[o]] 7654 [÷] 12 [=]
[OCT]
7881d
334d
516o
123410 + 1EF16
÷ 248 =
[SHIFT] [[d]] 1234 [+] [SHIFT] [[h]] 1EF
[÷] 24 [=]
[DEC]
2352o
1258d
35
8.2 Negative Ausdrücke
Beispiel:
erforderliche Eingaben:
Wie wird 1100102 als
ein negativer Wert
ausgedrückt?
[MODE] [X] [X] [X][X] [=]
[[b]]
[LOGIC] [X] [X] [X] [X][X] [=]
110010 [=]
Anzeige im Display:
b
Neg
1111001110b
Wie wird 728 als
ein negativer Wert
ausgedrückt?
[[o]]
[LOGIC] [X] [X] [X] [X][X] [=]
72 [=]
o
Neg
7777777706o
Wie wird 3A16 als
ein negativer Wert
ausgedrückt?
[[h]]
[LOGIC] [X] [X] [X] [X][X] [=]
3A [=]
h
Neg
FFFFFFC6h
d
b
o
h
8.3 Logische Operationen
Logische Operationen werden durch logische Punkte (and), logische Summen (or),
negative (Not), exklusive logische Summen (xor) und die Negation exklusiver logischer
Summen (xnor) durchgeführt.
36
Beispiel:
erforderliche Eingaben:
1916 AND 1A16 =
[MODE] [X] [X] [X] [X] [=]
[[h]]
19 [LOGIC] [=] 1A [=]
Anzeige im Display:
11102 AND 368 =
[[b]]
1110 [LOGIC] [=] [SHIFT] [[o]] 36 [=]
238 OR 618 =
[[o]]
23 [LOGIC] [X] [=] 61 [=]
16o
63o
[[h]]
120 [LOGIC] [X] [=] [SHIFT] [[b]]
1101 [=]
33h
12016 OR 11012 =
10102 AND (A16
OR 716) =
[[b]]
1010 [LOGIC] [=] [(] [SHIFT] [[h]] A
[LOGIC] [X] [=] [SHIFT] [[h]] 7 [)] [=]
516 XOR 316 =
[[h]]
5 [LOGIC] [X] [X] [X] [=] 3 [=]
2A16 XNOR 5D16=
[[h]]
2A [LOGIC] [X] [X] [=] 5D [=]
Negation von
12348
[[o]]
[LOGIC] [X] [X] [X] [X][X] [=]
1234 [=]
7777777610o
o
Neg
7777776544o
Negation von
2FFFED16
[[h]]
[LOGIC] [X] [X] [X] [X][X] [=]
2FFFED [=]
FFFFFd64h
h
Neg
FFd00013h
h
h
18h
11000b
1110b
12Dh
100101101b
1010b
Ah
6h
6h
FFFFFF88h
9. Statistikrechnungen
Dieser Taschenrechner kann im „SD“-Modus für Statistikrechnungen, einschließlich
Standardabweichung, und im „REG“-Modus für Regressionsrechnungen verwendet
werden.
9.1 Standardabweichung
Im „SD“-Modus können Rechnungen einschließlich 2 Typen von Standardabweichungsformeln, Mittelwert, Anzahl der Daten, Summe der Daten, und Quadratsumme
durchgeführt werden.
Dateneingabe
1. Drücken Sie die Tasten [MODE] [X] [X] [=] um den SD-Modus zu spezifizieren.
2. Drücken Sie [SHIFT] [Scl] [=] um die Statistikspeicher zu löschen.
3. Bei der Dateneingabe drücken Sie die Taste [DT] (= [M+]), jedes Mal, wenn ein
neues Datenteil eingegeben wird.
Beispiel: Daten: 10, 20, 30
Schlüsseloperation: 10[DT] 20[DT] 30[DT]
Wenn Vielfache der gleichen Daten eingegeben werden, sind zwei verschiedene
Eingabemethoden möglich.
Beispiel 1: Daten: 10, 20, 20, 30
Schlüsseloperation: 10[DT] 20[DT][DT] 30[DT]
Die vormalig eingegebenen Daten werden jedes Mal, wenn die DT-Taste ohne die
Eingabe von Daten gedrückt wird, erneut eingegeben (in diesem Fall wird 20 erneut
eingegeben).
Beispiel 2: Daten: 10, 20, 20, 20, 20, 20, 20, 30
Schlüsseloperation: 10[DT] 20[SHIFT][,]6[DT] 30[DT]
Durch Drücken von [SHIFT], und die anschließende Eingabe eines Semikolons, gefolgt
von dem Wert, der angibt wie oft die Daten wiederholt werden (in diesem Falle 6)
und der Taste [DT], werden die vielfachen Dateneingaben (für 20 in diesem Fall)
automatisch vorgenommen.
Löschen von eingegebenen Daten
Es gibt mehrere Möglichkeiten Wertedaten zu löschen. Das jeweilige Verfahren hängt
davon ab, wie und wo die Daten eingegeben wurden.
Beispiel 1
40[DT] 20[DT] 30[DT] 50[DT]
Zum Löschen von 50 drücken Sie die Tasten [SHIFT] [CL]
37
Beispiel 2
40[DT] 20[DT] 30[DT] 50[DT]
Zum Löschen von 20 drücken Sie die Tasten 20 [SHIFT] [CL]
Beispiel 3
30[DT] 50[DT] 120[SHIFT] [,]
Zum Löschen von 120[SHIFT] [,] drücken Sie die Taste [ON/AC]
Beispiel 4
30[DT] 50[DT] 120[SHIFT] [,] 31
Zum Löschen von 120[SHIFT] [,] 31 drücken Sie die Taste [ON/AC]
Beispiel 5
30[DT] 50[DT] 120[SHIFT] [,] 31 [DT]
Zum Löschen von 120[SHIFT] [,] 31 [DT] drücken Sie [SHIFT] [CL]
Beispiel 6
50[DT] 120[SHIFT] [,] 31 [DT] 40[DT] 30[DT]
Zum Löschen von 120[SHIFT] [,] 31 [DT] drücken Sie [SHIFT] [,] 31 [SHIFT] [CL]
Beispiel 7
[√] 10[DT] [√] 20[DT] [√] 30[DT]
Zum Löschen von [√] 20[DT] drücken Sie [√] 20 [=] [Ans] [SHIFT] [CL]
Durchführung von Berechnungen
Zur Durchführung der verschiedenen Berechnungen zur Standardabweichung werden
die folgenden Verfahren verwendet.
Schlüsseloperation:
Ergebnis:
[SHIFT] [xn] [=]
Standardabweichung der Gesamteinheit, xn
[SHIFT] [xn-1] [=]
Standardabweichung der Stichprobe, xn-1
[SHIFT] [ ] [=]
Mittelwert,
[ALPHA] [∑x2] [=]
Quadratsumme der Daten, ∑x2
[ALPHA] [∑x] [=]
Summe der Daten, ∑x
[ALPHA] [n] [=]
Anzahl der Daten, n
Berechnungen mit Standardabweichungen und Mittelwert werden wie unten
dargestellt durchgeführt:
Standardabweichung der Grundgesamteinheit n = √(∑(xi- )2/n),
wobei i = 1 zu n
Standardabweichung der Stichprobe n-1 = √(∑(xi- )2/(n-1)),
wobei i = 1 zu n
Mittelwert = (∑x)/n
38
Beispiel:
erforderliche Eingaben:
Daten 55, 54, 51,
55, 53, 53, 54, 52
[MODE] [X] [X] [=]
[SHIFT] [Scl] [=]
55[DT] 55[DT] 54[DT] 51[DT]
55[DT] 53[DT][DT] 54[DT]
52[DT]
Wie groß ist die
Abweichung der
Standardabweichung und
was bedeuten
die einzelnen
Werte?
Anzahl der Daten:
[ALPHA] [n] [=]
Summer der Daten:
[ALPHA] [∑x] [=]
Quadratsumme der Daten:
[ALPHA] [∑x2] [=]
Mittelwert:
[SHIFT] [ ] [=]
Standardabweichung der
Grundgesamtheit:
[SHIFT] [xn] [=]
Standardabweichung der Stichprobe:
[SHIFT] [xn-1] [=]
Stichprobenvarianz:
[SHIFT] [xn-1] [x2] [=]
Anzeige im Display:
0.
0.
51.
54.
52.
8.
427.
22805.
53.375
1.316956719
1.407885953
1.982142857
9.2 Berechnung von Regressionen
Im Modus REG können Berechnungen der linearen Regression, logarithmischen
Regression, exponentialen Regression, Power Regression, inversen Regression und
quadratischen Regression durchgeführt werden. Jeder x/y-Datensatz wird in einem
Streudiagramm dargestellt, nachdem Sie die Eingabe vorgenommen haben (denken
Sie daran, den Diagrammbereich festzulegen, damit der Punkt auf dem Streudiagramm
erschein).
Schlüsseloperationen zum Abruf der Ergebnisse von Regressionsberechnungen
Schlüsseloperation:
Ergebnis:
[SHIFT] [ A ] [=]
Konstanter Regressionsfaktor A
[SHIFT] [ B ] [=]
Regressionskoeffizient B
[SHIFT] [ C ] [=]
Regressionskoeffizient C
[SHIFT] [ r ] [=]
Korrelationskoeffizient r
[SHIFT] [ ] [=]
Geschätzter Wert von x
[SHIFT] [ ] [=]
Geschätzter Wert von y
[SHIFT] [yn]
Standardabweichung der Grundgesamtheit, yn
[SHIFT] [yn-1]
Standardabweichung der Stichprobe, yn-1
39
[SHIFT] [ ]
Mittelwert,
[SHIFT] [xn]
Standardabweichung der Grundgesamtheit, xn
[SHIFT] [xn-1]
Standardabweichung der Stichprobe, xn-1
[SHIFT] [ ]
Mittelwert,
[ALPHA] [∑x2] [=]
Quadratsumme der Daten, ∑x2
[ALPHA] [∑x] [=]
Summe der Daten, ∑x
[ALPHA] [n] [=]
Anzahl der Daten, n
[ALPHA] [∑y2] [=]
Quadratsumme der Daten, ∑y2
[ALPHA] [∑y] [=]
Summe der Daten, ∑y
[ALPHA] [∑xy] [=]
Summe der Daten, ∑xy
9.2.1 Lineare Regression
Berechnungen der linearen Regression werden mit Hilfe der folgenden Formel
durchgeführt: y = A + Bx
Dateneingabe
Drücken Sie die Tasten [MODE] [X] [X][X] [=][=], um „Lin“ im Modus „REG“ zu
spezifizieren.
Drücken Sie anschließend [SHIFT] [Scl] [=] um die Statistikspeicher zu löschen.
Geben Sie die Daten in dem folgenden Format ein:
<x Daten> [,] <y Daten> [DT]
Wenn Vielfache der gleichen Daten eingegeben werden, können zwei verschiedene
Eingabeverfahren verwendet werden:
Beispiel 1
Daten: 10/20, 20/30, 20/30, 40/50
Schlüsseloperation:
10[,] 20[DT]
20[,] 30[DT][DT]
40[,] 50[DT]
Die vormalig eingegebenen Daten werden jedes Mal, wenn die DT-Taste ohne die
Eingabe von Daten gedrückt wird, erneut eingegeben (in diesem Fall wird 20/30 erneut
eingegeben).
Beispiel 2
Daten: 10/20, 20/30, 20/30, 20/30, 20/30, 20/30, 40/50
Schlüsseloperation:
40
10[,] 20[DT]
20[,] 30[SHIFT] [;] 5 [DT]
40[,] 50[DT]
Durch Drücken von [SHIFT], und die anschließende Eingabe eines Semikolons, gefolgt
von dem Wert, der angibt wie oft die Daten wiederholt werden (in diesem Falle 5)
und der Taste [DT], werden die vielfachen Dateneingaben (für 20/30 in diesem Fall)
automatisch vorgenommen.
Löschen von eingegebenen Daten
Es gibt mehrere Möglichkeiten, Wertedaten zu löschen. Das jeweilige Verfahren hängt
davon ab, wie und wo die Daten eingegeben wurden.
Beispiel 1
10 [,] 40 [DT]
20 [,] 20 [DT]
30 [,] 30 [DT]
40 [,] 50
Zum Löschen von 40 [,] 50, drücken Sie [ON/AC]
Beispiel 2
10 [,] 40 [DT]
20 [,] 20 [DT]
30 [,] 30 [DT]
40 [,] 50 [ST]
Zum Löschen von 40 [,] 50[DT], drücken Sie [SHIFT] [CL]
Beispiel 3
Zum Löschen von 20 [,] 20 [DT], drücken Sie 20 [,] 20 [SHIFT] [CL]
Beispiel 4
[√] 10 [,] 40 [DT]
[√] 40 [,] 50 [DT]
Zum Löschen von [√] 10 [,] 40 [DT], drücken Sie [√] 10 [=] [Ans] [,] 40 [SHIFT] [CL]
Durchführung von Berechnungen
Die folgenden Verfahren werden für die Durchführen der verschiedenen Berechnungen zur linearen Regression benutzt.
Die Regressionsformel lautet y = A + Bx. Der Konstante Regressionsfaktor A, der
Regressionskoeffizient B, der Korrelationskoeffizient r, der geschätzte Wert von x und
der geschätzte Wert von y werden wie unten dargestellt berechnet.
A = (∑y - ∑) /n
B = (n∑xy - ∑x∑y) / (n∑x² – (∑x)²)
r = (n∑xy - ∑x∑y) / √ ((n∑x² - (∑x)²)(n∑y² - (∑y)²))
y = A + Bx
x = (y – A) / B
41
Beispiel:
erforderliche Eingaben:
Temperatur und Länge
einer Stange aus Stahl
[MODE] [X] [X] [X] [=] [=]
(„Lin“ Regression)
[SHIFT] [Scl] [=]
(Speicher gelöscht)
Temp
10°C
15°C
20°C
25°C
30°C
Länge
1003 mm
1005 mm
1010 mm
1011 mm
1014 mm
Unter Verwendung
dieser Tabelle können
Sie die Regressionsformel u. den Korrelationskoeffizienten
ermitteln. Basierend
auf der Koeffizientenformel kann die
Länge der Stahlstange
über 18°C und die
Temperatur bei
1000 mm geschätzt
werden. Darüber
hinaus können auch
der kritische Koeffizient
(r²) und die Covarianz
berechnet werden.
10 [SHIFT] [,] 1003[DT]
15 [SHIFT] [,] 1005[DT]
20 [SHIFT] [,] 1010[DT]
25 [SHIFT] [,] 1011[DT]
30 [SHIFT] [,] 1014[DT]
Anzeige im Display:
0.
(Streudiagramm)
(Streudiagramm)
(Streudiagramm)
(Streudiagramm)
(Streudiagramm)
[SHIFT] [ A ] [=]
(konstanter Faktor A)
[SHIFT] [ B ] [=]
(Regressionskoeffizient B)
997.4
[SHIFT] [ r ] [=]
()Korrelationskoeffizient r)
0.982607368
18 [SHIFT] [ ]
(Länge bei 18°C)
1000 [SHIFT] [ ]
(Temperatur bei 1000 mm)
[SHIFT] [ r ] [x²] [=]
(kritischer Koeffizient)
[(] [ALPHA] [∑xy] [-] [ALPHA] [n]
[x] [SHIFT] [ ] [x] [SHIFT] [ ] [)]
[÷] [(] [ALPHA] [n] [-] 1 [)] [=]
(Covarianz)
0.56
1007.48
4.642857143
0.965517241
35.
9.2.2 Logarithmische Regression
Berechnungen der logarithmischen Regression werden mit Hilfe der folgenden Formel
durchgeführt: y = A + B•lnx
Dateneingabe
Drücken Sie die Tasten [MODE] [X] [X] [X] [=] [X] [=], um „log“ im Modus „REG“ zu
spezifizieren.
Drücken Sie [SHIFT] [Scl] [=], umd die Statistikspeicher zu löschen.
Geben Sie die Daten in dem folgenden Format ein:
<x Daten> [,] <y Daten> [DT]
42
Um Vielfache der gleichen Daten einzugeben, folgen Sie den für die lineare
Regression beschriebenen Verfahren.
Löschen von eingegebenen Daten
Um Eingabedaten zu löschen folgen Sie den für die lineare Regression beschriebenen
Verfahren.
Durchführung von Berechnungen
Die Formel für die logarithmische Regression lautet Y = A + B•lnx.
Da x eingegeben wird, wird ln(x) anstelle von x selbst gespeichert.
Somit können wir die Formel für die logarithmische Regression auf die gleiche Weise
behandeln, wie die Formel für die lineare Regression. Aus diesem Grund sind die
Formeln für den konstanten Faktor A, den Regressionskoeffizienten B und den Korrelationskoeffizienten r für die logarithmische und lineare Regression identisch.
Beispiel:
erforderliche Eingaben:
xi
yi
29
1,6
50 23,5
74 38
103 46,4
118 48,9
Man erhält die
logarithmische
Regression der
obigen Daten, die
Regressionskoeffizienten. Darüber hinaus
können die jeweiligen
geschätzten Werte von
y und x für xi = 80 und
yi = 73 durch
Verwendung der
Regressionsformel
ermittelt werden.
[MODE] [X] [X] [X] [=] [X] [=]
(„LOG“ Regression)
[SHIFT] [Scl] [=]
(Speicher gelöscht)
29 [SHIFT] [,] 1[.]6 [DT]
50 [SHIFT] [,] 23[.]5 [DT]
74 [SHIFT] [,] 38 [DT]
103 [SHIFT] [,] 46[.]4 [DT]
118 [SHIFT] [,] 48[.]9 [DT]
Anzeige im Display:
0.
(Streudiagramm)
(Streudiagramm)
(Streudiagramm)
(Streudiagramm)
(Streudiagramm)
[SHIFT] [ A ] [=]
(konstanter Faktor A)
[SHIFT] [ B ] [=]
(Regressionskoeffizient B)
-111.1283976
[SHIFT] [ r ] [=]
(Korrelationskoeffizient r)
0.994013946
80 [SHIFT] [ ]
(y wenn xi=80)
73 [SHIFT] [ ]
(x wenn yi=73)
37.94879482
34.0201475
224.1541313
Eine Reihe von Ergebnissen bei der Berechnung der logarithmischen Regression
weicht von denjenigen Ergebnissen, die durch lineare Regression ermittelt werden,
ab. Bitte beachten Sie das folgende:
43
Lineare Regression:
Logarithmische Regression:
∑x
∑lnx
∑x²
∑(lnx)²
∑xy
∑y•lnx
9.2.3 Exponentiale Regression
Für Berechnungen der exponentialen Regression wird die folgende Formel verwendet:
y = A•eB•x (ln y = ln A + Bx)
Dateneingabe
Drücken Sie die Tasten [MODE] [X] [X] [X] [=] [X][X] [=], um „Exp“ im Modus „REG“
auszuwählen.
Drücken Sie [SHIFT] [Scl] [=] umd die Statistikspeicher zu löschen.
Geben Sie die Daten in dem folgenden Format ein:
<x Daten> [,] <y Daten> [DT]
Um Vielfache der gleichen Daten einzugeben, folgen Sie den für die lineare
Regression beschriebenen Verfahren.
Löschen von eingegebenen Daten
Um Eingabedaten zu löschen folgen Sie den für die lineare Regression beschriebenen
Verfahren.
Durchführung von Berechnungen
Wenn wir davon ausgehen, dass lny=y und lnA=a’, so wird die Formel für die exponentiale Regression y=A•eB•x (lny=lnA+Bx) zur Formel für die lineare Regression y=a’+bx,
wenn wir ln(y) anstelle von y selbst speichern.
Aus diesem Grund sind die Formeln für den konstanten Faktor A, den Regressionskoeffizienten B und den Korrelationskoeffizienten r für die exponentiale und lineare
Regression identisch.
Eine Reihe von Ergebnissen bei der Berechnung der exponentialen Regression weicht
von denjenigen Ergebnissen, die durch lineare Regression ermittelt werden, ab.
Bitte beachten Sie das folgende:
44
Lineare Regression:
Logarithmische Regression:
∑y
∑lny
∑y²
∑(lny)²
∑xy
∑x•lny
Beispiel:
erforderliche Eingaben:
xi
6,9
12,9
19,8
26,7
35,1
[MODE] [X] [X] [X] [=] [X]
[X] [=]
(„Exp“ Regression)
[SHIFT] [Scl] [=]
(Speicher gelöscht)
yi
21,4
15,7
12,1
8,5
5,2
Durch exponentiale
Regression der obigen
Daten erhält man die
Regressionsformel und
den Korrelationskoeffizienten.
Darüber hinaus
können die jeweiligen
geschätzten Werte
von y und x durch
Verwendung der
Regressionsformel
ermittelt werden, wenn
xi=16 und yi=20.
Anzeige im Display:
6[.]9[SHIFT] [,] 21[.]4[DT]
12[.]9[SHIFT] [,] 15[.]7[DT]
19[.]8[SHIFT] [,] 12[.]1[DT]
26[.]7[SHIFT] [,] 8[.]5[DT]
35[.]1[SHIFT] [,] 5[.]2[DT]
[SHIFT] [ A ] [=]
(konstanter Faktor A)
[SHIFT] [ B ] [=]
(Regressionskoeffizient B)
[SHIFT] [ r ] [=]
(Korrelationskoeffizient r)
16 [SHIFT] [ ]
(y wenn xi=16)
20 [SHIFT] [ ]
(x wenn yi=20)
0.
(Streudiagramm)
(Streudiagramm)
(Streudiagramm)
(Streudiagramm)
(Streudiagramm)
30.49758743
-0.049203708
-0.997247352
13.87915739
8.574868046
9.2.4 Power Regression
Berechnungen der Power Regression werden mit Hilfe der folgenden Formel durchgeführt: y = A•xB (lny = lnA + Blnx)
Dateneingabe
Drücken Sie die Tasten [MODE] [X] [X] [X] [=] [X] [X][X] [=], um „Pwr“ im Modus
„REG“ auszuwählen.
Drücken Sie [SHIFT] [Scl] [=] umd die Statistikspeicher zu löschen.
Geben Sie die Daten in dem folgenden Format ein:
<x Daten> [,] <y Daten> [DT]
Um Vielfache der gleichen Daten einzugeben, folgen Sie den für die lineare
Regression beschriebenen Verfahren.
Löschen von eingegebenen Daten
Um Eingabedaten zu löschen folgen Sie den für die lineare Regression beschriebenen
Verfahren.
45
Durchführung von Berechnungen
Wenn wir davon ausgehen, dass lny=y, lnA=a’ und lnx=x, so wird die Formel für die
Power Regression y=A•xB (lny=lnA+Blnx) zur Formel für die lineare Regression
y=a’+bx, wenn wir ln(x) und ln(y) anstelle von x und y selbst speichern.
Aus diesem Grund sind die Formeln für den konstanten Faktor A, den Regressionskoeffizienten B und den Korrelationskoeffizienten r für die Power und lineare
Regression identisch.
Eine Reihe von Ergebnissen bei der Berechnung der Power Regression weicht von
denjenigen Ergebnissen, die durch lineare Regression ermittelt werden, ab.
Bitte beachten Sie das folgende:
46
Lineare Regression:
Logarithmische Regression:
∑x
∑lnx
∑x²
∑(lnx)²
∑y
∑lny
∑y²
∑(lny)²
∑xy
∑lnx•lny
Beispiel:
erforderliche Eingaben:
xi yi
28 2410
30 3033
33 3895
35 4491
38 5717
Durch Power
Regression der obigen
Daten erhält man die
Regressionsformel
und den Korrelationskoeffizienten.
Darüber hinaus
können die jeweiligen
geschätzten Werte
von y und x durch
Verwendung der
Regressionsformel
ermittelt werden, wenn
xi=40 und yi=1000.
[MODE] [X] [X] [X] [=] [X]
[X] [X] [=]
(„Pwr“ Regression)
[SHIFT] [Scl] [=]
(Speicher gelöscht)
28 [SHIFT] [,] 2410 [DT]
30 [SHIFT] [,] 3033 [DT]
33 [SHIFT] [,] 3895 [DT]
35 [SHIFT] [,] 4491 [DT]
38 [SHIFT] [,] 5717 [DT]
[SHIFT] [ A ] [=]
(konstanter Faktor A)
[SHIFT] [ B ] [=]
(Regressionskoeffizient B)
[SHIFT] [ r ] [=]
(Korrelationskoeffizient r)
40 [SHIFT] [ ]
(y wenn xi=40)
1000 [SHIFT] [ ]
(x wenn yi=1000)
Anzeige im Display:
0.
(Streudiagramm)
(Streudiagramm)
(Streudiagramm)
(Streudiagramm)
(Streudiagramm)
0.238801072
2.771866153
0.998906254
6587.674584
20.2622568
9.2.5 Inverse Regression
Berechnungen der inversen Regression werden mit Hilfe der folgenden Formel
durchgeführt: y = A + (B/x)
Dateneingabe
Drücken Sie die Tasten [MODE] [X] [X] [X] [=] [X] [X] [X] [X] [=], um „Inv“ im
Modus „REG“ zu spezifizieren.
Drücken Sie [SHIFT] [Scl] [=] umd die Statistikspeicher zu löschen.
Geben Sie die Daten in dem folgenden Format ein:
<x Daten> [,] <y Daten> [DT]
Um Vielfache der gleichen Daten einzugeben, folgen Sie den für die lineare
Regression beschriebenen Verfahren.
Löschen von eingegebenen Daten
Um Eingabedaten zu löschen folgen Sie den für die lineare Regression beschriebenen
Verfahren.
Durchführung von Berechnungen
Wird 1/x anstelle von x selbst gespeichert, so wird die Formel für die inverse
Regression y=A+(B/x) zur Formel für die lineare Regression y=a+bx.
Aus diesem Grund sind die Formeln für den konstanten Faktor A, den Regressionskoeffizienten B und den Korrelationskoeffizienten r für die inverse und lineare Regression
identisch.
Eine Reihe von Ergebnissen bei der Berechnung der inversen Regression weicht von
denjenigen Ergebnissen, die durch lineare Regression ermittelt werden, ab.
Bitte beachten Sie das folgende:
Lineare Regression:
Logarithmische Regression:
∑x
∑(1/x)
∑x²
∑(1/x)²
∑xy
∑(y/x)
47
Beispiel:
erforderliche Eingaben:
xi
2
3
4
5
6
[MODE] [X] [X] [X] [=] [X] [X]
[X] [X] [=]
(„Inv“ Regression)
[SHIFT] [Scl] [=]
(Speicher gelöscht)
yi
2
3
4
5
6
Durch inverse
Regression der obigen
Daten erhält man die
Regressionsformel und
den Korrelationskoeffizienten.
Darüber hinaus
können die jeweiligen
geschätzten Werte
von y und x durch
Verwendung der
Regressionsformel
ermittelt werden, wenn
xi=10 und yi=9.
Anzeige im Display:
2 [SHIFT] [,] 2 [DT]
3 [SHIFT] [,] 3 [DT]
4 [SHIFT] [,] 4 [DT]
5 [SHIFT] [,] 5 [DT]
6 [SHIFT] [,] 6 [DT]
[SHIFT] [ A ] [=]
(konstanter Faktor A)
[SHIFT] [ B ] [=]
(Regressionskoeffizient B)
[SHIFT] [ r ] [=]
(Korrelationskoeffizient r)
10 [SHIFT] [ ]
(y wenn xi=10)
9 [SHIFT] [ ]
(x wenn yi=9)
0.
(Streudiagramm)
(Streudiagramm)
(Streudiagramm)
(Streudiagramm)
(Streudiagramm)
7.272727273
-11.28526646
-0.950169099
6.144200627
-6.533575317
9.2.6 Quadratische Regression
Berechnungen der quadratischen Regression werden mit Hilfe der folgenden Formel
durchgeführt: y = A + Bx + Cx²
Dateneingabe
Drücken Sie die Tasten [MODE] [X] [X] [X] [=] [X] [X] [X] [X] [X] [=], um „Quad“ im
Modus „REG“ zu spezifizieren.
Drücken Sie [SHIFT] [Scl] [=] umd die Statistikspeicher zu löschen.
Geben Sie die Daten in dem folgenden Format ein:
<x Daten> [,] <y Daten> [DT]
Um Vielfache der gleichen Daten einzugeben, folgen Sie den für die lineare
Regression beschriebenen Verfahren.
Löschen von eingegebenen Daten
Um Eingabedaten zu löschen folgen Sie den für die lineare Regression beschriebenen
Verfahren.
48
Durchführung von Berechnungen
Für die Durchführung von Berechnungen der quadratischen Regression werden die
folgenden Verfahren verwendet.
Die Regressionsformel lautet y=A+Bx+Cx², wobei es sich bei A, B und C um
Regressionskoeffizienten handelt.
C = [(n∑x² - (∑x)²) (n∑x²y - ∑x²∑y) – (n∑x³ - ∑x²∑x) (n∑xy - ∑x∑y)] ÷
[(n∑x² - (∑x)²) (n∑x4 – (∑x²)²) – (n∑x³ - ∑x²∑x)²]
B = [n∑xy - ∑x∑y – C (n∑x³ - ∑x²∑x)] ÷ (n∑x² - (∑x)²)
A = (∑y - B∑x - C∑x²) ÷ n
Um den Wert von ∑x³, ∑x4 oder ∑x²y zu auslesen, können Sie jeweils die Speicher X,
Y oder M abrufen.
Beispiel:
erforderliche Eingaben:
xi
29
50
74
103
118
[MODE] [X] [X] [X] [=] [X] [X]
[X] [X] [X] [=]
(„Quad“ Regression)
[SHIFT] [Scl] [=]
(Speicher gelöscht)
yi
1,6
23,5
38
46,4
48
Durch quadratische
Regression der obigen
Daten erhält man die
Regressionsformel und
den Korrelationskoeffizienten.
Darüber hinaus
können die jeweiligen
geschätzten Werte
von y und x durch
Verwendung der
Regressionsformel
ermittelt werden, wenn
xi=16 und yi=20.
29 [SHIFT] [,] 1[.]6 [DT]
50 [SHIFT] [,] 23[.] [DT]
74 [SHIFT] [,] 38 [DT]
103 [SHIFT] [,] 46[.]4 [DT]
118 [SHIFT] [,] 48 [DT]
Anzeige im Display:
0.
(Streudiagramm)
(Streudiagramm)
(Streudiagramm)
(Streudiagramm)
(Streudiagramm)
[SHIFT] [ A ] [=]
(konstanter Faktor A)
[SHIFT] [ B ] [=]
(Regressionskoeffizient B)
-35.59856934
[SHIFT] [ C ] [=]
(Regressionskoeffizient C)
-6.71629667-03
16 [SHIFT] [ ]
(y wenn xi=16)
20 [SHIFT] [ ]
(x1 wenn yi=20)
[SHIFT] [ ]
(x2 wenn yi=20)
1.495939413
-13.38291067
47.14556728
175.5872105
49
10. Graphen
Graph-Funktionen sind nur in den Modi „COMP“, „SD“, und „REG“ aktiv.
Bei diesem Taschenrechner können Sie die Graphen zeichnen, indem Sie zuerst den
Bereich des Graph-Fensters definieren, und dann die Formel des Graphen in das
Menü „Func“ eingeben.
Zum Abschluss drücken Sie [DRAW], um den (die) Graph(en) zu zeichnen. Funktionen
wie beispielsweise „Trace“, „Scroll“ und „Zoom“ können für die aktive Kurve durchgeführt werden. Zum Speichern der letzten zwei aktiven Graphenformeln stehen zwei
Funktions-Pufferspeicher zur Verfügung.
Drücken Sie zum Öffnen des „Func“-Menüs die Tasten [SHIFT] und [Func]
(=GRAPH SOLVE) nacheinander.
Wenn es sich bei der Funktion „Y1“ um die gewünschte Funktion handelt drücken Sie
[=] zum auswählen. Ansonsten können Sie mit den Tasten [W] und [X] die gewünschte
Funktion zuvor auswählen.
Nehmen wir an, „Y1“ ist ausgewählt. In der dritten Zeile wird „Y1=“ angezeigt und der
Cursor bleibt auf der ganz linken Position der unteren Zeile:
Sie können nun die Formel für den Graph eingeben.
Drücken Sie nach Beendigung der Eingabe [=] oder [SHIFT] [Func].
Das Gerät wechselt wieder zurück in das „Func“-Menü.
Auf die gleiche Weise können Sie jetzt im Anschluss die Funktion Y2 definieren, oder
Sie drücken [DRAW] um den (die) Graph(en) zu zeichnen.
Wenn Sie das „Func“-Menü verlassen möchten drücken Sie noch einmal [SHIFT]
[Func].
Diese beiden Funktionsformeln werden so lange nicht gelöscht, bis Sie [DEL] im Menü
[Func] drücken oder vom Modus Funktiongsgraph in den Modus parametrischer
Graph wechseln.
Nehmen wir an, Sie befinden sich augenblicklich im „Func“-Menü und Sie möchten
die Funktion Y2 löschen.
50
Drücken Sie die Taste [X], um „Y2“ auszuwählen. Anschließend drücken Sie ein Mal
[DEL]. In der daraufhin erscheinenden Meldung werden Sie gefragt, ob Sie sicher
sind, dass Sie Y2 löschen möchten.
Drücken Sie zum Löschen die Taste [=]. Als Statusanzeige wird in der unteren Zeile
„-------“ eingeblendet. Eine Sekunde später wechselt der Rechner wieder zurück in
das „Func“-Menü.
10.1 eingebaute Funktionsgraphen
Dieser Taschenrechner enthält insgesamt 21 eingebaute Graphen, die es ermöglichen
die Graphen von grundlegenden Funktionen zu erzeugen.
Bei diesen Graphen handelt es sich um sin, cos, tan, sin-1, cos-1, tan-1, sinh, cosh, tanh,
sinh-1, cosh-1, tanh-1, √, x², log, ln, 10x, ex, x-1, 3√ und x³.
Bei der Ausführung eines eingebauten Graphen werden die Bereiche automatisch auf
ihre optimalen Werte eingestellt und jeder Graph, der vorher auf dem Display gezeigt
wurde, wird gelöscht.
Hinweis:
Die eingebauten Graphen können nur im Modus „COMP“ gezeichnet werden, wenn im
Hauptmenü „Function graph“ ausgewählt wurde.
Beispiel 1: Sinuskurve
Wechseln Sie zuerst in den „COMP“-Modus. Folgen Sie anschließend den nachfolgend beschriebenen Schritten.
[SHIFT] [Func]
[=]
[sin] [=]
[DRAW]
Öffnen des „Func“-Menüs
Auswählen der Funktion „Y1“
Sei Y1 = sin
zeichnen des Graphs
51
Hinweis:
Die Variable „x“ fehlt nach der Funktionstaste „sin“, um anzuzeigen, dass es sich um
eine eingebaute Graph-Funktion handelt.
Beispiel 2: y=1/x Graph
[SHIFT] [Func]
[=]
[SHIFT] [x-1] [=]
[DRAW]
Öffnen des „Func“-Menüs
Auswählen der Funktion „Y1“
Sei Y1 = -1
zeichnen des Graphs
Hinweis:
Wie oben, die Variable „x“ fehlt vor der Invers-Funktion.
10.2 Übereinanderzeichnen eingebauter Funktionsgraphen
Zwei oder mehrere verschiedene eingebaute Funktionen können zusammen auf dem
gleichen Display gezeichnet werden.
Da der Bereich für den ersten Graph automatisch festgelegt wird, werden alle nachfolgenden Graphen auf dem gleichen Display gemäß des Bereichs des ersten Graphs
erzeugt (unter der Voraussetzung, dass es sich bei allen nachfolgenden Graphen um
benutzerdefinierte Graphen handelt).
Der erste Graph wird mit Hilfe des eben beschriebenen Verfahrens erzeugt. Die
nachfolgenden Graphen werden unter Verwendung der Variable „x“ in der Operation
erzeugt.
Nehmen wir an, die Funktion Y1 ist definiert als „Y1 = sin“ zum Zeichnen der eingebauten Sinuskurve.
52
Zeichnen Sie nun den Graph „y = cos x“ über den obigen Graph.
Um dies zu tun, sollte die Funktion Y2 definiert werden als „Y2 = cos x“ (in diesem Fall
muss die Variable „x“ eingegeben werden, da „y = cos x“ keine eingebaute Funktion
ist).
10.3 Benutzergenerierte Graphen
Benutzergenerierte Graphen können in Funktionsgraphen und parametrische Graphen
eingeteilt werden. Bei Funktionsgraphen muss der Benutzer eine Formel im Format
y = f(x) eingeben, während bei parametrischen Graphen sowohl x = f(T) und y = f(T)
definiert werden müssen.
10.4 Spezifizierung von Bereichsparametern
Im Gegensatz zu eingebauten Funktionen werden die Bereiche von benutzergenerierten Graphen nicht automatisch festgelegt, so dass Graphen, die sich außerhalb
des Displaybereichs befinden, auf dem Display nicht angezeigt werden. Um die Größe
des Graphfensters zu definieren, werden Bereichsparameter verwendet.
Die Parameter setzen sich wie folgt zusammen:
Xmin:
Der minimale Wert der x-Achse
Xmax:
Der maximale Wert der x-Achse
Xscl:
Maßstab der x-Achse (Abstand zwischen „Hash Marks“)
Ymin:
Der minimale Wert der y-Achse
Ymax:
Der maximale Wert der y-Achse
Yscl:
Maßstab der y-Achse (Abstand zwischen „Hash Marks“)
Tmin:
Der minimale Wert von Parameter „t“ für parametrische Graphen
Tmax:
Der maximale Wert von Parameter „t“ für parametrische Graphen
Pitch:
Der Steigerungswert für parametrische Graphen
10.4.1 Festlegen der Bereichsparameter
Zum Festlegen der Bereichsparameter drücken Sie die [RANGE]-Taste (außer in den
Modi „BASE-N“ und „CMPLX“). Der Bildschirm für die Festlegung der Bereichsparameter erscheint auf dem Display. Geben Sie den Wert ein, den Sie für den angezeigten
Parameter festlegen möchten und drücken Sie dann [=].
53
Ändern Sie beispielsweise die Bereichsparameter von der Voreinstellung zu den im
folgenden angegebenen Werten.
Xmin:
Xmax:
Xscl:
-5
5
2
Ymin:
Ymax:
Yscl:
-5
15
4
tmin:
tmax:
Pitch:
erforderliche Eingabe:
Anzeige im Display:
[RANGE]
Xmin?
[(-)] 5
Xmin?
[=]
Xmax?
5 [=]
Xscl?
2 [=]
Ymin?
[(-)] 5 [=]
Ymax?
15 [=]
Yscl?
4 [=]
tmin?
[=]
(da hier keine Änderung)
tmax?
10 [=]
Pitch?
0[.]1 [=]
Xmin?
0
10
0,1
-4.6
-5_
4.6
1.
-3.
3.
1.
0.
360.
8.
-5.
Um die Bereichsfestlegung zu verlassen, drücken Sie erneut die Taste [RANGE].
Neben den Bereichswerten können Sie auch Bereichsparameter als Ausdrücke
eingeben, wie beispielsweise 2 . Diese Ausdrücke werden automatisch in die Werte
umgewandelt.
Anmerkungen:
• Wenn Sie einen Wert eingeben, der außerhalb des zulässigen Bereichs liegt
oder wenn Sie versuchen, irgendwelche anderen nicht zulässigen Operationen
durchzuführen, wird eine Fehlermeldung auf dem Display angezeigt. Wenn dies
geschieht, drücken Sie [W] oder [X] um den Fehler in der Rechnung zu finden und
die erforderlichen Korrekturen vorzunehmen.
54
• Durch die Eingabe von 0 für Xscl oder Yscl werden keine Maßstäbe festgelegt.
• Durch die Eingabe eines Maximalwertes, der niedriger als der Minimalwert ist,
werden die entsprechenden Achsen umgekehrt.
• Sind die Maximal- und Minimalwerte einer Achse gleich, führt dies zur Ausgabe
einer Fehlermeldung.
• Wird eine Bereichsfestlegung verwendet, die keine Anzeige der Achsen ermöglicht,
so wird der Maßstab für die y-Achse auf der linken oder rechten Seite des Displays
angezeigt, während der für die x-Achse am oberen oder unteren Rand angezeigt
wird.
• Wenn die Bereichswerte geändert oder zurückgesetzt werden, wird die Graphanzeige gelöscht und es werden nur die neu festgelegten Achsen angezeigt.
• Wird der Bereich zu breit oder zu schmal eingestellt, kann der generierte Graph
möglicherweise nicht vollständig auf dem Display angezeigt werden.
10.4.2 Überprüfung der Bereichsparamter
Wenn Sie alle Bereichsparameter überprüfen möchten, drücken Sie [RANGE] um
auf den Bildschirm für die Parametereinstellungen umzuschalten. Drücken Sie
anschließend [=] um durch die Einstellung für die Bereichsparameter zu blättern,
ohne sie zu ändern.
Zum Schluss drücken Sie noch einmal [RANGE] um zu dem vorher angezeigten
Bildschirm zurückzukehren.
10.4.3 Zurücksetzen der Bereichsparameter
Die Bereichswerte werden auf Ihre Ausgangswerte zurückgesetzt, indem Sie
während der Anzeige des Bereichs die Tasten [SHIFT] und [MCL] oder [SHIFT] und
[SCL] drücken.
Die Ausgangswerte lauten wie folgt:
Xmin:
Xmax:
Xscl:
-4,6
4,6
1
Ymin:
Ymax:
Yscl:
-3,0
3,0
1
tmin:
tmax:
Pitch:
0
2
2 /45
10.5 Generieren von Funktionsgraphen
Nach Festlegung der Bereichsparameter, wie zuvor beschrieben, können benutzergenerierte Graphen einfach durch Definition der Funktion (Formel) im “Func”-Menü,
wie zuvor beschrieben, gezeichnet werden.
Beispiel
Es soll der Graph für y = 2x² + 2x – 4 gezeichnet werden.
55
Legen Sie zuerst die Bereiche gemäß der unten aufgeführten Werte fest:
Xmin = -5
Xmax = 5
Xscl = 2
Ymin = -10
Ymax = 10
Yscl = 4
Öffnen Sie anschließend das „Func“-Menü, wählen Sie Y1 und definieren Sie die
Funktionsformel von „Y1“.
Geben Sie hierzu die Formel wie folgt ein:
2 [X,T] [x²] [+] 3 [X,T] [-] 4
Drücken Sie anschließend [=] um zum „Func“-Menü zurückzukehren.
Zeichnen Sie den Graph durch Drücken von [DRAW]:
10.6 Generieren von parametrischen Graphen
Nach dem Auswählen von parametrischer Graph im Menü „MODE“ können Sie
parametrische Graphen zeichnen. Wie bei den Funktionsgraphen sollten Sie auch hier
zuerst die Bereichsparameter festlegen, um das Fenster für den Graph zu definieren.
Anschließend können sie die Formel im „Func“-Menü eingeben.
Drücken Sie die Tasten [SHIFT] und [Func] um das „Func“-Menü zu öffnen. Anstelle
von „Funct?“ wird hier nun „PARAM?“ angezeigt, um darauf hinzuweisen, dass die
parametrische Funktion definiert werden soll.
Dieses Mal wird der Benutzer nach zwei Formel gefragt, die x = f(t) und y = f(t) lauten.
Beispiel
Es soll der parametrische Graph von „x = 30T cos 25, y = 30T sin 25 – 9,8T²/2“
gezeichnet werden.
56
Definieren Sie sowohl x(t) als auch y(t), wie bereits in Punkt 10.8 beschrieben. Drücken
Sie anschließend [DRAW]. Der Graph wird wie unten dargestellt gezeichnet.
Bei dem oben dargestellten Graph wurden die folgenden Bereichsfestlegungen
verwendet:
Xmin:
Xmax:
Xscl:
-1
100
5
Ymin:
Ymax:
Yscl:
-10
15
5
tmin:
tmax:
Pitch:
0
10
0.1
Hinweis:
Wurde entweder nur x(t) oder nur y(t) definiert, so wird keine Kurve gezeichnet,
nachdem die Taste [DRAW] gedrückt wurde.
Es werden lediglich die x-y Koordinaten angezeigt.
10.7 übereinanderzeichnen von Graphen
Zwei oder mehrere Graphen können übereinander gezeichnet werden, wodurch es
leicht möglich ist, Schnittpunkte und Lösungen zu bestimmen, die alle Gleichungen
erfüllen.
Lassen Sie uns beispielsweise die Schnittpunkte des Graphs
y = 2x² + 3x – 4 und y = 2x + 3 ermitteln.
Drücken Sie zuerst [SHIFT], [SCL] und [=], um den Bildschirm in Vorbereitung für den
ersten Graph zu leeren. Legen Sie anschließend gemäß der unten angegebenen
Werte die Bereiche fest.
Xmin = -5
Ymin = -10
Xmax = 5
Ymax = 10
Xscl = 2
Yscl = 4
Wählen Sie Funktionsgraph im Modusmenü aus und geben Sie dann die Formel für
den ersten Graph in dem „Func“-Menü ein: Y1 = 2x² + 3x - 4
Drücken Sie [DRAW] um Y1 zu zeichnen:
57
Als nächstes zeichnen Sie darüber den Graph für y = 2x + 3 indem Sie Y2 = 2x + 3
definieren.
Drücken Sie nach der Eingabe erneut [DRAW] um nun beide Graphen übereinander
liegend gezeichnet zu sehen.
Auf diese Weise ist deutlich zu sehen, dass die zwei Funktionsgraphen zwei gemeinsame Schnittpunkte haben. Die ungefähren Koordinaten für diese zwei Schnittpunkte
lassen sich mit Hilfe der Funktionen „Zoom“ oder „Trace“, die im folgenden Punkt
10.11 näher beschrieben sind, ermitteln.
10.8 Zoom-Funktion
Mit Hilfe dieser Funktion können Sie die x- und y-Koordinaten vergrößern oder
verkleinern. Wenn Sie die Trace- oder Plot-Funktion verwenden, um den Cursor auf
einem bestimmten Punkt auf dem Graph zu platzieren, wird die Position des Cursors
als Mittelpunkt für die Vergrößerung/Verkleinerung benutzt.
10.8.1 Vergrößern eines Graphs
Beispiel:
Zur Vergrößerung des Graphs für „y = sin x“ um einen Vergrößerungsfaktor von 1,5 auf
der x-Achse und 2,0 auf der y-Achse gehen Sie wie folgt vor.
Legen Sie zuerst die Bereichsparameter wie folgt fest:
Xmin = -360
Ymin = -1,6
Xmax = 360
Ymax = 1,6
Xscl = 180
Yscl = 1
Nach Festlegung der Bereichsparameter geben Sie die folgende Formel für Y1 ein : y =
sin x ([SHIFT][Func][=] [sin][X,T]
Drücken Sie [DRAW] um den Graph zu zeichnen.
58
Anschließend Drücken Sie [SHIFT] und [Factor] um den Bildschirm für die Einstellung
des Zoom-Faktors aufzurufen (der aktuell eingestellte Zoom-Faktor ist 2).
Ändern Sie den X-Faktor zu 1,5 indem Sie 1[.]5 eingeben.
Anschließend bestätigen Sie mit [=]. Danach springt die Anzeige zur Eingabe des
Y-Faktors um. Ändern Sie diesen auf 2 ab.
Bestätigen Sie auch diese Eingabe wiederum mit [=]. Zum Beenden Drücken Sie
[SHIFT] und [Factor].
Jedes Mal, wenn Sie versuchen, den Wert des Zoom-Faktors zu ändern, während
ein Graph angezeigt wird, wechselt die Anzeige automatisch zum Textbildschirm. Um
wieder zum Grafikbildschirm zurückzukehren drücken Sie in diesem Fall [SHIFT] und
[G T] (rechte Taste auf der Wippe).
Drücken Sie [SHIFT] und [Zoomxf] um den Graph entsprechend des spezifizierten
Zoom-Faktors zu vergrößern.
Wenn Sie sich nun noch einmal die Bereichsparameter anschauen, werden Sie
feststellen, dass sich die Fenstergröße wie folgt geändert hat.
Xmin = -240
Ymin = -0,8
Xmax = 240
Ymax = 0,8
Xscl = 180
Yscl =1
Wenn Sie erneut [SHIFT] und [Zoomxf] drücken, wird der Graph noch einmal um den
von Ihnen angegebenen Faktor vergrößert. Um den Graph wieder in seiner ursprünglichen Größe anzuzeigen drücken Sie [SHIFT] und [Zoom Org].
59
10.8.2 Verkleinern eines Graphs
Machen Sie die gleichen Eingaben wie zuvor beim Vergrößern. Nachdem Sie den
Faktor festgelegt haben drücken Sie diesmal [SHIFT] und [Zoomx1/f]. Nun wird der
Graph verkleinert angezeigt.
Wenn Sie sich nun noch einmal die Bereichsparameter anschauen, werden Sie
feststellen, dass sich die Fenstergröße wie folgt geändert hat.
Xmin = -540
Xmax = 540
Xscl = 180
Ymin = -3,2
Ymax = 3,2
Yscl =1
Wenn Sie erneut [SHIFT] und [Zoomx1/f] drücken, wird der Graph noch einmal um
den von Ihnen eingegebenen Faktor verkleinert. Um den Graphen wieder in seiner
ursprünglichen Größe anzuzeigen drücken Sie [SHIFT] und [Zoom Org].
10.9 Trace-Funktion
Mit Hilfe dieser Funktion können Sie einen Punkt auf dem Graphen auswählen und
sich somit dessen x- und y- Koordinaten anzeigen lassen. Diese Anzeige kann sowohl
sieben- als auch elf-stellig erfolgen. Wenn zwei Graphen überschneidend angezeigt
werden, können Sie durch Drücken der Tasten [S] oder [T] zwischen den Graphen
zu wechseln. Jedes Mal, wenn Sie zwischen den Graphen wechseln wird der blinkend
angezeigte Punkt wieder in der Ausgangsposition angezeigt.
Beispiel
Es soll der Graph für y = X² – 3 mit den folgenden Bereicheinstellungen gezeichnet
werden:
Xmin:
Xmax:
Xscl:
-3,5
3,5
1
Ymin:
Ymax:
Yscl:
-3,5
3,5
1
tmin:
tmax:
Pitch:
0
360
8
Aktivieren Sie die Trace-Funktion durch Drücken der Taste [Trace]. Auf dem äußersten
linken Punkt der Kurve erscheint ein blinkender Zeiger, und es wird die entsprechende
x-Koordinate angezeigt.
60
Verwenden Sie die Tasten [W] oder [X] um den Zeiger entlang des Graphs zu
bewegen. Jedes Drücken einer der Tasten bewegt den Cursor um einen Punkt
weiter. Halten Sie die jeweilige Taste gedrückt, so bewegt sich der Zeiger mit hoher
Geschwindigkeit die Kurvenlinie entlang. Die entsprechende Koordinatenanzeige in
der unteren rechten Ecke des Bildschirms wird dabei ständig aktualisiert.
Drücken Sie mehrmals hintereinander die Taste [X].
Neben der x-Koordinate können Sie auch die y-Koordinate des blinkenden Zeigers
ablesen, indem Sie die Tasten [SHIFT] und [X Y] (untere Taste der Wippe) drücken.
Hierdurch wird zwischen der Anzeige der x-Koordinate und der Anzeige der
y-Koordinate umgeschalten.
Während Sie die Kurve entlang fahren, wird entweder die x-Koordinate oder die
y-Koordinate als eine 7-stellige Mantisse mit einem 2-stelligen Exponenten angezeigt.
Wenn Sie den genaueren Wert angezeigt bekommen möchten drücken Sie die Tasten
[SHIFT] und [Value] (obere Taste der Wippe) zum Ablesen des Wertes, der dann, wie
unten dargestellt, als 11-stellige Mantisse mit einem 2-stelligen Exponenten angezeigt
wird.
Um wieder zurück auf die Anzeige mit 7-stelliger Mantisse zu schalten, drücken Sie
erneut [SHIFT] und [Value].
Zum Beenden der Trace-Funktion drücken Sie die Taste [Trace], der blinkende Zeiger
verschwindet.
61
10.10 Zeichenoperationen
10.10.1 Sketch-Funktion
Mit Hilfe der „Sketch“-Operationen haben Sie die Möglichkeit die folgenden Funktionen auszuwählen und durchzuführen.
Plot
Markieren eines Punktes auf dem Graph
Line
Zeichnen eines Liniensegments zwischen zwei Punkten
Tangent
Zeichnen einer Liniensegmenttangente zu einer Funktion
Horizontal
Zeichnen einer horizontalen Linie
Vertical
Zeichnen einer vertikalen Linie
Zu Anzeige des Sketch-Menüs drücken Sie die Tasten [SHIFT] und [Sketch].
Die Funktion „Plot“ und „Line“ werden angezeigt.
Drücken Sie mehrmals hintereinander die Taste [X] um die gewünschte Funktion
auszuwählen.
Nachdem Sie die gewünschte Funktion ausgewählt haben, drücken Sie [=] zur
Bestätigung und um das „Sketch“-Menü zu verlassen.
62
10.10.2 Plot-Funktion
Die Plot-Funktion wird verwendet, um einen Punkt auf dem Bildschirm einer GraphAnzeige zu markieren. Mit Hilfe der Cursor-Tasten kann der Punkt nach links, rechts,
oben und unten bewegt werden, und die Koordinaten für den angezeigten Graph
können abgelesen werden.
Wählen Sie die „Plot“-Funktion im Menü „Sketch“ aus. Drücken Sie hierzu die
Tasten [SHIFT], [Sketch] und [=]. Der Befehl „Plot“ wird daraufhin auf dem Bildschirm
angezeigt.
Nach dem Befehl „Plot“ müssen Sie die x- und y-Koordinaten festlegen.
Beispiel:
Markieren eines Punktes bei x = 2 und y = 2 auf den durch die folgenden Bereichswerte erzeugten Achsen.
Xmin = -5
Xmax = 5
Xscl = 1
Ymin = -10
Ymax = 10
Yscl = 2
Drücken Sie nach Festlegung der Bereichswerte die Tasten
[SHIFT] [Sketch] [=] 2 [SHIFT] [,] 2 [=]
Der blinkende Zeiger ist auf den angegebenen Koordinaten platziert. Aufgrund von
Einschränkungen, die auf die Auflösung des Bildschirms zurückzuführen sind, kann es
sich bei der tatsächlichen Zeigerposition nur um eine Näherungsdarstellung handeln.
Mit Hilfe der Cursor-Taste kann der Zeiger nach links, rechts, oben und unten
bewegt werden. Die Aktuelle Position des Zeigers wird stets im unteren Bereich des
Bildschirms angezeigt.
Drücken Sie [X] [X] [X] [X] [X]
63
Um den Wert für die y-Koordinate zu ermitteln, drücken Sie [SHIFT] und [XQY].
Während Sie den blinkenden Zeiger nach oben oder unten bewegen wird gleichzeitig
die y-Koordinate ständig aktualisiert.
Drücken Sie [S] [S] [S] [S] [S]
Wenn sich der Zeiger in der von Ihnen gewünschten Position befindet, drücken Sie die
Taste [=] um einen Punkt zu markieren. Zu diesem Zeitpunkt kehrt der Zeiger wieder an
den ursprünglichen Punkt zurück, den Sie angegeben haben (in diesem Beispiel (2,2)).
Jetzt können Sie einen neuen Koordinatenwert eingeben, um einen neuen blinkenden
Zeiger zu erzeugen, ohne den bereits vorhandenen Zeiger zu löschen. Der vorhandene
Zeiger wird, wie unten dargestellt, zu einem festen Punkt.
Geben Sie eine neue Koordinate für einen weiteren Punkt ein:
[SHIFT] [Sketch] [=] 2 [SHIFT] [,] 6[.]5 [=]
Wenn für die Plot-Funktion keine x-y-Koordinaten festgelegt sind (d.h.
[SHIFT][Sketch][=][=]), erscheint der blinkende Zeiger in der Mitte des Bildschirms.
10.10.3 Line-Funktion
Mit Hilfe der Line-Funktion ist es möglich zwei durch die Plot-Funktion erzeugte Punkte
(einschließlich des blinkenden Zeigers) durch eine gerade Linie miteinander zu verbinden. Unter Benutzung dieser Funktion können benutzergenerierte Linien Graphen
hinzugefügt werden, um deren Ablesbarkeit zu verbessern.
64
Beispiel:
Ziehen Sie eine Senkrechte vom Punkt (2,0) auf der x-Achse bis zum Schnittpunkt mit
dem Graph für y=3x. Ziehen Sie anschließend eine Linie vom Schnittpunkt zur y-Achse.
Legen Sie zunächst die Bereichsparameter wie folgt fest:
Xmin = -2
Xmax = 5
Xscl = 1
Ymin = -2
Ymax = 10
Yscl = 2
Löschen Sie die Graph-Anzeige und zeichnen Sie den Graph für y = 3x.
[SHIFT] [Scl] [=]
[SHIFT] [Func] [=]
3 [X,T] [=]
[DRAW]
Verwenden Sie nun die Plot-Funktion um einen Punkt bei (2,0) zu markieren.
Markieren Sie nun erneut einen Punkt bei (2,0) und bewegen Sie den Zeiger mit Hilfe
der Cursortaste [S] nach oben zur Linie „y=3x“.
Drücken Sie mehrmals hintereinander die Taste [S] bis der blinkende Zeiger die Linie
von y=3x erreicht.
Wählen Sie nun die Line-Funktion aus dem Sketch-Menü aus um eine Linie zu ziehen.
Drücken Sie [SHIFT] [Sketch] [X] [=] [=]
65
Als nächste wird vom selben Punkt auf dem Graph eine Senkrechte zur y-Achse
gezogen.
Markieren Sie zuerst den Punkt auf dem Graph und verwenden Sie die Cursortaste
[W] um den Zeiger zur y-Achse zu bewegen. Dies erreichen Sie mit Hilfe des Befehls
„Plot X, Y“, da es sich bei dem blinkenden Zeiger ja tatsächlich um den Punkt auf dem
Graph handelt und die entsprechenden x-y-Koordinaten gespeichert sind.
Drücken Sie die Tasten
[SHIFT] [Sketch] [=] [ALPHA] [X] [SHIFT] [,] [ALPHA] [Y] [=] [=]
Bewegen Sie den Zeiger dann zur y-Achse, indem Sie mehrmals hintereinander die
Taste [W] drücken.
Ziehen Sie die Linie durch Drücken von [SHIFT] [Sketch] [X] [=] [=]
10.10.4 Zeichnen einer Tangentenlinie
Siehe hierzu unser Beispiel y=x²-3 unter Punkt 10.12 „Trace“-Funktion.
Die Bereichsfestlegungen lauten:
Xmin:
Xmax:
Xscl:
66
-3,5
3,5
1
Ymin:
Ymax:
Yscl:
-3,5
3,5
1
tmin:
tmax:
Pitch:
0
360
8
Wählen Sie anschließend mit Hilfe der Trace-Funktion einen Punkt auf dem Bildschirm.
Wählen Sie aus dem Sketch-Menü die Funktion „Tangent“ aus und Drücken Sie [=] um
die Tangentenlinie durch den festgelegten Punkt zu ziehen.
Drücken Sie die folgenden Tasten: [SHIFT] [Sketch] [X] [X] [=]
10.10.5 Zeichnen einer horizontalen Linie
Markieren Sie zuerst, wie zuvor beschrieben, einen Punkt auf dem Bildschirm. Sagen
wir Sie wählen einen Punkt bei (2,3) unter Verwendung der folgenden Bereichsfestlegungen.
Xmin = -5
Xmax = 5
Xscl = 1
Ymin = -10
Ymax = 10
Yscl = 2
Ziehen Sie durch Drücken der Tasten [SHIFT] [Sketch] [X] [X] [X] [=] eine horizontale
Linie auf Höhe des Punktes.
67
10.10.6 Zeichnen einer vertikalen Linie
Markieren Sie zuerst einen Punkt auf dem Bildschirm; beispielsweise wie zuvor (2,3)
unter Verwendung der gleichen Bereichsfestlegungen wie bei 10.13.5.
Benutzen Sie, falls erforderlich, die Cursortasten [W], [X], [S] oder [T], um den
blinkenden Cursor an den Punkt zu bewegen, durch den die vertikale Linie gezogen
werden soll. Drücken Sie zum Abschluss die Tasten [SHIFT] [Sketch] [X] [X] [X] [X]
[=] um eine vertikale Linie zu ziehen.
10.11 Scroll-Funktion
Nachdem Sie einen Graph gezeichnet haben können Sie ihn auf dem Display mit Hilfe
der Cursor-Tasten [W], [X], [S] oder [T] scrollen. Jedes Mal, wenn Sie eine der
Cursor-Tasten gedrückt haben, wird das Anzeigefenster in die entsprechende Richtung verschoben. Wenn Sie nun zur Kontrolle der Bereichsweite auf [Range] drücken,
werden Sie feststellen, dass sich Xmin, Xmax, Ymin und/oder Ymax geändert haben.
10.12 Statistische Graphen mit einer Variablen
Im SD-Modus können statistische Graphen mit einer Variablen gezeichnet werden. Es
können entweder Balkendiagramme oder normale Verteilungskurven erzeugt werden.
10.12.1 Balkendiagramme
Beim Zeichnen von Balkendiagrammen steht die x-Koordinate für den Datenbereich
und die y-Koordinate für die Anzahl des Auftretens (Häufigkeit) aller Daten. Die Anzahl
der Balken liegt zwischen 1 und 20, wobei die Voreinstellung bei 10 Balken liegt.
Wenn Sie die Balkenanzahl ändern möchten drücken Sie [Range], um, wie bereits
an früherer Stelle beschrieben, die Ansicht für die Bereichsparameter aufzurufen.
Die Auswahl der Balkenanzahl ist an das Ende der Parameterliste angehängt. Wenn
Sie also mehrmals hintereinander die Taste [=] drücken, können Sie eine Ansicht der
Parameter in der folgenden Reihenfolge aufrufen: Xmin, Xmax, Xscl, Ymin, Ymax, Yscl,
tmin, tmax, Pitch, Bar (Balken) und zurück zu Xmin.
Wenn Sie zum Bildschirm für die Balkenauswahl gelangen, zeigt das Display die
folgende Ansicht:
68
Wenn Sie die Anzahl der Balken ändern möchten, geben Sie eine Ganzzahl zwischen 1
und 20 ein. Drücken Sie anschließend [=], um den Wert entsprechend zu aktualisieren.
Wenn Sie einen Wert eingegeben haben, der außerhalb dieses Bereichs liegt, oder
wenn es sich bei dem Eingabewert nicht um einen Ganzzahl handelt, erscheint die
Fehlermeldung Ma ERROR.
Beispiel:
Verwenden Sie die folgenden Daten, um ein Balkendiagramm mit Rangordnung zu
zeichnen.
Rang
0 10 20 30 40 50 60 70 80 90 100
Häufigkeit
1
3
2
2
3
5
6
8 15
9
2
Legen Sie die Bereichswerte wie folgt fest:
Xmin: 0
Xmax: 110
Xscl: 10
Ymin:
Ymax:
Yscl:
0
20
2
Leeren Sie zunächst den Statistikspeicher, indem Sie die Tasten [SHIFT], [Scl] und
[=] drücken.
Geben Sie die Daten wie folgt ein:
0 [DT]
10 [DT] [DT] [DT]
20 [DT] [DT]
30 [DT] [DT]
40 [DT] [DT] [DT]
50 [SHIFT][;] 5 [DT]
60 [SHIFT][;] 6 [DT]
70 [SHIFT][;] 8 [DT]
80 [SHIFT][;] 15 [DT]
90 [SHIFT][;] 9 [DT]
100 [DT] [DT]
Drücken Sie anschließend [DRAW] um den Graph zu zeichnen. In der folgenden
Bildschirmanzeige werden Sie aufgefordert, entweder das Balkendiagramm oder die
Verteilerkurve zu wählen.
69
Zur Auswahl des jeweiligen Graph-Typs drücken Sie [W] oder [X]. Anschließend
drücken Sie [=] um mit dem Zeichnen zu beginnen. Nehmen wir an, Sie haben sich für
die Darstellung als Balkendiagramm („Bar“ mit [=] bestätigen) entschieden.
10.12.2 Verteilerkurve
Soll die normale Verteilerkurve gezeichnet werden, wählen Sie im vorhergehenden
Fall statt „Bar“ „Line“ aus und drücken Sie [=].
Bitte beachten Sie, dass die Bereichswerte möglicherweise stark von den
vorangegangenen Daten abweichen, da der Wert der y-Achse im Vergleich zu dem
Balkendiagramm relativ klein ist.
Nehmen wir an, die Bereichswerte haben sich in die unten angegebenen Werte
geändert.
Xmin: 0
Xmax: 110
Xscl: 10
Ymin: 0
Ymax: 0,05
Yscl: 0,01
Die für normale Verteilerkurven verwendete Formel lautet :
Wobei die Standardabweichung der Grundgesamtheit von xn µ der Mittelwert ist.
10.13 Statistische Graphen mit zwei Variablen
Statistische Graphen mit zwei Variablen werden im „REG“ Modus gezeichnet. Bei der
Eingabe von Daten im REG-Modus werden Punkte sofort angezeigt und Daten in den
Statistikspeicher eingegeben.
70
Beispiel:
Berechnen Sie anhand der folgenden Daten die lineare Regression und zeichnen Sie
einen Graphen der Regressionslinie.
xi
-9 -5 -3 1 4 7
yi
-2 -1
2 3 5 8
Leben Sie die Bereichswerte wie folgt fest:
Xmin: -10
Xmax: 10
Xscl: 2
Ymin:
Ymax:
Yscl:
-5
15
5
Leeren Sie den Statistikspeicher durch Drücken der Tasten [SHIFT], [Scl] und [=].
Geben Sie die Daten ein:
[(-)] 9 [SHIFT] [,] [(-)] 2 [DT]
[(-)] 5 [SHIFT] [,] [(-)] 1 [DT]
[(-)] 3 [SHIFT] [,] 2 [DT]
1 [SHIFT] [,] 3 [DT]
4 [SHIFT] [,] 5 [DT]
7 [SHIFT] [,] 8 [DT]
Für jede Dateneingabe wird der entsprechende Punkt sofort auf dem Bildschirm
angezeigt. Wenn der Datenwert die Bildschirmgröße überschreitet, erscheint der
jeweilige Datenpunkt zwar nicht auf dem Bildschirm, die Daten werden jedoch im
Statistikspeicher gespeichert.
Wenn alle Daten eingegeben sind, drücken Sie [DRAW] um die Regressionslinie zu
zeichnen.
Hinweis:
Wenn die eingegebenen Daten außerhalb der voreingestellten
Bereichswerte liegen, wird der Punkt nicht auf dem Bildschirm angezeigt.
Zum Lesen Koeffizienten der Regressionslinien, A, B, oder C, drücken Sie jeweils
[SHIFT] [ A ] [=], oder [SHIFT] [ B ] [=], oder
[SHIFT] [ C ] [=].
71
10.14 Lernen mit Graphen
Zwei Funktionen, nämlich [SHIFT] und [Change] können Schülern dabei helfen, die Beziehung zwischen einer Gleichung und ihrem Graphen zu begreifen. (Dies funktioniert
nur im Modus „COMP“!)
Drücken Sie die Taste [GRAPH LEARN] um die Lernfunktion zu starten. Das Display
zeigt folgendes an:
Wenn „Shift“ die Funktion ist, die Sie auswählen wollen, drücken Sie [=].
Dadurch gelangen Sie direkt zur „Shift“-Funktion.
10.14.1 Shift
Verschieben Sie die Position des Graphs, ohne seine Form zu ändern. Diese Lageänderung spiegelt sich sofort in der Gleichung wider, die unten rechts auf dem
Display eingeblendet ist.
Beim Öffnen des Shift-Menüs werden Sie aufgefordert eine eingebaute Funktion für
die Verschiebung zu wählen.
Drücken Sie die Tasten [S] oder [T] um durch die Funktion zu blättern. In der oberen
rechten Ecke des Displays ist jeweils das Symbol „S“ oder/und „W“ eingeblendet,
um Sie darauf hinzuweisen, dass unten oder oben noch weitere Auswahlmöglichkeiten zur Verfügung stehen.
Die verfügbaren Funktionen sind:
y = x²
y = √x
y = x-1
y = ex
y = ln x²
y = x³
y = sin x
y = tan x
x² + y² = 4
Wenn Se die gewünschte Funktion gefunden haben, drücken Sie [=] um die ShiftFunktion zu starten.
72
Die Funktion wird auf den Graph aufgetragen, wobei die Bereiche auf ihre optimalen
Werte eingestellt sind.
Nehmen wir an, Sie haben sich für die Funktion „y = x²“ entschieden.
Ein blinkender Balken erscheint am Ort der Kurve und zeigt an, dass Sie die Tasten
[W], [X], [S] oder [T] drücken können, um den Graph jeweils im Schritt von Yscl oder
Xscl entlang der y-Achse oder x-Achse zu verschieben.
Nehmen wir die Werte Xscl = 3 und Yscl = 6.
Wenn Sie den Graph um einen Schritt nach unten verschoben haben, ändert sich die
Gleichung in die unten dargstellte Form.
Wenn Sie den Graph einen Schritt weiter nach rechts verschieben, ändern sich die
Gleichung zu „y = (x – 1)² - 2“.
Wenn die neue Gleichung zu lang ist, um rechts unten auf dem LCD-Display gezeigt zu
werden, haben Sie die Möglichkeit [SHIFT] [GQT] zu drücken, um auf die Textanzeige
umzuschalten.
Sie können mit Hilfe der Tasten [W] oder [X] die gesamte Gleichung lesen. Um zurück
auf den Grafikbildschirm zu wechseln, drücken Sie erneut [SHIFT] [GQT].
10.14.2 Change (Änderung)
Die Change-Funktion wird verwendet, um die Form des Graphs zu ändern, und diese
Änderung spiegelt sich sofort in der Gleichung wider, die unten rechts auf dem Display
eingeblendet ist.
Wählen Sie Change im Graph-Lernmenü aus. Drücken Sie anschließend [=], um zu den
Auswahlmöglichkeiten für die gewünschte Funktion zu gelangen.
73
Diese verfügbaren Funktionen stehen zur Wahl:
y = x²
y = √x
y = |x|
y = ex
y = sin x
x² + y² = 4
Wenn Sie die gewünschte Funktion ausgewählt haben, drücken Sie [=] um die
Change-Funktion zu starten.
Nehmen wir an, die Funktion sei „y = x²“. Der Graph wird wie unten dargestellt
angezeigt:
Ein blinkender Balken erscheint am Ort der Kurve. Sie können die Form des Graphs
durch Drücken der Tasten [S] oder [T] ändern.
Nehmen wir an, der Graph wird zu „y = 4x²“ verschoben.
Wie bei der Shift-Funktion haben sich auch hier die Möglichkeit, [SHIFT] und [GQT]
zu drücken, um auf die Textanzeige umzuschalten, wenn Sie die gesamte Gleichung
lesen möchten.
Für die Funktion „x² + y² = r²“ sollte sich, wenn Sie [S] oder [T] zum Ändern der Form
des Kreises drücken, der Kreis in radialer Richtung verschieben.
10.15 Lösungsfunktion
Mit Hilfe der Lösungsfunktion können Sie den Graph auf dem Display zeichnen und für
einen angegebenen y-Wert den entsprechenden x-Wert ermitteln.
Drücken Sie einmal [GRAPH SOLVE] und das Display wechselt zur folgenden Anzeige:
Sie werden aufgefordert die gewünschte Funktion einzugeben.
74
Nehmen wir als Beispiel die Funktion
y = 0,25 (x + 2) (2x + 1)(2x –5)
Nachdem Sie zur Bestätigung der Eingabe die Taste [=] gedrückt haben wird der
Graph gezeichnet und währenddessen die Meldung „Y = a?“ im unteren rechten Teil
des Bildschirms angezeigt.
Der obige Graph verwendet die folgenden Bereichsfestlegungen:
Xmin: -3,5
Xmax: 3,5
Xscl: 1
Ymin:
Ymax:
Yscl:
-10
10
0,5
Nachdem Sie den Wert von „a“ definiert haben, wird die horizontale Linie „Y = a“
auf den ursprünglichen Graph gezeichnet und die Schnittpunkte sind die Wurzeln
der Gleichung
0,25 (x + 2) (2x + 1)(2x –5) – a = 0.
Sei „a“ in diesem Beispiel Null. Somit kann die Gleichung
0,25 (x + 2) (2x + 1)(2x –5) – a = 0 gelöst werden. Wurden die Wurzeln ermittelt, werden
die entsprechenden Positionen durch einen (mehrere) blinkende(n) Cursor angezeigt.
Zum Lesen anderer Wurzeln drücken Sie die Tasten [W] oder [X], um den Balken zur
nächsten Wurzel links oder rechts neben der aktuellen Wurzel zu bewegen.
Nehmen wir an, Sie haben die Taste [X] gedrückt, so ändert sich das Display zu:
Drücken Sie weiter [X], um die dritte Wurzel zu lesen.
75
Wenn Sie die Taste [X] noch weiter drücken, scrollt der Graph um ein Fenster weiter
nach rechts, unabhängig davon, ob eine Wurzel (oder mehrere) vorhanden ist (sind),
wird der Graph weiterhin auf dem Display angezeigt. Auf gleiche Weise können
Sie sich bei der Suche nach Wurzeln nach links bewegen, indem Sie die Taste [W]
drücken, oder nach rechts, indem Sie den Graph mit Hilfe der Taste [X] um ein Fenster
weiter nach rechts bewegen.
Hinweis:
Die Genauigkeit der Wurzeln ist abhängig von der Auflösung bei dem jeweils
gewählten Maßstab.
11. Batteriehinweise und -wechsel
Der Rechner wird mit zwei Knopfzellen betrieben. Achten Sie beim Batteriewechsel
unbedingt auf den richtigen Batterietyp, da ansonsten irreparable Schäden auftreten
können. Hinweise zum richtigen Typ finden Sie unter Punkt 12. Technische Daten in
dieser Anleitung.
Um die Knopfzellen zu tauschen drehen Sie die beiden kleinen Schrauben auf der
Rückseite des Gehäuses in der silbernen Platte heraus und entfernen sie diese durch
vorsichtiges Anheben.
Danach entnehmen Sie die leere Zellen und legen an ihren Stellen die neuen in das
Gerät ein. Ï Achten Sie dabei auf die richtige Polarität!
Waschen Sie vor dem Einsetzen die neuen Batterien mit einem trockenen, fusselfreiem, Tuch ab.
Wenn die neuen Knopfzellen eingesetzt wurden schließen Sie den Gehäusedeckel
und drehen Sie die Schrauben wieder hinein.
Nun können Sie wie gewohnt mit Ihrem Taschenrechner weiterarbeiten.
Wichtige Hinweise:
Bewahren Sie Batterien stets außerhalb der Reichweite von Kindern auf
– es besteht Verschluckungsgefahr! Sollte dieser Fall dennoch eintreten, suchen Sie
unverzüglich einen Arzt auf.
Leere Batterien sollen nie im Gerät oder anderswo aufbewahrt werden, da Batteriesäure austreten könnte. Verbrennen Sie niemals den Taschenrechner oder darin
enthaltene Batterien, um ihn zu entsorgen, da Komponenten platzen könnten und
somit eine Gefahr für Mensch und Umwelt bestünde.
76
12. Technische Daten
Batterie: 2x Knopfzelle CR 2025 (3,0V – 155 mAh)
13. Support- und Kontaktinformationen
Bei defekten Produkten:
Bitte wenden Sie sich bei Produktreklamationen an Ihren Händler oder an die Hama
Produktberatung.
Internet/World Wide Web:
Produktunterstützung oder Produktinformationen bekommen Sie unter
www.hama.com.
Support Hotline – Hama Produktberatung:
Tel. +49 (0) 9091 / 502-115
Fax +49 (0) 9091 / 502-272
e-Mail: produktberatung@hama.de
Hinweis zum Umweltschutz:
Ab dem Zeitpunkt der Umsetzung der europäischen Richtlinien
2002/96/EG und 2006/66/EG in nationales Recht gilt folgendes:
Elektrische und elektronische Geräte sowie Batterien dürfen
nicht mit dem Hausmüll entsorgt werden. Der Verbraucher ist
gesetzlich verpflichtet, elektrische und elektronische Geräte sowie
Batterien am Ende ihrer Lebensdauer an den dafür eingerichteten,
öffentlichen Sammelstellen oder an die Verkaufsstelle
zurückzugeben. Einzelheiten dazu regelt das jeweilige Landesrecht.
Das Symbol auf dem Produkt, der Gebrauchsanleitung oder
der Verpackung weist auf diese Bestimmungen hin. Mit der
Wiederverwertung, der stofflichen Verwertung oder anderen
Formen der Verwertung von Altgeräten/Batterien leisten Sie
einen wichtigen Beitrag zum Schutz unserer Umwelt.
77