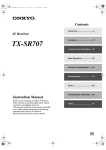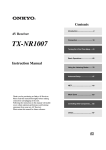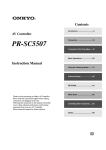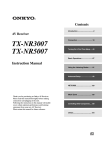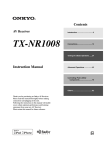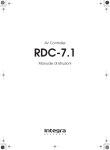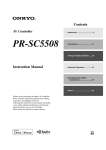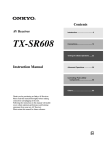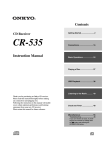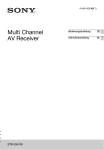Download ONKYO TX-NR807
Transcript
TX-NR807_En.book
Page 1
Tuesday, July 28, 2009
12:00 PM
Contents
Introduction ...................................2
AV Receiver
Connection ..................................18
TX-NR807
HT-RC180
Turning On & First Time Setup .....42
Basic Operations.........................60
Instruction Manual
Using the Listening Modes ........74
Advanced Setup ..........................84
NET ............................................107
Multi Zone ................................115
Thank you for purchasing an Onkyo AV Receiver.
Please read this manual thoroughly before making
connections and plugging in the unit.
Following the instructions in this manual will enable
you to obtain optimum performance and listening
enjoyment from your new AV Receiver.
Please retain this manual for future reference.
Controlling Other Components....123
Others.........................................138
En
TX-NR807_En.book
Page 2
Tuesday, July 28, 2009
12:00 PM
WARNING:
TO REDUCE THE RISK OF FIRE OR ELECTRIC
SHOCK, DO NOT EXPOSE THIS APPARATUS TO
RAIN OR MOISTURE.
CAUTION:
TO REDUCE THE RISK OF ELECTRIC SHOCK,
DO NOT REMOVE COVER (OR BACK). NO
USER-SERVICEABLE PARTS INSIDE. REFER
SERVICING
TO
QUALIFIED
SERVICE
PERSONNEL.
WARNING
AVIS
RISK OF ELECTRIC SHOCK
DO NOT OPEN
RISQUE DE CHOC ELECTRIQUE
NE PAS OUVRIR
The lightning flash with arrowhead symbol, within an
equilateral triangle, is intended to alert the user to the
presence of uninsulated “dangerous voltage” within
the product’s enclosure that may be of sufficient
magnitude to constitute a risk of electric shock to
persons.
The exclamation point within an equilateral triangle is
intended to alert the user to the presence of important
operating and maintenance (servicing) instructions in
the literature accompanying the appliance.
Important Safety Instructions
1.
2.
3.
4.
5.
6.
7.
8.
9.
10.
11.
Read these instructions.
Keep these instructions.
Heed all warnings.
Follow all instructions.
Do not use this apparatus near water.
Clean only with dry cloth.
Do not block any ventilation openings. Install in
accordance with the manufacturer’s instructions.
Do not install near any heat sources such as radiators, heat registers, stoves, or other apparatus
(including amplifiers) that produce heat.
Do not defeat the safety purpose of the polarized or
grounding-type plug. A polarized plug has two
blades with one wider than the other. A grounding
type plug has two blades and a third grounding
prong. The wide blade or the third prong are provided for your safety. If the provided plug does not
fit into your outlet, consult an electrician for
replacement of the obsolete outlet.
Protect the power cord from being walked on or
pinched particularly at plugs, convenience receptacles, and the point where they exit from the apparatus.
Only use attachments/accessories specified by the
manufacturer.
PORTABLE CART WARNING
12. Use only with the cart,
stand, tripod, bracket, or
table specified by the manufacturer, or sold with the
apparatus. When a cart is
used, use caution when
S3125A
moving the cart/apparatus
combination to avoid injury from tip-over.
13. Unplug this apparatus during lightning storms or
when unused for long periods of time.
14. Refer all servicing to qualified service personnel.
Servicing is required when the apparatus has been
damaged in any way, such as power-supply cord or
plug is damaged, liquid has been spilled or objects
have fallen into the apparatus, the apparatus has
been exposed to rain or moisture, does not operate
normally, or has been dropped.
2
15. Damage Requiring Service
Unplug the apparatus from the wall outlet and refer
servicing to qualified service personnel under the
following conditions:
A. When the power-supply cord or plug is damaged,
B. If liquid has been spilled, or objects have fallen
into the apparatus,
C. If the apparatus has been exposed to rain or
water,
D. If the apparatus does not operate normally by
following the operating instructions. Adjust
only those controls that are covered by the operating instructions as an improper adjustment of
other controls may result in damage and will
often require extensive work by a qualified technician to restore the apparatus to its normal
operation,
E. If the apparatus has been dropped or damaged in
any way, and
F. When the apparatus exhibits a distinct change in
performance this indicates a need for service.
16. Object and Liquid Entry
Never push objects of any kind into the apparatus
through openings as they may touch dangerous voltage points or short-out parts that could result in a
fire or electric shock.
The apparatus shall not be exposed to dripping or
splashing and no objects filled with liquids, such as
vases shall be placed on the apparatus.
Don’t put candles or other burning objects on top of
this unit.
17. Batteries
Always consider the environmental issues and follow local regulations when disposing of batteries.
18. If you install the apparatus in a built-in installation,
such as a bookcase or rack, ensure that there is adequate ventilation.
Leave 20 cm (8") of free space at the top and sides
and 10 cm (4") at the rear. The rear edge of the shelf
or board above the apparatus shall be set 10 cm (4")
away from the rear panel or wall, creating a fluelike gap for warm air to escape.
TX-NR807_En.book
Page 3
Tuesday, July 28, 2009
12:00 PM
Precautions
1. Recording Copyright—Unless it’s for personal use
only, recording copyrighted material is illegal without the permission of the copyright holder.
2. AC Fuse—The AC fuse inside the unit is not userserviceable. If you cannot turn on the unit, contact
your Onkyo dealer.
3. Care—Occasionally you should dust the unit all
over with a soft cloth. For stubborn stains, use a soft
cloth dampened with a weak solution of mild detergent and water. Dry the unit immediately afterwards
with a clean cloth. Don’t use abrasive cloths, thinners, alcohol, or other chemical solvents, because
they may damage the finish or remove the panel lettering.
4. Power
WARNING
BEFORE PLUGGING IN THE UNIT FOR THE
FIRST TIME, READ THE FOLLOWING SECTION CAREFULLY.
AC outlet voltages vary from country to country.
Make sure that the voltage in your area meets the
voltage requirements printed on the unit’s rear panel
(e.g., AC 230 V, 50 Hz or AC 120 V, 60 Hz).
The power cord plug is used to disconnect this unit
from the AC power source. Make sure that the plug
is readily operable (easily accessible) at all times.
5.
6.
7.
8.
Pressing the [ON/STANDBY] button to select
Standby mode does not fully shutdown the unit. If
you do not intend to use the unit for an extended
period, remove the power cord from the AC outlet.
Preventing Hearing Loss
Caution
Excessive sound pressure from earphones and headphones can cause hearing loss.
Batteries and Heat Exposure
Warning
Batteries (battery pack or batteries installed) shall
not be exposed to excessive heat as sunshine, fire or
the like.
Never Touch this Unit with Wet Hands—Never
handle this unit or its power cord while your hands
are wet or damp. If water or any other liquid gets
inside this unit, have it checked by your Onkyo
dealer.
Handling Notes
• If you need to transport this unit, use the original
packaging to pack it how it was when you originally bought it.
• Do not leave rubber or plastic items on this unit
for a long time, because they may leave marks on
the case.
• This unit’s top and rear panels may get warm
after prolonged use. This is normal.
• If you do not use this unit for a long time, it may
not work properly the next time you turn it on, so
be sure to use it occasionally.
For U.S. models
FCC Information for User
CAUTION:
The user changes or modifications not expressly
approved by the party responsible for compliance could
void the user’s authority to operate the equipment.
NOTE:
This equipment has been tested and found to comply
with the limits for a Class B digital device, pursuant to
Part 15 of the FCC Rules. These limits are designed to
provide reasonable protection against harmful interference in a residential installation.
This equipment generates, uses and can radiate radio frequency energy and, if not installed and used in accordance with the instructions, may cause harmful
interference to radio communications. However, there is
no guarantee that interference will not occur in a particular installation. If this equipment does cause harmful
interference to radio or television reception, which can
be determined by turning the equipment off and on, the
user is encouraged to try to correct the interference by
one or more of the following measures:
• Reorient or relocate the receiving antenna.
• Increase the separation between the equipment and
receiver.
• Connect the equipment into an outlet on a circuit different from that to which the receiver is connected.
• Consult the dealer or an experienced radio/TV technician for help.
For Canadian Models
NOTE: THIS CLASS B DIGITAL APPARATUS
COMPLIES WITH CANADIAN ICES-003.
For models having a power cord with a polarized plug:
CAUTION: TO PREVENT ELECTRIC SHOCK,
MATCH WIDE BLADE OF PLUG TO WIDE SLOT,
FULLY INSERT.
Modèle pour les Canadien
REMARQUE: CET APPAREIL NUMÉRIQUE DE
LA CLASSE B EST CONFORME À LA NORME
NMB-003 DU CANADA.
Sur les modèles dont la fiche est polarisée:
ATTENTION: POUR ÉVITER LES CHOCS ÉLECTRIQUES, INTRODUIRE LA LAME LA PLUS
LARGE DE LA FICHE DANS LA BORNE CORRESPONDANTE DE LA PRISE ET POUSSER
JUSQU’AU FOND.
3
TX-NR807_En.book
Page 4
Tuesday, July 28, 2009
12:00 PM
Precautions—Continued
Supplied Accessories
For British models
Make sure you have the following accessories:
Replacement and mounting of an AC plug on the power
supply cord of this unit should be performed only by
qualified service personnel.
IMPORTANT
The wires in the mains lead are coloured in accordance
with the following code:
Blue: Neutral
Brown: Live
As the colours of the wires in the mains lead of this apparatus may not correspond with the coloured markings
identifying the terminals in your plug, proceed as follows:
The wire which is coloured blue must be connected to
the terminal which is marked with the letter N or
coloured black.
The wire which is coloured brown must be connected to
the terminal which is marked with the letter L or
coloured red.
IMPORTANT
The plug is fitted with an appropriate fuse. If the fuse
needs to be replaced, the replacement fuse must
approved by ASTA or BSI to BS1362 and have the same
ampere rating as that indicated on the plug. Check for the
ASTA mark or the BSI mark on the body of the fuse.
If the power cord’s plug is not suitable for your socket
outlets, cut it off and fit a suitable plug. Fit a suitable fuse
in the plug.
Remote controller & two batteries (AA/R6)
(Note for China: The battery for the remote controller is
not supplied for this unit.)
Speaker setup microphone
Indoor FM antenna
AM loop antenna
K. MIYAGI
ONKYO EUROPE ELECTRONICS GmbH
SP-B/ZONE2
LEFT
SP-B/ZONE2
LEFT
SP-B/ZONE2
RIGHT
SP-B/ZONE2
RIGHT
SP-B/ZONE2
LEFT
SP-B/ZONE2
LEFT
SP-B/ZONE2
RIGHT
SP-B/ZONE2
RIGHT
WIDE
RIGHT
WIDE
RIGHT
FRONT
WIDE
FRONT
RIGHT
FRONT
WIDE
FRONT
RIGHT
CENTER
CENTER
SURROUND BACK
RIGHT
SURROUND BACK
RIGHT
SURROUND BACK
RIGHT
SURROUND BACK
RIGHT
WIDE
LEFT
WIDE
LEFT
FRONT
FRONT
WIDE
WIDE
FRONT
LEFT
FRONT
LEFT
HIGH
RIGHT
HIGH
FRONT
RIGHT
FRONT
SURROUND
RIGHT
SURROUND
RIGHT
SURROUND BACK
LEFT
SURROUND BACK
LEFT
SURROUND
RIGHT
SURROUND BACK
LEFT
SURROUND BACK
LEFT
CENTER
CENTER
SURROUND
RIGHT
HIGH
LEFT
HIGH
LEFT
HIGH
RIGHT
FRONT
FRONT
HIGH
FRONT
HIGH
HIGH
FRONT
RIGHT
3
FRONT
LEFT
2
FRONT
LEFT
FRONT
LEFT
SURROUND
LEFT
SURROUND
LEFT
Speaker Cable
Speaker cable labels
*
Power-plug adapter
Only supplied in certain countries. Use this adapter if
your AC outlet does not match with the plug on the AV
receiver’s power cord (adapter varies from country to
country).
*How to mount the AC plug:
*
4
FRONT
RIGHT
FRONT
RIGHT
FRONT
LEFT
GROEBENZELL, GERMANY
1
We, ONKYO EUROPE
ELECTRONICS GmbH
LIEGNITZERSTRASSE 6,
82194 GROEBENZELL,
GERMANY
declare in own responsibility, that the ONKYO product
described in this instruction manual is in compliance with the
corresponding
technical standards such as EN60065,
EN55013, EN55020 and EN61000-3-2, -3-3.
FRONT
RIGHT
FRONT
RIGHT
FRONT
LEFT
FRONT
LEFT
Declaration of Conformity
SURROUND
LEFT
For European Models
SURROUND
LEFT
Power cord
(Plug type varies from country to country.)
In catalogs and on packaging, the letter at the end of the product
name indicates the color. Specifications and operations are the
same regardless of color.
TX-NR807_En.book
Page 5
Tuesday, July 28, 2009
12:00 PM
Contents
Introduction
Important Safety Instructions.......................................... 2
Precautions .................................................................... 3
Supplied Accessories ..................................................... 4
Features ......................................................................... 6
Front & Rear Panels....................................................... 8
Front Panel ................................................................. 8
Display...................................................................... 10
Rear Panel................................................................ 11
Remote Controller ........................................................ 14
Installing the Batteries .............................................. 14
Aiming the Remote Controller .................................. 14
Controlling the AV Receiver ..................................... 15
About Home Theater .................................................... 17
Enjoying Home Theater............................................ 17
Connection
Connecting the AV receiver.......................................... 18
Connecting Your Speakers....................................... 18
Bi-amping the Front Speakers.................................. 21
Connecting Antenna ................................................. 22
About AV Connections ............................................. 24
Connecting Components with HDMI ........................ 25
Connecting Both Audio & Video ............................... 27
Which Connections Should I Use? ........................... 27
Connecting a TV or Projector ................................... 30
Connecting a DVD Player......................................... 31
Connecting a VCR or DVD Recorder for Playback ........ 32
Connecting a VCR or DVD Recorder for Recording ....... 33
Connecting a Satellite, Cable, Terrestrial
Set-top box, or Other Video Source....................... 34
Connecting a Game Console ................................... 35
Connecting a Camcorder or Other Device ............... 36
Connecting a CD Player or Turntable....................... 37
Connecting a Cassette, CDR, MiniDisc, or DAT
Recorder ................................................................ 38
Connecting a Power Amplifier .................................. 39
Connecting an RI Dock............................................. 40
Connecting a Dock with the Universal Port Connector....... 40
Connecting Onkyo u Components ........................ 41
Connecting the Power Cord ..................................... 41
Turning On & First Time Setup
Turning On the AV receiver.......................................... 42
Turning On and Standby .......................................... 42
First Time Setup ........................................................... 43
Monitor Setup (TX-NR807)....................................... 43
Selecting the Language used for the onscreen setup menus ..... 44
Using the Onscreen Setup Menus............................ 45
Using the Display to change the settings ................. 45
Monitor Out Setup .................................................... 46
Video Input Setup ..................................................... 48
Digital Audio Input Setup .......................................... 50
Speaker Settings ...................................................... 51
TV Format Setup (European, Australian and Asian models) ...... 52
FM/AM Frequency Step Setup ................................. 52
Changing the Input Display ...................................... 53
Audyssey MultEQ® Room Correction and
Speaker Setup ....................................................... 54
Basic Operations
Basic Operations .......................................................... 60
Selecting the Input Source ....................................... 60
Adjusting the Bass & Treble ..................................... 61
Displaying Source Information.................................. 61
Setting the Display Brightness.................................. 62
Muting the AV Receiver............................................ 62
Using the Sleep Timer .............................................. 62
Selecting Speaker Layout......................................... 63
Using Headphones ................................................... 63
Using Easy Macros................................................... 64
Listening to the Radio................................................... 66
Using the Tuner ........................................................ 66
Presetting AM/FM Stations....................................... 67
Using RDS (European models) ................................ 68
UP-A1 series Dock for iPod.......................................... 70
About the UP-A1 series Dock ................................... 70
Compatible iPod models........................................... 70
Function Overview .................................................... 70
Controlling iPod ........................................................ 71
Recording ..................................................................... 73
Using the Listening Modes
Using the Listening Modes ........................................... 74
Selecting Listening Modes........................................ 74
Listening Modes Available for Each Source Format ......... 75
About the Listening Modes ....................................... 81
Advanced Setup
Advanced Setup ........................................................... 84
Onscreen Setup Menus ............................................ 84
Speaker Setup .......................................................... 85
Audio Adjust.............................................................. 89
Source Setup ............................................................ 93
Assigning Listening Modes to Input Sources............ 97
Miscellaneous (Volume/OSD) Setup ........................ 98
Hardware Setup........................................................ 99
Lock Setup.............................................................. 103
Digital Input Signal Formats.................................... 103
Using the Audio Settings ........................................ 104
NET
NET ............................................................................ 107
About NET .............................................................. 107
Connecting the AV Receiver................................... 107
Listening to Internet Radio...................................... 108
Playing Music Files on a Server ............................. 109
Network Settings..................................................... 113
Multi Zone
Multi Zone................................................................... 115
Multiroom Capability ............................................... 115
Connecting Zone 2 ................................................. 116
Connecting Zone 3 ................................................. 117
Setting the Powered Zone 2/3 ................................ 118
Setting the Multi Zone............................................. 119
Using Zone 2/3 ....................................................... 120
Using the Remote Controller in Zone 2/3 and
Multiroom Control Kits (TX-NR807) ..................... 122
Controlling Other Components
Controlling Other Components ................................... 123
Preprogrammed Remote Control Codes ................ 123
Looking up for Remote Control Code ..................... 123
Entering Remote Control Codes............................. 125
Remote Control Codes for Onkyo Components
Connected via u ................................................ 126
Resetting REMOTE MODE Buttons ....................... 126
Resetting the Remote Controller ............................ 126
Controlling a TV ...................................................... 127
Controlling a DVD Player, or DVD Recorder .......... 128
Controlling a VCR or PVR ...................................... 129
Controlling a Satellite Receiver or Cable Receiver ....... 130
Controlling a CD Player, CD Recorder, or MD Recorder...... 131
Controlling an RI Dock............................................ 132
Controlling a Cassette Recorder............................. 133
Activities Setup ....................................................... 134
Learning Commands .............................................. 136
Using Normal Macros ............................................. 137
Others
Troubleshooting.......................................................... 138
Specifications (TX-NR807) ......................................... 144
Specifications (HT-RC180) ......................................... 145
Video Resolution Chart............................................... 146
* To reset the AV receiver to its factory defaults, turn it
on and, while holding down the [VCR/DVR] button,
press the [ON/STANDBY] button (see page 138).
5
TX-NR807_En.book
Page 6
Tuesday, July 28, 2009
12:00 PM
Features
Amplifier
(TX-NR807)
• 135 Watts/Channel @ 8 ohms (FTC)
• 180 Watts/Channel @ 6 ohms (IEC)
• 230 Watts/Channel @ 6 ohms (JEITA)
(HT-RC180)
• 110 Watts/Channel @ 8 ohms (FTC)
• WRAT–Wide Range Amplifier Technology
(5 Hz-100 kHz bandwidth)
• Linear Optimum Gain Volume Circuitry
• Push-Pull Amplifier Design with 3-Step Inverted Darlington Circuitry
• H.C.P.S. (High Current Power Supply) Massive High
Power Transformer
Processing
• THX Select2 Plus*1 Certified
• HDMI Video Upscaling (to 1080p Compatible) with
Faroudja DCDi Cinema Enhancement
• HDMI ver.1.3a with (Deep Color, x.v.Color, Lip Sync,
DTS*2-HD Master Audio, Dolby TrueHD*3, DSD and
Multi-CH PCM)
• Dolby Pro Logic IIz*3 – New Surround Format (fronthigh)
• Audyssey Dynamic Surround Expansion™*9 for New
Surround Channels (front-wide/front-high)
• DTS Surround Sensation Speaker/Headphone Technology*2
• 4 DSP Modes for Gaming; Rock/Sports/Action/RPG
• Non-Scaling Configuration
• Direct Mode and Pure Audio Mode
• Music Optimizer*4 for Digital Music Files
• A-Form Listening Mode Memory
• Latest Burr-Brown 192 kHz/24-Bit DAC Improves
Jitter Performance for Cleaner Sound
• Two TI (Aureus) 32-bit Processing DSP
* Services available may vary depending on the
region.
• Network Capability for Streaming Audio Files
• Bi-Amping Capability for FL/FR with SBL/SBR
Miscellaneous
• 40 SIRIUS*8/AM/FM Presets (TX-NR807: North
American models)
• 40 AM/FM Presets (TX-NR807: Taiwan, European,
Australian and Asian models and HT-RC180)
• Audyssey MultEQ®*9 to Correct Room Acoustic
Problems
• Audyssey Dynamic EQ™*9 for Loudness Correction
• Audyssey Dynamic Volume™*9
• Crossover Adjustment
(40/50/60/70/80/90/100/120/150/200 Hz)
• A/V Sync Control Function (up to 250 ms)
• Bi-Directional Preprogrammed (with onscreen display setup) RI-Compatible Learning Remote with 4
Activities and Mode-Key LEDs
*1.
THX and the THX logo are trademarks of THX Ltd. which may
be registered in some jurisdictions. All rights reserved.
*2.
Manufactured under license under U.S. Patent #’s: 5,451,942;
5,956,674; 5,974,380; 5,978,762; 6,226,616; 6,487,535;
7,212,872; 7,333,929; 7,392,195; 7,272,567 & other U.S. and
worldwide patents issued & pending. DTS is a registered trademark & the DTS logos, Symbol, DTS-HD Master Audio and
DTS Surround Sensation are trademarks of DTS, Inc.
©1996-2008 DTS, Inc. All Rights Reserved.
*3.
Manufactured under license from Dolby Laboratories. “Dolby”,
“Pro Logic”, “Surround EX” and the double-D symbol are
trademarks of Dolby Laboratories.
*4. Music Optimizer™ is a trademark of Onkyo Corporation.
*5.
HDMI, the HDMI logo and High Definition Multimedia Interface are trademarks or registered trademarks of HDMI Licensing, LLC.
Connections
•
•
•
•
•
•
•
•
•
•
6
HDMI*5
6
Inputs and 1 Output (TX-NR807)
5 HDMI*5 Inputs and 1 Output (HT-RC180)
Onkyo
for System Control
6 Digital Inputs (3 Optical/3 Coaxial)
Universal Port for UP-A1 (Dock for the iPod)/HD
Radio™*6 tuner module (North American models)/
DAB+ tuner module (European and Australian models)
Dual Subwoofer Pre Out
SIRIUS*8 Satellite Radio Connectivity (TX-NR807:
North American models)
Banana Plug-Compatible Speaker Posts*7
Powered Zone 2/3
Internet Radio* Connectivity (SIRIUS Internet
Radio*8/vTuner/Last.fm/Pandora/Rhapsody)
*6.
HD Radio™ and the HD Radio Ready logo are proprietary
trademarks of iBiquity Digital Corporation.
To receive HD Radio broadcasts, you must install an Onkyo
UP-HT1 HD Radio tuner module (sold separately).
*7. In Europe, using banana plugs to connect speakers to an audio
amplifier is prohibited.
TX-NR807_En.book
Page 7
Tuesday, July 28, 2009
12:00 PM
Features—Continued
*8.
SIRIUS, XM and all related marks and logos are trademarks of
Sirius XM Radio Inc. and its subsidiaries. All other marks and
logos are the property of their respective owners. All rights
reserved. SIRIUS and XM subscriptions sold separately. Taxes
and a one-time activation fee may apply. XM tuners and home
docks or SIRIUS tuners (each sold separately) are required to
receive the SIRIUS or XM satellite radio service. All programming and fees subject to change. It is prohibited to copy, decompile, disassemble, reverse engineer, hack, manipulate or
otherwise make available any technology or software incorporated in receivers compatible with the SIRIUS or XM Satellite
Radio Systems. Service not available in Alaska and Hawaii.
*9.
Manufactured under license from Audyssey Laboratories. U.S.
and foreign patents pending. Audyssey MultEQ®,
Audyssey Dynamic Surround Expansion™,
Audyssey Dynamic Volume™ and Audyssey Dynamic EQ™
are trademarks of Audyssey Laboratories.
THX Select2 Plus
Before any home theater component can be THX
Select2 Plus certified, it must pass a rigorous series of
quality and performance tests. Only then can a product
feature the THX Select2 Plus logo, which is your guarantee that the Home Theater products you purchase will
give you superb performance for many years to come.
THX Select2 Plus requirements define hundreds of
parameters, including power amplifier performance,
and pre-amplifier performance and operation for both
digital and analog domains. THX Select2 Plus receivers
also feature proprietary THX technologies (e.g., THX
Mode) which accurately translate movie soundtracks
for home theater playback.
*
*
*
*
*
*
“Xantech” is a registered trademark of Xantech Corporation.
“Niles” is a registered trademark of Niles Audio Corporation.
Apple and iPod are trademarks of Apple Inc., registered in the
U.S. and other countries.
“x.v.Color” is a trademark of Sony Corporation.
Rhapsody and the Rhapsody logo are registered trademarks of
RealNetworks, Inc.
“DLNA®, the DLNA Logo and DLNA CERTIFIED™ are
trademarks, service marks, or certification marks of the Digital
Living Network Alliance.”
(TX-NR807) This product incorporates copyright protection
technology that is protected by U.S. patents and other intellectual property rights. Use of this copyright protection technology must be authorized by Macrovision Corporation, and is
intended for home and other limited consumer uses only unless
otherwise authorized by Macrovision. Reverse engineering or
disassembly is prohibited.
7
TX-NR807_En.book
Page 8
Tuesday, July 28, 2009
12:00 PM
Front & Rear Panels
Front Panel
a
b cd e f
j
g
h
Front flap
i
Pull here to open
the flap
The actual front panel has various logos printed on it. They are not shown here for clarity.
The page numbers in parentheses show where you can find the main explanation for each item.
a ON/STANDBY button (42)
This button is used to set the AV receiver to On or
Standby.
h DISPLAY button (61)
This button is used to display various information
about the currently selected input source.
b STANDBY indicator (42)
This indicator lights up when the AV receiver is in
Standby mode, and it flashes while a signal is being
received from the remote controller.
i MASTER VOLUME control (60) and indicator
This control is used to adjust the volume of the AV
receiver to –Q dB, –81.5 dB through +18.0 dB (relative display).
The volume level can also be displayed as an absolute value. See “Volume Setup” on page 98.
c ZONE 2 indicator (120)
This indicator lights up when Zone 2 is selected.
d ZONE 3 indicator (120)
This indicator lights up when Zone 3 is selected.
e Input selector buttons (60)
These buttons are used to select from the following
input sources: DVD/BD, VCR/DVR, CBL/SAT,
GAME, AUX, TV/TAPE, TUNER, CD, PHONO,
PORT, NET.
f Remote control sensor/transmitter (14)
The sensor receives control signals from the remote
controller. The transmitter transmits setting data to
the remote controller.
g Display
See “Display” on page 10.
8
j PURE AUDIO button and indicator (74)
Selects the Pure Audio listening mode. The indicator lights up when this mode is selected. Pressing
this button again selects the previous listening
mode.
TX-NR807_En.book
Page 9
Tuesday, July 28, 2009
12:00 PM
Front & Rear Panels—Continued
(North American and Taiwan models)
k
l m n o p qr s
t
uv w
x
y z
(European, Australian and Asian models)
A
q
The page numbers in parentheses show where you can find the main explanation for each item.
k PHONES jack (63)
This 1/4-inch phone jack is for connecting a standard pair of stereo headphones for private listening.
l ZONE 2, ZONE 3, and OFF buttons (120)
The [ZONE 2] button is used when turn on Zone 2.
The [ZONE 3] button is used when turn on Zone 3.
The [OFF] button is used to turn off Zone 2 or
Zone 3.
m TONE button (61, 121)
Used to adjust the tone (bass and treble) for the
main room, the tone and balance for Zone 2 or
Zone 3.
q DIMMER button (62)
(North American and Taiwan models)
This button is used to adjust the display brightness.
RT/PTY/TP button (68)
(European, Australian and Asian models)
This button is used for RDS (Radio Data System).
The [RT/PTY/TP] button does not work in areas
where RDS broadcasts are not available. See “Using
RDS (European models)” on page 68.
r MEMORY button (67)
This button is used when storing or deleting radio
presets.
n LEVEL button (121)
Used when adjusting the volume level of Zone 2 or
Zone 3.
s TUNING MODE button (66)
This button is used to select the Auto or Manual
tuning mode.
o MONITOR OUT button (TX-NR807) (43)
Used to set the “Monitor Out” setting.
Re-EQ button (HT-RC180) (105)
Used to turn the Re-EQ function on or off.
t Arrow, TUNING, PRESET and ENTER
buttons
When the AM or FM input source is selected, the
TUNING [q]/[w] buttons are used to tune the tuner,
and the PRESET [e]/[r] buttons are used to select
radio presets (see pages 67, 69).
When the onscreen setup menus are used, they work
as arrow buttons and are used to select and set
items. The [ENTER] button is also used with the
onscreen setup menus.
p LISTENING MODE buttons (74)
MOVIE/TV button
Selects the listening modes intended for use with
movies and TV.
MUSIC button
Selects the listening modes intended for use with
music.
GAME button
Selects the listening modes intended for use with
video games.
THX button
Selects the THX listening modes.
u SETUP button
This button is used to access the onscreen setup
menus that appear on the connected TV.
v RETURN button
This button is used to return to the previously displayed onscreen setup menu.
9
TX-NR807_En.book
Page 10 Tuesday, July 28, 2009
12:00 PM
Front & Rear Panels—Continued
w SETUP MIC jack (55)
Audyssey MultEQ® Room Correction and Speaker
Setup microphone connects here.
x AUX INPUT (36)
This input can be used to connect a camcorder,
game console, and so on. There are jacks for composite video, analog audio, and optical digital audio.
y Up [r] and Down [e] buttons (61, 104, 121)
Used to adjust the tone (bass and treble) for the
main room and the volume, tone and balance for
Zone 2 or Zone 3.
z MUSIC OPTIMIZER button (105)
Turns the Music Optimizer on or off.
A POWER switch (42)
(European, Australian and Asian models)
This is the main power switch. When set to OFF,
the AV receiver is completely shutdown. It must be
set to ON to set the AV receiver to On or Standby.
Display
a
h
bc d
ij
For detailed information, see the pages in parentheses.
a Speaker/channel indicators
Indicate the speaker channels used by the current
listening mode.
The following abbreviations indicate which audio
channels are outputted for the current listening
mode.
LW:
LH:
RH:
RW:
FL:
C:
FR:
SL:
SW:
SR:
SBL:
SB:
SBR:
Front wide left
Front high left
Front high right
Front wide right
Front left
Center
Front right
Surround left
Subwoofer (Low Frequency Effects)
Surround right
Surround back left
Surround back
Surround back right
b ZONE 2 indicator (120)
Lights up when Powered Zone 2 is being used.
c ZONE 3 indicator (120)
Lights up when Powered Zone 3 is being used.
d Listening mode and format indicators (74)
Show the selected listening mode and audio input
signal format.
10
k
e
f
g
l
m
n
e NETWORK indicator (108)
Lights up when the AV receiver can establish a connection to the media server or internet radio stations.
f Tuning indicators
RDS (European models) (68):
Lights up when tuned to a radio station that supports
RDS (Radio Data System).
AUTO (66):
Lights up when Auto Tuning mode is selected for
AM or FM radio. Goes off when Manual Tuning
mode is selected.
TUNED (66):
Lights up when tuned to a radio station.
FM STEREO (66):
Lights up when tuned to a stereo FM station.
g SLEEP indicator (62)
Lights up when the Sleep function has been set.
h Bi AMP indicator (21)
Lights up when the “Speakers Type(Front)” setting
is set to “Bi-Amp”.
i Headphone indicator (63)
Lights up when a pair of headphones are plugged
into the PHONES jack.
TX-NR807_En.book
Page 11 Tuesday, July 28, 2009
12:00 PM
Front & Rear Panels—Continued
j Audyssey indicator (54, 87)
Flashes during Audyssey MultEQ® Room Correction and Speaker Setup. Lights up when the “Equalizer Settings” is set to “Audyssey” or
Audyssey Dynamic Surround Expansion™ listening mode is selected.
Dynamic EQ indicator (91):
“Dynamic EQ” lights when “Dynamic EQ” is
enable.
Dynamic Volume indicator (91):
“Vol” lights when “Dynamic Volume” is enable.
k Message area
Displays various information.
l Audio input indicators
Indicate the type of audio input that’s selected as the
audio source: HDMI, ANALOG, or DIGITAL.
m Volume level (60)
Displays the volume level.
n MUTING indicator (62)
Flashes while the AV receiver is muted.
Rear Panel
(TX-NR807)
* North American models
a b cd e f g*
h i
p q rs t uv w
a DIGITAL OPTICAL IN 1 and 2
These optical digital audio inputs are for connecting
components with optical digital audio outputs, such
as CD and DVD/BD players. They’re assignable,
which means you can assign each one to an input
selector to suit your setup. See “Digital Audio Input
Setup” on page 50.
b DIGITAL COAXIAL IN 1, 2, and 3
These coaxial digital audio inputs are for connecting components with coaxial digital audio outputs,
such as CD and DVD/BD players. They’re assignable, which means you can assign each one to an
input selector to suit your setup. See “Digital Audio
Input Setup” on page 50.
j k
x yz
l mn
o
A
c u REMOTE CONTROL
This u (Remote Interactive) jack can be connected to an u jack on another Onkyo AV component. The AV receiver’s remote controller can then
be used to control that component. To use u, you
must make an analog audio connection (RCA)
between the AV receiver and the other AV component, even if they are connected digitally.
d RS232 (TX-NR807)
Terminal for control.
e UNIVERSAL PORT
This port is for connecting the component with the
Universal Port connector such as UP-A1 series
Dock.
f ETHERNET
This port is for connecting the AV receiver to your
Ethernet network (e.g., router or switch) for playing
music files on a networked computer or media
server, or for listening to Internet radio.
11
TX-NR807_En.book
Page 12 Tuesday, July 28, 2009
12:00 PM
Front & Rear Panels—Continued
g SIRIUS antenna
(TX-NR807: North American models)
This jack is for connecting a SIRIUS Satellite Radio
antenna, sold separately (see the separate SIRIUS
instructions).
h MONITOR OUT
These S-Video and composite video jacks should be
connected to a video input on your TV or projector.
i HDMI IN 1–6 and OUT (TX-NR807)
HDMI IN 1–5 and OUT (HT-RC180)
HDMI (High Definition Multimedia Interface) connections carry digital audio and digital video.
The HDMI inputs are for connecting components
with an HDMI output, such as a DVD player, Bluray Disc Player, DVD recorder, or DVR (digital
video recorder). They’re assignable, which means
you can assign each one to an input selector to suit
your setup. See “HDMI Input Setup” on page 48.
The HDMI output is for connecting a TV or projector with an HDMI input.
j COMPONENT VIDEO IN 1 and 2
These RCA component video inputs are for connecting components with a component video output, such as a DVD player, DVD recorder, or DVR
(digital video recorder). They’re assignable, which
means you can assign each one to an input selector
to suit your setup. See “Component Video Setup”
on page 49.
k COMPONENT VIDEO MONITOR OUT
These RCA component video outputs are for connecting a TV or projector with a component video
input.
l FM ANTENNA
This jack is for connecting an FM antenna.
AM ANTENNA
These push terminals are for connecting an AM
antenna.
m IR IN/OUT (TX-NR807)
A commercially available IR receiver can be connected to the IR IN jack, allowing you to control the
AV receiver while you’re in Zone 2/3, or control it
when it’s out of sight, for example, installed in a
cabinet.
A commercially available IR emitter can be connected to the IR OUT jack to pass IR (infrared)
remote control signals through to other components.
n 12V TRIGGER OUT ZONE 2 (TX-NR807)
This output can be connected to the 12-volt trigger
input on a component in Zone 2. When Zone 2 is
turned on, a 12-volt trigger signal is output.
12V TRIGGER OUT ZONE 3 (TX-NR807)
This output can be connected to the 12-volt trigger
input on a component in Zone 3. When Zone 3 is
turned on, a 12-volt trigger signal is output.
12
o AC INLET
The supplied power cord is connected here. The
other end of the power cord should be connected to
a suitable wall outlet.
p GND screw
This screw is for connecting a turntable’s ground
wire.
q PHONO IN
These analog audio inputs are for connecting a turntable.
r CD IN
These analog audio inputs are for connecting a CD
player’s analog audio output.
s TV/TAPE IN/OUT
These analog audio inputs and outputs are for connecting a TV or recorder with an analog audio input
and output (cassette, Mini Disc, etc.).
t GAME IN
Here you can connect a game console, etc. Input
jacks include S-Video, composite video, and analog
audio.
u CBL/SAT IN
Here you can connect a cable/satellite receiver, settop box, etc. Input jacks include S-Video, composite
video, and analog audio.
v VCR/DVR IN/OUT
Here you can connect a VCR or DVR (digital video
recorder). Input and output jacks include S-Video,
composite video, and analog audio.
w DVD/BD IN
Here you can connect a DVD/BD player. Input
jacks include S-Video, composite video, and analog
audio. You can connect a DVD/BD player’s 2-channel analog audio output.
x PRE OUT: FRONT L/R, CENTER, SURR L/R,
and SURR BACK L/R
These multichannel analog audio outputs can be
connected to the analog audio input on a multichannel power amplifier for when you want to use the
AV receiver solely as a preamplifier.
y PRE OUT: SUBWOOFER
These analog audio outputs can be connected to a
powered subwoofer. You can connect the powered
subwoofer with two PREOUT: SUBWOOFER
jacks respectively. The same signal is output from
each jack.
z PRE OUT: ZONE 2, ZONE 3 L/R
These analog audio outputs can be connected to the
line inputs on amplifiers in Zone 2 and Zone 3.
TX-NR807_En.book
Page 13 Tuesday, July 28, 2009
12:00 PM
Front & Rear Panels—Continued
A FRONT L/R, CENTER, SURR/ZONE 3 L/R,
SURR BACK/ZONE 2 L/R, FRONT HIGH L/R,
and FRONT WIDE L/R
These terminal posts are for connecting the front
L/R, center, surround/zone 3 L/R, surround back/
zone 2 L/R, front high L/R, and front wide L/R
speakers.
The FRONT L/R and SURR BACK/ZONE 2 L/R
terminal posts can be used with front speakers and
surround back speakers respectively, or used to biamp the front speakers. See “Bi-amping the Front
Speakers” on page 21”.
The SURR BACK/ZONE 2 L/R terminals can be
used with surround back speakers respectively, or
used to connect the speakers in Zone 2.
See “Connecting Zone 2” on page 116.
The SURR/ZONE 3 L/R terminals can be used with
surround speakers respectively, or used to connect
the speakers in Zone 3.
See “Connecting Zone 3” on page 117.
See pages 18-41 for connection information.
13
TX-NR807_En.book
Page 14 Tuesday, July 28, 2009
12:00 PM
Remote Controller
Installing the Batteries
1
To open the battery compartment, press
the small lever and remove the cover.
Aiming the Remote Controller
To use the remote controller, point it at the AV receiver’s
remote control sensor, as shown below.
Transmission
Remote control sensor
AV receiver
2
Insert the two supplied batteries (AA/R6)
in accordance with the polarity diagram
inside the battery compartment.
Approx. 16 ft. (5 m)
30° off center
(Left/Right/Up/Down)
Received
Transmitter
AV receiver
Incoming sensor
15
15
3
Replace the cover and push it shut.
Notes:
• If the remote controller doesn’t work reliably, try
replacing the batteries.
• Don’t mix new and old batteries or different types of
batteries.
• If you intend not to use the remote controller for a long
time, remove the batteries to prevent damage from
leakage or corrosion.
• Expired batteries should be removed as soon as possible to prevent damage from leakage or corrosion.
14
15° off center
(Left/Right/Up/Down)
Approx. 16 ft. (5 m)
Notes:
• The remote controller may not work reliably if the AV
receiver is subjected to bright light, such as direct sunlight or inverter-type fluorescent lights. Keep this in
mind when installing.
• If another remote controller of the same type is used in
the same room, or the AV receiver is installed close to
equipment that uses infrared rays, the remote controller may not work reliably.
• Don’t put anything, such as a book, on the remote controller, because the buttons may be pressed inadvertently, thereby draining the batteries.
• The remote controller may not work reliably if the AV
receiver is installed in a rack behind colored glass
doors. Keep this in mind when installing.
• The remote controller will not work if there’s an
obstacle between it and the AV receiver’s remote control sensor.
• When the remote control codes have been registered
and you want to operate another component
(page 125), or when you want to operate an Onkyo
component without u connection, point the remote
controller at the other component to use it.
• When you want to operate an Onkyo component with
u connection or an
-compatible component connected via HDMI (pages 127, 128), point the
remote controller at the AV receiver’s remote control
sensor.
TX-NR807_En.book
Page 15 Tuesday, July 28, 2009
12:00 PM
Remote Controller—Continued
Controlling the AV Receiver
To control the AV receiver, press the [RECEIVER]
button to select Receiver mode.
You can also use the remote controller to control your
DVD/BD player, CD player, and other components.
See page 125 for more details.
For detailed information, see the pages in parentheses.
a STANDBY button (42)
Sets the AV receiver to Standby.
b ON button (42)
Turns on the AV receiver.
c ACTIVITIES buttons (64, 137)
Used with the MACRO function.
a
b
c
j3
e SP LAYOUT button (63)
This button is used to change Front High speakers
and Front Wide speakers and Surround Back speakers.
d
*1
k
f Arrow [q]/[w]/[e]/[r] and ENTER buttons
Used to select and adjust settings.
l
g SETUP button
Used to change settings.
4
e
m
1f
g
d REMOTE MODE/INPUT SELECTOR buttons
(60, 127 to 133)
Selects the remote controller modes and the input
sources.
n
o
h LISTENING MODE buttons (74)
Used to select the listening modes.
i DIMMER button (62)
Adjusts the display brightness.
j DISPLAY button (61)
Displays information about the current input source.
k MUTING button (62)
Mutes or unmutes the AV receiver.
l VOL [q]/[w] button (60)
Adjusts the volume of the AV receiver regardless of
the currently selected remote controller mode.
h
5
2i
p
m VIDEO button (43, 47, 95)
Used to change video settings.
n RETURN button
Returns to the previous display when changing settings.
o AUDIO button (104)
Used to change audio settings.
When the “Audio TV Out” setting is set to “On”
(page 100), this button is disabled.
p SLEEP button (62)
Used with the Sleep function.
*1 When you want to change the remote controller mode without
changing the current input source, press the [MODE] button and
within about eight seconds, press the REMOTE MODE button.
Then, with the AV receiver’s remote controller, you can control
the component corresponding to the button you pressed.
15
TX-NR807_En.book
Page 16 Tuesday, July 28, 2009
12:00 PM
Remote Controller—Continued
■ Controlling the tuner
To control the AV receiver’s tuner, press the [TUNER]
(or [RECEIVER]) button.
You can select AM or FM by pressing the [TUNER] button repeatedly.
1
Arrow [q]/[w] buttons
Used to tune into radio stations.
2
D.TUN button (66)
(TUNER remote mode only)
Selects the Direct tuning mode.
3
DISPLAY button
Displays information about the band, frequency,
preset number, and so on.
4
CH +/– button (67)
Used to select radio presets.
5
Number buttons (66, 67)
Used to select radio stations directly in the Direct
tuning mode. Also you can select a preset directly.
Note:
An Onkyo cassette recorder connected via u can also
be controlled in Receiver mode (see page 133).
16
TX-NR807_En.book
Page 17 Tuesday, July 28, 2009
12:00 PM
About Home Theater
Enjoying Home Theater
Thanks to the AV receiver’s superb capabilities, you can enjoy surround sound with a real sense of movement in your
own home—just like being in a movie theater or concert hall. With DVDs you can enjoy DTS and Dolby Digital. With
analog or digital TV, you can enjoy Dolby Pro Logic IIx, DTS Neo:6, or Onkyo’s original DSP listening modes.
You can also enjoy THX Surround EX (THX-certified THX speaker system recommended).
Front left and right speakers
These output the overall sound. Their role in a home theater is to provide
a solid anchor for the sound image. They should be positioned facing the
listener at about ear level, and equidistant from the TV. Angle them inward
so as to create a triangle, with the listener at the apex.
Front high left and right speakers
These speakers are necessary to enjoy Dolby Pro Logic IIz Height,
Audyssey Dynamic Surround Expansion™, etc.
They enhance significantly the spatial experience.
Position them at least 3.3 feet (100 cm) above the front left and
right speakers (and as high as possible). Although it is acceptable
to place left and right at an angle slightly wider than the front left
and right speakers.
Front wide left and right speakers
These speakers are necessary to enjoy
Audyssey Dynamic Surround Expansion™,
etc. They enhance significantly the spatial
experience. Position them at the outside of
the front left and right speakers. Although it
is acceptable to place left and right at an
angle slightly wider than the front left and
right speakers.
Center speaker
This speaker enhances the
front left and right speakers,
making sound movements distinct and providing a full sound
image. In movies it’s used
mainly for dialog.
Position it close to your TV facing forward at about ear level, or
at the same height as the front
left and right speakers.
Subwoofer
The subwoofer handles the bass sounds
of the LFE (Low-Frequency Effects)
channel. The volume and quality of the
bass output from your subwoofer will
depend on its position, the shape of your
listening room, and your listening position. In general, a good bass sound can
be obtained by installing the subwoofer
in a front corner, or at one-third the width
of the wall, as shown.
Tip: To find the best position for your
subwoofer, while playing a movie or
some music with good bass, experiment
by placing your subwoofer at various
positions within the room, and choose
the one that provides the most satisfying
results.
Surround back left and right speakers
These speakers are necessary to enjoy Dolby Digital
EX, DTS-ES Matrix, DTS-ES Discrete, THX Surround
EX, etc. They enhance the realism of surround sound
and improve sound localization behind the listener.
Position them behind the listener about 2 to 3 feet (60
to 100 cm) above ear level.
Surround left and right speakers
These speakers are used for precise sound positioning and to add
realistic ambience.
Position them at the sides of the listener, or slightly behind, about 2 to
3 feet (60 to 100 cm) above ear level. Ideally they should be equidistant from the listener.
Corner
position
1/3 of wall
position
17
TX-NR807_En.book
Page 18 Tuesday, July 28, 2009
12:00 PM
Connecting the AV receiver
Connecting Your Speakers
Speaker Configuration
For 7.1-channel surround-sound playback, you need seven speakers and a powered subwoofer.
The following table indicates the channels you should use depending on the number of speakers that you have.
Number of speakers:
2
3
4
5
6
7
7
7
8
8
9
9
9
10
11
Front left
✓
✓
✓
✓
✓
✓
✓
✓
✓
✓
✓
✓
✓
✓
✓
Front right
✓
✓
✓
✓
✓
✓
✓
✓
✓
✓
✓
✓
✓
✓
✓
✓
✓
✓
✓
✓
✓
✓
✓
✓
✓
✓
✓
Center
✓
Surround left
✓
✓
✓
✓
✓
✓
✓
✓
✓
✓
✓
✓
✓
Surround right
✓
✓
✓
✓
✓
✓
✓
✓
✓
✓
✓
✓
✓
✓
✓
✓
Surround back*
*
✓
Surround back left
✓
✓
✓
Surround back right
✓
✓
✓
Front high left
✓
Front high right
✓
✓
✓
✓
✓
✓
✓
✓
✓
✓
✓
✓
✓
Front wide left
✓
✓
✓
✓
✓
✓
Front wide right
✓
✓
✓
✓
✓
✓
If you’re using only one surround back speaker, connect it to the SURR BACK/ZONE 2 L terminals.
No matter how many speakers you use, a powered subwoofer is recommended for a really powerful and solid bass.
To get the best from your surround sound system, you need to set the speaker settings. You can do this automatically
(see page 54) or manually (see page 85).
Note:
Front high, surround back and front wide speakers produce no sound at the same time.
Attaching the Speaker Labels
The AV receiver’s positive (+) speaker terminals are all
red (the negative (–) speaker terminals are all black).
Speaker
Color
Front left, Zone 2 left
White
Front right, Zone 2 right
Red
Center
Green
Surround left, Zone 3 left
Blue
Surround right, Zone 3 right
Gray
Surround back left, Zone 2 left
Brown
Surround back right, Zone 2 right
Tan
Front high left
White
Front high right
Red
Front wide left
White
Front wide right
Red
The supplied speaker cable labels are also color-coded
and you should attach them to the positive (+) side of
each speaker cable in accordance with the above table.
Then all you need to do is to match the color of each
label to the corresponding speaker terminal.
(North American, Taiwan, Australian and Asian models)
• If you are using banana plugs, tighten the speaker terminal before inserting the banana plug.
• Do not insert the speaker code directly into the center
hole of the speaker terminal.
Connecting a Powered Subwoofer
Using a suitable cable, connect the AV receiver’s PRE
OUT: SUBWOOFER to an input on your powered subwoofer, as shown. If your subwoofer is unpowered and
you’re using an external amplifier, connect the PRE
OUT: SUBWOOFER to an input on the amp.
You can connect the powered subwoofer with two PREOUT: SUBWOOFER jacks respectively.
The same signal is output from each jack.
Powered subwoofer
LINE INPUT
LINE INPUT
LINE INPUT
LINE INPUT
18
TX-NR807_En.book
Page 19 Tuesday, July 28, 2009
12:00 PM
Connecting the AV receiver—Continued
Using Dipole Speakers
Speaker Connection Precautions
You can use dipole speakers for the surround left and
right, surround back left and right speakers. Dipole
speakers output the same sound in two directions.
Dipole speakers typically have an arrow printed on them
to indicate how they should be positioned. The surround
left and right dipole speakers should be positioned so
that their arrows point toward the TV/screen, while the
surround back left and right and front high left and right
and front wide left and right dipole speakers should be
positioned so that their arrows point toward each other,
as shown.
Read the following before connecting your speakers:
• You can connect speakers with an impedance of
between 4 and 16 ohms. If the impedance of any of the
connected speakers is 4 ohms or more, but less than 6
ohms, be sure to set the minimum speaker impedance
to “4ohms” (see page 51). If you use speakers with a
lower impedance, and use the amplifier at high volume levels for a long period of time, the built-in protection circuit may be activated.
• Disconnect the power cord from the wall outlet before
making any connections.
• Read the instructions supplied with your speakers.
• Pay close attention to speaker wiring polarity. In other
words, connect positive (+) terminals only to positive
(+) terminals, and negative (–) terminals only to negative (–) terminals. If you get them the wrong way
around, the sound will be out of phase and will sound
unnatural.
• Unnecessarily long, or very thin speaker cables may
affect the sound quality and should be avoided.
• If you use 4 or 5 speakers, connect each of the two
surround speakers to the SURR/ZONE 3 L/R terminals. Do not connect them to the SURR
BACK/ZONE 2 L/R, FRONT WIDE L/R, or FRONT
HIGH L/R terminals.
Normal speakers
Dipole speakers
9
1
TV/screen
11
2
3
4
5
10
1
TV/screen
12
6
7
1.
2.
3.
4.
5.
6.
7.
9
10
8
Subwoofer
Front left speaker
Center speaker
Front right speaker
Surround left speaker
Surround right speaker
Surround back left
speaker
11
2
3
4
12
5
6
7
8
8. Surround back right
speaker
9. Front high left speaker
10.Front high right speaker
11.Front wide left speaker
12.Front wide right speaker
• Be careful not to short the
positive and negative wires.
Doing so may damage the AV
receiver.
• Make sure the metal core of
the wire does not have contact
with the AV receiver’s rear
panel. Doing so may damage the AV receiver.
• Don’t connect more than one cable to each speaker
terminal. Doing so may damage the AV receiver.
• Don’t connect one speaker to several terminals.
19
TX-NR807_En.book
Page 20 Tuesday, July 28, 2009
12:00 PM
Connecting the AV receiver—Continued
Connecting the Speaker Cables
1
Strip 1/2" to 5/8" (12 to
15 mm) of insulation
from the ends of the
speaker cables, and
twist the bare wires
tightly, as shown.
2
Unscrew the terminal.
1/2" to 5/8"
(12 to 15 mm)
3
Fully insert the bare
wires.
4
Screw the terminal tight.
The following illustration shows which speaker should be connected to each pair of terminals. If you’re using only one
surround back speaker, connect it to the SURR BACK/ZONE 2 L terminals.
Front high
right speaker
Surround
right
speaker
20
Front wide
right
speaker
Front right
speaker
Surround
back right
speaker
Front left
speaker
Front wide left
speaker
Surround
back left
speaker
Front high
left
speaker
Center
speaker
Surround
left
speaker
TX-NR807_En.book
Page 21 Tuesday, July 28, 2009
12:00 PM
Connecting the AV receiver—Continued
Bi-amping the Front Speakers
The FRONT L/R and SURR BACK/ZONE 2 L/R terminal posts can be used with front speakers and surround
back speakers respectively, or bi-amped to provide separate tweeter and woofer feeds for a pair of front speakers
that support bi-amping, providing improved bass and
treble performance.
• When bi-amping is used, the AV receiver is able to
drive up to 5.1 speakers in the main room.
• For bi-amping, the FRONT L/R terminal posts connect to the front speakers’ woofer terminals. And the
SURR BACK/ZONE 2 L/R terminal posts connect to
the front speakers’ tweeter terminals.
• Once you’ve completed the bi-amping connections
shown below and turned on the AV receiver, you must
set the “Speakers Type(Front)” setting to “Bi-Amp” to
enable biamping (see page 51).
Important:
• When making the bi-amping connections, be sure
to remove the jumper bars that link the speakers’
tweeter (high) and woofer (low) terminals.
• Bi-amping can only be used with speakers that support
bi-amping. Refer to your speaker manual.
Bi-amping Speaker Hookup
1
Connect the AV receiver’s FRONT R positive (+)
terminal to the right speaker’s positive (+) Woofer
(low) terminal. And connect the AV receiver’s
FRONT R negative (–) terminal to the right
speaker’s negative (–) Woofer (low) terminal.
2
Connect the AV receiver’s SURR BACK/ZONE 2
R positive (+) terminal to the right speaker’s positive (+) Tweeter (high) terminal. And connect the
AV receiver’s SURR BACK/ZONE 2 R negative
(–) terminal to the right speaker’s negative (–)
Tweeter (high) terminal.
3
Connect the AV receiver’s FRONT L positive (+)
terminal to the left speaker’s positive (+) Woofer
(low) terminal. And connect the AV receiver’s
FRONT L negative (–) terminal to the left
speaker’s negative (–) Woofer (low) terminal.
4
Connect the AV receiver’s SURR BACK/ZONE 2
L positive (+) terminal to the left speaker’s positive (+) Tweeter (high) terminal. And connect the
AV receiver’s SURR BACK/ZONE 2 L negative
(–) terminal to the left speaker’s negative (–)
Tweeter (high) terminal.
Tweeter (high)
Tweeter (high)
Woofer (low)
Right speaker
Woofer (low)
Left speaker
21
TX-NR807_En.book
Page 22 Tuesday, July 28, 2009
12:00 PM
Connecting the AV receiver—Continued
Connecting Antenna
This section explains how to connect the supplied indoor
FM antenna and AM loop antenna, and how to connect
commercially available outdoor FM and AM antennas.
The AV receiver won’t pick up any radio signals without
any antenna connected, so you must connect the antenna
to use the tuner.
AM ANTENNA push terminals
FM ANTENNA jack
Connecting the Indoor FM Antenna
The supplied indoor FM antenna is for indoor use only.
1
Attach the FM antenna, as shown.
(North American and Taiwan models)
If you cannot achieve good reception with the supplied
indoor FM antenna, try a commercially available outdoor FM antenna instead (see page 23).
Connecting the AM Loop Antenna
The supplied indoor AM loop antenna is for indoor use
only.
1
Assemble the AM loop antenna, inserting
the tabs into the base, as shown.
2
Connect both wires of the AM loop
antenna to the AM antenna push terminals, as shown.
(The antenna’s wires are not polarity sensitive, so
they can be connected either way around.)
Make sure that the wires are attached securely and
that the push terminals are gripping the bare
wires, not the insulation.
Insert the plug fully
into the jack.
(European, Australian and Asian models)
Push
Insert wire
Release
Insert the plug fully
into the jack.
Once your AV receiver is ready for use, you’ll
need to tune into an FM radio station and adjust
the position of the FM antenna to achieve the best
possible reception.
2
Use thumbtacks or something similar to
fix the FM antenna into position.
Thumbtacks, etc.
Caution:
Be careful that you don’t injure yourself when
using thumbtacks.
22
Once your AV receiver is ready for use, you’ll
need to tune into an AM radio station and adjust
the position of the AM antenna to achieve the best
possible reception.
Keep the antenna as far away as possible from
your AV receiver, TV, speaker cables, and power
cords.
If you cannot achieve good reception with the supplied
indoor AM loop antenna, try using it with a commercially available outdoor AM antenna (see page 23).
TX-NR807_En.book
Page 23 Tuesday, July 28, 2009
12:00 PM
Connecting the AV receiver—Continued
Connecting an Outdoor FM Antenna
Connecting an Outdoor AM Antenna
If you cannot achieve good reception with the supplied
indoor FM antenna, try a commercially available outdoor FM antenna instead.
If good reception cannot be achieved using the supplied
AM loop antenna, an outdoor AM antenna can be used
in addition to the loop antenna, as shown.
Outdoor antenna
Insulated antenna cable
AM loop antenna
Notes:
• Outdoor FM antennas work best outside, but usable
results can sometimes be obtained when installed in an
attic or loft.
• For best results, install the outdoor FM antenna well
away from tall buildings, preferably with a clear line
of sight to your local FM transmitter.
• Outdoor antenna should be located away from possible noise sources, such as neon signs, busy roads, etc.
• For safety reasons, outdoor antenna should be situated
well away from power lines and other high-voltage
equipment.
• Outdoor antenna must be grounded in accordance
with local regulations to prevent electrical shock hazards.
Outdoor AM antennas work best when installed outside
horizontally, but good results can sometimes be obtained
indoors by mounting horizontally above a window. Note
that the AM loop antenna should be left connected.
Outdoor antenna must be grounded in accordance with
local regulations to prevent electrical shock hazards.
■ Using a TV/FM Antenna Splitter
It’s best not to use the same antenna for both FM and TV
reception, as this can cause interference problems. If circumstances demand it, use a TV/FM antenna splitter, as
shown.
TV/FM antenna splitter
To AV receiver
To TV (or VCR)
23
TX-NR807_En.book
Page 24 Tuesday, July 28, 2009
12:00 PM
Connecting the AV receiver—Continued
AV Connection Color Coding
About AV Connections
• Before making any AV connections, read the manuals
supplied with your other AV components.
• Don’t connect the power cord until you’ve completed
and double-checked all AV connections.
Optical Digital Jacks
The AV receiver’s optical digital jacks have shutter-type
covers that open when an optical plug is inserted and
close when it’s removed. Push plugs in all the way.
Caution:
To prevent shutter damage, hold the optical plug straight
when inserting and removing.
RCA-type AV connections are usually color-coded: red,
white, and yellow. Use red plugs to connect right-channel audio inputs and outputs (typically labeled “R”). Use
white plugs to connect left-channel audio inputs and outputs (typically labeled “L”). And use yellow plugs to
connect composite video inputs and outputs.
Left (white)
Analog audio
Right (red)
(Yellow)
Left (white)
Right (red)
Composite video
• Push plugs in all the way to make
good connections (loose connections can cause noise or malfunctions).
• To prevent interference, keep
audio and video cables away from
power cords and speaker cables.
(Yellow)
Right!
Wrong!
AV Cables & Jacks
Video / Audio
Cable
Jack
HDMI
HDMI
Description
HDMI connections can carry uncompressed standard- or high-definition digital video and audio and
offer the best picture and sound quality.
Video
Y
Component
video cable
Component video separates the luminance (Y) and
color difference signals (PR, PB), providing the best
picture quality (some TV manufacturers label their
component video sockets slightly differently).
Y
PB/CB
PB/CB
PR/CR
PR/CR
S-Video separates the luminance and color signals and
provides better picture quality than composite video.
S-Video cable
Composite
video cable
V
Composite video is commonly used on TVs, VCRs,
and other video equipment.
Audio
OPTICAL
Optical digital
audio cable
Offers the best sound quality and allows you to
enjoy surround sound (e.g., Dolby Digital, DTS).
The audio quality is the same as for optical.
Coaxial digital
audio cable
Analog audio
cable (RCA)
The AV receiver does not support SCART plugs.
24
Offers the best sound quality and allows you to
enjoy surround sound (e.g., Dolby Digital, DTS).
The audio quality is the same as for coaxial.
L
R
This cable carries analog audio. It’s the most common connection format for analog audio, and can be
found on virtually all AV components.
TX-NR807_En.book
Page 25 Tuesday, July 28, 2009
12:00 PM
Connecting the AV receiver—Continued
Connecting Components with HDMI
About HDMI
Designed to meet the increased demands of digital TV, HDMI (High Definition Multimedia Interface) is a new digital
interface standard for connecting TVs, projectors, DVD/BD players, set-top boxes, and other video components. Until
now, several separate video and audio cables have been required to connect AV components. With HDMI, a single cable
can carry control signals, digital video, and up to eight channels of digital audio (2-channel PCM, multichannel digital
audio, and multichannel PCM).
The HDMI video stream (i.e., video signal) is compatible with DVI (Digital Visual Interface)*1, so TVs and displays
with a DVI input can be connected by using an HDMI-to-DVI adapter cable. (This may not work with some TVs and
displays, resulting in no picture.)
The AV receiver uses HDCP (High-bandwidth Digital Content Protection)*2, so only HDCP-compatible components
can display the picture.
The AV receiver’s HDMI interface is based on the following standard:
x.v.Color, Deep Color, Lip Sync, DTS-HD Master Audio, DTS-HD High Resolution Audio, Dolby TrueHD, Dolby
Digital Plus, DSD, and Multichannel PCM
Supported Audio Formats
• 2-channel linear PCM (32–192 kHz, 16/20/24 bit)
• Multichannel linear PCM (up to 7.1 ch, 32–192 kHz, 16/20/24 bit)
• Bitstream (DSD, Dolby Digital, Dolby Digital Plus, Dolby TrueHD, DTS, DTS-HD High Resolution Audio, DTSHD Master Audio)
Your DVD/BD players must also support HDMI output of the above audio formats.
■ Onkyo
for System Control
, which stands for Remote Interactive over HDMI, is the name of the system control function found on Onkyo
components. The AV receiver can be used with CEC (Consumer Electronics Control), which allows system control over
HDMI and is part of the HDMI standard. CEC provides interoperability between various components, however, operation with components other than
-compatible components cannot be guaranteed.
• Set “HDMI Control (RIHD)” to “On” (page 101).
• See “Controlling a TV” (page 127) and “Controlling a DVD Player, or DVD Recorder” (page 128) for operation.
Notes:
• Do not connect the
-compatible component more than the following number to the HDMI input terminal so
that the linked operations work properly.
a. DVD/BD player is up to three.
b. DVD/BD recorder is up to three.
c. Cable/Satellite Set-top box is up to four.
• Do not connect the AV receiver to the other AV receiver /AV amplifier via HDMI.
• When the
-compatible component more than the above-mentioned is connected, the linked operations are
not guaranteed.
About Copyright Protection
The AV receiver supports HDCP (High-bandwidth Digital Content Protection)*2, a copy-protection system for digital
video signals. Other devices connected to the AV receiver via HDMI must also support HDCP.
*1 DVI (Digital Visual Interface): The digital display interface standard set by the DDWG*3 in 1999.
*2 HDCP (High-bandwidth Digital Content Protection): The video encryption technology developed by Intel for HDMI/DVI. It’s designed to
protect video content and requires a HDCP-compatible device to display the encrypted video.
*3 DDWG (Digital Display Working Group): Lead by Intel, Compaq, Fujitsu, Hewlett Packard, IBM, NEC, and Silicon Image, this open
industry group’s objective is to address the industry’s requirements for a digital connectivity specification for high-performance PCs and
digital displays.
25
TX-NR807_En.book
Page 26 Tuesday, July 28, 2009
12:00 PM
Connecting the AV receiver—Continued
Making HDMI Connections
Step 1:
Use HDMI cables to connect the AV receiver’s HDMI jacks to your HDMI-compatible DVD/BD player, TV, projector, and so on.
Step 2:
Assign each HDMI IN to an input selector in the HDMI Input Setup (see page 48).
■ Video Signals
Digital video signals received by the HDMI IN jacks are normally output by the HDMI OUT for display on your TV.
Composite video, S-Video, and component video sources can be upconverted for the HDMI output. See “Video Connection Formats (TX-NR807)” on page 27 and “Video Connection Formats (HT-RC180)” on page 29 for more information.
■ Audio Signals
Digital audio signals received by the HDMI IN jacks are output by the speakers and headphones connected to the AV
receiver. Normally, they are not output by the HDMI OUT, unless the “Audio TV Out” setting is set to “On” (see
page 100).
Hint!
To listen to audio received by the HDMI IN jacks through your TV’s speakers:
• Set the “TV Control” setting to “On” (see page 102) for an
-compatible TV.
• Set the “Audio TV Out” setting to “On” (see page 100) when the TV is not compatible with
or the “TV Control” setting to “Off”.
• Set your DVD/BD player’s HDMI audio output setting to PCM.
HDMI
IN
HDMI
OUT
TV
DVD/BD player
HDMI
HDMI
IN 1
(DVD/BD)
Notes:
• The HDMI video stream is compatible with DVI (Digital Visual Interface), so TVs and displays with a DVI input can
be connected by using an HDMI-to-DVI adapter cable. (Note that DVI connections only carry video, so you’ll need
to make a separate connection for audio.) However, reliable operation with such an adapter is not guaranteed. In
addition, video signals from a PC are not guaranteed.
• When listening to an HDMI component through the AV receiver, set the HDMI component so that its video can be
seen on the TV screen (on the TV, select the input of the HDMI component connected to the AV receiver). If the TV
power is off or the TV is set to another input source, this may result in no sound from the AV receiver or the sound
may be cut off.
• When the “Audio TV Out” setting is set to “On” (see page 100) to hear from your TV’s speakers, if you control the
AV receiver volume, the sound will be output from the AV receiver’s speakers, too. The “TV Control” is set to “On”
to hear from speakers of
-compatible TV, by controlling the AV receiver’s volume, the AV receiver’s speakers will produce sound while the TV’s speakers are muted. To stop the AV receiver’s speakers producing sound,
change the settings, change your TV’s settings, or turn down the AV receiver’s volume.
• The HDMI audio signal (sampling rate, bit length, etc.) may be restricted by the connected source component. If the
picture is poor or there’s no sound from a component connected via HDMI, check its setup. Refer to the connected
component’s instruction manual for details.
26
TX-NR807_En.book
Page 27 Tuesday, July 28, 2009
12:00 PM
Connecting the AV receiver—Continued
Connecting Both Audio & Video
By connecting both the audio and video outputs of your DVD/BD player and other AV components to the AV receiver,
you can select both the audio and video simultaneously simply by selecting the appropriate input source on the AV
receiver.
: Signal Flow
Video
Video
Audio
Audio
TV, projector,
etc.
DVD/BD player, etc.
Speakers
(see page 20 for connection information)
Which Connections Should I Use?
The AV receiver supports several connection formats for compatibility with a wide range of AV equipment. The format
you choose will depend on the formats supported by your other components. Use the following sections as a guide.
Video Connection Formats (TX-NR807)
Video equipment can be connected to the AV receiver by using any one of the following video connection formats:
composite video, S-Video, component video, or HDMI, the latter offering the best picture quality.
The AV receiver can upconvert and downconvert between video formats, depending on the “Monitor Out” setting, which
generally determines whether video signals are upconverted for the component video output or the HDMI output.
For optimal video performance, THX recommends that video signals pass through the system without upconversion (e.g., component video input through to component video output).
It is also recommended that you press the [VCR/DVR] and [RETURN] buttons on the AV receiver at the same
time. Select “Skip” in the “VideoProcessor” setting on the display. To reset back to the original setting, press the
same button at the same time.
■ “Monitor Out” Setting Set to “HDMI”
With the “Monitor Out” setting set to “HDMI”
(see page 43), video input signals flow through
the AV receiver as shown, with composite video,
S-Video, and component video sources all being
upconverted for the HDMI output. Use this setting if you connect the AV receiver’s HDMI
OUT to your TV.
The composite video, S-Video, and component
video outputs pass through their respective input
signals as they are.
Note:
If not connected to HDMI OUT, the “Monitor
Out” setting will be automatically switched to
“Analog” (see page 28). In this case, the setting
of the output resolution will be that for HDMI
output (see page 46). Moreover, it will be
switched to “1080i” when “1080p” is selected,
and to “Through” when “Auto” is selected.
DVD/BD player, etc.
Video Signal Flow Chart
Composite
S-Video
Component
HDMI
IN
AV receiver
MONITOR OUT
Composite
S-Video
Component
HDMI
TV, projector, etc.
27
TX-NR807_En.book
Page 28 Tuesday, July 28, 2009
12:00 PM
Connecting the AV receiver—Continued
■ “Monitor Out” Setting Set to “Analog”
With the “Monitor Out” setting set to “Analog”
(see page 43), video input signals flow through
the AV receiver as shown, with composite video
and S-Video sources being upconverted for the
component video output. Use this setting if you
connect the AV receiver’s COMPONENT
VIDEO MONITOR OUT to your TV.
Composite video is upconverted to S-Video and
S-Video is downconverted to composite video.
Note that these conversions only apply to the
MONITOR OUT V and S outputs, not the
VCR/DVR OUT V and S outputs.
The composite video, S-Video, and component
video outputs pass through their respective input
signals as they are.
This signal flow also applies when the “Resolution” setting is set to “Through” (see page 46).
DVD/BD player, etc.
Video Signal Flow and the Resolution Setting
When the “Monitor Out” setting is set to “Analog” (see page 43), if the “Resolution” setting is
set to anything other than “Through” (see
page 46), the video signal flow will be as shown
here, with composite video and S-Video sources
being upconverted for the component video output.
The composite video, S-Video, and component
video outputs pass through their respective analog input signals as they are. HDMI input signals
are not output.
DVD/BD player, etc.
Composite
S-Video
Component
HDMI
IN
AV receiver
MONITOR OUT
Composite
Component
S-Video
HDMI
TV, projector, etc.
Video Signal Flow Chart
Composite
S-Video
Component
HDMI
IN
AV receiver
MONITOR OUT
Composite
TV, projector, etc.
28
Video Signal Flow Chart
S-Video
Component
HDMI
TX-NR807_En.book
Page 29 Tuesday, July 28, 2009
12:00 PM
Connecting the AV receiver—Continued
Video Connection Formats (HT-RC180)
Video equipment can be connected to the AV receiver by using any one of the following video connection formats:
composite video, S-Video, component video, or HDMI, the latter offering the best picture quality.
For optimal video performance, THX recommends that video signals pass through the system without upconversion (e.g., component video input through to component video output). It is also recommended that you press the
[VCR/DVR] and [RETURN] buttons on the AV receiver at the same time. Select “Skip” in the “VideoProcessor”
setting on the display. To reset back to the original setting, press the same button at the same time.
Video input signals flow through the AV receiver
as shown, with composite video, S-Video, and
component video sources all being upconverted
for the HDMI output.
The composite video, S-Video, and component
video outputs pass through their respective input
signals as they are.
DVD/BD player, etc.
Video Signal Flow Chart
Composite
S-Video
HDMI
Component
IN
AV receiver
MONITOR OUT
Composite
HDMI
Component
S-Video
TV, projector, etc.
Audio Connection Formats
Audio equipment can be connected to the AV
receiver by using any of the following audio connection formats: analog, optical, coaxial, or
HDMI.
When choosing a connection format, bear in
mind that the AV receiver does not convert digital
input signals for analog line outputs and vice
versa. For example, audio signals connected to
an optical or coaxial digital input are not output
by the analog TV/TAPE OUT.
DVD/BD player, etc.
Audio Signal Flow Chart
Analog
Optical
Coaxial
HDMI
IN
AV receiver
OUT
Analog
TV, projector, etc.
HDMI
*1 Depends on the “Audio TV Out” setting
(see page 100).
If signals are present at more than one input, the inputs will be selected automatically in the following order of priority:
HDMI, digital, analog.
29
TX-NR807_En.book
Page 30 Tuesday, July 28, 2009
12:00 PM
Connecting the AV receiver—Continued
Connecting a TV or Projector
See “Connecting Components with HDMI” on page 25 for HDMI connection information.
Step 1: Video Connection
Choose a video connection that matches your TV ( A , B , or C ), and then make the connection.
Step 2: Audio Connection
Choose an audio connection that matches your TV ( a , b , or c ), and then make the connection.
• With connection a , you can listen to and record audio from your TV or listen in Zone 2 or Zone 3.
• To enjoy Dolby Digital and DTS, use connection b or c . (To record or listen in Zone 2 or Zone 3 as well, use
a and b , or a and c .)
Connection
AV receiver
Signal flow
TV, projector, etc.
A
COMPONENT VIDEO MONITOR OUT
⇒
Component video input
B
MONITOR OUT S
⇒
S-Video input
C
MONITOR OUT V
⇒
Composite video input
a
TV/TAPE IN L/R
⇐
Analog audio L/R output
b
DIGITAL COAXIAL IN 2 (VCR/DVR)
⇐
Digital coaxial output
c
DIGITAL OPTICAL IN 1 (GAME)
⇐
Digital optical output
A
C
b
B
c
a
L
COAXIAL
OUT
OPTICAL
OUT
TV, projector,
etc.
R
AUDIO
OUT
S VIDEO
IN
VIDEO
IN
Y
PB
PR
COMPONENT VIDEO IN
When you use connection b or c , you need to assign the digital audio input (see page 50).
Hint!
30
If your TV has no audio outputs, connect an audio output from your VCR or cable or satellite receiver
to the AV receiver and use its tuner to listen to TV programs through the AV receiver (see pages 32 and
34).
TX-NR807_En.book
Page 31 Tuesday, July 28, 2009
12:00 PM
Connecting the AV receiver—Continued
Connecting a DVD Player
See “Connecting Components with HDMI” on page 25 for HDMI connection information.
Step 1: Video Connection
Choose a video connection that matches your DVD player ( A , B , or C ), and then make the connection.
You must connect the AV receiver to your TV via the same type of connection.
Step 2: Audio Connection
Choose an audio connection that matches your DVD player ( a , b , or c ), and then make the connection.
• With connection a , you can listen to and record audio from your DVD player or listen in Zone 2 or Zone 3.
• To enjoy Dolby Digital and DTS, use connection b or c . (To record or listen in Zone 2 or Zone 3 as well, use
a and b , or a and c .)
• If your DVD player has main left and right outputs and multichannel left and right outputs, be sure to use the
main left and right outputs for connection a .
Connection
AV receiver
Signal flow
DVD player
A
COMPONENT VIDEO IN 1 (DVD/BD)
⇐
Component video output
B
DVD/BD IN S
⇐
S-Video output
C
DVD/BD IN V
⇐
Composite video output
a
DVD/BD IN L/R
⇐
Analog audio L/R output
b
DIGITAL COAXIAL IN 1 (DVD/BD)
⇐
Digital coaxial output
c
DIGITAL OPTICAL IN 1 (GAME)
⇐
Digital optical output
A
b
C
B
c
a
L
COAXIAL
OUT
OPTICAL
OUT
R
AUDIO
OUT
S VIDEO
OUT
VIDEO
OUT
Y
PB
PR
COMPONENT VIDEO OUT
DVD player
When you use connection c , you need to assign the digital audio input (see page 50).
31
TX-NR807_En.book
Page 32 Tuesday, July 28, 2009
12:00 PM
Connecting the AV receiver—Continued
Connecting a VCR or DVD Recorder for Playback
Hint!
With this hookup, you can use your VCR’s tuner to listen to your favorite TV programs via the AV
receiver, useful if your TV has no audio outputs.
Step 1: Video Connection
Choose a video connection that matches your VCR or DVD recorder ( A , B , or C ), and then make the connection.
You must connect the AV receiver to your TV via the same type of connection.
Step 2: Audio Connection
Choose an audio connection that matches your VCR or DVD recorder ( a , b , or c ), and then make the connection.
• With connection a , you can listen to the VCR or DVD recorder in Zone 2 or Zone 3.
• To enjoy Dolby Digital and DTS, use connection b or c . (To listen in Zone 2 or Zone 3 as well, use a and
b , or a and c .)
Connection
AV receiver
Signal flow
VCR or DVD recorder
A
COMPONENT VIDEO IN 2 (CBL/SAT)
⇐
Component video output
B
VCR/DVR IN S
⇐
S-Video output
C
VCR/DVR IN V
⇐
Composite video output
a
VCR/DVR IN L/R
⇐
Analog audio L/R output
b
DIGITAL COAXIAL IN 2 (VCR/DVR)
⇐
Digital coaxial output
c
DIGITAL OPTICAL IN 1 (GAME)
⇐
Digital optical output
.
A
b
C
c
a
L
COAXIAL
OUT
OPTICAL
OUT
R
AUDIO
OUT
S VIDEO
OUT
When you use connection c , you need to assign the
digital audio input (see page 50).
32
VIDEO
OUT
Y
PB
PR
COMPONENT VIDEO OUT
B
VCR or DVD
recorder
When you use connection A , you need to assign
the component video input (see page 49).
TX-NR807_En.book
Page 33 Tuesday, July 28, 2009
12:00 PM
Connecting the AV receiver—Continued
Connecting a VCR or DVD Recorder for Recording
Step 1: Video Connection
Choose a video connection that matches your VCR or DVD recorder ( A or B ), and then make the connection. The
video source to be recorded must be connected to the AV receiver via the same type of connection.
Step 2: Audio Connection
Make the audio connection a .
Connection
AV receiver
Signal flow
VCR or DVD recorder
A
VCR/DVR OUT S
⇒
S-Video input
B
VCR/DVR OUT V
⇒
Composite video input
a
VCR/DVR OUT L/R
⇒
Analog audio L/R input
B
a
VCR or DVD
recorder
L
A
R
AUDIO
IN
S VIDEO
IN
VIDEO
IN
Notes:
• The AV receiver must be turned on for recording. Recording is not possible while it’s in Standby mode.
• If you want to record directly from your TV or playback VCR to the recording VCR without going through the AV
receiver, connect the TV/VCR’s audio and video outputs directly to the recording VCR’s audio and video inputs. See
the manuals supplied with your TV and VCR for details.
• Video signals connected to composite video inputs can only be recorded via composite video outputs. If your
TV/VCR is connected to a composite video input, the recording VCR must be connected to a composite video output.
Similarly, video signals connected to S-Video inputs can only be recorded via S-Video outputs. If your TV/VCR is
connected to an S-Video input, the recording VCR must be connected to an S-Video output.
33
TX-NR807_En.book
Page 34 Tuesday, July 28, 2009
12:00 PM
Connecting the AV receiver—Continued
Connecting a Satellite, Cable, Terrestrial Set-top box, or Other Video Source
Hint!
With this hookup, you can use your satellite or cable receiver to listen to your favorite TV programs
via the AV receiver, useful if your TV has no audio outputs.
Step 1: Video Connection
Choose a video connection that matches the video source ( A , B , or C ), and then make the connection.
You must connect the AV receiver to your TV via the same type of connection.
Step 2: Audio Connection
Choose an audio connection that matches the video source ( a , b , or c ), and then make the connection.
• With connection a , you can listen to and record audio from the video source or listen in Zone 2 or Zone 3.
• To enjoy Dolby Digital and DTS, use connection b or c . (To record or listen in Zone 2 or Zone 3 as well, use
a and b , or a and c .)
Connection
AV receiver
Signal flow
Video source
A
COMPONENT VIDEO IN 2 (CBL/SAT)
⇐
Component video output
B
CBL/SAT IN S
⇐
S-Video output
C
CBL/SAT IN V
⇐
Composite video output
a
CBL/SAT IN L/R
⇐
Analog audio L/R output
b
DIGITAL COAXIAL IN 3 (CBL/SAT)
⇐
Digital coaxial output
c
DIGITAL OPTICAL IN 2 (CD)
⇐
Digital optical output
A
b
C
c
a
L
COAXIAL
OUT
OPTICAL
OUT
R
AUDIO
OUT
S VIDEO
OUT
VIDEO
OUT
Y
PB
PR
COMPONENT VIDEO OUT
B
Satellite, cable,
set-top box, etc.
When you use connection c , you need to assign the digital audio input (see page 50).
34
TX-NR807_En.book
Page 35 Tuesday, July 28, 2009
12:00 PM
Connecting the AV receiver—Continued
Connecting a Game Console
Step 1: Video Connection
Choose a video connection that matches your game console ( A , B , or C ), and then make the connection.
You must connect the AV receiver to your TV with the same type of connection.
Step 2: Audio Connection
Choose an audio connection that matches your game console ( a or b ), and then make the connection.
• With connection a , you can listen to and record audio from your game console or listen in Zone 2 or Zone 3.
• To enjoy Dolby Digital and DTS, use connection b . (To record or listen in Zone 2 or Zone 3 as well, use a
and b .)
Connection
AV receiver
Signal flow
Game console
A
COMPONENT VIDEO IN 2 (CBL/SAT)
⇐
Component video output
B
GAME IN S
⇐
S-Video output
C
GAME IN V
⇐
Composite video output
a
GAME IN L/R
⇐
Analog audio L/R output
b
DIGITAL OPTICAL IN 1 (GAME)
⇐
Digital optical output
A
C
b
a
L
OPTICAL
OUT
Game Console
R
AUDIO
OUT
B
S VIDEO
OUT
VIDEO
OUT
Y
PB
PR
COMPONENT VIDEO OUT
When you use connection A , you need to assign
the component video input (see page 49).
35
TX-NR807_En.book
Page 36 Tuesday, July 28, 2009
12:00 PM
Connecting the AV receiver—Continued
Connecting a Camcorder or Other Device
Step 1: Video Connection
Make the connection A .
Step 2: Audio Connection
Choose an audio connection that matches your camcorder ( a or b ), and then make the connection.
Connection
AV receiver
Signal flow
Camcorder etc.
A
AUX INPUT VIDEO
⇐
Composite video output
a
AUX INPUT L-AUDIO-R
⇐
Analog audio L/R output
b
AUX INPUT DIGITAL
⇐
Digital optical output
AUX INPUT
VIDEO
AUX INPUT
L AUDIO R
a
A
Camcorder etc.
36
VIDEO
OUT
AUX INPUT
DIGITAL
L AUDIO R
OUT
b
OPTICAL
OUT
TX-NR807_En.book
Page 37 Tuesday, July 28, 2009
12:00 PM
Connecting the AV receiver—Continued
Connecting a CD Player or Turntable
■ CD Player or Turntable (MM) with Built-in Phono Preamp
Step 1:
Choose a connection that matches your CD player ( a , b , or c ). Use connection a for a turntable with a built-in
phono preamp.
• With connection a , you can listen to and record audio from your CD player or listen in Zone 2 or Zone 3.
• To connect the CD player digitally, use connection b or c . (To record or listen in Zone 2 or Zone 3 as well,
use a and b , or a and c .)
Connection
AV receiver
Signal flow
CD or turntable
a
CD IN L/R
⇐
Analog audio L/R output
b
DIGITAL COAXIAL IN 2 (VCR/DVR)
⇐
Digital coaxial output
c
DIGITAL OPTICAL IN 2 (CD)
⇐
Digital optical output
b
IN 2
IN
(VCR/DVR)
COAXIAL
When you use
connection b , you
need to assign the
digital audio input
(see page 50).
L
L
R
R
IN
a
L
AUDIO
OUTPUT
CD
OPTICAL
R
a
IN 2
(CD)
CD
c
L
COAXIAL
OUT
R
AUDIO
OUT
OPTICAL
OUT
CD player
Turntable (MM) with
built-in phono preamp
■ Turntable (MM) with no Phono Preamp Built-in
The AV receiver’s PHONO IN is designed for use with a moving magnet (MM) type cartridge.
Use an analog audio cable to connect the AV receiver’s PHONO
IN L/R jacks to the audio output on your turntable.
Notes:
• If your turntable has a ground wire, connect it to the AV
receiver’s GND screw. With some turntables, connecting the
ground wire may produce an audible hum.
If this happens, disconnect it.
• If your turntable has a moving coil (MC) type cartridge,
you’ll need a commercially available MC head amp or MC
transformer. Connect your turntable to the head amp or transformer, and connect that to the AV receiver’s PHONO IN L/R
jacks.
• You can also use a phono equalizer to connect a turntable
with an MC-type cartridge. See your phono equalizer’s manual for details.
AUDIO
OUTPUT
L
R
Turntable (MM) with no
phono preamp built-in
37
TX-NR807_En.book
Page 38 Tuesday, July 28, 2009
12:00 PM
Connecting the AV receiver—Continued
Connecting a Cassette, CDR, MiniDisc, or DAT Recorder
Step 1:
Choose a connection that matches the recorder ( a , b or c ), and then make the connection.
• With connection a , you can play and record or listen in Zone 2 or Zone 3.
• To connect the recorder digitally for playback, use connections a and b , or a and c .
Connection
AV receiver
Signal flow
Cassette, CDR, MD, or DAT recorder
a
TV/TAPE IN L/R
TV/TAPE OUT L/R
⇐
⇒
Analog audio L/R output
Analog audio L/R input
b
DIGITAL COAXIAL IN 3 (CBL/SAT)
⇐
Digital coaxial output
c
DIGITAL OPTICAL IN 1 (GAME)
⇐
Digital optical output
b
a
IN
COAXIAL
L
IN 3
(CBL/SAT)
R
TV/TAPE
c
OPTICAL
a
IN 1
(GAME)
L
R
TV/TAPE
When you use connection b or
c , you need to assign the digital
audio input (see page 50).
38
L
COAXIAL
OUT
OPTICAL
OUT
R
AUDIO
IN
L
R
AUDIO
OUT
Cassette, CDR, MD, or
DAT recorder
TX-NR807_En.book
Page 39 Tuesday, July 28, 2009
12:00 PM
Connecting the AV receiver—Continued
Connecting a Power Amplifier
If you want to use a more powerful power amplifier and use the AV receiver as a preamp, connect it to the PRE OUT
jacks, and connect all speakers and the subwoofer to the power amplifier. If you have a powered subwoofer, connect it
to this AV receiver’s PRE OUT: SUBWOOFER jack. You can connect the powered subwoofer with two PREOUT:
SUBWOOFER jacks respectively. The same signal is output from each jack.
Power amplifier
1
2
3
4
5
6
7
1. Front left speaker
2. Center speaker
3. Front right speaker
4. Surround left speaker
5. Surround right speaker
6. Surround back/Front wide/Front high left speaker*
7. Surround back/Front wide/Front high right speaker*
Note:
*
Select audio channels that you want to output in “Speaker Configuration” (see page 85). Specify “None” for the channel that you
don’t want to output.
Powered subwoofer
See “Connecting a Powered
Subwoofer” on page 18 for more
information.
39
TX-NR807_En.book
Page 40 Tuesday, July 28, 2009
12:00 PM
Connecting the AV receiver—Continued
Connecting an RI Dock
Not all iPod models output video. For information
about which iPod models are supported by the RI
Dock, see the RI Dock’s instruction manual.
■ If Your iPod Doesn’t Support Video:
Connect your RI Dock’s audio output jacks to the
AV receiver’s TV/TAPE IN L/R jacks. (Onkyo DSA2 hookup shown below.)
■ If Your iPod Supports Video:
Connect your RI Dock’s audio output jacks to the
AV receiver’s GAME IN or VCR/DVR IN L/R jacks,
and connect its video output jack to the AV receiver’s
GAME IN V or VCR/DVR IN V jack. (Onkyo DSA2 hookup shown below.)
GAME
IN
L
R
TV/TAPE
VCR/DVR
V
V
IN
IN
IN
GAME
IN
L
L
R
R
VCR/DVR
Connect one or the
other
■ If you have an Onkyo DS-A1 RI Dock
Connect its video output jack to the AV receiver’s
GAME IN S or VCR/DVR IN S jack.
Notes:
• Enter the appropriate remote control code before using the AV receiver’s remote controller for the first time (see
page 125).
• Connect the RI Dock to the AV receiver with an u cable (see page 41).
• Set the RI Dock’s RI MODE switch to “HDD” or “HDD/DOCK”.
• Set the AV receiver’s Input Display to “DOCK” (see page 53).
• See the RI Dock’s instruction manual for more information.
Connecting a Dock with the Universal Port Connector
Note:
When UP-A1 series Dock that seated iPod is connected, the power consumption on standby mode slightly increases.
40
TX-NR807_En.book
Page 41 Tuesday, July 28, 2009
12:00 PM
Connecting the AV receiver—Continued
Connecting Onkyo u Components
IN
L
Step 1:
Make sure that each Onkyo component is connected
to the AV receiver with an analog audio cable (connection a in the hookup examples) (see pages 30 to
38, 40).
R
CD
REMOTE
CONTROL
IN
L
R
DVD/BD
Step 2:
Make the u connection (see illustration right).
Step 3:
If you’re using an MD, CDR, or RI Dock, change the
Input Display (see page 53).
With u (Remote Interactive), you can use the following special functions:
■ Auto Power On/Standby
When you start playback on a component connected
via u, if the AV receiver is on Standby, it will automatically turn on and select that component as the
input source. Similarly, when the AV receiver is set
to Standby, all components connected via u will
also go on Standby.
■ Direct Change
When playback is started on a component connected
via u, the AV receiver automatically selects that
component as the input source.
■ Remote Control
You can use the AV receiver’s remote controller to
control your other u-capable Onkyo components,
pointing the remote controller at the AV receiver’s
remote control sensor instead of the component. You
must enter the appropriate remote control code first
(see page 126).
Notes:
• Use only u cables for u connections. u cables
are supplied with Onkyo players (DVD, CD, etc.).
• Some components have two u jacks. You can connect either one to the AV receiver. The other jack is for
connecting additional u-capable components.
• Connect only Onkyo components to u jacks. Connecting other manufacturer’s components may cause a
malfunction.
• Some components may not support all u functions.
Refer to the manuals supplied with your other Onkyo
components.
• While Zone 2 or Zone 3 is on, the Auto Power
On/Standby and Direct Change u functions do not
work.
e.g., CD player
R
L
ANALOG
AUDIO OUT
e.g., DVD player
R
L
ANALOG
AUDIO OUT
Connecting the Power Cord
Notes:
• Before connecting the power cord, connect all of
your speakers and AV components.
• Turning on the AV receiver may cause a momentary
power surge that might interfere with other electrical
equipment on the same circuit. If this is a problem,
plug the AV receiver into a different branch circuit.
• Do not use a power cord other than the one supplied
with the AV receiver. The supplied power cord is
designed exclusively for use with the AV receiver and
should not be used with any other equipment.
• Never disconnect the power cord from the AV receiver
while the other end is still plugged into a wall outlet.
Doing so may cause an electric shock. Always disconnect the power cord from the wall outlet first, and then
the AV receiver.
Step 1:
Connect the supplied power cord to the AV receiver’s
AC INLET.
To AC wall outlet
Step 2:
Plug the power cord into an AC wall outlet.
41
TX-NR807_En.book
Page 42 Tuesday, July 28, 2009
12:00 PM
Turning On the AV receiver
(European, Australian and
Asian models)
(North American and
Taiwan models)
ON/STANDBY
STANDBY indicator
STANDBY
ON/STANDBY
STANDBY indicator
ON
RECEIVER
POWER
Turning On and Standby
1
(European, Australian and Asian models)
Set the [POWER] switch to the ON position ( ).
The AV receiver enters Standby mode, and the STANDBY indicator comes on.
2
On the AV receiver, press the [ON/STANDBY] button.
AV receiver
Remote
controller
or
On the remote controller, press the [RECEIVER] button, followed by the
[ON] button.
The AV receiver comes on, the display lights up, and the STANDBY indicator goes off.
Pressing the remote controller’s [ON] button again will turn on any components
connected via u.
To turn the AV receiver off, press the [ON/STANDBY] button, or press the remote
controller’s [STANDBY] button. The AV receiver will enter Standby mode. To prevent
any loud surprises when you turn on the AV receiver, always turn down the volume
before you turn it off.
European, Australian and Asian models: To completely shut down the AV receiver, set the [POWER] switch to the
OFF position ( ).
Smooth Operation in a Few Easy Steps
To ensure smooth operation, here’s a few easy steps to help you configure the AV receiver before you use it for the
very first time. These settings only need to be made once.
■ Did you connect your TV to an HDMI OUT or COMPONENT VIDEO MONITOR OUT?
If you did, “Monitor Setup” (TX-NR807) on page 43.
■ Run MultEQ Room Correction and Speaker Setup—this is essential!
See “Audyssey MultEQ® Room Correction and Speaker Setup” on page 54.
■ Have you connected a component to an HDMI input,
component video input, or digital audio input?
If you have, see “HDMI Input Setup” on page 48, “Component Video
Setup” on page 49, or “Digital Audio Input Setup” on page 50
respectively.
■ Have you connected an Onkyo MD recorder, CD recorder,
or RI Dock?
If you have, see “Changing the Input Display” on page 53.
HDMI
OUT
IN
TV/TAPE
42
MD recorder, CD recorder,
RI Dock
TX-NR807_En.book
Page 43 Tuesday, July 28, 2009
12:00 PM
First Time Setup
This section explains the settings that you need to make before using the AV receiver for the very first time.
■ Change “Monitor Out” setting manually
Monitor Setup (TX-NR807)
If you connect your TV to the HDMI OUT, “Monitor
Out” setting is automatically set to “HDMI” so that the
onscreen setup menus are displayed and composite
video, S-Video, and component video sources are
upconverted* and output by the HDMI OUT. The
onscreen setup menus are displayed on the HDMI OUT
only.
MONITOR OUT
Composite video, S-Video,
component video
HDMI
IN
OUT
Composite video, S-Video,
component video
Component video
IN
OUT
Composite video, S-Video
Press the [MONITOR OUT] button.
The current setting is displayed.
2
Press the [MONITOR OUT] button
repeatedly to select:
Analog: Select this if your TV is connected to the COMPONENT
VIDEO MONITOR OUT, S
MONITOR OUT, or V MONITOR OUT.
HDMI: Select this if your TV is connected to the HDMI OUT.
Note:
When “HDMI” is selected, the
onscreen setup menus are output by
only the HDMI OUT. If you’re not
using the HDMI OUT and select
“HDMI” by mistake and the menus
disappear, press the [MONITOR
OUT] button to select “Analog”.
HDMI
On the “Monitor Out” settings, you can select whether or
not to have the video sources’ images output through the
HDMI OUT, as well as whether to have the onscreen
setup menu output through the HDMI OUT or through
an analog output.
If you connect your TV to the COMPONENT VIDEO
MONITOR OUT (not the HDMI OUT), “Monitor Out”
setting is automatically set to “Analog” so that the
onscreen setup menus are displayed and composite
video and S-Video sources are upconverted* and output
by the COMPONENT VIDEO MONITOR OUT.
Composite video, S-Video
1
Component video
Tips:
• The “Monitor Out” setting can also be set using the
[VIDEO] button on the remote controller.
• This setting can also be performed by using Onscreen
Setup Menu (see page 46).
Notes:
• See page 27 for charts showing how the “Monitor
Out” and “Resolution” (see page 46) settings affect
the video signal flow through the AV receiver.
• You can specify the output resolution for the HDMI
OUT and COMPONENT VIDEO MONITOR OUT
and have the AV receiver upconvert the picture
resolution as necessary to match the resolution
supported by your TV (see page 46).
43
TX-NR807_En.book
Page 44 Tuesday, July 28, 2009
12:00 PM
First Time Setup—Continued
In this Instruction Manual, illustrations from the onscreen menu or explanations referring to the menu will be in the
same language as the Instruction Manual. The default Language setting for the onscreen menu is English. If your
Instruction Manual is in a language other than English, first follow the instructions below to change the Language.
Selecting the Language used for the
onscreen setup menus
3
This setting determines the language used for the
onscreen setup menus. You can select: English, German,
French, Spanish, Italian, Dutch, Swedish, or Chinese.
6–2. OSD Setup
Immediate Display
Display Position
TV Format
Language
RECEIVER
qwer
4
Use the Up and Down [q]/[w] buttons to select “Language”, and
then use the Left and Right [e]/
[r] buttons to select:
English, Deutsch, Français, Español,
Italiano, Nederlands, Svenska, 中文
5
Press the [SETUP] button.
The setup menu closes.
SETUP
Press the [RECEIVER] button,
followed by the [SETUP] button.
The main menu appears onscreen.
If the main menu doesn’t appear, make
sure the appropriate external input is
selected on your TV.
Menu
1. Input/Output Assign
2. Speaker Setup
3. Audio Adjust
4. Source Setup
5. Listening Mode Preset
6. Miscellaneous
7. Hardware Setup
8. Remote Controller Setup
9. Lock Setup
2
Use the Up and Down [q]/[w] buttons to select “6. Miscellaneous”, and then press [ENTER].
The “Miscellaneous” menu appears.
6. Miscellaneous
1. Volume Setup
2. OSD Setup
44
On
Bottom
Auto
English
(European, Australian and Asian
models)
ENTER
1
Use the Up and Down [q]/[w] buttons to select “2. OSD Setup”,
and then press [ENTER].
The “OSD Setup” menu appears.
Notes:
• This procedure can also be performed on the AV
receiver by using its [SETUP] button, arrow buttons,
and [ENTER] button.
• (HT-RC180) The onscreen setup menus appear only
on a TV that is connected to the HDMI OUT. If your
TV is connected to the composite video or S-Video
MONITOR OUT, or the COMPONENT VIDEO
MONITOR OUT, use the AV receiver’s display when
changing settings.
TX-NR807_En.book
Page 45 Tuesday, July 28, 2009
12:00 PM
First Time Setup—Continued
Using the Display to change the
settings
The settings of the AV receiver can be changed using the
Display.
RECEIVER
1
Press the [RECEIVER] button followed by the [SETUP] button.
The main menu item appears on the
display.
2
Use the Up and Down [q]/[w] buttons to select item and then
press [ENTER].
The submenu item appears on the
display.
Press the [SETUP] button to close the
menu.
Press the [RETURN] button to return to
the previous menu.
qwer
ENTER
SETUP
Using the Onscreen Setup Menus
Carry out the settings for the AV receiver by using the
Onscreen Setup Menu.
1
Press the [RECEIVER] button followed by the [SETUP] button.
The main menu appears onscreen.
If the main menu doesn’t appear, make
sure the appropriate external input is
selected on your TV.
Menu
1. Input/Output Assign
2. Speaker Setup
3. Audio Adjust
4. Source Setup
5. Listening Mode Preset
6. Miscellaneous
7. Hardware Setup
8. Remote Controller Setup
9. Lock Setup
Tip:
On several functions, the explanation
will be displayed under the screen.
2
Use the Up and Down [q]/[w] buttons to select item and then
press [ENTER].
The submenu appears.
Press the [SETUP] button to close the
menu.
Press the [RETURN] button to return to
the previous menu.
Onscreen Setup Menus and Display
As each item in the Onscreen Setup Menus is selected,
the selected items will be displayed one by one.
Onscreen Setup Menus
Menu
1. Input/Output Assign
2. Speaker Setup
3. Audio Adjust
4. Source Setup
5. Listening Mode Preset
6. Miscellaneous
7. Hardware Setup
8. Remote Controller Setup
9. Lock Setup
Display
Note:
During Audyssey MultEQ® Room Correction and
Speaker Setup, messages, etc., that are displayed on the
TV screen will appear in the Display.
Note (HT-RC180):
The onscreen setup menus appear only on a TV that is
connected to the HDMI OUT. If your TV is connected to
the composite video or S-Video MONITOR OUT, or the
COMPONENT VIDEO MONITOR OUT, use the AV
receiver’s display when changing settings.
45
TX-NR807_En.book
Page 46 Tuesday, July 28, 2009
12:00 PM
First Time Setup—Continued
3
Monitor Out Setup
Use the Up and Down [q]/[w] buttons to select “1. Monitor Out”,
and then press [ENTER].
The “Monitor Out” menu appears.
1–1. Monitor Out
Monitor Out
Resolution
HDMI
Through
RECEIVER
(TX-NR807)
qwer
4
ENTER
SETUP
(TX-NR807)
If you connect your TV to the HDMI OUT, set the
“Monitor Out” setting to “HDMI”, so that the
onscreen setup menus are displayed and composite
video, S-Video, and component video sources are
upconverted and output by the HDMI OUT.
If you connect your TV to the COMPONENT VIDEO
MONITOR OUT, set the “Monitor Out” setting to
“Analog” so that the onscreen setup menus are
displayed and composite video and S-Video sources
are upconverted and output by the COMPONENT
VIDEO MONITOR OUT.
You can specify the output resolution for the HDMI
OUT and COMPONENT VIDEO MONITOR OUT and
have the AV receiver upconvert the picture resolution as
necessary to match the resolution supported by your TV.
1
Press the [RECEIVER] button,
followed by the [SETUP] button.
The main menu appears onscreen.
If the main menu doesn’t appear, make
sure the appropriate external input is
selected on your TV.
2
Use the Up and Down [q]/[w] buttons to select “1. Input/Output
Assign”, and then press
[ENTER].
The “Input/Output Assign” menu
appears.
1. Input/Output Assign
1.
2.
3.
4.
46
Monitor Out
HDMI Input
Component Video Input
Digital Audio Input
(TX-NR807)
Use the Up and Down [q]/[w] buttons to select “Monitor Out”, and
use the Left and Right [e]/[r]
buttons to select:
Analog:
Select this if your TV is connected
to the COMPONENT VIDEO
MONITOR OUT, S MONITOR
OUT, or V MONITOR OUT.
HDMI:
Select this if your TV is connected
to the HDMI OUT.
Notes:
• If not connected to HDMI OUT, the
“Monitor Out” setting will be
automatically switched to “Analog”
(see page 28).
• When “HDMI” is selected, the
onscreen setup menus are output by
only the HDMI outputs. If you’re
not using the HDMI outputs and
select “HDMI” by mistake and the
menus disappear, press the AV
receiver’s [MONITOR OUT]
button so that “Monitor Out:
Analog” appears on the display.
TX-NR807_En.book
Page 47 Tuesday, July 28, 2009
12:00 PM
First Time Setup—Continued
5
Use the Up and Down [q]/[w] buttons to select “Resolution”, and
use the Left and Right [e]/[r]
buttons to select:
Through:
Select this to pass video through the
AV receiver at the same resolution
and with no conversion.
Auto * :
Select this to have the AV receiver
automatically convert video at resolutions not supported by your TV.
480p (480p/576p):
Select this for 480p or 576p output
and video conversion as necessary.
720p:
Select this for 720p output and
video conversion as necessary.
1080i:
Select this for 1080i output and
video conversion as necessary.
1080p * :
Select this for 1080p output and
video conversion as necessary.
Tip:
The “Resolution” setting can also be set
using the [VIDEO] button on the
remote controller.
Note (TX-NR807):
Settings marked with an asterisk ( * )
are not available when the “Monitor
Out” setting is set to “Analog”.
6
Press the [SETUP] button.
The setup menu closes.
Notes:
• See page 27 for charts showing how the “Monitor
Out” and “Resolution” settings affect the video signal
flow through the AV receiver.
• This procedure can also be performed on the AV
receiver by using its [SETUP] button, arrow buttons,
and [ENTER] button.
47
TX-NR807_En.book
Page 48 Tuesday, July 28, 2009
12:00 PM
First Time Setup—Continued
Video Input Setup
4
Use the Up and Down [q]/[w] buttons to select an input selector,
and use the Left and Right [e]/
[r] buttons to select:
HDMI1, HDMI2, HDMI3, HDMI4,
HDMI5, HDMI6 (TX-NR807):
Select the HDMI IN to which
the video component has
been connected.
- - - - -: Output composite video,
S-Video, and component
video sources from the HDMI
OUT. The video output signal
from the HDMI OUT is the
one configured in “Component Video Setup” (see
page 49).
Each HDMI IN cannot be assigned to
more than one input selector. When
HDMI IN have already been assigned,
you must set first any unused input
selectors to “- - - - -” or you will be
unable to assign HDMI IN to input
selector.
5
Press the [SETUP] button.
The setup menu closes.
HDMI Input Setup
If you connect a video component to HDMI IN, you
must assign that input to an input selector. For example,
if you connect your DVD/BD player to HDMI IN 1, you
must assign HDMI IN 1 to the DVD/BD input selector.
If you’ve connected your TV to the AV receiver with an
HDMI cable, you can set the AV receiver so that
composite video, S-Video, and component video sources
are upconverted* and output by the HDMI OUT*1. You
can set this for each input selector by selecting the
“- - - - -” option.
Composite video, S-Video,
component video
HDMI
IN
OUT
Composite video, S-Video,
component video
HDMI
*1 (TX-NR807) This applies only when “Monitor Out” setting is
set to “HDMI”.
1
2
Press the [RECEIVER] button followed by the [SETUP] button.
The main menu appears onscreen.
If the main menu doesn’t appear, make
sure the appropriate external input is
selected on your TV.
Use the Up and Down [q]/[w] buttons to select “1. Input/Output
Assign”, and then press
[ENTER].
The “Input/Output Assign” menu
appears.
1. Input/Output Assign
1.
2.
3.
4.
3
Monitor Out
HDMI Input
Component Video Input
Digital Audio Input
Use the Up and Down [q]/[w] buttons to select “2. HDMI Input”,
and then press [ENTER].
The “HDMI Input” menu appears.
1–2. HDMI Input
DVD/BD
VCR/DVR
CBL/SAT
GAME
AUX
48
HDMI1
HDMI2
HDMI3
HDMI4
-----
Notes:
• If no video component is connected to HDMI OUT
(even if the HDMI input is assigned), the AV receiver
selects the video source based on the setting of
Component Video Input.
• When an HDMI IN is assigned to an input selector, the
AV receiver will select audio from HDMI IN as a priority.
See “Digital Audio Input Setup” on page 50.
• The TUNER input selector cannot be assigned and is
fixed at the “- - - - -” option.
• If you connect an input component (such as UP-A1
series Dock that seated iPod) to the UNIVERSAL
PORT jack, you cannot assign any input to PORT
selector.
• Do not assign the component connected with the
HDMI input to the TV/TAPE selector when you set
“TV Control” setting to “On” (see page 102).
Otherwise, appropriate CEC (Consumer Electronics
Control) operation is not guaranteed.
• This procedure can also be performed on the AV
receiver by using its [SETUP] button, arrow buttons,
and [ENTER] button.
TX-NR807_En.book
Page 49 Tuesday, July 28, 2009
12:00 PM
First Time Setup—Continued
Component Video Setup
If you connect to a COMPONENT VIDEO IN, you must
assign it to an input selector. For example, if you connect
your DVD/BD player to COMPONENT VIDEO IN 2,
you should assign it to the DVD/BD input selector.
Input selector
Default assignment
DVD/BD
IN1
VCR/DVR
-----
CBL/SAT
IN2
GAME
-----
AUX
-----
TV/TAPE
-----
TUNER
- - - - - (Fixed)
CD
3
1–3. Component Video Input
DVD/BD
VCR/DVR
CBL/SAT
GAME
AUX
-----
PORT
-----
Use the Up and Down [q]/[w] buttons to select an input selector,
and then use the Left and Right
[e]/[r] buttons to select:
IN1: Select if the video component
is connected to COMPONENT VIDEO IN 1.
IN2: Select if the video component
is connected to COMPONENT VIDEO IN 2.
- - - - -: Select if you are using the
HDMI OUT, rather than the
COMPONENT VIDEO
OUT, for the output from
composite video, S-Video,
and component video
sources.
5
Press the [SETUP] button.
The setup menu closes.
(TX-NR807)
If you’ve connected your TV to the AV receiver with a
component video cable, you can set the AV receiver so
that composite video and S-Video sources are
upconverted* and output by the COMPONENT VIDEO
MONITOR OUT*1. You can set this for each input
selector by selecting the “- - - - -” option.
Composite video, S-Video
Component video
IN
OUT
Composite video, S-Video
IN1
----IN2
---------
4
-----
PHONO
Use the Up and Down [q]/[w] buttons to select “3. Component
Video Input”, and then press
[ENTER].
The “Component Video Input” menu
appears.
Component video
*1 Only when “Monitor Out” setting is set to “Analog”.
1
Press the [RECEIVER] button followed by the [SETUP] button.
The main menu appears onscreen.
If the main menu doesn’t appear, make
sure the appropriate external input is
selected on your TV.
2
Use the Up and Down [q]/[w] buttons to select “1. Input/Output
Assign”, and then press
[ENTER].
The “Input/Output Assign” menu
appears.
1. Input/Output Assign
1.
2.
3.
4.
Notes:
• (TX-NR807) For composite video and S-Video
upconversion for the COMPONENT VIDEO
MONITOR OUT, the “Monitor Out” setting must be
set to “Analog” (see page 46), and the “Component
Video Input” setting must be set to “- - - - -”. See
page 27 for more information on video signal flow and
upconversion.
• (TX-NR807) If not connected to HDMI OUT, the
“Monitor Out” setting will be automatically switched
to “Analog” (see page 28).
• If you connect an input component (such as UP-A1
series Dock that seated iPod) to the UNIVERSAL PORT
jack, you cannot assign any input to PORT selector.
• This procedure can also be performed on the AV
receiver by using its [SETUP] button, arrow buttons,
and [ENTER] button.
Monitor Out
HDMI Input
Component Video Input
Digital Audio Input
49
TX-NR807_En.book
Page 50 Tuesday, July 28, 2009
12:00 PM
First Time Setup—Continued
Digital Audio Input Setup
4
Use the Up and Down [q]/[w] buttons to select an input selector,
and use the Left and Right [e]/
[r] buttons to select “COAX1”,
“COAX2”, “COAX3”, “OPT1”,
“OPT2”, or “- - - - - (analog)”.
• When an HDMI IN is assigned to an
input selector in “HDMI Input
Setup” on page 48, the AV receiver
will select audio from HDMI IN as a
priority.
• Press the [ENTER] button when you
do not use the signal of audio from
the HDMI IN. The “ * ” mark is displayed like “COAX1 * ”.
• “AUX” is used only for digital input
from the front panel terminals.
Examples:
If you connect your DVD player to the
OPTICAL IN 1 jack, set “DVD/BD” to
“OPT1”.
If you want to listen to audio from the
component connected to the OPTICAL
IN 2 jack when the VCR/DVR input
selector is selected, set “VCR/DVR” to
“OPT2”.
If you want to listen to audio from the
component connected to the
COAXIAL IN 1 jack when the CBL/
SAT input selector is selected, set
“CBL/SAT” to “COAX1”.
For input selectors that you don’t want
to assign a digital input jack, set to
“- - - - - (analog)”.
5
Press the [SETUP] button.
The setup menu closes.
If you connect a component to a digital input jack, you
must assign that jack to an input selector. For example, if
you connect your CD player to the OPTICAL IN1 jack,
you should assign that jack to the CD input selector. By
default, the COAXIAL IN1 jack is assigned to the DVD/
BD input selector, although this can be changed.
Here are the default assignments.
Input selector
DVD/BD
VCR/DVR
CBL/SAT
GAME
AUX
TV/TAPE
TUNER
CD
PHONO
PORT
Default assignment
COAX1
COAX2
COAX3
OPT1
FRONT (Fixed)
----- - - - - (Fixed)
OPT2
---------
1
Press the [RECEIVER] button followed by the [SETUP] button.
The main menu appears onscreen.
If the main menu doesn’t appear, make
sure the appropriate external input is
selected on your TV.
2
Use the Up and Down [q]/[w] buttons to select “1. Input/Output
Assign”, and then press
[ENTER].
The “Input/Output Assign” menu
appears.
1. Input/Output Assign
1.
2.
3.
4.
3
Monitor Out
HDMI Input
Component Video Input
Digital Audio Input
Use the Up and Down [q]/[w] buttons to select “4. Digital Audio
Input”, and then press [ENTER].
The “Digital Audio Input” menu
appears.
1–4. Digital Audio Input
DVD/BD
VCR/DVR
CBL/SAT
GAME
AUX
50
COAX1
COAX2
COAX3
OPT1
FRONT
Notes:
• If you connect an input component (such as UP-A1
series Dock that seated iPod) to the UNIVERSAL
PORT jack, you cannot assign any input to PORT
selector.
• This procedure can also be performed on the AV
receiver by using its [SETUP] button, arrow buttons,
and [ENTER] button.
TX-NR807_En.book
Page 51 Tuesday, July 28, 2009
12:00 PM
First Time Setup—Continued
Speaker Settings
4
Use the Up and Down [q]/[w] buttons to select “Speaker Impedance”, and then use the Left and
Right [e]/[r] buttons to select:
4ohms: Select if the impedance of any
speaker is 4 ohms or more but
less than 6.
6ohms: Select if the impedances of all
speakers are between 6 and
16 ohms.
5
Use the Up and Down [q]/[w] buttons to select “Speakers
Type(Front)”, and then use the
Left and Right [e]/[r] buttons to
select:
Normal: Select this if you’ve connected your front speakers
normally.
Bi-Amp: Select this if you’ve connected your front speakers
for bi-amped operation.
Note:
Powered Zone2/3 cannot be used if
“Speakers Type(Front)” is set to
“Bi-Amp”.
6
Press the [SETUP] button.
The setup menu closes.
If you change these settings, you must run
Audyssey MultEQ® Room Correction and Speaker
Setup again (see page 54).
If the impedance of any speaker is 4 ohms or more but
less than 6, set the minimum speaker impedance to 4
ohms.
If you’ve connected your front speakers to the FRONT
L/R and SURR BACK/ZONE 2 L/R terminal posts for
bi-amping, you must change the “Speakers Type(Front)”
setting. For hookup information, see “Bi-amping the
Front Speakers” on page 21.
Notes:
• When bi-amping is used, the AV receiver is able to
drive up to 5.1 speakers in the main room.
• Before you change these settings, turn down the
volume.
1
2
Press the [RECEIVER] button,
followed by the [SETUP] button.
The main menu appears onscreen.
If the main menu doesn’t appear, make
sure the appropriate external input is
selected on your TV.
Use the Up and Down [q]/[w] buttons to select “2. Speaker
Setup”, and then press [ENTER].
The “Speaker Setup” menu appears.
Powered Zone 2/3
2. Speaker Setup
1.
2.
3.
4.
5.
6.
3
Speaker Settings
Speaker Configuration
Speaker Distance
Level Calibration
Equalizer Settings
THX Audio Setup
See “Setting the Powered Zone 2/3” on page 118.
Note:
This procedure can also be performed on the AV receiver
by using its [SETUP] button, arrow buttons, and
[ENTER] button.
Use the Up and Down [q]/[w] buttons to select “1. Speaker Settings”, and then press [ENTER].
The “Speaker Settings” menu appears.
2–1. Speaker Settings
Speaker Impedance
Speakers Type(Front)
Powered Zone2
Powered Zone3
6ohms
Normal
Not Act
Not Act
51
TX-NR807_En.book
Page 52 Tuesday, July 28, 2009
12:00 PM
First Time Setup—Continued
TV Format Setup (European,
Australian and Asian models)
5
For the onscreen setup menus to display properly, you
must specify the TV system used in your area.
1
2
Press the [RECEIVER] button followed by the [SETUP] button.
The main menu appears onscreen.
If the main menu doesn’t appear, make
sure the appropriate external input is
selected on your TV.
Use the Up and Down [q]/[w] buttons to select “6. Miscellaneous”, and then press [ENTER].
The “Miscellaneous” menu appears.
Note:
This procedure can also be performed on the AV receiver
by using its [SETUP] button, arrow buttons, and
[ENTER] button.
FM/AM Frequency Step Setup
For FM/AM tuning to work properly, you must specify
the FM/AM frequency step used in your area. Note that
when this setting is changed, all radio presets are
deleted.
1
Press the [RECEIVER] button,
followed by the [SETUP] button.
The main menu appears onscreen.
If the main menu doesn’t appear, make
sure the appropriate external input is
selected on your TV.
2
Use the Up and Down [q]/[w] buttons to select “7. Hardware
Setup”, and then press [ENTER].
The “Hardware Setup” menu appears.
6. Miscellaneous
1. Volume Setup
2. OSD Setup
3
Use the Up and Down [q]/[w] buttons to select “2. OSD Setup”,
and then press [ENTER].
The “OSD Setup” menu appears.
When you’ve finished, press the
[SETUP] button.
The setup menu closes.
7. Hardware Setup
6–2. OSD Setup
Immediate Display
Display Position
TV Format
Language
4
52
On
Bottom
Auto
English
Use the Up and Down [q]/[w] buttons to select “TV Format”, and
then use the Left and Right
[e]/[r] buttons to select:
Auto: Select this to automatically
detect the TV system from the
video input signals.
NTSC: Select if the TV system in
your area is NTSC.
PAL: Select if the TV system in
your area is PAL.
1.
2.
3.
4.
5.
6.
Remote ID
Multi Zone
Tuner
HDMI
Network
Firmware Update
TX-NR807_En.book
Page 53 Tuesday, July 28, 2009
12:00 PM
First Time Setup—Continued
3
GAME TV/TAPE
Use the Up and Down [q]/[w] buttons to select “3. Tuner”, and
then press [ENTER].
The “Tuner” menu appears.
(North American and Taiwan models)
7–3. Tuner
FM/AM Frequency Step
SAT Radio Mode
200kHz/10kHz
None
VCR/DVR
(TX-NR807)
(European, Australian and Asian
models)
1
Press the [TV/TAPE], [GAME] or
[VCR/DVR] input selector button
so that “TV/TAPE”, “GAME” or
“VCR/DVR” appears on the display.
7–3. Tuner
AM Frequency Step
9kHz
or
4
Use the Left and Right [e]/[r]
buttons to select:
(North American and Taiwan models)
200kHz/10kHz:
Select if 200 kHz/10 kHz steps are
used in your area.
50kHz/9kHz:
Select if 50 kHz/9 kHz steps are
used in your area.
(European, Australian and Asian
models)
or
2
10kHz: Select if 10 kHz steps are
used in your area.
9kHz: Select if 9 kHz steps are used
in your area.
5
Press the [SETUP] button.
The setup menu closes.
or
Press and hold down the [TV/
TAPE], [GAME] or [VCR/DVR]
input selector button (about 3
seconds) to change the setting.
Repeat this step to select MD, CDR, or
DOCK.
For the TV/TAPE input selector, the
setting changes in this order:
or
Note:
This procedure can also be performed on the AV receiver
by using its [SETUP] button, arrow buttons, and
[ENTER] button.
Changing the Input Display
If you connect an u-capable Onkyo MiniDisc
recorder, CD recorder, or RI Dock to the TV/TAPE IN/
OUT jacks, or connect an RI Dock to the GAME IN or
VCR/DVR IN jacks, for u to work properly, you must
change this setting.
This setting can only be changed on the AV receiver.
(3 seconds)
→
→
TV/TAPE → MD → CDR
DOCK
For the GAME input selector, the
setting changes in this order:
GAME ↔ DOCK
For the VCR/DVR input selector, the
setting changes in this order:
VCR/DVR ↔ DOCK
Notes:
• DOCK can be selected for the TV/TAPE or GAME or
VCR/DVR input selector, but not at the same time.
• Enter the appropriate remote control code before
using the AV receiver’s remote controller for the first
time (see page 125).
53
TX-NR807_En.book
Page 54 Tuesday, July 28, 2009
12:00 PM
First Time Setup—Continued
Audyssey MultEQ® Room Correction
and Speaker Setup
With the supplied calibrated microphone,
Audyssey MultEQ automatically determines the number
of speakers connected, their size for purposes of bass
management, optimum crossover frequencies to the
subwoofer (if present), and distances from the primary
listening position.
Audyssey MultEQ then removes the distortion caused
by room acoustics by capturing room acoustical
problems over the listening area in both the frequency
and time domain. The result is clear, well-balanced
sound for everyone. Enabling Audyssey MultEQ allows
you to also use Audyssey Dynamic EQ™, which
maintains the proper octave-to-octave balance at any
volume level (see page 91).
Before using this function, connect and position all of
your speakers.
About Audyssey Dynamic EQ
Audyssey Dynamic EQ solves the problem of deteriorating sound quality as volume is decreased by taking
into account human perception and room acoustics.
Dynamic EQ selects the correct frequency response
and surround levels moment-by-moment at any userselected volume setting. The result is bass response,
tonal balance, and surround impression that remain
constant despite changes in volume. Dynamic EQ
combines information from incoming source levels
with actual output sound levels in the room, a prerequisite for delivering a loudness correction solution.
Audyssey Dynamic EQ works in tandem with
Audyssey MultEQ to provide well-balanced sound for
every listener at any volume level.
About Audyssey Dynamic Volume
Audyssey Dynamic Volume solves the problem of
large variations in volume level between television
programs, commercials, and between the soft and loud
passages of movies. Dynamic Volume looks at the preferred volume setting by the user and then monitors
how the volume of program material is being perceived by listeners in real time to decide whether an
adjustment is needed. Whenever necessary, Dynamic
Volume makes the necessary rapid or gradual adjustments to maintain the desired playback volume level
while optimizing the dynamic range.
Audyssey Dynamic EQ is integrated into Dynamic
Volume so that as the playback volume is adjusted
automatically, the perceived bass response, tonal balance, surround impression, and dialog clarity remain
the same whether watching movies, flipping between
television channels, or changing from stereo to surround sound content.
54
Measurement Positions
To create a listening environment in your home theater
that all listeners will enjoy, Audyssey MultEQ takes
measurements at up to six positions within the listening
area.
■ First measurement point
Also referred to as the Main Listening Position this
refers to the most central position where one would
normally sit within the listening environment.
MultEQ uses the measurements from this position to
calculate speaker distance, level, polarity, and the
optimum crossover value for the subwoofer.
■ Second−Sixth measurement positions
These are the other listening positions (i.e., the
places where the other listeners will sit). You can
measure up to six positions.
The following examples show some typical home theater
seating arrangements. Choose the one that best matches
yours, and position the microphone accordingly when
prompted.
TV
TV
TV
TV
TV
TV
TV
TV
TV
: listening area
–
: listening position
TX-NR807_En.book
Page 55 Tuesday, July 28, 2009
12:00 PM
First Time Setup—Continued
Using Audyssey MultEQ®
1
Turn on the AV receiver and the
connected TV.
On the TV, select the input to which the
AV receiver is connected.
2
Set the speaker setup microphone at the Main Listening Position 1 (page 54), and connect it
to the SETUP MIC jack.
The speaker setting menu appears.
ON/STANDBY
MultEQ: Auto Setup
Speakers Type(Front)
Powered Zone2
Powered Zone3
Speaker setup
microphone
Normal
Not Act
Not Act
If you change these settings, refer to
step 5 on “Speaker Settings” (page 51)
or step 4 on “Setting the Powered
Zone 2/3” (page 118).
3
qwer
When you’ve finished, press the
[ENTER] button.
MultEQ: Auto Setup
ENTER
Please place setup microphone at center of
listening area at ear height.
Next
Notes:
• If any of your speakers is 4 ohms, change
“Speaker Impedance” setting before running
Audyssey MultEQ Room Correction and
Speaker Setup (see page 51).
• If the AV receiver is muted, it will be unmuted
automatically when Audyssey MultEQ Room
Correction and Speaker Setup starts.
• Room correction and speaker setup cannot be
performed while a pair of headphones is
connected.
• It takes about 30 minutes to complete the room
correction and speaker setup for six positions.
Total measurement time varies depending on the
number of speakers.
• Do not disconnect the speaker setup microphone
during the room correction and speaker setup,
unless you want to cancel the setup.
• Do not connect or disconnect any speakers during
the room correction and speaker setup.
• (HT-RC180) The onscreen setup menus appear
only on a TV that is connected to the HDMI
OUT. If your TV is connected to the composite
video or S-Video MONITOR OUT, or the COMPONENT VIDEO MONITOR OUT, use the AV
receiver’s display when changing settings.
Notes:
• Before starting Audyssey MultEQ
Room Correction and Speaker Setup,
arrange the room and connect the
speakers as you would for enjoying
movies. Changes to the room after
auto setup requires you run the auto
setup again, as room EQ
characteristics may have changed.
• When starting the room correction
and speaker setup, do not stand
between the speakers and
microphone, and avoid obstacles
blocking the path between speakers
and microphone. This will produce
inaccurate results.
• Position the microphone at ear height
of a seated listener with the
microphone tip pointed directly at
the ceiling using a tripod. Do not
hold the microphone in your hand
during measurements as this will
produce inacurate results.
55
TX-NR807_En.book
Page 56 Tuesday, July 28, 2009
12:00 PM
First Time Setup—Continued
• Make the room as quiet as possible.
Background noise can disrupt the
room measurements. Close
windows, silence cell phones,
televisions, radios, air conditioners,
fluorescent lights, home appliances,
light dimmers, or other devices.
• Cell phones should be turned off or
placed away from all audio
electronics during the measurement
process as Radio Frequency
Interference (RFI) may cause
measurement disruptions (even if the
cell phone is not in use).
4
6
When prompted, place the setup
microphone at the next position,
and repeat step 5.
7
After the 3rd to the 5th measurement, the following screen
appears.
MultEQ: Auto Setup
Please select [Next], when measuring next position,
and select [Finish], when ending.
Next
Finish(Calculate)
Press [ENTER].
The room correction and speaker setup
starts.
Use the Up and Down [q]/[w] buttons to select an option, and then
press [ENTER].
Next:
Select “Next” to begin measuring
the next measurement position.
After the 6th measurement has been
taken, the procedure automatically
proceeds to step 8.
Finish(Calculate):
Select this if you don’t want to
measure any more listening positions and are ready to calculate the
results, then go to step 8.
MultEQ: Auto Setup
Do not unplug setup microphone.
Please keep quiet.
Now measuring. . .
Test tones are played through each
speaker as Audyssey MultEQ® Room
Correction and Speaker Setup runs.
This process takes a few minutes.
Please refrain from talking during
measurements and do not stand
between speakers and the microphone.
5
8
When the measurements are
complete, the following screen
appears.
The following screen appears.
MultEQ: Auto Setup
MultEQ: Auto Setup
Calculating...
Please place setup microphone at 2nd position at
ear height.
Next
Place the setup microphone at
the next position (page 54), and
then press [ENTER].
Audyssey MultEQ performs more
measurements. This takes a few
minutes.
MultEQ: Auto Setup
Do not unplug setup microphone.
Please keep quiet.
Now measuring. . .
56
TX-NR807_En.book
Page 57 Tuesday, July 28, 2009
12:00 PM
First Time Setup—Continued
9
When the calculations are complete, the following screen
appears.
MultEQ: Auto Setup
-- Review SP Configuration -Subwoofer
No
Front
Full Band
Center
40Hz
Surround
120Hz
Front Wide Full Band
Front High Full Band
Surr Back
150Hz
Surr Back Ch
2ch
Save
Cancel
Use the Up and Down [q]/[w] buttons to select an option, and then
press [ENTER].
The options are:
Save:
Save the calculated settings and exit
the room correction and speaker
setup.
Cancel:
Cancel the room correction and
speaker setup.
Note:
You can view the calculated settings for
the speaker configuration, speaker distances, and speaker levels by using the
Left and Right [e]/[r] buttons.
10
If you selected “Save”, the results are
saved, and the following screen
appears.
MultEQ: Auto Setup
Notes:
• When the room correction and speaker setup is
complete, the “Equalizer Settings” (page 87) will be
set to “Audyssey” and the “Dynamic EQ” (page 91)
will be set to “On”.
• You can cancel the Room Correction and Speaker
Setup at any point in this procedure simply by
disconnecting the setup microphone.
Error Messages
While the room correction and speaker setup is in
progress, one of the following error messages may
appear:
❏ Ambient noise is too high.
MultEQ: Auto Setup
Ambient noise is too high.
Retry
Cancel
This message appears if the background noise is too
loud and the measurements cannot be performed
properly.
Remove the source of the noise and try again.
Retry: Return to the measured point immediately
before and start set up again.
Cancel: Cancel the room correction and speaker setup.
❏ Speaker Detect Error
This message appears if a speaker is not detected. “Yes”
means that a speaker was detected. “No” means that no
speaker was detected.
MultEQ: Auto Setup
Saving...
Speaker Detect Error
FL
SL
FWL
FHL
SBL
C
11
Disconnect the speaker setup
microphone.
:
:
:
:
:
:
No
-----------
FR
SR
FWR
FHR
SBR
SW
:
:
:
:
:
:
-------------
Retry
Cancel
The front speaker has not been detected.
MultEQ: Auto Setup
MultEQ: Auto Setup
Speaker Detect Error
FL
SL
FWL
FHL
SBL
C
Please, unplug setup microphone.
:
:
:
:
:
:
Yes
--Yes
Yes
--Yes
FR
SR
FWR
FHR
SBR
SW
:
:
:
:
:
:
No
--Yes
Yes
-----
Retry
Cancel
One of the front speakers has not been detected.
57
TX-NR807_En.book
Page 58 Tuesday, July 28, 2009
12:00 PM
First Time Setup—Continued
MultEQ: Auto Setup
MultEQ: Auto Setup
Speaker Detect Error
FL
SL
FWL
FHL
SBL
C
:
:
:
:
:
:
Yes
--Yes
Yes
--Yes
FR
SR
FWR
FHR
SBR
SW
Speaker Detect Error
:
:
:
:
:
:
----No
Yes
-----
Retry
Cancel
FL
SL
FWL
FHL
SBL
C
:
:
:
:
:
:
Yes
--Yes
No
--Yes
FR
SR
FWR
FHR
SBR
SW
:
:
:
:
:
:
Yes
No
Yes
No
-----
Retry
Cancel
One of the front wide speakers has not been
detected.
MultEQ: Auto Setup
The front wide speakers have been detected but the
surround speakers haven’t.
MultEQ: Auto Setup
Speaker Detect Error
FL
SL
FWL
FHL
SBL
C
:
:
:
:
:
:
Yes
--Yes
Yes
--Yes
FR
SR
FWR
FHR
SBR
SW
Speaker Detect Error
:
:
:
:
:
:
------No
-----
Retry
Cancel
FL
SL
FWL
FHL
SBL
C
:
:
:
:
:
:
Yes
--Yes
Yes
No
Yes
FR
SR
FWR
FHR
SBR
SW
:
:
:
:
:
:
Yes
Yes
Yes
Yes
Yes
---
Retry
Cancel
One of the front high speakers has not been detected.
The right surround back speaker has been detected
but the left surround back speaker hasn’t.
MultEQ: Auto Setup
MultEQ: Auto Setup
Speaker Detect Error
FL
SL
FWL
FHL
SBL
C
:
:
:
:
:
:
Yes
No
Yes
Yes
Yes
Yes
FR
SR
FWR
FHR
SBR
SW
:
:
:
:
:
:
Yes
Yes
Yes
Yes
Yes
---
Speaker Detect Error
FL
SL
FWL
FHL
SBL
C
:
:
:
:
:
:
Yes
--No
No
Yes
Yes
FR
SR
FWR
FHR
SBR
SW
:
:
:
:
:
:
Yes
No
No
No
No
---
Retry
Cancel
One of the surround speakers has not been detected.
Retry
Cancel
The left surround back speaker has been detected but
the surround speaker hasn’t.
MultEQ: Auto Setup
Speaker Detect Error
FL
SL
FWL
FHL
SBL
C
:
:
:
:
:
:
Yes
--No
No
--Yes
FR
SR
FWR
FHR
SBR
SW
:
:
:
:
:
:
Yes
No
No
No
Yes
---
Retry
Cancel
The surround back speakers have been detected but
the surround speakers haven’t.
Speaker Detect Error
:
:
:
:
:
:
Yes
--No
Yes
--Yes
FR
SR
FWR
FHR
SBR
SW
:
:
:
:
:
:
Yes
No
No
Yes
-----
Retry
Cancel
The front high speakers have been detected but the
surround speakers haven’t.
58
Speaker Detect Error
FL
SL
FWL
FHL
SBL
C
: Error
: Yes
: --: --: Yes
: Yes
FR
SR
FWR
FHR
SBR
SW
:
:
:
:
:
:
Yes
Yes
----Yes
Yes
Retry
Cancel
The speaker type detected does not match what was
expected. The speaker may be incorrect type or broken. Please check that it is the correct speaker type.
MultEQ: Auto Setup
FL
SL
FWL
FHL
SBL
C
MultEQ: Auto Setup
TX-NR807_En.book
Page 59 Tuesday, July 28, 2009
12:00 PM
First Time Setup—Continued
❏ Speaker Matching Error!
MultEQ: Auto Setup
Speaker Matching Error!
Retry
Cancel
The number of speakers detected on the second measurement and later was different to the number
detected on the first measurement.
Make sure speakers that cannot be detected are
connected property.
Retry: Return to step 2 and try again.
Cancel: Cancel the room correction and speaker setup.
❏ Writing Error!
Changing the Speaker Settings Manually
If you wish to make changes to the settings found during
the room correction and speaker setup, follow the
directions on pages 85–87.
Notes:
• Please note that THX recommends any THX main
speakers be set to “80Hz(THX)”. If you set up your
speakers using Audyssey MultEQ Room Correction
and Speaker Setup, please make sure manually that
any THX speakers are set to 80 Hz (THX) crossover
(see page 85).
• Sometimes due to the electrical complexities of
subwoofers and the interaction with the room, THX
recommends setting the level and the distance of the
subwoofer manually.
• Sometimes due to interaction with the room, you may
notice irregular results when setting the level and/or
distance of the main speakers. If this happens, THX
recommends setting them manually.
MultEQ: Auto Setup
Using a Powered Subwoofer
Writing Error!
Retry
Cancel
This message appears if saving fails.
Try saving again. If this message appears after 2 or 3
attempts, the AV receiver is probably malfunctioning.
Contact your Onkyo dealer.
Retry: Return to step 2 and try again.
Cancel: Cancel the room correction and speaker setup.
If you’re using a powered subwoofer and it outputs very
low-frequency sound at a low volume level, it may not be
detected by Audyssey MultEQ® Room Correction and
Speaker Setup.
If the “Subwoofer” appears on the “Review SP
Configuration” screen as “No”, increase the subwoofer’s
volume to the half-way point, set it to its highest
crossover frequency, and then try running
Audyssey MultEQ Room Correction and Speaker Setup
again. Note that if the volume is set too high and the
sound distorts, detection issues may occur, so use an
appropriate volume level. If the subwoofer has a lowpass filter switch, set it to Off or Direct. Refer to your
subwoofer’s instruction manual for details.
59
TX-NR807_En.book
Page 60 Tuesday, July 28, 2009
12:00 PM
Basic Operations
Selecting the Input Source
This section explains how to select the input source (i.e., the AV component that you want to listen to or watch).
MASTER VOLUME
INPUT
SELECTOR
RECEIVER
VOL q/w
Input selector buttons
1
AV receiver
Remote
controller
Use the AV receiver’s input selector buttons to select the input
source.
To select the input source with the remote controller, press the
[RECEIVER] button, and then press the INPUT SELECTOR buttons.
or
2
Start playback on the source component.
When you select DVD or another video component, on your TV, you’ll need
to select the video input that’s connected to the AV receiver’s HDMI OUT,
COMPONENT VIDEO MONITOR OUT or MONITOR OUT.
On some DVD players, you may need to turn on the digital audio output.
3
To adjust the volume, use the MASTER VOLUME control, or the
remote controller’s VOL [q]/[w] button.
The volume can be set to –Q dB, –81.5 dB through +18.0 dB (relative display).
The AV receiver is designed for home theater enjoyment. It has a wide volume
range, allowing precise adjustment.
The volume level can also be displayed as an absolute value. See “Volume
Setup” on page 98.
AV receiver
Remote
controller
or
4
60
Select a listening mode and enjoy!
See “Using the Listening Modes” on page 74.
TX-NR807_En.book
Page 61 Tuesday, July 28, 2009
12:00 PM
Basic Operations—Continued
Note:
To bypass the bass and treble tone circuits, select the
Direct, Pure Audio or THX listening mode.
Displaying Source Information
You can display various information about the current
input source as follows.
TONE, e, r DIMMER
Remote
controller
DISPLAY
DISPLAY
Press
[RECEIVER]
first.
MUTING
Note:
This procedure can also be performed on the AV receiver
by using its [DISPLAY] button.
SP LAYOUT
DIMMER
SLEEP
The following information can typically be displayed for
input sources.
Input source
Listening
mode
Adjusting the Bass & Treble
You can adjust the bass and treble for the front speakers,
except when the Direct, Pure Audio or THX listening
mode is selected.
1
AV receiver
Signal format*
Sampling
frequency
Input Signal
Resolution
Output
Resolution
Press the [TONE] button repeatedly to select either “Bass” or
“Treble”.
*
2
AV receiver
Press the [RECEIVER] button,
and then press the [DISPLAY]
button repeatedly to cycle
through the available information.
Use the Up [r] and Down [e]
buttons to adjust.
If the input signal is analog, no format information is displayed.
If the input signal is PCM, the sampling frequency is displayed.
If the input signal is digital but not PCM, the signal format and
the number of channels is displayed. For some digital input signals, including multichannel PCM, the signal format, number of
channels, and sampling frequency is displayed.
Information is displayed for about three seconds, then the previously displayed information reappears.
Tip:
This procedure can also be performed
on the remote controller by using
[AUDIO] button (see page 104).
■ Bass
You can boost or cut low-frequency sounds output by the
front speakers from –10 dB to +10 dB in 2 dB steps.
■ Treble
You can boost or cut high-frequency sounds output by
the front speakers from –10 dB to +10 dB in 2 dB steps.
61
TX-NR807_En.book
Page 62 Tuesday, July 28, 2009
12:00 PM
Basic Operations—Continued
Setting the Display Brightness
You can adjust the brightness of the AV receiver’s display.
Remote
controller
Press the [RECEIVER] button,
and then press the [DIMMER]
button repeatedly to select:
• Normal + VOLUME light on.
• Normal + VOLUME light off.
• Dim + VOLUME light off.
• Dimmer + VOLUME light off.
Alternatively, you can use the AV
receiver’s [DIMMER] button (North
American and Taiwan models).
Muting the AV Receiver
You can temporarily mute the output of the AV receiver.
Remote
controller
Press the [RECEIVER] button,
and then press the [MUTING] button.
The output is muted and the MUTING
indicator flashes on the display, as
shown.
To unmute the AV receiver, press the
[MUTING] button again, or adjust the
volume.
The Mute function is cancelled when
the AV receiver is set to Standby.
Tip:
You can specify how much the output is muted with the
“Muting Level” setting (page 98).
62
Using the Sleep Timer
With the sleep timer, you can set the AV receiver to turn
off automatically after a specified period.
Remote
controller
Press the [RECEIVER] button,
and then press the [SLEEP] button repeatedly to select the
required sleep time.
The sleep time can be set from 90 to 10
minutes in 10 minute steps.
The SLEEP indicator appears on the
display when the sleep timer has been
set. The specified sleep time appears on
the display for about five seconds, then
the previous display reappears.
If you need to cancel the sleep timer, press the [SLEEP]
button repeatedly until the SLEEP indicator disappears.
To check the time remaining until the AV receiver sleeps,
press the [SLEEP] button. Note that if you press the
[SLEEP] button while the sleep time is being displayed,
you’ll shorten the sleep time by 10 minutes.
TX-NR807_En.book
Page 63 Tuesday, July 28, 2009
12:00 PM
Basic Operations—Continued
Selecting Speaker Layout
You can select the priority of the use of Front High
speakers, Front Wide speakers, or SurrBack speakers.
Remote
controller
Press the [RECEIVER] button,
and then press the [SP LAYOUT]
button repeatedly to select:
FrontHigh, FrontWide, or SurroundBack.
FrontHigh:
The sound from front high speakers
is output by priority.
FrontWide:
The sound from front wide speakers
is output by priority.
SurroundBack:
The sound from surround back
speakers is output by priority.
Notes:
• If the “Speakers Type(Front)” setting is set to
“Bi-Amp” (page 51), or Powered Zone 2/3 is being
used (page 118), this setting cannot be selected.
• When the listening mode that doesn’t correspond to
the switch of the speakers is used, the setting cannot
be selected.
Using Headphones
You can connect a pair of stereo headphones (1/4-inch
phone plug) to the AV receiver’s PHONES jack for private listening, as shown.
Notes:
• Always turn down the volume before connecting your
headphones.
• While the headphones plug is inserted in the PHONES
jack, the Headphone indicator and speaker/channel
indicator FL, FR lights up. (The Powered Zone 2/3
speakers are not turned off.)
• When you connect a pair of headphones, the listening
mode is set to Stereo, unless it’s already set to Stereo,
Mono, Direct, Pure Audio or DTS Surround Sensation.
• Listening mode automatically changes into DTS surround sensation when you connect a pair of headphones while DTS surround sensation mode is
currently selected.
• The following listening modes can be used with headphones (the listening modes available also depend on
the currently selected input source): Stereo, Direct,
Pure Audio, Mono and DTS Surround Sensation.
63
TX-NR807_En.book
Page 64 Tuesday, July 28, 2009
12:00 PM
Basic Operations—Continued
Using Easy Macros
MY MUSIC (default):
1. The Onkyo CD player connected
to the AV receiver is turned on.
2. The AV receiver is turned on.
3. The input selector of the AV
receiver is set to “CD”.
4. The player starts playback.
Note:
Once you start the Easy macro command, you cannot use other ACTIVITIES buttons during the execution. If
you want to operate other components
halfway, press the [ALL OFF] to stop
and press desired ACTIVITIES button.
Using the Easy macro command in the Easy macro
mode, you can sequentially operate Onkyo components
with simple commands by simply pressing one button.
These commands are user-specifiable (see page 134) and
the default actions are described below. Press the
ACTIVITIES buttons to start the Easy macro command.
Once the AV receiver has entered the normal macro
mode, all of the ACTIVITIES buttons will automatically
switch to the normal macro mode. In this case, pressing
the [ALL OFF] button will set only the AV receiver to
Standby mode.
ACTIVITIES
buttons
ALL OFF,
MY MOVIE,
MY TV,
MY MUSIC
RECEIVER
AUDIO
1
Press the [MY MOVIE], [MY TV],
or [MY MUSIC] button.
MY MOVIE (default):
1. The TV connected to the AV
receiver is turned on.
2. The Onkyo DVD player connected to the AV receiver is turned
on.
3. The AV receiver is turned on.
4. The input selector of the AV
receiver is set to “DVD/BD”.
5. The player starts playback. *1
MY TV (default):
1. The TV connected to the AV
receiver is turned on.
2. The cable set-top box connected to
the AV receiver is turned on.
3. The AV receiver is turned on.
4. The input selector of the AV
receiver is set to “CBL/SAT”. You
can enjoy cable TV.
64
2
Press the [ALL OFF] button.
1. The connected component stops
and turns off.
2. The AV receiver turns off.
3. The TV connected to the AV
receiver turns off (Standby). *2*3
*1. Depending on the start-up time of the DVD/BD player, the AV
receiver may not activate this playback command. In this case,
press the Play [1] button on the remote controller.
*2. When [MY MUSIC] is selected, with the default settings, this
will not be performed.
*3. With some televisions, the power may not be turned off (or enter
standby).
TX-NR807_En.book
Page 65 Tuesday, July 28, 2009
12:00 PM
Basic Operations—Continued
Changing Source Component
When you want to operate the component that is not
assigned as the source component, you can assign it as
the source component. For the default assignment, see
page 135.
(3 seconds)
While holding down the REMOTE
MODE button, press and hold
down the [MY MOVIE], [MY TV],
or [MY MUSIC] button (about 3
seconds).
The ACTIVITIES buttons that you
pressed flashes twice, indicating that
the setting has been established.
Examples:
When you press the [MY MUSIC] button and want to start the Onkyo Cassette recorder, while holding down
[TV/TAPE] button, press and hold
down the [MY MUSIC] button (about
3 seconds) flashes twice.
Restore Default
1
While holding down the [AUDIO]
button, press and hold down the
[ALL OFF] button until the [ALL
OFF] button lights up (about 3
seconds).
(3 seconds)
2
Release the [AUDIO] and [ALL
OFF] buttons and press the [ALL
OFF] button again.
The [ALL OFF] button flashes twice.
Tip:
This procedure can also be performed
via onscreen menu (see page 134).
Switching Normal Macro Mode
You can switch the AV receiver to normal macro mode
from Easy macro mode, and vice versa. In the normal
macro mode, you can use macro commands (see
page 137).
(3 seconds)
While holding down the
[RECEIVER] button, press and
hold down the ACTIVITIES buttons (about 3 seconds).
Note:
Once the AV receiver has entered the
normal macro mode, all of the ACTIVITIES buttons will automatically
switch to the Normal macro mode. In
this case, pressing the [ALL OFF] button will only set the AV receiver to
Standby mode.
65
TX-NR807_En.book
Page 66 Tuesday, July 28, 2009
12:00 PM
Listening to the Radio
Using the Tuner
TUNED
AUTO
With the built-in tuner you can enjoy AM and FM radio
stations. You can store your favorite stations as presets
for quick selection.
FM STEREO
TUNER
■ Manual Tuning Mode
1
Press the [TUNING MODE] button so that the AUTO indicator
disappears from the display.
2
Press and hold the TUNING Up or
Down [q]/[w] buttons.
The frequency stops changing when
you release the button.
Press the buttons repeatedly to change
the frequency one step at a time.
TUNING MODE TUNING /
Listening to the Radio
Use the [TUNER] input selector
button to select either AM or FM.
In this example, FM has been selected.
Each time you press the [TUNER] button, the input source changes between
AM and FM.
Band
Frequency
(Actual display depends on country.)
Tuning into Radio Stations
■ Auto Tuning Mode
1
2
Press the [TUNING MODE] button so that the AUTO indicator
appears on the display.
This model changes FM/AM frequency in 200k/10k (or
50k/9k) Hz steps.
In Manual Tuning mode, FM stations will be in mono.
Tuning into weak FM stereo stations
If the signal from a stereo FM station is weak, it may be
impossible to get good reception. In this case, switch to
Manual Tuning mode and listen to the station in mono.
■ Tuning into Stations by Frequency
You can tune into AM and FM stations directly by entering the appropriate frequency.
1
Remote
controller
Press the TUNING Up or Down
[q]/[w] buttons.
Searching stops when a station is
found.
(Actual display depends on country.)
2
When tuned into a station, the TUNED indicator
appears. When tuned into a stereo FM station, the FM
STEREO indicator appears on the display, as shown.
66
Press the [TUNER] button repeatedly to select AM or FM, followed
by the [D.TUN] button.
Within 8 seconds, use the number buttons to enter the frequency of the radio station.
For example, to tune to 87.5 (FM),
press 8, 7, 5.
TX-NR807_En.book
Page 67 Tuesday, July 28, 2009
12:00 PM
Listening to the Radio—Continued
Presetting AM/FM Stations
AV receiver
MEMORY PRESET e/r
To select a preset, use the PRESET [e]/[r] buttons, or the
remote controller’s CH [+/–] button.
or
Remote
controller
You can store a combination of up to 40 of your favorite
AM/FM radio stations as presets.
or
1
Tune into the AM/FM station that
you want to store as a preset.
2
Press the [MEMORY] button.
The preset number flashes.
3
While the preset number is flashing (about 8 seconds), use the
PRESET [e]/[r] buttons to
select a preset from 1 through 40.
4
Remote
controller
You can also use the remote controller’s number buttons to select
a preset directly.
Deleting Presets
MEMORY, TUNING MODE
Press the [MEMORY] button
again to store the station or
channel.
The station or channel is stored and the
preset number stops flashing.
Repeat this procedure for all of your
favorite AM/FM radio stations.
Note:
You can name your radio presets for easy identification
(see page 94). Its name is displayed instead of the band
and frequency.
Selecting Presets
PRESET e/r
1
Select the preset that you want to
delete.
See the previous section.
2
While holding down the [MEMORY] button, press the [TUNING
MODE] button.
The preset is deleted and its number
disappears from the display.
67
TX-NR807_En.book
Page 68 Tuesday, July 28, 2009
12:00 PM
Listening to the Radio—Continued
Using RDS (European models)
RDS only works in areas where RDS broadcasts are
available.
When tuned into an RDS station, the RDS indicator
appears.
RDS indicator
■ What is RDS?
RDS stands for Radio Data System and is a method of
transmitting data in FM radio signals. It was developed
by the European Broadcasting Union (EBU) and is available in most European countries. Many FM stations use
it these days. In addition to displaying text information,
RDS can also help you find radio stations by type (e.g.,
news, sport, rock, etc.).
The AV receiver supports four types of RDS information:
PS (Program Service)
When tuned to an RDS station that’s broadcasting PS
information, the station’s name will be displayed. Pressing the [DISPLAY] button will display the frequency for
3 seconds.
RT (Radio Text)
When tuned to an RDS station that’s broadcasting text
information, the text will be shown on the display (see
page 69).
PTY (Program Type)
This allows you to search for RDS radio stations by type
(see page 69).
TP (Traffic Program)
This allows you to search for RDS radio stations that
broadcast traffic information (see page 69).
Notes:
• In some cases, the text characters displayed on the AV
receiver may not be identical to those broadcast by the
radio station. Also, unexpected characters may be displayed when unsupported characters are received.
This is not a malfunction.
• If the signal from an RDS station is weak, RDS data
may be displayed intermittently or not at all.
68
RDS Program Types (PTY)
Type
Display
None
None
News reports
News
Current affairs
Affairs
Information
Info
Sport
Sport
Education
Educate
Drama
Drama
Culture
Culture
Science and technology
Science
Varied
Varied
Pop music
Pop M
Rock music
Rock M
Middle of the road music
Easy M
Light classics
Light M
Serious classics
Classics
Other music
Other M
Weather
Weather
Finance
Finance
Children’s programmes
Children
Social affairs
Social
Religion
Religion
Phone in
Phone In
Travel
Travel
Leisure
Leisure
Jazz music
Jazz
Country music
Country
National music
Nation M
Oldies music
Oldies
Folk music
Folk M
Documentary
Document
Alarm test
TEST
Alarm
Alarm!
TX-NR807_En.book
Page 69 Tuesday, July 28, 2009
12:00 PM
Listening to the Radio—Continued
When tuned to an RDS station that’s broadcasting text information, the text can be displayed.
Displaying Radio Text (RT)
3
To start the search, press
[ENTER].
The AV receiver searches until it finds
a station of the type you specified, at
which point it stops briefly before continuing with the search.
4
When a station you want to listen
to is found, press [ENTER].
If no stations are found, the message
“Not Found” appears.
RT/PTY/TP
Press the [RT/PTY/TP] button
once.
The RT information scrolls across the
display.
Listening to Traffic News (TP)
Notes:
• The message “Waiting” may appear while the AV
receiver waits for the RT information.
• If the message “No Text Data” appears on the display,
no RT information is available.
RT/PTY/TP ENTER
Finding Stations by Type (PTY)
You can search for stations that broadcast traffic news.
PRESET e/r
RT/PTY/TP ENTER
You can search for radio stations by type.
1
Press the [RT/PTY/TP] button
twice.
The current program type appears on
the display.
2
Use the PRESET [e]/[r] buttons
to select the type of program you
want.
See the table on page 68.
1
Press the [RT/PTY/TP] button
three times.
If the current radio station is broadcasting TP (Traffic Program), “[TP]” will
appear on the display, and traffic news
will be heard as and when it’s broadcast. If “TP” without square brackets
appears, this means that the station is
not broadcasting TP.
2
To locate a station that is broadcasting TP, press [ENTER].
The AV receiver searches until it finds
a station that’s broadcasting TP.
If no stations are found, the message
“Not Found” appears.
69
TX-NR807_En.book
Page 70 Tuesday, July 28, 2009
12:00 PM
UP-A1 series Dock for iPod
About the UP-A1 series Dock
With the UP-A1 series Dock (sold separately), you can
easily play the music, photo, or movie stored on your
Apple iPod through the AV receiver and enjoy great
sound. You can use the AV receiver’s remote controller
to operate your iPod.
For the latest information on the Dock, see the Onkyo
Web site at: http://www.onkyo.com
iPod adapter
Dock connector
Compatible iPod models
For information about which iPod models are supported by the UP-A1 series Dock, see the UP-A1 series
Dock instruction manual.
Note:
Before using the UP-A1 series Dock, update your iPod
with the latest software, available from the Apple Web
site.
Function Overview
■ Basic Operation
Note:
The AV receiver may take several seconds to startup, so
you might not hear the first few seconds of the first song.
• Auto Power On Function
If you start iPod playback while the AV receiver is
on Standby, the AV receiver will automatically turn
on and select your iPod as the input source.
• Direct Change Function
If you start iPod playback while listening to another
input source, the AV receiver will automatically
select your iPod as the input source.
• Using the AV receiver's Remote Controller
You can use the AV receiver’s remote controller to
control basic iPod functions.
70
Operating Notes:
• Before selecting a different input source, stop iPod
playback to prevent the AV receiver from selecting the
iPod input source by mistake.
• If any accessories are connected to your iPod, the AV
receiver may not be able to select the input source
properly.
• While your iPod is in the UP-A1 series Dock, its volume control has no effect. If you adjust your iPod
models volume control while it’s in the UP-A1 series
Dock, make sure it’s not set too high before you reconnect your headphones.
• The Auto Power On function will not work if you set
your iPod in the UP-A1 series Dock while it is playing.
• When Zone 2 or 3 is turned on, you can’t use Auto
Power On and Direct Change functions.
■ Using Your iPod models Alarm Clock
You can use your iPod models Alarm Clock function to
automatically turn on your iPod and the AV receiver at a
specified time. The AV receiver’s input source will automatically be set to the [PORT] selector.
Notes:
• To use this function, your iPod must be in the UP-A1
series Dock, and the UP-A1 series Dock must be connected to the AV receiver.
• When you use this function, be sure to set the AV
receiver’s volume control to a suitable level.
• The AV receiver may take several seconds to startup,
so you might not hear the first few seconds of the first
song.
• When Zone 2 or 3 is turned on, you can’t use this function.
■ Charging Your iPod models Battery
The UP-A1 series Dock charges your iPod models battery while your iPod is in the UP-A1 series Dock and
connected to the UNIVERSAL PORT jacks on the AV
receiver. While your iPod is seated in the UP-A1 series
Dock, its battery will be charged when the AV receiver is
set to “On” or “Standby”.
Note:
When UP-A1 series Dock that seated iPod is connected,
the power consumption on standby mode slightly
increases.
TX-NR807_En.book
Page 71 Tuesday, July 28, 2009
12:00 PM
UP-A1 series Dock for iPod—Continued
a Arrow [q]/[w] and ENTER buttons
Used to navigate menus and select items.
Controlling iPod
By pressing the REMOTE MODE button that’s been
programmed with the remote control code for your
Dock, you can control your iPod in the Dock with the
following buttons.
The [PORT] button is preprogrammed with the remote
control code for controlling a Dock with Universal Port
connector.
For details on entering a remote control code, see
page 125.
When Using a Dock with Universal Port connector:
• Connect the Dock to the UNIVERSAL PORT jack.
• See the Dock’s instruction manual for more information.
You can control your iPod when “PORT” is selected as
the input source.
Press [PORT] button first
b Previous [7] button
Restarts the current song. Press it again to select the
previous song.
c Fast Reverse [5] button
Press and hold to fast reverse.
d Pause [3] button
Pauses playback. Press it again to start playback.
e REPEAT button
Used with the repeat function.
f DISPLAY button
Select Standard mode or Extended*1.
g MUTING button (62)
Mutes or unmutes the AV receiver.
h ALBUM +/– button
Selects the next or previous album.
i VOL [q]/[w] button (60)
Adjusts the volume of the AV receiver.
f
j PLAYLIST [e]/[r] buttons
Selects the previous or next playlist on the iPod.
k RETURN button
Exits the menu or returns to the previous menu.
g
h
i
a
j
b
k
l
m
c
d
n
o
e
p
Notes:
• With some iPod models and generations, certain buttons may not work as expected.
• For detailed operation of the iPod, please refer to the
instruction manual.
l Play [1] button
Starts playback. If the component is off, it will turn
on automatically.
m Next [6] button
Selects the next song.
n Fast Forward [4] button
Press and hold to fast forward.
o Stop [2] button
Stops playback and displays a menu.
p RANDOM button
Used with the shuffle function.
*1
Standard mode
Nothing is displayed on your TV and you navigate and
select your contents by using your iPod's display.
Only this mode can playback the video.
Extended mode
Playlists (artists, albums, songs, and so on) are displayed
on your TV, and you can navigate and select your music
while looking at your TV.
Notes:
• In Extended mode, the playback will be continued
even if the AV receiver is turned off.
• In Extended mode, you cannot operate your iPod
directly.
• In Extended mode, it may take some time to acquire
the contents.
• In Extended mode, video contents can not display on
your TV.
71
TX-NR807_En.book
Page 72 Tuesday, July 28, 2009
12:00 PM
UP-A1 series Dock for iPod—Continued
Status messages
❏ PORT Reading
The AV receiver is checking the connection with the
dock.
❏ PORT Not Support
The AV receiver do not support the connected dock.
❏ PORT UP-A1
UP-A1 series Dock is connected.
Notes:
• The AV receiver displays the message “UP-A1” for
several seconds after recognizing the UP-A1.
• When the status message is not displayed on the AV
receiver’s display, check the connection to your iPod.
72
TX-NR807_En.book
Page 73 Tuesday, July 28, 2009
12:00 PM
Recording
This section explains how to record the selected input
source to a component with recording capability, and
how to record audio and video from different sources.
Notes:
• The surround sound and DSP listening modes cannot
be recorded.
• Copy-protected DVDs cannot be recorded.
• Sources connected to a digital input cannot be
recorded. Only analog inputs can be recorded.
• DTS signals will be recorded as noise, so don’t
attempt analog recording of DTS CDs or LDs.
• While the listening mode is set to Pure Audio, no
image is provided because the power is turned off for
the video circuit. If you want to make recordings,
select other listening mode.
Recording Separate AV Sources
Here you can record audio and video from completely
separate sources, allowing you to overdub audio onto
your video recordings. This function takes advantage of
the fact that when an audio-only input source (i.e., TV/
TAPE, TUNER, CD or PHONO) is selected, the video
input source remains unchanged.
In the following example, audio from the CD player connected to the CD IN, and video from the camcorder connected to the AUX INPUT VIDEO jack are recorded by
the VCR connected to the VCR/DVR OUT jacks.
Camcorder
AV Recording
Audio sources can be recorded to a recorder (e.g., cassette deck, CDR, MD) connected to the TV/TAPE OUT
jack. Video sources can be recorded to a video recorder
(e.g., VCR, DVD recorder) connected to the VCR/DVR
OUT jack. See pages 27 to 41 for hookup information.
1
Use the input selector buttons to
select the source that you want
to record.
You can watch the source while recording. The AV receiver’s MASTER VOLUME control has no effect on
recording.
2
On your recorder, start recording.
3
On the source component, start
playback.
If you select another input source during recording, that input source will be
recorded.
video signal
audio signal
CD player
VCR
1
Prepare the camcorder and CD player for
playback.
2
Prepare the VCR for recording.
3
Press the [AUX] input selector button.
4
Press the [CD] input selector button.
This selects the CD player as the audio source, but
leaves the camcorder as the video source.
5
Start recording on the VCR and start playback on the camcorder and CD player.
The video from the camcorder and the audio from
the CD player are recorded by the VCR.
73
TX-NR807_En.book
Page 74 Tuesday, July 28, 2009
12:00 PM
Using the Listening Modes
Selecting Listening Modes
Selecting with the Remote Controller
See “About the Listening Modes” on page 81 for
detailed information about the listening modes.
• The Dolby Digital and DTS listening modes can
only be selected if your DVD player is connected to the AV receiver with a digital audio
connection (coaxial, optical, or HDMI).
• The listening modes you can select depend on
the format of the input signal. To check the format, see “Displaying Source Information” on
page 61.
• While a pair of headphones is connected, you
can only select the Pure Audio, Mono, Direct,
DTS Surround Sensation, or Stereo listening
mode.
Selecting on the AV receiver
PURE AUDIO
LISTENING MODE
■ [PURE AUDIO] button
This button selects the Pure Audio listening mode.
When this mode is selected, the AV receiver’s display is turned off and only video signals input
through HDMI IN can be output. Pressing this button again will select the previous listening mode.
■ LISTENING MODE buttons
[MOVIE/TV] button
This button selects the listening modes intended for
use with movies and TV.
[MUSIC] button
This button selects the listening modes intended for
use with music.
[GAME] button
This button selects the listening modes intended for
use with video games.
[THX] button
This button selects the THX listening modes.
74
MOVIE/TV
MUSIC
Remote
controller
THX
GAME
Press the [RECEIVER] button,
and then press the LISTENING
MODE button repeatedly to
select the listening mode.
■ LISTENING MODE buttons
[MOVIE/TV] button
This button selects the listening modes intended for
use with movies and TV.
[MUSIC] button
This button selects the listening modes intended for
use with music.
[GAME] button
This button selects the listening modes intended for
use with video games.
[THX] button
This button selects the THX listening modes.
TX-NR807_En.book
Page 75 Tuesday, July 28, 2009
12:00 PM
Using the Listening Modes—Continued
Listening Modes Available for Each Source Format
The Speaker layout illustration
shows which speakers are set to
active in the “Speaker Configuration” setting (see page 85).
: Front left speaker
: Front wide left speaker
: Front high left speaker
: Center speaker
LW FL
C
FR RW
: Front high right speaker
: Front wide right speaker
SW
: Front right speaker
: Surround right speaker
SL
SR
: Surround back right speaker
: Surround back left speaker
: Surround left speaker
SBL
SBR
: Subwoofer
C : active in the speaker settings
C : non-active in the speaker settings
LH
The LISTENING MODE button
illustration shows that listening
modes can be selected.
FL
LW
LH
C
RH
RW
FR
SR
SBR
SBL
SL
SW
RH
Mono/Multiplex Sources
✔: Available Listening Modes
Speaker layout
LH
LW
FL
RH
C
FR
LH
RW
LW
FL
RH
C
FR
LH
RW
LW
FL
*1 LH
RH
C
FR
RW
LW
FL
*1 RH
C
FR
*1
Listening Mode
Button
SW
SW
SL
SR
SBL
SBR
SR
SBL
SBR
*1
SW
SW
SL
SL
SR
SBL
SBR
SL
SR
*1
*1
SBL
SBR
Pure Audio
✔
✔
✔
✔
Direct
✔
✔
✔
✔
Stereo
✔
✔
✔
✔
Mono
✔
✔
✔
✔
Orchestra
✔
✔*1
Unplugged
✔
✔*1
Studio-Mix
✔
✔*1
TV Logic
✔
✔*1
Game-RPG
✔
✔*1
Game-Action
✔
✔*1
Game-Rock
✔
✔*1
Game-Sports
✔
✔*1
All Ch Stereo
✔
✔
✔*1
Full Mono
✔
✔
✔*1
✔
✔
✔
✔
✔
✔
✔
✔
T-D (TheaterDimensional)
DTS Surround
Sensation
RW
Notes:
*1 Which Front high speakers, Front wide speakers and Surround back speakers outputs the sound is switched by the [SP LAYOUT] button.
• Available sampling rate for PCM input signal is 32/44.1/48/88.2/96/176.4/192kHz.
• The listening modes cannot be selected with some source formats.
75
TX-NR807_En.book
Page 76 Tuesday, July 28, 2009
12:00 PM
Using the Listening Modes—Continued
Stereo Source (1/2)
✔: Available Listening Modes
Speaker layout
LH
LW
Listening Mode
Button
FL
RH
C
FR
LH
RW
LW
SW
FL
RH
C
FR
LH
RW
LW
SW
SL
SR
SBL
SBR
FL
*1 LH *2
RH
C
FR
RW
*1
*2
SW
SL
SR
SBL
SBR
LW
SL
SR
SBL
SBR
FL
*1 RH *2
C
SL
SR
*1
*1
SBL
SBR
✔
✔
✔
✔
Direct
✔
✔
✔
✔
Stereo
✔
✔
✔
✔
Mono
✔
✔
✔
✔
✔
✔
✔
✔
✔
✔
✔
✔
✔
Movie*3
PLII/PLIIx
Music*3
PLII/PLIIx
Game*3
✔
PLIIz Height
Neo:6 Cinema
✔
✔
✔
Neo:6 Music
✔
✔
✔
✔
✔
PLII/PLIIx
Movie*3
THX Cinema
PLll Movie
Audyssey DSX*4
PLllz Height
THX Cinema
Neo:6 Cinema
THX Cinema
Neo:6 Cinema
✔*2
✔
✔
Music*3
THX Music
PLll Music
Audyssey DSX*4
PLllz Height
THX Music
Neo:6 Music
THX Music
Neo:6 Music
✔
Audyssey DSX*4
76
✔
✔*2
✔
✔
✔
✔*2
Audyssey DSX*4
PLII/PLIIx
Game*3
THX Games
PLll Game
✔
✔*2
Audyssey DSX*4
PLII/PLIIx
✔
RW
*1
*2
SW
Pure Audio
PLII/PLIIx
FR
✔
✔*2
TX-NR807_En.book
Page 77 Tuesday, July 28, 2009
12:00 PM
Using the Listening Modes—Continued
Stereo Source (2/2)
✔: Available Listening Modes
Speaker layout
LH
LW
Listening Mode
Button
FL
RH
C
FR
LH
RW
LW
SW
FL
RH
C
FR
LH
RW
LW
SW
SL
SR
SBL
SBR
FL
*1 LH *2
RH
C
FR
RW
*1
*2
SW
SL
SR
SBL
SBR
LW
SL
SR
SBL
SBR
PLllz Height
THX Games
PLII Game
Select2 Games
FL
*1 RH *2
C
RW
*1
*2
SW
SL
SR
*1
*1
SBL
SBR
✔
✔
Orchestra
✔
✔*1
Unplugged
✔
✔*1
Studio-Mix
✔
✔*1
TV Logic
✔
✔*1
Game-RPG
✔
✔*1
Game-Action
✔
✔*1
Game-Rock
✔
✔*1
Game-Sports
✔
✔*1
All Ch Stereo
✔
✔
✔*1
Full Mono
✔
✔
✔*1
✔
✔
✔
✔
✔
✔
✔
✔
✔
✔
✔
✔
T-D (TheaterDimensional)
Neo:6 Cinema
DTS Surround
Sensation
Neo:6 Music
DTS Surround
Sensation
FR
Notes:
*1
*2
*3
*4
Which Front high speakers, Front wide speakers and Surround back speakers outputs the sound is switched by the [SP LAYOUT] button.
Which Front high speakers or Front wide speakers outputs the sound is switched by the [SP LAYOUT] button.
If there are no surround back speakers, or Powered Zone 2 is being used, Dolby Pro Logic II is used.
This listening mode can be selected only when all the following conditions are satisfied:
a. Center speaker is connected to the AV receiver.
b. Either of Front High speakers or Front Wide speakers is connected to the AV receiver.
• Available sampling rate for PCM input signal is 32/44.1/48/88.2/96/176.4/192kHz.
• The listening modes cannot be selected with some source formats.
77
TX-NR807_En.book
Page 78 Tuesday, July 28, 2009
12:00 PM
Using the Listening Modes—Continued
5.1 channel Sources (1/2)
✔: Available Listening Modes
Speaker layout
LH
LW
Listening Mode
Button
FL
RH
C
FR
LH
RW
LW
SW
FL
RH
C
FR
LH
RW
LW
SW
SL
SR
SBL
SBR
FL
*1 LH *2
RH
C
FR
RW
*1
*2
SW
SL
SR
SBL
SBR
LW
SL
SR
SBL
SBR
FL
*1 RH *2
C
SL
SR
*1
*1
SBL
SBR
✔
✔
✔
✔
Direct
✔
✔
✔
✔
Stereo
✔
✔
✔
✔
Mono
✔
✔
✔
✔
✔
✔
✔
DolbyDigital/
DolbyDigital
Plus/TrueHD/
Multichannel/
DTS/
DSD*3
Neo:6
✔
PLIIx Movie
✔
PLIIx Music
✔
PLIIz Height
✔
DolbyEX
✔
Audyssey DSX*4
THX Cinema
✔*2
✔
Neo:6
THX Cinema
PLIIx Movie
THX Cinema
PLIIz Height
THX Cinema
THX Music
THX Games
78
✔
✔
✔
✔
✔
Neo:6
THX Music
PLIIx Music
THX Music
PLIIz Height
THX Music
✔
✔
✔
✔
✔
RW
*1
*2
SW
Pure Audio
DTS 96/24*5/
DTS Express/
DTS-HD High
Resolution
Audio/DTS-HD
Master Audio/
DTS Express/
FR
✔
TX-NR807_En.book
Page 79 Tuesday, July 28, 2009
12:00 PM
Using the Listening Modes—Continued
5.1 channel Sources (2/2)
✔: Available Listening Modes
Speaker layout
LH
LW
Listening Mode
Button
FL
RH
C
FR
LH
RW
LW
SW
FL
RH
C
FR
LH
RW
LW
SW
SL
SR
SBL
SBR
FL
*1 LH *2
RH
C
FR
RW
*1
*2
SW
SL
SR
SBL
SBR
LW
SL
SR
SBL
SBR
Neo:6 THX
Games
PLIIz Height
THX Games
THX
SurroundEX
THX Select2
Cinema
THX Select2
Music
THX Select2
Games
FL
*1 RH *2
C
RW
*1
*2
SL
SR
*1
*1
SBL
SBR
✔
✔
✔
✔
✔
✔
Orchestra
✔
✔*1
Unplugged
✔
✔*1
Studio-Mix
✔
✔*1
TV Logic
✔
✔*1
Game-RPG
✔
✔*1
Game-Action
✔
✔*1
Game-Rock
✔
✔*1
Game-Sports
✔
✔*1
All Ch Stereo
✔
✔
✔*1
Full Mono
✔
✔
✔*1
✔
✔
✔
✔
✔
✔
✔
✔
T-D (TheaterDimensional)
DTS Surround
Sensation
FR
SW
Notes:
*1 Which Front high speakers, Front wide speakers and Surround back speakers outputs the sound is switched by the [SP LAYOUT] button.
*2 Which Front high speakers or Front wide speakers outputs the sound is switched by the [SP LAYOUT] button.
*3 AV receiver can input the DSD signal from HDMI IN. Setting the output setting on the player side to PCM might obtain a better sound
according to the player. In that case, set the output setting on the player side to PCM.
*4 This listening mode can be selected only when all the following conditions are satisfied:
a. Center speaker is connected to the AV receiver.
b. Either of Front High speakers or Front Wide speakers is connected to the AV receiver.
*5 Depending on the input source, DTS is used.
• Available sampling rate for PCM input signal is 32/44.1/48/88.2/96/176.4/192kHz.
• The listening modes cannot be selected with some source formats.
79
TX-NR807_En.book
Page 80 Tuesday, July 28, 2009
12:00 PM
Using the Listening Modes—Continued
7.1 channel Sources
✔: Available Listening Modes
Speaker layout
LH
LW
Listening Mode
Button
FL
RH
C
FR
LH
RW
LW
SW
FL
RH
C
FR
LH
RW
LW
SW
SL
SR
SBL
SBR
FL
*1 LH *2
RH
C
FR
RW
*1
*2
SW
SL
SR
SBL
SBR
LW
SL
SR
SBL
SBR
FL
*1 RH *2
C
SL
SR
*1
*1
SBL
SBR
✔
✔
✔
✔*3
Direct
✔
✔
✔
✔*3
Stereo
✔
✔
✔
✔
Mono
✔
✔
✔
✔
✔
✔
✔*3
Discrete*5/DTSES Matrix*5
✔
PLIIz Height
4
✔*2
Audyssey DSX*
✔
THX Cinema
PLIIz Height
THX Cinema
✔
PLIIz Height
THX Music
✔
✔
✔
THX Game
PLIIz Height
THX Games
✔
✔
Orchestra
✔
✔*1
Unplugged
✔
✔*1
Studio-Mix
✔
✔*1
TV Logic
✔
✔*1
Game-RPG
✔
✔*1
Game-Action
✔
✔*1
Game-Rock
✔
✔*1
Game-Sports
✔
✔*1
All Ch Stereo
✔
✔
✔*1
Full Mono
✔
✔
✔*1
✔
✔
✔
✔
✔
✔
✔
✔
T-D (TheaterDimensional)
DTS Surround
Sensation
80
✔
✔
THX Music
RW
*1
*2
Pure Audio
Multichannel/
DolbyDigital
Plus/TrueHD/
DTS-HD High
Resolution
Audio/DTS-HD
Master Audio/
DTS-ES
FR
SW
TX-NR807_En.book
Page 81 Tuesday, July 28, 2009
12:00 PM
Using the Listening Modes—Continued
Notes:
*1
*2
*3
*4
Which Front high speakers, Front wide speakers and Surround back speakers outputs the sound is switched by the “SP LAYOUT” button.
Which Front high speakers or Front wide speakers outputs the sound is switched by the “SP LAYOUT” button.
Based on the audio channels contained in the source, the corresponding speakers will output the sound.
This listening mode can be selected only when all the following conditions are satisfied:
a. Center speaker is connected to the AV receiver.
b. Either of Front High speakers or Front Wide speakers is connected to the AV receiver.
*5 If there are no surround back speakers, DTS is used.
• Available sampling rate for PCM input signal is 32/44.1/48/88.2/96/176.4/192kHz.
• The listening modes cannot be selected with some source formats.
About the Listening Modes
The AV receiver’s listening modes can transform your
listening room into a movie theater or concert hall, with
high fidelity and stunning surround sound.
Pure Audio
In this mode, the display and video circuitry are turned
off, minimizing possible noise sources for the ultimate in
high-fidelity reproduction. (As the video circuitry is
turned off, only video signals input through HDMI IN
can be output.)
Direct
In this mode, audio from the input source is output
directly with minimal processing, providing high-fidelity reproduction. All of the source’s audio channels are
output as they are.
Stereo
Sound is output by the front left and right speakers and
subwoofer.
Mono
Use this mode when watching an old movie with a mono
soundtrack, or use it with the foreign language
soundtracks recorded in the left and right channels of
some movies. It can also be used with DVDs or other
sources containing multiplexed audio, such as karaoke
DVDs.
Multichannel
This mode is for use with PCM multichannel sources.
Dolby Pro Logic IIx
Dolby Pro Logic II
Dolby Pro Logic IIx expands any 2-channel source for
7.1-channel playback. It provides a very natural and
seamless surround-sound experience that fully envelops
the listener. As well as music and movies, video games
can also benefit from the dramatic spatial effects and
vivid imaging. If you’re not using any surround back
speakers, Dolby Pro Logic II will be used instead of
Dolby Pro Logic IIx.
• Dolby PLIIx Game
Use this mode with video games, especially those
that bear the Dolby Pro Logic II logo.
Dolby Pro Logic IIz Height
Dolby Pro Logic IIz Height is designed to more effectively use existing program material when height channel speaker outputs are present. Dolby Pro Logic IIz
Height can be used to upmix a variety of sources from
movies and music, but are particularly well-suited to
upmix game content.
Dolby Digital
Use this mode with DVDs that bear the Dolby Digital
logo, and Dolby Digital TV broadcasts. This is the most
common digital surround-sound format, and it’ll put you
right in the middle of the action, just like being in a
movie theater or concert hall.
Audyssey Dynamic Surround Expansion™
Audyssey Dynamic Surround Expansion™ is a scalable
system that adds new speakers to improve surround
impression. Starting with a 5.1 system Dynamic Surround Expansion first adds Wide channels for the biggest
impact on envelopment. Research in human hearing has
proven that information from the Wide channels is much
more critical in the presentation of a realistic soundstage
than then Back Surround channels found in traditional
7.1 systems. Dynamic Surround Expansion then creates
a pair of Height channels to reproduce the next most
important acoustical and perceptual cues. In addition to
these new Wide and Height channels, Dynamic Surround Expansion applies Surround Envelopment Processing to enhance the blend between the front and
surround channels.
• Dolby PLIIx Movie
Use this mode with any stereo or Dolby Surround
(Pro Logic) movie (e.g., TV, DVD, VHS).
• Dolby PLIIx Music
Use this mode with any stereo or Dolby Surround
(Pro Logic) music source (e.g., CD, radio, cassette,
TV, VHS, DVD).
81
TX-NR807_En.book
Page 82 Tuesday, July 28, 2009
12:00 PM
Using the Listening Modes—Continued
5.1-channel source + Dolby EX
These modes expand 5.1-channel sources for 6.1/7.1channel playback. They’re especially suited to Dolby EX
soundtracks that include a matrix-encoded surround
back channel. The additional channel adds an extra
dimension and provides an enveloping surround sound
experience, perfect for rotating and fly-by sound effects.
Dolby Digital Plus
Developed for use with HDTV, including the new video
disc formats Blu-ray and HD DVD, this is the latest multichannel audio format from Dolby. It supports up to 7.1
channels with 48 kHz sampling rate.
Dolby TrueHD
Designed to take full advantage of the additional storage
space offered by the new Blu-ray and HD DVD disc formats, this new Dolby format offers up to 7.1 discrete
channels of digital audio with 48/96 kHz, up to 5.1-channels with 192 kHz sampling rate.
5.1-channel source + Dolby PLIIx Music
These modes use the Dolby Pro Logic IIx Music mode
to expand 5.1-channel sources for 6.1/7.1-channel playback.
5.1-channel source + Dolby PLIIx Movie
These modes use the Dolby Pro Logic IIx Movie mode
to expand 5.1-channel sources for 7.1-channel playback.
DTS
The DTS digital surround-sound format supports up to
5.1 discrete channels and uses less compression for highfidelity reproduction. Use it with DVDs and CDs that
bear the DTS logo.
DTS 96/24
This mode is for use with DTS 96/24 sources. This is
high-resolution DTS with a 96 kHz sampling rate and
24-bit resolution, providing superior fidelity. Use it with
DVDs that bear the DTS 96/24 logo.
DTS-ES Discrete
This mode is for use with DTS-ES Discrete soundtracks,
which use a discrete surround back channel for true 6.1/
7.1-channel playback. The seven totally separate audio
channels provide better spatial imaging and 360-degree
sound localization, perfect for sounds that pan across the
surround channels. Use it with DVDs that bear the DTSES logo, especially those with a DTS-ES Discrete
soundtrack.
DTS-ES Matrix
This mode is for use with DTS-ES Matrix soundtracks,
which use a matrix-encoded back-channel for 6.1/7.1channel playback. Use it with DVDs that bear the DTSES logo, especially those with a DTS-ES Matrix
soundtrack.
82
DTS Neo:6
This mode expands any 2-channel source for up to 7.1channel playback. It uses seven full-bandwidth channels
of matrix decoding for matrix-encoded material, providing a very natural and seamless surround sound experience that fully envelops the listener.
• Neo:6 Cinema
Use this mode with any stereo movie (e.g., TV,
DVD, VHS).
• Neo:6 Music
Use this mode with any stereo music source (e.g.,
CD, radio, cassette, TV, VHS, DVD).
5.1-channel source + Neo:6
This mode uses Neo:6 to expand 5.1-channel sources for
6.1/7.1-channel playback.
DTS-HD High Resolution Audio
Developed for use with HDTV, including the new video
disc formats Blu-ray and HD DVD, this is the latest multichannel audio format from DTS. It supports up to 7.1
channels with 96 kHz sampling rate.
DTS-HD Master Audio
Designed to take full advantage of the additional storage
space offered by the new Blu-ray and HD DVD disc formats, this new DTS format offers up to 7.1 discrete channels of digital audio with 48/96 kHz, up to 5.1-channels
with 192 kHz sampling rate.
DTS Express
This format supports up to 5.1 channels and a lower sampling rate of 48 kHz. Applications include interactive
audio and commentary encoding for HD DVD Sub
Audio and Blu-ray Secondary Audio. Also broadcast
and media servers.
DSD
DSD stands for Direct Stream Digital and is the format
used to store digital audio on Super Audio CDs (SACD).
This mode can be used with Super Audio CDs that feature multichannel audio.
DTS Surround Sensation speaker
With this mode you can enjoy a virtual 5.1 surround
sound even with only two speakers.
• Neo:6 Cinema + DTS Surround Sensation
• Neo:6 Music + DTS Surround Sensation
These modes use Neo:6 to expand stereo sources for virtual surround playback.
DTS Surround Sensation Headphone
DTS Surround Sensation Headphone delivers simulated
virtual multi-channel surround sound through any stereo
headphones.
TX-NR807_En.book
Page 83 Tuesday, July 28, 2009
12:00 PM
Using the Listening Modes—Continued
THX
Founded by George Lucas, THX develops stringent standards that ensure movies are reproduced in movie theaters and home theaters just as the director intended.
THX Modes carefully optimize the tonal and spatial
characteristics of the soundtrack for reproduction in the
home-theater environment. They can be used with 2channel matrixed and multichannel sources.
Surround back speaker output depends on the source
material and the selected listening mode.
• THX Cinema
THX Cinema mode corrects theatrical soundtracks
for playback in a home theater environment. In this
mode, THX Loudness Plus is configured for cinema
levels and Re-EQ, Timbre Matching, and Adaptive
Decorrelation are active.
• THX Music
THX Music mode is tailored for listening to music,
which is typically mastered at significantly higher
levels than movies. In this mode, THX Loudness
Plus is configured for music playback and only Timbre Matching is active.
• THX Games
THX Games mode is meant for spatially accurate
playback of game audio, which is often mixed similarly to movies but in a smaller environment. THX
Loudness Plus is configured for game audio levels,
with Timbre Matching active.
• THX Select2 Cinema
This mode expands 5.1-channel sources for 7.1channel playback. It does this by analyzing the composition of the surround source, optimizing the
ambient and directional sounds to produce the surround back channel output.
• THX Select2 Music
This mode is designed for use with music. It expands
5.1-channel sources for 7.1-channel playback.
• THX Select2 Games
This mode is designed for use with video games. It
can expand 5.1-channel sources for 6.1/7.1-channel
playback.
• THX Surround EX
This mode expands 5.1-channel sources for 6.1/7.1channel playback. It’s especially suited to Dolby
Digital EX sources. THX Surround EX, also known
as Dolby Digital Surround EX, is a joint development between Dolby Laboratories and THX Ltd.
Onkyo Original DSP Modes
Orchestra
Suitable for classical or operatic music, this mode
emphasizes the surround channels in order to widen the
stereo image, and simulates the natural reverberation of
a large hall.
Unplugged
Suitable for acoustic instruments, vocals, and jazz, this
mode emphasizes the front stereo image, giving the
impression of being right in front of the stage.
Studio-Mix
Suitable for rock or pop music, listening to music in this
mode creates a lively sound field with a powerful acoustic image, like being at a club or rock concert.
TV Logic
This mode adds realistic acoustics to TV shows produced in a TV studio, surround effects to the entire
sound, and clarity to voices.
Game-RPG
Use this mode when playing role playing game discs.
Game-Action
Use this mode when playing action game discs.
Game-Rock
Use this mode when playing rock game discs.
Game-Sports
Use this mode when playing sports game discs.
All Ch Stereo
Ideal for background music, this mode fills the entire listening area with stereo sound from the front, surround,
and surround back speakers.
Full Mono
In this mode, all speakers output the same sound in
mono, so the sound you hear is the same regardless of
where you are within the listening room.
T-D (Theater-Dimensional)
With this mode you can enjoy a virtual surround sound
even with only two or three speakers. This works by controlling how sounds reach the listener’s left and right
ears. Good results may not be possible if there’s too
much reverb, so we recommend that you use this mode
in an environment with little or no natural reverb.
83
TX-NR807_En.book
Page 84 Tuesday, July 28, 2009
12:00 PM
Advanced Setup
Onscreen Setup Menus
The onscreen setup menus appear on the connected TV and provide a convenient way to change the AV receiver’s
various settings. Settings are organized into nine categories on the main menu, most containing a submenu.
Main menu
Submenus
1. Input/Output Assign
Menu
1.
2.
3.
4.
1. Input/Output Assign
2. Speaker Setup
3. Audio Adjust
4. Source Setup
5. Listening Mode Preset
6. Miscellaneous
7. Hardware Setup
8. Remote Controller Setup
9. Lock Setup
Monitor Out
HDMI Input
Component Video Input
Digital Audio Input
page 50
page 49
page 48
page 46
pages 85–88
2. Speaker Setup
1.
2.
3.
4.
5.
6.
page 98–99
6. Miscellaneous
1. Volume Setup
2. OSD Setup
Speaker Settings
Speaker Configuration
Speaker Distance
Level Calibration
Equalizer Settings
THX Audio Setup
page 51
pages 89–92
3. Audio Adjust
pages 99–102
1.
2.
3.
4.
5.
6.
7. Hardware Setup
1.
2.
3.
4.
5.
6.
Remote ID
Multi Zone
Tuner
HDMI
Network
Firmware Update
Multiplex/Mono
Dolby
DTS
Audyssey
Theater-Dimensional
LFE Level
page 119
pages 93–95
page 113
4. Source Setup
page 52
1.
2.
3.
4.
IntelliVolume
A/V Sync
Name Edit
Picture Adjust
8. Remote Controller Setup
1. Remote Mode Setup
2. Activities Setup
page 97
page 134
page 123
page 103
9. Lock Setup
Lock
84
Unlocked
5. Listening Mode Preset
1. DVD/BD
2. VCR/DVR
3. CBL/SAT
4. GAME
5. AUX
6. TV/TAPE
7. TUNER
8. CD
9. PHONO
10.PORT
11.NET
DVD/BD
TX-NR807_En.book
Page 85 Tuesday, July 28, 2009
12:00 PM
Advanced Setup—Continued
Speaker Setup
Some of the settings in this section are set automatically by Audyssey MultEQ® Room Correction and Speaker Setup
(see page 54).
Here you can check the settings made by Audyssey MultEQ® Room Correction and Speaker Setup, or set them manually, which is useful if you change one of the connected speakers after using Audyssey MultEQ® Room Correction and
Speaker Setup.
Note:
The Speaker Setup cannot be carried out while headphones are connected to the AV receiver.
1
Press the [RECEIVER] button followed by
the [SETUP] button.
The main menu appears onscreen.
If the main menu doesn’t appear, make sure the
appropriate external input is selected on your TV.
2
Use the Up and Down [q]/[w] buttons to
select main menu, and then press
[ENTER].
3
Use the Up and Down [q]/[w] buttons to
select the submenu, and then press
[ENTER].
4
Use the Up and Down [q]/[w] buttons to
select setting, and then use the Left and
Right [e]/[r] buttons to set them.
5
When you’ve finished, press the [SETUP]
button.
The setup menu closes.
Speaker Settings
See “Speaker Settings” on page 51.
Speaker Configuration
With these settings, you can specify which speakers are connected and a crossover frequency for each speaker. The
following crossover frequencies can be specified: “Full Band”, “40Hz”, “50Hz”, “60Hz”, “70Hz”, “80Hz(THX)”,
“90Hz”, “100Hz”, “120Hz”, “150Hz”, or “200Hz”. Specify “Full Band” for speakers that can output low frequency
bass sounds adequately, for example, speakers with a good sized woofer. For smaller speakers, specify a crossover
frequency. Sounds below the crossover frequency will be output by the subwoofer instead of the speaker. Refer to
your speaker’s manuals to determine the optimum crossover frequencies.
If you set up your speakers using Audyssey MultEQ® Room Correction and Speaker Setup, please make sure manually that any THX speakers are set to “80Hz(THX)” crossover.
Subwoofer
Yes: Select if a subwoofer is connected (default).
No: Select if no subwoofer is connected.
Front*1
Full Band, 40Hz, 50Hz, 60Hz, 70Hz, 80Hz(THX) (default), 90Hz, 100Hz, 120Hz,
150Hz, 200Hz
Center*2
Full Band, 40Hz, 50Hz, 60Hz, 70Hz, 80Hz(THX), 90Hz, 100Hz, 120Hz, 150Hz,
200Hz
None: Select if no speaker is connected.
Surround*2*6
Front Wide*2*3*5*6
Front High*2*3*5*6
Surr Back*3*4*5*6
Surr Back Ch*7
1ch: Select if only one surround back L speaker is connected.
2ch: Select if two (left and right) surround back speakers are connected (default).
85
TX-NR807_En.book
Page 86 Tuesday, July 28, 2009
12:00 PM
Advanced Setup—Continued
LPF of LFE (Low-Pass Filter for the LFE Channel)
80Hz(THX) (default), 90Hz, 100Hz, 120Hz
This setting is not set automatically by Audyssey MultEQ® Room Correction and Speaker Setup (see page 54).
With this setting, you can specify the cutoff frequency of the LFE channel’s low-pass filter (LPF), which can
be used to filter out unwanted hum. The LPF only applies to sources that use the LFE channel.
*
If you’re using THX-certified speakers, select “80Hz(THX)”.
DoubleBass*8
On: Double Bass function on (default).
Off (THX): Double Bass function off.
This setting is not set automatically by Audyssey MultEQ® Room Correction and Speaker Setup (see page 54).
With the Double Bass function, you can boost bass output by feeding bass sounds from the front left and right,
center channels to the subwoofer.
*
If you’re using THX-certified speakers, select “Off(THX)”.
Notes:
*1
*2
*3
*4
*5
If the “Subwoofer” setting is set to “No”, the “Front” setting is fixed at “Full Band”.
If the “Front” setting is set to anything other than “Full Band”, “Full Band” cannot be selected here.
If the “Surround” setting is set to “None”, this setting cannot be selected.
If the “Surround” setting is set to anything other than “Full Band”, “Full Band” cannot be selected here.
If the “Speakers Type(Front)” setting is set to “Bi-Amp” (page 51), or “Powered Zone2” is set to “Act” (page 118), this setting
cannot be selected.
*6 If the “Powered Zone3” setting is set to “Act” (page 118) this setting cannot be selected.
*7 If the “Surr Back” setting is set to “None”, this setting cannot be selected.
*8 This function can be set only if the “Subwoofer” setting is set to “Yes”, and the “Front” setting is set to “Full Band”.
Speaker Distance
This setting is set automatically by Audyssey MultEQ® Room Correction and Speaker Setup (see page 54).
Here you can specify the distance from each speaker to the listening position so that the sound from each speaker
arrives at the listener’s ears as the sound designer intended.
Unit
feet: Distances can be set in feet. Range: 0.5 to 30 feet in 0.5-foot steps.
(North American and Taiwan models: default)
meters: Distances can be set in meters. Range: 0.15 to 9 meters in 0.15-meter steps.
(European, Australian and Asian models: default)
Left, Front Wide Left, Front High Left, Center, Front High Right, Front Wide Right, Right, Surr Right,
Surr Back Right, Surr Back Left, Surr Left, Subwoofer
Specify the distance from the each speaker to your listening position.
Note:
You cannot select speakers that you set to “No” or “None” in the “Speaker Configuration” (page 85).
86
TX-NR807_En.book
Page 87 Tuesday, July 28, 2009
12:00 PM
Advanced Setup—Continued
Level Calibration
This setting is set automatically by Audyssey MultEQ® Room Correction and Speaker Setup (see page 54).
Here you can adjust the level of each speaker with the built-in test tone so that the volume of each speaker is the same
at the listening position.
Left, Front Wide Left, Front High Left, Center, Front High Right, Front Wide Right, Right, Surr Right,
Surr Back Right, Surr Back Left, Surr Left, Subwoofer
The levels can be adjusted from –12.0 to +12.0 dB in 0.5 dB steps (–15.0 to +12.0 dB for the subwoofer).
Note:
You cannot get the test tone from speakers that you set to “No” or “None” in the “Speaker Configuration”
(page 85).
Notes:
• The speakers cannot be calibrated while the output of the AV receiver is muted.
• The test tone is output at the standard level for THX, which is 0 dB (absolute volume setting 82). If you
normally listen at volume settings below this, be careful because the test tone will be much louder.
Tip:
If you’re using a handheld sound level meter, adjust the level of each speaker so that it reads 75 dB SPL at the listening
position, measured with C-weighting and slow reading.
Equalizer Settings
This setting is set automatically by Audyssey MultEQ® Room Correction and Speaker Setup (see page 54).
With the Equalizer settings, you can adjust the tone of speakers individually with a 7-band equalizer. The volume of
each speaker can be set on this page.
Notes:
• You can select: “63Hz”, “160Hz”, “400Hz”, “1000Hz”, “2500Hz”, “6300Hz”, or “16000Hz”. And for the subwoofer, “25Hz”, “40Hz”, “63Hz”, “100Hz”, or “160Hz”.
• While the Direct or Pure Audio listening mode is selected, the equalizer settings have no effect.
Equalizer
Manual: You can adjust the equalizer for each speaker manually. If you selected “Manual”,
continue with this procedure.
1
Press the Down [w] button to select “Channel”, and then use the
Left and Right [e]/[r] buttons to select a speaker.
2
Use the Up and Down [q]/[w] buttons to select a frequency, and
then use the Left and Right [e]/[r] buttons to adjust the level at
that frequency.
The volume at each frequency can be adjusted from –6 to +6 dB in 1 dB
steps.
Tip:
Low frequencies (e.g., 63Hz) affect bass sounds; high frequencies (e.g.,
16000Hz) affect treble sounds.
3
Use the Up [q] button to select “Channel”, and then use the Left
and Right [e]/[r] buttons to select another speaker.
Repeat steps 1 and 2 for each speaker.
You cannot select speakers that you set to “No” or “None” in the “Speaker
Configuration” (page 85).
Audyssey: The tone for each speaker is set automatically by Audyssey MultEQ® Room
Correction and Speaker Setup. Be sure to select this setting after having performed
the Room Correction and Speaker Setup. “Dynamic EQ” and “Dynamic Volume”
become available (see page 91).
Off: Tone off, response flat (default).
87
TX-NR807_En.book
Page 88 Tuesday, July 28, 2009
12:00 PM
Advanced Setup—Continued
THX Audio Setup
This setting is not set automatically by Audyssey MultEQ® Room Correction and Speaker Setup (see page 54).
With the “SurrBack Sp Spacing” setting, you can specify the distance between your surround back speakers.
If you’re using a THX-certified subwoofer, set the “THX Ultra2/Select2 Subwoofer” setting to “Yes”. You can then
apply THX’s Boundary Gain Compensation (BGC) to compensate the perceived exaggeration of low frequencies for
listeners sitting very close to a room boundary (i.e., wall).
You can also set the THX Loudness Plus. When the “Loudness Plus” is set to “On”, it is possible to enjoy even subtle
nuances of audio expression at low volume.
This result is only available when the THX listening mode is selected.
SurrBack Sp Spacing
< 1ft (< 0.3m):
Select this if your surround back speakers are between 0 and 1 foot (0–30 cm) apart.
1 ft – 4 ft (0.3 m – 1.2 m):
Select this if your surround back speakers are between 1 and 4 feet (0.3–1.2 m) apart.
> 4ft (> 1.2m) (default):
Select this if your surround back speakers are more than 4 feet (1.2 m) apart.
Note:
Cannot be set if “Surr Back Ch” is set to “1ch” (page 85), “Speakers Type(Front)” is set to “Bi-Amp” (page 51),
“Surr Back” is set to “None” (page 85), or Powered Zone 2 is being used (page 118).
THX Ultra2/Select2 Subwoofer
No: Select this if you do not have a THX-certified subwoofer.
Yes: Select this if you have a THX-certified subwoofer.
Note:
If the “Subwoofer” setting is set to “No”, this setting cannot be selected (page 85).
BGC
Off: Select this to turn off BGC.
On: Select this to turn on BGC.
Note:
This setting is only available if “THX Ultra2/Select2 Subwoofer” is set to “Yes”.
Loudness Plus
Off: Select this to turn off Loudness Plus.
On: Select this to turn on Loudness Plus (default).
Preserve THX Settings
Yes: Audyssey Dynamic EQ™ / Audyssey Dynamic Volume™ will not be active in
THX listening mode.
No: Audyssey Dynamic EQ / Audyssey Dynamic Volume will be active in THX listening mode depending on the setting.
Note:
This setting is fixed at “Yes” if “Loudness Plus” is set to “On”.
THX Loudness Plus
THX Loudness Plus is a new volume control technology featured in THX Ultra2 Plus™ and THX Select2 Plus™
Certified receivers. With THX Loudness Plus, home theater audiences can now experience the rich details in a
surround mix at any volume level. A consequence of turning the volume below Reference Level is that certain
sound elements can be lost or perceived differently by the listener. THX Loudness Plus compensates for the tonal
and spatial shifts that occur when the volume is reduced by intelligently adjusting ambient surround channel levels
and frequency response. This enables users experience the true impact of soundtracks regardless of the volume
setting. THX Loudness Plus is automatically applied when listening in any THX listening mode. The new THX
Cinema, THX Music, and THX Games modes are tailored to apply the proper THX Loudness Plus settings for
each type of content.
88
TX-NR807_En.book
Page 89 Tuesday, July 28, 2009
12:00 PM
Advanced Setup—Continued
Audio Adjust
With the Audio Adjust functions and settings, you can adjust the sound and listening modes as you like.
1
Press the [RECEIVER] button followed by
the [SETUP] button.
The main menu appears onscreen.
If the main menu doesn’t appear, make sure the
appropriate external input is selected on your TV.
2
Use the Up and Down [q]/[w] buttons to
select main menu, and then press
[ENTER].
3
Use the Up and Down [q]/[w] buttons to
select the submenu, and then press
[ENTER].
4
Use the Up and Down [q]/[w] buttons to
select setting, and then use the Left and
Right [e]/[r] buttons to set them.
5
When you’ve finished, press the [SETUP]
button.
The setup menu closes.
Multiplex/Mono
Multiplex
Input Channel
Main: The main channel is output (default).
Sub: The sub channel is output.
Main/Sub: Both the main and sub channels are output.
This setting determines which channel of a stereo multiplex source is output. Use it to select audio channels or
languages with multiplex sources, multilingual TV broadcasts, and so on.
Mono
Input Channel
Left/Right: Both the left and right channels are output (default).
Left: Only the left channel is output.
Right: Only the right channel is output.
This setting specifies the channel to be used for playing any 2-channel digital source such as Dolby Digital, or
2-channel analog/PCM source in the Mono listening mode.
Output Speaker
Center: Mono audio is output by the center speaker (default).
Left/Right: Mono audio is output by the front left and right speakers.
This setting determines which speakers output mono audio when the Mono listening mode is selected.
Note:
If the “Center” setting is set to “None” (page 85), this setting is fixed at “Left/Right”.
89
TX-NR807_En.book
Page 90 Tuesday, July 28, 2009
12:00 PM
Advanced Setup—Continued
Dolby
PLIIx Music (2ch Input)
These settings apply to only 2-channel stereo sources.
If you’re not using any surround back speakers, these settings apply to Dolby Pro Logic II, instead of Dolby Pro
Logic IIx.
Panorama
On: Panorama function on.
Off: Panorama function off (default).
With this setting, you can broaden the width of the front stereo image when using the Dolby Pro Logic IIx
Music listening mode.
Dimension
–3 to +3 (default: 0)
With this setting, you can move the sound field forward or backward when using the Dolby Pro Logic IIx Music
listening mode. Higher settings move the sound field backward. Lower settings move it forward.
If the stereo image feels too wide, or there’s too much surround sound, move the sound field forward to improve
the balance. Conversely, if the stereo image feels like it’s in mono, or there’s not enough surround sound, move
it backward.
Center Width
0 to 7 (default: 3)
With this setting, you can adjust the width of the sound from the center speaker when using the Dolby Pro Logic
IIx Music listening mode. Normally, if you’re using a center speaker, the center channel sound is output by only
the center speaker. (If you’re not using a center speaker, the center channel sound will be distributed to the front
left and right speakers to create a phantom center). This setting controls the front left, right, and center mix,
allowing you to adjust the weight of the center channel sound.
Dolby EX
Auto: If the source signal contains a Dolby EX flag, the Dolby EX or THX
Surround EX listening mode is used.
Manual: You can select any available listening mode (default).
This setting determines how Dolby EX encoded signals are handled. This setting is unavailable if no surround
back speakers are connected. This setting is effective with Dolby Digital, Dolby Digital Plus and Dolby TrueHD
only.
Note:
If the “Front High” and “Front Wide” settings are set to other than “None” (page 85), this setting is fixed at
“Manual”.
DTS
Neo:6 Music
Center Image
0 to 5 (default: 2)
The DTS Neo:6 Music listening mode creates 6-channel surround sound from 2-channel stereo sources. With
this setting, you can specify by how much the front left and right channel output is attenuated in order to create
the center channel.
Setting a value “0” in the middle is set to hear a sound. Sound is spread in left and right (the outside) so that the
set value is made big. Please adjust by liking.
90
TX-NR807_En.book
Page 91 Tuesday, July 28, 2009
12:00 PM
Advanced Setup—Continued
Audyssey
For Dynamic EQ, Reference Level and Dynamic Volume, you cannot change the settings before completing
Audyssey MultEQ® Room Correction and Speaker Setup.
Dynamic EQ
Off: Audyssey Dynamic EQ off (default).
On: Audyssey Dynamic EQ on.
With Audyssey Dynamic EQ, you can enjoy great sound even when listening at low volume levels.
Audyssey Dynamic EQ solves the problem of deteriorating sound quality as volume is decreased by taking into
account human perception and room acoustics. It does so by selecting the correct frequency response and
surround volume levels moment-by-moment so that the content sounds the way it was created at any volume
level—not just at reference level.
Reference Level
Movies are mixed in rooms calibrated for film reference. To achieve the same reference level in a home theater
system each speaker level must be adjusted so that –30 dBFS band-limited (500 Hz to 2000 Hz) pink noise
produces 75 dB sound pressure level at the listening position. A home theater system automatically calibrated
by Audyssey MultEQ will play at reference level when the master volume control is set to the 0 dB position.
At that level you can hear the mix as the mixers heard it.
Audyssey Dynamic EQ is referenced to the standard film mix level. It makes adjustments to maintain the reference response and surround envelopment when the volume is turned down from 0 dB. However, film reference level is not always used in music or other non-film content. The Dynamic EQ Reference Level Offset
provides three offsets from the film level reference (5 dB, 10 dB, and 15 dB) that can be selected when the mix
level of the content is not within the standard.
Dynamic EQ Reference Level Offset
0 dB: This is the default setting and should be used when listening to movies.
5 dB: Select this setting for content that has a very wide dynamic range, such as
classical music.
10 dB: Select this setting for jazz or other music that has a wider dynamic range. This
setting should also be selected for TV content as that is usually mixed at 10 dB
below film reference.
15 dB: Select this setting for pop/rock music or other program material that is mixed
at very high listening levels and has a compressed dynamic range.
Note:
If the “Dynamic EQ” setting is set to “Off”, this setting cannot be selected.
Dynamic Volume (see page 54)
Off:
Light:
Medium:
Heavy:
Audyssey Dynamic Volume™ off (default).
Light Compression Mode becomes active.
Medium Compression Mode becomes active.
Heavy Compression Mode becomes active. This setting affects volume the
most, causing all sounds to be of equal loudness.
Note:
After Audyssey MultEQ® Room Correction and Speaker Setup is completed, even if “Equalizer” setting is not
set to “Audyssey”, when Dynamic EQ is set to “On”, “Equalizer” settings is set to “Audyssey”.
When “Dynamic Volume” is set to effective, “Equalizer” setting is set to “Audyssey” and “Dynamic EQ” is set
to “On”. When “Dynamic EQ” is set to “Off”, “Dynamic Volume” becomes “Off” automatically.
Stage Width
–10 to +2 (default: 0)
Adjusts the width of the soundstage when using Audyssey Dynamic Surround Expansion™.
Note:
If the “Center” and “Front Wide” settings are set to “None” (page 85), this setting cannot be selected.
Stage Height
–10 to +2 (default: 0)
Adjusts the height of the soundstage when using Audyssey Dynamic Surround Expansion.
Note:
If the “Center” and “Front High” settings are set to “None” (page 85), this setting cannot be selected.
91
TX-NR807_En.book
Page 92 Tuesday, July 28, 2009
12:00 PM
Advanced Setup—Continued
Theater-Dimensional
Listening Angle
Wide: Select if the listening angle is greater than 30 degrees (default).
Narrow: Select if the listening angle is less than 30 degrees.
With this setting, you can optimize the Theater-Dimensional listening mode by specifying the angle of the front
left and right speakers relative to the listening position.
Front left speaker
Front right speaker
Listening angle: 30°
LFE Level
With these settings, you can set the level of the LFE (Low Frequency Effects) channel individually for Dolby Digital,
DTS, multichannel PCM, Dolby TrueHD, DTS-HD Master Audio, and DSD sources.
If you find that low-frequency effects are too loud when using one of these sources, change the setting to –20 dB or
–Q dB.
Dolby Digital*1, DTS*2, Multich PCM*3, Dolby TrueHD*4, DTS-HD Master Audio*5, DSD*6
The level can be set to –Q dB, –20 dB, –10 dB, or 0 dB (default).
Notes:
*1
*2
*3
*4
*5
*6
92
Sets the level of the LFE channel for Dolby Digital and Dolby Digital Plus sources.
Sets the level of the LFE channel for DTS and DTS-HD High Resolution sources.
Sets the level of the LFE channel for multichannel PCM sources. (Multichannel PCM is input via HDMI.)
Sets the level of the LFE channel for Dolby TrueHD sources.
Sets the level of the LFE channel for DTS-HD Master Audio sources.
Sets the level of the LFE channel for DSD (Super Audio CD) sources.
TX-NR807_En.book
Page 93 Tuesday, July 28, 2009
12:00 PM
Advanced Setup—Continued
Source Setup
This section explains items on the “Source Setup” menu. Items can be set individually for each input selector.
1
Press the input selector buttons to select
an input source.
4
Use the Up and Down [q]/[w] buttons to
select an item, and then press [ENTER].
2
Press the [RECEIVER] button followed by
the [SETUP] button.
The main menu appears onscreen.
If the main menu doesn’t appear, make sure the
appropriate external input is selected on your TV.
5
Use the Left and Right [e]/[r] buttons to
change it.
The “Source Setup” menu items are explained
below.
3
Use the Up and Down [q]/[w] buttons to
select “4. Source Setup”, and then press
[ENTER].
The “Source Setup” menu appears. The name of
the currently selected input selector is displayed.
6
When you’ve finished, press the [SETUP]
button.
The setup menu closes.
Input selector
4. Source Setup
1.
2.
3.
4.
Note:
This procedure can also be performed on the AV receiver
by using its input selector buttons, [SETUP] button,
arrow buttons, and [ENTER] button.
DVD/BD
IntelliVolume
A/V Sync
Name Edit
Picture Adjust
For NET input source only “IntelliVolume” will
be available.
IntelliVolume
With IntelliVolume, you can set the input level for each input selector individually. This is useful if one of your source
components is louder or quieter than the others.
If a component is noticeably louder than the others, use the Left [e] button to reduce its input level. If it’s noticeably
quieter, use the Right [r] button to increase its input level.
IntelliVolume
−12 dB to +12 dB (default: 0 dB)
A/V Sync
When using your DVD player’s progressive scanning function, you may find that the picture and sound are out of
sync. With the A/V Sync setting, you can correct this by applying a delay to the audio signal.
To view the TV picture while setting the delay, press [ENTER]. To return to the previous screen, press the [RETURN]
button.
A/V Sync
0 ms to 250 ms in 5 ms steps (default: 0 ms)
If HDMI Lip Sync is enabled (see page 101), and your TV or display supports HDMI Lip Sync, the displayed
delay time will be the summation of the A/V Sync delay time and the HDMI Lip Sync delay time. The HDMI
Lip Sync delay time is displayed underneath in parentheses.
Note:
A/V Sync is disabled when the Pure Audio listening mode is selected, or when the Direct listening mode is used
with an analog input source.
93
TX-NR807_En.book
Page 94 Tuesday, July 28, 2009
12:00 PM
Advanced Setup—Continued
Name Edit
You can enter a custom name for each individual input selector and radio preset for easy identification. When entered,
the custom name will appear on the display.
Notes:
• To name a radio preset, use the [TUNER] button to select AM or FM, and then select the preset (see step 1 on
page 67).
• (TX-NR807: North American models) You cannot enter a custom name for SIRIUS radio presets.
• To restore a custom name to the default, erase the custom name by entering an empty white space for each letter.
1
Use the arrow [q]/[w]/[e]/[r] buttons to select a character, and then press [ENTER].
Repeat this step to enter up to 10 characters.
2
When you’ve finished, to store a name, be sure to use the arrow [q]/[w]/[e]/[r] buttons
to select “OK”, and then press [ENTER].
Otherwise it will not be saved.
Name input area
DVD/BD
4 - 3. Name Edit
Name
A
N
a
n
B
O
b
o
C
P
c
p
D
Q
d
q
E
R
e
r
F
S
f
s
G
T
g
t
H
U
h
u
I
V
i
v
J
W
j
w
K
X
k
x
L
Y
l
y
M
Z
m
z
1
!
{
[
2
@
}
]
3
#
|
4
$
:
5
%
6
^
<
7
&
>
8
?
9
(
;
0
)
’
–
_
,
.
`
~
/
Space
Back Space
(Left)/ (Right):
Selected when the cursor is moved within the
Name input area.
Back Space:
“Back Space” deletes one character to the left of
the cursor.
OK:
Selects when the entry is complete.
OK
To correct a character:
1. Use the arrow [q]/[w]/[e]/[r] buttons to select “ ”(Left) or “ ”(Right) and then press [ENTER].
2. Press [ENTER] several times to select the incorrect character (The cursor moves one letter each time
[ENTER] is pressed).
3. Use the arrow [q]/[w]/[e]/[r] buttons to select the correct character, and then press [ENTER].
94
TX-NR807_En.book
Page 95 Tuesday, July 28, 2009
12:00 PM
Advanced Setup—Continued
Picture Adjust
Using Picture Adjust, you can adjust the picture quality and reduce any noise appearing on the screen.
To view the TV picture while setting, press [ENTER]. To return to the previous screen, press the [RETURN] button.
“Picture Adjust” is not operable when the input selector is set to “NET”.
Tip:
The “Picture Adjust” menus can also be set using the [VIDEO] button on the remote controller.
1. Press the [RECEIVER] button, followed by the [VIDEO] button.
2. Use the Up and Down [q]/[w] buttons to select item, and then use the Left and Right [e]/[r] buttons to change
the setting.
Game Mode
Off: Game Mode off (default).
On: Game Mode on.
If video signal delay occurs during playback on a video component (i.e. game console), select the corresponding input source and set the “Game Mode” setting to “On”. The delay will decrease but in return the picture
quality will become poor.
Zoom Mode
This setting determines the aspect ratio.
Note:
When the “Game Mode” is set to “On”, the “Zoom Mode” is fixed at “Full”.
Normal:
Full:
Zoom:
Wide Zoom:
Auto: (default)
According to the input signals and monitor output setting, the AV receiver automatically selects the Normal, Full, or Zoom mode. For the monitor output setting, see
“Monitor Out Setup” on page 46.
95
TX-NR807_En.book
Page 96 Tuesday, July 28, 2009
12:00 PM
Advanced Setup—Continued
Adjust Mode
Mode1 (default), Mode2, Mode3
AV receiver comes with three Adjust Modes (picture setting patterns).
Picture Mode
Video:
Auto:
3:2:
2:2:
Does not process in either “3:2” or “2:2” (default).
Adjusts to the picture source, automatically selecting “Picture Mode”.
Selected when the picture source is movie film, etc.
Selected when the picture source is computer graphics, animation, etc.
The AV receiver will adjust to the picture source, processing in either “3:2” or “2:2” (Picture Mode). It automatically converts the source to the appropriate progressive signal and reproduces the natural quality of the
original picture.
When the “Picture Mode” setting is set to “Auto”, the AV receiver automatically detects the picture source and
in either “3:2” or “2:2”. However, there may be times when you will get a better picture by setting “Picture
Mode” yourself.
Note:
If the “Game Mode” setting is set to “On”, this setting is fixed at “Video”.
Edge Enhancement
0 (default) to +10
With this setting you can adjust the sharpness of edges in the picture. “0” is the softest. “+10” is the sharpest.
Noise Reduction
Off:
Low:
Mid:
High:
Noise reduction off.
Low noise reduction (default).
Medium noise reduction.
High noise reduction.
With this setting, you can reduce noise appearing on the screen.
Note:
If the “Game Mode” setting is set to “On”, this setting is fixed at “Off”.
Brightness
–50 to +50 (default: 0)
With this setting you can adjust the picture brightness. “–50” is the darkest. “+50” is the brightest.
Contrast
–50 to +50 (default: 0)
With this setting you can adjust contrast. “–50” is the least. “+50” is the greatest.
Hue
–20 to +20 (default: 0)
With this setting you can adjust the red/green balance. “–20” is the strongest green. “+20” is the strongest red.
Saturation
–50 to +50 (default: 0)
With this setting you can adjust saturation. “–50” is the weakest color. “+50” is the strongest color.
96
TX-NR807_En.book
Page 97 Tuesday, July 28, 2009
12:00 PM
Advanced Setup—Continued
Assigning Listening Modes to Input Sources
You can assign a default listening mode to each input source that will be selected automatically when you select each
input source. For example, you can set the default listening mode to be used with Dolby Digital input signals. You can
select other listening modes during playback, but the mode specified here will be resumed once the AV receiver has been
set to Standby.
1
Press the [RECEIVER] button followed by
the [SETUP] button.
The main menu appears onscreen.
If the main menu doesn’t appear, make sure the
appropriate external input is selected on your TV.
2
Use the Up and Down [q]/[w] buttons to
select “5. Listening Mode Preset”, and
then press [ENTER].
The “Listening Mode Preset” menu appears.
5. Listening Mode Preset
1.
2.
3.
4.
5.
3
DVD/BD
VCR/DVR
CBL/SAT
GAME
AUX
4
Use the Up and Down [q]/[w] buttons to
select the signal format that you want to
set, and then use the Left and Right [e]/
[r] buttons to select a listening mode.
5
When you’ve finished, press the [SETUP]
button.
The setup menu closes.
Notes:
• If you connect an input component (such as UP-A1
series Dock that seated iPod) to the UNIVERSAL
PORT jack, you can assign only “Analog” to PORT
input source.
• This procedure can also be performed on the AV
receiver by using its [SETUP] button, arrow buttons,
and [ENTER] button.
Use the Up and Down [q]/[w] buttons to
select the input source that you want to
set, and then press [ENTER].
The signal format selection menu appears.
5–1. Listening Mode Preset
DVD/BD
Analog/PCM
DolbyDigital/DolbyDigitalPlus
DTS/DTS HighResolutionAudio
D.F. 2ch
D.F. Mono
Last Valid
Last Valid
Last Valid
Last Valid
Last Valid
For TUNER input source only “Analog” will be
available. For NET input source only “Digital”
will be available.
Listening Mode Preset
Analog/PCM: With this setting, you can specify the listening mode to be used when an analog (CD, TV, LD,
VHS, MD, turntable, radio, cassette, cable, satellite, etc.) or PCM digital (CD, DVD, etc.) audio signal is
played.
DolbyDigital/DolbyDigitalPlus: With this setting, you can specify the listening mode to be used when a Dolby
Digital or Dolby Digital Plus format digital audio signal is played (DVD, etc.).
DTS/DTS HighResolutionAudio: With this setting, you can specify the listening mode to be used when a DTS
or DTS-HD High Resolution format digital audio signal is played (DVD, LD, CD, etc.).
D.F. 2ch: Specifies the default listening mode for 2-channel (2/0) stereo sources in a digital format, such as
Dolby Digital or DTS.
D.F. Mono: With this setting, you can specify the listening mode to be used when a mono digital audio signal
is played (DVD, etc.).
Multich PCM: Specifies the default listening mode for multichannel PCM sources input via a HDMI IN, such
as DVD-Audio.
Dolby TrueHD: Specifies the default listening mode for Dolby TrueHD sources, such as Blu-ray or HD DVD
(input via HDMI).
97
TX-NR807_En.book
Page 98 Tuesday, July 28, 2009
12:00 PM
Advanced Setup—Continued
DTS-HD Master Audio: Specifies the default listening mode for DTS-HD Master Audio sources, such as Bluray or HD DVD (input via HDMI).
DSD: Specifies the default listening mode for DSD multichannel sources, such as Super Audio CD.
Only listening modes that can be used with each input signal format can be selected (see pages 75 to 80).
The Last Valid option means that the listening mode selected last will be used.
Miscellaneous (Volume/OSD) Setup
This section explains the items on the “Miscellaneous” menu.
1
2
Press the [RECEIVER] button followed by
the [SETUP] button.
The main menu appears onscreen.
If the main menu doesn’t appear, make sure the
appropriate external input is selected on your TV.
Use the Up and Down [q]/[w] buttons to
select “6. Miscellaneous”, and then press
[ENTER].
The “Miscellaneous” menu appears.
6. Miscellaneous
1. Volume Setup
2. OSD Setup
3
Use the Up and Down [q]/[w] buttons to
select an item, and then press [ENTER].
The screen for that item appears.
4
Use the Up and Down [q]/[w] buttons to
select an item, and use the Left and Right
[e]/[r] buttons to change it.
The items are explained below.
5
When you’ve finished, press the [SETUP]
button.
The setup menu closes.
Note:
This procedure can also be performed on the AV receiver
by using its [SETUP] button, arrow buttons, and
[ENTER] button.
Volume Setup
Volume Display
Absolute: Display range is “Min”, 0.5 through 99.5, “Max”.
Relative: Display range is –Q dB, –81.5 dB through +18.0 dB.
With this setting, you can choose how the volume level is displayed.
The absolute value 82 is equivalent to the relative value 0 dB.
Muting Level
–Q dB (fully muted), –50 dB to –10 dB in 10 dB steps.
This setting determines how much the output is muted when the muting function is used (page 62).
Maximum Volume
Off, 50 to 99 (Absolute display)
Off, –32 dB to +17 dB (Relative display)
With this setting, you can limit the maximum volume.
To disable this setting, select “Off”.
Power On Volume
Last, Min, 1 to 99 or Max (Absolute display)
Last, –Q dB, –81 dB to +18 dB (Relative display)
With this preference, you can specify the volume setting to be used each time the AV receiver is turned on.
To use the same volume level that was used when the AV receiver was turned off, select “Last”.
The “Power On Volume” cannot be set higher than the “Maximum Volume” setting.
Headphone Level
–12 dB to +12 dB
With this preference, you can specify the headphone volume relative to the main volume. This is useful if
there’s a volume difference between your speakers and your headphones.
98
TX-NR807_En.book
Page 99 Tuesday, July 28, 2009
12:00 PM
Advanced Setup—Continued
OSD Setup
Immediate Display
On: Displayed (default).
Off: Not displayed.
This preference determines whether operation details are displayed onscreen when an AV receiver function is
adjusted.
Even when “On” is selected, operation details may not be output if the input source is connected to an HDMI
IN.
Display Position
Bottom: Bottom of the screen (default).
Top: Top of the screen.
This preference determines where on the screen operation details are displayed.
TV Format (European, Australian and Asian models)
See “TV Format Setup (European, Australian and Asian models)” on page 52.
Language
See “Selecting the Language used for the onscreen setup menus” on page 44.
. Hardware Setup
This section explains items on the “Hardware Setup” menu.
1
2
Press the [RECEIVER] button followed by
the [SETUP] button.
The main menu appears onscreen.
If the main menu doesn’t appear, make sure the
appropriate external input is selected on your TV.
Use the Up and Down [q]/[w] buttons to
select “7. Hardware Setup”, and then
press [ENTER].
The “Hardware Setup” menu appears.
7. Hardware Setup
1.
2.
3.
4.
5.
6.
Remote ID
Multi Zone
Tuner
HDMI
Network
Firmware Update
3
Use the Up and Down [q]/[w] buttons to
select an item, and then press [ENTER].
The screen for that item appears.
4
Use the Up and Down [q]/[w] buttons to
select an item, and use the Left and Right
[e]/[r] buttons to change it.
The items are explained below.
5
When you’ve finished, press the
[SETUP] button.
The setup menu closes.
Note:
This procedure can also be performed on the AV receiver
by using its [SETUP] button, arrow buttons, and
[ENTER] button.
99
TX-NR807_En.book
Page 100 Tuesday, July 28, 2009 12:00 PM
Advanced Setup—Continued
Remote ID
Remote ID
1, 2, 3
When several Onkyo components are used in the same room, their remote ID codes may overlap. To differentiate the AV receiver from the other components, you can change its remote ID from 1, the default, to 2 or 3.
Changing the Remote Controller’s ID
1
While holding down the [RECEIVER] button, press and hold down the [SETUP] button
until the [RECEIVER] button lights up (about 3 seconds).
2
Use the number buttons to enter ID 1, 2, or 3.
The [RECEIVER] button flashes twice.
Note:
If you do change the AV receiver’s remote ID, be sure to change the remote controller to the same ID, otherwise,
you won’t be able to control it with the remote controller.
Multi Zone
See “Setting the Multi Zone” on page 119.
Tuner
FM/AM Frequency Step (North American and Taiwan models)
AM Frequency Step (European, Australian and Asian models)
See “FM/AM Frequency Step Setup” on page 52.
SAT Radio Mode (TX-NR807: North American models)
If you connect a SIRIUS Satellite Radio antenna to the AV receiver (sold separately), set this setting to “SIRIUS”. See the separate Satellite Radio Guide for more information.
Antenna Aiming (TX-NR807: North American models)
The ID of the Sirius Connect Home Tuner is displayed here. You must sign up to obtain a SIRIUS ID. See the
separate Satellite Radio Guide for more information.
SIRIUS Parental Lock (TX-NR807: North American models)
This item is for use with SIRIUS Satellite Radio. It’s not available if “SAT Radio Mode” is set to “None”. See
the separate Satellite Radio Guide for more information.
HDMI
Audio TV Out
Off: HDMI audio is not output to TV (default).
On: HDMI audio is output to TV and the sound will be heard from the TV
speakers.
This preference determines whether audio received at the HDMI IN is output by the HDMI OUT. You may
want to turn this preference on if your TV is connected to the HDMI OUT and you want to listen to the audio
from a component that’s connected to an HDMI IN, through your TV’s speakers. Normally, this should be set
to “Off”.
100
TX-NR807_En.book
Page 101 Tuesday, July 28, 2009 12:00 PM
Advanced Setup—Continued
Notes:
• If “On” is selected and the signal can be output by the TV, the AV receiver will output no sound through its
speakers.
• If “On” is selected, “TV Speaker On” appears on the Display by pressing the [DISPLAY] button.
• When “TV Control” is set to “On”, this setting is fixed at “Auto”.
• With some TVs and input signals, no sound may be output even when this setting is set to “On”. When you
try to get audio from your TV, signals from the source component may be converted to the format supported
by your TV.
• When the “Audio TV Out” setting is set to “On” or “TV Control” is set to “On” to hear from speakers of
-compatible TV (see page 26), by controlling the AV receiver’s volume, the AV receiver’s speakers
will produce sound while the TV’s speakers are muted. If your TV is not compatible with
, the
volume level will not change. To stop the AV receiver’s speakers producing sound, change the settings,
change your TV’s settings, or turn down the AV receiver’s volume.
• When the “Audio TV Out” setting is set to “On”, the remote controller’s [AUDIO] button is disabled.
Lip Sync
Disable: HDMI Lip Sync disabled (default).
Enable: HDMI Lip Sync enabled.
The AV receiver can be set to automatically correct any delay between the video and the audio, based on the
data from the connected monitor.
Notes:
• This function works only if your HDMI-compatible TV supports HDMI Lip Sync.
• You can check the amount of delay being applied by the HDMI Lip Sync function on the A/V Sync screen
(see page 93).
x.v.Color
Disable: “x.v.Color” disabled (default).
Enable: “x.v.Color” enabled.
If your HDMI source and HDMI-compatible TV both support the “x.v.Color”, you can enable “x.v.Color” on
the AV receiver with this setting.
Notes:
• If the color is unnatural when “x.v.Color” is set to “Enable”, change the setting to “Disable”.
• Refer to the connected component’s instruction manual for details.
HDMI Control (RIHD)
This function allows
receiver.
On:
Off:
enabled.
disabled (default).
-compatible components connected via HDMI to be controlled with the AV
Notes:
•
, which stands for Remote Interactive over HDMI, is the name of the system control function found
on Onkyo components. The AV receiver can be used with CEC (Consumer Electronics Control), which
allows system control over HDMI and is part of the HDMI standard. CEC provides interoperability between
various components, however, operation with components other than
-compatible components cannot be guaranteed.
When set to “On” and close the menu, the name of connected
-compatible components and
“RIHD On” are displayed on the AV receiver.
“Search…” → “(name)” → “RIHD On”
When the AV receiver cannot receive the name of the component, it is displayed as “Player*” or
“Recorder*”, etc (“*” means the number of two or more component).
When set to “Off” and close the menu, “RIHD Off” are displayed on the AV receiver.
“Disconnect” → “RIHD Off”
• Set it to “Off” when a connected piece of equipment is not compatible or it is unclear whether the equipment
is compatible or not.
• Set it to “Off” if the operation is not successful.
• Refer to the connected component’s instruction manual for details.
101
TX-NR807_En.book
Page 102 Tuesday, July 28, 2009 12:00 PM
Advanced Setup—Continued
Power Control
On: Power Control enabled.
Off: Power Control disabled.
To link the power functions of
-compatible components connected via HDMI, select “On”.
This setting is set to “On” automatically when the above “HDMI Control (RIHD)” is set to “On” for the first
time.
Notes:
• The “Power Control” setting can be set only when the above “HDMI Control (RIHD)” setting is set to “On”.
• HDMI power control only works with
-compatible components that support it and may not work
properly with some components due to their settings or compatibility.
• When set to “On”, the power consumption on standby mode increases.
• When set to “On”, regardless of whether the AV receiver is On or on Standby, both audio and video received
by an HDMI input will be output by the HDMI OUT for playback on the TV or other component that’s
connected to the HDMI OUT.
• Refer to the connected component’s instruction manual for details.
TV Control
On: TV Control enabled.
Off: TV Control disabled.
Set to “On” when you want to control the AV receiver from an
HDMI.
-compatible TV that is connected to
Notes:
• Do not assign the component connected with the HDMI input to the TV/TAPE selector when you set “TV
Control” setting to “On”. Otherwise, appropriate CEC (Consumer Electronics Control) operation is not guaranteed.
• Set to “Off” when the TV is not compatible or when it is unclear whether the TV is compatible or not.
• The “TV Control” setting can be set only when the above “HDMI Control (RIHD)” and “Power Control”
settings are both set to “On”.
• Refer to the connected component’s instruction manual for details.
Note:
After changing the settings of the “HDMI Control (RIHD)”, “Power Control”, or “TV Control”, set all connected pieces of equipment to Standby and then turn them on again. Refer to the User’s Manuals for all
connected pieces of equipment.
Network
See “Network Settings” on page 113.
Firmware Update
Notes:
• Perform the firmware update only when an announcement is posted on the Onkyo Web site.
• It takes about 40 minutes to complete the firmware update.
Version
The current version of the firmware is displayed. The version is made up of the versions of the AV receiver and
Onkyo dock (if connected).
Receiver
via NET
You can update the AV receiver’s firmware. Check the network connection before update.
Do not shutdown the power of the AV receiver while update.
Universal Port
via NET
You can update the Onkyo dock’s firmware. Check the network connection before update. Do not shutdown the
power of the AV receiver while update.
Note:
• This update shall not be performed when no dock is connected to UNIVERSAL PORT jack.
102
TX-NR807_En.book
Page 103 Tuesday, July 28, 2009 12:00 PM
Advanced Setup—Continued
Lock Setup
Digital Input Signal Formats
With this preference, you can protect your settings by
locking the setup menus.
1
Press the [RECEIVER] button followed by
the [SETUP] button.
The main menu appears onscreen.
If the main menu doesn’t appear, make sure the
appropriate external input is selected on your TV.
2
Use the Up and Down [q]/[w] buttons to
select “9. Lock Setup”, and then press
[ENTER].
The “Lock Setup” menu appears.
9. Lock Setup
Lock
Unlocked
3
Use the Left and Right [e]/[r] buttons to
select:
When the setup menus are locked, you cannot
change any setting.
Locked:
Setup menus locked.
Unlocked:
Setup menus not locked.
4
Press the [SETUP] button.
The setup menu closes.
Note:
This procedure can also be performed on the AV receiver
by using its [SETUP] button, arrow buttons, and
[ENTER] button.
The digital input signal formats are available only for the
input sources that you have assigned a digital input jack
(see page 50).
Normally, the AV receiver detects the signal format automatically. However, if you experience either of the following issues when playing PCM or DTS material, you
can manually set the signal format to PCM or DTS:
• If the beginnings of tracks from a PCM source are cut
off, try setting the format to PCM.
• If noise is produced when fast forwarding or reversing
a DTS CD, try setting the format to DTS.
• The setting is stored individually for each input selector.
1
Press the [RECEIVER] button, and then
press and hold [AUDIO] button for about
8 seconds.
2
While “Auto” is displayed (about 3 seconds), press the Left and Right [e]/[r]
buttons to select: PCM, DTS or Auto.
PCM:
Only 2-channel PCM format input signals will be
heard. If the input signal is not PCM, the PCM
indicator will flash and noise may also be produced.
DTS:
Only DTS (but not DTS-HD) format input signals will be heard. If the input signal is not DTS,
the DTS indicator will flash and there will be no
sound.
Auto (default):
The format is detected automatically. If no digital
input signal is present, the corresponding analog
input is used instead.
103
TX-NR807_En.book
Page 104 Tuesday, July 28, 2009 12:00 PM
Advanced Setup—Continued
Using the Audio Settings
You can change various audio settings by pressing the [AUDIO] button.
RECEIVER
1
Press the [RECEIVER] button followed by
the [AUDIO] button.
The audio setting items appear onscreen.
2
Use the Up and Down [q]/[w] buttons to
select an item.
3
Use the Left and Right [e]/[r] buttons to
change the setting.
Repeat steps 2 and 3 for the other settings.
qwer
AUDIO
Note:
When the “Audio TV Out” setting is set to “On”
(page 100), the [AUDIO] button is disabled.
Tone Control Settings
You can adjust the bass and treble for the front speakers, except when the Direct, Pure Audio or THX listening mode
is selected.
Bass
–10 dB to +10 dB in 2 dB steps (default: 0 dB)
You can boost or cut low-frequency sounds output by the front speakers.
Treble
–10 dB to +10 dB in 2 dB steps (default: 0 dB)
You can boost or cut high-frequency sounds output by the front speakers.
Notes:
• To bypass the bass and treble tone circuits, select the Direct, Pure Audio or THX listening mode.
• This procedure can also be performed on the AV receiver by using its [TONE], Down[e] and Up[r] buttons
(see page 61).
Late Night Function
With the Late Night function, you can reduce the dynamic range of Dolby Digital material so that you can still hear
quiet parts even when listening at low volume levels—ideal for watching movies late at night when you don’t want
to disturb anyone.
Late Night
For Dolby Digital and Dolby Digital Plus sources, the options are:
Off: Late Night function off (default).
Low: Small reduction in dynamic range.
High: Large reduction in dynamic range.
For Dolby TrueHD sources, the options are:
Auto: The Late Night function is set to “On” or “Off” automatically (default).
Off: Late Night function off.
On: Late Night function on.
Notes:
• The effect of the Late Night function depends on the material that you are playing and the intention of the
original sound designer, and with some material there will be little or no effect when you select the different
options.
• The Late Night function can be used only when the input source is Dolby Digital, Dolby Digital Plus, or
Dolby TrueHD.
• The Late Night function is set to “Off” when the AV receiver is set to Standby. For Dolby TrueHD sources,
it will be set to “Auto”.
104
TX-NR807_En.book
Page 105 Tuesday, July 28, 2009 12:00 PM
Advanced Setup—Continued
Re-EQ Function
With the Re-EQ function, you can compensate a soundtrack whose high-frequency content is too harsh, making it
more suitable for home theater viewing.
Note (HT-RC180):
Re-EQ function can also be set using the [Re-EQ] button on the AV receiver.
Re-EQ
Off: Re-EQ Function off (default).
On: Re-EQ Function on.
This function can be used with the following listening modes: Dolby Digital, Dolby Digital Plus,
Dolby TrueHD, Multichannel, DTS, DTS-HD High Resolution Audio, DTS-HD Master Audio, DTS Express,
DSD, Dolby EX, Dolby Pro Logic IIz Height, Dolby PLIIx Movie, Neo:6 Cinema, and 5.1-channel source +
Neo:6.
Re-EQ(THX)
Off: Re-EQ (THX) Function off.
On: Re-EQ (THX) Function on (default).
This function can be used with the following listening modes: THX Cinema, THX Surround EX, and
THX Select2 Cinema.
Note:
Settings for the Re-EQ function are kept in each listening mode. However, in THX listening mode, when the
AV receiver is turned off, it will return to “On”.
Audyssey Dynamic Volume™
Dynamic Volume See “Dynamic Volume” of “Audio Adjust” on page 91.
Note:
If you would like to use Audyssey Dynamic Volume™ , when using THX listening modes, set “Loudness Plus”
setting to “Off” and set “Preserve THX Settings ” setting to “No”.
Music Optimizer
The Music Optimizer function enhances the sound quality of compressed music files. Use it with music files that use
“lossy” compression, such as MP3. The setting is stored individually for each input selector.
Note:
Music Optimizer function can also be set using the [MUSIC OPTIMIZER] button on the AV receiver.
Music Optimizer
Off: Music Optimizer off (default).
On: Music Optimizer on.
Note:
The Music Optimizer function only works with PCM digital audio input signals with a sampling rate below
48 kHz and analog audio input signals. The Music Optimizer is disabled when the Direct or Pure Audio listening mode is selected.
Speaker Levels
You can adjust the volume of each speaker while listening to an input source.
These temporary adjustments are cancelled when the AV receiver is set to Standby. To save the setting you made here,
go to “Level Calibration” on page 87 before setting the AV receiver to Standby.
Subwoofer
–15.0 dB to +12.0 dB (default: 0.0 dB)
Center
–12.0 dB to +12.0 dB (default: 0.0 dB)
Notes:
• You cannot use this function while the AV receiver is muted.
• Speakers that are set to “No” or “None” in the “Speaker Configuration” cannot be adjusted (see page 85).
• This function will not work when the Pure Audio or Direct listening mode is selected to play analog audio.
105
TX-NR807_En.book
Page 106 Tuesday, July 28, 2009 12:00 PM
Advanced Setup—Continued
Audio Selector
You can set priorities of audio output when there are both digital and analog inputs.
Auto: The AV receiver gives priority to analog signals when there is no digital input (default).
Analog: The AV receiver always outputs analog signals.
Note:
This setting can be made only for the input source that is assigned as HDMI IN, COAXIAL IN, or OPTICAL
IN. If both HDMI (HDMI IN) and digital audio inputs (COAXIAL IN or OPTICAL IN) are assigned, HDMI
input will be selected as a priority by setting to “Auto”. To select the digital audio input, see “Digital Audio
Input Setup” on page 50.
A/V Sync
See “A/V Sync” of “Source Setup” on page 93.
106
TX-NR807_En.book
Page 107 Tuesday, July 28, 2009 12:00 PM
NET
About NET
The AV receiver is network-ready, which means you can
hook it up to your home network with a standard Ethernet cable and enjoy the music files stored on your computer or media server. If your network is connected to the
Internet, you can also enjoy Internet radio.
Network Requirements
■ Ethernet Network
The AV receiver’s Ethernet port supports 10Base-T. For
best results, a 100Base-TX switched Ethernet network is
recommended. Although it’s possible to play music on a
computer that’s connected to the network wirelessly,
playback may be unreliable, so wired connections are
recommended.
■ Ethernet Router
A router manages the network, routing data and supplying IP addresses. Your router must support the following:
• NAT (Network Address Translation). NAT allows several networked computers to access the Internet simultaneously via a single Internet connection. The
AV receiver needs Internet access for Internet radio.
• DHCP (Dynamic Host Configuration Protocol).
DHCP supplies IP addresses to network devices,
allowing them to configure themselves automatically.
• A router with a 100Base-TX switch built-in is recommended.
Some routers have a modem built-in, and some ISPs
require you to use specific routers. Please consult your
ISP or computer dealer if you’re unsure.
• Depending on your ISP, you may need to specify a
proxy server to use Internet radio. If your computer is
configured to use a proxy server, use the same settings
for the AV receiver (see page 113).
Connecting the AV Receiver
To connect the AV receiver to your home network, plug
one end of a shielded CAT5 Ethernet cable into the
AV receiver’s ETHERNET port, and plug the other end
into a LAN port on your router or switch.
The following diagram shows how you can connect the
AV receiver to your home network. In this example, it’s
connected to a LAN port on a router, which has a 4-port
100Base-TX switch built-in.
ETHERNET
Internet radio
Modem
WAN port
Router
LAN port
■ CAT5 Ethernet cable
Use a shielded CAT5 Ethernet cable (straight-type) to
connect the AV receiver to your home network.
■ Internet Access (for Internet radio)
To receive Internet radio, your Ethernet network must
have Internet access. A narrowband Internet connection
(e.g., 56K modem, ISDN) will not provide satisfactory
results, so a broadband connection is strongly recommended (e.g., cable modem, xDSL modem, etc). Please
consult your ISP or computer dealer if you’re unsure.
Notes:
• To receive Internet radio with the AV receiver, your
broadband Internet connection must be working and
able to access the Web. Consult your ISP if you have
any problems with your Internet connection.
• The AV receiver uses DHCP to configure its network
settings automatically. If you want to configure these
settings manually, see page 113.
• The AV receiver does not support PPPoE settings, so
if you have a PPPoE-type Internet connection, you
must use a PPPoE-compatible router.
LAN port
LAN/Ethernet port
Computer or media server
107
TX-NR807_En.book
Page 108 Tuesday, July 28, 2009 12:00 PM
NET—Continued
Listening to Internet Radio
To receive Internet radio, you must connect the
AV receiver to a network with Internet access
(page 107).
You can select Internet radio stations by connecting to
the AV receiver from your computer and selecting stations in your Web browser. Preset up to 40 Internet radio
stations.
Internet radio URLs in the following formats are supported: PLS, M3U, and podcast (RSS). However,
depending on the type of data or audio format used by
the Internet radio station, you may not be able to listen to
some stations.
The NETWORK indicator lights up if
the AV receiver is able to establish a
connection to the network. It flashes if
a connection cannot be established.
When the program setting is finished,
go to step 3.
Note:
Services available may vary depending
on the region. See the separate instructions for more information.
2
On your computer, start your
Web browser and enter the
AV receiver’s IP address in the
browser’s Internet address (URL)
field.
The browser connects to the
AV receiver and displays the same
screen as the AV receiver.
Select the Internet radio station
with your browser.
Notes:
• The AV receiver’s IP address is
shown on the “Network” screen (see
page 113).
• If you’re using DHCP, your router
may not always allocate the same IP
address to the AV receiver, so if you
find that you can’t connect to the
AV receiver, recheck the
AV receiver’s IP address on “Network” screen.
3
Use the Up and Down [q]/[w]
buttons to select a program, and
then press [ENTER].
Playback starts and the following
screen appears.
■ vTuner Internet Radio
• This unit includes the full vTuner Internet Radio Service at no additional charge. Once you have connected
your unit to the Internet you can select vTuner Internet
Radio to search for and play Internet radio stations and
podcasts at any time. To enhance your Internet radio
experience, the http://onkyo.vtuner.com/ portal is
available to you as an easy way to browse to find stations, set up/organize your favorites, add your own
stations, get help, etc. After the first time you try Internet radio/vTuner on your unit you can use the MAC
Address of your unit to create a member login account
(email address and password) on the
http://onkyo.vtuner.com/ portal. To verify your MAC
Address, please see Network Settings (page 113).
NET
All Stations
qwer
ENTER
--1. fm indie 104
The internet’s best source for i
0:00:00
WMA 128kbps 16bit/44.1kHz
1
Press the [NET] INPUT
SELECTOR button repeatedly to
select the Internet Radio screen.
Internet Radio
1. vTuner Internet Radio
2. Pandora Internet Radio
3. Rhapsody
4. SIRIUS Internet Radio
5. --6. --7. --8. --9. --10. ---
108
Once you’ve added a station to the list, simply select it
on the Internet Radio screen, and then press [ENTER] to
start playback.
Note:
If you’re using a narrowband Internet connection (e.g.,
56K modem or ISDN), depending on the station, Internet
radio may not work satisfactorily. For best results, use a
broadband connection (e.g., cable modem, xDSL
modem, etc).
TX-NR807_En.book
Page 109 Tuesday, July 28, 2009 12:00 PM
NET—Continued
Playing Music Files on a Server
4
Use the Up and Down [q]/[w]
buttons to select an item, and
then press [ENTER].
A list of music files appears.
This section explains how to play music files on a computer or media server through the AV receiver. See
page 107 for details on supported music servers and
music file formats.
For Windows Media Player 11, see “Windows Media
Player 11 Setup” on page 110.
1
Start your computer or media
server.
2
Press the [NET] INPUT
SELECTOR button to select the
Server screen.
All Music
Song 1
Song 2
Song 3
My favorite song 1
My favorite song 2
My favorite song 3
My favorite song 4
My favorite song 5
My favorite song 6
My favorite song 7
1 / 10
5
Use the Up and Down [q]/[w]
buttons to select a music file, and
press the [ENTER] or Play [1]
button to start playback.
Playback starts and the following
screen appears.
Server
Server1
Server2
Server3
Server4
Server5
Server6
Server7
Server8
Server9
Server10
My favorite song 1
4 / 10
My favorite song 1
1 / 10
The NETWORK indicator lights up on
the display if the AV receiver is able to
establish a connection to the server. It
flashes if a connection cannot be established.
To update the screen, press the
[RETURN] button.
3
Use the Up and Down [q]/[w]
buttons to select a server, and
then press [ENTER].
A list of items on the server appears.
Server1
Search
Recently Added
Artists
Album
Songs
Genre
Year
Rating
1/8
Search
You can search for music by Artist,
Album, or Track.
Notes:
• The search function does not work
with media servers which do not support this function.
• Depending on the sharing settings in
the media server, the AV receiver
may not able to access the content.
Refer to the instruction manual of the
media server.
Artist name
My favorite album
0:00:00
MP3 0kbps 0kHz
or
ALL
To return to the previous menu during
playback, press the [RETURN] button.
To stop playback, press the Stop [2]
button.
To select the next song, press the Next
[6] button. To select the beginning
of the current song, press the Previous
[7] button. To select the previous
song, press the Previous [7] button
twice.
To pause playback, press the [3] button. To fast forward the current song,
press the [4] button. To fast reverse
the current song, press the [5] button.
Note:
For some sort of media server, Fast Forward/Fast Reverse/Pause operations do
not work.
109
TX-NR807_En.book
Page 110 Tuesday, July 28, 2009 12:00 PM
NET—Continued
Random Playback
The Random function can only be set while the PLAY
screen is displayed.
To play songs in random order, during playback (or
while playback is paused or stopped), press the [RANDOM] button. All of the songs in the current folder will
be played in random order. When all of the songs in the
folder have been played once, they’ll all be played again
in a different random order. To cancel random playback,
press the [RANDOM] button again.
Random playback supports up to 9,999 songs per folder.
If a folder contains more than this, songs over 9,999 are
not included in random playback.
Repeat Playback
The Repeat function can only be set while the PLAY
screen is displayed.
To play songs repeatedly, during playback (or while
playback is paused or stopped), press the [REPEAT] button repeatedly to select: Repeat1, Repeat Folder, Repeat
All, or Off.
In Repeat1 mode, the current song is played repeatedly.
In Repeat Folder mode, all of the songs in the current
folder are played repeatedly.
In Repeat All mode, all of the songs on the current server
are played repeatedly.
To cancel repeat playback, press the [REPEAT] button
repeatedly to select Off.
Note:
If the message “No Item.” appears, this means that no
information can be retrieved from the server. In this case,
check your server, network, and AV receiver connections.
110
Windows Media Player 11 Setup
This section explains how to configure Windows Media
Player 11 so that the AV receiver can play the music files
stored on your computer.
1
Start Windows Media Player 11.
2
On the Library menu, select Media
Sharing.
The Media Sharing dialog box appears.
3
Select the Share my media check box,
and then click OK.
4
Select the AV receiver in the list, and
then click Allow.
5
Click OK to close the dialog box.
This completes the Windows Media Player 11
configuration.
You can now play the music files in your Windows Media Player 11 library through the
AV receiver (see page 109).
Note:
Windows Media Player 11 can be downloaded for free
from the Microsoft Web site.
TX-NR807_En.book
Page 111 Tuesday, July 28, 2009 12:00 PM
NET—Continued
Supported Audio File Formats
For server playback, the AV receiver supports the following music file formats: MP3, WMA, WAV, FLAC,
Ogg Vorbis, AAC and LPCM.
■ MP3
• MP3 files must be MPEG-1/MPEG-2 Audio Layer 3
format with a sampling rate of 8 kHz, 11.025 kHz,
12 kHz, 16 kHz, 22.05 kHz, 24 kHz, 32 kHz,
44.1 kHz, 48 kHz and a bit-rate of between 8 kbps and
320 kbps. Incompatible files cannot be played.
• Number of channels: 2
• Variable bit-rate (VBR) MP3 files are supported.
(Playing times may not display correctly.)
• MP3 files must have a “.mp3” or “.MP3” filename
extension.
■ WMA
WMA stands for Windows Media Audio and is an audio
compression technology developed by Microsoft Corporation. Audio can be encoded in WMA format by using
Windows Media® Player.
• WMA files must have the copyright option turned off.
• Sampling rates of 8 kHz, 11.025 kHz, 12 kHz,
16 kHz, 22.05 kHz, 24 kHz, 32 kHz, 44.1 kHz,
48 kHz and bitrates of between 5 kbps and 320 kbps,
and lossless DRM are supported. Incompatible files
cannot be played.
• Number of channels: 2
• Variable bit-rates (VBR) are supported. (Playing times
may display incorrectly with VBR.)
• WMA Pro/Voice formats are not supported.
• WMA files must have a “.wma” or “.WMA” filename
extension.
■ WMA Lossless
• Sampling rates of 44.1 kHz, 48 kHz, 88.2 kHz,
96 kHz and bitrates of between 5 kbps and 320 kbps
are supported. Incompatible files cannot be played.
• Quantization bit: 16 bit, 24 bit
• Number of channels: 2
• Variable bit-rates (VBR) are supported. (Playing
times may display incorrectly with VBR.)
• WMA files must have a “.wma” or “.WMA” filename
extension.
■ AAC
AAC stands for MPEG-2/MPEG-4 Audio.
• Sampling rates of 8 kHz, 11.025 kHz, 12 kHz,
16 kHz, 22.05 kHz, 24 kHz, 32 kHz, 44.1 kHz,
48 kHz, 64 kHz, 88.2 kHz, 96 kHz and bitrates of
between 8 and 320 kbps, are supported. Incompatible
files cannot be played.
• Number of channels: 2
• Variable bit-rate (VBR) files are supported. (Playing
times may not display correctly.)
AAC files must have a “.aac”, “.m4a”, “.mp4”, “.3gp”,
“.3gp2”, “.AAC”, “.M4A”, “.MP4”, “.3GP” or “.3GP2”
filename extension.
■ FLAC
FLAC is a file format for lossless audio data compression.
• Sampling rates of 8 kHz, 11.025 kHz, 12 kHz,
16 kHz, 22.05 kHz, 24 kHz, 32 kHz, 44.1 kHz,
48 kHz, 64 kHz, 88.2 kHz, and 96 kHz are supported.
Incompatible files cannot be played.
• Quantization bit: 8 bit, 16 bit, 24 bit
• Number of channels: 2
• Variable bit-rates (VBR) are supported. (Playing
times may display incorrectly with VBR.)
• FLAC files must have a “.flac” or “.FLAC” filename
extension.
■ Ogg Vorbis
• Sampling rates of 8 kHz, 11.025 kHz, 12 kHz,
16 kHz, 22.05 kHz, 24 kHz, 32 kHz, 44.1 kHz,
48 kHz and bitrates of between 48 kbps and 500 kbps
are supported. Incompatible files cannot be played.
• Number of channels: 2
• Variable bit-rates (VBR) are supported. (Playing
times may display incorrectly with VBR.)
• Ogg Vorbis files must have a “.ogg” or “.OGG” filename extension.
■ LPCM (Linear PCM)
• Sampling rates of 8 kHz, 11.025 kHz, 12 kHz,
16 kHz, 22.05 kHz, 24 kHz, 32 kHz, 44.1 kHz,
48 kHz, 64 kHz, 88.2 kHz, and 96 kHz are supported.
• Quantization bit: 8 bit, 16 bit, 24 bit
• Number of channels: 2
■ WAV
WAV files contain uncompressed PCM digital audio.
• Sampling rates of 8 kHz, 11.025 kHz, 12 kHz,
16 kHz, 22.05 kHz, 24 kHz, 32 kHz, 44.1 kHz,
48 kHz, 64 kHz, 88.2 kHz, and 96 kHz are supported.
Incompatible files cannot be played.
• Quantization bit: 8 bit, 16 bit, 24 bit
• Number of channels: 2
• WAV files must have a “.wav” or “.WAV” filename
extension.
111
TX-NR807_En.book
Page 112 Tuesday, July 28, 2009 12:00 PM
NET—Continued
Server Requirements
The AV receiver can play digital music files stored on a
computer or media server and supports the following
technologies:
• Windows Media Player 11
• Windows Media Connect 2.0
• DLNA-certified media server
If the operating system of your computer is Windows
Vista, Windows Media Player 11 is already installed.
Windows Media Player 11 for Windows XP can be
downloaded for free from the Microsoft Web site.
• The computer or media server must be on the same
network as the AV receiver.
• Each folder may contain up to 2000 music files, and
folders may be nested up to 10 levels deep.
Note:
For some sort of media server, the AV receiver may not
able to recognize it, or may not able to play stored music
files.
Minimum system requirements for Windows
Media Player 11 for Windows XP
Operating system
Windows XP Home Edition (SP2), Windows XP Professional (SP2), Windows XP Tablet PC Edition (SP2),
Update Rollup 2 for Windows XP Media Center Edition 2005 (KB900325), October 2006 Update Rollup
for Windows XP Media Center Edition (KB925766)
Processor:
233 MHz Intel Pentium II, Advanced
Micro Devices (AMD), etc.
Memory:
64 MB
Hard disk:
200 MB of free space
Drive:
CD or DVD drive
Modem:
28.8 kbps
Sound card:
16-bit sound card
Monitor:
Super VGA (800 x 600)
Video card:
64 MB VRAM, DirectX 9.0b
Software:
Microsoft ActiveSync (only when
using a Windows Mobile-based
Pocket PC or smartphone)
Web browser: Microsoft Internet Explorer 6 or
Netscape 7.1
About DLNA
The Digital Living Network Alliance is an international,
cross-industry collaboration. Members of DLNA
develop a concept of wired and wireless interoperable
networks where digital content such as photos, music,
and videos can be shared through consumer electronics,
personal computers, and mobile devices in and beyond
the home. The AV receiver certificate the DLNA
Interoperability Guidelines version 1.5.
112
TX-NR807_En.book
Page 113 Tuesday, July 28, 2009 12:00 PM
NET—Continued
Network Settings
3
Note:
When modifying network settings, after modifying it is
necessary to execute “Save”.
Use the Up and Down [q]/[w]
buttons to select “5. Network”,
and then press [ENTER].
The “Network” screen appears.
7-5. Network
This section explains how to configure the AV receiver’s
network settings manually.
If your router’s DHCP server is enabled, you don’t need
to change any of these settings, as the AV receiver is set
use DHCP to configure itself automatically by default
(i.e., DHCP is set to Enable). If, however, your router’s
DHCP server is disabled, for example, you’re using
static IP addresses, you’ll need to configure these settings yourself, in which case, a knowledge of Ethernet
networking is essential.
MAC Address
DHCP
IP Address
Subnet Mask
Gateway
DNS Server
Proxy URL
Proxy Port
http://www.proxy.xxx.com
8080
4
Use the Up and Down [q]/[w]
buttons to select the setting, and
use the Left and Right [e]/[r]
buttons to set them.
To enter an IP address, select the setting, and then press [ENTER]. The
arrow [q]/[w]/[e]/[r] buttons can
then be used to enter numbers. Press
[ENTER] again to set the number.
The settings are explained below.
5
When you’ve finished, press the
[RETURN] button.
The save confirmation screen appears.
What’s DHCP?
DHCP (Dynamic Host Configuration Protocol) is used
by routers, computers, the AV receiver, and other
devices to automatically configure themselves on a network.
What’s DNS?
The DNS (Domain Name System) translates domain
names into IP addresses. For example, when you enter a
domain name such as www.onkyousa.com in your Web
browser, before accessing the site, your browser uses
DNS to translate this into an IP address, in this case
63.148.251.142.
xx : xx : xx − yy : yy : yy
Enable
aaa.bbb.ccc.ddd
aaa.bbb.ccc.ddd
aaa.bbb.ccc.ddd
aaa.bbb.ccc.ddd
7-5. Network
1
2
Press the [RECEIVER] REMOTE
MODE button, followed by the
[SETUP] button.
The main menu appears onscreen.
If the main menu doesn’t appear, make
sure the appropriate external input is
selected on your TV.
Save
Cancel
6
Use the Up and Down [q]/[w]
buttons to select “Save”, and
then press [ENTER].
When modifying network settings,
after modifying it is necessary to execute “Save”.
7
When you’ve finished, press the
[SETUP] button.
The setup menu closes.
Use the Up and Down [q]/[w]
buttons to select “7. Hardware
Setup”, and then press [ENTER].
The “Hardware Setup” menu appears.
7. Hardware Setup
1.
2.
3.
4.
5.
6.
Remote ID
Multi Zone
Tuner
HDMI
Network
Firmware Update
Note:
This procedure can also be performed on the AV receiver
by using its [SETUP] button, arrow buttons, and
[ENTER] button.
113
TX-NR807_En.book
Page 114 Tuesday, July 28, 2009 12:00 PM
NET—Continued
Mac Address
This is the AV receiver’s MAC (Media Access Control)
address. This address cannot be changed.
DHCP
This setting determines whether or not the AV receiver
uses DHCP to automatically configure its IP Address,
Subnet Mask, Gateway, and DNS Server settings.
Enable: DHCP enabled.
Disable: DHCP disabled.
If you select “Disable”, you must configure the “IP
Address”, “Subnet Mask”, “Gateway”, and “DNS
Server” settings yourself.
IP Address
If you set the “DHCP” setting to “Disable”, you must
specify an IP address. Enter a static IP address provided
by your ISP.
The IP address must be within the following ranges.
Class A: 10.0.0.0 to 10.255.255.255
Class B: 172.16.0.0 to 172.31.255.255
Class C: 192.168.0.0 to 192.168.255.255
Most routers use Class C IP addresses.
Subnet Mask
If you set the “DHCP” setting to “Disable”, you must
specify a subnet mask address.
Enter the subnet mask address provided by your ISP
(typically: 255.255.255.0).
Gateway
If you set the “DHCP” setting to “Disable”, you must
specify a gateway address.
Enter the gateway address provided by your ISP.
DNS Server
If you set the “DHCP” setting to “Disable”, you must
specify a DNS server.
Enter the DNS server addresses provided by your ISP.
Proxy URL
To use a Web proxy, enter its URL here.
Proxy Port
If you’re using a Web proxy, enter a proxy port number
here.
Control
This setting enables or disables control over the network.
Enable: Control over the network enabled.
Disable: Control over the network disabled.
114
Note:
When set to “Enable”, power consumption on standby
mode slightly increases.
■ Port Number
This is the network port used for control over the network.
TX-NR807_En.book
Page 115 Tuesday, July 28, 2009 12:00 PM
Multi Zone
Multiroom Capability
You can use three speaker systems with this AV receiver—a surround-sound speaker system (up to 7.1 channels) in
your main listening room, Zone 2: a stereo speaker system in a second room, Zone 3: a stereo speaker system in a third
room. And, you can select a different audio source for each room.
Main Room: In your main listening room, you can enjoy up to 7.1-channel playback (see page 17).
You can enjoy the various listening modes, such as Dolby, DTS, and THX (see pages 74-83).
* While Powered Zone 2 is being used, playback is reduced to 5.1-channels (see page 116).
* While Powered Zone 3 is being used, playback is reduced to 3.1-channels (see page 117).
Zone 2: In your Zone 2 room, you can enjoy 2-channel stereo playback (see page 116).
* The listening modes cannot be used with Zone 2.
Zone 3: In your Zone 3 room, you can enjoy 2-channel stereo playback (see page 116).
* The listening modes cannot be used with Zone 3.
Main Room
Front wide left and right speakers
Front high left and right speakers
*
While Powered Zone 2 is being used,
nothing is output by these speakers
(page 118).
*
Front left and right
speakers
While Powered Zone 2 is being
used, nothing is output by these
speakers (page 118).
Subwoofer
Center speaker
Surround back left and right
speakers
Surround left and right speakers
*
When the speaker is connected with the
Powered Zone 3, these speakers cannot
be connected (page 117).
Zone 2 Room
Left and right
stereo speakers
*
When the speaker is connected
with the Powered Zone 2, these
speakers cannot be connected
(page 116).
Zone 3 Room
Left and right
stereo speakers
115
TX-NR807_En.book
Page 116 Tuesday, July 28, 2009 12:00 PM
Multi Zone—Continued
In addition to your main listening room, you can also enjoy playback in the other room, or as we call Multi Zone. And,
you can select a different source for each room.
Connecting Your Zone 2 Speakers to an
Amp in Zone 2
Connecting Zone 2
There are two ways you can connect Zone 2 speakers:
1. Connect them directly to the AV receiver.
2. Connect them to an amp in Zone 2.
Connecting Your Zone 2 Speakers Directly
to the AV receiver
This setup allows 5.1-channel playback in your main
room and 2-channel stereo playback in Zone 2, with a
different source in each room. This is called Powered
Zone 2, as the Zone 2 speakers are powered by the AV
receiver. Note that when Powered Zone 2 is turned off,
you can enjoy 7.1-channel playback in your main room.
This setup allows 7.1-channel playback in your main listening room and 2-channel stereo playback in Zone 2,
with a different source in each room.
Hookup
• Use an RCA audio cable to connect the AV receiver’s
ZONE 2 PRE OUT L/R jacks to an analog audio input
on your Zone 2 amp.
• Connect your Zone 2 speakers to the speaker terminals
on your Zone 2 amp.
Main room
TV
To use this setup, you must set the “Powered Zone2”
setting to “Act” (see page 118).
Hookup
• Connect your Zone 2 speakers to the AV receiver’s
SURR BACK/ZONE 2 L/R speaker terminals.
AV receiver
Main room
TV
Zone 2
IN
R
L
AV receiver
Receiver/
integrated amp
Zone 2
R
L
Note:
With the default settings, the Zone 2 volume must be set
on the Zone 2 amp. If your Zone 2 amp has no volume
control, set the “Zone2 Out” setting to “Variable” so that
you can set the Zone 2 volume on the AV receiver (see
page 119).
Zone 2 12V Trigger (TX-NR807)
Notes:
• With this setup, the Zone 2 volume is controlled by the
AV receiver.
• Powered Zone2 cannot be used if “Speaker Type
(Front)” is set to “Bi-Amp” (see page 51).
116
When Zone 2 is turned on, the output from the 12V
TRIGGER OUT ZONE 2 goes high (+12 volts, 150 milliamperes max). Connecting this jack to a 12-volt trigger
input on a component in Zone 2 will make that component turn on or off as and when Zone 2 is turned on or off
on the AV receiver.
TX-NR807_En.book
Page 117 Tuesday, July 28, 2009 12:00 PM
Multi Zone—Continued
Connecting Your Zone 3 Speakers to an
Amp in Zone 3
Connecting Zone 3
There are two ways you can connect Zone 3 speakers:
1. Connect them directly to the AV receiver.
2. Connect them to an amp in Zone 3.
Connecting Your Zone 3 Speakers Directly
to the AV receiver
This setup allows 3.1-channel playback in your main
room and 2-channel stereo playback in Zone 3, with a
different source in each room. This is called Powered
Zone 3, as the Zone 3 speakers are powered by the AV
receiver.
This setup allows 7.1-channel playback in your main listening room and 2-channel stereo playback in Zone 3,
with a different source in each room.
Hookup
• Use an RCA audio cable to connect the AV receiver’s
ZONE 3 PRE OUT L/R jacks to an analog audio input
on your Zone 3 amp.
• Connect your Zone 3 speakers to the speaker terminals
on your Zone 3 amp.
Main room
To use this setup, you must set the “Powered Zone2”
and “Powered Zone3” setting to “Act” (see page 118).
TV
Hookup
• Connect your Zone 3 speakers to the AV receiver’s
SURR/ZONE 3 L/R speaker terminals.
AV receiver
Main room
TV
Zone 3
IN
AV receiver
R
L
Receiver/
integrated amp
Zone 3
R
L
Notes:
• With this setup, the Zone 3 volume is controlled by the
AV receiver.
• Powered Zone3 cannot be used if “Speaker Type
(Front)” is set to “Bi-Amp” (see page 51).
Note:
With the default settings, the Zone 3 volume must be set
on the Zone 3 amp. If your Zone 3 amp has no volume
control, set the “Zone3 Out” setting to “Variable” so that
you can set the Zone 3 volume on the AV receiver (see
page 119).
Zone 3 12V Trigger (TX-NR807)
When Zone 3 is turned on, the output from the 12V
TRIGGER OUT ZONE 3 goes high (+12 volts, 25 milliamperes max). Connecting this jack to a 12-volt trigger
input on a component in Zone 3 will make that component turn on or off as and when Zone 3 is turned on or off
on the AV receiver.
117
TX-NR807_En.book
Page 118 Tuesday, July 28, 2009 12:00 PM
Multi Zone—Continued
Setting the Powered Zone 2/3
4
Use the Up and Down [q]/[w]
buttons to select “Powered
Zone2” or “Powered Zone3”, and
use the Left and Right [e]/[r]
buttons to select:
Not Act:
ZONE 2/3 L/R speaker terminals
not activated (Powered Zone 2/3
disabled).
Act:
ZONE 2/3 L/R speaker terminals
activated (Powered Zone 2/3
enabled).
5
Press the [SETUP] button.
The setup menu closes.
If you’ve connected your Zone 2/3 speakers to the AV
receiver, as explained in “Connecting Your Zone 2
Speakers Directly to the AV receiver” on page 116 or
“Connecting Your Zone 3 Speakers Directly to the AV
receiver” on page 117, you must set the “Powered
Zone2” or “Powered Zone3” setting to “Act” (Activated).
1
2
Press the [RECEIVER] button
followed by the [SETUP] button.
The main menu appears onscreen.
If the main menu doesn’t appear, make
sure the appropriate external input is
selected on your TV.
Use the Up and Down [q]/[w]
buttons to select “2. Speaker
Setup”, and then press [ENTER].
The “Speaker Setup” menu appears.
2. Speaker Setup
1.
2.
3.
4.
5.
6.
3
118
Speaker Settings
Speaker Configuration
Speaker Distance
Level Calibration
Equalizer Settings
THX Audio Setup
Use the Up and Down [q]/[w]
buttons to select “1. Speaker
Settings”, and then press
[ENTER].
The “Speaker Settings” menu appears.
Notes:
• Powered Zone2/3 cannot be used if “Speaker Type
(Front)” is set to “Bi-Amp” (see page 51).
• “Powered Zone3” cannot be used if “Powered Zone2”
is set to “Not Act”.
• This procedure can also be performed on the AV
receiver by using its [SETUP] button, arrow buttons,
and [ENTER] button.
TX-NR807_En.book
Page 119 Tuesday, July 28, 2009 12:00 PM
Multi Zone—Continued
Setting the Multi Zone
1
2
Press the [RECEIVER] button
followed by the [SETUP] button.
The main menu appears onscreen.
If the main menu doesn’t appear, make
sure the appropriate external input is
selected on your TV.
Use the Up and Down [q]/[w]
buttons to select “7. Hardware
Setup”, and then press [ENTER].
The “Hardware Setup” menu appears.
7. Hardware Setup
1.
2.
3.
4.
5.
6.
Remote ID
Multi Zone
Tuner
HDMI
Network
Firmware Update
3
Use the Up and Down [q]/[w]
buttons to select “2. Multi Zone”,
and then press [ENTER].
The “Multi Zone” menu appears.
4
Use the Up and Down [q]/[w]
buttons to select an item, and
use the Left and Right [e]/[r]
buttons to change it.
The items are explained below.
5
When you’ve finished, press the
[SETUP] button.
The setup menu closes.
Note:
This procedure can also be performed on the AV receiver
by using its [SETUP] button, arrow buttons, and
[ENTER] button.
■ Zone2/3 Out
If you’ve connected your Zone 2/3 speakers to an amp
with no volume control, set the “Zone2 Out” and “Zone3
Out” setting, respectively, to “Variable” so that you can
set the volume, balance, and tone of zone 2 and volume
and balance of zone 3 on the AV receiver.
Fixed: The Zone 2/3 volume must be set on the
amp in that zone.
Variable: The Zone 2/3 volume can be set on the AV
receiver.
■ Zone2/3 Maximum Volume
With this setting, you can limit the maximum volume for
Zone 2/3. When the “Volume Display” setting is set to
“Absolute”, the “Maximum Volume” range is “Off”, 99
to 50. When it’s set to “Relative”, the range is “Off”,
+17 dB to –32 dB. To disable this setting, select “Off”.
■ Zone2/3 Power On Volume
This setting determines what the volume will be for
Zone 2/3 each time the AV receiver is turned on.
When the “Volume Display” preference is set to “Absolute”, the range is “Last”, “Min”, 1 to “Max”. When it’s
set to “Relative”, the range is “Last”, –Q dB, –81 dB to
+18 dB.
To use the same volume level as when the AV receiver
was last turned off, select “Last”.
The “Zone2/3 Power On Volume” cannot be set higher
than the “Zone2/3 Maximum Volume” setting.
119
TX-NR807_En.book
Page 120 Tuesday, July 28, 2009 12:00 PM
Multi Zone—Continued
Using Zone 2/3
Controlling Zone 2/3 with the Remote
Controller
This section explains how to turn Zone 2/3 on and off,
how to select an input source for Zone 2/3, and how to
adjust the volume for Zone 2/3.
STANDBY
ON
ZONE
Controlling Zone 2/3 from the AV receiver
ZONE 3 indicator
ZONE 2 indicator
INPUT
SELECTOR
Note:
To control Zone 2/3, you must press the remote controller’s [ZONE] button first.
The ZONE button turns red while Zone 2 is on, and
green while Zone 3 is on.
Input selector buttons
ZONE 3
OFF
ZONE 2
1
1
Press the [ZONE] button
repeatedly, then point the remote
controller at the AV receiver and
press the [ON] button.
Tip (TX-NR807):
The 12V TRIGGER OUT ZONE 2/3
goes high (+12 V).
2
To select an input source for
Zone 2/3, press the [ZONE]
button repeatedly, followed by an
INPUT SELECTOR button.
To select AM or FM press the
[TUNER] INPUT SELECTOR and the
[ZONE] button repeatedly. You can
also select SIRIUS (TX-NR807:
North American models).
3
To turn off Zone 2/3, press the
[ZONE] button repeatedly,
followed by the [STANDBY]
button.
To turn on Zone 2/3 and select an
input source, press the [ZONE 2]
or [ZONE 3] button followed by
an input selector button within 8
seconds.
Zone 2/3 turns on, the ZONE 2/3 indicator lights up.
Tip (TX-NR807):
The 12V TRIGGER OUT ZONE 2/3
goes high (+12 V).
To select AM or FM press the
[TUNER] input selector and the
[ZONE 2] or [ZONE 3] button repeatedly. You can also select SIRIUS
(TX-NR807: North American models).
To select the same source as that of the
main room, press the [ZONE 2] or
[ZONE 3] button twice. “Zone 2 Selector: Source” or “Zone 3 Selector:
Source” appears on the display.
2
To turn off Zone 2/3, press the
[ZONE 2] or [ZONE 3] button.
The ZONE 2 or ZONE 3 indicator
flashes.
Press the [OFF] button.
The zone is turned off, and the ZONE 2
or ZONE 3 indicator goes off.
Note:
(TX-NR807) When Zone 2/3 is turned off, the output
from the 12V TRIGGER OUT ZONE 2/3 goes low (0
volts).
120
TX-NR807_En.book
Page 121 Tuesday, July 28, 2009 12:00 PM
Multi Zone—Continued
Notes:
• Only analog input sources are output by the ZONE 2/
3 PRE OUT and ZONE 2/3 L/R speaker terminals.
Digital input sources are not output. If no sound is
heard when an input source is selected, check if it’s
connected to an analog input.
• You cannot select different AM or FM radio stations
for your main room and Zone 2/3. The same AM/FM
radio station will be heard in each room. For example,
if you have an FM station for the main room, that station will also be used in Zone 2.
• When you connect Zone 2 speakers directly to the AV
receiver, listening modes that require surround back
speakers or front high speakers or front wide speakers
(6.1/7.1), such as Dolby Digital EX, DTS-ES, THX
Select2 Cinema, Dolby Pro Logic IIz height, and
Audyssey Dynamic Surround Expansion™ are
unavailable.
• When you connect Zone 3 speakers directly to the AV
receiver, listening modes that require surround speakers are unavailable.
• When the input selector of Zone 2/3 is selected, power
consumption on standby mode slightly increases.
• While Zone 2/3 is on, u functions will not work.
Muting Zones
Remote
controller
On the remote controller, press
the [ZONE] button repeatedly,
and then press the [MUTING]
button.
To unmute a zone, on the remote
controller, press the [ZONE]
button, and then press the
[MUTING] button again.
Adjusting the Tone and Balance of Zones
1
AV receiver
On the AV receiver, press the
[ZONE 2] or [ZONE 3] button.
Adjusting the Volume for Zones
Remote
controller
AV receiver
2
Press the AV receiver’s [TONE]
button repeatedly to select
“Bass”, “Treble” or “Balance”.
3
Use the Right [r] and Left [e]
buttons to adjust the bass, treble
or balance.
• You can boost or cut the bass or treble from –10 dB to +10 dB in 2 dB
steps.
• You can adjust the balance from 0 in
the center to +10 dB to the right or
+10 dB to the left in 2 dB steps.
On the remote controller, press
the [ZONE] button repeatedly,
and then use the VOL [q]/[w]
button.
On the AV receiver, press the
[ZONE 2] or [ZONE 3] button (the
ZONE 2/3 indicator and Zone 2/3
selector on the display flashes)
and press [LEVEL] button
followed by the [e]/[r] buttons
within 8 seconds.
Notes:
• Zones can also be unmuted by adjusting the volume.
• The Zone 2 volume, tone, and balance function have
no effect on the ZONE 2 PRE OUT when the “Zone2
Out” setting is set to “Fixed” (page 119).
• The Zone 3 volume, and balance function have no
effect on the ZONE 3 PRE OUT when the “Zone3
Out” setting is set to “Fixed” (page 119).
• Even if you repeatedly press the remote controller’s
[ZONE] button to select zones, the last zone selection
will be retained once you have switched to other components by pressing other REMOTE MODE buttons
after pressing the [ZONE] button.
121
TX-NR807_En.book
Page 122 Tuesday, July 28, 2009 12:00 PM
Multi Zone—Continued
Using the Remote Controller in Zone
2/3 and Multiroom Control Kits
(TX-NR807)
To control the AV receiver with the remote controller
while you’re in Zone 2 or Zone 3, you’ll need a commercially available multiroom remote control kit for each
zone.
• Multiroom kits are made by Niles and Xantech.
These kits can also be used when there isn’t a clear line
of sight to the AV receiver’s remote sensor, such as when
it’s installed inside a cabinet.
Using a Multiroom Kit with a Cabinet
In this setup, the IR receiver picks up the infrared signals
from the remote controller and feeds them to the AV
receiver located in the cabinet via the connecting block.
IR receiver
Connecting
block
IR IN
Using a Multiroom Kit with Zone 2/3
In this setup, the IR receiver in Zone 2/3 picks up the
infrared signals from the remote controller and feeds
them through to the AV receiver in the main room via the
connecting block.
IR IN
IR receiver
Connecting
block
Remote controller
Main room
Inside
cabinet
Remote controller
Signal flow
Using a Multiroom Kit with Other
Components
In this setup, an IR emitter is connected to the AV
receiver’s IR OUT jack and placed in front of the other
component’s remote control sensor. Infrared signals
received at the AV receiver’s IR IN jack are fed through
to the other component via the IR emitter. Signals picked
up by the AV receiver’s remote control sensor are not
output.
Zone 2/3
IR receiver
Connecting
block
Signal flow
The miniplug cable from the connecting block should be
connected to the AV receiver’s IR IN jack, as shown
below.
IR IN
AV receiver
IR OUT
IR Emitter
From the connecting block
Remote controller
Other component
Miniplug cable
Signal flow
The IR emitter should be connected to the AV receiver’s
IR OUT jack, as shown below.
Miniplug cable
AV receiver
Other component
Remote control
sensor
Emitter
Miniplug
IR Emitter
AV receiver
Signal flow
122
TX-NR807_En.book
Page 123 Tuesday, July 28, 2009 12:00 PM
Controlling Other Components
You can use the AV receiver’s remote controller
(RC-745M) to control your other AV components,
including those made by other manufacturers. This section explains how to enter the remote control code for a
component that you want to control: DVD, TV, VCR,
etc.
• Learn commands directly from another component’s
remote controller (see page 136).
• Program the ACTIVITIES buttons to perform a
sequence of up to 32 remote control actions (see
page 137).
Looking up for Remote Control Code
You can look up for appropriate remote control code
from onscreen setup menu.
Note:
This setting can be carried out by using Onscreen Setup
Menu only.
1
Press the [RECEIVER] button followed by the [SETUP] button.
The main menu appears onscreen.
If the main menu doesn’t appear, make
sure the appropriate external input is
selected on your TV.
2
Use the Up and Down [q]/[w] buttons to select “8. Remote Controller Setup”, and then press
[ENTER].
Preprogrammed Remote Control
Codes
The following REMOTE MODE buttons are preprogrammed with remote control codes for controlling the
components listed. You do not need to enter a remote
control code to control these components.
For details on controlling these components, see the
pages indicated.
Onkyo DVD player (page 128)
Onkyo CD player (page 131)
8. Remote Controller Setup
1. Remote Mode Setup
2. Activities Setup
Onkyo cassette recorder with u (page 133)
3
RECEIVER
Use the Up and Down [q]/[w] buttons to select “1. Remote Mode
Setup”, and then press [ENTER].
8–1. Remote Mode Setup
qwer
TV
DVD/BD
VCR/DVR
CBL/SAT
GAME
AUX
ENTER
SETUP
TV/TAPE
CD
PHONO
4
Use the Up and Down [q]/[w] buttons to select remote mode, and
then press [ENTER].
The category selection menu appears.
8–1. Remote Mode Setup
TV
TV
TV/DVD
TV/VCR
123
TX-NR807_En.book
Page 124 Tuesday, July 28, 2009 12:00 PM
Controlling Other Components—Continued
5
To use the remote controller, point it at
the AV receiver’s remote control sensor, as shown below.
Use the Up and Down [q]/[w] buttons to select category, and then
press [ENTER].
The brand name input panel appears.
Transmitter
AV receiver
8–1. Remote Mode Setup
TV
Category
Brand
Incoming sensor
TV
15
15
A
N
1
6
B
O
2
C
P
3
D
E
Q R
4
5
Space
F
S
6
G
T
7
H
U
8
I
J
V W
9
0
Back Space
K
X
–
L M
Y
Z
& @
Search
Approx.
15° off center
16ft. (5 m)
(Left/Right/Up/Down)
On the remote controller press the
[ENTER] button.
Use the arrow [q]/[w]/[e]/[r] buttons to select a character, and
then press [ENTER].
Repeat this step from the 1st character
to the 3rd character of the brand name.
When you have entered the 3rd character, select “Search” and press
[ENTER].
After searching, a list of the brand
name appears.
8–1. Remote Mode Setup
8–1. Remote Mode Setup
Category
Brand
Wait
When the transfer is successful, the following screen appears. Try it.
8–1. Remote Mode Setup
Category
Brand
TV
SON
1.
2.
3.
4.
Sonawa
Sonber
Songba
Sonic
Soniko
TV
TV
XXXXX
Push remote Mode [TV].
Push some key to see if the TV responds.
Push remote Mode [RECEIVER].
Choose “Works” or “Doesn’t work”.
Works
Doesn’t work (try next Code)
* When category other than TV have been
selected, the content is different.
Not Listed
If the brand name is not found:
Use the Right [r] button to select
“Not Listed”, and then press
[ENTER].
The brand name input panel appears.
8
Use the Up and Down [q]/[w] buttons to select brand, and then
press [ENTER].
After searching is completed, a message for remote control code transfer
will appear.
8–1. Remote Mode Setup
TV
XXXXX
TV
Category
Brand
7
TV
If you cannot control component,
use the Up and Down [q]/[w] buttons to select “Doesn’t work (try
next Code)” and press [ENTER].
The next code is appear.
TV
Category
Brand
If you can control component,
press the [RECEIVER] button,
use the Up and Down [q]/[w] buttons to select “Works”, and then
press [ENTER].
The “Remote Mode Setup” menu
appears.
TV
XXXXX
Now we are ready to transfer data to Remote
Please hold remote so that it is facing the receiver.
Use ENTER button of your remote to activate “OK”.
Ready?
OK
124
9
When you’ve finished, press the
[SETUP] button.
The setup menu closes.
TX-NR807_En.book
Page 125 Tuesday, July 28, 2009 12:00 PM
Controlling Other Components—Continued
Entering Remote Control Codes
1
Look up the appropriate remote
control code in the separate
Remote Control Codes list.
The codes are organized by category
(e.g., DVD player, TV, etc.).
2
While holding down the REMOTE
MODE button to which you want
to enter a code, press and hold
down the [DISPLAY] button
(about 3 seconds).
The REMOTE MODE button lights up.
Notes:
• Remote control codes cannot be
entered for the [RECEIVER] and
[ZONE] buttons.
• Only TV remote control codes can be
entered for the [TV] button.
• Apart from the [RECEIVER], [TV],
and [ZONE] buttons, remote control
codes from any category can be
entered for the REMOTE MODE
buttons. However, these buttons also
work as input selector buttons
(page 60), so choose a REMOTE
MODE button that corresponds with
the input to which you connect your
component. For example, if you connect your CD player to the CD input,
choose the [CD] button when entering its remote control code.
You’ll need to enter a code for each component that you
want to control.
DISPLAY
REMOTE
MODE
(3 seconds)
Number
buttons
3
Within 30 seconds, use the number buttons to enter the 5-digit
remote control code.
The REMOTE MODE button flashes
twice.
If the remote control code is not entered
successfully, the REMOTE MODE
button will flash once slowly.
Note:
The remote control codes provided are correct at the time
of printing, but are subject to change.
125
TX-NR807_En.book
Page 126 Tuesday, July 28, 2009 12:00 PM
Controlling Other Components—Continued
Remote Control Codes for Onkyo
Components Connected via u
Onkyo components that are connected via u are controlled by pointing the remote controller at the AV
receiver, not the component. This allows you to control
components that are out of view, in a rack, for example.
1
Make sure the Onkyo component is connected with an u cable and an analog
audio cable (RCA).
See page 41 for details.
2
Enter the appropriate remote control code
for the REMOTE MODE button.
• [DVD/BD] button
31612: Onkyo DVD player with u
• [CD] button
71327: Onkyo CD player with u
• [TV/TAPE] button
42157: Onkyo cassette recorder with u
(default)
• [PORT] button
82351: Onkyo Dock (default)
See the previous page for how to enter remote
control codes.
3
You can reset a REMOTE MODE button to its default
remote control code.
1
While holding down the REMOTE
MODE button that you want to
reset, press and hold down the
[AUDIO] button until the REMOTE
MODE button lights up (about 3
seconds).
(3 seconds)
2
Press the REMOTE MODE button, point
the remote controller at the AV receiver,
and operate the component.
If you want to control an Onkyo component by pointing
the remote controller directly at it, or you want to control
an Onkyo component that’s not connected via u, use
the following remote control codes:
• [DVD/BD] button
30627: Onkyo DVD player without u (default)
• [CD] button
71817: Onkyo CD player without u (default)
• [TV] button
11807: TV with
(default)
If you want to control an Onkyo component by pointing
the remote controller directly at it, use the following
remote control codes:
32900: Onkyo BD player
32901: Onkyo HD DVD player
70868: Onkyo MD recorder
71323: Onkyo CD recorder
81993: Onkyo RI Dock with u
Note:
If you connect an u-capable Onkyo RI Dock to the
TV/TAPE, or VCR/DVR, or GAME jacks, for u to
work properly, you must set the Input Display accordingly (see page 53).
126
Resetting REMOTE MODE Buttons
Within 30 seconds, press the
REMOTE MODE button again.
The REMOTE MODE button flashes
twice, indicating that the button has
been reset.
Each of the REMOTE MODE buttons
is preprogrammed with a remote control code. When a button is reset, its
preprogrammed code is restored.
Note:
The learning command is also reset.
Resetting the Remote Controller
You can reset the remote controller to its default settings.
1
While holding down the
[RECEIVER] button, press and
hold down the [AUDIO] button
until the [RECEIVER] button
lights up (about 3 seconds).
(3 seconds)
2
Within 30 seconds, press the
[RECEIVER] button again.
The [RECEIVER] button flashes twice,
indicating that the remote controller
has been reset.
TX-NR807_En.book
Page 127 Tuesday, July 28, 2009 12:00 PM
Controlling Other Components—Continued
Controlling a TV
By pressing the [TV] button that’s been programmed
with the remote control code for TV, you can control
your TV with the following buttons.
For details on entering a remote control code for a different component, see page 125.
The [TV] button is preprogrammed with the remote control code for controlling a TV that supports the
*1 (limited to some models). The TV must be
able to receive remote control commands via
and be connected to the AV receiver via HDMI. If controlling your TV via
doesn’t work very well,
program your TV’s remote control code into the [TV]
button and use the TV remote mode to control your TV.
Press [TV] button first
a
j
k
a
b
c
d
e
f
l
m
n
o
a ON, STANDBY, TV [9] buttons
Set the TV to On or Standby.
b TV VOL [q]/[w] button
Adjust the TV’s volume.
c TV [INPUT] button
Selects the TV’s external inputs.
d GUIDE button
Displays the program guide.
e Arrow [q]/[w]/[e]/[r] and ENTER buttons
Used to navigate menus and select items.
f SETUP button
Displays a menu.
g [1], [3], [2], [5], [4], [7], [6]
buttons*
Play, Pause, Stop, Fast reverse, Fast forward, Previous, and Next.
These buttons works for combination devices.
h SEARCH, REPEAT, RANDOM, and PLAY
MODE buttons
Function as colored buttons or A, B, C, D buttons.
i Number buttons
Enter numbers. 0 button enters 11 on some components. +10 button* works as “--/---” button or +10.
j DISPLAY button
Displays information.
k MUTING button
Mutes the TV.
l CH +/– button
Select channels on the TV.
m PREV CH button
Selects the previous or last channel.
n RETURN button
Exits the TV’s setup menu.
o AUDIO button*
Selects foreign language soundtracks and audio formats (e.g., Dolby Digital or DTS).
g
p CLR button
Cancels functions and clears entered numbers, or
enters 12.
h
i
p
Notes:
• With some components, certain buttons may not work
as expected, and some may not work at all.
• Buttons marked with an asterisk (*) are not supported
by the
function.
*1 The
supported by the AV receiver is the CEC
system control function of the HDMI standard.
127
TX-NR807_En.book
Page 128 Tuesday, July 28, 2009 12:00 PM
Controlling Other Components—Continued
Controlling a DVD Player, or DVD Recorder
By pressing the REMOTE MODE button that’s been
programmed with the remote control code for your DVD
player (HD DVD, Blu-ray, or TV/DVD combination),
you can control your player with the following buttons.
The [DVD/BD] button is preprogrammed with the
remote control code for controlling an Onkyo DVD
player.
For details on entering a remote control code for a different component, see page 125.
The [DVD/BD] button is preprogrammed with the
remote control code for controlling a component that
*1
. The component must be able to
supports the
receive remote control commands via
and be
connected to the AV receiver via HDMI. If controlling
your component via
doesn’t work very well,
program your component’s remote control code into the
[DVD/BD] button and use the DVD/BD remote mode to
control your component.
Press the appropriate
REMOTE MODE button first
a
l
*2
m
n
b
c
d
e
f
g
o
p
q
r
h
i
j
s
t
k
u
*1 The
supported by the AV receiver is the CEC system
control function of the HDMI standard.
128
*2 When you want to change the remote controller mode without
changing the current input source, press the [MODE] button and
within about eight seconds, press the REMOTE MODE button.
Then, with the AV receiver’s remote controller, you can control
the component corresponding to the button you pressed.
a ON, STANDBY buttons
Sets the DVD player to On or Standby.
b TV [9] button
Set the TV to On or Standby.
c TV [INPUT] button
Selects the TV’s external inputs.
d TV VOL [q]/[w] button
Adjust the TV’s volume.
e TOP MENU button
Displays a DVD’s top menu or a DVD’s title.
f Arrow [q]/[w]/[e]/[r] and ENTER buttons
Used to navigate menus and select items.
g SETUP button
Used to access the DVD player’s settings.
h [1], [3], [2], [5], [4], [7], [6]
buttons
Play, Pause, Stop, Fast reverse, Fast forward, Previous, and Next.
i REPEAT button
Used with the repeat playback functions.
j SEARCH button*
Used to search title, chapter, and track numbers, and
to search times for locating specific points.
k Number buttons
Used to enter title, chapter, and track numbers, and
to enter times for locating specific points. The [+10]
button* works as a +10 button or “--/---” button.
l DISPLAY button
Displays information about the current disc, title,
chapter, or track, including elapsed time, remaining
time, total time, and so on.
m MUTING button (62)
Mutes or unmutes the AV receiver.
n CH +/–, DISC +/– button
Selects discs on a DVD changer. Selects TV channels on a component with a built-in tuner.
o VOL [q]/[w] button (60)
Adjusts the volume of the AV receiver.
p MENU button
Displays a DVD’s menu.
q RETURN button
Exits the DVD player’s setup menu or returns to the
previous menu.
r AUDIO button*
Selects foreign language soundtracks and audio formats (e.g., Dolby Digital or DTS).
s RANDOM button*
Used with the random playback function.
TX-NR807_En.book
Page 129 Tuesday, July 28, 2009 12:00 PM
Controlling Other Components—Continued
t PLAY MODE button*
Selects play modes on components with selectable
play modes.
u CLR button
Cancels functions and clears entered numbers.
Notes:
• With some components, certain buttons may not work
as expected, and some may not work at all.
• If you enter the remote control code for a HD DVD or
Blu-ray player that has A, B, C, and D or colored buttons, the [SEARCH], [REPEAT], [RANDOM], and
[PLAY MODE] buttons will work as colored or A, B,
C, D buttons. In this case, these buttons cannot be used
to set repeat playback, random playback, or select play
modes.
• Buttons marked with an asterisk (*) are not supported
by the
function.
Controlling a VCR or PVR
By pressing the REMOTE MODE button that’s been
programmed with the remote control code for your VCR
(TV/VCR, PVR, DBS/PVR combination or cable/PVR
combination), you can control your video recorder with
the following buttons.
For details on entering a remote control code for a different component, see page 125.
a ON, STANDBY buttons
Set the video recorder to On or Standby.
b TV [9] button
Set the TV to On or Standby.
c TV [INPUT] button
Selects the TV’s external inputs.
d TV VOL [q]/[w] button
Adjust the TV’s volume.
Press the appropriate
REMOTE MODE button first
e GUIDE button
Displays the program guide or navigation list.
a
j
f Arrow [q]/[w]/[e]/[r] and ENTER buttons
Used to navigate menus and select items.
g SETUP button
Displays the video recorders setup menu.
*1
b
c
d
e
f
k
l
m
n
g
o
h
p
q
h Previous [7] button
Previous or instant replay function.
i Number buttons
Enter numbers. The [0] button enters 11 on some
components. The [+10] button works as a +10 button or “--/---” button.
j DISPLAY button
Displays information.
k MUTING button (62)
Mutes or unmutes the AV receiver.
l CH +/– button
Selects TV channels on the video recorder.
m VOL [q]/[w] button (60)
Adjusts the volume of the AV receiver.
n PREV CH button
Selects the previous channel.
o RETURN button
Exits the menu or returns to the previous menu.
p Next [6] button
Next or advance function.
i
r
*1 When you want to change the remote controller mode without
changing the current input source, press the [MODE] button and
within about eight seconds, press the REMOTE MODE button.
Then, with the AV receiver’s remote controller, you can control
the component corresponding to the button you pressed.
q [1], [3], [2], [5], [4] buttons
Play, Pause, Stop, Fast reverse, and Fast forward.
r CLR button
Cancels functions or enters the number 12.
Note:
With some components, certain buttons may not work as
expected, and some may not work at all.
129
TX-NR807_En.book
Page 130 Tuesday, July 28, 2009 12:00 PM
Controlling Other Components—Continued
Controlling a Satellite Receiver or Cable Receiver
By pressing the REMOTE MODE button that’s been
programmed with the remote control code for your satellite receiver, cable receiver, or DVD recorder (DBS/
PVR combination or cable/PVR combination), you can
control your player with the following buttons.
For details on entering a remote control code for a different component, see page 125.
b GUIDE button
Displays the onscreen program guide.
c Arrow [q]/[w]/[e]/[r] and ENTER buttons
Used to navigate menus and select items.
d SETUP button
Displays the setup menu.
Press the appropriate
REMOTE MODE button first
a
a ON, STANDBY buttons
Set the component to On or Standby.
e SEARCH, REPEAT, RANDOM, and PLAY
MODE buttons
Function as colored buttons or A, B, C, D buttons.
g
f Number buttons
Enter numbers. The [+10] button works as a +10
button or “--/---” button.
g DISPLAY button
Displays information.
h
i
j
b
c
k
d
l
m
n
e
f
o
130
h MUTING button (62)
Mutes or unmutes the AV receiver.
i CH +/– button
Selects satellite/cable channels.
j VOL [q]/[w] button (60)
Adjusts the volume of the AV receiver.
k PREV CH button
Selects the previous channel.
l RETURN button
Exits the menu.
m AUDIO button
Selects foreign language soundtracks and audio formats (e.g., Dolby Digital or DTS).
n [1], [3], [2], [5], [4], [7], [6]
buttons
Play, Pause, Stop, Fast reverse, Fast forward, Previous, and Next.
o CLR button
Cancels functions and clears entered numbers.
Note:
With some components, certain buttons may not work as
expected, and some may not work at all.
TX-NR807_En.book
Page 131 Tuesday, July 28, 2009 12:00 PM
Controlling Other Components—Continued
Controlling a CD Player, CD Recorder, or MD Recorder
By pressing the REMOTE MODE button that’s been
programmed with the remote control code for your CD
player, CD recorder, or MD recorder, you can control
your player with the following buttons.
The [CD] button is preprogrammed with the remote control code for controlling an Onkyo CD player.
For details on entering a remote control code for a different component, see page 125.
Press the appropriate
REMOTE MODE button first
a ON, STANDBY buttons
Set the component to On or Standby.
b Arrow [q]/[w]/[e]/[r] and ENTER buttons
Used to navigate menus and select items.
c SETUP button
Used to access the Onkyo CD player’s settings.
d [1], [3], [2], [5], [4], [7], [6]
buttons
Play, Pause, Stop, Fast reverse, Fast forward, Previous, and Next.
e REPEAT button
Used with the repeat playback function.
a
h
f SEARCH button
Used to locate specific points.
g Number buttons
Used to enter track numbers and times for locating
specific points. The [+10] button works as a +10
button or “--/---” button.
i
j
k
h DISPLAY button
Displays information about the current disc or track,
including elapsed time, remaining time, total time,
and so on.
i MUTING button (62)
Mutes or unmutes the AV receiver.
b
j DISC +/– button
Selects discs on a CD changer.
c
k VOL [q]/[w] button (60)
Adjusts the volume of the AV receiver.
l RANDOM button
Used with the random playback function.
d
e
f
l
m
g
m PLAY MODE button
Selects play modes on components with selectable
play modes.
n CLR button
Cancels functions and clears entered numbers.
Note:
With some components, certain buttons may not work as
expected, and some may not work at all.
n
131
TX-NR807_En.book
Page 132 Tuesday, July 28, 2009 12:00 PM
Controlling Other Components—Continued
Controlling an RI Dock
By pressing the REMOTE MODE button that’s been
programmed with the remote control code for your
Dock, you can control your iPod in the Dock with the
following buttons.
For some RI docks, the [ON], [STANDBY] button may
not work with a remote control code 82990
(without u).
In this case, make an u connection and enter a remote
control code 81993 (with u).
For details on entering a remote control code, see
page 125.
When Using an RI Dock:
• When using the Onkyo DS-A3 RI Dock, make an u
connection and enter a remote control code 81993
(with u).
• Connect the RI Dock to the TV/TAPE IN, VCR/DVR
IN, or GAME IN L/R jacks.
• Set the RI Dock’s RI MODE switch to HDD or HDD/
DOCK.
• Set the AV receiver’s Input Display to DOCK (see
page 53).
• See to the Dock’s instruction manual for more information.
Press the appropriate
REMOTE MODE button first
a
a ON, STANDBY buttons
Turns the iPod on or off.
Notes:
• This button does not turn the Onkyo DS-A2 or
DS-A2X RI Dock on or off.
• Your iPod may not respond the first time you press this
button, in which case you should press it again. This is
because the remote controller transmits the On and
Standby commands alternately, so if your iPod is
already on, it will remain on when the remote controller transmits an On command. Similarly, if your iPod
is already off, it will remain off when the remote controller transmits an Off command.
b TOP MENU button
Works as a Mode button when used with a DS-A2
RI Dock.
c Arrow [q]/[w] and ENTER buttons
Used to navigate menus and select items.
d Previous [7] button
Restarts the current song. Press it twice to select the
previous song.
e Fast Reverse [5] button
Press and hold to fast reverse.
f Pause [3] button
Pauses playback.
h
g REPEAT button
Used with the repeat function.
h DISPLAY button
Turns on the backlight for 30 seconds.
i MUTING button (62)
Mutes or unmutes the AV receiver.
i
j
k
b
c
d
e
f
g
132
l
m
n
o
p
q
r
s
j ALBUM +/– button
Selects the next or previous album.
k VOL [q]/[w] button (60)
Adjusts the volume of the AV receiver.
l MENU button
Exits the menu.
m PLAYLIST [e]/[r] button
Selects the previous or next playlist on the iPod.
n Play [1] button
Starts playback. If the component is off, it will turn
on automatically.
o Next [6] button
Selects the next song.
p Fast Forward [4] button
Press and hold to fast forward.
q Stop [2] button
Stops playback and displays a menu.
TX-NR807_En.book
Page 133 Tuesday, July 28, 2009 12:00 PM
Controlling Other Components—Continued
r PLAY MODE button
Selects play modes on components with selectable
play modes.
Works as a Resume button when used with a DS-A2
RI Dock.
s RANDOM button
Used with the shuffle function.
Note:
With some components, certain buttons may not work as
expected, and some may not work at all.
Controlling a Cassette Recorder
By pressing the REMOTE MODE button that’s been
programmed with the remote control code for your cassette recorder, you can control your cassette recorder
with the following buttons.
The [TV/TAPE] button is preprogrammed with the
remote control code for controlling an Onkyo cassette
recorder when used with an u connection.
For details on entering a remote control code for a different component, see page 125.
Press the appropriate
REMOTE MODE button first
On twin cassette decks, only Deck B can be controlled.
a ON, STANDBY buttons
Turns the cassette recorder on or off.
b Previous and Next [7]/[6] buttons
The Previous [7] button selects the previous
track. During playback it selects the beginning of
the current track. The Next [6] button selects the
next track.
Depending on how they were recorded, the Previous
and Next [7]/[6] buttons may not work properly with some cassette tapes.
c Fast Reverse and Fast Forward [5]/[4]
buttons
The Fast Reverse [5] button starts fast reverse.
The Fast Forward [4] button starts fast forward.
a
d Reverse Play [t] button
Starts reverse playback.
e Play [1] button
Starts playback.
f
f MUTING button (62)
Mutes or unmutes the AV receiver.
g
g VOL [q]/[w] button (60)
Adjusts the volume of the AV receiver.
h Stop [2] button
Stops playback.
Notes:
• An Onkyo cassette recorder connected via u can
also be controlled in Receiver mode.
• With some components, certain buttons may not work
as expected, and some may not work at all.
b
b
c
d
e
c
h
133
TX-NR807_En.book
Page 134 Tuesday, July 28, 2009 12:00 PM
Controlling Other Components—Continued
Activities Setup
Via onscreen menu, you can specify what actions will be
taken by the Easy macro command in the Easy macro
mode.
1
2
Press the [RECEIVER] button followed by the [SETUP] button.
The main menu appears onscreen.
If the main menu doesn’t appear, make
sure the appropriate external input is
selected on your TV.
Use the Up and Down [q]/[w] buttons to select “8. Remote Controller Setup”, and then press
[ENTER].
The “Remote Controller Setup” menu
appears.
8. Remote Controller Setup
1. Remote Mode Setup
2. Activities Setup
3
Use the Up and Down [q]/[w] buttons to select “2. Activities
Setup”, and then press [ENTER].
The “Activities Setup” menu appears.
8–2. Activities Setup
My Movie
My TV
My Music
4
134
Use the Up and Down [q]/[w] buttons to select “My Movie”, “My
TV”, or “My Music”, and then
press [ENTER].
My Movie: Actions for the
[MY MOVIE] button is
changed.
My TV: Actions for the [MY TV]
button is changed.
My Music: Actions for the
[MY MUSIC] button is
changed.
5
Use the Up and Down [q]/[w] buttons to select an item, and use
the Left and Right [e]/[r] buttons to change the settings.
The items are explained below.
8–2. Activities Setup
MY Movie
Source
TV Power ON
Source Power ON
Receiver Power ON
Receiver Source Change
Source Play
DVD/BD
Enable
Enable
Enable
Enable
Enable
Source
DVD/BD, VCR/DVR, CBL/SAT,
GAME, AUX, TV/TAPE,
TUNER, CD, PHONO, PORT,
NET
With this setting, you can choose
the input source.
TV Power On
Enable: TV to turn on “Enable”.
Disable: TV to turn on “Disable”.
This option enables the TV to turn
on when the ACTIVITIES button is
pressed.
Source Power On
Enable: Source to turn on
“Enable”.
Disable: Source to turn on
“Disable”.
This option enables the Source to
turn on when the ACTIVITIES button is pressed.
Receiver Power On
Enable: AV receiver to turn on
“Enable”.
Disable: AV receiver to turn on
“Disable”.
This option enables the AV receiver
to turn on when the ACTIVITIES
button is pressed.
Receiver Source Change
Enable: AV receiver input
selector is change.
Disable: AV receiver input
selector is not change.
This option enables the AV receiver
input selector to change when the
ACTIVITIES button is pressed.
TX-NR807_En.book
Page 135 Tuesday, July 28, 2009 12:00 PM
Controlling Other Components—Continued
Source Play
Enable: Start playback the source
of “Enable”.
Disable: Start playback the source
of “Disable”.
This option enables the Source to
start playback when the ACTIVITIES button is pressed.
7
On the remote controller press
the [ENTER] button.
8–2. Activities Setup
My Movie
Wait
Here are the default settings.
Default Settings
item
My
Music
My
Movie
My TV
DVD
CBL
CD
TV Power On
Enable
Enable
Disable
Source Power On
Enable
Enable
Enable
Receiver Power On
Enable
Enable
Enable
Receiver Source
Change
Enable
Enable
Enable
Source Play
Enable
Disable
Enable
Source
When the transfer is successful, the following screen appears.
8–2. Activities Setup
My Movie
Successful
6
Return
8
When you’ve finished, press the
[ENTER] button.
The “8-2. Activities Setup” menu
appears onscreen.
9
When you’ve finished, press the
[SETUP] button.
The setup menu closes.
Press [ENTER].
A message for transfer will appear.
8–2. Activities Setup
My Movie
Now we are ready to transfer data to Remote
Please hold remote so that it is facing the receiver.
Use ENTER button of your remote to activate “OK”.
Ready?
OK
To use the remote controller, point it at
the AV receiver’s remote control sensor, as shown below.
Transmitter
AV receiver
Incoming sensor
15
15
Approx.
15° off center
16ft. (5 m)
(Left/Right/Up/Down)
135
TX-NR807_En.book
Page 136 Tuesday, July 28, 2009 12:00 PM
Controlling Other Components—Continued
Learning Commands
If the command is learned successfully,
the REMOTE MODE button flashes
twice.
C
IS
D
H
I-CT
ULTPU
M IN
E
R
SUOD
M
D
D
C
VID
-1
EO
ER
C
4
REMOTE
MODE
While holding down the REMOTE
MODE button for the mode in
which you want to use the command, press and hold down the
[ON] button until the REMOTE
MODE button lights up (about 3
seconds).
(3 seconds)
136
M
IM
Supplied remote
controller
(RC-745M)
ON
1
D
About 2 to 6
inches (5 to 15 cm)
O
N
R O
T
TO H
SE
C P
P
ER E
LE R
N PR
EE
SE E
TU
T UN
SL
PU T
ER
IN
P
W
U
PE
O
PO
R
TA
D
G
DV
-2
D
EO
DV
VID
C
H
L
SE
STE
TEON
T
G
TIN
U
LU
VO
E
M
The AV receiver’s remote controller can learn the commands of other remote controllers. By transmitting, for
example, the Play command from your CD player’s
remote controller, the remote controller can learn it, and
then transmit the exact same command when its Play
[1] button is pressed in the CD remote mode.
This is useful when you’ve entered the appropriate
remote control code (page 125) but some buttons don’t
work as expected.
2
On the supplied remote controller, press the button you want to
learn the new command.
3
Point the remote controllers at
each other, about 2 to 6 inches
(5–15 cm) apart, and then press
and hold the button whose command you want to learn until the
REMOTE MODE button flashes.
To learn more commands, repeat
steps 2 and 3.
Press any REMOTE MODE button
when you’ve finished. The REMOTE
MODE button flashes twice.
Notes:
• The following buttons cannot learn new commands:
REMOTE MODE, ACTIVITIES [ALL OFF],
[MY MOVIE], [MY TV], [MY MUSIC].
• The remote controller can learn approximately 70 to
90 commands, although this will be less if commands
that use a lot of memory are learned.
• Remote controller buttons such as Play, Stop, Pause,
and so on are preprogrammed with commands for
controlling Onkyo CD players, cassette decks, and
DVD players. However, they can learn new commands, and you can restore the preprogrammed commands at any time by resetting the remote controller
(see page 126).
• To overwrite a previously learned command, repeat
this procedure.
• Depending on the remote controller that you are using,
there may be some buttons that won’t work as
expected, or even some remotes that cannot be learned
at all.
• Only commands from infrared remote controllers can
be learned.
• When the remote controller’s batteries expire, all
learned commands will be lost and will have to be
learned all over again, so don’t discard your other
remote controllers.
■ Deleting Learning Commands
1. While holding down the REMOTE MODE button
for the mode in which you want to delete the command, press and hold down the TV [9] button
until the REMOTE MODE button lights up (about 3
seconds).
2. Press the REMOTE MODE button or the button
from which you want to delete the commands.
The REMOTE MODE button flashes twice.
When you press the REMOTE MODE button, all
commands learned in that remote mode will be
deleted.
TX-NR807_En.book
Page 137 Tuesday, July 28, 2009 12:00 PM
Controlling Other Components—Continued
Using Normal Macros
3
You can program the remote controller’s ACTIVITIES
buttons to perform a sequence of remote control actions.
Example:
To play a CD you typically need to perform the following actions:
1. Press the [RECEIVER] button to select the Receiver
remote controller mode.
2. Press the [ON] button to turn on the AV receiver.
3. Press the [CD] button to select the CD input source.
4. Press the Play [1] button to start playback on the
CD player.
You can program ACTIVITIES buttons so that all four
actions are performed with just one button press.
Note:
Once you have taught a new macro commands, the original macro will no longer work. If you retrieve it, you
will have to taught again.
Running Macros
Press the [MY MOVIE], [MY TV],
or [MY MUSIC] button.
The commands in the macro are transmitted in the order in which they were
programmed. Keep the remote controller pointed at the AV receiver until all
of the commands have been transmitted.
Macros can be run at any time, regardless of the current remote controller
mode.
Making Macros
Each ACTIVITIES button can store one macro, and each
macro can contain up to 32 commands.
ALL OFF
MY MOVIE,
MY TV,
MY MUSIC
RECEIVER
Deleting Macros
1
1
When you’ve finished, press the
ACTIVITIES button again.
The ACTIVITIES button flashes twice.
If you enter 32 commands, the process
will finish automatically.
While holding down the
[RECEIVER] button, press and
hold down the [MY MOVIE], [MY
TV], or [MY MUSIC] button until
the [MY MOVIE], [MY TV], or
[MY MUSIC] button lights up
(about 3 seconds).
While holding down the [AUDIO]
button, press and hold down the
[ALL OFF] button whose macro
you want to delete until the [ALL
OFF] button lights up (about 3
seconds).
(3 seconds)
(3 seconds)
2
2
Press the buttons whose actions
you want to program into the
macro in the order you want them
performed.
For the CD example above, you’d press
the following buttons: [ON], [CD],
Play [1].
Note:
The [MODE] button is invalid at macro
making operation.
Press the [ALL OFF] button
again.
The [ALL OFF] button flashes twice.
Notes:
• It changes into Easy macro mode
when the macro is deleted (page 65).
• When you using Normal macro
mode, you cannot use the easy macro
command including the change of
the source component.
137
TX-NR807_En.book
Page 138 Tuesday, July 28, 2009 12:00 PM
Troubleshooting
If you have any trouble using the AV receiver, look for a
solution in this section. If you can’t resolve the issue
yourself, contact your Onkyo dealer.
If you can’t resolve the issue yourself, try resetting
the AV receiver before contacting your Onkyo
dealer.
To reset the AV receiver to its factory defaults,
turn it on and, while holding down the [VCR/DVR]
button, press the [ON/STANDBY] button. “Clear”
will appear on the display and the AV receiver will
enter Standby mode.
Note that resetting the AV receiver will delete your
radio presets and custom settings.
(HT-RC180):
The onscreen setup menus appear only on a TV that is
connected to the HDMI OUT. If your TV is connected
to the composite video or S-Video MONITOR OUT,
or the COMPONENT VIDEO MONITOR OUT, use
the AV receiver’s display when changing settings.
Power
Can’t turn on the AV receiver
• Make sure that the power cord is properly plugged into
the wall outlet.
• Unplug the power cord from the wall outlet, wait five
seconds or more, then plug it in again.
The AV receiver turns off as soon as it’s turned
on
• The amp protection circuit has been activated.
Remove the power cord from the wall outlet immediately. Disconnect all speaker cables and input sources,
and leave the AV receiver with its power cord disconnected for 1 hour. After that, reconnect the power cord
and set the volume to maximum. If the AV receiver
stays on, set the volume to minimum, disconnect the
power cord, and reconnect your speakers and input
sources. If the AV receiver turns off when you set the
volume to maximum, disconnect the power cord, and
contact your Onkyo dealer.
Audio
There’s no sound, or it’s very quiet
• Make sure that the digital input source is selected
properly (page 50).
• Make sure that all audio connecting plugs are pushed
in all the way (page 24).
• Make sure that the inputs and outputs of all components are connected properly (pages 26-40).
138
• Make sure that the polarity of the speaker cables is
correct, and that the bare wires are in contact with the
metal part of each speaker terminal (page 19).
• Make sure that the input source is properly selected
(page 60).
• Make sure that the speaker cables are not shorting.
• Check the volume. It can be set to −Q dB, −81.5 dB
through +18.0 dB (page 60). The AV receiver is
designed for home theater enjoyment. It has a wide
volume range, allowing precise adjustment.
• While a pair of headphones is connected to the
PHONES jack, no sound is output by the speakers
(page 63).
• If there’s no sound from a DVD player connected to an
HDMI IN, check the DVD player’s output settings,
and be sure to select a supported audio format.
• Check the digital audio output setting on the connected device. On some game consoles, such as those
that support DVD, the default setting is off.
• With some DVD-Video discs, you need to select an
audio output format from a menu.
• If your turntable uses an MC cartridge, you must connect an MC head amp, or an MC transformer.
• Make sure that none of the connecting cables are bent,
twisted, or damaged.
• Not all listening modes use all speakers (page 81).
• Specify the speaker distances (page 86) and adjust the
individual speaker levels (page 87).
• Make sure that the speaker setup microphone is not
still connected.
• The input signal format is set to PCM or DTS. Set it to
Auto (page 103).
Only the front speakers produce sound
• When the DTS Surround Sensation, Stereo or Mono
listening mode is selected, only the front speakers and
subwoofer produce sound.
• In the Mono listening mode, only the front speakers
output sound if the “Output Speaker” setting is set to
“Left/Right” (page 89).
• Check the Speaker Configuration (page 85).
Only the center speaker produces sound
• If you use the Dolby Pro Logic IIx Movie, Dolby Pro
Logic IIx Music, or Dolby Pro Logic IIx Game listening mode with a mono source, such as an AM radio
station or mono TV program, the sound is concentrated in the center speaker.
• In the Mono listening mode, only the front speakers
output sound if the “Output Speaker” setting is set to
“Center” (page 89).
• Make sure the speakers are configured correctly
(page 85).
TX-NR807_En.book
Page 139 Tuesday, July 28, 2009 12:00 PM
Troubleshooting—Continued
The surround speakers produce no sound
• When the DTS Surround Sensation, T-D (TheaterDimensional), Stereo or Mono listening mode is
selected, the surround speakers produce no sound.
• Depending on the source and current listening mode,
not much sound may be produced by the surround
speakers. Try selecting another listening mode.
• Make sure the speakers are configured correctly
(page 85).
The center speaker produces no sound
• When the DTS Surround Sensation or Stereo listening
mode is selected, the center speaker produces no
sound.
• In the Mono listening mode, only the front speakers
output sound if the “Output Speaker” setting is set to
“Left/Right” (page 89).
• Make sure the speakers are configured correctly
(page 85).
The front high, front wide and surround back
speakers produce no sound
• Depending on the current listening mode, no sound
may be produced by the front high, front wide, and
surround back speakers. Select another listening mode
(page 81).
• Not much sound may be produced by the front high,
front wide, and surround back speakers with some
sources.
• Make sure the speakers are configured correctly
(page 85).
• While Powered Zone 2 is being used, playback in the
main room is reduced to 5.1-channels and the front
high and front wide speakers produce no sound
(page 115).
The subwoofer produces no sound
• When you play source material that contains no information in the LFE channel, the subwoofer may produce no sound.
• Make sure the speakers are configured correctly
(page 85).
There’s no sound with a certain signal format
• Check the digital audio output setting on the connected device. On some game consoles, such as those
that support DVD, the default setting is off.
• With some DVD-Video discs, you need to select an
audio output format from a menu.
• Depending on the input signal, some listening modes
cannot be selected (pages 75-80).
The speaker volume cannot be set as required
(The volume cannot be set to +18.0 dB)
• Check to see if a maximum volume has been set
(page 98).
• If the volume level of each individual speaker has been
adjusted to high positive values (page 87), then the
maximum master volume possible may be reduced.
Note that the individual speaker volume levels are set
automatically after Audyssey MultEQ® Room Correction and Speaker Setup has been completed
(page 55).
Noise can be heard
• Using cable ties to bundle audio cables with power
cords, speaker cables, and so on may degrade the
audio performance, so don’t do it.
• An audio cable may be picking up interference. Try
repositioning your cables.
The Late Night function doesn’t work
• Make sure the source material is Dolby Digital, Dolby
Digital Plus, and Dolby TrueHD (page 104).
About DTS signals
• When DTS program material ends and the DTS bitstream stops, the AV receiver remains in DTS listening mode and the DTS indicator remains on. This is to
prevent noise when you use the pause, fast forward, or
fast reverse function on your player. If you switch your
player from DTS to PCM, because the AV receiver
does not switch formats immediately, you may not
hear any sound, in which case you should stop your
player for about three seconds, and then resume playback.
• With some CD and LD players, you won’t be able to
playback DTS material properly even though your
player is connected to a digital input on the AV
receiver. This is usually because the DTS bitstream
has been processed (e.g., output level, sampling rate,
or frequency response changed) and the AV receiver
doesn’t recognize it as a genuine DTS signal. In such
cases, you may hear noise.
• When playing DTS program material, using the pause,
fast forward, or fast reverse function on your player
may produce a short audible noise. This is not a malfunction.
The beginning of audio received by an HDMI IN
can’t be heard
• Since it takes longer to identify the format of an
HDMI signal than it does for other digital audio signals, audio output may not start immediately.
Can’t get 6.1/7.1 playback
• If no front high, front wide and surround back speakers are connected, or the Zone 2 speakers are being
used, 6.1/7.1 playback is not possible.
• You can not always select all of the listening modes,
depending on the number of the speakers connected
(pages 75-80).
139
TX-NR807_En.book
Page 140 Tuesday, July 28, 2009 12:00 PM
Troubleshooting—Continued
Video
There’s no picture
• Make sure that all video connecting plugs are pushed
in all the way (page 24).
• Make sure that each video component is properly connected. (pages 26-40)
• If your TV is connected to the HDMI OUT, select
“- - - - -” in the “HDMI Input Setup” on page 48 to
watch composite video, S-Video, and component
video sources.
TX-NR807:
Make sure that “HDMI” is selected in the “Monitor
Out” setting.
• If the video source is connected to a component video
input, you must assign that input to an input selector
(page 49), and your TV must be connected to either
the HDMI OUT or COMPONENT VIDEO MONITOR OUT (pages 26 and 30).
TX-NR807:
In the “MONITOR OUT” setting, select “HDMI” for
HDMI OUT, “Analog” for COMPONENT VIDEO
MONITOR OUT.
• If the video source is connected to an S-Video or composite video input, your TV must be connected to the
HDMI OUT or the corresponding S-Video or composite video output (pages 30 and 26).
• If the video source is connected to an HDMI input,
you must assign that input to an input selector
(page 48), and your TV must be connected to the
HDMI OUT (page 26).
• While the Pure Audio listening mode is selected, the
video circuitry is turned off and only video signals
input through HDMI IN can be output.
• On your TV, make sure that the video input to which
the AV receiver is connected is selected.
There’s no picture from a source connected to
an HDMI IN
• Reliable operation with an HDMI-to-DVI adapter is
not guaranteed. In addition, video signals from a PC
are not guaranteed (page 26).
• When the “Resolution” (page 47) is set to any resolution not supported by the TV, no video is output by the
HDMI OUT.
• If the message “Resolution Error” appears on the AV
receiver’s display, this indicates that your TV does not
support the current video resolution and you need to
select another resolution on your DVD player.
The onscreen menus don’t appear
• On European, Australian and Asian models, specify
the TV system used in your area in the “TV Format
Setup” on page 52.
• On your TV, make sure that the video input to which
the AV receiver is connected is selected.
140
The picture is distorted
• On European, Australian and Asian models, specify
the TV system used in your area in the “TV Format
Setup” on page 52.
The immediate display does not appear
• If you select “HDMI” in the “Monitor Out” setting
(page 46), the immediate display will not appear when
the input signal from the COMPONENT VIDEO IN is
output to a device connected to the COMPONENT
VIDEO MONITOR OUT (TX-NR807).
• Depending on the input signal, the immediate display
may not appear when the input signal from the HDMI
IN is output to a device connected to the HDMI OUT.
Tuner
Reception is noisy, FM stereo reception is
noisy, or the FM STEREO indicator doesn’t
appear
• Relocate your antenna.
• Move the AV receiver away from your TV or computer.
• Listen to the station in mono (page 66).
• When listening to an AM station, operating the remote
controller may cause noise.
• Passing cars and airplanes can cause interference.
• Concrete walls weaken radio signals.
• If nothing improves the reception, install an outdoor
antenna.
Remote Controller
The remote controller doesn’t work
• Make sure that the batteries are installed with the correct polarity (page 14).
• Install new batteries. Don’t mix different types of batteries, or old and new batteries (page 14).
• Make sure that the remote controller is not too far
away from the AV receiver, and that there’s no
obstruction between the remote controller and the AV
receiver’s remote control sensor (page 14).
• Make sure that the AV receiver is not subjected to
direct sunshine or inverter-type fluorescent lights.
Relocate if necessary.
• If the AV receiver is installed in a rack or cabinet with
colored-glass doors, the remote controller may not
work reliably when the doors are closed.
• Make sure you’ve selected the correct remote controller mode (pages 15 and 127-133).
• When using the remote controller to control other
manufacturers’ AV components, some buttons may
not work as expected.
• Make sure you’ve entered the correct remote control
code (page 125).
• Make sure to set the same ID on both the AV receiver
and remote controller (page 100).
TX-NR807_En.book
Page 141 Tuesday, July 28, 2009 12:00 PM
Troubleshooting—Continued
Can’t control other components
• If it’s an Onkyo component, make sure that the u
cable and analog audio cable are connected properly.
Connecting only an u cable won’t work (page 41).
• Make sure you’ve selected the correct remote controller mode (pages 15 and 127-133).
• If you’ve connected an u-capable Onkyo MD
recorder, CD recorder, RI Dock to the TV/TAPE IN/
OUT jacks, or an RI Dock to the GAME IN or VCR/
DVR IN jacks, for the remote controller to work properly, you must set the display to MD, CDR, or DOCK
(page 53).
If you cannot operate it, you will need to enter the
appropriate remote control code (page 125).
• To control another manufacturer’s component, point
the remote controller at that component.
• To control an Onkyo component that’s connected via
u, point the remote controller at the AV receiver. Be
sure to enter the appropriate remote control code first
(page 126).
• To control an Onkyo component that’s not connected
via u, or another manufacturer’s component, point
the remote controller at the component. Be sure to
enter the appropriate remote control code first
(page 125).
• The entered remote control code may not be correct. If
more than one code is listed, try each one.
Can’t learn commands from another remote
controller
• When learning commands, make sure that the transmitting ends of both remote controllers are pointing at
each other.
• Are you trying to learn from a remote controller that
cannot be used for learning? Some commands cannot
be learned, especially those that contain several
instructions.
Dock for iPod
There’s no sound
• Make sure your iPod is actually playing.
• Make sure your iPod is inserted properly in the Dock.
• Make sure the UP-A1 series Dock is connected to the
UNIVERSAL PORT jack on the AV receiver.
• Make sure the AV receiver is turned on, the correct
input source is selected, and the volume is turned up.
• Make sure the plugs are pushed in all the way.
• Try resetting your iPod.
There’s no video
• Make sure that your iPod’s TV OUT setting is set to
On.
• Make sure the correct input is selected on your TV or
the AV receiver.
• Some versions of the iPod do not output video.
The AV receiver’s remote controller doesn’t
control your iPod
• Make sure your iPod is properly inserted in the Dock.
If your iPod is in a case, it may not connect properly
to the Dock. Always remove your iPod from the case
before inserting it into the Dock.
• The iPod cannot be operated while it’s displaying the
Apple logo.
• Make sure you’ve selected the right remote mode.
• When you use the AV receiver’s remote controller,
point it toward your amp.
• If you still can’t control your iPod, start playback by
pressing your iPod’s Play button. Remote operation
should then be possible.
• Try resetting your iPod.
• Depending on your iPod, some buttons may not work
as expected.
• You can’t control your iPod if the battery is extremely
low. Use the iPod after recharging for a while.
The AV receiver unexpectedly selects your iPod
as the input source
• Always pause iPod playback before selecting a different input source. If playback is not paused, the Direct
Change function may select your iPod as the input
source by mistake during the transition between
tracks.
Recording
Can’t record
• On your recorder, make sure the correct input is
selected.
• When the Pure Audio listening mode is selected,
recording is not possible because no video signals are
output. Select another listening mode.
Zone 2/3
There’s no sound
• Only components connected to analog inputs can be
played in Zone 2/3.
Music Server and Internet Radio
Can’t access the server or Internet radio
• Check the network connection between the AV
receiver and your router or switch.
• Make sure that your modem and router are properly
connected, and make sure they are both turned on.
• Make sure the server is up and running and compatible
with the AV receiver (page 112).
• Check the “Network Settings”(page 113).
141
TX-NR807_En.book
Page 142 Tuesday, July 28, 2009 12:00 PM
Troubleshooting—Continued
Playback stops while listening to music files on
the server
• Make sure your server is compatible with the AV
receiver (page 112).
• If you download or copy large files on your computer,
playback may be interrupted. Try closing any unused
programs, use a more powerful computer, or use a
dedicated server.
• If the server is serving large music files to several networked devices simultaneously, the network may
become overloaded and playback may be interrupted.
Reduce the number of playback devices on the network, upgrade your network, or use a switch instead
of a hub.
Can’t connect to the AV receiver from a Web
browser
• If you’re using DHCP, your router may not always
allocate the same IP address to the AV receiver, so if
you find that you can’t connect to a server or Internet
radio station, recheck the AV receiver’s IP address on
Network screen.
• Check the Network settings (page 113).
Others
The sound changes when I connect my
headphones
• When a pair of headphones is connected, the listening
mode is set to Stereo, unless it’s already set to Stereo,
Mono, Direct, Pure Audio or DTS Surround Sensation.
The display doesn’t work
• The display is turned off when the Pure Audio listening mode is selected.
How do I change the language of a multiplex
source
• Use the “Multiplex” setting on the “Audio Adjust”
menu to select “Main” or “Sub” (page 89).
The u functions don’t work
• To use u, you must make an u connection and an
analog audio connection (RCA) between the component and AV receiver, even if they are connected digitally (page 41).
The functions Auto Power On/Standby and
Direct Change don’t work for components
connected via u
• These functions don’t work when Zone 2/3 is turned
on.
When performing “Audyssey MultEQ® Room
Correction and Speaker Setup”, the
measurement fails showing the message
“Ambient noise is too high.”.
• This can be caused by any malfunction in your speaker
unit. Check if the unit produces normal sounds.
142
The following settings can be made for the SVideo, composite video and COMPONENT
VIDEO inputs
You must use the buttons on the AV receiver to make
these settings.
1. While holding down the input selector button for the
input source that you want to set, press the [SETUP]
button.
2. Use the Left and Right [e]/[r] buttons to change
the setting.
3. Press the input selector button for the input source
that you want to set when you’ve finished.
• Video Attenuation
This setting can be made for the DVD/BD, VCR/
DVR, CBL/SAT, GAME, AUX, or COMPONENT
VIDEO input. (You need to assign the input source
for COMPONENT VIDEO input.)
If you have a games console connected to the
S-Video, composite and component video input, and
the picture isn’t very clear, you can attenuate the
gain.
Video ATT:OFF: (default).
Video ATT:ON: Gain is reduced by 2 dB.
The AV receiver contains a microcomputer for signal processing and control functions. In very rare situations,
severe interference, noise from an external source, or
static electricity may cause it to lockup. In the unlikely
event that this happens, unplug the power cord from the
wall outlet, wait at least five seconds, and then plug it
back in again.
Onkyo is not responsible for damages (such as CD
rental fees) due to unsuccessful recordings caused by
the unit’s malfunction. Before you record important
data, make sure that the material will be recorded correctly.
Before disconnecting the power cord from the wall outlet, set the AV receiver to Standby.
TX-NR807_En.book
Page 143 Tuesday, July 28, 2009 12:00 PM
Troubleshooting—Continued
Important Note Regarding Video Playback
The AV receiver can upconvert component video, SVideo, and composite video sources for display on a TV
connected to the HDMI OUT. However, if the picture
quality of the source is poor, upconversion may make the
picture worse or disappear altogether.
In this case, try the following:
1 If the video source is connected to a component
video input, connect your TV to the
COMPONENT VIDEO MONITOR OUT.
If the video source is connected to an S-Video input,
connect your TV to a MONITOR OUT S.
If the video source is connected to a composite video
input, connect your TV to the MONITOR OUT V.
2 On the main menu, select “1. Input/Output
Assign”, and then select “2. HDMI Input”.
Select the relevant input selector, and assign it to
“- - - - -” (page 48).
3 On the main menu, select “1. Input/Output
Assign”, and then select “3. Component Video
Input” (page 49):
If the video source is connected to COMPONENT
VIDEO IN1, select the relevant input selector, and
assign it to “IN1”.
If the video source is connected to COMPONENT
VIDEO IN2, select the relevant input selector, and
assign it to “IN2”.
If the video source is connected to an S-Video input
or composite video input, select the relevant input
selector, and assign it to “- - - - -”.
Note (TX-NR807):
If “Monitor Out” setting is set to “Analog”, press [VCR/
DVR] and [RETURN] buttons on the AV receiver at the
same time. Select “Skip” in the “VideoProcessor” setting
on the display. To reset back to the original setting, press
the same button at the same time. If you select “Use”, the
AV receiver will output video signals from the video processor.
143
TX-NR807_En.book
Page 144 Tuesday, July 28, 2009 12:00 PM
Specifications (TX-NR807)
Amplifier Section
Rated Output Power
All channels:
Power Supply
North American and Taiwan:
135 watts minimum continuous
power per channel, 8 ohm loads, 2
channels driven from 20 Hz to 20
kHz, with a maximum total
harmonic distortion of 0.08% (FTC)
145 watts minimum continuous power
per channel, 8 ohm loads, 2 channels
driven at 1 kHz, with a maximum total
harmonic distortion of 0.7% (FTC)
160 watts minimum continuous power
per channel, 6 ohm loads, 2 channels
driven at 1 kHz, with a maximum total
harmonic distortion of 0.1% (FTC)
European, Australian and Asian:
7 ch × 180 W at 6 ohms, 1 kHz, 1 ch
driven (IEC)
Maximum Output Power
7 ch × 230 W at 6 ohms, 1 kHz, 1 ch
driven (JEITA)
Dynamic Power
300 W (3 Ω, Front)
250 W (4 Ω, Front)
150 W (8 Ω, Front)
THD (Total Harmonic Distortion)
0.08%
Damping Factor
60 (Front, 1 kHz, 8 Ω)
Input Sensitivity and Impedance
200 mV/47 kΩ (LINE)
2.5 mV/47 kΩ, (PHONO MM)
Output Level and Impedance
200 mV/470 Ω (REC OUT)
Phono Overload
70 mV (MM 1 kHz 0.5%)
Frequency Response
5 Hz - 100 kHz/+1 dB - 3 dB (LINE)
Tone Control
±10 dB, 50 Hz (BASS)
±10 dB, 20 kHz (TREBLE)
Signal to Noise Ratio
110 dB (LINE, IHF-A)
80 dB (PHONO, IHF-A)
Speaker Impedance
4 Ω - 16 Ω
Video Section
Input Sensitivity/Output Level and Impedance
1 Vp-p/75 Ω (Component and S-Video Y)
0.7 Vp-p/75 Ω (Component PB/CB, PR/CR)
0.28 Vp-p/75 Ω (S-Video C)
1 Vp-p/75 Ω (Composite)
Component Video Frequency Response
5 Hz - 100 MHz - 3 dB
Tuner Section
FM Tuning Frequency Range
North American and Taiwan:
87.5 MHz - 107.9 MHz
Others: 87.5 MHz - 108.0 MHz, RDS
AM Tuning Frequency Range
North American and Taiwan:
530 kHz - 1710 kHz
Others: 522 kHz - 1611 kHz
Preset Channel
40
Digital Tuner (North American models only):
SIRIUS
144
General
North American and Taiwan:
AC 120 V, 60 Hz
Others: AC 220 - 240 V, 50/60 Hz
Power Consumption
North American and Taiwan: 8.1 A
Others: 750 W
Dimensions (W × H × D)
435 × 198.5 × 435.5 mm
Weight
17-1/8" × 7-13/16" × 17-1/8"
18.0 kg (39.7 lbs.)
■ Video Inputs
HDMI
Component
S-Video
Composite
IN 1, IN 2, IN 3, IN 4, IN 5, IN6
IN 1, IN 2
DVD/BD, VCR/DVR, CBL/SAT,
GAME
DVD/BD, VCR/DVR, CBL/SAT,
GAME, AUX(Front)
■ Video Outputs
HDMI
Component
S-Video
Composite
OUT
MONITOR OUT
MONITOR OUT, VCR/DVR OUT
MONITOR OUT, VCR/DVR OUT
■ Audio Inputs
Digital Inputs
Analog Inputs
Optical: 2 (Rear), 1 (Front)
Coaxial: 3 (Rear)
DVD/BD, VCR/DVR, CBL/SAT,
GAME, AUX(Front), TV/TAPE, CD,
PHONO
■ Audio Outputs
Analog Outputs
TV/TAPE, VCR/DVR, PRE OUT,
ZONE2 PRE OUT, ZONE3 PRE OUT
Multichannel Pre Outputs
7
Subwoofer Pre Outputs 2
Speaker Outputs
Main (L, R, C, SL, SR, SBL, SBR, LH,
RH, LW, RW)
+ ZONE2 (L, R) / ZONE3 (L, R)
Phones
1
■ Control Terminal
MIC
RS232
Ethernet
IR Input
IR Output
12 V Trigger Out
Yes
1
1
1
1
ZONE2 / ZONE3
Specifications and features are subject to change without
notice.
TX-NR807_En.book
Page 145 Tuesday, July 28, 2009 12:00 PM
Specifications (HT-RC180)
Amplifier Section
Rated Output Power
All channels:
110 watts minimum continuous
power per channel, 8 ohm loads, 2
channels driven from 20 Hz to 20
kHz, with a maximum total
harmonic distortion of 0.08% (FTC)
125 watts minimum continuous power
per channel, 8 ohm loads, 2 channels
driven at 1 kHz, with a maximum total
harmonic distortion of 0.7% (FTC)
135 watts minimum continuous power
per channel, 6 ohm loads, 2 channels
driven at 1 kHz, with a maximum total
harmonic distortion of 0.1% (FTC)
Dynamic Power
300 W (3 Ω, Front)
250 W (4 Ω, Front)
150 W (8 Ω, Front)
THD (Total Harmonic Distortion)
0.08%
Damping Factor
60 (Front, 1 kHz, 8 Ω)
Input Sensitivity and Impedance
200 mV/47 kΩ (LINE)
2.5 mV/47 kΩ, (PHONO MM)
Output Level and Impedance
200 mV/470 Ω (REC OUT)
Phono Overload
70 mV (MM 1 kHz 0.5%)
Frequency Response
5 Hz - 100 kHz/+1 dB - 3 dB (LINE)
Tone Control
±10 dB, 50 Hz (BASS)
±10 dB, 20 kHz (TREBLE)
Signal to Noise Ratio
110 dB (LINE, IHF-A)
80 dB (PHONO, IHF-A)
Speaker Impedance
4 Ω - 16 Ω
Video Section
Input Sensitivity/Output Level and Impedance
1 Vp-p/75 Ω (Component and S-Video Y)
0.7 Vp-p/75 Ω (Component PB/CB, PR/CR)
0.28 Vp-p/75 Ω (S-Video C)
1 Vp-p/75 Ω (Composite)
Component Video Frequency Response
5 Hz - 100 MHz - 3 dB
Tuner Section
FM Tuning Frequency Range
87.5 MHz - 107.9 MHz
AM Tuning Frequency Range
530 kHz - 1710 kHz
Preset Channel
40
General
Power Supply
AC 120 V, 60 Hz
Power Consumption
8.1 A
Dimensions (W × H × D)
435 × 198.5 × 435.5 mm
Weight
17-1/8" × 7-13/16" × 17-1/8"
18.0 kg (39.7 lbs.)
■ Video Inputs
HDMI
Component
S-Video
Composite
IN 1, IN 2, IN 3, IN 4, IN 5
IN 1, IN 2
DVD/BD, VCR/DVR, CBL/SAT,
GAME
DVD/BD, VCR/DVR, CBL/SAT,
GAME, AUX(Front)
■ Video Outputs
HDMI
Component
S-Video
Composite
OUT
MONITOR OUT
MONITOR OUT, VCR/DVR OUT
MONITOR OUT, VCR/DVR OUT
■ Audio Inputs
Digital Inputs
Analog Inputs
Optical: 2 (Rear), 1 (Front)
Coaxial: 3 (Rear)
DVD/BD, VCR/DVR, CBL/SAT,
GAME, AUX(Front), TV/TAPE, CD,
PHONO
■ Audio Outputs
Analog Outputs
TV/TAPE, VCR/DVR, PRE OUT,
ZONE2 PRE OUT, ZONE3 PRE OUT
Multichannel Pre Outputs
7
Subwoofer Pre Outputs 2
Speaker Outputs
Main (L, R, C, SL, SR, SBL, SBR, LH,
RH, LW, RW)
+ ZONE2 (L, R) / ZONE3 (L, R)
Phones
1
■ Control Terminal
MIC
Ethernet
Yes
1
Specifications and features are subject to change without
notice.
145
TX-NR807_En.book
Page 146 Tuesday, July 28, 2009 12:00 PM
Video Resolution Chart
The following tables show how video signals at different resolutions are output by the AV receiver.
✔: Output
NTSC
Output
Input
HDMI
1080p
COMPONENT
1080p
1080i
720p
S-VIDEO COMPOSITE
1080i
720p
480p
480i
480p
✔
✔
✔
✔
✔
✔
✔
✔
✔
✔
✔
✔
✔
✔
✔*1
✔
✔*1*2
✔*1*2
✔
480i
1080i
✔
✔
✔
✔
✔
✔
✔
COMPONENT 720p
✔
✔
✔
480p
✔
✔
✔
✔
480i
✔
✔
✔
✔
✔
✔*1*2
✔*1*2
✔*1
480i
✔
✔
✔
✔
✔
*1*2
✔
*1*2
✔
*1
✔*1
COMPOSITE 480i
✔
✔
✔
✔
✔
✔
*1*2
✔
*1
*1
1080p
1080i
HDMI
720p
480p
480i
1080p
S-VIDEO
480i
480i
✔
✔*1
✔
✔
*1*2
✔
✔
✔
✔
*1
✔
PAL
Output
Input
HDMI
1080p
COMPONENT
1080i
720p
576p
576i
✔
✔
✔
✔
✔
✔
✔
✔
✔
✔
✔
✔
✔
✔
✔
✔
✔
✔
✔
576i
✔
✔
✔
✔
576i
✔
✔
✔
COMPOSITE 576i
✔
✔
✔
1080p
1080i
HDMI
720p
576p
576i
1080p
1080i
COMPONENT 720p
576p
S-VIDEO
✔
✔
✔
✔
✔
✔
✔
✔
1080p
1080i
576p
576i
576i
576i
✔
✔
✔
✔
✔*2
✔*2
✔
✔
✔*2
✔*2
✔
✔
✔
✔
✔
*2
*2
✔
✔
✔
✔
✔
✔
✔
*2
*2
✔
✔
✔
✔
*1: TX-NR807
*2: The output is limited to 480p for an effective signal in the effect of Macrovision.
146
720p
S-VIDEO COMPOSITE
✔
✔
TX-NR807_En.book
Page 147 Tuesday, July 28, 2009 12:00 PM
Memo
147
TX-NR807_En.book
Page 148 Tuesday, July 28, 2009 12:00 PM
Sales & Product Planning Div. : 2-1, Nisshin-cho, Neyagawa-shi, OSAKA 572-8540, JAPAN
Tel: 072-831-8023 Fax: 072-831-8163
ONKYO U.S.A. CORPORATION
18 Park Way, Upper Saddle River, N.J. 07458, U.S.A.
Tel: 201-785-2600 Fax: 201-785-2650 http://www.us.onkyo.com/
ONKYO EUROPE ELECTRONICS GmbH
Liegnitzerstrasse 6, 82194 Groebenzell, GERMANY
Tel: +49-8142-4401-0 Fax: +49-8142-4401-555 http://www.eu.onkyo.com/
ONKYO EUROPE UK Office
Suite 1, Gregories Court, Gregories Road, Beaconsfield, Buckinghamshire, HP9 1HQ
UNITED KINGDOM Tel: +44-(0)1494-681515 Fax: +44(0)-1494-680452
ONKYO CHINA LIMITED
Unit 1&12, 9/F, Ever Gain PlazaTower 1, 88, Container Port Road, Kwai Chung,
N.T., HONG KONG Tel: 852-2429-3118 Fax: 852-2428-9039
http://www.ch.onkyo.com/
HOMEPAGE
http://www.onkyo.com/
Y0906-1
SN 29400021
(C) Copyright 2009 ONKYO CORPORATION Japan. All rights reserved.
148
* 2 9 4 0 0 0 2 1 *