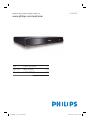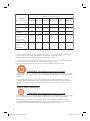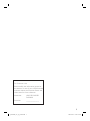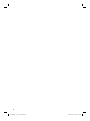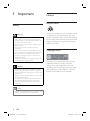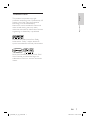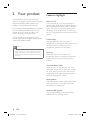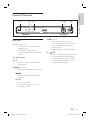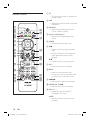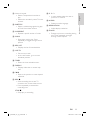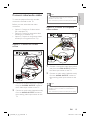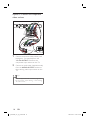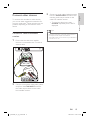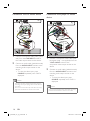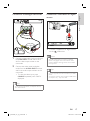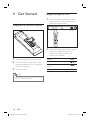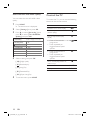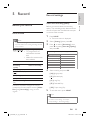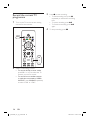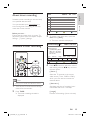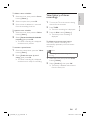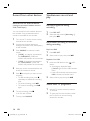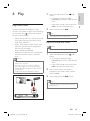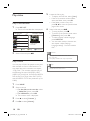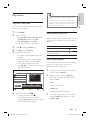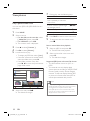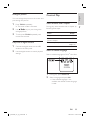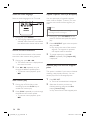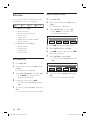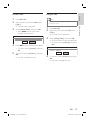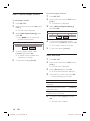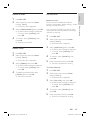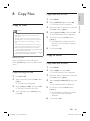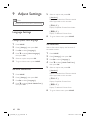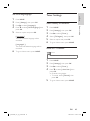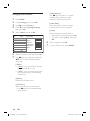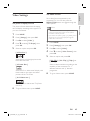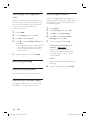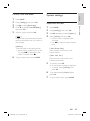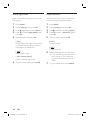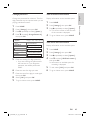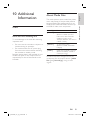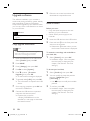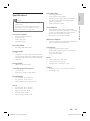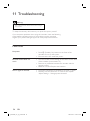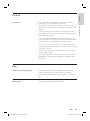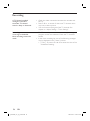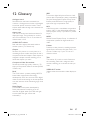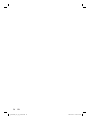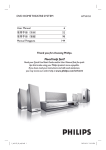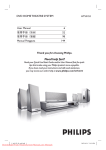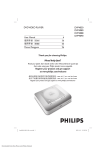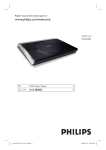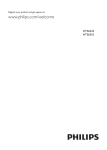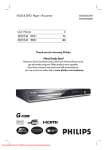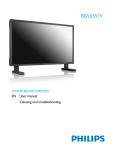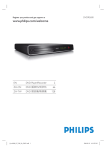Download Philips DVR2008 Hard Disk Recorder
Transcript
DVR2008 Register you product and get support at www.philips.com/welcome EN HDD Recorder ZH-CN 硬盘录像机 59 ZH-TW HDD 錄影機 113 1_DVR2008_97_eng_wk822.indd 1 5 2008-05-26 10:29:30 AM ᳝↦᳝ᆇ⠽䋼ܗ㋴ +D]DUGRXV7R[LF6XEVWDQFH 䪙 䚼ӊৡ⿄ 1DPHRIWKH3DUWV 3E/HDG ∲+J 䬝&G 0HUFXU\ &DGPLXP ݁Ӌ䫀 ⒈㘨㣃 &KURPLXP 3%% ⒈Ѡ㣃䝮 3%'(˅ +RXVLQJ O O O O O O +DUG'LVN ⹀Ⲭ X O O O O O 3:%V ⬉䏃ᵓ㒘ӊ X O O O O O $FFHVVRULHV 5HPRWHFRQWURO FDEOHV 䰘ӊ˄䘹఼ˈ ⬉⑤㒓ˈ䖲㒓˅ X O O O O O %DWWHULHVLQ 5HPRWH&RQWURO =Q& 䘹఼⬉∴ X O O O O O ƻ˖㸼⼎䆹᳝↦᳝ᆇ⠽䋼䆹䚼ӊ᠔᳝ഛ䋼ᴤ᭭Ёⱘ䞣ഛ6-7ᷛޚ㾘ᅮⱘ䰤䞣㽕∖ҹϟDŽ O: Indicates that this toxic or hazardous substance contained in all of the homogeneous materials for this part is below the limit requirement in SJ/T11363 – 2006. h˖㸼⼎䆹᳝↦᳝ᆇ⠽䋼㟇ᇥ䆹䚼ӊⱘᶤϔഛ䋼ᴤ᭭Ёⱘ䞣䍙ߎ6-7̢ᷛޚ㾘ᅮⱘ䰤䞣㽕∖DŽ X: Indicates that this toxic or hazardous substance contained in at least one of the homogeneous materials used for this part is above the limit requirement in SJ/T11363 - 2006. ⦃ֱՓ⫼ᳳ䰤Environmental Protection Use Period ℸᷛ䆚ᣛᳳ䰤˄कᑈ˅ˈ⬉ᄤֵᙃѻકЁ᳝ⱘ᳝↦᳝ᆇ⠽䋼ܗ㋴ℷᐌՓ⫼ⱘᴵӊϟϡӮথ ⫳⊘さবˈ⫼᠋Փ⫼䆹⬉ᄤֵᙃѻકϡӮᇍ⦃๗䗴៤Ϲ䞡∵ᶧᇍ݊Ҏ䑿ǃ䋶ѻ䗴៤Ϲ䞡ᤳᆇ ⱘᳳ䰤DŽ This logo refers to the period ( 10 years ) during which the toxic or hazardous substances or elements contained in electronic information products will not leak or mutate so that the use of these [substances or elements] will not result in any severe environmental pollution, any bodily injury or damage to any assets. ⬉∴ᷛ䆚Battery labeling logo ⦃ֱՓ⫼ᳳ䰤Environmental Protection Use Period ℸᷛ䆚ᣛᳳ䰤˄Ѩᑈ˅ˈ⬉∴Ё᳝ⱘ᳝↦᳝ᆇ⠽䋼ܗ㋴ℷᐌՓ⫼ⱘᴵӊϟϡӮথ⫳⊘さ বˈ⫼᠋Փ⫼䆹⬉∴ѻકϡӮᇍ⦃๗䗴៤Ϲ䞡∵ᶧᇍ݊Ҏ䑿ǃ䋶ѻ䗴៤Ϲ䞡ᤳᆇⱘᳳ䰤DŽ This logo refers to the period ( 5 years ) during which the toxic or hazardous substances or elements contained in the battery will not leak or mutate so that the use of these [substances or elements] will not result in any severe environmental pollution, any bodily injury or damage to any assets. 2 1_DVR2008_97_eng_wk822.indd 2 2008-05-26 10:29:35 AM For Customer Use: Read carefully the information located at the bottom or rear of your HDD Recorder and enter below the Serial No. Retain this information for future reference. Model No. HDD RECORDER DVR2008 Serial No. _______________ 3 1_DVR2008_97_eng_wk822.indd 3 2008-05-26 10:29:36 AM 4 1_DVR2008_97_eng_wk822.indd 4 2008-05-26 10:29:36 AM Important Safety Notice 6 6 6 Play from USB Play video Play music View photos Control Play 2 Your product 8 7 Edit Recordings 1 Features highlight Product Overview 3 Connect Place the unit Connect antenna or cable Connect video/audio cables Connect other devices 4 Get Started Prepare the remote control First Time Settings 5 Watch live TV Use your recorder to watch live TV About Time Shift Buffer - temporary HDD storage Control live TV 5 Record Before you record Record settings Record the current TV programme About timer recording Schedule a timer recording Edit a timer recording View history of timer recordings Record from other devices Simultaneous record and play 8 9 29 About the recording list Sort titles Edit titles 35 35 35 36 12 12 12 13 15 18 18 19 21 21 21 22 23 23 23 24 25 25 26 27 28 28 8 Copy Files 41 Copy to USB Copy to HDD 41 41 9 Adjust Settings 42 Language Settings Tuner Settings Video Settings Recording Settings System settings 42 43 45 46 47 10 Additional Information 51 Care About Media Files Upgrade software Specifications 51 51 52 53 11 Troubleshooting 54 12 Glossary 57 EN 1_DVR2008_97_eng_wk822.indd 5 29 30 31 32 33 English 6 Play Contents Contents 5 2008-05-26 10:29:36 AM 1 Important Safety Warning! Risk of fire or electric shock! • Ensure that air can circulate freely through the • • • • • • ventilation holes on this unit. Allow at least 5~10 cm clearance around the unit. Never expose this unit to direct sunlight, naked flames or heat. Never place this unit on another electrical equipment. Keep away from this unit during lightning storms. Never remove the casing of this unit. Please leave all maintenance work to qualified personnel. Keep this unit away from water, moisture and liquid-filled objects. Install this unit near the AC outlet where the AC power plug can be easily reached. Caution! • Remove batteries if they are exhausted or if the remote control is not to be used for a long time. • Do not mix batteries (old and new or carbon and Notice Recycle notice Please act according to your local rules and do not dispose of your old products with your normal household waste. The correct disposal of your old product will help prevent potential negative consequences for the environment and human health. Copyright notice The making of unauthorised copies of copyprotected material, including computer programmes, files, broadcasts and sound recordings, may be infringement of copyrights and constitute a criminal offence. This unit should not be used for such purposes. alkaline, etc.). • Batteries contain chemical substances, they should be disposed of properly. • Use of controls or adjustments on performance of procedures other than herein may result in hazardous radiation exposure or other unsafe operation. Note • Refer to the type plate at the rear or bottom of the product for identification and supply ratings. 6 EN 1_DVR2008_97_eng_wk822.indd 6 2008-05-26 10:29:36 AM English Trademark notice Important This product incorporates copyright protection technology that is protected by US patents. Use of this copyright protection technology must be authorised by Macrovision, and is intended for home and other limited viewing uses only unless otherwise authorised by Macrovision. Reverse engineering or disassembly is prohibited. Manufactured under license from Dolby Laboratories. “Dolby” and the double-D symbol are trademarks of Dolby Laboratories. DivX Ultra Certified products: “DivX, DivX Ultra Certified, and associated logos are trademarks of DivX, Inc. and are used under license. EN 1_DVR2008_97_eng_wk822.indd 7 7 2008-05-26 10:29:36 AM 2 Your product Congratulations on your purchase and welcome to Philips! To fully benefit from the support that Philips offers, register your product at www.philips.com/welcome. This recorder makes recording easy. With the built-in 160GB Hard Disk Drive, you can record up to 123 hours of video in SLP (Super Long Play) recording mode. On top of that, you can store the DivX movies, music files and digital camera photos in the HDD Media Jukebox. Note Features highlight Pause Live TV You can pause any live TV programme by pressing the PAUSE LIVE TV button. Resume play by pressing the PAUSE LIVE TV button again. You can now continue watching the remainder of the programme. To return to the live TV programme, just press the LIVE TV button. Instant Replay You can repeat any scene of a live TV programme by pressing the left button on the remote control. To return to live TV programme, press the STOP button. • DO NOT disconnect the recorder from the power supply unless you are not using this product for a long period of time. Power is needed to enable the recorder to perform essential tasks like timer recording. FlexTime With FlexTime, you can watch a TV programme while it is recorded. You do not need to wait for the recording to finish to watch it. Time Shift Buffer (TSB) Once you turn on the recorder, the Time Shift Buffer stores the TV channel it is tuned to. It can store up to 10 (ten) hours of TV programmes in SP mode and automatically removes anything that is older. Media Jukebox The media jukebox stores media files (video, music and photos). These files are stored according to its media type. Enhanced USB upgrade You can get information and upgrade the software from a USB flash drive. 8 EN 1_DVR2008_97_eng_wk822.indd 8 2008-05-26 10:29:36 AM English Product Overview b c d e f Your Product a HDD Main Unit e z (Record) • Starts recording the current TV channel or the current video source. • Press repeatedly to extend the recording time. • Indicator lights up during recording. a 2 (Standby-on) • Turns on this unit or switches to standby mode. • Blinks rapidly when receiving command signals from the remote control. b HDD Indicator cX • Lights up when a timer has been programmed. f USB • Input for USB device or digital camera. • Only brands and models of digital cameras and devices which conform to USB Mass Storage Device class standard are supported. d u (Play/Pause) • Starts/ pauses playback or recording. mM • Press to make a forward/ reverse search. LIVE TV • Go to tuner mode. • In time shift mode, go to current broadcast position. EN 1_DVR2008_97_eng_wk822.indd 9 9 2008-05-26 10:29:37 AM a2 Remote Control • Turns on the recorder or switches to standby mode. b USB • Access the contents of the connected USB device. 1 2 3 4 5 6 c SOURCE qh qj • Selects the recorder video source (Tuner, CVBS or YPbPr). d Colour coded buttons HOME qk • Selects the corresponding screen option. e HOME • Access/ exits the home menu. 7 f WX: 8 9 q; ql w; wa ws qa • Cursor keys for moving to the left/ right. • During viewing of a TV programme, press and hold to replay or skip forward. ST : • Cursor keys for moving up/ down. g OK • Confirms an entry or selection. h BACK qs qd qf qg wd wf wg • Returns to the previous menu. • During play of DivX Ultra files, press to return to the main DivX menu. i mM • Fast reverse or fast forward search. j PAUSE LIVE TV u • Starts/ pauses play or recording. k VOL+/ • Adjusts the volume of the TV (compatible TVs only). MUTE • Mute the volume output from the recorder. 10 EN 1_DVR2008_97_eng_wk822.indd 10 2008-05-26 10:29:37 AM m SUBTITLE • Selects a subtitle language during play of DivX Ultra Video content. n A-B REPEAT • Repeats a specific section of a title. o SLOW v P +/• In tuner mode, select the next or previous TV channel. English • Selects a chapter/track number to play. • Selects the recorder’s preset TV tuner channel. w AUDIO • Selects an audio language. x RESOLUTION • Adjust display resolution. y ZOOM • Enlarges a picture or recording during play. Press repeatedly to toggle through various options. Your Product l Numeric keypad • Starts slow motion play. Press repeatedly to toggle through various options. p REC LIST • Displays the list of recorded titles. q LIVE TV • Go to tuner mode. • In time shift mode , go to current broadcast position. r TIMER • Enters the timer schedule menu. s DISPLAY • Displays/ hides the on-screen help text. t íë • Skips to the previous or next chapter/ track/title. u REC z • Starts recording the current TV channel or the current video source. • Press repeatedly to extend the recording time. STOP x • Stops play or recording. EN 1_DVR2008_97_eng_wk822.indd 11 11 2008-05-26 10:29:37 AM 3 Connect This section describes the connections for the recorder. Basic connections: • Connect antenna or cable • Connect video/audio cables Optional connections: • Connect other devices • Connect to Cable box/ Satellite receiver • Connect to VCR or other similar device • Connect to DVD player or other similar device • Connect to analogue camcorder Connect antenna or cable To watch and record TV programmes, connect this recorder to an antenna or a cable box/satellite receiver. Connect to an off-air antenna or cable TV signals To get TV reception, connect the recorder directly to an off-air antenna or cable TV signals. VIDE O Y Pb Pr VIDEO Y Pb Pr MAINS TV -OUT ANTE NNA-IN CVBS L A U D IO INPUT TV-OUT Place the unit ANTENNA-IN R CVBS L A U D IO R S-VIDEO OUTPUT 2 ?? ? ??? ?? ?? ? ??? ??? ANTENNA • Place this unit on a flat, hard and stable surface. Do not place this unit on a carpet. • Install this unit near the AC outlet where the AC power plug can be easily reached. CABLE 3 1 2 3 Unplug the existing antenna cable. Connect the antenna cable to the ANTENNA-IN socket. Connect the supplied RF antenna cable to the TV OUT socket and to the antenna input on the TV. Tip • The antenna input socket on your TV may be labelled as ANT, ANTENNA IN or RF IN. 12 EN 1_DVR2008_97_eng_wk822.indd 12 2008-05-26 10:29:37 AM Connect video/audio cables • The S-video input socket on your TV may be labelled as Y/C or S-VHS. To view the playback from this recorder, connect the recorder to the TV. Before you start, select the best video connection. • Option 1: Connect to S-video socket (for a standard TV). • Option 2: Connect to composite video sockets (for a standard TV). • Option 3: Connect to component video sockets (for a Progressive Scan TV). Option 2: Connect to composite video sockets VIDE O Y Pb VIDE O Pb Pr Pr VIDEO Y Pb Pr MAINS TV -OUT ANTE NNA-IN CVBS L INPUT A U D IO R CVBS L A U D IO R S-VIDEO OUTPUT VIDEO Y Pb Pr 1 Option 1: Connect to S-Video socket Y Connect • This connections provides standard picture quality. English Tips CVBS L A U D IO R S-V OUTPUT OUTPUT 2 2 VIDEO Y Pb Pr MAINS TV -OUT ANTE NNA-IN CVBS L A U D IO R CVBS INPUT L A U D IO R S-VIDEO OUTPUT VIDEO Y 2 Pb CVBS L Pr A U D IO R S-VIDEO 1 OUTPUT OUTPUT 2 AUDIO IN S-VIDEO IN 1 2 Connect an S-video cable (not supplied) from the S-VIDEO OUTPUT socket to the S-Video input socket on the TV. Connect an audio cable (red/white ends) from the AUDIO OUTPUT sockets to the matching audio input sockets on the TV. 1 2 Connect a composite video cable (yellow end) from the CVBS OUTPUT socket to the video input socket on the TV. Connect an audio cable (red/white ends) from the AUDIO OUTPUT sockets to the matching audio input sockets on the TV. Tips • The video input socket on your TV may be • labelled as A/V IN, VIDEO IN, COMPOSITE or BASEBAND. This connections provides standard picture quality. EN 1_DVR2008_97_eng_wk822.indd 13 13 2008-05-26 10:29:37 AM Option 3: Connect to component video sockets 1 VIDE O Y Pb Pr VIDEO Y Pr Pb MAINS TV -OUT ANTE NNA-IN CVBS L INPUT A U D IO R CVBS L A U D IO R S-VIDEO OUTPUT VIDE Y 2 Y Pr Pb CVBS A U D IO L OUTPUT PB R S 2 PR COMPONENT VIDEO INPUT AUDIO IN 1 2 Connect component video cables (red/ blue/green - not supplied) from the Y Pr Pb OUTPUT sockets to the component input sockets on the TV. Connect an audio cable (red/white ends) from the AUDIO OUTPUT sockets to the matching audio input sockets on the TV. Tip • Select the supported video resolution progressive scan. See chapter “Adjust Settings – Video settings – Set video format”, 14 EN 1_DVR2008_97_eng_wk822.indd 14 2008-05-26 10:29:38 AM Tips Connect to cable box/satellite receiver 1 • With this connection, automatic channel search is not required. See chapter ‘Get Started’. • The CVBS sockets on the device may be labelled as Ensure that the cable box/ satellite receiver is connected to the TV with an antenna cable. VIDE O Y Pb Pr English To connect this recorder to other devices, you can use these suggested connections for common used cases. Other solutions may be possible, depending on the features of the device. Connect an audio cable (red/white ends) from the AUDIO INPUT sockets to the matching audio output socket on the cable box/ satellite receiver. • To view the video input, press SOURCE repeatedly until ‘CVBS’ is displayed. Connect 3 Connect other devices TV OUT or TO TV. VIDEO Y Pr Pb MAINS TV -OUT ANTE NNA-IN CVBS L A U D IO R CVBS INPUT A U D IO L R S-VIDEO OUTPUT VIDE O Y 2 Pr Pb CVBS A U D IO L R INPUT INPUT 3 3 OUTPUT VIDEO AUDIO R IN OUTPUT RF 2 L VIDEO AUDIO R L S-VIDEO Connect a composite video cable (yellow end) from the CVBS INPUT socket to the video output socket on the cable box/ satellite receiver. EN 1_DVR2008_97_eng_wk822.indd 15 15 2008-05-26 10:29:39 AM Connect to VCR or similar device VIDE O Y VIDEO Pr Pb Connect to DVD player or similar device Y Pr Pb MAINS TV -OUT ANTE NNA-IN CVBS L A U D IO R CVBS INPUT L A U D IO R S-VIDEO OUTPUT VIDE O Y Pr Pb VIDEO Y Pr Pb MAINS TV -OUT ANTE NNA-IN CVBS A U D IO L R CVBS INPUT L A U D IO R S-VIDEO OUTPUT VIDE O Y Pr Pb VIDE O Y 1 1 CVBS L A U D IO Pb Pr R INPUT INPUT CVBS 2 2 L A U D IO R 2 INPUT INPUT OUT VIDEO OUT Component Video Out AUDIO OUT L AUDIO R VHF/UHF RF IN OUT VIDEO OUT L AUDIO VHF/UHF RF OUT 1 2 R IN VIDEO IN L AUDIO 1 Connect an audio cable (red/white ends) from the AUDIO INPUT sockets to the matching audio output socket on the device. • To view the video input, press SOURCE repeatedly until ‘CVBS’ is displayed. 2 • Your new recorder replaces the VCR for all your • AUDIO OUT Connect a composite video cable (yellow end) from the CVBS INPUT socket to the video output socket on the device. Notes recording needs. Just unplug all the connections to your VCR. Most commercial video tapes and DVDs are copyprotected and therefore cannot be recorded. IN Component Video Out R Connect a component video cable (red/ blue/green ends - not supplied) from the Y Pb Pr INPUT socket to the component video output socket on the device. Connect an audio cable (red/white ends) from the AUDIO INPUT sockets to the matching audio output socket on the device. • To view the video input, press SOURCE repeatedly until ‘YPbPr’ is displayed. Note • Most commercial video tapes and DVDs are copyprotected and therefore cannot be recorded. 16 EN 1_DVR2008_97_eng_wk822.indd 16 2008-05-26 10:29:40 AM VIDE O Y Pr Pb Connect to a USB device or digital camera VIDEO Y Pr Pb MAINS TV -OUT ANTE NNA-IN CVBS A U D IO L R CVBS INPUT L A U D IO R English Connect to an analogue camcorder S-VIDEO OUTPUT 1 Pr Pb CVBS Connect VIDE O Y A U D IO L R INPUT INPUT 2 2 VIDEO OUT AUDIO OUT 1 1 2 Connect a video cable (yellow end) from the CVBS INPUT socket and to the SVHS or video output socket on the camcorder. Connect the audio cable (red/white ends) from the AUDIO INPUT sockets and to the audio output sockets on the camcorder. • To view the video input, press SOURCE repeatedly until ‘CVBS’ is displayed. Connect a USB device or digital camera to the USB socket. Note • The USB socket does not support a USB hub device. Only digital cameras and devices which support USB Mass Storage Device class standard are supported. Tips • You can copy files from the recorder to your USB device. • To view the contents of the connected USB device, see chapter ‘Play – Play from USB’. Tip • To record from this device, see chapter ‘Record from other devices’. EN 1_DVR2008_97_eng_wk822.indd 17 17 2008-05-26 10:29:40 AM 4 Get Started Navigate through the menu 1 Point the remote control directly at the remote sensor on the front panel and select the desired function. Prepare the remote control 2 1 2 3 Open the battery compartment cover. Insert two batteries type R03 or AAA. Match the indications (+-) inside the battery compartment. Close the cover. Use the following buttons on the remote control to navigate through the onscreen menus, enter numbers and confirm your selection. Action Button Move up or down in a menu. ST WX Move left or right in the top menu. Confirm a selection. OK Note • If you are not going to use the remote control for a long time, remove the batteries. 18 EN 1_DVR2008_97_eng_wk822.indd 18 2008-05-26 10:29:41 AM First Time Settings Notes • Before you start, ensure that you have made all the required connections. • If a cable box or satellite receiver is connected, • 1 2 turn it on now. Complete the initial setup for this recorder before you record. 4 Press 2 to turn on the recorder. Press ST to select the country of your residence and press OK. The TV aspect selection screen is displayed. Get Started Others China Hong Kong India Malaysia Singapore Thailand Menu Language TV Region TV Shape Auto Scan Clock When you turn on this recorder for the first time, follow the instructions on the TV to complete the initial setup for this recorder. English First Installation First Installation Turn on the TV to the correct video-in channel. • Select a channel on your TV, then press the channel down button on your TV remote control until you see the menu language screen. (The screen options may differ depending on your country of purchase). Menu Language TV Region TV Shape Auto Scan Clock 4:3 Pan Scan 4:3 Letter Box 16:9 Widescreen [ 4:3 Pan Scan ] First Installation Menu Language TV Region TV Shape Auto Scan Clock 3 Select this for a full-height picture with both sides trimmed. [ 4:3 Letter Box ] Select this for a ‘wide screen’ display with black bands on the upper and lower portions of the TV screen. Press ST to select an on-screen menu language and press OK. The country selection screen is displayed. [ 16:9 Widescreen ] Select this for a wide screen TV (frame ratio16:9). 5 Press ST to select a TV shape option and press OK. Auto channel tuning begins. EN 1_DVR2008_97_eng_wk822.indd 19 19 2008-05-26 10:29:41 AM 7 First Installation Menu Language TV Region TV Shape Auto Scan Clock Cancel OK Select [ Confirm ] and press OK. The installation is complete. The recorder is now ready for use. First Installation • If a cable box or satellite receiver is connected: select [ Cancel ] to skip the channel search. • If an off-air antenna is connected: select [ OK ] to start the channel search. This process takes a few minutes. Once complete, press OK. The time and date entry screen is displayed. Menu Language TV Region TV Shape Auto Scan Clock Setup Completed Tips • To re-install or modify the TV channels, see chapter ‘Adjust Settings - Tuner settings’. First Installation Menu Language TV Region TV Shape Auto Scan Clock 6 20 Year Month 2008 1 Day 1 Hour 00 Sec. 00 Min. 00 Press ST (or the numeric keys) to enter the correct entry. Press OK to go to the next field. A confirmation message is displayed. EN 1_DVR2008_97_eng_wk822.indd 20 2008-05-26 10:29:42 AM Use your recorder to watch live TV Once you switch to live TV, this recorder stores the current TV programme into the Time Shift Buffer. You can now control live TV broadcast. For example, pause live TV and resume play at any time or replay the live TV programme. 1 2 3 4 Turn on the TV to the correct viewing channel for this recorder. The Time Shift Buffer (TSB) is a temporary hard disk storage in your recorder. The Time Shift video bar displays the status and time of the stored TV programmes. Notes • Content in the Time Shift Buffer is cleared if you press the REC button. • In Home menu, content in the Time Shift Buffer is cleared if you select [ Recordings ], [ Media Files ], [ USB ] or [ Timer ] and press OK. Press DISPLAY to display or hide the information bar. Press 2 to turn on this recorder. Press LIVE TV. English About Time Shift Buffer temporary HDD storage Watch live TV 5 Watch live TV 11:49:10 11:01:05 12:10:05 Press P +/- to select a channel. A B C D A Start time of the TV programme. B Current play position of the TV programme. C Current position of the broadcast TV programme. D Current time of the TV programme. EN 1_DVR2008_97_eng_wk822.indd 21 21 2008-05-26 10:29:42 AM Select the time shift buffer quality You can select the time shift buffer video quality. 1 Press HOME. The home menu is displayed. 2 3 Select [ Settings ], then press OK. Press É to select [ Recording ], then press T to select [ Time Shift Buffer Quality ] and press OK. Recording System Recording Quality Time Shift Buffer Quality Auto Chapter Marking Time Shift Buffer 4 Language Tuner Video SP SP 20 Minutes Auto Select a setting and press OK. [ HQ ] High quality. [ SP ] Standard play. [ LP ] Long Play Control live TV To control live TV, you can use the following buttons on the remote control: Action Pause live TV or resume play. Button u Press to skip backward (instant replay). W Press to skip forward (skip ahead). X • Press to fast rewind a programme. • Press repeatedly to toggle between speed options. à • Press to fast forward a programme. • Press repeatedly to toggle between speed options. á Go to current play position of video source. Ç Go to live TV broadcast. LIVE TV Display the information bar. DISPLAY [ EP ] Extended Play. [ SLP ] Super Long Play 5 22 To exit the menu, press HOME. EN 1_DVR2008_97_eng_wk822.indd 22 2008-05-26 10:29:42 AM 5 Record English Record settings Before you record Before you record, select the recording quality. The recording quality determines the amount of space the recorded title occupies on the hard disk recorder. Record media 1 Note • Copy-protected programmes cannot be recorded. • If a power failure occurs during recording, the title is not recorded. 2 3 • High storage capacity. • TV programmes are recorded to the hard disk. • Media files are stored to the hard disk. Recording Quality Record Select the recording quality Press HOME. The home menu is displayed. Select [ Settings ], then press OK. Press É to select [ Recording ], then press T to select [ Recording Quality ] and press OK. Recording Recording Quality Time Shift Buffer Quality Auto Chapter Marking Time Shift Buffer System Language Tuner Video SP SP 20 Minutes Auto Hours of recording [ HQ ] - high quality 22 hours [ SP ] - standard play quality 42 hours [ LP ] - long play 63 hours [ EP ] - extended play 85 hours [ SLP ] - super long play 123 hours The data is subjected to change if the user has modified the hard disk partition between [ Media Files ] and [ Recordings ] during firmware upgrade. 4 Select a setting and press OK. [ HQ ] High quality. [ SP ] Standard play. [ LP ] Long Play [ EP ] Extended Play. [ SLP ] Super Long Play 5 To exit the menu, press HOME. Tips • The default record mode is SP. • For other record settings, see chapter “Adjust Settings – Recording settings”. EN 1_DVR2008_97_eng_wk822.indd 23 23 2008-05-26 10:29:43 AM Record the current TV programme 1 3 Turn on the TV to the correct viewing channel for the recorder. 4 Press z to start recording. • To add recording time, press z repeatedly to extend the recording time. • To pause recording, press u. • To continue recording, press u again. To stop recording, press x. HOME 2 Select a recording source: • To record directly in tuner mode: press P+/- keys to select the TV channel you wish to record. • To record from a satellite receiver or cable box connected to VIDEO OUTPUT: press SOURCE repeatedly to select ‘CVBS’ or ‘YPbPr’. 24 EN 1_DVR2008_97_eng_wk822.indd 24 2008-05-26 10:29:43 AM Timer No 2008/1/3 Source Start time Thu Length 11:23 Status Schedule a timer recording to start and stop at a specified date and time. Before you start ... Ensure that the system clock is correct. To adjust the system clock, see chapter “Adjust Settings - [ System ] settings. Record You can schedule up to 8 recordings at a time. During timer recording, you can only watch the current channel. English About timer recording New 3 Delete History To create a new timer entry, press the Red button [ New ]. The timer schedule is displayed. Timer Recordings Edit Schedule a timer recording Status 2008/1/3 Thu 11:23 HDD Free Space Total Remaining: 86GB HQ: 21 hrs. SP: 42 hrs. LP: 63 hrs. EP: 84 hrs. SLP: 123 hrs Source PR1 Start time Length 2008/1/3 11:31 01 : 00 HOME Repeat Quality Language Once SP Language 1 Restore Default Save 4 Press ST buttons to select the value of each setting, and use W X keys to move the next option. [ Source ] Note • Once you press TIMER, the TSB will be cleared. 1 2 Select the TV channel or the correct video source (Tuner, CVBS or YPbPr), which you have used to connect the external device. [ Start time ] Turn on the TV to the correct viewing channel for the recorder. Start date and time of recording (year/ month/date and hours : minutes). Press TIMER. The timer recording schedule is displayed. [ Length ] Duration of recording. (Hours: minutes) EN 1_DVR2008_97_eng_wk822.indd 25 25 2008-05-26 10:29:43 AM [ Repeat ] Select a repeat recording option: (Once, Everyday, Mon-Fri, Mon-Sat, Sun, Mon, Tue, Wed, Thu, Fri and Sat). • Timer editing is not available during a timer Select a mode of recording quality: • [ HQ ] ~ [ SLP ] – See chapter ‘Before you record – Select the recording quality’. • If a timer schedule is marked [ LOCK ], it is not Enable or disable recording of the optional audio language. (Only available if the source has dual language broadcast). 6 7 8 Notes [ Quality ] [ Language ] 5 Edit a timer recording recording. available for editing. 1 2 Press BACK to exit the menu. Press 2 to switch the recorder to standby mode. 2008/1/3 No Source List 1 List 2 List 3 PR1 PR3 PR4 New 3 4 5 6 26 Press TIMER. The timer recording list is displayed. Timer Once complete, press the Yellow button [ Save ]. • To reset the entry, press the Blue button [ Restore Default ]. A confirmation message is displayed. To confirm the timer recording schedule, select [ Confirm ], then press OK. • To cancel, select [ Cancel ], then press OK. Turn on the TV to the correct viewing channel for the recorder. Start time 11:23 Length Status 01/05 08:00 (Once) 01/08 10:00 (Sun) 01/09 09:15 (Mon) Delete Thu 00:30 01:00 00:30 Status Ready Ready Ready History Select a timer to edit and press OK. Make the necessary changes and press the Yellow button [ Save ]. To confirm, select [ Confirm ], then press OK. Press BACK to exit the menu. EN 1_DVR2008_97_eng_wk822.indd 26 2008-05-26 10:29:43 AM 2 3 Select the timer, then press the Green button [ Delete ]. Select an option, then press OK. Once a timer is deleted, it is removed from the recording timer list. View history of timer recordings 1 2 To pause a timer schedule: 1 2 Select the timer, then press the Yellow button [ Status ]. Select [ Pause the selected scheduled recording ] and press OK. The timer recording list is displayed and the timer is paused. To activate a paused timer: 1 2 Select the paused timer, press the Yellow button [ Status ]. Select [ Enable the timer by user’s setting ] and press OK. The timer recording list is displayed and the timer is ready for recording. 3 English 1 Turn on the TV to the correct viewing channel for the recorder. Press TIMER. The timer recording list is displayed. Press the Blue button [ History ]. The history timer recordings is displayed. To delete any previous timer history: The history of timer recordings are automatically replaced by the most recent recordings. Note • Timer editing is not available during a timer recording. 1 2 Select the timer, then press the Green button [ Delete ]. Select [ Confirm ], then press OK. The history is deleted and removed from the history list. EN 1_DVR2008_97_eng_wk822.indd 27 Record To delete a timer schedule: 27 2008-05-26 10:29:43 AM Record from other devices Record from an external device Simultaneous record and play (Analogue camcorder/ Satellite receiver/ VCR/ DVD Player) Play the programme during recording You can record from the external device to this recorder. Copy-protected material cannot be recorded on this recorder. 1 2 1 2 3 4 5 6 7 28 Turn on the TV to the correct viewing channel for the recorder. Connect the external device (e.g. analogue camcorder, VCR, DVD player) to this recorder. Press SOURCE to select the video source. • [ CVBS ] : the device connected to the CVBS INPUT (CVBS and AUDIO L/R) sockets on the recorder. • [ YPbPr ] : the device connected to the Y Pb Pr INPUT (YPbPr and AUDIO L/R) sockets on the recorder. To stop recording, press x. A new title is saved. To exit, press SOURCE. Select the title marked [ Recording... ], then press u. Play another recording or media file during recording Play from HDD 1 2 Press REC LIST. Select a title to play, then press u. Playback from USB 1 Start play on the connected device and locate the content to record. Press z at the point you want to start recording. • To add recording time, press z repeatedly to extend the recording time. • To pause recording, press u. • To continue recording, press u again. Press REC LIST. 2 Insert the USB device to the USB socket. A message is displayed. Select [ Confirm ] to view the USB contents menu. • If the USB is already connected, press USB to access the content menu. Select a file to play, then press u. Watch other TV programme 1 2 Use the TV remote control to select a TV channel. To view play from the recorder, switch the TV back to its correct viewing channel for recorder. EN 1_DVR2008_97_eng_wk822.indd 28 2008-05-26 10:29:44 AM Play from USB View the contents of a USB drive, USB memory card reader or digital camera through this recorder. The USB socket supports the play of these formats: • Video : AVI (V: DivX 3x/ 4x/ 5x/ 6x, Xvid), DivX and DivX Ultra, HD MPEG2 ts/tp, VOB, DAT, MPEG1/2 • Audio : MP3/ WMA/ WAV/ OGG/ AAC. Maximum number of files recognizable 4096 files (In one page.) • Photo : JPEG/HD JPEG/BMP Maximum number of picture recognizable 4096 files (preview 6 files in the same time) 2 • For more play options, see chapter ‘Play’. Play from a USB card reader Note • In USB mode, the time shift buffer is cleared. 1 • WMA Pro & Advanced Profile and WMA with DRM are not supported. • The USB socket does not support a USB hub • Select a file, then press u. Tip Notes device. Only digital cameras and devices which support USB Mass Storage Device class standard are supported. In USB mode, the time shift buffer is cleared. Insert the USB device to the USB socket. A message is displayed. Select [ Confirm ] to view the USB contents menu. • If the USB is already connected, press USB to access the content menu. English 1 Play 6 Play 2 3 Insert the USB device to the USB socket. A message is displayed. Select [ Confirm ] to view the USB contents menu. • If the USB is already connected, press USB to access the content menu. Each memory card in the reader is assigned its own folder. Select a folder and press OK. Select a file, then press u to start. Tip • During play, when you select another card in the reader, play stops. EN 1_DVR2008_97_eng_wk822.indd 29 29 2008-05-26 10:29:44 AM 5 Play video Play a recorded title 1 Press REC LIST. The list of recorded titles is displayed. Recording List 12:00:16 TITLE: 02 2008/02/02 PR 13 10:00:30 TITLE: 03 2008/02/10 PR 8 TITLE: 04 2008/02/11 PR 1 TITLE: 04 2008/02/11 CH01 Edit 2 8 TITLE: 01 2008/03/01 PR 1 Free Space : 85GB NEW 09:15:16 11:00:30 TITLE: 01 Quality: SP Length: 00:15:10 Size: 524 MB 12:15:30 Tools Sorting Resume Play Select a title and press u. 6 Locate the file to play. • To display all DivX files, select [ List ]. • If the file is stored in another folder, select the folder, then press OK • If the folder contains many files, pressí ë to view the previous/next page of file names. Select a file and press u. • To stop playback, press x. • To return to the previous level, select [ Previous ], then press OK. • To select another subtitle language, press SUBTITLE. • You can select another character set, see chapter “Adjust Settings – Language settings - Set DivX subtitle font”. Notes • The supported subtitle file formats include:.srt, .smi, .sub, .sami. • Low-quality DivX® video may be pixelated. Play a Movie You can play a DivX® file stored on this hard disk recorder or from a USB flash drive. To copy data files to this recorder, see chapter “Copy Files”. This recorder supports play of the following formats: VOB (DVD), MPG (MPEG-1/2), AVI (DivX 3x/4x/5x/6x, MPEG-4 ASP: XviD), DivX, DivX Ultra, DAT (VCD), and HD MPEG2 TS/TP files (resolution up to 1080i). 1 2 3 4 30 Tip • During play of DivX Ultra files, press BACK to return to the main DivX menu. Press HOME. Select a source: • For data files on the recorder: select [ Media Files ], then press OK. • For USB devices: press USB. The content menu is displayed. Press S to select [ Previous ]. Press X to select [ Movies ]. EN 1_DVR2008_97_eng_wk822.indd 30 2008-05-26 10:29:44 AM Play music Tips English • This recorder does not support MP3PRO audio format. • If any special characters are present in the MP3 track name (ID3) or album name, it might not be displayed correctly on the screen because these characters are not supported. Play MP3/ WMA files 1 2 3 4 5 Press HOME. Select a source: • For data files on the recorder: select [ Media Files ], then press OK. • For USB devices: press USB. The content menu is displayed. Press S to select [ Previous ]. Press X to select [ Music ]. Locate the file to play. • To display all MP3/WMA files, select [ List ]. • If the file is stored in another folder, select the folder, then press OK • If the folder contains many files, pressí ë to view the previous/next page of file names. Play Play most MP3/ WMA files copied to a USB device or the recorder. Select another track/ file When a folder contains several tracks or files, you can select a different track or file during playback. Action Button To go to the next track/file. É To return to the start of the previous track/file. Ñ Select repeat options You can select various repeat functions during playback. The repeat play options vary depending on the media type. 1 Music Previous List Artist: Artiste1 Title: Music Album: Music Genre: Rock Track: 1 Comment: 2 During play of the audio files, press the Yellow button [ Repeat ]. Press the Yellow button [ Repeat ] repeatedly to select the repeat option and press OK. [ All ] 1. Music.mp3 2.Music2.mp3 Edit 6 3. Music3.mp3 Repeat play of all files. 4.Music4.mp3 [ Repeat 1 ] Repeat Repeat play of the selected file. Select a file and press u. • To stop playback, press x. • To repeat play, press the Yellow button [ Repeat ] repeatedly to toggle between the repeat options. 3 To cancel repeat play, press the Yellow button [ Repeat ] repeatedly to select [ Repeat Off ]. EN 1_DVR2008_97_eng_wk822.indd 31 31 2008-05-26 10:29:44 AM 7 View photos Play a picture slide show You can view JPEG/ HD JPEG/ BMP files as a slide show. 1 2 Press HOME. 3 4 5 Button To enter/exit zoom mode. Press repeatedly to select the zoom factor. ZOOM In zoom mode, to pan through the enlarged picture. WXST To rotate the picture. WX View the previous/next picture ST Select a source: • For data files on the recorder: select [ Media Files ], then press OK. • For USB device: press USB. The content menu is displayed. 8 9 Press S to select [ Previous ]. 1 Press X to select [ Photos ]. Locate the file to play. • To display all JPEG files, select [ List ]. • If the files are stored in another folder, select the folder, then press OK • If the folder contains many files, pressí ë to view the previous/next page of file names. Photos Previous List / Photos Name: IMG_001.JPG Size: 683 KBytes During play, use the following keys. Action Press BACK to return to the main menu. To stop and view the content menu, press x. Start a musical slide show playback, 2 Select an MP3 file and press OK. The MP3 file starts playback. Select a picture file in the menu and press OK. The slide show begins. Supported JPEG picture formats File format: • The file extension has to be ‘.JPG’, or ‘. JPEG.’ • This recorder can only display digital camera pictures according to the JPEG-EXIF format, typically used by almost all digital cameras. It does not display Motion JPEG or pictures in formats other than JPEG or sound clips associated with pictures. Tips • It may require a longer time for the recorder to Edit 6 32 Repeat Select a file and press u. The slide show begins. • display the USB contents due to the large number of songs/pictures compiled onto the drive. If the JPEG picture is not recorded with an ‘exif ’ type file, the actual thumbnail picture will not be displayed in the content menu. EN 1_DVR2008_97_eng_wk822.indd 32 2008-05-26 10:29:44 AM English Control Play You can enlarge the picture on the screen and pan through the picture. 1 2 3 Press ZOOM repeatedly. The zoom mode is activated. Use STWX keys to pan through the enlarged picture. To exit, press ZOOM repeatedly until normal size resumes. Play from a digital camera 1 2 Select another title/ chapter During play, select another title or chapter by following these steps: Action Play Enlarge a picture Button To go to the next chapter. ë To return to the start of the previous chapter. í Numeric keys 0 - 9 To select by a chapter number. Connect the digital camera to the USB socket on the front panel. Use the digital camera to control playback settings. Select a subtitle language Select a subtitle language on DivX® Ultra files. 1 2 During play, press SUBTITLE. Select a language and press OK. • If the selected language is not available, the default content language is used. EN 1_DVR2008_97_eng_wk822.indd 33 33 2008-05-26 10:29:44 AM Select an audio language Repeat a specific scene (A-B Repeat) Select an audio language in Live TV mode. You can repeat play of a specific segment within a title or chapter. To do so, you must mark the start and end of the segment you want. Note • This feature is only available when playing a recording from the recording list. 1 During play, press AUDIO. The language options appear. If the selected audio channel is not available, the default audio channel will be used. 1 2 Search forward/ backward You can fast forward search or fast reverse search the video content during playback. 1 During play, press à or á. The search status bar is displayed and the sound is muted. 2 Press à or á repeatedly to cycle through the different speed options. • To resume normal playback, press u. Slow motion play 1 2 34 During play of DivX® files or title recordings, press the SLOW key to enable slow motion play. Press SLOW repeatedly to cycle through the different slow motion speed. • To resume normal playback, press u. 3 During play, press A-B REPEAT at the point to mark the start point for repeat play. Press A-B REPEAT again at the end point and press OK. Play skips to the start of the marked segment. The segment is repeated until repeat mode is cancelled. To cancel repeat play, press A-B REPEAT repeatedly until [ Repeat Off ] is displayed. Resume play from the last stopped point This option is available if you have not finished watching a title played previously. You can resume play from its last stopped point. 1 2 Press REC LIST. The list of recorded titles is displayed. Select the file which you have not finished watching and press the Blue button [ Resume Play ]. Play starts from the last stopped point. EN 1_DVR2008_97_eng_wk822.indd 34 2008-05-26 10:29:45 AM Sort titles English 7 Edit Recordings You can easily find a title by using the sort options. The recording list screen displays the recordings on this recorder. It is displayed once you press REC LIST. B C A Recording List TITLE: 01 2008/03/01 PR 1 12:00:16 TITLE: 02 2008/02/02 PR 13 10:00:30 TITLE: 03 2008/02/10 PR 8 TITLE: 04 2008/02/11 PR 1 TITLE: 04 2008/02/11 CH01 Edit 3 Press REC LIST. Select a title, then press the Yellow button [ Sorting ]. The sort menu is displayed. Select an option, then press OK. [ Title Number ] D 8 1 2 Edit Recordings About the recording list Sort titles according to its title number (eg. TITLE 01). Free Space: 85GB NEW E 09:15:16 TITLE: 01 Quality: SP Length: 00:15:10 Size: 524 MB 11:00:30 F [ Recording Time ] Sort titles according to its time of recording. The last recorded title is listed first. 12:15:30 Tools Sorting Resume Play [ Title Name ] Sort titles according to its title name. The recording menu screen displays information on: A The thumbnail of a title. B The title number, recording date and time, and the title name. If a recording has not been played, it is marked [ NEW ]. C Number of recorded titles. D The available hard disk space for recordings. E The preview of the title. F The title number, recording quality, length of recording and its file size. [ New Titles ] Titles which have not been played are listed first. EN 1_DVR2008_97_eng_wk822.indd 35 35 2008-05-26 10:29:45 AM Edit titles Erase a scene in a title You can use the colour coded buttons in the recording list to edit your recordings: 1 2 Edit Tools Sorting Resume Play • The Red button [ Edit ]: • Set a thumbnail • Erase a scene (A-B Erase) • Divide a title • Merge a title • Add/ remove a chapter marker • Rename a title • The Green button [ Tools ]: • Delete all titles • Delete a title • Set child lock • Protect a title 3 3 4 5 36 Select a title, then press the Red button [ Edit ]. The edit menu is displayed. Select [ Set Thumbnail ], then press OK. • Press à á keys to make a fast forward/ reverse search. Select [ A-B Erase ], then press OK. • Press à á keys to make a fast forward/ reverse search. SET A 4 5 6 Set a thumbnail Press REC LIST. Select a title, then press the Red button [ Edit ]. The edit menu is displayed. A - B Erase 7 1 2 Press REC LIST. SET B Cancel Confirm Press u to pause at the start point. Select [ SET A ], then press OK. Press u to resume play and press u again at the end point. Select [ SET B ] and press OK. • To cancel, select [ Cancel ] and press OK. A - B Erase SET A 8 SET B Cancel Confirm To confirm, select [ Confirm ] and press OK. This scene is erased from the title. Locate the scene and press u. • To cancel, select [ Cancel ] and press OK. To confirm, select [ Confirm ] and press OK. The thumbnail of the title is changed. EN 1_DVR2008_97_eng_wk822.indd 36 2008-05-26 10:29:45 AM 3 Tip Press REC LIST. Select a title, then press the Red button [ Edit ]. The edit menu is displayed. Select [ Divide Title ], then press OK. • Press à á keys to make a fast forward/ reverse search. Divide Title 5 recording in the list. 1 2 3 Cancel 4 • Select the older recording to merge with the next Confirm Press u to pause at the point to divide. • To cancel, select [ Cancel ] and press OK. To confirm, select [ Confirm ] and press OK. This title is divided into two. Press REC LIST. Select title, then press the Red button [ Edit ]. The edit menu is displayed. Select [ Merge Title ], then press OK. The two titles to merge are displayed. • To cancel, select [ Cancel ] and press OK. Merge Title TITLE: 01, TITLE: 02 Cancel 4 Confirm To confirm, select [ Confirm ] and press OK. This title is merged into one. EN 1_DVR2008_97_eng_wk822.indd 37 Edit Recordings 1 2 English Merge a title Divide a title 37 2008-05-26 10:29:46 AM Add or remove chapter markers To remove chapter markers To add chapter markers 1 2 1 2 3 3 Press REC LIST. Select a title, then press the Red button [ Edit ]. The edit menu is displayed. Select [ Add Chapter Marking ], then press OK. • Press à á keys to make a fast forward/ reverse search. Add Chapter Marking Cancel 4 5 Confirm To add a chapter marker, select [ Confirm ] and press OK. A chapter marker is added and indicated by a red flag. To exit, press select [ Cancel ]. Press REC LIST. Select a title, then press the Red button [ Edit ]. The edit menu is displayed. Select [ Remove Chapter Marking ], then press OK. Remove Chapter Marking Cancel 4 5 Confirm To remove the highlighted chapter marker, select [ Confirm ] and press OK. The chapter marker is removed. To exit, press select [ Cancel ]. Edit a title name 1 2 3 4 Press REC LIST. Select a title, then press the Red button [ Edit ]. The edit menu is displayed. Select [ Rename ], then press OK. An on-screen keyboard is displayed. Select the key to enter, then press OK. • Use the following keys to edit: Action Option Insert a space between the characters. [ Space ] Remove the character to the left of the cursor. [ Delete ] Toggle between upper, lower case characters or symbols [ CAPS ] 5 To confirm, select [ OK ], then press OK. The title name is edited. 38 EN 1_DVR2008_97_eng_wk822.indd 38 2008-05-26 10:29:46 AM 3 4 Press REC LIST. Select a title, then press the Green button [ Tools ]. The tools menu is displayed. Select [ Delete all titles ], then press OK. A confirmation message is displayed. • To cancel, select [ Cancel ], then press OK. To confirm, select [ Confirm ], then press OK. All titles are removed. Delete a title 1 2 3 4 Before you start... Ensure you have enabled the child lock function. (See chapter “Adjust settings - Video settings - Enable child lock”). You can prevent a child from viewing a title which requires parental guidance by setting a child lock to the title. 1 2 3 Press REC LIST. Select a title, then press the Green button [ Tools ]. The tools menu is displayed. Select [ Delete ], then press OK. A confirmation message is displayed. • To cancel, select [ Cancel ], then press OK. To delete the selected title, select [ Confirm ], then press OK. The title is removed. 4 5 Press REC LIST. Select a title, then press the Green button [ Tools ]. The tools menu is displayed. Select [ Child Lock ], then press OK. A confirmation message is displayed. • To cancel, select [ Cancel ], then press OK. To confirm, select [ Confirm ], then press OK. Enter the password, then press OK. The title is locked from viewing. To unlock child lock 1 2 3 4 5 Press REC LIST. Select a title, then press the Green button [ Tools ]. The tools menu is displayed. Select [ Un-Lock ], then press OK. A confirmation message is displayed. • To cancel, select [ Cancel ], then press OK. To confirm, select [ Confirm ], then press OK. Enter the password, then press OK. The title is unlocked for viewing. EN 1_DVR2008_97_eng_wk822.indd 39 English 1 2 Set child lock Edit Recordings Delete all titles 39 2008-05-26 10:29:46 AM Protect/ Unprotect a title You can protect the recorded title to prevent accidental loss of recordings. 1 2 3 4 Press REC LIST. Select a title, then press the Green button [ Tools ]. The tools menu is displayed. Select [ Protect Title ], then press OK. A confirmation message is displayed. • To cancel, select [ Cancel ], then press OK. To confirm, select [ Confirm ], then press OK. The title is protected. It cannot be erased or edited. To unprotect a title, 1 2 3 4 40 Press REC LIST. Select a title, then press the Green button [ Tools ]. The tools menu is displayed. Select [ Unprotect Title ], then press OK. A confirmation message is displayed. • To cancel, select [ Cancel ], then press OK. To confirm, select [ Confirm ], then press OK. The title is unprotected. EN 1_DVR2008_97_eng_wk822.indd 40 2008-05-26 10:29:46 AM 1 2 Copy to USB Notes • Only digital cameras and devices which support • • • USB Mass Storage Device class standard are supported. Recorded titles are copied in FAT32 format to the USB device. To format your device in FAT32 format, see chapter “Adjust Settings – Format Files”. If the USB device is formatted in NTFS system, it may not be operate properly with this recorder. When viewing recorded titles on a computer: – in FAT32 format, titles which are larger than 2GB will be divided in several files. – in FAT and FAT16 formats, titles which are larger than 1GB will be divided in several files. Before you start... Insert a USB device to the USB socket. Select [ Confirm ] to view the USB contents menu. Copy recordings to USB 1 2 3 4 3 4 5 6 English Copy media files to USB Press HOME. Select [ Media Files ], then press OK. The content menu is displayed. Select the folder or file to copy and press the Green button [ Edit ]. Select [ Copy to USB ], then press OK. The USB content menu is displayed. To confirm, press the Green button [ Paste ]. The folder/file is copied to the USB flash drive. A confirmation message is displayed. To exit, press OK. Copy to HDD Copy media files to HDD 1 2 Press REC LIST. 3 Select a title, then press the Red button [ Edit ]. The edit menu is displayed. 4 Select [ Copy to USB ], then press OK. The title is copied to the USB. 5 Once complete, select [ Close ], then press OK. 6 Press HOME. Select [ USB ], then press OK. The USB content menu is displayed. Select the folder or file to copy and press the Green button [ Edit ]. Select [ Copy to Media Files ], then press OK. The media files menu is displayed. To confirm, press the Green button [ Paste ]. The folder/file is copied to the media files. A confirmation message is displayed. To exit, press OK. EN 1_DVR2008_97_eng_wk822.indd 41 Copy Files 8 Copy Files 41 2008-05-26 10:29:46 AM 9 Adjust Settings 5 Select an option and press OK. [ Standard ] Display a standard list of Roman subtitle fonts supported on this recorder. Note • Underlined options are the factory default settings. [ 简体中文 ] Display Simplified Chinese fonts.Under [ 繁體中文 ] Language Settings Display Traditional Chinese fonts. 6 To go to Home menu, press HOME. Change system menu language 1 2 3 4 5 6 Press HOME. Set media font Press [ Settings ], then press OK. Select a font which displays the filename of the media content. Press X to select [ Language ]. Press T to select [ Menu Language ], then press OK. Select an option and press OK. To go to Home menu, press HOME. 1 2 3 4 5 Set DivX subtitle font 1 2 3 4 Press HOME. Press [ Settings ], then press OK. Press X to select [ Language ]. Press T to select [ Media Title Font ], then press OK. Select an option and press OK. [ Standard ] Display a standard list of Roman subtitle fonts supported on this recorder. Press HOME. Press [ Settings ], then press OK. [ 简体中文 ] Press X to select [ Language ]. Display Simplified Chinese fonts. Press T to select [ DivX Subtitle Font ], then press OK. [ 繁體中文 ] Display Traditional Chinese fonts. 6 42 To go to Home menu, press HOME. EN 1_DVR2008_97_eng_wk822.indd 42 2008-05-26 10:29:47 AM Tuner Settings 1 2 3 4 Select country of residence Press HOME. Press [ Settings ], then press OK. Press X to select [ Language ]. Press T to select [ Dual Language ], then press OK. Select an option and press OK. [ Language I ] The first broadcast language will be recorded. [ Language II ] The second broadcast language will be recorded. 6 1 2 3 4 5 6 Adjust Settings 5 English Set recording language Press HOME. Press [ Settings ], then press OK. Press X to select [ Tuner ]. Select [ TV Region ], then press OK. Select an option and press OK. To go to Home menu, press HOME. Install all TV channels To go to Home menu, press HOME. Note • All channels stored on the recorder will be reset. 1 2 3 4 5 Press HOME. Press [ Settings ], then press OK. Press X to select [ Tuner ]. Press T to select [ Auto Scan ], then press OK. Channel tuning begins. • To cancel, select [ Cancel ], then press OK. To go to Home menu, press HOME. EN 1_DVR2008_97_eng_wk822.indd 43 43 2008-05-26 10:29:47 AM [ Video System ] Manage preset channels 1 2 3 4 Use WX keys to select a TV system standard that produces the least distortion of picture and sound. Press HOME. Press [ Settings ], then press OK. [ Swap With ] Press X to select [ Tuner ]. Select the target channel to change position with the current channel. Press T to select [ Manage Presets ], then press OK. 5 [ Seek ] Select [ Edit ], then press OK. PR Name 1 2 3 4 5 6 7 8 PR 1 PR 2 PR 3 PR 4 PR 5 PR 6 PR 7 PR 8 6 7 Enter the frequency of the channel. • Select the key to enter and press OK. • To confirm, select [ OK ] , then press OK. Channel Edit Status Name Fine Tune Video System Swap With Seek ON PR 2 1 PAL B/G 1 175.25Mhz 6 7 Once complete, press OK. To go to Home menu, press HOME. Select a channel to edit, then press OK. Use WX keys to change the setting and ST keys to select the previous/next entry field. [ Status ] • [ ON ] : You can access the channel by using the P +/- key. • [ OFF ] : You can access the channel only by pressing the corresponding numeric key. [ Name ] Displays the channel name. [ Fine Tune ] Adjust the frequency of the channel. • Use WX keys to increase/decrease the frequency. 44 EN 1_DVR2008_97_eng_wk822.indd 44 2008-05-26 10:29:47 AM Set picture display format Set a video format supported by the connected TV. You can also press the RESOLUTION button to toggle through the video options. The picture format determines the aspect ratio of display according to the type of TV you have connected. 1 2 3 4 5 Press HOME. Note • If the selected resolution is not supported, the • Press [ Settings ], then press OK. Press X to select [ Video ]. Press T to select [ TV Shape ], then press OK. Select an option and press OK. [ 4:3 Pan Scan ] 1 2 3 4 5 Select this for a full-height picture with both sides trimmed. Press HOME. Press [ Settings ], then press OK. Press X to select [ Video ]. Press T to select [ Video Format ], then press OK. Select an option and press OK. [ PAL 576i ]. [ PAL 576p ], [ 720p ], or [ 1080i ] [ 4:3 Letter Box ] Select this for a ‘wide screen’ display with black bands on the upper and lower portions of the TV screen. screen turns blank and resumes to the optimal resolution in twenty seconds. If you select the options [ 720p ] or [ 1080i ], there will not be any concurrent display through the CVBS video connections. English Set video format Adjust Settings Video Settings Select a video resolution according to the capability of the connected TV: “i” denotes interlace and “p” denotes progressive. 6 To go to Home menu, press HOME. [ 16:9 Widescreen ] Select this for a wide screen TV (frame ratio16:9). 6 To go to Home menu, press HOME. EN 1_DVR2008_97_eng_wk822.indd 45 45 2008-05-26 10:29:48 AM View DivX(R) VOD registration code Select to view the DivX® VOD (Video On Demand) registration code that allows you to rent or purchase videos using DivX® VOD services. For more information, visit www.divx.com/vod. 1 2 3 4 5 Press HOME. Press [ Settings ], then press OK. Press X to select [ Video ]. Press T to select [ DivX(R) VOD ], then press OK. The registration code is displayed. Use this code to purchase or rent videos from DivX® VOD service at www. divx.com/vod. Set auto chapter markers Divide a recording (title) into chapters by inserting chapter markers at a specific interval. This enables you to access a specific point in the recording quickly. 1 2 3 4 5 Press HOME. Press [ Settings ], then press OK. Press X to select [ Recording ]. Press T to select [ Auto Chapter Marking ], then press OK. Select an option and press OK. [ 5 minutes ], [ 10 minutes ], [ 15 minutes ], [ 20 minutes ] Chapter markers are inserted automatically within the title during recording at every 5, 10, 15, or 20 minutes interval. To go to Home menu, press HOME. [ OFF ] Recording Settings No chapter markers are inserted in the recording. 6 To go to Home menu, press HOME. Select the recording quality See chapter ‘Record – Recording settings’. Select the time shift buffer quality See chapter ‘Watch Live TV – About Time Shift Buffer - temporary HDD storage’. 46 EN 1_DVR2008_97_eng_wk822.indd 46 2008-05-26 10:29:48 AM System settings 1 2 3 4 Adjust time and date Press HOME. Press [ Settings ], then press OK. Press X to select [ Recording ]. Press T to select [ Time Shift Buffer ], then press OK. Select an option and press OK. [ Auto ] 1 2 3 4 Programmes are automatically stored to the time shift buffer once you switch on the recorder. [ Manual ] Press [ Settings ], then press OK. Press X repeatedly to select [ System ]. Select [ Clock ], then press OK. • Use the numeric keypad to enter each field. • Use WX to select the previous/next field. [ Year Month Day ] Time shift buffer is activated manually. • When viewing a video source or live TV, press u to enable time shift mode. To disable, press x. 6 Press HOME. Enter the date in the format : year, month and day. [ Hour Min. Sec. ] To go to Home menu, press HOME. Enter the time in the format : hour, minutes and seconds. 5 6 7 To confirm, press OK. A confirmation message is displayed. • To cancel, select [ Cancel ], then press OK. To proceed, select [ Confirm ], then press OK. To go to Home menu, press HOME. EN 1_DVR2008_97_eng_wk822.indd 47 Adjust Settings 5 English Control Time Shift Buffer 47 2008-05-26 10:29:48 AM Enable night mode Enable child lock Night mode optimises playback of sound at low volumes Child lock allows you to set a password to prevent viewing of prohibited content. 1 2 3 4 1 2 3 4 5 Press HOME. Press [ Settings ], then press OK. Press X repeatedly to select [ System ]. Press T to select [ Night Mode ], then press OK. Select an option and press OK. 5 Press X repeatedly to select [ System ]. Press T to select [ Child Lock ], then press OK. Select an option and press OK. [ ON ] Enable night mode. High volume output is softened and low volume output is increased to an audible level. Enable child lock. Disable night mode. [ OFF ] Disable child lock. 6 [ Auto Volume Adjust ] Enable automatic night mode. 48 Press [ Settings ], then press OK. [ ON ] [ OFF ] 6 Press HOME. To go to Home menu, press HOME. 7 Enter the existing four digit password. • If you are entering the password for the first time or if you forget the password, the default password is ‘0808’. To go to Home menu, press HOME. EN 1_DVR2008_97_eng_wk822.indd 48 2008-05-26 10:29:48 AM View firmware information Change the password for child lock. This four digit password may be required when you are playing prohibited content. Display information on the hard disk space. Press HOME. Press [ Settings ], then press OK. Press X repeatedly to select [ System ]. Press T to select [ Change Password ], then press OK. System Language Clock Night Mode Child Lock Change Password Firmware Upgrade HDD Information Format Restore Default 5 6 7 8 9 Tuner Video Input Password _ _ _ 4 Press HOME. Press [ Settings ], then press OK. Press X repeatedly to select [ System ]. The current version of the firmware of this recorder is displayed. To go to Home menu, press HOME. Adjust Settings 1 2 3 4 1 2 3 English Change password Recording View hard disk information _ Input New Password _ _ _ _ Confirm New Password _ _ _ _ Enter the existing four digit password. • If you are entering the password for the first time or if you forget the password, the default password is ‘0808’. Enter the new four digit pin code. Display information on the hard disk space. 1 2 3 4 5 6 Press HOME. Press [ Settings ], then press OK. Press X repeatedly to select [ System ]. Press T to select [ HDD Information ], then press OK. Information on available space for recording is displayed. To exit, select [ OK ] and press OK. To go to Home menu, press HOME. Enter the same four digit pin code again, then press OK. Select [ OK ] and press OK. To go to Home menu, press HOME. EN 1_DVR2008_97_eng_wk822.indd 49 49 2008-05-26 10:29:48 AM Format files Restore default settings This option removes all recordings and media files on the recorder or a USB flash drive Reset the recorder to factory default settings. 1 2 3 4 5 Note Press HOME. • After the reset, the initial setup is required. See chapter ‘Get Started - First time settings’. All previous settings are reset. Press [ Settings ], then press OK. Press X repeatedly to select [ System ]. Press T to select [ Format ], then press OK. Select an option and press OK. [ Recordings ] 1 2 3 4 Removes recorded titles on the recorder. [ Media Files ] Removes all media files (MP3, WMA, jpeg and DivX files) on the recorder. 5 6 Press HOME. Press [ Settings ], then press OK. Press X repeatedly to select [ System ]. Press T to select [ Restore Default ], then press OK. A confirmation message is displayed. Select [ OK ] and press OK. To go to Home menu, press HOME. [ USB ] Removes all files on the USB flash drive. 6 50 To go to Home menu, press HOME. EN 1_DVR2008_97_eng_wk822.indd 50 2008-05-26 10:29:48 AM Care The media jukebox stores media files (video, music and photos). If the hard disk partition between Media Files and Recordings is not modified, the media files folder can store up to 40GB of video, music and photos. Media Type Details [ Movies ] 100 Hours/ 60 movies in DivX. (Based on 100Min per DivX Ultra movie, video: 640*480, 5028Kbps, 25.0fps, audio: 192Kbps, 48000Hz, 2CH AC3, 8 subtitle, 8 audio) [ Photos ] 71,000 photos in JPG (Based on 562KB, 1920*1080 HD JPG) [ Music ] 8,600 songs in WMA/ 716 hours (Based on 128Kbps, 4.65MB, 5 minutes per song). Hard disk drive handling care To avoid damage to the hard disk and losing important data: • Do not move the recorder or subject it to vibration during its operation. • Do not disconnect the AC power plug from the mains socket without switching the recorder to standby mode. Regularly backup data in the hard disk in case of data corruption or loss. Philips bears no responsibility for loss of data stored on the hard disk. The data is subjected to change if the user has modified the hard disk partition between [ Media Files ] and [ Recordings ] during firmware upgrade. EN 1_DVR2008_97_eng_wk822.indd 51 English About Media Files Additional Information 10 Additional Information 51 2008-05-26 10:29:48 AM Upgrade software The software installed in your recorder is continuously being refined for greater stability and compatibility of the set. Periodically, Philips issues upgrades for the software which you can copy onto a USB flash drive to install on your recorder. Caution! • Power supply must not be interrupted during upgrade! Copy upgrade information 9 Install firmware Before you start... • Copy the latest firmware to the root directory of your USB device. • Switch off the power supply to the recorder. 1 2 Note • When checking for the latest firmare upgrade, please also check for any accompanying instructions on installing the firmware. 1 2 3 4 5 6 7 8 52 Insert the USB device to the USB socket. Select [ Confirm ] and press OK. 1 Press [ Settings ], then press OK. Press T to select [ Firmware Upgrade ], then press OK. A confirmation message is displayed. To proceed, select [ OK ], then press OK. The information is copied to the USB device. Once copying completes, press OK and remove the USB device. Connect the USB device to a personal computer with internet access. Double-click on the file <Philips_DVR2008.html> to be directed to a web page to download the latest firmware. Insert the USB device to the USB socket. Press and hold 2 on the front panel and switch on the recorder. Release the 2 button when you see the firmware install screen is displayed. To retain the recordings and media files in your hard disk, Press HOME. Press X to select [ System ]. Follow the on-screen instructions and download the required firmware. Select [ Cancel ], then press OK. Installation begins. Once complete, the initial setup is displayed. (See chapter “Get Started - First time settings”.) To format your hard disk, 1 2 3 Select [ Confirm ], then press OK. You can modify the hard disk partition between [ Media Files ] and [ Recordings ]. • Use WX keys to modify the hard disk partition. To confirm, press OK. Installation begins. Once complete, the initial setup is displayed. (See chapter “Get Started - First time settings”.) EN 1_DVR2008_97_eng_wk822.indd 52 2008-05-26 10:29:49 AM • Specification and design are subject to change • without notice. Only brands and models of digital cameras and devices which conform to USB Mass Storage Device class standard are supported. Accessories supplied • • • • Remote control and batteries RF antenna cable Audio/ video cable Quick Start Guide Recording Media • Recording media: HDD, USB • Audio Playback • • Storage Media • Picture compression formats: JPEG, HD JPEG, BMP Picture enhancement: Rotate, Zoom Convenience Playback Media USB Compression formats: VOB (DVD), MPG (MPEG1/2), AVI (DivX 3x/4x/5x/6x, MPEG-4 ASP: XviD), DivX, DivX Ultra, DAT (VCD), and HD MPEG2 TS/TP files Compression formats: Dolby Digital, MPEG2 Multichannel, PCM, MP3, Mpeg I Layer 1,2,3/ Mpeg II Layer 1,2/ Dolby Digital AC3/ LPCM/ WMA/ AAC, LPCM/ MPEG audio recording MP3 bit rates: 32~256 kbps and VBR Still Picture Playback • • • • • Recording system: PAL Compression formats: MPEG2 Recording modes: High Quality (HQ), Standard Play (SP), Long Play (LP), Extended Play (EP), Super Long Play (SLP) Audio compression: MPEG English Notes Video Recording • • • Additional Information Specifications • Programming/Timer Enhancements: Daily/Weekly, Repeat Programme, Manual Timer, One Touch Recording Programmable events: 8 Power • • • Power supply: 220 - 240V, 50Hz Consumption: 18 W (typical) Standby power consumption: < 3W Hard Disk capacity: 160 GB Cabinet Tuner/Reception/Transmission • • TV system: PAL Aerial Input: 75 Ohm coaxial (IEC75) • • Dimensions (W x H x D) : 360 x 50 x 296 mm Net Weight : 3 kg Picture/Display • • • D/A converter: 12 bit, 108 MHz A/D converter: 10 bit, 27 MHz Picture enhancement: Progressive scan Sound • • • • • D/A converter: 24 bit, 192 kHz A/D converter: 24 bit, 192 kHz Signal to noise ratio: 98 dB Crosstalk (1kHz): 90 dB Dynamic Range (1kHz): 90 dB EN 1_DVR2008_97_eng_wk822.indd 53 53 2008-05-26 10:29:49 AM 11 Troubleshooting Warning! • Risk of electric shock. Never remove the casing of this recorder. To keep the warranty valid, never try to repair the system yourself. If you encounter problems when using this recorder, check the following points before requesting service. If the problem remains unsolved, register your product and get support at www.philips.com/welcome. Main Unit No power. • Press 2 (Standby-On) button on the front of the recorder to turn on the system. • Ensure that the AC outlet has power. Remote control does not work. • Aim the remote control directly at the sensor on the front of the recorder (not towards TV). • Remove any obstacles between the recorder and the remote control. • Batteries are weak. Replace the batteries. No TV signal is received. • Check the connection to the antenna or cable TV signal. • Manually tune and store the TV channel. See chapter ‘Adjust Settings – Manage preset channels’. 54 EN 1_DVR2008_97_eng_wk822.indd 54 2008-05-26 10:29:49 AM No picture • Check the video connections. See chapter ‘Connect’. • Turn on the TV to the Video In channel. • Use the TV remote control to select the channel until you see the video output from the recorder. See chapter ‘Get Started’. • Your recorder might have been set to progressive scan mode while your TV does not support progressive scan. Follow the steps below: Troubleshooting English Picture 1) Connect the supplied AV cable (red/white/yellow) from the CVBS OUTPUT jacks on the rear panel of the recorder to the TV’s Video In and Audio In jacks. 2) Turn on the TV and use the TV’s remote control to select the corresponding video-in channel on the TV (eg., AV, EXT1, EXT2). 3) Turn on the recorder and wait until the TV displays the recorder screen. • The video resolution is not supported on your TV. Press the RESOLUTION button to toggle to a suitable video resolution. Play Unable to play DivX movies • Check that the DivX file is encoded according to the ‘Home Theatre Profile’ mode with DivX encoder. • Check that the downloaded DivX movie is a complete file. Unable to display some JPEG photos. • This recorder only supports JPEG photos saved in Baseline Standard or Baseline Optimised mode. EN 1_DVR2008_97_eng_wk822.indd 55 55 2008-05-26 10:29:49 AM Recording A TV channel installed during the recorder’s automatic TV channel search is fuzzy or distorted. • Check the video connection between the recorder and the TV. • Press P+/- to search for the same TV channel which may have a clearer picture. • You can fine-tune the signal of the TV channel. See chapter on “Adjust Settings – Tuner Settings”. Recordings are not occurring as scheduled. New recordings cannot be made. • The TV channel you want is not stored or the wrong program number was selected. Check the TV channels stored. • In the timer recording list, one of the following messages may be displayed in the [ Status ] column: • [ FAIL ] : A power cut had occurred at the time of the scheduled recording. 56 EN 1_DVR2008_97_eng_wk822.indd 56 2008-05-26 10:29:49 AM Aspect ratio The ratio of vertical and horizontal sizes of a displayed image. The horizontal vs. vertical ratio of conventional TVs. is 4:3, and that of wide-screens is 16:9. AUDIO OUT sockets Red and white sockets that send audio to another system (TV, Stereo, etc). Chapter Sections of a picture or a music piece on a recording that are smaller than titles. A title is composed of several chapters. Each chapter is assigned a chapter number enabling you to locate the chapter you want. Component Video Out sockets: Sockets that send high quality video to a TV that has Component Video In sockets (R/G/B, Y/Pb/Pr, etc). DivX The DivX code is a patent pending, MPEG-4 based video compression technology, developed by DivX Inc., that can shrink digital video to sizes small enough to be transported over the internet, while maintaining high visual quality. MP3 A file format with a sound data compression system. “MP3” is the abbreviation of Motion Picture Experts Group 1 (or MPEG-1) Audio Layer 3. English Analogue sound Sound that has not been converted into numbers. Analogue sound varies, while digital sound has specific numerical values. These sockets send audio through two channels, the left and right. JPEG A common digital still picture format. A stillpicture data compression system proposed by the Joint Photographic Expert Group, which features small decrease in image quality in spite of its high compression ratio. Glossary 12 Glossary MPEG Motion Picture Experts Group. A collection of compression systems for digital audio and video. S-Video Produces a clear picture by sending separate signals for the luminance and the colour. You can use S-Video only if your TV has an SVideo In socket. Title The section of a movie or music feature on the recording. Each title is assigned a title number, enabling you to locate the title you want. VIDEO OUT socket Yellow socket that sends the video display to a TV. Dolby Digital A surround sound system developed by Dolby Laboratories containing up to six channels of digital audio (front left and right, surround left and right, centre and subwoofer). EN 1_DVR2008_97_eng_wk822.indd 57 57 2008-05-26 10:29:49 AM 58 EN 1_DVR2008_97_eng_wk822.indd 58 2008-05-26 10:29:49 AM