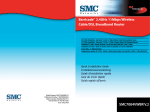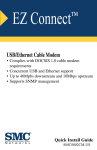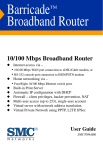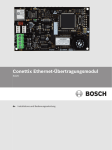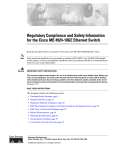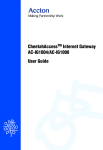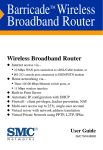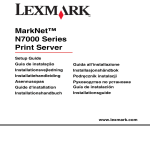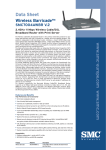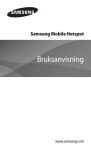Download SMC (SMC7004AWBR) Router
Transcript
Barricade™ 2.4GHz 11 Mbps Wireless Cable/ DSL Broadband Router with Print Server EZ 3-Click Installation - Barricade™ 2.4GHz 11 Mbps Wireless Cable/DSL Broadband Router with Print Server EZ 3-Click Installation - Barricade™ 2,4 GHz 11 MBit/s Wireless Kabel-/DSL-Breitband-Router mit Printserver Installation EZ 3-Click - Routeur Barricade™ sans fil haut débit Câble/DSL 2.4GHz 11Mbps avec serveur d’impression Instalación EZ 3-Click - Router de banda ancha de cable/DSL con acceso inalámbrico de 2,4 GHz y 11 Mbps Barricade™ con servidor de impresión Configurazione guidata EZ 3-Click - Router a banda larga wireless via cavo/DSL 2,4GHz 11 Mbps Barricade™ dotato di Print Server EZ 3-Click Installation - Barricade™ 2,4 GHz 11 Mbps trådlös kabel/DSL-bredbandsrouter med skrivarserver Quick Installation Guide Installationskurzanleitung Guide d'installation rapide Guía de inicio rápido Guida rapida all'avvio Snabbinstallation Model Number: SMC7004AWBR Publication Number: 150200006400A Edition Number: E022002-R01 F1.0 Part Number: 01-750-9819-QIG Issue: May 2003 S M C 7 0 0 4 AW B R English 2-8 Step 1... Unpack 1 Deutsch 9 - 15 Français 16 -22 Español 23 -29 Italiano 30 -36 Svenska 37 -43 Compliances, Copyright & Notes 44 -48 SMC7004AWBR Thank you for choosing the SMC Networks Barricade™ Wireless Cable/DSL Broadband Router. This EZ Quick Installation Guide provides simple setup instructions. For more additional information, see the manual included on the CD-ROM. Note: If the PC you are running this installation utility from has a static IP address, you will need to change the IP settings to DHCP. For information on how to do this, please see the manual. English Contents BarricadeTM 2.4 GHz 11 Mbps Wireless Cable/DSL Broadband Router with Print Server Box Contents: • One Barricade™ Wireless Broadband Router • One Power Adapter • One Ethernet Cable • One Quick Installation Guide • One EZ 3-Click Installation Wizard, Drivers and Documentation CD-ROM Before you begin verify the following: • All of the box contents are included. • At least one windows-based computer has a CD-ROM Drive* • You have any additional CAT-5 Ethernet cables required to connect other computers. • Each computer has an internal or external Ethernet Network adapter correctly installed. • A Cable/DSL modem is installed and the Internet connection is working on at least one computer. *Note: A CD-ROM drive is only required if you want to use the EZ 3-Click Installation Wizard application to configure your Barricade™. The process can be completed manually through the web interface. Directions are outlined in the manual. 2 Step 3... Begin Step 2... Get Connected Connect all of the computers that you want to have share your Internet connection. This is necessary to detect that each device is properly connected. It is safe to connect and disconnect Ethernet cables from your computer(s), Barricade™, or broadband modem when it is turned on. Use the diagram below to assist you with setting up your network. Note: Please use standard Category 5 (CAT-5) Ethernet cables with RJ-45 connectors. English Power Adapter • Remove the CD-ROM from the box. • If the computer is off, turn it on. • When the computer boots up, insert the CD-ROM into the CD-ROM drive of the computer that is connected to the Barricade™. Note: The screen shown below will appear only if the Autorun feature is enabled. If the EZ 3-Click Installation Wizard does not start automatically, follow the steps below to start the program: 1. Double-click the [My Computer] icon. 2. Double-click on CD-ROM or Compact Disc icon to view the contents of the CD. 3. Click on the [EZ Install] Icon to launch the program. English PDA with Wireless Compact Flash Card Once you have all of your computers connected, you are ready to install the EZ 3-Click Installation Wizard. To AC Wall Outlet Broadband Modem(Cable/DSL) Ethernet Cables To Computer Two 3 Computer One Macintosh Users! If you are setting up the Barricade™ Router in an ALL Macintosh network, please see Appendix A for specialized directions on configuring and setting up the Barricade™ manually. The EZ 3-Click Installation Wizard is not compatible with the MacOS. 4 Configuring Your Macintosh Computer Once you have connected the Barricade™ Router to your Broadband modem, then connect your Macintosh to the Barricade™, you are ready to configure your computer to connect to your Barricade™. 2. In the TCP/IP dialog box, make sure that [Ethernet] is selected in the [Connect Via:] field. Once you have connected these devices, using CAT-5 Ethernet cabling, please check the Barricade™ port lights to verify that you have a good connection. English Once you have verified that you have a good network connection to all of your devices, then you will need to check your computers network settings. To do this, please follow the following steps: Step 1 - Configure TCP/IP Settings 1. Pull down the Apple Menu, then click the [Control Panels] option and select [TCP/IP]. If the [Using DHCP Server] is already selected in the [Configure] field, then your computer is already configured for a DHCP connection. Please verify your IP information against the information outlined below: English • The WAN light verifies that you have good connection from your broadband modem to the Barricade™. • The PORT light verifies that you have a good connection between a computer and the Barricade™. This light will also display the connection speed (10Mbps or 100Mbps). If you connect all the devices together and don’t get a valid WAN / PORT light status, then please check the cables. • IP address is now 192.168.2.xxx (Where xxx is a number from 1-253). • Subnet Mask is 255.255.255.0. • Default Gateway is 192.168.2.1. If you have that information listed in your IP information then you are ready to configure the Barricade™. Please go to: Step 2 – Disable HTTP Proxy. If not, then please continue with the steps below. 3. Set the [Configure] option to [Using DHCP Server], then close the TCP/IP dialog box and you will be prompted to save the settings. 4. Click the [Save] button to save the new changes. 5 6 Step 2 - Disable HTTP Proxy Netscape Once you have a valid IP address on your computer, you are ready to configure the Barricade™ for your Internet Provider. Before you can access the web-based administration page, you will need to verify that the HTTP Proxy feature of your Web browser is disabled. To do this, please follow the steps below depending on the browser you are using. 1. Open Netscape and click [Stop]. Click [Edit] and select [Preferences]. 2. In the [Preferences] dialog box, on the left-hand column labeled [Category], click the [Advanced] option. Internet Explorer 2. In the Internet Explorer Preferences window, under Network, select [Proxies]. 3. Uncheck all checked boxes and click [OK]. 7 3. Under the [Advanced] category, select the [Proxies] option. 4. Select [Direct Connection to the Internet] option and click [OK]. English English 1. Open Internet Explorer and click [Stop]. Click [Edit] and select [Preferences]. Step 3 – Configure the Barricade™ When you can access the web-based Administration page, follow the configuration steps outlined in the manual. Because the Barricade™ uses a platform-independent design, the configuration for Windows-based machines is the same for computers running on Apple OS. 8 Schritt 1... Auspacken BarricadeTM 2,4 GHz 11 MBit/s Wireless Kabel-/DSL-BreitbandRouter mit Printserver SMC2804AWBR Danke, dass Sie sich für den Barricade™ Wireless Kabel-/DSLBreitband-Router von SMC Networks entschieden haben. Dieses Handbuch enthält eine einfache Konfigurationsanleitung. Weitere Informationen finden Sie im Handbuch auf der CD-ROM. Deutsch Lieferumfang: • Ein Barricade™ Wireless Breitband-Router • Ein Netzteil • Ein Ethernet-Kabel • Eine Installationskurzanleitung • Eine CD-ROM mit EZ 3-Click-Installationsassistent, Treibern und Dokumentation Prüfen Sie vor Beginn Folgendes: • Der Packungsinhalt ist vollständig. • Mindestens ein Windows-basierter Computer verfügt über ein CD-ROM-Laufwerk.* • Sie verfügen über alle zusätzlichen Ethernet-Kabel (Kat. 5), die für den Anschluss an andere Computer erforderlich sind. • An jedem Computer ist ein interner oder externer EthernetNetzwerkadapter ordnungsgemäß installiert. • Ein Kabel-/DSL-Modem ist installiert und mindestens ein Computer hat eine Internet-Verbindung. 9 *Hinweis: Ein CD-ROM-Laufwerk ist nur erforderlich, falls Sie Ihren Barricade™ mit dem EZ 3-Click-Installationsassistent konfigurieren möchten. Der Prozess kann manuell über die Web-Schnittstelle beendet werden. Anweisungen hierzu finden Sie im Handbuch. Schließen Sie alle Computer an, die Ihre Internet-Verbindung nutzen sollen. Dies ist notwendig, um zu prüfen, ob alle Geräte ordnungsgemäß angeschlossen sind. Sie können Ethernet-Kabel problemlos mit Ihrem Computer bzw. mit Ihren Computern, Ihrem Barricade™ oder Breitbandmodem verbinden oder die Verbindung zu diesen trennen, während diese Geräte eingeschaltet sind. Richten Sie Ihr Netzwerk mit Hilfe des nachstehenden Diagramms ein. Hinweis: Bitte verwenden Sie Ethernet-Standardkabel der Kategorie 5 (CAT-5) mit RJ-45-Steckern. PDA mit Wireless Compact Flash-Karte Deutsch Hinweis: Wenn der PC, von dem Sie dieses Installationshilfsprogramm ausführen, über eine statische IP-Adresse verfügt, müssen Sie die IPEinstellungen in DHCP ändern. Weitere Informationen zu den hierzu erforderlichen Schritten finden Sie im Handbuch. Schritt 2... Anschließen Netzteil Zur Netzsteckdose Breitbandmodem (Kabel/DSL) EthernetKabel Zum zweiten Computer Erster Computer 10 Schritt 3... Anfangen Wenn Sie alle Computer verbunden haben, können Sie den EZ3-Click-Installationsassistenten installieren. • Nehmen Sie die CD-ROM aus dem Paket. • Wenn der Computer ausgeschaltet ist, schalten Sie ihn ein. • Legen Sie die CD-ROM beim Start des Computers in das CD-ROM-Laufwerk des Computers ein, der mit dem Barricade™ verbunden ist. 1. Doppelklicken Sie auf das Symbol [My Computer] (Arbeitsplatz) auf Ihrem Desktop. 2. Doppelklicken Sie auf die CD-ROM- oder das CD-Symbol, um den Inhalt der CD anzuzeigen. 3. Klicken Sie auf [EZ Install] (Installation), um das Programm zu starten. Nachdem Sie diese Geräte mit Ethernet-Kabel (Kat. 5) verbunden haben, prüfen Sie bitte die Port-LEDs des Barricade™, um zu prüfen, ob eine gute Verbindung besteht. • Die WAN-LED zeigt an, dass zwischen dem Breitbandmodem und dem Barricade™ eine gute Verbindung besteht. • Die PORT-LED zeigt an, dass zwischen einem Computer und dem Barricade™ eine ordnungsgemäße Verbindung besteht. Diese LED zeigt zudem die Verbindungsgeschwindigkeit an (10 Mbit/s oder 100 Mbit/s). Wenn Sie alle Geräte miteinander verbinden und keinen ordnungsgemäßen WAN-/PORT-LED-Status erhalten, prüfen Sie bitte die Kabel. Deutsch Deutsch Hinweis: Der Bildschirm unten wird nur angezeigt, wenn die Autostartfunktion aktiviert ist. Wenn der EZ 3-Click-Installationsassistent nicht automatisch startet, befolgen Sie die unten aufgeführten Schritte, um das Programm zu starten: Konfiguration Ihres Macintosh-Computers Nachdem Sie den Barricade™ Router mit Ihrem Breitbandmodem und dann Ihren Macintosh mit dem Barricade™ verbunden haben, können Sie Ihren Computer für die Verbindung zu Ihrem Barricade™ konfigurieren. Wenn Sie sichergestellt haben, dass zu all Ihren Geräten eine ordnungsgemäße Netzwerkverbindung hergestellt wurde, müssen Sie die Netzwerkeinstellungen Ihres Computers überprüfen. Führen Sie hierzu die folgenden Schritte aus: Schritt 1. Konfiguration der TCP/IPEinstellungen Hinweis für Macintosh-Benutzer: Wenn Sie den Barricade™ in einem Netzwerk mit ausschließlich Macintosh-Computern einrichten, lesen Sie bitte in Anhang A die speziellen Anweisungen zur manuellen Konfiguration und Einrichtung des Barricade™. Der EZ 3-ClickInstallationsassistent ist nicht mit MacOS kompatibel. 11 1. Öffnen Sie das Menü [Apple], klicken Sie auf [Control Panels] (Kontrollfelder) und wählen Sie dann [TCP/IP] aus. 12 Wenn die Option [Using DHCP Server] (DHCP Server) bereits im Feld [Configure] (Konfigurationsmethode) ausgewählt ist, ist Ihr Computer bereits für eine DHCP-Verbindung konfiguriert. Bitte vergleichen Sie Ihre IP-Informationen mit den unten aufgeführten Informationen: • Die IP-Adresse ist jetzt 192.168.2.xxx (xxx ist hierbei eine Zahl von 1-253). • Die Subnetzmaske (Subnet Mask) ist 255.255.255.0. • Der Standardgateway (Default Gateway) ist 192.168.2.1. Wenn diese Informationen bei Ihren IP-Informationen aufgelistet werden, können Sie den Barricade™ konfigurieren. Bitte fahren Sie mit folgendem Schritt fort: Schritt 2. Deaktivieren des HTTP-Proxy. Schritt 2. Deaktivieren des HTTP-Proxy Wenn Sie über eine gültige IP-Adresse für Ihren Computer verfügen, können Sie den Barricade™ für Ihren Internet-Anbieter konfigurieren. Bevor Sie auf die Web-basierte Administrationsseite zugreifen können, müssen Sie sich vergewissern, dass die HTTPProxy-Funktion Ihres Web-Browsers deaktiviert ist. Führen Sie hierzu bitte je nach dem von Ihnen verwendeten Browser die entsprechenden Schritte aus. Internet Explorer 1. Öffnen Sie den Internet Explorer und klicken Sie auf die Schaltfläche [Stop] (Abbrechen). Klicken Sie auf [Tools] (Extras) und anschließend auf [Internet Options] (Einstellungen). Deutsch Deutsch 2. Vergewissern Sie sich, dass im Dialogfeld [TCP/IP] die Option [Ethernet] im Feld [Connect Via:] (Verbindung) ausgewählt ist. 2. Wählen Sie im Fenster [Preferences] (Einstellungen) unter [Network] (Netzwerk) die Option [Proxies] (Proxys) aus. 3. Deaktivieren Sie alle Optionen und klicken Sie auf [OK]. Fahren Sie andernfalls mit den nachstehenden Schritten fort. 3. Setzen Sie die Option [Configure] (Konfigurationsmethode) auf [Using DHCP Server] (DHCP Server) und schließen Sie das Dialogfeld [TCP/IP]. Anschließend werden Sie aufgefordert, die Einstellungen zu speichern. 4. Klicken Sie auf [Save] (Sichern), um die neuen Änderungen zu speichern. 13 14 Netscape Routeur Barricade™ sans fil haut débit Câble/DSL 2.4GHz 11Mbps avec serveur d’impression 1. Öffnen Sie den Netscape-Browser und klicken Sie auf die Schaltfläche [Stop] (Abbrechen). Klicken Sie auf [Edit] (Bearbeiten) und wählen Sie [Preferences] (Einstellungen). SMC7004AWBR Merci d’avoir choisi le routeur Barricade™ sans fil haut débit Câble/ DSL de SMC Networks. Ce Guide d’installation rapide fournit des instructions d’installation simples. Pour plus d’informations, consultez le manuel présent sur le CD-ROM. 2. Wählen Sie im Dialogfeld [Preferences] (Einstellungen) in der linken Spalte [Category] (Kategorie) die Option [Advanced] (Erweitert). Remarque : si le PC à partir duquel vous exécutez cet utilitaire d’installation est doté d’une adresse IP statique, vous devrez paramétrer IP en DHCP. Pour des informations sur la manière de procéder, consultez le manuel. 3. Wählen Sie in der Kategorie [Advanced] (Erweitert) die Option [Proxies] (Proxys) aus. 4.Wählen Sie [Direct Connection to the Internet] (Direkte Verbindung zum Internet) aus und klicken Sie auf [OK]. Schritt 3 – Konfiguration des Barricade™ Wenn Sie auf die Web-basierte Administrationsseite zugreifen können, führen Sie die im Handbuch aufgeführten Konfigurationsschritte aus. Da der Barricade™ ein plattformunabhängiges Design besitzt, sind die Konfigurationsschritte für Windows-basierte und Mac OS Computer identisch. 15 Contenu de l’emballage : • Un routeur Barricade™ haut débit sans fil • Un cordon d’alimentation • Un câble Ethernet • Un Guide d’installation rapide • Un CD-ROM contenant l’assistant EZ 3-Click Installation Wizard, les drivers et la documentation Avant de commencer, vérifiez les points suivants : • Le contenu de l’emballage doit être complet. • Un ordinateur sous Windows au moins doit disposer d’un lecteur de CD-ROM*. • Vous devez disposer de tous les câbles Ethernet CAT-5 supplémentaires éventuellement nécessaires à la connexion d’autres ordinateurs. • Chaque ordinateur doit disposer d’une carte réseau Ethernet interne ou externe correctement installée. • Un modem câble/DSL doit être installé et la connexion Internet doit fonctionner sur au moins un ordinateur. *Remarque : un lecteur de CD ROM n’est nécessaire que si vous souhaitez utiliser l’application EZ 3-Click Installation Wizard pour configurer votre routeur Barricade™. L’opération peut être effectuée manuellement au travers 16 de l’interface Web. Des instructions sont fournies dans le manuel. Français Deutsch Étape 1… Déballez Étape 3… Démarrez Étape 2… Connectez Connectez tous les ordinateurs qui devront bénéficier du partage de votre connexion Internet. Cette opération est nécessaire pour détecter que chaque périphérique est correctement raccordé. Vous pouvez sans danger connecter et déconnecter les câbles Ethernet des ordinateurs, du routeur Barricade™ ou du modem haut débit lorsque ceux-ci sont sous tension. Aidez-vous du schéma ci-dessous pour installer votre réseau. PDA avec carte Compact Flash sans fil Prise d’alimentation • Retirez le CD-ROM de son boîtier. • Si l’ordinateur est éteint, allumez-le. • Lorsque l’ordinateur a démarré, insérez le CD-ROM dans le lecteur de CD-ROM de l’ordinateur connecté au routeur Barricade™. Remarque : l’écran présenté ci-dessous n’apparaît que si la fonction de démarrage automatique est activée. Si l’assistant EZ 3-Click Installation Wizard ne démarre pas automatiquement, effectuez les étapes ci-dessous pour le faire démarrer. 1. Double-cliquez sur l’icône [My Computer] (Poste de travail). 2. Double-cliquez sur l’icône de CD-ROM ou de disque compact pour voir le contenu du CD-ROM. 3. Cliquez sur l’icône [EZ Install] pour lancer le programme. Français Français Remarque : utilisez des câbles Ethernet standard de catégorie 5 (CAT-5) avec des connecteurs RJ-45. Lorsque vos ordinateurs sont tous connectés, vous êtes prêt à installer l’assistant EZ 3-Click Installation Wizard. Vers la prise secteur murale Modem haut débit (Câble/DSL) Câbles Ethernet Vers Ordinateur 2 17 Ordinateur 1 Utilisateurs de Macintosh ! Si vous installez le routeur Barricade™ dans un réseau spécifiquement Macintosh, consultez l’annexe A pour des directives spéciales sur la configuration et l’installation manuelles du routeur Barricade™. L’assistant EZ 3-Click Installation Wizard n’est pas compatible avec MacOS. 18 Configuration de votre ordinateur Macintosh Une fois que vous avez connecté le routeur Barricade™ à votre modem haut débit puis connecté votre Macintosh au routeur Barricade™, vous êtes prêt à configurer votre ordinateur pour la connexion à votre routeur Barricade™. 2. Dans la boîte de dialogue TCP/IP, vérifiez que l’option [Ethernet] est sélectionnée dans la zone [Connect Via:] (Se connecter via). • Le témoin WAN atteste du bon fonctionnement de la connexion entre votre modem haut débit et le routeur Barricade™. • Le témoin PORT atteste du bon fonctionnement de la connexion entre l’ordinateur et le routeur Barricade™. Ce témoin montre aussi la vitesse de la connexion (10 Mbps ou 100 Mbps). Si, après avoir connecté tous les périphériques, vous n’obtenez pas un état correct des témoins WAN / PORT, vérifiez les câbles. Après avoir vérifié la connexion réseau avec tous vos périphériques, vous devez vérifier les paramètres réseau de vos ordinateurs. Pour ce faire, procédez comme suit : Étape 1 - Configuration des paramètres TCP/IP 1. Déroulez le menu Apple, cliquez sur l’option [Control Panels] (Tableaux de bord) et sélectionnez [TCP/IP]. Si l’option [Using DHCP Server] (Utiliser un serveur DHCP) est sélectionnée dans la zone [Configure] (Configuration), votre ordinateur est déjà configuré pour une connexion DHCP. Vérifiez vos informations IP par rapport aux informations suivantes : Français Français Après avoir connecté ces périphériques au moyen d’un câblage Ethernet CAT-5, examinez les témoins lumineux des ports du routeur Barricade pour vérifier que votre connexion est correcte. • L’adresse IP doit maintenant être 192.168.2.xxx (où xxx est un nombre compris entre 1 et 253). • Le masque de sous-réseau doit être 255.255.255.0. • L’adresse de la passerelle par défaut doit être 192.168.2.1. Si vos informations IP correspondent, vous êtes prêt à configurer le routeur Barricade™. Consultez la section : Étape 2 - Désactivation du Proxy HTTP. Si elles ne correspondent pas, continuez en effectuant les opérations indiquées à la page suivante. 3. Affectez la valeur [Using DHCP Server] (Utiliser un serveur DHCP) à la zone [Configure] (Configuration), puis refermez la boîte de dialogue TCP/IP ; un message vous demande d’enregistrer les paramètres. 4. Cliquez sur le bouton [Save] (Enregistrer) pour enregistrer les modifications. 19 20 Étape 2 - Désactivation du Proxy HTTP Netscape Lorsque l’adresse IP de votre ordinateur est correcte, vous êtes prêt à configurer le routeur Barricade™ pour votre Fournisseur d’Accès Internet. Avant d’accéder à la page Web d’administration, vous devez vérifier que la fonctionnalité Proxy HTTP de votre navigateur Web est désactivée. Pour ce faire, effectuez les étapes suivantes en fonction du navigateur que vous utilisez. 1. Ouvrez Netscape et cliquez sur le bouton [Stop] (Arrêter). Cliquez sur [Edit] (Edition), puis sur [Preferences] (Préférences). 1. Ouvrez Internet Explorer et cliquez sur le bouton [Stop] (Arrêter). Cliquez sur [Edit] (Edition), puis sur [Preferences] (Préférences). 3. Dans la zone [Advanced] (Avancé), sélectionnez [Proxies] (Serveur proxy). 2. Dans la boîte de dialogue qui s’affiche, sous Network (Réseau), sélectionnez [Proxies] (Serveur proxy). 4. Activez l’option [Direct Connection to the Internet] (Connexion directe à Internet), puis cliquez sur [OK]. 3. Désactivez toutes les cases à cocher, puis cliquez sur [OK]. Étape 3 - Configuration du routeur Barricade™ Français Français Internet Explorer 2. Dans la boîte de dialogue qui s’affiche, dans la colonne de gauche [Category] (Catégorie), cliquez sur l’option [Advanced] (Avancé). Lorsque vous pouvez accéder à la page Web d’administration, effectuez les étapes de configuration indiquées dans le manuel. Comme le routeur Barricade™ utilise une conception indépendante de la plate-forme, la configuration des ordinateurs sous Windows est la même que celle des ordinateurs sous MacOS. 21 22 1er paso... Desempaquetar 2º paso... Conectar Router de banda ancha de cable/DSL con acceso inalámbrico de 2,4 GHz y 11 Mbps BarricadeTM con servidor de impresión Conecte todos los ordenadores que quiera que compartan la conexión a Internet. Esta operación sirve para comprobar que todos los dispositivos estén conectados correctamente. No es peligroso conectar ni desconectar cables Ethernet en el ordenador, el Barricade™ o el módem de banda ancha cuando está encendido. Nota: Si el PC desde el que ejecuta esta utilidad de instalación posee una dirección IP estática, deberá cambiar los parámetros de IP y seleccionar DHCP. Encontrará información sobre este tema en el manual. Contenido de la caja: • Un router de banda ancha con acceso inalámbrico Barricade™ • Un adaptador de corriente • Un cable Ethernet • Un manual de instalación rápida • Un CD-ROM con un asistente de instalación EZ 3-Click y documentación Antes de empezar compruebe que: • La caja contenga todos los componentes. • Como mínimo un ordenador con Windows disponga de unidad de CD-ROM*. • Tenga cables Ethernet CAT-5 adicionales para conectar otros ordenadores. • Todos los ordenadores tengan bien instalado un adaptador de red Ethernet interno o externo. • Haya instalado un módem de cable/DSL y que como mínimo un ordenador disponga de conexión a Internet. Consulte el diagrama de abajo para montar la red. Nota: Utilice cables Ethernet estándares de la Categoría 5 (CAT-5) con conectores RJ-45. PDA con tarjeta Compact Flash inalámbrica Adaptador de corriente Español Español SMC7004AWBR Gracias por escoger el router de banda ancha de cable/DSL con acceso inalámbrico Barricade™ de SMC Networks. En este manual de instalación rápida EZ encontrará instrucciones de instalación sencillas. Si desea más información, consulte el manual incluido en el CD-ROM. A la toma de corriente CA Módem de banda ancha (cable/DSL) Cables Ethernet Al segundo ordenador Primer ordenador *Nota: La unidad de CD-ROM sólo se necesita si desea utilizar el asistente de instalación EZ 3-Click para configurar el Barricade™. Este proceso puede efectuarse manualmente a través de una interfaz de red. Las instrucciones aparecen en el manual. 23 24 3er paso... Empezar Una vez conectados todos los ordenadores, ya puede instalar el asistente de instalación EZ 3-Click. • Quite el precinto del CD-ROM. • Encienda el ordenador. • Introduzca el CD-ROM en la unidad de CD-ROM del ordenador conectado al Barricade™. 1. Haga doble clic en el icono [My Computer] (Mi PC). 2. Haga doble clic en el icono del CD-ROM o el compact disc para ver el contenido del CD. 3. Pulse el icono [EZ Install] (EZ Install) para ejecutar el programa. Después de conectar estos dispositivos, utilizando cables Ethernet CAT-5, observe las luces de los puertos del Barricade™ para saber si dispone de una buena conexión. • La luz WAN indica si existe una buena conexión entre el módem de banda ancha y el Barricade™. • La luz PORT comprueba que haya una buena conexión entre el ordenador y Barricade™. También muestra la velocidad de conexión (10 Mbps o 100 Mbps). Si conecta todos los dispositivos entre sí y el estado de la luz WAN / PORT no es válido, revise los cables. Español Español Nota: La pantalla de abajo sólo aparecerá si la función de ejecución automática Autorun está activada. Si el asistente de instalación EZ 3-Click no se inicia de forma automática, siga los pasos indicados a continuación para ejecutar el programa: Configuración de un ordenador Macintosh Una vez que haya conectado el router Barricade™ con el módem de banda ancha y el Macintosh con el Barricade™, ya podrá configurar el ordenador para que se conecte con el Barricade™. Una vez comprobado que posee una buena conexión de red en todos los dispositivos, deberá repasar los ajustes de red de los ordenadores. A continuación le indicaremos cómo hacerlo: 1er paso: Configurar los ajustes TCP/IP 1. Despliegue el menú Apple, pulse la opción [Control Panels] (Paneles de Control) y seleccione [TCP/IP] (TCP/IP). ¡Usuarios de Macintosh! Si configura el router Barricade™ en TODA la red Macintosh, consulte el Apéndice A, donde encontrará instrucciones especiales sobre cómo instalar y configurar el Barricade™ manualmente. El asistente de instalación EZ 3-Click no es compatible con MacOS. 25 26 2. En el cuadro de diálogo TCP/IP, asegúrese de que esté seleccionado [Ethernet] (Ethernet) en el campo [Connect Via:] (Conectar a través de:). 2º paso: Desactivar el proxy HTTP Una vez que su ordenador posea una dirección IP válida, ya podrá configurar el Barricade™ para su proveedor de Internet. Antes de acceder a la página de administración basada en red, deberá comprobar que la función [HTTP Proxy] (Proxy HTTP) del navegador de Internet esté desactivada. Siga los pasos descritos a continuación según el navegador que utilice. Internet Explorer Español 1. Abra Internet Explorer y pulse el botón [Stop] (Detener). Pulse [Edit] (Edición) y seleccione [Preferences] (Preferencias). • La dirección IP ahora es 192.168.2.xxx (donde xxx es un número del 1 al 253). • La máscara de subred es 255.255.255.0. • La puerta de enlace predeterminada es 192.168.2.1. 2. En el apartado [Network] (Red) de la ventana [Preferences] (Preferencias) de Internet Explorer, seleccione [Proxies] (Proxies). Si estos datos ya aparecen en la información de IP, ya puede configurar Barricade™ Vaya a: 2º paso: Desactivar el proxy HTTP. 3. Quite las marcas de todas las casillas de verificación y pulse [OK] (Aceptar). Español Si en el campo [Configure] (Configurar) ya está seleccionado [Using DHCP Server] (Usar servidor DHCP), el ordenador ya está configurado para una conexión DHCP. Compruebe que su información IP coincida con la que se facilita a continuación: Si no, siga con los pasos que vienen a continuación. 3. Seleccione [Using DHCP Server] (Usar servidor DHCP) en [Configure] (Configurar) y cierre el cuadro de diálogo TCP/IP. Se le preguntará si desea guardar los ajustes. 4. Pulse el botón [Save] (Guardar) para guardar los nuevos cambios. 27 28 Passaggio 1... Disimballaggio Netscape 1. Abra Netscape y pulse el botón [Stop] (Detener). Pulse [Edit] (Edición) y seleccione [Preferences] (Preferencias). 3. En la categoría [Advanced] (Avanzada), seleccione la opción [Proxies] (Proxies). 4. Seleccione [Direct Connection to the Internet] (Conexión directa a Internet) y pulse [OK] (Aceptar). 3er paso: Configurar el Barricade™ Cuando acceda a la página de administración basada en red, siga las instrucciones de configuración descritas en el manual. Al utilizar un diseño independiente de plataforma, la configuración del Barricade™ es idéntica tanto en sistemas operativos Windows como Apple. 29 SMC7004AWBR Grazie per aver scelto il router a banda larga wireless via cavo/DSL di SMC Networks Barricade™. La presente guida rapida all’installazione di EZ fornisce istruzioni semplificate per la configurazione. Per ulteriori informazioni, consultare il manuale contenuto nel CD-ROM. Nota: se il PC da cui si esegue il programma d’installazione dispone di indirizzo IP statico, è necessario modificare le impostazioni IP su DHCP. Per informazioni relative all’esecuzione di questa procedura, consultare il manuale. Italiano Español 2. Seleccione la opción [Advanced] (Avanzada) en la columna [Category] (Categoría), situada a la izquierda del cuadro de diálogo [Preferences] (Preferencias). Router a banda larga wireless via cavo/DSL 2.4 GHz 11 Mbps BarricadeTM dotato di Print Server Contenuto della confezione: • Un router a banda larga wireless Barricade™ • Un adattatore di corrente • Un cavo Ethernet • Una guida rapida all’installazione • Un CD-ROM contenente l’installazione guidata EZ 3-Click e la documentazione. Prima d’iniziare, verificare che: • Tutti gli elementi della confezione siano presenti; • Almeno un computer con interfaccia a finestre disponga di un’unità CD-ROM*; • Si disponga di cavi Ethernet CAT-5 aggiuntivi, necessari al collegamento di altri computer; • Ciascun computer disponga di una scheda di rete Ethernet, interna o esterna, installata correttamente; • Sia installato un modem via cavo/DSL e che la connessione Internet sia funzionante su almeno un computer. *Nota: L’unità CD-ROM è necessaria solo se si desidera utilizzare l’applicazione EZ 3-Click Installation Wizard per configurare Barricade™. È possibile completare la procedura manualmente tramite l’interfaccia Web. Le istruzioni sono illustrate nel manuale. 30 Passaggio 3... Inizio Collegare tutti i computer che si desidera condividano la connessione Internet. Questa operazione è necessaria per rilevare che ciascuna periferica sia collegata in modo appropriato. È possibile eseguire il collegamento e lo scollegamento dei cavi Ethernet dal/i computer, dal router Barricade™ o dal modem a banda larga in sicurezza anche quando le apparecchiature sono accese. Dopo aver collegato tutti i computer è possibile iniziare l’installazione di EZ 3-Click Installation Wizard. Per la configurazione della rete fare riferimento allo schema riportato di seguito. Nota: La schermata riportata di seguito sarà visualizzata soltanto se è attivata la funzione Esecuzione automatica. Se l’EZ 3-Click Installation Wizard non si avvia automaticamente, attenersi alla procedura descritta di seguito per l’avvio: Nota: utilizzare cavi Ethernet standard appartenenti alla categoria 5 (CAT-5) con connettori RJ-45. PDA con scheda Compact Adattatore di Flash wireless corrente 1. Fare doppio clic sull’icona [My Computer] (Risorse del computer). 2. Fare doppio clic sull’icona del CD-ROM o del Compact Disc per visualizzare il contenuto del CD. 3. Fare clic sull’icona [EZ Install] per avviare il programma. • Estrarre il CD-ROM dalla confezione. • Se il computer è spento, accenderlo. • All’avvio, inserire il CD-ROM nella relativa unità del computer collegato al router Barricade™. Italiano Italiano Passaggio 2... Esecuzione dei collegamenti Alla presa elettrica in CA Modem a banda larga (via cavo/DSL) Cavi Ethernet Al Computer Due Computer Uno 31 Utenti Macintosh! Se si configura il router Barricade™ in una rete comprendente SOLTANTO computer Macintosh, consultare l’Appendice A per le istruzioni specifiche sulla configurazione e l’impostazione manuale di Barricade™. L’installazione guidata EZ 3-Click non è compatibile con i sistemi operativi Mac. 32 Configurare un computer Macintosh Dopo aver collegato il router Barricade™ al modem a banda larga e, successivamente, il Macintosh al router Barricade™, è possibile avviare la configurazione del computer da collegare a Barricade™. 2. Accertarsi che, nella finestra di dialogo TCP/IP, sia selezionato [Ethernet] nel campo [Connect Via:] (Connetti tramite:). Dopo aver collegato queste periferiche tramite cablaggi Ethernet CAT-5, controllare i LED delle porte di Barricade™ per verificare che la connessione sia stabile. Italiano Dopo essersi accertati che tutte le periferiche dispongano di una connessione di rete stabile, è necessario verificare le impostazioni di rete dei computer. Per eseguire questa operazione attenersi alla procedura riportata di seguito: Passaggio 1 - Configurazione delle impostazioni TCP/IP 1. Visualizzare il menu Apple, quindi fare clic sull’opzione [Control Panels] (Pannelli di controllo) e selezionare [TCP/IP]. Se l’opzione [Using DHCP Server] (Utilizzo del server DHCP) nel campo [Configure] (Configura) è selezionata, il computer è già configurato per la connessione DHCP. Verificare le informazioni IP con i dati riportati di seguito: Italiano • Il LED WAN verifica che la connessione dal modem a banda larga a Barricade™ sia stabile. • Il LED PORT segnala la stabilità della connessione fra un computer e il router Barricade™. Questo led serve inoltre a visualizzare la velocità della connessione (10Mbps o 100Mbps). Se tutte le periferiche sono connesse tra di loro, ma il LED WAN / PORT non si accende correttamente, controllare i cavi. • L’IP address (Indirizzo IP) adesso è: 192.168.2.xxx (dove xxx è un numero compreso tra 1 e 253). • Subnet mask: 255.255.255.0. • Default Gateway (Gateway predefinito): 192.168.2.1. Se questi dati sono elencati nelle informazioni IP, allora è possibile iniziare la configurazione del router Barricade™. Passare a: Passaggio 2 - Disattivazione del proxy HTTP Se così non fosse, procedere secondo i passaggi riportati di seguito. 3. Impostare l’opzione [Configure] (Configura) su [Using DHCP Server] (Utilizzo del server DHCP), quindi chiudere la finestra di dialogo TCP/IP. A questo punto viene richiesto di salvare le impostazioni. 4. Clic sul pulsante [Save] (Salva) per salvare le modifiche. 33 34 Passaggio 2 - Disattivazione del proxy HTTP Netscape Una volta impostato un indirizzo IP valido sul proprio computer è possibile iniziare la configurazione del router Barricade™ per il provider Internet. Prima di poter accedere alla pagina dell’amministrazione basata su Web, è necessario verificare che la funzione HTTP Proxy del browser sia disabilitata. Per eseguire questa operazione, attenersi alla procedura riportata di seguito, a seconda del browser in uso. 1. Avviare Netscape e fare clic sul pulsante [Stop] (Termina). Fare clic su [Edit] (Modifica) e selezionare [Preferences] (Preferenze). Internet Explorer Italiano 2. Nella finestra delle preferenze di Internet Explorer, in [Network] (Rete), selezionare [Proxies] (Proxy). 3. Nella categoria [Advanced] (Avanzate), selezionare l’opzione [Proxies] (Proxy). Italiano 1. Avviare Internet Explorer e fare clic sul pulsante [Stop] (Termina). Fare clic su [Edit] (Modifica) e selezionare [Preferences] (Preferenze). 2. Nella finestra di dialogo [Preferences] (Preferenze), nella colonna di sinistra denominata [Category] (Categoria), fare clic su l’opzione [Advanced] (Avanzate). 4. Selezionare [Direct connection to the Internet] (Connessione diretta a Internet), quindi fare clic su [OK]. Passaggio 3 - Configurazione di Barricade™ 3. Deselezionare tutte le caselle di controllo e fare clic su [OK]. 35 Non appena è possibile accedere alla pagina dell’amministrazione basata su Web, attenersi alla procedura di configurazione illustrata nel manuale. La procedura di configurazione è la stessa sia per i computer che utilizzano Windows sia per quelli che utilizzano il sistema operativo Apple, poiché Barricade™ si basa su un concetto indipendente dalla piattaforma. 36 Steg 1... Packa upp BarricadeTM 2.4 GHz 11 Mbps trådlös kabel-/DSLbredbandsrouter med skrivarserver SMC7004AWBR Tack för ditt val av SMC Networks Barricade™ — trådlös kabel/DSLbredbandsrouter. Den här snabbinstallationsguiden hjälper dig igång. Mer detaljerad information finns i handboken på CD-skivan. Lådan innehåller: • En Barricade™ trådlös bredbandsrouter • En nätadapter • En Ethernet-kabel • En snabbinstallationsguide • En CD-ROM med programmet EZ 3-Click Installation Wizard, drivrutiner och dokumentation Kontrollera följande innan du börjar: • Lådan innehåller allt som ska finnas med. • Minst en av Windows-datorerna som ska användas har en CD-enhet.* • Du har de Ethernet-kablar (CAT-5) som krävs för att ansluta alla datorer. • Alla datorerna har ett fungerande internt eller externt Ethernet-nätverkskort. • Du har ett kabel/DSL-modem och minst en av datorerna har en fungerande Internet-anslutning. Anslut alla datorer som ska dela Internet-anslutningen. Anslutningen måste kunna kontrolleras för samtliga enheter. Du kan lugnt ansluta och koppla från Ethernet-kablarna till och från datorer, Barricade™ och bredbandsmodemet medan strömmen är på. Ta diagrammet nedan till hjälp när du konfigurerar nätverket. Obs! Använd standardkablar för Ethernet av typen Category 5 (CAT-5) med RJ-45-kontakter. PDA med trådlöst Compact Flash-kort Svenska Svenska Obs! Om du kör installationsprogrammet från en PC med fast IPadress måste du ändra IPinställningarna till DHCP. Anvisningar för detta finns i handboken. Steg 2... Anslut dig Nätadapter Till vägguttaget Bredbandsmodem (kabel/DSL) Ethernetkablar Till Dator 2 Dator 1 *Obs! En CD-enhet krävs bara om du vill använda programmet EZ 3-Click Installation Wizard för att konfigurera Barricade™. Processen slutförs manuellt via webbgränssnittet. Anvisningar för detta finns i handboken. 37 38 Steg 3... Börja När alla datorerna är anslutna kan du installera programmet EZ 3-Click Installation Wizard. • Ta fram CD-skivan. • Starta datorn om den är avstängd. • När datorn startas sätter du in CD-skivan i CD-enheten på den dator som är ansluten till Barricade™. 1. Dubbelklicka på ikonen [My Computer] (Den här datorn). 2. Dubbelklicka på CD-skivans ikon så att skivans innehåll visas. 3. Starta programmet genom att klicka på ikonen [EZ Install]. När enheterna är anslutna med Ethernet-kablar (CAT-5) enligt ovan kontrollerar du att anslutningarna fungerar med hjälp av portlamporna på Barricade™. • WAN-lampan visar om anslutningen mellan bredbandsmodemet och Barricade™ fungerar. • PORT-lampan visar om anslutningen mellan Barricade™ och datorn fungerar. Den visar också anslutningshastigheten (10 Mbps eller 100 Mbps). Om alla enheter är anslutna och WAN /PORT-lamporna inte lyser som de ska, kontrollera kablarna. Svenska Svenska Obs! Fönstret nedan öppnas bara om Autorun-funktionen är aktiverad. Om EZ 3-Click Installation Wizard inte startas automatiskt gör du så här: Inställningar på Macintosh Anslut först Barricade™-routern till bredbandsmodemet, ansluter du din Macintosh till Barricade™ och ställer in datorn för anslutning till Barricade ™ på datorn. När du vet att nätverksanslutningen fungerar för samtliga enheter måste du kontrollera datorns nätverksinställningar. Gör så här: Steg 1 - Ställa in TCP/IP 1. Välj alternativet [Control Panels] (Inställningar) i Apple-menyn och välj [TCP/IP]. Macintosh-användare! Om du tänker använda Barricade™-routern i ett nätverk med ENBART Macintosh-datorer följer du de särskilda anvisningarna för hur man ställer in Barricade™ manuellt i Appendix A. Programmet EZ 3-Click Installation Wizard fungerar inte med MacOS. 39 40 2. Kontrollera att [Ethernet] är valt i fältet [Connect via:] (Anslut via:) i dialogrutan TCP/IP. Steg 2 - Avaktivera HTTP-proxy Nu när datorn har en giltig IP-adress är du klar att ställa in Barricade™ för din Internet-leverantör. Innan du kan gå till den webbaserade administrationssidan måste du kontrollera att funktionen HTTP-proxy i webbläsaren är avaktiverad. Följ stegen nedan för den webbläsare du använder. Internet Explorer Svenska • IP-adressen är nu 192.168.2.xxx (där xxx är ett tal mellan 1 och 253). • Delnätmasken är 255.255.255.0. • Standardgateway är 192.168.2.1. Finns informationen i IP-informationen är du klar att konfigurera Barricade Barricade™. Fortsätt med: Steg 2 - Avaktivera HTTP-proxy. 1. Öppna Internet Explorer och klicka på [Stop] (Stoppknappen). Välj [Preferences] (Inställningar) i menyn [Edit] (Redigera). Svenska Om alternativet [Using DHCP Server] (Använder DHCP-server) redan är valt i fältet [Configure] (Konfigurera:) är datorn inställd för anslutning med DHCP. Kontrollera att datorns IP-inställningar stämmer med följande: 2. I dialogrutan Inställningar för Internet Explorer väljer du [Proxies] (Proxyservrar) under Nätverk. 3. Avmarkera alla markerade kryssrutor och klicka på [OK]. I annat fall fortsätter du enligt nedan. 3. Välj [Using DHCP Server] (Använder DHCP-server) under [Configure] (Konfigurera:) och stäng dialogrutan TCP/IP. Du blir tillfrågad om du vill spara ändringarna. 4. Klicka på [Save] (Spara). 41 42 Netscape 1. Öppna Netscape och klicka på [Stop] (Stoppknappen). Välj [Preferences] (Inställningar) i menyn [Edit] (Redigera). 3. Välj alternativet [Proxy] i kategorin [Advanced] (Avancerat). 4. Välj [Direct Connection to the Internet] (Direktanslutning till Internet) och klicka på [OK]. • Reorient or relocate the receiving antenna. • Increase the separation between the equipment and receiver. • Connect the equipment into an outlet on a circuit different from that to which the receiver is connected. • Consult the dealer or an experienced radio/TV technician for help. Steg 3 - Konfigurera Barricade™ FCC Caution: Any changes or modifications not expressly approved by the party responsible for compliance could void the user's authority to operate this equipment. När du kan öppna den webbaserade administrationssidan följer du de stegvisa anvisningarna i handboken. Eftersom Barricade™ är plattformsoberoende går konfigureringen till på samma sätt för Windows-datorer som för datorer med Apple OS. 43 Compliances Svenska 2. Klicka på alternativet [Advanced] (Avancerat) i kolumnen [Categories] (Kategorier) till vänster i dialogrutan [Preferences] (Inställningar). Federal Communication Commission Interference Statement This equipment has been tested and found to comply with the limits for a Class B digital device, pursuant to Part 15 of the FCC Rules. These limits are designed to provide reasonable protection against harmful interference in a residential installation. This equipment generates, uses and can radiate radio frequency energy and, if not installed and used in accordance with the instructions, may cause harmful interference to radio communications. However, there is no guarantee that interference will not occur in a particular installation. If this equipment does cause harmful interference to radio or television reception, which can be determined by turning the equipment off and on, the user is encouraged to try to correct the interference by one of the following measures: This device complies with Part 15 of the FCC Rules. Operation is subject to the following two conditions: (1) This device may not cause harmful interference, and (2) this device must accept any interference received, including interference that may cause undesired operation. 44 Full Installation Manual Full installation manuals are provided on the Installation CD-Rom. Manuals in other languages than those included on the CD-Rom are provided on www.smc-europe.com (section support). This transmitter must not be co-located or operating in conjunction with any other antenna or transmitter. Firmware and Drivers For latest driver, technical information and bug-fixes please visit www.smc-europe.com (section support). Industry Canada - Class B This digital apparatus does not exceed the Class B limits for radio noise emissions from digital apparatus as set out in the interference-causing equipment standard entitled “Digital Apparatus,” ICES-003 of the Department of Communications. Cet appareil numérique respecte les limites de bruits radioélectriques applicables aux appareils numériques de Classe B prescrites dans la norme sur le matérial brouilleur: « Appareils Numériques », NMB-003 édictée par l’Industrie. 45 Limited Lifetime Warranty Statement For detailed information on SMC’s limited lifetime warranty please check the English full manual on this CD-Rom or visit www.smc-europe.com (section support, product registration). Copyright Compliances IMPORTANT NOTE: FCC Radiation Exposure Statement: This equipment complies with FCC radiation exposure limits set forth for an uncontrolled environment. This equipment should be installed and operated with minimum distance 20cm between the radiator & your body. Contact SMC Contact details for your relevant countries are available on www.smc-europe.com and www.smc.com. Statement of Conditions In line with our continued efforts to improve internal design, operational function, and/or reliability, SMC reserves the right to make changes to the product(s) described in this document without notice. SMC does not assume any liability that may occur due to the use or application of the product(s) described herein. In order to obtain the most accurate knowledge of installation, bug-fixes and other product related information we advise to visit the relevant product support page at www.smc-europe.com before you start installing the equipment. All information is subject to change without notice. 46 Copyright Information furnished by SMC Networks, Inc. (SMC) is believed to be accurate and reliable. However, no responsibility is assumed by SMC for its use, nor for any infringements of patents or other rights of third parties which may result from its use. No license is granted by implication or otherwise under any patent or patent rights of SMC. SMC reserves the right to change specifications at any time without notice. Notes Copyright Limitation of Liability In no event, whether based in contract or tort (including negligence), shall SMC be liable for incidental, consequential, indirect, special or punitive damages of any kind, or for loss of revenue, loss of business or other financial loss arising out of or in connection with the sale, installation, maintenance, use, performance, failure or interruption of its products, even if SMC or its authorized reseller has been adviced of the possiblity of such damages. Trademarks SMC is a registered trademark and EZ Connect is a trademark of SMC Networks, Inc. Other product and company names are trademarks or registered trademarks of their respective holders. 47 48