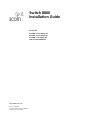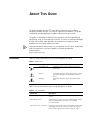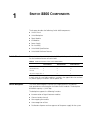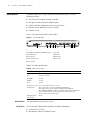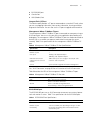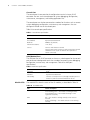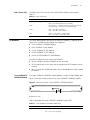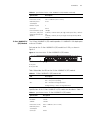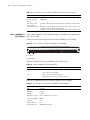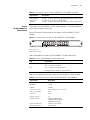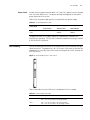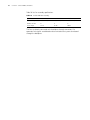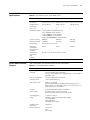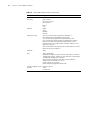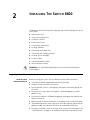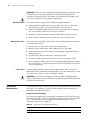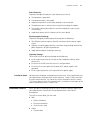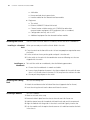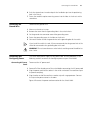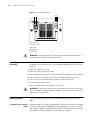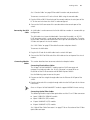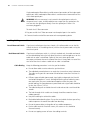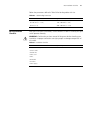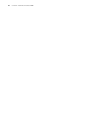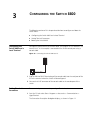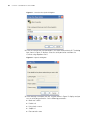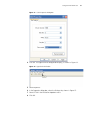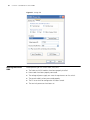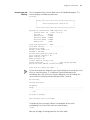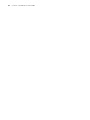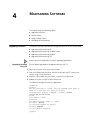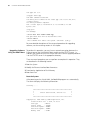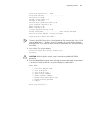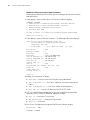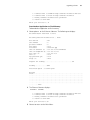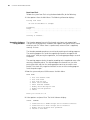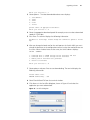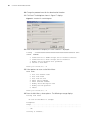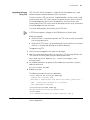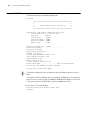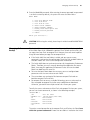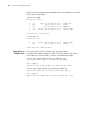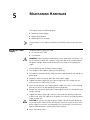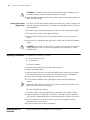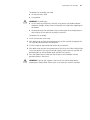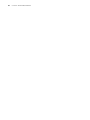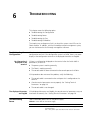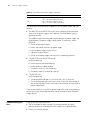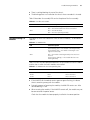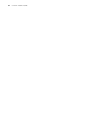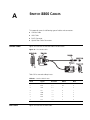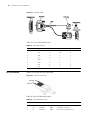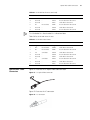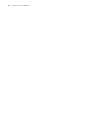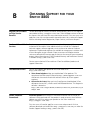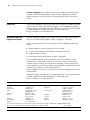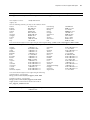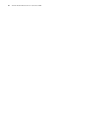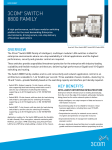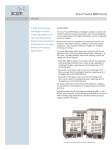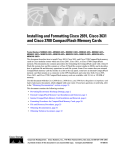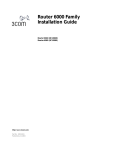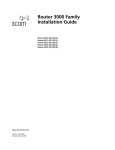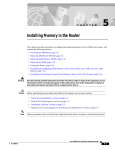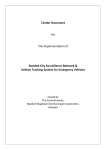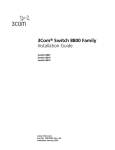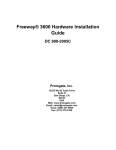Download 3Com 3C17500 Switch User Manual
Transcript
Switch 8800 Installation Guide Version 3.0 3C17500 14-slot Starter Kit 3C17501 10-slot Starter Kit 3C17502 7-slot Starter Kit and associated modules http://www.3com.com/ Part No. 10014384 Document Number: DUA1750-0AA01 Published December 2004 3Com Corporation 350 Campus Drive Marlborough, MA 01752-3064 Copyright © 2004, 3Com Corporation. All rights reserved. No part of this documentation may be reproduced in any form or by any means or used to make any derivative work (such as translation, transformation, or adaptation) without written permission from 3Com Corporation. 3Com Corporation reserves the right to revise this documentation and to make changes in content from time to time without obligation on the part of 3Com Corporation to provide notification of such revision or change. 3Com Corporation provides this documentation without warranty, term, or condition of any kind, either implied or expressed, including, but not limited to, the implied warranties, terms or conditions of merchantability, satisfactory quality, and fitness for a particular purpose. 3Com may make improvements or changes in the product(s) and/or the program(s) described in this documentation at any time. If there is any software on removable media described in this documentation, it is furnished under a license agreement included with the product as a separate document, in the hard copy documentation, or on the removable media in a directory file named LICENSE.TXT or !LICENSE.TXT. If you are unable to locate a copy, please contact 3Com and a copy will be provided to you. UNITED STATES GOVERNMENT LEGEND If you are a United States government agency, then this documentation and the software described herein are provided to you subject to the following: All technical data and computer software are commercial in nature and developed solely at private expense. Software is delivered as “Commercial Computer Software” as defined in DFARS 252.227-7014 (June 1995) or as a “commercial item” as defined in FAR 2.101(a) and as such is provided with only such rights as are provided in 3Com’s standard commercial license for the Software. Technical data is provided with limited rights only as provided in DFAR 252.227-7015 (Nov 1995) or FAR 52.227-14 (June 1987), whichever is applicable. You agree not to remove or deface any portion of any legend provided on any licensed program or documentation contained in, or delivered to you in conjunction with, this User Guide. Unless otherwise indicated, 3Com registered trademarks are registered in the United States and may or may not be registered in other countries. 3Com and the 3Com logo are registered trademarks of 3Com Corporation. Intel and Pentium are registered trademarks of Intel Corporation. Microsoft, MS-DOS, Windows, and Windows NT are registered trademarks of Microsoft Corporation. UNIX is a registered trademark in the United States and other countries, licensed exclusively through X/Open Company, Ltd. IEEE and 802 are registered trademarks of the Institute of Electrical and Electronics Engineers, Inc. All other company and product names may be trademarks of the respective companies with which they are associated. ENVIRONMENTAL STATEMENT It is the policy of 3Com Corporation to be environmentally-friendly in all operations. To uphold our policy, we are committed to: Establishing environmental performance standards that comply with national legislation and regulations. Conserving energy, materials and natural resources in all operations. Reducing the waste generated by all operations. Ensuring that all waste conforms to recognized environmental standards. Maximizing the recyclable and reusable content of all products. Ensuring that all products can be recycled, reused and disposed of safely. Ensuring that all products are labelled according to recognized environmental standards. Improving our environmental record on a continual basis. End of Life Statement 3Com processes allow for the recovery, reclamation and safe disposal of all end-of-life electronic components. Regulated Materials Statement 3Com products do not contain any hazardous or ozone-depleting material. Environmental Statement about the Documentation The documentation for this product is printed on paper that comes from sustainable, managed forests; it is fully biodegradable and recyclable, and is completely chlorine-free. The varnish is environmentally-friendly, and the inks are vegetable-based with a low heavy-metal content. ABOUT THIS GUIDE This guide describes the 3Com® Switch 8800 and how to install hardware, configure and boot software, and maintain software and hardware. This guide also provides troubleshooting and support information for your switch. This guide is intended for Qualified Service personnel who are responsible for configuring, using, and managing the switches. It assumes a working knowledge of local area network (LAN) operations and familiarity with communication protocols that are used to interconnect LANs. Always download the Release Notes for your product from the 3Com World Wide Web site and check for the latest updates to software and product documentation: http://www.3com.com Conventions Table 1 lists icon conventions that are used throughout this guide. Table 1 Notice Icons Icon Notice Type Description Information note Information that describes important features or instructions. Caution Information that alerts you to potential loss of data or potential damage to an application, system, or device. Warning Information that alerts you to potential personal injury. Table 2 lists text conventions that are used throughout this guide. Table 2 Text Conventions Convention Description Screen displays This typeface represents information as it appears on the screen. Keyboard key names If you must press two or more keys simultaneously, the key names are linked with a plus sign (+), for example: Press Ctrl+Alt+Del The words “enter” and “type” When you see the word “enter” in this guide, you must type something, and then press Return or Enter. Do not press Return or Enter when an instruction simply says “type.” 4 ABOUT THIS GUIDE Table 2 Text Conventions Convention Description Words in italics Italics are used to: Emphasize a point. Denote a new term at the place where it is defined in the text. Identify menu names, menu commands, and software button names. Examples: From the Help menu, select Contents. Click OK. Words in bold Related Documentation Boldface type is used to highlight command names. For example, “Use the display user-interface command to...” The following manuals offer additional information necessary for managing your Switch 8800: ■ Switch 8800 Command Reference Guide — Provides detailed descriptions of command line interface (CLI) commands, that you require to manage your Switch 8800. ■ Switch 8800 Configuration Guide— Describes how to configure your Switch 8800 using the supported protocols and CLI commands. ■ Switch 8800 Release Notes — Contains the latest information about your product. If information in this guide differs from information in the release notes, use the information in the Release Notes. These documents are available in Adobe Acrobat Reader Portable Document Format (PDF) on the CD-ROM that accompanies your router or on the 3Com World Wide Web site: http://www.3com.com/ 1 SWITCH 8800 COMPONENTS The chapter describes the following Switch 8800 components: Switch Chassis ■ Switch Chassis ■ Switch Backplane ■ Fabric Module ■ I/O Modules ■ Power Supply ■ Fan Assembly ■ Switch 8800 Specifications ■ Switch 8800 Software Features There are three Switch 8800 Models, the 7-Slot, 10-Slot, and the 14-Slot. Table 3 lists the hardware features of each model. Table 3 Hardware Features of the Switch 8800 Models 7-Slot Chassis 10-Slot Chassis 14-Slot Chassis Fabric slots 2 2 2 I/O module slots 5 8 12 Fan slot 1 1 2 AC power supply slots 2 2 2 In each starter kit, one Fabric module is installed in the upper Fabric slot and one AC power supply is installed in the left power slot. Switch Backplane The Switch 8800 backplane is part of the integrated chassis and delivers high-speed data transfer between the Fabric and I/O modules. The backplane bandwidth capacity is 1,440 Tbps. The backplane supports the following functions: ■ Interconnection of signals between modules ■ Communication channels ■ Hot swapping for modules ■ Auto-recognition of slots ■ Distribution of power and management of the power supply for the system 6 CHAPTER 1: SWITCH 8800 COMPONENTS Fabric Module The Fabric module (3C17508) is the core of Switch 8800 system. It has the following functions: ■ Connects the I/O modules through a crossbar ■ Manages and calculates routing table updates ■ Performs software upgrade and system reset functions ■ Monitors system power and the fan assembly ■ Provides timing Figure 1 illustrates the front panel of the Fabric. Figure 1 Switch 8800 Fabric 2 1 3 4 5 6 7 1 Compact Flash port 7 I/O module LEDs 2 Management 10BASE-T/100BASE-TX port 8 SFS LED 3 RS232/485 port 9 RUN LED 4 Console port 10 ALM LED 5 AUX (modem) port 11 ACT LED 8 9 1011 6 Reset button Table 4 lists Fabric specifications. Table 4 Fabric Specifications Item Specification Bandwidth 360 Gbps CPU MPC755 133 Mhz BootROM 512 KB SDRAM 512 KB Flash 16 MB Dimensions (L x W) 366.7 mm x 340 mm (14.5 x 13.5 in) Reset Button Fixed Ports External ports One console port for local configuration management One AUX port for remote dial-up configuration management One 10BASE-T/100BASE-TX port for upgrade and network management One RS232/485 port for connecting an external PoE power rack One hot-swap Compact Flash port Maximum power consumption 70 W The reset button resets the entire system. The Switch 8800 Fabric module provides the following fixed ports: ■ Compact Flash (CF) Port ■ Management 10Base-T/100Base-TX port Fabric Module ■ RS232/RS485 port ■ Console Port ■ AUX (Modem) Port 7 Compact Flash (CF) Port The Fabric module provides a CF port to accommodate a standard CF card, where you can save logging information, host version information, alarming and other diagnostic information. You can also use the CF port to upgrade software online. Management 10Base-T/100Base-TX port The management 10Base-T/100Base-TX port is connected to a computer using an RJ-45 connector. You can use this port for system application downloading and debugging. The management 10Base-T/100Base-TX port can also be connected to devices such as a network management workstation to manage the system remotely. Table 5 lists specifications for the management 10Base-T/100Base-TX port. Table 5 Management 10Base-T/100Base-TX Port Specifications Specification Description Port connector RJ-45 Number of ports 1 Port speed 10 Mbps, half duple/full duplex 100 Mbps, half duplex/full duplex Maximum transmission segment over the selected medium 100 m (328 ft) over the category-5 twisted pair cable (crossover cable is required.) Services System software upgrade and network management See “RJ-45 Connector” on page 56 for an illustration of the RJ-45 connector. Table 6 describes the LEDs of the management 10Base-T/100Base-TX port. Table 6 Management 10Base-T/100Base-TX Port LEDs LED Description LINK Off — The line is not connected. Green — The line is connected. ACTIVE Green — No data is being transmitted. Green flashing — Data is being transmitted. RS232/RS485 port The RS232/RS485 port uses an RJ-45 connector to connect to an external power rack and monitor its status. Table 7 lists specifications for the RS232/485 port. Table 7 RS232/RS485 Port Specifications Specification Description Connector RJ-45 Number of ports 1 RS 232 or RS485 port depending on the type of cable. Functionality Reserved for monitoring and communication with an external subsystem 8 CHAPTER 1: SWITCH 8800 COMPONENTS Console Port The console port is connected to the configuration terminal using an RJ-45 connector. You can use the console port for system debugging, configuration, maintenance, management, and loading application files. The console port can also be connected to a modem for functions such as remote system debugging, configuration, maintenance, and management. You can configure the baud rate on the console port. Table 8 lists console port specifications. Table 8 Console Port Specifications Specification Description Port connector RJ-45 Port standard Asynchronous EIA/TIA-232 Baud rate 9600 bps (by default) Transmission distance 15 m (45 ft) Services Connects with character terminal Connects with local or remote PC serial port and runs terminal emulation on a PC (a pair of modems are required for a remote connection) AUX (Modem) Port The AUX port uses an RJ-45 connector and serves as a backup port for the console port to connect a background terminal or a modem for remote system debugging, configuration, maintenance, and management. Table 9 lists AUX port specifications. Table 9 AUX Port Specifications Module LEDs Specification Description Connector RJ-45 Standard Asynchronous EIA/TIA-232 Functionality Connects a serial port of a PC (through a Modem pair for a remote PC) and runs terminal emulation on the PC. The module LEDs show the status of the I/O modules, as described in Table 10. Table 10 I/O Module LEDs LED Status description RUN Green or off — The module failed or has not been inserted. Green flashing, slow — The module is working normally. Green flashing, fast — The module is booting or is not registered successfully. ALM Off — The module is working normally or has not been inserted. Red or red flashing — The module failed or is not working normally. I/O Modules Fabric Status LEDs 9 The Fabric status LEDs show the status of the Fabric module, as described in Table 11. Table 11 Fabric Status LEDs I/O Modules LED Status description SFS ( not available) ON — The switching Fabric unit is active. OFF— The switching Fabric unit is standby. RUN Green or off — The Fabric failed or has not been inserted. Green blinking — The Fabric is working normally. ALM Red — The Fabric has alarms. OFF — The Fabric has no alarms. ACT Green — The Fabric is in active mode. OFF — The Fabric is in standby mode. The Switch 8800 provides slots for five to twelve I/O modules, in addition to the Fabric slots. The following I/O modules are supported: ■ 1-Port 10GBASE-X (XENPAK) Module ■ 2-Port 10GBASE-X (XFP) Module ■ 12-Port 1000BASE-X (SFP) Module ■ 24-Port 1000BASE-X (SFP) Module ■ 24-Port 10/100/1000BASE-T (RJ45) Module Consider the following when selecting I/O modules: 1-Port 10GBASE-X (XENPAK) Module ■ You can configure several I/O modules of the same type ■ All I/O module slots are the same and any combination of I/O modules can be inserted ■ You must select I/O module port cables that are compatible with each installed I/O module The 1-port 10GBASE-X (XENPAK) module provides a single 10 Gbps XENPAK port. Figure 2 illustrates the front panel of the 1-port 10GBASE-X (XENPAK) module. Figure 2 Front Panel of the 1-Port 10GBASE-X (XENPAK) Module 1 2 1 XENPAK port 2 XENPAK port LEDs Table 12 describes the 1-port 10GBASE-X (XENPAK) module LEDs. Table 12 1-Port 10GBASE-X (XENPAK) Module LEDs LED Description LINK Off — The port is not operating On — The port is operating 10 CHAPTER 1: SWITCH 8800 COMPONENTS Table 12 1-Port 10GBASE-X (XENPAK) Module LEDs (continued) LED Description ACT Off — No data is being sent or received Orange flashing — Data is being sent or received Table 13 lists specifications of the 1-port 10GBASE-X (XENPAK) module. Table 13 Specifications for the 1-Port 10GBASE-X (XENPAK) Module 2-Port 10GBASE-X (XFP) Module Specification Description CPU MPC8245 BootROM 512 KB SDRAM 128 MB Dimensions (L x W) 366.7 x 340 mm (14.5 x 13.4 in) Power consumption 60 W Connector SC Number of ports 1 Transmission rate 10 Gbps Transceiver, cable and maximum transmission distance 3CXENPAK92, 1310 nm, single mode optical fiber, 10 km (6 mi) 3CXENPAK96, 1310 nm, single mode optical fiber, 40 km (25 mi) The 2-Port 10GBASE-X (XFP) module provides two 10 Gbps XFP ports. Figure 3 Front Panel of the 2-Port 10GBASE-X (XFP) Module 1 2 1 2 1 2 1 XFP ports 2 XFP LEDs Table 14 describes the 2-Port 10GBASE-X (XFP) module LEDs. Table 14 2-Port 10GBASE-X (XFP) Module LED LED Description LINK Off — The port is not operating On — The port is operating ACT Off — No data is being sent or received Orange flashing — Data is being sent or received Table 15 lists the specifications of the 2-Port 10GBASE-X (XFP) module. Table 15 Specifications for the 2-Port 10GBASE-X (XFP) Module Specification Description CPU MPC8245 BootROM 512 KB I/O Modules 11 Table 15 Specifications for the 2-Port 10GBASE-X (XFP) Module (continued) 12-Port 1000BASE-X (SFP) Module Specification Description SDRAM 128 MB Dimensions (L x W) 366.7 x 340 mm (14.5 x 13.4 in) Maximum power consumption 87 W Number of ports 2 Connector XFP LC Port transmission speed 10 Gbps Transceiver, cable, and maximum transmission distance 3CXFP92, 1310 nm 9/125 µm single mode optical fiber, 10 km (6 mi) 3CXFP96, 1550 nm, 9/125 µm single mode optical fiber, 40 km (25 mi) The 12-Port 1000BASE-X (SFP) module provides 12 1000BASE-X full duplex ports and uses SFP cable. Each port on the 12-Port 1000BASE-X (SFP) module has 2 LEDs, as shown in Figure 4. Figure 4 Front Panel of the 12-Port 1000BASE-X (SFP) Module 1 2 1 SFP ports 2 SFP port LEDs Table 16 describes the LEDs on the 12-Port 1000BASE-X (SFP) module. Table 16 12-Port 1000BASE-X (SFP) Module LEDs LED Description LINK Off — The port is not operating On — The port is operating ACT Off — No data is being transmitted Orange flashing — Data is being transmitted Specifications of the 12-Port 1000BASE-X (SFP) module are described in Table 17. Table 17 Specifications for the 12-Port 1000BASE-X (SFP) Module Specification Description CPU MPC8245 BootROM 512 KB SDRAM 128 MB Dimensions (L x W) 366.7 x 340 mm (14.5 x 13.4 in) Maximum power consumption 60 W Connector SFP/LC 12 CHAPTER 1: SWITCH 8800 COMPONENTS Table 17 Specifications for the 12-Port 1000BASE-X (SFP) Module (continued) 24-Port 1000BASE-X (SFP) Module Specification Description Number of ports 12 Port transmission speed 1000 Mbps Transceiver, cable, and maximum transmission distance 3CSFP91, 850 nm, 50/125 µm multi-mode optical fiber, 550 m (1804 ft) 3CSFP92, 1310 nm, 9/125 µm single mode optical fiber, 10 km (6 mi) 3CSFP93, RJ-45, category 5 100 m (300 ft) 3CSFP97, 1550 nm, 9/125 µm single mode optical fiber, 70 km (43 mi) The 24-port 1000BASE-X (SFP) module provides 24 1000BASE-X full duplex ports and uses SFP cable. Figure 5 illustrates the front panel of the 24-port 1000BASE-X (SFP) module. Figure 5 Front Panel of the 24-Port 1000BASE-X (SFP) Module 1 2 1 SFP ports 2 SFP port LEDs Table 18 describes the 24-port 1000BASE-X (SFP) module LEDs. Table 18 24-Port 1000BASE-X (SFP) Module LEDs LED Description LINK Off — The port is not operating On — The port is operating ACT Off — No data is being transmitted Orange flashing — Data is being transmitted Table 19 lists specifications of the 24-port 1000BASE-X (SFP) module. Table 19 Specifications for the 24-Port 1000BASE-X (SFP) Module Specification Description CPU MPC8245 BootROM 512 KB SDRAM 128 MB Dimensions (L x W) 366.7 x 340 mm (14.5 x 13.4 in) Power consumption 100 W Connector SFP Number of ports 24 Transmission rate 1000 Mbps full duplex I/O Modules 13 Table 19 Specifications for the 24-Port 1000BASE-X (SFP) Module (continued) 24-Port 10/100/1000BASE-T (RJ45) Module Specification Description Transceiver, cable, and maximum transmission distance 3CSFP91, 850 nm, 50/125 µm multi-mode optical fiber, 550 m (1804 ft) 3CSFP92, 1310 nm, 9/125 µm single mode optical fiber, 10 km (6 mi) 3CSFP93, RJ-45, category 5, 100 m (300 ft) 3CSFP97, 1550 nm, 9/125 µm single mode optical fiber, 70 km (43 mi) The 24-Port 10/100/1000BASE-T (RJ45) module provides 24 10/100/1000BASE-T (RJ45) auto-sensing Ethernet ports. Figure 6 illustrates the front panel of the 24-port 10/100/1000BASE-T (RJ45) module. Figure 6 Front Panel of the 24-Port 10/100/1000BASE-T (RJ45) Module 1 2 1 Ethernet ports 2 Ethernet port LEDs Table 20 describes the 24-port 10/100/1000BASE-T (RJ45) module LEDs. Table 20 24-Port 10/100/1000BASE-T (RJ45) Module LEDs LED Description LINK Off — The port is not operating On — The port is operating ACT Off — No data is being transmitted Orange flashing — Data is being transmitted Table 21 lists specifications of the 24-port 10/100/1000BASE-T (RJ45) module. Table 21 Specifications for the 24-Port 10/100/1000BASE-T (RJ45) Module Specification Description CPU MPC8245 BootROM 512 KB SDRAM 128 MB Dimensions (L x W) 366.7 x 340 mm (14.5 x 13.4 in) Power consumption 85 W Connector RJ-45 Number of ports 24 Transmission rate 10 Mbps half/full duplex 100 Mbps half/full duplex 1000 Mbps full duplex Cable and maximum transmission distance Category-5 twisted pair 100 m (328 ft) 14 CHAPTER 1: SWITCH 8800 COMPONENTS Power Supply The Switch 8800 power supplies are installed at the bottom of the chassis, in the front. Only one AC power supply is required for each Switch 8800 chassis, although 2 power supply slots are provided to implement 1+1 redundancy. The 7-slot chassis uses a 1200 W auto-ranging power supply (3C17506). The 10- and 14-slot chassis use a 2000 W auto-ranging power supply (3C17507). When this power supply is used at 110 V, it delivers 1200 W of power, when used at 220 V, it delivers 2000 W of power. Do not combine 1200 W and 2000 W power supplies in the same chassis. If you have two power supplies in your Switch 8800 chassis, they must be of the same type. Figure 7 illustrates the 1200 W power supply for the Switch 8800. Figure 7 Switch 8800 Power Supply Table 22 describes the power supply LEDs. Table 22 Power Supply LED Status LED Description INPUT ON — The power switch in the ON position and power input is normal. OFF — No power is being supplied. OUTPUT ON — Power output is normal. OFF — Power output is not normal. FAIL ON — The power supply is not operating normally. OFF — The power supply is operating normally. Table 23 describes the specifications of the power supply for the Switch 8800 chassis. Table 23 Specifications for the Switch 8800 Power Supply Specification Description 7-slot Chassis Input Maximum tolerance Lightning protection 14-slot Chassis 90 to 264 VAC, 47 to 63 Hz Maximum input current Maximum output 10-slot Chassis 100 to 240 V, 50 to 60 Hz 14 A 1200 W 1200 W (90 to 160 V) 2000 W (160 to 264 V) Lightning protection must be provided for all chassis. Fan Assembly Power Cords 15 In North America, power cords for both 110 V and 220 V power input are shipped with the Switch 8800 chassis. The power cord required depends on the power output demands of the system. Table 24 lists the power cord type that is required for each power supply. Table 24 Switch 8800 Power Cords Power Supply Power Cord 110 V 7-slot chassis 10-slot chassis 14-slot chassis 1200 W 1200 W 1200 W 2000 W 2000 W 220 V The North American 220 V power cord that is provided has a NEMA 6-20P 20A/250VAC style plug. The 220 VAC wall outlet needed for this plug is a NEMA 6-20R 20A/250V style outlet. Fan Assembly The fan assembly consists of four to six individual fans and is located on the right side of the chassis. They operate on -48 V DC current. Each starter kit includes the appropriate fan assembly. Figure 8 illustrates the faceplate of the fan assembly for the 7-slot chassis. Figure 8 Fan Assembly for the 7-Slot Chassis Table 25 describes the Status LEDs on the faceplate of the fan assembly. Table 25 Fan Assembly Status LEDs LED Description RUN OFF— The fan assembly is not operating normally ON — The fan assembly is operating normally ALM OFF — The fan assembly is operating normally ON — The fan assembly is not operating normally 16 CHAPTER 1: SWITCH 8800 COMPONENTS Table 26 lists fan assembly specifications. Table 26 Switch 8800 Fan Assembly Specification 7-Slot Chassis 10-Slot Chassis 14-Slot Chassis Fan assembly needed 1 (3C17503) 1 (3C17504) 2 (3C17503) Number of fans 4 6 8 Power input 25 W 35 W 50 W The fans are directly connected to the backplane through connectors. Fan operation fault signals are collected and transmitted to the system alarm board through the backplane. Switch 8800 Specifications Switch 8800 Specifications Switch 8800 Software Features 17 Table 27 provides detailed information about features of the Switch 8800. Table 27 Specifications for the Switch 8800 System Item 7-Slot Chassis 10-Slot Chassis 14-Slot Chassis Dimensions (H x W x D) 486 x 436 x 450 mm (19.1 x 17.2 x 17.7 in) 619 x 436 x 450 mm (24.4 x 17.2 x 17.7 in) 753 x 436 x 450 mm (29.6 x 17.2 x 17.7 in) Weight (with all components) 65 Kg (143 lbs) 80 Kg (176 lbs) 120 Kg (265 lbs) Fabric slots 2 2 2 I/O Module options 1-Port 10GBASE-X (XENPAK) Module 2-Port 10GBASE-X (XFP) Module 12-Port 1000BASE-X (SFP) Module 24-Port 1000BASE-X (SFP) Module 24-Port 10/100/1000BASE-T (RJ45) Module System switching 300 Gbps 480 Gbps 720 Gbps Packet processing 178 Mpps 285 Mpps 428 Mpps Input voltage 90 V to 264 V, 47 to 63 Hz Max power consumption (all components installed) 665 W Environment temperature and humidity 0 to 40 0 C (32 to 104 0 F) and 5% to 85% 975 W 1390 W Table 28 describes the software features of the Switch 8800. Table 28 Switch 8800 Software Features Service Support Wire speed Layer 2 switching Switching capacity of 720 Gbps Packet forwarding rate at 428 Mpps Wire speed forwarding (with forwarding delay less than 10µs) for I/O module ports Port auto-negotiation Speed and duplex operation modes. Switching mode Store and Forward mode MAC address table Address self-learning Implements IEEE 802.1D standard and supporting port lock. Address table: up to 64 K MAC addresses on each system, 12 K MAC addresses on each module. STP/RSTP Implements IEEE 802.1D/802.1w Standard Traffic control IEEE 802.3x traffic control (full duplex) Back-pressure Based Flow Control (half-duplex) Link aggregation 31 groups of 8 ports VLAN 4K VLANs, implements IEEE 802.1Q standard Port-based VLAN GARP and GVRP Routing between VLANs Broadcast storm suppression Supported Network protocol TCP/IP stack ARP DHCP Relay 18 CHAPTER 1: SWITCH 8800 COMPONENTS Table 28 Switch 8800 Software Features (continued) Service Support IP address table Up to 128 K IP address forwarding entries IP routing Static routing RIP Version 1 and 2 OSPF Version 2 BGP-4* IS-IS* Multicast GMRP IGMP PIM-DM PIM-SM AAA and Security Access user authentication implements IEEE 802.1x Local authentication and RADIUS authentication User hierarchical management and password protection ACL, L2/L3/L4 information filtration (including frame filtration based on port and source/destination MAC address, packet filtration based on source/destination IP address and type of the upper layer protocol) Plain text and MD5 text authentication for OSPF and RIP Version 2. DES56 Encryption for SNMP v3* Reliability VRRP QoS Traffic classification Bandwidth management based on port, MAC address, IP address, TCP/UDP port number, ToS/Diffserv value and CAR. The granularity of bandwidth management is 64 Kbps. Priority-based on VLAN port, IEEE 801.1P and ToS/Diffserv. Support traffic classification to set CoS 8 egress queues for each port Queue dispatching algorithm FIFO and PQ. Load and upgrade system Xmodem protocol Telnet software FTP and TFTP * In the advanced version of the software. 2 INSTALLING THE SWITCH 8800 The following sections describe how to prepare and install the components of the Switch 8800: ■ Preparing to Install ■ General Site Requirements ■ Installation Checklist ■ Installing the Chassis ■ Installing the Cabling Rack ■ Installing a Module ■ Connecting the Ground Wire ■ Connecting and Configuring Power ■ Installing the Fan Assembly ■ Installing Cables ■ Connecting Module Cables ■ Post-installation Checklist WARNING: Only trained and qualified personnel should install and maintain 3Com products. Preparing to Install General Safety Recommendations This section provides guidelines for preparing your site and switch for installation. Before installing your switch, note the following safety recommendations: ■ Switch off the power supply before connecting the cables. ■ Keep the switch away from heat sources. ■ Do not keep the switch in a damp place, and prevent liquid from getting into the switch. ■ Ensure that the neutral point of the power is grounded properly, to avoid personal injury. ■ Ensure that the power is off before plugging or unplugging the modules and cables of the switch. ■ Before moving the chassis, disconnect all the power cords and external cables. ■ To avoid damage to the switch, connect all the cables correctly. Never connect telephone cables (including the ISDN lines) to the console or AUX port. ■ During the installation, wear an antistatic wrist strap and antistatic gloves. See “Static Electricity” on page 21 for additional information on preventing static. 20 CHAPTER 2: INSTALLING THE SWITCH 8800 WARNING: Follow local safety regulations when performing any operation with the Switch 8800. Follow the related safety information and special safety instructions provided by 3Com. 3Com bears no responsibility for accidents that occur due to violations of safe operation requirements. Electrical Safety Moving the Switch Laser Safety To maintain electrical safety, note the following recommendations: ■ Look carefully for possible hazards in your work area, such as ungrounded power extension cables, missing safety grounds, and moist floors. ■ Locate the emergency power-off switch in the room where you are working. Shut the power off at once in the event of an accident. ■ Unplug all the power cords and external cables before moving the chassis. ■ Never assume that power is disconnected from a circuit. Always check. Use caution when moving the Switch 8800. Note the following recommendations when moving the switch: ■ Do not move the switch alone. Work with another person. ■ Move the switch slowly. Never move suddenly or twist your body. ■ Always disconnect all external cables (including power cord) before lifting or moving the chassis. ■ Do not hold the power handles when carrying the switch. ■ Do not put fingers into the vent of the chassis when carrying the switch. ■ Since the power handles and vent have not been designed to bear the weight of the entire chassis, using them to carry the switch may damage the switch or even injure personnel. Some I/O modules on the Switch 8800 have optical ports. Make sure that an optical connector is connected to the optical ports, or a dust proof cover is fitted, as invisible laser radiation can be emitted from the port. WARNING: Never look at the transmit LED/laser through a magnifying device while it is powered on. Never look directly at the fiber TX port and fiber cable ends when they are powered on. General Site Requirements The environment of the installation site influences the performance and lifetime of the switch. The installation site for your switch should meet the requirements described in the following sections. Temperature and Humidity To ensure normal operation and to prolong the operational lifetime of the switch, the temperature and humidity of the equipment room must be within controlled limits. The requirements for the temperature and humidity of the switch installation site are listed in Table 29. Table 29 Temperature and Humidity Requirements Temperature 00 to 400C (320 Relative humidity (noncondensing) to 1040F) 10% to 90% Installation Checklist 21 Static Electricity To prevent damage caused by the static electricity, ensure that: ■ The equipment is grounded ■ The equipment room is dust-proof ■ Adequate temperature and humidity conditions are maintained. ■ The operator wears an antistatic wrist strap while handling the module. ■ The module is placed upward on the antistatic workbench, or put into an antistatic bag. ■ Avoid direct contact with the elements of the circuit board. Electromagnetic Discharge To prevent damage by electromagnetic discharge, do the following: ■ Take effective measures against electrical interference for the power supply system. ■ Separate the working ground of the switch from the grounding device of the power equipment, or lightning conductor. ■ Adopt electromagnetic shielding if necessary. Lightning Damage To minimize the risk of lightning damage do the following: Installation Space Installation Checklist ■ Install a lightning arrester on the input end of a telephone cable, or other external line. ■ Ensure that the PGND wire of the chassis is well grounded ■ Ensure that the neutral point of the socket of AC power supply is well grounded ■ Install a lightning arrester at the input end of the power supply For better heat dissipation and equipment maintenance, 3Com recommends that you keep the front and back of the switch more than 1 meter (3 feet) away from the walls or other devices. The sides of the switch should be at least 0.8 meters (2.5 ft) away from the walls. If the optional rack is installed, the clear height of the room should be more than 3 meters (10 ft). When you open the packing case of the switch, check the contents against the your order contract. Contact your Service representative if you find any discrepancies. To install the Switch 8800, you will need: ■ ■ Tools ■ Phillips screwdriver ■ Flat-head screwdriver ■ Antistatic wrist strap Cables ■ Console cable 22 CHAPTER 2: INSTALLING THE SWITCH 8800 ■ ■ AUX cable ■ Power cord and chassis ground wire ■ Interface cables for the selected interface modules Equipment ■ The switch ■ Ethernet 100BASE-T Hub or LAN switch ■ Installing the Chassis Installing in a Standard Rack Channel service unit/data service unit (CSU/DSU) or other data communications equipment (DCE) equipment (such as a modem) ■ Configuration terminal, such as a PC ■ Additional equipment for the selected interface modules You can install the Switch 8800 in a standard, 19-inch rack or on a workbench. When you are ready to install the Switch 8800 in the rack: 1 Carry the switch to the front of the rack. At least two people are required to move the switch. 2 Put the switch on the tray or the guides and push it into the rack. 3 Fix the switch in the rack with the combination screw and floating nuts that are shipped with the switch. Installing on a Workbench Installing the Cabling Rack To install the switch on a workbench, take the following precautions: ■ Ensure that the workbench is smooth and stable. ■ Leave a heat-dissipation clearance in the front and back of the switch of more than 1 m (3 ft) and at least 0.8 meters (2.5 ft) away from the walls on the sides. ■ Do not put heavy objects on the switch. To install the cabling rack: 1 Attach the rack brace to the left side of the chassis (opposite the fan frame). 2 Insert the wiring channel into the brace and fasten the screws. Installing a Module To install a module: 1 Wear an antistatic wrist strap. 2 Remove the blank plate from the chassis slot and save it for future use. 3 Hold the ejector levers of the module with both hands and push them outward. 4 Align the module with the guides in the chassis and slide it gently into the slot. 5 Push the module until the captive thumb screw on its handle bar touches the hole in the chassis. Connecting the Ground Wire 23 6 Push the ejector levers inward and push the handle bar pin into the positioning hole in the chassis. 7 Fasten the module’s captive mounting screws into the holes in the chassis with a screwdriver. Connecting the Ground Wire To connect the ground wire: 1 Wear an antistatic wrist strap. 2 Remove the screw from the grounding hole in the switch chassis. 3 Set the ground wire connector around the grounding screw. 4 Fasten the grounding screw in the hole on the chassis. 5 Connect the other end of the ground wire to the grounding bar of the switch. If you install the switch in a rack, 3Com recommends that the ground wire of the switch be connected to the grounding bar of the rack. WARNING: The resistance between switch chassis and the ground should be less than 1 ohm. Connecting and Configuring Power Connecting AC Power Cords The Switch 8800 power supply has one power cord. Use the procedures in the following sections to connect and configure power to your Switch 8800. To connect the AC power cord: 1 Power off all the related parts of the switch before connecting the AC power cord 2 Plug the power cord into the socket in the switch and attach the retention clip to the power cord plug. 3 Plug the other end of the cord into a socket strip with surge protector. Connect the strip to the power source in the room. Figure 9 illustrates the power cord connection for the Switch 8800. 24 CHAPTER 2: INSTALLING THE SWITCH 8800 Figure 9 Power Cord Connection 1 2 34 5 1 Retention clip 2 AC power socket 3 Input LED 4 Output LED 5 Failure LED WARNING: For surge protection, the power should be channelled through an external protection device into the Switch 8800. Installing the Fan Assembly The Switch 8800 is delivered with the fan assembly already installed. If you need to replace a fan assembly, you can use the following procedure while the switch is running. 1 Wear an antistatic wrist strap. 2 Remove the fan frame from the pack. 3 Hold the ejector levers on the fan frame with both hands and push them outward. 4 Align the fan with the guides in the chassis and slide it gently into the slot. 5 Push the fan until its positioning pin touches the hole in the chassis. 6 Push the ejector levers inward. 7 Push the handle bar pin into the hole in the chassis. WARNING: To avoid injury, do not touch any naked wire, terminal, or any other part of the product labelled Dangerous Voltage. Always wear the antistatic wrist strap when installing the fan. Installing Cables Connecting the Console Cable This section describes how to connect console and AUX cables to the Switch 8800. The console cable is an 8-core shielded cable. One end of the cable has a crimped RJ-45 connector, which is plugged into the console port of the switch. The other end has both a DB-9-hole connector and a DB-25-hole connector for connection to a 9-hole or 25-hole serial port at the configuration terminal. Installing Cables 25 See “Console Cable” on page 55 for cable illustration and pinout details. To connect a terminal or PC to the Switch 8800 using the console cable: 1 Plug the DB-9 or DB-25 female plug of the console cable to the serial port of the PC or the terminal where the switch is to be configured. 2 Connect the RJ-45 connector of the console cable to the console port of the switch. Connecting the AUX Cable An AUX cable is used to connect the Switch 8800 to a modem in a remote dial-up configuration. The AUX cable is an 8-core shielded cable. One end of the cable is an RS-232 RJ-45 connector, which is used to plug into the switch at the AUX port. The other end has both a DB-9-pin connector and a DB-25 pin for connection to a 9-hole or 25-hole serial port on the virtual modem. See “AUX Cable” on page 55 for cable illustration and pinout details. To connect the AUX cable: 1 Plug the RJ-45 end of the AUX cable into the switch AUX port. 2 Connect the DB-25 or DB-9 end of the AUX cable to the serial port of the virtual modem. Connecting Module Cables This section describes how to connect electrical and optical cables. Connecting Electrical Port Cables The 24-port 10/100/1000BASE-T module require a RJ-45 connector and category-5 twisted pair cable. See “RJ-45 Connector” on page 56 for an illustration of the RJ-45 connector and MDI/MDI-X pinout details. Use the following steps to connect the port: 1 Plug one end of the straight-through cable into the Ethernet RJ-45 port of the switch. 2 Plug the other end of the straight-through cable into the RJ-45 port of the hub or LAN Switch. Ports on 24-port 10/100/1000BASE-T modules support MDI/MDI-X auto-sensing. Connecting Optical Fiber Cables The following modules require fiber optic cables and the SC or LC fiber connector: ■ 1-port 10GBASE-X (XENPAK) module ■ 2-port 10GBASE-X (XFP) module ■ 12-port 1000BASE-X (SFP) module ■ 24-port 1000BASE-X (SFP) module See “Optical Fiber Cable Connectors” on page 57 for an illustration of the LC fiber optic cable connector. 26 CHAPTER 2: INSTALLING THE SWITCH 8800 Single-mode optical fiber cable is used for external connections of the single-mode optical port. Multi-mode optical fiber cable is used for external connections of the multi-mode optical port. WARNING: When a connector is not inserted in the optical port or when its dustproof cover is open, invisible radiation can escape from the optical port. Do not stare into the optical port directly. Cover the optical port if there is no connector plugged in. To attach the LC fiber connector: 1 Plug one end of the LC fiber connector into the optical port in the module. 2 Connect the other end of the connector to the corresponding device. Installing Cabling This section describes how to install and bind cables for your Switch 8800. Bench-Mounted Switch If you have installed your chassis on a bench, all interface cables run on the left side of the chassis in the cabling channel, and the chassis power cords run by the rear chassis panel. Rack-Mounted Switch If you have installed your switch in a 19-inch standard rack, the cables are bound on the cable binding rack at the left side of the chassis and arranged to run on the cable rack or under a raised floor. Collect all the transit data signal cable connectors and locate them on the floor of the chassis. Power cords run out of the rear left of the chassis and on a cable rack or under a raised floor. Cable Binding Keep the following precautions in mind as you bind cables: ■ Do not allow cables to twist or bend as you bind them. ■ The cable body cannot be bent at an angle that is more than twice its diameter. The cable running out of a connector cannot be bent more than five times its diameter. ■ Different types of cables (power cord, signal cable, and ground wire) should not be bound together in a rack. Although different types of cable may cross over each other, they must not be bound together where they cross. For parallel cabling, the space between a power cord and a signal cable should be no less than 30 mm (1.25 in). ■ The cable binding rack and cable channel inside and outside a rack should be smooth. ■ The hole through which a cable runs through should be smooth or have a rubber grommet. ■ Use plastic cabling ties to bind the cables. ■ Bind cables before bending them. Ensure that no tie binds the bent part of any cables to prevent the core of the cable from breaking. ■ Do not tie power cables to the guides of any mobile components. ■ For the cable terminals fixed with screws, the screws or nuts should be fastened securely. ■ Do not use tapping screws to fasten the cabling terminals. Post-installation Checklist 27 Follow the parameters defined in Table 30 for binding cables with ties. Table 30 Cable Binding Parameters Post-installation Checklist Cable Bundle Diameter Space Between Bundles 10 mm (0.5in) 80 – 150 mm (3.5 – 6 in) 10 – 30 mm (.5 – 1.2 in) 150 – 200 mm (6 – 8 in) 30 mm (1.2 in) 200 – 300 mm (8 – 12 in) After you install your Switch 8800, use the checklist in Table 31 to verify that your switch operates correctly. WARNING: Confirm that you have turned off the power before checking your installation. Improper connections can injure people or damage components of the switch. Table 31 Installation Checklist Item Antistatic wrist strap Console cable Ground wire Power cord Fabric I/O module Fan frame Power supply Normal Abnormal (Remarks) 28 CHAPTER 2: INSTALLING THE SWITCH 8800 3 CONFIGURING THE SWITCH 8800 The following sections of this chapter describe how to configure and boot the Switch 8800: Configuring the Switch 8800 and a Local Terminal ■ Configuring the Switch 8800 and a Local Terminal ■ Setting Terminal Parameters ■ Booting the Switch 8800 Configure the local terminal and Switch 8800, using Figure 10 as a reference. The terminal (a PC in this example) is connected to the switch console port using a console cable. Figure 10 Connecting the Switch 8800 to a PC Switch Console cable 1 Plug the DB-9 or DB-25 female plug of the console cable into the serial port of the PC or the terminal where the switch will be configured. 2 Connect the RJ-45 connector of the console cable to the console port of the switch. Setting Terminal Parameters To set terminal parameters and open a HyperTerminal session: 1 Start the PC and select Start > Programs > Accessories > Communications > HyperTerminal. The Connection Description dialog box displays, as shown in Figure 11. 30 CHAPTER 3: CONFIGURING THE SWITCH 8800 Figure 11 Connection Description Dialog Box 2 Enter the name of the new connection in the Name field and click OK. The dialog box, shown in Figure 12 displays. Select the serial port to be used from the Connect using dropdown menu. Figure 12 Properties Dialog Box 3 After selecting a serial port, click OK. The port shown in Figure 13 displays and you can set serial port parameters. Set the following parameters: ■ Baud rate = 9600 ■ Databit = 8 ■ Parity check = none ■ Stopbit = 1 ■ Flow control = none Setting Terminal Parameters Figure 13 COM1 Properties Dialog Box 4 Click OK. The HyperTerminal dialogue box displays, as shown in Figure 14. Figure 14 HyperTerminal Window 5 Select Properties. 6 In the Properties dialog box, select the Settings tab, shown in Figure 15. 7 Select VT100 in the Emulation dropdown menu. 8 Click OK. 31 32 CHAPTER 3: CONFIGURING THE SWITCH 8800 Figure 15 Settings Tab Booting the Switch 8800 Before powering on the Switch 8800, verify that: ■ The Fabric and all I/O modules have been properly installed. ■ Power cords have been properly connected. ■ The voltage of power supply can meet the requirements on the switch. ■ The console cable has been connected properly. ■ The PC or terminal for configuration has been started. ■ The terminal parameters have been set. Booting the Switch 8800 Powering up and Booting 33 Turn on the power for the Switch 8800 and run the BootROM program. The terminal displays the following information: Starting... ************************************************* * * * Switch 8800 Bootrom, Version 113 * * * ************************************************* Copyright(C) 2000-2004 by 3COM Corporation, Inc. Creation date: Jul 5 2004, 10:43:58 CPU type : MPC755 CPU L2 Cache : 1024KB CPU Clock Speed : 400MHz BUS Clock Speed : 100MHz Memory Size : 512MB Flash file system init....done Board self testing........................... The board is steady SlotNo of this board is 4 The MCX is existent BootRom main system CRC check is OK 82559 register testing is OK EPLD1 testing is OK EPLD2 testing is OK 16c2552 register testing is OK Please check LEDs......................LED testing finished The switch's Mac address is 0040.9c30.b2d4 Press Ctrl+B to enter Boot Menu... 5 To enter Boot Mode (see Chapter 6), press Ctrl+B during the 5 seconds that “Press Ctrl+B to enter Boot Menu...5” is displayed. To perform decompression immediately, press ESC while this message is displayed. If you do nothing, the system enters the following auto-booting port within 5 seconds: Auto-booting... Booting from Flash... Decompress Image............................................................... .................................................................... .....OK! Starting at 0x10000... User interface con0 is available. The display of these messages indicates the completion of the switch auto-booting. Press Enter and the terminal screen displays: <3Com> Now you can begin the configuration for the Switch 8800. 34 CHAPTER 3: CONFIGURING THE SWITCH 8800 4 MAINTAINING SOFTWARE This chapter covers the following topics: Upgrading Software ■ Upgrading Software ■ Lost Passwords ■ Using the BOOT Menu ■ Managing Software Backup The following sections describe how to upgrade software on your Switch 8800: ■ Upgrading Software Using FTP ■ Upgrading Software Using The BOOT Menu ■ Upgrading Software Using Xmodem ■ Upgrading Software Using TFTP Always save the configuration file before upgrading applications. Upgrading Software Using FTP Use the following procedure to upgrade software with FTP: 1 Log in to the system with super-user privileges. 2 From the SW8800 command line, transfer the file from the FTP server to the system, using the ftp command. 3 Specify the file to boot the system from, using the boot command. 4 Reboot the system, using the reboot command. The following example illustrates this procedure: <SW8800>su Password: Now user privilege is 3 level, and just commands which level is equal to or less than this level can be used. Privilege note: 0-VISIT, 1-MONITOR, 2-SYSTEM, 3-MANAGE <SW8800>ftp 192.168.25.210 Trying ... Press CTRL+K to abort Connected. 220 3COM FTP server (SunOS 5.6) ready. User(none): gmiller 331 Password required for gmiller. Password: xxxxxxx 230 User gmiller logged in. [ftp]bin 36 CHAPTER 4: MAINTAINING SOFTWARE 200 Type set to I. [ftp]get 88003.app 200 PORT command successful. 150 Binary data connection for 88003.app (192.168.25.210,1117) (6725435 bytes). 226 Binary Transfer complete. FTP: 6725435 byte(s) received in 96.753 second(s) 25.00K byte(s)/sec. [ftp] quit 221 Goodbye. <SW8800>boot boot-loader 88003.app The specified file will be booted next time! <SW8800>reboot This command will reboot the system. Continue? [Y/N] y For more detailed descriptions of the setup and procedures for upgrading software, see the remaining sections in this chapter. Upgrading Software Using The BOOT Menu To perform this operation, you must have a network connection between the Ethernet port on the Switch 8800 Fabric module and the FTP/TFTP server. In addition, you should verify that the file you want to use for the upgrade procedure is on the FTP/TFTP server in the appropriate directory. There are several procedures you must perform to complete this operation. They are described in the following sections: 1 Boot the System 2 Modify the Ethernet Interface Boot Parameters 3 Download an Application to Flash Memory 4 Boot from Flash Boot the System After powering on the Switch 8800, the BootROM program runs automatically. The terminal displays the following information: Starting...... ************************************************* * * * Switch 8800 Bootrom, Version 113 * * * ************************************************* Copyright(C) 2000-2004 by 3COM Corporation, Inc. Creation date: Jul 5 2004, 10:43:58 CPU type : MPC755 CPU L2 Cache : 1024KB CPU Clock Speed : 400MHz BUS Clock Speed : 100MHz Memory Size : 512MB Upgrading Software 37 Flash file system init....done Board self testing........................... The board is steady SlotNo of this board is 4 The MCX is existent BootRom main system CRC check is OK 82559 register testing is OK EPLD1 testing is OK EPLD2 testing is OK 16c2552 register testing is OK Please check LEDs......................LED testing finished The switch's Mac address is 0040.9c30.b2d4 Press Ctrl+B to enter Boot Menu... To access the BOOT Menu, press Ctrl+B during the five seconds that “Press Ctrl-B to enter Boot Menu...” displays. After five seconds, the system begins program decompression. If you want to access the BOOT Menu after this, you must reboot the switch. 1 Press Ctrl+B. The system displays: Initialize flash file system. Please wait! Password : CAUTION: While using the switch, keep in mind the modified BOOTROM password. 2 Enter the BootROM password. After entering the correct password (no password is set for the switch by default), the system displays the Main Menu: MAIN MENU 1. 2. 3. 4. 5. 6. 7. 0. Boot with default mode Boot from Flash Boot from CF card Enter serial submenu Enter ethernet submenu Modify Flash description area Modify bootrom password Reboot Enter your choice(0-7): 38 CHAPTER 4: MAINTAINING SOFTWARE Modify the Ethernet Interface Boot Parameters Before you can download a file to Flash, you must configure the Ethernet interface boot parameters. 1 Select option 5 from the Main Menu. The Ethernet Submenu displays: ETHERNET SUBMENU 1. Download file to SDRAM through ethernet interface and boot 2. Download file to Flash through ethernet interface 3. Modify ethernet interface boot parameter 0. Return to main menu Be sure to select 3 to modify boot parameter before downloading! Enter your choice(0-3): 3 2 Select option 3 from the Ethernet Submenu. The following information displays: Note: Two protocols for download, tftp & ftp. You can modify the flags following the menu. tftp--0x80, ftp--0x0. '.' = clear field; '-' = go to previous field; ^D = quit boot device : fei0 processor number : 0 host name : 8512 file name : 88002.app 88003.app inet on ethernet (e) : 192.168.25.210 inet on backplane (b): 192.168.25.158 host inet (h) : 192.168.25.2 gateway inet (g) : user (u) : 1234 ftp password (pw) (blank = use rsh): 1234 flags (f) : 0x80 target name (tn) : startup script (s) : other (o) : 3 Modify this information as follows: ■ ■ file name — Enter the name of the file you want to download. inet on ethernet (e) — Enter the IP address of the Ethernet port on the Fabric. ■ inet on backplane (b) — Enter the IP address of the backplane. ■ host inet (h) — Enter the IP address of the FTP or TFTP server. 4 TFTP is the default download protocol. If you want to perform the download operation with FTP, make the following additional changes: ■ user (u) — Enter your FTP user name. ■ ftp password (pw) — Enter your FTP password. ■ flags (f) — Enter 0x0. 5 Press Enter. The following message and the Ethernet Submenu display: Write flash...done! ETHERNET SUBMENU Upgrading Software 1. 2. 3. 0. 39 Download file to SDRAM through ethernet interface and boot Download file to Flash through ethernet interface Modify ethernet interface boot parameter Return to main menu Enter your choice(0-3): 2 Download an Application to Flash Memory To download an application to flash memory: 1 Select option 2 on the Ethernet Submenu. The following text displays: Attached TCP/IP interface to fei0. Attaching network interface lo0... done. boot device : unit number : processor number : host name : file name : inet on ethernet (e) : inet on backplane (b): host inet (h) : user (u) : ftp password (pw) : flags (f) : fei 0 0 8512 88003-04.app 192.168.25.210:ffffff00 192.168.25.158 192.168.25.2 1234 1234 0x80 Prepare for loading...................................OK Loading...............done Free flash Space : 9657344 bytes Writing Flash............................................................... .................................................................... .................................................................... .................................................................... .................................................................... .................................................................... ...........Done 2 The Ethernet Submenu displays: ETHERNET 1. 2. 3. 0. SUBMENU Download file to SDRAM through ethernet interface and boot Download file to Flash through ethernet interface Modify ethernet interface boot parameter Return to main menu Enter your choice(0-3):0 3 Select 0 to return to the Main Menu. 40 CHAPTER 4: MAINTAINING SOFTWARE Boot from Flash To boot the system from Flash using the downloaded file, do the following: 1 Select option 2 from the Main Menu. The following information displays: Booting from Flash Be sure the BaudRate is 9600bps! Decompress Image............................................................... .................................................................... ...........OK! Starting at 0x10000... Upgrading Software Using Xmodem The Xmodem protocol transmits files through serial ports and supports both 128-byte and 1K-byte packets. Xmodem also supports two types of check; normal checksum and CRC. When there is a packet error, retransmission is supported, normally 10 times. The Xmodem protocol completes transmission by receiving and sending programs. The receiving program first sends the negotiating characters to negotiate the check means. After passing the negotiation, the sending program begins to send the packet. The receiving program checks the packet according to the negotiated means after receiving a complete packet. The acknowledgement characters are sent after passing the check and then the sending program continues to send the next packet. If the check fails, negative characters are sent and the sending program sends the packet again. 1 Boot the system and press Ctrl/B to access the Main Menu: MAIN MENU 1. 2. 3. 4. 5. 6. 7. 0. Boot with default mode Boot from Flash Boot from CF card Enter serial submenu Enter ethernet submenu Modify Flash description area Modify bootrom password Reboot Enter your choice(0-7):4 2 Select option 4 and press Enter. The Serial Submenu displays: SERIAL 1. 2. 3. 0. SUBMENU Download file to SDRAM through serial interface and boot Download file to Flash through serial interface Modify serial interface boot parameter Return to main menu Upgrading Software 41 Enter your choice(0-3): 3 3 Select option 3. The select download baudrate menu displays: 1: 2: 3: 4: 5: 9600(default) 19200 38400 57600 115200 please select an appropriate baudrate: Enter your choice(1-5): 5 4 Select the appropriate download speed. For example, enter 5 to select a download speed of 115200 bps. 5 Press Enter. The terminal displays the following information: BaudRate is 115200 bps. Please change the terminal's speed to 115200 bps 6 After you change the baud rate for the serial port on the Switch 8800, you must change the baud rate at the configuration terminal so that the two baud rates are the same. When the baud rates are the same, the Serial Submenu displays: SERIAL 1. 2. 3. 0. SUBMENU Download file to SDRAM through serial interface and boot Download file to Flash through serial interface Modify serial interface boot parameter Return to main menu Enter your choice(0-3): 2 7 Select option 2 and press Enter to start downloading. The terminal displays the following information: Please Select File . XMODEM downloading ...CCC 8 Select Transfer\Send File from the terminal window. 9 Click Browse in the Send file dialog box, shown in Figure 16 and select the application you want to download. Figure 16 Send File dialog box 42 CHAPTER 4: MAINTAINING SOFTWARE 10 Change the protocol name for the download to Xmodem. 11 Click Send. The dialog box shown in Figure 17 displays. Figure 17 Xmodem File Send Dialog Box 12 After the download is complete, the Serial Submenu is displayed: Loading ...CCCCCCCCCCCCCCCCCCCCCCCCCCCCCCCCCCCCCCCCCCCCCCCCCC done! SERIAL SUBMENU 1. 2. 3. 0. Download file to SDRAM through serial interface and boot Download file to Flash through serial interface Modify serial interface boot parameter Return to main menu Enter your choice(0-3): 0 13 Select option 0 to return to the Main Menu: MAIN MENU 1. 2. 3. 4. 5. 6. 7. 0. Boot with default mode Boot from Flash Boot from CF card Enter serial submenu Enter ethernet submenu Modify Flash description area Modify bootrom password Reboot Enter your choice(0-7): 2 14 From the Main Menu, select option 2. The following message displays: Booting from Flash Be sure the BaudRate is 9600bps! Decompress Image............................................................... .................................................................... .....OK! Starting at 0x10000... Lost Passwords Upgrading Software Using TFTP 43 TFTP (Trivial File Transfer Protocol) is a simple file transfer protocol that is used without complex interaction between clients and servers. The client initiates a TFTP transmission. To download files, the client sends a read request packet to the TFTP server, receives the packet from the server, and sends the acknowledgement to the server. To upload files, the client sends a write request packet to the TFTP server, sends the data packet to the server, and receives the acknowledgement from the server. The Switch 8800 provides the functions of the TFTP client. A TFTP Server program is shipped on the CDROM with the Switch 8800. Before you upgrade: ■ Verify that there is a connection between the TFTP server and the Switch 8800 (use the ping command.) ■ Verify that the TFTP server is set up according to the manufacturer's instructions and that it is enabled and pointing to the correct directory. To upgrade using TFTP: 1 Verify that you are logged in with super-user privileges. 2 From the Switch 8800 command line (in user view), TFTP the image file from the TFTP server to the Switch 8800 using the following command: tftp <TFTP Server IP Address> get File-Optional> <Source File/image>< Dest 3 Set the boot parameters to specify the file to boot the system from, using the following command: boot boot-loader filename 4 Reboot the system. The following example illustrates this procedure: <SW8800>tftp 192.168.25.210 get 88003.app Transfer file in binary mode. Now begin to download file from remote tftp server, please wait... / TFTP: 5690749 bytes received in 376 second(s). File downloaded successfully. <SW8800>boot boot-loader 88003.app The specified file will be booted next time! <SW8800>reboot This command will reboot the system. Continue? [Y/N] y Lost Passwords If the BootROM password of the switch is lost, contact your local support center, listed in Appendix B. 44 CHAPTER 4: MAINTAINING SOFTWARE Using the BOOT Menu After you power on the Switch 8800, the BootROM program runs automatically. The terminal displays the following information: Starting... ************************************************* * * * Switch 8800 Bootrom, Version 113 * * * ************************************************* Copyright(C) 2000-2004 by 3COM Corporation, Inc. Creation date: Jul 5 2004, 10:43:58 CPU type : MPC755 CPU L2 Cache : 1024KB CPU Clock Speed : 400MHz BUS Clock Speed : 100MHz Memory Size : 512MB Flash file system init....done Board self testing........................... The board is steady SlotNo of this board is 4 The MCX is existent BootRom main system CRC check is OK 82559 register testing is OK EPLD1 testing is OK EPLD2 testing is OK 16c2552 register testing is OK Please check LEDs......................LED testing finished The switch's Mac address is 0040.9c30.b2d4 Press Ctrl+B to enter Boot Menu... The contents displayed on the terminal can vary with different versions of Boot ROM. If you press Ctrl+B immediately, the system displays the Boot Menu. If you do not press Ctrl+B, the system initiates the program decompression process. At this time if you want to access the BOOT Menu, you must reboot the switch. 1 Press Ctrl+B. The system displays: Initialize flash file system. Please wait! Password : Managing Software Backup 45 2 Enter the BootROM password. After entering the correct password (no password is set for the switch by default), the system will access the Main Menu: MAIN MENU 1. 2. 3. 4. 5. 6. 7. 0. Boot with default mode Boot from Flash Boot from CF card Enter serial submenu Enter ethernet submenu Modify Flash description area Modify bootrom password Reboot Enter your choice(0-7): CAUTION: While using the switch, please keep in mind the modified BOOTROM password. Managing Software Backup The Switch 8800 uses the application and configuration files it finds on the Flash of the Fabric from which it booted the previous time. To back up these files, you can copy them from Flash to compact Flash. However, there are some important things to know before you copy files to compact Flash: ■ If the Switch 8800 has two Fabrics installed, and you execute a save command, it synchronizes the configuration file on the Flash on both Fabrics so that both Fabrics can use the same configuration information. ■ The Switch 8800 does not synchronize versions of the application file between Fabrics. Therefore, you must manually download the application file to one Fabric, then copy the application file between Flashes to insure that both Fabrics can boot from the same file. ■ To insure that both Fabrics boot the same way, you must configure boot parameters with the same values on each Fabric. ■ The system does not synchronize files between compact Flash cards or between compact Flash and Flash. ■ For compact Flash to serve as a reliable file backup, you must take care that files are copied to compact Flash after every modification or download. Otherwise, you could have multiple versions of a file on your system. To verify the names and contents of the Flash and compact Flash on your system, you can use the dir commands, as shown in the following examples: <SW8800>dir ? /all STRING<1-136> cf: flash: slot5#cf: slot5#flash: <cr> List all files [drive][path][file name] Device name Device name Device name Device name The entries cf and flash refer to the compact Flash and Flash on the Fabric from which the system last booted. If more than one Fabric is intalled on the Switch 46 CHAPTER 4: MAINTAINING SOFTWARE 8800, the entries slotn#cf and slotn#flash refer to the compact Flash and Flash on the system’s other Fabric . <SW8800>dir flash: Directory of flash:/ 0 1 2 3 4 -rwdrw-rw-rw-rw- 8884 4 6326532 6725435 Dec Feb Dec Nov Dec 06 10 06 24 06 2004 2003 2004 2004 2004 14:33:45 11:13:07 14:36:04 14:18:35 15:16:26 sw8800.cfg hafile snmpboots 88003-06.app 88003-04.app Feb 10 2003 11:35:10 Mar 16 2003 12:16:00 88003-01.app logfile 15621 KB total (2809 KB free) <SW8800>dir cf: Directory of cf:/ 0 1 -rwdrw- 6534193 - 250352 KB total (234680 KB free) Copying Files to Compact Flash Use the copy command in the format copy source/filename destination/filename to copy a file from a Flash to a compact Flash on the same Fabric or on the other Fabric, as shown in the following example: <SW8800>copy flash:/88003-04.app cf:/88003-04.app Copy flash:/88003-04.app to cf:/88003-04.app?[Y/N]:y 100% complete Copy file flash:/88003-04.app to cf:/88003-04.app...Done. <SW8800>copy flash:/sw8800.cfg slot#5cf:/sw8800.cfg Copy flash:/sw8800.cfg to slot#5cf:/sw8800.cfg?[Y/N]:y 100% complete Copy file flash:/sw8800.cfg to slot#5cf:/sw8800.cfg...Done. 5 MAINTAINING HARDWARE This chapter covers the following topics: ■ Replacing a Power Supply ■ Replacing I/O Modules ■ Replacing the Fan Assembly The procedures in this chapter should be performed by trained service personnel only. Replacing a Power Supply To replace a power supply, you need: ■ An antistatic wrist strap ■ A screwdriver WARNING: When installing or replacing the power supply when the power is on, do not touch any naked wire, terminal, or any other part of the product labeled Dangerous Voltage. Always wear the antistatic wrist strap when replacing the supply. Use the following steps to replace a power supply: 1 Turn off power to the power supply you are replacing. 2 Pull up on the retention clip that holds the power cord connector and unplug the power cord. 3 Loosen the captive screws on both sides of the power supply. 4 Support the power supply with one hand and gently pull the handle with the other hand until it slides out of the slot. 5 If you are not going to install another power supply in this slot, install a blanking plate on the chassis for dust-proofing and heat dissipation. 6 Remove the new power supply from the package and verify that the correct input mode is selected. 7 Support the power supply, right side up, in one hand and hold the handle with another hand. Align the supply with the guides in the chassis and slide the power supply into the slot. CAUTION: As you are inserting the power supply, if the pin terminal springs up, the pin cannot be seated into the hole and the system will sound an alarm. If the power supply has not been inserted properly, you should slide it out and insert it again to avoid breaking or cracking the power terminals. 8 Fasten the captive screws. 48 CHAPTER 5: MAINTAINING HARDWARE CAUTION: If the captive screws cannot be fastened, the power supply may not have been properly seated. Remove and replace the supply. 9 Insert the power cord connector into the power socket on the power supply and lower the retention clip. Cleaning the Power Supply Filter Over time, the filter on the power supply accumulates dust, which interferes with the heat dissipation of the chassis. It is important to periodically clean the filter as described below: 1 Remove the gauze filter by gently pulling it from the front of the power supply. 2 Take the filter to a fresh water supply and clean it. 3 Leave the filter to dry. Do not use heat to dry the filter as this may cause it to distort. 4 When the filter is completely dry, gently push it back into the front of the power supply. CAUTION: Do not clean the filter while it is in position at the front of the power supply. Attempts to do so could result in damage to the equipment or severe electrical shock. Replacing I/O Modules To replace an I/O module, you need: ■ An antistatic wrist strap ■ A screwdriver To remove a module: 1 Remove all the cables from the module to be removed. 2 Loosen the captive screws. 3 Hold the ejector levers on the module with both hands, and press them toward both sides to separate the connectors of the module from the motherboard. 4 Gently slide the module along the guides and out of the slot. 5 Put the removed module into the package that contained the replacement module. Replace the blank plate on the chassis if you do not install a new module in the place where the old one was removed. To install a replacement module: 1 With both hands, hold the ejector levers on the module that will be installed. 2 Align the module with the guides in the chassis and slide it into the slot gently until you feel the positioning pin on the handle bar touch the hole in the chassis. 3 Press the ejector levers inward and seat the pin on the handle bar into the positioning hole in the chassis. 4 Fasten the captive screws to fix the module. Replacing the Fan Assembly You can hot-swap fan assemblies in the Switch 8800. Replacing the Fan Assembly 49 To replace a fan assembly, you need: ■ An antistatic wrist strap ■ A screwdriver WARNING: To avoid injury: ■ Do not touch any naked wire, terminal, or any part of the product labeled Dangerous Voltage. Always wear the antistatic wrist strap when replacing the fan module. ■ Keep hands away from fan blades when removing the fan assembly because fans continue to turn after the assembly is removed. To replace a fan assembly: 1 Put on the antistatic wrist strap. 2 With both hands, pull out the ejector levers on the fan assembly to separate the fan assembly connector from the backplane. 3 Pull the fan gently along the guides of the slot to remove it. 4 With both hands, pull out the ejector levers of the fan that will be installed. Align it with the guides in the chassis and slide it gently into the slot until you feel the positioning pin on the handle bar touch the hole in the chassis. 5 Press the ejector levers inward and seat the pin on the handle bar into the positioning hole in the chassis. WARNING: If the fan fails, replace it with a new one without delay before operating the Switch 8800. Failure to do so will cause the switch to overheat. 50 CHAPTER 5: MAINTAINING HARDWARE 6 TROUBLESHOOTING This chapter covers the following topics: ■ Troubleshooting the Configuration ■ Troubleshooting Power ■ Troubleshooting the Fans ■ Troubleshooting I/O Modules The simplest way to diagnose a fault is to check the system status LEDs on the Fabric modules. In addition, with the DeviceMgr network management system, you can also locate the fault through management software. Troubleshooting the Configuration No information is displayed on the terminal After the switch is powered on, booting information is displayed on the configuration terminal. If the configuration system has failed, there is no screen display at the configuration terminal or the displayed characters are illegible. If there is no information displayed on the terminal after the Switch 8800 is powered on, check that: ■ The power system is working normally. ■ The Fabric is working normally. ■ The console cable has been connected to the console port on the Fabric. If this procedure does not reveal the problem, verify the following: ■ The console cable is connected to the serial port that is configured on the terminal. ■ Console terminal parameters are set properly. See “Setting Terminal Parameters” on page 29. ■ The console cable is not damaged. The displayed characters are illegible If the displayed characters are illegible, the console terminal parameters may not have been set correctly. See “Setting Terminal Parameters” on page 29. Troubleshooting Power Table 32 describes power LEDs on the power supply. Table 32 Power LEDs on the Power Supply LED Status Description INPUT On — The power input is normal and the power supply switch is in the ON position. Off — The power input has failed or has not been turned on. 52 CHAPTER 6: TROUBLESHOOTING Table 32 Power LEDs on the Power Supply (continued) LED Status Description OUTPUT On — The power output is normal. Off — The power output has failed. FAIL On — The power supply has failed. Off — The power supply is operating. The following list describes potential problems with the power supply and their solutions. ■ The INPUT LED and OUTPUT LED are on, but the display power command shows that the power supply is not in position. The other power supply is operating normally. This problem may be caused by poor contact between the power supply and the backplane if the power supply is badly seated. To resolve this, do the following: ■ ■ Switch off the power supply. ■ Loosen the captive screws on the power supply. ■ Push the power supply into the chassis. ■ Tighten the captive screws. ■ Switch on the power supply and verify that it is operating normally. The INPUT LED and OUTPUT LED are off. Verify the following: ■ ■ Power cords are connected correctly ■ Power cords are in good condition ■ The power switch is in the ON position. ■ The power supply is installed right side up. The FAIL LED is on. Verify the following: ■ ■ The correct power voltage is in use: 90 to 264 V AC, 50 to 60 Hz. The air filter protecting the fan frame is clean. If dust has accumulated on the air filter will block the fan frame from free ventilation and even lead to power supply failure. If you cannot resolve an issue with the power supply after using these procedures, contact your 3Com Service Representative. Do not attempt to repair the power supply yourself. Troubleshooting the Fans If the fan OK LED is off, check that: ■ The fan assembly has been installed in the correct position for normal communication with the backplane and the cables are in good condition. ■ Every fan is working normally. Troubleshooting I/O Modules 53 ■ There is nothing blocking the vent of the chassis. ■ The blanking plates are installed on the chassis where no module is inserted. Table 33 describes fan assembly LEDs on the faceplate of the fan assembly. Table 33 Fan LEDs on the Fabric Troubleshooting I/O Modules LED Status Description RUN On — The fan is working normally. Off — The fan has failed or has not been installed. ALM On — The fan has failed. Off — The fan is operating normally. The Fabric has LEDs that indicate the status of the I/O modules , as described in Table 34. Table 34 I/O Module LEDs LED Status description RUN Green or off — The module failed or has not been inserted. Green flashing, slow — The module is working normally. Green flashing, fast — The module is booting or is not registered successfully. ALM Off — The module is working normally or has not been inserted. Green or green flashing — The module failed or is not working normally. Table 35 shows the correspondence between the I/O module LEDs on the Fabric and the slots in which these I/O modules are installed. Table 35 I/O Module LEDs and Corresponding Slots Chassis LEDs Slots 7-slot 0 to 4 2 to 6 10-slot 0 to 7 0 to 3 and 6 to 9 14-slot 0 to 11 0 to 5 and 8 to 13 ■ If the ALM LED of the module remains green or green flashing, it indicates there is something wrong with the module. ■ During the process of resetting the module, the ALM LED remains on. After normal booting, it is off. ■ When resetting the module, if the ALM LED remains off, the module may not be connected to the power source. Check that the module has been properly installed in the correct position. 54 CHAPTER 6: TROUBLESHOOTING A SWITCH 8800 CABLES This appendix covers the following types of cables and connectors: Console Cable ■ Console Cable ■ AUX Cable ■ RJ-45 Connector ■ Optical Fiber Cable Connectors Figure 18 illustrates the console cable and connectors. Figure 18 The Console cable Enlarged A side DB25 Female 8P8C Plug Enlarged B side DB9 Female Enlarged C side Table 36 lists console cable pin-outs. Table 36 Console Cable Pin-outs AUX Cable RJ-45 Signal Direction DB-25 DB-9 1 RTS <---- 4 7 2 DTR <---- 20 4 3 TXD <---- 2 3 4 CD ---> 8 1 5 GND ---- 7 5 6 RXD ---> 3 2 7 DSR ---> 6 6 8 CTS ---> 5 8 Figure 19 illustrates the AUX cable. 56 APPENDIX A: SWITCH 8800 CABLES Figure 19 The AUX Cable Enlarged A side DB25 Male 8P8C Plug Label Enlarged B side DB9Male Enlarged C side Table 37 lists the AUX cable pin-outs. Table 37 AUX Cable Pin-outs RJ-45 Connector RJ-45 Signal Direction DB-25 DB-9 1 RTS ---> 4 7 2 DTR ---> 20 4 3 TXD ---> 2 3 4 CD <--- 8 1 5 GND --- 7 5 6 RXD <--- 3 2 7 DSR <--- 6 6 8 CTS <--- 5 8 Figure 20 illustrates the RJ-45 connector. Figure 20 The RJ-45 Connector PIN #8 PIN #1 Table 38 lists RJ-45 MDI port pin-outs. Table 38 RJ-45 MDI Port Pin-outs Pinout 10BASE-T/100BASE-TX 1000BASE-T Signal Function Signal Function 1 Tx+ Send data BIDA+ Send data to direction A 2 Tx- Send data BIDA- Receive data from direction A Optical Fiber Cable Connectors Table 38 RJ-45 MDI Port Pin-outs (continued) Pinout 10BASE-T/100BASE-TX 1000BASE-T 3 Rx+ Receive data BIDB+ Send data to direction B 4 Reserved - BIDC+ Receive data from direction C 5 Reserved - BIDC- Send data to direction C 6 Rx- Receive data BIDB- Receive data from direction B 7 Reserved - BIDD+ Send data to direction D 8 Reserved - BIDD- Receive data from direction D Tx = Send data Rx = Receive data BI = I-directional data. Table 39 lists RJ-45 MDI-X Port Pin-outs. Table 39 RJ-45 MDI-X Port Pinouts Pinout Optical Fiber Cable Connectors 10BASE-T/100 BASE-TX 1000BASE-T Signal Function Signal Function 1 Rx+ Receive data BIDB+ Send data to direction B 2 Rx- Receive data BIDB- Receive data from direction B 3 Tx+ Send data BIDA+ Send data to direction A 4 Reserved - BIDD+ Receive data from direction D 5 Reserved - BIDD- Send data to direction D 6 Tx- Send data BIDA- Receive data from direction A 7 Reserved - BIDC+ Send data to direction C 8 Reserved - BIDC- Receive data from direction C Figure 21 illustrates the SC optical fiber cable connector. Figure 21 SC Optical Fiber Connector Figure 22 illustrates the LC connector. Figure 22 LC Connector 57 58 APPENDIX A: SWITCH 8800 CABLES B OBTAINING SUPPORT FOR YOUR SWITCH 8800 Register Your Product to Gain Service Benefits To take advantage of warranty and other service benefits, you must first register your product at http://eSupport.3com.com/. 3Com eSupport services are based on accounts that you create or have authorization to access. First time users must apply for a user name and password that provides access to a number of eSupport features including Product Registration, Repair Services, and Service Request. Purchase Value-Added Services To enhance response times or extend warranty benefits, contact 3Com or your authorized 3Com reseller. Value-added services can include 24x7 telephone technical support, software upgrades, onsite assistance or advance hardware replacement. Experienced engineers are available to manage your installation with minimal disruption to your network. Expert assessment and implementation services are offered to fill resource gaps and ensure the success of your networking projects. More information on 3Com Extended Warranty and Professional Services is available at http://www.3com.com/ Contact your authorized 3Com reseller or 3Com for additional product and support information. Troubleshoot Online You will find support tools posted on the 3Com web site at http://www.3com.com/ ■ 3Com Knowledgebase helps you troubleshoot 3Com products. This query-based interactive tool is located at http://knowledgebase.3com.com and contains thousands of technical solutions written by 3Com support engineers. ■ Connection Assistant helps you install, configure and troubleshoot 3Com desktop and server NICs, wireless cards and Bluetooth devices. This diagnostic software is located at: http://www.3com.com/prodforms/software/connection_assistant/ca_th ankyou.html Access Software Downloads Software Updates are the bug fix / maintenance releases for the version of software initially purchased with the product. In order to access these Software Updates you must first register your product on the 3Com web site at http://eSupport.3com.com/. First time users will need to apply for a user name and password. A link to software downloads can be found at http://eSupport.3com.com/, or under the Product Support heading at http://www.3com.com/. 60 APPENDIX B: OBTAINING SUPPORT FOR YOUR SWITCH 8800 Software Upgrades are the software releases that follow the software version included with your original product. In order to access upgrades and related documentation you must first purchase a service contract from 3Com or your reseller. Contact Us 3Com offers telephone, e-mail and internet access to technical support and repair services. To access these services for your region, use the appropriate telephone number, URL or e-mail address from the list below. You will find a current directory of support telephone numbers posted on the 3Com web site at http://csoweb4.3com.com/contactus/ Telephone Technical Support and Repair To obtain telephone support as part of your warranty and other service benefits, you must first register your product at http://eSupport.3com.com/ When you contact 3Com for assistance, please have the following information ready: ■ Product model name, part number, and serial number ■ A list of system hardware and software, including revision level ■ Diagnostic error messages ■ Details about recent configuration changes, if applicable To send a product directly to 3Com for repair, you must first obtain a return authorization number (RMA). Products sent to 3Com, without authorization numbers clearly marked on the outside of the package, will be returned to the sender unopened, at the sender’s expense. If your product is registered and under warranty, you can obtain an RMA number online at http://eSupport.3com.com/. First time users will need to apply for a user name and password. Telephone numbers are correct at the time of publication. Find a current directory of support telephone numbers posted on the 3Com web site at http://csoweb4.3com.com/contactus/ Country Telephone Number Country Telephone Number Philippines 1235 61 266 2602 or 1800 1 888 9469 10800 61 00137 or 021 6350 1590 or 00800 0638 3266 800 6161 463 080 333 3308 00801 611 261 001 800 611 2000 Asia, Pacific Rim Telephone Technical Support and Repair Australia Hong Kong India Indonesia Japan Malaysia New Zealand Pakistan 1 800 678 515 800 933 486 +61 2 9424 5179 or 000800 650 1111 001 803 61009 00531 616 439 or 03 5977 7991 1800 801 777 0800 446 398 +61 2 9937 5083 P.R. of China Singapore S. Korea Taiwan Thailand You can also obtain support in this region using the following e-mail: apr_technical_support@3com.com Or request a repair authorization number (RMA) by fax using this number: + 65 543 6348 Telephone Technical Support and Repair Country Telephone Number Country Telephone Number Europe, Middle East, and Africa Telephone Technical Support and Repair From anywhere in these regions, call: +44 (0)1442 435529 From the following countries, you may use the numbers shown: Austria Belgium Denmark Finland France Germany Hungary Ireland Israel Italy 01 7956 7124 070 700 770 7010 7289 01080 2783 0825 809 622 01805 404 747 06800 12813 01407 3387 1800 945 3794 199 161346 Luxembourg Netherlands Norway Poland Portugal South Africa Spain Sweden Switzerland U.K. 342 0808128 0900 777 7737 815 33 047 00800 441 1357 707 200 123 0800 995 014 9 021 60455 07711 14453 08488 50112 0870 241 3901 You can also obtain support in this region using the following URL: http://emea.3com.com/support/email.html Latin America Telephone Technical Support and Repair Antigua Argentina Aruba Bahamas Barbados Belize Bermuda Bonaire Brazil Cayman Chile Colombia Costa Rica Curacao Ecuador Dominican Republic 1 800 988 2112 0 810 444 3COM 1 800 998 2112 1 800 998 2112 1 800 998 2112 52 5 201 0010 1 800 998 2112 1 800 998 2112 0800 13 3COM 1 800 998 2112 AT&T +800 998 2112 AT&T +800 998 2112 AT&T +800 998 2112 1 800 998 2112 AT&T +800 998 2112 AT&T +800 998 2112 You can also obtain support in this region using the following: Spanish speakers, enter the URL: http://lat.3com.com/lat/support/form.html Portuguese speakers, enter the URL: http://lat.3com.com/br/support/form.html English speakers in Latin America should send e-mail to: lat_support_anc@3com.com US and Canada Telephone Technical Support and Repair 1 800 876 3266 Guatemala Haiti Honduras Jamaica Martinique Mexico Nicaragua Panama Paraguay Peru Puerto Rico Salvador Trinidad and Tobago Uruguay Venezuela Virgin Islands AT&T +800 998 2112 57 1 657 0888 AT&T +800 998 2112 1 800 998 2112 571 657 0888 01 800 849CARE AT&T +800 998 2112 AT&T +800 998 2112 54 11 4894 1888 AT&T +800 998 2112 1 800 998 2112 AT&T +800 998 2112 1 800 998 2112 AT&T +800 998 2112 AT&T +800 998 2112 57 1 657 0888 61 62 APPENDIX B: OBTAINING SUPPORT FOR YOUR SWITCH 8800