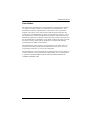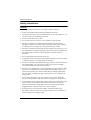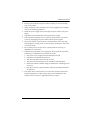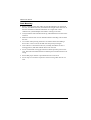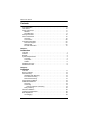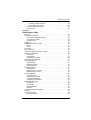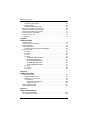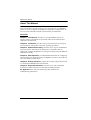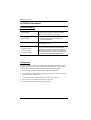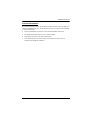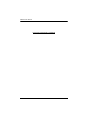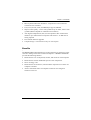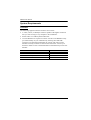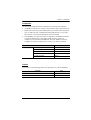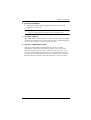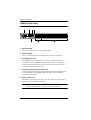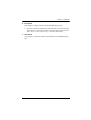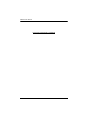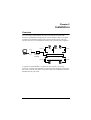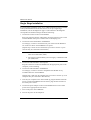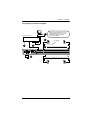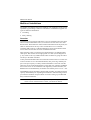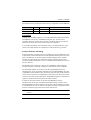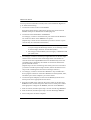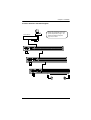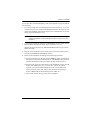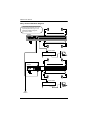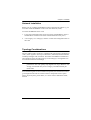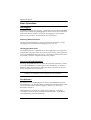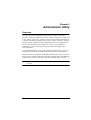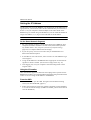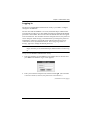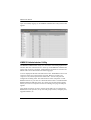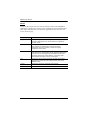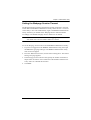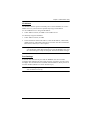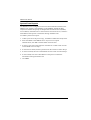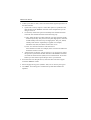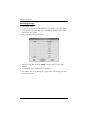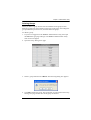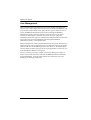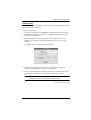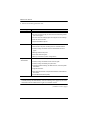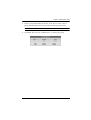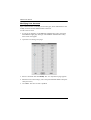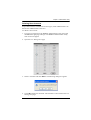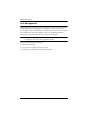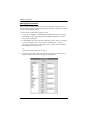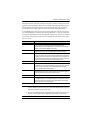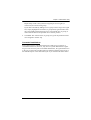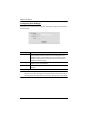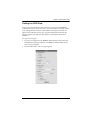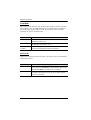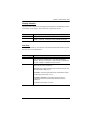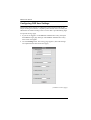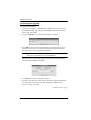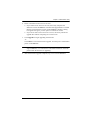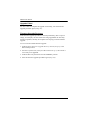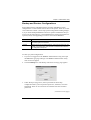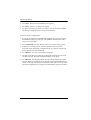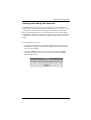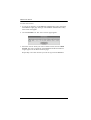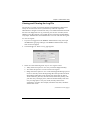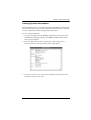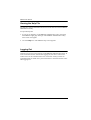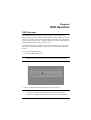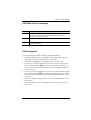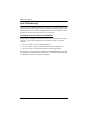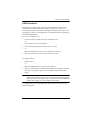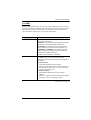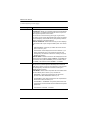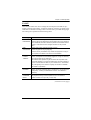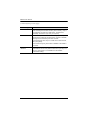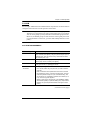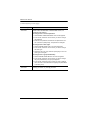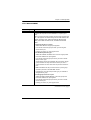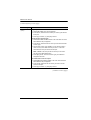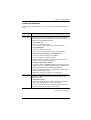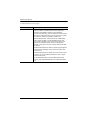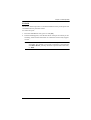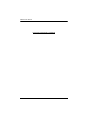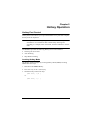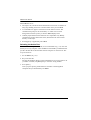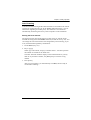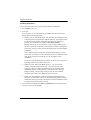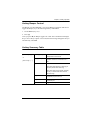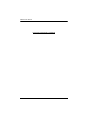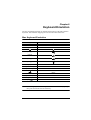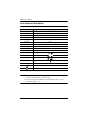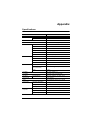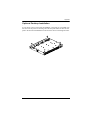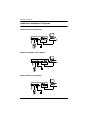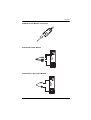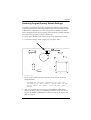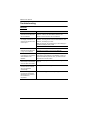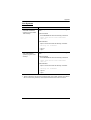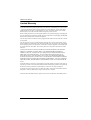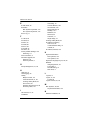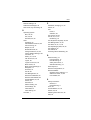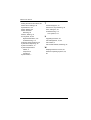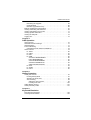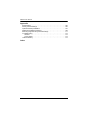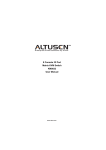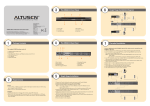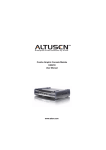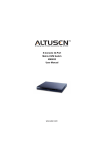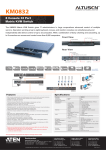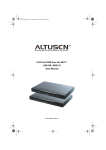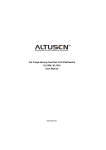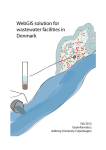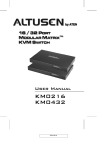Download Altusen KM0432 User manual
Transcript
8 Console 32 Port MatrixTM KVM Switch KM0832 User Manual www.altusen.com KM0832 User Manual FCC Information This is an FCC Class A product. In a domestic environment this product may cause radio interference in which case the user may be required to take adequate measures. This equipment has been tested and found to comply with the limits for a Class A digital device, pursuant to Part 15 of the FCC Rules. These limits are designed to provide reasonable protection against harmful interference when the equipment is operated in a commercial environment. This equipment generates, uses and can radiate radio frequency energy and, if not installed and used in accordance with the instruction manual, may cause harmful interference to radio communications. Operation of this equipment in a residential area is likely to cause harmful interference in which case the user will be required to correct the interference at his own expense. ii KM0832 User Manual User Notice All information, documentation, and specifications contained in this manual are subject to change without prior notification by the manufacturer. The manufacturer makes no representations or warranties, either expressed or implied, with respect to the contents hereof and specifically disclaims any warranties as to merchantability or fitness for any particular purpose. Any of the manufacturer's software described in this manual is sold or licensed “as is.” Should the programs prove defective following their purchase, the buyer (and not the manufacturer, its distributor, or its dealer), assumes the entire cost of all necessary servicing, repair and any incidental or consequential damages resulting from any defect in the software. The manufacturer of this system is not responsible for any radio and/or TV interference caused by unauthorized modifications to this device. It is the responsibility of the user to correct such interference. The manufacturer is not responsible for any damage incurred in the operation of this system if the correct operational voltage setting was not selected prior to operation. PLEASE VERIFY THAT THE VOLTAGE SETTING IS CORRECT BEFORE USE. iii KM0832 User Manual Safety Instructions General Read all of these instructions. Save them for future reference. Follow all warnings and instructions marked on the device. Do not place the device on any unstable surface (cart, stand, table, etc.). If the device falls, serious damage will result. Do not use the device near water. Do not place the device near, or over, radiators or heat registers. The device cabinet is provided with slots and openings to allow for adequate ventilation. To ensure reliable operation, and to protect against overheating, these openings must never be blocked or covered. The device should never be placed on a soft surface (bed, sofa, rug, etc.) as this will block its ventilation openings. Likewise, the device should not be placed in a built in enclosure unless adequate ventilation has been provided. Never spill liquid of any kind on the device. Unplug the device from the wall outlet before cleaning. Do not use liquid or aerosol cleaners. Use a damp cloth for cleaning. The device should be operated from the type of power source indicated on the marking label. If you are not sure of the type of power available, consult your dealer or local power company. The device is equipped with a 3-wire grounding type plug. This is a safety feature. If you are unable to insert the plug into the outlet, contact your electrician to replace your obsolete outlet. Do not attempt to defeat the purpose of the grounding-type plug. Always follow your local/national wiring codes. Do not allow anything to rest on the power cord or cables. Route the power cord and cables so that they cannot be stepped on or tripped over. If an extension cord is used with this device make sure that the total of the ampere ratings of all products used on this cord does not exceed the extension cord ampere rating. Make sure that the total of all products plugged into the wall outlet does not exceed 15 amperes. To help protect your system from sudden, transient increases and decreases in electrical power, use a surge suppressor, line conditioner, or uninterruptible power supply (UPS). iv KM0832 User Manual Position system cables and power cables carefully; be sure that nothing rests on any cables. When connecting or disconnecting power to hot pluggable power supplies, observe the following guidelines: Install the power supply before connecting the power cable to the power supply. Unplug the power cable before removing the power supply. If the system has multiple sources of power, disconnect power from the system by unplugging all power cables from the power supplies. Never push objects of any kind into or through cabinet slots. They may touch dangerous voltage points or short out parts resulting in a risk of fire or electrical shock. Do not attempt to service the device yourself. Refer all servicing to qualified service personnel. If the following conditions occur, unplug the device from the wall outlet and bring it to qualified service personnel for repair. The power cord or plug has become damaged or frayed. Liquid has been spilled into the device. The device has been exposed to rain or water. The device has been dropped, or the cabinet has been damaged. The device exhibits a distinct change in performance, indicating a need for service. The device does not operate normally when the operating instructions are followed. Only adjust those controls that are covered in the operating instructions. Improper adjustment of other controls may result in damage that will require extensive work by a qualified technician to repair. v KM0832 User Manual Rack Mounting Before working on the rack, make sure that the stabilizers are secured to the rack, extended to the floor, and that the full weight of the rack rests on the floor. Install front and side stabilizers on a single rack or front stabilizers for joined multiple racks before working on the rack. Always load the rack from the bottom up, and load the heaviest item in the rack first. Make sure that the rack is level and stable before extending a device from the rack. Use caution when pressing the device rail release latches and sliding a device into or out of a rack; the slide rails can pinch your fingers. After a device is inserted into the rack, carefully extend the rail into a locking position, and then slide the device into the rack. Do not overload the AC supply branch circuit that provides power to the rack. The total rack load should not exceed 80 percent of the branch circuit rating. Ensure that proper airflow is provided to devices in the rack. Do not step on or stand on any device when servicing other devices in a rack. vi KM0832 User Manual Package Contents The KM0832 package consists of: 1 KM0832 MatrixTM KVM Switch 1 Power Cord 1 Rack Mount Kit (brackets and Phillips hex head screws M3 x 8) 1 Foot Pad Set (4 pcs.) 1 User Manual* 1 Quick Start Guide 1 Registration Card Check to make sure that all of the components are present and in good order. If anything is missing, or was damaged in shipping, contact your dealer. Read this manual thoroughly and follow the installation and operation procedures carefully to prevent any damage to the switch or to any other devices on the KM0832 installation. * Features may have been added to the KM0832 since this manual was printed. Please visit our website to download the most up-to-date version of the manual. Copyright © 2006 ATEN® International Co., Ltd. Manual Part No. PAPE-0257-1AXG Printing Date: 05/2006 Altusen and the Altusen logo are registered trademarks of ATEN International Co., Ltd. All rights reserved. All other brand names and trademarks are the registered property of their respective owners. vii KM0832 User Manual Contents FCC Information . . . . . . . . . . . . . . . . . . . . . . . . . . . . . . . . . . . . . . . . . . . . . ii User Notice . . . . . . . . . . . . . . . . . . . . . . . . . . . . . . . . . . . . . . . . . . . . . . . . . iii Safety Instructions . . . . . . . . . . . . . . . . . . . . . . . . . . . . . . . . . . . . . . . . . . .iv General . . . . . . . . . . . . . . . . . . . . . . . . . . . . . . . . . . . . . . . . . . . . . . . . .iv Rack Mounting . . . . . . . . . . . . . . . . . . . . . . . . . . . . . . . . . . . . . . . . . . .vi Package Contents . . . . . . . . . . . . . . . . . . . . . . . . . . . . . . . . . . . . . . . . . . vii About This Manual . . . . . . . . . . . . . . . . . . . . . . . . . . . . . . . . . . . . . . . . . . xii Overview . . . . . . . . . . . . . . . . . . . . . . . . . . . . . . . . . . . . . . . . . . . . . . . xii Conventions . . . . . . . . . . . . . . . . . . . . . . . . . . . . . . . . . . . . . . . . . . . . xiii ALTUSEN Information . . . . . . . . . . . . . . . . . . . . . . . . . . . . . . . . . . . . . . . xiv Technical Support . . . . . . . . . . . . . . . . . . . . . . . . . . . . . . . . . . . . . . . . xiv Getting Help . . . . . . . . . . . . . . . . . . . . . . . . . . . . . . . . . . . . . . . . . . . . xiv Product Information. . . . . . . . . . . . . . . . . . . . . . . . . . . . . . . . . . . . . . . xv Chapter 1. Introduction Overview. . . . . . . . . . . . . . . . . . . . . . . . . . . . . . . . . . . . . . . . . . . . . . . . . . . 1 Features . . . . . . . . . . . . . . . . . . . . . . . . . . . . . . . . . . . . . . . . . . . . . . . . . . . 2 Benefits. . . . . . . . . . . . . . . . . . . . . . . . . . . . . . . . . . . . . . . . . . . . . . . . . . . . 3 System Requirements . . . . . . . . . . . . . . . . . . . . . . . . . . . . . . . . . . . . . . . . 4 Consoles . . . . . . . . . . . . . . . . . . . . . . . . . . . . . . . . . . . . . . . . . . . . . . . . 4 Computers. . . . . . . . . . . . . . . . . . . . . . . . . . . . . . . . . . . . . . . . . . . . . . . 5 Cables . . . . . . . . . . . . . . . . . . . . . . . . . . . . . . . . . . . . . . . . . . . . . . . . . . 5 KM0832 Front View . . . . . . . . . . . . . . . . . . . . . . . . . . . . . . . . . . . . . . . . . . 6 KM0832 Rear View. . . . . . . . . . . . . . . . . . . . . . . . . . . . . . . . . . . . . . . . . . . 8 Chapter 2. Installation Overview. . . . . . . . . . . . . . . . . . . . . . . . . . . . . . . . . . . . . . . . . . . . . . . . . . 11 Before you Begin . . . . . . . . . . . . . . . . . . . . . . . . . . . . . . . . . . . . . . . . . . . 12 Rack Mounting . . . . . . . . . . . . . . . . . . . . . . . . . . . . . . . . . . . . . . . . . . . . . 12 Standard Rack Mounting. . . . . . . . . . . . . . . . . . . . . . . . . . . . . . . . . . . 12 Front Rack Mounting. . . . . . . . . . . . . . . . . . . . . . . . . . . . . . . . . . . . . . 14 Rear Rack Mounting . . . . . . . . . . . . . . . . . . . . . . . . . . . . . . . . . . . . . . 15 Single Stage Installation . . . . . . . . . . . . . . . . . . . . . . . . . . . . . . . . . . . . . . 16 Multilevel Installations. . . . . . . . . . . . . . . . . . . . . . . . . . . . . . . . . . . . . . . . 18 Overview . . . . . . . . . . . . . . . . . . . . . . . . . . . . . . . . . . . . . . . . . . . . . . . 18 Cascading . . . . . . . . . . . . . . . . . . . . . . . . . . . . . . . . . . . . . . . . . . . . . . 19 Protocol Interface Cascading . . . . . . . . . . . . . . . . . . . . . . . . . . . . 19 Daisy Chaining . . . . . . . . . . . . . . . . . . . . . . . . . . . . . . . . . . . . . . . . . . 22 Network Installation . . . . . . . . . . . . . . . . . . . . . . . . . . . . . . . . . . . . . . . . . 25 Topology Considerations . . . . . . . . . . . . . . . . . . . . . . . . . . . . . . . . . . . . . 25 Basic Operations . . . . . . . . . . . . . . . . . . . . . . . . . . . . . . . . . . . . . . . . . . . 26 Hot Plugging . . . . . . . . . . . . . . . . . . . . . . . . . . . . . . . . . . . . . . . . . . . . 26 viii KM0832 User Manual Switching Station Positions . . . . . . . . . . . . . . . . . . . . . . . . . . . . . . 26 Hot Plugging User Ports . . . . . . . . . . . . . . . . . . . . . . . . . . . . . . . . 26 Powering Off and Restarting . . . . . . . . . . . . . . . . . . . . . . . . . . . . . . . . 26 Port Selection . . . . . . . . . . . . . . . . . . . . . . . . . . . . . . . . . . . . . . . . . . . 26 Chapter 3. Administrator Utility Overview . . . . . . . . . . . . . . . . . . . . . . . . . . . . . . . . . . . . . . . . . . . . . . . . . . 27 Setting the IP Address . . . . . . . . . . . . . . . . . . . . . . . . . . . . . . . . . . . . . . . 28 On the Same Network Segment . . . . . . . . . . . . . . . . . . . . . . . . . . . . . 28 Using the IP Installer . . . . . . . . . . . . . . . . . . . . . . . . . . . . . . . . . . . . . . 28 From the OSD . . . . . . . . . . . . . . . . . . . . . . . . . . . . . . . . . . . . . . . . . . . 28 Logging In . . . . . . . . . . . . . . . . . . . . . . . . . . . . . . . . . . . . . . . . . . . . . . . . . 29 KM0832 Administrator Utility. . . . . . . . . . . . . . . . . . . . . . . . . . . . . . . . . . . 30 Menus . . . . . . . . . . . . . . . . . . . . . . . . . . . . . . . . . . . . . . . . . . . . . . . . . 31 Icons . . . . . . . . . . . . . . . . . . . . . . . . . . . . . . . . . . . . . . . . . . . . . . . . . . 32 Port Status . . . . . . . . . . . . . . . . . . . . . . . . . . . . . . . . . . . . . . . . . . . . . . . . 33 Naming Stations . . . . . . . . . . . . . . . . . . . . . . . . . . . . . . . . . . . . . . . . . . . . 34 Setting the Webpage Session Timeout. . . . . . . . . . . . . . . . . . . . . . . . . . . 35 Network Configuration. . . . . . . . . . . . . . . . . . . . . . . . . . . . . . . . . . . . . . . . 36 IP Address . . . . . . . . . . . . . . . . . . . . . . . . . . . . . . . . . . . . . . . . . . . . . . 37 Port Settings . . . . . . . . . . . . . . . . . . . . . . . . . . . . . . . . . . . . . . . . . . . . 37 System Event Reports. . . . . . . . . . . . . . . . . . . . . . . . . . . . . . . . . . . . . 38 Setting the Date and Time . . . . . . . . . . . . . . . . . . . . . . . . . . . . . . . . . . . . 39 Group Management . . . . . . . . . . . . . . . . . . . . . . . . . . . . . . . . . . . . . . . . . 41 Adding Groups . . . . . . . . . . . . . . . . . . . . . . . . . . . . . . . . . . . . . . . . . . 41 Modifying Groups . . . . . . . . . . . . . . . . . . . . . . . . . . . . . . . . . . . . . . . . 42 Deleting Groups . . . . . . . . . . . . . . . . . . . . . . . . . . . . . . . . . . . . . . . . . 43 User Management. . . . . . . . . . . . . . . . . . . . . . . . . . . . . . . . . . . . . . . . . . . 44 Adding Users . . . . . . . . . . . . . . . . . . . . . . . . . . . . . . . . . . . . . . . . . . . . 45 Modifying User Accounts. . . . . . . . . . . . . . . . . . . . . . . . . . . . . . . . . . . 48 Deleting User Accounts . . . . . . . . . . . . . . . . . . . . . . . . . . . . . . . . . . . . 49 Port Management . . . . . . . . . . . . . . . . . . . . . . . . . . . . . . . . . . . . . . . . . . . 50 Accessing Ports. . . . . . . . . . . . . . . . . . . . . . . . . . . . . . . . . . . . . . . . . . 51 Managing Port Access . . . . . . . . . . . . . . . . . . . . . . . . . . . . . . . . . . . . 52 Cascaded Installations . . . . . . . . . . . . . . . . . . . . . . . . . . . . . . . . . . . . 55 Configuring Port Settings . . . . . . . . . . . . . . . . . . . . . . . . . . . . . . . . . . 56 Setting the OSD View . . . . . . . . . . . . . . . . . . . . . . . . . . . . . . . . . . . . . . . . 57 View Mode. . . . . . . . . . . . . . . . . . . . . . . . . . . . . . . . . . . . . . . . . . . . . . 58 Set Port ID. . . . . . . . . . . . . . . . . . . . . . . . . . . . . . . . . . . . . . . . . . . . . . 58 Display Duration . . . . . . . . . . . . . . . . . . . . . . . . . . . . . . . . . . . . . . . . . 59 Set Scan . . . . . . . . . . . . . . . . . . . . . . . . . . . . . . . . . . . . . . . . . . . . . . . 59 Configuring OSD User Settings . . . . . . . . . . . . . . . . . . . . . . . . . . . . . . . . 60 Search. . . . . . . . . . . . . . . . . . . . . . . . . . . . . . . . . . . . . . . . . . . . . . . . . . . . 62 Firmware Upgrade . . . . . . . . . . . . . . . . . . . . . . . . . . . . . . . . . . . . . . . . . . 63 Before You Begin . . . . . . . . . . . . . . . . . . . . . . . . . . . . . . . . . . . . . . . . 63 ix KM0832 User Manual Performing the Upgrade . . . . . . . . . . . . . . . . . . . . . . . . . . . . . . . . . . . 64 Upgrade Failed . . . . . . . . . . . . . . . . . . . . . . . . . . . . . . . . . . . . . . . . . . 66 Firmware Upgrade Recovery . . . . . . . . . . . . . . . . . . . . . . . . . . . . . . . 66 Backup and Restore Configurations . . . . . . . . . . . . . . . . . . . . . . . . . . . . . 67 Viewing and Ending User Sessions . . . . . . . . . . . . . . . . . . . . . . . . . . . . . 69 Viewing and Clearing the Log File . . . . . . . . . . . . . . . . . . . . . . . . . . . . . . 71 Viewing System Information . . . . . . . . . . . . . . . . . . . . . . . . . . . . . . . . . . . 73 Viewing the Help File . . . . . . . . . . . . . . . . . . . . . . . . . . . . . . . . . . . . . . . . 74 Logging Out . . . . . . . . . . . . . . . . . . . . . . . . . . . . . . . . . . . . . . . . . . . . . . . 74 Chapter 4. OSD Operation OSD Overview . . . . . . . . . . . . . . . . . . . . . . . . . . . . . . . . . . . . . . . . . . . . . 75 OSD Main Screen Headings. . . . . . . . . . . . . . . . . . . . . . . . . . . . . . . . . . . 77 OSD Navigation . . . . . . . . . . . . . . . . . . . . . . . . . . . . . . . . . . . . . . . . . . . . 77 Port ID Numbering . . . . . . . . . . . . . . . . . . . . . . . . . . . . . . . . . . . . . . . . . . 78 Cascaded Protocol Interface Installations. . . . . . . . . . . . . . . . . . . . . . 78 OSD Functions . . . . . . . . . . . . . . . . . . . . . . . . . . . . . . . . . . . . . . . . . . . . . 79 F1: HELP. . . . . . . . . . . . . . . . . . . . . . . . . . . . . . . . . . . . . . . . . . . . . . . 80 F2: VIEW. . . . . . . . . . . . . . . . . . . . . . . . . . . . . . . . . . . . . . . . . . . . . . . 81 F3: SET . . . . . . . . . . . . . . . . . . . . . . . . . . . . . . . . . . . . . . . . . . . . . . . . 83 F4: ADM . . . . . . . . . . . . . . . . . . . . . . . . . . . . . . . . . . . . . . . . . . . . . . . 85 ACCOUNT MANAGEMENT . . . . . . . . . . . . . . . . . . . . . . . . . . . . . 85 PORT MANAGEMENT . . . . . . . . . . . . . . . . . . . . . . . . . . . . . . . . . 87 STATION MANAGEMENT . . . . . . . . . . . . . . . . . . . . . . . . . . . . . . 90 SYSTEM INFORMATION . . . . . . . . . . . . . . . . . . . . . . . . . . . . . . . 90 SADM CONFIGURATION . . . . . . . . . . . . . . . . . . . . . . . . . . . . . . . 91 F5: SCH . . . . . . . . . . . . . . . . . . . . . . . . . . . . . . . . . . . . . . . . . . . . . . . 93 F7: SCAN . . . . . . . . . . . . . . . . . . . . . . . . . . . . . . . . . . . . . . . . . . . . . . 94 F8: LOUT . . . . . . . . . . . . . . . . . . . . . . . . . . . . . . . . . . . . . . . . . . . . . . 95 Chapter 5. Hotkey Operation Hotkey Port Control . . . . . . . . . . . . . . . . . . . . . . . . . . . . . . . . . . . . . . . . . 97 Invoking Hotkey Mode. . . . . . . . . . . . . . . . . . . . . . . . . . . . . . . . . . . . . 97 Selecting the Active Port . . . . . . . . . . . . . . . . . . . . . . . . . . . . . . . . . . . 98 Auto Scanning. . . . . . . . . . . . . . . . . . . . . . . . . . . . . . . . . . . . . . . . . . . 99 Setting the Scan Interval: . . . . . . . . . . . . . . . . . . . . . . . . . . . . . . . 99 Invoking Auto Scan: . . . . . . . . . . . . . . . . . . . . . . . . . . . . . . . . . . 100 Hotkey Beeper Control . . . . . . . . . . . . . . . . . . . . . . . . . . . . . . . . . . . . . . 101 Hotkey Summary Table . . . . . . . . . . . . . . . . . . . . . . . . . . . . . . . . . . . . . 101 Chapter 6. Keyboard Emulation Mac Keyboard Emulation . . . . . . . . . . . . . . . . . . . . . . . . . . . . . . . . . . . . 103 Sun Keyboard Emulation . . . . . . . . . . . . . . . . . . . . . . . . . . . . . . . . . . . . 104 x KM0832 User Manual Appendix Specifications . . . . . . . . . . . . . . . . . . . . . . . . . . . . . . . . . . . . . . . . . . . . . 105 Factory Default Settings . . . . . . . . . . . . . . . . . . . . . . . . . . . . . . . . . . . . . 106 Optional Desktop Installation . . . . . . . . . . . . . . . . . . . . . . . . . . . . . . . . . 107 Additional Installation Diagrams . . . . . . . . . . . . . . . . . . . . . . . . . . . . . . . 108 Restoring Original Factory Default Settings . . . . . . . . . . . . . . . . . . . . . . 111 Troubleshooting . . . . . . . . . . . . . . . . . . . . . . . . . . . . . . . . . . . . . . . . . . . 112 General . . . . . . . . . . . . . . . . . . . . . . . . . . . . . . . . . . . . . . . . . . . . . . . 112 Sun Systems . . . . . . . . . . . . . . . . . . . . . . . . . . . . . . . . . . . . . . . . . . . 113 Limited Warranty . . . . . . . . . . . . . . . . . . . . . . . . . . . . . . . . . . . . . . . . . . . 114 Index xi KM0832 User Manual About This Manual This User Manual is provided to help you get the most from your KM0832 system. It covers all aspects of installation, configuration, and operation. An overview of the information found in the manual is provided below. Overview Chapter 1, Introduction, introduces you to the KM0832 System. Its purpose, features, and benefits are presented, and its front and back panel components are described. Chapter 2, Installation, provides step-by-step instructions for setting up your installation, and explains some basic operating procedures. Chapter 3, Administrator Utility, describes how to log into the KM0832 with your browser and explains the administrative procedures that are employed to configure the KM0832’s working environment using the KM0832 Administrator Utility. Chapter 4, OSD Operation, provides detailed information for configuring and controlling your installation using the KM0832’s intuitive, mouse-driven On Screen Display (OSD) menus. Chapter 5, Hotkey Operation, explains the concepts and procedures used in controlling the KM0832 from the keyboard. Chapter 6, Keyboard Emulation, lists the keys for a PC-compatible keyboard to emulate the functions of the Mac and Sun keyboards. An Appendix at the end of the manual provides technical and troubleshooting information. xii KM0832 User Manual Conventions This manual uses the following conventions: Monospaced Indicates text that you should key in. [] Indicates keys you should press. For example, [Enter] means to press the Enter key. If keys need to be chorded, they appear together in the same bracket with a plus sign between them: [Ctrl+Alt]. 1. Numbered lists represent procedures with sequential steps. ♦ Bullet lists provide information, but do not involve sequential steps. → Indicates selecting the option (on a menu or dialog box, for example), that comes next. For example, Start → Run means to open the Start menu, and then select Run. Indicates critical information. xiii KM0832 User Manual ALTUSEN Information Technical Support North America Technical Phone Support Registered ALTUSEN product owners are entitled to telephone technical support. Call the ALTUSEN Technical Support Center: 949-453-8885. International Technical Phone Support 1. Contact your local dealer. 2. Call the ALTUSEN Technical Support Center:(886-2) 8692-6959. Email Support E-mail your questions and concerns to: support@altusen.com Online Support Online troubleshooting that describes the most commonly encountered problems and offers possible solutions to them; online documentation (including electronically available manuals); and the latest drivers and firmware for your product are available at the ALTUSEN website: http://www.altusen.com Troubleshooting Documentation Software Updates Getting Help For additional help, advice, and information, ALTUSEN provides several support options. If you need to contact ALTUSEN technical support with a problem, please have the following information ready beforehand: Product model number, serial number, and date of purchase. Your computer configuration, including operating system, revision level, expansion cards, and software. Any error messages displayed at the time the error occurred. The sequence of operations that led up to the error. Any other information you feel may be of help xiv KM0832 User Manual Product Information For information about all of ALTUSEN's products and how they can help you connect without limits, visit ALTUSEN on the web or contact an ALTUSEN Authorized Reseller. In the United States of America, call: 866-ALTUSEN (258-8736) In Canada and South America, call: 949-453-8885 In all other locations, call: 886-2-8692-6789 Visit ALTUSEN on the web at http://www.altusen.com for a list of locations and telephone numbers xv KM0832 User Manual This Page Intentionally Left Blank xvi Chapter 1 Introduction Overview The KM0832 Matrix KVM Switch gives IT administrators in large corporations advanced control of multiple servers. Operators working at up to eight consoles (monitor, keyboard, and mouse) can independently and simultaneously take direct control of up to 32 computers. By cascading additional KM0832 and daisy chaining KM0432, up to 36 operators can access and control up to 8,192 computers. The 8 consoles belonging to the master station (the root, or highest level KM0832) are able to access all the computers on the installation—those that are directly connected as well as those that are daisy chained and cascaded. The 4 consoles belonging to each of the slave stations (the daisy chained KM0432 switches) can only access the computers that are connected to them on the same daisy chain level (directly connected and cascaded). The KM0832 features a modular design with automatic console conversion that allows any combination of PS/2 and USB consoles to control any combination of PS/2, USB, Sun, Mac, and serial computers. The RJ-45 CPU connectors, combined with Auto Signal Compensation (ASC), allow signals to travel up to 300 meters between Console Module and CPU Module and still maintain high video resolution, eliminating the need for KVM extenders, and allowing the installation to take advantage of the internal Category 5e and Category 6 wiring built in to most modern commercial buildings. In addition, use of RJ-45 connectors saves precious IT real estate by allowing a full 8 User Ports and 32 CPU Ports to reside in a single 1U system housing. Setup is fast and easy—plugging cables into their appropriate ports is all that is entailed. Because the KM0832 intercepts keyboard and mouse input directly, there is no software to configure, so there is no need to get involved in complex installation routines or be concerned with incompatibility problems. Access to any computer is easily accomplished either by means of a powerful menu-driven OSD (On Screen Display) system, or by entering Hotkey combinations from the keyboard. A convenient Auto Scan feature also permits automatic scanning and monitoring of the activities of all computers running on the installation one-by-one. 1 KM0832 User Manual Features Eight consoles independently and simultaneously control up to 32 directly connected computers Supports up to 1024 user accounts Supports up to 256 group accounts Saves valuable time—backup and restore settings when changing root stations1 Three-level password security: Super Administrator, Administrator, and User Cascades three levels to support up to 8,192 computers Multiplatform support: PC, Mac, Sun, and serial Detachable front panel for easy access to front and rear of unit Console conversion—any type of console can control any type of computer; mixed combinations (PS/2 & USB) supported on both the console and computer sides Additional User Port on front panel for easy system maintenance2 Hot pluggable—add or remove components without having to power off the switch No software to install Convenient computer selection via intuitive hotkey combinations or On Screen Display (OSD) menus Daisy chain up to 7 additional KM0432 stations3 Up to 36 consoles control the computers in a full daisy chained installation OSD port list automatically expands when stations are added—port names are automatically reconfigured when the station sequence is changed OSD screen automatically adjusts to resolution changes Auto Scan feature for monitoring user-selected computers 1. Backup user and group accounts, station names, port access rights, and user profile settings. 2. Shares the same bus with User Port 1 on the rear panel. 3. If this feature is not operative on your unit, you will need a newer version of the firmware. Contact your dealer for details. 2 Chapter 1. Introduction PS/2 keyboard and mouse emulation—computers boot even when the console focus is elsewhere LCD, VGA, SVGA, XGA, and MultiSync support; DDC2B Superior video quality—1024 x 768 @ 60Hz for up to 300m; 1920 x 1440 @ 60Hz (distance depends on installation environment) Auto Signal Compensation (ASC) assures optimum video resolution for distances up to 300m between computers and consoles—no DIP switch setting required Free lifetime firmware upgrades Compact design—rack mounts in only 1U of rack space Benefits The KM0832 Matrix KVM Switch saves time and money by allowing a single console to manage each of the connected computers. A KM0832 installation provides the following benefits: Eliminates the cost of a keyboard, monitor, and mouse for each computer. Eliminates the need for additional space for extra components. Saves on energy costs. Eliminates the inconvenience, time and effort required to move from one computer to another. Allows centralized control of computers located at non-contiguous locations on the site. 3 KM0832 User Manual System Requirements Consoles The following equipment must be used for each console: A VGA, SVGA, or MultiSync monitor capable of the highest resolution that you will be using on any computer in the installation. Either a PS/2 or a USB keyboard and mouse. Console Modules are required to connect consoles to the KM0832. They provide flexibility for your installation by allowing PS/2 and USB interfaces to be mixed and matched at the console side. The Console Modules currently available are listed in the table below. Contact your dealer for details or refer to the documentation included with your Console Module. Function Model Number PS/2 Console Module KA9222 PS/2-USB Combo Graphic Console Module KA9233 USB Console Module KA9272 4 Chapter 1. Introduction Computers The following equipment must be installed on or used for each computer: An HDB-15 video port or, for legacy Sun systems, a Sun 13W3 video port. Either a PS/2 style (6 pin mini-DIN) mouse port and PS/2 style keyboard port; or USB ports (for a USB keyboard and USB mouse); or, for legacy Sun systems, a Sun style keyboard port (8 pin mini-DIN). CPU Modules are required to connect computers to the KM0832. Similar to Console Modules, they allow PS/2, USB, Sun, Mac, and serial computers to be attached to the KM0832. The CPU Modules currently available are listed in the table below. Contact your dealer for details. Function CPU Module Model Number For PS/2 computers KA9120 For Sun Legacy computers KA9130 For Sun USB computers KA9131 For serial devices KA9140 For USB computers KA9170 Cables One or more of the following cables are required for use with the KM0832: Function Type Console Module or CPU Module to KM0832 (see p. 108) Category 5 cable Daisy Chain Cable 2L-1700KM 5 KM0832 User Manual KM0832 Front View 1 4 2 3 5 6 1. Power LED Lights to indicate that the KM0832 is powered on. 2. CPU Port LEDs The Port LEDs are multicolored (red / green / amber), and provide status information about their corresponding CPU Ports as follows: Color Amber Condition Indication Steady Port is selected; connected computer is on Flashing Port is selected; port is cascaded to a powered on KVM switch Red Steady Port is selected; connected computer is off Green Steady Port is not selected; connected computer is on Flashing Port is not selected; port is cascaded to a powered on KVM switch Off Port is not selected; connected computer is off 3. User Port LEDs Lights (green) to indicate that the console connected to the corresponding port is online. Flashes when connected to the CPU Port(s) of a parent KVM station. 6 Chapter 1. Introduction 4. System Reset Button Pressing and holding in this switch for more than three seconds performs a system reset. Note: This switch is semi-recessed and must be pushed with a thin object—such as the end of a paper clip or a ballpoint pen. 5. User Port 1 Switch This switch selects which User Port 1 is active—the one on the front panel or the rear panel. Set it to Front to activate User Port 1 on the front panel; set it to Rear to activate User Port 1 on the rear panel. 6. User Port 1 (Maintenance Port) This port is provided for convenient and easy access for system maintenance. It shares the same function with User Port 1 on the rear panel. By switching the User Port 1 switch to Front, User Port 1 on the rear panel is deactivated and User Port 1 on the front panel is activated. Use it just as you would any other User Port. (You must return User Port 1 Switch to the Rear position to reactivate User Port 1 on the rear panel.) 7 KM0832 User Manual KM0832 Rear View 1 2 3 4 5 6 7 1. Power Socket The power cord to the AC source plugs in here. 2. Power Switch This is a standard rocker switch that powers the station on and off. 3. Configuration Port The KM0832 is connected to the LAN via the Configuration Port. It provides access to the KM0832 Administrator Utility to configure the switch, create and manage user and group accounts, set device access permissions, upgrade firmware, etc. 4. Firmware Upgrade Recovery Switch During normal operation and while performing a firmware upgrade, this switch should be in the NORMAL position. See p. 66 for firmware upgrade recovery details. 5. Daisy Chain Port When daisy chaining stations (see p. 22), this Chain Out port is used to connect the lower stations in the chain. Note: If this feature is not operative on your unit, you will need a newer version of the firmware. Contact your dealer for details. 8 Chapter 1. Introduction 6. User Ports The Category 5 cables from the Console Modules plug in here. User Port 1 shares its KVM access with User Port 1 on the front panel. The User Port 1 Switch (front panel) controls which of the two ports is active. See User Port 1 Switch on p. 7 for more information. 7. CPU Ports The Category 5 cables that link the CPU Modules to the KM0832 plug in here. 9 KM0832 User Manual This Page Intentionally Left Blank 10 Chapter 2 Installation Overview For convenience and flexibility that allows mixing the PS/2 and USB interfaces, the KM0832's design utilizes Console Modules that act as signal translation intermediaries between the consoles and the switch, and CPU Modules, that serve as intermediaries between the switch and the computers: KA9120 KA9222/ KA9272/ KA9233 KA9170 KA9131 KM0832 KA9130 KA9140 A separate Console Module is required for each console you connect. Likewise, a separate CPU Module is required for each computer connected to the switch. Consult your dealer to find out which Console Modules and CPU Modules best fit your needs. 11 KM0832 User Manual Before you Begin 1. Important safety information regarding the placement of this device is provided on page iv. Please review it before proceeding. 2. Make sure that power to all devices you will be connecting has been turned off. You must unplug the power cords of any computers that have the Keyboard Power On function. Rack Mounting The KM0832 can be mounted in 1U of rack space. If you do not wish to rack mount the unit, see Optional Desktop Installation, page 107. Standard Rack Mounting 1. Remove the four screws from the sides of the unit, two at the front and two at the rear. The two screws at the front secure the detachable front panel to the chassis. Phillips hex head M3 x 6 12 Chapter 2. Installation 2. Using the screws provided with the rack mounting kit, screw the rack mounting brackets into the sides of the unit at the front and rear. Phillips hex head M3 x 8 3. Slide the unit into the rack and secure it to the front and rear of the rack. 13 KM0832 User Manual Front Rack Mounting 1. Remove the two screws that secure the detachable front panel to the chassis from the sides at the front of the unit. (See Step 1 under Standard Rack Mounting, page 12.) 2. Using the screws provided with the rack mounting kit, screw the rack mounting brackets into the sides of the unit at the front. Phillips hex head M3 x 8 3. Slide the unit into the rack and secure it to the rack. 14 Chapter 2. Installation Rear Rack Mounting 1. Remove the two screws from the sides at the rear of the unit. (See Step 1 under Standard Rack Mounting, page 12.) 2. Using the screws provided with the rack mounting kit, screw the rack mounting brackets into the sides of the unit at the rear. Phillips hex head M3 x 8 3. Slide the unit into the rack and secure it to the rack. 15 KM0832 User Manual Single Stage Installation In a Single Stage installation, there are no additional KVM switches cascaded or daisy chained down from the first station. To set up a single stage installation, refer to the diagram on page 17 (the numbers in the diagrams correspond to the numbered steps) and do the following: 1. Connect the console to the Console Module. Plug your keyboard, mouse, and monitor into their respective ports on the Console Module. Each port is marked with an identifying icon. 2. Connect the Console Module to the KM0832. Use Category 5 cable to connect the Link port of the Console Module to one of the User Ports on the KM0832's rear panel. (Repeat steps 1 and 2 for all consoles that you wish to connect. Up to 8 consoles may be connected in this fashion.) Note: 1. The distance between any Console Module and any CPU Module must not exceed 300m (1000'). 2. We strongly recommend that you use Category 5 shielded twisted pair (STP) cable. 3. Connect the CPU Module to the computer. Plug the connectors on the CPU Module into the appropriate ports on the computer you are installing. 4. Connect the CPU Module to the KM0832. Use Category 5 cable to connect a compatible CPU Module to any available CPU Port on the KM0832. (Repeat steps 3 and 4 for all computers that you wish to connect. Up to 32 computers may be connected in this fashion.) 5. After all your computers have been cabled up, plug the female end of the power cord into the KM0832's Power Socket; plug the male end into an AC mains power source. 6. Connect the power adapter to the Console Module and to an AC mains power source appropriate for the device. 7. Turn on the power to the KM0832. 8. Turn on the power to the computers. 16 Chapter 2. Installation Single Stage Installation Diagram 1 Console Module 4 2 6 This product supports several Console Module and CPU Module types. See System Requirements, page 4, and Additional Installation Diagrams, page 108, for details. CPU Module 3 5 17 KM0832 User Manual Multilevel Installations The number of computers that can be added to your installation can be greatly expanded by performing a multilevel installation. The KM0832 supports two types of multilevel installation: Cascading Daisy chaining Overview Cascading involves using the CPU Port(s) of a parent KVM switch (one that is above a switch linked down from it) to connect to the User Ports of a child KVM switch. With numerous child switches linked down from the parent, the effect is reminiscent of the way water cascades down over a waterfall. Cascading adds capacity to a KVM installation, but the parent KVM switch loses at least one CPU Port for each cascaded child switch. Daisy chaining refers to connecting two KVM switches via dedicated daisy chain ports. The switches are strung together in a chain (see the diagram on p. 24), similar to the way children make chains of daisies by tying the end of one daisy to the head of another. A daisy chained installation does not utilize CPU and User Ports to connect one switch to another as in a cascaded installation, thus preserving valuable port space. The port capacity of a daisy chained installation is the total of all the CPU Ports for all of the KVM switches on the chain. For example, a KM0832 has 32 CPU Ports. On an installation with eight daisy chained switches (one KM0832 and seven KM0432s), the number of available ports is 32 x 8 = 256. The KM0832 supports both daisy chaining and cascading, providing enormous capacity and flexibility for expanding the installation. The following sections provide the information and procedures involved in setting up cascaded and daisy chained installations. Note: If the daisy chain feature is not operative on your unit, you will need a newer version of the firmware. Contact your dealer for details. 18 Chapter 2. Installation The table below lists the KVM switches that are compatible with the KM0832. Expansion Type Brand Model Number Name Cascade Altusen KM0832 8 Console 32 Port Matrix KVM Switch Daisy Chain Altusen KM0432 4 Console 32 Port Matrix KVM Switch Cascading Another way of adding capacity is to cascade additional KVM switches from the KM0832's CPU Ports. The KM0832 supports up to three levels of cascading. However, unlike daisy chaining, cascading does not increase the number of consoles that can be used to control the computers. In a cascaded installation, the first KVM switch is considered the first stage station; cascaded switches are considered second and third stage stations. Protocol Interface Cascading Protocol Interface Cascading refers to cascading from a parent KVM switch to a child switch, where both switches uses the same data transfer protocol. In this type of cascade, the On Screen Displays (OSD) belonging to the separate switches are integrated so that when the consoles of the first stage switch invoke the OSD, all computers on the cascaded KVM installation are listed in the port directory. The KM0832 can cascade up to three levels of KM0832 stations through Protocol Interface Cascading. It supports a maximum of 8,192 computers. The maximum number of consoles on the first stage KM0832 that can simultaneously access computers attached to the cascaded KM0832 switches is dependent on the number of bus connections between each parent and child switch. A bus connection is established by connecting a CPU Port of the parent switch to a User Port of the child switch. The KM0832 supports a maximum of eight bus connections between parent and child switches. In order for all eight consoles on the first stage KM0832 switch to simultaneously access the cascaded second and third stage switches, each parent KM0832 must make eight bus connections with each child switch that is cascaded from its ports. In other words, eight CPU Ports of the parent switch must be connected to eight User Ports of the child switch. Note: Consoles in cascaded child stations cannot access ports in parent stations. 19 KM0832 User Manual To set up a Protocol Interface Cascade, refer to the installation diagram on p. 21 and do the following: 1. Connect the console to the Console Module. Plug the keyboard, mouse, and monitor into the ports on the Console Module. Each port is marked with an identifying icon. 2. Connect the Console Module to the KM0832. Use Category 5 cable to connect the Link port of the Console Module to one of the User Ports on the KM0832's rear panel. (Repeat steps 1 and 2 for all consoles that you wish to connect. Up to 8 consoles may be connected in this fashion.) Note: 1. The distance between any Console Module and any CPU Module, or any first stage and third stage stations (or second stage, if there is no third stage), must not exceed 300m (1000'). 2. We strongly recommend that you use Category 5 shielded twisted pair (STP) cable. 3. Use Category 5 cable to connect up to eight CPU Ports on the first stage station to the User Ports on the second stage station. The number of consoles on the first stage KM0832 that can simultaneously access the cascaded switch is limited by the number of connections between the parent and child switches. (Repeat step 3 for each second stage switch that you wish to cascade. If you wish to cascade any third stage switches, follow the instructions in step 3 when cascading them from the second stage switches.) 4. Use Category 5 cable to connect CPU Modules to any available CPU Ports; plug the connectors of the CPU Modules into the keyboard, video, and mouse ports of the computers you wish to install. 5. Connect the power adapter(s) to the Console Module(s) and to an AC mains power source appropriate for the device. 6. Plug the provided power cable into the power socket on the first stage KM0832 switch; connect the power cable to an AC mains power source with appropriate voltage for the KM0832, then turn on the KM0832. 7. Wait one minute, and then repeat step 6 for each second stage KM0832. 8. Wait one minute, and then repeat step 6 for each third stage KM0832. 9. Turn on the power to all the computers. 20 Chapter 2. Installation Protocol Interface Cascade Diagram Console Module This product supports several Console Module and CPU Module types. See System Requirements, page 4, and Additional Installation Diagrams, page 108, for details. 21 KM0832 User Manual Daisy Chaining Up to 7 additional KM0432 stations can be daisy chained to the KM0832 master station. The KM0832 is capable of supporting eight independent consoles, while each KM0432 is capable of supporting four independent consoles. The KM0832 must occupy the master (first) position in a daisy chained installation, while the KM0432 must be used as the slave station(s). In a complete daisy chained installation, the eight consoles that belong to the KM0832 can access and control all of the computers on the installation. When accessing the daisy chained KM0432 switches, the KM0832 consoles use the KM0432 On Screen Display (OSD) to access the computers connected to the daisy chained KM0432 switches. The four consoles belonging to each slave switch (KM0432) only control the computers (up to 32) connected to their switch. Note: If the daisy chain feature is not operative on your unit, you will need a newer version of the firmware. Contact your dealer for details. 22 Chapter 2. Installation To set up a daisy chained installation, refer to the diagram on page 24 and do the following: 1. Use a daisy chain cable set (described in the Cables section, p. 5), to connect the Chain Out port of the master KM0832 station to the Chain In port of the slave KM0432 station (first station out to second station in, second station out to third station in, etc.). Note: The KM0832 must occupy the master (first) position in a daisy chained installation, while the KM0432 must be used as the slave station(s). 2. If you wish to install any Console or CPU Modules on this switch, follow the procedures described in Single Stage Installation on p. 16. (Repeat the above steps for any additional KM0432 stations you wish to add to the chain.) 3. Plug the power cords into an AC mains power source and into the power sockets on the KM0832 and KM0432 stations. 4. Power up the installation according to the following procedure: a) Switch on the power for the first station (KM0832). Wait one minute for the station to ascertain its station position. (The KM0832 does not have a Station ID because it always occupies the first station position.) b) Switch on the power for each station on the installation in turn (second station, then third station, etc.). In each case, wait for the station position to be ascertained and displayed on the current Station ID before powering on the next station. (The ID for the second stage station is 02, the ID for the third stage station is 03, etc.). c) After all the stations are up, power on the computers. 23 KM0832 User Manual Daisy Chain Installation Diagram This product supports several Console Module and CPU Module types. See System Requirements, page 4, and Additional Installation Diagrams, page 108, for details. KM0832 Console Module KM0432 3 4 1 2 17 18 19 20 21 22 23 24 25 26 27 28 29 30 31 32 1 2 3 4 5 6 7 8 9 10 11 12 13 14 15 16 Console Module Next KM0432 24 Chapter 2. Installation Network Installation Before you can configure the KM0832 settings (discussed in Chapter 3), you must first install the KM0832 on the Local Area Network (LAN). To install the KM0832 on the LAN: 1. Locate the Configuration Port on the rear panel of the KM0832. (It has a standard RJ-45 connector like those used for Ethernet access ports.) 2. Use Category 5e or Category 6 cable to connect the Configuration Port to the LAN. Topology Considerations The use of RJ-45 CPU connectors, combined with Auto Signal Compensation (ASC), allow signals to travel up to 300 meters (1000 feet) and still maintain reliability and high video resolution. This allows the KM0832 installation to take advantage of the internal Category 5e and Category 6 wiring built-in to most modern commercial buildings. Note: Although the KM0832 supports legacy Category 5 wiring, the performance and video quality may degrade over longer distances. We strongly recommend that you use Category 5 shielded twisted pair (STP) cable. Since the data signals are not transmitted in packets, the transmission cannot go through network hubs or switches. Passive components such as patch panels, keystone jacks, patch cables, etc. can be used to channel the traffic, instead. 25 KM0832 User Manual Basic Operations Hot Plugging The KM0832 supports hot plugging—components can be removed and added back into the installation by unplugging their cables from the ports without the need to shut the station down. In order for hot plugging to work properly, however, the procedures described below must be followed: Switching Station Positions On daisy chained installations, you can switch station positions by simply unplugging from the old parent and plugging into a new one. Hot Plugging User Ports The keyboard, monitor, and mouse all can be hot plugged. If you experience a problem after you plug in a new mouse, do a system reset by pressing the reset switch on the KM0832's front panel (see p. 7 for details). If this doesn't resolve the problem, restart the computers that have the problem. Powering Off and Restarting Powering off the KM0832 does not affect the computers attached to it. When you restart the KM0832, you will regain control immediately. To replace a KM0832, simply power it down, unplug the cables, plug them into the new station, and power the new station on. Note: If any of the computers behave strangely after powering off and restarting, or changing a switch, simply restart the computer. Port Selection Port Selection is accomplished either by means of the KM0832's OSD (On Screen Display), or by entering Hotkey combinations from the keyboard. OSD Operation is discussed in detail in Chapter 4; Hotkey Port Selection is discussed in Chapter 5. Although hotkeys are handy for a single stage installation, we strongly recommend you use the more powerful and versatile OSD—especially for cascaded and daisy chained installations. 26 Chapter 3 Administrator Utility Overview For your convenience the KM0832 Administrator Utility is provided to perform a multitude of administrative tasks. There is no software to install and it runs inside a web browser. Intuitive menus and icons enable administrators to quickly and efficiently manage users, groups, stations, and ports; configure network settings; upgrade firmware; and backup and restore configurations. After user accounts have been added, users can log in to the KM0832 Administrator Utility to change account passwords and configure their personal profiles. In cascaded installations settings only need be configured for the root (first stage) station because the cascaded child stations get their settings from it. Most of the features available in the KM0832 Administrator Utility (and a few more) are also available in the text-based OSD. Changes made in the KM0832 Administrator Utility are reflected in the text-based OSD and vice-versa. Note: The KM0832 Administrator Utility supports up to seven user sessions at a time. 27 KM0832 User Manual Setting the IP Address The first time you access the KM0832 you should assign an IP address that is appropriate for your network. There are three methods that you can follow to do this: 1) set your computer's network adapter to the same subnet as the KM0832, log in, and then assign an IP address; 2) use the ATEN IP Installer to assign an IP address; or, 3) log in to the OSD and set the IP address. Note: The default IP address of the KM0832 is 192.168.0.10. On the Same Network Segment 1. Set your computer so that it is on the same subnet as the KM0832. Your computer's IP address should be 192.168.0.XXX, where XXX represents any number from 1–253, except 10. (See Factory Default Settings, page 106, for complete default network settings.) 2. If you use a proxy server to access the LAN you should disable it in Microsoft® Internet Explorer. 3. In the URL bar of a web browser, enter 192.168.0.10. The KM0832 Login screen appears. 4. Assign an IP address for the KM0832 that is appropriate for the network segment on which it resides. (See Network Configuration on p. 36). 5. After logging out, reset your computer's network settings back to their original values. Using the IP Installer Go to the Altusen support site and select the webpage that is specific for the KM0832. From there you can download the IP Installer along with instructions on how to use it to assign an IP address to the KM0832. From the OSD 1. From the console, open the OSD. Navigate to the IP Address Setting screen (see SET NETWORK, page 91). 2. Follow the instructions in this user manual to manually set the IP address or to view the current settings. (If DHCP is enabled, you will not be able to view the IP address.) 28 Chapter 3. Administrator Utility Logging In The browser-based KM0832 Administrator Utility is provided to configure settings for the KM0832. The first time that the KM0832 is accessed, the default Super Administrator account must be used to log in. The default username is ADMIN and the default password is also ADMIN. This account cannot be deleted and it does not appear in the username list. The username cannot be changed; however, the password can be changed. ATEN strongly recommends that you change the password immediately; otherwise, your KVM switch and all connected servers are vulnerable to access by unauthorized users. See Configuring OSD User Settings, page 60, to change the default password. Note: After other user accounts have been added to the KM0832, it is no longer necessary to use the default Super Administrator account to log in. To log in to the KM0832 Administrator Utility: 1. Enter the IP address for the KM0832 in the address bar of a browser and press Enter. The KM0832 Login screen appears. 2. Enter your username and password, and then click Login. (The username is not case-sensitive; however, the password is case-sensitive.) (continues on next page) 29 KM0832 User Manual Upon successfully logging in, the KM0832 Administrator Utility main screen appears. KM0832 Administrator Utility The KM0832 Administrator Utility is a convenient web-based graphical user interface that runs in most browsers. At the top of the KM0832 Administrator Utility main screen is a menu bar. Underneath the menu bar are several icons. Menus and icons are described in the following pages. A tree is displayed at the left side of the main screen. The KM0832 station icon (at the top of the tree) represents the root node. Below it are thirty-two computer icons, which represent the child nodes—one for each port and arranged in ascending order. The child nodes are either computers or other KM0832 stations. If you click on a child node from which is cascaded another KM0832 Matrix KVM Switch, the Port Status page for that station appears. When you click on a computer icon the Port Management page for that port appears. This chapter will focus on how to use the menus and icons to configure the KM0832 for local operation, set up user and group accounts, configure ports, upgrade firmware, etc. 30 Chapter 3. Administrator Utility Menus The menu items at the top of the KM0832 Administrator Utility main screen are used to manage user accounts, group accounts, ports, and stations. Users also can set screen viewing options, specify OSD preferences, and change passwords. A search function allows the KM0832 stations and ports to be located by inputting Station Names and Port Notes. Super Administrators also access the pages to configure network settings, set the date and time and view system information here. The function of each menu item is described in the following table: Menu Item Description View Clicking the View menu opens the View page, which allows users to set screen viewing options. Settings Clicking the Settings menu opens the Settings page. It allows users to change their account passwords. The user also can set the OSD activation keys, time to logout, and screen blanker, as well as turn on and off both the hotkey commands and the beeper, and set the idle timeout. Administration Clicking the Administration menu opens a pop-up menu. From this menu, Administrators and Super Administrators can manage users, groups, ports and stations. In addition, Super Administrators can configure the network settings, set the date and time, and view the system information for the KM0832. Search Clicking the Search menu opens the Search page. Users can input key strings in order to search for computers and stations on the KM0832 installation. 31 KM0832 User Manual Icons Except for the Logout icon, the icons on the bar at the top of the KM0832 Administrator Utility main screen are only available for use by administrators. Only Super Administrators are allowed to upgrade firmware and view the Active Sessions page. Icon Description Upgrade Clicking the Upgrade icon brings up the Firmware Upgrade page. The Super Administrator can use this function to upgrade the firmware version. Backup Clicking the Backup icon opens the Backup and Restore Settings page. It allows the administrator to backup the system configuration to a local computer, or restore the system configuration to the station. Session Clicking the Session icon opens the Active Sessions page. This page allows Super Administrators to see information about all the users who are currently logged into the KM0832 and provides information about each of their sessions. It also gives Super Administrators the option of forcing a user logout. Log Clicking the Log icon opens the Event Log page, which allows administrators to view all of the events that took place on the KM0832 system. Logout Clicking the Logout icon closes the user's session. Help Clicking the Help icon opens the KM0832 help file. 32 Chapter 3. Administrator Utility Port Status When you log in to the KM0832 Administrator Utility, the Port Status page displays by default. The information shown for each port depends on the port permissions granted to each user. Only ports for which the user has Full Access or View Only privileges are shown. Click on an arrow next to a category heading to sort port information by that category in ascending or descending order. Column Description Port ID Lists the CPU Port number. Port Note Displays the Port Note that was assigned to the port (if any). For information about Port Notes see Configuring Port Settings, page 56. Online Indicates whether the device attached to the port is powered on. Computer / Station Type Displays information about the CPU Module used to attach the computer to the port. 33 KM0832 User Manual Naming Stations Since the KM0832 can both daisy chain and cascade additional KVM switches, a single KVM installation may include numerous identical switches. To help distinguish one KVM switch from another, Super Administrators and Administrators can assign unique names to each KM0832. Hint: If you are installing the KM0832 in a multiple KVM switch installation, give it a name immediately so that you will be able to easily identify it later. To assign a station name to the KM0832: 1. If you are not logged in to the KM0832 Administrator Utility, then open the KM0832 Login page and login. The KM0832 Administrator Utility main screen will appear. 2. From the Administration menu, choose Station Management. The Station Management page appears. 3. Enter a unique name for the station that will differentiate it from all other stations on the KVM installation. For example, a first station switch in a cascade may be named 'KM0832-01'. 4. Click Save. 34 Chapter 3. Administrator Utility Setting the Webpage Session Timeout The Webpage Session Timeout specifies the amount of time that a user may remain idle in the KM0832 Administrator Utility before the user’s session is closed. Only 7 users can simultaneously login to the KM0832 Administrator Utility; therefore, you should set the Webpage Session Timeout number accordingly. The default Webpage Session Timeout is 30 minutes. Note: If a user closes the browser without first logging out, the user’s session will remain active for two minutes before it is closed. To set the Webpage Session Timeout for the KM0832 Administrator Utility: 1. If you are not logged in to the KM0832 Administrator Utility, then open the KM0832 Login page and login. The KM0832 Administrator Utility main screen will appear. 2. From the Administration menu, choose Station Management. The Station Management page appears. 3. In the Webpage Session Timeout field, specify the number of minutes to elapse before an inactive user is timed out of the KM0832 Administrator Utility. Enter '0' to disable this function. 4. Click Save. 35 KM0832 User Manual Network Configuration Network Configuration is a Super Administrator function. After you log in to the KM0832 Administrator Utility, you should configure the network settings for the KM0832 on the LAN. Then, other users can locate the KM0832 on the LAN. Network settings are configured through the Network Settings page. To open the Network Settings page: 1. If you are not logged in to the KM0832 Administrator Utility, then open the KM0832 Login page and login. The KM0832 Administrator Utility main screen will appear. 2. From the Administration menu, choose Super Adm Configuration > Set Network. The Network Settings page appears. 36 Chapter 3. Administrator Utility IP Address The KM0832 has the option to manually enter a static IP address or to use a DHCP server on your network to dynamically assign an IP address. To use a DHCP server to assign an IP address: Under DHCP enabled, click Yes to use a DHCP server. To manually assign an IP address: 1. Under DHCP enabled, click No. 2. In the fields under Manual IP address, enter the IP address, subnet mask, default gateway, and primary DNS server. You also can enter an alternate DNS server; however, it is not required. Hint: If you enable a DHCP server to assign an IP address to the KM0832, you should also enable Mail Notification so that the KM0832 can send an e-mail message to notify the recipient when the IP address changes. Port Settings You must enter the network ports that the KM0832 will use to transfer webpages and communicate with client programs. Typically, port 80 is used for Hyper Text Transfer Protocol (HTTP) communications, while port 443 is used for HTTPS (HTTP over Secure Socket Layer). Note: You must assign a port number for each field. Otherwise, the KM0832 will not function correctly. 37 KM0832 User Manual System Event Reports The KM0832 can be configured to send an e-mail notification whenever the DHCP server assigns a new IP address to the KM0832. Enable the Mail Notification feature and specify the Simple Mail Transfer Protocol (SMTP) server address, information for a valid e-mail account on the server, and the email address of the person to whom the message should be sent. To enable system event reports: 1. Under System Event Report Settings, click Yes to enable Mail Notification. 2. Enter the address of the SMTP server. If your server requires authentication, click Yes to enable SMTP Authentication. 3. In the Account Name field, enter the username for a valid e-mail account on the SMTP server in Step 2. 4. In the Password field, enter the password for the e-mail account in Step 3. 5. In the From field, enter the e-mail address for the e-mail account in Step 3. 6. In the To field, enter the e-mail address of the person to whom the notification message should be sent. 7. Click Save. 38 Chapter 3. Administrator Utility Setting the Date and Time Super Administrators can set the date and time of the KM0832, which enables the System Log, Active Sessions, and System Information pages to maintain accurate time-sensitive data. To set the date and time: 1. If you are not logged in to the KM0832 Administrator Utility, then open the KM0832 Login page and login. The KM0832 Administrator Utility main screen will appear. 2. From the Administration menu, choose Super Adm Configuration > Date & Time. The Date & Time page appears. The current date and time of the KM0832 are shown at the top of the page. (continues on next page) 39 KM0832 User Manual 3. Under System Date & Time, select one of the following three options to set the date and time. Synchronize with my computer: Select this option to synchronize the date and time of the KM0832 with that of the computer that you are using to access it. Set manually: Select this option to manually enter the date and time. You must enter the date and time in the following way: a) Date: Enter the date in Arabic numerals, year first, then the month, followed by the day. The year must carry four digit places, while the month and day each must carry two digit places. The year, month, and day each must be separated by a hyphen. For example, December 5th, 2005, should be written 2005-12-05. b) Time: Use 24-hour notation to enter the time as hours:minutes:seconds. For example, three o'clock in the afternoon should be written 15:00:00. Automatically synchronize with an NTP server on the Internet: Select this option to synchronize the date and time of the KM0832 with that of a Network Time Protocol (NTP) server on the Internet. To use this feature you will need to open UDP port 123 in your firewall. 4. From the Time Zone drop down list, select the time zone of the region where the KM0832 resides. 5. Select Daylight Saving Time (Summer Time) if it is used in your region. 6. Click Save. Your settings are saved and the system date and time are updated. 40 Chapter 3. Administrator Utility Group Management Super Administrators can create up to 256 groups on the KM0832, as well as modify and delete those groups. Grouping users together simplifies port management by enabling actions to be performed that affect a whole group of users, rather than only one. (You can still use the User Management page to change individual user account settings. See User Management, page 44.) All group management operations start from the Group Management page. It shows all groups that have been created on the KM0832 and provides options for creating new groups and modifying or deleting existing groups. Adding Groups To add a new group: 1. If you are not logged in to the KM0832 Administrator Utility, then open the KM0832 Login page and login. The KM0832 Administrator Utility main screen will appear. 2. From the Administration menu, choose Account Management > Group Management. If no groups have been created the No Local Groups page appears. 3. Click New. The Group Information page appears. 4. In the Group Name field enter the name of the group you wish to create. Group names are case-sensitive and limited to a maximum of 15 characters. 5. Click Save. The new group is added to the Group Management page. 41 KM0832 User Manual Modifying Groups To edit a group name: 1. If you are not logged in to the KM0832 Administrator Utility, then open the KM0832 Login page and login. The KM0832 Administrator Utility main screen will appear. 2. Open the Group Management page. 3. Select a group name and click Modify. The Group Information page appears. 4. In the Group Name field edit the group name. 5. Click Save. The Group Management page reflects the changes you made to the group name. 42 Chapter 3. Administrator Utility Deleting Groups When you delete a group all users that are members of the group are also deleted. If you do not want to delete certain users in the group, first change the group membership of those users, and then delete the group. To delete a group: 1. If you are not logged in to the KM0832 Administrator Utility, then open the KM0832 Login page and login. The KM0832 Administrator Utility main screen will appear. 2. Open the Group Management page. 3. Select a group name and click Delete. The following dialog box appears: 4. Click OK to delete the group. The group name is removed from the Group Management page and all users in the group are deleted. 43 KM0832 User Manual User Management Super Administrators and Administrators can add, modify, and delete user accounts. Up to 1024 unique user accounts can be created on the KM0832 with no restriction on the number of any particular user type. In order for users to access the KM0832 through the local console or through the KM0832 Administrator Utility each user must have a user account. For each user account you must assign a username, password, user type, and group membership. Each user requires a valid username and password or the user will not be allowed to access the KM0832 either through the KM0832 Administrator Utility or through the OSD. When creating user accounts you must add each user to a group. Therefore, we suggest that you create groups before users. If you do not wish to create groups you may add users to the default group account. However, the default group account cannot be used to grant port access to group members. In this case, you must individually add users to the port(s). The User Management page is similar to the Group Management page. It shows all users that have been created on the KM0832 and their individual group memberships. It also provides options for creating new users and modifying or deleting existing users. 44 Chapter 3. Administrator Utility Adding Users Super Administrators can add all account types, while Administrators can add other Administrators and Users. To add a user account: 1. If you are not logged in to the KM0832 Administrator Utility, then open the KM0832 Login page and login. The KM0832 Administrator Utility main screen will appear. 2. From the Administration menu, choose Account Management > User Management. If no users have been created the No Local Users page appears. 3. Click New. The User Information page appears. 4. Enter the username for the new account. Usernames are limited to a maximum of 15 characters and are not case-sensitive. 5. Enter a password and then reenter the password to confirm it. Passwords are limited to a maximum of 15 characters and are case-sensitive. Note: If no password is entered, the KM0832 (and all attached servers and switches) can be accessed with the username alone. (continues on next page) 45 KM0832 User Manual 6. Select an account type for the user. User Type User Permissions Log in and log out Access only those port(s) for which the User has been granted port access rights Access View and Settings pages to configure account settings Use the Search function Open the KM0832 help file Administrator All User permissions Full access to all ports, including those in cascaded stations Create, modify, and delete User and Administrator account types* Manage stations and ports* View and clear the log file* Back up and restore system configurations* Super Administrator All User and Administrator permissions Create, modify, and delete all user account types* Create, modify, and delete group accounts* Configure network settings, set date and time, and view system information* Upgrade firmware* View and end sessions of Super Administrators, Administrators, and Users* Invoke Broadcast Mode (OSD)* * These permissions only apply to the station in which the user was originally created (usually the first station). See Port Management, page 50, for more information about administrator rights in cascaded stations. (continues on next page) 46 Chapter 3. Administrator Utility 7. Select a group membership for the user. If you do not wish to create a group membership for the user, then select the default group account. Note: Each user account can have only one group membership. 8. Click Save. The new user is added to the User Management page. 47 KM0832 User Manual Modifying User Accounts Super Administrators can modify all account types, while Administrators can modify accounts of other Administrators and Users. To edit a user account: 1. If you are not logged in to the KM0832 Administrator Utility, then open the KM0832 Login page and login. The KM0832 Administrator Utility main screen will appear. 2. Open the User Management page. 3. Select a username and click Modify. The User Information page appears. 4. Edit the user account settings. (Leave the password fields blank to keep the same password.) 5. Click Save. The user account is updated. 48 Chapter 3. Administrator Utility Deleting User Accounts Super Administrators can delete all account types, while Administrators can delete other Administrators and Users. To delete a user account: 1. If you are not logged in to the KM0832 Administrator Utility, then open the KM0832 Login page and login. The KM0832 Administrator Utility main screen will appear. 2. Open the User Management page. 3. Select a username and click Delete. The following dialog box appears: 4. Click OK to delete the username. The username is removed from the User Management page. 49 KM0832 User Manual Port Management KM0832 port access rights for Users and groups are set on a port-by-port basis, giving administrators a high degree of control over which ports users can access and how they access the ports. To enable Users to access ports, you must first configure the user access rights for each port. By default, all Super Administrators and Administrators have full access to all ports. Hint: Adding users to groups streamlines port configuration by allowing you to assign port access to entire groups at one time. In this section we will discuss how to: Restore port defaults Set port access rights for users and groups Configure port settings and assign names to ports 50 Chapter 3. Administrator Utility Accessing Ports All ports in the station are listed on the Port Select page. Use the button at the bottom of the page to restore station and port defaults. To open the Port Select page: 1. If you are not logged in to the KM0832 Administrator Utility, then open the KM0832 Login page and login. The KM0832 Administrator Utility main screen will appear. 2. From the Administration menu, choose Port Management. The Port Select page appears. The Port Select page is divided into two columns. Port IDs, or port numbers, are listed in the column on the left in ascending order. Click the Port ID to access the Port Management page for that port. If a port has been assigned a name, the name appears to the right of the Port ID in the Port Note column. The button at the bottom of the page is described in the table below. Button Restore Defaults Description Click to revoke port access for users and groups, remove Station Names and Port Notes, and restore factory default settings for Webpage Session Timeout, Port Operating System and Port Language. See Factory Default Settings, page 106. 51 KM0832 User Manual Managing Port Access Each port has an individual Port Management page that is used to set port access rights, assign port names and configure other port settings. This also is true for cascaded child stations. To open the Port Management page for a port: 1. If you are not logged in to the KM0832 Administrator Utility, then open the KM0832 Login page and login. The KM0832 Administrator Utility main screen will appear. 2. In the KM0832 tree on the left side of the main screen, click on a computer icon. Each computer icon corresponds to a KM0832 port. The Port Management page for that port appears. (See p. 30 for more information about using the computer icons.) -orOpen the Port Select page. Go to step 3. 3. In the Port ID column, click on a Port ID to open the Port Management page for that port. The Port Management page appears. 52 Chapter 3. Administrator Utility The upper section of the Port Management page is used to manage port access rights for users and groups. The boxes on the left side of the page show all users and groups that have been created. The boxes on the right side of the page govern port access rights. These boxes are discussed in the table below. In the middle of the page are six sets of arrows. Each set contains two arrows: one facing leftward (<) and the other facing rightward (>), which correspond to the boxes immediately to the left and right, respectively. Arrows are used to move users and groups from the boxes on the left into the boxes on the right and vice versa. Box Name Description Available Users All KM0832 Users listed in this box do not yet have permission to access the port. Although Super Administrators and Administrators also are listed here, they already have full access and do not need to be added to the ports. Available Groups All KM0832 groups are listed by group name in this box. Groups listed in this box do not have permission to access the port. No Access Users Users who are restricted from access to the port. Administrators can move certain users here to prevent others from accidentally granting port access to them. If a User in this box is a member of a group that has permission to access the port, placing the user in this box restricts the user from accessing the port. View Only Users Users who are only permitted to view video from the port. Full Access Users Users who are permitted both to view video from the port and to control the port. If a cascaded station is in the port, the User will not be able to access the ports of that station until granted access rights to the individual ports. No Access Groups Groups which are restricted from access to the port. Administrators can move certain groups here to prevent others from accidentally granting port access to them. View Only Groups Groups which are only permitted to view video from the port. Full Access Groups Groups which are permitted both to view video from the port and to control the port. If a cascaded station is in the port, the Group will not be able to access the ports of that station until granted access rights to the individual ports. Note: 1. You cannot add more than 32 users and 32 groups to a port. If you need to add more than 32 users to a port, first add the users to groups and then add those groups to the port. 2. If a user is granted both user and group access rights to the same port, the user access rights will be applied and not those of the group. 53 KM0832 User Manual To grant port access rights to users or groups: 1. If you are not logged in to the KM0832 Administrator Utility, then open the KM0832 Login page and login. The KM0832 Administrator Utility main screen will appear. 2. Open the Port Management page for the port where you wish to grant access rights. 3. In the Available Users box, click on a username to highlight it. -orIn the Available Groups box, click on a group name to highlight it. Click the appropriate rightward facing arrow (>) to move the selected user (or group) to the box on the right that corresponds to the access rights that you wish to grant to the user (or group). The user (or group) appears in the access rights box. (continues on next page) 54 Chapter 3. Administrator Utility Repeat Steps 2 and 3 until you have assigned port access rights (or restrictions) for all users and groups. If you make a mistake by adding a user or group to the wrong access rights box, simply highlight the username (or group name) again and then click the corresponding leftward facing arrow. The selected user (or group) is removed from the box and put back into its former position. 4. Click Save. The selected users (or groups) are given the permissions that were assigned in the last step. Cascaded Installations Super Administrators and Administrators have full access to all ports in cascaded child stations; however, they have no system administrative rights. To give Users access to ports in cascaded child stations, first grant them access to the port to which the cascaded station is attached, and then grant access to the individual ports in the child station just as you would in the main station. 55 KM0832 User Manual Configuring Port Settings The fields in the lower section of the Port Management page are described in the table below. Field Description Port Note Enter a unique name or comment that will identify the port. The Port Note will appear on the Port Status and Port Select pages, in the KM0832 tree next to the computer icon, and in the OSD. In some browsers, using spaces in the Port Note will cause it to display on multiple lines in the tree view. OS Language The KM0832 supports three keyboard language layouts: U.S. English, French, and Japanese. Port OS The KM0832 supports three operating platforms: Windows, Mac, and Sun. Note: Before you configure port settings, first verify that the CPU Module for the port you wish to configure is connected to the correct CPU Port on the back panel of the KVM switch; otherwise, settings will not be saved. 56 Chapter 3. Administrator Utility Setting the OSD View After you create accounts for users, those users can log in to the KM0832 Administrator Utility. From there, they can set the On Screen Display (OSD) view settings for their accounts. This includes selecting the ports that will appear in the OSD port list; the type, position and duration of the Port ID display; and the scan mode and scan duration. (The OSD is discussed in Chapter 4.) To open the View page: 1. If you are not logged in to the KM0832 Administrator Utility, then open the KM0832 Login page and login. The KM0832 Administrator Utility main screen will appear. 2. Click the View menu. The View page appears. 57 KM0832 User Manual View Mode Many of the OSD functions only operate on the computers that are currently listed (displayed) on the OSD Main Screen. Use this function to broaden or narrow the scope of ports that are listed. The submenu choices and their meanings are given in the table below: Choice Meaning Personal The OSD lists the ports that the user has set as personal. See SET PERSONAL VIEW on p. 81. Accessible The OSD lists only those ports that the user is permitted to access. See Managing Port Access on p. 52. Accessible + Powered The OSD lists only those ports that the user is permitted to access and that have their attached computers powered on. Set Port ID When a user switches ports from the OSD, a port ID is shown. The table below explains the choices: Choice Meaning Tag Mode Selects how the Port ID is displayed: the Port Number alone (ID); the Port Note alone (Port Name); or the Port Number plus the Port Note (ID + Port Name). The default is ID + Port Name. ID Position Allows you to position where the Port ID appears on the monitor. The default is the upper left corner, but you can make it appear anywhere on the screen. 58 Chapter 3. Administrator Utility Display Duration Display Duration determines the length of time that the Port ID displays on the screen after a port change. The table below explains the choices: Choice Meaning Always On Displays the Port ID at all times. User Defined Lets you select the amount of time (from 1–255 seconds). The default is 3 seconds. A setting of 0 (zero) disables this function. Set Scan Select the ports that are viewed under Auto Scan Mode and the duration of time that they receive the KVM focus. Setting Function Scan Timer Determines how long the KVM focus dwells on each port as it cycles through the selected ports in Auto Scan Mode (see F7 SCAN, p. 94). Key in a value from 1–255 seconds. The default is 5 seconds; a setting of 0 disables the Scan function. Scan Mode Selects which computers will be accessed under Auto Scan Mode (see F7 SCAN, p. 94). Choices are: Personal—Only those ports that the user has set as personal. See SET PERSONAL VIEW on p. 81. Accessible—Only those ports that the user is permitted to access. See Managing Port Access on p. 52. Accessible + Powered—Only those ports that the user is permitted to access and that have their attached computers powered on. The default is Accessible + Powered. 59 KM0832 User Manual Configuring OSD User Settings This function allows the user to change the account password and set up a unique working environment. A separate profile for each user is stored by the OSD and is activated according to the Username that is provided during login. To open the Settings page: 1. If you are not logged in to the KM0832 Administrator Utility, then open the KM0832 Login page and login. The KM0832 Administrator Utility main screen will appear. 2. Click the Settings menu. The Settings page appears. (The OSD settings are explained in the table on the next page.) (continues on next page) 60 Chapter 3. Administrator Utility (continued from previous page) Setting Function Change Password Enter the old account password. Enter a new password, and then reenter the password to confirm it. Or, do not enter anything to leave the password unchanged. OSD Activation Selects which Hotkey activates the OSD function: [Scroll Lock] [Scroll Lock] or [Ctrl] [Ctrl]. Since the Ctrl key combination may conflict with programs running on the computers, the default is the Scroll Lock combination. Set Logout Timeout This function allows you to specify the number of minutes to elapse before an inactive user is timed out of the OSD. If there is no input from the user for the specified amount of time, the user will be logged out automatically. Screen Blanker If there is no input from the console for the amount of time set with this function, the screen is blanked. Key in a value from 1–30 minutes, then press [Enter]. A setting of 0 disables this function. The default is 0 (disabled). Hotkey Command Enables / Disables the Hotkey Command function in case a conflict with programs running on the computers occurs. The default is enabled. Set Beeper When set to ON, the beeper sounds whenever the port is switched, when activating the Auto Scan function (see p. 94), or when an invalid entry is made on an OSD menu. The default is ON. Set Idle Timeout If there is no input from the console accessing a particular port for the amount of time set with this function, the port is released, allowing it to be accessed by the other consoles. To set the timeout value, key in a number from 0–255 seconds, then press [Enter]. If the number is 0 [zero], this function is disabled. The default is 5 seconds. 61 KM0832 User Manual Search The Search function provides a convenient method to easily locate ports and cascaded stations by Port Note or Station Name. To search for a port: 1. If you are not logged in to the KM0832 Administrator Utility, then open the KM0832 Login page and login. The KM0832 Administrator Utility main screen will appear. 2. Click the Search menu. The Search page opens. 3. In the field, enter the Port Note of the port for which you are searching; or, enter the Station Name of a cascaded station. All entries that match or contain the search term(s) appear in a list. Note: You do not need to enter the entire Port Note; a partial Port Note is acceptable. For example, if you want to search for a port with Port Note WIN 2K AS, you only need enter a portion of the Port Note, i.e. WIN. The same applies when searching for stations. 62 Chapter 3. Administrator Utility Firmware Upgrade Super Administrators can upgrade firmware for the KM0832 as well as for attached Console Modules and CPU Modules. If there are any directly cascaded KM0832 switches, they are also upgraded at the same time. As new versions of the KM0832 firmware become available, they can be downloaded from our website. Check the website regularly to find the latest information and packages. Before You Begin To prepare for the firmware upgrade: 1. From a computer that is not part of your KVM installation go to the Altusen website and choose the model name that relates to your device. A list of available Firmware Upgrade Packages appears. 2. Choose the Firmware Upgrade Package that you want to install (usually the most recent) and download it to your computer. 3. From that computer, open your browser and log in to the KM0832 (see Logging In on p. 29). 4. Shut down all of the computers—but not the Stations—on your KVM installation. 63 KM0832 User Manual Performing the Upgrade To upgrade the firmware: 1. If you are not logged in to the KM0832 Administrator Utility, then open the KM0832 Login page and login. The KM0832 Administrator Utility main screen will appear. 2. Click the Upgrade icon. The following dialog box appears: 3. Click OK to enter Firmware Upgrade Mode. A message will be sent to OSD users with active sessions to notify them that they should logout because you are about to upgrade the firmware. Note: If you click OK and later decide to abort the firmware upgrade, you must power off and then power on the KM0832. The Firmware Upgrade page appears. It displays the current firmware version(s) of the KM0832 module(s). 4. Click Browse. The Open dialog box appears. 5. Navigate to the directory where the new Firmware Upgrade Package file was saved and select the file. The path and filename appear in the Firmware Image File field. (continues on next page) 64 Chapter 3. Administrator Utility 6. Select or deselect Check Firmware Version. If you select Check Firmware Version, the Utility compares the firmware level of the KM0832 with that of the upgrade files. If it finds that the current firmware version of the KM0832 is higher, a dialog box appears that gives you the option to Continue or Cancel. If you do not select Check Firmware Version, the Utility installs the upgrade files without comparing the version levels. 7. Click Upgrade to begin upgrading the firmware. -orClick Abort to cancel the firmware upgrade. You must power off and then power on the KM0832. Note: It takes approximately 7 minutes to upgrade the firmware for a single stage installation, or 17 minutes for a cascaded installation. Please be patient while the firmware is upgrading. 8. After the firmware upgrade completes, log out to reset the KM0832. 65 KM0832 User Manual Upgrade Failed If a device fails to complete the upgrade successfully, start the firmware upgrade procedure again (see p. 64). Firmware Upgrade Recovery If the firmware upgrade procedure is aborted prematurely (due to a power outage, for example), the switch that was being upgraded at the time may become inoperable, and may be incapable of accepting a normal firmware upgrade. To recover from a failed firmware upgrade: 1. Slide the unit's Firmware Upgrade Recovery Switch (see p. 8), to the RECOVER position. 2. Perform a system reset (see System Reset Button on p. 7). The switch is now ready to be upgraded. 3. Slide the Recovery Switch back to the NORMAL position. 4. Start the firmware upgrade procedure again (see p. 64). 66 Chapter 3. Administrator Utility Backup and Restore Configurations Super Administrators and Administrators can back up KM0832 system configurations to a file and later restore them to the system. There are several cases where this is useful: 1) to back up system settings before making changes, 2) if you install multiple KM0832 switches in separate installations and you want to use the same settings, 3) if the KM0832 has a problem and needs to be replaced, and 4) when upgrading to a newer version of the KM0832. Action Description Backup Backs up root station settings, user and group accounts, user profiles, port access rights, and shortcuts. Restore Deletes the current root station settings, user and group accounts, user profiles, port access rights, and shortcuts and restores those saved in the configuration backup file. To back up system configurations: 1. If you are not logged in to the KM0832 Administrator Utility, then open the KM0832 Login page and login. The KM0832 Administrator Utility main screen will appear. 2. Click the Backup icon. The Backup and Restore Settings page appears. 3. Under Backup Configuration, enter a password for the backup configuration file if you want password protect it; otherwise, leave this field blank. There are no restrictions on characters that can be used in passwords. (continues on next page) 67 KM0832 User Manual 4. Click Save. The File Download dialog box appears. 5. Click Save. The Save As dialog box appears. 6. Navigate to the directory where you want to save the file and click Save. The backup configuration file is saved in the directory. To restore system configurations: 1. If you are not logged in to the KM0832 Administrator Utility, then open the KM0832 Login page and login. The KM0832 Administrator Utility main screen will appear. 2. Click the Backup icon. The Backup and Restore Settings page appears. 3. Under Restore Configuration, enter the password that you used to password protect the backup configuration file. If you did not passwordprotect the file leave this field blank. 4. Click Browse. The Choose file dialog box appears. 5. Navigate to the directory where the configuration backup file was saved and select the file. The path and filename appear in the field. 6. Click Restore. The backup configuration file settings replace all current settings. When the configurations are finished restoring the KM0832 will reboot. A message will be sent to OSD users with active sessions to notify them that configurations are being restored and that the system will reboot. 68 Chapter 3. Administrator Utility Viewing and Ending User Sessions The KM0832 lists all users who are currently logged in to the KM0832 Administrator Utility and shows details about their sessions. If a user account is misused or if another user needs to login to the KM0832 Administrator Utility, Super Administrators can view and end the sessions of other Super Administrators, Administrators and Users. However, users with active sessions in the KM0832 OSD are not listed on this page and their sessions cannot be ended. To view current user sessions: 1. If you are not logged in to the KM0832 Administrator Utility, then open the KM0832 Login page and login. The KM0832 Administrator Utility main screen will appear. 2. Click the Session icon. The Active Sessions page appears. It displays information about the users who have active sessions in the KM0832 Administrator Utility. 69 KM0832 User Manual To end a user session: 1. If you are not logged in to the KM0832 Administrator Utility, then open the KM0832 Login page and login. The KM0832 Administrator Utility main screen will appear. 2. Click the Session icon. The Active Sessions page appears. 3. Select the user for whom you wish to end the session, and click End Session. The user is logged out of the KM0832 and the username no longer appears on the Active Sessions page. Repeat Step 3 for each user that you want to log out of the KM0832. 70 Chapter 3. Administrator Utility Viewing and Clearing the Log File The log file is a record of events that happen in the KM0832 Administrator Utility. It records events such as system boot up and when important administrative changes are made. Each entry is recorded with the date and time that the event happened. User log ins and log outs are also recorded, and in addition to the date and time, also include the user's username and IP address. Only Super Administrators and Administrators can view and clear the log file. To view the log file: 1. If you are not logged in to the KM0832 Administrator Utility, then open the KM0832 Login page and login. The KM0832 Administrator Utility main screen will appear. 2. Click the Log icon. The Event Log page appears. 3. Select one of the following three ways to view log file events: Today: Select this option to view only events that happened today. All: Select this option to view all events in the log file. Range: Select this option to view events that happened during a period of two or more days. Enter the beginning date of the period in the From field and the ending date in the To field. You must enter the date in Arabic numerals, year first, then the month, followed by the day. The year must carry four digit places, while the month and day each must carry two digit places. The year, month, and day each must be separated by a hyphen. For example, December 5th, 2005, should be written 2005-12-05. (continues on next page) 71 KM0832 User Manual 4. Click OK. The System Log page appears. Each line in the log file is a record of an event that occurred in the KM0832 Administrator Utility during the period of time that you specified on the Event Log page. The log file keeps up to 4095 events in memory. Once that amount is reached, the oldest events are discarded as new events are recorded. In the case that an unforeseen event happens, such as a power outage, if the log file is full at the time, when the KM0832 is restarted the log file will only show the most recent 2048 lines. 5. Click Back to return to the Event Log page. To clear the contents of the log file: If you delete the contents of the log file you cannot recover them; however, this will not affect future log events. 1. Follow Steps 1–4 for viewing the log file. 2. At the bottom of the System Log page, click Clear All Log. All events in the log file are deleted. 72 Chapter 3. Administrator Utility Viewing System Information Super Administrators can view information about the KM0832 system through the System Information page. It shows information about the device, firmware version, system time, network settings, and the file system. To view system information: 1. If you are not logged in to the KM0832 Administrator Utility, then open the KM0832 Login page and login. The KM0832 Administrator Utility main screen will appear. 2. From the Administration menu, choose Super Adm Configuration > System Information. The System Information page appears. 3. If you are not able to view some of the information, use the scroll bar to scroll down until you can view it. 73 KM0832 User Manual Viewing the Help File The help file contains information about most of the functions of the KM0832 Administrator Utility. To open the help file: 1. If you are not logged in to the KM0832 Administrator Utility, then open the KM0832 Login page and login. The KM0832 Administrator Utility main screen will appear. 2. Click the Help icon. The KM0832 Help screen appears. Logging Out Click the Logout icon to end sessions in the KM0832 Administrator Utility. If a user closes the browser without first logging out, the user’s session will remain active for two minutes before it is closed. For security reasons we recommend that you either close your web browser or clear the browser cache after logging out. 74 Chapter 4 OSD Operation OSD Overview The KM0832 On Screen Display (OSD) provides a visual, menu-driven, mouse-enabled, interface that offers quick and convenient computer access and control, as well as efficient system administration including user management (access rights, passwords, etc.). Changes made in the OSD are reflected in the KM0832 Administrator Utility and vice-versa. Each OSD menu option activates a function that configures and controls the operation of the KVM installation. All procedures start from the OSD Main Screen. To open the OSD Main Screen: 1. Tap the Scroll Lock key twice. Note: [Scroll Lock] is the default OSD hotkey. You can optionally change the Hotkey to the Ctrl key (see OSD ACTIVATION, p. 83, for details). The login screen appears: 2. Key in a valid username and password, then press [Enter]. Note: The first time that you (or anyone else) log in to the KM0832 OSD, you must use the default Super Administrator account. The default username is ADMIN and the default password is also ADMIN. This 75 KM0832 User Manual account can neither be deleted nor does it appear in the username list. The username cannot be changed; however, the password can be changed. We strongly recommend that you change the password immediately; otherwise, your KVM switch and all connected servers are vulnerable to access by unauthorized users. See Configuring OSD User Settings, page 60, to change the default password. After other user accounts have been added to the KM0832, it is no longer necessary to use the default Super Administrator account to log in. After you log in, a screen similar to the one below appears: F1 : HELP F3 : SET F5 : SCH F2 : VIEW F4 : ADM STATION : 900101 VIEW : ACCESSIBLE + POWERED F7 : SCAN X z F8 : LOUT zz PN TYPE NOTE 01 02 03 04 05 06 07 08 KA9170 KA9170 KA9120 KA9130 KA9120 KA9120 KA9131 KA9130 ATEN INTL.CO. 1 ATEN INTL.CO. 2 ATEN INTL.CO. 3 FAX SERVER 1 FAX SERVER 2 WEB SERVER 1 WEB SERVER 2 MAIL SERVER 1 Note: 1. The diagram depicts the Super Administrator's Main Screen. The User Main Screen does not show the F4 function, since it is reserved for Super Administrators and Administrators. Normal users cannot access it. 2. The OSD always starts in List view, with the highlight bar at the same position it was in the last time it was closed. 3. Only the ports that have been set accessible by the (Super) Administrator for the currently logged in User are visible (see PORT ACCESS, p. 87, for details). 76 Chapter 4. OSD Operation OSD Main Screen Headings Heading Explanation PN This column lists the Port Numbers for all the CPU Ports on the installation. The simplest method to access a particular computer is to move the highlight bar to it and press [Enter]. TYPE The model number of the CPU Module used to connect the computer to the port. NOTE If a port has been given a name (see SET PC NOTE, p. 89), its name appears in this column. OSD Navigation Use the following procedures to navigate through OSD menus: To dismiss the Main Screen, and deactivate the OSD, click the X at the upper right corner of the OSD Window; or press [Esc]. To Logout, click F8 at the top of the Main Screen, or press [F8]. To move up or down through the list one line at a time, click the Up and Down Triangle symbols (ST) or use the Up and Down Arrow Keys. If there are more list entries than there is room for on the Main Screen, the screen will scroll. To move up or down through the list one screen at a time, click the Up and Down Arrow symbols (ÏÐ), or use the [Pg Up] and [Pg Dn] keys. If there are more list entries than there is room for on the Main Screen, the screen will scroll. To select a computer, double-click it; or, move the highlight bar to it, then press [Enter]. After executing any action, you automatically go back to the menu one level above. 77 KM0832 User Manual Port ID Numbering Each CPU Port on a KM0832 installation is assigned a unique Port ID. You can access and control any computer on the installation by specifying the Port ID of the port that it is connected to. Depending on where the computer is on the installation, its Port ID will have either two or three parts. Cascaded Protocol Interface Installations The Port ID for computers on Protocol Interface cascaded installations is made up of two or three parts, depending on the number of levels of cascaded switches: The Port Number on the root KM0832 station The Port Number on the second level KVM switch (if applicable) The Port Number on the third level KVM switch (if applicable). For example, a computer attached to Port 6 of a child KM0832 that is cascaded from Port 15 of a child KM0832, which in turn is cascaded from Port 8 of the root KM0832, would have a Port ID of: 8-15-6. 78 Chapter 4. OSD Operation OSD Functions OSD functions configure and control the OSD. Examples of what can be accomplished with the OSD include: rapidly switching to any port; auto scanning specifically selected ports; limiting the list of ports you wish to view; managing port names; user management, system administration, and making OSD setting adjustments. To access an OSD function: 1. Click a function key field at the top of the Main Screen. -orPress a function key on the keyboard. 2. In the submenus that appear, double-click on a choice. -orMove the highlight bar to the choice, and then press [Enter]. 3. Click or press [Esc] to return to the previous menu level. To change a setting: 1. Double-click it. -orMove the highlight bar to it, and then press [Enter]. 2. After you select an item, a submenu with further choices appears. To make a selection, repeat Step 1 above. An icon appears before the selected choice. Note: All setting changes are stored in temporary memory and remain in effect for the duration of your session. Changes only become permanent when you log out of the OSD (see p. 95). If you shut down the KM0832 without first logging out, your changes are discarded. A complete description of the KM0832's OSD operations are given in the sections that follow. 79 KM0832 User Manual F1: HELP Click or press [F1] to access Help. It gives a brief description about each OSD function. It also displays information about the user, such as username, group membership, and the console the user is operating. To return to the OSD Main Screen, click or press [Esc]. 80 Chapter 4. OSD Operation F2: VIEW Many of the OSD functions only operate on the computers that are currently displayed (listed) on the Main Screen. This function lets you broaden or narrow the scope of which ports the OSD lists on the Main Screen. The submenu choices and their meanings are given in the table below. Setting VIEW MODE Function Allows you to select which computers are listed in the OSD Main Screen. Choices are: PERSONAL—The OSD lists the ports that the user has set as personal. See SET PERSONAL VIEW (below). ACCESSIBLE—The OSD lists only those ports that the user is permitted to access. See PORT ACCESS, p. 87. ACCESSIBLE + POWERED—The OSD lists only those ports that the user is permitted to access and that have their attached computers powered on. The default is ACCESSIBLE + POWERED. SET PERSONAL VIEW If there are KM0832 switches cascaded from the ports of the master switch, you can create shortcuts to the computers of those lower level switches that will appear in the OSD list. To add a shortcut: 1. Select ADD SHORTCUT. A box appears. 2. Enter the port ID number of the computer for which you wish to create a shortcut (e.g. 1-1-1). For a discuss on port ID numbering see p. 78. To delete a shortcut: 1. Select DELETE SHORTCUT. A list of shortcuts appears. 2. From the list, select the shortcut that you wish to delete. 3. Press [Y] to confirm; or, press [N] to cancel. (continues on next page) 81 KM0832 User Manual (continued from previous page) Setting SET PORT ID Function A submenu appears with three selections: ID POSITION—Allows you to position where the Port ID appears on the monitor. The default is the upper left corner, but you can have it appear anywhere on the screen. Use the Mouse or the Arrow Keys plus Pg Up, Pg Dn, Home, End, and 5 (on the numeric keypad with Num Lock off, to position the Port ID display, then double-click or press [Enter] to lock the position and return to the View submenu. DISPLAY DURATION—Determines how long a Port ID displays on the monitor after a port change has taken place. The choices are: USER DEFINED—which lets you select the amount of time (from 1–240 sec.); and ALWAYS ON—which displays the Port ID at all times. If you select User Defined, key in the number of seconds, then press [Enter]. The default is 3 Seconds. A setting of 0 (zero) disables this function. DISPLAY MODE—Selects how the Port ID is displayed: the Port Number plus the Port Name (PORT NUMBER + PC NAME); the Port Number alone (PORT NUMBER); or the Port Name alone (PC NAME). The default is PORT NUMBER + PC NAME. SET SCAN SCAN INTERVAL—Determines how long the focus dwells on each port as it cycles through the selected ports in Auto Scan Mode (see F7 SCAN, p. 94). Key in a value from 1–240 seconds, then press [Enter]. The default is 5 seconds; a setting of 0 disables the Scan function. SCAN MODE—Selects which computers will be accessed under Auto Scan Mode (see F7 SCAN, p. 94). Choices are: PERSONAL—Only those ports that the user has set as personal. See SET PERSONAL VIEW on p. 81. ACCESSIBLE—Only those ports that the user is permitted to access. See PORT ACCESS, p. 87. ACCESSIBLE + POWERED—Only those ports that the user is permitted to access and that have their attached computers powered on. The default is Accessible + Powered. 82 Chapter 4. OSD Operation F3: SET This function allows the user to change the account password and set up a unique working environment. A separate profile for each user is stored by the OSD and is activated according to the Username that is provided during login. The settings are explained in the following table: Setting Function CHANGE PASSWORD Enables the user to change the account password. OSD ACTIVATION Selects which Hotkey activates the OSD function: Enter the old account password in the top field. Enter a new password in the middle field, and then reenter the password in the bottom field to confirm it. Press enter to save changes and return to the previous menu. [Scroll Lock] [Scroll Lock] or [Ctrl] [Ctrl]. Since the Ctrl key combination may conflict with programs running on the computers, the default is the Scroll Lock combination. SET LOGOUT TIMEOUT If there is no input from the console for the amount of time set with this function, the Operator is automatically logged out. A login is necessary before the console can be used again. This enables other Operators to gain access to the computers when the original Operator is no longer accessing them, but has forgotten to log out. To set the timeout value, key in a number from 1–180 minutes, then press [Enter]. If the number is 0 [zero], this function is disabled. The default is 0 (disabled). SCREEN BLANKER If there is no input from the console for the amount of time set with this function, the screen is blanked. Key in a value from 1–30 minutes, then press [Enter]. A setting of 0 disables this function. The default is 0 (disabled). HOTKEY COMMAND MODE Enables / Disables the Hotkey Command function in case a conflict with programs running on the computers occurs. The default is enabled. Choices are Y (for Yes), or N (for No). (continues on next page) 83 KM0832 User Manual (continued from previous page) Setting Function SET BEEPER When activated, the beeper sounds whenever a port is changed, when activating the Auto Scan function (see F7 SCAN, p. 94), or an invalid entry is made on an OSD menu. The default is Y (activated). Choices are Y (for Yes), or N (for No). IDLE TIMEOUT If there is no input from the console accessing a particular port for the amount of time set with this function, the port is released, allowing it to be accessed by the other consoles. To set the timeout value, key in a number from 0–255 seconds, then press [Enter]. If the number is 0 [zero], this function is disabled. The default is 5 seconds. RESTORE USER DEFAULT 84 Selecting this restores the original factory default settings for VIEW and SET for the user profile. Choices are Y (for Yes), or N (for No). (This feature is not available from the KM0832 Administrator Utility.) Chapter 4. OSD Operation F4: ADM F4 is a Super Administrator and Administrator only function. It allows them to configure and control the overall operation of the OSD. Note: When creating user accounts you must add each user to a group. Therefore, we suggest that you create groups before users. If you do not wish to create groups you may add users to the default group account. However, the default group account cannot be used to grant port access to group members. In this case, you must individually add users to the port(s). ACCOUNT MANAGEMENT Setting Function CREATE GROUP Opens the NEW GROUP NAME field. Enter a name for the new group, and then press [Enter]. The group name may be up to 15 characters long, and can consist of any combination of letters and numbers (A–Z, 0–9). MODIFY GROUP Lists all groups. Select the group name that you wish to modify. Edit the group name, and then press [Enter]. DELETE GROUP Lists all groups. Select the group name that you wish to delete. Press [Y] to confirm; or, press [N] to cancel. CREATE USER ACCOUNT 1. The group list appears. 2. From the list, select the group to which you wish to add the new user. 3. Enter a username and a password for the account; reenter the password to confirm it, and then press [Enter]. The username and password may be up to 15 characters long, and can consist of any combination of letters and numbers (A–Z, 0–9). The User Type list appears. 4. Select a User Type for the account: User (NORMAL USER), Administrator (ADM), or (SUPER ADM). (Only Super Administrators can grant Super Administrator user rights to other users.) (continues on next page) 85 KM0832 User Manual (continued from previous page) Setting MODIFY USER ACCOUNT Function Allows you to modify the user account settings. Choices are: RESET USER PASSWORD, CHANGE USER TYPE, and CHANGE USER GROUP. To change a user's account password: 1. Select RESET USER PASSWORD. The user list appears. 2. From the list, select the user for whom you wish to change the password. 3. Enter the new password; reenter the new password to confirm it, and then press [Enter]. The password is changed. To change a user's User Type: 1. Select CHANGE USER TYPE. The user list appears. 2. From the list, select the user for whom you wish to change the User Type. 3. Select the new User Type, and then press [Esc] to exit. The User Type is changed. To change a user's group membership: 1. Select CHANGE USER GROUP. The user list appears. 2. From the list, select the user for whom you wish to change the group membership. The group list appears. 3. From the list, select the group to which you wish to add the user. The user is removed from the original group and added to the new group. DELETE USER ACCOUNT 86 Opens the user list. Select the user that you wish to delete. Press [Y] to confirm; or, press [N] to cancel. Chapter 4. OSD Operation PORT MANAGEMENT Setting PORT ACCESS Function This function allows the Administrator to define group and user access to the computers on the installation on a port-by-port basis. Select a port from the list to manage user and group access to the port. A list appears with the following choices: ADD GROUP, SET GROUP ACCESS TYPE, DELETE ACCESS GROUP, ADD USER, SET USER ACCESS TYPE, and DELETE ACCESS USER. To grant port access to a group: 1. Select ADD GROUP. The group list appears. 2. From the list, select the group to which you wish to grant access to the port. 3. Press [Y] to confirm; or, press [N] to cancel. To set the Group Access Type: 1. Select SET GROUP ACCESS TYPE. A list of all groups that have been added to the port appears. 2. From the list, select the group for which you wish to set the Group Access Type. 3. Set the Group Access Type: NONE—No port access; VIEW— group members can only view video from the port; FULL— group members can view video from the port and control the port. Note: If NONE is set, the port will not show up in the group members' port lists on the OSD Main Screen. 4. Press [Esc] to exit. The Group Access Type you selected is assigned to the group. To revoke group access for a port: 1. Select DELETE ACCESS GROUP. A list of all groups that have been added to the port appears. 2. From the list, select the group for which you wish to revoke access to the port. 3. Press [Y] to confirm; or, press [N] to cancel. (continues on next page) 87 KM0832 User Manual (continued from previous page) Setting PORT ACCESS (cont.) Function To grant port access to a user: 1. Select ADD USER. The user list appears. 2. From the list, select the user to whom you wish to grant access to the port. 3. Press [Y] to confirm; or, press [N] to cancel. To set the User Access Type: 1. Select SET USER ACCESS TYPE. A list of all users who have been added to the port appears. 2. From the list, select the user for whom you wish to set the User Access Type. 3. Set the User Access Type: NONE—no port access; VIEW— users can only view video from the port; FULL—users can view video from the port and control the port. Note: If NONE is set, the port will not show up in the user's port list on the OSD Main Screen. 4. Press [Esc] to exit. The User Access Type you selected is assigned to the user. To revoke user access for a port: 1. Select DELETE ACCESS USER. A list of all users that have been added to the port appears. 2. From the list, select the user for whom you wish to revoke access to the port. 3. Press [Y] to confirm; or, press [N] to cancel. (continues on next page) 88 Chapter 4. OSD Operation (continued from previous page) Setting SET PC NOTE Function To help remember which computer is attached to a particular port, every port can be given a name. This function allows the Administrator to create, modify, or delete Port Notes. To edit a Port Note: 1. Click the port you want, or use the Navigation Keys to move the highlight bar to it, then press [Enter]. 2. Key in the new Port Note, or modify/delete the old one. The maximum number of characters allowed for the Port Note is 15. Legal characters include: All alpha characters: a–z; A–Z All numeric characters: 0–9 Spacebar Case does not matter; the OSD displays the Port Note in all capitals no matter how they were keyed in. 3. When you have finished editing, press [Enter]. The new name appears in the PORT NOTE field. To abort the change, press [Esc]. SET PORT LANGUAGE This function allows the Administrator to define the keyboard language layout for each port. The default is U.S. ENGLISH. To set the port language: 1. From the list, select the port for which you wish to set the computer's keyboard language layout. 2. Set the keyboard language layout: US ENGLISH, JAPANESE, or FRENCH. 3. Press [Esc] to exit. The keyboard language layout you selected is assigned to the port. SET PORT OPERATING SYSTEM This function allows the Administrator to define the operating platform for the computer connected to each port. The default is WINDOWS (PC compatible). To set the port operating system: 1. From the list, select the port for which you wish to set the computer's operating platform. 2. Set the operating platform: WINDOWS, MAC, or SUN. 3. Press [Esc] to exit. The operating platform you selected is assigned to the port. (continues on next page) 89 KM0832 User Manual (continued from previous page) Setting Function RESTORE PORT This function revokes port access for users and groups, removes DEFAULT the Station Name and Port Notes, and restores original factory default settings for Port Operating System and Port Language. See Factory Default Settings, page 106. STATION MANAGEMENT Setting Function CREATE STATION NOTE This function allows Administrators to assign a name to the KM0832 station, which helps to distinguish identical stations on a multiple station KVM installation. DELETE STATION NOTE This function allows Administrators to delete a Station Note. SYSTEM INFORMATION Setting SYSTEM INFORMATION 90 Function This function differs from the System Information screen in the KM0832 Administrator Utility. It displays a list of all KM0832 Modules, as well as connected Console Modules and CPU Modules. Important information about each device is shown in the list, such as the console or port number to which the device is attached, the device type, the original firmware version and the most recent firmware upgrade version. Chapter 4. OSD Operation SADM CONFIGURATION Only the Super Administrator can view and control the functions under this menu. Setting SET NETWORK Function This function allows Administrators to configure the network settings for the KM0832 on the Local Area Network (LAN). A submenu appears with the following choices: HTTP PORT, HTTPS PORT, AUTOMATIC IP ADDRESS, and IP ADDRESS SETTING. To set the HTTP port: 1. From the list, select HTTP PORT. 2. Key in the port number (typically port 80), and press [Enter]. To set the HTTPS port: 1. From the list, select HTTPS PORT. 2. Key in the port number (typically port 443), and press [Enter]. To enable dynamic IP addressing with a DHCP server: 1. From the list, select AUTOMATIC IP ADDRESS. 2. Press [Y] to enable; or, press [N] to disable. Note: The default is enabled. If you disable this feature, then you should manually configure the IP settings. To manually configure the IP settings: 1. From the list, select IP ADDRESS SETTING. A list appears with the following choices: IP ADDRESS, SUBNET MASK, GATEWAY, PRIMARY DNS SERVER, and ALTERNATE DNS SERVER. 2. Select each choice and enter the numerical address (dotted quad address), and then press [Enter]. Note: These settings do not apply if you enable DHCP. SET CLOCK This function allows Administrators to configure the date and time for the KM0832. A submenu appears with the following choices: SET DATE and SET TIME. To set the date and time: 1. From the list, select SET DATE. In the field that appears, enter the date in YYYY-MM-DD format, and then press [Enter]. 2. From the list, select SET TIME. In the field that appears, enter the time in HH:MM:SS format, and then press [Enter]. (continues on next page) 91 KM0832 User Manual (continued from previous page) Setting BROADCAST Function Selecting BROADCAST invokes Broadcast Mode. When this function is in effect, commands sent from the console are broadcast to all available computers on the installation. This function is particularly useful for operations that need to be performed on multiple computers, such as performing a system wide shutdown, installing or upgrading software, etc. Broadcast Mode works in conjunction with the VIEW MODE function (under F2:VIEW). The VIEW MODE function (see p. 81) is used to broaden or narrow the focus of which ports appear on the OSD Main Screen. When you Broadcast a command, it only goes to the ports currently listed on the OSD Main Screen. While Broadcast Mode is in effect, a speaker symbol appears before the Port ID Display of the port that currently has the console focus. While Broadcast Mode is in effect, the mouse will not function normally. You must exit Broadcast Mode in order to regain control of the mouse. To exit Broadcast Mode, invoke the OSD (with the OSD Hotkey), then select BROADCAST to turn Broadcast Mode off. 92 Chapter 4. OSD Operation F5: SCH The Search function provides a convenient method to easily locate ports and cascaded stations by their Port Notes. To search for a port: 1. From the OSD Main Screen, press or click [F5]. 2. In the field that appears, enter the Port Note of the port for which you are searching. All Port Notes that match or contain the search term(s) appear in a list. Note: You do not need to enter the entire Port Note; a partial Port Note is acceptable. For example, if you want to search for a port with Port Note WIN 2K AS, you only need enter a portion of the Port Note, i.e. WIN. 93 KM0832 User Manual F7: SCAN This function allows you to automatically switch among the available computers at regular intervals so that you can monitor their activity without having to take the trouble of switching yourself. The selection of computers to be included for Auto Scanning is made with the SCAN MODE setting under the F2 SET function (see SET SCAN on p. 82). The amount of time that each Port displays for is set with the SCAN INTERVAL setting under the F2 SET function (see SET SCAN on p. 82). When you want to stop at a particular location, press the [Spacebar] or [Esc] to stop scanning and exit Auto Scan Mode. If the scanning stops on an empty port, or one where the computer is attached but is powered Off, the monitor screen will be blank, and the mouse and keyboard will have no effect. Simply wait—after the Scan Duration time is up, the Scan function will switch to the next port. As each computer is accessed, an S appears in front of the Port ID display to indicate that it is being accessed under Auto Scan Mode. While Auto Scan Mode is in effect, the console will not function normally. You must exit Auto Scan Mode in order to regain control of the console. While you are in Auto Scan Mode, you can pause the scanning in order to keep the focus on a particular computer either by pressing P, or with a Left click of the mouse. See Invoking Auto Scan, p. 100, for details. While you are in Auto Scan Mode, press [ ← ] to switch to the previous computer in the List; press [ → ] to switch to the next computer in the List. After the amount of time set with the SCAN INTERVAL elapses, the Scan function will switch to the next port. When you Skip, you only Skip to the previous or next available computer that is in the Scan Mode selection (see p. 82). To exit Auto Scan Mode, press the [Spacebar] or [Esc]. 94 Chapter 4. OSD Operation F8: LOUT LOUT (Log Out) logs you out of OSD control of the computers, and blanks the console screen. This is different from simply pressing [Esc] to deactivate the OSD when you are at the Main Screen. With this function you must log in all over again to regain access to the OSD, whereas with [Esc], all you have to do to reenter the OSD is tap the OSD Hotkey. Note: 1. When you reenter the OSD after logging out, the screen stays blank except for the OSD Main Screen. You must input your password before you can continue. 2. If you reenter the OSD after logging out, and immediately use [Esc] to deactivate the OSD without having selected a port from the OSD menu, a Null Port message displays on the screen. The OSD Hotkey will bring up the Main OSD Screen. 95 KM0832 User Manual This Page Intentionally Left Blank 96 Chapter 5 Hotkey Operation Hotkey Port Control Hotkey Port Control allows you to provide KVM focus to a particular computer directly from the keyboard. Note: Hotkeys work best in single stage and basic cascaded or daisy chained installations. For installations that combine daisy chaining and cascading, it is simpler, more convenient, and more efficient to use the OSD. The KM0832 provides the following Hotkey Port Control features: Selecting the Active Port Auto Scanning Skip Mode Switching Invoking Hotkey Mode All Hotkey operations begin by invoking Hotkey Mode (HKM). Invoking HKM takes three steps: 1. Hold down the Num Lock key 2. Press the * key or the - (minus) key 3. Simultaneously release both keys [Num Lock] + [* ] or: [Num Lock] + [- ] 97 KM0832 User Manual When HKM is active: The Caps Lock, and Scroll Lock LEDs flash in succession to indicate so. They stop flashing and revert to normal status when you exit HKM. A Command Line appears at the bottom of the monitor screen. The command line prompt is the word Hotkey: in white text on a blue background. Text that you key in while in HKM displays here. Ordinary keyboard and mouse functions are suspended—only Hotkey compliant keystrokes and mouse clicks (described in the sections that follow), can be input. Pressing [Esc] or [Spacebar] exits HKM. Selecting the Active Port Each CPU Port is assigned a Port ID (see Port ID Numbering, p. 78). You can directly access any computer on the installation with a Hotkey combination that specifies the Port ID of the CPU Port that the computer is connected to. The steps involved are: 1. Invoke HKM (see p. 97). 2. Key in the Port ID The Port ID numbers display on the Command Line as you key them in. If you make a mistake, use [Backspace] to erase the wrong number. 3. Press [Enter] After you press [Enter], the KVM focus switches to the designated computer and you automatically exit HKM. 98 Chapter 5. Hotkey Operation Auto Scanning Auto Scan switches among all the CPU Ports that are accessible to the current Operator at regular intervals (see SCAN MODE under SET SCAN, p. 82, for information regarding accessible ports). This function is convenient for automatically monitoring the activity of the computers on the installation. Setting the Scan Interval: The amount of time Auto Scan focuses on each port is set with the SCAN INTERVAL setting of the OSD F2 SET function (see SET SCAN on p. 82). You can change the scan interval before activating Hotkey Auto Scanning, if you wish, with the following Hotkey combination: 1. Invoke HKM (see p. 97). 2. Key in [T] [n] Where [T] is the letter T, and [n] is a number from 1–255 that represents the number of seconds for the dwell time. The letter T and the numbers display on the Command Line as you key them in. If you make a mistake, use [Backspace] to erase the wrong number. 3. Press [Enter] After you press [Enter], you automatically exit HKM, and are ready to invoke Auto Scanning. 99 KM0832 User Manual Invoking Auto Scan: To start Auto Scanning, key in the following Hotkey combination: 1. Invoke HKM (see p. 97). 2. Press [A]. After you press A, you automatically exit HKM, and enter Auto Scan Mode, and Auto Scanning begins. While you are in Auto Scan Mode, you can pause the scanning in order to keep the focus on a particular computer either by pressing P or with a Left Click of the mouse. During the time that Auto Scanning is paused, the Command Line displays: Auto Scan: Paused. Pausing and Exiting are the two ways to stop scanning and keep the focus on a particular computer. If you intend to continue scanning after a brief stop, Pausing is more convenient than Exiting Auto Scan Mode completely. This is because when you Resume scanning after Pausing, you start from where you left off. On the other hand, if you Exit and then restart Auto Scan, you start over from the very first computer on the installation. To Resume Auto Scanning after you Pause, press any key or left-click. Scanning continues from where it left off. While you are in Auto Scan Mode, press [ ← ] to switch to the previous computer in the List; press [ → ] to switch to the next computer in the List. After the amount of time set with the SCAN INTERVAL elapses, the Scan function will switch to the next port. When you Skip, you only Skip to the previous or next available computer that is in the Scan Mode selection (see p. 82). While Auto Scan Mode is in effect, ordinary keyboard and mouse functions are suspended—only Auto Scan Mode compliant keystrokes and mouse clicks can be input. You must exit Auto Scan Mode in order to regain normal control of the console. 3. To exit Auto Scan Mode press [Esc] or [Spacebar]. Auto Scanning stops when you exit Auto Scan Mode. 100 Chapter 5. Hotkey Operation Hotkey Beeper Control The Beeper (see SET BEEPER, p. 84) can be Hotkey toggled On and Off. To toggle the Beeper, key in the following Hotkey combination: 1. Invoke HKM (see p. 97). 2. Press [B] After you press B, the Beeper toggles On or Off. The Command Line displays Beeper On or Beeper Off for one second; then the message disappears and you automatically exit HKM. Hotkey Summary Table [Num Lock] + [ * ] or [Port ID] [Enter] Switches access to the computer that corresponds to that Port ID. [T] [n] [Enter] Sets the Auto Scan interval to n seconds—where n is a number from 1– 255. [A] Invokes Auto Scan Mode. [Num Lock] + [ - ] When Auto Scan Mode is in effect, [P] or Left Click pauses Auto Scanning. When Auto Scanning is paused, pressing Any Key or another Left Click resumes Auto Scanning. [←] Skips from the current port to the first accessible port previous to it. [→] Skips from the current port to the next accessible port. [B] Toggles the Beeper On or Off. 101 KM0832 User Manual This Page Intentionally Left Blank 102 Chapter 6 Keyboard Emulation The PC compatible keyboard can emulate the functions of the Mac and Sun keyboard. The emulation mappings are listed in the tables that follow. Mac Keyboard Emulation PC Keyboard Mac Keyboard [Shift] Shift [Ctrl] Ctrl [Ctrl] [1] [Ctrl] [2] [Ctrl] [3] [Ctrl] [4] [Alt] Alt [Print Screen] F13 [Scroll Lock] F14 = [Enter] Return [Backspace] Delete [Insert] Help [Ctrl] F15 Note: When using key combinations, press and release the first key [Ctrl], then press and release the activation key. 103 KM0832 User Manual Sun Keyboard Emulation PC Keyboard Sun Keyboard [Ctrl] [T] Stop [Ctrl] [F2] Again [Ctrl] [F3] Props [Ctrl] [F4] Undo [Ctrl] [F5] Front [Ctrl] [F6] Copy [Ctrl] [F7] Open [Ctrl] [F8] Paste [Ctrl] [F9] Find [Ctrl] [F10] Cut [Ctrl] [1] [Ctrl] [2] - [Ctrl] [3] + [Ctrl] [4] [Ctrl] [H] Help Compose Note: 1. When using key combinations, press and release the first key [Ctrl], then press and release the activation key. 2. If you need to go into OK Mode, which requires Stop + A, see Troubleshooting, p. 113. 104 Appendix Specifications Function Computer Connections KM0832 Direct 32 Max 8,192 Console Connections 8 Port Selection OSD (On Screen Display), Hotkeys Connectors Switches LEDs Consoles 8 x RJ-45 female Computers 32 x RJ-45 female Daisy Chain 1 x HDB-50 female Configuration 1 x RJ-45 female Maintenance 1 x RJ-45 female Power 1 x 3 pin AC power jack Reset 1 x push button (semi-recessed) Power 1 x rocker switch F/W Upgrade Recovery 1 x slide switch User Port 1 1 x slide switch User Port (On Line) 8 (green) CPU Port (On Line/Selected) 32 dual-colored (green/red) Power 1 (blue) I/P Rating 100–240V, 50/60Hz; 1A O/P Rating Emulation 110V/60Hz 19W; 220V/50Hz 20W Keyboard/Mouse PS/2; Sun; USB (PC, Sun, Mac); serial Scan Interval 1–255 seconds Video 1024x768@60Hz (300m max.); DDC2B Environment Physical Properties Operating Temperature 0–50o C Storage Temperature -20–60o C Humidity 0–80% RH, non-condensing Housing Metal Weight 4.9 kg Dimensions (L x W x H) 43.8 x 38 x 4.4 cm 105 KM0832 User Manual Factory Default Settings The factory default settings are as follows: Setting Default View Mode Accessible + Powered Port ID Display Mode The Port Number plus the Port Name Port ID Display Position Upper Left Corner Port ID Display Duration User Defined (3 seconds) Scan Duration 5 seconds Scan Mode Accessible + Powered OSD Hotkey [Scroll Lock] [Scroll Lock] Logout Timeout 0 (Disabled) Screen Blanker 0 (Disabled) Hotkey Command Mode On (Enabled) Beeper On (Activated) Idle Timeout 5 seconds Port Note None Port Operating System Windows (PC compatible) Port Language U.S. English Port Access None (Super Administrators and Administrators have full access) Webpage Session Timeout 30 minutes IP Address 192.168.0.10 Subnet Mask 255.255.255.0 Default Gateway 192.168.0.254 HTTP Port 80 HTTPS Port 443 DHCP Enabled No (Disabled) SMTP Server Mail Notification No (Disabled) Date & Time Synchronize with my computer Daylight Saving Time Enabled 106 Appendix Optional Desktop Installation If you do not wish to rack mount the KM0832, a foot pad set is included with the unit. Peel the protective backing off of the foot pads and then affix the foot pads to the bottom of the KM0832 in the locations shown in the diagram below. 107 KM0832 User Manual Additional Installation Diagrams KA9222 PS/2 Console Module CONSOLE KA9233 PS/2-USB Console Module KA9272 USB Console Module CONSOLE 108 Appendix EN AT by E L U 20 D 1 O 9 M KA U . P O C N /2 EL S P OD M K LIN KM0832 to CPU Module Connection KA9120 PS/2 CPU Module KA9130 Sun Legacy CPU Module 109 KM0832 User Manual KA9131 Sun USB CPU Module KA9140 Serial CPU Module CONSOLE SERIAL TERMINAL UPGRADE PORT VT-100 KA9170 USB CPU Module 110 NORMAL F/W UPGRADE Appendix Restoring Original Factory Default Settings A method is provided to restore the original factory default settings and the original password for the default Super Administrator account. All other Super Administrators, Administrators, Users, and groups are deleted. The station name, Webpage Session Timeout setting, network settings, and date and time are retained. The procedure requires a jumper cap. 1. Power off the KM0832 and remove the top cover of the switch module. 2. Locate the J3 jumper. Slide a jumper cap over pins 1 and 2. J3 J8 3. Power on the switch. Follow the directions on the console screen (as displayed below): USERNAME AND PASSWORD INFORMATION AND PORT/USER INFORMATION HAS BEEN CLEARED. PLEASE POWER OFF THE SWITCH, REMOVE THE JUMPER, CLOSE THE CASE, THEN RESTART. 4. After you start back up, you can login to the KM0832 Administrator Utility and OSD exactly as you did the first time the switch was run. To log in to the KM0832 Administrator Utility see page 29. To log in to the OSD see page 75. 111 KM0832 User Manual Troubleshooting General Problem Solution I can’t use the KA9220 or KA9270 Console Modules with the KM0832. The KM0832 does not support these two Console Modules. Instead, use the KA9222, KA9272, and KA9233 Console Modules with the KM0832. The console monitor does not display and there is no response to keyboard and mouse input. Verify that all cables are securely connected and in good condition, including those of the Console Modules, CPU Modules, and Category 5 cable. Note: We strongly recommend that you use Category 5 shielded twisted pair (STP) cable. Upgrade the firmware for the CPU Modules. I can’t use the KA9222 and KA9272 Console Modules to login to the KM0832. Verify that the username and password are correct. I can’t use an Ethernet hub to connect the Console and CPU Modules to the KM0832. Although Category 5 cable is used to connect the Console and CPU Modules to the KM0832, it does not support the Ethernet protocol; thus, you cannot use an Ethernet hub to connect them. Upgrade the firmware for the Console Modules. See “Restoring Original Factory Default Settings” on The password for the Default Super Administrator page 111. account needs to be reset. I upgrading the firmware, but some of the modules were not upgraded successfully. See “Upgrade Failed” on page 66. The firmware upgrade process was prematurely aborted and now some of the modules are inoperable. See “Firmware Upgrade Recovery” on page 66. 112 Appendix Sun Systems Problem Video display problems with HDB-15 interface systems (e.g. Sun Blade 1000 servers). Solution The display resolution should be set to 1024 x 768 @ 60Hz. Under Text Mode: 1. Go to OK mode and issue the following commands: setenv output-device screen:r1024x768x60 reset-all Under XWindow: 1. Open a console and issue the following command: m64config -res 1024x768x60 2. Log out. 3. Log in. Video display problems with 13W3 interface systems (e.g. Sun Ultra servers).* The display resolution should be set to 1024 x 768 @ 60Hz. Under Text Mode: 1. Go to OK mode and issue the following commands: setenv output-device screen:r1024x768x60 reset-all Under XWindow: 1. Open a console and issue the following command: ffbconfig -res 1024x768x60 2. Log out. 3. Log in. * These solutions work for most common Sun VGA cards. If these procedures fail to resolve the problem, consult the manual for the Sun VGA card. 113 KM0832 User Manual Limited Warranty ALTUSEN warrants this product against defects in material or workmanship for a period of one (1) year from the date of purchase. If this product proves to be defective, contact ALTUSEN's support department for repair or replacement of your unit. ALTUSEN will not issue a refund. Return requests can not be processed without the original proof of purchase. When returning the product, you must ship the product in its original packaging or packaging that gives an equal degree of protection. Include your proof of purchase in the packaging and the RMA number clearly marked on the outside of the package. This warranty becomes invalid if the factory-supplied serial number has been removed or altered on the product. This warranty does not cover cosmetic damage or damage due to acts of God, accident, misuse, abuse, negligence or modification of any part of the product. This warranty does not cover damage due to improper operation or maintenance, connection to improper equipment, or attempted repair by anyone other than ALTUSEN. This warranty does not cover products sold AS IS or WITH FAULTS. IN NO EVENT SHALL ALTUSEN'S LIABILITY EXCEED THE PRICE PAID FOR THE PRODUCT. FURTHER, ALTUSEN SHALL NOT BE RESPONSIBLE FOR DIRECT, INDIRECT, SPECIAL, INCIDENTAL OR CONSEQUENTIAL DAMAGES RESULTING FROM THE USE OF THE PRODUCT, ITS ACCOMPANYING SOFTWARE, OR ITS DOCUMENTATION. ALTUSEN SHALL NOT IN ANY WAY BE RESPONSIBLE FOR, WITHOUT LIMITATION, LOSS OF DATA, LOSS OF PROFITS, DOWNTIME, GOODWILL, DAMAGE OR REPLACEMENT OF EQUIPMENT OR PROPERTY, AND ANY EXPENSES FROM RECOVERY, PROGRAMMING, AND REPRODUCTION OF ANY PROGRAM OR DATA. ALTUSEN makes no warranty or representation, expressed, implied, or statutory with respect to its products, contents or use of this documentation and all accompanying software, and specifically disclaims its quality, performance, merchantability, or fitness for any particular purpose. ALTUSEN reserves the right to revise or update its product, software or documentation without obligation to notify any individual or entity of such revisions, or update. For details about extended warranties, please contact one of our dedicated value added resellers. 114 Index A Active Sessions Force Logout, 69 Viewing, 69 Administrator Functions, 85 Account Management, 85 Port Management, 87 SADM Configuration, 91 Station Naming, 90 System Information, 90 Administrator Utility, 27 Active Sessions, 69 Backup Configurations, 67 Change Password, 61 Date, 39 Factory Default Settings, 106 Firmware Upgrade, 63 Group Management, 41 Help File, 74 Icons, 32 IP address, 28 Log File, 71 Login, 29 Logout, 74 Menus, 31 Naming Stations, 34 Network Settings, 36 OSD User Settings, 60 OSD View, 57 Overview, 27 Port Access, 52 Port Management, 50 Port Settings, 56 Port Status, 33 Restore Configurations, 67 Restore Defaults, 51 Search, 62 System Information, 73 Time, 39 User Management, 44 Username and password, 29 Webpage Session Timeout, 35 ALTUSEN Information, xiv Auto Scan Mode, 59, 82 Auto Scanning, 94, 99 Invoking Auto Scan, 100 Pausing Auto Scan, 100 Setting the Scan Interval, 82, 99 Stopping, 100 B Backup Configurations, 67 Basic Operations, 26 Beeper, 61, 84 Hotkey Control, 101 Broadcast Mode, 92 C Cables, 5 Cascading, 19 Protocol Interface, 19 Change Password, 61, 83 Configuration Port, 8, 25 Console Module, 4, 9, 11, 16, 63, 108 CPU Module, 5, 9, 11, 16, 56, 63, 77, 109 D Daisy Chaining, 22 Date, Setting the, 39 115 KM0832 User Manual E E-mail Alerts, 38 Emulation Mac System Keyboards, 103 Sun System Keyboards, 104 Event Log, 71 F F1 HELP, 80 F2 VIEW, 81 F3 SET, 83 F4 ADM, 85 F5 SCH, 93 F7 SCAN, 94 F8 LOUT, 95 Factory Default Settings, 106 Restoring, 111 FCC Information, ii Firmware Upgrade, 63 Recovery, 66 Recovery Switch, 8 G Group Management, 41, 85 H Help File, 74 Hot Plugging, 26 Hotkey Beeper Control, 101 Command Mode, 61, 83 Invoking Hotkey Mode, 97 Port Control, 97 Selecting the Active Port, 98 Summary Table, 101 I Idle Timeout, 61, 84 Installation 116 Cascading, 19 Console Module, 108 CPU Module, 109 Daisy Chaining, 22 Desktop, 107 Multilevel, 18 Network, 25 Overview, 11 Single Stage, 16 Invoking Hotkey Mode, 97 IP Address, Assigning First Time, 28 In Administrator Utility, 37 In OSD, 91 IP Address, Default, 106 K Keyboard Emulation Mac Systems, 103 Sun Systems, 104 Keyboard Language Layout, 56, 89 KM0832 Assigning Names, 34 Front View, 6 Rack Mounting, 12 Rear View, 8 L Log File, 71 Logout, 74, 95 Forced, 69 Logout Timeout, 61, 83 M Mac Systems, 56, 89 Keyboard Emulation, 103 N Network Installation, 25 Index Network Settings, 36 Notification Messages, 38 NTP Server, Synchronizing, 39 O Operating System Mac, 56, 89 Sun, 56, 89 Windows, 56, 89 OSD Activating, 83 Administrator Functions, 85 Auto Scanning, 94 Beeper, 61, 84 Broadcast Mode, 92 Change Password, 61, 83 Factory Default Settings, 106 Functions, 79 Hotkey, 61, 75, 83 Idle Timeout, 61, 84 Logout, 95 Logout Timeout, 61, 83 Main Screen, 76 Main Screen Headings, 77 Navigation, 77 Overview, 75 Port ID, 82 Port Management, 87 Restore Port Defaults, 90 Restore User Defaults, 84 Screen Blanker, 61, 83 Search, 93 Shortcuts, 81 Station Naming, 90 User Settings, 60 View Mode, 81 View Settings, 57 Overview, 1 P Password, Changing, 61, 83 Pause, 94 Port LEDs, 6 Selection, 26 Port Access, 52, 87 Port ID, 33, 77, 82 Numbering, 78 Port Keyboard Language, 56, 89 Port Management, 50, 87 Port Note, 33, 56, 77, 89 Port Operating System, 56, 89 Port Settings, 56 Port Status, 33 Powering Off and Restarting, 26 R Rack Mounting, 12 Front Mounting, 14 Rear Mounting, 15 Safety Instructions, vi Standard Mounting, 12 Reset System, 7 Restore Configurations, 67 Restore Defaults Original Factory Settings, 111 Station and Ports, 51, 90 User Profiles, 84 S Safety Instructions General, iv Rack Mounting, vi Scan, 94 Screen Blanker, 61, 83 Search, 62, 93 Selecting the Active Port, 98 SET, 83 117 KM0832 User Manual Setting the Auto Scan Interval, 99 SMTP Server Settings, 38 Specifications, 105 Station Naming, 90 Station Positions Switching, 26 Stations, Naming, 34 Sun Systems, 56, 89 Keyboard Emulation, 104 Troubleshooting, 113 Switching Station Positions, 26 System Event Reporting, 38 System Information, 73 System Requirements Cables, 5 Computers, 5 Consoles, 4 System Reset, 7 118 T Technical Support, xiv Time Server, Synchronizing, 39 Time, Setting the, 39 Troubleshooting, 112 Sun Systems, 113 U Upgrading Firmware, 63 User Management, 44, 85 User Notice, iii User Profile Defaults, Restoring, 84 W Webpage Session Timeout, 35 Windows Operating Systems, 56, 89 KM0832 User Manual Contents FCC Information . . . . . . . . . . . . . . . . . . . . . . . . . . . . . . . . . . . . . . . . . . . . . ii User Notice . . . . . . . . . . . . . . . . . . . . . . . . . . . . . . . . . . . . . . . . . . . . . . . . .iii Safety Instructions. . . . . . . . . . . . . . . . . . . . . . . . . . . . . . . . . . . . . . . . . . . iv General . . . . . . . . . . . . . . . . . . . . . . . . . . . . . . . . . . . . . . . . . . . . . . . . iv Rack Mounting . . . . . . . . . . . . . . . . . . . . . . . . . . . . . . . . . . . . . . . . . . vi Package Contents. . . . . . . . . . . . . . . . . . . . . . . . . . . . . . . . . . . . . . . . . . . vii About This Manual . . . . . . . . . . . . . . . . . . . . . . . . . . . . . . . . . . . . . . . . . . xii Overview . . . . . . . . . . . . . . . . . . . . . . . . . . . . . . . . . . . . . . . . . . . . . . . xii Conventions . . . . . . . . . . . . . . . . . . . . . . . . . . . . . . . . . . . . . . . . . . . .xiii ALTUSEN Information. . . . . . . . . . . . . . . . . . . . . . . . . . . . . . . . . . . . . . . .xiv Technical Support . . . . . . . . . . . . . . . . . . . . . . . . . . . . . . . . . . . . . . . .xiv Getting Help . . . . . . . . . . . . . . . . . . . . . . . . . . . . . . . . . . . . . . . . . . . .xiv Product Information . . . . . . . . . . . . . . . . . . . . . . . . . . . . . . . . . . . . . . . xv Chapter 1. Introduction Overview . . . . . . . . . . . . . . . . . . . . . . . . . . . . . . . . . . . . . . . . . . . . . . . . . . . 1 Features . . . . . . . . . . . . . . . . . . . . . . . . . . . . . . . . . . . . . . . . . . . . . . . . . . . 2 Benefits . . . . . . . . . . . . . . . . . . . . . . . . . . . . . . . . . . . . . . . . . . . . . . . . . . . . 3 System Requirements. . . . . . . . . . . . . . . . . . . . . . . . . . . . . . . . . . . . . . . . . 4 Consoles . . . . . . . . . . . . . . . . . . . . . . . . . . . . . . . . . . . . . . . . . . . . . . . . 4 Computers . . . . . . . . . . . . . . . . . . . . . . . . . . . . . . . . . . . . . . . . . . . . . . . 5 Cables . . . . . . . . . . . . . . . . . . . . . . . . . . . . . . . . . . . . . . . . . . . . . . . . . . 5 KM0832 Front View. . . . . . . . . . . . . . . . . . . . . . . . . . . . . . . . . . . . . . . . . . . 6 KM0832 Rear View . . . . . . . . . . . . . . . . . . . . . . . . . . . . . . . . . . . . . . . . . . . 8 Chapter 2. Installation Overview . . . . . . . . . . . . . . . . . . . . . . . . . . . . . . . . . . . . . . . . . . . . . . . . . . 11 Before you Begin. . . . . . . . . . . . . . . . . . . . . . . . . . . . . . . . . . . . . . . . . . . . 12 Rack Mounting . . . . . . . . . . . . . . . . . . . . . . . . . . . . . . . . . . . . . . . . . . . . . 12 Standard Rack Mounting . . . . . . . . . . . . . . . . . . . . . . . . . . . . . . . . . . . 12 Front Rack Mounting . . . . . . . . . . . . . . . . . . . . . . . . . . . . . . . . . . . . . . 14 Rear Rack Mounting . . . . . . . . . . . . . . . . . . . . . . . . . . . . . . . . . . . . . . 15 Single Stage Installation . . . . . . . . . . . . . . . . . . . . . . . . . . . . . . . . . . . . . . 16 Multilevel Installations . . . . . . . . . . . . . . . . . . . . . . . . . . . . . . . . . . . . . . . . 18 Overview . . . . . . . . . . . . . . . . . . . . . . . . . . . . . . . . . . . . . . . . . . . . . . . 18 Cascading . . . . . . . . . . . . . . . . . . . . . . . . . . . . . . . . . . . . . . . . . . . . . . 19 Protocol Interface Cascading. . . . . . . . . . . . . . . . . . . . . . . . . . . . . 19 Daisy Chaining . . . . . . . . . . . . . . . . . . . . . . . . . . . . . . . . . . . . . . . . . . 22 Network Installation. . . . . . . . . . . . . . . . . . . . . . . . . . . . . . . . . . . . . . . . . . 25 Topology Considerations . . . . . . . . . . . . . . . . . . . . . . . . . . . . . . . . . . . . . 25 Basic Operations. . . . . . . . . . . . . . . . . . . . . . . . . . . . . . . . . . . . . . . . . . . . 26 Hot Plugging . . . . . . . . . . . . . . . . . . . . . . . . . . . . . . . . . . . . . . . . . . . . 26 119 KM0832 User Manual Switching Station Positions . . . . . . . . . . . . . . . . . . . . . . . . . . . . . . 26 Hot Plugging User Ports . . . . . . . . . . . . . . . . . . . . . . . . . . . . . . . . 26 Powering Off and Restarting . . . . . . . . . . . . . . . . . . . . . . . . . . . . . . . . 26 Port Selection . . . . . . . . . . . . . . . . . . . . . . . . . . . . . . . . . . . . . . . . . . . 26 Chapter 3. Administrator Utility Overview. . . . . . . . . . . . . . . . . . . . . . . . . . . . . . . . . . . . . . . . . . . . . . . . . . 27 Setting the IP Address . . . . . . . . . . . . . . . . . . . . . . . . . . . . . . . . . . . . . . . 28 On the Same Network Segment . . . . . . . . . . . . . . . . . . . . . . . . . . . . . 28 Using the IP Installer . . . . . . . . . . . . . . . . . . . . . . . . . . . . . . . . . . . . . . 28 From the OSD . . . . . . . . . . . . . . . . . . . . . . . . . . . . . . . . . . . . . . . . . . . 28 Logging In . . . . . . . . . . . . . . . . . . . . . . . . . . . . . . . . . . . . . . . . . . . . . . . . . 29 KM0832 Administrator Utility . . . . . . . . . . . . . . . . . . . . . . . . . . . . . . . . . . 30 Menus . . . . . . . . . . . . . . . . . . . . . . . . . . . . . . . . . . . . . . . . . . . . . . . . . 31 Icons . . . . . . . . . . . . . . . . . . . . . . . . . . . . . . . . . . . . . . . . . . . . . . . . . . 32 Port Status . . . . . . . . . . . . . . . . . . . . . . . . . . . . . . . . . . . . . . . . . . . . . . . . 33 Naming Stations . . . . . . . . . . . . . . . . . . . . . . . . . . . . . . . . . . . . . . . . . . . . 34 Setting the Webpage Session Timeout . . . . . . . . . . . . . . . . . . . . . . . . . . 35 Network Configuration . . . . . . . . . . . . . . . . . . . . . . . . . . . . . . . . . . . . . . . 36 IP Address. . . . . . . . . . . . . . . . . . . . . . . . . . . . . . . . . . . . . . . . . . . . . . 37 Port Settings . . . . . . . . . . . . . . . . . . . . . . . . . . . . . . . . . . . . . . . . . . . . 37 System Event Reports . . . . . . . . . . . . . . . . . . . . . . . . . . . . . . . . . . . . 38 Setting the Date and Time . . . . . . . . . . . . . . . . . . . . . . . . . . . . . . . . . . . . 39 Group Management . . . . . . . . . . . . . . . . . . . . . . . . . . . . . . . . . . . . . . . . . 41 Adding Groups . . . . . . . . . . . . . . . . . . . . . . . . . . . . . . . . . . . . . . . . . . 41 Modifying Groups . . . . . . . . . . . . . . . . . . . . . . . . . . . . . . . . . . . . . . . . 42 Deleting Groups . . . . . . . . . . . . . . . . . . . . . . . . . . . . . . . . . . . . . . . . . 43 User Management . . . . . . . . . . . . . . . . . . . . . . . . . . . . . . . . . . . . . . . . . . 44 Adding Users. . . . . . . . . . . . . . . . . . . . . . . . . . . . . . . . . . . . . . . . . . . . 45 Modifying User Accounts . . . . . . . . . . . . . . . . . . . . . . . . . . . . . . . . . . 48 Deleting User Accounts. . . . . . . . . . . . . . . . . . . . . . . . . . . . . . . . . . . . 49 Port Management . . . . . . . . . . . . . . . . . . . . . . . . . . . . . . . . . . . . . . . . . . . 50 Accessing Ports . . . . . . . . . . . . . . . . . . . . . . . . . . . . . . . . . . . . . . . . . 51 Managing Port Access . . . . . . . . . . . . . . . . . . . . . . . . . . . . . . . . . . . . 52 Cascaded Installations . . . . . . . . . . . . . . . . . . . . . . . . . . . . . . . . . . . . 55 Configuring Port Settings . . . . . . . . . . . . . . . . . . . . . . . . . . . . . . . . . . 56 Setting the OSD View . . . . . . . . . . . . . . . . . . . . . . . . . . . . . . . . . . . . . . . . 57 View Mode . . . . . . . . . . . . . . . . . . . . . . . . . . . . . . . . . . . . . . . . . . . . . 58 Set Port ID. . . . . . . . . . . . . . . . . . . . . . . . . . . . . . . . . . . . . . . . . . . . . . 58 Display Duration . . . . . . . . . . . . . . . . . . . . . . . . . . . . . . . . . . . . . . . . . 59 Set Scan . . . . . . . . . . . . . . . . . . . . . . . . . . . . . . . . . . . . . . . . . . . . . . . 59 Configuring OSD User Settings . . . . . . . . . . . . . . . . . . . . . . . . . . . . . . . . 60 Search . . . . . . . . . . . . . . . . . . . . . . . . . . . . . . . . . . . . . . . . . . . . . . . . . . . 62 Firmware Upgrade . . . . . . . . . . . . . . . . . . . . . . . . . . . . . . . . . . . . . . . . . . 63 Before You Begin . . . . . . . . . . . . . . . . . . . . . . . . . . . . . . . . . . . . . . . . 63 120 KM0832 User Manual Performing the Upgrade . . . . . . . . . . . . . . . . . . . . . . . . . . . . . . . . . . . 64 Upgrade Failed . . . . . . . . . . . . . . . . . . . . . . . . . . . . . . . . . . . . . . . . . . 66 Firmware Upgrade Recovery . . . . . . . . . . . . . . . . . . . . . . . . . . . . . . . 66 Backup and Restore Configurations . . . . . . . . . . . . . . . . . . . . . . . . . . . . . 67 Viewing and Ending User Sessions . . . . . . . . . . . . . . . . . . . . . . . . . . . . . 69 Viewing and Clearing the Log File . . . . . . . . . . . . . . . . . . . . . . . . . . . . . . 71 Viewing System Information . . . . . . . . . . . . . . . . . . . . . . . . . . . . . . . . . . . 73 Viewing the Help File . . . . . . . . . . . . . . . . . . . . . . . . . . . . . . . . . . . . . . . . 74 Logging Out. . . . . . . . . . . . . . . . . . . . . . . . . . . . . . . . . . . . . . . . . . . . . . . . 74 Chapter 4. OSD Operation OSD Overview . . . . . . . . . . . . . . . . . . . . . . . . . . . . . . . . . . . . . . . . . . . . . 75 OSD Main Screen Headings . . . . . . . . . . . . . . . . . . . . . . . . . . . . . . . . . . . 77 OSD Navigation . . . . . . . . . . . . . . . . . . . . . . . . . . . . . . . . . . . . . . . . . . . . 77 Port ID Numbering . . . . . . . . . . . . . . . . . . . . . . . . . . . . . . . . . . . . . . . . . . 78 Cascaded Protocol Interface Installations . . . . . . . . . . . . . . . . . . . . . . 78 OSD Functions . . . . . . . . . . . . . . . . . . . . . . . . . . . . . . . . . . . . . . . . . . . . . 79 F1: HELP. . . . . . . . . . . . . . . . . . . . . . . . . . . . . . . . . . . . . . . . . . . . . . . 80 F2: VIEW . . . . . . . . . . . . . . . . . . . . . . . . . . . . . . . . . . . . . . . . . . . . . . . 81 F3: SET . . . . . . . . . . . . . . . . . . . . . . . . . . . . . . . . . . . . . . . . . . . . . . . . 83 F4: ADM . . . . . . . . . . . . . . . . . . . . . . . . . . . . . . . . . . . . . . . . . . . . . . . 85 ACCOUNT MANAGEMENT . . . . . . . . . . . . . . . . . . . . . . . . . . . . . 85 PORT MANAGEMENT . . . . . . . . . . . . . . . . . . . . . . . . . . . . . . . . . 87 STATION MANAGEMENT . . . . . . . . . . . . . . . . . . . . . . . . . . . . . . 90 SYSTEM INFORMATION . . . . . . . . . . . . . . . . . . . . . . . . . . . . . . . 90 SADM CONFIGURATION . . . . . . . . . . . . . . . . . . . . . . . . . . . . . . . 91 F5: SCH. . . . . . . . . . . . . . . . . . . . . . . . . . . . . . . . . . . . . . . . . . . . . . . . 93 F7: SCAN . . . . . . . . . . . . . . . . . . . . . . . . . . . . . . . . . . . . . . . . . . . . . . 94 F8: LOUT. . . . . . . . . . . . . . . . . . . . . . . . . . . . . . . . . . . . . . . . . . . . . . . 95 Chapter 5. Hotkey Operation Hotkey Port Control. . . . . . . . . . . . . . . . . . . . . . . . . . . . . . . . . . . . . . . . . . 97 Invoking Hotkey Mode. . . . . . . . . . . . . . . . . . . . . . . . . . . . . . . . . . . . . 97 Selecting the Active Port . . . . . . . . . . . . . . . . . . . . . . . . . . . . . . . . . . . 98 Auto Scanning . . . . . . . . . . . . . . . . . . . . . . . . . . . . . . . . . . . . . . . . . . . 99 Setting the Scan Interval:. . . . . . . . . . . . . . . . . . . . . . . . . . . . . . . . 99 Invoking Auto Scan:. . . . . . . . . . . . . . . . . . . . . . . . . . . . . . . . . . . 100 Hotkey Beeper Control . . . . . . . . . . . . . . . . . . . . . . . . . . . . . . . . . . . . . . 101 Hotkey Summary Table. . . . . . . . . . . . . . . . . . . . . . . . . . . . . . . . . . . . . . 101 Chapter 6. Keyboard Emulation Mac Keyboard Emulation . . . . . . . . . . . . . . . . . . . . . . . . . . . . . . . . . . . . 103 Sun Keyboard Emulation . . . . . . . . . . . . . . . . . . . . . . . . . . . . . . . . . . . . 104 121 KM0832 User Manual Appendix Specifications . . . . . . . . . . . . . . . . . . . . . . . . . . . . . . . . . . . . . . . . . . . . . 105 Factory Default Settings . . . . . . . . . . . . . . . . . . . . . . . . . . . . . . . . . . . . . 106 Optional Desktop Installation . . . . . . . . . . . . . . . . . . . . . . . . . . . . . . . . . 107 Additional Installation Diagrams . . . . . . . . . . . . . . . . . . . . . . . . . . . . . . . 108 Restoring Original Factory Default Settings . . . . . . . . . . . . . . . . . . . . . . 111 Troubleshooting . . . . . . . . . . . . . . . . . . . . . . . . . . . . . . . . . . . . . . . . . . . 112 General . . . . . . . . . . . . . . . . . . . . . . . . . . . . . . . . . . . . . . . . . . . . . . . 112 Sun Systems . . . . . . . . . . . . . . . . . . . . . . . . . . . . . . . . . . . . . . . . . . . 113 Limited Warranty. . . . . . . . . . . . . . . . . . . . . . . . . . . . . . . . . . . . . . . . . . . 114 Index 122