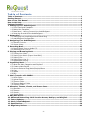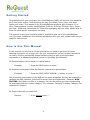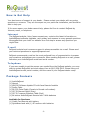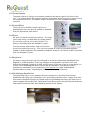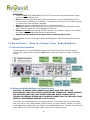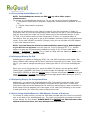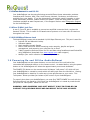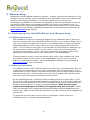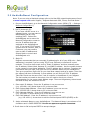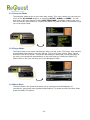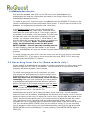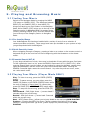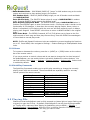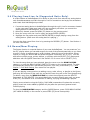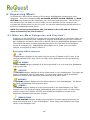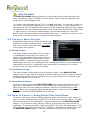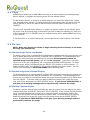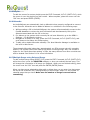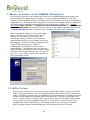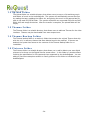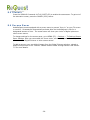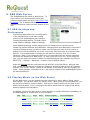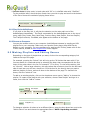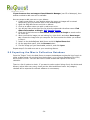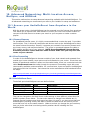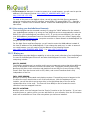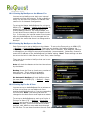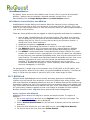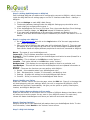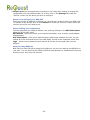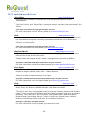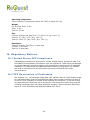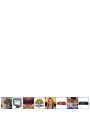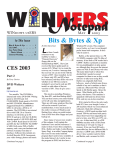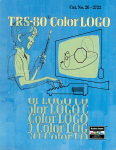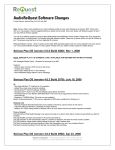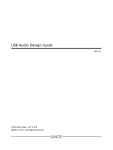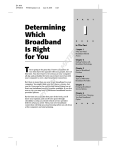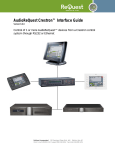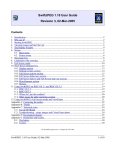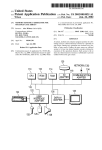Download Request AudioReQuest N.Series User manual
Transcript
AudioReQuest USER MANUAL ARQ User Manual AudioReQuest is your very own music entertainment system. Please only use music that you own or have license to, as copyright laws exist to ensure artists receive full monetary compensation for their artistic creations. AudioReQuest gives you the freedom to finally listen to your music as easily as possible. With the press of a button you can have instant access to thousands of songs. Leave the music to AudioReQuest – it’s guaranteed to entertain. This manual is written for Firmware v2.0 Copyright ©2005 ReQuest, Inc. All rights reserved. Printed in the USA. REQ-20050101-04-02000 ReQuest, ReQuest Multimedia, ReQuest logo, AudioReQuest logo and Digital Music System are trademarks of ReQuest, Inc. 2005. All rights reserved. MusicMatch and the MusicMatch logo are trademarks of MusicMatch, Inc. and is used with permission. All rights reserved. MusicMatch Inc., 16935 W. Bernardo Dr., Suite 270, San Diego, CA 92127 Table of Contents Table of Contents ..............................................................................................................1 Getting Started..................................................................................................................2 How to Use This Manual ....................................................................................................2 How to Get Help ................................................................................................................3 Package Contents..............................................................................................................3 1. Setting-Up Your AudioReQuest...................................................................................... 4 1.1 Front Panel and Faceplate ......................................................................................... 4 1.2 Behind the Faceplate................................................................................................ 4 1.3 Back Panel - How to Connect Your AudioReQuest ......................................................... 6 1.4 Powering On and Off the AudioReQuest ...................................................................... 8 2. Networking ...................................................................................................................9 2.1 Setting up the AudioReQuest and Networking .............................................................. 9 2.2 AudioReQuest Configuration.................................................................................... 10 3. Navigating Your AudioReQuest ...................................................................................11 3.1 Remote Controls.................................................................................................... 11 3.2 Screen Views ........................................................................................................ 11 4. Recording Music ..........................................................................................................13 4.1 Record Music from an Audio CD ............................................................................... 13 4.3 Recording from Line-In........................................................................................... 14 5. Playing and Browsing Music ........................................................................................15 5.1 Finding Your Music................................................................................................. 15 5.2 Playing Your Music (Player View ONLY) ..................................................................... 15 5.3 Playing CDs .......................................................................................................... 16 5.4 Playing from Line-In .............................................................................................. 17 5.5 Queue/Now Playing................................................................................................ 17 6. Organizing Music.........................................................................................................18 6.1 What are Main Categories and Playlists? ................................................................... 18 6.2 Create a New Playlist ............................................................................................. 19 6.3 How to Select a Song/Artist/Playlist/Album ............................................................... 19 6.4 Copy.................................................................................................................... 21 6.5 Delete.................................................................................................................. 20 6.6 Edit ..................................................................................................................... 22 7. Music Transfer with SAMBA.........................................................................................23 7.1 MP3s Folder .......................................................................................................... 23 7.2 Upload Folder........................................................................................................ 24 7.3 Themes Folder ...................................................................................................... 24 7.4 Themes Backup Folder ........................................................................................... 24 7.5 Pictures Folder ...................................................................................................... 24 8. AlbumArt, Themes, Visuals, and Screen Saver ............................................................25 8.1 AlbumArt.............................................................................................................. 25 8.2 Themes................................................................................................................ 25 8.3 Visuals ................................................................................................................. 26 8.4 Screen Saver ........................................................................................................ 25 9. ARQ Web Server ..........................................................................................................27 10. Advanced Networking: Multi-location Access, NetSync, and ARQLink .......................31 11. Future Updates..........................................................................................................37 12. Music in AudioReQuest ..............................................................................................37 13. Specifications ............................................................................................................39 14. Regulatory Notices ....................................................................................................40 -1- Getting Started Congratulations on your purchase! Your AudioReQuest (ARQ) will become your essential all-in-one music source, revolutionizing the way you obtain, store, listen, and even watch your music. This manual is for all AudioReQuest products with firmware 2.0 or later. These products include: AudioReQuest F.Series, N.Series, Z.Series, Nitro, Fusion, and Tera. Additional instructions for Teras ship separately with the units; please refer to them for more specific instructions on setup. This manual is also your complete guide to installation and use of the AudioReQuest unit. For easier installation and complete satisfaction with your unit, please make sure to read ALL instructions! How to Use This Manual In this manual you will find all of the information you need to get hours of music listening enjoyment out of your unit. For your convenience, we’ve included instructions on how to use the provided 64 button Remote control as well as the equivalent commands on a standard keyboard (works for QuickPlay QuickBoards.) All Remote buttons will be shown in capital letters. Example: “…Press the FWD button to move…” All Keyboard commands follow the Remote commands in parentheses. Example: “…Press the FWD (RIGHT ARROW →) button to move…” One of the key components of the ARQ are the main categories. As they are essential to navigate the ARQ interface, these will be shown bold and capitalized. Example: NOW PLAYING. Also when we refer to a category list, we are referring to the corresponding list associated with the chosen category. For example: Category is Artists, Category List contains Eric Clapton. All Screen titles will be underlined. Example: “…in the Settings screen….” -2- How to Get Help Your best source of support is your dealer. Please contact your dealer with any setup questions or concerns. They are the expert on your particular installation, and should be able to help you. If for some reason your dealer cannot help, please feel free to contact ReQuest by Internet, email, or telephone. Internet The ReQuest website, http://www.request.com, contains the latest information on AudioReQuest software upgrades, user guides, and answers to many general questions. We suggest that you check our website as a first step to answer any questions you might have. E-mail ReQuest technical and consumer support is always accessible via e-mail. Please send your technical questions to support@request.com. ReQuest recommends e-mail as the most preferred form of communication to answer your questions and address your comments. When sending ReQuest an e-mail, please reference your AudioReQuest model and serial number. Telephone If you were unable to get the answer you needed from the ReQuest website, you may wish to contact ReQuest’s technical support line at (800) 236-2812. Please have your AudioReQuest model, serial number, and the name of your ReQuest dealer ready. Package Contents (1) (1) (1) (1) (1) (1) (1) (1) AudioReQuest Manual ARQ OS Software Update CD with Java Remote Installer Power Cable RS-232 Serial Cable (Female to Female null modem) CAT 5 Ethernet Cable (Grey) CAT 5 Crossover Ethernet Cable (Red) 64 button AudioReQuest Remote with 2 AAA batteries Available for Purchase: (1) Credit Card Remote with battery (1) QuickBoard and with (1) RF receiver with batteries -3- 1. Setting-Up Your AudioReQuest 1.1 Front Panel and Faceplate 1.1.1 Status Light The status light on the front of the AudioReQuest indicates the state of your Pro and Zone unit(s). Flashing Red/Green – Unit is booting. Solid Green – Unit is booted and ready. Flashing Green – If Zone or Pro as a Zone, Unit is NetSyncing. Solid Red – If Zone or Pro as a Zone, unit cannot see Master Pro on the Network. 1.2 Behind the Faceplate Turning the two thumb screws on the faceplate in a counter clockwise direction will allow you to gain access to the hard power switch, IR receiver, USB keyboard port, reset switch, Dealer configuration port, and the QuickSwap hard drive. Note: Layout may vary by model. -4- 1.2.1 Power Button The power button is a large, silver button located on the bottom right of the front of the unit. This button begins the shutdown process which takes about a minute to properly close the system and turn off. This button is ONLY accessible when the faceplate has been removed. 1.2.2 Front IR Port The front IR port and Blue Power Light on an AudioReQuest unit can each be enabled or disabled with the appropriate push button. 1.2.3 Eject On each unit there are two Eject buttons. The large silver eject button, located under the power button, will not work until the unit is fully booted. This button is accessible with the faceplate in place. The little manual eject button under the CD-Rom drive will work during boot up. This is for the purpose of inserting a bootable software update or dealer diagnostic CD provided by ReQuest. However, this button is NOT accessible with the faceplate in place. 1.2.4 Keyboard All remote control functions can be performed on a USB style QuickPlay QuickBoard from ReQuest or a USB keyboard. There is a USB port for keyboards in the front of the unit behind the faceplate in addition to USB and PS2 ports in the rear of the unit. We advise you to turn off the AudioReQuest before connecting any keyboard. A keyboard overlay is available for download from our website at www.request.com under AudioReQuest Documentation entitled, “AudioReQuest 108 Standard Keyboard Overlay.” 1.2.5 QuickSwap Hard Drives The QuickSwap bay is a very powerful and key component in the Multi-Zone system. QuickSwap bays allow you to transport your music library between other. Larger drive sizes may become available through your dealer and this QuickSwap technology will allow you to easily upgrade without data loss. QuickSwap Drives are precision electro-mechanical devices that require the utmost care when handling outside of the chassis. -5- WARNING! • • • • • • These are NOT HOT-SWAPPABLE drives! The unit must be hard powered down before removing the QuickSwap drive. Never unlock the QuickSwap Bay to remove the drive from the AudioReQuest until it has spun down completely (10 seconds). Just because you cannot hear it spinning does not mean that it has completely stopped. Never take apart the QuickSwap Drive as it voids the warranty. Always transport the QuickSwap Drive in its original box provided with the anti-static foam. This will reduce the risk of damage to the drive. Always be careful when setting the drive down on any surface. Impact is the number one cause of head misalignment and corrupted drives. Always lock the hard drive into place before powering up the unit. Ask your dealer for more information about AudioReQuest’s Multi-Zone and Multi-Location solutions. 1.3 Back Panel - How to Connect Your AudioReQuest1.3.1 Back Panel Connections The back panel of your AudioReQuest houses all the connection ports you will need to connect to a variety of other devices. Note: Layout may vary based on model. F.Series is shown. 1.3.2 Connecting AudioReQuest to a Stereo Receiver CAUTION: TO ENSURE SAFE CONNECTIONS, MAKE SURE THAT BOTH THE AUDIOREQUEST AND YOUR STEREO RECEIVER ARE TURNED OFF! NEVER CONNECT THE AUDIOREQUEST AND YOUR STEREO RECEIVER WHILE EITHER UNIT IS TURNED ON! LEAVING EITHER UNIT ON WHILE CONNECTING THE TWO MAY CAUSE SERIOUS, IRREPARABLE DAMAGE TO BOTH UNITS! To connect your AudioReQuest to your stereo receiver, first choose the type of connection that you’d like to use: Digital Coaxial, Optical Toslink, or Analog Stereo. Attach your cable to the appropriate output jack on the back of the AudioReQuest unit. Connect the other end of the cable to your CD or Auxiliary (AUX) input on your stereo receiver. -6- 1.3.3 Connecting AudioReQuest to a TV NOTE: The AudioReQuest cannot use VGA and any other video output simultaneously. To connect your AudioReQuest directly to a TV, you can use any of these combinations: 1. Component output and/or composite (Component recommended if available on your TV) 2. S-Video output and/or composite 3. VGA While the unit and device to input video is turned off, plug the Component, S-Video, or Composite video line into the corresponding video output on the rear of your AudioReQuest. Plug the other end of the video line into the video input of the destination device. If your TV, VCR, or A/V Receiver does not have Component, S-Video, or Composite Video-In connections, then you may have to get an RF modulator commonly found in local electronics stores. If you need a SCART connection (Europe), then you can purchase a SCART adapter in your local electronics store. NOTE: You must have the television connected before powering up AudioReQuest or you will not see a picture. You can reset the TV on by pressing ALT-T (=). Another option is to have the TV permanently enabled by turning on the TV Lock under Menu → Settings → TV Settings → TV Lock. This is useful for setup with A/V Switchers. However, do not enable TV Lock if you plan to use VGA. 1.3.4 Adjusting Display For PAL AudioReQuest is capable of displaying NTSC, PAL, and 480i component video modes. The factory default video setting is NTSC which outputs to composite and S-Video. If you have a PAL TV, you need to change the settings by viewing the built-in LCD on the AudioReQuest unit. When your unit is fully powered on, press the MENU (F3) button. Use the buttons NEXT (Down Arrow ↓) and PREV (Up Arrow ↑) to scroll through and highlight the Settings option. Press ENTER (ENTER) to enter the Settings Menu. Continue using these buttons to scroll and select TV Settings → TV Mode then finally choose the appropriate video setting for your TV. Press ENTER (ENTER) to initiate the change. 1.3.5 Adjusting Display For Component Video Additionally, you can set the AudioReQuest to NTSC Composite/Component mode, which outputs standard NTSC composite and 480i Component at the same time. S-Video and Component video cannot be displayed at the same time and plugging in both connections in at the same time may degrade your video signal. If the video you are seeing on the screen is black and white, you most likely need to change this mode. 1.3.6 Connecting AudioReQuest to a VGA Monitor, Plasma, or Projector To connect to a VGA monitor, connect the VGA cable provided with your monitor to the VGA port on the back of the AudioReQuest unit. The other end should be connected to the back of your Monitor if it isn’t already. PLEASE NOTE: You CANNOT use VGA and other video outputs at the same time, as it may disrupt some VGA screens. -7- 1.3.7 Home Automation and RS-232 Your AudioReQuest can be controlled using several different home automation products. Interfaces with Crestron, AMX, Élan, Audio Access, Xantech, CorAccess, and others are available from your dealer. If you are interested in using touch panels, keypads, or other home automation products, please contact your dealer. There are help guides for these interfaces available at www.request.com, in the Support Section under Integration Support for the AudioReQuest. 1.3.8 Rear IR Mini-jack Port A rear 3.5 mm IR jack is available to connect an amplified connector block, such as the Xantech 789-44. This is useful for IR based control systems or to have extra IR receivers throughout the house. 1.3.9 10/100 Mbps Ethernet Jack The AudioReQuest comes with a standard 10/100 Mbps Ethernet port. This port is used for: • Internet CD and AlbumArt lookup • Software updates • Music transfer through Samba • Built-in Web Server for Music streaming music remotely, playlist and genre management, and exporting your collection list to Excel • 2 Way Interactive Remote control for PCs and Macs using JavaRemote and PocketPCs using ARQPocket (download from www.request.com under support) • NetSync your music collection between multiple homes 1.4 Powering On and Off the AudioReQuest Your AudioReQuest has two power buttons, one on the front of the unit behind the removable face-plate and another on the remote control. As stated before, using the power button on the AudioReQuest will initiate the approximately one minute shutdown. The POWER (F4) button on the remote control initiates a “soft-power” off, which will put your AudioReQuest in a stand-by mode which will safely spin down the hard drive. Leaving your AudioReQuest in stand-by is a safe way to have quick access to your music. This “soft-power” button provides you instant on/off control of your AudioReQuest. To properly shut down your AudioReQuest, you must first “SOFT-POWER” the unit with the Remote putting it into stand-by. Only when the AudioReQuest is in stand-by mode should you press the “hard power” button on the unit. WARNING: HARD POWERING YOUR UNIT WHEN IT IS NOT IN STAND-BY CAN CORRUPT THE QUICKSWAP DRIVE AND CAN RESULT IN THE LOSS OF MUSIC. -8- 2. Networking Networking the AudioReQuest expands its features. It allows remote control interfaces on PCs, PocketPCs, control systems, remote management and organization of the music collection with the built-in Web Server and NetSync. You can also transfer music to and from the AudioReQuest via SAMBA. These functions are available on both the local Network or over the Internet with ARQLink and port forwarding (SAMBA is for use on a local network only). For more information on other networking software that gets installed on your PC, control system, or PDA (such as Java Remote or ARQPocket) please refer to the appropriate manual found at www.request.com under Support. 2.1 Setting up the AudioReQuest and Networking 2.1.1 Ethernet Connections With broadband connections, we strongly suggest using a residential router to share your Internet connection with your AudioReQuest and other PCs on your network. Please refer to your router manual for instructions to set up your broadband network. Simply connect the AudioReQuest and your PC to “open” ports in the router using standard CAT-5 Ethernet cables. A CAT-5 Ethernet cable (gray) is provided with your AudioReQuest. Make sure you do not use the port marked “Uplink” on your switch or router, as they are reserved to connect to other switches or router. We do not recommend using regular Hubs as they significantly reduce performance on your network and on the AudioReQuest. The second way to connect is using a crossover cable, which is also included (red). Using the crossover cable, connect your PC to the AudioReQuest. You will have to set an IP address on both systems manually. See the AudioReQuest Ripstation manual located at www.request.com for more information. 2.1.2 Wireless Connections If it is difficult to wire a CAT-5 network cable to the audio rack, a wireless solution (802.11b or 802.11g) for connecting to the rest of the home network may be a good option. If the network does not have a router or a wireless access point, then a combo router/wireless will work as the main base. If there already is a router, but no wireless, add a wireless access point to a port on the router which connects to the Internet. On the AudioReQuest side, an Wireless Ethernet bridge such as the Linksys WET-11, WET54, or the D-Link 810 (please contact networking manufacturer to verify current model) will extend your wired network over 150 feet. You can attach a switch to the Wireless Ethernet Bridge for multiple devices, or directly to the AudioReQuest. Note: The only way to connect the AudioReQuest wirelessly is through the RJ-45 jack of the unit. Please follow the manuals of the wireless access points and Wireless Ethernet Bridge devices for proper setup. Make sure the SSID and channels are the same and that the IP addresses are properly set. For questions and information on this set up or configuration, please contact the manufacturer of your wireless networking products. -9- 2.2 AudioReQuest Configuration Note: If you are using a Macintosh please refer to the Mac OSX networking document found at www.request.com under Support, “ReQuest Macintosh OSX, iTunes, and iPod Guide.” 1. On your AudioReQuest, go to the Network Configuration menu (MENU (F3) → Settings → Network Configuration.) 2. DHCP (Automatic IP): If you have a DHCP server in a gateway/router, you may want to automatically set an IP by enabling DHCP. Reboot the AudioReQuest and re-enter the Network Configuration screen to see the IP address that was assigned to the AudioReQuest unit. If you use a TCP/IP control system such as Crestron, AMX, or CorAccess, you may need to enter a static IP address and Subnet Mask to control each AudioReQuest unit. 3. Static IP: ReQuest recommends that you use static IP addressing for all of your ARQ units. Static addressing is required if you are using TCP/IP over Ethernet to interface to control modules. First set a check-mark next to “Static IP Address” and then manually enter the IP address, Subnet Mask, Gateway IP, and DNS IP address. Use the number buttons on the remote to input these addresses. Each IP address has 4 numbers. To gather the information that you need, first right click on My Network Places on your Windows PC. Then go to properties. Right click on your local area network and go to status. Then click the support tab then click details. In that window you will find your PC’s IP address. Take that IP and use the same first 3 set of numbers in the address of your ReQuest. The last number set needs to be unique. You will need to check your router’s documentation for the proper static address range. Then use the gateway, subnet mask and DNS as they are entered on the PC. 1. Enter static IP Address - Enter the IP address in xxx.xxx.xxx.xxx (e.g. 192.168.1.100) Arrow down to fill in the next field. 2. Enter Subnet Mask Address - Enter the IP address in xxx.xxx.xxx.xxx (e.g. 255.255.255.0) Arrow down to fill in the next field. 3. Enter Gateway Address - Enter the IP address in xxx.xxx.xxx.xxx (e.g. 192.168.1.1) Arrow down to fill in the next field. 4. Enter DNS Address - Enter the IP address in xxx.xxx.xxx.xxx (e.g. 192.168.1.1) Arrow down to exit the field and press ENTER (ENTER) to Ok. 5. Assign a Network Name to your AudioReQuest. The Network Name is a maximum of 10 characters and is CASE SENSITIVE. Do not use spaces or special characters. 6. Scroll down to OK and press ENTER to accept changes. -10- 3. Navigating Your AudioReQuest 3.1 Remote Controls Please refer to the instruction manual that accompanied your particular remote. All remote guides can be found at www.request.com, in Support under AudioReQuest Documentation. 3.1.1 Quick Navigation Buttons These buttons on the remote control quickly bring you to the appropriate categories: CD, ALL SONGS, ARTISTS, ALBUMS, and NOW PLAYING. Some additional Quick Navigation buttons include GENRE (ALT-G) and USER PLAYLISTS (ALT-F). See Section 2.2 for more information on main categories. 3.1.2 Cursor Buttons and PLAY/ENTER To navigate through the Main Categories or Menu Options, use the PREV (Up Arrow ↑) to scroll up and the NEXT (Down Arrow ↓) to scroll downward. To navigate through different categories or sub-menus, use the FWD (Right Arrow →) to move to a more specific screen; use the PREV (Left Arrow ←) to back out to a more general screen. To choose a Main Category while in Navigator View, use the directional arrows located on the remote control or keyboard followed by the ENTER (ENTER) button. Use the directional arrows again to move the cursor to a particular song and press the ENTER (ENTER) button on the remote control. Your selection will automatically be placed in the NOW PLAYING category, change to Player View and start playing. Another feature is the PLAY NOW command: SHIFT+NOW PLAYING (SHIFT+F5). You can press the PLAY NOW command to begin playing all the music associated with where you are currently located (selection in list appears to be highlighted to indicate where you are located in the music list). For example, if you are on the GENRE playlist and use PLAY NOW over Classical, all the Classical songs will begin playing. If you are in ARTISTS playlist, pressing the PLAY NOW command on Eric Clapton will play all songs from Eric Clapton. 3.1.3 Page Up and Down (Jump Commands) In the Navigator and Menu modes, the JUMP UP (PAGE UP) and JUMP DOWN (PAGE DOWN) commands act as Page up and down to quickly scroll through a large list. 3.2 Screen Views AudioReQuest has two built-in user interfaces to choose from: the Television Interface which includes an array of video interfaces and an LCD (liquid crystal display) Interface (Pro units only). The LCD display is a smaller viewable text window than your television screen, but both have the same features to allow you to create and customize your own playlists, record music, and organize your music collection. The AudioReQuest has three views used to navigate through the system functions: the navigation mode, the player mode, and the menu mode. To switch between views or return to a previous view, press the MODE (F2) or MENU (F3) buttons. -11- 3.2.1 Navigator Mode The Navigator Mode serves as your basic start screen. This view is where you can see your music in the ALL SONGS category, or sorted by ARTIST, ALBUM, or GENRE. You can also view or edit your playlists (under SELECTED SONGS), and begin creating new ones from this screen (See Section 6). Pressing the MODE (F2) button while in this screen brings you to the Player Mode. 3.2.2 Player Mode The Player Mode is the screen that displays when you play music. The Player View contains all information about what is currently playing. The current Song, Album, Artist, Playlist, and Next Track are all shown. This screen also displays a status bar, the total duration of the song, and a graphical representation of the audio playing. Pressing the MODE (F2) button while in this view will bring you to the Navigation Mode. 3.2.3 Menu Mode The Menu Mode is the screen that allows you to configure the AudioReQuest, its connectivity, and modify other playback specifications. To access and exit the Menu Mode, press the MENU (F3) button. -12- 4. Recording Music 4.1 Record Music from an Audio CD This section will lead you through the process of recording (also known as encoding) music from a CD onto your AudioReQuest. AudioReQuest allows you to record an entire CD or selected tracks. Note: Music will continue to play while encoding if playback is started before encoding. In addition, you can still use the transport and QuickPlay commands. 4.1.1 Recording Quality AudioReQuest uses MPEG-layer 3 (MP3), WAV (Lossless Uncompressed), and/or FLAC (Lossless Compressed) in order to store your music. This enables AudioReQuest to store a large collection of music internally, so that you don’t have to shuffle around to find your favorite CD. MPEG-layer 3 (MP3): The AudioReQuest can record in different bit rates. Higher bit rates give better quality but take up more room and store less music. Smaller bit rates provide much more capacity, but reduce quality. AudioReQuest uses 320 Kbps (the highest bit rate) as a default. WAV (Lossless Uncompressed): The WAV format is uncompressed, replicating the original CD exactly. FLAC (Lossless Compressed): FLAC retains the same quality as WAV, but with its compression averages around half the file size, allowing up to twice the amount of music to be stored at the original CD quality. If you plan on using portable players, FLAC may not be compatible. Note: The Nitro family of products only supports MP3 encoding. To change the default recording setting, press the MENU (F3) button, and go to Settings → Encoding Options → Recording Quality and choose the setting you want. 4.1.2 Auto-Rip By default, AudioReQuest is set with Auto-Rip Enabled. Auto-Rip allows the AudioReQuest to automatically record any new (not previously encoded in the unit) CD inserted without user interaction. When the AudioReQuest is finished ripping a CD, it will automatically eject the disc, allowing you to place a new CD to encode in the tray. If the CD is not found, it will kick out the CD. If you wish to encode it anyway, push tray back in and it will encode the CD. If you put a CD in that has already been encoded, even partially, it will also kick out the CD. To encode it anyway, push the CD back in and it will encode the CD. To disable/enable Auto-Rip, press MENU (F3) → Settings → Encoding Option → Auto-Rip and choose the appropriate option. To temporarily bypass Auto-Rip, press the MENU (F3) button, place and close the CD in the tray and let the CD spin about ten seconds. After the CD has finished spinning, press MENU (F3) again. You will then see the contents of the CD. If it has already started encoding, you can press CANCEL and all already encoded information for the CD will be removed from the drive. -13- 4.1.3 Manually Recording CDs With Auto-Rip disabled, load a CD into the CD tray of your AudioReQuest unit. AudioReQuest will read the CD and place the tracks in the Songs column of the AudioReQuest Navigation Screen. To record an entire CD, move the cursor over CD and press the RECORD (F7) button on the remote. AudioReQuest will open the Encoder Setup Screen. If the CD was not found on the database, it is suggested you manually enter information. In the Encoder Setup screen, you can change the Title Prefix, Artist, Album, Year, Basic Genre, Extended Genre, and Playlist the songs will be put in. If you enter a playlist not already on the system, it will be created. The title prefix will label each track with the prefix followed by the track number. For example: White Album 1, White Album 2, etc. Use the letters and numbers on your remote or keyboard to enter in this information. NOTE: To switch between fields, use the directional arrows. Do NOT press ENTER (ENTER) - this will start the recording process. To start recording, press the Enter Button on the remote control. AudioReQuest will open the Encoder Progress Screen displaying the recording progress. To record a single song from a CD, move the cursor over the song you wish to record and press RECORD (F7). If you wish to record more than one song, SELECT (F12) each song and then press the RECORD (F7) button. 4.3 Recording from Line-In (Some models only) Certain models of AudioReQuest are capable of recording songs from any other analog audio device through the unit’s Line-In connections. You can record all of your favorite radio programs and audio cassettes, even 8-tracks! To record a song using the Line-In connection you must first connect the analog device you wish to record from to AudioReQuest’s Line-In connectors in the rear of the unit. Make sure both units are completely turned off before connecting. After you have connected your analog device to AudioReQuest and powered on both devices, press the MENU (F3) button on the remote control to open the Menu Screen. Select the Line-In option, and Record from the next menu. You can also press the RECORD (F7) button if you are playing from Line-In. See section 5.4. AudioReQuest will prompt you to name the Album, Artist, and Song. Use the alphabet buttons to enter the information. AudioReQuest will also ask you to assign a Line-In Level to adjust the volume of the song. To adjust the Line-In Level, use the slider bar located on the screen. Use the left and right arrows on the remote control to adjust the slider bar. Lower (left) reduces the Line-In recording level and makes the audio quieter. Higher (right) increases the Line-In recording level and makes the audio louder. Place the cursor over the “OK” icon and press ENTER (ENTER) when you are ready to record. (If you are recording from a cassette or other device, you should simultaneously press PLAY on that device and ENTER (ENTER) on the AudioReQuest). To stop recording, Press ENTER (ENTER) again or STOP (F5). -14- 5. Playing and Browsing Music 5.1 Finding Your Music Switch to the Navigator Mode by pressing the MODE (F2) button or CANCEL (ESC). The difference between MODE (F2) and CANCEL (ESC) is that MODE (F2) brings you back to your last location in the Navigator Mode, while CANCEL (ESC) brings you to the top of the Category section in Navigator Mode. No matter where you are, pressing CANCEL (ESC) twice will always lead you to the top of the Category section in Navigator Mode. 5.1.1 Pre-Installed Songs Your AudioReQuest unit has been bundled with a variety of music from a selection of content providers and artists. These songs have been pre-installed on your system to help you get acquainted with AudioReQuest. 5.1.2 Quick Search by Letter When navigating through a Category, pressing a letter or a number on the remote control or keyboard will go to the next item on the list beginning with that character or the closest match. 5.1.3 Extended Search (ALT-A) In very large collections of music, there may be hundreds of items with the same first letter. To find a particular item in a list, press the SEARCH Command: ALT+A (SHIFT+F11). After entering Search Mode, type the name you are looking for using the alphabet, number keys, space and backspace, and the cursor will jump to the closest best match. Pressing the SEARCH Command again resets the current search. Any other key such as cursor, enter, etc. exits search mode. 5.2 Playing Your Music (Player Mode ONLY) Play - To listen to a song, press the ENTER (ENTER) button. Pause - To pause a song, you may either press the PAUSE (F6) button or the ENTER (ENTER) button while the song is playing in Player Mode. To resume play, press the PAUSE (F6) or ENTER (ENTER) button again. Stop - To stop the current song, press the STOP (F5) button. Fast Forward - FWD (Right Arrow →) moves ahead 5 seconds within the current song. Rewind - REW (Left Arrow ←) moves back 5 seconds within the current song. Next - NEXT (Down Arrow ↓) allows you to jump ahead to the next song NOW PLAYING. Previous – Pressing the PREV (Up Arrow ↑) button restarts the playing of the current selection. Pressing the PREV (Up Arrow ↑) twice replays the previous song in the NOW PLAYING. -15- Enter Random Mode – JUMP DOWN (PAGE UP) “jumps” to ANY random song on the entire system and continues to play random songs in the system. Exit Random Mode – JUMP UP (PAGE DOWN) brings you out of Random mode and back into NOW PLAYING. Enter Shuffle Mode - The SHUFFLE button plays all songs in NOW PLAYING in random order. Pressing SHUFFLE again restores the original order. Enter Repeat/Continuous Mode - The REPEAT button replays NOW PLAYING when it finishes. Press REPEAT again to enter Continuous mode. Continuous mode is similar to the functionality of CD changers, in that when the currently playing Playlist, Genre, Artist, or Album is completed; it will continue with the next one and then repeat so music is always playing until stopped. Press REPEAT a third time to return to NOW PLAYING in the original order. Enter Intro Mode - The INTRO Command, ALT+0 (F10) allows you to listen to the first eight seconds of each song and then play the next song. Press the INTRO Command again to revert back to normal play mode. NOTE: Shuffle and Repeat/Continuous Locks are available to prevent toggling the functions on or off. Press MENU, then navigate to Settings → Feature Settings to enable/disable these locks. 5.2.1 Volume To increase or decrease the volume, press the + (HOME) or – (END) button on the volume bar of the remote control. If you use a receiver to control volume and do not want to change the line-level output of the AudioReQuest, you can enable Volume Lock which disables the volume buttons. You can find Volume Lock in Menu → Settings → Feature Settings → Volume Lock. Volume Lock is enabled by default. 5.2.2 QuickPlay Commands The QuickPlay Commands enable you to quickly play something or change the currently playing music with one command. These commands are especially useful for one way control systems like remote controls. QuickPlay Commands Next Artist Previous Artist Next Album Previous Album Next Song Previous Song Next Genre Previous Genre Next Playlist Previous Playlist Remote Combination ALT+Artist SHIFT+Artist ALT+Album SHIFT+Album SHIFT +Next SHIFT +Previous ALT+I ALT+H SHIFT +Jump-Down SHIFT +Jump-Up 5.3 Playing CDs Please note that AudioReQuest must be fully powered up (status light no longer flashing red to green) to open the CD tray. By default, AudioReQuest is set with Auto-Ripping enabled on. To play a CD, make sure Auto-Ripping is disabled by going to MENU → Settings → Encoding Options → Auto-Ripping. Once the CD is in the tray press the CD button or scroll to CD and press ENTER (ENTER) on the song you want to hear. -16- 5.4 Playing from Line-In (Supported Units Only) A unique feature of AudioReQuest is its ability to play music from almost any analog device such as audiocassettes and radio through its Line-In connections and enjoy the animations and visuals that AudioReQuest provides. 1. Connect an analog device to AudioReQuest through the unit’s Line-In connectors located on the rear panel. Make sure both units are completely off before you connect the analog device to AudioReQuest. Turn on the units. 2. When fully booted, press the MENU (F3) button on the remote control 3. Move the cursor over the Line-In option and press ENTER (ENTER). 4. Highlight the Play option and press ENTER (ENTER) to begin playing a song from the analog device. (Make sure the analog device is playing.) You can also then record from Line-in by pressing the RECORD (F7) button. See Section 4 for more information. 5.5 Queue/Now Playing The Queue function is a special feature of your new AudioReQuest. You can create an “onthe-fly” playlist where you can add songs to the end of the queue dynamically as you listen to music, similar to adding songs in a bar jukebox. Move the cursor to the Artist, Album, Playlist, or song you wish to add and press the QUEUE Command: ALT-E (F11). You can also select multiple songs, artists, albums, or playlists with the SELECT (F12) button and add them with the QUEUE Command. See Section 6.3 for more info on SELECT (F12). To view the songs that you have selected, place the cursor over the NOW PLAYING category, or press the NOW PLAYING (SHIFT+F5) button on the remote control. To make this temporary playlist into a permanent playlist on a Pro unit, press MENU (F3) → New Playlist → From Now Playing, then name the new playlist. If you are playing a song previous to adding a song, artist, album, or playlist to the Queue, that song will continue to play until the end and the next song will be the first Queued song. To delete a song from the NOW PLAYING list, select the song and press the DELETE Command: ALT+B (DELETE). You cannot delete the currently playing song until you press STOP (F5). See Section 6 for more details on editing, copying, and deleting a playlist. Playing a new selection using the PLAY or PLAY NOW commands will replace the currently playing music but music added by QUEUE will play after the previously queued music finishes playing. To clear the NOW PLAYING category and the QUEUE feature, press CLEAR NOW PLAYING (ALT+NOW PLAYING) on the remote or press STOP (F5) three times quickly. -17- 6. Organizing Music As mentioned in the previous sections of this manual, AudioReQuest includes seven main categories. The first six categories, CD, ALL SONGS, ARTISTS, ALBUM, GENRES, and NOW PLAYING are provided to make listening to your music easy and convenient. This section of the manual will go into detail on how to create your own playlists of music using the user interface and remote control on your Pro units. You can also make playlists and edit genres on the built-in AudioReQuest Web Server. NOTE: You can only make playlists, edit, and delete on Pro units and not Z.Series, Zones or Pros set up as “Pro as a Zone”. 6.1 What are Main Categories and Playlists? A playlist is a user specified list of songs that you want played back in a particular order. Your AudioReQuest comes with main categories to organize and categorize your music collection. Main Categories are listed in white text on the left side of the AudioReQuest Navigator Mode. The content that make up these categories are listed on the right side of the Navigation Screen as a category list. AudioReQuest also enables you to create your own custom playlists, as explained in detail in Section 3. Description of Main Categories: CD The CD category displays all the tracks from the current CD loaded in the CD tray. It can read/rip standard Audio, MP3, CD-Rs, CD-RWs, DVDs (dependent on DVD type and ARQ model). ALL SONGS The ALL SONGS category displays all of the songs stored in on your hard drive Alphabetical order by song title. ARTISTS * The ARTISTS category displays all of the artists stored in your AudioReQuest. The artists are listed in alphabetical order by artist name. For each Artist, another listing of ALBUMS is available to browse music specifically associated with that album name. ALBUMS * The ALBUMS category displays all of the albums stored in your AudioReQuest. The albums are listed in alphabetical order by album name. GENRES * The GENRE category displays all of the genres stored in your AudioReQuest (e.g. Rock, Classical, etc). The genres are listed in alphabetical order by genre name. For each Genre, another listing of ALL SONGS, ARTISTS, and ALBUMS are available to browse music specifically associated with that style of music. NOW PLAYING The NOW PLAYING category displays the song that is currently playing followed by the songs that will play next on your AudioReQuest. These songs are displayed in the Songs column of the Navigator View. -18- SELECTED SONGS The SELECTED SONGS category displays all of the songs that have been selected by the user to be deleted, copied, or added to custom playlist. These songs are displayed in the Songs column of the Navigator View. * In certain main categories you can “Drill in” to additional fields. For example, in Artists you can “Drill in” using the FWD (Right Arrow →) and REW (Left Arrow ←) keys. Selecting the right arrow key once will display all the artists in the left window and displays for the category ALL SONGS as well as the albums that contain songs of the artist. Pressing FWD (Right Arrow →) again moves you into the ALL SONGS display on the left and shows you a list of the artists’ songs in the right window. Pressing FWD (Right Arrow →) a third time moves you into the song list on the left allowing for more specific song selection. 6.2 Create a New Playlist AudioReQuest allows you to create new customized playlists in a number of different ways. Press MENU (F3) on the remote control and select New Playlist. Three options will be shown: 6.2.1 Empty Playlist This option creates a new playlist with no songs in it. AudioReQuest will prompt you to name your playlist using the alphabet and number buttons on either the keyboard or the remote control. Press ENTER (ENTER) to complete naming the playlist. AudioReQuest will return to the Navigator View, and the playlist that you just created will be highlighted by the cursor. To add songs to the new playlist, see Sections 6.3 (to select songs) and 6.4 (to copy songs into the playlist). 6.2.2 From Now Playing This option creates a new playlist with all the songs currently in the NOW PLAYING category, which is also referred to as Queue/Jukebox. Name your playlist using the alphabet buttons on the remote control or keyboard. After you have named your new playlist, press the ENTER (ENTER) key to continue. 6.2.3 From Selected Songs To create a custom playlist from SELECTED SONGS, first select all the songs you wish to add to your new playlist in the order you want to add them. See Section 6.3 on how to select songs. After you have made your selection, choose from Selected Songs in New Playlists. Name your new playlist using the alphabet buttons. After you have named your new playlist, press the ENTER (ENTER) key to continue. 6.3 How to Select a Song/Artist/Playlist/Album To select a song, artist, playlist or album, place the cursor over the song, artist, playlist, or album you wish to add and press the SELECT (F12) button on the remote control. The song titles for that object will be highlighted in orange and placed into the SELECTED SONGS category. If you select an artist, playlist, or album, all the songs from those lists will be highlighted. To deselect an object, simply press SELECT (F12) over the object again. If you need to deselect everything then press ALT + SELECT on the Remote or put the cursor over the SELECTED SONGS category in the main Navigation View and press select again. -19- 6.4 Copy AudioReQuest allows you to add additional songs to a custom playlist by selecting songs, artists, albums, or playlists and copying them into the desired playlist. To add Artists, Albums, or Songs to a custom playlist, you must first select them. To add your selected artists, albums, or songs at the end of the playlist, place the cursor over the custom playlist to which you want to add them and press the COPY Command: ALT+C (INSERT). To insert your selected artists, albums, or songs in a specific location in the playlist, place the cursor over an existing song in the playlist you wish to add your selection to. Press the COPY Command: ALT+C (INSERT) and your selected songs will be added ABOVE that song in your playlist. If you would like to re-order these songs, use the Web Server under Playlists. See Section 9. 6.5 Delete NOTE: Make sure before you delete or begin selecting items to Delete, to un-select all songs (see section 6.3) 6.5.1 Delete Songs, Artists, and Albums To delete a song, artist, or album from AudioReQuest, highlight with the cursor the item you wish to delete and press the DELETE Command: ALT+B (DELETE). The AudioReQuest will prompt you with a warning that deleting this selection will permanently delete all selected songs from the system, and will ask are you sure? To continue, move the cursor over to the left, highlighting “OK” and press the ENTER (ENTER) button. To delete multiple songs, artists, and albums use the SELECT (F12) button on all the objects. To delete multiple songs, push SELECT (F12) for each selection then press delete. You can confirm your selections in SELECTED SONGS before deleting them. 6.5.2 Delete Songs From a Custom Playlist To delete songs from a custom playlist, highlight with the cursor the song in the playlist you want to delete and press the DELETE Command: ALT+B (DELETE). The AudioReQuest will prompt you to choose to permanently delete the songs from the System or only delete them from the Playlist. To choose where you want to delete the songs from, place the cursor over your choice and press the ENTER (ENTER) button. If you choose FROM SYSTEM, it will give you a warning message before it permanently removes the songs. 6.5.3 Delete a Custom Playlist To delete a custom playlist from AudioReQuest, place the cursor over the playlist you want to delete and press the DELETE Command: ALT+B (DELETE). If the Custom playlist contains songs, the AudioReQuest will prompt you to choose between permanently deleting the songs from the system and only deleting the Playlist itself. To choose where you want to delete the songs from, place the cursor over the choice and press the ENTER (ENTER) button. If you choose FROM SYSTEM, it will give you a warning message before it permanently removes the songs. -20- 6.6 Edit AudioReQuest allows you to edit song titles, artist names, album titles, genres, and custom playlists. You can enter text using the alphabet keys on the remote control or a keyboard. You can also look up AlbumArt from the Internet for songs and albums. 6.6.1 Song To edit the title, artist, album, AlbumArt, year, or rating of a song stored on your AudioReQuest unit, press the EDIT Command, ALT+Z (SHIFT+F12), while the cursor is over the song you wish to edit. Use the navigational arrows to move the cursor over the information you want to edit. When you are finished editing, place the cursor over the “OK” icon and press the ENTER (ENTER) button. To cancel the edit, move the cursor over the “Cancel” icon and press ENTER (ENTER) or just press the CANCEL (ESC) button. 6.6.2 Artist To edit the name of an Artist press the EDIT Command, ALT+Z (SHIFT+F12), while the cursor is over the Artist. The system will display the Edit Artist Name screen with the “Artist Name” edit field highlighted for editing. Once changed, this will change the artist’s name in all Albums and songs in this artist’s playlist. NOTE: Do NOT edit the other fields as it will assign the change to all the songs of this artist. When complete, place the cursor over the “OK” icon and press ENTER (ENTER). 6.6.3 Album To edit the name of an Album, press the EDIT Command, ALT+Z (SHIFT+F12), while the cursor is over the Album. The system will display the Edit Album Name screen with the “Album Name” edit field highlighted for editing. This will change the album’s name in all songs in this album. NOTE: Do NOT edit the other fields as it will edit all artists and songs for the album with this path. When complete, place the cursor over the “OK” icon and press ENTER (ENTER). 6.6.4 Genre To edit the Genre of an artist, album, playlist or song you can press EDIT Command, ALT+Z (SHIFT+F12), to enter into the Edit Screen or you can press ALT-J (Forward Slash / ) which will bring you into the Genre list. From here you can simply choose the genre that you want your selection to be placed in. There are 2 modes available for Genres: Basic and Extended. Basic is a simple list of 24 general genres that keeps the GENRE category short. Extended is a list of over 250 genres for those users who want more detail in their music categorization. By default, Basic is chosen. To change Genre mode, go to MENU (F3) → Settings → Genre → Genre Mode. -21- 6.6.5 Playlist To edit the name of a custom playlist press the EDIT Command, ALT+Z (SHIFT+F12), while the cursor is over the playlist you wish to edit. When complete, place the cursor over the “OK” icon and press ENTER (ENTER). 6.6.6 AlbumArt An AudioReQuest can automatically look up AlbumArt when properly configured to connect to the Internet. AlbumArt can be added to albums in a collection in the following ways: 1. While encoding a CD in the AudioReQuest, the system will automatically connect to the FreeDB database to retrieve the text information and simultaneously look up the AlbumArt associated with the CD in the tray. 2. For albums on the system which currently do not have AlbumArt, go to the MENU → Settings → CD & AlbumArt Lookup. 3. Navigate to an album or a song, press the EDIT Command, ALT+Z (SHIFT+F12), and scroll down to the Album Art Lookup option. 4. To add, edit or delete AlbumArt manually. The Java AlbumArt Manager is available on the built-in Web Server. The automatic AlbumArt lookup has, approximately, an 85% success rate with complete albums. The success rate will be lower if the album is missing songs. Also, the success is higher for the “North American catalog” of CDs, but many albums from other countries can also be located. See Section 8.1 for more information 6.6.7 Multiple Songs using Selected Songs To edit multiple songs using SELECT (F12) press the EDIT Command, ALT+Z (SHIFT+F12), while the cursor is over the SELECTED category or when you selected the last song. This will change the information of all songs you selected. When you are finished editing, place the cursor over the “OK” icon and press the ENTER (ENTER) button. When you have songs selected to either edit or delete them, as you enter into that screen the top of the screen will say “Editing/Deleting x select songs” where x is the number of selected songs that you have. Make sure the number of songs is correct before committing. -22- 7. Music Transfer with SAMBA (Windows) Music and new themes can be transferred to and from the AudioReQuest using SAMBA, also known as Network Neighborhood in Windows. To see your ARQ via SAMBA on your home network through Windows, point your Internet Explorer web browser to either of the following: \\ARQ Name or \\IP Address, where ARQ Name is the name you entered and the IP address of the AudioReQuest in Network Configuration Screen or as shown in MENU (F3) → System Information. Note: Use the “\\” keys above the Enter key instead of “//” which brings you to the Web Server. To connect using Mac OSX or Linux, please refer to the help guides on www.request.com. Click on Support, then the Mac/Linux page under Integration. Once connected to Samba, you will see 5 folders: MP3s, Upload, Pictures, Themes, and Themes Backup. For easy access in the future, we recommend making shortcuts of the MP3s and Upload shares directly on your desktop by clicking and dragging. Rename the newly created shortcut “MP3s” to something such as “Music on AudioReQuest” and Upload to “Send Music to AudioReQuest.” Alternatively you could map the folders to behave as network drives by right clicking the folder, choose map network drive, pick a drive letter (i.e. “M” for MP3s), check-mark reconnect at login, and choose Finish. 7.1 MP3s Folder You can copy music to your PC from the read-only MP3 folder. When you click on the MP3 folder, you may see one or more 12 digit hexadecimal number folders. The 12 digit zeroes folder, if available, consists of the pre-loaded music on AudioReQuest. The other directories consist of music added to the system and M3U playlist files. The music is arranged in an Artist → Album directory hierarchy, with the music files stored in the album folders. Music can be copied or click and dragged to your PC or to software on the PC, such as iPod© Portable Music Player applications or CD Burning software such as iTunes© and Roxio©. Note: Any edits done on the AudioReQuest will be changed in the file’s ID3 tags. -23- 7.2 Upload Folder The Upload folder is a writable directory that allows users to copy or click and drag music and folders of music to the AudioReQuest. The system will automatically process the files by reading the tags, grabbing the Album Art, and placing the music in the appropriate file path in the read-only MP3s folder. The system will delete non-supported files such as DOC, WMA, AAC and empty directories. After the transfer is complete, the upload folder will be empty. 7.3 Themes Folder The Themes folder is a writable directory that allows users to add new Themes for the video interface. Themes may be downloaded from www.request.com. 7.4 Themes Backup Folder The Themes backup folder is a read-only folder that contains the original Themes that ship with the unit, in case any themes that were deleted need to be restored. If themes are deleted, the system has access to the contents of the Themes Backup folder for reinstallation. 7.5 Pictures Folder The Pictures folder is a writable directory that allows you to add or delete your own digital pictures to be shown on the Digital Pictures screen saver. In this folder is a text document outlining the specification for file types and sizes supported by the AudioReQuest. You can add your favorite masterpiece artwork or family pictures to this folder to individualize your AudioReQuest. -24- 8. AlbumArt, Themes, Visuals, and Screen Saver To enhance your music experience, AudioReQuest provides you with special visual displays. 8.1 AlbumArt AlbumArt covers can be seen on some themes if they are available for the album. AlbumArt can be entered into the system by transferring songs files to the AudioReQuest with AlbumArt embedded in the ID3 v2 tags (Musicmatch 7.5 or later) or through the Java AlbumArt Manager found on the built-in ARQ Web Server. Album Art is also automatically downloaded from the Internet for encoded CDs. 8.1.1 CD and AlbumArt Look Up The CD Look Up accesses an internal database of audio CD albums, artists and song names. If you are connected to the network, if the album is not found, it will then look up online for the tag information. You can update the internal database by running database update CDs. These are available by contacting ReQuest through support@request.com. To look up all existing CDs that were not previously looked up, press MENU (F3) → Settings → CD & AlbumArt Lookup → Perform CD Look up Now. If you have tried this feature a few times, reset the long-term pending CD Look Up. After a few CD Look ups are performed, the AudioReQuest removes the CDs from the active look-up list. If you wish to look up missing album art online, choose the Internet Album Art Search option. 1. Perform CD Look Up Now 2. Reset Long-term Pending CD Look Up 3. Internet Album Art Search 8.2 Themes AudioReQuest comes with pre-installed visual themes that enhance the overall look and feel of your display. Some Themes are loaded specifically for a control interface that uses video out, such as touch screens, Élan, Crestron, and AMX. To switch between themes, press the THEMES Command: ALT+7 (SHIFT+F7). More themes can be downloaded from www.request.com under AudioReQuest Integration. Themes can also be loaded over Samba. See Section 9. -25- 8.3 Visuals Press the VISUALS Command: ALT+6 (SHIFT+F6) to enable the screensaver. To get out of the animation screen, press the CANCEL (ESC) button. 8.4 Screen Saver AudioReQuest comes equipped with a screen saver to prevent “burn-in” on your TV screen or monitor. Screensavers automatically activate after the AudioReQuest is idle for a designated amount of time. The screen saver will show your choice of digital pictures or other screen savers. To change settings for the screen saver, go to MENU (F3) → Settings → TV Settings/Screen Saver Settings. Here you can enable the screen saver, set the delay before it starts, and choose to show Digital Pictures or other screen savers. To add or remove your own digital images from the Digital Pictures selection, upload or delete JPEG pictures in the “Pictures” shared network folder through Samba. See Section 7.5 for more details. -26- 9. ARQ Web Server The AudioReQuest has a built-in Web Server. To view it within your home network, open your preferred web browser and type: http://Your Units IP Address. The IP address can be found under System Information under the Menu Screen of your unit. 9.1 ARQ Settings and Preferences The Settings page allows you to modify many of the settings found in the Menu setting portion of the AudioReQuest user interface, including Encoding Options, TV Mode, Genre mode, NetSync Settings, ARQLink settings. Some additional settings include changing the CD Lookup server (currently set to freedb.org) and the different port addresses. Changing these port addresses is important if you have multiple devices you want to share over the Internet, each of which require a unique port to be forwarded by the router. Also, many ISPs block port 80 to prevent Web Servers. It is recommended to change the web port to a free port over 100 in these situations. Note: If you change the web port, you must enter the port number whenever you enter the address on a Web Server, i.e. http://192.168.1.101:101. If you forget the port, you can restore the ports to default on the AudioReQuest User Interface by going to MENU (F3) → Settings → Advanced → Restore Ports to Default Values. Under the Settings tab can customize the look and feel of the Web Server, add your own logo, secure the Web Server by creating a password, and show features such as Transport controls. Click on the “Submit” button on the bottom of the page to save any changes you make. Some changes , indicated with an * will require a reboot of the AudioReQuest before the become effective. 9.2 Playing Music on the Web Server On the Web Server, you can browse the music collection by Artist, Album, Songs, Genre, and Playlists. You can also search for specific music. When you click on the Artists link, you will see a list of artists, similar to below. Clicking on a specific Artist link will show all the albums by that artist. In turn, clicking on the album would show the songs of that album, and any AlbumArt for that album. In addition, you can also play either a single selection or multiple selections immediately on the AudioReQuest or stream them to your computer. Select Artist Songs Albums Stream to Computer Play on AudioReQuest ABBA 19 1 Stream : All | Shuffle Play : All | Shuffle Aerosmith 55 3 Stream : All | Shuffle Play : All | Shuffle Aimee Mann 50 4 Stream : All | Shuffle Play : All | Shuffle -27- You can choose to play music in track order with “All” or in shuffled order with “Shuffled.” To play multiple items, check the box of each item you wish to play and scroll to the bottom of the list to choose the method of playing these items: AudioReQuest Music Controls Select the checkboxes next to the items above to play or stream multiple items. Stream to Computer Play on AudioReQuest Shuffle 9.2.1 Play On AudioReQuest If you click on the Play link, it will play the selection on the main audio out of the AudioReQuest immediately. The Player commands for the AudioReQuest are on the top of every page (Play, Pause, Stop, Next Song, Previous Song, Next Playlist, Previous Playlist). The Transport controls, if enabled, also appear at the bottom of the page. 9.2.2 Stream to Computer You can also stream music to your computer. AudioReQuest streams by sending an M3U playlist file to your computer. Make sure your favorite music player plays M3U files by default on your computer. For more assistance for working with iTunes, please refer to the iTunes manual, located at www.request.com under Support. 9.3 Making Playlists and Editing Genres Depending on the type of playlist that you want, click on the corresponding category link listed at the top of the page. For example, pressing the “Artists” link will bring up the “All Artists that start with A” list. You can search for a particular artist by selecting the letter that corresponds with the first letter of the artist name in the list. For example: “S” for Sirsy. To view all the artists, click on “View All”. With a large collection, this may take a few minutes to load. On the left hand side of each item you will see a check box. Click the box for the item(s) that you want to add to a playlist or Genre, and scroll down to the bottom of the page. To check all the boxes, click the “select all” box. To add to an existing playlist, click on the drop down menu next to “Add to” to choose the playlist. To create a new playlist with your selection, choose “New Playlist” and type in a name, then click the “Add to” button. Playlist Management Select the checkboxes next to the items above to add them to a playlist. Playlist: Add to -New Playlist- View Existing Playlist Name for New Playlist: Edit Existing Playlist Genre Management Select the checkboxes next to the items above to change their genre. Genre: A Cappella - (0) Change Genre To change a selection of artists to be a different Genre, press the drop down box next to the “Add to Genre” box and choose the appropriate Genre. NOTE: Depending on which -28- Genre mode is set (Basic or Extended), the Genre list will vary. Genre mode can also be set in the Settings page of the Web Server. 9.4 Adding/Editing AlbumArt on the Web Server Using the Web Server you can quickly and easily search for AlbumArt images online and load them to the AudioReQuest. You can even search your AudioReQuest for all albums without AlbumArt, allowing you to quickly access them to make changes. Can’t find an image for your album? You can import JPEGs from digital cameras or create your own picture of whatever you like to be displayed while that album plays. The advantage of the Web Server is the ability to edit cover art remotely over the Internet. An alternate method to the Auto-AlbumArt Lookup in the AudioReQuest is a built-in web java applet run on the Web Server. Please make sure you have the latest Java Runtime (1.4.2 or later) from java.sun.com. 1. Open the ARQ Web Server, and click Java AlbumArt Manager. NOTE: Some windows users may be asked to accept a contract allowing ReQuest to run their JavaApplet. Please click “YES.” 2. If you want to focus on adding cover art rather than editing, check the “Only Albums without Cover Art.” This may take a couple of minutes for a large collection. 3. Click on an album name you wish to add AlbumArt to. NOTE: Trying to drag drop AlbumArt onto a highlighted Artist will NOT WORK! 4. You will see buttons at the bottom of the list to Browse for Cover Art on your hard drive and to Find AlbumArt on the web. 5. You can either upload your browsed AlbumArt or click and drag from Windows Internet Explorer to the cover art box. Clicking the “Find Album Art” will open up a Google© search in IE. Click on the desired image until it is displayed alone and at full size in the browser. Finally, click and drag it to the black box. For the automatic internet album art search to work, make sure to ENABLE pop-ups. Repeat steps 3-5 to add cover art to your remaining albums. For best results use square pictures bigger than 170x170. The program automatically resizes the Jpegs to 170x170. Note: You cannot click and drag with Mac OSX or Linux. You can also delete AlbumArt by selecting the Artist then Album and hitting the Delete Album Art button. -29- If your browser does not support Java AlbumArt Manager (non-IE or Netscape), then another method to add cover art is available: Here are steps to add cover art to your albums: 1. Create a new folder on your desktop where the cover art images will be stored temporarily until you transfer them to the AudioReQuest. 2. Open the ARQ Web Server and click on Albums. 3. Click on an album name you wish to add cover art to. 4. You will see links at the top of the list, directly underneath the album name: Find Album Information at Google: Web Images Groups. 5. Click one of the links next to Find Album Information at Google to search online for Cover Art. 6. When you find the image you are looking for, right-click it and select Save target as… to save the image onto you computer. Be sure to select the folder you created in Step 1. 7. Return to the AudioReQuest Web Server and click Upload Cover Art. 8. On the page that opens, click the Browse button. 9. Find the image you just downloaded, select it, and click Open. Repeat steps 3-9 to add cover art to your remaining albums. 9.5 Exporting the Music Collection Database Press the “Export” link in the Web Server to export the database and playlist list of music to either a table format (for printing from the browser) or to a Comma Separated File (CSV) which opens in Excel. You can use Excel to create customized reports of the music collection. There is a list of options to check. If you want to make a short listing of only the Artists and Albums, rather than every song, check just the Artist and Album boxes. Any category checked will be exported so uncheck whatever is unnecessary. -30- 10. Advanced Networking: Multi-location Access, NetSync, and ARQLink This section outlines how to setup advanced networking available with the AudioReQuest. For all advanced networking we recommend you refer to your installer for setup and assistance. 10.1 Access your AudioReQuest from Anywhere in the World With the proper setup, the AudioReQuest can be accessed over the Internet from anywhere. This allows you to connect with Java Remote to control your unit from another location or connect to the Web Server to stream your music to your computer or make a custom playlist. 10.1.1 Routers/Gateway For broadband Internet users, it is highly recommended that a router be used. It provides two functions. First, it allows all computers and devices such as the AudioReQuest to share the same Internet connection. Second, it protects your network from security threats such as viruses, worms, and malicious hackers. The router is connected between the cable or DSL modem and the rest of your network. NOTE: Some Broadband Internet Service Providers provide a router with their cable modem. Make sure you only have one router on your network. 10.1.2 Port Forwarding In order for the AudioReQuest to be seen outside of your local network and accessed from outside your home network, some ports must be forwarded on your router. Since there are dozens of brands and models of routers on the market today, there is a convenient web site called PortForward.com that walks through the process or forwarding a port with most commercially available routers available. As a convenience, there are specific AudioReQuest instructions with the link below. Just choose the router manufacturer and brand and follow the steps: http://www.portforward.com/english/applications/port_forwarding/AudioReQuest/AudioReQuestindex. htm 10.1.3 AudioReQuest Ports The default ports AudioReQuest uses are defined below. Default Port Number 80 3663 22 or 57 4665 Name Web Port Control Port Diagnostic Port Sync Port Description Access to the Web Server Access to Java Remote Remote Diagnostic, Software Updates Multi-Location Netsync They can be changed on the Web Server under settings to have different values than the default numbers shown below. The two main reasons to change from defaults are 1) Internet Service Providers may block ports less than 100, and 2) you have more than one AudioReQuest (including Zones) and want to access the web server and control port for more than one unit on the same network. Make sure when you change the port numbers, that you pick a value that is not being used by another device including the first AudioReQuest. -31- If you change the web port, in order to access it on a web browser, you will need to put the address in the following format: http://ARQ_IP_ADDRESS:WEB_PORT. (i.e. http://192.168.1.50:100) To reset all the ports to the default values, as well as reset the Web Server passwords, using the remote control and TV interface, press MENU (F3) press MENU (F3) → Settings → Advanced → Restore Ports to Default Values. Reboot the AudioReQuest for the settings to take effect. 10.1.3 Accessing your AudioReQuest Remotely The AudioReQuest can be accessed remotely by using the “WAN” address for the network your AudioReQuest resides or by using our free ARQLink service to automatically tracks the WAN IP for your AudioReQuest (see section 10.3). If you do not use ARQLink, you can get your WAN address (sometimes known as Internet Address) from your router’s status page or at http://www.whatismyip.com (computer must be on same network as AudioReQuest for this give you the correct WAN). For the Web Server and Java Remote, you will need to enter the WAN address instead of the local IP address of the AudioReQuest. If you change the web port, in order to access it on a web browser, you will need to put the address in the following format: http://ARQ_WAN_ADDRESS:WEB_PORT. (i.e. http://66.72.182.19:100) 10.2 Netsync AudioReQuest provides NetSync capability to mirror the music collection of an AudioReQuest Pro onto an AudioReQuest Zone unit and other AudioReQuest Pro units. The benefits of netsyncing include: MULTI- SOURCE The NetSync architecture is a modular multi-source component system that allows different music to be played in different rooms at the same time. The patent-pending technology NetSyncs the entire music collection and playlists from an ARQ Pro to any number of ARQ Zones. Each Zone has its own built-in GUI, audio, and control interfaces and is fully independent of the Pro. FAIL- SAFE DESIGN NetSync is the only automated music backup system. If something were to happen to the Pro drive the music would exist on all of the zone drives. With the assistance of your installer, you will be able to put a zone drive in the QuickSwap bay of the Pro and a replacement drive in the zone. The Zone will then NetSync and re-create the music collection from the swapped Pro drive. MULTI- LOCATION NetSync works over the Internet from the Zone(s’) location to the Pro location. If you have a second home, a yacht or office, you can add music to your collection from the Pro location and it will be available on Zone units everywhere you have one installed. -32- 10.2.1 Setting Up NetSync on the Master Pro You can set up NetSync over both your internal network and over the Internet. To set up NetSync every Pro and Zone will need an IP address. See section 6.1 for Network Configuration. To set up the Master AudioReQuest Pro unit go to MENU (F3) → NetSync → Master Host Settings. By default this setting is enabled and set to a 5 minute Netsync interval. By being enabled, the Pro will allow Zones to Netsync the data from the Pro. In this case, the interval means five minutes after the AudioReQuest Pro has changed the Pro will notify the zones that there is a change and to NetSync. 10.2.2 Setting Up NetSync on the Zone Each Zone must be set to NetSync to the Master. To set up the Zone unit go to MENU (F3) → NetSync → Client NetSync Settings. There are two choices: Set NetSync Master via ARQLink (see section 10.3) or Set NetSync Master with IP Address. With ARQLink, NetSync is managed on your ARQLink account automatically (recommended). Otherwise, choose to enter the IP Address of the AudioReQuest Pro Master setting. Note: These settings can also be set on the built-in Web Server on each Zone, under Settings. There are three modes to NetSync that can be set on each Zone: Auto will check the Master at the time interval set by the Master. Backup forces the Zone to check every number of days set here. This is useful as a backup mechanism or for Multi-location NetSyncs. No Automatic NetSync will only NetSync when the user forces it MENU (F3) → NetSync → Begin Netsync Now 10.2.3 Setting Up Pro As A Zone You can set up an AudioReQuest Pro to behave as a Zone unit so that you can add music from another AudioReQuest unit or if you are upgrading the unit itself. Note: This setting can also be changed on the Web Server and requires a reboot. To set up an AudioReQuest to work as a Pro As A Zone go to Menu (F3) → NetSync → Pro to Pro Settings and choose Pro As A Zone. While the unit is set up this way, you will not be able to create playlists, edit, delete or even add music through the CD-Rom. To use these functions the unit must be set up as a Master. -33- 10.2.4 Manual NetSync By default, Zones are set for Auto NetSync and “Pro as a Zone” is set for No Automatic NetSync. NetSync can be initiated or cancelled manually on each Zone. Go to MenuÆNetSync for the Begin NetSync Now and Cancel NetSync options. 10.2.5 Multi-Location NetSync and ARQLink AudioReQuest’s unique NetSync architecture allows the customer’s music collection and playlists to synchronize to their units anywhere in the world over the Internet. This is very useful if you have multiple homes or work environments where you want complete access to your entire music collection. These are some guidelines that we suggest to make things easier and faster for installation: 1. Have at least 1 AudioReQuest Pro unit at each location. This makes it so that only one unit NetSyncs over the Internet and saves bandwidth and time. All local Zones NetSync with the Pro. Even if you only plan on having one Zone at a location, it should be a Pro for future expansion. 2. Broadband connection is required at each location. 3. Follow the Port Forwarding instructions in section 10.1 for each location. 4. Use ARQLink (Section 10.3) to manage your Multi-Location NetSync. ARQLink automatically tracks IP addresses even if they change dynamically by the ISP. 5. It is HIGHLY recommended when initially NetSyncing a large collection for a multilocation job, to either first do a local NetSync or to have your dealer use a RipStation to copy the music onto separate QuickSwap drives, then ship the units/drives to the other locations. This again saves significant network bandwidth and your time, since NetSyncing gigabytes of music over the Internet can potentially take weeks to complete. It is suggested that Multi-Location NetSyncing only be used for incremental additions and changes to a music collection, where data transfer sizes are more manageable (<~600 MB). For perspective, a single song can be anywhere from 15 MB (MP3) to 60 MB (WAV), and multiplying that by about 10 for an album. On a solid broadband connection, 3 minutes per song, or half an hour per album is typical for MP3 or four times longer for WAV. 10.3 ARQLink ARQLink allows AudioReQuest users to quickly and easily access their AudioReQuest systems over the Internet from anywhere in the world. ARQLink also solves a major issue that most Cable/DSL broadband subscribers’ face, the IP address that the ISP provides may dynamically change over time. This prevents users from accessing their home network until they return home and check the IP address from their router. With ARQLink, AudioReQuest will continuously update its address so that it will always be available for Multi-Location NetSync, Remote Control, ARQ Web Server Access and Playlist Management. Step 1: Register with ARQLink Registering a new account on ARQLink is a quick and simple process. To register on ARQLink: 1. Go to www.arqlink.com and click on the Register button off of the main page. The “Create new Domain” page will be displayed. 2. Enter a Desired Domain Name for your account. A domain name is the same as a Username. 3. Enter the serial number for your main ARQ Pro unit under ARQ Serial Number. 4. Fill out the rest of the form, and press Create Domain. -34- Step 2: Adding AudioReQuests to ARQLink Each individual ARQ that you add must be configured to connect to ARQLink, which is done inside the ARQ Web Server settings page or on the TV Interface under Menu → NetSync → ARQLink. 1. Click on Settings on each ARQ’s Web Server. 2. The domain/password settings under the ARQLink Settings group should be set to match what you configured during step 1. 3. If the AudioReQuest is a Zone or a Pro as a Zone, then under NetSync Client Settings, chose to “NetSync Master via” ARQLink instead of IP Address (below). 4. If you want each AudioReQuest to be controlled, accessed and Netsync over the Internet, then each device needs its port forwarded by the router. See Section 10.1 for details. Step 3: Logging onto ARQLink 1. Go to www.arqlink.com and click on the Login button off of the main page and use your domain and password. 2. After you login to ARQLink, the main page will be displayed (Figure 5). The main page will display all of your ARQ PRO & Zone units, as well as all ARQLink enabled devices. Each column listed will display different properties for each unit connected to ARQLink. Name – The name of your AudioReQuest unit. Internet IP – The IP address accessible via the Internet. Private IP – The IP address given to your AudioReQuest unit behind a router/firewall for a local network. Description – This is defined in the Edit Menu under “Actions.” Location – This is also defined in the Edit Menu under “Actions.” NetSync Host – This displays the corresponding NetSync Host for a particular unit. Last NetSync – This was the last time the AudioRequest unit sent updated information to ARQLink. Actions – These are the functions you can perform with ARQLink. 1. Details – View statistics about your AudioReQuest units. 2. Edit – Edit description, location, IP information, and NetSync Host. 3. Settings – Displays the settings on the AudioReQuest Web Server. 4. Connect – Gives you access to the AudioReQuest Web Server. Step 4: Modify your listing Under the “Actions” column on the main page, select the Edit link. Figure 6 is the page that will be displayed to edit your settings. When your unit is recognized by ARQLink, the IP addresses will be filled in automatically. We give you the option to specify a description, location, and ARQLink NetSync Host. Step 5: Setting Netsync Master to Zone units Under the edit screen on the bottom there is a option of ARQLink Netsync Host Name, which will allow you to set the master for any zone on your ARQLink account. For each zone, choose the Master AudioReQuest unit where you add new music and make edits. Step 6: Viewing Statistics ARQLink allows you to view statistical information about your AudioReQuest Units. To view this information, select Details in the “Actions” menu column. Step 7: ARQ Unit Settings -35- ARQLink gives you the opportunity to connect to your ARQ unit’s settings to change any configuration you may need to make. To do this, click on the Settings link under the “Actions” column for the device you wish to configure. Step 8: Connecting to your ARQ Unit The main purpose of ARQLink is to allow you, the end user, access to all of your ARQ units. To connect to any device, click on the Connect link under the “Actions” column and it will connect you to the unit’s web server. Step 9: Editing Your Preferences You can customize your ARQLink domain, site, and logo settings in the Edit Preferences option off of the main menu. Edit Domain - allow you to edit your personal information, such as name, email address and password. Site Preferences – allow you to edit the layout preferences related to the site. You can change all of the fonts and colors of the web pages, as well as the supported screen size. Logo – allows you to change the main banner at the top of each page when you use ARQLink. Step 10: Using ARQLink Now that you have everything setup and configured, you are now ready to use ARQLink on your own. You can also use your ARQLink Domain and password in JavaRemote to connect directly to your units over the Internet. -36- 11. Future Updates The digital music industry is constantly changing, and AudioReQuest has been designed to change too. Your new AudioReQuest unit has been designed to be updated, from time to time, as new technology becomes available. Your dealer is your best source of information on AudioReQuest updates. 12. Music in AudioReQuest Here are links to music portals and artists that will have music pre-loaded in AudioReQuest! 12.1 Music Portals AMPCAST.COM www.ampcast.com Ampcast has a lot of cool signed in artists “ampcasted” for your free enjoyment. You can purchase downloads as well. Rippopotomus “Buckle My Shoe”. Copyright 1999-2000 © AMPCAST.COM, Inc. All rights reserved AMPCAST.COM™ is a Trademark of AMPCAST.COM, Inc. For more information on AMPCAST.COM, and any of the artists on the AMPCAST.COM site, please go to www.ampcast.com. eClassical.com www.eclassical.com eClassical’s got all your favorite Classical music greats on MP3 for only $0.49 a download! You won’t get a better deal than that anywhere else on the Net! Smetana: Ma Vlast (My Country) – 2. Vltana (Moldau) Stephan Gunzenhauser: Grieg – Morning Strauss Sr.: Radetzky March Silvia Capova: Piano, Beethoven – Adagio So Stenuto Philharmonica Cassovia: Bizet – Chanson du Toreador Mozart: 1. Dies irae – 2. Lacrimosa dies illa Julia Brown: Bach – Toc. & Fugae in D minor Andrew Mogrelia: Brahms – Hungarian Dances No.5, Tchaikovsky - Waltz All information, artist works, texts, logos etc. are protected by International copyright laws. For more information on eClassical.com please go to www.eclassical.com. Emusic.com www.emusic.com E-Music is one of the best and most comprehensive MP3 music distributors on the Net today with downloadable songs in almost any genre. (Unlike many other sites, this site allows you to download actually MP3 formats.) Bush “Spacetravel”; Phish “Landlady”; Meg Lee Chin “Heavy Scene”; Lightnin’ Hopkins “Gamblers’ Blues”; Papo Vazquez “Baila Plena” . Copyright © 1998-2000 EMusic.com Inc. All Rights Reserved. EMusic.com, the EMusic.com Logo and other proprietary names of EMusic.com marks are trademarks of EMusic.com Inc. For more information on EMusic.com, and any of the artists on the EMusic.com site, please go to www.emusic.com. -37- 12.2 Individual Artists 303 Infinity www.303infinity.com A musical entity created to represent the core idea behind electronic music: Independence. “Drift into Infinity” and “Winter Rain” produced, written, recorded, and promoted by 303 Infinity. © All songs are protected by copyright. All rights reserved. For more information on 303 Infinity please go to www.303infinity.com. Anet www.anetmusic.com Anet’s songs have been in the top 10, featured in movies and television, and have won her international recognition including a MuchMusic Award and a Juno Nomination. “Flowers in the Concrete” © All songs are protected by copyright. All rights reserved. For more Information on Anet please go to www.anetmusic.com. BlueTonicWorld www.bluetonicworld.com A Canadian Ambient music project where the sole artist, Bitburn, expresses his inner child and the songs of that inner child. “Deeper down the deepest dream” written, arranged and performed by BitBurn Copyright © 1999-2000, BTW Music Productions. All rights reserved. For more information on BlueTonicWorld please go to www.bluetonicworld.com. Cory Sipper www.corysipper.com “Melodies float effortlessly, lyrics stir your conscience, and a glistening, serene voice emotes an angelic passion rarely seen.” -Album Network “Marrow” written and performed by Cory Sipper Copyright © 1998 Drumdrum Records/Sweet Bubba Songs. All rights reserved. For more information on Cory Sipper please go to www.corysipper.com. Sirsy www.sirsy.com A female fronted modern rock/pop band whose style has been compared to that of Sheryl Crow, Ani Difranco, Natalie Merchant, and Alanis Morrisette. “This Time” and “Soon” copyrighted under joint names “Melanie Krahmer and Richard Libutti” (music is written by Richard Libutti and Melanie Krahmer and lyrics by Melanie Krahmer). “Soft Like a Girl” and “Hurricane” copyrighted under “Melanie Krahmer, Richard Libutti, and Michael Steiner” (music is written by Richard Libutti, Melanie Krahmer, and Michael Steiner and lyrics are by Melanie Krahmer). Copyright © 1999 Sirsy. All rights reserved. For more information on Sirsy please go to www.sirsy.com. -38- 13. Specifications Special Features CD Player/Music Jukebox/Internet & MP3 Music Player Built-in Removable QuickSwap™ Hard Drive Support for WAV*, FLAC*, MP3, CD-R/CD-RW Ethernet, Serial, and IR control support for any home control system CD Lookup Support (automatic CD identification) Interfaces Built-In LCD Display TV Interface Crestron™ Interface Enabled AMX™ Interface Support Elan™ V.I.P. Program Member Full featured remote control Ethernet, Serial RS232, and IR Control Inputs Analog Audio (Stereo RCA Jacks) Outputs Coax and Optical Digital Audio Out Analog Audio (Stereo RCA Jacks) Composite Video, S-Video (NTSC and PAL), and Component 480i VGA Monitor Other Connectors 3 USB Ports (1 Front and 2 Back) Ethernet 10/100 Base T (RJ 45 Jack) RS-232 Control Port IR Receiver Mini-jack PS/2 Keyboard Port Compression Encodes and Decodes 32 kb/s - 320 kbps, and VBR MP3 files Faster than real time encoding (3-5x) for CDs Real-time analog line-in encoding (Cassettes, Radio, etc.) Support for uncompressed, full CD-Quality (WAV) files* Support for lossless CD-Quality (FLAC) files* Support for Ogg Vorbis Playback Supported USB Peripherals USB Keyboards Power Requirements 115 VAC/60 Hz and 230 VAC/50 Hz Manually Switched. Power Consumption <75 W for F.Series, N.Series, and Z.Series. -39- Operating Temperature Do not operate in temperatures above 90F (32C) or below 40F (4C) Weight Pro and Tera Zone: 17 lbs. Zone: 12 lbs. Tera Pro: 30 lbs. Size F.Series, N.Series and Tera Zone: 17” (W) x 3.5” (H) x 14.5” (L) Z.Series: 17” (W) x 1.75” (H) x 14.5” (L) Tera Pro: Zone: 17” (W) x 5.25” (H) x 14.5” (L) Rack Space: F.Series, N.Series, Tera Zone: 2 racks each Z.Series: 1 rack each Tera Pro: 3 racks each 14. Regulatory Notices 14.1 United States FCC Compliance AudioReQuest complies with the limits for a Class B digital device, pursuant to part 15 of the Federal Communications Commission rules and regulations. These limits are designed to provide reasonable protection against radio and television interference in a residential installation. This device uses and generates radio frequency energy and if not installed and used in accordance with the instructions can cause interference with radio communications. 14.2 FCC Declaration of Conformity We, ReQuest, Inc., 100 Saratoga Village Blvd. #44, Ballston Spa, NY 12020 declare under our sole responsibility that the AudioReQuest Digital Music System complies with Part 15 of the FCC rules. Operation is subject to the following two conditions: 1) this device may not cause harmful interference and 2) this device must accept any interference received, including interference that may cause undesired operation. Report reference GM20018c, March 15, 2000, GM25046c and GM25047s dated 8-23-2005. -40- 100 Saratoga Village Blvd #44 Ballston Spa, NY 12020 phone: 800.236.2812 fax: 518.899.1251 email: support@request.com www.request.com