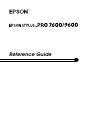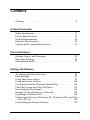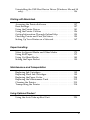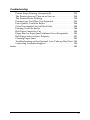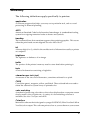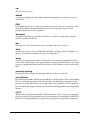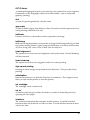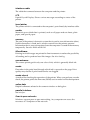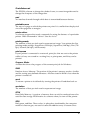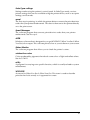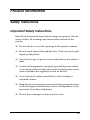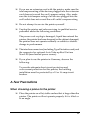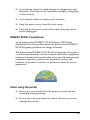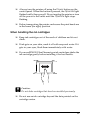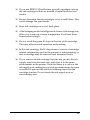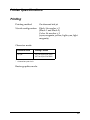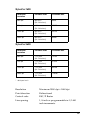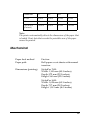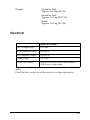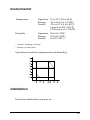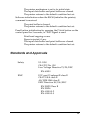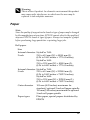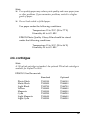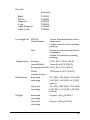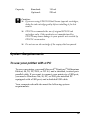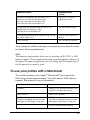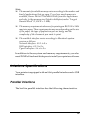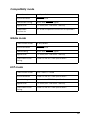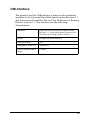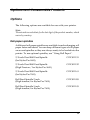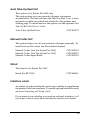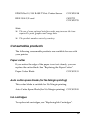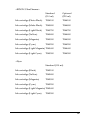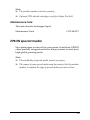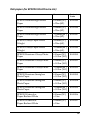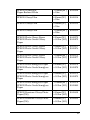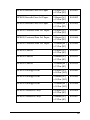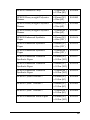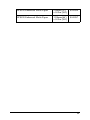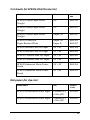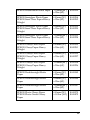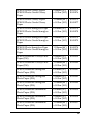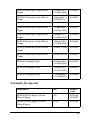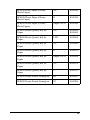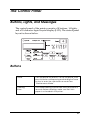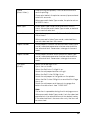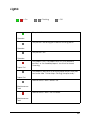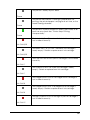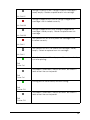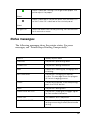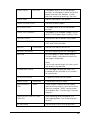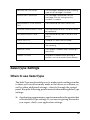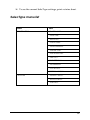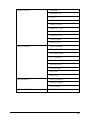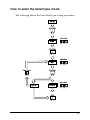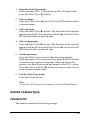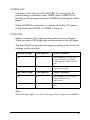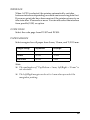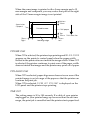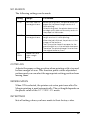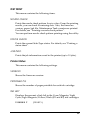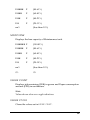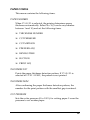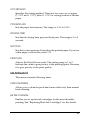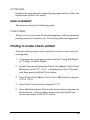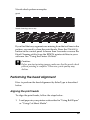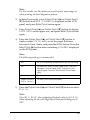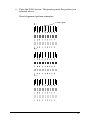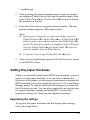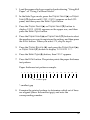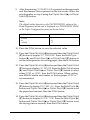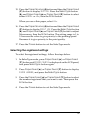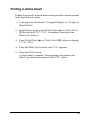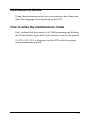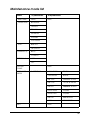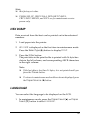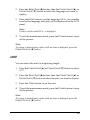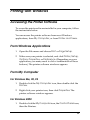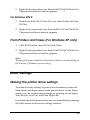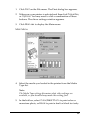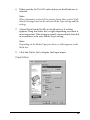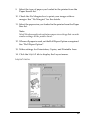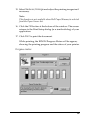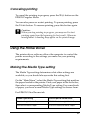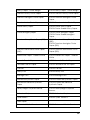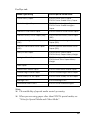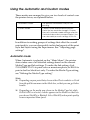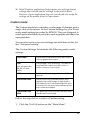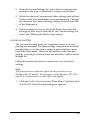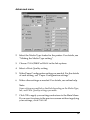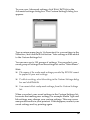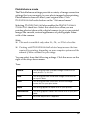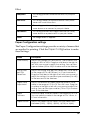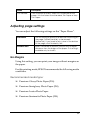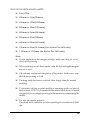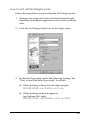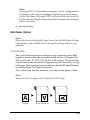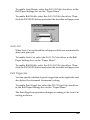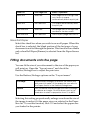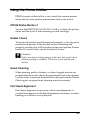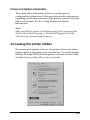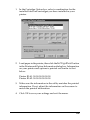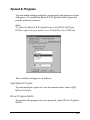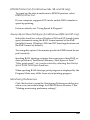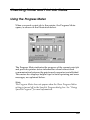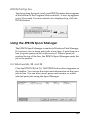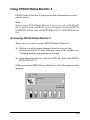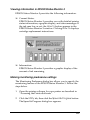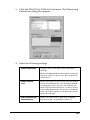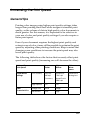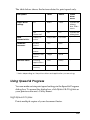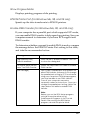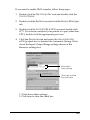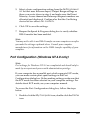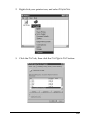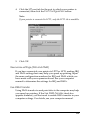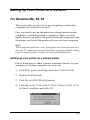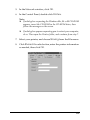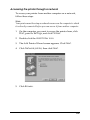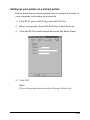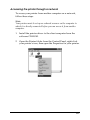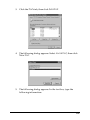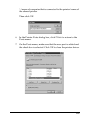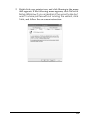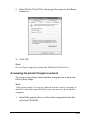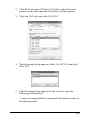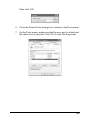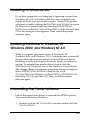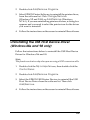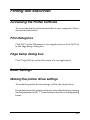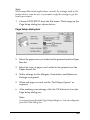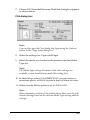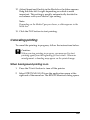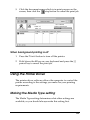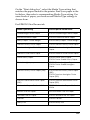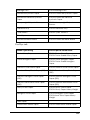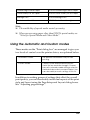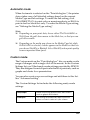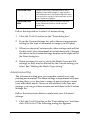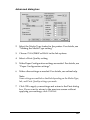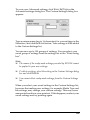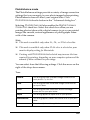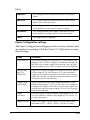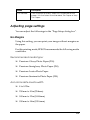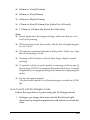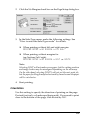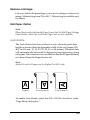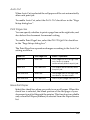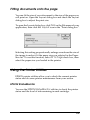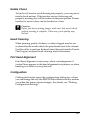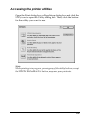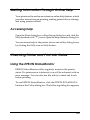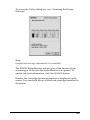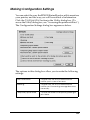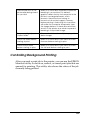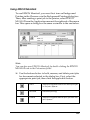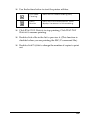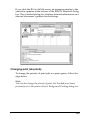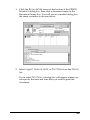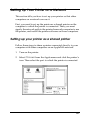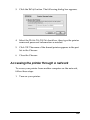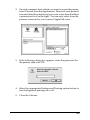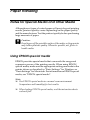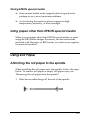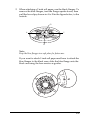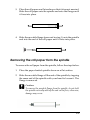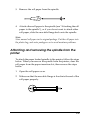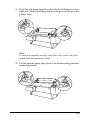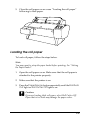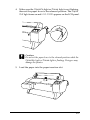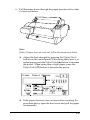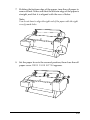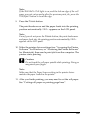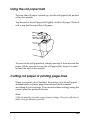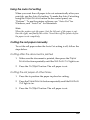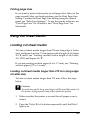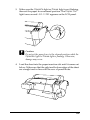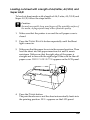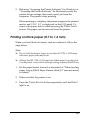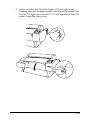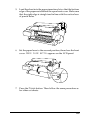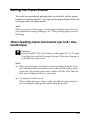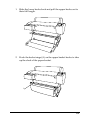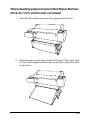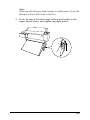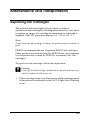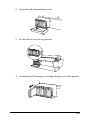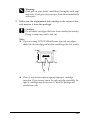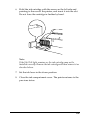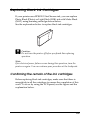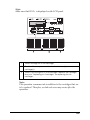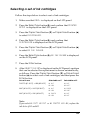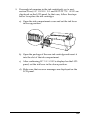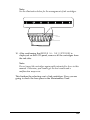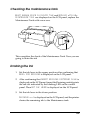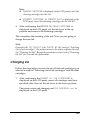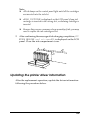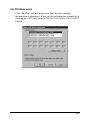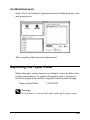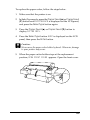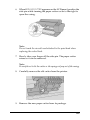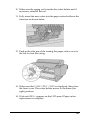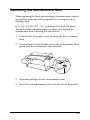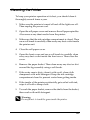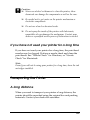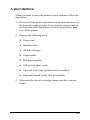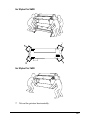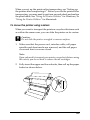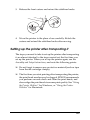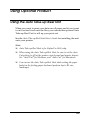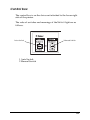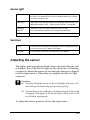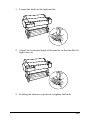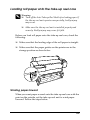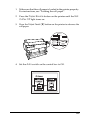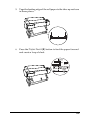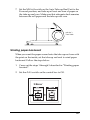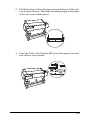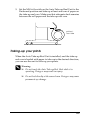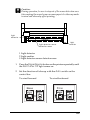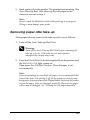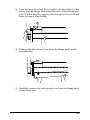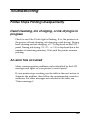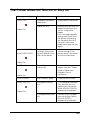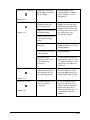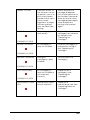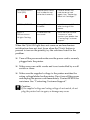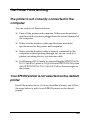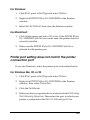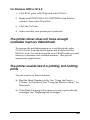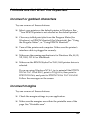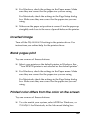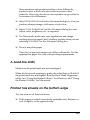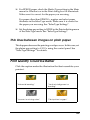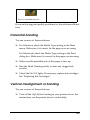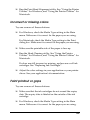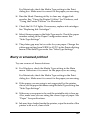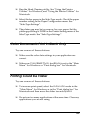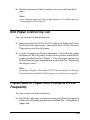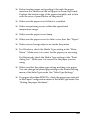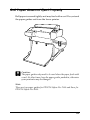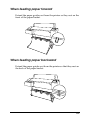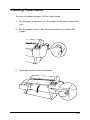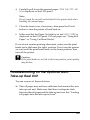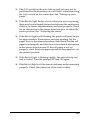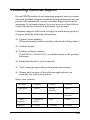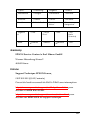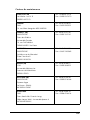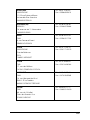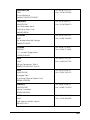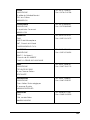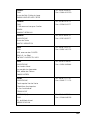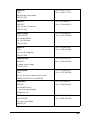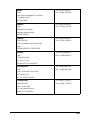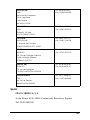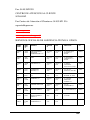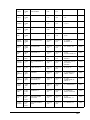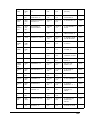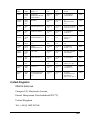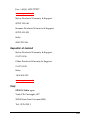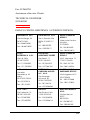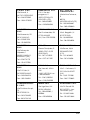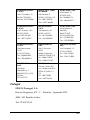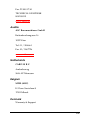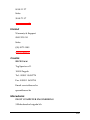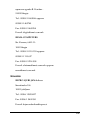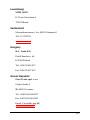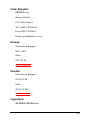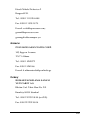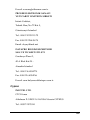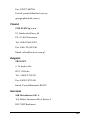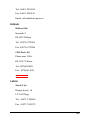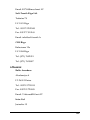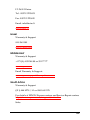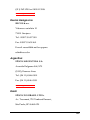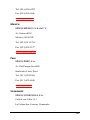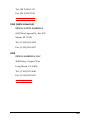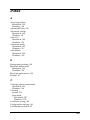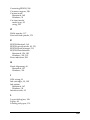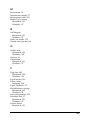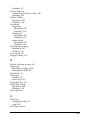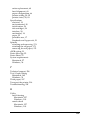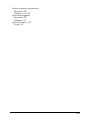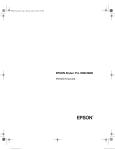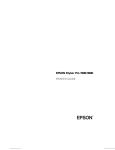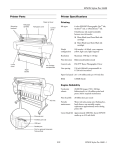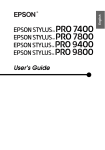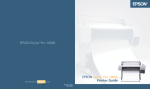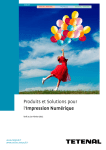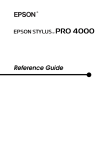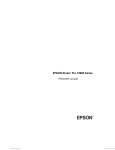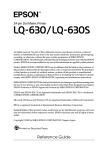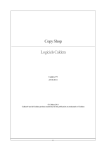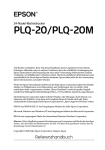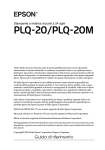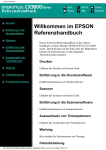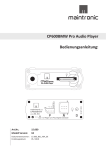Download Epson 9600 - Stylus Pro Color Inkjet Printer Specifications
Transcript
® Reference Guide Contents Glossary . . . . . . . . . . . . . . . . . . . . . . . . . . . . . . . . . . . . . . . . . . . . . 4 Product Information Safety Instructions . . . . . . . . . . . . . . . . . . . . . . . . . . . . . . . . . . . Printer Specifications . . . . . . . . . . . . . . . . . . . . . . . . . . . . . . . . . System Requirements . . . . . . . . . . . . . . . . . . . . . . . . . . . . . . . . . Interface Specifications. . . . . . . . . . . . . . . . . . . . . . . . . . . . . . . . Options and Consumable Products . . . . . . . . . . . . . . . . . . . . . 10 15 26 28 31 The Control Panel Buttons, Lights, and Messages . . . . . . . . . . . . . . . . . . . . . . . . . 47 SelecType Settings. . . . . . . . . . . . . . . . . . . . . . . . . . . . . . . . . . . . 54 Maintenance Mode . . . . . . . . . . . . . . . . . . . . . . . . . . . . . . . . . . . 77 Printing with Windows Accessing the Printer Software . . . . . . . . . . . . . . . . . . . . . . . . . 81 Basic Settings . . . . . . . . . . . . . . . . . . . . . . . . . . . . . . . . . . . . . . . . 82 Using the Printer Driver . . . . . . . . . . . . . . . . . . . . . . . . . . . . . . 87 Using the Printer Utilities . . . . . . . . . . . . . . . . . . . . . . . . . . . . 103 Getting Information Through Online Help. . . . . . . . . . . . . . 109 Checking Printer and Print Job Status . . . . . . . . . . . . . . . . . . 110 Increasing the Print Speed . . . . . . . . . . . . . . . . . . . . . . . . . . . . 115 Setting Up Your Printer on a Network . . . . . . . . . . . . . . . . . 122 Updating to Windows Me . . . . . . . . . . . . . . . . . . . . . . . . . . . . 135 Updating the Driver in Windows XP, Windows 2000, and Windows NT 4.0 . . . . . . . . . . . . . . . . . . . . . . . . . . . . . . . . . . . . . 135 Uninstalling the Printer Software. . . . . . . . . . . . . . . . . . . . . . 135 1 Uninstalling the USB Host Device Driver (Windows Me and 98 only) . . . . . . . . . . . . . . . . . . . . . . . . . . . . . . . . . . . . . . . . . . . . 136 Printing with Macintosh Accessing the Printer Software . . . . . . . . . . . . . . . . . . . . . . . . Basic Settings . . . . . . . . . . . . . . . . . . . . . . . . . . . . . . . . . . . . . . . Using the Printer Driver . . . . . . . . . . . . . . . . . . . . . . . . . . . . . Using the Printer Utilities . . . . . . . . . . . . . . . . . . . . . . . . . . . . Getting Information Through Online Help. . . . . . . . . . . . . . Checking Printer and Print Job Status . . . . . . . . . . . . . . . . . . Setting Up Your Printer on a Network . . . . . . . . . . . . . . . . . 137 137 141 156 159 159 167 Paper Handling Notes for Special Media and Other Media . . . . . . . . . . . . . . Using Roll Paper . . . . . . . . . . . . . . . . . . . . . . . . . . . . . . . . . . . . Using Cut Sheet Media . . . . . . . . . . . . . . . . . . . . . . . . . . . . . . Setting the Paper Basket. . . . . . . . . . . . . . . . . . . . . . . . . . . . . . 170 171 183 190 Maintenance and Transportation Replacing Ink Cartridges . . . . . . . . . . . . . . . . . . . . . . . . . . . . . Replacing Black Ink Cartridges. . . . . . . . . . . . . . . . . . . . . . . . Replacing the Paper Cutter . . . . . . . . . . . . . . . . . . . . . . . . . . . Replacing the Maintenance Tank . . . . . . . . . . . . . . . . . . . . . . Cleaning the Printer . . . . . . . . . . . . . . . . . . . . . . . . . . . . . . . . . Transporting the Printer . . . . . . . . . . . . . . . . . . . . . . . . . . . . . 195 199 208 212 213 214 Using Optional Product Using the Auto Take-up Reel Unit . . . . . . . . . . . . . . . . . . . . . 220 2 Troubleshooting Printer Stops Printing Unexpectedly . . . . . . . . . . . . . . . . . . . The Printer does not Turn on or Stay on . . . . . . . . . . . . . . . . The Printer Prints Nothing . . . . . . . . . . . . . . . . . . . . . . . . . . . Printouts are Not What You Expected. . . . . . . . . . . . . . . . . . Print Quality Could be Better . . . . . . . . . . . . . . . . . . . . . . . . . Color Documents Print in Black Only . . . . . . . . . . . . . . . . . . Printing Could be Faster . . . . . . . . . . . . . . . . . . . . . . . . . . . . . Roll Paper Cannot be Cut . . . . . . . . . . . . . . . . . . . . . . . . . . . . Paper Feed or Paper Jam Problems Occur Frequently . . . . Roll Paper does not Eject Properly . . . . . . . . . . . . . . . . . . . . . Clearing Paper Jams . . . . . . . . . . . . . . . . . . . . . . . . . . . . . . . . . Troubleshooting on the Optional Auto Take-up Reel Unit Contacting Customer Support . . . . . . . . . . . . . . . . . . . . . . . . Index . . . . . . . . . . . . . . . . . . . . . . . . . . . . . . . . . . . . . . . . . . . . . . . . . . 233 234 238 241 244 248 248 249 249 251 253 254 256 289 3 Glossary The following definitions apply specifically to printers. application A software program that helps you carry out a particular task, such as word processing or financial planning. ASCII American Standard Code for Information Interchange. A standardized coding system for assigning numerical codes to letters and symbols. banding The horizontal lines that sometimes appear when printing graphics. This occurs when the print heads are misaligned. See also MicroWeave. bit A binary digit (0 or 1), which is the smallest unit of information used by a printer or computer. brightness The lightness or darkness of an image. buffer The portion of the printer's memory used to store data before printing it. byte A unit of information consisting of eight bits. characters per inch (cpi) A measure of the size of text characters, sometimes referred to as pitch. CMYK Cyan (blue-green), magenta, yellow, and black. These colored inks are used to create the subtractive system array of printed color. color matching A method of processing color data so that colors displayed on a computer screen closely match colors in printouts. A variety of color-matching software is available. See also ColorSync and sRGB. ColorSync Macintosh software that is designed so you get WYSIWYG (What You See Is What You Get) color output. This software prints colors as you see them on your screen. 4 cpi See characters per inch. default A value or setting that takes effect when the equipment is turned on, reset, or initialized. DMA Direct Memory Access. A data transfer feature that by-passes a computer’s CPU and allows direct communication between the computer’s memory and peripheral devices (such as printers). dot matrix A method of printing in which each letter or symbol is formed by a pattern (matrix) of individual dots. dpi Dots per inch. The dpi measures the resolution. See also resolution. drive A memory device, such as CD-ROM, hard disk, or floppy disk. In Windows, a letter is assigned to each drive for easy management. driver A software program that sends instructions to a computer peripheral to tell it what to do. For example, your printer driver accepts print data from your word processor application and sends instructions to the printer on how to print this data. economy printing Printing in which images are printed with fewer dots to save ink. error diffusion Error diffusion blends individual colored dots with the colors of the surrounding dots to create the appearance of natural colors. By blending colored dots, the printer can achieve excellent colors and subtle color gradation. This method is best suited for printing documents that contain detailed graphics or photographic images. ESC/P Abbreviation for Epson Standard Code for Printers. This system of commands gives you control of your printer from your computer. It is standard for all EPSON printers and supported by most application programs for personal computers. 5 ESC/P Raster A command language that gives you control of your printer from your computer. Commands in this language produce laser-like features, such as enhanced graphics printing. font A style of type designated by a family name. grayscale A scale of shades of gray from black to white. Grayscale is used to represent colors when printing with black ink only. halftones Patterns of black or colored dots used to reproduce an image. halftoning Method of using dot patterns to represent an image. Halftoning makes it possible to produce varying shades of gray using only black dots, or a nearly infinite array of colors using only a few colors of dots. See also halftones. head alignment The operation to correct any misalignment of the print heads. Vertical banding will be corrected. head cleaning The operation to clean any clogged nozzles for correct printing. high speed printing Printing in which images are printed in both directions. This provides faster printing. initialization Returns the printer to its defaults (fixed set of conditions). This happens every time you turn on the printer or reset the printer. ink cartridge The cartridge which contains ink. ink jet A method of printing in which each letter or symbol is formed by precisely spraying ink onto paper. interface The connection between the computer and the printer. A parallel interface transmits data one character or code at a time. A serial interface transmits data one bit at a time. 6 interface cable The cable that connects between the computer and the printer. LCD Liquid Crystal Display. Shows various messages according to status of the printer. local printer The printer which is connected to the computer’s port directly by interface cable. media Materials upon which data is printed, such as roll paper and cut sheets, plain paper, and special paper. memory The part of the printer’s electronic system that is used to store information (data). Some information is fixed and is used to control how the printer operates. Information that is sent to the printer from the computer is stored in the memory temporarily. See also RAM and ROM. MicroWeave Printing in which images are printed in finer increments to reduce the possibility of banding and to produce laser-like images. See also banding. monochrome This means printing with only one color of ink, which is generally black ink. nozzle Fine tubes in the print head through which ink is sprayed on the page. Print quality may decline if print head nozzles are clogged. nozzle check A method for checking the operation of the printer. When you perform a nozzle check, the printer prints the firmware (ROM) version and a nozzle check pattern. online help Helpful comments related to the current window or dialog box. parallel interface See interface. Peer-to-peer networks Windows support peer-to-peer networking. Any computer can access the resources of a computer on the network. 7 PhotoEnhance4 The EPSON software to change the shade of tone, to correct image data and to change the sharpness of the image data. port An interface channel through which data is transmitted between devices. printable area The area of a page on which the printer can print. It is smaller than the physical size of the page due to margins. printer driver A software program that sends commands for using the features of a particular printer. Often shortened to “driver”. See also driver. printing mode The number of dots per inch used to represent an image. Your printer has five printing mode settings: SuperPhoto (2880 dpi), SuperFine (1440 dpi), Fine (720 dpi), Normal (360 dpi), and Economy. print queue If your printer is connected to a network, print jobs that are sent to the printer while it is busy are stored in a waiting line, or print queue, until they can be printed. Progress Meter A meter that shows the progress of the current print job for Windows. RAM Random Access Memory. The portion of the printer's memory used as a buffer and for storing user-defined characters. All data stored in RAM is lost when the printer is turned off. reset To return a printer to its defaults by turning the printer off and then back on. resolution The number of dots per inch used to represent an image. ROM Read Only Memory. A portion of memory that can only be read and cannot be used for data storage. ROM retains its contents when you turn off the printer. RGB Red, green, and blue. These colors, in phosphors irradiated by the computer monitor's electron gun, are used to create the additive array of screen colors. 8 SelecType settings Settings made using the printer’s control panel. In SelecType mode, various printer settings that are not available using the printer driver, such as test print settings, can be made. spool The first step in printing, in which the printer driver converts the print data into codes that your printer understands. This data is then sent to the printer directly or to the print server. Spool Manager The software program that converts print data into codes that your printer understands. See also spool. sRGB Windows software that is designed so you get WYSIWYG (What You See Is What You Get) color output. This software prints colors as you see them on your screen. Status Monitor The software program that allows you to check the printer’s status. subtractive colors Colors produced by pigments that absorb some colors of light and reflect others. See also CMYK. utility A program for carrying out a specific function, which is usually related to system maintenance. WYSIWYG Acronym for What You See Is What You Get. This term is used to describe printout that looks exactly as it appeared on screen. 9 Product Information Safety Instructions Important Safety Instructions Read all of these instructions before using your printer. Also be sure to follow all warnings and instructions marked on the printer. ❏ Do not block or cover the openings in the printer’s cabinet. ❏ Do not insert objects through the slots. Take care not to spill liquid on the printer. ❏ Use only the type of power source indicated on the printer’s label. ❏ Connect all equipment to properly grounded power outlets. Avoid using outlets on the same circuit as photocopiers or air control systems that regularly switch on and off. ❏ Avoid electrical outlets controlled by wall switches or automatic timers. ❏ Keep the entire computer system away from potential sources of electromagnetic interference, such as loudspeakers or the base units of cordless telephones. ❏ Do not use a damaged or frayed power cord. 10 ❏ If you use an extension cord with the printer, make sure the total ampere rating of the devices plugged into the extension cord does not exceed the cord’s ampere rating. Also, make sure the total ampere rating of all devices plugged into the wall outlet does not exceed the wall outlet’s ampere rating. ❏ Do not attempt to service the printer yourself. ❏ Unplug the printer and refer servicing to qualified service personnel under the following conditions: The power cord or plug is damaged; liquid has entered the printer; the printer has been dropped or the cabinet damaged; the printer does not operate normally or exhibits a distinct change in performance. ❏ The interface connectors (including Type B interface card) and the connector for optional Auto Take-up Reel Unit are Non-LPS (non-limited power source). ❏ If you plan to use the printer in Germany, observe the following: To provide adequate short-circuit protection and over-current protection for this printer, the building installation must be protected by a 10 or 16 amp circuit breaker. A Few Precautions When choosing a place for the printer ❏ Place the printer on a flat, stable surface that is larger than the printer. The printer will not operate properly if it is tilted or at an angle. 11 ❏ Avoid places subject to rapid changes in temperature and humidity. Also keep it away from direct sunlight, strong light, or heat sources. ❏ Avoid places subject to shocks and vibrations. ❏ Keep the printer away from the dusty areas. ❏ Place the printer near a wall outlet where the plug can be easily unplugged. ENERGY STAR® Compliance As an International ENERGY STAR Partner, EPSON has determined that this product meets the International ENERGY STAR Program guidelines for energy efficiency. The International ENERGY STAR Office Equipment Program is a voluntary partnership with the computer and office equipment industry to promote the introduction of energy-efficient personal computers, monitors, printers, fax machines, copiers, and scanners, in an effort to reduce air pollution caused by power generation. When using the printer ❏ Do not put your hand inside the printer or touch the ink cartridges during printing. ❏ Do not move the print heads by hand; otherwise you may damage the printer. 12 ❏ Always turn the printer off using the Power button on the control panel. When this button is pressed, the Operate light flashes briefly then goes off. Do not unplug the printer or turn off the power to the outlet until the Operate light stops flashing. ❏ Before transporting the printer, make sure the print heads are in the home (far right) position. When handling the ink cartridges ❏ Keep ink cartridges out of the reach of children and do not drink. ❏ If ink gets on your skin, wash it off with soap and water. If it gets in your eyes, flush them immediately with water. ❏ If you use EPSON UltraChrome type ink cartridges, shake the ink cartridge gently before installing it for best results. c Caution: Do not shake cartridges that have been installed previously. ❏ Do not use an ink cartridge beyond the date printed on the cartridge carton. 13 ❏ If you use EPSON UltraChrome type ink cartridges, use up the ink cartridge within six months of installation for best results. ❏ Do not dismantle the ink cartridges or try to refill them. This could damage the print heads. ❏ Store ink cartridges in a cool, dark place. ❏ After bringing an ink cartridge inside from a cold storage site, allow it to warm up at room temperature for at least three hours before using it. ❏ Do not touch the green IC chip on the side of the cartridge. This may affect normal operation and printing. ❏ In this ink cartridge, the IC chip retains a variety of cartridge related-information, such as the amount of ink remaining, so that a cartridge may be removed and reinserted freely. ❏ If you remove an ink cartridge for later use, protect the ink supply area from dirt and dust, and store it in the same environment as the printer. Note that there is a valve in the ink supply port, making covers or plugs unnecessary, but care is needed to prevent the ink from staining items that the cartridge touches. Do not touch the ink supply port or surrounding area. 14 Printer Specifications Printing Printing method On-demand ink jet Nozzle configuration Black: 96 nozzles × 2 (Black 1 and Black 2) Color: 96 nozzles × 5 (cyan, magenta, yellow, light cyan, light magenta) Character mode: Character Pitch Printing Column 10 cpi* 237 for StylusPro 7600 437 for StylusPro 9600 * characters per inch Raster graphics mode: 15 StylusPro 7600 Horizontal resolution Printable width Available dots 360 dpi* 604 mm (24.16 inches) 8698 720 dpi 604 mm (24.16 inches) 17395 1440 dpi 604 mm (24.16 inches) 34790 2880 dpi 604 mm (24.16 inches) 69581 Horizontal resolution Printable width Available dots 360 dpi* 1112 mm (43.78 inches) 15762 720 dpi 1112 mm (43.78 inches) 31524 1440 dpi 1112 mm (43.78 inches) 63048 2880 dpi 1112 mm (43.78 inches) 126087 StylusPro 9600 * dots per inch Resolution Maximum 2880 dpi × 1440 dpi Print direction Bidirectional Control code ESC/P Raster Line spacing 1/6 inch or programmable in 1/1440 inch increments 16 Paper feed speed 215 ± 10 mm seconds per 1/4 inch line RAM 32 MB for StylusPro 7600 64 MB for StylusPro 9600 Character tables PC 437 (US, Standard Europe), PC 850 (Multilingual) Character sets EPSON Courier 10 cpi Printable area Roll paper and cut sheets A B-L B-R C A For roll paper, the minimum top margin is 3.0 mm (0.12")*. For cut sheets, the minimum top margin is 3.0 mm (0.12"). B-L For roll paper, the minimum left margin is 0 mm (0")*. For cut sheets, the minimum left margin is 0 mm (0"). B-R For roll paper, the minimum right margin is 0 mm (0")*. For cut sheets, the minimum right margin is 0 mm (0"). C For roll paper, the minimum bottom margin is 3.0 mm (0.12")*. For cut sheets, the minimum bottom margin is 14.0 mm (0.55"). * For roll paper, the following margin widths can be selected using the control panel as follows. For details, see in “PAPER MARGIN”. 17 Parameter A B-L B-R C 3 mm 3 mm 3 mm 3 mm 3 mm 15 mm 15 mm 15 mm 15 mm 15 mm T/B 15 mm (Default) 15 mm 3 mm 3 mm 15 mm Note: The printer automatically detects the dimensions of the paper that is loaded. Print data that exceeds the printable area of the paper cannot be printed. Mechanical Paper feed method Friction Paper path Roll paper or cut sheets with manual insertion Dimensions (printing) StylusPro 7600: Width: 1,100 mm (43.3 inches) Depth: 572 mm (22.5 inches) Height: 560 mm (22.0 inches) StylusPro 9600: Width: 1,624 mm (63.9 inches) Depth: 717 mm (28.2 inches) Height: 1,181 mm (46.5 inches) 18 Weight StylusPro 7600: Approx. 43.5 kg (95.7 lb) StylusPro 9600: Approx. 63.5 kg (139.7 lb) Stand: Approx. 20.5 kg (45.1 lb) Electrical Rated 100 V to 240 V Input voltage range 90 to 264 V Rated frequency range 50 to 60 Hz Input frequency range 49 to 61 Hz Rated current 1.0 - 0.5 A Power consumption Approx. 130.5 W (ISO10561 Letter Pattern) 29 W or less in sleep mode Note: Check the label on the back of the printer for voltage information. 19 Environmental Temperature Operation: 10 to 35°C (50 to 95°F) -20 to 40°C (-4 to 104°F) Storage: -20 to 60°C (-4 to 140°F)* Transit: 1 month at 40°C (104°F) 120 hours at 60°C (140°F) Humidity Operation: 20 to 80% RH** Storage: 20 to 85% RH** Transit: 5 to 85% RH*,** * Stored in shipping container ** Without condensation Operational conditions (temperature and humidity): Initialization Hardware initialization at power on: 20 The printer mechanism is set to its initial state. The input data buffer and print buffer are cleared. The printer returns to the default condition last set. Software initialization when the ESC@ (initialize the printer) command is received: The print buffer is cleared. The printer returns to the default condition last set. Panel button initialization by pressing the Pause button on the control panel for 3 seconds, or *INIT signal is send: Print head capping occurs. Paper is ejected, if any. The input data buffer and print buffer are cleared. The printer returns to the default condition last set. Standards and Approvals Safety UL 1950 CSA 22.2 No. 950 Low Voltage Directive 73/23/EEC EN 60950 EMC FCC part 15 subpart B class B CSA C108.8 class B AS/NZS 3548 class B EMC Directive 89/336/EEC EN 55022 Class B EN 55024 EN 61000-3-2 EN 61000-3-3 21 w Warning: This is a class A product. In a domestic environment this product may cause radio interference in which case the user may be required to take adequate measures. Paper Note: Since the quality of any particular brand or type of paper may be changed by the manufacturer at any time, EPSON cannot attest to the quality of any non-EPSON brand or type of paper. Always test samples of paper before purchasing large quantities or printing large jobs. Roll paper: Size Internal diameter: StylusPro 7600: 2 inch 210 to 610 mm (W) × 45000 mm (L) (8.26 to 24.02 inches × 1771.65 inches) StylusPro 9600: 210 to 1118 mm (W) × 45000 mm (L) (8.26 to 44.02 inches × 1771.65 inches) Internal diameter: StylusPro 7600: 3 inch 210 to 610 mm (W) × 202000 mm (L) (8.26 to 24.02 inches × 7952.76 inches) StylusPro 9600: 210 to 1118 mm (W) × 202000 mm (L) (8.26 to 44.02 inches × 7952.76 inches) Outer diameter 103 mm (4.05 inches) maximum for standard/optional 2-inch roll paper spindle 150 mm (5.90 inches) maximum for optional 3-inch roll paper spindle Paper types Plain paper, special papers distributed by EPSON 22 Thickness 0.08 to 0.50 mm (0.003 to 0.019 inches) (for plain paper) Weight 64 gf/m² (17 lb) to 90 gf/m² (24 lb) (for plain paper) Cut sheets: Size Super B0 (1118 × 1580 mm)* B0 (1030 × 1456 mm)* B1 (728 × 1030 mm)* B2 (515 × 728 mm) B3 (364 × 515 mm) B4 (257 × 364 mm) B5 (182 × 257 mm) Super A0 (914 × 1292 mm)* A0 (841 × 1189 mm)* Super A1 (24 × 36 inches) A1 (594 × 841 mm) A2 (420 × 594 mm) A3 (297 × 420 mm) A4 (210 × 297 mm) Super A3/B (329 × 483 mm) US E (34 × 44 inches) US D (22 × 34 inches) US C (17 × 22 inches) US B (11 × 17 inches) Letter (8.5 × 11 inches) Paper types Plain paper, special papers distributed by EPSON Thickness (for plain paper) 0.08 to less than 0.11 mm (0.003 to less than 0.004 inches) Weight (for plain paper) 64 gf/m² (17 lb) to 90 gf/m² (24 lb) * for StylusPro 9600 use only. 23 Note: ❏ Poor quality paper may reduce print quality and cause paper jams or other problems. If you encounter problems, switch to a higher grade of paper. ❏ Do not load curled or folded paper. Use paper under the following conditions: Temperature 15 to 25°C (59 to 77°F) Humidity 40 to 60% RH EPSON Photo Quality Glossy Film should be stored under the following conditions: Temperature 15 to 30°C (59 to 86°F) Humidity 20 to 60% RH Ink cartridges Note: A 110 ml ink cartridge is standard. An optional 220 ml ink cartridge is available for Stylus Pro 9600. EPSON UltraChrome ink Photo Black Matte Black Light Black Yellow Magenta Cyan Light Magenta Light Cyan Standard Optional T543100 T543800 T543700 T543400 T543300 T543200 T543600 T543500 T544100 T544800 T544700 T544400 T544300 T544200 T544600 T544500 24 Dye ink Standard Black Yellow Magenta Cyan Light Magenta Light Cyan Cartridge life Temperature T545100 T545400 T545300 T545200 T545600 T545500 EPSON UltraChrome 2 years from production date if unopened; within 6 months after opening package Dye 2 years from production date if unopened; within 2 years after opening package Storage (uninstalled): -30 to 40°C (-22 to 104°F) 1 month at 40°C (104°F) Storage (installed): -20 to 40°C (-4 to 104°F) Dimensions Weight While transportation: 120 hours at 60°C (140°F) Standard cartridge: 25.1 (W) × 165.8 (D) × 106.6 (H) (0.99 (W) × 6.53 (D) × 4.20 (H) inches) Optional cartridge: 25.1 (W) × 280.8 (D) × 106.6 (H) (0.99 (W) × 11.06 (D) × 4.20 (H) inches) Standard cartridge: Approx. 200 g (0.44 lb.) Optional cartridge: Approx. 385 g (0.85 lb) 25 Capacity c Standard: 110 ml Optional: 220 ml Caution: ❏ If you are using EPSON UltraChrome type ink cartridges, shake the ink cartridge gently before installing it for best results. ❏ EPSON recommends the use of original EPSON ink cartridges only. Other products not manufactured by EPSON may cause damage to your printer not covered by EPSON's warranties. ❏ Do not use an ink cartridge if the expiry date has passed. System Requirements To use your printer with a PC To use your printer, you need Microsoft® Windows® Millennium Edition, 98, 95, XP, 2000, or NT 4.0, and a shielded, twisted-pair parallel cable. If you want to connect your printer to a USB port, you need a Windows Me, 98, XP, or 2000 pre-installed PC equipped with a USB port, and a shielded USB cable. Your computer should also meet the following system requirements: 26 Minimum system Recommended system Pentium for Windows 98, 95, and NT 4.0 Pentium 133 MHz for Windows 2000 Pentium 150 MHz for Windows Me Pentium 300 MHz for Windows XP Pentium III 1 GHz or higher processor 32 MB RAM for Windows Me, 98, 95, NT 4.0 64 MB RAM for Windows 2000 128 MB RAM for Windows XP 128 MB RAM or more 100 MB hard disk space for Windows Me, 98, 95, XP, 2000, and NT 4.0 8 GB or more free disk space VGA monitor VGA or better monitor Your computer dealer can help you update your system if it does not meet these requirements. Note: The memory requirements above are for printing on B0 (1030 × 1456 mm) size paper. These requirements may vary depending on the size of the paper, the type of application you are using, and the complexity of the document you want to print. To use your printer with a Macintosh To use this printer, your Apple® Macintosh® must meet the following system requirements. You also need a USB cable to connect this printer to your Macintosh. Minimum system Recommended system PowerPC PowerPC G4 733 MHz/PowerPC G3 733 MHz or higher processor Mac OS 8.5.1 Mac OS 9.1 or later 48 MB of available memory 51 MB of available memory when background printing is turned on. 80 MB or more of available memory 130 MB of available memory when background printing is turned on. - 8 GB or more free disk space 27 Note: ❏ The amount of available memory varies according to the number and kind of applications that are open. To see how much memory is available, choose About This Macintosh from the Apple menu and refer to the memory size (listed in kilobytes) under “Largest Unused Block” (1,024 K = 1 MB). ❏ The memory requirements above are for printing on B0 (1030 × 1456 mm) size paper. These requirements may vary depending on the size of the paper, the type of application you are using, and the complexity of the document you want to print. ❏ The available interface varies according to Macintosh system version as follows: Network interface: 8.5.1 to 9.x USB interface: 8.5.1 to 9.x Type-B interface: 8.6.x to 9.x In addition to these system and memory requirements, you also need 29 MB of free hard disk space to install your printer software. Interface Specifications Your printer is equipped with an 8-bit parallel interface and a USB interface. Parallel interface The built-in parallel interface has the following characteristics. 28 Compatibility mode Data format 8-bit parallel Synchronization STROBE pulse Handshake timing BUSY and ACKNLG signals Signal level TTL level (IEEE-1284 level 1 device) Adaptable connector 57-30360 Amphenol connector or equivalent Nibble mode Transmission mode 8-bit parallel Synchronization STROBE pulse Handshaking BUSY and ACKNLG signals Signal level TTL level (IEEE-1284 level 1 device) Data transmission timing Refer to the IEEE-1284 specification ECP mode Transmission mode IEEE-1284 ECP mode Synchronization Refer to the IEEE-1284 specification Handshaking Refer to the IEEE-1284 specification Signal level TTL level (IEEE-1284 level 1 device) Data transmission timing Refer to the IEEE-1284 specification 29 USB interface The printer’s built-in USB interface is based on the standards specified in the Universal Serial Bus Specifications Revision 1.1 and the Universal Serial Bus Device Class Definition for Printing Devices Version 1.1. This interface has the following characteristics. Standard Based on Universal Serial Bus Specifications Revision 1.1, Universal Serial Bus Device Class Definition for Printing Devices Version 1.1 Bit rate 12 Mbps (full speed device) Data encoding NRZI Adaptable connector USB Series B Recommended cable length 2 meters 30 Options and Consumable Products Options The following options are available for use with your printer. Note: The asterisk is a substitute for the last digit of the product number, which varies by country. Roll paper spindles Additional roll paper spindles are available to make changing roll paper faster and easier. You can keep different types of roll paper on several spindles so they are always ready to be loaded into the printer. To use optional spindles, see “Using Roll Paper”. 2/3 inch Dual Roll Feed Spindle (for Stylus Pro 9600) C12C811151 2/3 inch Dual Roll Feed Spindle (High Tension / for Stylus Pro 9600) C12C811152 2/3 inch Dual Roll Feed Spindle (for Stylus Pro 7600) C12C811161 Roll Feed Spindle 2 inch (High tension/for Stylus Pro 7600) C12C811093 Roll Feed Spindle 3 inch (High tension/for Stylus Pro 7600) C12C811103 31 Auto Take-Up Reel Unit This option is for Stylus Pro 9600 only. This option takes up your printed roll paper documents automatically. The unit contains the Take-Up Reel Core, a drive unit and movable unit which are attached to the printer, and drafting tape. To install and use this option, see the optional Auto Take-Up Reel Unit User’s Guide. Auto Take-Up Reel Unit C12C815172 Manual Cutter Unit This option helps you cut your printed roll paper manually. To install and use the cutter, see the attached manual. Manual Cutter Unit (for Stylus Pro 9600) Manual Cutter Unit (for Stylus Pro 7600) Manual Cutter Spare Blade C12C815182 C12C815231 C12C815192 Stand This stand is for Stylus Pro 7600. Stand (for SP-7600) C12C844061 Interface cards A number of optional interface cards are available to supplement the printer’s built-in interfaces. To install optional interface cards, see your Unpacking and Setup Guide. If you are not sure whether you need an optional interface, or if you want to know more about interfaces, contact your dealer. 32 EPSONNet 10/100 BASE TX Int. Printer Server C12C82391✽ IEEE 1394 I/F card C823722 C12C823723 Note: ❏ The use of some optional interface cards may increase the time required to print graphics and image data. ❏ The product number varies by country. Consumable products The following consumable products are available for use with your printer. Paper cutter If you notice the edge of the paper is not cut cleanly, you can replace the cutter blade. See “Replacing the Paper Cutter”. Paper Cutter Blade C12C815131 Auto cutter spare blade (for No Margin printing) This cutter blade is suitable for No Margin printing. Auto Cutter Spare Blade (for No Margin printing) C12C815241 Ink cartridges To replace ink cartridges, see “Replacing Ink Cartridges”. 33 <EPSON UltraChrome> Standard (110 ml) Optional (220 ml) Ink cartridge (Photo Black) T534100 T544100 Ink cartridge (Matte Black) T543800 T544800 Ink cartridge (Light Black) T543700 T544700 Ink cartridge (Yellow) T543400 T544400 Ink cartridge (Magenta) T543300 T544300 Ink cartridge (Cyan) T543200 T544200 Ink cartridge (Light Magenta) T543600 T544600 Ink cartridge (Light Cyan) T544500 T543500 <Dye> Standard (110 ml) Ink cartridge (Black) T545100 Ink cartridge (Yellow) T545400 Ink cartridge (Magenta) T545300 Ink cartridge (Cyan) T545200 Ink cartridge (Light Magenta) T545600 Ink cartridge (Light Cyan) T545500 34 Note: ❏ The product number varies by country. ❏ Optional (220 ml) ink cartridge is only for Stylus Pro 9600. Maintenance Tank This tank absorbs discharged liquid. Maintenance Tank C12C890071 EPSON special media Most plain paper works well in your printer. In addition, EPSON offers specially designed media for ink jet printers to meet most high-quality printing needs Note: ❏ The availability of special media varies by country. ❏ The names of some special media vary by country. Use the product number to confirm the type of special media you need or have. 35 Roll paper (for EPSON UltraChrome ink) Media name Size Product Code EPSON Doubleweight Matte Paper 610mm (24") x 25m (82') S041385 EPSON Doubleweight Matte Paper 914mm (36") x 25m (82') S041386 EPSON Doubleweight Matte Paper 1118mm (44") x 25m (82') S041387 EPSON Glossy Paper-Photo Weight 559mm (22") x 20m (65') S041388 EPSON Glossy Paper-Photo Weight 1118mm (44") x 20m (65') S041389 EPSON Premium Glossy Photo Paper 610mm (24") x 30.5m (100') S041390 EPSON Premium Glossy Photo Paper 914mm (36") x 30.5m (100') S041391 EPSON Premium Glossy Photo Paper 1118mm (44") x 30.5m (100') S041392 EPSON Premium Semigloss Photo Paper 610mm (24") x 30.5m (100') S041393 EPSON Premium Semigloss Photo Paper 914mm (36") x 30.5m (100') S041394 EPSON Premium Semigloss Photo Paper 1118mm (44") x 30.5m (100') S041395 EPSON Watercolor Paper-Radiant White 610mm (24") x 18m S041396 EPSON Watercolor Paper-Radiant White 914mm (36") x 18m S041397 36 EPSON Watercolor Paper-Radiant White 1118mm (44") x 18m S041398 EPSON Glossy Film 610mm (24") x 20m S041314 EPSON Glossy Film 914mm (36") x 20m S041313 EPSON Glossy Film 1118mm (44") x 20m S041312 EPSON Photo Glossy Paper EPSON Photo Grade Glossy Paper 610mm (24") x 30.5m (100') S041575 S041475 EPSON Photo Glossy Paper EPSON Photo Grade Glossy Paper 914mm (36") x 30.5m (100') S051571 S041476 EPSON Photo Glossy Paper EPSON Photo Grade Glossy Paper 1118mm (44") x 30.5m (100') S041572 S041477 EPSON Photo Semigloss Paper EPSON Photo Grade Semigloss Paper 610mm (24") x 30.5m (100') S041576 S041478 EPSON Photo Semigloss Paper EPSON Photo Grade Semigloss Paper 914mm (36") x 30.5m (100') S041573 S041479 EPSON Photo Semigloss Paper EPSON Photo Grade Semigloss Paper 1118mm (44") x 30.5m (100') S041574 S041480 EPSON Premium Glossy Photo Paper (250) 610mm (24") x 30.5m (100') S041638 EPSON Premium Glossy Photo Paper (250) 914mm (36") x 30.5m (100') S041639 37 EPSON Premium Glossy Photo Paper (250) 1118mm (44") x 30.5m (100') S041640 EPSON Premium Semigloss Photo Paper (250) 610mm (24") x 30.5m (100') S041641 EPSON Premium Semigloss Photo Paper (250) 914mm (36") x 30.5m (100') S041642 EPSON Premium Semigloss Photo Paper (250) 1118mm (44") x 30.5m (100') S041643 EPSON Premium Semimatte Photo Paper (250) 610mm (24") x 30.5m (100') S041655 EPSON Premium Semimatte Photo Paper (250) 914mm (36") x 30.5m (100') S041656 EPSON Premium Semimatte Photo Paper (250) 1118mm (44") x 30.5m (100') S041657 EPSON Premium Luster Photo Paper 610mm (24") x 30.5m (100') S041461 EPSON Premium Luster Photo Paper 914mm (36") x 30.5m (100') S041462 EPSON Premium Luster Photo Paper 1118mm (44") x 30.5m (100') S041463 EPSON Premium Luster Photo Paper 254mm (10") x 30.5m (100') S041644 EPSON Premium Luster Photo Paper 508mm (20") x 30.5m (100') S041645 EPSON Premium Luster Photo Paper 30cm x 30.5m S041646 EPSON Premium Luster Photo Paper 60cm x 30.5m S041647 38 EPSON Smooth Fine Art Paper 610mm (24") x 15.2m (50') S041431 EPSON Smooth Fine Art Paper 914mm (36") x 15.2m (50') S041432 EPSON Smooth Fine Art Paper 1118mm (44") x 15.2m (50') S041433 EPSON Textured Fine Art Paper 610mm (24") x 15.2m (50') S041447 EPSON Textured Fine Art Paper 914mm (36") x 15.2m (50') S041448 EPSON Textured Fine Art Paper 1118mm (44") x 15.2m (50') S041449 EPSON Canvas 610mm (24") x 12.2m (40') S041531 EPSON Canvas 914mm (36") x 12.2m (40') S041532 EPSON Canvas 1118mm (44") x 12.2m (40') S041533 EPSON Backlight Film 610mm (24") x 30.5m (100') S041482 EPSON Backlight Film 914mm (36") x 30.5m (100') S041483 EPSON Backlight Film 1118mm (44") x 30.5m (100') S041484 EPSON Adhesive Vinyl 610mm (24") x 12.2m (40') S041436 EPSON Adhesive Vinyl 914mm (36") x 12.2m (40') S041437 39 EPSON Adhesive Vinyl 1118mm (44") x 12.2m (40') S041438 EPSON Heavyweight Polyester Banner 610mm (24") x 20m (65') S041485 EPSON Heavyweight Polyester Banner 914mm (36") x 20m (65') S041486 EPSON Heavyweight Polyester Banner 1118mm (44") x 20m (65') S041487 EPSON Enhanced Synthetic Paper 610mm (24") x 40m (131') S041614 EPSON Enhanced Synthetic Paper 914mm (36") x 40m (131') S041615 EPSON Enhanced Synthetic Paper 1118mm (44") x 40m (131') S041616 EPSON Enhanced Adhesive Synthetic Paper 610mm (24") x 30.5m (100') S041617 EPSON Enhanced Adhesive Synthetic Paper 914mm (36") x 30.5m (100') S041618 EPSON Enhanced Adhesive Synthetic Paper 1118mm (44") x 30.5m (100') S041619 EPSON Tyvek® Brillion™ 610mm (24") x 18.3m (60') S041494 EPSON Tyvek® Brillion™ 914mm (36") x 18.3m (60') S041495 EPSON Tyvek® Brillion™ 1118mm (44") x 18.3m (60') S041496 EPSON Enhanced Matte Paper 610mm (24") x 30.5m (100') S041595 40 EPSON Enhanced Matte Paper 914mm (36") x 30.5m (100') S041596 EPSON Enhanced Matte Paper 1118mm (44") x 30.5m (100') S041597 41 Cut sheets (for EPSON UltraChrome ink) Media name Size ProductC ode EPSON Glossy Paper-Photo Weight A4 S041349 EPSON Glossy Paper-Photo Weight A3 S041350 EPSON Glossy Paper-Photo Weight Super A3 S041347 EPSON Watercolor Paper-Radiant White Super A3 Super B S041352 S041387 EPSON Smooth Fine Art Paper 24" x 30" S041434 EPSON Smooth Fine Art Paper 36" x 44" S041435 EPSON Textured Fine Art Paper 24" x 30" S041450 EPSON Textured Fine Art Paper 36" x 44" S041451 EPSON Enhanced Matte Poster Board 24" x 30" S041598 EPSON Enhanced Matte Poster Board 30" x 40" S041599 Media name Size Product Code EPSON Presentation Matte Paper 610mm (24") x 25m (82') S041295 EPSON Presentation Matte Paper 914mm (36") x 25m (82') S041221 Roll paper (for dye ink) 42 EPSON Presentation Matte Paper 1118mm (44") x 25m (82') S041220 EPSON Semigloss Photo Paper EPSON Semi Gloss Paper-Heavy Weight 610mm (24") x 25m (82') S041294 S041292 EPSON Semigloss Photo Paper EPSON Semi Gloss Paper-Heavy Weight 914mm (36") x 25m (82') S041223 S041229 EPSON Semigloss Photo Paper EPSON Semi Gloss Paper-Heavy Weight 1118mm (44") x 25m (82') S041222 S041228 EPSON Glossy Photo Paper EPSON Glossy Paper-Heavy Weight 610mm (24") x 20m (65') S041293 S041291 EPSON Glossy Photo Paper EPSON Glossy Paper-Heavy Weight 914mm (36") x 20m (65') S041225 S041227 EPSON Glossy Photo Paper EPSON Glossy Paper-Heavy Weight 1118mm (44") x 20m (65') S041224 S041226 EPSON Doubleweight Matte Paper 610mm (24") x 25m (82') S041385 EPSON Doubleweight Matte Paper 914mm (36") x 25m (82') S041386 EPSON Doubleweight Matte Paper 1118mm (44") x 25m (82') S041387 EPSON Photo Glossy Paper EPSON Photo Grade Glossy Paper 610mm (24") x 30.5m (100') S041575 S041475 43 EPSON Photo Glossy Paper EPSON Photo Grade Glossy Paper 914mm (36") x 30.5m (100') S051571 S041476 EPSON Photo Glossy Paper EPSON Photo Grade Glossy Paper 1118mm (44") x 30.5m (100') S041572 S041477 EPSON Photo Semigloss Paper EPSON Photo Grade Semigloss Paper 610mm (24") x 30.5m (100') S041576 S041478 EPSON Photo Semigloss Paper EPSON Photo Grade Semigloss Paper 914mm (36") x 30.5m (100') S041573 S041479 EPSON Photo Semigloss Paper EPSON Photo Grade Semigloss Paper 1118mm (44") x 30.5m (100') S041574 S041480 EPSON Premium Glossy Photo Paper (250) 914mm (36") x 30.5m (100') S041639 EPSON Premium Glossy Photo Paper (250) 1118mm (44") x 30.5m (100') S041640 EPSON Premium Semigloss Photo Paper (250) 610mm (24") x 30.5m (100') S041641 EPSON Premium Semigloss Photo Paper (250) 914mm (36") x 30.5m (100') S041642 EPSON Premium Semigloss Photo Paper (250) 1118mm (44") x 30.5m (100') S041643 EPSON Premium Semimatte Photo Paper (250) 610mm (24") x 30.5m (100') S041655 EPSON Premium Semimatte Photo Paper (250) 914mm (36") x 30.5m (100') S041656 EPSON Premium Semimatte Photo Paper (250) 1118mm (44") x 30.5m (100') S041657 44 EPSON Premium Luster Photo Paper 610mm (24") x 30.5m (100') S041461 EPSON Premium Luster Photo Paper 914mm(36") x 30.5m(100') S041462 EPSON Premium Luster Photo Paper 1118mm (44") x 30.5m (100') S041463 EPSON Premium Luster Photo Paper 254mm (10") x 30.5m (100') S041644 EPSON Premium Luster Photo Paper 508mm (20") x 30.5m (100') S041645 EPSON Premium Luster Photo Paper 30cm x 30.5m S041646 EPSON Premium Luster Photo Paper 60cm x 30.5m S041647 EPSON Backlight Film 610mm (24") x 30.5m (100') S041482 EPSON Backlight Film 914mm (36") x 30.5m (100') S041483 EPSON Backlight Film 1118mm(44") x 30.5m(100') S041484 Media name Size Product Code EPSON Photo Paper (Glossy Photo Paper) A4 S041140 S041622 EPSON Photo Paper (Glossy Photo Paper) LTR S041141 Cut sheets (for dye ink) 45 EPSON Photo Paper (Glossy Photo Paper) A3 S041142 EPSON Photo Paper (Glossy Photo Paper) B S041156 EPSON Photo Paper (Glossy Photo Paper) Super A3/B S041143 EPSON Photo Quality Ink Jet Paper A4 S041026 S041061 EPSON Photo Quality Ink Jet Paper LTR S041062 EPSON Photo Quality Ink Jet Paper A3 S041068 EPSON Photo Quality Ink Jet Paper B S041070 EPSON Photo Quality Ink Jet Paper Super A3/B S041069 EPSON Photo Quality Ink Jet Paper A2 S041079 EPSON Photo Quality Ink Jet Paper C S041171 EPSON Poster Board -Semigloss B2 S041237 EPSON Poster Board -Semigloss B1 S041236 46 The Control Panel Buttons, Lights, and Messages The control panel of the printer consists of 8 buttons, 14 lights, and a 20-character liquid crystal display (LCD). The control panel layout is shown below. Buttons Power Turns the printer on and off. Turn off the printer, then press this button while pressing and holding the Pause button to enter the maintenance mode. See “Maintenance Mode”. Cleaning 3 Sec. Print head cleaning is performed when pressed for 3 seconds. Before cleaning, make sure that thick paper is not loaded in the printer. 47 Pause (Reset 3 Sec.) Stops printing temporarily. Press a second time to resume printing. Clears print data in the printer memory if pressed and held for 3 seconds. When pressed in SelecType mode, the printer returns to READY status. SelecType Enters SelecType mode when pressed in READY status. When pressed in SelecType mode, a desired menu can be selected. Paper Source Selects the paper source: Roll Auto Cut, Roll Cutter Off or Sheet. When pressed in SelecType mode, a desired item can be selected from the menu. Paper Feed u Feeds paper in reverse. When pressed in SelecType mode, a desired parameter can be selected from the selected item. Parameters change in forward order. Paper Feed d Feeds paper forward. When pressed in SelecType mode, a desired parameter can be selected from the selected item. Parameters change in reverse order. Cut/Eject (Enter) When the Sheet light is on: Ejects the cut sheet. When the Roll Auto Cut light is on: Feeds the roll paper before cutting it. When the Roll Cutter Off light is on: Feeds the roll paper to the guide on the platen. When the Roll Cutter Off light is on and the Print Page Line is on: Feeds the roll paper and then prints a page line below the document. See “PAGE LINE”. Note: This button is operable during the ink drying process. When pressed in SelecType mode, it sets the selected parameter in the selected item as the default value. If the selected item is for execution only, the item will be executed. 48 Lights = On = Flashing = Off The printer is on. Operate The printer is receiving print data or shutting down. Operate The printer is off. Operate The paper is out, the paper lever is in the released position, or the loaded paper is too thick for head cleaning. Paper Out The paper is jammed, or another paper output error has occurred. See “Printer Stops Printing Unexpectedly”. Paper Out Maintenance Tank is almost full. Maintenance Tnak Maintenance Tank is not installed. Maintenance Tank 49 The printer is ready to print data. Pause The printer mechanism is moving in preparation for printing, the printed paper is drying for a set time, or the head is being cleaned. Pause The printer is in pause mode or in SelecType mode, or an error has occurred. See “Printer Stops Printing Unexpectedly”. Pause The black ink (1 or 2) is out or the black ink cartridge is not installed correctly. Ink Out K/LK The black ink (1 or 2) is low. The black ink cartridge is nearly empty. Obtain a replacement ink cartridge. Ink Out K/LK The cyan ink is out or the cyan ink cartridge is not installed correctly. Ink Out C The cyan ink is low. The cyan ink cartridge is nearly empty. Obtain a replacement ink cartridge. Ink Out C The magenta ink is out or the magenta ink cartridge is not installed correctly. Ink Out M The magenta ink is low. The magenta ink cartridge is nearly empty. Obtain a replacement ink cartridge. Ink Out M The light cyan ink is out or the light cyan ink cartridge is not installed correctly. Ink Out LC 50 The light cyan ink is low. The light cyan ink cartridge is nearly empty. Obtain a replacement ink cartridge. Ink Out LC The light magenta ink is out or the light magenta ink cartridge is not installed correctly. Ink Out LM The light magenta ink is low. The light magenta ink cartridge is nearly empty. Obtain a replacement ink cartridge. Ink Out LM The yellow ink is out or the yellow ink cartridge is not installed correctly. Ink Out Y The yellow ink is low. The yellow ink cartridge is nearly empty. Obtain a replacement ink cartridge. Ink Out Y Auto Cut is selected. The roll paper will be automatically cut after printing. Roll Auto Cut Roll paper is selected in the printer driver, but Sheet is selected at the control panel. Roll Auto Cut Printing occurs continuously without cutting. Roll Cutter Off Roll paper is selected in the printer driver, but Sheet is selected at the control panel. Roll Cutter Off 51 Sheet is selected. Printing is on single sheet paper. The printer ejects the paper. Sheet Sheet is selected in the printer driver, but Roll Auto Cut or Roll Cutter Off is selected at the control panel. Sheet All lights On Reset has been executed by pressing the Pause button for 3 seconds or more. Status messages The following messages show the printer status. For error messages, see “Printer Stops Printing Unexpectedly”. READY Ready to print data PRINTING The printer is processing data. POWER OFF The printer is being turned off. WAIT The printer is warming up, charging ink or initializing. INK CHARGING The printer is charging ink delivery system. This message shows the progress of the ink charging process. PAUSE The printer is paused. To resume printing, press the PAUSE button. RESET The printer is being reset. PRESS PAUSE BUTTON The printer is waiting for a trigger signal to start media initialization. PAPER OUT No media is set in the printer. LOAD XXXXX PAPER The set media is different from the driver setting concerning the Roll/Sheet media setting. 52 LOAD PAPER SUCTION The paper lever is set to the release position, or roll paper is detected at the paper insertion slot. Besides, suction pressure can be set easily by the user. PAPER JAM Paper is jammed in the printer. FRONT COVER OPEN The front cover is open. SET PAPER LEVER The paper lever is set to the release position. PAPER NOT STRAIGHT The paper is not loaded straight. (If PPR ALIGN CHK (Paper Align Check) is ON.) RELOAD PAPER The printer cannot detect any paper. SET INK CARTRIDGE Ink cartridge(s) is (are) defective or a CSIC error has occurred. INK OUT The INK OUT MSG is set to ON. CONTINUE? NO INK CARTRIDGE You are replacing the ink cartridge(s). INK LOW Ink cartridge(s) is (are) nearly empty. Printout quality may decline when this message is displayed. Note: If you continue printing in this status, print out quality may decline. COMMAND ERROR This message is displayed when the installed printer software is not correct for you printer. OPTION I/F ERROR A Type-B I/F error has occurred. SERVICE REQ XXXXXXXX A fatal error has occurred. MAINTENANCE REQ XXXX A part used in the printer has nearly reached the end of its service life. Note the error number “XXXX” and contact your dealer. See “Contacting Customer Support”. TURN PRINTER PWR OFF AND THEN ON After cleaning jammed paper, this message appears. Turn the printer off and on. SET INK LEVER The ink lever is set in the up position. 53 WRONG INK CARTRIDGE This message is displayed when a wrong type of ink cartridge is installed. INVALID INK CARTRIDGE This message is displayed if an ink cartridge with the wrong product number is installed. MAINTENANCE TANK ALMOST FULL The maintenance tank is almost full. CHANGE MAINTENANCE TANK The maintenance tank is full and should be replaced. NO MAINTENANCE TANK The maintenance tank is not set in the printer. PAPER NOT CUT A paper cut error has occurred. NOT ENOUGH INK The ink remaining is not enough to finish the cleaning. REMOVE PAPER Thick paper is loaded when cleaning is executed. UNABLE TO PRINT No paper is loaded when printing a pattern, such as a nozzle check pattern. SelecType Settings When to use SelecType The SelecType mode enables you to make printer settings similar to those you would normally make in the driver or software, as well as other additional settings—directly through the control panel. Keep the following points in mind when making SelecType settings: ❏ Application programs may send commands to the printer that override SelecType settings. If you are not getting the results you expect, check your application settings. 54 ❏ To see the current SelecType settings, print a status sheet. SelecType menu list Menu Item PRINTER SETUP “PLATEN GAP” “PAGE LINE” “INTERFACE” “CODE PAGE” “PAPER MARGIN” “PPR SIZE CHK” “PPR ALIGN CHK” “TIME OUT” “INIT SETTINGS” “NO MARGIN” “CUTTER ADJ” “REFRESH MRGN” TEST PRINT “NOZZLE CHECK” “STATUS CHECK” “JOB INFO” 55 PRINTER STATUS “VERSION” “PRINTABLE PG” “INK LEFT” “MAINT TANK” “USAGE COUNT” “USAGE CT CLR” “JOB HISTORY” “JOB HSTRY CLR” “TOTAL PRINTS” “SERVICE LIFE” PAPER CONFIG “PAPER NUMBER” “THICKNESS PAT” “THICKNESS NUM” “CUT PRESSURE” “CUT METHOD” “PPR FEED ADJ” “DRYING TIME” “SUCTION” “PRINT ADJ” MAINTENANCE “PWR CLEANING” “BK INK CHANGE” “CUTTER REPL” HEAD ALIGNMENT “PAPER THKNS” 56 How to enter the SelecType mode The following shows the basic SelecType setting procedure. 57 1. Enter the SelecType mode Make sure that READY is displayed on the LCD panel, then press the SelecType (r) button. 2. Select a menu Press the Paper Feed (u) or Paper Feed (d) button to select a desired menu. 3. Select an item Press the SelecType (r) button. The first item of the selected menu is displayed. Press the Paper Feed (u) or Paper Feed (d) button to select a desired item. 4. Select a parameter Press the SelecType (r) button. The first item of the selected menu is displayed. Press the Paper Feed (u) or Paper Feed (d) button to select a desired item. 5. Set the parameter Press the Enter button to store the selected parameter. If the parameter is for execution only, press the Enter button to execute the function for the item. After execution, the printer exits SelecType mode and return to the READY status. Press the Paper Source (l) button to return to step 3 if you want to select another item. 6. Exit the SelecType mode Press the Pause button. Note: To exit the SelecType mode at anytime, press the Pause button. Details of SelecType PRINTER SETUP This menu contains the following settings. 58 PLATEN GAP Normally, leave this set to STANDARD. If you find that the printed image is smeared, select WIDE. Select NARROW for printing on a thin paper and select WIDER for printing on a thick paper. When NARROW is selected, N is displayed on the LCD panel. W is displayed when WIDE or WIDER is selected. PAGE LINE When you select ON, page lines are printed on the roll paper. When you select OFF, page lines are not printed on the roll paper. The Print Page Line operation changes according to the Auto Cut settings as shown below. Roll Auto Cut light Print Page Line Printer’s Operation On On Prints page line on the right side only, and cuts paper automatically after the print job. On Off Cuts paper automatically after the print job. Roll Cutter Off light Print Page Line Printer’s Operation On On Prints page lines on the right side and below the document. On Off Does not print page lines nor cut. Note: When the Sheet light is on, the Print Page Line setting is not available. 59 INTERFACE When AUTO is selected, the printer automatically switches between interfaces depending on which one is receiving data first. If no more print jobs have been received, the printer returns to an idle state after 10 seconds or more. You can also select the interface from parallel, USB, or option. CODE PAGE Select the code page from PC437 and PC850. PAPER MARGIN Select margins for roll paper from 3 mm, 15 mm, and T/B 15 mm. Margin settings Top/Bottom Left/Right 3 mm 3 mm 3 mm 15 mm 15 mm 15 mm T/B 15 mm 15 mm 3 mm Note: ❏ The combination of “Top/Bottom = 3 mm, Left/Right = 15 mm” is not selectable. ❏ The Left/Right margin can be set to 0 mm when you select the marginless printing. 60 When the same image is printed with a 3 mm margin and a 15 mm margin and compared, you may notice that part of the right side of the 15 mm margin image is not printed. Bottom 15mm Area to be Clipped Printable area Roll paper Top 15mm 15mm Right Leading edge Print direction 15mm Left PPR SIZE CHK When ON is selected, the printer stops printing and RELOAD PAPER appears on the printer’s control panel when the paper width loaded in the printer does not match the image width. When OFF is selected, the printer continues to print even if the paper width does not match the images and the printer may print off of paper. PPR ALIGN CHK When OFF is selected, paper align error does not occur even if the printed image is out of range of the paper so that the printer can continue the print job. When ON is selected, PAPER NOT STRAIGHT is displayed on the LCD panel and the printer stops printing. TIME OUT The setting range is 30 to 180 seconds. If a cable of your printer unplugged or your printer hangs up for more than the set time range, the print job is cancelled and the printer starts paper feed. 61 NO MARGIN The following settings can be made. Setting Margin Cut method 1 CUT Sets four sides to a margin of zero. Before printing starts, the printer feeds the paper for the preset length and cuts it while printing. After printing starts, the printer does not use a margin, prints jobs continuously, and cuts the paper at the border. 2 CUTS Sets four sides to a margin of zero. The printer feeds the paper for the preset length and cuts it while printing. When the job is finished, the printer cuts the image at the bottom. Then, the printer feeds the paper for the preset length to cut the extra printed area. Therefore, the printed image is shorter than the original data by 2mm. L/R ONLY Makes left and right margin zero. - CUTTER ADJ Adjusts the paper cutting position when printing with a top and bottom margin of zero. This function prints cutter adjustment patterns and you can select the appropriate cutting position from among them. REFRESH MRGN When ON is selected, the printer cuts extra print area after No Margin printing is used automatically. The cut length depends on the preset value of the CUT PIECE ADJ mode. INIT SETTINGS Sets all setting values you have made to their factory value. 62 TEST PRINT This menu contains the following items. NOZZLE CHECK Prints the nozzle check pattern for six colors. From the printing results, you can check for missing dots. Also, the firmware version, paper/ink life, Maintenance Tank counter are printed. For details, see “Printing a nozzle check pattern”. You can perform nozzle check pattern printing using the utility. STATUS CHECK Prints the current SelecType status. For details, see “Printing a status sheet”. JOB INFO Prints the job information saved in the printer (up to 10 jobs). Printer Status This menu contains the following settings. VERSION Shows the firmware version. PRINTABLE PG Shows the number of pages printable for each ink cartridge. INK LEFT Displays the amount of ink left in the Cyan/Magenta/Light Cyan/Light Magenta/Yellow/Black (K1 and K2) ink cartridges. E ✽✽✽✽✽ F (100-81%) 63 E ✽✽✽✽ F (80-61%) E ✽✽✽ F (60-41%) E ✽✽ F (40-21%) E✽ F (20-11%) nn% (less than 10%) MAINT TANK Displays the free capacity of Maintenance tank. E ✽✽✽✽✽ F (100-81%) E ✽✽✽✽ F (80-61%) E ✽✽✽ F (60-41%) E ✽✽ F (40-21%) E✽ F (20-10%) nn% (less than 10%) 0% 0% USAGE COUNT Displays ink remaining (INK) in grams and Paper consumption amount (PPR) in centimeters. Note: Values shown above are rough indications. USAGE CT CLR Clears the values set in USAGE COUNT. 64 JOB HISTORY The latest job is saved as No. 0 (zero). I:xxxxxx mg shows the ink consumption for the job. P:xxxxxx cm shows the paper consumption in m² for the job. JOB HSTRY CLR Clears the job history in the printer. TOTAL PRINTS Displays the total amount of pages you have printed. CR MOTOR/PF MOTOR For maintenance service person only. SERVICE LIFE CUTTER displays cutter life. HEAD UNIT displays head unit life. CLEANING UNIT displays cleaning unit life. E ✽✽✽✽✽ F (100-81%) E ✽✽✽✽ F (80-61%) E ✽✽✽ F (60-41%) E ✽✽ F (40-21%) E✽ F (20-11%) nn% (less than 10%) Note: Values shown above are rough indications. 65 PAPER CONFIG This menu contains the following items. PAPER NUMBER When STANDARD is selected, the printer determines paper thickness automatically. Select No. X (X can be any number between 1 and 10) and set the following items. ❏ THICKNESS NUMBER ❏ CUT PRESSURE ❏ CUT METHOD ❏ PPR FEED ADJ ❏ DRYING TIME ❏ SUCTION ❏ PRINT ADJ THICKNESS PAT Prints the paper thickness detection pattern. If STANDARD is selected in PAPER NUMBER, the pattern is not printed. THICKNESS NUM After confirming the paper thickness detection pattern, the number for the print pattern with the smallest gap is entered. CUT PRESSURE Sets the cutter pressure (0 to 100%) for cutting paper. Lower the pressure to cut weaker paper. 66 CUT METHOD Specifies the cutting method. There are two ways to cut paper (3 STEP and 4 STEP). Select 4 STEP for cutting weaker or thicker paper. PPR FEED ADJ Sets the paper feed amount. The range is -1.00 to 1.00%. DRYING TIME Sets the ink drying time per print head pass. The range is 0 to 5 seconds. SUCTION Sets the suction pressure for feeding the printed paper. If you use a thin paper, such as film, select LOW. PRINT ADJ Adjusts the MicroWeave mode. The setting range is 1 to 5. Increase the value to give priority to the printing speed. Decrease it to give priority to the print quality. MAINTENANCE This menu contains following items. PWR CLEANING Allows you to clean the print head more effectively than normal head cleaning. BK INK CHANGE Enables you to replace ink cartridges for the most desirable printing. See “Replacing Black Ink Cartridges” for the details. 67 CUTTER REPL Displays the procedure for replacing the paper cutter. Follow the instructions on the LCD panel. HEAD ALIGNMENT This menu contains the following items PAPER THKNS Allows you to correct any head misalignment to obtain optimum printing results. For details, see “Performing the head alignment”. Printing a nozzle check pattern A nozzle check pattern can be printed to check seven colors for missing dots. 1. Load paper in your printer as described in “Using Roll Paper” or “Using Cut Sheet Media”. 2. In SelecType mode, press the Paper Feed (u) or Paper Feed (d) button until TEST PRINT is displayed on the LCD panel, and then press the SelecType button. 3. Press Paper Feed (u) or Paper Feed (d) button to display NOZZLE CHECK. 4. Press SelecType button to display PRINT. 5. Press the Enter button. The nozzle check pattern is printed as shown below. After printing, printer exits the SelecType mode and return to the READY status. 68 Nozzle check pattern examples: good head cleaning necessary If you find that any segments are missing from the test lines in the pattern, you need to clean the print heads. Press the Cleaning button on the control panel for more than 3 seconds or access the Head Cleaning utility from the EPSON printer utilities in your software. See “Using the Printer Utilities”. c Caution: Before you start printing images, make sure that the nozzle check pattern printing is complete. Otherwise, print quality may decline. Performing the head alignment How to perform the head alignment by SelecType is described below. Aligning the print heads To align the print heads, follow the steps below. 1. Load paper in your printer as described in “Using Roll Paper” or “Using Cut Sheet Media”. 69 Note: For best results, use the media you want to print your image on when printing the head alignment pattern. 2. In SelecType mode, press Paper Feed (u) or Paper Feed (d) button until HEAD ALIGNMENT is displayed on the LCD panel, and press SelecType button again. 3. Press Paper Feed (u) or Paper Feed (d) button to display PAPER THKNS on the upper row, and press SelecType button again. 4. Press the Paper Feed (u) or Paper Feed (d) button to display either STD, 3N, or 0N, or set the paper thickness between 0.0 and 1.6mm, and press the Enter button. Press the SelecType (r) button after confirming ALIGNMENT displayed on the LCD panel. Note: The following setting is recommended. STD For EPSON Special media other than the following 3N For Premium Glossy Photo Paper (250), Premium Semiglossy Photo Paper (250), Premium Luster Photo Paper, Premium Semimatte Photo Paper (250) 0N For film Paper thickness (0.0 to 1.6 mm) For non-EPSON special media 5. Press the Paper Feed (u) or Paper Feed (d) button to select BI-D ALL. Note: Select BI-D BLACK when adjusting black ink only, or UNI-D ALL when adjusting all ink with High Speed (Advanced dialog) set to OFF. 70 6. Press the Enter button. The printer prints the pattern you selected above. Head alignment pattern examples: smallest gap 71 * smallest gap 7. After printing, the pattern number and current set number are displayed. Select the set that has the smallest gaps, then press Paper Feed (u) or Paper Feed (d) button to display the number for that set. 8. Press the Enter button to register the set number. The next pattern number appears. Then repeat step 7. Note: ❏ If you want to change the set registered number, press the Paper Source (l), Paper Feed (u) or Paper Feed (d) button to select a new pattern number, then SelecType (r) button. The current set number is displayed on the LCD panel. Press the Paper Feed (u) or Paper Feed (d) button to select the number, then the Enter button. ❏ To return to Step 5, press Paper Source (l) twice. 9. After you set the pattern(s), press the Pause button to return to the READY status. Setting the paper thickness When you use media other than EPSON special media, you may need to set the paper thickness. You can select whether the thickness of the paper you are using is determined automatically (STD (standard)) or by the registered value (1 to 10) in the Paper Settings menu. To register and recall the settings you made, see the following sections. You can also register the ink drying time for respective paper settings including STD. To select the registered setting, see “Selecting the registered settings”. Registering the settings To register the paper thickness and ink drying time settings, follow the steps below. 72 1. Load the paper which you want to check referring “Using Roll Paper” or “Using Cut Sheet Media”. 2. In the SelecType mode, press the Paper Feed (u) or Paper Feed (d) button until PAPER CONFIG appears on the LCD panel, and then press the SelecType button. 3. Press the Paper Feed (u) or Paper Feed (d) button to display PAPER NUMBER appears on the upper row, and then press the SelecType button. 4. Press the Paper Feed (u) or Paper Feed (d) button to select the number you want to register as the setting, and then press the Enter button. When you select STD, skip to step 8. 5. Press the Paper Source (l), and press the Paper Feed (u) or Paper Feed (d) button to display THICKNESS PAT. 6. Press the SelecType (r) button, then PRINT appears. 7. Press the Enter button. The printer prints the paper thickness test pattern. Paper thickness test pattern example: 1 2 3 4 5 6 7 8 9 10 11 12 13 14 15 16 17 smallest gap * smallest gap 8. Examine the printed pattern to determine which set of lines are aligned (show the smallest gap), and note the corresponding number. 73 9. After the printing, THICKNESS NUM is printed on the upper side and the numeric data is printed on the lower side. Select the noted number in step 8 using the Paper Feed (u) or Paper Feed (d) button. Note: The default value depends on the PAPER THKNS. value in the Head Alignment menu and is displayed as a THICKNESS NUM in the Paper Configuration menu as shown below: PAPER THKNS. value THICKNESS NUM 0.0 MM to 1.6 MM 1 to 17 10. Press the Enter button to save the selected value. 11. Press the Paper Source (l) button and then the Paper Feed (d) button to display CUT PRESSURE. Press the SelecType button (r) and Paper Feed (u) or Paper Feed (d) button to set the cutter pressure for cutting paper, then the Enter button. 12. Press the Paper Source (l) button and then the Paper Feed (d) button to display CUT METHOD. Press the SelecType button (r) and Paper Feed (u) or Paper Feed (d) button to select either 3STEP or 4STEP, then the Enter button. When cutting non-EPSON media and weaker or thicker paper, 4STEP is recommended. 13. Press the Paper Source (l) button and then the Paper Feed (d) button to display PPR FEED ADJ. Press the SelecType (r) button and Paper Feed (u) or Paper Feed (d) button to set the paper feed amount, then the Enter button. 14. Press the Paper Source (l) button and then the Paper Feed (d) button to display DRYING TIME. Press the SelecType (r) button and Paper Feed (u) or Paper Feed (d) button to set the drying time in seconds, then the Enter button. 74 15. Press the Paper Source (l) button and then the Paper Feed (d) button to display SUCTION. Press the SelecType button (r) and Paper Feed (u) or Paper Feed (d) button to select either NORMAL or LOW, then the Enter button. When you use a thin paper, select LOW. 16. Press the Paper Source (l) button and then the Paper Feed (d) button to display PRINT ADJ. Press the SelecType button (r) and Paper Feed (u) or Paper Feed (d) button to adjust Microweave, then the Enter button. The setting range is 1 to 5. Increase the value to give priority to the printing speed. Decrease it to give priority to the print quality. 17. Press the Pause button to exit the SelecType mode. Selecting the registered settings To select the registered settings, follow the steps below. 1. In SelecType mode, press Paper Feed (u) or Paper Feed (d) button until PAPER CONFIG is displayed on the LCD panel, and press SelecType button again. 2. Press Paper Feed (u) or Paper Feed (d) button to display PAPER NUMBER, and press the SelecType button. 3. Press the Paper Feed (u) or Paper Feed (d) button to select the number registered that you want to use. Then press the Enter button. 4. Press the Pause button to exit the SelecType mode. 75 Printing a status sheet In SelecType mode, a status sheet can be printed to see the current SelecType default values. 1. Load paper as described in “Using Roll Paper” or “Using Cut Sheet Media”. 2. In SelecType mode, press Paper Feed (u) or Paper Feed (d) button until TEST PRINT is displayed, and press the SelecType button. 3. Press Paper Feed (u) or Paper Feed (d) button to display STATUS CHECK. 4. Press the SelecType button, and PRINT appears. 5. Press the Enter button. A status sheet is printed. After printing, the printer exits SelecType mode and returns to the READY status. 76 Maintenance Mode Using the maintenance mode you can perform a hex dump and select the language to be displayed on the LCD. How to enter the maintenance mode First, confirm that the printer is off. While pressing and holding the Pause button, press the Power button to turn on the printer. MAINTENANCE MODE is displayed on the LCD while the printer enters maintenance mode. 77 Maintenance mode list Menu 1st parameters 2nd parameters “HEX DUMP” PRINT EXEC “LANGUAGE ” ✽ENGLISH FRENCH ITALIAN GERMAN SPANISH PORTUGUE “UNIT” ✽METER FEET/INCH PARALLEL I/F ✽ECP COMPAT IEEE1284.4 ✽ON OFF DEFAULT PANEL CRTG INFO MENU SSCI EXEC CARTRIDGE MANUFACT EPSON CARTRIDGE BLACK INK TYPE PIGMENT or DYE INK CAP 110 ml or 220 ml INK LEFT E✽✽✽✽✽F or XX% PROD DATE YY/MM EXPIR DATE YY/MM INK LIFE MM MONTH AGE MM MONTH EXEC 78 Note: ❏ ✽ is factory set value. ❏ PARALLEL I/F, IEEE 1284.4, DEFAULT PANEL, CRTG INFO MENU, and SSCL are for maintenance service person only. HEX DUMP Data received from the host can be printed out in hexadecimal numbers. 1. Load paper into the printer. 2. HEX DUMP is displayed as the first item in maintenance mode. Press the SelecType (r) button to display PRINT. 3. Press the Enter button. The print data in the print buffer is printed with 16-byte hex. data in the left column, and corresponding ASCII characters in the right column. Note: ❏ If the last data is less than 16 bytes, it is not printed until you press the Pause button. ❏ To return to maintenance mode while an item is displayed, press the Paper Source (l) button. LANGUAGE You can select the language to be displayed on the LCD. 1. In maintenance mode, press the Paper Feed (u) or Paper Feed (d) button to select LANGUAGE. 79 2. Press the SelecType (r)button, then the Paper Feed (u) or Paper Feed (d) button to select the language you want to display. 3. Press the Enter button to set the language. READY (or a similar word in the language selected) will be displayed on the LCD panel. Note: It takes a while until READY is displayed. 4. To exit the maintenance mode, press the Power button to turn off the printer. Note: To return to maintenance mode while an item is displayed, press the Paper Source (l) button. UNIT You can select the unit for displaying length. 1. Press the Paper Feed (u) or Paper Feed (d) button to select UNIT. 2. Press the SelecType (r)button, then the Paper Feed (u) or Paper Feed (d) button to select the unit you want to display. 3. Press the Enter button to set the unit. 4. To exit the maintenance mode, press the Power button to turn off the printer. Note: To return to maintenance mode while an item is displayed, press the Paper Source (l) button. 80 Printing with Windows Accessing the Printer Software To access the printer software installed in your computer, follow the instructions below. You can access the printer software from most Windows applications, from My Computer, or from Printer and Faxes. From Windows Applications 1. Open the File menu and choose Print or Page Setup. 2. Make sure your printer is selected, and click Printer, Setup, Options, Properties, or Preference. (Depending on your application, you many need to click a combination of these buttons.) The printer software windows appears. From My Computer For Windows Me, 98, 95 1. Double-click the My Computer icon, then double-click the Printers. 2. Right-click your printer icon, then click Properties. The printer software window appears. For Windows 2000 1. Double-click the My Computer icon, the Control Panel icon, then the Printers. 81 2. Right-click your printer icon, then click Printing Preferences. The printer software window appears. For Windows NT4.0 1. Double-click the My Computer icon, then double-click the Printers. 2. Right-click your printer icon, then click Document Defaults. The printer software window appears. From Printers and Faxes (For Windows XP only) 1. Click Start button, then Printers and Faxes. 2. Right-click your printer icon, then click Printing Preferences. The printer software window appears. Note: The specific features available in the printer software vary depending on the versions of Windows you are using. Basic Settings Making the printer driver settings To make the basic settings to print your documents, access the Main menu and Paper menu in the printer driver. In the Paper menu, you can set particular settings for printing on roll paper; Auto Rotate, Auto Cut, and Print Page Line. For details about the printer software, see online help by pressing the Help button in the driver settings window. 82 1. Click Print on the File menu. The Print dialog box appears. 2. Make sure your printer is selected and then click Properties, or Options. You may need to click a combination of these buttons. The driver settings window appears. 3. Click Main tab to display the Main menu. Main Menu 4. Select the media you loaded in the printer from the Media Type list. Note: The Media Type setting determines what other settings are available, so you should always make this setting first. 5. In the Ink box, select Color/B&W Photo to print color or monotone photo, or Black to print a draft or black text only. 83 6. Make sure the Automatic radio button in the Mode box is selected. Note: When Automatic is selected, the printer driver takes control of all detailed settings based on the current Media Type setting and Ink setting. 7. Adjust Speed and Quality in the Mode box if a slider appears. Drag the slider left or right depending on which is more important. This setting is usually automatically decided in accordance with your Media Type setting. Note: Depending on the Media Type you choose, a slider appears in the Mode box. 8. Click the Paper tab to display the Paper menu. Paper Menu 84 9. Select the type of paper you loaded in the printer from the Paper Source list. 10. Check the No Margins box to print your image with no margin. See “No Margins” for the details. 11. Select the paper size you loaded in the printer from the Paper Size list. Note: Most Windows applications feature paper size settings that override similar settings in the printer driver. 12. When roll paper is used, set the Roll Paper Option as required. See “Roll Paper Option”. 13. Make settings for Orientation, Copies, and Printable Area. 14. Click the Layout tab to display the Layout menu. Layout menu 85 15. Select Reduce/Enlarge and adjust the printing image size if necessary. Note: This function is not available when Roll Paper (Banner) is selected from the Paper Source list. 16. Click the OK button at the bottom of the window. The screen returns to the Print Setup dialog (or a similar dialog) of your application. 17. Click Print to print the document. While printing, the EPSON Progress Meter will be appear, showing the printing progress and the status of your printer. Progress meter 86 Canceling printing To cancel the printing in progress, press the Stop button on the EPSON Progress Meter. You can also pause or restart printing. To pause printing, press the Pause button. To resume printing, press this button again. c Caution: When you stop printing in progress, you may need to start printing again from the beginning for best result. Otherwise misalignment or banding may appear on the printed image. Using the Printer Driver The printer driver software allows the computer to control the printer according to the settings you make for your printing requirements. Making the Media Type setting The Media Type setting determines what other settings are available, so you should always make this setting first. On the “Main Menu”, select the Media Type setting that matches the paper loaded in the printer. Find your paper in the list below, then select a corresponding Media Type setting. For some kinds of paper, you have several Media Type settings to choose from. For EPSON UltraChrome ink: Media Type setting EPSON special media name DoubleWeight Matte Paper EPSON Doubleweight Matte Paper Enhanced Matte Paper EPSON Enhanced Matte Paper 87 Glossy Paper - Photo Weight EPSON Glossy Paper - Photo Weight Premium Glossy Photo Paper EPSON Premium Glossy Photo Paper Premium Semigloss Photo Paper EPSON Premium Semigloss Photo Paper Premium Luster Photo Paper EPSON Premium Luster Photo Paper Photo Glossy Paper EPSON Photo Glossy Paper EPSON Photo Grade Glossy Paper Photo Semigloss paper EPSON Photo Semigloss Paper EPSON Photo Grade Semigloss Paper Premium Glossy Photo Paper (250) EPSON Premium Glossy Photo Paper (250) EPSON Premium Semigloss Photo Paper (250) Premium Semimatte Photo Paper (250) EPSON Premium Semimatte Photo Paper (250) Watercolor Paper - Radiant White EPSON Watercolor Paper - Radiant White Smooth Fine Art Paper ESPON Smooth Fine Art Paper Textured Fine Art Paper EPSON Textured Fine Art Paper Canvas EPSON Canvas Glossy Film EPSON Glossy Film Backlight Film EPSON Backlight Film Enhanced Synthetic Paper EPSON Enhanced Synthetic Paper Enhanced Adhesive Synthetic Paper EPSON Enhanced Adhesive Synthetic Paper Heavyweight Polyester Banner EPSON Heavyweight Polyester Banner Adhesive Vinyl EPSON Adhesive Vinyl Tyvek Brillion EPSON Tyvek® Brillion™ Plain Paper - Enhanced Matte Board EPSON Enhanced Matte Board 88 For Dye ink: Media Type setting EPSON special media name Photo Glossy Paper EPSON Photo Glossy Paper EPSON Photo Grade Glossy Paper Photo Semigloss Paper EPSON Photo Semigloss Paper EPSON Photo Grade Semigloss Paper Premium Luster Photo Paper EPSON Premium Luster Photo Paper Premium Glossy Photo Paper (250) EPSON Premium Glossy Photo Paper (250) Premium Semigloss Photo Paper (250) EPSON Premium Semigloss Photo Paper (250) Premium Semimatte Photo Paper (250) EPSON Premium Semimatte Photo Paper (250) Glossy Photo Paper EPSON Glossy Photo Paper EPSON Glossy Paper-Heavy Weight Semigloss Photo Paper EPSON Semigloss Photo Paper EPSON Semi Gloss Paper-Heavy Weight Plain Paper - Presentation Matte Paper EPSON Presentation Matte Paper Doubleweight Matte Paper EPSON Doubleweight Matte Paper Photo Quality Ink Jet Paper EPSON Photo Quality Ink Jet Paper Backlight Film EPSON Backlight Film Posterboard-Semi Gloss EPSON Poster Board-Semigloss Note: ❏ The availability of special media varies by country. ❏ When you are using paper other than EPSON special media, see “Notes for Special Media and Other Media”. 89 Using the Automatic and Custom modes These modes are arranged to give you two levels of control over the printer driver, as explained below. “Automatic mode” The quickest and easiest way to start printing. “Custom mode” Corrects color and enhances photos. Useful for low resolution images. Choose from a list of ready-made settings suited to the kind of document you want to print. You can also add your own settings to this list. In addition to making groups of settings that affect the overall print quality, you can also modify individual aspects of the print style and layout using the Paper menu. See “Adjusting page settings”. Automatic mode When Automatic is selected on the “Main Menu”, the printer driver takes care of all detailed settings based on the current Media Type and Ink settings. To make the Ink setting, click Color/B&W Photo to print color or monotone photo, or Black to print a draft or black text only. To make the Media Type setting, see “Making the Media Type setting”. Note: ❏ Depending on your print data, choose either Photo-realistic or Vivid from the pull down menu in the Mode box, so that you can get better results. ❏ Depending on the media you choose in the Media Type list while Automatic is selected, a slider appears in the Mode box that lets you choose Quality or Speed. Select Quality when print quality is more important than speed. 90 ❏ Most Windows applications feature paper size and page layout settings that override similar settings in the printer driver. However, if your application does not, you should also verify the settings on the printer driver’s Paper menu. Custom mode The Custom mode lets you make a wide range of changes with a single click of the mouse. In the Custom Settings list, you’ll find ready-made settings provided by EPSON. They are designed to match particular kinds of printouts, such as graphs and charts for a presentation. You can also create your own settings and add them to this list. See “Advanced setting”. The Custom Settings list includes the following ready-made settings: Text/Graph Good for printing presentation documents such as graphs and charts. ICM ICM (Image Color Matching). This feature automatically adjusts printout colors to match colors on your screen. (For Windows Me, 98, 95, XP, and 2000) sRGB Best for color matching with other sRGB devices. Advanced Photo Good for printing scanned photos and digitally-captured images in high quality. Also helps prevent the misprinting of ink dots that may occur due to the movement of the print heads and paper. Advanced Photo 2880 Less graininess and smoother halftone than Advanced Photo mode. Follow the steps below to select a Custom setting. 1. Click the Custom button on the “Main Menu”. 91 2. From the Custom Settings list, select the most appropriate setting for the type of document or image you will print. 3. When you choose a Custom mode, other settings such as Print Quality and Color Adjustment are set automatically. Changes are shown in the Current Settings display at the bottom left of the Main menu. 4. Before printing, be sure to verify the Media Type and Ink settings, as they may be affected by the Custom setting you select. See “Making the Media Type setting”. Advanced setting The Advanced setting gives you complete control over your printing environment. Use these settings to experiment with new printing ideas, or to fine-tune a range of print settings to meet your individual needs. Once you are satisfied with your new settings, you can give them a name and add them to the Custom Settings list. Follow the instructions below to make and save Advanced settings. Note: The printer driver screens that appear in this procedure are for Windows Me, 98, and 95. The appearance of the Windows XP, 2000, and NT 4.0 printer driver screens differ only slightly. 1. Click the Custom button on the “Main Menu” and then click Advanced. The following dialog box appears. 92 Advanced menu 2. Select the Media Type loaded in the printer. For details, see “Making the Media Type setting”. 3. Choose Color/B&W or Black in the Ink options. 4. Select a Print Quality setting. 5. Make Paper Configuration settings as needed. For the details of each setting, see “Paper Configuration settings”. 6. Make other settings as needed. For details, see online help. Note: Some settings are enabled or disabled depending on the Media Type, Ink, and Print Quality settings you make. 7. Click OK to apply your settings and return to the Main Menu. If you want to return to the previous screen without applying your settings, click Cancel. 93 To save your Advanced settings, click Save Settings in the Advanced settings dialog box. The Custom Settings dialog box appears. Type a unique name (up to 16 characters) for your settings in the Name box, and click the Save button. Your settings will be added to the Custom Settings list. You can save up to 100 groups of settings. You can select your saved group of settings from the settings list on the “Main Menu”. Note: ❏ The names of the ready-made settings provided by EPSON cannot be applied to your new settings. ❏ To delete a setting, select the setting in the Custom Settings dialog box and click Delete. ❏ You cannot delete ready-made settings from the Custom Settings list. When you select your saved settings in the Custom Settings list, be aware that making new settings, for example Media Type and Ink settings, may change your custom settings. This may cause unexpected results in your printout. If this happens, reselect your saved settings and try printing again. 94 PhotoEnhance mode The PhotoEnhance settings provide a variety of image-correction settings that you can apply to your photo images before printing. PhotoEnhance does not affect your original data. Click PhotoEnhance4 radio button on the “Advanced menu”. Selecting PhotoEnhance4 also enables the Digital Camera Correction check box. Select this check box when you are printing photos taken with a digital camera to give your printed images the smooth, natural appearance of photographs taken with a film camera. Note: ❏ This mode is available only when 16-, 24-, or 32-bit color data. ❏ Printing with PhotoEnhance4 selected may increase the time required for printing, depending on your computer system and the amount of data contained in your image. You can select from the following settings. Click the arrow on the right of the drop-down menu. Tone Normal This setting provides standard image correction for most photos. Try this first. Hard This setting provides modulate image correction for your print data. Vivid This setting provides chromatic and vivid image correction for your print data. Sepia This setting applies a sepia tone to your photos. Monochrome This setting applies a black and white tone to your print data. None No color adjustment is applied. 95 Effect Sharpness This setting provides enhanced outline to your print data. Soft-focus This setting makes your photos look as if they were taken with a soft-focus lens. Canvas This setting provides an image correction as if they were drawn on a canvas to your print data. Parchment This setting provides an image correction as if they were drawn on a parchment to your print data. None No image effect is applied. Paper Configuration settings The Paper Configuration settings provide a variety of menus that are applied to printing. Click the Paper Config button to make these settings. Mode Description Color Density Adjusts the strength of Color Density. Use a value in the range of -50% to +50%. Drag the scroll bar to the right or left with your mouse to adjust the setting. You can also type a number (-50 to +50) in the box next to the slide bar. Drying Time per Print Head Pass Adjusts the Drying Time per Print Head Pass. Use a value in the range of 0 to +50 (5.0sec), in 0.1sec increments. Drag the scroll bar to the right or left with your mouse to adjust the setting. You can also type a number (0 to +50) in the box next to the slide bar. Paper Feed Adjustment Adjusts the amount of Paper Feed Adjustment. Use a value in the range of -70 to +70. The unit is mm. Drag the scroll bar to the right or left with your mouse to adjust the setting. You can also type a value (-70 to +70) in the box next to the slide bar. Paper Thickness Enter the Paper Thickness value in the range of 0 to +15. You can specify a value in the range of 0 to 1.5mm, in 0.1mm increments. Paper Suction Adjusts the Paper Suction value. You can select from Standard (100%), -1(50%), -2(30%), -3(10%) or -4(6%). 96 Mode Description Cut Method From the pop-up menu, select a Cut Method for thin paper. You can select from Standard, Thin Paper or Very Thin Paper. Adjusting page settings You can adjust the following settings on the “Paper Menu”. Orientation Use this setting to specify the direction of printing on the page: Portrait (vertical), or Landscape (horizontal). If you need to print close to the bottom of the page, click Rotate by 180°. Printable area Select Centered to position your printout at equal distances from the edges of the paper. This setting is available only for sheets. No Margins Using this setting, you can print your image without margins on the paper. For this printing mode, EPSON recommends the following media conditions. Recommended media type: ❏ Premium Glossy Photo Paper (250) ❏ Premium Semiglossy Photo Paper (250) ❏ Premium Luster Photo Paper ❏ Premium Semimatte Photo Paper (250) 97 Accommodate media width ❏ 8 to 8.25in ❏ 250mm to 10in (254mm) ❏ 300mm to 12in (304.8mm) ❏ 350mm to 14in (355.6mm) ❏ 400mm to 16in (406.4mm) ❏ 500mm to 20in (508mm) ❏ 600mm to 24in (609.6mm) ❏ 910mm to 36in (914.4mm) (for Stylus Pro 9600 only) ❏ 1110mm to 1118mm (for Stylus Pro 9600 only) Note: ❏ If your application has margin settings, make sure they are set to zero before printing. ❏ When printing on cut sheet media, only the left and right margins are set to zero. ❏ The ink may contaminate the platen of the printer. In this case, wipe the ink away using a cloth. ❏ Printing with this feature selected takes longer than for normal printing. ❏ To prevent a decline in print quality or smearing in the top part of the printout, EPSON recommends the media listed above or media designated for no-margin printing in the manual accompanying the media. ❏ For dye ink system printers: This print mode cannot be set when printing at a resolution of 2880 dpi. 98 How to print with No Margins mode Follow the steps below to print using the No Margins mode. 1. Enlarge your image data 3mm in both the left and right directions by using the application with which you made data. 2. Click the No Margins check box on the Paper menu. 3. In the SelecType menu, make the following settings. See “How to enter the SelecType mode” for details. ❏ When printing without left and right margins: PRINTER SETUP -> NO MARGIN -> L/R ONLY ❏ When printing without margins for top/bottom/left/right: PRINTER SETUP -> NO MARGIN -> 1CUT or 2CUTS 99 Note: Selecting 1CUT will not make excess paper, but the cutting position and image border may be misaligned depending on the accuracy. On the other hand, selecting 2CUTS will not cut the next print job, but the paper feed length may be shortened by 1mm because the paper will be cut shorter. 4. Start printing. Roll Paper Option Note: When Sheet is selected from the Paper Source list, the Roll Paper Settings (Auto Rotate, Paper Width, Auto Cut, and Print Page Line) are not available. Auto Rotate The Auto Rotate function is effective only when the print data length is shorter than the printable width of the roll paper (300, 400, or 600 mm, 12, 14, 20, 22, 24, 36, or 44 inches). The print data will automatically be turned 90 degrees to print crosswise, saving roll paper. This function is not available when Roll Paper (Banner) is selected from the Paper Source list. Also, when you use this function, you can set the paper width. Note: 44 and 36 inch roll paper are for Stylus Pro 9600 only. Original Auto Rotate off Auto Rotate on 100 To enable Auto Rotate, select the Auto Rotate check box in the Roll Paper Settings box on the “Paper Menu”. To enable Roll Width, select the Auto Rotate check box. Then click the Roll Width button and select the installed roll paper size. Auto Cut When Auto Cut is selected the roll paper will be cut automatically after each print job. To enable Auto Cut, select the Auto Cut check box in the Roll Paper Settings box on the “Paper Menu”. To enable Roll Width, select the Auto Rotate check box. Then click the Roll Width button and select the installed roll paper size. Print Page Line You can specify whether to print a page line on the right side, and also below the document for manual cutting. To enable Print Page Line, select the Print Page Line check box in the Roll Paper Settings box on the “Paper Menu”. The Print Page Line operation changes according to the Auto Cut setting as shown. 101 Auto Cut Print Page Line Printer’s Operation Selected Selected Prints page line on the right side only, and cuts paper automatically after the print job. Selected Not selected Cuts paper automatically after the print job. Not selected Selected Prints page lines on the right side and below the document. Not selected Not selected Does not print page lines nor cut. Save Roll Paper Select this check box when you wish to save roll paper. When this check box is selected, the blank portion of the last page of your document is not fed through the printer. This function is available only when Roll Paper (Banner) is selected from the Paper Source list. Fitting documents onto the page You can fit the size of your document to the size of the paper you will print on. Open the “Layout menu” and check the Reduce/Enlarge box to adjust the print size. Use the Reduce/Enlarge options on the “Layout menu”. Fit to Page Proportionally enlarges or reduces the size of your document to make it fit the paper size you select in the Paper Size list in the Reduce/Enlarge box. Custom Lets you define the percentage you want to enlarge or reduce an image. Click the arrows next to the Scale box to select a proportion from 10 to 650%. Selecting this setting proportionally enlarge or reduces the size of the image to make it fit the paper size you selected in the Paper Size list. To use this function, click On and select the paper size you loaded in the printer. 102 Using the Printer Utilities EPSON printer utilities allow you to check the current printer status and do some printer maintenance from your screen. EPSON Status Monitor 3 You use the EPSON Status Monitor 3 utility to check the printer status and the level of ink remaining in each cartridge. Nozzle Check To find out if nozzles are delivering ink properly, you can print a nozzle check pattern. If the nozzles are not delivering ink properly, missing dots will be evident in the print pattern. Printer nozzles for seven colors can be checked at a time. c Caution: Before you start printing images, make sure that nozzle check pattern printing is complete. Otherwise, print quality may decline. Head Cleaning When printing quality declines, or when clogged nozzles are evident after the nozzle check, the print heads need to be cleaned. Use this utility to perform the head clean, then perform the Nozzle Check again, as repeat head cleaning may be necessary. Print Head Alignment Print head alignment is necessary when a misalignment of vertical lines appears in the head alignment test pattern, or when banding is evident in your printouts. 103 Printer and Option Information This utility allows the printer driver to confirm printer configuration information. It also provides specific information regarding certain characteristics of the printer, such as Cartridge Option, the Printer ID. See “Using Printer and Option Information”. Note: Make sure that the printer is finished printing before performing the Nozzle Check, Head Cleaning, or Print Head Alignment utilities. Otherwise your printout may be marred. Accessing the printer utilities By accessing the printer software, the printer driver and utility menus appear in the printer software window. To use the printer utilities, click the Utility tab in the printer software window, then, click the button of the utility you want to use. 104 Note: ❏ The letter in parentheses after the utility name indicates the shortcut key for that utility. Press ALT and the letter on the keyboard to open that utility. ❏ While printing is in progress, pressing any of the utility buttons, except the EPSON Status Monitor 3 button, may mar your printouts. Using Printer and Option Information Depending on the configuration of your system, the information displayed in the Printer and Option Information dialog box may be updated automatically, or may need to be updated manually. If a message appears in the Current Settings window prompting you to enter settings, or if you change the printer’s configuration, follow the steps below to make the necessary settings manually. 105 1. In the Cartridge Option box, select a combination for the installed black ink cartridges you have installed in your printer. 2. Load paper in the printer, then click the Settings Sheet button in the Printer and Option Information dialog box. Information on your printer and options is printed out similar to that below. Printer ID #1: 50-50-50-50-50-50 Printer ID #2: 50-50-50-50-50-50 3. Make sure the information in the utility matches the printed information. If not, adjust the information on the screen to match the printed information. 4. Click OK to save your settings and exit the menu. 106 Speed & Progress You can make settings related to print speed and progress in this dialog box. To enable the Speed & Progress button, open the printer software window. Note: To enable the Speed & Progress button, click Start, Settings, Printer, right-click your printer icon, Properties, then Utility tab. The available settings are as follows. High Speed Copies To print multiple copies of your document faster, select High Speed Copies. Show Progress Meter To monitor the progress of your print job, select Show Progress Meter. 107 EPSON Printer Port (For Windows Me, 98, and 95 only) To speed up the data transfer rate to EPSON printers, select EPSON Printer Port. If your computer supports ECP mode, enable DMA transfer to speed up printing. For more details, see “Using Speed & Progress”. Always Spool Raw Datatype (For Windows 2000 and NT only) Select this check box to have Windows 2000 and NT-based clients spool documents using the RAW format instead of the EMF (metafile) format. (Windows 2000 and NT-based applications use the EMF format by default.) Try using this option if documents spooled in EMF format do not print correctly. Spooling RAW datatype requires fewer resources than EMF, so some problems (“Insufficient Memory/Disk Space to Print”, “Slow print speed”, etc.) can be solved by selecting the Always spool RAW datatype check box. When spooling RAW datatype, print progress as displayed by the Progress Meter may differ from actual printing progress. Monitoring Preferences Click this button to open the Monitoring Preferences dialog box where you can make settings for EPSON Status Monitor 3. See “Making monitoring preference settings”. 108 Getting Information Through Online Help Your printer software has an extensive online help feature, which provides instructions on printing, making printer driver settings, and using printer utilities. Accessing help Click the Start button, point to Programs and Epson (for Windows Me, 98, and 95) or EPSON Printers (for Windows 2000 and NT 4.0), and then click EPSON Stylus Pro 9600 (or EPSON Stylus Pro 7600) Help. You see the help contents window. By accessing the printer software, the printer driver and utility menus appear in the printer software window. Click the Help button at the bottom of the Main, Paper, and Utility menus for help related to the items on that menu. Also you can get specific help related to any item on a menu by right-clicking the item, then clicking the What's This? prompt. 109 Checking Printer and Print Job Status Using the Progress Meter When you send a print job to the printer, the Progress Meter opens, as shown in the illustration below. The Progress Meter indicates the progress of the current print job and provides printer status information when bidirectional communication between the printer and computer is established. This meter also displays helpful tips for better printing and error messages, as explained below. Note: The Progress Meter does not appear when the Show Progress Meter setting is turned off in the Speed & Progress dialog box. See “Using Speed & Progress” for more information. 110 EPSON Printing Tips Tips for getting the most out of your EPSON printer driver appear at the bottom of the Progress Meter window. A new tip appears every 30 seconds. For more details on a displayed tip, click the Details button. Using the EPSON Spool Manager The EPSON Spool Manager is similar to Windows Print Manager. If it receives two or more print jobs at one time, it puts them in a line (or print queue) in the order received. When a print job reaches the top of the line, the EPSON Spool Manager sends the job to the printer. For Windows Me, 98, and 95 Click the EPSON Stylus Pro 7600/9600 button after it appears on the taskbar. You can see the status and information on the print jobs in line. You can also cancel, pause and resume, or restart selected print jobs using the Spool Manager. 111 Using EPSON Status Monitor 3 EPSON Status Monitor 3 displays detailed information on the printer status. Note: Before using EPSON Status Monitor 3, be sure to read its READ ME file. To open this file, click Start, point to Programs and then EPSON or EPSON Printers, then click EPSON Stylus Pro 7600/9600 Read me. Accessing EPSON Status Monitor 3 There are two ways to access EPSON Status Monitor 3. ❏ Double-click the printer-shaped shortcut icon on the Windows taskbar. To add a shortcut icon to the taskbar, see “Making monitoring preference settings”. ❏ Open the printer driver, click the Utility tab, then click EPSON Status Monitor 3. When you access EPSON Status Monitor 3, the following window appears. 112 Viewing information in EPSON Status Monitor 3 EPSON Status Monitor 3 provides the following information: ❏ Current Status: EPSON Status Monitor 3 provides you with detailed printer status information, a graphic display, and status messages. If the ink runs low or out, the How to button appears in the EPSON Status Monitor 3 window. Clicking How to displays cartridge replacement instructions. ❏ Information: EPSON Status Monitor 3 provides a graphic display of the amount of ink remaining. Making monitoring preference settings The Monitoring Preference dialog box allows you to specify the monitoring feature of the EPSON Status Monitor 3. Follow the steps below. 1. Open the printer software for your printer as described in “Accessing the Printer Software”. 2. Click the Utility tab, then click the Speed & Progress button. The Speed & Progress dialog box appears. 113 3. Click the Monitoring Preferences button. The Monitoring Preferences dialog box appears. 4. Make the following settings. Select Notification Displays the current error item notification settings. Select the appropriate check boxes to specify the error types for which you wish to receive notification. Select Shortcut Icon Select the Shortcut Icon check box to have a shortcut icon placed in your Windows taskbar. Clicking the shortcut icon in the taskbar will open EPSON Status Monitor 3. To select which icon will be displayed, click the icon you prefer from the choices given; your selection will be shown at the right. Allow monitoring of shared printers When this check box is selected, a shared printer can be monitored by other PCs. 114 Increasing the Print Speed General tips Printing color images using higher print quality settings takes longer than printing black-and-white images in standard print quality, as the volume of data in high quality color documents is much greater. For this reason, it is important to be selective in your use of color and print quality settings if you also require a faster print speed. Even if your document requires the highest print quality and extensive use of color, it may still be possible to optimize the print speed by adjusting other printing conditions. Keep in mind that changing some conditions to increase the print speed may also lower print quality. The following table shows the factors that inversely affect print speed and print quality (increasing one will decrease the other). Print quality Print speed Printer driver settings Data characteristics Lower Faster Higher Slower Printer driver menu Normal 360 dpi SuperFine 1440 dpi Advanced dialog box Economy SuperPhoto2880 dpi High Speed On Off Image size Small Large Resolution Low High Print Quality - 115 The table below shows the factors related to print speed only. Print speed Faster Slower Printer driver menu Ink Black Color Advanced dialog box, Main menu Flip Horizontal* Off On Advanced dialog box Data characteristics Variety of colors Grayscale Full color - Hardware resources System speed Fast Slow - HDD free space Large Small Memory free space Large Small Running applications One Many Virtual memory Not in use In use Printer driver settings Software status - * Varies depending on the printer driver and application you are using. Using Speed & Progress You can make certain print speed settings in the Speed & Progress dialog box. To access this dialog box, click Speed & Progress on your printer software’s Utility menu. High Speed Copies Prints multiple copies of your document faster. 116 Show Progress Meter Displays printing progress while printing. EPSON Printer Port (For Windows Me, 98, and 95 only) Speeds up the data transfer rate to EPSON printers. Enable DMA transfer (For Windows Me, 98, and 95 only) If your computer has a parallel port which supports ECP mode, you can enable DMA transfer to help speed up printing. See your computer manual to determine if you have ECP support and DMA transfer. To determine whether you need to enable DMA transfer, compare the message below the EPSON Printer Port setting to this table, and take the recommended action. Message Action High Speed (DMA) Transfer enabled. DMA transfer is already enabled. Click OK to close the dialog box. For higher data transfer rates, use DMA Transfer. Follow the steps below this table to enable DMA transfer. (No message) Your system’s parallel port setting does not allow DMA transfer. However, if you change the parallel port setting to ECP or enhance using your computer’s BIOS Setup program, you may be able to use DMA transfer. Consult your computer manual or computer maker for instructions. Once you change the parallel port setting, follow the steps below this table to enable DMA transfer. Note: Before you run the BIOS Setup program, uninstall the printer driver using Add/Remove Programs in the Control Panel. After running the BIOS Setup program, reinstall the printer driver. 117 If you need to enable DMA transfer, follow these steps. 1. Double-click the My Computer icon and double-click the Control Panel. 2. Double-click the System icon and click the Device Manager tab. 3. Double-click the Ports (COM & LPT) icon and double-click LPT1. If you have connected your printer to a port other than LPT1, double-click the appropriate port icon. 4. Click the Resources tab and select the Use automatic settings check box to deselect the Automatic Setting. Write down the Input/Output Range settings shown in the Resource settings box. Write down these settings Click here to clear the check box 1. Write down these settings 2. Click here to clear the check box 118 5. Select a basic configuration setting from the Setting based on list that uses the same Input/Output Range settings as those you wrote down in step 4, and make sure the Direct Memory Access channel and Interrupt Request numbers are allocated and displayed. Confirm also that the Conflicting device list box shows No conflicts. 6. Click OK to save the settings. 7. Reopen the Speed & Progress dialog box to verify whether DMA transfer has been enabled. Note: You may not be able to use DMA transfer on some computers even after you make the settings explained above. Consult your computer manufacturer for information on the DMA transfer capability of your computer. Port Configuration (Windows NT 4.0 only) Note: Port settings for Windows NT 4.0 are complicated and should only be made by an experienced person with administrative privilege. If your computer has a parallel port which supports ECP mode, you can make certain print speed settings in the Port Configuration dialog box. Before making settings, make sure that the ECP mode has been selected in your computer settings. For details about ECP mode, see your computer manual. To access the Port Configuration dialog box, follow the steps below. 1. Double-click the My Computer icon, double-click the Printer icon. 119 2. Right-click your printer icon, and select Properties. 3. Click the Port tab, then click the Configure Port button. 120 4. Click the LPT port tab for the port to which your printer is connected, then click the Port Configuration button. Note: If your printer is connected to LPT1, only the LPT1 tab is available. 5. Click OK. Resources settings (IRQ and DMA) If you have connected your printer to LPT2 or LPT3, making IRQ and DMA settings here may help you speed up printing. Input the same configuration numbers for IRQ and DMA which you have made with your expansion board. See your computer manual to determine the settings for IRQ and DMA. Use DMA transfer Using DMA transfer to send print data to the computer may help you speed up printing. If the Use DMA Transfer check box appears dimmed, you first need to enable DMA transfer in your computer settings. For details, see your computer manual. 121 Setting Up Your Printer on a Network For Windows Me, 98, 95 This section tells you how to set up your printer so that other computers on a network can use it. First, you need to set up the printer as a shared printer on the computer to which the printer is connected. Then, you must signify the network path to the printer from each computer to use the printer, and install the printer software on those computers. Note: This section describes how to use your printer as a shared printer on a network. To connect your printer directly to a network without setting it up as a shared printer, consult your network administrator. Setting up your printer as a shared printer Follow these steps to share a printer connected directly to your computer with other computers on a network: 1. Click Start, point to Settings, then click Control Panel. 2. Double-click Network. 3. Click File and Print Sharing button. 4. Click the I want to be able to allow others to print to my printer(s) check box and click OK. 122 5. In the Network window, click OK. 6. In the Control Panel, double-click Printers. Note: ❏ If a dialog box requesting the Windows Me, 98 or 95 CD-ROM appears, insert the CD-ROM in the CD-ROM drive, then follow the messages on the screen. ❏ If a dialog box appears requesting you to restart your computer, do so. Then open the Printer folder, and continue from step 7. 7. Select your printer, and choose Sharing from the File menu. 8. Click Shared As radio button, enter the printer information as needed, then click OK. 123 Accessing the printer through a network To access your printer from another computer on a network, follow these steps. Note: Your printer must be setup as a shared resource on the computer to which it is directly connected before you can access it from another computer. 1. On the computer you want to access the printer from, click Start, point to Settings, and click Printers. 2. Double-click the Add Printer icon. 3. The Add Printer Wizard screen appears. Click Next. 4. Click Network printer, then click Next. 5. Click Browse. 124 6. Double-click the icon of the computer that is directly connected to the printer. Then click the printer’s icon. 7. Click OK and follow the messages on the screen. For Windows 2000 and NT 4.0 Note: This section is written for small network users only. If you are on a large network and would like to share your printer, consult your network administrator. This section tells you how to set up your printer so that other computers on the network can use it. First, you need to setup the printer as a shared printer on the computer to which the printer is connected. Then, you must signify the network path to the printer from each computer to use the printer, and install the printer software on those computers. 125 Setting up your printer as a shared printer Follow these steps to share a printer that is connected directly to your computer with others on a network. 1. Click Start, point to Settings, and click Printers. 2. Select your printer, then click Sharing on the File menu. 3. Click the Shared radio button and enter the Share Name. 4. Click OK. Note: Do not choose any drivers from the Alternate Drivers list. 126 Accessing the printer through a network To access your printer from another computer on a network, follow these steps. Note: Your printer must be set up as a shared resource on the computer to which it is directly connected before you can access it from another computer. 1. Install the printer driver to the client computer form the software CD-ROM. 2. Open the Printer folder form the Control Panel, right-click your printer’s icon, then open the Properties for your printer. 127 3. Click the Ports tab, then click Add Port. 4. The following dialog appears. Select Local Port, then click New Port. 5. The following dialog appears. In the text box, type the following information: 128 \\name of computer that is connected to the printer\name of the shared printer Then click OK. 6. In the Printer Ports dialog box, click Close to return to the Ports menu. 7. On the Ports menu, make sure that the new port is added and the check box is selected. Click OK to close the printer driver. 129 For Windows XP Note: This section is written for small network users only. If you are on a large network and would like to share your printer, consult your network administrator. This section tells you how to set up your printer so that other computers on the network can use it. First, you need to setup the printer as a shared printer on the computer to which the printer is connected. Then, you must signify the network path to the printer from each computer to use the printer, and install the printer software on those computers. Setting up your printer as a shared printer Follow these steps to share a printer that is connected directly to your computer with others on a network. 1. Click Start, and then Printers and Faxes. 130 2. Right-click your printer icon, and click Sharing in the menu that appears. If the following menu appears, click Network Setup Wizard or If you understand the security risks but want to share printers without running the wizard, click here, and follow the on-screen instruction. 131 3. Select Share this printer, then type the name in the Share name box. 4. Click OK. Note: Do not choose any drivers from the Additional Drivers list. Accessing the printer through a network To access your printer from another computer on a network, follow these steps. Note: Your printer must be set up as a shared resource on the computer to which it is directly connected before you can access it from another computer. 1. Install the printer driver to the client computer from the software CD-ROM. 132 2. Click Start and open Printers and Faxes, right-click your printer's icon, then open the Properties for your printer. 3. Click the Ports tab, and click Add Port. 4. The following dialog appears. Select Local Port, then click New Port. 5. The following dialog appears. In the text box, type the following information:) \\name of computer that is connected to the printer\name of the shared printer 133 Then click OK. 6. Close the Printer Ports dialog box to return to the Ports menu. 7. On the Ports menu, make sure that the new port is added and the check box is selected. Click OK to close the Properties. 134 Updating to Windows Me If you have upgraded your computer’s operating system from Windows 95 or 98 to Windows Me, you must uninstall your printer software and then install it again. Uninstall the printer software by double-clicking the Add/Remove Programs icon in the Windows Control Panel and selecting EPSON Printer Software from the list. Click the Add/Remove button and then OK in the dialog box that appears. Then, install the printer software again. Updating the Driver in Windows XP, Windows 2000, and Windows NT 4.0 When you update the printer driver in Windows XP, Windows 2000, and Windows NT 4.0, please be sure to uninstall the previous printer driver before you install the new driver. Installing over the existing printer driver results in a failure to update. To uninstall the printer driver, double-click the Add/Remove Programs icon in the Windows Control Panel. The Change/Remove Programs properties dialog box appears. Select EPSON Printer Software from the list, click Change/Remove (Windows XP and 2000) or Add/Remove (Windows NT 4.0), and then OK. Then, install the printer software again. Uninstalling the Printer Software Follow the instructions below to uninstall the EPSON printer driver and utilities for Windows. 1. Double-click the My Computer icon then double-click the Control Panel. 135 2. Double-click Add/Remove Programs. 3. Select EPSON Printer Software to uninstall the printer driver, from the software list. Click Change/Remove (Windows XP and 2000) or Add/Remove (Windows NT 4.0). If you are uninstalling printer software, a dialog box appears and you need to select the printer icon for the driver you want to uninstall. 4. Follow the instructions on the screen to uninstall the software. Uninstalling the USB Host Device Driver (Windows Me and 98 only) Follow the instructions below to uninstall the USB Host Device Driver for Windows Me and 98. Note: This function activates only when you are using a USB conversion cable. 1. Double-click the My computer icon, then double-click the Control Panel. 2. Double-click Add/Remove Programs. 3. Select the EPSON USB Printer Devices to uninstall the USB Host Device Driver from the software list. Then click Add/Remove. 4. Follow the instructions on the screen to uninstall the software. 136 Printing with Macintosh Accessing the Printer Software To access the printer software installed in your computer, follow the instructions below. Print dialog box Click Print on the File menu of your application or click Options in the Page Setup dialog box. Page Setup dialog box Click Page Setup on the File menu of your application. Basic Settings Making the printer driver settings To make the printer driver settings, follow the steps below. For details about the printer software, see online help by pressing the Help (marked with “?”) icon button in the driver setting dialog boxes. 137 Note: While many Macintosh applications override the settings made in the printer driver, some do not, so you must verify the settings to get the results you expect. 1. Choose PAGE SETUP from the File menu. This brings up the Page Setup dialog box shown below. Page Setup dialog box 2. Select the paper size you loaded in the printer from the Paper Size list. 3. Select the type of paper you loaded in the printer from the Paper Source list. 4. Make settings for No Margins, Orientation, and Reduce or Enlarge as required. 5. When roll paper is used, set the “Roll Paper Option” as required. 6. After making your settings, click the OK button to close the Page Setup dialog box. Note: You cannot print from the Page Setup dialog box. You can only print from the Print dialog box. 138 7. Choose Print from the File menu. The Print dialog box appears as shown below. Print dialog box Note: You can also open the Print dialog box by pressing the Options button in the “Page Setup dialog box”. 8. Make the settings for Copies and Pages. 9. Select the media you loaded in the printer from the Media Type list. Note: The Media Type setting determines what other settings are available, so you should always make this setting first. 10. In the Ink box, select Color/B&W Photo to print color or monotone photo, or Black to print a draft or black text only. 11. Make sure the Mode option is set to Automatic. Note: When Automatic is selected, the printer driver takes controls of all detailed settings based on the current Media Type setting and Ink settings. 139 12. Adjust Speed and Quality in the Mode box if a slider appears. Drag the slide left or right depending on which is more important. This setting is usually automatically decided in accordance with your Media Type setting. Note: Depending on the Media Type you choose, a slider appears in the Mode box. 13. Click the Print button to start printing. Canceling printing To cancel the printing in progress, follow the instructions below. c Caution: When you stop printing in progress, you may need to start printing again from the beginning for best result. Otherwise misalignment or banding may appear on the printed image. When background printing is on 1. Press the Power button to turn off the printer. 2. Select EPSON Monitor3 from the application menu at the right end of the menu bar. The EPSON Monitor3 dialog opens. 140 3. Click the document name which is in print process on the screen, then click the stop button to cancel the print job. When background printing is off 1. Press the Power button to turn off the printer. 2. Hold down the J key on your keyboard and press the [.] period key to cancel the print job. Using the Printer Driver The printer driver software allows the computer to control the printer according to the settings you make for your printing requirements. Making the Media Type setting The Media Type setting determines what other settings are available, so you should always make this setting first. 141 On the “Print dialog box”, select the Media Type setting that matches the paper loaded in the printer. Find your paper in the list below, then select a corresponding Media Type setting. For some kinds of paper, you have several Media Type settings to choose from. For EPSON UltraChrome ink: Media Type setting EPSON special media name DoubleWeight Matte Paper EPSON Doubleweight Matte Paper Enhanced Matte Paper EPSON Enhanced Matte Paper Glossy Paper - Photo Weight EPSON Glossy Paper - Photo Weight Premium Glossy Photo Paper EPSON Premium Glossy Photo Paper Premium Semigloss Photo Paper EPSON Premium Semigloss Photo Paper Premium Luster Photo Paper EPSON Premium Luster Photo Paper Photo Glossy Paper EPSON Photo Glossy Paper EPSON Photo Grade Glossy Paper Photo Semigloss paper EPSON Photo Semigloss Paper EPSON Photo Grade Semigloss Paper Premium Glossy Photo Paper (250) EPSON Premium Glossy Photo Paper (250) EPSON Premium Semigloss Photo Paper (250) Premium Semimatte Photo Paper (250) EPSON Premium Semimatte Photo Paper (250) Watercolor Paper - Radiant White EPSON Watercolor Paper - Radiant White Smooth Fine Art Paper ESPON Smooth Fine Art Paper Textured Fine Art Paper EPSON Textured Fine Art Paper Canvas EPSON Canvas Glossy Film EPSON Glossy Film 142 Backlight Film EPSON Backlight Film Enhanced Synthetic Paper EPSON Enhanced Synthetic Paper Enhanced Adhesive Synthetic Paper EPSON Enhanced Adhesive Synthetic Paper Heavyweight Polyester Banner EPSON Heavyweight Polyester Banner Adhesive Vinyl EPSON Adhesive Vinyl Tyvek Brillion EPSON Tyvek® Brillion™ Plain Paper - Enhanced Matte Board EPSON Enhanced Matte Board For Dye ink: Media Type setting EPSON special media name Photo Glossy Paper EPSON Photo Glossy Paper EPSON Photo Grade Glossy Paper Photo Semigloss Paper EPSON Photo Semigloss Paper EPSON Photo Grade Semigloss Paper Premium Luster Photo Paper EPSON Premium Luster Photo Paper Premium Glossy Photo Paper (250) EPSON Premium Glossy Photo Paper (250) Premium Semigloss Photo Paper (250) EPSON Premium Semigloss Photo Paper (250) Premium Semimatte Photo Paper (250) EPSON Premium Semimatte Photo Paper (250) Glossy Photo Paper EPSON Glossy Photo Paper EPSON Glossy Paper-Heavy Weight Semigloss Photo Paper EPSON Semigloss Photo Paper EPSON Semi Gloss Paper-Heavy Weight Plain Paper - Presentation Matte Paper EPSON Presentation Matte Paper 143 Doubleweight Matte Paper EPSON Doubleweight Matte Paper Photo Quality Ink Jet Paper EPSON Photo Quality Ink Jet Paper Backlight Film EPSON Backlight Film Posterboard-Semi Gloss EPSON Poster Board-Semigloss Note: ❏ The availability of special media varies by country. ❏ When you are using paper other than EPSON special media, see “Notes for Special Media and Other Media”. Using the Automatic and Custom modes These modes on the “Print dialog box” are arranged to give you two levels of control over the printer driver, as explained below. “Automatic mode” The quickest and easiest way to start printing. “Custom mode” Corrects color and enhances photos. Useful for low resolution images. Choose from a list of ready-made settings suited to the kind of document you want to print. You can also add your own settings to this list. In addition to making groups of settings that affect the overall print quality, you can also modify individual aspects of the print style and layout using the Page Setup and Layout dialog boxes. See “Adjusting page settings”. 144 Automatic mode When Automatic is selected on the “Print dialog box”, the printer driver takes care of all detailed settings based on the current Media Type and Ink settings. To make the Ink setting, click Color/B&W Photo to print color or monotone photo, or Black to print a draft or black text only. To make the Media Type setting, see “Making the Media Type setting”. Note: ❏ Depending on your print data, choose either Photo-realistic or Vivid from the pull down menu in the Mode box, so that you can get better results. ❏ Depending on the media you choose in the Media Type list while Automatic is selected, a slider appears in the Mode box that lets you choose Quality or Speed. Select Quality when print quality is more important than speed. Custom mode The Custom mode on the “Print dialog box” lets you make a wide range of changes with a single click of the mouse. In the Custom Settings list, you’ll find ready-made settings provided by EPSON. They are designed to match particular kinds of printouts, such as graphs and charts for a presentation. You can also create your own settings and add them to this list. See “Advanced setting”. The Custom Settings list includes the following ready-made settings: Text/Graph Good for printing presentation documents such as graphs and charts. ColorSync This setting automatically adjusts printout colors to match colors on your screen. 145 Advanced Photo Good for printing scanned photos and digitally-captured images in high quality. Also helps prevent the misprinting of ink dots that may occur due to the movement of the print heads and paper. Advanced Photo 2880 Better graininess and smoother halftone than Advanced Photo mode can be obtained. Follow the steps below to select a Custom setting. 1. Click the Custom button on the “Print dialog box”. 2. From the Custom Settings list, select the most appropriate setting for the type of document or image you will print. 3. When you choose a Custom mode, other settings such as Print Quality and Color Adjustment are set automatically. Changes are shown in the Current Settings display on the right side of the Print dialog box. 4. Before printing, be sure to verify the Media Type and Ink settings, as they may be affected by the Custom setting you select. See “Making the Media Type setting”. Advanced setting The Advanced setting give you complete control over your printing environment. Use these settings to experiment with new printing ideas, or to fine-tune a range of print settings to meet your individual needs. Once you are satisfied with your new settings, you can give them a name and add them to the Custom Settings list. Follow the instructions below to make and save Advanced settings. 1. Click the Custom button on the “Print dialog box” and then click Advanced. The following dialog box appears: 146 Advanced dialog box 2. Select the Media Type loaded in the printer. For details, see “Making the Media Type setting”. 3. Choose Color/B&W or Black in the Ink options. 4. Select a Print Quality setting. 5. Make Paper Configuration settings as needed. For details, see “Paper Configuration settings”. 6. Make other settings as needed. For details, see online help. Note: Some settings are enabled or disabled depending on the Media Type, Ink, and Print Quality settings you make. 7. Click OK to apply your settings and return to the Print dialog box. If you want to return to the previous screen without applying your settings, click Cancel. 147 To save your Advanced settings, click Save Settings in the Advanced settings dialog box. The Custom Settings dialog box appears: Type a unique name (up to 16 characters) for your settings in the Name box, and click the Save button. Your settings will be added to the Custom Settings list. You can save up to 100 groups of settings. You can select your saved group of settings from the settings list in the “Print dialog box”. Note: ❏ The names of the ready-made settings provided by EPSON cannot be applied to your new settings. ❏ To delete a setting, select the setting in the Custom Settings dialog box and click Delete. ❏ You cannot delete ready-made settings from the Custom Settings list. When you select your saved settings in the Custom Settings list, be aware that making new settings, for example Media Type and Ink settings, may change your custom settings. This may cause unexpected results in your printout. If this happens, reselect your saved settings and try printing again. 148 PhotoEnhance mode The PhotoEnhance settings provide a variety of image-correction settings that you can apply to your photo images before printing. PhotoEnhance does not affect your original data. Click PhotoEnhance4 radio button in the “Advanced dialog box”. Selecting PhotoEnhance4 also enables the Digital Camera Correction check box. Select this check box when you are printing photos taken with a digital camera to give your printed images the smooth, natural appearance of photographs taken with a film camera. Note: ❏ This mode is available only when 16-, 24-, or 32-bit color data. ❏ This mode is available only when 32-bit color is selected as your monitor display setting for Macintosh. ❏ Printing with PhotoEnhance4 selected may increase the time required for printing, depending on your computer system and the amount of data contained in your image. You can select from the following settings. Click the arrow on the right of the drop-down menu. Tone Normal This setting provides standard image correction for most photos. Try this first. Hard This setting provides modulate image correction for your print data. Vivid This setting provides chromatic and vivid image correction for your print data. Sepia This setting applies a sepia tone to your photos. Monochrome This setting applies a black and white tone to your print data. None No color adjustment is applied. 149 Effect Sharpness This setting provides enhanced outline to your print data. Soft-focus This setting makes your photos look as if they were taken with a soft-focus lens. Canvas This setting provides an image correction as if they were drawn on a canvas to your print data. Parchment This setting provides an image correction as if they were drawn on a parchment to your print data. None No image effect is applied. Paper Configuration settings The Paper Configuration settings provide a variety of menus that are applied to printing. Click the Paper Config button to make these settings. Mode Description Color Density Adjusts the strength of Color Density. Use a value in the range of -50% to +50%. Drag the scroll bar to the right or left with your mouse to adjust the setting. You can also type a number (-50 to +50) in the box next to the slide bar. Drying Time per Print Head Pass Adjusts the Drying Time per Print Head Pass. Use a value in the range of 0 to +50 (5.0sec), in 0.1sec increments. Drag the scroll bar to the right or left with your mouse to adjust the setting. You can also type a number (0 to +50) in the box next to the slide bar. Paper Feed Adjustment Adjusts the amount of Paper Feed Adjustment. Use a value in the range of -70 to +70. The unit is mm. Drag the scroll bar to the right or left with your mouse to adjust the setting. You can also type a value (-70 to +70) in the box next to the slide bar. Paper Thickness Enter the Paper Thickness value in the range of 0 to +15. You can specify a value in the range of 0 to 1.5mm, in 0.1mm increments. Paper Suction Adjusts the Paper Suction value. You can select from Standard (100%), -1(50%), -2(30%), -3(10%) or -4(6%). 150 Mode Description Cut Method From the pop-up menu, select a Cut Method for thin paper. You can select from Standard, Thin Paper or Very Thin Paper. Adjusting page settings You can adjust the followings in the “Page Setup dialog box”. No Margins Using this setting, you can print your image without margins on the paper. For this printing mode, EPSON recommends the following media conditions. Recommended media type: ❏ Premium Glossy Photo Paper (250) ❏ Premium Semiglossy Photo Paper (250) ❏ Premium Luster Photo Paper ❏ Premium Semimatte Photo Paper (250) Accommodate media width ❏ 8 to 8.25in ❏ 250mm to 10in (254mm) ❏ 300mm to 12in (304.8mm) ❏ 350mm to 14in (355.6mm) 151 ❏ 400mm to 16in (406.4mm) ❏ 500mm to 20in (508mm) ❏ 600mm to 24in (609.6mm) ❏ 910mm to 36in (914.4mm) (for Stylus Pro 9600 only) ❏ 1110mm to 1118mm (for Stylus Pro 9600 only) Note: ❏ If your application has margin settings, make sure they are set to zero before printing. ❏ When printing on cut sheet media, only the left and right margins are set to zero. ❏ The ink may contaminate the platen of the printer. In this case, wipe the ink away using a cloth. ❏ Printing with this feature selected takes longer than for normal printing. ❏ To prevent a decline in print quality or smearing in the top part of the printout, EPSON recommends the media listed above or media designated for no-margin printing in the manual accompanying the media. ❏ For dye ink system printers: This print mode cannot be set when printing at a resolution of 2880 dpi. How to print with No Margins mode Follow the steps below to print using the No Margins mode. 1. Enlarge your image data 3mm in both the left and right directions by using the application with which you made the data. 152 2. Click the No Margins check box on the Page Setup dialog box. 3. In the SelecType menu, make the following settings. See “How to enter the SelecType mode” for details. ❏ When printing without left and right margins: PRINTER SETUP -> NO MARGIN -> L/R ONLY ❏ When printing without margins for top/bottom/left/right: PRINTER SETUP -> NO MARGIN -> 1CUT or 2CUTS Note: Selecting 1CUT will not make excess paper, but the cutting position and image border may be misaligned depending on the accuracy. On the other hand, selecting 2CUTS will not cut the next print job, but the paper feed length may be shortened by 1mm because the paper will be cut shorter. 4. Start printing. Orientation Use this setting to specify the direction of printing on the page: Portrait (vertical), or Landscape (horizontal). If you need to print close to the bottom of the page, click Rotate by 180°. 153 Reduce or Enlarge Lets you define the percentage you want to enlarge or reduce on image. Make setting from 25 to 400%. This setting is available only for sheets. Roll Paper Option Note: When Sheet is selected from the Paper Source list, the Roll Paper Settings (Auto Rotate, Auto Cut, and Print Page Line) are not available. Auto Rotate The Auto Rotate function is effective only when the print data length is shorter than the printable width of the roll paper (300, 400, or 600 mm, 12, 14, 20, 22, 24, 36, or 44 inches). The print data will automatically be turned 90 degrees to print crosswise, saving roll paper. This function is not available when Roll Paper (Banner) is selected from the Paper Source list. Note: 44 and 36 inch roll paper are for Stylus Pro 9600 only. Original Auto Rotate off Auto Rotate on To enable Auto Rotate, select the Auto Rotate check box in the “Page Setup dialog box”. 154 Auto Cut When Auto Cut is selected the roll paper will be cut automatically after each print job. To enable Auto Cut, select the Auto Cut check box in the “Page Setup dialog box”. Print Page Line You can specify whether to print a page line on the right side, and also below the document for manual cutting. To enable Print Page Line, select the Print Page Line check box in the “Page Setup dialog box”. The Print Page Line operation changes according to the Auto Cut setting as shown. Auto Cut Print Page Line Printer’s Operation Selected Selected Prints page line on the right side only, and cuts paper automatically after the print job. Selected Not selected Cuts paper automatically after the print job. Not selected Selected Prints page lines on the right side and below the document. Not selected Not selected Does not print page lines nor cut. Save Roll Paper Select this check box when you wish to save roll paper. When this check box is selected, the blank portion of the last page of your document is not fed through the printer. This function is available only when Roll Paper (Banner) is selected from the Paper Source list. 155 Fitting documents onto the page You can fit the size of your document to the size of the paper you will print on. Open the Layout dialog box and check the Layout dialog box to adjust the print size. To open the Layout dialog box, click Print on the File menu of your application, then click the Layout icon in the “Print dialog box”. Selecting this setting proportionally enlarge or reduces the size of the image to make it fit the paper size you selected in the Paper Size list. To use this function, select Fit to Page check box, then select the paper size you loaded in the printer. Using the Printer Utilities EPSON printer utilities allow you to check the current printer status and do some printer maintenance from your screen. EPSON StatusMonitor You use the EPSON StatusMonitor utilities to check the printer status and the level of ink remaining in each cartridge. 156 Nozzle Check To find out if nozzles are delivering ink properly, you can print a nozzle check pattern. If the nozzles are not delivering ink properly, missing dots will be evident in the print pattern. Printer nozzles for seven colors can be checked at a time. c Caution: Before you start printing images, make sure that nozzle check pattern printing is complete. Otherwise, print quality may decline. Head Cleaning When printing quality declines, or when clogged nozzles are evident after the nozzle check, the print heads need to be cleaned. Use this utility to perform the head clean, then perform the Nozzle Check again, as repeat head cleaning may be necessary. Print Head Alignment Print head alignment is necessary when a misalignment of vertical lines appears in the head alignment test pattern, or when banding is evident in your printouts. Configuration Clicking this button opens the configuration dialog box, where you can change the way the EPSON StatusMonitor utility notifies you when the printer status changes. For details, see “Making Configuration Settings”. 157 Accessing the printer utilities Open the Print dialog box or Page Setup dialog box and click the Utility icon to open the Utility dialog box. Then, click the button for the utility you want to use. Note: While printing is in progress, pressing any of the utility buttons, except the EPSON StatusMonitor button, may mar your printouts. 158 Getting Information Through Online Help Your printer software has an extensive online help feature, which provides instructions on printing, making printer driver settings, and using printer utilities. Accessing help Open the Print dialog box or Page Setup dialog box and click the Help (marked with “?”) icon to open the help contents dialog box. You can access help in the printer driver and utility dialog boxes by clicking the Help icon or Help button. Checking Printer and Print Job Status Using the EPSON StatusMonitor EPSON StatusMonitor utility regularly monitors the printer status. If a printer error is detected, you will be informed with an error message. You can also use this utility to check ink levels before printing. To use EPSON StatusMonitor, click the EPSON StatusMonitor button in the Utility dialog box. The following dialog box appears. 159 To access the Utility dialog box, see “Accessing the Printer Software”. Note: Installed ink cartridge information is not available. The EPSON StatusMonitor informs you of the amount of ink remaining as of the time the StatusMonitor was opened. To update ink-level information, click the Update button. Besides, the Cartridge Option information is displayed on the screen. You can check the set of black ink cartridges installed in the printer. 160 Making Configuration Settings You can select the way the EPSON StatusMonitor utility monitors your printer, and the way you will be notified of information. Click the Configuration button in the Utility dialog box. (To access the Utility dialog box, see “Accessing the printer utilities”.) The Configuration Settings dialog box appears as below. The options in this dialog box allow you to make the following settings: Error notification Choose how the EPSON StatusMonitor notifies you in case of an error. Warning Choose how the EPSON StatusMonitor notifies you if a warning message becomes necessary. Temporary Spool folder Choose the folder for temporary spooling of print data. 161 Data will be sent to the printer after being stored on your disk Select this check box to prevent horizontal banding in your printout. By default, graphics data is sent by the computer to the printer in rectangular bands, which prevents the printer from having to reconstruct an entire image in memory before printing it. Selecting this check box will make the computer temporarily store the image data on its hard drive and then send it to the printer as a whole to prevent banding in the printed image. Temporary High Speed Copies folder Choose the folders for multiple-copy print data storage. Check for errors before starting to print. Select this check box if you want to check for errors before starting to print. Check the ink level before starting to print. Select this check box if you want to check the ink level before starting to print. Controlling Background Printing After you send a print job to the printer, you can use the EPSON Monitor3 utility to check on, control, or cancel print jobs that are queued for printing. This utility also shows the status of the job currently being printed. 162 Using EPSON Monitor3 To use EPSON Monitor3, you must first turn on Background Printing in the Chooser or in the Background Printing dialog box. Then, after sending a print job to the printer, select EPSON Monitor3 from the Application menu at the right end of the menu bar. This opens a dialog box the same or similar to the one below. Note: You can also open EPSON Monitor3 by double-clicking the EPSON Monitor3 icon in the Extensions folder. ❏ Use the buttons below to hold, resume, and delete print jobs for documents selected in the dialog box. First, select the appropriate print job, then clink the applicable button. Hold Stops printing and holds the current print job in the print queue Resume Resumes printing Delete Stops printing and deletes print job from the print queue 163 ❏ Use the buttons below to start the printer utilities. Print Head Cleaning Starts the Print Head Cleaning utility Status Monitor Starts the EPSON StatusMonitor, which displays the amount of ink remaining ❏ Click Stop Print Queue to stop printing. Click Start Print Queue to resume printing. ❏ Double-click a file in the list to preview it. (This function is disabled when you are printing the ESC/P command file.) ❏ Double-click Copies to change the number of copies to print out. 164 If you click the Show details arrow, an extension similar to the one below appears at the bottom of the EPSON Monitor3 dialog box. The extended dialog box displays detailed information on a selected document’s printer driver settings. Changing print job priority To change the priority of print jobs in a print queue, follow the steps below. Note: You can also change the priority of print jobs that had print times previously set in the printer driver’s Background Printing dialog box. 165 1. Click the Show details arrow at the bottom of the EPSON Monitor3 dialog box, then click a document name in the Document Name box. You will see an extended dialog box the same or similar to the one below. 2. Select Urgent, Normal, Hold, or Print Time from the Priority list. If you select Print Time, a dialog box will appear where you can specify the date and time that you want to print the document. 166 Setting Up Your Printer on a Network This section tells you how to set up your printer so that other computers on a network can use it. First, you need to set up the printer as a shared printer on the computer to which the printer is connected. Then, you must signify the network path to the printer from each computer to use the printer, and install the printer software on those computers. Setting up your printer as a shared printer Follow these steps to share a printer connected directly to your computer with other computers on an AppleTalk network. 1. Turn on the printer. 2. Select Chooser from the Apple menu and click the printer’s icon. Then select the port to which the printer is connected. 167 3. Click the Setup button. The following dialog box appears. 4. Select the Share this Printer check box, then type the printer name and password information as needed. 5. Click OK. The name of the shared printer appears in the port list in the Chooser. 6. Close the Chooser. Accessing the printer through a network To access your printer from another computer on the network, follow these steps. 1. Turn on your printer. 168 2. On each computer from which you want to access the printer, select Chooser from the Apple menu. Then click your printer's icon and select the printer port you want to use from the Select a printer port box on the right. You can only select from the printers connected to your current AppleTalk zone. 3. If the following dialog box appears, enter the password for the printer, then click OK. 4. Select the appropriate Background Printing option button to turn background printing on or off. 5. Close the Chooser. 169 Paper Handling Notes for Special Media and Other Media Although most types of coated paper will provide good printing results, printout quality varies depending on the paper quality and the manufacturer. Test the printout quality before purchasing large amounts of paper. c Caution: Keep fingers off the printable surface of the media, as fingerprints may reduce printout quality. Whenever possible, use gloves to handle media. Using EPSON special media EPSON provides special media that can enrich the usage and expressive power of the printing results. When using EPSON special media, make sure the appropriate settings are made in the printer driver as described in “Basic Settings” for Windows or “Basic Settings” for Macintosh. For information on EPSON special media, see “EPSON special media”. Note: ❏ Use EPSON special media in a normal room environment (temperature and humidity) for best results. ❏ When loading EPSON special media, read the instruction sheets enclosed first. 170 Storing EPSON special media ❏ Store unused media in the original plastic bag and outer package so as to avoid moisture problems. ❏ Avoid storing the media in places exposed to high temperature, humidity, or direct sunlight. Using paper other than EPSON special media When you use paper other than EPSON special media, or print using the RIP (Raster Images Processor), see the instructions included with the paper or RIP system, or contact your supplier for more information. Using Roll Paper Attaching the roll paper to the spindle When installing the roll paper onto the spindle, follow the steps below. To remove roll paper or empty roll paper cores, see “Removing the roll paper from the spindle”. 1. Slide the movable flange off the end of the spindle. 171 2. When attaching a 2 inch roll paper, use the black flanges. To remove the blue flanges, turn the flange upside down, then pull the four clips, shown in A to D in the figure below, to the outside. D A C B Note: Keep the blue flanges in a safe place for future use. If you want to attach 3 inch roll paper and have to attach the blue flanges to the black ones, slide the blue flange onto the black one using the four arrows as guides. 172 3. Place the roll paper on a flat surface so that it does not unwind. Slide the roll paper onto the spindle and onto the flange until it fixes into place. 4. Slide the movable flange (removed in step 1) onto the spindle and into the end of the roll paper until it fixes into place. Removing the roll paper from the spindle To remove the roll paper from the spindle, follow the steps below. 1. Place the paper loaded spindle down on a flat surface. 2. Slide the movable flange off the end of the spindle by tapping the same end of the spindle with your hand to loosen it. The flange is removed. c Caution: To remove the movable flange from the spindle, do not hold the spindle vertically and tap the end on the floor; otherwise, damage may occur. 173 3. Remove the roll paper from the spindle. 4. Attach other roll paper to the spindle (see “Attaching the roll paper to the spindle”), or if you do not want to attach other roll paper, slide the movable flange back onto the spindle. Note: Store unused roll paper in its original package. Put the roll paper into the plastic bag, and outer package so as to avoid moisture problems. Attaching and removing the spindle from the printer To attach the paper loaded spindle to the printer, follow the steps below. When you remove the spindle from the printer, clear the roll paper from the paper insertion slot, then reverse the steps below. 1. Open the roll paper cover. 2. Make sure that the movable flange is fixed into the end of the roll paper properly. 174 3. Hold the roll paper spindle so that the fixed flange is on the right side. Then place the spindle on the groove on top of the printer once. Note: To mount the spindle correctly, match the color on the end of the spindle with the mounting bracket. 4. Lift the spindle again, then place it on the mounting brackets inside the printer. 175 5. Close the roll paper cover or see “Loading the roll paper” following to load paper. Loading the roll paper To load roll paper, follow the steps below. Note: You may want to setup the paper basket before printing. See “Setting the Paper Basket”. 1. Open the roll paper cover. Make sure that the roll paper is attached to the printer properly. 2. Make sure that the printer is on. 3. Press the Paper Source button repeatedly until the Roll Auto Cut light or Roll Cutter Off light is on. c Caution: If you are loading thick roll paper, select Roll Cutter Off. Paper that is too thick may damage the paper cutter. 176 4. Make sure the Operate light or Pause light is not flashing, then set the paper lever to the released position. The Paper Out light turns on and LOAD PAPER appears on the LCD panel. c Caution: Do not set the paper lever to the released position while the Operate light or Pause light is flashing. Doing so may damage the printer. 5. Load the paper into the paper insertion slot. 177 6. Pull the paper down through the paper insertion slot so that it comes out below. Note: If the roll paper does not come out, follow the instructions below. ❏ Adjust the feed strength by pressing the Paper Feed buttons on the control panel. When using thick, heavy, or curled paper, press the Paper Feed (u) button to increase the power. When using thin or light paper, press the Paper Feed (d) button to decrease the power. ❏ If the paper does not come out even after executing the procedure above, open the front cover and pull the paper out manually. 178 7. Holding the bottom edge of the paper, turn the roll paper to remove slack. Make sure that the bottom edge of the paper is straight, and that it is aligned with the row of holes. Note: You do not have to align the right end of the paper with the right row of punch holes. 8. Set the paper lever to the secured position, then close the roll paper cover. PRESS PAUSE BUTTON appears. 179 Note: If the Roll Auto Cut light is on, and the bottom edge of the roll paper was not cut properly after the previous print job, press the Cut/Eject button to recut the edge. 9. Press the Pause button. The print heads move and the paper feeds into the printing position automatically. READY appears on the LCD panel. Note: Even if you do not press the Pause button, the print heads move and paper feeds into the printing position automatically. READY appears on the LCD panel. 10. Make the printer driver settings (see “Accessing the Printer Software” for Windows, or “Accessing the Printer Software” for Macintosh), then send a print job from the computer. The printer starts printing. c Caution: Do not touch the roll paper spindle while printing. Doing so may pinch your finger. Note: Make sure that the Paper Source setting in the printer driver matches the paper loaded in the printer. 11. After you finish printing, you may need to cut the roll paper. See “Cutting roll paper or printing page lines”. 180 Using the roll paper belt To keep the roll paper wound up, use the roll paper belt packed with your printer. Tap the end of the roll paper belt lightly on the roll paper. The belt will wrap itself around the roll paper. To remove the roll paper belt, simply unwrap it from around the paper. While you do not use the roll paper belt, keep it wound around the end of the spindle. Cutting roll paper or printing page lines When your print job is finished, the printer cuts the roll paper automatically or prints page lines around the document according to your settings. You can make these settings using the control panel or printer software. Note: Software usually overrides control panel settings. Use your software to make settings whenever possible. 181 Using the Auto Cut setting When you want the roll paper to be cut automatically after your print job, use the Auto Cut setting. To make the Auto Cut setting using the Paper Source button on the control panel, see “Buttons”. To use the printer software, see “Auto Cut” for Windows, and “Auto Cut” for Macintosh. Note: When the printer cuts the paper, first the left part of the paper is cut, then the right, and finally the center. Never turn off the printer before the paper is cut completely. Cutting the roll paper manually To cut the roll paper when the Auto Cut setting is off, follow the steps below. Cutting after the document is printed 1. Make sure the document is printed, then press the Paper Source button repeatedly until the Roll Auto Cut light is on. 2. Press the Cut/Eject button. The roll paper is cut. Cutting the roll paper at other times 1. Press the to position the paper in place for cutting. 2. Press the Paper Source button repeatedly until the Roll Auto Cut light is on. 3. Press the Cut/Eject button. The roll paper is cut. 182 Printing page lines If you want to print continuously on roll paper first, then cut the page yourself after you finish printing, use the Print Page Line setting. To make the Print Page Line setting using the control panel, see “SelecType Settings”. To use the printer software, see “Print Page Line” for Windows, and “Print Page Line” for Macintosh. Using Cut Sheet Media Loading cut sheet media To load cut sheet media longer than 279 mm long edge of Letter size), see the next section. To load paper with a length of A3, Super A3/B, and B, see “Loading cut sheet with a length of A4/Letter, A3/US B, and Super A3/B”. If you are printing on thick paper (0.6 to 1.7 mm), see “Printing on thick paper (0.7 to 1.6 mm)”. Loading cut sheet media longer than 279 mm (long edge of Letter size) To load cut sheet media longer than 279 mm, follow the steps below. c Caution: As much as possible, keep your fingers off the printable surface of the media, as fingerprints may reduce printout quality. 1. Make sure that the printer is on and the roll paper cover is closed. 2. Press the Paper Source button repeatedly until the Sheet light is on. 183 3. Make sure the Operate light or Pause light is not flashing, then set the paper lever released position. The Paper Out light turns on and LOAD PAPER appears on the LCD panel. c Caution: Do not set the paper lever to the released position while the Operate light or Pause light is flashing. Otherwise, damage may occur. 4. Load the sheet into the paper insertion slot until it comes out below. Make sure that the right and bottom edges of the sheet are straight and in line with the row of punch holes. 184 5. Set the paper lever to the secured position. PRESS PAUSE BUTTON appears on the LCD panel. 6. Press the Pause button. The print heads move and the sheet feeds into the printing position automatically. READY appears on the LCD panel. Note: Even if you do not press the Pause button, the print heads move and paper feeds into the printing position automatically. READY appears on the LCD panel. 7. Referring “Accessing the Printer Software” for Windows or “Accessing the Printer Software” for Macintosh, make the printer driver settings, then send a print job from the computer. The printer starts printing. Note: Allow time for the ink to dry thoroughly after printing to ensure the printout quality. 185 Loading cut sheet with a length of A4/Letter, A3/US B, and Super A3/B To load cut sheet media with a length of A4/Letter, A3/US B, and Super A3/B, follow the steps below. c Caution: As much as possible, keep your fingers off the printable surface of the media, as fingerprints may reduce printout quality. 1. Make sure that the printer is on and the roll paper cover is closed. 2. Press the Paper Source button repeatedly until the Sheet light comes on. 3. Make sure that the paper lever is in the secured position. Then load the sheet into the paper insertion slot until it meets resistance. Make sure that the right edge of the paper is straight and in line with the right edge of the scale on the roll paper cover. PRESS PAUSE BUTTON appears on the LCD panel. 4. Press the Pause button. The print heads move and the sheet automatically feeds into the printing position. READY appears on the LCD panel. 186 5. Referring “Accessing the Printer Software” for Windows or “Accessing the Printer Software” for Macintosh, make the printer driver settings, then send a print job from the computer. The printer starts printing. When printing is complete, the printer supports the printed media, and PAPER OUT is displayed on the LCD panel. To remove the paper, hold it while pressing the Paper Feed button. The paper can be removed from the printer. Printing on thick paper (0.7 to 1.6 mm) When you load thick cut sheets, such as cardboard, follow the steps below. Note: ❏ Do not load thick paper larger in size than B1 (728 × 1030 mm); otherwise, paper jams may occur. ❏ Always load B1 (728 × 1030 mm) sized thick paper long edge first. You may want to select the Landscape setting in your printer driver. 1. Set the paper basket forward as described in “When feeding paper forward (Roll Paper Banner; thick [0.7 mm and more] cut sheet)”. 2. Make sure that the printer is on. 3. Press the Paper Source button repeatedly until the Sheet light is on. 187 4. Make sure that the Operate light or Pause light is not flashing, then set the paper lever to the released position. The Paper Out light turns on and LOAD PAPER appears on the LCD panel. Open the front cover. 188 5. Load the sheet into the paper insertion slot so that the bottom edge of the paper rests behind the open front cover. Make sure that the right edge is straight and in line with the vertical row of punch holes. 6. Set the paper lever to the secured position, then close the front cover. PRESS PAUSE BUTTON appears on the LCD panel. 7. Press the Pause button. Then follow the same procedure as for other cut sheets. 189 Setting the Paper Basket To avoid your printouts getting dirty or crinkled, set the paper basket as explained below. You can use the paper basket for both roll paper and cut sheet media. Note: When you print on thick paper, set the paper basket forward to avoid your printouts becoming damaged. See “When feeding paper forward” following. When feeding paper backward (up to B1 size; landscape) c Caution: Always load B1 (728 × 1030 mm) size thick paper (0.7 to 1.6 mm) long edge first and feed the paper forward. Otherwise, damage to your printouts may occur. Note: ❏ When you feed paper backward, remove the flange from the drive unit and fully slide the movable unit to the left side of the printer. Otherwise, the printed paper may conflict with the Auto Take-up Reel unit and paper feed error may occur. ❏ For Stylus Pro 9600 users; When setting the paper basket, make sure that the paper basket is not touching the paper guides underneath the printer. 190 1. Slide the lower hooks back and pull the upper hooks out to their full length. 2. Hook the basket rings (A) on the upper basket hooks to take up the slack of the paper basket. A 191 When feeding paper backward (up to super B0 size) Note: When feeding roll paper larger than B0 size backward, make sure that your printer has at least 20 cm (7.87 inches) of space to its rear. This prevents the printed paper edges from folding. 1. Make the paper basket setting as shown in “When feeding paper backward (up to B1 size; landscape)”. 2. Unhook the basket rings from the upper hooks, and slacken the paper basket. 3. Pull the lower basket hooks out to their full length. 192 When feeding paper forward (Roll Paper Banner; thick [0.7 mm and more] cut sheet) 1. Unhook the basket rings from the upper basket hooks. 2. Slide the upper hooks back to their full length. Then fully pull out the lower paper basket hooks as shown, so that they rest on the floor. 193 Note: Make sure that the paper basket surface is at full tension. If not, the fed paper will not slide down to the floor. 3. Hook the rear side basket rings of the paper basket on the upper basket hooks, and tighten the paper basket. 194 Maintenance and Transportation Replacing Ink Cartridges The printer’s indicator lights tell you when to obtain a replacement ink cartridge by flashing when ink is low, and when to replace an empty ink cartridge by remaining on when ink is depleted. The LCD panel also displays INK LOW or INK OUT. Note: Even if only one ink cartridge is empty, the printer cannot continue to print. EPSON recommends the use of genuine EPSON ink cartridges. Other products not manufactured by EPSON may cause damage to your printer not covered by EPSON’s warranties. See “Ink cartridges”. To replace an ink cartridge, follow the steps below. c Caution: Leave the old ink cartridge installed in the printer until you are ready to replace it with a new one. 1. Make sure the printer is on. Determine which cartridge needs to be replaced as indicated by the Ink Out light that is flashing or on. 195 2. Open the ink compartment cover. 3. Set the ink lever in the up position. 4. Carefully pull the empty cartridge straight out of the printer. 196 w Warning: If ink gets on your hands, wash them thoroughly with soap and water. If ink gets into your eyes, flush them immediately with water. 5. Make sure the replacement ink cartridge is the correct color, and remove it from the package. c Caution: Do not shake cartridges that have been installed previously. Doing so may cause ink to leak out. Note: ❏ If you are using EPSON UltraChrome type ink cartridges, shake the ink cartridge gently before installing it for best results. ❏ There is a protection system against improper cartridge insertion. If you cannot insert the ink cartridge smoothly, the type of cartridge may be incorrect. Check the package and production code. 197 6. Hold the ink cartridge with the arrow on the left side and pointing to the rear of the printer, and insert it into the slot. Do not force the cartridge in further by hand. Note: If the Ink Out light remains on, the ink cartridge may not be installed correctly. Remove the ink cartridge and then reinsert it as described above. 7. Set the ink lever in the down position. 8. Close the ink compartment cover. The printer returns to the previous status. 198 Replacing Black Ink Cartridges If your printer uses EPSON UltraChrome ink, you can replace Photo Black (Photo) or Light Black (LBK) ink with Matte Black (MAT) using draining cartridge shown below. See the explanation below to replace black ink cartridges. c Caution: Do not turn the printer off before you finish this replacing operation. Note: If an electrical power failure occurs during this operation, turn the printer on again. You can continue your procedure at the breakpoint. Confirming the remain of the ink cartridges Before replacing black ink cartridges, make sure that there is enough ink in all the cartridges to ensure the completion of this work. To do so by using the LCD panel, see the figure and the explanation below. 199 Note: Make sure that READY is displayed on the LCD panel. 1 There is enough ink in the cartridge. 2 The ink will be empty soon. You had better buy (a) new cartridge(s). 3 There is not enough ink in the cartridge. Replace the cartridge. See your “Replacing Ink Cartridges” for replacing the ink cartridges. Note: This operation consumes ink in addition to the cartridges that are to be replaced. Therefore, an Ink end error may occur after the operation. 200 Selecting a set of ink cartridges Follow the steps below to select a set of ink cartridges. 1. Make sure that READY is displayed on the LCD panel. 2. Press the SelecType button (r) and confirm that PRINTER SETUP is displayed on the LCD panel. 3. Press the Paper Feed button (d) or Paper Feed button (u) to select MAINTENANCE. 4. Press the SelecType button (r) and confirm that MAINTENANCE is displayed on the LCD panel. 5. Press the Paper Feed button (d) or Paper Feed button (u) to select BK INK CHANGE. 6. Press the SelecType button (r). BK INK CHANGE is displayed on the LCD panel. 7. Press the Enter button. 8. After SELECT INK SET is displayed on the LCD panel, a pattern that can be selected for replacement is shown automatically, as follows. Press the Paper Feed button (d) or Paper Feed button (u) to select a set of ink cartridges, and then press the Enter button. Ink set in use Selectable set 1 Selectable set 2 PHOTO (#1 SLOT) + LBK (#2 SLOT) #1 MAT #2 LBK #1 MAT #2 MAT* MAT (#1 SLOT) + MAT (#2 SLOT) #1 MAT #2 LBK #1 PHOTO #2 LBK* MAT (#1 SLOT) + LBK (#2 SLOT) #1 PHOTO #2 LBK #1 MAT #2 MAT Note: If you select #1 MAT: #2 MAT or #1 PHOTO: #2 LBK, replace the ink slots of #1 and #2. 201 9. If enough ink remains in the ink cartridge(s), go to next section. If not, NOT ENOUGH INK and RELEASE INK LEVER are displayed on the LCD panel. In that case, follow the steps below to replace the ink cartridges. a) Open the ink compartment cover and set the ink lever in the up position. b) Open the package of the new ink cartridge and insert it into the slot of the ink compartment. c) After confirming SET INK LEVER is displayd on the LCD panel, set the ink lever in the down position. d) Make sure that no error messages are displayed on the LCD panel. 202 Note: See the illustration below for the arrangement of ink cartridges. 10. After confirming that REMOVE ALL INK CARTRIDGES is displayed on the LCD panel, remove all the cartridges from the ink slots. Note: Do not insert the cartridges again until instructed to do so in this manual. Otherwise, you cannot get the best results and a malfunction may occur. This finishes the selecting a set of ink cartridges. Now you are going to check the free space in the Maintenance Tank. 203 Checking the maintenance tank If NOT ENOUGH SPACE IN MAINTE TANK and REPLACE WITH NEW MAINTENANCE TANK are displayed on the LCD panel, replace the Maintenance Tank with a new one. This completes the check of the Maintenance Tank. Now you are going to drain the ink Draining the Ink 1. Set the ink lever in the upper position after confirming that READY FOR DRAINING is displayed on the LCD panel. 2. After confirming that INSERT DRAINING CARTRIDGE IN #X is displayed on the LCD panel, insert the Draining cartridge into the ink slot indicated by the blinking LED on the control panel. Then SET INK LEVER is displayed on the LCD panel. 3. Set the ink lever in the down position. DRAINING xxx% is displayed on the LCD panel, and the printer drains the remaining ink to the Maintenance tank. 204 Note: ❏ If WRONG CARTRIDGE is displayed on the LCD panal, insert the cleaning cartridge into the slot. ❏ If INSERT CARTRIDGE IN CORRECT SLOT is displayed on the LCD panel, insert the draining cartridge into the slot #X. 4. After confirming that REMOVE DRAINING CARTRIDGE is displayed on the LCD panel, set the ink lever in the up position and remove the Draining cartridge. This completes the draining of the ink. Now you are going to charge the new ink. Note: If you select #1 MAT: #2 MAT or #1 PHOTO: #2 LBK in step 8 “Selecting a set of ink cartridges”, the printer moves to the status explained in step 3 of “Draining the Ink”. Repeat the procedure in steps 3 to 4 of “Draining the Ink” for a second ink replacement. Charging ink Follow the steps below to insert the set of black ink cartridges you selected in step 8 of “Selecting a set of ink cartridges” and the other cartridges. 1. After confirming that INSERT ALL INK CARTRIDGES is displayed on the LCD panel, insert all cartridges into their specified slots, then set the ink lever in the down position. The printer starts ink charging and INK CHARGING xxx% is displayed on the LCD panel. 205 Note: ❏ All ink lamps on the control panel light until all the cartridges are inserted into the ink slot. ❏ WRONG CARTRIDGE is displayed on the LCD panel if any ink cartridge is inserted in the wrong slot, or draining cartridge is inserted. ❏ Because this process consumes a large quantity of ink, you may need to replace the ink cartridges soon. 2. After confirming the message of ink charging completion, XX: EPSON GENUINE xxx% x/x xxxxxPG, is displayed on the LCD panel. Close the ink compartment cover. Updating the printer driver information After the replacement operation, update the driver information following the procedure below. 206 For Windows users Click the Main tab and make sure that the ink cartridge information is displayed. If not, set the information manually by clicking the Utility tab, then the Printer and Option Information button. 207 For Macintosh users Select Chooser from the Apple menu and click the printer's icon and printer port. This completes the black ink replacement. Replacing the Paper Cutter When the paper cutter does not cut cleanly, it may be blunt and require replacement. To replace the paper cutter, you need to move the paper cutter holder using the control panel settings. Paper Cutter Blade w C12C815131 Warning: Be careful not to cut yourself while replacing the paper cutter. 208 To replace the paper cutter, follow the steps below. 1. Make sure that the printer is on. 2. In SelecType mode, press the Paper Feed (u) or Paper Feed (d) button until MAINTENANCE is displayed on the LCD panel, and press the SelecType button again. 3. Press the Paper Feed (u) or Paper Feed (d) button to display CUTTER REPL. 4. Press the SelecType button. EXEC is displayed on the LCD panel, then press the Enter button. c Caution: Never move the paper cutter holder by hand. Otherwise, damage to your printer may occur. 5. When the paper cutter holder stops at the replacement position, OPEN FRONT COVER appears. Open the front cover. 209 6. When REPLACE CUTTER appears on the LCD panel, push in the side pin while turning the paper cutter cover to the right to open the casing. Note: Do not touch the circuit board attached to the print head when replacing the cutter blade. 7. Slowly take your finger off the side pin. The paper cutter raises so it can be removed. Note: Be careful not to let the cutter or the spring coil pop out of the casing. 8. Carefully remove the old cutter from the printer. 9. Remove the new paper cutter from its package. 210 10. Make sure the spring coil is inside the cutter holder and if necessary, reinstall the coil. 11. Fully insert the new cutter into the paper cutter holder in the direction as shown below. 12. Push in the side pin while turning the paper cutter cover to the left to close the casing. 13. Make sure that CLOSE FRONT COVER is displayed, then close the front cover. The cutter holder moves to the home (far right) position. 14. Wait until READY appears on the LCD panel. Paper cutter replacement is complete. 211 Replacing the Maintenance Tank When replacing the black ink cartridges, the maintenance tank of enough free space should be prepared for wasting the ink or cleaning fluid. If CHANGE MAINTENANCE TANK is displayed on the LCD panel during the black ink replacement or other time, replace the maintenance tank following the steps below. 1. Confirm that the printer is not draining the ink or cleaning fluid. 2. Put your hand on the handle on the side of the printer, then gently pull the maintenance tank outward. 3. Open the package of a new maintenance tank. 4. Insert the new maintenance tank into the side of the printer. 212 Cleaning the Printer To keep your printer operation at its best, you should clean it thoroughly several times a year. 1. Make sure the printer is turned off and all the lights are off. Then unplug the power cord. 2. Open the roll paper cover and remove the roll paper spindles. Also remove any sheet media from the printer. 3. Make sure that the ink cartridge compartment is closed. Then use a soft brush to carefully clean away any dust or dirt inside the printer unit. 4. Close the roll paper cover. 5. Open the front cover and use a soft brush to carefully clean away any dust or dirt inside the front cover. Then close the cover. 6. Remove the paper basket. Then clean away any dust or dirt around the leg assembly using a soft brush. 7. If the outer case is dirty, clean it with a soft, clean cloth dampened with mild detergent. Keep the ink cartridge compartment closed to prevent water from getting inside. 8. If the inside of the printer accidentally gets soiled with ink, wipe it off with a damp cloth. 9. To wash the paper basket, remove the shafts from the basket, then wash with mild detergent. w Warning: Be careful not to touch the gears inside the printer. 213 c Caution: ❏ Never use alcohol or thinners to clean the printer; these chemicals can damage the components as well as the case. ❏ Be careful not to get water on the printer mechanism or electronic components. ❏ Do not use a hard or abrasive brush. ❏ Do not spray the inside of the printer with lubricants; unsuitable oils can damage the mechanism. Contact your dealer or a qualified service person if lubrication is needed. If you have not used your printer for a long time If you have not used your printer for a long time, the print head nozzles may be clogged. Perform a nozzle check and clean the print heads. See “Nozzle Check” for Windows, or “Nozzle Check” for Macintosh. Note: Even if you will not be using your printer for a long time, leave the ink cartridges installed. Transporting the Printer A long distance When you need to transport your printer a long distance, the printer should be repacked using the original box and packing materials. Contact your dealer for assistance. 214 A short distance When you need to move the printer a short distance, follow the steps below. 1. First turn off the printer and make sure the print heads are in the home (far right) position. If not, turn the printer back on, wait until the print heads move to the home position, then turn off the printer. 2. Remove the following parts: ❏ Power cord ❏ Interface cable ❏ All ink cartridges ❏ Paper basket ❏ Roll paper spindle ❏ Roll and cut sheet media ❏ Optional Auto Take-Up Reel Unit (if installed) ❏ Optional Manual Cutter Unit (if installed) 3. Make sure that the ink cartridge clamps and the cover are closed. 215 4. Make sure that the casters at the base unit are locked, and that the stabilizer knobs of the base unit are extended to the floor. Note: Place the casters sideways and lock them so they will not move. 5. Remove the left and right side wing nuts. Keep them in a safe place. 6. For Stylus Pro 9600 users; Have four or more people lift the printer unit off of the base unit, using the eight hand grips shown below. The printer unit weighs approximately 84kg (184.8 lb) and should be lifted carefully. For Stylus Pro 7600 users; Have two or more people lift the printer unit off of the base unit, using the four hand grips shown below. The printer unit weighs approximately 43.5kg (95.7 lb) and should be lifted carefully. 216 for Stylus Pro 9600 for Stylus Pro 7600 7. Move the printer horizontally. 217 When you set up the printer after transporting, see “Setting up the printer after transporting it”. Before you use the printer after transporting, you may need to perform a nozzle check and realign the print heads. See “Using the Printer Utilities” for Windows, or “Using the Printer Utilities” for Macintosh. To move the printer using casters When you want to transport the printer a very short distance such as within the same room, you can slide the printer on its casters. c Caution: Do not slide the printer on angled or uneven surfaces. 1. Make sure that the power cord, interface cable, roll paper spindles and sheet media are removed, and the roll paper cover and front cover are closed. Note: If you only need to transport your printer a very short distance using the casters, you do not need to remove the ink cartridges. 2. Fully insert the upper and lower hooks, then roll up the paper basket as shown below. 218 3. Release the front casters and retract the stabilizer knobs. 4. Move the printer to the place of use carefully. Relock the casters and extend the stabilizer knobs after moving. Setting up the printer after transporting it The steps you need to take to set up the printer after transporting it are almost identical to the steps carried out the first time you set up the printer. When you set up the printer again, see the Assembly and Setup Instructions, and note the following points: ❏ Do not forget to remove any protective material (such as tape from the ink cartridge clamps). ❏ The first time you start printing after transporting the printer, the print head nozzles may be clogged. EPSON recommends you perform a nozzle check and clean the print heads, and also realign the print heads to ensure print quality. See “Using the Printer Utilities” for Windows, or “Using the Printer Utilities” for Macintosh. 219 Using Optional Product Using the Auto Take-up Reel Unit When you want to print your data on roll paper and do not want to cut it or feed it out onto the floor, you can use this optional Auto Take-up Reel Unit to roll up your print out. See the Auto Take-up Reel Unit User’s Guide for installing the unit onto your printer. Note: ❏ Auto Take-up Reel Unit is for Stylus Pro 9600 only. ❏ When using the Auto Take-up Reel Unit, be sure to set the Auto Cut setting to off (at the printer control panel and printer driver). See “Auto Cut” for Windows, and “Auto Cut” for Macintosh. ❏ You can use the Auto Take-up Reel Unit while setting the paper basket in the feeding paper backward position (up to B1 size; landscape). 220 Control box The control box is on the drive unit attached to the lower right side of the printer. The roles of switches and meanings of the Sensor light are as follows. Auto Switch Manual Switch 1 Auto Switch 2 Manual Switch 221 Sensor light ON Indicates that the light detector is aligned with the light emitter. This means that the Auto Take-up Reel Unit is ready to wind your print out. Flashing Indicates that the light detector and light emitter are not aligned properly. See “Adjusting the sensor” for details. Flashing rapidly Indicates that the Auto Take-up Reel Unit has encountered a problem and stopped operation. OFF Indicates that the Auto Take-up Reel Unit is off. Switches Auto For automatic take-up of roll paper when roll paper feeds into the sensor unit’s detection area. Manual For manual control of the take-up of roll paper. Adjusting the sensor The angle of the sensors has already been adjusted when the unit is shipped. But, if the Sensor light on the control box is flashing, you need to adjust the sensor so that the light detector is aligned with the light emitter. When they are aligned, the Sensor light comes on. c Caution: ❏ Avoid locating the sensor in direct sunlight; otherwise, the auto take-up reel unit may not operate properly. ❏ Prevent fans or air conditioners from blowing directly on the roll paper. If the paper is blown out of the sensor area, it will not be taken up properly. To adjust the sensor position, follow the steps below. 222 1. Loosen the knob on the light emitter. 2. Adjust the horizontal angle of the emitter so that the Sensor light turns on. 3. Holding the detector in position, retighten the knob. 223 Loading roll paper onto the take-up reel core w Warning: ❏ Turn off the Auto Take-up Reel Unit before loading paper. If the take-up reel unit operates unexpectedly, bodily injury may occur. ❏ Make sure the take-up reel unit is installed properly and securely. Bodily injury may occur if it falls. Before you load roll paper onto the take-up reel core, check the following: ❏ Make sure that the leading edge of the roll paper is straight. ❏ Make sure that the paper guides on the printer are in the storage position as show below. Winding paper forward When you want paper wound onto the take-up reel core with the print on the outside, set the take-up reel unit to wind paper forward. Follow the steps below. 224 1. Make sure that the roll paper is loaded in the printer properly. For instructions, see “Loading the roll paper”. 2. Press the Paper Source button on the printer until the Roll Cutter Off light turns on. 3. Press the Paper Feed (d) button on the printer to advance the roll paper. Maintenance Tank Ink Out K/LK C Roll Auto Cut Roll Cutter Off Paper Source Paper Feed Sheet 4. Set the Auto switch on the control box to Off. 225 5. Tape the leading edge of the roll paper to the take-up reel core in three places. 6. Press the Paper Feed (d) button to feed the paper forward and create a loop of slack. 226 7. Set the Manual switch on the Auto Take-up Reel Unit to the Forward position, and take up at least one turn of paper on the take-up reel core. Make sure that adequate slack remains between the roll paper and the take-up reel core. printer’s front side Winding paper backward When you want the paper wound onto the take-up reel core with the print on the inside, set the take-up reel unit to wind paper backward. Follow the steps below. 1. Carry out the steps 1 through 3 described in “Winding paper forward”. 2. Set the Auto switch on the control box to Off. 227 3. Pull the bottom of the roll paper around the back of the reel core as shown below. Then tape the leading edge of the paper to the reel core in three places. 4. Press the Paper Feed button (d) to feed the paper forward and create a loop of slack. 228 5. Set the Manual switch on the Auto Take-up Reel Unit to the Backward position and take up at least one turn of paper on the take-up reel core. Make sure that adequate slack remains between the roll paper and the take-up reel core. printer’s front side Taking-up your prints When the Auto Take-up Reel Unit is installed, and the take up reel core is loaded with paper to take-up in the desired direction, you can use the unit to take-up your prints. w Warning: ❏ Do not touch the Auto Take-up Reel Unit while it is operating. Doing so may result in injury. ❏ Do not look directly at the sensor beam. Doing so may cause permanent eye damage. 229 c Caution: During operation, be sure to stay out of the sensor detection area. Interrupting the sensor beam can cause paper to be taken up under tension and adversely affect printing. Light detector Light detector sensor detection area Light emitter 1 Light detector 2 Light emitter 3 Light detector sensor detection area 1. Press the Paper Source button on the printer repeatedly until the Roll Cutter Off light comes on. 2. Set the direction of take-up with the Auto switch on the control box. To wind forward To wind backward 230 3. Send a print job to the printer. The printer starts printing. The Auto Take-up Reel Unit takes-up the roll paper in the direction you set in step 2. Note: Do not touch the Manual switch while printing is in progress. Doing so may damage your prints. Removing paper after take-up After paper take-up, remove the take-up reel core as follows. 1. Turn off the Auto Take-up Reel Unit. w Warning: Turn off the Auto Take-up Reel Unit before removing the take-up reel core. If the take-up reel unit operates unexpectedly, injury may occur. 2. Press the Paper Source button repeatedly on the printer until the Roll Auto Cut light comes on. Then press the Cut/Eject button. The roll paper is cut automatically. Note: If you are printing on very thick roll paper, it is recommended that you set the Auto Cut setting to off (at the printer’s control panel and printer driver) and press the Paper Feed button on the printer to feed the paper, then cut the paper yourself; otherwise the paper cutter may be damaged. See “Cutting the roll paper manually”. 231 3. Turn the lever to unlock the movable unit, and slide it to the left so that the flange knob clears the end of the take-up reel core. While doing this, support the take-up reel core with one hand to keep it from falling. 4. Remove the take-up reel core from the flange knob on the movable unit. 5. Similarly, remove the take-up reel core from the flange knob on the drive unit. 232 Troubleshooting Printer Stops Printing Unexpectedly Head cleaning, ink charging, or ink drying is in progress Check to see if the Pause light is flashing. If so, the printer is in the process of head cleaning, ink charging or ink drying. During head cleaning and ink charging, WAIT is displayed on the LCD panel. During ink drying, INK DRY nn MIN is displayed (nn is the number of remaining minutes). Wait until the printer resumes printing. An error has occurred Many common printer problems can be identified by the LCD messages and lights on your printer’s control panel. If your printer stops working, use the table in the next section to diagnose the problem, then follow the recommended corrective measures. For other messages not included in the table, see “Status messages”. 233 The Printer does not Turn on or Stay on Message and Light Problem Solution PAPER OUT No paper is loaded in the printer. Load paper in the printer. Paper ran out. Remove any printouts or paper remaining in the printer. Load more paper. If this message appears during a print job, reset the printer by pressing the Pause button for 3 seconds, then load paper and send the job again. The paper source setting in the printer driver is different from the control panel. Make sure the paper source setting in the printer driver is the same as the control panel. Paper is jammed in the printer. Remove the jammed paper. See also “Paper Feed or Paper Jam Problems Occur Frequently”. COVER OPEN Front cover is open. Close the front cover. PAPER NOT CUT Roll paper was not cut. Cut the paper manually, then remove the cut paper from the printer. When RELOAD PAPER is displayed, load paper. Cut paper did not fall off. Remove the cut paper from the printer. When RELOAD PAPER is displayed, load paper. Paper Out LOAD ROLL PAPER LOAD SHEET PAPER Paper Out PAPER JAM Paper Out Paper Out 234 PAPER NOT STRAIGHT Slippage occurred and paper was fed at an angle. Reload paper. See “Paper Feed or Paper Jam Problems Occur Frequently”. Paper could not be reversed into the printing position. Remove then reload the paper so that the right and bottom edges are straight and in line with the rows of punch holes on the printer. See “Paper Handling”. Paper Out RELOAD PAPER Paper Out Paper is set out of the printable area. Paper is set out of the horizontal cutting area. PUSH LEVER DOWN Paper is not fully ejected. Cut the paper at the paper insertion slot, then reload paper. PAPER NOT CUT error was cleared. Reload paper. Optional Auto Take-up Reel Unit is not operating correctly. Check whether the unit is operating correctly. See “Troubleshooting on the Optional Auto Take-up Reel Unit”. Paper lever was released during the printing process or another operation. Set the paper lever to the secured position. Start printing again from the beginning for best results. Loaded paper is too thick for head cleaning. Push the paper lever down to remove the paper. Head cleaning automatically starts. After cleaning, PAPER OUT is displayed. Reload paper. Paper Out REMOVE PAPER Paper Out 235 UNABLE TO PRINT If an error occurs, or the ink lever is at the up position, you try to print a test pattern (nozzle check, status check, head alignment, or paper thickness pattern) from the SelecType settings. After 3 seconds the message disappears. Press the Pause button to exit the SelecType mode. When an error or status message appears again, clear and perform printing a test pattern again. INK OUT Ink cartridge(s) is (are) empty. Replace the ink cartridge(s) as indicated by the lights. See “Replacing Ink Cartridges”. Ink cartridge(s) is (are) not installed. Install ink cartridge(s) as indicated by the lights. See “Replacing Ink Cartridges”. Wrong ink cartridge(s) is (are) installed. Use the correct ink cartridge(s). Ink cartridge(s) is (are) not installed or not attached correctly. Replace the ink cartridge(s). See “Replacing Ink Cartridges”. Maintenance tank is full with waste ink. Replace the maintenance tank. See “Replacing Black Ink Cartridges”. Y/LM/M/LC/C/K/LK NO INK CARTRIDGE Y/LM/M/LC/C/K/LK WRONG CARTRIDGE Y/LM/M/LC/C/K/LK CSIC ERROR (TBD) Y/LM/M/LC/C/K/LK MAINTENANCE TANK FULL 236 NO MAINTENANCE TANK (TBD) Maintenance tank is not installed or not attached correctly. Install or attach the maintenance tank again. See “Replacing Black Ink Cartridges”. OPTION I/F ERROR Wrong I/F card is installed. Install the correct I/F card after turning off the power. SERVICE REQ.nnnnnnnn A fatal error has occurred. Note the error number “nnnnnnnn” and contact your dealer. See “Contacting Customer Support”. All lights Flashing When the Operate light does not come on and mechanism initialization does not start (even when the Power button is pressed to turn on the printer), try the solutions listed for the problem. ❏ Turn off the power and make sure the power cord is securely plugged into the printer. ❏ Make sure your outlet works and is not controlled by a wall switch or timer. ❏ Make sure the supplied voltage to the printer matches the rating voltage labeled on the printer. If not, turn off the power and unplug the power cord immediately. Contact EPSON for assistance. See “Contacting Customer Support”. c Caution: If the supplied voltage and rating voltage do not match, do not plug the printer back in again, as damage may occur. 237 The Printer Prints Nothing The printer is not correctly connected to the computer Try one or more of these solutions: ❏ Turn off the printer and computer. Make sure the printer’s interface cable is securely plugged into the correct terminal of the computer. ❏ Make sure the interface cable specifications match the specifications for the printer and computer. ❏ Make sure the interface cable is directly connected to the computer without passing through any device, such as a printer switching device, or extension cable. ❏ For Windows NT 4.0 users, try uninstalling the EPSON Printer Port. Click Start, point to Programs and EPSON Printers, then click EPSON Printer Port Uninstall. Follow the messages on the screen. Your EPSON printer is not selected as the default printer Install the printer driver if it is not installed already, and follow the steps below to select your EPSON printer as the default printer. 238 For Windows: 1. Click Start, point to Settings and select Printers. 2. Right-click EPSON Stylus Pro 7600/9600 in the Printers window. 3. Select Set As Default, then close the Printers window. For Macintosh: 1. Click Apple menu and select Chooser. If the EPSON Stylus Pro 7600/9600 printer icon can be seen, the printer driver is correctly installed. 2. Make sure the EPSON Stylus Pro 7600/9600 printer is selected for the printer port. Printer port setting does not match the printer connection port If you use Windows, select the printer port as described below. For Windows Me, 98, or 95 1. Click Start, point to Settings and select Printers. 2. Right-click EPSON Stylus Pro 7600/9600 in the Printers window, then select Properties. 3. Click the Details tab. 4. Make sure that your printer driver is selected in the Print using the following driver list. Then select the port to which your printer is connected in the Print to following port list. 239 For Windows 2000 or NT 4.0 1. Click Start, point to Settings and select Printers. 2. Right-click EPSON Stylus Pro 7600/9600 in the Printers window, then select Properties. 3. Click the Ports tab. 4. Make sure that your printer port is selected. The printer driver does not have enough available memory (Macintosh) To increase the available memory in your Macintosh, select Control Panel from the Apple menu and double-click the Memory icon. You can increase the size of RAM cache or virtual memory to increase total available memory. Also quit all unnecessary applications. The printer sounds like it is printing, but nothing prints Try one or more of these solutions: ❏ Run the Head Cleaning utility. See “Using the Printer Utilities” for Windows, and “Using the Printer Utilities” for Macintosh. ❏ If the Head Cleaning utility does not work, replace the ink cartridges. See “Replacing Ink Cartridges”. 240 Printouts are Not What You Expected Incorrect or garbled characters Try one or more of these solutions: ❏ Select your printer as the default printer in Windows. See “Your EPSON printer is not selected as the default printer”. ❏ Clear any stalled print jobs from the Progress Meter (for Windows), or EPSON Monitor3 (for Macintosh). See “Using the Progress Meter”, or “Using EPSON Monitor3”. ❏ Turn off the printer and computer. Make sure the printer’s interface cable is plugged in securely. ❏ Make sure the running application is for Windows Me, 98, 95, XP, 2000, NT 4.0 or Macintosh. ❏ Make sure the EPSON Stylus Pro 7600/9600 printer driver is selected. If you are using Windows NT 4.0, try to uninstall the EPSON Printer Port. Click Start, point to Programs, then point to EPSON Printers, and point to EPSON Printer Port Uninstall. Follow the messages on the screen. Incorrect margins Try one or more of these solutions: ❏ Check the margin settings in your application. ❏ Make sure the margins are within the printable area of the page. See “Printable area”. 241 ❏ For Windows, check the settings in the Paper menu. Make sure they are correct for the paper size you are using. For Macintosh, check the settings in the Page Setup dialog box. Make sure they are correct for the paper size you are using. ❏ Make sure the paper set position is correct. Line the paper up straightly and close to the rows of punch holes on the printer. Inverted image Turn off the Flip Horizontal setting in the printer driver. For instructions, see online help for the printer driver. Blank pages print Try one or more of these solutions: ❏ Select your printer as the default printer in Windows. See “Your EPSON printer is not selected as the default printer”. ❏ For Windows, check the settings in the Paper menu. Make sure they are correct for the paper size you are using. For Macintosh, check the settings in the Page Setup dialog box. Make sure they are correct for the paper size you are using. Printed color differs from the color on the screen Try one or more of these solutions: ❏ To color match your system, select sRGB for Windows, or ColorSync for Macintosh, in the Advanced dialog box. 242 Since monitors and printers produce colors differently, printed colors will not always match on screen colors perfectly. However, the above color systems are provided to overcome color differences. ❏ Select PhotoEnhance4 in the Advanced dialog box. You can produce sharper images with more vivid colors. ❏ Select Color Adjustment in the Advanced dialog box and adjust color, brightness, etc. as required. ❏ For Macintosh, make sure your application and image reading devices support the ColorSync system when you are selecting ColorSync in the Advanced dialog box. ❏ Do not use plain paper. The color of printout images can differ with media. Use the appropriate paper for your color printing requirements. A ruled line shifts Make sure the print heads are not misaligned. When bi-directional printing is made, the ruled lines will shift if the print heads are misaligned. Run the Print Head Alignment utility. See “Using the Printer Utilities” for Windows, and “Using the Printer Utilities” for Macintosh. Printout has smears on the bottom edge Try one or more of these solutions: ❏ If the paper is curled towards the printable side, flatten it or curl it slightly to the opposite side. 243 ❏ For EPSON paper, check the Media Type setting in the Main menu for Windows or in the Print dialog box for Macintosh. Make sure it is correct for the paper you are using. For paper other than EPSON’s, register and select paper thickness in the SelecType mode. Make sure it is correct for the paper you are using. See “SelecType Settings”. ❏ Set the platen gap setting to WIDE in the Printer Setting menu of the SelecType mode. See “SelecType Settings”. Thin lines between images on plain paper This happens because the printing overlaps occur. In this case, set the platen gap setting to NARROW using the control panel. See “SelecType Settings” for details. Print Quality Could be Better Click the caption under the illustration that best resembles your printout. “Horizontal banding” “Vertical misalignment or banding” “Incorrect or missing colors” “Faint printout or gaps” 244 “Blurry or smeared printout” If you are having print quality problems, try the solutions offered here. Horizontal banding Try one or more of these solutions: ❏ For Windows, check the Media Type setting in the Main menu. Make sure it is correct for the paper you are using. For Macintosh, check the Media Type setting in the Print dialog box. Make sure it is correct for the paper you are using. ❏ Make sure the printable side of the paper is face-up. ❏ Run the Head Cleaning utility to clear any clogged ink nozzles. ❏ Check the Ink Out lights. If necessary, replace ink cartridges. See “Replacing Ink Cartridges”. Vertical misalignment or banding Try one or more of these solutions: ❏ Turn off the High Speed setting in your printer driver. For instructions, see the printer driver’s online help. 245 ❏ Run the Print Head Alignment utility. See “Using the Printer Utilities” for Windows, and “Using the Printer Utilities” for Macintosh. Incorrect or missing colors Try one or more of these solutions: ❏ For Windows, check the Media Type setting in the Main menu. Make sure it is correct for the paper you are using. For Macintosh, check the Media Type setting in the Print dialog box. Make sure it is correct for the paper you are using. ❏ Make sure the printable side of the paper is face-up. ❏ Run the Head Cleaning utility. See “Using the Printer Utilities” for Windows, and “Using the Printer Utilities” for Macintosh. If colors are still incorrect or missing, replace one or all ink cartridges. See “Replacing Ink Cartridges”. ❏ Adjust the color settings in your application or your printer driver. See your application’s documentation. Faint printout or gaps Try one or more of these solutions: ❏ Make sure that the ink cartridges do not exceed the expiry date. The expiry date is labeled on the outside of the ink cartridge. ❏ For Windows, check the Media Type setting in the Main menu. Make sure it is correct for the paper you are using. 246 For Macintosh, check the Media Type setting in the Print dialog box. Make sure it is correct for the paper you are using. ❏ Run the Head Cleaning utility to clear any clogged ink nozzles. See “Using the Printer Utilities” for Windows, and “Using the Printer Utilities” for Macintosh. ❏ Check the Ink Out lights. If necessary, replace ink cartridges. See “Replacing Ink Cartridges”. ❏ Select thinner paper in the SelecType mode. Check the paper number setting in the Paper Configuration menu. See “SelecType Settings”. ❏ The platen gap may be too wide for your paper. Change the platen gap setting from WIDE to AUTO in the Printer Setting menu of the SelecType mode. See “SelecType Settings”. Blurry or smeared printout Try one or more of these solutions: ❏ For Windows, check the Media Type setting in the Main menu. Make sure it is correct for the paper you are using. For Macintosh, check the Media Type setting in the Print dialog box. Make sure it is correct for the paper you are using. ❏ If the paper you are using is not supported by the printer driver, set the paper thickness using the SelecType setting. See “SelecType Settings”. ❏ Make sure your paper is dry and the printable side is face-up. Also, make sure you are using the correct type of paper. See “Paper” for specifications. ❏ Ink may have leaked inside the printer; wipe the inside of the printer with a soft, clean cloth. 247 ❏ Run the Head Cleaning utility. See “Using the Printer Utilities” for Windows, and “Using the Printer Utilities” for Macintosh. ❏ Select thicker paper in the SelecType mode. Check the paper number setting in the Paper Configuration menu. See “SelecType Settings”. ❏ The platen gap may be too narrow for your paper. Set the platen gap setting to WIDE in the Printer Setting menu of the SelecType mode. See “SelecType Settings”. Color Documents Print in Black Only Try one or more of these solutions: ❏ Make sure the color data settings in your application are correct. ❏ Make sure Color/B&W Photo (not Black) is set in the “Main Menu” for Windows or “Print dialog box” for Macintosh. Printing Could be Faster Try one or more of these solutions: ❏ To increase print speed, select the Automatic mode in the “Main Menu” for Windows or in the “Print dialog box” for Macintosh and then move the slider towards Speed. ❏ Do not run too many applications at the same time. Close any applications you are not using. 248 ❏ Delete unnecessary files to make room on your hard disk drive. Note: Your computer may not have enough memory. For further tips, see “Increasing the Print Speed”. Roll Paper Cannot be Cut Try one or more of these solutions: ❏ Make sure that the Roll Auto Cut light is on. Press the Paper Source button if necessary. Then press the Cut/Eject button. The printer cuts the roll paper. ❏ Cut the roll paper by hand if necessary. Check that the paper thickness of the roll paper loaded in the printer matches the paper specification (see “Paper”). If so, the paper cutter may be blunt and require replacement as described in “Replacing the Paper Cutter”. Note: If you use roll paper other than EPSON special media, see the user documentation included with the paper, or contact your supplier. Paper Feed or Paper Jam Problems Occur Frequently Try one or more of these solutions: ❏ Secure the roll paper you are not using with the roll paper belt when two roll paper spindles are installed. See “Using the roll paper belt”. 249 ❏ Before loading paper and guiding it through the paper insertion slot, make sure the roll paper is wound up firmly. Position the bottom edge of the paper straightly and in line with the rows of punch holes on the printer. ❏ Make sure the paper is not folded or wrinkled. ❏ Make sure printing occurs within the operational temperature range. ❏ Make sure the paper is not damp. ❏ Make sure the paper is not too thick or too thin. See “Paper”. ❏ Make sure no foreign objects are inside the printer. ❏ For Windows, check the Media Type setting in the “Main Menu”. Make sure it is correct for the paper you are using. For Macintosh, check the Media Type setting in the “Print dialog box”. Make sure it is correct for the paper you are using. ❏ Make sure that the platen gap setting matches your paper. You can change the platen gap setting in the Printer Setting menu of the SelecType mode. See “SelecType Settings”. ❏ For paper other than EPSON’s, check the paper type selected in the Paper Configuration menu of the SelecType mode. See “Setting the paper thickness”. 250 Roll Paper does not Eject Properly Roll paper is wound tightly and may feed with a curl. If so, extend the paper guides out from the lower printer. c Caution: The paper guides only need to be used when the paper feeds with a curl. At other times, keep the paper guides pushed in, otherwise your printouts may be damaged. Note: There are two paper guides for EPSON Stylus Pro 7600 and three for EPSON Stylus Pro 9600. 251 When feeding paper forward Extend the paper guides out from the printer so they rest on the front of the paper basket. When feeding paper backward Extend the paper guides out from the printer so that they rest on the back of the paper basket. 252 Clearing Paper Jams To remove jammed paper, follow these steps: 1. If roll paper is jammed, cut the paper at the paper insertion slot. 2. Set the paper lever to the released position to release the paper. 3. Open the front cover if necessary. 253 4. Carefully pull down the jammed paper. TURN PWR OFF AND ON is displayed on the LCD panel. Note: Do not touch the circuit board attached to the printer head when handling the jammed paper. 5. Close the front cover, if necessary, then press the Power button to turn the printer off and back on. 6. Make sure that the Paper Out light is on and LOAD PAPER is displayed on the LCD panel. To load paper see “Using Roll Paper” or “Using Cut Sheet Media”. If you do not resume printing afterwards, make sure the print heads are in the home (far right) position. If not, turn the printer on, wait until the print heads move to the home position, then turn off the printer. c Caution: If the print heads are not left in the home position, print quality may decline. Troubleshooting on the Optional Auto Take-up Reel Unit Try one or more of these solutions: ❏ The roll paper may not have sufficient slack around the auto take-up reel unit. Make sure that there is adequate slack between the roll paper and the take-up reel core. See “Loading roll paper onto the take-up reel core”. 254 ❏ The Auto switch on the auto take-up reel unit may not be positioned for the direction you want. Select a direction using the Auto switch on the control box. See “Taking-up your prints”. ❏ If the Sensor light flashes slowly when you are not printing, there may be an external obstruction between the emitter and detector, or sensor adjustment may not be set properly. Check for an obstruction in the sensor detection area, or adjust the sensor position. See “Adjusting the sensor”. ❏ If the Sensor light is still flashing, the printer will print the job for approximately three meters and stop printing. Set the paper lever to the released position, then check that the roll paper is set properly and that there is no external obstruction in the sensor detection area. If the roll paper is not set properly, wind the excess paper up and set the paper lever to the secured position. ❏ If the Sensor light is flashing rapidly, the auto take-up reel unit is locked. Turn the printer OFF and ON again. ❏ If the Sensor light is off, the sensor cable may not be connected properly. Check the connection of the sensor cables. 255 Contacting Customer Support If your EPSON product is not operating properly and you cannot solve the problem using the troubleshooting information in your product documentation, contact customer support services for assistance. If customer support for your area is not listed below, contact the dealer where you purchased your product. Customer support will be able to help you much more quickly if you give them the following information: ❏ Product serial number (The serial number label is usually on the back of the product.) ❏ Product model ❏ Product software version (Click About, Version Info, or similar button in the product software.) ❏ Brand and model of your computer ❏ Your computer operating system name and version ❏ Names and versions of the software applications you normally use with your product Select your country: “Germany” “Hungary” “France” “Norway” “Yugoslavia” “Austria” “Slovac Republic” “Spain” “Sweden” “Greece” “Netherlands ” “Czek. Republic” “United Kingdom” “Republic of Ireland” “Italy” “Turkey” “Belgium” “Poland” “Denmark” “Croatia” 256 “Cyprus” “Luxemburg” “Bulgaria” “Finland” “Macedonia ” “Portugal” “Switzerland” “Romania” “Slovenia” “Estonia” “Latvia” “Lithuania” “Israel” “Middle East” “South Africa” “Bosnia Herzgovina” “Argentin a” “Chile” “Costa Rica” “Peru” “USA (Latin America) ” “Brazil” “Colombi a” “Mexico” “Venezue la” “USA” Germany EPSON Service Center c/o Exel Hünxe GmbH Werner-Heisenberg-Strase 2 46569 Hünxe France Support Technique EPSON France, 0 892 899 999 (0,34 E/minute) Ouvert du lundi au samedi de 9h00 à 20h00 sans interruption http://www.epson.fr/support/selfhelp/french.htm pour accéder à l'AIDE EN LIGNE. http://www.epson.fr/support/services/index.shtml pour accéder aux SERVICES du support technique. 257 Centres de maintenance AJACCIO CIM Tél : 04.95.23.73.73 Le Stiletto - Lot N° 5 Fax : 04.95.23.73.70 20090 AJACCIO AMIENS Tél : 03.22.22.05.04 FMA Fax : 03.22.22.05.01 13, rue Marc Sangnier 8000 AMIENS ANNECY (td) Tél : 04.50.10.21.30 MAINTRONIC Fax : 04.50.10.21.31 Parc des Glaisins Immeuble Prosalp 14, rue Pré Paillard 74940 ANNECY Le Vieux AVIGNON Tél : 04.32.74.33.50 MAINTRONIC Fax : 04.32.74.05.89 Anthéa, rue du Mourelet ZI de Courtine III 84000 AVIGNON BASTIA (td) Tél : 04.95.30.65.01 CIM Fax : 04.95.30.65.01 Immeuble Albitreccia Avenue du Maichione 20200 LUPINO BAYONNE (td) Tél : 05.59.57.30.35 MAINTRONIC Fax : 05.59.57.30.36 Espace Arga Le Forum - Bât 33 64100 BAYONNE BORDEAUX Tél : 05.56.34.85.16 FMA Fax : 05.56.47.63.18 Parc d'activités Chemin Long Allée James Watt - Immeuble Space 3 33700 MERIGNAC 258 BORDEAUX Tél : 05.57.10.67.67 MAINTRONIC Fax : 05.56.69.98.10 11/19 rue Edmond Besse Immeuble Rive Gauche 33300 BORDEAUX BOURGES (td) Tél : 02.48.67.00.38 BEGELEC Fax : 02.48.67.98.88 18, avenue du 11 Novembre 18000 BOURGES BREST Tél : 02.98.42.01.29 FMA Fax : 02.98.02.17.24 8, rue Fernand Forest 29850 GOUESNOU CAEN Tél : 02.31.71.22.10 MAINTRONIC Fax : 02.31.71.22.19 Rue de Bellevue ZI Est 14650 CARPIQUET CAEN Tél : 02.31.84.80.82 TMS Fax : 02.31.84.80.83 17, rue des Métiers 14123 CORMELLES LE ROYAL CLERMONT Tél : 04.73.28.59.60 FMA Fax : 04.73.28.59.65 14, rue Léonard de Vinci Bât H - ZI La Pardieu 63000 CLERMONT FERRAND DIJON Tél : 03.80.51.17.17 FMA Fax : 03.80.51.23.00 60, rue du 14 Juillet Parc des Grands Crus 21300 CHENOVE 259 GRENOBLE (td) Tél : 04.38.37.01.19 FMA Fax : 04.76.44.78.92 2 rue Mayencin 38400 ST MARTIN D'HERES GRENOBLE Tél : 04.76.25.87.87 MAINTRONIC Fax : 04.76.25.88.10 Les Akhesades Bât B. Rue Irène Joliot Curie 38320 EYBENS LE HAVRE Tél : 02.32.74.27.44 FMA Fax : 02.35.19.05.35 33, bd de Lattre de Tassigny 76600 LE HAVRE LE MANS Tél : 02.43.77.18.20 BEGELEC Fax : 02.43.77.18.28 117, rue de l'Angevinière 72000 LE MANS LILLE Tél : 03.20.71.47.30 FMA Fax : 03.20.61.07.90 99 rue Parmentier - Bât A 59650 VILLENEUVE D’ASCQ LILLE Tél : 03.20.19.04.10 MAINTRONIC Fax : 03.20.19.04.19 Synergie Park 9, avenue Pierre et Marie Curie 59260 LEZENNES LIMOGES Tél : 05.55.10.36.75 MAINTRONIC Fax : 05.55.77.44.00 43 rue Cruveilher 87000 LIMOGES LYON Tél : 04.78.35.38.65 FMA Fax : 04.78.35.24.99 136, chemin Moulin Carron 69130 ECULLY 260 LYON Tél : 04.72.14.95.00 MAINTRONIC Fax : 04.78.41.81.96 9, allée du Général Benoist ZAC du Chêne 69500 BRON LYON Centre Tél : 04.72.56.94.85 MAINTRONIC Fax : 04.72.56.94.89 4, quai Jules Courmont 69002 LYON MARSEILLE Tél : 04.91.03.13.43 FMA Fax : 04.91.03.13.72 305 ZA de Mourepiane 467, Chemin du Littoral 13322 MARSEILLE CX 13 MARSEILLE Tél : 04.91.87.83.93 MAINTRONIC Fax : 04.91.87.83.94 Bât D1 - Actiparc II Chemin de St LAMBERT 13821 LA PENNE SUR HUVEAUNE METZ Tél : 03.87.76.98.30 MAINTRONIC Fax : 03.87.76.31.15 TECHNOPOLE 2000 6, rue Thomas Edison 57070 METZ MONTPELLIER Tél : 04.67.15.66.80 MAINTRONIC Fax : 04.67.22.50.91 Parc Ateliers Technologiques 2, avenue Einstein 34000 MONTPELLIER MULHOUSE Tél : 03.89.61.77.88 FMA Fax : 03.89.31.05.25 106, rue des Bains 68390 SAUSHEIM 261 NANCY Tél : 03.83.44.44.00 FMA Fax : 03.83.44.10.20 3 rue du Bois Chêne le Loup 54500 VANDOEUVRE CEDEX NANTES Tél : 02.28.03.10.73 FMA Fax : 02.28.03.10.71 1105 avenue Jacques Cartier Bât B4 44800 ST HERBLAIN NANTES Tél : 02 51 85 22 70 MAINTRONIC Fax : 02 51 85 22 71 5 rue du Tertre 44470 CARQUEFOU NICE Tél : 04.93.14.01.70 FMA Fax : 04.93.14.01.73 329, avenue des PUGETS Bât A.2 - Le Réal 06700 ST LAURENT DU VAR NICE Tél : 04.92.91.90.90 MAINTRONIC Fax : 04.93.33.98.63 Les terriers Nord Immeuble Les Sporades 500, allée des Terriers 06600 ANTIBES NIORT Tél : 05.49.77.11.78 MAINTRONIC Fax : 05.49.77.11.73 Technopole Venise Verte Pépinière d’entreprises 3, rue Archimède 79000 NIORT ORLEANS (td) Tél : 02.38.83.50.23 FMA Fax : 02.38.83.50.25 21, bd Marie Stuart 45000 ORLEANS 262 PARIS 10ème Tél : 01.42.01.15.15 FMA Fax : 01.42.01.14.15 50 Quai de Jemmapes 75010 PARIS PARIS 12ème Tél : 01.44.68.83.01 BEGELEC Fax : 01.44.68.83.02 182, rue de Charenton 75012 PARIS PARIS 13ème Tél : 01.44.06.99.44 MAINTRONIC Fax : 01.44.24.05.06 Immeuble Berlier 15, rue JB Berlier 75013 PARIS PARIS 14ème Tél : 01.45.45.57.65 FMA Fax : 01.45.39.48.86 63, rue de Gergovie 75014 PARIS PARIS EST (td) Tél : 01.60.06.02.02 BEGELEC Fax : 01.60.06.02.60 3, allée Jean Image 77200 TORCY PARIS NORD Tél : 01.40.85.98.08 FMA Fax : 01.47.92.00.85 30, av. du vieux Chemin de St Denis 92390 VILLENEUVE LA GARENNE PARIS SUD Tél : 01.64.46.44.01 BEGELEC Fax : 01.69.28.83.22 Immeuble Femto 1, avenue de Norvège 91953 LES ULIS PAU Tél : 05.59.40.24.00 MAINTRONIC Fax : 05.59.40.24.25 375, bd Cami Sallié 64000 PAU 263 REIMS Tél : 03.26.97.80.07 FMA Fax : 03.26.49.00.95 Parc technologique H. Farman 12, allée Fonck 51100 REIMS RENNES Tél : 02.23.20.25.25 FMA Fax : 02.23.20.04.15 59 bd d'Armorique Square de la Mettrie 35700 RENNES RENNES Tél : 02.99.23.62.23 MAINTRONIC Fax : 02.99.23.62.20 Parc d’affaires de la Bretèche Bât 2 35760 RENNES ST GREGOIRE ROUEN Tél : 02.35.59.68.69 TMS Fax : 02.35.59.68.70 ZI de la Vatine 31, rue A. Aron 76130 MONT ST AIGNAN STRASBOURG Tél : 03.88.55.38.18 FMA Fax : 03.88.55.41.55 Parc d’activités Point Sud 3C rue du Fort 67118 GEISPOSHEIM STRASBOURG Tél : 03.88.77.23.24 MAINTRONIC Fax : 03.88.77.25.02 Parc d’activités 10, rue Jean Monnet 67201 ECKOLSHEIM 264 TOULON (td) Tél : 04.94.63.02.87 FMA Fax : 04.94.63.42.55 64 route de Capelane ZA la Capelane Parc Burotel 83140 SIX FOURS TOULOUSE Tél : 05.61.00.54.22 FMA Fax : 05.61.00.52.01 Buroplus - BP 365 31313 LABEGE CEDEX TOULOUSE Tél : 05.61.73.11.41 MAINTRONIC Fax : 05.61.73.80.06 7, avenue de l’Europe 31520 RAMONVILLE ST AGNE TOURS Tél : 02.47.25.10.60 BEGELEC Fax : 02.47.25.10.72 25, rue des Granges Galand ZI des Granges Galand 37550 ST AVERTIN TROYES (td) Tél : 03.25.49.78.96 BEGELEC Fax :03.25.49.78.97 15, rue des Epingliers 10120 St ANDRE LES VERGERS VALENCIENNES Tél : 03.27.46.58.58 TMS Fax : 03.27.46.58.59 83, rue de Famars 59300 VALENCIENNES Spain EPSON IBÉRICA, S.A. Avda. Roma 18-26, 08290 Cerdanyola, Barcelona, España Tel.: 34.93.5821500 265 Fax: 34.93.5821555 CENTRO DE ATENCIÓN AL CLIENTE 902.404142 Fax Centro de Atención al Cliente no. 34 935 821 516 soporte@epson.es www.epson.es www.epson.es/support/ SERVICIOS OFICIALES DE ASISTENCIA TÉCNICA EPSON POBLA CION PROV INCI A EMPRESA TELEFON O FAX DIRECCION CP ALBAC ETE ALBA CETE DEPARTAMENTO TÉCNICO INFORMÁTICO S.A.L. 967/50.6 9.10 967/50.6 9.09 C/ FRANCISCO PIZARRO, 13 BAJOS 02004 ALICA NTE ALIC ANTE RPEI 96/510.2 0.53 96/511.4 1.80 C/ EDUARDO LANGUCHA, 17 BAJOS 03006 ALMER IA ALME RIA MASTER KIT S.A. 950/62.1 3.77 950/27.6 8.28 C/SIERRA ALHAMILLA Ed.Celulosa,1,2ªpl. 04007 OVIED O ASTU RIAS COMERCIAL EPROM, S.A. 98/523.0 4.59 98/527.3 0.19 AV. DE LAS SEGADAS, 5 BAJOS 33006 OVIED O ASTU RIAS LABEL MICROHARD, S.L. 98/511.3 7.53 98/511.3 7.53 C/. FERNÁNDEZ DE OVIEDO, 38, BJO. 33012 BADAJ OZ BAD AJOZ INFOMEC S.C. 924/24.1 9.19 924/22.9 0.36 C/ VICENTE DELGADO ALGABA, 10 06010 BADAJ OZ BAD AJOZ PAITRON BADAJOZ 902/24.2 0.24 924/24.1 8.97 AV. Mª AUXILIADORA, 7 06011 MÉRID A BAD AJOZ PAITRON MÉRIDA 924/37.1 6.06 924/37.1 5.91 C/ PUERTO RICO, 2 06800 PALMA DE M. BALE ARES BALEAR DE INSTALACIONES Y MANT. SL 971/24.6 4.55 971/24.5 1.02 C/ MANACOR, 82 A BAJOS 07006 BARCE LONA BARC ELON A BS MICROTEC MANT. INFORMÁTIC S.L. 93/243.1 3.23 93/340.3 8.24 C/. PALENCIA, 45 08027 266 BARCE LONA BARC ELON A MADE S.A. BARCELONA 93/423.0 0.48 93/423.3 8.93 C/ RICART, 33 08004 BARCE LONA BARC ELON A MICROVIDEO 93/265.1 5.75 93/265.4 4.58 AVDA DIAGONAL, 296 08013 CERDA NYOLA BARC ELON A OFYSAT S.L. 93/580.8 7.87 93/580.8 9.96 C/ FONTETES, 3-5, Local 1 08290 BARCE LONA BARC ELON A RIFÉ ELECTRÓNICA S.A. 93/453.1 2.40 93/323.6 4.70 C/ ARIBAU, 81 08036 SANT BOI BARC ELON A SELTRON S.L. 93/652.9 7.70 93/630.8 1.04 C/ INDUSTRIA, 44-46 08830 GRAN OLLERS BARC ELON A SIC INFORMÁTICA 93/870.1 2.00 93/870.1 2.62 C/ ÁNGEL GUIMERÁ, 16 08400 MANR ESA BARC ELON A TELESERVICIO 93/873.5 6.23 93/877.0 0.34 AV. TUDELA, 44 08240 BURG OS BURG OS MANHARD S.L. 947/22.1 1.09 947/22.0 9.19 AVDA CASTILLA-LEÓN, 46 09006 CÁCE RES CÁC ERES PAITRON CÁCERES 902/21.4 0.21 927/21.3 9.99 C/ GABINO MURIEL, 1 10001 PTO.SA NTA.Mª . CÁDI Z ELSE INFORMÁTICA S.L. 956/87.5 3.48 956/87.2 5.07 ANGLADA,PAR.9,E D.B1 BIS. EL PALMAR 11500 JEREZ CÁDI Z NEW SERVICE S.L. 956/18.3 8.38 956/18.5 5.85 C/ ASTA, 18 11404 LAS PALMA S CAN ARIA S MEILAND 928/29.2 2.30 928/23.3 8.92 C/ NÉSTOR DE LA TORRE, 3 OFIC.1 35006 LAS PALMA S CAN ARIA S G.B. CANARIAS SERVICIOS, S.L. 902/11.4 7.54 928/25.4 1.21 C/. PÍO CORONADO, 88, LOCAL A 35012 SANTA NDER CANT ABRI A INFORTEC, S.C. 942/23.5 4.99 942/23.9 8.42 C/. JIMÉNEZ DÍAZ, 1 39007 CASTEL LÓN CAST ELLÓ N INFORSAT S.L. 964/22.9 4.01 964/22.9 4.05 C/ CRONISTA REVEST, 30 BAJOS 12005 ALCAZ AR CIUD AD REAL GRUPO DINFOR ALCÁZAR 926/54.5 5.62 926/54.5 7.67 C/ DR. BONARDELL, 37 13600 CIUDA D REAL CIUD AD REAL GRUPO DINFOR C. REAL 926/25.4 2.25 926/23.0 4.94 C/. TOLEDO, 34 13003 267 CÓRD OBA CÓR DOB A SETESUR ANDALUCIA S.L. 957/48.5 8.46 957/48.5 8.54 C/ REALEJO, 6 (PASAJE) 14002 GIRON A GIRO NA PROJECTES COM-TECH, S.L. 972/24.1 1.35 972/40.1 1.85 PLAZA DE LA ASUNCION, 35 17005 GRAN ADA GRA NAD A INTELCO ASISTENCIA TÉCNICA S.L. 958/13.2 1.79 958/13.2 2.09 C/ PRIMAVERA, 20 18008 SAN SEBAST IAN GUIP UZC OA ELECTRÓNICA GUIPUZCOANA 943/46.8 6.40 943/45.5 7.01 C/ BALLENEROS, 4 BAJOS 20011 HUELV A HUEL VA AVITELSAT HUELVA 959/54.3 8.82 959/54.3 7.07 C/. CONDE DE LÓPEZ MUÑOZ, 32 21006 JAEN JAEN OFIMÁTICA JAEN S.L. 953/28.0 1.44 953/28.1 0.77 C/ ORTEGA NIETO, 20 POL.OLIVARES 23009 LA CORU ÑA LA COR UÑA HARDTEC GALICIA 981/23.7 9.54 981/24.7 6.92 AV. LOS MALLOS, 87, BJO. B 15007 LOGR OÑO LA RIOJ A REYMAR, S.L. 941/24.2 6.11 941/25.0 3.12 C/. ALBIA DE CASTRO, 10 26003 LEÓN LEÓN MACOISAT, S.L. 987/26.2 5.50 987/26.2 9.52 AV. FERNÁNDEZ LADREDA, 27, BJO. 24005 LEÓN LEÓN PROSYSTEM 987/22.1 1.97 987/24.8 8.97 C/. JUAN DE LA COSA, 14 24009 TORRE FARRE RA LLEID A RICOMACK S.A. 973/75.1 5.33 973/75.1 6.21 POL. IND. DEL SEGRIÀ, S/N 25126 MADRI D MAD RID GRUPO PENTA S.A. 91/543.7 3.03 91/543.5 3.04 C/ BLASCO DE GARAY, 63 28015 MADRI D MAD RID MADE S.A. MADRID 91/570.6 2.92 91/570.6 5.71 C/ ROSA DE SILVA ,4 28020 MADRI D MAD RID MICROMA S.A. 91/304.6 8.00 91/327.3 9.72 C/ STA. LEONOR,61 28037 MADRI D MAD RID SETECMAN S.L. 91/571.5 4.06 91/572.2 2.40 C/ INFANTA MERCEDES , 31 1º 28020 MADRI D MAD RID BS MICROTEC MADRID, S.L. 91/300.5 2.82 91/300.5 2.83 C/ MOTA DEL CUERVO, 26, LOCAL 28043 MADRI D MAD RID TEDUIN S.A. 91/327.5 3.00 91/327.0 5.00 C/ALBALÁ, 10 28037 MÁLA GA MÁL AGA COVITEL MÁLAGA 95/231.6 2.50 95/233.9 8.50 C/ CERAMISTAS, 8.P.IND.SAN RAFAEL 29006 MURCI A MUR CIA RED TECNICA EUROPEA, S.L. 968/27.1 8.27 968/27.0 2.47 AV. RONDA DE LEVANTE, 43, BJO. 30008 268 PAMPL ONA NAV ARRA INFORMÉTRICA IRUÑA , S.L. 948/27.9 8.12 948/27.9 2.89 ERMITAGAÑA, 1 BAJOS 31008 VIGO PONT EVED RA SERVICIOS INFORMÁTICOS DEL ATLÁNTICO S.L 986/26.6 2.80 986/28.1 3.83 C/ PÁRROCO JOSÉ OTERO, 3 36206 SALAM ANCA SALA MAN CA EPROM-1 923/18.5 8.28 923/18.6 9.98 C/ GUADALAJARA, 9-11 37003 SEVILL A SEVIL LA AMJ TECNOLAN, S.L. 95/491.5 7.91 95/491.5 2.14 AV.CJAL.ALBERTO JNEZ.BEC.,6,AC. D 41009 SEVILL A SEVIL LA AVITELSAT SEVILLA 95/492.3 3.93 95/463.5 8.73 C/ ESPINOSA Y CARCEL 31 41005 TARRA GONA TARR AGO NA TGI (TECNOLOGIA I GESTIÓ INFORM. S.L.) 977/23.5 6.11 977/21.2 5.12 AV. FRANCESC MACIÀ, 8 D BAIXOS 43002 VALEN CIA VALE NCIA ATRON INGENIEROS S.A. 96/385.0 0.00 96/384.9 2.07 C/ HÉROE ROMEU, 8B 46008 VALEN CIA VALE NCIA GINSA INFORMÁTICA S.A. 96/362.2 1.15 96/393.2 6.96 C/ ERNESTO FERRER, 16 B 46021 VALLA DOLID VALL ADO LID VIG* PRINT 983/20.7 6.12 983/30.9 5.05 BAILARÍN VICENTE ESCUDERO, 2 47005 BILBAO VIZC AYA DATA SERVICE, S.L. 94/446.7 9.86 94/446.7 9.87 C/ MATICO,29 48007 BILBAO VIZC AYA ATME BILBAO 94/441.9 1.98 94/427.6 3.12 C/ RODRÍGUEZ ARIAS, 69-71 GC 48013 ZARAG OZA ZARA GOZ A OFYSAT, S.L. 976/30.4 0.10 976/32.0 3.73 C/ ANTONIO SANGENÍS, 16 50050 ZARAG OZA ZARA GOZ A INSTRUMENTACIÓN Y COMPONENTES S.A. 976/01.3 3.00 976/01.0 9.77 ED.EXPO ZARAGOZA,CRTA. MADRID,S/N KM.315, N-3, PTA. 1 50014 United Kingdom EPSON (UK) Ltd. Campus 100, Maylands Avenue, Hemel Hempstead, Hertfordshire HP2 7TJ United Kingdom Tel.: +44 (0) 1442 261144 269 Fax: +44 (0) 1422 227227 www.epson.co.uk Stylus Products Warranty & Support 08705 133 640 Scanner Products Warranty & Support 08702 413 453 Sales 0800 220 546 Republic of Ireland Stylus Products Warranty & Support 01 679 9016 Other Products Warranty & Support 01 679 9015 Sales 1 800 409 132 www.epson.co.uk Italy EPSON Italia s.p.a. Viale F.lli Casiraghi, 427 20099 Sesto San Giovanni (MI) Tel.: 02.26.233.1 270 Fax: 02.2440750 Assistenza e Servizio Clienti TECHNICAL HELPDESK 02.29400341 www.epson.it ELENCO CENTRI ASSISTENZA AUTORIZZATI EPSON AEM SERVICE S.R.L. DATA SERVICE S.R.L. Via Verolengo, 20 Via S. Allende, 22a QUICK COMPUTER SERVICE 00167 ROMA Tel : 06-66018020 50018 SCANDICCI (FI) Viale Louise Pasteur, 23 a/b/c Fax : 06-66018052 Tel : 055-250752 70124 BARI Fax : 055-254111 Tel : 080-5044351 Fax : 080-5618810 A.T.E.S. ELETTRONICA S.R.L. ELECTRONIC ASSISTANCE CENTRE QUICK COMPUTER SERVICE Via Lulli, 28/b Via Bazzini, 17 Via P. Manerba, 12 10148 TORINO 20131 MILANO 71100 FOGGIA Tel : 011-2202525 Tel : 02-70631407 Tel : 0881-331123 Fax : 011-2204280 Fax : 02-70631301 Fax : 0881-339133 A.T.S. S.N.C. ELETTRONICA CAROLINA ALOISIO & C. S.A.S. RAVEZZI ANGELO HARDWARE SERVICE 47037 RIMINI 40127 BOLOGNA Via Generale Arimondi, 99 Tel : 051-515313 90143 PALERMO Fax : 051-513241 Tel : 091-308118 Via della Repubblica, 35 a/b/c Via Avogadro, 6/10 Tel : 0541-373686 Fax : 0541-374844 Fax : 091-6263484 A.T.S. S.N.C. GSE S.R.L. Via Carbonia, 14 Via Rimassa, 183r 09125 CAGLIARI 13129 GENOVA Tel : 070-657955 Tel : 010-5536076 Fax : 070-659755 Fax : 010-5536113 REGA ELETTRONICA S.N.C. Via Gentileschi, 25/27 56123 PISA Tel : 050-560151 Fax : 050-560135 271 C.A.M.U. S.N.C. HARD SERVICE S.R.L. Via Grandi, 4 Z.A.3 Via del progresso, 2 33170 PORDENONE Tel : 0434-572949 Fax : 0434-573005 35010 PERAGA DI VIGONZA (PD) S.T.E. S.N.C. di Ciarrocchi A.& C. Via Settimo Torinese, 5 Tel : 049-8933951 65016 MONTESILVANO (PE) Fax : 049-8933948 Tel : 085-4453664 Fax : 085-4456860 COMPUTER LAB S.N.C. INFORMAINT S.N.C. TECMATICA S.R.L. Via Prunizzedda, 94 Via S. Bargellini, 4 Via Quaranta, 29 07100 SASSARI 00157 ROMA 20141 MILANO Tel / Fax: 079-290953 Tel : 06-4395264 Tel : 02-5391224 Fax : 06-43534628 Fax : 02-5695198 COMPUTER LAB S.N.C. JAM S.R.L. TECNOASSIST S.N.C. Piazza Principale, 9 Via Roma, 44/d Via Pelizza da Volpedo, 1 39040 ORA* AUER (BOLZANO) 22046 MERONE (CO) 20092 CINISELLO BALSAMO (MI) Tel : 0471-810502 Tel : 031-618605 Fax : 0471-811051 Fax : 031-618606 LYAN S.N.C. TECNOASSIST S.N.C. Via Vercelli, 35 S.S. 230 Via C. Cattaneo, 9 Tel : 02-6174175 Fax : 02-6127926 COMPUTER LAB S.N.C. Via F.lli Calvi, 4 Tel : 035-4243216 13030 VERCELLI Loc. Caresanablot Fax : 035-238424 Tel : 0161/235254 24122 BERGAMO 21013 GALLARATE (VA) Tel : 0331-791560 Fax : 0331-793882 Fax : 0161/235255 COMPUTER SERVICE 2 S.N.C. MEDIEL S.N.C. TECNOASSIST S.N.C. Via Ugo Bassi, 34 Via F.lli Rosselli 20 Via Divisione Acqui, 70 98123 MESSINA 20016 PERO - Loc. Cerchiate (MI) 25127 BRESCIA Tel : 090-695962 / 695988 Tel : 030-3733325 Fax : 090-694546 Tel : 02-33913363 Fax : 02-33913364 Fax: 030-3733130 272 COMPUTER SERVICE 2 S.N.C. MEDIEL S.N.C. filiale di Catania TECNO STAFF S.R.L. Via V.Guindani, 10 Via Novara, 9 00199 ROMA 26100 CREMONA 95125 CATANIA (CT) Tel : 06-8606173 Tel/Fax : 0372-435861 Tel : 095-7169125 Fax : 06-86200117 Via Vivaldi, 19 Fax : 095-7160889 TECNO STAFF S.R.L. COMPUTER SERVICE 2 S.N.C. MICROTECNICA S.N.C. Via P. Savani, 12/C Via Lepanto, 83 43100 PARMA 80125 NAPOLI Tel : 0521-941887 Tel : 081-2394460 06087 PONTE S.GIOVANNI (PG) Fax : 0521-940757 Fax : 081-5935521 Tel : 075-5997381 Via A.Manzoni, 263/265 Fax : 075-5999623 COMPUTER SERVICE 2 S.N.C. PRINTER SERVICE S.R.L. TUSCIA TECNO STAFF S.R.L. Via Mantovana, 127/D Via U. Boccioni, 25/27 Via Cardarelli, 14 37137 VERONA Tel : 0761-270603 Tel : 045/8622929 88048 S.Eufemia LAMEZIA TERME (CZ) Fax : 045/8625007 Tel : 0968-419276 01100 VITERBO Fax : 0761-274594 Fax : 0968-419109 CONERO DATA S.A.S. Via della Repubblica, 7 60020 SIROLO (AN) Tel/Fax : 071-9331175 QUAIZ S.N.C. Via San Paolo, 5/h Loc. Badia a Settimo 50018 SCANDICCI (FI) Tel : 055-720561 Fax : 055-720180 Portugal EPSON Portugal, S.A. Rua do Progresso, 471 - 1º - Perafita - Apartado 5132 4458 - 901 Perafita Codex Tel.: 22.999.17.00 273 Fax: 22.999.17.90 TECHNICAL HELPDESK 808 200015 www.epson.pt Austria ASC Buromaschinen GmbH Kettenbruckengasse 16 1052 Wien Tel. 01 / 58966-0 Fax. 01/ 5867726 www.artaker.com Netherlands CARD IS B.V. Ambachsweg 3606 AP Maarssen Belgium MDR (ARC) H. Dom. Saviolaan 8 1700 Dilbeek Denmark Warranty & Support 274 80 88 11 27 Sales 38 48 71 37 www.epson.dk Finland Warranty & Support 0800 523 010 Sales (09) 8171 0083 www.epson.fi Croatia RECRO d.d. Trg Sportova 11 10000 Zagreb Tel.: 00385 1 3650774 Fax: 00385 1 3650798 Email: servis@recro.hr epson@recro.hr Macedonia DIGIT COMPUTER ENGINEERING 3 Makedonska brigada b.b 275 upravna zgrada R. Konkar 91000 Skopje Tel.: 00389 91 463896 oppure 00389 91 463740 Fax: 00389 91 465294 E-mail: digits@unet.com.mk REMA COMPUTERS Str. Kozara, 64-B-111000 Skopje Tel.: 00389 91 118 159 oppure 00389 91 113 637 Fax: 00389 91 214 338 E-mail: slatanas@unet.com.mk oppure rema@unet.com.mk Slovenia REPRO LJUBLJANA d.o.o. Smartinska 106 1000 Ljubljana Tel.: 00386 1 5853417 Fax: 00386 1 5400130 E-mail: bojan.zabnikar@repro.si 276 Luxemburg MDR (ARC) H. Dom. Saviolaan 8 1700 Dilbeek Switzerland Moosacherstrasse 6, Au, 8820 Wadenswil Tel. 01/7822111 www.excom.ch Hungary R.A. Trade Kft. Petöfi Sandor u. 64 H-2040 Budaör Tel.: 0036.23.415.317 Fax: 0036.23.417.310 Slovac Republic Print Trade spol. s.r.o. Cajkovskeho 8 SK-98401 Lucenec Tel.: 00421.863.4331517 Fax: 00421.863.4331081 Email: Prntrd@lc.psg.SK www.printtrade.sk 277 Czek. Republic EPRINT s.r.o. Stresovicka 49 CZ-16200 Praha 6 Tel. :00420.2.20180610 Fax:00420.2.20180611 Email: eprint@mbox.vol.cz Norway Warranty & Support 800 11 828 Sales 23 16 21 24 www.epson.no Sweden Warranty & Support 08 445 12 58 Sales 08 519 92 082 www.epson.se Yugoslavia BS PPROCESOR d.o.o. 278 Hazdi Nikole Zivkovica 2 Beograd-F.R. Tel.: 00381 111 328 44 88 Fax: 00381 11 328 18 70 E-mail: vule@bsprocesor.com; goran@bsprocesor.com gorangalic@sezampro.yu Greece POULIADIS ASSOCIATES CORP. 142, Sygrou Avenue 176 71 Athens Tel.: 0030 1 9242072 Fax: 0030 1 9241066 E-mail: k.athanasiadis@pouliadis.gr Turkey ROMAR PAZARLAMA SANAYI VE TICARET A.S. Rihtim Cad. Tahir Han No. 201 Karaköy 80030 Istanbul Tel.: 0090 212 252 08 09 (ext:205) Fax: 0090 212 252 08 04 279 E-mail: zozenoglu@romar.com.tr PROSER ELEKTRONIK SANAYI VE TICARET LIMITEDN SIRKETI Inönü Caddesi, Teknik Han, No 72 Kat 3, Gümüssuyü Istanbul Tel.: 0090 212 252 15 75 Fax: 0090 212 244 54 79 Email: okyay@turk.net DATAPRO BILISIM HIZMETLERI SAN VE TICARET LTD.STI Gardenya Plaza 2, 42-A Blok Kat:20 Atasehir Istanbul Tel.: 0090 216 4554770 Fax: 0090 216 4554766 E-mail: cem.kalyoncu@datapro.com.tr Cyprus INFOTEL LTD. CTC House Athalassa P.O.BOX 16116 2086 Nicosia CYPRUS Tel.: 00357 2 573310 280 Fax: 00357 2 487784 E-mail: yannis.k@infotel.com.cy; george.p@infotel.com.cy Poland FOR EVER Sp. z.o.o. Ul. Frankciska Kawy 44 PL- 01-496 Warszawa Tel.: 0048.22.638.9782 Fax: 0048. 22.638.9786 Email: office@for-ever.com.pl Bulgaria PROSOFT 6. Al Jendov Str. BG-1113 Sofia Tel.: 00359.2.730.231 Fax: 00359.2.9711049 Email: Prosoft@internet-BG.BG Romania MB Distribution S.R. L. 162, Barbu Vacarescu Blvd. Sector 2 RO-71422 Bucharest 281 Tel.: 0040.1.2300314 Fax: 0040.1.2300313 Email: office@mbd-epson.ro Estonia Kulbert Ltd. Saeveski 2 EE-0012 Tallinn Tel.: 00372.6.722299 Fax: 00372-6-722349 CHS Eesti AS Pärnu mnt. 142a EE-11317 Tallinn Tel.: (372)6504900 Fax.: (372)650 4916 www.chs.ee Latvia Sim.S.S Jsc Basteja boulv. 14 LV-1602 Riga Tel.: 00371.7.280380 Fax: 00371.7.820175 282 Email: KVV@Simss.lanet.LV Soft-Tronik Riga Ltd. Terbatas 78 LV-1001 Riga Tel.: 00317.2.292943 Fax: 00317.7.310169 Email: info@soft-tronik.lv CHS Riga Kalnciema 12a LV-1084 Riga Tel.: (371) 7602051 Tel.: (371) 7613887 Lithuania Baltic Amadeus Akademijos 4 LT-2600 Vilnius Tel.: 00370.2.729913 Fax: 00370.2.729909 Email: Viktoras@Ktl.mii.LT Intac Ltd. Jasinskio 15 283 LT-2600 Vilnius Tel.: 00370.2.223623 Fax: 00370.2.223620 Email: info@intac.lt www.intac.lt Israel Warranty & Support 04 8 560 380 www.epson.com Middle East Warranty & Support + 971 (0) 4 352 44 88 or 351 77 77 www.epson.com Email Warranty & Support: www.epson-support@compubase.co.ae South Africa Warranty & Support (011) 444 8278 / 91 or 0800 600 578 For details of EPSON Express centres and Service Repair centres http://www.epson.co.za/support/index.htm Sales 284 (011) 262 9200 or 0800 00 5956 www.epson.co.za/ Bosnia Herzgovina RECOS d.o.o. Vilsonovo setaliste 10 71000 Sarajevo Tel.: 00387 33 657 389 Fax: 00387 33 659 461 E-mail: recos@bih.net.ba oppure edin@recos.ba Argentina EPSON ARGENTINA S.A. Avenida Belgrano 964/970 (1092), Buenos Aires Tel.: (54 11) 4346-0300 Fax: (54 11) 4346-0333 www.epson.com.ar Brazil EPSON DO BRASIL LTDA. Av. Tucunaré, 720 Tamboré Barueri, São Paulo, SP 06460-020 285 Tel.: (55 11) 7296-6100 Fax: (55 11) 7295-5624 www.epson.com.br Chile EPSON CHILE, S.A. La Concepción 322 Providencia, Santiago Tel.: (56 2) 236-2453 Fax: (56 2) 236-6524 www.epson.cl Colombia EPSON COLOMBIA, LTDA. Diagonal 109 No. 15-49 Bogotá, Colombia Tel.: (57 1) 523-5000 Fax: (57 1) 523-4180 www.epson.com.co Costa Rica EPSON COSTA RICA, S.A Embajada Americana, 200 Sur y 300 Oeste San José, Costa Rica 286 Tel.: (50 6) 296-6222 Fax: (50 6) 296-6046 www.epsoncr.com Mexico EPSON MÉXICO, S.A. de C.V. Av. Sonora #150 México, 06100, DF Tel.: (52 5) 211-1736 Fax: (52 5) 533-1177 www.epson.com.mx Peru EPSON PERÚ, S.A. Av. Del Parque Sur #400 San Isidro, Lima, Perú Tel.: (51 1) 224-2336 Fax: (51 1) 476-4049 www.epson.com Venezuela EPSON VENEZUELA, S.A. Calle 4 con Calle 11-1 La Urbina Sur Caracas, Venezuela 287 Tel.: (58 2) 240-1111 Fax: (58 2) 240-1128 www.epson.com.ve USA (Latin America) EPSON LATIN AMERICA 6303 Blue Lagoon Dr., Ste. 390 Miami, FL 33126 Tel.: (1 305) 265-0092 Fax: (1 305) 265-0097 USA EPSON AMERICA, INC 3840 Kilroy Airport Way Long Beach, CA 90806 Tel.: (1 562) 981-3840 Fax: (1 562) 290-5051 www.epson.com 288 Index A Accessing utilities Macintosh, 158 Windows, 104 Advanced Photo, 146 Advanced settings Macintosh, 146 Windows, 92 Auto Cut Macintosh, 155 Windows, 101 Automatic mode Macintosh, 145 Windows, 90 Auto Rotate Macintosh, 154 Windows, 100 B Background printing, 162 Black ink information Macintosh, 160 Windows, 106 Black ink replacement, 199 Buttons, 47 C Cartridge option information Macintosh, 160 Windows, 106 Cleaning printer, 213 print head Macintosh, 157 Windows, 103 ColorSync setting, 145 Configuration settings, 161 Consumable products, 33 289 Contacting EPSON, 256 Customer support, 256 Custom mode Macintosh, 145 Windows, 91 Cut sheet media media type, 35 using, 183 D DMA transfer, 117 Dual roll feed spindle, 172 E EPSON Monitor3, 163 EPSON special media, 35, 170 EPSON Spool Manager, 111 EPSON StatusMonitor Macintosh, 156, 159 Windows, 103, 112 Error indication, 233 H Head Alignment, 69 Macintosh, 157 Windows, 103 I ICM setting, 91 Ink cartridges, 33, 195 Ink options Macintosh, 147 Windows, 93 Interface cards, 32 L Layout dialog box, 156 Lights, 49 Loading roll paper, 176 290 M Main menu, 90 Maintenance Mode, 77 Maintenance tank, 212 Media Type setting Macintosh, 141 Windows, 87 N No Margins Macintosh, 151 Windows, 97 Notes for media, 170 Nozzle check pattern, 68 O Online help Macintosh, 159 Windows, 109 Options, 31 Orientation Macintosh, 151 Windows, 97 P Page line, 183 Macintosh, 155 Windows, 101 Paper basket, 190 Paper cutter replacing, 208 Paper Thickness, 72 PhotoEnhance settings Macintosh, 149 Windows, 95 Port configuration, 119 Printable area, 17 Macintosh, 151 Windows, 97 Printer driver Macintosh, 141 291 Windows, 87 Printer Software uninstalling (Windows only), 135 updating, 135 Printer utilities Macintosh, 156 Windows, 103 Print head alignment Macintosh, 157 Windows, 103 cleaning, 47 Macintosh, 157 Windows, 103 nozzle check Macintosh, 157 Windows, 103 Print Quality setting Macintosh, 147 Windows, 93 Print speed, 115 Progress Meter, 110 R Reduce/Enlarge setting, 102 Replacing Black ink cartridges, 199 Maintenance tank, 212 Resolution, 16 Roll paper loading, 176 media type, 35 Roll paper belt, 181 Roll Paper saving Macintosh, 155 Windows, 102 Roll width, 101 S SelecType setting procedure, 57 usage, 54 SelecType menus 292 cutter replacement, 68 head alignment, 68 paper configuration, 66 printer setting, 58, 59 printer status, 58, 63 Specifications electrical, 19 environmental, 20 initialization, 20 ink cartridges, 24 interface, 28 mechanical, 18 paper, 22 printable area, 17 Standards and Approvals, 21 Spindle attaching and removing, 174 attaching the roll paper, 171 removing the roll paper, 173 sRGB setting, 91 Status Message, 52 Status Sheet, 76 System requirements Macintosh, 27 Windows, 26 T Technical support, 256 Text/Graph setting Macintosh, 145 Windows, 91 Thick paper, 187 Transport the printer, 214 Troubleshooting, 233 U Utility head cleaning Macintosh, 157 Windows, 103 nozzle check Macintosh, 157 Windows, 103 293 Printer and option information Macintosh, 157 Windows, 104, 105 print head alignment Macintosh, 157 Windows, 103 Speed & Progress, 107 Using, 116 294