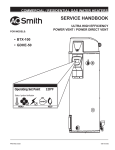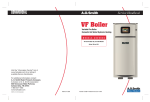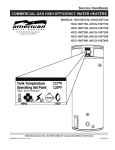Download A.O. Smith DVE - 52 Instruction manual
Transcript
Instruction Manual TM Remote Monitoring System TM Important Installation Notice: To reduce installation time and avoid multiple trips to and from the job site gathering necessary tools and materials locate the following sections in the Table of Contents and carefully review each section before installation begins: • System Requirements • Tool Requirements • Material Requirements • Installation Sequence Have a copy of the Instruction Manual(s) for all the water heating appliances being connected to the iCOMM™ remote monitoring system on hand before installation begins. Instruction Manuals can be obtained at the manufacturer’s web site or by calling the technical support phone number listed on the back cover of this manual. iCOMM™ • 888 928-3702 • www.aosmithconnect.com Printed 06/09 315983-000 iCOMM™ Instruction Manual TABLE OF CONTENTS INTRODUCTION ........................................................... 1 System Operation & Features ................................. 1 Remote Monitoring - Internet ............................ 1 BACnet Compatibility ........................................ 1 Automated Service Notifications ....................... 1 Historical Data Graphs ...................................... 1 Estimated Operating Costs ............................... 1 Appliance Run Time .......................................... 1 iCOMM™ Compatible Appliances ........................... 2 iCOMM™ System Components .............................. 2 iCOMM™ System Limitations.................................. 2 Installer Qualifications ............................................. 2 Installation Reminder............................................... 2 Instruction Manuals ................................................. 2 INSTALLATION CONSIDERATIONS ............................ 3 System Requirements ............................................. 3 Tool Requirements................................................... 4 Material Requirements ............................................ 4 INSTALLATION SEQUENCE ........................................ 5 Pre Installation Internet Check .......................... 5 Order of Installation........................................... 5 BACnet Installation............................................ 5 COMMUNICATION MODULE INSTALLATION ............. 6 Location Requirements............................................ 7 Kit Contents ............................................................. 7 Installation ............................................................... 8 Power Up Test ......................................................... 9 Service Note - CM Power Supply Test .............. 9 LEAK DETECTOR INSTALLATION............................. 10 Installation ............................................................. 10 Service Note - Alarms ..................................... 10 CONNECTING TANK TYPE WATER HEATERS.......... 11 Routing Network Cable To The CM ........................ 11 Single Appliance Networks.................................... 12 Connecting Gas Fired Water Heaters.................... 12 Connecting Electric Water Heaters........................ 14 Multiple Appliance Networks ................................. 16 Multiple Device Adapters - MDAs ................... 16 Multiple Appliance Network Guidelines........... 17 CM Communication Ports ............................... 17 MDA Connections ........................................... 18 MDA Connections - Gas Fired Water Heaters 19 MDA Connections - Electric Water Heaters .... 19 Water Heater Networks ................................... 20 CONNECTING BOILERS............................................. Boiler Installation Notes ......................................... Routing Network Cable .......................................... Boiler Networks...................................................... Communication Ports............................................. ALARM BOX INSTALLATION ...................................... Installation .............................................................. Wall Mounting .................................................. Wiring .............................................................. Connection & Wiring Diagrams ....................... START UP .................................................................... Final Installation Checks ........................................ Establish The Network ........................................... Assign Network Addresses .................................... Establish Internet Connection ................................ Registration............................................................ Display Button Operation ....................................... Silencing The Alarm ........................................ CONNECTING BACNET.............................................. Supported Water Heating Appliances .................... Hardware Interface ................................................ BACnet Cable Max Length & Termination ....... BACnet Cable Connections............................. BACnet MS/TP Network Address .......................... Changing BACnet MS/TP Network Address ... BMS Mode Only ..................................................... TROUBLESHOOTING ERROR MESSAGES .............. No Units Found ...................................................... No Network Found ................................................. Limited Network ..................................................... No Connection ....................................................... Water Detected ...................................................... Unit # Low Temp Alarm .......................................... Unit # In Fault......................................................... Unit # Invalid Model Number.................................. Boiler # Does Not Support iCOMM ........................ APPENDIX ................................................................... Internet Communications Strategy......................... Frequently Asked Questions .................................. Wireless Network Guidelines ................................. Wireless Network Technology ......................... Recommended Router & Adapter† ................. GLOSSARY.................................................................. TERMS AND CONDITIONS ......................................... 21 21 22 23 24 25 26 26 27 28 29 29 29 30 32 33 34 34 35 35 36 36 37 38 38 41 42 42 43 44 45 46 47 48 49 50 51 51 51 53 53 53 54 55 INTRODUCTION INTRODUCTION This manual provides installation, operational and set up instructions for the iCOMM™ remote monitoring system hardware. In this manual the terms “Appliance,” “Unit” and “Device” are synonymous with tank type water heaters and boilers. SYSTEM OPERATION & FEATURES Remote Monitoring - Internet The iCOMM™ system allows users to remotely monitor operational and diagnostic information of iCOMM™ compatible water heating appliances. Appliances are connected to the iCOMM™ system’s CM (communication module - page 6) and the CM is connected to the Internet. Users log on to a secure web site maintained by the appliance manufacturer to monitor appliances. Operational and diagnostic information accessible through the appliance’s control system locally can be viewed remotely from any location that has Internet access. BACnet Compatibility In addition to web based monitoring iCOMM™compatible water heating appliances will be able to communicate with BACnet compliant supervisory controls and building management systems through the iCOMM™ system’s CM - see page 35. Automated Service Notifications The iCOMM™ system can automatically notify selected employees and service personnel via email and/or cellular phone text messages whenever operational problems or user defined Alert Conditions occur. Operational problems and conditions that can initiate an Automated Service Notification include: • Fault/error/lock out conditions declared by any connected water heating appliance. • Water leaks detected by the iCOMM™ system Leak Detector component (page 10). • Low Water Temperature Alarm (settings for this feature are made on iCOMM™ web site). • Various user defined Alert Conditions such as maximum cycle count, run time, elapsed time, heating time and communication failures (settings for this feature are made on iCOMM™ web site). Historical Data Graphs Graphs showing operational data such as system temperature and run time for a water heating appliance during user defined time periods are calculated and displayed online. Estimated Operating Costs Estimated utility costs savings (compared to standard 80% thermally efficient products) are calculated and displayed on the iCOMM™ web site for each connected appliance. Appliance Run Time Appliance run time (wear) data is collected and displayed online. This data can be used to implement planned replacement policies and to forecast and budget for replacement costs. This can help minimize lost income due to unexpected equipment failure. 1 INTRODUCTION ICOMM™ COMPATIBLE APPLIANCES These include the tank type water heaters listed inTable 2 on page 11 and the boiler products listed in Table 4 on page 21. ICOMM™ SYSTEM COMPONENTS The iCOMM™ system is comprised of four major components: 1 Communication Module or “CM” - see page 6. 2 Leak Detector - water leak detection device - see page 10. 3 Multiple Device Adapter or “MDA” - see page 16. 4 Alarm Box - optional system component - see page 25. ICOMM™ SYSTEM LIMITATIONS • The iCOMM™ system does not allow users to adjust or change appliance settings from the iCOMM™ web site. • The BACnet wiring terminal on the CM (Figure 2 on page 6) allows BACnet compliant supervisory controls to monitor and control some appliance settings - see page 35. • The iCOMM™ system does not include Internet service. System users must provide “always on” Internet access through their own ISP (Internet Service Provider). • The iCOMM™ system does not include a computer. System users must provide their own computers to monitor connected appliances. • See the Disclaimer of Consequential Damages in the Terms And Conditions section on page 57. INSTALLER QUALIFICATIONS If you are not qualified, licensed and/or certified as required by the authority having jurisdiction to perform a given task do not attempt to perform any procedures described in this manual. If you do not understand the instructions given in this manual or do not feel confident in your abilities to perform a given task do not attempt to perform any procedures outlined in this manual. INSTALLATION REMINDER When performing any procedure outlined in this manual consider the cables, wiring and connectors between components. Perform a close visual inspection of all cables, wiring and connectors. Ensure all cable plugs and wiring are connected properly. Ensure wiring and cables are routed and secured properly to provide adequate strain relief to avoid accidental disconnection or damage. INSTRUCTION MANUALS Have a copy of the Instruction Manual(s) that came with the appliance(s) for each connected appliance before starting the installation. Instruction Manuals can be obtained at the manufacturer’s web site or by calling the technical support phone number listed on the appliance labeling and the back cover of this manual. 2 INSTALLATION CONSIDERATIONS INSTALLATION CONSIDERATIONS SYSTEM REQUIREMENTS 1 Local “always on” Internet access such as a cable broadband or DSL service to the iCOMM™ system’s CM (communication module) - see page 6. • Local Internet service must be provided to the CM’s LAN PORT via a field supplied Category 5 network cable with a RJ45 male plug end - see Figure 2 on page 6. This cable is not included with the iCOMM™ system hardware. • Local Internet service must use DHCP servers/routers and assign an IP address to the CM automatically. • Local Internet service must allow access to the iCOMM™ web site at: www.aosmithconnect.com Network security/firewalls must not prevent the CM from accessing this web site. 2 Available 120 VAC outlet(s). A field supplied 120 VAC power strip or outlet multiplier may be necessary to provide power for the iCOMM™ components. Field supplied extension cords may also be necessary to bring power to the iCOMM™ components. • One available socket at a 120 VAC wall outlet for the iCOMM™ system’s CM for all installations. • If the optional Alarm Box (page 25) is being installed a second 120 VAC socket will be needed. • Field supplied wireless network adapters may also require a 120 VAC socket for power. 3 Multiple Device Adapters - MDAs • MDAs (multiple device adapter - see page 16) are required for each “tank type” water heater on all Multiple Appliance Networks - networks with more than one water heating appliance connected. MDAs are an accessory component that is ordered separately. Determine how many “tank type” water heaters will be connected on all Multiple Appliance Networks. Order one MDA for each tank type water heater before the installation begins - see Figure 1. Single Appliance Network Multiple Appliance Network CM (communication module) MULTI PORT MULTI PORT SINGLE PORT MDAs (multiple device adapter) are not required when only one tank type water heater is connected to a Single Appliance Network. Tank Type Water Heater MDAs (multiple device adapter) required for each tank type water heater when more than one appliance is connected. Figure 1 3 SINGLE PORT Boilers do not require MDAs MDA Tank Type Water Heater Boiler INSTALLATION CONSIDERATIONS TOOL REQUIREMENTS • Manufacturer’s Instruction Manual(s) that came with the appliance for all water heating appliances being connected to the iCOMM™ system. Instruction Manuals are necessary to locate components and for instructions on how to navigate the control system menus for each appliance. Instruction Manuals can be obtained at the manufacturer’s web site or by calling the technical support phone number listed on the appliance labeling and the back cover of this manual. • Laptop Computer - Internet ready/capable portable computer - used to verify LAN connectivity to the iCOMM™ web site and configure wireless adapters when used. • All tools common and necessary for the installation and service of electrical hardware, network and phone communication systems including hand tools such as short/long screw drivers, wire strippers, hammer, torpedo level, measuring tape and a 6 foot ladder. • Portable electric drill and the following drill bits: • Standard metal/wood drill bit set including1/8” to 1/2” bits. • 3/8 inch standard drill bit - for sheetrock wall mounting of CM (communication module). • 3/8 inch masonry drill bit - for brick/concrete wall mounting of CM. • 3/8” metal cutting drill bit to drill pilot hole for 1/2” electrical knockout cutter. • 1/2” electrical knockout punch/die - Greenlee model GRE14722P or equivalent. • Network (Cat 5) cable tester - recommend Fluke MT-8200-49A or equivalent. • RJ45 plug crimping tool - recommend AMP model 3–231652–0 or equivalent professional grade ratchet type crimp tool. • Volt-Ohm Multi Meter - recommend Fluke 187, UEI model DL289, Fieldpiece HS36 or equivalent. MATERIAL REQUIREMENTS • One Cat 5 cable to connect local Internet service to the CM’s LAN PORT - see Figure 2 on page 6. • If the CM will be connected to a BACnet MS/TP network a BACnet cable long enough to reach between the CM’s BACnet terminal strip and the local BACnet connection point will be needed. • A 120 VAC power strip or 120 VAC outlet multiplier may be required if there are not enough 120 VAC outlets available. This is not included with any iCOMM hardware and is to be provided by customer if needed. • Bulk (spooled) Category 5 network cable. • RJ45 male network plugs. • Additional wire tie wraps (10” to 12” length). Wire ties are included with component hardware kits. Additional/longer wire ties may be needed to complete the installation. These are available at local electrical supply stores and home centers. • Additional 3/4” adhesive wire tie mounts. Wire tie mounts are included with component hardware kits. Additional wire tie mounts may be needed to complete the installation. These are available at local electrical supply stores and home centers. • Additional wall anchors & screws suitable for sheetrock, concrete or brick walls. Anchors are included with component hardware kits. Additional wall anchors may be needed to complete the installation. These are available at local hardware stores and home centers. 4 INSTALLATION SEQUENCE INSTALLATION SEQUENCE Every installation will require the installation of a CM (communication module - see page 6) and the connection of at least one water heating appliance - see page 11 and page 21. One Leak Detector component is included with the CM and should be installed on the equipment room floor - see page 10. The Alarm Box (an optional component) will need to be installed if the customer has ordered one - see page 25. Optionally the iCOMM™ system’s CM can be connected to a BACnet compliant supervisory control or building management system see the BACnet installation note below and the BACnet installation section beginning on page 35. This Instruction Manual provides step by step installation instructions for all of the above iCOMM™ components and features. This manual also provides instructions for connecting water heating appliances to the iCOMM™ network. The Order of Installation below shows the general order in which an iCOMM™ remote monitoring system will be installed. Pre Installation Internet Check To avoid delays during Start Up ensure all the System Requirements on page 3 have been met. It is the responsibility of the customer (not the appliance/iCOMM™ manufacturer or the installing contractor) to ensure all system requirements are met prior to installation. Internet connectivity to the iCOMM™ web site is a commonly overlooked requirement. Perform the following Internet connection test to ensure this requirement has been met: 1 Connect an Internet ready portable (laptop/notebook) computer to the customer provided/ required Internet access point (male RJ45 cable) and navigate to the iCOMM™ web site at www.aosmithconnect.com using the computer’s browser software. If the computer is able to connect to the iCOMM™ web site continue with the installation. If the computer is unable to connect to the iCOMM™ web site advise the customer (building/business owner) immediately so they can take steps to provide Internet access to the iCOMM™ web site as soon as possible. Order of Installation 1 Install the CM (communication module) - see page 6. 2 Install the Leak Detector component - see page 10. 3 Connect any tank type water heaters that will be monitored to the network - see page 11. 4 Connect any boilers that will be monitored to the network - see page 21. 5 Install the optional Alarm Box component if present - see page 25. 6 Start up the iCOMM™ system and register all connected appliances - see page 29. BACnet Installation 1 Notify the customer (building/business owner) when the iCOMM™ system installation is complete so they can schedule to have the iCOMM™ system’s CM connected to their BACnet compliant building management system - see page 35. Connection and configuration of the CM and appliances on the customer’s building management system should only be performed by the customer’s BACnet administrator. 5 COMMUNICATION MODULE INSTALLATION COMMUNICATION MODULE INSTALLATION The CM (communication module) is the heart of the iCOMM™ remote monitoring system see Figure 2. The CM connects to the Internet and transmits operational and diagnostic data between the water heating appliances connected to it and the iCOMM™ web site. iCOMM™ System CM (communication module) Front View Front Edge Display Button (page 34) LAN Port Internet (page 32) MULTI Port (page 17) BACnet Terminal Strip (page 35) SINGLE Port (page 11) N/A To Be Removed Right Edge Alarm Box Terminal Strip (page 25) Figure 2 6 Leak Detector Terminal Strip (page 10) 5 VDC Power Supply (page 9) COMMUNICATION MODULE INSTALLATION LOCATION REQUIREMENTS Choose a location to install the CM that meets the requirements below. See the System Requirements on page 3 also. • Must be wall mounted indoors (wall mount anchors/screws included). • Must not be exposed to moisture. • Must not be exposed to temperatures above 122°F (50°C) or below 32°F (0°C). • Location must have a field supplied Cat 5 network cable with a male RJ45 plug end that provides “always on” Internet access. Internet access must allow the CM to connect to the iCOMM™ web site on the Internet. See System Requirements on page 3. • Location that can be easily accessed. • Location must have a 120 VAC outlet nearby. • Location must permit the routing of network cables and accessory wiring to the CM. KIT CONTENTS The CM (communication module) installation kit comes with the items listed in Table 1. Ensure all these parts are present before you begin the installation. TABLE 1 Item Quantity Description 1 1 CM (communications module) 2 1 5 VDC Power Supply (plug in transformer) 3 2 Nylon Toggle Anchor 4 2 Mounting Screw 5 5 Wire tie mounts 3/4” (square adhesive/screw mounts) 6 5 Wire tie wraps 7 1 †Category 8 1 Splitter – T Adaptor (Category 5 cable splitter) 9 1 Universal Knockout Bushing 10 1 Leak Detector 11 2 Adhesive Velcro strips 12 1 Installation Instructions 13 1 Registration Form 14 25 feet 5 network cable (25 feet) 18/2 SJ wire (for Leak Detector) †. For connecting the first water heating appliance to the CM. Longer cables can be obtained from local computer stores/home centers or fabricated at the job site if needed. 7 COMMUNICATION MODULE INSTALLATION INSTALLATION 1 Using the CM’s (communication module) mounting tabs as a template align the CM on the wall where it is to be mounted. Mark the wall with a pencil or awl through the holes in the mounting tabs while holding the CM level. See Figure 3 and the Location Requirements on page 7. 2 Drill two holes in the wall where the marks were made in the Step 1 using a portable drill and the appropriate type (standard or masonry) of 3/8” drill bit. See Tool Requirements on page 4. 3 Insert one Nylon Toggle Anchor (Table 1 on page 7) in each hole drilled in Step 2. Gently tap the anchors into the holes using a hammer until they are flush with the wall. 4 Align the CM with the anchors in the wall and install the two mounting screws (Table 1 on page 7) to secure the CM to the wall. Wall mount tabs CM (communication module) Wire Tie Wrap & Mount Ensure the CM is level Leave some excess cable by CM when routing network cables to provide proper strain relief. Use the included wire tie wraps and 3/4” square adhesive wire tie mounts to secure excess cables and wiring to the wall by the CM. Installing Nylon Toggle Anchors Drill 3/8” diameter hole and fold the nylon toggle anchor in the middle. Insert anchor into hole and tap flush with a hammer. Figure 3 8 Align mounting tabs of CM over anchors. Insert screw and tighten until flush with mounting tabs. Do not overtighten. COMMUNICATION MODULE INSTALLATION POWER UP TEST 1 DO NOT connect the local Internet service to the CM (communication module) at this time. This should only be done after all water heating appliances have been connected. 2 Plug the included 5 VDC Power Supply (Table 1 on page 7) into an available 120 VAC wall outlet. Use a field supplied extension cord, power strip or outlet multiplier as necessary to access an available 120 VAC socket. 3 Insert the 5 VDC round plug from the Power Supply into the socket labeled “5 VDC” on the front edge of the CM - see Figure 4. The CM should now be energized and initiate it’s boot sequence. The CM’s LCD should display a “Booting iCOMM Please Wait” message. If the CM is not energized (no text appears on the LCD) see the Service Note below. Without a connection to the Internet or any water heating appliances the CM will display the “No Units Found” and/or “No Network Found” error messages and activate it’s internal alarm buzzer. Press the Display Button several times to silence any alarms. The CM boot sequence is complete at this point - unplug the 5 VDC round plug from the CM. Proceed to the Leak Detector installation section - see page 10. Service Note - CM Power Supply Test If no characters or messages appear on the CM’s LCD when power is applied: • Ensure the 5 VDC Power Supply is plugged into an available 120 VAC socket. • Ensure the round plug from the 5 VDC Power Supply is fully inserted into the 5 VDC socket on the CM - see Figure 4. • Ensure 120 VAC is present at the outlet the 5 VDC Power Supply (plug in transformer) is using. Check for 120 VAC at the outlet with an AC volt meter - restore power to the outlet if 120 VAC is not present. • Ensure the 5 VDC Power Supply is outputting 5 VDC. Using a DC volt meter (Tool Requirements on page 4) check for DC voltage between the center and outer conductors of the 5 VDC round plug with the Power Supply plugged in to a 120 VAC outlet. If 5 VDC is not present - the CM Power Supply must be replaced. If 5 VDC is present call 888 9283702 for further technical assistance. CM (communication module) Front Edge Figure 4 9 5 VDC Socket LEAK DETECTOR INSTALLATION LEAK DETECTOR INSTALLATION This section provides instructions for connecting the Leak Detector to the iCOMM™ system’s CM (communication module). The Leak Detector comes with a 25 foot length of 18 gauge two conductor (18/2) SJ cord - see Figure 5. Operation is based on continuity; a water level of approximately 1/4” will activate the Leak Detector. INSTALLATION 1 Turn off power to the CM - unplug the 5 VDC round plug from the CM. 2 Locate the Leak Detector on the floor near the storage tank. Ensure the bottom of the Leak Detector is laying flat on the floor. The Leak Detector does not need to be mounted or secured to the floor. Choose a low traffic area to prevent disruption or damage to the Leak Detector. 3 Route the SJ cord from the Leak Detector back to the CM. Cut off any excess cord near the CM. Secure the cord to walls and other suitable structures using wire tie wraps and mounts to provide proper strain relief - see Figure 3 on page 8. 4 The wiring to the Leak Detector can be lengthened if necessary with similar 18 gauge wiring. 5 Split the end of the SJ cord and strip 1/4” of insulation from the two wires and connect them to the “WATER DETECT” wiring terminal on the CM - see Figure 5. Unplug the “WATER DETECT” wiring terminal from the CM when making connections and tighten terminal screws securely. 6 When Leak Detector installation is complete proceed to the Connecting Tank Type Water Heaters or Connecting Boilers section(s) of this manual - see pages 11 and 21. Plastic Enclosure Leak Detector 25 ft 18/2 SJ Cord Bottom of Leak Detector should lay flat on the floor near the storage tank in a low traffic area. Approximately 1/4” of water on the floor will activate the Leak Detector. Service Note - Alarms If the Leak Detector is activated by rising water the CM and Alarm Box (if so equipped - see page 25) will sound an audible and visual alarm. The alarms can be silenced/disabled by pressing the Display Button on the CM several times - see Figure 5. The Leak Detector must dry out completely before the alarm condition can be cleared. The Leak Detector will air dry over time or can be dried out with compressed air or a heat gun. CM (communication module) Display Button Front Edge Figure 5 10 Leak Detector Wiring Terminal (unplug from CM for wiring) CONNECTING TANK TYPE WATER HEATERS CONNECTING TANK TYPE WATER HEATERS This section provides instructions for connecting “tank type” water heaters to the iCOMM™ system’s CM (communication module). Tank type water heaters that are compatible with the iCOMM™ remote monitoring system are listed in Table 2. TABLE 2† Product Name Model Numbers Series Numbers Gas/Electric Commercial Residential Cyclone ® Xi BTH 120 - 500 100/101 and later Gas Commercial Cyclone ® Xi BTX 100 100/101 and later Gas Commercial Vertex 100 GDHE 50 100/101 and later Gas Residential Gold Xi DVE 52 - 120 100 and later Electric Commercial Custom Xi DSE 5 - 120 100 & 102 and later Electric Commercial †. See Table 4 on page 21 for compatible boilers. ROUTING NETWORK CABLE TO THE CM 1 Starting at the first “tank type” water heater on the network route the included Cat 5 network cable (see Table 1 on page 7) back to the CM (communication module - see page 6). Ensure the cable end at the water heater has approximately 24 inches of slack at the top of the water heater for internal connections. If the included network cable is not long enough to reach between the CM and the first water heater on the network longer Cat 5 cables are available at local home centers or can be fabricated in the field. If there will be any boiler products connected to the iCOMM™ network review the instructions beginning on page 21. 2 Secure the network cable to walls or other suitable structures to ensure proper strain relief using the included wire tie wraps and 3/4” square adhesive wire tie mounts - see Table 1 on page 7. Use wall anchors and screws (not supplied) to further secure the wire tie mounts to the surface of walls. Additional wall anchors, wire ties and adhesive wire tie mounts are available at local home centers if needed - see Material Requirements on page 4. 3 If there will be only one “tank type” water heater on the network (Single Appliance Network - see page 12) plug the network cable into the “Single Port” on the front edge of the CM - see Figure 6. 4 If there will be more than one “tank type” water heater on the network or there will be one or more boilers (page 21) on the network; plug the network cable into the “Multi Port” on the front edge of the CM - see Multiple Appliance Networks on page 16. 5 Coil excess network cable by the CM using a wire tie wrap and mount - see Figure 3 on page 8. Multi Port Front Edge Figure 6 11 Single Port CONNECTING TANK TYPE WATER HEATERS SINGLE APPLIANCE NETWORKS Single Appliance Networks are formed when only one water heating appliance is connected to the iCOMM™ network - see Figure 15 on page 20. Multiple Appliance Networks are formed when two or more water heating appliances are connected to an iCOMM™ network - see Figure 15 on page 20. If there will be boiler products connected to the iCOMM™ network review the Boilers section of this manual beginning on page 21 before connecting any appliances to the network. Boilers must be at the end of the network chain as shown in Figure 16 on page 23 and this may effect network cable routing. Proceed to Connecting Gas Fired Water Heaters below or Connecting Electric Water Heaters on page 14. CONNECTING GAS FIRED WATER HEATERS Gas fired tank type water heaters require a Splitter – T Adaptor - see Table 1 on page 7. 1 Turn off power to the water heater at the on/off switch on the appliance. 2 There will always be hot surfaces on operating water heating appliances. Be careful to avoid contact with hot pipes and other surfaces when working on or near water heating appliances. 3 Disconnect the internal network cable from the J2 socket on the display circuit board. This cable comes from the water heater’s CCB (central control board). Access to the display circuit board on BTH 120-500 models is from the top of the water heater. On BTX 100 and GDHE 50 models the display housing is removed to access the display circuit board - see Figure 7 on page 13. 4 Locate a Splitter T Adaptor (included with CM and MDA hardware kits) and mount it on the water heater away from hot surfaces & potential water leak points with included Velcro strips or wire ties. On BTX/GDHE models mount the splitter inside the Display Housing. 5 Plug the cable end of the Splitter – T Adaptor into the J2 socket on the display circuit board - see Figure 7 on page 13. 6 Plug the internal cable from the water heater’s CCB (previously disconnected from the display circuit board) into one of the two female sockets on the Splitter – T Adaptor. 7 On Single Appliance Networks: plug the network cable from the CM (see page 11) into the other female socket on the Splitter – T Adaptor. Route all cabling and wires away from hot surfaces & potential water leak points. Reinstall any circuit board splash shields removed. Reinstall the display housing on BTX/GDHE models. Proceed to the Start Up section on page 29. 8 On Multiple Appliance Networks: all tank type water heaters require a MDA (multiple device adapter). Each MDA hardware kit includes a Splitter T - Adapter - see page 16. Install one Splitter T - Adapter as described above on each gas fired tank type water heater being added to the network. If there will only be “gas fired” tank type water heaters on the network proceed to Multiple Appliance Networks on page 16 when finished installing the Splitter T - Adapters. If any commercial electric water heaters are to be added to the network see page 14. If any boilers are to be added to the network see page 21. 12 CONNECTING TANK TYPE WATER HEATERS CONNECTING GAS FIRED WATER HEATERS (CONT) Gas Water Heater Display Circuit Board Location BTH 120 - 500 Models BTX 100 & GDHE 50 Models Display Circuit Board retaining screws Display Housing The top cover is a two piece assembly. Accessing the Display Circuit Board may require removal of the top section of the assembly. Loosen and remove the two retaining screws at the back of the top section. The top section also has retaining clips near the Display Circuit Board opening at the front that snap into the bottom section of the assembly. Pull the top section up and away from the water heater once the retaining screws have been removed. Replace the top section in the reverse order when connections are complete. Splitter – T Adaptor Display Circuit Board J2 Socket Figure 7 13 CONNECTING TANK TYPE WATER HEATERS CONNECTING ELECTRIC WATER HEATERS 1 Turn off power to the water heater at the main disconnect switch or breaker. 2 There will always be hot surfaces on operating water heating appliances. Be careful to avoid contact with hot pipes and other surfaces when working on or near water heating appliances. 3 Open the control cabinet and locate the CCB (central control board). On DSE models the CCB is mounted on the hinged cabinet door. On DVE models the CCB is mounted on the upper left portion of the control panel - see Figure 9 on page 15. 4 On DSE models remove one of the 1/2” knockout plugs on the left side of the control cabinet that is at the same height as the CCB. Install a Knockout Bushing (Table 1 on page 7) in the knockout hole - see Figure 9 on page 15 5 On DVE models that have a factory provided 1/2” knockout (left side of the top plate of the control cabinet) remove the knockout plug. Install a Knockout Bushing (Table 1 on page 7) in the knockout hole - see Figure 9 on page 15. 6 On DVE models that do not have a factory provided 1/2” knockout use a portable drill and a 1/2” electrical knockout punch/die (see Tool Requirements on page 4) to add a knockout hole on the top plate of the control cabinet. Locate the knockout hole as shown in Figure 9 on page 15. Take steps to ensure metal shavings do not fall into any electrical components such as the CCB, contactors or fuse blocks when cutting the knockout hole. After the knockout hole has been added to the top plate of the control cabinet install a Knockout Bushing (Table 1 on page 7) in the knockout hole. 7 On Single Appliance Networks: route the network cable from the CM (see page 11) through the knockout bushing and plug the cable into the J9 socket on the CCB - see Figure 8 and Figure 9 on page 15. Proceed to the Start Up section on page 29 when these connections are complete. 8 On Multiple Appliance Networks: all tank type water heaters on the network require a MDA (multiple device adapter) - proceed to page 16. If any gas fired tank type water heaters are to be added to the network see page 12. If any boilers are to be added to the network see page 21. Commercial Electric CCB (central control board) J9 Socket Figure 8 14 CONNECTING TANK TYPE WATER HEATERS CONNECTING ELECTRIC WATER HEATERS (CONT) CCB (central control board) Location DSE Model (door open) DVE Model (door removed) Knockout CCB Knockouts both sides of control cabinet. CCB DVE Model (top view) DVE Model 1/2” Knockout Location Approximately 1” to edge of hole from front and left edge of top plate DVE Model Control Cabinet Top Plate Figure 9 15 CONNECTING TANK TYPE WATER HEATERS MULTIPLE APPLIANCE NETWORKS Multiple Appliance Networks are formed by connecting network cables between multiple tank type water heaters (or a combination of tank type water heaters and boilers) and the iCOMM™ system’s CM (communication module) in a “daisy chain” configuration - see Figure 15 on page 20 and Figure 16 on page 23. Multiple Device Adapters - MDAs “Tank type” water heaters in a Multiple Appliance Network require MDAs (multiple device adapters) to be installed on each water heater in the network - see pages 19 and 20. MDAs have two female RJ45 sockets and a short length of network cable with a male RJ45 plug. There is a small green LED light on the top that verifies power from the CM is present at the MDA - see Figure 10. MDA (multiple device adapter) Small green LED light on top verifies power from the CM is present. RJ45 male plug End View Two RJ45 female sockets Figure 10 MDAs are sold separately as a kit. One MDA kit must be ordered for each tank type water heater connected to a Multiple Device Network. Boilers do not require MDAs. Each MDA kit comes with the items listed in Table 3. Ensure all these parts are present before you begin the installation. TABLE 3 Item Quantity Description 1 1 MDA assembly 2 1 Splitter – T Adaptor (Category 5 cable splitter) 3 1 † 4 2 Adhesive Velcro strips 5 5 Wire tie mounts 3/4” (adhesive/screw mount) 6 5 Wire tie wraps 7 1 Universal Knockout Bushing (for commercial electric tank type water heaters only) Category 5 network cable (25 feet) †. Cat 5 cable included for connecting one tank type water heater to the iCOMM™ network. Longer cables can be obtained from local computer stores/home centers or fabricated in the field. 16 CONNECTING TANK TYPE WATER HEATERS Multiple Appliance Network Guidelines 1 If more than one water heating appliance will be connected to the network and any time there is a boiler connected to the network the “MULTI PORT” socket on the CM (communication module) must be used to connect the first appliance. See Figure 11 and Figure 15 on page 20 and Figure 16 on page 23. 2 The “SINGLE PORT” is only used when one “tank type” water heater is connected to the CM. 3 The “LAN PORT” is used to connect the CM to the local Internet service - see Figure 11. 4 Each tank type water heater on a Multiple Appliance Network must have a MDA (multiple device adapter) installed. See Figure 10 on page 16, Figure 13 and Figure 14 on page 19. MDAs are ordered separately. One MDA kit should be ordered for every tank type water heater being connected to a Multiple Appliance Network. 5 Multiple Appliance Networks can have a maximum of 7 tank type water heaters connected to a single CM - see Figure 15 on page 20. If more than 7 tank type water heaters are present additional CMs must be installed. CM Communication Ports CM (communication module) Front Edge LAN Port (Internet) Multi Port Figure 11 17 Single Port CONNECTING TANK TYPE WATER HEATERS MDA Connections 1 Ensure the power to all tank type water heaters is still turned off. 2 Locate the J2 socket on the display circuit board for all gas fired models and the J9 socket on the CCB circuit board for all electric water heaters being connected - see Figure 7 on page 13, Figure 13 on page 19, Figure 9 on page 15 and Figure 14 on page 19. 3 Plan routing of network cables between water heaters before securing cables. Each MDA kit contains one network cable for adding one tank type water heater to the network. Longer network cables can be obtained locally or fabricated in the field. 4 On gas fired tank type water heaters route the cable end of the MDA to the Splitter - T Adapter installed earlier (page 12) and plug the MDA cable end into the remaining open socket on each Splitter - T Adapter. See Figure 7 on page 13 and Figure 13 on page 19. Secure MDAs with the supplied Velcro strips to the top of the gray plastic circuit board enclosure on BTH models and inside the display housing on BTX/GDHE models - see Figure 12 on page 18. 5 On electric water heaters route the cable end of the MDA through the knockout bushing installed earlier (page 14) and plug the MDA cable end into the J9 socket on the CCB - see Figure 14 on page 19. Secure MDAs with the supplied Velcro strips outside the control cabinet on the top or side of the cabinet - see Figure 9 on page 15. 6 Reinstall any circuit board splash shields or display housing(s) removed earlier. 7 Connect the network cable from the CM's MULTI PORT to the first water heater on the network. Plug this cable into an open socket on the first water heater’s MDA - see Figure 15 on page 20. 8 Connect network cables between the open sockets at each water heater’s MDA to complete the network - see Figure 15 on page 20. 9 Secure the network cables to walls or other suitable structures to ensure proper strain relief using the included wire tie wraps and 3/4” square adhesive wire tie mounts. Use field supplied wall anchors and screws (see Materials Required - page 4) to further secure the wire tie mounts to the surface of walls. Additional wall anchors, wire ties and mounts are available at local hardware stores and home centers if needed. 10 When all connections are complete proceed to the Start Up section on page 29. Top of Commercial Gas Water Heater Mount MDA(s) to the top of the gray plastic circuit board enclosure with the supplied Velcro strips. Circuit Board Enclosure (contains CCB circuit board on gas fired models) Figure 12 18 CONNECTING TANK TYPE WATER HEATERS MDA Connections - Gas Fired Water Heaters MDA (multiple device adapter) End View (see Figure 7 on page 13 for location) MDAs are used when more than one water heating appliance is connected to the network. Splitter T-Adapter is used on gas fired tank type water heaters only. It is not used on electric tank type water heaters or boilers. Figure 13 MDA Connections - Electric Water Heaters CCB - (central control board) (see Figure 9 on page 15 for location) MDA (multiple device adapter) End View MDAs are used when more than one water heating appliance is connected to the network. Figure 14 19 CONNECTING TANK TYPE WATER HEATERS Water Heater Networks Single Appliance Network Multiple Appliance Network CM (communication module) MULTI PORT SINGLE PORT MULTI PORT SINGLE PORT “MULTI PORT” socket is used. “SINGLE PORT” socket is used. MDA MDA Tank Type Tank Type MDA (multiple device adapter) not required when only one tank type water heater is connected. MDAs (multiple device adapter) are required for each tank type water heater when more than one water heating appliance is connected to the network. Tank Type Water Heater Water Water Heater Heater 7 Tank Type Water Heater Maximum on one CM MULTI PORT SINGLE PORT MDA MDA MDA MDA MDA MDA MDA Tank Type Tank Type Tank Type Tank Type Tank Type Tank Type Tank Type Water Water Water Water Water Water Water Heater Heater Heater Heater Heater Heater Heater Figure 15 20 CONNECTING BOILERS CONNECTING BOILERS This section will provide instructions for connecting “boilers” to the iCOMM™ system’s CM (communication module). Boilers that are compatible with the iCOMM™ remote monitoring system are listed in Table 4. TABLE 4† Product Name Model Numbers Series Numbers Genesis GB/GW 300 - 750 400 and later‡ Genesis GB/GW 1000 - 2500 400 and later‡ VF (variable fire) VB/VW 500 - 1000 100 and later‡ †. See Table 2 on page 11 for compatible water heaters. ‡. Genesis and VF boilers manufactured after July 1, 2009 will be iCOMM™ compatible from the factory. - see the Boiler Installation Notes below. BOILER INSTALLATION NOTES 1 Only Genesis and VF boilers manufactured after July 1, 2009 are iCOMM™ compatible from the factory and will display the iCOMM™ compatible label. Call 888 928-3702 if you are unsure how to determine the manufacturing date from the boiler’s Serial Number. Have the Serial Number from the boiler’s rating plate on hand before calling. 2 One 25 foot Cat 5 network cable is included with the CM (communication module) to connect one water heating appliance to the network. Network cables for additional boilers on a Multiple Appliance Network (see Figure 16 on page 23) are not included and must be field supplied. 3 All iCOMM™ networks with a boiler product connected must use the “MULTI PORT” on the CM even if there is only one boiler connected in a Single Appliance Network - see Figure 16 on page 23. 4 On Multiple Appliance Networks with both tank type water heaters and boiler products connected the boilers must be at the end of the network chain as shown in Figure 16 on page 23. 5 If there will be tank type water heaters connected along with boiler products on the network - connect the tank type water heating appliances to the CM first - see page 11. Tank type water heaters must be connected before or upstream of all boiler products on a Multiple Appliance Network - Figure 16 on page 23. 6 Ensure there are not more than 7 tank type water heaters (maximum allowed) or a combination of 10 total appliances (IE: 7 tank type water heaters and 3 boilers) on a Multiple Appliance Network (see Figure 15 on page 20 and Figure 16 on page 23). 21 CONNECTING BOILERS ROUTING NETWORK CABLE Read all of the installation steps below before connecting any boiler(s) to the network. 1 Turn off power to all boilers being connected at the boiler’s on/off switch. 2 Starting at the boiler(s) plan network cable routing back to the CM (communication module) or to the previous appliance on a Multiple Appliance Network (page 16) - see Figure 16 on page 23. 3 All iCOMM™ networks with boiler products connected must use the “Multi Port” on the front edge of the CM even if there is only one boiler product connected - see Figure 16 on page 23 and Figure 17 on page 24. Make the initial network cable connection to the CM’s “Multi Port” socket. 4 Ensure the cable end at the boiler(s) has approximately 30 inches of slack for routing to the External Communication Ports on the CCB (central control board - Genesis boilers) or the MCB (modulation control board - VF boilers) inside the boiler cabinet - see Figure 17 on page 24. 5 If only one boiler is on the network connect the other end of the network cable connected to the CM in Step 3 to one of the two External Communication Ports on the boiler’s CCB/MCB circuit board - see Figure 17 on page 24. 6 If the boiler is being connected to a Multiple Appliance Network with only boiler products on the network - connect network cables between one of each boiler’s two External Communication Ports (Figure 17 on page 24) on the CCB/MCB circuit boards in a daisy chain configuration as shown in Figure 16 on page 23. 7 If a boiler(s) is being connected to a Multiple Appliance Network with tank type water heaters present - connect the first boiler on the network to the last tank type water heater on the network chain - see Figure 16 on page 23. Connect a network cable between one of the two External Communication Ports on the first boiler’s CCB/MCB circuit board and the open socket on the MDA (multiple device adapter - see page 16) of the last tank type water heater on the network chain. Connect additional boilers to the network as noted in Step 6. Ensure all boiler products are at the end of the network chain in Multiple Appliance Networks containing both tank type water heaters and boilers as shown in Figure 16 on page 23. 8 On Genesis boilers network cable connections to the External Communication Ports on the CCB (see Figure 17 on page 24) will require routing through a junction box on the back of the boiler. Prefabricated network cables (cables with male RJ45 plug ends already attached) may not pass through the internal 1/2” conduits leading from the junction box to the control cabinet inside the Genesis boiler. In this case thread bulk Cat 5 network cable through the internal conduit to the CCB circuit board. Attach the RJ45 male plug end to the cable(s) after routing using a RJ45 crimping tool. See the Tool Requirements on page 4. 9 When routing network cables inside boiler cabinets ensure cables are not secured to hot water pipes, burners or any surface that exceeds ambient temperatures during normal operation. 10 Secure network cables between appliances and the CM to walls or other suitable structures to ensure proper strain relief using the wire tie wraps and 3/4” square adhesive wire tie mounts included with the CM - see Table 1 on page 7. Use wall anchors and screws (not supplied) in addition to the adhesive strips to further secure the wire tie mounts to the surface of walls. Additional wall anchors, wire ties and mounts are available at local home centers if needed. 11 Coil excess network cable by the CM or between appliances on a Multiple Appliance Network using a wire tie wrap and mount - see Figure 3 on page 8. 12 When all network cable connections are complete proceed to the Start Up section on page 29. 22 CONNECTING BOILERS BOILER NETWORKS CM Single Appliance Network Multiple Appliance Network (communication module) MULTI PORT SINGLE PORT MULTI PORT SINGLE PORT The Multi Port is always used for boiler products. Even with only one boiler connected. Installation Note: One 25 foot Cat 5 network cable is included with each CM (communication module). Network cables for additional boilers are not included and must be field supplied. VF Boiler VF Boiler Genesis Boiler Multiple Appliance Network MULTI PORT MDA Multiple Appliance Network SINGLE PORT MULTI PORT MDAs (multiple device adapters - see page 16) are required on all tank type water heaters on Multiple Appliance Networks. Tank Type Multi Port always used for Multiple Appliance Networks SINGLE PORT MDAs are not required for boiler products. MDA MDA Tank Type Tank Type Water VF Water Water VF Heater Boiler Heater Heater Boiler Genesis Boiler Figure 16 23 Installation Note: On Multiple Appliance Networks with tank type water heaters and boilers - the boilers must be at the end of the network chain as shown here. CONNECTING BOILERS COMMUNICATION PORTS Front Edge of CM (communication module) Multi Port Installation Note: Use only the External Communication Ports for iCOMM™ network cable connections. Detail Area Internal Communication Ports CCB/MCB on Genesis & VF Boilers (approximately 13” x 7”) External Communication Ports ICSP Port DO NOT PLUG ANYTHING INTO THIS PORT Enlarged Detail of the External Communication Ports Figure 17 When all network connections are complete proceed to the Start Up section on page 29. 24 ALARM BOX INSTALLATION ALARM BOX INSTALLATION This section provides installation instructions for the Alarm Box - Figure 18. The Alarm Box is an optional iCOMM™ system component sold separately. The Alarm Box provides both visual (red light) and a loud (80dBA) audible alarm that is activated whenever a water heating appliance monitored by the CM declares a Fault or Alert condition. The alarm is activated if the Leak Detector system component (page 10) senses water. The alarm may also be activated if the system water temperature drops below a programmable set point accessed on the iCOMM™ web site. The Alarm Box can be installed near the iCOMM™ system’s CM or in a different location for remote monitoring. Keep in mind the Display Button on the CM (Figure 24 on page 34) must be pressed to silence the alarm when considering a remote location. The Alarm Box is mounted on a wall. A 24 VAC plug in transformer (included) provides power for the Alarm Box. 18/2 SJ cord connects between the Alarm Box and the CM (communication module - page 6). Each Alarm Box comes with the items listed in Table 5. Ensure all these parts are present before you begin the installation. Alarm Box Buzzer Light Service Note: If activated the audible and visual alarms can be silenced & temporarily disabled by pressing the Display Button on the iCOMM™ system’s CM several times - see Figure 2 on page 6. Twist Lock screws turn 1/4 turn to open/close. Figure 18 TABLE 5 Item Quantity Description 1 1 Alarm Box assembly 2 1 Power Supply (plug in transformer 120 VAC to 24 VAC) 3 2 Nylon Toggle Anchor 4 2 Mounting Screw 5 12 feet 6 3 Wire nuts 7 5 Wire tie wraps 8 5 Wire tie mounts 3/4” (adhesive/screw mount) 18/2 SJ cord 25 ALARM BOX INSTALLATION INSTALLATION Wall Mounting 1 Choose an indoor location with adequate wall space to mount the Alarm Box. The Alarm Box can be installed near the CM (communication module - page 6) or in a remote location. When choosing a remote location keep in mind the Display Button on the CM (Figure 2 on page 6) must be pressed to silence the alarm when activated. 2 Remove the Alarm Box cover by turning the four twist lock screws 1/4 turn and pulling the cover away from the enclosure - see Figure 18 on page 25. 3 Drill two 1/8” mounting holes 2 - 3 inches apart through the back of the Alarm Box enclosure. 4 Use the Alarm Box as a template to align the enclosure on the wall. Mark the wall with a pencil or awl through the holes drilled in Step 3 while holding the enclosure level. 5 Drill two holes in the wall where the marks were made in the Step 4 using a portable drill and the appropriate type (standard or masonry) of 5/16” drill bit. See Tool Requirements on page 4. 6 Insert one Nylon Toggle Anchor (Table 5 on page 25) in each hole drilled in Step 5. Gently tap the anchors into the holes using a hammer until they are flush with the wall. 7 Align the Alarm Box enclosure with the anchors in the wall and install the two mounting screws (Table 5 on page 25) to secure the enclosure to the wall. Alarm Box Enclosure Alarm Box Cover Removed Buzzer Compression fitting for wiring Light Remove the cover and mount level on a wall Figure 19 26 ALARM BOX INSTALLATION Wiring 1 Cut two pieces of the included 18/2 SJ cord (Table 5 on page 25) to length. Cut the first piece of wire to run between the Alarm Box and the right edge of the CM - see Figure 18 on page 25 and Figure 20. Cut the second piece to run between the Power Supply plug in transformer (Table 5 on page 25) and the Alarm Box. Remote Installations: If the Alarm Box is installed in a remote location additional 18/2 SJ cord can be used if the 12’ included with the Alarm Box is not long enough. 2 Feed one end of the wires cut in Step 1 through the compression fitting on the Alarm Box - see Figure 19 on page 26. Leave enough wire inside the Alarm Box enclosure to make the wiring connections shown in Figure 21 on page 28. Tighten the compression fitting. 3 Strip 1/4” of insulation from the ends of all four wires inside the Alarm Box enclosure. Using the included wire nuts (Table 5 on page 25) connect the wiring as shown in the Connection and Wiring diagrams in Figure 21 on page 28. 4 Replace the cover on the Alarm Box and turn the four twist lock screws 1/4 turn to secure it. 5 Ensure the low voltage wiring is properly connected to the 24 VAC output terminals on the Power Supply plug in transformer as shown in the Connection and Wiring diagrams in Figure 21 on page 28. Strip 1/4” of insulation from the two wire ends leading to the plug in transformer and make the connections. 6 Strip 1/4” of insulation from the two wire ends leading to the Alarm Relay contact terminal strip on the CM. Connect these two wire ends to the “COM” and “NO” terminals on the terminal strip - see the Connection and Wiring diagrams in Figure 21 on page 28 and Figure 20. Unplug the Alarm Relay contact terminal strip from the CM when making these connections and tighten the terminal screws securely. Plug the terminal strip back into the CM when finished. 7 Plug the Power Supply plug in transformer into an available 120 VAC outlet. Check for voltage at the output wiring terminals on the Power Supply plug in transformer with an AC volt meter. If 24 VAC is not present ensure the wall outlet is supplying 120 VAC to the plug in transformer. If there is 120 VAC at the wall outlet but there is not 24 VAC at the plug in transformer’s output terminals - replace the plug in transformer. 8 Check for voltage between the “COM” and “NO” Alarm terminals on the Alarm Relay contact terminal strip with an AC volt meter. If 24 VAC is not present ensure all Alarm Box wiring is properly connected - see the Connection and Wiring diagrams in Figure 21 on page 28. Right Edge View of CM (communication module) Alarm Box mounted - wiring routed inside enclosure Alarm Relay Contact Terminal Strip (unplug from CM for wiring) Figure 20 27 ALARM BOX INSTALLATION Connection & Wiring Diagrams Alarm Box mounted - wiring routed inside enclosure Alarm Box Connection Diagram CM Alarm Relay Contact Terminal Strip NO Wire Nuts NC COM Alarm Light Alarm Buzzer Dotted Line - Alarm Box Enclosure Alarm Box Wiring Diagram Figure 21 28 24 VAC Power Supply Plug In Transformer START UP START UP FINAL INSTALLATION CHECKS 1 Ensure the network cables that connect between CM (communication module) and all water heating appliances in the network chain are installed correctly - see pages 6 - 24. 2 Ensure all Splitter – T Adaptors and MDAs (multiple device adapters) used are connected and mounted properly on all tank type water heaters in the network - see pages 11 - 20. ESTABLISH THE NETWORK 1 Disconnect the Internet connection cable from the CM’s “LAN PORT” socket if it is connected - see Figure 24 on page 34. This step is critical do not proceed unless the internet connection cable is unplugged. 2 Restore power to all connected water heating appliances on the network. 3 Ensure the CM’s 5 VDC Power Supply is plugged into an available 120 VAC wall outlet and plug the 5 VDC round plug from the Power Supply into the CM’s 5 VDC Socket - see Figure 24 on page 34 and the instructions on page 9. The LCD on the CM should display the “Booting iCOMM™ Please Wait” message. If no message is displayed on the CM follow the procedure outlined in the Service Note on page 9. During the boot up process the CM will attempt to establish a connection with the iCOMM™ web site and look for connected appliances on the network. The “Connecting to Server and Units” message may also appear. Use the Display Button (page 34) on the CM to advance through the information screens - see the illustrations below. “Booting iCOMM” and “Connecting to Server & Units” information screens on the CM 4 At this point the Internet connection cable should still be disconnected from the CM and some appliances may still be in their boot up process. The CM may display the “No Network Found” or the “No Units Found” error message. The CM’s (and Alarm Box if so equipped) audible alarm may sound and LCD back light will flash on and off. Press the Display Button on the CM (Figure 24 on page 34) several times to silence the audible alarm(s) and temporarily disable the visual alarm(s). Disregard these error messages if present and continue to the Assign Network Addresses section on page 30. “No Units Found” and “No Network Found” error messages on the CM 29 START UP ASSIGN NETWORK ADDRESSES 1 On Single Appliance Networks (page 12) with one “tank type” water heater connected: The network address for the tank type water heater is automatically set to “1.” The installation technician does not need to make any changes in the appliance control system menus. There will not be an active menu item for viewing or changing the network address in the water heater’s control system. 2 On Multiple Appliance Networks (page 16) and on all boiler products: Allow 1 - 2 minutes after powering up the CM for appliances to complete network connections. Using the appliance’s UIM (user interface module) navigate to the network address setting for each appliance - see Figure 22 for tank type water heaters and Figure 23 on page 31 for boilers. Ensure every water heating appliance connected to the CM (communication module - page 6) has a “unique” network address between 1 and 31, this is a critical requirement. Network addresses do not have to be sequential (1, 2, 3 etc) but each appliance must have a unique number. IE: four water heating appliances could have the following network addresses; 1, 3, 6, 31. See the control system menu illustrations in Figure 22 below for tank type water heaters and Figure 23 on page 31 for boiler products. See the appliance Instruction Manual(s) or control system help menu on how to change settings. Instruction Manuals can be obtained at the manufacturer’s web site or by calling the technical support phone number listed on the appliance labeling and the back cover of this manual. 3 Ensure no appliance has a network address of “0.” A network address of 0 (default setting for boilers) will prevent the appliance from being recognized by the CM (communication module) on the network. 4 Power cycle all appliances (turn off power for 10 seconds then restore power) on the network. 5 Reboot the CM - disconnect the round “5 VDC” power plug to the CM for 10 seconds. Reconnect the round “5 VDC” power plug to the CM and wait 5 minutes to establish all connections. Control System Interface - Tank Type Water Heaters Network Interface Menu Main Menu Press the operational button labeled “Menu” from the default screen and navigate to “Network Interface” using the Up/Down buttons. Press the operational button labeled “Select” to enter the Network Interface menu. Use the Up/Down buttons to navigate to the “Network Address” menu item. Press the “Help” button or review the Instruction Manual that came with the Water Heater for more information on changing settings. Figure 22 30 START UP ASSIGN NETWORK ADDRESSES (CONT) Control System Interface - Boiler Products Startup Note: Navigate from the “Desktop” screen to the Main Menu by pressing the “Menu” button. Use the Up and Down arrows to navigate to the “User Settings” menu. Press the “Select” to enter the User Settings Menu. Navigate to the “Netwrk Address” setting and change the setting to a unique network address. Press the “Help” button or review the Instruction Manual that came with the boiler for more information on changing settings. Desktop (default) Screen - Boiler Products Main Menu - Boiler Products User Settings Menu - Boiler Products Figure 23 6 The CM should now recognize all appliances properly connected and addressed on the network. The network addresses of all connected appliances should appear on the “Units At Address” information screen IE: 1, 3, 6, 31. Use the Display Button (page 34) on the CM to advance through the information screens until the “Units At Address” screen appears on the LCD - see the illustrations below. If the CM is unable to connect to any appliance on the network a “No Units Found” error message will be displayed. Reboot the CM if this occurs - disconnect the round “5 VDC” power plug to the CM for 10 seconds. Reconnect the round “5 VDC” power plug to the CM and wait 5 minutes to establish all connections. Press the Display Button on the CM several times to silence/disable alarms. See page 42 if this error message returns to correct the problem. If the number of network addresses displayed on the “Units At Address” screen (individual addresses are separated by comas) is less than the number of appliances on the network or the addresses displayed differ from the addresses assigned at the appliance(s) - see the “No Units Found” error message in the Troubleshooting section on page 42 to correct this problem. 7 If the network addresses of all connected appliances are correctly listed on the CM’s “Units At Address” screen label or tag each connected appliance with its unique network address for easy identification in the future. Proceed to the Establish Internet Connection instructions on page 32. “Units @ Address” screen on the CM “No Units Found” error message on the CM 31 START UP ESTABLISH INTERNET CONNECTION 1 Disconnect the round 5 VDC plug from the CM to cycle off power - see Figure 24 on page 34. 2 Connect the CM to the local Internet service. There should be an Internet connection cable with a male RJ45 plug from a hard wired or wireless Internet connection point present at the CM - see System Requirements on page 3. Plug this cable into to the CM’s “LAN PORT.” See Figure 24 on page 34. 3 Reconnect the “5 VDC” round power plug to the 5 VDC socket on the CM. 4 The CM will go through a boot sequence again. At this time the CM will attempt to connect to the iCOMM™ web site listed on the cover of this manual. 5 If the connection is established the CM will acquire and display a valid IP address on the “IP Address” screen. Use the Display Button (page 34) on the CM to advance through the information screens - see the illustrations below. 6 If the CM is unable to detect a local network, unable to acquire an IP address or is unable to connect to the iCOMM™ web site it will display one of the following three error messages respectively: “No Network Found” - “Limited Network” or “No Connection.” See the Troubleshooting section on pages 43, 44 and 45 to correct these problems. If the CM goes into an alarm condition - press the Display Button on the CM (Figure 24 on page 34) several times to silence the alarm. 7 If the CM connects to the iCOMM™ web site successfully it will display a “Not Registered” message on one of the information screens and the phone number to call for registration. Use the Display Button (page 34) on the CM to advance through the information screens - see the illustrations below. Proceed to the Registration section on page 33 at this point. “IP Address” information screens on the CM Valid IP addresses will have a sequence of numbers other than zeros. When the CM is unable to connect to the local network the IP address will be 4 zeros “Not Registered” information screen on CM “No Network Found” error message on CM “Limited Network” error message on CM “No Connection” error message on CM 32 START UP REGISTRATION 1 Locate the iCOMM™ Registration sheet that came with the CM - part number 315984-000 or 315986-000. 2 Record the location and customer contact information on the included Registration Sheets. 3 Record the Model Number(s), Series Number(s) and Serial Number(s) for all water heating appliances connected to the iCOMM™ network on the included Registration Sheets. 4 Record the IP address assigned to the CM from the “IP Address” information screen on the included Registration Sheets. Use the Display Button (page 34) on the CM to advance through the information screens - see the illustrations below. 5 Record the iCOMM ID number (the CM’s Mac Address) from the “iCOMM ID” information screen on the included Registration Sheets. Use the Display Button (page 34) on the CM to advance through the information screens - see the illustrations below. 6 Have all this recorded information on hand and call 888 928-3702 to register the iCOMM™ system and appliances with the manufacturer. Registration is required before remote monitoring can be activated. “IP Address” information screen on the CM “iCOMM ID” information screen on the CM Valid IP addresses will have a sequence of numbers other than zeros. The above number is an example each CM will have its own unique ID. 33 START UP DISPLAY BUTTON OPERATION Pressing the Display Button on the CM (see Figure 24) repeatedly will cycle through the available system information screens that include: • iCOMM™ Connected or Not Registered message - main or default screen • Units @ Addresses (list of connected appliance network addresses separated by comas) • iCOMM™ ID number (CM’s MAC address - see Glossary page 54). • IP Address (see Glossary page 54). • iCOMM™ software revision number. • iCOMM™ support telephone number. • BACnet Address and software revision (see Glossary page 54). CM (communication module) Display Button LAN Port (Internet) Multi Port Front Edge Single Port 5 VDC Socket Figure 24 Silencing The Alarm When the CM declares an error condition due to an operational problem the following will occur: • The LCD screen will display a text message describing the condition. • The back light on the LCD screen will flash on and off. • An internal audible alarm buzzer inside the CM will sound. • The optional Alarm Box (systems so equipped - page 25) light and audible alarm will activate. Press the Display Button on the CM (see Figure 24) several times to silence the audible alarm(s) and temporarily disable the LCD back light and Alarm Box light from flashing on and off 34 CONNECTING BACNET CONNECTING BACNET As of June 2009 BACnet connectivity is in final development. The instructions that follow may change. Contact the iCOMM™ administrator at 888 928-3702 to ensure you have the latest BACnet installation and connection instructions before proceeding. BACnet is a standardized building automation network communications protocol. The BACnet protocol allows appliance manufacturers to supply equipment that can communicate with BACnet compliant supervisory controls and building management systems. The iCOMM™system’s CM (communication module - page 6) supports only MS/ TP communications. This section provides instructions for connecting the CM to a customer’s BACnet compliant supervisory control or building management system. BACnet connections to the CM and appliance configuration on the customers building management system software should only be performed by the customer’s BACnet administrator. iCOMM™ may be setup to use BACnet apart from the web interface. This is shown on the main display as “BMS mode only.” SUPPORTED WATER HEATING APPLIANCES All iCOMM™compatible water heating appliances will be able to communicate with BACnet compliant supervisory controls through the iCOMM™ system’s CM (communication module). These include the tank type water heaters listed in Table 2 on page 11 and the boiler products listed in Table 4 on page 21. Limitations The goal is to communicate all the process values available at an iCOMM™ compatible water heating appliance’s display to a BACnet supervisory control. The iCOMM compliant water heating appliances themselves may contain more information than can be supported by BACnet as there is a limit of 75 process values (BACnet objects) per device/appliance. A process value might be a simple on/off switch or as complicated multi-state value such as control state, but each counts as one of the 75 object per device limit. Every effort has been made to provide the most information possible. This interface is not electrically isolated from earth ground but is loosely referenced to earth ground by the heating appliances. The heating appliances are connected to earth ground and therefore earth ground is connected to the iCOMM through the network cable with a minimum of 100 ohms resistance. The BACnet Data+ and Data- signal should not be at a potential greater than 10V from earth ground to prevent communication problems or damage. 35 CONNECTING BACNET HARDWARE INTERFACE The BACnet hardware interface for MS/TP communication is a half duplex, differential network following the EIA/TIA-485 standard. A number of BACnet MS/TP devices can share a network. They are wired together in a “Daisy Chain” fashion from one to another - see Figure 25 on page 37. The iCOMM™ CM BACnet interface supports auto-baud rate detection with a default of 9600baud. Minimum baud rate is 9600 baud and maximum baud rate it is 76,800 baud. It has been tested at 19,200 and 38,400 baud. BACnet Cable Max Length & Termination EIA/TIA-485 specifies a maximum length of 4000 ft. (1219 m). End termination for the last device on a network is recommended to reduce noise caused from signal reflection at the end of the cable. This is generally a 120 ohm resistor installed between the D+ and D- connection. The iCOMM™ or appliance manufacturers do not provide end terminations; these are to be field supplied. 36 CONNECTING BACNET BACnet Cable Connections The network uses shielded twisted pair wire. The BACnet wiring terminal connector on the iCOMM™ system’s CM (communication module) is a 5 pin cage-clamp type plug. One twisted pair is used for the D+ and D- signals and connected to their respective terminals. A third wire (if supplied) is used for the Reference (or common wire) and is connected to the R terminal. When two BACnet cables are present the cable shields should be joined together and connect to the S terminal. It is best to twist together the shared wires and cable shields from the two cables before insertion and tightening of the screw terminal. Shield is not connected internally but provided as a connection convenience. Connecting BACnet cable(s): 1 Turn off power to the CM; unplug the 5 VDC round power supply plug from the 5 VDC socket on the CM - see Figure 25. 2 Unplug the BACnet wiring terminal connector from the CM (communication module) to make connections. 3 Make cable connections to the wiring terminal as described above and shown in Figure 25. 4 Plug the BACnet wiring terminal connector back into the CM when connections are complete. 5 Restore power to the CM: plug the 5 VDC power supply plug into the 5 VDC socket on the CM. CM (communication module) Front Edge Display Button 5 VDC Socket BACnet Wiring Terminal (unplug from the CM to make connections) N/A 1 2 3 4 5 R D- D+ S N/A Not Used R Reference DData D+ Data+ S Shield To Next / From Previous BACnet device Figure 25 37 CONNECTING BACNET BACNET MS/TP NETWORK ADDRESS The iCOMM-CM defaults to a BACnet MS/TP network address of 80. This is the base address with all the connected water heating appliances having MS/TP addresses equal to the base address + its iCOMM™ network addresses. The iCOMM™network addresses can be viewed (see Assign Network Addresses on page 30) with the control system display on each appliance. However, with only one tank type water heater connected to the CM (communication module) the iCOMM™ network address will not be visible on the appliance’s control system display but will default to 1. The iCOMM™ network addresses for all connected water heating appliances and the BACnet MS/TP base network address (and software revision) for the CM can be viewed on the CM’s LCD screen. Pressing the Display Button repeatedly will cycle through the various information screens the CM can display. See Figure 25 on page 37, Figure 26 below and the Display Button Operation section on page 34. iCOMM™ system CM (communication module) CM’s BACnet Information Screen Figure 26 Changing BACnet MS/TP Network Address Setting the BACnet MS/TP network base address of the CM to an address other than its default of 80 requires the CM to be plugged into an Ethernet LAN (Local Area Network) with a router that will assign it an IP address automatically (DHCP). It also requires a PC (personal computer) capable of running telnet (commonly available on most PCs) on the same LAN. If not using the web interface (BMS mode only), or no local Ethernet connection is available, an inexpensive (usually < $50) off the shelf router, will work. These are available at most stores that sell computer hardware will do. 1 Turn off power to the CM; unplug the 5 VDC round power supply plug from the 5 VDC socket on the CM - see Figure 25 on page 37. 2 Connect both the CM and the PC into the same LAN (or router). Make sure to use the “LAN PORT” (Ethernet) connector on the CM - see Figure 24 on page 34. 3 Restore power to the CM plug the 5 VDC round power supply plug into the 5 VDC socket on the CM. 38 CONNECTING BACNET Changing BACnet MS/TP Network Address (cont) 4 The CM will go through a boot sequence and should display the “Booting iCOMM™ Please Wait” and the “Connecting to Server and Units” messages. 5 If the CM is unable to detect a local network it will display the “No Network Found” error message. See the Troubleshooting section on pages 43 to correct this problem. 6 If the CM is unable to acquire an IP address it will display the “Limited Network” error message. Press the Display Button on the CM several times until the “IP Address” information screen is displayed. If the IP address is 0.0.0.0 the LAN or router did not assign an IP address. This must be resolved before you can proceed - see page 44 to correct this problem. 7 If the “IP Address” information screen shows non-zero values such as; 192.168.1.14 the CM has acquired an IP address. The PC should have also have been assigned a similar IP address, but not identical to the CM. 8 On a PC running †Microsoft Windows you can start the telnet application by going to the Start menu and clicking on the “Run” command. In the Run command “Open” field type in telnet followed by the IP address viewed on the CM and press the enter key. Example: telnet 192.168.1.14. 9 A command window (see Figure 27) will appear with the following text: Welcome to iCOMM Communications Module Stand Alone Mode Setup Type: H at the prompt at any time for a list of commands. iCOMM> Figure 27 †. Procedures for Mac and Linux based computers are not covered here. Call 888 928-3702 for further technical assistance. 39 CONNECTING BACNET Changing BACnet MS/TP Network Address (cont) 10 To change the BACnet base address of the CM from the default value of 80 to a new (example) address of 27 type “BA=27” at the iCOMM> command prompt in the telnet window and press the enter key. If entered correctly the command window (see Figure 28) will include the following text: Welcome to iCOMM Communications Module Stand Alone Mode Setup Type: H at the prompt at any time for a list of commands. iCOMM>BA=27 BACnet Base Address = 27 11 The address is now changed. Type Q and press the enter key to exit the telnet setup screen. Figure 28 40 CONNECTING BACNET BMS MODE ONLY If the iCOMM™ web interface will not be used and the CM will only be connected to a BACnet compliant BMS (building management system) configure the CM for “BMS Mode Only” to disable the “No Network Found” error message using the same telnet session methods described above for changing the CM’s BACnet base address - see Figure 29. 1 Type MD=S at the iCOMM> command prompt and press the enter key to configure the CM for the Stand Alone (BMS Mode Only) mode of operation. 2 Type MD=R at the iCOMM> command prompt and press the enter key to reconfigure the CM for Remote Server mode of operation. 3 The address is now changed. Type Q and press the enter key to exit the telnet setup screen. Telnet BMS Mode Configuration Screen CM’s LCD BMS Mode Only Screen Figure 29 41 TROUBLESHOOTING ERROR MESSAGES TROUBLESHOOTING ERROR MESSAGES This section is provided to help diagnose and correct iCOMM™ system operational problems. In the tables that follow the first column shows the error message as displayed on the CM (communication module) LCD screen. The first column also includes an explanation, a list of possible causes and applicable service notes. The second column contains a list of diagnostic procedures to correct common causes for the error message displayed. NO UNITS FOUND DISPLAYED MESSAGE CONDITION/INDICATES CHECK/REPAIR “No Units Found” • Reboot the CM. Disconnect the round “5 VDC” power plug to the CM for 10 seconds. Reconnect the round “5 VDC” power plug to the CM and wait 5 minutes to establish all connections. The CM (communication module) is unable to establish a connection to any water heating appliances (Units) on the network. • Cycle power off and on again to all connected appliances. Wait 5 minutes to establish all connections. • Ensure the correct CM network port “SINGLE” or “MULTI” is being used for the type of network configuration present - see pages 11 - 20. • If there are any boiler products on the network ensure they are the last appliances on the network chain - see pages 21 - 24. CM LCD Error Message • Ensure the network cables, Splitter - T Adapters and MDAs are properly connected at all the appliances on the network - see pages 11 - 20. Possible Causes: • Network cable(s) improperly connected • Defective network cable(s) • Ensure each connected appliance has a unique network address between 1 and 31 - see pages 29 - 32. • Defective Splitter - T Adapter(s) • Defective MDA(s) Service Notes: Press the Display Button on the CM several times to silence the alarm if it is sounding - see Figure 2 on page 6 and Display Button Operation on page 34. If one or more appliances on a Multiple Appliance Network are not listed on the CM’s “Units @ Addresses” screen but at least one appliance is; the error message above would not be displayed. Follow the steps listed here to correct this problem. Ensure there are not more than 7 tank type water heaters (maximum allowed) or a combination of 10 total appliances (IE: 7 tank type water heaters and 3 boilers) on a Multiple Appliance Network (see pages 20 and 23). 42 • Check all network cables between appliances and the CM with an network cable tester - see Tool Requirements on page 4. Repair/replace any defective cables. • Check all Splitter - T Adapters (see Figure 7 on page 13 and page 19) in use with a network cable tester - see Tool Requirements on page 4. Repair/ replace any defective T Adapters. • Ensure the green power lights on MDAs in use are illuminated - page 16. If all the procedures described above and in the Service Notes in the first column of this table have been performed first - replace any MDAs that do not have their green power LED illuminated. • If all the above steps have been performed and the problem has not been corrected - call 888 928-3702 for further technical assistance. TROUBLESHOOTING ERROR MESSAGES NO NETWORK FOUND DISPLAYED MESSAGE CONDITION/INDICATES CHECK/REPAIR “No Network Found” • Perform the Pre Installation Internet Check on page 5. The CM (communication module) is unable to detect a LAN (local area network). • Reboot the CM. Disconnect the round “5 VDC” power plug to the CM for 10 seconds. Reconnect the round “5 VDC” power plug to the CM and wait 5 minutes to establish a connection. • Ensure the RJ45 male plug end providing local Internet service is fully plugged into the LAN port on the CM - see Figure 2 on page 6 and the System Requirements on page 3. • Ensure the opposite end of the cable plugged into the CM’s LAN port is fully plugged into a working port on the router, network switch or wireless adapter providing access to the local area network. CM LCD Error Message Possible Causes: • Network cable(s) improperly connected • Defective network cable(s) • Customer’s router port being used by the CM is not providing access to the LAN • Customer’s network switch port being used by the CM is not providing access to the LAN • Customer’s wireless adapter port being used by the CM is not providing access to the LAN Service Note: Press the Display Button on the CM several times to silence the alarm if it is sounding - see Figure 2 on page 6 and Display Button Operation on page 34. 43 • Check the network cable(s) connected between the CM’s LAN port and the router, network switch or wireless adapter with an network cable tester see Tool Requirements on page 4. Repair/replace any defective cables • Contact the customer and/or their IT staff to correct the problem. Correcting local area network access issues ARE NOT the responsibility of the iCOMM™ manufacturer or the water heating appliance manufacturer - see the System Requirements on page 3. • If all the above steps have been performed and the problem has not been corrected - call 888 928-3702 for further technical assistance. TROUBLESHOOTING ERROR MESSAGES LIMITED NETWORK DISPLAYED MESSAGE CONDITION/INDICATES CHECK/REPAIR “Limited Network” • Perform the Pre Installation Internet Check on page 5. The CM (communication module) is unable to acquire an IP address. • Reboot the CM. Disconnect the round “5 VDC” power plug to the CM for 10 seconds. Reconnect the round “5 VDC” power plug to the CM and wait 5 minutes to establish a connection. • Contact the customer and/or their IT staff to correct the problem. CM LCD Error Message Possible Causes: • Customer’s DHCP router is failing to assign an IP address for the CM • Customer’s DHCP server is failing to assign an IP address for the CM Service Note: Press the Display Button on the CM several times to silence the alarm if it is sounding - see Figure 2 on page 6 and Display Button Operation on page 34. 44 Correcting IP address assignment issues ARE NOT the responsibility of the iCOMM™ manufacturer or the water heating appliance manufacturer. The iCOMM™ remote monitoring system requires DHCP service - see the System Requirements on page 3. • If all the above steps have been performed and the problem has not been corrected - call 888 928-3702 for further technical assistance. TROUBLESHOOTING ERROR MESSAGES NO CONNECTION DISPLAYED MESSAGE CONDITION/INDICATES CHECK/REPAIR “No Connection” The CM (communication module) is unable to establish a connection to the iCOMM™ web site. • Reboot the CM. Disconnect the round “5 VDC” power plug to the CM for 10 seconds. Reconnect the round “5 VDC” power plug to the CM and wait 5 minutes to establish a connection. • Ensure the local Internet connection is allowing access to the iCOMM™ web site: Connect a laptop computer (see Tool Requirements on page 4) to the RJ45 male plug end that provides local Internet access to the CM. CM LCD Error Message Possible Causes: • Internet access is not available • Network security/firewall settings are preventing access to the iCOMM™ web site. Service Note: Press the Display Button on the CM several times to silence the alarm if it is sounding - see Figure 2 on page 6 and Display Button Operation on page 34. Try to access the iCOMM web site. Enter the iCOMM web address (URL) in the address bar of the laptop computer’s browser software and press the enter key. The iCOMM™ web address is shown on the CM labeling and on the cover of this manual. Logging into a user account is not necessary for this test. If the iCOMM™ web site is displayed in the browser window the test was successful. Enter some common web addresses (URLs) in the address bar of the laptop computer’s browser software such as www.google.com and press the enter key. If the laptop computer is unable to connect to any web site the internet connection being provided to the CM is not active. If the laptop computer is able to connect to other web sites but is unable to access the iCOMM™ web site there may be network security settings or a firewall preventing access. Contact the customer and/or their IT staff to correct these problems. Correcting Internet access issues ARE NOT the responsibility of the iCOMM™ manufacturer or the water heating appliance manufacturer - see the System Requirements on page 3. • If all the above steps have been performed and the problem has not been corrected - call 888 928-3702 for further technical assistance. 45 TROUBLESHOOTING ERROR MESSAGES WATER DETECTED DISPLAYED MESSAGE CONDITION/INDICATES CHECK/REPAIR “Water Detected” • See Warning in first column if there is water on the floor or area where you will be standing before performing any procedures listed here. The Leak Detector component (see page 10) is sensing the presence of water. • If there has been water flooding on the floor that initiated this error message contact a qualified service agent to correct/repair the cause. • If after any water flooding conditions have been repaired and the Leak Detector is no longer exposed to water the Water Detected error message continues: Turn off power to the CM - disconnect the round “5 VDC” power plug on the CM. CM LCD Error Message Dry out the Leak Detector component with paper towels, compressed air or a heat gun. Restore power to the CM. Warning: If there is standing water in the area surrounding the appliance DO NOT TOUCH any appliance, electrical switch or electrical device while standing in water. If water is continually flooding the area - locate and close a shut off valve up stream from the water leak or shut off the water supply to the building. Do not return to service any appliance or iCOMM™ component until the surrounding floor and area where you will be standing is completely dry. Possible Causes: • Leak Detector is currently exposed to water • Leak Detector has not had sufficient time to dry out after exposure to water • Leak Detector wiring/circuit is shorted • Leak Detector is defective Service Note: If there is no danger present from standing in water press the Display Button on the CM several times to silence the alarm if it is sounding - see Figure 2 on page 6 and Display Button Operation on page 34. Leak Detector operation is based on continuity. The CM monitors the Leak Detector circuit and initiates a Water Detected error message if the circuit is closed. The Leak Detector must dry out completely before the alarm condition can be cleared. The Leak Detector will air dry over time or can be dried manually when disconnected. 46 • Ensure the Leak Detector is 100% dry. Turn off power to the CM and disconnect the two Leak Detector wires from the Leak Detector Terminal Strip on the CM - see Figure 5 on page 10. Closely inspect the wiring between the CM and the Leak Detector for damage, pinched or shorted wiring - replace any damaged or shorted wiring. Use stranded 18/2 available from local electrical supplies and home centers. Using an ohm meter check for continuity between the two wires disconnected. If there is continuity present - replace the Leak Detector if you are certain it is completely dry and the wiring is not damaged or shorted. • Turn off power to the CM and disconnect the Leak Detector wiring. Restore power to the CM. If the Water Detected error message & alarm continues call 888 928-3702 for further technical assistance. TROUBLESHOOTING ERROR MESSAGES UNIT # LOW TEMP ALARM DISPLAYED MESSAGE CONDITION/INDICATES CHECK/REPAIR “Unit # Low Temp Alarm” The water temperature inside one or more tank type water heaters or the water temperature sensed by the “controlling temperature probe” on one or more boiler products has fallen below the Low Temp Alarm set point established on the iCOMM web site. The # symbol in the error message is replaced with the effected appliance’s network address on the iCOMM™ network. • Log on to the customer’s iCOMM™ user account. The iCOMM™ web address is shown on the CM labeling and on the cover of this manual. A valid user name and password are required to log on. Contact the customer and/or their IT staff to obtain their iCOMM™ user name and password. View the current Low Temp Alarm set point and the Low Temp Delay time delay setting for the water heating appliance with the same iCOMM™ network address as shown in the error message on the CM’s LCD. These settings are shown in the Setup tab for an appliance online. Consider lowering the Low Temp Alarm set point or increasing the Low Temp Delay time delay setting if the hot water demand is being met and this alarm condition is not warranted. CM LCD Error Message Possible Causes: • Sensed water temperature is below the Low Temp Alarm set point established on the iCOMM™ web site. • The water heating appliance(s) is not operating at full capacity and requires service. • The water heating appliance(s) is undersized and cannot meet demand. Service Note: Press the Display Button on the CM several times to silence the alarm if it is sounding - see Figure 2 on page 6 and Display Button Operation on page 34. The Low Temp Alarm cannot be viewed or adjusted from the CM (communication module). To view and adjust this set point or the time delay setting associated with this alarm condition the iCOMM web site must be accessed. The web address is shown on the CM labeling and on the cover of this manual. A valid user name and password are required to log on to the web site. 47 The Low Temp Delay time delay setting: the time the alarm condition must remain active before the iCOMM™ web application will activate a low temperature alarm condition at the CM. • If the hot water demand is not being met have a qualified service technician verify the water heating appliance(s) is operating at full capacity. • If the water heating appliance(s) is operating at full capacity additional or higher capacity water heating appliances will be required to meet the demand. • If all the above steps have been performed and the problem has not been corrected - call 888 928-3702 for further technical assistance. TROUBLESHOOTING ERROR MESSAGES UNIT # IN FAULT DISPLAYED MESSAGE CONDITION/INDICATES CHECK/REPAIR “Unit # in Fault” One or more of the connected water heating appliances has declared a fault condition and has notified the CM (communication module). The # symbol in the error message is replaced with the effected appliance’s network address on the iCOMM™ network. • If the appliances were labeled or tagged as instructed in Step 5 on page 31 go to directly to the water heating appliance labeled with the network address shown on the CM’s LCD. Record any Fault or Alert messages noted on the appliance’s control system UIM (user interface module). If the appliances on the iCOMM™ were not labeled or tagged with their network addresses go to each connected appliance to determine which appliance has a current Fault or Alert condition active or log onto the iCOMM™ web site with the customer/location user name and password to determine which appliance is effected. CM LCD Error Message Possible Causes: • One or more connected water heating appliances has declared a fault condition and requires servicing. Service Note: Press the Display Button on the CM several times to silence the alarm if it is sounding - see Figure 2 on page 6 and Display Button Operation on page 34. 48 Call 888 928-3702 for further technical assistance or to locate a qualified service agent and schedule repairs for the effected appliance. TROUBLESHOOTING ERROR MESSAGES UNIT # INVALID MODEL NUMBER DISPLAYED MESSAGE CONDITION/INDICATES CHECK/REPAIR “Unit # Invalid Model Number” The CM (communication module) is reading incorrect model identification data from one or more Genesis boilers on the iCOMM™ network. This error message is only possible with Genesis boilers. The # symbol in the error message is replaced with the effected boiler’s network address on the iCOMM™ network. • The procedure in this table should only be performed by a qualified service agent. Call 888 9283702 to locate a qualified service agent and schedule repairs for the effected Genesis boiler. • Using the Genesis boiler’s UIM (user interface module) navigate to the “User Settings” menu. Change the Btu/hr user setting to match the rating plate of the appliance if they are inconsistent with rating plate information. Refer to the appliance Instruction Manual(s) or the control system help menu for instructions on how to change user settings. Instruction Manuals can be obtained at the manufacturer’s web site or by calling the technical support phone number listed on the appliance labeling and the back cover of this manual. CM LCD Error Message Possible Causes: • Adjustable user setting (Genesis boilers only) reflecting the appliance’s Btu/hr input rating does not match the Btu/hr input rating listed on the appliance’s rating plate. Service Note: Press the Display Button on the CM several times to silence the alarm if it is sounding - see Figure 2 on page 6 and Display Button Operation on page 34. 49 • If the above steps have been performed and the problem has not been corrected - call 888 9283702 for further technical assistance. TROUBLESHOOTING ERROR MESSAGES BOILER # DOES NOT SUPPORT ICOMM DISPLAYED MESSAGE CONDITION/INDICATES CHECK/REPAIR “Boiler # does not support iCOMM” The CM (communication module) has detected that the control system on one or more boilers is not compatible with the iCOMM™ remote monitoring system. The # symbol in the error message is replaced with the effected appliance’s network address on the iCOMM™ network. CM LCD Error Message Possible Causes: • Boiler’s control system hardware/software is not iCOMM™ compatible. Service Note: Press the Display Button on the CM several times to silence the alarm if it is sounding - see Figure 2 on page 6 and Display Button Operation on page 34. 50 • The control system on the boiler product IS NOT iCOMM™ compatible. Call 888 928-3702 for further technical assistance. APPENDIX APPENDIX INTERNET COMMUNICATIONS STRATEGY To avoid setup and firewall problems embedded equipment that communicates over networks can sometimes cause an approach was used that alleviates many of the concerns IT personnel have with special equipment. In this case all communications with the Internet are initiated by the iCOMM™ Communications Module (referred to as the “CM” - see page 6) as HTTP requests (POST or GET) on port 80. This approach is designed to be the same as any PC user browsing on the network. Communications back from the iCOMM™ web site are only replies to requests from individual CMs. IP addresses are acquired using DHCP just like a PC so no static IP need be assigned nor configured on the CM. FREQUENTLY ASKED QUESTIONS Can I assume that all traffic is initiated from the CM? Yes, the only means of communication for the CM to the web site is with the CM acting like a browser client. All outbound traffic to the iCOMM™ host site uses HTTP protocols and there is no traffic sourcing from the iCOMM™ host site to the CM. Are any web pages sent back to the CM? No web pages are sent back only data with a very specific proprietary format. Anything not corresponding to this format will be ignored. Is the CM vulnerable to any viruses that run scripts that can compromise the network integrity? No, only data with a very specific proprietary format. Anything not corresponding to this format will be ignored including VB scripts or JavaScripts. The CM does not have the ability to interpret scripts. Can you give a brief overview of the hardware/OS used by the iCOMM™ CM and include what services are active on the device? The hardware used is an 8bit Rabbit processor (Rabbit Semiconductor now owned by DIGI International) with 512K of flash memory. The hardware uses the Cooperative multitasking OS that comes with the Dynamic C complier sold by DIGI (www.rabbit.com). It contains a simple TCP/IP stack with a few common services. Only TCP/IP and DHCP requests are used. The HTTP text is all dealt with by code developed by our electronics engineering department. There is also a simple download manager written specifically for this processor, to allow firmware updates from, and only from, the iCOMM™ web site. No familiar Operating Systems like Windows CE or Linux are used. There are no scripts that can run nor downloadable code or files. The only file that is downloaded is updated firmware and once again that is handled specially to save the updated firmware and reboot to it. The procedure for getting this file follows a strict proprietary format. This product is not subject to the viruses, spam and spyware that other popular Operating Systems are subject to because they cannot be downloaded nor are they processor compatible if they could be. 51 APPENDIX FREQUENTLY ASKED QUESTIONS (CONT) Is allowing remote configuration on the road map and if so how do you plan to implement this? There are no plans in place at this time to do so. Technically speaking, the water heating appliances monitored by the iCOMM™ system allow a limited number of parameters to be changed through a proprietary protocol that the CM uses to talk to the appliance. It may be possible in the future. If this functionality is added in the future the CM it will likely do so as reply to a CM request for some information, thus it will not be “real time” or a web site driven communication. There are no plans to change the CM to a iCOMM™ web site communications strategy. Assuming this is an http post to the iCOMM™ web site but this detail is lacking in the documentation. Is the communication from the CM to the back end web site over SSL/ port 443? All communications use port 80 HTTP type requests (GET & POST) with HTTP reply. In regard to the network address configuration in the installation manual (page 30); instructions are given to configure a network address between 1 and 31 on water heating appliances connected to the CM. Is this configuring the last octet of the IP address or is this a unique identifier for the CM? No, this is address is for the proprietary protocol network (CM to appliance) which is an RS485 type Master-Slave arrangement. The CM only uses DHCP to acquire an IP address for itself. If an IP address is not assigned by the DHCP server what is the fall back address? The fall back IP address is 0.0.0.0 which is not valid. This is to avoid problems with previous fallback IP addresses already assigned on a network. Therefore in order for the CM to communicate it must be assigned an IP address by the DHCP server - see the System Requirements on page 3. A typical router purchased from an electronics store contains a DHCP server. Is there a way to assign a static IP address to the CM? Not at this time. Most (if not all) networks today have a DHCP router for PCs and other devices allowing them to plug in and get connected with minimal problems - see the System Requirements on page 3. I noticed the iCOMM™ logon web page is not using a secure login (https/SSL). Are there any plans to change this? Changing to https/SSL is being considered. It may be possible but has not implemented at this time. 52 APPENDIX WIRELESS NETWORK GUIDELINES The iCOMM™ remote monitoring system can connect to the internet through a wireless adapter which may reduce installation costs. Below are some general guidelines and recommendations concerning wireless network connections. However, the iCOMM™ and appliance manufacturers do not support installing, establishing, maintaining or servicing a customer’s local network or Internet access. The iCOMM™ and appliance manufacturers are not responsible for lost/intermittent network or Internet connectivity. Providing reliable “always on” Internet access for the iCOMM™ remote monitoring system is the responsibility of the customer. See the System Requirements on page 3 in this manual. Wireless Network Technology Generally it is best to use the latest wireless network technology available. The distance and bandwidth limitations of first and second generation wireless network protocols such as 802.11, 802.11a and 802.11b may not provide a reliable connection, especially as the distance between the wireless adapter (remote access point) and the wireless router (wireless network source) increases or passes through walls and ceilings. It is highly recommend that both the wireless router and wireless adapters conform to 802.11n wireless network specifications with the 802.11g as a minimum recommendation. Recommended Router & Adapter† • Router - Linksys WRT610N or equivalent. • Adapter - Linksys WGA600N or equivalent. † Technical support for router/adapter installation and configuration to be supplied by the manufacturers of these devices. 53 GLOSSARY GLOSSARY In this manual the terms “Appliance,” “Unit” and “Device” are synonymous with tank type water heaters and boilers. The text in the manual often uses the term “appliances” when referring to boilers and tank type heaters collectively. The text displayed on the CM (communication module - page 6) uses the term “Units” for this purpose also. The term “device” is used in the name of the MDA (multiple “device” adapter - page 16) component and refers to appliances also. Alarm Box: iCOMM™ system component - see page 25. BACnet: (building automation and control network) - data communications protocol for building automation and control networks. Cat 5: Category 5 cable, commonly known as Cat 5, is a jacketed cable consisting of four twisted pairs of wire designed for high signal integrity in communications networks. CM: Acronym for “Communication Module” - see page 6. DHCP: Dynamic Host Configuration Protocol - is a network application protocol used by devices (DHCP clients) to obtain configuration information automatically (such as an IP addresses) allowing devices to be added to the network with little or no manual intervention. iCOMM™: Manufacturer’s product name - see page 1. IP Address: Internet Protocol (IP) address is a numerical identification (logical address) that is assigned to devices participating in a computer network. ISP: Internet Service Provider. IT: Information technology. LAN: Acronym for “Local Area Network.” LED: Light emitting diode. LCD: Liquid crystal display. Leak Detector: iCOMM™ system component - see page 10. MAC Address: Media Access Control address - a unique address that identifies a device on a network. MDA: Acronym for “Multiple Device Adapter” an iCOMM™ system component - see page 16. Multiple Appliance Network: iCOMM™ network with more than one water heating appliance connected - see page 16. Single Appliance Network: iCOMM™ network with only one water heating appliance connected - see page 12. URL: Uniform Resource Locator - Internet address. WLAN: Acronym for “Wireless Local Area Network.” 54 TERMS AND CONDITIONS TERMS AND CONDITIONS This section contains the Terms and Conditions under which you may use the website owned by A. O. Smith Water Products Company, a division of A. O. Smith Corporation [State Industries, Inc.] in connection with the iComm remote monitoring system (the “Website”). Please read this page carefully. If you do not accept the Terms and Conditions stated here, do not use the Website or services it offers. By using the Website, you are indicating your acceptance to be bound by the terms of these Terms and Conditions. A. O. Smith Corporation [State Industries, Inc.] (the “Company”), the owner of the Website, may revise these Terms and Conditions at any time by updating this posting. You should visit this page periodically to review the Terms and Conditions, because they are binding on you. The terms “You” and “User” as used herein refer to all individuals and/or entities accessing this Website for any reason. Use of Material The contents of the Website, such as text, graphics, images, logos, button icons, software and other content (the “Material”), are protected under United States and foreign copyright, trademark and other laws. All Material is the property of the Company or its content suppliers or clients. The compilation (meaning the collection, arrangement and assembly) of all content on the Website is the exclusive property of the Company and protected by U.S. and international copyright laws. Unauthorized use of the Material may violate copyright, trademark and other laws. You must retain all copyright, trademark, service-mark and other proprietary notices contained in the original Material on any copy (permitted or not permitted) you make of any of the Company's Material. You may not sell or modify the Company's Material or reproduce, display, publicly perform, distribute or otherwise use the Company's Material in any way for any public or commercial purpose. The use of the Company's Material on any other website or in a networked computer environment for any purpose is prohibited. Further, the HTML code that is created by the Company while generating its pages is also protected by the Company's copyright. The Company reserves the right to terminate the accounts of Users who violate the Company's policy on infringement of copyright or other intellectual property rights of others. The Company and all of its affiliated companies respect the intellectual property of others, and we expect our users to do the same. The unauthorized reproduction, copying, distribution, modification, public display or public performance of copyrighted works constitutes infringement of the copyright owner's rights. As a condition to your use of the Website, you agree not to use the Website to infringe the intellectual property rights of others in any way. The Company will assist the respective owners of the various intellectual property in order that they may protect their rights to the fullest extent of both domestic and international law. We reserve the right to take these actions at any time, in our sole discretion, with or without notice and without any liability to any User. Acceptable Site Use The Website may be used only for lawful purposes by individuals seeking to find out more information or purchase the various products offered on the Website. 55 TERMS AND CONDITIONS PROHIBITED USES OF THE WEBSITE General Rules Users may not use or reference the Company's Website in order to transmit, distribute, store or destroy material (a) in violation of any applicable law or regulation; (b) in a manner that will infringe the copyright, trademark, trade secret or other intellectual property rights of others or violate the privacy, publicity or other personal rights of others; or (c) that is defamatory, obscene, threatening, abusive or hateful. Website Security Rules Users are prohibited from violating or attempting to violate the security of the Website, including, without limitation, (a) accessing data not intended for such User or logging into a server or account which the user is not authorized to access; (b) attempting to probe, scan or test the vulnerability of a system or network or to breach security or authentication measures without proper authorization; (c) attempting to interfere with service to any User, host or network, including, without limitation, via means of submitting a virus to the Website, overloading, “flooding,” “spamming,” “mailbombing” or “crashing”; (d) sending unsolicited email, including promotions and/or advertising of products or services; or (e) forging any TCP/ IP packet header or any part of the header information in any e-mail or newsgroup posting. Violations of system or network security may result in civil or criminal liability. The Company will investigate occurrences that may involve such violations and will cooperate with law enforcement authorities in prosecuting users who are involved in such violations. Furthermore, users of the Website are prohibited from the following: • “Using any device, software or routine to interfere or attempt to interfere with the proper working of the Website or any activity being conducted on the Website. • “Taking any action that imposes an unreasonable or disproportionately large load on the Website's infrastructure. • “Notwithstanding anything to the contrary contained herein, using or attempting to use any engine, software, tool, agent or other device or mechanism (including, without limitation, browsers, spiders, robots, avatars and intelligent agents) to navigate or search the Website other than the search engine and search agents available from the Company on the Website as well as generally available third-party Web browsers, such as Netscape Navigator and Microsoft Explorer. • “Attempting to decipher, decompile, disassemble or reverse-engineer any of the software comprising or in any way making up a part of the Website. • “Aggregating, copying or duplicating in any manner any of the materials or information available from the Website. • “Framing of or linking to any of the materials or information available from the Website unless authorized to do so. • “Providing false information of any kind. The Company reserves the right to terminate the accounts of Users found to be engaging in any of these prohibited uses. 56 TERMS AND CONDITIONS User Information (Privacy Statement) When you contact the Company, you may be asked to provide the Company with certain information including, without limitation, a valid e-mail address (your “Information”). Please review the privacy policies found on the Website to understand how the Company uses your information. The Company's Liability While the Company attempts to maintain the accuracy of the Website, the material may contain inaccuracies or typographical errors. The Company makes no representations about the accuracy, reliability, completeness or timeliness of the Website, the Material or the internet connection for operating of the iComm remote monitoring system. The use of the Website, the Material and the iComm is at your own risk. Changes are periodically made to the Website and may be made at any time. The Company does not render legal or financial advice. The Company specifically disclaims any liability, loss or risk Incurred directly or indirectly by the use of the Website, services or iComm remote monitoring system. Even though the Company monitors its Website and servers to ensure that they are operating error-free and are free of computer viruses or other harmful mechanisms, the Company does not warrant that the Website will at all times operate without error. If your use of the Website or Materials results in the need for servicing or replacing equipment or data, the Company is not responsible for those costs. The Company keeps its information as current as possible, but due to the nature of the Internet, it cannot guarantee that all URLs are currently working. The Website and Materials are provided on an as-is basis without any warranties of any kind. The Company, to the fullest extent permitted by law, disclaims all warranties, whether express or implied, including the warranty of merchantability, fitness for a particular purpose and non-infringement. The Company makes no warranties about the accuracy, reliability, completeness or timeliness of the Materials and services. Disclaimer of Consequential Damages In no event shall the Company, its suppliers or any third parties mentioned on the Website be liable for any damages whatsoever (including, without limitation, incidental and consequential damages, lost profits or damage resulting from lost data or business interruption) resulting from the use or inability to use the Website, Materials or the iComm remote monitoring system, whether based on warranty, contract, tort or any other legal theory, and whether or not the Company is advised of the possibility of such damages. Links to Other Sites The Website may contain links to third-party Website. The Company provides these links as a convenience only and does not endorse any of these sites. The Company is not responsible for the content of linked third-party sites and does not make any representations regarding the content or accuracy of materials on such third-party Website. If you decide to access linked third-party Website, you do so at your own risk. 57 TERMS AND CONDITIONS No Resale or Unauthorized Commercial Use You agree not to resell or assign your rights or obligations under these Terms of Use. You also agree not to make any unauthorized commercial use of the Website. Further, since the Website are a source for reference only, you agree not to cite the Website as any type of authoritative or information source. The Company will not be liable or endorse any type of referral made to the Website. Termination The Company reserves the right, at its sole discretion, to pursue all of its legal remedies (such as terminating use and/or license to use any of the programs) upon any breach by a User of these Terms and Conditions or if the Company is unable to verify or authenticate any information a User submits to the Website. Indemnity You agree to defend, indemnify and hold harmless the Company, its officers, directors, employees and agents, from and against any claims, actions or demands, including, without limitation, reasonable legal and accounting fees resulting from your breach of the terms of these Terms and Conditions. The Company shall provide notice to you promptly of any such claim, suit or proceeding and shall assist you, at your expense, in defending any such claim, suit or proceeding. Reserved Right of Refusal The Company, in its sole discretion, reserves the right to refuse fulfillment of your order, or refuse you any involvement with the Company's services, or to delete your assigned user name and password if you breach any of the terms of this agreement. Modifications to Agreement Except as otherwise provided in this Agreement, you agree, during the term of this Agreement, that the Company may: (1) revise the terms and conditions of this Agreement; and/or (2) change part of the services provided under this Agreement at any time. Any such revision or change will be binding and effective immediately after posting of the revised Agreement or change to the service(s) on the Company's Website. You agree to periodically review our Website, including the current version of this Agreement available on our Website, to be aware of any such revisions. By continuing to use the Company's services after any revision to this Agreement or change in services, you agree to abide by and be bound by any such revisions or changes. The Company is not bound by nor should you rely on any representation by information posted on our Website of a general informational nature. No employee, contractor, agent or representative of the Company is authorized to alter or amend the terms and conditions of this Agreement. 58 TERMS AND CONDITIONS General Terms This Website is controlled, operated and administered by the Company from its offices within the United States of America. The Company makes no representation that materials at this Website are appropriate or available for use at other locations outside of the United States and access to them from territories where their contents are illegal is prohibited. You may not use the Website to export the Materials in violation of U.S. export laws and regulations. If you access this Website from a location outside of the United States, you are responsible for compliance with all local laws. These Terms and Conditions are governed by the internal substantive laws of the State of Tennessee. Jurisdiction for any claims arising under this agreement shall lie exclusively with the courts within Cheatham County, and all parties submit to the jurisdiction of the venue of these courts. If any provision of these Terms and Conditions is found to be invalid by any court having competent jurisdiction, the invalidity of such provision shall not affect the validity of the remaining provisions of these Terms and Conditions, which shall remain in full force and effect. No waiver of any term of these Terms and Conditions shall be deemed a further or continuing waiver of such term or any other term. Except as expressly provided in additional terms of use for areas of the Website, such as a particular legal notice or material on particular Web pages, these Terms and Conditions constitute the entire agreement between you and the Company with respect to the use of the Website. No changes to these Terms and Conditions shall be made except by a revised posting on this page. 59 iCOMM™ • 888 928-3702 • www.aosmithconnect.com 500 Tennessee Waltz Parkway, Ashland City, TN 37015 Technical Support: 800 527-1953 • Fax: 615-792-2163 www.hotwater.com