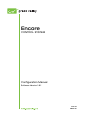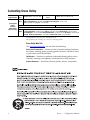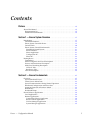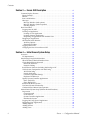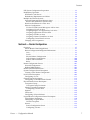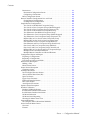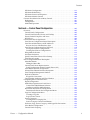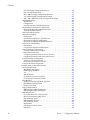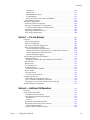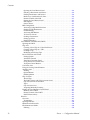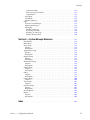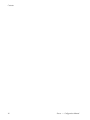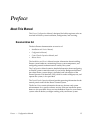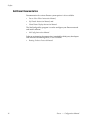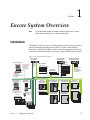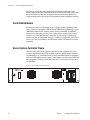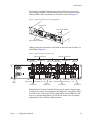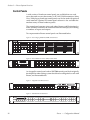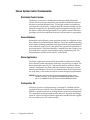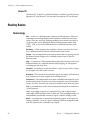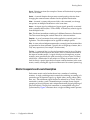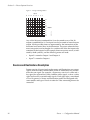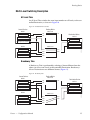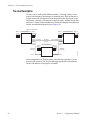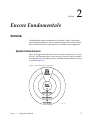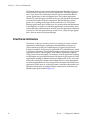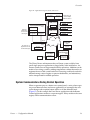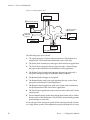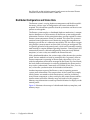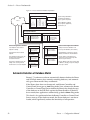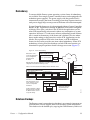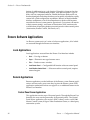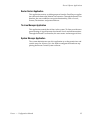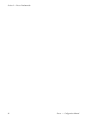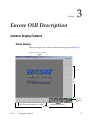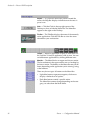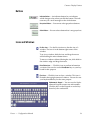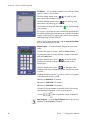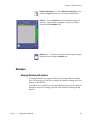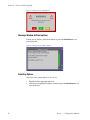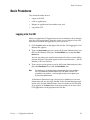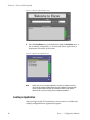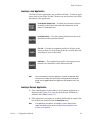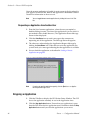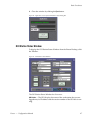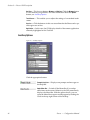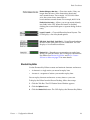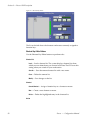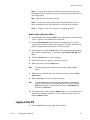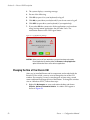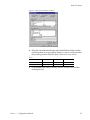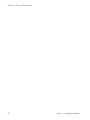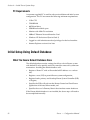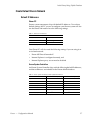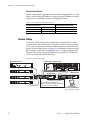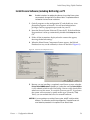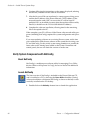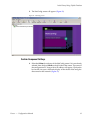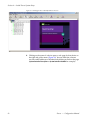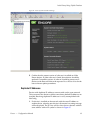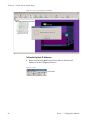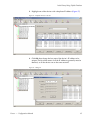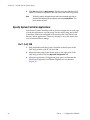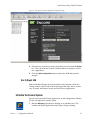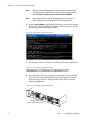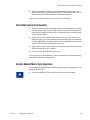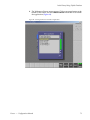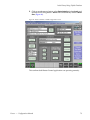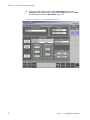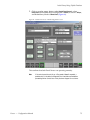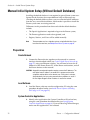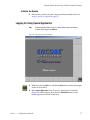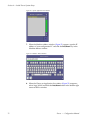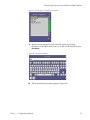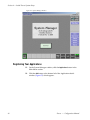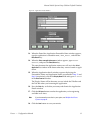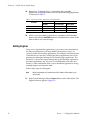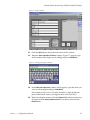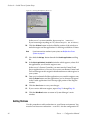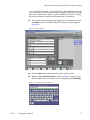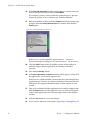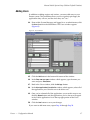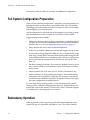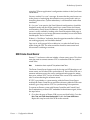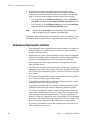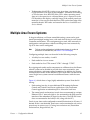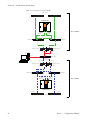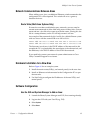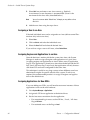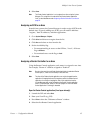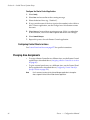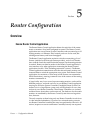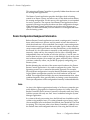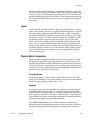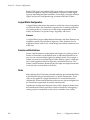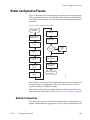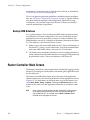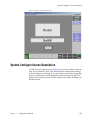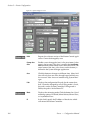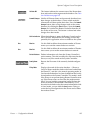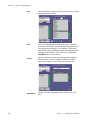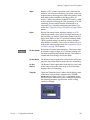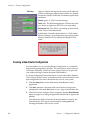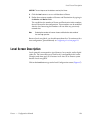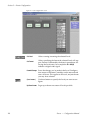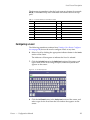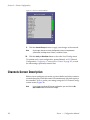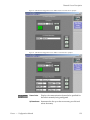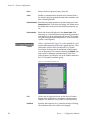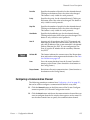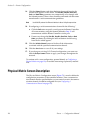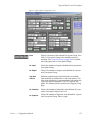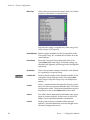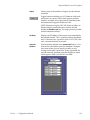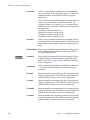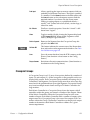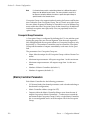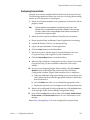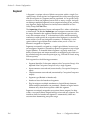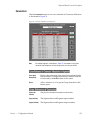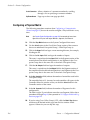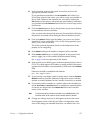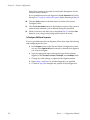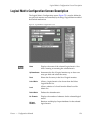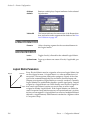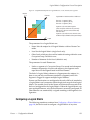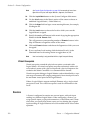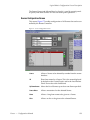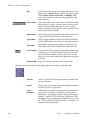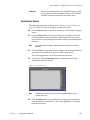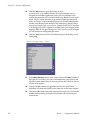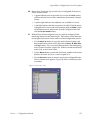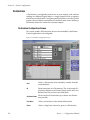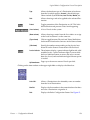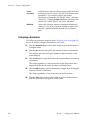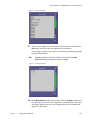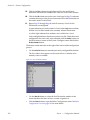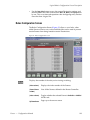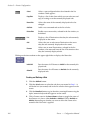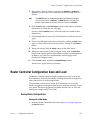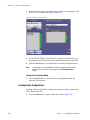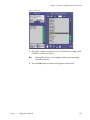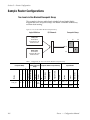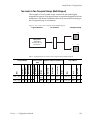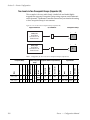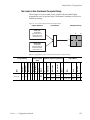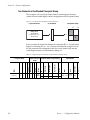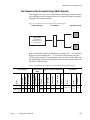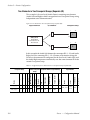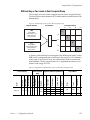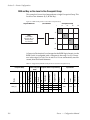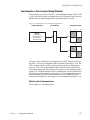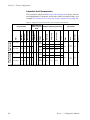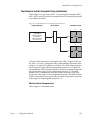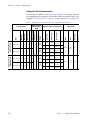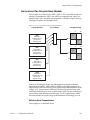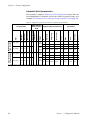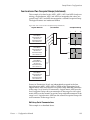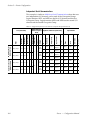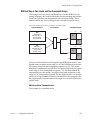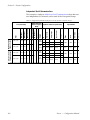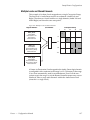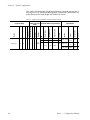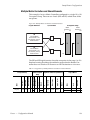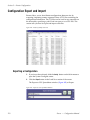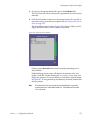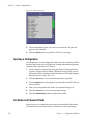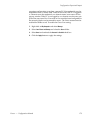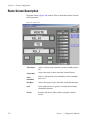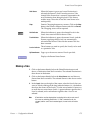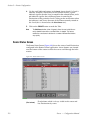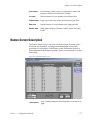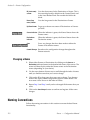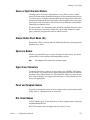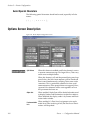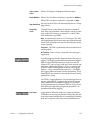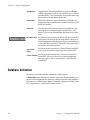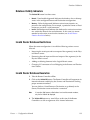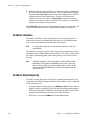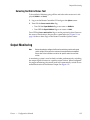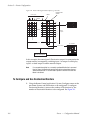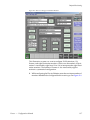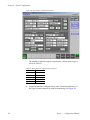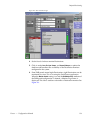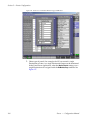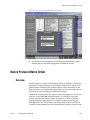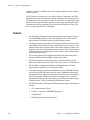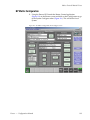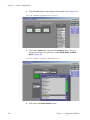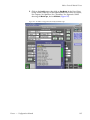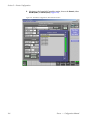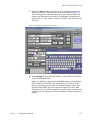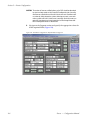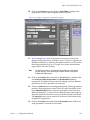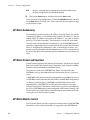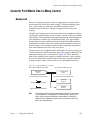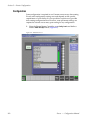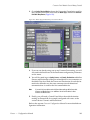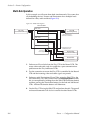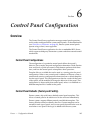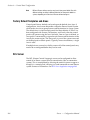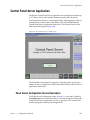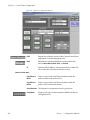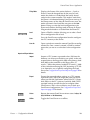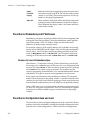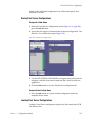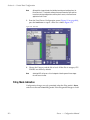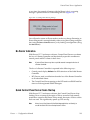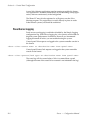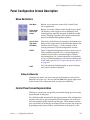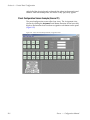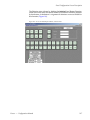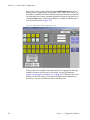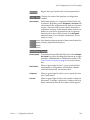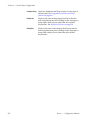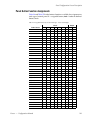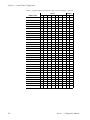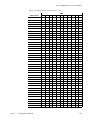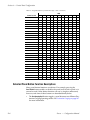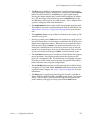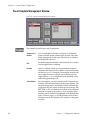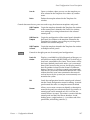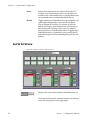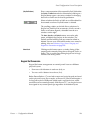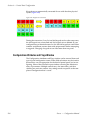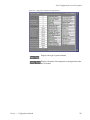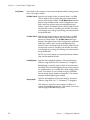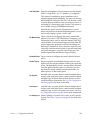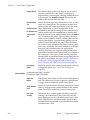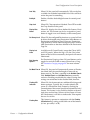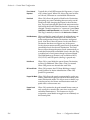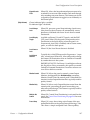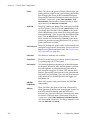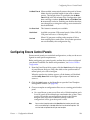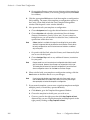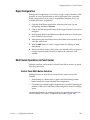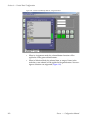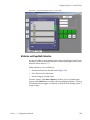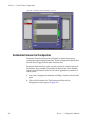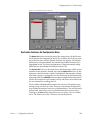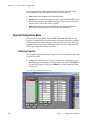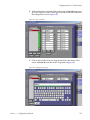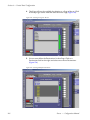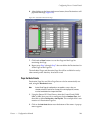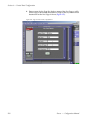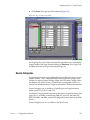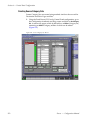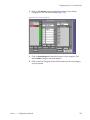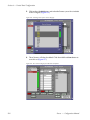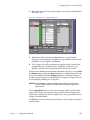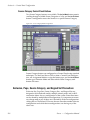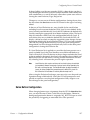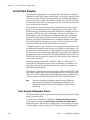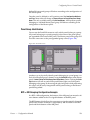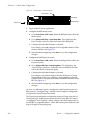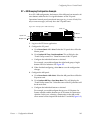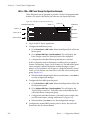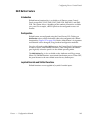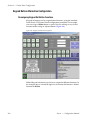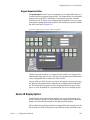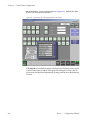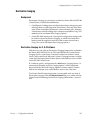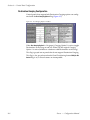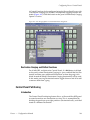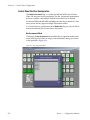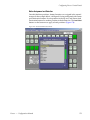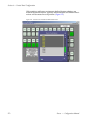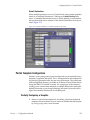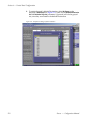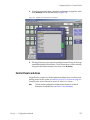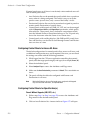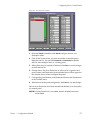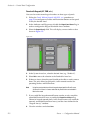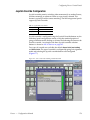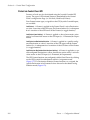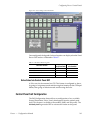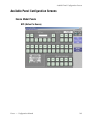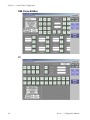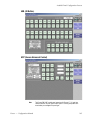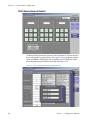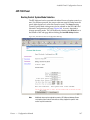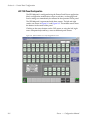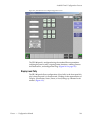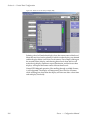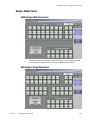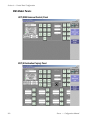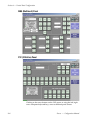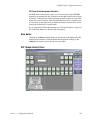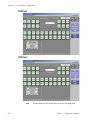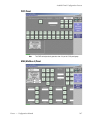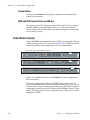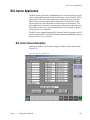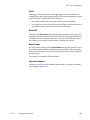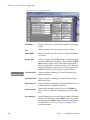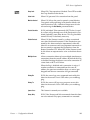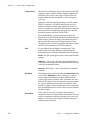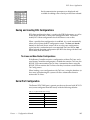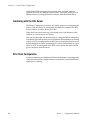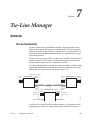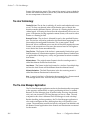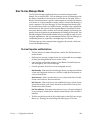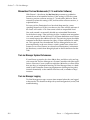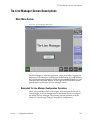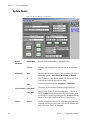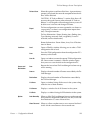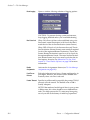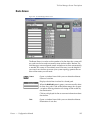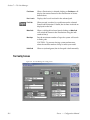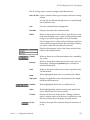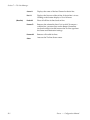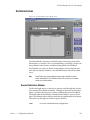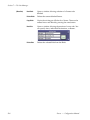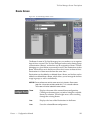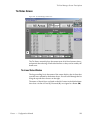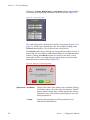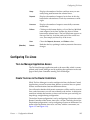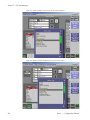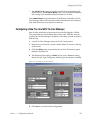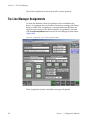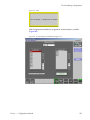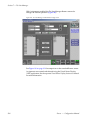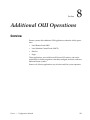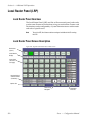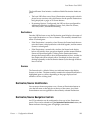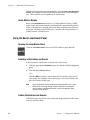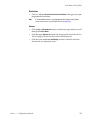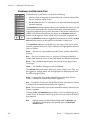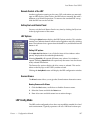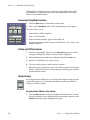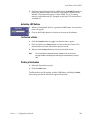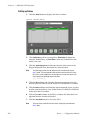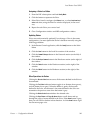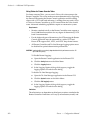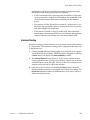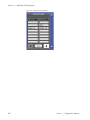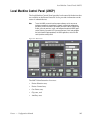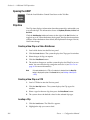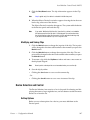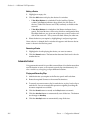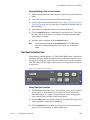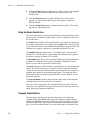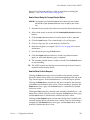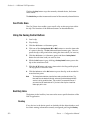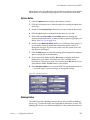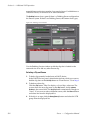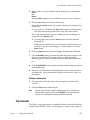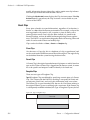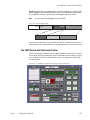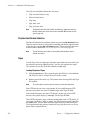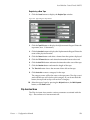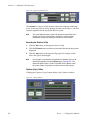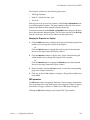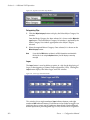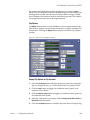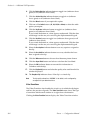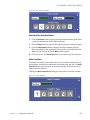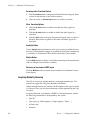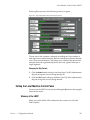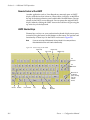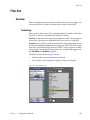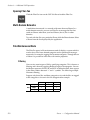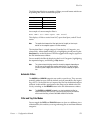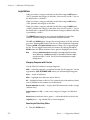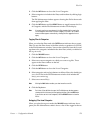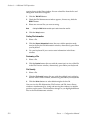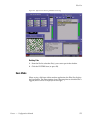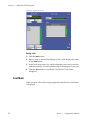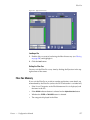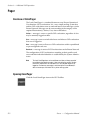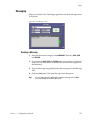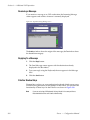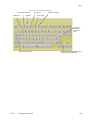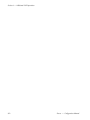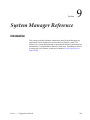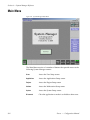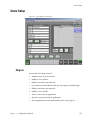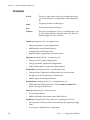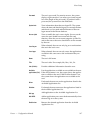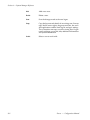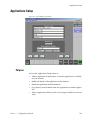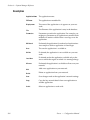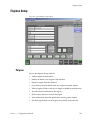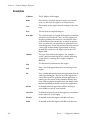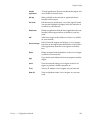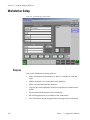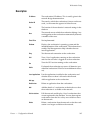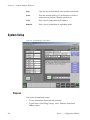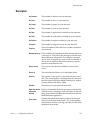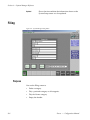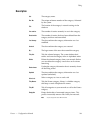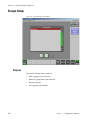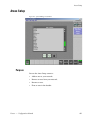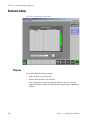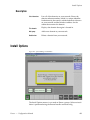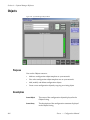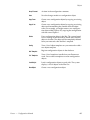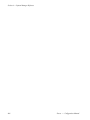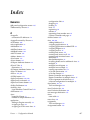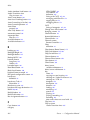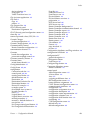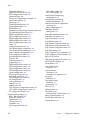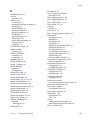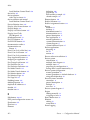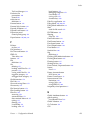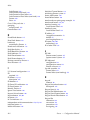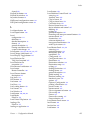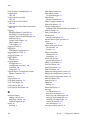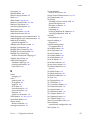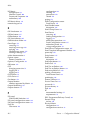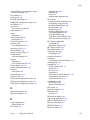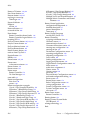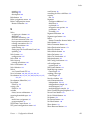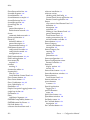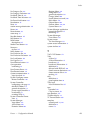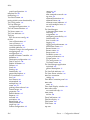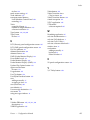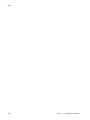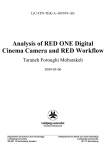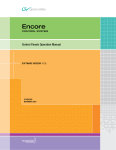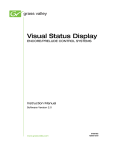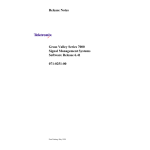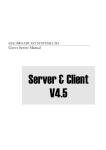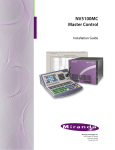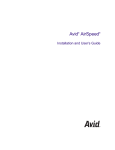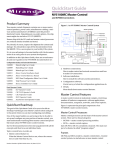Download Encore Networks VSR-1200 Service manual
Transcript
Encore CONTROL SYSTEM Configuration Manual Software Version 1.8.1 071853105 MARCH 2011 Affiliate with the N.V. KEMA in The Netherlands CERTIFICATE Certificate Number: 510040.001 The Quality System of: Thomson Inc, and its worLdwide Grass Valley division affiliates DBA GRASS VALLEY Headquarters 400 Providence Mine Rd Nevada City, CA 95959 United States 15655 SW Greystone Ct. Beaverton, OR 97006 United States 10 Presidential Way Suite 300 Woburn, MA 01801 United States Kapittelweg 10 4827 HG Breda The Nederlands 7140 Baymeadows Way Ste 101 Jacksonville, FL 32256 United States 2300 So. Decker Lake Blvd. Salt Lake City, UT 84119 United States Rue du Clos Courtel CS 31719 35517 Cesson-Sevigné Cedex France 1 rue de l’Hautil Z.I. des Boutries BP 150 78702 Conflans-Sainte Honorine Cedex France Technopole Brest-Iroise Site de la Pointe du Diable CS 73808 29238 Brest Cedex 3 France 40 Rue de Bray 2 Rue des Landelles 35510 Cesson Sevigné France Spinnereistrasse 5 CH-5300 Turgi Switzerland Brunnenweg 9 D-64331 Weiterstadt Germany Carl-Benz-Strasse 6-8 67105 Schifferstadt Germany Including its implementation, meets the requirements of the standard: ISO 9001:2008 Scope: The design, manufacture and support of video and audio hardware and software products and related systems. This Certificate is valid until: This Certificate is valid as of: Certified for the first time: June 14, 2012 June 14, 2009 June 14, 2000 H. Pierre Sallé President KEMA-Registered Quality The method of operation for quality certification is defined in the KEMA General Terms And Conditions For Quality And Environmental Management Systems Certifications. Integral publication of this certificate is allowed. KEMA-Registered Quality, Inc. 4377 County Line Road Chalfont, PA 18914 Ph: (215)997-4519 Fax: (215)997-3809 CRT 001 073004 Accredited By: ANAB Encore CONTROL SYSTEM Configuration Manual Software Version 1.8.1 071853105 MARCH 2011 Contacting Grass Valley International France United States/Canada +800 8080 2020 or +33 1 48 25 20 20 Support Centers 24 x 7 24 x 7 Asia +1 800 547 8949 or +1 530 478 4148 Hong Kong, Taiwan, Korea, Macau: +852 2531 3058 Indian Subcontinent: +91 22 24933476 Southeast Asia/Malaysia: +603 7805 3884 Southeast Asia/Singapore: +65 6379 1313 China: +861 0660 159 450 Japan: +81 3 5484 6868 Local Support Australia and New Zealand: +61 1300 721 495 Central/South America: +55 11 5509 3443 Centers (available Middle East: +971 4 299 64 40 Near East and Africa: +800 8080 2020 or +33 1 48 25 20 20 during normal Belarus, Russia, Tadzikistan, Ukraine, Uzbekistan: +7 095 2580924 225 Switzerland: +41 1 487 80 02 business hours) S. Europe/Italy-Roma: +39 06 87 20 35 28 -Milan: +39 02 48 41 46 58 S. Europe/Spain: +34 91 512 03 50 Europe Benelux/Belgium: +32 (0) 2 334 90 30 Benelux/Netherlands: +31 (0) 35 62 38 42 1 N. Europe: +45 45 96 88 70 Germany, Austria, Eastern Europe: +49 6150 104 444 UK, Ireland, Israel: +44 118 923 0499 Copyright © Grass Valley USA, LLC. All rights reserved. This product may be covered by one or more U.S. and foreign patents. Grass Valley Web Site The www.grassvalley.com web site offers the following: Online User Documentation — Current versions of product catalogs, brochures, data sheets, ordering guides, planning guides, manuals, and release notes in .pdf format can be downloaded. FAQ Database — Solutions to problems and troubleshooting efforts can be found by searching our Frequently Asked Questions (FAQ) database. Software Downloads — Download software updates, drivers, and patches. 4 Encore — Configuration Manual Contents Preface. . . . . . . . . . . . . . . . . . . . . . . . . . . . . . . . . . . . . . . . . . . . . . . . . . . . . . . . . . . . . . . . . . . . 15 About This Manual . . . . . . . . . . . . . . . . . . . . . . . . . . . . . . . . . . . . . . . . . . . . . . . . . . . . 15 Documentation Set . . . . . . . . . . . . . . . . . . . . . . . . . . . . . . . . . . . . . . . . . . . . . . . . . . 15 Additional Documentation . . . . . . . . . . . . . . . . . . . . . . . . . . . . . . . . . . . . . . . . . . . 16 Section 1 — Encore System Overview . . . . . . . . . . . . . . . . . . . . . . . . . . . . . . . . . 17 Introduction . . . . . . . . . . . . . . . . . . . . . . . . . . . . . . . . . . . . . . . . . . . . . . . . . . . . . . . . . . Controlled Hardware . . . . . . . . . . . . . . . . . . . . . . . . . . . . . . . . . . . . . . . . . . . . . . . . Encore System Controller Frame. . . . . . . . . . . . . . . . . . . . . . . . . . . . . . . . . . . . . . . Control Panels . . . . . . . . . . . . . . . . . . . . . . . . . . . . . . . . . . . . . . . . . . . . . . . . . . . . . . Encore System Control Fundamentals . . . . . . . . . . . . . . . . . . . . . . . . . . . . . . . . . . Distributed Control System . . . . . . . . . . . . . . . . . . . . . . . . . . . . . . . . . . . . . . . . . Encore Database . . . . . . . . . . . . . . . . . . . . . . . . . . . . . . . . . . . . . . . . . . . . . . . . . . . Sharer Application . . . . . . . . . . . . . . . . . . . . . . . . . . . . . . . . . . . . . . . . . . . . . . . . . Configuration PC . . . . . . . . . . . . . . . . . . . . . . . . . . . . . . . . . . . . . . . . . . . . . . . . . . Sharer PC. . . . . . . . . . . . . . . . . . . . . . . . . . . . . . . . . . . . . . . . . . . . . . . . . . . . . . . . . Routing Basics . . . . . . . . . . . . . . . . . . . . . . . . . . . . . . . . . . . . . . . . . . . . . . . . . . . . . . . . Terminology . . . . . . . . . . . . . . . . . . . . . . . . . . . . . . . . . . . . . . . . . . . . . . . . . . . . . . . . Matrix Crosspoints and Levels Description . . . . . . . . . . . . . . . . . . . . . . . . . . . . . Sources and Destinations Description . . . . . . . . . . . . . . . . . . . . . . . . . . . . . . . . . . Multi-Level Switching Description. . . . . . . . . . . . . . . . . . . . . . . . . . . . . . . . . . . . . All Level Take. . . . . . . . . . . . . . . . . . . . . . . . . . . . . . . . . . . . . . . . . . . . . . . . . . . . . Breakaway Take . . . . . . . . . . . . . . . . . . . . . . . . . . . . . . . . . . . . . . . . . . . . . . . . . . . Tie-Line Description . . . . . . . . . . . . . . . . . . . . . . . . . . . . . . . . . . . . . . . . . . . . . . . . . 17 18 18 20 21 21 21 21 21 22 22 22 23 24 25 25 25 26 Section 2 — Encore Fundamentals . . . . . . . . . . . . . . . . . . . . . . . . . . . . . . . . . . . . . 27 Overview . . . . . . . . . . . . . . . . . . . . . . . . . . . . . . . . . . . . . . . . . . . . . . . . . . . . . . . . . . . . System Functional Layers. . . . . . . . . . . . . . . . . . . . . . . . . . . . . . . . . . . . . . . . . . . . . Client/Server Architecture . . . . . . . . . . . . . . . . . . . . . . . . . . . . . . . . . . . . . . . . . . . System Communications During Normal Operation . . . . . . . . . . . . . . . . . . . . . Distributed Configuration and Status Data. . . . . . . . . . . . . . . . . . . . . . . . . . . . . . Automatic Detection of Database Match . . . . . . . . . . . . . . . . . . . . . . . . . . . . . . . . Redundancy . . . . . . . . . . . . . . . . . . . . . . . . . . . . . . . . . . . . . . . . . . . . . . . . . . . . . . . . Database Backups . . . . . . . . . . . . . . . . . . . . . . . . . . . . . . . . . . . . . . . . . . . . . . . . . . . Encore Software Applications . . . . . . . . . . . . . . . . . . . . . . . . . . . . . . . . . . . . . . . . . . . Local Applications. . . . . . . . . . . . . . . . . . . . . . . . . . . . . . . . . . . . . . . . . . . . . . . . . . . Remote Applications. . . . . . . . . . . . . . . . . . . . . . . . . . . . . . . . . . . . . . . . . . . . . . . . . Control Panel Server Application . . . . . . . . . . . . . . . . . . . . . . . . . . . . . . . . . . . . Router Control Application . . . . . . . . . . . . . . . . . . . . . . . . . . . . . . . . . . . . . . . . . Tie-Line Manager Application . . . . . . . . . . . . . . . . . . . . . . . . . . . . . . . . . . . . . . . System Manager Application. . . . . . . . . . . . . . . . . . . . . . . . . . . . . . . . . . . . . . . . 27 27 28 29 31 32 33 33 34 34 34 34 35 35 35 Encore — Configuration Manual 5 Contents 6 Section 3 — Encore OUI Description . . . . . . . . . . . . . . . . . . . . . . . . . . . . . . . . . . . 37 Common Display Features . . . . . . . . . . . . . . . . . . . . . . . . . . . . . . . . . . . . . . . . . . . . . Encore Desktop . . . . . . . . . . . . . . . . . . . . . . . . . . . . . . . . . . . . . . . . . . . . . . . . . . . . . Buttons . . . . . . . . . . . . . . . . . . . . . . . . . . . . . . . . . . . . . . . . . . . . . . . . . . . . . . . . . . . . Icons and Windows . . . . . . . . . . . . . . . . . . . . . . . . . . . . . . . . . . . . . . . . . . . . . . . . . Messages . . . . . . . . . . . . . . . . . . . . . . . . . . . . . . . . . . . . . . . . . . . . . . . . . . . . . . . . . . Message Window (with options) . . . . . . . . . . . . . . . . . . . . . . . . . . . . . . . . . . . . Message Window (without options) . . . . . . . . . . . . . . . . . . . . . . . . . . . . . . . . . Selecting Options. . . . . . . . . . . . . . . . . . . . . . . . . . . . . . . . . . . . . . . . . . . . . . . . . . Basic Procedures. . . . . . . . . . . . . . . . . . . . . . . . . . . . . . . . . . . . . . . . . . . . . . . . . . . . . . Logging onto the OUI . . . . . . . . . . . . . . . . . . . . . . . . . . . . . . . . . . . . . . . . . . . . . . . Loading an Application . . . . . . . . . . . . . . . . . . . . . . . . . . . . . . . . . . . . . . . . . . . . . . Loading a Local Application . . . . . . . . . . . . . . . . . . . . . . . . . . . . . . . . . . . . . . . . Loading a Remote Application . . . . . . . . . . . . . . . . . . . . . . . . . . . . . . . . . . . . . . Requesting an Application from Another User . . . . . . . . . . . . . . . . . . . . . . . . Dropping an Application. . . . . . . . . . . . . . . . . . . . . . . . . . . . . . . . . . . . . . . . . . . . . OUI Station Status Window . . . . . . . . . . . . . . . . . . . . . . . . . . . . . . . . . . . . . . . . . . Ancillary Options . . . . . . . . . . . . . . . . . . . . . . . . . . . . . . . . . . . . . . . . . . . . . . . . . Shortcut Key Editor. . . . . . . . . . . . . . . . . . . . . . . . . . . . . . . . . . . . . . . . . . . . . . . . Logging off the OUI . . . . . . . . . . . . . . . . . . . . . . . . . . . . . . . . . . . . . . . . . . . . . . . . . Changing the Size of Your Encore OUI . . . . . . . . . . . . . . . . . . . . . . . . . . . . . . . . . 37 37 39 39 41 41 42 42 43 43 44 45 45 46 46 47 48 49 51 52 Section 4 — Initial Encore System Setup. . . . . . . . . . . . . . . . . . . . . . . . . . . . . . 55 Overview . . . . . . . . . . . . . . . . . . . . . . . . . . . . . . . . . . . . . . . . . . . . . . . . . . . . . . . . . . . . PC Requirements . . . . . . . . . . . . . . . . . . . . . . . . . . . . . . . . . . . . . . . . . . . . . . . . . . . Initial Setup Using Default Database . . . . . . . . . . . . . . . . . . . . . . . . . . . . . . . . . . . . What The Encore Default Database Does . . . . . . . . . . . . . . . . . . . . . . . . . . . . . . . Create Default Encore Network . . . . . . . . . . . . . . . . . . . . . . . . . . . . . . . . . . . . . . . Default IP Addresses . . . . . . . . . . . . . . . . . . . . . . . . . . . . . . . . . . . . . . . . . . . . . . Network Cabling. . . . . . . . . . . . . . . . . . . . . . . . . . . . . . . . . . . . . . . . . . . . . . . . . . Install Encore Software (including NetConfig) on PC . . . . . . . . . . . . . . . . . . . . Verify System Components with NetConfig . . . . . . . . . . . . . . . . . . . . . . . . . . . . About NetConfig. . . . . . . . . . . . . . . . . . . . . . . . . . . . . . . . . . . . . . . . . . . . . . . . . . Launch NetConfig. . . . . . . . . . . . . . . . . . . . . . . . . . . . . . . . . . . . . . . . . . . . . . . . . Confirm Component Settings . . . . . . . . . . . . . . . . . . . . . . . . . . . . . . . . . . . . . . . Duplicate IP Addresses . . . . . . . . . . . . . . . . . . . . . . . . . . . . . . . . . . . . . . . . . . . . Specify System Controller Applications . . . . . . . . . . . . . . . . . . . . . . . . . . . . . . . . Slot 1 (Left) SCB. . . . . . . . . . . . . . . . . . . . . . . . . . . . . . . . . . . . . . . . . . . . . . . . . . . Slot 2 (Right) SCB . . . . . . . . . . . . . . . . . . . . . . . . . . . . . . . . . . . . . . . . . . . . . . . . . Initialize the Encore System . . . . . . . . . . . . . . . . . . . . . . . . . . . . . . . . . . . . . . . . . . Test Initial System Functionality . . . . . . . . . . . . . . . . . . . . . . . . . . . . . . . . . . . . . . Confirm Master/Mirror Sync Operation . . . . . . . . . . . . . . . . . . . . . . . . . . . . . . . Manual Initial System Setup (Without Default Database) . . . . . . . . . . . . . . . . . . . Preparation . . . . . . . . . . . . . . . . . . . . . . . . . . . . . . . . . . . . . . . . . . . . . . . . . . . . . . . . Create Network . . . . . . . . . . . . . . . . . . . . . . . . . . . . . . . . . . . . . . . . . . . . . . . . . . . Load Software . . . . . . . . . . . . . . . . . . . . . . . . . . . . . . . . . . . . . . . . . . . . . . . . . . . . System Controller Applications . . . . . . . . . . . . . . . . . . . . . . . . . . . . . . . . . . . . . Initialize the System . . . . . . . . . . . . . . . . . . . . . . . . . . . . . . . . . . . . . . . . . . . . . . . Logging On Using Special Application . . . . . . . . . . . . . . . . . . . . . . . . . . . . . . . . . Registering Your Applications . . . . . . . . . . . . . . . . . . . . . . . . . . . . . . . . . . . . . . . . Adding Engines . . . . . . . . . . . . . . . . . . . . . . . . . . . . . . . . . . . . . . . . . . . . . . . . . . . . Adding Stations . . . . . . . . . . . . . . . . . . . . . . . . . . . . . . . . . . . . . . . . . . . . . . . . . . . . Adding Users. . . . . . . . . . . . . . . . . . . . . . . . . . . . . . . . . . . . . . . . . . . . . . . . . . . . . . . 55 56 56 56 57 57 58 59 60 60 60 61 63 66 66 67 67 69 69 76 76 76 76 76 77 77 80 82 84 87 Encore — Configuration Manual Contents Full System Configuration Preparation . . . . . . . . . . . . . . . . . . . . . . . . . . . . . . . . . . . Redundancy Operation . . . . . . . . . . . . . . . . . . . . . . . . . . . . . . . . . . . . . . . . . . . . . . . . SCB Frame Count Server . . . . . . . . . . . . . . . . . . . . . . . . . . . . . . . . . . . . . . . . . . . . . Redundancy Requirements and Notes. . . . . . . . . . . . . . . . . . . . . . . . . . . . . . . . . . Multiple Area Encore Systems . . . . . . . . . . . . . . . . . . . . . . . . . . . . . . . . . . . . . . . . . . Network Communications Between Areas . . . . . . . . . . . . . . . . . . . . . . . . . . . . . . Route Table (Multi-Area Systems Only) . . . . . . . . . . . . . . . . . . . . . . . . . . . . . . Hardware Installation for a New Area. . . . . . . . . . . . . . . . . . . . . . . . . . . . . . . . . . Software Configuration . . . . . . . . . . . . . . . . . . . . . . . . . . . . . . . . . . . . . . . . . . . . . . Use the OUI and System Manager to Add an Area:. . . . . . . . . . . . . . . . . . . . . Assigning a User to an Area. . . . . . . . . . . . . . . . . . . . . . . . . . . . . . . . . . . . . . . . . Assigning Engines and Applications to an Area. . . . . . . . . . . . . . . . . . . . . . . . Assigning Applications for New SCBs . . . . . . . . . . . . . . . . . . . . . . . . . . . . . . . . Assigning an SCB to an Area . . . . . . . . . . . . . . . . . . . . . . . . . . . . . . . . . . . . . . . . Assigning a Router Controller to an Area . . . . . . . . . . . . . . . . . . . . . . . . . . . . . Configuring Control Panels in Areas . . . . . . . . . . . . . . . . . . . . . . . . . . . . . . . . . Changing Area Assignments . . . . . . . . . . . . . . . . . . . . . . . . . . . . . . . . . . . . . . . . . . 88 88 89 90 91 93 93 93 93 93 94 94 94 95 95 96 96 Section 5 — Router Configuration . . . . . . . . . . . . . . . . . . . . . . . . . . . . . . . . . . . . . . 97 Overview . . . . . . . . . . . . . . . . . . . . . . . . . . . . . . . . . . . . . . . . . . . . . . . . . . . . . . . . . . . . 97 Encore Router Control Application . . . . . . . . . . . . . . . . . . . . . . . . . . . . . . . . . . . . 97 Router Configuration Background Information . . . . . . . . . . . . . . . . . . . . . . . . . . 98 Area . . . . . . . . . . . . . . . . . . . . . . . . . . . . . . . . . . . . . . . . . . . . . . . . . . . . . . . . . . . . . 98 Levels . . . . . . . . . . . . . . . . . . . . . . . . . . . . . . . . . . . . . . . . . . . . . . . . . . . . . . . . . . . . 99 Physical Matrix Configuration. . . . . . . . . . . . . . . . . . . . . . . . . . . . . . . . . . . . . . . 99 Logical Matrix Configuration. . . . . . . . . . . . . . . . . . . . . . . . . . . . . . . . . . . . . . . 100 Sources and Destinations . . . . . . . . . . . . . . . . . . . . . . . . . . . . . . . . . . . . . . . . . . 100 Rules. . . . . . . . . . . . . . . . . . . . . . . . . . . . . . . . . . . . . . . . . . . . . . . . . . . . . . . . . . . . 100 Router Configuration Process . . . . . . . . . . . . . . . . . . . . . . . . . . . . . . . . . . . . . . . . . . 101 Network Configuration . . . . . . . . . . . . . . . . . . . . . . . . . . . . . . . . . . . . . . . . . . . . . 101 Backup OMN Database . . . . . . . . . . . . . . . . . . . . . . . . . . . . . . . . . . . . . . . . . . . . . 102 Router Controller Main Screen . . . . . . . . . . . . . . . . . . . . . . . . . . . . . . . . . . . . . . . . . 102 System Configure Screen Description . . . . . . . . . . . . . . . . . . . . . . . . . . . . . . . . . . . 103 Creating a New Router Configuration . . . . . . . . . . . . . . . . . . . . . . . . . . . . . . . . . 108 Level Screen Description . . . . . . . . . . . . . . . . . . . . . . . . . . . . . . . . . . . . . . . . . . . . . . 109 Configuring a Level. . . . . . . . . . . . . . . . . . . . . . . . . . . . . . . . . . . . . . . . . . . . . . . . . 111 Channels Screen Description. . . . . . . . . . . . . . . . . . . . . . . . . . . . . . . . . . . . . . . . . . . 112 Configuring a Communication Channel . . . . . . . . . . . . . . . . . . . . . . . . . . . . . . . 115 Physical Matrix Screen Description . . . . . . . . . . . . . . . . . . . . . . . . . . . . . . . . . . . . . 116 Crosspoint Groups . . . . . . . . . . . . . . . . . . . . . . . . . . . . . . . . . . . . . . . . . . . . . . . . . 121 Crosspoint Group Parameters . . . . . . . . . . . . . . . . . . . . . . . . . . . . . . . . . . . . . . 122 (Matrix) Controller Parameters . . . . . . . . . . . . . . . . . . . . . . . . . . . . . . . . . . . . . . . 122 Configuring Concerto Slots . . . . . . . . . . . . . . . . . . . . . . . . . . . . . . . . . . . . . . . . 123 Segment. . . . . . . . . . . . . . . . . . . . . . . . . . . . . . . . . . . . . . . . . . . . . . . . . . . . . . . . . . . 124 Connectors . . . . . . . . . . . . . . . . . . . . . . . . . . . . . . . . . . . . . . . . . . . . . . . . . . . . . . . . 125 Configuring a Physical Matrix. . . . . . . . . . . . . . . . . . . . . . . . . . . . . . . . . . . . . . . . 126 Logical Matrix Configuration Screen Description . . . . . . . . . . . . . . . . . . . . . . . . . 129 Logical Matrix Parameters . . . . . . . . . . . . . . . . . . . . . . . . . . . . . . . . . . . . . . . . . . . 130 Configuring a Logical Matrix . . . . . . . . . . . . . . . . . . . . . . . . . . . . . . . . . . . . . . . . 131 Virtual Crosspoints . . . . . . . . . . . . . . . . . . . . . . . . . . . . . . . . . . . . . . . . . . . . . . . 132 Sources . . . . . . . . . . . . . . . . . . . . . . . . . . . . . . . . . . . . . . . . . . . . . . . . . . . . . . . . . . . 132 Source Configuration Screen . . . . . . . . . . . . . . . . . . . . . . . . . . . . . . . . . . . . . . . 133 Configuring a Source. . . . . . . . . . . . . . . . . . . . . . . . . . . . . . . . . . . . . . . . . . . . . . 135 Encore — Configuration Manual 7 Contents Destinations . . . . . . . . . . . . . . . . . . . . . . . . . . . . . . . . . . . . . . . . . . . . . . . . . . . . . . . Destination Configuration Screen. . . . . . . . . . . . . . . . . . . . . . . . . . . . . . . . . . . Configuring a Destination . . . . . . . . . . . . . . . . . . . . . . . . . . . . . . . . . . . . . . . . . Rules Configuration Screen. . . . . . . . . . . . . . . . . . . . . . . . . . . . . . . . . . . . . . . . . . Router Controller Configuration Save and Load . . . . . . . . . . . . . . . . . . . . . . . . . Saving Router Configurations. . . . . . . . . . . . . . . . . . . . . . . . . . . . . . . . . . . . . . Loading Router Configurations . . . . . . . . . . . . . . . . . . . . . . . . . . . . . . . . . . . . Sample Router Configurations . . . . . . . . . . . . . . . . . . . . . . . . . . . . . . . . . . . . . . . . . Two Levels in One Blocked Crosspoint Group . . . . . . . . . . . . . . . . . . . . . . . Two Levels in Two Crosspoint Groups (Multi-Dropped) . . . . . . . . . . . . . . Two Levels in Two Crosspoint Groups (Separate I/O) . . . . . . . . . . . . . . . . Two Levels in One Interleaved Crosspoint Group . . . . . . . . . . . . . . . . . . . . Two Elements in One Blocked Crosspoint Group . . . . . . . . . . . . . . . . . . . . . Two Elements in Two Crosspoint Groups (Multi-Dropped) . . . . . . . . . . . . Two Elements in Two Crosspoint Groups (Separate I/O) . . . . . . . . . . . . . . RGB and Key as Two Levels in One Crosspoint Group . . . . . . . . . . . . . . . . RGB and Key as One Level in One Crosspoint Group . . . . . . . . . . . . . . . . . Four Elements in Two Crosspoint Group (Blocked) . . . . . . . . . . . . . . . . . . . Four Elements and Two Crosspoint Group (Interleaved) . . . . . . . . . . . . . . Four Levels and Two Crosspoint Group (Blocked) . . . . . . . . . . . . . . . . . . . . Four Levels and Two Crosspoint Groups (Interleaved) . . . . . . . . . . . . . . . . RGB and Key as Two Levels and Two Crosspoint Groups . . . . . . . . . . . . . Multiple Levels and Shared Elements . . . . . . . . . . . . . . . . . . . . . . . . . . . . . . . Multiple Matrix Controllers and Shared Elements . . . . . . . . . . . . . . . . . . . . Configuration Export and Import . . . . . . . . . . . . . . . . . . . . . . . . . . . . . . . . . . . . . . Exporting a Configuration. . . . . . . . . . . . . . . . . . . . . . . . . . . . . . . . . . . . . . . . . . . Importing a Configuration . . . . . . . . . . . . . . . . . . . . . . . . . . . . . . . . . . . . . . . . . . User Name and Password Fields . . . . . . . . . . . . . . . . . . . . . . . . . . . . . . . . . . . . . Route Screen Description . . . . . . . . . . . . . . . . . . . . . . . . . . . . . . . . . . . . . . . . . . . . . Making a Take . . . . . . . . . . . . . . . . . . . . . . . . . . . . . . . . . . . . . . . . . . . . . . . . . . . . . Router Status Screen. . . . . . . . . . . . . . . . . . . . . . . . . . . . . . . . . . . . . . . . . . . . . . . . Names Screen Description . . . . . . . . . . . . . . . . . . . . . . . . . . . . . . . . . . . . . . . . . . . . Changing a Name . . . . . . . . . . . . . . . . . . . . . . . . . . . . . . . . . . . . . . . . . . . . . . . . . . Naming Conventions. . . . . . . . . . . . . . . . . . . . . . . . . . . . . . . . . . . . . . . . . . . . . . . . . Seven or Eight Character Names . . . . . . . . . . . . . . . . . . . . . . . . . . . . . . . . . . . . . Always Define Short Name (ID). . . . . . . . . . . . . . . . . . . . . . . . . . . . . . . . . . . . . . Spaces in Names . . . . . . . . . . . . . . . . . . . . . . . . . . . . . . . . . . . . . . . . . . . . . . . . . . . Upper Case Characters . . . . . . . . . . . . . . . . . . . . . . . . . . . . . . . . . . . . . . . . . . . . . Panel and Template Names. . . . . . . . . . . . . . . . . . . . . . . . . . . . . . . . . . . . . . . . . . RCL Client Names . . . . . . . . . . . . . . . . . . . . . . . . . . . . . . . . . . . . . . . . . . . . . . . . . Avoid Special Characters. . . . . . . . . . . . . . . . . . . . . . . . . . . . . . . . . . . . . . . . . . . . Options Screen Description . . . . . . . . . . . . . . . . . . . . . . . . . . . . . . . . . . . . . . . . . . . Database Validation . . . . . . . . . . . . . . . . . . . . . . . . . . . . . . . . . . . . . . . . . . . . . . . . . . Database Validity Indicators. . . . . . . . . . . . . . . . . . . . . . . . . . . . . . . . . . . . . . . . . Invalid Router Database Restrictions . . . . . . . . . . . . . . . . . . . . . . . . . . . . . . . . . Invalid Router Database Resolution . . . . . . . . . . . . . . . . . . . . . . . . . . . . . . . . . . No Matrix Indication . . . . . . . . . . . . . . . . . . . . . . . . . . . . . . . . . . . . . . . . . . . . . . . No Matrix Status Reporting . . . . . . . . . . . . . . . . . . . . . . . . . . . . . . . . . . . . . . . . . Selecting No Matrix Status Text . . . . . . . . . . . . . . . . . . . . . . . . . . . . . . . . . . . . . . Output Monitoring. . . . . . . . . . . . . . . . . . . . . . . . . . . . . . . . . . . . . . . . . . . . . . . . . . . To Configure and Use Destination Monitors . . . . . . . . . . . . . . . . . . . . . . . . . . . Native Protocol Matrix Driver . . . . . . . . . . . . . . . . . . . . . . . . . . . . . . . . . . . . . . . . . Overview . . . . . . . . . . . . . . . . . . . . . . . . . . . . . . . . . . . . . . . . . . . . . . . . . . . . . . . . . Features . . . . . . . . . . . . . . . . . . . . . . . . . . . . . . . . . . . . . . . . . . . . . . . . . . . . . . . . . . 8 138 138 140 143 145 145 146 148 148 149 150 151 152 153 154 155 156 157 159 161 163 165 167 169 170 170 172 172 174 175 176 177 178 178 179 179 179 179 179 179 180 180 182 183 183 183 184 184 185 185 186 191 191 192 Encore — Configuration Manual Contents NP Matrix Configuration . . . . . . . . . . . . . . . . . . . . . . . . . . . . . . . . . . . . . . . . . . . . NP Matrix Redundancy . . . . . . . . . . . . . . . . . . . . . . . . . . . . . . . . . . . . . . . . . . . . . NP Matrix Protect and Unprotect . . . . . . . . . . . . . . . . . . . . . . . . . . . . . . . . . . . . . NP Matrix Monitor Control . . . . . . . . . . . . . . . . . . . . . . . . . . . . . . . . . . . . . . . . . . Concerto Port Matrix One-to-Many Control. . . . . . . . . . . . . . . . . . . . . . . . . . . . . . Background . . . . . . . . . . . . . . . . . . . . . . . . . . . . . . . . . . . . . . . . . . . . . . . . . . . . . . . Configuration . . . . . . . . . . . . . . . . . . . . . . . . . . . . . . . . . . . . . . . . . . . . . . . . . . . . . . Multi-Dub Operation . . . . . . . . . . . . . . . . . . . . . . . . . . . . . . . . . . . . . . . . . . . . . . . 193 200 200 200 201 201 202 204 Section 6 — Control Panel Configuration . . . . . . . . . . . . . . . . . . . . . . . . . . . . . 205 Overview . . . . . . . . . . . . . . . . . . . . . . . . . . . . . . . . . . . . . . . . . . . . . . . . . . . . . . . . . . . Control Panel Configurations . . . . . . . . . . . . . . . . . . . . . . . . . . . . . . . . . . . . . . . . Control Panel Defaults (Factory and Facility) . . . . . . . . . . . . . . . . . . . . . . . . . . . Factory Default Templates and Areas . . . . . . . . . . . . . . . . . . . . . . . . . . . . . . . . . RCL Server . . . . . . . . . . . . . . . . . . . . . . . . . . . . . . . . . . . . . . . . . . . . . . . . . . . . . . . . Control Panel Server Application . . . . . . . . . . . . . . . . . . . . . . . . . . . . . . . . . . . . . . . Panel Server Configuration Screen Description . . . . . . . . . . . . . . . . . . . . . . . . . Panel Server Redundancy and IP Addresses . . . . . . . . . . . . . . . . . . . . . . . . . . . Reasons for Loss of Redundancy Sync . . . . . . . . . . . . . . . . . . . . . . . . . . . . . . . Panel Server Configuration Save and Load. . . . . . . . . . . . . . . . . . . . . . . . . . . . . Saving Panel Server Configurations . . . . . . . . . . . . . . . . . . . . . . . . . . . . . . . . . Loading Panel Server Configurations. . . . . . . . . . . . . . . . . . . . . . . . . . . . . . . . Filing Mode Indication . . . . . . . . . . . . . . . . . . . . . . . . . . . . . . . . . . . . . . . . . . . . . . No Router Indication . . . . . . . . . . . . . . . . . . . . . . . . . . . . . . . . . . . . . . . . . . . . . . . Quick Control Panel Server Salvo Startup. . . . . . . . . . . . . . . . . . . . . . . . . . . . . . Panel Server Logging . . . . . . . . . . . . . . . . . . . . . . . . . . . . . . . . . . . . . . . . . . . . . . . Panel Configuration Screen Description . . . . . . . . . . . . . . . . . . . . . . . . . . . . . . . . . Menu Bar Buttons . . . . . . . . . . . . . . . . . . . . . . . . . . . . . . . . . . . . . . . . . . . . . . . . . . Hiding the Menu Bar. . . . . . . . . . . . . . . . . . . . . . . . . . . . . . . . . . . . . . . . . . . . . . Control Panel Screen Representation . . . . . . . . . . . . . . . . . . . . . . . . . . . . . . . . . . Panel Configuration Screen Example (Encore XY) . . . . . . . . . . . . . . . . . . . . . Panel Button Function Assignments. . . . . . . . . . . . . . . . . . . . . . . . . . . . . . . . . . . Selected Panel Button Function Descriptions . . . . . . . . . . . . . . . . . . . . . . . . . . . Panel Template Management Window . . . . . . . . . . . . . . . . . . . . . . . . . . . . . . . . KeyPad Set Window . . . . . . . . . . . . . . . . . . . . . . . . . . . . . . . . . . . . . . . . . . . . . . . . Keypad Set Conversion. . . . . . . . . . . . . . . . . . . . . . . . . . . . . . . . . . . . . . . . . . . . Configuration Attributes and Flags Window . . . . . . . . . . . . . . . . . . . . . . . . . . . Configuring Encore Control Panels . . . . . . . . . . . . . . . . . . . . . . . . . . . . . . . . . . . . . Rapid Configuration . . . . . . . . . . . . . . . . . . . . . . . . . . . . . . . . . . . . . . . . . . . . . . . . Multi-Select Operations in Panel Server . . . . . . . . . . . . . . . . . . . . . . . . . . . . . . . Control Panel Multi-Button Selection . . . . . . . . . . . . . . . . . . . . . . . . . . . . . . . . Attributes and Flags Multi-Selection . . . . . . . . . . . . . . . . . . . . . . . . . . . . . . . . Destination Exclusion Set Configuration . . . . . . . . . . . . . . . . . . . . . . . . . . . . . . . Destination Exclusion Set Configuration Menu . . . . . . . . . . . . . . . . . . . . . . . Page Set Configuration Menu . . . . . . . . . . . . . . . . . . . . . . . . . . . . . . . . . . . . . . . . Creating a Page Set . . . . . . . . . . . . . . . . . . . . . . . . . . . . . . . . . . . . . . . . . . . . . . . Page Set Auto Create . . . . . . . . . . . . . . . . . . . . . . . . . . . . . . . . . . . . . . . . . . . . . . Source Categories . . . . . . . . . . . . . . . . . . . . . . . . . . . . . . . . . . . . . . . . . . . . . . . . . . Creating Source Category Sets. . . . . . . . . . . . . . . . . . . . . . . . . . . . . . . . . . . . . . Source Category Control Panel Buttons . . . . . . . . . . . . . . . . . . . . . . . . . . . . . . Exclusion, Page, Source Category, and Keypad Set Precautions . . . . . . . . . . . Salvo Button Configuration . . . . . . . . . . . . . . . . . . . . . . . . . . . . . . . . . . . . . . . . . . Control Panel Grouping . . . . . . . . . . . . . . . . . . . . . . . . . . . . . . . . . . . . . . . . . . . . . 205 205 205 206 206 207 207 210 210 210 211 211 212 213 213 214 215 215 215 215 216 221 224 226 228 229 230 239 241 241 241 243 244 245 246 246 249 251 252 256 256 257 258 Encore — Configuration Manual 9 Contents Panel Grouping Configuration Process . . . . . . . . . . . . . . . . . . . . . . . . . . . . . . Panel Group Identification . . . . . . . . . . . . . . . . . . . . . . . . . . . . . . . . . . . . . . . . BPS + 48B Grouping Configuration Example . . . . . . . . . . . . . . . . . . . . . . . . . XY + 48B Grouping Configuration Example. . . . . . . . . . . . . . . . . . . . . . . . . . 48B + 48B + 48B Panel Group Configuration Example . . . . . . . . . . . . . . . . . Shift Button Feature . . . . . . . . . . . . . . . . . . . . . . . . . . . . . . . . . . . . . . . . . . . . . . . . Introduction . . . . . . . . . . . . . . . . . . . . . . . . . . . . . . . . . . . . . . . . . . . . . . . . . . . . . Configuration. . . . . . . . . . . . . . . . . . . . . . . . . . . . . . . . . . . . . . . . . . . . . . . . . . . . Joystick Override and Shifted Functions . . . . . . . . . . . . . . . . . . . . . . . . . . . . . Keypad Button Alternative Configuration . . . . . . . . . . . . . . . . . . . . . . . . . . . . . Reassigning Keypad Set Button Functions . . . . . . . . . . . . . . . . . . . . . . . . . . . Keypad Anywhere Button . . . . . . . . . . . . . . . . . . . . . . . . . . . . . . . . . . . . . . . . . Source ID Display Options . . . . . . . . . . . . . . . . . . . . . . . . . . . . . . . . . . . . . . . . . . Destination Ganging . . . . . . . . . . . . . . . . . . . . . . . . . . . . . . . . . . . . . . . . . . . . . . . Background . . . . . . . . . . . . . . . . . . . . . . . . . . . . . . . . . . . . . . . . . . . . . . . . . . . . . Destination Ganging for v1.8.0 Software. . . . . . . . . . . . . . . . . . . . . . . . . . . . . Destination Ganging Configuration. . . . . . . . . . . . . . . . . . . . . . . . . . . . . . . . . Destination Ganging and Shifted Functions . . . . . . . . . . . . . . . . . . . . . . . . . . Control Panel Partitioning. . . . . . . . . . . . . . . . . . . . . . . . . . . . . . . . . . . . . . . . . . . Introduction . . . . . . . . . . . . . . . . . . . . . . . . . . . . . . . . . . . . . . . . . . . . . . . . . . . . . Control Panel Partition Configuration. . . . . . . . . . . . . . . . . . . . . . . . . . . . . . . Partial Template Configuration . . . . . . . . . . . . . . . . . . . . . . . . . . . . . . . . . . . . . . Partially Configuring a Template . . . . . . . . . . . . . . . . . . . . . . . . . . . . . . . . . . . Control Panels and Areas . . . . . . . . . . . . . . . . . . . . . . . . . . . . . . . . . . . . . . . . . . . Configuring Control Panels to Access All Areas . . . . . . . . . . . . . . . . . . . . . . Configuring Control Panels for Specific Area(s) . . . . . . . . . . . . . . . . . . . . . . Joystick Override Configuration . . . . . . . . . . . . . . . . . . . . . . . . . . . . . . . . . . . . . Protect via Control Panel GPI . . . . . . . . . . . . . . . . . . . . . . . . . . . . . . . . . . . . . . Salvo Select via Control Panel GPI . . . . . . . . . . . . . . . . . . . . . . . . . . . . . . . . . . Control Panel Self Configuration . . . . . . . . . . . . . . . . . . . . . . . . . . . . . . . . . . . . . Available Panel Configuration Screens. . . . . . . . . . . . . . . . . . . . . . . . . . . . . . . . . . Encore Model Panels . . . . . . . . . . . . . . . . . . . . . . . . . . . . . . . . . . . . . . . . . . . . . . . BPS (Button Per Source) . . . . . . . . . . . . . . . . . . . . . . . . . . . . . . . . . . . . . . . . . . . PMB (Paging MultiBus) . . . . . . . . . . . . . . . . . . . . . . . . . . . . . . . . . . . . . . . . . . . XY . . . . . . . . . . . . . . . . . . . . . . . . . . . . . . . . . . . . . . . . . . . . . . . . . . . . . . . . . . . . . 48B (48 Button). . . . . . . . . . . . . . . . . . . . . . . . . . . . . . . . . . . . . . . . . . . . . . . . . . . UCP (Encore Universal Control). . . . . . . . . . . . . . . . . . . . . . . . . . . . . . . . . . . . CLNT (Encore Universal Control) . . . . . . . . . . . . . . . . . . . . . . . . . . . . . . . . . . JEP-100 Panel . . . . . . . . . . . . . . . . . . . . . . . . . . . . . . . . . . . . . . . . . . . . . . . . . . . . . . Routing Control System Mode Selection. . . . . . . . . . . . . . . . . . . . . . . . . . . . . JEP-100 Panel Configuration . . . . . . . . . . . . . . . . . . . . . . . . . . . . . . . . . . . . . . . Display Level Tally . . . . . . . . . . . . . . . . . . . . . . . . . . . . . . . . . . . . . . . . . . . . . . . Kalypso Model Panels . . . . . . . . . . . . . . . . . . . . . . . . . . . . . . . . . . . . . . . . . . . . . . KMD (Kalypso Multi Destination) . . . . . . . . . . . . . . . . . . . . . . . . . . . . . . . . . . KSD (Kalypso Single Destination) . . . . . . . . . . . . . . . . . . . . . . . . . . . . . . . . . . SMS Model Panels . . . . . . . . . . . . . . . . . . . . . . . . . . . . . . . . . . . . . . . . . . . . . . . . . UCP (SMS Universal Control) Panel . . . . . . . . . . . . . . . . . . . . . . . . . . . . . . . . EDP (8 Destination Paging) Panel . . . . . . . . . . . . . . . . . . . . . . . . . . . . . . . . . . P48 (48 Button) Panel . . . . . . . . . . . . . . . . . . . . . . . . . . . . . . . . . . . . . . . . . . . . . MB8 (Multibus 8) Panel . . . . . . . . . . . . . . . . . . . . . . . . . . . . . . . . . . . . . . . . . . . P32 (32 Button) Panel . . . . . . . . . . . . . . . . . . . . . . . . . . . . . . . . . . . . . . . . . . . . . More Button . . . . . . . . . . . . . . . . . . . . . . . . . . . . . . . . . . . . . . . . . . . . . . . . . . . . . SCP (Simple Control) Panel . . . . . . . . . . . . . . . . . . . . . . . . . . . . . . . . . . . . . . . . PXS Panel . . . . . . . . . . . . . . . . . . . . . . . . . . . . . . . . . . . . . . . . . . . . . . . . . . . . . . . 10 258 259 259 261 262 263 263 263 263 264 264 265 265 267 267 267 268 269 269 269 270 273 273 275 276 276 279 280 281 281 283 283 283 284 284 285 285 286 287 287 288 289 291 291 291 292 292 292 293 294 294 295 295 296 Encore — Configuration Manual Contents PXD Panel . . . . . . . . . . . . . . . . . . . . . . . . . . . . . . . . . . . . . . . . . . . . . . . . . . . . . . . PXYE Panel . . . . . . . . . . . . . . . . . . . . . . . . . . . . . . . . . . . . . . . . . . . . . . . . . . . . . . MB4 (Multibus 4) Panel. . . . . . . . . . . . . . . . . . . . . . . . . . . . . . . . . . . . . . . . . . . . Custom Button . . . . . . . . . . . . . . . . . . . . . . . . . . . . . . . . . . . . . . . . . . . . . . . . . . . MCO and COS Custom Panels and RIB Box . . . . . . . . . . . . . . . . . . . . . . . . . . Under Monitor Display . . . . . . . . . . . . . . . . . . . . . . . . . . . . . . . . . . . . . . . . . . . . . RCL Server Application . . . . . . . . . . . . . . . . . . . . . . . . . . . . . . . . . . . . . . . . . . . . . . . RCL Server Screen Description . . . . . . . . . . . . . . . . . . . . . . . . . . . . . . . . . . . . . . . Saving and Loading RCL Configurations . . . . . . . . . . . . . . . . . . . . . . . . . . . . . . Tie-Lines and New Router Configurations . . . . . . . . . . . . . . . . . . . . . . . . . . . Serial Port Configuration . . . . . . . . . . . . . . . . . . . . . . . . . . . . . . . . . . . . . . . . . . . . Interfacing with the RCL Server . . . . . . . . . . . . . . . . . . . . . . . . . . . . . . . . . . . . . . RCL Client Configuration . . . . . . . . . . . . . . . . . . . . . . . . . . . . . . . . . . . . . . . . . . . 296 297 297 298 298 298 299 299 305 305 305 306 306 Section 7 — Tie-Line Manager . . . . . . . . . . . . . . . . . . . . . . . . . . . . . . . . . . . . . . . . 307 Overview . . . . . . . . . . . . . . . . . . . . . . . . . . . . . . . . . . . . . . . . . . . . . . . . . . . . . . . . . . . Tie-Line Functionality. . . . . . . . . . . . . . . . . . . . . . . . . . . . . . . . . . . . . . . . . . . . . . . Tie-Line Terminology . . . . . . . . . . . . . . . . . . . . . . . . . . . . . . . . . . . . . . . . . . . . . . . The Tie-Line Manager Application. . . . . . . . . . . . . . . . . . . . . . . . . . . . . . . . . . . . How Tie-Line Manager Works . . . . . . . . . . . . . . . . . . . . . . . . . . . . . . . . . . . . . . . Tie-Line Properties and Restrictions . . . . . . . . . . . . . . . . . . . . . . . . . . . . . . . . . Mismatched Tie-Line Workarounds (1.7.4 and Earlier Software) . . . . . . . . Tie-Line Manager System Performance . . . . . . . . . . . . . . . . . . . . . . . . . . . . . . Tie-Line Manager Logging . . . . . . . . . . . . . . . . . . . . . . . . . . . . . . . . . . . . . . . . . Tie-Line Manager Screen Descriptions . . . . . . . . . . . . . . . . . . . . . . . . . . . . . . . . . . Main Menu Screen. . . . . . . . . . . . . . . . . . . . . . . . . . . . . . . . . . . . . . . . . . . . . . . . . . Redundant Tie Line Manager Configuration Precaution . . . . . . . . . . . . . . . System Screen. . . . . . . . . . . . . . . . . . . . . . . . . . . . . . . . . . . . . . . . . . . . . . . . . . . . . . Route Screen . . . . . . . . . . . . . . . . . . . . . . . . . . . . . . . . . . . . . . . . . . . . . . . . . . . . . . . Tie Config Screen. . . . . . . . . . . . . . . . . . . . . . . . . . . . . . . . . . . . . . . . . . . . . . . . . . . Src Blocks Screen . . . . . . . . . . . . . . . . . . . . . . . . . . . . . . . . . . . . . . . . . . . . . . . . . . . Source Restrictions Window . . . . . . . . . . . . . . . . . . . . . . . . . . . . . . . . . . . . . . . Rooms Screen . . . . . . . . . . . . . . . . . . . . . . . . . . . . . . . . . . . . . . . . . . . . . . . . . . . . . . Tie Status Screen . . . . . . . . . . . . . . . . . . . . . . . . . . . . . . . . . . . . . . . . . . . . . . . . . . . Tie-Lines Status Window . . . . . . . . . . . . . . . . . . . . . . . . . . . . . . . . . . . . . . . . . . Configuring Tie-Lines . . . . . . . . . . . . . . . . . . . . . . . . . . . . . . . . . . . . . . . . . . . . . . . . Tie-Line Manager Application Access . . . . . . . . . . . . . . . . . . . . . . . . . . . . . . . . . Create Tie-Lines in the Router Controllers . . . . . . . . . . . . . . . . . . . . . . . . . . . . . Configuring a New Tie-Line With Tie-Line Manager . . . . . . . . . . . . . . . . . . . . Tie-Line Manager Assignments . . . . . . . . . . . . . . . . . . . . . . . . . . . . . . . . . . . . . . . . 307 307 308 308 309 309 310 310 310 311 311 311 312 315 316 319 319 321 323 323 325 325 325 327 328 Section 8 — Additional OUI Operations . . . . . . . . . . . . . . . . . . . . . . . . . . . . . . . 331 Overview . . . . . . . . . . . . . . . . . . . . . . . . . . . . . . . . . . . . . . . . . . . . . . . . . . . . . . . . . . . Local Router Panel (LRP) . . . . . . . . . . . . . . . . . . . . . . . . . . . . . . . . . . . . . . . . . . . . . . Local Router Panel Overview . . . . . . . . . . . . . . . . . . . . . . . . . . . . . . . . . . . . . . . . Local Router Panel Screen Description . . . . . . . . . . . . . . . . . . . . . . . . . . . . . . . . Destinations . . . . . . . . . . . . . . . . . . . . . . . . . . . . . . . . . . . . . . . . . . . . . . . . . . . . . Sources. . . . . . . . . . . . . . . . . . . . . . . . . . . . . . . . . . . . . . . . . . . . . . . . . . . . . . . . . . Destination/Source Identification . . . . . . . . . . . . . . . . . . . . . . . . . . . . . . . . . . . . Destination/Source Navigation Controls . . . . . . . . . . . . . . . . . . . . . . . . . . . . . . Under Monitor Display. . . . . . . . . . . . . . . . . . . . . . . . . . . . . . . . . . . . . . . . . . . . Using the Basic Local Router Panel . . . . . . . . . . . . . . . . . . . . . . . . . . . . . . . . . . . 331 332 332 332 333 333 333 333 334 334 Encore — Configuration Manual 11 Contents Opening the Local Router Panel . . . . . . . . . . . . . . . . . . . . . . . . . . . . . . . . . . . . Selecting a Destination and Source. . . . . . . . . . . . . . . . . . . . . . . . . . . . . . . . . . Finding Destinations and Sources . . . . . . . . . . . . . . . . . . . . . . . . . . . . . . . . . . Breakaways (and Interlevels) Pane. . . . . . . . . . . . . . . . . . . . . . . . . . . . . . . . . . Remote Control of the LRP . . . . . . . . . . . . . . . . . . . . . . . . . . . . . . . . . . . . . . . . Exiting the Local Router Panel . . . . . . . . . . . . . . . . . . . . . . . . . . . . . . . . . . . . . LRP Options . . . . . . . . . . . . . . . . . . . . . . . . . . . . . . . . . . . . . . . . . . . . . . . . . . . . . Source Aliases . . . . . . . . . . . . . . . . . . . . . . . . . . . . . . . . . . . . . . . . . . . . . . . . . . . LRP Config Mode . . . . . . . . . . . . . . . . . . . . . . . . . . . . . . . . . . . . . . . . . . . . . . . . . . Accessing Config Mode Functions . . . . . . . . . . . . . . . . . . . . . . . . . . . . . . . . . . Setting up LRP Destinations . . . . . . . . . . . . . . . . . . . . . . . . . . . . . . . . . . . . . . . Global Routing. . . . . . . . . . . . . . . . . . . . . . . . . . . . . . . . . . . . . . . . . . . . . . . . . . . Activating LRP Buttons . . . . . . . . . . . . . . . . . . . . . . . . . . . . . . . . . . . . . . . . . . . To Preview a Route . . . . . . . . . . . . . . . . . . . . . . . . . . . . . . . . . . . . . . . . . . . . . . . Parking a Destination . . . . . . . . . . . . . . . . . . . . . . . . . . . . . . . . . . . . . . . . . . . . . Setting up Salvos . . . . . . . . . . . . . . . . . . . . . . . . . . . . . . . . . . . . . . . . . . . . . . . . . Interlevel Routing . . . . . . . . . . . . . . . . . . . . . . . . . . . . . . . . . . . . . . . . . . . . . . . . Local Machine Control Panel (LMCP) . . . . . . . . . . . . . . . . . . . . . . . . . . . . . . . . . . Opening the LMCP. . . . . . . . . . . . . . . . . . . . . . . . . . . . . . . . . . . . . . . . . . . . . . . . . Clip Area . . . . . . . . . . . . . . . . . . . . . . . . . . . . . . . . . . . . . . . . . . . . . . . . . . . . . . . . . Creating a New Clip on a Video Disk Server . . . . . . . . . . . . . . . . . . . . . . . . . Creating a New Clip on a VTR . . . . . . . . . . . . . . . . . . . . . . . . . . . . . . . . . . . . . Loading a Clip . . . . . . . . . . . . . . . . . . . . . . . . . . . . . . . . . . . . . . . . . . . . . . . . . . . Modifying and Saving Clips . . . . . . . . . . . . . . . . . . . . . . . . . . . . . . . . . . . . . . . Device Selection and Control . . . . . . . . . . . . . . . . . . . . . . . . . . . . . . . . . . . . . . . . Setting Options . . . . . . . . . . . . . . . . . . . . . . . . . . . . . . . . . . . . . . . . . . . . . . . . . . Automatic Control . . . . . . . . . . . . . . . . . . . . . . . . . . . . . . . . . . . . . . . . . . . . . . . Time Base Correction Panel. . . . . . . . . . . . . . . . . . . . . . . . . . . . . . . . . . . . . . . . Using the Device Control Area . . . . . . . . . . . . . . . . . . . . . . . . . . . . . . . . . . . . . Transport Control Buttons . . . . . . . . . . . . . . . . . . . . . . . . . . . . . . . . . . . . . . . . . Cue Points Area . . . . . . . . . . . . . . . . . . . . . . . . . . . . . . . . . . . . . . . . . . . . . . . . . . . Using the Cueing Control Buttons . . . . . . . . . . . . . . . . . . . . . . . . . . . . . . . . . . . . Ancillary Area . . . . . . . . . . . . . . . . . . . . . . . . . . . . . . . . . . . . . . . . . . . . . . . . . . . . . Routing . . . . . . . . . . . . . . . . . . . . . . . . . . . . . . . . . . . . . . . . . . . . . . . . . . . . . . . . . Options Button . . . . . . . . . . . . . . . . . . . . . . . . . . . . . . . . . . . . . . . . . . . . . . . . . . Dubbing Button . . . . . . . . . . . . . . . . . . . . . . . . . . . . . . . . . . . . . . . . . . . . . . . . . . Clip Assistant . . . . . . . . . . . . . . . . . . . . . . . . . . . . . . . . . . . . . . . . . . . . . . . . . . . . . About Clips . . . . . . . . . . . . . . . . . . . . . . . . . . . . . . . . . . . . . . . . . . . . . . . . . . . . . The LMCP Screen with Clip Assistant Active . . . . . . . . . . . . . . . . . . . . . . . . Clip Assistant Device Selection. . . . . . . . . . . . . . . . . . . . . . . . . . . . . . . . . . . . . Tapes . . . . . . . . . . . . . . . . . . . . . . . . . . . . . . . . . . . . . . . . . . . . . . . . . . . . . . . . . . . Clip Assistant Area . . . . . . . . . . . . . . . . . . . . . . . . . . . . . . . . . . . . . . . . . . . . . . . Acquiring Media By Scanning . . . . . . . . . . . . . . . . . . . . . . . . . . . . . . . . . . . . . Exiting the Local Machine Control Panel . . . . . . . . . . . . . . . . . . . . . . . . . . . . . . Memory of the LMCP . . . . . . . . . . . . . . . . . . . . . . . . . . . . . . . . . . . . . . . . . . . . . Remote Control of the LMCP . . . . . . . . . . . . . . . . . . . . . . . . . . . . . . . . . . . . . . LMPC Shortcut Keys . . . . . . . . . . . . . . . . . . . . . . . . . . . . . . . . . . . . . . . . . . . . . Filer-Fax . . . . . . . . . . . . . . . . . . . . . . . . . . . . . . . . . . . . . . . . . . . . . . . . . . . . . . . . . . . . Overview . . . . . . . . . . . . . . . . . . . . . . . . . . . . . . . . . . . . . . . . . . . . . . . . . . . . . . . . . Terminology. . . . . . . . . . . . . . . . . . . . . . . . . . . . . . . . . . . . . . . . . . . . . . . . . . . . . Opening Filer-Fax . . . . . . . . . . . . . . . . . . . . . . . . . . . . . . . . . . . . . . . . . . . . . . . . . . Multi-Domain Networks . . . . . . . . . . . . . . . . . . . . . . . . . . . . . . . . . . . . . . . . . . . . File-Maintenance Mode . . . . . . . . . . . . . . . . . . . . . . . . . . . . . . . . . . . . . . . . . . . . . Filtering. . . . . . . . . . . . . . . . . . . . . . . . . . . . . . . . . . . . . . . . . . . . . . . . . . . . . . . . . 12 334 334 334 336 337 337 337 337 337 338 338 338 339 339 339 340 343 345 346 346 346 346 346 347 347 347 348 349 350 350 352 352 352 352 353 353 355 356 357 358 358 359 366 367 367 368 368 369 369 369 370 370 370 370 Encore — Configuration Manual Contents Automatic Filters . . . . . . . . . . . . . . . . . . . . . . . . . . . . . . . . . . . . . . . . . . . . . . . . . Filter and Tag-Cats Modes . . . . . . . . . . . . . . . . . . . . . . . . . . . . . . . . . . . . . . . . . Logic Buttons . . . . . . . . . . . . . . . . . . . . . . . . . . . . . . . . . . . . . . . . . . . . . . . . . . . . Save Mode . . . . . . . . . . . . . . . . . . . . . . . . . . . . . . . . . . . . . . . . . . . . . . . . . . . . . . . . Load Mode . . . . . . . . . . . . . . . . . . . . . . . . . . . . . . . . . . . . . . . . . . . . . . . . . . . . . . . . Filer-Fax Memory . . . . . . . . . . . . . . . . . . . . . . . . . . . . . . . . . . . . . . . . . . . . . . . . . . Pager . . . . . . . . . . . . . . . . . . . . . . . . . . . . . . . . . . . . . . . . . . . . . . . . . . . . . . . . . . . . . . . Overview of OmniPager. . . . . . . . . . . . . . . . . . . . . . . . . . . . . . . . . . . . . . . . . . . . . Opening OmniPager . . . . . . . . . . . . . . . . . . . . . . . . . . . . . . . . . . . . . . . . . . . . . . . . Messaging . . . . . . . . . . . . . . . . . . . . . . . . . . . . . . . . . . . . . . . . . . . . . . . . . . . . . . . . . Sending a Message. . . . . . . . . . . . . . . . . . . . . . . . . . . . . . . . . . . . . . . . . . . . . . . . Receiving a Message . . . . . . . . . . . . . . . . . . . . . . . . . . . . . . . . . . . . . . . . . . . . . . Replying To a Message . . . . . . . . . . . . . . . . . . . . . . . . . . . . . . . . . . . . . . . . . . . . FilerFax Shortcut Keys . . . . . . . . . . . . . . . . . . . . . . . . . . . . . . . . . . . . . . . . . . . . 371 371 372 375 376 377 378 378 378 379 379 380 380 380 Section 9 — System Manager Reference . . . . . . . . . . . . . . . . . . . . . . . . . . . . . 383 Introduction . . . . . . . . . . . . . . . . . . . . . . . . . . . . . . . . . . . . . . . . . . . . . . . . . . . . . . . . . 383 Main Menu . . . . . . . . . . . . . . . . . . . . . . . . . . . . . . . . . . . . . . . . . . . . . . . . . . . . . . . . . . 384 Users Setup. . . . . . . . . . . . . . . . . . . . . . . . . . . . . . . . . . . . . . . . . . . . . . . . . . . . . . . . . . 385 Purpose . . . . . . . . . . . . . . . . . . . . . . . . . . . . . . . . . . . . . . . . . . . . . . . . . . . . . . . . . . . 385 Description . . . . . . . . . . . . . . . . . . . . . . . . . . . . . . . . . . . . . . . . . . . . . . . . . . . . . . . . 386 Applications Setup . . . . . . . . . . . . . . . . . . . . . . . . . . . . . . . . . . . . . . . . . . . . . . . . . . . 389 Purpose . . . . . . . . . . . . . . . . . . . . . . . . . . . . . . . . . . . . . . . . . . . . . . . . . . . . . . . . . . . 389 Description . . . . . . . . . . . . . . . . . . . . . . . . . . . . . . . . . . . . . . . . . . . . . . . . . . . . . . . . 390 Engines Setup . . . . . . . . . . . . . . . . . . . . . . . . . . . . . . . . . . . . . . . . . . . . . . . . . . . . . . . 391 Purpose . . . . . . . . . . . . . . . . . . . . . . . . . . . . . . . . . . . . . . . . . . . . . . . . . . . . . . . . . . . 391 Description . . . . . . . . . . . . . . . . . . . . . . . . . . . . . . . . . . . . . . . . . . . . . . . . . . . . . . . . 392 Workstation Setup. . . . . . . . . . . . . . . . . . . . . . . . . . . . . . . . . . . . . . . . . . . . . . . . . . . . 394 Purpose . . . . . . . . . . . . . . . . . . . . . . . . . . . . . . . . . . . . . . . . . . . . . . . . . . . . . . . . . . . 394 Description . . . . . . . . . . . . . . . . . . . . . . . . . . . . . . . . . . . . . . . . . . . . . . . . . . . . . . . . 395 System Setup . . . . . . . . . . . . . . . . . . . . . . . . . . . . . . . . . . . . . . . . . . . . . . . . . . . . . . . . 396 Purpose . . . . . . . . . . . . . . . . . . . . . . . . . . . . . . . . . . . . . . . . . . . . . . . . . . . . . . . . . . . 396 Description . . . . . . . . . . . . . . . . . . . . . . . . . . . . . . . . . . . . . . . . . . . . . . . . . . . . . . . . 397 Filing . . . . . . . . . . . . . . . . . . . . . . . . . . . . . . . . . . . . . . . . . . . . . . . . . . . . . . . . . . . . . . . 398 Purpose . . . . . . . . . . . . . . . . . . . . . . . . . . . . . . . . . . . . . . . . . . . . . . . . . . . . . . . . . . . 398 Description . . . . . . . . . . . . . . . . . . . . . . . . . . . . . . . . . . . . . . . . . . . . . . . . . . . . . . . . 399 Groups Setup . . . . . . . . . . . . . . . . . . . . . . . . . . . . . . . . . . . . . . . . . . . . . . . . . . . . . . . . 400 Purpose . . . . . . . . . . . . . . . . . . . . . . . . . . . . . . . . . . . . . . . . . . . . . . . . . . . . . . . . . . . 400 Areas Setup . . . . . . . . . . . . . . . . . . . . . . . . . . . . . . . . . . . . . . . . . . . . . . . . . . . . . . . . . 401 Purpose . . . . . . . . . . . . . . . . . . . . . . . . . . . . . . . . . . . . . . . . . . . . . . . . . . . . . . . . . . . 401 Domains Setup. . . . . . . . . . . . . . . . . . . . . . . . . . . . . . . . . . . . . . . . . . . . . . . . . . . . . . . 402 Purpose . . . . . . . . . . . . . . . . . . . . . . . . . . . . . . . . . . . . . . . . . . . . . . . . . . . . . . . . . . . 402 Description . . . . . . . . . . . . . . . . . . . . . . . . . . . . . . . . . . . . . . . . . . . . . . . . . . . . . . . . 403 Install Options . . . . . . . . . . . . . . . . . . . . . . . . . . . . . . . . . . . . . . . . . . . . . . . . . . . . . . . 403 Objects. . . . . . . . . . . . . . . . . . . . . . . . . . . . . . . . . . . . . . . . . . . . . . . . . . . . . . . . . . . . . . 404 Purpose . . . . . . . . . . . . . . . . . . . . . . . . . . . . . . . . . . . . . . . . . . . . . . . . . . . . . . . . . . . 404 Description . . . . . . . . . . . . . . . . . . . . . . . . . . . . . . . . . . . . . . . . . . . . . . . . . . . . . . . . 404 Index . . . . . . . . . . . . . . . . . . . . . . . . . . . . . . . . . . . . . . . . . . . . . . . . . . . . . . . . . . . . . . . . . . . . . Encore — Configuration Manual 407 13 Contents 14 Encore — Configuration Manual Preface About This Manual This Encore Configuration Manual is designed for facility engineers who are involved in Encore system installation, configuration, and servicing. Documentation Set The basic Encore documentation set consists of: • Installation and Service Manual, • Configuration Manual, • Control Panels Operation Manual, and • Release Notes. The Installation and Service Manual contains information about installing Encore system hardware, maintaining Encore system components, and configuring network communications used by the system. The Configuration Manual contains detailed information about configuring an Encore system to meet the needs of your facility. Background information about Encore system design is included, and a description of the Encore Operator User Interface (OUI); which is used to configure, test, and operate the system; is also provided. The Control Panels Operation Manual provides operating information for the control panels used with the Encore Control System. The Release Notes contain information about new features and system enhancements for a specific software version. Software installation procedures are also provided. Always review the Release Notes for your current system software before you begin working with your Encore system. Encore — Configuration Manual 15 Preface Additional Documentation Documentation for various Encore system options is also available: • Encore Salvo Editor Instruction Manual, • Soft Panels Instruction Manual, and • Visual Status Display Instruction Manual. The NetConfig utility program is used to configure your Encore network and install software: • NetConfig Instruction Manual Software engineering documentation, intended for third-party developers and in-house software engineers, is also available: • 16 Routing Products Protocols Manual. Encore — Configuration Manual Section 1 Encore System Overview Note This same Overview section is included in several Encore manuals. If you are familiar with this material you can skip to the next section. Introduction The Encore system is an open, scalable platform for full router and facility control. Featuring tight integration with Grass Valley router matrices, third-party routers, automation systems, and other equipment, the Encore system can consolidate media assets under a single, unified control system. Figure 1. Encore Facility Control System Encore System Controller(s) Encore Ethernet Control Panels PMB 48B XY Acappella Remote Panels EDP P32 Serial Interface Options: • Automation • ES Switch/Jupiter • 3rd Party Matrix/Tally • Horizon Matrix EN 2 Ethernet (Panel/Matrix LAN) Concerto Multi-Format Routing Matrix Trinix Digital Video Routing Matrix 7500 WB Digital Video Routing Matrix Notification via Pager, E-mail or Phone VTRs SMS 7000 Control System Series 7000 Routing Matrices Acappella Routing Matrices Apex Digital Audio Routing Matrix Crosspoint Bus RS-422 P48 7500 NB Digital Audio Routing Matrix 8053_00r0 EN 1 Ethernet (Facility LAN) Encore Serial Controller MB8 UCP NetCentral SNMP Manager Windows GUI Applications: • Local Router Panel • Local Machine Control Panel Series 7000 Control Panels BPS Windows GUI Applications: • Configuration • Local Router Panel • Local Machine Control Panel • Router Status Encore Operator Workstation(s) Encore Controller with RS-422 Serial Option RS-422 • System Manager • Router Control • Panel Servers • Tie-Line Manager Acts As Gateway Between EN 1 and EN 2 75 Ω Coax Encore Engineering Workstation Distributed Applications: Encore Controller with GSC Option Profile VDRs Encore — Configuration Manual 17 Section 1 — Encore System Overview The Encore system modular design lets broadcasters and other highquality content creators select just the level of control they need. At its most basic, the Encore system can configure and control the crosspoints of a single routing matrix, but it can be expanded to control multiple matrices. Controlled Hardware Encore can control a wide range of Grass Valley routers including Trinix, Apex, Concerto, Acappella, 7500 WB, and 7500 NB using Ethernet. Legacy 7000 Series and Horizon routers can be serially controlled. In addition, Encore can control the popular Grass Valley Venus routers with a serial interface to a VM-3000 protocol translator. A wide range of third party routers can also be controlled through a number of supported serial interfaces. Users can also add tally and machine control via Ethernet or serial interfaces. Encore System Controller Frame The two rack-unit Encore System Controller Frame supports up to two System Controller Board (SCB) modules and two power supply modules for redundancy. A standard Encore System Controller Frame is equipped with one SCB and one power supply. All modules are front removable and hot pluggable. Cooling is built into the frame so no external cooling units are required. Figure 2. Encore System Controller Frame 8053_09r0 18 Encore — Configuration Manual Introduction The System Controller Frame has two slots for SCBs and two slots for Power Supply modules, located behind the front cover/air filter. Status indicator LEDs and a reset button are located on each SCB (Figure 3). Figure 3. System Controller and Power Supply Modules Reset Buttons Power Supply Modules Slot 1 Slot 2 Slot 1 8053_36r0 Slot 2 System Controller Modules Cabling and power connectors are located on the rear of the System Controller Frame (Figure 4). Figure 4. System Controller Frame Rear View SCB Slot 2 Connectors SCB Slot 1 Connectors GPI In/Out GSC BNCs (8) Connectors (2) GPI IN GPI OUT J14 J13 GSC 4 PS1 PS2 J34 USB J33 8 J50 J32 7 J49 E N 2 J28 6 J48 E N 1 J58 J59 J27 5 J47 J12 GSC 3 J26 SIO J11 GSC 2 J25 4 J46 Sync BNCs (4) J10 GSC 1 J9 J8 REF OUT SYNC 2 J24 3 J45 J23 2 J44 AC Power LNK COL LNK GPI OUT J7 SYNC 1 J31 USB J22 30-60V 130W; 3.7A DC EN2 Serial In/Out Com 2 Power Ethernet Port Connectors (8) Port EN1 Com 1 Ethernet Port Console Port J30 J29 8 J42 + C O M J55 1 J56 CONSOLE COL GPI IN 1 J43 C O M 2 J57 GPI In/Out GSC BNCs (8) Connectors (2) J21 7 J41 6 J40 E N 2 E N 1 J53 J54 Sync BNCs (4) J6 J5 J4 J3 J2 J1 GSC 4 GSC 3 GSC 2 GSC 1 REF OUT SYNC 2 J18 4 J38 J17 3 J37 J20 5 J39 J19 SIO J16 2 J36 SYNC 1 J15 1 J35 C O M 2 J52 C O M 1 J51 CONSOLE COL LNK COL LNK 8053_37_r0 Serial In/Out Com 2 Connectors (8) Port EN1 Com 1 Ethernet Port Console Port EN2 Ethernet Port Multiple Encore System Controller Frames can be used to support large systems and to increase throughput by dividing tasks among the controllers. SCBs in the same frame can be configured to control different hardware or to operate redundantly. An SCB in one frame can even operate redundantly with an SCB in a different frame. Encore — Configuration Manual 19 Section 1 — Encore System Overview Control Panels A wide variety of hardware control panels are available that can work across the room or across the country via IP LAN/WAN connections. Many Grass Valley legacy hardware control panels can also be used with optional serial interfaces. Optional PC control panel software is also available that emulates many of these hardware panels. The control panel operator views and selects Sources and Destinations by name and does not need to be concerned with the actual physical cabling or numbers of inputs and outputs. Two representative Encore control panels are illustrated below. Figure 5. Encore Paging Multi Bus (PMB) Control Panel Dest Level Preset Src Status 1 ID Dest Page Level Page Src Page Salvo Page CE Status 2 Take Chop Destination 1 Prev Shift A Prot Prot Hold Take Take Load Destination 3 Status 6 Status 4 Hold Take Load Destination 4 Status 7 Status 8 Prot Prot Prot Prot Hold Hold Hold Hold Take Take Load Destination 5 Status 3 Load Destination 2 Status 5 Next Prot Hold Load Level Clear Prot Hold Take Load Destination 6 Take Load Destination 7 Load Destination 8 8053_03r0 Figure 6. Encore Button Per Source (BPS) Control Panel Prot Chop Tally ID D e s t i n a t io n S t a t u s Lvl 1 Lvl 2 Lvl 3 Lvl 4 Lvl 5 Prev Next Lvl 6 All Lvls Config 8053_04r0 An Acappella control panel and an SMS7000 control panel, both originally developed for other routing systems but able to be configured to work with Encore, are illustrated below. Figure 7. Acappella 16x16 Remote Panel 8053_05r0 Figure 8. SMS7000 P48 Control Panel Grass Valley ID TALLY LEVEL PROT CHOP LVL 1 LVL 2 LVL 3 LVL 4 LVL 5 LVL 6 ALL LVLS 8053_08r0 20 Encore — Configuration Manual Introduction Encore System Control Fundamentals Distributed Control System The Encore system uses a distributed control networked architecture. Various Encore software components are installed on different hardware locations to perform different tasks. This design provides extraordinary system power and flexibility. Configuration files are downloaded over the network to target devices, permitting rapid configuration changes while the Encore system remains operational. User-specific system-wide access privileges can also be established to restrict system control as appropriate. Encore Database Information vital to Encore system operation resides in a collection of data files, collectively called the Encore database. These files model the routing matrix hardware being controlled, name input Sources and output Destinations, determine matrix Levels, and specify the operational capabilities of the control panels. The Encore database is created when the system is commissioned and is typically maintained by facility engineering staff. The Encore database resides on the same PC as the Sharer. Sharer Application The Sharer application automatically downloads configuration information to Encore system components when they are power up or reboot. The Sharer application runs on a PC, and must be running when the Encore system is configured. The Sharer does not need to be running to sustain control panel operation. However, we recommend the Sharer application run at all times, as this makes it easier to resume configuration procedures. CAUTION An Encore system can have only one Sharer application running on the network at any time. This is important to remember during software installation, or if a notebook PC with the Sharer is moved to different locations. Configuration PC An Encore system is configured using a standard PC installed with the appropriate Encore software. Once configured, Encore control panels will be able to switch crosspoints on routing matrices even if the configuration PC is turned off or disconnected from the network. Typically the configuration PC also has the Encore Sharer application installed, but this application can reside on any PC on the network. Encore — Configuration Manual 21 Section 1 — Encore System Overview Sharer PC The Sharer PC is the PC on which the Sharer is installed. Typically the configuration PC and Sharer PC are the same, but separate PCs can be used. Routing Basics Terminology Area - An Area is a defined group of Sources and Destinations. Takes are restricted to connecting Sources and Destinations within the same Area (unless Tie-Lines are used). Defining multiple Areas makes it possible to assign the same easily identifiable Source and Destination names (like VTR_1, VTR_2) for use by different devices at different locations in the facility. Breakaway - A Take operation that switches a Source on at least one Level that is different from the Sources selected on the other Levels. Channel - The communication path used to control the crosspoint group by the Router Control Engine over a selected protocol such as Serial or Ethernet paths. Chop - A variation of a Take command that alternately connects each of two different Sources to a single Destination (flip-flopping) at a designated switching rate (the chop rate). Crosspoint - An electronic switch that allows a signal to pass from an input to an output when the switch is closed. Destination - The location to which Source signals are routed. A Destination may include one or more outputs across multiple Levels. Exclusion Set - User-determined set of items excluded from control by a par- ticular control panel. Exclusion sets can be created for Areas, Destinations, Levels, or Salvos. An exclusion set may be shared by more than one panel. Flag - A parameter that can be set in a control panel template to control how a panel operates. Level - A grouping of signals of a particular type, such as digital video, audio right, audio left, Red, Green, or Blue, etc. This grouping becomes an independently controllable stratum of signals within a routing system. Matrix - A configuration of potentially intersecting inputs and outputs. In routing switchers, a matrix is signal switching hardware configured such that any input may be switched to any output. 22 Encore — Configuration Manual Routing Basics Preset - Selecting an item (for example a Source or Destination) in prepara- tion for an action. Protect - A control function that prevents control panels or devices from changing the current Source selection for the specified Destination. Salvo - A named, system-wide preset which, when executed, can change crosspoints on multiple Destinations at the same time. Source - An input signal or collection of input signals generally associated with a particular device (like a VTR or DDR). A Source may contain signals from multiple Levels. Take - The direct, immediate switching of a different Source to a Destination. The Take occurs during the vertical interval for a clean transition. Template - A set of parameters that can be applied to a control panel’s con- figuration. The same template can be applied to multiple panels. Tally - A status acknowledgment returned to a control panel or terminal that an operation has been executed. Typically this will light up a button, but a Tally may report text (for example a Source name). Tie-Line - A system tie-line is a physical connection used to give a Destina- tion connected to the output of one matrix access to Sources connected to the input of another matrix. A signal which passes through two or more matrices; more specifically the path (consisting of one or more Tie Wires) which links a Destination of one matrix to a Source of another matrix. A local tie-line is a special type that has Sources and Destinations in the same matrix, usually sending the signal out of the matrix for external processing. Matrix Crosspoints and Levels Description Each router matrix can be broken down into a number of switching matrices. A single switching matrix controls the switching (or routing) of a particular type of electrical signal (e.g. digital video, analog video, audio, data, etc.). These different signal formats are referred to as Levels. When a connection is made, a path is formed between a unique Source (logical grouping of physical inputs) and a unique Destination (logical grouping of physical outputs). The physical connection is accomplished using crosspoint circuitry. Figure 9 illustrates how a single switching matrix operates. Encore — Configuration Manual 23 Section 1 — Encore System Overview Figure 9. A Single Switching Matrix Inputs 0 1 2 3 4 5 6 7 8 9 Outputs 8053_15_r0 0 1 2 3 4 5 6 7 8 9 Any of the 10 inputs (numbered 0 to 9) can be routed to any of the 10 outputs (numbered 0 to 9). One input can also be routed to more than one output. All the possible routes are represented by the intersections of the horizontal and vertical lines in the illustration. The points where the lines meet (crosspoints) can be thought of as switches that allow the inputs to be connected to the outputs. In this example, three crosspoints are on (as indicated by the X symbols), and the following routes are made: • Input 2 is routed to Output 1 and Output 4. • Input 7 is routed to Output 6. Sources and Destinations Description Sources consist of input signals to the router, and Destinations are output signals from the router. An individual Source or Destination may contain more than one signal. For example, a Source may consist of a video and a key signal; be separate Red, Green, and Blue video signals; or have a video signal and several associated audio signals. Each signal type is considered a Level. In general, a Source and Destination need to be configured with same number and type of Levels in order for Takes connecting them to be successful. 24 Encore — Configuration Manual Routing Basics Multi-Level Switching Description All Level Take An all Level Take switches the same input number on all Levels, to the controlled Destination, as shown in Figure 10. Figure 10. Traditional All Level Take Source Devices Routing Matrix Video Level DVTR 1 VSA VSA Video Source A (VSA) VSB Destination Device DVTR 3 Audio Left Source A (ALSA) Video Destination Audio Right Source A (ARSA) Audio Left Destination Audio Right Destination Audio Level Video Source B (VSB) Audio Left Source B (ALSB) ALSA ALSA ARSA ARSA 8053_06_r0 DVTR 2 ALSB ARSB Audio Right Source B (ARSB) Breakaway Take A Breakaway Take is performed by selecting a Source different from the others (on at least one Level) to the controlled Destination. Breakaways allow a Destination to use different Sources (Figure 11). Figure 11. Breakaway Take Source Devices Routing Matrix Video Level DVTR 1 VSA VSA Video Source A (VSA) Destination Device DVTR 3 VSB Video Destination Audio Left Source A (ALSA) Audio Left Destination Audio Right Source A (ARSA) DVTR 2 Video Source B (VSB) Audio Left Source B (ALSB) Audio Right Source B (ARSB) Encore — Configuration Manual Audio Level ALSA ALSB ARSA ARSB 8053_07_r0 Audio Right Destination ALSB ARSB 25 Section 1 — Encore System Overview Tie-Line Description Tie-lines can be used to link different matrices, allowing Sources in one matrix to be routed to Destinations in another matrix. Each tie-line has a Source Name and a Destination Name that defines the signal path. A tieline Source is actually a Destination of the first matrix, and the tie-line Destination is a Source of the second matrix. Routes that employ more than one tie-line are called multi-hop tie-lines (Figure 12). Figure 12. Tie-Lines Routing Matrix 1 Matrix 1 Destinations Matrix 2 Sources Tie-Line Source Name Tie-Line Source Name Tie-Line Routing Matrix 3 Matrix 3 Destinations Tie-Line Destination Name Tie-Line Tie-Line (First Hop) (Second Hop) Tie-Line Destination Name Matrix 2 Destinations Tie-Line Destination Name (One Hop) Matrix 3 Sources Routing Matrix 2 Tie-Line Source Name 8053_42_r0 Matrix 1 Sources Once configured on an Encore system, actual tie-line operation is transparent to the operator. The Tie-Line Manager application automatically creates and releases tie-line paths as needed. 26 Encore — Configuration Manual Section 2 Encore Fundamentals Overview The distributed control architecture of the Encore Control system offers great flexibility and power. A basic understanding of this control architecture is beneficial for those responsible for installation and configuration. System Functional Layers One way to approach the Encore Control system is to think of it as a series of layers. The Encore database is the core layer. Each layer above the database interacts only with adjacent layers, until the outermost hardware layer is reached (Figure 13). Figure 13. Encore System Functional Layers Encore System Manager Application Encore Database Sharer Application Other Applications Device Hardware 8531_01r0 Encore — Configuration Manual 27 Section 2 — Encore Fundamentals The Encore database core contains information that identifies what a particular Encore system consists of and its capabilities. The Sharer application’s layer shares this information with the various distributed Encore system applications on the next higher layer. These other applications (Router, Tie-Line Manager, Panel Server, etc.) use this database information to control the hardware device components (Router Matrices, control panels, etc.) residing on the outer device hardware layer. The System Manager application spans all the layers. It is used to create the information in the database, set up how it and other applications are accessed by users, and establish the communications used to span the applications and hardware layers. The first time an Encore system is run, a special login application is used to access the System Manager. Client/Server Architecture The Encore system can also be viewed as consisting of various software applications (including the applications described above) that run on various hardware processors (called Engines). Engines can be Encore System Controllers, or they may be networked PCs (called Stations, which is short for workstation). The System Manager can be used to assign which applications run on which engines. Some of these applications operate using Client/Server techniques. For example, a Server application residing on one Engine may provide information and processing resources to Client applications running on different hardware components. In this way, information that needs to be shared with multiple Encore system components can be managed effectively. An example of this structure is the Panel Server application, which runs on an Encore System Controller and provides configuration information to multiple Encore control panels, and other supported control panel models(Figure 14). 28 Encore — Configuration Manual Overview Figure 14. Applications, Engines, Clients, and Servers Encore System Controller Router Control Application Panel Server Application Router Matrix Frame (Hardware) Engineering Workstation PC (Engine) System Manager Server Application Encore OUI Client Application Router Control Panel Panel Client (Hardware) Router Control Panel Router Matrix Frame (Hardware) Sharer Applications can control multiple hardware devices. Router Client Encore Database Different Applications can run on the same Engine (Engine) Panel Client (Hardware) Router Control Panel Router Client Panel Client (Hardware) Ethernet Network Profile VDR (Engine) Operator Workstation PC VDRCS Server Application Encore OUI Client Application Encore Serial Engine VTR Serial VSVC Server Application Kalypso Video Processor Frame (Engine) Encore Machine Control Client Application 8531_02r0 The same type of Application can run on different Engines (Engine) The Client/Server architecture makes an Encore system scalable, from small single purpose applications to huge facility wide installations. An Encore system can even support multi-facility operations. Additions can be made to an existing system by adding components without the need to reengineer the rest of the system hardware. Processing workloads can be distributed among various engines to prevent bottlenecks, and redundancy can be incorporated for reliable operation. System Communications During Normal Operation When an operator presses a button on a control panel, a series of messages are passed between client and server applications to accomplish the crosspoint change and to update button tallies on all the affected Panels (Figure 15). In this example the Panel Server application and the Router Control applications reside on a separate engines. If they reside on the same engine, similar communications occur. Encore — Configuration Manual 29 Section 2 — Encore Fundamentals Figure 15. Normal Operation Steps Encore System Controller Panel Server Application 1 Panel button pressed. 8 3 Router Control Panel Panel Client 2 5 9 Button tally updated on all panels. Matrix changes crosspoint. Network Ethernet 6 Router Matrix Frame Router Client Router Control Panel Panel Client 7 4 8531_03r0 Router Control Application Encore System Controller The following steps are involved: 1. The operator presses a Source selector button for a Destination on a control panel. The Panel button illuminates with a false tally. 2. The Panel sends a button press message to the Panel Server application. 3. The Panel Server interprets the message and sends a Source change message for that Destination to the Router Control application. 4. The Router Control application interprets the message and sends a crosspoint change message to the Router Matrix hardware. 5. The Router Matrix changes its crosspoint. 6. The Router Matrix sends a message reporting the new status of that crosspoint to the Router Control application. 7. The Router Control application sends new Source status information for that Destination to the Panel Server application. 8. The Panel Server application receives the new status and sends it to the control panels. 9. All the affected control panels then change their button tally to reflect the new status of the Destination. The false tally on the initiating control panel changes to a true tally. It can take up to four seconds to update all the control panel tally statuses on a large Encore system. If the requested crosspoint change fails to occur, 30 Encore — Configuration Manual Overview the false tally on the initiating control panel reverts to the actual Source selection for that Destination after a time-out. Distributed Configuration and Status Data The Encore system’s varying hardware components and flexible capabilities means various types of configuration and status information are required. This information specifies what the system does and how its components work together. The Encore system employs a distributed database mechanism. A comprehensive database exists that contains all the Encore system configuration information. Portions of this principle database are then copied to various Encore system components where it is needed. This allows the system to continue normal operation even if the device storing the comprehensive database goes off-line or is otherwise unavailable. This also allows an operating Encore system to remain on-line while it is being re-configured. This is especially powerful with control panels, which can be remotely reconfigured instantly to acquire different operating functions. Control panels also automatically receive a default configuration (from previously defined templates) as soon as they are added to the Encore network. With a distributed database, the various copies of the data must be synchronized. Various methods are used to accomplish this. In general, when an Encore component is operating in Sharer mode, that means it is in sync with the comprehensive database managed by the Sharer. If in Local mode, the local database information is not being updated by the Sharer and so may not be synchronized. Commands are available (Load, Save, Save As, etc.) to force the synchronization of the database information. Another important aspect of the Encore system is reporting accurate system status information. The current status of the system (for example, which Sources are routed to which Destinations), must be available to many Encore components so they can display the correct Source and Destination names and tallies. Memory maps are used to for this purpose. Memory map information cascades up from the Matrices for display on the control panels. Figure 16 illustrates the concept of a distributed database, templates, and memory maps. Encore — Configuration Manual 31 Section 2 — Encore Fundamentals Figure 16. Encore Distributed Database Information Engineering Workstation PC Encore System database Sharer manages distribution of database information to Encore system components Panel Templates User Logons Permissions Defined Workstations Defined Applications Defined Areas Levels Ethernet Destinations Sources Network Defined Engines Sharer System Manager configures Users, Engines, Applications, Permissions, etc. System Manager Encore System Controller Button Status, Source, Destination, and Level Names Local Memory Map of Physical Crosspoint Statuses in this Matrix Control Panel Template Copy Panel to Template: Copies the settings of the curently selected Control Panel to a selected Template. Button Status, Source, Destination, and Level Names Router Controller Application Commands: Modify: Saves Router database to the Encore System database (via the Sharer) Reload Database: Loads Encore System database information to Router database Control Panel Copy Template to Panel: Copies the currently selected template to a selected Control Panel 8531_04r0 Connections Levels Destinations Sources Levels Templates Matrix database (one Matrix) Template Save Template: Saves the edited template. Control Panel Matrix database (one Matrix) Sources Destinations Load Template: Loads selected template for editing. Global Memory Map of Physical Crosspoint Statuses in controlled Router Matrices Sources Destinations Panel Server Application Commands: Global Memory Map of Logical Source and Destination Statuses Router Controller database Template Destinations Sources Panel Server database Local Memory Map of Physical Crosspoint Statuses in this Matrix Button Status, Source, Destination, and Level Names Re-Sync Router: Polls matrices and synchronizes router memory map with actual crosspoint statuses. Re-Sync Matrix: Sends router memory map to Matrices, changing crosspoint settings if necessary to match. Automatic Detection of Database Match Encore 1.7.3 and newer software automatically detects whether the Sharer and SCB flash memory have correctly matching databases, and automatically go to Sharer mode if they are identical. If the Sharer shuts down on the network, each Router Controller and Control Panel Server goes to Local filing mode. Now, whenever the Router Controller or Control Panel Server detects the Sharer, they check the copy of the database on the SCB Flash against the Sharer database. If the databases match, these applications automatically go back to Sharer filing mode. This check is also performed when the Router Controller or Control Panel Server starts up. If the databases match, the Sharer database is not downloaded, which significantly reduces the time delay to full operation. 32 Encore — Configuration Manual Overview Redundancy To ensure reliable Encore system operation, various forms of redundancy are available. For example, System Controller frames can be equipped with redundant power supplies. The power supply with the greatest load is automatically used by the frame. Providing power from separate circuits to each power supply helps ensure power to the frame will not be interrupted. System Controller frame cans also be equipped with two System Controller Boards (SCBs). Applications running on different SCBs can be configured in Master/Slave pairs, such that if one SCB fails the applications on the other SCB automatically take control without any interruption of system operation. In Encore 1.7.3 and newer software, redundancy mode information is stored in the memory of the frame and validated. This ties redundancy mode settings to the frame slot, not the SCB. Applications can be Master/Slave paired on SCBs in the same frame, or SCBs in different frames can be used to provide even more robust redundancy. When SCB redundancy is being used, the databases on both SCBs must remain synchronized for proper operation should a change-over occur (Figure 17). Figure 17. Encore Redundancy When devices come on-line their applications receive configuration information from the Sharer. Engineering Workstation PC Encore System database Sharer Ethernet Network Mirrored Master and Slave applications each hold a complete set of configuration information for what they control. Router Control Panel Failure of one mirrored device immediately makes its twin take control. Encore System Controller Frame Mirror Master Router Controller Backup SCB (right slot) Mirror Master Panel Server If the Sharer is not available when an application comes on-line, it will use its local version of configuration information. Mirror Slave Router Controller Mirror Slave Panel Server Router Control Panel Power Supply #2 Router Matrix Frame Matrix Controller #1 Matrix Controller #2 Power Supply #1 If neither the Master or Mirror Router Controller is available, the Matrix retains its current crosspoint settings. Power Supply #1 Power Supply #2 Each power supply can independently power that entire frame. 8531_05r0 Primary SCB (left slot) Database Backups The Encore system’s comprehensive database is an extremely important set of information, since it supplies data to all the other system components. This database can be backed up by copying the OMN directory and its col- Encore — Configuration Manual 33 Section 2 — Encore Fundamentals lection of subdirectories to a safe location. Doing this whenever the data base changes is a recommended practice, since file corruption is a possibility with any computer hardware. Should the Encore database file set become damaged, the backup database can be quickly reloaded to rapidly restore full system configuration capabilities. Because of the distributed database architecture, even if the comprehensive database file becomes unusable the Encore system remains operational. Crosspoints will remain at their current settings, and Source to Destination Takes continue to be available from all operating hardware control panels or other control points (Automation, Router Control, Soft Panels, etc.). Encore Software Applications An Encore system consist of a suite of software applications, all of which are accessed through the Encore user interface. Local Applications Local applications accessed from the Encore User Interface include: • Start — User log-on button. • Pager — Electronic messages between users. • Filer — Database access window. • Local Router Panel — Configurable full function software control panel. • Local Machine Control Panel — Software machine control panel, requires external engine. Remote Applications Remote applications are the backbone of the Encore system. Remote applications are accessed by users once they log into the Encore system. Each application authorized for that user appears as an additional button in the Encore User Interface. Control Panel Server Application This application services up to 128 control panels. Through the Encore User Interface, the user sets the personality of the control panels. The Control Panel Server application also services all RCL clients, such as an M-2100 Master Control system, Kalypso Video Production Center, or a third-party automation system. 34 Encore — Configuration Manual Encore Software Applications Router Control Application This application receives switching requests from the Panel Server application and sends them to the Matrices for execution. Through the Encore User Interface, the user establishes crosspoint functionality, such as Levels, Sources, Destinations and protocol drivers. Tie-Line Manager Application This application controls the tie-lines in the system. Tie-lines provide transparent routing of signals between local matrix Levels and remote matrices. Through the Encore User Interface, the user creates and manages tie-lines. System Manager Application The system administrator uses this application to set the permissions and system access for all users. It is also used to configure the hardware supporting the Encore Control System software. Encore — Configuration Manual 35 Section 2 — Encore Fundamentals 36 Encore — Configuration Manual Section 3 Encore OUI Description Common Display Features Encore Desktop When you logon to the system, the Encore Desktop appears (Figure 18). Menu Bar Figure 18. The Encore Desktop Help Bar Start-up / Shut Down Icon Tiles Where Remote Application Icons Appear Task Bar Encore — Configuration Manual Local OUI Application Icons 37 Section 3 — Encore OUI Description Help Bar — As you move the mouse pointer around the screen, the Help Bar displays information on the areas it passes over. Clock — Click the Clock in the top right corner of the Desktop to show or hide the Menu Bar. The Menu Bar appears to the right on the Desktop. Title Box — The Title Box displays the name of the currently active application. Click the Title Box to view the status information your workstation. Task Bar — When an application is open, its icon shows on the Task Bar. To load an application, click its icon. You can switch between applications by clicking different icons. Menu Bar — The Menu Bar has an upper and a lower section. The lowest button in the upper section acts as a heading for the lower section. The buttons on the Menu Bar may be different, depending on the application you’re viewing/using at the moment. There may be two types of buttons on the Menu Bar: 38 • Light-blue buttons represent categories; click one to display a further level of options. • Dark-blue buttons control a specific action. The Menu Bar contents change depending on the category you select from the Main Menu. Encore — Configuration Manual Common Display Features Buttons Indicator Button — An indicator button has an indicator which changes color when you click the button. The indicator may be a small rectangle or the whole button. Greyed-out Button — You cannot select greyed-out buttons. Active Button — You can select a button that is not greyed out. Icons and Windows Re-Size Icon — Use the Re-size icon to alter the size of a window. The icon is in the bottom right corner of the window. To re-size a window, click the icon and drag the mouse while holding the mouse button down. To move a window without affecting the size, click-hold on the window edge and drag the mouse. Enter/Return Icon — Click this icon to confirm information you enter. You can also use the Enter/Return key on your keyboard for this purpose. Eject Icon — Click this icon to close a window. This icon is located in the top right corner of windows. You can also use your keyboard Esc key for the same purpose. Alphanumeric Keypad — You can use the Alpha- numeric Keypad to enter text and numbers. Click the keys on the Keypad or use the keyboard of your workstation. Encore — Configuration Manual 39 Section 3 — Encore OUI Description List Window — A List window contains a list of items which you can search, view or select. Click the Single Arrow icons ( down the list by one line at a time Click the Double Arrow icons ( down the list by one page at a time Click and move the green slider bar ( a list window. ) to scroll up and ) to scroll up and ) to scroll through If you press a character on your workstation keyboard, the list scrolls until the first item that starts with that character appears at the top. For example, press M to move to the first item beginning with the letter M. You can also use the arrow keys and the Page Up/ Page Down keys on the keyboard to search. Numeric Keypad — Use the Numeric Keypad to enter time codes. To enter time codes in frames, click the Frames button. To enter time codes in hours, minutes, seconds and frames, click the Tcode button. Click the double arrow icons ( ) to the left of the window to increase or decrease the time code in onesecond steps. Click the single arrow icons ( ) to the right of the window to increase or decrease the time code by one frame at a time. Clicking the decimal point ( ) causes a colon (:) to appear in the timecode display so that: 15 enters as 00:00:00:15 (15 frames) 15. enters as 00:00:15:00 (15 seconds) 15. enters as 00:15:00:00 (15 minutes) To enter a Keypad number or function, click a key on the Numeric Keypad graphic, or use your keyboard. Use the keys to perform simple calculations. Copy To Clip Pad — Use the Copy To Clip Pad icon to copy text or numbers to the Clip Pad list window. 40 Encore — Configuration Manual Common Display Features Retrieve From Clip Pad — Use the Retrieve From Clip Pad icon to select the Clip Pad so that you can retrieve information. Clip Pad — Use the Clip Pad to store useful information. To retrieve a Clip Pad item, highlight it in the list window, then click the Enter/Return icon. Dustbin icon — To remove an entry from the Clip Pad, highlight the item and click the Dustbin icon. Messages Message Window (with options) A Message Window may appear when you are using an Encore application. The message may ask you to confirm an action by clicking one of the buttons in the Window. To continue, click a button; or, using your keyboard, press the first letter of the button name (for example, press the Y key instead of clicking the Yes button). Encore — Configuration Manual 41 Section 3 — Encore OUI Description Figure 19. Message Window With Options Message Window (without options) If there are no options, click the window or press the Enter/Return key on your keyboard. Figure 20. Message Window Without Options Selecting Options You can usually select options in two ways: 42 • Double click the required option, or • Click once to highlight the option, and then press the Enter/Return key on your keyboard. Encore — Configuration Manual Basic Procedures Basic Procedures This section describes how to: • Logon to the OUI, • Load an application, • Request an application from another user, and • Log off the OUI. Logging onto the OUI When you launch the OUI application on your workstation, the system displays the OUI Logon Screen. From this screen you can logon to your OUI workstation and load the applications you want to use. 1. Click the Start button on the right of the task bar. The Logging-On User Identity Box appears. 2. Type your User Identity (given to you by the System Administrator) into the User ID Window; then press the Enter/Return key or click the Enter/ Return icon. You can use either your workstation keyboard or the on-screen Alphanumeric Keypad. Type either upper or lower case characters — the ID detector is not case-sensitive. 3. Type your password (given to you by the System Administrator); then press the Enter/Return key or click the Enter/Return icon. Note Password entry is an optional feature, determined by the system configuration; a password-entry window appears only if the option is chosen. The password is case-sensitive — you must type it exactly as it was given to you by the System Administrator. A Welcome to Encore message is displayed, in addition to your user information and any messages entered via the System Manager application or the System Administrator. Your User Name (or the first part of it) appears on the Start button. Icons that enable you to access local OUI applications are displayed on the Task Bar. Encore — Configuration Manual 43 Section 3 — Encore OUI Description Figure 21. Typical Log-On Welcome Screen 4. Press the Enter/Return key on the keyboard or click the Enter/Return icon. A list of remotely configured (i.e., server-based) Encore applications is displayed in the center of the screen. Figure 22. Typical Select Application List Note Before you can use a remote application, the necessary hardware and software must be suitably configured and accessible (subject to routing arrangements and password) from your OUI workstation. Refer to your System Administrator if you are having system-configuration problems. Loading an Application After you logon to the OUI workstation, you can load any available and suitably configured Encore application programs. 44 Encore — Configuration Manual Basic Procedures Loading a Local Application The four OUI local applications are available at all times. To load an application, click its icon in the Task Bar. The icons are shown below with a brief description of the application. Local Machine Control Panel — Provides local control of devices available on the Encore Network and information on the status of selected devices. Local Router Panel — Provides routing facilities between avail- able Source and Destination devices. Filer-Fax — Provides management facility for all clips on the Encore system as it accesses the Sharer. It is used to filter and select clips to load via the LMCP. OmniPager — This application provides a messaging service between all workstations on the Encore network. Note You can load more than one local application. If you exit an application when more than one is loaded, the screen reverts to the application previously displayed. You can toggle between local applications by clicking the icons in the Task Bar. Loading a Remote Application 1. Click a blank button on the taskbar. A list of remote applications is displayed (See Figure 22 on page 44); those that are available are marked with a double arrow (>>). 2. If the application you require is available, double-click its name in the list (or click once and then click the Enter/Return icon). Note Encore — Configuration Manual If the application you require is not available, you must request it from another user before you can load it (see Requesting an Application from Another User on page 46) 45 Section 3 — Encore OUI Description Once the remote application is loaded, its main screen is displayed and its icon appears in the Task Bar. Refer to the application’s Reference Guide or Tutorial for information on how to use it. Note You can toggle between remote applications by clicking the icons in the Task Bar. Requesting an Application from Another User 1. From the list of remote applications, select the one you require by double clicking its name. (You know the application is in use since it is not marked with a double chevron.) The Application Sharer Message Screen is then displayed. 2. Click the Enter/Return icon to send a message to the current user, requesting use of the application. The Message Screen disappears. 3. The other user acknowledges the Application Request Message by clicking the Enter/Return icon. When the user exits the application, the system sends you a message indicating that the application is available. 4. You can load the application as described in Loading a Remote Application on page 45. Figure 23. Typical Application Message Sharer Screen Note If you do not need the application urgently, click the Eject icon - no Application Request Message is sent. Dropping an Application 1. Click the Title Box to display the OUI Station Status Window. The OUI shows the application currently in use in the Application Area. 2. Click the Drop Application button. If more than one application is open, then the OUI shows the last application used. Continue to click the Drop Application button until you close the applications you want to. 46 Encore — Configuration Manual Basic Procedures 3. Close the window by clicking the Eject button. Figure 24. Application Section of the OUI Station Status Dialog Box OUI Station Status Window To display the OUI Station Status Window from the Encore Desktop, click the Title Box. Figure 25. OUI Station Status Window The OUI Station Status Window has five areas: OUI Station — The OUI displays the name of the workstation that you are logged onto, its IP address and the version number of the OUI that is running. Encore — Configuration Manual 47 Section 3 — Encore OUI Description Ancillary — This has two buttons, Memory and Options. Click the Memory button to view memory-usage details. For more information about the Options button, see Ancillary Options. Touch Screen — This enables you to adjust the settings of an attached touch screen. Services — Click the buttons in this area to confirm that the Sharer and a spe- cific engine are on-line. Application — In this area, the OUI displays details of the remote application currently highlighted on the Task Bar. Ancillary Options Figure 26. Ancillary Options Click the appropriate button: Prompts to help bar — Display error prompts and messages on the Help Bar. Swipe Menu Bar — Switch off the Menu Bar if it overlaps other items on the screen. Otherwise, the OUI permanently displays the Menu Bar. With the option chosen, you can cause the Menu Bar to appear and disappear by clicking the Clock in the top right corner of the Desktop. 48 Encore — Configuration Manual Basic Procedures Number dialogues show days — Show time codes, if they are longer than 24 hours, in the format days:hours:minutes:seconds:frames. For example, 1:16:32:19:10. Otherwise, the system shows time codes as hours:minutes:seconds:frames. For example, 40:32:19:10. Enable direct text entry — Allows you to type entries directly into fields in the OUI. When this feature is disabled, clicking those same fields opens a separate dialog for data entry. Layout1, Layout2 — Choose different keyboard layouts. The OUI displays a list of keyboard options. ARC Serial, Serial Port 1, Serial Port 2 — Set up Encore hardware devices on the serial ports of your workstation. The OUI displays a list of hardware devices. Shortcut List — Record one or more actions to replay later. When you click this button, the OUI displays the Shortcut Key Editor. See Shortcut Key Editor and How to Create a Shortcut or Macro on page 51 for more details. Shortcut Key Editor Use the Shortcut Key Editor to create and maintain shortcuts and macros. • A shortcut is a single action you record to replay later. • A macro is a sequence of actions you record to replay later. You can replay shortcuts and macros as many times as you want. To display the Editor from the Encore Desktop, follow these steps: 1. Click the Title Box. The OUI Station Status Window appears. 2. Click the Options button. 3. Click the Shortcut List button. The OUI displays the Shortcut Key Editor. Encore — Configuration Manual 49 Section 3 — Encore OUI Description Figure 27. Shortcut Key Editor The list on the left shows the shortcuts and macros currently assigned to function keys. Shortcut Key Editor Buttons Use the Shortcut Key Editor buttons to perform tasks: Shortcut List Load — Load a shortcut list. The system displays shortcut lists from which you can select the one you want to load. Note: The OUI saves this setting when you switch off your workstation. Save As — Save the current shortcut list with a new name. Clear — Delete the current list. Modify — Save changes to the list. Shortcut Current Shortcut — Assign a function key to a shortcut or macro. New — Create a new shortcut or macro. Delete — Delete the highlighted entry in the shortcut list. Action 50 Encore — Configuration Manual Basic Procedures Action — Change the name of the shortcut or macro. Warning: If you change the name of a macro, make sure you change the name to that of an existing macro. New — Record a new shortcut or macro. Macro — Load a previously saved macro. The OUI displays the cur- rently loaded macros in the Shortcut list in the left of the window. Details — Displays a list of the actions in a shortcut or macro. How to Create a Shortcut or Macro 1. In the Shortcut Area, click the New button. A blank entry with the name “None” appears in the Shortcut list on the left. 2. Click the Current Shortcut button. Enter the function key you want to assign to the shortcut or macro (for example, F1, F2 etc.). Alternatively, press the appropriate function key on your keyboard. 3. In the Action Area, click the New button. The system displays the Action Box which has four buttons — from left to right, Record, Stop, Play and Enter. 4. Click the Record button to start recording. 5. Perform the action (or actions) you want to record. 6. When you finish, press the Stop button. Note If you want to replay your shortcut or macro to check it, press the Play button. 7. When you are satisfied with your shortcut or macro, press the Enter/ Return button. 8. Enter a description for your shortcut or macro. Note If you performed more than one action, the system displays the Save Macro Filer-Fax to allow you to save your sequence of actions as a macro. Click the Name button and enter a name for your macro. Press the Enter/Return key; then press the Save button. 9. In the Shortcut List Area, click the Modify button to save the shortcut or macro to the currently loaded list. To save the shortcut to a new list, click the Save As button. Logging off the OUI 1. Click the Start button on the right of the Task Bar. Encore — Configuration Manual 51 Section 3 — Encore OUI Description 2. The system displays a warning message. 3. Do one of the following: 4. Click YES (or press Y on your keyboard) to log off. 5. Click NO (or press N on your keyboard) if you do not want to log off. 6. Click HELP (or press H on your keyboard) if you require help. 7. If you select YES the system exits all the applications you have been using, leaving remote applications free for other Users. The workstation returns to the OUI Logon Screen. Figure 28. Log Off Warning Message CAUTION Before you turn off your workstation you must close down each remote Encore application by selecting either the Disconnect or Drop Application option to allow other Users access to those applications. Changing the Size of Your Encore OUI After you’ve installed Encore and its components and worked with the Encore OUI for awhile, you may want to change the size of the OUI window. For example, you may want change to or from using a touch screen and therefore change the size of the buttons. To change the window size on a Windows XP PC, follow these steps. 1. Right-click My Computer on your workstation desktop and choose Properties, Advanced, Environment Variables. A window will appear as shown in Figure 29. 52 Encore — Configuration Manual Basic Procedures Figure 29. Entering User Variables and Values 2. Select the Omni$WindowHeight and Omni$WindowWidth variables and change them to an appropriate Windows value as noted in the table below, being careful to maintain both values in the same column. Table 1. Variable 640x480 Values 800x600 Values 1024x768 Values Omni$WindowHeight 480 600 768 Omni$WindowWidth 640 800 1024 3. Click the Set button after each entry to move it to the User Variables scrolling list area. Encore — Configuration Manual 53 Section 3 — Encore OUI Description 54 Encore — Configuration Manual Section 4 Initial Encore System Setup Overview This section explains how to get a basic Encore system set up for the first time. After your Encore system is functioning at this basic level, you will be able to modify its configuration to meet the specific requirements of your facility, adding the necessary additional components. The example Encore system described here consists of: • one Encore System Controller frame with redundant SCBs, • a small number of Encore control panels, • a user supplied PC used for configuration, and • two user supplied Ethernet switches and associated Cat 5 cabling. The initial system setup steps include: 1. Create an isolated Encore network with default IP addresses, 2. Install Encore software on your Sharer PC, which you will also use to configure your system, 3. During Encore software installation you can load the Encore default database (recommended for first time installations), CAUTION If you are working on an existing Encore system, do NOT install the default database. Information on manual configuration is presented at the end of this section. 4. Resolve any duplicate IP addresses, and 5. Test Encore system communication and control panel tally, using the dummy matrix included with the default database. After Encore system communication has been tested, you can then save its configuration to make it fully operational. This will include changing the IP addresses (if necessary), adding any additional System Controller frames, adding and configuring the Matrix frame(s), and adding and configuring control panels. These added steps are covered later in this manual. Encore — Configuration Manual 55 Section 4 — Initial Encore System Setup PC Requirements A customer supplied PC is used for software installation and initial system configuration. This PC must meet the following minimum requirements: • 2 Ghz CPU • 512MB RAM • 40GB hard drive • 250MB free hard disk space • Monitor with 1024x768 resolution • 100BaseT Ethernet Network Interface Card • Windows XP Professional (Service Pack 2) • Logged in with Administrator-level privileges for the local machine • Internet Explorer version 6.0 or later Initial Setup Using Default Database What The Encore Default Database Does The default database contains settings that allows a basic Encore system with default IPs to be quickly and easily tested for successful system communications. Installing the default database will: • Register a Sharer PC with an Encore default IP address as a workstation, • Registers a user (SYS) to permit Encore system configuration, • Registers both a primary and a backup Encore System Controller (SCB) as Engines, • Specifies the SCBs will each run the Router Control and Panel Server applications in Master/Mirror mode, and • Specifies the use of a Dummy Matrix that simulates router hardware. If the Encore default database is not installed, the above steps will need to be accomplished manually. 56 Encore — Configuration Manual Initial Setup Using Default Database Create Default Encore Network Default IP Addresses Sharer PC Encore system components ship with default IP addresses. To use these default settings, the PC you use to configure your Encore system will also run the Sharer and need to have the following settings: Table 2. Sharer PC IP Addresses Encore Sharer PC a Ethernet IP Address 192.168.0.102 Ethernet Subnet Mask 255.255.255.0 Ethernet Gateway 192.168.0.100a PC Ethernet Gateway must match Encore Master Controller Ethernet1 IP Address Your Sharer PC will also need the following settings if you are using it on an isolated network: • Ensure MS Firewall turned off. • Internet Explorer is configured correctly, and • Internet Explorer proxy server must be disabled. Encore System Controllers An Encore System Controller ships with the following default IP addresses, and these addresses are included in the Encore default database: Table 3. Encore System Controller (SCB) Default IP Addresses Encore Controller 1 (master) Encore Controller 2 (mirror) System Name SCB-1A SCB-1B Ethernet1 IP Address 192.168.0.100 192.168.0.101 Ethernet1 Subnet Mask 255.255.255.0 255.255.255.0 Ethernet1 Gateway N/A N/A Ethernet2 IP Address 192.168.1.1 Ethernet2 Subnet Mask 255.255.255.0 Ethernet2 Gateway a a 192.168.1.1 a 192.168.1.2a 255.255.255.0 192.168.1.2a Ethernet2 IP Address must match Ethernet2 Gateway address for that Encore Controller. Encore — Configuration Manual 57 Section 4 — Initial Encore System Setup Encore Control Panels Encore control panels supplied in the same order will typically be set at the factory with ascending IP addresses. Duplicate panel IP addresses are possible, however, especially if panels are shipped separately: Table 4. Encore Control Panel Default IP Addresses First Encore Control Panel a Additional Encore Control Panels Ethernet IP Address 192.168.1.61 increment by 1 (e.g. 192.168.1.62) Ethernet Subnet Mask 255.255.255.0 same Ethernet Gateway 192.168.1.1a same Control Panel Ethernet Gateway must match Encore Master Controller Ethernet2 IP Address Network Cabling An Encore system actually uses two networks. One network is used for router matrices and control panels. The other is used for system wide control, system configuration, control of additional devices, and facility integration. In the example shown in Figure 30 two Ethernet switches are used, but variations are possible, including the use of a single managed switch. Ethernet hubs are not supported. Refer to the separate Encore Installation and Service Manual for more information. Figure 30. Encore Network Cabling Encore Control Panels Encore System Controller Frame PMB 48B Ethernet Switch Ethernet Switch XY 58 = Category 5 Ethernet cable Ethernet Switches: 10/100BaseT Matrices and Control Panels: 10/100BaseT Encore Control Frame: 100BaseT 8531_06r0 BPS PC-compatible w/Encore OUI and Sharer (only 1 Sharer per system) Encore — Configuration Manual Initial Setup Using Default Database Install Encore Software (including NetConfig) on PC Note Detailed instructions for updating the software of an existing Encore system are presented in the separate Encore Release Notes. The procedure below is intended for first time Encore installations. 1. Quit all programs on the configuration PC and disable any virus protection programs or firewalls. You will need administrator privileges and any appropriate passwords for your PC. 2. Insert the Encore System Software CD into the PC. If the Installation Program doesn’t start up automatically, double-click Setup.exe on the CD. 3. Follow all the instructions displayed on the screens that appear, choosing the default settings. 4. When the Select Encore Components Screen appears, the Default Database box may not be selected (as shown on the left of Figure 31). Figure 31. Select Encore Components Screen 5. Because you are installing a completely new Encore system, select the Factory Default OMN Database checkboxes, and make sure the Encore Utilities is also selected (which installs NetConfig). You can safely check all the other boxes on this screen. To save disk space on your PC, if you know the system will not control a specific matrix type (Concerto, 7500, Trinix) you can uncheck the boxes for unused hardware. CAUTION If you are working on an existing Encore system, do NOT install the default database. This overwrites your existing configuration. To update Encore software follow the procedures in the separate Encore Release Notes. Encore — Configuration Manual 59 Section 4 — Initial Encore System Setup 6. Continue following the instructions on the screens displayed, selecting the defaults, and then run the software installation. 7. After the first set of files are transferred, a screen appears asking you to confirm the IP address of the Sharer Network. The IP address of the network interface cards (NIC) in use on that PC will be listed. If multiple NICs are installed you must select the one that will be used by Encore (it should have the 192.168.0.102 default IP address). 8. Complete the software installation, allowing time for the remaining files to be copied to the PC. When complete, your PC will have all the Encore software and utility programs (including NetConfig) required for system configuration and operation. If you were updating software on an existing Encore system, at this time you would need to load the new software to the system devices using your PC and NetConfig. For this initial system setup procedure we assume the latest software has already been loaded on the System Controllers and control panels, but we will check the versions to make sure. Verify System Components with NetConfig About NetConfig NetConfig is a multipurpose software utility for managing Grass Valley devices. Refer to the separate NetConfig Instruction Manual for additional information. Launch NetConfig The latest version of NetConfig is included on the Encore Software CD, and is installed on a PC by choosing the Encore Utilities checkbox. During software installation a shortcut to NetConfig (as shown on the left) is automatically installed on the PC desktop. 1. Double click on the NetConfig shortcut icon to launch the application. 60 Encore — Configuration Manual Initial Setup Using Default Database 2. The NetConfig screen will appear (Figure 32). Figure 32. NetConfig Screen Confirm Component Settings 3. Select the IP View tab at the top of the NetConfig screen if it is not already selected, then click on IP View on the left side of the screen. The name of the configuration PC along with its IP address will appear. Click on the box beside it to open a hierarchy display of the devices NetConfig has discovered on the network (Figure 33). Encore — Configuration Manual 61 Section 4 — Initial Encore System Setup Figure 33. NetConfig IP View with Default Encore Devices 4. Clicking on the name of a device opens a web page for that device on the right side of the screen (Figure 34). You can check the software versions and IP addresses of that device by clicking on links on the page (System Controller Description or System Controller Network for example). 62 Encore — Configuration Manual Initial Setup Using Default Database Figure 34. Encore System Controller Web Page 5. Confirm that the correct version of software is installed on all the Encore devices. If older software is found, those devices should be updated. Compatible versions of software should be present on all devices on the network. Refer to the separate Encore Release Notes for the latest software update procedures. Duplicate IP Addresses Devices with duplicate IP addresses cannot reside on the same network. This can occur if new devices with the same factory default IP addresses are installed. Resolving duplicate IP addresses is easily accomplished with NetConfig. 1. If a device is installed on the network with the same IP address as another device, when the new device is discovered a warning message will be displayed. The IP View will also show the two devices with the same address with an IP symbol as shown in Figure 35. Encore — Configuration Manual 63 Section 4 — Initial Encore System Setup Figure 35. Devices with Duplicate IP Addresses To Resolve Duplicate IP Addresses: 1. Select the NetConfig Set IP icon on the toolbar or the Device IP Addresses in the Configure pull-down. Figure 36. Set IP Set IP button 64 Encore — Configuration Manual Initial Setup Using Default Database 2. Highlight one of the devices with a duplicate IP address (Figure 37). Figure 37. Duplicate IP Device Selected 3. Click Edit, then change the last octet of the device’s IP address to be unique. The first three octets of all the IP addresses generally must be identical, so all the devices are on the same network. Figure 38. Change IP Encore — Configuration Manual 65 Section 4 — Initial Encore System Setup 4. Click OK, then click on Apply Changes. The device resets and the new IP address will then be reported in the left pane of the NetConfig screen. Note To identify a specific remote panel when several are connected, right-click on the panel in the NetConfig hierarchy display and choose Identify Device. That panel’s buttons will flash. Specify System Controller Applications Each Encore System Controller needs to also be configured on its web page to load the applications it will be using. For this initial setup, the System Controllers need to be configured to load and run the Panel Server and Router Control applications. These may already be set at the factory but you should check these settings. Slot 1 (Left) SCB 1. Find and double-click the System Controller in the left pane of the NetConfig window with IP 192.168.0.100. 2. When the home page for the device opens in the right pane of the NetConfig window, click the Application Configuration link. 3. When the Application Configuration page opens, confirm that the Panel Server application and Router Engine boxes are checked (Figure 39). 66 Encore — Configuration Manual Initial Setup Using Default Database Figure 39. The System Controller Application Configuration Page 4. If those boxes do not have marks, check them and also check the Reboot box. This will make the System Controller reboot to update it with its new applications. 5. Click the Update configuration button to reboot the SCB and enact the changes. Slot 2 (Right) SCB Find and double-click the System Controller in the left pane of the NetConfig window with IP 192.168.0.101 and repeat the steps above, if necessary, to specify the Router Control and Panel Server applications. Initialize the Encore System You can now launch the Encore applications on the configuration (Sharer) PC that are required to run the system. 1. Run the Watchdog application by clicking on its (desktop icon. This launches the Sharer application and ensures it keeps running. Encore — Configuration Manual 67 Section 4 — Initial Encore System Setup Note When the Sharer Watchdog program is launched it detects whether a Sharer is already running on the network, and if found terminates the launch with the message Sharer is already running on the network at IP ADDRESS. Note Always launch the Sharer with the Watchdog application, not directly, to ensure the Quick CPS Salvo Startup feature is active (see page 213). 2. Run the System Manager application by clicking its icon on the desktop (Figure 40). After the application launches you can minimize (but do not close) the System Manager window. Figure 40. System Manager Application Window 3. The Windows task bar should now indicate all the open applications. Figure 41. System Manager Application Window 4. Now reset both SCBs by pushing the reset button of each controller. This will make each SCB acquire its default configuration from the Sharer running on the PC. All the control panels will also be sent default configurations. 8531_07r0 Figure 42. System Manager Application Window SCB Reset Buttons (on top of board below handle) 68 Encore — Configuration Manual Initial Setup Using Default Database 5. The control panels should now have illuminated tally buttons, and panels with displays will probably report VTR1 (which is the name of the first Source and Destination in the default database). Your Encore system should now be ready for its initial test. Test Initial System Functionality 1. With two control panels operating and the same Destination selected on both panels, push a new Source button on a panel. The button tally lamp should change on both panels to reflect the newly selected Source on the dummy matrix. 2. Gently pull the Slot 1 SCB on the left out of its slot a few inches so its indicator lights go off. This disables the Master Panel Server and Router Control applications, but the Mirrors of those applications running on the other SCB should automatically take over. 3. Again, select a new Source buttons on a control panel. The tally lamps should change the same as before. 4. Gently reinsert the SCB fully into its slot. This confirms that all the Encore system components are communicating and ready for further configuration. Confirm Master/Mirror Sync Operation You can check that the Master and Mirror applications are properly in sync using the Encore OUI. 1. Launch the Encore OUI by clicking on its icon on the desktop. Encore — Configuration Manual 69 Section 4 — Initial Encore System Setup 2. Log on to the OUI by clicking on the Start button on the lower right side of the screen and entering sys (the default user ID) (Figure 43). Figure 43. Encore Log On 70 Encore — Configuration Manual Initial Setup Using Default Database 3. The Welcome to Encore screen appears. Click on an empty button at the bottom of the screen, and select Router Controller 1 from the list to launch that application (Figure 44). Figure 44. Selecting the Router Controller 1 Application Encore — Configuration Manual 71 Section 4 — Initial Encore System Setup 4. Select Config on the right side of the screen. Confirm that the filing mode is Sharer and its Redundancy Mode is Mirror Master (Figure 45). Figure 45. Router Controller 1 Initial Configuration Screen 72 Encore — Configuration Manual Initial Setup Using Default Database 5. Click on another empty button, select Router Controller 2, select Config, and confirm that its filing mode is Sharer and its Redundancy Mode is Mirror Slave (Figure 46). Figure 46. Router Controller 2 Initial Configuration Screen This confirms both Router Control applications are operating correctly. Encore — Configuration Manual 73 Section 4 — Initial Encore System Setup 6. Click on another empty button, select Control Panel Server 1, select Panel Server, and confirm that its filing mode is Sharer, its status is In Sync, and Redundancy Mode is Mirror Master (Figure 47). Figure 47. Control Panel Server 1 Initial Configuration Screen 74 Encore — Configuration Manual Initial Setup Using Default Database 7. Click on another empty button, select Control Panel Server 2, select Panel Server, and confirm that its filing mode is Sharer, its status is In Sync, and Redundancy Mode is Mirror Slave (Figure 48). Figure 48. Control Panel Server 2 Initial Configuration Screen This confirms that both Panel Servers are operating correctly. Note Encore — Configuration Manual If the control panels do not tally or a filing mode of Local is reported, a problem exists in the default configuration that should be resolved before proceeding further. Contact Grass Valley Customer Support for assistance. 75 Section 4 — Initial Encore System Setup Manual Initial System Setup (Without Default Database) Installing the default database is not required to get an Encore system configured for the first time, but some additional steps will be necessary. Avoiding the default database allows you to use non-default IP addresses from the very start of the installation, which makes it possible to install the Encore system onto an existing network. Differences in this procedure from that used with the default database include: • The Special Application is required to logon to the Encore system, • The Encore applications need to be registered, and • Engines, Stations, and Users will be added manually. Note These procedures are for a single Area system, using the Default Area. If you have more than one Area, see Multiple Area Encore Systems on page 91. Preparation Create Network 1. Connect the Encore devices together on the network in a manner similar to that described earlier (see Create Default Encore Network on page 57), using two Ethernet switches. You will need to know the IP addresses of the Encore Sharer PC, all the Encore workstations, and all the Encore devices on the network. CAUTION Acappella frame redundant operation employs consecutive IP addresses. The next higher frame IP address is reserved for this purpose and cannot be assigned to another device on the network, even if the system is not operating redundantly. Serious system communications problems can occur if this next higher Acappella frame IP address is used on the network. Load Software 2. Load the Encore software onto the configuration PC using the same procedure described earlier (see Install Encore Software (including NetConfig) on PC on page 59). System Controller Applications 3. Identify what applications the System Controller will load and run, using the same procedure described earlier (see Specify System Controller Applications on page 66). If you will be using Tieline Manager, make sure that application is also selected. 76 Encore — Configuration Manual Manual Initial System Setup (Without Default Database) Initialize the System 4. Initialize the system using the same procedure described earlier (see Initialize the Encore System on page 67). Logging On Using Special Application Note Without a default database in place, a slightly different log on procedure is required, which employs the Shift key. Figure 49. The Initial Encore OUI Desktop 5. Hold down the left Shift key and click the Start button in the bottom right corner of the window. 6. Select Special Application in the Choose an Application list window (Figure 50) which appears, then click the Enter/Return button in the bottom right corner of the list window. Encore — Configuration Manual 77 Section 4 — Initial Encore System Setup Figure 50. Special Application List Window 7. When the Machine address window (Figure 51) appears, type the IP address of your configuration PC and click the Enter/Return key in the Machine address window. Figure 51. Machine Address Window 8. When the Choose an Application list window (Figure 52) reappears, select !App_MAN3 and click the Enter/Return button in the bottom right corner of the list window. 78 Encore — Configuration Manual Manual Initial System Setup (Without Default Database) Figure 52. Special Choose an Application List Window 9. When you’re prompted to enter a user ID, select any existing character(s) and replace them with sys in the user ID field, then press Enter/Return. Figure 53. Enter User ID Window 10. The System Manager window appears (Figure 54). Encore — Configuration Manual 79 Section 4 — Initial Encore System Setup Figure 54. System Manager Window Registering Your Applications 11. On the System Manager window, click the Applications button in the Main Menu section. 12. Click the Add button at the bottom left of the Application details window (Figure 55) which appears. 80 Encore — Configuration Manual Manual Initial System Setup (Without Default Database) Figure 55. Application Details Window 13. When the Enter New Application Executable Name window appears, type the application’s executable name, !APP_Route, and click the Enter/Return key. 14. When the Enter new application name window appears, type Router Control, and press the Enter/Return key. This entry becomes the application name users will see in the Select Application list window in the future when they want to launch an application. 15. When the Application details window appears displaying the Exe(cutable) Name and Application Name you entered in Step 13 and Step 14 respectively, click in the Display Name field and type Rtr Cntrl in the Enter new text window. The Display Name will be the name you see in both the Title Box and the Task Bar when you’re running the application. 16. Press the Enter key to finalize your entry and dismiss the Application Details window. 17. Click the All Areas button to make the application you’re registering available in all Areas. Note If you have more than one Area in your system, see Multiple Area Encore Systems on page 91. 18. Click the Save button to save your entries. Encore — Configuration Manual 81 Section 4 — Initial Encore System Setup 19. Repeat Step 12 through Step 18, substituting the executable, application, and display names for each of your remaining applications as indicated in Table 5. Table 5. Software Executable, Application, and Display Names Full Name User Can’t Change User Can Change With System Manager EXE Name Application Name Display Name Control Panel Server !APP_CPServer Control Panel Server CP Svr System Manager !APP_Man3 System Manager Mgr Svc Tie-Line Management !APP_TLM Tie-Line Manager TLM 20. When you’re done adding applications, remember to click the Save button, then click the Main Menu button on the Menu Bar to return to the Main window in System Manager. Adding Engines Once you’ve registered the application(s) you want to run somewhere in the Encore environment, you must identify the engine(s), host(s), or server(s) which will run those applications. For example, an Encore System Controller always runs the Control Panel Server application, but it is frequently also the engine running the Tie-Line Manager applications. The Sharer PC is always the engine running the System Manager application, but other applications may run on it as well. Remember, however, that Encore’s system architecture allows you to distribute applications among multiple engines to balance the load. Follow these steps to add engines. Note Before you proceed, you’ll need to know the IP address of the engine(s) you want to add. 21. From System Manager click the Engines button on the Main Menu. The Engines window appears (Figure 56). 82 Encore — Configuration Manual Manual Initial System Setup (Without Default Database) Figure 56. Engines Window 22. Click the Add button in the bottom left corner of the window. 23. When the Enter new engine IP address window (Figure 57) appears, type the IP number of the engine you’re adding and press Enter/Return. Figure 57. Entering the Engine IP Address. 24. In the Enter new engine name window which appears, type the name you want to call the engine and press Enter/Return. For example, in the case of a System Controller (a single board computer in the Encore frame), you might want to call it SysCntrl-1. 25. Back in the Engines window click the Platform field and choose the type of engine from the Select platform of device list window, then click the Return button. Encore — Configuration Manual 83 Section 4 — Initial Encore System Setup Figure 58. Selecting the Platform of the Device In the case of a system controller, choose Engine (VxWorks). If you’re running everything on a PC, choose Engine (MS Windows). 26. Click the All Areas button in the Availability portion of the window to make the engine and the applications it’s running available in all Areas. Note If you have more than one Area in your system, see Multiple Area Encore Systems on page 91. 27. Now click the Add app. button beneath the Useable applications scrolling list. 28. In the Select application(s) to add to list window which appears, select all of the applications you want this engine to run. In the case of a System Controller, you must run the Control Panel Server application on it. You may also want to run Router Control and Tie-Line Manager on this engine or distribute them on other engines in your system. 29. Once you’ve selected all of the applications you want this engine to run, click the Return button and the applications you’ve chosen will appear in the Usable applications list in the top right portion of the Engines window. 30. Click the Save button to save your changes. 31. If you want to add more engines, repeat Step 21 throughStep 30. 32. Click the Main Menu button to return to System Manager’s main window. Adding Stations Use this procedure to add workstations to your Encore environment. You must have at least one workstation — even if it’s also the configuration PC 84 Encore — Configuration Manual Manual Initial System Setup (Without Default Database) — on your Encore network. As you might guess, these additional workstations will be able to run the applications you assign to them, but will not be able to run administrative tools or perform administrative tasks. Average, day-to-day operations should be performed from a workstation. 33. From within System Manager and logged in as an administrator, click the Stations button on the Main Menu. The Stations window appears (Figure 59). Figure 59. Stations Window 34. Click the Add button in the bottom left corner of the window. 35. When the Enter new station IP address window (Figure 57) appears, type the IP number of the workstation you’re adding and press Enter/Return. Figure 60. Entering the Engine IP Address. Encore — Configuration Manual 85 Section 4 — Initial Encore System Setup 36. In the Enter new station name window which appears, type the name you want to call the workstation and press Enter/Return. For example, you may want to name the workstation by it’s physical location (e.g. Suite A) or it’s function (e.g. Technical Director). 37. Back in the Stations window click the Platform field and choose the type of engine from the Select platform of device list window, then click the Return button. Figure 61. Selecting the Platform of the Device In the case of a system controller, choose Engine (VxWorks). If you’re running everything on a PC, choose Engine (MS Windows). 38. Click the Public button in the Availability portion of the window to make the engine and the applications it’s running available to everyone. 39. Now click the Add app. button. 40. In the Select application(s) to add to list window which appears, select all of the applications you want this engine to run. In the case of a system controller, you must run the Control Panel Server application on it. You may also want to run Router Control and Tie-Line Manager on this engine or distribute them on other engines in your system. 41. Once you’ve selected all of the applications you want this engine to run, click the Return button and the applications you’ve chosen will appear in the Usable applications list in the top right portion of the Engines window. 42. Click the Save button to save your changes. 43. If you want to add more workstations, repeat Step 33 through Step 42. 86 Encore — Configuration Manual Manual Initial System Setup (Without Default Database) Adding Users In addition to adding engines and stations, you must add users to your Encore system. This procedure allows you to assign their privileges, the applications they can use, and the Areas they can “see.” 44. From within System Manager, and logged in as an administrator, click the Users button on the Main Menu. The Users window appears (Figure 62). Figure 62. Users Window 45. Click the Add button in the bottom left corner of the window. 46. In the Enter new user name window which appears, type the name you want and press Enter/Return. 47. Back in the Users window, click the Add app. button. 48. In the Select application(s) to add to list window which appears, select all of the applications you want this user to be able to use. 49. Once you’ve selected all of the applications you want this user to use, click the Return button and the applications you’ve chosen will appear in the Usable applications list in the top right portion of the Users window. 50. Click the Save button to save your changes. If you want to add more users, repeat Step 44 through Step 50. Encore — Configuration Manual 87 Section 4 — Initial Encore System Setup You Encore system should now be ready for additional configuration. Full System Configuration Preparation Once your basic Encore configuration is complete, you can proceed to configuring the entire system to meet your specific needs. This will include interfacing your router hardware frames (Concerto or Trinix, for example) and configuring your control panels. Advance preparation is advised, due to the complexity of routing systems, and the importance of this vital part of your facility’s infrastructure. Suggested preparations include: • Define your Encore system topology, components, and functionality. If you plan to use more than one Encore Area, this fact should be identified from the very start (see Multiple Area Encore Systems on page 91). • Plan your network and system workload distribution. • Make a list of all the IP addresses involved, and keep the list up to date. • If you need to change default IP addresses, do so systematically using NetConfig. Change the PC that runs the Sharer first, then change the IPs of the other Encore devices as needed to match. You can use Ping to test lower level network communications if necessary once the IPs have been set. • Establish naming conventions. For example, if multiple Areas exist you may want to include an Area number as part of the Source and Destination names. • Prepare written lists of all Areas, Levels, Sources, Destinations, etc. • Prepare written lists of the control panel names, and carefully define what each panel’s capabilities should be. (For example, what Sources and Destinations should be accessible?) Templates can be used to apply the same configuration to multiple panels. For very large Encore routing systems, or for interfacing with external routing systems, additional configuration steps may be required that are outside the scope of this manual. Contact Grass Valley Customer Support or a third-party system integrator for assistance. Redundancy Operation When an Encore system is operating with redundant components (mirrored SCBs) the two controllers should be in sync. This can be checked 88 Encore — Configuration Manual Redundancy Operation using the CP Server application’s configuration windows in the Sync Status sub-window. You may see brief “no sync” messages. It means that the panel servers are in the process of exchanging data related to one or more panels and synchronizing themselves. System redundancy is still functional under these conditions. If a “no sync” state persists, the Panel Network configurations should be checked to make sure that all the panels have correct values for Primary and Secondary Panel Server IP addresses. Panel communications to both servers is easily verified by looking at the Panel Description Web page at the current primary server status and current secondary server status. Both should report “Server Comm OK.” If there is a “No Mirror” indication, then the opposite controller is offline or not working properly and should be checked. One way to verify proper fail-over behavior is to take the Panel Server offline using the OUI. The other controller should assume control and allow normal switching to continue. SCB Frame Count Server Encore 1.7.3 and newer software includes a frame count server. This eliminates the need to connect common VITC to redundant SCBs for synchronized Takes. Note Automation clients require VITC to perform timed Takes. The Frame Count Server feature works by having one SCB broadcast a reference count, and all other SCBs synchronize to it. Since all the SCBs use a common reference count, they can be configured and operated as redundant pairs without VITC. In case of failure of the server SCB, another SCB takes over broadcasting the reference count. If VITC is provided to a system running with the Frame Count Server enabled, the Frame Count Server and client software within the SCBs automatically go to sleep and use VITC for synchronizing Take operations. To operate an Encore system with Router Controller and Control Panel Server redundancy without VITC embedded in the reference signal, follow the steps below. 1. Go to the web page of Encore SCB (you can use NetConfig). Go to the Date, Time, and Frame Count Configuration. Enable the Frame Count Server. Repeat this step for each of the SCBs in the network. Encore — Configuration Manual 89 Section 4 — Initial Encore System Setup 2. If you have Concerto or Acappella matrices controlled by the redundant Encore SCBs above, their equivalent internal reference mechanisms must be turned off so they don’t conflict. Go to the web pages of Concerto and Acappella matrices and do the following: • For Acappella, go to the Reference Config page and in the Reference Time Server section disable the Broadcast field rate time reference option. • For Concerto, go to the Reference Config page and in the Frame Count Server section disable the Broadcast frame count option. Note All SCBs and all controlled Matrices must have their Frame Count Server settings set properly for non-VITC operation synchronized Takes. Reference count mode changes are immediate (no reset is required). Once enabled the reference count status is reported on the screen (e.g. Client). Redundancy Requirements and Notes 90 • Each redundant Encore application pair must execute in a System Controller set defined as a mirrored pair in either the same or different System Controller frames. • Redundant pair System Controller Boards (SCBs) must be configured identically regarding system configuration and executing applications and must be executing the same revision application software. • All configuration tasks (except redundancy configuration) must be done from the master. • The CP Server should be taken offline prior to making any changes to redundancy parameters. The changes will come into effect only when the CP Server is turned online again or when the CP Server or the SCB is re-started. • If a CP Server is turned offline and re-started without turning it online, the CP Server will come up in offline mode. • Copy Master to Mirror and Copy Mirror to Master operations can be initiated from the OUI of the master only. • Copy Master to Mirror and Copy Mirror to Master operations can be performed when either the master or the mirror or both are offline. • A CP Server configured as mirror should not be promoted to master mode if the current master CP Server is online. This can be done only after making sure that the current master CP Server is reconfigured either as a mirror, as a standalone unit, or kept offline. This is intended to be done when the SCB running the master CP Server is broken and hence cannot serve the panels either temporarily or permanently. • If a mirror is promoted to master, the original master will come up in offline mode when it re-starts. Encore — Configuration Manual Multiple Area Encore Systems • To determine which SCB is active at any given time, you can use the OUI to check the sync status of the controllers. An Encore SCB running a CPS also turns on its BSY LED if the CPS is either operating standalone or is the supervisor in a Master Mirror pair. A supervisor is the CPS that drives the displays and tally lamps of the control panels connected to it. You can also check the Error LEDs on the front edge of the controller boards. LED codes are located in the Encore Installation and Service Manual. Multiple Area Encore Systems In large installations, an Encore-controlled routing system can be partitioned into multiple routing Areas, with each Area having its own System Controller and Matrices. This arrangement gives each Area autonomy in configuration and operation without sacrificing inter-Area connectivity. Up to 32 Areas can be configured. Note Tie-lines must be configured and available to route Sources in one Area to Destinations in a different Area (see Section 7-Tie-Line Manager). Configuring multiple Areas can be useful in the following example: • A facility has two studios, A and B. • Each studio has its own router. • Each studio has five VTRs named “VTR 1” through “VTR 5.” By assigning each studio and its components to a different Area, the Encore control system can be divided to provide Area access restrictions, user access restrictions, and router control restrictions. In addition, the Source and Destination names for the different VTRs in both Areas can remain the same. Single Area systems cannot have different Sources with the same names. Figure 63, which shows a large, highly-redundant system. Note the following: • Each routing Area has its own dedicated SCB running the Router Control and Control Panel Server applications. Only one Router Control application or redundant pair is allowed in each Area. • The control panels and matrices in each Area are connected to a unique Ethernet Class C network which is also connected to the EN2 network interface of the redundant SCB pair for that Area. The SCB EN1 interfaces are connected to the facility LAN (along with the PC). Panels in one Area can be configured to control Destinations in All areas, if desired. If this is not desirable, panel access can be restricted to only one or more Areas in various ways, by using Area exclusion sets, Destination Exclusion Sets, Keypad Areas, etc. Encore — Configuration Manual 91 Section 4 — Initial Encore System Setup Figure 63. Two Area Encore System Example Encore control panels Dest Src Salvo Level Prot Status Dest ID Src Salvo Level Prot Prev Next Take Status ID Preset Chop CE Prev Next Preset Take Clear Chop Level CE Clear Level 192.168.1.10 192.168.1.11 GV Matrix Router NIC A connector 192.168.1.1 Area = Studio A NIC B connector 192.168.1.2 Ethernet switch Ethernet switch 192.168.1.100 EN2 EN2 192.168.1.101 Primary Encore controller Secondary Encore controller 192.168.0.100 EN1 EN1 192.168.0.101 PC 192.168.0.102 Ethernet switch 192.168.0.200 EN1 EN1 192.168.0.201 Primary Encore controller 192.168.2.200 Secondary Encore controller EN2 EN2 192.168.2.201 Ethernet switch Ethernet switch NIC A connector 192.168.2.1 NIC B connector 192.168.2.2 Area = Studio B GV Matrix Router 192.168.2.10 Dest Src Salvo Level Prot Prev Next Take 192.168.2.11 Status Dest ID Src Salvo Level Prot Prev Next Take Status ID Preset Chop CE Clear Preset Chop Level CE Clear Level Encore control panels 92 Encore — Configuration Manual Multiple Area Encore Systems Network Communications Between Areas When adding a new Area, an additional Ethernet switch connected to the configuration PC will be required. This switch will act as a gateway between the Areas. Route Table (Multi-Area Systems Only) If routes have not been established to cross networks, you may need to execute route commands to allow NetConfig access to other Areas. You can create and run a .bat file at least once to create the routes. Placing this .bat file in a startup directory on the PC will help ensure it will run. An example of the commands for this .bat file for a default Encore system with two Areas with the second SCB set to 192.168.2.0 is: route add 192.168.1.0 mask 255.255.255.0 192.168.0.100 route add 192.168.2.0 mask 255.255.255.0 192.168.0.101 The first entry in each row is the EN2 IP address of that network (in this example the “0” is a placeholder), the second entry is the subnet mask, and the third entry is the EN1 IP address of the SCB in that network. If you need help, contact your network system administrator or Grass Valley Customer Support for assistance. Hardware Installation for a New Area Refer to Figure 63 for an example system. 1. Install the matrix router, SCB(s), and control panel(s) in the new Area. 2. Install an Ethernet switch connected to the Configuration PC to span the networks. 3. Use NetConfig to configure the IP addresses of the new SCB(s) and control panels. Software Configuration Use the OUI and System Manager to Add an Area: 1. Launch the Sharer, System Manager and OUI (if not running already). 2. Log into the OUI with your User ID (e.g. SYS). 3. Select System. 4. Select Areas. Encore — Configuration Manual 93 Section 4 — Initial Encore System Setup 5. Select Add Area and enter a new Area name (e.g., StudioA). A maximum of seven characters is recommended. (Seven is the maximum for the Area Alias, described below.) Note You can’t rename or delete “Default Area” although you may define an Area Alias for it. 6. Add the next Area using the steps above. Assigning a User to an Area If desired, individual users can be assigned to an Area (able to control Destinations only in that one Area). 1. Select Users. 2. Click on Select and select the individual user. 3. Select the Area field and select the desired Area. If you wish to assign a user to all Areas, select Default Area. Assigning Engines and Applications to an Area Once the decision is made to divide the system into Areas, the System Manager is used to assign all engines and applications to a given Area. Assigning engines and applications to Areas affects access to application Log-in. If an application is placed in an Area other the default and the Offline/Local/All Areas flag is set to Local, that application will only be accessible from OUIs and users configured for the same Area. This technique is useful in very large systems where different users have administrative rights for specific subsets of the system. If such is not required, the recommended practice is to assign all engines and applications to the default Area. Assigning Applications for New SCBs If you are adding new SCBs, you will need to create new instances of these applications to run on the new hardware. 1. Go to System Manager > Applications. 2. Assign each CP Server application to the desired Area. 3. Set the Area access restrictions for the application: 94 • For unrestricted log-in access set the Off-line / Local / All Areas flag to All Areas. • For restricted access set the flag to Local. Encore — Configuration Manual Multiple Area Encore Systems 4. Select Save. Note The Router Control application is not assigned to an Area using the System Manager. This assignment is made within the Router Control application itself, as described below under Assigning a Router Controller to an Area on page 95. Assigning an SCB to an Area In multi-Area systems, the System Manager is used to assign all SCBs to the default Area. If you are adding new SCBs, you will need to add these “engines,” their IP addresses, and their applications. 1. Go to System Manager > Engines. 2. Click Select and choose an engine from the list. 3. Click Area and select an Area from the list. 4. Set the Availability flag: • For unrestricted log-in access set the Off-line / Local / All Areas flag to All Areas. • For restricted access set the flag to Local. 5. Select Save. Assigning a Router Controller to an Area Using the Router Control application, each router is assigned to one Area. For example, “Router A” could be assigned to “StudioA.” Note Do not assign more than one Router Control application (or redundant Router Control pair, i.e., more than one router) to the same Area. Note The Area of the Router Control application can only be changed from the application. Changing the Area of the engine on which the Router Control application is running or changing the Area of this application from the System Manager does not get reflected on the Router Control application even if System Manager, Sharer, or the SCB (engine on which the Router Control application is running) is rebooted. Open the Router Control application (if not open already): 1. Launch the OUI and select Start. 2. Enter your User ID (e.g. SYS). 3. Press Enter to close the “Welcome to Encore” window. 4. Select the first Router Control application. Encore — Configuration Manual 95 Section 4 — Initial Encore System Setup Configure the Router Control Application: 1. Select Config. 2. Select Area and answer Yes to the warning message. 3. Select the desired Area (e.g. “StudioA”). 4. If you want the name of the Area (not just the number) to be visible to the CP Server application, use the Change Area Alias button to enter the name. 5. Select Save and answer Yes to warning message. If this is a redundant SCB installation, also answer Yes to update the mirror with changes. 6. Select Commit Changes. 7. Repeat this process for each Router Control application. Configuring Control Panels in Areas See Control Panels and Areas on page 275 for specific instructions. Changing Area Assignments • To assign a Router Controller to a different Area, use the Router Control application as described above (Assigning a Router Controller to an Area on page 95). • To give a control panel access to a different Area, use the Control Panel Server application as described above (Configuring Control Panels for Specific Area(s) on page 276). Note 96 It isn’t necessary to return to the System Manager application to change the Area assignment of the SCB or Router Control application. Encore — Configuration Manual Section 5 Router Configuration Overview Encore Router Control Application The Encore Router Control application directs the activities of the router matrix or matrices it has been configured to control. The Router Control application runs on an Encore System Controller, and can control up to 32 routing matrices via Ethernet. Serial control ports can also be used, but exhibit greater latency and lesser throughput. The Router Control application maintains a database containing a list of Sources (and the Levels that each Source provides), and a list of Destinations (and the Levels that each Destination accepts) for the routing matrices it controls. Routes can then be made via the Router Control application’s own interface, or by other applications instructing the Router Control application to make a Take (including automation systems). The Router Control application communicates with the relevant router matrices and instructs them to switch the appropriate cross-points. Each Router Control application also maintains a status map (which Sources are connected to which Destinations), creating a common view of the statuses of the routing matrices connected to it. A large facility may have several separate routing matrices, each used for different purposes, and each can have its own Router Control application running on an Encore System Controller. If multiple Encore System Controllers exist in a large Encore system, each will be placed in its own Area and run its own Router Controller. These Router Controllers are isolated, and don’t know about others on the network. The databases for the router matrices are combined by the Encore Control System into one large database, however. The only exception to there being only one Router Controller in each Area is when mirrored redundancy is present. In a mirrored routing scenario two Router Controllers located in the same Area perform the same task. All actions/requests are sent to each Router Controller, but only one responds. Encore — Configuration Manual 97 Section 5 — Router Configuration This mirroring of Router Controllers is generally hidden from the users and the routing client applications. The Router Control application provides the highest level of routing control in an Encore system, and offers access to the database that defines the routing configuration. For this reason, this application is not intended for use by operators. The separate Local Router Panel application allows operators to change crosspoints, but does not allow configuration changes. While the Router Control application can also be used to change crosspoints (via the Route Screen), its main function is to configure and maintain the routing system. Router Configuration Background Information Before a Router Control application can control a routing matrix, it needs to know what hardware is present, and also needs to know the manner in which that hardware is to be controlled. For example, some routing matrix frame hardware supports both video and audio signals. It does not make sense to route audio signal Sources to video Destinations, so this should not be allowed. It is also convenient to normally switch multiple signals simultaneously (video and key, for example), but also allow switching them independently from one another on occasion (split keys). And in some situations there may be a need to always switch multiple signals at the same time without exception (for example, red, green, and blue video). All these variations, and many others, are possible by properly configuring your Encore system. Besides directing the activities of the router matrix hardware, the Encore Router Control application is also used to configure the system. This configuration process uses a somewhat hierarchal approach. For example, Physical Matrix configuration is used to identify the hardware present, and Logical Matrix configuration specifies how that hardware will be controlled. The configuration hierarchy has many interconnections that, when combined together, allow great flexibility in routing system functionality. The major components of this configuration hierarchy are described below. Area An Area is the highest organizational entity of an Encore system that generally defines a geographical or functional portion of a facility. Only one Router Controller (and it’s mirror, if present) is allowed in each Area. Many facilities operate with only one Area. Areas are defined using the System Manager application. In systems with only one routing Area, the Default Area should be used. In systems using multiple Areas, or systems planned to grow from a single Area to multiple Areas in the future, the Default Area should NOT be used for routing. This is because when a new Router Controller is added, it uses the Default Area until configured otherwise. Not using the Default Area 98 Encore — Configuration Manual Overview prevents conflicts from occurring (i.e. two Router Controllers in the same Area) when a new Router Controller is added. When adding to multi-Area systems, use the System Manager to create and name a new Area for each Router Controller, then log on to the Router Control application and change the routing area from Default to the new Area, using the main configuration screen. Levels Levels are used to identify different signal type (signal format, i.e. digital video, analog audio), and can also segregate functional subsets of a particular signal type for operator control. For example, a single Level may be created called HDVid that pertains to crosspoints that can pass HD video. In another example, two Levels entitled AnAudL and AnAudR could be created that pertain to left and right analog audio signals of the same format. This latter example permits the operator to do breakaway audio Takes and, for example, select different audio for left and right channels using a control panel. Levels essentially organize together signal types for functional purposes and allows operators control of these signals. Levels span an entire facility, for consistency, and are recognized by all Encore Areas on the network. Physical Matrix Configuration Physical Matrix configuration defines the physical crosspoints available, the signal type involved, organizing them into Crosspoint Groups, and specifies the mechanism used to control them (communications protocols). A Physical Matrix has a characteristic of being able to physically route any input (Source) to any output (Destination), although depending on the configuration some paths may be disallowed. Crosspoint Groups A crosspoint group is a defined input/output block of crosspoints. This group can be made up of crosspoints within a single frame or on multiple frames, though typically a single frame is used. Segments A crosspoint group can be subdivided into Segments to control the interconnections that will be possible. For example, a specific Analog Video routing frame may be represented as a crosspoint group that is divided into three segments, one each for red, green, and blue signals. These segments can be defined to disallow connecting a red Source to a green Destination. Segments are mapped to Logical Matrix Elements. Two different Segment types are available: blocked and interleaved. Blocked segments configure the same signal type into a block of consecutive inputs and outputs. Blocked segments are often used to establish a Encore — Configuration Manual 99 Section 5 — Router Configuration block of HD signals and a block of SD signals within a crosspoint group. Interleaved segments simplify configuration of repetitive, linked signal types by alternating the input connectors. For example, red, green and blue signals can be easily configured using an interleaved factor of three. Logical Matrix Configuration A Logical Matrix determines the manner in which the various components of a Physical Matrix are controlled. It organizes the switching capabilities of a routing matrix in a manner to suit the unique requirements of the facility. It correlates Crosspoint Groups, Segments, and Levels. Elements A Logical Matrix can be subdivided into Elements, and these Elements are mapped to specific Physical Matrix Segments. These elements are also mapped to facility wide Levels, which brings that control mechanism out to the user. Sources and Destinations Sources and Destinations are the inputs and outputs of a routing system. A Source or Destination can be defined to be an individual electronic in or out, or it can contain multiple signals on multiple Levels. For example, a Source may consist of separate Digital Video and Key signals, which typically switch together, but can be separately switched if necessary. The Sources and Destinations define the physical input and output connectors involved, and associates them with Levels. Rules Rules define global, Destination-oriented attributes, that include the ability to disable the routing of specific Sources to specific Destinations. These rules can be applied to a single Destination or to several Destinations. Additionally, Source and Destination exclusions can also be configured via the Panel Server application for specific control panels. Together, the configuration hierarchy above allows disparate hardware to be controlled consistently and allows extensive flexibility in designing a routing system to accomplish exactly what is needed at your facility. 100 Encore — Configuration Manual Router Configuration Process Router Configuration Process Figure 64 illustrates the overall sequence in which a new router configuration is created after Encore is first installed. Subsequent new configurations can employ some shortcuts, and advanced users can streamline the process even more. Figure 64. Router Configuration Flow Chart New Router Configuration Sources Backup Existing OMN Database Destinations Levels Rules? Source/Dest. Limits Physical Matrix Logical Matrix Define Rules No Save New Configuration Commit Changes To Network Proceed to Panel Configuration 8531_08r0 Channels Yes We will discuss the Router Control application functions in the order used for router setup and configuration. For each of those screens we’ll also explain the buttons and fields available. This section assumes that you understand basic OUI functionality. If you need a refresher on the Encore OUI, see Encore OUI Description on page 37. Network Configuration This section also assumes your Encore components have already been configured with IP addresses appropriate for your facility, and that basic com- Encore — Configuration Manual 101 Section 5 — Router Configuration munications is successful among all the devices involved, as described in Test Initial System Functionality on page 69. For a list of general preparation guidelines, including network configuration, see Full System Configuration Preparation on page 88. Specific information about network topologies and configuration, especially for large installations, is beyond the scope of this manual. Contact your facility’s network administrator for guidance. Backup OMN Database It is a good practice to always backup the OMN database before making any changes to an Encore configuration. That way, should there be any problems you can easily restore the system to its earlier condition. The OMM database consists of a collection of directories located on the Sharer PC. This database is for the entire Encore system. 1. Make a copy of the entire OMN folder on the C: drive root directory of the Sharer PC, giving it a new folder name. Copy that renamed folder onto removable media, label it, and store it in a safe location. 2. The folder can be renamed to identify its version or date, but before it can be used by Encore the folder must have its original OMN name and be placed back at the C: drive root directory of the Sharer PC. Router Controller Main Screen The Router Controller is a remote application, launched by logging into the Encore OUI, clicking on a blank button, and selecting that application from the list displayed. The Router Controller Main Screen shows the name of the application (Router) and below it, the Area that the Router Control application services (Figure 65). Use the buttons on the Main menu to go to the function you want: Route, Names, Config, or Options. Clicking the Disconnect button at the bottom of the screen exits the application and makes it available to other users. Note 102 A user’s ability to change a Router Controller configuration can be restricted to just editing Source and Destination names. Using System Manager, if a User privilege level of 1-9 is assigned, only the Route and Names Router Controller menus will appear for that user. Encore — Configuration Manual System Configure Screen Description Figure 65. Router Controller Main Screen System Configure Screen Description Use the System Configure screen (Figure 66) to review or define router settings for your Encore system. The screen displays current router settings, most of which you can change. It also gives access to all of the configurable options in the Router Control application, either within the System Configure screen itself or by means of other screens accessed by the buttons on the Main menu. Encore — Configuration Manual 103 Section 5 — Router Configuration Figure 66. System Configure Screen 104 Build Reports the software version of the Router Control application. Cannot be changed by user. Change Area Alias Enables you to change the Area’s alias (maximum 3 characters), not its name. This alias is used by the Local Router Panel and other router clients such as the Panel Server. The actual name of the Area, (also shown on this button), is defined in the System Manager application. Area Click this button to change to a different Area. Many facilities will only have one Area, though larger facilities may have several. New Areas are created using System Manager. Path Displays the configuration file path for the router database. Cannot be changed by user. If filing mode is Local, the path is on the System Controller. If filing mode is Sharer, the path is on the Sharer PC. Mode Displays the mirroring mode. Click the button for a list of mirroring options: Disabled, Mirror Master, Mirror Slave, or Asymmetric Slave. IP In this field, specify the IP address of the device which will mirror this Router Controller. Encore — Configuration Manual System Configure Screen Description Validate DB This button indicates the current state of the Router database and can be used to regenerate the database. See Database Validation on page 182. Commit Changes Notifies all Encore clients on the network that there have been changes to the database. Clients which need this information will then update their data. Press the Commit Changes button after saving changes made to the router database (by clicking the Save button). Note that Commit Changes also switches the Router Controller from the offline to the on-line state. This button is colored red when changes have been made. Off-Line indicator When the indicator is green, the Router Control applica- tion is off-line. When off-line, the routing services supported by this application are not available to the system. Size Max Src. Use this field to define the maximum number of Source names you want the router database to contain. Size Max Dst. Use this field to define the maximum number of Destinations names you want the router database to contain. Delete Database Deletes information only from the System Controller’s active memory. This does not affect any files stored on the Server, or any files stored on the System Controller. Config Name Reports the file name of the currently loaded configuration. Filing Mode Displays the mode of the active database — Sharer or Local. In Sharer mode the database has been loaded from the Sharer PC, and this is the normal operating mode. In Local mode the database has been loaded from the locally shared cache on the System Controller. This mode is used if the Sharer is not present during Router Controller startup. If the Sharer comes on-line later, the mode remains Local. You can load the appropriate config file from the Sharer to return to Sharer mode. Alternatively, if you know the local database has the correct information while in Local mode, you can click the Save button. Doing so writes the local configuration to the Sharer and switches the mode to Sharer. Encore — Configuration Manual 105 Section 5 — Router Configuration 106 Load Opens a FilerFax window allowing you to select a router configuration file to load. Save Saves the router database from the System Controller’s memory to the Sharer. You must click this button to save any configuration changes you’ve made. Clicking this button does not notify Encore clients that there have been changes to the database. This action also switches the Filing Mode from Local to Sharer. Save As Opens a window to name the current router configuration file. Once a name is entered, a FilerFax window opens that issued to save the data to the Sharer PC. Import Aliases Enables/disables importing Source Aliases from CSV files. Encore — Configuration Manual System Configure Screen Description Import Imports a CSV (comma separated values) file from the directory you choose on the drive you specify in the subsequent screens: the floppy disk (fd0) or the primary hard disk (hd0) on the controller or the floppy drive (IP number//fd0) or the primary hard disk (IP number//hd0) of the workstation running the OUI. Importing a CSV file containing Source and Destination information is an alternative way of quickly configuring the Router Controller. See Configuration Export and Import on page 170 for details. Export Exports the current router database settings as a CSV (comma separated values) file to the target and path you choose when you click the Path button: either to the PC’s floppy disk (fd0) or to the PC’s primary hard disk (hd0). These exported settings can then be used to configure other Router Controllers. This is also an effective way to back up the router configuration. See Configuration Export and Import on page 170 for details. Re-Sync Comms Re-initiates all matrix communications. This button must be clicked to apply changes to I/O channel settings and for other communication-related changes. This button is colored red when changes have been made. Re-Sync Router The Router Control application synchronizes itself to the physical state of the router matrices that it is controlling. Re-Sync Matrices The Router Control application sends the last saved state of the router Crosspoint status map to all of the router matrices that it is controlling. TimeCode Opens the Timecode Status window which displays time in the form: hours:minutes:seconds:frame. The VITC Present indicator lights when VITC is embedded on the reference input. The Encore system automatically detects the incoming reference signal format, and its setting cannot be changed. Encore — Configuration Manual 107 Section 5 — Router Configuration TLM Status Opens a window that reports the status and IP addresses of Tie-Line Managers at the time the window was opened. The Master/Mirror TLM Status text button reports three conditions: Healthy (green): A TLM is up and running. Failed (red): The RE did recognize the TLM service in the past, however, right now, the TLM is not responding. Not Detected (red): The TLM is not running on the network, or the TLM is in Disabled mode. If the Router Controller detects failure of a TLM (either Mirror or Master), an unsolicited message appears on the Router Controller OUI to indicate the change in TLM status. Creating a New Router Configuration It is advisable to save any existing Router Configuration as a named file before making configuration changes. This data pertains only to that specific Router Controller, and allows you to easily restore it to its previous state without having to restore the entire OMN database. If you are configuring a brand new Encore system and used the Dummy Test Config to test the system, as described earlier, you do not need to save that configuration file since it should already exist on your system. 1. Click the Config button on the Main menu of the Router Control application. 2. Click Save and enter a descriptive file name for the existing router configuration, then click Save again to save a copy of the database file 3. When the System Configure screen re-appears, click the Delete Database button to purge any existing configuration and click OK to approve the deletion. This deletes the database from the System Controller’s memory, not from the Sharer. (This step can be reversed by clicking Load and selecting the database file you just saved.) 108 Encore — Configuration Manual Level Screen Description CAUTION The next step erases the database saved on) the Sharer. 4. Click the Save button to save a null database to Sharer. 5. Define the maximum number of Sources and Destinations by typing in the Max Src and Max Dst fields. This establishes the number of Source and Destination index numbers that will be used in the configuration. These numbers can be modified after the fact. Increasing the numbers will not affect any previously entered data. Note Reducing the numbers will remove Source and Destination data outside of the new range you enter. Because Levels are global, you should create them first. To continue with a new configuration, proceed directly to Configuring a Level on page 111. Level Screen Description Levels generally correspond to signal formats, for example, audio, digital video, etc. The name and type of each Level is configured on this screen. Changes made here apply to all routers in all Areas of an Encore system because Levels are global. Click on the Level button to go to the Level Configuration screen (Figure 67). Encore — Configuration Manual 109 Section 5 — Router Configuration Figure 67. Level Configuration Screen Set Label Allows naming/renaming the selected Level. Set Format Allows specifying the format the selected Level will support. Format is indicated by the letter in parentheses following the Level name, for example the D in SDI(D) indicates a digital video signal. Commit Changes Saves the changes you’ve made in the Level Configura- tion screen to all Router Controllers on the network and across all Areas. This applies to all Levels, not just the one you may have selected. 110 (Level names) Use these buttons to specify the Level you want to configure. Up Down Arrows Pages up or down one screen of Levels per click. Encore — Configuration Manual Level Screen Description The character in parenthesis after the Level name on a button, for example: SDI (D), is intended to help users remember what format that Level supports. Table 6. Level Label Characters and Their Formats Char. Format Char. Format * Any Format K Key A An AudioL - Analog Audio Left Channel O Other - Not Specified B An AudioR - Analog Audio Right Channel ? Reserved C Component - Component Video R Data or Serial Data D Dig Video - Digital Video (SDI/SDV) S An Audio St - Analog Audio Stereo E SDI+Audio T Timecode G Dig Audio - Digital Audio or AES V Composite - Composite Video Configuring a Level The following procedures continue from Creating a New Router Configuration on page 108, but can be used to configure Levels at any time. 6. Select a Level by clicking the appropriate indicator button in the Levels section of the screen. The indicator will turn green to indicate that Level is selected. 7. Click the Set Label button in the Config Level section of the screen, and type a name for the Level using the alpha/numeric keyboard that appears on the screen. Figure 68. Level Label Keyboard 8. Click the Set Format button in the Config Level section of the screen, and select a type for the Level from the list window that appears on the screen. Encore — Configuration Manual 111 Section 5 — Router Configuration Figure 69. Select Level Format Window 9. Click the Commit Changes button to apply your changes to the network. Note Any changes made on the Levels Configuration Screen are implemented system-wide, including across all Areas, and affect all users. 10. Click the Config or Main Menu button to leave the Level Config screen. To continue with a new configuration, proceed directly to I/O Channel Configuration. Configuring a Communication Channel on page 115, or read the intervening explanatory material first. Channels Screen Description Before you can configure your router, you must define and select a communication channel by which the router will communicate with each matrix to be controlled. To do so, make your settings using the I/O Channel Configuration screen (Figure 70). Note 112 If you change an existing I/O Channel configuration, you must click the ReSync Comms button to activate the changes. Encore — Configuration Manual Channels Screen Description Figure 70. I/O Channel Configuration Screen When a Protocol Such as CPL is Specified Figure 71. I/O Channel Configuration Screen When a Serial Protocol is Specified Channel Index Displays the communication channel to be specified for the matrix currently being configured. Up Down Arrows Increments the list up or down one entry per click and selects that entry. Encore — Configuration Manual 113 Section 5 — Router Configuration Reset Selects the first (top-most) entry in the list. Select Enables a communication channel to be selected from a list window displaying both channel index numbers and their selected protocols. Initialize Channel Initializes the communications channel displayed in the Channel Index field. To finalize the settings, this button must be clicked after the channel and channel parameters are set. Delete Channel Protocol Resets the channel displayed in the Channel Index field, removing its associated protocol and channel parameters and freeing it to be reconfigured and reused. This button has global and permanent implications, at least until the system is reconfigured. Allows a protocol (See Figure 72.) to be selected for a particular communication channel for specific devices. Your choice here will also fill in the default I/O Channel Parameters for that protocol and dictate which buttons you see beneath it. For example, selecting the GVG CPL protocol (used for Ethernet communications with Grass Valley matrices) will display only an IP Address button in the I/O Channel Parameters group. Figure 72. Select Router Protocol List 114 Port Allows one of eight serial ports on the Device Control Engine to be specified for a particular communication channel. This button is only visible for serial protocols. Baud Rate Specifies the baud rate for a particular channel. Clicking on the button allows the value to be changed. Encore — Configuration Manual Channels Screen Description Data Bits Specifies the number of data bits for the selected channel. Clicking on the button allows the value to be changed. This button is only visible for serial protocols. Parity Specifies the parity for the selected channel. Clicking on the button allows the value to be changed. This button is only visible for serial protocols. Stop Bits Specifies the number of stop bits for the selected channel. Clicking on the button allows the value to be changed. This button is only visible for serial protocols. Hand Shake Specifies the handshake type for the selected channel. Clicking on the button allows the type to be changed. This button is only visible for serial protocols. Host IP Appears only if you choose the GVG CPL protocol and then replaces all but the Protocol button. By default, displays the IP address of the system controller’s designated primary Ethernet slot, EN1. If your configuration warrants it, type the IP number for the secondary Ethernet slot, EN2. Validate DB This button indicates the current state of the Router database and can be used to regenerate the database. See Database Validation on page 182. Save Saves the router database from the System Controller’s memory to the Sharer. (Same function as that button on the Config Screen.) Resync Comms Re-initiates all matrix communications. (Same function as that button on the Config Screen.) Configuring a Communication Channel The following procedures continue from Configuring a Level on page 111, but can be used to configure a communication channel at any time. 11. Click the Channels button on the Main menu of the System Configure screen to open the I/O Channel Configuration screen. 12. Click the Select button and choose the communication channel that you want to configure from the list window that appears on the screen. Or use the other controls here to specify the communication channel. Encore — Configuration Manual 115 Section 5 — Router Configuration 13. Click the Protocol button and select the desired protocol from the list window that appears on the screen. The Data Bits, Stop Bits, Baud Rate, Parity and Hand Shake parameters are automatically set to comply with the selected protocol. These values should be confirmed with the router manufacturer’s serial communication guidelines. Note Use GVG CPL protocol for Ethernet interface to Grass Valley Group matrices. 14. If configuring a serial communications channel do the following” a. Click the Port button to specify a serial port on the Router Controller. All router matrices using the channel defined in Step 12 will communicate with the Router Controller via this port. b. If necessary, change the Data Bits, Stop Bits, Baud Rate, Parity or Hand Shake parameters by clicking the relevant buttons and choosing from the list which appears. 15. Click the Initialize Channel button to finalize all the information associated with the specified communication channel. 16. Click the Save button to save all of your settings. 17. If you change an existing I/O Channel configuration, you must now click the Re-Sync Comms button to apply your changes throughout the network. To continue with a new configuration, proceed directly to Configuring a Physical Matrix on page 126, or read the intervening explanatory material first. Physical Matrix Screen Description The Physical Matrix Configuration screen (Figure 73) is used to define the configuration parameters of the controlled matrices. Since a communication channel must be specified before you can control a matrix, the communication channels should be configured first (see Configuring a Communication Channel on page 115). 116 Encore — Configuration Manual Physical Matrix Screen Description Figure 73. Physical Matrix Configuration Screen Name Displays the name of the selected Crosspoint Group. Also allows a Crosspoint Group to be selected, named, or renamed. See Crosspoint Groups on page 121 for a definition and explanation of Crosspoint Groups. No. Inputs Allows the number of inputs to be defined for a particular Crosspoint Group. No. Outputs Allows the number of outputs to be defined for a particular Crosspoint Group. Loop Back indicator Indicates whether loop back functionality is enabled. Once enabled, no information is sent to the matrix. This allows the simulation of system operation without having a physical matrix connected. GVG CPL supports this mode. The Dummy Matrix protocol only supports Loop Back. No. Controllers Allows the number of controllers to be defined for a particular Crosspoint Group. Limit is 32. No. Segments Allows the number of Segments to be defined for a particular Crosspoint Group. Limit is eight. Encore — Configuration Manual 117 Section 5 — Router Configuration Matrix Type Allows the type of matrix to be chosen from a list and displayed for a particular Crosspoint Group. Note that this setting is required only when using Grass Valley Group’s CPL protocol. Global Attributes Retrieves global attributes for the first controller in the Crosspoint Group. It is assumed that all others have the same attributes. 118 Delete Group Resets the Crosspoint Group displayed in the (Crosspoint) Name field, removing its associated settings (e.g. controller and Segment) and freeing it to be reconfigured and reused. No. Monitors Allows the maximum number of monitors to be defined for a particular Crosspoint Group. Controller No. Displays the ID number of the selected controller for the Crosspoint Group displayed in the (Crosspoint) Name field. (Large Crosspoint Groups may use multiple controllers.) Channel Allows a communication channel to be chosen by name from a list of those previously defined in the I/O Channel Configuration screen. The channel selected here displays the protocol it uses in the Protocol field of this screen. Address This field is device dependent and therefore only appropriate for certain protocols. In those cases it allows the address for the specified controller to be defined. Protocol Displays the protocol associated with the selected channel. Cannot be edited here; must be changed in the Channels Configuration screen. Encore — Configuration Manual Physical Matrix Screen Description Outputs Allows entry of the number of outputs for the selected controller. Toggles hardware locking on/off. Hardware Lock locks crosspoints on a matrix. This button appears and this feature is available only if the protocol specified for the selected channel supports Hardware Lock. NOTE: Matrices using the GVG NP (Name or Index) or Dummy Matrix protocol that have tie-lines should disable the Hardware Lock flag. This helps prevent possible tie-line connection failures. Net Name Displays the IP address of the matrix to be controlled by the selected channel. This is pertinent and can be edited only if a channel uses a protocol (such as GVG CPL) that uses a network interface for control. Controller Attributes If the controller selected in the Controller No field is a Concerto matrix, this button opens the Attribute Configuration screen where you can specify, modify, or view settings for the unit’s board slots. Every populated slot must be correctly specified using the drop down menu which appears when you click in a slot field. Encore — Configuration Manual 119 Section 5 — Router Configuration Insert before Allows a newly defined controller to be inserted before the one specified in the subsequent screen. Use the insert and delete buttons with caution; results have global implications. Note: The order of controllers determines which subset of outputs are controlled by a particular controller. For example, if there are 128 outputs in a Crosspoint Group, and there are four controllers, and there are 32 outputs per controller, then Controller 1 controls outputs 1-32 Controller 2 controls outputs 33-64 Controller 3 controls outputs 65-96 Controller 4 controls outputs 97-128. Insert after Allows a newly defined controller to be inserted after the one specified in the subsequent screen. Use the insert and delete buttons with caution; results have global implications. Delete Controller Removes the specified controller from this configuration. Use the delete and insert buttons with caution; results have global implications. 120 Segment ID Displays the ID number for the chosen Segment. Choose a specific Segment using the buttons to the right of the field. See Segment on page 124 for a definition and explanation of Segments. Segment type Allows specifying the Segment as blocked or interleaved — the latter with several options for the interleaving increment. First Input Enter the number corresponding to the first input for the displayed Segment here. This number must be within the specified range, but does not have to be sequential. Last Input Enter the number corresponding to the last input for the displayed Segment here. This number must be within the specified range, but does not have to be sequential. First Output Enter the number corresponding to the first output for the displayed Segment here. This number must be within the specified range, but does not have to be sequential. Last Output Enter the number corresponding to the last output for the displayed Segment here. This number must be within the specified range, but does not have to be sequential. Encore — Configuration Manual Physical Matrix Screen Description Park Input Allows specifying the input to route to outputs which are parked by Local Router Panel users. The input is specified as a number. Use the Names button on the Main menu and the Sources button on the subsequent screen to find the required number if you know only the Source name. Parking is routing outputs to a predefined default — usually “safe” Source such as bars, black, a station logo, or silence for audio. No. Virtuals Disallows virtual crosspoints. Note that “virtual” is different from “logical.” Share Toggle to enable/disable sharing the Segment displayed in the Segment ID field. When shared, Segments can be used by multiple Logical Matrices. Delete Segment Removes the Segment from the Crosspoint Group displayed in the Name field. Validate DB This button indicates the current state of the Router database and can be used to regenerate the database. See Database Validation on page 182. Save Saves the router database from the SCB’s memory to the Sharer. (Same function as that button on the Config Screen.) Resync Comms Re-initiates all matrix communications. (Same function as that button on the Config Screen.) Crosspoint Groups A Crosspoint Group is an X-Y array of crosspoints, defined by a number of inputs (X) and outputs (Y). All the crosspoints in the group do not have to be physically present. Each Crosspoint Group includes the settings for its Controller(s) and Segments. Crosspoint Groups must have at least one Segment, but can be partitioned into up to eight Segments. Crosspoint Groups may contain multiple matrix frames and up to 32 Matrix Controllers for large matrices. Each Matrix Controller in a Crosspoint Group shares the inputs with all controllers within the group, and controls a number of the outputs. Hence all the Matrix Controllers within the Crosspoint Group have the same number of inputs. Each Matrix Controller adds a number of outputs so the output count for a Crosspoint Group is the sum of the outputs of all Controllers within that Group. The Router Controller uses the physical output number to determine which Matrix Controller to address for a given connect requirement. Encore — Configuration Manual 121 Section 5 — Router Configuration Note If a Concerto frame contains a mixed-format board set, a different Crosspoint Group must be defined for each format. The same controller is used for all, but there are controller attributes that relate a specific Crosspoint Group to specific boards in the Concerto frame. Crosspoint Groups also support interlevel routing for Sources and Destinations within the same Crosspoint Group. The two Levels may either share the same Matrix Segment (if declared as shareable) or may be different Segments within the same Crosspoint Group. In the second case, all additional interlevel crosspoints must physically exist (are populated) in the Crosspoint Group. Crosspoint Group Parameters A Crosspoint Group is configured by defining the X-Y size and then partitioning the group into one or more Segments. Note that each segment is fully configured with all crosspoints whereas a Crosspoint Group may only be partially so. The number of controllers used to control the Crosspoint Group and the number of outputs controlled by each must also be specified. The parameters for a Crosspoint Group are: • Name. Must be unique for all Crosspoint Groups within a Router Controller. • Maximum input connector. All inputs range from 1 to this maximum. • Maximum output connector. All outputs range from 1 to this maximum. • Number of Matrix Controllers (default is 1). • Number of segments (default is 1). (Matrix) Controller Parameters Each Matrix Controller has the following parameters: 122 • I/O channel index (the channel parameters such as baud rate belong to the channel's configuration). • Matrix Controller address (range 0 to 255). • Outputs within the Matrix Controller (Range starts from the sum of outputs for previous Matrix Controllers + 1 and must not exceed the maximum for the Crosspoint Group). If only a single Matrix Controller, this is not configurable and is set to the output size of the Crosspoint Group. Encore — Configuration Manual Physical Matrix Screen Description Configuring Concerto Slots Concerto slots must be configured before the Encore System can be used. The following procedure assumes that you have an existing Router configuration or are in the process of creating one. 1. Ensure that Concerto modules are in appropriate slot locations and are properly seated. Note Concerto modules location guideline: A module must always be in slot 1. (Module slots are numbered from top to bottom.) Modules of the same type must be in adjacent slots. Analog and digital audio modules are treated as if they were the same type of module. 2. Ensure that the Concerto and Router Controller are powered up. 3. Ensure that the Sharer and Router Control applications are running. 4. Launch the Encore OUI if it's not already running. 5. Log in and open the Router Control application. 6. Click the Config. button on the Main Menu. 7. Ensure that you've already created a channel, defined at least one Crosspoint Group, and assigned a System Controller to it. 8. Click the Physical Matrix button on the Main Menu. 9. When the Physical Matrix Configuration window appears, choose the Crosspoint Group/System Controller combination you want to address. 10. If you are not configuring Digital Video modules, click the Controller Attributes button in the bottom left corner of the Physical Matrix Configuration window. (Digital Video modules have no attributes.) a. When the Attribute Configuration dialog opens, start at the top and click a board slot, then select the appropriate attribute value for that board from the list. b. Press the Return icon after you've selected the appropriate value. c. Repeat this step until you've configured each of the populated slots. 11. When you've configured all of the populated slots, click the Eject button at the top right corner of the Attribute Configuration dialog. 12. Now click the Config. button and in order, click the Save, Commit Changes, Re-Sync Comms, and Re-Sync Router buttons to save and broadcast your changes. Repeat Step 9 through Step 12 for each configured Crosspoint Group. Encore — Configuration Manual 123 Section 5 — Router Configuration Segment A Segment is a unique sub-set of Matrix crosspoints within a single Crosspoint Group. All crosspoints in a Segment must be of the same signal type and all crosspoints in a Segment must be populated. A Crosspoint Group must have at least one Segment, but can have as many as eight. An input can belong to multiple Segments, but an output can belong to one, and only one, Segment. Encore Segments are similar, but not identical to Grass Valley Group SMS7000 Slices. The Segment type allocation of inputs and output IDs is either as blocked or as interleaved. The blocked Segment type uses contiguous connectors within the range allocated to the segment. Interleaved segment types use only every nth connector where ‘n’ is the interleave factor, and the remaining connectors would typically be assigned to other Segment(s) so that the Elements within a Level use contiguous connectors. An Element is a crosspoint within a Logical Matrix that switches when you do a Take. An Element is mapped to a Segment. Segments are normally assigned to a single Logical Matrix, however you can configure a Segment as shareable to permit assignments to up to eight Logical Matrices. A shareable Matrix Segment is typically used to randomly allocate input and output connectors to multiple Levels which can be switched using the same crosspoint type (e.g., HD and SD Levels using HD crosspoints). Each segment has the following parameters: • Segment identifier (2 characters unique to the Crosspoint Group). Not required if the Crosspoint Group has only a single segment. • Input connector start and end (constrained by Crosspoint Group max input). • Output connector start and end (constrained by Crosspoint Group max output). • Segment type (Blocked or Interleaved). • Interleave factor for Interleaved segments. • Flag for unique or multiple attachment to Logical Matrix elements. When multiple attachments are permitted, a number of logical matrix elements may share the crosspoints within this segment. Segments are uniquely mapped to crosspoints (hence outputs). In other words, a crosspoint (hence output) belongs to one and only segment. The interleave factor for interleaved segments is automatically taken into account when determining crosspoint usage. 124 Encore — Configuration Manual Physical Matrix Screen Description Connectors Click the Connectors button to see a cross reference of Connector Allocations as illustrated in Figure 74. Figure 74. Connector Allocation Cross Reference Note For multiple Segments, unlike those in Figure 74, the numbers in any given connector-input-output row will not always be the same in each column. (Crosspoint Group field) Displays the name of the Crosspoint Group selected in the Physical Matrix Configuration screen or chosen from the list accessed by the Select button in this screen. Select Allows selection of a Crosspoint Group from the list this button opens. (Connector column) The physical connector number on the matrix. (Input column) The Segment letter and Segment input number. (output column) The Segment letter and Segment output number. Encore — Configuration Manual 125 Section 5 — Router Configuration Select Connector Allows selection of a connector number by scrolling through a list or specifying a connector number. Up Down Arrows Pages up or down one page per click. Configuring a Physical Matrix The following procedures continue from Configuring a Communication Channel on page 115, but can be used to configure a Physical Matrix at any time. Note See Sample Router Configurations on page 148 for examples of several configurations of Physical and Logical Matrices, Segments, and Elements. 13. Click the Phys Matrix button on the System Configure Main menu. 14. Use the Select button in the CrossPoint Group section of the screen to choose an undefined Crosspoint Group (~Undef Xpt Group n). 15. Click in the Name field and type a more meaningful name, for example, Washington SD. 16. Click in the No. Inputs field and type the number of inputs. This entry is copied into the Last Input field in the Segment section of the screen because the default configuration is one Segment in the Crosspoint Group that is the same size as the whole Crosspoint Group. 17. Click the No. Outputs field and type the number of outputs. This entry is copied into the Last Output field in the Segment section of the screen because the default configuration is one Segment in the Crosspoint Group that is the same size as the whole Crosspoint Group. 18. In the No. Controllers field, indicate the number of controllers used in this Crosspoint Group. The controller limit is 32. An entry for each controller will appear in the Controller Select list window when you click the Select button in the Controller section of the screen. 19. In the No. Segments field, indicate the number of Segments for this configuration. The limit is eight. If you indicate more than one Segment, follow these procedures through Step 29, then proceed to To Configure Additional Segments on page 128. 20. If you’re using Grass Valley Group’s CPL, click the Matrix Type button and choose the desired matrix type from the list window which appears. Otherwise you can skip this step. 126 Encore — Configuration Manual Physical Matrix Screen Description 21. In the Controller section of the screen, ensure that you have the appropriate controller selected. If you specified one controller in the No. Controllers field of the Cross Point Group section of the screen, you will have only one controller to choose from. Otherwise the controller list, accessed by clicking the Select button in this section, will contain the same number of controllers you specified in the No. Controllers field of the Cross Point Group section of the screen. 22. Click the Channel button to choose the channel you previously defined to communicate with this controller. Once you choose this channel, the read-only Protocol field will display the protocol associated with it during the channel definition process. 23. Click in the Address field to type the address you want to use for this controller. If you’re configuring a Grass Valley Group product, type 0 (zero), since we do not use this. This field is protocol dependent, check user documentation for the product you’re configuring. 24. In the Outputs field type the number of outputs for this controller. 25. If the Hardware Lock button is available (depends on the protocol and matrix), toggle it on or off to enable/disable hardware locking. See on page 119 for an explanation of this feature. 26. If the channel you're defining uses an ethernet-based protocol (such as GVG CPL) which requires an IP address to enable control of the matrix, type the matrix IP address (recommended) or DNS name in the Net Name field. Otherwise the field is uneditable and indicates N/A (Not Applicable). 27. If you’re using a non-digital video Concerto matrix, click the Controller Attributes button to open the Attribute Configuration screen, and then confirm or modify attributes for the Concerto’s board slots as needed. 28. If you need to add a controller in a specific order in the controller list, use the Insert before or Insert after buttons to add the new controller before or after the one displayed in the Controller No field of the Controller section of this window. Note To see the existing list and order of controllers, click the Select button in the Controller section of the screen to see the Controller Select list window. 29. Change any settings necessary in the Segment section of the screen. In the Segment section of the Physical Matrix Configuration screen some of the settings are inherited from those you made in the Cross Encore — Configuration Manual 127 Section 5 — Router Configuration Point Group section of the screen. See the button descriptions for the functions of these buttons. If you specified more than one Segment in the No. Segments field, follow the steps in To Configure Additional Segments, before returning to Step 30. 30. Click the Config. button in the Main menu to return to the System Configure screen. 31. Click the Re-Sync Comms button in the Hardware section of the screen to create the data structures you’ve defined during this procedure. 32. While you’re here, and after you’ve completed Step 31, click the Save button to save your growing configuration back to the sharer. To Configure Additional Segments If you’ve specified more than one Segment, follow these steps after creating and configuring the first one. a. In the Segment section of the Physical Matrix Configuration screen, use one of the Segment ID button controls to select the next Segment you want to configure. b. Type the appropriate input and output ranges for the selected Segment in the First Input, Last Input, First Output, and Last Output fields. c. Change any other settings as required in the Segment section. d. Repeat Step a and Step c for all other Segments you specified. e. Go back to Step 30 to complete this portion of the configuration. 128 Encore — Configuration Manual Logical Matrix Configuration Screen Description Logical Matrix Configuration Screen Description The Logical Matrix Configuration screen (Figure 75) is used to define the way physical matrices are controlled, by creating a Logical Matrix model of that control mechanism. Figure 75. Logical Matrix Configuration Screen Name Displays the name of the selected Logical matrix. Also allows naming or renaming the selected matrix. Up Down Arrows Increments the list of Logical matrices up or down one entry per click and selects that entry. Reset Selects the first entry in the list of Logical matrices. Select Matrix Allows a logical matrix to be chosen from the Select Logical Matrix list. Level Allows selection of a Level from the Select Level for Matrix list. Delete Matrix Deletes the selected matrix. No. Elements Displays the number of elements for the selected logical matrix. All Input Attributes Retrieves and displays Input Attributes for the selected logical matrix. Encore — Configuration Manual 129 Section 5 — Router Configuration All Output Attributes Retrieves and displays Output Attributes for the selected logical matrix. Validate DB This button indicates the current state of the Router database and can be used to regenerate the database. See Database Validation on page 182. Element n Allows choosing segment for the associated element in this Logical matrix. Level n Toggles Level(s) allowed for the selected Logical Matrix. Up Down Arrows Pages up or down one screen of Levels, if applicable, per click. Logical Matrix Parameters Outputs X 130 Every Physical Matrix must be assigned to at least one Logical Matrix, but can be assigned to more. A Logical Matrix is a software-defined array of Z crosspoints. The crosspoints need not be contiguous. Signals of the same type can be scattered through the Physical Matrix (because Inputs and Outputs are assigned to a Logical Matrix on a one–by–one basis). Generally, Logical Matrices are established to handle a specific signal group. Outputs assigned to a Logical Matrix can ONLY directly access Inputs assigned to X Inputs that same Logical Matrix, but they can use tie-lines to access inputs assigned to another Logical Matrix. If the Logical Matrices are within the same Crosspoint Group and the necessary crosspoint hardware is in place, tie-lines are not required. A Logical Matrix can consist of multiple Elements (default is a single Element). Each Element is attached to a Segment within a Crosspoint Group. Elements Encore — Configuration Manual Logical Matrix Configuration Screen Description Figure 76. Sample Relationship Between Logical Matrices, Levels, Elements, and Segments. Outputs Elements X Logical Matrix = Red+Green+Blue = RGB Level Z Element 1 = Segment A (Red) Element 2 = Segment B (Green) Element 3 = Segment C (Blue) Blue Green C Segments A, B, and C switch together (three crosspoints switch for every connect). Red, Green, or Blue can not be broken away from each other. Segments A, B, and/or C can be from the same or different Physical Matrices/Crosspoint Groups. Red B A X Inputs The parameters for a Logical Matrix are: • Name. Must be unique for all Logical Matrices within a Router Controller. • Level for the Logical Matrix (single Level only). • Other Levels which may be used for interlevel routing within the same Crosspoint Group. Default is none. • Number of elements for the Level (default is one). The parameters for each Element are: • Link to a segment of a Crosspoint Group. For second and subsequent elements the quantity of inputs and outputs in the Segments must equal those for the Segment used in the first Element. The link of a Logical Matrix element to a Segment must be unique (i.e., there is one and only one Element attached to a Segment) unless the Segment is flagged to support multiple Logical Matrices. Sources and Destinations are configured with each valid Level attached to a Logical Matrix and a connector within the physical range for that Logical Matrix. The routable Level for the Source or Destination must match with the Level configured for the Logical Matrix. Where the Logical Matrix supports multiple Elements, only the first Element is manually configured, all other Elements are automatically assigned according to the Segment's configuration. Configuring a Logical Matrix The following procedures continue from Configuring a Physical Matrix on page 126, but can be used to configure a Logical Matrix at any time. Encore — Configuration Manual 131 Section 5 — Router Configuration Note See Sample Router Configurations on page 148 for examples of several configurations of Physical and Logical Matrices, Segments, and Elements. 33. Click the Logical Matrix button on the System Configure Main menu. 34. Use the Select button in the Matrix section of the screen to choose an undefined Logical Matrix (~Undef Matrix n). 35. Click in the Name field and type a more meaningful name, for example, Washington SD. 36. Click the Level button to choose the Level to which you want this Logical Matrix assigned. 37. Specify the number of Elements in this matrix by typing the appropriate number in the No. Elements field. This will generate a corresponding number of Element n buttons in the Map of Elements to Segments section of the screen. 38. Click each Element n button and choose the Segment to which you want it mapped. 39. If you want Inter Level routing, click the desired Level(s) in the Permitted Inter Level routing section to toggle them on/off. Note Inter Level routing is only permitted within a single Crosspoint Group. Virtual Crosspoints Virtual crosspoints extend the physical crosspoints associated with a Logical Matrix. All virtual crosspoints are processed entirely within software and only routes with a physical input and a physical output are forwarded to the Matrix Controller via a communications channel. Virtual crosspoints belong to Logical Matrices and are identified by a separate range of connector IDs ranging contiguously from virtual point one to the maximum virtual point for the Logical Matrix. Where a Logical Matrix supports multiple Elements only a single virtual crosspoint is used. This virtual crosspoint is used for all Elements in the Level. Sources A Source is configured to contain one or more inputs, with each input residing in a different Logical Matrix. When configuring a Source, you assign specific inputs, or physical connections, to the Source name. Thereafter, when you specify that Source name, you are selecting the assigned inputs residing on Logical Matrices in Levels enabled in that Take or other operation. 132 Encore — Configuration Manual Logical Matrix Configuration Screen Description The Source Name (and affected Level or Levels) is used by control panels to specify and select Sources for Take and other panel operations. Source Configuration Screen This screen (Figure 77) enables configuration of all Sources that can be controlled by the Router Controller. Figure 77. Source Configuration Screen Source Allows a Source to be selected by number from the router database. ID Short form name for a Source. This is the name displayed by default on the Control Panels and in the Local Router Panel. Do not leave this field blank. Up Down Arrows Moves the list of Sources up or down one Source per click. Source Notes Allows annotations for the selected Source. Name Allows a long form name to be given to a Source. Alias Allows an alias to be given to the selected Source. Encore — Configuration Manual 133 Section 5 — Router Configuration Type Allows the hardware type of a Source to be chosen. The default type is General. Others used by the Encore system include System Tie-Line, Local Tie-Line, and Monitor. Additional types listed are for backward compatibility with other products. (Level column) A list of all of the Levels in the system. For each Level that the Source has an input, you must make an entry in the Matrix Allocation Name field, that is, pick a Logical Matrix from the list which appears when you click a Level here or in the Name column. (Name column) Allows choosing a Logical Matrix from the list window to assign to the Level in column 1 on the same row. (Type column) Click to toggle between Physical and Virtual definitions for the matrix listed on the same row in the Name column. (I/O column) Specify the number corresponding to the physical connector ID on the Source’s router matrix (for that Level). Level n indicator These buttons display a green indicator light beside valid routable Levels; a yellow indicator light if you can click the Level indicator button to access and see or set attributes for a Level; and a red indicator light if the crosspoint is invalid. Up Down Arrows Pages up or down one screen of Levels per click. Clicking on the time readout on the upper right hides or displays the Menu bar. 134 Select Src Allows a Source to be selected by name or number from the list of Sources. New Src Displays the first number in the router database that does not have a Source assigned to it. Copy & Inc(rement) Adds the next consecutive Source number (from that currently shown on screen), with the ID and name incremented by 1. For example, suppose the current Source is Source 11, with ID “VTR1” and name “Edit Suite VTR1”. Clicking the Copy & Inc button will create Source 12, with ID “VTR2” and name “Edit Suite VTR2”. Connector I/O numbers will also increment. Encore — Configuration Manual Logical Matrix Configuration Screen Description Multi New Allows the automatic creation of multiple Sources, similar to Copy & Inc, except the number of items to be created is specified and then created with one button press. Configuring a Source The following procedures continue from Configuring a Logical Matrix on page 131, but can be used to configure Sources at any time. 40. Click the Source button on the Main menu to go to the Source Configure screen. 41. Click the Source button at the top of the Source Configure screen and enter the number of the new Source. (Alternatively you can use the arrow buttons to scroll through the Sources until you reach the desired number.) Note This number will be the logical (index) number for the Source in the router database. 42. Click the ID button to give the Source a unique and meaningful identity (maximum 8 characters) that appears on the control panel. This can be regarded as a short form name for the Source. 43. If you wish, click the Source Notes button to add details and other annotations about this Source. Figure 78. Source Notes screen Note Remember to click the return icon in the screen before exiting it or your changes will be lost. 44. Click the Name button to give the Source a longer, more meaningful name (maximum 16 characters). This can be regarded as a long form name for the Source. Encore — Configuration Manual 135 Section 5 — Router Configuration 45. Click the Alias button to give the Source an Alias. A Source Alias is an additional name that can be defined and/or changed from another application such as the Local Router Panel without the potential risks associated with using Router Control application. Aliases enable operators to give more meaningful temporary names to Sources and can then be displayed on Encore control panels and the Local Router Panel instead of the underlying (actual) Source name. For example: Let’s say you have a Source named SAT-1 (Satellite1). If the signal on SAT-1 happens to be HBO, then a meaningful name might be HBO. If the signal changes to CNN, the alias can be changed to CNN without re-configuring the router. 46. Click the Type button to choose a hardware type for the Source you’re configuring. Figure 79. Select Type window — Sources 47. In the Matrix Allocation section of the screen, click in the Name column to the right of a Level that you want to be routed from your Source, and select the router matrix that you want to perform the Take from the list window that appears. 48. Click in the Type column to toggle between Physical and Virtual definitions for the matrix listed on the same row in the Name column. 49. Click in the I/O column next to the same Level used in Step 47. Enter the number corresponding to the physical connector ID on the Source’s router matrix. 136 Encore — Configuration Manual Logical Matrix Configuration Screen Description 50. Repeat Step 47 through Step 49 until you’ve configured all necessary Levels for that Source. • A green indicator next to the name of a Level in the Levels section confirms that the Level will be routed from the currently selected Source. • A yellow light indicates that attributes are available for a Level. • A red light indicates that the crosspoint is invalid. Check the matrix configuration for errors and, once corrected, click the Config. button on the Main menu to return to the System Configure screen and click the Re-Sync Comms button. 51. With the first Source configured, you now need to configure all the remaining Sources for the router matrix. The buttons on the Menu bar on the right of the screen can be used to aid the configuration process. • Use the Copy & Inc button to copy the current Source settings and then increment the values shown opposite the Source, ID, Name, Alias, and Type buttons. This saves time and repetition when configuring many Sources that form a logical list. Sources can then be renamed more easily in the Names screen. • Use the New Src button to select the first Source number in the router database that does not have a name assigned to it. • Use the Select Src button to amend a previously configured Source. The list window that appears (Figure 80) allows selection by name or number. Figure 80. Select Source Screen Encore — Configuration Manual 137 Section 5 — Router Configuration Destinations A Destination is configured to contain one or more outputs, with each one residing in a different Logical Matrix. A single output can’t be assigned to more than one Destination. Configuring the Destination associates specific outputs (Physical Matrix connections) to the Destination name; selecting a Destination name also selects the associated outputs. Destination Configuration Screen This screen enables all Destinations that can be controlled by the Router Control application to be configured. Figure 81. Destination Configuration Screen 138 Dest. Allows a Destination to be selected by number from the router database. ID Short form name for a Destination. This is the name displayed by default on the Control Panels and in the Local Router Panel. Do not leave this field blank. Up Down Arrows Moves the list of Destinations up or down one Destination per click. Dest Notes Allows annotations for the selected Destination. Name Allows a long form name to be given to a Destination. Encore — Configuration Manual Logical Matrix Configuration Screen Description Type Allows the hardware type of a Destination to be chosen from the list which appears. General is the default type. Others include System Tie-Line, Local Tie-Line, Monitor, etc. Rule Allows choosing a rule to be applied to the selected Destination. Protect Toggles protection of the Destination on/off. This locks the Destination and prevents Takes from happening. (Level column) A list of Levels in the system. (Name column) Allows choosing a matrix from the list window to assign to the Level in column 1 on the same row. (Type column) Click to toggle between Physical and Virtual definitions for the matrix listed on the same row in the Name column. (I/O column) Specify the number corresponding to the physical connector ID on the Source’s router matrix for that Level. Level n indicator These buttons display a green indicator light beside valid routable Levels; a yellow indicator light if you can click the Level indicator button to access and see or set attributes for a Level; and a red indicator light if the crosspoint is invalid. Up Down Arrows Pages up or down one screen of Levels per click. Clicking on the time readout on the upper right hides or displays the Menu bar. Select Dst. Allows a Destination to be selected by name or number from the list of Destinations. New Dst. Displays the first number in the router database that does not have a Destination assigned to it. Rule Displays the Rules Configuration Screen. See Figure 85. Encore — Configuration Manual 139 Section 5 — Router Configuration Copy & Inc(rement) Adds the next consecutive Destination number (from that currently shown on screen), with the ID and name incremented by 1. For example, suppose the current Destination is Destination 24, with ID “Mon1” and name “Monitor1”. Clicking the Copy & Inc button will create Destination 25, with ID “Mon2” and name “Monitor2”. Multi New Allows the automatic creation of multiple Destinations, similar to Copy & Inc, except the number of items to be created is specified and then created with one button press. Configuring a Destination The following procedures continue from Configuring a Source on page 135, but can be used to configure Destinations at any time. 52. Click the Destination button on the Main menu to go to the Destination Configure screen. 53. Click the Dest. button and specify the number of the new Destination. This number represents the logical number of the Destination in the router database. 54. Click the ID button to give the Destination a unique identity (maximum 8 characters). This can be regarded as a short form name for the Destination and is displayed on the control panels and the Local Router Panel. 55. Click the Name button to give the Destination a longer, more meaningful name (maximum 16 characters). This can be regarded as a long form name for the Destination. 56. Click the Type button to choose the hardware type of the Destination from the list window that appears on the screen. 140 Encore — Configuration Manual Logical Matrix Configuration Screen Description Figure 82. Select Type Window 57. If you want to apply any restrictions to the Destination, then click the Rule button to choose a pre-configured set of restrictions. For example, you may want to prevent some Sources from being routed to certain Destinations. Note Remember to return to the System Configure Screen and click the Obey Rules indicator button to enable any rules you’ve applied. Figure 83. Select Rule Window 58. In the Matrix Allocation section of the screen, click in the Name column next to a Level that you want to be assigned to your Destination, and select the Logical Matrix that you want assigned from the list window that appears on the screen. Encore — Configuration Manual 141 Section 5 — Router Configuration 59. Click in the Type column to toggle between Physical and Virtual definitions for the matrix listed on the same row in the Name column. 60. Click in the I/O column next to the same Level used in Step 58 and enter a number that maps to the physical connector ID for the Destination on the router matrix for that Level. 61. Repeat Step 58 through Step 60 until all necessary Levels for the Destination are configured. A green indicator next to the name of a Level in the Levels Area confirms that the Level will be routed to the currently selected Destination. A yellow light indicates that attributes are available for a Level. And a red light indicates that the crosspoint is invalid. Check the matrix configuration for errors and, once corrected, click the Config. button on the Main menu to return to the System Configure screen and click the Re-Sync Comms button. The buttons on the menu bar on the right of the screen aid the configuration process. • Use the Select Dst. button to amend a previously configured Destination. The list window that appears on the screen allows a selection to be made by name or number. Figure 84. Select Destination Window 142 • Use the New Dst button to select the first Destination number in the router database that does not have a name assigned to it. • Click the Rules button to open the Rules Configuration screen. See Rules Configuration Screen on page 143 for more details. Encore — Configuration Manual Logical Matrix Configuration Screen Description • Use the Copy & Inc button to copy the current Destination settings and then increment the values shown on the Dest., ID, Name, and Type buttons by one. This saves time and repetition when configuring many Destinations that form a logical list. Rules Configuration Screen The Rules Configuration Screen (Figure 85) allows a set of rules, often called Source exclusion sets, to be established that can be used to prevent certain Sources from being routed to certain Destinations. Figure 85. Rules Configuration Screen Displays the number of the rule you’re viewing or editing. (Index column) Displays the index number of the Sources. (Source Names column) Lists all the Sources defined in the Router Controller. (status column) Toggles whether the selected Source is Available or Inhibited for this rule. Up Down Arrow Pages up or down one screen. Encore — Configuration Manual 143 Section 5 — Router Configuration Select Allows a pre-configured rule to be selected in the list window which appears. Copy Rule Displays a list of rules from which you can select one and copy its settings over the currently displayed rule. Name Rule Allows the name of the currently displayed rule to be changed. Add Rule Adds a new unnamed rule to the list of rules. Delete Rule Enables one or more rules, selected in the list window, to be deleted. List Displays a list of Destinations that obey the rule currently displayed on the screen. Add Allows the user to select more Destinations that are to obey the rule currently displayed on the screen. Remove Allows one or more Destinations, selected in the list window, to be removed from the list of Destinations that obey the currently displayed rule. Clicking on the time readout on the upper right hides or displays the Menu bar. Inhibit All Sets the status of all Sources to Inhibit for the currently displayed rule. Allow All Sets the status for all Sources to Available for the currently displayed rule. Creating and Defining a Rule 1. Click the Add Rule button. 2. Click the Select button to select the rule that you created in Step 1 – it will be the last (un-named) rule in the list window that appears on the screen. 3. Click the Name Rule button to give the rule a meaningful name using the alpha/numeric keyboard that appears on the screen. 4. Click a Source name in the Source Names column to toggle the status of that Source so it shows either Available or Inhibited. Choose Available or Inhibited, depending on whether you want to allow the Source to be routed or not if this rule is applied. 144 Encore — Configuration Manual Router Controller Configuration Save and Load 5. Repeat Step 4 until all Sources are displaying Available or Inhibited as required. Use the arrow keys if necessary to scroll through the list of Sources. Note The Inhibit All button on the Menu bar provides a quick method of setting the status of all the Sources to Inhibited. The Allow All button on the Menu bar provides a quick method of setting the status of all Sources to Available. 6. Click the Add button in the Destinations section of the screen to select the Destinations to which this rule will apply. Sources with the Inhibited status will not be able to be routed to these Destinations. 7. Click the List button to see the list of Destinations to which the rule will apply. 8. If necessary add more Destinations to the list by clicking the Add button again, or remove Destinations from the list by clicking on the Remove button. 9. When you’re done, click the Config. button on the Main menu. 10. When you arrive at the System Configure screen, click the Obey Rules button in the Options portion of the screen to enable your configuration to abide by any rules you’ve defined here and will apply in the Destination Configure screen. 11. Click the Save button and then the Commit Changes button. You may now apply and use your rule(s). Router Controller Configuration Save and Load The Router Controller allows multiple configurations to be saved in the Sharer database and easily reloaded by selecting the desired configuration name from the list of saved configurations. The procedures earlier in this section gave instructions on saving the Router configuration and updating the network with these changes as they were made. The following generic procedure describes how to save and load Router configurations at any time. Saving Router Configurations Saving with a New Name 1. From the Router Controller Main screen (Figure 66 on page 104), press the Save As button. Encore — Configuration Manual 145 Section 5 — Router Configuration 2. A text entry box appears. Enter the name for the new configuration. The Filer-Fax save window then opens (Figure 86). Figure 86. Filer-Fax Save popup screen 3. Use the RCE CONFIG or DATABASE as categories because these are the categories with files that can be loaded into the Router Controller. 4. Click the Save button to save the Router Controller configuration file. Note Any alterations to the saved Router Controller configuration will need to be broadcast to the rest of the Encore system using the Commit Changes button. Saving with the Existing Name 1. Press the Save button to save the current configuration under the currently chosen name. Loading Router Configurations Loading a Router Controller configuration replaces the files stored on the SCB with the new files. 1. Press the Load button to opens a Filer-Fax window Figure 87). 146 Encore — Configuration Manual Router Controller Configuration Save and Load Figure 87. Filer-Fax 2. Choose the Category and the file to load. All the files in category RCE CONFIG are shown by default. Note Selecting CATS will access a list of categories. Selecting one of these categories will access the files. 3. Press the Load button to load the configuration into the SCB. Encore — Configuration Manual 147 Section 5 — Router Configuration Sample Router Configurations Two Levels in One Blocked Crosspoint Group This example is for two audio Levels (Audio Left and Audio Right) mapped into one Crosspoint Group. The Router Controller cannot carry out inter-level routing. Figure 88. Two Levels in One Blocked Crosspoint Group Logical Matrices I/O Channels Crosspoint Group Audio_Left 32x32 Matrix Connector ID 1-32 Blocked Format 1 32 64 L 32 R Audio_Right 32x32 Matrix Connector ID 33-64 Blocked Format 64 Table 7. Configuration for Two Levels in One Blocked Crosspoint Group a 148 Type & Factor Unique Name Level Inter levels Elements A Output range A Logical Matrix Input range 1 Xpt Group Segments within Crosspoint Group ID 2 I/O Channel a Segments Matrix Controllers 1 Outputs 64 Address a 64 Max Output Max Input Name Audio_phys Matrix Controller Matrix Controllers within Crosspoint Group Crosspoint Group L 1-32 1-32 Block Yes Audio_Left Audio Left None 1 R 33-64 33-64 Block Yes Audio_Right Audio Right None 1 S = Same for both crosspoint groups; D = Different for each crosspoint group; A = Any channel. Encore — Configuration Manual Sample Router Configurations Two Levels in Two Crosspoint Groups (Multi-Dropped) This example is for two audio Levels (Audio Left and Audio Right) mapped into separate Crosspoint Groups using multi-dropped serial communications. The Router Controller cannot carry out inter-level routing as the Crosspoint Group is not common. Figure 89. Two Levels in Two Crosspoint Groups (Multi-Dropped) Logical Matrices Crosspoint Group I/O Channels 1 32 L 32 Audio_Stereo 32x32 Matrix Connector ID 1-32 Two Elements 1 32 R 32 Table 8. Configuration for Two Levels in Two Crosspoint Groups (Multi-Dropped) a 1 1 Elements 1 Inter levels 32 Level 32 Name Audio_R_phys D Unique S Type & Factor 1 Output range Matrix Controller 1 Logical Matrix Input range Segments 1 Segments within Crosspoint Group ID Matrix Controllers 32 Xpt Group L 1-32 1-32 Block Yes Audio_Left Audio Left None 1 Xpt Group R 1-32 1-32 Block Yes Audio_Right Audio Right None 1 Outputs Max Output 32 Address a Max Input Name Audio_L_phys I/O Channel a Matrix Controllers within Crosspoint Group Crosspoint Group S = Same for both crosspoint groups; D = Different for each crosspoint group; A = Any channel. Encore — Configuration Manual 149 Section 5 — Router Configuration Two Levels in Two Crosspoint Groups (Separate I/O) This example is for two audio Levels (Audio Left and Audio Right) mapped into separate Crosspoint Groups using separate serial communication channels. The Router Controller cannot carry out inter-level routing as the Crosspoint Group is not common. Figure 90. Two Levels in Two Crosspoint Groups (Separate I.O) Logical Matrices Crosspoint Group I/O Channels 1 Audio_Left 32x32 Matrix Connector ID 1-32 Blocked Format 32 L 32 1 Audio_Right 32x32 Matrix Connector ID 1-32 Blocked Format 32 R 32 Table 9. Configuration for Two Levels in Two Crosspoint Groups (Separate I.O) a 150 1 1 Elements 1 Inter levels 32 Level 32 Name Audio_R_phys A Unique D Type & Factor 1 Output range Matrix Controller 1 Logical Matrix Input range Segments 1 Segments within Crosspoint Group ID Matrix Controllers 32 Xpt Group L 1-32 1-32 Block Yes Audio_Left Audio Left None 1 Xpt Group R 1-32 1-32 Block Yes Audio_Right Audio Right None 1 Outputs Max Output 32 Address a Max Input Name Audio_L_phys I/O Channel a Matrix Controllers within Crosspoint Group Crosspoint Group S = Same for both crosspoint groups; D = Different for each crosspoint group; A = Any channel. Encore — Configuration Manual Sample Router Configurations Two Levels in One Interleaved Crosspoint Group This example is for two audio Levels (Audio Left and Audio Right) mapped into one Crosspoint Group. The Router Controller can carry out inter-level routing. Figure 91. Two Levels in One Interleaved Crosspoint Group Logical Matrices I/O Channels Crosspoint Group Audio_Left 32x32 Matrix Connector ID 1-63 Interleaved Format with a factor of 2 1 32 Audio_Right 32x32 Matrix Connector ID 2-64 Interleaved Format with a factor of 2 32 64 L&R 64 Table 10. Configuration for Two Levels in One Interleaved Crosspoint Group a Type & Factor Unique Name Level Inter levels Elements A Output range A Logical Matrix Input range 1 Xpt Group Segments within Crosspoint Group ID 2 I/O Channel a Segments Matrix Controllers 1 Outputs 64 Address a 64 Max Output Max Input Name Audio_phys Matrix Controller Matrix Controllers within Crosspoint Group Crosspoint Group L 1-63 1-63 Interleave Factor 2 Yes Audio_Left Audio Left Audio Right 1 R 2-64 2-64 Interleave Factor 2 Yes Audio_Right Audio Right Audio Left 1 S = Same for both crosspoint groups; D = Different for each crosspoint group; A = Any channel. Encore — Configuration Manual 151 Section 5 — Router Configuration Two Elements in One Blocked Crosspoint Group This example is for one Level (Audio Stereo) containing two elements (Audio Left and Audio Right) which is mapped into one Crosspoint Group. Figure 92. Two Elements in One Blocked Crosspoint Group Logical Matrices I/O Channels Crosspoint Group 1 32 64 L Audio_Stereo 32x32 Matrix Connector ID 1-32 Two Elements 32 R 64 In this example the Audio Left element has connector IDs 1 – 32, and Audio Right has connector IDs 33 – 64. A Source or Destination using this Level has the connector ID configured for the first Level (Audio Left) and the Audio Right connector is calculated by adding 32. Table 11. Configuration for Two Elements in One Blocked Crosspoint Group a 152 Xpt Group L 1-32 1-32 Block Yes R 33-64 33-64 Block Yes Audio_Stereo Audio Stereo Elements Outputs A Inter levels Address a A Level I/O Channel a 1 Logical Matrix Name Matrix Controller 2 Unique Segments 1 Type & Factor Matrix Controllers 64 Output range Max Output 64 Input range Max Input Name Audio_phys Segments within Crosspoint Group ID Matrix Controllers within Crosspoint Group Crosspoint Group None 2 S = Same for both crosspoint groups; D = Different for each crosspoint group; A = Any channel. Encore — Configuration Manual Sample Router Configurations Two Elements in Two Crosspoint Groups (Multi-Dropped) This example is for one Level (Audio Stereo) containing 2 elements (Audio Left and Right) which is mapped into two Crosspoint Group using multidropped serial communications. Figure 93. Two Elements in Two Crosspoint Group (Multi-Dropped) Logical Matrices Crosspoint Group I/O Channels 1 32 L 32 Audio_Stereo 32x32 Matrix Connector ID 1-32 Two Elements 1 32 R 32 In this example the Audio Left element has connector IDs 1 – 32, and Audio Right also have connector ids 1 - 32. A Source or Destination using this Level has the connector id configured for the first Level (Audio Left) and the Audio Right connector automatically uses the same connector ID in the second Crosspoint Group. Table 12. Configuration for Two Elements in Two Crosspoint Group (Multi-Dropped) a 32 1 1 1 1-32 Block Yes Xpt Group R 1-32 1-32 Block Yes Audio_Stereo Audio Stereo Elements 1-32 Inter levels L Level 32 Xpt Group Logical Matrix Name Audio_R_phys D Unique S Type & Factor 1 Output range Matrix Controller 1 Input range Segments 1 Segments within Crosspoint Group ID Matrix Controllers 32 Outputs Max Output 32 Address a Max Input Name Audio_L_phys I/O Channel a Matrix Controllers within Crosspoint Group Crosspoint Group None 2 S = Same for both crosspoint groups; D = Different for each crosspoint group; A = Any channel. Encore — Configuration Manual 153 Section 5 — Router Configuration Two Elements in Two Crosspoint Groups (Separate I/O) This example is for one Level (Audio Stereo) containing two elements (Audio Left and Right) which is mapped into two Crosspoint Groups using independent serial communications. Figure 94. Two Elements in Two Crosspoint Groups (Separate I/O) Logical Matrices Crosspoint Group I/O Channels 1 32 L 32 Audio_Stereo 32x32 Matrix Connector ID 1-32 Two Elements 1 32 R 32 In this example the Audio Left element has connector IDs 1 – 32, and Audio Right also have connector IDs 1 - 32. A Source or Destination using this Level has the connector ID configured for the first Level (Audio Left) and the Audio Right connector automatically uses the same connector ID in the second Crosspoint Group. Table 13. Configuration for Two Elements in Two Crosspoint Groups (Separate I/O) a 154 32 1 1 1 1-32 Block Yes Xpt Group R 1-32 1-32 Block Yes Audio_Stereo Audio Stereo Elements 1-32 Inter levels L Level 32 Xpt Group Logical Matrix Name Audio_R_phys A Unique D Type & Factor 1 Output range Matrix Controller 1 Input range Segments 1 Segments within Crosspoint Group ID Matrix Controllers 32 Outputs Max Output 32 Address a Max Input Name Audio_L_phys I/O Channel a Matrix Controllers within Crosspoint Group Crosspoint Group None 2 S = Same for both crosspoint groups; D = Different for each crosspoint group; A = Any channel. Encore — Configuration Manual Sample Router Configurations RGB and Key as Two Levels in One Crosspoint Group This example is for two Levels mapped onto the same Crosspoint Group. The first Level has three elements (R, G and B) and the second Level has one element (Key). Figure 95. RGB and Key as Two Levels in One Crosspoint Group Logical Matrices I/O Channels Crosspoint Group 1 RGB 32x32 Matrix Connector ID 1-32 Blocked Format Three Elements 32 64 96 128 R 32 G 64 B Key 32x32 Matrix Connector ID 97-128 Blocked Format One Element 96 K 128 A Source (or Destination) Level mapped to the RGB logical matrix (on the RGB Level) is configured with a connector in the range 1 to 32. Connectors in the range 33 to 64 and 65 to 96 are automatically used for second and third elements. The key logical matrix has a single element and uses connectors in the range 97 to 128. Table 14. Configuration for RGB and Key as Two Levels in One Crosspoint Group a Block Yes G 33-64 33-64 Block Yes B 65-96 65-96 Block Yes K 97-128 97-128 Block Yes Elements 1-32 Inter levels 1-32 Level Xpt Group R Logical Matrix Name Outputs Address a A Unique A Type & Factor 1 Output range 4 I/O Channel a Segments Matrix Controllers 1 Input range 128 Segments within Crosspoint Group ID 128 Max Output Max Input Name RGBK_Phys Matrix Controller Matrix Controllers within Crosspoint Group Crosspoint Group RGB RGB None 3 Key Key None 1 S = Same for both crosspoint groups; D = Different for each crosspoint group; A = Any channel. Encore — Configuration Manual 155 Section 5 — Router Configuration RGB and Key as One Level in One Crosspoint Group This example is for one Level mapped onto a single Crosspoint Group. This Level has four elements (R, G, B and Key). Figure 96. RGB and Key as One Level in One Crosspoint Group Logical Matrices I/O Channels Crosspoint Group 1 32 64 96 128 R 32 RGBK 32x32 Matrix Connector ID 1-32 Blocked Format Four Elements G 64 B 96 K 128 A Source (or Destination) Level mapped to the RGBK logical matrix (on the RGBK Level) is configured with a connector in the range 1 to 32. Connectors in the range 33 to 64, 65 to 96 and 97 to 128 are automatically used for second, third and fourth elements. Table 15. Configuration for RGB and Key as One Level in One Crosspoint Group a 156 Yes B 65-96 65-96 Block Yes K 97-128 97-128 Block Yes Elements Yes Block Input range Block Inter levels Xpt Group 1-32 33-64 ID Outputs Address a A 1-32 33-64 Level A R G Logical Matrix Name 1 Unique 4 I/O Channel a Segments Matrix Controllers 1 Type & Factor 128 Segments within Crosspoint Group Output range 128 Max Output Max Input Name RGBK_Phys Matrix Controller Matrix Controllers within Crosspoint Group Crosspoint Group RGBK RGBK None 4 S = Same for both crosspoint groups; D = Different for each crosspoint group; A = Any channel. Encore — Configuration Manual Sample Router Configurations Four Elements in Two Crosspoint Group (Blocked) This example is for one Level (AES 1 - 4) containing 4 elements (AES 1, AES 2, AES 3 and AES 4) which is mapped into two Crosspoint Groups and uses blocked format. Multi-dropped serial communications are used. Figure 97. Four Elements in Two Crosspoint Group (Blocked) Logical Matrices I/O Channels Crosspoint Group 1 AES1_4 32x32 Matrix Connector ID 1-32 Four Elements Blocked Format 32 64 1 32 2 64 1 32 64 3 32 4 64 A Source (or Destination) Level mapped to the AES1_4 logical matrix (on the AES 1 - 4 Level) is configured with a connector in the range 1 to 32. The AES 1 element uses the first Crosspoint Group with the configured crosspoint (1 to 32). The second element (AES 2) automatically uses the first Crosspoint Group with crosspoints in the range 33 to 64 (configured crosspoint + 32). The third element (AES 3) automatically uses the second Crosspoint Group with crosspoints in the range 1 to 32 (configured crosspoint). The fourth element (AES 4) automatically uses the second Crosspoint Group with crosspoints in the range 33 to 64 (configured crosspoint + 32). Multi-drop Serial Communications This example is as described above. Encore — Configuration Manual 157 Section 5 — Router Configuration Independent Serial Communications This example is similar to Multi-drop Serial Communications above, but uses two independent I/O channels, one to each of the Crosspoint Groups, as in example Two Elements in Two Crosspoint Groups (Separate I/O) on page 154. Table 16. Configuration for Four Elements in Two Crosspoint Group (Blocked) 64 1 2 1 AES_12Phys 64 64 1 2 1 Xpt Group D AES_34Phys 64 64 1 2 1 Block Yes 2 33-64 33-64 Block Yes 3 1-32 1-32 Block Yes 4 33-64 33-64 Block Yes 1 1-32 1-32 Block Yes 2 33-64 33-64 Block Yes A Xpt Group 3 1-32 1-32 Block Elements 64 1-32 Inter levels AES_34Phys Xpt Group 1-32 Level D 1 Logical Matrix Name S Unique Xpt Group Type & Factor 1 Output range Matrix Controller 2 Input range Segments 1 Segments within Crosspoint Group ID Matrix Controllers 64 Outputs Max Output 64 Address a Max Input Name Multi-drop Serial Communications Independent Serial Communications AES_12Phys I/O Channel a Matrix Controllers within Crosspoint Group Crosspoint Group AES1_4 AES 1234 None 4 AES1_4 AES 1234 None 4 Yes a S = Same for both crosspoint groups; D = Different for each crosspoint group; A = Any channel. 158 Encore — Configuration Manual Sample Router Configurations Four Elements and Two Crosspoint Group (Interleaved) This example is for one Level (AES 1 - 4) containing four elements (AES 1, AES 2, AES 3 and AES 4) which is mapped into two Crosspoint Groups and uses interleaved format. Figure 98. Four Elements and Two Crosspoint Group (Interleaved) Logical Matrices I/O Channels Crosspoint Group 1 AES1_4 32x32 Matrix Connector ID 1-63 Four Elements Interleaved Format with a factor of 2 32 64 1&2 32 64 1 32 32 64 3&4 64 A Source (or Destination) Level mapped to the AES1_4 logical matrix (on the AES 1 - 4 Level) is configured with an odd numbered connector in the range 1 to 63 (total of 32 connectors available). The AES 1 element uses the first Crosspoint Group with the configured crosspoint (1 to 63 odd). The second element (AES 2) automatically uses the first Crosspoint Group with crosspoints in the range 2 to 64 (configured crosspoint + 1). The third element (AES 3) automatically uses the second Crosspoint Group with crosspoints in the range 1 to 63 (configured crosspoint). The fourth element (AES 4) automatically uses the second Crosspoint Group with crosspoints in the range 2 to 64 (configured crosspoint + 1). Multi-drop Serial Communications This example is as described above. Encore — Configuration Manual 159 Section 5 — Router Configuration Independent Serial Communications This example is similar to Multi-drop Serial Communications above, but uses two independent I/O channels, one to each of the Crosspoint Groups, as in example Two Elements in Two Crosspoint Groups (Separate I/O) on page 154. Table 17. Configuration for Four Elements and Two Crosspoint Group (Interleaved) 2 AES_34Phys 64 64 1 2 2 2-64 2-64 Interleave Factor 2 Yes Yes Xpt Group 3 1-63 1-63 Interleave Factor 2 4 2-64 2-64 Interleave Factor 2 Yes 1 1-63 1-63 Interleave Factor 2 Yes 2 2-64 2-64 Interleave Factor 2 Yes Yes Yes A Xpt Group Unique Outputs Xpt Group 1 1 Yes D 1 D Interleave Factor 2 3 1-63 1-63 Interleave Factor 2 4 2-64 2-64 Interleave Factor 2 Elements 1 2 1-63 Inter levels 64 1 1-63 Level 64 64 1 Logical Matrix Name AES_12Phys 64 Type & Factor S AES_34Phys Address a 1 Output range 2 I/O Channel a Segments Matrix Controllers 1 Input range 64 Xpt Group Segments within Crosspoint Group ID 64 Max Output Max Input Name Multi-drop Serial Communications Independent Serial Communications a AES_12Phys Matrix Controller Matrix Controllers within Crosspoint Group Crosspoint Group AES1_4 AES 1234 None 4 AES1_4 AES 1234 None 4 S = Same for both crosspoint groups; D = Different for each crosspoint group; A = Any channel. 160 Encore — Configuration Manual Sample Router Configurations Four Levels and Two Crosspoint Group (Blocked) This example is for four Levels (AES 1, AES 2, AES 3 and AES 4) each containing a single element. AES 1 and AES 2 are mapped to the same Crosspoint Group. AES 3 and AES 4are mapped to a second Crosspoint Group. The logical matrices use blocked format. Figure 99. Four Levels and Two Crosspoint Group (Blocked) Logical Matrices I/O Channels Crosspoint Group 1 AES1 32x32 Matrix Connector ID 1-32 One Element Blocked Format 32 64 1 32 2 64 1 AES2 32x32 Matrix Connector ID 33-64 One Element Blocked Format 32 64 3 32 4 64 AES3 32x32 Matrix Connector ID 1-32 One Element Blocked Format AES4 32x32 Matrix Connector ID 33-64 One Element Blocked Format Source (or Destination) Levels are independently mapped to the four logical matrices (AES1, AES2, AES3 or AES4) on the appropriate Level. Logical matrix AES1 uses the first Crosspoint Group with connectors in the range 1 to 32. Logical matrix AES2 uses the first Crosspoint Group with connectors in the range 33 to 64. Logical matrix AES3 uses the second Crosspoint Group with connectors in the range 1 to 32. Logical matrix AES4 uses the second Crosspoint Group with connectors in the range 33 to 64. Multi-drop Serial Communications This example is as described above. Encore — Configuration Manual 161 Section 5 — Router Configuration Independent Serial Communications This example is similar to Multi-drop Serial Communications above but uses two independent I/O channels, one to each of the Crosspoint Groups, as in example Two Elements in Two Crosspoint Groups (Separate I/O) on page 154. Table 18. Configuration for Four Levels and Two Crosspoint Group (Blocked) 64 1 2 1 AES_12Phys 64 64 1 2 1 Xpt Group D AES_34Phys 64 64 1 2 1 A Xpt Group Elements 64 Inter levels AES_34Phys Xpt Group Level D Name S Unique Xpt Group Type & Factor 1 Output range Matrix Controller 2 Logical Matrix Input range Segments 1 Segments within Crosspoint Group ID Matrix Controllers 64 Outputs Max Output 64 Address a Max Input Name Multi-drop Serial Communications Independent Serial Communications AES_12Phys I/O Channel a Matrix Controllers within Crosspoint Group Crosspoint Group 1 1-32 1-32 Block Yes AES1 AES1 None 1 2 33-64 33-64 Block Yes AES2 AES2 None 1 3 1-32 1-32 Block Yes AES3 AES3 None 1 4 33-64 33-64 Block Yes AES4 AES4 None 1 1 1-32 1-32 Block Yes AES1 AES1 None 1 2 33-64 33-64 Block Yes AES2 AES2 None 1 3 1-32 1-32 Block Yes AES3 AES3 None 1 4 33-64 33-64 Block Yes AES4 AES4 None 1 a S = Same for both crosspoint groups; D = Different for each crosspoint group; A = Any channel. 162 Encore — Configuration Manual Sample Router Configurations Four Levels and Two Crosspoint Groups (Interleaved) This example is for four Levels (AES 1, AES 2, AES 3 and AES 4) each containing a single element. AES 1 and AES 2 are mapped to the same Crosspoint Group. AES 3 and AES 4are mapped to a second Crosspoint Group. The logical matrices use interleaved format. Figure 100. Four Levels and Two Crosspoint Groups (Interleaved) Logical Matrices I/O Channels Crosspoint Group 1 AES1 32x32 Matrix Connector ID 1-63 One Element Interleaved Format with a factor of 2 32 64 1&2 32 64 AES2 32x32 Matrix Connector ID 2-64 One Element Interleaved Format with a factor of 2 AES3 32x32 Matrix Connector ID 1-63 One Element Interleaved Format with a factor of 2 1 32 32 64 3&4 64 AES4 32x32 Matrix Connector ID 2-64 One Element Interleaved Format with a factor of 2 Source (or Destination) Levels are independently mapped to the four logical matrices (AES1, AES2, AES3 or AES4) on the appropriate Level. Logical matrix AES1 uses the first Crosspoint Group with odd connectors in the range 1 to 63 (total of 32 connectors). Logical matrix AES2 uses the first Crosspoint Group with even connectors in the range 2 to 64. Logical matrix AES3 uses the second Crosspoint Group with odd connectors in the range 1 to 63. Logical matrix AES4 uses the second Crosspoint Group with even connectors in the range 2 to 64. Multi-drop Serial Communications This example is as described above. Encore — Configuration Manual 163 Section 5 — Router Configuration Independent Serial Communications This example is similar to Multi-drop Serial Communications above but uses two independent I/O channels, one to each of the Crosspoint Groups. Logical matrices AES1 and AES2 use the first I/O channel and the first Crosspoint Group. Logical matrices AES3 and AES4 use the second I/O channel and the second Crosspoint Group. Table 19. Configuration for Four Levels and Two Crosspoint Groups (Interleaved) AES_34Phys 64 64 1 2 1 Outputs Xpt Group 1 1 1 1-63 1-63 Interleave Factor 2 Yes AES1 AES1 None 1 2 2-64 2-64 Interleave Factor 2 Yes AES2 AES2 None 1 3 1-63 1-63 Interleave Factor 2 Yes AES3 AES3 None 1 4 2-64 2-64 Interleave Factor 2 Yes AES4 AES4 None 1 1 1-63 1-63 Interleave Factor 2 Yes AES1 AES1 None 1 2 2-64 2-64 Interleave Factor 2 Yes AES2 AES2 None 1 3 1-63 1-63 Interleave Factor 2 Yes AES3 AES3 None 1 4 2-64 2-64 Interleave Factor 2 Yes AES4 AES4 None 1 D Xpt Group D Elements 2 Inter levels 1 2 Level 64 1 Name 64 64 Unique AES_12Phys 64 Type & Factor S AES_34Phys Address a 1 Output range 2 I/O Channel a Segments Matrix Controllers 1 A Xpt Group Logical Matrix Input range 64 Xpt Group Segments within Crosspoint Group ID 64 Max Output Max Input Name Multi-drop Serial Communications Independent Serial Communications AES_12Phys Matrix Controller Matrix Controllers within Crosspoint Group Crosspoint Group a S = Same for both crosspoint groups; D = Different for each crosspoint group; A = Any channel. 164 Encore — Configuration Manual Sample Router Configurations RGB and Key as Two Levels and Two Crosspoint Groups This example is for two Levels (RGB and Key) with the RGB Level containing 3 elements (R, G and B) and the Key Level containing one element. The R and G elements are mapped onto one Crosspoint Group. The B element and the key Level is mapped onto a second Crosspoint Group. Figure 101. RGB and Key as Two Levels and Two Crosspoint Groups Logical Matrices I/O Channels Crosspoint Group 1 RGB 32x32 Matrix Connector ID 1-32 Three Elements Blocked Format 32 64 R 32 G 64 Key 32x32 Matrix Connector ID 33-64 One Element Blocked Format 1 32 64 B 32 K 64 A Source (or Destination) Level mapped to the RGB logical matrix is configured with a connector in the range 1 to 32. The R element uses the first Crosspoint Group with the configured crosspoint (1 to 32). The second element (G) automatically uses the first Crosspoint Group with crosspoints in the range 33 to 64 (configured crosspoint + 32). The third element (B) automatically uses the second Crosspoint Group with crosspoints in the range 1 to 32 (configured crosspoint). The Key logical matrix is on another Level with a single element. Sources or Destination Levels mapped to the Key logical matrix uses connectors in the range 33 to 64 on the second Crosspoint Group. Multi-drop Serial Communications This example is as described above. Encore — Configuration Manual 165 Section 5 — Router Configuration Independent Serial Communications This example is similar to Multi-drop Serial Communications above but uses two independent I/O channels, one to each of the Crosspoint Groups. Table 20. Configuration for RGB and Key as Two Levels and Two Crosspoint Groups 64 1 2 1 Xpt Group PAL1_Phys 64 64 1 2 1 Xpt Group D PAL2_Phys 64 64 1 2 1 A Xpt Group Block Yes G 33-64 33-64 Block Yes B 1-32 1-32 Block Yes K 33-64 33-64 Block Yes R 1-32 1-32 Block Yes G 33-64 33-64 Block Yes B 1-32 1-32 Block Yes K 33-64 33-64 Block Yes Elements 64 1-32 Inter levels PAL2_Phys 1-32 Level D R Logical Matrix Name S Unique Xpt Group Type & Factor 1 Output range Matrix Controller 2 Input range Segments 1 Segments within Crosspoint Group ID Matrix Controllers 64 Outputs Max Output 64 Address a Max Input Name Multi-drop Serial Communications Independent Serial Communications a PAL1_Phys I/O Channel a Matrix Controllers within Crosspoint Group Crosspoint Group RGB RGB None 3 Key Key None 1 RGB RGB None 3 Key Key None 1 S = Same for both crosspoint groups; D = Different for each crosspoint group; A = Any channel. 166 Encore — Configuration Manual Sample Router Configurations Multiple Levels and Shared Elements This example is for three Levels mapped onto a single Crosspoint Group. The first Level is Audio Stereo and has two elements (Audio Left and Right). The other two Levels both have a single element (Audio Left and Audio Right) and share the same crosspoints. Figure 102. Multiple Levels and Shared Elements Logical Matrices I/O Channels Crosspoint Group 1 Audio_Stereo 32x32 Matrix Connector ID 1-32 Two Elements Blocked Format 32 64 96 128 L 32 R 64 Audio_Left 64x64 Matrix Connector ID 65-128 One Element (shared) Blocked Format 96 A 128 Audio_Right 64x64 Matrix Connector ID 65-128 One Element (shared) Blocked Format A Source (or Destination) Level mapped to the Audio_Stereo logical matrix is configured with a connector in the range 1 to 32. Connectors in the range 33 to 64 are automatically used for second element. Even if all the crosspoints were in the range 1 to 64, the Router Controller cannot carry out an interLevel Take to swap audio channels within the Audio Stereo Level (since this is a single Level). Encore — Configuration Manual 167 Section 5 — Router Configuration The Audio_Left and Audio_Right logical matrices share the crosspoints in the range 65 to 128. Interlevel routing can be carried out by the Router Controller between the Audio Right and Audio Left Levels. Table 21. Configuration for Multiple Levels and Shared Elements A Output range Type & Factor Unique Yes Block Yes Xpt Group No A a 168 Input range Block ID Outputs Address a A 1-32 33-64 65-128 65-128 Elements 1 1-32 33-64 Inter levels 3 I/O Channel a Segments Matrix Controllers 1 L R Logical Matrix Level 128 Segments within Crosspoint Group Name 128 Max Output Max Input Name Audio_Phys Matrix Controller Matrix Controllers within Crosspoint Group Crosspoint Group Audio_Stereo Audio Stereo None 2 Audio_Left Audio Left Audio Right 1 Audio_Right Audio Right Audio Left 1 Block S = Same for both crosspoint groups; D = Different for each crosspoint group; A = Any channel. Encore — Configuration Manual Sample Router Configurations Multiple Matrix Controllers and Shared Elements This example is for two Matrix Controllers configured as a single 128 x 128 Crosspoint Group. There are two Levels (HD and SD) which share all the crosspoints. Figure 103. Multiple Matrix Controllers and Shared Elements Logical Matrices I/O Channels Crosspoint Group Matrix Controller 1 1 64 Matrix Controller 2 128 H H 1 HD 128x128 Matrix Connector ID 1-128 One Element (shared) Blocked Format SD 128x128 Matrix Connector ID 1-128 One Element (shared) Blocked Format 128 The HD and SD logical matrices share the crosspoints in the range 1 to 128. Interlevel routing should not be enabled to ensure that the Router Controller does not switch an SD Source to an HD Destination or vice versa. Table 22. Configuration for Multiple Matrix Controllers and Shared Elements a Elements Block Inter levels 1-128 Level 1-128 Name H Logical Matrix Unique 64 Type & Factor 64 Output range A Input range 2 D Segments within Crosspoint Group ID 1 Outputs 1 Address a 2 I/O Channel a 128 Segments Max Output 128 Matrix Controllers Max Input Name HD_Phys Matrix Controller Matrix Controllers within Crosspoint Group Crosspoint Group No HD HD None 1 SD SD None 1 S = Same for both crosspoint groups; D = Different for each crosspoint group; A = Any channel. Encore — Configuration Manual 169 Section 5 — Router Configuration Configuration Export and Import Encore allows you to share Router configurations between sites by exporting/importing comma separated values (CSV) files containing the configuration information. The CSV files can be saved to any computer on the network by specifying a path. Excel can open or save CSV files. This section tells you how to export and import such files. Figure 104. Portion of Sample CSV File Exporting a Configuration 1. If you’re not there already, click the Config. button on the Main menu to open the System Configure screen. 2. Click the Export button in the Load Save section of the screen. The Export to CSV Spreadsheet window (Figure 105) will open. Figure 105. Export to CSV Spreadsheet Window 170 Encore — Configuration Manual Configuration Export and Import 3. If you wish, change the default file name in the File Name field. The CSV extension will be automatically appended if you don’t enter it manually. 4. Click the Path button to browse to the storage location for your file. A user name and password may be required (see User Name and Password Fields on page 172). The Shared Directories window (Figure 106) will open. fd0 is your PC floppy disk drive; hd0 is your PC primary hard disk. Figure 106. Shared Directories Window Clicking on the Reset Path button clears the path, permitting you to select another. Double-clicking the hd0 entry will display the contents of the controller’s hard disk. Double-clicking the IP number//hd0 entry will display the contents of your workstation’s hard disk as demonstrated in Figure 107. To navigate back up the directory structure, double-click the two periods. Note Encore — Configuration Manual NT workstations must have the guest account enabled (with no password required) and have a shared folder named hd0. The diskette must be named fd0 and shared. 171 Section 5 — Router Configuration Figure 107. Hard Disk Directory 5. Choose the directory where you want to store the file. The path will appear in the Path field. 6. Click the Export button to export the CSV file to your target. Importing a Configuration An efficient way to share configurations between sites and reduce the likelihood of data entry errors is to import an existing and tested configuration which has been exported in CSV format. 1. Create a dummy configuration using the Router Control application’s System Configure screen to define a database having at least as many Maximum Sources and Maximum Destinations as the intended import file contains, for example, 128 x 128. 2. Click the Save button to save the dummy database (optional). 3. Click the Import button and navigate to and select the actual CSV file you want to import. 4. Once you’ve imported the file, make any required changes to it. 5. Click the Save button to save your imported settings. 6. Click the Commit Changes button to update the system. User Name and Password Fields Encore version 1.8.0 added user name and password fields to the Router Controller and Control Panel Server OUI screens to allow importing or 172 Encore — Configuration Manual Configuration Export and Import exporting configurations to or from a remote PC. User credentials may be required to access a shared “hd0” folder on the SCB. If the PC is logged in as a domain user, the credentials are <domain name\user name> for the pop-up window. If the PC is not logged in as a domain user, the entry can just be the user name. If no User name or Password has been configured for the network, blanks can be entered for access. The Guest account must be enabled for SMB to work. To enable the Guest User setting: 1. Right click on My Computer and select Manage. 2. Select Local Users and Groups and select the Users folder. 3. Select Guest and uncheck the Account is disabled check box. 4. Click the Apply button to apply the settings. Encore — Configuration Manual 173 Section 5 — Router Configuration Route Screen Description The Route Screen (Figure 108) enables Takes to be made between Sources and Destinations. Figure 108. Route Screen 174 Select Source Allows a Source to be selected by name or number from a list. Source Notes Allows the entry of notes about the selected Source. Select Destination Allows a Destination to be selected by name or number from a list. Dest Notes Allows the entry of notes about the selected Destination. Lock Locks (indicator shows green) or unlocks the currently selected Destination. Execute Executes the chosen Take with the currently selected Levels. Encore — Configuration Manual Route Screen Description Hold Source When this button is green and a new Destination is selected, the Source is ‘held’ from the previous Take instead of the Source that is currently connected to the new Destination from being displayed. This feature enables many Takes that all use the same Source to be made quickly. Chop Permits Chopping between two sources. Click on the Chop button, then select a different Source and click on Execute. The Chopping status will be reported. Hold indicator When the indicator is green, the selected Levels in the Levels Area remain fixed for the next Take. Track indicator When the indicator is green, the current Levels (and the Sources supplying these Levels) are automatically selected when the next Take after the current Take has been executed. Level n indicator These buttons are used to specify the Level(s) to be used in a particular Take. Up Down Arrows Pages up or down one screen of Levels per click. Displays the Router Status Screen. Making a Take 1. Click on the button directly below the Select Destination text and choose a Destination from the list window. The selected Destination is then shown on the button. 2. Click on the button directly below the Select Source text and choose a Source from the list window. The selected Source is then shown on the button. 3. In the Levels Area on the right of the screen, select the Levels that you want to Take by clicking on the long indicator buttons (i.e., the buttons that show the names of the Levels). Use the arrow buttons if necessary to scroll down to reveal more Levels. A green indicator signifies that a Level is selected, and a red indicator signifies that a Level is not selected. Note Encore — Configuration Manual A Destination must be selected prior to selecting the Levels to route, even if this means re-selecting a Destination. If a Take is executed, Levels are changed, and the same Take is executed again, the new Levels will not be taken. 175 Section 5 — Router Configuration 4. Use the small indicator buttons in the Levels Area to check if a Level is currently routed to a Destination for the selected Source. A green indicator signifies that the Level is routed for the selected Source, and a red indicator signifies that a different Source is routed to the Destination on this particular Level. Clicking on the small button when the indicator is red shows the name of the Source currently routed on this Level (this is shown below the Select Source text). 5. Click on the EXECUTE button to make the Take. Note The Hold Source button (when it is green) allows the user to hold the currently selected Source when a new Destination is selected. This feature enables the same Source to be taken to a number of different Destinations very quickly. Router Status Screen The Router Status Screen (Figure 109) shows the status of each Destination configured in the Router Control application. Arrow buttons are situated near the bottom of the screen to allow the user to scroll through the information. Figure 109. Router Status Screen (Dest column) 176 Fixed column which is always visible in this screen and lists Destinations by name. Encore — Configuration Manual Names Screen Description (Lock column) Fixed column which is always visible in this screen and indicates whether its Destination is locked. Left arrow Scrolls columns 3-n one column to the left per click. Up Down Arrows Pages up or down one screen of Destinations per click. Right arrow Scrolls columns 3-n one column to the right per click. Dynamic Audio When green, displays Dynamic Audio statuses for audio Levels. Names Screen Description The Names Screen (Figure 110) shows the names (short ID names with a maximum of 8 characters, and longer more meaningful names with a maximum of 16 characters) of the Sources or the Destinations that have been configured in the Router Controller. Aliases can also be up to 16 characters long. Figure 110. Destination Names Screen (Index column) Encore — Configuration Manual Lists a number unique to the Destination or Source to its right. 177 Section 5 — Router Configuration ID (short name) column Lists the short name for the Destination or Source. This is the name displayed by default on the Control Panels and in the Local Router Panel. Do not edit this field to be blank. Name (long name) column Lists the long name for the Destination or Source. Up Down Arrows Pages up or down one screen of Destinations or Sources per click. Sources indicator When the indicator is green, the Names Screen shows the Source names. Destinations indicator When the indicator is green, the Names Screen shows the Destination names. Save Saves any changes that have been made to either the Source or Destination names. Commit Changes Broadcasts the configuration change throughout the Encore network. Changing a Name 1. Select either Sources or Destinations by clicking on the Sources or Destinations indicator button in the bottom left corner of the screen. The screen will then display either the Source names or the Destination names (depending on your choice). 2. Use the arrow buttons if necessary to scroll through the index of names until you find the name that you want to change. 3. Click on the ID or long name that you want to change. Type the new name in the alpha/numeric keypad that appears on the screen. The new name is then shown in the index of names. 4. Repeat Step 2 and Step 3 until you have changed all the names that you want. 5. Click on the Save Changes button to confirm and register all the name changes. Naming Conventions Follow the naming conventions in this section to ensure the best Encore functionality. 178 Encore — Configuration Manual Naming Conventions Seven or Eight Character Names Limiting names of Sources, Destinations, Levels, Salvos, Areas, control panels and other names intended for display on Encore hardware panels to 7 or 8 characters is strongly recommended. Names longer than 8 characters will be truncated and the extra characters will not appear to the panel operator. Names with 8 characters will also have its last character overwritten if a Breakaway condition exists. If names exceed 7 or 8 characters, they should be carefully selected so that the first characters are always unique for a given item. Otherwise ambiguity, confusion and operator error are likely to result. Always Define Short Name (ID) Short names (ID) are used by default. If left blank Encore system operation problems may occur. Spaces in Names While it is permissible to use a space character in some names, we advise against their use for usability and compatibility reasons. Note Salvo keypad and file names must not contain spaces. Upper Case Characters To ensure consistency, you may want to always use UPPER CASE characters for names. It is possible to use upper and lower case letters to indicate separate words/abbreviations in a name LikeThis. However, some screens may revert to display only upper case characters, so this practice may not always be appropriate. Panel and Template Names All panel and template names must be unique, and no panel name should be the same as a template name or vice-versa. RCL Client Names All RCL clients (up to 17 are allowed) must have unique names to prevent unpredictable behavior. RCL Client names must not begin with any form of “com.” Encore — Configuration Manual 179 Section 5 — Router Configuration Avoid Special Characters The following special characters should not be used, especially in Salvo names: / \ ; : , * ? “ < > | , Options Screen Description Figure 111. Router Option Configuration Screen Split Salvos When this feature is enabled, each Salvo element is sent as a separate connect message. For larger Salvos, Takes may occur across multiple frames. When this feature is off, and the protocol being used supports Salvos, the Salvo route requests will be stored and then issued simultaneously, ensuring Takes occur at the same time. This is particularly effective for slow serial communications. If the protocol does not support Salvos, separate Salvo elements will be sent regardless of how this parameter has been set. Alpha Sort When enabled, Alpha Sort will be the default order used to display Sources and Destinations in their list windows. When disabled, the display order is by Source and Destination index number. Park unavailable When enabled, if a Data Level assignment exists and a multi-Level Take involving it fails, the Data Level DestiLvls nations will be parked. 180 Encore — Configuration Manual Options Screen Description Process matrix offline When ON, displays the Report NoMatrix button. Report NoMatrix When ON a No Matrix condition is reported as NoMatrix. When OFF a no Matrix conditions is reported as Undef. Chop Switch Rate Sets the rate that Takes will alternate between two Chop- ping Sources. Unavailable Levels Controls Encore system behavior when mis-matched level Takes are performed. One example is taking a video only single level source (e.g. camera) to a video/audio level destination (e.g. DDR). None- System behavior prior to v1.7.4 software. The Take will be performed, but an error message will be displayed for one half second that can obscure panel display source status reporting. Park Levels - The Take is performed, and unavailable levels will be parked. No TLM Error - Same as None, except the error message is suppressed. To enable logging, click this button to choose the type of logging. The logging option indicator buttons are toggles; click an option indicator button to reverse its state. In Windows NT you can log to a file and/or the console and determine whether the log file(s), if any, is verbose and/ or driver mode. Selecting either of the top two logging options — they’re not mutually exclusive — also lights the Logging indicator button. Finally the Memory Used field displays the amount of memory the Router Control application is using. CAUTION - Logging Router or Tie-Line Manager activity impacts performance. Logging to the terminal/console slows performance somewhat. Logging to a file affects system performance considerably and can fill up a hard disk quickly. Except during diagnostic procedures, we recommend disabling logging. Sync Router Encore — Configuration Manual Toggle button. When the indicator is green, the Router Controller (on start-up) synchronizes itself to the physical state of the router matrices that it is controlling by reading back the Crosspoint status from all controlled matrices. 181 Section 5 — Router Configuration Sync Matrices Toggle button. When the indicator is green, the Router Control application sends its Crosspoint maps to all controlled matrices. This synchronizes Crosspoint status and the matrices with the Router Controller. Salvo Button When the indicator is green, the Router Controller (on being booted up) sends the Salvo named in the Salvo field below this button. Salvo field Lists the Salvo to be sent on Router Controller boot up. Clicking on this window displays the Filer-Fax – this allows a Salvo to be selected from the Sharer Salvo database. No Timeout Error For Nexus matrix control only. When ON, the master RCE will not send an error to the Routing clients if there is no acknowledgement from the primary Nexus controller for a take from the master RCE. When OFF, the error will be returned to the routing clients. Sync Partner Status For Nexus matrix control only. When ON the mirror RCE will sync itself with the status map of the master RCE. Passive Time Out For Nexus matrix control only. The time out value the mirror RCE will wait if there is no acknowledgement from the primary Nexus controller for a take from the master RCE. Database Validation The Router Controller includes a database validity feature. A Validate DB button indicates the current state of the Router database and can be used to regenerate the database, which can correct some problems. This button is available on the Router Controller application Config, Channels, Logical Matrix, and Physical Matrix screens. 182 Encore — Configuration Manual Database Validation Database Validity Indicators The Validate DB button has three states: • Normal - Uncolored background: Indicates the database has no discrep- ancies in the configured Source and Destination configuration. • Warning - Yellow background: Indicates minor inconsistencies are present in the configuration. For example, a particular Source or Destination may not have a valid connector. • Invalid - Red background: Indicates the database has serious inconsisten- cies within the internal data and references. In this state it is recommended to take action to resolve the situation (see Invalid Router Database Resolution below). Invalid Router Database Restrictions When the router configuration is invalid the following actions are not allowed. • Increasing the start input and start output of the segment(s) in the Physical Matrix screen. • Decreasing the end input and the end output of the segment(s) in the Physical Matrix screen. • Adding or deleting elements in the Logical Matrix screen. • Changing I/O connector or Level Mapping in the Sources and Destinations screens. Invalid Router Database Resolution 1. Take the Router Controller offline. 2. Click on the Validate DB button. The Router Controller will regenerate its internal references and display the Sources and Destinations lacking proper connector numbers. You can click on a listed Source or Destination to go directly to the Source/Destination screen and make a correction. Note If more than 100 Sources or Destinations have invalid connector numbers, only the first 100 will be displayed. 3. The Validate DB button may turn Yellow at this time if the Router Controller was able to regenerate all its internal references. Encore — Configuration Manual 183 Section 5 — Router Configuration 4. With the indicator colored Yellow, you can now correct or reconfigure the Source and Destination connectors. Click on the Router Controller Physical Matrix Connectors button to check the validity status of all the configured Sources and Destinations. Sources and Destinations without connectors are shown as Not Associated and Sources sharing connectors are shown with an * (asterisk). These statuses can be used to identify and correct any discrepancies. The Validate DB button returns to the uncolored normal state only when all Sources and Destinations have valid connector numbers on all levels. No Matrix Indication The Router Controller (and Control Panel Servers) running Encore 1.7.3 and newer software can immediately report the loss of communication with a matrix and update Destination and level statuses. Note It is not possible to detect loss of communication with certain serially controlled Matrices. Previously loss of matrix control would only be discovered when a Take is attempted on the affected Destinations and levels. The Take would fail and only then would the reported status change from its last known state to No Xpt. Note The Router Controller can take varying amounts of time to detect a Matrix going offline. A CPL protocol controlled Matrix (such as Grass Valley Concerto or Trinix) can detect loss of communication within 3 seconds. An NP protocol controlled Matrix (NP Matrix) can take 2 to 30 seconds to detect loss of communication. No Matrix Status Reporting If a Matrix hosting the active tally level of a selected Destination has lost communication with the Router Controller, the No Matrix status is updated in the following ways: 184 • All control panels with displays show NoMatrix or Undef. Panels without displays (such as the 48B) will low tally their Destination select buttons. GSC panels report this condition by flashing their LEDs. Source Takes cannot be performed on panels that are in this condition. • RCL Server also reports NoMatrix to all subscribed clients. Encore — Configuration Manual Output Monitoring Selecting No Matrix Status Text To be notified of Matrices going off line and select what status text is displayed (NoMatrix or Undef): 1. Log on to the Router Controller OUI and go to the Options screen. 2. Turn ON the Process matrix offline flag. • Turn ON the Report NoMatrix flag to see status as NoMatrix. • Turn OFF the Report NoMatrix flag to see status as Undef. Turn OFF the Process matrix offline flag to see the previously taken Source as the status of Destinations (the previous system behavior). Figure 111 on page 180 shows these flags on the Router Controller Options screen. Output Monitoring Note Before attempting to configure the Encore for monitoring, monitor wiring and switch settings for the particular router must be understood and completed. Please refer to the installation manual for the specific router for more information. A monitoring system is used to check switcher performance by switching the output signal of interest to a quality control station. When configured for output monitoring, the control panel will automatically switch its controlled Destination to the Monitor output. See Figure 112. Encore — Configuration Manual 185 Section 5 — Router Configuration Figure 112. Router with single monitor output (e.g. Concerto). Internal monitor switcher Router inputs 1 2 3 4 5 Router n 1 2 3 4 5 6 Router outputs 7 8 n QC STATION Monitor output Encore Control System In this example, the control panel’s Destination output 2 is connected to the output monitor; consequently switching input 1 to output 2 will display input 1 on both output 2 and the monitor output. Note If a crosspoint board that has a currently monitored Destination is removed from its frame, that Destination monitor will not be restored when the crosspoint board put back in. You will need to perform a monitor Take after the board is reinserted. To Configure and Use Destination Monitors 1. Using the Router Control application’s System Configure screen set the maximum Sources and Destinations to be configured. To configure Destination Monitor(s) increase the number of Destinations by the number of Destination Monitors to be configured. See Figure 113. 186 Encore — Configuration Manual Output Monitoring Figure 113. RCE Size Setting for Destination Monitors This illustration assumes we want to configure 128 Destinations, 128 Sources, and eight Destination monitors. In this case the number of Destinations is increased by eight from 128 to 136 to incorporate the eight Destination monitors. The number of Sources is also increased by eight to maintain a symmetrical configuration. 2. While configuring the Physical Matrices enter the maximum number of monitors intended to be configured for this matrix type. See Figure 114. Encore — Configuration Manual 187 Section 5 — Router Configuration Figure 114. RCE Number of Destination Monitors The number of monitor outputs supported by various matrix types is shown in Table 23. Table 23. Matrix Types and Supported Output Monitors Matrix Output Monitors Concerto 1 Trinix 4 7500 NB 8 7500 WB 4 Apex 1 3. On the Destination Configure menu, select “Destination Monitor” as the Type for each output to be used for monitoring. See Figure 115. 188 Encore — Configuration Manual Output Monitoring Figure 115. RCE Destination Type 4. Set the Levels for these monitor Destinations. 5. Click, in order, Save, Re-Sync Comms, and Commit Changes to update the database and broadcast the availability of the Destination monitors configured in the system. 6. Since PMB panels control eight Destinations, eight Destinations can be monitored at a time. This is set using the Panel Server application. When the Monitor Control setting is on and the DstMonitor/Page attribute of the PMB panel configuration is selected, a Monitor Page screen is displayed. This allows each bus to be tied to a Destination monitor. See Figure 116. Encore — Configuration Manual 189 Section 5 — Router Configuration Figure 116. Panel Server Destination Monitor Page for PMB Panel 7. Other types of panels (for example, the XY) can control a single Destination at a time, so a single Destination Output can be monitored. In the Panel Server application, when the Monitor Control setting is on a single Destination can assigned with the DstMonitor/Page attribute. See Figure 117. 190 Encore — Configuration Manual Native Protocol Matrix Driver Figure 117. Panel Server Destination Monitor for XY Panel 8. For the hardware configuration of the Destination Monitors for the Matrices please refer to the appropriate installation manual. Native Protocol Matrix Driver Overview Encore supports a Native Protocol Matrix Driver (NP Matrix). This matrix type allows an Encore Router Control Engine (Encore RCE, acting as the Local System) to interact with another control system (referred to as the Remote System) as an automation client. The Local System is then able to control cross points belonging to the Remote System. The Remote System can be any control system that supports a Native Protocol server. An SMS7000 (software release 7.3 or higher) is one such system, and the main purpose of the NP Matrix is to allow an Encore system to control legacy matrices via a legacy control system like the SMS7000. However, an NP Matrix can also be used to make one Encore Control System communicate with another Encore Control system (which Encore — Configuration Manual 191 Section 5 — Router Configuration could be located in a different site) and switch crosspoints on the second control system. The NP matrix can be used to issue Takes, Protects, Unprotects, and Take Monitor commands to the Remote System. It displays the current status of the Remote System at any point of time. In case of loss of connection to the Remote System, the NP Matrix attempts to reconnect automatically. If the connection cannot be regained, the user will be notified when Takes, Protects, or other operations are attempted. Features 192 • The NP Matrix facilitates Encore communication with legacy matrices via the SMS7000 control system. The NP matrix driver also enables matrix control of matrices hosted by other Encore systems. • The Encore control system (the Local System) identifies the cross points controlled by the Remote System by either their names/indices as configured in the native control system. Each of these names or indexes can be given a new name in the remote control system. The translation from Local System name to the Remote System name is done automatically by the NP matrix driver. • The Local System can be configured to identify the Remote System’s Sources and Destinations either by name or by index • The Local System can control the Sources and Destinations on the Remote System, either on a Level by Level basis or on an all Level basis. • The NP Matrix configuration details including the native to local name/index translations are saved persistently. • Crosspoint changes made from the Remote System (SMS7000/Encore) are received by the NP matrix and the same is updated on the panels, automation clients, LRPs connected to the Local System. Note that the Local System polls the Remote System for changes every 5 seconds. Consequently there can be a tally latency (on the Local System) of up to 5 seconds when a Take is executed on the Remote System. • The NP matrix driver facilitates the following operations on the Remote System. • Cross point control (Takes). • Protect / Unprotect a SMS7000 Destination. • Take Monitor. • Refreshing Connection and Protect. Encore — Configuration Manual Native Protocol Matrix Driver NP Matrix Configuration 1. Using the Encore OUI launch the Router Control application (Figure 118) on the Encore system and click on the Config button to go to the System Configure screen (Figure 118). This will be the Local System. Figure 118. NP Matrix Configuration, RCE Configure Screen Encore — Configuration Manual 193 Section 5 — Router Configuration 2. Click the Levels button and configure the required Levels (Figure 119). Figure 119. NP Matrix Configuration, RCE Levels Screen 3. Click on the Config button, then click the Channels button. Choose a channel and select as the protocol as either GVG NP (Name) or GVG NP (Index) (Figure 120). Figure 120. NP Matrix Configuration, RCE Channels Screen 4. Click on the red Initialize Channel button. 194 Encore — Configuration Manual Native Protocol Matrix Driver 5. Click on the Config button, then click on Phys Matrix. In the Cross Point Group section at the top, set the required fields like Name, No. Inputs, No. Outputs, No. Monitors, No. Controllers, No. Segments. While choosing the Matrix Type, choose NP Matrix (Figure 121). Figure 121. NP Matrix Configuration, RCE Physical Matrix Type Encore — Configuration Manual 195 Section 5 — Router Configuration 6. Navigate to the lower left Controller section, choose the Channel, either GVG NP (Name) or GVG NP (Index) (Figure 122). Figure 122. NP Matrix Configuration, RCE Channel Selection 196 Encore — Configuration Manual Native Protocol Matrix Driver 7. Specify the Address as the Level that exists on the remote system, for which the Source(s)/Destination(s) are to be controlled (Figure 123). This field accepts hexadecimal values only. If we want to control the Sources and Destinations on Level 10 of the Remote System then we need to enter ‘a’ as the address. Values of 0 and FF are used to indicate all Levels. Figure 123. NP Matrix Configuration, RCE Address 8. In the Net Name field specify the IP address of the NATIVE CONTROL system (SMS7000/Encore). Matrix size differences between the SMS7000 (remote) and the Encore RCE must be accounted for in the configuration. In order to ensure matrix size matching is sufficient, it is recommended that users configure the Encore RCE physical matrix and segment size to be 1024 maximum size. Users must be careful to ensure that only the matrix and segment sizes are increased and not the number of Sources and Destinations. Encore — Configuration Manual 197 Section 5 — Router Configuration CAUTION The number of Sources and Destinations on the RCE should be determined by actual customer needs on the Encore RCE configuration side. Unconfigured Sources or Destinations will result in blank name sets. Blank Name sets can adversely affect automation systems retrieving name sets (some automation systems will fault if a blank name is received). Also blank names can potentially slow down panel search operations to filter through these additional unconfigured Sources or Destinations 9. Navigate to the Segment section and specify the appropriate values for all the required fields (Figure 124). Figure 124. NP Matrix Configuration, Physical Matrix Configured 198 Encore — Configuration Manual Native Protocol Matrix Driver 10. Click on the Config button, then click on Logical Matrix. Configure the appropriate Levels for the configured physical matrices. Figure 125. NP Matrix Configuration, Logical Matrix Configure 11. Step 5 through Step 10 can be repeated to create more Cross point groups and logical matrices. Note that, even if “all level” is chosen for the Remote System (by specifying the address field as 0 or 255), each of these logical matrices map on to a single Level on the current router engine (that is the Local System). Note A single Encore router can be configured with multiple cross point groups (physical matrices), each connecting to a different Remote System (that is multiple SMS 7000 systems). 12. Click on the Config button, then click on the Save button, and then click on the Re-Sync Comms, Re-Sync Router and Re-Sync Matrices buttons respectively. The Remote System must be running and have Ethernet connectivity for these operations be successful. 13. Click on the Source button and configure the Sources following standard practices. Enter appropriate values for the ID and Name fields. In the lower Matrix Allocation section. Select the appropriate Name and Type. While selecting the I/O value, the list of remote Source names pops up. Select the remote Source that has to be associated with the local Source. The Copy & Inc button can be used to fill in the rest of the Sources to be configured if appropriate. 14. Click on the Config button, then click the Destination button. Follow the same procedure as used above for Sources. Encore — Configuration Manual 199 Section 5 — Router Configuration Note All panels, automation clients connected to the this Control system will use the Source and Destination ID and the Name specified. 15. Click on the Config button, and then click on the Save button. Now you can test the configuration. Click on the Main Menu button and click on the Route button. Perform a few Takes and verify the crosspoints change on the remote system. NP Matrix Redundancy For redundancy, enter the primary IP address in the Net Name slot and the contiguous IP address is considered as the secondary IP address i.e. the secondary MCPU IP address is the primary IP address +1, the same as already done for CPL matrix controllers. The connection is in the fail-over mode. This NP matrix driver identifies connection loss to the SMS7000 when an operation is requested or data is read back from the server. If the NP matrix driver is configured for redundancy, when a connection loss occurs, connection is then established with the redundant server. This is transparent to the user. If the driver fails connecting to the redundant server, it returns an error. NP Matrix Protect and Unprotect Native Protocol supports only Protects & Unprotects. (NP does not support Soft Locks, Hard Locks, Force Unlock/Unprotect, Lock/Protect Override.) Protects can be performed on individual Levels. The Protects issued to the SMS7000 from Encore are retained by the SMS7000 so long as the communications link between the two systems is active. A SMS7000 issued Protect cannot be unprotected or overridden by Encore. A SMS7000 issued Protect must be removed by the SMS7000 issuing device. An Encore issued Protect to a SMS7000 controlled Destination can be unprotected by a SMS7000 GUI or Maintenance Interface or any other Native Protocol client. The encore issued Protect can also be overridden by the GUI or SMS7000 control panels configured with Protect Override. Otherwise an Encore issued Protect would normally be removed by the Encore issuing device or Encore control system. NP Matrix Monitor Control The NP matrix driver provides support for monitor control of the SMS7000 Destination. Only one default monitor is supported at the SMS7000 end. 200 Encore — Configuration Manual Concerto Port Matrix One-to-Many Control Concerto Port Matrix One-to-Many Control Background Previous Concerto Port Matrix software supported one-to-one bi-directional control for RS-422 serial data routing. To facilitate dubbing operations, where video may need to be recorded to multiple devices simultaneously, the Encore 1.8.0 release supports one-to-many data routing. The previous Concerto one-to-one control mechanism used the convention of having the controlling device (for example, a record VTR) be considered a Destination. Transport commands originating from the controlling device were directed to a Source over a bi-directional link. This supported the principal that choosing a different Source for that Destination could also automatically route the control data path from the controller to that new Source. However, this mechanism doesn’t allow multi-drop connections, since each Destination can have only one Source. The new one-to-many implementation still employs the above strategy for a first bi-directional control connection. But it also supports additional, one directional control paths, as illustrated in Figure 126. These additional paths allow sending control signals to multiple locations, and essentially reverses the Destination/Source control convention to match traditional routing concepts, where a Source can be sent to multiple Destinations. Figure 126. Single and Multi Device Control One-to-One Considered a Destination Controlling Device One-to-Many Considered a Source One-to-One Considered a Source First Controlled Device One-to-Many Considered Destinations Controlled Device 2 Single-direction Communication Note Encore — Configuration Manual Controlled Device 3 8153_07r0 Bi-direction Communication This mechanism allows the existing two direction control and status communication between the controlling and first controlled device, but only commands will be issued to the additional controlled devices. Should these additional devices experience transport errors, no notification will be sent back to the controlling device. 201 Section 5 — Router Configuration Configuration Some configuration is required to use Concerto one-to-many data routing. Exactly what configuration settings are used depends on the specific requirements of your facility. It is not possible to explain every possible data routing configuration here. However, some parameter settings are required to activate one-to-many port routing for any configuration. 1. Using the Encore Router Controller, go to Config, Levels and define a Level as Multi Data (M) format (Figure 127). Figure 127. Multi Data Level 202 Encore — Configuration Manual Concerto Port Matrix One-to-Many Control 2. Go to Config, Physical Matrix, choose the Crosspoint Group being used for the Concerto Port Router, then click on Matrix Type, and choose Concerto Port Multi Drop Router (Figure 128). Figure 128. Matrix Type for Multi Drop Concerto Port Router 3. If you are not already using one-to one Concerto Port routing, you will also need to define the rest of the Port Router configuration parameters on this menu. 4. You will also need to go to Config, Source, and Config, Destination and define Sources and Destination of the port routed devices to use connectors on that Multi Data level. Both the Source and Destination for each device need to be defined to use the same connector since bi-directional communications is used for the first controlled device. Note If you wish to have device control follow video routing, define these data Sources and Destinations as an additional Level for the device’s video Sources and Destinations. 5. Finally, you will need a Control Panel able to do multi destination routing (an Encore 48B, for example) configured with access to the various devices’ Sources and Destinations. Refer to the separate Concerto Configuration Manual for more detailed configuration information. Encore — Configuration Manual 203 Section 5 — Router Configuration Multi-Dub Operation In this example we will create three dubs simultaneously. We assume that all the dubbing devices’ Sources and Destinations have multiple levels defined for video, audio and data(Figure 129). Figure 129. Multi-Dub Diagram Concerto Matrix Video Level Play VTR (First Controlled Device) Edit VTR (Controlling Device) Bi-Directional Control and Status to First Device Audio Level Port Level Single Direction Control to Additional Devices Record VTR 2 (2nd Controlled Device) Record VTR 3 (3rd Controlled Device) 8153_08r0 Direction of Control Signals 1. Perform an all Level take from the Play VTR to the Record VTR. This routes video and audio, and also establishes a port communications path between the Play and Record VTRs. 2. Test the connection to ensure the Play VTR is controlled by the Record VTR and the incoming video and audio signals are present. 3. Perform a multi Destination all Level Take, using the Edit VTR as the first Destination. On a 48B Control Panel (in Dest Ganging Option 1 mode) this is accomplished by holding down the Edit VTR Destination button and then pressing the Destination buttons for the 2nd and 3rd Record VTRs. All three Destination buttons will illuminate. 4. Cue the Play VTR using the Edit VTR and perform the edit. The preroll and record commands will also be issued to the other Record VTRs. 204 Encore — Configuration Manual Section 6 Control Panel Configuration Overview The Control Panel Server application manages control panel operations, and is used to configure Encore system control panels. As described earlier (see Client/Server Architecture on page 28), Encore system control panels operate using a client/server approach. The Control Panel Server application also has an embedded RCL Server, which supports third party automation systems and other external control mechanisms. Control Panel Configurations The configuration of a particular control panel defines that panel’s behavior. For example, the panel configuration determines which Destinations and Levels a panel can control, which buttons perform which functions, and how the control panel accomplishes other operations. Template files are available that can be used as a starting point for panel configuration. When a new control panel is added to an Encore system, it automatically receives configuration information from a default template for that type of panel. This configuration can then be saved with the name of that panel, and be modified to change the behavior of that panel. That configuration is then used by that control panel, unless it is modified or a different template file is loaded to that panel. Control Panel Defaults (Factory and Facility) Encore systems ship with factory default control panel templates. This allows a control panel to be taken out of its box and used immediately. Encore systems support different control panel default templates. The factory defaults cannot be edited by the user. Custom templates can be created for each type of panel, and you can specify these defaults are to be used when a new panel of that type is added to the Encore system. Encore — Configuration Manual 205 Section 6 — Control Panel Configuration Note Different Encore software versions may have factory panel default files with different settings, resulting in different behavior for new panels added to a system, depending on the version of Encore software being run. Factory Default Templates and Areas Control panel factory defaults are based upon the default Area (Area 1) configuration. Areas create hierarchies within the Encore Control System which makes it easier to group Sources and Destinations in a large system. The default Area is where control panels find their defaults. If Area 1 has been configured with Sources, Destinations, and Levels, then the control panels will operate using the Area 1 defaults. Once an Area is defined, an Area prefix is automatically assigned to each Source and Destination in the Area by the router engine. The Area prefix is part of the system name and can be displayed on certain panels. Typically, in most installations, a single Area is used. If multiple Areas are used at a facility, some or all of the control panels may need to be re-configured before they can be used. RCL Server The RCL (Router Control Language) server can be configured to allow control of an Encore system from an external entity (like an automation system). This is accomplished by allowing the external system to appear as though it is a control panel, allowing it to send commands to route Encore system Sources to Destinations. See RCL Server Application on page 299. 206 Encore — Configuration Manual Control Panel Server Application Control Panel Server Application The Encore Control Panel Server application can configure and control up to 127 Encore Panels (this includes hardware panels and soft panels). The Control Panel Server is a remote application. After logging on, click on a blank button on the bottom of the Encore OUI and select the desired Control Panel Server application from the list. The Control Panel Server Main screen will appear (Figure 130). Figure 130. The Control Panel Server Main Screen The Menu Bar on the right lists categories of control panels, and also has buttons to allow configuration of the Control Panel Server and RCL Server applications themselves. Panel Server Configuration Screen Description The Panel Server Configuration screen (Figure 131), accessed by clicking the Panel Server button on the Main Menu, is used to change the settings the Control Panel Server application uses for its operation. This screen is not used to change the control panel configurations. Encore — Configuration Manual 207 Section 6 — Control Panel Configuration Figure 131. Panel Server Configuration Window Build Reports the software version of the Control Panel Server application. Can’t be changed by user. Mode Identifies the current redundancy mode of the Panel Server: Mirror Master, Mirror Slave, or Disabled. IP Specifies the IP address of the partner device which will act as either the Panel Server Master or slave. (lower left button pane) Copy Master to Mirror Forces a copy of the Panel Server database from the mirror master to the mirror slave. Copy Mirror to Master Forces a copy of the Panel Server database from the mirror slave to the mirror master. Delete Database This button is not operational and is grayed out. Config Name 208 Displays the name of the currently loaded Panel Server configuration file. Encore — Configuration Manual Control Panel Server Application Filing Mode Displays the Source of the active database — Local or Sharer. Cannot be changed here by the user. In Local mode, the database is loaded from the locally shared cache on the system controller. This mode is used when the Sharer is not detected during Panel Server start-up. If the Sharer comes on line after the Panel Server starts, the mode will remain Local until the user presses the Save button. Doing so writes the local configuration to the Sharer and switches the filing mode to Sharer. In Sharer filing mode the database is loaded from the Sharer PC. Load Opens a FilerFax window allowing you to select a Panel Server configuration file to load. Save Saves the Panel Server configuration from the configuration PC’s memory to the Sharer. Save As Opens a window to name the current Panel Server configuration file. Once a name is entered, a FilerFax window opens that you use to save the data to the configuration PC. Import and Export buttons Import Imports a CSV (comma separated values) file from the directory you choose on the drive you specify in the subsequent screens: the floppy disk (fd0) or the primary hard disk (hd0) on the controller or the floppy drive (IP number//fd0) or the primary hard disk (IP number//hd0) of the workstation running the OUI. Importing a CSV file is an alternative way of quickly configuring the Panel Server. See Configuration Export and Import on page 170 for details. Export Exports the current database settings as a CSV (comma separated values) file to the target and path you choose when you click the Path button: either to the PC’s floppy disk (fd0) or to the PC’s primary hard disk (hd0). These exported settings can then be used to configure other Panel Servers, and is also an effective way to back up a Panel Server configuration. See Configuration Export and Import on page 170 for details. Status Reports the current Panel Server mirror status. In Sync, No Sync, No Mirror or No Redundancy. Offline Toggles the Panel Server on or offline. Encore — Configuration Manual 209 Section 6 — Control Panel Configuration Simple Crosspoint Logging Makes the Panel Server application print crosspoint activities to the console of the SCB. The console can be viewed serially or via Telnet. The console output can also be captured to a file using Hyperterminal. Alpha Sort When enabled, Alpha Sort will be the default order used to display Sources and Destinations in their list windows. When disabled, the display order is by Source and Destination index number. Panel Server Redundancy and IP Addresses Redundancy parameters (namely the Mode and IP) can be configured after making the Panel Server offline. Choose the redundancy mode and then choose the partner’s EN1’s IP address. Make sure the mode and IP addresses on both partners correctly match. For example, suppose, SCB1 with IP address 192.168.0.100 is to be configured as master and SCB2 with IP address 192.168.0.101 to be configured as mirror (slave). On OUI of the Panel Server running on SCB1, choose the mode as Mirror Master and IP as 192.168.0.101. On OUI of the Panel Server running on SCB2, choose the mode as Mirror Slave and IP as 192.168.0.100. Reasons for Loss of Redundancy Sync With Encore 1.7.3 and newer software, Control Panel Servers can display the reasons why a redundant pair of CPSs are not in sync. If the mirror and master CPSs report No Sync on the Panel Server screen of the OUI, clicking on the Status text box opens a pop-up window. This window lists the reason(s) preventing synchronization. Users should check both the Master and Mirror CPS to get an accurate and comprehensive list of reasons. If any panels are connected to only the Mirror or Master CPS, the panel names will be displayed in the popup window. A possible solution to this situation is to go to the Panel Network web page of each panel and ensure that the Primary and Secondary server IP addresses are specified correctly. When a CPS starts up or is placed on-line, and when a control panel signs on, the CPSs will go out of sync briefly. The CPSs will indicate an approximate time (in seconds) needed to regain synchronization in the popup window. Panel Server Configuration Save and Load The Panel Server allows multiple configurations to be saved in the Sharer database and easily reloaded by selecting the desired configuration name from the list of saved configurations. These Panel Server configurations 210 Encore — Configuration Manual Control Panel Server Application include all the individual configurations for all the control panels that Panel Server services. Saving Panel Server Configurations Saving with a New Name 1. From the Panel Server Configuration screen (Figure 131 on page 208), press the Save As button. 2. A text entry box appears. Enter the name for the new configuration. The Filer-Fax save window then opens(Figure 132). Figure 132. Filer-Fax Save Popup Screen 3. Use the CPS CONFIG or DATABASE as categories because these are the categories with files that can be loaded into the Control Panel Server application. 4. Click the Save button to save the Panel Server configuration file. Saving with the Existing Name 1. Press the Save button to save the current configuration under the currently chosen name. Loading Panel Server Configurations Loading a Panel Server configuration replaces the files stored on the SCB with the new files. Encore — Configuration Manual 211 Section 6 — Control Panel Configuration Note Although this change includes the individual control panel configurations, for Encore version 1.7.2 and earlier software the panels themselves will continue to use their existing configurations until the panel is reset, or the Panel Server application itself is reset. 1. From the Panel Server Configuration screen (Figure 131 on page 208), press the Load button to opens a Filer-Fax window Figure 133). Figure 133. Filer-Fax 2. Choose the Category and the file to load. All the files in category CPS CONFIG are shown by default. Note Selecting CATS will access a list of categories. Selecting one of these categories will access the files. Filing Mode Indication Configuration changes are only permitted when the filing mode is Sharer, and are not allowed in Local filing mode. If the filing mode changes to Local 212 Encore — Configuration Manual Control Panel Server Application at any time (for example, if contact with the Sharer is lost), a warning message is posted on the OUI announcing that fact (Figure 134). Figure 134. Local Filing Mode Warning Message You will need to return to Sharer mode to make any change. Returning to Sharer filing mode is accomplished by either saving the existing configuration (using the Save or Save As buttons), or by loading a configuration (using the Load button). No Router Indication With Encore V1.7.3 and newer software, Control Panel Servers can detect the loss of a Router Controller and dynamically report this condition to control panels and RCL clients in their Area. Note A Control Panel Server may take a up to 90 seconds to recognize the loss of a Router Controller. The loss of a Router Controller is reported in the following ways: • Control panels display NoRouter for all Destinations of the failed Router Controller. • RCL Servers send a notification about the loss of the Router Controller to all subscribed clients. • The Control Panel Server running on the SCB sends out SNMP notifications to all the registered SNMP Managers. Quick Control Panel Server Salvo Startup With Encore V1.7.3 and newer software, the Control Panel Server skips loading Salvos at startup if the copies of Salvos stored in flash memory match those stored on the Sharer. If they match, the copies of Salvos on the flash are used. This significantly speeds up CPS start up. Note Encore — Configuration Manual Always launch the Sharer with the Watchdog application, not directly, to ensure the Quick CPS Salvo Startup feature is active. 213 Section 6 — Control Panel Configuration A new Salvo Monitor application must be running to enable this feature. That application is launched automatically by the Watchdog startup application, and runs continuously in the background. The Sharer PC must also be registered as an Engine to run the Salvo Monitor program. This registration is usually already in place on established Encore systems, but should be confirmed. Panel Server Logging Panel server event logging is enabled or disabled by the Simple Logging configuration flag. Panel Server logging has a low priority and should not degrade system performance if turned on. However, we recommend logging be turned off unless you are troubleshooting the system. Control panel Take requests are logged to the system controller console in the format: <date> <time> <source name> to <destination name> from <panel name> Control panel Protect/lock requests are logged to the system controller console in the format: <date> <time> <protect/lock type> on <destination name> from <panel name> The event log will also record when a Salvo is executed from a panel (although the name of the actual Salvo executed is not included in the log). 214 Encore — Configuration Manual Panel Configuration Screen Description Panel Configuration Screen Description Menu Bar Buttons Main Menu Returns you to the main screen of the Control Panel Server application. Panels button (Encore type shown) Returns you to the selection screen for that type of panel. The Encore system supports several different panels, including those originally designed for different model routers. Selecting a specific type of panel automatically opens the Template Management window. Specific Panel Type button (XY Shown) Like the rest of the Encore environment, the bottom-most button on this upper section of the Menu Bar indicates the window you’re viewing — in the example we’d be viewing an Encore XY panel configuration window. SELECT Opens a Template Management window where you can Load a different template, Save a selected template by another name, Rename a selected template, Delete a selected template, Set a selected template as the default, or Copy a selected template to one or more control panels of the same type. See Panel Template Management Window on page 226. SAVE Saves the currently loaded template or panel configuration to the Panel Server database. Hiding the Menu Bar Control panel screens are, for the most part, designed to work with the Menu Bar out of the way. You can click the Clock in the upper right corner of the Encore OUI to alternately hide or display the Menu Bar. Control Panel Screen Representation Clicking on a panel type and specific panel model brings up an on-screen representation of that panel. For a full rack-width control panel, the upper portions of the configuration window looks like its physical control panel counterpart if it were cut in half and stacked with the left half atop the right. All the buttons and displays on the left half of the physical control panel are on the top of the corresponding control panel window and the buttons and displays on the Encore — Configuration Manual 215 Section 6 — Control Panel Configuration right half of the physical panel are beneath the others in the control panel window. Half rack width panels are shown as they physically appear. Panel Configuration Screen Example (Encore XY) The panel configuration screen offers four views. The Assignment view (chosen by clicking the Assignment Panel Button Function on the lower left) displays the functions that have been assigned to each button on the panel (Figure 135). Figure 135. Encore XY Panel Representation, Assignment View 216 Encore — Configuration Manual Panel Configuration Screen Description The Selection view (chosen by clicking the Selection Panel Button Function on the lower left) shows the actual Source or Destination currently selected by that button, or the button’s assignment if selections are not available for that function (Figure 136). Figure 136. Encore XY Panel Representation, Selection View Encore — Configuration Manual 217 Section 6 — Control Panel Configuration Both of these views can be shifted, using the Shift Function button, on all Encore system Control Panels except ENC-CLNT, SMS-CLNT, SMS-COS, SMS-MCO, and SMS-SVR. When shifted, alternative functions or selections can be defined for a button, permitting additional choices with the use of a configured Shift button on that panel. Buttons available for Shifted operation are colored yellow (Figure 137). Figure 137. Shift Function Panel Configuration Screen Some panels have multiple screen representations, required for the large number of buttons on the panel (for example, see the JEP-100 panel Figure 180 on page 287 and Figure 181 on page 288). Clicking on the arrow buttons on the OUI screen, or using the left/right arrow computer keyboard keys, accesses the different screens for that panel. 218 Encore — Configuration Manual Panel Configuration Screen Description Reports the type of panel of this screen representation. Displays the name of the template or configuration loaded. (panel buttons) Each button displays its assignment (SrcSel, DstSel, etc.) or selection, depending on the Assignment or Selection indicator button. In the assignment mode, click on any button to open a list from which you can specify that button’s assignment/function. In the selection mode, click on any buttons to open the list appropriate to the assignment/ function you’ve chosen for by means of the Assignment indicator button: a list of Sources, Destinations, Salvos, Levels, or Areas. Non-functional representation of other panel features (for example, alphanumeric displays). Bus Assignment Activated on Encore 48B and KSD panels with the Multiple Dest Control flag, allows dividing the panel into up to eight partitions, each dedicated to a different Destination. See Control Panel Partitioning on page 269 for more information. Shift Function When on (green light lit) allows you to specify Shifted functionality for Assignments and Selections. Buttons with Shift functionality are colored yellow. Assignment When on (green light lit), allows you to specify the function of each button. Selection When on (green light lit) allows the selection of items for the buttons. To change a selection for a button, click that button and choose from the list window which appears. Encore — Configuration Manual 219 Section 6 — Control Panel Configuration 220 Configure Flags Opens the Attributes and Flags window for that type of control panel. See Configuration Attributes and Flags Window on page 231 KeyPad Set Displays the name of the primary KeyPad set that has been assigned to that panel. Clicking on this item opens a menu from which you can select from the available KeyPad Sets. See KeyPad Set Window on page 228 Alt KeyPad Displays the name of the alternate KeyPad set that has been assigned to that panel. Clicking on this item opens a menu from which you can select from the available KeyPad Sets. Encore — Configuration Manual Panel Configuration Screen Description Panel Button Function Assignments Table 24 and Table 25 list the buttons functions available for assignment on each type of control panel. Y = assignable button, hard = hardware defined button/knob. Table 24. Assignable Buttons by Control Panel Type - Encore and Kalypso Encore Button Function BPS PMB XY 48B Kalypso UCP CLNT JEP KMD KSD All Level - Configuration Y Audio Invert Left Y Y Y Y Y Y Y Audio Invert Right Y Y Y Y Y Y Y Audio Left Only Y Y Y Y Y Y Y Audio Mute Y Y Y Y Y Y Y Audio Right Only Y Y Y Y Y Y Y Audio Stereo Y Y Y Y Y Y Y Audio Sum Y Y Y Y Y Y Y Audio Swap Y Y Y Y Y Y Y Y Y Y Y Y CE / Clear Y Y Y Y CFG Chop Y Y Y Y Y Y Y Clear Destination Ganging Opt 2 Y Y Destination / Identification Y Y Y Y Y Destination Mode Y Destination Page Mode Y Destination Select Y Y Y Y Display Alias Names Y Y Y Y Y Y Y Y Y Y Y Y Keypad Anywhere Y Y Y Keypad Filter Y Y Y Keypad Local Source Y Y Y Keypad Set Y Y Y Y Y Y Down ID Y Y Y Level / Inverse Level Mode Level Page Mode Y Y Level - Next Y Y Level - Previous Y Y Level Select Y Y Y Y Load Lock-Protect Y Y Y Y Menu Next Next Area Encore — Configuration Manual Y Y Y Y Y Y hard Y Y Y Y Y Y Y Y Y 221 Section 6 — Control Panel Configuration Table 24. Assignable Buttons by Control Panel Type - Encore and Kalypso - (continued) Encore Button Function Kalypso BPS PMB XY 48B UCP No Change (Template only) Y Y Y Y Not Assigned Y Y Y Panel Enable Y Y Y Park Y Y Y Y Y Y Y Y Y Y Y CLNT JEP KMD KSD Y Y Y Y Y Y Y Y Y Y Y Y Y Y Y Y Y Y Y Y Y Next Dst Next Src Preset Source Previous Y Previous Area Y Prev Dst Prev Src Previous Next Knob PreVu Y Protect hard Prot / Hold hard Salvo Mode Y Salvo Page Mode Y Y Y Y Salvo Select Y Y Y Y Y Y Y Y Shift Y Y Y Y Y Y Y Y Source Mode Y Y Y Src Cat Mode Y Y Y Y Src Cat Select Y Y Y Y Y Y Y Y Source / Identification Source Select Y Store Y Y Y Take Y Y Take All hard Tally Level 222 Y Y Take / Load Y Tally Level - ID Y Undo Take Y Up hard Y Y Y Y Y Y Y Y Y Y Encore — Configuration Manual Panel Configuration Screen Description Table 25. Assignable Buttons by Control Panel Type - SMS SMS Button Function UCP EDP All Level - Configuration P48 MB8 P32 SCP PXS PXD PXYE MB4 SVR Y Y Y Audio Invert Left Y Y Y Y Y Y Y Audio Invert Right Y Y Y Y Y Y Y Audio Left Only Y Y Y Y Y Y Y Audio Mute Y Y Y Y Y Y Y Audio Right Only Y Y Y Y Y Y Y Audio Stereo Y Y Y Y Y Y Y Audio Sum Y Y Y Y Y Y Y Audio Swap Y Y Y Y Y Y CE / Clear Y Y Y Y Y Y CFG Chop Y Y Y Clear Y Y Y Y Y Y Y Y Destination Ganging Opt 2 Destination / Identification Y Y Y Y Y Y Y Y Destination Mode Destination Page Mode Y Destination Select Y Display Alias Names Y Y Y Y Y Y Y Y Y Y Y Y Y Y Y Y Y Y Y Down Hold hard ID Y Y Keypad Anywhere Y Y Y Y Y Y Y Y Keypad Filter Y Y Y Y Y Y Keypad Local Source Y Y Y Y Y Y Keypad Set Y Y Y Y Y Y Y Level / Inverse Level Mode Y Y Y Level Page Mode Y Y Y Y Y Y Y Y Y Y Y Y Y Y Y Y Y Y Y Y Y Y Y Y Load Lock-Protect Y Y Level - Previous Y Y Y Level - Next Level Select Y Y Y hard Y Y Y Y Menu Next Next Area Y Y Y Y Next Dst Y Y Y Next Src Y Y Y Y No Change (Template only) Y Y Y Y Y Y Y Y Y Y Y Not Assigned Y Y Y Y Y Y Y Y Y Y Y Encore — Configuration Manual 223 Section 6 — Control Panel Configuration Table 25. Assignable Buttons by Control Panel Type - SMS - (continued) SMS Button Function UCP EDP P48 MB8 P32 SCP PXS PXD PXYE MB4 SVR Panel Enable Y Y Y Y Y Y Y Y Y Y Y Park Y Y Y Y Y Y Y Y Y Y Preset Source Y Y Previous Y Y Y Previous Area Y Y Y Y Y Y Y Y Prev Dst Y Y Y Prev Src Y Y Y Previous Next Knob hard PreVu Protect hard Prot / Hold Salvo Mode Y Salvo Page Mode hard hard Y Y Y Y Y Y Y Salvo Select Y Y Y Y Y Y Y Y Y Y Y Shift Y Y Y Y Y Y Y Y Y Y Y Y Y Y Y Y Source / Identification Y Source Mode Y Y Y Src Cat Mode Y Y Y Y Y Y Y Src Cat Select Y Y Y Y Y Y Y Source Select Y Y Y Y Store Y Y Take Y Y Y Y Y Y hard Take All Y Take / Load hard hard Tally Level Y Tally Level - ID Undo Take Y Y Y Y Y Y Y Y Y Y Y Up Selected Panel Button Function Descriptions Many panel button functions are obvious. For example, pressing the Panel Enable button enables or disables the panel (used to lock a panel so it cannot be used). Other button functions are not as simple to understand, however, and some of these buttons are described briefly below. • 224 The Dest Ganging Opt 2 button toggles a panel between two different Destination Ganging operating modes. See Destination Ganging on page 267 for more information. Encore — Configuration Manual Panel Configuration Screen Description • The ID button available for assignment on Control Panels equipped with alphanumeric displays. If the panel is configured without a Dest/ID button (fixed Destinations), the ID button can be assigned instead. Pressing this button initiates the Control Panel ID sequence (IP address, etc.). The advantage of this button type over the Dest/ID button is the new ID button can be used in any mode (Source/ Salvo), helpful when a panel is configured with fixed destinations. • The Keypad Anywhere button can be used to create unique panel keypads. These buttons can enter user defined keypad Prefixes and Suffixes. See Keypad Button Alternative Configuration on page 264 for more information. • The Level/Inverse button swaps all the Level selections (On Levels go Off, and Off Levels go On. • Pressing a control panel’s Park button will switch every active Level of the active Destination to its Park input (as defined in the RCE, Physical Matrix screen Segment window). When all Levels are parked successfully the panel displays Parked as the current Destination status. If no Park input is defined on one or more levels, those Levels are left connected to its current Source. If any Level other than the Tally level fails to park, the control panel displays Parked* as the Destination status. • The Preset Source button type is available on Control Panels that support preset operations. Pressing this button presets that Source on that panel, for a subsequent Take. This button type is configured using the Panel Server in the normal manner (button Assignment followed by a button Selection and saving the configuration). • The Src Cat Mode button permits scrolling through the available Source Categories of a Set, while the Src. Cat Select button chooses Sources from a specific Source Category. See Source Categories on page 251 for more information. • The Store button is used for Dynamic Page Set Creation, available on Encore PMB and SMS EDP, MB8, and MB4 control panels. This feature allows a user to create a new Destination Page Set using the control panel’s buttons, and apply it to that panel with the Store button. Encore — Configuration Manual 225 Section 6 — Control Panel Configuration Panel Template Management Window Figure 138. The Panel Template Management Window The controls in the left pane are for templates. 226 Templates list window Uses a scrollable list window to display all of the templates available for the selected type of panel. Only templates appropriate for the type of panel you’ve selected are displayed in this list. Edit Loads the template selected in the Templates list window into the application for editing. Rename Opens a window where you can rename the template selected in the Templates list window. You cannot rename the factory Default template. The template name can be up to eight characters in length. Avoid leading spaces, angle brackets (< >) on either end of the template name, and trailing pound signs (#). Set As Default Sets the template you have selected in the Templates list window as the default template for that type of panel. The template designated as the default will be automatically assigned to any new panels of that type (for example, 48B, BPS, PMB, or XY) installed in the system until a different template is copied to the panel(s). If any template other than the factory Default is designated as the default template, a chevron sign (>>) will be placed in front of that template name in the Templates list window to designate its status. Encore — Configuration Manual Panel Configuration Screen Description Save As Opens a window where you can save the template you have selected in the Templates list window by another name. Delete Deletes the template selected in the Templates list window. Controls between the two panes are used to copy data between templates and panels. COPY Template To Panel Copies the template selected in the Templates list window to the control panel selected in the Panels list window, over-writing any existing information in the selected control panel. COPY Panel to Template Copies the configuration of the control panel selected in the Panels list window to the template selected in the Templates list window, over-writing any existing information in the selected template. COPY Template to Panels Copies the template selected in the Templates list window to multiple control panels. Controls in the right pane are for control panel configurations. Panels list window Displays a scrollable list of all of the panels of the type you selected (for example, 48B, BPS, PMB, or XY) which are, or have been, connected to the system. These names will be the factory default panel names unless you’ve renamed them. Note, however, that you can also display panels by their IP numbers instead. See the Name List indicator button. Chevrons (>>) before a control panel name indicates that it is physically connected to the network. Those without chevrons were once connected to the network and are known by the system, but are not currently connected to the system. Edit Loads the configuration from the control panel selected into the Panels configuration screen for editing. A control panel named the same as a template cannot be edited. Rename Allows you to create a more user-friendly or descriptive name for the panel you select in the Panels list window. A control panel can be renamed only if it is off line (no asterisk follows its name). This name is saved to both the control panel and the Panel Server database. Avoid leading spaces, angle brackets (< >) on either end of the panel name, and trailing asterisks (*). Encore — Configuration Manual 227 Section 6 — Control Panel Configuration Delete Deletes the control panel you select in the Panels list window, only if that control panel is not currently connected. Panels with a double arrow (>>) before their name are connected and can not be deleted from the list. ID Panel Toggles control panel identification on (green light lit)/off (green light extinguished). Causes the control panel you’ve selected in the Panels list window to blink all buttons and display panel identification information in the control panel’s display if it has one. The selected control panel stays in the ID mode until it is toggled off by clicking the button a second time or by pressing the ID button on the panel itself (on the 48B panel, press any safe button). KeyPad Set Window Figure 139. KeyPad Set Window, Default Selected Displays the name of the currently selected KeyPad set. The name of the currently selected control panel configuration file is displayed on the upper right. 228 Encore — Configuration Manual Panel Configuration Screen Description (KeyPad Buttons) Shows a representation of the current KeyPad. With either the Prefix or Suffix button below illuminated, clicking on a KeyPad button opens a text entry window for changing the Prefix or Suffix text for that keypad button. Selects whether the Prefix or Suffix text will be edited for that named set when a KeyPad button is selected. The scrolling window on the left allows selection of a KeyPad set. Each KeyPad set contains a Prefix set and a Suffix set of button legends, selectable from the two windows on the right. The Save, Save As, and Delete buttons are used to edit, create, and delete KeyPad sets in that window. The Default and Default2 KeyPad sets cannot be edited or deleted. You can save a Default file under a new name for editing. Also see Exclusion, Page, Source Category, and Keypad Set Precautions on page 256. Clicking on this button opens a window listing all the control panels currently using that set (Keypad, Prefix, or Suffix). This is useful when editing keypad sets in large facilities with many panels. Show Used Keypad Set Conversion Keypad Set button arrangements on control panels have two different physical layouts: • Four rows with 4 buttons in each row (4x4), or • Two rows with 8 buttons in each row (2x8). Before Encore Release 1.7 users had to create and assign keypad sets based on this physical layout. For example, an Encore XY panel would require a 2x8 keypad set, but a PMB panel would need a separate 4x4 set, which would have to be created separately. With Encore V1.7, any keypad set can be assigned to any control panel type regardless of the button layout. Encore — Configuration Manual 229 Section 6 — Control Panel Configuration Keypad sets are automatically converted for use with the other physical layout (Figure 140). Figure 140. Keypad Set Conversions During the conversion, if any 2x8 and 4x4 keypad sets have the same name, the 4x4 keypad sets are retained and 2x8 keypad sets are deleted. If your configuration uses identical names for 2x8 and 4x4 keypad sets and if their contents are different, rename them with unique names before attempting to upgrade. Changing a keypad set can affect more than one panel. Configuration Attributes and Flags Window The Configuration Attributes and Flags window can be accessed from each type of panel configuration screen. Some fields or buttons may be inactive because they are not appropriate for the kind of control panel you’re configuring. Some of these controls open windows allowing the selection or entry of parameters. Multiple controls may also inter-relate, such that selecting one activates another. Any settings made are specific to the template or configuration that is saved. 230 Encore — Configuration Manual Panel Configuration Screen Description Figure 141. Configuration Attributes and Flags Window Displays the type of panel selected. Displays the name of the template or configuration when one is loaded. Encore — Configuration Manual 231 Section 6 — Control Panel Configuration (Left Column) Some fields in this column are activated and deactivated by setting parameters in the right columns. Dst Mode Time In Specifies the length of time in seconds (from 1 to 1200) with no button activity before the panel automatically returns to Destination Mode. The Dst Mode Time In indicator button in the middle column of the Configuration Attributes and Flags window must be enabled before this feature is active. Dst Mode Time In and Src Mode Time In are mutually exclusive. Enabling one disables the other, even though any existing time settings are maintained in the disabled field. Src Mode Time In Specifies the length of time in seconds (from 1 to 1200) with no button activity before the panel automatically returns to Source Mode. The Src Mode Time In indicator button in the right column of the Configuration Attributes and Flags window must also be enabled before this feature is active. Src Mode Time In and Dst Mode Time In are mutually exclusive. Enabling one disables the other, even though any existing time settings are maintained in the disabled field. NOTE: If this interval elapses on a Control Panel that has initiated a Chop, that Chop operation will stop. Backlight Bright Specifies the backlight brightness of the panel buttons within a range from 0 to 9. 0 is dimmest, 9 is brightest. Backlighting is typically used in dimly lit environments like trucks. However backlighting also provides prompts for which buttons are available for a mode of the control panel. This feature is not available in legacy SMS7000 control panels due to hardware limitations. This feature requires the Backlight flag be enabled. Display Bright Specifies the brightness of the panel display characters within a range from 1 to 7. 1 is dimmest, 7 is brightest. This feature is typically used to control visibility in a variety of lighting environments. This feature is not available in legacy SMS7000 control panels. 232 Encore — Configuration Manual Panel Configuration Screen Description Low Tally Bright Specifies the brightness of panel button low tally display within a range from 1 to 9. 1 is dimmest, 9 is brightest. This feature is intended for special conditions and is slightly brighter than backlighting. For users not desiring the flashing LED indication, the Low Tally feature is used to denote special conditions such as breakaway Levels or ownership of a Destination Lock/Protect. This feature is not available in legacy SMS7000 control panels. Note that the actual low tally illumination of a panel button cannot be lower than backlight brightness, even if the low tally setting is given a lower value. Dst Monitor/Page Opens a menu for configuring the panel's controllable monitor(s) as well as a QC Destination. Configuring a QC Destination allows users to select the Monitor Only flag which disables all crosspoint change capability from the panel except when the panel is actively controlling the defined QC Destination. This is feature is typically used for quality control monitor stations to prevent unwanted crosspoint changes by a quality control operator. This feature requires that the Monitor flag be enabled. Default Dst/Page Opens a menu to configure the panel's default Destina- tion(s). Default Tally Lvl Because a panel's controlled Destination can have multiple Levels, the user must define which Levels report the status. The default tally Level is used to define the initial Level the panel will tally status on. All panels can also dynamically change which Level the panel tallies, via button presses on the control panel. Dst Page Set Available only on panels that can control multiple Destinations at the same time. Opens a menu used to configure multiple Pages of Destinations that the panel can access using Destination Page mode. See Page Set Configuration Menu on page 246 for more information. Svo Page Set Available only on panels that can control multiple Destinations at the same time. Opens a menu used to configure multiple Pages of Salvos for quick Salvo access. See Page Set Configuration Menu on page 246 for more information. Src Category Set Allows limiting a Control Panel’s access to only specific Sources. See Source Categories on page 251 for more information. Encore — Configuration Manual 233 Section 6 — Control Panel Configuration Keypad Area(s) This feature allows panels with keypad sets to limit to only the specified Areas the names searched for by keypad entries. A menu opens allowing the desired Areas to be selected. The Keypad Local Source flag must be disabled for this feature to be accessible. Permits the blocking of Area, Destination, Level, or Salvo access by a control panel. These features can limit that panel's search and control capabilities to only the items Dst Exclusion Set (Area, Destination, or Level) configured to not be Lvl Exclusion Set excluded. By default all existing or newly created Areas and Destination are not excluded from a control panel, Svo Exclusion but by default all Salvos ARE excluded (unless the AllSvos Set set is selected on that panel). For customers with large name sets this feature is useful by reducing the name sets seen or controlled by a specific control panel to just the items of control desired for the panel. These Exclusion Sets can be used in combination to limit a control panel’s access very specifically. For panels with preset scroll capability only non-excluded items will appear when scrolling. Exclusion sets are global configuration items that can be shared between control panels. If an Exclusion Set is changed, a message is posted warning that other control panels or automation clients using that Exclusion Set will also be affected. Also see Destination Exclusion Set Configuration Menu on page 245 and Exclusion, Page, Source Category, and Keypad Set Precautions on page 256. Area Exclusion Set Panel Group Name (Center Column) 234 Selects the panel to be in a defined panel group as master or Expansion panel (see Control Panel Grouping on page 258). (Green indicator light = enabled No indicator light = disabled) Alpha Sort Names Sorts Source, Destination, and Salvo names alphanumerically. This feature can also be assigned to a panel button to toggle it on or off directly on the control panel. Audio Attribute Lock When ON, Dynamic Audio Attribute control that is available on Concerto routers will be blocked for this control panel. Turn OFF to enable this feature for that panel. Auto Level Latching Determines how a control panel will behave when performing a Level breakaway Take. When ON, only the preset breakaway Levels will remain preset after a Take. When OFF, the panel will automatically preset all nonexcluded Levels controllable by the Destination(s) being controlled after a Take. Encore — Configuration Manual Panel Configuration Screen Description Auto Tally When ON, the panel will automatically Tally on the first available non-excluded controllable Level for each Destination the panel is controlling. Backlight Enables/disables the backlight feature for control panel buttons. Chop Lock When ON, Chop operation is blocked. Turn OFF to enable the Chop feature on that panel. Display Alias Names When ON, displays the aliases defined for Sources, Destinations, etc. This feature can also be assigned to a panel button to toggle it on or off directly on the control panel. Dst Change Lock When ON, the configured Destinations on a panel will not be able to be changed using Destination Select Buttons or Destination mode on that panel. However, Destination Page mode may still be used to change the panel's controllable Destinations to the those defined in the Destination Page Set. Display Last Salvo Available on all Control Panels (except the Client, MCO, and COS panels). When this flag is On, the Salvo select button of the last Salvo executed by that panel will remain illuminated. Dest/ Ganging Option 2 For Destination Ganging, when ON panel buttons can be toggled on and off to add or remove them from a Gang. See Destination Ganging on page 267 for more information. Dst Mode Time In When ON, the panel will automatically return to Destina- tion Mode after the specified length of time with no button activity. The time is specified in the Dst Mode Time In field. Dst Mode Time In and Src Mode Time In are mutually exclusive. Enabling one disables the other. Existing time settings are maintained in the disabled field, however. Flashing LED Indication When ON, this feature activates additional flashing panel button prompts. Typically this is used to identify the owner of a Destination Lock/Protect by flashing the Protect button of the control panel that initiated the Lock/ Protect. This feature is also useful for facilities with multiple Areas and tie-lines. When a tie-line Source is Preset, the Take button(s) will flash to indicate the Take requires the use of a tie-line. Flashing Rate This feature is operates in conjunction with the Flashing LED Indication flag, setting set the blink rate of the buttons. (0.1 sec. per count, 1 to 50). Encore — Configuration Manual 235 Section 6 — Control Panel Configuration Force Unlock/ Unprotect Typically this is left OFF because this flag creates a “super user” control panel. When ON, allows the panel to force an UnLock/UnProtect on a controllable Destination. Hard Lock When ON, allows the panel to Hard Lock a Destination, preventing any panel (including the one used to set the Hard Lock) from changing the Source for that Destination. The panel initiating the Hard Lock must remove the lock before that Hard Locked Destination’s Source can be changed. The only exception is a “super user” panel (Force Lock/Protect, Lock/Protect Override) can override a Hard Lock. This flag is mutually exclusive with Soft Lock and Protect. Hold Breakaway When enabled, the panel will retain Level breakaway settings even when new Destinations are selected or the router configuration changes Destinations configured levels. Note that if the user presets Levels and selects a Destination that does not support any of the preset Levels, the user must manually preset Levels to match the controllable Levels for the new Destination. The Panel Server will not change the preset Levels automatically to match the Destinations controllable Levels when this flag is enabled and a Level preset change has been effected. The Hold Breakaway feature is not available on MCO, COS, CLNT, and SVR panels (the flag is grayed out). Hold Preset When ON, a panel holds the preset Source, Destination, or Salvo for additional Takes after a Take is executed. When OFF, presets are cleared after each Take. ID From UI Lock When ON, prevents the OUI from blinking a control panel's buttons for device identification. When OFF, panel ID is permitted. Keypad Dst Mode When ON, allows the panel to automatically use the sec- ondary (alternate) keypad set whenever the control panel enters Destination mode. This allows users to define separate keypad sets for Source and Destination mode for quick access to these name sets. Keypad Local Source 236 When ON, restricts the keypad entered Source names to only search for a match in the same Area as the panel's controlled Destination(s). This feature can also be assigned to a panel button to toggle it on or off directly on the control panel. Encore — Configuration Manual Panel Configuration Screen Description Keypad Search Filter (Right Column) When ON, allows the keypad entered preset names to be searched for exact root name matches and scroll through only matching root name Sources. This feature can also be assigned to a panel button to toggle it on or off directly on the control panel. (Green indicator light = enabled No indicator light = disabled) Level Change Lock When ON, prevents a panel from initiating a break-away. Note, however that a Source will automatically cause a breakaway if defined with fewer Levels than its routed Destination. Level Display Toggle Available on Encore XY and UCP panels, and the SMS UCP panel. When ON, the panel will report the active Destination in the Level display when the panel is in Source mode, Auto Tally is enabled, and no Source name, prefix, or suffix has been preset. Level Inverse Lock When ON, the Level Invert feature is disabled. Lock/Protect Override Typically this is left OFF because this flag creates a “super user” control panel. When ON, allows the panel to change the Sources for Destinations that are Locked or Protected by another device in the system. IMPORTANT NOTE - For Encore 1.8 and higher software this flag allows Salvos executed by this panel to override Locked or Protected Destinations. In earlier software versions Salvos did not override. Monitor Control When ON, allows the panel to control system Output Monitors configured by the Dst Monitor/Page parameter. Monitor Control Takes the control panel's controlled Destination(s) to the Output Monitor that is typically used for quality control. Monitor Only When ON, allows only Output Monitor control from the control panel, preventing the panel from making any other crosspoint changes. This feature is typically used for quality control stations. Multiple Dst Control When ON, Control Panel Partitioning is activated for that panel. See Control Panel Partitioning on page 269 for more information. Preset Swap When ON, swaps the existing active Source of the controlled Destination to the preset Source following a Take. This allows a simple and quick Undo Take capability. Encore — Configuration Manual 237 Section 6 — Control Panel Configuration 238 Protect When ON, allows the panel to Protect a Destination, preventing devices except for the panel initiating the Protect from changing the Source of the Protected Destination. The panel that initiated a Protect can remove that Protect. Note that a “super user” panel (Force Lock/Protect, Lock/ Protect Override) can override a Protect. This flag is mutually exclusive with Hard Lock and Soft Lock. Quick Take When ON, enables one button Take mode (only available on CLNT panels). The CLNT panel’s Protect buttons will also change their function. Pressing Protect in this mode allows identification of the source on each keypad button before performing a Take (by pressing the numbered buttons). Turn the Protect button off to perform a Take. All Taken sources are automatically Protected in this mode. Protects can be removed using the Encore OUI, or using a panel with Protect override. Self Config Lock When ON, disables the panel's ability to dynamically self configure (assign Sources, Destination, Levels or Salvos to buttons) using the control panel itself. (See Control Panel Self Configuration on page 281.) Self Protect This feature is currently not available. Server Panel When ON, makes that panel a Server panel for operation in a panel group with a Client panel. Shift Latching This feature determines the behavior of the Shift button on the panel. When ON, after the Shift button is pressed the panel operates in shifted mode until the button is pressed again to toggle it off. When OFF, after the Shift button is pressed the panel operates in the shifted mode only until a keypad button is pressed, and then automatically reverts to non-shifted operation and toggles the Shift button off. SMS7000 Compatibility When ON, restricts some panel features for SMS7000 compatibility. Soft Lock When ON allows the panel to Soft Lock a Destination, which prevents all devices from changing the Sources for that Soft Locked Destination until the Soft Lock is removed. Any panel with the Lock/Protect feature active can remove a Soft lock from a Destination. Note that a “super user” panel (Force Lock/Protect, Lock/Protect Override) can also override a Soft Lock. This flag is mutually exclusive with Hard Lock and Protect. Encore — Configuration Manual Configuring Encore Control Panels Src Mode Time In When enabled, automatically returns the panel to Source Mode after the specified length of time with no button activity. That length of time is specified in the Src Mode Time In field in the left column of the Configuration Attributes and Flags window. Src Mode Time In and Dst Mode Time In are mutually exclusive. Enabling one disables the other, even though any existing time settings are maintained in the disabled field. Src Preset Lock This feature is currently not available. Studio Panel Available on custom COS control panels. When OFF, the COS panel will act as a Cubical panel. Svo Lock When ON, prevents scrolling and execution of Salvos from scrolling Salvo mode access. Salvo Select operations are not affected by this configuration flag. Configuring Encore Control Panels Encore control panels can use default configurations, or they can be re-configured to meet specific requirements. Before configuring any control panels, confirm that you have configured your Router Controller. For details and procedures, see Section 5-Router Configuration. 1. From the Panel Server Main screen, click the Panels button for the type of panel (Encore, Kalypso, SMS), then click on the specific model of control panel you wish to configure. When the panel main window appears, all the buttons will be blank and the Config. Name field in the upper right corner will indicate NO CONFIG. 2. Click the Select button on the Menu Bar to open the Panel Template Management window (see page 226). 3. Choose a template or configuration file to use as a starting point for that panel. a. On a new Encore system you will see only a Default template and a list of all panels of the selected type connected to the system. These panels will initially use configurations based on the Default template (they will all have identical settings) and each configuration will be given that panel’s name. Note Encore — Configuration Manual You can select a template and use the Save As button to make yourself a copy with a name reflecting its intended distinction from the other templates. You can then load and proceed to edit your new template. 239 Section 6 — Control Panel Configuration b. On an existing Encore system you can select an existing template (in the Templates list window) or an existing configuration (in the Panels list window). 4. Click the appropriate Edit button to load the template or configuration file for editing. The name of the template or configuration appears in the Config. Name field in both the Panel Template Management window and the panel’s main window behind it. 5. Now proceed to edit your template or configuration. a. Choose Assignment and assign the desired functions to the buttons. b. Choose Selection and select the action desired for each button (Sources, Destinations, Levels, Salvos, etc.). If your system has multiple Areas you will need to first select the Area, and then the specific item within that Area. Note A None selection is available at the top of the scrolling list lets you to define a button’s Assignment, but not yet define the actual Selection. Panels able to be locally configured can use this feature to ensure Selections are defined only on the panel. c. On panels with KeyPads, select the Primary and Alternate KeyPad sets to use with that panel. d. Choose Configure Flags and set any additional features/restrictions for your panel. Note Changes made to an on-line control panel configuration take effect immediately on that panel. However, these changes are not persistent at this time. The control panel will return to it’s previous configuration if you exit the Panel Server configuration screen. You use Save to save these changes. 6. When satisfied with your template or configuration settings, click the Save button on the Menu Bar to save your changes. Note If you just want to abandon your changes and start all over again, you can click the Select button on the Menu Bar, choose not to save your changes when prompted, and reload the template or configuration. 7. If you created a template, you can now assign that template to multiple multiple panels, to ensure they operate identically. a. Click Select to go to the Template Management Window. b. Choose the template in the left pane you wish to use. c. Choose a panel in the right pane, then click Copy Template to Panel. Alternatively, you can assign that template to multiple panels in the right pane by clicking on Copy Templates to Panels. 240 Encore — Configuration Manual Configuring Encore Control Panels Rapid Configuration During panel configuration, you can now assign a range of Sources or Destinations to several panel buttons in left to right order at the same time. Rapid configuration can be used to assign button Selections, but is not available for button Assignments. 1. Open the Panel Server application, select the panel type you are configuring, and choose Selection. 2. Click on the left-most panel button of the range of buttons you wish to configure. 3. In the popup, click on the folder icon of the desired Area, which opens a list of items to choose from. 4. After opening the Area folder, click on that folder icon once more to deselect the Area Name. 5. With the Multi button lit, select a range of items by clicking on them individually. 6. When you click to accept, all the items you selected will be assigned to a range of panel buttons from left to right in the order they were selected. Multi-Select Operations in Panel Server Multiple selections can be made in several Panel Server screens, to speed data entry operations. Control Panel Multi-Button Selection Multiple buttons on Panel Server Control Panel screens can now be selected. • Shift-clicking on a button turns it green, and shift-clicking another button selects that range of buttons for configuration. • Ctrl-clicking on a button toggles the green color on and off, allowing the addition or removal of individual, non-contiguous buttons for configuration. Once multiple buttons are selected, clicking on a green button opens the normal selection lists, either Assignment or Selection (Figure 142). Encore — Configuration Manual 241 Section 6 — Control Panel Configuration Figure 142. Control Panel Multiple Buttons, Assignment Mode 242 • When in Assignment mode, the selected button function will be applied to all the green colored buttons. • When in Selection Mode, the selected item, or range of items in the order they were selected, will be applied to the green buttons. Non-contiguous selections are supported (Figure 143). Encore — Configuration Manual Configuring Encore Control Panels Figure 143. Control Panel Multiple Buttons, Selection Mode Attributes and Flags Multi-Selection It is also possible to select multiple items when configuring Control Panel attributes, similar to the multi-selection of Destination Page Set items introduced in Encore release 1.7.3. Multi-selection is now available on: • Destination Exclusion Set edit screen (Figure 144) • Salvo Exclusion Set edit screen • Source Category Set edit screen On these screens, when Add or Remove is clicked, a list of available items appears with a Multi button available, allowing multiple selections. Clicking on individual items toggles its selection on and off. Shift-clicking selects a range of items. Encore — Configuration Manual 243 Section 6 — Control Panel Configuration Figure 144. Destination Exclusion Multiple Selections Destination Exclusion Set Configuration Destination Exclusion Sets can be configured on panels that support scrolling through multiple Destinations. Panels configured for specific Destinations do not support Destination Exclusion Sets. Destination Exclusion Sets restrict a panel’s control to a defined subset of Destinations. Any number of Destination Exclusion Sets can be defined, and the same Destination Exclusion Set can be applied to any number of control panels. 1. Access the Configuration Attributes and Flags window for the desired panel. 2. Click on Dst Exclusion Set. The Destination Exclusion Sets configuration screen appears (Figure 145). 244 Encore — Configuration Manual Configuring Encore Control Panels Figure 145. Destination Exclusion Set Pane Destination Exclusion Set Configuration Menu The Named Sets list box on the left side of the screen shows all the Destination Exclusion Sets configured in the CP Server. When the CP Server starts up for the first time, only the Default Exclusion Set appears. The Default Exclusion Set cannot be edited. The selected Destination Exclusion Set is highlighted in red. The Panel configuration or Template currently being edited will use the selected Destination Exclusion Set. The Available Dst list box in the center shows the Destinations which are not excluded in the currently selected Area and the Inhibited Dst list box on the right shows the Destinations which are inhibited in the currently selected area.When a panel is configured to use this Exclusion Set the Destinations appearing under the Inhibited Dst list cannot be controlled from that panel. If a list box has more than twelve entries, the Up and Down arrows below the box are activated for scrolling that list. The Available and Inhibited Destination lists can show Destinations pertaining to only one Area at a time. However, a Destination Exclusion Set may exclude Destinations from any or all defined Areas. You will first need to choose the Area before you can exclude Destinations in those Areas. Clicking on the Area button above these two lists opens a list of available Areas. The Home area of the CP Server is chosen by default. Encore — Configuration Manual 245 Section 6 — Control Panel Configuration Any change made to a Destination Exclusion Set will affect all control panels currently using that specific Destination Exclusion Set. • Save commits the changes to the Sharer database. • Save As opens a pane allowing you to name a new Destination Exclusion Set with the currently specified Destinations. After the save that new Destination Exclusion Set will be selected. • Delete deletes the currently selected Destination Exclusion Set and selects the Destination Exclusion Set above the deleted one. Page Set Configuration Menu Multi-display control panels (Encore PMB, SMS MB4 and MB8) can use Page Sets, which define a set of Destinations or Salvos to be made available on the control panel at the same time. Each Page Set has a name, the Pages included in that set also have individual names, and each Page in the set defines up to eight Destinations or Salvos. Creating a Page Set This example creates a Destination Page Set. The same techniques are used for Salvo Page Sets. 1. Using the Panel Server OUI, load a Control Panel configuration, go to the Configuration Attributes and Flags screen and click on Dst Page Set. A screen will appear, which has an Default set, which cannot be edited (Figure 146). Figure 146. Initial Destination Page Set Screen 246 Encore — Configuration Manual Configuring Encore Control Panels 2. With the Default set selected, click on the lower left Save As button and give your Page Set a name. That Page Set will be saved and loaded into the configuration screen (Figure 147). Figure 147. Page Set Named 3. Click on the number of the top Page Name field in the center of the screen, click Save As, and then enter a Page name (Figure 148). Figure 148. Naming the First Page Encore — Configuration Manual 247 Section 6 — Control Panel Configuration 4. That Page will now be available for selection as a Page of the set. Click on the top Page Names field and select that new Page (Figure 149). Figure 149. Selecting A Page For The Set 5. You can now define the Destinations for that Page. Click on a Destinations field on the right and select one or more Destinations (Figure 150). Figure 150. Selecting Multiple Destinations 248 Encore — Configuration Manual Configuring Encore Control Panels 6. After clicking on the lower right arrow button, these Destinations will populate that Page (Figure 151). Figure 151. Destinations Entered Into Page 7. Click both red Save buttons to save that Page and the Page Set containing that Page. 8. Repeat steps Step 3 through Step 7 above to define the Destinations for all the Pages of the Page Set. The individual Pages and the entire Page Set will be available for use by other control panels after they have been saved. Page Set Auto Create Destination Page Sets and Salvo Page Sets can also be automatically created, using the Auto Create button. Note Control Panel Page Set configurations are applied as soon as they are selected on the OUI Panel Server. Changes to an existing Page Set, however, must be Saved before the changes take effect. 1. Using the Encore OUI Panel Server, select the Control Panel (PMB, MB4, or MB8) that you wish to configure, click on Configure Flags, and then click on either Dst Page Set or Svo Page Set. This example shows auto creation of a Destination Page Set. 2. Click on the Auto Create button near the bottom of the screen. A pop-up menu appears. Encore — Configuration Manual 249 Section 6 — Control Panel Configuration 3. Enter a name for the Page Set, the base name of the first Page, a suffix for the Pages to be created, the number of Pages in the set, and the initial destination for the first Page of the set (Figure 152). Figure 152. Page Set Auto Create, Specifications 250 Encore — Configuration Manual Configuring Encore Control Panels 4. Click Create. The Page Set will be created (Figure 153). Figure 153. Page Set Auto Create, Result Existing Page Sets also can be automatically appended to, by retaining the original name of the Page Set after clicking on Auto Create. New Pages will be added after the last Page of the original Page Set. Source Categories Source Categories makes it possible to limit a Control Panel’s access to only specific Sources. This is accomplished by defining Source Category Sets, and then assigning Source Category Mode and/or Source Category Selection Buttons on a panel. Once a Control Panel is configured in this way, Sources not included in these Categories will not be available on that panel. Source Categories are available on all panel types that support Source mode except CLNT, MCO, and COS. The Source Category Mode variation of this feature, used with Source Category Sets, is available on the Encore PMB, XY, and UCP, the SMS UCP, EDP, PXY, MB8, and MB4, and the JEP-100 panels (both hardware and Soft Panels). Source Categories are also available on the RCL Server. Encore — Configuration Manual 251 Section 6 — Control Panel Configuration Creating Source Category Sets Source Category Sets are created using methods similar to those used for Destination and Salvo Pages and Sets. 1. Using the Panel Server OUI, load a Control Panel configuration, go to the Configuration Attributes and Flags screen and click on Src Category Set. A screen will appear, which by default has an AllSrcs Category Set, containing an AllSrcs Category, neither of which can be edited (Figure 154). Figure 154. Source Category Set, AllSrcs 252 Encore — Configuration Manual Configuring Encore Control Panels 2. Click on left Save As button and enter the name of a new Source Category Set. This set can be edited (Figure 155). Figure 155. New Source Category Set 3. Click on Create Category and enter the name of a new category. (The default AllSrcs Category cannot be edited.) 4. Click on the first Category Names field and choose the new category you just created. Encore — Configuration Manual 253 Section 6 — Control Panel Configuration 5. Click on the right Add button, and select the Sources you wish to include in that Category (Figure 156). Figure 156. Selecting Sources for a Source Category 6. These Sources will then be added. Click the middle red Save button to save this set (Figure 157). Figure 157. New Source Category Set with Sources Defined 254 Encore — Configuration Manual Configuring Encore Control Panels 7. Repeat the steps above for all the Categories you wish to include in that Set (Figure 158). Figure 158. Additional Source Category Added to Set 8. When done, click on the left red Save button to save that Source Category Set containing the Categories you just defined. When saved the button will no longer be colored red. 9. This Category Set will be automatically applied to the Control Panel configuration you are editing. These Categories and Sets are also globally available for use by other panels in the Encore system. Sources can be added or removed from individual Categories, using the Add and Remove buttons. When the Source List button is selected, Sources can be chosen to be added. When the Category List button is selected, Sources of another existing Category can be added to that Category. Category Sets can also be edited by defining new Categories. CAUTION Source Categories and Source Category Sets are global. Any edits or deletions will affect the operation of all Control Panels currently using those Categories or Sets. The two Show Used buttons can be used to identify which Control Panels and/or RCL Clients are currently using particular Source Category Sets (left button), and identify which Category Set is using a particular Source Category (middle button). The Sort button can be used to put the Sources in that Category into alphanumeric order. Encore — Configuration Manual 255 Section 6 — Control Panel Configuration Source Category Control Panel Buttons Two Source Category buttons are available. The Src Cat Mode button permits scrolling through available Source Categories of a Set, and the Src Cat Select button is configured to access the Sources in a specific Source Category. Figure 159. Source Category Button Assignment Source Category buttons are configured on a Control Panel using standard techniques. Use the Panel Server OUI to select a Control Panel configuration, use Assignment Mode to assign the button type, and for Src Cat Select buttons go to Selection Mode and select which Source Category each button will access. Exclusion, Page, Source Category, and Keypad Set Precautions Exclusion Sets, Page Sets, Source Category Sets, and Keypad Sets are designed to be shared and used by multiple control panels and/or RCL automation clients for easy configuration of the system. Since these items can be shared by multiple device configurations, it is important to ensure any change made to any of these sets is desired by all device configurations sharing the set. The Encore OUI warns the user about the number of device configurations and which device configurations are sharing any of the above sets. 256 Encore — Configuration Manual Configuring Encore Control Panels In large facilities or wide area networks (WAN), where devices are physically located great distances apart, this feature should be used carefully and with coordination so as not to adversely affect other system users who are sharing the same Exclusion/Page/Keypad set. Changes to a set are sent to all device configurations sharing the set when the user selects the Save button on the OUI screen for the type of set being edited. In the case of Level Exclusion sets, users should also be careful when excluding Levels to ensure the desired Tally Level is not excluded. In the case of control panel default tally Levels the OUI indicates the default tally Level by turning the appropriate Level button indicator yellow. The hover help also indicates which Level is the configured default tally Level. If users desire, they may exclude the default tally Level and the OUI will display a choice to cancel or accept the suggested system change of reconfiguring the default tally Level to the first lowest (1-32) Level not excluded. This will only change the default tally Level on the panel configuration being edited; it will not change the default tally Level on the other panel configurations sharing this Exclusion Set. If a Level Exclusion Set is applied to a panel that has been preset to use a newly excluded Level, that Level becomes unavailable and Breakaway Takes will result. If a Level Exclusion set that no longer excludes that Level is then reapplied to that panel, that Level will continue to be excluded, and Breakaway Takes will still occur. Choosing another Destination or manually selecting Levels will return the panel to regular operation. Note Level Exclusion Sets require a minimum of one Level to always be available (not excluded). Attempts to exclude all system Levels will be rejected by the OUI with a warning message. The Exclude All button by default excludes all Levels (for faster configuration) except the panel’s default Tally Level. For RCL Clients the OUI excludes all Levels by default except Level 1. After saving the Exclusion Set change, users must also save the panel configuration change of default tally Level (the OUI will prompt users and provide an option to save the panel configuration if they forget to save these changes to the panel configuration). Salvo Button Configuration When changing button type assignments from the OUI for Salvo Select buttons, you must be sure to select a valid Salvo for the button. Otherwise, during configuration the button is assigned a NO_BUTTON type to avoid the possibility of triggering an unwanted Salvo Take operation. Encore — Configuration Manual 257 Section 6 — Control Panel Configuration Control Panel Grouping Control panel grouping allows multiple panels to be logically combined together to form a single larger control panel. This feature is typically used when more button functions are desired than are available on particular type of panel. For example, the number of direct access Sources and Destinations can be increased. A panel group consists of one Master panel and one or more Expansion panels. The Panel Server treats any button press command from within a panel group as if it was generated from a single physical control panel. Each panel belonging to a defined panel group will behave according to the configuration of the Master panel of the group. All Take, Lock/Protect, or Level requests, and error responses are directed from and to the Master panel of the panel group. The behavior and response time of all panels within a panel group will match that of a standalone control panel. Operational and diagnostic messages (e.g. in case of Lock or Protect) will only show the Master panel name, not the Expansion panel(s). A single Panel Server can control a total of 64 grouped control panels and an additional 64 control panels that are not assigned to panel groups. The grouped control panels can be in a single group of 64 panels, or 32 groups of two panels, or any combination of groups as long as the total number of grouped panels does not exceed 64. Grouped panels have to be on the same Panel Server, but the panels in a group do not have to be in the same rack or even the same room. Encore groupings include 48B + 48B, BPS + 48B, XY + 48B, and UCP + Client panels. A 48B panel can be either a standalone, or a Master, or an Expansion panel, but cannot be more than one of those or a member of more than one panel group. With Encore 1.8.0 and higher software, the ENC-PMB, and SMS-EDP, -MB8, and -MB4 Control Panes can also be configured to act as the master panel with up to 127 ENC-48B or Kalypso KSD expansion panels. In addition, this software supports the SMS-PXY group (PXS, PXD, and PXYE panels). Note To remove a control panel from being a Master of a group all Expansion panels must first be removed from the group before the Master will be allowed to be removed. This prevents leaving Expansion panels without a Master panel. Panel Grouping Configuration Process The Master control panel of a group must be configured first before configuring Expansion panels. Once the panel is defined as a Master the Configuration Attributes and Flags screen title will change to Control settings of Panel Group Panel Group Name to denote the panel is the Master of a panel group. These settings will apply to all the panels in the panel group. All Expansion panels belonging to a 258 Encore — Configuration Manual Configuring Encore Control Panels defined Master panel group will behave according to the configuration of the Master panel. Once the panel is defined as an Expansion panel the Configuration Attributes and Flags screen title will change to Expansion panel of Panel Group Panel Group Name. The only available setting is Panel Group Name. All Expansion panels belonging to a defined Master panel group will behave according to the configuration of the Master panel. Panel Group Identification You can use the Panel Edit screen to verify which panels belong to a group. All panels belonging to a panel group have the name of the panel group pre-appended to the name of the panel. The Master panel of the group will have the same name as the pre-appended group name (Figure 160). Figure 160. Panel Edit Screen Another way to physically identify panels belonging to a panel group is to flash all of the panel group’s buttons using the Backlight button in the Master panel’s Control settings of Panel Group Panel Group Name screen. Clicking the Backlight button will turn on and off the panel button lights on all the panels belonging to the group. By observing the physical panels while performing this step it will be easily recognizable which panels belong to the Master panel being edited. BPS + 48B Grouping Configuration Example In a BPS + 48B configuration, the buttons of the 48B panel are treated as 48 extra buttons added to the 32 assignable buttons of the BPS panel. The BPS feature which allows the operator to assign dynamically (from the panel itself) Sources to buttons is supported by the 32 buttons of the BPS panel and the 48 buttons of the 48B panel. Encore — Configuration Manual 259 Section 6 — Control Panel Configuration Figure 161. Example of BPS + 48B Panel Group. Destinations 1-32 Prot Chop Lvl 1 Lvl 2 Tally ID BPS Master Desti nati on S tatus Lvl 3 Lvl 4 Lvl 5 Prev Next Lvl 6 All Lvls Config 48B Expansion Sources1-48 1. Log in to the CP Server application. 2. Configure the BPS Master panel: a. Go to Encore Panels > BPS > Select. Select the BPS panel that will be the Master panel. b. Go to Configure BPS Flags > Panel Group Name. This will display the Panel Groups names list. Select the name of this BPS panel. c. Configure the individual buttons as desired. For example, you could configure all 32 assignable buttons for Destination selection. See Figure 161. d. When finished configuring, select Save to save the configuration changes. 3. Configure the 48B Expansion panel: a. Go to Encore Panels > 48B > Select. Select the 48B panel that will be the Expansion panel. b. Go to Configure 48B Flags > Panel Group Name. This will display the “Panel Groups names list.” Select the name of the BPS panel that will be the Master of the panel group. c. Configure the individual buttons as desired. For example, you could configure all of the 48 buttons as Source Select buttons. In this case, selecting a Source button on the 48B would execute a Take operation on the controlled Destination of the BPS. See Figure 161. d. When finished configuring, select Save to save the configuration changes. As soon as a 48B control panel is configured as the Expansion panel of a BPS panel, its “Configure Flags” window will no longer be configurable (except for the Panel Group Name field). The Expansion panel button configuration screen will now show the following message: “48B Expansion panel of Panel Group BPS<BPS name>.” “Assignment” and “Selection” menus will have the same functionality as for the BPS 32 assignable buttons. All the BPS control panel attributes and flags will apply to the panel group. 260 Encore — Configuration Manual Configuring Encore Control Panels XY + 48B Grouping Configuration Example In an XY+ 48B configuration, the buttons of the 48B panel are treated as 48 extra buttons added to the 18 assignable buttons on the XY panel. Operational control panel name based messages (e.g. in case of Lock, Protect, or error messages) will only show the XY panel name. Figure 162. Example of XY+ 48B Panel Group. Levels 1-8 Dest Src Sr Salvo Level Prot Prev Next Take Status ID Preset Chop CE Clear XY Master Level Inputs 1-24 48B Expansion Outputs 1-24 1. Log in to the CP Server application. 2. Configure the XY panel: a. Go to Encore Panels > XY > Select. Select the XY panel that will be the Master panel. b. Go to Configure XY Flags > Panel Group Name. This will display the “Panel Groups names list.” Select the name of this XY panel. c. Configure the individual buttons as desired. For example, you could configure the right-hand group of eight buttons for Level selection. See Figure 162. d. When finished configuring, select Save to save the configuration changes. 3. Configure the 48B panel: a. Go to Encore Panels > 48B > Select. Select the 48B panel that will be the Expansion unit. b. Go to Configure 48B Flags > Panel Group Name. This will display the “Panel Groups names list.” Select the name of the XY panel that will be the main unit. c. Configure the individual buttons as desired. For example, you could configure the top row of 32 buttons for Source selection and the bottom row of 32 button for Destination selection. In this case, selecting a Destination on the 48B would allow control of that output from both the XY and 48B (Figure 162). Encore — Configuration Manual 261 Section 6 — Control Panel Configuration 48B + 48B + 48B Panel Group Configuration Example Three 48B panels can be grouped, to provide a total of 144 programmable buttons. One panel is the Master, the other two are Expansion panels. Figure 163. Example of a Three 48B Panel Group Default Destination Only Salvos 1-7 Levels 1-8 Lock/Protect Sources 1-32 48B Master Sources 33-79 Expansion 1 Sources 80-128 Expansion 2 1. Log in to the CP Server application. 2. Configure the 48B Master panel: a. Go to Encore Panels > 48B > Select. Select the 48B panel that will be the Master panel. b. Go to Configure 48B Flags > Panel Group Name. This will display the Panel Groups names list. Select the name of this 48B panel. c. Configure the individual Master panel buttons as desired. In this example the total of 144 buttons available can be assigned to Sources, Destinations, Levels, Lock/Protect, etc. The 48B control panel can be assigned a default Destination without having to assign a button, so you could have 128 Sources to a single Destination, several Levels, a Lock/Protect, and some Salvos all in the same control panel group (Figure 161). d. When finished configuring the Master panel buttons, select Save to save the configuration changes. 3. Configure the first 48B Expansion panel: a. Go to Encore Panels > 48B > Select. Select the 48B panel that will be the first Expansion panel. b. Go to Configure 48B Flags > Panel Group Name. This will display the “Panel Groups names list.” Select the name of the 48B panel that will be the Master of the panel group. c. Configure the individual buttons as desired. In this example, they are all Source buttons, starting with Source 33 (Figure 161). d. When finished, select Save to save the configuration changes. 4. Configure the second 48B Expansion panel as above, but start with Source 80 as the first Source button. 262 Encore — Configuration Manual Configuring Encore Control Panels Shift Button Feature Introduction Shifted button functionality is available on all Encore system Control Panels except ENC-CLNT, SMS-CLNT, SMS-COS, SMS-MCO, and SMSSVR. This feature allows a doubling of the number of functions available on a panel. For example, a BPS32 panel can be configured to access 64 Sources. Configuration Shifted button are configured using the Panel Server OUI. Clicking on Shift Function colors yellow the buttons able to be configured with shifted functionality (Figure 137 on page 218). Both a shifted button’s Assignment and Selection can be changed, using standard configuration methods. You also will need to add a Shift button to the Control Panel Configuration in order to access shifted button functions. Once configured, this button goes high tally when the panel is in the shifted operating mode. The Shift Latching flag is also available on the Attributes and Flags screen. When ON, Shifted functions are retained after button presses. When OFF, the panel returns to the non-shifted state after any button press. Joystick Override and Shifted Functions Shifted functions are not applied to Joystick Override inputs. Encore — Configuration Manual 263 Section 6 — Control Panel Configuration Keypad Button Alternative Configuration Reassigning Keypad Set Button Functions Keypad set buttons can be assigned other functions, using the standard Panel Server OUI Control Panel configuration procedures. For example, you can assign a CE/Clear button as part of the set, making it easy to clear incorrect entries using an adjacent button (Figure 164). Figure 164. Keypad Set Button Re-Assignment Shifted Keypad set buttons can also be re-assigned to different functions. In the example above, it would be logical to also make that buttons’s shifted function be CE/Clear. 264 Encore — Configuration Manual Configuring Encore Control Panels Keypad Anywhere Button A Keypad Anywhere function can be assigned to any configurable button on a Control Panel that supports keypad entry. This button enters a user defined keypad Prefix and Suffix. The button is configured using the standard Panel Server OUI Control Panel configuration procedure. You use Assignment mode to define the button function, and use Selection mode to define the Prefix and Suffix (Figure 165). Figure 165. Keypad Anywhere Prefix, Suffix Configuration Unlike a Keypad Set button, an alternate Prefix/Suffix for a Keypad Anywhere button type does not exist. However, the shifted state of that button can be configured with an alternative Prefix/Suffix. One possible use of this feature is to create an entirely new keypad, using the Keypad Anywhere buttons defined with a different Prefix and Suffix set. This alternative keypad set can be uniquely defined for that Control Panel, or it can be defined in a panel template for use on multiple panels. Source ID Display Options Control Panels with alphanumeric displays can report information for a Source. When the panel is in Source mode, pressing that panel’s Src mode button will show the information in the alphanumeric display. What information is displayed can be configured for each control panel. In the Panel Server OUI for the panel, enter Selection mode and click on the Encore — Configuration Manual 265 Section 6 — Control Panel Configuration Src mode button. A pop-up menu appears (Figure 166). Include the infor- mation you wish to have reported. Figure 166. Pop-up Menu for Selecting Information to be Display If Tie Line Path is included, the panel will display the Tie Line name(s) in the Control Panel status window. If the path uses multiple Tie Lines, the Tie Line names are displayed sequentially starting with the most downstream Tie Line. 266 Encore — Configuration Manual Configuring Encore Control Panels Destination Ganging Background Destination Ganging was previously available for Encore 48B and JEP-100 Control Panels, as briefly described below. • On 48B panels, holding down one Destination button and pressing and releasing others would Gang those Destinations, allowing Takes of the same Source to multiple Destinations with one button press. Selecting a Destination without holding down a button cancelled the Gang. This method can be considered Dest Ganging Option 1. • On the JEP-100 Control panel, a front panel configuration setting could be used to activate Destination Ganging, at which time Destination buttons could be toggled on and off to add or remove them from a Gang. This can be considered Dest Ganging Option 2. Destination Ganging for v1.8.0 Software With Encore v1.8.0 software, Destination Ganging functionality is added to the Encore BPS, SMS P32, P48, & PXS, and KMD & KSD Control Panels. Ganging Option 1 and Option 2 are both available on all these Control Panels, and on the Encore 48B panel. Option 2 Ganging becomes available on the Soft Panel equivalents for these panels, and continues to be available on the JEP-100 Control Panel. If a hardware panel is configured with a Shift button, Ganging Option 1 is automatically disabled and only Ganging Option 2 will be supported. Because both the Shift and Ganging Option 1 features employ a button hold-down technique, they cannot both be active at the same time. The Control Panel Partitioning feature is incompatible with any form of Destination Ganging. When the Multiple Dst Control flag is on, which activates Control Panel Partitioning, Destination Ganging functionality is unavailable. Encore — Configuration Manual 267 Section 6 — Control Panel Configuration Destination Ganging Configuration Control panels that support both Destination Ganging options are configured with the Dest Ganging Option 2 flag (Figure 167). Figure 167. Dest Ganging Option 2 Enabled When Dest Ganging Option 2 is On (green), Ganging Option 2 is active (toggle Destinations in the Gang on and off). When Off, the original Ganging Option 1 is active (hold down a button to add Destinations to the Gang). This flag is grayed out on panels that do not support Destination Ganging. This flag is also grayed out when the Panel Partitioning feature Multiple Dst Control flag is on, as these features are incompatible. 268 Encore — Configuration Manual Configuring Encore Control Panels A Control Panel can also be configured using the Encore Panel Server with a Destination Ganging Opt 2 button, which permits toggling between the modes (Figure 168). When this button on the panel is illuminated, Ganging Option 2 is active. Figure 168. Dest Ganging Option 2 Control Panel Button Assignment Destination Ganging and Shifted Functions For all 48B, BPS, and derivative Control Panels, if a Shift button is defined on the panel, normal Destination Ganging (i.e. press and hold the first Destination and then press additional Destinations to form the gang) is disabled. Instead the Mode 2 Destination Ganging functionality will be used. In this mode, pressing Destination buttons toggles them on and off to add or remove them from a gang. Control Panel Partitioning Introduction The Control Panel Partitioning feature allows an Encore 48B or KSD panel to control more than one Destination at a time. This is accomplished by dividing the panel into up to eight partitions (Destination buses), each dedicated to a different Destination. Encore — Configuration Manual 269 Section 6 — Control Panel Configuration Control Panel Partition Configuration The Multiple Dest Control flag is available for 48B and KSD Control Panels. When On, the panel can be partitioned. The Bus Assignment mode button becomes available, and multiple Default Destinations can be defined. For Encore PMB, and SMS MB8 and MB4 panels this flag is locked On, since these panels already support multiple Destination control. If a Control Panel is partitioned with its Monitor Only flag set, only the Destination controlled by the first bus can be monitored. Bus Assignment Mode Clicking on the Bus Assignment button enables Bus Assignment mode. In this mode, clicking on a button or range of selected buttons brings up a menu of bus partitions (Figure 169). Figure 169. Bus Assignment Modes 270 Encore — Configuration Manual Configuring Encore Control Panels Button Assignment and Selection Once divided into partitions, button functions are assigned in the normal manner. In the example below, a 48B panel is being configured with Source and Destination buttons for one partition in the top row, and Source And Destination buttons for another partition in the bottom row. The Level Select buttons on the bottom row apply to both partitions (Figure 170). Figure 170. Partitioned 48B Control Panel Encore — Configuration Manual 271 Section 6 — Control Panel Configuration With partitions and button assignments defined, button selections are made in the normal manner. Typically selection buttons for different Destinations will be created in each partition. (Figure 171). Figure 171. Selections on a Partitioned 48B Control Panel 272 Encore — Configuration Manual Configuring Encore Control Panels Default Destinations When multiple partitions exist on a Control Panel, each partition probably needs its own default Destination. Clicking on the Default Dst/Page field opens a Controlled Destinations menu, in which clicking on each Destination partition field allows selection of the default Destination for that partition (Figure 172). Figure 172. Default Destinations on a Partitioned 48B Control Panel Partial Template Configuration Portions of an existing control panel configuration can be retained when a template is applied to that panel. This is accomplished in the template file by specifying particular items that are not to be changed. This partial template configuration feature is available on all Encore system Control Panels except the SMS CNT and MCO panels. An example use of this feature is sending a new source button template to multiple BPS panels. Setting the default Destination to not change eliminates the need to manually reconfigure the controlled Destination of each BPS panel. Partially Configuring a Template 1. Select a Control Panel template file for editing. Note that the default template cannot be edited. You can create an editable default template by saving a copy with a new file name. Encore — Configuration Manual 273 Section 6 — Control Panel Configuration 2. To retain the panel’s default Destination, select No Change on the template’s Dflt Dst/Page list (Figure 173). Once set, the Destination Exclusion Set and Destination Page Set parameters (if present) will also be grayed out, since they are related to the default Destination. Figure 173. Template No Change Default Destination 274 Encore — Configuration Manual Configuring Encore Control Panels 3. To retain a particular button’s function, with button Assignment active select No Change for the desired button (Figure 174). Figure 174. Template No Change Button Assignment 4. This template can now be copied to multiple Control Panels of that type with different defeat Destinations. Those Destinations will be retained, along with the button functions that were set to No Change. Control Panels and Areas Larger Encore systems may be divided into multiple Areas to allow partitioning control of the system (see Multiple Area Encore Systems on page 91). Control panels can be allowed to access all Areas of a system. Note Encore — Configuration Manual Tie-lines must be configured and available to route Sources in one Area to Destinations in a different Area (see Section 7-Tie-Line Manager). 275 Section 6 — Control Panel Configuration If control panel access to all Areas is not desired, various methods are available to restrict panel access. • Area Exclusion Sets can be created that specify which Areas a panel can access when it is being configured. This makes it easy to set up the panel to access just one Area, only a some of the facility’s Areas. • Destination Exclusion Set can also be created and assigned to panels to restrict specific Destinations of specific Areas. • Control panels with keypad sets (PMB, XY, UCP, etc.) can be managed with the Keypad Local Source and Keypad Areas parameters, which specify allowed Areas. These panels always indicate in some manner which Area the Selected Source or Destination belongs to. The XY panel only shows the Area name when the Source is in a remote Area. • Control panels with scrolling displays (like PMB and XY panels) have Prev and Next keys can be used to scroll through Sources and Destinations one Area at a time. Configuring Control Panels to Access All Areas The default configurations for control panels allow access to all Areas, and so additional configuration may not be required. However, you can check the settings are correct with the following procedure: 1. While logged into the CP Server application controlling that control panel, select the target panel category and type (for example, Encore, XY). 2. Select the individual panel. 3. Select Configure Flags to access the Attributes and Flags menu. 4. Make sure the Area Exclusion Set parameter is Default. This set excludes no Areas. 5. The panel will then be able to be configured with Sources and Destinations in all Areas. Note Destination Exclusion sets can affect panel access, and panels with keypads may also have other restrictions, as explained below. Configuring Control Panels for Specific Area(s) Panels Without Keypads (48B, BPS, etc.) 1. Follow steps Step 1 to Step 3 on page 276 to access the Attributes and Flags menu for the desired control panel. 2. Click on Area Exclusion Set. A menu similar to Figure 175 will open. 276 Encore — Configuration Manual Configuring Encore Control Panels Figure 175. Area Exclusion Set Menu 3. Select the Default Named Set, click Save As and give the new set a descriptive name. 4. Click all the System Areas you wish to exclude so that their green indicators are On. You can click Exclude All or Exclude None to quickly select or clear multiple Areas as a starting point. 5. When all the Areas to exclude all selected, click Save to save the changes to the Exclusion Set. 6. Exit the menu. That Area Exclusion set will now be assigned to that panel. Sources and Destination in the excluded Areas will not appear in the selection panes used to configure that panel. 7. Configure the panel buttons with the desired Sources and Destinations in the available Areas. 8. When done with the panel configuration, click Save to save the changes. Once an Area Exclusion set has been created and defined, it can be used by any control panel. CAUTION If an Area Exclusion set in use is edited, all panels using that Exclusion Set will be affected. Encore — Configuration Manual 277 Section 6 — Control Panel Configuration Panels with Keypads (XY, PMB, etc.) You can also restrict name keypad searches on these types of panels. 1. Follow the Panels Without Keypads (48B, BPS, etc.) procedure on page 276 to configure any Source and Destination buttons on that panel in only the desired Areas. 2. In the Attributes and Flags menu, disable the Keypad Local Source flag in order to configure the Keypad Searchable Areas attribute. 3. Select the Keypad Area(s) field. This will display a menu similar to that shown in Figure 176. Figure 176. 4. In the System Areas box, select the desired Area (e.g. “StudioA”). 5. Select Add to move the selection to the Searchable Areas box. 6. If there are Areas where the panel should not be able to search, remove them. This only affects keypad prefix/suffix entered searches for presetting Sources and Destinations. Note Using the prev/next button without a keypad entered prefix/suffix will access all Sources in all Areas in Source mode and only Destinations not excluded in Destination mode. 7. If you would like keypad-entered Source searches to only search the controlled Destination Areas, re-enable the Keypad Local Source flag. Otherwise keypad-entered prefix/suffix Source names will search the currently controlled Destination Area(s) and the Areas defined in the “Keypad Area(s)” attribute. 8. Close the windows and select Save. 278 Encore — Configuration Manual Configuring Encore Control Panels Joystick Override Configuration Joystick override permits switching video momentarily to another Source, and then returning to whatever Source was previously selected. This feature is typically used for camera matching. The following control panels support Joystick Override: Table 26. Joystick Override Panels Encore panels BPS-GPI, 48B-GPI, JEP-100 SMS panels P32, P48 Kalypso panels KMD, KSD Joystick override is configured using the Joystick Override buttons on the individual panel configuration screens, using the standard practice of going to Selection mode, clicking on a button and selecting the Source to be used for override. An example with these Joystick override selection buttons is shown in 48B (48 Button) on page 285. Two types of override are available, the default Source Select (non-latching) and Source Select. The type of override is configured by going to Assignment mode and selecting the joystick override button to be configured (Figure 177). Figure 177. Source Select Non-Latching Control Panel GPI Encore — Configuration Manual 279 Section 6 — Control Panel Configuration Protect via Control Panel GPI Protects or Locks can also be initiated using the Joystick Override GPI inputs. The type of GPI initiated Protect is determined by the Control Panel’s configuration flags (i.e. Soft Lock, Hard Lock, Protect). Four Protect button types, assignable to the GPI Joystick Override Inputs, are available: Lock-Protect - A Protect is applied to the Control Panel’s active Destination on a 0-to-1 transition of the GPI input. The Protect latches On. A subsequent 0-to-1 transition of that GPI turns off the Protect (i.e. toggle function). Lock-Protect (non-latching) - A Protect is applied as above, but remains active until a 1-to-0 transition occurs on the GPI input (i.e. 1=Protected, 0=Unprotected). Lock-Protect on Destination Selection - A Protect is applied to a specific config- ured Destination on a 0-to-1 transition of the GPI input, and the Protect latches On. A subsequent 0-to-1 transition of that GPI turns off the Protect (i.e. toggle function). Lock-Protect on Destination Selection (non-latching) - A Protect is applied to a spe- cific configured Destination as above, but remains active until a 1-to-0 transition occurs on the GPI input (i.e.1=Protected, 0=Unprotected). The GPI Protect functions are configured with the Panel Server by clicking on the GPI Joystick Override buttons while in Assignment mode (Figure 177). If a Destination Selection Protect function was assigned, the specific Destination to be Protected is then chosen for that button using Selection mode (Figure 178). 280 Encore — Configuration Manual Configuring Encore Control Panels Figure 178. Protect Using Control Panel GPI Once configured, the legends for these functions are displayed on the Panel Server OUI screen as indicated in Table 27. Table 27. GPI Protect Button Legends GPI Protect Function Keycap Display Assignment Mode Keycap Display Selection Mode Lock-Protect Prot Prot Lock-Protect (non-latching) Prot NL Prot NL Lock-Protect on Destination Selection Prot DstSel <Destination Name> Lock-Protect on Destination Selection (non-latching) Prot NL DstSel <Destination Name> Salvo Select via Control Panel GPI A Salvo can also be executed via GPI. This feature is configured as above, by going to Assignment mode and choosing that function for the GPI input button, then going to Selection mode and choosing the Salvo. Control Panel Self Configuration The Self Configuration feature allows re-configuration of any available Source/Destination/Salvo/Level select buttons from the control panel itself. This feature is available on Encore BPS, KMD, and P48 panels. The Self Config Lock flag must be OFF to activate this feature on the panel. Encore — Configuration Manual 281 Section 6 — Control Panel Configuration Pressing the AllLvl/CFG control panel button for 5 seconds puts the panel in Self configuration mode. In this mode Source/Destination/Salvo/Level select buttons can be reconfigured for any available Source/Destination/ Salvo/Level using the Level/Previous and Level/Next buttons to scroll through available items on the control panel. 1. Using the Encore UI, configure a panel button with AllLvl/CFG and two other panel buttons as Level/Prev and Level/Next. 2. Press and hold the AllLvl/CFG button for 5 seconds. That button will go high tally and the panel displays SRC CONFIG. 3. Press a Source, Destination, Salvo, or Level Select button to be configured. That button will flash, and the panel displays the current selection for that button. 4. Press the Level/Prev and Level /Next button to browse through the available items. Leave the desired item displayed on the panel. 5. Press the previously selected Source, Destination, Salvo, or Level Select button to configure the displayed item for that button. Only the AllLvl/CFG, Level/Prev, and Level/Next buttons are active in Self Configuration mode. The panel reports NOT USED if any other buttons are pressed. 282 Encore — Configuration Manual Available Panel Configuration Screens Available Panel Configuration Screens Encore Model Panels BPS (Button Per Source) Encore — Configuration Manual 283 Section 6 — Control Panel Configuration PMB (Paging MultiBus) XY 284 Encore — Configuration Manual Available Panel Configuration Screens 48B (48 Button) UCP (Encore Universal Control) Note Encore — Configuration Manual The Encore ENC-UCP control panel operates with Encore 1.7.2.2 and later software releases. Be sure your Encore system is running compatible software before you configure this panel type. 285 Section 6 — Control Panel Configuration CLNT (Encore Universal Control) An Encore Client panel only operates with an Encore UCP panel that has been configured as a group master. See page 258 for panel group configuration procedures. Destinations are assigned to each of the three Client panel keypad using the Default Dst/Page flag (Figure 179). Figure 179. Encore Client Panel Destination Assignment Screen 286 Encore — Configuration Manual Available Panel Configuration Screens JEP-100 Panel Routing Control System Mode Selection The JEP-100 panel can be operated with either Encore or Jupiter control systems. For Encore operation, the proper software must be loaded onto the panel (older Jupiter only software cannot be used). The Encore Routing Control System Mode setting must also be selected on the JEP-100 Panel Network Configuration web page (Figure 180). A reset is required to change operating mode. This can be done by checking the Do Reset box at the bottom of the web page before clicking the Save New Settings button. Figure 180. JEP-100 Panel Network Configuration Web Page Note Encore — Configuration Manual Additional steps may be required to convert a JEP-100 panel between Encore and Jupiter system control. Contact Grass Valley Support for specific information on panel conversion. 287 Section 6 — Control Panel Configuration JEP-100 Panel Configuration The JEP-100 panel is configured using the Encore Panel Server application. Many configuration modifications occur in real time, so changing Panel Server settings can immediately be reflected in the operation of that panel. The JEP-100 panel is represented with three screens. The left and right screens are shown in Figure 181 and Figure 182. The middle screen shows the buttons in the center of the panel. Clicking on the arrow buttons on the OUI screen, or using the left/right arrow computer keyboard keys, accesses different panel screens. Figure 181. JEP-100 Panel Server Left Configuration Screen 288 Encore — Configuration Manual Available Panel Configuration Screens Figure 182. JEP-100 Panel Server Right Configuration Screen The JEP-100 panel is configured using the standard Encore procedures (selecting the panel to edit, assigning button functions, selecting Sources and Destinations, and configuration flags (Figure 141 on page 231). Display Level Tally The JEP-100 panel allows configuration of level tally in the front panel displays when the panel is in Source mode. Clicking on the representation of a display (Destination, Status, Preset, or Level) brings up a Router Levels window (Figure 183). Encore — Configuration Manual 289 Section 6 — Control Panel Configuration Figure 183. Router Level Selection for Display Tally Selecting a level will make that display show the source name of that Level. More than one Level can be selected, in which case the display you selected and the displays below it will show Level statuses. For example, clicking on the second (Status) display, and choosing three Levels from the list will make the top display continue to report Destination, and the lower three displays will report the Source names of those three Levels. Normal JEP-100 panel operation, like scrolling through available Sources, is still supported. The display will temporarily show the list of Sources while scrolling, but when done the display will time-out after a short time and re-display Level tally. 290 Encore — Configuration Manual Available Panel Configuration Screens Kalypso Model Panels KMD (Kalypso Multi Destination) Clicking on the arrow buttons on the OUI screen, or using the left/right arrow computer keyboard keys, accesses different panel screens. KSD (Kalypso Single Destination) Encore — Configuration Manual 291 Section 6 — Control Panel Configuration SMS Model Panels UCP (SMS Universal Control) Panel EDP (8 Destination Paging) Panel 292 Encore — Configuration Manual Available Panel Configuration Screens P48 (48 Button) Panel Clicking on the arrow buttons on the OUI screen, or using the left/right arrow computer keyboard keys, accesses different panel screens. Encore — Configuration Manual 293 Section 6 — Control Panel Configuration MB8 (Multibus 8) Panel P32 (32 Button) Panel Clicking on the arrow buttons on the OUI screen, or using the left/right arrow computer keyboard keys, accesses different panel screens. 294 Encore — Configuration Manual Available Panel Configuration Screens P32 Panel Enable Assignment Limitation P32 SMS style control panels can be set to Level mode. Under SMS7000 control Level mode makes the 32 buttons on the right select Levels instead of Sources. Under Encore control, functions can be assigned to any button on the P32 panel. However, if the Panel Enable function is assigned to one of 32 buttons on the right, in Level Mode that button will not act as Level select, but instead acts as Panel Enable. If you assign the Panel Enable function on a P32 control panel, assign it to one of the four buttons on the left side of the panel. More Button Clicking on the More>> button brings up a menu bar with additional SMS control panel selections. With that menu bar displayed, clicking on the <<Back button returns you to the previous menu bar. SCP (Simple Control) Panel Encore — Configuration Manual 295 Section 6 — Control Panel Configuration PXS Panel PXD Panel Note 296 The PXD control panel only operates when it is part of a PXS panel group. Encore — Configuration Manual Available Panel Configuration Screens PXYE Panel Note The PXYE control panel only operates when it is part of a PXS panel group. MB4 (Multibus 4) Panel Encore — Configuration Manual 297 Section 6 — Control Panel Configuration Custom Button Clicking on the Custom button brings up a menu bar with custom SMS control panel selections. MCO and COS Custom Panels and RIB Box Two legacy custom GSC hardware panels (MCO and COS) and a custom interface (RIB Box) are supported by Encore 1.7.3 and newer software. These custom panels are not widely used and do not apply to most existing or new Encore systems. Under Monitor Display Legacy SMS7000 Under Monitor Displays (UMD) are supported by Encore systems running version 1.7.3 and newer (Figure 184). A UMD reports the name of the current Source displayed on its associated monitor. Figure 184. Legacy Under Monitor Displays Grass Valley Series 7 000 Series 7 C AM 1 IDENT STATUS 1 3388-9 Grass Valley C AM 1 IDENT 000 C AM 2 STATUS 1 STATUS 1 3388-10 Series Grass Valley C AM 1 C AM 2 STATUS 1 STATUS 1 7 000 C AM 3 IDENT STATUS 1 3388-11 UMDs are installed the same as any SMS7000 GSC panels, using looped BNC connections. The Encore system treats UMDs as SMS7000 Client control panels. To convert an SMS7000 UMD to Encore system operation, type: lcpProgram from the Encore console, which programs the panel. The UMD can then be configured with the Encore OUI by selecting the SMS7000/Custom/Client option. This brings up the Client control panel screen, which is also used to configure the UMD. 298 Encore — Configuration Manual RCL Server Application RCL Server Application The RCL Server application is embedded in the Control Panel Server application, and permits external control of the Encore system. The RCL Server application works with Client applications running on external devices. These Clients can then appear like control panels to the Encore system, allowing them to send commands to route Sources to Destinations. The client applications also receive routing status information and Source and Destination names for use by the external device (for example, to display on that device’s user interface). The RCL Server supports both the RCL (Router Control Language) and NP (Native) protocols. RCL and NP commands are documented in the separate Routing Products Protocol Manual. RCL Server Screen Description Clicking on the RCL Server button displays the RCL Server Main Screen (Figure 185). Figure 185. RCL Server Main Screen Encore — Configuration Manual 299 Section 6 — Control Panel Configuration Serial Clients are listed on the left side of the screen and Ethernet Clients are listed in the middle of the screen. • Clicking on a button selects that Client, adds an arrow to the button, and displays it in the Selected Client Name field below. • Clicking on the name portion of a selected button opens a text entry window allowing the editing of the name of the selected Client. Note • All RCL Clients must have unique names to prevent unpredictable behavior. RCL Client names also must not begin with any form of “com.” Clicking on the IP field of a selected Ethernet button opens a numeric entry window allowing the setting of the IP address for the Client. This is the address the Server will use to communicate with the Client. Communications Indicators Each Client button has a communications status indicator that is colored green under the following conditions: • For Ethernet clients, the indicator is green if the client is connected. • For RCL serial clients, the indicator is green if the serial port has been successfully opened and the client is connected. However, if the client later becomes disconnected, this cannot be detected so the indicator will not be turned off dynamically. • For NP serial clients, the indicator is green if the server has successfully opened the port and is ready to receive and respond to the clients. Clients may or may not be connected at the other end, however. When a new NP serial client configuration is created, its indicator goes green only after clicking on the Resync Comms button, since that is when the port is actually opened. Otherwise, the port is opened and the indicator will go green at the next start up of the Panel Server. Disconnection and Notification 300 • The Encore RCL Server drops automation Ethernet client applied Protects if an Ethernet client disconnects from the server due to a broken Ethernet connection. • The Encore RCL Server provides a console warning message and disconnects any automation client that exerts excessive load on the server. This prevents a mis-behaved automation client from adversely affecting the rest of the Encore system. After a serial client has been disconnected, the RCL Server connection status indicator for the dropped port will go red. Selecting that disconnected client and executing Resync Comms reinitializes the port, and if successful its indicator goes green. Encore — Configuration Manual RCL Server Application Delete Clicking on the Delete button on the right side of the screen deletes the selected Client, removing its data from the RCL Server configuration stored on the Sharer PC and that SCB’s flash memory. • For Ethernet clients, the connection will also be disconnected. • For serial clients, the port will be closed and Encore will not respond to any further queries sent by the client on that serial line. Refresh All Clicking on the Refresh All button refreshes the connection status (shown by the green indicator beside for each client name) for all configured clients. If you believe that one or more clients may have connected after this screen was opened, you can click on this button to refresh the statuses. Resync Comms For serial clients, clicking on the Resync Comms button makes the RCL server re-initialize communication with the selected serial client. The serial port is closed and re-opened, to ensure that any change in the serial port parameters take effect. This button is disabled for Ethernet clients. Flags and Parameters Clicking on the Flags and Parameters button opens a window with additional settings (Figure 186). Encore — Configuration Manual 301 Section 6 — Control Panel Configuration Figure 186. RCL Server Flags and Parameters 302 Client Name Displays the name of the currently selected Client application. Area Allows selection of the Area for the selected Client. Backup MCPU When using Ethernet, allows entry of a Mirror IP address of a Client. Protocol Type Allows selection of either RCL (Router Control Language protocol) or NP (Native Protocol). When the default Auto Select setting is chosen, the Client will be recognized by the Server regardless of which protocol it uses. With this setting, it becomes possible for two Clients, each using a different Protocol, to run using the same IP address. Lvl Exclusion Set Allows selection or editing of a Level Exclusion Set to block Level access. Area Exclusion Set Allows selection or editing of an Area Exclusion Set to block Area access. Dst Exclusion Set Allows selection or editing of a Destination Exclusion set to block control of specific Destinations. Svo Exclusion Set Permits the blocking of specific Salvos. The AllSvos set allows access to all Salvos, including any newly created ones. Src Category Set Allows limiting access to only specific Sources. Excluded Sources on a Client will report <Undef> status. This can be prevented with the AllSrcs setting, which is recommended for VSD Clients. See Source Categories on page 251 for more information. Encore — Configuration Manual RCL Server Application Chop Lock When ON, Chop operation is blocked. Turn OFF to enable the Chop feature on that device. Salvo Lock When ON, prevents Salvo execution from the panel. Monitor Control When ON, allows the panel to control system Monitor Crosspoints while operating in Destination Mode with each Destination Take. A Monitor Output must also be selected using the Dst Monitor parameter below. Protect Override If ON, individual Take commands (NOT Salvos) issued by a client will go through even if the Destination is Protected/locked by some other device. This flag should be turned ON only if absolutely necessary. Retain Protects When ON, the Protects issued by a client are retained even after the client disconnects. If the Destinations protected by this client need to be unprotected, either the client has to reconnect and issue unprotect commands or the user needs to unprotect the Destinations from the Router Controller OUI. When OFF, all the Protects issued by this client are unprotected as soon as the client disconnects. Multiple Conn Allows automation clients to have multiple simultaneous connections from the same IP address. By default this flag is disabled, limiting the client to one active connection at a time from an RCL or NP client. When the flag is disabled and a connection is active, if another connection is attempted from the same IP address, the previous connection (that was active) gets dropped and the new connection will get connected. Debug Rx If ON, the server logs every command received by this client on the console. Leave OFF unless you are debugging. Debug Tx If ON, the server will logs every response sent to this client on the console. Leave OFF unless you are debugging. Ignore Case This feature is currently not available. Query Only If ON, Take, Protect, and Salvo commands from this client are not executed. Only query commands are executed. Encore — Configuration Manual 303 Section 6 — Control Panel Configuration Frame Accurate When ON, by default the server will ensure that the Take happens exactly 6 frames after the time the command is received by the server. If this flag is OFF, the Take can happen earlier, but the exact time at which it happens may vary. The delay can be changed by creating a text file named FDELAY (without a .txt suffix) that contains only the number of frames to delay Takes. Minimum value is 6 frames. Save this file to the SCB’s flash memory, and then reboot the SCB. For redundant operation, the same file must be present on the flash of both SCBs. The specified delay is guaranteed from the time the Encore receives the Take command (not from the time the client sends it). Hence, this does not include the time it takes for the Message to reach Encore from the Client. Though this time is usually negligible, it becomes significant for serial connection with a low baud rate. ACK It is possible to acknowledge a routing client's Take request even if no status change occurs because the requested Source is already connected to that Destination. Disable - No Ack will be given (same as the earlier Disable setting). On Receive - Ack is sent when the received command is a valid request with respect to the command format and the values the command contains. On Success (RCL Only) - Ack is sent when the command succeeds. 304 Dst Monitor This field becomes active only when the Monitor Control flag is ON. When Dst Monitor is active, clicking on it opens a menu listing all the Monitor Outputs defined for the system (only in the particular Area specified in the Area field for NP Clients). You can choose one monitor output for a panel. When this panel sends Take Monitor commands, it specifies only the Destination in the command. The specified Destination is then taken on to the selected Monitor Output. Refresh Rate If this value is non-zero, it indicates the number of seconds the client can remain silent. If the client does not send any command within this duration, the server will declare it an inactive client, drop all Protects done by it, and disconnect the client. Encore — Configuration Manual RCL Server Application Serial communication parameters are displayed and available for editing when a Serial port has been selected. Saving and Loading RCL Configurations RCL client configuration data is saved to the SCB flash memory as well as to the Sharer, the same as other panel configuration data. You cannot modify RCL client configuration data if the Sharer is not on-line. When a specific client configuration is modified, it is saved automatically when you exit from the RCL configuration screen. The Save and Save As buttons in the Panel Server screen will re-save the same configuration again, but this is redundant and so not required.The Panel Server Load button reloads the entire configuration (the RCL data along with the Panel Server data) from the Sharer. Tie-Lines and New Router Configurations If the Router Controller contains a configuration without Tie Lines and a new Router Controller configuration is loaded that contains Tie Lines, the RCLNP GUI cannot retrieve the Tie Lines. Automation clients using the RCLNP GUI can retrieve the Tie Lines after they have been saved from the Tie Config screen. When loading a new configuration with Tie Lines, saving the database (at least once) and rebooting the system will allow automation clients to retrieve the Tie Lines. Serial Port Configuration The Encore SCB COM2 port (a generic port that can be used with RCL Clients) comes configured from the factory with the following defaults: Table 28. Default COM2 Port Settings Parameter Value Baud rate 9600 Data Bits 8 Stop Bits 1 Parity None Handshake None Encore — Configuration Manual 305 Section 6 — Control Panel Configuration Other Encore SCB serial ports (for example, those available with the optional SIO card) also default to these values. Serial port settings can be edited if necessary, using the Serial Parameters fields described above. Interfacing with the RCL Server The Sharer is required to be on-line only for the purpose of configuring the clients. Once the clients are configured, the client can connect to the RCL Server whether or not the Sharer is on-line. When the Panel server starts up, it must find at least one Router on-line. Otherwise, it will not serve any clients. The user should make sure that the client is configured before attempting to make the client talk to the server. If an Ethernet client attempts to connect and if it is NOT yet configured in the RCL Server screen, the connection will be terminated by the Server immediately. If a serial client connects to a port which is NOT yet configured in the RCL server screen, the client will not get any response from the Server. RCL Client Configuration Use the instructions provided by the Client’s manufacturer to configure the Client to communicate with the machine on which the Control Panel Server application is running. 306 Encore — Configuration Manual Section 7 Tie-Line Manager Overview Tie-Line Functionality Tie-lines can be used to link different matrices, allowing Sources in one matrix to be routed to Destinations in another matrix. Tie-lines that span matrices are called system tie-lines. A typical use of a system tie-line is to allow interconnection between different areas of a facility that have separate routing matrices. Tie-lines can also operate within a single matrix, and these are called local tie-lines. Typically a local tie-line is used to route signals to and from an external processing device, like a standards converter. A tie-line path that directly connects one matrix to another is called a single hop tie-line. Multiple hop tie-line paths can also be created that use multiple tie-lines to span more than one matrix (Figure 187). Figure 187. Tie-Lines Routing Matrix 1 Matrix 1 Destinations Matrix 2 Sources Tie-Line Source Name Tie-Line Source Name Tie-Line Routing Matrix 3 Matrix 3 Destinations Tie-Line Destination Name Tie-Line Tie-Line (First Hop) (Second Hop) Tie-Line Destination Name Matrix 2 Destinations Tie-Line Destination Name (One Hop) Matrix 3 Sources Routing Matrix 2 Tie-Line Source Name 8053_42_r0 Matrix 1 Sources A tie-line has an input (Source) side that connects to a Destination of the sending matrix, and has an output (Destination) side that connects to a Encore — Configuration Manual 307 Section 7 — Tie-Line Manager Source of the receiving matrix. The same tie-line name is given to both the Source and Destination ends of the tie-line, and that shared name defines the two components of that tie-line. Tie-Line Terminology Floating Tie-Line - The tie-line is usable by all, and is used and released as nec- essary. Tie-lines are released when all Destination users of the tie-line become routed to different Sources. All users of a Floating tie-line are considered equal. A Floating tie-line will not be released until all its users are gone. A Destination, having acquired a remote Source, will never lose that Source on a floating tie-line. Reserved Tie-Line - The tie-line is allocated for use by the specified Destina- tion. This tie-line will not be used unless the Destination requesting the tieline matches the configured Destination. The system option “Share Reserved” allows a different user to use this tie-line if he requires the same Source as the reserved user. However, the reserved user has full rights to move the tie-line Source unconditionally. Fixed Tie-Line - The Source of the tie-line is permanently fixed to that speci- fied Destination. If a Destination requires a particular Source, fixed tie-lines are preferable to floating ones, as they are guaranteed to remain routed to that Source. Ultimate Source - The original router Source in the first sending matrix is called the ultimate Source for that tie-line. Local Source - The Source in that local router for a tie-line. On multiple-hop tie-lines the local Source will be different from the ultimate Source. Ultimate Destination - The final Destination in the last receiving matrix is called the ultimate Destination for that tie-line. User - A user of a tie-line is a Destination that currently has a Source routed to it through that tie-line. A tie-line may have multiple users. The Tie-Line Manager Application The Tie-Line Manager application makes tie-line functionality transparent to the operator, automatically assigning and freeing tie-lines as needed. Because Tie-Line Manager spans an entire facility, crossing Area boundaries, only one instance of Tie-Line Manager can run at a time. The only exception to this when a Mirrored Tie-Line Manager is used as backup. Besides handling tie-line operations, the Tie-Line Manager application is also used to configure tie-lines, defining how they will operate in your system. The connections used for tie-lines by each matrix are defined with the Router Control application when Sources and Destination are created for that matrix. 308 Encore — Configuration Manual Overview How Tie-Line Manager Works The Tie-Line Manager application does not control routing matrices directly. For system tie-lines, Tie-Line Manager works in conjunction with the Router Controllers of the matrices involved the tie-line path. When a Router Controller receives a panel or other request to connect a Destination in its matrix to a Source outside its matrix (which is inaccessible directly), it sends a request to Tie-Line Manager. Tie-Line Manager then checks globally for that Source, finds an available tie-line, and then issues appropriate commands over the network to the required Router Controllers to create that route. Because wider searches are involved, multiple tie-line hops can greatly increase the processing requirements for finding tie-line paths. You should configure the minimum number of hops possible to meet your tieline path requirements. We also recommend running Tie-Line Manager on a dedicated processor, especially if multiple-hops are allowed. TLM messages are time stamped when logged to the console, which can assist with troubleshooting. Tie-Line Properties and Restrictions • Tie-line Sources are router Destinations, and tie-line Destinations are router Sources. • Each hop can use only a single tie-line. It is not possible to use multiple tie-lines providing different Levels within a hop. • Local tie-lines can link the matrices of one Router Controller, but are still managed by the Tie-Line Manager. • Overall operation of tie-lines can be configured to have: Auto Ownership - When the Tie-Line Manager learns over the network that a route has happened which uses a tie-line, it adds that Destination as a user of that tie-line. Share Reserved - Allows another user to use a reserved tie-line if it calls for the same Source as the reserved user. Don’t Care Lvls - Allows tie-lines to be established using a tie-line Source (router Destination) with Levels that don’t match those of the tie-line Destination (router Source). Park Ties on Release - Each physical matrix may have a Source configured as its park input, which can be selected automatically when a tie-line is released. • Tie-lines use the best path (of all possible paths) when Tie Lines of type Rooms (vs. Sharing) are used along with other types of Tie Line. Encore — Configuration Manual 309 Section 7 — Tie-Line Manager Mismatched Tie-Line Workarounds (1.7.4 and Earlier Software) With Encore 1.8.0 software, the Don’t Care Lvls parameter was added to permit the use of mismatched tie-lines. If this setting is OFF, the system reverts to previous software versions (1.7.4 and earlier) behavior. Workarounds for when this setting is OFF, and for earlier software versions, is explained below: For every tie-line Destination Level involved there must be a corresponding Source Level. If this is not the case, the Take will fail and none of the Levels will switch. A Tie-Line cannot switch an unspecified Level. One work around is to manually disable any mismatched Destination Levels before issuing a Take involving tie-lines. Another more comprehensive work around is to add all Levels to all Source definitions even if there is no actual input on the additional Levels. These missing inputs should be connected to the Black connector for video, a Silence connector for audio, etc. This approach fixes the undesired Tie-Line Manager behavior and, more importantly, in the case where a switch is made from a three-Level Source to a two-Level Source (on a three-Level Destination), it eliminates the breakaway asterisk from being displayed on the Destination after the Take. Tie-Line Manager System Performance If your Encore system has less than 100 tie-lines and allows only one hop, you can run the Tie-Line Manager on a System Controller with other applications. However, if your system has more than 100 tie-lies, or allows more than one hop, we recommend running Tie-Line Manager alone on a dedicated System Controller. Processing requirements (finding tie-line paths) increase dramatically as the number of tie-lines and/or number of hops increases. Tie-Line Manager Logging Tie-Line Manager messages are now time-stamped when they are logged to the console. This feature can help with system configuration, service, and troubleshooting. 310 Encore — Configuration Manual Tie-Line Manager Screen Descriptions Tie-Line Manager Screen Descriptions Main Menu Screen Figure 188. Tie-Line Manager Main Screen Tie-Line Manager is a remote application, and is accessed by logging into the Encore OUI, clicking on a blank button on the bottom row, and selecting the Tie-Line Manager application, which may be named differently on your individual Encore system. Buttons on the right of the Main Menu screen provide access to the other Tie-Line Manager screens. Redundant Tie Line Manager Configuration Precaution When using redundant Tie Line Managers, first configure the Master Tie Line Manager, save that configuration on the Master, and then configure the Mirror Tie Line Manager. The prevents possible problems with the Mirror Tie Line Manager failing to complete its configuration. Encore — Configuration Manual 311 Section 7 — Tie-Line Manager System Screen Figure 189. Tie-Line Manager System Screen System Information Redundancy Build Number Reports the build number of the application. File Path Displays the configuration file path for the shared database. Mode Displays the mirroring mode. Click the button for a list of mirroring options: Mirror Master, Mirror Slave, or Disabled. IP The IP address of the device which will mirror this TLM is displayed and entered with this field. State The current operating state (Supervisor or Subordinate). Load and Control Config Name Control 312 The name of the currently loaded configuration file. Filing Mode Displays the Source of the active database — Sharer or Local. In Sharer mode the database has been loaded from the Sharer PC (normal operating mode). In Local mode the database has been loaded from the local hard drive. Off-Line Click to completely remove Tie-Line Manager from the network. Existing tie-line routes will not be affected, but they will not be able to be changed. Encore — Configuration Manual Tie-Line Manager Screen Descriptions Release Users Select this option to and free all tie-lines. A precautionary prompt is displayed that must be accepted before the tielines will be released. CAUTION - If “Park on Release” is active all tie-lines will revert to their park Sources when released. If “Park on Release” is off, the paths will not change, but any user will be able to use a tie-line and change its Source. Export Tie-line configurations can now exported in .csv format as a report only (i.e. there is no configuration import function). The report contains: Tie Line Information - Name, Starting Area, Ending Area, Type (floating, reserved, fixed, assignable), Owner if reserved (room or destination). Rooms Information - Room Name, Area, List of Destinations in Room Load Save Sources and Destinations Options Load Opens a FilerFax window allowing you to select a TLM configuration file to load. Save Saves the TLM configuration from the configuration PC’s memory to the Sharer. Save As Opens a window to name the current TLM configuration file. Once a name is entered, a FilerFax window opens that you use to save the data to the configuration PC. Area Reports the Area where Tie-Line Manager has been set up and is running. Sources Displays the total number of Sources accessible by the TieLine Manager. Destinations Displays the total number of Destinations accessible by the Tie-Line Manager. List Areas Opens a window listing all the areas in the system along with the sizes of their matrices. List Sources Displays a window list of all Sources in the system. List Dests. Displays a window listing of all Destination in the system. Auto Ownership When on, if the Tie-Line Manager learns over the network that a route has happened which uses a tie-line, it will add that Destination as a user of that tie-line. Share Reserved When on, allows another user to use a reserved tie-line if it calls for the same Source as the reserved user. Encore — Configuration Manual 313 Section 7 — Tie-Line Manager Event Logging Opens a window allowing selection of logging options. CAUTION - To prevent slowing system performance, keep logging disabled unless you are troubleshooting. Don’t Care Lvls When ON, allows tie-lines to be established using a tieline Source (router Destination) with Levels that don’t match those of the tie-line Destination (router Source). When OFF, all Levels of a tie-line must be used. The tieline Destination (Router Source) must match all required Levels of the requested Router Destination. The tie-line Source (Router Destination) must be on all its Levels by the requested Router Source. The actual tie-line Destination (Router Source) may have more Levels than the tieline requires, however. See Mismatched Tie-Line Workarounds (1.7.4 and Earlier Software) on page 310 for more information. Enable Assignments Activates the Assignments feature (see Tie-Line Manager Assignments on page 328). Park Ties on Release Each physical matrix may have a Source configured as its park input. When on, this Source will be selected automatically when a tie-line is released. Partner Timeout Specifies in milliseconds how quickly the partner TLM (if present) will take control. The default value of 500 is usually adequate. NOTE: If the number of multi-hop tie lines in your system is 200 or more, this value should be set to 1000 milliseconds. This helps prevent the TL status map from going out of sync due to the latency of multi-hop operations. 314 Encore — Configuration Manual Tie-Line Manager Screen Descriptions Route Screen Figure 190. Tie-Line Manager Route Screen The Route Screen is used to set the number of tie-line hops the system will use, and can also be used to manually create tie-line routes. Because TieLine Manager, once configured, creates and releases tie-lines automatically as needed, this screen is not routinely used. However, it can be helpful if you want to test tie-lines to ensure your system topology permits the creation of the routes you will need. Source Opens a window from which you can select the ultimate Source of a tie-line. Displays the tie-lines involved in a found path. When the Build Path button is green, you can manually select tie-lines for a path. Click on the bottom empty box to open a window allowing selection of existing tie-line usable by that Destination. Click on a displayed tie-line to see more information about that tie-line. Dest. Encore — Configuration Manual Opens a window from which you can select the ultimate Destination of a tie-line. 315 Section 7 — Tie-Line Manager Find Source When a Destination is selected, clicking on Find Source will display the current Source for that Destination in Source button above. Dest. Levels Displays the Levels involved in the selected path. Find Path When pressed, searches for a path between the selected Source and Destination. If found, the tie-lines involved are displayed on the left. Make Path When a valid path has been found, clicking on Make Path will switch the Source to the Destination using the indicated tie-line(s) Max Hops Sets the maximum number of hops the system will search to find a path. CAUTION - To prevent slowing system performance, select the smallest number of hops to meet your needs. Build Path When on (colored green) the tie-line path is built manually. Tie Config Screen Figure 191. Tie-Line Manager Tie Config Screen 316 Encore — Configuration Manual Tie-Line Manager Screen Descriptions This Tie Config screen is used to configure individual tie-lines. Select Tie Line Opens a window allowing you to select a tie-line for config- uration. You can also use the left and right arrows to scroll through the available tie-lines. Save Saves the selected tie-line configuration. Ref. Name Displays the name of the selected tie-line. OffLine When on, the tie-line is taken off line. Typically this is only used when building a new system to keep operators from trying to use routes using hardware not yet installed. If an existing tie-line is taken off line, the Source and Destination will not change, but the tie-line will not be usable by any others, and will not be able to be released. Displays the respective Areas of the Source and the Destination of the selected tie-line. Floating When on, the tie-line will be used whenever it is needed by the system. Reserved When on, the tie-line will be reserved for use by only one Destination. Clicking on Type Param opens a window to select the Destination. Fixed When on, the tie-line will be always be use a specific Source and Destination. Room When highlighted, the tie-line is associated with a Room. Type Param Displays the qualifier for the selected mode (for example, the Reserved Destination). Available When highlighted, the tie-line is available for use. In Use When highlighted the tie-line is being used, and the first user is listed in the Tie Users box below. Tie Users Displays the first user of the tie-line. Clicking on the box opens a window that lists all the users of that tie-line, and the date and time they each began using the tie-line. Ult. Src. Displays the name of the ultimate Source of the tie-line, if in use. Encore — Configuration Manual 317 Section 7 — Tie-Line Manager (Menu Bar) 318 Source Id Displays the name of the local Source for the tie-line. Dest. Id Displays the first user of the tie-line, if the tie-line is in use. Clicking on this button displays a list of all users. Enable All Places all off-line tie-lines back on-line. Remove TL Removes the selected tie-line if it is invalid. To remove a valid tie-line, you must first use the Router Controllers involved to make it invalid (remove the Tie-Line type from the Source and Destination settings. Remove All Removes all invalid tie-lines. Status Accesses the Tie-Line Status screen. Encore — Configuration Manual Tie-Line Manager Screen Descriptions Src Blocks Screen Figure 192. Tie-Line Manager Source Blocks Screen The Source Blocks screen lets you block Sources from being accessed by Destinations via tie-lines. This is accomplished by specifying a Source, creating a Block for that Source, and then creating Rules for that Block. Source Blocks are active on the next route request, and existing Destinations that are already routed to a now blocked Source will not be routed away. Note Source Blocks only apply to Network route requests and NOT to tie-line routes made directly in the TLM Route Screen. Do not try to use the Route Screen to test Source Blocks. Source Restrictions Window The left and right arrows at the top are used to scroll through the Sources that currently have Block restrictions. Clicking on the name of the Source opens a window allowing you to select a different Source for that Block. The listed order of the currently selected Source Blocks is shown on the right. The Window below displays the Rules in established for that Source. The arrows on the right can scroll a long list of Rules. Save Encore — Configuration Manual Saves the selected tie-line configuration. 319 Section 7 — Tie-Line Manager (Menu Bar) 320 New Block Opens a window allowing selection of a Source to be blocked. Delete Block Deletes the current blocked Source. Copy Block Copies the existing set of Rules for a Source. These can be entered into a new Block by pressing the same button. New Rule Opens a window allowing the creation of a new rule. You can specify Areas, individual Destinations, or Rooms. Delete Rule Deletes the selected Rule from the Block. Encore — Configuration Manual Tie-Line Manager Screen Descriptions Rooms Screen Figure 193. Tie-Line Manager Rooms Screen The Rooms feature in Tie-Line Manager gives you another way to organize how tie-lines are used. The Tie-Line Manager can be used to create groups of Destinations (Rooms), and tie-lines can be assigned to a Room. Tie-lines belonging to a given Room are reserved for use by the Destinations in that Room. Destinations not in the Room will not have access to these tie-lines. Destinations in a Room must be from the same Area. Destinations can be added to or deleted from a Room, and tie-lines can be added to or deleted from a Room, which allows you to manage the tie-lines usage in groups as well as individually. CAUTION Encore software now restricts room names to 8 characters. Room names larger than 8 characters could be created with 1.7.3.1 and earlier software. These rooms will not be loaded with newer software. Room Displays the name of the current Room configuration. Clicking on the name opens a window listing the available Rooms for selection. The left right arrows allow scrolling through the existing Rooms. Area Displays the Area of the Destinations in the Room. Save Saves the selected Room configuration. Encore — Configuration Manual 321 Section 7 — Tie-Line Manager (Menu Bar) 322 Destinations Lists the Destinations in the currently selected Room. Tie-Lines Lists the tie-lines in the currently selected Room. New Room Opens a keypad to enter the name for a new Room you will create. Delete Room Deletes the currently selected Room. Ren. Room Opens a keypad allowing the re-naming of a Room. Add Dest Opens a list from which you can pick Destinations for the Room. In a new Room all Destinations will be available. After the first Destination is selected, subsequent Destinations listed will only be in that same Area. Add TL Opens a list from which you can select tie-lines to assign to that Room. Remove TL Removes the selected tie-line(s) from being included in the Room. Encore — Configuration Manual Tie-Line Manager Screen Descriptions Tie Status Screen Figure 194. Tie-Line Manager Status Scree The Tie Status screen displays the current state of tie-lines between Areas, and permits the releasing of individual tie-lines so they can be used by different users. Tie-Lines Status Window The large scrolling list in the center of the screen displays the tie-lines that span the Areas selected by the buttons above. You can scroll through the list using the up and down arrows on the right. The names of the tie-lines are listed on the left. Letters in the third column show that a tie-line is Fixed (F), Reserved (R), or assigned to a Room (RM). Encore — Configuration Manual 323 Section 7 — Tie-Line Manager Clicking on the Name, Ultimate Source, or Local Source columns opens the TieLine Status pane displaying information about that tie-line (Figure 195). Figure 195. Tie-Line Status Pane This same information is displayed on the Tie Config screen (Figure 191 on page 316), and this pane operate the same. For example, clicking on the Tie Users button displays a list of all the users of that tie-line. The In Use By column shows the top user along with the number of users of that tie-line. An unavailable or offline Router Matrix is also indicated in this column. Clicking the In Use By column of a tie-line in use allows you to release that tie-line. A warning message appears that you must confirm before the tie-line will be released (Figure 196). Figure 196. Release Tie-Line Warning Message . (Top of Screen) 324 Area Buttons Displays the names of the current Areas selected. Clicking on a button opens a list of the Areas for selection. The left button selects a Source Area, and the right button selects a Destination Area. Only tie-lines spanning those areas will be displayed below. % Usage Displays the percentage of tie-lines currently in use between the selected Areas. Encore — Configuration Manual Configuring Tie-Lines (Menu Bar) Usage Displays the number of tie-lines and how many are currently being used between the selected Areas. Requests Displays the number of requests for tie-lines in this day between the selected areas. Each day commences at midnight. Successes Displays the number of requests successfully accommodated today. Failures Clicking on this button displays a list of the last 100 failed route requests for tie-lines and the day/date of failure between the selected areas. The last failed route appears at the top of the list. A tie-line path can fail for various reasons, for example, tie-lines may all be in use. Clear Clears the Requests, Successes, and Failures values. Refresh Refreshes the list, updating it with any recent tie-line status changes. Configuring Tie-Lines Tie-Line Manager Application Access The Tie-Line Manager application needs to be accessible, which is accomplished with System Manager and by enabling the application in the web page of the System Controller running Tie-Line Manager. Create Tie-Lines in the Router Controllers While Tie-Line Manager is used to configure tie-lines, the Router Control Applications are used to create them, because system tie-lines are paired Sources and Destinations between different matrices. You will need to decide which matrix connectors will be used for your tielines, and what names you will use to identify each tie-line. A descriptive name that includes the matrices or Areas each tie-line spans can help you keep things straight during configuration. The tie-line Source configuration is set by configuring a Destination on the Router Controller of the Source Area to be a tie-line. Similarly, the tie-line Destination configuration is set by configuring a Source on the Router Controller of the Destination Area to be a tie-line, with the same name (see Figure 197 and Figure 198). Encore — Configuration Manual 325 Section 7 — Tie-Line Manager Figure 197. Router Controller Source Screen, for Tie-Line Destinations Figure 198. Router Controller Destination Screen, for Tie-Line Sources 326 Encore — Configuration Manual Configuring Tie-Lines • The System Tie Line setting is usually used for tie-lines connecting different matrices. Tie Line Source Monitor type is also available that permits the viewing of the immediate Source routed to a Tie Line. After Commit Changes are performed on all the Router Controllers, the TieLine Manager receives the network broadcast information and automatically adds the tie-line to its database in memory. Configuring a New Tie-Line With Tie-Line Manager New tie-lines received over the network are initially flagged as Offline. They need to be put on-line before they can be used. Also they must be saved in the Tie-Line Manager's database so that they are read at the next SCB start up. 1. Launch Tie-Line Manager and go to the Tie Config screen. 2. Select the new tie-line by it name with the button or arrows at the top of the screen. 3. Click the Offline button to put the tie-line on-line. The button’s green indicator should be off. 4. The default tie-line setting is Floating. If you want a different setting, choose it in the Type Config area, entering Type Parameters if needed. Figure 199. Tie Config Screen, New Tie-Line 5. Click Save to save the tie-line configuration. Encore — Configuration Manual 327 Section 7 — Tie-Line Manager The tie-line should now be able to be used by system operators. Tie-Line Manager Assignments Tie-Line and Machine Control Assignments can be created between Rooms. Assignments reserve a Source to Destination routing path without doing an actual Take. Assignment is a customized feature that does not apply to most existing or new Encore facilities. Assignment is activated with the Enable Assignments button on the Tie-Line Manager System screen (Figure 200). Figure 200. TLM System Screen, with Assignments Enabled If the Assignments feature is disabled a message is displayed. 328 Encore — Configuration Manual Tie-Line Manager Assignments Figure 201. TLM. With Assignments enabled the Assignments screen becomes available (Figure 202). Figure 202. Tie-Line Manager Custom Rooms Config Screen Encore — Configuration Manual 329 Section 7 — Tie-Line Manager With Assignments enabled, the Tie-Line Manager Rooms screen also changes for custom operation (Figure 203). Figure 203. Tie-Line Manager Custom Rooms Config Screen See Figure 193 on page 321 for comparison to the standard Rooms screen. Assignments are created and released using the Visual Status Display (VSD) application. See the separate Visual Status Display Instruction Manual for more information. 330 Encore — Configuration Manual Section 8 Additional OUI Operations Overview Encore systems offer additional OUI applications related to facility operations: • Local Router Panel (LRP) • Local Machine Control Panel (LMCP) • Filer Fax • Pager These applications are available on all Encore OUI stations, and can be useful tools for facility engineers when they configure, maintain, and troubleshoot Encore systems. Some or all of these applications may also be useful for system operators. Encore — Configuration Manual 331 Section 8 — Additional OUI Operations Local Router Panel (LRP) Local Router Panel Overview The Local Router Panel (LRP) acts like an Encore control panel, and can be used to route Sources to Destinations using your workstation. Sources and Destinations can be configured by a System Administrator to suit the needs and roles of specific users. Note To use the LRP, the Sharer must be running and available to the PC running the LRP. Local Router Panel Screen Description Figure 204. Typical Local Router Panel - Main Screen Destinations (up to 8) Under Monitor Display Source Bank (32 Sources on each page) Destination Panel Selection Buttons (4 available) Options Bar Source Page Navigation 332 Breakaways Interlevels Encore — Configuration Manual Local Router Panel (LRP) The Local Router Panel mimics a traditional Multi-Destination hardware panel. • The basic LRP allows one of four 8-Destination screen panels to be displayed at any one time, with valid Sources for the specific Destinations being displayed as pages of 32 Source buttons. • By entering Options/Config mode, the LRP can be re-configured for additional capabilities, including Preview, Park, Mini-Pic Sources, Alias edit, Salvos, and Interlevel routing. Destinations Once the LRP has been set up, the Destination panel displays the names of up to eight Destinations on a row of buttons. The currently selected Destination is colored green. • If the Destination is routed to a local Source, the Source bank that contains that Source is displayed below with dark legends, and the current Source is colored green. • If the Destination is routed with a tie-line, the Source bank display below will initially show grayed out legends and the current ultimate Source will be colored green. Clicking on the Destination button changes the Source bank to show the intermediate tie-lines, and the tieline employed will be colored yellow. If multiple tie-lines are used, clicking repeatedly on the Destination button cycles through all the tielines involved. Sources The Source bank is a block of thirty-two indicator buttons that display Sources or tie-lines. The item currently routed to the selected Destination is highlighted green or yellow, depending on the page displayed and whether a tie-line is being used. Destination/Source Identification You can move the mouse pointer over a Source or Destination button to view the full name on the help bar at the top of the screen. Any blank Source buttons are not applicable to the currently selected Destination. Destination/Source Navigation Controls An OUI workstation can be configured to show up to four Destination panels. These can be selected using the Destination Panel Selection buttons, the button indicator showing green to highlight your choice. Encore — Configuration Manual 333 Section 8 — Additional OUI Operations Different Source banks can be displayed by using the Source Page Navigation Controls, the number of banks depending on the overall system configuration. These controls are used primarily to find Sources. Under Monitor Display Below each Destination button there is an Under Monitor Display (UMD), which shows the Source currently connected to that particular Destination. When a Destination is selected, the Source Bank containing that Source is displayed. Clicking on the UMD opens a window allowing selection of a Source from the available Areas. Using the Basic Local Router Panel Opening the Local Router Panel Click the Local Router Panel icon on the OUI Task Bar to open the LRP. Selecting a Destination and Source If the Destination and Source are displayed on the screen: 1. Click the appropriate Destination button; the button will be highlighted green. 2. Click the desired Source button, - Or Click the UMD and select a Source from the list window displayed. If your system has multiple Areas, selecting an Area in the window displays the Sources in that Area. Note Certain Destinations may be configured as being ‘protected’ by the System Administrator. A warning message window is displayed if you attempt to route a Source to a protected Destination, and you are required to either confirm or abort the route. Finding Destinations and Sources If the Destination and Source are not currently displayed on the LRP screen, you can search for them: 334 Encore — Configuration Manual Local Router Panel (LRP) Destinations • Click on a different Destination Panel Selection Button to bring up sets of preprogrammed Destinations. Note If the desired Destination is not pre-programmed, the global routing feature can be used to access all system Destinations (see page 338). Sources • Click the Up and Down Arrow buttons on the Source page selector to scroll through the Source Banks. • Click the upper Router Area button and select specific Area from the list. The first page of Sources for that Area will be displayed • Click the lower numbered Bank Display window to directly select the Source bank you require by name. Encore — Configuration Manual 335 Section 8 — Additional OUI Operations Breakaways (and Interlevels) Pane The Breakaways panel allows you to do the following: • Monitor which route paths are connected to the currently selected Destination and from which Source. • Establish Breakaways, i.e., select the Levels and route them through the channels required. The Show Sources indicator button allows you to identify the Source of each of the Levels connected to the selected Destination. When the button is toggled on (indicator shows green), the names of the Sources currently connected to the selected Destination are shown on the Next State indicator buttons on the right; the Levels which are not connected are greyed out. When the Show Sources button is toggled off (indicator shows black), the Next State indicator buttons on the right show the names of the Levels. The Current State indicators on the left show the status of the Levels of the currently selected Destination. These indicators are highlighted in different colors as follows: Green — The Level is connected between the Source and the selected Des- tination. Red — The Level is broken away, i.e., the Level is being provided by a Source other than that shown on the UMD below the selected Destination. Black — The selected Destination does not provide for the input of this Level type. Yellow — An interlevel routing has been established. The Next State indicator buttons display the names of the Levels. They can be toggled (by clicking them) and are highlighted in different colors with the following significance: Green — Connect this Level to the selected Destination when the next Source is selected; the current Destination supports it. Red — Connect this Level to the selected Destination when the next Source is selected; the current Destination does not support it. Black — Do not connect this Level to the selected Destination when the next Source is selected. Clicking the Up and Down Arrow buttons allows you to scroll through up to sixteen Levels. If the arrow button is grey, then you can scroll no further in that direction. Note 336 Interlevel routing is available via Options/Config mode. The Next State indicator buttons in the Breakaways Area reflect the status of the Destination Interlevel buttons. Encore — Configuration Manual Local Router Panel (LRP) Remote Control of the LRP Another application running on the same OUI workstation may remotely open an LRP display. When it does, the LRP behaves normally but with a different set of router Destinations. To return to the standard LRP set-up, click the LRP icon on the Task Bar. Exiting the Local Router Panel You may exit the Local Router Panel at any time by clicking the Eject icon in the top right corner of the screen. LRP Options Clicking the Options button displays the LRP Options window. This window contains two indicator buttons which can be toggled on and off by clicking them. The indicator shows green when the button is on, and black when the button is off. Setting LRP options If the Alpha Sort Lists button is on, all the list items in list windows subsequently displayed can be ordered alphabetically. Selecting Expand All will expand all Router areas when a list window is opened. Selecting Expand Local will expand only the router Area for the currently selected Destination. The Source alias options display the alias names as selected. This can be either on the Keycaps or the UMD’s, neither or both. Clicking the Config Mode button will display the LRP configuration window. Source Aliases The Aliases button allows you to give the Source buttons alternative names. Naming Sources with Aliases 1. Click the Alias button, scroll down to find the Source to name. 2. Select the Source and click the Return icon. 3. Enter alias name and click return icon to action changes. LRP Config Mode The LRP can be configured to have the exact capabilities needed for a local work environment. Typically, operators will use a LRP that has been pre- Encore — Configuration Manual 337 Section 8 — Additional OUI Operations configured for a particular purpose. Entering Config Mode offers additional functions. Typically these are only activated and de-activated by Encore system administrators. Accessing Config Mode Functions 1. Click the Option button at the bottom of the screen. 2. Click on the Config Mode button. The Config Mode pane will appear. This pane allows you to: • Load and Save LRP config files, • Access a Salvo builder, • Select which Destinations appear on the LRP, and • Activate and deactivate the Preview, Park, Mini-Pic, Alias, Salvos, and Interlevel buttons. Setting up LRP Destinations 1. While in Config Mode, left click on the Destination button you want to configure and open the folder in the list window displayed. 2. Select the Destination from the list offered and click the return icon. 3. Repeat for each button you wish to set up. 4. Close the config window and the options window. • When this pane is displayed, you can also click on grayed out function buttons on the LRP to open an activation pane, allowing you to enable and disable that button. Global Routing In Config Mode the Global pane is also displayed. Global routing provides a quick and simple way of selecting a Destination and Source from the entire list of those available. Using the Global X Button to Set a Route 1. Click the Global X button to display the Router Destinations list window, select a Destination. Once selected, this Destination then appears on the Global X/Y indicator button, highlighted in green. 338 Encore — Configuration Manual Local Router Panel (LRP) 2. Click the Under Monitor Display (UMD) below the Global X/Y button to display the Router Sources list window from which a Source can be selected. The Source then appears on the UMD. The X/Y routing remains established until it is changed or until the OUI workstation is switched off. Activating LRP Buttons 1. While in Config Mode, click on a grayed out LRP button. An activation pane will appear. 2. Click on the Enable button to activate or de-activate that button. To Preview a Route 1. Click the Preview button to toggle it on (button shows green). 2. Click and hold a new Source button to route to the new Source. The Source button will turn red whilst in preview mode. 3. Release the new Source button to revert to the initial Source. Note You cannot preview a protected Source. Attempts to do so will cause a message window to be displayed, informing you that previewing is not possible. Parking a Destination 1. Select the Destination to park. 2. Click the Park button. The Destination will be parked, and the UMD below will display Parked, thus freeing the Source without losing the Destination. Encore — Configuration Manual 339 Section 8 — Additional OUI Operations Setting up Salvos 1. Click the Salvos button to display the Salvos window. Figure 205. LRP Salvos Window 2. Click Load Salvo to edit an existing Salvo; Delete Salvo to delete the currently loaded Salvo; or Clear Salvo to clear any loaded Salvo and create a new one. 3. Click the Salvo Keycap button and enter the new Salvo name on the Keypad displayed. Press the return key when finished. Note The Salvo keycap name must be identical to the Salvo filename saved in Step 7 below. The name entered in both locations must be must be 8 characters or less, not be a duplicate of an existing Salvo, cannot have spaces, and cannot contain the following special characters: /\;:,*?“<>|, 4. Click the Dest column and select the Destination required. You may need to open the folder to see the entire list of Destinations available. 5. Click the Source column and select the Source required. Again, you may need to open the folder to view all the Sources available or scroll back to the top of the list window. 6. Click in the Levels column of the Salvos window and select the Level required from the window displayed. 7. Click the Save Salvo button to save new Salvo. Note 340 The name of the saved Salvo file must match the keycap name entered in Step 3 above. Encore — Configuration Manual Local Router Panel (LRP) Assigning a Salvo to a Button 1. From the LRP select options and load Config Mode. 2. Click the button to represent the Salvo. 3. Select Salvo from list and press the Return icon, or select Load new local salvo and select, using the Filer-Fax window displayed, in the usual way. 4. Repeat for each Salvo you want to load. 5. Close Configuration window and LRP configuration window. Updating Salvos Salvos are not dynamically updated. If you change a Salvo in the router configuration, you must update the Sharer's database manually using the following procedure. 1. In the Router Control application, click the Config button on the Main Menu. 2. Click the Save button in the Load Save section of the window. 3. Click the Commit Changes button in the Network section (on the left) of the window. 4. Click the Re-Sync Comms button in the Hardware section (on the right) of the window. 5. Click the Router button in the Hardware section (on the right) of the window. 6. Click the Matrix button in the Hardware section (on the right) of the window. Other Operations for Salvos Clicking the Execute Salvo button causes all the routes defined in the Salvo to be connected. Clicking the Test Salvo indicator button toggles it on (button shows green), and off (button shows grey). When the button is green, all the routes defined in the Salvo are connected - the routes defined in the Salvo are returned to the previous state when the button is grey. Clicking the Delete Salvo button deletes the selected salvo. Clicking the Page-Down and Page-Up Arrow button scrolls down and up through the pages of routes defined in the Salvo. If the Arrow button is grey, then you can scroll no further in that direction. A white Arrow button signifies that more pages exist. Encore — Configuration Manual 341 Section 8 — Additional OUI Operations Using Salvos for Frame-Accurate Takes For frame-accurate Takes, you can send a Salvo with a timestamp to the Router Controller. This can be made even more deterministic by supplying the Encore SCB running the Router Control application and the routing clients with a VITC time-code reference. A routing client can send a Salvo of Takes to a Router Controller up to 512 frames before the Takes should occur. Advanced scheduling capabilities require an automation system. Requirements • Matrices attached serially to the Router Controller must support at least 38,400 baud connections for any degree of determinacy; 115K baud is recommended. • For the highest degree of determinacy, the SCB running the Router Control application must be connected to a stable VITC feed. Encore SCBs support PAL, NTSC, and NTSC drop-frame formats. • All Router Controller and Tie-Line Manager logging options must be disabled for optimal deterministic performance. CAUTION Logging to disk can seriously degrade deterministic performance and can fill up a hard disk quickly. To Disable Router Logging... a. Open the Router Control application in the Encore OUI. b. Click the Config button on the Main Menu. c. Click the Logging button. d. In the Logging Options dialog which appears, toggle the logging options off and close the dialog. To disable Tie-Line Manager logging... a. Open the Tie-Line Manager application in the Encore OUI. b. Click the System button on the Main Menu. c. Click the Full Logging button. d. In the Logging Options dialog which appears, toggle the logging options off and close the dialog. Limitations These limitations are dependent on third-party matrices attached to the Router Controller. Limitations will vary by manufacturer, model, and 342 Encore — Configuration Manual Local Router Panel (LRP) configuration. Field tests should be performed on third-party equipment if maximum loading parameters are required. • If serial communications are being used, the number of Takes that can be executed in a single frame is limited by the bandwidth of the serial channel between the Router Controller and the attached matrix. • The number of Takes that can be executed in a single frame is also limited by the speed with which an attached matrix can respond to, and acknowledge Take commands. • If the Router Controller is heavily loaded with Take commands, determinism of timestamped Takes may be affected, although timestamped Takes do take priority over non-timestamped Takes. Interlevel Routing Interlevel routing provides the ability to swap Source Levels when routing to a Destination. The Interlevel routing panel is operated in the same way as the Breakaways. 1. Clicking the Inter indicator button toggles it on (indicator shows green), and off (indicator shows black). When this button is toggled on, clicking a Source button will display the Interlevel Routing window. 2. The Interlevel Routing window displays all the Source and Destination Levels applicable to the routing in two columns. Sources are on the left and Destinations are on the right. The Levels that are connected to one another are shown side by side in the columns. 3. Once the Levels have been set, clicking the Route button causes the Interlevel Routing window to disappear and executes the routing. The Current State indicator buttons in the Breakaways Area show yellow to reflect the interlevel route. Encore — Configuration Manual 343 Section 8 — Additional OUI Operations Figure 206. Interlevel Routing Window; 344 Encore — Configuration Manual Local Machine Control Panel (LMCP) Local Machine Control Panel (LMCP) The Local Machine Control Panel provides local control of the devices that are available on the Encore Network. It also provides information on the status of selected devices. Note To use the LMCP you must have the proper software, and in some cases hardware components or peripherals, properly installed and configured on the device you wish to control. For example, to control a Grass Valley Group Profile, you must purchase, install, and configure the optional VDRCS application. Similarly, to control a VTR you must purchase, install, and configure the Serial Control Engine peripheral, the VSVC application, and an RS-422 serial (machine control) cable. Figure 207. Main Screen The LMCP Main Screen has five areas: • Device Selection area, • Device Control area, • Cue Points area, • Clip area, and • Ancillary area. Encore — Configuration Manual 345 Section 8 — Additional OUI Operations Opening the LMCP Click the Local Machine Control Panel icon on the Task Bar. Clip Area The Clip Area displays information about the current clip, and enables you to work with clips. The information shown is Clip Name, Duration, In Point and Out Point. Click the Hold Duration indicator button (to the right of the Dur Window) to toggle it on or off. When the button shows green, the clip duration remains constant. When the button shows black, the clip duration changes if the In/ Out-Points change. Creating a New Clip on a Video Disk Server 1. Load a disk device into the Devices panel. 2. Click the Create button. The system displays the Clip types list window. 3. Select the type of clip you require. 4. Click the Enter/Return button. 5. The window disappears and the system displays the Filer-Fax in save mode. You can name the clip, categorize and save it (see Filer-Fax on page 369 for more information). Note If the selected device is a VTR, or if no device is selected, then the New Clip button is displayed in place of the Create button (see Creating a New Clip on a VTR). Creating a New Clip on a VTR 1. Load a VTR device into the Devices panel. 2. Click the New Clip button. The system displays the Clip types list window. 3. Select a type for the new clip; then press the Enter/Return button. 4. The system shows the default values for the selected clip type. Loading a Clip 1. Click the Load button. The Filer-Fax appears. 2. Highlight the clip you want to load. 346 Encore — Configuration Manual Local Machine Control Panel (LMCP) 3. Click the Enter/Return button. The clip information appears in the Clip Area. Note Step 4 applies only if no device is selected in the Devices panel. 4. When the Select a Device list window appears showing devices that can load a clip, select one of the devices. The Select a Device list window disappears. The system adds the device to the Devices panel and loads the clip. Note If you select ‘No Device: Clip Data Only’ from the list, a device is not added to the Devices panel but the clip data is still displayed. You can therefore alter the clip information rather than the media. Use this method of selecting a clip if you do not know whether a clip is on a tape or a disk. Modifying and Saving Clips 1. Click the Mark In button to change the in-point of the clip. The in-point will be changed to the time code reached at the moment you press the Mark In button. 2. Click the Mark Out button to change the out-point of the clip. The outpoint will be changed to the time code reached at the moment you press the Mark Out button. 3. To rename a clip, click the Clip Name window and enter a new name on the displayed Keypad. Note New in-points and out-points are not recorded unless you save the clip. 4. Save the clip by either: • Clicking the Save button to save over the current clip. - Or • Clicking the Save As button to save a new instance of the clip. Device Selection and Control The Device Selection Area consists of an 8-slat panel for selecting and displaying the names of up to eight devices, and two buttons to add or remove devices to or from the list. Setting Options Before you can select options for a device, you must add them to the Devices panel. Encore — Configuration Manual 347 Section 8 — Additional OUI Operations Adding a Device 1. Highlight an empty slat. 2. Click the Add button to display the devices list window. • If Use Object Database is switched off in the Ancillary Options window (the Button indicator shows black), the list shows all devices (Video Disk Servers and VTRs) currently available on the network. • If Use Object Database is switched on (the Button indicator shows green), the listed devices will be ones which are configured within the object database; any given one of these may or may not be available on the network — the system will check when you select one. 3. Select the device you require by highlighting it and pressing return. Once a device is selected, the list window disappears and the new device name is shown in the Devices panel. Removing a Device 1. Highlight the slat displaying the device you want to remove. 2. Click the Remove button. The button then becomes blank and is free for another device. Automatic Control Using automatic control it is possible to record from a live feed to more than one Destination at once, or to transmit several clips simultaneously. It is also a useful way of copying a clip to different locations. Playing and Recording Clips 1. Add the devices you require to the Devices panel and Lock them. 2. Route the required Sources to the correct Destinations. 3. To record, you must create a clip for each device; to play, load a clip to each device. You can execute both operations together providing the resources required are available. 4. Click the Record button to record, or the Play button to transmit. 5. Click the Auto Start button to automatically start all devices. The button text changes to Auto Stop. 6. Click the Auto Stop button to automatically stop all devices. 348 Encore — Configuration Manual Local Machine Control Panel (LMCP) Copying (Dubbing) a Clip to a New Location 1. Add the destination and source devices to the Devices panel and Lock them. 2. Load a clip onto the source device and set the play flag. 3. Create a clip on the destination device (see Creating a New Clip on a Video Disk Server on page 346), give the clip an appropriate duration and set the record flag. 4. Ensure that you route the Source to the correct Destination. 5. Click the Auto Edit button to automatically start the devices. The button becomes yellow while devices are cueing. The button becomes green once cueing is complete. 6. When the edit is complete, click the Auto Edit button. Note You can execute this action by using the Auto Start button. The LMCP always refers to the currently selected device, even if another user has locked the device. Time Base Correction Panel If the currently selected device is a VTR, click the T.B.C. button (Time Based Corrector) to display the T.B.C. window. You can adjust the output Levels of the signals by using this panel. Click the scroll bar or the arrows on either side. Move the bar to the right to increase the Level. Move the bar to the left to decrease it. Figure 208. Time Base Correction window Setting Time Base Correction 1. The Preset indicator button shows if the default setting is on (indicator shows green) or off (indicator shows black) and can be selected for individual signals. If a signal is using the preset value, changing this value automatically switches off the preset option. 2. Click the Video button to adjust the output Level of the video signal. This can be regarded as adjusting the brightness. 3. Click the Chroma button to adjust the output Level of the chrominance signal. This can be regarded as adjusting the color. Encore — Configuration Manual 349 Section 8 — Additional OUI Operations 4. Click the Y/C Delay button to adjust the Y/C delay. This can be regarded as adjusting the synchronization between the luminance and chrominance. 5. Click the Black Level button to adjust the black Level. This can be regarded as adjusting the darkest part of the picture, which has reference ‘Black’. 6. Click the Chroma Phase button to adjust the chroma phase. This can be regarded as adjusting the hue. Using the Device Control Area This area of the screen is used to control the device currently selected in the Devices panel. The identity of the device is shown in the label at the top of the Control Area. The Guard button disables all the control buttons. It prevents you operating the controls accidentally; for example, pressing Stop when a clip is playing to air. While the button is activated the control buttons are greyed out. The indicator shows green if the device is guarded, and black if it is not. The No Media indicator button shows if a VideoDisk has a clip currently loaded or if a VTR device has a tape loaded. The indicator shows green if the device is empty, and black if it is loaded. The Rec Inhibit button shows if the currently loaded clip can be recorded into or edited. The indicator shows green if recording is inhibited; it shows black if you are able to overwrite or edit the clip. The Local button shows if the currently selected device can only be operated locally. The LMCP enables you to operate a device remotely, but circumstances may be such that a device must be operated locally. For example, an engineer may require it for maintenance purposes. The indicator shows green if the device can only be operated locally; it shows black if you can operate it remotely. The Time code Display window shows the time code status of the currently selected device, even if another user has locked it. You can use the Clip Progress Bar (located directly below the Time code Display) to move quickly to an approximate position in the clip that is currently playing and pause the clip there. Transport Control Buttons The transport control buttons represent the buttons of a video tape recorder: clicking the Pause button pauses the currently selected device, clicking the Play button plays the loaded clip, and so on. When you click a button it shows white. The button is automatically deselected and shows grey if you click another button. There are shortcut keys for Record, Play, 350 Encore — Configuration Manual Local Machine Control Panel (LMCP) Rewind, Fast-Forward and Stop, which are equivalent to clicking the buttons — see LMPC Shortcut Keys on page 368. How to Record Using the Transport Control Buttons CAUTION The procedure you should follow depends on the device you have installed. We describe a typical procedure below, but it may not apply to your installation. 1. From the Devices panel select a device to record to (destination device). 2. Select which tracks to record with the Recording Mode Selection indicator buttons. 3. Click the Lock indicator button to Lock the device if this is required. 4. Click the Create button. The system displays a list of clip types. 5. Choose a clip type. The system displays the Filer-Fax. 6. Select the categories you require. See Filer-Fax on page 369 for more information. 7. Save the clip by pressing the Save button. 8. Click the Preview indicator button to switch it on (button becomes green), or off (button becomes grey) as required. 9. The currently selected device is ready to record. Click the Record button to start recording. 10. The LMCP records into the clip you created using whatever Source is routed to the destination device. How the Other Controls Respond Clicking the Eject button ejects what is loaded in the currently selected device; the button shows white. Any information referring to the clip in the Clip Area disappears. If the selected device is a VTR, the tape is ejected. Clicking the Rewind button rewinds the clip that is loaded in the currently selected device; the button shows white. Once rewinding is complete, the Rewind button shows grey and the Pause button is automatically selected and shows white. Clicking the Play button plays the clip in the currently selected device — the button shows white. Once play-out is complete, the Play button shows grey and the Pause button is automatically selected and shows white. Clicking the Fast Forward button fast-forwards the clip that is loaded in the currently selected device; the button shows white. Once fast-forwarding is complete, the Fast Forward button shows grey and the Pause button is automatically selected and shows white. Encore — Configuration Manual 351 Section 8 — Additional OUI Operations Clicking the Stop button stops the currently selected device; the button shows white. The Shuttle Bar provides incremental control of the currently selected device. Cue Points Area The Cue Points Area enables you to recall a clip at relevant points within the clip. The functions of the different buttons are described below. Using the Cueing Control Buttons 1. Load a clip. 2. Play the clip. 3. Click the Set button so it becomes green. 4. Click one of thee Cueing Control (M1 to M6) buttons to store the time code of a point in the clip. The Set indicator button becomes grey. (You can pause the clip at the point before storing the time code if you want to.) 5. Click the Set button (so it becomes green) and then a Cueing Control button for each time code you want to store. 6. While the Set button is grey, clicking a Cueing Control button pauses the clip at the stored time code. 7. Click the Go To button and enter a time code in the Keypad displayed. The clip pauses at that time code. 8. Click the In button or the Out button to pause the clip at the marked-in or marked-out point. Note The Cueing Control buttons store the time codes you allocate to them. The time codes are not stored with the clip, and are only retained during the LMCP session in which you define them. They are lost if you overwrite them or if you switch the OUI workstation off. If you load a new clip, the stored time codes apply to this also. Ancillary Area The buttons in the Ancillary Area are used to access specific functions of the LMCP application. Routing If any devices in the device panel are loaded with the object database and have their routing information correctly configured, pressing the Routing 352 Encore — Configuration Manual Local Machine Control Panel (LMCP) button displays the Local Router Panel; the devices are displayed as Router Destinations. A warning message appears if no such devices are loaded. Options Button 1. Click the Options button to display the Options window. 2. Click the first button bar to select the option for creating daughter and clone clips. 3. Switch on the Load virtual clip indicator if you want to activate this option. 4. Click the Size button to set the default duration of a new clip. 5. Select either the Filer Loading or List Loading option by clicking the respective indicator buttons; an indicator shows green to highlight your choice. (See Filer-Fax on page 369). 6. Switch on the Update Clip Options button (so its indicator shows green), if you want the system to update the current clip options when you change the clip type. If you do not switch it on, the system leaves the clip options unchanged. 7. Click the Mode button to select the routing option required; the selected option is displayed in the button bar. 8. If you select Auto Mode, click the Dest button to display the Router Destinations list window and select one of the available router Destinations. The one you select is shown next to the Dest button. If you select Manual Mode, the Dest button is unavailable. 9. Select Use object database if you want the LMCP to use the object database — you need special system privileges to change this setting. Figure 209. Clip Options Window Dubbing Button The LMCP provides a dubbing function that is only available if dubbing servers (e.g., Transfer Manager) are configured on the Encore system. The Dubbing Service acts as a central coordinator for the automatic transfer of Encore — Configuration Manual 353 Section 8 — Additional OUI Operations material from one device to another; for example, from a Cart Machine to a VideoDisk Server, or from disk to an archive medium. The Dubbing button shows green if there is a Dubbing Server configured on the Encore system. If there is no Dubbing Server, this button shows grey. Figure 210. Dubbing Service Window Use the Dubbing Service window to dub the clip that is loaded on the current device or to dub any other Encore clip. Selecting a Clip and Source 1. To dub a clip currently loaded onto an LMCP device: In the LMCP Devices panel, select the device from which you want to dub the clip; then set the Use Clip button to “From Device”. Go to Step 3. 2. To dub any other clip: Click the Clip button. Filer-Fax displays a list of clips; select one. The system shows the new clip name on the Clip button, and its primary location in the source field. The Use Clip button automatically changes to “Local”. If you want to select a different source, click the Source button and select one from the displayed list. 3. If the clip is on tape, click the Group (Source) button and select the VTR group from the displayed list. 354 Encore — Configuration Manual Local Machine Control Panel (LMCP) 4. Select where you want to dub the clip by clicking one of the buttons: Device Line Archive Selecting Device displays a list of all devices on the system; select one. 5. Click the Dest. button and select a Destination. If you click the Archive button, the system automatically configures the Destination. a. If you select a VTR device, the Tape button appears; click the button and select from the displayed list the tape you want to dub to. The system automatically chooses a dubbing server and displays its name next to the Server button. a. To change the server, click the Server button and select from the displayed list. If there are no suitable servers or if the Source and Destination are not fully set up, the system displays “None Suitable” next to the Server button. 6. Click the Priority button to select the degree of importance of the dub. 7. Click the Do COPY button to perform the dub and log the existence of the clip in its new location. The system displays a message window confirming the job number and time when the dub should take place. Or 8. Click the Do EXPORT button to perform the dub without keeping a record of the dubbed clip. 9. The job list at the bottom of the Dubbing Service box shows details of all current jobs. Jobs automatically disappear from the list as they are completed. Deleting a Dubbing Job 1. Click the name of the clip in the job list to display the Delete Dub window. 2. Click the YES button to delete the job. Note Once the system executes a dub, the dubbing server cues up and routes the different devices to copy the clip. If you use Do COPY, the system updates the Location List to show both the old and new locations of the clip. Clip Assistant The Clip Assistant application is an additional feature of the Local Machine Control Panel (LMCP). It allows you to register new tapes in the system, to Encore — Configuration Manual 355 Section 8 — Additional OUI Operations modify information about existing clips, and to acquire new clip information from tape without the need to claim a device. Clicking the Clip Assistant button displays the Clip Assistant screen. If the Clip Assistant button is greyed out, the Clip Assistant is not available on your version of the LMCP. About Clips Every piece of media (or stored information), regardless of its duration, is known as a clip within the Encore environment. For example, a clip can be moving pictures with sound, a still, a caption, a piece of audio, even a camera position recall. Once a clip has been created, it is stored in the Encore Database, and can be edited and managed using Encore applications. The LMCP is an application designed to deal with moving video and audio. It can be used to create and modify clips. Clips can be classified as a Clone, a Parent or a Daughter clip. Clone Clips Also known as a Copy clip, this is a duplicate of a clip, or part thereof, and can be saved under a different name to that of the original. The original clip can be deleted from the system leaving the clone intact. Parent Clips A Parent Clip is the original recorded material (pictures or audio) found on tape or disk. When a Parent Clip is logged into the Encore system, its name has to be specific and unique in order to identify it for future use. Daughter Clips There are two types of Daughter Clip. Type A Daughter Clips are defined by specifying a certain piece of a Parent Clip. This is done with the LMCP by marking a start point (In-Point) and an end point (Out-Point), and saving this information with a new name. The Parent Clip is not re-recorded; only the new In/Out-Points relative to the original Parent Clip are saved along with a new name. If the Parent Clip is subsequently modified or deleted, the Type A Daughter Clip may be lost. Figure 211. Type A Daughter Clips Parent Clip 356 Encore — Configuration Manual Local Machine Control Panel (LMCP) Type B Daughter clips are edited pieces of media, made up of a series of dif- ferent daughter clips sourced from the same, or from different, parent clips. If you delete or modify a parent clip, the daughter clip may be lost. Note You can’t create Type B daughter clips on the LMCP. Figure 212. Type B Daughter Clips Parent Clip 1 Parent Clip 2 You can access the Clip Assistant from the LMCP; switch between the two applications to use the functions that are appropriate to your work session. The LMCP Screen with Clip Assistant Active The Local Machine Control Panel is slightly different when Clip Assistant is activated. The Device Selection Area is reduced to make room for a Tape Area, and the Cue Points and Ancillary Areas are replaced with the Clip Assistant Panel. Figure 213. Local Machine Control Panel Showing the Clip Assistant active Encore — Configuration Manual 357 Section 8 — Additional OUI Operations The Clip Assistant Main Screen has five areas: • Clip Assistant Devices Area, • Device Control Area, • Clip Area, • Tape Area, and • Clip Assistant Area. Note The Device Control Area and Clip Area are identical in appearance and functionality to those areas of the same name on the LMCP Main Screen (see Clip Area on page 346). Clip Assistant Device Selection The Device Selection Area reduces when you press the Clip Assistant button. The area consists of the 8-slat panel for selecting and displaying the names of the devices, and the Add and Remove buttons. These operate in the same manner and are detailed in Device Selection and Control on page 347. Note The Clip Assistant always refers to the currently selected device, even if another user locks it. Tapes Use the Tape Area to select tapes (from the tape database) onto which you can record or mark up additional clips. You can also register new tapes. This window shows the ID of the currently loaded tape. Loading Registered Tapes 1. Click the Load button. The system displays the Filer-Fax in Load Mode. The Filer-Fax shows all tapes that exist in the system. 2. Select a tape in the usual way. The system shows the tape ID in the Tape ID window. Note The system does not load a tape into a device, just the tape information. Each VTR device can have a tape loaded. If you switch between VTR devices, the system may show a different tape in the Tape ID field. You cannot load tapes onto non-VTR devices. In the case of non-VTR devices, the system displays [- no tape -] in the Tape ID field. The LMCP can process tapes without loading them onto a VTR device. If you want it to do this, select an empty slat (on the device panel) and click the Load button. You can then access the tape from any of the blank slats. This tape becomes the primary location for any clips that you save if you don’t select a specific device. 358 Encore — Configuration Manual Local Machine Control Panel (LMCP) Registering a New Tape 1. Click the Create button to display the Register Tape window Figure 214. Typical Register Tape Window 2. Click the Tape ID button to display the Alphanumeric Keypad. Enter the tape name (max. 31 characters). 3. Click the Location button to display the Alphanumeric Keypad. Enter the name of the physical location. 4. Click the Format button and select a format from the options displayed. 5. Click the TC Format button and select the timecode format to be used. 6. Click the Start TCL button and enter the timecode at the start of the tape. 7. Click the Duration button and enter the length of the tape. 8. The Time Left button shows the amount of time left on the tape. 9. Click Create Cat to create a category for the tape. The category name will be the same as the tape name. The clips associated with the tape will also have this category. If you do not click this button, the tape and its clips will not have a category. 10. Select the type of tape by pressing the Original button, the Multi Segment button, or the Blank button. Clip Assistant Area The Clip Assistant Area contains various parameters associated with the clip — these relate to its later transmission. Encore — Configuration Manual 359 Section 8 — Additional OUI Operations Figure 215. Typical Clip Assistant Area The Locations List shows all the locations where the currently loaded clip exists. At the top of this list is the primary location for the clip; i.e., the first location registered for the clip by the Encore system. Note You cannot delete the primary location. No warning message window is displayed if you click this. If the location is secondary, a warning message window gives the option of deleting the clip from the chosen location. Amending the Details of a Clip 1. Click the Title button to change the name of a clip. 2. Click the TC Format button and select a timecode format from the options displayed. 3. Click the Type button to display the Clip types list window, which allows the type to be changed. Note Each clip type is associated with a pre-defined set of attributes, which can be viewed and changed by clicking the Options button (see page 353). If the Update Clip Options button is set On in the LMCP Ancillary Options screen, the system changes all clip options to reflect those of the new clip type. Captions (Capt.) Button Clicking the Captions (Capt.) button displays the Captions window. Figure 216. Captions Window 360 Encore — Configuration Manual Local Machine Control Panel (LMCP) The Captions window has the following three areas: • Title Page Selection, • Mark In / Mark Out Area, and • Text Area. Each clip can have up to twelve captions. Click the Up and Down Arrow icons to scroll through the captions. The green number to the left of the arrows indicates the number of the caption currently displayed. The window underneath the Mark In and Mark Out buttons displays the duration of the currently selected caption. The Text Area consists of the Use Page controls (at the top), and six text windows for the caption text. Changing the Properties of a Caption 1. Click the Mark In window to display the Caption In-Point Keypad which enables you to change the in-point of the caption. Or Click the Mark In button to change the mark-in point to the timecode shown in the large Timecode Display window. 2. Click the Mark Out window to display the Caption Out-Point Keypad which enables you to change the out-point of the caption. Or Click the Mark Out button to change the Mark Out point to the timecode shown in the large Timecode Display window. 3. Select a number with the Use Page controls to select the corresponding page in the Caption Generator. 4. Click any of the six Text windows to display a Keypad that enables text to be added. PDC Information The PDC button allows Programme Delivery Control category information to be associated with a clip. Each clip has two categories: a Major Category and a Minor Category (which is a subdivision of the Major Category). Clicking the PDC button displays the Current PDC Type window. Encore — Configuration Manual 361 Section 8 — Additional OUI Operations Figure 217. Typical Current PDC Type Window Categorizing Clips 1. Click the Major Category button to display the Select Major Category list window. Once the Major Category has been selected, it is shown on the Major Category button. The Select Major Category list window is replaced by the Minor Category list window appropriate to the Major Category selected. 2. Select the required Minor Category. Once selected, it is shown on the Minor Category button. Note If you click the PDC button and there is no PDC information associated with the clip (this is set using the Options button), the OUI displays a warning message. Logos The Logos button is used to define set points in a clip for the displaying of Logos or the triggering of General Purpose Interfaces (GPIs). Clicking the Logos button displays the Select Logos and GPIs window. Figure 218. Select Logos and GPIs Window This window shows eight numbered Logo indicator buttons, and eight numbered GPI indicator buttons. Each button can be clicked to toggle it on (indicator shows green) and off (indicator shows black). Each numbered button represents a pre-configured logo or GPI, which will be assigned to 362 Encore — Configuration Manual Local Machine Control Panel (LMCP) the current clip if the button has been toggled on. For example, Logos1 button may be configured to display the station logo for five seconds commencing three seconds after the start of the clip. When the clip is loaded into Columbus, the selections made in the Select Logos and GPIs window are recognized and activated at the required points. Clip Options The Options button allows various attributes to be associated with the clip. Most of these options are activated when the clip is used by Columbus for transmission. Clicking the Options button displays the Select Clip Options window. Figure 219. Typical Select Clip Options Window Setting Clip Options in Clip Assistant 1. Click the Use Group button and select the device group from where the clip is to be played out; e.g., a Video Disk Server or a group of VTRs. 2. Click the Loop button to toggle it on (indicator shows green) or off (indicator shows black). 3. Click the Suppress Logos button to toggle it on (indicator shows green) or off (indicator shows black). 4. Select the cache option you require: click the Always Cache, Never Cache or Hold Cache indicator button. 5. Click the Pre Compile button to mark the clip with the Pre Compile flag. Encore — Configuration Manual 363 Section 8 — Additional OUI Operations 6. Click the Delete After Use indicator button to toggle it on (indicator shows green) or off (indicator shows black). 7. Click the Archive After Use indicator button to toggle it on (indicator shows green) or off (indicator shows black). 8. Click the Mirror button if you require this option. 9. Click one of the Audio buttons (A1, A2, A1/A2 or Mono) to select the audio option you require. 10. Click the Use Before indicator button to toggle it on (indicator shows green) or off (indicator shows black). If you switch the button on, a date appears underneath. Click the date and change it to the one you want using the Alphanumeric Keypad. 11. Click the Use After button to toggle it on (indicator shows green) or off (indicator shows black). If you switch the button on, a date appears underneath. Click the date and change it to the one you want using the Alphanumeric Keypad. 12. Select the Use Captions indicator button to use any captions assigned to the clip. 13. Select the Use Subtitles indicator button to use any subtitles that have been assigned to the clip. 14. Click the Widescreen button to choose the widescreen picture format. 15. Click the Aspect Ratio button and select a ratio from the list offered. 16. Select the PDC indicator button to transmit this information to Columbus with the clip. 17. Click the Clip Quality button and select the quality to be used from the list window displayed. 18. The Daughter Clip indicator shows if the clip is a virtual clip. Note The clip quality referred to as ‘NORMAL’ is the default, and is configured by an engineer to a pre-determined value. Video Transitions The Video Transition Area handles the visual way in which the clip begins and how the previous clip ends. The Video Transition button shows the type of transition and the small window to its right shows the duration. Clicking the Video Transition button displays the Video Transition window: 364 Encore — Configuration Manual Local Machine Control Panel (LMCP) Figure 220. Video Transition window Selecting Video Transition Options 1. Click the Duration button to display the Default Duration Keypad. Enter a value for the duration of the video transition. 2. Click the Wipe button to activate this option; the button becomes green. 3. Click the Wipe Number button to display the Wipe Number Keypad. Enter the number of the wipe effect you want to use with the transition. Note: You can only do this if the Wipe button is green. 4. Click one of the six Transition Type buttons to select a type of transition. Audio Transitions The Audio Transition Area handles the way in which the audio tracks on the clip begin and how the audio tracks on the previous clip end. The Audio Transition button shows the type of transition and the small window to its right shows the duration. Clicking the Audio Transition button displays the Audio Transition window. Figure 221. Audio Transition Encore — Configuration Manual 365 Section 8 — Additional OUI Operations Selecting Audio Transition Options 1. Click the Duration button to display the Default Duration Keypad. Enter a value for the duration of the audio transition. 2. Click one of the six Transition Type buttons to select a transition. Other Transition Options 1. Click the No video button to enable or disable the video signal in a transition. 2. Click the No audio button to enable or disable the audio signal in a transition. 3. Click the Split button to display the numeric Keypad; enter a value for the delay between the in-points of the audio and video signals in a transition. Available Button Use the Available indicator button to mark a clip as being available for transmission. Click the button to toggle it on (indicator shows green and the clip is available), or off (indicator shows black and the clip is unavailable). Minipic Button Use the Minipic button to display a still of the current clip at the current timecode. (A minipic server must be available.) Returning to the standard LMCP layout Click the MCPanel button to return to the standard Local Machine Control Panel display. Acquiring Media By Scanning The Clip Assistant can acquire media by scanning barcoded tapes. Two formats are supported: Long Sony Barcode and Odetics. Odetics barcode format only contains the ID number of the tape on which it is located. Thus, only the tape information will be registered by the Clip Assistant. Long Sony Barcode, as printed by a BVBP-12/14 barcode printer, enables the following information to be acquired by the system: 366 • Tape ID, • Tape type (e.g., Multi-segment / Single segment / Other …), • In-Point, and • Duration. Encore — Configuration Manual Local Machine Control Panel (LMCP) Scanning the tape causes the following window to appear. Figure 222. Typical Information Read From Barcode Window The top area of this window is identical to the Register Tape window in both appearance and functionality. Relevant information from the barcode scan is shown on the buttons. The bottom area, labelled Clip details from barcode, shows the registered clip details (this only applies if the tape is single segment). Changing the Clip Details 1. Click the Name button to display the Enter New Clip ID Alphanumeric Keypad; using this you can change the clip ID. 2. Click the Title button to display the Enter New Clip Title Alphanumeric Keypad; using this you can change the title. Exiting the Local Machine Control Panel You may exit the LMCP at any time by clicking the Eject icon in the top right corner of the screen. Memory of the LMCP When you switch off the OUI workstation, the system saves all of the LMCP options. Encore — Configuration Manual 367 Section 8 — Additional OUI Operations Remote Control of the LMCP Another application such as Lines Record may remotely open an LMCP display with devices that it chooses. When it does, it displays an alt LED at the top of the device selection panel and disables the Add button. Devices already in the LMCP are not removed. You can return the original LMCP display either by clicking the LMCP icon on the Task Bar or by pressing the up arrow key on the keyboard. LMPC Shortcut Keys Shortcut keys are keys on your workstation keyboard which you can press instead of using the mouse to click buttons on the screen. The position and functionality of these keys for the LMCP are shown in Figure 223. Note If you are not using a UK Keyboard, the keys found in the same position as those detailed have the same shortcut functionality. Figure 223. Shortcut keys for the LMCP Load a clip Create a clip Modify a clip Save a clip Set In-Point Set Out-Point Move slats in the Devices panel, selecting from the claimed devices Record 368 Rewind Fast-Forward Play Mark In-Point Mark Out-Point Encore — Configuration Manual Filer-Fax Filer-Fax Overview Filer-Fax enables you to manage on your Encore System. For example, you can use the Filer-Fax to filter and select clips to load via the LMCP. Terminology Files are where data is kept. They are best thought of as folders, rather than actual files, and may sometimes be referred to as folders. Data Files are the actual files where physical data is stored. These are placed inside Files, allowing many different Data Files to exist in a single File. Categories are key words, used to ensure that Files are properly defined and easily found. Multiple categories may be tagged to a File. This allows single Data Files to be found in large databases of Files, using Categories as filters in the search. Control panel configurations are automatically tagged with the CPS CONFIG and DATABASE categories. The Filer-Fax Main Screen (Figure 224) has: • A filter window and control buttons on the left. • A list window (showing either categories or files) on the right. Figure 224. Typical Main Screen Encore — Configuration Manual 369 Section 8 — Additional OUI Operations Opening Filer-Fax Click the Filer-Fax icon on the OUI Task Bar to load the Filer-Fax. Multi-Domain Networks A multi-domain network is a network with more than one Sharer. In a multi-domain network, you can use Filer-Fax to manage the files that reside on Sharers other than your local Sharer; that is, files in other domains. To work with the files on a particular Sharer, click the Sharer button. Select a Sharer from the list displayed by the application. File-Maintenance Mode The Filer-Fax opens in file-maintenance mode. It displays a screen which is used to show files from selected categories and to perform file-management tasks; for example, tagging files to certain categories. Through the use of filters it is possible to select files with similar properties. Filtering You can view certain types of file by specifying categories. This is known as filtering and is done by applying Boolean Logic to the categories. You use the Boolean operators AND, OR, and NOT to define the filter; these appear in the filter window between ‘<’ and ‘>’ symbols. The following example illustrates filtering. Suppose only three files and three categories exist, and the files are tagged to the categories as shown in this file categorization example. Files News Sport 1997 Clip A X X X Clip B X Clip C 370 X X X Encore — Configuration Manual Filer-Fax The following table shows examples of filters you could create and the corresponding files which would be displayed. Filter Applied Files Displayed 1997 Clip A, Clip B, Clip C News <AND> Sport Clip A News <OR> Sport Clip A, Clip B, Clip C News <NOT> Sport Clip B An example of a more complex filter is: News <AND> 1997 <NOT> Sport <OR> Travel This displays all News stories from 1997, apart from Sport, and all Travel stories. Note The application interprets the filter logic from left to right (or from top to bottom as the categories appear in the filter window). The simplest filter is a single category. From the List of Categories, you select one by: either double-clicking it; or highlighting it and pressing the Enter/Return key on the Keyboard. The files tagged to that category appear in the File Maintenance window. You can modify the filter by displaying the List of Categories, highlighting the required category, and clicking a Logic button. Note The system automatically tags some files to certain categories, depending on the file type and the application used to create the file. It is not possible to remove a system category from the filter if it has been added by an application. Automatic Filters The DUSTBIN and ARCHIVE categories are used in a special way. They are automatically added to every filter by default, and are preceded by the logical flag <NOT>. So the filter always requests the files not dustbinned and not archived. Archived files appropriate to the filter can be added to the File List by switching on the ARCHIVE button in the File Maintenance window. Note The DUSTBIN and ARCHIVE categories can also be added to the filter by explicit instructions from you; e.g., if you wish to view only the archived files which match the filter, you must add <AND> ARCHIVE to the filter. Filter and Tag-Cats Modes You can toggle the FILTER and TAG CATS buttons to show two different views of the database; this enables you to tag and untag files to and from different categories. Encore — Configuration Manual 371 Section 8 — Additional OUI Operations Logic Buttons When you select a category and add it to the filter using the NOT button, <NOT> precedes the category in the filter. (You can also use the ‘-’ key on the Keyboard as a shortcut.) When you select a category and add it to the filter using the OR button, <OR> precedes the category in the filter. When you select a category and add it to the filter using the AND button, <AND> precedes the category in the filter. (You can also use the ‘+’ key on the Keyboard as a shortcut.) By default the first category added to the filter is preceded by <AND>. The REMOVE button removes any categories highlighted in the filter window. Double clicking this button clears the filter window. The LIST and ALPHA buttons change the viewing format of the file and category lists. Selecting LIST formats each list in a plain alphabetical sequence. Selecting ALPHA adds Alpha-Selection buttons to help you navigate through the list. You can toggle between the two formats by clicking the LIST or ALPHA button; the button indicator shows green to highlight your choice. Note Clicking an Alpha-Selection button displays items beginning with the letters on that button; e.g., the CD button displays an alphabetical list of items beginning with the letters ‘C’ and ‘D’. You can also use the Keyboard to navigate through the list. Managing Categories with Filer-Fax Use the Filer-Fax buttons to manage categories: CATS — select the categories you require from the List of Categories. Use the logic buttons (NOT, OR, REMOVE, AND) when you select multiple categories. Clear — cancel all selections. Multi — highlight more than one item in the list. All — highlight all items in the list. The system displays the number of items you’ve selected in the window next to the button. Request Information icon (F2) — display the File Information window (single selection only). Create Category icon (F6) — name a new category (Category List Window only). Archive button (indicator shows green) — add archived files to the file list. Tag/UnTag icons — tag selected files to/from categories. Searching for Files Using Filters 1. Click the FILTER button. 372 Encore — Configuration Manual Filer-Fax 2. Click the CATS button to show the List of Categories. 3. Select categories to include in the filter; combine them by clicking logic buttons. The File Maintenance window appears showing the file list that results from applying the filter. 4. Click the CATS button and the RESULT button to toggle between the List of Categories and the File Maintenance window on the display. Note If you only want to use one category in the filter, double-click its name in the List of Categories while there is no other category in the filter. The File Maintenance window appears automatically, showing the files tagged to that category. Tagging Files to Categories When you select the filter mode (the FILTER button indicator shows green), Filer-Fax uses the filter shown in the filter window to produce a list of files in the File Maintenance window. You can then select files from this list and tag them to the categories included in the other filter (which you define for the tag-cats mode). 1. Click the TAG CATS button. 2. Click the CATS button to show the List of Categories. 3. Select one or more categories to which you want to tag files. These appear in the filter window on the left. 4. Click the FILTER button. 5. Click the CATS button to show the List of Categories. 6. Select categories and use logic buttons to define a filter; this should give you a list of files in the File Maintenance window that includes the one(s) you want to tag. 7. Select one or more file(s). Note Clicking the Multi button enables you select more than one file. 8. Click the Tag button. Note Each time a filter definition changes, the File Maintenance window appears showing the file list that results from applying the filter. Click the CATS button if you want to see the List of Categories; click the RESULT button to show the file list. Untagging Files from Categories When you select the tag-cats mode (the TAG CATS button indicator shows green), the File Maintenance window shows a list of files tagged to the cat- Encore — Configuration Manual 373 Section 8 — Additional OUI Operations egories shown in the filter window. You can select files from the list and untag them from these categories. 1. Click the TAG CATS button. 2. Check the File Maintenance window appears; if necessary, click the RESULT button. 3. Select one or more files you want to untag. Note clicking the Multi button enables you to select more than one file. 4. Click the Untag button. Finding File Information 1. Select a file. 2. Click the Request Information button (the one with the question-mark icon) to display the File Information window; alternatively, press F2 on your keyboard. 3. Use your keyboard if you want to enter information in the Notes window. Previewing a File 1. Select a file. 2. Click the Preview button (the one with the screen icon) to view a MiniPic in the File Preview window; alternatively, press F4 on your keyboard. File Security 1. Select a file. 2. Click the File Security button (the one with the padlock icon) to display the File Access Status window; alternatively, press F5 on your keyboard. 3. Click the Delete buttons to select deletion rights for the file. You can view the File Information, File Preview and File Access Status windows simultaneously by sizing and moving the windows to suitable positions on the screen. The information changes as you highlight different files in the File Maintenance window. 374 Encore — Configuration Manual Filer-Fax Figure 225. Typical Screen Showing Simultaneous Viewing Deleting Files 1. From the file list select the file(s) you want to put in the dustbin. 2. Click the DUSTBIN icon (or press F1). Save Mode When saving a file from within another application, the Filer-Fax displays the Save Screen. The filter window shows the categories to which the file is tagged; the Save Area is displayed on the right. Encore — Configuration Manual 375 Section 8 — Additional OUI Operations Figure 226. Typical Save Screen Saving a file 1. Click the Name button. 2. Enter a name on the displayed Keypad. The system displays the name on the Name button. 3. In the Notes Area, enter any useful information you want to associate with the saved file. You can tag further clips to the category if you want. 4. Click the Save button to save the file. The Filer-Fax Save Screen disappears. Load Mode When you load a file while using an application the Filer-Fax Load Screen is displayed. 376 Encore — Configuration Manual Filer-Fax Figure 227. Typical Load Screen Loading a file 1. Find the file you want to load using the filter if necessary (see Filtering on page 370) and highlight it. 2. Click the Load button. Exiting the Filer-Fax You may exit the Filer-Fax at any time by clicking the Eject icon in the top right corner of the screen. Filer-Fax Memory If you exit the Filer-Fax or switch to another application, some details are remembered by the Filer-Fax (unless the OUI workstation is switched off): • If the List of Categories or the File Maintenance List is displayed, and the items in the list. • If the ALPHA indicator button is selected and an Alpha-Selection button. • Whether the FILTER or TAG CATS button is selected. • The categories displayed in the filter. Encore — Configuration Manual 377 Section 8 — Additional OUI Operations Pager Overview of OmniPager The Local OmniPager is a standard feature on every Encore Operational User Interface (OUI) workstation. It is a very simple mailing system that enables OUI workstation users to send and receive short messages via the Encore Network. Messages can be sent according to the category of the required Destination(s): Station, User, Area or Broadcast. Station — message is sent to a specific OUI workstation, regardless of who may be currently logged on there. User — message is sent to an individual user at whichever OUI workstation that user is logged on. Area — message is sent to all users at OUI workstations within a predefined or pre-configured work area. Broadcast — message is sent to all OUI workstations on the Encore Network. The configuration of OUI workstations according to their specific work areas and their individual identities is established by the System Administrator. Note The Local OmniPager does not use mailboxes and does not keep a record of transmitted and received messages. It does not advise the sender if the destination OUI workstations are switched on or if the intended recipients are logged on. Furthermore, messaging is restricted to the Encore Network; it does not encompass the Internet or any other mailing system. Opening OmniPager Click the Local OmniPager icon on the OUI Task Bar. 378 Encore — Configuration Manual Pager Messaging When you load the Local OmniPager application, the Send Message screen is displayed. Figure 228. Send Message Screen Sending a Message 1. Select the destination category from BROADCAST (Default), AREA, USER and STATION. 2. If you select the AREA, USER or STATION button a list window is displayed so that you can select the exact destination: the destination appears in the To window. 3. Type your message using the Keyboard; the text appears in the Message Area. 4. Click the Send button. The Send Message screen disappears. Note Encore — Configuration Manual If at any stage you wish to abort without sending a message, click the Eject icon in the top right of the OmniPager screen. 379 Section 8 — Additional OUI Operations Receiving a Message If you receive a message at an OUI workstation, the Incoming Message screen appears and overlies whatever is currently displayed. Figure 229. Typical Incoming Message Screen The Sent by window shows the origin of the message; the To window shows the destination category. Replying To a Message 1. Click the Reply button. 2. The Send Message screen appears with the destination already displayed in the To window. 3. Type your reply using the Keyboard; the text appears in the Message Area. 4. Click the Send button. FilerFax Shortcut Keys Shortcut keys are keys on your workstation keyboard which you can press instead of using the mouse to click buttons on the screen. The position and functionality of these keys for the Filer-Fax are shown in Figure 230. Note 380 If you are not using a UK Keyboard, the keys found in the same position as those detailed have the same shortcut functionality. Encore — Configuration Manual Pager Figure 230. Shortcut keys for the Filer-Fax Information and notes Preview files Create new category Dustbin files Tag/Untag Access rights Remove all categories in the current filter Toggle File/Category View Encore — Configuration Manual Add the highlighted category to the filter; or load/save the highlighted file 381 Section 8 — Additional OUI Operations 382 Encore — Configuration Manual Section 9 System Manager Reference Introduction This section provides reference information about System Manager, the application used to commission and maintain an Encore system. This section is for system administrators responsible for Encore system network functionality, is not intended for Encore system users. Procedures involved in setting up a new Encore system are covered in Section 4-Initial Encore System Setup. Encore — Configuration Manual 383 Section 9 — System Manager Reference Main Menu Figure 231. System Manager Main Menu The Main Menu consists of a number of buttons that provide access to the following System Manager screens: 384 Users Access the User Setup screen. Applications Access the Applications Setup screen Engines Access the Engine Setup screen Stations Access the Workstation Setup screen. System Access the System Setup screen. Disconnect Close the application to make it available to other users. Encore — Configuration Manual Users Setup Users Setup Figure 232. System Manager Users Menu Purpose You use the User Setup screen to: • Add new users to your network. • Modify a user’s details. • Delete a user from your network. • Copy the key network details from one user logon to another logon. • Delete a user from your network. • Modify a user’s details. • Allow a user to use an application. • Prevent a user from using an application. • Set an application to load automatically when a user logs on. Encore — Configuration Manual 385 Section 9 — System Manager Reference Description. User ID The user’s logon name. Once you’ve entered this name, you cannot change it. The system does not allow duplicate user IDs Group The group that the user belongs to. Area The area that the user belongs to. Privileges The user’s privilege level. This is a value between 1 and 20. The system provides a default value of 10. The standard privilege levels are as follows: Engineer (privilege level 18) - An engineer can: • Change ‘protected’ system configurations. • Add templates to the Object Database. • Configure the Local Router Panel. • Register engines, applications and work stations. Supervisor (privilege level 14) - A supervisor can: • Change ‘normal’ system configurations. • Change ‘protected’ application configurations. • Add or delete objects to/from the Object Database. Standard Users (privilege level 10) - A standard user can: • Change ‘normal’ application configurations and use the system. • Set options on the Local Machine Control Panel. • Modify objects in the Object Database. Restricted Users (privilege levels 1-9) - A restricted user can: • Edit Source and Destination names. Only the Route and Names RCE menus will appear for that user. Guests (privilege level 1) - Guest users can: • Use transport controls. • Make Local Router Panel routes and use the Filer Fax. Undefined (privilege level 0) - The system sets a privilege level of 0 if: 386 • The system has a Sharer or OUI version that does not support privilege levels. • A user logs on directly from an application. Encore — Configuration Manual Users Setup Password The user's password. For security reasons, the system displays eight asterisks if you enter a password (regardless of the length of the password). If you don't enter a password, the system leaves the field blank. System Info View information about the user logon ID. The system shows the time and date the logon was created, the time and date it was last used and the filename of the user logon record in the Encore database. Access rights View or modify the user's access rights. You can set the access the user should have to network files and domains, allow the user to create categories in Filer Fax and set the access that users should have to files created by the user. Local log-on When selected, the user can only log on to workstations that are in the user's area. Local apps. When selected, the user can only access the applications available in the same area as the workstation they are using. Name The user's full name. Title The user's title. For example, Mr., Mrs., Ms., Sir. Info (2 fields) Provides additional information about the user. List the applications available or not available to the user. Available applications [list]: If the Allow button is set, the system shows the applications available to the user. If the Disallow button is set, the system shows the applications not available to the user. Allow If selected, the user can use the applications listed in the Available Applications list. Disallow If selected, the user cannot use the applications listed in the Available Applications list. Add app Add applications to the Available Applications list. Add AUTO Add an application you want to load automatically when the user logs on to the system. Dustbin icon Remove the selected application from the Available Applications list. Encore — Configuration Manual 387 Section 9 — System Manager Reference 388 Add Add a new user. Delete Delete a user. Save Save the changes made to the user logon. Copy Copy the key network details of an existing user. You can copy the file access rights, the group and area, the available applications and the local log-on and apps settings. The system does not copy over the existing user's logon name, privileges, password, title, additional information and system information. Select Select a user to work with. Encore — Configuration Manual Applications Setup Applications Setup Figure 233. System Manager Apps Menu Purpose You use the Applications Setup screen to: • Add an application to the database so that the application is available on your network. • Modify the details of the application in the database. • Delete the application from the database. • Copy the key network details from one application to another application. • Take an application off-line so that it is no longer available on your network. Encore — Configuration Manual 389 Section 9 — System Manager Reference Description 390 Application Name The application name. EXE name The application executable file. Display name The name of the application as it appears on your network. File The filename of the application's entry in the database. Parameters Parameters passed to the application. For example, you might pass parameters to an application to control which modules are made available when a user logs on to the application. OUI-based If selected, the application is based on local workstations. An example of such an application is OmniPager. Area The area the application is available to. Off-line If selected, the application is not available on your network. Local Area If selected, makes the application available only to the area to which the engine on which it is running belongs. All areas If selected, the application is available to all areas on your network. Add Add a new application to your network. Delete Delete an application from your network. Save Save changes made to the application's network settings. Copy Copy the key network details from one application to another application. Select Select an application to work with. Encore — Configuration Manual Engines Setup Engines Setup Figure 234. System Manager Engines Menu Purpose You use the Engines Setup screen to: • Add an engine to the database. • Modify the details of an engine in the database. • Delete an engine from the database. • Copy the key network details from one engine to another engine. • Take an engine off-line so that it is no longer available to network users. • Test the network connection to the engine. • Set the access that users have to the engine. • View information about the applications running on the engine. • Set which applications on the engine are available to the network. Encore — Configuration Manual 391 Section 9 — System Manager Reference Description 392 IP Address The IP address of the engine. Name The name by which the engine is known on your network. i.e. the name that appears in Select lists etc. File The location of the engine network settings in the database. Area The area that the engine belongs to. User rights The system records in a log file all file creation events that take place on the network. This is to help engineers to diagnose problems that occur on your network. However, the Sharer often creates files on behalf of applications. As these files are created by an application, not a user, the log entry for the file creation events do not have a user logon name recorded against them in the log. Instead, the system uses the logon name in the User Rights field. Platform The type of device that the engine is (for example: a server, a device control engine etc.) and the operating system that it is running (for example: Windows, RISCOS). Ping Test the network connection to the engine. Poll View a list of the applications that are running on the engine. Ver View specific information about the applications that are running on the engine. You can view: the application's name and version, the platform that the application is running on, the version of the Omnibus libraries that were used to compile the application and details of the Internet and Ethernet devices used by the application. Off-line If selected, takes the application off-line, making it unavailable to users on your network. Local area If selected, restricts the use of the engine to workstations in the same area as the engine. All areas If selected, makes the engine available to all areas. Public If selected, makes the engine available to all domains. Encore — Configuration Manual Engines Setup Useable applications: Lists the applications that are installed on the engine and are available to network users. Add app. Make available to the network an application that is installed on the engine. Poll & add Poll the network and display a list of the engines found. You can then highlight an engine in the list and make it available on your network. Dustbin icon Delete an application from the list of applications that are installed on the engine and are available on your network. Add Add a new engine to the database so that it is available on your network. Poll for new apps Polls all network engines and displays a list of applications that are not registered in the database. You can then select applications from the list to register in the database. Delete Delete an engine from the database so that it is no longer available on your network. Copy Copy the key network details from one engine to another engine. Select View the network settings of an engine or choose an engine to perform a further operation on. IP list View by IP address a list of engines on your network. Name list View in alphabetic order a list of engines on your network. Encore — Configuration Manual 393 Section 9 — System Manager Reference Workstation Setup Figure 235. System Manager Stations Menu Purpose You use the Workstations Setup screen to: 394 • Add a workstation to the database so that it is available on your network. • Modify the details of a workstation in the database. • Delete a workstation from the database. • Copy the key network details from one workstation to another workstation. • Test the network connection to the workstation. • Set which applications are available on the workstation. • View information about the applications running on the workstation. Encore — Configuration Manual Workstation Setup Description IP Address The workstation's IP address. This is usually given in the network design documentation. Station ID The name by which the workstation is known on the network, i.e. the name that appears in Select lists etc. File The location of the workstation's network settings in the database. Area The network area to which the workstation belongs. Any user logged on to the workstation automatically becomes a member of that area. Fixed Filter Not implemented. Platform Displays the workstation's operating system and the intended function of the workstation. This information is used by Site Management to help it decide where to install applications. Ping Test the network connection to the workstation. Poll View a list of applications running on the workstation and also the user who is logged on to the workstation. Ver View the OUI version running on the workstation. Public If selected, the workstation can access all domains (provided the workstation's Filer Fax has multidomain access set). Local applications List the applications installed on the workstation and whether access to them is allowed or disallowed. Add app. Add an application to the workstation. Dustbin icon Delete an application from the workstation. Add Add the details of a workstation to the database so that the workstation is available on the network. Poll for stations Poll the network and display a list of workstations that are not registered in the database. You can then register workstations from the list so they are available to users on the network. Delete Delete a workstation from the network so that the workstation is no longer available on the network. Encore — Configuration Manual 395 Section 9 — System Manager Reference Copy Copy the key network details from another workstation. Select View the network settings of a workstation or choose a workstation to perform a further operation on. IP list View a list of workstations by IP address. Name list View a list of workstations in alphabetic order. System Setup Figure 236. System Manager System Menu Purpose You use the System Setup screen: 396 • To view information about network resources. • To gain access to the Filing, Groups, Areas, Domains, Install and Objects screens. Encore — Configuration Manual System Setup Description No. Domains The number of domains on your network. No. Areas The number of areas on your network. No. groups The number of groups on your network. No. Users The number of users on your network. No. Apps The number of applications installed on your network. No. OUI's The number of workstations installed on your network. No. Engines The number of engines installed on your network. Categories The number of categories set-up on your network. Total files. The total number of files that have ever been created on your network. Welcome message View or edit the message displayed by the network when a user logs on. You can use this message to inform users about important information. For example, you could advise users to upgrade to a new version of software or advise that an engine will be off-line during a specific period for maintenance work. Sharer version The version of the Sharer installed on your network server. Sharer up The date when the Sharer was last brought online. Disk free The amount of free space on your network server hard disk. The system displays a warning when the amount of free disk space falls below 100 Mb and displays another warning when it falls below 10Mb. Disk Size The total size of your network server disk. Omnishare Server Information Window Displays information about the operating system that the network server is running as well as the type of Winsock being used and the OmniBus libraries that were used to build the Sharer application. Refresh now Updates the information displayed about the network server on the System Setup screen. The system updates this information when a user logs on and when they click the Refresh now button. Encore — Configuration Manual 397 Section 9 — System Manager Reference Updated Shows the time and date the information shown on the System Setup screen was last updated. Filing Figure 237. System Manager Filing Menu Purpose You use the Filing screen to: 398 • Delete a category. • Tidy a particular category or all categories. • Tidy the Names category. • Empty the dustbin. Encore — Configuration Manual Filing Description Cat. The category name. Ref. No The unique reference number of the category. Allocated by the system. File The location of the category's network settings in the database. Live entries The number of entries currently in use in the category. Dead entries The number of entries that have been deleted from the category and have not been tidied. Last change The date and time the category information was last modified. Created The date and time the category was created. By… The logon name of the user that created the category. Tidy Cat. Tidy the selected category. The system deletes dead entries and sorts the category items in alphabetic order. Delete Delete the selected category from your network. Before you can delete the category, it must have no live items remaining. Refresh now Update the category information that is currently shown on the Filing screen. Updated The time and date the category information was last updated (refreshed). Select cat. Select a category to view or work with. Tidy Names Tidy the Names category. Names is a hidden category that keeps a track of duplicate file names. Tidy All Tidy all categories on your network as well as the Names category. Empty bin Empty the dustbin of unwanted category items. This process irrevocably removes files from your network. Note Encore — Configuration Manual You place category items into the Bin from Filer Fax. 399 Section 9 — System Manager Reference Groups Setup Figure 238. System Manager Groups Menu Purpose You use the Groups Setup screen to: 400 • Add a group to your network. • Remove a group from your network. • Rename a group. • Put a group in the dustbin. Encore — Configuration Manual Areas Setup Areas Setup Figure 239. System Manager Areas Menu Purpose You use the Areas Setup screen to: • Add an area to your network. • Remove an area from your network. • Rename an area. • Place an area in the dustbin. Encore — Configuration Manual 401 Section 9 — System Manager Reference Domains Setup Figure 240. System Manager Domains Menu Purpose You use the Domains Setup screen to: 402 • Add a domain to your network. • Delete a domain from your network. • View information about your network domains. You can view the domain reference number, the domain name and the domain broadcast address. Encore — Configuration Manual Install Options Description List of domains: Lists all of the domains on your network. Shows the domain reference number (which is a unique identifier for the domain), the name by which the domain is known on your network and the broadcast address for the subnet that contains the domain. This domain Displays the domain the engine is located in. Add group Add a new domain to your network. Dustbin icon Delete a domain from your network. Install Options Figure 241. System Manager Install Menu The Install Options menus is not used on Encore systems. Software installation is performed using the Encore Installer and NetConfig. Encore — Configuration Manual 403 Section 9 — System Manager Reference Objects Figure 242. System Manager Objects Menu Purpose You use the Objects screen to: • Add new configuration object templates to your network. • View what configuration object templates are on your network. • Add, modify and delete configuration objects. • Create a new configuration object by copying an existing object Description 404 Current Object The name of the configuration object displayed in the Objects listing. Current Array The description of the configuration structure displayed in the Objects listing. Encore — Configuration Manual Objects Array Element An item in the configuration structure. Save Save the changes made to a configuration object. Copy From Create a new configuration object by copying an existing object. Copy & Inc Create a new configuration object by copying an existing object and incrementing the number after the object name. For example, you might create a new configuration object called Clipbox 2 by copying the configuration with the name Clipbox 1. Delete Put a configuration object in the Bin. The system broadcasts a message to the network to inform users that the object is obsolete. The object will be completely deleted from your network when the Bin is emptied. Config View a list of object templates on your network or add a new object template. Add Template Register configuration objects in the database. List Templates View a list of templates installed on your Encore network. You use these templates to create configuration objects. Load Object Load a configuration object to work with. The system displays a list of objects in the Filer Fax. New Object Create a new configuration object. Encore — Configuration Manual 405 Section 9 — System Manager Reference 406 Encore — Configuration Manual Index Numerics 48B panel configuration screen 285 7500 control by Encore 18 A Acappella consecutive IP addresses 76 Acappella control by Encore 18 ACK button 304 active application 38 Add button 144 Add Dest button 322 Add Rule button 144 Add TL button 322 Address button 118 Alias button 133 Aliases button 337 All Input Attributes button 129 all level Take 25 illustration 25 All Output Attributes button 130 Allow All button 144 AllSvos 234, 302 ALPHA button 372 Alpha Sort button 180, 210 Alpha Sort Lists button 337 Alpha Sort Names button 234 Alt KeyPad button 220 Ancillary Area Local Machine Control Panel 352 AND button 372 Apex control by Encore 18 number of output monitors 188 application adding to Engine manually 84 assigning to Area 94 assigning to SCB in new Area 94 Encore — Configuration Manual configuration link 66 dropping 46 loading 44 local 34 registering 80 remote 34 requesting from another user 46 System Controller web page 66 Archive button 355 Area 104, 302 adding additional 93 assigning application to 94 assigning application to added SCB 94 assigning Engine to 94 assigning user to 94 control panel access 275 control panel access to all 276 control panel restricted access 276 definition 22 detailed description 98 installing hardware for additional Area 93 multiple 91 multiple Area diagram 92 multiple Area example 91 naming conventions for 178 of tie-line Destination 317 of tie-line Source 317 Router Controller reassignment 96 Router Controllers in multiple Areas 95 SCB assignment to default Area 95 software configuration for multiple 93 Area button 313, 321 Tie-Line Manager 324 Area Exclusion Set 234 Area Exclusion Set button 302 area message destination 378 Areas route table 93 arrow keys 40 assignment Tie-Line Manager 328 Assignment button 219 407 Index Audio Attribute Lock button 234 Audio Transition Area Clip Assistant 365 Auto Create button 249 Auto Level Latching button 234 Auto Ownership (of tie-line) 309 Auto Ownership button 313 Auto Select protocol 302 Auto Tally button 235 automatic control 348 automatic filter Filer-Fax 371 Available button 366 Available indicator 317 B backing up 102 Backlight Bright 232 Backlight button 235 Backup MCPU 302 barcode format Long Sony 366 Odetics 366 barcoded tapes 366 Baud Rate button 114 Black Level button 350 blocked format example 161 BPS panel configuration screen 283 breakaway definition 22 breakaway Take 25 illustration 25 Breakaways pane 336 broadcast message destination 378 Build 104, 208 Build Number 312 Build Path button 316 Bus Assignment button 219 C Capt. button 360 category 408 CPS CONFIG 369 DATABASE 369 definition 369 listing with CATS 147, 212 managing with Filer-Fax 372 tagging files to 373 untagging files to 373 CATS listing of categories 147, 212 Change Area Alias button 104 changing a name 178 Channel button 118 channel definition 22 Channel Index 113 Channels screen Router Controller 112 Chop definition 22 Chop button (Route Screen) 175 Chop Lock button 235, 303 Chop Switch Rate 181 Chroma button 349 Chroma Phase button 350 Clear button 325 Client Name 302 client/server scalable architecture 29 client/server architecture 28 clip clone 356 copying to a new location 349 creating on a Video Disk Server 346 creating on a VTR 346 daughter 356 description 356 duration 346 loading 346 modifying 347 parent 356 playing 348 playing/recording 348 recording 348 time code values not saved with 352 Clip Area 346 Clip Assistant Audio Transition Area 365 Encore — Configuration Manual Index device selection 358 using tapes 358 Video Transition Area 364 Clip Assistant application 355 Clip Pad 41 copy 40 retrieve 41 Clip Progress Bar 350 CLNT (Encore) panel Destination assignments 286 CLNT (Encore) panel configuration screen 286 clone clip 356 comma separated values (CSV) file 170 Commit Changes tie-line configuration 327 Commit Changes button 105, 110, 178 Communication Channel Router Controller configuration 115 communication channel 112 Concerto board slot configuration 123 port matrix multiple control 201 Concerto control by Encore 18 Concerto frame mixed format boards 122 Config Mode button 337 Config Name 105, 208 configuration Concerto board slots 123 control panel 205, 239 creating new Router 108 default database use 56 Destination 140 Destination Exclusion Set 244 Destination Monitor 186 Encore XY example 216 example system 55 for multiple Area system 93 Joystick override 279 Level 111 Logical Matrix 131 Logical Matrix overview 100 manual procedure 76 manual vs. default database 76 new tie-line 327 No Change control panel button 275 No Change default Destination 274 Encore — Configuration Manual Page Set 246 Panel Server load 211 Panel Server save 211 Physical Matrix 126 Physical Matrix overview 99 preparation 88 RCL Server load 305 RCL Server save 305 Router Controller background 98 Router Controller communication channel 115 Router Controller export 170 Router Controller import 172 Router Controller load 146 Router Controller save 145 Router flow chart 101 Router process 101 Salvo button 257 Sources 135 steps involved 55 tie-line 325 Configuration Attributes and Flags window 230 configuration NP Matrix 193 configuration PC general description 21 Configuration Screen Panel Server 207 Configure Flags button 220 Connector Allocations screen Router Controller 125 control panel 48B configuration screen 285 all Area access 276 Area 275 assigning to different Area 96 BPS configuration screen 283 button function assignments 221 CLNT (Encore) configuration screen 286 communications interfaces 205 configuration 205 configuration assignment view 216 configuration description 205 configuration screen representation 215 configuration selection view 217 configuration shift function view 218 configuring 239 COS configuration screen 298 default Area 206 default configuration 205 409 Index default IP address 58 Destination Exclusion Set 244 EDP configuration screen 292 Encore defaults 205 Encore XY configuration example 216 general description 20 grouping 258 grouping identification 259 grouping procedure 258 identification 66 immediate config. change not persistent 240 JEP-100 configuration screen 288 KMD configuration screen 291 KSD configuration screen 291 MB4 configuration screen 297 MB8 configuration screen 294 MCO configuration screen 298 name 179 naming conventions for 178 No Change button assignment 275 No Change default Destination 274 None selection configuration 240 P32 configuration screen 294 P48 configuration screen 293 Page Set 246 partial template 273 partitioning 269 PMB configuration screen 284 PXDconfiguration screen 296 PXS configuration screen 296 PXYEconfiguration screen 297 rapid configuration 241 removing from group 258 restricted Area access 276 SCP configuration screen 295 self configuration 281 tally update time 30 template 31, 226 template file 205 UCP (Encore) configuration screen 285 UCP (SMS) configuration screen 292 XY configuration screen 284 control panel grouping 258 BPS + 48B example 259 Expansion panel 258 identification 259 Master panel 258 procedure 258 removing panel from 258 410 triple 48B example 262 XY + 48B example 261 Control Panel Partitioning configuration 270 control panel partitioning default Destinations 273 Control Panel Server application accessing 207 general description 34 Controller (Matrix) adding new 127 Controller Attributes button 119 Controller No. button 118 Copy & Inc button 134, 140 Copy Block button 320 Copy Master to Mirror button 208 Copy Mirror to Master button 208 Copy Panel to Template button 227 Copy Rule button 144 Copy Template To Panel button 227 Copy Template to Panels button 227 copy to Clip Pad 40 COS panel configuration screen 298 CPS CONFIG category 369 Create button 346 Cross Point Group explained 121 Cross Reference Connectors 125 Connectors to Segments 125 crosspoint definition 22 Crosspoint Group definition 99 parameters 122 CSV file 170 Cubical panel 239 Cue Points Area Local Machine Control Panel 352 cueing control buttons 352 Current State indicator 336 Custom button 298 Encore — Configuration Manual Index D Data Bits button 115 data file definition 369 database 102 as core layer 28 automatic matching on bootup 32 backing up 33 default contents 56 default installation 59 default IP addresses 57 distributed 31 general description 21 OMN folder 102 OMN folder renaming 102 synchronized 31 validation 182 DATABASE category 369 database folder renaming 102 database validation resolution 183 restrictions 183 daughter clip 356 Debug Rx button 303 Debug Tx button 303 default database contents 56 installation 59 Default Dst/Page 233 Default Tally Lvl 233 Delete Block button 320 Delete button 227, 228, 229, 246 Delete Channel button 114 Delete Controller button 120 Delete Database button 105, 208 Delete Group button 118 Delete Matrix button 129 Delete Room button 322 Delete Rule button 144, 320 Delete Salvo button 341 deleting a dubbing job dubbing deleting job 355 deleting file 375 Encore — Configuration Manual Dest button 353 Dest Ganging Opt 2 button description 224 Dest Ganging Option 1 267 Dest Ganging Option 2 267 Dest Notes button 138, 174 Dest. button 138, 315 Dest. Id tie-line 318 Dest. Levels 316 Dest/ Ganging Option 2 button 235 Destination configuration 140 definition 22 description 100 explained 138 finding in Local Router Panel 335 general description 24 Local Router Panel 333 Local Router Panel setup 338 naming conventions for 178 Room listing 322 tie-line number available 313 Destination Configuration screen Router Controller 138 Destination Exclusion Set configuration 244 configuration menu 245 Destination Ganging 267 configuration 268 Shift functions 269 Destination Monitor configuration 186 Destination monitor not restored when board removed 186 Destination Monitoring 185 Destination selection Local Router Panel 334 Destinations indicator 178 determinacy 342 serial control 342 VITC 342 device adding for machine control 348 removing from machine control 348 Device Control Area 411 Index Local Machine Control Panel 350 device list 347 device selection with Clip Assistant 358 device selection and control Local Machine Control Panel 347 Device Selection Area 347 Display Alias Names button 235 Display Bright 232 Display Last Salvo button 235 Display Level Tally JEP-100 panel 289 distributed control 21 Do COPY button 355 Do EXPORT button 355 documentation online 4 documentation set Encore 15 Don’t Care Lvls (of tile-line) 309 Don’t Care Lvls button 314 Don’t Care Lvls parameter 310 Drop Application button 46 dropping an application 46 Dst Change Lock button 235 Dst Exclusion Set 234 Dst Exclusion Set button 302 Dst Mode Time In 232 Dst Mode Time In button 235 Dst Monitor button 304 Dst Monitor/Page 233 Dst Page Set 233 Dubbing button 354 dubbing function 353 duplicate IP addresses 63 dustbin 375 dustbin icon 41 E Edit button 226, 227 EDP panel configuration screen 292 Eject button 351 Eject icon 39 Element 412 definition 100 parameters 131 RGB and Key example 155 shared example 167 Element button 130 Enable All button 318 Enable Assignments button 314 Encore database 21 desktop 37 distributed control 21 documentation set 15 general description 17 local application 34 remote application 34 system communication 29 system diagram 17 system functional layers 27 Encore applications dropping 46 list 44 remote 45 Encore software installation 59 Encore system initialization 67 multiple Area diagram 92 multiple Areas 91 preparing for configuration 88 testing initial system functionality 69 Encore system configuration manual procedure 76 manual procedure vs. default database 76 using default database 56 Encore System Controller connectors 19 general description 18 multiple 19 rear view 19 Encore system diagram 17 Engine adding manually 82 assigning to Area 94 Enter/Return icon 39 Ethernet cabling 58 route table 93 Event Logging Encore — Configuration Manual Index Tie-Line Manager 314 Exclusion Set precautions 256 shared 256 exclusion set definition 22 Execute button 174 Execute Salvo button 341 Expand All button 337 Expand Local button 337 Expansion panel control panel group 258 Export button 107, 209, 313 F Failures tie-line 325 FAQ database 4 Fast Forward button 351 FDELAY Take delay 304 features 192 File definition 369 file deleting 375 loading with Filer-Fax 377 preview 374 saving with Filer-Fax 376 tagged to category 373 untagged from category 373 file Information 374 File Path 312 file search using filters 372 file security 374 File Security button 374 Filer Loading button 353 Filer-Fax 346 accessing 370 automatic filter 371 data retained after exit 377 exiting 377 filtering 370 Load Mode 376 loading a file 377 Encore — Configuration Manual logic buttons 372 managing categories 372 Save Mode 375 saving a file 376 shortcut keys 380 Filer-Fax application 369 Filing Mode 105, 209, 312 Filing Mode indication 212 filter used for file search 372 FILTER button 371 filtering Filer-Fax 370 Find Path button 316 Find Source button 316 First Input button 120 First Output button 120 Fixed button 317 fixed tie-line 308 flag definition 22 Flashing LED Indication button 235 Flashing Rate button 235 Floating button 317 floating tie-line 308 Force Unlock/Unprotect button 236 format Level 111 Frame Accurate button RCL Server 304 Frame Count Server 89 frame-accurate Take limitations 342 using a Salvo 342 using FDELAY 304 frequently asked questions 4 G Global Attributes button 118 global routing Local Router Panel 338 Global X button 338 Go To button 352 GPI 413 Index Lock-Protect 280 Lock-Protect (non-latch) 280 Lock-Protect on Dest Select 280 Lock-Protect on Dest Select (non-latch) 280 Protect 280 Salvo 281 Grass Valley web site 4 grouping control panels 258 Guard button 350 H Hand Shake button 115 Hard Lock button 236 hardware controlled by Encore 18 Hardware Lock button 119 Help Bar display 38 Hold Breakaway button 236 Hold indicator 175 Hold Preset button 236 Hold Source button 175 Horizon control by Encore 18 Host IP button 115 I I/O channel configuration 112 ID required 179 ID button 133, 138 description 225 ID detector 43 ID From UI Lock button 236 ID Panel button 228 Identify Device 66 Ignore Case button 303 Import Aliases button 106 Import button 107, 209 In button 352 In Use indicator 317 independent serial communication 154, 158, 162 indicator button 39 Inhibit All button 144 414 Initialize Channel button 114 initializing Encore system 67 Insert After button 120 Insert Before button 120 interleaved crosspoint group example 151 interleaved format 159, 163 interlevel routing 169 Local Router Panel 343 Interlevels pane Local Router Panel 336 IP address 47 Acappella consecutive 76 default 57 resolving duplicates 63 IP button 208, 300 redundancy 104 IP of other TLM 312 J JEP-100 Encore control system 287 Jupiter control system 287 JEP-100 panel configuration 288 configuration screen 288 Encore software 287 Joystick override 279 Source Select 279 Source Select (non-latching) 279 K keypad numeric 40 Keypad Anywhere button 265 description 225 Keypad Area(s) 234 Keypad Dst Mode button 236 Keypad Local Source button 236 Keypad Search Filter button 237 Keypad Set alternative 264 conversion 229 precautions 256 reassigning 264 Encore — Configuration Manual Index shared 256 KeyPad Set button 220 KeyPad Set window 228 keystroke shortcut 49 KMD panel configuration screen 291 KSD panel configuration screen 291 L Last Input button 120 Last Output button 120 Level configuration 111 definition 22 detailed description 99 formats 111 general description 23 naming conventions for 178 system-wide changes 112 Level button 110, 129, 130, 134, 139, 175 Level Change Lock button 237 Level Display Toggle button 237 Level Exclusion Set Tally Level required 257 Level Exclusion set precaution 257 Level Inverse Lock button 237 Level screen Router Controller 109 Level/Inverse button description 225 List Areas 313 LIST button 372 List button 144 List Dests. 313 List Loading button 353 List Sources 313 List Window 40 Load button 106, 209, 313 Load Mode Filer-Fax 376 Load Virtual Clip button 353 loading a file Filer-Fax 377 loading an application 44 Encore — Configuration Manual Local button 350 Local Machine Control Panel 346 accessing 346 Ancillary Area 352 Clip Assistant 355 Clip Assistant Area 359 Cue Points Area 352 Device Control Area 350 device selection and control 347 dubbing 353 exiting 367 general description 345 recording with transport control buttons 351 remote control 368 shortcut keys 368 software required 345 transport control buttons 350 with Clip Assistant 357 Local Router Panel 333, 336 accessing 334 activating buttons 339 Breakaways pane 336 capabilities 333 Config mode 337 Config mode access 338 Destination 333 Destination selection 334 Destination setup 338 exiting 337 finding Destination 335 finding Source 335 general description 332 global routing 338 interlevel routing 343 Interlevels pane 336 options 337 Options/Config mode 333 parking a Destination 339 preview route 339 remote control 337 Salvo assignment to button 341 Salvo setup 340 Source 333 Source alias naming 337 Source selection 334 Local Router Panel screen 332 local Source 308 local tie-line 307 Lock button 174 415 Index Lock/Protect Override button 237 Lock-Protect GPI 280 Lock-Protect (non-latch) GPI 280 Lock-Protect on Dest Select GPI 280 Lock-Protect on Dest Select (non-latch) GPI 280 logging disabling Router Controller 342 disabling Tie-Line Manager 342 negative impact on performance 342 Panel Server 214 Protect/Lock request 214 Salvo request 214 Take request 214 logging off OUI 51 logging on with Special Application 77 logging onto the OUI 43 Logging Options 181 logic buttons Filer-Fax 372 Logical Matrix configuration 131 configuration overview 100 explained 130 parameters 131 Logical Matrix Configuration screen Router Controller 129 logon 37 Logos button 362 Loop Back indicator 117 Low Tally Bright 233 Lvl Exclusion Set 234 Lvl Exclusion Set button 302 M machine control adding a device 348 removing a device 348 software required 345 macro 49 creating 51 416 Main Menu button 215 Main Menu screen Tie-Line Manager 311 Main Screen Router Controller 102 Major Category button 362 Make Path button 316 manual configuration different from default database procedure 76 Mark In button 347 Mark Out button 347 Master panel control panel group 258 Master/Mirror sync operation 69 matrix definition 22 Matrix Allocation screen Destinations 139 Sources 134 Matrix Controller adding new 127 parameters 122 matrix crosspoints general description 23 Matrix Type button 118 Max Dst. button 105 Max Hops button 316 Max Src. button 105 MB4 panel configuration screen 297 MB8 panel configuration screen 294 MCO panel configuration screen 298 MCPanel button 366 memory map 31 Menu Bar hiding 215 Menu Bar display 38 message area destination 378 broadcast destination 378 receiving with OmniPager 380 replying with OmniPager 380 sending with OmniPager 379 station destination 378 user destination 378 message window options 41 Encore — Configuration Manual Index messaging 378 Minipic button 366 Minor Category button 362 Mode 312 Mode button 104, 208, 353 Monitor Control button 237, 303 Monitor Only button 237 monitoring description 185 More button 295 Multi New button 135, 140 multi-domain network 370 Multi-dropped serial communication 157 multi-dropped serial communication 153 multi-level switching general description 25 multiple Area Encore system 91 Multiple Conn button 303 Multiple Dest Control flag 270 Multiple Dst Control button 237 Multiple Dst Control flag disables Destination Ganging 267 multiple hop tie-line 307 multi-select operations Attributes and Flags 243 control panel buttons 241 Panel Server 241 N Name changing 178 name control panel 179 ID required 179 length of 179 RCL client 179 space character in 179 special characters 180 template 179 upper case characters 179 Name button 117, 129, 133, 138 Name Rule button 144 Names screen Router Controller 177 naming conventions 178 Encore — Configuration Manual Native Protocol used by RCL Server 299 Native Protocol Matrix driver 191, 192 Net Name button 119 NetConfig checking software version with 62 general description 60 hierarchy of devices 61 installation 59 launching 60 resolving duplicate IP addresses 63 verifying components with 60 network multi-domain 370 network cabling 58 diagram 58 network configuration PC requirements 56 New Block button 320 New Clip button 346 New Dst. button 139 New Room button 322 New Rule button 320 New Src button 134 Next State indicator 336 Nexus matrix control 182 No Matrix Indication 184 text 185 No Matrix Status 184 No Media indicator 350 No Router Indication 213 No Sync 210 No Timeout Error 182 No TLM Error 181 No. Controllers button 117 No. Elements button 129 No. Inputs button 117 No. Monitors button 118 No. Outputs button 117 No. Segments button 117 No. Virtuals button 121 None (Unavailable Levels) 181 None selection control panel configuration 240 NOT button 372 417 Index NP Matrix configuration 193 Monitor Control 200 Protect and Unprotect 200 redundancy 200 NP Matrix driver 191 numeric keypad 40 O Off-Line button 312 OffLine button 317 Offline button 209 Off-Line indicator 105 OMN database folder 102 OmniPager 378 accessing 378 receiving a message 380 replying 380 Send Message screen 379 sending a message 379 online documentation 4 Options screen Router Controller 180 Options/Config mode 333 OR button 372 OUI changing screen size 52 logging off 51 logging on 43 OUI options 48 OUI version 47 Out button 352 Output Monitor number supported by Matrix 188 Output Monitoring 185 Outputs button 119 P P32 panel Panel Enable limitation 295 P32 panel configuration screen 294 P48 panel configuration screen 293 Page Set auto create 249 418 configuration 246 creating 246 precautions 256 shared 256 paging 378 Panel Configuration screen Panel Server 215 Panel Enable button description 224 Panel Group Name 234 Panel Server accessing 207 loading configuration 211 logging 214 multi-select operations 241 Panel Configuration screen 215 redundancy mode 208 saving configuration 211 Panel Server Configuration screen 207 Panel Template Management Window 226 parent clip 356 Parity button 115 Park button description 225 Park Input button 121 Park Levels 181 Park Ties on Release 309 Park Ties on Release button 314 Park unavailable Lvls 180 parking a Destination Local Router Panel 339 partitioning 269 Partner Timeout 314 Passive Time Out 182 password 171 password entry 43 Path 104 PC recommended settings 57 requirements 56 PDC (Programme Delivery Contol) 361 Percent Usage tie-line 324 Physical Matrix configuration 126 configuration overview 99 Encore — Configuration Manual Index Physical Matrix Configuration screen Router Controller 116 Play button 351 playing clip 348 playing/recording 348 PMB panel configuration screen 284 Port button 114 port matrix one-to-many control 201 Prefix button 229 preset definition 23 Preset Source button description 225 Preset Swap button 237 preview route Local Router Panel 339 previewing a file 374 Priority button 355 Process matrix offline 181 Profile control software required 345 Protect definition 23 via Control Panel GPI 280 Protect button 139, 238 Protect Override button 303 protocol Auto Select 302 Protocol button 114 Protocol Type 302 PXD panel configuration screen 296 PXS panel configuration screen 296 PXYE panel configuration screen 297 Q Query Only button 303 Quick Take button 238 R rapid configuration control panel 241 RCL client 299 Encore — Configuration Manual configuration 306 deleting 301 name 179 unique name required 300 RCL Server communications indicators 300 configuring serial port 305 disconnect notification 300 disconnection 300 interfacing to 306 loading configuration 305 saving configuration 305 serial parameters 305 Take delay wiht FDELAY 304 Tie-Lines and new config 305 RCL Server application explained 299 general description 206 RCL Server screen 299 Rec Inhibit button 350 receiving a message OmniPager 380 record live feed 348 recording with transport control buttons 351 recording clip 348 redundancy 33 Frame Count Server 89 frame slot 33 No Sync 210 operation 88 Panel Server and IP addresses 210 requirements and notes 90 synchronized Takes 89 redundancy mode Panel Server 208 Router Controller 104 Ref. Name 317 Refresh All button 301 Refresh button tie-line 325 Refresh Rate button 304 registering applications 80 Release Users button 313 Remove All button 318 REMOVE button 372 Remove button 144 419 Index Remove TL button 318, 322 Ren. Room button 322 Rename button 226, 227 replying to a message OmniPager 380 Report NoMatrix 181 Requests tie-line 325 Reserved button 317 reserved tie-line 308 Reset button Router Controller channel index 114 Router Controller Logical Matrix 129 resetting SCB 68 Re-Sync Comms button 107, 115, 121 Resync Comms button 301 Re-Sync Matrices button 107 Re-Sync Router button 107 Retain Protects button 303 retrieve from Clip Pad 41 Rewind button 351 RIB Box 298 Room button 317, 321 Room name 8 character maximum 321 Rooms feature 321 Rooms screen 321 Route screen Router Controller 174 Tie-Line Manager 315 route table 93 Router configuration flow chart 101 process 101 Router configuration examples 1 Level, 1 Xpt Group RGB and Key 156 2 Elements, 1 Blocked Xpt Group 152 2 Elements, 2 Xpt Groups Multi-Drop 153 2 Elements, 2 Xpt Groups Separate I/O 154 2 Levels, 1 Blocked Xpt Group 148 2 Levels, 1 Interleaved Xpt Group 151 2 Levels, 1 Xpt Group RGB and Key 155 2 Levels, 2 Xpt Groups Multi-Drop 149 2 Levels, 2 Xpt Groups RGB and Key 165 2 Levels, 2 Xpt Groups Separate I/O 150 4 Elements, 2 Xpt Group Interleaved 159 420 4 Elements, 2 Xpt Groups Blocked 157 4 Levels, 2 Xpt Group Blocked 161 4 Levels, 2 Xpt Groups Interleaved 163 Multiple Levels and Shared Elements 167 Multiple Matrix Controllers and Shared Elements 169 Router Control application configuration background 98 detailed description 97 general description 35 status map 97 Router Control Language used by RCL Server 299 Router Controller assigning to different Area 96 Channels screen 112 communication channel 115 Connector Allocations screen 125 creating new configuration 108 creating tie-line 325 Destination Configuration screen 138 exporting configuration 170 importing configuration 172 Level screen 109 loading configuration 146 logging and performance 342 Logical Matrix Configuration screen 129 Main screen 102 multi-Area assignment 95 Names screen 177 Options screen 180 password 172 Physical Matrix Configuration screen 116 restricted configuration editing 102 Route screen 174 Router Status screen 176 Rules Configuration screen 143 saving configuration 145 Source Configuration screen 133 System Configure screen 103 user name 172 Router Status screen Router Controller 176 Routing button 352 Routing Control System Mode JEP-100 panel 287 routing terminology 22 Rule Encore — Configuration Manual Index creating 144 defining 144 description 100 Rule button 139 Rules assignment screen 143 Rules Configuration screen Router Controller 143 S Salvo assigning to a button 341 definition 23 filename restrictions 340 for frame-accurate Takes 342 keycap name restrictions 340 naming conventions for 178 naming restrictions 340 quick startup 213 setting up with Local Router Panel 340 updating 341 Salvo button 182 configuration 257 Salvo field 182 Salvo keycap naming restrictions 340 Salvo Lock button 303 Salvo Monitor 214 Salvot via Control Panel GPI 281 Save As button 106, 209, 227, 229, 246, 313 Save button 106, 115, 121, 178, 209, 229, 246, 313, 317, 319, 321 Save button (Menu Bar) 215 Save Mode Filer-Fax 375 saving a file Filer-Fax 376 scalable client/server architecture 29 scanning barcoded tapes 366 SCB multi-Area assignment 95 reset procedure 68 SCB Frame Count Server 89 SCP panel configuration screen 295 Encore — Configuration Manual scroll arrow 40 searching for files with filters 372 security file 374 Segment configure additional 128 definition 99 explained 124 mapped to crosspoints 124 parameters 124 shareable 124 Segment ID button 120 Segment type button 120 Select Router Controller channel index 114 Select button 215 Select Connector button 126 Select Destination button 174 Select Dst. button 139 Select Matrix button 129 Select Src button 134 Select Tie Line button 317 Selection button 219 Self Config Lock button 238 self configuration control panel 281 Self Protect button 238 Send Message screen OmniPager 379 sending a message OmniPager 379 Sent by window 380 serial communication independent 158, 162 independent example 154 multi-dropped 157 multi-dropped example 153 Serial Control Engine peripheral 345 Server Panel button 238 Set As Default button 226 Set button 352 Set Format button 110 Set Label button 110 Share button 121 Share Reserved button 313 421 Index Share Reserved tie-line 309 shareable Segment 124 shared elements 169 shared elements example 167 shared Exclusion Set 256 shared Keypad Set 256 shared Page Set 256 Sharer general description 21 multi-domain network 370 sharer automatic database match 32 Sharer confirmation 47 Sharer PC default IP address 57 general descripion 22 recommended settings 57 Shift Button feature 263 and Joystick Override 263 and Joystick override 263 configuration 263 Shift Function button 218, 219 Shift Latching button 238 short name (ID) requied 179 shortcut creating 51 shortcut key editor 49 shortcut keys Filer-Fax 380 Local Machine Control Panel 368 Show Sources button 336 Show Status button 175 Show Used button 229, 255 show/hide display 38 Shuttle Bar 352 Simple Crosspoint Logging button 210 single hop tie-line 307 Size button 353 Slices and Matrix Segments 124 SMS7000 Compatibility button 238 SMS7000 control by Encore 18 Soft Lock button 238 software download from web 4 422 software installation 59 software version checking with NetConfig 62 Control Panel Server application 208 Router Control application 104 Source alias name in Local Router Panel 337 definition 23 description 100 explained 132 finding in Local Router Panel 335 general description 24 Local Router Panel 333 naming conventions for 178 tie-line number available 313 Source button 133, 315 Source Category control panel button 256 description 251 Source Category Set creating 252 global 255 precautions 256 Source configuration 135 Source Configuration screen Router Controller 133 Source Id display options 265 tie-line 318 Source Notes button 133, 174 Source Restrictions window 319 Source selection Local Router Panel 334 Sources indicator 178 space character in names 179 Special Application logging on 77 special characters name 180 Split Salvos button 180 Spreadsheet window 170 Src Blocks screen 319 Src Cat Mode button 256 description 225 Src Cat Select button 256 Encore — Configuration Manual Index Src Category Set 233 Src Category Set button 302 Src Mode Time In 232 Src Mode Time In button 239 Src Preset Lock button 239 Start button 43 State 312 station message destination 378 Status 209 Status button 318 status map 97 Stop Bits button 115 Stop button 352 Store button description 225 Studio Panel button 239 Successes tie-line 325 Suffix button 229 Svo Exclusion Set 234 Svo Exclusion Set button 302 Svo Lock button 239 Svo Page Set 233 Sync Matrices button 182 sync operation confirming 69 Sync Partner Status 182 Sync Router button 181 system communication 29 steps involved 30 System Configure screen Router Controller 103 System Controller configuring web page 66 default IP address 57 general description 18 power supply module 19 reset button 19 resetting SCBs 68 System Controller Frame slots 19 System Manager Apps Menu 389 Areas Menu 401 Domains Menu 402 Encore — Configuration Manual Engines Menu 391 Filing Menu 398 general description 383 Groups Menu 400 Install Menu (not used) 403 Main Menu 384 Objects Menu 404 Stations Menu 391, 394 System Menu 396 System Manager application general description 35 launching 68 System Mananger Users Menu 385 System screen Tie-Line Manager 312 system status information 31 system tie-line 307 T TAG CATS button 371 Take all level 25 all level illustration 25 breakaway 25 breakaway iIlustration 25 definition 23 delayed with FDELAY 304 frame-accurate limitations 342 frame-accurate Salvo 342 making 175 tally definition 23 panel update time 30 Tally level Level Exclusion Set 257 tape barcoded 366 Clip Assistant 358 tape database 358 Task Bar display 38 TC Format button 360 template control panel 31, 226 definition 23 name 179 423 Index partial configuration 273 template file 205 terminology 22 Test Salvo button 341 testing initial system functionality 69 Tie Config screen 316 Tie Line Manager configuration precaution 311 Tie Line Source Monitor 327 Tie Status screen 323 Tie Users indicator 317 Tie-Line RCL Server new config 305 tie-line Area of Destination 317 Area of Source 317 Auto Ownership 309 available indicator 317 Commit Changes for configuration 327 configuing new 327 configuration 325 created in Router Controller 325 definition 23 Destination configuration 325 Don’t Care Lvls 309 Enable All button 318 Failures 325 fixed 308 floating 308 functionality 307 general description 26 In Use indicator 317 local 307 local Source 308 mismatched 310 multiple hop 307 name 308, 317 parking when released 309 Percent usage 324 properties 309 Refresh button 325 Requests 325 reserved 308 restrictions 309 Room listing 322 Share Reserved 309 single hop 307 Source configuration 325 424 successes 325 system 307 time stamped to console 309 top user 324 ultimate Destination 308 ultimate Source 308 ultimate source indicator 317 use with multiple Areas 91 user of 308 Tie-Line Manager 8 character Room name 321 accessing 311 assignments 328 configuring accessibility 325 failure notice 108 how it works 309 logging 310 logging and performance 342 Main Menu screen 311 Rooms feature 321 Rooms screen 321 Route screen 315 Src Blocks screen 319 system performance 310 System screen 312 Tie Config screen 316 Tie Status screen 323 Tie-Line Manager application explained 308 general description 35 Tie-Line Path indicator 315 Tie-Lines Status window 323 time base correction setting 349 Time Base Correction panel 349 time code entry 40 Time code Display window 350 time code values not saved with clip 352 time stamp tie-line 309 TimeCode button 107 Title Box display 38 Title button 360 TLM Status 108 top user Encore — Configuration Manual Index tie-line 324 touch screen settings 47 Track indicator 175 transport control buttons Local Machine Control Panel 350 recording 351 Trinix control by Encore 18 number of output monitors 188 software installation 59 Type button 134, 139, 360 Type Param tie-line 317 U UCP (Encore) panel configuration screen 285 UCP (SMS) panel configuration screen 292 Ult. Src. indicator 317 ultimate Destination 308 ultimate Source 308 UMD (Under Monitor Display) 298 Unavailable Levels 181 Under Monitor Display 298 Under Monitor Display (UMD) 334 Update Clip Options button 353 upper case character in name 179 Usage button 325 Use Clip button 354 Use Object Database button 353 user adding manually 87 assigning to Area 94 user (of tie-line) 308 user identity 43 User message destination 378 user name 171 using message windows 41 Video button 349 Video Transition Area Clip Assistant 364 Video Transition button 364 virtual crosspoint 132 VSVC application 345 VTR control software required 345 W Watchdog application 67 web site documentation 4 web site FAQ database 4 web site Grass Valley 4 web site software download 4 window icon 39 workstation adding manually 84 keyboard 39 Status Window 47 X XY panel configuration screen 284 Y Y/C Delay button 350 V Validate DB button 105, 115, 121, 130 description 183 VDRCS application 345 Encore — Configuration Manual 425 Index 426 Encore — Configuration Manual