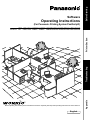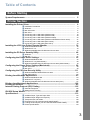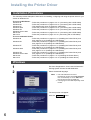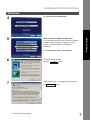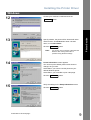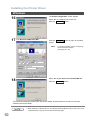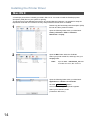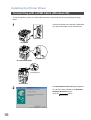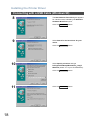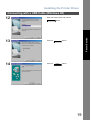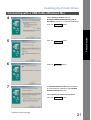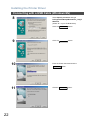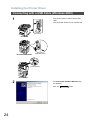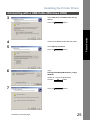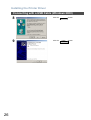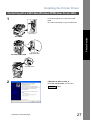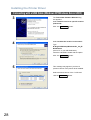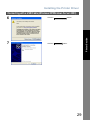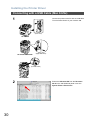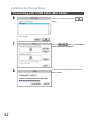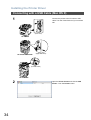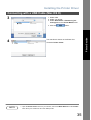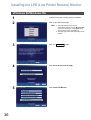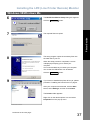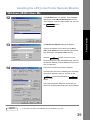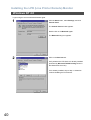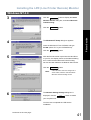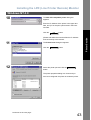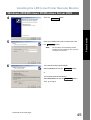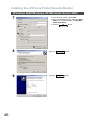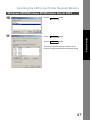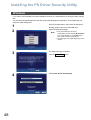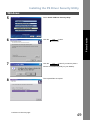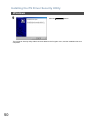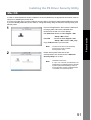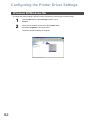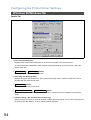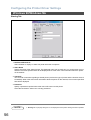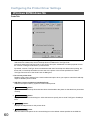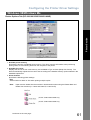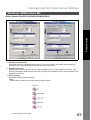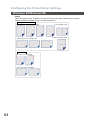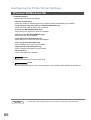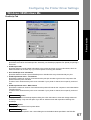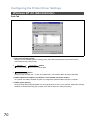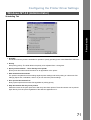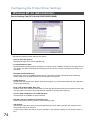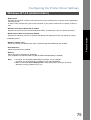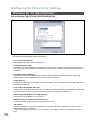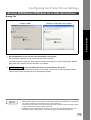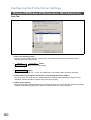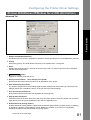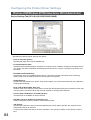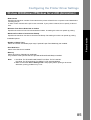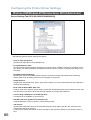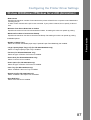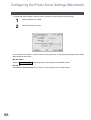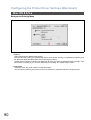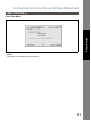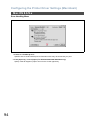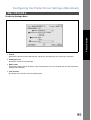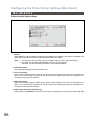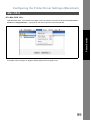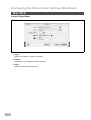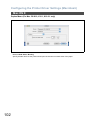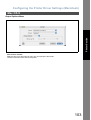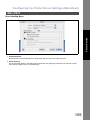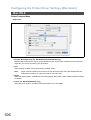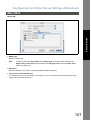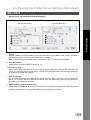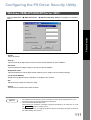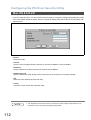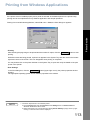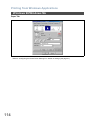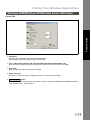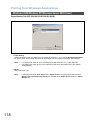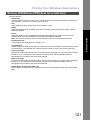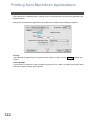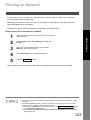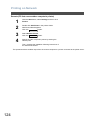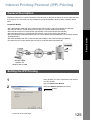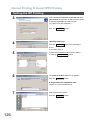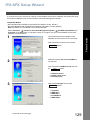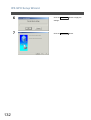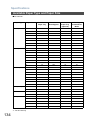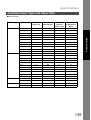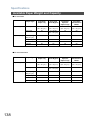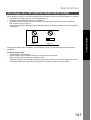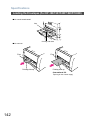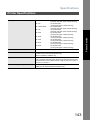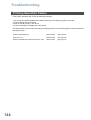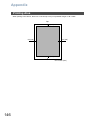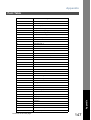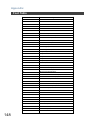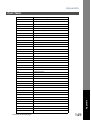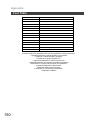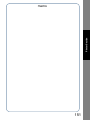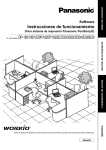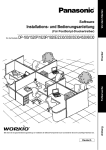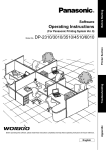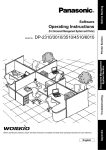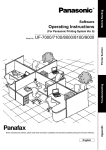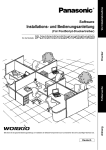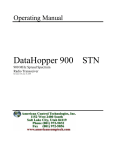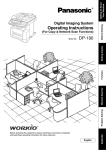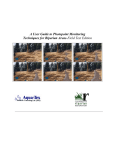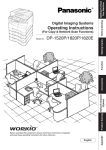Download BOC DP180 Operating instructions
Transcript
Operating Instructions
Before Starting
Software
(For Panasonic Printing System PostScript3)
DP-180/190/1520P/1820P/1820E/2330/3030/3530/4530/6030
Before operating this software, please read these instructions completely and keep these operating instructions for future reference.
English
Appendix
Troubleshooting
Troubleshooting
Printer Section
Model No.
The following trademarks and registered trademarks are used throughout this manual:
Microsoft, MS-DOS, Windows and Windows NT are registered trademarks of Microsoft Corporation in
the USA and other countries.
i386, i486 and Pentium are trademarks of Intel Corporation.
Centronics is a registered trademark of Centronics Data Computer Corporation.
The USB-IF Logos are trademarks of Universal Serial Bus Implementers Forum, Inc.
TrueType is a registered trademark of Apple Computer, Inc.
Pentium is a trademark of Intel.
Universal Font Scaling Technology (UFST) and all typefaces have been licensed from Agfa Monotype.
Adobe® Acrobat ® Reader ® , Adobe Type Manager ® and Adobe PostScript ® 3TM software C 19872002 Adobe Systems Incorporated. All rights reserved. Adobe, Acrobat, Acrobat Reader, Adobe Type
Manager, PostScript, PostScript 3 and Reader are either registered trademarks or trademarks of
Adobe Systems Incorporated in the United States and/or other countries.
All other trademarks identified herein are the property of their respective owners.
Copyright C 2004 by Panasonic Communications Co., Ltd.
All rights reserved. Unauthorized copying and distribution is a violation of law.
Published in Japan.
The contents of these Operating Instructions are subject to change without notice.
2
Table of Contents
Before Starting
System Requirements....................................................................................................
5
Printer Section
Installing the Printer Driver ...........................................................................................
6
Installation Procedures...................................................................................
6
Windows.........................................................................................................
6
Mac OS 8.6/9.x............................................................................................... 11
Mac OS X ....................................................................................................... 14
Connecting with a USB Cable (Windows 98) ................................................. 16
Connecting with a USB Cable (Windows Me) ................................................ 20
Connecting with a USB Cable (Windows 2000) ............................................. 24
Connecting with a USB Cable (Windows XP/Windows Server 2003) ............ 27
Connecting with a USB Cable (Mac 8.6/9x) ................................................... 30
Connecting with a USB Cable (Mac OS X) .................................................... 34
Installing the LPR (Line Printer Remote) Monitor ....................................................... 36
Windows 98/Windows Me ..............................................................................
Windows NT 4.0 .............................................................................................
Windows 2000/Windows XP/Windows Server 2003 ......................................
36
40
44
Windows.........................................................................................................
Mac OS ..........................................................................................................
48
51
Windows 98/Windows Me ..............................................................................
Windows NT 4.0 (Administrator) ....................................................................
Windows 2000/Windows XP/Windows Server 2003 (Administrator)..............
52
69
78
Mac OS 8.6/9.x...............................................................................................
Mac OS X .......................................................................................................
89
99
Installing the PS Driver Security Utility ........................................................................ 48
Configuring the Printer Driver Settings ....................................................................... 52
Configuring the Printer Driver Settings (Macintosh) .................................................. 88
Configuring the PS Driver Security Utility ................................................................... 111
Windows 98/Me/NT/2000/XP/Server 2003..................................................... 111
Mac OS 8.6/9.x/X ........................................................................................... 112
Printing from Windows Applications ........................................................................... 113
Windows 98/Windows Me .............................................................................. 114
Windows NT 4.0 (User) .................................................................................. 115
Windows 2000/Windows XP/Windows Server 2003 (User) ........................... 117
Printing from Macintosh Applications ......................................................................... 122
Printing on Network ....................................................................................................... 123
Internet Printing Protocol (IPP) Printing ...................................................................... 125
General Description........................................................................................ 125
Setting the IPP Printing .................................................................................. 125
IPX-SPX Setup Wizard ................................................................................................... 129
Specifications ................................................................................................................. 133
Available Paper Type and Paper Size............................................................
Available Paper Weight and Capacity............................................................
Transparencies and Labels............................................................................
Envelopes (For DP-180/190/1520P/1820P/1820E) .......................................
Loading the Envelopes (For DP-180/190/1520P/1820P/1820E)....................
Printer Specifications......................................................................................
133
137
139
140
142
143
3
Table of Contents
Troubleshooting
Troubleshooting ............................................................................................................. 144
Printing Operation Failure .............................................................................. 144
Documents Not Printing Correctly.................................................................. 145
Appendix
Appendix ......................................................................................................................... 146
Printing Area .................................................................................................. 146
Font Table...................................................................................................... 147
4
Before Starting
Before Starting
System Requirements
• Personal Computer : IBM PC/AT and compatibles (CPU Pentium II or greater)
• Operating System
: Windows 98*1 , Windows Me*2 , Windows NT 4.0 *3 (Service Pack 3 or later is
required), Windows 2000*4, Windows XP *5 , Windows Server 2003*6 , Macintosh
OS 8.6-9.2.2 (Adobe PS 8.8 or higher), OS X10, OS X10.1, OS X10.2.1, OS X10.3
• System Memory
: The minimum recommended Memory for each OS is as follows:
Windows 98, Windows Me
Windows 2000, Windows XP, Windows NT 4.0,
Windows Server 2003
: 64 MB or greater
: 128 MB or greater
• Free Disk Space
: 40MB or greater (Not including storage space for additional fonts)
• CD-ROM Drive
: Used for installing the software and utilities from the CD-ROM.
• Interface
: 10Base-T/100Base-TX Ethernet port / USB port. (Except for DP-3530/4530/6030)
Parallel Port (For DP-3530/4530/6030 only)
* 1 Microsoft® Windows® 98 operating system (hereafter Windows 98)
* 2 Microsoft® Windows® Millennium Edition operating system (hereafter Windows Me)
* 3 Microsoft® Windows NT® operating system Version 4.0 (hereafter Windows NT 4.0)
* 4 Microsoft® Windows® 2000 operating system (hereafter Windows 2000)
* 5 Microsoft® Windows® XP operating system (hereafter Windows XP)
* 6 Microsoft® Windows Server ™ 2003 operating system (hereafter Windows Server 2003)
5
Printer Section
Installing the Printer Driver
Installation Procedures
This manual provides examples of instructions for installing, configuring and using the printer driver for your
version of Windows OS.
To use as a USB Printer:
Windows 98
Windows Me
Windows NT
Windows 2000
Windows XP/
Windows Server 2003
Mac 8.6/9x
Mac OS X
:
:
:
:
:
Follow the procedures on pages 16 to 19. (Connecting with a USB Cable)
Follow the procedures on pages 20 to 23. (Connecting with a USB Cable)
This Windows OS does not support a USB Printer.
Follow the procedures on pages 24 to 26. (Connecting with a USB Cable)
Follow the procedures on pages 27 to 29. (Connecting with a USB Cable)
: Follow the procedures on pages 30 to 33. (Connecting with a USB Cable)
: Follow the procedures on page 34 to 35. (Connecting with a USB Cable)
To use as a Network Printer:
Windows 98
: Follow the procedures on pages 6 to 10 (Installing the Printer Driver) and
then pages 36 to 39 (Installing the LPR Monitor).
Windows Me
: Follow the procedures on pages 6 to 10 (Installing the Printer Driver) and
then pages 36 to 39 (Installing the LPR Monitor).
Windows NT
: Follow the procedures on pages 6 to 10 (Installing the Printer Driver) and
then pages 40 to 43 (Installing the LPR Monitor).
Windows 2000
: Follow the procedures on pages 6 to 10 (Installing the Printer Driver) and
then pages 44 to 47 (Installing the LPR Monitor).
Windows XP/
: Follow the procedures on pages 6 to 10 (Installing the Printer Driver) and
Windows Server 2003
then pages 44 to 47 (Installing the LPR Monitor).
Mac 8.6/9x
: Follow the procedures on pages 11 to 13 (Installing the Printer Driver)
Mac OS X
: Follow the procedures on pages 14 to 15 (Installing the Printer Driver)
Windows
1
Exit from all applications, then insert the Panasonic
Printing System CD into the CD-ROM drive.
2
Select the desired language.
Note: 1. If the CD-ROM does not launch
automatically, double click the My Computer
icon on the Desktop or on the Start menu,
then double click the CD-ROM icon.
2. The language screen differ depending on the
models.
3
6
The setup screen will appear.
Click the
Next
button.
Installing the Printer Driver
4
Click Printer Driver (PostScript3).
5
Note for Windows 98/Windows Me users:
If your computer does not have the LPR Port Monitor
installed, please proceed to "Installing the LPR
Monitor" on page 36 before continuing this
installation.
Printer Section
Windows
Click Install Printer Driver (PostScript3).
6
The setup wizard will start.
7
Read the End User License Agreement, then click
Click the
the
Continued on the next page...
Next
ACCEPT
button.
button.
7
Installing the Printer Driver
Windows
8
Select Local Printer, then click the
9
Select a printer port, normally LPT1 for local printers.
10
button.
Click the
Next
button.
The Select Printer Model window appears.
Click the
Note:
11
Browse...
button.
A screen will appear with Generic PostScript
Printer highlighted. Do not select this printer.
The Browse for Printer screen appears.
Select the folder directory where the PPD files are
stored. On the CD-ROM they are under
D:\English\PS\Setup\Windows (where "D" is your
CD-ROM driver).
The printer models are also displayed.
Click the
8
Next
OK
button.
Installing the Printer Driver
Windows
12
Choose your machine’s model and click the
13
Specify whether the printer will be shared with other
network users. Click Shared and enter a shared
name, or click Not shared.
Click the
Note:
14
button.
Next
Printer Section
Next
button.
This screen does not appear in Windows 98/
Windows Me. Sharing information is
specified during Network Settings.
Printer Information screen appears.
You can accept the default printer name shown or
change it as you wish.
Select Yes, if you want to use this printer as your
default Windows printer.
Select Yes, if you would like to print a test page.
Click the
15
Next
button.
Verify the settings in the Setup Information screen.
Click the
Continued on the next page...
Install
button.
9
Installing the Printer Driver
Windows
16
The Printer Configuration screen appears.
Select Yes, to configure your printer now.
17 <i.e. Windows 98/Windows Me>
Click the
Next
Click the
OK
button to return to the setup
wizard.
Note:
18
button.
For printer properties, refer to "Configuring
the Printer Driver Settings".
(See pages 52 - 85)
Select Yes, if you want to view the ReadMe file.
Click the
Finish
button.
Network Printer END
The Panasonic PostScript Printer Driver has been installed, and the Panasonic Printer icon has been
created in the Printers folder.
NOTE
10
1. When installing on Windows NT 4.0 and Windows 2000/XP/Windows Server 200, logon to the
computer/network using an account with administrator rights.
Installing the Printer Driver
Mac OS 8.6/9.x
1
2
Exit from all applications, then insert the Panasonic
Printing System CD into the CD-ROM drive.
Note:
Installation instructions
A ".hqx" ".sit" ".sea" file on a Macintosh, use
StuffIt Deluxe or StuffIt Expander by Aladdin
Systems (http://www.aladdinsys.com/) to
access the file's contents. StuffIt Expander is
available as a freeware product.
3
The setup screen will be displayed.
4
Read End User License Agreement, then click the
5
Verify the installation location.
Click the Continue...
Accept
Click the
Note:
Continued on the next page...
button.
button.
Install
button.
The printer driver must be installed on the
disk with the active System software. If you
want to change the location, click on the
popup list for an installation location, choose
[Select Folder] then choose or create a new
folder.
11
Printer Section
Double-click the CD icon on the desktop.
English > PS > Setup > Mac > ps_88_E >
US.sea.hqx
Please decompress US.sea.hqx with
decompression tool.
Double-click the AdobePS Installer icon to start the
setup.
Installing the Printer Driver
Mac OS 8.6/9.x
6
A progress bar indicates that the printer driver is
being installed.
7
Click the
Quit
button.
After completing the installation of the AdobePS
Printer Driver, you must copy the PostScript printer
description (PPD) file into the System Folder as
follows:
8
Open the following folder within your Macintosh.
System Folder > Extensions > Printer
Descriptions
9
Open the Mac folder within the CD-ROM.
Select your printer model file, and drag it into your
Printer Descriptions folder.
The AdobePS Printer Driver is installed, and the
AdobePS icon is added to the Chooser.
12
Installing the Printer Driver
10
Select the Apple Menu, then select Chooser.
11
Click the AdobePS icon as shown in the illustration.
Select your printer "Panasonic DP-xxxx" on the right.
Click the
12
Create
button.
Confirm and/or change the Installable Options
settings for your printer.
Click the
OK
button.
13
If you close Chooser, skip to Step 15.
14
Click the
If you click the
OK
Setup...
button, go to Step 15.
button.
Close Chooser.
The driver creates a new desktop printer icon for
your device.
Printer Driver Mac 8.6/9.x END
13
Printer Section
Mac OS 8.6/9.x
Installing the Printer Driver
Mac OS X
A PostScript printer driver is already provided in Mac OS X. You need to install the PostScript printer
description (PPD) file into your system for printing.
To manage the Account Management with the Accounting Manager software, it is essential to setup the
Department Code with the PS Driver Security Utility before the Printer Driver is installed.
1
Please copy the PostScript printer description (PPD)
file into the Library folder as follows:
Open the following folder within your Macintosh.
Library > Printers > PPDs > Contents >
Resources > en.lproj
2
Open the Mac folder within the CD-ROM.
Select your printer model file, and drag it into your
en.lproj folder.
Note:
3
Open the Mac > MacOSX102_103 folder
on the Mac OS X10.2, Mac OS X10.3.
Open the following folder within your Macintosh.
Applications > Utilities > Print Center
Click the
Add Printer...
button.
A list of available AppleTalk printers appears.
Select your machine’s model
("Panasonic DP-xxxxx").
14
Installing the Printer Driver
4
Click on the Printer Model pull-down menu, and
select "Panasonic DP-xxxxx PS".
5
Click the
6
Your machine is added to the Printer List.
Printer Driver Mac X END
Add
Printer Section
Mac OS X
button.
15
Installing the Printer Driver
Connecting with a USB Cable (Windows 98)
To use the printer by means of a USB cable connection, install the printer driver by following the steps
below.
1
Connect the printer to the PC with a USB cable.
Turn the Power Switch of your machine ON.
(Rear View)
DP-180/190
(Right Side View)
DP-1520P/1820P/1820E
(Left Side View)
DP-2330/3030
2
The New Hardware Found dialog box appears
for a brief moment, followed by the Add New
Hardware Wizard dialog box.
Click the
16
Next
button.
Installing the Printer Driver
Connecting with a USB Cable (Windows 98)
3
Select Search for the best driver for your
device.
4
5
Next
button.
Printer Section
Click the
Insert the CD-ROM included with the Option.
Select Specify a location and type
D:\English\PS\Setup\Windows\Ps_106_E\
WinUsbDrv (where "D:" is your CD-ROM
drive).
Click the
Next
button.
6
Click the
Next
button.
7
Click the
Finish
button.
Continued on the next page...
17
Installing the Printer Driver
Connecting with a USB Cable (Windows 98)
8
The New Hardware Found dialog box appears
for a brief moment, followed by the Add New
Hardware Wizard dialog box.
Click the
9
11
18
button.
Select Search for the best driver for your
device.
Click the
10
Next
Next
button.
Select Specify a location and type
D:\English\PS\Setup\Windows\Ps_106_E\
Windows (where "D:" is your CD-ROM drive).
Click the
Next
button.
Click the
Next
button.
Installing the Printer Driver
Connecting with a USB Cable (Windows 98)
12
Enter the Printer name and click the
13
Click the
Finish
button.
14
Click the
Finish
button.
Printer Section
button.
Next
USB-98 END
19
Installing the Printer Driver
Connecting with a USB Cable (Windows Me)
1
Connect the printer to the PC with a USB cable.
Turn the Power Switch of your machine ON.
(Rear View)
DP-180/190
(Right Side View)
DP-1520P/1820P/1820E
(Left Side View)
DP-2330/3030
2
The New Hardware Found dialog box appears
for a brief moment, followed by the Add New
Hardware Wizard dialog box.
Select Specify the location of the driver.
Click the
3
20
Next
button.
Insert the CD-ROM included with the Option.
Installing the Printer Driver
Connecting with a USB Cable (Windows Me)
4
Click the
Next
button.
5
Click the
Next
button.
6
Click the
Finish
button.
7
Printer Section
Select Specify a location and type
D:\English\PS\Setup\Windows\Ps_106_E\
WinUsbDrv (where "D:" is your CD-ROM drive).
The New Hardware Found dialog box appears
for a brief moment, followed by the Add New
Hardware Wizard dialog box.
Select Specify the location of the driver.
Click the
Continued on the next page...
Next
button.
21
Installing the Printer Driver
Connecting with a USB Cable (Windows Me)
8
9
22
Select Specify a location and type
D:\English\PS\Setup\Windows\Ps_106_E\
Windows
(where "D:" is your CD-ROM drive).
Click the
Next
button.
Click the
Next
button.
10
Enter the Printer name and click the
11
Click the
Next
button.
Finish
button.
Installing the Printer Driver
Connecting with a USB Cable (Windows Me)
Click the
Finish
button.
USB-ME END
Printer Section
12
23
Installing the Printer Driver
Connecting with a USB Cable (Windows 2000)
1
Connect the printer to the PC with a USB
cable.
Turn the Power Switch of your machine ON.
(Rear View)
DP-180/190
(Right Side View)
DP-1520P/1820P/1820E
(Left Side View)
DP-2330/3030
2
The Found New Hardware Wizard dialog
box appears.
Click the
24
Next
button.
Installing the Printer Driver
Connecting with a USB Cable (Windows 2000)
3
Select Search for a suitable driver for my
device.
Next
button.
4
5
Insert the CD-ROM included with the Option.
6
Type
D:\English\PS\Setup\Windows\Ps_106_E\
Win2000
(where "D:" is your CD-ROM drive).
Select Specify a location.
Click the
7
Continued on the next page...
Next
button.
Click the
OK
button.
Click the
Next
button.
25
Printer Section
Click the
Installing the Printer Driver
Connecting with a USB Cable (Windows 2000)
26
8
Click the
Yes
button.
9
Click the
Finish
button.
USB-2000 END
Installing the Printer Driver
Connecting with a USB Cable (Windows XP/Windows Server 2003)
1
Connect the printer to the PC with a USB
cable.
Turn the Power Switch of your machine ON.
(Rear View)
Printer Section
DP-180/190
(Right Side View)
DP-1520P/1820P/1820E
(Left Side View)
DP-2330/3030
2
<Windows XP Service Pack 2>
Select No, not this time and click the
Next
Continued on the next page...
button.
27
Installing the Printer Driver
Connecting with a USB Cable (Windows XP/Windows Server 2003)
3
The Found New Hardware Wizard dialog
box appears.
Select Install from a list or specific location
(Advanced).
Click the
4
button.
Select Include this location in the search.
Type
D:\English\PS\Setup\Windows\Ps_106_E\
WinXP-2003
(where "D:" is your CD-ROM drive).
Insert the CD-ROM included with the Option.
Click the
5
Next
Next
button.
This message may appear if you have a
previous version of the printer driver installed.
Select the latest version of the *.inf file and
click the
28
Next
button.
Installing the Printer Driver
Connecting with a USB Cable (Windows XP/Windows Server 2003)
Click the Continue Anyway
7
Click the
Finish
button.
Printer Section
6
button.
USB-XP/2003 END
29
Installing the Printer Driver
Connecting with a USB Cable (Mac 8.6/9x)
1
Connect the printer to the PC with an USB cable.
Turn the Power Switch of your machine ON.
(Rear View)
DP-180/190
(Right Side View)
DP-1520P/1820P/1820E
(Left Side View)
DP-2330/3030
2
30
Extract the DP-xxxxx PS from the DP-xxxxx
PS.sit in the CD-ROM and paste it onto the
System Folder > Extensions.
Installing the Printer Driver
Connecting with a USB Cable (Mac 8.6/9x)
3
Activate the Desktop Printer Utility on the
Adobe PS Components within your Macintosh.
Note: If the Desktop Printer Utility is not on the
4
Select AdobePS from With menu and select the
Printer (USB) on the Create Desktop... menu.
Click the
5
Click the
button.
button on the USB
Printer Selection.
Continued on the next page...
31
Printer Section
Adobe PS Components, follow the steps
1 to 7 on page 11 and 12.
Installing the Printer Driver
Connecting with a USB Cable (Mac 8.6/9x)
6
Select your machine and click the
button.
32
7
Click the
8
A status bar indicates that the printer driver is
being installed.
button on the PostScript
Printer Description (PPD) File.
Installing the Printer Driver
Connecting with a USB Cable (Mac 8.6/9x)
9
Click the
10
Click the
button.
11
Click the
button.
12
A status bar indicates that the printer driver is
being installed.
13
The driver creates a new desktop printer icon for
your device.
USB-MAC8.6/9X END
NOTE
Printer Section
button.
1. Click the Set_Default Printer in the Printing menu when your machine is set to the default
printer.
33
Installing the Printer Driver
Connecting with a USB Cable (Mac OS X)
1
Connect the printer to the PC with an USB
cable. Turn the Power Switch of your machine
ON.
(Rear View)
DP-180/190
(Right Side View)
DP-1520P/1820P/1820E
(Left Side View)
DP-2330/3030
2
34
Open the Printer Center and click the Add
Printer…from the Printers menu.
Installing the Printer Driver
Connecting with a USB Cable (Mac OS X)
1. Select USB.
2. Select your printer.
3. Select Auto Select or Panasonic_DPxxxxx.ppd from the Printer Model menu.
4. Click the
4
NOTE
button.
Printer Section
3
Your machine is shown on the Printer List.
Close the Printer Center.
USB-MAC OSX END
1. Open the Printer Center and click your machine, then select Make Default from the Printers
menu when your machine is set to the default printer.
35
Installing the LPR (Line Printer Remote) Monitor
Windows 98/Windows Me
1
2
Insert the Panasonic Printing System CD-ROM.
Click on the desired language.
Note: 1. If the CD-ROM does not launch
automatically, double click the My Computer
icon on the Desktop or on the Start menu,
then double click the CD-ROM icon.
2. The language screen differ depending on the
models.
36
3
Click the
4
Click Printer Driver (Post Script3).
5
Click Install LPR Monitor.
Next
button.
Installing the LPR (Line Printer Remote) Monitor
Windows 98/Windows Me
6
The M-LPR Port Monitor Setup dialog box appears.
7
The required files are copied.
8
The setup program copies the necessary files onto
the hard disk of your PC.
When the setup process is completed, a screen
is displayed prompting you to restart your
computer.
It is recommended that you restart your computer
now so that the LPR Monitor can be started.
OK
button.
Printer Section
Click the
Click the
9
Finish
button.
If you have not installed the printer driver yet, please
proceed to "Installing the Printer Driver" on page 6.
After your computer has rebooted, click the Start
button, select Settings, and then click Printers.
The Printers folder appears.
Right-click on the desired printer icon and select
Properties from the pop-up menu.
Continued on the next page...
37
Installing the LPR (Line Printer Remote) Monitor
Windows 98/Windows Me
10
The printer properties dialog box appears.
The following step registers the LPR Port for network
printing.
Before proceeding, ensure that the printer is
installed, connected to the network, turned ON and is
operating properly.
11
38
Select the Details tab and click the
button.
Add Port...
Installing the LPR (Line Printer Remote) Monitor
Windows 98/Windows Me
The Add Port dialog box appears. Click the Other
radio button, select M-LPR Port Monitor from the
"Click the type of port you want to add:" list, and click
the
13
button.
OK
The M-LPR Port Monitor dialog box appears.
Type the IP Address of the machine in the Host
name or IP address: text box and the queue name
(e.g. New105) in the Queue name: text box.
Click the
OK
button. If an error occurs
because the queue name has already been used for
the same IP Address, select a different unique name
such as "New106".
14
The screen reverts to the Printer Properties.
Check that the "Print to the following port:" has been
changed as entered in step 13, and click on the
Apply
button first and then the
OK
button.
The printer properties dialog box closes and you
have now configured the printer as a network printer.
LPR 98/ME END
NOTE
1. To print data via LAN, the LPR Monitor must be installed on your PC.
39
Printer Section
12
Installing the LPR (Line Printer Remote) Monitor
Windows NT 4.0
Logon using an account with administrator rights.
1
Click the Start button, select Settings, and click
Control Panel.
The Control Panel window appears.
Double-click on the Network applet.
The Network dialog box appears.
2
Click on the Services tab.
Verify whether the LPR Service is already installed.
(Indicated by Microsoft TCP/IP Printing shown in
the Network Services list.)
If it is already installed, skip to Step 7. Otherwise
continue installing the LPR Service.
40
Installing the LPR (Line Printer Remote) Monitor
Windows NT 4.0
3
Click the
Add...
button to display the Select
Network Service dialog box, and select Microsoft
TCP/IP Printing.
4
OK
button.
Printer Section
Click the
The Windows NT Setup dialog box appears.
Insert the Windows NT 4.0 CD-ROM, and type
D:\i386 (where "D:" is your CD-ROM drive).
Click the
5
Continue
button.
After the files have been copied into the Hard Drive
of your PC, the display returns to the Network dialog
box. Confirm that the Microsoft TCP/IP Printing
service has been added to the Network Services list.
Click the
Note:
6
Close
button.
If the OK button does not change into a
Close button, Remove and reinstall the
Microsoft TCP/IP Printing service.
The Network Settings Change dialog box is
displayed, click the
Yes
button to restart
your computer now.
You have now completed the LPR Service
installation.
Continued on the next page...
41
Installing the LPR (Line Printer Remote) Monitor
Windows NT 4.0
7
After your computer has rebooted, log on with an
account with Administrator Priviledges, click the Start
button, select Settings, and then click Printers.
The Printers folder appears.
Right-click on the desired printer icon and select
Properties from the pop-up menu.
8
The following step registers the LPR Port for network
printing.
Before proceeding, ensure that the printer is
installed, connected to the network, turned ON and is
operating properly.
Select the Ports Tab and click the
Add Port...
button.
9
The Printer Ports dialog box appears.
Select LPR Port and click the
button.
42
New Port ...
Installing the LPR (Line Printer Remote) Monitor
Windows NT 4.0
10
The Add LPR compatible printer dialog box
appears.
Enter the IP Address of the printer in the upper text
field, and "lp" for the print queue name in the lower
text field.
OK
button.
(Please wait while the wizard verifies the IP Address
and connectivity to the network.
11
The Printer Ports dialog box appears.
Click the
12
Close
button.
Select the printer port and click the
OK
button.
The printer properties dialog box closes and you
have now configured the printer as a network printer.
LPR NT4.0 END
Continued on the next page...
43
Printer Section
Click the
Installing the LPR (Line Printer Remote) Monitor
Windows 2000/Windows XP/Windows Server 2003
Logon using an account with administrator rights.
1
Open the Printers (Windows XP/Windows Sever
2003: Printers and Faxes) folder.
.
Right-click on the desired printer icon and select
Properties from the pop-up menu.
The printer properties dialog box appears.
44
2
Select the Ports Tab and click the
3
Select Standard TCP/IP Port and click the
Add Port...
button.
New Port...
button.
Installing the LPR (Line Printer Remote) Monitor
Windows 2000/Windows XP/Windows Server 2003
4
Click the
5
Enter the IP Address and the Port Name and click
Next
Note:
6
button.
button.
The Port Name is automatically entered
together with the IP Address. You may need
to change it as required.
<DP-180/190/1520P/1820P/1820E>
Select Custom and click the
Settings...
button.
or
<DP-2330/3030/3530/4530/6030>
Select Standard and click the
Next
button.
Then, go to step 9.
Continued on the next page...
45
Printer Section
the
Next
Installing the LPR (Line Printer Remote) Monitor
Windows 2000/Windows XP/Windows Server 2003
7
1. In the Protocol section, select LPR.
2. In the LPR Settings section, enter the Queue
Name (e.g. LPR1) and select the LPR Byte
Counting Enabled.
3. Click the
46
OK
8
Click the
Next
9
Click the
Finish
button.
button.
button.
Installing the LPR (Line Printer Remote) Monitor
10
Click the
Close
button.
11
Click the
Apply
button.
Click the
OK
button.
The printer properties dialog box closes and you
have now configured the printer as a network printer.
LPR 2000/XP/2003 END
47
Printer Section
Windows 2000/Windows XP/Windows Server 2003
Installing the PS Driver Security Utility
Windows
If you wish to use the Mailbox and Secure Mailbox functions, it is essential that you setup the Utility settings
first.
To control the Charge Management with the Accounting Management application, it is essential that you
setup the Utility settings first.
1
2
Exit from all applications, then insert the Panasonic
Printing System CD into the CD-ROM drive.
Select the desired language.
Note: 1. If the CD-ROM does not launch
automatically, double click the My Computer
icon on the Desktop or on the Start menu,
then double click the CD-ROM icon.
2. The language screen differ depending on the
models.
48
3
The setup message will display.
4
Click Printer Driver (PostScript3).
Click the
Next
button.
Installing the PS Driver Security Utility
Windows
Select Install PS Driver Security Utility.
6
Click the
Next
button.
7
Click the
Yes
button if you want to place a
8
The required files are copied.
Printer Section
5
shortcut to PS Security Utility on your desktop.
Continued on the next page...
49
Installing the PS Driver Security Utility
Windows
9
Click the
Finish
button.
The PS Driver Security Utility folder has been added to the Program menu, and the installation has now
completed.
50
Installing the PS Driver Security Utility
Mac OS
1
Exit from all applications, then insert the Panasonic
Printing System CD into the CD-ROM drive.
Double-click the CD icon on the desktop.
For OS 8.6/9.x: Browse to folder English > PS >
Setup > Mac > Tool
For OS X
: Browse to folder English > PS >
Setup > Mac > Tool > OSX_only
Copy PsSecure.sit to your hard disk.
Note:
2
If PsSecure.sit does not automatically
decompress, install a suitable
decompression utility.
Please decompress PsSecure.sit with
decompression tool. Double-click the PS Driver
Security Utility icon to start.
Note:
Installation instructions
A ".hqx" ".sit" ".sea" file on a Macintosh, use
StuffIt Deluxe or StuffIt Expander by Aladdin
Systems (http://www.aladdinsys.com/) to
access the file's contents. StuffIt Expander
is available as a freeware product.
51
Printer Section
In order to utilize Department Codes, Mailboxes or Secure Mailboxes, the appropriate information must be
input prior to installing the printer driver.
If you are using Mac OS X, use the PS Driver Security Utility to change the setting before adding the printer.
If you have already added the printer, delete it, change the setting using the PS Driver Security Utility, then
add the printer.
Configuring the Printer Driver Settings
Windows 98/Windows Me
To change the printer settings, open the printer properties by performing the following steps.
1
2
Click the Start button, select Settings, and then click
Printers.
Right-click the desired printer icon in the Printers folder,
and select Properties in the popup menu.
The printer properties dialog box appears.
52
Configuring the Printer Driver Settings
Windows 98/Windows Me
Printer Section
General Tab
1. Comment
Enter comments regarding the properties, if any.
If another user sets up this printer on his or her computer when sharing the printer, the comment specified
here will also appear on that computer. However, the comment displayed for an existing user will remain
unchanged even if the comment is modified later.
2. Separator page
This feature is not available on these machines.
3. Print Test Page button
Prints a test page. This allows the user to verify if the printer is installed properly.
53
Configuring the Printer Driver Settings
Windows 98/Windows Me
Details Tab
1. Print to the following port
Displays either the port where the printer is connected or the path to the network printer.
To change the printing destination, either select the printing destination port from the list or enter the
network path here.
2.
/ Delete Port... button
Adds/deletes new port or new network path.
Add Port...
3. Print using the following driver
Displays the type of the printer driver. Specify the printer being used or a printer model which can be
emulated with the printer being used.
4.
5.
button
Updates or modifies the printer driver.
New Driver...
Capture Printer Port...
/
End Capture...
button
Assigns a local port to the network connected printer or cancels a local port assigned to the network
printer.
6. Timeout settings - Not selected (For LPT Port only)
Specify the amount of time (in seconds) allowed to elapse before the printer comes online. If the printer is
not online within this duration, an error message will be displayed.
54
Configuring the Printer Driver Settings
Windows 98/Windows Me
7. Timeout settings - Transmission retry (For LPT Port only)
Specify the amount of time (in seconds) allowed to elapse before the printer is ready for printing. If the
printer is not ready for printing within this duration, an error message will be displayed.
Increase this value if a timeout error occurs when printing a large document.
8.
button
Specify the method of sending (spool) documents from the program to the printer.
9.
button
Modifies printer port settings.
Spool Settings...
Printer Section
Port Settings...
55
Configuring the Printer Driver Settings
Windows 98/Windows Me
Sharing Tab
1. Not Shared/Shared As
Select whether to display or share this printer with other computers.
2. Share Name
Specify the name of the shared printer. The displayed name can be used as it is or a new name may be
entered. The name specified here will be displayed when other users view information about the printer
on the network.
3. Comment
You can enter comments regarding a shared printer (such as the type of printer and the location where it
is installed). When other users view information about the printer on the network, the comment specified
here will be displayed.
4. Password
Specify a password required when other users will connect to this printer.
Leave the box blank in order not to use any password.
NOTE
56
1. Sharing Tab in property dialog box is not displayed unless printer sharing has been specified.
Configuring the Printer Driver Settings
Windows 98/Windows Me
Printer Section
Paper Tab
1. Paper size
Select a document size.
2. Orientation
Select the print orientation (Portrait/Landscape).
3. Paper control
Controls printer outputs and groups pages.
Select Collate if you wish each set of multiple copies collated when you print them. Otherwise, each page
is printed in individual groups.
The Duplex menu specifies whether and how the printer should print the document on both sides of the
paper.
4. Paper source
Specify where the paper you want to use is located in the device. If you choose Auto Select Tray, the
printer driver will automatically select an appropriate tray according to the Paper Size selected.
Note: 1. If no paper size match is found, the printer drive will select the Tray 1. (DP-180/190)
2. If no paper size match is found, the printer drive will select the Bypass Tray. (DP-1520P/
1820P/1820E)
5. Paper type
Specifies the type of paper medium to use, such as plain or thick.
Note:
6.
If selecting other than Plain Paper for the Paper type, the printer driver will select the Bypass
Tray if Auto Select Tray was selected as the Paper source.
Margins...
button
Displays the Margins dialog box. Click this button to view the area of the page that is unavailable for
printing.
Continued on the next page...
57
Configuring the Printer Driver Settings
Windows 98/Windows Me
58
7.
button
About...
Displays version and copyright information for this printer driver.
8.
button
Displays the help window for this printer driver.
9.
button
Sets the values of all options in the current dialog box to the default values specified in the PPD file.
Help
Restore Defaults
Configuring the Printer Driver Settings
Windows 98/Windows Me
Printer Section
Graphics Tab
1. Resolution
Select the resolution you want for printing (300/600/1200dpi Enhanced).
2. Special
Prints a negative image and/or mirror image of your document. Click these options to view an example.
3. Paper handling
Specify the layout pattern for printing multiple documents on a single sheet of paper and whether page
borders are used. Select these options to view an example.
4. Scaling (25-400%)
Specify an enlargement or reduction percentage when printing documents. If enlargement/reduction can
be set within the application, indicate 100% here and specify the enlargement/reduction percentage in
the Print dialog box of the application.
5. Convert gray text/graphics to PostScript gray
This feature is not available on these machines.
6.
button
Displays the help window for this printer driver.
7.
button
Sets the values of all options in the current dialog box to the default values specified in the PPD file.
Help
Restore Defaults
59
Configuring the Printer Driver Settings
Windows 98/Windows Me
Fonts Tab
1. Substitute printer fonts for TrueType fonts when applicable
Tells the driver to determine which PostScript fonts to substitute for TrueType fonts.
Instead of sending all TrueType fonts to your printer, this option substitutes a PostScript printer font for
the common TrueType fonts used in your document.
By default, common TrueType fonts are substituted with their PostScript look-alikes when printing, but
those with no PostScript look-alike font are sent to the printer in the format specified in the Send
TrueType Fonts As box of the Send Fonts As dialog box.
2. Do not use printer fonts
Disables using printer-resident fonts. Use this advanced option when you expect to send the PostScript
output to different printer models.
3. Add Euro Currency Symbol to PostScript Fonts
Adds the European currency symbol to most PostScript fonts.
4. Update Soft Fonts button
Updates the list of PostScript fonts that have been downloaded to the printer so that the driver prints them
correctly.
60
5.
button
Displays the Send Fonts As dialog box. Click this button to specify how to send TrueType or PostScript
fonts.
6.
button
Displays the help window for this printer driver.
7.
button
Sets the values of all options in the current dialog box to the default values specified in the PPD file.
Send Fonts As...
Help
Restore Defaults
Configuring the Printer Driver Settings
Windows 98/Windows Me
Printer Section
Device Options Tab (DP-180/190/1520P/1820P/1820E)
1. Available printer memory
Specifies the amount of available printer memory. The driver uses this information when performing
printing tasks, such as sending fonts from the computer to the printer.
2. Available font cache
Displays the amount of font cache memory now available to Type 32 fonts (bitmap font format). The
Driver automatically adjusts the font cache size according to the installed memory option selected in the
Installable options box.
3. Printer features
Specifies the following printer settings:
• Sort
Select whether to Stack or Sort when printing multiple copies.
Note:
Paper must be loaded into the machine in both directions when using the Rotate Stack and
Rotate Sort functions (i.e. Letter and Letter-R, A4 and A4-R).
(For DP-1520P/1820P/1820E only)
(For DP-1520P/1820P/1820E only)
Continued on the next page...
61
Configuring the Printer Driver Settings
Windows 98/Windows Me
• Toner Save (For DP-180/190 only)
This setting saves toner by reducing its consumption, and it is cost-effective when printing many draft
copies prior to the final document.
• Secure
Select Mailbox or Secure Mailbox if storing the print data into the mailbox of the machine. Available if the
optional Hard Disk Drive Unit (DA-HD18/HD19/HD30/HD60) is installed.
Note: 1. The PS Driver Security Utility must be installed in order to use the User ID Password.
2. DA-HD18: For DP1520P/1820P/1820E; DA-HD19: For DP-180/190;
DA-HD30: For DP-2330/3030; DA-HD60: For DP-3530/4530/6030.
• Print Blank Pages
Select whether the blank pages are printed or not.
• Tray Switching (Except for Windows 98, Windows Me)
For uninterrupted printing, this setting allows automatic tray switching to another tray with same paper
size, when the paper runs out of selected tray.
• Front Cover Page
Select to insert a blank page as a Front Cover. Specify where the paper you want to use is located in the
device. If you choose Auto Tray Selection, the printer driver will automatically select an appropriate tray
according to the Paper Size selected.
• Back Cover Page
Select to insert a blank page as a Back Cover. Specify where the paper you want to use is located in the
device. If you choose Auto Tray Selection, the printer driver will automatically select an appropriate tray
according to the Paper Size selected.
4. Installable options
Specifies the following printer settings:
• Number of Paper Trays
Select the number of available paper trays if optional Paper Feed Module(s) are installed.
• Hard Disk Drive
Select if the HDD Unit is installed.
• Memory
Select the memory (Standard or additional).
Only available if the optional HDD unit (DA-HD18/HD19/HD30/HD60) is installed.
Note: DA-HD18: For DP1520P/1820P/1820E; DA-HD19: For DP-180/190;
DA-HD30: For DP-2330/3030; DA-HD60: For DP-3530/4530/6030.
5.
button
Displays the help window for this printer driver.
6.
button
Sets the values of all options in the current dialog box to the default values specified by the PPD file.
Help
Restore Defaults
NOTE
62
1. Device Option Tab specifies device-specific settings and settings of optional devices.
Make sure that the Device Option Tab is set properly before printing a document, or printing
problems may occur.
Configuring the Printer Driver Settings
Windows 98/Windows Me
Device Options Tab (DP-2330/3030/3530/4530/6030)
<For DP-2330/3030>
Printer Section
<For DP-3530/4530/6030>
1. Available printer memory
Specifies the amount of available printer memory. The driver uses this information when performing
printing tasks, such as sending fonts from the computer to the printer.
2. Available font cache
Displays the amount of font cache memory now available to Type 32 fonts (bitmap font format). The
Driver automatically adjusts the font cache size according to the installed memory option selected in the
Installable options box.
3. Printer features
Specifies the following printer settings:
• Sort
Select whether to Stack or Sort when printing multiple copies.
Continued on the next page...
63
Configuring the Printer Driver Settings
Windows 98/Windows Me
• Staple
Select the staple position. Available if the optional Finisher (DA-FS300, FS330, FS355, FS600 or
FS605) is installed. Available for up to 30 sheets (Letter/A4).
For DA-FS330, 355, 600 or 605
Portrait (Top Left / Left / Top Right / Right)
Portrait (Saddle Stitch)
Landscape (Saddle Stitch)
Landscape (Top Left / Top Right / Top)
For DA-FS300
Portrait (Top Left /Top Right)
Landscapet (Top Left /Top Right)
64
Configuring the Printer Driver Settings
Windows 98/Windows Me
Printer Section
• Punch (For DP-3530/4530/6030 only)
Select the punch position. Available if the optional Punch Unit is installed.
• Secure
Select the Mailbox or Secure Mailbox if storing the print data into the mailbox of the machine. Available
if the optional Hard Disk Drive Unit (DA-HD30/HD60) is installed.
Note: The PS Driver Security Utility must be installed in order to use the user ID password.
• Print Blank Pages
Select whether the blank pages are printed or not.
• Tray Switching (Except for Windows 98, Windows Me)
Allow the paper to be fed continuously if the same size of paper is loaded in another paper tray (Auto
Tray Switching). If not selected, the machine will stop if paper runs out in the chosen paper tray.
• Front Cover Page
Set to insert a blank page as the Front Cover. Specify where the paper you want to use is located in the
device. If you choose Auto Tray Selection, the printer driver will automatically select an appropriate tray
according to the Paper Size selected.
• Back Cover Page
Set to insert a blank page as the Back Cover. Specify where the paper you want to use is located in the
device. If you choose Auto Tray Selection, the printer driver will automatically select an appropriate tray
according to the Paper Size selected.
• Duplex Notice (For DP-2330/3030 only)
Check whether "2-Sided Print" is printed on the footer of 1st page when printing with 2-Sided Page
Style.
Continued on the next page...
65
Configuring the Printer Driver Settings
Windows 98/Windows Me
4. Installable options
Specifies the following printer settings:
• Number of Paper Trays
Select the number of available paper trays if optional Paper Feed Module(s) are installed.
• Large Capacity Paper Tray (LCT) (For DP-3530/4530/6030 only)
Select if a Large Capacity Paper Tray is installed.
• Finisher (For DP-3530/4530/6030 only)
Select the type of Finisher if a Finisher is installed.
• Punch Unit (For DP-3530/4530/6030 only)
Select if a Punch Unit is installed.
• Outer Option (For DP-2330/3030 only)
Select the type of Finisher if a Finisher is installed.
• Inner Tray (For DP-2330/3030 only)
Select "Installed" if the Inner Tray is installed.
• Duplex Unit (For DP-2330/3030 only)
Select "Installed" if the Duplex Unit is installed.
• Hard Disk Drive
Select if the HDD Unit is installed.
5.
button
Displays the help window for this printer driver.
6.
Restore Defaults button
Sets the values of all options in the current dialog box to the default values specified in the PPD file.
Help
NOTE
66
1 Device Option Tab specifies device-specific settings and settings of optional devices.
Configuring the Printer Driver Settings
Windows 98/Windows Me
Printer Section
PostScript Tab
1. PostScript output format
Specifies the format for the PostScript files. Generally, use PostScript (Optimize For Speed) for printing a
document.
2. PostScript header
Specifies whether to send header information to the printer each time you print a document; this is an
advanced feature to be used only if you have experience working with headers.
3. Print PostScript error information
Specifies whether to send a special PostScript error handler with every document that you print.
4. PostScript timeout value - Job timeout
Specifies the maximum number of seconds that the print job can take to get from the computer to the
printer before the job is canceled.
A value of zero means that the job is never canceled. If your printer is shared, do not specify a value of
zero.
5. PostScript timeout value - Wait timeout
Specifies the maximum number of seconds that the printer will wait for the computer to send data before
canceling the job.
A value of zero means that the job is never canceled. If your printer is shared, do not specify a value of
zero.
6.
button
Displays the Advanced PostScript Options dialog box. Click this button to view and change advanced
PostScript settings. Only use this option if you are an advanced user with experience working with
PostScript.
7.
button
Displays the help window for this printer driver.
8.
Restore Defaults button
Sets the values of all options in the current dialog box to the default values specified in the PPD file.
Advanced...
Help
67
Configuring the Printer Driver Settings
Windows 98/Windows Me
Watermarks Tab
1. Select a watermark
Lists and displays the available watermark definitions. Click an entry on the list to delete or edit it.
The
list.
New
button displays the New Watermark dialog box, that allows you add a new watermark to the
2. Print watermark
Specifies the watermark form and style.
3.
68
button
Displays the Help window for this printer driver.
Help
Configuring the Printer Driver Settings
Windows NT 4.0 (Administrator)
Printer Section
General Tab
1. Comment
Enter comments regarding the properties, if any.
If another user sets up this printer on his or her computer when sharing the printer, the comment specified
here will also appear on that computer. However, the comment displayed for an existing user will remain
unchanged even if the comment is modified later.
2. Location
Specifies the printer location.
3. Driver
Displays the printer driver type. Specify the printer being used or a printer model that can be emulated
with the printer being used.
Click
New Driver...
button updates or modifies the printer driver.
4.
button
Separator Page...
This feature is not available on these machines.
5.
button
Print Processor...
Specify the processor to be used for printing (Print Processor) and the data type (Default Data type).
The processor and data type affect the manner in which the printer functions in Windows NT. Normally
they do not need to be modified. However, modification might be necessary when the printer is used with
a special application.
6. Print Test Page button
Prints a test page. This allows the user to verify if the printer is installed properly.
NOTE
1. In Windows NT 4.0, setting the properties depends on the logon account. This section
describes properties to be specified by the administrator (system manager).
See "Printing from Windows Application" for details on user properties. (See page 113)
69
Configuring the Printer Driver Settings
Windows NT 4.0 (Administrator)
Ports Tab
1. Print to the following port(s)
Displays a list of available ports for printing (Port), their status (Description) and printers that are
connected to these ports (Printer).
2.
/
button
Delete Port
Add Port...
Adds/deletes a new port or a new network path.
3.
Configure Port... button
Configures the selected port. In case of a parallel port, Transmission Retry should be specified.
4. Enable bidirectional support (The feature is not available with these models.)
On a printer, this setting enables reception of configuration data and status data from computer.
5. Enable printer pooling
Printer pooling allows outputting data from one logical printer to two or more printers. With printer pooling
enabled, a transmitted printing job is output to the first printer that is ready for printing.
70
Configuring the Printer Driver Settings
Windows NT 4.0 (Administrator)
Printer Section
Scheduling Tab
1. Available
Schedules when the printer is available for operation. Specify operating hours when From-To is selected.
2. Priority
Sets printing priority. The slider allows the priority to be adjusted from 1 through 99.
3. Spool print documents... / Print directly to the printer
Specify how documents should be sent from an application to the printer.
4. Hold mismatched documents
The spooler compares document settings against printer settings and holds printing of a document if its
settings (Paper Size, Orientation, and so on) do not match the printer settings.
5. Print spooled documents first
Always prints spooled documents first regardless of printing priority.
6. Keep documents after they have printed
Holds documents in the print queue even after they have been printed. These documents can be printed
again directly from the queue regardless of the state the application is in.
71
Configuring the Printer Driver Settings
Windows NT 4.0 (Administrator)
Sharing Tab
1. Not Shared/Shared
Select whether to display or share this printer with other computers.
2. Share Name
Specify the name of the shared printer. The displayed name can be used as is or a new name may be
entered. The name specified here will be displayed when other users view information about the printer
on the network.
3. Alternate Drivers (The PS Printer Driver is not available in this menu.)
Allows other operating systems printer drivers to be loaded. When users of these operating systems
connect to the printer, the printer driver is automatically loaded.
NOTE
72
1. When sharing a printer on the network, the print driver needs to be installed on the print server
only; other computers will automatically copy and use that driver.
For this reason, the print server must be ready with printer drivers for all the operating systems
of all the computers that will be sharing the printer.
Configuring the Printer Driver Settings
Windows NT 4.0 (Administrator)
Printer Section
Security Tab
1.
button
Set printer access privileges.
2.
button
Displays the users who have used this printer and how they used it.
3.
button
Set the ownership of the printer.
Permissions
Auditing
Ownership
NOTE
1. In order to utilize these features, first you need to select Audit... from User Manager's
Policies and enable File and Object Access in the Audit Policy dialog box.
73
Configuring the Printer Driver Settings
Windows NT 4.0 (Administrator)
Device Settings Tab (DP-180/190/1520P/1820P/1820E)
Specifies the following printer settings and options:
• Form To Tray Assignment
Specifies the paper size of each available tray.
• Font Substitutuion Table
Specifies which PostScript fonts to substitute for TrueType fonts. Instead of sending all TrueType fonts to
your printer, this option substitutes a PostScript printer font for the common TrueType fonts used in your
document.
• Available PostScript Memory
Specifies the amount of available printer memory. The driver uses this information when performing
printing tasks, such as sending fonts from the computer to the printer.
• Output Protocol
Specifies the data format to the printer. Only use this option if you are an advanced user with experience
working with PostScript.
• Send CTRL-D Before/After Each Job
Sends a CTRL+D to notify the printer that the current job has finished printing and to reset the printer. Only
use this option if you are an advanced user with experience working with PostScript.
• Convert Gray Text/Graphics to PostScript Gray
This feature is not available on these machines.
• Add Euro Currency Symbol to PostScript Fonts
Adds the European currency symbol to most PostScript fonts.
• Job timeout
Specifies the maximum number of seconds that the print job can take to get from the computer to the
printer before the job is canceled.
A value of zero means that the job is never canceled. If your printer is shared, do not specify a value of
zero.
74
Configuring the Printer Driver Settings
Windows NT 4.0 (Administrator)
• Wait timeout
Specifies the maximum number of seconds that the printer will wait for the computer to send data before
canceling the job.
A value of zero means that the job is never canceled. If your printer is shared, do not specify a value of
zero.
• Minimum Font Size to Download as Outline
Specifies the minimum font size to download as Outline. Increasing this value can speed up printing.
Printer Section
• Maximum Font Size to Download as Bitmap
Specifies the maximum font size to download as Bitmap. Decreasing this value can speed up printing.
Installable Options
• Number of Paper Trays
Select the number of available paper trays if optional Paper Feed Module(s) are installed.
• Hard Disk Drive
Select if the HDD Unit is installed.
• Memory
Select the memory (Standard or additional).
(Only available if the optional HDD unit (DA-HD18/HD19/HD30/HD60) is installed)
Note:
1. DA-HD18: For DP1520P/1820P/1820E; DA-HD19: For DP-180/190;
DA-HD30: For DP-2330/3030; DA-HD60: For DP-3530/4530/6030.
2. Make sure that the Device Settings Tab is set properly before printing a document.
Otherwise, printing problems may occur.
75
Configuring the Printer Driver Settings
Windows NT 4.0 (Administrator)
Device Settings Tab (DP-2330/3030/3530/4530/6030)
Specifies the following printer settings and options:
• Form To Tray Assignment
Specifies the paper size of each available tray.
• Font Substitutuion Table
Specifies which PostScript fonts to substitute for TrueType fonts. Instead of sending all TrueType fonts to
your printer, this option substitutes a PostScript printer font for the common TrueType fonts used in your
document.
• Available PostScript Memory
Specifies the amount of available printer memory. The driver uses this information when performing
printing tasks, such as sending fonts from the computer to the printer.
• Output Protocol
Specifies the data format to the printer. Only use this option if you are an advanced user with experience
working with PostScript.
• Send CTRL-D Before/After Each Job
Sends a CTRL+D to notify the printer that the current job has finished printing and to reset the printer. Only
use this option if you are an advanced user with experience working with PostScript.
• Convert Gray Text/Graphics to PostScript Gray
This feature is not available on your machine.
• Add Euro Currency Symbol to PostScript Fonts
Adds the European currency symbol to most PostScript fonts.
76
• Job timeout
Specifies the maximum number of seconds that the print job can take to get from the computer to the
printer before the job is canceled.
A value of zero means that the job is never canceled. If your printer is shared, do not specify a value of
zero.
Configuring the Printer Driver Settings
Windows NT 4.0 (Administrator)
• Wait timeout
Specifies the maximum number of seconds that the printer will wait for the computer to send data before
canceling the job.
A value of zero means that the job is never canceled. If your printer is shared, do not specify a value of
zero.
• Minimum Font Size to Download as Outline
Specifies the minimum font size to download as Outline. Increasing this value can speed up printing.
Printer Section
• Maximum Font Size to Download as Bitmap
Specifies the maximum font size to download as Bitmap. Decreasing this value can speed up printing.
Installable Options
• Number of Paper Trays
Select the number of available paper trays if optional Paper Feed Module(s) are installed.
• Large Capacity Paper Tray (LCT) (For DP-3530/4530/6030 only)
Select if a Large Capacity Paper Tray is installed.
• Finisher (For DP-3530/4530/6030 only)
Select the type of Finisher if a Finisher is installed.
• Punch Unit (For DP-3530/4530/6030 only)
Select if a Punch Unit is installed.
• Outer Option (For DP-2330/3030 only)
Select the type of Finisher if a Finisher is installed.
• Inner Tray (For DP-2330/3030 only)
Select "Installed" if the Inner Tray is installed.
• Duplex Unit (For DP-2330/3030 only)
Select "Installed" if the Duplex Unit is installed.
• Hard Disk Drive
Select if the HDD Unit is installed.
77
Configuring the Printer Driver Settings
Windows 2000/Windows XP/Windows Server 2003 (Administrator)
General Tab
1. Printer Name
Name of the printer specified upon installation is displayed.
2. Location
Specifies the printer location.
3. Comment
Enter comments to the properties, if any.
If another user sets up this printer on his or her computer when sharing the printer, the comment specified
here will also appear on that computer. However, the comment displayed for an existing user will remain
unchanged even if the comment is modified later.
4. Features
Functions and settings of the printer are displayed.
5.
button
Changes properties (print settings) specifiable for each user.
Refer to "Printing from Windows Applications" for detailed settings. (See page 113)
Printing Preferences...
6. Print Test Page button
Prints a test page. This allows the user to verify if the printer is installed properly.
NOTE
78
1. In Windows 2000/Windows XP/Windows Server 2003, setting the properties depends on the
logon account. This section describes properties to be specified by the administrator (system
manager).
See "Printing from Windows Applications" for details on user properties. (See page 113)
Configuring the Printer Driver Settings
Windows 2000/Windows XP/Windows Server 2003 (Administrator)
Sharing Tab
<Windows XP/Windows Server 2003>
Printer Section
<Windows 2000>
1. Not shared/Shared as (Do not share this printer/Share this printer)
Select whether to display or share this printer with other computers.
For sharing a printer, specify the share name of a printer to be shared. A name specified here appears
when other users view the printer information on a network.
2.
button (The PS Printer Driver is not available in this menu.)
Allows other operating systems printer drivers to be loaded. When users of these operating systems
connect to the printer, the printer driver is automatically loaded.
Additional Drivers...
NOTE
1. When sharing a printer on the network, the print driver needs to be installed on the print server
only; other computers will automatically copy and use that driver.
For this reason, the print server must be ready with printer drivers for all the operating systems
of all the computers that will be sharing the printer.
2. If Windows is set to disable remote access to your PC for security, Windows will ask you to
activate the Network Setup Wizard. Follow the messages to enable the Sharing Tab.
79
Configuring the Printer Driver Settings
Windows 2000/Windows XP/Windows Server 2003 (Administrator)
Ports Tab
1. Print to the following port(s)
Displays a list of available ports for printing (Port), their status (Description) and printers that are
connected to these ports (Printer).
2.
/
button
Delete Port
Adds/deletes a new port or a new network path.
3.
button
Configures the selected port. In case of a parallel port, Transmission Retry should be specified.
Add Port...
Configure Port...
4. Enable bidirectional support (The feature is not available with these models.)
Be sure to check the check box for "Enable bidirectional support" when installing the status monitor.
Otherwise, status information reception may not function property.
5. Enable printer pooling
Printer pooling allows outputting data from one logical printer to two or more printers. With printer pooling
enabled, a transmitted printing job is output to the first printer that is ready for printing.
80
Configuring the Printer Driver Settings
Windows 2000/Windows XP/Windows Server 2003 (Administrator)
Printer Section
Advanced Tab
1. Always available/Available from
Schedules when the printer is available for operation. Specify operating hours when From-To is selected.
2. Priority
Sets printing priority. The slider allows the priority to be adjusted from 1 through 99.
3. Driver
Displays the printer driver type. Specify the printer being used or a printer model that can be emulated
with the printer being used.
4.
button
Updates or modifies the printer driver.
New Driver...
5. Spool print documents... / Print directly to the printer
Specify how documents should be sent from an application to the printer.
6. Hold mismatched documents
The spooler compares document settings against printer settings and holds printing of a document if its
settings (Paper Size, Orientation, and so on) do not match the printer settings.
7. Print spooled documents first
Always prints spooled documents first regardless of printing priority.
8. Keep printed documents
Holds documents in the print queue even after they have been printed. These documents can be printed
again directly from the queue regardless of the state the application is in.
9. Enable advanced printing features
Enables advanced printing features. Optional printer features (page ordering, booklet printing, numbering
on sheets) are enabled. These features can be disabled if a problem occurs due to incompatibility.
Disabling the features may also disable the printing options.
Continued on the next page...
81
Configuring the Printer Driver Settings
Windows 2000/Windows XP/Windows Server 2003 (Administrator)
10. Printing Defaults... button
Specifies standard (default) values for the properties (print settings) specifiable for each user. If a local
printer is shared, the settings here are used as printing defaults for other users.
Refer to "Printing from Windows Applications" for detailed settings. (See page 113)
82
11.
button
Print Processor...
Specify the processor to be used for printing (Print Processor) and the data type (Default Data type). The
processor and data type affect the manner in which the printer functions in Windows 2000/Windows XP/
Windows Server 2003. Normally they do not need to be modified. However, modification might be
necessary when the printer is used with a special application.
12.
button
Separator Page...
This feature is not available on these machines.
Configuring the Printer Driver Settings
Windows 2000/Windows XP/Windows Server 2003 (Administrator)
Printer Section
Security Tab
Displays a list of users and groups to whom printer access is assigned to. A list of standard permissions for
each group or user is displayed. Check the checkboxes for permitting or prohibiting access. Gray checkbox
indicates the permission inheritance.
1.
/ Remove button
Add or delete a user or group from the list.
2.
button
Specify access to a printer, audit, and owner.
Add...
Advanced...
NOTE
1. Windows 2000 provides the capability of managing access to various objects (e.g. printers) by
users.
2. Refer to Windows 2000 documentation for details on access permission, audit, and owner.
3. Windows XP/Windows Server 2003 users should refer to the documentation to enable the
Security Tab if this tab is not shown on your PC.
83
Configuring the Printer Driver Settings
Windows 2000/Windows XP/Windows Server 2003 (Administrator)
Device Settings Tab (DP-180/190/1520P/1820P/1820E)
Specifies the following printer settings and options:
• Form To Tray Assignment
Specifies the paper size of each available tray.
• Font Substitutuion Table
Specifies which PostScript fonts to substitute for TrueType fonts. Instead of sending all TrueType fonts to
your printer, this option substitutes a PostScript printer font for the common TrueType fonts used in your
document.
• Available PostScript Memory
Specifies the amount of available printer memory. The driver uses this information when performing
printing tasks, such as sending fonts from the computer to the printer.
• Output Protocol
Specifies the data format to the printer. Only use this option if you are an advanced user with experience
working with PostScript.
• Send CTRL-D Before/After Each Job
Sends a CTRL+D to notify the printer that the current job has finished printing and to reset the printer. Only
use this option if you are an advanced user with experience working with PostScript.
• Convert Gray Text/Graphics to PostScript Gray
This feature is not available on these machines.
• Add Euro Currency Symbol to PostScript Fonts
Adds the European currency symbol to most PostScript fonts.
• Job timeout
Specifies the maximum number of seconds that the print job can take to get from the computer to the
printer before the job is canceled.
A value of zero means that the job is never canceled. If your printer is shared, do not specify a value of
zero.
84
Configuring the Printer Driver Settings
Windows 2000/Windows XP/Windows Server 2003 (Administrator)
• Wait timeout
Specifies the maximum number of seconds that the printer will wait for the computer to send data before
canceling the job.
A value of zero means that the job is never canceled. If your printer is shared, do not specify a value of
zero.
• Minimum Font Size to Download as Outline
Specifies the minimum font size to download as Outline. Increasing this value can speed up printing.
Printer Section
• Maximum Font Size to Download as Bitmap
Specifies the maximum font size to download as Bitmap. Decreasing this value can speed up printing.
Installable Options
• Number of Paper Trays
Select the number of available paper trays if optional Paper Feed Module(s) are installed.
• Hard Disk Drive
Select if the HDD Unit is installed.
• Memory
Select the memory (Standard or additional).
Only available if the optional HDD unit (DA-HD18/HD19/HD30/HD60) is installed.
Note:
1. DA-HD18: For DP1520P/1820P/1820E; DA-HD19: For DP-180/190;
DA-HD30: For DP-2330/3030; DA-HD60: For DP-3530/4530/6030.
2. Make sure that the Device Settings Tab is set properly before printing a document.
Otherwise, printing problems may occur.
85
Configuring the Printer Driver Settings
Windows 2000/Windows XP/Windows Server 2003 (Administrator)
Device Settings Tab (DP-2330/3030/3530/4530/6030)
Specifies the following printer settings and options:
• Form To Tray Assignment
Specifies the paper size of each available tray.
• Font Substitutuion Table
Specifies which PostScript fonts to substitute for TrueType fonts. Instead of sending all TrueType fonts to
your printer, this option substitutes a PostScript printer font for the common TrueType fonts used in your
document.
• Available PostScript Memory
Specifies the amount of available printer memory. The driver uses this information when performing
printing tasks, such as sending fonts from the computer to the printer.
• Output Protocol
Specifies the data format to the printer. Only use this option if you are an advanced user with experience
working with PostScript.
• Send CTRL-D Before/After Each Job
Sends a CTRL+D to notify the printer that the current job has finished printing and to reset the printer. Only
use this option if you are an advanced user with experience working with PostScript.
• Convert Gray Text/Graphics to PostScript Gray
This feature is not available on your machine.
• Add Euro Currency Symbol to PostScript Fonts
Adds the European currency symbol to most PostScript fonts.
86
• Job timeout
Specifies the maximum number of seconds that the print job can take to get from the computer to the
printer before the job is canceled.
A value of zero means that the job is never canceled. If your printer is shared, do not specify a value of
zero.
Configuring the Printer Driver Settings
Windows 2000/Windows XP/Windows Server 2003 (Administrator)
• Wait timeout
Specifies the maximum number of seconds that the printer will wait for the computer to send data before
canceling the job.
A value of zero means that the job is never canceled. If your printer is shared, do not specify a value of
zero.
• Minimum Font Size to Download as Outline
Specifies the minimum font size to download as Outline. Increasing this value can speed up printing.
Printer Section
• Maximum Font Size to Download as Bitmap
Specifies the maximum font size to download as Bitmap. Decreasing this value can speed up printing.
Installable Options
• Number of Paper Trays
Select the number of available paper trays if optional Paper Feed Module(s) are installed.
• Large Capacity Paper Tray (LCT) (For DP-3530/4530/6030 only)
Select if a Large Capacity Paper Tray is installed.
• Finisher (For DP-3530/4530/6030 only)
Select the type of Finisher if a Finisher is installed.
• Punch Unit (For DP-3530/4530/6030 only)
Select if a Punch Unit is installed.
• Outer Option (For DP-2330/3030 only)
Select the type of Finisher if a Finisher is installed.
• Inner Tray (For DP-2330/3030 only)
Select "Installed" if the Inner Tray is installed.
• Duplex Unit (For DP-2330/3030 only)
Select "Installed" if the Duplex Unit is installed.
• Hard Disk Drive
Select if the HDD Unit is installed.
87
Configuring the Printer Driver Settings (Macintosh)
To change the printer settings, open the printer properties by performing the following steps.
1
2
Select the File menu > Print.
Select the Panasonic printer.
In print window, you will see a number of titles in the pop-up menu. The appropriate operating system shows
different titles in the window.
Mac OS 8.6/9.x:
Click the
Save Settings
button to save the current settings for the default values.
Mac OS X:
Select Save Custom Setting menu to save the current settings for the default values.
88
Configuring the Printer Driver Settings (Macintosh)
Mac OS 8.6/9.x
Printer Section
General Menu
1. Copies
Specify the number of copies to be printed.
2. Pages
Specify the range of printing pages.
3. Paper Source
Specify where the paper you want to use is located in the device. If you choose Auto Select, the printer
driver will automatically select an appropriate tray according to the Paper Size selected.
Note: 1. If no paper size match is found, the printer drive will select the Tray 1. (DP-180/190)
2. If no paper size match is found, the printer drive will select the Bypass Tray. (DP-1520P/
1820P/1820E/2330/3030/3530/4530/6030)
89
Configuring the Printer Driver Settings (Macintosh)
Mac OS 8.6/9.x
Background Printing Menu
1. Print in
Select Foreground or Background printing.
Foreground printing ties-up your Macintosh while it prints the job. Printing is completed more quickly, and
the document takes less disk space when preparing for printing.
The Background selection causes your Macintosh to write your job to the hard disk before printing it. This
frees-up the computer so you can work while the job is printing, but it takes longer overall.
2. Print Time
Schedules when the printer outputs current documents.
You can specify operating hours when From-To is selected, or holds documents in the print queue.
90
Configuring the Printer Driver Settings (Macintosh)
Mac OS 8.6/9.x
Printer Section
Cover Page Menu
NOTE:
This feature is not available on these machines.
91
Configuring the Printer Driver Settings (Macintosh)
Mac OS 8.6/9.x
Color Matching Menu
NOTE:
This feature is not available on these machines.
92
Configuring the Printer Driver Settings (Macintosh)
Mac OS 8.6/9.x
Printer Section
Layout Menu
1. Pages per sheet
Specify the number for printing multiple documents on a single sheet of paper. Select this option to view
an example.
2. Layout direction
Specify the layout direction for printing multiple documents on a single sheet of paper. Select this option
to view an example.
3. Border
Specify whether page borders are used when printing multiple documents on a single sheet of paper.
4. Print on Both Sides / Binding
Specify whether and how the printer should print the document on both sides of the paper.
93
Configuring the Printer Driver Settings (Macintosh)
Mac OS 8.6/9.x
Error Handling Menu
1. If there is a PostScript error
Specifies how to send PostScript error information with every document that you print.
2. If the paper tray is out of paper (For DP-2330/3030/3530/4530/6030 only)
Specify what will happen if paper runs out in the chosen paper tray.
94
Configuring the Printer Driver Settings (Macintosh)
Mac OS 8.6/9.x
Printer Section
PostScript Settings Menu
1. Format
Specifies the format for the PostScript files. Generally, use PostScript job for printing a document.
2. PostScript Level
Specifies the level for the PostScript.
3. Data Format
Specifies the data format to the printer. Only use this option if you are an advanced user with experience
working with PostScript.
4. Font Inclusion
Specifies the font inclusion for the PostScript print.
95
Configuring the Printer Driver Settings (Macintosh)
Mac OS 8.6/9.x
Output Menu
1. Collation
This feature is not available on these machines.
2. Finisher Bin/Output Tray (For DP-2330/3030/3530/4530/6030 only)
Specifies which output bin to use for your printed document. Some printer models have more than one
output bin you can use for sorting your documents.
3. Sort
Select whether to Stack or Sort when printing multiple copies.
Note:
Paper must be loaded into the machine in both directions when using the Rotate Stack and
Rotate Sort functions (i.e. Letter and Letter-R, A4 and A4-R).
4. Staple (For DP-2330/3030/3530/4530/6030 only)
Select the staple position. Available if the optional Finisher (DA-FS300, FS330, FS355, FS600 or FS605)
is installed.
5. Punch (For DP-3530/4530/6030 only)
Select the punch position. Available if the optional Punch Unit is installed.
96
Configuring the Printer Driver Settings (Macintosh)
Mac OS 8.6/9.x
Printer Section
Quality Menu
1. Media Type
Select the paper type.
Note:
If selecting other than Plain Paper for the Media Type, the printer driver will select the
Bypass Tray if Auto Select Tray was selected as the Paper source within the General menu
(see page 89).
2. Resolution
Select the resolution you want for printing (300/600/1200dpi Enhanced).
3. Toner Save (For DP-180/190 only)
This setting saves toner by reducing its consumption, and it is cost-effective when printing many draft
copies prior to the final document.
97
Configuring the Printer Driver Settings (Macintosh)
Mac OS 8.6/9.x
Printer Specific Options Menu
1. Secure
Select Mailbox or Secure Mailbox if storing the print data into the mailbox of the machine. Available if the
optional Hard Disk Drive Unit (DA-HD18/HD19/HD30/HD60) is installed.
Note: 1. The PS Driver Security Utility must be installed in order to use the user ID password.
2. DA-HD18: For DP1520P/1820P/1820E; DA-HD19: For DP-180/190;
DA-HD30: For DP-2330/3030; DA-HD60: For DP-3530/4530/6030.
2. Print Blank Pages
Select whether the blank pages are printed or not.
3. Front Cover Page
Select to insert a blank page as a Front Cover. Specify where the paper you want to use is located in the
device. If you choose Auto Tray Selection, the printer driver will automatically select an appropriate tray
according to the Paper Size selected.
4. Back Cover Page
Select to insert a blank page as a Back Cover. Specify where the paper you want to use is located in the
device. If you choose Auto Tray Selection, the printer driver will automatically select an appropriate tray
according to the Paper Size selected.
5. Duplex Notice (For DP-2330/3030 only)
Check whether "2-Sided Print" is printed on the footer of 1st page when printing with 2-Sided Page Style.
98
Configuring the Printer Driver Settings (Macintosh)
Mac OS X
<For Mac OS X 10.1>
Printer Section
With Macintosh OS X, such functions as Staple, Punch and Secure cannot be used because Print Center >
Printers > Configure Printer... is grayed out and Device Options cannot be selected.
For details, refer to Support on Apple’s website (http://www.info.apple.com/).
99
Configuring the Printer Driver Settings (Macintosh)
Mac OS X
Copies & Pages Menu
1. Copies
Specify the number of copies to be printed.
2. Collated
This feature is not available on these machines.
3. Pages
Specify the range of printing pages.
100
Configuring the Printer Driver Settings (Macintosh)
Mac OS X
Layout Menu
<Mac OS X10.3>
Printer Section
<Mac OS X10, X10.1, X10.2.1>
1. Pages per Sheet
Specify the number for printing multiple documents on a single sheet of paper. Select this option to view
an example.
2. Layout Direction
Specify the layout direction for printing multiple documents on a single sheet of paper. Select this option
to view an example.
3. Border
Specify whether page borders are used when printing multiple documents on a single sheet of paper.
4. Two Sided Printing
Specify whether and how the printer should print the document on both sides of the paper.
101
Configuring the Printer Driver Settings (Macintosh)
Mac OS X
Duplex Menu (For Mac OS X10, X10.1, X10.2.1 only)
Print on Both Sides / Binding
Specify whether and how the printer should print the document on both sides of the paper.
102
Configuring the Printer Driver Settings (Macintosh)
Mac OS X
Printer Section
Output Options Menu
Save as File / Format
Select to save your document as a file. You can specify the file format.
The document will not be send to the printer.
103
Configuring the Printer Driver Settings (Macintosh)
Mac OS X
Paper Feed Menu
All pages from / First page from
Specify where the paper you want to use is located in the device. If you choose Auto Select, the printer
driver will automatically select an appropriate tray according to the Paper Size selected.
Note:
104
1. If no paper size match is found, the printer drive will select the Tray 1. (DP-180/190)
2. If no paper size match is found, the printer drive will select the Bypass Tray. (DP-1520P/
1820P/1820E/2330/3030/3530/4530/6030)
Configuring the Printer Driver Settings (Macintosh)
Mac OS X
Printer Section
Error Handling Menu
1. PostScript Errors
Specifies how to send PostScript error information with every document that you print.
2. Tray Switching
For uninterrupted printing, this setting allows automatic tray switching to another tray with same paper
size, when the paper runs out of selected tray.
105
Configuring the Printer Driver Settings (Macintosh)
Mac OS X
Printer Features Menu
Output Tab:
1. Finisher Bin/Output Tray (For DP-2330/3030/3530/4530/6030 only)
Specifies which output bin to use for your printed document. Some printer models have more than one
output bin you can use for sorting your documents.
2. Sort
Select whether to Stack or Sort when printing multiple copies.
Note:
Paper must be loaded into the machine in both directions when using the Rotate Stack and
Rotate Sort functions (i.e. Letter and Letter-R, A4 and A4-R).
3. Staple
Select the staple position. Available if the optional Finisher (DA-FS300, FS330, FS355, FS600 or FS605)
is installed.
4. Punch (For DP-3530/4530/6030 only)
Select the punch position. Available if the optional Punch Unit is installed.
106
Configuring the Printer Driver Settings (Macintosh)
Mac OS X
Printer Section
Quality Tab:
3
1. Media Type
Select the paper type.
Note:
If selecting other than Plain Paper for the Media Type, the printer driver will select the
Bypass Tray if Auto Select was selected as the All pages from: within the Paper Feed
Menu (see page 104).
2. Resolution
Select the resolution you want for printing (300/600/1200dpi Enhanced).
3. Toner Save (For DP-180/190 only)
This setting saves toner by reducing its consumption, and it is cost-effective when printing many draft
copies prior to the final document.
107
Configuring the Printer Driver Settings (Macintosh)
Mac OS X
Miscellaneous Tab: (DP-180/190/1520P/1820P/1820E)
<For Mac OS X 10.1>
<For Mac OS X 10.2, Mac OS X 10.3>
1. Secure
Select Mailbox or Secure Mailbox if storing the print data into the mailbox of the machine. Available if the
optional Hard Disk Drive Unit (DA-HD18/HD19/HD30/HD60) is installed.
Note: 1. The PS Driver Security Utility must be installed in order to use the user ID password.
2. DA-HD18: For DP1520P/1820P/1820E; DA-HD19: For DP-180/190;
DA-HD30: For DP-2330/3030; DA-HD60: For DP-3530/4530/6030.
2. Print Blank Pages
Select whether the blank pages are printed or not.
3. Front Cover Page
Select to insert a blank page as a Front Cover. Specify where the paper you want to use is located in the
device. If you choose Auto Tray Selection, the printer driver will automatically select an appropriate tray
according to the Paper Size selected.
4. Back Cover Page
Select to insert a blank page as a Back Cover. Specify where the paper you want to use is located in the
device. If you choose Auto Tray Selection, the printer driver will automatically select an appropriate tray
according to the Paper Size selected.
108
Configuring the Printer Driver Settings (Macintosh)
Mac OS X
Miscellaneous Tab: (DP-2330/3030/3530/4530/6030)
<For Mac OS X 10.2>
Printer Section
<For Mac OS X 10.1>
1. Secure
Select the Mailbox or Secure Mailbox if storing the print data into the mailbox of the machine. Available if
the optional Hard Disk Drive Unit (DA-HD30/HD60) is installed.
Note: The PS Driver Security Utility must be installed in order to use the user ID password.
2. Print Blank Pages
Select whether the blank pages are printed or not.
3. Front Cover Page
Set to insert a blank page as the Front Cover. Specify where the paper you want to use is located in the
device. If you choose Auto Tray Selection, the printer driver will automatically select an appropriate tray
according to the Paper Size selected.
4. Back Cover Page
Set to insert a blank page as the Back Cover. Specify where the paper you want to use is located in the
device. If you choose Auto Tray Selection, the printer driver will automatically select an appropriate tray
according to the Paper Size selected.
5. Duplex Notice (For DP-2330/3030 only)
Check whether "2-Sided Print" is printed on the footer of 1st page when printing with 2-Sided Page Style.
Select the binding side (Long Edge/Short Edge) if using on Mac OS X 10.2/10.3.
109
Configuring the Printer Driver Settings (Macintosh)
Mac OS X
Summary Menu
Functions and settings of the printer are displayed.
110
Configuring the PS Driver Security Utility
Windows 98/Me/NT/2000/XP/Server 2003
PS Printer Driver
PS Driver Security Utility from Programs on the Start
Printer Section
Selecting Panasonic
menu.
• Printer
Select the printer.
• User ID
Input the user ID (8-digit number maximum) to be used for Mailbox or Secure Mailbox.
• Password
Input the password (4-digit number) to be used for Secure Mailbox.
• Department Code
Input the department code (8-digit number maximum) to be used by the accounting manager.
• Local Host IP Address
Displays the IP address where notification of completion is to be sent.
• OK
Stores the input values and closes the utility.
• Cancel
Cancels the input values and closes the utility.
NOTE
1. The department code must be input for customers for which charge management is to be
performed using an accounting management application.
2. <For Windows 98/Windows Me users>
When the setup is completed, a message is displayed prompting you to restart your PC. Click
OK
the
button to restart your PC.
After rebooting your PC, re-configure the Device Options Tab settings (see page 61) because
the default settings are restored.
111
Configuring the PS Driver Security Utility
Mac OS 8.6/9.x/X
If you are using Mac OS X, use the PS Driver Security Utility to change the setting before adding the printer.
If you have already added the printer, delete it, change the setting using the PS Driver Security Utility, then
add the printer.
• Printer
Select the printer.
• User ID
Input the user ID (8-digit number maximum) to be used for Mailbox or Secure Mailbox.
• Password
Input the password (4-digit number) to be used for Secure Mailbox.
• Department Code
Input the department code (8-digit number maximum) to be used by the accounting manager.
• OK
Stores the input values and closes the utility.
• Cancel
Cancels the input values and closes the utility.
NOTE
112
1. The department code must be input for customers for which charge management is to be
performed using an accounting management application.
Printing from Windows Applications
If the printer driver is installed properly and a printer is selected as the default printer in the printer setup,
printing can be accomplished from any Windows application with simple operations.
• Printing
After selecting the page range to be printed and the number of copies, click the
printing.
OK
button to start
While documents are being printed, a printer icon appears in the System Tray near the clock on the bottom
right hand corner of the screen. The icon disappears when printing is completed.
You may double-click on the printer indicator in the System Tray to open and verify the details of the print
queue in the spooler.
• User Settings
In the Print dialog box, click the Properties... button (upper-right corner), the printer properties window
appears.
The appropriate operating system shows different properties in the window.
NOTE
1. Follow the steps below to set a default printer:
a) Click the Start button and select Printers in the Settings menu or Printers Fases for
Windows XP/Windows Server 2003.
b) Select the printer icon in the window and select [Set As Default] in popup menu by rightclicking it. Then the check mark is displayed.
113
Printer Section
Printing from most Windows applications, select File menu > Print, the Print dialog box appears.
Printing from Windows Applications
Windows 98/Windows Me
Paper Tab
Refer to "Configuring the Printer Driver Settings" for details on settings (see page 57).
114
Printing from Windows Applications
Windows NT 4.0 (User)
Printer Section
Page Setup Tab
1. Paper Size
Select a document size.
2. Paper Source
Specify where the paper you want to use is located in the device. If you choose Automatically Select,
the printer driver will automatically select an appropriate tray according to the Paper Size selected.
Note: 1. If no paper size match is found, the printer drive will select the Tray 1. (DP-180/190)
2. If no paper size match is found, the printer drive will select the Bypass Tray.
(DP-1520P/1820P/1820E/2330/3030/3530/4530/6030)
3. Copy Count
Specify the number of copies to be printed.
4. Collate Copies
Select if you wish each set of multiple copies collated when you print them. Otherwise, each page is
printed in individual groups.
5. Orientation
Select the print orientation (Portrait/Landscape/Rotated).
(The Rotated output is the same as that of Landscape.)
6. Print on Both Sides (Duplex Printing) (For DP-180/190/1820E/2330/3030/3530/4530/6030 only)
Specify whether and how the printer should print the document on both sides of the paper.
7. Color Appearance
This feature is not available on these machines.
115
Printing from Windows Applications
Windows NT 4.0 (User)
Advanced Tab
1. Printer Features
• Sort
Select whether to Stack or Sort when printing multiple copies.
Note:
Paper must be loaded into the machine in both directions when using the Rotate Stack and
Rotate Sort functions (i.e. Letter and Letter-R, A4 and A4-R).
• Toner Save (For DP-180/190 only)
This setting saves toner by reducing its consumption, and it is cost-effective when printing many draft
copies prior to the final document.
• Secure
Select Mailbox or Secure Mailbox if storing the print data into the mailbox of the machine. Available if the
optional Hard Disk Drive Unit (DA-HD18/HD19/HD30/HD60) is installed.
Note: 1. The PS Driver Security Utility must be installed in order to use the user ID password.
2. DA-HD18: For DP1520P/1820P/1820E; DA-HD19: For DP-180/190;
DA-HD30: For DP-2330/3030; DA-HD60: For DP-3530/4530/6030.
• Print Blank Pages
Select whether the blank pages are printed or not.
• Tray Switching (For DP-2330/3030/3530/4530/6030 only)
For uninterrupted printing, this setting allows automatic tray switching to another tray with same paper
size, when the paper runs out of selected tray.
• Front Cover Page
Select to insert a blank page as a Front Cover. Specify where the paper you want to use is located in the
device. If you choose Auto Tray Selection, the printer driver will automatically select an appropriate tray
according to the Paper Size selected.
• Back Cover Page
Select to insert a blank page as a Back Cover. Specify where the paper you want to use is located in the
device. If you choose Auto Tray Selection, the printer driver will automatically select an appropriate tray
according to the Paper Size selected.
116
Printing from Windows Applications
Windows 2000/Windows XP/Windows Server 2003 (User)
Printer Section
Layout Tab
1. Orientation
Select the print orientation (Portrait/Landscape/Rotated).
(The Rotated output is the same as that of Landscape.)
2. Print on Both Sides (Duplex) (DP-180/190/1820E/2330/3030/3530/4530/6030 only)
Specify whether and how the printer should print the document on both sides of the paper.
3. Page Order
Specify page order when printing multiple pages.
4. Pages Per Sheet
Specify the number for printing multiple documents on a single sheet of paper.
5.
button
Specifies advanced printer settings and options. Refer to "Windows 2000/Windows XP/Windows Server
2003 (Administrator)" (See page 84).
Advanced...
117
Printing from Windows Applications
Windows 2000/Windows XP/Windows Server 2003 (User)
Paper/Quality Tab (DP-180/190/1520P/1820P/1820E)
1. Paper Source
Specify where the paper you want to use is located in the device. If you choose Automatically Select,
the printer driver will automatically select an appropriate tray according to the Paper Size selected.
Note: 1. If no paper size match is found, the printer drive will select the Tray 1. (DP-180/190)
2. If no paper size match is found, the printer drive will select the Bypass Tray. (DP-1520P/
1820P/1820E)
2. Media
Select the paper type.
Note:
118
If selecting other than Plain Paper for the Paper Source, the printer driver will select the
Bypass Tray if Automatically Select was selected as the Paper source within the Paper/
Quality Tab.
Printing from Windows Applications
Windows 2000/Windows XP/Windows Server 2003 (User)
button
Advanced...
Specifies advanced printer settings and options.
Printer Section
3.
<Printer Features>
• Sort
Select whether to Stack or Sort when printing multiple copies.
Note:
Paper must be loaded into the machine in both directions when using the Rotate Stack and
Rotate Sort functions (i.e. Letter and Letter-R, A4 and A4-R).
• Toner Save (For DP-180/190 only)
This setting saves toner by reducing its consumption, and it is cost-effective when printing many draft
copies prior to the final document.
• Secure
Select Mailbox or Secure Mailbox if storing the print data into the mailbox of the machine. Available if the
optional Hard Disk Drive Unit (DA-HD18/HD19/HD30/HD60) is installed.
Note: 1. The PS Driver Security Utility must be installed in order to use the user ID password.
2. DA-HD18: For DP1520P/1820P/1820E; DA-HD19: For DP-180/190;
DA-HD30: For DP-2330/3030; DA-HD60: For DP-3530/4530/6030.
• Print Blank Pages
Select whether the blank pages are printed or not.
• Tray Switching (For DP-2330/3030/3530/4530/6030 only)
For uninterrupted printing, this setting allows automatic tray switching to another tray with same paper
size, when the paper runs out of selected tray.
• Front Cover Page
Select to insert a blank page as a Front Cover. Specify where the paper you want to use is located in the
device. If you choose Auto Tray Selection, the printer driver will automatically select an appropriate tray
according to the Paper Size selected.
• Back Cover Page
Select to insert a blank page as a Back Cover. Specify where the paper you want to use is located in the
device. If you choose Auto Tray Selection, the printer driver will automatically select an appropriate tray
according to the Paper Size selected.
119
Printing from Windows Applications
Windows 2000/Windows XP/Windows Server 2003 (User)
Paper/Quality Tab (DP-2330/3030/3530/4530/6030)
1. Paper Source
Specify where the paper you want to use is located in the device. If you choose Automatically Select,
the printer driver will automatically select an appropriate tray according to the Paper Size selected.
2. Media
Select the paper type.
3.
120
button
Advanced...
Specifies advanced printer settings and options.
Printing from Windows Applications
Windows 2000/Windows XP/Windows Server 2003 (User)
<Printer Features>
• Output Tray
Specifies which output bin to use for your printed document. Some printer models have more than
one output bin you can use for sorting your documents.
• Sort
Select whether to Stack or Sort when printing multiple copies.
• Secure
Select the Mailbox or Secure Mailbox if storing the print data into the mailbox of the machine.
Available if the optional Hard Disk Drive Unit (DA-HD30/HD60) is installed.
Note: The PS Driver Security Utility must be installed in order to use the user ID password.
• Print Blank Pages
Select whether the blank pages are printed or not.
• Tray Switching
Allow the paper to be fed continuously if the same size of paper is loaded in another paper tray (Auto
Tray Switching). If not selected, the machine will stop if paper runs out in the chosen paper tray.
• Front Cover Page
Set to insert a blank page as the Front Cover. Specify where the paper you want to use is located in
the device. If you choose Auto Tray Selection, the printer driver will automatically select an
appropriate tray according to the Paper Size selected.
• Back Cover Page
Set to insert a blank page as the Back Cover. Specify where the paper you want to use is located in
the device. If you choose Auto Tray Selection, the printer driver will automatically select an
appropriate tray according to the Paper Size selected.
• Duplex Notice (For DP-2330/3030 only)
Check whether "2-Sided Print" is printed on the footer of 1st page when printing with 2-Sided Page
Style.
121
Printer Section
• Staple
Select the staple position. Available if the optional Finisher (DA-FS300, FS330, FS355, FS600 or
FS605) is installed.
Printing from Macintosh Applications
If the printer driver is installed properly, printing can be accomplished from any Macintosh application with
simple operations.
Printing from most Macintosh applications, select File menu > Print, the Print dialog box appears.
• Printing
After selecting the page range to be printed and the number of copies, click the
printing.
Print
button to start
• Printer Settings
In print window, you will see a number of titles in the pop-up menu. Refer to "Configuring the Printer Driver
Settings" for printer settings (See page 88).
122
Printing on Network
For sharing a printer by connecting two computers via a crossover cable or using a hub, a connection
among computers must be established.
Establishing a connection among computers can be verified by displaying the connected computers in
Network Neighborhood on the desktop.
The settings for printer sharing are specified by performing the following steps:
Printer server (PC connected to a printer)
Install the printer driver on the computer to be connected
to the machine.
Printer Section
1
2
3
4
5
Click the Start button, select Settings, and then click
Printers.
Right-click on the desired printer icon and select
[Sharing...] in the popup menu.
Select Shared As in the properties dialog box.
Click the
OK
button.
Upon completion of the setting, the shape of the icon changes indicating that the printer is shared.
NOTE
1. Refer to the manual for the network card and Windows users' guide for connections among
computers.
2. On Windows 98/Windows Me, a computer connected to a printer must be set up to allow
printer sharing by performing the following operations:
a) Double-click on Network in control panel, and then click File and Print Sharing... button
in the Network Configuration tab.
b) Check [I want to be able to allow others to print to my printer(s).] in the File and Print
Sharing dialog box.
123
Printing on Network
Remote (PC that uses another computer's printer)
1
2
3
4
Click the Start button, select Settings, and then click
Printers.
Double-click Add Printer in the printers folder.
Add Printer Wizard appears.
Click the
Next
button.
Select Network Printer.
Click the
Next
button.
Specify the other computer's printer by entering the
network path.
Then, complete the installation following instructions of
the Add Printer Wizard.
The operations above enables output from the remote computer to a printer connected to the printer server.
124
Internet Printing Protocol (IPP) Printing
General Description
Prints documents from a machine located in a remote area via the Internet without its access being blocked
by a proxy server. This feature is only available on the Windows 2000, Windows XP or Windows Server
2003.
• DP-1520P/1820P/1820E with PCL Printer Module (DA-PC180) or PS Printer Module (DA-MC180)
• DP-180/190 with PCL Printer Module (DA-PC188) or PS Printer Module (DA-MC188)
• DP-2310/3010 with PCL Printer Module (DA-PC300) or PS Printer Module (DA-MC300)
• DP-2330/3030 with PCL Printer Module (DA-PC301) or PS Printer Module (DA-MC301)
• DP-3510/3520/4510/4520/6010/6020 with PCL Printer Module (DA-PC600/PC601) or PS Printer Module
(DA-MC600/601)
• DP-3530/4530/6030 with PCL Printer Module (DA-PC602) or PS Printer Module (DA-MC602)
• UF-9000 with PCL Printer Module (DA-PC190) or PS Printer Module (DA-MC190)
Windows 2000
Windows XP
Windows Server 2003
Setting the IPP Printing
1
Verify whether your PC is connected to the Internet
or to the Intranet.
Open the Add Printer Wizard.
2
Select the Network printer and click the
Next
Continued on the next page...
button.
125
Printer Section
Compatible Models
Internet Printing Protocol (IPP) Printing
Setting the IPP Printing
3
Select Connect to a printer on the Internet or on
your Intranet and type the IP address of the remote
machine and /printer in the URL window.
(e.g. http://10.74.229.176/printer)
Click the
4
Next
button.
<Windows 2000 only>
Click the
OK
button if this message is
shown.
If not, skip to Step 11.
5
1. Insert the CD-ROM included with the Option.
6
The Install From Disk dialogue box appears.
2. Click the
Click the
Have Disk...
Browse...
button.
button.
D:\English\PCL\Driver\WinXP-2K-2003
(where "D" is your CD-ROM drive).
7
126
Select the remote machine.
Click the
Open
button.
Internet Printing Protocol (IPP) Printing
Setting the IPP Printing
8
Click the
9
Select the remote machine.
10
OK
button.
button.
Printer Section
Click the
OK
<Windows 2000>
Click the
Yes
button.
<Windows XP/Windows Server 2003>
Click the Continue Anyway
Continued on the next page...
button.
127
Internet Printing Protocol (IPP) Printing
Setting the IPP Printing
11
Select Yes if you would like to change your current
12
Click the
default printer and click the
Finish
Next
button.
button.
The IPP Printer Driver has been installed, and the Printer icon has been added to the Printer folder.
128
IPX-SPX Setup Wizard
If you wish to use your machine as a printer on the NetWare environment, install the set-up utility fist using
the Custom installation menu for the Panasonic Document Management System.
Compatible Models
• DP-2330/3030 with IPX/SPX Printer Module (DA-GC601, PC301, MC301)
• DP-3530/4530/6030 with IPX/SPX Printer Module (DA-GC601, PC602, MC602)
Note: DA-GC601 is not available in the USA and Canada.
1
The machine(s) that are available on the
NetWare environment are shown on the list.
Select the desired machine and click the
Next
2
button.
Make sure that the Do not use NetWare is
not selected.
Select the desired NetWare mode and click
the
Next
button.
1. NDS print server
2. Bindery print server
3. Remote printer
3
Select the Frame type and click the
Next
1.
2.
3.
4.
5.
Continued on the next page...
button.
Automatic
IEEE 802.2
IEEE 802.3
ETHERNET II
IEEE SNAP
129
Printer Section
Select Panasonic
Panasonic Document Management System
IPX-SPX Setup Wizard from
Programs on the Start menu to activate the utility. To configure your PC for the NetWare environment,
follow the procedure below:
IPX-SPX Setup Wizard
4a
<For NDS print server>
Set the Tree, Context, Print server name,
Printer server password and Print port
name for the NDS Printer Server and click the
Next
button.
Note: Logon to the NetWare using an account
with administrator rights.
Enter the Print queue name and click the
Next
button.
Enter the Queue volume and click the
Next
130
button.
IPX-SPX Setup Wizard
4b
<For Bindery print server>
Set the File server, Print server name and
Print server password for the Bindery print
server and click the
Next
button.
Note: Logon to the NetWare using an account
Printer Section
with administrator rights.
Enter the Print queue and click the
Next
4c
button.
<For Remote printer>
Set the Printer port name for the Remote
printer and click the
5
Next
button.
The settings are shown on the list.
Click the
Continued on the next page...
Next
button.
131
IPX-SPX Setup Wizard
132
6
Click the
7
Click the
OK
button to apply the
settings.
Finish
button.
Specifications
Available Paper Type and Paper Size
DP-1520P/1820P/1820E
Plain Paper
Transparency
Label
Envelope
Paper Size
Print from
Paper Tray
Print from
Sheet Bypass
Print from
Optional
Paper Trays
Print by
2-Sided Print
Mode
Ledger
Yes
Yes
Yes
Yes
Letter
Yes
Yes
Yes
Yes
Legal
Yes
Yes
Yes
Yes
Invoice
Yes
Yes
Yes
Yes
FLS1
Yes
Yes
Yes
Yes
FLS2
Yes
Yes
Yes
Yes
A3
Yes
Yes
Yes
Yes
B4
Yes
Yes
Yes
Yes
A4
Yes
Yes
Yes
Yes
B5
Yes
Yes
Yes
Yes
A5
Yes
Yes
Yes
Yes
Letter
No
Yes
No
No
A4
No
Yes
No
No
Letter
No
Yes
No
No
A4
No
Yes
No
No
#9
No
No
No
No
#10
No
Yes
No
No
Monarch
No
No
No
No
DL
No
Yes
No
No
C5
No
No
No
No
Printer Section
Paper Type
133
Specifications
Available Paper Type and Paper Size
DP-180/190
Paper Type
Plain Paper
Thick Paper
Cotton Paper
Transparency
Label
Envelope
Paper Size
Print from
Print from 2nd
Sheet Bypass
Paper Tray
(Optional)
Print by
2-Sided Print
Mode
Letter
Yes
Yes
Yes
Yes
Legal
Yes
Yes
Yes
Yes
Invoice
No
Yes
No
No
FLS1
No
Yes
No
No
FLS2
No
Yes
No
No
A4
Yes
Yes
Yes
Yes
B5
Yes *1
Yes
Yes *1
Yes *1
A5
Yes *1
Yes
No
No
Letter
No
Yes
No
No
Legal
No
Yes
No
No
Invoice
No
Yes
No
No
FLS1
No
Yes
No
No
FLS2
No
Yes
No
No
A4
No
Yes
No
No
B5
No
Yes
No
No
A5
No
Yes
No
No
Letter
Yes
Yes
No
No
Legal
Yes
Yes
No
No
Invoice
No
Yes
No
No
FLS1
No
Yes
No
No
FLS2
No
Yes
No
No
A4
Yes
Yes
No
No
B5
Yes *1
Yes
No
No
A5
Yes *1
Yes
No
No
Letter
Yes
Yes
No
No
A4
Yes
Yes
No
No
Letter
No
Yes
No
No
A4
No
Yes
No
No
#9
No
Yes
No
No
#10
No
Yes
No
No
Monarch
No
Yes
No
No
DL
No
Yes
No
No
C5
No
Yes
No
No
*1: For DP-180 only
134
Print from
Paper Tray
Specifications
Available Paper Type and Paper Size
DP-2330/3030
Plain Paper
Thick Paper
Transparency
Label
Paper Size
Print from
Paper Tray
Print from
Sheet Bypass
Print from
Optional
Paper Trays
Print with
2-Sided Print
Mode
Ledger
Yes
Yes
Yes
Yes
Letter
Yes
Yes
Yes
Yes
Legal
Yes
Yes
Yes
Yes
Invoice
Yes
Yes
Yes
Yes
FLS1
Yes
Yes
Yes
Yes
FLS2
Yes
Yes
Yes
Yes
A3
Yes
Yes
Yes
Yes
B4
Yes
Yes
Yes
Yes
A4
Yes
Yes
Yes
Yes
B5
Yes
Yes
Yes
Yes
A5
Yes
Yes
Yes
Yes
Ledger
No
Yes
No
No
Letter
No
Yes
No
No
Legal
No
Yes
No
No
Invoice
No
Yes
No
No
FLS1
No
Yes
No
No
FLS2
No
Yes
No
No
A3
No
Yes
No
No
B4
No
Yes
No
No
A4
No
Yes
No
No
B5
No
Yes
No
No
A5
No
Yes
No
No
Letter
No
Yes
No
No
A4
No
Yes
No
No
Letter
No
Yes
No
No
A4
No
Yes
No
No
Printer Section
Paper Type
135
Specifications
Available Paper Type and Paper Size
DP-3530/4530/6030
Paper Type
Plain Paper
Thick Paper
Transparency
Label
136
Paper Size
Print from
Paper Tray
Print from
Sheet Bypass
Print from
Optional
Paper Trays
Print with
2-Sided Print
Mode
Ledger
No
Yes
Yes
Yes
Letter
Yes
Yes
Yes
Yes
Legal
No
Yes
Yes
Yes
Invoice
No
Yes
Yes
Yes
FLS1
No
Yes
Yes
Yes
FLS2
No
Yes
Yes
Yes
A3
No
Yes
Yes
Yes
B4
No
Yes
Yes
Yes
A4
Yes
Yes
Yes
Yes
B5
No
Yes
Yes
Yes
A5
No
Yes
Yes
Yes
Ledger
No
Yes
No
No
Letter
No
Yes
No
No
Legal
No
Yes
No
No
Invoice
No
Yes
No
No
FLS1
No
Yes
No
No
FLS2
No
Yes
No
No
A3
No
Yes
No
No
B4
No
Yes
No
No
A4
No
Yes
No
No
B5
No
Yes
No
No
A5
No
Yes
No
No
Letter
No
Yes
No
No
A4
No
Yes
No
No
Letter
No
Yes
No
No
A4
No
Yes
No
No
Specifications
Available Paper Weight and Capacity
DP-1520P/1820P/1820E
Print from
Paper Tray
Print from
Sheet Bypass
Print from
Optional
Paper Trays
Print with
2-Sided Print
Mode
16 –24 lb
(60 – 90 g/m2 )
15 –34 lb
(55 – 133 g/m2 )
16 –24 lb
(60 – 90 g/m2 )
17 –24 lb
(64 – 90 g/m2)
Paper Weights
Plain Paper
Paper Capacity
Plain Paper
20 lb (75 g/m2)
550 sheets
50 sheets
550 sheets
550 sheets
Transparency
No
10 sheets
No
No
Label
No
10 sheets
No
No
Envelope
No
5 sheets
No
No
Printer Section
Paper Type
DP-180/190
Paper Type
Paper Weights
Paper Capacity
Print from
Paper Tray
Print from
Sheet Bypass
Print from
2nd Paper Tray
(Optional)
Plain Paper
16 –28 lb
(60 –105 g/m2)
16 –28 lb
(60 –105 g/m2)
16 –28 lb
(60 –105 g/m2)
Thick Paper
No
29 –44 lb
(106 –165 g/m2)
No
Envelope
No
24 lb (90 g/m2 )
No
Plain Paper
20 lb (75 g/m2)
250 sheets
1 sheet
550 sheets
Transparency
20 sheets
1 sheet
No
Label
No
1 sheet
No
Envelope
No
1 sheet
No
137
Specifications
Available Paper Weight and Capacity
DP-2330/3030
Paper Type
Paper Weights
Paper Capacity
Print from
Paper Tray
Print from
Sheet Bypass
Print from
Optional
Paper Trays
Print with
2-Sided Print
Mode
Plain Paper
16 –24 lbs.
(60 – 90 g/m2)
15 –24 lbs.
(55 – 90 g/m2)
16 –24 lbs.
(60 – 90 g/m2 )
17 –24 lbs.
(64 – 90 g/m2 )
Thick Paper
No
15 –34 lbs.
(55 – 130 g/m2)
No
No
550 sheets
50 sheets
550 sheets
--
Transparency
No
10 sheets
No
No
Label
No
10 sheets
No
No
Envelope
No
No
No
No
Print from
Paper Tray
Print from
Sheet Bypass
Print from
Optional
Paper Trays
Print with
2-Sided Print
Mode
Plain Paper
16 –24 lbs.
(60 – 90 g/m2)
15 –24 lbs.
(55 – 90 g/m2)
16 –24 lbs.
(60 – 90 g/m2 )
17 –24 lbs.
(64 – 90 g/m2 )
Thick Paper
No
15 –35 lbs.
(55 – 133 g/m2)
No
No
1550+550 sheets
50 sheets
550 sheets
--
Transparency
No
10 sheets
No
No
Label
No
10 sheets
No
No
Envelope
No
No
No
No
Plain Paper
20lbs (75 g/m2)
DP-3530/4530/6030
Paper Type
Paper Weights
Paper Capacity
138
Plain Paper
20lbs (75 g/m2)
Specifications
Transparencies and Labels
You may also print on high quality labels and transparencies that are made specifically for Laser printers.
We recommend using the following types.
Paper Size
Recommended Type
Transparency
Letter/A4
3M PP2500 (For DP-1520P/1820P/1820E)
3M CG3300 (For DP-180/190)
3M PP2500 (For DP-2330/3030)
3M PP2500 (For DP-3530/4530/6030)
Label
Letter
Avery 5160 – 5163, Avery 5660 – 5663 (For DP-180/190)
A4
Avery L7159 –L7164 (For DP-180/190)
Printer Section
•
•
Paper Type
To avoid damaging the printer, do not use transparencies made for Inkjet printers.
Do not use transparencies that have already been fed through the printer once.
Note: The labels must completely cover the backing material as shown below.
YES
Labels cover the entire
backing material
NO
The backing material is exposed.
139
Specifications
Envelopes (For DP-180/190/1520P/1820P/1820E)
It is recommended that you purchase only high quality envelopes with diagonal seams as shown below.
High quality envelopes have the following characteristics:
• A thin, sharply creased leading edge.
• Paper weight of 24 lb (90 g/m2).
• Flat, free of curls, wrinkles, nicks, etc.
It is not recommended that you use envelopes with any of the following characteristics (using these may
result in paper jams or print quality problems).
• Irregularly shaped envelopes
• Envelopes with curls, wrinkles, nicks, twists, dog-ears or other damage
• Envelopes with side seam construction
• Highly textured envelopes, or with extremely shiny surfaces
• Envelopes that seal by removing a peel-off strip
• Envelopes with more than one flap to be sealed
• Self-adhesive envelopes
• Envelopes that are baggy or not sharply creased
• Embossed envelopes
• Envelopes that have previously been printed with a laser printer
• Envelopes that have been previously printed inside
Curl
Side seam
construction
140
Twist
Dog-ears
Wave
Peel-off strip
Multiple flaps
Self adhesive
Bent-edge
Specifications
Envelopes (For DP-180/190/1520P/1820P/1820E)
Figure 1
Figure 2
Always test a sample of the envelopes you are thinking of buying. Confirm that the envelope performs
acceptably.
For best printing results
• Avoid printing in high humidity.
High humidity may cause the envelope to curl and pick up excess toner.
High humidity may also cause the envelope to seal.
• Envelope storage is very important. Store them away from moisture and humid air, where they can lay
flat and their edges will not be bent or damaged. The humidity should not exceed 70%RH.
141
Printer Section
Do not attempt to print on any of the following types of envelopes. These may cause damage to your printer.
• Envelopes with clasps, snaps or tie strings (see Figure 1)
• Envelopes with transparent windows (see Figure 2)
• Envelopes that will melt, discolor, scorch, offset or release hazardous emissions when exposed to
200 °C (392 °F) for 0.1 second
• Envelopes that use encapsulated types of adhesive that do not require moistening but rely on pressure
to seal them
Specifications
Loading the Envelopes (For DP-180/190/1520P/1820P/1820E)
DP-1520P/1820P/1820E
Flap
Printing side down
DP-180/190
Flap
Flap
Printing side up
Printing side up
(International C5opening on the shorter edge)
142
Specifications
Printing Speed
DP-1520P
:
DP-180
:
DP-1820P/1820E
:
DP-190
:
DP-2330
:
DP-3030
:
DP-3530
:
DP-4530
:
DP-6030
:
15 sheets/minute
(A4/Letter size plain paper, simplex printing)
18 sheets/minute
(A4 size plain paper, simplex printing)
18 sheets/minute
(A4/Letter size plain paper, simplex printing)
19 sheets/minute
(A4/Letter size plain paper, simplex printing)
23 sheets/minute
(A4 size plain paper, simplex printing)
30 sheets/minute
(A4 size plain paper, simplex printing)
35 sheets/minute
(A4 size plain paper, simplex printing)
45 sheets/minute
(A4 size plain paper, simplex printing)
60 sheets/minute
(A4 size plain paper, simplex printing)
Resolution (dots per inch)
300 x 300, 600 x 600, 1200 (Equivalent) x 600
Interface
USB 1.1 (Except for DP-3530/4530/6030)
Parallel Port (For DP-3530/4530/6030 only)
Ethernet (10Base-T/100Base-TX)
Applicable OS
Windows 98, Windows Me, Windows NT 4.0 (With Service Pack 3 or
later is required), Windows 2000, Windows XP, Windows Server 2003
Macintosh OS 8.6-9.2.2 (Adobe PS 8.8 or higher), OS X10, OS X10.1,
OS X10.2.1, OS X10.3
Printer Working Memory
20MB (For DP-180/190/1520P/1820P/1820E only)
50MB (For DP-2330/3030/3530/4530/6030 only)
143
Printer Section
Printer Specifications
Troubleshooting
Troubleshooting
Printing Operation Failure
If the printing operation fails, check the following items first:
• The connection cable (Parallel Printer Cable or Ethernet LAN Cable) is properly connected.
• Power of the device is turned ON.
• Paper is loaded properly in the device.
• An error message is not displayed on the device.
The above points can be verified by printing a test page. Refer to the following pages for the procedures on
test page printing:
144
Windows 98/Windows Me
[General Tab]
(See page 53)
Windows NT 4.0
[General Tab]
(See page 69)
Windows 2000/Windows XP/Windows Server 2003
[General Tab]
(See page 78)
Troubleshooting
Documents Not Printing Correctly
Problem
Possible Cause / Solution(s)
Characters are not printed in the correct positions or the • Check and specify the paper size and orientation
characters near the edges of the page are missing.
settings in the printer driver to coincide with the
application.
• The characters are outside the printing area of the
machine.
• Check whether the selected font is installed on the PC.
Printing stops in the middle of the run.
• Check if there is a Network problem.
Although print data is transferred to your machine, it
does not print.
• Make sure the printer is online.
• Make sure the machine is not in the Shutdown Mode.
Press ENERGY SAVER key to return to standby
mode. See the Operating Instructions for Copier &
Network Scanner for details.
• Make sure the USB printer cable is connected properly.
• Restore the power if the ON LINE LED is Off even if
the USB printer cable is connected.
Printing stops in the middle of the run.
• Check whether there is a Network problem.
Troubleshooting
Incorrect font type.
145
Appendix
Appendix
Printing Area
When printing to the device, there is a 0.2 inches (5.0 mm) non-printable margin on all 4 sides.
Top
0.2 (5.0)
0.2 (5.0)
0.2 (5.0)
0.2 (5.0)
Bottom
146
Unit: inches (mm)
Appendix
Font Table
Symbol Set
1
Albertus ‡
2
Albertus Italic ‡
3
Albertus Light ‡
4
AntiqueOlive Bold §
5
AntiqueOlive Compact §
6
AntiqueOlive Itallic §
7
AntiqueOlive Roman §
8
Apple Chancery ¤
9
Arial ‡
10
Arial Bold ‡
11
Arial Bold Italic ‡
12
Arial Italic ‡
13
ITC AvantGarde Gothic Book °
14
ITC AvantGarde Gothic Book Oblique °
15
ITC AvantGarde Gothic Demi °
16
ITC AvantGarde Demi Oblique °
17
Bodoni
18
Bodoni Bold
19
Bodoni Bold Italic
20
Bodoni Italic
21
Bodoni Poster
22
Bodoni Poster Compressed
23
ITC Bookman Demi °
24
ITC Bookman Demi Italic °
25
ITC Bookman Light °
26
ITC Bookman Light Italic °
27
Carta •
28
Chicago ¤
29
Clarendon †
30
Clarendon Bold †
31
Clarendon Light †
32
CooperBlack
33
CooperBlack Italic
34
Copperplate Gothic 33BC
35
Copperplate Gothic 32BC
36
Coronet ••
37
Courier
38
Courier Bold
39
Courier Bold Oblique
40
Courier Oblique
Continued on the next page...
Appendix
No.
147
Appendix
Font Table
No.
148
Symbol Set
41
Eurostile **
42
Eurostile Bold **
43
Eurostile Bold Extended Two **
44
Eurostile Extended Two **
45
Geneva ¤
46
GillSans ‡
47
GillSans Bold ‡
48
GillSans Condensed Bold ‡
49
GillSans Bold Italic ‡
50
GillSans Condensed ‡
51
GillSans Extra Bold ‡
52
GillSans Italic ‡
53
GillSans Light ‡
54
GillSans Light Italic ‡
55
Goudy Oldstyle
56
Goudy Bold
57
Goudy Bold Italic
58
Goudy ExtraBold
59
Goudy Oldstyle Italic
60
Helvetica †
61
Helvetica Bold †
62
Helvetica Bold Oblique †
63
Helvetica Condensed †
64
Helvetica Condensed Bold †
65
Helvetica Condensed Bold Oblique †
66
Helvetica Condensed Oblique †
67
Helvetica Narrow †
68
Helvetica Narrow Bold †
69
Helvetica Narrow Bold Oblique †
70
Helvetica Narrow Oblique †
71
Helvetica Oblique †
72
HoeflerText Black ¤
73
HoeflerText Black Italic ¤
74
HoeflerText Italic ¤
75
HoeflerText Ornaments ¤
76
HoeflerText ¤
77
Joanna ‡
78
Joanna Bold ‡
79
Joanna Bold Italic ‡
80
Joanna Italic ‡
81
Letter Gothic
Appendix
Font Table
Symbol Set
82
Letter Gothic Bold
83
Letter Gothic Bold Slanted
84
Letter Gothic Slanted
85
ITC Lubalin Graph Book °
86
ITC Lubalin Graph Book Oblique °
87
ITC Lubalin Graph Demi °
88
ITC Lubalin Graph Demi Oblique °
89
Marigold °
90
ITC Mona Lisa Recut °
91
Monaco ¤
92
New Century Schoolbook Bold †
93
New Century Schoolbook Bold Italic †
94
New Century Schoolbook Italic †
95
New Century Schoolbook Roman †
96
NewYork ¤
97
Optima †
98
Optima Bold †
99
Optima Bold Italic †
100
Optima Italic †
101
Oxford °
102
Palatino Bold †
103
Palatino Bold Italic †
104
Palatino Italic †
105
Palatino Roman †
106
Stempel Grarmond Bold †
107
Stempel Grarmond Bold Italic †
108
Stempel Grarmond Italic †
109
Stempel Grarmond Roman †
110
ITC Symbol °
111
Tekton •
112
Times Bold †
113
Times Bold Italic †
114
Times Italic †
115
Times Roman †
116
Times New Roman ‡
117
Times New Roman Bold ‡
118
Times New Roman Bold Italic ‡
119
Times New Roman Italic ‡
120
Univers †
121
Univers Bold †
122
Univers Bold Oblique †
Continued on the next page...
Appendix
No.
149
Appendix
Font Table
No.
Symbol Set
123
Univers Oblique †
124
Univers Light †
125
Univers Light Oblique †
126
UniversCondensed †
127
UniversCondensed Bold †
128
UniversCondensed Bold Oblique †
129
UniversCondensed Oblique †
130
UniversExtended †
131
UniversExtended Bold †
132
UniversExtended Bold Oblique †
134
UniversExtended Oblique †
135
Wingdings ˇ
136
ITC ZapfChancery Mediumltalic °
137
ITC ZapfDingbats °
Adobe, PostScript, the Adobe logo and the PostScript logo are trademarks
of Adobe Systems Incorporated which may be registered in certain jurisdictions.
• registered trademark of Adobe Systems Incorporated
* trademark of Alpha Omega Typography
¤ trademark of Apple Computer, Inc.
•• registered trademark of Ludlow Type Foundry
ˇ registered trademark of International Typeface Corporation
† trademark of Linotype-Hell AG and/or its subsidianes
§ registered trademark of Marcel Olive
ˇ trademark of Microsoft Corporation
‡ trademark of The Monotype Corporation
** trademark of Nebiolo
150
Printer Section
memo
151
USA Only
WARRANTY
PANASONIC DIGITAL DOCUMENT COMPANY MAKES NO WARRANTIES, GUARANTEES OR
REPRESENTATIONS, EXPRESSED OR IMPLIED, TO THE CUSTOMER WITH RESPECT TO THIS
PANASONIC MACHINE, INCLUDING BUT NOT LIMITED TO, ANY IMPLIED WARRANTY OF
MERCHANTABILITY OR FITNESS FOR A PARTICULAR PURPOSE.
PANASONIC DIGITAL DOCUMENT COMPANY ASSUMES NO RISK AND SHALL NOT BE SUBJECT
TO LIABILITY FOR ANY DAMAGE, INCLUDING, BUT NOT LIMITED TO DIRECT, INDIRECT,
SPECIAL, INCIDENTAL OR CONSEQUENTIAL DAMAGES OR LOSS OF PROFITS SUSTAINED BY
THE CUSTOMER IN CONNECTION WITH THE USE OR APPLICATION OF THIS PANASONIC
MACHINE. SEE YOUR DEALER FOR DETAILS OF DEALER’S WARRANTY.
For Service, Call:
Panasonic Digital Document Company
Unit of Panasonic Corporation of North America
Two Panasonic Way
Secaucus, New Jersey 07094
http://panasonic.co.jp/pcc/en/
Panasonic Canada Inc.
5770 Ambler Drive
Mississauga, Ontario L4W 2T3
For Customer Support
(Except for USA and Canada Users):
Panasonic Communications Co., Ltd.
Fukuoka, Japan
http://www.panasonic.co.jp/global/
T0304-7025
DZSD002248-7
February 2005
Published in Japan