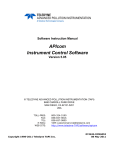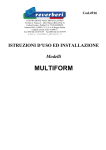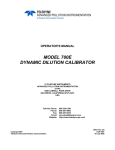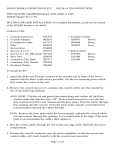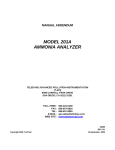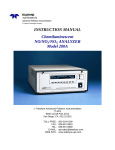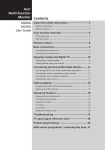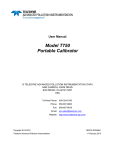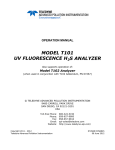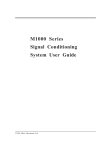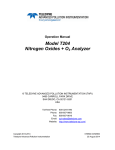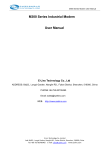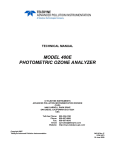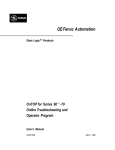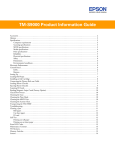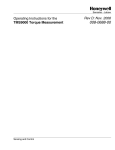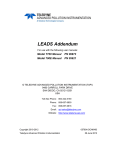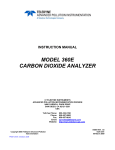Download APICOM User Manual
Transcript
SOFTWARE INSTRUCTION MANUAL
APIcom
Instrument Control Software
Version 4.0
Teledyne Advanced Pollution Instrumentation, Inc.
9480 Carroll Park Drive
San Diego, CA 92121
TOLL-FREE:
FAX:
TEL:
E-MAIL:
WEB SITE:
800-324-5190
858-657-9816
858-657-9800
customerservice@teledyne-api.com
http://www.teledyne-api/software/apicom
Copyright 1998-2005 Teledyne API Inc.
API part #: 05813
Rev. A
29. September 2006
END USER LICENSE AGREEMENT (EULA)
End-User License Agreement For APIcom Graphical Interface Software
This End-User License Agreement ("EULA") is a legal agreement between you ("the user") and
Teledyne Advanced Pollution Instrumentation Inc. ("T-API"), San Diego, USA. The Software product
(“APIcom”) includes computer software, the medias belonging to it, printed materials and electronic
documentation. By installing, copying or any other usage of APIcom you agree to the terms of this
agreement. If you do not agree to the terms of this EULA, do not install, copy, or use APIcom.
Software Product License
APIcom is protected by US copyright laws and international copyright treaties, as well as other
intellectual property laws and treaties. APIcom is licensed, not sold.
Grant Of License
This EULA grants you the following non-exclusive rights:
You may install and use the enclosed APIcom on your computers to control API instruments, which
were certified to work with APIcom or to test and evaluate the software itself.
You may not reverse-engineer, decompile, or disassemble APIcom, except and only to the extent that
such activity is expressly permitted by applicable law notwithstanding this limitation.
You may not sell, rent or lease APIcom.
You may distribute APIcom free of charge to anyone, provided you distribute all applicable files and
portions thereof in one package (manuals, release notes, supporting files).
Limitation Of Liability
No liability for consequential damages. To the maximum extent permitted by applicable law, in no event
shall API, USA or its suppliers be liable for any damages whatsoever (including, without limitation,
damages for loss of business profit, business interruption, loss of business information, or any other
pecuniary loss) arising out of the use of, or inability to use, this software product, even if API, USA has
been advised of the possibility of such damages.
APIcom software and documentation - Copyright © 1998-2005 by Teledyne Advanced Pollution
Instrumentation, Inc., San Diego, California, USA.
05813 Rev. A
ii
TABLE OF CONTENTS
TABLE OF CONTENTS..................................................................................................................................III
LIST OF FIGURES......................................................................................................................................... IV
LIST OF TABLES ........................................................................................................................................... V
1. INTRODUCTION .................................................................................................................................. 1-1
1.1.
1.2.
1.3.
1.4.
1.5.
1.6.
2.
FEATURES........................................................................................................................................................1-1
FEATURES NEW WITH THIS VERSION...................................................................................................................1-2
SUPPORTED INSTRUMENTS ...............................................................................................................................1-2
SYSTEM REQUIREMENTS ..................................................................................................................................1-2
TYPOGRAPHIC CONVENTIONS USED IN THIS MANUAL .........................................................................................1-2
INSTALLING APICOM .........................................................................................................................................1-3
CONFIGURATION ............................................................................................................................... 2-1
2.1.
MAIN APPLICATION WINDOW .............................................................................................................................2-1
2.2.
QUICK START (DIRECT CABLE CONNECTION).....................................................................................................2-2
2.3.
PHYSICAL INSTRUMENT SETTINGS .....................................................................................................................2-3
2.4.
GLOBAL OPTIONS .............................................................................................................................................2-4
2.5.
THE APICOM NETWORK: INSTRUMENTS AND SITES. CABLE, MODEM AND ETHERNET CONNECTIONS ....................2-5
2.5.1.
Configuring APIcom Instruments...........................................................................................................2-6
2.5.2.
Configuring Sites .................................................................................................................................2-11
2.5.3.
Direct Cable Connections....................................................................................................................2-12
2.5.4.
Windows (TAPI) Modem Connections ................................................................................................2-13
2.5.5.
Non-Windows Modem Connections ....................................................................................................2-13
2.5.6.
Modems...............................................................................................................................................2-14
2.5.7.
Ethernet Connections ..........................................................................................................................2-16
2.6.
CONFIGURATION STORAGE .............................................................................................................................2-16
2.6.1.
Global Options.....................................................................................................................................2-16
2.6.2.
APIcom Network Configuration: ..........................................................................................................2-16
2.6.3.
APIcom Network Configuration File Types..........................................................................................2-17
2.6.4.
Saving Network Configuration Files ....................................................................................................2-17
2.6.5.
Opening Network Configuration Files With Windows Shortcuts .........................................................2-17
3.
BASIC OPERATION ............................................................................................................................ 3-1
3.1.
3.2.
3.3.
3.4.
3.5.
4.
CONNECTING TO AN INSTRUMENT ......................................................................................................................3-1
FRONT PANEL BUTTONS ...................................................................................................................................3-1
DISCONNECTING FROM AN INSTRUMENT ............................................................................................................3-1
EXITING APICOM ..............................................................................................................................................3-1
USING APICOM WITH THE TMS9000 .................................................................................................................3-1
IDAS CONFIGURATION AND DATA ACCESS .................................................................................. 4-2
4.1.
SUPPORTED INSTRUMENTS ...............................................................................................................................4-3
4.2.
IDAS CONFIGURATION AND DOWNLOADED DATA DIALOG ...................................................................................4-3
4.3.
DOWNLOADING THE IDAS CONFIGURATION .......................................................................................................4-5
4.4.
SAVING THE IDAS CONFIGURATION...................................................................................................................4-6
4.5.
MODIFYING THE IDAS CONFIGURATION .............................................................................................................4-6
4.5.1.
Adding or Modifying a Channel .............................................................................................................4-6
4.5.2.
iDAS Channel Names............................................................................................................................4-9
4.5.3.
Duplicating a Channel ...........................................................................................................................4-9
4.5.4.
Deleting a Channel ................................................................................................................................4-9
4.5.5.
Adding or Modifying a Parameter..........................................................................................................4-9
4.5.6.
Duplicating a Parameter ......................................................................................................................4-10
4.5.7.
Deleting a Parameter...........................................................................................................................4-10
4.6.
SENDING THE IDAS CONFIGURATION TO THE INSTRUMENT ...............................................................................4-11
4.7.
DOWNLOADING IDAS DATA ............................................................................................................................4-11
4.7.1.
iDAS Record Sets................................................................................................................................4-14
4.8.
GRAPHING IDAS DATA ...................................................................................................................................4-14
4.9.
VIEWING IDAS DATA ......................................................................................................................................4-15
4.9.1.
Changing the Precision of iDAS Data When Viewing or Saving .........................................................4-16
4.10. SAVING IDAS DATA ........................................................................................................................................4-16
4.10.1.
iDAS Data File Names.........................................................................................................................4-16
4.10.2.
Saving iDAS Data To An Existing File.................................................................................................4-16
4.11. DISCARDING IDAS DATA ................................................................................................................................4-16
4.12. DOWNLOADING IDAS DATA AUTOMATICALLY ...................................................................................................4-17
05813 Rev. A
iii
4.12.1.
4.12.2.
4.12.3.
4.12.4.
5.
Configuring Channels for Automatic Download ..................................................................................4-17
Selecting Channels for Automatic Download ......................................................................................4-17
Activating Automatic Download Mode.................................................................................................4-17
File Names For Automatic Download..................................................................................................4-17
CALIBRATOR SEQUENCES .............................................................................................................. 5-1
5.1.
SEQUENCE CONFIGURATION DIALOG .................................................................................................................5-1
5.2.
DOWNLOADING A SEQUENCE CONFIGURATION ...................................................................................................5-2
5.3.
SAVING A SEQUENCE CONFIGURATION ..............................................................................................................5-2
5.4.
MODIFYING A SEQUENCE CONFIGURATION.........................................................................................................5-3
5.4.1.
Adding or Modifying a Sequence ..........................................................................................................5-3
5.4.2.
Sequence Names ..................................................................................................................................5-5
5.4.3.
Duplicating a Sequence ........................................................................................................................5-5
5.4.4.
Moving a Sequence...............................................................................................................................5-5
5.4.5.
Deleting a Sequence .............................................................................................................................5-5
5.4.6.
Adding Steps to a Sequence.................................................................................................................5-6
5.4.7.
Generate Step .......................................................................................................................................5-7
5.4.8.
GPT and GPT Preset Steps ..................................................................................................................5-7
5.4.9.
Manual Steps.........................................................................................................................................5-9
5.4.10.
Duration Steps.......................................................................................................................................5-9
5.4.11.
Execute Sequence Steps ....................................................................................................................5-10
5.4.12.
Select Output Steps.............................................................................................................................5-10
5.4.13.
Select Output Steps.............................................................................................................................5-10
5.4.14.
Duplicating a Step ...............................................................................................................................5-11
5.4.15.
Moving a Step......................................................................................................................................5-11
5.4.16.
Deleting a Step ....................................................................................................................................5-11
5.5.
SENDING THE SEQUENCE CONFIGURATION TO THE INSTRUMENT.......................................................................5-11
6.
USING APICOM WITH A M403, M700/700E OR M703E WITH LEADS SOFTWARE ..................... 6-13
6.1.
ACCESSING LEVEL TABLE EDITING FEATURES..................................................................................................6-13
6.2.
EDITING AND ADDING A LEVEL .........................................................................................................................6-13
6.2.1.
Setting the Level Property ...................................................................................................................6-14
6.2.2.
Status Block Configuration ..................................................................................................................6-14
6.3.
LEVEL TABLE HANDLING .................................................................................................................................6-15
6.3.1.
Loading an Existing Table ...................................................................................................................6-15
6.3.2.
Saving an Existing Table .....................................................................................................................6-15
7.
ADVANCED FEATURES................................................................................................................... 7-16
7.1.
7.2.
INSTRUMENT INFORMATION DIALOG .................................................................................................................7-16
COMMUNICATION LOGGING .............................................................................................................................7-18
APPENDIX A.
A.1.
A.2.
FIRMWARE COMPATIBILITY ............................................................................. A-1
REMOTE (RS-232) CONFIGURATION OF IDAS .................................................................................................. A-1
NUMBER OF SAMPLES IN CONCENTRATION AVERAGE ........................................................................................ A-2
LIST OF FIGURES
Figure 1-1:
Figure 2-1:
Figure 2-2:
Figure 2-3:
Figure 2-4:
Figure 2-5:
Figure 2-6:
Figure 2-7:
Figure 2-8:
Figure 2-9:
Figure 2-10:
Figure 2-11:
Figure 2-12:
Figure 2-13:
Figure 2-14:
Figure 2-15:
05813 Rev. A
Front Panel Window ..............................................................................................................................1-1
Main Application Window ......................................................................................................................2-1
Global Program Options Dialogs...........................................................................................................2-4
Instruments, Sites, and Connectors ......................................................................................................2-6
Site and Instrument Tree .......................................................................................................................2-6
Instrument Properties Dialog Box, Basic Tab .......................................................................................2-7
Instrument Properties Dialog Box, Automatic Disconnect Tab .............................................................2-8
Instrument Properties Dialog Box, Code Activated Switch Tab ............................................................2-9
Instrument Properties Dialog Box, Handshaking Tab .........................................................................2-10
Instrument Properties Dialog Box, Security Tab .................................................................................2-10
Site Properties Dialog..........................................................................................................................2-11
Direct Cable Connection Properties and Port Settings Dialogs ..........................................................2-12
Windows Modem Connection Properties Dialog.................................................................................2-13
Non-Windows Modem Connection Properties Dialog .........................................................................2-13
Modem List Dialog...............................................................................................................................2-14
Modem Properties Dialog ....................................................................................................................2-15
iv
Figure 2-16:
TCP/IP Connection Properties Dialog Box..........................................................................................2-16
Figure 3-1:
Operation with TMS9000.......................................................................................................................3-2
Figure 4-1:
iDAS Configuration and Downloaded Data Dialog................................................................................4-4
Figure 4-2:
iDAS Channel Context Menu – Adding or Modifying a Channel...........................................................4-7
Figure 4-3:
iDAS Channel Properties Dialog – Basic and Advanced Tabs .............................................................4-7
Figure 4-4:
iDAS Parameter Context Menu – Adding or Modifying a Parameter ..................................................4-10
Figure 4-5:
iDAS Parameter Properties Dialog......................................................................................................4-10
Figure 4-6:
Successful iDAS Send Dialog .............................................................................................................4-11
Figure 4-7:
Unsuccessful iDAS Send Dialog .........................................................................................................4-11
Figure 4-8:
Select Records Dialog .........................................................................................................................4-12
Figure 4-9:
Downloading iDAS Data ......................................................................................................................4-13
Figure 4-10:
Downloaded iDAS Data.......................................................................................................................4-14
Figure 4-11:
Graphing Multiple iDAS Parameters With Different Scales.................................................................4-15
Figure 4-12:
Viewing iDAS Data ..............................................................................................................................4-15
Figure 4-13:
Saved iDAS Data.................................................................................................................................4-16
Figure 5-1:
Sequence Configuration Dialog.............................................................................................................5-1
Figure 5-2:
Sequence Context Menu – Adding or Modifying a Sequence ..............................................................5-3
Figure 5-3:
Sequence Properties Dialog..................................................................................................................5-4
Figure 5-4:
Invalid Sequence Name Dialog .............................................................................................................5-5
Figure 5-5:
Delete Sequence Confirmation Dialog ..................................................................................................5-5
Figure 5-6:
Select Step Type Dialog ........................................................................................................................5-6
Figure 5-7:
Sequence Step Context Menu ..............................................................................................................5-7
Figure 5-8:
Generate Step Properties Dialog ..........................................................................................................5-7
Figure 5-9:
GPT Step Properties Dialog ..................................................................................................................5-8
Figure 5-10:
GPT Preset Step Properties Dialog.......................................................................................................5-8
Figure 5-11:
Manual Step Properties Dialog..............................................................................................................5-9
Figure 5-12:
Duration Step Properties Dialog............................................................................................................5-9
Figure 5-13:
Execute Sequence Step Properties Dialog .........................................................................................5-10
Figure 5-14:
Select Output Step Properties Dialog..................................................................................................5-10
Figure 5-15:
Set CC Output Step Properties Dialog ................................................................................................5-10
Figure 5-16:
Delete Step Confirmation Dialog .........................................................................................................5-11
Figure 5-17:
Sequence Send Configuration Confirmation Dialog............................................................................5-11
Figure 5-18:
Successful Sequence Send Dialog .....................................................................................................5-12
Figure 5-19:
Unsuccessful Sequence Send Dialog .................................................................................................5-12
Figure 6-5 Setting Status Bits........................................................................................................................................6-14
Figure 6-6 Loading a Level Table File...........................................................................................................................6-15
Figure 6-7 Saving a Level Table File.............................................................................................................................6-15
Figure 6-9:
Instrument Information Dialog .............................................................................................................7-16
Figure 6-10:
Sample Log File...................................................................................................................................7-18
LIST OF TABLES
Table 2-1:
Table 2-2:
Table 2-3:
Table 2-4:
Table 2-5:
Table 2-6:
Table 2-7:
Table 2-8:
Table 2-9:
Table 2-10:
Table 2-11:
Table 4-1:
Table 4-2:
Table 4-3:
Table 4-4:
Table 4-5:
Table 5-1:
Table 5-2:
Table 5-3:
05813 Rev. A
Main Application Window Toolbar Buttons ................................................................................................2-1
Global Options ...........................................................................................................................................2-4
Instrument Properties, Basic Tab ..............................................................................................................2-7
Instrument Properties, Automatic Disconnect Tab ....................................................................................2-8
Instrument Properties, Code Activated Switch Tab ...................................................................................2-9
Instrument Properties, Handshaking Tab ................................................................................................2-10
Instrument Properties, Security Tab ........................................................................................................2-11
Site Properties .........................................................................................................................................2-12
Windows Modem Connection Properties ................................................................................................2-13
Non-Windows Modem Connection Properties ....................................................................................2-14
Modem Properties ...............................................................................................................................2-15
Instruments Containing iDAS.....................................................................................................................4-3
iDAS Configuration and Downloaded Data Dialog Buttons.......................................................................4-4
iDAS Channel Properties...........................................................................................................................4-7
iDAS Parameter Properties .....................................................................................................................4-10
Select Records Dialog .............................................................................................................................4-12
Sequence Configuration Dialog Buttons....................................................................................................5-1
Sequence Properties .................................................................................................................................5-4
Sequence Step Types ...............................................................................................................................5-6
v
Table 5-4:
Table 5-5:
Table 5-6:
Table 5-7:
Table 5-8:
Table 5-9:
Table 5-10:
Table 7-1:
Table 7-2:
Table 7-3:
Table 7-4:
05813 Rev. A
Generate Step Properties ..........................................................................................................................5-7
GPT and GPT Preset Step Properties.......................................................................................................5-8
Manual Step Properties .............................................................................................................................5-9
Duration Step Properties ...........................................................................................................................5-9
Execute Sequence Step Properties.........................................................................................................5-10
Select Output Step Properties .................................................................................................................5-10
Set CC Output Step Properties ...........................................................................................................5-11
Instrument Information Dialog..................................................................................................................7-16
Log Entry Classification Codes................................................................................................................7-19
Instruments Supporting iDAS Configuration Through RS-232 ................................................................. A-1
Models Supporting "Number of samples" in iDAS channels & "Use internal clock" in iDAS download ... A-2
vi
1. INTRODUCTION
This manual describes APIcom, a graphical interface that permits users to connect to the standard suite
of ambient and stack-gas API instruments from remote locations and to operate those instruments as
easily as if the user were sitting in front of the instrument.
The user interface is simple and intuitive. Anyone who is familiar with API’s instruments can use
APIcom. The figure below shows the primary APIcom interface to a remote instrument.
Figure 1-1: Front Panel Window
APIcom features a graphical display that emulates the real instrument's look with a push button, menudriven interface. In addition to the basic front-panel functionality, APIcom also includes advanced data
acquisition system and sequence configuration functions (AMX instruments only).
1.1.
Features
APIcom provides a simple means to connect to multiple local or remote API instruments, view their
status, and change their settings.
Use APIcom to connect to multiple instruments at the same or different sites simultaneously,
optionally using API’s multidrop protocol or a code-operated RS-232 switch.
User interface is identical to that built into API’s instruments. Anyone who is familiar with the user
interface built into API’s instruments can use APIcom immediately.
Full access to all the capabilities built into the instrument.
Works with most of API’s standard, microprocessor-based instruments.
Download the iDAS data that are stored in the instrument, view it on screen, graphically plot it, and
save it to a file (AMX instruments only).
Access the iDAS configuration from an instrument, modify it, save it on the local computer, and
then send the modified configuration to the instrument (newer AMX instruments only, see website
for compatibility table: http://teledyne-api.com/software/apicom/compatibility.html
Download the sequence configuration from an M700 calibrator, modify it, save it on the local
computer, and then send the modified configuration to the instrument (M700 calibrators with
firmware revision D.3 or higher).
APIcom can edit the iDAS or sequence configuration off-line, saving money in long distance phone
charges.
APIcom uses Windows modem support for maximum compatibility with a customer’s equipment,
and also supports older modems directly even if Windows does not support them.
Allows online editing of Dasibi-like level tables with M700/700E, M403, M703E configured for
LEADS operation.
05813 Rev. A
1-1
APIcom Instruction Manual
1.2.
Introduction
Features new with this version
An enhanced user interface that presents sites and instruments in a tree-like format in the main
program window. A richer and more intuitive set of controls for editing site and instrument
properties.
The Instrument Information dialog (see section 7.1) has been enhanced to show the instrument’s
software part number, whether the instrument’s iDAS has the new SDEV mode, and whether the
target instrument supports the “Download Cancel” feature.
Operation with serial data ports from COM1 – COM19.
Support for sequences in the M403 and M703E and advanced features in the M700E.
Support for Daisibi-like levels and level tables for use with the IPS MeteoStar data system.
Online help is now a Portable Document File (.pdf) that can also be used for printing the manual.
1.3.
Supported Instruments
Since APIcom uses standard commands that are built into all API instruments, it will work with all API
microprocessor-based instruments. However, APIcom works much better with AMX instruments and all
E-series instruments because of the higher baud rates supported by these models. When connecting to
older instruments operating at 2400 baud, it takes nearly one second for APIcom to transmit a button
press and receive the display contents. When connecting to AMX instruments operating at 19,200 baud,
the same action will appear instantaneously.
Some of the iDAS functionality is supported only by newer revisions of firmware. Please refer to the
tables in Appendix A to find out if your instrument’s firmware revision is supported. Consult our sales
department or the APIcom website to find out if and how it can be upgraded to support that functionality:
http://teledyne-api.com/software/apicom/compatibility.html
The basic front-panel functionality is supported for all of our analyzers.
1.4.
System Requirements
APIcom runs only on 32-bit Windows operating systems (Windows 95/98/ME/NT/2000/XP). Do not
attempt to run the program on Windows 3.1. APIcom requires 4–20 MB of RAM during normal
operation, 5 MB of disk space for installation, and more disk space for storing iDAS data and scripts.
Some versions of Windows 95 and NT4 may not have the correct common user interface dynamic link
libraries that APIcom requires in order to display checkboxes in the iDAS configuration tree. These
checkboxes make it convenient to select iDAS channels and parameters to download iDAS data from.
See Section 4.6 for a work-around solution.
The problem can be corrected by installing Microsoft Internet Explorer 5.0 or higher. Please point your
internet browser to this location to see the latest updates: http://windowsupdate.microsoft.com/
1.5.
Typographic Conventions Used in this Manual
All of the examples used in this manual refer to specific instruments and sites. Keep in mind that names
of instruments and sites will be different from those of the user.
In this manual, names of push buttons on the actual instrument front panel are indicated using bold
capital characters, for example, SETUP. Push button sequences are denoted by a series of button
names, separated by dashes, such as SETUP-MORE-COMM-BAUD.
APIcom menus are depicted in bold, as in File-New. Buttons in dialog boxes and on the toolbar are
shown as bitmap images, like this:
.
Names of items such as files and setup variables are indicated using italicized capital characters, as in
RS232_MODE.
05813 Rev. A
1-2
APIcom Instruction Manual
1.6.
Introduction
Installing APIcom
If the installation file was downloaded, simply locate the file named APIcom.Installer.X.X.exe on the hard
drive and double-click on it, then follow the instructions. (X.X being the revision number).
If APIcom was received on CD, locate your CD drive in Explorer, locate the file named
APIcom.Installer.X.X.exe and double-click on it, then follow the instructions. (X.X being the revision
number).
The APIcom installer is a stand-alone, executable installation routine, which copies the following files to
the hard drive into a user-selected directory/folder:
APIcom.exe - the program
README.txt - a readme file with late-breaking news and latest changes to the program. You will have a
chance to read this file during installation.
APIcom.license.agreement.txt - the software license agreement to which you have to agree upon
installation of APIcom. You will have a chance to read this file during installation.
APIcom_User_Manual.pdf - User manual in Acrobat PDF format for printing purposes and for online
help. This file MUST be located in the same directory as APIcom.
For advanced users: Upon installation, APIcom creates the following registry entries. These entries including all previously stored program and window settings - are completely removed when uninstalling
APIcom. Note that network configuration files (site, instrument and iDAS settings) are not affected by
uninstalling APIcom.
HKEY_CURRENT_USER\Software\TeledyneAPI\APICOM
Recent File List
Settings
NOTE
If there already is a previous version of APIcom installed, the installation utility will prompt to
replace the previous version. However, the previous version can be "upgraded" to the latest
version by selecting "NO" when prompted to uninstall. This will leave the existing program settings
(window locations, last used configuration files etc.) intact and only over-write any existing files
listed above. This is recommended for upgrades of version 3.0 and above.
CAUTION
Site and instrument definitions created with older versions of APIcom are stored in the network
configuration files (.cfg). These files may not be compatible with the latest version of APIcom.
When upgrading from version 1.17 to APIcom 3+, these sites and instruments may need to be redefined. In this case, we recommend to select "YES" from the uninstall prompt and then choose a
different directory to install APIcom 3.5. This will still leave the old 1.17 installation intact but will
reset the program configuration settings. Note that old and new versions will share the same
registry entries and, for example, a change in windows locations in version 3.5 will also be used
for version 1.17. This makes it easy to maintain identical program settings for both versions.
For safety, we recommend to make a backup of all configuration and script files before installing or
upgrading APIcom. We cannot take any responsibility for lost files, time or revenue due to lost or altered
configuration settings and files.
The APIcom installer is virus-checked and safe to run. Never accept installation files from third parties
(including your API distributor or representative), always download your own copy and do not trust that
executables sent to you from anybody outside of API are safe to run. If in doubt, run a virus checker
before and after running the installer file.
Uninstalling APIcom versions 3 and higher with the provided uninstallation utility (to be found in the
APIcom program group) or when running the Installer again and selecting YES to uninstall previous
versions, will delete all of the registry entries (program and iDAS settings) and the entire folder with
05813 Rev. A
1-3
APIcom Instruction Manual
Introduction
APIcom files. The installer will not delete the folder if files were added by the user (e.g., network
configuration files, iDAS scripts etc.). In this case, only the originally installed files will be removed.
Likewise, if the program group folder is open in Explorer during the uninstallation, it will not be removed,
only its shortcuts. Registry entries created by APIcom versions lower than 3 may not be removed
properly upon installing version 3 and higher but this should not cause any problems.
05813 Rev. A
1-4
2. CONFIGURATION
This section explains how to configure APIcom to connect to an instrument.
2.1.
Main Application Window
The following figure shows the top-level window of APIcom. This window will always be open in addition
to one window for each instrument front panel.
Figure 2-1: Main Application Window
All configuration tasks can be carried out three ways: using the main window menu, using the context
menus (right-click on sites or instruments in the main window), or with the toolbar buttons, which are
summarized in the table below.
Table 2-1:
Button
05813 Rev. A
Main Application Window Toolbar Buttons
Main Menu Equivalent
Description
File-Connect
Connects to selected instrument
File-New
Creates a new, empty network configuration
File-Open
Opens an existing network configuration
File-Save
Saves current network configuration
Edit-New site
Creates a new site
Edit-New instrument
Creates a new instrument at the selected site
Edit-Duplicate
Creates a copy of the selected site or instrument
Edit-Properties
Edits properties of selected site or instrument
Edit-Delete
Deletes selected site or instrument
Edit-Modems
Edits list of non-Windows modems
2-1
APIcom Instruction Manual
2.2.
Configuration
Settings-Options
Changes program options
Settings-Background color
Selects main window background color
Help-About
Displays program information, revision number and copyright
Quick Start (Direct Cable Connection)
This section explains how to get the software running as quickly as possible with a local instrument that
is connected to a host computer via a direct serial cable. This is useful for getting acquainted with the
program and to test and setup instruments before deployment.
Configure APIcom
When APIcom is run for the first time at least one site and one instrument need to be created.
Step
1.
Action
Comment
Select Edit-New site from the main menu, or
right-click within the main window and select New
Create a site.
site, or click on the
new site.
2.
3.
4.
toolbar button to create a
Specify the site’s properties.
Click
to finish editing the site’s
properties and accept the changes.
Select Edit-New instrument from the main
menu, or right-click on the new site and select
Create an instrument.
New instrument, or click on the
toolbar
button to create a new instrument on the new
site.
5.
6.
7.
Specify the instrument’s properties.
Click
to finish the instrument’s
properties and accept the changes.
Attach a serial cable.
Refer to the following paragraph.
Attach a serial cable from the computer’s COM (Serial) port that was specified in the site configuration to
the RS-232 port of the instrument. The cable must be a “straight-through” cable with a DB-9, female
plug on the instrument’s site and either a DB-9 or DB-25, female plug at the computer’s side. Please
refer to the computer’s user manual on how to use the Serial port. Make sure that the plugs are securely
fastened to ensure proper connection.
8.
Configure the COM port
Refer to the following paragraphs.
From the Windows START menu, select Settings-Control Panels-Ports and make sure that the
computer’s COM/Serial port is configured to the same baud rate as specified in the Instrument settings
above. The COM settings must be as follows:
BAUD rate: up to 19200 kbaud, we recommend 9600. Longer cables may require lower baud rates.
E-series instruments support up to 115 kbaud.
Data bits: 8
Parity: None
Stop bits: 1
05813 Rev. A
2-2
APIcom Instruction Manual
Configuration
Flow control: None
Optionally, newer instruments support Xon/Xoff flow control, which must be enabled in both the
instrument and APIcom and must also be available for all instruments within one multi-drop chain.
Once all settings are configured, perform the remaining steps to connect to the instrument.
9.
Single-click on the instrument you want to
connect to and then select File-Connect from the
main menu, or right-click on the instrument and
select Connect, or click on the
toolbar
button, or double-click on the instrument.
2.3.
Physical Instrument Settings
This section briefly explains how to configure an API analyzer to work with APIcom. Refer to the
instrument’s manual for detailed information.
Baud Rate
In most instruments pressing SETUP-MORE-COMM-BAUD sets the baud rate. The higher the baud
rate, the faster the communication with the instrument. However, long serial cables or those with low
quality, poor cable connection or noisy phone lines (when using a modem) may require lower baud
rates. You may have to experiment to find the optimal baud rate for connection. Keep in mind that the
baud rate specified in APIcom needs to match the baud rate of the instrument! Baud rates vary between
2400 and 19200 baud (115000 in E-series models).
ID Number
The instrument ID allows you to use more than one instrument on a multi-drop setup as well as multiple
instruments of the same model. In most instruments, pressing SETUP-MORE-COMM-ID sets the
instrument’s ID.
Xon/Xoff Handshaking
Flow control improves communication between host computer and instrument and may prevent many
transfer failures (particularly when uploading the iDAS configuration). To enable Xon/Xoff flow control in
APIcom, it must also be enabled in the instrument by setting the instrument’s RS232_MODE variable
properly.
Older API instruments do not have Xon/Xoff, hence, the default value for flow control in APIcom is set to
NONE.
Modem
Modem support can be enabled in instruments by setting the RS232_MODE and the MODEM_INIT
setup variables properly. Please consult the instrument documentation and/or the factory for details on
doing this.
If modem support is enabled it is critical that “computer” mode is also enabled. Otherwise, the
instrument will try to send the modem initialization string to the modem when the instrument powers up.
Most likely, the modem is also in echo mode at that time and the modem will echo an AT command to
the instrument returning an AT echo from the instrument in an indefinite loop.
In addition, most of API’s instruments have a password protection capability in which the instrument will
only accept commands after a password has been submitted. This security feature must be used
05813 Rev. A
2-3
APIcom Instruction Manual
Configuration
carefully with modems. The problem is that while the modem is answering an incoming call, it sends
status messages such as “RING” and “CONNECT” to the instrument, to which the instrument responds
“MUST LOG ON” if the security mode is enabled. These messages sent by the instrument may cause
some modems to hang up during the call. So the modem must be configured, using the MODEM_INIT
setup variable, to not issue responses to the instrument if the security feature is used. This is
accomplished in some modems with the AT command “Q1”.
2.4.
Global Options
Global application settings can be accessed by selecting Settings-Options or the
toolbar button.
This dialog is tabbed because it contains several categories of settings (refer to the following figure).
Figure 2-2: Global Program Options Dialogs
Global APIcom program options are stored in the computer’s registry. See Section 1.6 for installed
registry keys. The global options are summarized in the table below.
Table 2-2:
Global Options
Tab
Property
Description
General
Load previous
network
configuration on
startup
If checked, APIcom will attempt to open the network configuration
file it was using previously. If APIcom cannot open the file —
because the file has been moved or renamed — it will issue an
error message and the file will have to be opened manually using
the File-Open menu or the
General
(continued)
05813 Rev. A
Save network
configuration
automatically on
exit
toolbar button.
If checked, APIcom will automatically save the network
configuration when it exits. If it’s not checked and the
configuration is modified, APIcom will prompt to save the
configuration when it exits. This is useful to temporarily modify
some settings but not save them.
2-4
APIcom Instruction Manual
Tab
Configuration
Property
Description
Confirm deleting
items when
editing
configuration
If checked, APIcom will prompt for all delete actions.
Use checkboxes
in configuration
trees
If checked, APIcom will attempt to use checkboxes in
configuration trees. Some versions of Windows do not support
the checkboxes.
Front Panel
Update all front
panel displays at
this periodic
interval (seconds)
If checked, APIcom will update all the front panel windows at the
specified periodic rate. The default is checked and set to 10
seconds. When using slow connections, this setting should not
be set too low. For example, if 5 instruments are simultaneously
connected over a 2400 baud connection, and the update period
is set to 5 seconds, APIcom will not be able to fetch the display
contents from all 5 instruments within 5 seconds. This will result
in display requests getting queued up, which will make APIcom
appear unresponsive to key presses. In this example, an update
interval of 15 seconds is more appropriate. Keep in mind that the
front panel display is always refreshed immediately whenever a
button is pressed. If this option is unchecked, APIcom will only
refresh the front panel when a button is pressed.
Logging
Log commands
sent to
instruments
If checked, APIcom will write each command that it sends to an
instrument to the log file.
Log responses
received from
instruments
If checked, APIcom will write each response that it receives from
an instrument to the log file.
Log errors
If checked, APIcom will write error messages to the log file.
(Advanced
Feature)
2.5.
The APIcom Network: Instruments and Sites.
Cable, Modem and Ethernet Connections
APIcom works with three distinct types of objects: instruments, sites, and connectors. The diagram
below shows how these three objects (using modems as connectors) are related to each other and to
the physical equipment. Other connectors can be: direct cable, RS-232 to Ethernet converter or direct
Ethernet connection (future instruments)
In the figure below, everything inside the box labeled “APIcom” represents APIcom program objects, not
physical equipment. From left to right, the diagram shows instruments, sites, and modems. Everything
else in the diagram represents physical equipment. Notice how APIcom program objects mirror the
arrangement of the physical equipment.
05813 Rev. A
2-5
APIcom Instruction Manual
Configuration
Remote Site A
APICOM
(local computer)
APICOM
M100A
APICOM
M200A
M100A
APICOM
Site A
APICOM
Modem
Modem
Modem
APICOM
M300
M200A
M300
Remote Site B
APICOM
M100A
APICOM
M200A
M100A
APICOM
Site B
APICOM
Modem
Modem
Modem
APICOM
M700
M200A
M700
Figure 2-3: Instruments, Sites, and Connectors
2.5.1. Configuring APIcom Instruments
APIcom maintains a list of all the instruments, which are accessible in the main window. Since each
instrument must reside at a site, the list of instruments and sites is presented in a tree-like format, as
shown below. Each instrument in the list represents one monitor or calibrator and APIcom maintains
separate properties for each instrument. Site labels in the tree structure shown below may be collapsed
to hide the instruments it contains, which makes the display less cluttered. (Click the
icon to collapse
a site and
to expand a site. You can also double-click on a site or use the right and left arrows on the
keyboard to expand or collapse it.) APIcom remembers the expanded/collapsed state of each site label
and restores it when the network configuration file is reopened.
Figure 2-4: Site and Instrument Tree
05813 Rev. A
2-6
APIcom Instruction Manual
2.5.1.1.
Step
1.
2.
Configuration
To open the Instrument Properties dialog box
Action
Comment
Using the mouse, click on the desired
instrument
Select Edit-Properties from the main menu,
or right-click on the instrument and select
Properties, or click on the
button.
The Instrument Properties dialog box
appears (refer to Figure 2-5).
toolbar
Most of the instrument properties are optional and are included for maximum compatibility with all of
button in the Basic tab (Figure 2-5) will reset all options to their
API’s instruments. The
default values. Notice that only the instrument-specific communication settings appear in this dialog box.
The remaining communication settings are specified on a site-by-site basis. The following section
describes all instrument properties.
2.5.1.2.
Instrument Properties Tabs
Basic Tab
The following figure shows the instrument properties screen Basic tab. Table 2-3 identifies the
instrument properties and provides a brief description of each property.
Figure 2-5: Instrument Properties Dialog Box, Basic Tab
Table 2-3:
Instrument Properties, Basic Tab
Property
Description
Instrument Name
A user-defined name for the instrument. We recommend to use the model
number and an identifier (if more than one of the same model are used) This
name also appears in graphs and window captions as well as data file names.
05813 Rev. A
2-7
APIcom Instruction Manual
Configuration
Property
Description
Instrument ID
An ID number for the instrument. Not needed for single-instrument operation.
Must be unique if the API multidrop protocol is being used. Also, it must match
the ID number specified by the MACHINE_ID setup variable in the instrument, or
in the SETUP-MORE-COMM-ID menu in most instruments. Used only if Enable
is checked.
Instrument Port
One of several RS-232 ports of the instrument that APIcom is connected to.
Some newer instruments use different names for the setup variables that control
the RS-232 port settings, the Custom option allows to specify the variable name.
Mode Var. Name
Setup variable name in the instrument for the RS-232 port settings. Used only if
the Instrument Port property is set to Custom.
Site Name
The site where the instrument resides. The site must have been created before
creating the instrument. The site is automatically set to the site that was selected
when you created the new instrument. To change the site, select a different site
from the list and the instrument will automatically be moved to the correct site in
the tree in the main window.
Sets all the properties for the instrument to their default values.
iDAS configuration
Permits off-line editing of the instrument’s iDAS configuration. Enabled only if
instrument has iDAS and APIcom was connected to the instrument and
downloaded its iDAS configuration at least once. After connecting to an
instrument, it takes a few seconds to make this option available. During this time,
APIcom does not respond to any user input.
Configure
sequences
Permits off-line editing of the instrument’s sequence configuration. Enabled only
if instrument is an M700 and APIcom was connected to it and downloaded its
sequence configuration at least once. Also takes several seconds to become
available.
Automatic Disconnect Tab
The following figure shows the instrument properties screen Automatic Disconnect tab.
Table 2-4 identifies the instrument properties and provides a brief description of each property.
Figure 2-6: Instrument Properties Dialog Box, Automatic Disconnect Tab
Table 2-4:
05813 Rev. A
Instrument Properties, Automatic Disconnect Tab
2-8
APIcom Instruction Manual
Configuration
Property
Description
Automatically
disconnects
APIcom from the
instrument
(minutes)
If checked, APIcom will automatically disconnect from the instrument, including
hanging up the modem, after the specified number of minutes of inactivity. The
inactivity timer is reset to zero every time a button on the front panel window is
pressed. Automatic disconnect is disabled while the iDAS or sequence
configuration dialog boxes are open!
Code Activated Switch Tab
The following figure shows the instrument properties screen Code Activated Switch tab.
Table 2-5 identifies the instrument properties and provides a brief description of each property.
Figure 2-7: Instrument Properties Dialog Box, Code Activated Switch Tab
Table 2-5:
Instrument Properties, Code Activated Switch Tab
Property
Description
Send this code to
select instrument
This property allows to connect to multiple instruments by means of a codeoperated RS-232 switch (COS) instead of the API multidrop protocol. APIcom will
transmit the characters specified in this property before communicating with the
instrument. Non-printable characters can be encoded by entering them as a
backslash character (\), followed by a lower case ‘x’, followed by two hex digits.
For example, enter the Ctrl-D (ASCII code 4) character in the switch prefix
property as “\x04”. If a hexadecimal sequence is followed by a character in the
hexadecimal range (i.e. 0-9 or A-D), that character must also be entered using
hexadecimal notation. For instance, to enter the sequence <Ctrl-D><2> to select
port 2 on the COS, “\x04\x32” must be entered (04 for D, 32 for 2). See COS
manual; available at the APIcom website: http://www.teledyneapi.com/software/apicom/
Send this code to
deselect instrument
Like “Send this code to select instrument” except that it’s sent to the codeoperated RS-232 switch after APIcom is finished communicating with the
instrument. This property can be used to restore the switch position to a specific
port. Most communication with the instrument — pressing a button, for instance
— takes only a few seconds.
05813 Rev. A
2-9
APIcom Instruction Manual
Configuration
Handshaking Tab
The following figure shows the instrument properties screen Handshaking tab. Table 2-6 identifies the
instrument properties and provides a brief description of each property.
Figure 2-8: Instrument Properties Dialog Box, Handshaking Tab
Table 2-6:
Instrument Properties, Handshaking Tab
Property
Description
Receive timeout
Maximum time (in milliseconds) that APIcom waits for a response from the
instrument after a command is sent. The instrument’s response time varies
depending on a number of factors, including its operating firmware, the
connection type, the baud rate, etc.
Transmit delay
Most of the instruments do not use any conventional RS-232 handshaking, such
as RTS/CTS or XON/XOFF. Newer instruments do support XON/XOFF
handshaking, which APIcom also supports (see site configuration). This transmit
delay property inserts a brief delay between each line of iDAS or sequence
configuration information that APIcom sends to the instrument, in lieu of
conventional handshaking. This transmit delay prevents APIcom from
overflowing the receive buffers of slower instruments, which will cause them to
reject the iDAS or sequence configuration.
Security Tab
The following figure shows the instrument properties screen Security tab.
Table 2-7 identifies the instrument properties and provides a brief description of each property.
Figure 2-9: Instrument Properties Dialog Box, Security Tab
05813 Rev. A
2-10
APIcom Instruction Manual
Configuration
Table 2-7:
Instrument Properties, Security Tab
Property
Description
Use this password
to logon to an
instrument
If checked, APIcom will use the specified password to logon to the instrument
when establishing a connection. Most of API’s instruments have some password
mode in which the instrument will only accept commands after a password has
been submitted. Also refer to the section titled Modems below.
2.5.2. Configuring Sites
APIcom maintains a list of all the sites, which are accessible in the main window, as shown in Figure 2-5
above. Each site represents one physical site or one physical port on the host PC, at which multiple
instruments may reside. APIcom maintains separate properties for each site.
2.5.2.1.
Step
1.
2.
To modify Site settings
Action
Comment
Using the mouse, click on the desired site
(see Figure 2-5 above).
Select Edit-Properties from the main
menu, or right-click on the site and select
Properties, or click on the
button.
The Site Properties dialog box appears (refer to
Figure 2-10).
toolbar
Figure 2-10: Site Properties Dialog
The site maintains all of the information necessary to connect to a particular site, including connection
type (direct cable or a modem), telephone number, connection speed, etc. One site may be shared by
several instruments. Since each site requires one COM port, modem or ethernet address on the
computer, a user may only connect simultaneously to as many different sites as there are COM ports or
modems. Ethernet connection allows multiple sites with different IP addresses and is limited only by the
bandwidth of the host computer's TCP/IP connection. However, a user can connect simultaneously to
many different instruments at a single site, using either the API multidrop feature or a code-operated
RS-232 switch. Regardless of the number of COM ports or modems, a user can specify multiple sites for
the same port. In this case, only one site can be used at a time. A click on
will reset all of
the properties to their default values. The table below describes the site connection properties shown in
Figure 2-10.
05813 Rev. A
2-11
APIcom Instruction Manual
Configuration
Table 2-8:
Site Properties
Property
Description
Name
A user-defined name for the site. The name appears in graphs and window
captions. The site name is combined with the instrument name to form a title for
dialog boxes and graphs. For example, a “M300E” instrument name and a “San
Francisco Lab” site name are combined for front panel window titles such as
“M300E at San Francisco Lab”
Connection Type
Selects whether the connection is made by means of a direct cable, modem or
by TCP/IP (Ethernet). Two kinds of modems are supported: Windows (TAPI)
modems and non-Windows modems. The use of Windows modems is
recommended, however, some older modems may not be supported by
Windows. In these cases, the non-Windows modem support can be used. The
TCP/IP option is an experimental implementation only at this time and is
supported only for a few specific RS-232 to Ethernet converters.
Once a connection type is selected, it must be configured by clicking on
.
2.5.3. Direct Cable Connections
If a site’s Connection Type property is set to Direct Cable, then clicking on
first dialog box shown in the following figure.
will display the
Figure 2-11: Direct Cable Connection Properties and Port Settings Dialogs
The first dialog box only displays the COM ports that are present on the host computer, up to COM19. It
is possible that even though a COM port is physically present, it is reserved by some other application,
and consequently it doesn’t appear in the list. Furthermore, devices such as mouse, games and terminal
programs may be using one COM port. Even though these ports would show in the list, they cannot be
used for APIcom. APIcom needs a dedicated, free COM port to operate (However, several programs
can share one COM port if operated in alternating sequence, one at a time). Select the COM port to use
and click on
, which will display the second dialog box in Figure 2-11.
This dialog box is a standard Windows dialog. APIcom only uses the Bits per second, Data bits, Parity,
Stop bits, and Flow control (NONE or XON/XOFF only) properties, even if the COM port hardware has
more settings. APIcom does not support Hardware (RTS/CTS) flow control because none of the
instruments do. APIcom does support XON/XOFF flow control, but all instruments at one site need to do
so. In that case, XON/XOFF flow control needs to be enabled in each instrument by setting its
RS232_MODE variable.
05813 Rev. A
2-12
APIcom Instruction Manual
Configuration
2.5.4. Windows (TAPI) Modem Connections
If a site’s Connection Type property is set to Windows Modem, then clicking on
the following dialog box.
will display
Figure 2-12: Windows Modem Connection Properties Dialog
Editing the Windows modem settings must be done using the Windows Control Panel or the software
provided by the modem manufacturer. This approach was chosen in order to keep APIcom as simple as
possible. The following table describes the Windows modem connection properties.
Table 2-9:
Windows Modem Connection Properties
Property
Description
Modem
The Windows modem to use. Configure the modem with the Windows Control
Panel.
Telephone Number
The telephone number to dial if the connection is a modem connection. Insert the
tilde (~) character to impose a delay in the dialing process.
Connection
Timeout
The maximum number of seconds to wait for the modem connection to be
established.
2.5.5. Non-Windows Modem Connections
If a site’s Connection Type property is set to Other Modem, then clicking on
following dialog box.
will display the
Figure 2-13: Non-Windows Modem Connection Properties Dialog
Notice that this connection type has properties in common with both the direct cable and Windows
modem connection types. As for direct cable connections, this dialog box only displays the COM ports
that are present on the host computer. It is possible that even though a COM port is physically present
on the computer, it is reserved by some other application and does not appear in the list. Select the
COM port to be used and click on
, which will display the same port settings dialog box as for
direct cable connections. A modem type must be selected as well. If no modem types are defined, click
on
to define a modem type (see the section below). The table below describes the non-Windows
modem connection properties shown in Figure 2-13.
05813 Rev. A
2-13
APIcom Instruction Manual
Configuration
Table 2-10: Non-Windows Modem Connection Properties
Property
Description
Comm. Port
The COM port on the computer that the modem is attached to. Most internal
modems emulate a COM port. Consult the modem documentation or the
Windows Control Panel to determine which COM port the modem emulates.
Modem Type
The modem type to use. Click on
to define or edit a modem type.
Telephone Number
The telephone number to dial if the connection is a modem connection. Insert
the tilde (~) character to impose a delay in the dialing process.
Connection
Timeout
The maximum number of seconds to wait for the modem connection to be
established.
2.5.6. Modems
APIcom maintains a list of all the non-Windows modems, which can be accessed by selecting Settingstoolbar button (refer to Figure 2-14). The list of Windows modems is
Modems or clicking on the
maintained and managed by the Windows operating system, not APIcom.
Each modem represents one type of modem that can be used to connect to a site. This is the modem
attached to the computer running APIcom, not the modem at the remote site.
Usually, the standard Hayes-compatible modem will work. But if the modem requires special settings, a
new modem type can be defined and select it in the site connection dialog.
Figure 2-14: Modem List Dialog
The modem properties are shared by all sites using that modem type, so only one modem configuration
has to be created for each type of modem. APIcom maintains separate properties for each modem type.
To modify the properties for a modem, select the modem in the list with the mouse and click on
, which will display the dialog box shown in the following figure.
05813 Rev. A
2-14
APIcom Instruction Manual
Configuration
Figure 2-15: Modem Properties Dialog
The default properties should work for most standard modems. If properties were changed, clicking on
will reset all parameters to the defaults. Notice that the commands include the “AT”
command prefix. When APIcom establishes a non-Windows modem connection it sends the commands
to the modem in the following order:
Reset command (e.g. “ATZ”)
Wait for OK response (e.g. “OK”)
Initialization command (e.g. “AT &F E0 M0 Q0 V1”)
Wait for OK response (e.g. “OK”)
Dial command + telephone number (e.g. “ATDT456 7890”)
Wait for connect response (e.g. “CONNECT”)
When APIcom terminates a non-Windows modem connection it sends the commands to the modem in
the following order:
Wait 1 second
Data mode command (e.g. “+++”)
Wait for OK response (e.g. “OK”)
Hangup command (e.g. “ATH0”)
Wait for OK response (e.g. “OK”)
Reset command (e.g. “ATZ”)
Wait for OK response (e.g. “OK”)
The following table describes the modem type properties.
Table 2-11: Modem Properties
Property
Description
Name
A user-defined name for the modem. Should be something descriptive, such as
the manufacturer and model name. For user interface only.
05813 Rev. A
2-15
APIcom Instruction Manual
Configuration
Property
Description
OK response
The string that the modem sends to APIcom to indicate successful execution of
a command.
Connect response
The string that the modem sends to APIcom to indicate that a connection has
been established.
Data mode
command
The command that switches the modem from online mode into data mode.
Reset command
The command that resets the modem to its power up state.
Initialization
command
The command that initializes the modem.
Dial command
The command that tells the modem to dial a telephone number, using either
tone or pulse dialing.
Hangup command
The command that tells the modem to hang up.
2.5.7. Ethernet Connections
If the Connection Type is set to TCP/IP, clicking on
will bring up TCP/IP Connection
Properties dialog box in which the IP (Internet Protocol) address and the TCP Port need to be specified
(refer to the following figure). The TCP/IP option is an experimental implementation only at this time and
is not supported by API. It works only for a few specific RS-232 to Ethernet converters. Please monitor
our website for more information on this issue. Manufacturer and model information will be provided as
soon as testing is completed.
Figure 2-16: TCP/IP Connection Properties Dialog Box
Future E-series instruments may have the option for internal TCP/IP connectivity.
2.6.
Configuration Storage
APIcom stores information in different places, as described below.
2.6.1. Global Options
APIcom stores its global options in the computer’s registry under
HKEY_CURRENT_USER\Software\TeledyneAPI\APICOM
Global options include all of the settings in the Settings-Options menu, the name of the network
configuration file last used, the names of the most recently used network configuration files, the global
iDAS record selection criteria, and the position and size of various windows and dialog boxes. APIcom
permits to change the size of many dialog boxes and windows, and it remembers the last used size and
position of each window. APIcom also remembers the names of the four most recently used network
configuration files, which appear in the File menu.
2.6.2. APIcom Network Configuration:
The APIcom network configuration (see Section 2.5), which consists of instruments, sites, and nonWindows modems, is stored in a file traditionally called APIcom.cfg, which - by default - is located in the
same directory as APIcom.EXE. However, the network configuration can be stored in a file with any
05813 Rev. A
2-16
APIcom Instruction Manual
Configuration
name and a .CFG extension in any location on disk or a local area network. This enables to create
different configuration files to represent different networks and to share configuration settings with other
users.
APIcom also stores the iDAS or sequence configuration for each instrument in this file. This allows you
to create predefined standard iDAS and sequence configurations and easily upload them to an
instrument upon connection. These configurations can also be edited offline after they were created or
downloaded without connecting to an instrument. Maintaining different .CFG files allows to create any
number of instruments, each with distinct names, and various configurations to suit all needs.
2.6.3. APIcom Network Configuration File Types
APIcom supports two different network configuration file formats: a binary format (.CFG) and a text
format (.CFX). The binary format is used for operation and the text format is provided for future versions
of APIcom to be able to read configurations created by earlier versions. Configurations can be stored in
either format for APIcom to work. However, the .CFX format stores only the instrument, site, and modem
configuration. It does not store the iDAS and sequence configuration for an instrument. To store the
iDAS and sequence configuration for each instrument, the .CFG format must be used.
To save a configuration in the text format, select File–Save As and select Text network configuration
Files from the Save as type drop-down field. Enter the file name, and click on
.
NOTE
.CFX configuration files should not be directly edited because syntax or typographical errors
could render a configuration file unreadable by APIcom or the instrument.
APIcom displays the name of the currently used configuration file in the title bar of its main application
window.
APIcom also indicates that a configuration has been modified by appending “(Modified)” to the
configuration file name in the application’s title bar:
2.6.4. Saving Network Configuration Files
The current network configuration can be saved at any time by clicking on the
selecting File-Save from the main menu.
toolbar button or by
APIcom will automatically save modified configuration files upon exiting if that option was enabled in the
Settings-Options menu. However, if that option was not enabled and the configuration has been
modified before exiting the program, APIcom will prompt to save the changes.
2.6.5. Opening Network Configuration Files With Windows
Shortcuts
Different network configurations can be maintained and easily used by creating a Windows shortcut that
specifies the configuration file on APIcom’s command line. A user could, for example, create a different
icon on the desktop to represent each network configuration. To do this, simply locate the .CFG file and
right-click and drag the icon to the desktop, then select "Create Shortcut" from the menu.
05813 Rev. A
2-17
3. BASIC OPERATION
3.1.
Connecting to an Instrument
To connect to an instrument and display its Front Panel Window, double-click on the instrument in the
toolbar button, or type Ctrl-C
main window, or single-click on the instrument and then click on the
on the computer keyboard, or select File-Connect from the main menu, or right-click on the instrument
and select Connect.
APIcom immediately displays the front panel while it attempts to connect to the instrument. The front
panel cannot be used until the extra button (“iDAS” or “Configure sequences” or “Scroll module”) is
enabled (i.e. not grayed out). Older instruments without such functionality can be used as soon as the
instrument’s display contents appears.
If the connection is via a direct cable, the Front Panel Window should promptly display the contents of
the instrument’s physical display. If the connection is via a modem, it will take some time for APIcom to
dial the remote site. Ethernet connection speed may vary depending on the speed of the network that
APIcom is connecting through.
APIcom may not be able to connect to the instrument for many reasons. The wrong COM port or
settings may be in use. The cable may be the wrong type or low quality. The wrong modem type may be
selected. The connection may be a direct cable connection when it should be a modem connection. The
cables may not be attached. The instrument ID may be incorrect. A switch prefix may be in use when it
should not be, or is not in use when it should be.
3.2.
Front Panel Buttons
A button on the Front Panel Window can be activated two different ways: by clicking on the button with
the mouse, or by typing key 1–8 on the computer keyboard. As buttons on the Front Panel Window are
activated, the graphical display changes.
NOTE
While using APIcom, be careful not to change any setting that may affect the RS-232 connection,
such as the RS-232 mode, the baud rate, or the instrument ID number.
3.3.
Disconnecting From an Instrument
To disconnect from an instrument, press Alt-F4 or the Esc key on the computer keyboard while the Front
Panel Window has focus, or click on
in the upper right hand corner of the Front Panel Window, or
select Close from the system menu (upper left hand corner) of the Front Panel Window. APIcom will
prompt for confirmation and will also prompt if the iDAS settings were changed without saving or
uploading them. When all instruments from a particular site are closed, the site and modem connection
is closed, too.
3.4.
Exiting APIcom
To exit APIcom, press Alt-F4 on the computer keyboard while the Main Application Window is displayed
(see Figure 2-1), or click on
in the upper right hand corner of the Main Application Window or select
File-Exit from the main menu.
APIcom will prompt the user if there is any front panel left open and if the network configuration file was
changed and not yet saved.
3.5.
Using APIcom with the TMS9000
APIcom can be used with terminus-equipped TMS9000 systems that are configured for ASCII data
mode (see TMS9000 Terminus manual), either directly to the serial port or via the Ethernet port using a
TCP connection. At present APIcom does not support MODBUS operation for the TMS9000. When
05813 Rev. A
3-1
APIcom Instruction Manual
iDAS Configuration and Data Access
connected to a TMS9000 the
button is replaced by a
button which allows the user to scroll between system and sensor
modules of the TMS9000.
Figure 3-1: Operation with TMS9000
4. iDAS CONFIGURATION AND DATA ACCESS
A major feature of APIcom is its ability to modify the built-in iDAS configuration and access the iDAS
data in a remote instrument. The current instrument configuration can be downloaded, modified, and
then sent back to the instrument. Once the iDAS configuration was downloaded, it can be edited off-line,
saving money on long distance phone connections to the instrument. For more information on the
instrument's iDAS, see the iDAS manual, API part # 02837A, available for download at:
http://advpol.com/manuals/
NOTE
Sending a iDAS configuration to the instrument will completely replace its existing configuration
and discard all of the instrument's stored data. We suggest that you download any data and save
both data and the configuration on local disk before making any changes to the iDAS.
iDAS data can be safely downloaded, graphed and saved in a file without discarding the configuration or
data in the instrument. The iDAS configuration can also be changed by using the instrument’s own
menus through the Front Panel Window by pressing the appropriate buttons. Changing the configuration
using the instrument’s own menus will only discard data stored in the instrument if the number of
records or parameters is changed. APIcom can also be used to automatically download data in
unattended mode and to append the data to existing files (see Section 4.12).
05813 Rev. A
4-2
APIcom Instruction Manual
4.1.
iDAS Configuration and Data Access
Supported Instruments
The iDAS capability of APIcom is only supported by AMX-based analyzers, not calibrators, as shown in
Table 4-1. Remote iDAS configuration is only supported in AMX instruments with library revision 2.1 or
higher. Check the library revision of an instrument by pressing SETUP-CFG or in the Instrument
Information Dialog. Please see Appendix A or the APIcom website for compatibility issues on advanced
iDAS functionality: http://www.teledyne-api.com/software/apicom.html
Table 4-1:
Instruments Containing iDAS
Instrument
M100A-AMX
M265A-AMX
M101A-AMX
M300-AMX
M102A-AMX
M400-AMX
M200A-AMX
M400A-AMX
All E-Series Products
except for M700E/M703E
TMS-9000
Upon connection to an instrument, APIcom attempts to determine if that instrument contains the iDAS
capability, and if so, it enables the
button in the Front Panel Window (see
Figure 1-1). If this button is not enabled even though the instrument has the iDAS capability, simply
disconnect from the instrument and reconnect.
4.2.
iDAS Configuration and Downloaded Data Dialog
Click on
in the Front Panel Window (see Figure 1-1) or select iDAS
configuration and data access in the system menu (icon in the top-left corner of the instrument
window) to display the following dialog box:
05813 Rev. A
4-3
APIcom Instruction Manual
iDAS Configuration and Data Access
Figure 4-1: iDAS Configuration and Downloaded Data Dialog
This dialog box displays both the iDAS configuration and the number of records downloaded for each
parameter. Initially, the configuration list is empty. Press the
button to download the
instrument’s iDAS configuration. This dialog box can also be entered off-line when editing the
instrument’s properties by clicking on
in the instrument properties dialog.
When the iDAS configuration is edited off-line, the buttons related to downloading, uploading, and data
access are disabled. Note that the configuration must have been downloaded at least once to edit it offline. A new configuration can be edited off-line without prior download.
The table below summarizes the functions of the buttons in the iDAS Configuration and Downloaded
Data Dialog (Figure 4-1).
Table 4-2:
Button
iDAS Configuration and Downloaded Data Dialog Buttons
Description
Configuration Buttons
Downloads the iDAS configuration from the instrument into APIcom and discards
any data stored in APIcom.
Sends the iDAS configuration in APIcom to the instrument. This will completely
replace the instrument’s current iDAS configuration and discard all of the data stored
in the instrument.
05813 Rev. A
4-4
APIcom Instruction Manual
Button
iDAS Configuration and Data Access
Description
Loads the iDAS configuration from a text file stored on the computer. This
configuration may be edited and saved on the computer again, or it may be sent to
an instrument. This configuration file may have been downloaded from the
instrument using the “D PRINT SCRIPT” RS-232 command, or it may have been
created using the
button in APIcom.
Saves the iDAS configuration to a text file on the computer. This configuration file is
suitable for uploading to the instrument via its RS-232 interface.
Creates a new, empty iDAS configuration.
Creates a new channel.
Creates a new parameter on the selected channel.
Creates a duplicate of the selected channel or parameter. This button facilitates
creating channels or parameters that are minor variations of existing ones. When
selected, it will prompt for a new channel name. Channel names must be unique.
Edits the properties of the selected parameter or channel.
Deletes the selected parameter or channel.
Data Buttons
Turns the automatic data download feature on and off.
Downloads the data for the selected parameter or channel from the instrument.
Graphs the data for the selected parameter or channel.
Saves the data for the selected parameter or channel in a text file.
Views the data for the selected parameter or channel as a table on the computer
screen.
Enables downloading, viewing, or saving the number of samples in each average.
Only newer instruments support this option.
Selection Buttons
Selects all the channels and parameters in the list.
Unselects all the channels and parameters in the list.
Expands all the channels in the list, showing all the parameters.
Collapses all the channels in the list, hiding all the parameters.
4.3.
Downloading the iDAS Configuration
Download the remote instrument’s iDAS configuration by clicking on
. Any iDAS data that
were previously downloaded by APIcom will be discarded (but are not affected within the instrument).
APIcom stores the last used iDAS configuration of any instrument in the network configuration file
(.CFG). If the configuration was already downloaded from this instrument, the iDAS configuration will
appear in the dialog. After downloading the iDAS configuration, which should take a few seconds, the
dialog box will look similar to the following example:
05813 Rev. A
4-5
APIcom Instruction Manual
iDAS Configuration and Data Access
In Figure 4-1, the channels have been expanded to show all the parameters. The dialog box displays a
summary of the channels, including the channel name, the triggering event, and the maximum number
of records the channel stores. The parameter summary includes the parameter name and numeric units,
the sampling mode, the record set number, and the number of records actually downloaded from the
instrument. Since no data have been downloaded yet, the number of records is zero for all the
parameters.
4.4.
Saving the iDAS Configuration
Saving the iDAS configuration of any instrument to disk is useful to maintain several different
measurement protocols (frequent data acquisition for trouble-shooting and engineering, long-term
averages for monitoring, etc.) or simply to keep a backup when replacing the firmware of the analyzer.
API provides standard and custom sample iDAS scripts at the APIcom website:
http://teledyne-api.com/software/apicom/sample_scripts.html
There are two ways to save the iDAS configuration. APIcom automatically stores the iDAS configuration
in its network configuration file when the configuration file is saved. This copy is not permanent. The
button,
second way is to save the iDAS configuration as a text file on disk. When using the
APIcom prompts for a file name. The default file name format is:
“<Instrument Name>-< Instrument Serial Number> iDAS Configuration.txt”
This name can be changed to any other file name. Once saved as a text file, it can be loaded by using
the
program.
4.5.
button or uploaded to the instrument by using APIcom (
) or a simple terminal
Modifying the iDAS Configuration
APIcom can only modify the iDAS configuration in AMX instruments with library revision 2.4 or higher.
This section assumes familiarity with configuring the iDAS in an instrument. Refer to the built-in iDAS
manual (Built-In iDAS Manual.doc) for more information on configuring the iDAS. APIcom facilitates
configuring the instrument’s iDAS in the following ways:
APIcom takes advantage of the larger area of the computer screen to display more of the iDAS
configuration than the instrument can on its instrument display.
APIcom validates the user’s inputs and verifies that the configuration is successfully sent to the
instrument. An error message is displayed on unsuccessful upload.
APIcom allows to load iDAS configurations stored on the computer and to send them to the instrument,
making it quick and easy to load the same configuration into multiple instruments.
APIcom can store many iDAS configurations on the computer, allowing a user to download different
configurations for different purposes.
. To start a new, empty configuration, click on
To download the current configuration, click on
. To start with a configuration that was previously saved, click on
.
4.5.1. Adding or Modifying a Channel
A channel can be expanded to see its parameters by clicking on the “+” boxes next to the channel
names. A channel can also be expanded or collapsed by double-clicking on it. To add a new channel,
or right-click on any existing channel, which will bring up the context menu
either click on
shown below, and select New Channel. The maximum number of channels that can be configured is 20
per instrument. The maximum number of parameters in each channel is 10 and the maximum number of
data records in each channel is 64000. However, the A-series analyzers are limited by 64 KB data
memory, hence the average number of records (depending on the number of channels and parameters
and if the number of samples in a concentration average is recorded) is much lower, typically around
05813 Rev. A
4-6
APIcom Instruction Manual
iDAS Configuration and Data Access
3000-12000 records. E-series instruments will have 1 MB of data storage capacity and the ability to
store up to about 1000000 records.
Figure 4-2: iDAS Channel Context Menu – Adding or Modifying a Channel
To edit the existing channel, select Edit Channel or click on
following tabbed dialog box.
, which will bring up the
Figure 4-3: iDAS Channel Properties Dialog – Basic and Advanced Tabs
The following table describes the tab parameter properties shown above.
Table 4-3:
iDAS Channel Properties
Tab
Property
Description
Basic
Channel Name
The name of the channel, up to 20 characters long. For RS232 reports of this channel, the name will be truncated to 6
characters in order to maintain a neat printed format. The
name should not contain any spaces.
Number of Records
The number of records to store for this channel. The
maximum number of records that can be stored (across all
channels) typically ranges from 3000–12000 and depends on
the number of parameters in each channel and the number of
channels.
Trigger Event
The instrument event that triggers recording of this channel:
an automatic timer event, a calibration event, or a warning
event.
05813 Rev. A
4-7
APIcom Instruction Manual
Tab
Basic
(cont.)
Advanced
Property
Description
Enable Channel
If checked, the channel will store records. If unchecked, the
channel will not store records. This property can disable a
channel without having to delete it.
Hold Off
If checked, this channel will not store any records during the
hold off interval (calibration period). If unchecked, this
channel will store records regardless of the hold off state.
Print Reports
If checked, this channel will print each record that it stores to
the RS-232 interface (and dump is to e.g. a Terminal
program). If unchecked, it will store the record but not print it.
When APIcom is connected to the instrument, the records will
not be printed to the RS-232 interface, regardless of the
setting of this property.
Compact Reports
If checked, records printed to the RS-232 will be printed with
up to 5 records per line. If unchecked, each record will be
printed on a separate line. This property only applies if the
Print Reports property is checked.
Start Date
The date when the iDAS starts storing records. By default,
this is a date in the past, but if set to the future, the
instrument won’t start storing records until that date.
Start Time
Time on the starting date when the iDAS should start storing
records.
Sample Period
Number of days, hours, and minutes, measured from the
starting date and time, between each sampled data point. At
least one of the three fields of this property must be non-zero.
Report Period
Number of days, hours, and minutes, measured from the
starting date and time, between each reported record. At
least one of the three fields of this property must be non-zero.
If sample period is larger or identical to the report period, the
resulting value will be an instantaneous value every report
period. If the sample period is smaller than the report period
(and the parameter is set to AVG), the resulting value is an
average over Report/Sample number of instantaneous values
every report period.
Select this channel for
automatic download
If checked, data for this channel will be downloaded
Download Period
This is the number of days, hours, and minutes, between
each automatic data download. At least one of the three
fields of this property must be non-zero.
Date/time of last
download
The last date and time that data was downloaded from this
channel. This is a read-only field, it cannot be modified
Specify record selection
criteria for automatic
downloads
This specifies the criteria for downloading data records
automatically. This selection criteria is separate from the
File to download data to
05813 Rev. A
iDAS Configuration and Data Access
automatically when the
button is pressed.
global one used with the
button, and is specified
for each channel to afford maximum flexibility.
This is the file to download data to automatically. The name
can be freely chosen, i.e. with user-defined extension .csv,
.prn, .dat, .apicom etc for easier import into data analysis
programs.
4-8
APIcom Instruction Manual
Tab
iDAS Configuration and Data Access
Property
Description
Append downloaded
data to file
If checked, APIcom will append new data to the existing file.
Otherwise it will completely overwrite the file.
4.5.2. iDAS Channel Names
When a channel’s properties are edited, APIcom checks to make sure that the channel name is unique
and contains valid characters. APIcom does not perform this check when downloading a configuration
from an instrument or when loading a configuration from a file because it assumes that the names are
already valid in these cases. If the name is invalid because it isn’t unique or because it contains invalid
characters, APIcom will display an error message and remain in the channel property dialog.
When editing the iDAS channel names through the front panel push buttons, the instrument will only
allow to use upper case characters with no more than 6 characters. However, APIcom permits to use
longer names and lower case characters. When viewing the channel names using the instrument’s
menus, however, the display will be truncated to 6 characters (with the remaining name stored and
recognized in memory). This limitation is due to the size of the instrument’s display.
Some older instruments with iDAS support may require unique, 6 character names. If long channel
names create problems, we recommend to make the names unique within the first 6 characters and,
failing that, make the names no longer than 6 characters. The names are not case-sensitive in any
instrument.
4.5.3. Duplicating a Channel
APIcom can duplicate a channel and all its properties including parameters. Simply select a channel and
or right-click on a channel and select Duplicate Channel from the context menu.
click on
APIcom will create a new channel and prompt the user for a new channel name to ensure a unique
name.
4.5.4. Deleting a Channel
To delete a channel, simply select the channel and click on
. Alternatively, the user can rightclick on a channel and select Delete Channel from the context menu. In either case, APIcom prompts to
confirm the deletion. Prompts like this can be disabled in the Settings-Options menu. When a channel
is deleted, all the parameters in it and all the data downloaded for the channel are automatically deleted
as well. It is recommended to make frequent backups of iDAS scripts on disk to avoid duplicate work in
case of accidental deletion.
4.5.5. Adding or Modifying a Parameter
In order to capture any data, a channel must contain at least one parameter. To add a new parameter to
a channel, either click on
while a channel is selected, or right-click on any existing
parameter in the channel, which will bring up the menu shown below, and select New Parameter. If
APIcom refuses to create a new parameter, the maximum number of parameters may have been
exceeded. The maximum number of channels is 20 per instrument, the maximum number of parameters
in each channel is 10 and the maximum number of data records in each channel is 64000. However, the
A-series analyzers are limited by 64 KB data memory, hence the average number of records (depending
on the number of channels and parameters and if the number of samples in a concentration average is
recorded) is much lower, typically around 3000-12000 records. E-series instruments have 1 MB of data
storage capacity and the ability to store up to about 100000 records.
05813 Rev. A
4-9
APIcom Instruction Manual
iDAS Configuration and Data Access
Figure 4-4: iDAS Parameter Context Menu – Adding or Modifying a Parameter
To edit any existing parameter, click on Edit Parameter or
dialog box.
, which will bring up the following
Figure 4-5: iDAS Parameter Properties Dialog
The following table describes the parameter properties shown above.
Table 4-4:
Property
iDAS Parameter Properties
Description
Parameter
This is the instrument-specific parameter to sample. The list of parameters differs
from instrument to instrument, and even from one instrument firmware version to
another.
Sample Mode
This is the mode to sample the parameter with. Choices are AVG (average), INST
(instantaneous), MIN (minimum), or MAX (maximum), SDEV (standard deviation).
Precision
This is the numeric precision to use when displaying a parameter value (range 0-4).
It is used to display the parameter values in the menus and in the RS-232 reports. It
is used by APIcom when viewing and saving downloaded data.
Store number of
samples in average
This option will store the number of samples in each concentration average (no
other parameters). This option is only available in newer instruments and will be
disabled if the instrument doesn’t support it.
4.5.6. Duplicating a Parameter
To duplicate a parameter and all its properties, simply select a parameter and click on
or
right-click on a parameter and select Duplicate Parameter from the context menu. APIcom will create a
new parameter of the same type and add it to the end of the channel’s parameter list. The parameter
name can be identical to the original without conflict. This can be used to, e.g., sample one parameter
using the MIN, AVG, and MAX sampling modes.
4.5.7. Deleting a Parameter
To delete a parameter, simply select the parameter and click on
. Alternatively, the user can
right-click on a parameter and select Delete Parameter from the context menu. In either case, APIcom
prompts to confirm the deletion. This prompt can be disabled in the Settings-Options menu.
05813 Rev. A
4-10
APIcom Instruction Manual
4.6.
iDAS Configuration and Data Access
Sending the iDAS Configuration to the Instrument
To send the iDAS configuration to the instrument, click on
. Sending the iDAS configuration
to the instrument will completely replace the instrument’s current iDAS configuration and discard all of
the data stored in the instrument. Therefore, APIcom will prompt to confirm the operation before
proceeding.
Older analyzer firmware revisions may not support this functionality, see Appendix A or the website for
more information. In this case, the
and other buttons will be grayed-out.
If the send operation is successful, APIcom will display the following dialog box.
Figure 4-6: Successful iDAS Send Dialog
If the send operation is unsuccessful, APIcom will display the following dialog box. Some possible
causes of this error are that a channel name contains spaces or that the instrument’s receive buffer
overflowed while receiving the iDAS configuration. Try enabling one or more handshaking options,
particularly the Transmit Delay option in the instrument properties dialog. Also, lowering the baud rate
often solves this problem.
Figure 4-7: Unsuccessful iDAS Send Dialog
4.7.
Downloading iDAS Data
To download iDAS data, check the desired channels or parameters in the dialog box by clicking in the
checkboxes next to each name. (The checkboxes may not appear in some versions of Windows. If this
is the case, the problem can be fixed by upgrading to Internet Explorer 5.0 or higher and NT 4.0, service
pack 4 or higher.) A work-around is to right-click on a channel or parameter and use Select Channel or
Select Parameter to select it or deselect it. The checkmark next to the menu item shows the channel’s
or parameter’s current selection state.
When a channel is selected or deselected, all of its parameters are automatically selected or
deselected, too. Alternatively, the user can choose to SELECT ALL or DESELCT ALL by using the
appropriate buttons on the bottom right of the window. Upon clicking on
, APIcom will
present the following record selection dialog to choose which records should be downloaded. See table
for explanation of each option.
05813 Rev. A
4-11
APIcom Instruction Manual
iDAS Configuration and Data Access
Figure 4-8: Select Records Dialog
The following table describes the properties shown above.
Table 4-5:
Select Records Dialog
Property
Description
All
Downloads all the records stored in the instrument for the selected channels or
parameters.
Since last
download
Downloads all the records stored since the last download.
Most recent
records
Downloads the most recent N records.
Most recent hours
Downloads the records from the most recent N hourly intervals. For instance, a
value of 1 will download all records from the beginning of the current hour; a
value of 2, from the beginning of the previous hour, etc.
Most recent days
Downloads the records from the most recent N daily intervals.
Most recent weeks
Downloads the records from the most recent N weekly intervals.
Most recent months
Downloads the records from the most recent N monthly intervals.
Between, and
Downloads only the records between specified range of dates and times.
Use instrument’s
date/time selection
commands
If checked APIcom will let the instrument search for records within the
requested date/time range using the instrument’s date/time records. This may
speed up download times, as only the requested data are downloaded.
However, some instruments are very slow at this, particularly if the iDAS data
files in the instrument are large, and APIcom might timeout while waiting for the
instrument to respond (set time-out period in the Instrument Properties Handshaking dialog). If APIcom cannot successfully use this option with an
instrument, simply uncheck it and APIcom will download all the records and
then filter out the ones that are not in the requested date/time range, using the
date/time listing of the downloaded file. This is potentially slower, but may be
more reliable. Only newer firmware revisions will support this functionality, see
website for a table of supported firmware revisions.
05813 Rev. A
4-12
APIcom Instruction Manual
iDAS Configuration and Data Access
Property
Description
All
Downloads all the records stored in the instrument for the selected channels or
parameters.
to begin downloading. Note that
Specify the record selection criteria to use and click on
iDAS data downloads can take several minutes, depending on the baud rate and how many data were
selected. For instruments with the proper software downloads can be canceled by pressing the cancel
button
. The instrument information dialog, section 7.1, indicates whether the instrument
supports this feature.
Instruments actually store iDAS records approximately one second after the programmed time. For
instance, if an instrument is programmed to store a record at 10:00:00, it will actually store it at 10:00:01.
This slight delay ensures that the record is stored after the sampling interval is completed. It is important
to be aware of this behavior when using the Between option above, and set the ending time a few
seconds beyond the last time of desired download. For example, if records up to 10:00:00 are desired,
the ending time limit should be 10:00:05.
Figure 4-9: Downloading iDAS Data
For instruments that do not support the date range download, APIcom must download all the records
and then discard the ones outside the requested date range. Thus, in many instruments it takes just as
long to download records by date range as it does to download all the records. After the records have
been downloaded, the iDAS Configuration and Downloaded Data Dialog might look like the following
figure:
05813 Rev. A
4-13
APIcom Instruction Manual
iDAS Configuration and Data Access
Figure 4-10: Downloaded iDAS Data
Note the number of records that were downloaded from the Concentration and Pneumatic channels
(32), and from the SlopeOffset channel (1).
APIcom remembers the downloaded iDAS data as long as it is connected to the instrument or until the
configuration is downloaded again. When the instrument is disconnected, the data are discarded to
conserve memory.
4.7.1. iDAS Record Sets
APIcom implements the notion of a record set. Each time iDAS data are downloaded from an
instrument, APIcom increments the record set number. Only parameters downloaded as part of the
same record set may be combined in group operations, such as graphing, saving to a file, or viewing.
Records downloaded from different channels are implicitly in different record sets. In the example above
three record sets are created: 18, 19, and 20. Records from different record sets cannot be mixed
because they may contain a different number of records or have different time stamps or intervals.
4.8.
Graphing iDAS Data
After downloading data, they can be graphed in a window by selecting one or more parameters in the
Parameters list that are in the same record set and clicking
the same graph.
. All parameters will be plotted on
The Graph Window can be resized by dragging the window border with the mouse. APIcom remembers
the position and size of the last closed graph window. Up to three graph windows can be opened at any
time. When graphing data that are significantly different in magnitude, each parameter should be
graphed in a separate window as shown in the following figure.
05813 Rev. A
4-14
APIcom Instruction Manual
iDAS Configuration and Data Access
Figure 4-11: Graphing Multiple iDAS Parameters With Different Scales
In the example above, each graph window has a different Y-axis scale that is appropriate for the range
of data values being graphed; as all data stem from the same record set, X-axes are time-aligned.
The primary purpose of the Graph Window is to preview the data. For more sophisticated graphs we
recommend to download and save the data, then import them into e.g., a spreadsheet program.
4.9.
Viewing iDAS Data
Data can also be viewed on-screen in table format. To view iDAS data, select one or more parameters
from the same record set or an entire channel and click
format like that shown in Figure 4-12.
. This will display the data in a table
This window can be resized by dragging its edges with the mouse and adjusting the column widths as
needed. APIcom remembers the position and size of the dialog, except for the column layout, which
changes with different parameters.
Figure 4-12: Viewing iDAS Data
Newer versions of the iDAS can store the number of samples in an average. If this option is enabled for
a parameter, there will be an additional column after each parameter showing the number of samples in
each average, as shown in the example below. This extra column will only show after a parameter is
storing the number of samples. Storing the number of samples will decrease the maximum possible
number of data that can be stored in the iDAS!
05813 Rev. A
4-15
APIcom Instruction Manual
iDAS Configuration and Data Access
4.9.1. Changing the Precision of iDAS Data When Viewing or
Saving
Downloaded data are formatted using the precision setting specified in the instrument’s iDAS
configuration. However, iDAS data are always downloaded in their full resolution, hence, the precision of
downloaded data can be changed for viewing or saving by editing the parameter’s properties and
changing the precision as desired.
4.10. Saving iDAS Data
After download, data can be saved to a file by selecting one or more parameters in the Parameters list
. Only data from the same record set can be saved in the same file. APIcom will
and clicking
store each selected parameter in a separate column in the file, separated by commas so that the file can
be imported into other programs, such as a spreadsheet program for further analysis. The following
figure shows a sample of a saved data file, which is similar to the view format shown above, except. that
the saved file separates date and time columns.
Figure 4-13: Saved iDAS Data
The first line in the example above is the header line, which labels the columns. The data records begin
on the second line, and each consists of a complete time stamp and one or more readings. All fields are
separated by commas. Storing the number of samples will create another column labeled “Samples,”
which shows how many samples are in each average reading. Renaming this output file to an extension
“.csv” enables to launch it directly into Microsoft Excel when double-clicking on the file.
4.10.1. iDAS Data File Names
APIcom utilizes the long filename capability of Windows to help distinguish data files:
“<Instrument Name>-< Instrument Serial Number>-<Channel Name>-<1st Parameter Name><YYYYMMDD>-<Record Set #>.csv”
4.10.2. Saving iDAS Data To An Existing File
iDAS data can be appended to an existing file by following the same steps as for saving the data.
Instead of accepting the automatically generated file name, simply click on an existing file in the file save
dialog. APIcom will prompt to replace the file with the new data or to append the new data to the end of
the file. When appending data, APIcom will not write a new header line.
Caution: APIcom allows to append data from different parameters or channels. This is because the
program does not log all saved data file names. Make sure to append data only to a file with compatible
column format, otherwise data may not line up with their correct date/time stamps.
4.11. Discarding iDAS Data
APIcom stores the downloaded iDAS data as long as it is connected to the instrument. When the
instrument is disconnected, the data are discarded to conserve memory. Make sure to download and
save data before they get overwritten in the iDAS.
05813 Rev. A
4-16
APIcom Instruction Manual
iDAS Configuration and Data Access
iDAS data can consume up to several megabytes of the computer’s RAM memory. If the host computer
is experiencing memory shortages, try reducing the data amount that APIcom stores by only
downloading required data. Furthermore, data are duplicated for every graph window that is displayed.
4.12. Downloading iDAS Data Automatically
APIcom can be configured to download iDAS data automatically at periodic intervals. Different intervals
and record selection criteria can be chosen for each channel. Each channel must be configured
separately for automatic download using the Advanced tab of the channel property dialog (see Figure
4-3).
4.12.1. Configuring Channels for Automatic Download
APIcom allows to specify the download period, the record selection criteria, the data file name, and
whether to append to or replace the data file, on a channel-by-channel basis. When combining "Since
last download.” with the “Append downloaded data to file” option, the instrument’s iDAS storage capacity
is essentially only limited by the host computer's disk space. Auto-download configuration has to be
done only once, APIcom stores the automatic settings in its network configuration file.
4.12.2. Selecting Channels for Automatic Download
After configuring the channels on how to automatically download, they also need to be checked for
download. This is done by checking the checkbox next to the channel’s name in the iDAS configuration
list or right-clicking on a channel and clicking Select Channel in the context menu. Or the option “Select
this channel for automatic download” in the Advanced tab can be used.
4.12.3. Activating Automatic Download Mode
Finally, press
to activate automatic mode. While this button is pressed, all of the other
buttons in the iDAS configuration dialog are disabled and the user cannot access any front panel, the
main window or any other APIcom settings. This is to prevent conflicts between automatic and manual
downloads. To regain access to the windows, simply de-press
then press the button again to resume automatic mode.
, finish the desired operation,
4.12.4. File Names For Automatic Download
The file name that APIcom generates when clicking
in the Advanced tab has a different
default format from the file name that APIcom generates when saving data manually:
“<Instrument Name>-< Instrument Serial Number>-<Channel Name>-Auto.csv”
Unlike the file name format for manual saves, the date and record set number are not included. This is
because APIcom will repeatedly add data to this file or replace it entirely, hence those additional fields
are meaningless in automatic mode.
05813 Rev. A
4-17
5. CALIBRATOR SEQUENCES
APIcom includes support for modifying the sequence configuration in M403, M700/M700E and M703E
calibrators. APIcom can only modify the sequence configuration in M700 calibrators with firmware
revision D.3 or higher. However, calibrators with firmware prior to D.3 can still be edited through the
front panel. Since the M403 and M703E models are ozone only calibrators there are some features
common to the M700 or M700E are not present either through APIcom or directly from the front panel of
the calibrator, such as gas selection and GPT.
The user interface for sequence configuration is very similar to that for configuring the iDAS. If APIcom
detects that the instrument is an M700 calibrator, the front-panel iDAS button,
, is changed to
. The M700 does not contain
a iDAS and stores sequences in a different memory space than the iDAS is usually saved. The current
sequence configuration can be downloaded, saved, modified, and sent it back to the instrument.
Sending a sequence configuration to the instrument will completely replace its existing configuration. A
sequence configuration can also be changed by using the instrument’s own menus through the Front
Panel Window (see Figure 1-1).
5.1.
Sequence Configuration Dialog
Clicking
in the Front Panel Window or clicking Configure Sequences…
in the System Menu (top left corner of each window) of the Front Panel Window will produce the
following dialog box.
Figure 5-1: Sequence Configuration Dialog
Initially, this window is empty. Download the instrument’s sequence configuration using the
button. It is also possible to open this dialog off-line when editing the instrument’s properties (see Figure
5-1) by clicking on
. When editing the sequence configuration off-line, the
buttons related to downloading and uploading are disabled. The following table summarizes the
functions of the buttons in the Sequence Configuration Dialog.
Table 5-1:
05813 Rev. A
Sequence Configuration Dialog Buttons
5-1
APIcom Instruction Manual
Property
Calibrator Sequences
Description
Configuration Buttons
Downloads the sequence configuration from the instrument into APIcom.
Sends the sequence configuration in APIcom to the instrument. This will completely
replace the instrument’s current sequence configuration.
Loads a sequence configuration from a text file stored on the computer. This
configuration many be edited and saved on the computer again, or it may be sent to
an instrument. This configuration file may have been downloaded from the
instrument using the “C PRINT SCRIPT” RS-232 command, or it may have been
created using
in APIcom.
Saves the sequence configuration to a text file on the computer. The format of this
configuration file is suitable for uploading to the instrument via its RS-232 interface.
Creates a new, empty sequence configuration.
Creates a new sequence.
Creates a new step in the selected sequence.
Creates a duplicate of the selected sequence or step. When creating a duplicate,
APIcom will prompt for a new, unique sequence name.
Edits the properties of the selected sequence or step.
Deletes the selected sequence or step.
Selection Buttons
Moves the selected sequence or step up one position relative to the other sequences
or steps.
Moves the selected sequence or step down one position relative to the other
sequences or steps.
Expands all the sequences in the list, showing all the steps.
Collapses all the sequences in the list, hiding all the steps.
5.2.
Downloading a Sequence Configuration
Download the remote instrument’s sequence configuration by clicking
. APIcom stores the
sequence configuration in the network configuration file (.CFG). If the configuration from this instrument
was already downloaded, the sequence configuration will appear in the dialog.
In Figure 1-1 some sequences have been expanded to show the steps. The dialog box displays a
summary of each sequence, including the sequence name, the number of steps in the sequence, and
the number of times the sequence will run when executed. Below each sequence is a list of steps in the
sequence. Each step summary shows the step type and the properties that are specific to that step type.
For instance, a generate step shows the concentration and gas that will be generated; a delay step
shows the duration of the delay; and a standby step shows no additional properties.
5.3.
Saving a Sequence Configuration
There are two ways to save a sequence configuration. APIcom automatically stores the sequence
configuration in its network configuration file when saving it. The second way is to save the sequence
configuration as a text file using
05499 Rev. A
. APIcom will prompt for a file name, the default format is:
5-2
APIcom Instruction Manual
Calibrator Sequences
“<Instrument Name>-<Instrument Serial Number> Sequence Configuration.txt”
Once saved as a text file, it can be loaded again using
5.4.
button.
Modifying a Sequence Configuration
APIcom can only modify the sequence configuration in M700 calibrators with firmware revision D.3 or
higher. This section assumes familiarity with configuring the sequences in an instrument. APIcom
facilitates configuring the instrument’s sequences in the following ways:
APIcom takes advantage of the larger area of the computer screen to display more of the
sequence configuration than the instrument can with its vacuum fluorescent display.
APIcom validates the user’s inputs and verifies that the configuration is successfully sent to the
instrument. Scripts with unsupported entries are rejected by the instrument!
APIcom allows to load sequence configurations stored on the computer and to send them to the
instrument, making it quick and easy to load the same configuration into multiple instruments.
APIcom can store many sequence configurations on the computer, allowing the download of
different configurations for different purposes.
The basic procedure for modifying the instrument’s sequence configuration is to download the current
configuration from the instrument, modify it, and then send it back to the instrument and saving it to disk
for backup purposes. These steps are discussed in more detail below.
To download the current configuration, click
.
or load a previously saved sequence by
To start a new, empty configuration by clicking
clicking
.
5.4.1. Adding or Modifying a Sequence
Expand a sequence to see its steps by clicking on the “+” box next to the sequence name. To add a new
sequence, either click on
or right-click on any existing sequence, which will bring up the
context menu shown below, and select New Sequence. If APIcom will not create a new sequence, it’s
because the maximum number of sequences have already been created. The number of sequences or
steps is limited only by available memory. However, APIcom limits the number of sequences and steps
to 100 sequences and 100 steps per sequence. These limits are larger than the M700 can actually
accommodate.
Figure 5-2: Sequence Context Menu – Adding or Modifying a Sequence
05499 Rev. A
5-3
APIcom Instruction Manual
Calibrator Sequences
To edit an existing sequence, click on Edit Sequence in the context menu
, which will bring
up the dialog box in Figure 5-3. Table 5-2 describes the sequence properties shown in the following
figure.
Figure 5-3: Sequence Properties Dialog
The following table describes the properties shown above.
Table 5-2:
Sequence Properties
Property
Description
Name
Name of this sequence. The name cannot contain any spaces.
Run mode
Run one time: runs the sequence one time when it’s executed. This is the usual
case.
Run several times: runs the sequence the number of times specified (0-100).
Note that a value of 0 is the same as Run until halted, and a value of 1 is the
same as Run one time.
Run until halted: runs the sequence indefinitely until interrupted by pressing
STBY on the front panel.
Enable Automatic
Timer
If checked, the sequence will be executed automatically at timed intervals and the
Start Date, Start Time, and Repeat Period properties will be enabled.
Start Date
Date when the sequence should first execute. It is typically a date in the past, but
if it is a date in the future, the instrument won’t execute the sequence until that
date.
Start Time
Time on the starting date when the sequence should first execute.
Repeat Period
Number of days, hours, and minutes, measured from the starting date and time,
between each execution of the sequence. At least one of the three fields of this
property must be non-zero.
Contact Closure
Inputs
If Enable checked, the sequence will execute when the contact closure input
pattern specified by checkboxes 1–12 is detected. If Enable is unchecked, the
sequence will ignore the contact closure inputs.
05499 Rev. A
5-4
APIcom Instruction Manual
Calibrator Sequences
Property
Description
Contact Closure
Outputs
If Enable checked, the contact closure outputs will be set to the pattern indicated
by checkboxes 1–12 when the sequence is executed. If Enable is unchecked, the
contact closure outputs will not be altered when the sequence executes. Note that
there is a contact closure output step that can alter the contact closure outputs at
any point in the sequence.
5.4.2. Sequence Names
When editing a sequence’s properties and clicking
, APIcom checks that the sequence name
is unique and contains valid characters. APIcom does not perform this check when downloading a
configuration from an instrument or when loading a configuration from a file because it assumes that the
names are already valid in these cases. If the name is invalid because it isn’t unique or because it
contains invalid characters, APIcom will display the error shown in the following figure and remain in the
sequence property dialog.
Figure 5-4: Invalid Sequence Name Dialog
When editing the sequence names using the instrument’s own menus, the instrument will only allow
upper case characters, numbers, and the ‘_’ character. However, APIcom will permit longer names and
lower case characters. When viewing the sequence names using the instrument’s menus, however, the
names may be truncated to fit on the display. This limitation is due to the size of the instrument’s
display. The names are not case-sensitive.
5.4.3. Duplicating a Sequence
Duplicate a sequence by clicking
or right-click on the sequence and select Duplicate
Sequence from the context menu. APIcom will prompt for a new, unique sequence name.
5.4.4. Moving a Sequence
To move a sequence relative to the other sequences, select the sequence and reposition it using the
and
buttons.
5.4.5. Deleting a Sequence
To delete a sequence, simply select the sequence and click on
. Alternatively, right-clicking
on a sequence and selecting Delete Sequence from the context menu will do the same. In either case,
APIcom will confirm the deletion with a dialog box like that is shown in the following figure. When a
sequence is deleted, all the steps in it are automatically deleted as well. Such prompts can be disabled
in the Settings-Options menu.
Figure 5-5: Delete Sequence Confirmation Dialog
05499 Rev. A
5-5
APIcom Instruction Manual
Calibrator Sequences
5.4.6. Adding Steps to a Sequence
Sequences consist of a list of steps that are executed. There are several different types of steps,
summarized in the table below. Refer to the M700 manual for a detailed description of these step types.
Table 5-3:
Sequence Step Types
Step Type
Description
GENERATE
Generates a concentration of specified gas and units.
GPT
Generates a GPT consisting of NO and O3.
GPT PRESET
Generates a GPT-preset consisting of NO and O3.
MANUAL
Generates gas under manual control using the specified gas, flows, and O3
generator setting.
PURGE
Purges the system with high flowrate and zero air.
STANDBY
Stops all actions and puts calibrator in standby mode.
DELAY
Generates a delay of the specified action (in minutes)
EXECUTE
SEQUENCE
Executes a sequence by name (subroutine call).
SELECT OUTPUT
Specifies which output valve to open when generating gas. This functionality is
available only for firmware E.4 and higher.
SET CC OUTPUT
Sets the contact closure outputs to the specified pattern. This functionality is
available only for firmware E.4 and higher.
To add a step to a sequence, select a sequence and click
. The following dialog box opens.
Figure 5-6: Select Step Type Dialog
Select one of the available step types from the list and click on
. The context menu will
appear (see Figure 5-7). Steps that are not supported by a particular firmware revision will not be
available from this drop-down menu.
A step can also be added by right-clicking on a sequence and selecting one of the step types from the
sequence context menu. Alternatively, right-clicking on a step within the sequence will bring up the
slightly different sequence step context menu shown below. Click on one of the step types to add a step.
If APIcom will not create a new step, it is because the maximum number of steps has already been
created for the sequence (100).
05499 Rev. A
5-6
APIcom Instruction Manual
Calibrator Sequences
Figure 5-7: Sequence Step Context Menu
5.4.7. Generate Step
Editing a Generate step will bring up the following dialog box. The properties are described in Table 5-4.
Figure 5-8: Generate Step Properties Dialog
The following table describes the properties shown above.
Table 5-4:
Generate Step Properties
Property
Description
Concentration
The numeric concentration to generate.
Units
The concentration unit to use. The M700 will perform any necessary unit
conversions.
Gas
The gas type to generate. APIcom permits specifying several different gases,
although the M700/700E may not be able to generate them all. In this case, it will
simply generate zero air.
Total Flow
If the “Override instrument’s default total flow rate” checkbox is checked, this field
permits entering the desired total flow rate. Otherwise, the default flow rate
configured in the instrument is used.
5.4.8. GPT and GPT Preset Steps
A GPT step will display the following property dialog.
05499 Rev. A
5-7
APIcom Instruction Manual
Calibrator Sequences
Figure 5-9: GPT Step Properties Dialog
A GPT Preset step will display the following property dialog.
Figure 5-10: GPT Preset Step Properties Dialog
These two steps are almost identical. The properties are described in the following table.
Table 5-5:
GPT and GPT Preset Step Properties
Property
Description
O3 Conc.
The numeric concentration of O3 gas to generate.
O3 Units
The O3 concentration unit to use. The M700 will perform any necessary unit
conversions.
NO Conc.
The numeric concentration of NO gas to generate.
NO Units
The NO concentration units to use.
Total Flow
If the “Override instrument’s default total flow rate” checkbox is checked, this field
permits entering the desired total flow rate. Otherwise, the default flow rate
configured in the instrument is used.
05499 Rev. A
5-8
APIcom Instruction Manual
Calibrator Sequences
5.4.9. Manual Steps
A Manual step will display the following property dialog. The properties are described in Table 5-6.
Figure 5-11: Manual Step Properties Dialog
Table 5-6:
Manual Step Properties
Property
Description
Cal. Flow
Flow rate of calibration gas (LPM - liters per minute).
Cal. Gas
The gas type to generate. Although APIcom permits to specify several different
gases, the M700 may not be able to generate them all. If the M700 cannot generate
a specified gas, it will simply generate zero air.
Dil. Flow
Flow rate of the diluent gas (LPM - liters per minute).
O3 Generator
Mode
For manual GPT. If Constant Drive or Reference Feedback are selected, the units
for O3 are mV. If Bench Feedback is selected, the units for O3 are PPB.
O3 Setpoint
The mV or PPB setting for O3.
5.4.10. Duration Steps
Property dialog box & properties table.
Figure 5-12: Duration Step Properties Dialog
The following table describes the property shown above.
Table 5-7:
Duration Step Properties
Property
Description
Duration
The duration of the step in minutes.
05499 Rev. A
5-9
APIcom Instruction Manual
Calibrator Sequences
5.4.11. Execute Sequence Steps
Property dialog box and properties table.
Figure 5-13: Execute Sequence Step Properties Dialog
The following table describes the property shown above.
Table 5-8:
Execute Sequence Step Properties
Property
Description
Sequence
The name of the sequence to edit. For convenience, all the names of existing
sequences will appear in the dropdown list. However any name can be entered into
the Sequence field. If the specified sequence does not exist when the M700 tries to
execute this step, the M700 will return to standby mode.
5.4.12. Select Output Steps
Property dialog & properties table.
Figure 5-14: Select Output Step Properties Dialog
The following table describes the property shown above.
Table 5-9:
Select Output Step Properties
Property
Description
Output Port
Opens output valve A or B when generating gas. Note that this is an optional
feature in the M700. This step will be ignored if the M700 doesn’t have this option.
5.4.13. Select Output Steps
There are two ways to control the contact closure outputs while executing a sequence. The contact
closure outputs can be specified as one of the sequence properties, in which case the outputs will
remain the same during the execution of the sequence. Or one or more set CC output steps can be
inserted in a sequence, which allows to change the contact closure outputs while the sequence is
executing, for example, to control other equipment. This option is only available for firmware revision E.4
or higher.
Figure 5-15: Set CC Output Step Properties Dialog
05499 Rev. A
5-10
APIcom Instruction Manual
Calibrator Sequences
The following table describes the property shown above.
Table 5-10: Set CC Output Step Properties
Property
Description
Output Pattern
The contact closure outputs will be set to the pattern indicated by checkboxes 1–12
when the step is executed.
5.4.14. Duplicating a Step
To duplicate an existing step, select the step to duplicate and click
or right-click on the step
and select Duplicate Step from the context menu. APIcom will duplicate the step and add it to the end
of the sequence, but it can be repositioned using
and
buttons.
5.4.15. Moving a Step
To move a step relative to the other steps in the sequence, select the step and reposition it using the
and
buttons.
5.4.16. Deleting a Step
To delete a step from a sequence, select the step and click
. Right-clicking on a step and
selecting Delete Step from the context menu will do the same. In either case, APIcom will confirm the
deletion with a dialog box like the following figure. Such confirmation prompts can be disabled in the
Settings-Options menu.
Figure 5-16: Delete Step Confirmation Dialog
5.5.
Sending the Sequence Configuration to the
Instrument
To send the sequence configuration to the instrument, click
. Sending the sequence
configuration to the instrument will completely replace the instrument’s current sequence
configuration. Therefore, APIcom will confirm the operation with the following dialog box before
proceeding.
Figure 5-17: Sequence Send Configuration Confirmation Dialog
If the send operation is successful, APIcom will display the following dialog box:
05499 Rev. A
5-11
APIcom Instruction Manual
Calibrator Sequences
Figure 5-18: Successful Sequence Send Dialog
If the send operation is unsuccessful, APIcom will display the following dialog box. Some possible
causes of this error are that a sequence name contains spaces or that the instrument’s receive buffer
overflowed while receiving the sequence configuration or that an incompatible sequence was loaded
from disk and sent to the instrument. Try enabling one or more handshaking options, particularly the
Transmit Delay option in the instrument properties dialog or trouble-shoot the configuration for
compatibility.
Figure 5-19: Unsuccessful Sequence Send Dialog
05499 Rev. A
5-12
APIcom Instruction Manual
Using APIcom with a M403, M700/700E or M703E with
6. USING APICOM WITH A M403, M700/700E OR
M703E WITH LEADS SOFTWARE
APIcom includes features to facilitate operating the M403, M700/700E or M703E calibrators that are
equipped with LEADS software. The primary component of this is to allow a user to create, edit, load
and export level tables.
6.1.
Accessing Level Table Editing Features
After successfully connecting to a LEADS software-equipped calibrator there will be an extra menu
option under the APIcom status menu at the upper left hand corner of the instrument window. Selecting
the configure level table option will open up a window that allows the user to create a new table,
download the existing table from the calibrator, upload a new table to the calibrator, read and save
tables to and from disk.
Figure 6-1 Accessing
Level Table Features
Figure 6-2 Configuring Table Menu
6.2.
Editing and Adding a Level
The first step in editing an existing table is to download the table from the calibrator by pressing the Get
From Inst. Button. Conversely the modified table must be uploaded to the calibrator by pressing the
Send to Inst. Button. To add a level, press the New Level button, this will initiate the Level Properties
menu where the desired level number, step type, with related information, and status block bits are
configured.
Figure 6-3 Level Properties Menu
05499 Rev. A
6-13
APIcom Instruction Manual
Using APIcom with a M403, M700/700E or M703E with
6.2.1. Setting the Level Property
Pressing the Properties button will initiate further menus. Depending upon the step type these menus
allows the user to specify the gas type, total flow, ozone and NO concentrations, for GPT and GPT
presets, and set the relevant factors for manually generating a gas or gas mixture.
Figure 6-4 Setting Level Property
6.2.2. Status Block Configuration
There are two eight-bit status blocks that can be configured in association with a particular level. In
general the first status block is associated with both hardware contact closures and a serial data status
byte, while the second block only exists in serial data as a second byte. For the M700E and M703E the
first status byte is associated with the Control Outputs. To set a bit click on the appropriate box – Most
Significant Bit (MSB) on the left, LSB on the right.
Figure 6-5 Setting Status Bits
05499 Rev. A
6-14
APIcom Instruction Manual
6.3.
Using APIcom with a M403, M700/700E or M703E with
Level Table Handling
Level tables can be uploaded to the calibrator, downloaded from the calibrator as well as loaded from a
disk file and saved to a disk file. These functions allow a user to create and edit standard level tables
and use them for multiple calibrators. Please note that a new table does not reside in the calibrator until
it has been uploaded to the calibrator by pressing the Send To Inst.
Button.
6.3.1. Loading an Existing Table
To load an existing table from a disk file press Load
button. Using the standard Windows
navigation steps, select a level table file and press Open. The level table can now be edited and
uploaded to the calibrator, see above.
Figure 6-6 Loading a Level Table File
6.3.2. Saving an Existing Table
Existing tables can be saved to a disk file by pressing the Save
button. The tables MUST be
first downloaded from the calibrator by pressing the Get from Inst. Button. Using standard Windows
navigation steps select the location and file name for the level table files. Level table files are standard
text files and can be edited off-line using WordPad or any other text editor.
Figure 6-7 Saving a Level Table File
05499 Rev. A
6-15
APIcom Instruction Manual
Advanced Features
7. ADVANCED FEATURES
7.1.
Instrument Information Dialog
Whenever APIcom connects to an instrument it interrogates the instrument to determine the type of
instrument and its capabilities. Since APIcom supports all standard API instruments (except industrial
ozone), there are many options to be supported on an instrument-by-instrument basis.
If APIcom doesn’t seem to support a particular capability that the instrument has, APIcom’s instrument
information dialog should show the capabilities APIcom thinks the instrument has. This is mainly a
diagnostic tool, but offers information similar to that found under the instrument’s own SETUP-CFG
menu.
To view the instrument information dialog, connect to an instrument and click on the system menu in the
upper left-hand corner of the Front Panel Window. Then click on the Instrument information… menu
item. This should bring up a dialog like the following. The fields shown in the dialog are described in
Table 7-1. If any field is not present in the list that means that feature does not exist in the instrument.
Figure 7-2: Instrument Information Dialog
Table 7-1:
Instrument Information Dialog
Field
Description
Instrument Type
Monitor or Calibrator.
Part Number
Part number of the instrument firmware. If APIcom cannot determine the part
number, this field shows “Unknown.”
Serial Number
Serial number of the instrument. If APIcom cannot determine the serial number,
this field shows “Unknown.”
Firmware Revision
Revision number of the instrument firmware. If APIcom cannot determine the
firmware revision number, this field shows “Unknown.”
05499 Rev. A
7-16
APIcom Instruction Manual
Advanced Features
Field
Description
Library Revision
Revision number of the standard library used by the instrument firmware. If
APIcom cannot determine the library revision number, this field shows
“Unknown.”
Has AMX
Has AMX operating system.
Has iDAS
Has iDAS.
Has new iDAS
Has iDAS from standard library revision 3.0 that is flash-friendly and much
faster. If this field is not present, the old iDAS is installed.
Has iDAS HEX
command
The iDAS supports HEX option to download records in compressed hex format.
This is faster and more reliable than text format. If this field is not present, the
iDAS supports downloading records only in text format.
Has iDAS
FROM/TO
commands
The iDAS supports FROM/TO options to download records by date/time. If this
field is not present, the iDAS doesn’t have these options. Download by
date/time range is still supported, but has to be done by APIcom on the host
computer rather than in the instrument.
Has iDAS
RECORDS
command
The iDAS supports RECORDS option for requesting most recent records.
Has iDAS SCRIPT
command
The iDAS supports SCRIPT option for downloading and uploading the iDAS
configuration. Necessary for APIcom to support iDAS configuration. If this field
is not present, the iDAS lacks this option. APIcom can still download the
configuration and data even if the instrument lacks this option.
Has iDAS
EVENT/PARAMET
ER commands
The iDAS has EVENT and PARAMETER commands for requesting lists of
events and parameters in instrument. Necessary for APIcom to support iDAS
configuration. If this field is not present, the iDAS lacks these commands.
APIcom can still download the configuration and data even if the instrument
lacks these commands.
Has iDAS CANCEL
command
The iDAS has the CANCEL command for canceling lengthy data downloads.
Has iDAS SDEV
mode
The iDAS supports the SDEV sampling mode. This sampling mode emulates
the stability test measurement present in most instruments, but extends it to all
data points and is simply the standard deviation of the samples taken during the
report interval.
Has calibrator
SCRIPT command
Calibrator supports SCRIPT option for downloading and uploading sequence
configuration. Necessary for APIcom to support sequence configuration. If this
field is not present, the calibrator lacks these commands. APIcom cannot
download or modify the sequence configuration if the calibrator lacks this option.
Has calibrator
DURATION
command
Calibrator uses the new DURATION step name. If this field is not present, the
calibrator uses the old DELAY step name.
Has calibrator
SELDILUENT
command
Calibrator supports SELDILUENT step type.
Has calibrator
LEVEL command
Calibrator supports extensions that include the LEVEL command. This is for a
LEADS equipped M403, M700/M700E or M703E
Has calibrator
LEVELTABLE
command
Calibrator supports the LEVELTABLE command. This is for a LEADS equipped
M403, M700/M700E or M703E
05499 Rev. A
7-17
APIcom Instruction Manual
Advanced Features
Field
Description
Has calibrator
LEVELTABLE
command with flow
Calibrator supports the LEVELTABLE command, including support for
specifying the total flow rate. This is for a LEADS equipped M700 or M700E
Has calibrator
LEVELTABLE
command with
actions
Calibrator supports the LEVELTABLE command, including support for
specifying the total flow rate and GPTs. This is for a LEADS equipped M700 or
M700E
Has
GETGASNAMES/
GETUNITNAMES
commands
Calibrator supports GETGASNAMES and GETUNITNAMES commands for
downloading instrument-specific lists of gases and units. If this field is not
present, the calibrator lacks these commands and APIcom will use a default set
of gases and units. However, if the instrument has defined custom gas and unit
names, APIcom may not be able to properly download the instrument’s
sequence configuration.
Has
display/keyboard
slash commands
Instrument uses newer style commands for “pressing” keys and getting the
display contents.
Has enhanced
display/keyboard
commands
Instrument uses new, faster, and more robust commands for “pressing” keys
and getting the display contents.
Has XON/XOFF
flow control
Instrument has bi-directional XON/XOFF flow control. This is useful when using
APIcom to upload large iDAS or sequence configurations to the instrument. This
does not mean that XON/XOFF flow control is enabled in this instrument, only
that it is available. If this field is not present, theinstrument either lacks
XON/XOFF flow control entirely or supports it only when sending data, and not
when receiving.
7.2.
Communication Logging
APIcom has a communication logging feature that is capable of recording all commands sent to the
instruments, all responses from the instruments, errors that occur, and status changes. The logging
feature can be configured in the Logging tab in the Settings-Options menu.
This logging feature is intended to be used as a diagnostic tool by advanced users. For instance, when
having problems connecting to an instrument, message logging shows what was transmitted to and
received from the instrument. This logging feature is a simple alternative to using an external RS-232
monitor. The following figure shows a sample log file.
Figure 7-3: Sample Log File
Each log entry resides on a single line in the log file, and consists of three fields: a time stamp, a
classification code (see the following table), and a message. The fields are separated by commas,
05499 Rev. A
7-18
APIcom Instruction Manual
Advanced Features
making it easy to import the log file into another program. The time stamp field shows the date and time,
to the nearest second. The time stamp has the same format as that in iDAS data files saved by APIcom.
The classification code field indicates the type of log entry. It can be one of the values in the following
table.
Table 7-2:
Code
Log Entry Classification Codes
Description
Misc
Miscellaneous log entry (currently there are no entries of this type).
Status
Status change, such as opening or closing the log file.
Command
A command sent to an instrument.
Response
A response from an instrument.
Error
Any error, including communication errors or internal errors.
The message field contains the text of the log entry. It may be an error or status message generated
internally by APIcom, or a command sent to an instrument, or a response from an instrument. Nonprintable characters are represented as hexadecimal characters of the form “\xhh”, where the “hh” part
is the hexadecimal character code.
Beware that the log files can get very large. For example, if automatic display updating at 5-second
intervals is enabled, APIcom stores about 280 bytes per display update, per instrument in the log file.
That works out to about 67.2 kbytes per hour, or about 1.6 MB per day, per instrument. Also, the log file
is locked for access while APIcom is running.
Timeout errors will always appear in the log file. These are not necessarily errors, though they might be.
In some cases, the APIcom can detect the end of a transmission of data from an instrument only by
waiting for a timeout to occur. Rather than have APIcom determine whether a timeout is normal or an
error, it is easier to record all timeouts as errors in the log file.
05499 Rev. A
7-19
APPENDIX A. FIRMWARE COMPATIBILITY
A.1.
Remote (RS-232) Configuration of iDAS
Whereas the basic functionality (remote control of the front panel functions) of APIcom works with all of
our standard analyzers, new features that are introduced from time to time may require updates of the
analyzer's firmware. The iDAS feature built into AMX instruments was created around 1996. But the
ability to configure the iDAS through the RS-232 interface wasn't added to the standard libraries until
revision 2.1 in 1999.
APIcom only supports configuring the iDAS in the iDAS Configuration Dialog if the instrument has library
revision 2.1 or higher. This capability corresponds to the "Has Calibrator Script Command" field in the
Instrument Information Dialog.
APIcom can download the iDAS configuration and data in all instruments containing the iDAS because
this was an original requirement of the iDAS. That is why with some instruments, APIcom shows the
iDAS Configuration Dialog but disables some buttons used for uploading iDAS configuration and others.
The instrument revisions listed in the following table are required to support configuration of the iDAS in
APIcom without limitations.
If you would like to find out, which version firmware and which library revision your instrument is using,
please select SETUP-CFG from the front panel and scroll through the list of information. Note the
firmware revision and the library revision and submit an error report form to inquire about our available
upgrades.
Table 7-3:
05813 Rev. A
Instruments Supporting iDAS Configuration Through RS-232
Instrument
Firmware Revision
Date
M100A-AMX
C.7
30-Mar-99
M101A-AMX,
A.0
24-Jul-01
M102A-AMX
A.8
15-Jan-99
M108A-AMX
E.5
29-Jan-99
M100/01/02/08E
All
M200E-AMX
A.0
09-Jul-01
M265A-AMX
A.0
12-Jan-00
M300-AMX,
M300H-AMX,
M300M-AMX,
M300S-AMX,
M320-AMX,
M360-AMX,
M360U-AMX,
M306-AMX
C.1
02-Mar-99
M300E/EM/EU
M320E/EU
M360E/EM/EU
All
M400-AMX
D.0
06-Jul-00
M400A-AMX
C.0
18-Aug-99
M400E
All
M450-AMX
N/A (no iDAS)
M700/700E
N/A (no iDAS)
M703E
N/A (no iDAS)
A-1
APIcom Instruction Manual
A.2.
Advanced Features
Number of Samples in Concentration Average
Another new feature of APIcom is to store the number of samples in averaged iDAS concentration data.
This feature is supported starting with the firmware revisions listed in the following table.
Newer firmware also allows APIcom to use the internal iDAS clock when extracting a range of data
(instead of "all" data). This feature speeds up download because it transfers only those data that were
requested. Previous versions of APIcom and older firmware revisions downloaded all data and then
extracted the range of interest locally (i.e. in computer memory). Here is the list of firmware revisions
that support this feature.
This option starts with Software Library Revision 3.0 (21-May-01)
Table 7-4:
05499 Rev. A
Models Supporting "Number of samples" in iDAS channels &
"Use internal clock" in iDAS download
Instrument
Firmware Revision
Date
M100A-AMX
none yet.
M100E-AMX
A.0
M101A-AMX,
M102A-AMX
none yet.
M101E
M102E
M108E
All
M200A-AMX,
M200AH-AMX,
M200AF-AMX,
M200AU-AMX,
M201A-AMX,
M202AM-AMX,
M202AH-AMX
H.2
M200E-AMX
M200EM
M200EU
M201E
All
M265A-AMX
A.7
M300-AMX,
M300H-AMX,
M300M-AMX,
M300S-AMX,
M320-AMX,
M360-AMX,
M360U-AMX,
M306-AMX
G.3
03-July-01
M300E-AMX
M300EM/EU
M320E/EU
M360E/EM/EU
B.4
19-June-01
M400-AMX
none yet.
M400A-AMX
C.7
M400E-AMX
All
M450-AMX
(has no iDAS!)
n/a
24-July-01
24-May-01
not yet released
11-July-01
A-2
APIcom Instruction Manual
05499 Rev. A
Advanced Features
Instrument
Firmware Revision
M700-AMX
(scripts only)
n/a
M700E
N/a
M703E
N/A
A-3
Date