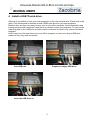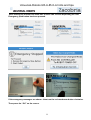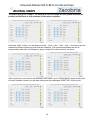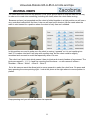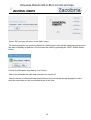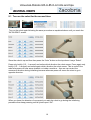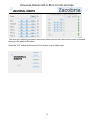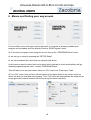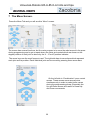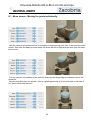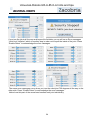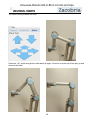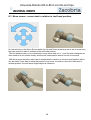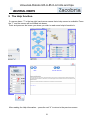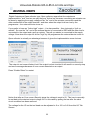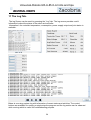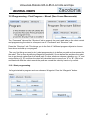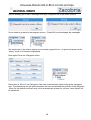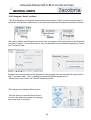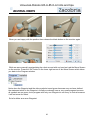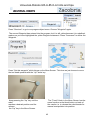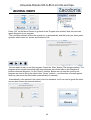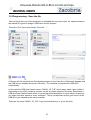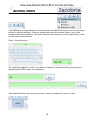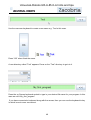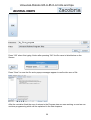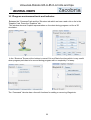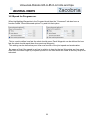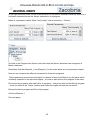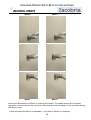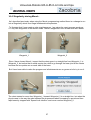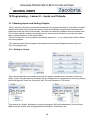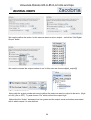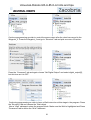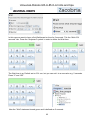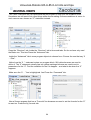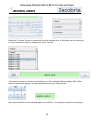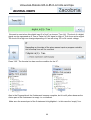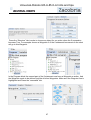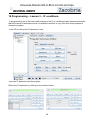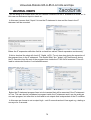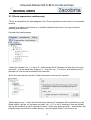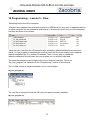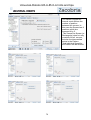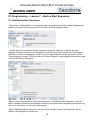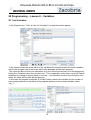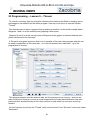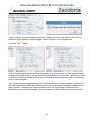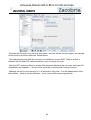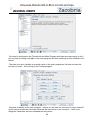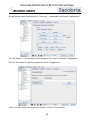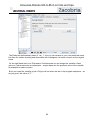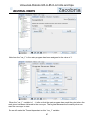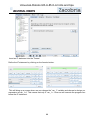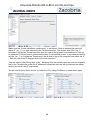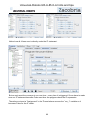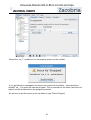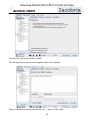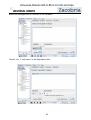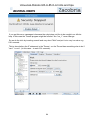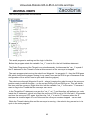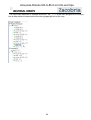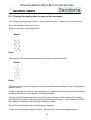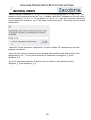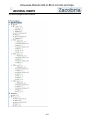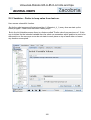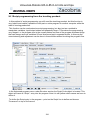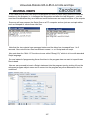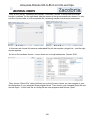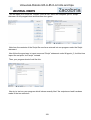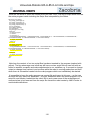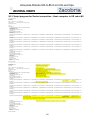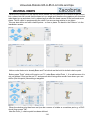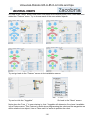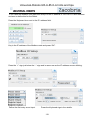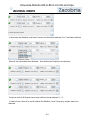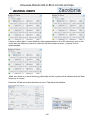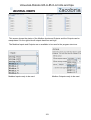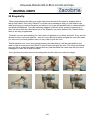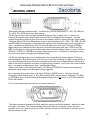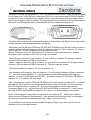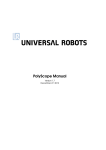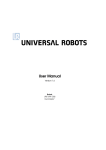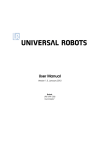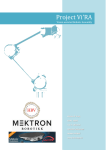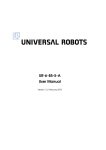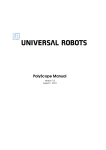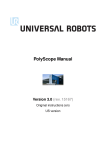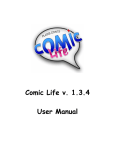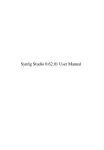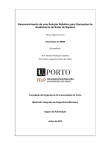Download Zacobria - Universal
Transcript
Universal-Robots UR-6-85-5-A hints and tips.
UNIVERSAL ROBOTS
For model UR-6-85-5-A
Training Manual.
Hint and tips Version 1.4
March 2012.
Zacobria Pte. Ltd.
1
Universal-Robots UR-6-85-5-A hints and tips.
1 Preface:
This manual provides some in depth and step by step introduction and use of the UniversalRobots. After reading this manual you will be able to use and program the Universal-Robot
(UR).
Aside from this manual there is the original UR user manual (manual_enx.x.pdf) wish also is
very good and provide other detailed information’s for using the UR and it is recommended to
read both manuals. Especially the reading the safety section and risk assessment is necessary
to read before going any further.
The UR is a very innovative and user friendly product and it is also interesting to know a little
about the inside of the robot – especially when the covers are so easy to remove which can be
done without any harm - however just look – don’t touch anything inside the joint or even turn
any screws inside because the encoder can then get out of adjustment and the robot will
malfunction and the warranty is void – so just close the lid again – see also photo at the end of
this manual of open joint.
One thing you will experience very fast is that it seems that the robot has its own mind – which
is also true but it is the mind of the programming team who made this robot, but they did a very
good job.
For example when two far away waypoints has been made then the robot will take a
mathematically and physically possible shortest way from point A to point B – which is maybe
not always what you expected. To control the path – you need more waypoints in between to
force the robot to go through.
The shortest way is also correct in most cases, but not always the case. Because the
movement can be influenced by the position of the joint. The joints can turn +360 degrees and 360 degrees if the joint is in its zero position as seen on the move screen (i.e. total 720
degrees). So how the robot move to next waypoint can be dependent on this.
One way to explain this is - Consider the joint happen to be in the zero position at beginning of
programming and if you have made several waypoints by only turning the base joint in only one
direction e.g. left so point A = 0 degree, point B = 45 degree, point C = 90 degree, point D = 135
degree - and so on all the way up to 359 degree.
Now you want a point that is actually at position 361 degree – it is possible to make and
continue programming - BUT when you run the program the robot will start nicely to turn around
as you expected, but when moving from 359 degrees to 361 degrees it will swing all the way
back and go to degree 1 – (always keep a hand on the E-stop when test running).
This is because the joints can turn +/-360 degrees.
The UR robot is a 6 axis robot which means it can go to almost any position within each reach
except directly above or directly below where it is sitting itself.
But it also has to be taken into account how the robot physical are constructed especially the
length or the arms and joints. So just like a human body we might need to change our posture
to grab something with our hand – so do the robot sometimes need to be re position by the
programmer in order to reach the target. You might read the section about “Singularity” at the
end of the manual.
2
Universal-Robots UR-6-85-5-A hints and tips.
2 Contents.
1
2
3
4
5
Preface: ................................................................................................................................ 2
Contents. .............................................................................................................................. 3
Unpacking:............................................................................................................................ 5
Install a USB Thumb drive. ................................................................................................... 6
Turn on power....................................................................................................................... 7
5.1
Turn on the robot for the second time.......................................................................... 16
6 Menus and finding your way around. .................................................................................. 18
7 The Move Screen. .............................................................................................................. 20
8 Move screen - The Home Position...................................................................................... 21
8.1
Move screen - Moving the joints individually................................................................ 23
8.2
Move screen - move the robot linearly......................................................................... 25
8.3
Move screen - move robot in relation to tool head position. ........................................ 28
8.4
Move screen - Speed regulator. .................................................................................. 29
8.5
Speed: ......................................................................................................................... 29
8.6
Move screen - X, Y, Z indicator. .................................................................................. 29
8.7
Move screen - simulator view. ..................................................................................... 30
9 The Help function................................................................................................................ 31
10
The I/O tab view. ............................................................................................................. 32
11
The Log Tab.................................................................................................................... 34
12
Start programming Lesson 1........................................................................................... 35
12.1 MoveJ and MoveL: ...................................................................................................... 35
12.2 Programming - First Program – MoveJ (Non Linear Movements). .............................. 37
12.2.1 Start programming................................................................................................ 37
12.2.2 Program “Home” position. .................................................................................... 39
12.2.3 Teach-in mode. .................................................................................................... 40
13
Programming – Single Step. ........................................................................................... 46
13.1 Programming - Speed regulator during program run. .................................................. 46
13.2 Programming - Save the file. ....................................................................................... 47
14
Programming - Load a program from USB drive. ............................................................ 51
14.1 Program environment tools and indicator. ................................................................... 52
14.2 Speed for Program run. ............................................................................................... 53
14.3 MoveL (Linear movements). ........................................................................................ 54
14.4 Singularity during MoveL. ............................................................................................ 57
15
Programming – Lesson 2 – Inputs and Outputs. ............................................................. 59
15.1 Reading Inputs and Setting Outputs............................................................................ 59
15.1.1 Setting an Output. ................................................................................................ 59
16
Programming – Lesson 3 – IF conditions........................................................................ 69
16.1 Check expression continuously ................................................................................... 71
17
Combinations of expressions: ......................................................................................... 72
18
Programming – Lesson 4 – Special conditions. .............................................................. 72
18.1 Infinite loop: ................................................................................................................. 72
19
Programming – Lesson 5 - Files. .................................................................................... 73
20
Programming – Lesson 6 - Templates. ........................................................................... 75
20.1 Pattern Templates. ...................................................................................................... 75
20.1.1 Pallet Pattern Square. .......................................................................................... 75
21
Programming – Lesson 7 – Before Start Sequence. ....................................................... 78
21.1 Add BeforeStart Sequence.......................................................................................... 78
3
Universal-Robots UR-6-85-5-A hints and tips.
22
Programming – Lesson 8 – Variables. ............................................................................ 79
22.1 Init Variables................................................................................................................ 79
22.2 Variables – Prefer to keep value from last run............................................................. 80
23
Programming – Lesson 9 – Thread................................................................................. 81
23.1 Placing the work pieces in rows on the conveyor. ....................................................... 97
23.2 Variables – Prefer to keep value from last run........................................................... 102
24
Programming – Lesson 10 - Advanced – Script Programming. .................................... 103
24.1 Script programming from the teaching pendant......................................................... 104
24.2 Script program by Socket connection - Host computer to UR robot #1. .................... 111
24.3 Script program for Socket connection - Host computer to UR robot #2. .................... 112
25
Installation - Features screen:....................................................................................... 113
26
Hardware – Tool head Digital Outputs are Open collector type: ................................... 117
27
Potential Free interface with other equipment. .............................................................. 117
28
Extension of I/O interfaces by MODBUS nodes. ........................................................... 118
29
Singularity. .................................................................................................................... 124
30
Force feed back and Safety stop................................................................................... 125
31
Connection of Light Guard. ........................................................................................... 125
32
Connection of External Emergency stop. ...................................................................... 126
4
Universal-Robots UR-6-85-5-A hints and tips.
3 Unpacking:
The UR arrives in two similar cardboard boxes – one with the controller and one with the robot
itself. Unpack both boxes and place the controller on a table or the floor.
The robot is folded in foetus position and can be placed on a table, stand or any place that is
prepared with 4 holes that fit the foot base. Since the robot is folded in this transportation
position is not possible right now to fit all 4 bolts, but 1 or two is enough to hold the robot – so
just fit the bolts where the base holes are accessible.
The monitor is a touch screen monitor and can be operated as it is with pressing the screen and
onscreen keyboard. It is possible to connect a mouse and keyboard to the USB connector on
the side of the monitor and especially a mouse is useful.
5
Universal-Robots UR-6-85-5-A hints and tips.
4 Install a USB Thumb drive.
Although it is possible to store your user programs on the internal hard drive (Flash card in this
case) I will recommend to dedicate a small USB thumb drive for your user programs.
Because they are then very easy to carry over to your office computer for documentation and
backup purpose and it becomes much easier to version control your programs. To save on the
hard drive and on the USB drive will often lead to confusion for which is my correct and latest
program?
And to copy from the hard drive over to an office computer is tricky, but using a USB drive
makes its very easy and convenient.
Free USB port.
Prepare an empty USB drive
Insert the USB drive in.
6
Universal-Robots UR-6-85-5-A hints and tips.
5 Turn on power.
Turn on the power by pressing the ON button on the monitor.
A messages appears that say “No Cable” –
Which normal and no action is need for this.
During boot you will see various screens loading and checks – this is normal and it takes
1 – 2 minutes to boot. You will also hear the fans turn in the controller box.
7
Universal-Robots UR-6-85-5-A hints and tips.
After booting the monitor will show one of these two screens depending on if the
Emergency push button has been pressed.
If the emergency messages are shown - then turn the red mushroom button clockwise.
Then press the “OK” on the screen.
8
Universal-Robots UR-6-85-5-A hints and tips.
It is also possible to use the mouse and click on the OK or “To Initialization Screen”.
From this stage on and the rest of the manual a mouse click is used instead of pressing the
touch screen monitor if not mentioned otherwise. (The mouse click or press with finger has the
same result).
This will take you to the “Initialization” screen because at this point just after a cold reboot the
robot does not know where the joints are situated. This also apply if the robot has been used
and programmed before – after a cold reboot this initialization is necessary for the robot to find
the position of the joints.
Notice that the screen say “Power OFF” and all six lamps for the joints are yellow. The
controller has power ON of cause, but the robot is still Power OFF.
Press the “ON” button to turn on the power to the robot.
9
Universal-Robots UR-6-85-5-A hints and tips.
The status will go to “READY” for each joint, but the lamps are still yellow because the
position of the joints is still unknown to the robot controller.
Press the “Start” button. You will hear six clicks – click – click – click – click – click which are the
mechanical breaks inside the joints that are releasing. The mechanical breaks are use in
transportation and after an Emergency stop to ensure the robot joints do not move.
After a short time you will see the “BREAKE RELEASE” go to “INITALIZING” status for all joints.
In some firmware version you will also shortly see the messages “BOOTING” for the joints
10
Universal-Robots UR-6-85-5-A hints and tips.
The robot does still not know the position of the joints and we have to help the robot on the way
in order not to crash into something (including into itself) when the robot starts moving.
Because we have just unpacked and the robot is folded together in a tight position we will use a
very controlled method this first time. Later we will see how a shortcut can be made when the
robot is cold started for a position where the robot is fairly free and unfolded.
In this position we need to make sure the robot is moving “upwards” so it is not crashing into
itself. If it crashes into itself it will stop with a safety stop, but the robot could be slightly
scratched and we want to avoid that especially when it is new.
The robot is a 6 axis robot which means it has six joints and six axis freedom of movement. The
joints are named 0, 1, 2, 3, 4 and five counting from the base – or with names it is Base –
Shoulder – Elbow – Wrist 1 – Wrist 2 – Wrist 3.
So in this case we want the elbow joint to move upwards to make the robot freer. So press and
keep pressing the arrow pointing right – look at the photo at the right where to mouse pointer is
placed.
Keep pressing and you will see the robot rise upwards.
11
Universal-Robots UR-6-85-5-A hints and tips.
After a few seconds the “Elbow” joint will report “OK” on the monitor. This means the robot now
knows where this joint is positioned. It is not necessary to turn one full circle. What you see on
the photo is normal.
Now we want the “Shoulder” joint to move upwards in order to get the more upright and if
turning down we might crash into the table if the robot sits on a table.
Press the arrow pointing to the left for the “Shoulder” joint.
You will see the robot move further upwards by the “Shoulder” joint movements.
12
Universal-Robots UR-6-85-5-A hints and tips.
After a few seconds the “Shoulder” joint will also report “OK” and the position of the joint is now
know to the robot controller.
Now the robot is already quite good up and free so for the last 4 joints we will use a faster
method. Press the “Auto” button on top of all joints where it says “Robot”.
Keep pressing the “Auto” button. Now notice how the remaining 4 joints all move until all of
them say “OK” which means the robot has been Initialized and all joint position are know to the
controller.
This “Auto” method is actually possible for all 6, but since the robot was folded we choose this
controlled method until the robot had more space. We will try that very soon the second time we
start up the robot.
13
Universal-Robots UR-6-85-5-A hints and tips.
All the joints on the monitor reports “OK” and notice how all the lamps turned green. The robot
is now initialized and ready to be programmed or load a program if we already have made a
program before.
Press the “OK” button at the bottom of the screen which takes you to a Main Menu screen.
Try and press the “About” button. A screen with software version information appears and if an
IP address has been assigned it is also shown in this screen. We will learn later how to set an
IP address so this is properly blank on your screen.
14
Universal-Robots UR-6-85-5-A hints and tips.
Press “OK” and you will return to the “Main” menu.
For training purpose the shortcut method for initializing the robot will be explained now because
the robot is already up and free. So shut down the robot by pressing the “SHUT DOWN Robot”
button.
Confirm the Shutdown by pressing “Yes” button.
After a few seconds the robot and controller are turned off.
Notice how the six clicks could be heard because the mechanical breaks engaged to make
sure the robot does not fall uncontrolled down to the floor.
15
Universal-Robots UR-6-85-5-A hints and tips.
5.1 Turn on the robot for the second time.
Turn on the robot again following the same procedure as explained above until you reach the
“INITALIZING” screen.
Since the robot is up and free then press the “Auto” button on the top where it says “Robot”.
Press only briefly (0.5 – 1 second) and notice which direction the robot moves. Press again only
briefly (0.5 – 1 second) and notice again which direction the robot moves. This is useful if the
robot was power off near some obstacle or inside a machine – then we can control the
movement direction during initializing because alternate press will cause the robot to go in
opposite direction.
When you know the direction of movement you wish the robot to go during the initializing
procedure then keep pressing until all joints report “OK”.
16
Universal-Robots UR-6-85-5-A hints and tips.
This time the initializing procedure went much faster and this will often be the choice of method
during a cold reboot of the robot.
Press the “OK” button at the bottom of the screen to go to Main menu.
17
Universal-Robots UR-6-85-5-A hints and tips.
6 Menus and finding your way around.
From the Main menu next action can be selected. If a program is already available such
program can be loaded and Run directly from the “RUN Program” menu.
Or if we want to program a new program we can choose the “PROGRAM Robot” menu.
Or we can go to setup by pressing the “SETUP Robot”
Or we can shutdown the robot which we already tried above.
In this case we want to make learn more about how to operate to robot and therefore will go
towards programming the robot - choose “PROGRAM Robot”
This will take you to a screen where there is a “File” menu and 5 sub menu Tabs.
On is a “File” menu from we have similar menus as the big buttons on the screen and from
where we also can load and run programs. This “File” menu will automatically be explained as
we progress this manual because we will be using this menu frequently.
18
Universal-Robots UR-6-85-5-A hints and tips.
The 5 sub menus below the “File” menu are called Program – Installation – Move – I/O and Log.
Try and press each of them just for now to briefly see what is inside each of them.
The “Installation Tab is an advanced setup which will be explained later and is not necessary to
worry about yet.
In the next chapter we will focus on the Move Tab.
19
Universal-Robots UR-6-85-5-A hints and tips.
7 The Move Screen.
Press the Move Tab and you will see this “Move” screen.
The screen has several functions, but the main purpose is to move the robot around in its space
during programming and to get a report where the joints are located which are shown on the
degree position of each joint or above by the X – Y and Z position indicator.
The arrow keys are the most frequent used. The right side has six arrow bars which represent
each joint and its position. Each individual joint can be moved by pressing these arrow bars.
On the left side is “Combination” move control
arrows. These arrows move several joints
simultaneously in order to make linear moves
during the programming phase. Especially the
Up and Down arrows are useful for linear Up
and Down movements.
20
Universal-Robots UR-6-85-5-A hints and tips.
8 Move screen - The Home Position.
The robots natural “Home” position is straight up in the air and the Move Screen has a “Home”
button. Press the “Home” button to try and position the robot into the Home position. When
pressing the “Home” button the robot will not start move right away – instead we will see a
“Move Robot into Position” screen because we need to do it in a controlled way in order not to
crash into something. We have two options – either an Auto move or a manual move. When
pressing the “Auto” button the robot will start moving into its home position by it self as long we
keep pressing. Releasing the button will stop the robot move.
Notice that the button in the lower right corner has a red X and reads “Cancel” and we can
press here if we want to return to the Move screen.
When the robot is fully stretched i.e. in its Home position we will see the button in the lower right
corner go to “OK” with a tick symbol – which means the robot has reached the “Home” position.
This is the Robots naturally home position, but during programming you can choose any
position to be your home position. When running your program the robot will first need to go to
your defined home position which might be near where you want to have an action and not
necessarily this robot “Home” position.
21
Universal-Robots UR-6-85-5-A hints and tips.
This is how the screen and robot looks like when the robot reaches the “Home” position.
If there are obstacles near the robot and there is a risk the robot will crash into these obstacles
during an “Auto” move – then you can choose a “Manual” move. Press the Manual button
instead - which brings you to the Move Screen. Here you have full control of the robot
movements by pressing the arrow bars and you can safely guide the robot into the “Home”
poison and away from obstacles.
22
Universal-Robots UR-6-85-5-A hints and tips.
8.1 Move screen - Moving the joints individually.
Now the robot is fully stretched is a nice position to start moving each joint to see how the robot
moves. Start with the base joint and press the Arrow bar left or right and see how only the base
joint moves.
You can monitor the position of the joints by observing the digits degree indication next to the
arrow bar.
After turning the base joint around – this is a good opportunity to fit our last bolts in the base if
you have not already done so.
23
Universal-Robots UR-6-85-5-A hints and tips.
If you turn the joints all the way and beyond its limitation you we will se an Error messages
“Joint Limit Violation” which is a safety stop in order not to spoil the inside of the joint. Press
“Enable Robot” to acknowledge the error messages.
The same error messages occur when you turn the robot joint 720 degrees all the way to the
other side. Press “Enable Robot” to acknowledge the error messages.
Notice how this part of the arrow bars handles each joint individually.
24
Universal-Robots UR-6-85-5-A hints and tips.
8.2 Move screen - move the robot linearly.
The left side of the Move Screen also has arrow keys to control the robot, but this side will
perform a movement in relation to the tool head position. For example straight up or down
25
Universal-Robots UR-6-85-5-A hints and tips.
The robot moving towards the floor.
Press the “Up” arrow and get the robot back up again. Continue to press up all the way up and
observe the robot.
26
Universal-Robots UR-6-85-5-A hints and tips.
Almost fully stretched.
Fully stretched and security stop.
You might notice that when the robot was very near to the top and at its limitation the speed
seemed to accelerate just before the robot stopped with this “Joint Security Stop”. The security
stop is obvious because the robot was following a straight line upwards and now the arm is fully
stretched and it is not possible to go further up because of the physical length of the arm and
therefore the security stop.
The phenomena regarding the slight speed acceleration just before the Security Stop is called
a Singularity because the mathematically calculation and physical movement of the joint is
reaching an illegal mathematical expression which is called a Singularity.
You can experience this also in your programming especially in MoveL (linear move mode)
when you have set two Waypoints that are impossible to connect in a linear line because it
would require a mathematically and mechanical illegal move and therefore you might
experience such phenomena in programming called a Singularity – and the robot stop with this
error messages. More about this later during explanation of MoveL programming.
Singularity security stops.
27
Universal-Robots UR-6-85-5-A hints and tips.
8.3 Move screen - move robot in relation to tool head position.
On the left side on the Move Screen below the Up and Down arrow keys are a set of arrow keys
that can move the robot in relation to the tool head position.
The tool head position is our references in most cases and our X, y and Z position because we
often need to do our action exactly and the tool head position where our tool is mounted.
With these arrow keys the robot can be manipulated in relation to this tool head position which
can be useful if you want to keep the position of your tool, but wish to move the robot arm to
another posture, but with same target object as reference.
28
Universal-Robots UR-6-85-5-A hints and tips.
8.4 Move screen - Speed regulator.
8.5 Speed:
The speed adjustment” accelerator” 0 – 100% is meant for commissioning and troubleshooting.
It is very useful to use when the robot is being manhandled and to check “what is really going
on” in slow motion. But a funny thing to be aware of is that if you have made “Wait” instruction in
your program – let’s say Wait 3 seconds – and then if you turn your speed down to 50% - then
guess what – your wait instruction became 6 seconds – maybe not what you expected.
During normal run – you need to program your intended speeds and run it at 100% – it is better
programming method.
But the first time you test run your program and robot near your other machine or packing line –
then it is advisable to run at a slower speed in order to have more time to react and stop the
robot if the program and move did not follow your intention.
8.6 Move screen - X, Y, Z indicator.
On the right hand of the Move Screen is the X, Y and Z numeric position of the robot and tool
head. This can be useful especially in Script programming mode.
29
Universal-Robots UR-6-85-5-A hints and tips.
8.7 Move screen - simulator view.
In the middle of the move screen is a graphic representation of the robot position which is
useful as a guide for the robot posture. You can choose between two different views (Base view
or Tool view) i.e. angles of the graphic representation.
30
Universal-Robots UR-6-85-5-A hints and tips.
9 The Help function.
If a screen has a “?” in the top right hand corner means that a help screen is available. Press
the “?” and the screen will be divided into boxes.
Point and press on the boxes you where you wish to read some help information’s.
After reading the Help information – press the red “X” to return to the previous screen.
31
Universal-Robots UR-6-85-5-A hints and tips.
10 The I/O tab view.
The Universal-Robot is ideal to use in a small cell for automation because the control besides
the robot programming environment also comprises of inputs and outputs which also is easy to
program from the onscreen programming environment.
The robot has a standard 8 digital inputs and 8 digital outputs on the controller board inside the
cabinet along with 2 analogue inputs and 2 analogue outputs inside the cabinet.
Additional there are also 2 digital inputs and 2 digital outputs and 2 analogue inputs on the tool
head itself. This is very elegant because the cabling for these interfaces is routed inside the
robot and therefore no external cabling is necessary for these interfaces.
This means that external equipment that is connected to these I/O interfaces like conveyor
belts or actuators can be controlled and program from the robot.
If you need more input and outputs then is also easy to extend the number of I/Os by using
MODBUD nodes connected via IP network. See later in the manual how to connect and
configure a MODBUS node.
To monitor the status of the I/O signals the I/O tab is very useful. Each I/O is represented by a
box that is “off” is the signal is “low” or the box is dark if the signal is high.
The out puts can also be manipulated i.e. overruled during commissioning and testing phase in
order to check the connected external equipment.
Overall status of I/O.
Toggle output on/off by pressing the box at
the output.
Input 8 and 9 on the tool head is both “high” in this case.
Output 8 is “On”. And it is 24V. The “meter” shows
The device on output 8 is dragging 56 mA.
32
Universal-Robots UR-6-85-5-A hints and tips.
Digital Outputs are Open collector type. Open collector means that the outputs are
implemented to ”sink” and we can say they are ”Active low” because connecting an actuator can
be done by applying the supply voltage at the ”far” end of the actuator connections and the
other connection to the output terminal - and then when the output is driven low by the
programmer – the external device turns on.
If you prefer to have an ”Active high” output – it is also possible – then just apply a ”pull up
resistor”. So now the ”far” end of the external device is connected to GND and the other end is
connected to the output and a pull up resistor. The pull up resistor is connected to the supply
voltage. Now when the output is driven ”high” by the programmer the external device turns on.
Open collector is actually an advantage because it gives the implementation more choices.
The output is not current limited, but if the output is short circuited it will result in a security stop
and error messages because of over current detected on an output.
Press “Enable Robot” to restart.
Notice that after an Over current Security stops the voltage is reset to 0V. This has to manually
be set back at the desired output voltage 24 V in this case by pulling the bar after the short
circuit condition has been removed.
The voltage for the I/O on the tool head can be adjusted to 0 or 12V or 24V from this I/O Tab
Screen.
33
Universal-Robots UR-6-85-5-A hints and tips.
11 The Log Tab.
The log Screen can be reach by pressing the “Log” tab. The log screen provides useful
information’s about the status of the robot and controller.
Information’s for controller temperature, consumption, power supply output and joint status is
available.
Below is a running system log with information of resent status and activities. The control
buttons are available for running or single step the program and the log entries can be observed
while running which is useful for troubleshooting purpose.
34
Universal-Robots UR-6-85-5-A hints and tips.
12 Start programming Lesson 1.
12.1 MoveJ and MoveL:
The robot can be programmed in different ways. From this onscreen method or remotely by
script programming. In this chapter we use the user friendly touch screen method.
The robot has two ways of calculating how to move from Waypoint to Waypoint which is a Non
linear movement (MoveJ) and a linear movement (MoveL). The “J” symbolizes the rounded
nonlinear move mode and the “L” symbolizes the linear move mode. The non linear (MoveJ) is
the default and the most commonly used and the one to recommend using if it is not absolutely
a must to use a linear move. The difference is the way the robot calculates and how to move to
next position. In the non linear (MoveJ) method the robot might seem to take a slight bended
route from point A to point B – this is because of the physical construction of the robot – the
lengths or “arms” and “wrists” combined with when the motors are turning. This is normally not
an issue in normal pick and place operation and can easy be overcome by inserting more
waypoints – like mentioned above.
But if you want the have an absolutely perfect linear move from point A to point B it is possible
by using linear move (MoveL). However the downside to this that turns and smooth bends now
become more difficult to perform. In pick and place you properly need to go in and out up and
down and around most of the time and a linear move is not important – so MoveJ is recommend
to use.
From wherever you are in the menus – Press “File” and “Exit” to return to the Main menu.
Choose Program Robot
and select “Empty Program”.
35
Universal-Robots UR-6-85-5-A hints and tips.
This screen is the program screen and properly in the future the screen you will be at most of
the time. This is where you build up your program and test run it.
The left side is the program window where the program statements are inserted line by line
downwards.
At the moment the program block is empty and empty. That’s why the test is yellow because
nothing is defined. We can also it says “unnamed” because we have not loaded or named any
program at this moment, but very soon we will make a small program.
In the middle there are 3 tabs – Command – Graphics – Structure. We are actually in the
Command tab already and that’s why it is highlighted.
Below is 4 control buttons which looks like a CD player which we will use when we start our
program later. There is also a “Speed” indicator from where the speed of the robot program can
be manipulated.
36
Universal-Robots UR-6-85-5-A hints and tips.
12.2 Programming - First Program – MoveJ (Non Linear Movements).
The “Command” tab and the “Structure” tab is properly the most used tabs on the robot control
and programming the robot is a frequent use of “Command” and “Structure” tab.
Press the “Structure” tab. This brings you to the first of 3 different program objects to choose
from when we build up our program.
The very first thing we need to do I robot programming is to define our path and movement for
the robot. This is done by defining Waypoints (positions). So we define the positions the robot
has to go through rather than the actual path. In other words we choose a position e.g. “A” and
next position e.g. “B” and then the robot will calculate how to come from “A” to “B”. (Not to be
confused with that the robot records the path we moved the robot by hand or by control.
12.2.1 Start programming.
Let’s get started to program and now choose a Waypoint. Pres the “Waypoint” button.
37
Universal-Robots UR-6-85-5-A hints and tips.
Ups we already got an error messages that says “Waypoint has to be under a Move”.
So we need to go back to the program screen – Press OK to acknowledge the messages.
We need to be in the section where we can insert program lines – so point and press on the
“empty” word so it becomes highlighted.
Now again Press the “Waypoint button.
Notice how a “MoveJ” and “Waypoint” has been inserted and it starts looking like a program
tree. The statements are still yellow because we have not defined the position of this Waypoint.
MoveJ is the default and that’s why this is automatically chosen for us here. Later MoveL will
be explained.
38
Universal-Robots UR-6-85-5-A hints and tips.
12.2.2 Program “Home” position.
This first Waypoint is also what becomes this user program “Home” position and this can be
anywhere and therefore different as to the robot home position discussed in the Move Screen.
We need to define each Waypoint we insert into out program. Point and press on the Waypoint
we want to define – in this case there is only one because we just started programming. Press
the “Command” tab.
Because we have pointed out the Waypoint in the program tree we now get this screen with a
big “?” question mark – like it is asking us where should this waypoint be ?.
So we need to set. Press the “Set this Waypoint” button.
This brings us the familiar Move Screen.
We can choose to use the Move Screen
to move the robot into position by pressing
the arrow keys on the bars.
39
Universal-Robots UR-6-85-5-A hints and tips.
12.2.3 Teach-in mode.
But the arrow keys are more useful when we need to fine adjust our Waypoints. Here in the
beginning to define our rough positions it is faster to use the “Teach in mode” by moving the
robot by hand.
On the back side of the monitor there is a small button. Hold the monitor as shown on the photo
with one hand because then it is easy the watch and handle the monitor and also to press the
button on the back of the monitor.
This small black button releases the breaks on the robot and you can now move the robot into
position by moving with your other hand – a little effort has to be made to move it because we
also don’t want to drop on the floor. (This can still happen if a heavy tool is mounted on the
robot head).
Press and keep pressing the black button on the back of the monitor and grab the robot and
start moving into your desired position.
40
Universal-Robots UR-6-85-5-A hints and tips.
When you are happy with the position then release the black button on the monitor again
While we were manually manipulating the robot around with our hand we had the Move Screen
on the monitor. Press the “OK” button in the lower right corner of the Move Screen which takes
you back to the Program window.
Notice how the Waypoint and the other symbols turned green because now we have defined
the statement which is the Waypoint. Actually we already have a very small program because
all symbols are on green, but a program with only one Waypoint is not funny to look at because
it will not move the robot.
So let’s define one more Waypoint.
41
Universal-Robots UR-6-85-5-A hints and tips.
Press “Structure” to go to our program object menu. Choose “Waypoint” again.
The second Waypoint has entered into the program, but it is still yellow because it is undefined,
make sure you have highlighted the yellow Waypoint statement. Press “Command” to define the
Waypoint.
Press “Set this waypoint” which brings up the Move Screen. This time we just choose to move
the tool head upwards with the “Up” arrow key.
Keep pressing the “Up” key until the
robot
reaches a desired position and the
release
the “Up” key in the Move Screen.
The “Teach” block in the Move Screen has the
same function as the black button on back of
the monitor i.e. to release the robot breaks for
manual manipulation into position.
42
Universal-Robots UR-6-85-5-A hints and tips.
Press “OK” on the Move Screen to go back to the Program tree window. Now we have two
green Waypoint in our program.
The controller software checks the syntax for us automatically and that’s why we have green
symbols which mean our syntax and method is OK.
We are ready to test run our first program. Press the “Start” button (The triangle symbol). The
program does not start executing right away because we left the robot in the Waypoint 2
position whereas Waypoint 1 is our “Home” position. Before we can start the running the
program we need to bring the robot to this “Home” position – and therefore a Screen appear
when we can move the robot either automatically or manually.
Automatically is the easiest if the robot is free fro obstacles, but if we need to guide the robot
we can also choose the manual method.
43
Universal-Robots UR-6-85-5-A hints and tips.
Notice how the button in the lower right corner has a red “X” and says “Cancel” because the
robot is not yet in the “Home” position. The graphic also shows how the robot has to move from
its current position to the “Home” position.
Make sure the robot is free from nearby obstacles.
Press and keep pressing the “Auto” button and observe the robot movements towards the
“Home” position.
.
This programs “Home” Position.
When the robot reaches the “Home” position the button in the lower right corner of the Screen
goes from “Cancel” to “OK”. When it says “OK” the Press ok.
Press Start (The black triangle symbol).
Program tree Screen.
After pressing the “OK” button the program tree Screen reappear, but the robot is still not
moving, but now it is in the “Home” position and can be started.
44
Universal-Robots UR-6-85-5-A hints and tips.
The robot runs the program by it self from Waypoint_1 to Waypoint_2 continuously. This is just
an Up and Down movement.
You can stop the program execution.
You can pause the program execution.
You can restart the program execution.
You can control the speed during test run.
Notice how you can follow the program execution during the program run so you now where in
the program the robot is.
The Speed regulator is useful for testing. During normal Run it is better control you speed in
you program because the Speed regulator will slow down everything in the program inclusive of
wait statements.
45
Universal-Robots UR-6-85-5-A hints and tips.
13 Programming – Single Step.
The teach pendant looks like a Tape recorder or CD controls i.e. Play – Stop – Pause - and
Step buttons.
The Single step button is also for commissioning and trouble shooting because when you single
step through your program it is a Single step of Program lines. So again – if you expect your
program to be executed when single stepping – you will be surprised because the conditional
expressions will maybe not be executed as expected – e.g. if you have programmed that a
subroutine should only be performed when an input is High. But then when you single step your
program – the robot will follow your commands step by step move from waypoint to waypoint
when you single step.
13.1 Programming - Speed regulator during program run.
The speed adjustment” accelerator” 0 – 100% is meant for commissioning and troubleshooting.
It is very useful to use when the robot is being manhandled and to check “what is really going
on”. But a funny thing to be aware of is that if you have made “Wait” instruction in your program
– let’s say Wait 3 seconds – and then if you turn your speed down to 50% - then guess what –
your wait instruction became 6 seconds – maybe not what you expected.
During normal run – you need to program your intended speeds and run it at 100% – it is better
programming method.
The “Wind” back control can be used to move the cursor while programming back to the top of
the program.
46
Universal-Robots UR-6-85-5-A hints and tips.
13.2 Programming - Save the file.
After writing a few lines of the program it is advisable the save your work. As explained early in
the manual it is good to assign a USB drive for this purpose.
Press the “File” menu and choose “Save As …”.
A Screen with file structure and files already present on the Hard drive (Flashcard) appears and
the USB drive is already shown as a Directory. The controller recognizes the USB drive
automatically.
In this case the USB drive has the name “”NANO_1G_F32” which was a name I give it while it
was sitting on my office computer, but this can be any legal computer file name. Sometimes a
USB drive has a default name when it is purchased and sometimes it is just without a name so
you might see other names or even “unknown”. This is not important as long you know it is the
USB drive you inserted to the robot controller.
Press on the name “NANO_1G_F32” to go into that directory i.e. go to the drive.
47
Universal-Robots UR-6-85-5-A hints and tips.
If the USB drive is empty there are no directories on the USB drive and you can use the scissor
symbol to create a directory. If there is already directories from where it was in your office
computer then will be shown on the Screen and you can chose to go to the sub directory. Here
we will create a sub directory.
Press “Create Directory …”
The controller suggests “new dir” as a name, but better to choose something else that says
something about the content of the directory.
Press behind the new dir name and use the << button to delete the “new dir” name.
48
Universal-Robots UR-6-85-5-A hints and tips.
Use the onscreen keyboard to create a new name e.g. Test in this case.
Press “OK” when finish the name.
A new directory called “Test” appears. Press on the “Test” directory to go into it.
Press the on Screen keyboard symbol to type in your desired file name for your program. In this
case we call it My_first_program.
If you have connected a keyboard along with the mouse, then you can use the keyboard to key
in which is much more convenient.
49
Universal-Robots UR-6-85-5-A hints and tips.
Press “OK” when finis typing. Notice after pressing “OK” the file name is listed below on the
Screen.
Press “Save” to save the file and a popup messages appear to confirm the save of file.
After the controller finish the save it returns to the Program tree we were working on and we can
continue programming which will be explained in the next chapters.
50
Universal-Robots UR-6-85-5-A hints and tips.
14 Programming - Load a program from USB drive.
To load back a program that we previously have saved on the USB drive press the “File” menu
– choose “Load”. Press on the name for the USB drive (in my case NANO_1G_F32). If you
choose to create sub directories then go all the way down to your file by pressing the sub
directories until you see your file you wish to load.
Press on the file so it is highlighted.
Press on the “Open” button.
You will see your program reload into the Program tree block and you can continue to edit the
program or simply use the program if is a finish ready made program.
51
Universal-Robots UR-6-85-5-A hints and tips.
14.1 Program environment tools and indicator.
Between the “Command” tab and the “Structure tab which we have used a lot so far is the
“Graphics” tab. Press the “Graphics” tab.
This window shows a Graphic representation on the robot during program run like a 3D
simulation.
In the “Structure” Screen at the bottom is normal Cut and Paste functions which is very useful
when program parts has to be moved during program edit or completely Cut away.
The “Command” tab also has a few edit functions for adding or removing Waypoints.
52
Universal-Robots UR-6-85-5-A hints and tips.
14.2 Speed for Program run.
When highlighting Waypoints in the Program block then the “Command” tab also have a
function called “Show advanced options” try and tick that option.
This is used to define how fast the robot should move. Each Waypoint can be defined for how
fast the robot should reach there from previous Waypoint.
This setting can be defined as pure time as a formula of the joint speed and acceleration.
Be aware of that if the speed is set low in relation to how far the two Waypoints are from each
other then the robot might try to speed up and run too fast which will cause a Security stop to be
activated.
53
Universal-Robots UR-6-85-5-A hints and tips.
14.3 MoveL (Linear movements).
To learn about the MoveL linear movements we will just continue using the program we created
in the last chapter called “My_first_program.urp”. Maybe you need to Load the program into the
controller as described above – or simply make a new small MoveJ program as explained in
previous chapter.
Because we will just change the MoveJ program into a MoveL program.
So you will have this small program on the Screen
Point on the MoveJ statement and Press so it is highlighted.
If not already in the Command view then - Press the “Command” tab.
Then you will see the definition screen for the MoveJ statement. We can also call it the
properties for the MoveJ statement.
54
Universal-Robots UR-6-85-5-A hints and tips.
At the right hand side lower corner is the definition for the MoveJ statement which by default is a
nonlinear movement hence the MoveJ statement in our program.
Below is a parameter called “Move Tool Linearly” with a check box – Check it.
.
Go back to the Program tree Screen and notice how the MoveJ statement has changed to a
MoveL statement.
Remember that the Waypoint_1 and Waypoint_2 is the exact same as in the previous chapter.
Now we can compare the different movement for these two programs.
The programming environment and object to choose in MoveJ and MoveL are the same which
is already explained in the previous chapter – so how to start and run the program is the same.
Run these two programs after each other to compare – now press start for this MoveL program
– move the robot to the “Home” position and Press start again and see the movement.
Reload the MoveJ program and Run that program.
See the difference ?
See next page.
55
Universal-Robots UR-6-85-5-A hints and tips.
MoveL
MoveJ
MoveL
MoveJ
Notice the difference for a MoveL to a MoveJ movement. The middle picture for the MoveJ
shows the tool head out fro the centre line. Whereas the tool head stays at the centreline during
the MoveL move.
In pick and place the MoveJ is advisable – only rarely a MoveL is necessary.
56
Universal-Robots UR-6-85-5-A hints and tips.
14.4 Singularity during MoveL.
As I described previously when using the MoveL programming method there is a change to run
into a Singularity which is an illegal mathematical expression.
To illustrate that I have made a quite stupid program. I am using the exact program as above
i.e. only two Waypoints in the MoveL mode. The two waypoints I have chosen are seen below.
Waypoint_1
Waypoint_2
Since I have chosen MoveL I expect that the robot goes in a straight line from Waypoint_1 to
Waypoint_2, but notice that it would require the robot to go through the base joint at the centre
because the two points are on each side of the base.
But I have been able to make the program and all statements are on green so let’s try to run it.
The robot started to move from Waypoint_1 towards Waypoint_2 in a straight line, but when the
physics was in the way the robot showed the phenomena about increasing in speed and then
rapid security stopped with “Speed limit violation” and never reaches Waypoint_2.
57
Universal-Robots UR-6-85-5-A hints and tips.
Let’s just try and change the above program to a MoveJ program with the same Waypoint_1
and Waypoint_2 positions and run it.
The robot runs this program
beautifully without any error
messages in MoveJ mode because it
is allowed to take a bended route
from Waypoint_1 and Waypoint_2
58
Universal-Robots UR-6-85-5-A hints and tips.
15 Programming – Lesson 2 – Inputs and Outputs.
15.1 Reading Inputs and Setting Outputs.
When using the robot the movements is important, but evenly important is to be able to handle
inputs and outputs so the robot can react to external conditions and grab and hold items and
feed back when the robot finish its task. Therefore the controller software also can handle such
I/O interface and this chapter will explain how to set an output and how to read an input and
take an action based on such inputs status.
We will continue to use our program we already started on – or you might wish to start a brand
new user program.
This example starts with a program that already has two simple Waypoint position like our
“My_first_program.urp”.
15.1.1 Setting an Output.
Since we already have to program lines then we need to decide where we want to have out
action. In this case we want it in between the two Waypoints so we place the cursor by pressing
the first Waypoint. Press the “Structure” tab. This time choose an “I/O Action”.
This causes an “Action” statement to enter our program. Still yellow because it is not defined.
Make sure the “Action” line is highlighted and Press the “Command” tab.
59
Universal-Robots UR-6-85-5-A hints and tips.
We need to define the action. In this case we want to set an output – so tick the “Set Digital
Output” bullet.
We need to choose the output number to set. In this case we choose digital_output[6]
Along with the output number we have to define the status we want to output to be set to. (High
or Low) (On or OFF). Try and choose ”On” which will set the output high.
Notice that the “Action” statement line turn green and the output name and action associated
with it which means it is now defined.
60
Universal-Robots UR-6-85-5-A hints and tips.
Continue programming we wish to control the same output after the robot has moved to the
Waypoint_2. Press the Waypoint_2 and go to “Structure” tab and pick one more I/O action.
Press the “Command” tab and again choose “Set Digital Output” and select digital_output[6],
but this time set it to OFF.
Continuing programming we wish to have a Wait instruction at this stage in the program. Press
the “Structure” tab and choose the “Wait object.
Now a “Wait” statement enters the program block. Make sure the Wait is highlighted and Press
“Command” tab to define the “Wait” statement.
61
Universal-Robots UR-6-85-5-A hints and tips.
In this case we want to have a flat Wait based on time for 2 seconds. Tick the “Wait 0.01
seconds” tab. Press the “Keyboard” symbol in order to define the Wait time.
The Wait time is pr. Default set to 0.01 sec, but you can set it to a new value e.g. 2 seconds.
Press “2” and “OK”.
Now the “Wait” statement turned green and is defined as 2 seconds.
62
Universal-Robots UR-6-85-5-A hints and tips.
A wait can also be defined as a Wait for a condition to happen e.g. a change in an input status.
Press “Structure” tab and insert one more wait instruction.
Press the “Command” tab in order to define the “Wait”, but this time choose “Wait for Digital
input”. Select digital_input[1] and select the status “Hi”. This means the program will wait until
this condition occurs. This could be a signal from an external machine we are interacting with.
In our program block the second “Wait” statement also turned green because it is defined –
although this Wait behaviour is different as the first one.
63
Universal-Robots UR-6-85-5-A hints and tips.
This “Wait” instruction we just made because the program to stop until this condition occur.
Sometimes we still want to do other things while we are waiting for these conditions to occur. In
such case we can choose an “IF” statement instead.
Press the “Structure” tab. Inside the “Structure” tab is three sub tabs. So far we have only used
the Basic one. This time Press the “Advanced” tab.
Inside the “Advanced” tab is more program objects to choose from. Choose the one that say “If
… Else”.
Notice how the “If ..” statement enters our program block. Still yellow because we need to
define it. The “If” statement actually has two yellow markings because we need to set to
parameters for the “If”. First the condition for the If to happen – and what to do when the “If”
happens.
Make sure the “If . .” line is highlighted. And Press the “Command” tab.
Now a Screen appears that has a “Formula” line because we need to set the formula for the “If”
to react on. Press the f(x) formula tab.
64
Universal-Robots UR-6-85-5-A hints and tips.
Inside the “Formula” screen is several functions to choose from. In this case we are looking at
an input we want to react to. Choose the “Input” function.
We need to choose the input we are looking at. In this example Choose digital_in[2]. Notice
how the input name appears on the formula line at the top of the Screen.
We need to finalize our formula and make it a condition – for example choose the equal sign.
65
Universal-Robots UR-6-85-5-A hints and tips.
We want to react when this digital input 2 is “high” so choose “True (Hi). (The level of a digital
signal can be expressed as 0, Low or False for a 0V signal or High or True for an active signal.
The level of the high can change depending of if we are using 12V or 24 control voltage.
Press “OK”. The formula line has now the condition for the “If”.
Also in the Program block the If statement became complete, but it is still yellow because the
Action part of the If statement is empty i.e. not defined.
Make sure the second part of the If statement is highlighted – in this case the “empty” line.
66
Universal-Robots UR-6-85-5-A hints and tips.
Press the “Structure” tab is order to choose an object for our action when the If expression
becomes True. For example choose a Waypoint so if the If statement becomes true the robot
will go to this Waypoint.
In the Program block the second part of the If statement now have a Waypoint as action. And
the Waypoint needs to be defined just like all other Waypoints. Make sure the Waypoint line is
highlighted and Press the “command” tab.
67
Universal-Robots UR-6-85-5-A hints and tips.
Now define the Waypoint just as normal described in the previous chapter – either by hand
teach mode or by using the arrow keys.
When satisfied with the Waypoint position – then Press “OK”.
In the program block the Waypoint now becomes green and all statements are defined and the
program is ready to run.
68
Universal-Robots UR-6-85-5-A hints and tips.
16 Programming – Lesson 3 – IF conditions.
In programming one of the most used features is the IF or conditions based statement because
that’s the hearth of automatic choice of conditions and this is very often then main purpose of
computer program.
In the UR we have the IF statement to use.
Insert an IF statement into the program
Define the IF statement by clicking on the formula button.
69
Universal-Robots UR-6-85-5-A hints and tips.
This will bring up a screen where we can choose conditions for the IF statement to check on. In
this case we choose an Input to check on.
In this case it means that if Input 0 is true the IF statement is true and the lines in the IF
statement will be executed.
Below the IF expression definition field is a check box called ”Check expression continuously”
If this is checked the robot will check IF ”digital_in[0]”= True is true also during the execution of
the program lines in the IF statement. This means that if the ” digital_in[0]” becomes 0 during
the IF execution then the rest of the program lines inside the IF will not be executed. This can
lead to unintended function if not handled correct.
Below the IF statement program lines is to be inserted that will be executed if the IF statement
is True. This can also be considered a program inside the IF statement and it can be as big as
our main program, but often this is short and to set outputs that is dependant of the IF condition.
In this case we choose to set a output high – wait 2 seconds and set it low again e.g. starting a
conveyor for 2 seconds.
70
Universal-Robots UR-6-85-5-A hints and tips.
16.1 Check expression continuously
This is an explanation for what happens if the “Check expression continuously” is not handled
carefully.
Instead of an Input we will check on a variable instead because then it is easy to see the
meaning and difference.
Consider this small program.
Initially the variable “var_1” is set to 0 – which means the IF statement is false and will not be
executed – until we reach after Waypoint_3 – then the “var_1” is set to 1 and therefore the IF
statement is true and we be started to be executed.
But in this case we have set the “Check expression continuously” checked.
What happens now – is that the first few lines under the IF statement will be executed e.g. the
Digital output 2 will go on, but when we reach “var_1 = 0” in the IF statement, then we actually
change the condition of the IF expression check – which now becomes false – and therefore the
program jumps out of this IF routine already – and the digital output 7 will never go on.
71
Universal-Robots UR-6-85-5-A hints and tips.
Sometimes we will use Subroutines, but the effect will be the same.
This program will do exactly like the previous program, but we have used SubProgram method
and same thing - the Digital Output 7 will never go on although it says clearly so in the
SubProgram, but the IF expression is already False.
Here we have used a variable to show the effect, but it could as well have been a Digital Input
we have used for the IF expression check – and the same will happen if the Digital Input state
change while the program are executing the IF program lines – if the IF expression becomes
False during this time – the rest of the program lines will not be executed. If such state changes
right at the moment the IF was true – (but now false) none of the line in the IF statement are
executed.
17 Combinations of expressions:
In a conditional expression you can have combinations e.g.
IF input_1 = High AND input_2 = Low
Then do something
But make sure you are using normal mathematically rules – so use of parentheses are a good
thing like this
IF (input_1 = High) AND (input_2 = Low)
Then do something
However instead of long mathematically statements – then better have more IF statements.
18 Programming – Lesson 4 – Special conditions.
18.1 Infinite loop:
Sometimes when you program – and try to test run your program you will see an error
messages something like this “Infinite loop detected”. This is because the program is syntax
checking your program so if you have an IF expression for a condition to happen, but never
programmed what to do if the conditions is not present – then you might see this error
messages. The trick is to insert a “dummy” Wait instruction for what to do IF the expression is
not present – just choose a very low value of the Wait e.g. 0.01 Seconds which pass very fast
and the program will loop until the IF expression is true.
72
Universal-Robots UR-6-85-5-A hints and tips.
19 Programming – Lesson 5 - Files.
Extracting files to the office computer.
After the user program files have been saved on a USB drive it is very easy to transport them to
an office computer for documentation and backup. Just insert the files into your office computer
and they are there to be viewed.
Aside from the user files the UR controller also stores the default.intsllation files which are
useful if a user program is transferred to another robot that for some reason had a modified
default installation file. E.g. another IP address. Then it is very easy to reload the
default.installastion file and make the user program run on another robot and.
The controller saves the user program file in three different versions. This is our
“My_first_program” as explained in the “Programming” section of this manual.
The .txt files contain a simple description of our user program.
My_first_program.txt
The .urp file is a binary file that the UR robot use and is not easy readable.
My_first_program.urp
73
Universal-Robots UR-6-85-5-A hints and tips.
The .script file is our user program as a script file.
My_first_program.script
def My_first_program():
set_analog_inputrange(0, 0)
set_analog_inputrange(1, 0)
set_analog_outputdomain(0, 0)
set_analog_outputdomain(1, 0)
set_tool_voltage(24)
set_runstate_outputs([])
set_payload(0.0)
set_gravity([0.0, 0.0, 9.82])
while True:
$ 0 "Robot Program"
$ 1 "MoveJ"
$ 2 "Waypoint_1"
movej([-0.7601482324296471, -1.9284112483400442, 2.4200850009312065, -2.13148960204731, -1.562351390833685, 0.9523963238633675], a=1.3962634015954636, v=1.0471975511965976)
$ 3 "Waypoint_2"
movej([-0.7601145807261123, -1.925313457229536, 1.4271208291636501, -1.1406326407517442, -1.5621569587688118, 0.9518539657810257], a=1.3962634015954636, v=1.0471975511965976)
end
end
74
Universal-Robots UR-6-85-5-A hints and tips.
20 Programming – Lesson 6 - Templates.
20.1 Pattern Templates.
20.1.1 Pallet Pattern Square.
In this case a “Pattern” is chosen in the Advanced Structure Menu and in the Command screen
a “Square” Pattern is chosen.
This will create a program entry for a Square (or Rectangular) Pallet Pattern which consists of
the 4 corners of the Pattern and a program block for the action at each Point in the Square.
75
Universal-Robots UR-6-85-5-A hints and tips.
The Pattern Square the
interval count defines the
number of position
between the corners. In
this case the Square has 8
positions which are
arranged 4 by 2.
This means the Square (or
Rectangular) does not only
consists of the 4 corners,
but also the intermediate
points in the Pattern.
And individual Speed for
the Pattern can be defined.
76
Universal-Robots UR-6-85-5-A hints and tips.
In the “Pallet Sequence” a program can be created which are to be executed every time the
robot reaches a point in the Pattern.
A PatternPoint_1 is like a Waypoint. In this example the robot has two waypoints and 2 actions
and a wait to perform each time it reaches a one of the 8 positions in the Square Pattern.
77
Universal-Robots UR-6-85-5-A hints and tips.
21 Programming – Lesson 7 – Before Start Sequence.
21.1 Add BeforeStart Sequence
The section of “BeforeStart” in the program tree is programmed with the normal programming
method, but will be executed only one time before the main program starts.
In some cases it is desirable to have a program sequence which is run before the main
program is started and also to set variables to an initial value and to determine if the program
should only have one passages or loop forever. All these features can be achieved from the
“Robot program” screen. Point the cursor on “Robot Program” in the program tree structure and
a screen like below will appear.
Below in the centre screen is three tick boxes where “Add Before Start Sequence” and “Set
Initial Variables Values can be activated. And the choice whether the program should have only
one run or loop forever is also set in this screen.
When “Add BeforeStart Sequence” and “Set Initial Variable Values” are ticked they will be
added to the program tree at the top.
78
Universal-Robots UR-6-85-5-A hints and tips.
22 Programming – Lesson 8 – Variables.
22.1 Init Variables
In the Program tree - Point on the “Init Variables” line and this screen appear.
In the centre screen the actual value of the variables are instantly shown and these variables
used in the program can be set to an initial value desirable for the main program.
The value can also be set to an expression or to the Value from the last run of the program by
ticking the “Preferred value from previous run”. This is especially useful when using the Pattern
templates for picking or placing items in an array – and therefore continue from the point from
where the robot left from the last program run.
In this case the program comprises of a Pallet Pattern which has variables for the number of
transversal positions to keep track of the progress besides a user created variable called
“var_1”.
79
Universal-Robots UR-6-85-5-A hints and tips.
22.2 Variables – Prefer to keep value from last run.
The Init Variables screen there is a feature called ”Prefer value from previous run”. If this one is
clicked for the intended variable then the robot can remember the value of the variable form last
program run. This is useful to keep track of positions that changes through the flow of the
program.
80
Universal-Robots UR-6-85-5-A hints and tips.
23 Programming – Lesson 9 – Thread.
To control a conveyor that has a function related to the machine the Robot is tending can by
advantage be controlled from the Robot program. One way to do this is to use the function
”Thread”.
First lest assume we have a program that is tending a machine. In this small example below
Waypoint 1 and 2 is at the machine and grapping a work piece.
Waypoint 3 and 4 is at the conveyor and at Waypoint 4 the gripper is released and the work
piece is delivered to the conveyor.
A Thread is a program sequence that is run in parallel of the main robot program and this can
be totally independent of the robot task – or it can be related to the robot task – up to the
programmer to choose.
This program snippet is at the machine side, but the conveyor is not moving – and now we
want to have the conveyor to move a notch forward after the robot has delivered a new work
piece and then simultaneously let the robot continue its task while the conveyor is moving
forward.
For this function we will use the ”Thread” which can be found in the ”Structure” menu and under
”Advanced”.
81
Universal-Robots UR-6-85-5-A hints and tips.
Here we got an error messages because the Thread has to be at top level. So we have to
move the cursor position up and highlight ”Robot Program” in our program tree.
And then click ”Thread”.
Now a Thread statement has entered our program. It is shown below our Main program which
is slightly confusing because we got told before that it should be at top level. However it is more
correct to say that the Thread is at the side of our Main program because it twill run in parallel
with our main program.
The Thread can be programmed exactly in the same way as our main program – and we can
even have Waypoints inside the Thread, but then make sure that is intended in relation to the
main program – otherwise the Waypoint action inside the Thread might conflict with the
Waypoint action in the Main program (The robot cannot be a two positions at the same time).
82
Universal-Robots UR-6-85-5-A hints and tips.
We want the conveyor to go on for a short while – and the off the conveyor again. An example
of this function is shown under the Thread above.
This example assumes that the conveyor is controlled by out put DO2. There is a Wait in
between the ON and OFF statements which is our conveyor run time.
After the OFF statement there is another Wait because otherwise the conveyor would go ON
immediately we stopped it – and the result would be a continuously running conveyor.
Although this will run the conveyor in 1.35 seconds in this case – it is still independent of the
robot action – which is not our intention – so we need a little more programming.
83
Universal-Robots UR-6-85-5-A hints and tips.
We need to synchronize the Thread with the Main Program and there are many ways to do it,
but one way is setting a variable in the main program and then checking on this variable in the
thread.
The plan is to set a variable at a certain value in the main program at the time we want the
conveyor to start – this is a flag to the Thread program.
We have to identify in the main program – where is it we want the conveyor to move forward ?.
In this case it is after the robot has delivered the work piece to the conveyor – which is at
Waypoint 4 and after we have released the work piece.
84
Universal-Robots UR-6-85-5-A hints and tips.
So we put the cursor there and go to ”Structure” – ”Advanced” and choose ”Assignment”.
This will bring a ”=” (equal) sign into the program. We need to define the ”Assignment”.
Click on ”Command” to get the property screen for ”Assignment”.
This is our first variable so we have to create it. Click on ”Create New”.
85
Universal-Robots UR-6-85-5-A hints and tips.
The Robot will automatically name it ”var_1”, but you can rename to your own preferred name,
but often for trouble shooting and discussion with colleagues it is better to leave as the original
name.
On the right hand side is an ”Expression” field because we can assign the variable a fixed
value or a value base don an expression – maybe base don the previous value of the variable
for example to make counters.
But in our case the variable is just a Flag to tell us where we are in the program sequence – so
we just give it the value of ”1”.
86
Universal-Robots UR-6-85-5-A hints and tips.
Note how the ”var_1” in the main program has been assigned to the value of 1.
When the ”var_1” variable is 1 - it tells us that the main program has reach the point when the
work piece has been delivered to the conveyor. That’s great because that’s exactly when we
want the conveyor to start.
So we will make the Thread dependant on this ”var_1” variable.
87
Universal-Robots UR-6-85-5-A hints and tips.
Insert an IF statement into the Thread.
Define the IF statement by clicking on the formula button.
This will bring up a screen where we can choose the ”var_1” variable and choose to design our
expression as var_1=1. This means that only IF var_1 = 1 then we will execute the program line
below the IF statement.
88
Universal-Robots UR-6-85-5-A hints and tips.
Make sure the ”Check expression continuously” is not ticked. If this is checked the robot will
check IF ”var_1”=1 is true also during the Thread execution. This means that if the ”var_1”
becomes 0 during the Thread execution then the rest of the program lines inside the IF will not
be executed. This can lead to unintended function if not handled correct. In our case we need to
set the ”var_1” to 0 inside the Thread and if we do that on top of the program lines below the IF
– then the rest of the IF program lines will not be executed.
Now we have a little Editing work to do – because what we actually want the lines we originally
had in the Thread to be under the IF statement (otherwise the lines will be executed no matter
what is the result if the IF expression.
So we need to move those 4 lines up under the IF by using Cut/Paste or create them again.
89
Universal-Robots UR-6-85-5-A hints and tips.
Notice how all 4 lines now is directly under the IF statement.
But we only want the conveyor to run one time – every time it is triggered. So we have to make
sure our IF statement becomes False next time the program check the IF expression.
Therefore we insert a ”Assignment” in the Thread where we zero the ”var_1” variable so it
becomes False for the IF check.
90
Universal-Robots UR-6-85-5-A hints and tips.
We set the ”var_1” variable to 0 in the property screen for the variable.
If you get this error messages it is because we need to tell the Robot – what should the
variable ”var_1” be when we start the program. This is uncertain for the robot if we have not
explicit set the variable before the program execution.
So we have to put the cursor up on top where it says ”Robot Program”
91
Universal-Robots UR-6-85-5-A hints and tips.
And then tick ”Set Initial Variable Values”.
This will insert a line op top of the program called ”Init Variables”.
The Init Variables screen shows that the ”var_1” has no Initial Value.
92
Universal-Robots UR-6-85-5-A hints and tips.
Below the messages box is a function to set variables.
Choose ”var_1” and insert 0 in the Expression field.
93
Universal-Robots UR-6-85-5-A hints and tips.
If you get this error messages is because the robot does not like to be caught in an Infinite
loop. In this case the Thread program might be Infinite if the ”var_1” never change.
So we do the trick by inserting a small and very short ”Wait” and put it at a very low value e.g.
0.01 seconds.
This is done before the IF statement in the Thread – so the Thread has something else to do if
”var-1” is not 1. (In this case – to wait 0.01 seconds).
94
Universal-Robots UR-6-85-5-A hints and tips.
The entire program looks like this below.
This small program is working and the logic is like this.
Before the program starts the variable ”var_1” is set to 0 in the Init Variables statement.
The Robot Program and the Thread is run simultaneously, but because the ”var_1” equals 0
the IF statement in the Thread is False at this moment so the conveyor is stopped.
The main program start moving the robot from Waypoint 1 to waypoint 2 – then the DO8 goes
ON which could be the gripper closing (In my case I have set the DO9 to go off because of the
configuration of the valves I use to open and close the gripper).
The robot move through Waypoint 3 and 4 – where I imagine the robot is now at the conveyor
position ready to deliver the item – so the out put DO8 go off and DO9 go on. This will deliver
the item onto the conveyor. Right after this I set the variable ”var_1” to the value ”1” because I
want to flag to the Thread that the conveyor can move.
In the Thread the IF statement now see the ”var_1” as ”1” and therefore will perform our code
inside the IF statement –which is to Start the conveyor DO2 is set to ON. We wait 1.35 seconds
and turn the conveyor OFF again. And then the ”var_1” is set to ”0” because when the IF
statement is checked again it is not False and the conveyor remains stopped - as we wish.
While the Thread is doing this and the conveyor is moving – the robot is long moved on in its
cycle in the main program.
95
Universal-Robots UR-6-85-5-A hints and tips.
If a small Wait statement is inserted before the ”var_1” = 1 in the main program the conveyor
has a delay before it starts and let the robot gripper get out of the way.
96
Universal-Robots UR-6-85-5-A hints and tips.
23.1 Placing the work pieces in rows on the conveyor.
If you wish to place the work pieces in rows on the conveyor – maybe 2 rows or 4 rows etc.
So in this example I will show 4 rows.
Maybe in a pattern something like this.
Basket
↑
O
O
O
O
O
O
O
O
O O
O O
Robot
The sequence the work pieces has been put on the conveyor is like this
Basket
↑
1
2
3
1
4
2
3
1
4
2
3
4
Robot
This means the Conveyor only have to move a notch forward in between 2 and 3. And again in
between 4 and 1.
A way to program this is just to use variables and IF statements to keep track of the sequences
of placing work pieces in this pattern in the Main program.
And then let the Thread take care of the moving the conveyor a notch forward. The Thread
does actually not need to know the sequence of placing work pieces – the Thread just ON/OFF
the conveyor according to the timing set inside the Thread.
So the Thread will remain like in the previously example.
(There are many different ways to do this – as many there are creative programmers).
97
Universal-Robots UR-6-85-5-A hints and tips.
So far there is only one Waypoint for delivering the work piece because it is always delivered at
the same position on the conveyor. In previous chapter this is Waypoint 4 that is the position for
delivering the work piece.
Now in this example we need 4 different waypoints for delivering the work piece on the
conveyor because position 1 – 2 – 3 – and 4 are different. To keep track of the delivery position
we can use another variable.
Let’s get do some programming.
The first part of the program is almost like before until we reach the point where we have to
deliver the work piece onto the conveyor.
However on top of the main program there has been an IF statement inserted which is to
initialize our position counter. The position counter is a new variable called ”var_2”.
In the Init Variables block we set the ”var_2” to 0. So first time we run the program – the
variable will be 0 and thereby we know this is the first run and we can change the value to 1 so
we can place the first work piece at position 1.
If we use the function to store values of this variable in between runs – then we can achieve
that the robot can remember which position on the conveyor is the next position – this will be
explained later.
Since we have 4 different positions for the robot to deliver the work piece to - we have to create
4 waypoint for this position across the conveyor belt. These 4 waypoint will be in line across the
conveyor belt because it is the moving forward of the belt that provides the zigzag pattern. So
98
Universal-Robots UR-6-85-5-A hints and tips.
we will put the first at position 1 and then position 2 – move the conveyor a little forward – then
put at position 3 and finally at position 4 and move the belt a little forward.
In the program I now call the waypoints 4_1, 4_2, 4_3, 4_4 just to illustrate that it is Waypoint 4
we are working with. There can be more Waypoints at these position e.g. an up and down and
back up again for nice placement of the part.
So before programming any further we will define the Waypoint_4_1 , Waypoint_4_2 ,
Waypoint_4_3 , Waypoint_4_4 where we want them to be at the conveyor.
After the 4 Waypoints have been defined we will introduce 4 IF statements because we need to
check where the next work piece have to be placed.
We introduced the variable ”var_2” for this purpose.
The ”var_2” can in this case have 5 different values i.e. 0, 1, 2, 3 and 4.
The value 0 is to tell that we start all over again.
At the first run the ”var_2” will have the value 0 – which is very quickly changed to 1 in the
beginning of the main program. So when we come down to the IF statements the value of
”var_2” is 1. And the program under ”IF var_2 = 1” will be executed – which is to go over to
Waypoint_4_1 and deliver the part.
When the part has been delivered to Waypoint_4_1 the variable ”var_2” is set to 2 – to show
the robot program that we have already been at position one and the next position in line is
position 2.
99
Universal-Robots UR-6-85-5-A hints and tips.
Notice how the IF statement of ”IF var_2 = 4” is on top and going down to ”IF var_2 = 4”. The
reason for that is because we set the ”var_2” variable inside the IF statement to the next value –
and if we had the ”IF var_2 = 1” on top down to ”IF var_2 = 4” – then all IF would be executed in
a row because the change of ”var_2” will make it true for the next IF. That’s why they are turned
upside down.
Leave the ”Check expression continuously” at each of these 4 IF statements in the main
program unchecked.
Since we only need to conveyor to move forward after position 2 and after position 4 the
assignment of ”var_1” is only done inside the IF statement for Waypoint_4_2 and
Waypoint_4_4.
So the IF statement inside the Thread is only true after the robot has delivered to
Waypoint_4_2 and Waypoint_4_4.
100
Universal-Robots UR-6-85-5-A hints and tips.
The entire program looks like this.
101
Universal-Robots UR-6-85-5-A hints and tips.
23.2 Variables – Prefer to keep value from last run.
Here comes a beautiful function.
So far the robot program will start at position 1 (Waypoint_4_1) every time we start up the
Robot program – also is this was after a safety stop.
But in the Init Variables screen there is a feature called ”Prefer value from previous run”. If this
one is clicked for the intended variable then the robot can remember which position is next to be
delivered to on the conveyor so we do not stack to work piece on top of each other or leaves
any location unoccupied.
102
Universal-Robots UR-6-85-5-A hints and tips.
24 Programming – Lesson 10 - Advanced – Script Programming.
So far we have used the touch screen teaching pendant on the Universal-Robot to make our
robot programs which is very convenient and easy to build up programs.
But sometimes it can be desirable to be able to make the robot program on a host computer
and just communicating and sending commands from the host computer or PC via an Ethernet
socket connection directly to the robot motion and action control without using the teaching
pendant. For example if the robot is part of a big complex installation where all equipment are
controlled from the host computer or PC.
Another advantage by doing this is that the program can be further developed, edited and tidy
up while the robot is running production. Then when there is a break in the production the new
modified program can be activated and control the robot right away (provided the programmer
did not make any programming errors in the new version).
The differences in using the teaching pendant and the remote scripting method is that when
editing with the teaching pendant the program execution has to be stopped while editing and
thereby interrupt the actual production whereas editing in the host application can be done
aside from the running version and thereby not disturb the production.
Another advantage is that the host application programmer can make new functions and
features by himself and basically create a complete new user interface and functionalities to the
robot and handling of his data and interfacing with even other computer systems to his creativity
abilities.
The Universal-Robot offers such possibilities to make remote script programming with its build
in script interpreter. The choice of programming environment on the host computer is up to the
programmer and typically programming languages such as C++, Java, Visual Basic, and Python
or similar is the choice, but even Notepads can be used as an editor.
But before jumping into the remote script programming there is also an alternative script
programming method provide by the teaching pendant as well which is also very useful. With
this method it is possible to Import Script statements or whole Script files into the robot program
created by the teaching pendant – so this method is something in between using only the
teaching pendants program objects and the fully remote Script programming. This method will
be explained first.
It is also important to mention the separate document and manual for Universal-Robot script
programming called “scriptmanual_enx.x” where the commands with their parameters are
explained.
103
Universal-Robots UR-6-85-5-A hints and tips.
24.1 Script programming from the teaching pendant.
In this method of script programming you still need the teaching pendant, but this function is
very helpful and makes it possible to edit part or entire program on another computer while the
robot is running production.
This function can be used extensive script programming, but also just as a method to
manipulate variables, input/output states and especially timers. This makes the programming
very elegant i.e. the program tree is the overall pattern and flow of the program whereas things
that can change such as variables I/O and timers are kept in separate blocks. In this way the
commissioning and adjustment can be done in these blocks without touching the program flow.
In the Advanced program menu under Structure section the Script Code object is located. This
object will insert at “Script:” entry into the program. Note it is still yellow which means we have to
define it.
To define the Script entry in the program – point on the Script line to define and choose
“Command” on top of the menus.
104
Universal-Robots UR-6-85-5-A hints and tips.
However before we proceed with the programming we need to prepare our Script file –
otherwise there is nothing to load so let’s step a little back to the point where we have no Script
entries in the program tree and just two simple Waypoints.
I am planning to change 2 outputs in between the two Waypoints and after the last Waypoint
before the program goes back to Waypoint 1. And I need a delay in between the change of the
2 outputs – note the second delay is 2 seconds whereas the first is 1 second.
This could also be done by using the traditional teaching pendant method and it would look like
below program.
But in this case we want to use the Script method so we have a separate Script file with our
variables for later adjustment opportunity while the robot is running production.
105
Universal-Robots UR-6-85-5-A hints and tips.
So before we go any further we only have a small program with 2 waypoints.
Now we need to prepare the separate Script file. The format of the Script statements can be
studied in the Script manual, but a very useful method to learn about the format of a Script
language is to open a Script file the robot already have provided from previous created
program. Remember the robot creates three files every time a program file is saved – a x.urp
file which is the robots main program file – a x.txt file which is a very simple text file to illustrate
the program flow and a x.script file which is the actual program in script format. Try and open
such an x.script file in a simple editor e.g. a Notepad and study the contents.
For example our first program looked like this in script format:
My_first_program.script
def My_first_program():
set_analog_inputrange(0, 0)
set_analog_inputrange(1, 0)
set_analog_outputdomain(0, 0)
set_analog_outputdomain(1, 0)
set_tool_voltage(24)
set_runstate_outputs([])
set_payload(0.0)
set_gravity([0.0, 0.0, 9.82])
while True:
$ 0 "Robot Program"
$ 1 "MoveJ"
$ 2 "Waypoint_1"
movej([-0.7601482324296471, -1.9284112483400442, 2.4200850009312065, -2.13148960204731, -1.562351390833685, 0.9523963238633675], a=1.3962634015954636, v=1.0471975511965976)
$ 3 "Waypoint_2"
movej([-0.7601145807261123, -1.925313457229536, 1.4271208291636501, -1.1406326407517442, -1.5621569587688118, 0.9518539657810257], a=1.3962634015954636, v=1.0471975511965976)
end
end
Don’t dwell too much into the details at this stage of this script file and may just study a single
line statement e.g. the “set_tool_voltage(24)” which sets the Voltage on the tool to 24 Volt and
compare to the explanation in the “scriptmanual_enx.x” document.
Note that in this case the robot has wrapped the Script code around with some initial definitions
that you do not see in the tree structure, but that’s default robot settings and also comments like
“$ 2 "Waypoint_1"” – this you might or might not need in your Script file depending on your complexity
of your Script program and also because we are inserting Script code into a part of a already
existing robot program and therefore some of these wrappings will be duplicated and cause
program errors – so in this first simple case we do not need it.
Study also the long “movej(xx, xx, xx, …………, v= xx) which is actual positions of the
waypoints. The meaning of the values will be explained later section
106
Universal-Robots UR-6-85-5-A hints and tips.
In our case we just need two script files because we need to insert Script code at to different
locations in the program i.e. in between the Waypoints and after the last Waypoint – and we
need two files because they need different contents because we swap the status of the outputs.
Some we will now prepare the Script files on a PC computer and we just use a simple editor
such as Notepad to create these two files.
Note that the two outputs have swooped states and the delay has increased from 1 to 2
seconds. Also note the two files has different names i.e. sc1.script and sc2.script.
Also note how the “Wait 1.0” functions is now called “Sleep(1.0)” which is in line with standard
Script language.
So now instead of programming these functions in the program tree we want to import these
files instead.
Now we can proceed to insert a Script: statement into the program tree by picking it from the
advanced program object menu and it comes into the program as yellow because so far it is
undefined.
107
Universal-Robots UR-6-85-5-A hints and tips.
Point on the “Script:” statement and choose “Command” screen. In this screen the Script
function is defined. On the right hand side the amount of script commands are chosen i.e. only
one line of script code or from a separate file containing maybe several script commands.
In this case we choose file because understand file will also explain a single line – and the right
screen appears.
So far no file has been chosen – hence there are no script statements. Choose “Edit”.
Then choose “Select File” which will bring you to the file menu where you can navigate to your
file destination of your prepared Script program block. Then choose your intended Script file and
choose Open – in this case the sc1.script file we have prepared and choose “Open”.
108
Universal-Robots UR-6-85-5-A hints and tips.
This will open your Script file. Choose “Save & Exit” which will complete you’re “Script:”
statement in the program tree and therefore turn green.
Note how the contents of the Script file now have entered into our program under the Script:
statement.
Now follow the exact way to insert a second “Script” statement under Waypoint_2, but this time
import the script file “sc2.script” instead.
Then your program should look like this.
Now try to test run your program which behave exactly like if the outputs and wait has been
made in the tree structure.
109
Universal-Robots UR-6-85-5-A hints and tips.
Save the file which of cause will create three new files x.urp, x.txt and x.script which now has
the entire program inside including the Script files interpreted by the Robot.
def Import_script_after():
set_analog_inputrange(0, 0)
set_analog_inputrange(1, 0)
set_analog_outputdomain(0, 0)
set_analog_outputdomain(1, 0)
set_tool_voltage(24)
set_runstate_outputs([])
set_payload(0.0)
set_gravity([0.0, 0.0, 9.82])
while True:
$ 0 "Robot Program"
$ 1 "MoveJ"
$ 2 "Waypoint_1"
movej([-0.5263706597088378, -1.8182878349727298, -1.8120234982472114, -1.3619128328552264, 3.214885380931556, 0.27251695975573664], a=1.3962634015954636, v=1.0471975511965976)
set_digital_out(8,False)
sleep(1.0)
set_digital_out(9,True)
$ 4 "Waypoint_2"
movej([-0.8560998108900053, -1.7976119215251396, -1.7847397963745542, -1.410065160905723, 3.2146832909469674, 0.27251695975573664], a=1.3962634015954636, v=1.0471975511965976)
set_digital_out(8,True)
sleep(2.0)
set_digital_out(9,False)
end
end
Note how the content of our two script files has been inserted to the program (marked with
yellow). The big advantage now is that we still have our two script files we can edit with an
editor on another computer and make adjustments to our variables e.g. if we want to change
output or change timer values it can be done while the robot is running production and then
when there is a break be loaded into the robot program which can immediately be started.
It is possible to have the entire program as a script file and import in this way – so the tree
structure will only have one statement – a Script: statement where the entire program is in a
script file and thereby loaded into the robot. But in such case some of the wrappings and
comments has to be removed from the script file format the robot create by itself in order to
avoid double definitions.
110
Universal-Robots UR-6-85-5-A hints and tips.
24.2 Script program by Socket connection - Host computer to UR robot #1.
The previous chapter used the “Script:” function available in the teaching pendant to import
blocks of Script code or entire program into the robot and run from the teaching pendant.
In this chapter we will focus on making a script that entirely control the robot remotely from a
host computer by Script programming.
The format is the same as in previous chapter and as documented in the Script manual, but
since we are not using the teaching pendant we need to send the Script file to the Robot control
through an already prepared open port on the Robot which is TCP port 30002.
In this case we are using the program language Python and the Python environment to
communicate with the Robot. The Script file can still be edited in a Notepad.
The first program example is just to illustrate how to send a script file through via the Ethernet
to the TCP port 300002 on the robot.
In this case the robot has already been configured to IP address 192.168.0.9 and our host must
be in the same subnet e.g. defined as 255.255.255.0
The first Program 1 just turns digital output number 2 ON and the robot does not move at all
and the program looks like this.
# Echo client program
import socket
HOST = "192.168.0.9" # The remote host
PORT = 30002
# The same port as used by the server
s = socket.socket(socket.AF_INET, socket.SOCK_STREAM)
s.connect((HOST, PORT))
s.send ("set_digital_out(2,True)" + "\n")
data = s.recv(1024)
s.close()
print ("Received", repr(data))
The program is run from the host computer and will only have one passage because there is no
loop in the program.
The library “socket” in imported into the program so the Socket connection is available. The
“Host” in this case is the Robot and “PORT” is the open port on the Robot that listens for Script
code.
Then the Script code necessary to connect and send on the Socket. The “s.send” command
send that actual script code for the robot to execute which in the case is ("set_digital_out(2,True)” Which
is like previous chapter. The + "\n") at the end of the line is a linefeed because the Robot need a
linefeed after each command. The Socket connection needs to be closed again with the s.close()
command. The print ("Received", repr(data)) command prints the output from the robot on the Host or PC
monitor – in this case acknowledgement code.
The second Program 2 is similar and just turn digital out number 2 OFF again and the robot
does not move at all.
# Echo client program
import socket
HOST = "192.168.0.9" # The remote host
PORT = 30002
# The same port as used by the server
s = socket.socket(socket.AF_INET, socket.SOCK_STREAM)
s.connect((HOST, PORT))
s.send ("set_digital_out(2,False)" + "\n")
data = s.recv(1024)
s.close()
print ("Received", repr(data))
111
Universal-Robots UR-6-85-5-A hints and tips.
24.3 Script program for Socket connection - Host computer to UR robot #2.
# Echo client program
import socket
import time
HOST = "192.168.0.9" # The remote host
PORT = 30002
# The same port as used by the server
print "Starting Program"
count = 0
while (count < 1):
s = socket.socket(socket.AF_INET, socket.SOCK_STREAM)
s.connect((HOST, PORT))
time.sleep(0.05)
s.send ("set_digital_out(2,True)" + "\n")
time.sleep(0.1)
print "0.2 seconds are up already"
s.send ("set_digital_out(7,True)" + "\n")
time.sleep(2)
s.send ("movej([-0.5405182705025187, -2.350330184112267, -1.316631037266588, -2.2775736604458237, 3.3528323423665642, -1.2291967454894914], a=1.3962634015954636, v=1.0471975511965976)" + "\n")
time.sleep(2)
s.send ("movej([-0.7203210737806529, -1.82796919039503, -1.8248107684866093, -1.3401161163439792, 3.214294414832996, -0.2722986670990757], a=1.3962634015954636, v=1.0471975511965976)" + "\n")
time.sleep(2)
s.send ("movej([-0.5405182705025187, -2.350330184112267, -1.316631037266588, -2.2775736604458237, 3.3528323423665642, -1.2291967454894914], a=1.3962634015954636, v=1.0471975511965976)" + "\n")
time.sleep(2)
s.send ("movej([-0.720213311630304, -1.8280069071476523, -1.8247689994680725, -1.3396385689499288, 3.215063610324356, -0.27251695975573664], a=1.3962634015954636, v=1.0471975511965976)" + "\n")
time.sleep(2)
s.send ("movej([-0.540537125683036, -2.2018732555807086, -1.0986348160112505, -2.6437150406384227, 3.352864759694935, -1.2294883935868013], a=1.3962634015954636, v=1.0471975511965976)" + "\n")
time.sleep(2)
s.send ("movej([-0.5405182705025187, -2.350330184112267, -1.316631037266588, -2.2775736604458237, 3.3528323423665642, -1.2291967454894914], a=1.3962634015954636, v=1.0471975511965976)" + "\n")
time.sleep(2)
s.send ("movej([-0.7203210737806529, -1.570750000000000, -1.570750000000000, -1.3401161163439792, 3.2142944148329960, -0.2722986670990757], t=4.0000000000000000, r=0.0000000000000000)" + "\n")
time.sleep(4)
s.send ("set_digital_out(2,False)" + "\n")
time.sleep(0.05)
print "0.2 seconds are up already"
s.send ("set_digital_out(7,False)" + "\n")
time.sleep(1)
count = count + 1
print "The count is:", count
time.sleep(1)
data = s.recv(1024)
s.close()
print ("Received", repr(data))
print "Program finish"
******************************************************************************************************************************************************************************************************************************************************
# Echo client program
import socket
import time
(Import the library for Socket connections)
(Import the library for Time function)
HOST = "192.168.0.9" # The remote host
PORT = 30002
# The same port as used by the server
(IP address of the robot)
(The port socket open on the robot for script programming)
print "Starting Program"
count = 0
while (count < 1):
s = socket.socket(socket.AF_INET, socket.SOCK_STREAM)
s.connect((HOST, PORT))
time.sleep(0.05)
s.send ("set_digital_out(2,True)" + "\n")
time.sleep(0.1)
print "0.2 seconds are up already"
s.send ("set_digital_out(7,True)" + "\n")
time.sleep(2)
(This is printed on the PC Computer from where the script program is run).
(set the variable “count” to value 0)
(Loop unitl count is smaller than 1, but not 0)
(All line that is indented under the While statement is executed in the loop).
(Connect to the robot port)
(Wait 0.05 seconds because the robot communication speed is 125 Hz = 0.008 seconds)
(Set digital output 2 high )True))
(Wait for communication speed)
(Print messages on PC Computer screen)
s.send ("movej([-0.5405182705025187, -2.350330184112267, -1.316631037266588, -2.2775736604458237, 3.3528323423665642, -1.2291967454894914], a=1.3962634015954636, v=1.0471975511965976)" + "\n")
a = joint accleration
v = joint speed
time.sleep(2)
(Wait for robot to move to Waypoint)
s.send ("movej([-0.7203210737806529, -1.82796919039503, -1.8248107684866093, -1.3401161163439792, 3.214294414832996, -0.2722986670990757], a=1.3962634015954636, v=1.0471975511965976)" + "\n")
time.sleep(2)
s.send ("movej([-0.5405182705025187, -2.350330184112267, -1.316631037266588, -2.2775736604458237, 3.3528323423665642, -1.2291967454894914], a=1.3962634015954636, v=1.0471975511965976)" + "\n")
time.sleep(2)
s.send ("movej([-0.720213311630304, -1.8280069071476523, -1.8247689994680725, -1.3396385689499288, 3.215063610324356, -0.27251695975573664], a=1.3962634015954636, v=1.0471975511965976)" + "\n")
time.sleep(2)
s.send ("movej([-0.540537125683036, -2.2018732555807086, -1.0986348160112505, -2.6437150406384227, 3.352864759694935, -1.2294883935868013], a=1.3962634015954636, v=1.0471975511965976)" + "\n")
time.sleep(2)
s.send ("movej([-0.5405182705025187, -2.350330184112267, -1.316631037266588, -2.2775736604458237, 3.3528323423665642, -1.2291967454894914], a=1.3962634015954636, v=1.0471975511965976)" + "\n")
time.sleep(2)
s.send ("movej([-0.7203210737806529, -1.570750000000000, -1.570750000000000, -1.3401161163439792, 3.2142944148329960, -0.2722986670990757], t=4.0000000000000000, r=0.0000000000000000)" + "\n")
(Second joint at -90 deg
t = (time to reach this r = (Blend radius is set to 0) .
waypoint is 4 sec)
.
(In robot Move Screen the jopint positions expressed in degrees i.e. -360 to 360 degrees. Here the joint positions are expressed as radians where -360 = -6.283, -180= -3.14,
-190 = -1.57075, 0 = 0, 90 = 1.57075, 180 = 3.1415, 360 = 6.283)
time.sleep(4)
(Program waits 4 second because it takes 4 seonds for the robot to move to the waypoint).
s.send ("set_digital_out(2,False)" + "\n")
time.sleep(0.05)
print "0.2 seconds are up already"
s.send ("set_digital_out(7,False)" + "\n")
time.sleep(1)
count = count + 1
print "The count is:", count
time.sleep(1)
data = s.recv(1024)
s.close()
print ("Received", repr(data))
print "Program finish"
112
Universal-Robots UR-6-85-5-A hints and tips.
25 Installation - Features screen:
The Features screen in the ”Installation” screen is a option to define the robots movement to
user defined relative points.
These points can be used in the ”Move” screen as from where the robot should move relative
to when using the Arrow keys in the ”Move” screen.
Before we define any new relative points or patterns lets checkout the ”Move” screen.
On the top right hand corner is a Feature control. And the robot has already three predefined
relative points i.e. ”View”, ”Base” and ”Tool”. By default the View is active.
To explain how the Robot move relative to this point the ”Up” and ”Down” arrow keys are used
because they are easy to understand.
If the robot is mounted like on a table top mounting the ”View” feature relative is like you see
(observe - view) the robot and when pressing the ”Up” the robot moves straight up and when
pressing ”Down” the robot moves straight down. Choosing ”Base” feature will be the same in
this case if the Robot is mounted as table top mounting, but different if the Robot is mounted on
Wall or Ceiling or in an angle.
If the Feature is changed to ”Tool” the ”Up” and ”Down” arrows move in the Tool heads core
axis. Try and set the tool head in an angle relative to the horizon and press the ”Up” and ”Down”
arrows – and observe how the robot now moves in the Tool head axis which is not straight up
and down if the head is already in an angle.
113
Universal-Robots UR-6-85-5-A hints and tips.
Observe the Graphics on this screen which shows the tool head like it is vertical to the horizon,
but a closer look will reveal that the base is in an angle and therefore the graphics will show the
robot head go up and down, but by observing the robot the head moves in the tool head score
plane. This is useful in programming the robot if we are moving relative to an object.
We can also define our own relative points – or line or plane. Go back to the Feature ´s in the
Installation screen.
Notice under features is already Base and Tool which are the build in default relative point.
Below press ”Point” which will insert a red ”X” under Base called Point_1. It is red because it is
not yet defined. Point on the red ”X” and pres sit which brings this screen from where you can
define (Set this point) like setting a waypoint.
When the relative point has been set (can be a corner of a table or a machine part e.g. a CNC
chuck) then press ”OK”.
Now the Point_1 relative point has been defined.
114
Universal-Robots UR-6-85-5-A hints and tips.
Since we are in this screen then Point at Features again and set a Line and Plane relative
points.
For ”Line” you need to define the two end points of the line.
For ”Plane” you need to set three point of the Plane. Choose the ”Show axes” so you can see
the axis on the graphics and Tick the ”Joggable” to make it active in the ”Move” screen.
115
Universal-Robots UR-6-85-5-A hints and tips.
Go back to the ”Move” screen and notice how these three relative points, Line, Plane has been
added the ”Feature” menu. Try to choose each of the new relative objects.
Try and go back to the ”Feature” screen in the installation screen.
Try and un-tick the ”Joggable”.
Go back to the ”Move” screen.
Notice how the ”Line_1” is now missing i.e. that ”Joggable will determine if we have it available
in the Feature menu. This Feature is useful when programming the robot and the waypoints are
define relative to an object, Line or Plane and it is easier to position the robot.
116
Universal-Robots UR-6-85-5-A hints and tips.
26 Hardware – Tool head Digital Outputs are Open collector type:
Digital Outputs on tool head are Open collector type. Open collector means that the outputs are
implemented to ”sink” and we can say they are ”Active low” because connecting an actuator can
be done by applying the supply voltage at the ”far” end of the actuator connections and the
other connection to the output terminal - and then when the output is driven low by the
programmer – the external device turns on.
If you prefer to have an ”Active high” output – it is also possible – then just apply a ”pull up
resistor”. So now the ”far” end of the external device is connected to GND and the other end is
connected to the output and a pull up resistor. The pull up resistor is connected to the supply
voltage. Now when the output is driven ”high” by the programmer the external device turns on.
Open collector is actually an advantage because it gives the implementation more choices.
27 Potential Free interface with other equipment.
The method of "Potential Free" signal exchange is very elegant because we don’t mind if one
machine is 12 Volt and the other is 24 volt - we just detect when the contact set open and close
with our "own" power on the machine we need the information.
This principle of Potential Free handshake is also advisable to use for the normal Start and Idle
signals i.e. the Start signal on the CNC machine should just be a dry contact controlled by a
relay on an output on the Robot. And the Idle signal should just be a dry contact (controlled by a
relay - e.g. via the beacon) on the CNC machine.
That’s "Potential Free" signal exchange and the Power Supplies on the two machines is not
connected at all, but we still have handshake through the dry contacts.
117
Universal-Robots UR-6-85-5-A hints and tips.
28 Extension of I/O interfaces by MODBUS nodes.
If the number of I/O interface ports on the controller board and tool head is not enough then it is
possible to extend by installing external MODBUS nodes.
They are connected to the UR controller via the Ethernet and the UR controller programming
method is prepared to read and set these external I/O signals as they were a part of the
integrated controller.
Example of Modbus configuration using BK 9050, KL 1408, KL 2408 and KL 9010 Modbus
modules.
BK 9050 = Modbus Controller with Ethernet port for IP configuration.
KL 1408 = Modbus 8 port input module.
KL 2408 = Modbus 8 port output module.
KL 9010 = Modbus End terminator.
The IP address of the Modbus node has to be defined in the Robot configuration.
Tick the “Show advanced options” and press the “+” sign.
118
Universal-Robots UR-6-85-5-A hints and tips.
In our case the Modbus node has been setup for the IP address of 192.168.0.10 and therefore
we have to define this for the Robot.
Press the Keyboard icon next to the IP: address field.
Key in the IP address of the Modbus node and press “OK”.
Press the “+” sign just below the “-“ sign and in same row as the IP address we are defining.
Define the first entry as an Input.
Press the Keyboard sign in the middle.
119
Universal-Robots UR-6-85-5-A hints and tips.
Define the first Modbus signal address as “0” which is the local address on the Modbus node for
input 0 (first input on Modbus node).
This will activate the Modbus node and a Green light will appear. In this case the Input is high –
indicated by the dark grey box next to the green light.
Each Individual Input and output has to be defined in this manner.
Press on the “+” sign below the previous Modbus definition to define the next Input.
Define this next Input like the previous one, but this one has the next local address which is “1”.
120
Universal-Robots UR-6-85-5-A hints and tips.
In this case the Modbus node has 8 inputs and therefore address 0 to 7 has been defined.
After all the Inputs has been defined – then define the Outputs in similar way.
Continue until all 8 Outputs have been defined (local address 0 – 7).
In case of more than 8 in and 8 outputs the Modbus “scan” frequency maybe has to be
reduced.
121
Universal-Robots UR-6-85-5-A hints and tips.
If there is yellow light in some Modbus nodes representation in the UR robot menu (not on the
node) then the frequency has to be reduced until all in/output is green - properly 5 Hz is
recommended.
Make sure there is no more flickering yellow light and all is green which indicates that the Scan
frequency is correct.
Press the I/O tab and notice that there is now a Tab called the Modbus.
122
Universal-Robots UR-6-85-5-A hints and tips.
This screen shows the status of the Modbus Inputs and Outputs and the Outputs can be
manipulated. On the right side all outputs has been set high.
The Modbus Inputs and Outputs are no available to be used in the program structure.
Modbus Inputs ready to be used.
Modbus Outputs ready to be used.
123
Universal-Robots UR-6-85-5-A hints and tips.
29 Singularity.
When programming the robot you might experience sometime the robot is stopping with a
safety stop called “Joint Limit Violation” or similar error messages. And you can observe the
robot was trying to reach a Waypoint you had set, but it was not possible due to mathematically
and physical limitations. This can especially happen in MoveL (linear mode) programming. It
does not mean that the robot cannot go to the Waypoint you have defined, but it cannot reach
there in the way programmed.
Consider you arm and reaching for a coin that is in between your elbow and wrist. If you are not
allowed to move you body posture – then it is very difficult to reach and grab the coin. But when
you can move you body posture then it is very easy to pick the coin.
Similar situation can occur during programming the robot where it will be impossible for the
robot to take a linear move from where it was to reach and grab the coin. The robot will attempt
and you will se a rapid increase in speed and very fast thereafter the robot stop with joint error
messages in order not to spoil the robot.
Just reposition the robot posture and waypoints and the robot can reach the target.
124
Universal-Robots UR-6-85-5-A hints and tips.
30 Force feed back and Safety stop.
The UR robot is equipped with a Safety stop when the robot meets a force that is 150 Newton
(approximate 15 Kg).
Since there is a safety margin the value is actually lower than 150 Newton in order to ensure
that the robot complies with this ISO standard.
On the other hand the robot has a lifting capacity of 5 Kg (approximate 50 Newton) so the safety
stops cannot be lower than 50 Newton. So the actual value is between 50 Newton and 150
Newton.
31 Connection of Light Guard.
This You tube video shows how the light guard can be applied.
http://www.youtube.com/watch?v=U6_Hk9v-XSs
Note that when the person enters through the light guard – the robot stops. Only when the
person leaves the area and press the reset button which is outside the area – the robot
continues from the position it stopped.
Please note that the Green and Red light you see at the reset button are controlled by the relay
on the light guard – i.e. not by the robot.
When the light guard output is high a relay is activated and when the output is low the relay is
deactivated and the contact associated with the relay controls the red and green light.
125
Universal-Robots UR-6-85-5-A hints and tips.
32 Connection of External Emergency stop.
When connecting an external Emergency Stop or interconnects the Emergency Stop circuit
with another machine there is something about potential free connections we need to consider.
In this example we consider a CNC machine as the “other” machine to interconnect the Robot
Emergency circuit with. We actually don’t want to mix the power voltage on the CNC with the
Power voltage on the robot - nor do we want to mix the GND on the two machines. Because if
we mix the Power voltages on the machines - the internal Power supplies could start fighting
and there could be a risk of damage if there for some reason was a difference in the voltage
levels. So in a case where there is 12 Volt DC on one machine and 24 Volt DC on the other
machine is a good example where we do not want to mix such power levels because then we
could damage the electronic circuits - and then it is good we have a method to overcome that.
Another fundamental thing that is important to know is that we normally say that Emergency
stop is to protect humans from danger - so when we see a danger we can press an Emergency
stop and the machine stops.
And the Safety stop (as explained in previous chapter) is a controlled method to protect the
machine and humans form a potential damage.
This fact is very important to remember when we are working with these two different safety
functions and why there are different level of severity to these circuits - because we can easy
understand that the Emergency Stop circuit has the highest and most severe rules to comply to
because it deals with protection of humans.
However the basic of the circuits and how they work are very similar principle which is the
principle of Serial connection of switches that all have to be closed to have a normal operational
condition. As soon as the loop i.e. the Serial connection is open at any place - the Safety circuit
detects that and we activate the Emergency Stop or Safety stop.
Next important thing to know is that Emergency stop circuit has to be hardwired i.e. it cannot be
programmed - for example sending a Emergency stop switch to a PLC input and then the PLC
program perform the Emergency Stop routine - this is not allowed because then there would be
two main risk - either the risk that the programmer made an error so the program does not
detects the input change - or there is the possibility of a PLC error and if someone presses the
Emergency Stop, but the PLC is in error then the Emergency stop routine will not happen - this
is not good. Therefore Emergency stop circuits has to be made of approved and certified
components the comply with the highest class (standard) of safety. This means it is not good to
insert or make to much modification to emergency stop circuit - unless we use approved
equipment - that is Emergency Stop relays. Such functionality is often build into nowadays
standard machines.
Also what is important to understand is that when talking about Emergency Stop circuits we
normally has two loops for the highest class of safety - the reason for that is to be sure to detect
an Emergency stop situation even if there is error on the equipment. Consider a contact set is
hanging inside the Emergency stop pushbutton - and when someone press the contact still
hangs - and no Emergency Stop is detected - that’s not good - so instead there must be two
contact set in a good Emergency Stop circuit for each pushbutton because if one contact is
hanging - then the other contact will properly still work when someone press and the
Emergency stop is detected.
126
Universal-Robots UR-6-85-5-A hints and tips.
Remember that we need two loops - so that’s why you see two sets of TA - EA, TB - EB and
TA - EEA, TB – EEB inside the robot cabinet.
On the top left figure you see the External Emergency Stop “jumped out” i.e. there is no
External Emergency stop used (That’s how the robot is configured as standard) - only the
internal Emergency stop is active (the one on the display) which is wired internally in the Robot).
TA feeds EA and TB feeds EB and the same on the second set of TA - EEA, TB - EEB. (EA-EB
and EEA-EEB are Emergency Stop approved inputs) and at any place this serial connection is
open - we detect an Emergency Stop. So actually what you see is that TA-EA and TB-EB is
logical short circuit because of the red wires mounted and same goes with TA-EEA and TBEEB. That’s what the internal circuit likes when there is no Emergency Stop - as soon TA-EA or
TB-EB or TA-EEA or TB-EEB is no longer logical short circuit - we detect an Emergency Stop.
Any of the four open will trigger an Emergency stop.
On the top right figure you see a configuration of an external push button applied. This is an
extra Emergency Stop Push button (not the one on the CNC machine) in case you would like to
have an Emergency Stop push button somewhere else than on the Robot Monitor. Notice how
there is two sets of contacts according to highest Class of safety - and if just one of the contacts
open - we detect an Emergency Stop - and the robot Stops.
Please note that you still need the jumper TA-EEA and TB-EEB (not show on the drawing) –
otherwise there would be an Emergency Stop triggered.
One important thing to be aware of is that if TA-EA or TB-EB is open – then the internal
Emergency Stop relay is open i.e. E01-E02 and E03-E04 contacts opens. Whereas if TA-EEA
or TB-EEB is open - then the internal Emergency Stop relay is not open i.e. E01-E02 and E03E04 is still closed.
(This is useful later when we connect to another machine).
This figure shows an example how two machines can be connected together - and this is what
we need in this case. The example speaks about two Robots connected - which are also
possible, but in our case we have one CNC machine (A) and one Robot (B) to connect, but it is
still the same principle.
127
Universal-Robots UR-6-85-5-A hints and tips.
So far you can see the terminals E01, E02, E03 and E04 have not been used, but we are going
to use those now. This is just two contact sets E01-E02 is one contact and E03-E04 is another
contact set. These contact sets are normally closed - and both contact sets also opens when
there is an Emergency Stop condition. This is great and we can use that to tell another machine
that there is an Emergency stop on the Machine which is holding this contact set.
Consider that we have both an External Emergency Push Button (left figure) and we also have
a interconnection with another machine (right figure).
Remember that TA-EA and TB-EB and TA-EEA and TB-EEB need to be short circuit to have a
normal condition without Emergency Stop. So follow the wire from TA on machine "A" down to
“first contact set” of external Emergency Stop and back to EA.
Same - follow the wire from TB on machine “A” down to “second contact set” of external
Emergency Stop and back to EB (The two loops are closed).
Now follow the wire from TA on machine “A” over to E03 on machine “B” through a closed
contact to E04 and back to EEA on machine “A”.
Same – follow the wire from TB on machine “A” over to E01 on machine “B” through a closed
contact to E02 and back to EEB on machine “A”. The two loops are closed.
The same principle for machine “B” over to machine “A”.
Now consider an Emergency Stop on machine “A” or a External Emergency Stop on machine
“A” – first of all it stops machine “A” – and because the internal Emergency Stop relay on
machine “A” opens up E01-E02 and E03-E04 - it breaks the loop of TA-EEA and TB-EEB on
machine “B” – so machine “B” also stops.
Now – because we used TA-EEA and TB-EEB as the loop to break on machine “B” – it causes
the machine “B” to stop OK, but the internal Emergency relay on machine “B” does not open
E01-E02 and E03-E04 on machine "B". That very good because now we can reset the
Emergency Stop on “A” – which closes E01-E02 and E03-E04 on machine “A” - which cause
the loop TA-EEA and TB-EEB on machine “B” to close – and both machines can restart.
(Note: If the Emergency stop relay had opened on the machine "B" - which is the machine
without the real Emergency Stop pressed – then we would not have been able to reset again –
because both machines would held each other “open”, but now we can).
It is possible to have almost as many extra Emergency Stop as you want (only limit is the
resistance in the wire and contacts.
128