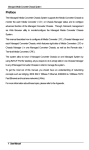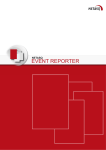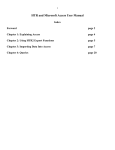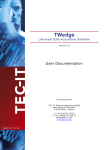Download Access 2000 Basic User Manual
Transcript
Access 2000 Basic User Manual Ebit Solutions Limited September 1999 Ebit Solutions Limited www.ebitsolutions.net IT Support London Free Microsoft Office Training Manuals EBIT SOLUTIONS LIMITED SEPTEMBER 1999 TABLE OF CONTENTS INTRODUCTION What Is A Database? Multiple Users This Manual 1 1 1 1 NEW FEATURES IN ACCESS 2000 2 STARTING ACCESS 2000 4 To Close A Database To Open Another Database To Exit Out Of Access 5 5 5 THE DATABASE WINDOW 6 TABLES 7 To Open A Table Title Bar Menu Bar Toolbar Maximise, Minimise & Close Buttons Row Column Vertical Scroll Bar Horizontal Scroll Bar VIEWING THE DATA Navigation Commands SUBDATASHEETS To View The Subdatasheet To Hide The Subdatasheet 7 7 7 7 8 8 8 8 8 9 9 10 10 10 SELECTING DATA 11 ENTERING DATA 12 To Edit An Existing Record Creating A New Record Drop Down Lists Tick Boxes To Delete A Record HIDING, SHOWING AND RESIZING COLUMNS To Hide A Column(s) To Unhide Hidden Columns TO RESIZE A COLUMN To Move A Column PRINTING TABLES To Print The Whole Table To Print Part Of The Table PAGE SETUP OPTIONS To Set Landscape Or Portrait Paper BASIC ACCESS 2000 12 12 12 13 13 14 14 14 14 14 15 15 15 15 15 i MAY 1999 PRINT PREVIEW To Close Print Preview COPYING DATA TO WORD OR EXCEL Copying Data To Word Copying Data To Excel FINDING DATA To Find Data FIND AND REPLACE To Find And Replace Data EBIT SOLUTIONS LIMITED 16 16 17 17 17 18 18 19 19 SORTING THE TABLE 20 To Sort The Table 20 QUERIES Sorting Criteria Calculations CREATING A QUERY To Create A New Query To Print The Query To Save The Query To Close A Query To Open A Query Changing A Query Switching Between The Query Datasheet View And Design View USING CRITERIA IN A QUERY To Use Criteria In A Query CRITERIA EXAMPLES Operators Wildcard Characters TEXT EXAMPLES NUMBER EXAMPLES DATE EXAMPLES THE SHOW BOX To Hide Fields In A Query SPECIFYING MULTIPLE CRITERIA SEVERAL CRITERIA IN SEVERAL FIELDS SEVERAL CRITERIA IN ONE FIELD Examples Of Several Criteria In One Field SORTING A QUERY To Sort A Query SORTING ON SEVERAL FIELDS PERFORMING CALCULATIONS IN A QUERY To Perform A Calculation In A Query Examples USING AN ALIAS IN A QUERY ii 21 21 21 21 22 22 24 24 25 25 25 25 26 26 27 27 27 27 28 28 28 28 29 29 29 29 30 30 30 31 31 32 32 BASIC ACCESS 2000 EBIT SOLUTIONS LIMITED FORMS To Open A Form USING A FORM To Move Between Records To Move Between Fields To Enter Data To Close A Form FIELD CONTROLS Text Box Drop Down Menu (Combo Box) Scrolling Menu (List Box) Option Buttons Check Boxes A MAIN/SUBFORM To Move Between Records On The Main Form To Move Between Records On The Subform To Close The Form REPORTS TYPES OF REPORT Columnar AutoReport Tabular AutoReport Report Wizard Label Wizard Chart Wizard SEPTEMBER 1999 33 33 34 34 35 35 35 36 36 36 36 36 36 37 37 37 37 38 38 38 38 39 39 39 CREATING AN AUTOREPORT 40 SAVING, CLOSING, OPENING AND PRINTING REPORTS 41 To Save A Report To Close A Report To Open A Report To Print A Report EXPORTING A REPORT TO WORD OR EXCEL EXPORTING A REPORT TO WORD EXPORTING A REPORT TO EXCEL USING THE REPORT WIZARD TO RENAME A REPORT MAIL MERGE USING WORD TO MAIL MERGE WITH AN ACCESS DATABASE CREATING MAILING LABELS IN ACCESS To Print The Report To Close The Report CONVERTING A DATABASE To Convert A Database To Access 2000 BASIC ACCESS 2000 41 41 41 41 42 42 42 43 46 47 47 48 50 50 51 51 iii EBIT SOLUTIONS LIMITED SEPTEMBER 1999 INTRODUCTION Access is a database program, created by Microsoft. The Trust has now started to use Access 2000 in the Windows NT operating system (which has replaced Access 2.0 running in Windows 3.1). What Is A Database? Databases are used to store information in a structured way. Computerised databases enable you to store large amounts of information. You can then search for any piece of information or sort the information by any criteria. You can cross reference the data easily, and extract data to be viewed on screen or printed out in a variety of different formats. For example, if you have a database of staff working at a company, you can extract the names of all staff who work at a certain location and have been with the company for over 5 years. You can then sort the extracted list alphabetically by surname and print it out. Multiple Users Unlike Word documents and Excel spreadsheets, an Access database can be used by several people at the same time. The changes made by all the users will be saved into the same database. This avoids the need to duplicate data as you can create one single database that everyone can access at any time. This Manual This Basic manual is aimed at people needing to use an existing Access 2000 database. If you need to create a new database, you should read this manual and then read the Intermediate manual. This manual assumes a knowledge of Windows NT. A familiarity with Excel will also be useful. All the pictures in this manual are based on a demonstration Access 2000 database called Staff2000. you can request a copy of the database from the IT Training team. All the important instructions in this manual appear in bold. Toolbar button and Menu commands appear bold and in quotation marks. Keyboard instructions are bold and in square brackets. For example: In the "Edit" menu, select "Undo", or use the combination command [Ctrl]+[Z]. BASIC ACCESS 2000 IT Support London Free Microsoft Office Training Manuals 1 www.ebitsolutions.net SEPTEMBER 1999 EBIT SOLUTIONS LIMITED NEW FEATURES IN ACCESS 2000 If you are upgrading from Access 2.0, you will find that Access 2000 looks slightly different to begin with, but works in the same way. These are some of the basic new features in Access 2000. Feature Description of Change Toolbars Toolbar buttons are now flatter. Menus In an attempt to simplify the drop down menus, less popular commands do not initially appear in each menu. But you can click on the arrow at the bottom of the menu to view all the available commands. Database Window The Database Window has been reformatted. There is also a new database object, called a Page. 2 Drop Down Lists in Tables This is a useful new feature. You can now create a drop down list in a table to allow users to input values by selecting them in the list. (Previously you could only do this on a form). Sorting The sort order of records is now saved when you save the layout of a table (so that the records will appear in the saved order when you next open the table). Two Digit Year Dates Access 2000 recognises two digit dates between the period 1930 to 2029. BASIC ACCESS 2000 EBIT SOLUTIONS LIMITED Feature SEPTEMBER 1999 Description of Change Conditional Formatting on a Form You can now format a field on a form so that its formatting changes depending on its current value. (Editing forms is covered in the Intermediate Access 2000 manual). Subdatasheets in Tables This is another useful new feature. If two tables are linked together in a one to many relationship, you can actually view the data from the sub-table in the main table. Printing The Print button now prints out the whole of the current object (ie table, query, form or report) without opening the Print dialog box. Page Setup Print Setup is now called Page Setup (in the File menu). This is where you go to change the page orientation, size and margins. Print Relationships You can now print out the relationships between the tables in your database. Converting Old Databases You can covert old Access databases to Access 2000. You can also convert an Access 2000 database down to Access 97 if you need to share it with an Access 97 user. Access Pages Pages are a new type of Access object (like tables, queries and forms). A Page is like a web form, allowing people to input data into an Access database via the Internet (or Intranet) using a web browser such as Microsoft Explorer. BASIC ACCESS 2000 IT Support London Free Microsoft Office Training Manuals 3 www.ebitsolutions.net SEPTEMBER 1999 EBIT SOLUTIONS LIMITED STARTING ACCESS 2000 Access 2000 can be started up using the Start button. • Click on the “Start” button, select “Programs” and then select “Microsoft Access” The Microsoft Access window will open up… … and then a dialog box will appear asking you if wish to open an existing database or create a new one. This manual does not cover creating a new database (see the Intermediate Access 2000 manual). • Select “Open an Existing Database” The four most recently used databases are shown in the list. If the database you wish to open is shown in the list. • Select the database • Click “OK” If the database is not shown in the list you can use the More Files option to locate all other databases. • Select “More Files” • Click “OK” The Open dialog box will appear. 4 BASIC ACCESS 2000 EBIT SOLUTIONS LIMITED SEPTEMBER 1999 The Open Database dialog box allows you to open any existing Access database. • Navigate through the folder structure to select the folder the database is stored in The Access databases stored in that folder will be displayed. • Select the database • Click "OK" The database will open up in the Database Window. To Close A Database • In the "File" menu, select "Close" To Open Another Database You can only have one database open at a time. If you already have one open, it will automatically be closed when you try to open another. • In the "File" menu, select "Open" The Open Database dialog box will appear. Follow the steps shown above. To Exit Out Of Access • In the "File" menu, select "Exit" BASIC ACCESS 2000 IT Support London Free Microsoft Office Training Manuals 5 www.ebitsolutions.net SEPTEMBER 1999 EBIT SOLUTIONS LIMITED THE DATABASE WINDOW When you open an existing database, the first window you will see is the Database window. The Database window contains the seven different elements of an Access database: Tables, Queries, Forms, Reports, Pages, Macros and Modules. Each element is accessed through a tab on the left of the window. The Tables tab is currently selected, so that all the tables of the database are visible. Here is a brief description of each element. Element 6 Function Tables Tables are the key part of the database. Tables are used to store all the information that is contained in the database. Queries Queries are the questions that you ask your database about the data stored in it. To run a query is to extract a particular set of information from the database. Forms Forms are used to provide an easy way to view or enter data into the database. You can input data straight into the Tables. But Forms can be created containing colours, design elements and drop down menus, that make it easier to enter new data. Reports Reports are used to print out data from your database. You can print out Tables and Queries as well, but Reports can be formatted to produce more professional looking documentation. Pages Pages are Internet/Intranet Forms. They can be used to input data into an Access database via the Internet (or Intranet) using a web browser such as Microsoft Explorer. Macros Macros are an advanced way of automating common tasks in the database. Modules Modules are an advanced way of automating common tasks in the database using Visual Basic programming. BASIC ACCESS 2000 EBIT SOLUTIONS LIMITED SEPTEMBER 1999 TABLES Tables are the main part of the database. Tables are used to store all the information that is contained in the database. You can have many tables in a database, and you can tell Access the relationships between the data in each table so that it can link all the tables together. Access Tables look similar to Excel spreadsheets (a grid of intersecting rows and columns). To Open A Table The database tables are visible in the Tables tab in the Database window. • Click on the Tables tab • Select the table • Click on the "Open" button The Table will open up, containing many basic windows elements that you will be familiar with from Word or Excel. Title Bar Menu Bar Column (Field) Minimise Maximise Close Toolbar Row (Record) Vertical Scroll Bar Record Selector Horizontal Scroll Bar Title Bar The blue Title Bar contains the name of the application (Microsoft Access) and the name of the table currently open. Menu Bar The Menu Bar allows you to access all the 'commands' that are used to make things happen in your database. Toolbar The Toolbar contains buttons that are shortcuts for actions that can otherwise be performed through the menu commands. BASIC ACCESS 2000 IT Support London Free Microsoft Office Training Manuals 7 www.ebitsolutions.net SEPTEMBER 1999 EBIT SOLUTIONS LIMITED Maximise, Minimise & Close Buttons the Maximise, Minimise and Close buttons are used to control the size of the Access window. The Minimise button is used to minimise the window down to a small button on the Taskbar at the bottom of the screen. Click on the button to open the window up again. The Maximise button is used to maximise the size of the Access window, to make it fill the screen. The button will then change to the Restore button. Click on the Restore button to return the window to its previous size. The Close button is used to exit out of Access. Row Each row in the table represents one Record of information. For example, in our Staff List table, each record contains information about one member of staff. Column Each column in the table contains Fields. The information in the fields in one column all relate to one fact or type of information. For example, in our Staff List table, each field in the third column contains the surname of each member of staff. At the top of each column is a Field Heading, describing the type of data stored in the column. Fields Records For example - in our Staff database, the Staff List table contains information about the people working at a company - each row in the table contains data relating to one person, and each column will contain data relating to different facts about each person, such as Surname, Department, Date of Birth, Sex, etc. Vertical Scroll Bar The Vertical Scroll Bar is used to move up and down the table. Click on the up arrow at the top of the bar to scroll up. Click on the down arrow at the bottom of the bar to scroll down. Horizontal Scroll Bar The Horizontal Scroll Bar is used to move left and right across the table. Click on the right arrow to scroll right. Click on the left arrow to scroll left. 8 BASIC ACCESS 2000 EBIT SOLUTIONS LIMITED SEPTEMBER 1999 VIEWING THE DATA You can use the Vertical Scroll bar to scroll up and down the table. If there are a large number of fields (columns) of data, you can use the Horizontal Scroll Bar to scroll, left and right, across the table. You can also use the Record Selector at the bottom of the screen to move between records. First Record Previous Record Current Record Next Record Last Record New Record Total Number of Records First Record Returns you to record 1 Previous Record Moves you back one record Current Record Displays the record currently selected. You can click in this area and type the record number you would like to move to, then press [Return] Next Record Moves you forward one record Last Record Moves you to the last record in the table New Record Creates a new record at the bottom of the table Total Number of Records Displays the total number of records in the table Navigation Commands There are some keyboard navigation commands that can be used to move around the table. [Tab] Moves you to the next field [Shift]+[Tab] Moves you to the previous field [Home] Moves you to the first field in the current record [End] Moves you to the last field in the current record Arrow Keys Move you up, down, left and right by one field [Ctrl]+[Home] Moves you to the very first field in the table [Ctrl]+[End] Moves you to the very last field in the table [Page Up] Moves you one screen view up the table [Page Down] Moves you one screen view down the table [Ctrl]+[+] Moves you to the new blank record at the bottom of the table BASIC ACCESS 2000 IT Support London Free Microsoft Office Training Manuals 9 www.ebitsolutions.net SEPTEMBER 1999 EBIT SOLUTIONS LIMITED SUBDATASHEETS Subdatasheets are a handy new feature in Access 2000. If a table is linked to another table, you can view and edit the data from both tables in the main table. The expand subdatasheet control at the beginning of a record the subdatasheet for that record. allows you to view To View The Subdatasheet • Click on the Expand control for the appropriate record To Hide The Subdatasheet When the subdatasheet is showing, the expand control changes to the collapse control. • 10 Click on the Collapse control BASIC ACCESS 2000 EBIT SOLUTIONS LIMITED SEPTEMBER 1999 SELECTING DATA You can select fields, records and columns in any table. The Field Headings are used to select columns. The Record Selectors are used to select records. Column Selector (containing Field Heading) Record Selector You will need to select data if you wish to delete it, move it or copy it. ☺ TIP You can copy and paste data from an Access table into any Word document or Excel spreadsheet (see section on Copying Data to Word or Excel). These are the techniques for selecting data: Selection Method One Record Click on the record selector at the beginning of the record. Several Records Click and drag down across the record selectors. Every Record In the "Edit" menu, select "Select All Records". Or use the [Ctrl]+[A] command. One Column Click on the Column Selector (containing the field heading) at the top of the column. Several Columns Click and drag across the field headings at the top of the columns. One Field Position the cursor at the very beginning of the field, so that the cursor changes to a white cross, and click. Several Fields You can use the Excel method of dragging across the fields to select them, but only if you position at the very beginning of the first field, so that the cursor changes to a white cross. Then click and drag across all the fields you wish to select. Alternatively you can click in the first field, then hold down the [Shift] key and click in the last field. BASIC ACCESS 2000 IT Support London Free Microsoft Office Training Manuals 11 www.ebitsolutions.net SEPTEMBER 1999 EBIT SOLUTIONS LIMITED ENTERING DATA You can create new records at the bottom of the table, or edit existing records. To Edit An Existing Record • Click in the field you wish to edit, to insert the flashing Text Insertion Point You can then use the [Backspace] key to delete text to the left of the flashing line, or the [Delete] key to delete text to the right of the flashing line. You can also use the left and right arrow keys to move left and right, one character at a time, through the text. • Type in the appropriate changes The changes made to any row are automatically saved when you move out of that row. When you edit a row, the symbol appears in the record selector for that row. This symbol means that the row is being edited. When you move out of the row, the edit symbol disappears, and the changes to that row are saved. Creating A New Record • Click on the "New" button You will be moved to the empty row at the bottom of the table. You can use the [Tab] key to move through the fields in the row. • ☺ TIP Type in the new data You can use the [Ctrl]+['] command to automatically enter the same text into a field that appears in the field directly above. Drop Down Lists A new feature in Access 2000 allows you to create a drop down list in a table. If a drop down list has been created for a field, an arrow will appear when you click in that field. • Click on the arrow to bring up the full list • Click in the list to select the appropriate value Your selection will be entered into the field. 12 BASIC ACCESS 2000 EBIT SOLUTIONS LIMITED SEPTEMBER 1999 Tick Boxes Check boxes in Access 2.0 tables have been replaced with tick boxes in Access 2000 tables. These are used in fields which can only contain a yes or no value. For example, is the person a car user. A tick means yes, an empty box means no. • Click in the box to add and remove the tick To Delete A Record You cannot always delete records in a table. It depends on how the table was set up, or whether old data is kept for archiving purposes. Ask the owner of your database if you should delete records. • Select the record • In the “Edit” menu, select “Delete” or press the [Delete] key A dialog box will appear, asking you if you are sure you wish to delete the record. • Click "Yes" BASIC ACCESS 2000 IT Support London Free Microsoft Office Training Manuals 13 www.ebitsolutions.net SEPTEMBER 1999 EBIT SOLUTIONS LIMITED HIDING, SHOWING AND RESIZING COLUMNS If there are a lot of columns in a table, you can hide columns to make it easier to navigate around the table. To Hide A Column(s) • Select the column(s) • In the "Format" menu, select "Hide Columns" The selected columns will now be hidden. To Unhide Hidden Columns • In the "Format" menu, select "Unhide Columns" The Unhide Columns dialog box will appear. This contains a list of all your column headings. The column headings without a tick by them are not showing in the table. • Click on the box next to the Column Heading to add a tick • Repeat for each column you wish to unhide, then click on the "Close" button To Resize A Column Columns are resized using the right side of the column selectors, at the top of the column. • Position the cursor at the right side of the column selector for the column you wish to resize • Click and drag to the right to increase the width, or to the left to decrease the width To Move A Column You can change the order of the columns in a table. 14 • Click on the column selector to select the column (and then release the mouse button) • Click and drag on the column selector to move the column BASIC ACCESS 2000 EBIT SOLUTIONS LIMITED SEPTEMBER 1999 PRINTING TABLES You can print out a whole table, or just a few records or columns of information. To Print The Whole Table • Click on the "Print" button To Print Part Of The Table Select the fields, records or columns that you want to print. • In the “File” menu, select “Print” The Print dialog box will appear. You can use the Print Range options to control how much of the table is printed: All - prints the whole table Selection - prints just the selected records or columns Pages - allows you to specify a range of pages if the table is too big to fit on one page • Select the appropriate Print Range • Click "OK" PAGE SETUP OPTIONS You can change the page setup options to make the table print out on portrait or landscape paper. To Set Landscape Or Portrait Paper • In the "File" menu, select "Page Setup" The Page Setup dialog box will appear. • Click on the “Page” tab • In the Orientation options, select Portrait or Landscape • Click “OK” BASIC ACCESS 2000 IT Support London Free Microsoft Office Training Manuals 15 www.ebitsolutions.net SEPTEMBER 1999 EBIT SOLUTIONS LIMITED PRINT PREVIEW Print Preview can be used to see how a table will look when it is printed out. • Click on the "Print Preview" button The Print Preview screen will appear, showing how the table fits on the A4 page. You can click on the page to zoom in to see the page in more detail. Then click again to zoom out. These are the main buttons you will need to use on the Print Preview toolbar. Print Zoom Close Print - prints the whole table out. Zoom - zooms you in and out on the page. Close - closes Print Preview and returns you to your table. You can use the page navigation buttons at the bottom of the window to see how many pages the data will print out on. First Page Previous Page Next Page Last Page To Close Print Preview • 16 Click on the “Close” button on the Print Preview toolbar BASIC ACCESS 2000 EBIT SOLUTIONS LIMITED SEPTEMBER 1999 COPYING DATA TO WORD OR EXCEL You can copy all, or part of, the data in your table into Word or Excel. Copying Data To Word • Use the Record Selectors or the Field Selectors to select the rows or columns you wish to copy • Click on the “Copy” button • Open Word In Word. • Click in the document text to choose the insertion point • Click on the “Paste” button The data will be pasted into your document as a Word table. Copying Data To Excel In your Access table. • Use the Record Selectors or the Field Selectors to select the rows or columns you wish to copy • Click on the “Copy” button • Open Excel In Excel. • Click in the spreadsheet to choose the insertion point • Click on the “Paste” button The data will be pasted into your spreadsheet. BASIC ACCESS 2000 IT Support London Free Microsoft Office Training Manuals 17 www.ebitsolutions.net SEPTEMBER 1999 EBIT SOLUTIONS LIMITED FINDING DATA The Find facility allows you to locate specific data in your table quickly. The Find facility also contains Find and Replace, used to find all the occurrences of a particular word and to replace it with something else. To Find Data If you know which field contains the data you wish to search for, and you wish to search the whole column from the top. • Click in the first cell in the column you wish to search • Click on the "Find" button The Find dialog box will appear. • In the Find What box, enter the text you wish to find The Look In field specifies which field to search through. This will display the last field you clicked in. But you can change it to select the whole table. The Match control allows you choose how the find text must match the contents of the field. Whole Field – looks for fields that contain exactly the text entered in the Find What box. Any Part of Field – looks for fields that contain at least the text entered in the Find What box. Start of Field – looks for fields that start with the text entered in the Find What box. • Select the appropriate options • Click on the "Find Next" button to find the next instance of the search text (starting from the cell you last clicked in) Access will find and select the field containing this text in your table. • Click on the "Find Next" button to find each subsequent instance of the search text If you keep clicking, a message will appear that Access has finished searching. 18 • Click “OK” to get rid of the message • Click on the "Cancel" button to close down the Find dialog box BASIC ACCESS 2000 EBIT SOLUTIONS LIMITED SEPTEMBER 1999 FIND AND REPLACE Find and Replace is used to find all the occurrences of a particular word (or number or date) and to replace it with something else. To Find And Replace Data If you know which field contains the data you wish to find and replace, and you wish to search the whole column from the top. • Click in the first cell the column you wish to search • Click on the "Find" button The Find dialog box will appear. • Select the “Replace” tab • In the Find What box, enter the text you wish to find • In the Replace With box, enter the text you wish to replace it with • Click on the “Find Next” button to find the next instance of the Find What text • Click on the “Replace” button to replace it with the contents of the Replace With box ☺ TIP • You can click on the “Replace All” button to replace every occurrence of the text. Click on the “Cancel” button to close the dialog box BASIC ACCESS 2000 IT Support London Free Microsoft Office Training Manuals 19 www.ebitsolutions.net SEPTEMBER 1999 EBIT SOLUTIONS LIMITED SORTING THE TABLE The Sort facility allows you to sort your data into alphabetical or numerical order. There are two sort buttons on the Table Toolbar. Sort Ascending Sort Descending Sort Ascending Sorts text alphabetically from A to Z. Sorts numbers from lowest to highest. Sorts dates from earliest to most recent. Sort Descending Sorts text from Z to A. Sorts numbers from highest to lowest. Sorts dates from most recent to earliest. To Sort The Table • Click in the column you wish to sort by • Click on the "Sort Ascending" or the "Sort Descending" button In Access 2000, the sort order of records is now saved when you save the layout of a table, so that the records will appear in the saved order when you next open the table. 20 BASIC ACCESS 2000 EBIT SOLUTIONS LIMITED SEPTEMBER 1999 QUERIES Queries are the questions that you ask your database about the information stored in it. To run a query is to extract a particular set of data from the database. Queries allow you to view particular data, analyse the data and even make edits to the data. You can view the data from just one table, or you can view data from several tables. For example, in our Staff2000 database, you could run a simple query to ask the database to show you the first name, surname and date of birth of all staff. The results of a query are called a Dynaset. A dynaset is a datasheet that looks like a table, but is not. It is a dynamic view of data that is actually stored in one or more tables. It is dynamic because changes made to the query dynaset will affect the data tables. CHANGES TO THE QUERY DATA WILL ALSO CHANGE THE UNDERLYING TABLE DATA. Queries are usually based on tables, but you can base a query on another query. Sorting When you create a query it is often easier to read the data if the records are sorted into some alphabetical or numerical order. You can sort a query by any field. Criteria More complicated queries involve the use of Criteria. Criteria are used to extract only records that match certain conditions. For example, you could run a query to extract the first name and surname of only the staff who work at the Grove office. Calculations You can perform calculations in queries. For example to create totals, averages or count the number of records that match a certain criteria. BASIC ACCESS 2000 IT Support London Free Microsoft Office Training Manuals 21 www.ebitsolutions.net SEPTEMBER 1999 EBIT SOLUTIONS LIMITED CREATING A QUERY There are four main steps to create a new query: 1. Select the table(s) you wish to extract the data from 2. Choose which data fields you wish to extract from the selected table(s) 3. Establish the criteria (if any) of the data you wish to extract 4. Run the query To Create A New Query New queries are created in the Query tab in the Database window. • In the Database window, click on the "Query" tab • Click on the "New" button The New Query dialog box will appear. It is more versatile if you create queries in Design View. • Select Design View • Click “OK” The Add Table dialog box will appear. This is used to choose which tables you wish to extract data from. You can extract data from one table, or from several. • Click to select a table • Click on the "Add" button Repeat these steps for each table you wish to add. • 22 Click on "Close" BASIC ACCESS 2000 EBIT SOLUTIONS LIMITED SEPTEMBER 1999 The Query window will appear, containing a Field List for each table you selected and the QBE grid (Query By Example). Each Field List contains the field headings for each column of data in the selected table. The name of the table is shown at the top of the Field List box. You can use the vertical scroll bar, on the right of the box, to view all the field names. Field List QBE Grid Field Row Table Row Sort Row Show Row Criteria Row The QBE grid is used to choose the data that is extracted from the database. Field Row - is used to choose which fields of data are extracted. Table Row - is used to specify which table each selected field is located in Sort Row - is used to sort the extracted data into alphabetical or numerical order (see section on Sorting a Query). Show Row - is used to show or hide the data for a particular field. This is used in conjunction with Criteria to enable you to filter data using a particular field, without showing data from that field in the final query (see section on Criteria). Criteria Row - is used to extract only certain records in a particular field (see section on Criteria). To choose which fields are displayed in the query, you add the field names into the Field Row in the grid. • Click and drag each field name from the Field list into the first empty cell in the Field Row. Having chosen all the fields that you want to appear in your query, you can run the query. • Click on the "Datasheet View" button on the toolbar to view the query results The query datasheet will appear. BASIC ACCESS 2000 IT Support London Free Microsoft Office Training Manuals 23 www.ebitsolutions.net SEPTEMBER 1999 EBIT SOLUTIONS LIMITED You may now want to print the query. You may also want to save the query. To Print The Query • Click on the "Print" button The query will be sent straight to the printer. To Save The Query • Click on the “Save” button The Save As dialog box will appear. Query names can be longer than 8 characters, and they can have spaces in them. It is good practice to save all queries with a name beginning with the letters "qry". 24 • Enter a name for the query • Click "OK" BASIC ACCESS 2000 EBIT SOLUTIONS LIMITED SEPTEMBER 1999 To Close A Query • In the "File" menu, select "Close" The query will then be visible in the Query tab in the Database window. To Open A Query Each time you open a query it displays the most up to date information from the underlying tables. • Select the Query tab in the Database window to view the existing queries • Select the query you wish to open • Click on the "Open" button Changing A Query If you wish to redefine the fields (or criteria) used in an existing query, you will need to open the query in Design view. If the query is closed, you can open it straight up in design view. • Select the query in the Query tab in the Database window • Click on the "Design" button Switching Between The Query Datasheet View And Design View If the query is open you can switch between the query datasheet view and the query design view using these toolbar buttons. Design View Datasheet View • Click on the "Design View" button to view the query design • Click on the "Datasheet View" to view the query results BASIC ACCESS 2000 IT Support London Free Microsoft Office Training Manuals 25 www.ebitsolutions.net SEPTEMBER 1999 EBIT SOLUTIONS LIMITED USING CRITERIA IN A QUERY Criteria are used to control and limit the amount of information that is extracted from the database when you run a query. It is a way of filtering out the data you want from the data you don't want. For example, in our Staff database, you could run a query to show the first names, surnames and office location of only the staff who work at the Grove office. Criteria are entered into the Criteria row in the query QBE grid. Criteria Row The text that is entered into the Criteria row limits the query to only records that match the text for that particular field. For example - to limit the query to only staff whose Office is Grove, you must enter the text Grove into the Criteria row underneath the Office field (it will change to "Grove"). You can enter the text in a variety of different formats that will all work. These are: Grove =Grove "Grove" ="Grove" You can also enter numbers into the Criteria Row, in the format: 100 =100 You can also enter dates into the Criteria Row, in the format: 16/1/98 16 Jan 98 =16/1/98 #16/1/98# =#16/1/98# To Use Criteria In A Query In the QBE grid, in the Query window. • Enter the criteria text/number into the Criteria Row, underneath the field name that it relates to • Click on the "Datasheet View" button on the toolbar to view the query results The query will appear in its own window. The next section contains examples of how criteria can be used. 26 BASIC ACCESS 2000 EBIT SOLUTIONS LIMITED SEPTEMBER 1999 CRITERIA EXAMPLES You can use text, numbers and dates in criteria. You can use Operators to look for data that is 'equal to', 'greater than' or 'less than' certain values. You can also use Wildcard Characters in criteria to represent any one character or any string of characters. Operators Operators are used to specify whether you look for data that is equal to, more than, less than, etc, the criteria value. These are the basic operators: = equal to <> not equal to > greater than >= greater than or equal to < less than <= less than or equal to Wildcard Characters There are two wildcard characters that can be used in criteria. These are the ? and * symbols. When using wildcard characters you will also need to use the expression Like instead of the = symbol (otherwise the query looks for fields actually containing an asterisk or question mark). ? represents any one text character. For example using Like "c?t" would bring up fields containing cut, cot, and cat. * represents any string of characters. For example using Like "work*" would bring up fields containing works, worker, workers, working, workings and worked. TEXT EXAMPLES Expression Things Found By Query "Grove" All fields containing exactly Grove Not "Grove" All fields not containing exactly Grove Like "J*" All fields that start with the letter J Like "*Road" All fields that end in the word Road Like "[A-C]*" All fields starting with the letters between A and C Null All blank fields BASIC ACCESS 2000 IT Support London Free Microsoft Office Training Manuals 27 www.ebitsolutions.net SEPTEMBER 1999 EBIT SOLUTIONS LIMITED NUMBER EXAMPLES Expression Things Found By Query =50 Numbers equal to 50 >50 Numbers greater than 50 <50 Numbers less than 50 >=50 Numbers greater than or equal to 50 <=50 Numbers less than or equal to 50 DATE EXAMPLES Expression Things Found By Query =1/6/1998 Fields containing 1 June 1998 =#01/06/1998# Fields containing 1 June 1998 >1/6/1998 Dates later than 1 June 1998 <1/6/1998 Dates earlier than 1 June 1998 <=1/6/1998 Dates earlier than or equal to 1 June 1998 THE SHOW BOX Just because you are using a field in your query does not mean that you want to display it in the query results. For example you may wish to create a query that shows the dates of birth for all staff at the Grove office without having to display the fields containing the Office data. The Show boxes in the QBE grid control which fields are displayed in the query. Each box is turned on by default for each field. Show Boxes To Hide Fields In A Query • 28 Click in the Show box to turn it off (by removing the tick) BASIC ACCESS 2000 EBIT SOLUTIONS LIMITED SEPTEMBER 1999 SPECIFYING MULTIPLE CRITERIA A simple criteria will contain one criteria in one field. But you can specify several criteria in one field or several criteria for several fields. This allows you to create more complex queries. SEVERAL CRITERIA IN SEVERAL FIELDS For example you could run a query to display the names of all staff who work at the Grove office and whose date of birth is after 1/1/65. • Enter the appropriate criteria in the Criteria row for each field you wish to filter by SEVERAL CRITERIA IN ONE FIELD For example you could run a query to display the names of all staff who work at the Grove office or at the Windmill office. To specify multiple criteria, in the same field, use the And and Or operators. Use And when you want to find records that match both criteria. Use Or when you want to find records that match either criteria. • Enter the appropriate criteria into the same cell in the Criteria row, separated by the And or Or operators Examples Of Several Criteria In One Field Expression Things Found By Query "Grove" Or "Windmill" All fields containing exactly Grove or exactly Windmill Like "A*" And Like "*S" Fields starting with an A and ending with an S >=50 And <=100 Numbers between 50 and 100 (including 50 and 100) Between 50 And 100 Numbers between 50 and 100 (including 50 and 100) Between 1/6/98 And 30/6/98 All dates between 1 June 98 and 30 June 98 (including 1 June and 30 June) BASIC ACCESS 2000 IT Support London Free Microsoft Office Training Manuals 29 www.ebitsolutions.net SEPTEMBER 1999 EBIT SOLUTIONS LIMITED SORTING A QUERY You can choose to sort a query by any text, number or date field. You can perform an Ascending sort on data, or a Descending sort. Ascending Sorts text alphabetically from A to Z. Sorts numbers from lowest to highest. Sorts dates from oldest to most recent. Descending Sorts text from Z to A. Sorts numbers from highest to lowest. Sorts dates from most recent to oldest. To Sort A Query • Click in the Sort cell, underneath the Field you wish to sort by This will bring up a drop down menu arrow • Click on the drop down menu arrow, and select the Ascending or Descending sort option When you run the query, the resulting dynaset will be sorted by the field you specified. SORTING ON SEVERAL FIELDS You can sort by more than one field at a time. This is useful if there is identical data in the main sort field for any records. For example if you sort by surname, if any people share the same surname you will then need to sort them by some other field, ie by first name. The priority of the fields sorted is determined by their order in the QBE grid. The first sorted field (from the left) is the main sort field. The next sorted field is the secondary sort field, etc. 1st Sort Field 2nd Sort Field • Ensure that the first field you wish to sort by appears in the QBE grid before the other fields you wish to sort by • Click in the Sort cell, underneath each Field you wish to sort by This will bring up a drop down menu arrow • Click on the drop down menu arrow, and select the Ascending or Descending sort option When you run the query, the resulting dynaset will be sorted by the fields you specified. 30 BASIC ACCESS 2000 EBIT SOLUTIONS LIMITED SEPTEMBER 1999 PERFORMING CALCULATIONS IN A QUERY You can use a query to calculate totals, averages or to count the number of records that satisfy certain criteria. You cannot create a query that lists all the data AND performs a calculation at the same time. To perform a calculation in a query you must decide which field you wish to group the information by (eg by office, department or sex, etc) and which field contains the data you wish to total, average or count. If you wish to total everything, you should put only the field containing the values you wish to total in the query. To Perform A Calculation In A Query • Create the query in the normal way and add the field you wish to group the data by, and the field you wish to perform the calculation on • Click on the "Totals" button The Total row will appear in the query grid. The 'Group By' function will appear in this row for each field. • Click in the Total row for the field you wish to perform the calculation on A drop down arrow will appear. • Click on the drop down arrow A list of all the available calculations (functions) will appear. Sum - calculates a total. Avg - calculates an average. Count - counts the number of records. • Select a function • Click on the "Datasheet View" button to view the query results The results of the query will appear. BASIC ACCESS 2000 IT Support London Free Microsoft Office Training Manuals 31 www.ebitsolutions.net SEPTEMBER 1999 EBIT SOLUTIONS LIMITED Examples Here are some examples of queries that perform calculations. This calculates the average salary for each ethnic category. This calculates the total salary for all staff. This counts the number of people in each department. This counts the number of staff living in W6. ☺ TIP You can change the headings that appear at the top of a query by using an Alias. USING AN ALIAS IN A QUERY Instead of having a heading such as AvgOfSalary, or SumOfLastname, in your query results, you can create a different heading. This is done in the Field row in the query grid. • Enter the name you wish to appear followed by a colon, a space and then the field name eg Average Salary: Salary When you run the query, the name before the colon will appear in the query datasheet as the column heading. 32 BASIC ACCESS 2000 EBIT SOLUTIONS LIMITED SEPTEMBER 1999 FORMS Forms are used to input or look up data in the database tables. Forms are often used instead of Tables because they are versatile and can be customised to create a more user-friendly screen in which to work. Forms display fields for one record at a time. Here is an example of a Form than could be used to input data into the Staff List table. This manual does not cover how to create new Forms (see the Intermediate Access manual). This chapter is designed to introduce you to the concept of a Form as any database you have to use will probably contain some sort of Form. To Open A Form Existing Forms are visible in the Forms tab in the Database window. • Click on the Forms tab to view the existing Forms • Click to select the form you wish to open • Click on the "Open" button The Form will open up. Form design is so versatile that two Forms could be made to look very different from each other. Thus it is hard to document the Forms you may have to work with. But there are certain elements that are present on most Forms, regardless of the style of the Form. BASIC ACCESS 2000 IT Support London Free Microsoft Office Training Manuals 33 www.ebitsolutions.net SEPTEMBER 1999 EBIT SOLUTIONS LIMITED USING A FORM A Form displays information for one record at a time from a particular table (or a combination of tables). Each form contains Fields that link directly to the fields in the underlying table. The Field Label describes the data stored in the field. Field Label Field Record Selector The information entered into the form fields are entered into the corresponding table fields, enabling you to use the form to view and edit the data in the underlying table. To Move Between Records The Record Selector at the bottom of the form is used to move between the records in the form. This works in exactly the same way as for a table. First Record 34 Previous Record Current Record Next Record Last Record New Record Total Number of Records First Record Returns you to record 1 Previous Record Moves you back one record Current Record Displays the record currently selected. You can click in this area and type the record number you would like to move to, then press [Return] Next Record Moves you forward one record Last Record Moves you to the last record New Record Creates a new blank record Total Number of Records Displays the total number of records BASIC ACCESS 2000 EBIT SOLUTIONS LIMITED SEPTEMBER 1999 To Move Between Fields There are some keyboard navigation commands that can be used to move around the form. [Tab] Moves you to the next field [Shift]+[Tab] Moves you to the previous field [Home] Moves you to the first field in the current record [End] Moves you to the last field in the current record Arrow Keys Move you up, down, left and right by one field [Ctrl]+[Home] Moves you to the first field of the first record [Ctrl]+[End] Moves you to the last field of the last record [Ctrl]+[Page Up] Moves you to the same field on the next record [Ctrl]+[Page Down] Moves you to the same field on the previous record [Ctrl]+[+] Moves you to the new blank record To Enter Data The method of entering data into each field can vary slightly depending on the type of field control used. The different types of field controls are listed on the next page. • Enter text or select the appropriate option To Close A Form • In the "File" menu, select "Close" BASIC ACCESS 2000 IT Support London Free Microsoft Office Training Manuals 35 www.ebitsolutions.net SEPTEMBER 1999 EBIT SOLUTIONS LIMITED FIELD CONTROLS There are several different types of field control that can be used in a form. You will be familiar with these control types as they are consistently used across all Microsoft programs for making choices and inputting text in dialog boxes. The most common field controls are: text boxes, drop down menus, scrolling menus, option buttons and check boxes. Text Box The text box is probably the most common field control. You can type text, numbers or dates directly into the text box. (There may be restrictions on the text box to stop you from entering too much text or an 'Input Mask' to force you to enter dates in the correct format). Drop Down Menu (Combo Box) Drop Down Menus are used to provide you with a list of available options. The list is accessed by clicking on the drop down arrow at the right of the box. You then click on the appropriate option in the list to select it. If there is no appropriate option in the list you can type something different into the box at the top of the list. Scrolling Menu (List Box) Scrolling Menus are used to provide you with a list of available options and to force you to choose one of those options. If the list is long a scroll bar will appear on the right to enable you to scroll up and down the list. Click to select the appropriate option. Option Buttons Option buttons are another way of presenting you with a list of options out of which you can only choose one. Click on the appropriate button to select the option. Check Boxes A Check Box is a yes/no option. Click on the box to add a tick (yes). Click again to remove the tick (no). 36 BASIC ACCESS 2000 EBIT SOLUTIONS LIMITED SEPTEMBER 1999 A MAIN/SUBFORM A Main/Subform is used to display and edit data from two separate tables that are linked together. The following picture shows a main/subform containing staff training details. Main Form Subform Main Form Record Selector Subform Record Selector The main form contains data about each staff member. The subform contains data about the training courses attended by the staff member selected in the main form (displayed in Datasheet view). Because there are two forms displayed, there could be two separate record selectors to navigate through the records in each form. The main form record selector buttons move you through the records of each staff member. The subform record selector buttons move you through the records of the training courses attended by the staff member showing in the main form. To Move Between Records On The Main Form • Click on the left and right arrow buttons on the Main Form Record Selector To Move Between Records On The Subform • Click on the left and right arrow buttons on the Subform Record Selector To Close The Form • In the "File" menu, select "Close" BASIC ACCESS 2000 IT Support London Free Microsoft Office Training Manuals 37 www.ebitsolutions.net SEPTEMBER 1999 EBIT SOLUTIONS LIMITED REPORTS Reports are used to print out data from the database in a format that is meaningful or simply more attractive to look at than a table. Reports are based on a tables or queries. Reports can also be used to perform calculations on data (totals and subtotals) and to create mailing labels. Once a report has been created it will update to display the latest data in the database each time you open it. TYPES OF REPORT There are five default report types that you can use to quickly create a report. The Columnar AutoReport and Tabular AutoReport create the report for you automatically once you have selected the table or query you wish to base the report on. The Report Wizard, Chart Wizard and Label Wizard take longer to create the report, but are more versatile. A series of dialog boxes will appear to guide you through the creation process. These are the two AutoReports: Columnar AutoReport The Columnar AutoReport displays fields in a single column spreading down the page. (See section on creating an AutoReport). Tabular AutoReport The Tabular AutoReport displays each record as a row of fields. (See section on creating an AutoReport). 38 BASIC ACCESS 2000 EBIT SOLUTIONS LIMITED SEPTEMBER 1999 These are the three report wizards. Report Wizard The Report Wizard is the most versatile wizard. It can be used to create a report that contains sorting, grouping or calculations. (See section on Using the Report Wizard). Label Wizard The Label Wizard creates mailing labels using the standard Avery label sizes. In Access 2000 you can also create customised labels in case you are not using Avery labels. (See section on Creating Mailing Labels). Chart Wizard The Chart Wizard creates a chart based on some numerical data. Creating a Chart Report is not covered in this manual. It takes a lot of tweaking to get a chart to look good, so I would suggest exporting the data to Excel and creating the chart in Excel (see section on Exporting a Report to Word or Excel). New and existing reports are accessed through the Report tab in the Database window. BASIC ACCESS 2000 IT Support London Free Microsoft Office Training Manuals 39 www.ebitsolutions.net SEPTEMBER 1999 EBIT SOLUTIONS LIMITED CREATING AN AUTOREPORT New and existing reports are accessed through the Report tab in the Database window. • Click on the "Report" tab • Click on the "New" button The New Report dialog box will open up. The New Report dialog box is used to choose which type of report you wish to create • Select AutoReport Columnar or AutoReport Tabular You must now choose which table or query you wish to base the report on. • In the ‘Choose a Table or Query…' drop down list select the table or query you wish to base the report on • Click "OK" The report will automatically be created containing all the fields that appear in the selected table or query. The name of the table or query that the report is based on will automatically appear as a title at the top of the report. ☺ TIP 40 If you do not wish the report to contain all the information in a table, or if you wish to create a report that is based on more than one table - create a query that extracts the relevant data first, then base the new report on that query. BASIC ACCESS 2000 EBIT SOLUTIONS LIMITED SEPTEMBER 1999 SAVING, CLOSING, OPENING AND PRINTING REPORTS The finished report appears in its own 'Print Preview' window. You can use the controls at the bottom of the screen to move through the pages in the report. Previous Page Next Page First Page Last Page If you want to see part of the page in more detail, you can click on the page to zoom in. Click again on the page to zoom out. If the report has just been created then it will need to be saved. To Save A Report • In the “File” menu, select “Save” The Save As dialog box will appear. It is good practice to start all your report names with the letters “rpt”, eg “rpt Staff Phone List”. • Enter a name for your report • Click “OK” The report is now saved with that name, and is visible in the Report tab in the Database window. To Close A Report • In the "File" menu, select "Close" To Open A Report In the Report tab, in the Database Window. • Click to select the report, and then click on the "Open" button To Print A Report • When the report is open, click on the "Print" button on the toolbar The whole report will be sent to the printer. If you only want to print part of the report, you should use the “Print” command in the “File” menu to bring up the Print dialog box, and then specify the appropriate print range. BASIC ACCESS 2000 IT Support London Free Microsoft Office Training Manuals 41 www.ebitsolutions.net SEPTEMBER 1999 EBIT SOLUTIONS LIMITED EXPORTING A REPORT TO WORD OR EXCEL If you do not like the layout or formatting of the report you can edit it in Design view (but those steps are not covered in this manual). Alternatively you can export the report to Word or Excel and then use the formatting options in either program to customise the report. EXPORTING A REPORT TO WORD When the report is open on screen. • • Click on the drop down arrow on the right hand side of the "OfficeLinks" button - which might look like… or In the drop down menu that appears, select “Publish it with MS Word” Word will open up with a new document containing your report as a 'tabbed' table. You can now use the normal Word formatting options to change the layout of the report, and then print and save it as a Word document. ☺ TIP You can convert a tabbed table into a proper Word table by selecting the table and clicking on the “Insert Table” button If you wish to keep this document or mail it to anyone else, you need to save it as a Word document. An exported report appears in Word as an 'Rich Text Format' file rather than a Word document. You must use the "Save As" command to save it as a Word document. • In the "File" menu, select "Save As" The Save As dialog box will appear. • Enter a File Name and choose the folder you wish to store the document in • In the "Save As Type" drop down menu, at the bottom of the dialog box, select Word Document • Click "OK" EXPORTING A REPORT TO EXCEL If the report contains lots of numbers that you want to perform calculations on, or if you need to be able to change the column widths of the fields, you may wish to export it to Excel. When the report is open on screen: • • Click on the drop down arrow on the right hand side of the "OfficeLinks" button - which might look like… or In the drop down menu that appears, select “Analyse it with MS Excel” Excel will open up with a new workbook containing your report. You can now use the normal Excel features to format and print the data. When you save the workbook, use the "Save As" command to bring up the Save As dialog box. In the "Save as Type" box ensure that 'Microsoft Excel Workbook' is selected (not 'Microsoft 5.0/95 Excel Workbook'). 42 BASIC ACCESS 2000 EBIT SOLUTIONS LIMITED SEPTEMBER 1999 USING THE REPORT WIZARD The Report Wizard is used to create reports that contain grouping, sorting or calculations. Because it is so versatile, it is difficult to document this wizard. The steps that appear depend on the number of tables that you base the report on and the type of fields you choose to include (ie text or numerical data). Here is an example report to display a breakdown of salaries by department (from the Staff List table). New reports are created in the Report tab in the Database window. • Click on the "Report" tab • Click on the "New" button The New Report dialog box will open up. The New Report dialog box is used to choose which type of report you wish to create • Select Report Wizard You must now choose which table or query you wish to base the report on. • In the ‘Choose a Table or Query…' drop down list select the table or query you wish to base the report on • Click “OK” A dialog box will appear, which is used to select which fields are shown to be on the report. The box on the left displays all the fields in the table or query you are building the report from. The box on the right will contain only the fields you actually wish to include in the report. • Click in the 'Available Fields' list to select a field • Click on the "Add" button to add the field to the box on the right ☺ TIP You can double click on a field to add it to the selected fields list. BASIC ACCESS 2000 IT Support London Free Microsoft Office Training Manuals 43 www.ebitsolutions.net SEPTEMBER 1999 EBIT SOLUTIONS LIMITED Repeat these steps for each field you wish to add. The order that you add the fields determines the order in which they will appear on the report. The top field becomes the first column on the page. If you make a mistake, you can select a field and remove it using the "Remove" button . ☺ TIP To add all the fields in one go, click on the "Add All" button When you have added all the fields you wish to display on the report. • Click on the "Next" button Another dialog box will appear. You can now choose to group the data by one of the fields included in the report. • Select the field you wish to group by • Click on the “Add” button • Click “Next” Another dialog box will appear. You can now choose to sort the data by one of the fields included in the report. You can actually set up to four sort levels. • Click in the first sort box and select a field to sort by. The button on the right of the sort box allows you to choose and Ascending (A to Z) sort, or Descending (Z to A). If you have included a number field in the report you will be able to perform Statistical Analysis on the data using the Summary Options. • Click on the “Summary Options” button The Summary Options dialog box will appear. 44 BASIC ACCESS 2000 EBIT SOLUTIONS LIMITED SEPTEMBER 1999 There are four calculations available: Sum - calculates a total. Avg - calculates an average. Min - displays the minimum value. Max - displays the maximum value. • Select the appropriate calculation • Click “OK” You will then return to the sorting dialog box. • Click “Next” You can now choose a Layout style for the report. • Select a Layout style You can also choose the Orientation of the report. • Select Portrait or Landscape • Click “Next” You can now choose a format style. • Select a format style • Click “Next” BASIC ACCESS 2000 IT Support London Free Microsoft Office Training Manuals 45 www.ebitsolutions.net SEPTEMBER 1999 EBIT SOLUTIONS LIMITED You can now choose a title to appear at the top of the report. • Enter a title for the report Unfortunately the report will also be saved with this title as the report name, but you can rename the report later. • Click on the “Finish” button The report will appear in the Print Preview window. You can now print and close the report To print the report. • Click on the “Print” button To close the report. • Click on the “Close” button TO RENAME A REPORT Reports can be renamed in the Report tab in the Database window. • Click once to select the report you wish to rename • Click again on the report name This will highlight the whole name. You can either type a new name over the old name, or click again to insert the flashing text insertion point and then edit the existing name using the left and right arrow keys and the [Backspace] and [Delete] keys. 46 • Type a new name • Press [Return] BASIC ACCESS 2000 EBIT SOLUTIONS LIMITED SEPTEMBER 1999 MAIL MERGE You can use an Access database to create mailing labels within Access. Or you can use the database as the data source in a Word Mail Merge to create mailing labels and bulk letters. USING WORD TO MAIL MERGE WITH AN ACCESS DATABASE If you are already familiar with mail merging in Word to create bulk letters or mailing labels then you might prefer to use this method to merge with a database. The following steps relate to the part of a mail merge (in Word) that deals with linking to an Access database (see Word Advanced manual for more instructions). In Word, having created your Main Document, you will be ready to attach a Data Source. • In the "Tools" menu, select "Mail Merge" to bring up the Mail Merge Helper dialog box • Click on the "Get Data" button, and select "Open Data Source" The Open Data Source dialog box will appear. • In the "Files of Type" drop down menu at the bottom of the dialog box, select MS Access Databases • Navigate through the appropriate folders and select the database • Click "Open" The Microsoft Access dialog will open containing a Tables tab listing all the tables in the database (and a Queries tab listing all the queries). • Select the table or query you wish to merge with • Click "OK" You will then asked if you wish to Edit the Main Document (to insert the Merge Fields). • Click "Edit Main Document" Your Word document is now connected to the Access database. Follow the usual steps to insert your merge fields into the document, and then merge the document with the database. BASIC ACCESS 2000 IT Support London Free Microsoft Office Training Manuals 47 www.ebitsolutions.net SEPTEMBER 1999 EBIT SOLUTIONS LIMITED CREATING MAILING LABELS IN ACCESS If your database contains names and addresses then you may wish to create mailing labels. You can either do this in Word using a Mail Merge that links to your Access database (see previous page), or you can create a report in Access to produce the mailing labels. Mailing label reports are created in the Report tab. • Click on the "New" button to create a new report The New Report dialog box will open up. • Select “Label Wizard” • In the ‘Choose a Table or Query…' drop down list select the table or query that contains the names and addresses for the labels • Click “OK” You must now tell Access what labels you are using. If you are using Avery labels, you can… • Select Avery in the Filter by Manufacturer list • Select the appropriate Avery label code If the right code is not showing you may need to switch between English and Metric unit of measure. If you are using Dudley labels. • Click on the Customize button If you clicked on the Customise button, you will now have to select an existing custom label or create a new one (and input the label measurements). If you wish to work in centimetres select the Metric option. • 48 Click on the “New” button BASIC ACCESS 2000 EBIT SOLUTIONS LIMITED SEPTEMBER 1999 These label measurements will be saved for later use. • Enter a name for the labels • Enter the label measurements • Click “OK” • Click “Close” • Click “Next” You can now specify the text formatting for the labels. • Select the appropriate formatting • Click “Next” You can now choose which fields appear on the labels. The available fields are shown on the left. The ‘prototype’ label is constructed on the right. To add a field: • Select the field and click on the “Add” button To add a space, new paragraph or other punctuation: • Type the appropriate key on the keyboard When the prototype label is constructed. • Click “Next” BASIC ACCESS 2000 IT Support London Free Microsoft Office Training Manuals 49 www.ebitsolutions.net SEPTEMBER 1999 EBIT SOLUTIONS LIMITED You can now choose a field to sort the labels by. • Select a field and then click on the “Add” button • Click “Next” You can now choose a name for the report. In this case this is the name the report is saved as (not a title). • Enter a name for the report • Click “Finish” The label report will open in a Print Preview window. You can now print and close the report To Print The Report • Click on the “Print” button To Close The Report • Click on the “Close” button The new label report will be displayed in the Report tab in the Database window. 50 BASIC ACCESS 2000 EBIT SOLUTIONS LIMITED SEPTEMBER 1999 CONVERTING A DATABASE You can open an Access 2 or an Access 97 database in Access 2000. But the database will open in read-only mode. This means you can view the data, but you can’t create any new tables, queries, forms or reports, or modify any existing ones. To do that you will need to convert your database to Access 2000. If the database is simple, ie it does not contain lots of clever features using Access Basic programming, it should convert easily. If in doubt, contact the IT Helpdesk or the person who originally created the database. To Convert A Database To Access 2000 • Open Access 2000, but do not open a database • In the “Tools” menu, select “Database Utilities”, then “Convert Database”, then “To Current Access Database Version” The Database to Convert From dialog box will appear. • Navigate through the folder structure and select the database you wish to convert • Click on the “Convert” button An identical looking dialog box will appear. This one is used to save a copy of the converted database. In the Convert Database Into dialog box. • Enter a name for the converted database and select a folder to save it in • Click on the “Save” button A new copy of the database will be created that is Access 2000 compatible. The original database will still exist in the old format. You should then open the converted database in Access 2000 and check to see that it functions properly and contains all the correct data. Do not delete the old database until you are certain there are no problems with the new one. BASIC ACCESS 2000 IT Support London Free Microsoft Office Training Manuals 51

























































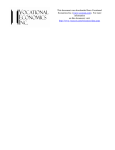



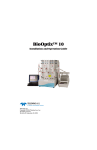
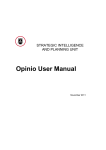
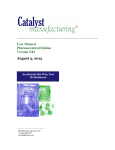
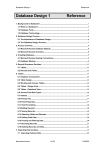
![Intergraph Geomedia [6.1-2013] User manual](http://vs1.manualzilla.com/store/data/005689587_1-58c82d14f3ba8ebe92b5c45af00d079c-150x150.png)