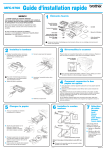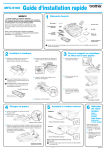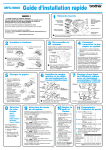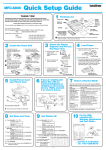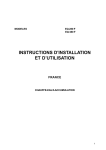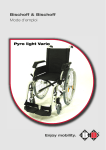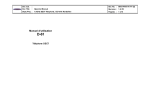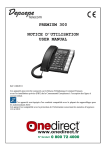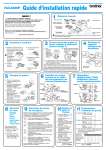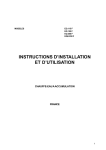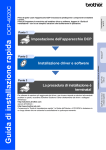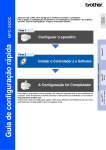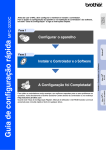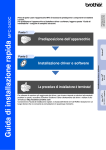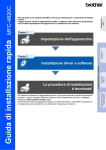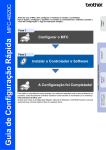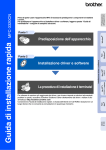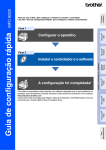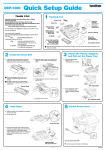Download MFC-9760 Guide d`installation rapide
Transcript
MFC-9760 Guide d’installation rapide MERCI ! … D’AVOIR ACHETÉ CET APPAREIL BROTHER. LES EXCELLENTS RÉSULTATS ET L’AISANCE AVEC LAQUELLE CET APPAREIL RÉALISE UN TRÈS GRAND NOMBRE DE TÂCHES NE MANQUERA PAS DE VOUS IMPRESSIONNER. 1 Ensemble tambour (avec cartouche toner normale) Suivez ces instructions simples en respectant leur ordre. Pour plus de détails, consultez votre manuel d’utilisateur et le CD-ROM. Sinon, si vous n’arrivez pas résoudre un problème : Consultez la section Questions et réponses (Frequently Asked Questions) du site Web Brother à : URL: http://solutions.brother.com Éléments fournis CD-ROM Cordon d’alimentation principal Serre-câble Manuel de l’utilisateur Noyau filtre pour câble bidirectionnel IEEE 1284 Noyau filtre pour câble USB Numéro de téléphone du service clientèle Brother : Guide d’installation rapide Brother 08 92 68 41 09 (2,21FF/mn) Conservez les pièces d’emballage pour tout transport ultérieur car un emballage incorrect pourrait annuler votre garantie. 2 3 Installez le tambour A. Déballez l’ensemble tambour et inclinezle doucement d’un côté vers l’autre pour répartir le toner à l’intérieur de la cartouche. Déverrouiller le scanner Placez le levier sur la position Débloquer ; voir schéma ci-dessous. Repérez à partir du schéma la position du Levier bleu de verrouillage du scanner. C. Ouvrez le capot avant de l’appareil. Levier de blocage du scanner Bloquer Débloquer Si le message VERIF.SCAN VEROU s’affiche à l’écran, vérifiez que le levier est bien en position de déverrouillage et appuyez sur Arrêt. Pour éviter d’endommager le tambour, ne l’exposez pas à la lumière pendant plus de quelques minutes. D. Introduisez l’ensemble tambour dans l’appareil. 4 B. Retirez la pièce de protection. A. Avec précaution, soulevez l’appareil et placez-le sur le bac papier optionnel (bac inférieur). B. Branchez le câble modulaire du bac inférieur dans la prise modulaire de l’appareil. Pour sélectionner le bac qui sera utilisé pour les fax ou les copies, voir Bac inférieur (uniquement avec bac papier en option) dans le Guide de l’utilisateur ; pour les paramètres d’imprimante, voir Source papier dans le Guide de l’utilisateur sur le CD-ROM. Si vous déplacez l’appareil après avoir connecté le bac papier, faites bien attention à soulever le Bac inférieur avec l’appareil car l’appareil et le bac ne sont pas solidaires. E. Refermez le capot avant. 5 Comment connecter le bac papier en option 6 Chargez le papier Installez le cordon secteur A. Tirez sur la cassette pour l’extraire complètement de l’appareil. B. Ajustez les guide-papiers sur la droite et à l’arrière de la cassette de papier en fonction de la taille de papier souhaitée. C. Chargez le papier dans la cassette. Appuyez sur la pile pour l’aplatir aux quatre coins en veillant à ce que la hauteur de la pile ne dépasse pas le repère. Repère de hauteur maximale Cordon d’alimentation principal Mettez l’interrupteur d’alimentation de votre MFC sur ON. D. Faites coulisser la cassette dans l’appareil jusqu’à ce qu’elle se loge en position. Finissez de lire ce guide avant de connecter le câble parallèle ou le câble USB. –1– Version A Configuration du MFC et du PC pour qu’ils fonctionnent ensemble Avant de commencer • Vous devez installer le matériel et les pilotes Brother avant de pouvoir utiliser votre MFC comme imprimante et scanner à partir de n’importe quelle application Windows®. • Procurez-vous le câble convenant à l’interface que vous prévoyez d’utiliser (parallèle ou USB). Utilisez exclusivement des câbles d’interface parallèle répondant à la norme IEEE 1284 et/ou un câble USB dont la longueur ne dépasse pas 1,8 mètres. Suivez les instructions de ce guide pour votre système d’exploitation et l’interface utilisée. Utilisateurs de Windows® 95/98/98SE/Me/2000 Etape 1. Mettez l’interrupteur d’alimentation de votre MFC sur OFF et débranchez votre MFC de votre ordinateur si vous avez déjà connecté un câble d’interface. Etape 2. Mettez votre ordinateur sous tension. Pour Windows® 2000 Professional, vous devez avoir ouvert une session en tant qu’Administrateur. Etape 3. Insérez le CD-ROM dans le lecteur. 1. Insérez le CD-ROM contenant la suite de logiciels MFC dans votre lecteur. 2. Cliquez sur votre langue. Le menu principal du CD-ROM apparaît. (Si, après avoir inséré le CD-ROM dans le lecteur de CD-ROM, aucune fenêtre ne s’affiche, utilisez l’Explorateur Windows® pour exécuter le programme setup.exe se trouvant dans le répertoire racine du CD-ROM Brother.) 6. La fenêtre d’installation de l’Assistant InstallShield apparaît brièvement, suivie de la fenêtre PaperPort®. Cliquez sur Oui. 3. Cliquez sur Installer le logiciel. 4. Cliquez sur MFC Software Suite sous Application principale. Veuillez voir la remarque *1. 5. Cliquez sur Installer. 7. Quand la fenêtre d’installation de PaperPort® affiche votre Nom et votre Société, vous pouvez les modifier ou les accepter. Cela fait, cliquez sur Suivant. 8. Lorsque la fenêtre Choisissez la destination affiche le chemin d’installation des fichiers PaperPort®, vous pouvez changer ou accepter ce chemin. Cela fait, cliquez sur Suivant. 9. Quand l’écran Inscrivez-vous aujourd’hui apparaît, cliquez sur Suivant. Il s’agit de l’enregistrement de PaperPort®. Suivez les instructions. Pour parallèle Pour USB 10. Quand la fenêtre d’installation de la suite de logiciels MFC apparaît, cliquez sur Suivant pour lancer cette installation. Veuillez voir la remarque *2. 11. Quand la fenêtre Type d’installation 12. La fenêtre Câble de connexion apparaît, sélectionnez Standard, et cliquez sur Suivant. Les fichiers d’application seront alors copiés sur votre ordinateur. *1 La suite de logiciels MFC comprend le pilote d’imprimante, le pilote de scanner, ScanSoft™ PaperPort®, ScanSoft™ TextBridge® et des polices TrueType. PaperPort® est une application de gestion de documents qui permet de visualiser des documents numérisés. ScanSoft™ TextBridge®, quant à lui, est une application de reconnaissance de caractères intégrée à PaperPort® qui convertit les images en texte afin de l’insérer dans votre logiciel de traitement de texte par défaut. s’affiche. 12345678901234 12345678901234 12345678901234 12345678901234 12345678901234 12345678901234567890123456789012123456789012345678 12345678901234 12345678901234567890123456789012123456789012345678 12345678901234 12345678901234567890123456789012123456789012345678 12345678901234 12345678901234567890123456789012123456789012345678 12345678901234 12345678901234567890123456789012123456789012345678 12345678901234 12345678901234567890123456789012123456789012345678 12345678901234 12345678901234567890123456789012123456789012345678 12345678901234 12345678901234567890123456789012123456789012345678 12345678901234 12345678901234567890123456789012123456789012345678 12345678901234 12345678901234 12345678901234 12345678901234 12345678901234 Passez à la PAGE SUIVANTE *2 Si un message d’erreur apparaît pendant le processus d’installation ou si vous avez déjà installé la suite de logiciels MFC ou MFL Pro, il faudra au préalable que vous désinstalliez ces produits. En partant du menu Démarrer, sélectionnez Programmes, Brother, Brother MFL Pro, Désinstallation, et suivez les instructions à l’écran. –2– *3 Même si vous sélectionnez NON, vous pourrez plus tard lancer le Brother Control Centre. Voir la section Chargement automatique du Brother Control Centre, au chapitre 5 dans le manuel de l’utilisateur sur le CD-ROM. Etape 4. Utilisateurs de câbles parallèles A. B. C. Connectez le MFC à votre PC avec le câble parallèle. Raccorder le noyau filtre et le serre-câble au câble d’interface parallèle. Connectez le câble d’interface parallèle au port correspondant sur le MFC et enclenchez les fixations métalliques. Connectez le câble d’interface au port imprimante de l’ordinateur et fixez-le avec les deux vis. Pour connaître l’emplacement du port parallèle imprimante sur votre ordinateur, consultez le manuel de l’utilisateur qui l’accompagne. Etape 5. Mettez l’interrupteur d’alimentation de votre MFC sur ON. Etape 6. L’installation du pilote Brother démarre automatiquement. Suivez les instructions à l’écran. (Utilisateurs de Windows® 95/98/98SE/Me) 1. Dans la fenêtre Câble de connexion, cliquez sur Suivant. 2. 3. Cliquez sur Oui pour que le Control Centre soit chargé à chaque démarrage de Windows®. Ce Control Centre apparaîtra sous la forme d’une icône dans le Barre de tâches/Barre d’état système. Veuillez voir la remarque *3. (Utilisateurs de Windows® 2000 Professional) Lorsque cet écran apparaît, cliquez sur Terminer et patientez pendant que le PC redémarre Windows® et continue l’installation. 1. Dans la fenêtre Câble de connexion, cliquez sur Suivant. 2. Quand cet écran apparaît, cliquez sur Terminer et patientez pendant que le PC redémarre Windows® et continue l’installation. 3. Lorsque la boîte de dialogue Signature numérique non trouvée apparaît, cliquez sur Oui pour installer le pilote. 4. Cliquez sur Oui pour que le Control Centre soit chargé à chaque démarrage de Windows®. Ce Control Centre sera affiché sous la forme d’une icône dans le Barre de tâches/Barre d’état système. Veuillez voir la remarque *3. Les pilotes imprimante et scanner Brother sont désormais installés, et l’installation est terminée. Les pilotes imprimante et scanner Brother sont désormais installés, et l’installation est terminée. Etape 4. Mettez l’interrupteur d’alimentation de votre MFC sur ON. Etape 5. Raccordez le noyau filtre et le serre-câble au câble USB, puis raccordez le MFC à votre PC par le biais du câble USB. (L’écran d’installation prendra quelques secondes avant de s’afficher.) Etape 6. L’installation du pilote Brother démarre automatiquement. Suivez les instructions à l’écran. (Utilisateurs de Windows® 2000 Professional) Utilisateurs de câbles USB (Utilisateurs de Windows® 98/98SE/Me) 1. 4. Dans la fenêtre de l’Assistant Ajout d’imprimante, sélectionnez BRUSB: USB Printer Port, et cliquez sur Suivant. Si la page de test s’imprime correctement, cliquez sur Oui. Si vous cliquez sur Non, suivez les messages à l’écran pour résoudre le problème. 2. 5. Acceptez le nom de l’imprimante par défaut en sélectionnant Oui et cliquez sur Suivant. Sélectionnez Oui pour redémarrer l’ordinateur, et cliquez sur Terminer. 3. 6. Sélectionnez Oui (recommandé), et cliquez sur Terminer. Une page de test s’imprimera pour que vous puissiez vérifier la qualité d’impression. Cliquez sur Oui pour que le Control Centre soit chargé à chaque démarrage de Windows®. Ce Control Centre s’affiche sous la forme d’une icône dans le Barre de tâches/Barre d’état système. Veuillez voir la remarque *3. Les pilotes imprimante et scanner Brother sont désormais installés, et l’installation est terminée. –3– 1. Lorsque la boîte de dialogue Signature numérique non trouvée apparaît, cliquez sur Oui pour installer le pilote. 2. Sélectionnez Terminer pour redémarrer votre ordinateur. 3. Cliquez sur Oui pour que le Control Centre soit chargé à chaque démarrage de Windows®. Le Control Centre apparaît sous la forme d’une icône dans le Barre de tâches/Barre d’état système. Veuillez voir la remarque *3. Les pilotes imprimante et scanner Brother sont désormais installés, et l’installation est terminée. Utilisateurs de Windows NT® Workstation Version 4.0 Etape 1. Assurez-vous que votre ordinateur est en marche. Etape 3. Mettez l’interrupteur d’alimentation de votre MFC sur ON. Etape 4. Suivez les instructions qui s’affichent à l’écran. Vous devez avoir ouvert une session en tant qu’Administrateur. Etape 2. A. B. C. Connectez le MFC à votre PC avec le câble parallèle. (Même étape que pour les utilisateurs de Windows® 95/98/98SE/Me/2000 Etape 3. , 1-11) Raccorder le noyau filtre et le serre-câble au câble d’interface parallèle. Connectez le câble d’interface parallèle au port correspondant sur le MFC et enclenchez les fixations métalliques. Connectez le câble au port Imprimante de l’ordinateur et fixez-le avec les deux vis. Pour connaître l’emplacement du port parallèle imprimante sur votre ordinateur, consultez le manuel de l’utilisateur qui l’accompagne. 12. Sélectionnez Oui pour redémarrer l’ordinateur, et cliquez sur Terminer. 13. Cliquez sur Oui pour que le Control Centre soit chargé à chaque démarrage de Windows. Ce Control Centre apparaît sous la forme d’une icône dans le Barre de tâches/Barre d’état système. Veuillez voir la remarque *3. Les pilotes imprimante et scanner Brother sont désormais installés, et l’installation est terminée. Utilisateurs du Pilote QuickDraw® sur les systèmes d’exploitation Apple® Macintosh® 8.6/9.0/9.0.4/9.1 Etape 1. Vérifiez que l’interrupteur d’alimentation de votre MFC est sur OFF et que votre Macintosh est sous tension, ON. Etape 4. Raccordez le noyau filtre et le serre-câble au câble USB. Etape 5. Connectez le MFC à votre Macintosh avec le câble USB et mettez le MFC sous tension (ON). Etape 6. Sélectionnez l’imprimante. Votre MFC NE DOIT PAS être connecté au Macintosh Etape 2. Insérez le CD-ROM dans votre lecteur. Installation de la suite de logiciels MFC 1. Lorsque la fenêtre apparaît, doublecliquez sur MFC Software Suite Installer. 2. Cliquez sur votre langue pour installer les pilotes d’imprimante et de scanner. Une fois l’installation terminée, l’écran vous invite à redémarrer votre Macintosh. Sélectionnez votre langue Etape 3. 1. 2. Redémarrez votre Macintosh pour qu’il reconnaisse le nouveau pilote. Dans le menu “Pomme”, ouvrez le Sélecteur. Sélectionnez l’icône du pilote d’imprimante que vous venez d’installer en cliquant sur lui. Sur le côté droit du Sélecteur, sélectionnez l’imprimante sur laquelle vous devez imprimer. Refermez le Sélecteur. Les pilotes imprimante et scanner Brother sont désormais installés, et l’installation est terminée. Contenu du CD-ROM Windows® Ce CD-ROM propose toute une gamme d’informations (Pour Windows®) Installer le logiciel Pour installer les pilotes d’imprimante et de scanner ainsi que les divers utilitaires. Manuels Pour visualiser le Manuel de l’utilisateur et le reste de la documentation. Brother Solutions Center Connectez-vous sur le Brother Solutions Centre, le site Web de service et assistance technique pour votre appareil Brother. Autres informations Autres informations. Macintosh® Ce CD-ROM propose toute une gamme d’informations (Pour Macintosh®) –4– MFC Software Suite Installer Pour installer les pilotes d’imprimante et de scanner ainsi que les divers utilitaires. ReadMe! Fichier contenant des informations importantes et des conseils de dépistage de panne. Documents Pour afficher le manuel de l’utilisateur ainsi que d’autres documents. Version A