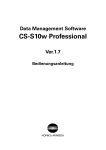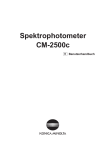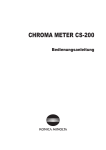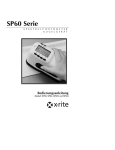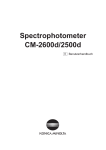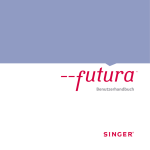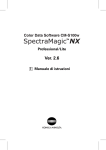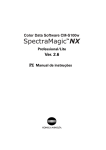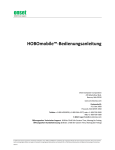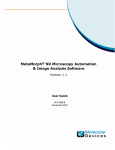Download Color Data Software CM-S100w
Transcript
Professional/Lite Ver. 2.6 D Bedienungsanleitung Offizielle Bezeichnungen der Anwendungs-Software in diesem Handbuch (Bezeichnung in diesem Handbuch)(Offizielle Bezeichnung) Windows, Windows Vista Microsoft® Windows® Vista Business Operating System Windows, Windows 8 Microsoft® Windows® 7 Professional Operating System Microsoft® Windows® 8 Pro Operating System Windows, Windows 8.1 Microsoft® Windows® 8.1 Pro Operating System Windows, Windows 7 Warenzeichen • „Microsoft“, „Windows“, „Windows Vista“, „Windows 7“, „Windows 8“ und „Windows 8.1“ sind eingetragene Warenzeichen der Microsoft Corporation in den USA und anderen Ländern. • „Intel“ und „Pentium“ sind eingetragene Warenzeichen der Intel Corporation in den USA und anderen Ländern. Andere Firmennamen und Produktbezeichnungen in diesem Handbuch sind eingetragene Warenzeichen oder Warenzeichen der jeweiligen Firmen. Anmerkungen zu diesem Handbuch • Dieses Handbuch oder Teile davon dürfen auf gar keinen Fall in irgendeiner Form ohne die ausdrückliche Erlaubnis von Konica Minolta, Inc. nachgedruckt oder vervielfältigt werden. • Änderungen des Inhalts dieses Handbuchs sind ohne vorherige Ankündigung möglich. • Größtes Augenmerk wurde auf die Genauigkeit der Inhalte dieses Handbuchs gelegt. Sollten Sie jedoch Fragen oder Anmerkungen dazu haben, bzw. einen Fehler oder einen fehlenden Abschnitt entdecken, setzen Sie sich bitte mit Ihrem Händler vor Ort in Verbindung. • Konica Minolta übernimmt keine Verantwortung für Folgen, die sich ungeachtet der vorhergegangenen Bedingungen durch die Nichtbeachtung der in diesem Handbuch beschriebenen Anweisungen ergeben. Über dieses Handbuch • Einige der Bildschirmabdrucke in diesem Handbuch stammen möglicherweise aus Vorgängerversionen. Einleitung Die SpectraMagic NX-Software ist eine Farbdatensoftware für den Anschluß von Spektralphotometern, wie z.B. dem CM-3600A, oder Chroma-Metern an einen PC (Personalcomputer) und ermöglicht eine Messung und die grafische Darstellung der Messdaten sowie andere Operationen. SpectraMagic NX gibt es in zwei Versionen: Die Professional Edition besitzt zahlreiche erweiterte Funktionen, während die Light Edition nur Basisfunktionen besitzt. Vorsichtsmaßnahmen Bevor Sie die SpectraMagic NX-Software in Betrieb nehmen, empfehlen wir, dieses Handbuch sowie die Bedienungsanleitung Ihres Computers und des Spektralphotometers aufmerksam durchzulesen. Packungsinhalt • • • • Installations-DVD-ROM mit SpectraMagic NX (1 Stk.) USB-Schutzschlüssel Installationsanleitung Autorisierte Serviceeinrichtung Bei der Software-Installation wird im Startmenü auch die Bedienungsanleitung als PDF mit einem Shortcut installiert. Um die Bedienungsanleitung zu lesen, gehen Sie auf Startmenü → Alle Programme → KONICAMINOLTA → SpectraMagic NX → SpectraMagic NX Manual. Die Bedienungsanleitung ist auf der Installations-DVD-ROM auch in anderen Sprachen verfügbar. Sie benötigen das Programm Adobe Reader® der Firma Adobe Corporation. Die neueste Version des Adobe Reader® kann kostenlos von der Adobe-Webseite heruntergeladen werden. Sie können auch den Adobe Reader® Installer auf der Installations-DVD-ROM verwenden. (Beispiel) Wenn die DVD-ROM im E-Laufwerk liegt E:\Adobe Reader\EN Wenn Sie die Bedienungsanleitung während der Verwendung der Software lesen möchten, wählen Sie bitte aus der Menüleiste den Befehl Hilfe - Bedienungsanleitung aus. Software-Lizenzvertrag Die Bedingungen des Lizenzvertrages für die SpectraMagic NX-Software finden Sie in der Dialogbox „Software-Lizenzvertrag“, die während der Installation am Bildschirm erscheint. Diese Software kann nur dann installiert werden, wenn Sie allen Bedingungen dieses Vertrages zustimmen. Anmerkungen zum Gebrauch • Die SpectraMagic NX Anwendungssoftware ist verwendbar mit den Betriebssystemen Windows Vista, Windows 7, Windows 8 oder Windows 8.1. Beachten Sie jedoch, dass keines dieser Betriebssysteme im Lieferumfang dieser Software enthalten ist. • Eines dieser Betriebssysteme muss bereits am PC installiert sein, bevor diese Software installiert werden kann. • Achten Sie beim Einlegen der DVD-ROM in das DVD-ROM-Laufwerk auf die richtige Ausrichtung der DVD. Legen Sie die DVD behutsam ein. • Halten Sie die DVD-ROM sauber und vermeiden Sie Kratzer. Ist die beschriebene Seite verschmutzt oder die Etikettenoberfläche zerkratzt, kann dies zu Lesefehlern führen. • Setzen Sie die DVD-ROM keinen raschen Temperaturschwankungen aus und vermeiden Sie ein Beschlagen der DVD. • Lassen Sie sie an keinem Ort liegen, an dem sie hohen Temperaturen durch direkte Sonneneinstrahlung oder durch Heizgeräte ausgesetzt ist. • Lassen Sie die DVD-ROM nicht fallen und vermeiden Sie starke Stöße. D1 • Schützen Sie die DVD-ROM vor Wasser, Alkohol, Verdünnern und ähnlichen Substanzen. • Entfernen Sie die DVD-ROM aus dem DVD-ROM-Laufwerk, solange der Computer eingeschaltet ist. Hinweise zur Aufbewahrung • Geben Sie die DVD-ROM nach Gebrauch wieder in die Kassette zurück und bewahren Sie sie an einem sicheren Ort auf. • Lassen Sie die DVD-ROM an keinem Ort liegen, an dem sie hohen Temperaturen durch direkte Sonneneinstrahlung oder durch Heizgeräte ausgesetzt ist. • Bewahren Sie die DVD-ROM nie an Orten mit hoher Luftfeuchtigkeit auf. Größtes Augenmerk wurde auf die Genauigkeit der Arbeitsabläufe dieser Software gelegt. Sollten Sie jedoch Fragen oder Anmerkungen haben, wenden Sie sich bitte an eine authorisierte KONICA MINOLTA Servicevertretung in Ihrer Nähe. D2 D3 INHALT KAPITEL 1 1.1 1.2 1.3 1.4 Systemanforderungen ................................................................D6 Hauptfunktionen ..........................................................................D7 Arbeitsablauf ................................................................................D9 Konfiguration der Fenster .........................................................D10 KAPITEL 2 2.1 2.2 2.3 2.4 2.5 2.6 2.7 2.8 2.9 2.10 D4 ARBEITSLEITFADEN .................................. D25 Starten der SpectraMagic NX-Software ..................................D27 Kalibrierung ...............................................................................D35 Vorbereitung für die Messung .................................................D37 Festlegung der Bezugsdaten/Toleranz .....................................D67 Messung .....................................................................................D92 Arbeiten im Listenfenster .......................................................D108 Arbeiten im Entwurf-Fenster ..................................................D121 Drucken ....................................................................................D128 Datei Sichern ............................................................................D133 Andere Funktionen ..................................................................D134 KAPITEL 3 3.1 3.2 3.3 3.4 3.5 3.6 3.7 3.8 3.9 3.10 3.11 3.12 3.13 3.14 3.15 3.16 3.17 ÜBERBLICK ................................................ D5 EIGENSCHAFTEN GRAFISCHE OBJEKTE ..... D203 Spektralgrafik ..........................................................................D205 Absolutgrafik (L*a*b, Hunter Lab) ........................................D214 Farbdifferenzgrafik (ΔL*Δa*Δb*, ΔL Δa Δb) ........................D222 xy Farbtafel Ê .........................................................................D230 3D Grafik (ΔL*Δa*Δb*) ...........................................................D238 Zwei-Achsen-Grafik ................................................................D247 Datenlistenobjekt ....................................................................D254 Trend-Grafik/Histogramm ......................................................D255 Bild ...........................................................................................D265 Daten-Label .............................................................................D268 String-Label .............................................................................D272 Pseudocolor ............................................................................D273 Liniengrafik-Objekt .................................................................D276 Statistikobjekt .........................................................................D284 Linie .........................................................................................D287 Rechteck ..................................................................................D288 Arbeiten im Entwurf-Fenster in Modus „Bearbeiten“ ..........D289 KAPITEL 1 ÜBERBLICK Systemanforderungen 1.1 Systemanforderungen ...............................................................................D6 Hauptfunktionen 1.1.1 Systemanforderungen................................................................................. D6 1.1.2 Kompatible Geräte ....................................................................................... D6 1.1.3 Sprache ......................................................................................................... D6 1.2 Hauptfunktionen ........................................................................................D7 1.3 Arbeitsablauf ..............................................................................................D9 1.4 Konfiguration der Fenster........................................................................D10 Arbeitsablauf Konfiguration der Fenster 1.4.1 Arbeitsfenster............................................................................................. D10 1.4.2 Menüleiste ...................................................................................................D11 1.4.3 Standard-Symbolleiste .............................................................................. D13 1.4.4 Tastaturkürzel ............................................................................................. D16 1.4.5 Listenfenster............................................................................................... D17 1.4.6 Entwurf-Fenster.......................................................................................... D17 1.4.7 Werkzeugleiste ........................................................................................... D18 1.4.8 Gerätespeicher Explorer............................................................................ D19 1.4.9 Vorlagenfenster .......................................................................................... D20 1.4.10 Status-Fenster ............................................................................................ D21 1.4.11 Statusleiste ................................................................................................. D22 1.4.12 Navigations-Fenster................................................................................... D23 D5 KAPITEL 1 : ÜBERBLICK Systemanforderungen 1.1 Systemanforderungen 1.1.1 Systemanforderungen Betriebssystem Windows Vista Business 32-bit Windows Vista Business 64-bit Windows 7 Professional 32-bit Windows 7 Professional 64-bit Windows 8 Pro 32-bit Windows 8 Pro 64-bit Windows 8.1 Pro 32-bit Windows 8.1 Pro 64-bit (Versionen in Englisch, Japanisch, Deutsch, Französisch, Spanisch, Italienisch, Portugiesisch, vereinfachtes Chinesisch, traditionelles Chinesisch und Hangul) • Die Computer-Hardware muss mindestens den empfohlenen Systemanforderungen für das verwendete Betriebssystem entsprechen oder die folgenden Vorgaben erfüllen. Computer PC ausgerüstet z. B. mit einem Pentium III 600MHz Prozessor oder besser Speicher 128 MB (256 MB empfohlen) Festplatte 450 MB der verfügbaren Festplattenkapazität Am Systemlaufwerk (jenem Laufwerk, auf dem auch das Betriebssystem installiert ist) müssen mindestens 400 MB freier Festspeicherplatz vorhanden sein. Display Display mit einer Auflösung von 1024 x 768 Pixel / Farbqualität 16-bit oder mehr Optisches Plattenlaufwerk DVD-ROM-Laufwerk USB- oder Parallelschnittstelle Wird für den Schutzschlüssel benötigt USB- oder serielle Schnittstelle Wird für das Messgerät benötigt USB-Port Für Bluetooth®-Adapter erforderlich, wenn das CM-700d/600d mittels Bluetooth® verbunden ist Browser Internet Explorer Vers. 5,01 oder spätere Version 1.1.2 Kompatible Geräte CM-3700A, CM-3700A-U, CM-3600A, CM-3610A, CM-3700d, CM-3600d, CM-3610d, CM-3630, CM-3500d, CM-2600d/2500d, CM-2500c, CM-700d/600d, CM-512m3A, CM-512m3, CM-5/CR-5, CR-400/410, DP-400 1.1.3 Sprache Spracheinstellung D6 Englisch, Deutsch, Französisch, Spanisch, Italienisch, Portugiesisch, Japanisch, Chinesisch (vereinfachtes und traditionelles) (Wählen Sie die gewünschte Sprache während der Installation.) KAPITEL 1 : ÜBERBLICK 1.2 Hauptfunktionen Mit einem Ê gekennzeichnete Funktionen werden nur von der SpectraMagic NX Professional Edition unterstützt. L*a*b*, L*C*h, Lab99, LCh99, XYZÊ, Hunter Lab, YxyÊ, L*u’v’Ê, L*u*v*Ê, Munsell C, Munsell D65 sowie deren Farbdifferenzen (jedoch ohne Munsell C und Munsell D65) Index MI, WI (CIE1982Ê, ASTM E313-73Ê, ASTM E313-96Ê, HUNTERÊ, BERGERÊ, TAUBEÊ, STENSBYÊ, GanzÊ), Tint (CIE1982Ê, ASTM E31396Ê, GanzÊ), YI (ASTM D1925-70Ê, ASTM E313-73Ê, ASTM E313-96Ê, DIN6167Ê), WB (ASTM E313-73)Ê, Standard Farbtiefe (ISO 105.A06Ê), Helligkeit (TAPPI T452Ê, ISO 2470Ê), Opazität (ISO 2471Ê, TAPPI T425 89% WeissplatteÊ), Haze (ASTM D1003-97Ê), Dichte (Status AÊ, Status TÊ), Dominierende WellenlängeÊ, SättigungÊ, RXRYRZÊ, Gardner, Hazen (APHA) Farbtonskala, Iodine Farbnummer, European Pharmacopoeia, US Pharmacopeia, 8° Glanzwert (nur CM-3600A, CM-3610A, CM-3600d, CM-2600d/2500d, CM-700d/ 600d)Ê, BenutzerformelÊ, jede Differenz, 555Ê Anmerkung zu Haze (ASTM D1003-97): Bei einigen Gerätetypen erfüllt das Beleuchtungs-/Beobachtersystem möglicherweise nicht die Definition von Haze (ASTM D1003-97). Dies stellt jedoch kein Problem dar, sofern der Wert als relativer Wert verwendet wird. Farbdifferenz- ΔE*ab (CIE 1976), ΔE*94 (CIE 1994)Ê sowie jede Helligkeits-, Sättigungs- und formel Farbtonkomponente, ΔE00 (CIE 2000) sowie jede Helligkeits-, Sättigungs- und Farbtonkomponente, ΔE99 (DIN99), ΔE (Hunter), CMC (I:c)Ê sowie jede Helligkeits-, Sättigungs- und Farbtonkomponente, FMC-2Ê, NBS 100Ê, NBS 200Ê, ΔEc (Grad) (DIN 6175-2)Ê, ΔEp (Grad) (DIN 6175-2)Ê IndexUnterschied FarbstärkeÊ, Pseudo-StärkeÊ, Verschmutzungsgrad (ISO 105.A04E)Ê, Verschmutzungsgrad (ISO 105.A04E)Ê, Grauwert (ISO 105.A05)Ê, Grey Scale Wertung (ISO 105.A05)Ê, K/S-Festigkeit (offensichtliches (ΔE*ab, ΔL*, ΔC*, ΔH*, Δa*, Δb*) maximale Absorption, gesamte Wellenlänge, benutzerdefinierte Wellenlänge)Ê, NC#Ê, NC# GradeÊ, NsÊ, Ns GradeÊ Anmerkungen zu den angezeigten Werten: Die SpectraMagic NX-Software verbessert die Rechengenauigkeit, da interne Berechnungen mit größeren Zahlen durchgeführt werden als tatsächlich angezeigt. Durch Rundung oder Farbsystemkonversion kann die am wenigsten signifikante angezeigte Ziffer folglich um eine Ziffer von der am Gerät angezeigten abweichen. Da die Toleranzberechnung und die grafisch dargestellten Punkte ebenfalls mit größeren Zahlen verarbeitet werden als tatsächlich angezeigt, kann das Ergebnis der Berechnung oder die dargestellten Punkte von jenen abweichen, die mit den am Gerät angezeigten Werten ermittelt werden. Jeder Farbmesswert der mit einem Spektrophotometer gemessenen Daten oder der durch manuelle Eingabe von Spektralreflexionsdaten erhaltenen Daten wird aus der spektralen Reflexion berechnet. Jeder Farbmesswert der mit einem Chroma Meter gemessenen Daten oder der durch manuelle Eingabe von kolorimetrischen Daten erhaltenen Daten wird aus den XYZ-Daten berechnet. Aus diesem Grund kann der Farbmesswert jenes Mittelwertes, der durch die manuelle Mittelwertmessung oder durch die Mittelung der Listendaten erhalten wurde, von dem in der Liste angezeigten Mittelwert der kolorimetrischen Werte abweichen. Beobachter 2°, 10° D7 Hauptfunktionen Farbsystem Hauptfunktionen KAPITEL 1 : ÜBERBLICK Lichtarten A, C, D50, D55Ê, D65, D75Ê, F2, F6Ê, F7Ê, F8Ê, F10Ê, F11, F12Ê, U50Ê, ID50, ID65, Lichtart des Benutzers 1 bis 3 Grafische Darstellung Spektralreflexion/Transmission und deren Abweichung, L*a*b* Absolutwert, ΔL*a*b* (Farbdifferenzverteilung, MI, 3D), Hunter Lab Absolutwert, Hunter ΔLab (Farbdifferenzverteilung), Trend-Darstellung und Histogramm jedes Farbsystems und jeder Farbdifferenzformel, Pseudo Color-Darstellung Darstellung von Bildern Kann mit den Messdaten und Bildern (JPEG oder BMP) verknüpft werden. MessgerätMessung/Kalibrierung Kontrollfunkti Automatische Mittelwertermittlung: 2 bis 999 Messungen onen Manuelle Mittelwertermittlung: Optionale (benutzerdefinierte) Anzahl an Messungen (Angezeigt werden Standardabweichung und Durchschnitt für das Farbsystem, das für die Messung ausgewählt wurde.) Remote Messung (ohne CM-3000-Serie) Download der Konfigurationsdaten in das Gerät (ohne CM-3000-Serie) Upload der im Speicher des Messgeräts abgespeicherten Daten (ohne CM-3000Serie) Bezugsdaten Zwei oder mehr Bezugsdaten können eingetragen werden (automatische Auswahl). Farbmessdaten können durch Bestimmung des Farbsystems manuell eingetragen werden. Bezugsdaten können in das Messgerät überspielt werden (ohne CM-3000-Serie). Datenliste Auflistung der Bezug- und Proben-Daten Bearbeiten (löschen, sortieren, Mittelwertermittlung, kopieren & einfügen, Dateien verbinden) Verknüpfung zwischen JPEG-Bildern, Anzeige des statistischen Wertes und Pass/ Fail-Verhältnis, Eingabefunktion für das Ergebnis der visuellen Bewertung, Listenfunktion zur zusätzlichen Eingabe/Auflistung von Daten Externe E/A Upload/Speichern der Datei(en) in den Originalformaten (mit der Dateierweiterung „mes“). Upload/Speichern der Vorlagendatei(en) in den Originalformaten (mit der Dateierweiterung „mtp“). Upload/Speichern der Daten im Textformat. Speichern der Daten im XML-Format. Kopieren der Liste in Zwischenablage. Hilfe Navigationsfunktion, Tutorial „Exakte Farbkommunikation“, Handbuch D8 KAPITEL 1 : ÜBERBLICK 1.3 Arbeitsablauf Starten Sie die SpectraMagic NX-Software. (S. 27 u. 28) Verbinden Sie das Spektralphotometer mit einem PC. Kalibrierung (S. 29-31) (S. 35) Nullkalibrierung Weisskalibrierung Arbeitsablauf Für die Durchführung der Absolutwertmessung (S. 84) Für die Durchführung der Farbdifferenzmessung Spezifizieren Sie die Bezugsdaten (S. 67-81). Messen Sie die Bezugsdaten. Geben Sie die Daten manuell ein. Überspielen Sie die Daten vom Messgerät. Wählen Sie die Bezugsdaten aus den Listeninhalten. Messung Stellen Sie die Toleranz ein Datenaustausch mit dem Messgerät (S. 86-88) Laden Sie die Bezugsdaten. (p.179) (S. 92-100) PASS/FAIL-Beurteilung Überspielen Sie die Proben-Daten. (p.101-103) (S. 90 u. 91) Datenverwaltung (S. 108-132) Anzeige Stecken Sie das Spektralphotometer ab. Drucken Sichern (S. 29) Beenden Sie das SpectraMagic NX-Programm. Die schattierten Abschnitte zeigen Funktionen an, die nur verfügbar sind, wenn das Spektralphotometer angeschlossen und der Schutzschlüssel am Computer angesteckt ist. D9 KAPITEL 1 : ÜBERBLICK 1.4 Konfiguration der Fenster 1.4.1 Arbeitsfenster Die SpectraMagic NX-Software sieht die folgenden Fenster und Leisten vor. Standard-Symbolleiste (S. 13) Zeigt Symbole für häufig verwendete Funktionen. Listenfenster (S. 17) Zeigt Proben-Daten an. Konfiguration der Fenster Menüleiste (S. 11) Zeigt Funktionen nach Menüs Status-Fenster (S. 21) Zeigt den genauen Status des Messgeräts. D10 Werkzeugleiste (S. 18) Zeigt Symbole für grafische Objekte. In dieser Leiste können Sie grafische Objekte auswählen und im Entwurf-Fenster einfügen. Statusleiste (S. 22) Zeigt Details oder den Status jeder SpectraMagic NXFunktion. Entwurf-Fenster (S. 17) Grafische Objekte werden in diesem Fenster eingefügt. KAPITEL 1 : ÜBERBLICK 1.4.2 Menüleiste Wird die SpectraMagic NX-Software gestartet, erscheint ähnlich wie bei einer anderen Windowsbasierten Software eine Menüleiste am oberen Rand des Fensters. In diesem Kapitel werden die in der Menüleiste verfügbaren Funktionen sowie die jeweiligen Seiten im Handbuch aufgelistet, auf denen diese Funktionen beschrieben werden. Datei Ansicht Sichern Ctrl+S Sichern als ...............................133 Auswahl als Text sichern .................... 115 Sichern der Listeninhatle als XML...... 115 Standard Symbolleiste....................10, 13 Statuszeile .......................... 10, 22 Listenfenster ...................10, 17, 108 Statusfenster .......................... 10, 21 Vorlagenfenster ................................ 20 Navigation ................................ 23 Garätespeicher Explorer .............. 19, 187 Vorlage Vorlage verwenden Sichern als Vorlage Liste Vergrössern .............................. 120 Liste Verkleinern .............................. 120 Listengröße wiederherstellen............ 120 Neu Öffnen Schliessen ...............................152 Ctrl+O ..................135 ...................134 Programmstart Optionen ...................136 Mail senden ...............................161 Eigenschaft .................................57 Datei schützenÊ ...............................138 Dokumente zuletzt mit SpectraMagic NX geöffnet. .................12 (Bis zu fünf werden angezeigt.) Beenden Einstellung Symbolleiste ............. 13, 127 Tastaturkürzel bearbeiten .................... 16 Messgerät Verbinden/Trennen F5/Shift+F5 ... 29 Kommunikation Einstellung ................. 32 Messgerät Einstellung ...................... 34 Kalibrierung Bezug Messen Probe Messen Einstellung Messung F2.................. 35 F3.................. 68 F4.................. 92 ...................... 62 Shift+X UV AnpassungÊ ...................... 39 Mittelwertmessung ...................... 98 Bezug Mittelwertmessung ............ 73 Probe Mittelwertmessung ............. 98 Ctrl+X .... 113, 124, 289 Ctrl+C .... 113, 124, 289 Ctrl+V .... 114, 124, 289 Remote Messung ...................... 70 Bezug Remote Messung F6 ......... 70 Probe Remote Messung F7......... 94 Einstellung Remote Messung ........... 198 Bearbeiten Ausschneiden Kopieren Einfügen Willkommen zu SpectraMagic NX ....... 28 Löschen Del ......................... 114 Suche Ctrl+F..................... 118 Mischen Ctrl+G ....................151 eine Ebene nach vorne.......................289 eine Ebene nach hinten......................289 In den Vordergrund.............................289 In den Hintergrund .............................289 Die Befehle im Messgerät-Menü sind nur verfügbar, wenn das Spektralphotometer oder das Chroma-Meter angeschlossen und der Schutzschlüssel am Computer angesteckt ist. Upload/Download Upload Proben Upload Bezug .....................101 ...................... 79 Download Bezug .................... 179 Löschen aller Daten Setzen Kalibrierdaten Standalone Konfiguration .................... 162 .................... 166 Standalone Konfiguration................... 166 User Index .................... 177 Initialisierung Messgerät Messgerät - Standalone-Konfiguration - Das Menü User Index wird nur angezeigt, wenn das CR-400/ 410 angeschlossen ist. D11 Konfiguration der Fenster Seite einrichten ...............................128 Drucker Einstellung Druck Seitenansicht ...........................130 Drucken Ctrl+P ....................130 Serieller Drucker ...............................131 Serielle Druckausgabe ....................131 Einstellung des Seriellen Druckers....131 KAPITEL 1 : ÜBERBLICK Daten Werkzeug Toleranz Einstellung .............................87 Format der Bewertung ...................58, 90 Standard Toleranzeinstellungen ............86 Zusätzliche DateninformationÊ ...........63 Automatischer Bezug .......................82 Bezug - Eingabe Spektralwerte ............76 Bezug - Eingabe Farbmetrischer Werte ..77 Beobachter und Lichtart .......................37 Listeninhalte Dezimalstellen .................................47 .................................61 Bezug wechseln Ändere Bezug Mittelwert Sortieren Arbeitbezug ...............................115 Bearbeiten Modus .............................. 121 Optionen .............................. 157 Fenster Ausrichten Ausrichten Größe ...............................124 ...............................124 Auswählen ...............................122 Linie ...............................287 Rechteck ...............................288 Delta L*a*b* ...............................222 Delta HunterLab ...............................214 Spectral Graph ...............................205 L*a*b* ...............................214 Hunter Lab ...............................214 Trend/Histgram ...............................255 Image ...............................265 Data Label (N) ...............................268 String Label ...............................272 Pseudo Color ...............................273 Line Graph ...............................276 Statistic ...............................284 Xy-Farbtafel ...............................230 L*a*b*3D ...............................238 2-Achsen-Grafik ...............................247 Liste der Messwerte..........................254 Eigenschaft Überlappend Nebeneinander .............................. 151 .............................. 151 Momentan geöffnete Dokumente Hilfe Navigation ........................ 23, 152 Nächstes .............................. 152 Vorheriges .............................. 152 Handbuch .............................. 152 Über SpectraMagic NX ........................ 27 Mit einem Ê gekennzeichnete Funktionen werden nur von der SpectraMagic NX Professional Edition unterstützt. In der StandardSymbolleiste stellt dieses Symbol den Befehl dar. Für Details siehe Seite 13. Tastenkombination für diesen Befehl. Für Details siehe Seite 16. Zuletzt mit der SpectraMagic NXSoftware geöffnete Dokumente. (Bis zu fünf werden angezeigt.) D12 ...............................116 ...............................114 ................................ 85 Einstellung der Sicherheit Ê ............. 139 Dateneigenschaften ...........................104 Konfiguration der Fenster .............................. 194 .............................. 194 .............................. 197 Einstellung Ansichten .. 110, 111, 121, 153 Nächster Wert ...............................127 Vorheriger Wert ...............................127 Objekt Makro Bearbeiten Start Beenden MRU KAPITEL 1 : ÜBERBLICK 1.4.3 Standard-Symbolleiste Die Standard-Symbolleiste enthält Schaltflächen für häufig verwendete Funktionen. Um den Befehl aufzurufen, klicken Sie einfach mit der Maus auf die Schaltfläche. • Stellen Sie den Mauspfeil auf eine Schaltfläche, um eine kurze Beschreibung der jeweiligen Funktion anzuzeigen. • Die Schaltflächen können in zwei verschiedenen Größen dargestellt und in einer beliebigen Reihenfolge angeordnet werden. Einblenden/Ausblenden der Standard-Symbolleiste Klicken Sie auf Ansicht - Standard Symbolleiste in der Menüleiste, um die Standard-Symbolleiste einbzw. auszublenden. Konfiguration der Fenster Anpassen der Standard-Symbolleiste Um die gewünschten Symbol-Kombinationen in Ihre Symbolleiste zu holen, wählen Sie Ansicht Einstellung Symbolleiste in der Menüleiste. 1. Klicken Sie auf „Neu“. 2. Geben Sie den Namen für die Symbolleiste ein und klicken sie auf OK. D13 KAPITEL 1 : ÜBERBLICK 3. Klicken Sie auf die Registerkarte „Befehl“ und wählen Sie die Symbol-Kategorie aus, die Sie aus der unter „Kategorie“ angezeigten Liste in der neuen Symbolleiste anfügen wollen. Konfiguration der Fenster Die Schaltflächen-Symbole für die ausgewählte Kategorie werden im Bereich „Symbole“ angezeigt. 4. Klicken Sie auf das Schaltflächensymbol und ziehen Sie es in die neue Symbolleiste. Die Schaltfläche erscheint nun in der Symbolleiste. ■ Einstellungen in der Dialogbox „Anpassen“ D14 KAPITEL 1 : ÜBERBLICK Registerkarte „Symbolleisten“ SpectraMagic NX Hierbei handelt es sich um die Standard-Symbolleiste. Wird dieser Punkt aktiviert, erscheint die Standard-Symbolleiste. Deaktivieren Sie diesen Punkt, um die Symbolleiste zu verbergen. Um die Grundeinstellungen wieder herzustellen, klicken Sie auf Reset. Align Einstellleiste für die Ausrichtung grafischer Objekte. Wird dieser Punkt ausgewählt, erscheint die Einstellleiste für die Ausrichtung grafischer Objekte. Deaktivieren Sie diesen Punkt, um die Leiste zu verbergen. Um die Grundeinstellungen wieder herzustellen, klicken Sie auf Reset. Zeige Tooltips Stellen Sie den Mauspfeil auf eine Schaltfläche, um eine kurze Erklärung der Funktion des als Tooltip dargestellten Symbols anzuzeigen. Aktivieren Sie diese Option, um ein Tooltip anzuzeigen. Deaktivieren Sie diesen Punkt, wenn kein Tooltip angezeigt werden soll. Konfiguration der Fenster Randlose Symbole Das Erscheinungsbild der in der Symbolleiste angezeigten Symbole kann geändert werden. Ist diese Option aktiviert, erscheinen die Symbole normalerweise flach, wirken aber dreidimensional, sobald der Mauspfeil auf die Schaltfläche gestellt wird. Anzeige mit randlosen Symbolen Anzeige der Schaltflächen Große Symbole Die Standardgröße der Symbole in der Symbolleiste kann auf größere Symbole umgestellt werden, wobei unter dem Symbol eine Textbeschreibung der jeweiligen Schaltfläche angezeigt wird. Registerkarte „Befehl“ Wählen Sie diese Registerkarte, um Schaltflächen an die Symbolleiste anzufügen oder von dort zu entfernen. D15 KAPITEL 1 : ÜBERBLICK 1.4.4 Tastaturkürzel Die Eingabe von Menübefehlen der SpectraMagic NX-Software ist auch einfach über verschiedene Tastenkombinationen möglich. Tastaturkürzel bearbeiten Konfiguration der Fenster Für die Anpassung der Tastenkombinationen wählen Sie Ansicht - Tastaturkürzel bearbeiten in der Menüleiste. 1. Für die Erstellung eines Tastaturkürzels oder die Bearbeitung einer bereits bestehenden Tastaturkombination wählen Sie den gewünschten Prozess unter „Makro auswählen“. 2. Klicken Sie auf „Erstelle Kürzel“. 3. Die Dialogbox „Shortcut zuweisen“ erscheint. Drücken Sie die Taste(n), die Sie dem Tastaturkürzel zuweisen möchten. Im Feld unter „Drücke neue Shortcut-Tasten:“ werden „Strg“ und die Taste(n), die Sie gedrückt haben, angezeigt. Wenn Sie eine beliebige Taste zusammen mit der Umschalt- oder Alt-Taste gedrückt haben oder wenn Sie eine Funktionstaste gedrückt haben, wird angezeigt, welche Taste(n) Sie gedrückt haben. Wurde(n) die gedrückte(n) Taste(n) bereits für ein anderes Makro vergeben, wird das jeweilige Makro unter „Aktuelle Zuweisung“ angezeigt. Wurde die Taste noch keinem anderen Makro zugewiesen, wird „(Unassigned)“ angezeigt. Beispiel: Die Alt- und S-Taste wurde gedrückt 4. Klicken Sie auf OK. D16 KAPITEL 1 : ÜBERBLICK ■ Dialogbox „Tastaturkürzel“ Erstelle Kürzel Drücken Sie diese Schaltfläche, um einen neuen Tastaturkürzel zu erstellen. Reset Drücken Sie diese Schaltfläche, um alle erstellten Tastaturkürzel zurückzusetzen. Die SpectraMagic NX-Software stellt die auf S. 11 und 12 angezeigten Grundeinstellungen wieder her. Entfernen Wählen Sie ein Makro, dessen Tastaturkürzel Sie ersetzen wollen. Wählen Sie den zugehörigen Tastaturkürzel und klicken Sie auf diese Schaltfläche, um ihn zu löschen. 1.4.5 Listenfenster Im Listenfenster werden Proben-Daten aufgelistet. 1.4.6 Entwurf-Fenster Im Entwurf-Fenster werden grafische Objekte eingefügt. Zwei Ansichten des Entwurf-Fensters sind für jede Dokumentendatei verfügbar: Display-Ansicht und Druck-Ansicht. Im Modus „Bearbeiten“ können grafische Objekte beliebig in jedes Fenster gestellt werden. Randlinie Druckbereich Grafische Objekte können hier eingefügt werden Registerkarten für Wahl der Ansicht Ê Zum Umschalten zwischen Display-Ansicht und Druckansicht im Entwurf-Fenster. Klickt man mit der rechten Maustaste auf die Registerkarte, wird ein Pop-up-Menü geöffnet, mit dem Sie eine neue Ansicht hinzufügen können. (ÊWird nur von der SpectraMagic NX Professional Edition unterstützt) D17 Konfiguration der Fenster Jede Dokumentendatei hat ihr eigenes Listenfenster. Wird das Entwurf-Fenster geschlossen, schließt sich auch das Listenfenster. KAPITEL 1 : ÜBERBLICK 1.4.7 Werkzeugleiste In dieser Leiste können Sie grafische Objekte auswählen und im Entwurf-Fenster einfügen. Diese Leiste erscheint im Fenster, wenn sich die SpectraMagic NX-Software in Modus „Bearbeiten“ befindet. 1 2 3 4 5 6 7 8 9 10 11 12 13 14 15 16 17 1) Auswahlwerkzeug 2) Linie 3) Rechteck Konfiguration der Fenster 4) Liste der Messwerte 5) Farbdifferenzgrafik (ΔL*a*b) 6) Farbdifferenzgrafik (ΔHunter Lab) 7) Spektralkurve 8) Absolut-Grafik (L*a*b) 9) Absolut-Grafik (Hunter Lab) 10) Trend-Grafik/Histogramm 11) Bild 12) Daten-Label 13) String-Label 14) Pseudo Color-Objekt 15) Liniengrafik-Objekt 16) Statistikobjekt 17) xy Farbwertobjekt 18) 3D (ΔL*a*b*) grafisches Objekt 19) Zweiachsiges grafisches Objekt Für Details über grafische Objekte siehe „Eigenschaften Grafische Objekte“ auf Seite 203. D18 18 19 KAPITEL 1 : ÜBERBLICK 1.4.8 Gerätespeicher Explorer Dieser Vorgang ist nur dann möglich, wenn das Spektralphotometer (außer der CM-3000-Serie) oder das Chroma-Meter angeschlossen und der Schutzschlüssel am Computer angesteckt ist. Dieses Fenster zeigt die Datenstruktur (das Verhältnis zwischen Bezugsdaten und Probendaten) im Messgerät, das mit der SpectraMagic NX-Software verbunden ist. Da die Daten in einem Baumdiagramm angezeigt werden, ist es einfach, nur die notwendigen Daten auszuwählen und diese in die Dokumentendatei oder in das Messgerät zu überspielen. Für Details zur Gerätespeicher Explorer siehe Seite 135. Datenstruktur im Messgerät Merkmale, die in der Ansicht angezeigt werden Konfiguration der Fenster ■ Einblenden/Ausblenden des Gerätespeicher Explorer Das Gerätespeicher Explorer wird nicht angezeigt, wenn die SpectraMagic NX-Software erstmalig gestartet wird. Wählen Sie Ansicht - Gerätespeicher Explorer in der Menüleiste, um das Gerätespeicher Explorer einoder auszublenden. D19 KAPITEL 1 : ÜBERBLICK 1.4.9 Vorlagenfenster Konfiguration der Fenster In diesem Fenster werden Symbole für Vorlagen-Dateien angezeigt. Sie können die Vorlagen ganz einfach ändern, indem Sie ein Symbol aus diesem Fenster auswählen. Für Details zu Vorlagendateien, siehe Seite 134. Einblenden/Ausblenden des Vorlagenfenster Das Vorlagenfenster wird nicht angezeigt, wenn die SpectraMagic NX-Software erstmalig gestartet wird. Klicken Sie auf Ansicht - Vorlagenfenster in der Menüleiste und wählen Sie aus, ob das Vorlagenfenster angezeigt oder verborgen werden soll. D20 KAPITEL 1 : ÜBERBLICK 1.4.10 Status-Fenster Im Status-Fenster werden der Betriebs- und Kommunikationsstatus des Spektralphotometers angezeigt. Konfiguration der Fenster Angezeigte Anmerkungen lauten z.B. wie folgt: Messgeräte Status Messung verfügbar/ [Nicht verbunden/ Null-Kalibrierung ist erforderlich./ Weiss-Kalibrierung ist erforderlich. aMessen/ aKalibrieren/ aKonfiguration/ aUpload wird durchgeführt/ aDownload wird druchgeführt LBatterie schwach/ LBlitzlampen-Fehler Optionen zur Messung Remote Messung Automatische Mittelwertbildung Beep Letzte Kalibrierung (Zeitanzeige) Kommunikation RS-232C (mit spezifizierten Parametern, wie etwa COM und bps) Kommunikation Status OK/ aVerbunden/ Nicht verbunden/ Fehler Einstellung Messgerät Messgerätbezeichnung Messgerät-Status 1 Messgerät-Status 2 Messgerät-Status 3 D21 KAPITEL 1 : ÜBERBLICK ■ Einblenden/Ausblenden des Status-Fensters Konfiguration der Fenster Wählen Sie Ansicht - Statusfenster aus der Menüleiste, um das Status-Fenster anzuzeigen. 1.4.11 Statusleiste Zeigt Details oder den Status jeder SpectraMagic NX-Funktion. Sobald die Sicherheitseinstellungen definiert worden sind, wird der Name des angemeldeten Benutzers angezeigt. (*Nur bei SpectraMagic NX Professional Version) Wird der Mauspfeil über ein Menü, eine Schaltfläche oder ein Werkzeug-Symbol gestellt, wird die Beschreibung der jeweiligen Funktion angezeigt. D22 Zeigt den Datenbanktyp der Datei an. Es erscheint ein Symbol, das den Status des Messgeräts anzeigt. Zeigt die Bezeichnung des Verbunden angeschlossenen Messgeräts Getrennt Zeigt an, welche Betriebsart gerade aktiv ist (Demo oder Messgerät). In Betriebsart Demo kann die SpectraMagic NX-Software so betrieben werden, als wäre das Messgerät angeschlossen, auch wenn dieses im Augenblick nicht angeschlossen ist. Wenn Sie versuchen, eine Messung durchzuführen, wird ein beliebiges Messwertergebnis angezeigt. Zeigt die SpectraMagic NX Version an. KAPITEL 1 : ÜBERBLICK 1.4.12 Navigations-Fenster Das Navigations-Fenster zeigt den Arbeitsleitfaden für die SpectraMagic NX-Software. Konfiguration der Fenster Einblenden/Ausblenden des Navigations-Fensters Wählen Sie Ansicht - Navigation aus der Menüleiste, um das Navigations-Fenster ein- oder auszublenden. D23 Konfiguration der Fenster KAPITEL 1 : ÜBERBLICK D24 KAPITEL 2 Mit einem Ê gekennzeichnete Funktionen werden nur von der SpectraMagic NX Professional Edition unterstützt. 2.1 Starten der SpectraMagic NX-Software ................................................D27 Erstmaliger Start der SpectraMagic NX-Software .............................. D28 Verbindung mit den Spektralphotometern oder einem Chroma-Meter.... D29 Kommunikationseinstellung ................................................................. D32 Einstellung des Messgeräts .................................................................. D34 2.2 Kalibrierung...............................................................................................D35 2.2.1 Kalibrierung des Messinstruments ...................................................... D35 Beobachter und Lichtart einstellen....................................................... D37 UV Anpassung Ê................................................................................... D39 Einstellung von Listen Merkmal ........................................................... D47 Einstellung von Reihen.......................................................................... D57 Einstellung des Formats für Bewertungen in der Liste ...................... D58 Einstellung der Dezimalstellen für die Liste ........................................ D61 Einstellung der Messoptionen .............................................................. D62 Einstellung Automatische Bezeichnung .............................................. D63 Einstellung zusätzlicher Dateninformationen Ê ................................. D64 2.4 Festlegung der Bezugsdaten/Toleranz ...................................................D67 2.6.1 2.6.2 2.6.3 2.6.4 2.6.5 Baumdiagramm ................................................................................... D108 Liste....................................................................................................... D109 Bearbeitung der Listendaten............................................................... D113 Änderung der Verknüpfung mit Bezugsdaten................................... D115 Hinzufügen von Mittelwertdaten ........................................................ D116 D25 Andere Funktionen 2.6 Arbeiten im Listenfenster ......................................................................D108 Datei Sichern Durchführung einer Probenmessung................................................... D93 Durchführung einer Proben Remote Messung ................................... D94 Durchführung einer Intervallmessung Ê ............................................ D95 Durchführung einer Automatischen Probe Remote Messung........... D97 Durchführung einer Manuellen Proben-Mittelwertmessung ............. D98 Überspielen der Probendaten vom Messgerät ................................. D101 Anzeige der Dateneigenschaften........................................................ D104 Verwendung der visuellen Bewertung von Daten Ê........................ D106 Verknüpfung eines Bilds mit den Daten ............................................ D107 Drucken 2.5.1 2.5.2 2.5.3 2.5.4 2.5.5 2.5.6 2.5.7 2.5.8 2.5.9 Arbeiten im Entwurf-Fenster 2.5 Messung....................................................................................................D92 Arbeiten im Listenfenster Eintragen von Bezugsdaten .................................................................. D67 Durchführung einer Bezugsmessung................................................... D68 Durchführung einer Bezug Remote Messung ..................................... D70 Durchführung einer Bezug Intervallmessung Ê ................................. D71 Durchführung einer Automatischen Bezug Remote Messung .......... D72 Durchführung einer Manuellen Mittelwertmessung .......................... D73 Eintragen des Bezugs durch Manuelle Dateneingabe ........................ D76 Überspielen der Bezugsdaten vom Messgerät ................................... D79 Bezug aus bestehenden Daten kopieren.............................................. D81 Festlegung der Bezugsdaten................................................................. D81 Auswahl spezifischer Bezugsdaten ...................................................... D81 Automatischer Bezug ............................................................................ D82 CCS Ê ..................................................................................................... D83 Bezug nicht festlegen (Absolutmessung) ............................................ D84 Normalen Bezug festlegen Ê ............................................................... D84 Einstellung der Toleranz........................................................................ D86 Einstellung der Anfangstoleranz .......................................................... D86 Einstellung der Toleranz für jeden Bezug ............................................ D87 Einstellung des Bewertungsformats im Listenfenster........................ D90 Messung 2.4.1 2.4.1-a 2.4.1-b 2.4.1-c 2.4.1-d 2.4.1-e 2.4.1-f 2.4.1-g 2.4.1-h 2.4.2 2.4.2-a 2.4.2-b 2.4.2-c 2.4.2-d 2.4.2-e 2.4.3 2.4.3-a 2.4.3-b 2.4.3-c Festlegung der Bezugsdaten/ Toleranz 2.3.1 2.3.2 2.3.3 2.3.4 2.3.5 2.3.6 2.3.7 2.3.8 2.3.9 Vorbereitung für die Messung 2.3 Vorbereitung für die Messung.................................................................D37 Kalibrierung 2.1.1 2.1.2 2.1.3 2.1.4 Starten der SpectraMagic NX-Software ARBEITSLEITFADEN Suche nach Daten ................................................................................ D118 Liste vergrößern/verkleinern............................................................... D120 2.7 Arbeiten im Entwurf-Fenster.................................................................D121 2.7.1 2.7.2 2.7.3 2.7.4 2.7.5 2.7.6 Bearbeitung des Entwurf-Fensters ..................................................... D121 Einfügen eines Grafischen Objekts .................................................... D122 Bearbeiten des Grafischen Objekts .................................................... D122 Hinzufügen einer neuen Ansicht/Löschen einer Ansicht Ê ............. D124 Entwurf-Fenster in Modus „Betrieb“ ................................................. D126 Arbeiten im Fenster, wenn das Listenfenster verborgen ist ............ D127 2.8 Drucken....................................................................................................D128 2.8.1 2.8.2 2.8.3 2.8.4 Seiteneinstellung ................................................................................. D128 Druckvorschau ..................................................................................... D130 Drucken Starten ................................................................................... D130 Drucken über die serielle Schnittstelle............................................... D131 2.9 Datei Sichern...........................................................................................D133 2.9.1 Datei Sichern ........................................................................................ D133 2.10 Andere Funktionen.................................................................................D134 2.10.1 Vorlagendatei ....................................................................................... D134 2.10.2 Verwendung einer Vorlagendatei....................................................... D135 2.10.3 Einstellung von Programmstart Optionen......................................... D136 2.10.4 Dateien Schützen Ê............................................................................. D138 2.10.5 Sicherheitsfunktionen Ê ..................................................................... D139 2.10.5-a Sicherheitsfunktionen aktivieren ........................................................ D139 2.10.5-b Verwaltung der Benutzerdatenbank................................................... D140 2.10.5-c Anwendungsbeschränkung für einzelne Benutzergruppen festlegen .. D141 2.10.5-d Anzeige der Audit-Rückverfolgung .................................................... D142 2.10.5-e Sicherheitsfunktionen einstellen ........................................................ D143 2.10.6 Erstellung einer neuen Datei............................................................... D145 2.10.7 Datei öffnen .......................................................................................... D146 2.10.8 Anordnen von Fenstern überlappend/nebeneinander ..................... D151 2.10.9 Zusammenführen mehrerer Datendateien ........................................ D151 2.10.10 Navigation Starten............................................................................... D152 2.10.11 Anzeigen der Bedienungsanleitung ................................................... D152 2.10.12 Ansicht der Einstellungen in jedem Fenster...................................... D153 2.10.13 Farbeinstellung .................................................................................... D156 2.10.14 Einstelloptionen ................................................................................... D157 2.10.15 Übermittlung von Dateien per E-Mail ................................................ D161 2.10.16 Laden von Kalibrierungsdaten in das Messgerät.............................. D162 2.10.17 Laden von Konfigurationsdaten in das Messgerät ........................... D166 2.10.18 Einstellung eines Anwenderkalibrierwerts für das Messgerät Ê.... D173 2.10.19 Download des User Index zum Messgerät ........................................ D177 2.10.20 Laden von Bezugsdaten in das Messgerät ........................................ D179 2.10.21 Hinweis für den jährlichen Kalibrierservice....................................... D186 2.10.22 „Gerätespeicher Explorer“-Funktion.................................................. D187 2.10.23 Makro-Funktion Ê ............................................................................... D194 2.10.24 Anzeige des Messgeräte-Bildschirms für Remote-Messungen einstellen ........ D198 Andere Funktionen Datei Sichern Drucken Arbeiten im Entwurf-Fenster Arbeiten im Listenfenster Messung Festlegung der Bezugsdaten/ Toleranz Vorbereitung für die Messung Kalibrierung Starten der SpectraMagic NX-Software 2.6.6 2.6.7 D26 KAPITEL 2 : ARBEITSLEITFADEN Starten der SpectraMagic NX-Software 2.1 Starten der SpectraMagic NXSoftware Nähere Informationen zur Installation der SpectraMagic NX-Software finden Sie im InstallationsLeitfaden. Für zahlreiche Funktionen in SpectraMagic NX muss ein entsprechender Schutzschlüssel vorhanden sein. Auf der Seite 9 finden Sie einen Überblick über jene Funktionen, die nur bei vorhandenem Schutzschlüssel zur Verfügung stehen. Der Schutzschlüssel wird auch beim erstmaligen Starten der SpectraMagic NX Software benötigt. Wählen Sie das SpectraMagic NX-Symbol im Start-Menü. Sie können das Programm auch durch Auswahl der jeweiligen Datei starten. Wenn das SpectraMagic NX-Programm startet, erscheint der folgende Eingangsbildschirm. ■ Eingangsbildschirm ■ Information zur Version Der Eingangsbildschirm kann auch durch Auswahl von Hilfe - Über SpectraMagic NX in der Menüleiste aufgerufen werden. Die aktuelle Version der SpectraMagic NX-Software wird in der oberen linken Ecke des Bildschirms angezeigt. D27 KAPITEL 2 : ARBEITSLEITFADEN Starten der SpectraMagic NX-Software 2.1.1 Erstmaliger Start der SpectraMagic NX-Software Wird das SpectraMagic NX-Programm zum ersten Mal gestartet, erscheint die Dialogbox „Willkommen bei SpectraMagic NX“. ■ Dialogbox Willkommen bei SpectraMagic NX Navigation Öffne Navigation Klicken Sie auf diese Schaltfläche, um die Dialogbox zu schließen und um das Navigations-Fenster anzuzeigen. Anzeigeart Einfach, Standard, Detailliert Klicken Sie auf eine der Optionsschaltflächen, um auf der rechten Seite eine Vorschau der jeweiligen Anzeigeart anzuzeigen. Klicken Sie auf OK, um die Dialogbox zu schließen und das Arbeitsfenster in der ausgewählten Ansicht zu öffnen. Dieses Fenster nicht beim Start zeigen Wenn Sie dieses Feld nicht aktivieren, wird die Dialogbox „Willkommen bei SpectraMagic NXSoftware“ beim nächsten Start der SpectraMagic NX-Software wieder angezeigt. Diese Dialogbox kann auch durch Auswahl von Ansicht - Willkommen zu SpectraMagic NX in der Menüleiste aufgerufen werden. D28 KAPITEL 2 : ARBEITSLEITFADEN Dieser Vorgang ist nur dann verfügbar, wenn das Spektralphotometer oder ein Chroma-Meter angeschlossen und der Schutzschlüssel am Computer angesteckt ist. Um eine Verbindung mit dem Spektralphotometer oder dem Chroma-Meter herzustellen, wählen Sie Messgerät - Verbinden in der Menüleiste und klicken Sie auf das Symbol in der Symbolleiste. Alle Details zur Verbindung werden im Status-Fenster angezeigt. Verbindung mit dem Spektralphotometer oder Chroma-Meter Wird die Software SpectraMagic NX zum ersten Mal gestartet, wird automatisch eine Verbindung mit dem Messgerät hergestellt und der Messgeräte-Typ automatisch festgestellt. Um eine Verbindung manuell herzustellen, gehen Sie bitte wie folgt vor: Beim CM-700d/600d oder CM-5/CR-5 müssen Sie vor dem Anschließen des Messgeräts die Kommunikationseinstellung durchführen. Nähere Informationen zur Durchführung der Kommunikationseinstellung finden Sie auf Seite 31. Bis zu vier Geräte des Typs CM-700d/600d können entweder mittels USB-Anschluss oder Bluetooth® angeschlossen werden. Wollen Sie mehrere Geräte des Typs CM-700d/600d anschließen, führen Sie zuerst den Anschluss des ersten Geräts durch, bevor Sie die Kommunikationseinstellungen für die weiteren Geräte konfigurieren. 1. Wählen Sie Messgerät - Verbinden in der Menüleiste. Die SpectraMagic NX-Software stellt eine Verbindung zum Messgerät her und der Status des Messgeräts wird im Status-Fenster angezeigt. Sobald die Verbindung hergestellt wurde, erscheint im Messgerät-Menü statt Verbinden Trennen. D29 Starten der SpectraMagic NX-Software 2.1.2 Verbindung mit den Spektralphotometern oder einem Chroma-Meter KAPITEL 2 : ARBEITSLEITFADEN Starten der SpectraMagic NX-Software Verbindung zum Spektralphotometer oder Chroma-Meter trennen 1. Wählen Sie Messgerät - Trennen in der Menüleiste. Die SpectraMagic NX-Software trennt die Verbindung zum Messgerät und der Status des Messgeräts wird im Status-Fenster angezeigt. Sobald die Verbindung getrennt wurde, erscheint im Messgerät-Menü statt Trennen Verbinden. Wenn die Verbindung nicht hergestellt werden kann Wenn die Verbindung nicht hergestellt werden kann, erscheint eine Dialogbox mit den Meldungen „Keine Antwort vom Messgerät“ und danach „Verbindung fehlgeschlagen. Wiederholen nach Änderung der Kommunikationseinstellungen.“ Die Dialogbox Einstellung der Schnittstelle erscheint. Spezifizieren Sie die Kommunikationsparameter in der Dialogbox „Einstellung der Schnittstelle“ und klicken Sie auf OK. Das System wird versuchen, die Verbindung wieder herzustellen. Kann keine Verbindung hergestellt werden, überprüfen Sie bitte die folgenden Punkte: Messgerät und PC sind korrekt über ein Kabel miteinander verbunden; der Bluetooth®-Adapter ist korrekt angeschlossen, und die Treibersoftware des Bluetooth®-Adapters ist aktiv (wenn das CM-700d/600d über Bluetooth® angeschlossen wurde); das Messgerät ist eingeschaltet; und das Messgerät ist auf die Betriebsart Fernübertragung gestellt. Wenn am Messgerät Kommunikationseinstellungen vorgenommen werden können, überprüfen Sie bitte auch, ob die im Dialogfeld „Einstellung der seriellen Schnittstelle“ vorhandenen Kommunikationseinstellungen mit den Kommunikationseinstellungen im Messgerät übereinstimmen. Wählen Sie nach Überprüfung dieser Punkte wieder „Verbinden“ aus. Für Details, siehe „Vorbereitungen des Messgeräts“ im Navigations-Fenster. Während der Verbindung auftretende Probleme Verbindungsprobleme können auftreten, auch nachdem die SpectraMagic NX-Software erfolgreich mit dem Messgerät verbunden und eine korrekte Kommunikation hergestellt wurde. In diesem Fall erscheint eine Dialogbox mit der Mitteilung „Keine Antwort vom Messgerät.“ Klicken Sie auf OK und überprüfen Sie: ob das Kabel ordnungsgemäß verbunden ist, ob der Bluetooth®-Adapter sicher angebracht ist und ob die Treibersoftware des Bluetooth®-Adapters aktiv ist (wenn das CM-700d/600d mittels Bluetooth® angeschlossen ist). Nach der Überprüfung schalten Sie das Messgerät aus und dann wieder ein und wählen nochmals Verbinden. Wenn das CM-700d/600d über die Bluetooth®-Verbindung angeschlossen ist und die Verbindung durch Funkwellen gestört wird, versucht das SpectraMagic NX, die Verbindung wieder herzustellen. Verringern sich die Funkstörungen, so wird die Verbindung automatisch wiederhergestellt. D30 KAPITEL 2 : ARBEITSLEITFADEN Wenn das angeschlossene Messgerät keinen Kalibrierwert besitzt Falls Sie SpectraMagic NX zuvor beendet hatten, als das Messgerät zur Durchführung der Remote Messung bereit war Das nächste Mal, dass das Messgerät erfolgreich für die Kommunikation eingerichtet wird, ist es auch zur Durchführung der Remote Messung bereit. Falls keine Kalibrierung durchgeführt wurde, erscheinen die Dialogfelder für die Nullkalibrierung und die Weisskalibrierung. Folgen Sie den Anweisungen und führen Sie die Kalibrierung durch. Wenn die Kalibrierung abgebrochen wird, wird die Remote Messung ausgeschaltet. Für Einzelheiten zur Remote Messung, siehe Seiten 92 und 94. Wenn das Messgerät CM-3600d oder CM-3630 angeschlossen ist Wenn die SpectraMagic NX Software zum ersten Mal mit einem angeschlossenen CM-3600d gestartet wird, müssen Sie die Verbindung herstellen und anschließend das CM-3600d mit der mitgelieferten Diskette oder CD-ROM einrichten. Der Gerätetreiber und die Daten für die Weisskalibrierung werden installiert. Zum Einrichten und Kalibrieren des CM-3600d müssen Sie einen Benutzer mit Administratorrechten auswählen, wenn Sie sich am Computer anmelden. Wenn das CM-512m3A oder das CM-512m3 angeschlossen ist Wird SpectraMagic NX auf einem mit dem CM-512m3A oder dem CM-512m3 verbundenen PC verwendet, darf zum Beenden des Remote-Betriebs nicht die Taste BREAK am CM-512m3A bzw. CM-512m3 gedrückt werden. Wenn Sie SpectraMagic NX auf einem Computer verwenden, der mit dem nicht im Remote-Betrieb befindlichen CM-512m3A oder CM-512m3 verbunden ist, können am CM-512m3A bzw. am CM-512m3 Fehlfunktionen auftreten. Wenn das CM-700d/600d angeschlossen ist Wenn das CM-700d/600d mittels Bluetooth® angeschlossen ist, müssen Sie durch das mit dem Bluetooth®-Adapter mitgelieferte Treiberprogramm eine Verbindung zwischen dem Messgerät und dem Computer herstellen, bevor Sie das Messgerät anschließen können. Details zur Vorgehensweise finden Sie in der Installationsanleitung der Software SpectraMagic NX. Wenn zwei oder mehr Geräte des Typs CM-700d/600d angeschlossen sind, werden der beim ersten Messgerät (Messgerät 1) eingestellte Glanz-Modus (SCI, SCE oder SCI+SCE) sowie der Messbereich (SAV (3 mm) und MAV (8 mm)) für alle weiteren angeschlossenen Messgeräte verwendet. Wenn das Messgerät mit Batterien betrieben wird Wenn Sie versuchen, eine Verbindung zum Messgerät herzustellen und die Versorgungsspannung des Messgeräts niedrig ist, kann das SpectraMagic NX den Betrieb unterbrechen, solange es auf eine Rückmeldung vom Messgerät wartet. Schalten Sie in diesem Fall das Messgerät ab. Wenn eine Dialogbox mit der Meldung „ No response from instrument“ erscheint, klicken Sie auf OK. Ersetzen Sie die Batterien durch neue oder schließen Sie den AC-Adapter an, bevor Sie wieder Verbinden wählen. D31 Starten der SpectraMagic NX-Software Nachdem das Messgerät erfolgreich für die Kommunikation eingerichtet wurde und wenn für das Messgerät kein Kalibrierwert festgelegt wurde, erscheint die Dialogbox „Einstellung für die (Weiss) Kalibrierung“. Der Abschnitt „Laden von Kalibrierungsdaten in das Messgerät“ auf Seite 162 beschreibt, wie der Kalibrierwert festgelegt wird. KAPITEL 2 : ARBEITSLEITFADEN Starten der SpectraMagic NX-Software Wenn der PC mit Energiespareinstellungen, Standby-Einstellungen o. ä. betrieben wird Wenn der PC während einer Verbindung zum Messgerät in den Energiesparmodus geht, ist nach dem Wiederherstellen des Normalbetriebs manchmal keine Kommunikation mehr möglich. Sollte dieser Fall eintreten, trennen Sie als erstes mit der Software SpectraMagic NX die Verbindung zum Messgerät. Ziehen Sie dann das Kabel ab und stecken Sie es wieder an. Wählen Sie schließlich erneut Verbinden. 2.1.3 Kommunikationseinstellung Dieser Vorgang ist nur dann verfügbar, wenn das Spektralphotometer oder das Chroma-Meter angeschlossen und der Schutzschlüssel am Computer angesteckt ist. Die SpectraMagic NX-Software wird über eine serielle Schnittstelle mit dem Spektralphotometer oder dem Chroma-Meter verbunden. Bevor Sie die Verbindung mit dem Messgerät herstellen, müssen Sie die Betriebsparameter der seriellen Schnittstelle spezifizieren. 1. Wählen Sie Messgerät - Kommunikation Einstellung in der Menüleiste. Die Dialogbox Einstellung der Schnittstelle erscheint. 2. Einstellung der Betriebsparameter. Wählen Sie beim Anschließen des CM-700d/600d oder CM-5/CR-5 die Nummer jenes COM-Ports aus, dem das Messgerät zugewiesen wurde. Die Anleitung zur Überprüfung der COMAnschlussnummer finden Sie in der Installationsanleitung. Wählen Sie einen Port, der weder von einem anderen System noch von einer Anwendung verwendet wird. Die SpectraMagic NX-Software könnte sonst nicht richtig betrieben werden. Stellen Sie die Parameter anhand der Bedienungsanleitung Ihres Geräts so ein, dass diese den Einstellungen Ihres Geräts entsprechen. D32 KAPITEL 2 : ARBEITSLEITFADEN Wenn das CM-700d/600d angeschlossen ist D33 Starten der SpectraMagic NX-Software Nach Herstellung der Kommunikation mit dem CM-700d/600d sieht die in Schritt 1 gezeigte Dialogbox „Einstellung der Schnittstelle“ ähnlich aus wie unten. Richten Sie in diesem Dialog auch die Kommunikationseinstellungen für das zweite und alle weiteren Messgeräte ein. Beim zweiten und allen nachfolgenden Messgeräten stehen nur die Optionen „Bezug Remote Messung“ (Seite 70), „Probe Remote Messung“ (Seite 94) und „Anzeige des Messgeräte-Bildschirms für RemoteMessungen“ (Seite 198) zur Auswahl. KAPITEL 2 : ARBEITSLEITFADEN Starten der SpectraMagic NX-Software 2.1.4 Einstellung des Messgeräts Dieser Vorgang ist nur dann verfügbar, wenn das Spektralphotometer oder das Chroma-Meter angeschlossen und der Schutzschlüssel am Computer angesteckt ist. 1. Wählen Sie Messgerät - Messgerät Einstellung in der Menüleiste. Die Dialogbox „Einstellung Messgerät “ erscheint. 2. Spezifizieren Sie die Einstellungen des Messgeräts. Nur jene Punkte werden angezeigt, die für das Messgerät spezifiziert werden können. Wenn das CM-5 angeschlossen ist und Sie SCI+SCE in der Glanzkomponente wählen, fahren Sie sowohl SCI als auch SCE-Messungen mittels eines einzigen Messvorgangs aus SpectraMagic NX. Ist das CM-3500d angeschlossen, wird die Schaltfläche „Messblende“ angezeigt. Klicken Sie auf die Schaltfläche „Messblende“, um die am Messgerät aufgesteckten Messblendentypen anzuzeigen. Um Opazität oder Haze zu messen, wählen Sie die Betriebsart Opazität/Haze aus. (Opazität wird nur von der SpectraMagic NX Professional Edition unterstützt.) Nach Eingabe der Einstellungen werden die neuen Einstellungen im Status-Fenster angezeigt. Details zu den Einstellungen des Messgeräts finden Sie in der Bedienungsanleitung des Geräts. D34 KAPITEL 2 : ARBEITSLEITFADEN 2.2 Kalibrierung 2.2.1 Kalibrierung des Messinstruments Dieser Vorgang ist nur dann verfügbar, wenn das Spektralphotometer oder das Chroma-Meter angeschlossen und der Schutzschlüssel am Computer angesteckt ist. 1. Wählen Sie Messgerät - Kalibrierung in der Menüleiste. Die Dialogbox Null Kalibrierung erscheint. Wenn das CR-400 Chroma-Meter, das keine Nullkalibrierungsfunktion besitzt, angeschlossen ist, erscheint stattdessen die Dialogbox Weißkalibrierung. Fahren Sie fort mit Schritt 3. 2. Klicken Sie auf die Schaltfläche „Null Kalibrierung“ und führen Sie die Nullkalibrierung durch. Sobald die Nullkalibrierung beendet ist, erscheint die Dialogbox „Weiss Kalibrierung“. Wenn Sie statt auf die Schaltfläche „Null Kalibrierung“ auf „Überspringen“ klicken, wird die Nullkalibrierung übersprungen und die Dialogbox „Weiss Kalibrierung“ erscheint. Wenn im StatusFenster „Null Kalibrierung ist erforderlich“ als Messgeräte-Status erscheint, darf die Nullkalibrierung nicht übersprungen werden. D35 Kalibrierung Um genaue Messungen gewährleisten zu können, müssen Sie vor jeder Messung eine Weisskalibrierung durchführen. Außerdem ist eine Nullkalibrierung erforderlich, wenn das Spektralphotometer zum ersten Mal verwendet oder in den Ausgangsstatus zurückgesetzt wird. Was das Gerät betrifft, welches das Nullkalibrierungsergebnis während des Abschaltvorgangs speichert, so ist es nicht notwendig, bei jedem Einschalten des Geräts eine Nullkalibrierung vorzunehmen. Eine Weisskalibrierung hingegen muss jedoch bei jedem Einschalten des Messgeräts durchgeführt werden. Die optionale Nullkalibrierbox ermöglicht eine zuverlässigere Nullkalibrierung, da sie nicht durch Umgebungseinflüsse beeinträchtigt wird. Für die Transmissionsmessung wird die Null Kalibrierung und die Weiss Kalibrierung als 0% Kalibrierung bzw. 100% Kalibrierung angezeigt. KAPITEL 2 : ARBEITSLEITFADEN 3. Klicken Sie auf die Schaltfläche „Weiss Kalibrierung“ und führen Sie die Weisskalibrierung durch. Kalibrierung Weisskalibrierung wird durchgeführt. Kalibrierplatten-ID für Weisskalibrierung Es gibt zwei Methoden zur Durchführung einer 100%-Kalibrierung für die Übertragung von Messungen: • 100%-Kalibrierung für Luft: Wenn die zu messende Probe in Blechform oder in fester Form vorliegt, dann sollte eine 100% Kalibrierung bei leerer Übertragungskammer durchgeführt werden. • 100%-Kalibrierung für Wasser: Wenn die zu messende Probe in flüssiger Form vorliegt und unter Verwendung einer Zelle vorgenommen werden soll, dann sollte eine 100%-Kalibrierung durchgeführt werden, bei der destilliertes (oder pures) Wasser in einer gleich großen Zelle desselben Typs verwendet werden sollte, wie sie für die Messungen selbst eingesetzt wird. ■ Kalibrierzeitanzeige im Status-Fenster Die Informationen über den Kalibrierstatus werden vom Messgerät abgerufen und die Anzeige im Status-Fernster wird aktualisiert, um die Änderung darzustellen. Wurde das Messgerät ohne die SpectraMagic NX-Software kalibriert, kann die Software den Zeitpunkt der vom Messgerät selbst durchgeführten Kalibrierung nicht bestimmen. Daher zeigt das Status-Fenster den Zeitpunkt der letzten von der SpectraMagic NX-Software durchgeführten Kalibrierung. D36 KAPITEL 2 : ARBEITSLEITFADEN 2.3 Vorbereitung für die Messung 2.3.1 Beobachter und Lichtart einstellen Beobachter und Lichtart sind wichtige Grundeinstellungen, die für die Umwandlung von Spektraldaten in Farbmessdaten benötigt werden. Damit ein Vergleich zwischen Farbmessdaten verschiedener Proben überhaupt möglich ist, müssen der Beobachter und die Lichtart identisch sein. Es wird empfohlen, den Beobachter und die Lichtart schon vorher festzulegen. Sie sollten später nicht unnötig verändert werden. 1. Wählen Sie Daten - Beobachter und Lichtart in der Menüleiste. Die Dialogbox „Beobachter und Lichtart“ erscheint. Vorbereitung für die Messung 2. Definieren Sie den Beobachter und die Lichtart. Für jede Dokumentendatei kann nur ein Beobachter- und Lichtartenpaar festgelegt werden. Diese Einstellung betrifft nicht den Beobachter und die Lichtart, die mit dem Messgerät spezifiziert wurden. Wenn ein Messgerät der Modellreihe CR angeschlossen ist, müssen die Einstellungen für Beobachter und Lichtart mit den Einstellungen für Beobachter und Lichtart im Messgerät übereinstimmen. Positionen, für die ein bestimmter Beobachter und eine bestimmte Lichtart festgelegt wurden, wie z.B. Indexwerte, werden unabhängig von der Einstellung in dieser Dialogbox mit dem festgelegten Beobachter und der festgelegten Lichtart berechnet. D37 KAPITEL 2 : ARBEITSLEITFADEN Vorbereitung für die Messung ■ Dialogbox „Beobachter und Lichtart“ Beobachter Wählen Sie entweder 2 Grad oder 10 Grad aus. Erste, Zweite, Dritte Lichtart Wählen Sie eine Lichtart aus Keine, A, C, D50, D55Ê, D65, D75Ê, F2, F6Ê, F7Ê, F8Ê, F10Ê, F11, F12Ê, U50Ê, ID50Ê, ID65Ê, Benutzer 1Ê, Benutzer 2Ê oder Benutzer 3Ê. (Mit einem Ê gekennzeichnete Funktionen werden nur von der SpectraMagic NX Professional Edition unterstützt.) Geben Sie bei der Einstellung von Benutzer 1, 2 oder 3 die zu verwendende Datei für die Lichtartdaten des Benutzers ein. Durch Klicken auf die Schaltfläche Set wird die Dialogbox Eingabe Lichtartdaten angezeigt.Ê Ê Die Funktion Benutzerlichtart wird nur von SpectraMagic NX Professional Edition unterstützt. Die Auswahl „Keine“ kann nur für die zweite und dritte Lichtart ausgewählt werden. Die Einstellung in dieser Dialogbox findet Berücksichtigung in allen Daten in der Dokumentendatei. Wird der Beobachter oder die Lichtart geändert, berechnet die SpectraMagic NX-Software alle Daten neu. Wenn Sie versuchen, den Beobachter oder die Lichtart zu ändern, erscheint die folgende Meldung. ■ Dialogbox Input illuminant data Ê Diese Funktion wird nur von der SpectraMagic NX Professional Edition unterstützt. Tag Eine Markierung mit max. 60 Zeichen kann für die Lichtartdaten eingegeben werden. Laden Die ausgewählte Datei (Erweiterung: .lr5) wird geladen und erscheint bei den Eingabedaten. Nachdem die Datei geladen wurde, wird der Name der Datei automatisch im Feld Tag angezeigt. D38 KAPITEL 2 : ARBEITSLEITFADEN Speichern Die Datei wird je nach ausgewähltem Dateipfad gespeichert. Die Dateierweiterung lautet „.lr5“. Werte eingeben Die Spektraldaten werden angezeigt. Sie können die Daten durch direkte manuelle Eingabe der Werte bearbeiten. 2.3.2 UV Anpassung Ê Diese Funktion wird nur von der SpectraMagic NX Professional Edition unterstützt. Zur Durchführung der UV-Einstellung müssen Sie einen Benutzer mit Administratorrechten auswählen, wenn Sie sich am Computer anmelden. 1. Wählen Sie die Messgerät - UV Anpassung aus der Menüleiste aus. Diese Option kann nur dann ausgewählt werden, wenn als Messmethode „Reflektion“ eingestellt ist. Wenn das Gerät CM-2600d verwendet wird, kann diese Option nur dann ausgewählt werden, wenn die UV-Einstellung „UV angepasst“ oder „100% Voll + 400nm Cutoff + UV angepasst“ gewählt wurde. Die Status-Dialogbox wird eingeblendet und zeigt abhängig vom angeschlossenen Messgerät die Parameter für „Glanzkomponente“, „Blende“ und „UV Einstellung“. D39 Vorbereitung für die Messung Diese Anleitung gilt nur für den Fall, dass das Gerät CM-3700A, CM-3600A, CM-3610A, CM-3700d, CM-3600d, CM-3610d, CM-3630 oder CM-2600d angeschlossen ist und der Schutzschlüssel am Computer angesteckt ist. KAPITEL 2 : ARBEITSLEITFADEN 2. Wählen Sie die Anpassungsmethode aus und klicken Sie auf die Schaltfläche Weiter. Vorbereitung für die Messung Die für den „Anpassungsmethode“ auswählbaren Optionen hängen davon ab, welches Messgerät gerade angeschlossen ist. Es wird eine Dialogbox für die UV Anpassung angezeigt. 3. Legen Sie die Parameter für die UV Anpassung fest. D40 KAPITEL 2 : ARBEITSLEITFADEN ■ Dialogbox UV Anpassung (angeschlossenes Messgerät: CM-3700A oder CM-3700d) Wenn „WI“ in der Status-Dialogbox für die „Anpassungsmethode“ ausgewählt wurde Vorbereitung für die Messung Beobachter/Lichtart Es werden der Beobachter und die Lichtart angezeigt, welche für die Berechnung verwendet werden. „Beobachter“ ist auf 10° eingestellt, und „Lichtart“ auf D65. WI Geben Sie für „Wert“ eine Zahl zwischen 40 und 250 an, und für „Toleranz“ den Wert 0.20, 0.30, 0.50, 1.00, 2.00 oder 3.00. Letzte UV Anpassung prüfen Es werden die Daten der aktuellen Werte nach der letzten Einstellung angezeigt. Beim Anklicken der Schaltfläche Check wird der Istwert gemessen und mit der Filter-Position der letzten Einstellung berechnet. Der dadurch erhaltene Wert wird mit dem aktuellen Sollwert verglichen, und die FilterPosition wird an die Position der letzten Einstellung gesetzt. UV angepasst Durch das Anklicken dieser Schaltfläche wird die UV-Einstellung gestartet. D41 KAPITEL 2 : ARBEITSLEITFADEN Vorbereitung für die Messung Wenn „Tint“ in der Status-Dialogbox für den „Anpassungsmethode“ ausgewählt wurde Beobachter/Lichtart Es werden der Beobachter und die Lichtart angezeigt, welche für die Berechnung verwendet werden. „Beobachter“ ist auf 10° eingestellt, und „Lichtart“ auf D65. Tint Geben Sie für „Wert“ eine Zahl zwischen -6 und 6 an, und für „Toleranz“ den Wert 0.05, 0.10 oder 0.30. Letzte UV Anpassung prüfen Es werden die Daten der aktuellen Werte nach der letzten Anpassung angezeigt. Beim Anklicken der Schaltfläche Check wird der Istwert gemessen und mit der Filter-Position der letzten Anpassung berechnet. Der dadurch erhaltene Wert wird mit dem aktuellen Sollwert verglichen, und die FilterPosition wird an die Position der letzten Anpassung gesetzt. UV angepasst Durch das Anklicken dieser Schaltfläche wird die UV Anpassung gestartet. D42 KAPITEL 2 : ARBEITSLEITFADEN ■ Dialogbox UV Anpassung (angeschlossenes Messgerät: CM-3600A, CM-3610A, CM-3600d, CM-3610d, CM-3630 oder CM-2600d) Wenn „Tint“, „WI“, „Tint&WI“ oder „ISO Brightness“ in der Status-Dialogbox für die „Anpassungsmethode“ ausgewählt wurde Vorbereitung für die Messung Beobachter/Lichtart Es werden der Beobachter und die Lichtart angezeigt, welche für die Berechnung verwendet werden. „Beobachter“ ist auf 10° eingestellt, und „Lichtart“ auf D65. Laden Koeffizient Wenn diese Option aktiviert ist und die Schaltfläche „Fertig stellen“ angeklickt wird, werden Koeffizientendaten ohne Messung aus der Datei geladen, um die UV-Einstellung abzuschließen. Die Datei besitzt die Erweiterung „*.krd“. Tint Geben Sie für „Wert“ eine Zahl zwischen -6 und 6 an, und für „Toleranzen“ den Wert 0.05, 0.10 oder 0.30. WI Geben Sie für „Wert“ eine Zahl zwischen 40 und 250 an, und für „Toleranzen“ den Wert 0.50, 1.00 oder 3.00. ISO Brightness Geben Sie für „Wert“ eine Zahl zwischen 40 und 250 an, und für „Toleranzen“ den Wert 0.50, 1.00 oder 3.00. Wenn „SCI“ eingestellt wurde, kann nur ein Wert für „SCI“ ausgewählt werden. Wenn „SCI+SCE“ oder „SCE“ eingestellt wurde, können sowohl Werte für „SCI“ als auch für „SCE“ ausgewählt werden. Sichern UV Ergebnisse Wenn diese Option ausgewählt ist, erscheint eine Dialogbox zum Speichern des Koeffizienten nach der UV Anpassung. Ansicht Koeffizient Der durch UV Anpassung ermittelte Koeffizient wird angezeigt. Fertig Stellen Bestätigt die Einstellung und führt die UV-Anpassung durch. D43 KAPITEL 2 : ARBEITSLEITFADEN ■ Ganz & Griesser Dialogbox (angeschlossenes Messgerät: CM-3600A, CM-3610A, CM-3600d, CM-3610d, CM-3630 oder CM-2600d) Vorbereitung für die Messung Wenn „Ganz&Griesser4“ oder „Ganz&Griesser5“ in der Status-Dialogbox für die „Anpassungsmethode“ ausgewählt wurde Laden Koeffizient Wenn diese Option aktiviert ist und die Schaltfläche „Fertig stellen“ angeklickt wird, werden Koeffizientendaten ohne Messung aus der Datei geladen, um die UV-Einstellung abzuschließen. Die Datei besitzt die Erweiterung „*.krd“. WI Es können Werte zwischen 40 und 250 ausgewählt werden. Tint Es können Werte zwischen -6 und 6 ausgewählt werden. Parameter Die Werte der Parameter Phi, BW, D, P, Q, C, m, n und k werden angezeigt. Wenn „SCI“ eingestellt wurde, können nur Werte für „SCI“ ausgewählt werden. Wenn „SCI+SCE“ oder „SCE“ eingestellt wurde, können sowohl Werte für „SCI“ als auch für „SCE“ ausgewählt werden. Sichern UV Ergebnisse Wenn diese Option ausgewählt ist, erscheint eine Dialogbox zum Speichern des Koeffizienten nach der UV Anpassung. Ansicht Koeffizient Der durch UV Anpassung ermittelte Koeffizient wird angezeigt. Messung 1 bis 5 Die Messung wird mit Hilfe jenes Indexwertes durchgeführt, welcher der Nummer entspricht. Fertig Stellen Bestätigt die Einstellung und führt die UV-Anpassung durch. D44 KAPITEL 2 : ARBEITSLEITFADEN ■ Ganz & Griesser Dialogbox (angeschlossenes Messgerät: CM-3700A oder CM-3700d) Wenn „Ganz&Griesser4“ oder „Ganz&Griesser5“ in der Status-Dialogbox für die „Anpassungsmethode“ ausgewählt wurde Vorbereitung für die Messung WI Es können Werte zwischen 40 und 250 ausgewählt werden. Tint Es können Werte zwischen -6 und 6 ausgewählt werden. Parameter Die Werte der Parameter Phi, BW, D, P, Q, C, m, n und k werden angezeigt. Messung 1 bis 5 Die Messung wird mit Hilfe jenes Indexwertes durchgeführt, welcher der Nummer entspricht. UV angepasst Führt UV-Einstellung durch. (Die Schaltfläche wird aktiviert, wenn Messung 1 bis Messung 4 oder Messung 5 abgeschlossen sind.) Letzte UV Anpassung prüfen Wenn auf die Schaltfläche „Prüfen“ geklickt wird, werden das Datum und die Uhrzeit der letzten Ganz & Griesser-UV-Einstellung sowie die zu der Zeit generierten Parameter angezeigt. Wird eine Ganz & Griesser-UV-Einstellung mit dem CM-3700A oder dem CM-3700d durchgeführt, werden für einzelne Proben- oder für Bezugsdaten zwei Messungen vorgenommen. Zwischen den beiden Messungen wird der UV-Filter verfahren, daher sind für die Proben- bzw. die Bezugsdaten jeweils etwa 25 Sekunden erforderlich. D45 KAPITEL 2 : ARBEITSLEITFADEN ■ Dialogbox UV-Profil bearbeiten (angeschlossenes Messgerät: CM-3600A, CM-3610A, CM-3600d, CM-3610d, CM-3630 oder CM-2600d) Vorbereitung für die Messung Wenn die Option „Profil“ in der Status-Dialogbox ausgewählt wurde Laden Die Profildaten werden aus der Datei geladen und in der Dialogbox angezeigt. Die Dateierweiterung für SCI lautet „*.pri“, und die Dateierweiterung für SCE lautet „*.pre“. Speichern Die in der Dialogbox angegebenen Elemente werden in einer Datei gespeichert. Die Dateierweiterung für SCI lautet „*.pri“, und die Dateierweiterung für SCE lautet „*.pre“. Glanz Die zu bearbeitenden Daten können geändert werden. Wenn „SCI“ eingestellt wurde, können nur Werte für „SCI“ ausgewählt werden. Wenn „SCI+SCE“ oder „SCE“ eingestellt wurde, können sowohl Werte für „SCI“ als auch für „SCE“ ausgewählt werden. Laden Koeffizient Wenn diese Option aktiviert ist und die Schaltfläche „Fertig stellen“ angeklickt wird, werden Koeffizientendaten ohne Messung aus der Datei geladen, um die UV-Einstellung abzuschließen. Die Datei besitzt die Erweiterung „*.krd“. Sichern UV Ergebnisse Wenn diese Option ausgewählt ist, erscheint eine Dialogbox zum Speichern des Koeffizienten nach der UV Anpassung. Ansicht Koeffizient Der durch UV Anpassung ermittelte Koeffizient wird angezeigt. Fertig Stellen Bestätigt die Einstellung und führt die UV-Anpassung durch. D46 KAPITEL 2 : ARBEITSLEITFADEN 2.3.3 Einstellung von Listen Merkmal Stellen Sie die im Listenfenster dargestellten Positionen, wie etwa Dateinamen oder Farbmessdaten ein, und legen Sie die Reihenfolge fest, in der diese Positionen aufgelistet werden sollen. 1. Wählen Sie Daten - Listen Merkmal in der Menüleiste. Die Dialogbox „Listen Merkmal“ erscheint. Vorbereitung für die Messung 2. Legen Sie die Details der einzelnen im Listenfenster dargestellten Positionen fest. Diese Symbole zeigen die Gruppen an, nach denen die Listeninhalte klassifiziert werden. Wählen Sie eine Position im linken Attributfenster und klicken Sie auf die Schaltfläche , um diese Position im rechten Feld „Ausgewählte Inhalte“ hinzuzufügen. Um eine Position aus dem Feld „Ausgewählte Inhalte“ zu löschen, wählen Sie die jeweilige Position aus und klicken Sie auf die Schaltfläche . Die Reihenfolge, in der die einzelnen Positionen im Listenfenster angezeigt werden sollen, kann geändert werden. Die Position oben in diesem Fenster wird auf der linken Seite des Listenfensters angezeigt. Um die Reihenfolge zu ändern, wählen Sie die Position im Feld „Ausgewählte Inhalte“ und klicken Sie auf die jeweilige Schaltfläche. Die Listeninhalte, die in dieser durch das Symbol links dargestellten Gruppe enthalten sind, werden angezeigt. Sobald alle benötigten Positionen festgelegt sind, klicken Sie auf OK. D47 KAPITEL 2 : ARBEITSLEITFADEN ■ Dialogbox „Listen Merkmal“ Die folgende Tabelle enthält die auswählbaren Positionen als Listeninhalte sowie den Inhalt jeder einzelnen in diesem Listenfenster dargestellten Positionen. Hinweise zu den mit [*1] bis [*12] gekennzeichneten Funktionen finden Sie auf den Seiten 52 bis 54. Vorbereitung für die Messung Daten Inhaltsanzeige im Listenfenster Name der Datei Kommentar „PASS“ oder „FAIL“ (Nur für Proben-Daten verfügbar. Die Zeichenfolge kann verändert werden.) „Gemessene Spektralwerte“, „Manuell eingegebene Attribut Spektralwerte“, „Manuell eingegebene Farbwerte“ „SCI“ oder „SCE“ „UV100“ oder „UV0“ „Weiss“ oder „Schwarz“ (für zwei Reihen) Vorgabe„25 Grad“, „45 Grad“, oder „75 Grad“ Glanzkomponente „UV100“, „UV0“ oder „UVadj“ (für drei Reihen) Keine (für eine Reihe) * Informationen zur Reihen-Einstellung: s. Seite 57. Bezug Nr. Nummer des verknüpften Bezugs Parameter I, c und h zur Berechnung der Farbdifferenzgleichung Parameter (ΔE*94 (CIE 1994), ΔE00 (CIE 2000), CMC (l:c)) Name des angemeldeten Benutzers Name des Anwenders (nur wenn die Sicherheitsfunktion aktiviert wurde) Zusätzliche Dateninfor- Titel eingestellt auf zusätzliche Dateninformation (Siehe Seite mation 64.) Visuelle Bewertung Ergebnis der visuellen Bewertung Dateiname Kommentar Bezeichnung und Farbe der Bewertung Inhaltsanzeige im Listenfenster Spektral 360 bis 740 nm Messgerät Messgerätbezeichnung Variation Serien Nr. Firmware Version Letzte Kalibrierung Datum & Uhrzeit Zeitstempel Messgerätetype Messgeometrie Glanzkomponente Messfeld D48 Spektralreflexion, Spektralreflexionsdifferenz, K/S Val, K/S ValDifferenz, Absorption für die gewählte Wellenlänge, Absorptionsdifferenz für die gewählte Wellenlänge Inhaltsanzeige im Listenfenster CM-3700A, CM-3700A-U, CM-3600A, CM-3610A, CM-3700d, CM-3600d, CM-3610d, CM-3630, CM-3500d, CM-2600d, CM-2500d, CM-2500c, CM-700d, CM-600d, CM-512m3A, CM-512m3, CM-5, CR-5, CR-400/410, DP-400 <Funktion reserviert für zukünftige Anwendungen. Die aktuelle Version der <Je nach angeSpectraMagic NX lautet „----“.> schlossenem MessinstruSeriennummer des Messgeräts ment können ROM Version des Messgeräts einige dieser Punkte Tag und Uhrzeit der letzten Weißkalibrierung fehlen.> Tag und Uhrzeit der Messung Reflexion, Transmission di:8, de:8, di:0, de:0, d:0, 45a:0, mehrwinkelig * Es wird kein Gradsymbol (°) angezeigt. SCI, SCE, SCI + SCE USAV (1 x 3 mm), SAV (3 mm), SAV (3 x 5 mm), SAV (4 mm), MAV (8 mm), 12 mm, 25 mm, LAV (25.4 mm), 30 mm, 50 mm KAPITEL 2 : ARBEITSLEITFADEN Messgerät UV Einstellung Beobachter Lichtart 1 Lichtart 2 Kommentar Temperature (CM-512m3) Benutzerkalibrierung (CM-5123A) D65 Absolut Differenz XÊ YÊ ZÊ L* a* b* C* h L99 a99 b99 C99 h99 xÊ yÊ u* Ê v* Ê u' Ê v' Ê L (Hunter) a (Hunter) b (Hunter) dX Ê dY Ê dZ Ê dL* da* db* dC* dH* dL99 da99 db99 dC99 dH99 dx Ê dy Ê du* Ê dv* Ê du' Ê dv' Ê dL (Hunter) da (Hunter) db (Hunter) Helligkeit Sättigung a* Bewertung b* Bewertung [*2] [*2] [*2] [*2] Formel [*1] [*1] [*1] [*1] [*1] [*1] [*1] [*1] [*1] [*1] [*1] [*1] dE*ab [*3] dECMC(l:c) Ê [*4] dL-CMC Ê [*4] dC-CMC Ê [*5] dH-CMC Ê [*5] dE*94(CIE 1994) Ê<dE*94> [*5] dL-dE*94(CIE 1994) Ê<dL-dE*94> [*5] dC-dE*94(CIE 1994) Ê<dC-dE*94> [*5] dH-dE*94(CIE 1994) Ê<dH-dE*94> [*5] dE00(CIE 2000) <dE00> [*5] dL'-dE00(CIE 2000) Ê<dL'-dE00> [*5] dC'-dE00(CIE 2000) Ê<dC'-dE00> dH'-dE00(CIE 2000) Ê<dH'-dE00> dEab(Hunter) [*6] dE99 FMC2 Ê dL(FMC2) Ê dCr-g(FMC2) Ê dCy-b(FMC2) Ê NBS(k1=100) Ê NBS(k1=200) Ê dEc(degree)(DIN6175-2) Ê<dEc (deg.)> dEp(degree)(DIN6175-2) Ê<dEp (deg.)> Andere MI (DIN) Farbvorschau Pseudo Color (Target) Farbstärke Ê Farbstärke X Ê Farbstärke Y Ê Farbstärke X Ê Pseudo-Stärke Ê Pseudo-Stärke X Ê Pseudo-Stärke Y Ê Pseudo-Stärke Z Ê Dominierende Wellenlänge Ê Sättigung Ê 555 Ê D49 Vorbereitung für die Messung Datennummer Inhaltsanzeige im Listenfenster UV angepasst, 400nm Cutoff Normal, 400nm Cutoff Low, 420nm Cutoff Normal, 420nm Cutoff Low, 100% Voll + 400nm Cutoff, 100% Voll + 420nm Cutoff, 100% Voll + 400nm Cutoff + 400nm Cutoff Normal, 100% Voll + 400nm Cutoff + 400nm Cutoff Low, 100% Voll + 420nm Cutoff + 420nm Cuofft Normal, 100% Voll + 420nm Cutoff + 420nm Cutoff Low, 100% Voll + 400nm Cutoff + UV angepasst 2 Grad, 10 Grad A, C, D50, D65, F2, F6, F7, F8, F10, F11, F12, ID50, ID65 Keine, A, C, D50, D65, F2, F6, F7, F8, F10, F11, F12 Nummer des Werts, die in jenem Messgerät eingestellt ist, von dem die Probendaten überspielt wurden (wenn das CM-2600d/ 2500d, CM-2500c, CM-700d/600d, CM-512m3A, CM-512m3, CM-5/CR-5 oder CR-400/410 angeschlossen sind) „----“ (wenn das CM-3700A, CM-3700A-U, CM-3600A, CM-3610A, CM-3700d, CM-3600d, CM-3610d, CM-3630 oder CM-3500d angeschlossen ist) Anmerkungen, die zu den Daten im Messgerät eingerichtet wurden. Mit Hilfe der Temperaturerkennungsfunktion des CM-512m3 ermittelter Temperaturwert „----“ (wenn ein anderes Messgerät als das CM-512m3 angeschlossen ist) „EIN“, „AUS“ ( wenn das CM-512m3A angeschlossen ist) „----“ (wenn ein anderes Messgerät als das CM-512m3A angeschlossen ist) KAPITEL 2 : ARBEITSLEITFADEN Vorbereitung für die Messung Index [*7] [*7] [*8] [*8] [*8] [*8] [*7] [*7] [*7] [*7] [*7] [*7] [*9] D50 Index Index-Differenz Munsell C Hue(JIS Z8721 1964) <Munsell C Hue> Munsell C Value(JIS Z8721 1964) <Munsell C Value> Munsell C Chroma(JIS Z8721 1964) <Munsell C Chroma> Munsell D65 Hue (JIS Z8721 1993) <Munsell D65 Hue> Munsell D65 Value (JIS Z8721 1993) <Munsell D65 Value> Munsell D65 Chroma (JIS Z8721 1993) <Munsell D65 Chroma> WI(CIE 1982)Ê <WI(CIE)> WI(ASTM E313-73)Ê <WI(E313-73)> WI(Hunter)Ê WI(TAUBE)Ê WI(STENSBY)Ê WI(BERGER)Ê WI(ASTM E313-96)(C)Ê <WI(E313-96)(C)> WI(ASTM E313-96)(D50)Ê <WI(E313-96)(D50)> WI(ASTM E313-96)(D65)Ê <WI(E313-96)(D65)> WI(Ganz)Ê Tint(CIE)Ê Tint(ASTM E313-96)(C)Ê <Tint(E313-96)(C)> Tint(ASTM E313-96)(D50)Ê <Tint(E313Tint(ASTM E313-96)(D65)Ê <Tint(E313Tint(Ganz)Ê YI(ASTM D1925)Ê <YI(D1925)> YI(ASTM E313-73)Ê <YI(E313-73)> YI(ASTM E313-96)(C)Ê <YI(E313-96)(C)> YI(ASTM E313-96)(D65)Ê <YI(E313-96)(D65)> YI(DIN 6167)(C)Ê YI(DIN 6167)(D65)Ê B(ASTM E313-73)Ê <B(E313-73)> Brightness (TAPPI T452)Ê <Brightness (TAPPI)> Brightness (ISO 2470)Ê < Brightness (ISO)> Opazität (ISO 2471)Ê Opazität (TAPPI T425 89%)Ê <Opazität (T425)> Haze (ASTM D1003-97)(A)Ê <Haze (D1003-97)(A)> Haze (ASTM D1003-97)(C)Ê <Haze (D1003-97)(C)> ISO Status A Dichte BÊ <Status A(B)> ISO Status A Dichte GÊ <Status A(G)> ISO Status A Dichte RÊ <Status A(R)> ISO Status T Dichte BÊ <Status T(B)> ISO Status T Dichte GÊ <Status T(G)> ISO Status T Dichte RÊ <Status T(R)> Rx(C)Ê Rx(D65)Ê Rx(A)Ê Ry(C)Ê Ry(D65)Ê Ry(A)Ê Rz(C)Ê Rz(D65)Ê Rz(A)Ê Standard Farbtiefe (ISO 105.A06)Ê <Standard Farbtiefe> Gardner dWI(CIE 1982)Ê <dWI(CIE)> dWI(ASTM E313-73)Ê <dWI(E313-73)> dWI(Hunter)Ê dWI(TAUBE)Ê dWI(STENSBY)Ê dWI(BERGER)Ê dWI(ASTM E313-96)(C)Ê <dWI(E313-96)(C)> dWI(ASTM E313-96)(D50)Ê <dWI(E313-96)(D50)> dWI(ASTM E313-96)(D65)Ê <dWI(E313-96)(D65)> dWI(Ganz)Ê Tint diff.(CIE)Ê Tint diff.(ASTM E313-96)(C)Ê <Tint diff.(E313-96)(C)> Tint diff.(ASTM E313-96)(D50)Ê <Tint diff.(E313-96)(D50)> Tint diff.(ASTM E313-96)(D65)Ê <Tint diff.(E313-96)(D65)> Tint diff.(Ganz)Ê dYI(ASTM D1925)Ê <dYI(D1925)> dYI(ASTM E313-73)Ê <dYI(E313-73)> dYI(ASTM E313-96)(C)Ê<dYI(E313-96)(C)> dYI(ASTM E313-96)(D65)Ê <dYI(E313-96)(D65)> dYI(DIN 6167)(C)Ê dYI(DIN 6167)(D65)Ê dB(ASTM E313-73)Ê <dB(E313-73)> Brightness diff.(TAPPI T452)Ê <Brightness diff. (TAPPI)> Brightness diff.(ISO 2470)Ê <Brightness diff.(ISO)> Opazität diff.(ISO 2471)Ê Opazität diff.(TAPPI T425 89%)Ê <Opazität diff.(T425)> Haze diff.(ASTM D1003-97)(A)Ê <Haze diff.(D1003-97)(A)> Haze diff.(ASTM D1003-97)(C)Ê <Haze diff.(D1003-97)(C)> ISO Status A Dichteunterschied BÊ <Status A Unterschied (B)> ISO Status A Dichteunterschied GÊ <Status A Unterschied (G)> ISO Status A Dichteunterschied RÊ <Status A Unterschied (R)> ISO Status T Dichteunterschied BÊ <Status T Unterschied (B)> ISO Status T Dichteunterschied GÊ <Status T Unterschied (G)> ISO Status T Dichteunterschied RÊ <Status T Unterschied (R)> dRx(C)Ê dRx(D65)Ê dRx(A)Ê dRy(C)Ê dRy(D65)Ê dRy(A)Ê dRz(C)Ê dRz(D65)Ê dRz(A)Ê Std. Farbtiefe (ISO 105.A06)Ê <Std. Farbtiefe> Verschmutzungsgrad (ISO 105.A04E)(C)Ê <Verschmutzungsgrad (C)> Stain Test (ISO 105-A04E)(D65)Ê <Stain Test (D65)> Stain Test Rating (ISO 105-A04E)(C)Ê <Stain Test Rating (C)> Stain Test Rating (ISO 105-A04E)(D65)Ê <Stain Test Rating (D65)> Grauwertskala (ISO 105.A05)(C)Ê <Grauwertskala (C)> Grauwertskala (ISO 105.A05)(D65)Ê <Grauwertskala (D65)> Grey Scale Wertung (ISO 105.A05)(C)Ê <Grey Scale Wertung (C)> [*7] [*7] [*8] [*8] [*8] [*8] [*7] [*7] [*7] [*7] [*7] [*7] KAPITEL 2 : ARBEITSLEITFADEN [*9] Hazen(APHA) Farbtonskala [*9] Iodine-Farbnummer [*9] European Pharmacopoeia European Pharmacopoeia (AUTO) European Pharmacopoeia (B) European Pharmacopoeia (BY) European Pharmacopoeia (Y) European Pharmacopoeia (GY) European Pharmacopoeia (R) [*9] US Pharmacopoeia Andere [*10] [*11] [*11] [*11] [*11] [*11] [*11] [*11] [*11] [*12] [*12] [*12] [*12] [*12] 8 Glad Glanz Ê Benutzerformel 1 Ê Benutzerformel 2 Ê Benutzerformel 3 Ê Benutzerformel 4 Ê Benutzerformel 5 Ê Benutzerformel 6 Ê Benutzerformel 7 Ê Benutzerformel 8 Ê Signal Color Index 1 Ê Signal Color Index 2 Ê Signal Color Index 3 Ê Signal Color Index 4 Ê Signal Color Index 5 Ê Die Zeichen in < > sind die von SpectraMagic NX verwendeten abgekürzten Namen. Mit einem Ê gekennzeichnete Funktionen werden nur von der SpectraMagic NX Professional Edition unterstützt. Die Punkte x, y, u', v', Δx, Δy, Δu' und Δv' werden mit vier Dezimalstellen angezeigt. Andere Farbmessdaten werden mit zwei Dezimalstellen angezeigt. Die Anzahl an Dezimalstellen kann geändert werden. Für Details siehe Seite 61. Die SpectraMagic NX-Software verbessert die Rechengenauigkeit, da interne Berechnungen mit größeren Zahlen durchgeführt werden als tatsächlich angezeigt. Durch Rundung oder Farbsystemkonversion kann die am wenigsten signifikante angezeigte Ziffer folglich um eine Ziffer von der am Gerät angezeigten abweichen. Wird die Anzahl an Reihen auf 2 eingestellt, wird ein Wert in zwei Zeilen angezeigt. Wird die Anzahl an Reihen auf 3 eingestellt, wird ein Wert in drei Zeilen angezeigt. Mehr zum Thema Reihen finden Sie auf Seite 57. D51 Vorbereitung für die Messung Spezial Grey Scale Wertung (ISO 105.A05)(D65)Ê <Grey Scale Wertung (D65)> K/S Farbstärke (dE)(C)Ê <K/S (dE)(C)> K/S Farbstärke (dL)(C)Ê <K/S (dL)(C)> K/S Farbstärke (dC)(C)Ê <K/S (dC)(C)> K/S Farbstärke (dH)(C)Ê <K/S (dH)(C)> K/S Farbstärke (da)(C)Ê <K/S (da)(C)> K/S Farbstärke (db)(C)Ê <K/S (db)(C)> K/S Farbstärke (dE)(D65)Ê <K/S (dE)(D65)> K/S Farbstärke (dL)(D65)Ê <K/S (dL)(D65)> K/S Farbstärke (dC)(D65)Ê <K/S (dC)(D65)> K/S Farbstärke (dH)(D65)Ê <K/S (dH)(D65)> K/S Farbstärke (da)(D65)Ê <K/S (da)(D65)> K/S Farbstärke (db)(D65)Ê <K/S (db) (D65)> K/S Farbstärke (Max Abs)Ê <K/S (Max Abs)> K/S Farbstärke (Apparent)Ê <K/S (Apparent)> K/S Farbstärke (User)Ê <K/S (User)> K/S Farbstärke (Max Abs) [nm]Ê <K/S (Max Abs) [nm]> NC# (C)Ê NC Grade (C)Ê NC# (D65)Ê NC Grade (D65)Ê Ns (C)Ê Ns Grade (C)Ê Ns (D65)Ê Ns Grade (D65)Ê KAPITEL 2 : ARBEITSLEITFADEN [*1] Farbdifferenzformel, welche die Einstellung von Parametern erfordert. Die Parameter können in der Dialogbox Toleranzeinstellungen festgelegt werden. Nähere Informationen finden Sie auf Seite 89. [*2] Die Bewertung der Farbe, also +b* etwa die Bewertung der L* Helligkeit, beschreibt die Unterschiede im Farbton oder andere Faktoren aus der Bezugsfarbe. Siehe Begriffsdiagramm unten. Gelb Kontrast-Farbton Farbton-Bewertung: Gelber Bezugsdaten Helligkeitsbewertung: Hell Bezugsdaten Probendaten a* Bewertung: Grüner b* Bewertung: Gelber Contrast chroma locus (linear) Grün Probendaten -a* Vorbereitung für die Messung Kontrast-Sättigung (linear) Bezugsdaten Helligkeitsbewertung: Dunkel Sättigungsbewertung: Weniger gesättigt [0,0] Farbton-Bewertung: Grüner Probendaten Rot +a* a* Bewertung: Weniger rot b* Bewertung: Blauer Bezugsdaten Sättigungsbewertung: Mehr gesättigt -b* Blau Kontrast-Farbton [*3] Um MI hinzuzufügen, verwenden Sie den Andere-Reiter für die zweite oder dritte Lichtart. Um den Metamerie-Andere für die Lichtart anzuzeigen, stellen Sie die erste Lichtart als Referenzlicht ein. [*4] Pseudo Color wird verwendet, um den Farbmesswert der Probe- oder Bezugsdaten sichtbar zu machen. Die Zelle im Listenfenster wird mit dieser Farbe ausgefüllt. Dies ermöglicht Ihnen eine Sichtprüfung der Farbmesswerte der Daten. [*5] Stärke und Pseudo-Stärke werden nur dann angezeigt, wenn es Bezugsdaten aber auch Probedaten gibt, die in Verbindung mit den Bezugsdaten stehen. [*6] „555“ wird als ein Zeichen erkannt. Der statistische Wert wird nicht berechnet. Wenn Sie „555“ verwenden, müssen Sie ΔL*, Δa* und Δb* angeben. [*7] Helligkeit und Dichte (ISO Status A, ISO Status T) werden nicht angezeigt („---“ wird stattdessen angezeigt), wenn Probendaten und Bezugsdaten nur kolorimetrische Werte enthalten. [*8] Opazität und Haze werden nur dann angezeigt, wenn der Opazitätsmessmodus bzw. der Hazemessmodus ausgewählt wurden. [*9] Die Transmissionsindizes werden nur dann angezeigt, wenn das CM-5/CR-5 angeschlossen ist und eine Messung durchgeführt wird. Die angezeigten Werte sind nicht die Transmissionswerte, die vom SpectraMagic aus der Spektraltransmission berechnet wurden, sondern Werte, die aus dem CM-5/ CR-5 geladen wurden. [*10] Der Punkt „8 Grad Glanz“ wird nur im Listenfenster angezeigt, wenn die Glanzkomponente auf SCI + SCE eingestellt wurde. D52 KAPITEL 2 : ARBEITSLEITFADEN [*11] Nachdem eine Benutzerformel hinzugefügt wurde, können Sie ihre Bezeichnung ändern. Die Formel kann nach dem folgenden Ablauf eingestellt werden. Vorbereitung für die Messung Wählen Sie die in das Feld „Ausgewählte Inhalte“ verschobene Benutzerformel und klicken Sie auf die Schaltfläche „Bearbeiten“. Wurde das Benutzerformel-Eingabefeld unten aktiviert, kann der Name und die Formel eingegeben werden. Die Schaltflächen „Speichern“ und „Öffnen“ werden ebenfalls angezeigt. Eine Benutzerformel kann durch Klicken auf die Schaltfläche „Speichern“ als Datei (Erweiterung: *.ued) gespeichert oder durch Klicken auf die Schaltfläche „Öffnen“ aus einer Datei geladen werden. Die in einer Benutzerformel verwendbaren Farbmessdaten sind oben im Feld „Ausgewählte Inhalte“ ersichtlich. Wählen Sie die Position im Feld und klicken Sie auf die Schaltfläche „Auswahl annehmen“. (Das Feld „Auswahl annehmen“ ist nicht aktiv, wenn Sie einen Punkt auswählen, der keine Benutzerformel zulässt.) Beispiel: Für die Eingabe von „√ ΔL*2+Δa*2+Δb*2 “ 1) Geben Sie „SQRT(“ ein. 2) wählen Sie „ΔL*“ aus dem Feld „Ausgewählte Inhalte“. 3) Klicken Sie auf die Schaltfläche „Auswahl annehmen“. 4) Geben Sie „✻✻2+“ ein. 5) Wählen Sie „Δa*“ aus dem Feld „Ausgewählte Inhalte“. 6) Klicken Sie auf die Schaltfläche „Auswahl annehmen“. 7) Geben Sie „✻✻2+“ ein. 8) Wählen Sie „Δb*“ aus dem Feld „Ausgewählte Inhalte“. 9) Klicken Sie auf die Schaltfläche „Auswahl annehmen“. 10) Geben Sie „✻✻2)“ ein. D53 KAPITEL 2 : ARBEITSLEITFADEN Vorbereitung für die Messung Arbeitsvorgang nach Auswahl von „L*“: [L*(D65)$0] wird im Texteingabefeld angezeigt. Der Abschnitt zwischen [ und ] gibt den Listeninhalt an. Werden diese Symbole ([ ]) gelöscht, kann die SpectraMagic NX den Listeninhalt nicht erkennen. Eine Benutzerformel ohne Listeninhalt ist nicht gültig. Die Kette "$0" gibt das Gruppenmerkmal der Daten an. Geben Sie den passenden Wert je nach Gruppenmerkmal ein. Gruppenmerkmal Zeichenkette Keine SCI SCE 25 Grad 45 Grad 75 Grad UV100 UV0 UVadj Weiss Schwarz $0 $SCI $SCE $25D $45D $75D $UVF $UVC $UVA $WHT $BLK Nach Eingabe der Benutzerformel in das Texteingabefeld klicken Sie auf Fertig. [*12] Nachdem ein Signal-Farbindex hinzugefügt wurde, kann dieser wie folgt festgelegt werden. Wählen Sie den in das Feld „Ausgewählte Inhalte“ verschobenen Signal-Farbindex und klicken Sie auf die Schaltfläche „Bearbeiten“. Die Dialogbox Signal-Farbindexeinstellungen erscheint. Hier können Sie die polygonalen Toleranzgrenzen einstellen. D54 KAPITEL 2 : ARBEITSLEITFADEN ■ Dialogbox „Signal Color Index Einstellungen“ Vorbereitung für die Messung Bezeichnung Es können bis zu 64 alphanumerische Zeichen eingegeben werden. Wenn kein Name festgelegt wird, können die Anwender-definierten Toleranzwerteinstellungen nicht abgeschlossen werden. Farbort Geben Sie einen Sättigungspunkt zum Hinzufügen ein. Ein Zahlenwert zwischen 0,0001 und 1,0 kann eingegeben oder ausgewählt werden. Hinzufügen Wird diese Schaltfläche angeklickt, wird der Sättigungspunkt zur Datenliste hinzugefügt. Spektral Legen Sie hier die Daten fest, die als Spektralort hinzugefügt werden sollen. Eine Wellenlänge zwischen 380 und 780 kann eingegeben oder ausgewählt werden. Hinzufügen Wird diese Schaltfläche angeklickt, werden die bei Start und Ende eingestellten Wellenlängen als farbtongleiche Wellenlängen der Datenliste hinzugefügt und der Schnittpunkt der Wellenlängen sowie der Spektralort als Sättigungspunkte der Datenliste hinzugefügt. Löschen Wenn die in der Datenliste eingetragenen Daten ausgewählt werden und auf diese Schaltfläche geklickt wird, werden die Daten gelöscht. Bearbeiten Wenn eine der in der Datenliste eingetragenen Positionen ausgewählt und diese Schaltfläche angeklickt wird, erscheint die Dialogbox Edit, damit Sie die Daten bearbeiten können. Laden Wurden Toleranzdaten gespeichert, kann die Datei (mit der Erweiterung .otr) aufgerufen und die Einstellung auf dem Bildschirm angezeigt werden. Speichern Wird diese Schaltfläche angeklickt, wird die Einstellung in einer Datei gespeichert (mit der Dateierweiterung .otr). Das Format zur Anzeige des Signal-Farbindex-Bewertungsergebnisses in der Liste wird in der Registerkarte Signal-Farbindex in der Dialogbox Listen Format eingestellt, die durch Anwahl von Daten – Format der Bewertung in der Menüleiste angezeigt wird. D55 KAPITEL 2 : ARBEITSLEITFADEN Vorbereitung für die Messung ■ Dialogbox „Listen Format“ Registerkarte Signal-Farbindex Inside Label: Legt die Zeichenkette im Listenfenster fest, wenn das Ergebnis für den Signalfarbindex als bestanden bewertet wird. Textfarbe: Legt die Textfarbe für o.a. Label im Listenfenster fest, wenn das Ergebnis als bestanden bewertet wird. Hintergrund: Legt die Hintergrundfarbe für o.a. Label im Listenfenster fest, wenn das Ergebnis als bestanden bewertet wird. Outside Label: Legt die Zeichenkette im Listenfenster fest, wenn das Ergebnis für den Signalfarbindex als nicht bestanden bewertet wird. Textfarbe: Legt die Textfarbe für o.a. Label im Listenfenster fest, wenn das Ergebnis als nicht bestanden bewertet wird. Hintergrund: Legt die Hintergrundfarbe für o.a. Label im Listenfenster fest, wenn das Ergebnis als nicht bestanden bewertet wird. Bezeichnung und Farbe der Bewertung Gesamtbeurteilung enthält Signalfarbindex: Wenn diese Option ausgewählt wurde, wird das Ergebnis der Gesamtbeurteilung durch die Ergebnisse für die im Listenfenster enthaltenen Signalfarbindexelemente beeinträchtigt. Signalfarbe Index 1 bis 5: Das Ergebnis der Gesamtbeurteilung wird von den Ergebnissen für die aktivierten Elemente beeinträchtigt. D56 KAPITEL 2 : ARBEITSLEITFADEN 2.3.4 Einstellung von Reihen Daten, die durch die gleichzeitige Messung von SCI+SCE mit dem CM-3600A, CM-3610A, CM3600d, CM-3610d, CM-5, CM-2600d/2500d oder CM-700d/600d gewonnen werden, erfordern zwei Felder (Reihen) von Daten, die durch die Bearbeitung individueller SCI- oder SCE-Glanzkomponenten gewonnen werden. Solche Daten werden „Daten mit zwei Reihen“ genannt. In einer einzelnen Datei können nur Daten mit der gleichen Anzahl an Reihen gespeichert werden. In einer einzelnen Datei können auch nur Daten desselben Typs gespeichert werden. Eine Datei mit zwei Reihen zum Beispiel kann SCI + SCE, UV100% + UV 0% oder Opazitäts-Daten speichern. Eine Datei mit drei Reihen kann mehrwinkelige (25 Grad, 45 Grad, 75 Grad), UV100% + UV0% + UVadj.-Daten speichern. Basierend auf der Anzahl an Reihen der Probendaten wird während der Messung die Anzahl an Reihen für die Datei bestimmt. Wenn Sie die Bezugsdaten vor der Messung manuell eingeben, ist die Anzahl an Reihen in der Dialogbox „Datenbank“ festzulegen. ■ Dialogbox „Datenbank“ Datenbank Nummer Wählen Sie die Anzahl der Reihen aus (1, 2 oder 3). Diese Dialogbox kann über die Befehle Datei - Eigenschaft in der Menüleiste aufgerufen werden. D57 Vorbereitung für die Messung Die Daten, die durch gleichzeitige Messung mittels der UV100% + UV0% + UV Anpassung mit den Geräten CM-3600A, CM-3610A, CM-3600d, CM-3630 oder CM-2600d erhalten werden, benötigen den Platz (Reihen) für drei Datenelemente. Solche Daten werden „Daten mit drei Reihen“ genannt. (Die Messung mittels UV Anpassung wird nur von der Professional Edition unterstützt.) Wird für die Messung das Messgerät CM-512m3A oder CM-512m3 verwendet, werden auch Daten für mehrere Winkel gewonnen (25°, 45° und 75°). Diese Daten erfordern daher drei Felder (Reihen) und werden „Daten mit drei Reihen“ genannt. KAPITEL 2 : ARBEITSLEITFADEN Für Kunden mit einem Upgrade von einer früheren Version auf Vers. 1.3 der SpectraMagic NX In Vers. 1.3 werden Gruppenmerkmale nicht angezeigt, wenn als Datenbank-Nummer 1 eingestellt ist. Wird eine mit einer früheren Version erstellte Datei mit Vers. 1.3 geöffnet, wird das bestehende Gruppenmerkmal angezeigt. Werden Daten mit Vers. 1.3 hinzugefügt, wird das Gruppenmerkmal für die Daten jedoch nicht angezeigt. 2.3.5 Einstellung des Formats für Bewertungen in der Liste Vorbereitung für die Messung 1. Wählen Sie Daten - Format der Bewertung in der Menüleiste. Die Dialogbox „Listen Format“ erscheint. 2. Wählen Sie die Registerkarte Farbbewertung aus und legen Sie die Parameter für das Format der Bewertung fest. D58 KAPITEL 2 : ARBEITSLEITFADEN ■ Dialogbox „Listen Format“ Registerkarte „Farbbewertung“ zeige nur Bewertungstext der Farbe Ist diese Option aktiviert, wird nur der Bewertungstext angezeigt. Helligkeit heller Textfarbe: Legen Sie die Textfarbe für das im Listenfenster angezeigte Ergebnis der Helligkeitsbewertung fest, wenn die Farbe hell ist. Hintergrund: Legen Sie die Hintergrundfarbe für das im Listenfenster angezeigte Ergebnis der Helligkeitsbewertung fest, wenn die Farbe hell ist. Vorbereitung für die Messung dunkler Textfarbe: Legen Sie die Textfarbe für das im Listenfenster angezeigte Ergebnis der Helligkeitsbewertung fest, wenn die Farbe dunkel ist. Hintergrund: Legen Sie die Hintergrundfarbe für das im Listenfenster angezeigte Ergebnis der Helligkeitsbewertung fest, wenn die Farbe dunkel ist. Sättigung weniger gesättigt Textfarbe: Legen Sie die Textfarbe für das im Listenfenster angezeigte Ergebnis der Sättigungsbewertung fest, wenn die Farbe weniger gesättigt ist. Hintergrund: Legen Sie die Hintergrundfarbe für das im Listenfenster angezeigte Ergebnis der Sättigungsbewertung fest, wenn die Farbe weniger gesättigt ist. mehr gesättigt Textfarbe: Legen Sie die Textfarbe für das im Listenfenster angezeigte Ergebnis der Sättigungsbewertung fest, wenn die Farbe mehr gesättigt ist. Hintergrund: Legen Sie die Hintergrundfarbe für das im Listenfenster angezeigte Ergebnis der Sättigungsbewertung fest, wenn die Farbe mehr gesättigt ist. Farbton röter Textfarbe: Legen Sie die Textfarbe für das im Listenfenster angezeigte Ergebnis der Farbtonbewertung fest, wenn die Farbe röter ist. Hintergrund: Legen Sie die Hintergrundfarbe für das im Listenfenster angezeigte Ergebnis der Farbtonbewertung fest, wenn die Farbe röter ist. gelber Textfarbe: Legen Sie die Textfarbe für das im Listenfenster angezeigte Ergebnis der Farbtonbewertung fest, wenn die Farbe gelber ist. Hintergrund: Legen Sie die Hintergrundfarbe für das im Listenfenster angezeigte Ergebnis der Farbtonbewertung fest, wenn die Farbe gelber ist. grüner Textfarbe: Legen Sie die Textfarbe für das im Listenfenster angezeigte Ergebnis der Farbtonbewertung fest, wenn die Farbe grüner ist. Hintergrund: Legen Sie die Hintergrundfarbe für das im Listenfenster angezeigte Ergebnis der Farbtonbewertung fest, wenn die Farbe grüner ist. D59 KAPITEL 2 : ARBEITSLEITFADEN blauer Textfarbe: Vorbereitung für die Messung Legen Sie die Textfarbe für das im Listenfenster angezeigte Ergebnis der Farbtonbewertung fest, wenn die Farbe blauer ist. Hintergrund: Legen Sie die Hintergrundfarbe für das im Listenfenster angezeigte Ergebnis der Farbtonbewertung fest, wenn die Farbe blauer ist. a* Bewertung röter/weniger rot Textfarbe: Legen Sie die Textfarbe für das im Listenfenster angezeigte Ergebnis der a* Bewertung fest, wenn die Farbe einen höheren oder geringeren Rotanteil enthält. Hintergrund: Legen Sie die Hintergrundfarbe für das im Listenfenster angezeigte Ergebnis der a* Bewertung fest, wenn die Farbe einen höheren oder geringeren Rotanteil enthält. grüner/weniger grün Textfarbe: Legen Sie die Textfarbe für das im Listenfenster angezeigte Ergebnis der a* Bewertung fest, wenn die Farbe einen höheren oder geringeren Grünanteil enthält. Hintergrund: Legen Sie die Hintergrundfarbe für das im Listenfenster angezeigte Ergebnis der a* Bewertung fest, wenn die Farbe einen höheren oder geringeren Grünanteil enthält. b* Bewertung gelber/weniger gelb Textfarbe: Legen Sie die Textfarbe für das im Listenfenster angezeigte Ergebnis der b* Bewertung fest, wenn die Farbe einen höheren oder geringeren Gelbanteil enthält. Hintergrund: Legen Sie die Hintergrundfarbe für das im Listenfenster angezeigte Ergebnis der b* Bewertung fest, wenn die Farbe einen höheren oder geringeren Gelbanteil enthält. blauer/weniger blau Textfarbe: Legen Sie die Textfarbe für das im Listenfenster angezeigte Ergebnis der b* Bewertung fest, wenn die Farbe einen höheren oder geringeren Blauanteil enthält. Hintergrund: Legen Sie die Hintergrundfarbe für das im Listenfenster angezeigte Ergebnis der b* Bewertung fest, wenn die Farbe einen höheren oder geringeren Blauanteil enthält. D60 KAPITEL 2 : ARBEITSLEITFADEN 2.3.6 Einstellung der Dezimalstellen für die Liste Für Listeninhalte, die durch Zahlen dargestellt werden, können Dezimalstellen einzeln festgelegt werden. 1. Wählen Sie Daten - Dezimalstellen in der Menüleiste. Die Dialogbox „Dezimalstellen für die Liste“ erscheint. Vorbereitung für die Messung 2. Legen Sie die Anzahl der Dezimalstellen für die anwendbaren Listeninhalte fest. ■ Dialogbox „Dezimalstellen für die Liste“ Liste Positionen, die als Listeninhalt festgelegt wurden, werden in der Pull-down-Liste angezeigt. Um die Dezimalstellen für eine Position festzulegen, wählen Sie diese Position aus. Messwerte Dezimalstellen: Zahlen zwischen 0 und 8 können eingegeben oder ausgewählt werden. Standardabweichung Dezimalstellen: Zahlen zwischen 0 und 8 können eingegeben oder ausgewählt werden. D61 KAPITEL 2 : ARBEITSLEITFADEN 2.3.7 Einstellung der Messoptionen Dieser Vorgang ist nur dann verfügbar, wenn das Spektralphotometer oder das Chroma-Meter angeschlossen und der Schutzschlüssel am Computer angesteckt ist. 1. Wählen Sie Messgerät - Einstellung Messung in der Menüleiste. Vorbereitung für die Messung Die Dialogbox „Messmethode“ erscheint. 2. Legen Sie die Parameter für Automatische Mittelwertbildung und Kalibrierintervall fest. ■ Dialogbox „Messmethode“ Automatische Mittelwertbildung Mittelwert-Messung Ist diese Box ausgewählt, führt die SpectraMagic NX-Software eine automatische Mittelwertbildung durch. Details zur automatischen Mittelwertbildung finden Sie auf Seite 97. Mit dieser Funktion kann die SpectraMagic NX-Software eine automatische Mittelwertbildung auch ohne Verwendung der vom Messgerät bereitgestellten Funktion durchführen. Die maximale Anzahl an Mittelwertbildungen beträgt 1.000. D62 KAPITEL 2 : ARBEITSLEITFADEN Interval Measurement Setting Ê Interval Measurement Wurde dieses Kästchen aktiviert, führt die SpectraMagic NX-Software Intervallmessungen durch. Nähere Informationen zur Intervallmessung finden Sie auf Seite 95. Anzahl: Ein Anzahl zwischen 2 und 1000 kann eingegeben oder ausgewählt werden. Intervall: Eine Zeit zwischen 00:00:00 und 12:00:00 kann in 10-Sekunden-Schritten eingegeben oder ausgewählt werden. Setzen Sie den Cursor jeweils auf Stunde/Minute/Sekunde und stellen Sie den entsprechenden Wert ein. *Diese Funktion wird nur von der SpectraMagic NX Professional Edition unterstützt. Diese Methoden können auch miteinander kombiniert werden. Beachten Sie jedoch, dass Sie Intervallmessung nicht in Verbindung mit der manuellen Mittelwertbildung verwenden können. 2.3.8 Einstellung Automatische Bezeichnung 1. Wählen Sie Daten - Zusatzliche Dateninformation in der Menüleiste. 2. Wählen Sie die Registerkarte „Automatische Bezeichnung“ und geben Sie die Parameter für die automatische Bezeichnung ein. D63 Vorbereitung für die Messung Einstellung Kalibrierintervall Nächster Kalibrierintervall Sobald die hier eingestellte Zeit seit der letzten Weisskalibrierung mit der SpectraMagic NXSoftware abgelaufen ist, erscheint eine Meldung und eine Weisskalibrierung wird empfohlen. Eine Zeit zwischen 01:00 (1 Stunde) und 24:00 (24 Stunden) kann eingegeben werden. KAPITEL 2 : ARBEITSLEITFADEN ■ Dialogbox Dateninformation Automatische Bezeichnung Bezug Wird diese Box aktiviert, wird der Name der Bezugsdaten automatisch während der Messung zugeordnet. Vorbereitung für die Messung Probe Wird diese Box aktiviert, wird der Name der Probedaten automatisch während der Messung zugeordnet. Ist diese Box ausgewählt, werden den Daten während der Messung automatisch Namen zugeordnet. Legen Sie das Format des Namens fest, der automatisch zugeordnet werden soll. Die Zeichenketten in den folgenden Tabellen werden als spezielle Symbole behandelt. Sie werden durch die Zeichenkette für die jeweiligen Daten ersetzt. Zeichenkette Entsprechende Daten $N Automatisch erstellte Nummer (Seriennummer), die einer Probe zugeordnet wird. (Als erste Nummer in der Reihe ist eine Zahl zwischen 0 und 9999 einstellbar.) Tag der Messung Monat der Messung Jahr der Messung Stunde der Messung Minute der Messung Sekunde der Messung $D $M $Y $h $m $s Geben Sie eine Kombination dieser Zeichenketten in das Textfeld ein. Bis zu 40 alphanumerische Zeichen können verwendet werden. Die folgenden zwei Zeichenketten stehen für Probenformate zur Verfügung und können aus einer Pulldown Box ausgewählt werden. Probe#$N $D/$M/$Y-$h:$m:$s 2.3.9 Einstellung zusätzlicher Dateninformationen Ê Diese Funktion wird nur von der SpectraMagic NX Professional Edition unterstützt. Sie können zusätzliche Dateninformationen einstellen, um eine Vielzahl von Informationen zu beschreiben, die nicht nur durch einen Datennamen angegeben werden können. Die eingestellten Dateninformationen werden im Listenfenster als Listeninhalte angezeigt. Diese Einstellung wird für jede Dokumentendatei (Datei) aufgezeichnet und in einer Vorlagendatei gespeichert. Nähere Informationen zu Vorlagendateien finden Sie auf Seite 134. 1. Wählen Sie Daten - Zusätzliche Dateninformationen in der Menüleiste. Die Dialogbox „Dateninformation“ erscheint. D64 KAPITEL 2 : ARBEITSLEITFADEN 2. Wählen Sie das Register „Label“ oder „Numerisch“ und geben Sie Details zu den zusätzlichen Dateninformationen ein. Vorbereitung für die Messung ■ Dialogbox Dateninformation Register „Label“, Register „Numerisch“ Zusätzliche Dateninformationen werden als Zeichenketten im Register „Label“ und als Zahlenwerte im Register „Numerisch“ eingegeben. Zeige die Information im Kommentar Dialogfenster Wird dieses Kästchen ausgewählt, werden zusätzliche Dateninformationen während der Messung in der Dialogbox „Bezeichnung“ angezeigt. Bezeichnung Geben Sie den Titel der zusätzlichen Dateninformationen im Textfeld ein. Bis zu 30 alphanumerische Zeichen können verwendet werden. Der zuvor eingegebene Titel kann bearbeitet werden. Auch kann ein Titel durch Auswahl der Zeile und Drücken der Taste „Löschen“ gelöscht werden. Maximal 200 Titel können im Register „Label“ bzw. „Numerisch“ hinzugefügt werden. Inhalt Wird die Spalte „Inhalt“ eines eingegebenen Titels ausgewählt, wird die Schaltfläche „Fügen/Ziehen Stück“ aktiviert. Klicken Sie auf die Schaltfläche „Fügen/Ziehen Stück“, um die Dialogbox „Fügen/ Ziehen Stück“ anzuzeigen und geben Sie Merkmale ein bzw. löschen Sie diese. Die in dieser Dialogbox eingegebenen Merkmale werden im Listenfenster angezeigt, das erscheint, wenn zusätzliche Informationen für Daten eingegeben werden. Sie können ein gewünschtes Merkmal aus dem Listenfenster auswählen. Die in der Dialogbox „Fügen/Ziehen Stück“ eingegebenen Merkmale werden nun im Listenfenster für die Spalte „Inhalt“ angezeigt. Wenn Sie Daten in eine andere Dokumentendatei kopieren und zusätzliche Dateninformationen für die Daten eingegeben wurden, wird der Titel nicht kopiert. Der Titel, der angezeigt werden soll, wird in der Ziel-Dokumentendatei eingegeben, doch werden nur Merkmale kopiert, die in der Ausgangs-Dokumentendatei eingegeben wurden. D65 KAPITEL 2 : ARBEITSLEITFADEN Vorbereitung für die Messung ■ Dialogbox „Fügen/Ziehen Stück“ Hinzufügen von Merkmalen Soll ein Merkmal hinzugefügt werden, geben Sie dieses im Textfeld links von der Schaltfläche „Fügen Stück“ ein und klicken Sie dann auf die Schaltfläche. Das Merkmal wird im Listenfenster oben angezeigt. Durch Wiederholen dieses Vorgangs können Sie beliebig viele Merkmale eingeben. Die Reihenfolge der Merkmale kann geändert werden, indem Sie eines davon auswählen und auf die Schaltfläche „Hoch“ bzw. „Runter“ klicken. Löschen von Merkmalen Wählen Sie das zu löschende Merkmal im Listenfenster aus und klicken Sie dann auf die Schaltfläche „Ziehen Stück“. Verwendung von in einer Vorlagendatei gespeicherten zusätzlichen Dateninformationen Wird eine Vorlagendatei (mtp) mit gespeicherten zusätzlichen Dateninformationen für eine Datei (mes) verwendet, werden die zusätzlichen Dateninformationen der Datei mit den zusätzlichen Dateninformationen der Vorlagendatei überschrieben. Hat die Datei mehr zusätzliche Dateninformationen als die Vorlagendatei, werden darüber hinausgehende Informationen nicht überschrieben. Hat eine solche zusätzliche Dateninformation denselben Namen wie die Information in der Vorlagendatei, wird dem Titel eine Tilde ( ˜ ) angefügt. Die Anzahl der Tilden ist nicht beschränkt, solange es namensgleiche Titel gibt. (Siehe unten.) Datei (vor dem Kopieren) Titel 1 Titel 2 Titel 3 Titel 4 Titel 5 Titel 6 Titel 7 D66 Vorlagendatei + Titel 4 Titel 5 Titel 6 Datei (nach dem Kopieren) = Titel 4 Titel 5 Titel 6 Titel 4˜ Titel 5˜ Titel 6˜ Titel 7 KAPITEL 2 : ARBEITSLEITFADEN 2.4 Festlegung der Bezugsdaten/Toleranz 2.4.1 Eintragen von Bezugsdaten Tragen Sie die für die Farbdifferenzmessung verwendeten Bezugsdaten ein. Werden nur Absolutwerte gemessen, ist eine Eintragung der Bezugsdaten nicht notwendig. Die verschiedenen, für die Eintragung von Bezugsdaten verfügbaren Methoden sind im Folgenden dargestellt: ■ Eintragung von Bezugsdaten mittels Durchführung einer Messung Bezug Messung: Führen Sie eine Messung durch, indem Sie mit der SpectraMagic NX-Software eine Messung auslösen und so Probendaten als Bezugsdaten erhalten. Bezug Intervallmessung: Ê Beginnen Sie die Messung durch einmaliges Starten der SpectraMagic NX-Software, um eine Messung mit der zuvor eingestellten Intervallzeit und Anzahl an Messungen durchzuführen. Die gemessenen Probendaten werden nach jeder Messung als Bezugsdaten empfangen. Ê Diese Funktion wird nur von der SpectraMagic NX Professional Edition unterstützt. Bezug Automatische Mittelwertmessung: Starten Sie die Messung, indem Sie mit der SpectraMagic NX-Software einmal eine Messung auslösen. Nachdem die festgelegte Anzahl an Messungen durchgeführt wurde, wird für die Bereitstellung der Bezugsdaten aus den gesammelten Daten ein Mittelwert ermittelt. Bezug Manuelle Mittelwertmessung: Wählen Sie die Betriebsart „Bezug Manuelle Mittelwertmessung“. Wiederholen Sie die Messungen so oft wie gewünscht und beenden Sie diese Betriebsart. Aus den während dieser Zeit gesammelten Probendaten wird für die Bereitstellung der Bezugsdaten ein Mittelwert ermittelt. Für die Bereitstellung der Bezugsdaten können die oben genannten Methoden auch kombiniert werden. Beachten Sie, dass Sie Bezug-Intervallmessung nicht in Verbindung mit der manuellen Bezugs-Mittelwertbildung verwenden können. ■ Manuelle Dateneingabe Geben Sie Daten aus dem bestehenden Datenblatt manuell ein und verwenden Sie diese als Bezugsdaten. ■ Überspielen der Daten vom Messgerät Laden Sie die im Speicher des Messgeräts gespeicherten Bezugsdaten in die SpectraMagic NXSoftware. ■ Bezugsdaten von bestehenden Daten kopieren Kopieren Sie Proben- oder Bezugsdaten in dieselbe oder in eine andere Dokumentendatei und verwenden Sie diese als Bezugsdaten. D67 Festlegung der Bezugsdaten/ Toleranz Bezug Remote Messung: Führen Sie die Messung durch, indem Sie den Messknopf auf dem Messgerät betätigen. Die SpectraMagic NX-Software empfängt die Probendaten nun als Bezugsdaten. Wenn das CM-700d/600d oder CM-5/CR-5 angeschlossen ist werden durch einmaliges Betätigen des Messknopfs Messungen bis zur im Messgerät eingestellten Anzahl von Mittelungsmessungen durchgeführt. Ist ein anderes Messgerät angeschlossen, wird die Messung nur ein Mal durchgeführt. KAPITEL 2 : ARBEITSLEITFADEN 2.4.1-a Durchführung einer Bezugsmessung Dieser Vorgang ist nur dann verfügbar, wenn das Spektralphotometer oder das Chroma-Meter angeschlossen und der Schutzschlüssel am Computer angesteckt ist. 1. Wählen Sie Messgerät - Bezug Messen in der Menüleiste. Festlegung der Bezugsdaten/ Toleranz Die Dialogbox „Bezeichnung“ erscheint. Wurde die Funktion Automatische Bezeichnung aktiviert, erscheint die Dialogbox „Bezeichnung“ nicht. Überspringen Sie diesen Vorgang und gehen Sie zu Schritt 3. Um allen einzelnen Probendaten Kommentare zuzuweisen, wählen Sie nach der Messung Alle Daten - Bezug im Listenfenster und wählen Sie die Daten aus der angezeigten Datengruppe aus. Wählen Sie dann Daten - Dateneigenschaften in der Menüleiste und geben Sie den Kommentar in der angezeigten Dialogbox ein. (Siehe Seite 104.) 2. Geben Sie den Namen der Datei ein. Sie können für alle einzelnen Probendaten einen Namen, zusätzliche Dateninformationen Ê und eine Anmerkung zuweisen. (Siehe Seite 69.) Wählen Sie bei jeder Messung eine zusätzliche Dateninformation aus dem Menü aus. Mit einem Ê gekennzeichnete Funktionen werden nur von der SpectraMagic NX Professional Edition unterstützt. (Probenanzeige der Professional Edition) D68 KAPITEL 2 : ARBEITSLEITFADEN 3. Klicken Sie auf OK. Wenn der Messmodus für Opazität/Haze ausgewählt wurde, werden die Messungen mit einem weißen und einem schwarzen Hintergrund nacheinander durchgeführt. Die Daten werden dem Listenfenster hinzugefügt. ■ Dialogbox „Bezeichnung“ Registerkarte „Bezeichnung“ Dateiname Name: Bis zu 64 alphanumerische Zeichen können für den Namen verwendet werden. Datei Kommentar Notiz: Bis zu 256 alphanumerische Zeichen können für den Kommentar verwendet werden. Registerkarte „Automatische Bezeichung“ Automatische Bezeichnung Den Bezugsdaten können während der Messung automatisch Namen zugewiesen werden. Legen Sie das Format des Namens fest, der automatisch zugeordnet werden soll. Für Details siehe Seite 63. Mit einem Ê gekennzeichnete Funktionen werden nur von der SpectraMagic NX Professional Edition unterstützt. D69 Festlegung der Bezugsdaten/ Toleranz Zusätzliche Dateninformation Ê Titel, die in den Registern „Label“ und „Numerisch“ der Dialogbox „Dateninformation“ eingegeben wurden, werden angezeigt. (Siehe Seite 65.) Geben Sie die Inhalte in der Spalte „Inhalt“ ein. Wurde ein Inhalt in der Dialogbox „Dateninformation“ eingegeben (siehe Seite 65), können Sie einen davon aus dem Listenfenster auswählen. KAPITEL 2 : ARBEITSLEITFADEN 2.4.1-b Durchführung einer Bezug Remote Messung Dieser Vorgang ist nur dann möglich, wenn das Spektralphotometer (außer der CM-3000-Serie) oder das Chroma-Meter angeschlossen und der Schutzschlüssel am Computer angesteckt ist. 1. Wählen Sie Messgerät - Remote Messung - Bezug Remote Messung in der Menüleiste. Festlegung der Bezugsdaten/ Toleranz Aktivieren Sie diese Option für die Remote-Messung von Bezugsdaten. Wird diese Option ausgewählt, kann die Messung entweder mit dem Messknopf des Messgeräts oder mit dem MessBefehl der SpectraMagic NX-Software ausgelöst werden. Diese Option kann in Betriebsart Opazität/Haze nicht ausgewählt werden. ■ Bezug Remote Messung und Probe Remote Messung Bezug Remote Messung und Probe Remote Messung können nie gleichzeitig ausgewählt werden. Wenn Sie Probe Remote Messung auswählen, während Bezug Remote Messung aktiviert ist, wird Bezug Remote Messung deaktiviert und ein Haken erscheint bei Probe Remote Messung. Wählen Sie dann wieder Probe Remote Messung, verschwindet der Haken und Probe Remote Messung wird deaktiviert. Wenn das CM-5 angeschlossen ist Wenn die Glanzkomponente in den Geräteeinstellungen auf SCI+SCE eingestellt ist, kann keine Bezug Remote Messung durchgeführt werden. Wenn das CM-700d/600d angeschlossen ist Wenn Sie die Optionen vorher einstellen, können die Messergebnisse oder die Pass/FailToleranzbeurteilung für die „Bezug Remote Messung“ und die „Probe Remote Messung“ am LCDBildschirm des Messgeräts angezeigt werden. Nähere Informationen zur Vorab-Einstellung finden Sie auf Seite 198. D70 KAPITEL 2 : ARBEITSLEITFADEN Wenn ein Messgerät der Modellreihe CM-2600-, CM-512m3- oder CR-400 angeschlossen ist Wenn der Kommunikationsmodus des Messgeräts deaktiviert und anschließend über die Bedienelemente des Messgeräts erneut aktiviert wird, wird die Bezug Remote Messung am Messgerät abgebrochen. Deaktivieren Sie in diesem Fall „Bezug Remote Messung“ und aktivieren Sie die Option erneut, um die Bezug Remote Messung wieder zu aktivieren. 2.4.1-c Durchführung einer Bezug Intervallmessung Ê Dieser Vorgang ist nur dann verfügbar, wenn das Spektralphotometer oder Chroma-Meter angeschlossen und der Schutzschlüssel am Computer angesteckt ist. Diese Funktion wird nur von der SpectraMagic NX Professional Edition unterstützt. 1. Wählen Sie Messgerät - Einstellung Messung in der Menüleiste. ■ Dialogbox „Messmethode“ Siehe „Dialogbox Messmethode“ auf Seite 62. 2. Klicken Sie auf OK. D71 Festlegung der Bezugsdaten/ Toleranz Die Dialogbox „Messmethode“ erscheint. Aktivieren Sie „Interval Measurement“ und geben Sie die Optionen für die Intervallmessung ein. Die Intervallmessung wiederholt die Messung zu den vordefinierten Intervallen so oft wie eingestellt. Die gemessenen Probendaten werden nach jeder Messung als Bezugsdaten empfangen. KAPITEL 2 : ARBEITSLEITFADEN 3. Führen Sie die Messung wie auf Seite 67 beschrieben aus. Festlegung der Bezugsdaten/ Toleranz Die Dialogbox „Messung“ erscheint und die Intervallmessung wird durchgeführt. Während der Intervallmessung werden nach jeder Messung Daten im Listenfenster hinzugefügt. 2.4.1-d Durchführung einer Automatischen Bezug Remote Messung Dieser Vorgang ist nur dann verfügbar, wenn das Spektralphotometer oder das Chroma-Meter angeschlossen und der Schutzschlüssel am Computer angesteckt ist. 1. Wählen Sie Messgerät - Einstellung Messung in der Menüleiste. Die Dialogbox „Messmethode“ erscheint. Aktivieren Sie „Mittelwert - Messung“, um die automatische Mittelwertmessung der Bezugsdaten einzuschalten. D72 KAPITEL 2 : ARBEITSLEITFADEN Während der automatischen Mittelwertmessung der Bezugsdaten wird die Messung so lange wie eingestellt wiederholt. Nach Beendigung der Messung wird für die Bereitstellung eines Bezugswerts ein Mittelwert der Probendaten ermittelt. Festlegung der Bezugsdaten/ Toleranz ■ Dialogbox „Messmethode“ Siehe Dialogbox „Messmethode“ auf Seite 62. 2.4.1-e Durchführung einer Manuellen Mittelwertmessung Dieser Vorgang ist nur dann verfügbar, wenn das Spektralphotometer oder das Chroma-Meter angeschlossen und der Schutzschlüssel am Computer angesteckt ist. 1. Wählen Sie Messgerät - Mittelwertmessung - Bezug Mittelwertmessung in der Menüleiste. Die Dialogbox „Messung eines Bezug mit Mittelwert“ erscheint. 2. Um die Messung so oft wie gewünscht zu wiederholen, klicken Sie wiederholt auf die Schaltfläche „Messen“. Wenn der Messmodus für Opazität/Haze ausgewählt wurde, werden die Messungen mit einem weißen und einem schwarzen Hintergrund durchgeführt. Der Probenwert wird in der Dialogbox angezeigt. Die Durchschnitts- und Standardabweichung wird berechnet und für jede Messung angezeigt. Die mit einem Haken markierten Daten werden für die Mittelwertberechnung verwendet. D73 KAPITEL 2 : ARBEITSLEITFADEN Festlegung der Bezugsdaten/ Toleranz Deaktivieren Sie die Daten, die für die Mittelwertberechnung nicht berücksichtigt werden sollen, wie etwa abnormale Werte. 3. Klicken Sie auf OK. Der Mittelwert wird im Listenfenster als ein Bezugswert angefügt. ■ Dialogbox „Messung eines Bezug mit Mittelwert“ Farbsystem Drop-down Liste: Wählen Sie L*a*b*, XYZ, L*c*h, Hunter Lab, Yxy, L*u*v* und L*u'v' als Farbsystem, das in der Liste angezeigt werden soll. D74 KAPITEL 2 : ARBEITSLEITFADEN Bestätigung der einzelnen Messwerte Wenn diese Option aktiviert ist, werden die mit einem Haken markierten Daten im Listenfenster als individuelle Bezugsdaten hinzugefügt. Option Durch Klicken auf diese Schaltfläche wird eine Dialogbox angezeigt, über die Optionen für die Mittelwertbildung eingegeben werden können. Festlegung der Bezugsdaten/ Toleranz Inspektion Automatisches Ende der Messungen bei einer Standardabweichung mit unteren Wert Wird diese Option aktiviert, wird die Messung automatisch beendet, wenn die Standardabweichung unter den Schwellenwert fällt. Der Eingabebereich beträgt zwischen 0.001 und 1. Wurde „Löschen von Ausreißern“ eingestellt, wird die Standardabweichung nach Ausführung von „Löschen von Ausreißern“ bestimmt. Löschen von Ausreißern Löscht die maximalen und minimalen Werte Wird diese Option aktiviert, werden die Höchst- und Mindestwerte während der manuellen Mittelwertbildung überwacht und die Daten für die Mittelwertbildung bestimmt, nachdem die Höchst- und Mindestwerte vom Ergebnis der Mittelwertbildung gelöscht werden. Mit dieser Option wird die manuelle Mittelwertbildung erst beendet, wenn die Messung mindestens dreimal wiederholt wurde. Die Daten der Höchst- und Mindestwerte werden in Rot angezeigt und können nicht ausgewählt werden. Eingabefenster für Kommentar Geben Sie ein, ob das Eingabefenster für Kommentar vor oder nach der Messung angezeigt werden soll. Alle wählen Alle Probendaten werden ausgewählt und markiert. Alle abwählen Alle Probendaten bleiben deaktiviert. D75 KAPITEL 2 : ARBEITSLEITFADEN 2.4.1-f Eintragen des Bezugs durch Manuelle Dateneingabe Eingabe von Spektraldaten 1. Wählen Sie Daten -Bezug Eingabe Spektralwerte in der Menüleiste. Festlegung der Bezugsdaten/ Toleranz Wenn für die Datei die Anzahl an Datenbanken noch nicht durch die Messung eingestellt wurde, erscheint die Dialogbox „Datenbank“. Für Details siehe Seite 57. Die Dialogbox „Eingabe der Spektralwerte“ erscheint. 2. Geben Sie die Spektraldaten ein. Ist Datenbank 2 eingestellt, wählen Sie SCIE, UVINOUT oder OPACITY unter BANK ID, und wählen Sie SCI oder SCE, UV100 oder UV0 bzw. Weiss oder Schwarz unter Gruppeneigenschaften und geben Sie dafür jeweils die Toleranz ein. Ist Datenbank 3 eingestellt, wählen Sie UVADJ oder TRIPPLE unter BANK ID, und wählen Sie UV100, UV0 oder UVadj, bzw. 25 Grad, 45 Grad oder 75 Grad unter Gruppeneigenschaften und legen Sie die jeweiligen Toleranzen fest. 3. Klicken Sie auf OK. Die Dialogbox „Bezeichnung“ erscheint. Wurde Automatische Bezeichnung aktiviert, erscheint die Dialogbox „Bezeichnung“ nicht. Überspringen Sie diesen Vorgang und gehen Sie zu Schritt 5. Um einen Kommentar zuzuweisen, wählen Sie nach der Eintragung Alle Daten - Bezug im Listenfenster und wählen Sie die Daten aus der angezeigten Datengruppe. Wählen Sie dann Daten Dateneigenschaften in der Menüleiste und geben Sie den Kommentar in der angezeigten Dialogbox ein. (Siehe Seite 104.) D76 KAPITEL 2 : ARBEITSLEITFADEN 4. Geben Sie den Namen der Datei ein. Sie können für alle einzelnen Probendaten einen Namen, zusätzliche Dateninformationen Ê und eine Anmerkung zuweisen. (Siehe Seite 69.) Mit einem Ê gekennzeichnete Funktionen werden nur von der SpectraMagic NX Professional Edition unterstützt. Festlegung der Bezugsdaten/ Toleranz (Probenanzeige der Professional Edition) 5. Die Datei wird im Listenfenster angefügt. Eingabe von Farbmessdaten 1. Wählen Sie Daten -Bezug - Eingabe Farbmetrischer Werte in der Menüleiste. Wenn die Anzahl an Datenbanken noch nicht während der Messung eingestellt wurde, erscheint die Dialogbox „Datenbank“. Für Details zur Einstellung der Reihen siehe Seite 57. Die Dialogbox „Eingabe Bezug“ erscheint. D77 KAPITEL 2 : ARBEITSLEITFADEN 2. Wählen Sie das Farbsystem und geben Sie die Farbmessdaten ein. Festlegung der Bezugsdaten/ Toleranz Ist Datenbank 2 eingestellt, wählen Sie SCIE, UVINOUT oder OPACITY unter BANK ID, und wählen Sie SCI oder SCE, UV100 oder UV0 bzw. Weiss oder Schwarz unter Gruppeneigenschaften und geben Sie dafür jeweils die Toleranz ein. Ist Datenbank 3 eingestellt, wählen Sie UVADJ oder TRIPPLE unter BANK ID, und wählen Sie UV100, UV0 oder UVadj, bzw. 25 Grad, 45 Grad oder 75 Grad unter Gruppeneigenschaften und legen Sie die jeweiligen Toleranzen fest. 3. Klicken Sie auf OK. Die Dialogbox „Bezeichnung“ erscheint. Wurde Automatische Bezeichnung aktiviert, erscheint die Dialogbox „Bezeichnung“ nicht. Überspringen Sie diesen Vorgang und gehen Sie zu Schritt 5. Um einen Kommentar zuzuweisen, wählen Sie nach der Eintragung Daten - Dateneigenschaften in der Menüleiste und geben Sie den Kommentar in der angezeigten Dialogbox ein. (Siehe Seite 104.) 4. Geben Sie den Namen der Datei ein. Sie können für alle einzelnen Probendaten einen Namen, zusätzliche Dateninformationen Ê und eine Anmerkung zuweisen. (Siehe Seite 69.) Mit einem Ê gekennzeichnete Funktionen werden nur von der SpectraMagic NX Professional Edition unterstützt. (Probenanzeige der Professional Edition) D78 KAPITEL 2 : ARBEITSLEITFADEN 5. Die Datei wird im Listenfenster angefügt. ■ Dialogbox Eingabe Bezug Auswahl des Farbsystem Legen Sie das Farbsystem fest, das für die manuelle Dateneingabe verwendet werden soll. Auswählbare Farbsysteme sind ausschließlich XYZ, L*a*b* und Hunter Lab. Bezugsdaten der ersten/zweiten/dritten Lichtart Geben Sie den Wert der ausgewählten Farbmessdaten ein. 2.4.1-g Überspielen der Bezugsdaten vom Messgerät Dieser Vorgang ist nur dann möglich, wenn das Spektralphotometer (außer der CM-3000-Serie) oder das Chroma-Meter angeschlossen und der Schutzschlüssel am Computer angesteckt ist. Die im Speicher des Messgeräts gespeicherten Bezugsdaten können in die SpectraMagic NX-Software geladen werden. Diese Funktion wird bei 2 Reihen (UV100 + UV0 oder Opazität) oder 3 Reihen (UV100 + UV0 + UVadj) deaktiviert. D79 Festlegung der Bezugsdaten/ Toleranz Hinweis: Die Lichtart kann nicht mehr geändert werden, sobald die Daten für Bezug - farbmetrische Werte manuell eingegeben wurden. KAPITEL 2 : ARBEITSLEITFADEN Festlegung der Bezugsdaten/ Toleranz 1. Wählen Sie Messgerät - Upload/Download - Upload Bezug in der Menüleiste. Ist der CM-2600d/2500d oder der CM-700d/600d angeschlossen und die Anzahl der Datenbanken für die Datei noch nicht durch die Messung eingestellt, erscheint die Dialogbox „Datenbank“. Für Details zur Einstellung der Reihen siehe Seite 57. Ist der CM-2600d/2500d angeschlossen und die ROM-Version lautet Vers. 1.21, erscheint die Dialogbox „Spracheinstellungen des Messgerätes“. Wählen Sie die Spracheinstellung für das Messgerät aus und klicken Sie auf OK. 2. Upload beginnt. Ist der CM-2600d/2500d, der CM-700d/600d oder der CM-5/CR-5 angeschlossen, erscheint die Dialogbox „Bezugswert zum Upload“. Markierte Daten werden überspielt. Deaktivieren Sie Daten, die Sie nicht benötigen. Beachten Sie, dass die Daten nicht aktiviert werden können, wenn es sich bei den Bezugsdaten um Farbmessdaten handelt und wenn sich die Einstellungen für Lichtart und Beobachter von jenen unterscheiden, die gerade in der SpectraMagic NX-Software eingestellt sind. Ist der CM-2600d/ 2500d angeschlossen, können jene Daten nicht aktiviert werden, bei denen sich die Anzahl der ausgewählten Datenbanken von der Anzahl der gerade für die Datei eingestellten Datenbanken unterscheidet. Anzeige der Proben, wenn der CM-2600d/ 2500d, der CM-700d/ 600d oder der CM-5/CR-5 angeschlossen ist D80 KAPITEL 2 : ARBEITSLEITFADEN 3. Klicken Sie auf OK, um mit dem Upload zu beginnen. ■ Dialogbox Bezugswert zum Upload (nur wenn der CM-2600d/2500d, der CM700d/600d oder der CM-5/CR-5 angeschlossen ist) Alles Auswählen: Alle Probendaten-Kästchen werden ausgewählt. Alles Abwählen: Aus allen Probendaten-Kästchen wird das Auswahlhäkchen entfernt. Festlegung der Bezugsdaten/ Toleranz 2.4.1-h Bezug aus bestehenden Daten kopieren Mehr Informationen über „Kopieren und einfügen“ finden Sie auf Seite 113. 2.4.2 Festlegung der Bezugsdaten Legen Sie die Bezugsdaten für Farbdifferenzmessung aus den in der Dokumentendatei gespeicherten Bezugsdaten fest. Werden nur Absolutwerte gemessen, ist eine Definition der Bezugsdaten nicht notwendig. 2.4.2-a Auswahl spezifischer Bezugsdaten Wählen Sie die spezifischen Bezugsdaten aus dem Ordner Zuordnung durch Bezug im Baumdiagramm, das im Listenfenster erscheint. Oder wählen Sie die spezifischen Bezugsdaten aus dem Feld „Bezugauswahl“ in der Symbolleiste. Um das Feld „Bezugauswahl“ in die Symbolleiste einzufügen, siehe Beschreibung Seite 127. D81 KAPITEL 2 : ARBEITSLEITFADEN 2.4.2-b Automatischer Bezug 1. Wählen Sie Daten - Automatischer Bezug in der Menüleiste. Festlegung der Bezugsdaten/ Toleranz Oder klicken Sie mit der rechten Maustaste auf den Ordner Zuordnung durch Bezug im Baumdiagramm des Listenfensters und wählen Sie Automatischer Bezug im angezeigten Kontextmenü. Die Dialogbox „Bezugsauwahlmodus“ erscheint. 2. Im Modus-Frame wählen Sie „Automatische Bezugsauswahl“ und klicken Sie auf OK. ■ Dialogbox „Bezugsauwahlmodus“ Details Glanzkomponente Ist die Anzahl der Datenbanken auf 2 oder 3 eingestellt, können Sie die Gruppeneigenschaften wählen, die zur Beurteilung des Mindestfarbdifferenzwertes verwendet werden sollen. Maximalwert Ê Bis zu 20 Grenzwerte können für die zur Beurteilung zu verwendende Farbdifferenz eingestellt werden. Unter allen Bezugsdaten werden die Daten mit dem niedrigsten ΔE*ab-Wert oder anderen Farbdifferenzwert innerhalb des maximalen, hier angegebenen Bereiches als die Bezugsdaten für Farbdifferenzmessungen festgelegt. Falls es solche Daten nicht gibt, werden keine Bezugsdaten für Farbdifferenzmessungen angegeben und die Probendaten werden in „Absolutwerte“ unter den nach den Bezugsdaten eingeteilten Ordnern gespeichert. Diese Funktion wird nur von der SpectraMagic NX Professional Edition unterstützt. Ist „Automatische Bezugsauswahl“ ausgewählt, wird der Datenwert mit dem niedrigsten ΔE*ab Wert oder anderen Farbdifferenzwert (wählbar) nach der Messung unter allen Bezugsdaten als die Bezugsdaten für Farbdifferenzmessung festgelegt. D82 KAPITEL 2 : ARBEITSLEITFADEN Anwendung: Einfache CCS Es empfiehlt sich, für eine Dokumentdatei der Bezugsdaten eine Vorlage für diese Einstellung zu erstellen. Mehr Informationen über Dokumentdateien (Datendateien) finden Sie auf Seite 133. Ist Datenbank auf Datenbank 2 oder Datenbank 3 eingestellt, können Sie die Gruppeneigenschaften wählen, die zur Beurteilung des Mindestfarbdifferenzwertes verwendet werden sollen. 2.4.2-c CCS Ê Diese Funktion wird nur von der SpectraMagic NX Professional Edition unterstützt. Um die CCS zu verwenden, stellen Sie zuvor die CCS-Bedingung ein. 1. Wählen Sie Daten - Automatischer Bezug in der Menüleiste. Festlegung der Bezugsdaten/ Toleranz Oder klicken Sie mit der rechten Maustaste auf den Ordner Zuordnung durch Bezug im Baumdiagramm des Listenfensters und wählen Sie „Automatischer Bezug“ im angezeigten Kontextmenü. Die Dialogbox „Bezugsauwahlmodus“ erscheint 2. Wählen Sie im Modus-Frame „CCS“, geben Sie die Anzahl der Bezugsdatenteile an, die für die CCS verwendet werden (2 bis 10) und klicken Sie auf OK. Wenn CSS eingestellt ist, erscheint nach der Messung die Dialogbox „Ähnlichstes Farbsystem“ und die Bezugsdatenteile der angegebenen Zahl werden in aufsteigender Reihenfolge der Farbdifferenz für die primäre Lichtart, wie z.B. ΔE*a (wählbar), für unter allen Bezugsdaten angezeigt. Wählen Sie Bezugsdaten für Farbdifferenzmessungen aus diesen möglichen Werten. ■ Dialogbox „Bezugsauwahlmodus“ Details Automatische Bezugsauswahl Ist die Anzahl der Datenbanken auf 2 oder 3 eingestellt, können Sie die Gruppeneigenschaften wählen, die zur Beurteilung des Mindestfarbdifferenzwertes verwendet werden sollen. Maximalwert Bis zu 20 Grenzwerte können für die zur Beurteilung zu verwendende Farbdifferenz eingestellt werden. Es können bis zu zwei Stellen nach dem Komma eingegeben werden. Wenn eine dritte Stelle eingegeben wird, wird der Wert entsprechend aufgerundet oder abgerundet. D83 KAPITEL 2 : ARBEITSLEITFADEN CCS anwenden Festlegung der Bezugsdaten/ Toleranz Wenn CCS eingestellt wurde und Sie eine Messung durchführen, erscheint der folgende Bildschirm als Listenanzeige. ■ Dialogbox „Suche nächstgelegene Farbe“ Unter allen Bezugsdaten werden die Bezugsdaten, welche die in der Dialogbox „Bezugsauwahlmodus“ festgelegte Bedingung erfüllen, in aufsteigender Reihenfolge der Farbdifferenz angezeigt. Wählen Sie die für Farbdifferenzmessungen verwendeten Bezugsdaten aus diesen möglichen Werten und klicken Sie auf OK. Die Daten werden als die Bezugsdaten für Farbdifferenzmessungen mit den Probendaten verknüpft. 2.4.2-d Bezug nicht festlegen (Absolutmessung) Wählen Sie Zuordnung durch Bezug - Absolutwerte im Baumdiagramm des Listenfensters. Oder wählen Sie Absolutwerte aus dem Feld „Bezugauswahl“ in der Symbolleiste. Um das Feld „Bezugauswahl“ in die Symbolleiste einzufügen, siehe Beschreibung Seite 127. 2.4.2-e Normalen Bezug festlegen Ê Diese Funktion wird nur von der SpectraMagic NX Professional Edition unterstützt. Sie können mehrere Bezüge in einer Gruppe ordnen und alle Daten als Bezugsdaten für die Farbdifferenzmessung festlegen. Eine Gruppe besteht aus mehreren normalen Arbeitsbezügen unter einem Master Bezug. Mit einer solchen Gruppe können Sie verschiedene Bewertungen durchführen, wie z.B. das gleichzeitiges Anzeigen der normalen Bezugsdaten und der Master-Bezugsdaten in einer Farbdifferenzgrafik oder einer Absolutgrafik, oder das Fixiren der Position des Ursprungspunktes der Grafik bei den Master-Bezugsdaten. D84 KAPITEL 2 : ARBEITSLEITFADEN 1. Wählen Sie aus dem Baum im Listenfenster eine Datengruppe unter Alle Daten - Probe, oder die Absolutdaten oder Bezugsdaten unter dem Ordner Farbe, und wählen Sie anschließend die Proben oder Bezugsdaten aus der Liste aus. Die bereits als Master-Bezug festgelegten Bezugsdaten können nicht als normaler Bezug ausgewählt werden. 2. Wählen Sie den Befehl Werkzeug - Arbeitsbezug aus der Menüleiste aus. Die Dialogbox „Arbeitsbezug“ erscheint. Festlegung der Bezugsdaten/ Toleranz 3. Legen Sie die erforderlichen Parameter fest. ■ Dialogbox Arbeitsbezug Working Target candidate Der Name der in Schritt 1 ausgewählten Daten wird angezeigt. Verschieben zum Arbeitsbezug Wenn diese Option aktiviert ist, werden die Daten als neue normale Bezugsdaten festgelegt und aus dem in Schritt 1 ausgewählten ursprünglichen Ordner gelöscht. Wenn diese Option nicht aktiviert ist, werden die Daten kopiert und als neue normale Bezugsdaten festgelegt, während sie im ursprünglichen Ordner verbleiben. Master Bezug Wählen Sie den Master Bezug aus, zu denen die ausgewählten normalen Bezugsdaten gehören. D85 KAPITEL 2 : ARBEITSLEITFADEN 2.4.3 Einstellung der Toleranz Um eine Beurteilung auf der Grundlage einer Farbdifferenzmessung durchzuführen, ist es notwendig, die Toleranz einzustellen. 2.4.3-a Einstellung der Anfangstoleranz Die Standard-Toleranz ist jener Wert, der automatisch eingestellt wird, sobald der Bezug während der Messung oder anderer Operationen eingetragen wird. Um eine Bewertung immer mit demselben Toleranzwert durchzuführen, können Sie die Toleranz vorab einstellen. So ersparen Sie sich bei jeder Änderung der Bezüge die Toleranzeinstellung. Festlegung der Bezugsdaten/ Toleranz 1. Wählen Sie Daten - Standard Toleranzeinstellungen in der Menüleiste. Wenn für die Datei die Anzahl an Datenbanken noch nicht durch die Messung eingestellt wurde, erscheint die Dialogbox „Datenbank“. Für Details zur Reiheneinstellung siehe Seite 57. Die Dialogbox „Standardeinstellungen“ erscheint. Die anzuzeigenden Farbmessdatenpositionen (Listeninhalte) sind jene Positionen, die gemäß dem Arbeitsablauf in „Einstellung von Listen Merkmal“ (Seite 47) eingestellt werden. 2. Legen Sie die Parameter für die Toleranz fest. Ist Datenbank auf 2 eingestellt, wählen Sie SCI oder SCE bzw. UV100% oder UV0% in Gruppeneigenschaften bzw. geben Sie die Toleranz ein. Ist Datenbank auf 3 eingestellt, wählen Sie 25 Grad, 45 Grad, 75 Grad, UV100% oder UV0% oder UVadj in Gruppeneigenschaften bzw. geben Sie die Toleranz ein. Die eingestellte Toleranz wird bei neu hinzugefügten Bezugsdaten verwendet. D86 KAPITEL 2 : ARBEITSLEITFADEN ■ Dialogbox „Standard Toleranzeinstellungen“ Ist das Kästchen in der Spalte Für Bewertung verwenden aktiviert, werden die Daten mit den oberen/unteren Toleranzwerten beurteilt. DatenKästchen, die nicht aktiviert wurden, werden nicht beurteilt. Zahlenwerte können bearbeitet werden, ungeachtet ob die Kästchen markiert sind oder nicht. Die Toleranz kann für alle im Listenfenster angezeigten Farbmessdatenpositionen (Listeninhalte) festgelegt werden. Die während der Eintragung des Bezugs mit der Standard-Toleranz-Einstellung eingestellte Toleranz kann für alle Bezugsdaten geändert werden. 1. Wählen Sie aus dem Baum im Listenfenster eine Datengruppe unter Alle Daten - Bezug aus und wählen Sie anschließend die Bezugsdaten aus der Liste aus. 2. Wählen Sie den Befehl Daten - Toleranz Einstellung aus der Menüleiste aus. Die Dialogbox „Toleranz Einstellungen“ erscheint. D87 Festlegung der Bezugsdaten/ Toleranz 2.4.3-b Einstellung der Toleranz für jeden Bezug KAPITEL 2 : ARBEITSLEITFADEN Festlegung der Bezugsdaten/ Toleranz 3. Legen Sie die erforderlichen Parameter für die Toleranzen fest. Ist Datenbank auf 2 eingestellt, wählen Sie SCI oder SCE bzw. UV100% oder UV0% in Gruppeneigenschaften. Ist Datenbank auf 3 eingestellt, wählen Sie 25 Grad, 45 Grad oder 75 Grad bzw. UV100%, UV0% oder UVadj in Gruppeneigenschaften. Dann können Sie die jeweilige Toleranz einstellen. ■ Dialogbox „Toleranz Einstellungen“ Bezug Der Name der in Schritt 1 ausgewählten Daten sowie deren L*a*b* Werte werden angezeigt. Auto Anpassung Ê Wurde von CMC, ΔE*94 und ΔE00 in den Listenmerkmalen eines ausgewählt und sind Probendaten vorhanden, wird die optimale Toleranz automatisch auf Grundlage der Farbdifferenzformel eingestellt. Diese automatische Einstellung wird nur von der SpectraMagic NX Professional Edition unterstützt. Setzen der Parameter Wenn diese Option aktiviert ist, werden die Parameter automatisch anhand der als Toleranz eingestellten Obergrenze eingestellt. Wenn diese Option nicht aktiviert ist, wird die Obergrenze der Toleranz automatisch anhand der bereits eingegebenen Parameter eingestellt. Übernehmen Durch das Anklicken dieser Schaltfläche wird die automatische Einstellung gestartet, und die automatisch festgelegten Werte werden angezeigt. Wenn die Option „Setzen der Par“ aktiviert ist, werden die Toleranzen und Parameter der Farbdifferenzformel aktualisiert. Wenn diese Option nicht aktiviert ist, werden nur die Toleranzen der Farbdifferenzformel aktualisiert. Angepasst Ê Wenn Probendaten vorhanden sind, wird unabhängig von der Farbdifferenzformel automatisch eine ideale Ellipse auf Basis der Verteilung der Probendaten berechnet. Diese Einstellung kann unabhängig von der Toleranzeinstellung verwendet werden, die mit Hilfe der Grenzwerte beurteilt wird. Diese automatische Einstellung wird nur von der SpectraMagic NX Professional Edition unterstützt. Für Bewertung verwenden Wenn diese Option aktiviert ist, wird die Beurteilung auf Basis dieser Auswahl und der Einstellung in der Spalte „Für Beurteilung verwenden“ der Toleranzdaten-Tabelle durchgeführt. D88 KAPITEL 2 : ARBEITSLEITFADEN Parameter Legen Sie die Parameter für die Farbdifferenzformel fest, für die eine Parametereinstellung benötigt wird. Sie können die Parameter nicht in Abhängigkeit von der Lichtart ändern. Die hier eingestellten Parameter sind immer gültig. Wenn sich einer dieser Parameter ändert, werden alle angezeigten Daten erneut berechnet. Mit einem Ê gekennzeichnete Funktionen werden nur von der SpectraMagic NX Professional Edition unterstützt. Festlegung der Bezugsdaten/ Toleranz Registerkarte Listeninhalte Ist das Kästchen in der Spalte Für Bewertung verwenden aktiviert, werden die Daten mit den oberen/unteren Toleranzwerten beurteilt. DatenKästchen, die nicht aktiviert wurden, werden nicht beurteilt. Zahlenwerte können bearbeitet werden, ungeachtet ob die Kästchen markiert sind oder nicht. Die Toleranz kann für alle im Listenfenster angezeigten Farbmessdatenpositionen (Listeninhalte) festgelegt werden. Registerkarte Erste, Zweite, Dritte Lichtart Die Positionen ΔL*Δ*Δb* und ΔE*ab für jede Lichtart, CMC, ΔE*94 und ΔE00 können unabhängig von den Listeninhalten festgelegt werden. Die Registerkarte Erste/Zweite/Dritte kann nur ausgewählt werden, wenn es für die jeweilige Lichtart Bezugsdaten gibt. Vorgabe-Glanzkomponente: Zum Umschalten des Bezugsdatenmerkmals von SCI auf SCE. Parameter: Legen Sie die Parameter für CMC, ΔE*94 und ΔE00 fest. Die Grafik veranschaulicht die oben angeführten Bezugseinstellungen. D89 KAPITEL 2 : ARBEITSLEITFADEN 2.4.3-c Einstellung des Bewertungsformats im Listenfenster 1. Wählen Sie Daten - Format der Bewertung in der Menüleiste. Die Dialogbox „Listen Format“ erscheint. Festlegung der Bezugsdaten/ Toleranz 2. Wählen Sie die Registerkarte Beurteilung aus und legen Sie die Parameter für das Format der Beurteilung fest. ■ Dialogbox „Listen Format“ Registerkarte Bezeichnung und Farbe der Bewertung Bewertung für jeden Wert Die folgenden Einstellungen werden für die einzelnen zu beurteilenden Listeninhalte angewandt. PASS Textfarbe: Legen Sie die Farbe des Zahlenwerts im Listenfenster fest, wenn dieser Wert als bestanden bewertet wird. Hintergrund: Legen Sie die Hintergrundfarbe des Zahlenwerts im Listenfenster fest, wenn dieser Wert als bestanden bewertet wird. FAIL Textfarbe: Legt die Farbe des Zahlenwerts im Listenfenster fest, wenn dieser Wert als nicht bestanden bewertet wird. Hintergrund: Legt die Hintergrundfarbe des Zahlenwerts im Listenfenster fest, wenn dieser Wert als nicht bestanden bewertet wird. D90 KAPITEL 2 : ARBEITSLEITFADEN Warnung Textfarbe: Legen Sie die Farbe des numerischen Wertes für eine Warnmeldung im Listenfenster fest. Hintergrund: Legen Sie die Hintergrundfarbe des numerischen Wertes für eine Warnmeldung im Listenfenster fest. Warnung bei: Legen Sie hier den Prozentsatz fest, ab dem die Durchgangsebene als Warnebene gelten soll. Zeige Warnwert: Wenn diese Option aktiviert ist, wird die Warnebene immer angezeigt. Diese Einstellungen gelten auch für die Farbtoleranzbeurteilung (Pass/Fail) in der Trendgrafik des Objekts. Gesamt Bewertung Die folgenden Einstellungen gelten für das Bewertungsergebnis nach der Bewertung aller Bezugspositionen im Listenfenster. PASS Name: FAIL Name: Bestimmt den Wortlaut, der angezeigt wird, wenn das Ergebnis als nicht bestanden bewertet wird. Textfarbe: Legt die Farbe der Zeichenkette im Listenfenster fest, wenn dieser Wert als nicht bestanden bewertet wird. Hintergrund: Legt die Hintergrundfarbe der Zeichenkette im Listenfenster fest, wenn dieser Wert als nicht bestanden bewertet wird. Warnung Name: Legen Sie hier den Text fest, der als Warnmeldung anzeigt werden soll. Textfarbe: Legen Sie die Farbe des Textes für eine Warnmeldung im Listenfenster fest. Hintergrund: Legen Sie die Hintergrundfarbe des Textes für eine Warnmeldung im Listenfenster fest. Diese Einstellungen gelten auch für die Farbtoleranzbeurteilung im Absolutwertgraphen und im Farbdifferenzgraphen des Objekts. Visuelle Beurteilung Die Beurteilung von Daten erfolgt auf der Basis von Informationen zur visuellen Beurteilung, die an die Daten angefügt wurden. Totale Beurteilung enthält visuelle Beurteilung Wenn diese Option ausgewählt wurde, hat die visuelle Beurteilung Auswirkungen auf das Ergebnis der Gesamtbeurteilung. Priorität auf Visuelle Beurteilung Wenn diese Option ausgewählt wurde, hängt die Gesamtbeurteilung von der visuellen Bewertung ab: • Wenn der Wert die visuelle Beurteilung besteht, besteht er auch die Gesamtbeurteilung. • Wenn der Wert die visuelle Beurteilung nicht besteht, besteht er auch die Gesamtbeurteilung nicht, selbst wenn er alle anderen Beurteilungen bestehen sollte. D91 Festlegung der Bezugsdaten/ Toleranz Bestimmt den Wortlaut, der angezeigt wird, wenn das Ergebnis als bestanden bewertet wird. Textfarbe: Legt die Farbe der Zeichenkette im Listenfenster fest, wenn dieser Wert als bestanden bewertet wird. Hintergrund: Legt die Hintergrundfarbe der Zeichenkette im Listenfenster fest, wenn dieser Wert als bestanden bewertet wird. KAPITEL 2 : ARBEITSLEITFADEN 2.5 Messung Um mit der Messung zu beginnen, verwenden Sie, wie unten dargestellt, eine der verschiedenen verfügbaren Methoden. Probe Messen: Lösen Sie mit der SpectraMagic NX eine Messung aus, um Probedaten zu erhalten. Probe Remote Messung: Führen Sie die Messung durch, indem Sie den Messknopf auf dem Messgerät betätigen. Die SpectraMagic NX-Software empfängt die Probendaten. Wenn das CM-700d/600d oder CM-5/CR-5 angeschlossen ist werden durch einmaliges Betätigen des Messknopfs Messungen bis zur im Messgerät eingestellten Anzahl von Mittelungsmessungen durchgeführt. Ist ein anderes Messgerät angeschlossen, wird die Messung nur ein Mal durchgeführt. Messung Intervallmessung: Ê Beginnen Sie die Messung durch einmaliges Starten der SpectraMagic NX-Software, um eine Messung mit der zuvor eingestellten Intervallzeit und Anzahl an Messungen durchzuführen. Die gemessenen Probendaten werden nach jeder Messung empfangen. Ê Diese Funktion wird nur von der SpectraMagic NX Professional Edition unterstützt. Automatische Proben-Mittelwertmessung: Starten Sie die SpectraMagic NX-Software einmal, um mit der Messung zu beginnen. Nachdem die festgelegte Anzahl an Messungen durchgeführt wurde, wird für die Ermittlung des Probenwerts aus den gesammelten Daten ein Mittelwert gebildet. Manuelle Proben-Mittelwertmessung: Wählen Sie die Betriebsart „Manuelle Mittelwertmessung“. Wiederholen Sie die Messungen so oft wie gewünscht und beenden Sie diese Betriebsart. Aus den während dieser Zeit gesammelten Probendaten wird für die Ermittlung des Probenwerts ein Mittelwert gebildet. Für die Ermittlung der Probendaten können die oben genannten Methoden auch kombiniert werden. Beachten Sie, dass Sie die Intervallmessung nicht in Verbindung mit der manuellen Mittelwertbildung verwenden können. D92 KAPITEL 2 : ARBEITSLEITFADEN 2.5.1 Durchführung einer Probenmessung Dieser Vorgang ist nur dann verfügbar, wenn das Spektralphotometer oder das Chroma-Meter angeschlossen und der Schutzschlüssel am Computer angesteckt ist. 1. Wählen Sie Messgerät - Probe Messen in der Menüleiste. Die Dialogbox „Bezeichnung“ erscheint. Wurde Automatische Bezeichnung aktiviert, erscheint die Dialogbox „Bezeichnung“ nicht. Überspringen Sie diesen Vorgang und gehen Sie zu Schritt 3. Um jedem Probenwert einen Kommentar zuzuweisen, wählen Sie nach der Messung Daten Dateneigenschaften in der Menüleiste und geben Sie den Kommentar in der angezeigten Dialogbox ein. (Siehe Seite 104.) Diese Option kann in Betriebsart Opazität/Haze nicht ausgewählt werden. Sie können für alle einzelnen Probendaten einen Namen, zusätzliche Dateninformationen Ê und eine Anmerkung zuweisen. (Siehe Seite 69.) Wählen Sie bei jeder Messung eine zusätzliche Dateninformation aus dem Menü aus. Mit einem Ê gekennzeichnete Funktionen werden nur von der SpectraMagic NX Professional Edition unterstützt. (Probenanzeige der Professional Edition) D93 Messung 2. Geben Sie den Namen der Datei ein. KAPITEL 2 : ARBEITSLEITFADEN 3. Klicken Sie auf OK Wenn der Messmodus für Opazität/Haze ausgewählt wurde, werden die Messungen mit einem weißen und einem schwarzen Hintergrund nacheinander durchgeführt. Die Daten werden zum Grafikobjekt im Listenfenster und im Entwurffenster hinzugefügt. Für Details zum grafischen Objekt siehe “Eigenschaften Grafische Objekte” auf Seite 203. Nach jeder Messung können Sie die Messergebnisse mit einem seriellen Drucker ausdrucken. Lesen Sie dazu den Abschnitt “Drucken über die serielle Schnittstelle” auf Seite 131. 2.5.2 Durchführung einer Proben Remote Messung Dieser Vorgang ist nur dann möglich, wenn das Spektralphotometer (außer der CM-3000-Serie) oder das Chroma-Meter angeschlossen und der Schutzschlüssel am Computer angesteckt ist. Messung 1. Wählen Sie Messgerät - Remote Messung - Probe Remote Messung in der Menüleiste. Aktivieren Sie diese Option für die Remote-Messung von Probendaten. Wird diese Option ausgewählt, kann die Messung entweder mit dem Messknopf des Messgeräts oder mit dem MessBefehl der SpectraMagic NX-Software ausgelöst werden. Diese Option kann in Betriebsart Opazität/Haze nicht ausgewählt werden. D94 KAPITEL 2 : ARBEITSLEITFADEN ■ Bezug Remote Messung und Probe Remote Messung Bezug Remote Messung und Probe Remote Messung können nie gleichzeitig ausgewählt werden. Wenn Sie Probe Remote Messung auswählen, während Bezug Remote Messung aktiviert ist, wird der Haken für Bezug Remote Messung gelöscht und ein Haken bei Probe Remote Messung angezeigt. Wählen Sie dann wieder Probe Remote Messung, verschwindet der Haken und Probe Remote Messung wird deaktiviert. Wenn das CM-5 angeschlossen ist Wenn die Glanzkomponente in den Geräteeinstellungen auf SCI+SCE eingestellt ist, kann keine Probe Remote Messung durchgeführt werden. Wenn das CM-700d/600d angeschlossen ist Wenn Sie die Optionen vorher einstellen, können die Messergebnisse oder die Pass/FailToleranzbeurteilung für die „Bezug Remote Messung“ und die „Probe Remote Messung“ am LCDBildschirm des Messgeräts angezeigt werden. Nähere Informationen zur Vorab-Einstellung finden Sie auf Seite 198. Wenn ein Messgerat der Modellreihe CM-2600-, CM-512m3- oder CR-400 angeschlossen ist 2.5.3 Durchführung einer Intervallmessung Ê Dieser Vorgang ist nur dann verfügbar, wenn das Spektralphotometer oder Chroma-Meter angeschlossen und der Schutzschlüssel am Computer angesteckt ist. Diese Funktion wird nur von der SpectraMagic NX Professional Edition unterstützt. 1. Wählen Sie Messgerät - Einstellung Messung in der Menüleiste. Die Dialogbox „Messmethode“ erscheint. Aktivieren Sie „Interval Measurement“ und geben Sie die Optionen für die Intervallmessung ein. D95 Messung Wenn der Kommunikationsmodus des Messgeräts deaktiviert und anschließend über die Bedienelemente des Messgeräts erneut aktiviert wird, wird die Probe Remote Messung am Messgerät abgebrochen. Deaktivieren Sie in diesem Fall „Probe Remote Messung“ und aktivieren Sie die Option erneut, um die Probe Remote Messung wieder zu aktivieren. KAPITEL 2 : ARBEITSLEITFADEN Die Intervallmessung wiederholt die Messung zu den vordefinierten Intervallen so oft wie eingestellt. Die gemessenen Probendaten werden nach jeder Messung empfangen. ■ Dialogbox „Messmethode“ Siehe „Dialogbox Messmethode“ auf Seite 62. 2. Klicken Sie auf OK. Messung 3. Führen Sie die Messung wie auf Seite 93 beschrieben aus. Die Dialogbox „Messung“ erscheint und die Intervallmessung wird durchgeführt. Während der Intervallmessung werden nach jeder Messung Daten im Listenfenster hinzugefügt. D96 KAPITEL 2 : ARBEITSLEITFADEN 2.5.4 Durchführung einer Automatischen Probe Remote Messung Dieser Vorgang ist nur dann verfügbar, wenn das Spektralphotometer oder das Chroma-Meter angeschlossen und der Schutzschlüssel am Computer angesteckt ist. 1. Wählen Sie Messgerät - Einstellung Messung in der Menüleiste. Die Dialogbox „Messmethode“ erscheint. Aktivieren Sie „Mittelwert-Messung “, um die automatische Mittelwertmessung der Probendaten einzuschalten. ■ Dialogbox „Messmethode“ Siehe „Dialogbox „Messmethode““ auf Seite 62. D97 Messung Während der automatischen Mittelwertmessung der Probendaten werden die Messungen so lange wie eingestellt wiederholt. Nach Beendigung der Messung wird für die Ermittlung eines Probenwerts ein Mittelwert der Probendaten gebildet. KAPITEL 2 : ARBEITSLEITFADEN 2.5.5 Durchführung einer Manuellen Proben-Mittelwertmessung Dieser Vorgang ist nur dann verfügbar, wenn das Spektralphotometer oder das Chroma-Meter angeschlossen und der Schutzschlüssel am Computer angesteckt ist. Messung 1. Wählen Sie Messgerät - Mittelwertmessung - Probe Mittelwertmessung in der Menüleiste. Die Dialogbox „Messung einer Probe mit Mittelwert“ erscheint. 2. Um die Messung so oft wie gewünscht zu wiederholen, klicken Sie wiederholt auf die Schaltfläche „Messen“. Wenn der Messmodus für Opazität/Haze ausgewählt wurde, werden die Messungen mit einem weißen und einem schwarzen Hintergrund durchgeführt. Der Probenwert wird in der Dialogbox angezeigt. Die Durchschnitts- und Standardabweichung wird berechnet und für jede Messung angezeigt. Die mit einem Haken markierten Daten werden für die Mittelwertberechnung verwendet. Deaktivieren Sie die Daten, die für die Mittelwertberechnung nicht berücksichtigt werden sollen, wie etwa abnormale Werte. D98 KAPITEL 2 : ARBEITSLEITFADEN 3. Klicken Sie auf OK. Der Mittelwert wird als Probenwert im Listenfenster und an das grafische Objekt im EntwurfFenster angefügt. Bei der hier durchgeführten Mittelwertbildung werden zuerst Mittelwerte der Spektralwerte oder XYZ Werte gebildet, um dann die Daten für die kolometrischen Werte zu bilden. Die statistische Mittelwertsbildung erfolgt hingegen unter Berücksichtigung der einzelnen Spektralwerte oder XYZWerte einer jeden Messung (wie auf Seite 110 und 111 beschrieben). Daher unterscheiden sich die beiden Ergebnisse der Mittelwertsbildung. ■ Dialogbox „Messung einer Probe mit Mittelwert“ Farbsystem Drop-down Liste: Wählen Sie L*a*b*, XYZ, L*c*h, Hunter Lab, Yxy, L*u*v* oder L*u'v' als Farbsystem, das in der Liste angezeigt werden soll. Messung Bestätigung der einzelnen Messwerte Ist diese Option aktiviert, werden mit einem Haken versehene Daten als einzelner Probenwert an das Listenfenster und an das grafische Objekt im Entwurf-Fenster angefügt. D99 KAPITEL 2 : ARBEITSLEITFADEN Messung Option Durch Klicken auf diese Schaltfläche wird eine Dialogbox angezeigt, über die Optionen für die Mittelwertbildung eingegeben werden können. Inspektion Automatisches Ende der Messungen bei einer Standardabweichung mit unteren Wert Wird diese Option aktiviert, wird die Messung automatisch beendet, wenn die Standardabweichung unter den Schwellenwert fällt. Der Eingabebereich beträgt zwischen 0.001 und 1. Wurde „Löschen von Ausreißern“ eingestellt, wird die Standardabweichung nach Ausführung von „Löschen von Ausreißern“ bestimmt. Löschen von Ausreißern Löscht die maximalen und minimalen Werte Wird diese Option aktiviert, werden die Höchst- und Mindestwerte während der manuellen Mittelwertbildung überwacht und die Daten für die Mittelwertbildung bestimmt, nachdem die Höchst- und Mindestwerte vom Ergebnis der Mittelwertbildung gelöscht werden. Mit dieser Option wird die manuelle Mittelwertbildung erst beendet, wenn die Messung mindestens dreimal wiederholt wurde. Die Daten der Höchst- und Mindestwerte werden in Rot angezeigt und können nicht ausgewählt werden. Eingabefenster für Kommentar Geben Sie ein, ob das Eingabefenster für Kommentar vor oder nach der Messung angezeigt werden soll. Alle wählen Alle Probendaten werden aktiviert und ausgewählt. Alle abwählen Alle Probendaten werden freigegeben. D100 KAPITEL 2 : ARBEITSLEITFADEN 2.5.6 Überspielen der Probendaten vom Messgerät Dieser Vorgang ist nur dann möglich, wenn das Spektralphotometer (außer der CM-3000-Serie) oder das Chroma-Meter angeschlossen und der Schutzschlüssel am Computer angesteckt ist. Die im Speicher des Messgeräts gespeicherten Probendaten können in die SpectraMagic NX-Software geladen werden. Werden Bezugsdaten mit den zu überspielenden Probendaten verknüpft, werden diese Bezugsdaten ebenfalls überspielt. Diese Funktion wird bei 2 Reihen (UV100 + UV0 oder Opazität) oder 3 Reihen (UV100 + UV0 + UVadj) deaktiviert. Um auf die vom Messgerät zum Zeitpunkt der Messung festgelegte Messwertanzahl zugreifen zu können, muss „Datennummer“ aus der Messgerätegruppe als einer der ausgewählten Inhalte in der Dialogbox „Listen Merkmal“ enthalten sein. (Siehe Seite 49.) 1. Wählen Sie Messgerät - Upload/Download - Upload Proben in der Menüleiste. Ist der CM-2600d/2500d oder der CM-700d/600d angeschlossen und die Anzahl der Datenbanken für die Datei noch nicht durch die Messung eingestellt, erscheint die Dialogbox „Datenbank“. Für Details zur Reiheneinstellung siehe Seite 57. Messung Ist der CM-2600d/2500d angeschlossen, erscheint die Dialogbox „Upload Setting“. Handelt es sich bei der ROM-Version des CM-2600d/2500d um Vers. 1.21, wird die Sprachumgebung des Messgeräts ebenfalls angezeigt. D101 KAPITEL 2 : ARBEITSLEITFADEN Bestimmen Sie die Spracheinstellung für das Messgerät und die Parameter des Daten-Uploads. Klicken Sie auf OK. Anzeige der Proben, wenn der CM-2600d/2500d angeschlossen ist Messung 2. Upload beginnt. Sobald der Upload beendet ist, erscheint die Dialogbox Probewert zum Upload. Markierte Daten werden überspielt. Deaktivieren Sie alle nicht benötigten Daten. Beachten Sie, dass die Daten unter folgenden Umständen nicht markiert werden können: • Wenn es sich bei den mit den Probendaten verknüpften Bezugsdaten um Farbmessdaten handelt und sich die Einstellungen für Beobachter und Lichtart von den zuvor in der SpectraMagic NX gemachten Einstellungen unterscheiden. • Wenn es sich beim angeschlossenen Messgerät um das CR-5 handelt und sich die Einstellungen für Beobachter und Lichtart von den zuvor in der SpectraMagic NX gemachten Einstellungen unterscheiden. • Wenn sich die tatsächliche Anzahl der Reihen von der momentan in der Datei eingestellten Anzahl unterscheidet. • Wenn das Messgerät CM-2600d/2500d/700d/600d angeschlossen ist und die Anzahl der Reihen für die hochzuladenden Daten nicht mit der Anzahl der Reihen für die verknüpften Bezugsdaten übereinstimmt. Anzeige der Proben, wenn der CM-2600d/2500d angeschlossen ist 3. Durch Klicken auf die Schaltfläche OK werden die Daten im Listenfenster und an das grafische Objekt im Entwurf-Fenster angefügt. D102 KAPITEL 2 : ARBEITSLEITFADEN ■ Dialogbox „Upload Setting“ (nur wenn der CM-2600d/2500d angeschlossen ist) Bedingung Die Daten werden je nach Markierung abgerufen. Spracheinstellung des Messgeräts Messgeräte mit ROM Version 1.21 verfügen über eine Sprachauswahl-Funktion. Alles Auswählen: Alle Probendaten werden aktiviert und ausgewählt. Alles Abwählen: Alle Probendaten werden abgewählt. Anzeige der Probendaten, wenn der CM-2600d angeschlossen ist D103 Messung ■ Dialogbox „Probewert zum Upload“ (nur wenn der CM-2600d/2500d, der CM-700d/600d oder der CM-5/CR-5 angeschlossen ist) KAPITEL 2 : ARBEITSLEITFADEN 2.5.7 Anzeige der Dateneigenschaften Sie können die Eigenschaften der im Listenfenster ausgewählten Daten anzeigen. 1. Wählen Sie die Daten im Listenfenster. Um die Daten auszuwählen, die aufgelistet werden sollen, siehe Seite 113. Um die Bezugsdaten auszuwählen, öffnen Sie Alle Daten - Bezug im Baumdiagramm und wählen Sie die Daten in der angezeigten Datengruppe. 2. Wählen Sie Daten -Dateneigenschaften in der Menüleiste. Messung Die Dialogbox „Daten Eigenschaft“ erscheint. Zusätzlich zur Auswahl über die Menüleiste können Sie Dateneigenschaften auch auswählen, indem Sie die Daten mit der rechten Maustaste im Listenfenster anklicken und den Befehl aus dem angezeigten Kontextmenü auswählen. Sie können die Dialogbox „Daten Eigenschaft“ durch Doppelklicken auf die Daten im Listenfenster anzeigen. Werden zwei oder mehr Daten im Listenfenster ausgewählt, können Sie zwischen den ausgewählten Daten mit den Schaltflächen „Vorherige“ und „Nächste“ hin und her wechseln. 3. Legen Sie die Dateneigenschaften wie benötigt fest. D104 KAPITEL 2 : ARBEITSLEITFADEN ■ Dialogbox „Daten Eigenschaft“ Die folgenden Eigenschaften können bearbeitet oder geändert werden. Registerkarte „Daten“ • Name • Inhalt (der zusätzlichen Dateninformation) Ê • Notiz Registerkarte „Farbe“ Ê • Registerkarte „Visuelle Bewertung“ • Farbvorschau Für Details zu diesen Parametern, siehe Seite 106. Registerkarte „Bild“ • Bild-Datei • Bild-Positionsmarkierung • Farbe der Markierung Für Details zu diesen Parametern, siehe Seite 107. D105 Messung Mit einem Ê gekennzeichnete Funktionen werden nur von der SpectraMagic NX Professional Edition unterstützt. KAPITEL 2 : ARBEITSLEITFADEN 2.5.8 Verwendung der visuellen Bewertung von Daten Ê Diese Funktion wird nur von der SpectraMagic NX Professional Edition unterstützt. 1. Wählen Sie „Visuelle Bewertung“ auf der Registerkarte „Farbe“ in der Dialogbox „Daten Eigenschaft“. Messung Wählen Sie eine Einstellung aus den Folgenden aus: „Keine“, „OK“, „NG“ und „Warning“. Sie können die Funktion so einstellen, dass das Ergebnis der eingestellten visuellen Bewertung Auswirkungen auf die Gesamtbewertung hat. Mehr zum Einstellvorgang finden Sie auf Seite 90. D106 KAPITEL 2 : ARBEITSLEITFADEN 2.5.9 Verknüpfung eines Bilds mit den Daten 1. Klicken Sie auf „Durchsuchen“ im Bild-Register der Dialogbox „Daten Eigenschaft“. Wählen Sie die Bilddatei direkt in der Dialogbox für die Auswahl der zu öffnenden Datei. Die ausgewählte Bilddatei wird angezeigt. Sie können eine Datei entweder im JPEG oder BMPDateiformat auswählen. Beachten Sie, dass die SpectraMagic NX-Software die Bilddatei selbst nicht speichert, sondern sich nur den Dateipfad merkt. Ändern Sie den Dateinamen oder das Verzeichnis der Bilddatei nicht mit Internet Explorer oder einer anderen Software. Schaltfläche „Durchsuchen“ Doppelklicken Sie auf die Stelle, an der Sie eine Markierung im Bild anbringen wollen. Eine Markierung erscheint an dieser Stelle. Pro Bild kann nur eine Markierung gesetzt werden. Wollen Sie eine zweite Markierung an einer anderen Stelle setzen, bewegt sich die Markierung zu dieser Stelle. Beachten Sie, dass die SpectraMagic NX-Software nicht wirklich eine Markierung in der Bilddatei einzeichnet, sondern sich lediglich die Position der Markierung merkt. Positionsmarkierung ■ Dialogbox „Daten Eigenschaft“ Entfernen Die festgelegte Bildeinstellung wird abgebrochen. Markierung entfernen Die Markierung wird aus dem Bild entfernt. Farbe Die Farbe der Markierung kann geändert werden. Um eine Farbe einzustellen, siehe Seite 156. D107 Messung Einstellung einer Positionsmarkierung KAPITEL 2 : ARBEITSLEITFADEN 2.6 Arbeiten im Listenfenster Im Listenfenster werden Probendaten aufgelistet. Wählen Sie Ansicht - Listenfenster in der Menüleiste, um das Listenfenster anzuzeigen oder auszublenden. Baumdiagramm Liste 2.6.1 Baumdiagramm Das Baumdiagramm im Listenfenster enthält die folgenden Positionen. Dateiname des Dokuments Alle daten Bezug Probe Zuordnung durch Bezug Arbeiten im Listenfenster Absolutwerte: Datenanzahl Master-Bezug 1: Datenanzahl Arbeitsbezug A Arbeitsbezug B Master-Bezug 2: Datenanzahl Master-Bezug 3: Datenanzahl Arbeitsbezug C Suche Suchbedingung 1: Datenanzahl Suchbedingung 2: Datenanzahl Der Ordner Zuordnung durch Bezug enthält Datengruppen, die nach Bezugsdaten sortiert sind sowie eine Datengruppe, die nicht mit anderen Bezugsdaten verknüpft ist (d.h. Absolutwert-Messdaten). Wenn Bezugsdaten eingetragen werden, wird eine neue „Bezugsdatengruppe“ erstellt. Erstellt man eine Dokumentendatei, wird eine „Absolutdatengruppe“ erstellt. Im Ordner „Suche“ erscheint eine Datengruppe, welche die in der Dialogbox „Suche“ festgelegte Bedingung erfüllt. D108 KAPITEL 2 : ARBEITSLEITFADEN 2.6.2 Liste Mit dem Befehl „Auflisten“ werden die in der Datengruppe enthaltenen Daten aus dem Baumdiagramm aufgelistet. Jede Position wird gemäß der auf Seite 47 festgelegten Listeninhalte angezeigt. Die Punkte x, y, u', v', Δx, Δy, Δu' und Δv' werden mit vier Dezimalstellen angezeigt. Andere Farbmessdaten werden mit zwei Dezimalstellen angezeigt. Die Anzahl an Dezimalstellen kann geändert werden. Für Details siehe Seite 61. Die SpectraMagic NX-Software verbessert die Rechengenauigkeit, da interne Berechnungen mit präziseren Zahlen durchgeführt werden als tatsächlich angezeigt. Durch Rundung oder Farbsystemkonversion kann die am wenigsten signifikante angezeigte Ziffer folglich um eine Ziffer von der am Gerät angezeigten abweichen. Ist die Glanzkomponente auf SCI + SCE eingestellt, wird ein Wert in zwei Zeilen dargestellt. Wenn das CM-512m3A oder CM-512m3 angeschlossen ist, wird ein Wert in drei Zeilen angezeigt. Mit dem Befehl „Auflisten“ werden die Daten daher durch automatische Einstellung der Zeilenanzahl je nach Bedingungen und Messgerät aufgelistet. Je nach ausgewählter Datengruppe variieren der Inhalt des Listenfensters und die Funktion der grafischen Objekte im Entwurf-Fenster wie folgt: ■ Alle Daten - Bezug Alle in der Dokumentendatei bestehenden Bezugsdaten werden aufgelistet. Arbeiten im Listenfenster Funktionen der grafischen Objekte Absolutwert-Grafik, xy Farbtafel Farbdifferenz-Grafik Spektralgrafik Trend-Grafik/Histogramm Bild Zahlenobjekt mit Anzeigemerkmal für Bezug Zahlenobjekt mit Anzeigemerkmal für Probe Die Verteilung aller Daten in der Liste wird angezeigt. Die ausgewählten Daten (der letzte Datenwert in der Liste, wenn mehr als zwei Daten ausgewählt werden) werden angezeigt. Die ausgewählten Daten (der erste Datenwert in der Liste, wenn mehr als zwei Daten ausgewählt werden) werden angezeigt (ohne Differenzangabe). Alle Daten in der Liste werden angezeigt. Das Bild der ausgewählten Daten (der erste Datenwert in der Liste, wenn mehr als zwei Daten ausgewählt werden) wird angezeigt. Der Zahlenwert der ausgewählten Daten (der erste Datenwert in der Liste, wenn mehr als zwei Daten ausgewählt werden) wird angezeigt. Nicht angezeigt. D109 KAPITEL 2 : ARBEITSLEITFADEN ■ Alle Daten - Probe Alle in der Dokumentendatei bestehenden Probendaten werden aufgelistet. Funktionen der grafischen Objekte Absolutwert-Grafik, xy Farbtafel Farbdifferenz-Grafik Spektralgrafik Trend-Grafik/Histogramm Bild Die Verteilung aller Daten in der Liste wird angezeigt. Nicht angezeigt. Die ausgewählten Daten werden angezeigt (ohne Differenzangabe). Alle Daten in der Liste werden angezeigt. Das Bild der ausgewählten Daten (der erste Datenwert in der Liste, wenn mehr als zwei Daten ausgewählt werden) wird angezeigt. Nicht angezeigt. Zahlenobjekt mit Anzeigemerkmal für Bezug Zahlenobjekt mit Der Zahlenwert der ausgewählten Daten (der erste Datenwert in der Anzeigemerkmal für Probe Liste, wenn mehr als zwei Daten ausgewählt werden) wird angezeigt. Arbeiten im Listenfenster ■ Zuordnung durch Bezug - Absolutwerte Von allen Probendaten in der Dokumentendatei werden nur jene Probendaten aufgelistet, die nicht mit Bezugsdaten verknüpft sind (d.h. Absolutwert-Messdaten). Statistik Statistischer Wert Die Statistik der absoluten Daten wird angezeigt. Die Statistik wird angezeigt, wenn Liste Kategorienliste - Zeige Statistik im Register „Datenliste“ der Dialogbox „Einstellung der Anzeige“ aktiviert wird. Um diese Dialogbox aufzurufen, wählen Sie Werkzeug - Einstellung Ansichten in der Menüleiste. Die Anzeige kann für jede Option (z.B. Max., Min.) ein-oder ausgeschaltet werden. In der Statistikliste ist Scrollen nicht möglich. Bei der hier durchgeführten Mittelwertbildung wird der Mittelwert der Farbmessdaten für jeden Wert ermittelt, der individuell nach seiner Spektralreflexion oder den XYZ-Daten berechnet wurde. Bei der manuellen Mittelwertmessung (siehe Seite 98) und bei der Mittelung von Listendaten (siehe Seite 116) erfolgt jedoch zuerst eine Mittelung der spektralen Reflexion bzw. der XYZ-Daten. Das Ergebnis dieser Mittelung wird anschließend zur Berechnung der Farbmessdaten verwendet. Daher können die Ergebnisse dieser beiden Berechnungsarten voneinander abweichen. D110 KAPITEL 2 : ARBEITSLEITFADEN Funktionen der grafischen Objekte Absolutwert-Grafik, xy Farbtafel Farbdifferenz-Grafik Spektralgrafik Trend-Grafik/Histogramm Bild Die Verteilung aller Daten in der Liste wird angezeigt. Nicht angezeigt. Die ausgewählten Daten werden angezeigt (ohne Differenzangabe). Alle Daten in der Liste werden angezeigt. Das Bild der ausgewählten Daten (der erste Datenwert in der Liste, wenn mehr als zwei Daten ausgewählt werden) wird angezeigt. Nicht angezeigt. Zahlenobjekt mit Anzeigemerkmal für Bezug Zahlenobjekt mit Der Zahlenwert der ausgewählten Daten (der erste Datenwert in der Anzeigemerkmal für Probe Liste, wenn mehr als zwei Daten ausgewählt werden) wird angezeigt. ■ Zuordnung durch Bezug - Bezug ** Von allen Probendaten in der Dokumentendatei werden nur jene Probendaten aufgelistet, die mit den festgelegten Bezugsdaten verknüpft sind. Verbundene Bezüge Statistik Die verknüpften Bezugsdaten werden angezeigt, wenn Liste - Kategorienliste - Zeige verbundene Bezüge im Register „Datenliste“ der Dialogbox „Einstellung der Anzeige“ aktiviert wird. Um diese Dialogbox anzuzeigen, wählen Sie Werkzeug - Einstellung Ansichten in der Menüleiste. Scrollen ist in den Zeilen der verknüpften Bezugsdaten nicht möglich. Statistischer Wert Die Statistikwerte der mit den Bezugsdaten verknüpften Probendaten werden angezeigt. Die Statistik wird angezeigt, wenn Liste - Kategorienliste - Zeige Statistik im Register „Datenliste“ der Dialogbox „Einstellung der Anzeige“ aktiviert wird. Um diese Dialogbox anzuzeigen, wählen Sie Werkzeug - Einstellung Ansichten in der Menüleiste. Die Anzeige kann für jede Option (z.B. Max., Min.) ein-oder ausgeschaltet werden. Scrollen ist in den Statistikzeilen nicht möglich. Bei der hier durchgeführten Mittelwertbildung wird der Mittelwert der Farbmessdaten für jeden Wert ermittelt, der individuell nach seiner Spektralreflexion oder den XYZ-Daten berechnet wurde. Bei der manuellen Mittelwertmessung (siehe Seite 98) und bei der Mittelung von Listendaten (siehe Seite 116) erfolgt jedoch zuerst eine Mittelung der spektralen Reflexion bzw. der XYZ-Daten. Das Ergebnis dieser Mittelung wird anschließend zur Berechnung der Farbmessdaten verwendet. Daher können die Ergebnisse dieser beiden Berechnungsarten voneinander abweichen. D111 Arbeiten im Listenfenster Verknüpfte Bezugsdaten KAPITEL 2 : ARBEITSLEITFADEN Funktionen der grafischen Objekte Absolutwert-Grafik, xy Farbtafel Farbdifferenz-Grafik Spektralgrafik Trend-Grafik/Histogramm Bild Arbeiten im Listenfenster Zahlenobjekt mit Anzeigemerkmal für Bezug Zahlenobjekt mit Anzeigemerkmal für Probe D112 Die Verteilung aller Daten in der Liste wird angezeigt. Die Verteilung aller Daten in der Liste wird angezeigt. (In der ΔL*a*b* Grafik werden Kontrast-Farbton und Kontrast-Sättigung angezeigt.) Bezugsdaten und ausgewählte Daten werden angezeigt (mit Differenzangabe). Alle Daten in der Liste werden angezeigt (Anzeige der Referenzzeile). Das Bild der ausgewählten Daten (der erste Datenwert in der Liste, wenn mehr als zwei Daten ausgewählt werden) wird angezeigt. Die Bezugsdaten werden angezeigt. Der Zahlenwert der ausgewählten Daten (der erste Datenwert in der Liste, wenn mehr als zwei Daten ausgewählt werden) wird angezeigt. KAPITEL 2 : ARBEITSLEITFADEN 2.6.3 Bearbeitung der Listendaten ■ Auswahl der Listendaten Wird der Mauszeiger über die Spalte am äußerst linken Rand (Zahlenspalte) in der Liste gestellt, ändert sich dessen Form und aus dem Zeiger wird ein Pfeil. Klicken Sie mit diesem Pfeil auf die Listendaten, um die Daten auszuwählen. Um zwei oder mehr Daten auszuwählen, klicken Sie auf den ersten Wert und legen Sie den gewünschten Bereich fest, indem Sie die Umschalt-Taste gedrückt halten und gleichzeitig auf den letzten Wert klicken, oder klicken Sie nacheinander auf die gewünschten Daten und halten Sie dabei die Strg-Taste gedrückt. Sie können den Bereich aber auch durch Ziehen mit der Maus auswählen. Um nicht zusammenhängende Daten auszuwählen, halten Sie sowohl die Umschalt- wie auch die Strg-Taste gedrückt. Daten aus verschiedenen Ordnern können nicht ausgewählt werden. ■ Kopieren der Listendaten Klicken Sie mit der rechten Maustaste auf die ausgewählten (markierten) Daten und wählen Sie Kopieren im angezeigten Kontextmenü. Oder wählen Sie die Daten aus und gehen dann auf Bearbeiten - Kopieren in der Menüleiste. Die kopierten Daten können dann in ein Tabellenkalkulationsprogramm, wie etwa Excel, eingefügt werden. Arbeiten im Listenfenster ■ Ausschneiden von Listendaten Klicken Sie in der Liste der Daten, die durch Auswahl von Alle Daten - Bezug oder Alle Daten - Probe angezeigt werden, mit der rechten Maustaste auf die ausgewählten (markierten) Daten und wählen Sie den Befehl Ausschneiden im angezeigten Kontextmenü. Oder wählen Sie die Daten aus und gehen dann auf Bearbeiten - Ausschneiden in der Menüleiste. Die ausgeschnittenen Daten werden mit einer punktierten Linie in der Liste angezeigt. Werden die Daten irgendwohin kopiert, so werden die zuvor ausgeschnittenen Daten aus der Liste gelöscht. Die ausgeschnittenen Daten können in ein Tabellenkalkulationsprogramm, wie etwa Excel, eingefügt werden. D113 KAPITEL 2 : ARBEITSLEITFADEN ■ Einfügen der Listendaten Klicken Sie auf die Stelle, an der Sie die Daten einfügen wollen. Klicken Sie mit der rechten Maustaste auf diese Stelle und wählen Sie im angezeigten Kontextmenü den Befehl Einfügen. Oder wählen Sie Bearbeiten - Einfügen in der Menüleiste. Sie können Daten nur einfügen, wenn Sie diese vorher kopiert haben. Daten können nicht in der selben Dokumentendatei, aus der Sie kopiert wurden, eingefügt werden. ■ Gleichzeitiges Kopieren und Einfügen der Listendaten Die Listendaten können auch mittels Drag-and-drop kopiert oder verschoben werden. Um die Daten zu verschieben, wählen Sie die Daten aus und bewegen Sie den Mauszeiger an den Rand der ausgewählten Daten. Sobald sich die Form des Mauszeigers in ein Viereck verwandelt, ziehen Sie die Daten an die gewünschte Stelle, um die Daten zu verschieben. Wenn Sie Daten mittels Drag-and-drop verschieben und dabei gleichzeitig die Strg-Taste gedrückt halten, werden die Daten kopiert und eingefügt. Wenn Sie Probendaten aus einer nach Bezugsdaten sortierten Datengruppe in eine andere nach Bezugsdaten sortierte Datengruppe verschieben, ändert sich die Verknüpfung zwischen den Probendaten und den Bezugsdaten. ■ Löschen der Listendaten Klicken Sie mit der rechten Maustaste auf die ausgewählten (markierten) Daten und wählen Sie Löschen im angezeigten Kontextmenü. Oder wählen Sie die Daten aus und gehen dann auf Bearbeiten Löschen in der Menüleiste. Wird mehr als ein Wert ausgewählt, werden alle ausgewählten Daten gleichzeitig gelöscht. Wenn die Bezugsdaten gelöscht werden, verlieren die mit den Bezugsdaten verknüpften Probendaten ihre Merkmale und werden zu Absolutdaten. Arbeiten im Listenfenster ■ Sortieren der Listendaten Die Listendaten können je nach Listeninhalt sortiert werden. Daten können zum Beispiel je nach ΔE*ab-Wert in aufsteigender Reihenfolge geordnet werden. Klicken Sie mit der rechten Maustaste in die Liste und wählen Sie im angezeigten Kontextmenü den Befehl Sortieren. Oder wählen Sie Werkzeug - Sortieren in der Menüleiste. Die zu sortierenden Daten sind die Listendaten in der Liste. Wird Sortieren ausgewählt, erscheint die Dialogbox Sortierung. Wenn die Listendaten zwei oder mehr Datenreihen besitzen, werden die unter VorgabeGlanzkomponente angegebenen Daten als Sortierungsschlüssel verwendet. Kopieren, ausschneiden und einfügen kann nicht ausgeführt werden, nachdem die Listendaten sortiert wurden. Wenn Sie kopieren, ausschneiden und einfügen wollen, löschen Sie die Einstellungen in der Dialogbox Sortieren. D114 KAPITEL 2 : ARBEITSLEITFADEN ■ Speicherung der Listendaten im Textformat Klicken Sie mit der rechten Maustaste auf die ausgewählten (markierten) Daten und wählen Sie Auswahl als Text sichern im angezeigten Kontextmenü. Oder wählen Sie die Daten und gehen auf Datei - Auswahl als Text sichern in der Menüleiste. Die Daten werden als tabulatorgetrennter Text in einer Textdatei mit der Erweiterung „.txt“ oder als Datei mit einem Delimiter gespeichert, der in der Systemsteuerung festgelegt werden kann (Erweiterung: csv). ■ Speichern der Listendaten im XML-Format Klicken Sie mit der rechten Maustaste auf die ausgewählten (markierten) Daten und wählen Sie „Sichern der Listeninhalte als XML“ im angezeigten Kontextmenü. Oder wählen Sie die Daten und gehen auf Datei – Sichern der Listeninhalte als XML in der Menüleiste. Die Daten werden als XML-Datei mit der Erweiterung „.xml“ gespeichert. 2.6.4 Änderung der Verknüpfung mit Bezugsdaten Einzelne aber auch alle Probendaten können mit beliebigen Bezugsdaten verknüpft werden. Die Verknüpfung kann jederzeit geändert werden. 1. Klicken Sie mit der rechten Maustaste auf die ausgewählten (markierten) Daten und wählen Sie auf Werkzeug- Bezug wechseln im angezeigten Kontextmenü. Oder wählen Sie die gewünschten Listendaten und gehen Sie auf Werkzeug - Bezug wechseln in der Menüleiste. Wird der Befehl ausgewählt, erscheint die Dialogbox „Verknüpfung-Bezug“. Arbeiten im Listenfenster 2. Legen Sie die Verknüpfung mit den Bezugsdaten fest. D115 KAPITEL 2 : ARBEITSLEITFADEN ■ Dialogbox „Verknüpfung-Bezug“ Bezug Verknüpfungseinstellung Verknüpfung zu Bezug Klicken Sie auf die Schaltfläche ▼ im Textfeld „Zahl“ und wählen Sie den Bezug aus dem angezeigten Fenster. Der ausgewählte Bezug wird als Bezugswert festgelegt, der für die Farbdifferenzmessung verwendet werden soll. Keine Verknüpfung zu Bezug Der ausgewählte Wert verliert seine Verknüpfung zu jedem Bezugswert. Die Daten werden zu Absolutdaten. Sie können die Verknüpfung zu den Bezugsdaten auch durch Verschieben der Listendaten verändern (mittels Drag-and-drop). Für Details, siehe Seite 113. Arbeiten im Listenfenster 2.6.5 Hinzufügen von Mittelwertdaten Sie können die gewünschten Daten aus den Listendaten auswählen, den Mittelwert bilden und das Ergebnis als neuen Wert hinzufügen. 1. Klicken Sie mit der rechten Maustaste auf die ausgewählten (markierten) Listendaten und wählen Sie auf Werkzeug - Mittelwert im angezeigten Kontextmenü. Oder wählen Sie mindestens einen Listenwert und gehen Sie auf Werkzeug - Mittelwert in der Menüleiste. Eine Dialogbox mit der folgenden Meldung erscheint: „Sind Sie sicher gemittelte Werte hinzufügen?“ 2. Klicken Sie auf „Ja“. Der Mittelwert wird im Listenfenster angefügt. Die hier durchgeführte Mittelwertberechnung bestimmt zuerst den Mittelwert der Spektralreflexion oder XYZ-Daten. Das Ergebnis wird anschließend für die Berechnung der Farbmessdaten verwendet. Auf der anderen Seite führt die Mittelwertberechnung, welche die auf den Seiten 110 und 111 D116 KAPITEL 2 : ARBEITSLEITFADEN beschriebenen statistischen Werte verwendet, eine Mittelung der Farbmessdaten aller Datenteile durch, die gemäß der Spektralreflexion oder der XYZ-Daten individuell berechnet wurden. Daher können die Ergebnisse dieser beiden Berechnungsarten voneinander abweichen. Arbeiten im Listenfenster D117 KAPITEL 2 : ARBEITSLEITFADEN 2.6.6 Suche nach Daten Sie können die Datenliste nach den Daten durchsuchen, welche die festgelegte Bedingung erfüllen, und die Daten anzeigen. Beachten Sie, dass Sie, wenn Dokumentdateien mit SpectraMagic NX Version 2.03 oder früher erstellt wurden, je nach Messgerät und Einstellungen möglicherweise die Liste nicht durchsuchen können. 1. Wählen Sie Bearbeiten – Suche in der Menüleiste. Anstatt die Menüleiste zu verwenden, können Sie „Suche“ im Kontextmenü wählen, das durch Rechtsklick auf das Baumdiagramm im Listenfenster angezeigt wird. Die Dialogbox „Suchen“ erscheint. Arbeiten im Listenfenster 2. Legen Sie die Optionen für die Suche fest und klicken Sie auf die Schaltfläche Suche. Die Bezeichnung der festgelegten Suchbedingung erscheint im Baumdiagramm im Listenfenster und die Daten, welche die Suchbedingung erfüllen, erscheinen in der Listenanzeige. ■ Dialogbox „Suche“ Bereich Suche Bereich Wählen Sie eine für die Suche zu verwendende Datengruppe. Glanzkomponente Sie können spezielle Gruppeneigenschaften als Suchbereich festlegen, je nach Datenbankeinstellung der Dokumentdatei. Wenn beispielsweise die Datenbank auf 1 eingestellt ist, können Sie aus SCI/E, SCI und SCE auswählen. D118 KAPITEL 2 : ARBEITSLEITFADEN Wenn Gruppeneigenschaften für die Anzahl der Datenbanken von 2 oder 3 gewählt werden, erscheinen die Daten, welche die Bedingung einer der Gruppeneigenschaften erfüllen, in der Liste. Bedingung Legen Sie die Bedingung für die Suche nach dem vorgegebenen Listeninhalt fest. Zwei Suchbedingungen können eingestellt werden, die durch eine UND/ODER-Bedingung verbunden werden können. Name Geben Sie eine Bezeichnung für die festgelegte Suchbedingung an. Dieser Name wird im Baumdiagramm im Listenfenster angezeigt. Über „Suche“ ■ Bearbeiten der Suchbedingung Arbeiten im Listenfenster Wenn Sie auf die Suchbedingung im Baumdiagramm rechtsklicken und Bearbeiten aus dem angezeigten Kontextmenü wählen, erscheint die Dialogbox „Suchen“. In dieser Dialogbox können Sie die aktuellen Sucheinstellungen bearbeiten. ■ Aktualisieren des Suchergebnisses Wenn Sie auf die Suchbedingung im Baumdiagramm rechtsklicken und Aktualisieren aus dem angezeigten Kontextmenü wählen, wird die Suche gemäß der Suchbedingung wiederholt. Wenn Sie nach dem Festlegen der Suchbedingung neue Daten hinzufügen, können Sie die Suche mit den neuen Daten wiederholen. Bitte beachten Sie: wenn Sie Beobachter/Lichtart ändern und dann Aktualisieren wählen, ist das Suchergebnis möglicherweise anders als das vorherige. ■ Löschen der Suchbedingung Wenn Sie auf die Suchbedingung im Baumdiagramm rechtsklicken und Löschen aus dem angezeigten Kontextmenü wählen, oder wenn Sie die Suchbedingung im Baumdiagramm auswählen und dann Bearbeiten - Löschen in der Menüleiste wählen, wird die Suchbedingung gelöscht. Die Daten in der Listenanzeige verschwinden zwar, aber die Daten selber bleiben in der Dokumentdatei. D119 KAPITEL 2 : ARBEITSLEITFADEN 2.6.7 Liste vergrößern/verkleinern Klicken Sie mit der rechten Maustaste in die Liste, um das Kontextmenü aufzurufen oder wählen Sie Ansicht in der Menüleiste. Wählen Sie den jeweiligen Befehl. ■ Liste vergrößern 1. Wählen Sie Liste vergrößern. Arbeiten im Listenfenster Die Liste wird vergrößert. ■ Liste verkleinern 1. Wählen Sie Liste verkleinern. Die Liste wird verkleinert. ■ Listengröße wiederherstellen 1. Wählen Sie Listengröße wiederherstellen. Die Größe der Liste wird wieder auf die Standardgröße eingestellt. Die Standardgröße kann geändert werden. Für die Änderung der Standardgröße, siehe Seite 153. D120 KAPITEL 2 : ARBEITSLEITFADEN 2.7 Arbeiten im Entwurf-Fenster Das Entwurf-Fenster zeigt die Daten als Grafiken. Die SpectraMagic NX-Software stellt verschiedene Grafikarten zur Auswahl, die wie gewünscht im Fenster platziert werden können. Das Entwurf-Fenster ist in zwei Anzeigenarten verfügbar: Display-Ansicht und Druck-Ansicht. Insgesamt können bis zu 10 Ansichten angezeigt werden. Verwenden Sie die Display-Ansicht, um für die Überprüfung der Messergebnisse am PC-Bildschirm grafische Objekte zu platzieren. Mit der Druckansicht können Sie grafische Objekte platzieren, um einen Testbericht auszudrucken. Mehr Informationen über grafische Objekte finden Sie auf Seite 203. 2.7.1 Bearbeitung des Entwurf-Fensters Grafiken, Kurven und deren Komponenten werden grafische Objekte genannt. Um grafische Objekte zu bearbeiten, stellen Sie das Entwurf-Fenster auf „Bearbeiten“. 1. Wählen Sie Werkzeug - Einstellung Ansichten in der Menüleiste. Die Dialogbox „Einstellung der Anzeige“ erscheint. 2. Wählen Sie die Registerkarte Allgemein. 3. Aktivieren Sie „Bearbeiten der Canvas Fenster erlauben“ und klicken Sie auf OK. Arbeiten im Entwurf-Fenster 4. Aktivieren Sie in der Menüleiste die Funktion Werkzeug - Bearbeiten Modus. Das Entwurf-Fenster geht nun in Betriebsart „Grafische Objekte bearbeiten“. Für Details zu anderen Einstellungspositionen in der Dialogbox „Einstellung der Anzeige“ siehe Seite 153 und 154. D121 KAPITEL 2 : ARBEITSLEITFADEN 2.7.2 Einfügen eines Grafischen Objekts 1. Wählen Sie ein grafisches Objekt. Wählen Sie ein grafisches Objekt, das Sie in der Symbolleiste einfügen wollen, oder wählen Sie es im Menü Objekt in der Menüleiste. Wird ein grafisches Objekt ausgewählt, ändert der Mauszeiger seine Form. Arbeiten im Entwurf-Fenster 2. Fügen Sie das grafische Objekt ein. Ziehen Sie das grafische Objekt in das Entwurf-Fenster und fügen Sie es an der gewünschten Stelle ein. Um das grafische Objekt erscheint ein Rahmen mit Griffen. Ziehen Sie am jeweiligen Griff, um die Größe des Objekts beliebig zu ändern. Wenn für die Datei die Anzahl der Reihen noch nicht durch die Messung eingestellt wurde, erscheint die Dialogbox „Datenbank“. Siehe Seite 57 für Details zur Reiheneinstellung. Griff 2.7.3 Bearbeiten des Grafischen Objekts ■ Auswahl eines Grafischen Objekts Wenn Sie in den Rahmen eines grafischen Objekts klicken, das im Entwurf-Fenster eingefügt wurde, wird das grafische Objekt markiert. Sie können zwei oder mehr Objekte markieren, indem Sie dabei die Umschalt-Taste gedrückt halten. Wenn Sie mit gedrückter Maustaste ein grafisches Objekt umrahmen, wird das Objekt ebenfalls markiert. (Sie können ein Objekt markieren, indem Sie es ganz oder nur teilweise einrahmen.) Wenn Sie zwei oder mehr grafische Objekte umrahmen, werden dabei alle in diesem Rahmen enthaltenen grafischen Objekte markiert. Auch wenn mehrere Dokumentdateien geöffnet werden, können Sie grafische Objekte in mehr als einer Dokumentendatei markieren. D122 KAPITEL 2 : ARBEITSLEITFADEN ■ Auswahl eines Grafischen Objekts aufheben Klicken Sie in einen beliebigen Bereich neben den eingefügten grafischen Objekten oder klicken Sie auf ESC. Wenn zwei oder mehr grafische Objekte markiert sind, klicken Sie auf ein Objekt und halten dabei die Umschalt-Taste gedrückt, um so die Auswahl nur des betreffenden Objekts aufzuheben. ■ Änderung der Größe eines Grafischen Objekts Klicken Sie auf ein grafisches Objekt, markieren Sie es und stellen Sie den Mauszeiger über einen der Griffe am Rahmen. Wenn sich die Form des Mauszeigers ändert und ein Pfeil mit zwei Spitzen erscheint, ziehen Sie den Griff und ändern Sie so die Größe des Objekts. Bei einem rechteckigen Objekt bewirkt das Ziehen des Griffs an der oberen rechten Ecke, dass die Ecken rund werden und aus dem Rechteck eine Ellipse entsteht. Arbeiten im Entwurf-Fenster ■ Verschieben eines Grafischen Objekts Klicken Sie auf ein grafisches Objekt, markieren Sie es und stellen Sie den Mauszeiger auf irgendeinen Punkt im Rahmen. Ziehen Sie das Objekt an die gewünschte Stelle. D123 KAPITEL 2 : ARBEITSLEITFADEN ■ Kopieren eines Grafischen Objekts Klicken Sie auf ein grafisches Objekt und markieren Sie es. Klicken Sie mit der rechten Maustaste auf das Objekt und wählen Sie Kopieren im angezeigten Kontextmenü. Sie können das Objekt auch kopieren, indem Sie in der Menüleiste auf Bearbeiten - Kopieren gehen oder indem Sie auf die Taste C drücken und gleichzeitig die Strg-Taste gedrückt halten. Wenn Sie ein Objekt verschieben, während Sie die Strg-Taste gedrückt halten, wird eine Kopie des Objekts verschoben und eingefügt. Wenn zwei oder mehr Objekte markiert sind, werden die markierten Objekte gleichzeitig kopiert. ■ Ausschneiden eines Grafischen Objekts Klicken Sie auf ein grafisches Objekt und markieren Sie es. Klicken Sie mit der rechten Maustaste auf das Objekt und wählen Sie Ausschneiden im angezeigten Kontextmenü. Sie können das Objekt auch ausschneiden, indem Sie in der Menüleiste auf Bearbeiten - Ausschneiden gehen oder indem Sie auf die Taste X drücken und gleichzeitig die Strg-Taste gedrückt halten. Wenn zwei oder mehr Objekte markiert sind, werden die markierten Objekte gleichzeitig ausgeschnitten. ■ Einfügen eines Grafischen Objekts Klicken Sie mit der rechten Maustaste auf das Objekt und wählen Sie Einfügen im angezeigten Kontextmenü. Sie können das Objekt auch einfügen, indem Sie in der Menüleiste auf Bearbeiten Einfügen gehen oder indem Sie auf die Taste V drücken und gleichzeitig die Strg-Taste gedrückt halten. Sind zwei oder mehr Dokumentdateien geöffnet, können Sie ein Objekt aus dem offenen Dokument kopieren und im Entwurf-Fenster oder einer anderen Dokumentdatei einfügen. ■ Ausrichten Grafischer Objekte Arbeiten im Entwurf-Fenster Werden zwei oder mehr grafische Objekte ausgewählt, wird der Griff für das als erstes ausgewählte Objekt in Hellblau sowie der Griff für das als zweites oder später ausgewählte Objekt in Grün angezeigt. Unter diesen Bedingungen können Sie eines der Ausricht-Menüs durch Auswahl von Objekt – Ausrichten in der Menüleiste auswählen, um die grafischen Objekte am Bildschirm mit dem zuerst ausgewählten Objekt als Referenz auszurichten. ■ Löschen eines Grafischen Objekts Klicken Sie auf ein grafisches Objekt und markieren Sie es. Wählen Sie Bearbeiten - Löschen in der Menüleiste oder drücken Sie auf die Taste Entf. Wenn zwei oder mehr Objekte markiert sind, werden die markierten Objekte gleichzeitig gelöscht. 2.7.4 Hinzufügen einer neuen Ansicht/Löschen einer Ansicht Ê Diese Funktion wird nur von der SpectraMagic NX Professional Edition unterstützt. Bis zu 10 Ansichten, in welche grafische Objekte kopiert werden können, sind möglich. Sie können individuelle Ansichten für verschiedene Zwecke erstellen, indem Sie grafische Objekte je nach dem, welchen Zweck die Ansicht erfüllen soll, einfügen. Ansichten können durch Anklicken der Registerkarte geändert werden. ■ Hinzufügen einer neuen Ansicht 1. Klicken Sie mit der rechten Maustaste auf die Registerkarte unten im Entwurf-Fenster, um ein Popup Menü aufzurufen, und wählen Sie dann den Menüpunkt „Neu“. Die Dialogbox „Einstellung Vorlagenansicht“ erscheint. D124 KAPITEL 2 : ARBEITSLEITFADEN Gibt es bereits 10 Ansichten, ist die Auswahl des Menüpunkts „Neu“ nicht möglich. 2. Geben Sie die Merkmale für die Einstellung der Vorlagenansicht ein. ■ Dialogbox „Einstellung Vorlagenansicht“ Einstellung der Vorlagenansicht Name der Vorlage Geben Sie im Textfeld den Namen der Ansicht ein. Es können bis zu 20 alphanumerische Zeichen verwendet werden. Der eingegebene Name der Ansicht wird auf der Registerkarte unten im Entwurf-Fenster angezeigt. Ansichten Wählen Sie entweder Display-Ansicht oder Druck-Ansicht aus. 1. Klicken Sie mit der rechten Maustaste auf die Registerkarte unten im Entwurf-Fenster, um ein Popup Menü aufzurufen, und wählen Sie dann den Menüpunkt „Löschen“. Wurden irgendwelche grafischen Objekte in dieser Ansicht eingefügt, erscheint die Meldung „To permanently delete the Graphic Object, press OK“. Klicken Sie auf OK. Die ausgewählte Ansicht wird gelöscht. Sowohl die letzte Display-Ansicht als auch die letzte Druck-Ansicht können nicht gelöscht werden. Eine Dokumenten-Datei muss eine Display-Ansicht und eine Druck-Ansicht enthalten. D125 Arbeiten im Entwurf-Fenster ■ Löschen einer Ansicht KAPITEL 2 : ARBEITSLEITFADEN ■ Name/Typ der Ansicht ändern 1. Klicken Sie mit der rechten Maustaste auf die Registerkarte unten im Entwurf-Fenster, um ein Popup Menü aufzurufen, und wählen Sie dann den Menüpunkt „Einstellung“. Die Dialogbox „Einstellung Vorlagenansicht“ erscheint. 2. Ändern Sie die Merkmale der ursprünglichen Einstellung. 2.7.5 Entwurf-Fenster in Modus „Betrieb“ Arbeiten im Entwurf-Fenster Wenn in der Menüleiste die Funktion Werkzeug - Bearbeiten Modus nicht aktiviert wurde, befindet sich das Canvas-Fenster im Modus Betrieb. In Modus „Betrieb“ können Sie die Größe oder die Position der grafischen Objekte weder ändern noch ein neues grafisches Objekt einfügen. Diese Operationen sind nur in Betriebsart „Bearbeiten“ möglich. Die folgenden Operationen sind in Modus „Betrieb“ verfügbar: • Wenn Sie ein grafisches Objekt doppelklicken, können Sie die Eigenschaften des betreffenden Objekts anzeigen. • Wenn Sie mit der rechten Maustaste ein grafisches Objekt anklicken und im angezeigten Kontextmenü Kopieren wählen (oder Bearbeiten - Kopieren in der Menüleiste auswählen), wird das Objekt im Bitmap-Format in die Zwischenablage kopiert. Diese Datei kann dann in ein SoftwareProgramm, wie etwa Microsoft Excel, eingefügt werden. Hinweis: Sie können ein grafisches Objekt, das in Modus „Betrieb“ kopiert wurde, nicht in das Entwurf-Fenster der SpectraMagic NX-Software einfügen. Um grafische Objekte zu kopieren und im Entwurf-Fenster einzufügen, stellen Sie das Fenster auf Betriebsart „Bearbeiten“. D126 KAPITEL 2 : ARBEITSLEITFADEN 2.7.6 Arbeiten im Fenster, wenn das Listenfenster verborgen ist Wählen Sie die Daten, die im Entwurf-Fenster angezeigt werden sollen, folgendermaßen aus. Vorbereitung Bevor Sie Daten auswählen können, müssen Sie zuerst die benötigten Schaltflächen in der Symbolleiste hinzufügen. 1. Wählen Sie Ansicht - Einstellung Symbolleiste in der Menüleiste. Die Dialogbox „Anpassen“ erscheint. 2. Wählen Sie die Registerkarte „Befehl“ und wählen Sie „Daten“ in der Liste unter „Symbolleisten“. 3. Ziehen Sie das Feld „Auswahl Bezug“, die Schaltflächen Vorherige Daten ▲ und Nächste Daten ▼ aus dem Schaltflächen-Bereich in die Symbolleiste. Die Schaltflächen erscheinen nun in der Symbolleiste. Arbeiten im Entwurf-Fenster Daten auswählen 1. Wählen Sie im Feld „Auswahl Bezug“ die Datengruppe, die Sie anzeigen möchten. 2. Steuern Sie durch die Daten, indem Sie auf die Schaltflächen ▲ oder ▼ in der Symbolleiste klicken oder indem Sie in der Menüleiste Daten - Nächster Wert oder Vorheriger Wert auswählen. D127 KAPITEL 2 : ARBEITSLEITFADEN 2.8 Drucken Sie können die Display-Ansicht und die Druck-Ansicht des Entwurf-Fensters oder der Liste im Listenfenster ausdrucken. Der serielle Drucker, dessen Funktion garantiert wird, ist DPU-H245AP-A03A. Verwenden Sie ihn in Betriebsart B. 2.8.1 Seiteneinstellung 1. Wählen Sie Datei - Seiteneinstellung in der Menüleiste. Die Dialogbox „Seiteneinstellung“ erscheint. Drucken 2. Legen Sie die notwendigen Einstellungen im Register „Drucken“ fest. D128 KAPITEL 2 : ARBEITSLEITFADEN ■ Dialogbox Seiteneinstellung Druckeigenschaften Kopfzeile Stellen Sie ein, ob eine Kopfzeile mitausgedruckt werden soll. Um eine Kopfzeile auszudrucken, geben Sie die Zeichenkette ein, die als Kopfzeile ausgedruckt werden soll. Liste der Messwerte Ist diese Option aktiviert, werden die in den Listenfenstern dargestellten Listendaten ausgedruckt. Ist diese Option nicht aktiviert, werden die Inhalte des momentan ausgewählten Entwurf-Fensters ausgedruckt. Drucke nur ausgewählte Werte Wählen Sie diese Option, nur um die ausgewählten Daten auszudrucken. Fusszeile Stellen Sie ein, ob eine Fußzeile mitausgedruckt werden soll. Um eine Fußzeile auszudrucken, geben Sie die Zeichenkette ein, die als Fußzeile ausgedruckt werden soll. Es kann festgelegt werden, dass der in der Kopf- oder Fusszeile zu druckende Text während des Druckvorgangs automatisch bestimmt wird. Die Zeichen in der untenstehenden Tabelle werden als Sonderzeichen erkannt und durch entsprechende Zeichenfolgen ersetzt. Zeichenkette $D $M $Y $h $m $s $OBS $ILL1 $ILL2 $ILL3 $FNAME Entsprechende Daten Tag der Messung Monat der Messung Jahr der Messung Stunde der Messung Minute der Messung Sekunde der Messung Beobachter eingestellt auf SpectraMagic NX zum Drucken Erste Lichtart eingestellt auf SpectraMagic NX zum Drucken Zweite Lichtart eingestellt auf SpectraMagic NX zum Drucken Dritte Lichtart eingestellt auf SpectraMagic NX zum Drucken Name einer aktiven SpectraMagic NX-Datei zum Drucken Ränder Wenn Sie das Listenfenster ausdrucken wollen, stellen Sie den oberen/unteren sowie den rechten/ linken Rand ein. Der rechte/linke Rand kann in einem Bereich zwischen 0 und 50 (mm), der obere/ untere Rand in einem Bereich zwischen 5 und 50 (mm) eingestellt werden. Die Randeinstellung bestimmt die Position der Randlinie, die im Entwurf-Fenster angezeigt ist (siehe Seite 17). Orientieren Sie sich an dieser Linie, wenn Sie grafische Objekte platzieren. Ausrichtung Hochformat: Fenster werden im Hochformat ausgedruckt. Querformat: Fenster werden im Querformat ausgedruckt. D129 Drucken Geben Sie die Kombination dieser Zeichen in das Textfeld ein. Es können bis zu 60 alphanumerische Zeichen verwendet werden. KAPITEL 2 : ARBEITSLEITFADEN 2.8.2 Druckvorschau 1. Wählen Sie Datei - Druck Seitenansicht in der Menüleiste. Ein Vorschaufenster erscheint und zeigt das tatsächliche Druckbild der Seite wie in der Dialogbox „Seiteneinstellung“ festgelegt. 2.8.3 Drucken Starten 1. Wählen Sie Datei - Drucken in der Menüleiste. Drucken Die Dialogbox „Drucken“ erscheint. D130 KAPITEL 2 : ARBEITSLEITFADEN 2.8.4 Drucken über die serielle Schnittstelle Sie können einen seriellen Drucker anschließen und die Daten nach jeder Messung ausdrucken lassen. 1. Wählen Sie den Befehl Datei - Serieller Drucker - Einstellung des Seriellen Druckers aus der Menüleiste aus. Die Dialogbox „Einstellungen des Seriellen Druckers“ erscheint. 2. Legen Sie die erforderlichen Parameter fest. Drucken D131 KAPITEL 2 : ARBEITSLEITFADEN ■ Dialogbox Einstellungen des Seriellen Druckers Kopfzeile Kopfzeile Legen Sie hier fest, ob eine Kopfzeile gedruckt werden soll. Um eine Kopfzeile auszudrucken, müssen Sie die Zeichenkette festlegen, die als Kopfzeile ausgedruckt werden soll. Einstellung für Drucker Anschluss Wählen Sie aus der Combo-Box einen Port für den Anschluss des seriellen Druckers aus. Schaltfläche Druckausgabe Beim Anklicken dieser Schaltfläche werden die ausgewählten Proben- oder Bezugsdaten gedruckt. Druckausgabe narh Messung Wenn diese Option ausgewählt ist, werden die Daten nach jeder erfolgten Messung über den seriellen Drucker ausgedruckt. Druckausgabe von Bezugsmerkmalen Druckausgabe des Bezugs Legen Sie hier fest, ob Bezugsdaten gedruckt werden sollen. Wenn diese Option aktiviert ist, können Sie das zu druckende Element auswählen. Druckausgabe von Probenmerkmalen Wählen Sie das zu druckende Element aus der Liste aus. Fusszeile Fusszeile Legen Sie hier fest, ob eine Fusszeile gedruckt werden soll. Um eine Fusszeile auszudrucken, geben Sie die Zeichenkette ein, die als Fusszeile ausgedruckt werden soll. Es kann festgelegt werden, dass der in der Kopf- oder Fusszeile zu druckende Texte während des Druckvorgangs automatisch bestimmt wird. Die Zeichen in der untenstehenden Tabelle werden als Sonderzeichen erkannt und durch entsprechende Zeichenfolgen ersetzt. Zeichenkette Drucken $N $D $M $Y $h $m $s Entsprechende Daten In der Bearbeitungsbox rechts festgelegte Nummer. Tag der Messung Monat der Messung Jahr der Messung Stunde der Messung Minute der Messung Sekunde der Messung Geben Sie die Kombination dieser Zeichen in das Textfeld ein. Es können bis zu 27 alphanumerische Zeichen verwendet werden. D132 KAPITEL 2 : ARBEITSLEITFADEN 2.9 Datei Sichern 2.9.1 Datei Sichern Der im Listenfenster oder im Entwurf-Fenster angezeigte Inhalt wird als Dokumentdatei gesichert. 1. Wählen Sie Datei - Sichern als in der Menüleiste. Das Dialogfenster „Sichern als“ erscheint. 2. Legen Sie den Dateinamen und andere Punkte fest und speichern Sie die Datei. Die Daten werden als Datei im Original-Dateiformat der SpectraMagic NX-Software gespeichert (mit der Dateierweiterung „.mes“). Die Datei enthält folgende Daten: • Probendaten • Bezugsdaten • Beobachter, Lichtart • Anfangstoleranzen • Einstellung der Bewertungsanzeige • Listeninhalte, die im Listenfenster festgelegt wurden. • Grafische Objekte, die im Entwurf-Fenster eingefügt wurden, ihre Größe und Positionsinformationen • Einstellparameter für Ansicht Datei Sichern D133 KAPITEL 2 : ARBEITSLEITFADEN 2.10 Andere Funktionen 2.10.1 Vorlagendatei Die SpectraMagic NX-Software stellt Vorlagendateien in ihren Originaldateiformaten zur Verfügung (mit der Dateierweiterung „.met“). Eine Vorlagendatei enthält folgende Daten: • • • • • • Beobachter, Lichtart Anfangstoleranzen Einstellung der Bewertungsanzeige Listeninhalte, die im Listenfenster festgelegt wurden. Grafische Objekte, die im Entwurf-Fenster eingefügt wurden, ihre Größe und Positionsinformationen Bildschirmeigenschaften Sobald Sie die Vorlagendateien, wie in der folgenden Vorgangsweise beschrieben, gesichert haben, können Sie mit der SpectraMagic NX-Software einfach die Vorlagendatei öffnen. Diese wird sich von nun an immer in derselben Ansicht öffnen. 1. Wählen Sie Datei - Vorlage - Sichern als Vorlage in der Menüleiste. Das Dialogfenster „Sichern als“ erscheint. 2. Wählen Sie „Vorlage“ als Speicherort, geben Sie einen Dateinamen im Dateinamen-Feld ein und klicken Sie auf Speichern. Die Datei wird als Vorlagendatei im geschützten Dateiformat der SpectraMagic NX-Software (mit der Dateierweiterung „.mtp“) gespeichert. Die gespeicherte Vorlagendatei wird im Vorlagenfenster erst nach einem Neustart der SpectraMagic NX angezeigt. Die SpectraMagic NX-Software enthält standardmäßig die folgenden Vorlagendateien: Andere Funktionen Einfach: Öffnet ein Fenster in der einfachen Ansicht, wie in der Dialogbox „Willkommen bei SpectraMagic NX“ eingestellt. Diese Ansicht eignet sich für Einsteiger, die QC-Operationen mit Farbmessung, wie etwa Darstellung von Daten im Farbkoordinatensystem, durchführen. Standard: Öffnet ein Fenster in der Standard-Ansicht, wie in der Dialogbox „Willkommen bei SpectraMagic NX“ eingestellt. Diese Ansicht eignet sich für Standard-QC-Operationen, wie etwa Farbdifferenzbewertung oder Anzeige von Trendgrafiken. Detail: Öffnet ein Fenster in der detaillierten Ansicht, wie in der Dialogbox „Willkommen bei SpectraMagic NX“ eingestellt. In dieser Ansicht ist eine Datenanalyse möglich, wie etwa Anzeige von Spektraldaten oder statistische Berechnungen. Diese Ansicht eignet sich für den Bereich R&D. D134 KAPITEL 2 : ARBEITSLEITFADEN SCISCE: Diese Ansicht eignet sich für Messungen mit Glanzkomponente SCI+SCE. Diese Ansichtart wird nicht in der Dialogbox „Willkommen bei SpectraMagic NX“ angezeigt. Zusätzlich zum oben Erwähnten sind speziell für jedes Messgerät eingerichtete Vorlagen inkludiert. ■ Verzeichnisstruktur der SpectraMagic NX-Software Die SpectraMagic NX-Software wird in einem Ordner mit der folgenden Verzeichnisstruktur installiert. KONICAMINOLTA CM-S100w ..............SpectraMagic NX-ausführbare Dateien und andere Dateien für die Anwendung Color ..................Dateien zu den Seiten „Farbtipps“ Navigation..........Dateien zum Navigationsfenster PIC .....................Von SpectraMagic NX verwendete Bilddateien Template ............Vorlagendateien Common ..................Dateien für grafische Objekte Wenn Sie eine Vorlage erstellen, speichern Sie diese im oben erwähnten Vorlagen-Ordner. 2.10.2 Verwendung einer Vorlagendatei Sie können die Fensteransicht ändern, indem Sie eine zuvor erstellte oder eine in der SpectraMagic NXSoftware enthaltene Vorlagendatei verwenden. 1. Wählen Sie Datei - Vorlage - Vorlage verwenden in der Menüleiste. Das Dialogfenster „Öffnen“ erscheint. 2. Wählen Sie eine Vorlagendatei und klicken Sie auf Öffnen. Für Kunden mit einem Upgrade von einer früheren Version auf die aktuelle Version der SpectraMagic NX (CM-S100w). Dateivorlagen, die mit Vers. 1.2 erstellt wurden, enthalten keine Toleranzen. Wird daher eine Vorlagendatei, die mit Vers. 1.2 erstellt wurde, mit der aktuellen Version geöffnet, für welche eine Toleranz eingestellt wurde, so wird die eingestellte Toleranz ungültig. D135 Andere Funktionen Sie können durch Doppelklicken des Vorlagen-Symbols im Vorlagenfenster auch eine Vorlagendatei laden. KAPITEL 2 : ARBEITSLEITFADEN 2.10.3 Einstellung von Programmstart Optionen Sie können einstellen, ob eine Vorlagendatei geöffnet und ob das Messgerät verbunden werden soll, wenn die SpectraMagic NX-Software gestartet wird. 1. Wählen Sie Datei - Programmstart Optionen in der Menüleiste. Die Dialogbox „Start Optionen“ erscheint. 2. Stellen Sie die Startoptionen ein. Ihre Auswahl wird für den nächsten Programmstart berücksichtigt. Schaltfläche „Durchsuchen“ Andere Funktionen ■ Dialogbox „Start Optionen“ Standard Vorlage Öffne Vorlage beim Start Wenn diese Option aktiviert ist, öffnet sich beim Start die in Vorlagenname eingestellte Datei. Wird die SpectraMagic NX-Software erstmalig gestartet, wird das in der Dialogbox „Willkommen bei SpectraMagic NX“ eingestellte Fenster als Standard-Vorlage eingestellt. Schaltfläche „Durchsuchen“ Klicken Sie auf „Durchsuchen“, um eine Vorlagendatei auszuwählen. D136 KAPITEL 2 : ARBEITSLEITFADEN Verbindung Bei Programmstart mit dem Messgerät arbeiten Ist diese Option aktiviert, startet SpectraMagic NX automatisch im Messgeräte-Modus, der für die Verbindung mit einem Messgerät und zur Steuerung desselben dient. Bei Programmstart mit dem Messgerät verbinden Ist diese Option aktiviert, wird bei Programmstart automatisch eine Verbindung mit dem Messgerät hergestellt. Kalibrieren des Messgerätes nach Programmstart Wenn diese Option aktiviert ist, erscheint nach Herstellung der Verbindung die Dialogbox „Kalibrieren“. Start im Demo Modus Ist diese Option aktiviert, startet die SpectraMagic NX-Software im Demo-Modus. In Betriebsart Demo kann die SpectraMagic NX-Software so betrieben werden, als wäre das Messgerät angeschlossen, auch wenn dieses im Augenblick nicht angeschlossen ist. Wenn Sie versuchen, eine Messung durchzuführen, wird ein beliebiges Messwertergebnis angezeigt. Liste Daten nach Reihen hinzufügen Jeder Probewert wird in einer Reihe im Listenfenster angezeigt. Bis zu 5000 Daten können in einer Dokumentendatei gespeichert werden. Dies ist eine Standard-Einstellung. Baumdiagramm Liste Daten nach Spalten hinzufügen Jeder Probewert wird in einer Spalte im Listenfenster angezeigt. Bis zu 4000 Daten können in einer Dokumentendatei gespeichert werden. Andere Funktionen D137 KAPITEL 2 : ARBEITSLEITFADEN 2.10.4 Dateien Schützen Ê Diese Funktion wird nur von der SpectraMagic NX Professional Edition unterstützt. Sie können eine geöffnete Dokumentendatei sperren, um die Bearbeitung der Vorlage zu deaktivieren. 1. Wählen Sie Datei – Datei schützen aus der Menüleiste. Die Dialogbox „File Loking“ erscheint. 2. Geben Sie die ID für die Datei zweimal ein, um Bearbeitungsabläufe zu deaktivieren, und klicken Sie auf OK. Andere Funktionen 3. Speichern Sie die Dokumentendatei. Wird versucht, eine Vorlage in einer gesperrten Dokumentendatei zu bearbeiten (Versuch, in den Bearbeitungs-Modus zu kommen), erscheint eine Dialogbox, in der die ID eingegeben werden muss. Stimmt die eingegebene ID nicht mir der eingestellten überein, kann die Vorlage nicht bearbeitet werden. D138 KAPITEL 2 : ARBEITSLEITFADEN 2.10.5 Sicherheitsfunktionen Ê Diese Funktion wird nur von der SpectraMagic NX Professional Edition unterstützt. SpectraMagic NX kann so eingerichtet werden, dass nur Benutzer, die zuvor eingerichtet wurden, mit dieser Software arbeiten können. Auf diese Weise kann aufgezeichnet werden, was ein registrierter Benutzer zu einem bestimmten Zeitpunkt gemacht hat. 2.10.5-a Sicherheitsfunktionen aktivieren 1. Wählen Sie den Befehl Werkzeug - Einstellung der Sicherheit aus der Menüleiste aus. Die Dialogbox „Einstellung der Sicherheit“ erscheint. 2. Wählen Sie das Verfahren für die Benutzerverwaltung aus und klicken Sie auf die Schaltfläche Ja. Wenn die Option „Verwende private Datenbank“ aktiviert wurde, verwaltet SpectraMagic NX eine unabhängige Benutzerdatenbank, die über Werkzeug - Sicherheit - Anwender Manager ausgewählt werden kann. Wenn die Option „Synchronisieren mit Anwendern und Gruppen des Betriebssystems“ aktiviert wurde, werden die im Betriebssystem festgelegten Benutzereinstellungen übernommen. Hinweis: Wählen Sie diese Einstellung NUR, wenn Sie auf dem verwendeten Computer als Administrator angemeldet sind. Wenn diese Einstellung von einer Person, die nicht als Administrator angemeldet ist, gewählt wird, kann das SpectraMagic NX ab sofort nur noch ausschließlich von als Administrator angemeldeten Personen betrieben werden. Wenn „Verwende private Datenbank“ ausgewählt wurde, erscheint die Dialogbox „Hinzufüge neuen Anwender “. Andere Funktionen D139 KAPITEL 2 : ARBEITSLEITFADEN 3. Registrieren Sie in der Dialogbox „Hinzufüge neuen Anwender“ einen Benutzer und klicken Sie auf die Schaltfläche OK. Um einen Benutzer erstmals zu registrieren, wird für die Gruppe „Administrator“ angezeigt. Die „Einstellung der Sicherheit“ im Menü Werkzeug in der Menüleiste werden auf „Sicherheit“ umgeschaltet. Die Option „Sicherheit“ besitzt ein Untermenü mit den Optionen „Anwender Manager“, „Einschränkungen“, „Audit Rückverfolgung“ und „Sicherheitsoptionen“. Diese Untermenü-Optionen können nur von einem Benutzer mit Administrator-Rechten verwendet werden. 2.10.5-b Verwaltung der Benutzerdatenbank 1. Wählen Sie den Befehl Werkzeug - Sicherheit - Anwender Manager aus der Menüleiste aus. Die Dialogbox „Anwender Management“ erscheint. Andere Funktionen 2. Legen Sie einen neuen Benutzer an oder bearbeiten Sie die bestehenden Benutzer. D140 KAPITEL 2 : ARBEITSLEITFADEN 2.10.5-c Anwendungsbeschränkung für einzelne Benutzergruppen festlegen 1. Wählen Sie den Befehl Werkzeug - Sicherheit - Einschränkungen aus der Menüleiste aus. Die Dialogbox „Set up Operation Limit“ wird angezeigt. 2. Wählen Sie eine Benutzergruppe aus, indem Sie auf die Registerkarten Manager und Anwender klicken, und legen Sie die Rechte fest, die Sie jeder Gruppe gewähren möchten. Die Benutzer in der Administrator-Gruppe können alle unter „vorhandene Befehle“ angezeigten Operationen ausführen. Andere Funktionen D141 KAPITEL 2 : ARBEITSLEITFADEN 2.10.5-d Anzeige der Audit-Rückverfolgung 1. Wählen Sie den Befehl Werkzeug - Sicherheit - Audit Rückverfolgung aus der Menüleiste aus. Die Dialogbox „Audit Rückverfolgung“ erscheint. Andere Funktionen Die folgenden Inhalte sind auf jeder Registerkarte enthalten. Registerkarte System Start, Ende, Datei erstellen, Datei lesen, Datei speichern. Registerkarte Messgerät Änderung der Messbedingungen, UV-Anpassung, Kalibrierdaten lesen, Gerät-Initialisierung, Kalibrierung. Registerkarte Messung Daten hinzufügen/löschen wie etwa Bezugsmessung, Messung oder Daten lesen. D142 KAPITEL 2 : ARBEITSLEITFADEN 2.10.5-e Sicherheitsfunktionen einstellen 1. Wählen Sie den Befehl Werkzeug - Sicherheit - Sicherheitsoptionen aus der Menüleiste aus. Die Dialogbox „Sicherheit Optionen“ erscheint. 2. Legen Sie die Parameter für die Sicherheitsfunktionen fest. ■ Dialogbox „Sicherheit Optionen“ Registerkarte „Unberechtigte Zugriffshandlung“ (Wenn „Verwende private Datenbank” in der Dialogbox „Einstellung der Sicherheit” ausgewählt wurde) Legen Sie hier fest, ob das System einen unberechtigten Zugriff erkennen und den Administrator durch ein E-Mail benachrichtigen soll, wenn eine Anmeldung mehrmals hintereinander fehlschlägt. Diese Option kann verwendet werden, wenn der auf “E-Mail-Einstellung” und die jeweiligen Parameter eingestellte Server diese Funktion unterstützt. E-Mail zum Administrator senden, wenn unberechtigter Zugriff erfolgt Legen Sie hier fest, ob das System unberechtigte Zugriffe erkennen und melden soll oder nicht. Wenn diese Option aktiviert ist, können die Parameter unter „E-Mail Einstellung“ eingegeben werden. Anzahl der Anmeldungfehler Wenn die Funktion zur Verhinderung unberechtigter Zugriffe aktiviert ist, können Sie hier die erlaubte Anzahl der Anmeldungsversuche festlegen. Wenn so viele Male, wie hier festgelegt wurde, vergeblich die Anmeldung im System versucht wurde, sendet das System eine E-Mail an jene Adresse, die unter „Zieleinstellung“ angegeben wurde, um den Versuch des unberechtigten Zugriffs zu melden. Registerkarte „Audit Rückverfolgung“ Legen Sie die Parameter jener Datei fest, in der die historischen Daten für die Verwendung der SpectraMagic NX Software gespeichert werden sollen. Wenn historische Daten im NTFS-Dateisystem gespeichert werden Der Speicherort ist durch das Betriebssystem beschränkt. Lesen Sie die Bedienungsanleitung Ihres Betriebssystems vor Einstellung des Speicherorts aufmerksam durch. Historische Daten können je nach Speicherort nicht ordentlich gespeichert werden. Der Standard-Speicherort ist ein gemeinsamer Ordner. D143 Andere Funktionen Speicherort der Log-Dateien Klicken Sie im Dialog Speicherort auf die Schaltfläche Speicherort, um festzulegen, wo die Datei mit den historischen Daten gespeichert werden soll. KAPITEL 2 : ARBEITSLEITFADEN Maximum size of log file Legen Sie die maximale Größe der History-Datei fest. Wenn die Größe der History-Datei diese Grenze überschreitet, wird eine neue History-Datei angelegt. Maximale Anzahl der Aufzeichnungen in der Log-Datei Legen Sie die Anzahl der Aufzeichnungen fest, die beim Aufruf der History-Datei angezeigt werden sollen. Die Anzahl der Aufzeichnungen, die angezeigt werden sollen, steht für die gesamten Aufzeichnungen auf den drei Registerkarten „System“, „Messgerät“ und „Messung“. Andere Funktionen Registerkarte Passwort Management (Wenn „Verwende private Datenbank” in der Dialogbox „Einstellung der Sicherheit” ausgewählt wurde) Legen Sie hier fest, wie lange ein Benutzerpasswort gültig sein soll. Wenn die mit der Benutzeranmeldung beginnende Gültigkeitsdauer endet, wird der Benutzer beim Starten der Software aufgefordert, sein Passwort zu ändern. D144 KAPITEL 2 : ARBEITSLEITFADEN 2.10.6 Erstellung einer neuen Datei Zum Abspeichern von Probendaten können Sie eine neue Dokumentdatei (Datei) anlegen, indem Sie eine zuvor erstellte oder eine in der SpectraMagic NX-Software enthaltene Vorlage auswählen. Sie können auch die Fensteransicht ändern. 1. Wählen Sie Datei - Neu in der Menüleiste. Die Dialogbox „Neues Dokument erstellen“ erscheint. 2. Wählen Sie eine Vorlagendatei und klicken Sie auf OK. ■ Dialogbox „Neues Dokument erstellen“ Vorlagen durchsuchen Wird ein Vorlagenname ausgewählt, erscheint eine Vorschau der Datei im rechten Vorschaufenster. Gewählte Datei als Standardvorlage wählen Ist diese Option aktiviert, öffnet sich die ausgewählte Vorlagendatei, wenn Sie das nächste Mal die SpectraMagic NX-Software starten. Andere Funktionen D145 KAPITEL 2 : ARBEITSLEITFADEN 2.10.7 Datei öffnen Zusätzlich zu Dateien, die mit der SpectraMagic NX erstellt wurden, können Sie auch Dateien öffnen, die mit einer vorhandenen Farbdaten-Software (SpectraMagic Ver.3.6, SpectraMagic Ver.3.3 oder ChromaMagic) erstellt wurden, sowie solche, die über eine USB-Verbindung (.bdt) mit dem CM-5/CR-5 gespeichert wurden. 1. Wählen Sie Datei - Öffnen in der Menüleiste. Die Dialogbox „Öffnen“ erscheint. 2. Geben Sie an, welche Art von Datei Sie öffnen möchten. Die Dateinamen des angegebenen Dateityps werden angezeigt. 3. Wählen Sie die gewünschte Datei aus und klicken Sie auf Öffnen. Bis zu 20 Dateien können ausgewählt und gleichzeitig geöffnet werden. Wenn die mit SpectraMagic Ver.3.6 oder SpectraMagic Ver.3.3 erstellte Datei geöffnet wird Andere Funktionen Wenn die mit SpectraMagic Ver.3.6 (.wsv) oder SpectraMagic Ver.3.3 (.mdb) erstellte Datei ausgewählt und die Schaltfläche Öffnen angeklickt wird, erfolgt die Konvertierung der Datei in das SpectraMagic NX Format (.mes). Anschließend wird die konvertierte Datei geöffnet. ■ Wenn die Datei im SpectraMagic Ver. 3.6 Format (.wsv) geöffnet wird Die ins mes-Format konvertierte Datei wird im Ordner der ursprünglichen wsv-Datei unter demselben Dateinamen angelegt. Ist eine wsv-Datei im Ordner bereits unter demselben Namen vorhanden, wird dem Namen der konvertierten Datei eine Tilde vorangestellt. Solange es Dateien mit demselben Namen gibt, ist die Anzahl der Tilden nicht limitiert. D146 KAPITEL 2 : ARBEITSLEITFADEN ■ Wenn die Datei im SpectraMagic Ver. 3.3 Format (.mdb) geöffnet wird In einer mdb-Datei können zwei oder mehr Aufzeichnungen abgelegt werden. Nach der Konvertierung werden mes-Dateien entsprechend der Anzahl der Einträge in der Datei erstellt. Im Ordner der ursprünglichen mdb-Datei wird ein neuer Ordner mit demselben Namen der ursprünglichen mdb-Datei erstellt, und die Dateien werden im neuen Ordner im mes-Format abgelegt. Bei den Reflektionsdaten entspricht der Name der mes-Dateien dem jeweiligen Eintragsnamen, und bei den Transmissionsdaten besitzt der Name die Form „Eintragsname (Tra)“. Werden jedoch im ursprünglichen Eintragsnamen Zeichen verwendet, die unter Windows für Dateinamen nicht zulässig sind (wie z.B. / oder : usw.), so werden diese Zeichen aus dem Dateinamen entfernt. Ist eine mdb-Datei im Ordner bereits unter demselben Namen vorhanden, wird dem Namen der konvertierten Datei eine Tilde vorangestellt. Solange es Dateien mit demselben Namen gibt, ist die Anzahl der Tilden nicht limitiert. Eine mdb-Datei kann bis zu 200 Zeichen für einen Kommentar aufnehmen, während eine mes-Datei nur bis zu 80 Zeichen dafür vorsieht. Aus diesem Grund werden das 81. und alle nachfolgenden Zeichen bei der Konvertierung gelöscht. Nachdem zwei oder mehr mes-Dateien erstellt worden sind, erscheint eine Dialogbox. Wählen Sie die zu öffnende Datei aus. ■ Wenn eine Datei mit 6 Reihen geöffnet wird Wenn das Messgerät CM-3600d oder CM-2600d für die Messungen verwendet wird, kann die Version SpectraMagic Ver. 3.6 und SpectraMagic Ver. 3.3 eine Datei mit Daten von 6 Reihenzuständen erzeugen (SCI/100%, SCI/0%, SCI/adjust, SCE/100%, SCE/0% und SCE/adjust). SpectraMagic NX kann allerdings nur Datendateien mit höchstens 3 Reihen erzeugen. Wenn daher eine Datei mit 6 Reihen in eine mes-Datei konvertiert wird, werden die Bezugs- oder Probendaten in 3 Datenteile unterteilt und auf diese Weise 3 Arten von 2-Reihen-Daten erzeugt, wie z.B. SCI+SCE/100%, SCI+SCE/0% und SCI+SCE/adjust. Die einzelnen Daten werden wie folgt benannt: „Bezugsdatenname_100%“, „Bezugsdatenname_0%“, „Bezugsdatenname_adj“, „Probendatenname_100%“, „Probendatenname_0%“ und „Probendatenname_adj“. ■ Maximale Anzahl an Datenteilen für eine erstellte SpectraMagic NX Datei (.mes) Da eine mes-Datei durch Konvertierung aller in der ursprünglichen Datei (wsv oder mdb) enthaltenen Daten erzeugt wird, kann sie mehr als 5000 Datenteile enthalten. Die SpectraMagic NX Software kann jedoch nur bis zu 5000 Datenteile aufzeichnen. Wird daher eine Datei mit mehr als 5000 Datenteilen mit SpectraMagic NX geöffnet, können zwar alle Daten am Bildschirm angezeigt werden, aber es können keine neuen Messdaten hinzugefügt werden. Wenn die mit ChromaMagic erstellte Datei geöffnet wird Wenn Sie eine mit ChromaMagic erstellte Datei (.mdb) auswählen und die Schaltfläche Öffnen anklicken, wird die Datei in das SpectraMagic NX-Format (.mes) umgewandelt und anschließend geöffnet. * Eine mdb-Datei, die Munsell-Daten enthält, kann nicht mit SpectraMagic NX gelesen werden. Daten, die mit anderen Farbsystemen als Munsell erstellt wurden, können umgewandelt und als Dateien im SpectraMagic NX-Format bearbeitet werden. * ChromaMagic weist den manuell eingegebenen Daten das Attribut XE zu, um einen Gerätenamen anzuzeigen. Werden solche Dateien in eine mes-Datei umgewandelt, wird dieses Attribut in das Attribut InputXYZ umgewandelt. D147 Andere Funktionen Eine mdb-Datei kann die Daten von verschiedenen Lichtarten enthalten. Enthält eine Datei solche Daten, wird für jede Lichtart eine neue Datei erstellt. Da SpectraMagic NX eine Datei mit max. 5000 Datenteilen verarbeiten kann, wird eine mdb-Datei mit mehr als 5000 Datenteilen aufgeteilt und Dateien mit 5000 oder weniger Datenteilen werden erstellt. Ein neuer Ordner, der denselben Namen trägt wie die ursprüngliche mdb-Datei, wird im gleichen Ordner wie die mdb-Datei erstellt. Dateien, die in ein mes-Format umgewandelt wurden, werden im neuen Ordner erstellt. mes-Dateien mit 5000 oder weniger Datenteilen werden für jede Lichtart erstellt und der Reihe nach als „chroma_1_C.mes“ usw. Benannt. (eine Datei mit 5000 oder weniger Datenteilen der Lichtart C) KAPITEL 2 : ARBEITSLEITFADEN * Für Daten, die mit dem L*u*v* Farbsystem erstellt wurden, wird die Einstellung der E*uv-Toleranz nicht in den umgewandelten Daten dargestellt. * Wenn eine mit ChromaMagic gespeicherte mdb-Datei von SpectraMagic NX gelesen wird, muss dasselbe oder ein neueres Betriebssystem vorhanden sein, unter dem ChromaMagic verwendet wurde. * In SpectraMagic NX kann nur eine Kommentarzeile angezeigt werden. Wenn es also in einem Kommentar, der einer Probe zugeordnet ist, Zeilenumbrüche gibt, wird nur die erste Zeile in der Liste angezeigt. Der gesamte Kommentar kann allerdings im Dialogfeld Dateneigenschaften angezeigt werden. Wenn die mit dem CM-5/CR-5 über die USB-Verbindung gespeicherte Datei geöffnet wird Wenn Sie eine mit dem CM-5/CR-5 über die USB-Verbindung gespeicherte Datei (.dbt) auswählen und die Schaltfläche Öffnen anklicken, wird die Datei in das SpectraMagic NX-Format (.mes) umgewandelt und anschließend geöffnet. Wurde eine Textdaten-Datei geöffnet Ê Diese Funktion wird nur von der SpectraMagic NX Professional Edition unterstützt. Wurde eine Text-formatierte Datei (.txt oder .csv) ausgewählt und auf die Schaltfläche öffnen geklickt, verarbeitet die SpectraMagic NX-Software diese als Datei mit manuell eingegebenen Daten. Das Datenattribut jedes Datenteils lautet entweder „Manuell eingegebene Spektraldaten“ oder „Manuell eingegebene Farbmessdaten“. Nur die Dateien im folgenden Format können geöffnet werden. Die -Markierung stellt einen CR-(carriage return)-Code dar. Format der Spektralreflexionsdaten 100 Version Nr. REF Eine Kette, die anzeigt, dass es sich um Spektralreflexionsdaten handelt. ### Start-Wellenlänge (360 oder 400) ### End-Wellenlänge (700 oder 740) 10 Wellenlänge-Teilung (10) 39 Anz. der Reflexions-Wellenlängen (39 einschließlich der Startund End-Wellenlängen) # Anz. der Datenbanken (1,2 oder 3) #### Anz. der Datenteile (1 bis 5000) Ist die Anzahl der tatsächlich eingegebenen Datenteile geringer als dieser Wert, kommt es zu einem Lesefehler. Ist die Anzahl der tatsächlich eingegebenen Datenteile größer als dieser Wert, werden die überzähligen Daten nicht gelesen. Spektralreflexion, Dateiname Die Spektraldaten bestehen aus drei ganzen Zahlen, einem Dezimalpunkt und drei Dezimalstellen. Wenn der Teil mit den ganzen Zahlen weniger als drei Stellen hat, füllen Sie die freie Stelle mit 0 (Null) oder einem Leerzeichen. Dateiname: Ein Name mit bis zu 64 Zeichen kann eingegeben werden. 2-Byte-Zeichen können ebenfalls verwendet werden. (Name kann weggelassen werden.) Der Spektralreflexionswert und der Dateiname werden im Textformat (.txt) mit einem Tabulatorzeichen und im csv-Format (.csv) mit dem in der Systemsteuerung festgelegten Begrenzungszeichen begrenzt. ###.### ###.### ###.### ###.### Andere Funktionen ∼ [EOF] D148 Dateiname KAPITEL 2 : ARBEITSLEITFADEN Format der Farbmessdaten 100 Version Nr. XYZ Eine Kette, die anzeigt, dass es sich um Farbmessdaten handelt. ## Beobachter (2 oder 10) # Anz. der Lichtarten (1,2 oder 3) ## Lichtart 1 Geben Sie die folgende Zeichenkette entsprechend der Lichtart ein. Lichtart Zeichenkette A C D50 D65 F2 F6 F7 F8 F10 F11 F12 D55 D75 U50 ID50 ID65 1 2 3 4 5 6 7 8 9 10 11 12 13 14 15 16 Lichtart 2 Lassen Sie diese Zeile aus, wenn Lichtart 2 nicht verwendet wird. ## Lichtart 3 Lassen Sie diese Zeile aus, wenn Lichtart 3 nicht verwendet wird. # Anz. der Datenbanken (1,2 oder 3) #### Anz. der Datenteile (1 bis 5000) Ist die Anzahl der tatsächlich eingegebenen Datenteile geringer als dieser Wert, kommt es zu einem Lesefehler. Ist die Anzahl der tatsächlich eingegebenen Datenteile größer als dieser Wert, werden die überzähligen Daten nicht gelesen. Farbmessdaten, Dateiname Die Farbmessdaten bestehen aus drei ganzen Zahlen, einem Dezimalpunkt und drei Dezimalstellen. Wenn der Teil mit den ganzen Zahlen weniger als drei Stellen hat, füllen Sie die freie Stelle mit 0 (Null) oder einem Leerzeichen. Dateiname: Ein Name mit bis zu 64 Zeichen kann eingegeben werden. 2-Byte-Zeichen können ebenfalls verwendet werden. (Name kann weggelassen werden.) Der Farbmessdatenwert und der Dateiname werden im Textformat (.txt) mit einem Tabulatorzeichen und im csv-Format (.csv) mit dem in der Systemsteuerung festgelegten Begrenzungszeichen begrenzt. ###.### ∼ ###.### Dateiname [EOF] D149 Andere Funktionen ## KAPITEL 2 : ARBEITSLEITFADEN Liste der Fehlercodes Tritt beim Öffnen einer Textdatendatei ein Fehler auf, wird ein Fehlercode aus der folgenden Tabelle angezeigt. ERR 01 ERR 02 ERR 03 ERR 04 ERR 05 ERR 06 ERR 07 ERR 08 ERR 09 ERR 10 ERR 11 ERR 12 ERR 13 ERR 14 Andere Funktionen ERR 15 D150 Beschreibung Die Version ist nicht „100“. Das eingestellte Zeichen ist nicht korrekt. Das eingestellte Zeichen ist nicht „REF“ oder „XYZ“. Die Anfangs-Wellenlänge ist nicht korrekt. Die End-Wellenlänge ist nicht korrekt. Der Wellenlängenabstand ist nicht korrekt. Die Anzahl der Reflexions-Wellenlängen ist nicht korrekt. Die Datenbanknummer ist nicht korrekt. Die Nummer der Lichtarten ist nicht korrekt. Lichtart 1 ist nicht korrekt. Lichtart 2 ist nicht korrekt. Lichtart 3 ist nicht korrekt. Der Beobachter ist nicht korrekt. Die Anzahl der Datenteile ist nicht ausreichend. Die Anzahl der Datenteile ist nicht ausreichend. (Die Datenanzahl bei Spektralreflexionsdaten beträgt weniger als 39, bei Farbmessdaten weniger als 3). Die Daten enthalten andere Zeichen als „0“ bis „9“ sowie einen Punkt. KAPITEL 2 : ARBEITSLEITFADEN 2.10.8 Anordnen von Fenstern überlappend/nebeneinander Werden zwei oder mehr Dateien geöffnet, können Sie einstellen, ob die Fenster überlappend oder nebeneinander angeordnet werden sollen. 1. Wählen Sie Fenster - Überlappend oder Nebeneinander in der Menüleiste. Die Fenster werden entweder überlappend oder nebeneinander dargestellt. 2.10.9 Zusammenführen mehrerer Datendateien Wenn 2 oder mehr Datendateien geöffnet sind, können Sie diese in einer Datei zusammenführen. 1. Wählen Sie Bearbeiten – Mischen in der Menüleiste. Die Dialogbox „Mischen“ erscheint. 2. Wählen Sie die zusammenzuführenden Datendateien aus und klicken Sie auf Mischen. Die Dialogbox „Sichern als“ erscheint. Geben Sie den Dateinamen und andere Optionen ein und speichern Sie die Datei. Eine neue, zusammengeführte Datei wird erstellt, wobei die ursprünglichen Datendateien erhalten bleiben. Eine Datendatei enthält bis zu 5000 Probendatenteile. Wenn die Datenanzahl 5000 übersteigt, können Sie die Dateien nicht zusammenführen. Andere Funktionen D151 KAPITEL 2 : ARBEITSLEITFADEN ■ Dialogbox „Mischen“ Datenbank Geben Sie die Anzahl der Datenbanken an. Sie können Datendateien zusammenführen, solange die Anzahl der Datenbanken für jede Datei dieselbe ist. Gruppe Wenn die Anzahl der Datenbanken 2 oder 3 ist, geben Sie die Gruppeneigenschaften an. Sie können Datendateien zusammenführen, solange ihre Gruppeneigenschaften dieselben sind. Die Datendateien der angegebenen Anzahl von Datenbanken und Gruppeneigenschaften werden angezeigt. 2.10.10 Navigation Starten 1. Wählen Sie Hilfe - Navigation in der Menüleiste. Eine HTML-formatierte Hilfedatei wird angezeigt. Nächstes Diese Schaltfläche kann ausgewählt werden, wenn das Navigationsfenster aktiv ist. Klicken Sie auf diese Schaltfläche, um die nächste Seite im Navigationsfenster anzuzeigen. Diese Schaltfläche erscheint nur, nachdem der Befehl „Vorherige“ verwendet wurde. Dies hat die selbe Funktion wie die Auswahl Hilfe - Navigation - Nächstes in der Menüleiste. Vorheriges Diese Schaltfläche kann ausgewählt werden, wenn das Navigationsfenster aktiv ist. Klicken Sie auf diese Schaltfläche, um die vorherige Seite im Navigationsfenster anzuzeigen. Dies hat die selbe Funktion wie die Auswahl Hilfe - Navigation - Vorheriges in der Menüleiste. 2.10.11 Anzeigen der Bedienungsanleitung 1. Wählen Sie Hilfe - Handbuch in der Menüleiste Andere Funktionen Das Benutzerhandbuch liegt im PDF-Format vor. D152 KAPITEL 2 : ARBEITSLEITFADEN 2.10.12 Ansicht der Einstellungen in jedem Fenster Sie können Einstelldetails der Ansicht wie etwa die Hintergrundfarbe des Listenfensters, des EntwurfFensters (Canvas-Fenster: Display-Ansicht/Druck-Ansicht) und des Status-Fensters einstellen. 1. Wählen Sie Werkzeug - Einstellung Ansichten in der Menüleiste. Oder klicken Sie mit der rechten Maustaste in das Entwurf-Fenster, in dem kein grafisches Objekt eingefügt ist, und wählen Sie im angezeigten Kontextmenü „Einstellung Ansichten“. Die Dialogbox „Einstellung der Anzeige“ erscheint. 2. Legen Sie die Einstelldetails der Ansicht für jedes Fenster fest. ■ Dialogbox „Einstellung der Anzeige“ Registerkarte Datenliste Verzweigung - Farbeinstellung Hintergrund: Stellen Sie eine Hintergrundfarbe für die Verzweigung ein. Andere Funktionen Liste - Standard Gittergröße: Legen Sie die Standard-Gittergröße für die Listenanzeige fest. Diese Einstellung wird als Standardgröße für Liste vergrößern/verkleinern verwendet (S. 120). Automatisch angepasste Spaltenbreite: Wählen Sie diese Option, um die Spaltenbreite der Liste automatisch nach der Anzahl der angezeigten Stellen einzurichten. D153 KAPITEL 2 : ARBEITSLEITFADEN Liste - Kategorienliste Zeige Statistik: Aktivieren Sie diese Option, um Statistiken in der Liste für eine Datengruppe anzuzeigen, wenn Zuordnung durch Bezug - Absolutwerte oder Zuordnung durch Bezug - Bezug ** ausgewählt wurde. Die Farbe der Statistikzeile kann im Feld rechts ausgewählt werden. Zeige verbundene Bezüge: Aktivieren Sie diese Option, um die verknüpften Bezugsdaten in der Liste für eine Datengruppe anzuzeigen, wenn Zuordnung durch Bezug - Bezug ** ausgewählt wurde. Die Farbe der verknüpften Bezugszeile kann im Feld rechts ausgewählt werden. Liste - Farbeinstellung Hintergrund: Stellen Sie eine Hintergrundfarbe für die Liste ein. Registerkarte Display-Ansicht, Registerkarte Druck Ansicht Farbgrafik - Farbeinstellung Hintergrund: Sie können die Hintergrundfarbe der Display-Ansicht einstellen. Gitter Gitterlinien: Wenn diese Option aktiviert ist, wird im Bearbeitungsmodus im Hintergrund des Fensters ein Gitter angezeigt. Sie können die Farbe des Gitters und die Gitterabstände im Feld rechts einstellen. Eine Beschreibung der Farbeinstellung finden Sie auf der Seite 156. Die Teilung kann zwischen 5 und 20 mm eingestellt werden. Kopf- und Fußzeile anzeigen Wird diese Option aktiviert, werden Kopf- und Fußzeile in der Ansicht angezeigt. Druck-Layout anzeigen Ist diese Option aktiviert, werden die Linien des Druck-Layouts im Hintergrund der Ansicht angezeigt. Die Farbe der Linien des DruckLayouts entspricht der Farbe der Gitterlinien. Diese Einstellung ist nur auf der Registerkarte Display-Ansicht verfügbar. Andere Funktionen Registerkarte Status Statusfenster - Farbeinstellung Hintergrund: Sie können die Hintergrundfarbe des Statusfensters einstellen. Registerkarte Allgemein Bildschirm Modus Bearbeiten der Canvas Fenster erlauben: Ist diese Option aktiviert, kann der Befehl Bearbeiten Modus unter Werkzeug in der Menüleiste ausgewählt werden. Ist diese Option nicht aktiviert, kann nicht zwischen dem Bearbeiten-Modus und dem Betrieb-Modus hin- und hergeschaltet werden. D154 KAPITEL 2 : ARBEITSLEITFADEN Einstellung Skin-Design Skin Design: <Funktion reserviert für zukünftige Anwendungen. Die aktuelle Version der SpectraMagic NX zeigt „Nicht verwendet“ an.> Andere Funktionen D155 KAPITEL 2 : ARBEITSLEITFADEN 2.10.13 Farbeinstellung Die Schaltfläche „Farbe“ erscheint, damit Sie Farben einstellen können. 1. Klicken Sie auf „Farbe“. Um eine Farbe auszuwählen, die nicht in der Palette enthalten ist, klicken Sie auf die Schaltfläche „Andere“. Aktuelle Farbauswahl 2. Wählen Sie eine Farbe aus der Palette oder erstellen Sie die gewünschte Farbe. Andere Funktionen Wird die Schaltfläche „Andere“ geklickt, erscheint die Dialogbox „Farbe“. D156 KAPITEL 2 : ARBEITSLEITFADEN 2.10.14 Einstelloptionen 1. Wählen Sie Werkzeug - Optionen in der Menüleiste. Die Dialogbox „Optionen“ erscheint. 2. Stellen Sie akustische Signale, Datei-bezogene Funktionen und Listenerweiterungsfunktionen nach Bedarf ein. ■ Dialogbox „Optionen“ Einstellung externer Software Externe Software kann vor oder nach der Messung gestartet werden, und entsprechend den Messergebnissen. Mit der externen Software, die vor der Messung festgelegt wurde, können keine Fernmessungen durchgeführt werden. Für Intervallmessungen läuft die vor der Messung eingestellte externe Software nur einmal am Anfang. Die für nach der Messung eingestellte externe Software läuft jedesmal nach Fertigstellung einer Messung. D157 Andere Funktionen Registerkarte Effekt Einstellung akustischer Signale Akustische Signale werden während der Messung im WAV-Format ausgegeben. Sie können ein akustisches Signal als Antwort auf ein bestimmtes Ergebnis während der Bewertung ertönen lassen. KAPITEL 2 : ARBEITSLEITFADEN Registerkarte Datei Einstellung - Dateipfad Laden: Legen Sie hier den Standard-Dateipfad fest, der geöffnet wird, wenn der Befehl Datei - Öffnen aus der Menüleiste aufgerufen wird. Vorlagenpfad laden Legen Sie hier den Standard-Dateipfad fest, der geöffnet wird, wenn der Befehl Datei - Vorlage Vorlage verwenden aus der Menüleiste aufgerufen wird. Speichern Wählen Sie den Standard-Dateipfad, der angezeigt wird, wenn Datei – Sichern als in der Menüleiste ausgewählt wird. Andere Funktionen Sichern als Vorlage Wählen Sie den Standard-Dateipfad, der angezeigt wird, wenn Datei – Vorlage – Sichern als Vorlage in der Menüleiste ausgewählt wird. Sind diese Optionen ausgewählt, werden die eingegebenen Dateipfade für die jeweiligen Vorgänge verwendet. Sind sie nicht ausgewählt, werden jene Dateipfade verwendet, die zuletzt benutzt wurden. Einstellung - Seite für Programmstart Navigation: Geben Sie hier den Ort ein, an dem die Navigationsstartseite „Index.htm“ liegt. D158 KAPITEL 2 : ARBEITSLEITFADEN Einstellung - Automatisches Sichern Automatisches Sichern einschalten: Wenn diese Option aktiviert ist, werden die Datendateien automatisch gespeichert. Die Namen der Backup-Dateien erhalten als Prefix eine Tilde („~“). Ein Benutzer, der sich mit eingeschränkter Benutzerberechtigung im Betriebssystem eingeloggt hat, kann bestimmte Dateipfade nicht benutzen. In diesem Fall ist Automatisches Sichern nicht aktiv. Automatisches Sichern nach jeder Messung Ist diese Option ausgewählt, werden Dateien nach jeder Messung überschrieben und gesichert. Andere Speichern des Ein/Aus-Status für „Bearbeiten-Modus“ Ist diese Option ausgewählt, wird die Dokumentendatei im aktuellen Modus gesichert. Ist diese Option nicht ausgewählt, wird die Datei immer im Modus „Betrieb“ gesichert. Registerkarte Liste Einstellungen für erweiterte Listen Kopfzeile hinzufügen zum kopierten Text: Wenn die Daten in der Liste ausgewählt und kopiert werden, während diese Option aktiviert ist, so werden auch die Zeichen am Anfang mitkopiert. D159 Andere Funktionen Auswahl von Zeilen einschalten: Wenn diese Option aktiviert ist, wird durch Anklicken eines beliebigen Punktes in der Liste jene Zeile ausgewählt, in der sich der angeklickte Punkt befindet. KAPITEL 2 : ARBEITSLEITFADEN Schnelles Neuzeichnen der Liste (Ergebnisse der Benutzerformel werden dabei nicht angezeigt) Ist diese Option ausgewählt, werden die Inhalt im Listenfenster rasch angezeigt. Beachten Sie, dass eine Benutzerformel nicht angezeigt wird, wenn diese auf den Listeninhalt eingestellt ist. Diese Einstellung wird erst angezeigt, wenn das Programm neu gestartet wird. Andere Funktionen Größenänderung der Zeilenhöhe erlauben Ist diese Option ausgewählt, kann die Zeilenhöhe in der Liste angepasst werden. Diese Einstellung wird erst angezeigt, wenn das Programm neu gestartet wird. D160 KAPITEL 2 : ARBEITSLEITFADEN 2.10.15 Übermittlung von Dateien per E-Mail Eine Datei kann als Anhang per E-Mail versendet werden. 1. Wählen Sie Datei - Mail Senden in der Menüleiste. Bei einigen E-Mail-Programmen kann eine Dialogbox zur Einstellung von Parametern erscheinen. Stellen Sie jeden Parameter entsprechend ein. Das Fenster für das Versenden von E-Mails wird geöffnet. 2. Geben Sie den Empfänger und Betreff ein und senden Sie die Mail. Andere Funktionen D161 KAPITEL 2 : ARBEITSLEITFADEN 2.10.16 Laden von Kalibrierungsdaten in das Messgerät Dieser Vorgang ist nur dann verfügbar, wenn das Spektralphotometer oder das Chroma-Meter angeschlossen und der Schutzschlüssel am Computer angesteckt ist. Sie können die Kalibrier-Daten aus der Software SpectraMagic NX zum Messgerät senden. Verwenden Sie diese Funktion, bevor Sie für das Gerät eine neue Weißkalibrierplatte oder einen neuen Benutzer-Kalibrierstandard für die Kalibrierkanäle 01 bis 19 bei einem Gerät der CR-Serie verwenden. 1. Wählen Sie Messgerät - Setzen Kalibrierdaten. Die Dialogbox „Kalibrierdaten“ erscheint. 2. Markieren Sie den Kalibrierwert. Die Vorgehensweise hängt vom jeweiligen Messgerät ab, das angeschlossen ist. Für Details, siehe Seite 163 und 165. Andere Funktionen 3. Klicken Sie auf OK, um die Daten in das Messgerät zu laden. Wenn der CR-400/410 angeschlossen ist, werden durch Klicken auf die OK-Taste die Kalibrierdaten zum Messgerät gesendet und die Kalibrierung für den gewählten Kanal wird durchgeführt. D162 KAPITEL 2 : ARBEITSLEITFADEN ■ Dialogbox „Kalibrierdaten“ (wenn die CM-3000-Serie, das CM-2600d/2500d, CM-2500c oder CM-700d/600d angeschlossen ist) Ist der CM-3600A, CM-3610A, CM-3600d oder CM-2600d angeschlossen, bestätigen Sie, dass die Optionsschaltfläche für Einstellung Weisskalibrierung ausgewählt worden ist. 2. Klicken Sie auf „Laden“. Wenn die Dialogbox für „Datei öffnen“ erscheint, markieren Sie die Datei, welche die neuen Weiss-Kalibrierdaten enthält, und klicken Sie auf „Öffnen“. Anzeige der Probendaten, wenn der CM-2600d angeschlossen ist Anzeige der Probendaten, wenn ein Gerät der Modellreihe CM-3000 angeschlossen ist Anzeige der Probendaten, wenn der CM-700d angeschlossen ist Das Kästchen Anwenderkalibrierung und die Registerkarte Anwender-Kal. haben nur in der SpectraMagic NX Professional Edition eine Funktion. ■ Dialogbox „Kalibrierdaten“ (wenn das CM-512m3A oder CM-512m3 angeschlossen ist) 2. Geben Sie die Kalibrierdaten (Spektralreflexionsdaten) ein. Andere Funktionen D163 KAPITEL 2 : ARBEITSLEITFADEN ■ Dialogbox Kalibrierdateneinstellung (wenn das CM-5/CR-5 angeschlossen ist) Andere Funktionen Die Kalibrierdaten für die eingebaute Weißkalibrierplatte des Messgeräts können nicht eingestellt (verändert) werden. Um eine externe Weißkalibrierplatte zu verwenden, wie z.B. bei der Verwendung der optionalen Weißkalibrierplatte CM-A210 für die Weißkalibrierung bei der Durchführung von Petrischalen- oder Mini-Petrischalen-Messungen, lesen Sie bitte 2.10.18 Einstellung eines Anwenderkalibrierwerts für das Messgerät Ê auf Seite 173. D164 KAPITEL 2 : ARBEITSLEITFADEN ■ Dialogbox „Kalibrierdaten“ (wenn das CR-400/410 angeschlossen ist) 2-1) Wählen Sie den zu gewünschten Farbraum im Bearbeiten Modus. 2-2) Wählen Sie den Kalibrierkanal (Ch.) zum kalibrieren aus der Kalibrierdaten Liste und klicken Sie auf die Taste Bearbeiten. Das Dialogfenster zum Bearbeiten der Kalibrierdaten erscheint. 2-3) Geben Sie den Namen des Kalibrierkanals und die Kalibrierdaten ein. Kalibrierungen für Kanäle, die bereits Kalibrierdaten enthalten, können durchgeführt werden, indem (wie ab Schritt 2-2) der gewünschte Kanal ausgewählt wird und die Taste Kalibrierung angewählt wird. Andere Funktionen D165 KAPITEL 2 : ARBEITSLEITFADEN 2.10.17 Laden von Konfigurationsdaten in das Messgerät Dieser Vorgang ist nur dann möglich, wenn der Schutzschlüssel am Computer angeschlossen ist. Sie können die Software SpectraMagic NX verwenden, um das Messgerät für den Standalone-Betrieb (ohne PC-Anschluss) zu konfigurieren. 1. Wählen Sie Messgerät - Stand Alone Konfiguration - Standalone Konfiguration. Wenn das Messgerät nicht angeschlossen ist oder, erscheint ein Bestätigungsdialog. Klicken Sie auf Ja, um eine Standalone-Konfigurationsdatei für CM-5 zu erstellen. Klicken Sie auf Nein, um eine Standalone-Konfigurationsdatei für CR-5 zu erstellen. Die Dialogbox „Stand Alone Konfiguration“ erscheint. Klicken Sie auf die Schaltfläche „Ansicht“, um Details der Bezugsdaten mit der im Messgerät gespeicherten eingestellten Nummer anzuzeigen, wenn der CM-2600d/2500d, CM-2500c, CM-512m3A oder der CM-512m3 angeschlossen ist. 2. Markieren oder geben Sie den passenden Wert für jede Position ein. Andere Funktionen Die Inhalte der Dialogbox „Stand Alone Konfiguration“ hängen vom jeweiligen Messinstrument ab, das angeschlossen ist. Für Details siehe Seite 167 und 172. 3. Klicken Sie auf OK, um die Daten in das Messgerät zu laden. D166 KAPITEL 2 : ARBEITSLEITFADEN ■ Dialogbox „Stand Alone Konfiguration“ (wenn der CM-2600d/2500d angeschlossen ist) 2. Markieren oder geben Sie den passenden Wert für jede Position ein. Oder klicken Sie auf „Laden“ und laden Sie die bestehende Konfigurationsdatei. ■ Dialogbox „Stand Alone Konfiguration“ (wenn der CM-700d/600d angeschlossen ist) 2. Legen Sie einen geeigneten Wert für jede Option fest, um die Messbedingungen und die Anzeige am Messgeräte-Bildschirm festzulegen. Wählen Sie die Farbräume, welche in der Anzeige des Messgeräts angezeigt werden sollen. In der Registerkarte „Optionen“ können Sie zusätzliche Optionen zum jeweiligen Messgerät einstellen. Andere Funktionen D167 KAPITEL 2 : ARBEITSLEITFADEN ■ Dialogbox „Stand Alone Konfiguration“ (wenn das CM-512m3A oder CM512m3 angeschlossen ist) 2. Klicken Sie auf die Registerkarte Messbedingung oder System und geben Sie einen passenden Wert für jede Position ein. Andere Funktionen (Die Registerkarte System wird nur für das CM-512m3A angezeigt.) D168 KAPITEL 2 : ARBEITSLEITFADEN ■ Dialogbox Standalone-Konfiguration (für CM-5/CR-5) Hinweis: Auch wenn ein Gerät nicht angeschlossen ist, können die Standalone-Konfigurationsdaten für CM5/CR-5 in einer Umgebungseinstellungsdatei eingegeben und gespeichert werden, wie auf Seite 172 beschrieben, um sie später über ein USB-Speichergerät an das Gerät zu übertragen. Die verfügbaren Einstellungen beim Erstellen einer Umgebungseinstellungsdatei ohne angeschlossenem Gerät entsprechen der letzten Firmware Version des Geräts, für das die Umgebungseinstellungsdatei angewendet wird. Sollte ein Punkt unter den Einstellungen in der Umgebungseinstellungsdatei nicht verfügbar sein, so bleibt die aktuelle Einstellung des Geräts für diesen Punkt unverändert, wenn die Umgebungseinstellungsdatei eingelesen wird. Die in der CM-5/CR-5 Firmware Version 1.10 und neuerer Versionen verfügbaren Einstellungen sind in älteren Firmware Versionen nicht verfügbar und enthalten wie folgt: Registerkarte Messbedingungen: Messbereich: „3mm“ bei Messtyp: „Petri Dish“ Registerkarte Bildschirmeinstellung: Spektralkurveneinstellungen Kontrollkästchen „Zeige Bezug“ Spektraldatenanzeige: „Absorption“ oder „Absorption + spezifische Wellenlänge“ Wenn ein CM-5 oder CR-5 angeschlossen und die Standalone-Konfiguration direkt auf das Gerät eingestellt ist, dann werden nur die Einstellungen angezeigt, die für die Firmware Version des angeschlossenen Geräts anzuwenden sind. 2. Markieren oder geben Sie den passenden Wert für jede Position ein. In der Registerkarte Messbedingung können Sie die Messbedingungen für das Messgerät festlegen (zu messendes Objekt, Messbereich, Glanz-Modus, usw). M Die Glanzkomponente kann nur beim CM-5 eingestellt werden. Andere Funktionen D169 KAPITEL 2 : ARBEITSLEITFADEN In der Registerkarte Beobachterbedingung können Sie die am Messgerät anzuzeigenden Beobachterbedingungen festlegen (Beobachter, Lichtart, Farbsystem, Farbdifferenzformel, usw.). M Lichtart 2 und ISO-Helligkeit stehen nur beim CM-5 zur Auswahl. Andere Funktionen Beim CM-5/CR-5 kann die Anzeige am Messgerät angepasst werden. Diese Anpassung ist in der Registerkarte Bildschirmeinstellung möglich. M Eine Spektralkurve steht nur beim CM-5 zur Auswahl. D170 KAPITEL 2 : ARBEITSLEITFADEN In der Registerkarte Standard-Toleranz können Sie die Standard-Toleranz festlegen, die automatisch verwendet wird, wenn die Bezugsfarbe am Messgerät ausgewählt wird. M ISO-Helligkeit steht nur beim CM-5 zur Auswahl. In der Registerkarte Benutzerindex können Sie basierend auf dem Farbsystem bis zu drei benutzerspezifische Berechnungsformeln definieren. M Der Benutzerindex steht nur beim CM-5 zur Auswahl. Andere Funktionen D171 KAPITEL 2 : ARBEITSLEITFADEN In der Registerkarte Umgebungseinstellungen können Sie zusätzliche Einstellungen für das Messgerät vornehmen. Durch Anklicken der Schaltfläche Laden können Sie eine vorhandene Umgebungseinstellungsdatei laden. Durch Anklicken der Schaltfläche Speichern können Sie die aktuellen Umgebungseinstellungen in einer Umgebungseinstellungsdatei speichern. Der Dateiname darf nur Zeichen enthalten, die am Gerät eingestellt werden können. Nähere Informationen finden Sie unter „Batch-Einstellung der Bedingungen“ in der Bedienungsanleitung des Geräts. Die Einstellungen in allen Registerkarten des Dialogfensters Standalone-Konfiguration werden in einer Datei gespeichert. Sie können die erstellte Umgebungseinstellungsdatei (.cnd) auf einem USB-Speichergerät speichern und das Speichergerät an den USB-Port des Messgeräts anschließen, um die Datei zu laden. Speichern Sie zu diesem Zweck die Umgebungseinstellungsdatei im folgenden Ordner. Laufwerk:\Messgerätename (Beispiel) Wenn das USB-Speichergerät als Laufwerk F angemeldet ist und es sich beim Messgerät um das CM-5 handelt: F:\CM-5 ■ Dialogbox „Standalone Konfiguration“ (wenn das CR-400/410 angeschlossen ist) Andere Funktionen 2. Klicken Sie Farbraum oder Optionen und wählen Sie einen Punkt und/oder geben Sie einen passenden Wert hierfür an. D172 KAPITEL 2 : ARBEITSLEITFADEN 2.10.18 Einstellung eines Anwenderkalibrierwerts für das Messgerät Ê Dieser Vorgang ist nur dann verfügbar, wenn das CM-3600A, CM-3610A, CM-3600d, CM-2600d, CM700d oder CM-5/CR-5 angeschlossen und der Schutzschlüssel am Computer angesteckt ist. Diese Funktion wird nur von der SpectraMagic NX Professional Edition unterstützt. Zusätzlich zur Weißkalibrierung, können Sie auch eine Anwenderkalibrierung durchführen. In diesem Abschnitt wird beschrieben, wie ein Anwenderkalibrierwert eingestellt und die Anwenderkalibrierung aktiviert werden kann. Ist die Anwenderkalibrierung aktiviert, erscheint während der auf Seite 35 beschriebenen Kalibrierung nach der Weißkalibrierung ein Dialog für die Anwenderkalibrierung. Ist jedoch das CM-5/CR-5 angeschlossen, wird die hier beschriebene Anwenderkalibrierung während des auf Seite 35 beschriebenen Kalibriervorgangs als Weißkalibrierung durchgeführt. 1. Wählen Sie Messgerät - Setzen Kalibrierdaten in der Menüleiste. Die Dialogbox (Weiß) Kalibrierdateneinstellung wird angezeigt. Wählen Sie die Registerkarte „Anwenderkalibrierung“ aus, wenn das CM-700d angeschlossen ist. 2. Legen Sie den Kalibrierwert fest. Der Einstellvorgang hängt davon ab, welches Messgerät angeschlossen ist. Die Einstellung der einzelnen Modelle ist auf den Seiten 174 bis 176 beschrieben. 3. Klicken Sie auf OK, um mit dem Überspielen ins Messgerät zu beginnen. Andere Funktionen D173 KAPITEL 2 : ARBEITSLEITFADEN ■ Dialogbox Weißkalibrierdateneinstellung (Wenn das CM-3600A, CM-3610A, CM-3600d oder CM-2600d angeschlossen ist) 2-1. Markieren Sie die Option Anwenderkalibrierung aktivieren. Wenn das CM-2600d angeschlossen ist, markieren Sie entweder SCI oder SCE im Rahmen Anwenderkalibriermodus, wofür Sie die Anwenderkalibrierung durchführen möchten, oder markieren Sie beide. Die Anwenderkalibrierung ist nun aktiviert. (Anzeige der Proben, wenn das CM-2600d angeschlossen ist) 2-2. Wählen Sie die Optionsschaltfläche Einstellung Anwenderkalibrierung. Damit können Sie den Anwenderkalibrierwert in die Liste eingeben. 2-3. Geben Sie die Spektralreflexion ein, um den Kalibrierwert einzustellen. Andere Funktionen Derselbe Kalibrierwert wird auf alle Messbereiche angewandt. D174 KAPITEL 2 : ARBEITSLEITFADEN ■ Dialogbox Weißkalibrierdateneinstellung (Wenn das CM-700d angeschlossen ist) 2-1. Wählen Sie die Registerkarte Anwenderkal. aus. (Anzeige der Proben, wenn das CM-700d angeschlossen ist) Das Kästchen Anwenderkalibrierung und die Registerkarte Anwender-Kal. haben nur in der SpectraMagic NX Professional Edition eine Funktion. 2-2. Markieren Sie die Option Anwenderkalibrierung einstellen. Die Anwenderkalibrierung ist nun aktiviert. 2-3. Geben Sie die Spektralreflexion ein, um den Kalibrierwert einzustellen. Oder klicken Sie auf Laden, um eine vorhandene Kalibrierwertedatei zu laden und damit den Wert festzulegen. Derselbe Kalibrierwert wird auf alle Messbereiche angewandt. Durch Anklicken der Schaltfläche Speichern können Sie den aktuellen Wert in einer Kalibrierwertedatei speichern. ■ Dialogbox Kalibrierdateneinstellung (wenn das CM-5/CR-5 angeschlossen ist) Sie können den Modus Anwenderkalibrierung aus der Registerkarte Messbedingungen in der Dialogbox Standalone-Konfiguration auswählen. Details siehe Seite 164. 2-1. Wählen Sie den Typ des Anwenderkalibrierwertes unter Einstellen der Kalibrierdaten aus und klicken Sie auf die Schaltfläche Einstellen. Andere Funktionen D175 KAPITEL 2 : ARBEITSLEITFADEN 2-2. Wenn Sie die Option Reflexion (Anwenderkalibrierung) ausgewählt haben, müssen Sie anschließend den gewünschten Messbereich und den gewünschten Glanz-Modus festlegen. Folgende Kombinationen sind möglich: LAV und SCI ( M ), LAV und SCE, MAV und SCI ( M ), MAV und SCE, SAV und SCI ( M ), SAV und SCE. M Die Glanzkomponente kann nur beim CM-5 eingestellt werden. 2-3. Geben Sie die Spektralreflexion bzw. die Spektralabsorption ein, um den Kalibrierwert festzulegen. Oder klicken Sie auf Laden, um eine vorhandene Kalibrierwertedatei zu laden und damit den Wert festzulegen. Wenn Sie die Option Reflexion (Anwenderkalibrierung) ausgewählt haben, werden den einzelnen Messbereichen spezifische Kalibrierwerte zugeordnet. Andere Funktionen Durch Anklicken der Schaltfläche Speichern können Sie den aktuellen Wert in einer Kalibrierwertedatei speichern. Wenn Sie die Option Reflexion (Anwenderkalibrierung) ausgewählt haben, werden für die einzelnen Messbereichen spezifische Kalibrierdateien erstellt. D176 KAPITEL 2 : ARBEITSLEITFADEN 2.10.19 Download des User Index zum Messgerät Dieser Vorgang ist nur dann verfügbar, wenn das CM-5 oder das CM-400/410 angeschlossen und der Schutzschlüssel am Computer angesteckt ist. Sie können die Software SpectraMagic NX verwenden, um eigene Berechnungsformeln (basierend auf den Farbwerten) zum Messgerät zu laden. 1. Messgerät auswählen - Stand Alone Konfiguration - User Index. Das Dialogfenster für die User Index erscheint. Wenn das CM-5 angeschlossen ist, wählen Sie die Option Messgerät - Standalone-Konfiguration in der Menüleiste aus. Wenn die Dialogbox Standalone-Konfiguration erscheint, wählen Sie Benutzerindex. Details siehe Seite 169. 2. Nummer (Nr.) wählen und die Taste Bearbeiten wählen. Das Dialogfenster für die Einstellung des User Index erscheint: Andere Funktionen (Anzeige der Proben, wenn das CM-400/410 angeschlossen ist) D177 KAPITEL 2 : ARBEITSLEITFADEN 3. Den Namen für den User Index, den User Index und die Benntzer Klassifikation eingeben. Falls für den Namen erweiterte ASCII Zeichen verwendet wurden, werden diese möglicherweise nicht korrekt im Anzeigebereich des Messgerätes angezeigt, je nachdem, welche Sprache am Gerät eingestellt ist. Wenn Sie eine Einstellung des User Index verändern und sie zum Messgerät übertragen, wird die zuvor geladene Definition der Benutzer-Klassifikation für den entsprechenden Benutzerindex-Kanal im Messgerät gelöscht. Sie müssen zwar die Definition der Benutzer-Klassifikation nicht ändern, wenn Sie die Einstellung des User Index ändern, aber die Benutzer-Klassifikation muss neu eingegeben werden. Andere Funktionen 4. Wenn die OK-Taste gewählt wurde erscheinen einige Dialoge zur Bestätigung und der User Index wird zum Messgerät übertragen. D178 KAPITEL 2 : ARBEITSLEITFADEN 2.10.20 Laden von Bezugsdaten in das Messgerät Dieser Vorgang ist nur dann verfügbar, wenn das Spektralphotometer mit Ausnahme der CM-3000Serie oder Chroma-Meter angeschlossen und der Schutzschlüssel am Computer angesteckt ist. Diese Funktion wird deaktiviert bei 2 Reihen (UV100 + UV0 oder Opazität) oder 3 Reihen (UV100 + UV0 +UVadj) oder SCI+SCI (Reihe 2) auf dem CM-5. Bei Verwendung des CM-2600d/2500d oder CM-5/CR-5 müssen Sie diese Schritte nach dem Abschalten der Datenschutzfunktion des Messgeräts durchführen. 1. Öffnen Sie im Listenfenster eine Datengruppe durch Auswahl von Alle Daten - Bezug, markieren Sie einen Wert und wählen Sie Messgerät - Upload/Download - Download Bezug in der Menüleiste. Oder klicken Sie mit der rechten Maustaste auf Bezugsdaten und wählen Sie Download Bezug im angezeigten Kontextmenü. Die Dialogbox „Download des Bezugs“ erscheint. Sie können mehrere Bezüge auswählen und nacheinander laden. Wenn das CM-5/CR-5 oder CR-400/410 angeschlossen ist, können nur Bezugsdaten geladen werden, die aus einer einzigen Datenreihe bestehen. 2. Stellen Sie die Details für die in das Messgerät geladenen Bezugsdaten ein. Die Einstellung der einzelnen Modelle ist auf den Seiten 180 bis 185 beschrieben. 3. Klicken Sie auf OK, um die Daten in das Messgerät zu laden. D179 Andere Funktionen Wenn das CR-5 oder das CR-400/410 angeschlossen ist und es sich bei den in Schritt 1 ausgewählten Bezugsdaten um Spektraldaten handelt, werden die Daten in Farbmessdaten umgewandelt und anschließend in das Messgerät geladen. Wenn die Datenbank-Nummer nicht der Einstellung im Gerät entspricht, können die Bezugsdaten nicht überspielt werden. KAPITEL 2 : ARBEITSLEITFADEN ■ Dialogbox „Download Bezug“ (wenn der CM-2600d/2500d oder CM-2500c angeschlossen ist) Registerkarte Daten Bezug Stellen Sie die Nummer des Bezugs im Messgerät ein, in das die Daten geladen werden sollen. Die beim Öffnen der Dialogbox angezeigte Nummer ist die höchste, im Messgerät gespeicherte Nummer +1. Klicken Sie auf die Schaltfläche „Ansicht“, um Details des Bezugs mit der im Messgerät gespeicherten eingestellten Nummer anzuzeigen. Daten Merkmale Type, Blende, Glanzkomponente und UV werden angezeigt, wenn der CM-2600d/2500d angeschlossen ist. Typ und Blende werden angezeigt, sobald das CM-2500c angeschlossen ist. Handelt es sich bei den ausgewählten Daten um manuell eingegebene Spektraldaten oder manuell eingegebene Farbmessdaten, legen Sie die Einstellungen für Blende und Glanz fest. Bezug Merkmale Diese Parameter können nicht bearbeitet werden. Andere Funktionen Registerkarte Toleranzen Die für die ausgewählten Bezugsdaten eingestellten Toleranzen werden angezeigt. D180 KAPITEL 2 : ARBEITSLEITFADEN ■ Dialogbox „Download Bezug“ (wenn der CM-700d/600d angeschlossen ist) Daten Bezug Definieren Sie die Bezugnummer im Messgerät zu dem die Werte downgeloaded werden sollen. Die beim Öffnen der Dialogbox angezeigte Zahl ist die kleinste, nicht registrierte Bezugsnummer, die im Messgerät abgespeichert ist. Klicken Sie Ansicht, um Detailinformationen zu der gewählten Bezugsnummer im Messgerät zu sehen. Daten Merkmale Typ, Datum, Zeit, Messbereich, Glanz-Modus und Kommentar werden angezeigt. Außer dem Kommentar können keine anderen Parameter editiert werden. Toleranzen Geben Sie die Toleranzwerte für die ausgewählten Messobjektdaten ein. Andere Funktionen D181 KAPITEL 2 : ARBEITSLEITFADEN ■ Dialogbox Download Bezug (wenn das CM-5/CR-5 angeschlossen ist) Registerkarte Data (Anzeige der Proben, wenn es sich bei den Bezugsdaten um Spektraldaten handelt) (Anzeige der Proben, wenn es sich bei den Bezugsdaten um farbmetrische Daten handelt) Bezug Stellen Sie die Nummer des Bezugs im Messgerät ein, in das die Daten geladen werden sollen. Die beim Öffnen der Dialogbox angezeigte Nummer ist die niedrigste Bezugsnummer im Messgerät, für die keine Daten gespeichert sind. Klicken Sie auf die Schaltfläche „Ansicht“, um Details der Bezugsdaten mit der im Messgerät gespeicherten eingestellten Nummer anzuzeigen. Datenmerkmal Andere Funktionen Typ, Datum, Zeit, Messfeld, Glanzkomponenten und Kommentar werden angezeigt. Außer dem Kommentar können keine dieser Parameter editiert werden. Der Kommentar darf nur Zeichen enthalten, die am Gerät eingestellt werden können. Nähere Informationen finden Sie unter „Bearbeiten der Bezugsfarbdaten: Edit ID“ in der Bedienungsanleitung des Geräs. M Spektral wird nur beim CM-5 angezeigt. D182 KAPITEL 2 : ARBEITSLEITFADEN Registerkarte Toleranz Geben Sie die Toleranzwerte ein, die Sie für die ausgewählten Bezugsdaten einstellen möchten. M Die Toleranz für ISO-Helligkeit kann nur mit dem CM-5 eingestellt werden. Andere Funktionen D183 KAPITEL 2 : ARBEITSLEITFADEN ■ Dialogbox „Download Bezug“ (wenn der CM-512m3A/512m3 angeschlossen ist) Daten Bezug Definieren Sie die Bezugnummer im Messgerät zu dem die Werte downgeloaded werden sollen. Die beim Öffnen der Dialogbox angezeigte Zahl ist die kleinste, nicht registrierte Bezugsnummer, die im Messgerät abgespeichert ist. Klicken Sie Ansicht, um Detailinformationen zu der gewählten Bezugsnummer im Messgerät zu sehen. Daten Merkmale Typ: Spektral (kann nicht geändert werden) • Es können keine farbmetrischen Bezugsdaten in das Instrument geladen werden. Andere Funktionen Toleranzen Geben Sie die Toleranzwerte für die ausgewählten Messobjektdaten ein. D184 KAPITEL 2 : ARBEITSLEITFADEN ■ Dialogbox „Download Bezug“ (wenn das CR-400/410 angeschlossen ist) Informationen zum Bezug Bezug Nr. Definieren Sie die Bezugnummer im Messgerät zu dem die Werte downgeloaded werden sollen. Die angezeigte Nummer beim Öffnen des Dialogs ist um 1 höher als die höchste Nummer, die im Messgerät gespeichert ist. Klicken Sie Ansicht, um Detailinformationen zu der gewählten Bezugsnummer im Messgerät zu sehen. Verwende Toleranzbewertung Wenn die Checkbox angehakt wurde, können Toleranzwerte zu dem Bezug gespeichert werden. Akzeptanz Kriterien Wählen Sie „Elliptische Toleranz“, „Rechteck Toleranz“, „Delta E“, oder „Rechteck Toleranz und Delta E“. Toleranzen Die Toleranzen für den gewählten Bezug werden angezeigt. Andere Funktionen D185 KAPITEL 2 : ARBEITSLEITFADEN 2.10.21 Hinweis für den jährlichen Kalibrierservice * Dieser Vorgang ist nur dann verfügbar, wenn das CM-3700A/CM-3700A-U, CM-3600A, CM-512m3A, CM-5/CR-5 oder CM-700d/CM-600d angeschlossen und der Schutzschlüssel am Computer angesteckt ist. Das Datum des jährlichen Kalibrierservices wird im Werk bzw. bei der Kalibrierung (oder Wartung) registriert. Ungefähr ein Jahr nach dem registrierten jährlichen Kalibrierservice-Datum erscheint beim Einschalten eine Meldung „Jährlicher Kalibrierservice erforderlich“ auf dem LCD-Display des CM-512m3A, CM5/CR-5 bzw. CM-700d/CM-600d, vorausgesetzt, die Anzeige der Meldung zur Erinnerung an den jährlichen Kalibrierservice ist am Messgerät auf EIN eingestellt. Andere Funktionen Ungefähr ein Jahr, nachdem zum ersten Mal zwischen Messgerät und SpectraMagic NX die Verbindung hergestellt wurde, wird in SpectraMagic NX eine Dialogbox mit der Erinnerung an den jährlichen Kalibrierservice angezeigt. (Beim CM-512m3A, CM-5/CR-5 und CM-700d/CM-600d wird diese Dialogbox nur angezeigt, wenn die Anzeige der Meldung zur Erinnerung an den jährlichen Kalibrierservice am Messgerät auf EIN eingestellt ist. Beim CM-3700A/CM-3700A-U, CM-3600A/CM-3610A und CM-512m3A, können Sie das Datumsintervall (1, 3, 7, 30, 180 oder 365 Tage) für die Anzeige dieser Dialogbox einstellen. D186 KAPITEL 2 : ARBEITSLEITFADEN 2.10.22 „Gerätespeicher Explorer“-Funktion Dieser Vorgang ist nur dann möglich, wenn das Spektralphotometer (außer der CM-3000-Serie) oder das Chroma-Meter angeschlossen und der Schutzschlüssel am Computer angesteckt ist. Dieses Fenster zeigt die Datenstruktur (das Verhältnis zwischen Bezugsdaten und Probendaten) im Messgerät, das mit der SpectraMagic NX-Software verbunden ist. Da die Daten in einem Baumdiagramm angezeigt werden, ist es einfach, nur die notwendigen Daten auszuwählen und diese in die Dokumentendatei oder in das Messgerät zu überspielen. (1) Anzeige des Gerätespeicher Explorer...................................................................... Seite 187 (2) Überspielen der Bezugsdaten................................................................................... Seite 189 (3) Überspielen der Probendaten ................................................................................... Seite 190 • Überspielen aller Daten ........................................................................................... Seite 191 (4) Download der Bezugsdaten von der Dokumentendatei in das Messgerät............... Seite 192 • Löschen von Daten, die im Messgerät gespeichert sind.......................................... Seite 193 • Einstellung der Toleranz .......................................................................................... Seite 193 Messgerät (1) PC Anschluss SpectraMagic NX Bezugsdaten Probendaten (2) (3) (Daten, die im Speicher des Messgeräts abgelegt sind) (4) Anzeige des Gerätespeicher Explorer 1. Schließen Sie das Messgerät an. Ist das Messgerät bereits mit dem PC verbunden, erfasst der PC die Daten, die im Messgerät gespeichert sind, sobald das verborgene Gerätespeicher Explorer Ihrer Auswahl entsprechend wieder angezeigt werden soll. Oder der PC erfasst die Daten, sobald Sie das Messgerät mit dem PC verbinden, wobei das Gerätespeicher Explorer angezeigt wird. Folglich müssen Sie das Messgerät nicht von Anfang an anschließen. 2. Wählen Sie Ansicht – Gerätespeicher Explorer in der Menüleiste. Das Gerätespeicher Explorer wird angezeigt. Andere Funktionen D187 KAPITEL 2 : ARBEITSLEITFADEN Messgerät-Baumdiagramm (Datenstruktur im Messgerät) Merkmale, die in der Ansicht angezeigt werden Hinweis: • Das Gerätespeicher Explorer wird immer vorne angezeigt und kann als eigenständiges Fenster bedient werden. Es kann auch an das Listen- oder Status-Fenster angedockt werden. • Wird das Messgerät vom PC getrennt, während das Gerätespeicher Explorer angezeigt wird, verschwinden die Daten, die im Gerätespeicher Explorer angezeigt werden. • Werden Daten an den PC übermittelt, erscheint eine Meldung, die den Fortschritt anzeigt. Unterbrechen Sie während dieser Zeit nicht die Verbindung zum Messgerät. Andere Funktionen ■ Merkmale, die in der Ansicht angezeigt werden Messgerätbezeichnung Serien-Nr. Zeitstempel Bezeichnung des Messgeräts Nummer des Geräts Datum und Uhrzeit der Messung Datennummer Anmerkung Beobachter Datenname (Datennummer, die im Messgerät zugewiesen wurde) Anmerkung Beobachter Lichtart 1 Lichtart 2 Erste Lichtart Zweite Lichtart Ist das CM-2600d/2500d oder das CM-2500c angeschlossen, werden Datum und Uhrzeit im Format JJJJ/MM/TT oder TT/MM/JJJJ je nach Spracheinstellung der Anzeige und ROM-Version des Messgeräts angezeigt. Die hier angezeigten Positionen sind keine Messgeräteinstellungen sondern Einstellungen für SpectraMagic NX. Vergewissern Sie sich, dass die Einstellungen im Messgerät mit jenen der SpectraMagic NX übereinstimmen. ■ Informationen, die erfasst, aber in der Ansicht nicht angezeigt werden sollen • Spektralreflexionsdaten Wenn das CR-5 oder CR-400/410 angeschlossen ist, werden die Farbmessdaten aufgenommen. • Toleranzwert, wenn Bezugsdaten erfasst werden (nur wenn das CM-512m3 mit der ROM-Version 3.05 oder später angeschlossen ist). D188 KAPITEL 2 : ARBEITSLEITFADEN Überspielen der Bezugsdaten ■ Mittels Drag & Drop 1. Wählen Sie die Bezugsdaten aus, die vom Messgerät-Baumdiagramm in das Gerätespeicher Explorer überspielt werden sollen. Hinweis: Nur ein Datenwert kann ausgewählt werden. 2. Klicken Sie den Bezugsdatenwert an und ziehen Sie ihn in die Bezugsdatengruppe unter „Alle Daten“ im Listenfenster. Hinweis: • Der Wert kann nur in die Bezugsdatengruppe verschoben werden. • Gibt es bereits Bezugsdaten in der Dokumentendatei, die denselben Namen tragen, erscheint zur Bestätigung eine Dialogbox. ■ Mittels Kontextmenü 1. Wählen Sie die Bezugsdaten aus, die vom Messgerät-Baumdiagramm in das Gerätespeicher Explorer überspielt werden sollen. Hinweis: Nur ein Datenwert kann ausgewählt werden. 2. Klicken Sie mit der rechten Maustaste auf den Wert und öffnen Sie das Kontextmenü. 3. Wählen Sie „Upload Target“. Hinweis: Gibt es bereits Bezugsdaten in der Dokumentendatei, die denselben Namen tragen, erscheint zur Bestätigung eine Dialogbox. Wird Ja ausgewählt: Eine neue Bezugsdatengruppe wird unter „Zuordnung nach Bezug“ im Listenfenster erstellt. Alle mit diesem Bezugsdatenwert verknüpften Probendaten werden überspielt. Hinweis: Der Name des überspielten Datenwerts wird automatisch zugeordnet. D189 Andere Funktionen ■ Die Dialogbox erscheint, wenn es bereits Bezugsdaten gibt, die denselben Namen tragen wie Bezugsdaten in der Dokumentendatei KAPITEL 2 : ARBEITSLEITFADEN Wird Nein ausgewählt: Die mit dem ausgewählten Bezugsdatenwert verknüpften Probendaten werden in der bestehenden Bezugsdatengruppe mit demselben Namen wie unter „Zuordnung nach Bezug“ im Listenfenster hinzugefügt. Hinweis: • Gibt es denselben Datenwert bereits, werden die Daten nicht überspielt. • Ob die Datenwerte identisch sind oder nicht, wird durch deren Eigenschaften, also Datum und Uhrzeit der Messung, durch den Namen des verknüpften Bezugsdatenwerts sowie durch die Spektralreflexionsdaten oder Farbmessdaten bestimmt. Überspielen der Proben-Daten ■ Mittels Drag & Drop 1. Wählen Sie die Probendaten aus, die von der Ansicht in das Gerätespeicher Explorer überspielt werden sollen. Hinweis: Ein oder mehrere Datenwerte können ausgewählt werden. 2. Klicken Sie auf den Datenwert und ziehen Sie ihn in eine der Datengruppen unter „Zuordnung nach Bezug“ im Listenfenster. Hinweis: • Die Daten können an keine andere Stelle gezogen werden. • Die Daten werden als Probendaten hinzugefügt, welche mit den Bezugsdaten in der Datengruppe verknüpft sind, in die sie gezogen wurden. • Werden mehrere Daten ausgewählt, werden alle mit denselben Bezugsdaten verknüpft. • Gibt es bereits Probendaten mit demselben Namen, erscheint zur Bestätigung eine Dialogbox. • Der Name des Datenwerts wird automatisch zugeordnet. Andere Funktionen ■ Mittels Kontextmenü 1. Wählen Sie die Probendaten aus, die von der Ansicht in das Gerätespeicher Explorer überspielt werden sollen. Hinweis: Ein oder mehrere Datenwerte können ausgewählt werden. 2. Klicken Sie mit der rechten Maustaste auf den Wert und öffnen Sie das Kontextmenü. 3. Wählen Sie „Upload Probe“. Die Dialogbox „Verknüpfung-Bezug“ erscheint. D190 KAPITEL 2 : ARBEITSLEITFADEN ■ Die Dialogbox erscheint, wenn es bereits Probendaten gibt, die denselben Namen tragen wie Probendaten in der Dokumentendatei Wird Ja ausgewählt: Die Daten werden als neue Probendaten, die mit den Bezugsdaten verknüpft sind, hinzugefügt. Hinweis: Der Name des überspielten Probendatenwerts wird automatisch zugeordnet. Wird Nein ausgewählt: Die Daten werden als Probendaten, die mit den Bezugsdaten verknüpft sind, hinzugefügt. Hinweis: • Gibt es denselben Datenwert bereits, werden die Daten nicht überspielt. • Ob die Datenwerte identisch sind oder nicht, wird durch deren Eigenschaften, also Datum und Uhrzeit der Messung, durch den Namen des verknüpften Bezugsdatenwerts sowie durch die Spektralreflexionsdaten oder Farbmessdaten bestimmt. Überspielen aller Daten ■ Mittels Drag & Drop 1. Wählen Sie das Symbol des Messgerätenamens, um Daten vom Baumdiagramm des Messgeräts in das Gerätespeicher Explorer zu überspielen. 2. Klicken Sie das Symbol des Messgerätenamens an und ziehen Sie es in die Bezugsdatengruppe unter „Alle Daten“ im Listenfenster. Hinweis: • Der Wert kann nur in die Bezugsdatengruppe verschoben werden. • Gibt es bereits Bezugsdaten in der Dokumentendatei, die denselben Namen tragen, erscheint zur Bestätigung eine Dialogbox. Andere Funktionen D191 KAPITEL 2 : ARBEITSLEITFADEN Download der Bezugsdaten von der Dokumentendatei in das Messgerät • Daten können in den folgenden Fällen nicht in das Messgerät überspielt werden: • Wenn die Nummer der Datenbanken nicht übereinstimmt • Wenn Beobachter und Lichtart nicht übereinstimmen (bei manuell eingegebenen Farbmessdaten, CR-5-Daten oder CR-400-Daten) • Wenn das CM-512m3A oder das CM-512m3 mit ROM Version 3.05 oder später angeschlossen ist, wird der für die Bezugsdaten einstellte Toleranzwert auf die überspielten Daten angewandt. • Alle Daten werden als Bezugsdaten in das Messgerät überspielt. ■ Mittels Drag & Drop 1. Wählen Sie die in das Messgerät zu überspielenden Bezugsdaten aus dem Listenfenster aus. Hinweis: Ein oder mehrere Datenwerte können ausgewählt werden, solange die Daten aus „Alle Daten – Bezugsdatengruppe“ ausgewählt werden. 2. Klicken Sie auf den Wert und ziehen Sie ihn in das Messgerät-Baumdiagramm im Gerätespeicher Explorer. Eine Dialogbox erscheint und der Bezugswert wird im Messgerät hinzugefügt. Hinweis: Wenn das CM-5/CR-5 angeschlossen ist, wird das Messgerät-Baumdiagramm in der Anzeige des Gerätespeicher Explorer in eingeklappten Zustand angezeigt. Klicken Sie auf das Messgerät-Baumdiagramm, um es auszuklappen. ■ Mittels Kontextmenü 1. Wählen Sie die in das Messgerät zu schreibenden Bezugsdaten aus dem Listenfenster aus. Andere Funktionen Hinweis: Ein oder mehrere Datenwerte können ausgewählt werden, solange die Daten aus „Alle Daten – Bezugsdatengruppe“ ausgewählt werden. 2. Klicken Sie mit der rechten Maustaste auf den Bezugsdatenwert und öffnen Sie das Kontextmenü. D192 KAPITEL 2 : ARBEITSLEITFADEN 3. Wählen Sie „Download Bezug“. Wählen Sie als Alternative einen Wert aus „Alle Daten – Bezugsdatengruppe“, öffnen Sie mit der rechten Maustaste das Kontextmenü und wählen Sie „Download Bezug“. Eine Dialogbox erscheint und der Bezugswert wird im Messgerät hinzugefügt. Die heruntergeladenen Daten werden als letzte Daten im Messgerät hinzugefügt. Wenn jedoch das CR-400 angeschlossen ist, können Sie den Speicherort für das Herunterladen der Daten festlegen. Hinweis: Wenn das CM-5/CR-5 angeschlossen ist, wird das Messgerät-Baumdiagramm in der Anzeige des Gerätespeicher Explorer in eingeklappten Zustand angezeigt. Klicken Sie auf das Messgerät-Baumdiagramm, um es auszuklappen. Löschen von Daten, die im Messgerät gespeichert sind Diese Funktion steht nur dann zur Verfügung, wenn eines der folgenden Messgeräte angeschlossen ist: • CM-512m3A • CM-512m3 mit ROM-Version 3.05 oder neuer 1. Um Bezugsdaten zu löschen, wählen Sie diese im Messgerät-Baumdiagramm im Gerätespeicher Explorer aus. (Nur ein Datenwert kann ausgewählt werden.) Um Probendaten zu löschen, wählen Sie diese in der Ansicht im Gerätespeicher Explorer aus. (Ein oder mehrere Datenwerte können ausgewählt werden.) 2. Klicken Sie mit der rechten Maustaste auf den Wert und wählen Sie „Löschen“ im Kontextmenü. Anstatt des Menüpunkts „Löschen“ kann auch die Taste „Entfernen“ verwendet werden. 3. Zur Bestätigung erscheint eine Dialogbox mit der Meldung „Sind Sie sicher die ausgewählten Werte zu löschen?“. Klicken Sie auf die Schaltfläche Ja, um die Daten zu löschen. Klicken Sie auf die Schaltfläche Nein, um den Löschvorgang abzubrechen. Toleranz Einstellung Die Toleranzeinstellungsfunktion ist verfügbar, wenn eines der folgenden Messgeräte angeschlossen ist: • CM-512m3A oder CM-512m3 • CM-5/CR-5 • CR-400/410 Wählen Sie die Bezugsdaten im Messgerät-Baumdiagramm im Gerätespeicher Explorer aus, öffnen Sie mit der rechten Maustaste das Kontextmenü und wählen Sie „Toleranz Einstellung“. Die Dialogbox „Toleranz Einstellung“ erscheint. Andere Funktionen D193 KAPITEL 2 : ARBEITSLEITFADEN 2.10.23 Makro-Funktion Ê Diese Funktion wird nur von der SpectraMagic NX Professional Edition unterstützt. Sie können verschiedene Funktionen der SpectraMagic NX automatisieren. Definieren Sie jede Operation als Makro und führen Sie das definierte Makro aus. Wenn das CM-700d/600d angeschlossen ist, können Sie mit einem Makro eine selbst festgelegte Mitteilung am LCD-Bildschirm des Messgeräts anzeigen lassen. Makro-Definition 1. Wählen Sie Werkzeug – Makro – Bearbeiten in der Menüleiste. Andere Funktionen Die Dialogbox „Makro Einstellungen“ erscheint. 2. Definieren Sie ein Makro. D194 KAPITEL 2 : ARBEITSLEITFADEN ■ Dialogbox „Makro Einstellungen“ Befehlsliste – Register Menü Das Menü der SpectraMagic NX wird angezeigt. Wählen Sie das gewünschte Menü aus und klicken Sie auf −> . Das ausgewählte Menü wird rechts unter Makro hinzugefügt. Um das Menü aus Makro zu löschen, wählen Sie das Menü aus der Liste und klicken Sie auf <− . Befehlsliste – Register Befehl Die folgenden Befehlmenüs werden angezeigt. Wählen Sie das gewünschte Menü aus und klicken Sie auf −> . Die entsprechende Einstellungs-Dialogbox erscheint. Sind die Einstellungen abgeschlossen, wird der Inhalt rechts unter Makro hinzugefügt. Um einen Inhalt aus Makro zu löschen, wählen Sie ihn aus der Liste aus und klicken Sie auf <− . Nachricht Geben Sie eine Nachricht ein, die angezeigt werden soll, während das Makro ausgeführt wird. Bis zu 256 alphanumerische Zeichen können eingegeben werden. Wird eine Nachricht eingegeben, wird diese in einem Meldungsfenster angezeigt, während das Makro ausgeführt wird. Im Meldungsfenster befindet sich die Schaltfläche OK. Wird auf OK geklickt, wird das Makro fortgesetzt. Andere Funktionen D195 KAPITEL 2 : ARBEITSLEITFADEN Tag Geben Sie ein Tag für einen bestimmten Schritt im Makro ein. Bis zu 20 alphanumerische Zeichen können verwendet werden. Sprung Sie können zu dem zuvor eingegebenen Tag springen. Um die Sprünge zum Tag zu wiederholen, müssen Sie vorher die Anzahl dieser Sprünge eingeben. Die Anzahl der Wiederholungen kann zwischen 1 und 9999 eingestellt werden. Warten Sie können die Ausführung des Makros für eine bestimmte Zeit oder bis zur Betätigung einer beliebigen Taste unterbrechen. Andere Funktionen Bezug wählen Geben Sie die im Makro verwendeten Bezugsdaten ein. Werden während der Ausführung eines Makros keine Bezugsdaten gefunden, wird ein Fehler ausgegeben. Displayanzeige (für CM-700d/CM-600d) Ist das CM-700d/CM-600d angeschlossen, stellen Sie gegebenenfalls Anzeige und Farbe für den verwendeten LCD-Bildschirm für jedes angeschlossene Messgerät einzeln ein. (Bis zu vier Messgeräte können gleichzeitig angeschlossen werden.) Das Textfeld Nachricht zeigt einen Probe-LCD-Bildschirm des Messgeräts. Sie können ASCIICodezeichen in einem Bereich von 20 Spalten (20 alphanumerische Zeichen) x 9 Zeilen eingeben. Wenn Sie zum Beispiel eine Zeile mit Zeichen in der Mitte des LCD-Bildschirms anzeigen wollen, geben Sie die Zeichen in der fünften Zeile ein. D196 KAPITEL 2 : ARBEITSLEITFADEN Befehlsliste – Register Datei Menüs, die in Verbindung mit der Datei-Operation stehen, erscheinen. Wählen Sie das gewünschte Menü aus und drücken Sie auf −> . Das Menü wird dann rechts unter Makro hinzugefügt. Um das Menü aus Makro zu löschen, wählen Sie das Menü aus der Liste und klicken Sie auf <− . MRU-Einstellungen MRU-Nummer Wählen Sie die MRU-Nummer („1“, „2“, „3“ oder „Keine“) aus, die der angegebenen Makrodatei zur Angabe der Reihenfolge im Menü „Makro“ zugewiesen werden soll. Wird „Keine“ ausgewählt, wird die Makrodatei gespeichert, aber nicht im Menü angezeigt. MRU-Label Legen Sie das Label fest, das im Menü „Makro“ für die angegebene Makrodatei angezeigt werden soll. Das Label kann bis zu 20 Zeichen enthalten. Makrodatei Öffnen Speichern als Wählen Sie eine gespeicherte Makrodatei aus und öffnen Sie diese. Speichern Sie das eingegebene Makro als Makrodatei (Dateierweiterung: mmc). Makro ausführen 1. Wählen Sie Werkzeug – Makro in der Menüleiste und wählen Sie Start oder eines der 3 MRUs. Die in der Dialogbox „Makro-Einstellungen“ unter „Makro“ definierten Maßnahmen werden nacheinander von oben nach unten ausgeführt. D197 Andere Funktionen Bei Auswählen von Start wird die zuletzt geöffnete Makrodatei gestartet. Wird eine der drei MRUs ausgewählt, wird die in der Dialogbox „Makro-Einstellungen“ festgelegte entsprechende Makrodatei gestartet. KAPITEL 2 : ARBEITSLEITFADEN 2.10.24 Anzeige des Messgeräte-Bildschirms für RemoteMessungen einstellen * Dieser Vorgang ist nur dann verfügbar, wenn das CM-700d/600d angeschlossen ist. Wenn das CM-700d/600d angeschlossen ist, können die Messergebnisse oder die Pass/FailToleranzbeurteilung für die „Bezug Remote Messung“ und die „Probe Remote Messung“ am LCDBildschirm des Messgeräts angezeigt werden. Sie können auch dann den Mess-Status am LCDBildschirm überprüfen, wenn das Messgerät vom PC aus ferngesteuert wird. 1. Wählen Sie die Option „Messgerät - Remote Messung“ aus der Menüleiste und dann die „Remote Messung Option“ aus. Die Dialogbox „Einstellung Remote Messung“ erscheint. Andere Funktionen 2. Legen Sie die folgenden Optionen für die Darstellung von Merkmalen und Farben fest. D198 KAPITEL 2 : ARBEITSLEITFADEN ■ Dialogbox Einstellung Remote Messung Show the items on the display of instrument Wenn dieses Feld angehakt ist, werden die unten angegebenen Meldungen am MessgeräteBildschirm angezeigt. Glanzkomponente Da das CM-700d/600d sowohl SCI als auch SCE messen kann, müssen Sie angeben, mit welchem Messmodus das Ergebnis angezeigt werden soll. Es können nicht gleichzeitig die Ergebnisse beider Messungen angezeigt werden. Display Items Legen Sie fest, welche Elemente der Messdaten angezeigt werden sollen. Sie können bis zu acht verschiedene Elemente aus jenen Listenelementen auswählen, die in der Anleitung auf Seite 47 angeführt sind. Beachten Sie jedoch, dass die folgenden Punkte nicht eingestellt werden können: Helligkeit, Sättigung, Farbton, a* Bewertung, b* Bewertung, Pseudo Color, Pseudo Color (Target), Opazität (ISO 2471), Opazitäts-Differenz (ISO 2471), Opazität (TAPPI T425 89%), Opazitäts-Differenz (TAPPI T425 89%), Haze (ASTM D1003-97) und Haze-Differenz (ASTM D1003-97). Die Tabelle auf der nächsten Seite zeigt, wie die eingestellten Listeninhalte am LCD-Bildschirm CM-700d/600d angezeigt werden. Farbe Speichern Speichert die Einstellung für die Anzeigeelemente in einer Datei. Dateipfad laden Lädt die in der Datei gespeicherte Einstellung für die Anzeigeelemente. D199 Andere Funktionen Legen Sie die Farben für die angezeigten Zeichen und den Hintergrund fest. Die mit der Pass/Fail-Beurteilung im Zusammenhang stehenden Elemente werden mit jenen Farben angezeigt, die für Pass, Fail und Warnung festgelegt wurden. Die nicht mit der Pass/Fail-Beurteilung im Zusammenhang stehenden Elemente werden mit der Standardfarbe angezeigt. KAPITEL 2 : ARBEITSLEITFADEN [Absolut] XÊ YÊ ZÊ L* a* b* C* h L99 a99 b99 C99 h99 xÊ yÊ u*Ê v*Ê u'Ê v'Ê L (Hunter) a (Hunter) b (Hunter) MessgerätAnzeige X Y Z L* a* b* C* h L99 a99 b99 C99 h99 x y u* v* u' v' L a b [Differenz] ΔXÊ ΔYÊ ΔZÊ ΔL* Δa* Δb* ΔC* ΔH* ΔL99 Δa99 Δb99 ΔC99 ΔH99 ΔxÊ ΔyÊ Δu*Ê Δv*Ê Δu'Ê Δv'Ê) ΔL (Hunter) Δa (Hunter) Δb (Hunter) [Farbdifferenzformel] Andere Funktionen ΔE*ab CMC(l:c)Ê ΔL-CMCÊ ΔC-CMCÊ ΔH-CMCÊ ΔE*94(CIE 1994)Ê<ΔE*94> ΔL-ΔE*94(CIE 1994)Ê<ΔL-ΔE*94> ΔC-ΔE*94(CIE 1994)Ê<ΔC-ΔE*94> ΔH-ΔE*94(CIE 1994)Ê<ΔH-ΔE*94> ΔE00(CIE 2000)<ΔE00> ΔL’-ΔE00(CIE 2000)<ΔL’-ΔE00> ΔC’-ΔE00(CIE 2000)<ΔC’-ΔE00> ΔH’-ΔE00(CIE 2000)<ΔH’-ΔE00> ΔEab(Hunter) ΔE99 FMC2Ê ΔL(FMC2)Ê ΔCr-g(FMC2)Ê ΔCy-b(FMC2)Ê NBS100Ê NBS200Ê ΔEc(degree)(DIN 6175-2)Ê ΔEp(degree)(DIN 6175-2)Ê MessgerätAnzeige dX dY dZ dL* da* db* dC* dH* dL99 da99 db99 dC99 dH99 dx dy du* dv* du' dv' dL da db MessgerätAnzeige dE*ab CMC(l:c) dL-CMC dC-CMC dH-CMC dE*94 dL-dE*94 dC-dE*94 dH-dE*94 dE00 dL’-dE00 dC’-dE00 dH’-dE00 dEab dE99 FMC2 dL(FMC2) dCr-g dCy-b NBS100 NBS200 dEc(deg.) dEp(deg.) [Andere] MI Farbstärke Ê Farbstärke XÊ Farbstärke YÊ Farbstärke ZÊ Pseudo-Stärke Ê Pseudo-Stärke XÊ Pseudo-Stärke YÊ Pseudo-Stärke ZÊ Dominierende Wellenlängeh Ê Sättigung Ê 555Ê [Index] Munsell Hue (JIS Z8721 1964) <Munsell Hue> Munsell Value (JIS Z8721 1964) <Munsell Value> Munsell Chroma (JIS Z8721 1964) <Munsell Chroma> WI(CIE 1982)Ê<WI(CIE)> WI(ASTM E313-73)Ê<WI(E313-73)> WI(Hunter)Ê WI(TAUBE)Ê WI(STENSBY)Ê WI(BERGER)Ê WI(ASTM E313-96)(C)Ê<WI(E313-96)(C)> WI(ASTM E313-96)(D50)Ê<WI(E313-96)(D50)> WI(ASTM E313-96)(D65)Ê<WI(E313-96)(D65)> WI(Ganz)Ê Tint(CIE)Ê Tint(ASTM E313-96)(C)Ê<Tint(E313-96)(C)> Tint(ASTM E313-96)(D50)Ê<Tint(E313-96)(D50)> Tint(ASTM E313-96)(D65)Ê<Tint(E313-96)(D65)> Tint(Ganz)Ê YI(ASTM D1925)Ê<YI(D1925)> YI(ASTM E313-73)Ê<YI(E313-73)> YI(ASTM E313-96)(C)Ê<YI(E313-96)(C)> YI(ASTM E313-96)(D65)Ê<YI(E313-96)(D65)> YI(DIN 6167)(C)Ê YI(DIN 6167)(D65)Ê WB(ASTM E313-73)Ê<WB(E313-73)> Brightness (TAPPI T452)Ê<Brightness (TAPPI)> Brightness (ISO 2470)Ê<Brightness (ISO)> Dichte B(ISO Status A)Ê<Dichte B(A)> Dichte G(ISO Status A)Ê<Dichte G(A)> Dichte R(ISO Status A)Ê<Dichte R(A)> Dichte B(ISO Status T)Ê<Dichte B(T)> Dichte G(ISO Status T)Ê<Dichte G(T)> Dichte R(ISO Status T)Ê<Dichte R(T)> Rx(C)Ê Rx(D65)Ê Rx(A)Ê Ry(C)Ê Ry(D65)Ê Ry(A)Ê Rz(C)Ê Rz(D65)Ê Rz(A)Ê Standard Farbtiefe (ISO 105.A06)Ê<Standard Farbtiefe> MessgerätAnzeige MI Strength Strength X Strength Y Strength Z Pseudo St. Pseudo StX Pseudo StY Pseudo StZ Domi.Wave Ex.Purity 555 MessgerätAnzeige H V C WI(CIE) WI(-73) WI(Hunt.) WI(TAUBE) WI(ST.) WI(BERG.) WI(-96) WI(Ganz) Tint(CIE) Tint_ASTM Tint(Ganz) YI(D1925) YI(-73) YI(-96) YI(DIN) B(E313-73) Bright(T) Bright(I) StatusA_B StatusA_G StatusA_R StatusT_B StatusT_G StatusT_R Rx Ry Rz Std.Depth < > Bezeichnung für abgekürzte Version in dieser Software. Mit einem Ê gekennzeichnete Funktionen werden nur von der SpectraMagic NX Professional Edition unterstützt. D200 KAPITEL 2 : ARBEITSLEITFADEN [Index-Differenz] dWI(CIE) dWI(-73) dWI(Hunt.) dWI(TAUBE) dWI(ST.) dWI(BERG.) dWI(-96) [Spezial] 8 Grad GlanzÊ Benutzerformel 1Ê Benutzerformel 2Ê Benutzerformel 3Ê Benutzerformel 4Ê Benutzerformel 5Ê Benutzerformel 6Ê Benutzerformel 7Ê Benutzerformel 8Ê MessgerätAnzeige 8gloss User Eq.1 User Eq.2 User Eq.3 User Eq.4 User Eq.5 User Eq.6 User Eq.7 User Eq.8 dWI(Ganz) dTint(CIE) dTint_ASTM dTint(Ganz) dYI(D1925) dYI(-73) dYI(-96) dYI(DIN) dB(E313-73) dBright(T) dBright(I) dStatusA_B dStatusA_G dStatusA_R dStatusT_B dStatusT_G dStatusT_R dRx dRy dRz dStd.Depth Stain Test Stain TestR GreyScale GreyScaleR K/S St_dE* K/S St_dL* K/S St_dC* K/S St_dH* K/S St_da* K/S St_db* K/S_Ap. K/S_U400 K/S_MAX K/S_MAX nm NC# NC# Grade Ns Ns Grade < > Bezeichnung für abgekürzte Version in dieser Software. Mit einem Ê gekennzeichnete Funktionen werden nur von der SpectraMagic NX Professional Edition unterstützt. D201 Andere Funktionen ΔWI(CIE 1982)Ê<ΔWI(CIE)> ΔWI(ASTM E313-73)Ê<ΔWI(E313-73)> ΔWI(Hunter)Ê ΔWI(TAUBE)Ê ΔWI(STENSBY)Ê ΔWI(BERGER)Ê ΔWI(ASTM E313-96)(C)Ê<ΔWI(E313-96)(C)> ΔWI(ASTM E313-96)(D50)Ê<ΔWI(E313-96)(D50)> ΔWI(ASTM E313-96)(D65)Ê<ΔWI(E313-96)(D65)> ΔWI(Ganz)Ê Tint diff. (CIE)Ê Tint diff. (ASTM E313-96)(C)Ê<Tint diff. (E313-96)(C)> Tint diff. (ASTM E313-96)(D50)Ê<Tint diff. (E313-96)(D50)> Tint diff. (ASTM E313-96)(D65)Ê<Tint diff. (E313-96)(D65)> Tint diff. (Ganz)Ê ΔYI(ASTM D1925)Ê<ΔYI(D1925)> ΔYI(ASTM E313-73)Ê<ΔYI(E313-73)> ΔYI(ASTM E313-96(C)Ê<ΔYI(E313-96)(C)> ΔYI(ASTM E313-96)(D65)Ê<ΔYI(E313-96)(D65)> ΔYI(DIN 6167(C)Ê ΔYI(DIN 6167)(D65)Ê ΔWB(ASTM E313-73)Ê<ΔWB(E313-73)> Brightness diff. (TAPPI T452)Ê<Brightness diff. (TAPPI)> Brightness diff. (ISO 2470)Ê<Brightness diff. (ISO)> Dichteunterschied B(ISO Status A)Ê<Dichteunterschied B(A)> Dichteunterschied G(ISO Status A)Ê<Dichteunterschied G(A)> Dichteunterschied R(ISO Status A)Ê<Dichteunterschied R(A)> Dichteunterschied B(ISO Status T)Ê<Dichteunterschied B(T)> Dichteunterschied G(ISO Status T)Ê<Dichteunterschied G(T)> Dichteunterschied R(ISO Status T)Ê<Dichteunterschied R(T)> ΔRx(C)Ê ΔRx(D65)Ê ΔRx(A)Ê ΔRy(C)Ê ΔRy(D65)Ê ΔRy(A)Ê ΔRz(C)Ê ΔRz(D65)Ê ΔRz(A)Ê Std. Farbtiefe (ISO 105.A06)Ê<Std. Farbtiefe> Stain Test (ISO 105.A04E)(C)Ê<Stain Test (C)> Stain Test (ISO 105.A04E)(D65)Ê<Stain Test (D65)> Stain Test Rating (ISO 105.A04E)(C)Ê<Stain Test Rating (C)> Stain Test Rating (ISO 105.A04E)(D65)Ê<Stain Test Rating (D65)> Grauwertskala (ISO 105.A05)(C)Ê<Grauwertskala (C)> Grauwertskala (ISO 105.A05)(D65)Ê<Grauwertskala (D65)> Grey Scale Wertung (ISO 105.A05)(C)Ê<Grey Scale Wertung (C)> Grey Scale Wertung (ISO 105.A05)(D65)Ê<Grey Scale Wertung (D65)> K/S Farbstärke (Differenzvergleich) (dE*)(C)Ê<K/S Farbstärke (dE*)(C)> K/S Farbstärke (Differenzvergleich) (ΔE*)(D65)Ê<K/S Farbstärke (ΔE*)(D65)> K/S Farbstärke (Differenzvergleich) (ΔL*)(C)Ê<K/S Farbstärke (ΔL*)(C)> K/S Farbstärke (Differenzvergleich) (ΔL*)(D65)Ê<K/S Farbstärke (ΔL*)(D65)> K/S Farbstärke (Differenzvergleich) (ΔC*)(C)Ê<K/S Farbstärke (ΔC*)(C)> K/S Farbstärke (Differenzvergleich) (ΔC*)(D65)Ê<K/S Farbstärke (ΔC*)(D65)> K/S Farbstärke (Differenzvergleich) (ΔH*)(C)Ê<K/S Farbstärke (ΔH*)(C)> K/S Farbstärke (Differenzvergleich) (ΔH*)(D65)Ê<K/S Farbstärke (ΔH*)(D65)> K/S Farbstärke (Differenzvergleich) (Δa*)(C)Ê<K/S Farbstärke (Δa*)(C)> K/S Farbstärke (Differenzvergleich) (Δa*)(D65)Ê<K/S Farbstärke (Δa*)(D65)> K/S Farbstärke (Differenzvergleich) (Δb*)(C)Ê<K/S Farbstärke (Δb*)(C)> K/S Farbstärke (Differenzvergleich) (Δb*)(D65)Ê<K/S Farbstärke (Δb*)(D65)> K/S Farbstärke (Alle Wellenlängen)Ê<K/S Farbstärke (Apparent)> K/S Farbstärke (Benutzerdefinierte Wellenlängen)Ê<K/S Farbstärke (User)> K/S Farbstärke (Wavelength of maximum absorption)Ê<K/S Farbstärke (Max)> Wellenlänge der K/S Farbstärke (Wellenlänge max. Abs.)(P) NC#(C)Ê NC#(D65)Ê NC# Grade (C)Ê NC# Grade (D65)Ê Ns(C)Ê Ns(D65)Ê Ns Grade (C)Ê Ns Grade (D65)Ê MessgerätAnzeige Andere Funktionen KAPITEL 2 : ARBEITSLEITFADEN D202 KAPITEL 3 Überblick ................................................................................... D205 Merkmale .................................................................................. D205 Menü mit rechter Maustaste aufrufen .................................... D206 Einstellung der Eigenschaften ................................................. D206 3.2 Absolutgrafik (L*a*b, Hunter Lab)...........................................D214 Überblick ................................................................................... D214 Merkmale .................................................................................. D214 Menü mit rechter Maustaste aufrufen .................................... D215 Einstellung der Eigenschaften ................................................. D215 Überblick ................................................................................... D222 Merkmale .................................................................................. D222 Menü mit rechter Maustaste aufrufen .................................... D223 Einstellung der Eigenschaften ................................................. D223 3.4 xy Farbtafel Ê ............................................................................D230 Überblick ................................................................................... D230 Merkmale .................................................................................. D230 Menü mit rechter Maustaste aufrufen .................................... D231 Einstellung der Eigenschaften ................................................. D231 Überblick ................................................................................... D238 Merkmale .................................................................................. D238 Menü mit rechter Maustaste aufrufen .................................... D239 Einstellung der Eigenschaften ................................................. D239 3.6 Zwei-Achsen-Grafik ...................................................................D247 3.7 Datenlistenobjekt ......................................................................D254 Pseudo- Liniengrafik- Statis- Linie color Objekt tikobjekt 3.7.1 3.7.2 Überblick ................................................................................... D254 Einstellung der Eigenschaften ................................................. D254 3.8 Trend-Grafik/Histogramm.........................................................D255 3.8.1 3.8.2 3.8.3 3.8.4 3.8.5 Überblick ................................................................................... D255 Merkmale .................................................................................. D255 Menü mit rechter Maustaste aufrufen .................................... D256 Einstellung des Menüpunkts „Merkmal“ ............................... D257 Einstellung der Eigenschaften ................................................. D257 3.9 Bild..............................................................................................D265 D203 Arbeiten im Entwurf-Fenster in Modus „Bearbeiten“ Überblick ................................................................................... D265 Merkmale .................................................................................. D265 Menü mit rechter Maustaste aufrufen .................................... D265 Einstellung des Menüpunkts „Merkmal“ ............................... D266 Einstellung der Eigenschaften ................................................. D267 Rechteck 3.9.1 3.9.2 3.9.3 3.9.4 3.9.5 StringLabel Überblick ................................................................................... D247 Merkmale .................................................................................. D247 Menü mit rechter Maustaste aufrufen .................................... D248 Einstellung des Menüpunkts „Merkmal“ ............................... D249 Einstellung der Eigenschaften ................................................. D249 DatenLabel 3.6.1 3.6.2 3.6.3 3.6.4 3.6.5 Bild 3.5.1 3.5.2 3.5.3 3.5.4 Trend-Grafik/ Histogramm 3.5 3D Grafik (ΔL*Δa*Δb*) ..............................................................D238 Datenlistenobjekt 3.4.1 3.4.2 3.4.3 3.4.4 ZweiAchsenGrafik 3.3.1 3.3.2 3.3.3 3.3.4 3D Grafik (ΔL*Δa*Δb*) 3.3 Farbdifferenzgrafik (ΔL*Δa*Δb*, ΔL Δa Δb)..............................D222 xy Farbtafel Ê 3.2.1 3.2.2 3.2.3 3.2.4 Farbdifferenzgrafik (ΔL*Δa*Δb*, ΔL Δa Δb) 3.1.1 3.1.2 3.1.3 3.1.4 Absolutgrafik (L*a*b, Hunter Lab) 3.1 Spektralgrafik ............................................................................D205 Spektralgrafik EIGENSCHAFTEN GRAFISCHE OBJEKTE 3.10 Daten-Label ................................................................................D268 Spektralgrafik 3.10.1 3.10.2 3.10.3 3.10.4 3.10.5 Überblick ................................................................................... D268 Merkmale .................................................................................. D268 Menü mit rechter Maustaste aufrufen .................................... D268 Einstellung des Menüpunkts „Merkmal“ ............................... D269 Einstellung der Eigenschaften ................................................. D270 Absolutgrafik (L*a*b, Hunter Lab) 3.11 String-Label................................................................................D272 3.11.1 Einstellung der Eigenschaften ................................................. D272 3.12 Pseudocolor ...............................................................................D273 Farbdifferenzgrafik (ΔL*Δa*Δb*, ΔL Δa Δb) 3.12.1 Menü mit rechter Maustaste aufrufen .................................... D273 3.12.2 Einstellung des Menüpunkts „Merkmal“ ............................... D274 3.12.3 Einstellung der Eigenschaften ................................................. D275 3.13 Liniengrafik-Objekt....................................................................D276 3D Grafik (ΔL*Δa*Δb*) xy Farbtafel Ê 3.13.1 3.13.2 3.13.3 3.13.4 3.13.5 Überblick ................................................................................... D276 Merkmale .................................................................................. D276 Menü mit rechter Maustaste aufrufen .................................... D276 Einstellung des Menüpunkts „Merkmal“ ............................... D277 Einstellung der Eigenschaften ................................................. D277 3.14 Statistikobjekt ...........................................................................D284 ZweiAchsenGrafik 3.14.1 Menü mit rechter Maustaste aufrufen .................................... D284 3.14.2 Einstellung des Menüpunkts „Merkmal“ ............................... D285 3.14.3 Einstellung der Eigenschaften ................................................. D286 3.15 Linie ............................................................................................D287 Datenlistenobjekt 3.15.1 Einstellung der Eigenschaften ................................................. D287 3.16 Rechteck .....................................................................................D288 3.16.1 Einstellung der Eigenschaften ................................................. D288 Trend-Grafik/ Histogramm 3.17 Arbeiten im Entwurf-Fenster in Modus „Bearbeiten“ ...........D289 Arbeiten im Entwurf-Fenster in Modus „Bearbeiten“ Rechteck Linie Statis- Liniengrafik- Pseudotikobjekt Objekt color StringLabel DatenLabel Bild 3.17.1 Menü mit rechter Maustaste aufrufen .................................... D289 3.17.2 Einstellung der Lichtart ............................................................ D290 3.17.3 Gruppeneinstellung.................................................................. D291 D204 KAPITEL 3 : EIGENSCHAFTEN - GRAFISCHE OBJEKTE 3.1 Spektralgrafik Spektralgrafik 3.1.1 Überblick Die Spektralgrafik wird verwendet, um Spektralreflexionsdaten darzustellen. Die horizontale Achse der Grafik stellt die Wellenlänge (nm), die vertikale Achse die Spektralreflexion (%) dar. Spektralgrafik Reflektion(%) Delta-Reflektion(%) Delta-Reflektion(%) Reflektion(%) Spektralgrafik Wellenlänge (nm) Wellenlänge (nm) Farbbalken Wellenlänge 3.1.2 Merkmale • • • • • Stellt ein Liniendiagramm der Spektralreflexion grafisch dar. Zeigt Reflexionsunterschiede (Delta-Reflexion) jeder Wellenlänge. Zeigt einen Farbbalken für Wellenlänge. Grafiken können kopiert werden. Hintergrund-, Achsen- und Label-Farben können ausgewählt werden. D205 KAPITEL 3 : EIGENSCHAFTEN - GRAFISCHE OBJEKTE Klickt man mit der rechten Maustaste auf ein grafisches Objekt, wird ein Kontextmenü geöffnet, das die verfügbaren Menüpunkte anzeigt. Die Tabelle unten zeigt die Menüpunkte, die für die Spektralgrafik verfügbar sind. Spektralgrafik Reflektion(%) Spektralgrafik 3.1.3 Menü mit rechter Maustaste aufrufen Wellenlänge (nm) Menü der Spektralgrafik mit rechter Maustaste aufrufen Menüpunkt Zeige Gitter Zeige Differenzwerte Kopieren Gruppe Eigenschaften Funktion Die Gitterlinien werden angezeigt oder verborgen. Zeigt die Unterschiede zwischen Bezugsdaten und Probendaten für jede Wellenlänge. Kopiert das grafische Objekt in die Zwischenablage. Zeigt eine Dialogbox zur Einstellung der Datenmerkmale, die grafisch dargestellt werden sollen. Zeigt die Dialogbox „Eigenschaft“ für die Grafik. Für die Einstellung der Gruppenmerkmale, siehe Seite 291. 3.1.4 Einstellung der Eigenschaften Klickt man mit der rechten Maustaste auf „Eigenschaften“, erscheint eine Dialogbox für die Einstellung der Grafik-Eigenschaften. Die folgenden sechs Registerkarten sind für die Einstellung der Spektralgrafik-Eigenschaften verfügbar. 1) Anzeige 2) Wellenlänge 3) Daten 4) Delta 5) Titel 6) Diverses Die folgenden Abschnitte beschreiben die Details dieser Registerkarten. D206 KAPITEL 3 : EIGENSCHAFTEN - GRAFISCHE OBJEKTE 1) Registerkarte Anzeige Spektralgrafik Zeige Gitterlinien Hier kann man auswählen, ob Gitterlinien angezeigt oder verborgen werden sollen. Zeige Delta Wählen Sie aus, ob die Reflexionsdifferenz zwischen Bezugs- und Probendaten angezeigt oder verborgen werden soll. Hinweis: Wenn zwei oder mehr Probenwerte ausgewählt werden, werden die Ergebnisse in der Grafik überlappend dargestellt. Zeige Wellenlängenfarbe Wählen Sie aus, ob der Farbbalken für Wellenlänge unter der Wellenlängenachse angezeigt werden soll. Zeige alle Daten Wählen Sie aus, ob neben den ausgewählten Daten alle Daten angezeigt oder verborgen werden sollen. Zeige Datenanzahl Wählen Sie aus, ob die auf der Liste angeführte Datenanzahl angezeigt oder verborgen werden soll. Schriftart Legen Sie die Schriftgröße der Nummer fest. Farbe Legen Sie die Farbe für die Nummer fest. Daten Format Wählen Sie das gewünschte Datenformat aus. Wählbare Punkte: Reflektion (%), K/S, Absorption, Transparent (%) Bezug - Farbe Stellen Sie die Farbe der Bezugsdatenansicht ein. Bezug - Umrisslinie Stellen Sie die Farbe der Umrisslinie der Diagrammpunkte ein. Wird diese Option nicht aktiviert, kann die Farbe der Umrisslinie nicht eingestellt werden. D207 KAPITEL 3 : EIGENSCHAFTEN - GRAFISCHE OBJEKTE Spektralgrafik Bezug - Markierung Stellen Sie -●-, -■-, X oder - als Linienart für die Anzeige der Bezugsdaten ein. Bezug - Größe Geben Sie die Größe der Diagrammpunkte der Bezugsdaten ein (oder die Linienbreite, wenn - als Linienart ausgewählt ist). Probe - Gewählte - Farbe Stellen Sie die Farbe für die Anzeige der Probendaten aus, die im Listenfenster ausgewählt werden. Probe - Gewählte - Umrisslinie Stellen Sie die Farbe der Umrisslinie der Diagrammpunkte ein. Wird diese Option nicht aktiviert, kann die Farbe der Umrisslinie nicht eingestellt werden. Probe - Gewählte - Kreisrahmen Zeichnen Sie einen Kreis um die Diagrammpunkte des ausgewählten Werts. Probe - Nicht Gewählte - Farbe Stellen Sie die Farbe für die Anzeige der Probendaten aus, die nicht im Listenfenster ausgewählt werden. Probe - Nicht Gewählte - Umrisslinie Stellen Sie die Farbe der Umrisslinie der Diagrammpunkte ein. Wird diese Option nicht aktiviert, kann die Farbe der Umrisslinie nicht eingestellt werden. Probe - Markierung Stellen Sie -●-, -■-, X oder - als Linienart für die Anzeige der Probendaten ein. Probe - Größe Geben Sie die Größe der Diagrammpunkte der Probedaten ein (oder die Linienbreite, wenn - als Linienart ausgewählt ist). Für Farbeinstellung, siehe Seite 156. D208 KAPITEL 3 : EIGENSCHAFTEN - GRAFISCHE OBJEKTE 2) Registerkarte Wellenlänge Spektralgrafik Skala - Auto [Minimum, Maximum, Größte Einheit, Kleinste Einheit] Legen Sie fest, ob Sie die automatische Einstellung der Skala für die Wellenlängenachse (horizontale Achse) verwenden wollen. Ist Auto eingestellt, werden diese Punkte je nach Mindestoder Höchstwert der Daten automatisch bestimmt. Skala - Wert [Minimum, Maximum, Größte Einheit, Kleinste Einheit] Legen Sie den kleinsten und größten Wert sowie die größte und kleinste Einheit der Skala für die Wellenlängenachse fest. Skala - Dezimalstellen Stellen Sie die Dezimalstellen ein, die angezeigt werden sollen. Skala - Farbe Legen Sie die Skalenfarbe der Wellenlängenachse fest. Titel - Zeige Titel Wählen Sie aus, ob der Titeltext der Wellenlängenachse angezeigt oder verborgen werden soll. Titel - Text Geben Sie den Text des Labels ein, der an der Wellenlängenachse erscheint. Titel - Schriftart Stellen Sie die Schriftart ein, die für den an der Wellenlängenachse erscheinenden Label verwendet wird. Vergessen Sie nicht, auch die Sprache einzustellen, wenn Sie die Schriftart in der Dialogbox „Schriftart“ festlegen. Titel - Farbe Stellen Sie die Farbe des Labels für die Wellenlängenachse ein. Für Farbeinstellung, siehe Seite 156. D209 KAPITEL 3 : EIGENSCHAFTEN - GRAFISCHE OBJEKTE Spektralgrafik 3) Registerkarte Daten Skala - Auto [Minimum, Maximum, Größte Einheit, Kleinste Einheit] Legen Sie fest, ob Sie die automatische Einstellung der Skala für die Wellenlängenachse (horizontale Achse) verwenden wollen. Ist Auto eingestellt, werden diese Punkte je nach Mindest oder Höchstwert der Daten automatisch bestimmt. Skala - Wert [Minimum, Maximum, Größte Einheit, Kleinste Einheit] Legen Sie den kleinsten und größten Wert sowie die größte und kleinste Einheit der Skala für die Datenachse fest. Skala - Dezimalstellen Stellen Sie die Dezimalstellen ein, die angezeigt werden sollen. Skala - Farbe Legen Sie die Skalenfarbe der Datenachse fest. Titel - Zeige Titel Wählen Sie aus, ob der Titeltext der Datenachse angezeigt oder verborgen werden soll. Titel - Text Geben Sie den Text des Labels ein, der an der Datenachse erscheint. Titel - Schriftart Stellen Sie die Schriftart ein, die für den an der Datenachse erscheinenden Label verwendet wird. Vergessen Sie nicht, auch die Sprache einzustellen, wenn Sie die Schriftart in der Dialogbox „Schriftart“ festlegen. Titel - Farbe Legen Sie die Farbe des Labels für die Datenachse fest. Für Farbeinstellung, siehe Seite 156. D210 KAPITEL 3 : EIGENSCHAFTEN - GRAFISCHE OBJEKTE 4) Registerkarte Delta Spektralgrafik Skala - Auto [Minimum, Maximum, Größte Einheit, Kleinste Einheit] Legen Sie fest, ob die automatische Einstellung der Skala für die Delta-Achse (vertikale Achse rechts) verwendet werden soll. Ist Auto eingestellt, werden diese Punkte je nach Mindest- oder Höchstwert der Daten automatisch bestimmt. Skala - Wert [Minimum, Maximum, Größte Einheit, Kleinste Einheit] Legen Sie den kleinsten und größten Wert sowie die größte und kleinste Einheit der Skala für die Delta-Reflexionsachse fest. Skala - Dezimalstellen Stellen Sie die Dezimalstellen ein, die angezeigt werden sollen. Skala - Farbe Legen Sie die Skalenfarbe der Delta-Reflexionsachse fest. Titel - Zeige Titel Wählen Sie aus, ob der Titeltext der Delta-Reflexionsachse angezeigt oder verborgen werden soll. Titel - Text Geben Sie den Text des Labels ein, der an der Delta-Datenachse erscheint. Titel - Schriftart Stellen Sie die Schriftart ein, die für den an der Delta-Reflexionsachse erscheinenden Label verwendet wird. Vergessen Sie nicht, auch die Sprache einzustellen, wenn Sie die Schriftart in der Dialogbox „Schriftart“ festlegen. Titel - Farbe Legen Sie die Farbe des Labels für die Delta-Reflexionsachse fest. Für Farbeinstellung, siehe Seite 156. D211 KAPITEL 3 : EIGENSCHAFTEN - GRAFISCHE OBJEKTE Spektralgrafik 5) Registerkarte Titel Zeige Titel Wählen Sie aus, ob der Titel der Grafik angezeigt oder verborgen werden soll. Titel - Text Legen Sie den Text für den Grafiktitel fest. Titel - Schriftart Legen Sie die Schriftart für den Grafiktitel fest. Vergessen Sie nicht, auch die Sprache einzustellen, wenn Sie die Schriftart in der Dialogbox „Schriftart“ festlegen. Titel - Farbe Legen Sie die Farbe des Grafiktitels fest. Für Farbeinstellung, siehe Seite 156. D212 KAPITEL 3 : EIGENSCHAFTEN - GRAFISCHE OBJEKTE 6) Registerkarte Diverses Spektralgrafik Farben - Hintergrund Legen Sie die Hintergrundfarbe des grafischen Objekts fest. Transparent Ist diese Option ausgewählt, ist der Hintergrund transparent. Farben - Anzeigebereich Legen Sie die Farbe fest, die für die Innenseite der Grafik verwendet werden soll. Transparent Ist diese Option ausgewählt, ist die Innenfläche der Grafik transparent. Farben - Anzeigenbegrenzung Legen Sie die Farbe des Grafikrands fest. Farben - Gitterlinien Legen Sie die Gitterlinienfarbe der Grafik fest. Für Farbeinstellung, siehe Seite 156. D213 KAPITEL 3 : EIGENSCHAFTEN - GRAFISCHE OBJEKTE Absolutgrafik (L*a*b, Hunter Lab) 3.2 Absolutgrafik (L*a*b, Hunter Lab) 3.2.1 Überblick Die Absolutgrafik wird für die Anzeige von Absolutwerten im L*a*b* oder Hunter Lab-Farbsystem verwendet. Die Werte L* oder L werden links vom Objekt, die Werte a*-b* oder a-b rechts dargestellt. Je nach ausgewählter Darstellungsart wird der Wert von a*-b* oder a-b, der Wert von a*-L* oder a-L oder der Wert von b*-L* oder b-L dargestellt. Wenn die Toleranzen mit der SpectraMagic NX Software eingestellt werden, werden MessdatenDiagrammpunkte in der Hintergrundfarbe der Toleranz-Gesamtbeurteilung angezeigt. Farb-Absolutgrafik Helligkeitsleiste 3.2.2 Merkmale • • • • • Stellt eine Absolutgrafik für das L*a*b* oder Hunter Lab-Farbsystem dar. Zeigt die Helligkeitsleiste. Zeigt die Pseudo-Farbe des a*-b*-Farbsystems (nur für das L*a*b-Farbsystem). Grafiken können kopiert werden. Hintergrund-, Achsen- und Label-Farben können ausgewählt werden. D214 KAPITEL 3 : EIGENSCHAFTEN - GRAFISCHE OBJEKTE 3.2.3 Menü mit rechter Maustaste aufrufen Klickt man mit der rechten Maustaste auf ein grafisches Objekt, wird ein Kontextmenü geöffnet, das die verfügbaren Menüpunkte anzeigt. Die Tabelle unten zeigt die Menüpunkte, die für die Absolutgrafik verfügbar sind. Absolutgrafik (L*a*b, Hunter Lab) Farb-Absolutgrafik Menü der Absolutgrafik mit rechter Maustaste aufrufen Menüpunkt Zeige Gitter Kopieren Lichtart Gruppe Darstellungsart Eigenschaften Funktion Die Gitterlinien werden angezeigt oder verborgen. Kopiert das grafische Objekt in die Zwischenablage. Zeigt eine Dialogbox für die Einstellung der Lichtart. Zeigt eine Dialogbox zur Einstellung der Datenmerkmale, die grafisch dargestellt werden sollen. Zeigt eine Dialogbox zur Auswahl des zu zeichnenden Bereichs. Wählen Sie aus „L*, a*-b*“ (oder „L, a-b“), „a*-b*“ (oder „a-b“), „a*-L*“ (oder „a-L“) oder „b*-L*“ (oder „b-L“) einen aus. Zeigt die Dialogbox „Eigenschaft“ für die Grafik. Für Einstellung der Lichtart, siehe Seite 290. Für die Einstellung der Gruppenmerkmale, siehe Seite 291. 3.2.4 Einstellung der Eigenschaften Klickt man mit der rechten Maustaste auf „Eigenschaften“, erscheint eine Dialogbox für die Einstellung der Grafik-Eigenschaften. Die folgenden fünf Registerkarten sind für die Einstellung der AbsolutgrafikEigenschaften verfügbar. 1) Anzeige 2) L* oder L (nur für Darstellungsart „L*, a*-b*“ (oder „L, a-b“)) 3) a*-b*, a-b, a*-L*, a-L, b*-L* oder b-L 4) Titel 5) Diverses Die folgenden Abschnitte beschreiben die Details dieser Registerkarten. D215 KAPITEL 3 : EIGENSCHAFTEN - GRAFISCHE OBJEKTE Absolutgrafik (L*a*b, Hunter Lab) 1) Registerkarte Anzeige Zeige Gitterlinien Hier kann man auswählen, ob Gitterlinien angezeigt oder verborgen werden sollen. Zeige Hintergrundbild (nur L*a*b*-Farbsystem) Wählen Sie aus, ob die Pseudo-Farbe des a*-b*-Farbsystems angezeigt oder verborgen werden soll. Zeige Helligkeitsleiste (nur für Darstellungsart „L*, a*-b*“ (oder „L, a-b“)) Wählen Sie aus, ob die Helligkeitsleiste für die L* oder L-Achse angezeigt werden soll. Zeige alle Daten Hier kann man auswählen, ob alle Daten angezeigt oder ausgeblendet werden sollen. Wird der Punkt „Zeige alle Daten“ nicht aktiviert, werden die ausgewählten Daten angezeigt. Zeige Datenanzahl Wählen Sie aus, ob die auf der Liste angeführte Datenanzahl angezeigt oder verborgen werden soll. Schriftart Legen Sie die Schriftgröße der Nummer fest. Farbe Legen Sie die Farbe für die Nummer fest. Bezug - Farbe Stellen Sie die Farbe der Bezugsdatenansicht ein. Bezug - Umrisslinie Stellen Sie die Farbe der Umrisslinie der Diagrammpunkte ein. Wird diese Option nicht aktiviert, kann die Farbe der Umrisslinie nicht eingestellt werden. Bezug - Markierung Stellen Sie ●, ■, X oder + als Markierungsart für die Darstellung der Bezugsdaten ein. Bezug - Größe Legen Sie die Größe der Diagrammpunkte fest. Probe - Gewählte - Farbe Stellen Sie die Farbe für die Anzeige der Probendaten aus, die im Listenfenster ausgewählt werden. D216 KAPITEL 3 : EIGENSCHAFTEN - GRAFISCHE OBJEKTE Probe - Gewählte - Umrisslinie Stellen Sie die Farbe der Umrisslinie der Diagrammpunkte ein. Wird diese Option nicht aktiviert, kann die Farbe der Umrisslinie nicht eingestellt werden. Probe - Nicht Gewählte - Farbe Stellen Sie die Farbe für die Anzeige der Probendaten aus, die nicht im Listenfenster ausgewählt werden. Probe - Nicht Gewählte - Umrisslinie Stellen Sie die Farbe der Umrisslinie der Diagrammpunkte ein. Wird diese Option nicht aktiviert, kann die Farbe der Umrisslinie nicht eingestellt werden. Probe - Markierung Stellen Sie ●, ■, X oder + als Markierungsart für die Darstellung der Probendaten ein. Probe - Größe Legen Sie die Größe der Diagrammpunkte fest. Für Farbeinstellung, siehe Seite 156. D217 Absolutgrafik (L*a*b, Hunter Lab) Probe - Gewählte - Kreisrahmen Zeichnen Sie einen Kreis um die Diagrammpunkte des ausgewählten Werts. KAPITEL 3 : EIGENSCHAFTEN - GRAFISCHE OBJEKTE Absolutgrafik (L*a*b, Hunter Lab) 2) Registerkarte Helligkeitsachse (L* oder L) Skala - Auto [Minimum, Maximum, Größte Einheit, Kleinste Einheit] Legen Sie fest, ob Sie die automatische Einstellung der Skala für die Helligkeitsachse verwenden wollen. Ist Auto eingestellt, werden diese Punkte je nach Mindest- oder Höchstwert der Daten automatisch bestimmt. Skala - Wert [Minimum, Maximum, Größte Einheit, Kleinste Einheit] Legen Sie den kleinsten und größten Wert sowie die größte und kleinste Einheit der Skala für die Helligkeitsachse fest. Skala - Dezimalstellen Stellen Sie die Dezimalstellen ein, die angezeigt werden sollen. Skala - Farbe Legen Sie die Skalenfarbe der Helligkeitsachse fest. Titel - Zeige Titel Wählen Sie aus, ob der Titeltext der Helligkeitsachse angezeigt oder verborgen werden soll. Titel - Text Geben Sie den Text des Labels ein, der an der Helligkeitsachse erscheint. Titel - Schriftart Stellen Sie die Schriftart ein, die für den an der Helligkeitsachse erscheinenden Label verwendet wird. Vergessen Sie nicht, auch die Sprache einzustellen, wenn Sie die Schriftart in der Dialogbox „Schriftart“ festlegen. Titel - Farbe Legen Sie die Farbe des Labels für die Helligkeitsachse fest. Für Farbeinstellung, siehe Seite 156. D218 KAPITEL 3 : EIGENSCHAFTEN - GRAFISCHE OBJEKTE 3) Registerkarte Sättigungsachse (a*-b*, a-b, a*-L*, a-L, b*-L* oder b-L) Absolutgrafik (L*a*b, Hunter Lab) Skala - Auto [Mitte, Max. Bereich, Größte Einheit, Kleinste Einheit] Legen Sie fest, ob die automatische Einstellung der Skala verwendet werden soll. Ist Auto eingestellt, werden diese Punkte je nach Mindest- oder Höchstwert der Daten automatisch bestimmt. Skala - Mitte Wählen Sie die Koordinaten der Mitte des Anzeigebereichs im Farbbereich. Skala - Max. Bereich Legen Sie den Abstand (maximalen Bereich) von der Mitte fest, um den Anzeigebereich einzugrenzen. Skala - Wert [Größte Einheit, Kleinste Einheit] Legen Sie die größte und die kleinste Einheit der Skala fest. Skala - Dezimalstellen Stellen Sie die Dezimalstellen ein, die angezeigt werden sollen. Skala - Farbe Legen Sie die Farbe der Skala fest. Titel - Schriftart Legen Sie die Schriftart für den Text des Labels fest. Vergessen Sie nicht, auch die Sprache einzustellen, wenn Sie die Schriftart in der Dialogbox „Schriftart“ festlegen. Titel - Farbe Legen Sie die Farbe des Labels fest. Für Farbeinstellung, siehe Seite 156. D219 KAPITEL 3 : EIGENSCHAFTEN - GRAFISCHE OBJEKTE Absolutgrafik (L*a*b, Hunter Lab) 4) Registerkarte Titel Zeige Titel Wählen Sie aus, ob der Titel der Grafik angezeigt oder verborgen werden soll. Titel - Text Legen Sie den Text für den Grafiktitel fest. Titel - Schriftart Legen Sie die Schriftart für den Grafiktitel fest. Vergessen Sie nicht, auch die Sprache einzustellen, wenn Sie die Schriftart in der Dialogbox „Schriftart“ festlegen. Titel - Farbe Legen Sie die Farbe des Grafiktitels fest. Für Farbeinstellung, siehe Seite 156. D220 KAPITEL 3 : EIGENSCHAFTEN - GRAFISCHE OBJEKTE 5) Registerkarte Diverses Absolutgrafik (L*a*b, Hunter Lab) Farben - Hintergrund Legen Sie die Hintergrundfarbe des grafischen Objekts fest. Transparent Ist diese Option ausgewählt, ist der Hintergrund transparent. Farben -Anzeigebereich Legen Sie die Farbe fest, die für die Innenseite der Grafik verwendet werden soll. Die Farbe kann nur dann geändert werden, wenn das Kästchen „Zeige Hintergrundbild“ im Register „Anzeige“ auf Seite 216 nicht aktiviert ist. Transparent Ist diese Option ausgewählt, ist die Innenfläche der Grafik transparent. Farben - Anzeigenbegrenzung Legen Sie die Farbe des Grafikrands fest. Farben - Gitterlinien Legen Sie die Gitterlinienfarbe der Grafik fest. Für Farbeinstellung, siehe Seite 156. D221 KAPITEL 3 : EIGENSCHAFTEN - GRAFISCHE OBJEKTE 3.3 Farbdifferenzgrafik (ΔL*Δa*Δb*, ΔL Δa Δb) Farbdifferenzgrafik (ΔL*Δa*Δb*, ΔL Δa Δb) 3.3.1 Überblick Die Farbdifferenzgrafik wird für die Anzeige von Farbdifferenzwerten im L*a*b* oder Hunter LabFarbsystem verwendet. Die Werte ΔL* oder ΔL werden links vom Objekt, die Werte Δa*-Δb* oder ΔaΔb rechts davon dargestellt. Je nach ausgewählter Darstellungsart wird der Wert von Δa*-Δb* oder ΔaΔb, der Wert von Δa*-ΔL* oder Δa-ΔL oder der Wert von Δb*-ΔL* oder Δb-ΔL dargestellt. Der konstante Helligkeitsort und der konstante Farbort der Bezugsdaten können ebenfalls gezeichnet werden. Die Toleranz der Farbdifferenz kann angezeigt werden. Wenn die Toleranzen mit der SpectraMagic NX Software eingestellt werden, werden MessdatenDiagrammpunkte in der Hintergrundfarbe der Toleranz-Gesamtbeurteilung angezeigt. Die für den Toleranzbereich angezeigte Ellipse wird zu Referenzzwecken angezeigt. Hat der Bezug eine geringe Sättigung, unterscheidet sich vor allem die Form der Toleranz-Ellipse für CMC, ΔE*94 oder ΔE*00 etwas vom tatsächlich berechneten Wert. Die Probedaten können folglich innerhalb der Ellipse dargestellt werden, selbst wenn eine Beurteilung nicht erfolgreich ist. Oder sie werden außerhalb der Ellipse dargestellt, selbst wenn eine Beurteilung erfolgreich ist. Farbdifferenzgrafik Richtung Ausgangspunkt Konstanter Helligkeitsort Farbton Konstanter Farbort 3.3.2 Merkmale • Stellt eine Farbdifferenzgrafik für das L*a*b* oder Hunter Lab-Farbsystem dar. • Zeigt die Toleranzen der Farbdifferenzen [Feld Toleranz, Farbdifferenzformel (ΔE*ab, CMC, ΔE*94, ΔE*00)]. • Zeichnet den konstanten Helligkeitsort und konstanten Farbort (nur für ΔL*Δa*Δb*). • Zeigt Helligkeits- und Farbanzeige. • Grafiken können kopiert werden. • Hintergrund-, Achsen- und Label-Farben können ausgewählt werden. D222 KAPITEL 3 : EIGENSCHAFTEN - GRAFISCHE OBJEKTE 3.3.3 Menü mit rechter Maustaste aufrufen Klickt man mit der rechten Maustaste auf ein grafisches Objekt, wird ein Kontextmenü geöffnet, das die verfügbaren Menüpunkte anzeigt. Die Tabelle unten zeigt die Menüpunkte, die für die Farbdifferenzgrafik verfügbar sind. Farbdifferenzgrafik Farbdifferenzgrafik (ΔL*Δa*Δb*, ΔL Δa Δb) Menü der Farbdifferenzgrafik mit rechter Maustaste aufrufen (ΔL*a*b*) Menüpunkt Zeige Gitter Zeige Toleranz Master Bezug Kopieren Lichtart Gruppe Darstellungsart Eigenschaften Funktion Die Gitterlinien werden angezeigt oder verborgen. Die Toleranzwerte werden angezeigt oder verborgen. Zum Umschalten zwischen „Master-Bezug immer am Ausgangspunkt“ und „Master-Bezug nie am Ausgangspunkt“. Kopiert das grafische Objekt in die Zwischenablage. Zeigt eine Dialogbox für die Einstellung der Lichtart. Zeigt eine Dialogbox zur Einstellung der Datenmerkmale, die grafisch dargestellt werden sollen. Zeigt eine Dialogbox zur Auswahl des zu zeichnenden Bereichs. Wählen Sie aus „ΔL*, Δa*-Δb*“ (oder „ΔL, Δa-Δb“), „Δa*-Δb*“ (oder „Δa-Δb“), „Δa*-ΔL*“ (oder „Δa-ΔL“) oder „Δb*-ΔL*“ (oder „Δb-ΔL“) einen aus. Zeigt die Dialogbox „Eigenschaften“. Für Einstellung der Lichtart, siehe Seite 290. Für die Einstellung der Gruppenmerkmale, siehe Seite 291. 3.3.4 Einstellung der Eigenschaften Klickt man mit der rechten Maustaste auf „Eigenschaften“, erscheint eine Dialogbox für die Einstellung der Grafik-Eigenschaften. Die folgenden fünf Registerkarten sind für die Einstellung der Farbdifferenzgrafik-Eigenschaften verfügbar. 1) 2) 3) 4) 5) Anzeige ΔL* oder ΔL (nur für Darstellungsart „ΔL*, Δa*-Δb*“ (oder „ΔL, Δa-Δb“)) Δa*-Δb*, Δa-Δb, Δa*-ΔL*, Δa-ΔL, Δb*-ΔL* oder Δb-ΔL Titel Diverses Die folgenden Abschnitte beschreiben die Details dieser Registerkarten. D223 KAPITEL 3 : EIGENSCHAFTEN - GRAFISCHE OBJEKTE Farbdifferenzgrafik (ΔL*Δa*Δb*, ΔL Δa Δb) 1) Registerkarte Anzeige Zeige Gitterlinien Hier kann man auswählen, ob Gitterlinien angezeigt oder verborgen werden sollen. Zeige Toleranzen Hier kann man auswählen, ob die Toleranzen angezeigt oder verborgen werden sollen. Wenn zwei oder mehr Probenwerte ausgewählt sind, werden keine Toleranzen angezeigt, auch wenn diese Option aktiviert wurde. Zeige konstanten Helligkeitsort (nur für ΔL*Δa*Δb*) Hier kann man auswählen, ob der konstante Helligkeitsort angezeigt oder verborgen werden sollen. Zeige konstanten Farbort (nur für ΔL*Δa*Δb*) Hier kann man auswählen, ob der konstante Farbort angezeigt oder verborgen werden sollen. Zeige Helligkeit und Farbe (nur für ΔL*Δa*Δb*) Hier kann man auswählen, ob die Helligkeits- und Farbanzeige angezeigt oder verborgen werden sollen. Die Helligkeits- und Farbanzeige erfolgt durch Pfeilspitzen in vier Farben, welche die Farbtonrichtung auf den vier Seiten der Farbdifferenzgrafik anzeigen. Der grüne Pfeil zeigt die Richtung -a*, der rote +a*, der blaue -b* und der gelbe +b*. Zeige Master-Bezugstoleranzen Wählen Sie aus, ob die für den Master-Bezug eingestellte Toleranz ein- oder ausgeblendet werden soll. Zeige Projection Toleranz Wählen Sie aus, ob eine zusätzliche Ellipse zur Darstellung der Projektion der Toleranzellipse auf die Grafikebene ein- oder ausgeblendet werden soll. Zeige alle Daten Hier kann man auswählen, ob alle Daten angezeigt oder ausgeblendet werden sollen. Wird der Punkt „Zeige alle Daten“ nicht aktiviert, werden die ausgewählten Daten angezeigt. D224 KAPITEL 3 : EIGENSCHAFTEN - GRAFISCHE OBJEKTE Zeige Datenanzahl Wählen Sie aus, ob die auf der Liste angeführte Datenanzahl angezeigt oder verborgen werden soll. Schriftart Legen Sie die Schriftgröße der Nummer fest. Farbe Legen Sie die Farbe für die Nummer fest. Bezug - Farbe Stellen Sie die Farbe der Bezugsdatenansicht ein. Bezug - Markierung Stellen Sie ●, ■, X oder + als Markierungsart für die Darstellung der Bezugsdaten ein. Bezug - Größe Legen Sie die Größe der Diagrammpunkte fest. Probe - Gewählte - Farbe Stellen Sie die Farbe für die Anzeige der Probendaten aus, die im Listenfenster ausgewählt werden. Probe - Gewählte - Umrisslinie Stellen Sie die Farbe der Umrisslinie der Diagrammpunkte ein. Wird diese Option nicht aktiviert, kann die Farbe der Umrisslinie nicht eingestellt werden. Probe - Gewählte - Kreisrahmen Zeichnen Sie einen Kreis um die Diagrammpunkte des ausgewählten Werts. Probe - Nicht Gewählte - Farbe Stellen Sie die Farbe für die Anzeige der Probendaten aus, die nicht im Listenfenster ausgewählt werden. Probe - Nicht Gewählte - Umrisslinie Stellen Sie die Farbe der Umrisslinie der Diagrammpunkte ein. Wird diese Option nicht aktiviert, kann die Farbe der Umrisslinie nicht eingestellt werden. Probe - Markierung Stellen Sie ●, ■, X oder + als Markierungsart für die Darstellung der Probendaten ein. Probe - Größe Legen Sie die Größe der Diagrammpunkte fest. Für Farbeinstellung, siehe Seite 156. D225 Farbdifferenzgrafik (ΔL*Δa*Δb*, ΔL Δa Δb) Bezug - Umrisslinie Stellen Sie die Farbe der Umrisslinie der Diagrammpunkte ein. Wird diese Option nicht aktiviert, kann die Farbe der Umrisslinie nicht eingestellt werden. KAPITEL 3 : EIGENSCHAFTEN - GRAFISCHE OBJEKTE Farbdifferenzgrafik (ΔL*Δa*Δb*, ΔL Δa Δb) 2) Registerkarte Helligkeitsachse (ΔL* oder ΔL) Skala - Auto [Minimum, Maximum, Größte Einheit, Kleinste Einheit] Legen Sie fest, ob Sie die automatische Einstellung der Skala für die Helligkeitsachse verwenden wollen. Ist Auto eingestellt, werden diese Punkte je nach Mindest- oder Höchstwert der Daten automatisch bestimmt. Skala - Wert [Minimum, Maximum, Größte Einheit, Kleinste Einheit] Legen Sie den kleinsten und größten Wert sowie die größte und kleinste Einheit der Skala für die Helligkeitsachse fest. Skala - Dezimalstellen Stellen Sie die Dezimalstellen ein, die angezeigt werden sollen. Skala - Farbe Legen Sie die Skalenfarbe der Helligkeitsachse fest. Titel - Zeige Titel Wählen Sie aus, ob der Titeltext der Helligkeitsachse angezeigt oder verborgen werden soll. Titel - Text Geben Sie den Text des Labels ein, der an der Helligkeitsachse erscheint. Titel - Schriftart Stellen Sie die Schriftart ein, die für den an der Helligkeitsachse erscheinenden Label verwendet wird. Vergessen Sie nicht, auch die Sprache einzustellen, wenn Sie die Schriftart in der Dialogbox „Schriftart“ festlegen. Titel - Farbe Legen Sie die Farbe des Labels für die Helligkeitsachse fest. Für Farbeinstellung, siehe Seite 156. D226 KAPITEL 3 : EIGENSCHAFTEN - GRAFISCHE OBJEKTE 3) Registerkarte Sättigungsachse (Δa*-Δb*, Δa-Δb, Δa*-ΔL*, Δa-ΔL, Δb*ΔL* oder Δb-ΔL) Farbdifferenzgrafik (ΔL*Δa*Δb*, ΔL Δa Δb) Skala - Auto [Mitte, Max. Bereich, Größte Einheit, Kleinste Einheit] Legen Sie fest, ob die automatische Einstellung der Skala verwendet werden soll. Ist Auto eingestellt, werden diese Punkte je nach Mindest- oder Höchstwert der Daten automatisch bestimmt. Skala - Mitte Wählen Sie die Koordinaten der Mitte des Anzeigebereichs im Farbbereich. Skala - Max. Bereich Legen Sie den Abstand (maximalen Bereich) von der Mitte fest, um den Anzeigebereich einzugrenzen. Skala - Wert [Größte Einheit, Kleinste Einheit] Legen Sie die größte und die kleinste Einheit der Skala fest. Skala - Dezimalstellen Stellen Sie die Dezimalstellen ein, die angezeigt werden sollen. Skala - Farbe Legen Sie die Farbe der Skala fest. Titel - Schriftart Legen Sie die Schriftart für den Text des Labels fest. Vergessen Sie nicht, auch die Sprache einzustellen, wenn Sie die Schriftart in der Dialogbox „Schriftart“ festlegen. Titel - Farbe Legen Sie die Farbe des Labels fest. Für Farbeinstellung, siehe Seite 156. D227 KAPITEL 3 : EIGENSCHAFTEN - GRAFISCHE OBJEKTE Farbdifferenzgrafik (ΔL*Δa*Δb*, ΔL Δa Δb) 4) Registerkarte Titel Zeige Titel Wählen Sie aus, ob der Titel der Grafik angezeigt oder verborgen werden soll. Titel - Text Legen Sie den Text für den Grafiktitel fest. Titel - Schriftart Legen Sie die Schriftart für den Grafiktitel fest. Vergessen Sie nicht, auch die Sprache einzustellen, wenn Sie die Schriftart in der Dialogbox „Schriftart“ festlegen. Titel - Farbe Legen Sie die Farbe des Grafiktitels fest. Für Farbeinstellung, siehe Seite 156. D228 KAPITEL 3 : EIGENSCHAFTEN - GRAFISCHE OBJEKTE 5) Registerkarte Diverses Farbdifferenzgrafik (ΔL*Δa*Δb*, ΔL Δa Δb) Farben - Hintergrund Legen Sie die Hintergrundfarbe des grafischen Objekts fest. Transparent Ist diese Option ausgewählt, ist der Hintergrund transparent. Farben - Anzeigebereich Legen Sie die Farbe fest, die für die Innenseite der Grafik verwendet werden soll. Transparent Ist diese Option ausgewählt, ist die Innenfläche der Grafik transparent. Farben - Anzeigenbegrenzung Legen Sie die Farbe des Grafikrands fest. Farben - Gitterlinie Legen Sie die Gitterlinienfarbe der Grafik fest. Für Farbeinstellung, siehe Seite 156. D229 KAPITEL 3 : EIGENSCHAFTEN - GRAFISCHE OBJEKTE 3.4 xy Farbtafel Ê xy Farbtafel Ê 3.4.1 Überblick Das Farbtafel-Objekt ist eine Grafik, welche entweder xy-Absolutwerte anzeigt. Der Y-Wert wird links vom Objekt, die x-, y-Werte rechts vom Objekt dargestellt. Wenn die Listeninhalte auf Signalfarbindex eingestellt sind, werden sie auch in der xy Farbtafel auf der rechten Seite des Objektes dargestellt. Je nach gewählter Darstellungsart können Sie den Y-Wert durch Auswählen einer geeigneten Darstellungsart verbergen. Diese Funktion wird nur von der SpectraMagic NX Professional Edition unterstützt. Die Grafik wird in der Lite Edition angezeigt, aber die Daten werden nicht grafisch dargestellt. 3.4.2 Merkmale • • • • Zeigt die Absolutwerte von Yxy Zeigt eine hufeisenförmige Farbanzeige des x-y-Farbsystems Die Grafik kann kopiert werden. Die Farbe der Grafik kann eingestellt werden (Hintergrund-, Achsen und Label-Farbe). D230 KAPITEL 3 : EIGENSCHAFTEN - GRAFISCHE OBJEKTE 3.4.3 Menü mit rechter Maustaste aufrufen Klickt man mit der rechten Maustaste auf ein grafisches Objekt, wird ein Kontextmenü geöffnet, das die verfügbaren Menüpunkte anzeigt. Die Tabelle unten zeigt die Menüpunkte, die für das Farbtafelobjekt verfügbar sind. xy Farbtafel Ê Menü des Farbtafelobjekts mit rechter Maustaste aufrufen Menüpunkt Zeige Gitter Kopieren Lichtart Glanzkomponente Darstellungsart Eigenschaften Funktion Die Gitterlinien werden angezeigt oder verborgen. Kopiert das grafische Objekt in die Zwischenablage. Zeigt eine Dialogbox für die Einstellung der Lichtart. Zeigt eine Dialogbox zur Einstellung der Datenmerkmale, die grafisch dargestellt werden sollen. Zeigt eine Dialogbox zur Auswahl des zu zeichnenden Bereichs. Wählen Sie aus, ob der Y-Wert gezeigt oder verborgen werden soll. Zeigt die Dialogbox „Eigenschaft“ für die Grafik. Für die Einstellung der Gruppenmerkmale, siehe Seite 291. 3.4.4 Einstellung der Eigenschaften Klickt man mit der rechten Maustaste auf „Property“, erscheint eine Dialogbox für die Einstellung der Grafik-Eigenschaften. Die folgenden Registerkarten sind für die Einstellung der Eigenschaften verfügbar. 1) Display 2) Y 3) x-y 4) Title 5) Miscellaneous Die folgenden Abschnitte beschreiben die Details dieser Registerkarten. D231 KAPITEL 3 : EIGENSCHAFTEN - GRAFISCHE OBJEKTE xy Farbtafel Ê 1) Registerkarte Anzeige Zeige Gitterlinien Hier kann man auswählen, ob Gitterlinien angezeigt oder ausgeblendet werden sollen. Zeige alle Daten Wählen Sie aus, ob alle Daten der Liste auf der Farbtafel gezeigt oder verborgen werden sollen. Zeige Hintergrundbild Wählen Sie aus, ob die Pseudo-Farbe des x-y-Farbsystems angezeigt oder verborgen werden soll. Zeige schwarzkörper-Ort Wählen Sie aus, ob der Schwarzkörper-Ort auf der Farbtafel angezeigt oder verborgen werden soll. Zeige dominierende Wellenlänge Wählen Sie aus, ob Linie und Label der farbtongleichen Wellenlänge auf der Farbtafel angezeigt oder verborgen werden sollen. Zeige Datenanzahl Wählen Sie aus, ob die auf der Liste angeführte Datenanzahl angezeigt oder verborgen werden soll. Schriftart Legen Sie die Schriftgröße der Nummer fest. Farbe Legen Sie die Farbe für die Nummer fest. Bezug - Farbe Stellen Sie die Farbe der Bezugsdatenansicht ein. Bezug - Umrisslinie Stellen Sie die Farbe der Umrisslinie der Diagrammpunkte ein. Wird diese Option nicht aktiviert, kann die Farbe der Umrisslinie nicht eingestellt werden. Bezug - Markierung Stellen Sie -●-, -■-, X oder --- als Linienart für die Anzeige der Bezugsdaten ein. Bezug - Größe Legen Sie die Größe der Diagrammpunkte fest. D232 KAPITEL 3 : EIGENSCHAFTEN - GRAFISCHE OBJEKTE Probe - Gewählte - Farbe Stellen Sie die Farbe für die Anzeige der Probendaten aus, die im Listenfenster ausgewählt werden. Probe - Gewählte - Umrisslinie Stellen Sie die Farbe der Umrisslinie der Diagrammpunkte ein. Wird diese Option nicht aktiviert, kann die Farbe der Umrisslinie nicht eingestellt werden. Probe - Gewählte - Kreisrahmen Zeichnen Sie einen Kreis um die Diagrammpunkte des ausgewählten Werts. Probe - Nicht Gewählte - Farbe Stellen Sie die Farbe für die Anzeige der Probendaten aus, die nicht im Listenfenster ausgewählt werden. Probe - Markierung Stellen Sie -●-, -■-, X oder --- als Linienart für die Anzeige der Probendaten ein. Probe - Größe Legen Sie die Größe der Diagrammpunkte fest. Für Farbeinstellung, siehe Seite 156. D233 xy Farbtafel Ê Probe - Nicht Gewählte - Umrisslinie Stellen Sie die Farbe der Umrisslinie der Diagrammpunkte ein. Wird diese Option nicht aktiviert, kann die Farbe der Umrisslinie nicht eingestellt werden. KAPITEL 3 : EIGENSCHAFTEN - GRAFISCHE OBJEKTE xy Farbtafel Ê 2) Registerkarte Y-Achse Skala - Auto [Minimum, Maximum, Größte Einheit, Kleinste Einheit] Legen Sie fest, ob die automatische Einstellung der Skala für die Y-Achse verwendet werden soll. Ist Auto eingestellt, werden diese Punkte je nach Mindest- oder Höchstwert der Daten automatisch bestimmt. Skala - Wert [Minimum, Maximum, Größte Einheit, Kleinste Einheit] Legen Sie den kleinsten und größten Wert sowie die größte und kleinste Einheit der Skala für die YAchse fest. Skala - Dezimalstellen Stellen Sie die Dezimalstellen ein, die angezeigt werden sollen. Skala - Farbe Legen Sie die Farbe der Skala für die Y-Achse fest. Titel - Zeige Titel Wählen Sie aus, ob der Titeltext der Y-Achse gezeigt oder verborgen werden soll. Titel - Text Geben Sie den Text des Labels ein, der an der Y-Achse erscheint. Titel - Schriftart Stellen Sie die Schriftart ein, die für das an der Y-Achse erscheinende Label verwendet wird. Vergessen Sie nicht, auch die Sprache einzustellen, wenn Sie die Schriftart in der Dialogbox „Schriftart“ festlegen. Titel - Farbe Legen Sie die Farbe des Labels für die Y-Achse an. Für Farbeinstellung, siehe Seite 156. D234 KAPITEL 3 : EIGENSCHAFTEN - GRAFISCHE OBJEKTE 3) Registerkarte Sättigungsachse (x-y) xy Farbtafel Ê Skala - Auto [Mitte, Max. Bereich, Größte Einheit, Kleinste Einheit] Legen Sie fest, ob Sie die automatische Einstellung der Skala für die Sättigungsachse verwenden wollen. Ist Auto eingestellt, werden diese Punkte je nach Mindest- oder Höchstwert der Daten automatisch bestimmt. Skala - Mitte Legen Sie die Koordinaten für die Mitte des Anzeigenbereichs im Farbsystem x-y fest. Skala - Max. Bereich Stellen Sie den Abstand (maximalen Bereich) von der Mitte ein, um den Anzeigebereich zu bestimmen. Skala - Wert [Größte Einheit, Kleinste Einheit] Legen Sie die größte und die kleinste Einheit der Skalen fest. Skala - Dezimalstellen Stellen Sie die Dezimalstellen ein, die angezeigt werden sollen. Skala - Farbe Legen Sie die Skalenfarbe der Sättigungsachse fest. Titel x-Achse - Zeige Titel/Titel y-Achse - Zeige Titel Wählen Sie aus, ob der Titeltext der x-Achse (y-Achse) angezeigt oder verborgen werden soll. Titel x-Achse - Text/Titel y-Achse - Text Geben Sie den Titelnamen der x-Achse (y-Achse) ein. Titel x-Achse - Schriftart/Titel y-Achse - Schriftart Stellen Sie die Schriftart ein, die für den an der Sättigungsachse erscheinenden Label verwendet wird. Vergessen Sie nicht, auch die Type einzustellen, wenn Sie die Schriftart in der Dialogbox „Schriftart“ festlegen. Titel x-Achse - Farbe/Titel y-Achse - Farbe Legen Sie die Farbe des Labels für die Sättigungsachse fest. Für Farbeinstellung, siehe Seite 156. D235 KAPITEL 3 : EIGENSCHAFTEN - GRAFISCHE OBJEKTE xy Farbtafel Ê 4) Registerkarte Titel Zeige Titel Wählen Sie aus, ob der Titel der Tabelle angezeigt oder verborgen werden soll. Titel - Text Legen Sie den Text für den Tabellentitel fest. Titel - Schriftart Legen Sie die Schriftart für den Tabellentitel fest. Vergessen Sie nicht, auch die Type einzustellen, wenn Sie die Schriftart in der Dialogbox „Schriftart“ festlegen. Titel - Farbe Legen Sie die Farbe des Tabellentitels fest. Für Farbeinstellung, siehe Seite 156. D236 KAPITEL 3 : EIGENSCHAFTEN - GRAFISCHE OBJEKTE 5) Registerkarte Diverses xy Farbtafel Ê Farbe - Hintergrund Hier können Sie die Hintergrundfarbe des grafischen Objekts festlegen. Transparent Ist diese Option ausgewählt, ist der Hintergrund transparent. Farbe - Anzeigebereich Legen Sie die Farbe fest, die für die Innenseite der Grafik verwendet werden soll. Die Farbe kann nur dann geändert werden, wenn das Kästchen „Zeige Hintergrundbild“ im Register „Anzeige“ auf Seite 232 nicht aktiviert ist. Transparent Ist diese Option ausgewählt, ist die Innenfläche der Grafik transparent. Farbe - Anzeigenbegrenzung Legen Sie die Farbe des Grafikrands fest. Farbe - Gitterlinien Legen Sie die Gitterlinienfarbe der Grafik fest. Schwarzkörper-Ort Legen Sie die Farbe des Schwarzkörpers fest. Dominierende Wellenlänge Legen Sie die Farbe von Linie und Label der farbtongleichen Wellenlänge fest. Für Farbeinstellung, siehe Seite 156. D237 KAPITEL 3 : EIGENSCHAFTEN - GRAFISCHE OBJEKTE 3.5 3D Grafik (ΔL*Δa*Δb*) 3.5.1 Überblick 3D Grafik (ΔL*Δa*Δb*) Das 3D-Grafikobjekt ist eine Grafik, mit der ein L*a*b* Farbsystem durch ein 3D-System gezeigt wird. Es zeigt die Werte ΔL*, Δa* und Δb* sowie die Toleranz der Farbdifferenz und ermöglicht eine Sichtprüfung, ob sich jeder Diagrammpunkt innerhalb der Toleranzen befindet. Zur leichteren Erkennung des Systems wird die Grafik so dargestellt, als ob sie aus einem bestimmten Winkel beleuchtet würde. Sie können die 3D-Grafik drehen, indem Sie die Leertaste gedrückt halten und die Maus bewegen (halten Sie dabei die linke Maustaste gedrückt). Sie können die 3D-Grafik auch vergrößern bzw. verkleinern, indem Sie die Leertaste gedrückt halten und das Mausrad nach vor oder zurück drehen. *Die für den Toleranzbereich angezeigte Ellipse wird zu Referenzzwecken angezeigt. Hat der Bezug eine geringe Sättigung, unterscheidet sich vor allem die Form der Toleranz-Ellipse für CMC, ΔE*94 oder ΔE00 etwas vom tatsächlich berechneten Wert. Die Probedaten können folglich innerhalb der Ellipse dargestellt werden, selbst wenn eine Beurteilung nicht erfolgreich ist. Oder sie werden außerhalb der Ellipse dargestellt, selbst wenn eine Beurteilung erfolgreich ist. 3.5.2 Merkmale • • • • • • • Stellt eine Farbdifferenzgrafik für das L*a*b* Farbsystem dar. Zeigt einen Drahtrahmen, der die Toleranzen für Farbdifferenzen darstellt (Würfel, Ellipsoid). Zeichnet den konstanten Helligkeitsort und konstanten Farbort. Zeigt Helligkeits- und Farbanzeige. 3D-Darstellung (Achsendrehung, Vergrößern/Verkleinern, Einstellung der Beleuchtungsrichtung) Grafiken können kopiert werden. Hintergrund-, Achsen- und Label-Farben können ausgewählt werden. D238 KAPITEL 3 : EIGENSCHAFTEN - GRAFISCHE OBJEKTE 3.5.3 Menü mit rechter Maustaste aufrufen Klickt man mit der rechten Maustaste auf ein grafisches Objekt, wird ein Kontextmenü geöffnet, das die verfügbaren Menüpunkte anzeigt. Die Tabelle unten zeigt die Menüpunkte, die für die 3D-Grafik verfügbar sind. 3D Grafik (ΔL*Δa*Δb*) Menü der 3D-Grafik (ΔL*Δa*Δb*) mit rechter Maustaste aufrufen Menüpunkt Zeige Gitter Zeige Toleranz Kopieren Lichtart Gruppe Eigenschaften Funktion Die Gitterlinien werden angezeigt oder verborgen. Die Toleranzwerte werden angezeigt oder verborgen. Kopiert das grafische Objekt in die Zwischenablage. Zeigt eine Dialogbox für die Einstellung der Lichtart. Zeigt eine Dialogbox zur Einstellung der Datenmerkmale, die grafisch dargestellt werden sollen. Zeigt die Dialogbox „Eigenschaften“. Für Einstellung der Lichtart, siehe Seite 290. Für die Einstellung der Gruppenmerkmale, siehe Seite 291. 3.5.4 Einstellung der Eigenschaften Klickt man mit der rechten Maustaste auf „Eigenschaften“, erscheint eine Dialogbox für die Einstellung der Grafik-Eigenschaften. Die folgenden sechs Registerkarten sind für die Einstellung der 3D-GrafikEigenschaften verfügbar. 1) Anzeige 2) 3D 3) Ausrichtung 4) Achsen 5) Titel 6) Diverses Die folgenden Abschnitte beschreiben die Details dieser Registerkarten. D239 KAPITEL 3 : EIGENSCHAFTEN - GRAFISCHE OBJEKTE 3D Grafik (ΔL*Δa*Δb*) 1) Registerkarte Anzeige Zeige Farbvorschau Wird diese Option ausgewählt, werden die Ergebnisse der Auswahl Bezug – Farbe und Probe – Nicht Gewählte – Farbe in der Farbvorschau angezeigt. Zeige Gitterlinie (L* - a*) Hier kann man auswählen, ob Gitterlinien angezeigt oder verborgen werden sollen. Zeige Gitterlinie (L* - b*) Hier kann man auswählen, ob Gitterlinien angezeigt oder verborgen werden sollen. Zeige Gitterlinie (a* - b*) Hier kann man auswählen, ob Gitterlinien angezeigt oder verborgen werden sollen. Zeige Toleranz Hier kann man auswählen, ob die Toleranzen angezeigt oder verborgen werden sollen. Zeige konstanten Farbton Ort Hier kann man auswählen, ob der konstante Helligkeitsort angezeigt oder verborgen werden sollen. Zeige konstanten Farbort Hier kann man auswählen, ob der konstante Farbort angezeigt oder verborgen werden sollen. Zeige Toleranz des Masterbezug Wählen Sie aus, ob die für den Master-Bezug eingestellte Toleranz ein- oder ausgeblendet werden soll. Zeige alle Daten Hier kann man auswählen, ob alle Daten angezeigt oder ausgeblendet werden sollen. Zeige Daten ID Wählen Sie aus, ob die auf der Liste angeführte Datenanzahl angezeigt oder verborgen werden soll. Schriftart Legen Sie die Schriftgröße der Nummer fest. Farbe Legen Sie die Farbe für die Nummer fest. D240 KAPITEL 3 : EIGENSCHAFTEN - GRAFISCHE OBJEKTE Bezug - Farbe Stellen Sie die Farbe der Bezugsdatenansicht ein. Bezug - Transparenz Geben Sie die Transparenz der Bezugsdaten ein. Bezug - Marker Stellen Sie ●, ■, X oder + als Markierungsart für die Darstellung der Bezugsdaten ein. Bezug - Größe Legen Sie die Größe der Diagrammpunkte fest. Probe - Gewählte - Farbe Stellen Sie die Farbe für die Anzeige der Probendaten aus, die im Listenfenster ausgewählt werden. Probe - Gewählte - Transparenz Geben Sie die Transparenz der Probendaten ein, die im Listenfenster ausgewählt werden. 3D Grafik (ΔL*Δa*Δb*) Probe - Gewählte - Marker Stellen Sie ●, ■, X oder + als Markierungsart für die Darstellung der Probendaten ein. Probe - Gewählte - Größe Legen Sie die Größe der Diagrammpunkte fest. Probe - Nicht Gewählte - Farbe Stellen Sie die Farbe für die Anzeige der Probendaten aus, die nicht im Listenfenster ausgewählt werden. Probe - Nicht Gewählte - Transparenz Geben Sie die Transparenz der Probendaten ein, die im Listenfenster nicht ausgewählt werden. Probe - Nicht Gewählte - Marker Geben Sie ●, ■, X oder + als Marker für die grafische Darstellung der Probendaten ein, die im Listenfenster nicht ausgewählt werden. Probe - Nicht Gewählte - Größe Geben Sie die Größe der Diagrammpunkte der Probendaten ein, die im Listenfenster nicht ausgewählt werden. Für Farbeinstellung, siehe Seite 156. D241 KAPITEL 3 : EIGENSCHAFTEN - GRAFISCHE OBJEKTE 3D Grafik (ΔL*Δa*Δb*) 2) Registerkarte 3D Toleranz – Diff. Fomel Wählen Sie die Art der Toleranz aus. Auswählbare Punkte: Box, Farbdifferenzformel (ΔE*ab, CMC, ΔE*94, ΔE00, L*C*h, Free Ellipse) Zur Auswahl stehen insgesamt 14 Typen: 7 für Arbeitsbezugsdaten und 7 für Masterbezugsdaten. Beachten Sie jedoch, dass die Arbeitsbezugsdaten nur von der SpectraMagic NX Professional Edition unterstützt werden. Toleranz – Einstellungen – Farbe Geben Sie die Farbe ein, die für den Toleranz-Würfel bzw. das Ellipsoid verwendet werden soll. Toleranz – Einstellungen – Dichte Geben Sie die Gitterdichte des Toleranz-Würfels bzw. des Ellipsoids ein. Toleranz – Einstellungen – Transparenz Geben Sie die Transparenz des Toleranz-Würfels bzw. des Ellipsoids ein. Toleranz – Einstellungen – Drahtrahmen Wählen Sie aus, ob ein Drahtrahmen, der den Toleranz-Würfel bzw. das Ellipsoid darstellt, angezeigt oder verborgen werden soll. Für Farbeinstellung, siehe Seite 156. D242 KAPITEL 3 : EIGENSCHAFTEN - GRAFISCHE OBJEKTE 3) Registerkarte Ausrichtung 3D Grafik (ΔL*Δa*Δb*) Hell Geben Sie die Richtung des Lichts an, indem Sie den Schieberegler bewegen. Hell - Intensität Geben Sie die Helligkeit des Lichts an, indem Sie den Schieberegler bewegen. D243 KAPITEL 3 : EIGENSCHAFTEN - GRAFISCHE OBJEKTE 3D Grafik (ΔL*Δa*Δb*) 4) Registerkarte Achsen Skala - Wert (Max Bereich, Größte Einheit, Kleinste Einheit) Geben Sie den maximalen Bereich sowie die größte und kleinste Einheit der Achsenskala ein. Skala - Anzahl der Nachkommastelle Stellen Sie die Dezimalstellen ein, die angezeigt werden sollen. Skala - Schriftart Geben Sie die Schriftart für die Achsenskala ein. Vergessen Sie nicht, auch die Sprache einzustellen, wenn Sie die Schriftart in der Dialogbox „Schriftart“ festlegen. Skala - Farbe Geben Sie die Farbe der Achsenskala ein. Titel Wählen Sie aus, ob ein Achsentitel angezeigt oder verborgen werden soll und geben Sie den Titel ein. Titel - Schriftart Geben Sie die Schriftart ein, die für den an der Achse erscheinenden Label verwendet wird. Vergessen Sie nicht, auch die Sprache einzustellen, wenn Sie die Schriftart in der Dialogbox „Schriftart“ festlegen. Titel - Farbe Legen Sie die Farbe des Labels für die Helligkeitsachse fest. Für Farbeinstellung, siehe Seite 156. D244 KAPITEL 3 : EIGENSCHAFTEN - GRAFISCHE OBJEKTE 5) Registerkarte Titel 3D Grafik (ΔL*Δa*Δb*) Zeige Titel Wählen Sie aus, ob der Titel der Grafik angezeigt oder verborgen werden soll. Titel - Text Legen Sie den Text für den Grafiktitel fest. Titel - Schriftart Legen Sie die Schriftart für den Grafiktitel fest. Vergessen Sie nicht, auch die Sprache einzustellen, wenn Sie die Schriftart in der Dialogbox „Schriftart“ festlegen. Titel - Farbe Legen Sie die Farbe des Grafiktitels fest. Für Farbeinstellung, siehe Seite 156. D245 KAPITEL 3 : EIGENSCHAFTEN - GRAFISCHE OBJEKTE 3D Grafik (ΔL*Δa*Δb*) 6) Registerkarte Diverses Farben - Hintergrund Legen Sie die Hintergrundfarbe des grafischen Objekts fest. Farben - Achsen Wird diese Option ausgewählt, wird die Achse in Pseudo-Farbe angezeigt. Wird diese Option nicht ausgewählt, müssen Sie die Farbe der Achse eingeben. Farben - Gitterlinie Legen Sie die Gitterlinienfarbe der Grafik fest. Für Farbeinstellung, siehe Seite 156. D246 KAPITEL 3 : EIGENSCHAFTEN - GRAFISCHE OBJEKTE 3.6 Zwei-Achsen-Grafik 3.6.1 Überblick Die Zwei-Achsen-Grafik zeigt den Bezug zwischen zwei Inhalten an, wie etwa Farbmessdaten, die als Listeninhalte ausgewählt wurden. Der Bezug wird dadurch angegeben, dass diese auf zwei Achsen dargestellt werden. ZweiAchsenGrafik 3.6.2 Merkmale • Grafiken können kopiert werden. • Hintergrund-, Achsen- und Label-Farben können ausgewählt werden. D247 KAPITEL 3 : EIGENSCHAFTEN - GRAFISCHE OBJEKTE 3.6.3 Menü mit rechter Maustaste aufrufen ZweiAchsenGrafik Klickt man mit der rechten Maustaste auf ein grafisches Objekt, wird ein Kontextmenü geöffnet, das die verfügbaren Menüpunkte anzeigt. Die Tabelle unten zeigt die Menüpunkte, die für die Zwei-Achsen-Grafik verfügbar sind. Menü der Zwei-Achsen-Grafik mit rechter Maustaste aufrufen Menüpunkt Zeige Gitter Kopieren Gruppe Merkmal Eigenschaften Funktion Die Gitterlinien werden angezeigt oder verborgen. Kopiert das grafische Objekt in die Zwischenablage. Zeigt eine Dialogbox zur Einstellung der Datenmerkmale, die grafisch dargestellt werden sollen. Zeigt eine Dialogbox für die Festlegung der Bezugsdaten, die für die Beurteilung und die Anzeigeform verwendet werden. Zeigt die Dialogbox „Eigenschaften“. Für die Einstellung der Gruppenmerkmale, siehe Seite 291. D248 KAPITEL 3 : EIGENSCHAFTEN - GRAFISCHE OBJEKTE 3.6.4 Einstellung des Menüpunkts „Merkmal“ Klicken Sie mit der rechten Maustaste auf „Inhalt“ im Kontextmenü, um eine Dialogbox für die Einstellung der in der Zwei-Achsen-Grafik darzustellenden Farbmessdaten anzuzeigen. 1) Registerkarte Achsen ZweiAchsenGrafik X-Achse, Y-Achse Wählen Sie das darzustellende Merkmal, z.B. Farbmessdaten, aus. 3.6.5 Einstellung der Eigenschaften Klickt man mit der rechten Maustaste auf „Eigenschaften“, erscheint eine Dialogbox für die Einstellung der Grafik-Eigenschaften. Die folgenden fünf Registerkarten sind für die Einstellung der Eigenschaften der Zwei-Achsen-Grafik verfügbar. 1) Anzeige 2) X-Achse in der Dialogbox „Contents for 2-Axis“ eingegeben 3) Y-Achse in der Dialogbox „Contents for 2-Axis“ eingegeben 4) Titel 5) Diverses Die folgenden Abschnitte beschreiben die Details dieser Registerkarten. D249 KAPITEL 3 : EIGENSCHAFTEN - GRAFISCHE OBJEKTE 1) Registerkarte Anzeige ZweiAchsenGrafik Zeige Gitterlinien Hier kann man auswählen, ob Gitterlinien angezeigt oder verborgen werden sollen. Zeige alle Daten Hier kann man auswählen, ob alle Daten angezeigt oder ausgeblendet werden sollen. Zeige Daten ID Wählen Sie aus, ob die auf der Liste angeführte Datenanzahl angezeigt oder verborgen werden soll. Schriftart Legen Sie die Schriftgröße der Nummer fest. Farbe Legen Sie die Farbe für die Nummer fest. Bezug - Farbe Stellen Sie die Farbe der Bezugsdatenansicht ein. Bezug - Umrißlinie Stellen Sie die Farbe der Umrisslinie der Diagrammpunkte ein. Wird diese Option nicht aktiviert, kann die Farbe der Umrisslinie nicht eingestellt werden. Bezug - Marker Stellen Sie ●, ■, X oder + als Markierungsart für die Darstellung der Bezugsdaten ein. Bezug - Größe Legen Sie die Größe der Diagrammpunkte fest. Probe - Gewählte - Farbe Stellen Sie die Farbe für die Anzeige der Probendaten aus, die im Listenfenster ausgewählt werden. Probe - Gewählte - Umrißlinie Stellen Sie die Farbe der Umrisslinie der Diagrammpunkte ein. Wird diese Option nicht aktiviert, kann die Farbe der Umrisslinie nicht eingestellt werden. Probe - Nicht Gewählte - Farbe Stellen Sie die Farbe für die Anzeige der Probendaten aus, die nicht im Listenfenster ausgewählt werden. Probe - Nicht Gewählte - Umrißlinie Stellen Sie die Farbe der Umrisslinie der Diagrammpunkte ein. Wird diese Option nicht aktiviert, kann die Farbe der Umrisslinie nicht eingestellt werden. D250 KAPITEL 3 : EIGENSCHAFTEN - GRAFISCHE OBJEKTE Probe - Marker Stellen Sie ●, ■, X oder + als Markierungsart für die Darstellung der Probendaten ein. Probe - Größe Legen Sie die Größe der Diagrammpunkte fest. Für Farbeinstellung, siehe Seite 156. 2) X-Achse in der Dialogbox „Contents for 2-Axis“ eingegeben 3) Y-Achse in der Dialogbox „Contents for 2-Axis“ eingegeben Geben Sie die Eigenschaften der Achse für jedes Merkmal ein, wie etwa Farbmessdaten, die in der Dialogbox „Contents for 2-Axis“ ausgewählt wurden. Die ausgewählten Farbmessdaten werden als Name des Registers angezeigt. ZweiAchsenGrafik Scala - Auto (Maximum, Größte Einheit, Kleinste Einheit) Geben Sie ein, ob die automatische Einstellung der Achsenskala verwendet werden soll. Ist Auto eingestellt, werden diese Punkte je nach Mindest- oder Höchstwert der Daten automatisch bestimmt. Scala - Wert (Minimum, Maximum, Größte Einheit, Kleinste Einheit) Geben Sie den kleinsten und größten Wert sowie die größte und kleinste Einheit der Achsenskala ein. Scala - Anzahl der Nachkommastellen Stellen Sie die Dezimalstellen ein, die angezeigt werden sollen. Scala - Farbe Legen Sie die Skalenfarbe der Helligkeitsachse fest. Titel - Zeige Titel Wählen Sie aus, ob ein Achsentitel angezeigt oder verborgen werden soll. Titel - Text Geben Sie den Achsentitel ein. Titel - Schriftart Geben Sie die Schriftart für den Titel ein. Vergessen Sie nicht, auch die Sprache einzustellen, wenn Sie die Schriftart in der Dialogbox „Schriftart“ festlegen. Titel - Farbe Geben Sie die Farbe für den Titel ein. Für Farbeinstellung, siehe Seite 156. D251 KAPITEL 3 : EIGENSCHAFTEN - GRAFISCHE OBJEKTE ZweiAchsenGrafik 4) Registerkarte Titel Zeige Titel Wählen Sie aus, ob der Titel der Grafik angezeigt oder verborgen werden soll. Titel - Text Legen Sie den Text für den Grafiktitel fest. Titel - Schriftart Legen Sie die Schriftart für den Grafiktitel fest. Vergessen Sie nicht, auch die Sprache einzustellen, wenn Sie die Schriftart in der Dialogbox „Schriftart“ festlegen. Titel - Farbe Legen Sie die Farbe des Grafiktitels fest. Für Farbeinstellung, siehe Seite 156. D252 KAPITEL 3 : EIGENSCHAFTEN - GRAFISCHE OBJEKTE 5) Registerkarte Diverses ZweiAchsenGrafik Farben - Hintergrund Legen Sie die Hintergrundfarbe des grafischen Objekts fest. Transparenz Ist diese Option ausgewählt, ist der Hintergrund transparent. Farben - Plotbereich Legen Sie die Farbe fest, die für die Innenseite der Grafik verwendet werden soll. Die Farbe kann nur dann geändert werden, wenn das Kästchen „Zeige Hintergrundbild“ im Register „Anzeige“ auf Seite 250 nicht aktiviert ist. Transparenz Ist diese Option ausgewählt, ist die Innenfläche der Grafik transparent. Farben - Rahmen des Plotbereich Legen Sie die Farbe des Grafikrands fest. Farben - Gitterlinien Legen Sie die Gitterlinienfarbe der Grafik fest. Für Farbeinstellung, siehe Seite 156. D253 CHAPTER 3 : GRAPHIC OBJECT PROPERTIES 3.7 Datenlistenobjekt 3.7.1 Überblick Das Datenlistenobjekt wird für die Ansicht der im Listenfenster gerade aktiven Listendaten verwendet. 3.7.2 Einstellung der Eigenschaften Klickt man mit der rechten Maustaste auf Eigenschaften, erscheint eine Dialogbox für die Einstellung der Grafik-Eigenschaften. Die folgende Registerkarte ist für die Einstellung der Eigenschaften des Datenlistenobjekts verfügbar. Datenlistenobjekt 1) Registerkarte Eigenschaften All Data Ist diese Option aktiviert, werden die mit den Listendaten identischen Inhalte angezeigt. Wird „Fit object to frame“ nicht aktiviert, werden nur Daten angezeigt, die in den Bereich des Datenlistenobjekts passen. Wird der Punkt „All Data“ nicht aktiviert, werden nur die Bezugsdaten angezeigt. Fit object to frame Wird diese Option aktiviert, werden alle Listendaten angezeigt, die sich im Bereich des Datenlistenobjekts befinden. Hintergrund - Transparent Wählen Sie aus, ob der Hintergrund farblich hinterlegt werden soll. Hintergrund - Farbe Hier können Sie die Hintergrundfarbe des grafischen Objekts festlegen. Frame - Keine Wählen Sie aus, ob der Rahmen des grafischen Objekts gezeichnet werden soll. Frame - Farbe Legen Sie die Farbe des Rahmens für das grafische Objekt fest. Frame - Breite Legen Sie die Breite des Rahmens für das grafische Objekt fest. Für Farbeinstellung, siehe Seite 156. D254 KAPITEL 3 : EIGENSCHAFTEN - GRAFISCHE OBJEKTE 3.8 Trend-Grafik/Histogramm 3.8.1 Überblick Mit diesem grafischen Objekt wird der Trend des spezifischen Farbwerts und des Farbdifferenzwerts dargestellt. Die Daten der Trendgrafik können auch als Histogramm oder Normalverteilung angezeigt werden. Trend Grafik Frequenz Histogramm Wert Nr. Trend-Grafik/ Histogramm 3.8.2 Merkmale • Stellt eine Trendgrafik dar. • Zeichnet ein Histogramm. • Zeichnet die Normalverteilung. Zeigt die Statistik (Mittelwert, Standardabweichung, größter Wert, kleinster Wert und Bereich). D255 KAPITEL 3 : EIGENSCHAFTEN - GRAFISCHE OBJEKTE 3.8.3 Menü mit rechter Maustaste aufrufen Klickt man mit der rechten Maustaste auf ein grafisches Objekt, wird ein Kontextmenü geöffnet, das die verfügbaren Menüpunkte anzeigt. Die Tabelle unten zeigt die Menüpunkte, die für Trendgrafik/ Histogramm verfügbar sind. Frequenz Histogramm Trend-Grafik/ Histogramm Menü für Trendgrafik/Histogramm mit rechter Maustaste aufrufen Menüpunkt Zeige Gitter Zeige Statistik Kopieren Gruppe Merkmal Eigenschaften Funktion Die Gitterlinien werden angezeigt oder verborgen. Die Statistik wird angezeigt oder verborgen. Kopiert das grafische Objekt in die Zwischenablage. Zeigt eine Dialogbox zur Einstellung der Datenmerkmale, die grafisch dargestellt werden sollen. Zeigt eine Dialogbox für die Festlegung der Bezugsdaten, die für die Beurteilung und die Anzeigeform verwendet werden. Zeigt die Dialogbox „Eigenschaften“. Für die Einstellung der Gruppenmerkmale, siehe Seite 291. D256 KAPITEL 3 : EIGENSCHAFTEN - GRAFISCHE OBJEKTE 3.8.4 Einstellung des Menüpunkts „Merkmal“ Klicken Sie mit der rechten Maustaste auf Merkmal im Kontextmenü, um für das Objekt „Trendgrafik/ Histogramm“ sowie für die Anzeigeform die Dialogbox zur Einstellung des für die Bewertung verwendeten Bezugswerts anzuzeigen. 1) Registerkarte Inhalt der Anzeige Merkmal: Wählen Sie die für die Bewertung verwendeten Farbmessdaten. 2) Registerkarte Anzeigeform Trend-Grafik/ Histogramm Anzeigeform Wählen Sie entweder Trendgrafik oder Histogramm. Ist Histogramm ausgewählt, können Sie einstellen, ob die Normalverteilung angezeigt werden soll. 3.8.5 Einstellung der Eigenschaften Die folgenden fünf Registerkarten sind für die Einstellung der Eigenschaften für Trendgrafik/ Histogramm verfügbar. 1) 2) 3) 4) 5) Anzeige Bewertungsdaten-Achse (Beispiel: ΔE) Kategorie-Achse Titel Diverses Die folgenden Abschnitte beschreiben die Details dieser Registerkarten. D257 KAPITEL 3 : EIGENSCHAFTEN - GRAFISCHE OBJEKTE Trend-Grafik/ Histogramm 1) Registerkarte Anzeige Zeige Gitterlinien Hier kann man auswählen, ob Gitterlinien angezeigt oder verborgen werden sollen. Zeige Statistik Wählen Sie aus, ob eine Statistik angezeigt oder verborgen werden soll (Mittelwert, Standardabweichung, höchster Wert, kleinster Wert). Zeige obere Grenze Wählen Sie aus, ob die obere Toleranzgrenze in der Trendgrafik angezeigt oder verborgen werden soll. Zeige untere Grenze Wählen Sie aus, ob die untere Toleranzgrenze in der Trendgrafik angezeigt oder verborgen werden soll. Zeige Bezug Wählen Sie aus, ob die Bezugsdaten in der Trendgrafik angezeigt oder verborgen werden sollen. Zeige alle Daten Wählen Sie aus, ob alle Daten angezeigt werden sollen, wenn ein Liniendiagramm in der Trendgrafik verwendet wird. Ist diese Option nicht ausgewählt, werden einige Daten mit den momentan ausgewählten Messdaten angezeigt. Zeige Datenanzahl Wählen Sie aus, ob die auf der Liste angeführte Datenanzahl angezeigt oder verborgen werden soll. Schriftart Legen Sie die Schriftgröße der Nummer fest. Farbe Legen Sie die Farbe für die Nummer fest. Grafik Typ Wählen Sie hier den Grafik-Typ aus, der in der Trendgrafik verwendet werden soll, wie z.B. Leiste oder Linie. Bezug - Farbe Legen Sie eine Farbe für die Anzeige der Bezugsdaten fest. D258 KAPITEL 3 : EIGENSCHAFTEN - GRAFISCHE OBJEKTE Probe - Gewählte - Farbe Legen Sie die Farbe für die dargestellten Probendaten fest, die gerade in der Trendgrafik ausgewählt sind. Probe - Gewählte - Kreisrahmen Zeichnen Sie einen Kreis um die Diagrammpunkte des ausgewählten Werts. Probe - Nicht Gewählte - Farbe Stellen Sie die Farbe für die Anzeige der Probendaten aus, die nicht im Listenfenster ausgewählt werden. Probe - Nicht Gewählte - Umrisslinie Stellen Sie die Farbe der Umrisslinie der Diagrammpunkte ein. Wird diese Option nicht aktiviert, kann die Farbe der Umrisslinie nicht eingestellt werden. Probe - Markierung Stellen Sie -●-, -■-, X oder - als Linienart für die Anzeige der Probendaten ein. Probe - Größe Legen Sie die Größe (0 bis 5) der Markierung für die Darstellung der Probendaten in der Trendgrafik fest. (Wird 0 ausgewählt, wird die Markierung nicht dargestellt.) • Handelt es sich bei den ausgewählten Listeninhalten um Absolutwerte (z.B. L*, a*, b*, X, h, L), werden die oberen und unteren Grenzen in der Trendgrafik nicht dargestellt. Sogar wenn diese Option aktiviert ist, wird dieser Punkt ignoriert. • Handelt es sich bei den ausgewählten Listeninhalten um Farbdifferenzwerte (z.B. ΔL*, Δa*, Δb*, ΔX, ΔH*, ΔL), ist der Bezugswert immer 0. Folglich werden die Bezugsdaten nicht in der Trendgrafik dargestellt, auch wenn diese Option aktiviert ist. Trend-Grafik/ Histogramm Für Farbeinstellung, siehe Seite 156. D259 KAPITEL 3 : EIGENSCHAFTEN - GRAFISCHE OBJEKTE 2) Registerkarte Bewertungsdaten-Achse Trend-Grafik/ Histogramm Legen Sie die Eigenschaften der im Register Merkmal ausgewählten Farbmessdaten-Achse fest. Die ausgewählten Farbmessdaten werden als Name des Registers angezeigt. Skala - Auto [Minimum, Maximum, Größte Einheit, Kleinste Einheit] Legen Sie fest, ob Sie die automatische Einstellung der Skala für die im Register „Merkmal“ ausgewählte Farbmessdaten-Achse (vertikale Achse) verwenden wollen. Ist Auto eingestellt, werden diese Punkte je nach Mindest- oder Höchstwert der Daten automatisch bestimmt. Skala - Wert [Minimum, Maximum, Größte Einheit, Kleinste Einheit] Legen Sie den kleinsten und größten Wert sowie die größte und kleinste Einheit der Skala für die im Register „Merkmal“ ausgewählte Farbmessdaten-Achse fest. Skala - Dezimalstellen Stellen Sie die Dezimalstellen ein, die angezeigt werden sollen. Skala - Zeige 6 Sigma Bereich Schalten Sie die Anzeige des Bereichs zwischen -3σ und +3σ ein. * „σ“ steht für Standardabweichung. Skala - Farbe Legen Sie die Skalenfarbe der Bewertungsdaten-Achse fest. Titel - Zeige Titel Wählen Sie aus, ob der Titel der Achse der Farbmessdaten, die im Register „Inhalt der Anzeige“ unter „Merkmal“ ausgewählt wurden, angezeigt oder verborgen werden soll. Titel - Text Geben Sie die Farbmessdaten ein, die im Register „Inhalt der Anzeige“ unter „Merkmal“ ausgewählt wurden. Titel - Schriftart Wählen Sie die Schriftart für den Label aus, der an der im Register „Merkmal“ ausgewählten Farbmessdaten-Achse erscheint. Vergessen Sie nicht, auch die Sprache einzustellen, wenn Sie die Schriftart in der Dialogbox „Schriftart“ festlegen. D260 KAPITEL 3 : EIGENSCHAFTEN - GRAFISCHE OBJEKTE Titel - Farbe Legen Sie die Label-Farben der im Register „Merkmal“ ausgewählten Farbmessdaten-Achse fest. Teilung - Nummer Legen Sie die Nummer der Teilungen zwischen den kleinsten und den größten Werten fest, die für Daten-Sampling im Histogramm verwendet werden. Teilung - Weite [Kann nicht bearbeitet werden.] Angezeigt wird die Weite einer Teilung, die für Daten-Sampling im Histogramm verwendet wird. Für Farbeinstellung, siehe Seite 156. Trend-Grafik/ Histogramm D261 KAPITEL 3 : EIGENSCHAFTEN - GRAFISCHE OBJEKTE 3) Registerkarte Kategorie Trend-Grafik/ Histogramm Stellen Sie die Eigenschaften der Datennummern und -achsen ein, um eine Trendgrafik anzuzeigen, und legen Sie die Eigenschaften der Frequenzachse fest, um ein Histogramm anzuzeigen. Skala - Farbe Legen Sie die Farbe der Skala fest. Titel - Zeige Titel Wählen Sie aus, ob der Label-Titel angezeigt oder verborgen werden soll. Titel - Text Geben Sie den Label-Text ein. Titel - Schriftart Legen Sie die Schriftart für den Text des Labels fest. Vergessen Sie nicht, auch die Sprache einzustellen, wenn Sie die Schriftart in der Dialogbox „Schriftart“ festlegen. Titel - Farbe Legen Sie die Farbe des Labels fest. Für Farbeinstellung, siehe Seite 156. D262 KAPITEL 3 : EIGENSCHAFTEN - GRAFISCHE OBJEKTE 4) Registerkarte Titel Zeige Titel Wählen Sie aus, ob der Titel der Grafik angezeigt oder verborgen werden soll. Titel - Schriftart Legen Sie die Schriftart für den Grafiktitel fest. Vergessen Sie nicht, auch die Sprache einzustellen, wenn Sie die Schriftart in der Dialogbox „Schriftart“ festlegen. Titel - Farbe Legen Sie die Farbe des Grafiktitels fest. Für Farbeinstellung, siehe Seite 156. D263 Trend-Grafik/ Histogramm Titel - Text Legen Sie den Text für den Grafiktitel fest. KAPITEL 3 : EIGENSCHAFTEN - GRAFISCHE OBJEKTE 5) Registerkarte Diverses Trend-Grafik/ Histogramm Farben - Hintergrund Legen Sie die Hintergrundfarbe des grafischen Objekts fest. Transparent Ist diese Option ausgewählt, ist der Hintergrund transparent. Farben - Druckbereich Legen Sie die Farbe fest, die für die Innenseite der Grafik verwendet werden soll. Transparent Ist diese Option ausgewählt, ist die Innenfläche der Grafik transparent. Farben - Druckbegrenzung Legen Sie die Farbe des Grafikrands fest. Farben - Gitterlinie Legen Sie die Gitterlinienfarbe der Grafik fest. Für Farbeinstellung, siehe Seite 156. D264 KAPITEL 3 : EIGENSCHAFTEN - GRAFISCHE OBJEKTE 3.9 Bild 3.9.1 Überblick „Bild“ wird verwendet, um eine Bilddatei im JPEG- oder BMP-Format darzustellen. Der Messpunkt kann am Bild markiert werden. (Siehe Abb. 6). 3.9.2 Merkmale • Zeigt ein eingestelltes Bild an (JPEG- oder BMP-Format). • Zeigt eine Markierung an einem Messpunkt. • Grafiken können kopiert werden. 3.9.3 Menü mit rechter Maustaste aufrufen Klickt man mit der rechten Maustaste auf ein grafisches Objekt, wird ein Kontextmenü geöffnet, das die verfügbaren Menüpunkte anzeigt. Die Tabelle unten zeigt die Menüpunkte, die für das Bild verfügbar sind. Bild Bildmenü mit rechter Maustaste aufrufen Menüpunkt Kopieren Merkmale Eigenschaften Funktion Kopiert das grafische Objekt in die Zwischenablage. Zeigt eine Dialogbox für die Einstellung der Daten, die angezeigt werden sollen. Zeigt die Dialogbox „Eigenschaften“. D265 KAPITEL 3 : EIGENSCHAFTEN - GRAFISCHE OBJEKTE 3.9.4 Einstellung des Menüpunkts „Merkmal“ Klicken Sie mit der rechten Maustaste auf Merkmale im Kontextmenü, um eine Dialogbox für die Einstellung des darzustellenden Datentyps anzuzeigen. 1) Registerkarte Einstellung des Inhalts Bild Datentyp Wählen Sie aus, ob Bezugs- oder Probendaten angezeigt werden sollen. Bezug Anzeige eines mit den Bezugsdaten verknüpften Bildes immer Master Bezug verwende Wählen Sie aus, ob der Master-Bezug immer ein- oder ausgeblendet werden soll, wenn der Bezug dargestellt wird. Probe Anzeige eines mit den Probendaten verknüpften Bildes Image File Anzeige eines durch Auswahl der Schaltfläche Pfad fur Bilddatei wahlen eingestellten Bildes. D266 KAPITEL 3 : EIGENSCHAFTEN - GRAFISCHE OBJEKTE 3.9.5 Einstellung der Eigenschaften Klickt man mit der rechten Maustaste auf „Eigenschaften“, erscheint eine Dialogbox für die Einstellung der Eigenschaften. Die folgende Registerkarte ist für die Einstellung der Eigenschaften des Bildes verfügbar. 1) Registerkarte Eigenschaften Messpunkt - Markierung Stellen Sie , oder als Markierungstyp ein. Messpunkt - Größe Legen Sie die Größe der Markierung fest. Bild D267 KAPITEL 3 : EIGENSCHAFTEN - GRAFISCHE OBJEKTE 3.10 Daten-Label 3.10.1 Überblick Das Objekt „Daten-Label“ wird verwendet, um Farbmessdaten oder Bewertungsmerkmale, wie etwa „Pass/Fail“ anzuzeigen. Ist beispielsweise L* als anzuzeigender Wert markiert, wird das Objekt wie in Abb. 7 dargestellt. 3.10.2 Merkmale • Zeigt Farbmessdaten • Zeigt Bewertungsmerkmale (wie etwa „Pass/Fail“). • Zeigt Toleranzen 3.10.3 Menü mit rechter Maustaste aufrufen Klickt man mit der rechten Maustaste auf ein Daten-Label-Objekt, wird ein Kontextmenü geöffnet, das die verfügbaren Menüpunkte anzeigt. Die Tabelle unten zeigt die Menüpunkte, die für das Daten-LabelObjekt verfügbar sind. DatenLabel Menü des Daten-Labels mit rechter Maustaste aufrufen Menüpunkt Gruppe Merkmale Eigenschaften Funktion Zeigt eine Dialogbox zur Einstellung der Datenmerkmale, die grafisch dargestellt werden sollen. Zeigt eine Dialogbox für die Einstellung der Daten, die angezeigt werden sollen. Zeigt die Dialogbox „Eigenschaften“. Für die Einstellung der Gruppenmerkmale, siehe Seite 291. D268 KAPITEL 3 : EIGENSCHAFTEN - GRAFISCHE OBJEKTE 3.10.4 Einstellung des Menüpunkts „Merkmal“ Klicken Sie mit der rechten Maustaste auf Merkmale im Kontextmenü, um eine Dialogbox für die Einstellung des darzustellenden Datentyps und -formats anzuzeigen. 1) Registerkarte Einstellung des Inhalts Datentyp Wählen Sie aus, ob Bezugsdaten oder Probendaten angezeigt werden sollen und wählen Sie die Inhalte der ausgewählten Daten aus. immer Master Bezug verwende Wählen Sie aus, ob der Master-Bezug immer ein- oder ausgeblendet werden soll, wenn der Bezug dargestellt wird. Display Format (Diese Option wird angezeigt, wenn für Datentyp „Probe“ ausgewählt wird.) Wählen Sie das Format der angezeigten Punkte, wenn „Probe“ als Dateityp markiert ist. Auswählbare Punkte: Numerish, Beurteilung (Ergebnis der Pass-/Fail-Bewertung). Wird „Data Using List Colors“ ausgewählt, werden Daten mit der im Register „Bewertung“ eingegebenen Zeichenfarbe angezeigt. Dieses Register wird angezeigt, wenn Daten – Format der Bewertung in der Menüleiste ausgewählt wird. D269 DatenLabel Information Verwenden Sie die Combo Box, um den Wert einzustellen, der angezeigt werden soll. Zur Auswahl stehen: Datennummer, Beobachter, Erste Lichtart, Zweite Lichtart, Dritte Lichtart und SoftwareVersion. KAPITEL 3 : EIGENSCHAFTEN - GRAFISCHE OBJEKTE 3.10.5 Einstellung der Eigenschaften Klickt man mit der rechten Maustaste auf „Eigenschaften“, erscheint eine Dialogbox für die Einstellung der Eigenschaften. Die folgende Registerkarte ist für die Einstellung der Eigenschaften des DatenLabels verfügbar. 1) Registerkarte Eigenschaften Überschrift - Nicht zeigen Hier kann man auswählen, ob der Überschriftentext angezeigt oder verborgen werden soll. DatenLabel Überschrift - Text [Kann nicht bearbeitet werden.] Angezeigt wird ein Text, der die Daten beschreibt. Überschrift - Farbe Legen Sie die Textfarbe fest. Wird „Data Using List Colors“ als Display Format ausgewählt, wird diese Farbeinstellung ungültig, wenn andere Messdaten ausgewählt werden. Überschrift - Schriftart Legen Sie die Schriftart für den Text fest. Vergessen Sie nicht, auch die Sprache einzustellen, wenn Sie die Schriftart in der Dialogbox „Schriftart“ festlegen. Überschrift - Ausrichtung Stellen Sie ein, ob der Text im Label linksbündig, zentriert oder rechtsbündig ausgerichtet sein soll. Hintergrund - Transparent Legen Sie fest, ob der Hintergrund farblich hinterlegt werden soll. Wenn Pseudo-Farbe als anzuzeigender Wert ausgewählt ist, wird mit Auswahl der Funktion „Hintergrund farblich hinterlegen“ der Hintergrund des Labels mit Pseudo-Farbe hinterlegt. Hintergrund - Farbe Legen Sie die Hintergrundfarbe des Labels fest. Wird „Data Using List Colors“ als Display Format ausgewählt, wird diese Farbeinstellung ungültig, wenn andere Messdaten ausgewählt werden. Wenn Pseudo-Farbe als anzuzeigender Wert ausgewählt ist, wird der Hintergrund mit der PseudoFarbe hinterlegt. Selbst wenn die Hintergrundfarbe hier geändert wird, wird wieder Pseudo-Farbe eingestellt. Rahmen - Keine Wählen Sie aus, ob ein Rahmen um den Label gezeichnet werden soll. D270 KAPITEL 3 : EIGENSCHAFTEN - GRAFISCHE OBJEKTE Rahmen - Farbe Legen Sie die Farbe für den Rahmen um den Label fest. Rahmen - Breite Legen Sie die Breite für den Rahmen um den Label fest. Für Farbeinstellung, siehe Seite 156. DatenLabel D271 KAPITEL 3 : EIGENSCHAFTEN - GRAFISCHE OBJEKTE 3.11 String-Label Das Objekt „String- (Text-) Label“ wird verwendet, um den Namen der Daten anzuzeigen, die dargestellt werden sollen. 3.11.1 Einstellung der Eigenschaften Klickt man mit der rechten Maustaste auf „Eigenschaften“, erscheint eine Dialogbox für die Einstellung der Eigenschaften. Die folgende Registerkarte ist für die Einstellung der Eigenschaften des String-Labels verfügbar. 1) Registerkarte Eigenschaften StringLabel Überschrift - Text Geben Sie den Namen der Daten ein, die angezeigt werden sollen. Überschrift - Farbe Legen Sie die Textfarbe fest. Überschrift - Schriftart Legen Sie die Schriftart für den Text fest. Vergessen Sie nicht, auch die Sprache einzustellen, wenn Sie die Schriftart in der Dialogbox „Schriftart“ festlegen. Überschrift - Ausrichtung Stellen Sie ein, ob der Text im Label linksbündig, zentriert oder rechtsbündig ausgerichtet sein soll. Hintergrund - Transparent Legen Sie fest, ob der Hintergrund farblich hinterlegt werden soll. Hintergrund - Farbe Legen Sie die Hintergrundfarbe des Labels fest. Rahmen - Keine Wählen Sie aus, ob ein Rahmen um den Label gezeichnet werden soll. Rahmen - Farbe Legen Sie die Farbe für den Rahmen um den Label fest. Rahmen - Breite Legen Sie die Breite für den Rahmen um den Label fest. Für Farbeinstellung, siehe Seite 156. D272 KAPITEL 3 : EIGENSCHAFTEN - GRAFISCHE OBJEKTE 3.12 Pseudocolor Das Pseudocolor-Objekt wird verwendet, um eine Pseudo-Farbe zu zeigen. Eine Pseudo-Farbe ist ein sichtbar gemachter Farbmesswert eines Proben- oder Bezugswerts. 3.12.1 Menü mit rechter Maustaste aufrufen Klickt man mit der rechten Maustaste auf ein Pseudo Color-Objekt, wird ein Kontextmenü geöffnet, das die verfügbaren Menüpunkte anzeigt. Die Tabelle unten zeigt die Menüpunkte, die für das Pseudo Color-Objekt verfügbar sind. Menü des Pseudocolor-Objekts mit rechter Maustaste aufrufen Menüpunkt Gruppe Merkmale Lichtart Eigenschaften Funktion Zeigt eine Dialogbox zur Einstellung der Datenmerkmale, die grafisch dargestellt werden sollen. Zeigt eine Dialogbox für die Einstellung der Daten, die angezeigt werden sollen. Zeigt die Dialogbox „Einstellungen Lichtart“. Zeigt die Dialogbox „Eigenschaften“. Für die Einstellung der Gruppenmerkmale, siehe Seite 291. Pseudocolor D273 KAPITEL 3 : EIGENSCHAFTEN - GRAFISCHE OBJEKTE 3.12.2 Einstellung des Menüpunkts „Merkmal“ Klicken Sie mit der rechten Maustaste auf Merkmale im Kontextmenü, um eine Dialogbox für die Einstellung des darzustellenden Datentyps anzuzeigen. 1) Registerkarte Einstellung des Inhalts Datentyp Wählen Sie aus, ob Bezugs- oder Probendaten angezeigt werden sollen. Pseudocolor Always use master target Wählen Sie aus, ob der Master-Bezug immer ein- oder ausgeblendet werden soll, wenn der Bezug dargestellt wird. D274 KAPITEL 3 : EIGENSCHAFTEN - GRAFISCHE OBJEKTE 3.12.3 Einstellung der Eigenschaften Klickt man mit der rechten Maustaste auf „Eigenschaften“, erscheint eine Dialogbox für die Einstellung der Eigenschaften. Diese Dialogbox hat, wie unten dargestellt, eine einzige Registerkarte. Hintergrundfarbe - Farbe 1 Wählen Sie die Hintergrundfarbe aus, die links vom Objekt oder darüber angezeigt werden soll. Hintergrundfarbe - Farbe 2 Wählen Sie die Hintergrundfarbe aus, die rechts vom Objekt oder darunter angezeigt werden soll. Position des Hintergrundes Wählen Sie hier entweder Horizontal oder Vertikal aus. Wenn Sie Horizontal auswählen, werden die bei Farbe 1 und Farbe 2 ausgewählten Farben rechts und links vom Objekt angezeigt. Wenn Sie Vertikal auswählen, werden die bei Farbe 1 und Farbe 2 ausgewählten Farben oberhalb und unterhalb des Objekts angezeigt. Überschrift - Zeige Überschrift Wählen Sie hier aus, ob eine Überschrift angezeigt werden soll. Ränder Legen Sie hier die Breite für den oberen, unteren, linken und rechten Rand des Pseudo Color-Displays fest. D275 Pseudocolor Überschrift - Schriftart Wählen Sie hier die für den Text zu verwendende Schriftart aus. Wenn Sie eine Schriftartbezeichnung in der Dialogbox Schriftart auswählen, müssen Sie gleichzeitig auch eine Schriftart angeben. Japanische Zeichen werden unter Umständen nicht richtig angezeigt, wenn es sich bei der ausgewählten Schriftart nicht um eine japanische Schriftart handelt. KAPITEL 3 : EIGENSCHAFTEN - GRAFISCHE OBJEKTE 3.13 Liniengrafik-Objekt 3.13.1 Überblick Das Liniengrafik-Objekt wird zur Bewertung von Daten zwischen unterschiedlichen Attributen verwendet. Die Gruppenattribute werden auf der horizontalen Achse gezeichnet, die Farbmessdaten auf der vertikalen Achse. Wenn das CM-512m3A als Messgerät angeschlossen ist, werden die Daten für 25°, 45° und 75° in einer Linie dargestellt. 3.13.2 Merkmale • Zeigt Daten zweier oder mehrerer Attribute. • Zeigt den Toleranzwert der einzelnen Attribute. 3.13.3 Menü mit rechter Maustaste aufrufen Klickt man mit der rechten Maustaste auf ein grafisches Objekt, wird ein Kontextmenü geöffnet, das die verfügbaren Menüpunkte anzeigt. Die Tabelle unten zeigt die Menüpunkte, die für das Liniengrafik-Objekt verfügbar sind. LiniengrafikObjekt Toleranzbereich Menü des Liniengrafik-Objekts, mit rechter Maustaste aufgerufen Menüpunkt Zeige Gitter Zeige Toleranz Kopieren Merkmal Eigenschaften D276 Funktion Die Gitterlinien werden angezeigt oder verborgen. Die Toleranzwerte werden angezeigt oder verborgen. Kopiert das grafische Objekt in die Zwischenablage. Zeigt eine Dialogbox für die Auswahl eines zu bewertenden Datenmerkmals. Zeigt die Dialogbox „Eigenschaften“. KAPITEL 3 : EIGENSCHAFTEN - GRAFISCHE OBJEKTE 3.13.4 Einstellung des Menüpunkts „Merkmal“ Wenn die Option Merkmal aus dem mit der rechten Maustaste geöffneten Kontextmenü ausgewählt wird, erscheint eine Dialogbox, in welcher die Art der anzuzeigenden Daten festgelegt werden kann. Merkmal Wählen Sie die zu bewertenden Farbmessdaten aus. Verfügbares Merkmal: Die in den Listenmerkmalen ausgewählten Farbmessdaten. 3.13.5 Einstellung der Eigenschaften Klickt man mit der rechten Maustaste auf „Eigenschaften“, erscheint eine Dialogbox für die Einstellung der Grafik-Eigenschaften. Die folgenden fünf Registerkarten sind für die Einstellung der Eigenschaften des Liniengrafik-Objekts verfügbar. 1) Anzeige 2) Bewertung der Datenachse (Beispiel: ΔL*) 3) Spalten Achsen 4) Titel 5) Diverses Die folgenden Abschnitte beschreiben die Details dieser Registerkarten. LiniengrafikObjekt D277 KAPITEL 3 : EIGENSCHAFTEN - GRAFISCHE OBJEKTE 1) Registerkarte Anzeige Zeige Gitterlinien Hier kann man auswählen, ob Gitterlinien angezeigt oder ausgeblendet werden sollen. Zeige Toleranz Hier kann man auswählen, ob Toleranzwerte angezeigt oder ausgeblendet werden sollen. Zeige alle Daten Hier kann man auswählen, ob alle Daten angezeigt oder ausgeblendet werden sollen. Zeige Datenanzahl Wählen Sie aus, ob die auf der Liste angeführte Datenanzahl angezeigt oder verborgen werden soll. Schriftart Legen Sie die Schriftgröße der Nummer fest. Farbe Legen Sie die Farbe für die Nummer fest. Bezug - Farbe LiniengrafikObjekt Stellen Sie die Farbe der Bezugsdatenansicht ein. Bezug - Umrisslinie Stellen Sie die Farbe der Umrisslinie der Diagrammpunkte ein. Wird diese Option nicht aktiviert, kann die Farbe der Umrisslinie nicht eingestellt werden. Bezug - Markierung Stellen Sie -●-, -■-, X oder - als Linienart für die Anzeige der Bezugsdaten ein. Bezug - Größe Legen Sie die Größe der Diagrammpunkte fest. Probe - Gewählte - Farbe Stellen Sie die Farbe für die Anzeige der Probendaten aus, die im Listenfenster ausgewählt werden. D278 KAPITEL 3 : EIGENSCHAFTEN - GRAFISCHE OBJEKTE Probe - Gewählte - Umrisslinie Stellen Sie die Farbe der Umrisslinie der Diagrammpunkte ein. Wird diese Option nicht aktiviert, kann die Farbe der Umrisslinie nicht eingestellt werden. Probe - Gewählte - Kreisrahmen Zeichnen Sie einen Kreis um die Diagrammpunkte des ausgewählten Werts. Probe - Nicht Gewählte - Farbe Stellen Sie die Farbe für die Anzeige der Probendaten aus, die nicht im Listenfenster ausgewählt werden. Probe - Nicht Gewählte - Umrisslinie Stellen Sie die Farbe der Umrisslinie der Diagrammpunkte ein. Wird diese Option nicht aktiviert, kann die Farbe der Umrisslinie nicht eingestellt werden. Probe - Markierung Stellen Sie -●-, -■-, X oder - als Linienart für die Anzeige der Probendaten ein. Probe - Größe Legen Sie die Größe (0 bis 5) der Diagrammpunkte fest. Probe - Bezug Weite Geben Sie die Linienbreite (1 bis 5) der Bezugsdaten ein. Probe - Proben Weite Geben Sie die Linienbreite (1 bis 5) der Probedaten ein. Für Farbeinstellung, siehe Seite 156. LiniengrafikObjekt D279 KAPITEL 3 : EIGENSCHAFTEN - GRAFISCHE OBJEKTE 2) Registerkarte Bewertung der Datenachse (Beispiel: ΔL*) Hier können Sie die Eigenschaften der mit „Merkmal“ ausgewählten Farbmessdaten-Achse festlegen. Die ausgewählten Farbmessdaten werden als Name der Registerkarte angezeigt. Skala - Auto [Minimum, Maximum, Major unit, Minor unit] Legen Sie fest, ob Sie die automatische Einstellung der Skala für die im Register „Merkmal“ ausgewählte Farbmessdaten-Achse (vertikale Achse) verwenden wollen. Ist Auto eingestellt, werden diese Punkte je nach Mindest- oder Höchstwert der Daten automatisch bestimmt. Skala - Wert [Minimum, Maximum, Major unit, Minor unit] Legen Sie den kleinsten und größten Wert sowie die größte und kleinste Einheit der Skala für die im Register „Merkmal“ ausgewählte Farbmessdaten-Achse fest. Skala - Farbe Legen Sie die Skalenfarbe der Bewertungsdaten-Achse fest. LiniengrafikObjekt Titel - Zeige Titel Wählen Sie aus, ob der Titel der Achse der Farbmessdaten, die im Register „Inhalt der Anzeige“ unter „Merkmal“ ausgewählt wurden, angezeigt oder verborgen werden soll. Titel - Text Geben Sie den Label-Namen der Achse der Farbmessdaten ein, die im Register „Inhalt der Anzeige“ unter „Merkmal“ ausgewählt wurden. Titel - Schriftart Wählen Sie die Schriftart für den Label aus, der an der im Register „Merkmal“ ausgewählten Farbmessdaten-Achse erscheint. Vergessen Sie nicht, auch die Sprache einzustellen, wenn Sie die Schriftart in der Dialogbox „Schriftart“ festlegen. Titel - Farbe Legen Sie die Label-Farben der im Register „Merkmal“ ausgewählten Farbmessdaten-Achse fest. Für Farbeinstellung, siehe Seite 156. D280 KAPITEL 3 : EIGENSCHAFTEN - GRAFISCHE OBJEKTE 3) Registerkarte Spalten Achsen Bezeichnung - Schriftart Legen Sie die Schriftart für den Text des Labels fest. Vergessen Sie nicht, auch die Sprache einzustellen, wenn Sie die Schriftart in der Dialogbox „Schriftart“ festlegen. Bezeichnung - Farbe Legen Sie die Farbe des Labels fest. Für Farbeinstellung, siehe Seite 156. LiniengrafikObjekt D281 KAPITEL 3 : EIGENSCHAFTEN - GRAFISCHE OBJEKTE 4) Registerkarte Titel Zeige Titel Wählen Sie aus, ob der Titel der Grafik angezeigt oder verborgen werden soll. Titel - Text Legen Sie den Text für den Grafiktitel fest. Titel - Schriftart Legen Sie die Schriftart für den Grafiktitel fest. Vergessen Sie nicht, auch die Sprache einzustellen, wenn Sie die Schriftart in der Dialogbox „Schriftart“ festlegen. Titel - Farbe Legen Sie die Farbe des Grafiktitels fest. LiniengrafikObjekt Für Farbeinstellung, siehe Seite 156. D282 KAPITEL 3 : EIGENSCHAFTEN - GRAFISCHE OBJEKTE 5) Registerkarte Diverses Farben - Hintergrund Legen Sie die Hintergrundfarbe des grafischen Objekts fest. Transparent Ist diese Option ausgewählt, ist der Hintergrund transparent. Farben - Anzeigebereich Legen Sie die Farbe fest, die für die Innenseite der Grafik verwendet werden soll. Transparent Ist diese Option ausgewählt, ist die Innenfläche der Grafik transparent. Farben - Anzeigenbegrenzung Legen Sie die Farbe des Grafikrands fest. Farben - Gitterlinien Legen Sie die Gitterlinienfarbe der Grafik fest. Farbe - Toleranzbereich Hier können Sie die Farbe für den Toleranzbereich festlegen. Für Farbeinstellung, siehe Seite 156. LiniengrafikObjekt D283 KAPITEL 3 : EIGENSCHAFTEN - GRAFISCHE OBJEKTE 3.14 Statistikobjekt Das Statistikobjekt wird zum Betrachten des Mittelwerts, der Standardabweichung, der Maximum- und Minimumwerte, sowie der Bereichswerte bestimmter Farbmessdaten verwendet. Die Dezimalstellen werden auf der Basis tendenzfreier Varianz berechnet. 3.14.1 Menü mit rechter Maustaste aufrufen Klickt man mit der rechten Maustaste auf ein grafisches Objekt, wird ein Kontextmenü geöffnet, das die verfügbaren Menüpunkte anzeigt. Die Tabelle unten zeigt die Menüpunkte, die für das Statistikobjekt verfügbar sind. Statistikobjekt-Menü, mit rechter Maustaste aufgerufen Menüpunkt Statistikobjekt Kopieren Gruppe Merkmal Eigenschaften D284 Funktion Kopiert das grafische Objekt in die Zwischenablage. Zeigt eine Dialogbox zur Einstellung der Datenattribute. Zeigt eine Dialogbox für die Auswahl zu bewertender Datenmerkmale. Zeigt die Dialogbox „Eigenschaften“. KAPITEL 3 : EIGENSCHAFTEN - GRAFISCHE OBJEKTE 3.14.2 Einstellung des Menüpunkts „Merkmal“ Wenn die Option Merkmal aus dem mit der rechten Maustaste geöffneten Kontextmenü ausgewählt wird, erscheint eine Dialogbox, in welcher die Farbmessdaten festgelegt werden können, welche mit dem Statistikobjekt zu bewerten sind. Merkmal Wählen Sie die zu bewertenden Farbmessdaten aus. Verfügbares Merkmal: Die in den Listenmerkmalen ausgewählten Farbmessdaten. Statistikobjekt D285 KAPITEL 3 : EIGENSCHAFTEN - GRAFISCHE OBJEKTE 3.14.3 Einstellung der Eigenschaften Klickt man mit der rechten Maustaste auf „Eigenschaften“, erscheint eine Dialogbox für die Einstellung der Eigenschaften. Die folgende Registerkarte ist für die Einstellung der Eigenschaften des Statistikobjekts verfügbar. 1) Registerkarte Statistik Text - Schriftart Hier können Sie festlegen, mit welcher Schriftart die Zeichenkette dargestellt werden soll. Text - Farbe Hier können Sie die Farbe der Zeichenkette festlegen. Hintergrund - Farbe Hier können Sie die Hintergrundfarbe des grafischen Objekts festlegen. Statistikobjekt Für Farbeinstellung, siehe Seite 156. D286 KAPITEL 3 : EIGENSCHAFTEN - GRAFISCHE OBJEKTE 3.15 Linie Das Objekt „Linie“ wird verwendet, um Linien zu zeichnen. 3.15.1 Einstellung der Eigenschaften Klickt man mit der rechten Maustaste auf „Eigenschaften“, erscheint eine Dialogbox für die Einstellung der Eigenschaften. Die folgende Registerkarte ist für die Einstellung der Eigenschaften des Objekts „Linie“ verfügbar. 1) Registerkarte Eigenschaften Breite Legen Sie die Breite der Linie fest. Stil Wählen Sie Durchgehende Linie, Gestrichelte Linie oder Punktierte Linie als Linienart. Farbe Legen Sie die Linienfarbe fest. Für Farbeinstellung, siehe Seite 156. Linie D287 KAPITEL 3 : EIGENSCHAFTEN - GRAFISCHE OBJEKTE 3.16 Rechteck Das Objekt „Rechteck“ wird verwendet, um Rechtecke zu zeichnen. 3.16.1 Einstellung der Eigenschaften Klickt man mit der rechten Maustaste auf „Eigenschaften“, erscheint eine Dialogbox für die Einstellung der Eigenschaften. Die folgende Registerkarte ist für die Einstellung der Eigenschaften des Objekts „Rechteck“ verfügbar. 1) Registerkarte Eigenschaften Linie - Breite Legen Sie die Breite des Rahmens fest. Linie - Farbe Legen Sie die Rahmenfarbe fest. Hintergrund - Transparent Legen Sie fest, ob der Hintergrund farblich hinterlegt werden soll. Hintergrund - Farbe Legen Sie die Hintergrundfarbe fest. Rechteck Für Farbeinstellung, siehe Seite 156. D288 KAPITEL 3 : EIGENSCHAFTEN - GRAFISCHE OBJEKTE 3.17 Arbeiten im Entwurf-Fenster in Modus „Bearbeiten“ 3.17.1 Menü mit rechter Maustaste aufrufen Die Tabelle unten listet das Kontextmenü auf, das für jedes grafische Objekt angezeigt wird, um Bildschirme im Entwurf-Fenster zu bearbeiten (Platzieren von grafischen Objekten). Menü zum Bearbeiten grafischer Objekte mit rechter Maustaste aufrufen Menüpunkt Ausschneiden* Kopieren* Einfügen* eine Eben nach vorne* eine Eben nach hinten* in den Vordergrund* in den Hintergrund* Lichtart Gruppe Darstellungsart Eigenschaften Funktion Schneidet das grafische Objekt aus. Kopiert das grafische Objekt. Fügt das grafische Objekt ein. Holt das grafische Objekt nach vorne. Schiebt das grafische Objekt nach hinten. Holt das grafische Objekt in den Vordergrund. Schiebt das grafische Objekt in den Hintergrund. Zeigt eine Dialogbox für die Einstellung der Lichtart. Zeigt eine Dialogbox für die Einstellung der Gruppe. Zeigt die Dialogbox „Darstellungsart“. (Nur für Absolut-Grafik oder Farbdifferenz-Grafik) Zeigt die Dialogbox „Eigenschaften“. Die mit einem Sternchen versehenen Menüpunkte können unter Bearbeiten in der Menüleiste ausgewählt werden. Arbeiten im Entwurf-Fenster in Modus „Bearbeiten“ D289 KAPITEL 3 : EIGENSCHAFTEN - GRAFISCHE OBJEKTE 3.17.2 Einstellung der Lichtart Sie können die Lichtart für die Absolut-Grafik (L*a*b*, HunterLab), Farbdifferenzgrafik (ΔL*Δa*Δb*, ΔLΔaΔb), 3D-Grafik (ΔL*Δa*Δb*) und das Pseudo Color-Objekt ändern. Sie können Daten auch anzeigen, indem Sie verschiedene Lichtarten für die Absolut-Grafik (L*a*b*, HunterLab), Farbdifferenzgrafik (ΔL*Δa*Δb*, ΔLΔaΔb) und 3D-Grafik (ΔL*Δa*Δb*) verwenden. Farb-Absolutgrafik Lichtarten - Eine Lichtart Wählen Sie die Einstellung Erste, Zweite oder Dritte als Lichtart. Arbeiten im Entwurf-Fenster in Modus „Bearbeiten“ Lichtarten - Mehrere Lichtarten Legen Sie die Lichtart fest, die außer der ersten Lichtart verwendet werden soll. D290 KAPITEL 3 : EIGENSCHAFTEN - GRAFISCHE OBJEKTE 3.17.3 Gruppeneinstellung Wenn die Anzahl der Reihen auf 2 oder mehr eingestellt ist, müssen die Gruppenmerkmale der angezeigten Daten festgelegt werden. Wählen Sie für die Spektralkurve, Absolut-Grafik, Farbdifferenzgrafik, 3D-Grafik, Zwei-AchsenGrafik, Trendgrafik oder Daten-Label entweder SCI oder SCE aus. Wählen Sie als VorgabeGlanzkomponente entweder 25 Grad, 45 Grad oder 75 Grad. Arbeiten im Entwurf-Fenster in Modus „Bearbeiten“ D291 INDEX Numerics 3D-Grafikobjekt ............................... D18, D238 A Absolutgrafik.................................... D18, D214 Akustische Signale .................................... D157 Alle Daten - Bezug .................................... D109 Alle Daten - Probe ..................................... D110 Änderung der Größe eines Grafischen Objekts ................................................... D123 Anfangstoleranz........................................... D86 Angepasst .................................................... D88 Angezeigten Werten ...................................... D7 Anpassen der Standard-Symbolleiste .......... D13 Anwendungsbeschränkung........................ D141 Anzeige.......................................................... D9 Arbeiten im Entwurf-Fenster in Modus „Bearbeiten“........................................... D289 Arbeiten im Fenster, wenn das Listenfenster verborgen ist........................................... D127 Arbeitsbezug..................................... D85, D242 Arbeitsfenster .............................................. D10 Audit Rückverfolgung ......... D140, D142, D143 Ausschneiden eines Grafischen Objekts ... D124 Ausschneiden von Listendaten .................. D113 Auswahl der Listendaten ........................... D113 Auswahl eines Grafischen Objekts............ D122 Auswahlwerkzeug ....................................... D18 Auto Anpassung .......................................... D88 Automatische Bezeichnung ......................... D63 Automatische Mittelwertbildung................. D62 Automatische Proben-Mittelwertmessung ......................................................... D92, D97 Automatischer Bezug .................................. D82 Automatisches Sichern einschalten ........... D159 B Baumdiagramm ......................................... D108 Bearbeiten Modus...................................... D154 Bearbeitung der Listendaten...................... D113 Beenden Sie das SpectraMagic NX-Programm............................................ D9 Bei Programmstart mit dem Messgerät verbinden................................................ D137 Benutzerdatenbank .................................... D140 Benutzerformel hinzugefügt........................ D53 D292 Benutzerverwaltung ...................................D139 Beobachter ............................................D7, D37 Bewertung der Farbe....................................D52 Bezug ..................................................D67, D71 Bezug aus bestehenden Daten kopieren.......D81 Bezug Automatische Mittelwertmessung .........................................................D67, D72 Bezug Manuelle Mittelwertmessung ...........D67 Bezug Messung ............................................D68 Bezug Mittelwertmessung ...........................D73 Bezug Remote Messung .....................D67, D70 Bezug Verknüpfungseinstellung ................D116 Bezugsdaten ..........................................D8, D67 Bezugsdaten von bestehenden Daten kopieren ....................................................D67 Bild....................................................D18, D265 Bildschirm Modus......................................D154 C ChromaMagic erstellte Datei .....................D147 D Darstellung von Bildern .................................D8 Datei im SpectraMagic Ver. 3.3 Format (.mdb) .....................................................D147 Datei im SpectraMagic Ver. 3.6 Format (.wsv) ......................................................D146 Datei öffnen ...............................................D146 Datei Sichern..............................................D133 Dateien Schützen .......................................D138 Dateiname ....................................................D69 Dateipfad....................................................D158 Datenaustausch mit dem Messgerät...............D9 Dateneigenschaften ....................................D104 Dateninformation .........................................D69 Daten-Label.......................................D18, D268 Datenliste .......................................................D8 Datenlistenobjekt .......................................D254 Datenverwaltung ............................................D9 Demo Modus.....................................D22, D137 Detail..........................................................D134 Detailliert .....................................................D28 Dezimalstellen..............................................D61 Dialogbox „Anpassen“.................................D14 Display Ansicht.................................D17, D154 Download des User Index zum Messgerät ....D177 Dritte ..........................................................D290 Druck Ansicht................................... D17, D154 Drucken ................................... D9, D128, D130 Drucken über die serielle Schnittstelle ...... D131 Druckvorschau........................................... D130 E Einfach.............................................. D28, D134 Einfügen der Listendaten........................... D114 Einfügen eines Grafischen Objekts ........... D124 Eingabe Farbmetrischer Werte .................... D77 Eingabe Spektralwerte................................. D76 Eingangsbildschirm ..................................... D27 Einschränkungen ....................................... D140 Einstellung Ansichten................................ D153 Einstellung der Lichtart ............................. D290 Einstellung der Schnittstelle ............... D30, D32 Einstellung eines Anwenderkalibrierwerts für das Messgerät ......................................... D173 Einstellung Kalibrierintervall ...................... D63 Einstellung Messung ................................... D62 Einstellung Remote Messung .................... D198 Einstellung von Reihen................................ D57 Einstellungen für erweiterte Listen ........... D159 Eintragen des Bezugs durch Manuelle Dateneingabe............................................ D76 Eintragung von Bezugsdaten mittels Durchführung einer Messung................... D67 Ellipse ............................................. D222, D238 Ellipsoid..................................................... D242 E-Mail........................................................ D161 Entwurf-Fenster.............D10, D17, D121, D124 Erste........................................................... D290 Erste, Zweite, Dritte Lichtart....................... D38 Erstellung einer neuen Datei ..................... D145 Externe E/A ................................................... D8 F Farbbewertung............................................. D58 Farbdifferenzformel....................................... D7 Farbdifferenzgrafik........................... D18, D222 Farbeinstellung .......................................... D156 Farbsystem..................................................... D7 Festlegung der Bezugsdaten ........................ D81 Format der Farbmessdaten ........................ D149 Format der Spektralreflexionsdaten .......... D148 Früheren Version .............................. D58, D135 Fügen/Ziehen Stück..................................... D66 Fusszeile ......................................... D129, D132 G Ganz&Griesser4 ................................. D44, D45 Ganz&Griesser5..................................D44, D45 Geben Sie die Daten manuell ein...................D9 Gerätespeicher Explorer....................D19, D187 Gleichzeitiges Kopieren und Einfügen der Listendaten..............................................D114 Grafische Darstellung ....................................D8 Grafisches Objekt.......................................D122 Gruppenattribute ........................................D276 Gruppeneinstellung ....................................D291 Gruppenmerkmale......................................D291 H Hilfe ...............................................................D8 Hinzufügen einer neuen Ansicht................D124 Histogramm................................................D255 I Index ..............................................................D7 Information zur Version...............................D27 Intervallmessung .................................D92, D95 ISO Brightness .............................................D43 K Kalibrierung ..........................................D9, D35 Kalibrierzeitanzeige .....................................D36 Kommunikationseinstellung ........................D32 Konstante Farbort...... D222, D224, D238, D240 Konstante Helligkeitsort ......D222, D224, D238 Konstanten Farbton Ort..............................D240 Kopfzeile....................................................D129 Kopieren der Listendaten ...........................D113 Kopieren eines Grafischen Objekts ...........D124 L Laden Sie die Bezugsdaten. ...........................D9 Laden von Bezugsdaten .............................D179 Laden von Bezugsdaten in das Messgerät .D179 Laden von Kalibrierungsdaten ...................D162 Laden von Kalibrierungsdaten in das Messgerät................................................D162 Laden von Konfigurationsdaten in das Messgerät................................................D166 Lichtart ..................................................D8, D37 Linie ..................................................D18, D287 Liniengrafik-Objekt ..........................D18, D276 Liste............................................................D109 Liste - Farbeinstellung ...............................D154 Liste - Kategorienliste................................D154 Liste der Messwerte .....................................D18 Liste vergrößern .........................................D120 D293 Liste verkleinern........................................ D120 Listen Format...................................... D59, D90 Listen Merkmal D65 ....................................................... D49 Daten .................................................... D48 Einstellung von Listen Merkmal .......... D47 Index..................................................... D50 Messgerät .................................... D48, D49 Spektral................................................. D48 Spezial .................................................. D51 Listendaten Ausschneiden ..................................... D113 Auswählen.......................................... D113 Bearbeiten........................................... D113 Einfügen ............................................. D114 Gleichzeitiges Kopieren und Einfügen.......................................... D114 Kopieren ............................................. D113 Löschen .............................................. D114 Sortieren ............................................. D114 Speicherung der Listendaten im Textformat ........................................................ D115 Listenfenster ............................ D10, D17, D108 Listengröße wiederherstellen..................... D120 Löschen der Listendaten............................ D114 Löschen einer Ansicht ............................... D125 Löschen eines Grafischen Objekts ............ D124 Löschen von Ausreißern................... D75, D100 N M Schwarzkörper-Ort.....................................D232 Seiteneinstellung .............................D128, D129 Sicherheitsfunktionen ................................D139 Sichern ................................................D9, D133 Sichern als Vorlage ....................................D134 Sortieren der Listendaten ...........................D114 Speichern der Listendaten im XML-Format ................................................................D115 Speicherung der Listendaten im Textformat ................................................................D115 Spektraldaten................................................D76 Spektralgrafik....................................D18, D205 Spezifizieren Sie die Bezugsdaten .................D9 Stand Alone Konfiguration ........................D166 Standard ............................................D28, D134 Standard Vorlage .......................................D136 Standard-Symbolleiste ........................D10, D13 Starten Sie die SpectraMagic NX-Software ..D9 Statistikobjekt ...................................D18, D284 Statistischer Wert ............................D110, D111 Status-Fenster.............................D10, D21, D22 Statusleiste ..........................................D10, D22 Stecken Sie das Spektralphotometer ab .........D9 Stellen Sie die Toleranz ein ...........................D9 Makro ........................................................ D194 Makro ausführen........................................ D197 Makro-Definition....................................... D194 Manuelle Dateneingabe ............................... D67 Manuelle Proben-Mittelwertmessung D92, D98 Markierung ................................................ D267 Master Bezug ............D85, D224, D240, D242, D266, D269 Master target.............................................. D274 Menüleiste .......................................... D10, D11 mes...................................................... D8, D133 Messen Sie die Bezugsdaten ......................... D9 Messgerät Einstellung ................................. D34 Messgerät-Kontrollfunktionen ...................... D8 Messung................................................ D9, D92 met ............................................................. D134 Mittelwertdaten.......................................... D116 MRU .......................................................... D197 mtp............................................................. D134 D294 Nächstes .....................................................D152 Name/Typ der Ansicht ändern ...................D126 Navigation Starten .....................................D152 Navigations-Fenster .....................................D23 Nebeneinander ...........................................D151 Nullkalibrierung ....................................D9, D35 O Öffne Vorlage beim Start...........................D136 P PASS/FAIL-Beurteilung................................D9 Passwort .....................................................D144 Positionsmarkierung ..................................D107 Private Datenbank ......................................D139 Probe Messen ...............................................D93 Probe Remote Messung ......................D92, D94 Probewert zum Upload ..............................D103 Programmstart Optionen ............................D136 Pseudo Color-Objekt.........................D18, D273 R Rechteck............................................D18, D288 S String-Label...................................... D18, D272 X T xy Farbtafel ................................................D230 xy Farbwertobjekt ........................................D18 Tastaturkürzel .............................................. D16 Textdaten-Datei ......................................... D148 Tint ....................................D42, D43, D44, D45 Toleranz für jeden Bezug ............................ D87 Toleranzeinstellung ..................................... D86 Toleranzen für Farbdifferenzen darstellt (Würfel, Ellipsoid) ................................. D238 Trend-Grafik/Histogramm................ D18, D255 Trennen........................................................ D30 Z Zuordnung durch Bezug - Absolutwerte....D110 Zuordnung durch Bezug - Bezug ** ..........D111 Zusätzliche Dateninformation......................D69 Zusätzliche Dateninformationen ..................D64 Zwei-Achsen-Grafik .........................D18, D247 Zweite ........................................................D290 U Überlappend .............................................. D151 Überspielen der Daten vom Messgerät ......................................................... D67, D79 Überspielen der Probendaten vom Messgerät ................................................................ D101 Überspielen Sie die Daten vom Messgerät.... D9 Überspielen Sie die Proben-Daten................. D9 Unberechtigter Zugriff............................... D143 UV Anpassung............................................. D39 V Verbinden .................................................... D29 Verbinden Sie das Spektralphotometer mit einem PC .................................................... D9 Verknüpfte Bezugsdaten ........................... D111 Verknüpfung eines Bilds mit den Daten ... D107 Verschieben eines Grafischen Objekts...... D123 Verzeichnisstruktur.................................... D135 Verzweigung - Farbeinstellung ................. D153 Visuelle Beurteilung.................................... D91 Visuelle Bewertung ................................... D106 Vorgabe-Glanzkomponente......................... D48 Vorheriges ................................................. D152 Vorlage verwenden.................................... D135 Vorlagendatei ................................. D134, D135 Vorlagenfenster ........................................... D20 W Wählen Sie die Bezugsdaten aus den Listeninhalten............................................. D9 Weisskalibrierung................................. D9, D36 Werkzeugleiste ............................................ D10 WI ......................................D41, D43, D44, D45 Willkommen bei SpectraMagic NX ............ D28 Würfel........................................................ D242 D295 D 9222-1895-97 ©2011-2014 KONICA MINOLTA, INC. BEMEDA