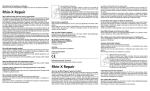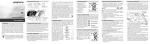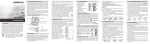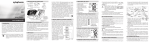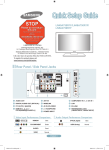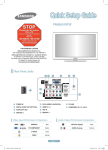Download User's Guide - Axapharm AG
Transcript
User's Guide Copyright © 2010-All Rights Reserved by Rossmax International Ltd. Table of Contents Important Information ............................................................................................................ 4 Important Information ......................................................................................................... 4 Before You Begin .................................................................................................................. 5 Operation Environment Requirement ................................................................................. 5 Installing the Software ........................................................................................................... 6 Installing Step .................................................................................................................... 6 Patient Information ................................................................................................................ 8 Patient Information Window ............................................................................................... 8 Create New Patient Information ......................................................................................... 8 Save “Create and Edit Patient Information” ........................................................................ 9 Edit Patient Information.....................................................................................................10 Cancel “Create or Edit Patient Information”.......................................................................10 Delete “Create or Edit Patient Information” .......................................................................10 Search Patient Information................................................................................................10 Patient Information Transfer to Word File..........................................................................10 Print Patient Information ...................................................................................................11 Data Transfer .......................................................................................................................12 Blood Pressure Data Transfer...........................................................................................12 The Result of the Transferring Blood Pressure Data .........................................................12 Save the Data ...................................................................................................................13 Table Information .................................................................................................................15 Table Information Page.....................................................................................................15 Create the Table Column ..................................................................................................15 Sort the Table Information.................................................................................................16 Sift the Table Information ..................................................................................................16 Average the Table Information ..........................................................................................17 Delete the Table Information .............................................................................................18 Table Information Transfer to Word File ............................................................................18 Print Table Information......................................................................................................18 Diagram Information .............................................................................................................20 Diagram Information Page ................................................................................................20 Graph ...............................................................................................................................20 Sift the Graph Information .................................................................................................20 2 Change the Graph Size ....................................................................................................22 Shift the Graph Information ...............................................................................................22 Histogram .........................................................................................................................22 Sift the Histogram .............................................................................................................23 Correlation ........................................................................................................................25 Sift the Correlation ............................................................................................................25 Shift the Correlation Information........................................................................................27 Pie ....................................................................................................................................27 Sift the Pie ........................................................................................................................28 Diagram Information Transfers to Word File......................................................................29 Print Diagram Information .................................................................................................29 Setting ..................................................................................................................................31 Setting Page .....................................................................................................................31 Set General Preferences ..................................................................................................31 Set Pie-Correlation SYS./DIA............................................................................................31 Select Language ...............................................................................................................33 Export the Information.......................................................................................................33 Import the Information .......................................................................................................33 Help......................................................................................................................................34 Operation Instruction.........................................................................................................34 Exit .......................................................................................................................................35 Exit the software ...............................................................................................................35 3 Important Information Important Information • • • • • It is prohibited to use or copy all or part of this software and Help Manual without permission from Axapharm AG and Rossmax International Ltd. Please use the Microsoft Windows - Microsoft Office - Adobe Acrobat Reader with license agreement. The screen images printed in this Help Manual may slightly differ from the images displayed by the software. The specifications of this software and the description in this Help Manual are subject to change without prior notice. Based on real time to setup the date and time of the blood pressure monitor and the software. 4 Before You Begin Operation Environment Requirement Supported Operating System: • • • • • • • • • • • • • Microsoft Windows 2000 Professional (SP4) Microsoft Windows XP Home Edition (SP2) Microsoft Windows XP Professional (SP2) Microsoft Windows Vista Home Basic Microsoft Windows Vista Home Premium Microsoft Windows Vista Business Microsoft Windows Vista Enterprise Microsoft Windows Vista Ultimate Microsoft Windows 7 Home Basic Microsoft Windows 7 Home Premium Microsoft Windows 7 Professional Microsoft Windows 7 Enterprise Microsoft Windows 7 Ultimate NOTE: Please operate or setup BP Manager 6.0 software language in the relative language family supported system. Supported Microsoft Office System: • • • • Microsoft Office 2000 Microsoft Office XP Microsoft Office 2003 Microsoft Office 2007 NOTE: The tool program, sharing function and the Office Word of Microsoft Office need to setup completely. Other Software Requirements: • • Adobe Acrobat Reader 5.0 or upgrade Microsoft Internet Explorer 6.0 Service Pack 1 or upgrade System Requirements: • • • • CPU: 800 MHz or more Memory: A minimum of 512 MB (megabytes) free memory. Hard Disk Space: 200 MB or more of available hard disk space. Monitor: 1024 × 768 or large is recommended Other: • • CD-ROM *1 USB Interface*1 (USB 1.1or upgrade) 5 Installing the Software Installing Step • • Please shut off other applications when running BP (Blood Pressure) Manager Setup. Download the BP Manager Software from www.axapharm.ch. After the file is downloaded, please double click to start the installation. Please follow the directions to install BP Manager. Click on folder • Install the BP manager in the languages you prefer: • Install software by clicking on this icon • BP Manager 6.0 software setup dialog box, click Next • • NOTE: The NET Framework 2.0 setup dialog box will appear informing you setup it if the NET Framework 2.0 didn’t setup completely, click Accept to setup NET Framework 2.0, the BP Manager 6.0 setup dialog box will appear after the NET Framework 2.0 setup ready. 6 • Select BP Manager 6.0 setup destination and user, click Next or enter your preferred Installation Folder • Click Next • The BP Manager 6.0 setup, click Close 7 Patient Information BP Manager 6.0 can create more than one patient information to process blood pressure management individually. Patient Information Window Click Patient Patient list Create New Patient Information Click New, then enter patient’s information. For example: 8 NOTE: Enter the Date of Birth day and year from drop down list. press the number of “Month” and “Year” to select the patient’s birth month, Click month to quick select birth month Click year to quick select birth year NOTE: The dialog box will appear if you enter the same patient’s ID in creating New Patient Information Click Yes to save as a new file and add _serial number after the repetition patient’s ID. Click No to cover the repetition patient’s ID information. Click Cancel to cancel Create New Patient Information. Save “Create and Edit Patient Information” Click Save to save the Create or Edit patient information under “Create” or” Edit” patient information module. NOTE: The dialog box will appear if you didn’t input First Name or Last Name and patient ID before “Save” it. 9 Edit Patient Information Click patient’s name to enter the patient information, then click Edit to modify the patient information. NOTE: You cannot change the patient’s ID. Cancel “Create or Edit Patient Information” Click Cancel to cancel the Create or Edit patient information under “Create” or” Edit” patient information module. Delete “Create or Edit Patient Information” Click patient’s name to enter the patient information, then click Delete to appear dialog box. Select YES to delete the patient’s information, select NO to cancel delete the patient information. Search Patient Information Enter patient’s name or ID to quick search patient information. Patient Information Transfer to Word File Click patient’s name to enter the patient information, then click Save to document to appear “save as” setting window. Select Save to export the information to Word file. Select Cancel to cancel exporting the information to Word file. 10 After data transmit, the information will be saved as word file in your indication file. Print Patient Information Click patient’s name to enter the patient information, then click Print to appear select printer window, the print preview window will appear after click Print. print preview window: 1. Click to print. 2. Click to select AUTO / 500% / 200% / 150% / 100% / 75% / 50% / 25% / 10% 9 types zoom in and zoom out of display size. 3. Click to select one page / two pages / three pages / four pages / six pages 5 types of preview. 4. Click Close to close the print preview window directly. 5. Page select ▲ shows page down; ▼ shows page up. NOTE: ▼ will not be action when it in the first page; ▲ will not be action when it in the final page. 11 Data Transfer Blood Pressure Data Transfer NOTE: Data transferring is supported by blood pressure monitor with time function. • • • • Make sure blood pressure monitor has power source (batteries or adapter). Plug the USB jack of the cable into PC USB port. Open the BP Manager 6.0 software. Connect USB cable enter ear phone plug into blood pressure monitor data link port, and then click M Key of blood pressure monitor enter data transfer mode. Click Data connect to transfer the data. NOTE: The database must have patient information or it will appear the below information The Result of the Transferring Blood Pressure Data NOTE: Error message will be shown when the data date is 2/29 except the leap year. The transfer result will skip the error data. 1. USB cable disconnection will appear the below information. NOTE: Please close the BP Manager 6.0, and then open the BP Manager 6.0 after USB cable connection. 12 2. USB cable loses connection will appear the below information. NOTE: Please close the BP Manager 6.0, and then open the BP Manager 6.0 after USB cable connecting. 3. Failure data transfer will appear the below information. NOTE: Please try again transfer step. 4. No data of blood pressure monitor will appear the below information. 5. Successful Transfer: only the first memory zone has data will appear Memory zone 1. 6. Successful Transfer: only the second memory zone has data will appear Memory zone 2. 7. Successful Transfer: Both the first and second memory zone have data will appear Memory zone 1 and Memory zone 2. Save the Data After successful transfer, the blood pressure information window will appear. 13 For example Memory zone 1 4 3 2 1 Mark 1: The blood pressure data of the blood pressure monitor. Mark 2: Select patient ID to save blood pressure data. Mark 3: Total number of the blood pressure data. Mark 4: Click Save to save the blood pressure data. Click Exit to quit the window. NOTE: Save data according to patient ID. 14 Table Information Table Information Page Click Table Patient name & Patient ID Create the Table Column The Table Column can be added MAP / IHB / BBP / HSD column. MAP: Mean Arterial Pressure NOTE: Shows the mean arterial pressure value. 15 IHB: Irregular Heart Beat NOTE: Shows it’s a IHB data. BBP: Basic Blood Pressure NOTE: Shows it’s a BBP data. HSD: Hemodynamic Stability Determination NOTE: Shows it’s a instability measuring data. Sort the Table Information Click DATE / TIME / SYS. / DIA. / PULSE / MAP / IHB / BBP / HSD, and then the data will be sorted up to down or converse. Sift the Table Information Date appointment area 1. 2. 3. 4. 5. 6. 7. 8. Time appointment area View all data + None: All data list. View all data + View morning data: Morning data list. View all data + View evening data: Evening data list. View all data + Time period: The appointed time data list. Date period + None: The appointed date data list. Date period + View morning data: The morning data list of the appointed date. Date period + View evening data: The evening data list of the appointed date. Date period + Time period: The appointed date and time data list. NOTE1: the Morning time= 00:00-11:59;the Evening time= 12:00-23:59 NOTE2: In Date period, click to show date, select From / To date. 16 Click month to quick select birth month Click year to quick select birth year NOTE 3: To date must ≧ From date Average the Table Information Information Selection: 1. 2. 3. 4. None: Delete all selection data. Average data: Select an appointed range data. Average all data: Select all data. Random select: Move the mouse cursor to the information which you selected, then the information will turn into blue. Data Average: After select data, click Average to calculate the mean, maximum, minimum value of SYS. / DIA. / PULSE. NOTE: If you have not selected any data, it will show 17 Delete the Table Information Click delete and then appoint Delete one for single data or Delete from<To for a serial data. Click and then click Yes to delete data; click No to quit the window. Start to delete data Table Information Transfer to Word File Click Save to document to appoint trans from all or trans from ..To Click to appear “save as” setting window. Select “Save” to export the information to Word file. Select “Cancel” to cancel exporting the information to Word file. After data transmit, the information will be saved as word file in you indication file. Print Table Information Click Print to appoint Print all or Print from ...To 18 Click click Print. to appear select printer window, the print preview window will appear after Print Preview window: 1. Click to print. 2. Click to select AUTO / 500% / 200% / 150% / 100% / 75% / 50% / 25% / 10% 9 types zoom in and zoom out of display size. 3. Click to select one page / two pages / three pages / four pages / six pages 5 types of preview. 4. Click Close to close the print preview window directly. 5. Page select ▲ shows page down; ▼ shows page up. NOTE: ▼ will not be action when it in the first page; ▲ will not be action when it in the final page. 19 Diagram Information Diagram Information Page Click Chart Graph The Graph type can show the SYS., DIA. and PULSE value Click Graph Patient name & Patient ID Sift the Graph Information The Graph sifts from 3 areas. Date appointment area 1. 2. 3. 4. Time appointment area 1 Time appointment area 2 View all data + None + None: The entire Graph list View all data + View morning data + None: The morning Graph list. View all data + View evening data + None: The evening Graph list. Date period + None + None: The entire Graph list of the appointed date. 20 5. Date period + View morning data + None: The morning Graph list of the appointed date. 6. Date period + View evening data + None: The evening Graph list of the appointed date. NOTE 1: 1 / 2 / 3 / 4 / 5 / 6 shows SYS. (Blue line), DIA. (Green line) and PULSE (Yellow line) 7. View all data + View morning data with the evening data + None: The morning and evening Graph. 8. View all data + None + Weekly: The weekly average Graph. 9. View all data + None + Monthly: The monthly average Graph. 10. Date period + View morning data with the evening data + None: The morning and evening Graph of the appointed date. 11. Date period + None + Weekly: The weekly average Graph of the appointed date. 12. Date period + None + Monthly: The monthly average Graph of the appointed date. NOTE 2: 7 / 8 / 9 / 10 / 11 / 12 shows SYS, DIA. and PULSE areas from up to down, each area shows the morning Graph (Blue line) and the evening Graph (Green line). NOTE3: the Morning time= 00:00-11:59;the Evening time= 12:00-23:59 NOTE4: In Date period, click to show date, select From / To date. 21 Click month to quick select birth month Click year to quick select birth year NOTE5: To date must ≧ From date Change the Graph Size Click to enlarge the Graph; Click to reduce the Graph. Shift the Graph Information Every page shows 120 data, click Last 120 data to shift to last 120 data; click Next 120 data to shift to next 120 data. NOTE: Last 120 data will not be action when it in the first data; Next 120 data will not be action when it in the final data. Histogram The Histogram shows SYS., DIA. and PULSE (%). 22 Click Histogram Patient name & Patient ID Sift the Histogram Date appointment area Time appointment area 1 1. 2. 3. 4. 5. 6. 7. Time appointment area 2 View all data + None + None: The entire Histogram. View all data + View morning data + None: The morning Histogram. View all data + View evening data + None: The evening Histogram. View all data + None + Weekly: The weekly average Histogram. View all data + None + Monthly: The monthly average Histogram. Date period + None + None: The entire Histogram of the appointed date. Date period + View morning data + None: The morning Histogram of the appointed date. 8. Date period + View evening data + None: The evening Histogram of the appointed date. 9. Date period + None + Weekly: The weekly average Histogram of the appointed date. 10. Date period + None + Monthly: The monthly average Histogram of the appointed date. NOTE1: SYS. (Blue): Range: 0-300 mmHg,20 mmHg per section, %. DIA. (Green): Range: 0-300 mmHg,20 mmHg per section, %. PULSE (Yellow): Range: 0-200 pulse/min,20 mmHg per section, %. 23 NOTE2: the Morning time= 00:00-11:59;the Evening time= 12:00-23:59 NOTE3: In Date period, click to show date, select From / To date. Click month to quick select birth month Click year to quick select birth year NOTE4: To date must ≧ From date 24 Correlation The Correlation shows the points ( blue point) of SYS. and DIA.. The hypertension class is separated with color. NOTE: The color areas are changed with Set Pie-Correlation SYS./DIA. which in Settings. Click Correlation Patient name & Patient ID Sift the Correlation Date appointment area 1. 2. 3. 4. 5. 6. Time appointment area 1 Time appointment area 2 View all data + None + None: The entire Correlation. View all data + View morning data + None: The morning Correlation. View all data + View evening data + None: The evening Correlation. View all data + None + Weekly: The weekly average Correlation. View all data + None + Monthly: The monthly average Correlation. Date period + None + None: The entire Correlation of the appointed date. 25 7. Date period + View morning data + None: The morning Correlation of the appointed date. 8. Date period + View evening data + None: The evening Correlation of the appointed date. 9. Date period + None + Weekly: The weekly average Correlation of the appointed date. 10. Date period + None + Monthly: The monthly average Correlation of the appointed date. NOTE1: the Morning time= 00:00-11:59;the Evening time= 12:00-23:59 NOTE2: In Date period, click to show date, select From / To date. Click month to quick select birth month Click year to quick select birth year NOTE3: To date must ≧ From date 26 Shift the Correlation Information Every page shows 20 data, click Last 20 data to shift to last 20 data; click Next 20 data to shift to next 20 data. NOTE: Last 20 data will not be action when it in the first data; Next 20 data will not be action when it in the final data. Pie The Pie shows SYS. and DIA. point. The hypertension class is separated with color. NOTE: The color areas are changed with Set Pie-Correlation SYS./DIA. which in Settings. Click Pie Patient name & Patient ID 27 Sift the Pie Date appointment area Time appointment area 1 Time appointment area 2 1. View all data + None + None: The entire Pie. 2. View all data + View morning data + None: The morning Pie. 3. View all data+ View evening data + None: The evening Pie. 4. View all data + None + Weekly: The weekly average Pie. 5. View all data + None + Monthly: The monthly average Pie. 6. Date period + None + None: The entire Pie of the appointed date. 7. Date period + View morning data + None: The morning Pie of the appointed date. 8. Date period + View evening data + None: The evening Pie of the appointed date. 9. Date period + None + Weekly: The weekly average Pie of the appointed date. 10. Date period + None + Monthly: The monthly average Pie of the appointed date. NOTE1: the Morning time= 00:00-11:59;the Evening time= 12:00-23:59 NOTE2: In Date period, click to show date, select From / To date. Click month to quick select birth month Click year to quick select birth year 28 NOTE3: To date must ≧ From date Diagram Information Transfers to Word File Click to appear “save as” setting window. Select “Save” to export the information to Word file. Select “Cancel” to cancel exporting the information to Word file. After data transmit, the information will be saving as word file in you indication file. Print Diagram Information Click Print to appear select printer window, the print preview window will appear after click Print. Print preview window: 1. Click to print. 2. Click to select AUTO / 500% / 200% / 150% / 100% / 75% / 50% / 25% / 10% 9 types zoom in and zoom out of display size. 3. Click to select one page / two pages / three pages / four pages / six pages 5 types of preview. 4. Click Close to close the print preview window directly. 5. Page select ▲ shows page down; ▼ shows page up. 29 NOTE: ▼ will not be action when it in the first page; ▲ will not be action when it in the final page. 30 Setting Setting Page Click Setting NOTE: Please click OK after setting Set General Preferences Date format: you can select yyyy/MM/dd, dd/MM/yyyy or MM/dd/yyyy Time format: you can select 12-hours or 24-hours. NOTE: 12-hours will only show in the Table Information area, others are showed 24-hours. Metric format: you can select kg/cm, lb/in. Set Pie-Correlation SYS./DIA. You can select JNC 7standard or Setting 1. JNC 7 standard: Click JNC standard, the value can’t be modified. 31 2. Setting: Skip JNC standard, and you can modify the value. NOTE: Setting must obey the rule. 1. A ≦ B ≦ C 2. D ≦ E ≦ F 3. SYS. ≧ DIA. Normal Borderline Hypertension 1 SYS. A B C DIA. D E F If fail in set, click OK to return original value. If the setting value: 1. 2. 3. 4. Hypertenstion 2 SYS. (A / B / C) less than 40 mmHg. SYS. (A / B / C) more than 300 mmHg. DIA. (D / E / F) less than 40 mmHg. DIA. (D / E / F) more than 200 mmHg. Click OK to return original value. 32 Select Language 9 types of languages selection 1. ENGLISH English 2. DEUTSCH German 3. PORTUGUÊS Portuguese 4. FRANCAIS French 5. ITALIANO Italian 6. ESPAÑOL Spanish 7. РУССКИЙ Russian 8. 繁體中文 Traditional Chinese 9. 简体中文 Simple Chinese Export the Information Click Export to export all the patient information, table information and diagram information of the BP Manager to an indication file. Then click OK to export the data; click Cancel to cancel exportation. Note: The file name must be patient.xml Import the Information Click Import to Import all the patient information, table information and diagram information into the BP Manager from an indication file. Then click OK to import the data; click Cancel to cancel importation. Note: The file name must be patient.xml Successful import Failure import 33 Help Operation Instruction Click Help to view the BP Manager 6.0 Help Manual. Note: The operation environment is the Adobe Acrobat Reader 5.0 or upgrade. If you want to setup the Acrobat Reader, click OK. 34 Exit Exit the software 1. Click Exit. 2. Click to close the dialog box. Click Yes to exit BP manager 6.0. 35