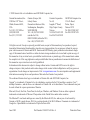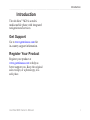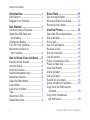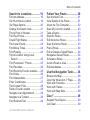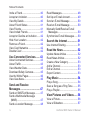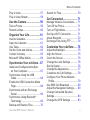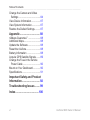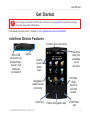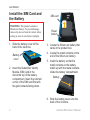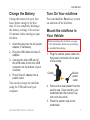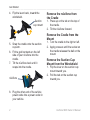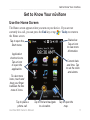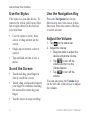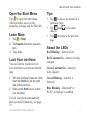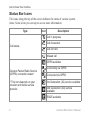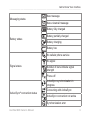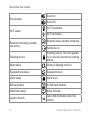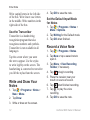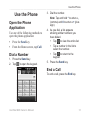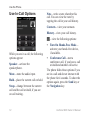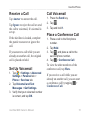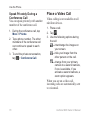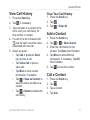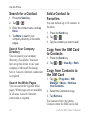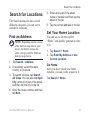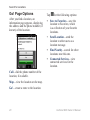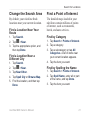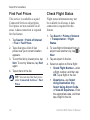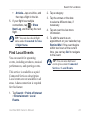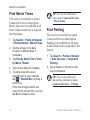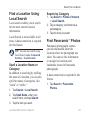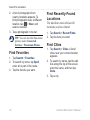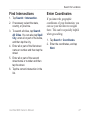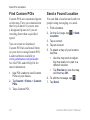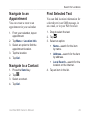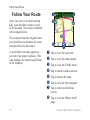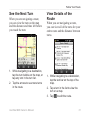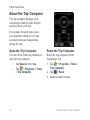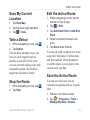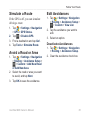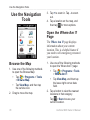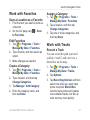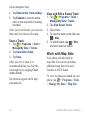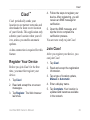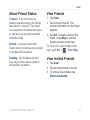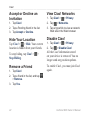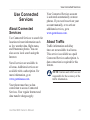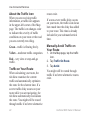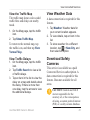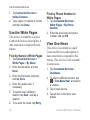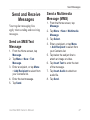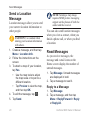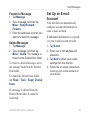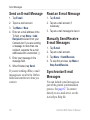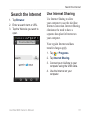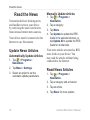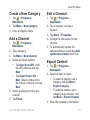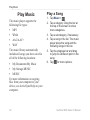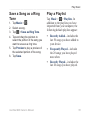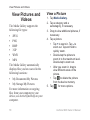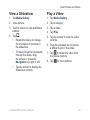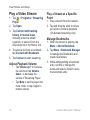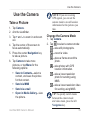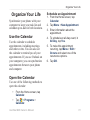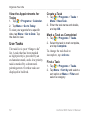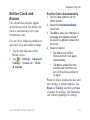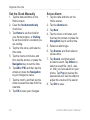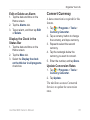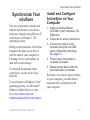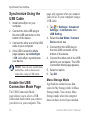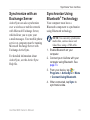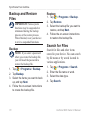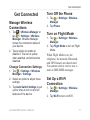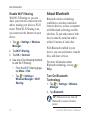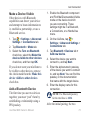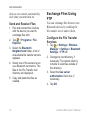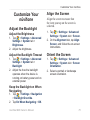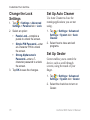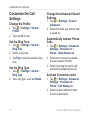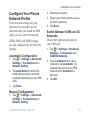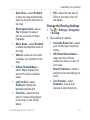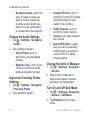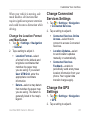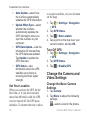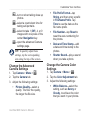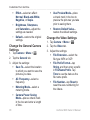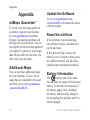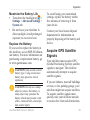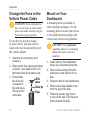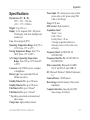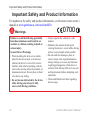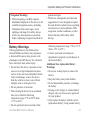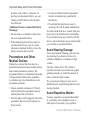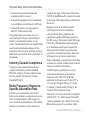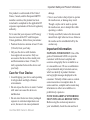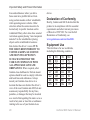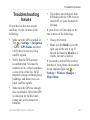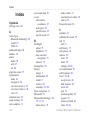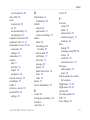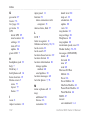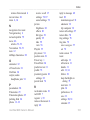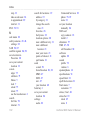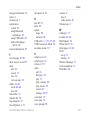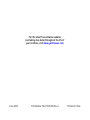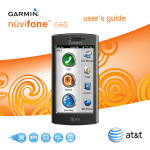Download Asus M20 Owner`s manual
Transcript
nüvifone™ M20 owner’s manual © 2009 Garmin Ltd. or its subsidiaries and ASUSTeK Computer, Inc. Garmin International, Inc. 1200 East 151st Street, Olathe, Kansas 66062, USA Tel. (913) 397.8200 or (800) 800.1020 Fax (913) 397.8282 Garmin (Europe) Ltd. Liberty House Hounsdown Business Park, Southampton, Hampshire, SO40 9RB UK Tel. +44 (0) 870.8501241 (outside the UK) 0808 2380000 (within the UK) Fax +44 (0) 870.8501251 Garmin Corporation No. 68, Jangshu 2nd Road, Shijr, Taipei County, Taiwan Tel. 886/2.2642.9199 Fax 886/2.2642.9099 ASUSTeK Computer Inc. 15 Li-Te Road, Peitou, Taipei, Taiwan 11259 Tel. 886/2.2894.3447 Fax 886/2.2890.7698 All rights reserved. Except as expressly provided herein, no part of this manual may be reproduced, copied, transmitted, disseminated, downloaded or stored in any storage medium, for any purpose without the express prior written consent of Garmin and ASUS. Garmin and ASUS hereby grant permission to download a single copy of this manual onto a hard drive or other electronic storage medium to be viewed and to print one copy of this manual or of any revision hereto, provided that such electronic or printed copy of this manual must contain the complete text of this copyright notice and provided further that any unauthorized commercial distribution of this manual or any revision hereto is strictly prohibited. Information in this document is subject to change without notice. Garmin and ASUS reserve the right to change or improve their products and to make changes in the content without obligation to notify any person or organization of such changes or improvements. Visit www.garminasus.com for current updates and supplemental information concerning the use and operation of this and other Garmin-Asus products. The combined Garmin-Asus logo is a trademark of Garmin Ltd. and ASUSTeK Computer, Inc. Garmin® is a trademark of Garmin Ltd. or its subsidiaries, registered in the USA and other countries. Ciao!™, nüMaps Guarantee™, and nüvifone™ are trademarks of Garmin Ltd. or its subsidiaries. These trademarks may not be used without the express permission of Garmin. Microsoft, Excel, OneNote, PowerPoint, ActiveSync, Windows, and Windows Vista are either registered trademarks or trademarks of Microsoft Corporation in the United States and/or other countries. The Bluetooth® word mark and logos are owned by the Bluetooth SIG, Inc. and any use of such marks by Garmin or ASUS is under license. Wi‑Fi is a registered mark of the Wi-Fi Alliance. Panoramio is a trademark of Google Inc. OperaMobile is a trademark of Opera Software ASA. June 2009 Part Number 190-01076-00 Rev. A Printed in China Introduction Introduction The nüvifone™ M20 is a multimedia mobile phone with integrated navigation and services. Get Support Go to www.garminasus.com for in-country support information. Register Your Product Register your product at www.garminasus.com to help us better support you. Keep the original sales receipt, or a photocopy, in a safe place. nüvifone M20 Owner’s Manual Table of Contents Introduction................................ i Get Support........................................i Register Your Product........................i Get Started................................ 1 nüvifone Device Features................. 1 Install the SIM Card and the Battery..................................... 2 Charge the Battery........................... 3 Turn On Your nüvifone...................... 3 Mount the nüvifone in Your Vehicle................................... 3 Get to Know Your nüvifone..... 5 Use the Home Screen...................... 5 Use the Stylus.................................. 6 Scroll the Screen.............................. 6 Use the Navigation Key.................... 6 Adjust the Volume............................ 6 Open the Start Menu........................ 7 Learn More....................................... 7 Lock Your nüvifone........................... 7 Tips................................................... 7 About the LEDs................................ 7 Status Bar Icons............................... 8 ii Enter Data................................11 Use the Input Panel.........................11 Write and Draw Your Notes............ 12 Record a Voice Note...................... 12 Use the Phone......................... 13 Open the Phone Application........... 13 Dial a Number................................ 13 End a Call....................................... 13 Use In-Call Options........................ 14 Receive a Call................................ 15 Set Up Voicemail............................ 15 Call Voicemail................................. 15 Place a Conference Call................. 15 Place a Video Call.......................... 16 View Call History............................ 17 Add a Contact . .............................. 17 Call a Contact . .............................. 17 Search for a Contact...................... 18 Add a Contact to Favorites............. 18 Copy from the SIM Card to Contacts...................................... 18 Copy from Contacts to the SIM Card............................... 18 nüvifone M20 Owner’s Manual Table of Contents Search for Locations.............. 19 Find an Address............................. 19 Set Your Home Location................. 19 Go! Page Options........................... 20 Change the Search Area................ 21 Find a Point of Interest................... 21 Find Fuel Prices ............................ 22 Check Flight Status........................ 22 Find Local Events........................... 23 Find Movie Times........................... 24 Find Parking................................... 24 Find a Location Using Local Search......................................... 25 Find Panoramio™ Photos . ............. 25 Find Favorites................................. 26 Find Recently-Found Locations...... 26 Find Cities...................................... 26 Find Intersections........................... 27 Enter Coordinates.......................... 27 Find Custom POIs.......................... 28 Send a Found Location ................. 28 Navigate to an Appointment........... 29 Navigate to a Contact..................... 29 Find Selected Text.......................... 29 nüvifone M20 Owner’s Manual Follow Your Route.................. 30 See the Next Turn.......................... 31 View Details of the Route............... 31 About the Trip Computer................ 32 Save My Current Location.............. 33 Take a Detour................................. 33 Stop the Route............................... 33 Edit the Active Route...................... 33 Save the Active Route.................... 33 Plan a Route................................... 34 Edit or Delete a Saved Route......... 34 Navigate a Saved Route................ 34 Simulate a Route............................ 35 Avoid a Road or Area..................... 35 Edit Avoidances ............................. 35 Use the Navigation Tools . .... 36 Browse the Map............................. 36 Open the Where Am I? Page......... 36 Work with Favorites........................ 37 Work with Tracks............................ 37 Work with Map Sets........................ 38 Ciao!™...................................... 39 Register Your Device...................... 39 Join Ciao!....................................... 39 iii Table of Contents Invite a Friend................................. 40 Accept an Invitation........................ 40 View My Details.............................. 40 About Friend Status........................ 41 View Friends................................... 41 View Invited Friends....................... 41 Accept or Decline an Invitation....... 42 Hide Your Location......................... 42 Remove a Friend............................ 42 View Ciao! Networks...................... 42 Disable Ciao!.................................. 42 Use Connected Services....... 43 About Connected Services............. 43 About Traffic................................... 43 View Weather Data......................... 45 Download Safety Cameras............. 45 Use the White Pages...................... 46 View Geo‑News.............................. 46 Send and Receive Messages................................ 47 Send an SMS/Text Message.......... 47 Send a Multimedia Message (MMS).......................................... 47 Send a Location Message.............. 48 iv Read Messages............................. 48 Set Up an E-mail Account.............. 49 Send an E-mail Message............... 50 Read an E-mail Message............... 50 Manually Send/Receive E-mail Messages.................................... 50 Synchronize E-mail Messages....... 50 Search the Internet................. 51 Use Internet Sharing...................... 51 Read the News........................ 52 Update News Articles..................... 52 Read News Articles........................ 52 Create a New Category.................. 53 Add a Channel................................ 53 Edit a Channel................................ 53 Export Content............................... 53 Play Music............................... 54 Play a Song.................................... 54 Save a Song as a Ring Tone.......... 55 Play a Playlist................................. 55 View Pictures and Videos...... 56 View a Picture................................. 56 View a Slideshow........................... 57 nüvifone M20 Owner’s Manual Table of Contents Play a Video................................... 57 Play a Video Stream....................... 58 Search for Files.............................. 70 Use the Camera...................... 59 Manage Wireless Connections....... 71 Turn Off the Phone......................... 71 Turn on Flight Mode....................... 71 Set Up a Wi‑Fi Connection............. 71 About Bluetooth.............................. 72 Exchange Files Using FTP............. 74 Take a Picture................................. 59 Record a Video............................... 60 Organize Your Life.................. 61 Use the Calendar........................... 61 Open the Calendar......................... 61 Use Tasks....................................... 62 Set the Clock and Alarms............... 63 Convert Currency........................... 65 Microsoft® Office Mobile................. 66 Synchronize Your nüvifone... 67 Install and Configure ActiveSync on Your Computer........................ 67 Synchronize Using the USB Cable........................................... 68 Enable the USB Connection Mode Page............................................ 68 Synchronize with an Exchange Server.......................................... 69 Synchronize Using Bluetooth® Technology.................................. 69 Backup and Restore Files.............. 70 Get Connected........................ 71 Customize Your nüvifone...... 75 Adjust the Backlight . ..................... 75 Align the Screen............................. 75 Orient the Screen........................... 75 Change the Lock Settings.............. 76 Set Up Gester................................. 76 Change the Appearance................. 77 Customize the Call Settings........... 78 Configure Your Phone Network Profile.......................................... 79 Use SMS Cell Broadcast................ 80 Adjust the Navigation Settings....... 80 Change Connected Services Settings.......................................... 83 Change the GPS Settings.............. 83 nüvifone M20 Owner’s Manual Table of Contents Change the Camera and Video Settings . ..................................... 84 View Device Information................. 87 View System Information................ 87 Restore the Default Settings.......... 87 Appendix................................. 88 nüMaps Guarantee™ ..................... 88 Additional Maps.............................. 88 Update the Software....................... 88 Reset the nüvifone......................... 88 Battery Information ........................ 88 Acquire GPS Satellite Signals........ 89 Change the Fuse in the Vehicle Power Cable................................ 90 Mount on Your Dashboard.............. 90 Specifications................................. 91 Important Safety and Product Information.............................. 92 Troubleshooting Issues......... 99 Index...................................... 100 vi nüvifone M20 Owner’s Manual Get Started Get Started See the Important Safety and Product Information on page 92 for product warnings and other important information. Download the latest owner’s manual at www.garminasus.com/nuvifoneM20. nüvifone Device Features Camera lens (on back) Mini-USB connector for headphones, power, and computer connection Camera lens (not available on all devices) Stylus Volume up and down keys Hold key; Slide down to lock the screen. Navigation cradle power connector Send key nüvifone M20 Owner’s Manual 5-Way Navigation key End/Power key Get Started Install the SIM Card and the Battery Warning: This product contains a lithium-ion battery. To prevent damage, remove the device from the vehicle when exiting or store it out of direct sunlight. 1. Slide the battery cover off the back of the nüvifone. Battery cover 2. Insert the Subscriber Identity Module (SIM) card in the slot at the top of the battery compartment. Insert the notched corner of the SIM card first with the gold contacts facing down. SIM card Reset button 3. Locate the lithium‑ion battery that came in the product box. 4. Locate the metal contacts on the end of the lithium‑ion battery. 5. Insert the battery so that the metal contacts on the battery match up with the metal contacts inside the battery compartment. Battery 6. Slide the battery cover onto the back of the nüvifone. nüvifone M20 Owner’s Manual Get Started Charge the Battery Charge the battery for up to four hours before using for the first time. If you completely discharge the battery, recharge it for at least 20 minutes before turning on your nüvifone. 1. Insert the plug into the AC power adapter, if necessary. 2. Plug the USB cable into the AC adapter. 3. Connect the mini-USB end of the USB cable to the mini-USB connector on the bottom of your nüvifone. 4. Plug in the AC adapter into a power outlet. You can also charge the nüvifone using the USB cable and your computer. nüvifone M20 Owner’s Manual Turn On Your nüvifone Press and hold the Power key to turn on and turn off the nüvifone. Mount the nüvifone in Your Vehicle Before mounting the nüvifone, see page 97 for information about laws pertaining to windshield mounting. 1. Plug the vehicle power cable into the power connector on the back of the cradle. Cradle Vehicle power cable 2. Remove the clear plastic from the suction cup. Clean and dry your windshield and the suction cup with a lint-free cloth. 3. Place the suction cup on the windshield. Get Started 4. Flip the lever back, toward the windshield. Suction cup mount Remove the nüvifone from the Cradle 1. Press up on the tab on the top of the cradle. 2. Tilt the nüvifone forward. Remove the Cradle from the Mount 5. Snap the cradle onto the suction cup arm. 6. Fit the gold contacts on the left side of your nüvifone into the cradle. 7. Tilt the nüvifone back until it snaps into the cradle. nüvifone 1. Turn the cradle to the right or left. 2. Apply pressure until the socket on the cradle releases the ball on the mount. Remove the Suction Cup Mount from the Windshield 1. Flip the lever on the suction cup mount toward you. 2. Pull the tab on the suction cup toward you. 8. Plug the other end of the vehicle power cable into a power outlet in your vehicle. nüvifone M20 Owner’s Manual Get to Know Your nüvifone Get to Know Your nüvifone Use the Home Screen The Home screen appears when you turn on your device. If you are not currently in a call, you can press the End key or tap > Today to return to the Home screen. Status bar. Tap an icon to view more information. Tap to open the Start menu. Application shortcut icons. Tap an icon to open the application. Current date and time. Tap to set the clock and alarms. To view more icons, touch and drag your finger between the two rows of icons. Tap to place a phone call. Tap to find and navigate to a location. Tap to open the map. nüvifone M20 Owner’s Manual Get to Know Your nüvifone Use the Stylus The stylus is a pen-like device. To remove the stylus, pull it out of the lower-right corner on the back of your nüvifone. • Use the stylus to write, draw, select, or drag an item on the screen. • Single-tap an item to select or open it. • Tap and hold an item to see a menu. Scroll the Screen • Touch and drag your finger to slowly scroll the screen. • Touch, drag, and quickly remove your finger to continue scrolling the menu after removing your finger. • Tap the screen to stop scrolling. Use the Navigation Key Press the Navigation key in any direction to move the cursor in that direction. Press the center of the key to select an item. Adjust the Volume 1. Tap on the status bar. 2. Adjust the volume: • Drag the slider to adjust the device and phone volume. • Tap to turn off the volume and turn on the Vibrate feature. • Tap to turn off the volume. You can also press the Volume keys on the left side of the device to adjust the volume. nüvifone M20 Owner’s Manual Get to Know Your nüvifone Open the Start Menu Tap to open the Start menu, which provides access to the programs, settings, and the Help file. Learn More 1. Tap > Help. 2. Tap Search and enter a search term. 3. Tap a topic. Lock Your nüvifone You can lock the touchscreen on your nüvifone to prevent accidental taps. 1. With the nüvifone turned on, slide down the Hold key on the right side of the nüvifone. 2. Slide up the Hold key to unlock your nüvifone. Tips • Tap to access the menu for a particular page. • Tap and to see more choices. • Tap to return to the previous page. About the LEDs Red Blinking—battery is low. Red Constant On—battery is being charged. Green Constant On—battery is fully charged. Green Blinking—network is detected. Blue Blinking—Bluetooth® or Wi‑Fi® technology is enabled. To lock your phone automatically after a period of inactivity, see page 76. nüvifone M20 Owner’s Manual Get to Know Your nüvifone Status Bar Icons The icons along the top of the screen indicate the status of various system items. Some icons you can tap to access more information. Type Icon Description Call in progress Call status Call forwarded Call on hold Missed call GPRS available General Packet Radio Service (GPRS) connection status* * This icon depends on your location and mobile service provider. Connecting via GPRS Connected via GPRS 3rd Generation (3G) service available 2nd Generation (2G) service available EDGE available nüvifone M20 Owner’s Manual Get to Know Your nüvifone Messaging status New message New voicemail message Battery fully charged Battery status Battery partially charged Battery charging Battery low No cellular phone service Signal status No signal Number of bars indicate signal strength Phone off ActiveSync synchronization in progress ActiveSync® connection status Connecting with ActiveSync ActiveSync connection not active Synchronization error nüvifone M20 Owner’s Manual Get to Know Your nüvifone Sound status Wi‑Fi status Bluetooth technology headset connection Sound on Sound off Wi‑Fi is available Wi‑Fi connected Bluetooth stereo headset connected Hands-free on Roaming service Roaming service. This icon appears if you have the international roaming feature. Mode status Vibrate or Meeting mode on Speakerphone status Speakerphone on Alarm status Alarm is set SIM card status No SIM card installed Notification status Notice indicator Location Search Tap to find information about this location. 10 nüvifone M20 Owner’s Manual Enter Data Enter Data Use the Input Panel When you start an application or tap a field that requires you to input data, the Input Panel icon appears. Select a Different Input Method Not all methods are available in all regions. 1. Tap to open the Input Panel options. 2. Tap an input method. 3. Tap . Use the On-screen Keyboard 1. Tap to open the Input Panel. 2. Tap the keys on the on-screen keyboard to enter. 3. Tap to close the keyboard. Adjust the Word Completion Settings You can adjust the automatic word completion (predictive text) settings 1. Tap > Settings > Advanced Settings > Personal tab > Input. 2. Tap the Word Completion tab, and adjust the settings. Use the Block Recognizer The Block Recognizer allows you to use a single stroke to write letters, numbers, symbols, or punctuation, which are converted into typed text. Write letters in the left side of the box. Write numbers in the right side of the box. Use the Letter Recognizer The Letter Recognizer allows to you write individual letters, numbers, or special characters, which are converted into typed text. nüvifone M20 Owner’s Manual11 Enter Data Write capital letters in the left side of the box. Write lower case letters in the middle. Write numbers in the right side of the box. Use the Transcriber Transcriber is a handwriting recognition program that also recognizes numbers and symbols. Transcriber is not available in all languages. Tap the screen where you want the text to appear. Use the stylus to write legibly on the screen. The handwriting is converted to text after you lift the stylus from the screen. Write and Draw Your Notes 1. Tap > Programs > Notes > New > Menu. 2. Tap Draw. 3. Write or draw on the screen. 12 4. Tap OK to save the note. Set the Default Input Mode for Notes 1. Tap > Programs > Notes > Menu > Options. 2. Tap Writing for the Default mode. 3. Tap OK when finished. Record a Voice Note 1. Tap > Programs > Notes. 2. Tap New or tap a saved note to open it. 3. Tap Menu > View Recording Toolbar, if necessary. 4. Tap to begin recording. 5. Place the receiver near your mouth or source of sound. 6. Tap when finished recording. 7. Tap to play the voice recording. 8. Tap OK to save the note. nüvifone M20 Owner’s Manual Use the Phone Use the Phone Open the Phone Application Use one of the following methods to open the phone application: • Press the Send key. • From the Home screen, tap Call. Dial a Number 1. Press the Send key. 2. Tap to open the keypad. 3. Dial the number. Note: Tap and hold * to enter a , (comma) and 0 to enter a + (plus sign). 4. As you dial, a list appears showing similar numbers you have dialed. • Tap to view the entire list. • Tap a number in the list to select the number. • Tap to return to the keypad. 5. Press the Send key. End a Call To end a call, press the End key. nüvifone M20 Owner’s Manual13 Use the Phone Use In-Call Options Note—write a note related to this call. You can view the note by tapping the call in your call history. Contacts—view your contacts. History—view your call history. —view the following options: While you are in a call, the following options appear: Speaker—activate the speakerphone. Mute—mute the audio input. Hold—place the current call on hold. Swap—change between the current call and the call on hold, if you are on call waiting. 14 • Turn On Hands-Free Mode— activate your hands-free device, if available. • Conference Call—start a conference call, if you have a call on hold and another call active. The phone hides these options if you are in a call and do not interact with the phone for 4 seconds. To show the options again, press the Send key or the Navigation key. nüvifone M20 Owner’s Manual Use the Phone Receive a Call Tap Answer to answer the call. Tap Ignore to reject the call or send the call to voicemail, if voicemail is set up. If the nüvifone is locked, complete the puzzle to answer or ignore the call. Call Voicemail 1. Press the Send key. 2. Tap . 3. Tap and hold 1. Place a Conference Call If you answer a call while you are already on another call, the original call is placed on hold. 1. Place a call to the first phone number. 2. Tap Hold. 3. Tap , and place a call to the second phone number. 4. Tap > Conference Call. Set Up Voicemail To view the other members of the conference call, tap More. 1. Tap > Settings > Advanced Settings > Personal tab > Phone > Services tab. 2. Tap Voicemail and Text Messages > Get Settings. 3. Verify that your voicemail number is correct, and tap OK. If you receive a call while you are already on another call, you can start a conference call by tapping > Conference Call. nüvifone M20 Owner’s Manual15 Use the Phone Speak Privately During a Conference Call You can speak privately with another member of the conference call. 1. During the conference call, tap More > Private. 2. Tap a phone number. The other members of the conference call can continue to speak to each other. 3. To end the private conversation, tap > Conference Call. Place a Video Call Video calling is not available on all nüvifone devices. 1. Place a call. 2. Tap . 3. Use the following options during the call: —interchange the images on your screen. —hide your image from the other person on the call. —change from your primary camera to a second camera, if one is available. If you activate a second camera, a zoom option appears. When you are on a video call, incoming calls are automatically sent to voicemail. 16 nüvifone M20 Owner’s Manual Use the Phone View Call History 1. Press the Send key. 2. Tap , if necessary. 3. Tap a number or a contact in the list to view your call history for that number or contact. 4. If a call in the list is marked with , tap the call to view the notes associated with that call. 5. Select an option: • Tap Call or press the Send key to place a call. • Tap Video Call to place a video call. • Tap More to view contact information, if available. • Tap > Save as Contact to save the phone number as a contact. • Tap > Delete to delete this call history. Clear Your Call History 1. Press the Send key. 2. Tap . 3. Tap > Clear All. Add a Contact 1. Press the Send key. 2. Tap > > New Contact. 3. Enter the information for the contact. Tap Done when finished. 4. Tap More to add additional information, if necessary. Tap OK when finished. 5. Tap to save the contact. Call a Contact 1. 2. 3. 4. Press the Send key. Tap . Tap a contact. Tap Call. nüvifone M20 Owner’s Manual17 Use the Phone Search for a Contact 1. Press the Send key. 2. Tap > . 3. Enter the contact name, and tap Done. 4. Tap More to search your company directory or the white pages. Search Your Company Directory You can search your company directory, if available. You must first set up the device to use your company’s Microsoft Exchange Server. An active Internet connection is required. Search the White Pages You can search the regional white pages. White pages are not available in all areas. An active Internet connection is required. 18 Add a Contact to Favorites You can include up to 18 contacts in favorites. 1. Press the Send key. 2. Tap > . 3. Tap the contact you want to add. Copy from the SIM Card to Contacts 1. Press the Send key. 2. Tap > > View By > Both. Copy from Contacts to the SIM Card 1. Tap > Programs > SIM Manager > Menu > Retrieve from Contacts. 2. Select the Contacts to copy. 3. Tap Retrieve. You cannot retrieve the phone Contacts when the SIM card is full. nüvifone M20 Owner’s Manual Search for Locations Search for Locations The Search menu provides several different categories you can use to search for locations. Find an Address note: Depending on the version of the built-in map data on your device, the button names and order of steps could be different than the steps below. 1. Tap Search > Address. 2. If necessary, select the state, country, or province. 3. To search all cities, tap Search All Cities. You can also tap Spell City, enter all or part of the name, and then tap the city in the list. 4. Enter the house number and then tap Next. 5. Enter all or part of the street name or number and then tap the street in the list. 6. Tap the correct address in the list. Set Your Home Location You can save a favorite called “Home” and quickly generate a route to it. 1. Tap Search > Home. 2. Tap Enter My Address or Use Current Location. Go Home After you have saved your home location, you can create a route to it. Tap Search > Home. nüvifone M20 Owner’s Manual19 Search for Locations Go! Page Options After you find a location, an information page appears, displaying the address and the phone number (if known) of the location. Tap for the following options: • Save to Favorites—save the location to Favorites, which is a collection of your favorite locations. • Send Location—send the location to other users as a location message. • Find Nearby—search for other locations near this one. • Connected Services—view connected services for the location. Call—dial the phone number of the location, if available. Map—view the location on the map. Go!—create a route to the location. 20 nüvifone M20 Owner’s Manual Search for Locations Change the Search Area By default, your nüvifone finds locations near your current location. Find a Location Near Your Route 1. Tap Search. 2. Tap > Near. 3. Tap the appropriate option, and then tap Done. Find a Location Near a Different City 1. 2. 3. 4. 5. Tap Search. Tap > Near. Tap Near Other. Tap Spell City or Browse Map. Find the location, and then tap Done. nüvifone M20 Owner’s Manual Find a Point of Interest The detailed maps loaded in your nüvifone contain millions of points of interest, such as restaurants, hotels, and auto services. Find by Category 1. Tap Search > Points of Interest. 2. Tap a category. 3. Tap a subcategory or tap All Categories. A list of items near your current location appears. 4. Tap the item you want. Find by Spelling the Name 1. Tap Search > Points of Interest. 2. Tap Spell Name, enter all or part of the name, and tap Done. 3. Tap the item you want. 21 Search for Locations Find Fuel Prices This service is available as a paid Connected Services subscription. Fuel prices are not available in all areas. A data connection is required for this feature. 1. Tap Search > Points of Interest > Fuel > Fuel Prices. 2. Tap a fuel type. A list of fuel prices near your current location appears. 3. To sort the list by lowest price, tap Sort. To sort by distance, tap Sort again. 4. Tap an item in the list. Tip: You can also find fuel prices under Connected Services > Fuel Prices. 22 Check Flight Status Flight status information may not be available in all areas. A data connection is required for this feature. 1. Tap Search > Points of Interest > Transportation > Flight Status. 2. To view flight information from an airport near another city, tap > Near. 3. Tap an airport in the list. 4. Select an option to find a flight: • Check Flight Number—enter a flight number, and then tap OK. Tap a flight in the list. • Departures—tap Select Using Destination City, Select Using Airport Code, or View All Departures. Enter the appropriate data, and then tap a flight in the list. nüvifone M20 Owner’s Manual Search for Locations • Arrivals—tap an airline, and then tap a flight in the list. 5. If your flight has multiple connections, tap > Show Next Leg, and then tap the next flight. Tip: You can also check flight status under Connected Services > Flight Status. Find Local Events You can search for upcoming events, including art shows, musical performances, and sporting events. This service is available as a paid Connected Services subscription. Local events are not available in all areas. A data connection is required for this feature. 2. Tap a category. 3. Tap the arrows or the date to select a different date, if necessary. 4. Tap an event to view more information. 5. To add the event as an appointment on your calendar, tap Remind Me!. If the event begins within two hours of the current time, you can tap Go! to navigate to the event. Tip: You can also find local events prices under Connected Services > Local Events. 1. Tap Search > Points of Interest > Entertainment > Local Events. nüvifone M20 Owner’s Manual 23 Search for Locations Find Movie Times This service is available as a paid Connected Services subscription. Movie times are not available in all areas. A data connection is required for this feature. 1. Tap Search > Points of Interest > Entertainment > Movie Times. 2. Tap the arrows or the date to select a different date, if necessary. 3. Tap Find by Movie Title or Find by Movie Theater. 4. Tap a movie title and a theatre. 5. To add a show time as an appointment on your calendar, tap > Remind Me!, and tap a show time. If the movie begins within two hours of the current time, you can tap Go! to create a route. 24 Tip: You can also find movie times under Connected Services > Movie Times. Find Parking This service is available as a paid Connected Services subscription. Parking is not available in all areas. A data connection is required for this feature. 1. Tap Search > Points of Interest > Auto Services > Connected Parking. 2. Tap a location in the list to view more information. Tip: You can also find up-todate parking information under Connected Services > Parking. nüvifone M20 Owner’s Manual Search for Locations Find a Location Using Local Search Local search enables you to search for the most current location information. Local Search is not available in all areas. A data connection is required for this feature. Tip: You can also search using Local Search under Connected Services > Local Search. Spell a Location Name or Category In addition to searching by spelling the name of a location, you can also spell the names of categories, like “salon” or “coffee.” 1. Tap Search > Local Search. 2. Tap Spell Name, enter your search term, and tap Search. 3. Tap the item you want. nüvifone M20 Owner’s Manual Search by Category 1. Tap Search > Points of Interest > Local Search. 2. Tap a category, and then tap a subcategory. 3. Tap the item you want. Find Panoramio™ Photos Panoramio photographs contain special information about the location where the photograph was taken. You can use this information to navigate to locations and landmarks shown in Panoramio photographs. A data connection is required for this feature. 1. Tap Search > Panoramio Photos. 25 Search for Locations 2. A list of photographs from nearby locations appears. To find photographs near a different location, tap > Near, and select a location. 3. Tap a photograph in the list. Tip: You can also find Panoramio pictures under Connected Services > Panoramio Photos. Find Favorites 1. Tap Search > Favorites. 2. To search by name, tap Spell, enter all or part of the name. 3. Tap the favorite you want. 26 Find Recently-Found Locations The nüvifone stores the last 40 locations you have found. 1. Tap Search > Recent Finds. 2. Tap the item you want. Find Cities 1. Tap Search > Cities. A list of cities near your current location appears. 2. To search by name, tap the edit box along the top of the screen, enter the name, and then tap Done. 3. Tap a city. nüvifone M20 Owner’s Manual Search for Locations Find Intersections 1. Tap Search > Intersection. 2. If necessary, select the state, country, or province. 3. To search all cities, tap Search All Cities. You can also tap Spell City, enter all or part of the name, and then tap the city. 4. Enter all or part of the first street name or number and then tap the street. 5. Enter all or part of the second street name or number and then tap the street. 6. Tap the correct intersection in the list. nüvifone M20 Owner’s Manual Enter Coordinates If you know the geographic coordinates of your destination, you can use your nüvifone to navigate there. This can be especially helpful when geocaching. 1. Tap Search > Coordinates. 2. Enter the coordinates, and tap Next. 27 Search for Locations Find Custom POIs Send a Found Location You can create or download Custom POI lists and install them on your device using Garmin POI Loader software available at www.garminasus.com/poiloader. See the POI Loader Help file for more information. 1. Find a location. 2. On the Go! page, tap > Send Location. 3. Tap a contact. 4. Tap an account. 5. To attach a map of your location, tap Yes. • Use the map tools to adjust the map scale or to pan to a different location. • Tap Preview to view the map, and then tap OK. 6. To edit the message, tap . 7. Tap Send. Custom POIs are customized points on the map. They can contain alerts that let you know if you are near a designated point or if you are traveling faster than a specified speed. 1. Use POI Loader to load Custom POIs on your device. 2. Tap Search > Extras > Custom POIs. 3. Tap a Custom POI. 28 You can find a location and send it to people using messaging or e-mail. nüvifone M20 Owner’s Manual Search for Locations Navigate to an Appointment Find Selected Text 1. From your calendar, tap an appointment. 2. Tap Menu > Location Info. 3. Select an option to find the appointment location. 3. Tap the location. 4. Tap Go!. 1. Drag to select the text. 2. Tap . 3. Select an option: • Name—search for the item by name. • Address—search for the item by address. • Local Search—search for the location on the Internet. 4. Tap an item in the list. You can create a route to an appointment in your calendar. Navigate to a Contact 1. 2. 3. 4. Press the Send key. Tap . Select a contact. Tap Go!. nüvifone M20 Owner’s Manual You can find location information for selected text in an SMS message, in an e-mail, or in your Web browser. 29 Follow Your Route Follow Your Route After you select a location and tap Go!, your nüvifone creates a route to the location. Your route is marked with a magenta line. If you depart from the original route, your nüvifone recalculates the route and provides new directions. A speed limit icon may appear as you travel on major roadways. This icon displays the current speed limit of the roadway. ➊ ➌ ➋ ➍ ➎ ➏ ➐ ➑ ➊Tap to view the next turn. ➋ Tap to view the route details. ➌ Tap to view the Traffic menu. ➍ Tap to zoom in and zoom out. ➎ Tap to browse the map. ➏ Tap to view the trip computer. ➐ Tap to return to the Home screen. ➑Tap to view the Where Am I? page. 30 nüvifone M20 Owner’s Manual Follow Your Route See the Next Turn When you are navigating a route, you can view the turn on the map and the distance and time left before you reach the turn. 1. While navigating to a destination, tap the turn bubble on the map, or tap any turn in the turn list. 2. Tap the arrows to see more turns in the route. View Details of the Route When you are navigating a route, you can view all of the turns for your entire route and the distance between turns. 1. While navigating to a destination, tap the text bar on the top of the map. 2. Tap a turn in the list to view the turn on a map. 3. Tap to edit the route. nüvifone M20 Owner’s Manual31 Follow Your Route About the Trip Computer The trip computer displays your current speed and provides helpful statistics about your trip. If you make frequent stops, leave your nüvifone turned on so it can accurately measure elapsed time during the trip. Open the Trip Computer Use one of the following methods to open the trip computer: • Tap Speed on the map. • Tap > Programs > Tools > Trip Computer. 32 Reset the Trip Computer Reset the trip computer before beginning a trip. 1. Tap > Programs > Tools > Trip Computer. 2. Tap > Reset 3. Select an item to reset. nüvifone M20 Owner’s Manual Follow Your Route Save My Current Location Edit the Active Route 1. Tap View Map. 2. Tap the lower-right data field. 3. Tap > Save. Take a Detour 1. While navigating a route, tap 2. Tap Detour. . 1. While navigating a route, tap the text bar on top of map. 2. Tap > Edit. 3. Tap Add Start Point or Add End Point. 4. Select a method to select a via point. 5. Tap Done when finished. The nüvifone attempts to get you back on your original route as quickly as possible. If the route you are currently taking is the only reasonable option, the nüvifone might not calculate a detour. You can also add via points to a route using the Find feature. Find an item, and then tap Go!. When prompted to add the point as a via point to the current route, tap Yes. Stop the Route You can save the route you are currently navigating and use it again later. 1. While navigating a route, tap 2. Tap Stop. Save the Active Route . 1. Return to the Home screen. 2. Tap > Programs > Tools > Manage My Data > Routes. nüvifone M20 Owner’s Manual33 Follow Your Route 3. Tap Save Active Route. 4. Tap OK. Plan a Route 1. Tap Tools > Manage My Data > Routes. 2. Tap Create New Custom Route. 3. Select a starting point. 4. Select a final destination. 5. Add via points as necessary, or tap None. 6. Tap your route calculation preference. 7. Tap > Save to save the route, or tap Go! to save and navigate the route. > 3. Tap a route, and then tap Edit. 4. Delete the route or make changes as needed. Navigate a Saved Route 1. Tap Tools > Manage My Data > Routes. 2. Tap View Routes. 3. Tap the route you want to navigate. 4. Tap Go!. Edit or Delete a Saved Route 1. Tap Tools > Manage My Data > Routes. 2. Tap View Routes. 34 nüvifone M20 Owner’s Manual Follow Your Route Simulate a Route If the GPS is off, you can simulate driving a route. 1. Tap > Settings > Navigation > GPS > GPS Status. 2. Tap > Disable GPS. 3. Find a destination and tap Go!. 4. Tap Tools > Simulate Route. Avoid a Road or Area 1. Tap > Settings > Navigation > Routing > Avoidance Setup > > Custom > Add New Road or Add New Area. 2. Select the road or area you want to avoid, and tap Next. 3. Tap OK to save the avoidance. Edit Avoidances 1. Tap > Settings > Navigation > Routing > Avoidance Setup > > Custom > View List. 2. Tap the avoidance you want to edit. 3. Select an option. Deactivate Avoidances 1. Tap > Settings > Navigation > Routing > Avoidance Setup. 2. Clear the avoidance check box. nüvifone M20 Owner’s Manual35 Use the Navigation Tools Use the Navigation Tools 3. Tap + to zoom in. Tap - to zoom out. 4. Tap a location on the map, and then tap for more options. Open the Where Am I? Page The Where Am I? page displays information about your current location. This is a helpful feature if you need to tell emergency personnel your location. Browse the Map 1. Use one of the following methods to open the Browse Map: • Tap > Programs > Tools > Browse Map. • Tap View Map, and then tap the vehicle icon. 2. Drag to move the map. 36 1. Use one of the following methods to open the Where Am I? page: • Tap > Programs > Tools > Where Am I?. • Tap View Map, and then tap the lower-right corner data field. 2. Tap a button to view the nearest locations in that category. Tap > Save to save your current location. nüvifone M20 Owner’s Manual Use the Navigation Tools Work with Favorites Save a Location as a Favorite 1. Find the item you want to mark as a favorite. 2. On the Go! page, tap > Save to Favorites. Edit Favorites Assign a Category 1. Tap > Programs > Tools > Manage My Data > Favorites. 2. Tap a location, and then tap Change Categories. 3. Tap one or more categories, and then tap Done. 1. Tap > Programs > Tools > Manage My Data > Favorites. 2. Tap a favorite, and then select an option. 3. Make changes as needed. Work with Tracks Create a Category 1. Tap > Programs > Tools > Manage My Data > Tracks. 2. Tap Options. 3. Tap Recording Interval, and then select how often you want track points recorded. More Often records more points and creates more-detailed tracks, but fills up track memory more quickly. 1. Tap > Programs > Tools > Manage My Data > Favorites. 2. Tap a location, and then tap Change Categories. 3. Tap Manage > Add Category. 4. Enter the category name, and then tap Done. Record a Track You can record the path you travel (called a “track”) and view it as a dotted line on the map. nüvifone M20 Owner’s Manual37 Use the Navigation Tools 4. Tap Show Active Track on Map. 5. Tap Enabled to view the active track on the map while it is being recorded. After you record tracks, you can save them and view them on the map. Save a Track 1. Tap > Programs > Tools > Manage My Data > Tracks. 2. Tap Save Active Track. 3. Tap Save. After you save a track, it is recommended that you clear the track memory by tapping Clear Active Track. Saved tracks appear on the map automatically. 38 View and Edit a Saved Track 1. Tap > Programs > Tools > Manage My Data > Tracks. 2. Tap View Saved Tracks. 3. Tap a track. 4. To view the track on the map, tap > Map. 5. To edit the track, tap > Edit, and then select an option. Work with Map Sets Your phone includes built-in map data. You can also purchase additional map data from your Garmin or ASUS dealer. To view the map sets loaded on your phone, tap > Programs > Tools > Manage My Data > Map Sets. nüvifone M20 Owner’s Manual Ciao! Ciao!™ Ciao! periodically sends your location to our partner networks and downloads the most recent location of your friends. This application only submits your location when you tell it to, unless you enable automatic updates. A data connection is required for this feature. Register Your Device Before you join Ciao! for the first time, you must first register your device. 1. Tap Ciao!. 2. Read and accept the on-screen messages. 3. Tap Register. The Web browser launches. 4. Follow the steps to register your device. After registering, you will receive an SMS message for verification. 5. Open the SMS message, and tap the link to complete the verification process. You are now ready to join Ciao!. Join Ciao! After you register your device, you can join Ciao!. 1. Tap Ciao!. 2. Read and accept the registration information. 3. Tap a type of location update, Manual or Automatic. 4. Enter a display name. 5. Tap Complete. Your location is updated and becomes available in the network. nüvifone M20 Owner’s Manual39 Ciao! Invite a Friend 1. Tap Ciao! > Invite. 2. Tap an option to enter a phone number. 3. Tap the button under Friend’s Country, and select a country. 4. Tap Send Invite. 5. Select the network your friend is using. If your friend is using Ciao!, you can select any network in the list. Tap OK. Accept an Invitation When you receive an invitation, a message appears on the screen. 1. Select the invitation in your list of friends. 2. Tap Accept. 3. Tap Yes to allow the friend to view your location. The location information for the friend appears. 40 4. Tap Go! to create a route to the friend, or tap Map to view the friend on the map. After you accept an invitation from a friend, he or she becomes a “trusted” friend, and you can view location information for each other. View My Details 1. Tap Ciao! > My Details. 2. To update your current location information, tap Send Update. 3. To change your status message, tap Change Status, and enter a new status message. 4. Tap for the following options: • Change Name • Change Updates—tap Auto to update your location information automatically at regular intervals, or tap Manual to update your position only when you tap Send Update. nüvifone M20 Owner’s Manual Ciao! About Friend Status Trusted—if the list shows the distance and direction to the friend, that friend is “trusted.” The friend has accepted an invitation from you, or you have accepted an invitation from the friend. Invited—you have invited the friend, but he or she has not accepted or declined the invitation. Pending—the friend has invited you, but you have not accepted or declined the invitation. View Friends 1. Tap Ciao!. 2. Tap a friend in the list. The location information for the friend appears. 3. Tap Go! to create a route to the friend, or tap Map to view the friend’s location on the map. To view all of your friends on the map, tap Ciao! > > View Map. View Invited Friends 1. Tap Ciao!. 2. Tap an Invited friend in the list. 3. To remove the invitation, tap Remove Invitation. nüvifone M20 Owner’s Manual41 Ciao! Accept or Decline an Invitation View Ciao! Networks 1. Tap Ciao!. 2. Tap a Pending friend in the list. 3. Tap Accept or Decline. 1. Tap Ciao! > > Privacy. 2. Tap > Networks. 3. Tap a hyperlink to view a network Web site in the Web browser. Hide Your Location Disable Ciao! Tap Ciao! > > Hide. Your current location is hidden from your friends. To stop hiding, tap Ciao! > Stop Hiding. Remove a Friend > 1. Tap Ciao!. 2. Tap a friend in the list, and tap > Remove. 3. Tap Yes. 42 1. Tap Ciao! > > Privacy. 2. Tap > Disable Ciao!. All the Ciao! information stored on your device is removed. You no longer send any position updates. To enable Ciao!, you must join Ciao! again. nüvifone M20 Owner’s Manual Use Connected Services Use Connected Services About Connected Services Use Connected Services to search for location-relevant information such as live weather data, flight status, and Panoramio photos. You can also access local search using the Internet. Not all services are available in all areas. Additional services are available with a subscription. For more information, go to www.garminasus.com. Your Connected Services account is activated automatically on most phones. If you need to activate your account manually, or to activate additional services, go to www.garminasus.com. About Traffic Traffic information and delay time are not available in all areas. This service is available as a paid Connected Services subscription. A data connection is required for this feature. Note: Garmin and ASUS are not responsible for the accuracy of the traffic information. Your phone must have a data connection to access Connected Services. Your regular Internet and data transfer charges apply. nüvifone M20 Owner’s Manual43 Use Connected Services About the Traffic Icon When you are receiving traffic information, a traffic icon appears in the upper-left corner of the Map page. The traffic icon changes color to indicate the severity of traffic conditions on your route or the road you are currently travelling. routes exist. Green—traffic is flowing freely. Manually Avoid Traffic on Your Route Yellow—moderate traffic congestion. Red—very slow or stop-and-go traffic. Traffic on Your Route When calculating your route, the nüvifone examines the current traffic and automatically optimizes the route for the shortest time. If a severe traffic delay occurs on your route while you are navigating, the nüvifone automatically recalculates the route. You might still be routed through traffic if no better alternative 44 If a non-severe traffic delay occurs on your route, the traffic icon shows how much time the delay has added to your route. This time is already included in your estimated arrival time. 1. On the Map page, tap the traffic icon. 2. Tap Traffic On Route. 3. Tap Avoid. You might still be routed through traffic if no better alternative routes exist. nüvifone M20 Owner’s Manual Use Connected Services View the Traffic Map The traffic map shows color-coded traffic flow and delays on nearby roads. 1. On the Map page, tap the traffic icon. 2. Tap Show Traffic Map. To return to the normal map, tap the traffic icon, and then tap Show Normal Map. View Traffic Delays 1. On the Map page, tap the traffic icon. 2. Tap Traffic Search to view a list of traffic delays. 3. Tap an item in the list to view the delay on a map and details about the delay. If there is more than one delay, tap the arrows to view the additional delays. View Weather Data A data connection is required for this feature. 1. Tap Weather. Weather data for your current location appears. 2. To view details, tap an item in the list. 3. To show weather for a different location, tap > New City, and then select an option. Download Safety Cameras This service is available as a paid Connected Services subscription. A data connection is required for this feature. Data not available for all areas. CAUTION: Garmin and ASUS are not responsible for the accuracy of, or the consequences of using, a custom point of interest (POI) or a safety camera database. nüvifone M20 Owner’s Manual45 Use Connected Services 1. Tap Connected Services > Safety Cameras. 2. Tap a region or regions in the list, and then tap Done. Use the White Pages This service is available as a paid Connected Services subscription. A data connection is required for this feature. Find by Name in White Pages 1. Tap Connected Services > White Pages > By Name. 2. Enter the last name, and tap Done. 3. Enter the first name (optional), and tap Done. 4. Enter the postal code, if necessary. 5. To search near a different location, tap Near, and tap a location. 6. To re-enter the name, tap Retry. 46 Find by Phone Number in White Pages 1. Tap Connected Services > White Pages > By Phone Number. 2. Enter the area code and phone number, and tap OK. View Geo‑News This service is available as a paid Connected Services subscription. A data connection is required for this feature. This service is only available in some areas. 1. Tap Connected Services > Geo‑News. 2. To select a different location, tap > Geo‑News Near, and select a location. 3. Tap a news service. 4. Tap an item in the list to view details. nüvifone M20 Owner’s Manual Send Messages Send and Receive Messages Your regular messaging fees apply when sending and receiving messages. Send an SMS/Text Message 1. From the Home screen, tap Message. 2. Tap Menu > New > Text Message. 3. Enter a recipient, or tap Menu > Add Recipient to select from your Contacts list. 4. Enter the text message. 5. Tap Send. Send a Multimedia Message (MMS) 1. From the Home screen, tap Message. 2. Tap Menu > New > Multimedia Message. 3. Tap Select. 3. Enter a recipient, or tap Menu > Add Recipient to select from your Contacts list. 5. Tap below the subject line to attach an image or video. 6. Tap Insert Text to enter the text of the message. 7. Tap Insert Audio to attach an audio file. 8. Tap Send. nüvifone M20 Owner’s Manual47 Send Messages Send a Location Message Location messages allow you to send your current location information to other people. Caution: Use caution when sharing your location information with others. 1. Create a message, and then tap Menu > Location Info. 2. Follow the instructions on the screen. 3. To attach a map of your location, tap Yes. • Use the map tools to adjust the map scale or to pan to a different location. • Tap Preview to view the map, and then tap OK. 4. To edit the message, tap . 5. Tap Send. 48 Note: Sending a map image requires MMS picture messaging support on the phones of both the sender and the receiver. You can also send location messages when you view a contact, when you finish a phone call, or when you find a location. Read Messages As you receive messages, the message and e-mail icons on the Home screen display the number of unread messages. 1. Tap Message. Unread messages are displayed in bold. 2. Tap a message to read it. Reply to a Message 1. Tap Message. 2. Tap a message, and then tap Menu > Reply/Forward > Reply or Reply All. nüvifone M20 Owner’s Manual Send Messages Forward a Message 1. Tap Message. 2. Tap a message, and then tap Menu > Reply/Forward > Forward. 3. Enter the addresses to which you want to forward the message. Delete Messages 1. Tap Message. 2. Tap a message, and then tap Menu > Delete. The message is moved to the Deleted Item folder. To recover a deleted message, move the message back from the Deleted Item folder. To empty the Deleted Item folder, tap Menu > Tools > Empty Deleted Items. Set Up an E-mail Account Your nüvifone can automatically configure account information for some e-mail accounts. If additional information is required, see your e-mail account provider. 1. Tap E-mail. 2. Enter your e-mail address and password. 3. Tap Next to obtain your e-mail settings from the Internet. 4. Follow the on-screen instructions to set up your e-mail account on your device. If a message is deleted from the Deleted Item folder, it cannot be recovered. nüvifone M20 Owner’s Manual49 Send Messages Send an E-mail Message Tap E-mail. Tap an e-mail account. Tap Menu > New. Enter an e-mail address in the To field, or tap Menu > Add Recipient to select from your Contacts list. If you are sending a message to more than one recipient, separate the e-mail addresses with a semicolon (;). 5. Enter your message in the message field. 6. When finished, tap Send. 1. 2. 3. 4. If you are working offline, e-mail messages are saved to the Outbox folder and sent the next time you connect. 50 Read an E-mail Message 1. Tap E-mail. 2. Tap an e-mail account, if necessary. 3. Tap an e-mail message to view it. Manually Send/Receive E-mail Messages 1. 2. 3. 4. Tap E-mail. Tap an e-mail account. Tap Menu > Send/Receive. To stop this process, tap Menu > Stop Send/Receive. Synchronize E-mail Messages You can include e-mail messages as part of the general synchronization process. See page 67. To connect directly to an e-mail server, see the ActiveSync Help file. nüvifone M20 Owner’s Manual Search the Internet Search the Internet 1. Tap Browser. 2. Enter a search term or URL. 3. Tap the Web site you want to open. Use Internet Sharing Use Internet Sharing to allow your computer to use the nüvifone Internet connection. Internet Sharing eliminates the need to have a separate data plan for Internet on your computer. Your regular Internet and data transfer charges apply. 1. Tap > Programs. 2. Tap Internet Sharing. 3. Connect your nüvifone to your computer using the USB cable. 4. Use the Internet on your computer. nüvifone M20 Owner’s Manual 51 Read the News Read the News Newstation delivers breaking news and headline news to your device by retrieving the most current news from various Internet news sources. Your device must be connected to the Internet to use Newstation. Update News Articles Automatically Update Articles 1. Tap > Programs > Newstation. 2. Tap Menu > Settings. 3. Select an option to set the automatic update parameters. 52 Manually Update Articles 1. Tap > Programs > Newstation. 2. Tap a category. 3. Tap Menu. 4. Tap Update to update the RSS feeds in the selected channel, or tap Update All to update the RSS feeds for all channels. Your news articles are stored as RSS news feeds on your device. You may read the articles without being connected to the Internet. Read News Articles 1. Tap > Programs > Newstation. 2. Tap a category and a channel. 3. Tap an article. 4. Tap Menu for more options. nüvifone M20 Owner’s Manual Read the News Create a New Category 1. Tap > Programs > Newstation. 2. Tap Menu > New Category. 3. Enter a category name. Add a Channel 1. Tap > Programs > Newstation. 2. Tap a category. 3. Tap Menu > New Channel. 4. Select an import method: • Tap Input from URL, enter the URL address, and tap Next. • Tap Import from a file > Next. Select a folder and a file. Select a channel, and tap Next. 5. Select a category for this new channel. 6. Tap Finish. nüvifone M20 Owner’s Manual Edit a Channel 1. Tap > Programs > Newstation. 2. Tap a category, and tap a channel. 3. Tap Menu > Properties. 4. Change the information for the channel. 5. To automatically update the selected channel, select the Auto update this channel check box. Export Content 1. Tap > Programs > Newstation. 2. Select an item to export: • To export a category, tap a category, and tap Menu > Export Category. • To export a channel, tap a category and a channel, and tap Menu > Export Channel. 3. Enter the necessary information. 53 Play Music Play Music The music player supports the following file types: • MP3 • WMA • AAC/AAC+ • WAV The music library automatically includes all songs you have saved in all of the following locations: • My Documents\My Music • My Storage\MUSIC • MUSIC For more information on copying files from your computer to your device, see ActiveSync Help on your computer. 54 Play a Song 1. Tap Music > . 2. Tap a category. Drag the bar at the top of the screen to show more categories. 3. Tap a subcategory, if necessary. 4. Tap a song in the list. The music player plays the song and the following songs in the list. 5. Tap the progress bar and drag to jump to a different point in the song. 6. Tap for more options. nüvifone M20 Owner’s Manual Play Music Save a Song as a Ring Tone Tap Music > . Select a song. Tap > Save as Ring Tone. Tap and drag the pointers to select the portion of the song you want to save as a ring tone. 5. Tap Preview to play a preview of the selected portion of the song. 6. Tap Save. 1. 2. 3. 4. nüvifone M20 Owner’s Manual Play a Playlist Tap Music > > Playlists. In addition to the playlists you have imported from your computer, the following default playlists appear: • Recently Added—includes the last 50 songs you have added to your device. • Frequently Played—includes the 20 songs you have played most often. • Recently Played—includes the last 20 songs you have played. 55 View Pictures and Videos View Pictures and Videos The Media Gallery supports the following file types: • JPEG • PNG • BMP • 3GP • WMV • MP4 The Media Gallery automatically displays files you have saved in the following locations: • My Documents\My Pictures • My Storage\My Pictures For more information on copying files from your computer to your device, see ActiveSync Help on your computer. 56 View a Picture 1. Tap Media Gallery. 2. Tap a category and a subcategory, if necessary. 3. Drag to view additional pictures, if necessary. 4. Tap a picture. • Tap + to zoom in. Tap – to zoom out. Tap and hold to quickly zoom. • Double-tap the picture to zoom in to the maximum level. Double-tap to zoom out. • After you zoom in, drag to view different areas of the picture. • Tap to delete the picture from the device memory. 5. Tap for more options. nüvifone M20 Owner’s Manual View Pictures and Videos View a Slideshow 1. Tap Media Gallery. 2. Tap a picture. 3. Tap the screen to view additional buttons. 4. Tap . • Rotate the device to change the orientation of pictures in the slideshow. • To move forward or backward through the slides, drag the screen or press the Navigation key right or left. • Tap the screen to display the Slideshow controls. nüvifone M20 Owner’s Manual Play a Video Tap Media Gallery. Tap a category. Tap a video. Tap Play. Tap the screen to view the video controls. 6. Drag the progress bar to jump to a different spot in the video. 7. Tap to delete the video from the device memory. 8. Tap for more options. 1. 2. 3. 4. 5. 57 View Pictures and Videos Play a Video Stream 1. Tap > Programs > Streaming Player. 2. Tap Open. 3. Tap Connect with tracking history or manual input, manually enter the stream hyperlink, or select it from the drop-down list in the History link. 4. To select a link from a bookmark, tap Connect with Bookmark. 5. Tap Connect to start streaming. Adjust Playback Volume • Tap Volume up + to increase the volume or tap Volume down - to decrease the volume of Streaming Player. • Tap Mute to set the player into mute mode, or tap it again to restore volume. 58 Play a Stream at a Specific Point 1. Play a stream from the network. 2. Tap and drag the slider to where you want to continue playback. (On-demand streaming only) Manage Bookmarks 1. When the stream is playing, tap Menu > Add to Bookmark. 2. Tap Menu > Bookmark Manager to manage the Bookmarks and create new folders. 3. While adding/editing a bookmark entry, confirm or change the name and select a folder to store the bookmark entry. nüvifone M20 Owner’s Manual Use the Camera Use the Camera Take a Picture 1. Tap Camera. 2. Aim the viewfinder. 3. Tap + and – to zoom in and zoom out. 4. Tap the center of the screen to focus automatically. 5. Press the center Navigation key to take a picture. 6. Tap Camera to take more pictures, or tap Menu for the following options: • Save to Contacts—select a contact, and save the picture for that contact. • Send via MMS • Send via e-mail • Open in Media Gallery—view the picture. nüvifone M20 Owner’s Manual NOTE: If you are receiving GPS signals, you can set the camera mode to record location information for the pictures you take. Change the Camera Mode 1. Tap Camera. 2. Tap to select a camera mode: —take still photographs. —record a video. —place a frame around the photo. —take photos with GPS location information. —take a lower-resolution photo for sending using MMS. —take a lower-resolution video for sending using MMS. Tip: To quickly switch modes between the camera mode and video mode, press the left Navigation key. 59 Use the Camera Record a Video 1. 2. 3. 4. 5. 6. 7. 8. 60 Tap Camera. Tap . Tap or . Tap + and – to zoom in and zoom out. Tap the center of the screen to focus automatically. Press the center Navigation key to begin recording the video. Press the center Navigation key or tap Stop to stop recording the video. Tap Camera to record more videos. MPEG-4 EULA This product is licensed under the MPEG-4 Visual Patent Portfolio License for the personal and non-commercial use of a consumer for (i) encoding video in compliance with the MPEG-4 visual standard (“MPEG-4 Video”) and/or (ii) decoding MPEG-4 video that was encoded by a consumer engaged in a personal and non-commercial activity and/or was obtained from a video provider licensed by MPEG LA to provide MPEG-4 video. No license is granted or shall be implied for any other use. Additional information including that relating to promotional, internal, and commercial uses and licensing may be obtained from MPEG LA, LLC. See www. MPEGLA.com. nüvifone M20 Owner’s Manual Organize Your Life Organize Your Life Synchronize your phone with your computer to keep your task list and calendar up-to-date in both locations. Use the Calendar Use the calendar to schedule appointments, including meetings and other events. You can also set the calendar to remind you of your appointments. If you use Outlook on your computer, you can synchronize appointments between your phone and computer. Schedule an Appointment 1. From the Home screen, tap Calendar. 2. Tap Menu > New Appointment. 3. Enter information about the appointment. 4. To schedule an all-day event, in All Day, tap Yes. 5. To make this appointment recurring, tap Menu > Edit > Occurs and select one of the recurrence options. 6. Tap OK. Open the Calendar Use one of the following methods to open the calendar: • From the Home screen, tap Calendar. • Tap > Programs > Calendar. nüvifone M20 Owner’s Manual61 Organize Your Life View the Appointments for Today 1. Tap > Programs > Calendar. 2. Tap Menu > Go to Today. To view your agenda for a specific date, tap Menu > Go to Date. Tap the date to view. Use Tasks The task list is your “things to do” list. A task that has been marked as high priority is preceded by an exclamation mark, and a low priority task is marked by a downwardpointing arrow. Overdue tasks are displayed in bold red. 62 Create a Task 1. Tap > Programs > Tasks > Menu > New Task. 2. Enter the task name and details, and tap OK. Mark a Task as Completed 1. Tap > Programs > Tasks. 2. Select the task to mark complete, and tap Complete. To change the task back to incomplete, tap Activate. Find a Task 1. Tap > Programs > Tasks. 2. Tap Menu > Sort by and select a sort option or Menu > Filter and select a category. nüvifone M20 Owner’s Manual Organize Your Life Set the Clock and Alarms The current date and time appear on the Home screen. By default, the clock is automatically set to your current time zone. Use one of the following methods to open the Clock and Alarms settings: • Tap the date and time on the Home screen. • Tap > Settings > Advanced Settings > System tab > Clock & Alarms. Set the Clock Automatically 1. Tap the date and time on the Home screen. 2. Select the Set Automatically check box. 3. Tap OK to save your changes. A message box appears asking if you want to update the date and time now. 4. Select an option: • Tap Yes to turn off the phone and turn it on again automatically. • Tap No to update the date and time the next time you turn off the phone and turn it on again. When the phone updates the date and time settings, a prompt appears. Tap Home or Visiting, and then tap Save to update the settings. Tap Cancel to exit without updating the settings. nüvifone M20 Owner’s Manual63 Organize Your Life Set the Clock Manually 1. Tap the date and time on the Home screen. 2. Clear the Set Automatically check box. 3. Tap Home to set the clock for your home location, or Visiting to set the clock for a location you are visiting. 4. Tap the time zone, and select a time zone. 5. Tap the hours or minutes, and then tap the arrows, or press the Navigation key to set the time. 6. Tap AM or PM, and then tap the arrows or press the Navigation key to change the value. 7. Tap the month, and then tap the arrow to select the date from the calendar. 8. Tap OK to save your changes. 64 Set an Alarm 1. Tap the date and time on the Home screen. 2. Tap the Alarms tab. 3. Tap New. 4. Tap the hours or minutes, and then tap the arrows or press the Navigation key to set the time. 5. Select an alarm type. 6. Tap Snooze, and then select a snooze time. 7. Tap Sound, and then select an alarm sound. Tap Others to select a sound file (.mp3, .wav, or .mid) you have saved on your phone. Tap Play to preview the selected sound. Use the slider to adjust the volume of the sound. 8. Tap OK to save. nüvifone M20 Owner’s Manual Organize Your Life Edit or Delete an Alarm 1. Tap the date and time on the Home screen. 2. Tap the Alarms tab. 3. Tap an alarm, and then tap Edit or Delete. Display the Clock in the Status Bar 1. Tap the date and time on the Home screen. 2. Tap the More tab. 3. Select the Display the clock on the title bar in all programs check box. Convert Currency A data connection is required for this feature. 1. Tap > Programs > Tools > Currency Converter. 2. Tap a currency button to change the currency, and tap a currency. 3. Repeat to select the second currency. 4. Tap the rectangle below the currency you want to convert. 5. Enter the number, and tap Done. Update Conversion Rates 1. Tap > Programs > Tools > Currency Converter. 2. Tap Update. The nüvifone accesses Connected Services to update the conversion rates. nüvifone M20 Owner’s Manual65 Organize Your Life Microsoft® Office Mobile Your device comes with preinstalled Microsoft Office Mobile applications. Use these applications like you would normally use the Office applications on your computer. To access these applications, tap > Office Mobile. Select the appropriate application to use. Excel® Mobile Create, view, and edit spreadsheets on your device using Excel® Mobile. Any editing or formatting you have done to an Excel Mobile file is kept intact when you open the file on your computer. Excel Mobile is compatible with Microsoft® Office Excel 2007. 66 OneNote® Mobile Take notes with OneNote Mobile. You can also insert audio recording and pictures to your notes. Word Mobile View and edit Word documents on your device with Word Mobile. Any editing or formatting you have done to a Word Mobile file is kept intact when you open the file on your computer. Word Mobile is compatible with Microsoft Office Word 2007. PowerPoint® Mobile View presentations using PowerPoint Mobile. It is compatible with Microsoft Office PowerPoint 2007. nüvifone M20 Owner’s Manual Synchrone Your nüvifone Synchronize Your nüvifone You can synchronize contents and transfer data between your device and your computer using Microsoft® ActiveSync on Windows® XP operating systems. During synchronization, ActiveSync compares the data in your device with the data in your computer or Exchange Server, and updates all data with recent changes. For detailed information about ActiveSync, see the Active Sync Help file. To synchronize on Windows Vista™ operating systems, use Microsoft® Windows Mobile Device Center. Go to www.microsoft.com/ windowsmobile/devicecenter.mspx. Install and Configure ActiveSync on Your Computer 1. Insert the Getting Started CD-ROM in your computer’s CDROM drive. 2. Follow the on-screen instructions. 3. Connect your device to the computer using the mini-USB cable or Bluetooth technology. See page 73. 4. Follow screen instructions to complete the wizard. 5. Disconnect the device after the synchronization is complete. Each time you connect your nüvifone to your computer, your nüvifone is automatically synchronized with your computer. nüvifone M20 Owner’s Manual67 Synchrone Your nüvifone Synchronize Using the USB Cable 1. Install ActiveSync on your computer. 2. Connect the mini-USB plug to the mini-USB connector on the bottom of the device. 3. Connect the other end of the USB cable to your computer. 4. If the USB Connection Mode page appears, tap ActiveSync > OK. ActiveSync synchronizes your device. NOTE: You can only synchronize media files, such as music and video files, using a USB cable. Enable the USB Connection Mode Page The USB Connection Mode page allows you to select a USB connection mode when you connect your device to your computer. This 68 page only appears when you connect your device to your computer using a USB cable. 1. Tap > Settings > Advanced Settings > Connections tab > USB Setting. 2. Select the Ask When I Connect Device check box. 3. Connect the mini-USB plug to the mini-USB connector on the bottom of the device. 4. Connect the other end of the USB cable to your computer. The USB Connection Mode page appears. 5. Select an option. 6. Tap OK. Mass Storage Mode Applications cannot access data stored in My Storage while in Mass Storage mode. You can use Mass Storage mode when the computer does not have ActiveSync installed. nüvifone M20 Owner’s Manual Synchrone Your nüvifone Synchronize with an Exchange Server ActiveSync can also synchronize over a wireless or mobile network with Microsoft Exchange Server, which allows you to sync your e-mail messages. Your mobile phone service or company must be running Microsoft Exchange Server with Exchange ActiveSync. For detailed information about ActiveSync, see the Active Sync Help file. Synchronize Using Bluetooth® Technology Your computer must have a Bluetooth component to synchronize using Bluetooth technology. NOTE: You can only synchronize media files, such as music and video files, using a USB cable. 1. Enable Bluetooth on your computer. 2. Connect your nüvifone with your computer using Bluetooth. See page 73. 3. From your device, tap > Programs > ActiveSync > Menu > Connect Using Bluetooth. 4. When connected, tap Sync to synchronize data. nüvifone M20 Owner’s Manual69 Synchrone Your nüvifone Backup and Restore Files IMPORTANT: Some system functions may be suspended or terminated during the backup process or the restore process. When finished, reset your device to revive suspended functions. Backup Note: If you enter a password when you create the backup file, you will need the password to restore the backup file. > Programs > Backup. 1. Tap 2. Tap Backup. 3. Select the items you want to back up, and tap Next. 4. Follow the on-screen instructions to create the backup file. 70 Restore 1. Tap > Programs > Backup. 2. Tap Restore. 3. Select the backup file you want to restore, and tap Next. 4. Follow the on-screen instructions to restore the backup file. Search for Files Search for files and other items stored in your device. You can search by file name or by words located in various applications. 1. 2. 3. 4. Tap > Programs > Search. Enter the file name or word. Select the data type. Tap Search. nüvifone M20 Owner’s Manual Get Connected Get Connected Manage Wireless Connections 1. Tap > Wireless Manager or tap > Settings > Wireless Manager. Wireless Manager shows the connection status of your device. 2. Tap an option to enable or disable it. The icon is yellow when enabled, and white when disabled. Change Connection Settings 1. Tap > Settings > Wireless Manager > Settings. 2. Select an option to adjust those settings. 3. Tap Auto Switch Settings to set up the times to turn on and off features of the device. Turn Off the Phone 1. Tap > Settings > Wireless Manager. 2. Tap Phone. Turn on Flight Mode 1. Tap > Settings > Wireless Manager. 2. Tap Flight Mode to turn on Flight Mode. When Flight Mode is on, the telephone, the network, Bluetooth, and GPS features are deactivated. You cannot send or receive new email or SMS/MMS messages. Set Up a Wi‑Fi Connection 1. Tap > Settings > Wireless Manager. 2. Tap Wi‑Fi to turn on Wi‑Fi. nüvifone M20 Owner’s Manual71 Get Connected Enable Wi‑Fi Sharing With Wi‑Fi Sharing on, you can share your network connection with others, making your device a Wi‑Fi router. When Wi‑Fi Sharing is on, you cannot use the Internet on your device. 1. Tap > Settings > Wireless Manager. 2. Tap Wi‑Fi Sharing. 3. Tap OK > Connect. 4. Use one of the following methods to end Wi‑Fi Sharing: • From the Wi‑Fi Sharing page, tap Menu > Exit. • Tap > Settings > Wireless Manager > Wi‑Fi Sharing. About Bluetooth Bluetooth wireless technology establishes a wireless connection between devices, such as a computer with Bluetooth technology and the nüvifone. To pair and connect, both devices must be turned on and be within 10 meters of each other. With Bluetooth enabled in your device, you can synchronize, transfer files, and share services. For more information about Bluetooth technology, see tap Help. > Turn On Bluetooth Technology 1. Tap > Settings > Wireless Manager. 2. Tap Bluetooth. TIP: When not in use, turn off Bluetooth to conserve battery power. 72 nüvifone M20 Owner’s Manual Get Connected Make a Device Visible Other devices with Bluetooth capabilities can detect your device and attempt to beam information to it, establish a partnership, or use a Bluetooth service. 1. Tap > Settings > Advanced Settings > Connections tab. 2. Tap Bluetooth > Mode tab. 3. Select the Turn on Bluetooth check box, select the Make this device visible to other devices check box, and then tap OK. If you do not want your nüvifone to be visible to other devices, remove the check mark from the Make this device visible to other devices check box. Add a Bluetooth Device The first time you use two devices together, you must “pair” them by establishing a relationship using a PIN/passkey. 1. Enable the Bluetooth component and Find Me/Discoverable/Visible mode on the device to which you are connecting. These settings might be in a Bluetooth, a Connections, or a Hands-free menu. 2. On the nüvifone, tap > Settings > Advanced Settings > Connections tab. 3. Tap Bluetooth > Devices tab > Add new device. 4. Select the device you want to connect to, and tap Next. 5. Enter the alphanumeric passkey of the device you want to connect to, and tap Next. You can find the passkey in the documentation that came with the target device. 6. Enter the display name for this connection. Note: The Bluetooth passkey for the nüvifone is 1234. After the initial pairing, the two nüvifone M20 Owner’s Manual73 Get Connected devices can connect automatically each time you turn them on. Send and Receive Files 1. Pair and connect the nüvifone with the device you want to exchange files with. 2. Tap > Programs > File Explorer. 3. Select the Bluetooth Neighborhood folder. A list of all available file transfer servers appears. 4. Select one of the servers to set up a Bluetooth connection. The files in the File Transfer root directory are displayed. 5. Copy and paste the files as needed. 74 Exchange Files Using FTP You can exchange files between two Bluetooth devices by enabling the file transfer server and/or client. Configure the File Transfer Services 1. Tap > Settings > Wireless Manager > Settings > Bluetooth Settings > FTP tab. 2. Change the root directory, if necessary. The remote client is not able to view files outside of this directory. 3. Select the Use server authorization check box, if necessary. 4. Tap OK. nüvifone M20 Owner’s Manual Customize Your nüvifone Customize Your nüvifone Adjust the Backlight Adjust the Brightness 1. Tap > Settings > Advanced Settings > System tab > Brightness. 2. Adjust the brightness. Adjust the Backlight Timeout 1. Tap > Settings > Advanced Settings > System tab > Backlight. 2. Adjust the how the backlight operates when the device is running on battery power and on external power. Align the Screen Align the screen to ensure that the item you tap on the screen is selected. 1. Tap > Settings > Advanced Settings > System tab > Screen. 2. On the Alignment tab, tap Align Screen, and follow the on-screen instructions. Orient the Screen 1. Tap > Settings > Advanced Settings > System tab > Screen Orientation. 2. Select a portrait or landscape screen orientation. Keep the Backlight on When Navigating 1. Tap > Settings > Navigation > Backlight Override. 2. Tap On When Navigating > OK. nüvifone M20 Owner’s Manual75 Customize Your nüvifone Change the Lock Settings 1. Tap > Settings > Advanced Settings > Personal tab > Lock. 2. Select an option: • Puzzle Lock—complete a puzzle to unlock the screen. • Simple PIN Password—enter a 4-character PIN to unlock the screen. • Strong Alphanumeric Password—enter a 7character password to unlock the screen. 3. Tap OK to save the changes. Set Up Auto Cleaner Use Auto Cleaner to close the running applications you are not using. 1. Tap > Settings > Advanced Settings > System tab > Auto Cleaner. 2. Select how to close and exit programs. Set Up Gester Gester enables you to control the device, such as scroll through screens, using the touch of your finger. 1. Tap > Settings > Advanced Settings > System tab > Gester. 2. Select the check box to turn on Gester. 76 nüvifone M20 Owner’s Manual Customize Your nüvifone Change the Appearance Edit the Home Screen Shortcuts You can include up to 18 shortcuts on the Home screen. 1. Use one of the following methods to open the Home screen edit page: • Tap > Settings > Home Screen. • Tap and hold any shortcut in the middle section of the Home screen for two seconds. 2. Drag an icon to a new location or to the trash can. 3. To add an icon, tap . Select an application, and tap Add. 4. Tap to save your changes. Change the Home Screen Theme 1. Tap > Settings > Appearance > Theme. 2. Select a theme for the Home screen. Change the Wallpaper 1. Tap > Settings > Appearance > Wallpaper. 2. Tap Picture. 3. Select a picture to use for the Home screen wallpaper. Customize the Start Menu 1. Tap > Settings > Advanced Settings > Personal tab > Menus. 2. Select up to seven items to appear in the Start menu. To restore the Home screen to the original layout, tap . nüvifone M20 Owner’s Manual77 Customize Your nüvifone Customize the Call Settings Change the Profile 1. Tap > Settings > Sound > Profile. 2. Tap a profile to use. Set the Ring Tone 1. Tap > Settings > Sound > Ring Tone. 2. Select a ring tone. 3. Tap Play to play the selected ring tone. Set the Ring Type 1. Tap > Settings > Sound > Ring Type. 2. Tap a ring type, such as Vibrate. 78 Change the Advanced Sound Settings 1. Tap > Settings > Sound > Advanced. 2. Select the items you want to hear a sound for. Automatically Answer Phone Calls 1. Tap > Settings > Advanced Settings > Personal tab > Phone > Auto Answer tab. 2. Select the check box to enable the auto answer function. 3. Select how long the device will wait before answering the call. Activate Connection Alert 1. Tap > Settings > Advanced Settings > Personal tab > Phone > Call Setting tab. 2. Select an alert indication when the call is answered. nüvifone M20 Owner’s Manual Customize Your nüvifone Configure Your Phone Network Profile If the network settings for your phone service provider are not detected when you install the SIM card, you can select the network. GPRS, WAP, and MMS settings are also configured by the Network Setting. Automatic Configuration 1. Tap > Settings > Advanced Settings > Connections tab > Network Setting. 2. Tap Auto Detect to detect the mobile phone service provider (operator) according to your SIM card. 3. Tap Done. 2. Select your country. 3. Select your mobile phone service provider (operator). 4. Tap Done. Switch Between GSM and 3G Networks Choose the right network type for your SIM card. 1. Tap > Settings > Advanced Settings > Connections tab > GSM/3G Networks. 2. From the Network box, tap a network or tap Automatic. 3G network has priority over GSM network when Automatic is selected. 3. Tap OK. Manual Configuration 1. Tap > Settings > Advanced Settings > Connections tab > Network Setting. nüvifone M20 Owner’s Manual79 Customize Your nüvifone Use SMS Cell Broadcast If SMS Cell Broadcast is supported by your service provider and region, you can receive text messages broadcast to multiple subscribers in the area. 1. Tap > Settings > Advanced Settings > Personal tab > Phone > Channels tab. 2. Select the Enable SMS Cell Broadcast check box. 3. Tap Set Languages, select one or more languages, and tap OK. 4. Tap Set Channels, select one or more channels, and tap OK. Add a New Channel 1. Tap > Settings > Advanced Settings > Personal tab > Phone > Channels tab > Set Channels > New. 2. Enter the channel name and number, and tap OK. 80 Adjust the Navigation Settings Adjust the Map Settings 1. Tap > Settings > Navigation > Map. 2. Tap a setting to adjust it. • Map Detail—adjust the amount of detail shown on the map. Showing more detail may cause the map to redraw slower. • Orientation—select 3 Dimensional to display the map in 3 dimensions (3D) with your direction of travel at the top; Track Up to display the map in two dimensions (2D) with your direction of travel at the top; or North Up to display the map in 2D with North at the top. • Show Location—show your location on the nearest road or at your GPS location. nüvifone M20 Owner’s Manual Customize Your nüvifone • Auto Zoom—select Enabled to have the map automatically zoom to show the next turn on the map. • Show Speed Limit—select Yes to display the speed limit as you travel on major roadways. • Metro Areas—select Enabled to shade metropolitan areas of the map. • Vehicle—select an icon used to display your position on the map. • Outline Detailed Maps— select Yes to display lines around the built-in detailed maps. • Lat/Lon Grid—select Enabled to display the latitude/longitude grid. • Favorites—select the text size for locations that appear on the map or turn off text labels. • POI—select the text size for POIs on the map or turn off text labels. Change the Routing Settings 1. Tap > Settings > Navigation > Routing. 2. Tap a setting to adjust it. • Calculate Routes for—select your vehicle type to optimize routes. • Off–Route Recalculation— select how the nüvifone notifies you when you are off your route. • Route Preference—select a preference for calculating your route. • Turn Preview—select Enabled to show a brief preview of upcoming turns. nüvifone M20 Owner’s Manual81 Customize Your nüvifone • Avoidance Setup—select the types of roads or areas you want to avoid in routes. the nüvifone avoids using these items in a route unless there is no alternative. See page 35. Change the Audio Settings 1. Tap > Settings > Navigation > Audio. 2. Tap a setting to adjust it. • Voice Prompt—turn on and off the vocal navigation prompts. • Attention Tone—turn on and off the tone that is sounded before a navigation prompt. Adjust the Proximity Points Settings 1. Tap > Settings > Navigation > Proximity Points. 2. Tap a setting to adjust it. 82 • Custom POI Sets—turn on and off the custom POI (points of interest) sets you have loaded in the nüvifone. • Safety Cameras—turn on and off the Safety Camera databases you have loaded in the nüvifone. • Audio Notification—select how you want to be audibly notified when you approach a custom POI or a safety camera location. Change the Units of Measure 1. Tap > Settings > Navigation > General. 2. Select units of measure for distance and speed, direction, elevation, and temperature. Turn On and Off Safe Mode 1. Tap > Settings > Navigation > General > Safe Mode. 2. Tap Enabled to turn on safe mode. nüvifone M20 Owner’s Manual Customize Your nüvifone When your vehicle is moving, safe mode disables all functions that require significant operator attention and could become a distraction while driving. Change the Location Format and Map Datum 1. Tap > Settings > Navigation > General. 2. Tap a setting to adjust it. • Location Format—select a format for the latitude and longitude coordinates that matches the paper map you are using. If you select User UTM Grid, enter the appropriate coordinate information. • Datum—select a map datum that matches the paper map you are using. The datum is generally listed in the map’s legend. Change Connected Services Settings 1. Tap > Settings > Navigation > Connected Services. 2. Tap a setting to adjust it. • Connected Services Online Access—select how to connect to access Connected Services. • Location Updates—select to send location updates manually or automatically. • Connected Services Feedback—enable to periodically send anonymous location information from your phone. Your regular data transfer charges apply. Change the GPS Settings 1. Tap > Settings > Navigation > GPS. 2. Tap a setting to adjust it. nüvifone M20 Owner’s Manual83 Customize Your nüvifone • Auto Update—select how the nüvifone automatically updates the GPS information. • Update When Sync—select whether the nüvifone automatically updates the GPS information when you sync the nüvifone to your computer. • GPS Data Update—view the information for the last time the GPS data was updated. Tap Update to update the GPS data now. • GPS Status—view information about the GPS satellites your device is receiving and their signal strength. Set Your Location When you activate the GPS for the first time, or if you have traveled more than 600 miles with the GPS receiver turned off, the GPS must initialize. To shorten the time it takes 84 to acquire satellites, set your location on the map. 1. Tap > Settings > Navigation > GPS. 2. Tap GPS Status. 3. Tap > New Location. 4. Tap a point on the map near your current location, and tap OK. Turn Off GPS 1. Tap > Settings > Navigation > GPS. 2. Tap GPS Status. 3. Tap > Disable GPS. Change the Camera and Video Settings Change the Basic Camera Settings 1. Tap Camera. 2. Tap Menu to adjust the following settings: —select a size for the photos. nüvifone M20 Owner’s Manual Customize Your nüvifone —turn on when taking close up photos. —select a count-down time for taking self-portraits. —select to take 1 (Off), 4, or 9 images with one press of the center Navigation key. —open the advanced Camera settings page. Tip: To quickly adjust these settings, tap the corresponding icon along the top of the screen. Change the Advanced Camera Settings 1. Tap Camera > Menu > . 2. Tap the Camera tab. 3. Adjust the following settings: • Picture Quality—select a quality. The finer the quality, the larger the file size. • File Prefix Format—tap String, and then enter a prefix in File Name Prefix. Tap Time to use the date as the file name prefix. • File Number—tap Reset to reset the auto-numbering for the photos. • Date and Time Stamp—add a date and time stamp to the photos. • Shutter Sound—play a sound when you take a photo. Change the Camera Color Settings 1. Tap Camera > Menu > . 2. Tap the Color Adjustment tab. 3. Adjust the following settings: • White Balance—select the setting, such as Sunny or Cloudy, to achieve the color that you want in your photos. nüvifone M20 Owner’s Manual85 Customize Your nüvifone • Effect—select an effect: Normal, Black-and-White, Negative, or Sepia. • Brightness, Sharpness, and Saturation—adjust the settings as needed. • Default—restore the original settings. Change the General Camera Settings 1. Tap Camera > Menu > . 2. Tap the General tab. 3. Adjust the settings: • Save To—select the location to which you want to save the pictures you take. • AC Frequency—select a frequency. • Metering Mode—select a metering mode. • Camera Power Saving Mode—place a check mark in the box and enter a length of time. 86 • Use Preview Mode—place a check mark in the box to preview the pictures you take prior to saving them. • Restore Default Value— restore the default settings. Change the Video Settings 1. Tap Camera > Menu > . 2. Tap the Video tab. 3. Adjust the settings: • File Extension—select the file type: MP4 or 3GP. • File Prefix Format—tap String, and then enter a prefix in File Name Prefix. Tap Time to use the date as the file name prefix. • File Number—tap Reset to reset the auto-numbering for the videos. nüvifone M20 Owner’s Manual Customize Your nüvifone • Include Audio when recording Video—select the box to include audio, or clear the check box to record video without audio. View Device Information The About page contains information about the nüvifone, including software version, unit ID, and copyright information. 1. Tap > Settings > About. 2. Select an option. View System Information 1. Tap > Settings > Advanced Settings > System tab > System Information. 2. Tap the Device Info tab and the Version tab. Restore the Default Settings This process restores all settings to factory defaults and deletes all userentered information. Caution: Items that you have saved on your device (such as Favorites) are erased. Files saved in My Storage and map data are not erased. Deleted information cannot be recovered. > Settings > Advanced 1. Tap Settings > System tab > Default Settings. 2. Enter 1234, and then tap OK. All original settings are restored. Any items that you have saved are erased. nüvifone M20 Owner’s Manual87 Appendix Appendix nüMaps Guarantee™ To receive one free map update (if available), register your nüvifone at www.garminasus.com within 60 days of acquiring satellites and driving with your nüvifone. You are not eligible for the free map update if you register by phone or wait longer than 60 days after the first time you drive with your nüvifone. Additional Maps You can purchase additional maps for your nüvifone. To see a list of maps that are compatible with your nüvifone, go to (www.garminasus .com/nuvifoneM20). 88 Update the Software Go to www.garminasus.com /nuvifoneM20 to download the latest software update. Reset the nüvifone If the nüvifone stops functioning, turn off the nüvifone, and then turn on the nüvifone. If this does not help, remove the battery cover. Using the stylus, press the red Reset button. The nüvifone should restart and operate normally. Battery Information The battery icon in the status bar indicates the status of the internal battery. To increase the accuracy of the battery gauge, fully discharge the battery and then fully charge it; do not unplug the nüvifone until it is totally charged. nüvifone M20 Owner’s Manual Appendix Maximize the Battery Life • Turn down the backlight at > Settings > Advanced Settings > System tab. • Do not leave your nüvifone in direct sunlight. Avoid prolonged exposure to excessive heat. Replace the Battery If you need to replace the battery in the nüvifone, use an SBP-20 lithiumion battery. For more information on purchasing a replacement battery, go to www.garminasus.com. CAUTION: Only use the correct battery type. Using an incorrect battery may present a risk of explosion. Caution: Do not use a sharp object to remove the battery. A sharp object may puncture the battery which may present a risk of fire, chemical burn, electrolyte leak, and/or injury. To avoid losing your customized settings, replace the battery within five minutes of removing it from your device. Contact your local waste disposal department for information on properly disposing of the battery and device. Acquire GPS Satellite Signals Your nüvifone must acquire GPS (Global Positioning System) satellite signals to navigate. The nüvifone automatically attempts to acquire satellite signals. If you are indoors, near tall buildings or trees, or in a parking garage, your nüvifone might not acquire satellites. To acquire satellite signals more quickly, take your nüvifone outside, to an area free from tall obstructions. nüvifone M20 Owner’s Manual89 Appendix Change the Fuse in the Vehicle Power Cable Caution: When replacing the fuse, do not lose any of the small pieces and make sure they are put back in the proper position. If your device does not charge in your vehicle, you may need to replace the fuse located at the tip of the vehicle adapter. 1. Unscrew the end piece, and remove it. 2. Remove the fuse (glass and silver cylinder), and replace with a 1A fast blow fuse of the same size. 3. Ensure that End the silver tip piece is located in Silver tip the end piece. Screw on the Fuse end piece. 90 Mount on Your Dashboard A mounting disk is included in some nüvifone packages. Use the mounting disk to mount your device to the dashboard and comply with certain state and local regulations. Caution: The permanent mounting adhesive is extremely difficult to remove after it is installed. 1. Clean and dry the dashboard where you are placing the disk. 2. Remove the backing from the adhesive on the bottom of the disk. 3. Place the disk on the dashboard. 4. Remove the clear plastic cover from the top of the disk. 5. Place the suction cup mount on top of the disk. Flip the lever down (toward the disk). nüvifone M20 Owner’s Manual Appendix Specifications Physical size (W × H × D): 52.57 × 95.3 × 12.8 mm (2.31 × 3.75 × 0.504 in.) Weight: 99 g (3.49 oz.) Display: 2.8 in. diagonal, 640 × 480 pixels; VGA display with white backlight and touchscreen Case: Not waterproof (IP51) Operating Temperature Range: from 5°F to 113°F (from -15°C to 45°C) Storing Temperature Range: from 5°F to 140°F (from -15°C to 60°C) AC Charger Operating Temperature Range: from 32°F to 122°F (from 0°C to 50°C) Connector: mini-USB for power, computer, or headphones Battery type: User-replaceable 920 mA lithium-ion battery Standby Time for 2G: up to 260 hours Standby Time for 3G: up to 250 hours Talk Time for 2G: up to 2.8 hours* Talk Time for 3G: up to 3.5 hours* * Depending on network environment and phone usage. Charge time: Approximately 4 hours Power input: DC vehicle power using vehicle power cable, or AC power using USB cable or AC charger Usage: 10 W max. GPS receiver: High-sensitivity Acquisition times*: Warm: <1 sec. Cold: <38 sec. Factory Reset: <45 sec. *Average acquisition times for a stationary receiver with a clear view of the sky. Frequency Band: 3G 900/2100; 2G 900/1800/1900 Frequency Band for NA: 3G 850/1900; 2G 850/1800/1900 Other connectivity: Bluetooth 2.0+EDR; 802.11 b/g WLAN; mini USB 2.0 OS: Microsoft Windows® Mobile Professional 6.1 Camera/Photos: 3.0 MP camera Data storage: Internal memory; Data stored indefinitely Computer interface: plug-and-play USB mass storage, ActiveSync nüvifone M20 Owner’s Manual91 Important Safety and Product Information Important Safety and Product Information For updates to the safety and product information, see the most recent owner’s manual at www.garminasus.com/nuvifoneM20. Warnings Failure to avoid the following potentially hazardous situations could result in an accident or collision resulting in death or serious injury. General Device Warnings: • When installing the device in a vehicle, place the device securely so it does not obstruct the driver’s view of the road or interfere with vehicle operating controls, such as the steering wheel, foot pedals, or transmission levers. Do not place in front of or above any airbag. • Do not become distracted by the device while driving, and always be fully aware of all driving conditions. 92 0700 • Always operate the vehicle in a safe manner. • Minimize the amount of time spent viewing the device’s screen while driving and use voice prompts when possible. • Do not send text messages, place or receive phone calls, input destinations, change settings, or access any functions requiring prolonged use of the device’s controls while driving. Pull over in a safe and legal manner before attempting such operations. • Check and follow local laws regarding device usage. nüvifone M20 Owner’s Manual Important Safety and Product Information Navigation Warnings: • When navigating, carefully compare information displayed on the device to all available navigation sources, including information from street signs, visual sightings, and maps. For safety, always resolve any discrepancies or questions before continuing navigation and defer to Battery Warnings If these guidelines are not followed, the internal lithium-ion battery may experience a shortened life span or may present a risk of damage to the GPS device, fire, chemical burn, electrolyte leak, and/or injury. • Do not leave the device exposed to a heat source or in a high temperature location, such as in the sun in an unattended vehicle. To prevent damage, remove the device from the vehicle or store it out of direct sunlight, such as in the glove box. • Do not puncture or incinerate. • When storing the device for an extended time, store within the following temperature range: 5°F to 140°F (from -15°C to 60°C). • Do not operate the device outside of the posted road signs. • The device is designed to provide route suggestions. It is not designed to replace the need for driver attentiveness regarding road closures or road conditions, traffic congestion, weather conditions, or other factors that may affect safety while driving. following temperature range: 5°F to 113°F (from -15°C to 45°C). • Contact your local waste disposal department to properly recycle/dispose of the device/battery. Additional User-replaceable Battery Warnings: • Do not use a sharp object to remove the battery. • Keep the battery away from children. • Do not disassemble, puncture, or damage the battery. • If using an AC charger or external battery charger, only use the accessory approved for your product. • Only replace the battery with the correct replacement battery. Using another battery nüvifone M20 Owner’s Manual93 Important Safety and Product Information presents a risk of fire or explosion. To purchase a replacement battery, see your Garmin or ASUS dealer or the GarminAsus Web site. Additional Non-user-replaceable Battery Warnings: • Do not remove or attempt to remove the non-user-replaceable battery. • When disposing of the device, take it to a professional service, such as a waste electronics treatment facility, to have the battery removed and recycled. Pacemakers and Other Medical Devices Studies have shown that there may be a potential interaction between mobile phones and normal pacemaker operation. The pacemaker industry recommends that people with pacemakers follow these guidelines to minimize any risk of interference with pacemaker operation: • Always maintain a distance of 15 cm (6 inches) between the pacemaker and any mobile phone that is turned on. • Store the phone on the opposite side of the pacemaker. Do not carry the phone in a breast pocket. 94 • Use the ear furthest from the pacemaker in order to minimize any potential for interference. • If you think that interference may be occurring, turn off the phone immediately. For other medical devices, consult with your physician or the manufacturer to determine if your mobile phone may interfere with the device, and to determine any precautions that you can take to avoid interference. Avoid Hearing Damage You can permanently damage your ears and lose hearing if you listen to the receiver, earbuds, headphones, or headsets at high volume. Turn the volume down. The volume is typically too loud if you cannot hear people speaking around you. Limit the amount of time you listen at high volume. If you experience ringing in your ears or muffled speech, stop listening and have your hearing checked. Avoid Repetitive Motion You may experience occasional discomfort in your hands, arms, shoulders, neck, or other parts of your body if you perform nüvifone M20 Owner’s Manual Important Safety and Product Information repetitive activities, such as typing or playing games, on the device. Take frequent breaks. If you have discomfort while or after using the device, stop using and see a physician. Avoid Seizures, Blackouts, and Eyestrain A very small percentage of people can experience seizures or blackouts caused by light flashes or patterns, such as while watching videos or playing games. If you have experienced, or have a family history of, seizures or blackouts, consult a physician before playing games or watching videos on your device. Follow these guidelines to reduce the risk of blackouts, seizures, and eyestrain: • Avoid prolonged use of and take frequent breaks from using the device. • Hold the device away from your eyes. • Use the device in a well-lit room. If you experience convulsions, eye or muscle twitching, loss of awareness, involuntary movement, or disorientation, stop using the device use and consult a physician. FCC Compliance This device complies with part 15 of the FCC Rules. Operation is subject to the following two conditions: (1) this device may not cause harmful interference, and (2) this device must accept any interference received, including interference that may cause undesired operation. This equipment has been tested and found to comply with the limits for a Class B digital device, pursuant to part 15 of the FCC rules. These limits are designed to provide reasonable protection against harmful interference in a residential installation. This equipment generates, uses, and can radiate radio frequency energy and may cause harmful interference to radio communications if not installed and used in accordance with the instructions. However, there is no guarantee that interference will not occur in a particular installation. If this equipment does cause harmful interference to radio or television reception, which can be determined by turning the equipment off and on, the user is encouraged to try to correct the interference by one of the following measures: • Reorient or relocate the receiving antenna. nüvifone M20 Owner’s Manual95 Important Safety and Product Information • Increase the separation between the equipment and the receiver. • Connect the equipment into an outlet that is on a different circuit from the GPS unit. • Consult the dealer or an experienced radio/TV technician for help. This product does not contain any userserviceable parts. Repairs should only be made by an authorized Garmin service center. Unauthorized repairs or modifications could result in permanent damage to the equipment, and void your warranty and your authority to operate this device under Part 15 regulations. Industry Canada Compliance Category I radiocommunication devices comply with Industry Canada Standard RSS-210. Category II radiocommunication devices comply with Industry Canada Standard RSS-310. Radio Frequency Exposure / Specific Absorption Rate This device is a transmitter and receiver that uses its antenna to send and receive low levels of radio frequency (RF) energy for voice and data communications. The cellular antenna is located above the camera lens, 96 along the top edge of the back of the device. The Wi‑Fi and Bluetooth® antenna is located to the right of the camera lens on the back of the device. Regular review of scientific research and studies has led to the formation of international safety guidelines and regulations regarding limiting exposure to this RF energy. This product emits RF energy below the published limits when operating in its maximum output power mode and when used with Garmin-Asus authorized accessories. In normal operation, the device will operate at even lower output power modes, depending on many factors including proximity to network cellular towers and the absence of external interference. The RF exposure guidelines use a unit of measurement known as the specific absorption rate, SAR. The SAR limit applicable to this device set by the FCC is 1.6 watts per kilogram (W/kg), 1.6 W/kg by Industry Canada, and 2.0 W/kg by the Council of the European Union. This device has been tested and is compliant with the FCC, IC, and European Union RF exposure guidelines for cellular, Wi‑Fi, and Bluetooth operation. For countries where nüvifone M20 Owner’s Manual Important Safety and Product Information this product is sold outside of the United States, Canada, and the European R&TTE member countries, this product has been tested and is compliant to the applicable RF exposure requirements of the local regulatory authority. To be sure that your exposure to RF energy does not exceed the FCC and European Union guidelines, follow these precautions: • Position the device antenna at least 15 mm (5/8 inch) from your body. • Only use the device with GarminAsus approved accessories. Only use accessories that do not have metal parts and that maintain at least 15 mm (5/8 inch) separation between the device and your body. Care for Your Device • Avoid dropping your device and operating it in high-shock and high-vibration environments. • Do not expose the device to water. Contact with water can cause this device to malfunction. • Do not store the device where prolonged exposure to extreme temperatures can occur, because it can cause permanent damage. • Never use a hard or sharp object to operate the touchscreen, or damage may result. Though a stylus can be used to operate the touchscreen, never attempt this while operating a vehicle. • To help avoid theft, remove the device and mount from sight when not in use. Remove the residue on the windshield left by the suction cup. Important Information Map Data Information: One of the goals of Garmin and ASUS is to provide customers with the most complete and accurate cartography that is available to us at a reasonable cost. We use a combination of governmental and private data sources, which we identify in product literature and copyright messages displayed to the consumer. Virtually all data sources contain some inaccurate or incomplete data. In some countries, complete and accurate map information is either not available or is prohibitively expensive. NOTICE REGARDING WINDSHIELD MOUNTING LEGAL RESTRICTIONS: Before using the suction cup mount on your windshield, check the state and local nüvifone M20 Owner’s Manual97 Important Safety and Product Information laws and ordinances where you drive. Some state laws prohibit drivers from using suction mounts on their windshields while operating motor vehicles. Other state laws allow the suction mount to be located only in specific locations on the windshield. Many other states have enacted restrictions against placing “non-transparent material” on the windshield or placing objects on the windshield in locations that obstruct the driver’s vision. It is the user’s responsibility to use the GARMIN-ASUS device and mounting options in such a manner that the user is in compliance with all applicable laws and ordinances. Where required, other Garmin-Asus dashboard or friction mount options should be used to comply with state and local laws and ordinances. Always mount your Garmin-Asus device in a location that does not obstruct the driver’s view of the road. Garmin and ASUS do not assume any responsibility for any fines, penalties, or damages that may be incurred as a result of disregarding this notice or as a result of any state or local law or ordinance relating to the use of your Garmin-Asus 98 device. Declaration of Conformity Hereby, Garmin and ASUS declare that this product is in compliance with the essential requirements and other relevant provisions of Directive 1999/5/EC. To view the full Declaration of Conformity, see www.garminasus.com/nuvifoneM20. Equipment Use This nüvifone is for use worldwide, including the following countries: AT BE BG CH CY CZ DE DK EE ES FI FR GB GR HU IE IS IT LI LT LU LV MT NL NO PL PT RO SE SI SK TR nüvifone M20 Owner’s Manual Troubleshoot Issues Troubleshooting Issues If your device does not acquire satellites, try one or more of the following: • Make sure the GPS is turned on. Tap > Settings > Navigation > GPS > GPS Status, and then verify that you are receiving satellite signals. • Verify that the GPS antenna is unobstructed. You must be outdoors or in a vehicle and have a clear view of the sky. Solid materials (except untinted glass), buildings, and dense trees can block satellite signals. • Make sure the GPS has enough time to initialize. When the GPS is turned on for the first time, it may take a few minutes to initialize. • If you have traveled more than 600 miles with the GPS receiver turned off, set your location on the map. If your device will not turn on, try one or more of the following: • Charge the battery. • Make sure the Hold key on the right side of the unit is up. If the red dot near the Hold key is visible, the unit is locked. If you need to turn off the wireless features of your phone, for example for an airplane flight, tap > Settings > Wireless Manager > Flight Mode. nüvifone M20 Owner’s Manual99 Index Index Symbols 2D map view 80 A ActiveSync Bluetooth technology 69 install 67 USB 68 additional maps 88 address 19 alarm delete 65 edit 65 set 64 align the screen 75 appointment make 61 navigate to 29 save local event as 23 save movie time as 24 view 62 attention tone 82 audio settings 82 auto complete 11 100 auto zoom map 81 avoid edit custom avoidances 35 road types 82 specific areas 35 specific roads 35 B backlight adjust 75 brightness 75 keep on when navigating 75 timeout 75 backup files 70 battery charge 3 information 88 install 2 remove 89 warnings 93–94 block recognizer 11 Bluetooth 72 Bluetooth technology 69, 72, 73–74 add a device 73 make visible 73 send and receive files 74 turn on 72 browse the map 36 C calendar 61 calibrate the screen 75 call 13 end 13 call history 17 call options 14 camera 59 color 85 mode 59 settings 84, 86 care information 97 cell broadcast 80 Ciao! 39–42 accept invite 40 hide location 42 invite 40 join 39 location updates 83 register 39 remove a friend 42 status 40, 41 nüvifone M20 Owner’s Manual Index view friends 41–42 cities, find 26 clock in status bar 65 set 63 set automatically 63 set manually 64 computer connection 68 conference call 15, 16 connected services 43–46 connection 83 settings 83 connections 71 contacts add 17 favorites 18 import 18 navigate to 29 convert currency 65 coordinates 27 cradle 3 currency, convert 65 custom POIs 28 settings 82 D Declaration of Conformity 98 default camera 86 input mode 12 restore all settings 87 delete alarm 65 all settings and favorites 87 all user data 87 call history 17 Favorites 37 message 49 picture 56 points from route 34 route 34 video 57 detour 33 device information 87 E e-mail 50 emergency assistance 36 End key 1 enter data 11 Excel 66 F Favorite contact 18 delete 37 edit locations 37 location category 37 locations 26 files backup 70 exchange using FTP 74 restore 70 search for 70 send and receive 74 file types media gallery 56 music 54 find locations. See search for locations flight mode 71, 99 flight status 22–23 forward 49 free map update 88 FTP 74 fuse, change 90 nüvifone M20 Owner’s Manual101 Index G geocache 27 Gester 76 Go! page 20 go home 19 GPS about GPS 89 new location 84 settings 83 turn off 84 update 84 green LED 7 H headphone jack 91 help 7 Hold key 1 hold phone call 14 home location 19 Home screen 5 icons 77 layout 77 theme 77 I icons 8 import contacts 18 102 input panel 11 Internet 51 share connection with computer 51 intersections, find 27 L LED 7 letter recognizer 11 lithium-ion battery 88, 91 local events 23 local search 25 location-based service 29 location format 83 location information 20 change update method 40 send updates 83 location messages 48 lock the phone 7, 76 M make a phone call 13 map additional 88 browse 36 customize 80 detail level 80 map set 38 orientation 80 update 88 view 80 map datum 83 map settings 80 MapSource 88 map update 88 maximum speed, reset 32 Media Gallery 56–58 messages (SMS/MMS) delete 49 forward 49 new 47 read 48 Microsoft Office Mobile 66 Excel 66 Excel Mobile 66 OneNote Mobile 66 PowerPoint Mobile 66 Word Mobile 66 MMS 47 mount on windshield 3–4 nüvifone M20 Owner’s Manual Index remove from mount 4 movie times 24 mute 6, 14 N navigation. See route Navigation key 6 network profile 79 news 46 articles 52–53 Newstation 52–53 note 12 nüMaps Guarantee 88 O odometer 32 off road route 81 OneNote 66 output, audio headphone jack 91 P pacemakers 94 Panoramio 25 Panoramio photos 25 parking, find 24 phone 13–18 receive a call 15 settings 78–87 sound settings 78 picture brightness 86 effects 86 file types 56 quality 85 take 59 view 56 Playlist 55 play music 54 position icon 81 Power key 1 PowerPoint 66 predictive text 11 profile 78 proximity points 82 settings 82 puzzle lock 76 R recalculate route 81 red LED 7 register i, 39 remove the mount 4 reply 48 reply to message 48 reset 88 maximum speed 32 odometer 32 trip computer 32 restore all settings 87 restore files 70 ring settings 78 ring tone 78 save a song as 55 set 78 rotate screen 75 route add stops 33 all turns in 31 details 31 edit 33, 34 follow 30 keep backlight on during 75 next turn 31 plan 34 preferences 81 save 33 settings 80, 81 simulate 35 nüvifone M20 Owner’s Manual103 Index stop 33 take saved route 34 to appointment 29 turn list 31 RSS 52–53 S safe mode 82 safety cameras 45–46 settings 82 SAR 96–97 satellite signals 84, 89 save location to Favorites 20 save your current location 33 screen align 75 calibrate 75 Home 5 lock 7 orient 75 rotate 75 use the touchscreen 6 search for files 70 internet 51 104 search for locations 19 address 19 by category 21 change the search area 21 favorites 26 fuel prices 22 location options 20 near a different city 21 near a different location 21 near your route 21 points of interest 21 spell name 21 send e-mail 50 found location 20, 28 MMS 47 SMS 47 text 47 your location 48 Send key 1 set a your current location 84 settings audio 82 Connected Services 83 phone 78–87 route 81 set your location manually 84 SIM card copy contacts 18 install 2 slideshow 57 SMS 47–50 cell broadcast 80 software update 88 sound profile 78 volume 6 speakerphone 14 specifications 91 speed limit 81 spell the location 21 Start menu 7 customize 77 status, Ciao! 40 status bar 65 clock 65 icons 8 nüvifone M20 Owner’s Manual Index storage information 97 stylus 6 suction cup 3 synchronize e-mail 50 using Bluetooth technology 69 using USB cable 68 with an Exchange Server 69 system information 87 turn preview 81 T V text message 47–50 theft, ways to avoid 97 track edit 38 record 37 save 38 view on map 38 traffic 43–46 avoid 44–46 icon 44 transcriber 12 transfer file 74 trip computer 32 turn off phone 3, 71 U unit ID 87 units 82 update maps 88 software 88 USB cable 1, 3, 51, 67, 68 USB Connection Mode 68 user data, delete 87 vehicle icon 81 vehicle type 81 vibrate 6, 78 video call 16 file types 56 play 57 play a stream 58 play stream 58 record 60 settings 86–87 voicemail 15 voice note 12 voice prompt 82 volume 6 keys 6 video stream 58 Volume keys 1 W wallpaper 77 weather 45–46 WebUpdater 88 Where Am I? 36 white pages 18, 46 Wi-Fi set up 71 sharing 72 Wireless Manager 71 word completion 11 Word files 66 nüvifone M20 Owner’s Manual105 For the latest free software updates (excluding map data) throughout the life of your nüvifone, visit www.garminasus.com. June 2009 Part Number 190-01076-00 Rev. A Printed in China