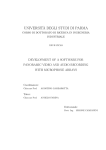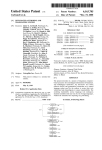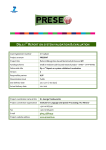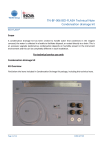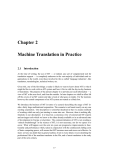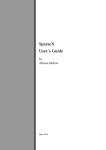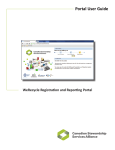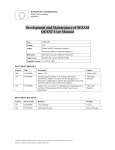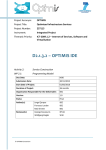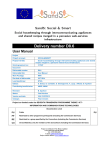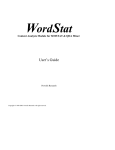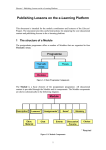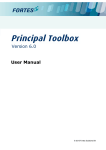Download D7.3.2: User manual (Ver.2)
Transcript
D7.3.2: User manual (Ver.2) Grant Agreement number ICT-248307 Project acronym PRESEMT Project title Pattern REcognition-based Statistically Enhanced MT Funding Scheme Small or medium-scale focused research project – STREP – CP-FP-INFSO Deliverable title D7.3.2: User manual (ver.2) Version V2 Responsible partner GFAI Dissemination level Public Due delivery date 29.2.2012 (+ 60 days) Actual delivery date 26.4.2012 Project coordinator name & title Dr. George Tambouratzis Project coordinator organisation Institute for Language and Speech Processing / RC ‘Athena’ Tel +30 210 6875411 Fax +30 210 6854270 E-mail giorg_t@ilsp.gr Project website address www.presemt.eu PRESEMT – D7.3.2: User manual (ver.2) Contents 1. MAJOR FUNCTIONALITIES OF THE PRESEMT SYSTEM........................................................................................ 5 2. TECHNICAL PREREQUISITES .................................................................................................................................. 5 3. ACCESSING THE PRESEMT SYSTEM ...................................................................................................................... 6 4. USER ACCOUNTS .................................................................................................................................................... 7 4.1 4.2 5. LOGIN ................................................................................................................................................................. 7 LOGOUT ..............................................................................................................................................................8 TRANSLATING WITH PRESEMT ............................................................................................................................. 9 5.1 5.2 5.3 5.4 5.5 5.6 6. SELECTING SOURCE AND TARGET LANGUAGE.............................................................................................................9 ENTERING SOURCE LANGUAGE TEXT .......................................................................................................................10 UPLOADING A SOURCE LANGUAGE TEXT FILE............................................................................................................ 11 TRANSLATING .....................................................................................................................................................12 ENTERING FURTHER TRANSLATIONS .......................................................................................................................12 COPY AND PASTE TRANSLATIONS ...........................................................................................................................12 POST-EDITING THE TRANSLATION .......................................................................................................................13 6.1 6.2 7. FUNCTIONALITY 1: SELECTION OF LEXICAL ALTERNATIVES ..........................................................................................14 FUNCTIONALITY 2: FREE POST-EDITING ...................................................................................................................15 USER ADAPTATION ...............................................................................................................................................17 7.1 7.1.1 7.1.2 7.2 7.3 7.4 7.5 8. REVIEW AND COMMIT CHANGES ............................................................................................................................18 Review and commit lexical changes .........................................................................................................18 Review and commit free post-editing changes ....................................................................................... 20 CREATE USER ADAPTATION SNAPSHOT ................................................................................................................. 20 ROLLBACK USER ADAPTATION ..............................................................................................................................21 RESET USER ADAPTATION ....................................................................................................................................21 DISABLE AND ENABLE USER ADAPTATION ..............................................................................................................21 TROUBLESHOOTING............................................................................................................................................. 22 8.1 HOW TO RESTART THE SYSTEM ............................................................................................................................. 22 Tables TABLE 1: LIST OF LABELS & BUTTONS ........................................................................................................................................ 4 Figures FIGURE 1: HOME PAGE OF THE PRESEMT TRANSLATION SERVICE .................................................................................................6 FIGURE 2: LOGGING INTO THE USER ACCOUNT ............................................................................................................................ 7 FIGURE 3: USER-SPECIFIC FUNCTIONALITIES ...............................................................................................................................8 FIGURE 4: CHOOSING THE LANGUAGE PAIR ................................................................................................................................9 FIGURE 5: ENTERING SOURCE LANGUAGE TEXT IN TEXT FIELD .......................................................................................................10 FIGURE 6: UPLOADING A FILE ONTO THE SOURCE LANGUAGE TEXT FIELD ....................................................................................... 11 FIGURE 7: STARTING THE TRANSLATION PROCESS AND MESSAGE WHILE RUNNING THE TRANSLATION PROCESS...................................12 FIGURE 8: TRANSLATION RESULT IN THE TARGET LANGUAGE TEXT FIELD ........................................................................................12 Page 2 of 22 PRESEMT – D7.3.2: User manual (ver.2) FIGURE 9: SELECTING LEXICAL ALTERNATIVES ............................................................................................................................14 FIGURE 10: MODIFYING THE LEXICAL SELECTION ........................................................................................................................14 FIGURE 11: LIST OF LEXICAL ALTERNATIVES AFTER LEXICAL REPLACEMENT ......................................................................................15 FIGURE 12: THE FREE POST-EDITING PAGE .................................................................................................................................15 FIGURE 13: THE FREE POST-EDITING TEXT FIELD .........................................................................................................................16 FIGURE 14: MODIFYING THE ORIGINAL TRANSLATION .................................................................................................................16 FIGURE 15: BUTTONS FOR USER ADAPTATION ADMINISTRATION...................................................................................................18 FIGURE 16: WINDOW FOR REVIEWING AND COMMITTING LEXICAL CHANGES...................................................................................19 FIGURE 17: CONFIRMING USER ADAPTATION DECISION................................................................................................................19 FIGURE 18: WINDOW FOR REVIEWING AND COMMITTING FREE POST-EDITING CHANGES .................................................................. 20 FIGURE 19: ALERT WINDOW BEFORE USER ADAPTATION IS RESET .................................................................................................21 FIGURE 20: ALERT WINDOW IF A FILE HAS NOT BEEN SELECTED DURING UPLOAD ........................................................................... 22 Page 3 of 22 PRESEMT – D7.3.2: User manual (ver.2) Table 1: List of labels & buttons List of labels Choose language Choose source and target language Select Check boxes of sentence pairs that you want to commit to user adaptation Select edit action Select how lexical selection is fed into user adaptation Sentences Tab for reviewing and committing free post-editing decisions Source sentence Source sentences of the translations that have been post-edited. Source text Source sentences of the translations that can be freely post-edited Source token Possibly inflected source word stemming from lexical selection Target token Possibly inflected target word stemming from lexical selection Translation All system translations that have been post-edited, either lexically or freely Words Tab for reviewing and committing lexical selection decisions List of buttons Back Return from free post-editing screen to translation screen with source language text and system translation Browse/Durchsuchen Opens a window for searching a file on your desktop (label is in language of operating system) Cancel Close “Review Changes window” without committing any changes Commit Changes Selected changes are converted into user adaptation resources Create User Adaptation Snapshot Adds committed changes to system snapshot of user adaptation resources Disable User Adaptation Disables user adaptation resources for the translation process without deleting them Enable User Adaptation Re-activates user adaptation resources for the translation process Free Post-Editing Opens two new text fields with source language text and translation for free text editing Login Login for user-specific accounts; allows User Adaptation and Upload of text file Logout Logout for user-specific accounts Reset Empties text fields; allows entering new source language text Reset User Adaptation Deletes all user adaptation decisions and returns to original translation system Review & Commit Changes Changes made in the post-editing mode are listed and can be selected for feeding them into user adaptation resources Rollback User Adaptation Deletes all committed changes that are not saved in the snapshot Translate Invokes the translation process Upload file Enters the contents of the selected file into the source language text field Page 4 of 22 PRESEMT – D7.3.2: User manual (ver.2) 1. Major functionalities of the PRESEMT system The PRESEMT system offers three major functionalities: ∗ Translation ∗ Post-editing ∗ User adaptation Thus, in addition to the core translation functionality there are two post-processing functionalities: Post-editing and user adaptation. The post-editing functionalities allow you to modify the system translations. User adaptation allows you to feed back your post-editing decisions into the system to modify the system behaviour. User adaptation is user-specific, which means that each user creates their own additional system resources without altering the original system components. Thus, the user adaptation decisions of different users do not interfere with the original system, which stays available to all users at all times. Since user adaptation is user-specific, it is necessary to have a user account. However, the general translation and post-editing functionalities can be used without being logged in as a specific user. 2. Technical prerequisites The PRESEMT machine translation (MT) system is available as a web service. In order to access the PRESEMT web service you need a standard computer with an internet connection and a web browser such as Firefox or Google Chrome1. 1 The PRESEMT machine translation (MT) system is also available as a standalone system. In order to install PRESEMT as a standalone system, certain hardware requirements have to be fulfilled. In addition, some technical skills are needed to install certain components of the system. Especially the public domain tools used by the PRESEMT system require some special technical skills. The standalone system also uses the webbased user interface, which is then locally run via the web browser. Page 5 of 22 PRESEMT – D7.3.2: User manual (ver.2) 3. Accessing the PRESEMT system The PRESEMT translation service can be accessed either through the PRESEMT website: http://www.presemt.eu/ or directly by visiting the following link: http://presemt.cslab.ece.ntua.gr:8080/presemt_interface_test/ The PRESEMT home page opens (Figure 1): Figure 1: Home page of the PRESEMT translation service 2 1 4 5 6 1. Drop-down menus for selecting source and target language 2. Source language text field 3. Target language text field 4. Translate button, Free Post-Editing button and Reset button 5. Text fields for Username and Password 6. Login button Page 6 of 22 3 PRESEMT – D7.3.2: User manual (ver.2) 4. User accounts You can use the PRESEMT system with or without being logged in as a specific user. In other words, it is not necessary to login with Username and Password. If you are not logged in as a specific user, you can use the translation and post-editing functionalities but not the user adaptation functionalities. 4.1 Login If you have a user account and login with your Username and Password, you get a personalised version of the PRESEMT system that offers not only translation and post-editing but also user adaptation, which means that you can store your post-editing decisions and feed them back into your personal version of the PRESEMT system. In order to login as a specific user, enter your Username and Password and then press Login (Figure 2). Figure 2: Logging into the user account 1. Enter Username 2. Enter Password 3. Press the Login button Page 7 of 22 PRESEMT – D7.3.2: User manual (ver.2) After logging into a user account, buttons for User Adaptation and for Uploading Files appear. These user-specific functionalities are marked with green rectangles in Figure 3. Figure 3: User-specific functionalities Only available if logged in as user Only available if logged in as user 4.2 Logout To end your personal session, press Logout. All committed changes are saved in your user account and are available if you log in again. The post-editing changes that have not been committed in user adaptation are lost when logging out. Page 8 of 22 PRESEMT – D7.3.2: User manual (ver.2) 5. Translating with PRESEMT You can translate with the PRESEMT system with or without being logged in as a specific user. For translating a sentence or a text, follow the steps below: 5.1 Selecting source and target language Use the drop-down menu labelled Choose language to select the source and the target language (Figure 4). The source language is the language of the sentence or text that you want to be translated. The target language is the language you want the sentence or text to be translated into. Figure 4: Choosing the language pair Use the dropdown menu to select source language Use the dropdown menu to select target language Page 9 of 22 PRESEMT – D7.3.2: User manual (ver.2) 5.2 Entering source language text Enter the source language text by typing it directly or copying it into the source language text field, which becomes yellow when you move the cursor over it (Figure 5). Figure 5: Entering source language text in text field Type or copy text into the yellow field Page 10 of 22 PRESEMT – D7.3.2: User manual (ver.2) 5.3 Uploading a source language text file If you are logged in as a specific user, you can also upload a text file from your desktop. Here, you first press “Browse/Durchsuchen”2, then you select the file from the contents of your computer. The file can be located in a folder of the user’s local file system. When the file to be translated is selected, then you press the Upload File button to upload the file to the server hosting the PRESEMT application. The content of the file also appears in the source language text field (Figure 6). The file should contain only plain text and not any markup such as xml or html. It should also not exceed 100 Kbyte. Figure 6: Uploading a file onto the source language text field 4. The contents of the file appear 1. Press the Durchsuchen button 2. Select the file on your computer 3. Press the Upload File button 2 The label of the button is displayed in the language of your operating system. Page 11 of 22 PRESEMT – D7.3.2: User manual (ver.2) 5.4 Translating Press the Translate button to invoke the translation process. As soon as the translation process has started, a message is displayed in the target language text field on the right of the yellow text field to signal that the translation process is active (see the message in Figure 7). Figure 7: Starting the translation process and message while running the translation process 1. Press the Translate button 2. Message while the translation process is active Once the translation process is finished, the translated text is displayed in the target language text field (Figure 8). Figure 8: Translation result in the target language text field Translation in the target language text field 5.5 Entering further translations Press the Reset button for clearing the screen and going back to the initial translation page. The source language text field is emptied and a new text can be entered for translation. 5.6 Copy and paste translations If you want to copy and paste translations into a text file, go to the free post-editing page. Here it is possible to copy and paste source language sentences and their translations. Page 12 of 22 PRESEMT – D7.3.2: User manual (ver.2) 6. Post-editing the translation PRESEMT offers a post-editing interface that allows you to modify the system translation. Two postediting functionalities are available: a. Functionality 1: Selection of lexical alternatives With this functionality you can change the translation of a word or a phrase by selecting an alternative word translation provided by the system or by entering a new word translation. b. Functionality 2: Free post-editing With this functionality you can perform any changes whatsoever on the translation. Can I make lexical changes with Functionality 2? Yes. Note, however, that you cannot view the drop-down menu of lexical alternatives, which is available only with Functionality 1. Does user adaptation take into account the lexical changes I make with Functionality 2? No. User adaptation only receives the changes made in the lexical selection as input for modifying your bilingual lexicon. Lexical changes made in the free post-editing field are ignored. Thus, if you intend to feed back your lexical choices into the system, the lexical selection field (Functionality 1) is the appropriate place to do so. Keep in mind that only changes made in the lexical selection field can be used in the user adaptation mode to modify your bilingual lexicon! Page 13 of 22 PRESEMT – D7.3.2: User manual (ver.2) 6.1 Functionality 1: Selection of lexical alternatives Lexical alternatives can be selected in the target language text field. Move the cursor over the words of the translated text. The words are highlighted and a drop-down menu opens listing alternative translations (Figure 9)3. You can select either one of the lexical alternatives or “add_word” which is a placeholder that allows you to enter a new word. “add_word” is the last element in the drop-down list. Use the scroll bar to view all list elements. Figure 9: Selecting lexical alternatives List of lexical alternatives Select add_word if you want to enter a new word After selecting a lexical alternative or the placeholder “add_word”, you can click on the new selection in order to open a text field that allows you to modify it. Thus you can modify lexical alternatives by adding e.g. the correct endings or you can replace the placeholder “add_word” with the new word in its correct form (see Figure 10). Figure 10: Modifying the lexical selection The lexical selection can be modified; thus a new word can be entered or a lexical alternative can be modified to have the appropriate ending. 3 The selection of lexical alternatives is deactivated if the bilingual dictionary used for the translation has publication restrictions in its licensing. Page 14 of 22 PRESEMT – D7.3.2: User manual (ver.2) If you click the modified word again, you see that the list has retained any changes performed in a previously selected alternative. The original translation is also listed among the lexical alternatives, so that you can revise your decision and go back to the original translation (Figure 11). Figure 11: List of lexical alternatives after lexical replacement Lexical replacement Original translation Once you have finished selecting lexical alternatives, you can proceed to free post-editing. Make sure that you have made all the lexical changes that you want, because it is not possible to return to the selection of lexical alternatives once you have proceeded to free post-editing. 6.2 Functionality 2: Free post-editing Press the Free Post-Editing button. Two new text fields are displayed. The left-hand side text field (Source Text) displays the source language text and the right-hand side text field (Translation) displays the target language text (Figure 12). Source and target language texts are aligned sentence-wise, which means that there is exactly one sentence pair on each line. Figure 12: The Free post-editing page Page 15 of 22 Keep in mind that once you have started free post-editing, you cannot go back to the selection of lexical alternatives! PRESEMT – D7.3.2: User manual (ver.2) Click in target language text field to modify the translation (Figure 13). Figure 13: The Free post-editing text field Text field for modifying system translation In the example at hand, the complex nominal expression “protection of species” is translated literally by the system as “Schutz von Arten”. In the free post-editing text field the translation of the complex nominal expression is changed to the compound “Artenschutz” (Figure 14). Figure 14: Modifying the original translation Press Back to return to translation page with the original system translation Modified translation If you press the Back button, you return to the translation page and the original source language input and system translation. Page 16 of 22 PRESEMT – D7.3.2: User manual (ver.2) 7. User adaptation User adaptation is only available if you are logged in as a user and offers various modes listed below: ∗ Review & Commit Changes Select which post-editing decisions are fed them back into the system. The selected post-editing decisions are turned into user-specific system resources once you have committed them. The committed lexical selections are entered into a user-specific dictionary The committed free post-editing selections are entered into a component that determines the sentence structure of the translations. ∗ Create User Adaptation Snapshot Test your user adaptation decisions in a simple commit-and-review cycle. Committed Changes are temporarily added to the system resources and can be tested in new system translations. If they are proven useful, you can save them by creating a Snapshot of the user adaptation resources. A Snapshot is a frozen state of the user adaptation resources that you can go back to, if you want to discard further committed changes. ∗ Rollback User Adaptation If you want to discard committed changes, use the Rollback functionality. The Rollback functionality undoes the committed changes that are not saved in a Snapshot. Thus Rollback resets the user adaptation resources to a given Snapshot (formerly created by you) or to the original system resources (if no Snapshot has been saved). ∗ Reset User Adaptation Undo all user adaptation decisions. ∗ Disable User Adaptation Deactivate temporarily your user adaptation components for the translation process without deleting them. You can later re-activate your user adaptation resources by pressing the same button, which then is relabelled to Enable User Adaptation. The interface buttons allowing you to administer your user adaptation resources are shown in Figure 15. Page 17 of 22 PRESEMT – D7.3.2: User manual (ver.2) Figure 15: Buttons for user adaptation administration 7.1 Review and Commit Changes 7.1.1 Review and commit lexical changes When pressing the button Review & Commit Changes, a “Review Changes” window opens (Figure 16) that under the “words” tab displays the post-editing decisions that you have made in the selection of lexical alternatives. If you click the drop-down menu under “Select edit action”, you get three options: ∗ Do nothing ∗ Replace always ∗ Consider translation Do nothing: The list of translations for the source word is not altered even if you have selected a lexical alternative or added a new word. Replace always: The selected translation becomes the only translation for the source word; all other translations of the source word are de-activated in the future translations. Consider translation: The target word translation is added to the list of the already existing translations of the word. This option makes sense only if you have added a new word to the list of lexical alternatives. If you commit the changes, they are activated in the next system translation. Page 18 of 22 PRESEMT – D7.3.2: User manual (ver.2) Figure 16: Window for reviewing and committing lexical changes Green indicates that the tab words is open 2. Press Commit Changes to activate user adaptation decisions for next translation 1. Drop-down menu for selecting user adaptation action After pressing the Commit Changes button you are asked to confirm your decision.4 Figure 17: Confirming user adaptation decision Cancel your user adaptation decision Confirm your user adaptation decision 4 All user adaptation decisions that alter system states need to be confirmed. Page 19 of 22 PRESEMT – D7.3.2: User manual (ver.2) 7.1.2 Review and commit free post-editing changes When pressing the button Review & Commit Changes, a “Review Changes” window opens (Figure 18), where under the “sentences” tab the sentence pairs that have been changed in the free post-editing mode are displayed. You can switch back to the display of the lexical changes by clicking the “words” tab. Select the sentence pairs that you want to submit to user adaptation by checking the Select box. Notte that in this list both the lexical changes and the changes made in the free post-editing phase are shown. If you then press Commit Changes, both the lexical changes and selected sentence pairs are committed. The sentence pairs are added to the user-specific components that determine sentence structure and they are applied to the next system translation. Figure 18: Window for reviewing and committing free post-editing changes 1. Click the sentences tab to display free post-editing changes 2. Check box to select the freely post-edited sentence pair. 3. Press Commit Changes to submit the changes to user adaptation 7.2 Create User Adaptation Snapshot If you press Create User Adaptation Snapshot, all committed changes are added to a snapshot of the user adaptation resources. The snapshot is a system state of your personal version of PRESEMT that you can return to with Rollback User Adaptation if you wan to discard subsequent committed changes. Page 20 of 22 PRESEMT – D7.3.2: User manual (ver.2) 7.3 Rollback User Adaptation If you press Rollback User Adaptation all committed changes that have not been added to the snapshot are deleted. 7.4 Reset User Adaptation If you press Reset User Adaptation, your version of the system is reset to the original system resources and all your user adaptation resources such as the snapshot and the committed changes are deleted. Before the user adaptation resources are deleted, an alert window issues a warning (Figure 19). Figure 19: Alert window before user adaptation is reset 7.5 Disable and Enable User Adaptation If you press Disable User Adaptation, you disable your user adaptation resources for the translation process without deleting them. You can re-enable the user adaptation resources by pressing the same button, which then is relabelled to Enable User Adaptation. Page 21 of 22 PRESEMT – D7.3.2: User manual (ver.2) 8. Troubleshooting If you try to perform an unauthorised operation or an unexpected error occurs during the translation process, then an alert window pops up informing you about the type of error. For instance, if you press the Upload file button without having selected a file, then the corresponding alert window pops up that informs you of the missing file (Figure 20). If the button ok is pressed, then the alert window disappears and the system returns to its normal state. If the error is fatal, then there is always the alternative to restart the system by re-entering the PRESEMT website. Figure 20: Alert window if a file has not been selected during upload 8.1 How to restart the system If you are logged in as a specific user, log out and log in again. In general, it is strongly recommended to log out from the system before leaving the web page. If logging out and logging in does not help, or if you are not logged in as a specific user, re-enter the PRESEMT website in your web browser. Page 22 of 22