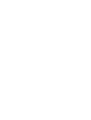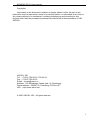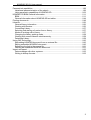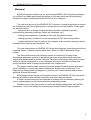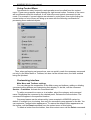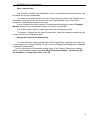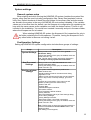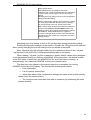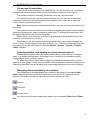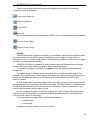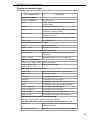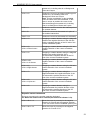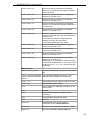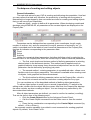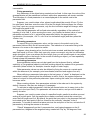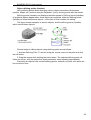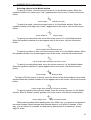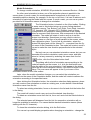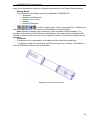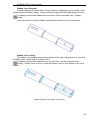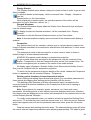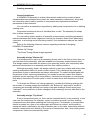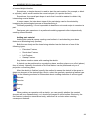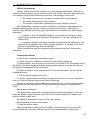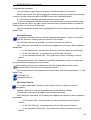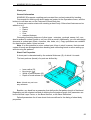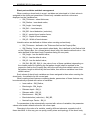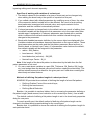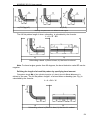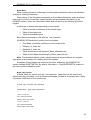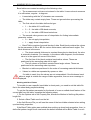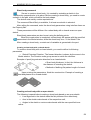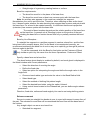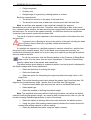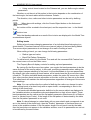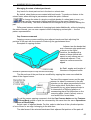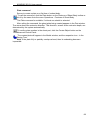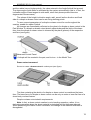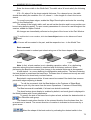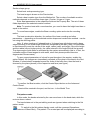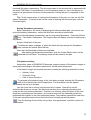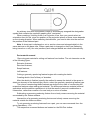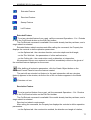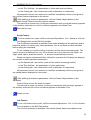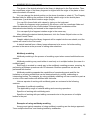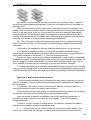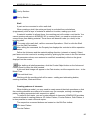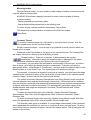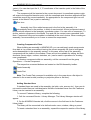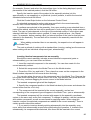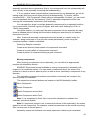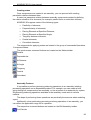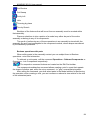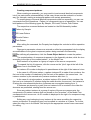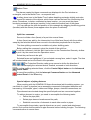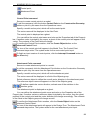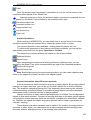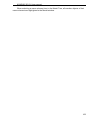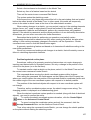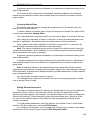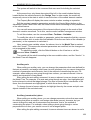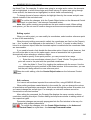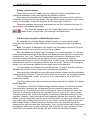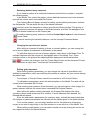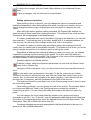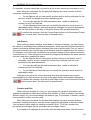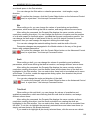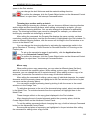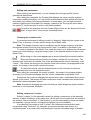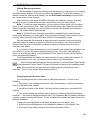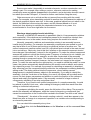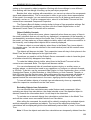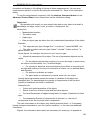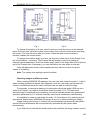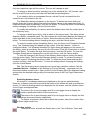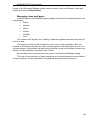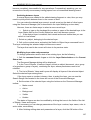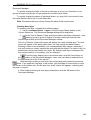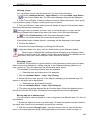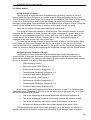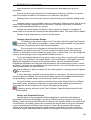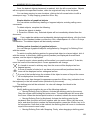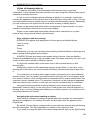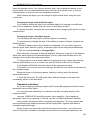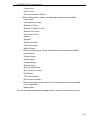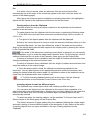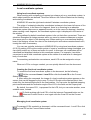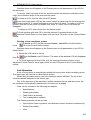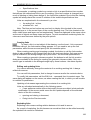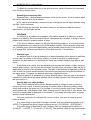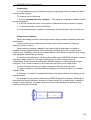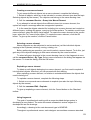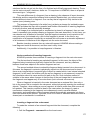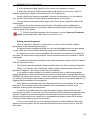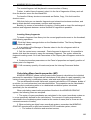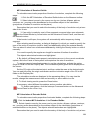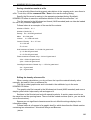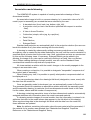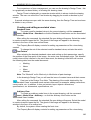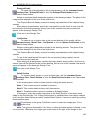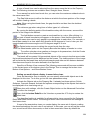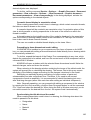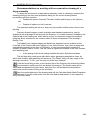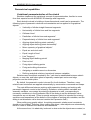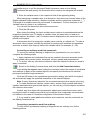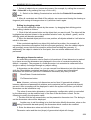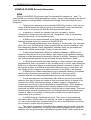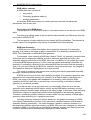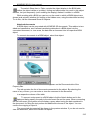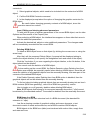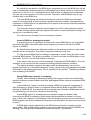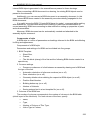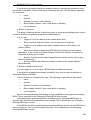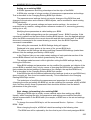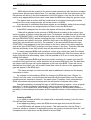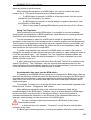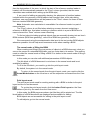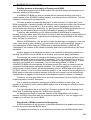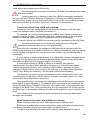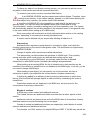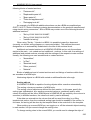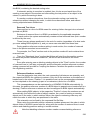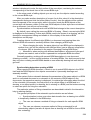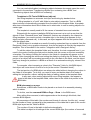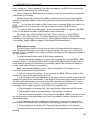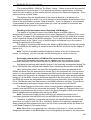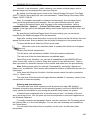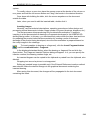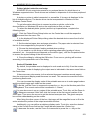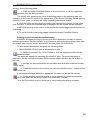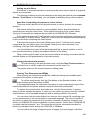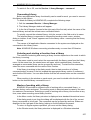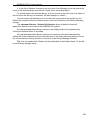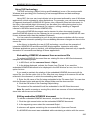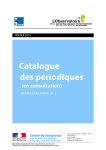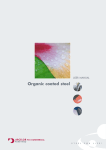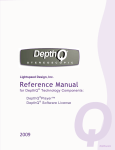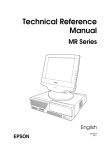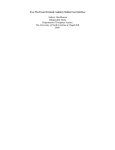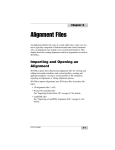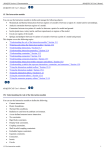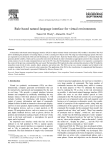Download KOMPAS 3D V9
Transcript
KOMPAS 3D V9
User Manual
KOMPAS-3D V9. User manual.
Copyrights
Information in this document is subject to change without notice. No part of this
publication may be reproduced, stored in a retrieval system, or transmitted in any form or
any means electronic or mechanical, including photocopying and recording for any
purpose other than the purchaser’s personal use without the written permission of JSC
ASCON.
ASCON, JSC
Tel.: +7 (812) 703-39-33, 703-39-34
Fax: +7 (812) 703-39-33
E-Mail: contact@ascon.ru
Address: 193 Obvodnogo Canala nab., St. Petersburg
Postal address: 198095, St.-Petersburg, PO Box 107
URL: http://www.ascon.net
© 2007 ASCON, JSC. All rights reserved.
1
KOMPAS-3D V9. User manual.
Contents
Welcome!...............................................................................................................................4
Technical Support and Maintenance.....................................................................................5
System Interface....................................................................................................................6
Using Context Menu..........................................................................................................7
Customizing interface........................................................................................................7
General system information.................................................................................................10
KOMPAS-3D Document Types.......................................................................................10
File Types........................................................................................................................11
Units.................................................................................................................................12
Coordinate Systems........................................................................................................12
System settings....................................................................................................................13
General system setup......................................................................................................13
Configuration Settings.....................................................................................................13
User's Profiles..................................................................................................................15
Obtaining licenses for working with the system of three-dimensional solid modelling and
with BOM design system.................................................................................................15
General working techniques................................................................................................16
Creating, opening and saving KOMPAS-3D documents ................................................16
Document Windows Management ..................................................................................16
Cursor and its operation..................................................................................................17
Selecting hidden, overlapping or closely located objects................................................17
Managing document display in a window........................................................................17
Snaps...............................................................................................................................18
Selecting and deselecting objects...................................................................................19
Using the grid ..................................................................................................................19
System accelerator keys..................................................................................................20
Techniques of creating and editing objects.....................................................................23
Creating 3D-models.............................................................................................................29
How to work in KOMPAS-3D...........................................................................................29
Creating model.................................................................................................................43
Editing model.................................................................................................................106
Advanced techniques ...................................................................................................127
Service functions ..........................................................................................................129
Creating graphical documents..........................................................................................134
General informations.....................................................................................................134
Sheets............................................................................................................................138
Managing views and layers...........................................................................................140
How to work with graphical editor..................................................................................155
Styles of drawing objects...............................................................................................158
Geometric calculator......................................................................................................159
Clipboard........................................................................................................................162
Local coordinate systems..............................................................................................164
Link Operation................................................................................................................165
Attribute..........................................................................................................................167
Compound objects in KOMPAS-Graphic......................................................................173
Calculating Mass-Inertia properties (MP)......................................................................182
Applying a drawing layout..............................................................................................187
Associative model drawing................................................................................................189
Creating and editing associated views..........................................................................190
Recommendations on working with an associative drawing of a large assembly........198
2
KOMPAS-3D V9. User manual.
Parametrical capabilities ...................................................................................................199
Variational parameterization of the sketch....................................................................199
Using parametric capabilities of KOMPAS-3D..............................................................203
KOMPAS-3D BOM General Information............................................................................211
BOM...............................................................................................................................211
General information about KOMPAS-3D text editor......................................................244
Printing documents............................................................................................................249
Libraries..............................................................................................................................256
General library information............................................................................................256
Working with libraries.....................................................................................................256
Connecting Library.........................................................................................................257
Selecting and starting a function from a library.............................................................257
Modes of working with a library.....................................................................................257
Changing the library working mode...............................................................................258
Working with several libraries simultaneously...............................................................258
Detaching Library...........................................................................................................258
Using OLE technology.......................................................................................................260
Embedding KOMPAS document from an external file..................................................260
Editing embedded KOMPAS document........................................................................260
Refreshing the link to the source file.............................................................................261
Deleting an embedded KOMPAS document.................................................................261
Import and export...............................................................................................................262
Data exchange with other systems................................................................................262
Writing to bitmap formats...............................................................................................263
3
KOMPAS-3D V9. User manual.
Welcome!
ASCON Corporation thanks you for purchasing KOMPAS-3D V9 system and hopes
you will find it a reliable and trustworthy partner in your daily work that will significantly
expand the scope of tasks addressed with CAD at your enterprise.
The main task solved by the KOMPAS-3D V9 system is modeling products to shorten
the development period and getting them in production as soon as possible. These goals
are achieved due to:
- fast generation of design and process documentation required for product
manufacturing (assembly drawings, Parts Lists, detailings, etc.),
- making product geometry available to structural simulation software,
- making geometry available to control sequences of CNC processing stations,
- creating additional views of products (for example, when creating catalogs, making
illustrations the technical documentation, etc.).
The main components of KOMPAS-3D V9 are the proprietary three-dimensional solid
modeling system, a graphic drafting editor and a Parts List (Bill Of Materials) design
system.
The three-dimensional solid modeling system is intended for creating threedimensional parametric models of standalone parts and assemblies that contain both
original and standardized structural elements. Parametric technology helps quickly create
models of typical parts based on a once designed prototype. Numerous utilities help
solving collateral tasks of design and production line maintenance.
The graphic drafting editor serves to automate design and development activities in
various situations. It can be well used in Mechanical Engineering, Architecture, Civil
Engineering, making plans and diagrams - wherever you need to develop and produce
graphical and text documents.
BOM design system can be used together with any of KOMPAS-3D V9 components,
allowing to produce various BOMs, schedules and other table documents.
A Parts List document can have associative relations with an assembly drawing (its
one or multiple sheets) and the three-dimensional assembly model.
We assure you of the right choice you made by starting collaboration with ASCON
Corporation - one of the leading firms developing Computer Aided Design systems!
4
KOMPAS-3D V9. User manual.
Technical Support and Maintenance
When experiencing any problems with installing and using ASCON’s software,
please use the following sequence of steps.
Refer to the system documentation and try to find information about fixing the
encountered problems.
Refer to the interactive Help system.
If possible, visit the ASCON Customer Technical Support site, which contains
answers to frequent users' questions.
Customer technical support site:
http://ascon.net/faq
You can also refer to the ASCON software Users' Web Conference. Users there
share observations about problems they encountered, as well as hints and tips.
ASCON software user forum
http://ascon.net/forum
If the mentioned sources do not have recommendations regarding the problem you
have, get help from the technical support service of your vendor of company’s products
(an ASCON dealer). If your vendor could not help you with the problem, please contact
ASCON directly.
Direct Technical Support:
E-mail: support@ascon.ru
Before contacting, please prepare detailed information about the encountered
situation and your actions preceding it, also about your hardware configuration and
peripheral devices.
ASCON on the Web:
http://www.ascon.net
5
KOMPAS-3D V9. User manual.
System Interface
KOMPAS-3D is a multi-window, multi-document system. Windows of all and any
KOMPAS document types can be simultaneously opened in it, including models, drawings,
fragments, mixed text and graphics documents and Parts Lists. Any document can be
displayed in several windows.
The commands are called from Main Menu groups (pages), from context menu or by
using buttons on Tool bars.
When working with a document of any type, then the Main Menu and several toolbars
are displayed: Standard, View, Current status, Compact.
Contents of the menu and bars depend on the type of the active document. The
commands to control toolbars display are located in the View - Toolbars menu.
The user can change the contents of the Main Menu and system Toolbars, or create
one's own toolbars. To call the dialog for performing this setting, use the command
Service - Customize....
To enter parameters and to define object properties at creation and editing, use the
Property Bar.
Working with variables and equations is done via the Variables window.
The Library Manager is provided for managing and using libraries.
The Message Line displays hints on the current action or the description of the
selected command (unless it is hidden by the system settings).
Help with the current action or active interface element is invoked by pressing the
<F1> key, other types of Help - via the Help menu group.
6
KOMPAS-3D V9. User manual.
Using Context Menu
Commands for many frequently used operations can be called from the context
menu. These menus appear upon pressing the right mouse button. Contents of the menu
will be differentn different situations. It will collect the most typical commands for this
mode. For example, if several objects are selected in a document, then right clicking the
mouse button on one of them will bring up a menu with the following commands for
processing those selected objects:
Thus, when performing various actions, one can quickly reach the necessary command
not only by the Main Menu or Toolbars, but also via the context menu, the latter method
being the quickest.
Customizing interface
Main Menu and Toolbars settings
You can change the composition of the Main menu and toolbars, adding or deleting
command-calling buttons and customizing their display.To do this, call the command
Service - Customize. Activate the Commands tab.
To add a command to a menu or to a toolbar, select the category and command
name. Drag&drop the command to the desired panel. Release the mouse button. The
command will appear in the specified location.
Command names can be enhanced by icons accepted in KOMPAS system by
default. If a default icon is missing, then only the command name appears on the bar. You
can customize Toolbar button appearance. To restore the default button appearance on
the toolbar, call the Reset command from the context menu of this button.
To delete a button from the toolbar, from this context menu call the Delete command.
7
KOMPAS-3D V9. User manual.
You can change placement of the menu commands and their groups on toolbars by
"dragging" them by the mouse. To modify the length of the field, click the mouse inside it,
and then move the right border of the field by the desired distance.
You can toggle the display of toolbar buttons on and off even without calling the
Customize.
Creating a user toolbar
You can create User's toolbars. Such bars can host the buttons for calling commands
from any categories.
To create a user toolbar, call the command Service - Customize. Activate the
Toolbars tab and click the New... button. In the displayed dialog, enter the name of the
new bar and click the button Apply. After that, the new bar appears on the screen.
Initially, the bar does not contain buttons to call commands. You can customize
toolbar contents.
Compact Toolbar
If you are experienced in working with KOMPAS-3D 5.X, then you will not have any
difficulty using the Compact toolbar in KOMPAS-3D 6.X and higher versions.
Contents of the Compact Bar depend on the type of the active document.
Toolbars are activated using the switch buttons.
Note. The toolbars within the Compact bar cannot be activated by menu.
You can change the composition of the Compact bar. The move markers are
located next to the switch buttons. To extract a Toolbar from the Compact bar, "drag" the
respective marker by the mouse outside the Compact bar area.
Release the mouse button. The selected Toolbar appears on the screen. Its
respective switch button disappears from the Compact bar. Note that now this Toolbar
can be activated only by the menu.
To bring back or add a Toolbar to the Compact bar, press and hold the key <Alt>.
Then, drag the header of the toolbar by the mouse to overlap it over the Compact bar. As
soon as the "plus" sign appears next to the cursor, release the mouse button and the <Alt>
key. The toolbar will be included into the Compact bar.
8
KOMPAS-3D V9. User manual.
User compact bars
Any Toolbars, except for the Standards, View, Current Status and compact bars, can
be joined into a user compact bar.
To do this, press and hold the <Alt> key. Then, drag one toolbar over another one of
the header using the mouse. As soon as the "plus" sign appears next to the cursor,
release the mouse button and the <Alt> key.
A user compact bar will be created. It is automatically assigned to name Compact
Bar # N, where N is the sequential number of the user compact bar.
The toolbars within User Compact bars cannot be activated by menu.
To extract a Toolbar from the User Compact bar, "drag" the respective marker by the
mouse outside the Compact bar area.
Setting up Property Bar Appearance
You can customize various parameters of the Property Bar: appearance of tags, font
of their labels, etc. in special dialog. To call it, use the Property Bar Appearance command
in the bar's Context menu.
To set up the layout of individual interface items of the Property Bar without calling a
dialog, use the context menu commands Show Parameters Names - Optimal set, All,
Do not show, and Page Tabs View - Flat, 3D.
9
KOMPAS-3D V9. User manual.
General system information
KOMPAS-3D Document Types
The type of a document created in KOMPAS-3D system depends on what kind of
information is stored in that document. Each document type is assigned its own file
extension and icon.
Part is a model of a product made of a homogeneous material, not requiring
assembling.
A part file has the m3d extension.
Assembly - a model of a product consisting of several parts with specified mutual
situation. An assembly can include other assemblies (subassemblies) and standard items.
An assembly file has the a3d extension.
Drawing - the main type of a graphic document in KOMPAS-3D. A drawing contains
a graphic image of the part, a title block, a format frame, sometimes - additional notations
(an Unspecified Surface Finish symbol, technical requirements, etc.). A KOMPAS-3D
drawing may contain one or several sheets. For each sheet you can specify the format,
multiplicity, orientation, and other properties. A KOMPAS-3D drawing file can contain not
only drawings (per the applicable drafting standards), but also schemes, diagrams and I
the graphic documents.
A drawing file has the cdw extension.
Fragment - an auxiliary type of a graphic document in KOMPAS-3D. A fragment
differs from a drawing by the absence of the format frame, the title block and other layout
attributes of a design document. It is used for storing images that do not have to be laid
out as a separate page (sketched drafts, prototypes, etc.). Additionally, fragments store
typical solutions that can be reused in other documents.
A fragment file has the frw extension.
Parts List - a document containing information about assembly contents and is laid
out as a table. Parts List is attributed with a format frame and title block. It is often multipage.
A Parts List file has the *.spw extension.
Text document – a document containing mostly text information - a text document.
A text
document is attributed with a format frame and title block. It is often multi-page. A text
document allows creation of explanation notes, notifications, technical specifications, etc.
A text document file has the *.kdw extension.
10
KOMPAS-3D V9. User manual.
File Types
KOMPAS-3D uses, by default, the following file extensions:
Document Files
-*.a3d
- Assembly files
-*.m3d
- Part files
-*.cdw
- Drawing files
-*.frw
- Fragment files
-*.kdw
- Text Document files
-*.spw
- Parts List files
-*.tbl
- Table files
Document Template files
-*.a3t
- Assembly Template files
-*.m3t
- Part Template files
-*.cdt
- Drawing Template files
-*.frt
- Fragment Template files
-*.kdt
- Text Document Template Files
-*.spt
- Parts List Template files
System and auxiliary files
-*.tdp
- Text Template files
-*.tol
- Tolerances files
-*.lat
- Attribute Types Library Files
-*.lcs
- Line Style Library files
-*.lhs
- Hatch Style Library Files
-*.lts
- Text Style Library Files
-*.lyt
- Document Layout Library files
-*.lfr
- Fragment Library files
-*.l3d
- Model Library files
-*.bss
- Special Characters Library files
-*.sss
- Special Characters Descriptors Library files
-*.tbl
- Table files
-*.pmn
- User Menu files
-*.prj
- Project files, containing information about new document settings
New document settings
-*.dns
- Material Density files
-*.rps
- KOMPAS RPS Client Exchange files
-*.lms
- Library Manager window Structure file
-*.pfl
- profile file
-*.kds
- File of Codes and Part
11
KOMPAS-3D V9. User manual.
Units
KOMPAS-3D uses the Metrical Measurement System.
Distances between points on a plane in traffic documents and between points in
space are calculated and displayed in millimeters. At the same time, the user always
works with the real size (in the 1:1 scale).
When calculating Mass and Moment of Inertia properties of parts, the user can
control how results are output, by using the desired units (kilograms or grams - for the
mass; millimeters, centimeters, decimeters or meters - for the length).
Numerical parameters of text (font size, line interval, tabulation indent, etc.) are
defined and displayed in millimeters.
Coordinate Systems
When working with KOMPAS-3D, right-hand oriented Cartesian coordinate systems
are used.
Each model file (including a just created new one) has a coordinate system defined
by its projection planes. The model coordinate system symbol appears in the middle of the
model window.
The origin of a drawing's absolute coordinates is always in the lower-left corner of
the format outline frame.
The origin of a fragment's coordinates does not have a well-defined bias, unlike a
drawing.
Therefore, when a new fragment opens, its coordinate system origin point is
automatically displayed in the center of the window.
For working convenience, the user can create an arbitrary number of local coordinate
systems (LCS) in graphic documents and sketches, and quickly switch between them. This
is described in detail in the topic Using local coordinate systems.
12
KOMPAS-3D V9. User manual.
System settings
General system setup
When starting and while running the KOMPAS-3D system, besides the system files
proper, other files are used, including configuration files, library files templates, various
utility files. Default locations of these files and folders for temporary files and documents
are stored in the system in the way of KOMPAS-3D environment variables. If the variable
values are to be other than the default, use the Kompas.ini configuration file containing the
keys with the same names as the variables, and with the desired values. This file is not
included in the installation. You would have created it manually and put in the same folder,
where the Kompas.exe file is located.
When starting KOMPAS-3D system the Kompas.ini file is searched for only in
the folder containing the file Kompas.exe. Therefore, having the Kompas.ini file in
any other folder is same as not having it at all.
Configuration Settings
Setting up KOMPAS-3D system configuration includes three groups of settings.
Group
Description
System Settings Settings made on the System tab of the general
Parameters dialog.
If saving the settings of this group is enabled, those are
stored in the file *.cfg.
Note. This file does not store information displayed in
the dialog of viewing system files and folders.
New Document
Settings
Settings made on the New Documents tab of the
general Parameters dialog.
If saving the settings of this group is enabled, those are
stored in the file *.prj.
Working window Main system window appearance preferences:
- Main Window Size,
settings
- Interface settings made in the same-name dialog,
- Application Look,
- Status of open documents (window size and position,
cursor's step, scale, local snap settings, grid, scroll
bars),
- Location and composition of the menu bar and
toolbars (including the user defined ones),
- Position and size
- Property Bars,
- Variable Management window,
- Information window,
- Text Templates Librarian window,
- Library windows,
- Document Manager and Layer Filter Settings dialog,
- of the Library Manager,
- Library Manager structure,
- Each library status: connected or detached.
If saving the settings of this group is enabled, those are
stored in the file *.dsk.
Note. This file does not store the information about the
contents of the View and Current Status bars in the
following modes:
when editing a local fragment,
13
KOMPAS-3D V9. User manual.
editing specifications,
editing BOM objects in a graphics document.
Changes to the content of the said bars are maintained
in these modes only through the end of the working
session.
Managing each loop saving is done in the configuration
saving parameters dialog.
Existing configuration settings can be saved in a profile
file. Using this profile later will allow quickly changing
the current setting to the one stored in the profile.
Note. This file does not store the information about the
contents of the View and Current Status bars in the
following modes: when editing a local fragment, editing
specifications, editing BOM objects in a graphics
document. Changes to the content of the said bars are
maintained in these modes only through the end of the
working session.
Managing each loop saving is done in the configuration saving parameters dialog.
Existing configuration settings can be saved in a profile file. Using this profile later will
allow quickly changing the current setting to the one stored in the profile.
Note. Note that only the settings modify from the default are stored in the *.cfg and
*.prj files and in the profile file. Unchanged parameter data is not written.
When reading *.cfg and *.prj files or applying a profile, default values will be assigned
to the parameters having no reference information. At the same time, the default location
of the SYS folder is taken from the KOMPAS.ini file, and if the latter is missing - is
determined by the respective KOMPAS environment variable value.
The data that is not related to the system setup but is necessary for running
KOMPAS is stored in the Registry. This includes the following information:
✔
User information,
✔
List of recently opened files,
Information about initial configuration settings (the name of the profile used by
default when the system starts),
✔
✔ The current screen resolution (this data is necessary for positioning the main
system window).
14
KOMPAS-3D V9. User manual.
User's Profiles
A profile is a set of data about system settings, working window settings and some of
the new document settings.
Using profiles you can quickly re-tune the system.
For example, you can create a profile for three-dimensional modeling (that is, a
profile containing settings which give you most convenience working with threedimensional models), profile for developing design documentation, etc. Then, to set up the
system for performing a particular task, you will just need to apply the appropriate profile.
To save current settings in a profile file, complete the following steps.
1. Call the command Service - Profiles...
2. In the appearing dialog, set the options corresponding to the groups of
settings to be saved in the profile.
3. Click the Save As... button.
4. In the appearing dialog specify the name and define location of the profile file.
Note. The profile file does not record the names of the last opened documents,
neither it does the configuration of the open document Windows.
To remove an existing profile file, complete the following steps.
1. Call the command Service - Profiles...
2. In the appearing dialog, select a profile from the Profiles list.
3. Set the options for the groups of settings you need to use.
4. Click the button Apply.
5. The specified settings will be applied.
6. Click the Exit button.
Note. The Working window settings option is unavailable, if you’ve selected a
profile created in another version of the system.
Obtaining licenses for working with the system of threedimensional solid modelling and with BOM design system
The KOMPAS-3D three-dimensional solid modeling system and the BOM design
system are KOMPAS-3D components that are sold at a separate charge. To work with
models and BOMs, you need to have an appropriate license. Information about purchased
licenses to work with models and BOMs is stored in the memory of a hardware protection
key. If you're working with a network HASP key...
If you are working with a local HASP key...
If the current workplace does not have a license for working with models/BOMs
(however it ocurred - by a user command or as a result of losing a connection with a
hardware protection key, or because of a lack of a "free" license on a key, etc.), the
system goes into the demo mode of working with models/BOMs.
15
KOMPAS-3D V9. User manual.
General working techniques
Creating, opening and saving KOMPAS-3D documents
By using KOMPAS-3D you can work with various document types - parts,
assemblies, drawings, fragments, mixed text and graphics documents.
Each document is stored in a separate file on the disk and is loaded into the system
whenever necessary for editing, hard-copying, using as a prototype, etc.
Working with KOMPAS-3D files is practically none different from similar operations in
other Windows applications. Therefore, you can successfully use all techniques of opening
and saving files, with which you are familiar from other systems.
Refer to the following sections to read about working with document files:
✔
Creating new document
✔
Opening an existing document
✔
Saving document
✔
Saving Document under a different name
✔
Saving all documents
✔
Closing document
Document Windows Management
KOMPAS-3D allows working simultaneously with several different documents.
Any document, whether a newly created one or opened for editing, is displayed in a
separate window. If necessary, you can work with the same graphic document (drawing or
fragment) in several windows. To open an additional document window, call the command
Window - New Document Window. Different parts of a document can be displayed in
different windows to different scales.
Each window has a title that contains the name of the displayed document, the
system menu button and the window management buttons.
The techniques of working with windows are quite standard (dragging a window at its
title by the mouse, resizing window borders, etc.) and are none different from those
accepted in other Windows applications. To conveniently arrange document windows on
the screen, use the commands Cascade and Tile... from the Window menu.
Any document window can be minimized to a button, or "icon". This can be
convenient in the case, when the document is needed just temporarily, and the user would
prefer not to close it at all. To orderly place document icons (which are usually displayed in
the bottom part of the main KOMPAS-3D window), use the command Window - Arrange
Icons.
To cyclically switch through document windows, you can use the <Ctrl>+<F6> keys,
for a random access - the Window menu commands. Additionally, you can use document
tabs to select the current document.
Managing documents and Windos is also possible in the dialog called by the
command Window - All windows.
16
KOMPAS-3D V9. User manual.
Cursor and its operation
Cursor is the main working tool of KOMPAS-3D. Use the cursor to call commands,
draw and edit various objects, select points and perform numerous other actions.
The primary method of operating the cursor is moving it by the mouse.
You can also move the cursor by using the arrow keys on the main or extended
keyboard. In this case, the movement will not be arbitrary as in the case of using the
mouse, rather it will be incremental.
Note. When working with model documents, the only way you move the cursor is by
the mouse.
The minimal increment of the cursor motion in graphical documents, as governed by
clicking an arrow button, obeys the defined cursor step. To change the cursor step, use
the appropriate field on the Current Status bar.
When within a text document or a Parts List, pressing an arrow button moves the
cursor by one character or one line.
Depending on the action performed by the system, the cursor shape changes (an
arrow, a cross, an interrogation mark with an arrow, etc.). The cursor shape and size can
be customized by the user via the commands Service - Options - System - Graphic
editor - Cursor.
Selecting hidden, overlapping or closely located objects
Sometimes the object to be selected is located close to other objects or overlaps
them, or is hidden beneath them. At the same time, it is difficult (or sometimes utterly
impossible) to select it with the cursor.
To select any of the nearby-located objects (including overlapping ones), use the
object pick-over mode. Picking over is possible, when the system waits for an object to be
selected or specified, and at the same time several objects being in the cursor's catcher.
Managing document display in a window
The commands to manage display are located in the group of commands View Scale. Depending on the type of the active document, the set of commands can be
different. The main ones can be called by the buttons on the View bar.
Zoom In
Zoom Out
Current Zoom
You can control the zoom scale factor used in the commands Zoom In and Zoom
Out
17
KOMPAS-3D V9. User manual.
When working with model documents and graphics documents, the following
commands are also available:
Zoom In by Marquee
Zoom to Selection
Zoom In/Out
Show All
When working with text documents and BOMs, you can use the following commands:
Zoom to Page Width
Zoom to Page Height
Snaps
While working with a graphic document, you constantly experience the need to place
the cursor precisely to a specific point (a coordinate system origin, a circle center, a
segment end, etc.), in other words, snap to existing points or objects. Without such a snap,
you cannot create a precise drawing.
KOMPAS-3D offers a capability to snap to defining points (intersections, boundary
points, centers etc.) and objects (normal to, along coordinate axes).
Two flavors of snaps are provided - a global (acting by default) and a local one
(single-use).
The global snap (if enabled) works constantly as you create and edit objects. For
example, if the global snap to intersections is enabled, then when creating each point, the
system will automatically search for the nearest intersection within the reach of the
cursor's catcher.
A local snap needs to be called again each time. After using one of the snap choices,
the system does not "remember" what the choice was. Therefore, when you need to apply
the same snap to another point, you will have to call it again. This is inconvenient if you
need to make several similar snaps in a row.
A local snap has a higher priority than a global one, that is, when calling some local
snap command, the letter will override the established global ones for its activity period
(until inputting a point or canceling).
For more detail on snaps, refer to the following sections:
✔
Global snaps,
✔
Local snaps.
Snapping can also be done from the keyboard.
18
KOMPAS-3D V9. User manual.
Selecting and deselecting objects
While working with KOMPAS documents, the user performs various operations with
objects — edits, copies, moves, rotates them and so on.
Practically all three-dimensional object creation commands allow selecting objects
used in the operation either before or after calling the command.
Some commands for geometry and three-dimensional body creation are designed to
work so that after starting them you need to first select objects, and then actually start
performing the operation with those objects. For example, this is exactly how deformations
and area deletions work.
Most of geometry creation commands necessarily require objects selection before
they are launched. For example, the copy and rotate operations affect exactly those
objects that were selected before calling the command.
Text formatting commands can be used with a selection (in this case, formatting will
be applied to the selected text) or without a selection (in this case, the newly typed text will
be formatted).
KOMPAS-3D offers the user a variety of capabilities to select objects and,
correspondingly, deselect - either by a mouse or by menu commands.
To de-highlight, simply click the mouse over any free space in the window.
Using the grid
As you work with a graphics document or with an operation sketch, it is often
convenient to turn on the grid display on the screen and have snapping to its nodes. In this
case, the cursor moved with the mouse will no longer move smoothly; rather, it will be
skipping from a grid node to another node, thus being bound to a certain step. This
working mode can be compared with drawing an image on a square-ruled plotting paper.
The grid is not part of the document and serves only for the working convenience.
The grid points are never output on paper when printing the document.
KOMPAS -3D offers the widest choice of options for of displaying and customizing the
grid. The grid can be made to look different in different windows. It is possible to set
different grid steps by the respective axes, to draw the grid with nodes, or to assign a grid
reversed with respect to the current coordinate system or a nonrectangular (skewed) grid.
Additionally, the grid display on the screen is not rigidly bound with the snapping set to this
grid.
19
KOMPAS-3D V9. User manual.
System accelerator keys
Accelerator keys are provided in the system for frequently performed actions.
Key combinations
Description
System-wide actions
<Enter>, <Spacebar>
Fix (Enter) Point
<Esc>
Cancel the current command, close a menu
group or dialog
<Delete>
Delete all selected objects
<Ctrl>+<+>/<->
Zoom in or out the image in the current window
relative to the window center
<Shift>+<+>/<->
Zoom in or out the image in the current window
relative to the cursor
<F1>
Call KOMPAS-3D help system (context help)
<Alt>+<F4>
Exit KOMPAS-3D
Entering and editing text in a table
<Tab>
Go to the next cell
<Shift>+<Tab>
Go to the previous cell
Special operations with entered or edited text
<Ctrl>+<Enter>
Move the line to the new page (only for text
documents)
<Shift>+<Enter>
Start new line and do not use numbering
Windows management
<Ctrl>+<F6>, <Ctrl>+<Tab> Go to next window
<Ctrl>+<Shift>+<F6>
<Ctrl>+<Shift>+<Tab>
Go to previous window
Managing display in the window
<Ctrl>+<G>
Show or hide the grid in the active window
<Ctrl>+<F9>
Refresh the screen
<PageUp>
Scroll image one screen up
<PageDn>
Scroll image one screen down
<Home>
Scroll image to the top of the document
<End>
Scroll image to the bottom of the document
<Ctrl>+<PageUp>
Scroll image one screen left
<Ctrl>+<PageDn>
Scroll image one screen right
<Ctrl>+<Home>
Scroll image to the left of the document
<Ctrl>+<End>
Scroll image to the right of the document
Managing cursor position and snapping
The keys are used on the number extension keyboard.
The NumLock mode must be enabled (the NumLock indicator is lit).
<Ctrl>+<0>
Move the cursor to the (0,0) point of the current
coordinate system
<Ctrl>+<Shift>+<5>
Position the cursor in the element defining point
20
KOMPAS-3D V9. User manual.
nearest to it, including what is on Background
Views and Layers
<Ctrl>+<5>
Position the cursor in the element defining point
nearest to it, not including what is on
Background Views and Layers.
Note. This key combination is also available
when the NumLock mode is disabled. In this
case, it serves to position the cursor in the
element defining point nearest to it, including
what is on Background Views and Layers.
<Ctrl>+<.>
Position the cursor normal to the nearest point of
the nearest element
<Alt>+<5>
Position the cursor at the nearest to it point of
two entities intersection
<Shift>+<5>
Position the cursor at the nearest to it mid-entity
<Ctrl>+<1>
Snapping to nearest element along the diagonal
between the negative direction of the OX axis
and the negative direction of the OY axis of the
current coordinate system
<Ctrl>+<2>,
<Ctrl>+<Down Arrow>
Snapping to nearest element along the OY axis
negative direction of the current coordinate
system
<Ctrl>+<3>
Snapping to nearest element along the diagonal
between the positive direction of the
OX axis and the negative direction of the OY
axis of the current coordinate system
<Ctrl>+<4>,
Snapping to nearest element along the OX axis
negative direction of the current coordinate
system
<Ctrl>+<Left Arrow>
<Ctrl>+<6>,
<Ctrl>+<Right Arrow>
Snapping to nearest element along the OX axis
positive direction of the current coordinate
system
<Ctrl>+<7>
Snapping to nearest element along the
diagonal between the negative direction of the
OX axis and the positive direction of the OY
axis of the current coordinate system
<Ctrl>+<8>,
<Ctrl>+<Up Arrow>
Snapping to nearest element along the OY axis
positive direction of the current coordinate
system
<Ctrl>+<9>
Snapping to nearest element along the
diagonal between the positive direction of the
OX axis and the positive direction of the OY
axis of the current coordinate system
Stepwise cursor movement
The keys are used on the number extension keyboard.
The NumLock mode must be enabled (the NumLock indicator is lit).
<Ctrl>+<Alt>+<1>
Move the cursor by one step in the negative
direction of OX axis and the negative direction
of OY axis of the current coordinate system (CS)
<Ctrl>+<Alt>+<2>
Move the cursor by one step in the negative
direction of OY axis of CS
21
KOMPAS-3D V9. User manual.
<Ctrl>+<Alt>+<3>
Move the cursor by one step in the positive
direction of OX axis and the negative direction
of OY axis of CS
<Ctrl>+<Alt>+<4>
Move the cursor by one step in the negative
direction of OX axis of CS
<Ctrl>+<Alt>+<6>
Move the cursor by one step in the positive
direction of OX axis of CS
<Ctrl>+<Alt>+<7>
Move the cursor by one step in the negative
direction of OX axis and the positive direction of
OY axis of CS
<Ctrl>+<Alt>+<8>
Move the cursor by one step in the positive
direction of OY axis of CS
<Ctrl>+<Alt>+<9>
Move the cursor by one step in the positive
direction of OX axis and the positive direction of
OY axis of CS.
If the NumLock mode is Off (the NumLock
indicator is not lit), then movement
in the following directions as possible:
<Ctrl>+<Alt>+<2>
Move the cursor by one step in the negative
direction of OY axis of CS
<Ctrl>+<Alt>+<4>
Move the cursor by one step in the negative
direction of OX axis of CS
<Ctrl>+<Alt>+<6>
Move the cursor by one step in the positive
direction of OX axis of CS
<Ctrl>+<Alt>+<8>
Move the cursor by one step in the positive
direction of OY axis of CS
Additionally, if no command is called, then with
the NumLock mode turned off, the cursor can be
moved by the <2>, <4>, <6>, <8> keys and the
arrow keys.
Miscellaneous
<Shift>+<select model>
Select whole assembly component, select whole
part
<Ctrl>+<"drag" the selected Copy selected assembly component, copy
element with the left mouse selected drawing (fragment) component
button>
<Ctrl> + <T>
Start picking over the objects "under the cursor"
<Ctrl>+<D>
Disable/Enable global snaps
<F3>
Find or replace the following occurrence of the
specified text
<F5>
Rebuild
<F7>
Enable/disable Parameter Approximation
(Rounding)
<F8>
Enable/Disable orthogonal drawing
<F9>
Show All
<Alt>+<X>
Activate fields of the cursor's current
coordinates on the Current Status bar
<Ctrl>+<K>
Switch the cursor appearance (large or small)
<Shift>+</>
Activate the Cursor's current step field
22
KOMPAS-3D V9. User manual.
Techniques of creating and editing objects
General information
The main task solved by any CAD is creating and delivering documentation. How fast
you can perform that task and, therefore, the productivity of working with the system is
determined to a large degree by how convenient are tools for creating and editing objects
that you will have at your disposition.
Create an object - means to define all its parameters. When developing models and
drawings using KOMPAS-3D, all parameters of the created objects are displayed on the
Property Bar.
Parameters can be distinguished as numerical (point coordinates, length, angle,
number of vertices, etc.) and non-numerical (line style, presence of symmetry, etc.). A
switch is provided next to the labels of most numerical parameters on the Property Bar,
that has an indicator corresponding to the parameter state:
Fixed
Active
Auxiliary
Unlike non-numerical object parameters that allow definition solely by selecting the
desired choice in the Property Bar, there are several ways to define numerical parameters.
✔ The first, most simple and obvious method of defining parameters is selecting
desired points in the document window. This method can be applied mostly to
graphical objects, since among three -dimensional objects there are too few, whose
parameters can be defined by specifying just points.
✔ The second method - entering parameters in a predefined order - allows more
flexible control over object parameters. This method is available when creating most
of objects - both graphical and three-dimensional.
✔ The third method is defining parameter values on the Property Bar - which is
less visual, but universal and can be used when creating objects of any type.
You can combine any of the described methods of defining object parameters.
To edit an object means to modify one or several its parameters. To switch to the
editing mode, double-click the object with the mouse. After that, the Property Bar displays
the same controls, as when creating an object. You can change any parameter by the
above-described methods.
After all object parameters are defined, you need to confirm its creation (or editing).
This can be done in one of the following ways:
✔ Click the Create Object button on the Advanced Control Panel,
✔ Call the Create Object command from the Editor menu or from the context
menu,
✔ Press the key combination corresponding to the Create Object command (by
default - <Ctrl>+<Enter>).
An automatic creation capability is provided in most commands for creating graphical
objects. By default, 'Auto Create' is On.
23
KOMPAS-3D V9. User manual.
Property Bar handling techniques
Property bar may includes different controls: fields for entering or selecting numerical
values, radio groups, lists, panes, etc. You work with interface items using familiar
techniques - activating radio switches, entering values in editable fields and table cells,
selecting values from combo box lists or by stepper controls.
Additional working techniques are described in the sections that follow.
Activating parameters
Fixing parameters
Releasing parameters
You can use the keyboard to work with Property Bar controls. The main actions and the
keys used to perform them are shown in the table.
Actions
Keys
Jumping from one control to another
<Tab> (in the forward direction)
<Shift>+<Tab> (backward)
Picking over list values
<Down arrow>, <Up arrow>
Picking over switches in a radio group
<Right arrow>, <Left arrow>
Activating the switch focused on
<Space>
Rounding parameter values
When working with KOMPAS documents you can turn On rounding of linear values.
This function is used in various commands creating and editing graphical and threedimensional objects.
Switching On and Off the Rounding mode in the current document window
(windows) is done by the Rounding button on the Current Status bar or by the F7 key.
When On, parameter values are rounded to the nearest value - a multiple of the
cursor current step. The value is rounded to the smaller one if the difference between the
value and the nearest multiple is less than half the cursor step; otherwise it is rounded to
the greater one.
Let's review working in the rounding mode in detail based on a rectangle creation
example. For this, do the following.
1. Create a new graphic document.
2. Make sure the rounding mode is turned Off. If not so, switch it off.
3. Set the cursor step equal to 5 mm.
4.
Call the Rectangle command.
5. Specify the first rectangle's vertex position.
6. Move the cursor and watch the values in the Height and Width fields on the
Property Bar.You will see values in these fields displayed with decimal digits to the
precision specified at the time of the Number scheme setup.
7.
Click the Rounding button.
8. Make sure the Height and Width fields now display integer values multiple of 5,
that is, the rectangle dimensions change in increments with the step equal to the
cursor step.
9. Change the cursor step from 5 to 2.
10. Make sure the rectangle's dimensions became a multiple of 2.
24
KOMPAS-3D V9. User manual.
For viewing convenience, you can enable display of commands parameters next to
the cursor. To do this, call the command Service - Options... - System - Graphic Editor –
Cursor. In the right part of the appearing dialog, set the option Display Command
Parameters, and then click the OK button.
Now the current values of the current rectangle height and width are displayed not
only in Property Bar fields, but also the next to the cursor. This helps control correctness of
construction.
Note that the rounding (approximation) mode is temporarily suspended when a snap
activates. For example, if the end point of a line segment being constructed is specified by
some kind of a snap, say, Nearest point, then the line length will not be rounded. It will be
exactly equal to the distance from the start point to the point of the snap.
Additionally, rounding (approximation) of fixed parameter values is not done. For
example, when constructing a line segment parallel to a given one, you can enter any
value in the Distance field on the Property Bar and fix it. When selecting the start and end
point of a line, its length will be rounded, while the distance to a reference - will not.
Rounding values when working with a three-dimensional objects occurs when
"dragging" their defining points. Note that in parts and assemblies it is possible to round
not only linear but also angular values.
Additionally, when "dragging" a defining point of a three-dimensional object, the
name and value of the respective parameter is displayed on the screen regarding of the
mode of the option Display Command Parameters in the Cursor Properties dialog.
Saving parameters
Quite often it is necessary to create several objects that have a number of identical
parameters. A typical example is constructing concentric circles with the coinciding
parameter being the center point.
KOMPAS-3D can remember a parameter value and use it for building new objects,
but only within the current command.
Let's review examples of using this working technique.
Call the circle creation command.
Fix the circle center point, and then click the button Remember Status on the
Advanced
Control Panel. The button will stay pushed, indicating that the parameter is
remembered.
Now subsequently select the points lying on the respective circles. All these circles
will be constructed with one center, with the system skipping Center selection for each
new circle. If you unfix the center coordinates, and then select another center point, you
can create a new family of concentric circles.
To reset the earlier remembered parameters, undo the Remember Status button.
Therefore, to use the same parameters when entering objects, proceed as follows.
1. Enter the parameter values to remember.
2. Click the Remember Status button.
3. Keep constructing as long as remembered parameters are needed.
If the entered parameters uniquely define the object (for example, an already fixed
center point and circle radius), then the Remember Status button will become
25
KOMPAS-3D V9. User manual.
inaccessible.
Fixing parameters
Any parameter of the object being created can be fixed. In this case, the value of the
givenparameter will be maintained constant, while other parameters will remain variable.
The indication of a fixed parameter is a cross displayed on the switch next to the
parameter field.
Suppose, you need to draw a line, whose length should be exactly 60 mm. Fix the
line start point, and then enter the value 60 in the line length field and press the <Enter>
key. Now, upon any cursor movements, only the line inclination angle will change, while
the length stay equal to 60.
Note that the parameter will be fixed automatically regardless of the method of
inputting it in its field. If, when moving the cursor, you reached a desired value of some
parameter and want to fix it, activate this parameter field by the appropriate key
combination (for example, <ALT>+<A> for a line inclination angle) and then press the
<Enter> key.
Releasing parameters
To cancel fixing of a parameter value, set the cursor in the switch next to the
parameter field and click the left mouse button. The indication of a canceled fixing is the
absence of a cross on the respective switch.
Suppose, when drawing a line, the first point was created, and then the length value
was fixed equal to 60 mm. After that, upon any cursor movement, only the line inclination
angle changed. If you now release the line length, then you will be able again to vary either
the inclination angle or the length. In the course of building an object, you can repeatedly
fix and release its parameter values.
Activating parameters
Some parameter values can only be typed from the keyboard (that is, defined
explicitly) or (for graphical objects) read from existing objects by means of the geometric
calculator (those include, for example, chamfer length or hatch angle).
Other parameter values can also be defined by fixing the cursor at a certain point
within the document (for example, point coordinates, start and end angles of an arc).
When defining a parameter belonging to the last group, a "check" is displayed on the
parameter's switch, meaning that the parameter is active, that is, the system expects a
value to be input for this particular parameter. Upon entering this value, the next parameter
becomes active.
When creating objects, then parameters activate in the order set in the system by
default. However, the user can change it if necessary.
To activate an object parameter, click the left mouse button on its name (not on the
switch nor in the input field!). The parameter will become active, and you will be able to
specify its value.
Suppose, you need to create a line of a specified length, parallel to another one and
ending at a given point. Call the parallel line creation command, select the current line,
enter the line length and fix it. By default, the point that you select in the document field will
be treated as the start point of the line, therefore the currently "checked" is the t1
parameter. To be able to select that same point as the end point of the line, activate the t2
parameter by clicking the mouse on its name.
"Check" disappears from the t1 parameter box, and instead appears on the t2
parameter box; theghost of the segment being created will "flip" by 180 degrees. Now
26
KOMPAS-3D V9. User manual.
specify the line end point by snapping to the desired point.
You can activate not only parameters that were not yet assigned values, but also the
fixed parameters (for example, when editing objects). In this case, activating a parameter
is equivalent to releasing it.
Automatic and manual object creation
When you modify object parameters, you may not often need to create the object
right after entering all its defining parameters. It is convenient to first decide whether the
parameter values are correct, and only after that confirm object creation.
Upon calling most of object creation commands, two buttons are displayed on the
Advanced Control Panel, which control the object creation method.
One of them, Automatic object creation, pushed by default. If you leave this button
pushed, then all objects will be created immediately after defining the minimum
required number of parameters.
Undo this button if you do not need to have objects created automatically. Now you
can vary any parameters, judging their correctness by the ghost object.
To confirm object creation, click the Create Object button.
Editing object parameters
To start editing parameters of an existing object (for example, modifying a dimension
text or a hatch inclination angle), set the cursor on that object and double-click the left
mouse button.
The parameter fields of the selected object will be displayed on the Property Bar. You
can enter the desired parameter values either manually or by using the Geometric
Calculator.
The process of editing an object parameters is similar to the actions that are
performed when creating the object by the method accepted in the system by default,
therefore it can use all available techniques of working with the Property Bar (fixing and
releasing, remembering, etc.).
After entering the new parameter values, click the mouse on the object ghost or click
the Create Object button on the Advanced Control Panel.
Text included in the object (dimention text, brace text, text from designation of
surface finish etc.) sometimes needs to be edited. In this case it is useful to call dialog to
enter text without editing the object. Doble click at the text (but not at the graphical entities
of the object) for this purpose.
The Text dialog will appear on the screen. Make changes and close the dialog with
OK button.
27
KOMPAS-3D V9. User manual.
Object defining points (handles)
Using defining points allows changing various object parameters (dimensions,
position, shape, etc.) without using the keyboard - just by moving points with the mouse.
Defining points (handles) are displayed as black squares. Defining points (handles)
of graphical objects appear when those objects are selected, while the defining points
(handles) of three-dimensional objects - at the time of their creation for editing.
The figure shows examples of various objects, and the defining points (handles)
which control those objects.
General steps of editing objects using defining points are as follows.
1. Activate Defining Point. To do this, bring the mouse cursor to the point and click
the left button
2. Drag the mouse while holding the button down. The selected defining point will
follow the cursor, with the respective object parameter value adjusting appropriately.
Practically all objects have several defining points, however only one such point can
be moved at a time.
28
KOMPAS-3D V9. User manual.
Creating 3D-models
How to work in KOMPAS-3D
Select Objects
To perform various commands of model creation, as well as utility commands, you
need to specify or select objects - sketches, vertices, edges and faces, auxiliary elements,
parts and subassemblies.
Objects are selected when no three-dimensional construction command is active.
Objects are selected in order to view them before calling a command. For example, an
element needs to be selected in order to call the command of editing its parameters.
Once an object was selected by any available means, its respective icon in the Model
Tree turns from blue to green. For example, when selecting an edge, the icon of the
operation that produced the edge will change color, and when selecting a plane, the icon
of this plane will change color.
Elements are specified when defining parameters of the current command. For
example, after calling the command of creating a loft feature, unique to sequentially
specify the sketched sections after calling the command of checking assembly
components for collision, you need to specify the components to check.
Once an object was selected by any available means, its respective icon in the Model
Tree turns from blue to red. For example, when selecting a face, the icon of the operation
that produced the face will change the color, and when selecting a sketch, the icon of the
sketch will change the color.
Depending on the command being performed, you may need to select and/or specify
objects in the model-editing window or in the Model Tree; for most commands, it doesn't
matter where the object was specified, the user judges what is convenient.
✔
Selecting Items in Model Tree
✔
Selecting Objects in Model window
The system has provisions simplifying the process of selecting the desired objects.
For example, the selected hidden and densely placed objects, there is the Object Picking
Over command, etc..
Object Filters
When selecting or specifying vertices, edges, faces, axes and planes in the model
editing window, objects are dynamically traced: as the cursor is passing over an object that
can be selected at this moment, that object is highlighted, and the cursor changes its
appearance.
Sometimes, several objects get into the cursor's "catcher" at once (for example, a
face and its edge), and the highlighted object is not the one that you need to select. To
help selecting objects of the desired type, there are object filters.
29
KOMPAS-3D V9. User manual.
To go to the Filters bar, click the Filters button on the Compact Bar.
Filters bar
By default, the Filter All button is pushed on this bar.
This button being pushed means, highlightable and selectable (can be picked) with
the cursor are all vertices, edges, faces, axes and planes.
If, to perform your intended action, you need to specify
(select) objects of a certain type only, push the respective button on the Filters bar: Filter
vertices, Filter edges, Filter faces, Filter planes, Filter construction axes.
Once any of those buttons is pushed, the Filter All button becomes released.
You can select any combination of types of the available for selecting (highlighting)
objects, by having several buttons simultaneously pushed on the Filters bar.
If all buttons corresponding to object types are switched off, then the Filter All button
activates automatically (in other words, you cannot switch off the selection of all types of
objects).
You can switch the buttons on the Filters bar at any time while working with the
model.
Selecting objects in the Model Tree
To specify or select an object in the Tree, click the mouse on its name or icon.
In this way you can pick or specify an assembly component, eight mate, a sketch,
and auxiliary or geometry-producing feature (for example, a revolved boss feature, or a
hole, or a chamfer).
Note. Picking and specifying objects in the Tree can be done only in the threedimensional construction mode. If the system is in the sketch mode, then picking and
specifying objects in the Model Tree is impossible (even though the Tree is displayed on
the screen).
When selecting or highlighting any object in the Tree, its respective model portion is
highlighted in the model window.
To select multiple objects in the Model Tree, press the <Ctrl> key and, while holding
it, select the desired objects.
To select multiple objects following one after another in the Model Tree, select the
first (last) of them, press and hold the <Shift> key, and then select the last (first) object.
The selection will be expanded on all objects in the group.
30
KOMPAS-3D V9. User manual.
Selecting objects in the Model window
To specify a vertex, move the mouse cursor to it in the Model window. When the
symbolic notation of a vertex (as a "star") appears next to the cursor, click the left mouse
button.
Cursor shape when selecting a vertex
To specify an edge, move the mouse cursor to it in the Model window. When the
symbolic notation of an edge (as a "stick") appear next to the cursor, click the left mouse
button.
Cursor shape when selecting an edge
To specify a construction axis, move the mouse cursor to it in the Model window.
When the symbolic notation of an axis appear next to the cursor, click the left mouse
button.
Cursor shape when selecting an axis
To specify a surface or face, move the mouse cursor to it in the Model window. When
the symbolic notation of a surface appear next to the cursor, click the left mouse button.
Cursor shape when selecting a surface or face
To specify a construction plane, move the mouse cursor to it in the Model window.
When the symbolic notation of a plane appear next to the cursor, click the left mouse
button.
Cursor shape when selecting a plane
To select a 3D line (curve) or sketch, move the cursor to the desired object in the model
window.When the symbolic notation of a line appear next to the cursor, click the left mouse
button.
Cursor shape when selecting a 3D line or a sketch
To specify a ghost of the cosmetic thread, move the mouse cursor to it in the Model
window. When a “thread" symbol appears next to the cursor, click the left mouse button.
Cursor shape when selecting a cosmetic thread
When selecting object while holding down the <Shift> key, you select a component in
the model window, whose element that selected object is or to which it belongs. In this
way, you can select, for example, a whole part by picking one of its elements - a face,
edge or vertex.
31
KOMPAS-3D V9. User manual.
If, while holding down the <Shift> key, you select an axillary object, then the parts or
subassembly is highlighted in the model window, to which that auxiliary element belongs.
Sometimes, to perform a command, you need to select a group of objects.
To select multiple objects in the model window (faces, stitches, auxiliary elements,
etc.), while selecting them hold the <Ctrl> key down.
To make multiple parts current in the Model window, select them while holding down
the <Shift> key.
Note. You can combine selecting groups of objects and the parts. This means, first
you can select, for example, several objects by holding the <Ctrl> key down, then release
this key, press the <Shift> key (the objects stay highlighted meanwhile) and, while holding
it, select several parts.
Thus, a group of objects and a group of parts will be simultaneously selected in the
model window.
Model Rotation
When creating a model, you may need to view it from different sides. To do this,
KOMPAS-3D supports model rotating (spinning).
To rotate the model, click the Rotate button on the View bar or call the View - Rotate
command.
You can spin the model about the center of the outline box, about a specific point (a
vertex, a center of a sphere), about an axis (an auxiliary access, a straight edge, an axis of
an operation) or about an axis going through a specified point on the plane (an auxillary
plane or a flat face of a part) perpendicular to it. To quickly rotate (spin) the model about
the center of the outline box (without calling the dedicated command), you can use <Ctrl>
+ <Shift> + <arrows> keys.
When using key combinations <Ctrl> + <Shift> + <Up arrow> and <Ctrl> + <Shift> +
<Down arrow>, the model rotates in the vertical plane perpendicular to the screen.
When using key combinations <Ctrl> + <Shift> + <Right arrow> and <Ctrl> + <Shift>
+ <Left arrow>, the model rotates in the horizontal plane.
If you need to spin the model in the screen plane, use the key combinations <Alt> +
<Right arrow> and <Alt> + <Left arrow>.
The angle of the model rotation upon a single stroke on the key combination is called
the Angular Step of Model Rotation. To set it up, call the command Service – Options System — Model Editor – View Control Options. Enter the desired step value in the
Angular Step of Model Rotation field, or select one from the list. Exit the dialog by clicking
the OK button. After that, model spinning by keyboard combinations will be done with the
step you specified.
Sometimes, you may need to rotate the model by exactly 90 degrees. To do such
rotation in the vertical plane perpendicular to the screen, use the key combinations
<Space> + <Up arrow> and <Space> + <Down arrow>, in the horizontal plane - the keys
<Space> + <Right arrow> and <Space> + <Left arrow>, and in the screen plane - the keys
<Alt> + <Up arrow> and <Alt> + <Down arrow>.
32
KOMPAS-3D V9. User manual.
Model Orientation
To change model orientation, KOMPAS-3D provides the command Service - Rotate.
An often used orientation is when one of the projection planes is parallel to the
screen plane (in such a case, the model appearance corresponds to its image on a
standard projection drawing, for example, on the top or left view). It is hard to achieve such
orientation by spinning the model with the mouse. In such a case, you can use a system
provided list of orientation names to change the orientation.
The Orientation button is located on the View toolbar. Clicking
an arrow next to this button brings up a menu listing standard
orientation names: Top, Bottom, Left, Right, Front, Back, Isometric
XYZ, Isometric YZX, Isometric ZXY, Dimetric (each of them
corresponds to the respective viewing direction of the model).
Select a command from this menu, that corresponds to the desired
orientation. The model will rotate in such a way as to set the
desired view direction. Sometimes you may need to orient an
auxillary plane or a flat face of a part parallel to the screen, rather
than a projection plane. To set such an orientation, select the
desired flat object and call the Normal To... command from the flyout menu of the Orientation button. The model will rotate in such a
way as to make the view direction perpendicular to the selected
object.
Not only can you use standard orientation names, but you can
remember the current orientation under some name, and then
return to it at any moment by selecting this name from the list.
For this, click the Orientation button itself.
The dialog with the list of orientation names existing in the
model will appear on the screen. In it, click the Add button and
enter the name of the new orientation. It will appear in the dialog
within the list of the orientation names. Click the Exit button in the
dialog. The new name will appear in the fly-out menu of the
Orientation button on the View toolbar.
Later, when the model orientation changes, you can select the orientation you
created from the menu of the Orientation button, and the model will rotate to assume the
orientation according to the specified name.
Upon clicking the Orientation button, the orientation selection dialog appears, where
you can create a new orientation or select an existing one, or else delete a user-defined
orientation name from the list.
To select an existing orientation, focus on its name in the list and click the button Set
in the dialog.
The model will rotate in such a way as to set the desired view direction.
To delete an orientation name from the list, focus on it and click the Delete button in
the dialog.
The selected name will disappear from the list; the respective orientation will no
longer be available for selection. You cannot delete standard orientation names (those
starting with the "#" character).
To close the orientation selection dialog, click the Exit button.
You can set up model display properties when changing an orientation - change the
33
KOMPAS-3D V9. User manual.
array of the reorientation transition or disable optimization in the Display Settings dialog.
Display Model
The following model display modes are available in KOMPAS-3D:
✔ Wireframe,
✔ Hidden Lines Removed,
✔ Hidden Lines in Gray,
✔ Shaded,
✔ Dimmed Wireframe.
To select a display type, call the command View - Display and
select the desired option. You can also use buttons on the View toolbar.
Note. Whatever display type is selected, it does not affect model properties. For
example, when selecting the wireframe model display, the model remains solid filled with
material (it does not turn into a set of "wire" edges), merely its surface and material are not
displayed.
Wireframe
A wireframe is the combination of all edges and the model silhouette lines.
To display a model as a wireframe, call the command View - Display - Wireframe or
click the Wireframe button on the View toolbar.
Displaying a model as a Wireframe
34
KOMPAS-3D V9. User manual.
Hidden Lines Removal
A model display with hidden lines removal results in displaying a set of visible (in the
current model orientation) edges, visible portions of edges and the model silhouette lines.
To display a model with hidden lines removed, call the command View - Display –
Hidden
Lines Removed or click the Hidden Lines Removed button on the View toolbar.
Display Model with Hidden Line Removal
Hidden Lines in Gray
The hidden lines (hidden edges and portions thereof) can be displayed in a color that
is different from visible lines (in a lighter color).
To display a model with hidden lines in another color, call the command View Display – Hidden Lines in Gray or click the Hidden Lines in Gray button on the View
toolbar.
Displaying Model with Hidden Lines in Gray
35
KOMPAS-3D V9. User manual.
Display Shaded
The 'Display Shaded' option allows viewing the model surface in order to get an idea
about its shape.
To achieve shaded model display, call the command View - Display – Shaded or
click the
Shaded button on the View toolbar.
When displaying a shaded model, the optical properties of its surface will be
accounted for (color, shininess, diffuse, etc.).
Dimmed Wireframe
The Dimmed Wireframe display adds the 'Hidden Lines Removed'-style wireframe
over the shaded image.
To display a model as 'dimmed wireframe', call the command View - Display Dimmed
Wireframe or click the Dimmed Wireframe button on the View toolbar.
Note. A dimmed wireframe display can be achieved if the shaded model display is
enabled.
Perspective
Any optical instrument (for example, a human eye or a photo camera) captures the
image of objects stretched in the instrument's axial direction with distortion, in other words,
in perspective.
The perspective needs to be accounted for in some cases in order to obtain a
realistic image of a three-dimensional model.
KOMPAS-3D supports model display in a perspective projection.
To get a model image that accounts for the perspective, call the command View Display - Perspective or click the Perspective button on the View toolbar. Note. The
perspective convergence point is located in the center of the model window.
All display types (Wireframe, Shaded, Hidden Lines Removed and Hidden Lines in
Gray) can be combined with the perspective projection.
To switch off the perspective projection display of the model, release the Perspective
button or repeatedly call the command Display – Perspective.
Defining points (handles) of three-dimensional objects
When creating and editing three-dimensional objects, you can define parameters of
those objects by dragging their defining points (handles) with the mouse.
The defining points (handles) of a three-dimensional object correspond to the
numerical fields and switches available on the Property bar at the time of creating or
editing that object.
Note. Some objects (for example, spirals, extrusions, etc.) have quite many
parameters. All defining points of such objects cannot be displayed all at once, therefore,
only those points are displayed on the screen that correspond to the interface items on the
current Property Bar tab. Example...
To modify some parameter value, you need to activate its respective Defining Point
and move it. To activate the point, move the mouse cursor to it. Once the point is selected
and a label appears next to it with the parameter name and value, press the left mouse
button.
Drag the mouse while holding the button down. The selected defining point will follow
the cursor, with the respective parameter value adjusting appropriately. The object's ghost
36
KOMPAS-3D V9. User manual.
will be updating dynamically. Once the desired value is reached, release the mouse
button.
Some defining points may control several parameters simultaneously. For example,
an extrusion's side wall draft can be inward or outward. When dragging an "Angle" defining
point from the zero position inward of the body, the Draft Inside switch activates, when
dragging it outward - the Draft Outside switch, and the current angle value is displayed in
the Angle field. It is more convenient to control a changing numerical parameter value
while dragging a defining point when in the Rounding (value approximation) mode.
To activate this mode, click the Rounding button on the Current Status bar. When in
the Rounding mode, the parameter corresponding to the moved defining point can
only take such discrete values that are multiple of the current cursor step. The cursor's
current step is shown in the same-name field on the Current Status bar.
Note. For some parameters, it is not possible to create defining points. The values of
such parameters can be modified only directly on the Property bar.
Creating a part model
General technique
A typical order of modeling a solid body is applying Boolean operations (addition or
union, subtraction and intersection) to three-dimensional elements (spheres, prisms,
cylinders, cones, pyramids, etc.). An example of performing such operations is shown on
the figure.
Boolean operations with three-dimensional elements:
a) a cylinder; b) union of a cylinder and a prism; c) subtraction of a prism; d) subtraction of a
cylinder
In KOMPAS-3D, three-dimensional shapes are produced by sweeping a planar entity
in the space, so that its trace defines the element shape (for example, revolving a circular
arc about an axis produces a sphere or torus, translating a polygon makes a prism, etc.).
37
KOMPAS-3D V9. User manual.
Three-dimensional elements generation:
a) a prism, b) a torus, c) a sweep
A planar shape that serves for generating a body is called a sketch, and a geometryproducing sweeping of a sketch – an operation.
A part may consist of multiple solids. Those, in turn, can also be subjected to
Boolean operations.
Sketches
A sketch can be located on one of the orthogonal coordinate planes, on a planar face
of an existing body or on an auxiliary plane whose position is defined by the user.
A sketch is drafted on a plane by using standard tools of the drafting graphical editor
KOMPAS-3D.
In this mode, you can use any commands for creating and editing a draft,
parameterization commands and various utilities. An exception is you cannot enter some
process annotations, layout objects and tables.
Note. The way of sketching such geometrical objects as rectangles, polygons and
polylines is none different from the way of creating the respective objects in a graphical
document. However, such construction does not produce the respective objects in their
entirety; rather, those are sets of line segments that make up the created rectangles,
polygons or polylines.
Sketch can contain text. When exiting the sketch mode, all its texts are converted to
one or several contours made of NURBS (nonuniform rational B-spline).
You can import a draft into a sketch from a prepared in advance drawing or fragment.
This helps rely on existing drafting design documentation when creating a threedimensional model.
Note. You can insert external fragments into the sketch, as well as macro elements
from libraries (for example, from the Designer's Library or from the Design Elements
Library). To be able to use the inserted image in an operation, you need to explode it after
the insertion.
38
KOMPAS-3D V9. User manual.
Operations
A new part design starts from creating a base by inserting into the file a ready part
model or making and operations with a sketch (or several sketches). In this case, the
following types of operations are available:
1. Revolving a sketch about an axis lying in the sketch plane,
Sketch and feature produced by the revolved operation
2. Extruding a sketch in the direction perpendicular to the sketch plane,
Sketch and feature produced by the extrusion operation
3. Sweep operation - sweeping a sketch along a specified guide,
Sketches and feature produced by the sweep operation
Generally speaking, the extrusion and revolved operations are the special cases of
the sweep operation. Obviously, when extruding, the trajectory of sweeping the sketched
section is a straight line segment, and when revolving - a circular arc (or a full circle).
39
KOMPAS-3D V9. User manual.
4. Creating a body by several sketched sections (loft).
Sketches and feature produced by the loft operation
Each operation has additional options for varying the rules of creating a body.
Normally, after creating the first operation in a part, volumes are added to the
resulting body or deleted from it. Each of them is a feature produced by the operations with
sketches listed above.
When selecting an operation type, you need to specify in advance whether the
created future will be subtracted from the main volume or added to it. Examples of
subtracting volumes from a part are various holes, slots, grooves, while examples of
adding volumes are protrusions, embossings, ribs.
Attached boss elements are: protrusions and foots; cut elements are: slots
The required number of bodies is created in the part as described above. Any pair of
intersecting bodies can be subjected to a Boolean operation - subtraction, union or
intersection. It is also possible to merge several bodies into one by creating a new body.
Construction items
A sketch can be created on a plane (also, on any flat face of a body). Some
operations (for example, a circular pattern) require axis selection (among other, a straight
edge of a body can serve as an axis). If the model faces, edges and projection planes are
not enough for construction, you can create auxiliary planes and axes by defining their
positions using one of the system-provided methods.
Use of auxiliary construction elements significantly increases model creation
capabilities.
Such elements are created using commands whose call buttons are located on the
Construction Geometry toolbar. The buttons are grouped by purpose: there is a group of
commands for creating auxiliary axes and a group of commands for creating auxiliary
planes. Additionally, in the parts editing mode, there is a button for calling the Split Line
command on the Construction Geometry toolbar that serves to divide a face into multiple
faces with creation of additional edges in the face plane.
40
KOMPAS-3D V9. User manual.
Creating assembly
General techniques
A KOMPAS-3D assembly is a three-dimensional model uniting models of parts,
subassemblies and standard items (those are called assembly components), along with
the information about relative position of components and dependencies between
parameters of their elements.
You can define an assembly composition by adding new components to it or deleting
existing ones.
Component models are stored in individual files on disk. The assembly file keeps
links to these components.
You can define relative position of assembly components by specifying parametric
relations between their faces, edges and vertices (for example, faces of two parts being
coincident, or a bushing and a hole being coaxial). Such parametric relations are called
mates.
Refer to the following reference sections regarding methods of designing
KOMPAS-3D assemblies:
"Bottom Up" Design
"Top Down" Design Mixed design approach
Assembly design "Bottom Up"
If all components to make up an assembly already exist in the files on disk, then you
can add them to the assembly, and then establish the necessary mates between them.
This design method resembles the actions of an assembly worker who sequentially adds
parts and mechanisms to an assembly and fixes their relative positions.
Although seemingly simple, this design method is used very seldom and solely when
creating assemblies made of a small number of parts. This is because the shape and
dimensions of parts in assemblies are always interrelated. To model individual parts with
the purpose of their oncoming assembling, one needs to precisely realize their relative
positions and the topology of the entire product, calculate and remember (or meticulously
write down) dimensions of certain parts in order to match those with dimensions of other
parts.
To illustrate the "Bottom Up" design approach, consider the following analogy with
the process of creating design documentation: the "Bottom Up" approach is similar to
composing an assembly drawing from ready-made part drawings; should some parts
"mismatch", one would have to make changes in their drawings, and only after that fix the
assembly.
Assembly design “Top Down”
If not all components exist yet, those can be modeled directly in the assembly. In this
case, the first component (for example, a part) is modeled as usual, and then existing
components are used when modeling the oncoming ones. For example, a new part base
sketch is created on a face of an existing part and follows its contour, and the path to
sweep the sketch is defined by an edge of another part. In this case, associative relations
between components arise directly in the course of construction; later, when editing some
components, others are automatically rebuilt.
41
KOMPAS-3D V9. User manual.
Besides automatically established associative relations, most component parameters
are also defined automatically, which eases the user from remembering or manually
calculating those parameters. For example, the thickness of a gasket created directly in
assembly is automatically fit to fill in the space between parts (in the "Bottom Up" design,
the user would have had to calculate the distance between the parts and set the
respective thickness of the gasket); if the distance between the parts would change due to
editing models, the gasket thickness will also change automatically (should the gasket
model have been created separately, its thickness would have remained the same so that
upon the rebuilding neighboring parts that gasket could have failed to fill the gap between
them or, vice versa, intersected with parts' bodies).
This design approach is preferable compare it to the "Bottom Up" design. It allows
automatically defining parameters and shape of interrelated components creating
parametric models of stock items.
Using the drafting analogy proposed in the previous section, one can say that in the
"Top Down" design, the assembly drawing is created first, and only after that (and based
on it) - the part drawings.
Mixed design approach
In the real life, the most often used is the Mixed design approach, that combines the
"Top Down" and "Bottom Up" design techniques
The readily available component models are added to an assembly, which define the
main assembly characteristics, along with models of standard items. For example, when
developing a gear box, the individual gear part models are created first, and then those
parts are assembled in a packaging. Other components (for example, the box, flanges and
other parts that contain the gears and depend on their size and position) are created "in
place" (within the assembly) according to the position and dimensions of the existing
components.
42
KOMPAS-3D V9. User manual.
Creating model
Coordinate system, projection planes
Each model file (including a just created new one) has a coordinate system defined
by its projection planes. The name of those objects is displayed in the top part of the
Model Tree.
The model coordinate system symbol is shown in the middle of the window as three
orthogonal segments - red, blue and green. A common start point of lines is the model
coordinates origin, the point with coordinates 0, 0, 0.
The planes are conventionally displayed as red, blue and green rectangles lying in
those respective planes. By default, the rectangles are located in such a way that their
centers coincide with the coordinates origin - this display helps the user to view planes
location in the space.
Sometimes, to better understand the plane location, you may want the planerendering rectangle to be bigger (smaller) or be located at another part of the plane. You
can change the size and position of this rectangle by dragging its defining points (handles)
with the mouse (those appear when the plane is selected).
Projection planes and coordinate system cannot be deleted from the model file.
Those can be renamed, and also hidden, in the model window.
Another coordinate system symbol is displayed in the lower left corner of
the model window. It consists of three thick arrows - red, green and blue,
indicating positive directions of the X, Y, and Z-axis, respectively. It spins
together with the model — just like the symbol at the coordinates origin, but,
unlike the latter, does not pan and cannot be turned off.
Examples of Creating model
Starting part development
A part may consist of one or multiple bodies.
Creation of a part begins with creating a geometry-producing feature of one of the
following types:
✔
Extrusion Feature,
✔
Revolution Feature,
✔
Sweep Feature,
✔
Loft Feature,
✔
sheet body.
When starting a model creation, the designer is always facing the question, in what
order to proceed with the construction and what element to start with. To give an answer,
one needs to have at least a vague idea of the would-be part's design.
Think of this product without chamfers, rounds, slots and other small design
elements, break down the part into its building features (blocks, prisms, cylinders, cones,
tori, sweeps, etc.).
Despite the fact that one can start a construction from any feature, the most common
approach is to create the largest of them first. If a part includes several features
comparable in dimensions, then one could possibly create several bodies, and then join
them, in order to build the part. Some parts, for example, segmented washers, are made
43
KOMPAS-3D V9. User manual.
of several disjoint bodies.
Sometimes, a simple element is used to start the part creation (for example, a block
or cylinder), which would contain the conceived part (or a portion thereof).
Sometimes, the overall part shape is such that it would be easiest to obtain it by
intersecting several bodies.
In some cases, the idea about steps of the part design can be formulated by
imagining the technological process of manufacturing it.
Generally speaking, it is not impossible to describe a universal recipe to construct a
part.
Designers gain experience in a preferred modeling approach after independently
creating several models.
Adding part material
Adding part material means creating new bodies in it and attaching new boss
features to anexisting body (bodies).
Both the new body and the boss being attached can be features of one of the
following types:
✔
Extrusion Feature,
✔
Revolution Feature,
✔
Loft Feature,
✔
Sweep Feature.
Any feature creation starts with creating the sketch.
A sketch can be positioned on a projection plane, auxiliary plane or on a flat (planar)
face of a body. Naturally, the sketch of the first feature can be positioned only on a
projection or auxiliary plane.
After the sketch is finished, specify the method to sweep the sketch in the space to
obtain an element of the desired type, that is, select the geometry-producing feature type.
Refer to the following sections for information about creating elements of various types:
Extrude
Revolve
Sweep
Loft
When making an operation with a sketch, you can specify whether the created
element will be a separate body, or it should be merged to other bodies. Obviously, the
first feature is always a stand-alone body, while there is a choice when creating
consequent features.
44
KOMPAS-3D V9. User manual.
Sketch requirements
Usually, a sketch serves as a section for a three-dimensional feature. Less often, a
sketch serves as a path to sweep another sketch - the section. Not every sketched image
is suitable to create a three-dimensional element; it should obey certain rules.
✔
The sketch contours must not intersect and/or have common points.
✔
The sketch contours do not self-intersect.
✔
The contour in the sketch is displayed using the "Normal" line style.
Note. Sometimes, to create a contour in a sketch (in particular, a parametric one),
auxillary objects may be required, that do not belong to the contour. Those can be
depicted using different line styles; such objects will not be accounted for when making
operations.
A sketch, just like a KOMPAS-fragment, may contain several layers. When
executing the operation the objects are accounted for in all layers except for the
hidden ones.
✔
Fragment insertions and macro elements (inserted from the clipboard or from
libraries) are disregarded when performing the operation. To be able to use these
images in operations, they shall be exploded.
✔
There are additional (specific) requirements to sketches that serve for particular
operations.
Creating New Sketch
A new sketch is created in the following order.
1. Select a plane or a flat face on which the sketch will be positioned.
To select a plane, click the mouse on its name in the Model Tree. The plane's icon in
the Model Tree will be highlighted green, and the plane notation (a square with defining
points) will be highlighted in the Part window.
To select a flat face, click it with the mouse in the model window. The face will be
highlighted green.
2. Call the sketch creation command.
To do this, call the Sketch command from the context menu or from the Operations
menu, or click the Sketch button on the Current Status bar.
An icon of new sketch will be displayed in the Model Tree, it will be noted as locked
and Sketch button will stay pressed. This signifies that the system is in the sketching
mode.
Sketch plane orientation
The sketch plane contains its coordinate system and the helper ghost (in the case
when the sketch is constructed on a flat face or on an auxiliary plane). By default, the
ghost is shown in black dots.
By default, the parametric mode is on in a new sketch.
Setting parametric mode in the sketch
3. Draw the sketch image
Using commands to create geometry objects, create the sketch of the geometryproducing feature (or a path to sweep a section), and add parametric relations and
45
KOMPAS-3D V9. User manual.
constraints as necessary.
You can project (map) edges or vertices of existing bodies on the sketch.
Sketch can contain text. When exiting the sketching mode, all its texts are converted
to one or several contours made of NURBS (nonuniform rational B-spline).
4. Then, return to the three-dimensional construction mode.
To exit the command, click the Interrupt Command button on the Advanced Control
Panel or press the <Esc> key.Next, call the context menu command Sketch or undo the
Sketch button on the Current Status bar.
The just completed sketch will be highlighted in the Part window and selected in the
Model Tree.
Extruded Feature
To create an extrusion feature, call the command Operations - Feature - Extrudeor
click the Extrusion Feature button on the Edit Part toolbar.
The Extrude command is available, if at least one sketch is selected.
After calling the command, the Property bar displays the controls to define operation
parameters.
✔
on the Options tab - the extrusion direction, extrusion depth and draft angle,
✔
on the Thin Wall tab - the parameters of a thin-wall extrusion,
on the Operation Result tab – the construction result: new body or a boss
feature.
✔
All parameter values, once entered or modified, immediately reflect on the ghost of
the extruded feature displayed on the screen.
After defining all extrusion parameters, click the Create Object button on the
Advanced Control Panel to have the feature created.
The created extrusion will appear in the Part window, and the respective icon – in the
Model Tree.
Extrusion icon
Extruded boss icon
Revolution Feature
To create a part base in the way of an extrusion feature, call the command
Operations Feature - Extrude or click the Extrude button on the Edit Part toolbar.
The Revolve command is available if one sketch is selected.
After calling the command, the Property bar displays the controls to define operation
parameters.
✔ on the Options tab - the construction method, the direction and angle of
rotation,
✔
on the Thin Wall tab - the parameters of a thin-wall revolved feature,
✔ on the Operation Result tab – the construction result: new body or a boss
feature.
46
KOMPAS-3D V9. User manual.
All parameter values, once entered or modified, immediately reflect on the ghost of
the revolved feature displayed on the screen.
After defining all extrusion parameters, click the Create Object button on the
Advanced Control Panel to have the feature created.
The created revolved feature will appear in the Part window, and the respective icon
– in the Model Tree.
Extrusion icon
Revolved boss icon
Swept Feature
To create a part base in the way of an extrusion feature, call the command
Operations Feature - Extrude or click the Extrude button on the Edit Part toolbar.
The Sweep command is available if there is one sketch in the model. You do not
have to select a sketch before calling the command.
To create a sweep, you need to define its section and the section sweeping path.
The section must be a sketched one. Any 3D or planar line (curve) can serve as a path an edge, spiral, spline, sketched contour, - or several connected lines (curves).
After calling the command, the Property bar displays the controls to define operation
parameters.
✔
on the Options tab - the section, path and the section-sweeping method,
✔
on the Thin Wall tab - the parameters of a thin-wall sweep,
on the Operation Result tab – the construction result: new body or a boss
feature.
✔
All parameter values, once entered or modified, immediately reflect on the ghost of
the sweep feature displayed on the screen.
After defining all extrusion parameters, click the Create Object button on the
Advanced Control Panel to have the feature created.
The created sweep will appear in the Part window, and the respective icon – in the
Model Tree.
Extrusion icon
Sweep boss icon
Loft Feature
To create a part base in the way of a loft feature, call the command Operations Feature - Loft or click the Loft Feature button on the Edit Part toolbar.
The Loft Feature command is available if the model contains at least two sketches.
You do not have to select sketches before calling the command.
When creating a loft operation, several sketches are used; each of them represents
one of the feature's sections.
After calling the command, the Property bar displays the controls to define operation
parameters.
47
KOMPAS-3D V9. User manual.
on the Options tab - the section, and, if necessary - and axial line, the
methods of construction at the outer sections and path parameters,
✔
✔
on the Thin Wall tab - the parameters of a thin-wall loft,
✔ on the Operation Result tab – the construction result: new body or a boss
feature.
All parameter values, once entered or modified, immediately reflect on the ghost of
the loft feature displayed on the screen.
After defining all loft parameters, click the Create Object button on the Advanced
Control Panel to have the feature created.
The created loft will appear in the Part window, and the respective icon - in the Model
Tree.
Loft icon
Loft boss icon
Base Part
A convenient technique for modeling products that differ only in a number of design
elements is using an existing model (it is called the template base part).
The model of the part intended for use as a base for another part shall be built and
saved on the disk into a file with an arbitrary name.
To use a ready-made part model as a base for the current part, call the Operations Base Part... command or click the Base Part button on the Edit Part toolbar.
The Base Part command is available, if there is no object in the current model yet.
After calling the command, the standard File Selection dialog will appear. There,
select the desired folder and specify the name of the file containing the part. The selected
part image will appear in the dialog's preview pane. If the template base part file is
selected correctly, click the Open button.
The insertion method dialog for the template base part will appear.
You can insert a template based part into the current file, with or without maintaining
its relation with the source file.
If you need to insert a part while maintaining its relation with the source file, activate
the switch As External Reference. If you need to insert a part without maintaining a relation
with the source file, activate the switch Without History.
By enabling the Mirrored Part option you can insert into the current part a mirror copy
of the base template part. In this case, mirroring is done with respect to the XOY plane.
After specifying the insertion method for the template base part, click the Create
Object button on the Advanced Control Panel. The base template part (or its mirror
copy) will be inserted in the current file.
Further manipulations with the base (adding bosses and cutting volumes, making
chamfers, holes, etc.) are not different from those on a base produced by a sketched
feature.
When using a base template which maintains a relation with its source file, keep in
mind that it is not copied to the model, but exists in it as a link to its own file. After editing a
part used as a base template by other parts, all changes propagate to the files containing
the link to the base template.
48
KOMPAS-3D V9. User manual.
A base part "without history", which does not maintain a link to its source file, is
copied into the model and loses information about the name and location of the source.
Editing the source file will not affect such template base feature.
Whatever was the method of inserting a template base part into the model, you
cannot edit elements of the template part within the model. Any template base part
elements can be modified only if that was inserted as an external reference, and only in its
source file.
49
KOMPAS-3D V9. User manual.
Sheet part
General information
KOMPAS-3D supports modeling parts created from a sheet material by bending.
Commands for working with sheet parts are located in the Operations menu, and the
buttons to call them are on the Features of Sheet Body bar.
A sheet part creation starts with creating a sheet body. Other sheet features can be
added on to it:
✔ Bends,
✔ Plates,
✔ Holes,
✔ Cuts,
✔ stamped features.
Geometry-producing features of other types - extrusion, revolved, sweep, loft - can
also be added to a sheet model or cut from such a model. Additionally, you can add design
elements to a sheet part (fillets, chamfers, ribs, holes, etc.). Copy operations are available
for sheet bodies, plates, holes and cuts.
Note. It is also possible to mirror a sheet part. Keep in mind, however, that mirrored
copies of bends are disregarded when bending and unbending bends or when setting up
and mirroring flat patterns.
Sheet Part Properties
A sheet part is characterized by the material thickness (S), of which it is made.
The bent portions (bends) of a part are defined by:
✔
✔
Inner radius (R),
✔
Width of bend release (W),
Depth of bend release (H).
✔
Bend angle (
),
Note. A bend may not have
any releases.
Besides, any bend has a parameter that defines the flat pattern length of that bend.
Depending on the selected method of defining the flat pattern length, this parameter can
be the Neutral Layer Factor, or the Bend Amount, or the Bend Reduction.
Default parameters for all new sheet fonts are defined in the dialog of sheet body
properties.
50
KOMPAS-3D V9. User manual.
Sheet part variables and their management
When creating a sheet body in a part, variables are introduced in it; their values is
assigned to the sheet part parameters. Sheet body variables and their values are
displayed on the Variables bar:
✔
SM_Thickness - sheet thickness,
✔
SM_Radius - inner bend radius,
✔
SM_Angle - bend angle,
✔
SM_BA — bend amount,
✔
SM_BD - bend deduction (reduction),
✔
SM_K - neutral layer location factor,
✔
SM_H - Depth of bend release,
✔
SM_W - Width of bend release.
Variable values are defined as follows when creating a sheet body:
✔
SM_Thickness - defined in the Thickness field on the Property Bar,
✔ SM_Radius - for an open-sketch sheet body, this is defined in the Radius field
on the Property Bar; for a closed-sketch sheet body, this has the default value – the
value defined in the sheet body Properties dialog for new parts,
✔
SM_Angle - has the default value,
✔
SM_H - has the default value,
✔
SM_W - has the default value,
SM_BA, SM_BD, SM_K - the value of one of these variables (depending on
the chosen method of defining the flat pattern length) shall be entered in the
respective field on the Property Bar, while the rest have their default values; if the
flat pattern length is defined by the bend table, then all three variables have their
default values.
✔
Such values of sheet body variables are those assigned to them when creating the
sheet body - the defaults for the current part.
When creating sheet features containing bends, parameters of those features may
be automatically equated with values of variables:
✔
Inner radius - SM_Radius,
✔
Bend angle - SM_Angle,
✔
Release depth - SM_H,
✔
Release width - SM_W,
✔
Bend amount - SM_BA,
✔
Bend deduction (reduction) - SM_BD,
✔
Neutral Layer Factor - SM_K.
For parameters to be automatically equated with values of variables, the parameter
values must match default values for the current part.
Changing in the value of a variable, used by different elements, spreads to all of
these elements. In this way you can quiqly modify sizes and topology of the sheet body
51
KOMPAS-3D V9. User manual.
bypassing editing each element separately.
Specifics of working with variables of a sheet part
1. The default values for the variables of a given a sheet part can be changed only
when editing the sheet body or the system of equations of this part.
2. If you edited a bend with default parameters by modifying some of them, the value
of the respective default variable will not be affected. As a result of such editing
bend parameter is assigned with entered value, and equal constraint for the
parameter and the variable is automatically deleted.
3. If a bend parameter is changed back to the default value as a result of editing, then
the default variable will be assigned to this parameter only in the case when other
variable wasn’t assigned to it: It element parameter was equated with a variable
which is different from default variable then this variable is saved through any
changes to the parameter.
4. Bends with disabled parameter definition by the source object are displayed in the
Variables window as standalone elements dependent on their source object. Those
bend parameters are the radius and the flat pattern parameter (Bend amount, or
Reduce bend, or Neutral Layer Factor). If a parameters value matches the default,
then default variable will be assigned to the parameter:
✔
radius - SM_Radius,
✔
bend amount - SM_BA,
✔
bend deduction (reduction) - SM_BD,
✔
Neutral Layer Factor - SM_K.
Note. If the length of the bend flat pattern is determined by the table then the flat
pattern parameter is not used.
5. You can create sheet variables in a part (SM_Thickness, SM_Radius, SM_Angle,
etc.) and assign them the desired values even before creating the sheet body. The
defined values become the default for the given part and I used when creating this
sheet body and sheet features.
Methods of defining flat pattern length of a sheet part bend
KOMPAS-3D provides three methods of defining the length of a bend flat pattern:
✔
Defining Position Factor of the neutral layer,
✔
Defining the bend amount,
✔
Defining Bend Reduction.
Besides, it is possible to use bend tables, that is, accessing the parameter defining a
flat pattern length (bend amount, bend reduction or the neutral layer factor), from a table.
The default method of defining a flat pattern length is set in the sheet body properties
dialog for new parts.
For each specific part, the default method of defining a flat pattern length can be
changed in the sheet body properties dialog for the current part.
Besides that, it is possible to choose the method of defining the flat pattern length for
each particular bend.
52
KOMPAS-3D V9. User manual.
Defining the length of the bend flat pattern by the neutral layer factor
Flat pattern length is determined on the assumption that there is a neutral layer in a
bend.
Neutral layer is the layer of the part material that is not deformed when bent.
The intersection line between the neutral layer of a bend and the plane perpendicular
to the bend line is called the neutral line.
The flat pattern length of the cylindrical portion of a bend is defined as the length of
the neutral line in it:
where
L – the length of the neutral layer;
R – inner bend radius;
S – sheet thickness;
K – Neutral Layer Factor;
α – Bend angle.
The K coefficient defines the position of the neutral layer
where
t – is the distance from the inner bend surface to the neutral layer.
Defining the length of a bend flat pattern by specifying bend reduction
The flat pattern length of the cylindrical part of the bend l is calculated by the formula:
l = 2 * a - BD, where
BD (the acronym for Bend Deduction) - a bend reduction, to be defined by the user,
a - a geometrical parameter of a bend; it is defined by the system automatically:
α<90º
α=90º
α>90º
53
KOMPAS-3D V9. User manual.
a=(R+S)
a=(R+S)tg(α/2)
Defining the parameter a for different bend angles
The full flat pattern length L when unbending is calculated by the formula:
L = A' + B' - BD
a)
b)
Unbending a bend: a) Bend is bent, b) the bend is unbent
Note. For bend angles greater than 90 degrees, the bend deduction value BD can be
negative.
Defining the length of a bend flat pattern by specifying bend amount
Flat pattern length BA of the cylindrical portion of a bend (short for Bend Allowance) is
defined by the user. The full flat pattern length L of a bend when unbending (see Fig.) is
calculated by the formula:
L = A + BA + W
a)
b)
Unbending a bend: a) Bend is bent, b) the bend is unbent
54
KOMPAS-3D V9. User manual.
Bend tables
When creating bends in a sheet part, the flat pattern parameter can be set arbitrarily
(subject to existing constraints).
Dependency of the flat pattern parameter on the material thickness, angle and bend
radius can be found, for example, experimentally and put together into tables. In the
KOMPAS system, those are called bend tables and can be used for defining flat pattern
lengths.
A table type is determined depending on its contents:
✔
Table of position coefficients of the neutral layer;
✔
Table of bend amounts;
✔
Table of bend deductions.
Bend tables are saved in a file with the '.loa' extension.
KOMPAS-3D Distribution includes four bend tables:
✔
Two tables of position coefficients of the neutral layer:
✔
Sample1_K_factor.loa
✔
Sample4_K_factor.loa
✔
Table of bend amounts Sample2_Bend_allowance.loa;
✔
Table of bend deductions Sample3_Bend_deduction.loa
Note. The described tables contain sample data and are provided as an example.
Use those as an example for creating user's bend tables.
Examples of bend tables are located in the folder defined by the KOMPAS-3D
system variable SHEETMETAL. By default, this folder is ..\Sys\SHEETMETAL relative to
the main system installation folder.
Bend Table Format
A Bend Table is a text file with the '.loa' extension. Table files can be viewed and
edited using any text editor, such as Windows Notepad. Follows is an excerpt from a table
of position coefficients of the neutral layer.
# Table Type - the table of K coefficients
1
# Interpolation - apply linear interpolation
1
<0.5> 1.0 2.0 3.0
0.0 0.375 0.415 0.439
360.0 0.375 0.415 0.439
<1.0> 1.0 2.0 3.0
0.0 0.350 0.375 0.398
360.0 0.350 0.375 0.398
55
KOMPAS-3D V9. User manual.
Bend tables are created according to the following rules.
The measurement units are not entered in the table. Linear values to measure
it in millimeters, angular - in degrees.
✔
✔
Lines starting with the "#" character are comments.
✔ The table may contain empty lines. Those are ignored when processing the
table.
✔
The first value in the table defines its type:
✔
1 — the table of K coefficients;
✔
2 — 2 - the table of BA bend amounts;
✔
3 — 3 - the table of BD bend reductions.
✔ The second value governs use of interpolation for finding intermediate
parameter values:
✔
0 — do not apply interpolation;
✔
1 — apply linear interpolation.
Bend Table consists of several blocks of data. Each block contains the values
for the parameter K, BA or BD for various thicknesses, radii and bend angles. The
block structure is the same.
✔
The sheet material thickness is constant throughout a data block. Its value
is entered in brackets. For example, in the above table fragment, the thickness
value is in the upper-left corner of the block.
✔
✔ The first line of the block contains bend radius values. Those are
positioned in the ascending order left to right.
The left column of the block contains bend angle values. Those are
positioned in the ascending order top down.
✔
✔
Blocks in a table are positioned in the order of increasing material thickness.
✔
Values in a table are separated by spaces or tabs.
If a table is used, then the values are not extrapolated: if the thickness, bend
radius or angle is outside the range of table arguments, then an error message is
displayed.
Working with Bend Tables
To be able to use a specific bend table in sheet parts, you need to set this table file
first in the sheet body properties dialog.
To get the flat pattern parameter for the bends of a new or edited sheet feature of the
current part from the table, complete the following steps:
1. On the Options tab of the Property Bar, access the Method of defining flat pattern
length list.
2. Select a Bend Table row from the list.
In the field Source File you will see the name of the bend table selected when setting
up sheet body properties.
If the Bend Table option was enabled when setting up sheet body properties, then, to
define flat pattern length for all new bends the default method will be Bend Table. In such
56
KOMPAS-3D V9. User manual.
a case, you do not need to perform the described steps.
After entering the values for the angle and bend radius from the bend table, the flat
pattern parameter will be set that corresponds to those values. It will be used when
unbending a created sheet feature.
When creating the first sheet feature in a part, which uses a bend table, all data from
the table is written in the part. No relation is established between the part and the table file.
Any bends, whose flat pattern parameters come from a table, will use the data stored
in the document. The original table file can be changed or deleted. That will not affect bend
parameters.
Note. Only one bend table can be stored in a part.
Changing bend table
To use another table file for bends created by a table, you would need to change the
bend table stored in the part. For this, do any of the following:
Call the command Operations - Features of Sheet Body - Table of Bends Select,
✔
✔
Click the Browse button in the sheet body properties dialog for the current
part.
Changing the bend table we will cause a change in the properties of all sheet part
features, whose flat pattern parameter was got from the table. This parameter value will be
selected from a new table. The icons of modified features will be marked by red "checks"
in the Model Tree, signifying that rebuilding is required.
Saving bend table to a file
To dump a bend table stored in the part into a file, call the command Operations Features of Sheet Body - Bend Table - Save As... In the appearing standard Windows
dialog specify the filename to write the table to.
Deleting Bend Table from Part
To delete the bend table from a part, call the command Operations - Features of
Sheet Body - Bend Table - Delete. In this case, the method of defining the flat pattern
length will change automatically for the sheet features created using a table. It will
correspond to the type of the used bend table. The flat pattern parameter value will stay
equal to the tabulated value for the current radius, bend angle and material thickness.
A sheet part may contain features with bend angles determined automatically. If
these elements use a bend table, then, upon deleting the latter, the elements are
processed as follows. The method of defining the flat pattern length is automatically
replaced by the method corresponding to the used table type. The flat pattern parameter
takes the default value. If sheet features with automatically defined bend angles contain
bends that rely on parameter definition by a source object (that is, having the 'By source
item' option active, see details at the Editing bends section), then the the bend selection
dialog appears on the screen.
It contains the list of bends having defined properties, which allows seting up
processing of those bends upon the table deletion.
57
KOMPAS-3D V9. User manual.
Sheet body command
Serves to create a sheet body. It is created by extruding a sketch in the
direction perpendicular to its plane. Before creating a sheet body, you need to create
a sketch in the part, which will define the body shape.
The sketch must satisfy certain requirements.
The command Sheet Body is available, if at least one sketch is selected.
After calling the command, enter the sheet body parameters using interface items on
the Property Bar.
These parameters will be different for a sheet body with a closed versus an open
sketch.
Sheet body parameters can also be set using the defining points.
When the construction is completed, a sheet body will appear with the specified
parameters in the Model window, while the sheet body icon - in the Model Tree.
After creating a sheet body, a certain set of variables is generated in the part.
Creating a sheet body with a closed sketch
To create a sheet body with a closed sketch, you need to define its following
parameters.
Sketch Extrusion Direction. The forward direction is shown by the arrow in the
Model window. The Direction radio group serves to switch the direction.
✔
Example of specifying extrusion direction for a closed sketch.
Sheet body thickness. In fact, the thickness is
the distance of extruding the sketch.
✔
✔
Methods of defining flat pattern length of a bend.
Upon entering the parameters, finish the construction. Example of creating a
sheet body based on a closed sketch.
Creating a sheet body with an open sketch
The following is special about creating a sheet body based on an open sketch:
✔
Line segments in the sketch make the flat portions of the sheet body,
✔
Arcs in the sketch make bends of the respective radii,
Angles in the sketch a contour make bends with the user-specified inner
radius.
✔
58
KOMPAS-3D V9. User manual.
Example of an open sketch for
creating a sheet body To create a sheet
body with an open sketch, you need to
define its parameters.
✔
Sketch Extrusion Direction. The forward
direction is shown by the arrow in the
Model window. The Direction radio group
serves to switch the direction.
Example of specifying extrusion
direction for an open sketch
Method of defining extrusion depth. To do
this, use the drop-down list Method 1.
✔
If the To vertex or Up to Face method is
selected, then the switches in the Type 1 radio
group become accessible.
To vertex
Up to Face
Using the switches in this group, define the extrusion depth direction with
respect to the selected vertex or surface.
✔
✔
Enter the extrusion depth in the Distance1 field.
If the two-sided extrusion is selected then the Method 2, Type 2 and Distance 2
interface items become available on the Property Bar. Using these items, define
parameters of the second extrusion direction similar to the described above.
✔ Specify the direction of adding material: inward or outward with respect to the
surface swept by the sketch moved in the required direction. To do this, use the
switches in the Direction for thickening group.
Enter the thickness of the material layer to be added (sheet body thickness) in
the Thickness field.
✔
✔ Enter the inner radius for bends corresponding to corners in the contour, in the
Bend radius field.
The zero bend radius is not allowed. The minimum value is 0.0002 mm.
✔
Select the method of defining flat pattern length.
The option Unbend controls the state of a sheet body. If it is enabled then
construction will result in unbend sheet body. When the option is switched off, all
bends become bent.
✔
✔Upon
entering the parameters, finish the construction.
Example of a sheet body with an open sketch
Note that bends on a sheet body created from an open sketch are
displayed in the Model Tree as standalone objects.
59
KOMPAS-3D V9. User manual.
Elements of sheetpart
Bends
General techniques of handling bends
The bends - cylindrical portions of a sheet part - are created in it when performing the
following commands:
✔
Bend,
✔
Bend by line,
✔
Release.
Each bend has the following main parameters:
✔
The radius value and its type (outer or inner),
✔
The angle value and its sense (the bend angle or the complimentary angle),
✔
Flat Pattern Parameter.
A simple bend can also have such parameters as the width and depth of the release.
After calling any of the mentioned commands, controls become available on the
Property Bar for setting up various operations parameters, including parameters of bends.
Initially, those parameters use the values defined in the sheet body properties dialog for
new parts. If those are left unchanged, then default variables will be assigned to the
parameters. In the future, this will help quickly changing parameters of same-type bends.
After setting up operation parameters, click the Create Object button on the
Advanced Control Panel.
A new feature will be added to the sheet part being developed, and the respective
icon will appear in the Model Tree.
Bend icon
Bend by Line Icon
Incision icon
Note that bends produced by these features are displayed in the Model Tree as
standalone objects.
You can create several components of the same type (bends, bends by line or
incisions) without exiting the command. To create current element set its source object (or
objects); if nessesary modify parameters of the operation and click the Create Object
button.
Do the following if you need to create several elements with identical parameters.
Click the Object Auto Create button on the Advanced Control Panel after you have
created first object with correct parameters. Then select sorce objects for new elements.
They will be created automatically, i.e. without any confirmation from you.
To cancel editing, click the Interrupt Command button on the Advanced Control
Panel.
60
KOMPAS-3D V9. User manual.
Bend command
Serves to create a bend along an edge of a sheet part face. The edge must be
straight and belong to an outer or inner flat face of the sheet part. The selected edge will
be accepted as the bend line, while the face – the base face of the bend.
To call the command, click the Bend button on the Features of Sheet Body toolbar or
pick it by the name from the Operations menu.
Select the bend line.
The sheet feature ghost display is enabled by default, and such ghost is displayed in
the Model window with current parameters.
Define the bend parameters using control items on the Property Bar.
✔
Select the direction of counting the angle.
✔ Choose a bend placement on the edge from the drop-down list. Depending on
your choice, the fields appear in the Property Bar for entering the bend width and/or
its offsets from the edge ends.
✔ Enter the bend width in the Width field. By default, this field contains the value
equal to one third of the bend line length.
✔
Enter the values of the bend offsets in the fields Offset 1 and/or Offset 2.
✔ Choose the option of defining the bend extension length from the Method of
defining length group and enter the length in the Length field. You can enable the
Inside option.
✔ Select an option for interpreting the angle and define the angle value in the
Angle field.
✔
Choose a bend radius type and enter the radius value in the Bend Radius
field.
✔
Choose the method of bending and enter the offset amount in the respective
field.
✔
Select the method of defining flat pattern length.
✔
Select the desired bend state, using the option Unbend.
✔ When creating a bend, you can control parameters of lateral sides of the bend
using control items located on the Lateral sides tab.
Using control items located on the Release tab, you can define bend release
and angle parameters.
✔
The direction, radius, angle and other bend parameters can be set by defining points.
Bend by Line command
Serves to create a straight-line bend in a part with respect to some face of the part.
The selected line and face will be considered the bend line and the base face of the bend.
Any straight object can serve as a bend line:
✔
Sketched line segment,
✔
Polyline segment,
✔
Auxiliary axis,
61
KOMPAS-3D V9. User manual.
✔
Straight edge of a geometry-creating feature or surface.
Bend line requirements:
✔
The bend line must lie in the plane of the base face,
✔
The bend line must have at least one common point with the base face.
Note. An auxiliary axis appears in the model as a straight line segment.
Nevertheless, the axis is an infinite line. Therefore, when selecting an axis as the bend
line, it doesn't matter whether the axis-denoting line segment has common end points with
the base face. For a bend to be created correctly, it is sufficient that the axis projection
(extension) has common points with the base face.
The result of bend creation depends on the relative position of the base face
and the bend line. A general rule is: Bending is done on the portion of the part
including the base face or fraction thereof that fully or partially contains the bend
line.
Bend by Line Examples...
If a straight line segment or a polyline segment is used as a bend line, and the face
being bent has a complex shape, then, for the bend to be constructed correctly, we
recommend positioning the bend line in such a way as to explicitly go through all portions
that are meant to be bent.
To call the command, click the Bend by line button on the Features of Sheet
Body toolbar or pick it by the name from the menu Operations - Features of Sheet
Body.
Specify a base face and a bend line.
The sheet feature ghost display is enabled by default, and such ghost is displayed in
the Model window with current parameters.
✔
Select the direction of counting the angle.
✔
Define the fixed side.
✔ Select an option for interpreting the angle and define the angle value in the
Angle field.
✔
Choose a bend radius type and enter the value in the Bend Radius field.
✔
Select bend type.
✔
Select the method of defining flat pattern length.
✔
Select the desired bend state, using the option Unbend.
✔ Using control items located on the Release tab, you can define angle release
parameters.
Direction, fixed side, radius and bend angle by line can be set using defining points.
Release command
Serves to create two straight-line bends at once in a part with respect to some face of
the part. The selected line and face will be considered the bend line and the base face of
the incision.
Any straight object can serve as a bend line:
✔
Sketched line segment,
62
KOMPAS-3D V9. User manual.
✔
Polyline segment,
✔
Auxiliary axis,
✔
Straight edge of a geometry-creating feature or surface.
Bend line requirements:
✔
The bend line must lie in the plane of the base face,
✔
The bend line must have at least one common point with the base face.
Note. An auxiliary axis appears in the model as a straight line segment.
Nevertheless, the axis is an infinite line. Therefore, when selecting an axis as the bend
line, it doesn't matter whether the axis-denoting line segment has common end points with
the base face. For a bend to be created correctly, it is sufficient that the axis projection
(extension) has common points with the base face.
The result of incision creation depends on the relative position of the base face and
the bend line.
A general rule is: Bending is done on the portion of the part including the base
face or fraction thereof that fully or partially contains the bend line.
Incision Examples...
If a straight line segment or a polyline segment is used as a bend line, and the face
being bent has a complex shape, then, for the bend to be constructed correctly, we
recommend positioning the bend line in such a way as to explicitly go through all portions
that are meant to be bent.
To call the command, click the Release button on the Features of Sheet Body
toolbar or pick it by the name from the menu Operations - Features of Sheet Body.
Specify a base face of the release and a bend line.
The sheet feature ghost display is enabled by default, and such ghost is displayed in
the Model window with current parameters.
✔
Select the direction of counting the angle.
✔
Define the fixed side.
✔ Select an option for interpreting the angle and define the angle value in the
Angle field.
Note. The incision bending angle value should be greater than 0 and less then 180
degrees; the complimentary angle - greater than 0 and less than 360 degrees.
✔
Choose a bend radius type and enter the value in the Bend Radius field.
✔
Select bend type.
✔
Select the method of defining flat pattern length.
Note. The specified value and method of defining the radius, as well as the default
method of defining flat pattern length - are used for both incision bends. Later on, you will
be able to assign individual parameters to each of the bends.
✔
Select the option of defining the incision size and enter the distance value.
✔ Using the option With adding material specify whether the incision should be
created with adding material or without adding.
✔
Select the desired bend state, using the option Unbend.
63
KOMPAS-3D V9. User manual.
Using control items located on the Release tab, you can define angle release
parameters.
✔
Whether or not there is a flat portion in the incision depends on the combination of
the bend angle, the bend radius and the distance. Details...
The direction, size, radius and other incision parameters can be set by defining
points.
When done with settings, click the Create Object button on the Advanced
Control Panel.
An incision will be created in the sheet part, and the respective icon - in the Model
Tree.
Incision icon
Note that bends produced as a result of the incision are displayed in the Model Tree
as standalone objects.
Editing bends
Editing a bend means changing parameters of an individual bend belonging to a
sheet feature. This sheet feature is the source (parent) object of the bend being edited.
The source object parameters do not change as a result of editing a bend.
When editing a bend, you can change its following parameters:
✔
Radius type and value,
✔
Bend Flat Pattern Parameter.
To edit a bend, select it in the Model Tree and call the command Edit Feature from
the context menu or from the Editor menu.
The Property Bar will display controls for setting up bend parameters.
By turning On the By source item option, you require the bend parameters to be the
same as those of the source object. In this case, modifying parameters when editing the
source object causes rebuilding of the bend: it will accommodate to the new parameters.
By default, right after creating a sheet feature, all its bends have the By source item option
turned On. To define individual bend parameters, enable the option By source item. After
that, other interface items become accessible on the tab, so that you can set up the bend.
The edited bend will maintain the defined parameters regardless of changes in the source
object settings.
Note. You can neither alter the method of defining the radius nor change its value
when editing bends of a sheet body with an open sketch, corresponding to arcs in the
sketch of the sheet body.
The bends with disabled parameter definition by the source object are displayed in
the Variables window as standalone elements dependent on their source object. Those
bend parameters are the radius and the flat pattern parameter (Bend amount, or Reduce
bend, or Neutral Layer Factor). If the length of the flat pattern is determined by the table
then the flat pattern parameter is not used.
Note. If a bend belongs to a sheet body with an open sketch and corresponds to an
arc in the sketch of the sheet body, then the "Radius" parameter of that bend does not
show in the variables window. If the flat pattern length of such bend is set by the table,
then the bend does not appear in the variables window, even if its parameters are set not
to be defined by the source item.
64
KOMPAS-3D V9. User manual.
Managing the state of sheet part bends
Any bend of a sheet part can be in the bent or unbent state.
By default, sheet features are created with bent bends. To produce a feature in the
unbent state, when defining its parameters enable the option Unbend.
To change the state of a single or multiple bends of a sheet part at once, you
can use the commands Unbend and Bend from the menu Operations Features of Sheet Body. The state of bends can be changed at any time when editing the
part.
Differences between methods of changing bent states Additionally, without changing
the state of bends, you can use a special mode of displaying a sheet part — the flat
pattern representation.
Cap Corners command
Capping corners means modifying two adjacent bends and their adjoining flat
portions of the part with the purpose of reducing the gap between them.
Examples of capping corners
Adjacent are the bends that
have a common edge positioned
as shown on the figure.
Therefore, the bends with a
release or those shifted with
respect to each others are not
considered adjacent. Their
respective corners cannot be
capped.
Tip. Radii, angles and lengths of
extensions of adjacent bends
should be pairwise equal to cap corners accurately.
The flat portions of the part that are modified by capping the corner are called the
sides of the capped corner.
The size of the capped corner and the gap
between its sides is measured in the part
projection on the plane perpendicular to the
corner angle sides. Such plane can be
represented by any plane perpendicular to
the intersection of Defining position of
themeasuring plane Part projection on the
measuring plane (view by arrow) outer or
inner faces of the corner sides.
To call the corner capping command, click the Cap Corners button on the Features
of Sheet Body toolbar or pick the command by the name from the menu Operations
- Features of Sheet Body.
Select a pair of adjacent bends. For this, select a side face of the cylindrical portion
of one of them or an edge belonging to the side face.
The side faces of the selected bends and their adjacent flat portions of the part will
65
KOMPAS-3D V9. User manual.
be highlighted in the Model window (the sides of the corner being capped). The Options
tab of the Property Bar will display controls for setting up cappings.
✔ Select an option to modify the corner sides by specifying the capping method:
Butt capping, Capping with overlap or Tight capping. In the case of Capping with
overlap you can't change the direction of overlapping using the button Change
capping.
Select an option to modify bends by specifying the corner treatment: No
Treatment, Butt Juncture and Chord Juncture.
✔
✔
Specify the gap amount.
If you need to cap pared bends, abuting on the angle sides - activate the
Continue capping option.
✔
When done with corner capping settings, click the Create Object button on the
Advanced Control Panel.
The selected corners will be capped, and the capped corners icon we will appear in
the Model Tree.
By calling the Cap Corners command once, you can select several corners for
capping. Their list is displayed on the Angles bar.
Note. In some cases, adjacent bends have such parameters or are positioned in
such a way relative to each other, that capping the corner becomes impossible.
Hole in Sheet Body command
Serves to create round holes in a sheet part. The command is available, if a flat face
is selected in the part.
To call the command, click the Hole in sheet body button on the Features of
Sheet Body toolbar or pick it by the name from the menu Operations - Features of
Sheet Body.
The ghost hole will appear in the Part window, together with an arrow indicating the
material cutting direction. Cannot Change Direction.
By default, the hole center is positioned at the origin of the selected face's local
coordinate system.
The position call at the desired place on the face, enter the coordinates in the anchor
point field on the Options tab of the Property Bar. You can also select the hole position by
the mouse. To do this, unfix the t field and select the desired point in the Part window. The
selected point coordinates will be determined automatically.
Select the hole creation type, by activating one of the switches in the Type
group.
Note. You can create a Through hole, if the following conditions are satisfied:
Use an outer or an inner flat face of the sheet body for construction, The hole
parameters (position and diameter) must be such as to make the hole intersect with the
select face. If a hole is created By depth, then enter the value in the Depth field on the
Options tab of the Property Bar. If a hole is created To face, then select the object limiting
the extrusion, in the Model window. This object can be represented by a face, surface, a
projection or auxiliary plane. Enter the hole diameter value in the Diameter field.
The diameter value and the hole center popsition can be set using defining points.
66
KOMPAS-3D V9. User manual.
All changes are immediately reflected on the ghost of the hole in the Part Window.
To confirm hole creation, click the Create Object button on the Advanced
Control Panel.
A round hole will be created in the part, and its icon - in the Model Tree.
When creating a hole in the part a sketch is created automatically. It is located on the
face, selected to construct a hole, and contains a construction point located on the hole
axis. If a hole expands on the bend, then the hole will be rebuilt upon changes in the bend
state. The resulting shape of the hole depends on its creation type and on what was the
bend state at the time of creating the hole.
Cut in Sheet Body
Serves to create holes of an arbitrary shape on outer or inner flat faces belonging to
a sheet body or sheet features.
To call the command, click the Cut in sheet body button on the Features of Sheet
Body toolbar or pick it by the name from the menu Operations - Features of Sheet
Body.
The Cut command is available, if at least one sketch is selected.
Cut sketch requirements.
The ghost cut will appear in the Part window, together with an arrow indicating the
material cutting direction. Cannot Change Direction.
Select the cut creation type, by activating one of the switches in the Type
group.
Note. You can create a Through cut, if the following conditions are satisfied: Sketch
must be constructed either on the outer or on the inner flat face of the sheet body only,
The sketch must intersect with the face on which it is created. If a cut is created By depth,
then enter the value in the Depth field on the Options tab of the Property Bar. If a cut is
created To face, then select the object limiting the extrusion, in the Model window. This
object can be represented by a face, surface, a projection or auxiliary plane.
On the Cut tab select the result of the operation: Substraction or intersection.
To confirm cut creation, click the Create Object button on the Advanced Control
Panel.
A cut will be created in the part, and its icon - in the Model Tree.
If a cut expands on the bend, then the cut will be rebuilt upon changes in the bend
state. The resulting shape of the cut depends on its creation type and on what was the
bend state at the time of creating the cut.
Note. A cut expanding on the bend can be created in such a way that the bend state
can no longer be changed.
67
KOMPAS-3D V9. User manual.
Plate command
Serves to create a plate on a flat face of a sheet body.
To call the command, click the Plate button on the Features of Sheet Body toolbar or
pick it by the name from the menu Operations - Features of Sheet Body.
The Plate command is available, if at least one sketch is selected.
After calling the command, the ghost plate being created appears in the Part window.
The arrow shows the extrusion direction. This direction, as well as the extrusion depth, are
determined by the system automatically.
To confirm plate creation in the sheet part, click the Create Object button on the
Advanced Control Panel.
The created plate will appear in the Model window, and the respective icon - in the
Design Tree.
Note. If the plate fully or partially overlaps a bend, then its unbending becomes
impossible.
68
KOMPAS-3D V9. User manual.
Dimple command
Serves to create a dimple in a sheet part (see figure).
The face containing the sketch of a dimple or drawn cutout is considered the base
face. The base face of a dimple or drawn cutout can be only an outer or inner flat face of a
sheet body or sheet feature.
Dimple or drawn cutout sketch requirements
Note. In fact, a dimple creation is not a bending operation; rather, it is a deforming
operation where the sheet material is stretched and its thickness reduced. When
performing the Dimple command, this change in the material thickness is disregarded.
To call the command, click the Dimple button on the Features of Sheet Body toolbar
or pick it by the name from the menu Operations - Features of Sheet Body.
The Dimple command is available, if at least one sketch is selected.
The sheet feature ghost display is enabled by default, and such ghost is displayed in
the Model window with current parameters.
Specify the creation direction of a dimple or drawn cutout.
Select the profile side where the fixed side of the face will be.
Select the method of defining dimple or drawn cutout height: Full, Inside or
Outside. Enter the height in the Height field.
Note. When using the Full method, the specified value of the dimple or drawn cutout
height must be greater than the thickness of the sheet body.
Specify the direction of adding side wall material: Inward or Outward with
respect to the surface swept by the profile moved in the creation direction.
To incline side walls of a dimple or drawn cutout, enter the inclination angle value in
the Angle field.
Rules of inclining side walls of a dimple or drawn cutout
The zero value in the Angle field means having no inclination.
To round side edges, enable the Edge Fillet option and enter the rounding radius.
To round base edges, enable the Base rounding option and enter the rounding
radius.
To round bottom edges, enable the Bottom rounding option and enter the rounding
radius.
Note. If a dimple or drawn cutout is created with rounding bottom and/or base edges,
then it is impossible to simultaneously satisfy the specified angle, radii and height values in
the cases of small (relative to radii) heights of that dimple or drawn cutout. Since the height
69
KOMPAS-3D V9. User manual.
and the radius have a higher priority, the value entered in the Angle field will be ignored.
The slope angle of side walls is calculated by the system automatically (this is, in fact, the
inclination angle of lines tangent to side walls, since their planar portions become
degenerate in these cases).
The values of the height, inclination angle, radii, as well as the direction and fixed
side of a dimple or drawn cutout can be set using defining points.
To save current parameters of a dimple or drawn cutout for use throughout the
session, enable the option Default.
All changes are immediately reflected on the ghost of a dimple or drawn cutout in the
Part Window. If a dimple or drawn cutout sketch expands beyond the limits of the base
face, then the dimple or drawn cutout is trimmed by the plane (planes) of the respective
end face (see figure).
To confirm the Drawn Cutout creation, click the Create Object button on the
Advanced Control Panel.
A dimple will be created in the part, and its icon - in the Model Tree.
Drawn cutout command
Serves to create a drawn cutout in a sheet part (see figure).
The face containing the sketch of a dimple or drawn cutout is considered the base
face. The base face of a dimple or drawn cutout can be only an outer or inner flat face of a
sheet body or sheet feature.
Dimple or drawn cutout sketch requirements
Note. In fact, a drawn cutout creation is not a bending operation; rather, it is a
deforming operation where the sheet material is stretched and its thickness reduced.
When performing the Drawn Cutout command, this change in the material thickness is
disregarded.
70
KOMPAS-3D V9. User manual.
To call the command, click the Drawn Cutout button on the Features of Sheet
Body toolbar or pick it by the name from the menu Operations - Features of Sheet
Body. The Drawn Cutout command is available, if at least one sketch is selected. The
sheet feature ghost display is enabled by default, and such ghost is displayed in the Model
window with current parameters.
Specify the creation direction of a dimple or drawn cutout.
Select the profile side where the fixed side of the face will be.
Select the method of defining dimple or drawn cutout height: Full or Outside.
Enter the height in the Height field. Note. When using the Full method, the specified value
of the dimple or drawn cutout height must be greater than the thickness of the sheet body.
Specify the direction of adding side wall material: Inward or Outward with
respect to the surface swept by the profile moved in the creation direction. To incline side
walls of a dimple or drawn cutout, enter the inclination angle value in the Angle field. Rules
of inclining side walls of a dimple or drawn cutout Example...
The zero value in the Angle field means having no inclination.
To round side edges, enable the Edge Fillet option and enter the rounding radius.
Depending on the state of the Side switch, a drawn cutout can have either a bottom
or a base. To round bottom edges or base edges, enable the Fillet option and enter the
rounding radius. Note. If a dimple or drawn cutout is created with rounding bottom or base
edges, then it is impossible to simultaneously satisfy the specified angle, radius and height
values in the cases of small (relative to radii) heights of that dimple or drawn cutout. Since
the height and the radius have a higher priority, the value entered in the Angle field will be
ignored. The slope angle of side walls is calculated by the system automatically (this is, in
fact, the inclination angle of lines tangent to side walls, since their planar portions become
degenerate in these cases).
The values of the height, inclination angle, radii, as well as the direction and fixed
side of a dimple or drawn cutout can be set using defining points.
To save current parameters of a dimple or drawn cutout for use throughout the
session, enable the option Default. All changes are immediately reflected on the ghost of a
dimple or drawn cutout in the Part Window. If a dimple or drawn cutout sketch expands
beyond the limits of the base face, then the dimple or drawn cutout is trimmed by the plane
(planes) of the respective end face (see figure).
To confirm the Drawn Cutout creation, click the Create Object button on the
Advanced Control Panel.
71
KOMPAS-3D V9. User manual.
A drawn cutout will be created in the part, and its icon - in the Model Tree.
Louver command
Serves to create a louver by a straight line in a sheet part. Two louver types are
available: Drawn and Trimmed (see figure):
Note. In fact, a louver creation is not a bending operation; rather, it is a deforming
operation where the sheet material is stretched and its thickness reduced. When
performing the Louver the command, this change in the material thickness is disregarded.
Line segments are used in louver sketches. The face containing the louver sketch is
considered the base face. The base face of a louver can be only an outer or inner flat face
of a sheet body or sheet feature. Louver sketch requirements
To call the command, click the Louver button on the Features of Sheet Body toolbar
or pick it by the name from the menu Operations - Features of Sheet Body.
The Louver command is available, if at least one sketch is selected.
The sheet feature ghost display is enabled by default, and such ghost is displayed in
the Model window with current parameters.
To specify the side of the base face to place a louver, activate the desired
switch in the Direction radio group.
The forward construction direction is the outward direction from the base face, the
reversed one is inward. The current direction of creation is indicated on the screen by a
ghost arrow.
Select the louver position - right or left off the sketch, by activating the desired
switch in the Orientation group.
Select the method of defining the louver height and enter the height value.
Select louver creation type from the Method list. Two methods are available: Drawn
and Trim.
When using the Trim method, you can select the end face shape - in the training
direction or normal by the thickness.
72
KOMPAS-3D V9. User manual.
Enter the louver width in the Width field. The width value W must satisfy the following
condition:
2*S < W, where S is the sheet material thickness. For a drawn louver, the width
should also satisfy the condition W < L/2, where L - is the length of a line in the louver
sketch.
To round louver base edges, enable the Edge Round option and enter the rounding
radius in the Radius field.
The values of the height, width, radii, as well as the direction and Louver position can
be set using defining points. To save current parameters of a louver for use throughout the
session, enable the option Default.
All changes are immediately reflected on the ghost of the louver in the Part Window.
To confirm the Louver creation, click the Create Object button on the Advanced Control
Panel.
A louver will be created in the part, and the respective icon - in the Model Tree.
Beat command
Serves to create in a sheet part a beat using one of the three shapes of the section:
Round
U-type
V-type
Note. In fact, a beat creation is not a bending operation; rather, it is a deforming
operation where the sheet material is stretched and its thickness reduced. When
performing the Beat the command, this change in the material thickness is disregarded.
A beat sketch - is a curve defining its configuration and position. The face containing
the beat sketch is considered the base face. The base face of a beat can be only an outer
or inner flat face of a sheet body or sheet feature.
Beat sketch requirements Note. A beat cannot be created if its sketch has common
points with edges adjoining to bends.
To call the command, click the Beat button on the Features of Sheet Body
toolbar or pick it by the name from the menu Operations - Features of Sheet Body.
The Beat command is available, if at least one sketch is selected.
The sheet feature ghost display is enabled by default, and such ghost is displayed in
the Model window with current parameters.
To specify the side of the base face to place a beat, activate the desired switch in
the Direction radio group.
The forward construction direction is the outward direction from the base face, the
reversed one is inward. The current direction of creation is indicated on the screen by a
ghost arrow.
Select the shape of the beat section by activating the desired switch in the
73
KOMPAS-3D V9. User manual.
Section shape group.
Select beat ends processing type.
The beat image is shown on the Preview bar.
Select a beat creation type from the Method list. The number of available creation
methods depends on the section shape type: Circular, U-type or V-type.
Enter beat parameters in the respective fields on the Property Bar. The set of these
fields dependson the selected creation method.
Note. To create a beat with a round section, you need to have the height less than or
equal to the radius.
To round base edges, enable the Base rounding option and enter the rounding
radius.
The beat construction direction, the radius of the base rounding and other
parameters — depending on the selected section shape and construction method - can be
set using the defining points.
Note. If, when creating a V-shaped beat or U-shaped one with bottom and/or base
edges rounding, a too small height is defined (compared to the radii), then it is impossible
to simultaneously meet the values of the angle, radius (radii) and height. Since the height
and the radius have a higher priority, the value entered in the Angle field will be ignored.
The slope angle of side walls is calculated by the system automatically (this is, in fact, the
inclination angle of lines tangent to side walls, since their planar portions become
degenerate in these cases).
To save current parameters of a beat for use throughout the session, enable the
option Default. All changes are immediately reflected on the ghost of the beat in the Part
Window. If a beat sketch expands beyond the limits of the base face, then the beat is
trimmed by the plane (planes) of the respective end face (see figure).
To confirm the Beat creation, click the Create Object button on the Advanced
Control Panel.
A beat will be created in the part, and its icon - in the Model Tree.
Flat pattern mode
In this mode, the bends selected by the user are shown in the bend state, while the
rest are shown unbent.
The bend states set in the part editing mode are ignored when switching to the flat
pattern mode.
To switch to the flat pattern display mode, call the command Operations Features of Sheet Body - Flat pattern. The current part will be displayed according to
74
KOMPAS-3D V9. User manual.
its stored flat pattern parameters. The document name in the window title is appended with
the word "Flat Pattern" in parentheses. In the flat pattern mode you can view the part or
measure its geometrical and mass-inertia properties. Editing the part is impossible in this
mode.
Tip. For the convenience of viewing the flat pattern of the part, you can use the Flat
pattern orientation. To switch to the normal mode of working with the sheet part, call the
command again.
Setting flat pattern parameters
Before switching to the mode of displaying the flattened sheet part, you need to set
up the flat pattern parameters - select the fixed face and define bend states.
To set the flat pattern parameters, call the command Operations - Features of Sheet
Body - Flat Pattern Parameters. The Property Bar will display controls for setting up a
flat pattern.
Select a fixed face of the part.
To define the states of bends, in which the latter will stay through the flat pattern
mode, activate the switch Select Bends.
After that, the Bends bar will become available.
After setting up flat pattern parameters, click the Create Object button on the
Advanced Control Panel. The settings made will be stored in the part.
Flat pattern drawing
Associative views of KOMPAS-3D drawings support creation of flat pattern images of
sheet parts according to flat pattern parameters, stored within those parts.
A flat pattern image can be produced when creating the following associative views:
✔
Arbitrary View,
✔
Projection View,
✔
View in Arrow Direction.
To generate a flat pattern image in the view being created, activate the Flat pattern
switch on the Options tab of the Property bar. It is accessible if the flat pattern
parameters are set up in the part.
Use the Lines tab to control how the bend line is drawn. A bend line can be
automatically drawn on a view if the flat faces resulting from unbending bends project
(map) on this view without distortions. Therefore, to correctly select the plane of the view
projections containing the flat pattern, you need to know how the flattened part will be
positioned with respect to the main projection planes. This position depends on what face
of the part was picked as the fixed one at the time of setting up the flat pattern.
Turn On drawing of bend lines, set up other view parameters, and then confirm its
creation.
75
KOMPAS-3D V9. User manual.
An arbitrary view with a flat pattern image is automatically assigned the designation
symbol that contains the symbolic graphic mark "reoriented".
When creating a View by Arrow or a Projection View, then you cannot select an
orientation from the list, since the position of the projection planes of those views depends
on the viewing direction. When selecting that direction, you need to take into the account
the position of the flattened part.
Note. A sheet part is displayed on cut or section views and enlarged details in the
same state as on the base view. When a part state is changed on that view (flattening
being turned on or off), the cuts (sections) and enlarged details are rebuilt automatically.
Part material removal
Removing part material is cutting out features from bodies. The cut elements can be
of the following types:
Extrusion features,
Revolved features,
Swept features,
Loft features.
Cutting a geometry-producing feature begins with creating its sketch.
Creating sketch User?s library of sketches
After the sketch is finished, specify the method to sweep the sketch in the space to
obtain an element of the desired type, that is, select the geometry-producing feature type.
The rules of constructing these features are similar to the rules of constructing the
respective features when adding part material. The difference between material removal
operations and the addition operations is in that the result of removal is subtraction or
intersection, rather than creation of a new body or a union of bodies.
Subtracting a geometry-producing feature from a body means removing the material
surrounded by the feature surface.
Intersection of a geometry-producing feature and a body means removing the
material outside the feature surface.
To cut geometry-producing features from a part, you can use commands from the
group Operations - Cut.
The respective command buttons are located on the Edit Part toolbar.
76
KOMPAS-3D V9. User manual.
Extruded Feature
Revolved Feature
Sweep Feature
Loft Feature
Extruded Feature
To cut an extruded feature from a part, call the command Operations - Cut - Extrude
or click the Cut-Extrude button on the Edit Part toolbar.
The Cut-Extrude command is available if the model already has the part base, and a
single sketch is selected.
Extruded feature sketch requirements After calling the command, the Property bar
displays the controls to define operation parameters.
- on the Options tab - the extrusion direction, extrusion depth and draft angle,
- on the Thin Wall tab - the parameters of a thin-wall extrusion,
- on the Cutting tab – the construction result: subtraction or intersection.
All parameter values, once entered or modified, immediately reflect on the ghost of
the extruded feature displayed on the screen.
After defining all extrusion parameters, click the Create Object button on the
Advanced Control Panel to have the feature created.
The part with an extruded cut feature (or the part intersection with an extrusion
feature) appears in the window, while the icon of the cut feature appears in the Model
Tree.
Extrusion cut icon
Revolution Feature
To cut a revolved feature from a part, call the command Operations - Cut - Revolve
or click the Cut-Revolve button on the Edit Part toolbar.
The Cut-Extrude command is available if the model already has the part base, and a
single sketch is selected.
Revolved cut sketch requirements
After calling the command, the Property bar displays the controls to define operation
parameters.
- on the Options tab - the construction method, the direction and angle of rotation,
77
KOMPAS-3D V9. User manual.
- on the Thin Wall tab - the parameters of a thin-wall revolved feature,
- on the Cutting tab – the construction result: subtraction or intersection.
All parameter values, once entered or modified, immediately reflect on the ghost of
the revolved feature displayed on the screen.
After defining all extrusion parameters, click the Create Object button on the
Advanced Control Panel to have the feature created.
The part with a revolved cut (or the part intersection with a revolved feature) appears
in the window, while the icon of the cut feature appears in the Model Tree.
Revolved cut icon
Swept Feature
To cut a sweep from a part, call the command Operations - Cut - Sweep or click the
Cut-Sweep button on the Edit Part toolbar.
The Cut-Sweep command is available if the model already has the part base and at
least one sketch not used by any other operations. You do not have to select sketches
before calling the command.
To cut a sweep, you need to define its section and the section sweeping path. The
section must be a sketched one. Any 3D or planar line (curve) can serve as a path - an
edge, spiral, spline, sketched contour, - or several connected lines (curves).
Swept cut sketch requirements After calling the command, the Property bar displays
the controls to define operation parameters.
- on the Options tab - the section, path and the section-sweeping method,
- on the Thin Wall tab - the parameters of a thin-wall sweep,
- on the Cutting tab – the construction result: subtraction or intersection.
All parameter values, once entered or modified, immediately reflect on the ghost of
the sweep feature displayed on the screen.
After defining all extrusion parameters, click the Create Object button on the
Advanced
Control Panel to have the feature created.
The part with a swept cut feature (or the part intersection with a sweep) appears in
the window, while the icon of the cut feature appears in the Model Tree.
Swept cut icon
Loft Feature
To cut a loft feature from a part, call the command Operations - Cut - Loft or click the
Cut-Loft button on the Edit Part toolbar.
The Cut-Loft command is available if the model already has the part base and at
78
KOMPAS-3D V9. User manual.
least two sketches not used by any other operation. You do not have to select sketches
before calling the command.
When creating a loft operation, several sketches are used; each of them represents
one of the feature's sections.
Loft Cut sketch requirements After calling the command, the Property bar displays
the controls to define operation parameters.
- on the Options tab - the section, and, if necessary - and axial line, the methods of
construction atthe outer sections and path parameters,
- on the Thin Wall tab - the parameters of a thin-wall loft,
- on the Cutting tab – the construction result: subtraction or intersection.
All parameter values, once entered or modified, immediately reflect on the ghost of
the loft feature displayed on the screen.
After defining all loft parameters, click the Create Object button on the Advanced
Control Panel to have the feature created.
The part with a cut loft feature (or the part intersection with a loft feature) appears in
the window, while the icon of the cut feature appears in the Model Tree.
Loft cut icon
User’s library of sketches
One of the provisions to automate design is creating user's sketch libraries. For
example, one can compose a library of parametric sketches containing slot profiles, and
then use them when creating models of bodies of revolution.
In such a case, you would not have to create the same sketches many times: you
can use a once created image saved in a library, possibly a parametric one, in any new
sketch to develop.
The user's library of sketches is a common library of KOMPAS fragments (a file with
the extension *.lfr).
Creating a sketch library
Connecting Library of Sketches
Using Sketch Library
Creating a sketch library
To create your own library of sketches, click the Library Manager button on the
Standard bar.
The Library Manager window will appear.
Use the Create Section command from the context menu and create a section in the
Manager for hosting the user's sketch library.
79
KOMPAS-3D V9. User manual.
Note. Libraries of sketches can be placed in any existing section, however, we
recommend creating for them a separate section in the Manager. This in no way affects
the process of working with sketch libraries, but simplifies, for example, searching the
necessary library to edit its sketches.
Expand (select) the created section and call the context menu command Create....
A standard dialog of file selection will appear. In it, go to the folder where the new
library shall be placed, and enter a nonexistent file name in the File Name field. In the File
Types field, select the item "KOMPAS Fragment Libraries (*.lfr)". Click the Open button in
the dialog. A message will be displayed that the selected file does not exist, and the
prompt "Create it?". Click the Yes button.
The new file will be created, and the Library Settings dialog will be displayed. Enter
the library name to be displayed in the Manager, into this dialog, and click the dialog's OK
button.
The created library will appear in the Manager's list of libraries.
Launch a new fragments library by double-clicking on its name. A tab will appear in
the Properties Manager window, corresponding to that library.
Using the Create Section and New Fragment context menu commands, create a
structured list of fragments in the library, and a drawing in each fragment.
Graphic objects in the fragment of created by standard means of the KOMPAS-3D
graphic editor.
Those can be parametric. If fragments are created in the library with the purpose of
used as sketches in the system of threedimensional solid modelling, those should satisfy
the requirements to sketches for particular operations.
Upon saving and closing a new fragment, its image will get into the library.
New fragments can also be added to an existing fragments library.
Connecting Library of Sketches
To use any library of fragments as a KOMPAS-3D sketch library, tell the system
where this library is located.
Call the command Service - Options... - System - Parts Editor - Design Element
Libraries.
Click the Modify button next to the File Name field of the sketch library. In the
standard File Open dialog, select the fragment's library file, which shall be used as the
library of sketches; click the Open button. The name and the path to the selected file
appear in the File name field of the sketch library. Close the settings dialog by clicking the
OK button.
Using Sketch Library
If you need to create a sketch on the selected plane or flat face, which is not a new
one, rather,existing in the library, call the context menu command Sketch from the library.
After that, the pane for selecting a sketch from the library appears on the Parameters
tab of the Property Bar.
80
KOMPAS-3D V9. User manual.
The ghost of the sketch selected in the library is displayed in the Part window. Then,
the coordinates origin of the library fragment is aligned with the origin of the plane or face
where the sketch is located.
You can change the sketch position on the plane (translate or rotate it). The Property
Bar has fields for defining the position of the library sketch origin in the sketch plane
coordinates (t) and the sketch rotation angle (Angle).
You can fill in these fields with values by typing on the keyboard.
To define the fragment origin position by the mouse, unfix the coordinate fields and
select the desired point in the model window. Selected point coordinates will be
determined automatically and entered in the respective fields.
You can specify the fragment rotation angle in the same way.
After defining the desired sketch placement, click the Create Object button on the
Advanced Control Panel.
Graphic objects from the library fragment will be copied into the new sketch, and the
system will return to the Part mode.
A sketch inserted from a library loses references to its source. Its further editing
process is the same as the process of editing other sketches.
Multibody modeling
Multibody modeling is the process of modeling a part when several solid bodies are
created.
Multibody modeling may result either in one body or in multiple bodies (the case of a
multibody part).
Each body is created in a usual way in the multibody modeling process, meaning, by
performing a Boolean operations with 3D elements. Boolean operations can also be
performed with bodies.
Multibody modeling expands the capabilities of constructing parts and lifts the
limitation on creating models that can be obtained solely by uniting, subtracting or
intersecting bodies. For example, by using multibody modeling one can construct a part as
a union of thin-wall bodies with different wall thickness.
Various aspects of working with multibody parts are reviewed in the following
sections:
Examples of multibody modelling
The applicability range of material-adding and removing operations
Specifics of working with multiboby parts
Specifics of working with part editing commands due to the presence of multiple
bodies in the part
Examples of using multibody modeling
Among most typical examples of using multibody modeling are the design approach
"from multiple directions" and creating bodies by subtraction.
81
KOMPAS-3D V9. User manual.
The design "from multiple directions" is a design method, in which isolated pieces of
a part are created as stand-alone bodies and are then united (merged). In this way, the
intersecting bodies can be united by performing a Boolean operation with them, whereas
the non-intersecting ones - by constructing a new body that intersects them.
Creating bodies by subtraction is a design method in which a part's body is formed by
subtracting some bodies from others. In this case, you need to create two intersecting
bodies, first of which will define the part shape, and the second - the shape of the void.
After that, you will need to perform the Boolean subtraction operation with the bodies,
subtracting the second body from the first one. This design method is recommended for
creating parts with complicated pockets of other cuts passing through complicated
surfaces with fillets.
Note. If such pockets or cuts are symmetrical than before applying boolean operation
it is necessary to create copy of the second body with the Mirror Body command and then
perform Boolean operation twice.
The applicability range of material-adding and removing operations
Operation applicability range (or application area) is the set of bodies that are
affected by the result of the operation.
When material is added to the part, that is when attaching geometry-producing boss
features and creating a sheet body, the applicability range defines the bodies with which
the feature being created (edited) will be merged; when removing material, that is cutting
out geometry-producing features, creating round holes, trimming by a plane or by a sketch
- the bodies, whose material will be removed as a result of the operation.
For example, there are three bodies. An extrusion operations sketch is created on
the top faces of the body 1 (Fig. 1).
The method of defining the extrusion depth is
Through All (Fig. 2). Any of those bodies, and in any combination, can be included in the
operation's application range. Suppose, the applicability range
Fig. 2 1
Fig. 2 2
consists of the bodies 1 and 3.
82
KOMPAS-3D V9. User manual.
As a result of cut-extrude the hole will be created only in bodies 1 and 3. Inspite of
the fact that extrude passes through body 2 it will not be cutted because it is beyond the
operation area.
If the extrusion feature will be a boss, then a new body will result consisting of the
bodies 1 and 3, and the extrusion feature. Despite the extrusion element goes through the
body 2, it will stay alone, since it is not included in the extrusion operation applicability
range. By default, the applicability range of an operation is determined automatically: it
includes all bodies except for the hidden ones, with which the operation-produced feature
intersects (it is shown as a ghost before completing the operation).
Tip. Thus, if you are working with intersecting bodies, then we recommend hiding
those of them that should not be included in the applicability of range of the performed
operations.
If necessary, the applicability of range of any operation can be set up manually.
In the above examples, the result of cutting with automatic applicability range
determination would be the holes in all three bodies, while the result of making bosses - a
single body combined of the bodies 1, 2, 3 and the extruded element.
The set of bodies constituting the operations applicability range remains unchanged.
Enabling the display of bodies that were hidden at the time of performing the operation, as
well as "dragging" bodies in the Model Tree do not affect the applicability range. Due to
this is possible to model parts by subtracting one body from another. Example...
To include new bodies in an operation's applicability range or exclude from it existing
ones, go into the editing mode of the operation and modify its applicability range using the
interface items on the Property bar. Methods of defining the range of operation applicability
Specifics of working with multibody parts
1. When creating multibody parts, remember that each body contributing to the part
must be connected. Therefore, geometry-producing features that cause body separation
are not allowed.
For example, you cannot construct a stand-alone body by extrusion based on a
sketch that contains several not nested closed contours.
This is the same reason why cutting out a geometry-producing feature from a body is
not allowed if that separates the body into two or more disjoint pieces.
Upon an attempt to perform an operation that would cause body separation or
produce new disjoint pieces of one body, an error appears, "The solid consists of
separated portions".
Therefore, if a part consists of several pieces, for example, a segmented washer,
then each piece shall be created as a separate body.
2.
A part's body can be neither divided into pieces nor partially hidden. That
means, you cannot hide, for example, an individual geometry-producing boss feature
83
KOMPAS-3D V9. User manual.
attached to the body. Therefore, after calling the Hide command on some element, the
entire body gets hidden, which includes the element.
1. Changing the position of solids in part with respect to each other can be
performed only by changing positions of the sketches, used to create these bodies.
For this purpose you can call the Locate sketch or Change plane commands from
the contextual menu of the sketch in the Design Tree.
2. 4. Multibody part’s solids should not intersect each other for correct creating of
associative views of this part.
Additional structural elements
KOMPAS-3D functionalities and interface were developed to accommodate typical
Engineering Design techniques. The system is oriented at producing models of certain
parts containing typical design elements, which simplifies performing certain commonplace
operations. Those include the operations for creating a chamfer, a fillet, a round hole, a
draft and a rib. To simplify the process of defining parameters for those elements,
dedicated commands are provided for creating them. Thus, to create a chamfer, you do
not have to draw a sketch, sweep it along an edge and subtract the resulting volume from
the main body. It's enough to select edges to create a chamfer, and then enter its
parameters - the lengths of the sides or a side length and an angle. Similarly, when
creating a hole, you just need to select its type (for example, a blind hole with a
countersink or counterbore) and enter the respective parameters. To perform operations
for creating auxiliary construction elements, you can use commands from the Operations
group. The respective command buttons are located on the Edit Part toolbar.
Chamfer
Fillet
Hole
Draft
Rib
Trimming a portion of a part
You can delete a model portion by the border represented by a plane, or by a ruled
surface produced by extruding an arbitrary sketch.
Generally speaking, such actions can also be performed using the Cut-Extrude
command, but that would require defining many parameters and a more complex sketch
them that for trimming a portion of a part.
To perform the operation of trimming a portion of a part by a surface slashing through
the part, call the command Operations - Trim - By Surface.
To perform the operation of trimming a portion of a part by a ruled surface slashing
through the part, call the command Operations - Trim - By Sketch.
The respective command buttons are located on the Edit Part toolbar.
84
KOMPAS-3D V9. User manual.
Trim by Surface
Trim by Sketch
Shell
A part can be converted to a thin-wall shell.
When creating a shell, the entire part body is excluded from calculations
(suppressed), while a layer of material is added on its sides, making up a shell.
If material is added to all part faces, the resulting part will contain a void inside. You
cannot create such parts in KOMPAS-3D; to create a shell, you need to exclude one or
several faces from adding material. These faces will become holes (or a hole) in the
resulting shell.
To create a thin-wall shell, call the command Operations - Shell or click the Shell
button on the Edit Part toolbar.
After calling the command, the Property bar displays the controls to define operation
parameters.
Define the thickness and the material-adding direction (outward or inward). Select
part faces not to be involved in creating a shell by picking by the cursor in the Part window.
All parameter values, once entered or modified, immediately reflect on the ghost
displayed on the screen.
After defining all shell parameters, click the Create Object button on the Advanced
Control Panel to have the shell created.
A thin-wall shell image will appear in the Part window, and the respective icon - in the
Model Tree.
Thin-wall shell icon
Working with the resulting shell will be same - adding and subtracting bodies,
creating chamfers, fillets and holes.
Creating patterns of elements
When building a model, you may need to create several identical operations so that
the resulting elements are ordered in a certain way (for example, making a rectangular
pattern or being symmetrical with respect to a plane).
To perform such tasks, you can create patterns of elements. KOMPAS-3D provides
various methods of creating patterns: 2D Linear Pattern, Circular Pattern, Path Pattern; it
is also possible to create mirrored copies.
The respective command buttons are located on the Edit Part toolbar.
2D Linear Pattern
Circular Pattern
85
KOMPAS-3D V9. User manual.
Path Pattern
Mirror Pattern
After calling the command, the Property bar displays the controls to define operation
parameters.
All parameter values, once entered or modified, immediately reflect on the ghost
displayed on the screen.
After defining all pattern parameters, click the Create Object button on the
Advanced Control Panel.
The created pattern will appear in the Part window, and the respective icon - in the
Model Tree.
You can create patterns of geometry-producing boss and cut features, ribs,
chamfers, fillets and round holes. It is also possible to copy patterns.
The set of source objects for one pattern may include features that belong to different
bodies.. The pattern creation results in the following:
- Each copy of a geometry-producing boss feature or rib is attached to the same
body, to which the muster element or rib was attached, - Each copy of a geometryproducing cut feature or a round hole is cut from the same body, from which the master
feature or hole was cut.
Therefore, attaching copies of the same elements to different or multiple bodies, as
well as subtracting from different or multiple bodies, is impossible when creating a pattern,
even if the copies of the elements intersect with more than one body. Besides that, new
bodies cannot be made as a result of creating a pattern.
Pattern instances
A pattern of elements is made of instances.
Each pattern instance is a copy of the source element (or a group of copies of the
source elements).
Array instances are displayed in the Model Tree as separate objects dependent on
the array.
Element copies are in turn dependent on the instance.
To expand the list of instances, click the mouse on the "plus" sign located at the left
of the pattern icon in the Model Tree.
An instance ID number is displayed in parentheses at the right of the instance's icon.
In the case of a 2D linear pattern, a pattern instance's ID consists of two numbers.
The first one is an instance's ID number along the first pattern axis, the second - the
instance's ID along the second axis (instances are enumerated starting from 1).
For a circular pattern, an instance's ID consists of two numbers. The first one is an
instance's ID number along the radial direction, the second - the instance's ID along the
circumferential direction (instances are enumerated starting from 1).
For copies placed on a path, an instance's ID number is counted in the order the
instances follow, starting from the source one.
If necessary, you can exclude any instances from any pattern.
86
KOMPAS-3D V9. User manual.
Mirroring bodies
When building a model, you may need to create copies of bodies symmetrical to the
originals about a certain plane.
KOMPAS-3D provides a special command to make mirrored copies of bodies.
It allows creating:
- Bodies possessing a symmetry plane,
- Stand-alone bodies symmetrical to the existing ones.
To mirror a body, call the command Operations - Mirror Body.
The respective command button is located on the Edit Part toolbar.
Mirror Body
Cosmetic Thread
To create a cosmetic thread on a cylindrical or conical surface of a part, click the
Cosmetic thread button on the Symbols toolbar.
Select a reference object - a round edge of a cylindrical (conical) face on which the
thread will be created.
Displayed in the Part window is the ghost of the cosmetic thread. The Property Bar
will display controls for setting up the draft being created.
'Thread Location' - External or Internal - is determined by the system
automatically. Information about the thread location is displayed in the samename information field on the Options tab of the Property bar.
If necessary, you can select the start and/or end boundary of the thread - a surface,
face or plane, up to which the thread should be constructed. To do this, activate the
appropriate switch - Initial Border or Final Border - and then select the desired object in the
Model window or in the Model Tree. The thread ghost will update accordingly.
For example, to construct a thread on a rod with a chamfer, you shall select the edge
separating the cylindrical surface of the rod and the conical surface of the chamfer as the
reference object, and the rod end face as the initial border.
The options Automatic Diameter Determination and Along Whole Length control the
nominal diameter value and the thread length, respectively. If these options are enabled,
then the diameter and length are determined automatically by the dimensions and position
of objects selected to construct the thread. The automatically calculated values of the
thread diameter and length are displayed in the fields Thread Diameter and Thread
Length, respectively.
To define the thread diameter value manually, disable Automatic Diameter
Determination. After that, enter the appropriate value in the now accessible Thread
Diameter field.
To define the thread length value manually, disable Along Whole Length. After that,
enter the appropriate value in the now accessible Thread Length field.
The Direction radio group is available, if a round edge was selected in the command,
which separates two cylindrical (or conical, or a cylindrical and a conical) faces. To select
one of these faces to construct a thread, activate the desired switch. The thread ghost will
update on the screen.
87
KOMPAS-3D V9. User manual.
When done with the setup, click the Create Object button on the Advanced
Control Panel to fix the cosmetic thread on the model.
A cosmetic thread is shown in the Model window as a wire cylinder or cone, and
in the Model Tree - by an icon.
Note that a cosmetic thread is always shown in a model in its entirety. For example,
suppose that the Trim by Surface command cuts off or slashes through a feature which
bears a thread. In this case, the cosmetic thread will be displayed in the model in its
entirety, even though the surface (or a portion thereof) that bears the thread is not shown.
You can hide from the screen display an individual thread image (using the Hide
command from the context menu of the thread) or all cosmetic threads present in the
model (using the commandView – Hide - Cosmetic threads).
When creating associative model views in drawings, which contain cosmetic threads,
the latter can also be drawn on the views.
The user can enable or disable threads display on the views.
Adding Components to Assembly
KOMPAS-3D offers two methods of adding components to an assembly:
1. Adding prepared (created in advanced and stored on the disk) components. This
technique is used for designing an assembly "bottom up". A variation of this method is
adding standard items and library models to the assembly.
2. Creating components in the assembly mode or creating components "in place".
This method is used when designing an assembly "top down".
If you combine the mentioned methods of including components into the assembly
(some components are added from storage, others are built on spot), then the assembly
designing process is called mixed.
Additionally, KOMPAS-3D allows inserting several identical components into an
assembly without calling the dedicated command.
Adding a component from file
Creating Component In Place
Adding a standard item to an assembly
Inserting identical components into an assembly
Adding a component from file
To add a component to an assembly - a part or subassembly existing in a file on
disk, call the command Operations - Add component from file or click the Add from file
on the Edit Assembly toolbar.
After calling the command, the standard file selection dialog will appear. There,
select the desired folder and specify the name of the file containing the component. The
selected component image will appear in the dialog's preview pane. If the component file
is selected correctly, click the Open button.
Specify the component's insertion point. The insertion point can be specified in the
Assembly window, arbitrarily or using a snap (for example, at a coordinate system or at a
88
KOMPAS-3D V9. User manual.
vertex). You can also input the X, Y, Z coordinates of the insertion point in the fields of the
Property bar.
The component will be inserted in the current document; its coordinate system origin
will snap to the specified insertion point, with the coordinate axis directions aligned with the
coordinate axes of the current assembly. An appropriate for the component type icon will
appear in the Model Tree (a part or assembly).
Part icon
Assembly icon If the added component is the first in the assembly, it is
automatically fixed in the position, in which it was inserted. A fixed component cannot
be moved with respect to the assembly coordinate system. You can unfix a component. To
do this, select a component in the Model Tree and call the context menu command Unfix.
Note. Component fixing can be enabled or disabled at the user's choice. When creating an
assembly, we recommend you to fix one or several its components.
Creating Component In Place
When building an assembly in KOMPAS-3D, you can add ready-made components
from disk to it or create ones without leaving the current assembly file, that is build parts
and subassemblies in the assembly context. In this case, all the rest of the assembly
components will be visible in the window. Those will not be available for editing, but their
elements (faces, edges, vertices, sketches, etc.) can be used in operations for creating
new components.
To create a component within an assembly, call the command from the group
Operations — Create Component.
The respective command buttons are located on the Edit Assembly toolbar.
Create Assembly
Create Part
Note. The Create Part command is available only in the case when a flat object is
selected in the current model (auxiliary or projection plane or flat face).
Adding Standard Item
If standard items are used in the assembly (as bolts, nuts, screws, etc.), then you do
not need to model them as individual parts. Models of standard items from the Fasteners
Library can be inserted to an assembly.
To connect Fasteners Library, complete the following.
1. Call the command Service - Library Manager. The Library Manager window will
appear.
2. On the KOMPAS Libraries tab, click the mouse in the field next to the Fasteners
Library label.
The library will be connected in its defined mode: menu, window, dialog or panel.
To insert a standard item in an assembly, expand the respective section of the library
89
KOMPAS-3D V9. User manual.
(for example, Screws) and select the desired item type. In the dialog displayed, specify
parameters of the inserted product; click the OK button.
Specify the insertion point of the product in the assembly window (do this
approximately or use snapping) or a cylindrical (conical) surface, to which the inserted
standard element should be bound.
Click the Create Object button on the Advanced Control Panel.
If a standard component's anchor point was specified in the current assembly
window, then it will be inserted in the specified place.
If a surface was selected in the assembly, then upon creating a new standard item a
mate will be added, while the item will be positioned in such a way that the mate constraint
holds. The type of mate depends on the type of the selected surface: if a flat object was
selected, then the Coincident mate is created; if it was a cylindrical face - the Coaxial
mate. For example, before creating a Bolt, an internal surface of the hole for that bolt was
selected in the assembly. The new bolt will be inserted in the assembly coaxial with the
selected hole.
When adding a standard item to an assembly, its respective icon will appear in
the Model Tree.
The main methods of working with a standard item (moving, mating) are the same as
when working with an individual component (part, subassembly).
Inserting identical components into an assembly
Should the current assembly includes several identical components (parts or
subassemblies), you can insert them as follows.
1. Insert the required component in the assembly. You can also create it in the
current assembly context.
2. Select this component in the Model Tree or in the Model window.
3. Press the <Ctrl> key and hold it. Then, place the cursor on the component in the
Model window, depress the left mouse button and drag.
You can also place the cursor on the component icon in the Model Tree. Depress the
left mouse button and drag the mouse cursor out of the Tree window, then press and hold
the <Ctrl> key; continue dragging the mouse cursor in the Model window.
The inserted component ghost will be displayed.
4. Specify the component position in the Model window by the cursor and release the
mouse button and the <Ctrl> key.
5. The component will be inserted in the current assembly, and an icon
corresponding to the component type will appear in the Model Tree - part or subassembly.
The inserted component will be oriented with respect to the assembly coordinate
system in the same way as the first component. To change its position, use the translation
and rotation commands, as well as commands for applying mates. When using this
insertion method, the selected components are added to the current assembly. There is
certain specifics about this method.
1. If you want to insert an already existing subassembly into the assembly once
more, select that subassembly proper before performing the operation. If, instead of the
subassembly, its components are selected, then those will be inserted in the current
90
KOMPAS-3D V9. User manual.
assembly as stand-alone components (that is, the components from the subassembly will
enter directly in the assembly containing that subassembly).
2. If you need to insert several identical components into a subassembly, go into its
editing mode (then the current object will be that subassembly). To do this, call the
command Edit — Edit Component. When editing a subassembly "in place", you can insert
into it components from its "environment" (that is, assembly components will be now
entering the subassembly contained in that assembly).
You can specify a single or multiple assembly components for a repeated insertion.
Let us remind that, to select a group of objects, pick them while holding the <Ctrl> or
<Shift> key pressed.
Using this method, you can insert the same component into an assembly as many
times as needed without calling the file selection dialog and searching for the desired
document in the list.
Note. If identical assembly components are to be placed in a certain order (for
example, along some path or by a grid with certain parameters), prefer using the
component pattern creation commands.
Pattern by Sample command
Create a two direction linear pattern of components command
Create a circular pattern of components command
Create a pattern of components along a path command
Moving components
After inserting a component into an assembly, you can define its approximate
position and orientation therein.
KOMPAS-3D provides several methods of moving components in assembly with
respect to its coordinate system. You can rotate a component about the center of its
outline box, about an axis or about a point, as well as move (translate) a component in any
direction.
The assembly component translation and rotation commands are located in the
Service group of commands.
The respective command buttons are located on the Edit Assembly toolbar.
Move Component
Rotate Component
Rotate Component around Axis
Rotate Component about Point
Note 1. If a component is fixed, then it cannot be translated or rotated in the
assembly coordinate system.
Note 2. Component motion in one or several directions in the restricted by the mates
applied to do this component. For example, coaxial components can be moved only along
their common axis or turned about it.
Assembly component relocation can break parametric relations and constraints
91
KOMPAS-3D V9. User manual.
existing in it. For example, auxiliary elements stay in their old locations after a translation
or rotation of their reference objects, and so on. Therefore, components that were moved
all marked by a red "check" in the Model Tree.
To resolve occurred conflicts, rebuild and/or move all objects, in order for their shape,
parameters and position to match the position of the reference objects and satisfy the
applied mates.
To do this, click the Rebuild button on the View bar or call the command View –
Rebuild.
Sometimes, upon rebuilding an assembly, exclamation signs appear in place of
"checks", signifying an error building a component, mate or assembly element. For
example, suppose, an assembly cut feature was extruded up to a face of some part. Then,
the part was moved so that the given face can no longer serve as a bound for the
extrusion feature (that is, the sketch of the feature does not map on the face entirely any
longer, or even cannot be mapped onto the face altogether). The feature can no longer be
cut, and after the model rebuilding this operation is marked as failing in the Model Tree.
Error messages
Fixing a component
When working with an assembly, you can fix a component to disable its relocation
relative to the assembly coordinates. We recommend fixing up list on assembly
component, in order to have a predictable moving behavior of components when applying
mates.
The first component inserted into a new assembly from a file is automatically fixed.
To fix other components in the current position, complete the following steps.
1. Select the component (components) in the Model Tree.
2. From the context menu, call the command Fix.
Fixed component icons are marked in the Model Tree with the letter ‘f’ in
parentheses.
Since the property of being fixed is one of assembly component properties, you can
use the following method to fix an individual component.
1. Select the component in the Model Tree.
2. From the context menu, call the Component Properties command.
Activate the Fix Component switch in the Fixation group on the Properties tab of the
Property bar.
Click the Create Object button on the Advanced Control Panel.
To disable fixing, select the desired component (components), and select the Unfix
command in the context menu.
To unfix an individual component, you can also use the Don’t Fix Component switch
in the Fixation group on the Properties tab of the Property bar.
92
KOMPAS-3D V9. User manual.
Creating mates
Once components are created in an assembly, you can proceed with creating
parametric relations between them.
A mate is a parametric relation between assembly components created by defining
the relative situation of its elements (for example, parallel faces or coincident vertices).
KOMPAS-3D supports mates of the following types:
✔
Parallelity of elements;
✔
Perpendicularity of elements;
✔
Placing Elements at Specified Distance;
✔
Placing Elements at Specified Angle;
✔
Tangency between elements;
✔
Coaxial elements;
✔
Coincident elements;
The commands for applying mates are located in the group of commands Operations
-Component Mates.
The quick-access command buttons are located on the Mates toolbar.
Parallel
Perpendicular
At Distance
At Angle
Tangency
Coaxial
Coincident
Assembly Features
It is possible to perform geometry-producing operations in an assembly imitating
processing operations on an assembled product. For example, one can create a hole
going through all components of an assembly, or trim a portion of an assembly by a plane.
All geometry-producing operations available in the assembly mode work to remove
material.
The steps of performing those operations are practically the same as when modeling
a part.
Additionally, when performing geometry-producing operations in an assembly, you
can define the application range for an operation.
The respective command buttons are located on the Edit Assembly toolbar.
Cut-Extrude
93
KOMPAS-3D V9. User manual.
Cut-Revolve
Cut-Sweep
Cut by loft
Hole
Trimming by plane
Trim by Sketch
Sketches of the features that will be cut from an assembly must be created within
that assembly.
Planes or sketches to trim a portion of a model may either be part of the entire
assembly or belong to any of its components.
The result of performing any of those operations in an assembly is stored with the
assembly file and is not propagated to the component models, whose shape was altered
by the assembly operations.
Boolean operations with parts
When editing parts in the assembly context you can subject them to Boolean
operations: union and subtraction.
To subtract or unite parts, call the command Operations - Subtract Components or
Operations - Join Components respectively.
The respective command buttons are located on the Edit Part toolbar.
The components subtraction command allows creating a void in a part that repeats
the shape of another part, while the union command - to "glue" several parts together.
After calling the command, you shall select parts in the Model window for performing
the operation; when creating a void, you can increase or reduce its size relative to the size
of the subtracted parts.
94
KOMPAS-3D V9. User manual.
Creating component patterns
When creating an assembly, you may need to insert several identical components
into it (as parts and/or subassemblies). In this case, those must be ordered in a certain
way (for example, making a rectangular pattern with certain parameters).
To create groups of several identical components within an assembly, you can use
commands from the Operations - Pattern (of components) group of operations. You can
build patterns of the following types: By Sample, 2D Linear, Circular, Path Pattern.
The respective command buttons are located on the Edit Assembly toolbar.
Pattern by Sample
2D Linear Pattern
Circular Pattern
Path Pattern
After calling the command, the Property bar displays the controls to define operation
parameters.
Changes to parameter values once entered or edited are propagated into the display
as modifications to the ghost component pattern being created in the assembly.
After defining all parameters, click the Create Object button to create the pattern.
The created pattern of components appears in the Assembly window, while the icon
according to the type of the created pattern - in the Model Tree.
Each instance of a pattern is a group of copies of the source components.
To expand the list of instances, click the mouse on the "plus" sign at the left of the
pattern icon in the Model Tree.
An instance ID number is displayed in parentheses at the right of the instance's icon.
In the case of a 2D linear pattern, a pattern instance ID is made of two numbers: the
first one is the number of instances by the first axis of the pattern, the second one - the
instance number by the second axis (instance numbers start from 1).
In the case of a circular pattern, a pattern instance ID is made of two numbers: the
first one is an instance's ID number along the radial direction, the second - the instance's
ID along the circumferential direction (instances are enumerated starting from 1).
If instances are placed by a path, then an instance's ID is counted in the order the
elements are positioned, starting from the source one.
Since any pattern instance is a group of copies of the source components, the
components of a pattern instance that are placed on the "branches" of the Model Tree
correspond to the source one. An ID number is displayed to the right of a component copy
in parentheses.
Editing any copy belonging to any instance is the same as editing the respective
source component. A component copy can be edited in a window or in place. To do this,
select the copy icon in the Model Tree and pick the appropriate context menu command
for editing.
95
KOMPAS-3D V9. User manual.
Auxiliary components
Construction axes
To perform an operation of creating auxiliary (construction) axes, you can use
commands from the group Operations - Axis.
The buttons for calling those commands are located on the Construction Geometry
toolbar.
Axis through Two Vertices
Axis on Plane Intersection
Axis of Conical Surface
Axis through Edge
The axes created by these commands appear in the Model window as line segments,
and in the Model Tree - as a special icon.
Auxiliary axis icon in the Model Tree
An axis-depicting line segment slightly protrudes beyond the extents of the objects,
which were used as the reference for constructing that axis. Sometimes, to better
understand an axis location, you may want its rendering line segment to be longer
(shorter) or be located at another part of the axis (straight line). You can change the size
and position of this line segment by dragging its defining points (handles) with the mouse
(those appear when the axis is selected).
Construction planes
To perform the operations for creating auxiliary (construction) planes, you can use
commands from the group Operations - Plane. The buttons for calling those commands
are located on the Construction Geometry toolbar.
Offset Plane
Plane through Three Vertices
Plane at Angle to Another Plane
Plane through Edge and Vertex
Plane through Vertex and parallel to Another Plane
Plane through Vertex and Perpendicular to Edge
Normal Plane
Tangent Plane
Plane through Edge Parallel/Perpendicular to Another Edge
Plane through Edge Parallel/Perpendicular to Face
96
KOMPAS-3D V9. User manual.
Median Plane
The planes created by these commands are displayed in the Part window as
rectangles, and in the Model Tree - as a special icon.
Auxiliary plane icon in the Model Tree A plane-depicting rectangle slightly protrudes
beyond the extents of the objects, which were used as the base for constructing that
plane. Sometimes, to better understand a plane location, you may want the planerendering rectangle to be larger (smaller) or be located at another part of the plane.
You can change the size and position of this rectangle by dragging its defining points
(handles) with the mouse (those appear when the plane is selected).
Split Line command
Serves to divide a face (faces) of a part into several faces.
A face (faces) are split by the intersection line of this face (faces) with the surface
swept by the selected sketch when moved in the direction perpendicular to its plane.
The face splitting command is available only when building parts.
Before calling the command, select the sketch of the split line.
To call the command, click the Split Line button on the Construction Geometry toolbar
or pick it by the name from the Operations menu.
Select the part faces to be split.
Selected faces are highlighted. If you selected a wrong face, select it again. The face
will be deselected and not involved in the operation.
The Projection Direction radio group serves to define the direction of
sweeping the selected sketch: forward, reversed or both directions.
To confirm splitting selected faces, click the Create Object button on the Advanced
Control Panel.
To cancel face splitting, click the Interrupt Command button on the Advanced
Control Panel or the <Esc> key.
Special objects of piping features
When working with the KOMPAS-3D three-dimensional solid modeling system, you
can think of a 'pipe' (a pipeline) as an assembly composed of elongated elements and
harnessing, for example, pipes, cables and fittings, pumps, electrical connections, etc.
Pipe elements are located along the specified path and are connected together.
To add an element to a pipe, you need to accomplish the following tasks:
✔
Define the pipe path,
✔
Relate pipe element locations and the path,
✔
Establish connection of elements to each other and/or to pipes.
To accomplish these tasks, special objects are a used - control and attachment
points. Such points shall be added to pipe elements before building the pipe. The following
commands serve to create them:
97
KOMPAS-3D V9. User manual.
Control point,
Attachment Point.
Control Point command
Serves to create control points in a model.
To call the command, click the button Control Point on the Construction Geometry
toolbar or pick it by the name from the Operations menu.
Specify a model anchor point, which will be the control point.
The vertex name will be displayed in the field Point.
The control point is displayed as a ghost.
You can define the control point name and color on the Properties tab of the Property
bar. If another vertex is picked by the cursor, a ghost of the control point will appear in this
vertex. The contents of the Point field will change.
To confirm the Control Point creation, click the Create Object button on the
Advanced Control Panel.
The icon of the control point will appear in the Model Tree. The Control Point
command stays active. The system waits for the next control point input.
To finish an input session of control points, click the Interrupt Command button or
the <Esc> key.
Attachment Point command
Serves to create attachment points in a model.
To call the command, click the Attachment Point button on the Construction Geometry
toolbar or pick it by the name from the Operations menu.
Specify a model anchor point, which will be the attachment point.
The vertex name will be displayed in a field of the Objects group.
Select reference object to define the overall vector direction in the attachment point.
The reference object name will appear in a field of the Objects group.
To define a particular vector direction, activate one of the switches in the
Direction group.
The attachment point is displayed as a ghost.
You can define the attachment point name and color on the Properties tab of the
Property bar. If another vertex or reference object is picked by the cursor, then the ghost
position of the control point and the vector direction will change accordingly. The contents
of the fields in the Objects group will change as well.
To confirm the Attachment Point creation, click the Create Object button on the
Advanced Control Panel.
The icon of the attachment point will appear in the Design Tree. The Attachment Point
command stays active. The system waits for the next attachment point input.
98
KOMPAS-3D V9. User manual.
To finish an input session of attachment points, click the Interrupt Command button
or the <Esc> key.
3D Lines and points
Creating 3D lines and points
To create 3D lines (spirals, splines or polylines) and points, use the commands from
the group Operations - 3D Lines. The respective command buttons are located on the 3D
Lines toolbar.
Point
Cylindrical Spiral
Conical Spiral
Spline by Vertices
Polyline by Vertices
Points and 3D lines can be used in operations to create various objects.
For example, points can be used as reference objects to construct polylines; lines
(curves) can be used as guides when constructing sweeps, patterns etc.
Spiral
To create a spiral, call the commands from the group Operations - 3D Lines.
The respective command buttons are located on the 3D Lines toolbar.
Cylindrical Spiral
Conical Spiral
The spiral creation commands are available if there is a selected flat object in the
Model window:
This would be an auxiliary or projection plane, a flat face of the part.
After calling the command, the Property bar will display the controls, which will serve
to define parameters of the spiral and to enter its geometrical dimensions.
All parameter values, once entered or modified, immediately reflect on the spiral
ghost displayed on the screen.
After defining all parameters of the selected spiral type, click the Create Object button
on the Advanced Control Panel. The created spiral will appear in the Model window,
and the spiral icon - in the Model Tree.
Spiral icon in the Model Tree
99
KOMPAS-3D V9. User manual.
Spline and polyline
Commands to create a spline or a polyline are located in the Operations - 3D Lines
menu group. The respective command buttons are located on the 3D Lines toolbar.
Spline
Polyline
After calling the command, the Property bar will display the controls, which will serve
to define parameters of the selected curve type.
Each vertex of a spline (polyline) is characterized by a set of parameters. Values of
vertices’s parameters are saved in the vertex parameters table.
Vertices of curves van be created by the following ways:
1. Inputting data in Table of Vertex Parameters cells.
2. Reading these parameters from external files.
3. Selecting points in the Model window.
4. Entering values in the Property Bar fields.
When building a sequential vertex, the current segment ghost rubberbands on the
screen, connecting this vertex with the previous one. This lets you judge correctness of the
input parameters and edit them if necessary.
The values from the parameters table can be saved as a text file. Such a file can
later be used as a base for creating new curves.
After defining all spline (polyline) parameters, click the Create Object button on the
Advanced Control Panel.
The created spline (polyline) will appear in the Model window, and the icon
corresponding to the curve type - in the Model Tree.
Spline icon in the Model Tree
Polyline icon in the Model Tree
Point command
Serves to create a point in the space.
To call the command, click the Point íà 3D Lines toolbar or pick it by the name
from the Operations - 3D Lines menu.
The point position in the space can be defined by three methods.
By coordinates. Enter the coordinates of the point being created in the fields
X, Y, Z of the Property bar and fix by pressing the <Enter> key.
✔
✔ Arbitrary. Click the mouse at an arbitrary point in the model window. The
position of the created point will be the cursor projection on a plane parallel to the
screen plane and going through the origin. The point coordinates will be defined
automatically and fixed in the X, Y, Z fields of the Property bar. If the values of one
or two point coordinates are known, enter them in the respective fields and fix. After
that, as the mouse moves in the model window, only the unfixed coordinates will be
changing.
100
KOMPAS-3D V9. User manual.
With snapping to a reference point. Move the cursor to the desired reference
point.
✔
When the symbolic notation of the point appears next to the cursor, click the left
mouse button. The constructed point will be aligned with the reference one. The point
coordinates will be defined automatically and fixed in the X, Y, Z fields of the Property bar.
The Associate option will be automatically enabled. This means a link is created between
the constructed point and its reference point. Due to this link, the newly created point will
follow its reference point when the position of the latter is changed.
You can define the point name and color on the Properties tab of the Property bar.
After completing the creation of the first point, the system waits for setting up the
position of a subsequent point.
To finish points creation, click the Interrupt Command button on the Advanced
Control Panel or the <Esc> key.
Surfaces
Surfaces can be created in a file of a KOMPAS-3D model in two ways:
1. By importing from an external file in the SAT or IGES format,
2. By a direct construction.
Surfaces of four types can be constructed:
Extruded, Revolved, Loft, Swept.
A surface of any of those types is a trace of sweeping a sketch in a specified
direction.
Examples of surfaces:
à) extruded, b) revolved, c) loft, d) sweep
When creating associative model views in drawings, which contain surfaces, the user
can control their display on the views.
To perform the operations of importing or creating surfaces, you can call the
appropriate commands from the group Operations - Surface.
The respective command buttons are located on the Surface toolbar.
Imported Surface
Extrusion Surface
Revolution Surface
Swept Surface
Loft Surface
101
KOMPAS-3D V9. User manual.
Patch
Once the surface import command is completed, an icon (or several icons) of the
imported surface appear in the Model Tree.
Imported surface icon Once the surface creation command is completed, an icon
appears in the Model Tree according to the created surface type.
Extrusion surface icon
Revolved surface icon
Swept surface icon
Loft surface icon
Patch icon
Surface Operations
When working in KOMPAS-3D, you can delete one or several faces of a surface
(whether imported from an external file or created by system tools) or a part.
The reverse operation is also available - knitting several surfaces into one.
To perform the operations of face deletion and knitting surfaces, you can call the
appropriate commands from the group Operations - Surface.
The respective command buttons are located on the Surface toolbar.
Surfaces Knitting
Delete Faces
Upon completing the command of knitting surfaces or deleting a face, an icon
appears in the Model Tree, which corresponds to the type of the completed operation.
Surfaces Knitting icon
Deleted Faces icon
Note. Besides performing the mentioned operations, you can create chamfers and
fillets on the edges of surfaces just like on the edges of parts.
General information about 3D macro elements
A three-dimensional macro element is a group of model objects. By grouping objects
logically into macro elements, you can lay out a model's Model tree in a more compact
way. This simplifies navigating through the Tree, especially when working with complex
models containing numerous objects. It is helpful to group objects into macro elements,
when those share a common function or design purpose.
Objects included in a macro element are displayed in the Model Tree as dependent
objects of that macro element. The steps of working with them is the same as with objects
not included in macro elements: those can be edited, excluded from calculations, deleted,
etc. Besides, the objects included in any macro element can be used in operations (for
example, copying).
Three-dimensional macro elements can be nested. The number of nesting levels is
unlimited. In other words, you can include into a macro element several existing macro
elements, objects, belonging to any of the existing macro elements.
102
KOMPAS-3D V9. User manual.
When selecting a macro element icon in the Model Tree, all member objects of that
macro element are highlighted in the Model window.
103
KOMPAS-3D V9. User manual.
Creating a 3D macro element
To create a new macro element in a model, call the command Service - Create
Macroelement.
A macro element containing no objects will appear at the bottom of the Model
Tree. You can add model objects to it.
To group several existing object in a macro element, select them in the Model Tree
and call the command Group into Macro Element from the context menu or from the
Service menu.
A macro element containing the specified object will appear in the position of the
bottommost object included in that macro element. The icons of the member objects will
be placed at the level following the macro element level. The objects placement order in a
macro element is the same as their placement in the Tree before creating the macro
element.
Note. A macro element can group only such objects that belong to the same "parent"
object and are located on the same level, except:
Sketches within a loft feature, Bends within a sheet feature (for example, bends
making up an incision), Pattern instances. Therefore, you cannot group into a macro
element the objects that belong to different assembly components, to a macro element
and to the overall model, to an assembly component and to the overall assembly, etc.
Managing macro element contents display
There are two modes of displaying a macro element in the Model Tree:
Together with the contents, Without contents.
If the contents display is enabled, then the "+" sign is
displayed by the macro element icon in the Tree. Clicking the
mouse on this sign (turning it to "-") expands the list of member objects of the macro
element.
If the contents display is disabled, then the "+" sign by the
macro element icon is missing. You cannot view the contents of
such macro element in the Model Tree.
The macro element display mode in the Tree in no way affects the display of its
member objects in the Model window.
By default, the contents display of a newly created macro element is On.
To disable the display of a macro element's contents, select it in the Model Tree and
call the context menu command Hide contents. To restore the contents display, call the
Show contents command from the macro element context menu. If several macro
elements are selected with different display settings, then both commands are available in
the context menu.
104
KOMPAS-3D V9. User manual.
Changing macro element contents
Once a macro element is created, you can change its contents by "dragging" objects
by the mouse in the Model Tree.
Note. The content of macro element can be modified if the the design sequence of a
three-dimensional model in the way of a structured list ("tree").is enabled in the Model
Tree.
✔ Thus, to add an object to a macro element, "drag" the object icon over the
macro element icon.
When the cursor shape changes, "drop" the object. It will be added to the contents of
the selected macro object. If an object was located above the macro element in the
Model Tree, the macro element position will not change after adding that object.
Otherwise, the macro element moves to the location of the added object in the Model
Tree.
✔
To exclude an object from a macro element, expand its contents (to do this,
have the macro element contents display enabled). Drag&drop the object icon in
the Tree outside the Macro element.
When the cursor shape changes, "drop" the object. It will be excluded from the
macro object and appear in a Model Tree location where it was residing before being
included into the macro object.
To move an object from a macro element into a specific position in the Model
Tree, "drag" the object to that position. When the cursor turns to an arrow, "drop" the
object. If the cursor doesn't turn into an arrow, that means the moved object cannot be
placed in the specified position within the model object hierarchy.
Note. The base planes and the coordinate system origin cannot be included into a
macro element or excluded from it by the mouse. To do this, you need to use the
commands Group into Macro Element and Explode Macroelement, respectively.
You can also move objects across macro elements by the mouse.
Exploding a macro element
Exploding a macro element is the reverse operation to its creation.
After exploding a macro element, its icon is deleted from the Model Tree, and its
member elements returned to their places.
Note. The macro elements that were members of the exploded one are preserved.
To explode a macro element (macro elements), select it and call the command
Explode from the context menu or from the Service menu.
Deleting a macro element
Deleting a macro element means deleting both the element itself and its member
objects.
Note. The base planes and the coordinates origin cannot be deleted from the model.
Therefore, if those were grouped into macro element, then they will stay in place after it is
deleted.
105
KOMPAS-3D V9. User manual.
To delete a macro element (macro elements), select it and call the Delete command
from the context menu or from the Edit menu.
After that, the object deletion dialog will be displayed. It lists all member objects of
the macro element being deleted. You can confirm the deletion or reject it.
Editing model
The presence of parametric relations and constraints in a model naturally affects its
editing techniques.
When editing a part, any of its element parameters may change at any time
(parameters of a sketch, operation, construction axis, workplane). After defining new
parameter values, the part is rebuilt according to them. At the same time, all its existing
relations are preserved. For example, the user changes an extrusion depth and edits its
sketch; as a result, another sketch built on the side face of the body created by this feature
will still stay on this side face (rather than "hanging in the air" in its original position).
When editing an assembly, any of its components can be changed (editing
parameters of part elements, modifying subassembly contents), moving components
(translation or rotation), as well as editing mates - relations between assembly
components.
Assembly editing can be the cause of breaking parametric relations and constraints
existing in it. You need to rebuild the assembly in order to restore them. When rebuilt,
assembly components are moved and rearranged, so that their shape, parameters and
position correspond to the position of reference objects and do not violate the applied
mates. For example, a boss on a part was created by a feature extruded to a face of
another part belonging to the assembly. After that, the first part was moved in such a way
that the distance changed from the sketch plane of the boss element to its limiting object.
The shape of the part does not change right after moving. Moreover, construction and
auxiliary objects based on this part stay in the original place. Anything like that breaks the
relations existing in the model. Rebuilding the model but just the moved part to the
appropriate shape (a boss "reaches to its face") and moves construction and auxiliary
objects in such a way as to make their position correspond to the new position of the
reference objects.
When editing mates, the system automatically checks whether the specified mate
can be applied.
A new mate is created only if it does not conflict with the existing ones.
Please take a special note that after editing an object anywhere in the design
hierarchy, you do not need to define again the order of building its dependent elements
and their parameters. All of this information is stored in the model and is not destroyed
upon editing its separate parts.
Editing a sketch
You can edit a graphical image in any model sketch. After editing a sketch, the
feature based on it will be rebuilt according to the new contour configuration in the sketch.
You need to select a sketch before calling the sketch editing command. This can be
done in one of the following ways.
Select the sketch in the Model Tree
106
KOMPAS-3D V9. User manual.
Select a feature based on the sketch in the Model Tree
Select any face of a feature based on the sketch
Then call the context menu command Edit Sketch.
The system enters the sketching mode.
At the same time, only those elements will be left in the part window that are located
before the edited sketch in the Model Tree. In other words, the model will temporarily
return to the state in which it was at the time of the edited sketch creation.
When making changes to a sketch, you can project (map) on it the existing elements
(edges, faces, etc.), snap to edge ghosts (if such are present in the sketch), add and
delete parametric relations and constraints, perform any constructions, edit graphical
objects. If the sketch is parametric and the object positions in it are defined by associative
dimensions, you can enter new values for those dimensions.
Remember that a sketch for performing an operation must satisfy certain
requirements; those shall be observed not only when creating the sketch, but also when
editing it. After making necessary changes in the sketch, call the Operations - Sketch
command once more or click the Sketch button again.
A geometry-producing feature and based on it elements will rebuild according to the
new sketch parameters.
We do not recommend making such changes to a sketch, that will certainly cause a
failure in rebuilding dependent elements.
Positioning sketch on the plane
Sometimes, editing of a geometry-producing feature does not require changes to
topology and dimensions of a sketched contour, but only a change in the position of the
contour on the plane (or on the flat face).
To translate and/or rotate a sketch on the plane, select it in the Model Tree and call
the context menu command Locate Sketch.
This command allows moving the sketch coordinate system within its plane.
After calling the command, the fields appear on the Options tab of the Property bar,
where you need to define the new position of the selected sketch's coordinate system and
the rotation angle of the new coordinate system with respect to its default position.
The position of the sketched objects with respect to its own coordinate system will
not change.
Therefore, as the coordinate system moves, the sketch image moves along. The
changing position is displayed as a rubberbanding ghost.
When the desired coordinate system position is reached (along with that of sketched
objects), you need to confirm the move.
To confirm the sketch coordinate system relocation, click the Create Object
button on the Advanced Control Panel.
To cancel moving the coordinate system and exit the command, click the
Interrupt Command button on the Advanced Control Panel.
Thus, when using the command Locate Sketch, you can change the sketch position
on the plane without starting the sketching mode.
107
KOMPAS-3D V9. User manual.
A geometry-producing feature and based on it elements will rebuild according to the
new sketch position.
The Locate Sketch command is not available if graphical objects in the selected
sketch have a parametric relation with a helper ghost or projections of existing vertices
and/or edges.
Changing Sketch Plane
Sometimes, you may need to change the spatial position of the sketch (carry the
sketch over to another plane).
To place a sketch on another plane, select the sketch in the Model Tree and call the
context menu command Change Plane.
This command allows carrying a sketch over to another plane or to another flat face.
After calling the command, a plane or a flat face, on which the selected sketch was
created, is highlighted. The system waits for another plane or flat face selection.
Once a plane or flat face is specified, the sketch is moved onto it. In this way, the
sketch default coordinate system position is calculated anew.
Note. The sketch coordinate system can be moved off its default position using the
command Locate Sketch. Such relocation (in the coordinate system position and angle)
will be maintained if the plane is changed.
A geometry-producing feature and based on it elements will rebuild according to the
new sketch position.
A sketch transferred onto another plane loses the information as to on what plane it
was originally created, and is not different in its properties from a sketch created on the
given plane.
Note. If graphical objects in the selected sketch have parametric relations with a
helper ghost or projections of existing vertices and/or edges, then, after calling the Change
Plane command, a prompt will be displayed about a possible destruction of those relations
upon changing the plane.
You can confirm the plane change or reject it.
The Change Plane command is convenient to use for carrying protrusions or holes
over to another face of a part.
Editing Element Parameters
The shape and dimensions of an element are determined not only by the shape and
dimensions of the contour in the respective sketch, but also the parameters of the
geometry-creating operation (for example, the extrusion depth or the angle of rotating the
contour of the sketch). Some elements (construction planes and axes, chamfers, fillets,
etc.) do not use a sketch and are fully determined by the parameters defined in their
creation command.
To modify these parameters, select the element in the Model Tree or in the model
window. Call the context menu command Edit Feature.
If you need to edit a feature, you can select any its face, edge or vertex in the model
window and call the context menu command Edit Original Feature.
108
KOMPAS-3D V9. User manual.
The system will switch to the command that was used for building the selected
element.
At the same time, only those elements will be left in the model window that are
located before the edited element in the Design Tree. In other words, the model will
temporarily return to the state in which it was at the time of the edited element creation.
The Property Bar will display the same controls as when creating an operation.
Edit the required operation parameters and click the Create Object button on the
Advanced Control Panel. After that, the model will be rebuilt according to new parameters
of the edited feature.
You can edit some parameters of the element without going into the mode of that
element's creation command. To do this, use the model variable management window.
To call this window, use the command View - Toolbars - Variables.
To modify the value of a variable or parameter, select the respective field by a mouse
click; make another click to make this field editable. Enter the new value of the variable (or
parameter), or the expression to calculate it.
Upon entering new variable values, the element icon in the Model Tree is marked
with a red "check". This means the element parameters are modified, but the changes are
not propagated to the model.
To rebuild the model, click the Rebuild button on the View bar or call the
command View - Rebuild.
The module will be rebuilt according to the new variable values, and the "checks " in
the Model Tree will disappear.
Auxiliary axis
When editing an auxillary axis, you can change the parameters that were defined for
that axis at creation, and assign other base (source) elements, but you cannot change the
used set of parameters and elements, that is, the method of constructing the axis. For
example, when editing an axis going through two vertices, you cannot convert it into an
axis by an intersection of two planes.
After calling the axis editing command, its source element icons are shown in red in
the Model Tree. For example, if an axis was going through an edge, then highlighted will
be the element to which that edge belongs; if an axis is created by an intersection of flat
faces, then the elements are highlighted, to which those faces belong.
To change the set of source objects, de-highlight them by the mouse and pick new
objects instead of the excluded ones.
Auxiliary (construction) plane
When editing an auxillary plane, you can change parameter values that were used
for defining that plane at creation, and assign other base (source) elements, but you
cannot change the used set of parameters and elements, that is, the method of
constructing the plane. For example, when editing a plane going through a vertex
perpendicular to a face, you cannot convert it into a tangent plane.
After calling the plan editing command, its source element icons are shown in red in
109
KOMPAS-3D V9. User manual.
the Model Tree. For example, if a plane was going to an edge and a vertex, the elements
will be highlighted, to which these edge and vertex belong; if a plane was going through
three vertices, the elements are highlighted, to which these vertices belong.
To change the set of source objects, de-highlight them by the mouse and pick new
objects instead of the excluded ones.
To confirm the changes, click the Create Object button on the Advanced Control
Panel, to reject them - the Interrupt Command button.
Note. Many plane creating commands use the auto creation mode. When editing
such planes, you do not need to confirm changes as those are accepted automatically.
Editing a point
When you edit a point, you can modify its coordinates, select another reference point
or turn off the associativity.
When the point-editing command is called, the coordinates are fixed on the Property
bar — the "crosses" are displayed on the switches X, Z and Y. If a point is edited that is
linked to a reference object, then the Associate option is enabled and the coordinate fields
are inaccessible.
If you need to break a link, disable the Associate option. Keep in mind, however, that
you will not be able to turn on the option again, since an associative link is generated
automatically when selecting a reference object.
If you need to specify a new point position, you can proceed in two ways.
✔
Enter the new coordinates values in the X, Z and Y fields. The ghost of the
point will move to the point with the specified coordinates.
Unfix the fields X, Z and Y by toggling the switches with the mouse. Use the
mouse to specify the point position in the model window. At the same time, you can
link the point being edited to a new reference point.
✔
When done with editing, click the Create Object button on the Advanced Control
Panel.
Edit, surfaces
You cannot edit surfaces imported from external files, using KOMPAS-3D tools.
When editing surfaces created directly in the model file, you can change the values
of quantitative and qualitative parameters, which were defining the surface at creation, but
you cannot change the surface type. For example, an extrusion surface cannot be
converted to a revolved surface.
After calling the command, the Property Bar displays the same controls as those
used when creating this object. Surface editing techniques are similar to editing solids of
the respective types.
Parameter changes are promptly propagated into the Part window in the way of a
ghost feature with updated parameters.
To confirm the changes, click the Create Object button on the Advanced
Control Panel, to reject them - the Interrupt Command button.
110
KOMPAS-3D V9. User manual.
Editing cosmetic threads
When editing cosmetic threads, you can change the values of quantitative and
qualitative parameters, which were defining the thread at creation.
After calling the command, the Property Bar displays the same controls as those
used when creating this cosmetic thread. You can select another reference object, start
and/or end boundary, change the diameter, the thread length or direction.
Parameter changes are promptly propagated into the Part window in the way of a
ghost feature with updated parameters.
To confirm the changes, click the Create Object button on the Advanced
Control Panel, to reject them - the Interrupt Command button.
Edit the model using End of Model Design marker
By using the End of Model Design (rollback) marker, you can exclude model
elements from calculation, delete them and use it for changing the order of building a
model.
Note. The marker is displayed in the Model Tree if the design sequence of a threedimensional model in the way of a structured list is enabled.
Move the Marker so to make it split The Model Tree into two portions. You will see
that the elements that are below the Marker are displayed in the light-blue color and are
marked with a "lock" icon. Those are the elements excluded from calculations. Such
elements and their derivatives are not displayed in the model window; however,
information about them is saved in the document. In other words, excluding elements from
calculations is equal to a "temporary deletion" from the model. Therefore, by moving the
Marker, you can temporary delete from the model several last elements.
You can quickly move Marker to end of Model Tree. To do this, use the command
Rollback Bar to End from the context menu accessed on the Marker.
After calling the command, all model elements become included into the calculation
(unless explicitly excluded). The model will be rebiult to account for the included elements.
While working with a model, you are not in any way limited to move the End of
construction marker.
The icons of the newly created elements will be positioned in the Model Tree before
the Rollback Bar.
This property of the End of Model Design (rollback) marker, and that the excluded
from calculations elements are not displayed on the screen and cannot be used in
constructions is convenient to use when modifying the order of building the model. For
example, to edit a part obtained by the operation of mirror copying, you need to make
changes to that its half, which is the original, by positioning them before the mirror copy
operation. However, firstly, both halves look completely identical and, secondly, when
editing, you can accidentally use the elements of that part's half which was created by the
copy, which will inevitably cause an error. In such cases, it could be helpful to move the
End of Model Design (rollback) marker so that the mirror copy operation and all the
following ones were excluded from calculations. Then, only the original half of the part will
be displayed, which you can edit as desired. After including the copy operation into the
calculations, the second half of the part will also include the introduced changes.
111
KOMPAS-3D V9. User manual.
If all elements positioned in the Model Tree below the Marker are no longer required
for creating the model, you can simultaneously delete them. To do this, use the command
Delete Elements below Rollback Bar (the Marker) from the context menu accessed on the
Marker.
After calling the command, a Warning dialog will appear. It will be listing the deleted
elements and the elements dependent on them. You can cancel or confirm the deletion.
Deleting Object
Any object (a geometry-producing feature or an auxiliary element, a sketch,
assembly component, etc.) can be deleted from the model - to do this, simply select it in
the Model Tree and call the context menu command Delete or press the <Delete> key. If
other elements are based on an object being deleted (for example, a sketch is drawn on a
plane being deleted, which in turn serves as a base for creating a geometry-producing
feature), then a warning dialog is displayed, listing the elements affected by the deletion
operation. You can cancel or confirm the deletion. In the case the deletion is confirmed,
not only the selected object is deleted, but also its derivatives.
You cannot undo deletion of an object in a model document. Therefore, use the
deletion command very carefully.
Deleting individual array instances
Sometimes, you may need to exclude specific instances from a pattern. To make
such a change to a pattern, select the instances to be deleted in the Model Tree.
To exclude an instance of a part elements' pattern, you can select any of its faces in
the Part window. Press the <Delete> key.
A dialog will appear, in which you need to specify whether to delete all pattern
instances (the Whole Pattern option) or the selected instances (the Instances option).
Choose the Instances option.
The list of the pattern instances to delete becomes active in the dialog.
In the case of a 2D linear pattern, a pattern instance ID is made of two numbers: the
first one is the number of instances by the first axis of the pattern, the second one - the
instance number by the second axis (instance numbers start from 1).
In the case of a circular pattern, a pattern instance ID is made of two numbers: the
first one is an instance's ID number along the radial direction, the second - the instance's
ID along the circumferential direction (instances are enumerated starting from 1).
If instances are in a path pattern, then an instance's ID is counted in the order the
instances follow, starting from the source one. Click the OK button in the dialog.
The pattern will be rebuilt and displayed in the Part window without the specified
instances. Note. Only an entire instance can be excluded from a pattern. You cannot
exclude individual copies of source objects from the contents of an instance.
112
KOMPAS-3D V9. User manual.
Restoring deleted array instances
If you need to restore all or individual instances excluded from a pattern, complete
the following steps.
In the Model Tree, select the pattern, whose deleted instances need to be restored,
and call the context menu command Edit Feature.
The Property Bar will display controls for setting up the pattern parameters. Activate
the Deleted tab. This tab holds the list of the deleted elements.
In the list, select the elements to restore and click the Restore button. The ghosts of
the restored instances will appear in the Model window, and their IDs disappear from
the list of deleted instances on the Property bar.
To confirm restoring array instances, click the Create Object button on the Advanced
Control Panel.
To cancel restoring the deleted instances, use the Interrupt Command button.
Changing the set of source objects
After calling a command of editing (a linear or circular) pattern, you can change the
set of source objects (components or elements) in the pattern.
To add other objects to the set of source objects, select them in the Model Tree. To
exclude elements from the source set, de-highlight them in the Model Tree. These
changes reflect on the ghost of the objects pattern displayed in the Model window.
To confirm the changes, click the Create Object button on the Advanced Control
Panel, to reject them - the Interrupt Command button.
Editing grid parameters
When editing pattern parameters, you can change the values of quantitative and
qualitative parameters, which were defining this pattern at creation, but you cannot change
the pattern type.
For example, a Circular Pattern cannot be converted to a 2D Linear Pattern.
To edit pattern parameters, select the desired pattern in the Model Tree and call the
context menu command Edit Feature.
When working with a pattern of part elements, you can also select a face (edge) of a
pattern element and call the context menu command Edit Original Feature.
After calling the pattern editing command, the Property Bar displays the same
controls as those used at the time of its creation. If some elements were deleted, the
Deleted tab will appear.
Enter the new pattern parameters (for example, step); activate the desired switches.
All changes to pattern parameters are reflected on the pattern ghost in the Model window.
For a circular pattern, you can select another axis for this pattern by clicking the
mouse on an axis or edge entity in the Part window or on an axis icon in the Model Tree.
When editing a path pattern, you can select another curve by clicking the mouse on
the respective entity in the Model window.
113
KOMPAS-3D V9. User manual.
To confirm the changes, click the Create Object button on the Advanced Control
Panel.
To give up changes, click the Interrupt Command button.
Editing splines and polylines
When editing a spline or polyline, you can change the values of quantitative and
qualitative parameters, which were defining that spline (or polyline) at creation, but you
cannot change the element type (a spline cannot be converted to a polyline and vice
versa).
After calling the spline (polyline) editing command, the Property Bar displays the
same controls as those used when creating the object. The vertices of the curve and their
ID numbers will be highlighted in the Model window.
If a vertex coordinates were input in the table by typing on the keyboard, you can edit
them manually. To activate an entry in the table, double-click it; to navigate between the
cells in a row, use the keys <Ctrl>+<Right arrow> and <Ctrl>+<Left arrow>.
If a vertex of a spline or polyline was specified by picking an existing point in the
model, then you cannot edit its coordinates manually. To relocate such a vertex, you would
have to change the position of its reference point by editing the model.
Regardless of what was the method of defining a vertex of a curve, you can change
its position by picking any point existing in the model. To do this, select the table row
corresponding to the vertex being edited. The ID number of the vertex will be highlighted in
the Model window. Select a new location of the vertex.
Selecting objects in the Model window
To delete a vertex, select the respective parameters row and click the Delete Vertex
button or the <Delete> key.
Using the <Shift>+<an arrow> keys, you can select several rows and delete them at
once.
You can add a new row anywhere in the table. To do this, select the row, before
which you need to add the new one, and click the Create New Vertex button or the
<Insert> key. A new vertex will be added to the spline (polyline). It will coincide with the
previous one. If necessary, edit the coordinates in the cells of the new row.
The switches Closed Line and Open Line of the Closure group serve to close or open
the curve being edited.
When editing a polyline, you can change the radii at its vertices. The switches Spline
by Vertices and Spline by Poles in the Type group serve to define the method of
constructing a spline. You can change the order and weight in the case of a spline 'by
poles'.
You can replace the curve being edited by another curve, whose vertices are
recorded in a text file (*.txt). To do this, clear the parameters table and click the Read from
File button. In the appearing dialog, select the desired file and click the Open button. The
Parameters Table will be filled with values from file.
Parameter changes are promptly propagated in the Model window in the way of a
ghost curve with updated parameters.
114
KOMPAS-3D V9. User manual.
After finishing curve editing, click the Create Object button on the Advanced
Control Panel. To quit editing without changing the curve, click the Interrupt
Command button.
Editing spiral position
When editing a cylindrical or conical spiral, you can change its position on a face or
plane while keeping its original parameters.
To relocate a spiral, select it in the Model Tree or in the Model window. You can also
expand the section in the Model Tree, which corresponds to that spiral, and select the
sketch contained within. Call the context menu command Edit Sketch.
The system will go into the sketch editing mode, with the sketch containing a single
construction point. This point corresponds to the spiral snapping point, while the sketch
itself lies on the plane on which the spiral was created. Therefore, the point indicates the
spiral center position on the face or plane.
Move the spiral center point to the desired location by any method. You can use
snaps and/or apply parametric relations to the point. For example, if you need the spiral to
be positioned exactlyin the center of a rectangular face, you can draw an auxiliary line
connecting the diagonal points of the face and snap the point to its middle. After that, the
center of the spiral will stay exactly at the center point of the face throughout any changes
in the face dimensions.
After making necessary changes in the sketch, call the Operations - Sketch
command once more or click the Sketch button again. The spiral will rebuild to
accommodate the new center position. If you need to relocate a hole to another flat face,
call the Change Plane command for the sketch of the hole center.
Editing Spiral Parameters
When editing a cylindrical or conical spiral, you can change the values of quantitative
and qualitative parameters, which were defining that curve at creation, but you cannot
change the spiral type (a cylindrical spiral cannot be converted to a conical one and vice
versa).
After calling the spiral editing command, the Property Bar displays the same controls
as those used when creating the object. You can change the construction method, the
pitch and the number of coils, the starting angle of the spiral, the direction of construction
and the coiling direction, as well as the method of defining the diameter.
For spirals created by the method By Numbers of Revolutions and Height or By Pitch
and Height, you can change the height type.
If the spiral height and/or diameter are defined by an object, you can change the
used object. To do this, select Objects or Diameter in the Objects list and pick a new
object in the Model window for defining the spiral parameter.
Parameter changes are promptly propagated in the Model window in the way of a
ghost spiral with updated parameters.
After finishing curve editing, click the Create Object button on the Advanced Control
Panel.
To quit editing without changes to the curve, click the Interrupt Command button.
115
KOMPAS-3D V9. User manual.
Extruded Feature
When editing an extrusion (whether a boss or a cut feature), you can change the
values of quantitative and qualitative parameters, which were defining that element at
creation, but you cannot change the element type and the type of the Boolean operation
determined by the choice of the command to create that element. For example, an
extrusion feature cannot be converted to a revolved feature; a cut feature cannot be
converted to a boss.
After calling the command, the Property Bar displays the same controls as those
used when creating this object.
✔
You can change the direction and the extrusion depth, angle and direction of
the draft on the Options tab. When editing a boss or a cut feature, you can change
the method of defining the extrusion depth. For example, instead of a fixed
distance, select the Through All type.
You can also edit the thin wall parameters (also, enable or disable its
creation) on the Thin Wall tab.
✔
✔
On the Operation Result tab you can modify the operation result and/or its
applicability range. Parameter changes are promptly propagated into the Part
window in the way of a ghost feature with updated parameters.
To confirm the changes, click the Create Object button on the Advanced Control
Panel, to reject them - the Interrupt Command button.
Revolution Feature
When editing a revolved feature (whether a boss or a cut), you can change the
values of quantitative and qualitative parameters, which were defining that element at
creation, but you cannot change the element type and the type of the Boolean operation
determined by the choice of the command to create that element. For example, a revolved
feature cannot be converted to a sweep; a cut feature cannot be converted to a boss.
After calling the command, the Property Bar displays the same controls as those
used when creating this object.
✔
On the Options tab you can modify the construction method, the direction and
angle of rotation.
You can also edit the thin wall parameters (also, enable or disable its
creation) on the Thin Wall tab.
✔
✔
On the Operation Result tab you can modify the operation result and/or its
applicability range. Parameter changes are promptly propagated into the Part
window in the way of a ghost feature with updated parameters.
To confirm the changes, click the Create Object button on the Advanced Control
Panel, to reject them - the Interrupt Command button.
Swept Feature
When editing a sweep (whether a part base or a boss/cut feature), you can change
the values of quantitative and qualitative parameters, which were defining that element at
creation and assign different source elements (the section and the path), but you cannot
change the element type and the type of the Boolean operation applied upon the creation.
116
KOMPAS-3D V9. User manual.
For example, a sweep cannot be converted to a loft; a boss cannot be converted to a cut.
After calling the command, the Property Bar displays the same controls as those
used when creating this object.
✔
On the Options tab you can specify another section and/or guide path for the
element, as well as change the section sweeping mode.
You can also edit the thin wall parameters (also, enable or disable its
creation) on the Thin Wall tab.
✔
✔
On the Operation Result tab you can modify the operation result and/or its
applicability range. Section, path and parameter changes are promptly propagated
into the Part window in the way of the ghost feature with updated properties.
To confirm the changes, click the Create Object button on the Advanced Control
Panel, to reject them - the Interrupt Command button.
Loft Feature
When editing a sweep (whether a part base or a boss/cut feature), you can change
the values of quantitative and qualitative parameters, which were defining that element at
creation and assign different source elements (the section and the path), but you cannot
change the element type and the type of the Boolean operation applied upon the creation.
For example, a loft cannot be converted to an extrusion feature; a boss feature cannot be
converted to a cut. After calling the command, the Property Bar displays the same controls
as those used when creating this object.
On the Options tab you can specify another section of the feature, and, if
necessary, specify an axis, change the construction methods near the outer
sections and the path parameters.
✔
You can also edit the thin wall parameters (also, enable or disable its
creation) on the Thin Wall tab.
✔
✔
On the Operation Result tab you can modify the operation result and/or its
applicability range.
Changes to the set of the source elements and other parameters are promptly
propagated into the Part window in the way of the ghost feature with updated properties.
To confirm the changes, click the Create Object button on the Advanced Control
Panel,to reject them - the Interrupt Command button.
Chamfer and fillet
When editing a chamfer or round, you can change the values of quantitative and
qualitative parameters, which were defining that chamfer (or fillet) at creation, and assign
different edges, but you cannot change the element type. For example, a chamfer cannot
be converted to a fillet, and vice versa.
After calling the command, the Property Bar displays the same controls as those
used when creating this object, and the source edges are highlighted in the Part window.
You can specify other edges for creating a chamfer (fillet). To do this, deselect the
previously picked edges (faces) and select the new edges (faces).
If you need to de-highlight all previously selected edges and faces, click the mouse
117
KOMPAS-3D V9. User manual.
on a blank space in the Part window.
You can change the fillet radius or chamfer parameters - side lengths, angle,
direction.
To confirm the changes, click the Create Object button on the Advanced Control
Panel, to reject them - the Interrupt Command button.
Rib
When editing a rib, you can change the values of quantitative and qualitative
parameters, which were defining that rib at creation, and assign different source faces.
After calling the command, the Property Bar displays the same controls as those
used when creating this object. You can change the direction of creation and the position
of a rib with respect to its sketch plane - provided that the part configuration permits. You
can change the draft angle of side faces of the rib, and if its sketch consists of several
segments, then you can reassign the segment defining the draft angle.
You can also change the material-adding direction and the width of the rib.
Parameter changes are propagated in the Model window in the way of the ghost
feature with updated parameters.
To confirm the changes, click the Create Object button on the Advanced Control
Panel, to reject them - the Interrupt Command button.
Draft
When editing a draft, you can change the values of quantitative and qualitative
parameters, which were defining that draft at creation, and assign different source faces.
After calling the command, the Property Bar displays the same controls as those
used when creating this object, and the drafted faces and the base face of the draft are
highlighted in the Part window. You can select other faces both to be drafted and to serve
as the base. To do this, enable the appropriate dialog option, then deselect the picked
faces and select new ones.
You can also change the angle and direction of the draft.
To confirm the changes, click the Create Object button on the Advanced Control
Panel, to reject them - the Interrupt Command button.
Thin Shell
When editing a thin-wall shell, you can change the values of quantitative and
qualitative parameters, which were defining that thin-wall shell at creation, and assign
different source faces.
After calling the command, the Property Bar displays the same controls as those
used when creating this object, and the faces excluded from creating the shell are
highlighted in the Part window. You can select other faces, which are to be excluded from
the shell. To do this, de-highlight the previously selected faces and select new faces (or
simply add new faces to the already selected).
If you need to de-highlight all previously selected faces, click the mouse on a blank
118
KOMPAS-3D V9. User manual.
space in the Part window.
You can change the shell thickness and the material-adding direction.
To confirm the changes, click the Create Object button on the Advanced Control
Panel, to reject them - the Interrupt Command button.
Trimming by a surface and by a sketch
When editing a trimming by a surface, you can choose a different trimming direction
and/or define another trimming surface; when editing a trimming by a sketch, you can
select a different trimming direction. You can also change the operation?s applicability
range. The trimming boundary type cannot be changed (for example, you cannot turn
trimming by a surface into trimming by a sketch).
After calling the command, the Property Bar displays the same controls, as those
used when creating this object, and the trim boundary is highlighted in the Part window. To
select a different trimming surface, click the mouse on its image in the Part window or on
its icon in the Model Tree.
You can change the trimming direction by activating the appropriate switch in the
group Direction of Trimming – Direct Direction or Reverse Direction of Trimming on the
Property bar.
To set up the operation's range of applicability, click the Application Area
button on the Advanced Control Panel.
To confirm the changes, click the Create Object button on the Advanced Control
Panel, to reject them - the Interrupt Command button.
Mirror copy
When editing mirror copy parameters, you can select a different plane (flat face),
which is to become the symmetry plane. When editing a mirror copy of individual
elements, you can change the set of copied elements. When editing a mirror copy of an
entire part, it cannot be converted to a mirror copy of individual elements.
After calling the command of editing a mirror copy of individual elements, the copied
elements and the symmetry plane are highlighted in the Part window (a flat face of a part
can serve as the symmetry plane).
You can select another symmetry plane by picking it with the cursor in the model
window or in the Design Tree.
To add other elements to the set of the elements being copied, select new elements
in the Model Tree. To exclude elements from the copied set, de-highlight them in the
Model Tree.
These changes reflect on the copy ghost displayed in the Part window.
After changing the set of copied elements and/or the symmetry plane, click the
Create Object button on the Advanced Control Panel.
To exit the editing command without changing the copy, click the Interrupt Command
button on the Advanced Control Panel.
Source solid and plane of symmetry are highlighted in thr part window after calling
the command for editing mirror copy of solid.
119
KOMPAS-3D V9. User manual.
You can select another symmetry plane by picking it with the cursor in the model
window or in the Design Tree. Click the Select Other button on the Advanced Control
Panel to select another solid as a source one. All objects will be deselected and you will be
able to select new solid and mirror plane.
To confirm the changes, click the Create Object button on the Advanced
Control Panel, to reject them - the Interrupt Command button.
Split line
When editing a split line, you can change the direction of sweeping (projecting) the
sketch and pick other faces for splitting.
After calling the split line editing command, its source element icons are shown in red
in the Model Tree. Highlighted in the Model window are the sketch of the split line and the
faces it splits. To select different faces to split, de-highlight the previously selected faces
and select new faces (or simply add new faces to the already selected).
Tip. If you need to de-highlight all previously selected faces, click the mouse on a
blank space in the Part window.
To change the direction of sweeping (projecting) the sketch, activate the appropriate
switches on the Property bar.
To confirm the changes, click the Create Object button on the Advanced Control
Panel, to reject them - the Interrupt Command button.
Editing hole position
Sometimes, you may need to change the position of a hole on a face, while keeping
the rest of the parameters.
To relocate a hole, expand the section in the Model Tree, which corresponds to that
hole, and focus on the sketch contained within; alternatively, select any face of the hole.
Call the context menu command Edit Sketch.
The system will go into the sketch editing mode, with the sketch containing a single
construction point. This point corresponds to the snapping point of the hole profile sketch
(the snapping point was marked in red in the hole profile selection dialog's preview pane),
while the sketch itself lies in the plane of the face on which the hole was created.
Therefore, the point indicates the hole center position on the face.
Move the hole center point to the desired location by any method. You can use snaps
and/or apply parametric relations to the point. For example, if you need the hole to be
positioned exactly in the center of a rectangular face, you can draw an auxiliary line
connecting the diagonal points of the face and snap the point to its middle. After that, the
center of the hole will stay exactly at the center point of the face throughout any changes
in the face dimensions.
After making necessary changes in the sketch, call the Operations - Sketch
command once more or click the Sketch button again.
The hole will rebuild to accommodate the new center position.
If you need to relocate a hole to another flat face, call the Change Plane command
for the sketch of the hole center.
120
KOMPAS-3D V9. User manual.
Editing hole parameters
When editing hole parameters, you can change the hole type (profile) and its
geometrical dimensions.
After calling the command, the Property Bar displays the same controls as those
used when creating this object. You can select another sketched hole profile from the list
and modify any values of the hole parameters. In some cases, you can select another
method of defining the hole depth (for example, instead of the Through All option select
the option To Vertex and pick a vertex in the Model window).
To confirm the changes, click the Create Object button on the Advanced Control
Panel, to reject them - the Interrupt Command button.
Changing the creation order
A convenient technique of editing a model is "dragging" objects by the mouse in the
Model Tree. In this way, you can quickly change the creation order.
Note. The design sequence can be modified if the the design sequence of a threedimensional model in the way of a structured list ("tree").is enabled in the Model Tree.
To move an element in the Model Tree, place the cursor on it, depress the left mouse
button and, while holding it, drag the mouse cursor to the desired element location in the
Model Tree.
While doing so, the cursor appears as an arrow indicating the element position.
When the desired element location is reached, release the mouse button. The
element icon is placed in the Model Tree at the specified position and is marked by a red
"check". This means the change in the creation order has not been yet propagated to the
model - the image in the window remains the same.
To rebuild the model, click the Rebuild button on the View bar or select the
command item from the Operations menu.
After calling the command, the model is rebuilt - the image in the window adjusts
according to the introduced change, and the "check" disappears in the Model Tree.
Sometimes, as a result of changing the construction order, notifications about errors
appear in the model. That means the new construction order contradicts the hierarchical
parametric relations between objects.
Note. Sometimes changing the order of building a model brings the object relations
hierarchy is not fully saved. Example...
Editing component “in place”
Editing "in place" (in the assembly context) is editing a component in the assembly
window, to which it belongs. At the same time, all the rest of the components are shown in
the window ("the environment" or "the situation"), and the commands to move and rotate
the assembly, change it scale, orientation and display type are available.
It is especially convenient to edit "In place" the component elements that were
constructed using "Surround" (for example, an element extruded upto a face of a
neighboring part, or a construction axis passing through the coordinate origin of another
121
KOMPAS-3D V9. User manual.
component). In other words, the elements that were created in the assembly contents
should preferably be edited in the context of the same assembly.
To start editing a component in the current window, select the desired component in
the Model Three and call the Edit in Place command from the context menu, or call the
command Edit Component - In Place from the Edit menu. You can also click the Edit in
Place button on the Control bar.
Edit in Place button
Editing component in window
Editing in a window is editing an assembly component in a separate window
containing only that component (without the rest of components).
To start editing an assembly component in a window, select the desired component
in the Model three and call the Edit in Window command from the context menu, or call the
command Edit Component - In Window from the Edit menu.
After calling the command, the source file of this component will open. Make the
desired changes to the model and save it. Then close the component window or go into
the assembly window. When editing a component "In Window", displayed are all objects
that belong to this component, and all of them are available for editing (you can modify
element parameters, their reference objects, etc.). However, editing certain elements is
restricted. Those include such component elements that were created in the assembly
context, using elements from other assembly components (that is, using elements, that do
not actually belong to the component being edited), for example, an auxiliary plane of the
component going through edges or vertices of other parts, etc.. In the component file that
contains elements defined in the assembly context there are links to the file of the
assembly (those links are called external since the assembly file is external with respect to
the component file). When editing such a component in a separate window, the only
available means is to redefine the external links to make them internal. In other words, to
construct an element referencing objects from an external file, you can specify other
objects available in the current file. The edited in this way element loses the relation with
the assembly.
If, on the other hand, it is required that the element defined in the assembly context
does not lose the relation with it, then you need to edit it in the context of that assembly
('Edit in Place').
Editing geometry-producing assembly features
When creating an assembly, KOMPAS-3D provides operations for cutting out
geometry-producing features, creating a round hole and trimming a model.
The following reference sections describe specifics of editing certain features:
Cut-Extrude feature
Cut-Revolve feature
Cut-Sweep feature
Cut-Loft feature
Trimming by a plane and by a sketch
122
KOMPAS-3D V9. User manual.
Hole
Editing mates
To edit a mate, do the following.
1. Select the mate in the Model Tree. The selected mate will be highlighted in the
model window.
2. Call the context menu command Edit.
The Property Bar will display the same controls, as when creating a mate.
3. Modify mate parameters.
4.
To modify objects involved in a mate, click the button Specify Other.
Selection of one of the mated objects will be cleared.
5. Select another object for mating.
If you need to modify both of objects involved in the mate, click the button Select
Other two times. Selection will be cleared from both objects, and you will be able to specify
new elements to mate. If the shape of the selected elements and the existing relations and
constraints do not conflict with the mate, then the assembly will attribute in such a way as
to satisfy the mate condition.
6.
Control
To confirm the changes, click the button Create Object on the Advanced
Panel.
Note. When editing a mate, you cannot change its type, that this, cannot turn, for
example, an At Distance mate into a Parallel one.
Moving assembly components
You can edit the assembly by moving one or several its components.
KOMPAS-3D supports the following methods of relocating assembly components:
✔
Component translation
✔
Component rotation about the center of its outline box
✔
Rotating a component about an axis
✔
Rotating a component about a point
A component cannot be moved in the following cases:
1. A component is fixed. Fixing and Unfixing a component is performed by the
respective option in that component's Properties dialog.
2. A component's translation in the selected direction is restricted by the mates
applied to that component. For example, coaxial components can be moved only along
their common axis or turned about it.
A part with an In Place mate applied can move only together with the object, on
whose plane or faced it is built. If an assembly projection plane was used to construct a
part, then the latter cannot be moved or rotated in the coordinate system of that assembly.
123
KOMPAS-3D V9. User manual.
Editing Boolean operations
To edit the shape of elements resulting from subtracting or uniting parts, you change
the shape and/or position of the source parts in the assembly. To open an assembly, in
whose context the element was created, use the Edit Owner Assembly command from
the context menu of that element.
After calling the command, KOMPAS-3D opens the assembly window, in whose
context the union or subtraction operation was performed on the components.
Note 1. To edit the owner assembly, you can open its file as usual: click the Open
button or call the command File - Open and select the desired file. When using the Edit
Owner Assembly command, you do not need to search for the desired file through the
folders - the system finds it automatically.
Note 2. The Edit Owner Assembly command is available only for the elements
obtained by subtracting or uniting parts; this command is missing in the context menu of
auxiliary axes, planes and other elements defined in the assembly context.
Edit the assembly (for example, change the relative position of the source parts),
save and close the model. The system will return to part editing. You will see that the
element resulting from the Boolean operation changes according to how the owner
assembly was edited.
If you need to change dimensions of a void created by the subtraction operation, you
do not have to go into the owner assembly editing mode. To do this, start editing the
feature in a usual way, that is, select the feature in the Model Tree and call the context
menu command Edit Feature.
The Properties Bar will display the same controls as when creating the feature. To
change dimensions of a void, you need to edit the value in the Scaling field.
When finished with editing the Boolean operation, click the Create Object button
on the Advanced Control Panel. The part will rebuild according to the changes made.
Note. When working in the part window including element created with union
operation – the only way to edit this element is delete it.
Changing the set of source parts
You can change the set of parts used in a Boolean operation. For this, do the
following.
1. Using any of the available techniques, open the assembly, in whose context the
feature to be edited was created.
2. Select this feature in the Model Tree and call the context menu command Edit
Feature.
3. The system enters the editing mode of the part, containing the selected feature,
and then — the mode of editing the feature itself. The Properties Bar will display the same
controls as when creating the feature. The list of parts will be shown that were used in the
Boolean operation.
These parts are highlighted in the Model window and in the Model Tree.
4. Edit the list by selecting parts in the Assembly window or in the Model Tree.
5. Click the Create Object button on the Advanced Control Panel.
124
KOMPAS-3D V9. User manual.
6. Leave the context editing mode by releasing the Edit in Place button on the
Current Status bar.
7. Confirm rebuilding the assembly.
8. Save and close the assembly file.
Open (or activate) the file of the part whose feature was edited. You will see it rebuilt
according to the introduced changes.
Error warnings
If such model editing was done that invalidated some of its objects, considering the
hierarchy and/or parametric relations, then KOMPAS-3D will output the respective
diagnostics message. It indicates the specific reason for the conflict or loss of the relation
between the model components (for example, "The feature lost the base object", "The
base surface is changed", "Empty Sketch", "Self-Intersection of Contour", etc.).
At the same time, the model is not rebuilt, but stays in the state in which it was before
calling the editing command. An interrogation mark appears next to the icons of the
elements that became invalid after the performed editing. If the error occurred after editing
a sketch, then the exclamation mark appears not only in next to the sketch icon itself, but
also next to the icon of the element built based on the failing sketch. Due to this, the
presence of an error in the feature is noticeable even if the respective section of the Model
Tree is collapsed.
Similarly, an error warning appears next to the model icon (a part or assembly), if an
error is present in at least one of its objects (a feature, component, mate, etc.). Due to this,
the presence of an error in the model is noticeable even if the Model Tree is fully
collapsed.
To find out what's the reason for the occurred error, select the object with the
exclamation mark in the Model Tree and call the context menu command What's wrong?.
A dialog will be displayed, in which the errors are listed, that occurred during this
object rebuild. Errors are displayed in the dialog as a structured list. Description of each
error is located at the level next to the name of the failing object.
If the error occurred in a sketch, then the latter will be on the level next to the name
of the element relying on the sketch.
When you are viewing all model errors, then its failing components (features,
construction axes and planes, copies, chamfers, shells, components, mates, etc.) appear
in the list at the level next to the model name.
The help system contains recommendations on possible error-fixing techniques.
To get explanation for the specific error and general recommendations on fixing it,
select the error description in the dialog and click the Help button. Read the displayed page of
the Help system, think, which all the described cases is most similar to the error in your
model, and remember recommendations on its fixing.
To fix an error, edit a feature, sketch or mate, in which it occurred, or the source
elements according to the Help system recommendations. Often, to fix an error, it is
enough just to edit the failing model again, reverting to the old model parameters.
If a part has several errors, fix those in the order in which the failing elements appear
in the Model Tree.
125
KOMPAS-3D V9. User manual.
Some errors make it impossible to maintain elements, continue construction and
editing a part. For example, after editing a contour, reference vertices for making
construction axes and planes disappeared in the sketch, and a derivative element cannot
be rebuilt (the model "fell apart", it cannot be further used before fixing the error).
Other errors are not so critical and do not prevent from working with the model
further. For example, when translating a sketch to another face, the parametric relations of
the sketch graphical objects were lost. In this case, graphical objects are not rebuilt in the
sketch, the sketched contour stays the same, and the element based on it is not
destroyed, thus allowing to maintain the dependent elements. In any case, it is
recommended to fix an error right after its occurrence.
Warnings about required model rebuilding
Normally, a KOMPAS-3D assembly is parametric (that is, it has parametric relations
and constraints). If the relations and constraints present in the model are violated, then
inconsistencies occur in the model, whose fixing requires the model to be rebuilt.
Normally, parametric relations and constraints existing in an assembly become
invalid during its editing. For example, two assembly components were mated in such a
way that a face of one of them was touching a cylindrical surface of another one. The
second component was then edited, and it's a cylindrical face involved in the mate turned
into a conical one. Obviously, due to this fact, location on the second component should
have changed. Nevertheless, it stayed in the old position. To make the second component
assume the position in which the existing mate (Tangency of surfaces) is not violated, you
need to rebuild the model. Or, for example, an axis was constructed in the assembly
passing through a component vertex. The component was then relocated in such a way
that the vertex position changed. However, the axis based on it stayed in the original
place. To make the axis assume the right position, you need to rebuild the model. In some
cases, the system automatically determines that the model needs a rebuild, and outputs
the respective prompt. For example, the prompt for rebuilding an assembly is displayed
after returning from the component-editing mode into the component-containing assembly
editing mode. The dialog window lists the components, whose editing caused
disagreement in relations between objects in the assembly. If you want to rebuild the
assembly, click the Yes button of the dialog. As a result, all objects will be rebuilt and/or
moved, for their shape, parameters and position to match the position of the reference
objects and satisfy the applied mates. If an assembly consists of a large number of
components, rebuilding it can take a significant time.
Therefore, if you need to edit several components of a complex assembly, it would
be rational to rebuild it just once - after making all changes (rather than each time after
editing an individual component).
To postpone rebuilding the model, press the No button of the dialog. The prompt to
rebuild the assembly will disappear, while the icons of elements or components that
caused inconsistencies in the model will be marked in the Model Tree with a red "check".
"Checkmarks" - the alerts of the model needing a rebuild - could also appear in the
Model tree after a change in a component's position or a variable value corresponding to
an element's parameter.
You can rebuild the assembly at any time.
To do this, click the Rebuild button on the View bar or call the command View
- Rebuild.
126
KOMPAS-3D V9. User manual.
Sometimes, upon rebuilding an assembly, exclamation signs appear in place of
"checks", signifying an error building a component, mate or assembly element. For
example, a sketch of an extruded cut was constructed on the part's face. During editing
this part was moved so that the sketch, while still staying in the face plane, no longer
intersects the part's solids in the extrusion. The extrusion can no longer be cut, and after
the model rebuilding this operation is marked as failing in the Model Tree. Or, for example,
an element involved in the mate could be deleted from the part. Since this mate became in
valid, its icon is exclamation-marked.
Error messages
When working with a part model, rebiuld may be required if the order of creating the
part was changed or so were the values of variables.
Upon calling the command, the parts is rebuilt according to a new parameter values or
the new creation order.
Advanced techniques
Managing Element Display
Each individual face can be assigned surface properties (color, degree of shininess,
etc.) different from the overall part surface settings.
To change the color or other face properties, select the face in the Part window and
call the context menu command Face Properties.
The Property Bar will display controls for setting up face properties. If a face has the
same color as the entire part, then the Use Source Color option is enabled in the dialog.
To change the color, disable this option. The Color drop-down list and the Optical
Properties pane will become accessible in the dialog. The latter contains several "sliders"
to control surface optical properties.
You can select any of the colors available in the list to set the face display. You can
change surface optical properties (Shininess, Specularity, Diffuse, etc.) by moving the
"sliders" or by entering percentage of values in the respective fields. A sphere with the
surface properties specified in the dialog is displayed in the preview window; this helps
visually examine the changes introduced in the face properties.
After setting the desired properties, click the Create Object button on the
Advanced Control Panel. A face will be redrawn according to the new settings.
You can change surface properties not only for an individual face, but for all faces of
a geometry-producing feature simultaneously. To do this, select a feature in the Model
Tree and call the context menu command Feature Properties or select any feature face or
edge in the Part window and call the context menu command Properties of Original
Feature.
The Property Bar will display controls similar to those of face properties settings.
After setting the desired feature properties, click the Create Object button on the Advanced
Control Panel. All faces of the feature will be redrawn according to the new settings; in this
case, the individual face settings will be disregarded (those will be replaced by the feature
settings that are common for all faces).
If you need to assign the part color to an auxiliary element, a coordinate system
origin, a projection plane or a sketch, call the command for setting up object properties and
enable the Use Part Color option on the Property bar.
When working with an assembly, you can change properties of its objects (auxiliary
and projection planes, geometry-producing assembly cut features, etc.) in the dialogs for
127
KOMPAS-3D V9. User manual.
setting up the respective object properties. Working with those dialogs is none different
from working with the dialogs for setting up the part object properties.
Besides that, when working with assemblies, you can set up colors of its components
(parts and subassemblies). This is convenient in order to get a more clear representation
of the model: for example, you can select the same color for all fastener parts used in an
assembly, and so on. To set a component color, select it in the Model Tree and call the
context menu command Component Properties.
The Property Bar will display controls similar to those of face properties settings. Set
the color of the selected component, and then click the Create Object button on the
Advanced Control Panel. The model will be redrawn.
Object Visibility Controls
The auxiliary (construction) axes, planes (especially when there are many of them in
the model), sketches that are not used by any operations, components (of the assembly or
a subassembly) sometimes obstruct the model view. For the convenience of working with
the model, you can make any of those objects invisible, while it will still be accounted for in
the hierarchy, and its dependent objects will be correctly displayed.
To hide an object or several objects, select them in the Model Tree (some objects for example, axes - can also be selected in the model window) and call the context menu
command Hide.
The objects will become invisible. Their respective icons will stay in their places in the
Model Tree, but will be displayed in the light blue color.
Sometimes you need to call the Refresh Screen command in order to have the ghost
of a hidden element fully disappear from display.
To make the hidden objects visible, select them in the Model Tree and call the
context menu command Show. The objects will become visible.
You can simultaneously hide all coordinate system origins, or auxiliary axes, or
auxiliary planes, or sketches not used in any operations, or surfaces, or cosmetic threads,
or 3D lines. To do this, use the command Hide Origins, or Hide Construction Axes, or Hide
Construction Planes, or Hide Sketches, or Hide Surfaces, or Hide Cosmetic Threads, or
Hide 3D Lines from the Service menu. After calling any of those commands, all objects of
the respective type that exist in the model are hidden. At the same time, eight "check"
appears beside the command name in the menu, signifying that the objects are hidden.
To have all hidden objects of a certain type simultaneously show up, repeatedly
called the respective command from the View menu.
Excluding Objects from Calculation
You can exclude from calculations any model features and components. When
excluding an object from calculations, the model rebuilds so as if the specified object is
deleted, however the information about it is still kept in the document
To exclude one or several objects from calculations, select them in the Model Tree
and call the context menu command Exclude from Calculation.
After calling the command, the model will be rebiuld, excepting the excluded objects
and their dependent operations and objects. The icons of the objects excluded from
calculations will be displayed light blue and additionally marked with a "cross" in the Model
Tree.
Note 1. Since the objects excluded from calculations are temporarily deleted from the
128
KOMPAS-3D V9. User manual.
model, then the objects that were based on them are sometimes marked as failing. Errors
disappeared after including objects into calculations.
Note 2. When excluding from calculations assembly components, the objects are
excluded from among BOM items that correspond to those components.
To reenable the inclusion of one or several objects into calculation, select them in the
Model Tree and call the context menu command Include into Calculation.
Excluding objects from calculations helps save calculation time when building
additional elements or rebuilding the model, as well as to see how the model looked like
before creating certain elements.
For example, after creating a sequence of dependent elements, you need to proceed
to creating other elements that are not related and do not intersect with the existing ones.
You can exclude the existing sequence from calculations, after which the model rebuilding
time will significantly shorten when creating new elements (the system will not run checks
for intersection on all elements and calculate the intersection lines). When the required
elements are created, include the rest of elements into the calculations. Their relative
position check will be run just once.
You can exclude from calculations chamfers, fillets, holes and other small elements,
if, due to their large cumulative number, new geometry-producing feature creation is to
slow.
By using the command Exclude from Calculation you can selectively exclude objects
from calculation, that is, regardless of what position they occupy in the model elements
hierarchy and, therefore, in the Model Tree.
There is also a possibility to simultaneously exclude from calculations several model
elements that are located at the end of the Model Tree. To do this, use End of Model
Design marker (the rollback bar). You can move it in the Model Tree. In this way, all
elements, whose icons in the Tree become below the End of Model Design marker are
excluded from calculations. To include those elements into calculations, you need to move
the Marker so that the icons of the elements become located above it.
Remember to include in calculations all model elements when finishing a model
development!
Service functions
Measurements and MP calculation
While working with a model, you may need to find a distance or an angle between
the vertices, edges, axes, faces and planes.
KOMPAS-3D supports measurements of various geometrical characteristics, as well
as calculation of mass-inertia properties of a model (volume, mass, center of gravity
coordinates, axial and centrifugal moments of inertia, directions of the principal axes of
inertia).
The buttons for calling measurement commands are located on the Measure
toolbar. To switch to this bar, click the Measure button.
After calling the measurement command, a dialog will appear on the screen for
getting and saving information on the conducted measurements. Select objects to
measure one after another. The results of those measurements will appear in the dialog.
You can make several measurements without exiting the command. The system will
129
KOMPAS-3D V9. User manual.
remember and display in the dialog all values of these measurements. You can save
measurement results in a text file by calling the command File - Save of the Information
dialog.
To exit the measurement command, click the Interrupt Command button on the
Advanced Control Panel or the Close button on the Information dialog.
Object info
By operation with model you can receive help data on any object of a detail or
assemblage: an edge, a side, a unit, a surface, a component, etc.
Normal info:
✔
Measurement number.
✔
The object name.
✔
Object type.
✔
Data on object type are taken from the mathematical description of the object.
Example:
The edge can have type "straight line", "a circle arc", "spline NURBS", etc.;
✔
The side or surface can have type "plane", "toroidal", "lattice surface", "a
spline surface", etc.
✔
Some objects, for example, the point or a unit, have no type.
✔
Numerical parameters of the object. The set of parameters depends on the
object:
✔
For the objects representing a variety of a curve (the edge, a space curve,
an outline in the thumbnail, etc.), is defined length,
For cylindrical, spherical and round objects (the surface of a rounding off,
an edge and outlines in the form of circles/arcs of circles, etc.) is defined radius
and diameter;
✔
✔
For points co-ordinates are output,
✔
For plane sides co-ordinates of a normal vector etc. are output
Among object parameters names and values of variables of this object are
displayed also. For assemblages the quantity of components of the first level,
quantity of interfaces and units is underlined.
Advanced info:
✔
Colour and optical properties of the object.
✔
Ratios in the form of lists of initial and derivative objects.
✔
For faces Parameters of edges limiting them, for edges: Parameters of finite
tops.
For assemblies Quantity of components of all levels, i.e. the sum of
components of the first level and other components.
✔
The main information on the object is by default produced short, i.e. If necessary,
having changed customisation, you can receive complete, i.e. the main and additional
information.
Objects, the information about which are necessary for receiving, it is possible to
130
KOMPAS-3D V9. User manual.
select from the Tree or in a model window, and both before call of the command, and after.
Objects can be specified by group. The information is produced on each object of
group.
At repeated instructions of the object the information on it is output once again.
Component Collision Detection
Sometimes, one of the purposes to model an assembly is to find out the locations of
unwanted intersections and interferences between components ("stumblings" in a design).
The Collision Detection command is provided to identify such locations.
To call the command, click the Collision Detection button on the
Measurements (3D) bar or pick it by the name from the Service menu.
After calling the command, the List of Components and Detected Intersections panes
appear on the Options tab of the Property bar.
Sequentially select the components that need to be checked against collisions.
Components can be selected in the Model Tree or in the Model window.
The selected components are enclosed in an outline box. Their names are displayed
in the dialog.
If you also need to identify touching components, enable the option Treat Tangency
as Interference.
After selecting the desired components, click the Detect Collisions button on
the Advanced Control Panel.
The Detected Intersections list displays the sequential number of an intersection and
the names of the intersecting (contacting) components, while the intersection (or contact)
area is highlighted in the model window.
You can run intersection checks for other components without exiting the command.
To do this, select new components and click the Detect Collisions button.
To exit the intersection check command, click the Interrupt Command button
on the Advanced Control Panel or close the Message window.
The mode of collision detection
In this mode, components moving is restricted by their shape and dimensions: when
moving a component with the mouse, it moves only up to the point of "contact" with
another component. At the instant of the contact, there is a sound alert, and the contacting
faces of the parts are highlighted in the model window.
Therefore, in the collision detection mode the components cannot "penetrate" each
other. In most cases, this helps avoid accidental packaging errors.
The button Enable/Disable Component Collision Detection on the Advanced
Control Panel serves as an indicator of that mode: the pushed button means the
Collision Detection mode is enabled, the released - that it is disabled.
Collision Control settings are done on the Settings tab of the Property bar.
Exploding assembly components
Sometimes, one may need to view an assembly in a "disassembled" state (so as to
view all its components).
Before moving components apart, you need to set up the exploding parameters:
131
KOMPAS-3D V9. User manual.
select components and set the direction and amount of their relocation.
To specify exploding parameters, call the command Service - Explode Components Options.
Using the interface items becoming available on the Property bar, define the
exploding parameters and click the button Apply.
The selected components will be exploded according to the specified parameters.
If the resulting exploded state of components is other than expected, edit the
exploding parameters and click the button Apply again.
Note 1. The same component can be involved in several exploding steps.
Note 2. One exploding step may involve several components.
Note 3. A component belonging to a subassembly (at any nesting level), can be
involved in an exploding step independently of other components in the subassembly.
Set the desired number of exploding steps and tune their parameters.
Click the button Apply.
If you are satisfied with the components placement, click the Interrupt
Command button on the Advanced Control Panel.
After that, assembly components become exploded in the window according to the
specified parameters. To enable the normal display of the assembly, call the command
Service — Explode Components - Explode. This command serves to switch between
the exploded mode and the normal assembly display. When components are exploded, a
"check" appears next to the command name.
Model simplified displaying mode
You may enable the model simplified displaying mode when working with parts and
assemblies; this mode allows speding up model redraw.
If simplified displaying mode is disabled, small assembly components and solids of a
part are replaced with bounding boxes of appropriate dimensions and colors when the
image is changing and when small scale is set. Additional simplification available if the
image is changing: temporary hiding auxulary objects, deselecting objects etc.
Once the redrawing or scaling has finished the diasplaying of model is restored. The
simplified mode works with all types of model display.
The simplified display settings are done on the System tab of the options dialog, in
the section Model Editor - Simplifications. This section contains two entries: Model and
Other Model item allows setting refinement level for models. The smaller is the level of
details, the larger components or solids are turned into boxes and the faster are the
changes to a model's displaying.
In the same entry you can specify whether to hide or simplify standard assembly
components.
The Other entry allows using additional simplification tools while in the simplified
display mode:
Moreover, points can be displayed instead of those components or solids, which
have became hidden because of small scale.
Parts and assemblies are displayed simplified by default.
132
KOMPAS-3D V9. User manual.
Call the View – Simplifications – Simplified display command or release the
Simplified display button on the View toolbar to disable simplified displaying mode
in model.
Recommendations on working with large assemblies
As the complexity of assembly components increase, as well as the number of
components in assemblies, you may experience a slowdown in the system handling those.
This is often manifested in a longer time required to pan or spin the model on the screen
and to create its associative views. Depending on the computer configuration and
components complexity, a response slowdown may become noticeable when working with
assemblies of over 1000-5000 components.
To reduce the system resource consumption and thus increase the speed of
response when working with large assemblies, we could recommend using certain system
settings and working techniques.
Recommendations on working with a large assembly model
1.
To speed up assembly translation and rotation, enable the simplified
assembly display mode. Set up this mode as follows.
✔
In the Component Simplification Parameters dialog reduced the level of detail
and enable the use of the auxiliary mode for standard components. If there are
many standard components in the model, we recommend disabling their display
with the Hide option.
✔
In the Other Assembly Simplification Settings dialog enable all options.
2. In the Display Settings dialog disable all options in the Changing Orientation
group. This helps avoid additional spinning and scaling the model.
3. To reduce the time for redrawing the model after panning or spinning, do the
following.
✔
Hide origins, construction planes and axes, sketches, surfaces, cosmetic
threads, curves and points with the View - Hide - All auxiliary objects command.
✔
Switch off the Dimmed Wireframe display.
4. Disable the display of components that are not worked on, using the Hide
command accessed in the context menu of those components in the Model Tree.
5. To quickly restore frequently used model orientations, save those as user
orientations.
133
KOMPAS-3D V9. User manual.
Creating graphical documents
General informations
Sheets, views and layers in graphics documents
KOMPAS-3D has two types of graphics documents: main - the drawing, and auxiliary
– the fragment. A drawing may consist of several sheets. Also, regardless of the number of
sheets, it is saved in one file. By default, a newly created drawing contains one sheet.
The sheets are in no way related to the image stored in the drawing. Simplifying,
those can be considerate lying on a special layer located above the rest of graphical
objects. Therefore, when deleting a sheet, the image that was "beneath it" stays in its
original position while the frame around it and the respective title block.
View is an inherent part of a drawing which serves as a "container" for the objects:
geometry, designations, texts etc., and also these objects themselves. Whole image in the
view can be scaled, moved and rotated as one object. This view property make it a
convenient tool of packaging, therefore each drawing image (view, cut etc.) should
preferably be placed on a separate view.
The image of a fragment cannot be broken down into views, since a fragment is in
its nature similar to a view with the scale 1:1.
Drawing view, just like fragment may contain several layers.
A layer is one of a drawing's levels, on which some objects of a fragment or a
drawing view are located.
Working with layers in KOMPAS-3D is analogous to using overlapping sheets of
tracing paper in the conventional paper-and-ink drafting.
A fragment may contain up to 2 147 483 647 views. A view just like fragment may
also contain up to 2 147 483 647 layers.
Views and layers, unlike sheets, actually contain the objects, therefore deleting a
view or layer means deleting all objects contained in it.
No image can exist outside a view and outside a layer in a drawing, and outside a
layer in a fragment. Therefore, when creating a new drawing, the system view is
automatically produced in it, and a system layer - within that view. When creating a new
fragment, a system view is automatically created in it. If the user did not create any other
views and layers, then all objects being entered in a drawing will be placed into the system
view on the system layer, and in a fragment - on the system layer.
Using Views
From designer’s standpoint the view is an image of turned to an observer visible part
of object’s surface.
A view, as part of a KOMPAS drawing, is a "container" for objects, as well as the
objects themselves located in such "container".
The objects contained in one KOMPAS-3D view, can produce either a single image
(view, cut, section or an enlarged detail), or multiple ones. Theoretically, a drawing may
consist of a single view which contains all necessary images.
134
KOMPAS-3D V9. User manual.
We do, however, strongly recommend breaking down all graphical information of a
KOMPAS-3D drawing into views and place each image in a separate view. This approach
provides the following advantages.
- Obtaining image at different scales without without recalculating dimensions
manually – it is performed automatically.
- Convenience of arrangement of images on the drawing space: Each view can be
scaled, moved and rotated as one object.
- Possibility to make an associative relation between the direction arrow designation
symbols, cut/section lines, enlarged details and the designation symbols of the respective
images.
Due to such relation, the data like a letter, page number etc. is automatically
transferred across designations.
Such capabilities noticeably speed up the creation of assembly drawings, drawings of
large objects and densely populated drawings.
Additionally, you can allow/prohibit editing any views at any moment of working with
a drawing (by making them active or background), also enable/disable views display (by
making them shown or hidden). You select a desired property for a particular view at the
time of setting up a view status.
You can make one or several breakes in images on any view except for the system
ones.
Note. One can proceed with creating an image right after creating a new drawing. At
this, objects will be arranged in the system view. Note, however, that this working order will
make unavailable the main advantages listed above, since no scale or position change is
possible in the system view.
Placing views on a sheet
The drawing arrangement becomes much simpler if each image is placed in a
separate view. In this case, the scale, position and the rotation angle of any image can be
quickly changed.
To change the scale of a view, call its context menu in the Design Tree and select
the desired scale from it. Example... After that, the geometrical objects (line segments,
arcs etc.) contained in the view will update - grow or shrink according to the specified
scale. At the same time, the lines weight, arrows length and font size in annotation labels,
symbols size etc. does not change. The dimension values will also remain same. For
example, on the figure 1 the scale of the view containing the bushing image is 2:1. To fit
specifications on the sheet, the image needs to be shrunk. To do this, change the view
scale to 1:1 (Fig. 2).
135
KOMPAS-3D V9. User manual.
Fig. 1
Fig. 2
To change the position of a view, select it and move with the mouse to the desired
place. Set the cursor inside the outline frame of the view, hold left mouse button and drag
the mouse. The view will move after the cursor. When the desired view location is
reached, release the mouse button.
To change the rotation angle of a view, call from its context menu in the Design Tree
the View Settings... command. The Property Bar will display controls for setting up
selected view’s parameters. Enter the rotation angle value in the Angle field on the Options
tab of the Property bar. If necessary, you can also define the view scale on that tab.
Note that placement actions can be performed only with the current and active
viewes of a drawing.
Note. The system view settings cannot be edited.
Obtaining images at different scales
When creating KOMPAS-3D drawings, the user may work under the scale 1:1, that is
when creating geometrical objects (line segments, arcs etc.) that make up the product's
contour, natural dimensions are used, and views can be used to scale the image.
For example, to arrange a drawing of construction with whole length 1500 mm on a
sheet of A1 format, it is required to be drawn under the scale 1:2.5. To create such
reduced image in traditional way of drawing, one would manually divide each geometrical
element’s parameter by 2.5, and also manually write actual values when dimensioning.
It’s available to create a view under the scale 1:2.5 and draw in it by entering actual
geometrical dimensions in KOMPAS-3D system at once (i.e. before creating an image).
Image scalling (reducing in 2.5 times) will be automatically performed by the system.
Actual values of dimensions will be automatically calculated by the system when
dimensioning.
If you find in the future that the scale needs to be modified, the image doesn't need to
136
KOMPAS-3D V9. User manual.
be re-drawn later, recalculating the dimensions. You will just need to change the scale of
the view, in which this image is located.
When creating a new drawing, a system view with the 1:1 scale is automatically
generated and it. Settings of the system view cannot be changed. Therefore, if you need to
create an image in a drawing to a scale other than 1:1, you first need to create a new view
with the desired scale.
If you use the same scale for most of drawings, for ease of use you may enable the
default creating of view under required scale in a new drawing in the New View Properties
dialog. The scale defined by this setting will be automatically propagated to the respective
entry of the title block in newly created drawings.
Section
Each view includes a special text object - the view designation symbol.
A view designation symbol is used to automatically create and update the
designation symbols for:
✔
Cut,
✔
Section view,
✔
Enlarged Detail,
✔
View in Arrow Direction.
A view designation symbol consists of the elements (Letter Symbol, "reoriented"
mark, scale, etc.), each of which can be included in the view designation symbol or
excluded from it at the user discretion. To do this, use the interface items on the View
Symbol tab that appears on the Property bar when creating or editing a view.
Each element of a view designation symbol is associatively related with a layout
object or a parameter of the view itself. Due to this link, layout object designation symbols
(cut/section lines, enlarged details and view direction arrows) and view designation
symbols always match each other.
The presence of designation symbols for cut/section lines, enlarged details and
direction arrows in a view implies the presence in it of the respective images. Therefore, to
speed up working, once any of the listed designation symbols is created, the view creation
command is launched automatically. That view's designation symbol is associatively
related with the just created designation symbol of a cut/section line, enlarged detail or a
direction arrow. The user just needs to set up, if necessary, other view parameters
(including its designation symbol) and specify its position on the drawing. After that one
can proceed to drawing the image on the view. A view designation symbol can also be
edited as part of the view (that is, at the time of creating or editing the view itself), or as a
mere text object.
137
KOMPAS-3D V9. User manual.
Sheets
Adding new participant
There are two ways to add a new sheet into a drawing.
✔
Using the Main Menu. Call the command Insert – Sheet. A new sheet will
appear on the drawing to the right of the existing sheets. Its layout and format will
be determined by the settings made for new drawing sheets. If necessary, those
properties can be modified.
✔
By using Document Manager. For this, do the following.
1. Call the Document manager.
2. Select the Sheets object in the Tree of Sheets, Views and Layers.
3.
Click the button Create Sheet on the Document Manager toolbar. A line
will be
added at the end of the List of Sheets, Views and Layers, which
corresponds to the created sheet. If necessary, you can change the sheet properties.
4. Click the OK button on the Document Manager. It will be closed, and the added
sheet will appear on the screen at the right of the existing sheets.
Sheet Numbering
By default, drawing sheets are numbered automatically. The sheet number is entered
in the title block of each sheet, and the total number of sheets is entered in the title block
of the first sheet.
When deleting or hiding sheets, their numbers and the total are recalculated. The
respective information updates in the title blocks. Please note that you cannot manually
edit this information.
If automatic sheet numbering is not required, you can disable it. To do this, call the
command Service - Options... - Current Window - Document Parameters - Sheet
Numbering. In the upcoming page numbering dialog you can:
Completely disable automatic numbering - in this case, you will be able to
manually enter sheet numbers and their total,
✔
✔
Set the number of the first sheet and the predefined number of sheets.
Note. Drawings created in KOMPAS-3D V7 Plus and earlier system versions could
consist of just one sheet. They do not contain information about the method of numbering
pages. Therefore, when opening such drawings in KOMPAS-3D V8 and later versions,
their auto numbering will be disabled: the system will track neither the numbers of added
sheets nor their total. To enable auto numbering, open the sheet numbering settings dialog
and enable the Automatic Page Numbering option in it.
Defining the properties of a drawing sheet
Defining the properties of sheets is done in the Document Manager dialog.
Activate the Sheets element in the Tree of Sheets, Views and Layers of the current
dialog.
The List of Sheets, Views and Layers will display sheets of the drawing. The interface
items of the list serve to view or modify sheet property values.
An icon in the Orientation entry shows the current sheet orientation. To modify it,
138
KOMPAS-3D V9. User manual.
click the respective sign with the mouse. The icon will change as well.
To change a sheet format by selecting one of the standard (A0...A5) formats, open
the list in the Format at entry and select the desired format designation.
If you need to define a nonstandard format, call the Format command from the
context menu of the sheet in the list.
The Sheet Size dialog will appear on the screen. To define the sheet width and
height, select the Custom option and enter the desired values in the respective fields. To
finish the sheet format modification, click the OK button. To close the Sheet Format dialog
without changing the settings, click the Cancel button.
To modify the multiplicity of a sheet, select the desired value from the combo box in
the Multiplicity entry.
To change a sheet layout style, click its name in the Layout entry. The dialog will be
displayed Select a template name. The Style Name list of this dialog displays the names of
styles available in the current library of styles. Select the desired name and click the OK
button. To close the dialog without changing the style, click the Cancel button.
To connect another styles (templates) library, click its name in the Template Libraries
entry. The Template dialog will appear on the screen. Click the Libraries... button to
change the library. The Windows-standard File Open dialog will appear on the screen. In
the dialog, select a new library file and click the OK button. Click the Clear button to detach
the styles library. To finalize the style library selection, click the OK button. To close the
Template dialog without changing the current style library, click the Cancel button.
To view the changes in the layout of the drawing sheets without closing the dialog,
click the button Apply. The Document Manager dialog is modal. To continue working in
KOMPAS system, this dialog should be closed. To finish the sheet format settings and
continue working, click the OK button. To close the dialog without changing the settings,
click the Cancel button.
Tip. The first drawing sheet properties can be set up by another method. Call the
command Service – Options or the Settings of Current Drawing... command from the
document window context menu. Open up the Current Drawing tab of the displayed dialog
and perform the desired settings using the interface items of the First Page Parameters
section.
Switching between views
All sheets of a multipage drawing are displayed on the screen simultaneously.
However, a display scale can be set such that some of the sheets will end up outside the
screen. To select a drawing sheet to be displayed on the screen, use the interface items
on the Pages management bar.
The buttons Go to previous page and Go to next page serve to display the
sheets so positioned relative to the current one.
The buttons Go to previous page and Go to next page serve to display the first
and last document sheets, respectively.
To display a document sheet with a particular number, select the number from
the Show page combo box.
Deleting a sheet
To delete a sheet, activate the Sheets item in the Tree of Sheets, Views and
139
KOMPAS-3D V9. User manual.
Layers of the Document Manager dialog, select a sheet in the List of Sheets, Views and
Layers and click the Delete button.
Managing views and layers
Views and layers of a KOMPAS system graphic document are characterized by a set
of properties:
✔
Status,
✔
Number,
✔
Name,
✔
Activity,
✔
Visibility,
✔
Color.
The values of the "activity" and "visibility" properties together determine the status of
a view or layer.
The property values can be changed for every view or layer separately. Also it is
possible to simultaneously alter the values of the properties of several layers at once. For
a group change of layer states the static sets of objects can be used Groups of layers and
Groups of layer properties or dynamic sets - Filters.
All operations with views and layers are done in the Document Manager dialog.
The order of the execution of these operations on the layers depends on the method
of layer grouping, which is selected for the graphical document when setting up.
140
KOMPAS-3D V9. User manual.
View and Layer Statuses
The state of a view (layer) is defined by the values of the following parameters:
✔
Activity,
✔
Visibility.
The Activity property manages the availability of view (layer) objects for editing and
can have two states: active or background;
Objects of the active view (layer) are accessible to the editing and deletion
operations. All contents of an active view (layer) is displayed with the same color, set for
the current view (layer) in the Document Manager dialog.
A background view (layer) is accessible only for the operations of snapping to points
or objects. Such a view (layer) cannot be moved, and its objects are not accessible for
editing. The contents of all elements of background views (layers) are displayed on the
screen in the same style that can be customized.
The 'Visibility' property manages the display of a view (layer) and also has two states:
visible and hidden.
If the view (layer) is visible, then it is displayed on the screen. In this case, the active
views (layers) are shown in the colors selected for them, while the background ones using the specified style.
If a view (layer) is hidden then it is not displayed on the screen regardless of whether
it is active or background. Therefore, a hidden view (layer) is completely inaccessible for
any operations.
Among all drawing views, there is one and only one that has the current status.
Among all view or fragment layers, there is one and only one that has the current
status.
Exactly into the current layer of the current view, the newly created objects are
stored.
Any view (layer) can be made current. In this case, it automatically becomes visible
and active. As long as a view (layer) is current, these values cannot be modified (that is,
the current view (layer) cannot be hidden or set as background).
Once the "current" status is assigned to another view (layer), the state of the view
(layer) that used to be the current before is restored. For example, at some moment of
working with the drawing, View 1 was current. The view 2 was both background and visible
at the time. Then, the View 2 was made current, so that it became active. After editing
View 2 has been finished the View 1 is current one. At this the View 2 became beckground
one.
The methods for assigning the Current status to views and layers are very similar. In
detail they are provided in the topics 'Switching between views' and 'Switching between
layers' correspondingly.
Switching between views
If several views are created in the edited drawing, then you may need to quickly
switch between them in the course of work.
You can make the desired view current, as well as set up the status of other views
using the Document Manager (this is described in the topic Modifying a view state).
141
KOMPAS-3D V9. User manual.
However, there are faster ways to select a new current view.
Select or type on the keyboard the number or name of the desired view in the
States of Views field on the Current Status bar, and so it will become current.
✔
✔ Select the desired view in the drawing's Design Tree and call the context
menu command Current.
If the desired for you is enabled, that is made active and visible, double-click
the mouse on some object of this view. The object editing process will be launched,
and the view, in which the object is located, will become current.
✔
The view that used to be current will return to its previous status.
Modifying a view state
To change view status, complete the following steps.
1. Call the command Insert - States of Views or click the States of Views button
on the Current Status bar. The Document Manager dialog will be displayed.
2. Select the root element in the Tree of Sheets, Views and Layers - the current
drawing.
The List of Sheets, Views and Layers will display all views existing in the drawing and
their properties.
3. In the List, select the view whose state needs to be modified.
4. Set the view properties using the buttons on the Document Manager Toolbar:
Make current
Active
Background
Visible
Hidden
The values of view properties can also be modified by clicking the icons in the fields
of the List of Sheets, Views and Layers.
5. Close the Document Manager by clicking the OK button.
To modify the view status, you can also use:
✔
States of Views field on the Current Status bar,
the commands Current, Background, Hide from the view context menu in the
Design Tree of the drawing.
✔
Note. Remember that you cannot change properties of the current view.
Changing View Parameters
You can alter some parameters of the view - name, scale, point of origin of the view
coordinate system etc.
To make those changes, complete the following steps.
1. Set as current the view, whose parameters need to be edited.
142
KOMPAS-3D V9. User manual.
2. Call the command Service - Settings of Current View.
3. The Property Bar will display controls for altering view parameters. Make the
necessary changes.
4.
To finalize the view parameters changes, click the button Create Object on the
Advanced Control Panel.
After changing the scale of the view, containing extension lines and dimension
leaders, the inquiry about the scaling of extension lines will appear on the screen. To have
the length of extension lines measured according to the defined scaling factor, answer
Yes. If you do not want to have the length of extension lines change, answer No. In case
the view scale is altered greatly (for example from 2 to 0.5), and the number of dimensions
in it is vast, it is recommended to confirm the scaling of extension lines. The system view
settings cannot be edited.
Creating New View
1. To create a new View in a drawing, complete the following steps.
2. Call the command Insert – View. The Property Bar will display controls for setting
up new view parameters.
3. Enter the ID of the new view (if you want to change the one suggested by the
system By default), its scale, rotation angle and name. Entering a name is optional, but its
presence greatly enhances the search for a required view when working with a document
4. Select the current view display color from the Color drop-down list.
5. The coordinate system symbol will be displayed on the screen. Place it with the
cursor on the point, which will become the origin of the coordinate system of a new view,
and fix that point.
6.
To finish the new view creation, click the button Create Object on the
Advanced Control Panel.
The newly created view will become current. The view that was current before will
revert to its original state.
Deleting a view
You can delete view (views) from the drawing.
To delete a view (views), complete the following steps.
1. Select a view (views) by any convenient method (see the topic 'Selecting a view').
2. Call the command Edit - Delete - Selected Objects or press the <Delete> key.
The Delete Views dialog will appear. It will list the views to be deleted.
3. Confirm the deletion.
The system view cannot be deleted. Only objects inside it are deleted, but the empty
view itself always remains in the drawing.
You can also delete views using the Document Manager. For this, do the following.
1. Call the command Insert - States of Views or click the States of Views button on
the Current Status bar. The Document Manager dialog will be displayed.
2. Select the root element in the Tree of Sheets, Views and Layers - the current
drawing. The List of Sheets, Views and Layers will display all views existing in the drawing
143
KOMPAS-3D V9. User manual.
and their properties.
3. In the List, select the view (views) to delete.
4.
Click the Delete button on the Document Manager toolbar.
Note. You can delete neither the current nor a system view.
If the deleted view (views) contains objects, a message will be displayed in this
regard.
5. Confirm the deletion.
6. Close the Document Manager by clicking the OK button.
To give up deleting a view, click the Undo button on the Standard toolbar.
Selecting a view
KOMPAS-3D provides for a quick selection of one or several views to subject them to
oncoming operations - editing, copying to the Clipboard, deleting objects on a layer, and
so on. You can select only the current and active views.
Around the selected objects a rectangular outline frame is displayed. It is a sign that
not only separate entities of the current view were selected, but the whole view as an
object of a drawing.
The color of the marquee coincides with the color, picked for selecting objects.
Note. It the view is empty, then upon its selection a colored square with its center in
the origin of the view coordinate system will be displayed.
Three methods of selecting views are provided in the system.
✔
Selecting a view by picking an object
1. Call the command Select – View - By Clicking.
2. Select with the cursor any objects, located in the desired views.
✔
Selecting a View by choosing from the list
1. Call the command Select – View - By Picking Up.
2. The upcoming dialog displays the list of views available for selection.
Select the desired views in the list and click the OK button.
✔
View selection in the Design Tree
Select the desired views in the drawing's Design Tree.
All selected views will be highlighted.
Copying view
You can copy a finished view (or several views) with all the inside objects into the
same or a different drawing. A special command for copying a view does not exist. For this
purpose, the KOMPAS-3D Clipboard is used.
To copy a view (views), complete the following steps.
1. Select a view (views) by any convenient method (see the topic 'Selecting a view').
2. Call the Edit - Copy command or press the <Ctrl>+<C> or <Ctrl>+<Ins> key
combination. The selected view (views) will be copied to the clipboard.
Because each view has a known anchor point, the system does not inquire about its
144
KOMPAS-3D V9. User manual.
position, as when during a regular copying of objects to the clipboard.
3. Switch to the drawing, into which the view (views) is to be copied.
4. Call the Edit - Insert command or press the <Ctrl>+<V> or the <Shift>+<Ins> key
combination.
The view (views) will be copied from the clipboard into the drawing.
If a view with such ID is already present in the drawing, the system checks whether
the view contents in the clipboard can be inserted into it (combine views). To combine
views, the condition must be met of an exact match in IDs, anchor point coordinates,
rotation angles and scales (system views always adhere to these conditions). If it cannot
be done because of the difference in scale and view rotation angles, a new view is
created, which is assigned the first unused ID.
If it is necessary to copy a view (views) into the same drawing, you can avoid using
the clipboard by using the standard copying procedure with the mouse (see the topic
"Copying objects with the mouse"). Also the system does not try to combine views, but
creates a new view, assigning to it the first unused ID. The name of the copy of a view
coincides with the name of the original.
Setting up background and hidden view display
During working with the drawing you can make a part of the views background and
the others - hidden (turn Off their display on the screen). For the convenience of displaying
background and hidden layers on the screen, the system provides capabilities to
customize their display style.
The styles of drawing those views are set up in the view displays settings dialog.
There are two ways to call it.
Call the command Service - States of Views or click the States of Views
button on the Current Status bar. The Document Manager dialog will be
displayed
✔
Click the View settings button on the Document Manager toolbar.
✔
Call the command Service - Options... - System - Graphic Editor - Views.
In the views displaying dialog you can set up the background views display, and also
the placeholder frames of hidden views. In case the placeholder frames of hidden views
are not to be displayed, turn Off the Show option.
Choose a line type (Solid, Dashed or Dotted). If the solid type is selected, then you
can set the line weight in the screen units (pixels).
Note. Lines of text strings and fills are always shown as solid.
To change the color of drawing background views or placeholder frames of hidden
views, use the Color button.
The styles that will be used for drawing are shown in the preview panes to let you
immediately watch the introduced changes.
Once the display settings are done, click the OK button.
If the 'View Display Settings' dialog was called from the Document Manager, close
the Document Manager as well.
145
KOMPAS-3D V9. User manual.
Layers as an analog of the transparent paper
If in conventional paper-and-ink drafting you experienced creating drawings or
diagrams with a great number of elements (lines, dimensions, symbols etc.), then you
know about the use of tracing paper for packaging of similar-design documents. In this
case, the designer places various graphical information blocks as if in different logical (in
terms of selecting this block as a separate unit) and physical (in terms of placing the block
on a separate paper medium) levels.
When using such a breakthrough solution for packaging, tasks become greatly
streamlined, as is editing separate objects of the drawing, and, in the long run, the
probability of an error is reduced and the designer's labor productivity is increased. At
each stage of document (drawing) development, only those blocks are used that are
required at the moment.
Naturally, it would be illogical to deprive the user of such capabilities when migrating
to computer-aided design and development based on KOMPAS-3D. That is why the
system is provided with the ability to use layers for effective design of complex drawings
with high information density (assembly drawings, comprising a large number of parts and
nodes, engineering drawings and schemes, plans, wiring diagrams etc.).
KOMPAS-3D provides the capability to use in your work up to 2 147 483 647 layers,
which is more than enough for working with a drawing of almost any density and
complexity.
A layer can be in one of the following states:
✔
Active or background;
✔
Visible or hidden.
One of the layers is current.
A current layer is always only one. In it, you can perform any operations of creating,
editing and deleting elements. All newly created objects are entered into this, current,
layer.
Elements of the current layer are displayed in the real styles of lines, points and
hatches, which are set in the system settings dialogs. In this meaning the image of the
current layer coincides with the image of the view or fragment, in which only one layer is
present. You can say that the current layer - is the tracing paper, which is located on top of
all others and on which the engineer is currently drawing on.
Several layers can be active simultaneously. Elements of such layers are accessible
to the editing and deletion operations. All objects, belonging to the active layer, are
displayed on the screen with one color, set for the current layer in its dialog for setting the
parameters. Active layers can be compared to tracing paper, which is not being modified,
but only the previously drawn elements are corrected and the tracing papers are moved on
the conventional drawing board. In this case, if creating the objects of the layer is
complete, and it is needed only as a "stand" for the placement of images of other layers, it
can be declared background. The elements on the background layers of a view are
accessible only for the operations of snapping to points or elements. These layers cannot
be moved, and their contents are not accessible for editing. All elements of a view's
background layers are displayed on the screen in the same style that can be customized.
Background layers are similar to tracing paper, fixed to base on it the new elements of a
drawing or scheme.
Active and background layers behave in the described way if the are visible. If the
contents of a certain layer must not be displayed on the screen, it should be declared
hidden (invisible). Elements of such layers will not be displayed on the screen and will
146
KOMPAS-3D V9. User manual.
become completely inaccessible for any operations. Comparatively speaking, you can
remove the currently unnecessary tracing papers from a conventional drawing board.
Switching between layers
If several layers are created in the edited drawing fragment or view, then you may
need to quickly switch between them in the course of work.
You can make the desired layer current, as well as set up the state of other layers
using the Document Manager (this is described in the topic Modifying a view state).
However, there are faster ways to select a new current layer.
Select or type on the keyboard the number or name of the desired layer in the
Layer Status field on the Current Status bar, and it will become current.
✔
If the desired layer is enabled, that is made active and visible then you can
switch to it as follows.
✔
1. Select any object, belonging to the desired layer.
2. Call up the context menu and select the Switch to Object Layer command from it.
The layer containing the selected object will become current.
The layer that used to be current will return to its previous state.
Modifying layer state and parameters
To change parameters and/or state of an existing layer, do the following.
1. Call the command Insert - Layer or click the Layer States button on the Current
Status bar.
The Document Manager dialog will be displayed.
2. In the Tree of Sheets, Views and Layers, select an object (document, view, group
of properties or group of layers), containing the layer, whose parameters need to be
modified.
3. The List of Sheets, Views and Layers will display all layers of the selected object.
Select the desired layer among them.
If the layer name or number is known, then, to select the layer, you can use the
Search Range field located in the lower-left corner of the Document Manager.
4. Set the state of the selected layer using the buttons on the Document Manager
toolbar:
✔
Make current
✔
Active
✔
Background
✔
Visible
✔
Hidden
The states of layers can also be modified by clicking the icons in the fields of the List
of Sheets, Views and Layers.
5. If necessary you can change parameters of the layer: number, layer name, color in
active state, commentary.
6. After finishing editing state and parameters of a layer, click the OK button of the
147
KOMPAS-3D V9. User manual.
Document Manager.
To quickly change the state of several or all layers at once it is convenient to use
groups of layers and groups of layer properties, and also layer filters.
To quickly change the status of individual layers, you may find it convenient to use
the Layer Status field on the Current Status bar.
Note. Remember that you cannot change the state of the current layer.
Creating New Layer
To create a new layer, complete the following steps.
1. Call the command Insert - Layer or click the Layer States button on the
Current Status bar. The Document Manager dialog will be displayed.
2.
In the Tree of Sheets, Views and Layers select the object (document, view,
property group or group of layers) to create a new layer and click the
Create Layer button on the Document Manager toolbar.
The List of Sheets, Views and Layers will display the newly created layer. The text
cursor will appear in the group name field. You can change the default name.
Entering a name is not mandatory, but understandable layer names, especially if
they are numerous, vastly improve the work with the document. For ease of use it is
beneficial to add a commentary for a layer. By default a new layer is assigned the
first unused number. If necessary, you can change it.
3.
To set the layer display color in the active state, click the Color button on
the
toolbar of the Document Manager. Layer color can also be selected from
the drop-down list of the Color column.
Note that after creating a new layer, the current layer still remains the same as
before. If you need the new layer to be current, click the Make Current button or click
the mouse on the Status cell. On the layer icon a red "check" will appear, indicating that
the layer is current.
4. After finishing entering all new layer parameters, click the OK button of the
Document Manager.
148
KOMPAS-3D V9. User manual.
Deleting a layer
You can delete a layer from the document. For this, do the following.
1.
Call the command Service - Layer Status or click the button Layer States
on the Current Status bar. The Document Manager dialog will be displayed.
2. In the Tree of Sheets, Views and Layers, select an object (document, view, group
of properties or group of layers) containing the layer to delete.
3. The List of Sheets, Views and Layers will display all layers of the selected object.
Select the desired layer among them.
If the layer name or number is known, then, to select the layer, you can use the
Search Range field located in the lower-left corner of the Document Manager.
4.
Click the Delete button on the Document Manager toolbar.
Note. You can delete neither the current nor a system layer.
If the deleted layer contains objects, a message will be displayed in this regard.
5. Confirm the deletion.
6. Close the Document Manager by clicking the OK button.
To undo the deletion of a layer, click the Undo button on the Standard toolbar.
When a layer is deleted that contains objects belonging to a multilayer macro
element, then the rest of the objects of that macro element are also deleted from the
document, that is the entire multilayer macro element is deleted.
Selecting a layer
KOMPAS-3D provides for a quick selection of all elements on some layer to subject
them to oncoming operations - editing, copying to the Clipboard deleting objects on a
layer, and so on. You can select only the current and active layers.
Two methods for selecting a whole layer are available.
✔
Selecting layer by clicking one of its elements
1. Call the command Select – Layer - By Clicking.
2. Select with the cursor any one of the objects, belonging to the desired layer. All
objects in the layer will be highlighted.
✔
Selecting layer by choosing from list
1. Call the command Select – Layer - By Picking Up.
2. The upcoming dialog displays the list of active layers. Select the desired layer in
the list and click the OK button. All selected views objects will become highlighted.
Moving objects to another layer
You can transfer various objects of a view or fragment to a different layer. For this, do
the following.
1. Select the objects to move to another layer. All selected objects must be located in
the same view, which is not necessarily current at the moment.
2. Call the command Change Layer... from the context menu or from the Service
menu. In the layer selection dialog, which appeared on the screen, select the layer, to
149
KOMPAS-3D V9. User manual.
which the selected objects should be transferred. Transfer is available to the layer of the
same type, as the one to which the selected objects belong, that is why in the dialog only
layers of this type are listed.
3. After choosing the layer, to which the objects will be transferred, click the OK
button.
Note. When moving objects to a background layer, they become deselected. To
display these objects, use the style defined for displaying background layers.
Objects moved to a hidden layer are not displayed on the screen.
To undo a mistaking object transfer from one layer to another, click the Undo button
on the Standard bar after exiting the dialog.
Background layer display settings
During working with the drawing you can make some layers background. For the
convenience of displaying background layers on the screen, the system provides
capabilities to customize their appearance.
The style of drawing background layers is set up in the layer settings dialog. There
are two ways to call it.
Call the command Service - Layer Status or click the button Layer States on
the Current Status bar. The Document Manager dialog will be displayed.
✔
Click the Layer Settings button on the Document Manager toolbar.
✔
Call the command Service - Options... - System - Graphic Editor – Layers.
Choose a line type (Solid, Dashed or Dotted). If the solid type is selected, then you
can set the line weight in the screen units (pixels).
Note. Lines of text strings and fills are always shown as solid.
To change the color of drawing background layers, use the Color button.
The styles that will be used for drawing are shown in the preview panes to let you
immediately watch the introduced changes.
Once the display settings are done, click the OK button.
If the 'Layer Display Settings' dialog was called from the Document Manager dialog,
close that dialog as well.
Note that setting up the display of background layers works only for the current
drawing view. If a view becomes active then all its visible objects are displayed in the color
selected for that view. If a view becomes background, then all its visible objects are
displayed in the style defined for the background views.
Selecting method of grouping layers
To change the properties of several layers of the graphical document at once, you
can create sets of document objects:
✔
Layer groups,
✔
Layer Properties groups,
✔
Filters.
You can specify the set type in the dialog Group layers.
150
KOMPAS-3D V9. User manual.
If in the dialog the selected choice is 'Group layers', then you can create groups of
layers and filters. If chosen is the choice 'Group layer properties', then you can create
groups of layer properties. When selecting such a choice, the option 'Inherit parent item
structure' is available. If this option is enabled, then, when creating a group of properties,
its contents will automatically include layers of the parent object In the current document
the changing of grouping method is allowed. But you need to keep in mind that such
changes of properties lead to irreversible changes of the created groups and filters.
Assigning Groups of Layers
Using layer groups allows to simultaneously alter the activity, visibility and color of
several layers in a same way. For example, you can make all layers in a group hidden.
A group may contain layers of a fragment, layers of one or several views of a
drawing. One layer can be contained in several groups. When changing the activity,
visibility or color of a group, this option will be changed similarly for all layers, which belong
to it. When including a layer to a group, its properties in the Tree of Sheets, Views and
Layers show the actual state of this layer. The properties of the layer, which is included in
the group, can be changed both in the contents of the group, as well as separately. If the
properties are altered outside of the current group, then these changes will be displayed
when viewing the group contents.
Adding a layer to the document does not make this layer automatically added to the
group. Creating a layer in a group adds a layer to a document. When deleting a layer from
a group it is not deleted from the document, and when deleting a layer from a document it
is automatically deleted from the group.
Groups are named objects. By default, when a group is created, it is assigned a
name made up from the word Group and the sequential number. This name can be edited.
Groups of layers are saved in the document.
Creating Groups of Layers
To create a group, select a place in the Tree of Sheets, Views and Layers and
click the Create Group button. This button is accessible, if, when selecting the
method of group layers in a document , the selected option was Group layers.
The new group icon will appear in the specified location. The text cursor will
appear in the group name field. You can change the default name. After pressing
<Enter> or clicking the mouse outside the group name, it will be fixed.
You can change the name of an existing group by using standard Windows means.
To put the desired objects into the group, select a view, filter or a previously created
group in the Tree of Sheets, Views and Layers. The List of Sheets, Views and Layers will
display the dependent elements of the selected object. Use the standard Windows
Drag&Drop mechanism and drag the desired layers to the created group symbol. In such
relocation, the layers are not deleted in the former position. You can simultaneously move
several objects after you selected them.
If a new group is created as a subordinate object of a view or an existing group, and
in this view or group layers are selected, then these layers automatically will be included
into the created group.
Upon an attempt to place an object into an invalid position, a warning mark will
appear next to the cursor.
To delete a group, activate it in the Tree of Sheets, Views and Layers and click
151
KOMPAS-3D V9. User manual.
the Delete button.
Using Groups of Layers
Using a group of layers serves to simultaneously set activity, visibility or color of
layers, which belong to this group, in a similar manner. When activating a group in the
Tree of Sheets, Views and Layers, its contents will be displayed. The contents of the fields
in the List of Sheets, Views and Layers will display the actual current state of layers,
belonging to this group. Layer properties can be different from a layer to a layer. Using the
buttons on the toolbar, set the state of visibility, activity and color for the group.
Note that you cannot change properties of the current layer.
The group of layers may contain no current layers. The maximum number of current
layers equals the number of views, to which the layers, contained in a group, belong. For
example if a group contains layers from View 1 and from View 2, then it can have two
current layers. So, a group of layers, subordinate to a view, and also any group of
fragment layers may contain only one current layer.
To make the introduced changes of group elements effective, click the button Apply.
In this case, the Document Manager will stay on the screen. If you click the OK button,
then the settings will be applied to the layers in the group, and the Document Manager will
close. To close this dialog without applying the introduced settings, click the Cancel button.
Assigning Layer Properties Groups
Using groups of layer properties helps simultaneously modify the properties of
several layers. In this case, the values of such properties for the layers included in the
group can be different. For example, the following groups of layer properties were created
for one of the views in a floor-by-floor plan drawing:
✔
Office Building (View 1)
✔
Plan at the level 0,000 (Group 1)
✔
Architectural solutions (Subgroup 1-1)
✔
Technological Equipment (Subgroup 1-2)
✔
Ventilation and hosing (Subgroup 1-3)
✔
Plan at the level 3,300 (Group 2)
✔
Architectural solutions (Subgroup 2-1)
✔
Technological Equipment (Subgroup 2-2)
✔
Ventilation and hosing (Subgroup 2-3)
Each of the groups and subgroups contains all layers in a view. The Technological
Equipment group (Subgroup 1-2) is set up so that after using it the layers only do in view
will have the following properties.
✔
The layers displaying architectural structures will become background.
✔
The layers displaying ventilation and hosing systems will become hidden.
✔
The layers will become active that contain technological equipment.
✔
All layers will become hidden that contain objects at the mark 3.300.
Therefore, using groups of layers helps promptly set up the display of objects in a
graphics document to perform current tasks according to the settings made in advance.
152
KOMPAS-3D V9. User manual.
Layer properties will correspond to the settings only after applying a group of
properties.
Since a group of layer properties is a combination of settings, therefore, the actual
state of the layers included in its contents is not reflected in the group.
Adding a layer to the document does not make this layer automatically added to the
group.
Creating a layer in a group adds a layer to a document. Deleting a layer from a group
doesn't make this layer deleted from the document. Deleting a layer from a document
makes it automatically deleted from a group.
Groups are named objects. By default, when a group is created, it is assigned a
name made up from the word Group and the sequential number. This name can be edited.
Groups of layer properties are saved in the document.
Creating Layer Properties Groups
To create a group, select a place in the Tree and click the Create New Property
Group button. This button is accessible, if, when selecting the method of group layers
in a document, the selected option was Group Properties.
The new group icon will appear in the specified location. The text cursor will
appear in the group name field. You can change the default name. After pressing
<Enter> or clicking the mouse outside the group name, it will be fixed. You can change the
name of an existing group by using standard Windows means.
To put the desired objects into the group, select a view, filter or a previously created
group in the Tree of Sheets, Views and Layers. The List of Sheets, Views and Layers will
display the dependent elements of the selected object. Use the standard Windows
Drag&Drop mechanism and drag the desired layers to the created group symbol. In such
relocation, the layers are not deleted in the former position. You can simultaneously move
several objects after you selected them.
Upon an attempt to place an object into an invalid position, a warning mark will appear
next to the cursor.
If, when selecting a method of grouping layers in a document, the Inherit parent item
structure option is enabled, then those parent object layers will be added automatically to
the group being created, whose current property values are preserved.
Using the buttons on the toolbar or interface items in the fields of the List of Sheets,
Views and Layers, define the combination of properties of the created group elements.
The properties will be assigned to the layers after applying the group.
To delete a group, activate it in the Tree of Sheets, Views and Layers and click the
Delete button.
Using Layer Properties Groups
Using a group of layer properties allows assigning an individual combination of
properties to each layer belonging to the group. When activating a group in the Tree of
Sheets, Views and Layers first time after its creation, the interface items in the fields of the
List of Sheets, Views and Layers will be reflecting the actual state of the group elements.
Layer properties can be different from a layer to a layer. By using the buttons on the
toolbar or by modifying layer property values directly in the fields of the List of Sheets,
Views and Layers, define the state of visibility, the property of being active and the color
153
KOMPAS-3D V9. User manual.
for each layer in the group. You can select layers in a group to assign them same
properties.
Note that you cannot change properties of the current layer.
A group of layer properties allows either a single current layer or none.
Note. Later on, when activating a group in the Tree, the List of Sheets, Views and
Layers will display the assigned combination of properties. The actual condition of layers
included in a group is not displayed.
To make the specified by you group element settings active, focus on the group
of properties and layers and click the button Make current. A "check" will appear on
the group icon. After that, click the button Apply. In this case, the Document Manager will
stay on the screen. If you click the OK button, then the settings will be applied to the layers
in the group, and the Document Manager will close. To close this dialog without applying
the introduced settings, click the Cancel button.
Assigning Groups of Filters
Using filters allows creating dynamical groups of layers, whose properties correspond
to those defined for a given filter. For example, this could be a direction to show only those
layers that are assigned the purple color, or the layers, whose names start with the letter
"s". The contents of such group will change according to the changes in the properties of
graphics document layers. For example, when creating a new layer, whose properties
satisfy the filtering conditions, that layer will be automatically shown among the contents of
the filter. Filters can be turned into groups.
Filters are named objects. By default, when creating a filter, at it is assigned a name
consisting of the word Filter and a sequential number. This name can be edited.
Filters are saved in the document.
Creating Filters
To create a document layers filter, select a place in the Tree and click the
Create Filter button. This button is accessible, if, when selecting the method of group
layers in a document , the selected option was Group layers.
The filter position in the Tree will define the contents of the objects being filtered. If a
filter is created at the level of views (the second level), then filtering will be applied to the
layers of the entire document. If a filter is positioned inside a view (the third level), then it
will be applied only to the layers of that view.
A filter cannot be created within a group.
After clicking the Create Filter button, the Layer filter dialog will be displayed. The
dialog's interface items serve to set up the filter.
The text cursor will appear in the Filter Name field. You can change the default filter
name.
In the Conditions table, you need to define the set of filtering conditions.
The Preview table contains the list of layers, whose properties satisfy the filtering
conditions.
Before at least one condition is created, the list includes all layers of the filter's parent
object. The list of layers changes dynamically as filter conditions or filtered layer properties
are modified.
154
KOMPAS-3D V9. User manual.
To finish up building a filter, click the OK button. The dialog will be closed.
The filter mark will appear in the Tree of Sheets, Views and Layers.
A filter in the Tree of Sheets, Views and Layers can be renamed by a standard
Windows technique.
You can also edit the filtering conditions. To do this, double-click the filter icon and
make the required changes in the appearing Layers Filter dialog.
A filter can be turned into a group.
To delete a filter, activate it in the Tree of Sheets, Views and Layers and click the
Delete button.
Using Filters
Using filters is similar to using a group of layers. Upon activating a filter, the layers
will appear on the screen, whose properties satisfy the filtering conditions. Using the
buttons on the toolbar, you can define the property of being active, visibility and color of all
filtered elements simultaneously.
Using interface items in the fields of the List of Sheets, Views and Layers, you can
modify its properties individually.
Note. If the properties of a filtered group or is individual element are modified so that
they no longer satisfy the filtering conditions, then those objects will be deleted from the
filter.
How to work with graphical editor
Moving objects by the mouse
You can move drawing or fragment objects by the mouse, avoiding the menu
commands.
To move items by mouse, complete the following steps.
1. Select the objects to move.
2. Position the cursor so that its "catcher" was grabbing any of selected elements,
and press the left mouse button. Then drag the objects to the desired location by holding
the mouse button down. The ghost of the moved objects is displayed.
Once the desired objects placement is reached, release the mouse button. Objects
will be deleted from the old locations and put in new places.
Copying objects by the mouse
You can copy in drawing or fragment objects by the mouse, avoiding menu
commands.
To copy items by mouse, complete the following steps.
1. Select the objects to copy.
2. Position the cursor so that its "catcher" was grabbing any of selected elements,
press the <Ctrl> key, then press the left mouse button, then release the <Ctrl> key. Drag
objects to the desired position (the mouse button can be released after a slight object
movement). The ghost of the moved objects is displayed.
155
KOMPAS-3D V9. User manual.
Once the desired objects placement is reached, click the left mouse button. Objects
will be copied to the specified location, while the originals will stay in the old place.
You can keep copying to more locations, clicking the left mouse button to affix a
subsequent copy. To stop copying, press the <Esc> key.
Simple deletion of graphical objects
You can delete unnecessary drawing or fragment objects, avoiding calling menu
commands.
To delete objects, complete the following.
1. Select the objects to delete.
2. Press the <Delete> key. Selected objects will be immediately deleted from the
document.
If you made the mistake and accidentally deleted required objects, click the Undo
button on the Standard toolbar or either the <Alt>+<BackSpace> or <Ctrl>+<Z> keys
combination. The deleted objects will be instantly restored.
Defining points (handles) of graphical objects
You can change a graphical object's configuration by "dragging" its Defining Point
with the mouse.
To switch to editing defining points of a geometrical object or a layout object, click it
with the mouse. In this mode, defining points (handles) are displayed as small black
squares, and the object is highlighted.
To specify a point, whose position will be edited, you need to activate it To do this,
move the cursor to the desired point. Cursor appearance will change.
If a handle is moved in arbitrary way then the cursor will be displayed as four
diagonal arrows.
If move of handle is limited or it can have only some defined positions then the
cursor will be displayed as four orthogonal arrows.
If move of the handle brings the rotation of the object or some of its part the cursor
will be displayed as four arched arrows.
After the cursor has changed its appearance press the <Enter> key (activation from
the keyboard) or the left mouse button (activation by the mouse).
The defining point will be activated - its color will change from black to the
highlighting color.
Modify defining point position by one of the following methods.
Moving Defining Point by Mouse. Activate the defining point by the mouse.
Drag the mouse while holding the button down. The selected point will move after
the cursor. When the desired point location is reached, release the mouse button.
✔
Moving Defining Point by Keyboard. Activate the defining point by the
keyboard. Now, the point will move together with the cursor. Move it by the arrow
keys, and when the point reaches the desired position, press the <Enter> key to fix
its new position. Note that in this method, the defining point will move in increments
equal to the current cursor's step.
✔
✔
Moving Defining Point with Snapping. Firstly, when dragging a defining point
156
KOMPAS-3D V9. User manual.
by the cursor (either by the mouse or by the keyboard), the currently enabled global
snaps will work.
Secondly, when dragging a point, you can use Local References. Thirdly, when
dragging a point, you can use key snaps.
Defining handle coordinates. Activate the defining point by the keyboard.
Answer the new values of the selected point coordinates in the court in its field of
the Current Status bar and fix those by pressing the <Enter> key. After that, the
selected defining point will assume the specified position.
✔
When editing defining point position, they describe methods of activating and moving
the defining point can be combined. For example, activate the point with the mouse, but
move and takes it by the keyboard. Alternatively, activate the point by the keyboard, make
a Local Reference and fix the new position by the mouse.
To clear object highlighting after editing its defining points, click the mouse outside
this object's image. When an object is deselected, its defining points (handles) also
disappear.
Deleting Drawing Objects
Besides the commands for creating and editing objects, KOMPAS-3D provides a set
of deletion commands.
You can delete either individual objects or any combinations thereof. Be careful when
selecting and then deleting macro elements, groups, inserted fragments and other
complex objects. The entities that belong to a complex object being deleted may not be
visible in the current display mode (for example, some of them can be on hidden layers).
Therefore, you can accidentally delete something not intended.
If you made a mistake when deleting, use the undo command and restore the
previous document state.
To do this, select the Undo command in the Edit menu or press the keys <Alt>
+<BackSpace> or <Ctrl>+<Z>, or else click the Undo button on the Standard toolbar.
157
KOMPAS-3D V9. User manual.
Styles of drawing objects
To make the information in drafted graphical documents easy to read and
understand, lines of various thickness and color are used, along with different hatch types,
character properties and so on.
A style is a set of object properties affecting its display. For example, a point style
includes the appearance of the symbol used to draw the point, along with a color. You can
use ready-made themes of system styles to produce decided drawing layouts. Additionally,
you can create your own styles and use those when creating or editing objects.
Styles can be created and edited without interruptions to object creation. Any style
change is immediately reflected on the document display.
Styles can be created and stored either directly within a document or in sytem
external files using a special format (style libraries).
Style variations and their storage
KOMPAS-3D supports style assignment for three groups of drafted objects:
Lines (curves)
Hatches
Pixels
Additionally, you can use text styles when entering individual labels on drawings and
when creating drafted graphical documents.
KOMPAS-3D ships with ready-made system styles of points, lines and hatches.
Those are embedded directly in the executable code. The styles created by the user in the
course of work can be stored in different locations.
If a style was created within a document, then it will be stored directly in that
document file.
Additionally, styles can be created and stored in a style library. In the future, when
working with a document, you could connect this library and select the desired style from
it.
For convenience of working with a large number of styles stored in various libraries
and documents, you can create a so-called container and copy into it all necessary styles
from various locations. Such container can be compared with an artist's palette where one
keeps all currently needed colors. The container's contents can be changed or appended
with more styles at any moment. A new style can also be created directly in a container.
Using style libraries provides increased flexibility when working with documents.
Remember, however, that if you are using line or hatch styles from external libraries in a
drawing, then, to correctly displayed at drawing on another computer, you would have the
carry those libraries over as well.
Assigning the style when inputting an object
After calling a command of creating a drafted object (for example, the command for
drafting a line segment), an interface item with the Style drop-down list appears on the
Property bar.
By default, the new object is assigned the current style that was set when performing
previous commands. This style appearance is shown in the respective field.
If you need to change the style of the object being created, open up the Style list and
158
KOMPAS-3D V9. User manual.
select the desired choice. If you choose Another style, then a dialog will appear on the
screen where you can select additional styles from the list of system ones, or from an
external library, or else from the user-composed container.
While creating an object, you can change its style several times, using the style
control item.
Changing the style of an individual object
If you need to change the style of an individual object (for example, the width and
color of a line segment), double-click the mouse on that object to edit it.
To change the style, complete the same steps as when assigning the style to a newly
created object.
Changing the style of multiple objects
You can assign the same style to several objects in a drawing.
To simultaneously change the style of an arbitrary number of objects, complete the
following steps.
1. Select all objects whose style needs to be changed. You can select objects of
different types (lines, hatches, points), since their styles can be changed simultaneously.
2. Call the command Service - Change Style....
After calling the command, a dialog is displayed letting you to specify in the Replace
What field, which styles of the selected objects (curves, points and hatches) are to be
changed, and to select the replacement styles.
To change styles of all selected objects of a given type (even if those were bearing
different styles before now) to a uniform one, pick the choice in the list For All Styles.
In the Replace With field, select the names of the replacement styles.
For a Hatch, not only can you set a new type, but also the new values of the step and
the inclination angle.
Styles are shown in the preview panes, helping to quickly select the desired
replacement choice.
3. Click the OK button. The dialog will close, and the changes to the styles will
immediately reflect on the document.
Geometric calculator
As you are creating or editing an object, the Property Bar displays the fields to enter
parameter values of this object.
You can enter data pertaining to an element manually, by typing directly in the
respective fields.
However, KOMPAS-3D also offers another input capability - direct reading of
parameter values from a drawing. To do this, use the so-called Geometric Calculator.
Let's consider the situation when a segment is being drawn. The line segment and
point coordinate input fields are provided on the Property Bar, together with those of
inclination angle and length.
Set the cursor over some field and click the right mouse button - you will see the
menu of Geometric calculator commands, where the set of commands depends on the
159
KOMPAS-3D V9. User manual.
parameter type. For example, if you call the Geometric calculator over the field for entering
the line segment length, then the offered commands will be exactly those for reading
length (distance between points, element length, etc.). For the angle input field, the menu
will appear respectively for reading angular values, while for coordinate fields - the menu
for reading coordinate values (it is practically identical with the snaps menu).
Let's review the use of the Geometric calculator on a simple example of drawing a
line segment parallel to another segment. Click the right mouse button on the inclination
angle field, then in the upcoming menu pick the Slope of Line command and select with
the cursor the line segment, parallel to which the construction should be made. The value
of the inclination angle with respect to the displayed X-axis of the current coordinate
system will be measured, entered in the appropriate field of the Property Bar and fixed.
Therefore, the Geometric calculator capabilities allow using parameters of already
existing drawing objects when creating or editing other objects.
Detailed information about each command of the Geometric calculator is provided in
the Geometric calculator menu section.
Geometric calculator menu
This menu is displayed when clicking the right mouse button when the cursor is over
any of the Property Bar fields at the time of running various object creation or editing
commands. You can use menu commands to read the values of geometrical parameters
(point coordinates, dimensions, angles etc.) from objects to have them be automatically
entered in the fields of the Property bar.
An appropriate set of commands will be generated depending on which input field the
cursor was over at the time of accessing the menu.
✔ When entering point coordinate values, the Geometric calculator menu
commands become similar to those of the snaps menu:
Nearest Point
Intersection
Midpoint
160
KOMPAS-3D V9. User manual.
Center point
Point on Line
On Line Nearest to Another
✔
When entering linear values, the following commands are available:
Line Length
Line Segment Length
Between 2 Points
Between 2 Points on Line
Between Two Lines
From Point to Line
Radius
Diameter
Ellipse Semi-Axis
Text Line Length
Object Extents
✔
When entering angular values, the following commands are available:
Line Direction
Tangent Slope
Normal Slope
Included Angle
Between Lines
Slope of Ellipse Axis
By 2 Points (to X Axis)
By 3 Points
Text Line Direction
By Point on Circle/Arc
✔
When entering the scale values, the following commands are available:
Line Length Ratio
Radius Ratio
The call the desired parameter-reading method, select its name from the menu.
161
KOMPAS-3D V9. User manual.
Using the Clipboard
When working with drawings, it may become necessary to copy or move some
portion of the image within one document or to other documents.
KOMPAS-3D uses its own proprietary graphical clipboard mechanism, not the
standard Windows clipboard. By selecting the desired portion of the image and copying it
to the clipboard, you can then insert the clipboard-contain objects into the same or another
document loaded into the session. In this case, there is no need to cross out same or very
similar objects many times in a row.
The amount of information that can be put in the clipboard is unlimited. The clipboard
contents is saved on disk in a special system file.
The clipboard helps quickly and conveniently copy or move drawing objects. However,
in the cases when a complex copying is required (for example, by a linear or a circular
pattern), use the special editing commands.
Clipboard
Cutting items to Clipboard
The object is put to the clipboard by copying. At the same time, it is deleted from the
document.
To cut objects to the clipboard, do the following.
1. Select all objects in the document, that you want to cut-move to the clipboard.
2. In the Edit menu pick the Cut command (it is available only if there are selected
objects in the active document) or press the keys <Shift>+<Delete> or <Ctrl>+<X>.
Remember that the pre-existing clipboard contents will be deleted.
3. The cursor will change its appearance to a small coordinate system. The system
waits for you to select a point that will serve as the base for the selected set of objects.
You can enter the desired coordinate values in the fields of the Property Bar.
If objects belonging to different drawing views are selected, or if entire views are
selected, then the anchor point will be automatically set at the origin of the coordinate
system of the zero view (the lower left corner of the drawing page).
After typing the reference point coordinates or selecting its position, the highlighted
objects will be copied to the clipboard and deleted from the document.
Copying objects to the Clipboard
The object is put to the clipboard by copying. At the same time, it remains in the
document.
To copy objects to the clipboard, do the following.
1. Select all objects in the document, that you want to copy to the clipboard.
2. Select the Edit - Copy command (it is available only if there are selected objects
in the active document) or press the keys <Shift>+<Insert> or <Ctrl>+<C>.
Remember that the pre-existing clipboard contents will be deleted.
3. The cursor will change its appearance to a small coordinate system and the
system will be expecting selection of the point that will serve as the base for the selected
set of objects. You can enter the desired coordinate values in the fields of the Property
162
KOMPAS-3D V9. User manual.
Bar.
If an entire view or several views are selected, then the anchor point will be
automatically set at the origin of the coordinate system of the zero view (the lower left
corner of the drawing page).
After typing the reference point coordinates or selecting its position, the highlighted
objects will be copied to the clipboard and deleted from the document.
Pasting objects from the Clipboard
Insertion is used for moving an object contained in the clipboard into the desired
position in the document.
To paste objects from the clipboard into the document, complete the following steps.
1. In the Edit menu pick the Paste command or press the keys <Shift>+<Insert> or
<Ctrl>+<V>.
2. The ghost of the objects pasted from the clipboard will be displayed.
Select by the cursor the point to insert or enter the desired coordinate values or in the
Properties Bar fields. You can also defined the scale of the insert and the rotation
angle of the objects being inserted with respect to the anchor point by entering the values
in the Properties Bar fields.
If the scale of the dimension-containing insert object is changed, you can specify
whether or not to scale the leaders and extension lines. For this purpose, use the
switches Scale and Do not scale of the Extension Lines group on the Property Bar.
If scaling of extension lines is enabled, then the length of leaders and extension lines
changes according to the entered insertion scale.
If scaling of extension lines is disabled, then the length of leaders and extension lines
stays the same as in the original image.
3. Once the anchor point is fixed, the clipboard contents are pasted into the
document. You can placing them in the appropriate positions within the document and
setting the desired scale and rotation angle. An unlimited number of the insertions can be
made from the clipboard within one command call.
4. To finish inserting clipboard content into a document, click the Interrupt
Command button on the Advanced Control Panel or the <Esc> key.
Inserting objects located on different layers
The clipboard may contain objects that were residing on different layers.
You can place all objects from the clipboard on the current layer regardless of on
what layers they were positioned before. Another way is to place objects on the respective
layers. At the same time, the currently nonexistent layers for placing objects will be
automatically created.
To select an option for inserting objects, use the switches To Current Layer and To
Source Layers in the Mode group on the Property Bar.
The further sequence of steps pasting from the clipboard (defining the rotation angle
and scale, pasting in several different places of the document) is fully similar to the action
of pasting objects from one layer described in the topic 'Pasting objects from the
Clipboard'.
163
KOMPAS-3D V9. User manual.
Local coordinate systems
Using local coordinate systems
When working with a drawing or fragment you always rely on a coordinate system, in
which object positions are defined. There are fields on the Current Status bar for reading
and entering coordinates.
KOMPAS-3D uses the right-hand oriented Cartesian coordinate systems.
The origin of a drawing's absolute coordinates is always in the lower-left corner of the
format outline frame. In the case of a fragment, there is no meaning to an absolute
coordinate system (there are no apparent bounds, as in the case of a drawing); therefore,
when creating a new fragment, the coordinate system origin is displayed in the center of
the window.
Using defined by default coordinate system is far not that often convenient. There are
situations throughout a design process, when you need to measure distances or angles
from some point or object in the drawing area. When working on a conventional drawing
board, the designer moves the rulers to the desired point and makes constructions from it,
turning the rulers if necessary.
You can use a similar technique in KOMPAS-3D by using local coordinate systems
(LCS). By setting LCS's at the certain points of a part or mechanism being developed, you
can quickly select any of them and make it current. In this case, all coordinates will be
calculated and displayed relative to this coordinate system. For example, it would be
convenient to set a local coordinate system at the center of an end face of a designed
body of revolution.
For searching and selection convenience, each LCS can be assigned a unique
name.
When an LCS is no longer needed, you can quickly delete it from the document.
Creating the first local coordinate system
To create the first local coordinate system in the document, do the following.
1.
Status
Call the command Insert - Local CS or click the Local CS on the Current
toolbar.
2. After calling the command, the image of a local coordinate system appears on the
screen, that can be dragged by the cursor. Fix the LCS origin at the desired point, then
rotate it by the desired angle and fix the final position. You can enter the desired snapping
point coordinates and the inclination angle of the LCS in the fields on the Property bar.
By default, the name CS 1, is proposed for the LCS, but you can enter another, more
suitable name, instead.
3.
To finish working with local CS's, click the Interrupt Command button on the
Advanced Control Panel or once again click the Local CS on the Current
Status toolbar.
Managing local coordinate system
To manage LCS's created in a document, call the command Insert - Local CS or click
the Local CS on the Current Status toolbar.
164
KOMPAS-3D V9. User manual.
Interface items we will appear on the Property bar to edit parameters of any LCS in
the document.
To do this, select its name in the list, and then define the desired coordinates of the
origin, the inclination angle of the axes and the name.
To create an LCS, click the New Local CS button.
If you need to set some LCS as the current, select its name from the list and click the
Current Local CS. A "check" will appear next to the LCS name. To make an LCS not
current, click the Current Local CS button once more. A "check" next to its name will
disappear.
To delete an LCS, select it and click the Delete button.
To finish working with local CS's, click the Interrupt Command button on the
Advanced Control Panel or once again click the Local CS button on the Current Status
toolbar.
Deleting a local coordinate system
1.
To delete an LCS, call the command Insert - Local CS or click the button
Local
CS on the Current Status toolbar.
Interface items we will appear on the Property bar to edit parameters of any LCS in
thedocument.
2. Select the LCS name in the list.
3.
from the
Click the Delete Local CS button. The name of the deleted LCS will disappear
list.
4. To finish working with local CS's, click the Interrupt Command button on the
Advanced Control Panel or once again click the Local CS button on the Current Status
toolbar.
Link Operation
A link is a text which is associatively related with some other object containing a text.
The object type with the link is called the link source.
When using the same source, the link's contents may be different. The set of link
contents choices depends on the source type.
Due to the presence of an associative relation between the link and the source, the
link contents is automatically updated when the source is changed.
Links can be included in the following text objects:
✔
Specifications,
✔
Drawing Annotation,
✔
Table cells in a drawing,
✔
Text in designation symbols.
The following objects can be sources:
✔
layout ibjects (datum symbols, view direction arrows, reference numbers etc),
✔
Drawing Annotation,
✔
View,
165
KOMPAS-3D V9. User manual.
✔
Specifications item.
For example, a marking symbol may contain a link to a specifications item number
that defines the method and font to use for marking. If the item number is changed (as a
result of deleting or hiding items before it), the link will be updated. Due to this the marking
symbol will always have the correct ID number of the technical specifications item.
Links are emphasized in the document by a color:
✔
the acting link - in blue,
✔
a broken link - red.
Note. The blue and red colors are used only to display links located in the current
fragment layer or in the current layer of the current drawing view. The links located on the
other visible views and layers are not emphasized. Those are displayed in the same colors
as the rest of objects on these views and layers. To print annotations containing links, the
colors are used that were defined by the print options.
Creating links
To insert a link in a text object of the drawing, use the Insert - Link command.
After calling it, the link creation dialog appears. In it you need to set up the link
parameters: select the source and specify the link contents option.
When creating marking and stumping symbols, the button to call the link creation
dialog is also available on the Property bar and in the text input dialog. Only one source
type is available in the dialog brought up by this button - the technical specifications.
When creating a geometric tolerance symbol, the buttons to call the link creation
dialog are available in the dialog for creating the geometric tolerance table. Only one
source type is available in the dialogs brought up by these buttons - the datum symbol.
Editing and updating links
You cannot arbitrarily change the contents of an existing working link: it always
reflects the source.
You can edit link parameters, that is change its source and/or the contents choice.
To modify link parameters, call the Edit Link... command from its context menu. The
same dialog will appear on the screen, as when creating the link, in which you will be able
to redefine its parameters.
Updating a link means regenerating the contents of an existing link.
Links are refreshed automatically in the following cases:
if user performs certain actions that modify the source object (what particular
modification of the source would cause the link update depends on the selected
choice of the link contents),
✔
✔
opening and closing a document,
✔
Going into the Preview mode.
Exploding links
Exploding a link means voiding relation between a link and its source.
As a result of exploding, the link becomes a normal text that can be edited manually.
An exploded link cannot be refreshed.
166
KOMPAS-3D V9. User manual.
To delete the relation between a link and its source, call the Explode Link command
from the link's context menu.
Breaking and restoring links
Exploded link - a broken relation between a link and its source. A link is broken when
the source object of that link is deleted.
A link can be automatically restored only by undoing the source object deletion using
the Edit - Undo command.
If the deletion can no longer be undone, then you will have to create the source
object anew, and then edit the link.
Attribute
An attribute is an additional nongraphic information related to an object or several
objects in a drawing. Such information can be represented by a number, a string of text, or
a table with a fixed or variable number of rows.
In the future, attribute values can be used for searching objects, or be processed by
various applications (for example by the BOM design system, various analyzer programs,
etc.) Attribute types (structured descriptors) can be stored either directly in the document
or in special files (attribute type libraries). Such files have the *.lat extension.
Attribute type
An attribute type is in fact a description of what information will be stored in attributes
of such type (a number, a text string, a table). It is true to say that an attribute type
describes the data structure of that attribute. Each user created attribute type has its own
name.
If the attribute is a table, then the attribute type records the number of table columns,
and for each column - the title and the comment, the data type, the range of data values (if
applicable) or the list of the allowed values. The table of an attribute is organized so that all
cells in each its column contained data of the same type and have the same limitations on
the value range. Therefore, an attribute table has a regular structure.
When an attribute is assigned to a certain drawing object, then the type is selected or
created first, after which the actual attribute value is being imported (the information that
will be stored in it).
Storing data in a table attribute
Data in each attribute table cell can be represented as integer or real numbers, a
string of text or a record. A record is a string of another table to which this table column
refers that contains the given cell. For example, if a column has the title Pump Properties
and contains cells with records, then, when viewing some of the records in this column, the
row of the nested table is displayed on the screen. It may keep the pump mass, its power
and the overall dimensions.
Only one nesting level is allowed for a record, that is, you cannot create a record
within a record.
If no value range is specified for integer numbers, then the default assignment is [0 ;
65535]. The greatest range for integer numbers can be [-2147483648 ; +2147483647].
If no value range is specified for real numbers, then the assignment By default is
{[-3.4e+37 ; -3.4e-38] , 0 , [+3.4e-38 ; +3.4e+37]}. The greatest range for real numbers can
167
KOMPAS-3D V9. User manual.
be {[-1.7e+307 ; -2.2e-308] , 0 , [+2.2e-308 ; +1.7e+307]}.
The length limitation can be imposed on a string of text.
Filling in the attribute columns containing integer or real numbers, or text strings, can
be a ranged using the values from the approved list only. For example, if a table column
contains the values of a milling machining station feed rates, then, when filling it from the
list of allowed values, you will be able to select only 0.3, 0.35, 0.4. The list of allowed by
the use is stored in the attribute type.
Working with attributes
To work with attributes proper, there is a dialog, within which you can create a new
attribute and a new attribute type, where the attribute type can be stored either in a
drawing or in special libraries on the disk. In the dialog you will also be able to view, edit or
delete attributes of a drawing object, copy or cut them to a clipboard to create similar
attributes within other objects, as well as to add an attribute from the clipboard to the
selected object.
To work with attribute types, there is another dialog, within which you can create a
new attribute type in a drawing or in a library, edit or delete an existing one, restore or
destroy a deleted type, copy and move types from a drawing into libraries and between
libraries, as well as create new libraries on disk.
To select objects on a drawing with the same attribute types or values, there is a
dialog in which you can create a set of the necessary types from the document in various
libraries, which will be used to run the search.
Attributes and the Clipboard
If objects, which are copied or moved via the clipboard, have attributes, then the
following happens.
When objects are copied to the clipboard, the attributes are copied along. Upon the
oncoming pasting from the clipboard (such pastings can be multiple), then for each new
instance of the object, its own attribute instances are created, meaning that those are
duplicated.
168
KOMPAS-3D V9. User manual.
Creating new attribute types
To assign an attribute value to a drawing object or a group of objects, first you need
to describe this attribute type.
To do this, complete the following.
1. Call the command Service - Style Libraries - Attribute Types. The dialog for
working with attribute types will appear on the screen.
2. Attribute types can be stored either directly in the document (local types) or in
special files - attribute libraries. Now, let's review creating a new type in a document. To
start creating a new type, click the New button.
3. In the following dialog, define the attribute type parameters. The required input is
the name.
4. Set the desired attribute type using the switches. The following types are
supported:
✔
Text Line
✔
Number
✔
Table of Fixed Size
✔
Table of Variable Size
If the Variable Size table option was selected, then the Assigned Prototype button
appears, while in the case of a Fixed Size table - there will be an additional Number of
Table Rows input field.
5. The name of the newly created attribute type is now displayed in the list of the
main dialog. Click the Exit button to finish the dialog.
A new numerical or table attribute type is created similarly. In the case of the table,
the data description is performed for the data that will be stored in the table columns.
Assigning an attribute to an object
Once an attribute type is created, you can assign this attribute to the document
objects.
To assign an attribute, do the following.
1. Select an object (or several objects) by any convenient means, to which you need
to assign an attribute.
2. Call the command Service - Attributes. The attribute management dialog will
appear.
3. If the selected object doesn't have any attributes yet, then the list of the existing
attributes is empty. Click the New button to call the dialog in which you can select the new
attribute type.
4. Select the desired attribute type in the list and click the button Select.
A dialog window will appear, in which you need to enter the new attribute value. After
input click the OK button.
5. To exit the main attribute management dialog click the Exit button.
169
KOMPAS-3D V9. User manual.
Viewing and editing attribute values
The user can at any time view of the object attribute contents and, if necessary, edit
it.
To view an attribute value, do the following.
1. Select the desired object.
2. Call the command Service - Attributes. The attribute management dialog will
appear.
3. Select the desired attribute name in the list of attributes possessed by the object.
4. To view of attribute value, click the View button or double-click the left mouse
button on the attribute name. To proceed to editing a value, you need to click the Edit
button. Both in the first and in the second case, a dialog is displayed with the attribute
value (when shown, it will not be editable).
Deleting an object attribute
If an object attribute is no longer needed, you can quickly delete it from that the
object.
To delete an attribute, complete the following.
1. Select the desired object.
2. Call the command Service - Attributes. The attribute management dialog will
appear.
3. Select the name of the attribute to delete in the list of attributes possessed by the
object, and then click the Delete button.
Copying attributes between objects
If you need to assign an attribute to a drawing object, coincident with an attribute
possessed by another object, then you do not have to create it anew; rather, copy the
analog. To copy attributes between objects in KOMPAS-3D, a special clipboard is used
(different from the standard Windows clipboard). The copied attribute value can later be
edited.
To copy attributes between objects, do the following.
1. Select an object that possesses the attribute intended for copying.
2. Call the command Service - Attributes. The attribute management dialog will
appear.
4. Select an attribute name from the list, which you want to copy, and click the Copy
to Clipboard button. If instead you click the Move to Clipboard button, then the attributes
will be copied to the clipboard and then deleted from the source object.
5. Close the attribute management dialog by clicking the Exit button.
6. Select the object to copy the attribute into.
7. In the Operations menu, select the Attributes command.
8. Click the button Take from Clipboard. The attributes contained in the buffer will be
copied into the selected object.
170
KOMPAS-3D V9. User manual.
If necessary, edit the contents of the copied attribute.
Searching objects using attributes
One of the main purposes of using attributes in drawing documents is storing various
information related to objects and a fast search relying on it. You can quickly select all
objects that have the specified attribute type or its value (for example, you can select all
machining station images of the same model on a workshop floor plan).
To search and select objects by an attribute type or value, you need to do the
following.
1. In the Select menu, pick the By Attributes command. The dialog for defining
search conditions will appear on the screen.
2. The dialog displays the list of all attribute types used in the document. To use the
attribute type when searching, select it in the list and click the button with the down arrow.
The attribute types selected for the search are displayed in a separate list.
3. To cancel using a type when searching, highlight it (in the list of the selected
types) and click the button with the "up" arrow.
4. If you want to define a search condition by an attribute contents, click the Edit
Condition button.
The dialog to enter search conditions will appear on the screen. The composition of
the fields in this dialog depends on the attribute type (a string or a number). Once the
search conditions by values are defined, click the Exit button to return to the main dialog.
5. If you need to delete a search condition by an attribute value, highlight the desired
attribute name in the list of selected types and click the Clear Condition button.
6. After setting up all the necessary conditions, click the OK button to start searching.
All objects found according to the specified conditions will be highlighted, and you will
be able to perform various operations with them (copy, move, etc.).
Attribute Libraries
Attribute types can be created and stored either directly in a document or in external
library files (the type of attribute library files use the extension *.lat).
KOMPAS-3D offers convenient tools for managing attribute type libraries. In a special
dialog you can copy and move types between various libraries or between a library and a
document, delete unnecessary types, create new types, edit them, etc.
To call the dialog for managing attribute type libraries, call the command Tools - Style
Libraries - Attribute Types.
Remember, however, that if you are using attribute types from external libraries in a
drawing, then, to correctly work with the current drawing on another computer, you would
have to copy these libraries there as well (if they are not present there).
171
KOMPAS-3D V9. User manual.
Editing and deleting attribute types
An attribute type description created by the user can later be edited. To edit an
attribute type, do the following.
1. Call the command Service - Style Libraries - Attribute Types. The Type
Libraries Management dialog will appear.
2. If a type that needs to be edited is stored in an external library, connect (link) that
library.
3. In the list of the document or library types, find the desired attribute type and click
the Edit button.
To delete an unnecessary object attribute, select it in the list and click the Delete
button.
When performing various operations with attribute types, pay your attention to an
important circumstance. When you are assigning an attribute to an object, then you select
a certain attribute type in which its structure is described. In KOMPAS-3D, an attribute type
description is stored separate from the object attribute itself, therefore the same type can
be shared by multiple object attributes.
When editing or deleting a type description, a problem instantly occurs about an
inconsistency between the data structure and the data itself within the attributes. To avoid
possible failures and document integrity violations, there are the following safety measures
when working with attribute types.
When editing parameters of an attribute type that do not affect the data structure (the
type name, titles and comments to the table columns, lists of allowed values in cells), no
special precautions are taken.
However, if sensitive changes are done to the data structure description (moving,
deleting or adding columns in a table, changing the data type in a column, changing the
range of values in a columns, switching from a table with a fixed number of rows per the
table to a one with a variable number of rows, etc.), then the system will automatically
mark the old type as deleted. In this case, the edited type will be added to the document or
library where the former type was stored.
If you are certain that the attributes of the old type are not used in the documents and
that type will no longer be needed, then you can go into the dialog of managing deleted
types (by clicking the Deleted Types button) and destroy them. If, on the contrary, you
need a previously deleted type for your work, this dialog will let you restore it.
If you attempt to work with an attribute whose type is marked as deleted, then
KOMPAS-3D will offer you to either restore the deleted type or stop working with this
attribute. If an attribute type was permanently deleted, then the system will be able to show
the contents of this type attributes, but will not let you work with them (edit data, run a
search, etc.).
Assigning an attribute to multiple objects
An attribute can be assigned not only to an individual object, but also to multiple
objects simultaneously. For example, you can assign a common attribute with the
"Machining station model" type to multiple images of the same model machining stations
on a workshop floor plan simultaneously.
172
KOMPAS-3D V9. User manual.
To assign a group attribute, select the desired objects and perform the steps similar
to assigning an individual attribute.
Generally, upon selecting an object in the drawing and calling the command Service
– Attributes you will see in the list both proprietary (individual) object attributes and shared
across other objects (group) attributes. The group attribute names are separated from the
individual names. The group attributes are marked by asterisks.
If all objects are selected, to which a group attribute was assigned, then the *
(asterisk) will not be displayed next to the attribute name.
The group attributes, just like the individual ones, can be viewed, edited, deleted,
copied, moved to the clipboard etc. Upon an attempt to delete or edit a value of a group
attribute, the system will display a warning message.
Operations with group attributes have a number of peculiarities.
1. A group attribute is deleted only after it is deleted in the last object in the group, or
if it is being deleted upon selecting all objects in the group.
2. Moving (cutting) a group attribute into the clipboard is done according to the same
rules as the deletion.
3. If a group attribute value is being edited, then it will change for all objects in the
group.
4. If an object was selected, and you moved (cut) a group attribute from it into the
clipboard, and then later pasted from the clipboard, then that attribute will be saved as a
proprietary attribute of the object.
Compound objects in KOMPAS-Graphic
Using named groups
When working with a drawing, you can join separate graphical elements, which are
logically related to each other, for their searching and editing convenience. For example, if
you are developing a container with a cap, then it would be convenient to select and move
the cap and all design elements located on it simultaneously in the case when the
container height is changed.
KOMPAS-3D offers flexible tools for working with such unions, or groups, of objects.
Including an object into a group does not set any limitations on its use. The object can still
be edited individually, up to its complete deletion.
Any drawing object can be included in several different groups created in a
document.
Upon creating each group, you must necessarily enter its name. In the future it will be
displayed in the list for selecting, when performing various operations with groups.
A group can be exploded at any time, which will in no way affect the member objects.
Creating a new group
To create a new named group, do the following.
1. Select all objects, which shall be included in the group (see also the topic
Selecting objects by the mouse).
173
KOMPAS-3D V9. User manual.
2. Call the command Service - Groups.... The dialog for creating and editing named
groups will appear.
3. Enter a new name for the group and click the Create New Group button.
4. To close the dialog, click the OK button.
Adding objects to a group
You can add more objects to an existing named group. To add objects to a group,
complete the following.
1. Select all objects, which shall be added to the group (see also the topic Selecting
objects by the mouse).
2. Call the command Service - Groups.... The dialog for creating and editing named
groups will appear.
3. In the list, select the name of the group to which the selected objects shall be
added, and click the Add to group button.
4. To close the dialog, click the OK button.
Excluding objects from a group
To exclude some of the member objects from a named group, complete the following
steps.
1. Select all objects, which shall be excluded from the group (see also the topic
Selecting objects by the mouse).
2. Call the command Service - Groups.... The dialog for creating and editing named
groups will appear.
3. In the list, select the name of the group, from which the selected objects shall be
excluded, and then click the button Exclude from group.
4. To close the dialog, click the OK button.
Selecting objects belonging to a group
Objects that belong to a named group can be selected for performing oncoming
operations. The whole purpose of joining elements into a group is the convenience of
searching and selecting them.
To select objects belonging to a group, complete the following.
1. Call the command Select - Groups.... The dialog with the list of named groups
existing in the document will appear on the screen.
2. Select the desired group name and click the OK button. You can select multiple
groups at once; in this case, the objects will be selected that belong to those groups.
3. To exclude grouped objects from selected, call the command Select - Exclude Group.
174
KOMPAS-3D V9. User manual.
Ungrouping
You can explode a group. Exploding a group (ungrouping) does not make any effect
on the member objects.
To ungroup, do the following.
1. Call the command Service - Groups.... The dialog for creating and editing named
groups will appear.
2. In the list, select the name of the group to explode and click the button Ungroup.
3. To close the dialog, click the OK button.
You can simultaneously explode several groups by selecting their names in the list.
Using macro elements
When developing products, the designer uses a large number of standard parts and
mechanisms.
Those include various fastener parts (bolts, nuts, screws, washers), bearings,
switches, jacks and so on.
When editing a drawing, images of such parts shall be selectable, movable or
capable of being rotated together, since selecting individual items will be tedious and
inconvenient. In addition, since a part is standardized, the individual elements of its image
shall be made inaccessible for editing.
For working convenience in the above described cases, KOMPAS-3D allows creating
and using macro elements. The objects belonging to a macro element are not
independent. Those cannot be individually selected, deleted or edited (except for style
changes). Thus, a macro element is processed by the system as a single entity.
A macro element cannot unite objects located on different drawing views.
To gain an access to individual objects belonging to a macro element, you need to
explode it first.
In this case, no relation is maintained between the objects that used to belong to the
macro element.
An example of using macro elements is KOMPAS application libraries. Drawings of
mechanical structural elements, elements of electrical and air- or hydro-lines, created by
means of those libraries, are macro elements, which helps significantly speed up and
simplify working with drawings.
A library macro element example
175
KOMPAS-3D V9. User manual.
Creating a new macro element
To join several different objects into a macro element, complete the following.
1. Select all objects, which are to be included in a macro element (see also the topic
Selecting objects by the mouse). The objects must belong to the same drawing view.
2. Call the command Service - Group into Macro Element.
If you attempt to include objects from different views into a macro element, the
system will output a message about an unsupported operation.
3. In the case the objects selected for including into a macro element are located on
different layers, a dialog will appear, querying for further actions. To maintain a multi-layer
macro element, select the Multy-Layer option. To create the macro element in the current
layer, select the To Current Layer option. To create the macro element, click the OK
button. To give up the creation, click the Cancel button.
Selecting a macro element
Macro elements can be subjected to various actions, just like individual objects copying to the Clipboard, deleting, moving, rotating, etc.
Before performing an operation, you need to select a macro element. To do this, just
grab any of the objects belonging to that macro element by the cursor's catcher.
To select all macro elements in the current drawing view or in the fragment at once,
call the command Select - By Type. Select macro elements in the dialog that appears on
the screen. To close the dialog, click the OK button.
Exploding a macro element
To delete or edit objects belonging to a macro element, you first need to explode it
into individual objects. After that, you can proceed with their editing.
After exploding a macro element, no relation is maintained between the objects that
used to belong to it.
To explode a macro element, complete the following steps.
1. Select one or several macro elements to explode (see also the topic Selecting
objects by the mouse).
2. Call the command Edit - Explode.
To give up exploding a macro element, click the Cancel button on the Standard
toolbar.
Using fragments
The goal of a professional working with a computer-aided design system is
developing a new product. The main documents released at various stages of a
development are the drawings.
Accordingly, a drawing is the main document type in KOMPAS.
Throughout a professional career, each designer accumulates numerous standard
176
KOMPAS-3D V9. User manual.
solutions that do not get into the form of a finalized and officially approved drawing. Those
can be various tryouts, sketches, drafts etc. To keep them in KOMPAS, there is a special
document type – a fragment.
The main difference of a fragment from a drawing is the absence of layout elements,
title blocks and the unspecified surface finish symbols. Besides that, you cannot create
several different views in a fragment. One can say that a fragment is fully similar to the
system (zero) drawing view.
The purpose of fragments is far wider from just being a storage for isolated images.
KOMPAS provides the user with a powerful and flexible mechanism of inserting fragments
to quickly produce and edit assembly drawings.
If an image of an individual part or mechanism is stored in a fragment, then you can
insert it repeatedly into another drawing or fragment (the main document). In this case, you
can choose such a Method of Insertion, that the fragment contents is not copied into the
main document, but instead only a link to this fragment is stored. In the future, any
modification of a fragment inserted by an external link will cause an automatic adjustment
of all instances of insertions of this fragment into the main document.
Besides inserting contents from an external fragment, KOMPAS allows creating a
local fragment inside a document, and then use it many times.
Additionally, it is possible to keep fragments in libraries.
Various methods of inserting fragments
KOMPAS provides three methods of inserting a fragment into the main document.
The first method is Inserting an exploded fragment. In this case, the object of the
fragment being inserted are physically copied into the document, and any relations
between these new objects in the source fragment are lost.
The second method allows to embed the fragment being inserted into a document. In
this case, the fragment's contents is physically copied into the document and is stored
there as an integral object (a special type of object is created which is an internal standard
fragment). In this case, the relation with the source fragment is not preserved, except for
the information about its name and the full path to the file. Such insertion method is
suitable in the cases when changes in that portion of the part image that is contained in
the fragment must appear only in one document (but in several occurrences).
When a fragment is inserted in the main document as an external link, then only a
link to the source file is created in the document, without physically inserting its contained
objects. Therefore, when editing a source fragment, all inserts made from that source will
be updated. This insertion method is ideal in the cases when the image of a part or
mechanism contained in the fragment is simultaneously used in several different
documents, and modifications to the fragment should automatically propagate into those
main documents when opened. Therefore, there is no need to edit each document when a
shared part or mechanism is modified at.
Inserting a fragment into a document
To paste the contents of an external fragment into the document, complete the
following.
1. Call the Fragment... command from the Insert menu.
177
KOMPAS-3D V9. User manual.
2. In the displayed dialog, specify the file name of the fragment to insert.
3. After that, the ghost of the inserted objects will appear on the screen, and the
insertion parameters interface items show up on the Property bar.
Select a Method of Insertion (exploded, embed in the document or by an external
link), as well as the method of placing the inserted objects on the layers.
You can set the scale and rotation angle of the insert in the respective fields of the
Property bar.
4. Specify the anchor insertion point location. A fragment can be subsequently
inserted into several places in a document, while defining individual rotation angle and
scale for each of the inserts.
5. To finish inserting fragments into a document, click the Interrupt Command
button on the Advanced Control Panel or the <Esc> key.
Editing inserted fragments
Once a fragment is inserted in a document, you may need to edit the insertion
parameters or the inserted objects proper.
If fragments were inserted exploded, then the inserted objects are in no way related
to each other and can be edited separately using various KOMPAS commands.
If a fragment is local, or was embedded in the document or inserted by an external
link, then it is treated as an integral object, and its elements cannot be selected or edited
individually.
To modify the dimensions, position or the insert parameters, double-click an insertion
with the left mouse button.
The Property bar will display the same interface items, as when inserting a fragment.
Define, if necessary, new coordinates, rotation angle and the insertion scale (for a
parametric fragment - the values of the external variables).
If you need to make changes to the insert's contents (that is, edit the geometrical
objects themselves), select the insertion and call the context menu command Edit Source.
KOMPAS will open a new window, in which the external fragment source file will be loaded
for editing (if the insertion was made by an external link) or a set of the insert's objects (if a
fragment was embedded in the document).
After editing is completed, save the fragment and return to the window of the main
document. The changes made to the fragment will be immediately reflected on all
insertions existing in the main document.
A situation is possible when an external fragment is being edited while the main
document is not open. In this case, the main document will be updated automatically when
opened. Therefore, an external fragment and the main document can be opened and
edited not at the same time, however the correspondence between them will be always
maintained when opening the main document.
To convert an insert into a set of individual objects not related between each other
and the source fragment, call the command Explode from the context menu or from the
Edit menu.
178
KOMPAS-3D V9. User manual.
Creating local fragments inside a document
If a standard pattern is to be used only in one document, you do not have to create it
in an external fragment first, and then insert into the document. A local fragment can be
created and stored directly in the document itself. At the same time, working with it will be
same as with a fragment embedded into the document.
To create a local fragment inside the document, complete the following.
1. Call the command Management of Fragments... from the Edit menu.
2. In the displayed dialog, click the Create New button (located on the Local tab).
3. KOMPAS will open a new window for the local fragment. Create the desired image
in that window.
4. Once a local fragment creation is completed, in the menu File pick the command
Save – To Container. The local fragment will be a saved in its main document.
If, on the other hand, you want to immediately save the main document together with
the created local fragment to a file on disk, then use the command Save - With
Container to File.
When the saving command is executed (or when the closing the fragment window),
you will be prompted to enter the local fragment name. A name input is required.
5. Close the local fragment window.
Once a local fragment is created and saved, it can be inserted in various places in
the document.
To do this, complete the following.
1. Call the command Management of Fragments... from the Edit menu.
2. In the displayed dialog of fragment management, select the name of the local
fragment in the list and click the Insert button.
3. The oncoming insertion steps will be the same as for external fragments (see
Inserting a fragment into a document).
Later on, to start editing a local fragment, double-click the mouse on any its insertion.
Deleting fragment inserts from the main document
If some of a fragment's insertions are no longer needed, you can delete them from
the document without deleting the fragment original itself.
To delete inserts, select them by any applicable means and press the <Delete> key.
Even in the case when all instances of the inserts are deleted from the document, the
original local fragment will still be stored inside the document. If in the future you will need
to insert it again, use the Management of Fragments... command from the Edit menu.
Management of Fragments
KOMPAS offers a variety of means to manage standard fragments inserted in the
document - editing, deleting, creating new local fragments, etc.
All those operations can be performed in the dialog that is called by using the
Management of Fragments... command from the Edit menu.
179
KOMPAS-3D V9. User manual.
The dialog displays the list of fragments inserted in the document. Fragments are
grouped by the type (local, embedded in the document, inserted by an external link). The
appropriate information is displayed for each fragment (creation and saved date, the
number of insertions in the document, etc.). You can edit the previously defined name of
the insert, if needed.
To modify a fragment image, select the fragment in the list and click the Edit button.
KOMPAS will open a new window, in which the local fragment will be loaded for editing,
such as objects from the fragment taken from the file into the document, or an external
source file. After finishing the editing and closing the fragment window, the main document
will be automatically updated.
To create a new local fragment (stored directly in the main document), click the
Create New button.
You can make one or several new insertions of the fragment in the document. To do
this, select the desired fragment in the list and click the Insert button.
To delete one or several standard fragments, select their names in the list and click
the button Delete. Local fragments and the fragments taken from files are deleted from the
main document physically (that is, their contents is destroyed). In the case of external
fragments, only the links to them are deleted, while the external fragment files themselves
stay unchanged on the disk.
Be especially careful when deleting local and embedded into document standard
fragments, since, upon the deletion, all instances of the insertions will be deleted as well
(this will happen when saving the main document on disk). If fragments were deleted by a
mistake, immediately use the Undo command to return to the previous state of the
document.
Fragment Library General information
When working with KOMPAS-3D, you can save created drawings of standard parts
into fragments, and then insert them in new drawings. If in an operating time often there is
a necessity to insert into drawings the same fragments, it is convenient to use Libraries of
fragments. It is possible to store various standard fragments in libraries with any remarks
to them. Usage of libraries of fragments simplifies search and an insert in the document of
ready maps.
Each fragment library is a separate file with the *.lfr extension. The library fragments
are not separate files on disk, rather they are part of a single library file. Fragments are
stored in the way of ordered lists in subsections and in the root section of the library. The
names of fragments and library models can use any characters, the number of fragments
and sections is not limited.
Some libraries of fragments are included in a standard package of delivery
KOMPAS-3D (for example, library of technological denotations). For operation with the
libraries of fragments which are doing not enter into a standard package of delivery of
system, separately paid licence is required.
Each library of fragments is displayed on a separate tab of the Manager of libraries.
For customization of appearance of a tab the command Sort from its shortcut menu
is.
180
KOMPAS-3D V9. User manual.
Creating fragment library
Click the Library manager button on the Standard toolbar. The Library
Manager window will appear.
To create a new fragment library, complete the following steps.
1. Call the context menu command Add Description - Document Libraries.
2. In standard dialogue of a choice of a file enter a name of new library. In it, go to
the folder where the new library shall be placed, and enter a nonexistent file name in the
File Name field. In the File Types field, select the item "KOMPAS Fragment Libraries
(*.lfr)". Click the Open button in the dialog. A message will be displayed that the selected
file does not exist, and the prompt "Create it?". Click the Yes button. The new file will be
created.
3. In the appeared dialogue Library Properties enter its name which will be displayed
in a window of the Manager. The created library will appear in the Manager's list of
libraries. This library is not attached yet.
4. To connect created library, select it and call from the shortcut menu theAttach
command. A tab will appear in the Library Manager window that corresponds to the library
you have created. This tab is empty, as again created library yet does not contain
fragments.
5. Generate structure of library by means of the Create section command from the
shortcut menu of a tab.
6. Include fragments in sections. This can be completed by two methods.
✔
To place in library ready fragments,
✔
To create fragments directly in library.
Note. Graphics objects created in a fragment can be parametrical. If fragments are
created in the library with the purpose of used as sketches in the system of three
dimensional solid modeling, those should satisfy the requirements to sketches for
particular operations.
If there are ready fragments which will be stored in library, fulfill following operations.
1. Call the context menu command Add Description Fragment to Library….
2. In the appeared dialogue specify a folder and a filename (files) *.frw for inclusion in
library.
3. In the appeared dialogue for setting the name of a fragment set default name
(complete or relative) or enter any name of a fragment (fragments) in library.
The selected fragments will be placed in current section of library under the set
names.
If ready fragments are not present, fulfill following operations.
1. Call from the shortcut menu of a tab the New fragment command.
2. In the appeared dialogue enter a fragment name in library. KOMPAS-3D will open
a new window of a fragment.
3. Create the image which will be stored in a fragment.
4. Save and close the document.
181
KOMPAS-3D V9. User manual.
The created fragment will be placed in current section of library.
Further, to edit a library fragment, select it in the list of fragments of library and call
from the shortcut menu the command Edit.
For handle of library structure commands are Delete, Copy, Cut And insert the
shortcut menu.
With their help you can transfer fragments and subsections between sections, and
also to delete become unnecessary sections and fragments.
Besides, by means of commands of copying, a cutting and an insert the exchange of
sections and fragments between various libraries of fragments is possible.
Inserting library fragments
To insert a fragment from library into the current graphics document or the thumbnail,
fulfil following operations.
1. Click the Library manager button on the Standard toolbar. The Library Manager
window will appear.
2. In a window of the Manager of libraries select in the list a fragment which is
required to be inserted.
3. Call the context menu command – Paste fragment to document. It is possible to
double click also the mouse by name the necessary fragment. The system enters the
fragment inserting mode. On a tab Parameters of the Property bar will appear controls for
insert.
4. Customize insertion parameters on the Panel of properties and specify position of
a base point of a fragment.
5. Fulfil necessary quantity of inserts and press the Interrupt Command button.
Calculating Mass-Inertia properties (MP)
KOMPAS-GRAPHIC allows running mass-inertia property calculations for individual
parts and for assemblies. Supported are calculations of the mass of a part (assembly), the
center of mass (gravity) coordinates, planar, axial and centrifugal moments of inertia.
The two-dimensional model framework supports calculations of 2D shapes, bodies of
revolution (or revolved sectors) and extruded bodies. The properties can be calculated in
the document coordinate system or in a dedicated coordinate system introduced
specifically for the calculations.
When calculating mass-inertia properties of bodies in the KOMPAS-GRAPHIC
system, the following rules are accepted.
1. The center of mass coordinates are calculated in the current coordinate system or
in a one specifically defined for the calculations. The moment of inertia properties are
calculated in the coordinate system located at the center of mass (that is, those are the
centered moments of inertia).
2. When selecting an object's own coordinate system, remember that KOMPASGRAPHIC operates with a right-hand oriented OXYZ coordinate system, where:
✔
For bodies of revolution and revolved sectors,
182
KOMPAS-3D V9. User manual.
✔
the generatrix contour of the body of revolution lies in the YOX plane;
✔
(in the screen's plane) on one side of the X axis;
✔
The contour is revolved about the X axis;
The coordinates origin lies on the axis of revolution at an arbitrary point
thereof;
✔
✔
For revolved sector bodies, the angular length of the revolution arc is defined.
For extruded bodies,
✔
the extrusion contour lies in the YOX plane (in the screen plane);
✔
The coordinates origin lies at an arbitrary point on the extrusion contour plane;
✔
The extrusion is made in the Z axis direction.
When calculating properties of bodies of revolution or extrusions, you can select a
material density from a reference database. The file that keeps density values is available
for editing and can be modified by the user.
The calculated Mass-Inertia properties of an element are saved in a file with the
extension *.SBW.
The file name will be requested by the system when saving.
MP Calculation of 2D Shapes
To calculate mass-inertia properties of 2D entities, complete the following steps.
1. Click the MP Calculation of 2D Shapes button on the Measure toolbar.
2. Select closed curves by the cursor one by one (circles, ellipses, splines, contours,
etc.), serving as the boundaries for the entities subject to the calculation.
3. If an entity is made by a set of line segments, arcs and other open elements, click
the Select Border by Arrow button on the Advanced Control Panel, and then set the
desired contour. If the border is still open, the system will automatically add a temporary
closing segment.
After selecting each closed boundary, a dialog is displayed, in which you need to
specify the type of the area (solid or cut). The objects selected as borders are highlighted.
By default, all Mass-Inertia property calculations are run in the current coordinate
system.
4. To assign a special coordinate system to run the calculations, activate the option
Origin of Local CS on the Property Bar. The coordinate system ghost will be displayed on
the screen. Set the CS origin at the desired point, and then rotate the axes at the desired
angle. You can explicitly enter the origin coordinates and the inclination angle of the CS in
the fields on the Property Bar.
The calculation results are displayed in the appearing dialog. You can view the
results, change the measurement units and accuracy or save results to a file.
5. To finish viewing results, press the Close button.
If necessary, select different entities and run another calculation.
To finalize calculations, click the Interrupt Command button on the Advanced Control
Panel or the <Esc> key.
183
KOMPAS-3D V9. User manual.
MP Calculation of Revolved Solids
To calculate mass-inertia properties of bodies of revolution, complete the following
steps.
1. Click the MP Calculation of Revolved Solids button on the Measure toolbar.
2. Select closed curves by the cursor one by one (circles, ellipses, splines,
contours, etc.), serving as the boundaries for the entities subject to the calculation
(projections of bodies of revolution on the plane).
Remember that you need to select the boundary of the body of revolution only at one
side of the X-axis.
3. If an entity is made by a set of line segments, arcs and other open elements,
click the Select Border by Arrow button on the Advanced Control Panel, and then set
the desired contour.
If the border is still open, the system will automatically add a temporary closing
segment.
After selecting each boundary, a dialog is displayed, in which you need to specify the
type of the entity of revolution (solid or hole) and additionally define the material density.
You can select a value from a reference database by clicking the Density button or enter it
manually.
You need to specify the angular arc length for sectors of bodies of revolution.
The objects selected as borders are highlighted.
4. By default, all Mass-Inertia property calculations are run in the current coordinate
system, while the X-axis of that system is accepted as the axis of revolution.
To assign a special coordinate system to run the calculations, activate the option
Origin of Local CS on the Property Bar. The coordinate system ghost will be displayed on
the screen.
Set the CS origin at the desired point, and then rotate the axes at the desired angle.
You can explicitly enter the origin coordinates and the inclination angle of the CS in the
fields on the Property Bar.
The calculation results are displayed in the appearing dialog. You can view the
results, change the measurement units and accuracy or save results to a file.
5. To finish viewing results, press the Close button.
If necessary, select different boundaries and run another calculation.
To finalize calculations, click the Interrupt Command button on the Advanced
Control Panel or the <Esc> key.
MP Calculation of Extruded Solids
To calculate mass-inertia properties of extruded bodies, complete the following steps.
1. Click the button MP Calculation of the Extruded Solids.
2. Select closed curves by the cursor one by one (circles, ellipses, splines, contours,
etc.), serving as the boundaries for the entities subject to the calculation (projections of
extruded bodies on the plane). The objects selected as borders are highlighted.
Remember that you need to select the boundary of the body of revolution only at one
184
KOMPAS-3D V9. User manual.
side of the X-axis.
3. If an entity is made by a set of line segments, arcs and other open elements,
click the Select Border by Arrow button on the Advanced Control Panel, and then set
the desired contour.
If the border is still open, the system will automatically add a temporary closing
segment.
After selecting each boundary, a dialog is displayed, in which you need to specify the
type of the extrusion entity (solid or hole) and additionally define the entity thickness and
material density. You can select a value from a reference database by clicking the Density
button or enter it manually.
The objects selected as borders are highlighted.
4. By default, all Mass-Inertia property calculations are run in the current coordinate
system.
To assign a special coordinate system to run the calculations, activate the option
Origin of Local CS on the Property Bar. The coordinate system ghost will be displayed on
the screen.
Set the CS origin at the desired point, and then rotate the axes at the desired angle.
You can explicitly enter the origin coordinates and the inclination angle of the CS in the
fields on the Property Bar.
The calculation results are displayed in the appearing dialog. You can view the
results, change the measurement units and accuracy or save results to a file.
5. To finish viewing results, press the Close button.
If necessary, select different boundaries and run another calculation.
To finalize calculations, click the Interrupt Command button on the Advanced
Control Panel or the <Esc> key.
Viewing results in a dialog window
When running a body's Mass-Inertia property calculations, a dialog appears on the
screen displaying the calculation results.
You can navigate the cursor through the text in the window, select the desired blocks
of text and copy those to the Clipboard. After that, the clipboard contents can be inserted
into another document or used in another Windows application.
You can change the results representation by defining different units for the length
and mass. To do this, use the interface items provided on the Property Bar. You can
specify the results representation accuracy by changing the number of significant digits.
The results in the dialog will be transformed per the changes made.
To visualize calculations, there is a capability of putting a point at the calculated
center of mass. To have such a point displayed upon exiting the dialog, activate the Center
of Gravity switch on the Property Bar. That point will be drawn using the current style set
by the previously used point-creating commands.
To save calculation results in a file for a future use, call the command File - Save.
185
KOMPAS-3D V9. User manual.
Saving calculation results to a file
To use a body's Mass-Inertia property calculations in the ongoing work, save them to
a file. To do this, call the command File - Save in the results viewing dialog.
Specify the file name for saving in the appearing standard dialog. By default,
KOMPAS-3D offers to save the calculation results in a file with the extension *.txt.
The file is saved in the Windows text format (ANSI-encoded) and can later be loaded
for use in any Windows applications.
Follows below is an example of the results file contents.
Number of Solids
N=1
Number of holes M = 1
Density
Mass
Volume
Ro = 0.00782 gram/mm3
W = 289 gram
V = 3.69e+04 mm3
Center of Gravity
Xc = 117 mm
Yc = 182 mm
Zc = 5 mm
Axial moments of inertia Jx = 6.68e+04 gram*mm2
Jy = 2.45e+05 gram*mm2
Jz = 3.07e+05 gram*mm2
Planar moments of inertia Jx0y = 2.41e+03 gram*mm2
Jx0z = 6.44e+04 gram*mm2
Jy0z = 2.43e+05 gram*mm2
Centrifugal moments of inertia Jxy = -1.07e+04 gram*mm2
Jxz = 0 gram*mm2
Jyz = 0 gram*mm2
Editing the density reference file
When running calculations, you do not have the input the material density value
manually, but select it from a reference file.
This file is called graphic.dns and is located in the subfolder \sys in the main
KOMPAS-3D folder.
The graphic.dns file is saved in the Windows text format (ANSI-encoded) and uses a
simple syntax which helps easily edit and append it.
Sections in the file start and end with special symbols. A section name must be on
the same line as the opening brace. There could be nested sections (that is, you can build
a tree-like structure).
Spaces are not significant characters and do not affect the strings display in the
information dialog.
Follows below is a fragment of a graphic.dns file, which describes the Metals section
containing two subsections - Aluminium Alloys and Bronzes.
{ Metals
186
KOMPAS-3D V9. User manual.
{ Aluminium Alloys
AD, AD1 = 2.71
D1 = 2.80}
{ Bronzes
Br.ArFe9-4 = 7.50
Br.ArFeMn10-3-1.5 = 7.50
Br.KMn3-1 = 8.40}
Applying a drawing layout
Preparing a drawing layout includes the following steps:
✔
Defining properties of drawing sheets,
✔
Creating layout elements,
✔
Filling the Title Block.
When you are creating a new drawing, the layout styles are applied to its sheets that
are used by default in all newly created drawings.
Drawing layout elements include technical specifications and the 'unspecified surface
finish' symbol.
To start inputting technical specifications, call the command Insert - Specifications
- Enter.... The window for entering and editing technical specifications will appear. When
working in it, you can use all capabilities of the KOMPAS-3D text editor. Besides that,
when entering the specifications text, it is possible to create links, for example, to position
reference number symbols.
When done with inputting technical specifications, save them and close the window.
To change the placement of specifications, use the command Insert - Specifications Location.
To create an 'Unspecified Surface Finish' symbol, call the command Insert Unspecified Surface - Enter.... The unspecified surface finish properties dialog will
appear, in which you can specify the symbol's label and parameters. To edit the
unspecified surface finish location, use the command Insert - Unspecified Surface Location.
To start filling the title block, call the command Insert - Title Block. Also, you can
simply double-click the mouse on the title block table. The cells of the title block will
become editable.
Note. Editing certain cells (for example, Developed By, Verified By, Signed, Dated
etc.) is prohibited. These entries were defined at creation of tables that are part of a layout
style.
When filling in the title block, you can use all capabilities of the KOMPAS-3D text
editor. Some cells, such as, Letter or Scale also support a user-defined menu. There is
also a provision for automatic insertion of the number and name from the special dialog.
Once done with filling the title block table, call the context menu command Create
Object or press the <Ctrl> + <Enter> keys.
187
KOMPAS-3D V9. User manual.
Revision Table
The Revision Table is a special table for inputting information about document
revisions, which is not a part of the drawing's title block table. It is created and filled by the
rules that are defined in the revision table style. To set up the style of the revision table
and to work with it, the BOM design system is used, therefore, in order to work with the
revision table, you need a license to work with a BOM.
The layouts of the two types shipped as part of the revision tables system (with
zones and without zones) and their filling rules (the table contents, numbering and revision
change marks, etc.) satisfy the standard requirements (GOST 2.104-68).
To create a revision table in the title block of the drawing, for example, in that of the
first page of the design draft you will be provided with four entries to input information
about document revisions. You can enter any data there.
If a revision table is created on a drawing page, then the created revision table will
replace a portion of the title block intended for revision notes.
Just like BOM objects, the revision table objects consist of:
✔
text portion,
✔
Geometry (graphical objects),
✔
Advanced parameters.
The revision table handling techniques are similar to working with a BOM. For
example, you can sort the objects in the revision table, set up advanced object
parameters, enable or disable the object display in the table, create auxiliary objects, and
so on.
To change the default settings of the evision table style, call the command Service Style Libraries- BOM Styles, connect the library of BOM styles graphic.lyt, in it select the
revision table style to edit and click the Edit button. The dialog of BOM style settings will
appear on the screen, in which you can set up the revision table style as desired.
Note. Some parameters, for example, the number of variants, etc. are not used when
setting up the revision table style.
188
KOMPAS-3D V9. User manual.
Associative model drawing
The KOMPAS-3D system is capable of creating associative drawings of threedimensional models.
An associative image is built in a common drawing. In it, associative views of a 3-D
model (a part or assembly) are created that were selected by the user:
✔
A standard view (front, back, top, bottom, right, left),
✔
A projection view (a view in the direction specified with respect to another
view),
✔
A View in Arrow Direction,
✔
Cut/section (simple, with a jog, by a polyline),
✔
Detail View,
✔
Detail Section,
✔
Enlarged Detail.
Standard and projection are automatically built in the projection relation (the user can
break this relation at any time when working with the document).
A drawing is created by subsequently adding necessary projections or cuts. Initially,
an arbitrary view is created for the model selected by the user, and the model orientation is
specified which is best suited for the main view. Next, projections and cuts are constructed
by this and the following views. If necessary, Enlarged Details can be added in the
drawing; the image of any view can be reduced (resulting in a Detail View or a Broken
View). When creating drawings of simple models, one can use the Standard Views
command that creates the required set of projections.
All views maintain a relation with the model: changes in the model propagate to the
images in an associative view.
When creating a cut/section, it is possible to designate "inseparable" components of
the product (part or assembly).
When creating any view, it is possible to specify what product components shall not
be displayed on it.
You can synchronize data in the drawing's title block (designation, name, mass) with
the data from the model file.
Once an assembly model is developed, you can automatically create its Parts List.
The generated Parts List maintains an associative relation with both the assembly model
and the assembly drawing (in particular, the three-dimensional model feeds to the Parts
List the codes, names and the number of components).
A drawing containing associative views of a three-dimensional model is automatically
assigned attributes with information about the model mass and material.
If a drawing contains images of several models, then the information is entered in its
attributes that refer to the model whose data appears in the title block of this drawing.
When synchronizing data in the drawing's title block with the data from the model file,
those attributes are updated.
Note. An attribute containing information about the part material will be generated, if
the material for its creation was selected from "Materials and Supplies" Corporate
Reference or the "Materials and Supplies" library.
189
KOMPAS-3D V9. User manual.
For convenience of view management, you can use the drawing's Design Three - this
is a graphically rendered history of creating the drawing views.
Design Three is displayed in a separate window which is always inside the drawing
window. The user can resize the Tree window by dragging its corners or borders by the
mouse.
If several windows are open with the same drawing, then the Design Tree can be shown
or hidden in any of them.
Creating and editing associated views
Standard views
To create model's standard views in the current drawing, call the command
Insert – Model View - Standard or click the Standard Views button on the Associated
Views toolbar.
After calling the command, the standard file open dialog will appear. Select the model
to create views and open the file. The ghost of the image will appear in the drawing
window in the form of the view outline boxes.
The Property Bar will display controls for setting up parameters of the views being
created.
To change the set of the selected model's standard views, activate the switch
View Pattern.
After selecting the desired standards views and setting up their parameters, specify
the position of the snap point of the image - the main view coordinates origin. The selected
model views will be inserted in the active document; the drawing's title block will receive
the following data from the model document:
✔
Marking
✔
Name
✔
Mass
✔
Material.
Note. The "Material" cell is filled only in title blocks of part drawings.
In the drawing's Design Tree you will see the icons of created views and their names.
View icon in the Design Tree Note. The drawing of the model obtained by the
'Standard Views' command needs certain refinement: for example, adding centerlines,
center marks, etc. In addition, it does not contain layout objects: dimensions,
specifications, etc. dimensions, specifications, etc.
Arbitrary View
To create an arbitrary model view in the current drawing, call the command
Insert – Model View - Arbitrary... or click the Arbitrary View button on the
'Associated Views' toolbar.
After calling the command, the standard file open dialog will appear. Select the model
to create views and open the file. The ghost of the image will appear in the drawing
window in the form of an outline box.
By default, the system offers creating the front view.
The Property Bar will display controls for setting up parameters of the views being
190
KOMPAS-3D V9. User manual.
created.
After setting up parameters of a new view, specify its anchor point position. A new
view will be inserted in the current drawing, and an icon of the created view and its name
will appear in the drawing's Design Tree.
View icon in the Design Tree
Projection View
To create a model's projection view in the current drawing, call the command
Insert – Model View - Projection View or click the Projection View button on the
'Associated Views' toolbar.
In the drawing window specify a reference view to create a projection view. Then
start moving the cursor (it will turn into a coordinate system image) in the direction
corresponding to the view to be created. For example, to get the Right view, you need to
move the cursor left to right, for the Top view - move it top down, etc. eight ghost of the
image will appear in the drawing window as the view outline rectangle.
The Property Bar will display controls for setting up parameters of the views being
created.
After setting up parameters of a new projection view, specify its anchor point position.
A new view will be inserted in the current drawing, and an icon of the created view and its
name will appear in the drawing's Design Tree.
View icon in the Design Tree
View in Arrow Direction
To create a view by arrow in the current drawing, call the command Insert Model View - View in Arrow Direction or click the View in Arrow Direction button on
the Associated Views toolbar.
In the drawing area, select the arrow indicating the viewing direction. The ghost of
the image will be displayed in the form of an outline box.
The Property Bar will display controls for setting up parameters of the views being
created.
After setting up parameters, specify the view position on the sheet. A new view will
be inserted in the current drawing, and an icon of the created view and its name will
appear in the drawing's Design Tree.
View icon in the Design Tree
Detail View
To create a separate, isolated portion of the model surface (detail view) in the
current drawing, call the command Insert - Auxiliary View - Detail Viewor click the
Detail View button on the Associated Views toolbar.
In the drawing area, select a closed contour limiting the detail view. The contents of
the view outside the selected contour will be removed from the screen display.
To reenable the full view display, from the context menu of its respective item in the
Design Tree call the command Detail View.
191
KOMPAS-3D V9. User manual.
Enlarged Detail
To create an enlarged detail in the current drawing, call the command Insert Auxiliary View - Enlarged Detail or click the Enlarged Detail button on the
Associated Views toolbar.
Select an enlarged detail designation symbol in the drawing window. The ghost of the
image will be displayed in the form of an outline box.
The Property Bar will display controls for setting up parameters of the objects being
created.
After setting up parameters, specify the view position on the sheet. A new view will
be inserted in the current drawing, and an icon of the created view and its name will
appear in the drawing's Design Tree.
View icon in the Design Tree
Cut/Section
To create a cut or section view in the current drawing of the model, call the
command Insert - Model View - Cut/Section or click the button Cut/Section on the
Associated Views toolbar.
Select a cutting plane designation symbol in the drawing window. The ghost of the
image will be displayed in the form of an outline box.
The Property Bar will display controls for setting up parameters of the objects being
created.
To set of the hatch that will be used in the cut (section) being created, use the
interface items on the Hatch tab.
After setting up all parameters, specify the image anchor point position. A new cut or
section view will be inserted in the current drawing, and an icon of the created view and its
name will appear in the drawing's Design Tree.
View icon in the Design Tree
Detail Section
To create a detail section or cut in a model view, call the command Insert Auxiliary View - Detail Section or click the Detail Section button on the Associated
Views toolbar.
In the drawing area, select a closed contour limiting the detail section.
Note 1. This contour must be created in advance.
Note 2. This contour shall not have self-intersections.
Note 3 . Detailed section cannot be created on Enlarged details.
If necessary, enter the number and name of the Detail Section in the same-name
fields on the Property Bar. The Cutting Plane button is available when auto object creation
is off, and also when editing an earlier created Detail Section. It serves to select the cutting
plane position again.
The switches of the group Cut/Section serve to select the image type: Cut or
section view.
Note. This group is accessible, if the view, on which the detail section is based, is not
a cut (section). Otherwise, the image type is the same as the type of the image on the
192
KOMPAS-3D V9. User manual.
base view, and the change is impossible.
Hatch Properties A straight line ghost will appear on the screen - the trace of the
cutting plane. Note that this ghost is displayed when the cursor is passing over the view,
whose projection plane is perpendicular to the projection plane of the view, on which the
detail section is based.
Specify a cutting plane location
The Detail Section will be created. Its icon will appear on a branch of the Design
Tree, which corresponds to the base view.
By default, all parts crossed by the cutting plane are shown sectioned. If necessary,
you can make some of them inseparable ("uncut").
There is a provision to turn off the Detail Section display on its base view. To do this,
in the Design Tree access the context menu of the detail section that needs to be hidden.
From the menu, call the Detail Section command.
Note. When turning off a Detail Section display, its boundary line still remains on the
screen.
To reenable the display of a detail section, call the command Detail Section again.
Break View
When creating a broken view in a drawing, we recommend you to follow the following
steps.
1. Creating all geometrical objects in a view, that make up the model image.
2. Creating the required number of breaks in a view by the Broken View command.
3. Adding layout objects to a view: dimensions, designations, annotations etc.
To make a portion (portions) of the view image appear as if deleted and to move
the remaining pieces closer to which other, call the command Insert - Auxiliary View
- Broken View or click the Break View button on the Associated Views toolbar.
Note. Breaks in the images are not possible in a system view.
Two parallel lines will appear on the screen - the boundaries of the break, while on
the Property Bar - the control items to set up the break parameters.
The Break line bar contains the list of break lines existing in the current view.
A break corresponding to the selected break line is considered the current one. For
the current break, you can set up the angle, gap and line type.
The Angle field serves to define the angle between the X axis of the current view
coordinate system and the direction of shifting the current break.
193
KOMPAS-3D V9. User manual.
A type of break lines can be selected from the same-name the list on the Property
Bar. The following choices are available: Bent, Straight, None, Waves.
For a waves line and a bent break line, you can enter the maximum setback value in
the same-name field.
The Gap field serves to define the distance at which the shown portions of the image
will be after creating a break.
Note. When using bent break lines, the gap should be not less then the doubled
setback amount.
The minimum gap when using lines of other types is 1 millimeter.
By moving the defining points of the break boundary with the mouse, surround the
portion of the image to be deleted.
The Add button serves to create a new break line in a view. After clicking it, a
new pair of break boundaries will appear on the screen. Note that the directions of
shifting the same view can be only parallel or perpendicular to each other. For example, a
break was created in a view which shift direction at 30 degrees to X axis. Later you can
create breaks at the same angle or at 120 degrees angle to X axis.
The Delete button serves to delete the current break from the view.
The Show breaks option on the Property Bar calls the display of breaks in a view.
To confirm a broken view creation or changes to its parameters, click the Create
Object button on the Advanced Control bar.
The break will be created. All geometrical objects of the current view that were inside
the break boundaries will not be displayed on the screen. The visible portions of the image
will be limited by the break lines and moved towards each other so the distance between
them becomes equal to the value defined in the Gap field.
Specifics of Broken View command The following commands will become available
in the context menu of the broken view in the Design Tree to manage the broken view:
Broken View Options... and Show Broken Views.
Setting up model objects display in associative views
Once an associative view is created, you can specify what model objects are to be
displayed in this view. To do this, go into the view parameters setup.
Activate the Objects tab on the Property Bar. It already has three options: Solids,
Surfaces, Cosmetic threads. Activate the options corresponding to the objects that need to
be displayed in the view being set up.
When done with settings, click the Create Object button on the Advanced Control bar
to confirm the changes.
Then, click the button Rebuilt on the View bar or press the <F5> key to redraw the
edited view.
The described setting is available for all associative views, except for the Enlarged
Detail and Detail Section views. The settings of those views coincide with the settings of
their base views.
If most of the associative views you create display the same set of objects, making
the described settings for each view is not rational. In this case, you can set up the current
one, as well as all future documents, so that in their associative views by default the
194
KOMPAS-3D V9. User manual.
desired objects were displayed.
To do this, call the command Service - Options... - Graphic Document - Document
parameters - View or Service - Options... - New Documents – Graphic document –
Document parameters – View correspondingly. In the dialog displayed, activate the
options corresponding to the desired objects.
Cosmetic thread display in associative views
When creating associative model views in drawings, which contain cosmetic threads,
the latter can also be drawn on the views.
A cosmetic thread will be created in an associative view, if a projection plane of this
view is strictly parallel or strictly perpendicular to the axis of the surface on which the
thread is created.
A thread located on the invisible portion of the model is displayed in the associative
view if the mode of showing hidden contour lines is enabled in it. The style set for those
lines is also used to draw cosmetic threads.
The user can enable or disable threads display on the views. More...
Proceeding to three-dimensional model editing
If KOMPAS-3D is installed on your computer and you have a license on its HASP
key, you can proceed with editing a three-dimensional model directly from a drawing which
is associatively related to it.
To do this, expand the branch of the Design Tree corresponding to any view, which
depicts the component to be edited, and from the context menu of that component call the
command Edit in Window.
KOMPAS will open a window with the selected three-dimensional model. Make the
desired changes, save and close the window.
When returning to the drawing window containing the image of the edited model, the
system will prompt you on rebuilding the drawing. The answer Yes to this query means
rebuilding of the drawing image accounting for the changes introduced in the model.
Rebuilding an assembly drawing consisting of a large number of parts and
subassemblies can take a significant time. Therefore, if you need to edit several
components of such an assembly, it is recommended to rebuild its drawing just once after finalizing changes (rather than each time after editing an individual component).
Note. Generally speaking, you can proceed with editing a component in the window
by opening its file in the usual way: click the Open Document button or call the command
File - Open and select the desired file. When using the Edit in Window command, you do
not need to search for the desired file in the list - the system finds it automatically.
Synchronizing the title block and the model
When creating associative model views in a drawing, the following data about this
model is passed to its title block:
✔
Designation
✔
Name
✔
Material
✔
Mass
195
KOMPAS-3D V9. User manual.
Designations and names of models are transferred to the drawings from part or
assembly files. The "Material" cell is filled only in title blocks of part drawings. Material
information is also passed to drawings from part files.
The specified data is entered or edited when working with a model document (*.m3d,
*.a3d) using the interface items on the Property Bar. To access them, call the Properties
command in the context menu of the model icon in the Model Tree.
The part mass is calculated automatically according to the material density and part
shape. The assembly mass is defined as the combined mass of its components.
While working with a drawing, you can at any time synchronize the data in the
drawing's title block and in the model properties.
Thus, to get data from the model (designation, name, material or mass), call the
Synchronize Data command from the context menu of the title block in the filling mode.
Note. If model assosiative view was copied by clipboard to new drawing then the
view should be rebuild to transfer data from this model to drawing title block.
Only the product designation and name can be propagated in the opposite direction from the drawing to the model. Data is transferred automatically when saving the drawing.
Standard code and name of a document (if they are present in the drawing title block) do
not get into the model.
Note. The list of standard codes and names is set in codes and names file. If
necessary, you can manually edit the existing file or create a new one.
Note that the described data transfer between the model and the drawing is possible
if Data synchronization is enabled in the drawing. Synchronization is controlled by the Data
Synchronization switch. It is available on the Options tab of the Property bar in the
title block editing mode.
Hiding a component from display
Right after creation, the view contains the images of all components included in the
assembly. You can turn off components display on the view.
For this, do the following.
1. Expand the drawing's Design Tree branch, corresponding to the view in which you
need to hide some assembly components.
2. Call the Hide command from the context menu of this component.
The icon of the view containing this component image will be marked in the Designed
Tree by a red "check" which means the drawing needs to be rebuilt.
3. Click the Rebuild button on the View bar or press the <F5> key.
The image in the drawing will be redrawn taking into account the introduced changes.
Hidden component icons are displayed light-blue in the Design Tree.
To reenable the component display, from the context menu of its respective item in
the Design Tree call the command Show, after which rebuild the drawing.
Hiding a component from display on one of the views in no way affects the display of
that component on other drawing views.
196
KOMPAS-3D V9. User manual.
Breaking projective relation between views
Projective views of a drawing, created by the Standard Views command, are in a
projective relation with their main view; the views created by the commands Projection
View, View in Arrow Direction and Cut/Section, relate with the respective base (reference)
views.
The existence of protective relations between views limits their relative relocation.
For example, a View by Arrow can move around the drawing field only in the direction
indicated by the view arrow.
If you need to arbitrarily position some view, call the Projection Correlation command
from the context menu of the view in the Design Tree. By default, this relation is enabled,
and a "check" appears by the command name. After calling the command, the "check"
disappears which means the projective relation is disabled. You can move a view in the
drawing window with the mouse.
Another way to control a projective relation is as follows. Call the View Settings
command from the context menu of the projection view in the Design Tree. The Property
Bar will display controls for setting up view parameters. Activate the Projection Correlation
switch. After that, you can enter the view anchor point coordinates in the fields on the
Property Bar.
To enable a project of relation, from the context menu of that view in the Design Tree
call the Projection Correlation command. A "check" will appear next to the command
name. A project of relation will be enabled.
Breaking associative relations
Associative views permanently maintain a relation with the models that they depict.
Due to this, any changes to the model propagate on its view (views). For the same reason,
manual geometry editing in associative views is impossible.
An associative relation between a view and the model can be destroyed. To do this,
use the command Explode View from the view context menu in the drawing's Design Tree
(you can also call the command Edit - Explode).
After exploding, an associative view turns into a set of entities (line segments, arcs
etc.) and becomes an ordinary user view on a KOMPAS-3D drawing.
The image of an exploded view can be edited by any means available in the system:
scaling, deformation, editing by "hot points", etc.
When exploding a view which is the base for creating projection views, those views
turn into arbitrary ones. In other words, the relation of projective views with the base view
is destroyed, while a relation with the model - is still maintained.
When exploding a view which is the base for an arrow view and views containing
enlarged details or cuts (sections), those views are exploded.
Exploding associatve views can be used during the stage of laying out drawings or
after finishing working with them, when the relation with the model is no longer relevant. A
drawing with exploded (destroyed) associative relations requires less computational
resources, it loads and rebuilds faster, etc.
To restore exploded associative relations, click the Cancel button on the Standard
toolbar.
197
KOMPAS-3D V9. User manual.
Recommendations on working with an associative drawing of a
large assembly
To speed up construction of associative assembly views in a drawing, complete the
following setting in the new view properties dialog for the current drawing before
proceeding with their creation.
✔
Disable the options Cosmetic Threads, Hidden and Library on the Options
tab.
✔
Disable all options on the Lines tab.
The described setting will serve to keep only the model's visible contour lines in the
drawing.
Cosmetic thread images, as well as hidden and standard components, can be
enabled at the final stage of working with the drawing. You enable cosmetic threads on the
Objects tab of the Property bar when editing a view; a component images are enabled
using the Show command in the context menu of those components in the drawing's
Design Tree.
The hidden lines, tangent edges and bend lines displayed can be enabled on the
Lines tab of the Property bar when editing a view. Note however, that, when working with
assemblies containing more than a 1000 parts, it is not recommended to enable the
transfer of hidden lines to a view - this will cause a significant increase in the view creation
and rebuilding time.
✔
In the dialog of title block settings disable the option Synchronize Mass.
This will help skip model mass calculation when generating associative views, by
which their creation and rebuilding will speed up. The "Mass" entry will stay empty in the
drawing's title block. To fill it, you can use one of the two methods.
In the title block filling mode, on the Options tab of the Property bar activate the Mass
Synchronization switch and click the button Synchronize. The model mass will be
calculated and passed to the title block. After that, turn off the Mass Synchronization
switch and exit the mode of filling in the title block.
Open the model depicted in the drawing and call the Calculate Model Mass Properties
command. Copy the mass value from the info window and paste it in the respective
entry of the title block.
198
KOMPAS-3D V9. User manual.
Parametrical capabilities
Variational parameterization of the sketch
Sketches implement the variational concept of parameterization, familiar to users
from their experience with KOMPAS-3D drawings and fragments.
Each sketch involved in building a three-dimensional model can be parametric. The
following types of parametric relations and constraints can be applied to its graphical
objects:
✔
Verticality of infinite straight lines and segments
✔
Horizontality of infinite lines and line segments
✔
Collinear Lines*
✔
Parallelism of infinite lines and segments*
✔
Perpendicularity of infinite lines and segments*
✔
Aligning object defining points vertically*
✔
Aligning object defining points horizontally*
✔
Mirror symmetry of graphical objects*
✔
Equal arc and circle radii
✔
Equal Length of lines*
✔
Line Tangency*
✔
Merging object defining points*
✔
Point on line*
✔
Fixing object defining points
✔
Fixing and editing dimensions
✔
Assigning a variable name to a dimension
✔
Defining analytical relations (equations) between variables
Relations and constraints marked by the * can also be established between sketch
objects, on one side, and helper ghost or specially created part vertex and edge
projections on the sketch plane.
By default, the parametric mode is turned On for all sketches. Therefore, many
relations and constraints are applied automatically by construction commands and snaps.
The main difference between working with parametric drawing and working with
parametric fragment consist in the following. Equations, relating sketch variables and
assembly variables, are created by entering expressions in rows, corresponding to
necessary variables or in the Expression field of the dialog to set the dimension value.
Inequations are not allowed. (There is special workspace (which is intended for entering
equations and inequations) at the bottom of the window of working with variables; and the
dialog to set dimension value does not contain the Expression field.)
When editing any graphic object, its existing parametric relations and constraints
should not be violated. Therefore, when editing one object, other objects are automatically
rebuilt in order to maintain the relations and constraints.
At the same time, it is absolutely irrelevant in what order the objects were created, or
199
KOMPAS-3D V9. User manual.
by what means the relations and constraints were applied (automatically or by a dedicated
command) – any object can "pull" any other objects created whether before or after it.
Note that any sketch can be made nonparametric by destroying (or not creating) any
relations and constraints.
Element hierarchy
Besides the Model Tree reflecting the part creation history, KOMPAS-3D remembers
the hierarchy of the model elements.
By the hierarchy we mean the order of dependencies between the model elements.
An element is regarded dependent on another element, if any items or properties of
that other element were used for its creation.
For example, the sketch is built on a face of an extrusion feature - then the sketch is
dependent on that feature. A sketch contains projections of edges of the protruded feature
(boss) - the sketch is dependent on this feature. The cut feature is created by an operation
with a sketch - the element is dependent on the sketch. When creating a boss feature, its
extrusion depth was defined up to a vertex of a revolved feature - then the extruded
feature is dependent on the revolved feature. A chamfer was created on an edge of a
sweep - then the chamfer is dependent on the sweep. The construction axis is drawn
through vertices of features - the axis becomes dependent on those features. The
construction plane is drawn through the axis perpendicular to a feature face – the plane
becomes dependent on the axis and the feature. This repeats on and on.
There are two types of relations between elements in the KOMPAS-3D hierarchy. If
an element is dependent on another element, it is referred to as derived, or dependent,
with respect to the parent element. If an element is dependent on another element, then its
parent element is called original with respect to the dependent.
Projection planes existing in the part model right after its creation are always the
source (parent) elements (only based on them you can create the first sketch and other
model elements) and are never dependent elements (their parameters do not depend on
other elements).
The last element in the Design Tree is never a parent (since no elements were
created after it that could reference it).
Any other elements can be either original or dependent. The same element can be a
dependent (derivative) and parent (source) at the same time but for different elements. For
example, a hole is a derivative (dependent) element of its own sketch and a source
(parent) element for a chamfer created on that hole's edge.
An element is always dependent on one or several elements that are above it in the
Model Tree, and can be a parent to one or several elements, which are below it in the
Model Tree.
However, this rule does not uniquely define relations between particular elements,
and an element position in the Tree does not let you judge whether it is a parent or a
dependent with respect to a given element.
To view all the relations involving a particular element, select it in the Model Tree or
any its part (for example, a feature face) in the Part window. From the context menu, call
the command Relations in additional window.
Additional window of Model tree will be displayed, containing hierarchy information of
the selected object.
200
KOMPAS-3D V9. User manual.
The first line of the window shows the name of the element whose relations are
considered.
The two sections subordinating to shown element display elements belonging to the
described element's hierarchy as structured lists. Sections in these lists can be expanded
and collapsed by clicking the mouse on the "+" and "-" signs next to their names. To view
long lists, you can use scroll bars.
The “Parent” list displays source objects, the “Children” list – resulting ones. The
names of objects in the relation window are the same as their names in the Model Tree (if
you entered new names of elements instead of the generated by default, these names will
be shown in the relation window).
First level of parent object list contains object directly subordinating current. If these
elements are in turn dependent on other elements, then the next layer of the list contains
their source (parent) elements.
First level of children object list contains object directly being subordinated by
current. If these elements are in turn parents to other elements, then the next layer of the
list contains subordinate dependent elements.
Therefore, the window allows tracking not only direct (explicit), but also indirect
(implicit) dependency relations.
Tip. Hierarchy of relations is displayed at the bottom part of the Model Tree.
Realations button serves for this purpose at the control panel of the Model tree.
Note. Hierarchy of relations is not fully displayed. This fact indicates that the order of
model creation was manually modified. Example...
Any sketch has a single source element - a plane or a feature on whose face this
sketch is built.
Other objects can have several parent elements.
One would commonly need to know an element hierarchy in order to determine what
elements changes (editing or deleting) could directly or indirectly affect the given element,
and what elements can be affected by changes in the given element.
Hierarchical model parameterization
A model parameterization hierarchy is possible due to the fact that the hierarchical
structure of three-dimensional features is permanently stored in the model file.
In the hierarchical parameterization (just like in the variational), relations existing
between model elements are constantly accumulated.
Relations (links) between elements of a three-dimensional model in KOMPAS-3D
include
✔
The property of sketch belonging to a plane or a flat face,
✔
The type of the feature built based on sketch,
✔
Presence in the sketch of feature edge (vertex) projections,
Relation between a construction axis or plane and reference (base) elements
used in its construction,
✔
Automatic definition of the extruded feature depth (through all or up to
selected vertex),
✔
Correspondence of all array element parameters (by a rectangular pattern or along a
201
KOMPAS-3D V9. User manual.
curve) and irrored copies to the parameters of source elements,
✔
The property of the round hole belonging to a face,
✔
Involvement of some edges in making a chamfer or round,
✔
Trimming a part by a plane or surface of a profile,
✔
Involvement of some edges in making a thin shell,
Rib orientation with respect to the sketch plane of that rib (orthogonal or
parallel),
✔
✔
Involvement of some faces in making a draft,
✔
Involvement of certain bodies in a Boolean operation,
✔
Inclusion of certain bodies in the operation applicability range.
All these relations (more precisely, those existing in the model) are maintained
through any model changes.
Any element is involved in parametric constraints together with its source (parent)
and derivative (dependent) elements. Also note that the above listed relations have the
following property: the dependent element adjusts to the changes in the source element,
the dependent element can be modified by editing the source element and the dependent
element's own, independent, parameters.
Therefore, the order of object creation is significant in the hierarchical
parameterization (unlike the variational), or, more precisely, their dependency order - the
hierarchy. Editing an element affects rebuilding of dependent elements only.
Hierarchical parametric relations between model elements are an inseparable part of
this model.
You cannot refuse to make these relations or delete them (unlike the parametric
relations of graphical objects in a sketch). Relations automatically occur in the course of
performing model object creation commands and will persist unless those objects are
deleted or edited. For example, when creating a sketch on a feature face, the respective
hierarchical relation is created. As a result, this sketch will stay on its "home" face through
any changes to the model (up until deleted or moved to another face).
Variables and expressions in model documents
Each object of a three-dimensional model in KOMPAS-3D has a set of parameters.
Each parameter correspond to certain variable. The name of the variable is composed in
accordance to the “vN” template, where N – is the number of the variable in the list of
model’s variables.
The following compose multitude of part’s variables.
✔
main section variables – are variables created by user, and/or automatically
created by system when entering equations.
variables of object parameters – automatically created variables which
correspond to object parameters.
✔
✔
sketch variables – created by user, they correspond to dimensions in the
sketch.
Assembly variables also include external variables of its components.
By assigning values to variables user can modify corresponding object parameters
202
KOMPAS-3D V9. User manual.
without direct editing.
You can assign value to a variable by the following methods:
✔
directly enter the number which is value of the variable,
✔
enter the expression to calculate the value of variable,
✔
link to variable from external file, i.e. assigning value of another variable.
All of operations with variables are performed in the window for managing variables.
Using parametric capabilities of KOMPAS-3D
The graphic drafting editor includes functions of creating and editing parametric
graphical objects.
The user can make up one's mind what type of drawing is more convenient to work
with – a parametric or an ordinary one. If necessary, parametric and nonparametric objects
can be combined in one document. Additionally, you can easily switch from one
representation of geometry to another one, for example, by applying parametric
constraints to an earlier created ordinary drawing.
Introduction to the Parametric Technology of KOMPAS-3D
Parametric graphical objects can be created either by programming or by
interactively building the model directly as you draw it. In a number of CAD systems, one
can define a creation law while in the process of the drafting, which, however, cannot be
modified later in case of an error (requiring deletion of the entire draft and starting over), or
else can be quite hard to modify.
That is yet another approach, when you can apply constraints (relations) to objects of
an already drawn image of a parts or assembly, and in an arbitrary order, without holding
on to any strict sequence. In this case, any model modification is possible, that does not
require new construction from scratch.
This is exactly the convenient and effective parametric technology (which can be
called variational), that speeds up the design process and oncoming modifications to the
documents, and it is realized in KOMPAS-3D. When working in the parametric mode, you
can apply various dimensioning (linear, angular, radius and diameter) and geometrical
(parallel, perpendicular, tangent, point on line, fixed point , etc.) constraints to model
objects, as well as introduce equations and inequalities defining dependencies between
model parameters.
A number of constraints can be defined without explicitly entering the values (for
example, a tangency condition between two lines or the equal radii condition). On the
contrary, such constraints as a fixed radius of a circle or a dimension value are expressed
precisely by numerical values.
The difference between a parametric image and an ordinary one is that the former
supports relations between objects. Some of relations are introduced automatically at
creation (coincident points, a point being positioned on a geometrical line, parallel,
perpendicular, symmetry, tangency), if, of course, the user did not disable this capability.
Coincident points and a point on line are constrained by a snap that activates upon
selecting this point (a global or a local one), while the parallel, perpendicular and tangent
conditions - in the respective object creation procedures.
Additional mutual relations and constraints can be assigned to drawing object at any
time while working with the document. The commands to assign such relations and
constraints are located on a separate toolbar. Accordingly, constraints on one or several
203
KOMPAS-3D V9. User manual.
selected objects can be disabled at any time as well.
Tips on using parametric capabilities
When working with drafted documentation, use parametric capabilities discreetly,
evaluating real benefits of a through parameterization of a particular drawing.
Following are some general recommendations related to drawings parameterization.
1. It this beneficial to make parametric drawings of parts whose modifications include
only dimension changes and not changes in the image topology. Thus, once created
parametric model of a part can be quickly redesigned by a simple change to dimension
values.
2. When starting a new design, decide whether it will be used in the future as a
prototype (serving as a template). If not, then you do not have to parameterize the
drawing, since there is no more necessity in the oncoming quick modifications. If, on the
contrary, the new parts will be often used as a standard prototype (template), making its
drawing parametric is beneficial.
3. Most probably, a through parameterization of complex assembly drawings will not
be justified, since in this case the amount of work on introducing constraints and driving
dimensions is too big, while the resulting model will be hard to manage (recalculating a
large number of relations and constraints takes long time).
4. Try to estimate using specific samples of drawing typical for you organization, what
benefits can be achieved by parameterization. In the future, take the obtained results into
the account when developing a new design or when revising existing drafting
documentation.
Specifics of using the parameter technology
When working with parametric drawings and fragments, you may also find helpful to
know the following specifics.
1. The more constraints are applied to model objects, the less is the probability of a
large dispersion in a series of calculations. It is recommended to wholly define the image
in most cases, i.e. restricing all degrees of freedom of all objects. As additional constraints
you can use point fixing, applying horizontal or vertical condition on line segments,
creating additional dimensions. Degrees of freedom can be displayed for you convenience.
2. If, when editing a parametric model, its applied relations and constraints permit
several ways to rebuild, the one will be realized that provides least changes to the
parameters. It could turn out that this case does not mean the user's expectations. To get
the predictable results of editing, we recommend applying such relations and constraints
on a parametric model that uniquely define its topology.
3. We recommend not to make "abrupt moves" when editing a parametric model; the
best working practice is one step at a time. For example, you should not change the
dimension value too much (say, from 5 degrees to 120). Such considerable changes shall
better be made sequentially, in several steps. The same can be said about editing by
dragging points - do not move an object or point at a too long distance at once, prefer
making such a move in a serious of steps.
4. An object parameter (for example, a line segment length) can be related with a
very able only by creating an associative dimension which will characterize this parameter,
and assigning the variable name to that dimension.
5. You should not expect that parametric relations will be automatically created when
204
KOMPAS-3D V9. User manual.
applying relations and constraints.
6. Remember that the processing time for a parametric model is steeply dependent
on how densely a drawing of fragment is populated with parameterized objects. Wholly
constrained model is calculated much faster then unconstrained.
Displaying Constraints and Degrees of Freedom
It is much more convenient to work with this parameter image (for example, a
sketch), if, besides the geometrical objects proper, their applied constraints and degrees of
freedom are also displayed.
The following commands serve to display constraints and degrees of freedom:
Display constraints,
Display degrees of freedom.
These commands are located in the menu Tools - Adding Constraints Constraints, and their call buttons - on the Adding Constraints bar.
After calling the command Display Constraints, the symbols will be displayed that
depict constraints applied to objects, while after calling the command Display Degrees Of
Freedom – the symbols showing the degrees of freedom possessed by objects.
Constraints and degrees of freedom are displayed on the screen as long as the
respective buttons are pushed. To hide all symbols of a certain type, release the
respective button or call the command again. You cannot hide constraints or degrees of
freedom for an individual object.
Note that this the Constraints and Degrees of Freedom display setting affect only the
current window. You can enable or disable the symbols displayed in other windows
(including another window of the current document) independently from the current
window.
Display of constraints and degrees of freedom in drawings and fragments by default
is disabled, while in sketches - enabled.
Note. In drawings, degrees of freedom are shown only for the objects that have
constraints, whereas in fragments and sketches, degrees of freedom are shown for all
objects.
You can select the color of icons and toggle on or off the permanent display of
variables, frames of fixed dimensions and symbols of fixed points in the 'Displaying
Constraints and Degrees of Freedom' settings dialog.
Activating and setting up parametric mode properties
You can enable the parametric mode either for all opened or newly created
documents, or individually for any particular document.
To enable the parametric mode as the 'Default' for all newly created graphics
doccuments, complete the following.
1. Call the command Service - Options... - New Documents - Graphic Document
– Adding Constraints.
2. Activate the appropriate options in the constraint adding settings dialog.
3. Click the OK button to exit the dialog and save the settings made, that will from
now on work for all opened and new drawings and fragments.
205
KOMPAS-3D V9. User manual.
If the Parametric mode by default is not enabled or you want to change settings only
for the active document, do the following.
1. Call the command Service - Options... - Current Document - Adding
Constraints.
2. In the displayed dialog, activate the desired options for the constraints to be
applied.
3. Click the OK button to exit the dialog and save the settings made, that will from
now on work for the active graphics document.
Creating a new parameter image
The difference between a parametric image and an ordinary one is that the former
supports various relations between objects. Some of the relations are introduced by the
system automatically as the objects are created (from here on it is assumed that the
parametric mode is enabled, as described in the section Activating and setting up
parametric mode properties). Such automatically applied constraints include snaps,
parallel, perpendicular, tangency, symmetry, assigning base lines for layout objects.
No action is required when inputting objects. However, you must keep in mind that
object coincident points are parameterized via the snaps that were activated when
selecting those points.
At the same time, it doesn't matter what snap was active - a global or a local one. A
point selected simply "nearby" of another point without activating a snap, will not be
constrained. By a "point" we mean here not a geometrical object - a point, but rather any
defining point of an object introduced at its creation (a line segment start and end point, a
circle or ellipse center, etc.). Coincident points are also introduced when dragging objects'
defining points (also using an active snap).
Various additional mutual relations and constraints can be assigned to drawing object
at any time when needed. The respective commands are located on the Adding
Constraints bar.
In the same way, you can at any time remove some or all constraints from the
selected object (several objects).
Another significant method of defining relations between objects is dimensioning.
When creating linear dimensions, the nearest geometrical point is searched for
automatically, and you do not need to enable object snapping. The sign of a dimension
being a parametric is a frame around the dimension text displayed in the highlight color (by
default - red).
When deleting any parametric object, all layout objects associated with it will
be also deleted automatically, such as an angular dimension, a dimension on a
circle or arc, a surface finish, a datum symbol, a hatch.
Assigning a variable name to a dimension (creating related variable)
You can assign a variable name to any associative dimension (create a related
variable). This name is used to define an analytical relation between the dimension value
and other parameters that are also represented by variable names.
To assign a variable name to an associative dimension, complete the following steps.
1. Double-click the left mouse button on the parametric dimension text. The dialog for
entering the dimension value and variable name will be displayed.
206
KOMPAS-3D V9. User manual.
Another way is to call the command Modify dimension value on the Adding
Constraints bar and specify the dimension which needs to be assigned the variable
name.
2. Enter the variable name in the respective field of the appearing dialog.
When assigning a variable name to a dimension, that name may contain letters of the
English alphabet (case-sensitive), Western numerals and the underscore characters ("_").
The length of a variable name may not exceed 16 characters. The first character in the
variable name is a letter or an underscore.
You can edit the dimension value at the same time.
3. Click the OK button.
After exiting the dialog, the input variable name is shown in parentheses below the
respective dimension text. To display a variable name, the same color is used as to
highlight objects (by default - red). A variable name is displayed on the screen but is not
printed on the paper.
A dimension which is assigned a variable name must be an unfixed one. To make a
dimension value constant, activate the window for working with variables and equations,
and enter a relation that uniquely defines the variable value (for example, A = 58).
Converting an ordinary model into parametric
To convert an ordinary drawing or fragment into a parametric one, you need to
complete the following steps.
1. Apply relations and constraints that can be created in the semi-automatic mode.
Those include calling certain points, horizontal, vertical, parallel and perpendicular.
2. To do this, use any convenient method to select the objects to which you need to
apply constraints.
3. Switch to the Adding Constraints bar and click the Add Constraints button.
In the dialog that appears upon calling the command, select the names of constraints
and relations to apply to the selected objects, and specify the tolerances for identical
points and inclination angle deviations.
Click the OK button in the constraints type selection dialog, after which the system
will automatically apply the specified constraints to the selected objects.
Note. If many objects are selected, the command execution time may be quite long.
4. To make dimensions, hatches, center marks, surface finish symbols and datum
symbols associated with geometrical objects, you can edit any of those objects and select
the reference lines anew.
Another way is to delete old nonparametric objects and create those anew, while
running the mode of creating associative layout objects (this is especially recommended
for hatches in the case of a complex configuration of the areas to hatch).
5. If you need to create additional relations and constraints, use the commands on
the Adding Constraints bar.
Converting a parametric model into ordinary
To fully convert a parameter drawing of fragment into an ordinary one, do the
following actions.
207
KOMPAS-3D V9. User manual.
1. Select all objects by any convenient means (for example, by calling the command
Edit – Select All or by pressing the keys <Ctrl>+<A>).
2. Switch to the Adding Constraints bar and click the Delete All Constraints
button.
3. After all constraints are lifted off the objects, we recommend closing the drawing or
fragment (with saving all changes done to it) and then load it again.
Editing by dragging points
You can edit parametric objects by the mouse - by dragging their defining points.
Such editing is done as follows.
1. Click of the left mouse button on the object that you want to edit. The object will be
highlighted as selected (drawn in the specified selection color, by default - green), and its
defining points will become accessible.
2. Move the desired object point to a new position; all objects related to it will also be
rebuilt in this case.
If the constraints applied to an object fully defined its position (for example, all
necessary dimensions are applied, that drive the part geometry), then the related objects
will be simply moved into the new position without tree building the geometry. If,
additionally, the object is related to a fixed point, then no actions whatsoever will be
performed.
Managing a dimension values
An associative dimension can be fixed or informational. A fixed dimension is marked
by a frame around the dimension text displayed in the color of constraint symbols (by
default - turquoise). The purpose of a fixed dimension is to maintain its measured value
(angle or radius) unchanged through any object editing.
A dimension can be unfixed, i.e. you can convert fixed dimension into info dimension
(with the Show/delete constraints command) or set, i.e. convert any informational
dimension into fixed one (with the Fix dimension command) any time you wish.
Show/Delete Constraints button
Fix Dimension button
Note. However, not every info dimension can be fixed. If geometrical relations
between objects and parametrical relations and constraints (set for geometrical objects)
prevent it then a message will be displayed in which the system will inform you that the
dimension can be informative only.
The value of associative dimension (and geometry configuration which is controlled
by the dimension) can be modified only in the case if the dimension is fixed. Do the
following to modify the dimension value:
1. Double-click the left mouse button on the parametric dimension text. The dialog to
set the dimension value will be displayed.
Another way to call the dialog is to click the button Modify dimension value on the
Adding Constraints bar and specify the dimension which needs to be modified.
2. Enter the dimension value and click the OK button.
Dimension value and the size (slope) of geometrical object will change.
208
KOMPAS-3D V9. User manual.
There is the Info dimension option in the dialog to set the dimension value. It controls
fixation of selected dimension as well as Show/Delete constraints and Fix dimension
commands. Enabling this option means that the dimension will be informative (in this case
its value cannot be manually entered), otherwise if you disable the option then the
dimension will be fixed (in this case you can type its value).
Tip. If you need to start editing dimension parameters, double-click any piece of it
outside the dimension text.
Entering and editing relations between variables
One method to apply parametric relations and constraints is defining dependencies
between parameters in an analytical form (defining equations and inequalities relating the
parameters).
Equations and inequalities are entered and edited in a special window that allows
simultaneously viewing all entered dependencies and all existing variables.
To show or hide the window for working with variables and equations, use the
command View - Toolbars - Variables.
The Equations tab displays the parametric equations and inequalities existing in a
current graphic document.
To start entering or editing an equation, activate the desired cell by double-clicking
the mouse.
The syntax of equations and inequalities The toolbar buttons Function and Constant
serve to specify the functions and constants to insert in equations.
To delete an expression selected in the viewing window, press the <Del> key.
The list of variables in the current graphic document is displayed on the Variables
tab.
After typing new or editing existing relations, click the Exit button.
Applying and lifting constraints
Various mutual relations and constraints can be assigned to drawing object at any
time when needed. The respective commands are located on the Adding Constraints bar.
To apply a constraint to an object (or several objects), complete the following.
1. Go to the Adding Constraints bar by clicking the switch button.
2. Call the limit-setting command by the respective button on the bar.
3. Sequentially select the objects to which you need to apply constraints (needless to
say, the object type must correspond to the constraint type).
To view constraints or remove them from an object, complete the following.
1. Select the object, whose constraints you want to view.
2. Click the Show/Delete Constraints button on the Adding Constraints bar.
Object constraints will be shown in the list on the Property Bar.
If you need to delete some constraint, select it in the list and click the Delete button
located above the list.
To view constraints applied to another object, select it by the mouse in the document
window.
209
KOMPAS-3D V9. User manual.
To remove all constraints from one or several objects, complete the following.
1. By any means select the objects, whose constraints need to be deleted.
2. Click the Delete All Constraints button on the Adding Constraints bar.
All constraints will be removed from the selected objects. When deleting constraints
on geometrical objects, constraints are also deleted from all associated layout objects.
210
KOMPAS-3D V9. User manual.
KOMPAS-3D BOM General Information
BOM
BOM is a KOMPAS-3D document type (the standard file extension is *.spw). To
create BOMs, you need the BOM development system. Using it helps speed up by several
times the process of creating BOMs, schedules and listings, while eliminating errors of
filling them.
There are the manual and semiautomatic BOM filling modes. In the manual
mode, all BOM entries are filled by typing on the keyboard. In the semiautomatic
mode, some of the entries are filled by specifying the data source
✔
✔
a drawing or a model (for example, the user can specify, that the
"Designation" column receives text from the "Designation" entry of the drawing
stamp the title block - of the respective part.).
✔
A BOM can be composed based on an ready assembly drawing (including
drawings created in previous versions of KOMPAS-3D).
When inserting standard items into a drawing or model (bolts, nuts, bearings,
pipes, etc.) from the Designer's Library, shipped with the system installation, then
their designation details (name, parameters, standard code) are generated and
entered into a BOM automatically. Those can later be edited.
✔
✔
A bidirectional associative relation is maintained between a BOM and its
respective documents. Due to this relation, any changes in an assembly drawing,
detailing or model document automatically reflected in a BOM. Changes in a BOM
can be automatically passed into an assembly drawing, detailing or model.
✔
If a BOM and its related assembly drawing or model document are opened
simultaneously, then it is possible to set a working mode, in which, upon selecting a
BOM line, its respective objects are highlighted (geometry elements or parts). By
placing the windows of a BOM and the related document next to each other, you
can quickly find the image of each object inserted into the BOM on the drawing.
✔
A BOM can be created independent from an assembly drawing (for example,
concurrently with drawing an assembly). A BOM built in this way can be
synchronized with the ready assembly drawing at the last working stage.
If several people work simultaneously with different sheets of an assembly
drawing, then each of them can create in one's document the list of objects to be
entered into a BOM. Geometrical objects, a leader, a name, a designation, a
number and comment etc) can be specified for each BOM item. When attaching
such prepared assembly drawing sheet existing objects will be automatically
tranferred into BOM (reference numbers, zones ect will be recalculated). Therefore,
several people can work simultaneously on building a bomb that includes a large
number of objects; meanwhile, combining their results into one whole can be
quickly done at any moment.
✔
✔
In a BOM there are "additional columns". They serve to store additional
information about a BOM object (for example, its mass or a standardized code).
You can view and edit their contents at any time, but in the BOM blank form those
are not shown, neither they are printed out.
The layouts (templates) of the BOM types shipped with the system and their
filling rules (form composition, numbering of positions and sorting lines, names of
sections, etc.) are governed by a standard (the specific GOST code numbers are
✔
211
KOMPAS-3D V9. User manual.
specified in the BOM style names).
✔
It is possible to create a user BOM type.
Such a BOM is an arbitrary table with the user-defined column titles, section names,
filling rules and records sorting.
The creation techniques and the purpose of such tables are similar to the creation
techniques and the purpose of a standard BOM. It is convenient to use to create a BOM
that will agree with industry or agency standards, as well as various listings and schedules.
KOMPAS-3D BOM Item (object)
A BOM item is a line or multiple sequential lines in a BOM (Bill of Materials), which
are related with a single material object.
A BOM object is its main structural unit. Just like a drawing consists of graphical
entities and macro elements, a text document consist of words and sentences, and a BOM
consists of BOM objects.
A BOM object is of an informational nature. It is a compound of heterogeneous data
about a certain material object (for example, a part, assembly unit or a document), which is
being included into a BOM.
If one would apply this terminology to a "paper" bill of materials, then one can say
that its object is a line (or several lines) with the data about a single item (a document, a
part, a standard item, etc.). If one would compare it a BOM with a database, then a BOM
object is similar to a record in the database.
The visible appearance of a BOM item (object) KOMPAS-3D - is its text portion
located on the lines of the BOM blank form. It exactly matches a line of a "paper" BOM.
But, unlike the latter kind of a line entry, an electronic BOM object includes much
more information.
BOM item (object) types
BOM objects are distinguished into main items and auxiliary items.
A provision is made for main items to automatically fill the columns, sort within a
section, connect a graphical document from an assembly drawing, turn off the display of
the object in the table etc.
When filling in a BOM, we recommend to create main BOM objects whenever
possible.
Unlike main items, the utilities offered by the BOM do not work for auxiliary objects.
The auxiliary objects are not sorted automatically, not included in calculations and in
position reference numbers placement, etc.
The auxiliary objects are recommended to use only in such cases of BOM
preparation which cannot be handled by entering main objects.
For example, an auxiliary BOM item (object) allows to enter an arbitrary text
(comment) into a BOM table or create an empty line in the middle of a section.
212
KOMPAS-3D V9. User manual.
BOM object contents
A BOM main item consists of
✔
text portion,
✔
Geometry (graphical objects),
✔
auxiliary parameters.
An auxiliary BOM object does not contain geometry and has few advanced
parameters, then a main one.
Text portion of a BOM object
The text portion of a BOM item (object)- is the data entered in the columns of a BOM
table.
The input and editing mode of the text portion has practically no differences from the
text mode in KOMPAS-3D.
The text portion of some objects can be created by filling templates. The template is
usually used to fill designations and names of standard items and materials.
BOM Item Geometry
A BOM item can contain information about graphical elements of an assembly
drawing, that make up its image or about components of an assembly connected to a
BOM. This information is called BOM item geometry.
For example, when creating a BOM item (object) "Shaft", it's geometry contents were
defined as the line segments, patches and other elements depicting the shaft in the
assembly drawing connected to the BOM. After that, in a BOM you can enable the mode
of showing BOM objects geometry; in this mode the system automatically identifies the
geometry in a drawing, pertaining to the selected BOM item (provided that the drawing is
open). As you move through the BOM (for example, using the arrow keys), the images of
the respective objects are highlighted in the other window.
This mode is extremely convenient when working with density populated assembly
drawings containing dozens of items.
A BOM can be set up so that, when deleting its object, the respective geometry was
deleted from the assembly drawing (for example, as a Gasket object is deleted from a
BOM - the image of the gasket also disappears in a drawing). Note that this BOM
capability should be used with an extreme care, since restoring a mistakenly deleted
geometry is not always possible.
If you do not want (or do not have time) to meticulously select all up to the last
geometric entity depicting a BOM object, specify as the BOM object geometry only the
position reference number leader pointing to the object image. In this case, when selecting
a BOM item (object) its respective position will be highlighted in an assembly drawing.
Therefore, including a position reference number leader into the contents of BOM object
geometry helps searching it in a graphics document.
Including a position reference number leader into the graphics contents of a BOM
item (object) helps another function of the associative relations between a BOM and an
assembly drawing, specifically - the match between a position reference number on a
drawing and a position reference number in a BOM. After you have changed any reference
numbers in BOM, it is sufficiently to order BOM to transfer changes into drawing and new
reference numbers will be automatically displayed at leader shelves.
213
KOMPAS-3D V9. User manual.
Note. If a reference number leader is a part of Macro Element then it is impossimble
to create an assosiative relation between this reference number leader and BOM item. The
relation is not created when attaching a macro element containing a reference to BOM
item. And when including a reference which is a part of BOM item in macro element the
relation is broken.
Advanced Settings of Item of BOM
A BOM object may contain a large amount of heterogeneous information that
complements its text portion shown in a BOM line.
This information is never shown in the BOM blank form, however it can be viewed
and edited at any time.
All sorts of this information are referred to as auxiliary parameters of a BOM item
(object).
Additional (advanced) parameters of a BOM item (object) include
✔
Object settings,
✔
Documents attached to the object,
✔
Data in the object's additional columns.
The object settings affect its position and display in a BOM.
Connecting documents to an object allows to automatically transfer data between the
text portion of an object and entries of a document's title block, automatically create a
part's base template drawing based on its image in an assembly drawing and helps
access the attached documents.
Additional columns of a BOM item (object) (invisible on the BOM blank form) may
contain any necessary data about the object, for which there is no room in the BOM blank
form.
Setting up a BOM item (object)
To do the setup of a BOM object, select that object. The Options tab of the Property
Bar will display controls for setting up object parameters.
The fields Subsection Name and Subsection Number are used to move an object into
another subsection within the section to which it belongs. Those field values are
interrelated: when selecting a subsection name, the pane displays the number of that
subsection, and, ice versa, after selecting a number, you can see the name of the
respective subsection.
Note. Neither the name nor the numbers of the subsections are displayed in the
BOM table, neither are they printed.
Due to changes in a subsection, an object position in this section may change.
If the current section does not have subsections, then the list of subsection names
will be empty.
You cannot move an object into another section. If an object was mistakenly entered
into some section, then the only way to correct that is to delete the object and enter it
again into the desired section.
The switch Ref.No. of Object Increases shows whether the position reference
number of the current object should be by one greater than the reference number of
its preceding object.
214
KOMPAS-3D V9. User manual.
The switch Show Item in Table controls the object display in the BOM table
(makes the object visible or invisible). Hiding and object does not result in this object
deletion, but just temporarily (until enabling the display) makes it invisible in a BOM.
While working with a BOM you can turn on the mode in which all BOM objects are
shown (and printed) (whether the visible or the hidden ones, using the described auction).
To do this, call the command Show All Objects.
Attached documents
A BOM object can be connected with KOMPAS-3D documents. This relation is twosided and associative, and it allows transferring data about a BOM object into the
connected document, or vice versa, the data from a document into its respective BOM
object.
To connect documents to a BOM object, select that object.
A bar to work with attached documents appears on the Documents tab of the
Property Bar.
The tab contains the list of documents connected to the object. By selecting the
name of any of them, you can enter or view the comment to the document
in a respective column of the table.
To connect a document to a BOM object click the Attach button and in the
displayed dialog specify the path to the document file and its name. When connecting
the first document, the system we will display a query about using the data contained in
the document, for filling the text portion and additional columns of the object. You can
confirm the copying or reject it.
The connected document will be shown in the preview window. If you do not need to
view the document, select the Preview Off option.
215
KOMPAS-3D V9. User manual.
To disconnect a document from a BOM object, click the Detach button.
If you need to open a document connected to an object, select its name in the list and
click the Edit button.
If using the data from the connected document was confirmed then the name and the
designation code are automatically passed into the respective columns of the BOM item
(object), along with the designation of the format used to compose the document (when
connecting assembly drawing).
The information from a connected document can be passed not only into the columns
of the BOM form, but also into the additional columns. For example, a part's mass can be
automatically passed to an additional column of the object.
If several documents are connected to a BOM object, then the data from the first of
them is passed to the object.
You can change the order of the documents connected to an object by moving
them around the list using the buttons Up and Down. When a document is moved
to the first position in the list, the system will prompt to confirm using the data contained in
it.
If you edit the connected document, making changes to the data used by the BOM
(for example, selecting a different drawing format or model material), then, when saving
that document, a prompt will be displayed to confirm transferring data into a BOM. You can
refuse the data transfer.
After changing an object name or designation code, the new data can be passed into
the connected document. To enable the transfer, select the desired document name in the
list and enable the option Send Changes to Document. If after that you change data in the
object's columns and save the BOM, then the changes will be passed to the selected
document (documents). In this case, no additional prompt will be displayed for confirming
the transfer of changes; you just get the message that the document was changed.
Additional columns
A BOM object may contain data beyond the information that is included into standard
form. Such data is stored in the so-called "additional columns" of a BOM object; those can
be viewed or edited at any time, however they are not shown in the BOM form and are not
printed.
An example of information in the additional columns is an item's mass or price.
You can enter in the additional columns any information about an object (a standard
code, material, text comment, etc.); their number and contents depend on the user's
needs.
To view and edit data in the additional columns of a BOM object, select that object.
A bar to work with additional columns appears on the Options tab of the Property
Bar.
The pane contains the list of all possible for this BOM types of additional columns
and their values pertaining to the current BOM object.
To enter or edit a value in an additional column, activate the respective field in the
dialog by double-clicking the mouse.
The utility commands allow summing up the numerical values of the auxiliary
parameters; in this way, the number of identical objects in an assembly and even the
number of objects in its different variants can be accounted for.
216
KOMPAS-3D V9. User manual.
How to sum up additional parameters In this way you can calculate the mass or cost
of a product being specified (that is, provided that you entered the mass or cost of all BOM
objects).
Editing the text portion of a BOM object
To go into the mode of editing the text portion of a BOM object double-click the
mouse on the lines in which this object is located, or by focusing the selection on the
object (by clicking the mouse once or arrow keys), press the key <Enter>.
In the text input mode you can access the font and paragraph formatting commands,
as well as the commands for inserting ratios, sub-/superscripts, overline and underline,
Special Character, symbol and text templates (see also the section Using Text
Templates). There is also a provision for automatic insertion of the number and name from
the special dialog.
When entering symbols into a column, their horizontal spacing compression is
automatically adjusted to fit them all in one cell. If the horizontal character compression is
too much, you can wrap some of the characters to the next line; to do this, press the
<Enter> key at the wrapping position.
The text cursor is moved within the column using the keys <Right arrow> and <Left
arrow>. The <Down arrow> key moves the text cursor to the position before the first
symbol in the column, and the <Up arrow> key - into the position of the last symbol.
Move between columns using the <Tab> key (to move left to right) or the <Shift>
+<Tab> keys (to move right to left). You can also enter the desired column of a BOM
object by clicking it with the mouse.
If the text in some column of a BOM object is made by a filling template, doubleclicking the mouse on this column in the mode of editing the text portion calls the dialog, in
which you can modify the values and text in the template fields. After confirming the
changes to the data in the template, the text in the column is re-created per the new
values in the fields.
The text portion created by a template can be edited as usual, without changing the
data in the template fields.
To confirm the changes to the text portion of a BOM object and exiting from its
editing mode, press the keys <Ctrl>+<Enter> or click the mouse anywhere in the
window outside the lines, where the edited text portion is located.
Editing a BOM object (item) geometry
A situation arises often, when you need to change the set of graphical objects
belonging to the contents of a BOM object.
Note. If the geometry of a BOM object is a three-dimensional object (part or
subassembly), then it cannot be edited.
The possible scenarios of editing BOM object geometry are:
Including geometry into the contents of a BOM object
Adding graphical objects to the geometry of a BOM object
Replacing a BOM object geometry by another geometry
Deleting geometry from the contents of a BOM object
A typical sequence of steps in any editing scenario of the BOM object geometry
217
KOMPAS-3D V9. User manual.
contents is:
1. Select graphical objects, which need to be included into the contents of a BOM
object.
2. Call the Edit BOM Contents command.
3. In the displayed prompt select the option of changing the graphics contents of a
BOM object.
Be careful when changing geometry contents of a BOM object, since this
operation cannot be undone.
Input, Editing and viewing advanced parameters
To work with all types of auxiliary parameters of the current BOM object, use the tabs
Options and Documents of the Property bar.
When selecting a BOM object, the interface items appear on these tabs that serve to
work with the additional parameters.
Activate the desired tab, adjust or enter additional parameters. The changes made
will be immediately recorded into the current BOM.
Deleting BOM Object
To delete a BOM object focus on that object (by clicking the mouse once or using the
arrow keys).
After that, call the command Delete Object. A prompt will be displayed asking to
confirm the object deletion (it will specify the designation code and name of the object).
Click the Yes button, if you sure regarding the object deletion, or the No button, if the
object should not be deleted.
You cannot undo the deletion of a BOM object.
If when setting up the current BOM, the Delete Geometry when Deleting Item from
BOM option was enabled, be especially careful when deleting a BOM object, since this will
cause the deletion of all graphical objects from the assembly drawing, that were part of the
contents of the deleted BOM object.
If the Delete Geometry when Deleting Item from BOM option is disabled, then the
graphical objects will not be deleted from an assembly drawing.
To find out about including graphical objects from an assembly drawing into an item's
BOM contents (BOM item geometry), refer to the 'BOM item geometry' section.
How to toggle on or off geometry deletion when deleting BOM object .
Note. BOM objects that belong to its connected assembly document (*.a3d) cannot
be deleted by the described method. Those shall be deleted from the assembly document.
BOM Items in a BOM
A BOM object is the main structural unit of a BOM document (the standard file
extension is *.spw).
Just like a drawing consists of graphical entities and macro elements, a text
document consist of words and sentences, and a BOM consists of BOM objects.
BOM objects in the BOM form (table) are interlaced with section titles, empty lines
and reserved lines.
218
KOMPAS-3D V9. User manual.
By default the text portion of a BOM object occupies one line in the BOM form (in this
case, a condensed character spacing is automatically set in each column in order to fit the
entire text in one line in it). If reading the text is difficult due to it being highly condensed,
the user can move a portion of it to the next line. Therefore, a BOM object may occupy
multiple lines in the BOM form.
The main BOM objects are sorted automatically, and by the Reference Numbers
creation command each of them receives a position reference number, corresponding to
its position in a BOM (this is not applicable to the objects in the section where the positions
calculation is turned off).
The automatic sorting of objects can be toggled on or off in each particular section.
All the auxiliary objects and main objects of a section in which automatic sorting is off
can be put in an arbitrary order.
You cannot move an object from one section to another.
Items of BOM in a drawing and model
In a drawing and in a model that could be at the same BOM objects, as in the BOM
document (the basic information about such objects is provided in the section "BOM
objects in a BOM").
By default those objects are displayed neither on the drawing sheet nor in the model
window and are not printed. They can be viewed and edited at any time.
To view and edit BOM objects existing in a drawing or model, that is the slave mode
of editing BOM objects. This mode is available, if if there is at least one BOM object in the
document. To call it, use the Edit Objects command.
In the slave mode you can use all techniques of working with BOM objects. The only
exception is you cannot call the command of setting position reference numbers.
The objects created or edited in the slave mode are permanently stored in the
graphic document or in the Model document. Those can be at any time passed to the BOM
connected to the graphics document. This is described in the section "Transferring objects
from a drawing into a BOM".
Using BOM items (objects) in a drawing
Usually, when drafting an assembly drawing, the images of parts and mechanisms,
position reference number leaders and other data appear before creating a separate BOM
document.
In the traditional ("paper") method of creating a BOM, the engineer remembers all
that information or writes it down in a notebook before starting filling in the BOM. When
working in KOMPAS-3D, the data that will be required when creating a BOM based on the
current drawing, you can save it directly in that drawing.
Create BOM objects in a drawing as soon as their images are drafted. After
connecting the BOM to a drawing, those objects will be possible to passed to it at any
time. In this case, objects do not disappear from the drawing, but are merely copied into a
BOM (together with all their additional parameters and data about the geometry connected
to them).
A BOM object can be edited both in the BOM document and in a drawing (in the
slave mode). After a BOM object is edited in one of the attached documents (a BOM or a
drawing), the changes can be passed to another document - synchronize.
219
KOMPAS-3D V9. User manual.
If an assembly drawing consists of several sheets (that is from several KOMPAS-3D
documents), then in each of them you can create BOM objects, and then pass them into
the BOM connected to all sheets (pages). The objects from all connected drawings will be
put in a BOM in the order prescribed by the standard (each will be put in the section in
which it was created in a drawing, and all objects will be sorted).
Since passing BOM objects from a drawing into a BOM requires calling just one
command and takes little time (usually a few seconds), it can be used to quickly restore a
lost or damaged BOM.
If you will create objects from the beginning in a separate BOM document and will not
pass them into the drawing later then restoring in this way will be impossible.
Yet another advantage of creating BOM objects in a drawing is the possibility for the
object to receive data directly from the drawing. If you create in a drawing a BOM object
that contains among its geometry a position reference leader, then a drawing zone
designation symbol will automatically appear in the column "Zone", in which the connected
geometry is located, and after each change to a position reference number of the BOM
object (for example, as a result of sorting), the new number will be put on the shelf of the
respective leader in a drawing.
BOM objects created in a drawing can be put in the BOM table on this drawing. For
more information, see the section BOM placement on a page.
220
KOMPAS-3D V9. User manual.
BOM objects in a fragment
A fragment, just like a drawing sheet, may contain BOM objects. Those are created
and edited by the same rules as BOM objects in a drawing.
A fragment cannot be connected to a BOM. Therefore, object cannot be directed
passed from it into a BOM.
However, a fragment can be inserted in a drawing. Then, BOM objects, just like
graphical objects, will be in the drawing (with all their properties preserved). Such object
transfer occurs by a neat method of insertion - by a link, embedded or exploded.
If position reference number leaders are part of the contents of BOM objects in a
fragment, then, when inserting a fragment into the drawing, after sorting all BOM objects in
this drawing the leaders will bear the new position reference numbers, according to the
position of the objects that came from the fragment, among the drawing's BOM objects.
Simply speaking, if in the fragment the position numbers are 1, 2 and 3, then after
inserting this fragment into the drawing and recalculating positions in it, the positions in the
fragment may become, for example, the numbers 10, 28 and 46 (provided that position
reference number leaders are part of the contents of the BOM object, and position the
calculation and their setting is enabled).
If a fragment contains several BOM descriptions and the objects are created for each
description, then when inserting that fragment in a drawing, all BOM descriptions will
appear in the drawing, that were contained in the fragment, and all BOM objects from the
fragment.
BOM items in the model
BOM objects can be created in a model (part or assembly).
When inserting parts into an assembly, the BOM objects created in those parts are
passed along.
Creating BOM objects in a part BOM objects automatically created in the assembly
when adding parts make up the so-called internal objects of the assembly BOM.
To enable automatic creation of the respective internal BOM objects when inserting a
subassembly into an assembly, it is required that, when creating the subassembly
document, its external BOM objects were generated.
Creating BOM objects in an assembly Since an assembly having one or more
subassemblies included, can be in turn a subassembly of some other assembly, it is
possible to create external BOM objects in it.
Therefore, any assembly document may contain not only internal BOM objects, but
also external objects - the BOM objects that will be passed to those assemblies in which
this assembly will be entering as a subassembly.
When working with an assembly, the user can edit the automatically created internal
BOM objects, and to add to the assembly both internal and external BOM objects.
Automatically created internal BOM items cannot be deleted.
Any BOM objects are created to be moved to the BOM document later. The transfer
of objects created in models into the respective BOM documents is done as follows.
When creating associative views in drawings, which are based on parts, the BOM
objects generated in the parts are passed to those drawings.
When creating associative views in drawings, which are based on assemblies, the
221
KOMPAS-3D V9. User manual.
internal BOM objects generated in the assemblies are passed to those drawings.
When connecting a BOM document to a drawing, its existing BOM objects can be
passed to the document.
Additionally, you can connect a BOM document to an assembly document. In this
case, internal BOM items created in the assembly are automatically propagated to the
BOM documents.
It is useful to use the BOM ? Create BOM items for model... command while working
with assemblies. The command allows auto creating (in parts and sub-assemblies of
current assembly) BOM items according to data entered on setting up properties of parts
and sub-assemblies.
Moreover, BOM-document can be automatically created and attached to the
assembly by this command.
Components of style
A BOM style is a union of parameters and settings inherent to the BOM and affecting
its filling and appearance.
Components of a BOM style
Parameters and settings of a BOM can be divided into five groups.
1. BOM Template
✔
·Sheet Size,
✔
·Frames,
✔ ·The title block (stamp) of the first and the following BOM sheets created in a
special way.
2. Common settings
·Presence or absence of a link between an assembly drawing and a BOM and
the type of the link.
✔
✔
·Automatic calculation of reference numbers (on or off).
✔
·Zone calculation (on or off).
✔
·Geometry deletion when deleting the respective BOM object (on or off).
✔
·Position Start Number.
✔
·Building bottom-up (on or off).
✔
·Number of Variants.
✔
·Saving entered text in a text template file (on or off).
3. Columns of the BOM form
The number of columns corresponds to the number of columns in the BOM table
(which is part of the title block). For each column of the form, specify
✔
·name,
✔
·Type,
✔
·Number of Column of This Type,
✔
·Value Type in Column,
222
KOMPAS-3D V9. User manual.
·presence or absence of a link with title block entries of the drawings
connected to the object.
✔
✔
·whether is used in the model.
✔
·Whether it contains the section title.
Each column settings are the default for the entire BOM.
4. Additional columns The list of additional columns is created by the user. For each
of them, specify
✔
·name,
✔
·Type,
✔
·Number of Column of This Type,
✔
·Value Type in Column,
✔ ·presence or absence of a link with title block entries of the drawings
connected to the object.
✔
·whether is used in the model.
When setting up an additional column that contains numbers, you can enable the
capability of summing up the values of auxiliary parameters in this column (with or without
multiplying by the quantity).
Each additional column settings are the default for the entire BOM.
5. Sections
This is the largest block of settings.
The list of sections is created by the user.
You can toggle on or off breaking a BOM into sections and displaying section titles in
a BOM.
For each section
✔
·specify
Name, Number, Number of reserved lines in it, Type (rule) of sorting;
✔
·Enabled or disabled
Setting reference numbers in this section,
Capability to connect geometry to the section objects, Sorting items in section,
Division to subsections, Using of nested sections;
·Select a method of filling columns in a section (only manual filling or allowed
to pass data from attached documents),
✔
✔
·List of subsections is created,
You can set up the columns of the form and additional columns in a given section so
as to have their filling rules different from the default (defined when setting up the columns
proper and additional columns):
✔
·Toggle on or off filling each particular column in a given section,
✔
·Value Type in Column,
✔ ·Toggle off or on the relation of the column cells with a particular entry in the
title block of a document connected to the object.
223
KOMPAS-3D V9. User manual.
If using blocks of nested sections is enabled, then you can specify whether to show
block titles in the BOM. The list of blocks is created by the user. The following is specified
for each block:
✔
name,
✔
Number,
✔
Whether is used or not By default,
✔
Block display method - from a new sheet or arbitrary,
✔
List of sections.
5. Blocks of variants
This group of settings serves to define the rules of creating and displaying the variant
numbers (whether the product being billed or BOM objects).
In it you can:
✔
Toggle on or off the display of the variant block titles.
✔
Select the block display method - from a new sheet or arbitrary.
Toggle on or off adding zeros and/or dashes before an ID number of a
product variant.
✔
✔
Select the method of displaying BOM objects (by blocks for each object
separately), if the number of product variants exceeds the number of columns to
record the quantity per a variant.
Specify, how the variant object designations should be shown (fully or by a
variant number only).
✔
✔
Specify, whether the reference position numbers of the variant objects
should ascend.
5. Blocks of Additional Sections
You can toggle on or off using in a BOM blocks of additional sections.
If using blocks of additional sections is enabled, then you can specify whether to
show block titles in the BOM.
The list of blocks is created by the user. The following is specified for each block:
✔
· name,
✔
· Number,
✔
· Whether is used or not By default,
✔
· Block display method - from a new sheet or arbitrary,
✔
· List of sections.
Some of these parameters and settings can be modified for every particular existing
BOM. This is described in the Changing Existing BOM Style section.
Other parameters and settings can be modified only by changing a BOM style to
another style that has those parameters and settings. This is described in the Changing
Existing BOM Style section.
If the BOM style with the desired parameters and settings (such as a user BOM form)
does not exist yet, then it can be created manually. This is described in the Changing
Existing BOM Style section.
224
KOMPAS-3D V9. User manual.
Setting up an existing BOM
A BOM's appearance and filling rules depend on the style of that BOM.
A BOM style consists of a large number of heterogeneous parameters and settings.
This is described in the Changing Existing BOM Style section.
The parameters and settings that do not require changes of the BOM form and
changes to the structure and contents of BOM objects, can be modified for each existing
BOM individually.
Those include all general settings and some section settings - the number of
reserved lines in a section, setting position reference numbers in it, connecting geometry,
sorting (on or off).
Modifying those parameters is called setting up a BOM.
To call the BOM settings dialog use the command Format - BOM Properties. If this
command is called from the slave mode of editing BOM objects , then the applied settings
affect the BOM connected to the current document and the slave mode itself. If no BOM
document is connected to the current drawing or model, then the BOM Properties
command is unavailable.
After calling the command, the BOM Settings dialog will appear.
Displayed in its upper portion is the name of the current BOM style.
The options on the Settings tab allow modifying General BOM settings (make them
different from the settings provided by a BOM style).
In the 'Sections' tab you can make certain settings of each particular section of the
current BOM different from the default (prescribed by the style).
The settings made become in effect right after exiting the BOM settings dialog by
clicking the OK button.
Other BOM settings and parameters can be modified (for example, put objects of the
current BOM on another form) only by means of changing the BOM style by another style
that contains the desired settings in parameters (for example, the required BOM form).
This is described in the Changing Existing BOM Style section.
If the BOM style with the desired parameters and settings (such as a user BOM form)
does not exist yet, then it can be created manually. This is described in the Changing
Existing BOM Style section.
The techniques of modifying the appearance and properties of an existing BOM
(changing the style and setting the BOM up) can be combined (for example, modify a BOM
style, and then modify those its parameters that should be different from the default
parameters of the given style).
Style change (reformatting) of an existing BOM
Changing a BOM style is usually a more cardinal action than setting up a BOM.
Usually, when changing the style, the parameters and settings are modified that affect
objects representation in the BOM table (for example, a BOM form or the set and settings
of columns).
To change the current BOM style, call the command Service - Options... - Current
BOM – Style.
When changing the style, a BOM will rebuild according to the following rules.
- The BOM form will be replaced by the form that is part of the newly assigned BOM
225
KOMPAS-3D V9. User manual.
style.
- BOM objects will be located in the sections and subsections with the same numbers
as the former sections and subsections. For example, objects of the third subsection of the
fifth section will still be in the third subsection of the fifth section. Only the title of the fifth
section may appear different from what it was when the BOM was using the previous style.
The objects from a section with the number that is not present among the section
numbers of the newly assigned style, will not be shown in a BOM.
It is important to understand that those objects are not deleted; rather they are simply
not visible, since there is no assigned place for them in the new BOM style.
If the BOM is assigned the old style, the objects will become visible again.
- Data will be passed to the columns of BOM objects according to the column type
and the number of column within the given type. For example, the data that will go into the
column DESIGNATION(1) of all BOM objects is that, which was present in the column with
the type DESIGNATION(1) before changing the style. In this case, it doesn't matter how
these columns are called in the style, what title they have in the BOM form and in what
order they are positioned in the form. For example, in the previous BOM style the type
POSITION(1) was assigned to the third column in the form, while in the newly assigned
style at the type POSITION(1) belongs to the first column in the form. Therefore, the data
that was previously in the third column now will be positioned in the first column.
If a newly assigned BOM style contains a column of a certain type (and ID numbers
of the type column), which did not exist in the previous BOM style, then the column will be
empty right after the reformatting. Later it will be possible to fill it in in a usual way when
editing each object.
If a newly assigned BOM style does not contain a column of a certain type (and ID
numbers of the type column), which existed in the previous BOM style, then the data from
the column with this type will not be displayed in the new-style BOM. Those will not be
deleted from the object; you will be able to see them when a column of the appropriate
type will appear in the BOM style.
- The same principle is used to transfer data to additional columns and the display
information in them.
An example of reformatting a BOM is a change of a BOM style from "Simple" to
"Group" and vice versa. In those styles the sections with the same titles have the same
numbers and the respective columns - the same types. Therefore, when reformatting a
BOM, all sections are preserved along with the text portion of objects within them.
Generally speaking, changing the style of a BOM containing objects - is not a typical
operation. To make it produce a meaningful result (not just to distorting an existing
document), it is necessary that when setting up user styles (of sections and columns) a
possibility of reformatting was foreseen and the expected results of reformatting accounted
for.
Creating a BOM
If you need to create a BOM, not related with an assembly drawing, from the menu
File call the New command.
In the appearing dialog, select the BOM document type and click the OK button.
A new BOM table will appear on the screen. This table and the rules for filling it
(columns, sections, existence of automatic sorting, the number of reserved lines, etc.) will
correspond to the style that is set By default for a new BOM.
226
KOMPAS-3D V9. User manual.
Later, a BOM created in this way can be connected to an assembly drawing.
A BOM connected (related) with an assembly drawing can be created by different
means.
✔
Create BOM objects in the drawing. Then connect an existing BOM to the
drawing and pass the objects into it; save the resulting BOM.
Create objects in the existing BOM. Attach to assembly drawing to the BOM.
Add to BOM objects the graphics objects from a drawing. Transfer BOM objects
from a BOM into a drawing.
✔
The first method is preferable to the second one.
Filling in the BOM
A BOM is filled in by creating new object in it (both main and auxiliary).
BOM objects can also be created in the connected to assembly drawings or
assembly documents , and then passed into a BOM.
In the BOM document and in the slave mode window you can see the text portion of
BOM objects.
The rest of the information about objects is not visible in the common working mode
with a BOM and is not printed; it is used for reference purposes (as, for example, the
values in the additional columns) or to automate data input in the object columns (as, for
example, the connected to the objects document and BOM objects geometry).
By the command Add Main Item the system creates a new BOM object and goes into
the editing mode of its text portion: in the BOM table a line opens for editing, in which the
text portion of a BOM object will be located. The user can manually enter the text portion
of a BOM object. This is described in detail in the section "Manual data input".
If graphics objects from a drawing are included in the contents of a BOM object, then
the up-to-date information will be entered in its columns "Zone" and "Position"
automatically. If you connect KOMPAS-3D a drawing to a BOM object, then the up-to-date
information in the object columns "Format", "Designation" and "Name" will be passed
automatically from the respective entries of the connected drawing title block. This is
described in detail in the section "Semi-automatic data input".
Manual data input
When filling in the text portion of a BOM object, it is required that the user could type
in the columns data from the keyboard.
In the text input mode you can access the font and paragraph formatting commands,
as well as the commands for inserting ratios, sub-/superscripts, overline and underline,
Special Character, symbol.
When entering symbols into a column, their horizontal spacing compression is
automatically adjusted to fit them all in one cell. If the horizontal character compression is
too much, you can wrap some of the characters to the next line; to do this, press the
<Enter> key at the wrapping position.
The text cursor is moved within the column using the keys <Right arrow> and <Left
arrow>. The <Down arrow> key moves the text cursor to the position before the first
symbol in the column, and the <Up arrow> key - into the position of the last symbol.
Move between columns using the <Tab> key (to move left to right) or the <Shift>
+<Tab> keys (to move right to left). You can also enter the desired column of a BOM
227
KOMPAS-3D V9. User manual.
object by clicking it with the mouse.
After entering the text portion of a BOM object, you need to confirm the object
creation (fix it). This can be completed by the following methods.
✔
If a BOM object is created in a BOM or in the slave mode, click the mouse
outside the lines occupied by the object.
If a BOM object is created in a special dialog in a graphics document, click
the OK button of that dialog.
✔
✔
While in any mode of creating BOM objects, press the keys <Ctrl>+<Enter>.
Using Text Templates
When entering the text portion BOM object, it is possible to use text templates.
Working with text templates in a BOM is practically none different from working with text
templates in text and graphics documents.
The text templates to insert into a BOM can be stored in a separate file*.pdt (not
necessary in the same file of text templates, that is used by graphics and text documents).
The file name of text templates, from which those are inserted into the current BOM, can
be specified in the BOM settings dialog. By default the file of text templates is used, that
was specified in the style of the current BOM.
To insert a text template into a column of a BOM object you need in the mode of
editing the text portion double-click the mouse on this column or, upon setting the cursor in
it, call the command Insert - Text Template. The Text Templates Librarian window will
appear on the screen. Select the desired template in it. To insert a template into a text,
double-click the mouse on it.
If, when setting up the system the option Save Entered Text to File is enabled in the
section Text Editor – Text Templates , then the text that was manually entered in the
object columns will be automatically saved in the file of text templates. A structure is built
in this file that accounts for sections and columns of a BOM.
Semiautomatic data input into the BOM entries
If a drawing or a KOMPAS-3D text document is connected to a BOM object, then the
data from the title block of that document will be passed to the text part of the BOM object
(provided that such transfer of data was enabled when setting up the BOM style). In this
case, there is no need in the manual data input into some of the object columns, which
helps avoid typos.
For example, the data from a drawing's title block can be automatically passed to the
BOM columns "Format", "Designation" and "Name".
After editing and saving this data in the connected document, those will be
transferred again to the BOM object. Therefore, due to a relation between a BOM object
and the document, the text portion of the object is filled in, and a concordance is
maintained between the information in the title block of the connected document (for
example, a part drawing) and the text portion of the BOM object.
You can read about attaching documents to a BOM item in the section
"Attached documents".
In some columns (for example, "Comment") you will have to enter the data
manually in any case.
If a BOM object contains geometry (including the position reference number leader),
228
KOMPAS-3D V9. User manual.
then the designation of the zone, in which the start of the reference number leader is
located, will be automatically passed to the "Zone" column (provided, that the zone
calculation was enabled when setting up the BOM style).
If, as a result of editing an assembly drawing, the placement of position leaders
included within the geometry of BOM objects has changed, then, when calculating
positions, new zone designations will be passed to the "Zone" column for those of them
that now contain BOM item geometry.
Note. Automatic zone calculation is unavailable if a reference leader is a part of
macro element.
The “Zone” column is not filled when attaching a macro element containing a
reference to BOM item. And when including a reference which is a part of BOM item in
macro element the “Zone” column cease refreshing.
To find out about including graphical objects from an assembly drawing into an item's
BOM contents (BOM item geometry), refer to the 'BOM item geometry' section.
We recommend using the semiautomatic data input in the text portion BOM objects
whenever possible: this will help avoid numerous errors when creating a BOM.
The normal mode of filling the BOM
When creating and filling in the text portion of objects in a BOM document, what you
see on the screen is a standard BOM table, and you enter data in its entries. This working
mode is called the normal mode of filling a BOM. It is similar to the normal mode of filling a
text document.
In this mode you can also edit additional parameters of BOM objects.
The title block of a BOM document is not shown in the normal mode and is not
available for editing.
To fill in the title block, you need to go into the print layout mode.
By default, the system is in the normal mode.
To return to the normal mode from the print layout mode, you need to click the
Normal Mode button on the View bar or call the respective command from the View
menu.
Print layout mode
The print layout mode used for working working with a BOM is similar to the print
layout mode of a text document.
To go into the print layout mode, click the button Print Layout on the View
toolbar or pick it by the name from the View menu.
In this mode, the BOM pages are shown just like they will be printed out. The title
block tables of a BOM document are displayed and accessible for editing.
BOM objects are not accessible for editing in the print layout mode.
To edit objects, go into the normal mode.
229
KOMPAS-3D V9. User manual.
Relation between an Assembly or Drawing and a BOM
In a designer's experience, a BOM created for a product always corresponds to the
assembly drawing of that product.
A KOMPAS-3D BOM can also be related with an assembly drawing (with one or
several sheets of the KOMPAS drafting system) and other electronic documents. This link
(relation) is bidirectional and associative.
The user specifies an assembly drawing or model document, to which the current
BOM corresponds. A drawing (model) will instantly receive and store within the information
about what BOM is connected to it. Such a relation can be established also from the
current document (drawing or assembly), by specifying the BOM being developed for it (in
this case, the information about connecting a drawing is passed into a BOM).
Therefore, after establishing a link (relation) between a BOM and an assembly
drawing, the information about that relation is stored in both documents, and the method of
connecting them to each other (originating from a drawing or from a BOM) is the subject
solely the user's convenience.
While in a BOM window, you can quickly open the drawings connected to it, and vice
versa, when working with a drawing, you can quickly call its connected BOM: thanks to
once established relation between a BOM and an assembly drawing, KOMPAS-3D
"remembers" the location of the related documents and finds it automatically by the Open
command.
Another property of a bidirectional relation is a capability of transferring data from a
drawing into a BOM or from a BOM into a drawing, such transfer being associative.
For example, as a result of changing the drawing scale or the image position, some
positions appeared in the wrong zones on a drawing. To fix the consequences of such a
situation, one would have to review all position reference number leaders, check, in what
zone they are located and, if necessary, correct zone designations in a BOM. A
KOMPAS-3D BOM will automatically do all these actions (the user just needs to call the
command of sitting position reference numbers). The zone designations, in which the
positions are currently located, will be automatically sent into a BOM and will be placed in
its "Zone" column, in the line of the respective position. If, as a result of sorting objects in a
BOM, position reference numbers changed, then the new numbers can be automatically
communicated to appear on the shelves of the respective position leaders in a drawing.
Therefore, the changes made in one document are passed into the uniquely defined
respective place in another document.
Due to having an assembly drawing and a BOM connected to each other, it is
possible to synchronize data - passing BOM objects from a drawing into a BOM or from a
BOM to a drawing.
You can read about this in the sections "Transferring objects from a drawing into a
BOM" and "Transferring objects from a BOM into a drawing".
An additional provision is automatic transfer of the designation code in name
between the BOM's title block and the documents connected to it. You can toggle such
transfer on or off from the current BOM.
Description of BOMs connected to the drawing
A BOM description is the file name of the BOM connected to a graphics document or
a model document, plus that BOM's style.
If in a graphics document or in a model document there are no BOM objects, then
230
KOMPAS-3D V9. User manual.
such a document does not contain BOM descriptions. At the moment of creating the first
BOM object in a graphics document, that document receives a BOM description. An object
is created according to the style set in the system for new BOM documents; therefore, the
appearing description contains a BOM style, specified in the settings of new documents.
Before any BOM document is connected to a graphics document or a model document,
the description does not contain any BOM file name.
If, while working with a BOM, a drawing or model was connected to it, then a
description appears in this document, that contains the style and the name of a BOM file,
after which the objects are created in the drawing according to the style in the connected
BOM. This is done to ensure that the objects in a drawing (model) and in a connected
BOM use the same structure (columns, sorting rules) and that their appearance doesn't
change when exchanging objects between documents.
In the case of a fragment, a BOM description includes only the list of BOM
styles. This is because a fragment is not directly connected to a BOM, but allows
creating BOM objects.
Usually, a graphics document or model document contains one BOM description,
that allows creating objects in it to pass to the single BOM. However, it is possible to
create multiple BOM descriptions in one graphics document or model document. This is
described in detail in the section "Objects from different BOMs in a drawing (model)".
Transferring objects from a drawing into a BOM
Created in a drawing (or in a model) BOM objects are not feasible in the document
(except for the cases of placing a BOM on a drawing sheet). Those can only be seen in
the slave mode window and cannot be printed.
To make BOM objects appear in a separate BOM document (which can be printed),
you need to transfer them from a drawing (model) into a BOM connected to it.
To transfer BOM objects from a drawing (model) into a connected BOM, use the
command Synchronize Data.
Synchronization is also run automatically (without the user calling the
respective command) when saving or closing the document connected to the BOM.
After calling the command, the changes to BOM objects are transferred from
the drawing (model) into the BOM connected to it. When synchronizing, instead of having
overall copying of all objects from one document into another, only the differing data is
transferred.
If some object is missing in a BOM, that object will be copied into it.
If a text portion or advanced parameters of an object differ between the drawing and
the BOM, then the text portion or advanced parameters are copied from the BOM object
from within the drawing (model) into the respective object in the BOM.
If some object existing in a BOM, is missing in a drawing (model), then after the
synchronization this object does not disappear from a BOM. Due to this, objects can be
passed into a BOM from several connected drawings and models - those objects will not
destroy, but rather augment each other. Additionally, a BOM will "remember", which
document each object "came" from. If in the future the objects will be passed from a BOM
into the attached documents, then each of them will be sent to its "home" drawing or
model.
The BOM, to which the changes are passed, may not be loaded at the time of the
synchronization (in that case, it will be opened, changed, saved and closed in the "blind"
231
KOMPAS-3D V9. User manual.
mode without being displayed on the screen).
After completing the command, the system will display the message about what
BOM was modified.
If passing data from a drawing (model) into a BOM is temporarily disabled by
the user (the option Relation between an Assembly or Drawing and a BOM is disabled in
the BOM setup, whose action is described in detail in the section General BOM settings),
then synchronization is run neither by the user command nor automatically.
Transferring objects from a BOM into a drawing
Sometimes, you may need to pass into the assembly drawing (or the assembly
model) the changes made in the BOM connected to it.
For example, as a result of sorting objects in a BOM, those objects received new
position reference numbers. To have the respective numbers appear on the shelves of
leaders in a drawing, objects with those numbers should exist in a drawing.
To transfer objects from a BOM into a drawing use the command Synchronize Data.
Synchronization is also run automatically (without the user calling the
respective command) when saving or closing the BOM.
After calling the command, the changes to BOM objects are transferred from the
BOM into the drawings and models connected to it. When synchronizing, instead of having
overall copying of all objects from one document into another, only the differing data is
transferred.
If a text portion or advanced parameters of an object differ between the drawing and
the BOM, then the text portion or advanced parameters are copied from the BOM object
from within the BOM into the respective object in the drawing.
If some object existing in a BOM is missing in a drawing, then after the
synchronization this object will be passed to the drawing, provided that that objects
includes inside itself geometry from a drawing. Objects without geometry and those
existing in a BOM only are never passed to the drawings. If an object without geometry,
"came" into a BOM from a drawing, it will be passed into the same drawing.
The document, to which changes are passed may not be loaded at the time of the
synchronization (in that case, it will be opened, changed, saved and closed in the "blind"
mode without being displayed on the screen).
When synchronizing, the changes are also passed into the documents connected to
BOM objects (if that is necessary). For example, when connecting a parts drawing to an
object, the option Send Changes to Document was enabled; later, a part designation was
modified in the BOM. Then, when synchronizing, the new designation will not only go into
the BOM object in an assembly drawing, but also into the respective entry of the part's title
block.
After completing the command, the system will display the message about what
drawings were modified.
Model document interaction with a BOM and a drawing
When creating a model document, BOM objects can be created within.
BOM items in models When creating associative model views (parts or assemblies)
in a drawing, the BOM objects from those models are passed into it.
The same three-dimensional model can be used to create associative views in
232
KOMPAS-3D V9. User manual.
different drawings, and, therefore, different drawings may contain the same BOM objects.
Some of these drawings may also have other BOM objects within (for example, those
created directly in those drawings).
All objects existing in the documents are normally placed in one BOM table (in the
slave mode or in the BOM document connected to the page). As objects are sorted, they
may be "moved".
Therefore, the same BOM object in the same drawing can have one position
reference number, while in another - a different one. Additionally, due to differences in the
scale and position of views, it may happen that in different drawings the extension lines
corresponding to the same BOM object will be located in different zones.
Since a three-dimensional model is related with its associative views, the BOM
objects will be passed into the model document with different text portions (in this example
- with different position reference numbers and zone numbers), which may cause conflicts
and instability in the system operation.
To avoid the situations like the one described, the following mechanism is used in the
KOMPAS-3D system.
Among all BOM columns (including the additional ones) you can select the columns
that will be a regarded as "belonging" to the model. These are the only columns available
to fill in when creating a BOM object in model documents. To specify the columns that
should "belong" to the model, activate the Use in Model option in the column description
dialog when setting up the BOM style.
Therefore, the partially filled (rather than completely filled) BOM objects will be
generated in parts and assemblies (and propagate to other documents).
For example, in a simple BOM, the model use is reserved (by default) for five
columns:
Formattting, Designation, Name, Quantity and Mass (obviously, the contents of these
columns depends solely on the properties of the three-dimensional model itself: its extents,
purpose, material, etc.).
When creating and editing BOM objects in graphics documents, there are no
restrictions on filling the columns. Therefore, any data can be input in the columns of the
graphics document that were left blank when building a BOM object in the model. These
data may vary across different graphic documents. But, since only the columns having the
property of being used in the model will be used for synchronizing with the model, no
conflict will occur.
Sections of BOM
In any BOM objects are positioned in the order prescribed by a standard.
Standards usually admit the presence of certain sections in a BOM.
Sections are one part to a KOMPAS-3D BOM style. Their quantity, names and order
are defined when setting up the style. By selecting the current BOM style, you actually
select the list of allowed BOM sections, besides other settings and parameters.
By adding a new object to a BOM, you specify in what section it should be placed,
after which the title of the selected section appears in the BOM form.
The title is already underlined and is surrounded by empty all lines above and below
according to the standard. You just need to enter the text portion (and additional
parameters) of the BOM object that appeared in the new section.
233
KOMPAS-3D V9. User manual.
To place any object in an already existing section, you just need to set the cursor
anywhere in that section and call the command Add Item.
To create a new section use the command Add Section.
In a KOMPAS-3D BOM, sections cannot exist without objects. Therefore, when
creating a new section, a new object instantly appears in it, while when deleting the
last object from a section, the section itself is also deleted.
A specifics of KOMPAS-3D is the capability to create and fill the sections in an
arbitrary order. You can first enter the standard items, then create and fill in the
"Documentation" section, proceed to adding parts, and then assembly units. The system
will automatically position the resulting sections in the standard order (in the general case,
in the order defined when setting up of a BOM style).
Each new section will be placed in a strictly defined location relative to the existing
sections, "spreading" if necessary the already populated lines.
A section can be deleted only by sequentially deleting all objects in it.
Subsections
Standards often requires to group objects in a section by types, and inside the
resulting groups sort by the name or designation code. This mechanism is supported by
the KOMPAS-3D BOM.
Groups of objects within sections are called subsections.
The subsections just like sections are members of a BOM style. Their quantity,
names and order within each section are defined when setting up the style.
By selecting the current BOM style, you actually select the lists of allowed
subsections in each BOM section, besides other settings and parameters.
When setting up an existing BOM, the list of subsections in each section can be
modified (if the division to subsections is not disabled in this BOM style); to do this, you do
not need to change a BOM style.
When adding a new object, you can specify not only the section, but also a
subsection to place it (provided that the current section contains subsections).
If objects are added in an arbitrary order by selecting subsections to which they
belong, then the BOM will arrange objects in each section by considering the order of
subsections.
Subsection names are not displayed in the BOM form, but just serve for the
convenience of selecting a subsection.
Blocks of sections
A BOM may contain nested and additional sections.
The nested sections are positioned within a section after all other objects of that
section.
Additional sections are placed at the end of the BOM, after all its sections. Usually,
additional sections are placed starting from a new page.
Groups of nested and additional sections are respectively called blocks of nested
sections and blocks of additional sections.
For example, the "Kits" section of a simple BOM per GOST 2.106-96 may include the
234
KOMPAS-3D V9. User manual.
following blocks of nested sections:
✔
"Fasteners kit",
✔
"Replaceable parts kit",
✔
"Spare parts kit",
✔
"Tools and appliances kit",
✔
"Packaging tools kit".
An example of a BOM with additional sections can be a BOM accomplished per
GOST 2.413-72 "Rules of delivering design documentation on the products manufactured
using electric wiring connectors". Such a BOM may contain one of the following blocks of
additional sections:
✔
"Set by XXXX.XXXXXX.XXXME",
✔
"Set by XXXX.XXXXXX.XXXTB",
✔
"Installed at wiring".
When using "Set by..." blocks in a BOM, it is possible to specify a document
(normally, an electric wiring diagram or a connectors table). The selected document
designation au is automatically substituted in the title of the sections block.
Additional and nested sections in a KOMPAS-3D BOM can be only the sections
similar to the main - not nested and not additional - sections. In this case, the settings of
additional and nested sections coincide with the settings of the respective main sections.
Usually, the following are used as additional or nested sections:
✔
"Assemblies",
✔
"of Part",
✔
"Standard items",
✔
"Other products",
✔
"Material".
Blocks of additional and of nested sections and and listings of sections within them
are members of a BOM style.
Numbering objects in a BOM with nested or additional blocks is through.
Sorting objects
A KOMPAS-3D BOM is capable of sorting objects within a section automatically.
The sorting rules are a member of a BOM style.
The sorting rules of objects are defined for each section. In this case, specify the
sorting type (alphabetical, by a sending numerical values or combined) and by what
column the sorting will be done. BOM objects in KOMPAS-3D are sorted by one column in
a section (in different sections, the columns to sort by can be different).
If the data are entered into the column that will be used for sorting, by a filling
template text portion, then the combined sorting type should be enabled in the section. In
this case, the sorting will be done by the template fields in the order built in the template.
When setting up a current BOM you can toggle on or off the automatic objects sorting
in each section, but you cannot change the sorting rules.
To change sorting rules in the current BOM, you would need to change the style of
235
KOMPAS-3D V9. User manual.
this BOM, containing the desired sorting rules.
If automatic sorting in a section is enabled, then it to be around each time of the
creating a new object in the section and after editing the text portion of an object in the
column, by which the sorting is done.
If a section contains subsections, then the automatic sorting runs inside the
subsections without changing the order, in which the subsections follow, and without
moving objects between subsections.
Reserved Text Lines
Reserved line is a line of a BOM meant for entering further changes into a released
(printed out) BOM.
Existence of reserved lines in a BOM is mandated by the applicable standards.
In each section the system automatically creates several reserved lines (their number
is defined by the user).
Those lines are always positioned in the end of a section (regardless of in what order
you were adding BOM objects to it), and you never can enter data into those lines.
During position reference numbers setting in each section, the number of reserved
lines in the previous section is accounted for.
For example, the "Parts" section ends in the position number 46 and contains three
reserved lines.
Then, the "Standards Items" section that follows will start from the position number
50, since the position reference numbers 47, 48 and 49 are reserved for the future
changes.
Even after entering new or deleting existing objects in the "Parts" section, the number
of reserved lines in it will stay unchanged, and the automatic position reference numbers
setting command will provide for "keeping the distance "between the position numbers in
the neighboring sections.
Reference Numbers creation
From the designer's view point, the main connecting link between an assembly and
the respective BOM is the reference numbers. Only due to the numbers on the shelves of
leaders and in the column "Position", it is possible to set up the correspondence between
an item depicted on the drawing (a part or a mechanism) and a line of a BOM.
This correspondence can be maintained by a KOMPAS-3D BOM automatically (in
this case, the position reference number of a BOM object is passed onto a leader shelf in a
drawing). Position reference numbers can also be assigned to BOM objects automatically.
When adding BOM objects, in the respective "Position" column the numbers are set
automatically, that reflect the order of object creation. As a result of sorting or creating
objects not in the order in which sections follow, the object's numbering order may not
match the order in which they are positioned in the table.
This mismatch can be fixed by the command Set Ref.Nos..
When using the automatic position reference numbers placement, the order in which
objects follow in a BOM is accounted for, along with the number of reserved lines in each
section and disabling positions setting in certain sections.
Note that disabling reference number creation means disabling reference
236
KOMPAS-3D V9. User manual.
number displaying for objects. If setting position reference numbers is enabled in the
section, but the displaying of reference numbers is disabled for some objects, then to
these objects will be assigned position reference numbers when having the automatic
position reference numbers setting; and even though those numbers will not be visible in
the table (because of the ban to display reference numbers), still the numbering of next
objects will account for those numbers.
The "Position" column will be cleared for all objects and reference numbers will not
take into account objects and reserve lines in next section whether reference number
displaying is enabled or not, if the numbering is disabled in previous section.
Position reference numbers are automatically assigned only to main BOM objects.
Passing the position reference numbers from a BOM to the shelves of the position
liters in a drawing is possible only for those BOM objects, whose geometry includes a
position leader. This update occurs when synchronizing the data (passing objects from a
BOM into a drawing).
Note. Reference leader included in macro element cannot obtain reference number
from BOM.
"Twin" Objects
"Twin" Objects are the objects in one section that have the same data in the column
by which the sorting is done.
Those may appear as result of copying objects, inserting identical items into a
drawing from the Designer's Library, entering the same text portion of objects, etc.
When using the automatic sorting, those objects are assigned the same position
reference numbers, and all of them, except on (the first created) are hidden from the
display of objects in the table. Therefore, in the usual modes such objects appear as one
BOM object.
You can at any time toggle on or off the mode of showing all BOM objects. In this
mode all objects are shown in the BOM table, including those whose display was turned
off by any of the means (automatically or manually).
If printing the BOM is initiated from that mode, then all objects will be printed.
Objects of different BOMs in a drawing or model
When creating the first BOM object in a document (drawing or model), that object is
created according to the style set in the system for new BOMs. In this case, the document
automatically receives a BOM description; the following objects are created with the same
(default) style.
In the BOM descriptions management dialog in a drawing or model you can create
more than one BOM description. Several BOMs can be connected to one document, but
all of them should have different styles.
The description marked by a "check" in the Current column of the description
management dialog, is considered current. The style included in it is considered the
current BOM style.
BOM objects in a drawing or model all created according to the current BOM style
and are passed into a BOM document that belongs to the current description (if there is a
connected BOM anyway).
If, while in a drawing or model, you call the command 'Create BOM objects', then a
237
KOMPAS-3D V9. User manual.
window is displayed to enter the text portion of the new object, containing the columns
corresponding to the blank form of the current BOM style.
In the slave mode of editing objects you can only see the objects created according
to the current BOM style.
After you make another description of current (to do this, select it in the description
management dialog and click the button Make Current), then the objects will be created
that corresponds to the current style, while in the slave mode the BOM objects of the
current style will become visible (in this case, BOM objects of other styles are not deleted
from a document, but will just not be visible).
Synchronization commands work with a BOM that belongs to the current description.
By default (upon calling the command BOM in Drawing - Show) a current-style BOM
is displayed on the drawing. If other-style BOMs need to be shown on a drawing, call the
description management dialog and enable in it the display of the desired BOM
descriptions on the page.
Creating objects for different-style BOMs in a document and passing them into
different BOM documents is cardinally different from changing a BOM style.
✔
When changing the style, the same objects of one BOM can be displayed in
another form, get into the sections with different titles, have a different composition
of columns. (this is described in the section Changing Existing BOM Style).
Meanwhile, when working with different descriptions, autonomous groups of
objects are created, each of which is passed into a separate BOM document.
✔
Generally speaking, working with several BOM descriptions in one document
(drawing or model) - is not a typical technique of creating BOMs. You shall proceed in that
way only when creating several BOMs based on one assembly drawing has well-defined
grounds.
Synchronizing data when opening a BOM
When opening a BOM document, a check is run to match BOM objects in the BOM
itself and the BOM objects in the objects connected to it (assembly drawings and
assembly models).
If the system finds a mismatch between the parameters of the same object in a BOM
and in a connected document or a mismatch in the contents of BOM objects in the
documents, the respective warning is displayed. It contains the information about the kind
of the mismatch (for example, the text portion of an object differs in a BOM and in a
drawing, or an object exists in a drawing, but is missing in a BOM) and the buttons serving
to select an option for fixing the mismatch.
The particular options of fixing mismatches are described in detail in the interactive
help to warning dialogs.
The general principles of the automatic synchronization are as follows:
Synchronization is done even when data transfer from a drawing into a BOM
is temporarily disabled in the BOM setup.
✔
The user can choose a method of fixing a mismatch for each specific BOM
object.
✔
✔
The user can choose a common method of fixing a mismatch for all
mismatching objects (transfer all objects from a drawing into a BOM or from a BOM
into a drawing).
238
KOMPAS-3D V9. User manual.
You can read details about exchanging objects between documents upon the user's
command in the sections "Transferring objects from a drawing into a BOM" and
"Transferring objects from a BOM into a drawing".
Templates to Fill Text of BOM items (objects)
Use filling templates to automate text input and sorting by standard rules.
A filling template is a "mold" with fields to enter object properties. Text in a BOM
object column is automatically generated from the data in the template fields. A template
also stores information about which fields and in what order to use for sorting objects of a
certain type.
The template is usually used to fill the names of standard items and materials.
Shipped with the system installation BOM styles are set up in such a way that the
objects in their "Standard Items" and "Materials" sections are created by the respective
filling templates (you need to select a template style in the dialog that appears on the
object creation command call). In this case, an object appears with the text portion field
with the default data.
If a BOM object is created as a result of inserting a standard item or material from the
Designer's Library into a graphics document, then its text portion is filled by the respective
template. This is described in the section "Integration with a Designer's library".
To edit the data in the template fields, and, therefore, the text composed from it, you
need in the mode of editing the text portion double-click the mouse on the text created by
a template. The dialog of editing the values in the fields of a template will appear on the
screen. After changing the values and exiting the dialog by clicking the OK button, the text
portion of an object will be revealed according to the new data in the fields, and the object
itself may change its position in a BOM as a result of an automatic sorting by values in the
fields.
For example, after increasing a value in the "Diameter" field of a Nut BOM object,
that object will move down in the list of nuts (in the section "Standard Items").
The text portion of a BOM object can always be edited without changing the values in
the fields of its template. To do this, you need to enter and delete data in the mode of
editing the text portion, without calling the dialog of editing values in the template fields.
In any case, when sorting objects that use a filling template, the respect is
given to the data in the template fields, rather than to the visible text portion in the
BOM table.
BOM placement on a page
Sometimes, a BOM table needs to be placed on a sheet of an assembly drawing,
which it relates.
To do this, use the command BOM on Page – Show in the BOM menu.
After calling this command, a table appears above the drawing's title block, that
contains BOM objects.
All parameters of this table (the number and format of columns, the title etc.), except
for the number of lines, correspond to the parameters of the table that is part of the current
BOM style layout as the Table for BOM.
The number of lines in the table is defined automatically.
This table is subject to all settings of the current BOM style (the number of reserved
239
KOMPAS-3D V9. User manual.
lines, sorting etc.). Shortly speaking, this table with objects is a BOM of the current style
without frames and without the actual stamp.
When creating new BOM objects in a drawing, those are automatically included into
a BOM table on the page.
Double-clicking the mouse on the table launches the slave mode of editing BOM
objects. All changes made in it after closing the mode window are passed into a BOM on
the page.
You can use the Locate on New Sheet switch to arrange BOM onto sheets. It is
available on the Property bar in the slave mode of working with BOM items.
To move the table around the page, use the command BOM – Location in the BOM
menu (or the Manual Location of BOM context menu command).
By default, upon calling the BOM on Page - Show command, a single BOM is
displayed – the current style one. To enable placement on the sheet of other BOMs
connected to the drawing (or some of them), call the BOM description management dialog.
In this dialog, enable 'display on page' of the desired BOM descriptions.
BOM name on a page
The specification name - the text over the table of the specification allocated on a
leaf. The specification name can consist of several strings. The name text is entered by
the user. Thus it is possible to set various names for the first and the subsequent pages of
the specification.
To enter the specification name, fulfil following operations.
1. Enable specification dispaly on a sheet, having called the command BOM - BOM
on sheet - Show. In the drawing there will be a table of the specification flowing style (or
some tables if objects the specification in the drawing have been divided into pages by
means of the switch Place on a new sheet).
Note. The command BOM on sheet - Show is accessible, if the drawing is not
connected to the document-specification.
2. Call the command the Name... From the menu the BOM - BOM on sheet or from
the shortcut menu of the specification on a leaf.
3. In the dialogue which has appeared on the screen enter names for the first and the
subsequent pages of the specification. If the length of the entered string exceeds width of
the table of the specification, there is an automatic contraction of characters. For word
wrap-around press a key <Enter>. If necessary you can change any parametres of text
formatting: a font, height, alignment and indents of paragraphs, etc.
4. Close dialogue by the button OK. Over specification tables there will be names.
To edit available name of the specification, fulfil following operations.
1. Call the command the Name... From the menu the BOM - BOM on a sheet or from
the shortcut menu of the specification on a leaf. It is possible to double click also on the
specification name.
2. In the dialogue which has appeared on the screen of input of the name of the
specification edit the name text, or change text formatting parametres, or delete the text.
3. Close dialogue by the button OK. Change will be transferred to the drawing.
The specification name is set for concrete style of the specification and saved in the
drawing.
240
KOMPAS-3D V9. User manual.
The command BOM – BOM on The Sheet - Name... Allows to work with the name of
the specification of current style. If on a drawing leaf tables of specifications of different
styles for input or editing of their names use the command the Name are displayed... From
shortcut menus of these tables.
The distance from the specification to the name is identical to all tables of the
specification displayed on a leaf. It is set in dialogue of customisation of parametres of the
name of the specification on sheet. Default distance - 5 mm. In dialogue of customisation
of parametres of the name of the specification on a leaf it is possible to customise also
default parametres of the text of the name.
Handling codes and names when displaying a BOM object
The display of a product's name in the textual entries of a BOM object is
automatically turned off, if the contents of the entries "Designation" (stripped off the code)
and "Name" (stripped off the document name) of the BOM object fully match the contents
of the respective entries of that BOM's title block. The full text (the product name and the
document name) in the "Name" entry of a BOM object is displayed only in the mode of
editing the textual part of the object.
The effect of a drawing's title block on the display of BOM objects (in the slave mode
and in the BOM on the drawing) is similar to that of the BOM's title block on the display of
objects in it.
Note. The list of standard codes and names is defined in the file of codes and
names. If necessary, you can manually edit the existing file or create a new one.
Exchanging data between a BOM and its connected documents
A product's designation and name can be transferred in two directions: from a
connected document into the BOM and from the BOM to the connected documents.
Activating and defining data transfer is done in the assembly management dialog The
Fill in Title Block button controls data transfer from a connected document into the BOM.
Upon clicking this button, the product's designation and name are passed to the
BOM's title block from the document that comes first in the connected list. As long as the
button is in the pushed state, a link between the BOM and this document remains intact.
When saving the document, all changes to the designation and/or name are automatically
passed on to the BOM. If another document appears on the first position in the list, then
the BOM will receive the designation and name from that document. Upon releasing the
Fill in Title Block button, the data transfer to the BOM's title block will stop. The product's
current designation and name change neither in the document nor in the BOM.
The Send Changes to Document column controls product designation and name
transfer from the BOM into the connected documents. The data (or changes therein) are
passed to the documents which have a mark in the Send Changes to Document column.
Data is transferred automatically when saving the BOM.
Note. The document code number and name are transferred neither from a
connected document into the BOM nor from the BOM into the connected documents.
Therefore, to establish a reciprocal link between the specification and a connected
document, you need to click the Fill in Title Block, button in the assembly management
dialog, place the desired document first in the list of the connected and set the mark for it
in the Send Changes to Document column.
Note. When there is a reciprocal link, a situation could occur, in which a product's
designation and name in the BOM differs from its designation and name in the connected
241
KOMPAS-3D V9. User manual.
document. The described mismatch happens, for example, if a document connected to the
BOM was either inaccessible or write-protected at the time of saving the latter (with a
modified designation and/or name). In such a case, when opening a BOM mismatching the
connected document, a warning dialog appears on the screen. To proceed, you need to
specify which designation and/or name from the linked pair of the documents is to be
replaced by the other one.
Integration with the Designer's library
The Designer's library of the KOMPAS-3D system is fully integrated with the BOM
design system.
If, when inserting a standard item (or material) into a graphics document from the
Designer's Library, the Create BOM object option is enabled in the product parameters
selection dialog, then a BOM object will be automatically created in the document, that
belongs to the respective section and has the text portion created by a filling template
accounting for the selected product parameters. When inserting, it will be possible to
create a new or specify an existing position number leader for the image of the inserted
product (material). This leader, just like the image inserted from a library, automatically
adds to the geometry of the respective BOM object (with all outcoming consequences - the
capability to calculate zones, pass position reference numbers from a BOM to a leader,
etc.).
If several identical products with same parameters are inserted into a graphics
document from the Designer's Library, then duplicating each other BOM objects will
appear (the "twin" objects).
To avoid creation of a BOM object when inserting an image from the Designer's
Library into a graphics document, in the dialog for selecting product parameters disable
the option Create BOM object.
If, when editing parameters of an image inserted from a library, the Create BOM
object option is enabled, the respective BOM object will appear in the document.
Vice versa, if, when editing a product parameters, for which a BOM object was
created, you disable the option Create BOM object, then the respective BOM object will be
deleted from the document.
The BOM styles shipped with KOMPAS-3D, the Designer's library and the system
library of attributes Spc.lat (required for creating the filling templates of standard item and
material names) are set up in such a way that the designations of standard items and
materials are created fully compliant with the applicable standards, while the BOM objects
created as a result of working with a library are put in the appropriate sections of the
Simple and Group BOM.
The user can set up some parameters that relate the Designer's library with a BOM.
This is described in detail in the section "Setting up Designer's Library configuration".
You can insert BOM objects corresponding to library macro elements directly into a
BOM document (for example, when creating a BOM unrelated to a drawing). To insert an
object, launch the desired element creation command from the Construction library, set up
its parameters in the appearing dialog and click the OK button.
Note. In this case, the state of the option Create BOM object does not matter.
The BOM object contained in the selected element will be added to the respective
BOM section. A prompt will be displayed regarding adding the next object. When inserting
several identical products with same parameters, then "twin" objects are created in a
242
KOMPAS-3D V9. User manual.
BOM.
Using BOM mechanisms to create other documents
Just like a KOMPAS-3D drawing document (the file *.cdw) may contain not
necessarily a drawing proper, but a diagram, a poster, so a BOM document (the file *.spw)
may contain a schedule, listing, etc.
The variety of parameters and settings, especially the capability to use the userdefined form allows creating not only a BOM per GOST. The mechanisms of the BOM
design system fit to work with various schedules, listings, catalogs and lists.
In a general case, a BOM document is a table, in which a heterogeneous information
is entered line by line, where a special place is assigned for holding each kind of data (a
column in the form, an additional column). The resulting lines can be numbered, sorted,
related with documents and graphical objects, etc.
Creating a user BOM style
A KOMPAS-3D installation is shipped with BOM styles that support the creation of a
simple BOM per GOST 2.108-68 and a group BOM per GOST 2.113-75.
To create a BOM that will be laid out and filled according to different rules (for
example, per a company standard), you need to assign this BOM style containing all
desired parameters and settings.
A detailed description of parameters and settings that can be customized when
creating a user BOM style, is described in detail in the section Components of a BOM
style.
How to create a user BOM style (including the rules of creating a BOM form) is
described in a separate part of this Manual included in the KOMPAS-3D BOM design
system distribution.
We would like to note that, usually a new BOM style is introduced to create
documents on a form that is missing among the existing styles. Creation of separate
styles is not justified, if those differ only in the parameters that can be set up for
each particular BOM (for example, by the number of reserved lines in a section).
243
KOMPAS-3D V9. User manual.
General information about KOMPAS-3D text editor
The text processor is an inherent part of the KOMPAS-3D computer aided design
system for Windows. The main area of its use is developing various text and graphics
documentation. By "developing", we mean creating, editing and printing design,
technology, project and other documents. Documents can be laid out according to
standards or be of an arbitrary format.
Integration of a text processor in KOMPAS-3D helps direct exchange of text and
graphics information between various documents and helps users considerably in
designing both textual and drafted documentation.
Additionally, using Windows standard TrueTyðe fonts provides high quality
(practically typographical quality) of the resulting documents when using modern output
devices - laser or jet printers and plotters. This is a valuable feature when preparing
various materials for technical meetings and exhibitions.
Therefore, KOMPAS-3D allows you not only to prepare a drawing or a schedule, but
also produce a billboard poster, a technical brochure or ad hoc advertisement materials.
Note however, that despite a wide range of capabilities, the KOMPAS-3D text
module was not designed to compete with dedicated text processors and publishing
systems. It has its own application area - producing technical text and graphics documents
- and provides best results in this specific area.
The text processor offers:
✔
User interface customizable for performing a specific task;
✔
Simultaneous processing of several text documents;
✔
Selecting an appropriate layout style for the document being created from the
system library;
✔
Creating custom document layout styles and saving them in a separate user's
library;
✔
Creating a document in an arbitrary format;
✔
Entering text using any available Windows fonts, whether the vector graphics
or TrueTyðe;
✔
Control over font parameters,
✔
Applying library styles when entering and editing text;
✔
Creating custom text styles and saving those in the system library;
✔
AutoText capability for entering frequently used text fragments (text
templates);
✔
Creating a user's library common-use text fragments;
✔
Automatic input of special notations and symbols (geometrical tolerances,
dimension tolerances, weld joint symbols, etc.) from the system library;
✔
Creating a user's library of special notations and symbols;
✔
Entering formulas, ratios, subscripts and superscripts;
✔
Setting desired Paragraph parameters;
✔
Setting tabulation parameters;
✔
Centering text in columns;
244
KOMPAS-3D V9. User manual.
✔
Aligning columns of numbers by the decimal point;
✔
Formatting text;
✔
Modifying text attributes - weather for the current or for selected paragraphs;
✔
Automatic division of technical specifications into several pages, or merging;
✔
Automatic numbering of lists of different nesting depth (for example, when
entering technical specifications);
✔
Creating and editing arbitrary tables;
✔
Using all functions of a text processor when entering any annotations in the
drawing field and various symbolic notations;
✔
Exchanging text and graphics information with design drafting editor of
KOMPAS-3D system, inserting drawings and fragments into a text
document;
✔
Importing text in the RTF, ANSI and ASCII formats;
✔
Outputting ready documents to a plotter or printer.
Creating Text Document. Managing its display
To create a new a text document, call the command File - New.
A dialog will be displayed, in which you need to specify the document type.
To create a document based on a template, switch to the Templates tab and select
the desired one.
After selecting the document or template type, click the OK button.
The new text document window will be displayed: a blank area with a dotted
rectangular frame - the border of the text edit area.
The Property Bar and the Compact bar display control elements and buttons for
calling text management commands.
Just like when working with a drawing, you can use the Zoom In and Zoom Out
buttons on the View bar to change the displayed scale of a text document.
Additionally, two special buttons are provided on this panel for controlling the text
document scale.
Upon clicking the Zoom to Page Width button, the system will automatically pick
the document display scale, which makes the document width equal to that of the
window, while after clicking the Zoom to Page Height button; the document height
becomes equal to the window height.
Just like when working with a drawing, scroll bars appear if the image is zoomed in.
Using the vertical scroll bar, you can move from one page of a text document to
another ("flip pages" of a multipage document). To go to the desired page, you can also
use the Current Page field.
Selecting Layout. Filling Title Block
The layout style of a text document, like a drawing layout, includes the title block, the
outer and inner format frames.
245
KOMPAS-3D V9. User manual.
However, a text document, unlike a drawing, can contain multiple pages, and its
different pages can be assigned their own layout styles.
By default, the first page layout is that of the Textual Design Document. First Page.
GOST 2.104-68, layout styles for even and odd sheets. Textual Design Document. Other
Pages. GOST 2.104-68.
Note. If a template was used for creating a text document, then the sheet layout
styles would be governed by that template. You can select different styles for them.
To specify the desired layout style for pages of the current document, call the
command Service - Options... - Current Text Document – Document parameters –
Layout. In the right part of the displayed dialog, select layout styles for the first, even, and
odd sheet.
By selecting the Additional Pages item in the same dialog, you can set up the
template for the additional pages of the text document.
Right after creating a text document, its layout (the frame and the title block) does not
appear on the screen, since by default, the document is displayed in the normal mode.
To show the title block, select the Print Layout mode.
Move the cursor to the title block table. A symbolic title block icon will appear
next to it.
Double-click the left mouse button.
The title block cells will become editable. Enter all necessary data there.
The main text of the document becomes not editable again.
When filling in the title block, you can use all capabilities of the KOMPAS-3D text
editor. Some cells, such as, Letter or Scale also support a user-defined menu. There is
also a provision for automatic insertion of the number and name from the special dialog.
Note. Editing certain cells (for example, Developed By, Verified By, Signed and
Dated, etc.) is prohibited. These entries were defined at creation of tables that are part of a
layout style.
Once done with filling the title block, click the mouse outside the table or press the
<Ctrl> + <Enter> keys.
The main text of the document will again become editable. If necessary, switch to the
normal mode of document display.
Entering and formatting text
The users who have some experience with a popular text editor MS Word for
Windows (or another text processor for this operating system), will find in KOMPAS-3D
many familiar functionalities for processing text and will easily master the system.
A dotted frame is displayed once a new document is open - the border of the text
area, and a text cursor. You can enter text from the keyboard or move text fragments via
the Windows Clipboard.
To modify character and paragraph format, use the controls on the Formatting tab of
the Property Bar or on the Formatting bar. You can also call necessary commands from
the Format menu.
You can select the desired font for symbols, set the color, an effect and other
parameters.
246
KOMPAS-3D V9. User manual.
To call the Font Settings dialog, click the Font button.
For paragraphs, one can specify line spacing, justification mode, numbering type,
etc.
To call Paragraph Settings and List Options dialogs, use the respective buttons.
The Text Parameters button calls the dialog, in which one can select or create
one's own text style (a combination of font and paragraph settings).
You can insert various objects into text: special characters, symbols, ratios,
sub/superscripts, etc.
To do this, use the elements on the Insert tab of the Property Bar, on the Insert
toolbar, or use the same-name menu commands. To learn more about the purpose of
mentioned elements and commands, use the Interactive Help system.
Inserting and formatting tables
To insert a table in the document click the Enter Table button.
Upon calling the command, a dialog is displayed, in which you need to specify
parameters of the table being created.
Define the number of columns and rows in the new table. Define the column width
and the row height, that is the cell dimensions. Specify the location of the table header
(title). Upon finishing the setup, click the OK button of the dialog.
A newly created or loaded from file table is immediately available for inputting and
editing.
The most convenient way to navigate through a table cells is by the mouse. To
switch to the desired cell, click it with the left mouse button. Additionally, you can navigate
through cells using the <Tab> key or indicated below key combinations.
<Ctrl> + <Left Arrow>
<Ctrl> + <Right Arrow>
<Ctrl> + <Down Arrow>
<Ctrl> + <Up Arrow>
One cell left.
One cell right.
One cell down.
One cell up.
Text entered in table cells can be subjected to any available formatting operations
(changing text style, indents, tabulation parameters, types of aligning text in a cell).
To setup table cell format, click the Cell format button. In the appeared dialog
you can set the cell dimensions and define the text style used in the cell by default,
prohibit or allow changing cell text, define text offsets from the cell borders and the rules of
adjusting cell dimensions.
You can transform the table by adding or deleting columns and rows, splitting or
merging cells, changing cell size and border lines.
To change the table structure and layout, use controls on the Table tab of the
Property Bar, on the Tables and Borders toolbar or the Table menu commands. To learn
more about the purpose of mentioned elements and commands, use the Interactive Help
247
KOMPAS-3D V9. User manual.
system.
To modify column or row size, place the mouse cursor at the border of the column or
row, press and hold the left mouse button and "drag" the border in the desired direction.
Once done with building the table, click the mouse anywhere on the document
outside the table.
Later, when you need to edit the inserted table, double-click it.
Inserting images
Normally, various technical descriptions, operating manuals and other design and
processing textual documents include a large number of figures (drawings, diagrams, etc.).
The text processor allows producing fully furnished documentation, it supports
inserting in a text documents the drawings or fragments developed in the KOMPAS-3D
drafting design editor. In this way, you simultaneously reduce both the labor load and time
for preparing the product technical documentation by creating a suite of electronic
drawings of the product being developed, since the documentation is prepared based on
the ready images in the drawings.
To insert graphics (a drawing or a fragment), click the Insert Fragment button
or call the command Insert - Fragment.
In the displayed standard dialog, select the drawing or fragment file and click the
Open button. The Fragment Insertion Options dialog will appear. In it, you can specify the
insertion method, the drawing rotation angle, etc.
An inserted diagram can be copied to the clipboard or pasted from the clipboard, also
deleted.
Wrapping text around a picture is not supported.
Editing an inserted image is possible only if the External Reference insertion method
was selected. Make the desired changes to the graphical document containing the
inserted drawing.
After saving this document, the changes will be propagated to the text document
containing the insert.
248
KOMPAS-3D V9. User manual.
Printing documents
Obtaining a hardcopy of the created document is one of the major steps when
working with automated design systems.
KOMPAS-3D uses all capabilities of the operating system when working with the
output devices (printers and plotters).
Additionally, KOMPAS-3D offers to the user a number of utilities that would
significantly help making hard copies of drawings and fragments. Those include a realistic
preview before printing, a convenient positioning on the printable area, printing only the
specified portion of a document, positioning and printing several documents at once,
setting up the order of outputting pages.
The model image is printed in its current orientation and in the current appearance
(shaded, wireframe, hidden lines removed or in gray, and according to the enabled or
disabled perspective).
Simply speaking, the model image is printed in the way you see it on the screen at
the time of calling the print command.
When printing text documents and BOMs, it is also possible to set up the range of
pages to print.
The system automatically splits the printable image into several pages in the case
when the output device has a smaller size of the printable area than the document size.
Separate sheets can then be glued together in order to get a final document of a large
size.
The Preview mode
Once the document is created, go into the print preview mode to make a hard copy.
This is a special working mode of the KOMPAS-3D system, in which it can view the
realistic appearance of the document, positioned the document in the printable area, select
only a portion to output, change the output scale and so on.
The documents are inaccessible for editing in the preview mode.
To set this mode, call the command File - Print Preview or click the respective
button on the Standard toolbar.
In the case if several documents are loaded in the course of work, a dialog for
selecting documents to print will be displayed. You can select one or several documents at
once.
The Preview mode has its own Main menu, Control bar and Property Bar.
In the preview mode, the printable area is schematically shown on the screen (one or
several sheets of paper). It realistically shows the selected document (or several selected
documents).
If the paper size defined in the settings of the current printer is less then the
document (or documents) image, the system automatically calculates the number of pages
required for the printout. In this case, the preview output area is divided by dotted lines into
portions corresponding to the current paper size and orientation.
The size of paper sheets including "dead zones" (the areas along the sheet margin
on which the printer cannot print because of its design) and the required number of pages
are displayed at the bottom part of the screen - in the Message line.
There are the following provisions to position a document in the output area.
249
KOMPAS-3D V9. User manual.
Moving the document
Rotating the document
Scaling a document
The document (documents) that is displayed in the output pane at the moment is
considered current. It is displayed surrounded by a green outline frame. To make a
document current, click the mouse on its image or select its name in the Document list on
the Property Bar. To make multiple documents current simultaneously, select them holding
down the <Ctrl> key.
Once the document is positioned in the desired way, call the command File - Print to
start printing the document on paper.
You can also click the Print button on the Control bar.
250
KOMPAS-3D V9. User manual.
Printer (plotter) selection and setup
KOMPAS-3D can output documents to any external device for which there is a
Windows-supported driver. Such drivers are included in shipments of all modern peripheral
devices.
A plotter or printer is called connected, or accessible, if its name is displayed in the
list of available devices. The device driver can be incorporated in Windows via the
Windows Control Panel.
To get information about how to connect a printer or plotter, refer to the
documentation on Windows OS and on the output device that you have.
To select the desired plotter (printer) and set up its parameters, complete the
following steps.
1. Click the Plotter/Printer Setup button on the Control bar or call the respective
command from the menu File.
2. In the displayed Printer Setup dialog select the desired device name from the list
of available devices.
3. Set the desired paper size and page orientation. The paper size is selected from
the list of sizes supported by the printer or plotter.
4. Choose the desired paper feeding method when printing.
5. If you need to run the setup of various printing parameters (grades of colors,
saturation, etc. - the particular set depends on the device type), click the Properties button
to access the system dialog of the device driver.
6. Close the dialog by clicking the OK button. From now on, printing will be done
according to the parameters set in the dialog.
Scale of Printable Area
By default, the printable area is displayed to such scale as to fully fit on the screen.
The current scale of displaying the output area is indicated in the same-name field on
the Control bar.
If there are many documents (or the selected document contains several pages),
then the output pane display scale becomes too small. This causes inconvenience when
positioning documents.
You can increase the display scale of the printable area so as to make page borders
and the printed image well visible on the screen.
To do this, call the Zoom In command or press the <+> key on the Number pad of the
keyboard. The current scale will be increased in 1.2 times.
You can also zoom in on any region of the printable area. To do this, call the Zoom In
by Marquee command. After that, click the mouse at the first corner location of the
zoom area. Then move the cursor to get the desired marquee size. The ghost marquee
box will be rubberbanding on the screen.
After fixing the other corner of the box, the image will be magnified so as to fit to the
entire window the portion of the output area within the box.
Additionally, you can define an arbitrary display scale. To do this, enter the desired
value in the Current Zoom field on the Control bar and press the <Enter> key.
To decrease the scale, use the Zoom Out command or press the <-> key on the
251
KOMPAS-3D V9. User manual.
number extension keyboard to he.
You can also return to one of previous display scales of the printable area. To do
this, call the Previous Zoom command in the View - Scale menu. To go back to the next
image scale, from the same menu call the command Next Zoom.
To go back to the scale, under which the entire output area is shown on the screen,
click the button Show All on the Control bar.
Is the display scale of the output area is increased, only a portion of this area
appears on the screen. To view other portions of the output area without changing the
scale, use the image moving command.
To call the command, click the Move button on the Control bar or pick it by the name
from the View menu.
After that, the cursor shape will change: it will turn into a four-pointed arrow.
Hold the mouse button down and drag the mouse. The displayed area with the
placed there documents will be scrolling along with the cursor movement. If the screen
border is reached, and you need to move the output pane even further, release the mouse
button, move the cursor to a desired position, and then press the left mouse button again
and continue scrolling the working field.
If you use a mouse with a wheel or a three-button mouse, then to pan (move) the
image move the mouse and hold the middle button or wheel pressed.
Selecting printable area
You can print not the whole document, but a portion thereof - an area limited by a
rectangle of an arbitrary size.
To do this, activate the switch Select Part on the Property Bar.
The upcoming dialog displays the current document and the marquee frame limiting
the printable area. By default, the frame dimensions match the image extents.
To modify the frame dimensions, enter the desired values in the fields of the Offset
group in the left part of the dialog. You can also move the sides or corners of the frame
using the mouse. When done with the settings, close the dialog.
After that, only the specified portion of the document will appear in the output area,
instead of the entire document.
You can also control printing options of the current document by the switches in
the Output Method group on the Property Bar. Activating the switch Output
Document Partially results in displaying in the output pane a portion of the document
limited by the marquee, while activating the switch Output Document in Full Size displays
the entire document.
A document portion can be moved in the output area or scaled just like the whole
document.
Suppressing printing of specified pages
If a document (or several documents) do not fit in the format that can be output by
the connected printer or plotter, KOMPAS-3D will automatically place the image on
additional formats (pages).
You can specify, what pages to print and what - not. To suppress some pages when
252
KOMPAS-3D V9. User manual.
printing, do the following steps.
1. Click the button Print/Skip Sheets on the Control bar or call the respective
command from the Service menu.
The system then goes into the mode of selecting pages in the printable area (the
indication of this selection mode is the appearance of the button Print/Skip Sheets staying
pushed). In this mode, no actions are taken regarding documents' layout.
2. Click the button on the page that needs to be banned from printing. At the same
time, the color, in which the selected page is displayed on the screen, will be changed.
A repeated focusing of the cursor on the previously marked page cancels the ban on
its printing.
3. To quit the mode of selecting pages, release the button Print/Skip Sheets.
Printing several documents simultaneously
KOMPAS-3D allows printing of not only one active document, but also of several
different documents. The functionality of simultaneous positioning and printing helps save
the overall time used for printing documents and use paper more efficiently.
To print several documents, complete the following steps.
1- Start KOMPAS-3D and open all documents to print.
2- Call the command File - Print Preview or click the respective button on the
Standard toolbar.
The dialog will appear for selecting documents to print. The active document is
selected in the list. Activate the Select All Documents option and click the OK button to
preview.
3. Arrange the documents within the printable area and set the desired number
of copies.
4. To add documents to the printing set, click the Add Document... button on the
Control bar.
In the displayed dialog, select the appropriate file name (or several file names).
5. To skip printing some documents or some pages of a multipage document,
select them and click the button Delete Document from Preview.
Click the Print button on the Control bar to start printing documents on paper.
253
KOMPAS-3D V9. User manual.
Setting up print filters
Sometimes, a document needs to be printed so that some layout objects or graphical
objects are not printed.
The document objects to print are managed in the dialog accessed by the command
Service - Print Filters. In this dialog, you can enable or disable printing various objects.
Specifics of outputting documents to vector devices
There are certain specifics of printing documents on vector devices (for example,
plotters).
Documents that will be output to a vector graphics device, should be based on
special layouts using the vector fonts. These layouts are stored in the system library
Vector.lyt. Documents are assigned layouts within the KOMPAS-3D V8 system.
Such graphical objects as TrueType fonts, solid color fills and bitmap images may not
output correctly to a vector device. Therefore, a warning will be displayed when attempting
to print a document containing the listed objects.
It lists the documents in which the following was found: TrueType fonts, bitmap
images and fills, also object types (for example, dimensions, macro elements, etc.)
containing TrueType fonts, bitmaps and fills.
You can disallow the output of bitmap images and fills or specify whether or not to
print such documents by clicking the respective button of the dialog.
When confirming the output of the documents listed in the dialog, remember that the
enlisted objects are not guaranteed to be printed correctly.
Closing document print preview
To finish working in the print preview mode, click the Close Preview button on
the Control bar or call the respective command from the menu File.
The system returns to the normal document editing mode.
Printing Text Documents and BOMs
When printing text documents and BOMs, additional settings are available when
comared to documents of other types.
To call the setup dialog, click the Print button on the Standard toolbar in the
mode of editing a text document or BOM.
In the displayed dialog, the reference information is output regarding the type of the
installed by default in the printer and the current text document parameters.
To replace the current printer by another one, click the Device button. A system
dialog of printer settings will appear, in which you can select any printer from the available
output devices, and to set paper orientation and its loading method in the printer.
You can divert text document output from a printer into a special file containing a set
of commands written in the current printer's command language. This may be needed if
the printer on which the document to be printed is connected to another computer, and
there is no KOMPAS-3D system installation on that computer. Printer files in KOMPAS-3D
by default use the extension *.prn. The saved file with printer commands can later be
printed by standard means directly from MS DOS or Windows.
You can define the range of pages to print: all pages, the current page, individual
254
KOMPAS-3D V9. User manual.
pages (by page number, even or odd).
If you need to print several copies of a document, enter the desired value in the field
Num. Of copies. The Collate option sets the order of printing document copies. If the
option is disabled, then all copies of the first page will be printed first, then the copies of
the second one and so on. If the option is enabled, then the entire first complete copy of
the document or selected pages is printed, followed by the second set and so on for all the
rest of the copies.
You can define the output scale or use the auto scale functionality to fit the document
pages into the actual printable area (its dimensions are displayed read-only in the upper
portion of the dialog).
255
KOMPAS-3D V9. User manual.
Libraries
General library information
There are a vast number of parts and mechanisms similar in the shape and different
only in their parameters - dimensions.
When working with KOMPAS-3D, you can save created drawings and models into
files, and then insert them in new documents. However, it is not always convenient, since
you have to edit the object any time you insert a fragment or model, to get the desired
dimensions.
To simplify and speed up development of drawings and assemblies that include
typical and standard items (fasteners, springs, bushings, threaded holes, grooves,
elements of wiring diagrams, civil engineering structures, etc.), it is very convenient to use
ready-made parametric libraries.
A library is an application created to extend standard KOMPAS-3D capabilities and
running in its environment. Typical examples of applications are the KOMPAS.RTW library
shipped together with the system (it contains the commands for creating drawings of
frequently used geometrical shapes, smooth and threaded holes, etc.), along with such
KOMPAS family products as the library of standard engineering elements and the
Fasteners Library, which considerably speed up development of assembly models and
preparation of assembly drawings.
An application library can be created in any of standards programming environments
running under Windows (Borland C++, Microsoft Visual C++, Borland Pascal, etc.), using
functionalities of a specially designed KOMPAS-MASTER software development.
Architecture-wise, a library is a standard dynamically linked Windows module (DLL). By
default, library files use the extensions *.DLL or *.RTW.
The application libraries provide a programmatic access to all KOMPAS-3D
capabilities available in the interactive mode (creating and editing objects, working with a
model document, opening and saving drawings and fragments, etc.).
Note that library-using capabilities are not at all limited to a mere insertion of
standard parametric elements into a drawing. A library can be a complex subsystem of
computer-aided design tuned for a specific task, which outputs complete designer's
documents or their blocks as a result of running design algorithms. It is true to say that
entire CAD systems oriented at objects of a certain class can be developed in the way of
application libraries.
KOMPAS-3D does not impose any limitations on the size and complexity of library
functions, the speed of executing library functions being mostly dependent on the
computer characteristics (size of RAM, hard disk data exchange speed, etc.).
KOMPAS-3D supports working simultaneously with several connected libraries. The
modes for working with a library can be different (window, dialog, menu or panel).
After connecting a library to the system, the user selects the desired function from its
catalog and runs it.
Working with libraries
KOMPAS-3D provides a special system for working with libraries - the Library
Manager.
Designation of Library Manager
256
KOMPAS-3D V9. User manual.
To switch it On or Off, use the Service - Library Manager... command.
Connecting Library
Before any application library functionality can be used for work, you need to connect
this library to the system.
To attach the library to KOMPAS-3D, complete the following steps.
1. Call the command Service - Library Manager.
2. The Library Manager window will appear.
3. In the list of libraries (located in the right part of the first tab) select the name of the
desired library and call the context menu command Attach.
To quickly connect the selected library, click the mouse in the field next to its name.
The selected library is connected in its specified working mode: menu, window,
dialog or toolbar. A red "check" appears next to the library name - meaning that the library
is connected.
The names of all application libraries connected to the system are displayed as the
commands in the Library menu.
Note. KOMPAS-3D allows connecting simultaneously no more than 25 libraries.
Selecting and starting a function from a library
The method of selecting and running a library function depends on the mode in which
the library is running.
If the menu mode is used, select the command with the library name from the Library
menu. At the same time, the nested menu will open, which contains library functions
arranged as commands (those can be grouped by sections). To start function execution,
select the menu command with the name of this function.
If the library is working in the dialog mode, then to start execution of a library
command select its name in the list (expand the appropriate library section if necessary)
and click the OK button. You can also double click the left mouse button on the command
name.
When working in the window or panel mode, you need to double click the left mouse
button on the desired library command to run it.
Modes of working with a library
KOMPAS-3D provides for different most of working with a connected library - a
window, dialog, menu and panel. The working mode is selected case-by-case by the user
for maximum convenience. Switching a mode of working with a library can be done at any
time, even when executing some library function.
In the Menu mode, the library structure is displayed as a standard hierarchical menu.
If the dialog mode is set, then the dialog will be displayed with the list of the current
library commands in its left part. The commands can be grouped by sections. Slides are
displayed in the right part of the dialog, helping to find the desired command.
To return to regular system operation, you must exit the library dialog.
In the Window mode, the library structure is displayed in a Windows-standard
257
KOMPAS-3D V9. User manual.
window. You can change the size of a library window, also minimize it, leaving only its icon
on the screen. The main advantage of the Window mode is that, unlike the menu and
dialog modes, the library and the main system work simultaneously. You can dynamically
switch from main system commands to library functions and back.
In the Panel mode, the library structure appears on a separate tab in the Library
Manager window.
You can change the size of any section in a tab. The panel mode provides the
advantage of a capability of showing slides corresponding to library commands. Just like in
the window mode, the library and the main system work simultaneously.
Changing the library working mode
When adding a library to the Manager, you can set the desired mode by selecting the
respective option in the properties dialog of the library being added.
When the library is already added to the Manager, its working mode can be changed
by the commands Menu, Dialog, Window and Bar from the library name's context menu.
You can change the working modes of either a connected or an unconnected library. At
the same time, it doesn't matter what is the currently used library mode.
The mode change is also possible while working with the library (except when
working in the menu mode).
Note. The working mode change is only possible for application libraries. The Model
Libraries *.l3d and Fragment Libraries *.lfr have only one mode - the bar.
Working with several libraries simultaneously
KOMPAS-3D allows connecting and using to work with documents up to 25
application libraries of the same time. Remember however, that each library connection
consumes free system resources.
The list of all connected libraries is displayed in the way of commands in the Library
menu. To work with some library, you just need to select the command with its name in
this menu.
When working with several libraries, it is rather convenient to set the window or panel
mode for each of them. Then, you will be able to view the library windows simultaneously
with the document window and quickly switch between them.
If some libraries are not needed at the moment, but you do not want to detach them
from the system, you can free some space on the screen by minimizing those library
windows. When you need them again, you can quickly restore the normal display of the
windows and call library functions.
Detaching Library
If a library that was earlier connected to the system is no longer needed for work, you
can detach it.
Upon detaching a library, computational resources become freed (first of all, RAM),
that were reserved to work with it.
1. Call the command Service - Library Manager.
The Library Manager window will appear.
258
KOMPAS-3D V9. User manual.
2. In the list of libraries (located in the right part of the Manager's first tab) select the
name of the desired library and call the context menu command Attach.
To quickly detach the selected library, click the mouse in the field next to its name in
the list (when the library is connected, this field displays a "check").
You can detach all libraries at once; the two are connected to the system, by the
Detach All command from the context menu of the list of libraries in the Library Manager
window.
The command Service - Detach All Libraries allows to detach at once all
application libraries connected to the KOMPAS-3D system.
An individual application library running in the dialog mode can be detached by
clicking the Detach button in its dialog.
An individual application library working in the panel mode can be detached by
calling the Close command from the context menu of the library structure window or from
the current section viewing window on the pane of the Library Manager Window.
Tip. You can enable Auto Detach Libraries Attached in the Hidden Mode. To do this,
use the library settings dialog.
259
KOMPAS-3D V9. User manual.
Using OLE technology
The OLE technology (Object Linking and Embedding) is one of the most powerful
Windows tools providing joint functioning of various applications and data exchange
between them.
Using OLE, the user can insert objects into a document authored by one of Windows
applications, which originated in other applications. For example, one can insert a drawing
of fragment developed in KOMPAS-3D system, into a Microsoft Word text document. In
the future, the inserted object (document) can be edited, the editing being done by the
object's "native application" commands (for instance, editing a drawing or fragment
inserted in MS Word would invoke KOMPAS-3D).
Only entire KOMPAS documents can be inserted in other documents. Inserting
specific KOMPAS objects via the Clipboard is not currently supported (KOMPAS-3D uses
its own clipboard other than the standard Clipboard).
You can make the embedding in such a way as to preserve relation with the source
file and maintain automatic updating of the embedding whenever changes are done to the
source file.
In the future, to describe the use of OLE technology, we will use the example of
interaction KOMPAS-3D and Microsoft MS Word programs. Interaction with other
Windows applications goes on similarly, with differences possibly observed only in specific
decoration of commands and dialogs of those applications.
Embedding KOMPAS document from an external file
To embed a KOMPAS document from an existing file into an MS Word document,
complete the following steps.
1. In MS Word, call the command Insert - Object.
2. In the dialog displayed, activate the Create from File tab. If you want the
embedded KOMPAS document to be displayed in the MS Word as an icon, turn On the
option As Icon.
If you need to maintain the relation of the embedded KOMPAS document with its
source file, turn On the option Link to File. After that, any change to the source file will be
reflected in the document, in which the embedding was made.
3. Enter the full name of the file being embedded in the File name field. You can also
click the Browse button and specify the desired folder and the document file.
4. Click the OK button in the Inserting Object dialog.
The contents of the selected file will be embedded in the MS Word document.
Note. Be careful renaming or moving files, which are sources of linked embeddings,
since links with those can be broken.
Editing embedded KOMPAS document
To edit an embedded KOMPAS document, complete the following steps.
1. Click the right mouse button on the embedded KOMPAS document.
2. In the appearing menu select the command Object....
A submenu will appear containing the commands Edit, Open and Convert.
If a KOMPAS document was embedded while maintaining a relation with the source
260
KOMPAS-3D V9. User manual.
file, then the KOMPAS-3D system window gets loaded after calling any command - either
Edit or Open.
The source file of the embedded document opens there.
If a KOMPAS document was embedded without a relation with the source file, then
after calling the Edit command, a KOMPAS-3D window becomes loaded into the MS Word
window: the MS Word menu and bars are replaced by the menu and bars of KOMPAS-3D.
The embedded document opens in the KOMPAS window.
Upon calling the Open command, the KOMPAS-3D system starts up. The embedded
document opens there.
3. Make the necessary changes to the document.
If you were working with an MS Word document, click inside it anywhere not on the
embedded document.
If you were working with the KOMPAS-3D system, save the document and close the
session.
The MS Word window will display the edited KOMPAS document.
Note. We do not recommend resizing by dragging the outline frame of an embedded
KOMPAS document during normal operation of MS Word. This may cause distortion of the
embedded document.
Refreshing the link to the source file
To force refreshing a link between an embedded KOMPAS document and the source
file, click the right mouse button with the embedded KOMPAS document and select the
context menu command Refresh Link.
Note. To perform various actions with links to source files (defining the type of
refreshing, changing the source, refreshing or breaking the link), use the dialog accessible
by the command Edit - Links from the MS Word menu.
Deleting an embedded KOMPAS document
To remove a previously embedded KOMPAS-document, complete the following
steps.
1. Click on the embedded KOMPAS document. It will be framed by a highlighted box.
2. Press the <Delete> key or select the Edit - Delete command in the MS Word
menu.
261
KOMPAS-3D V9. User manual.
Import and export
Data exchange with other systems
Data exchange between KOMPAS-3D V9 and other systems is possible via the
following formats:
for graphics documents:
✔
KSF
✔
DXF
✔
DWG
✔
IGES
✔
Vectory 4.X
✔
Vectory 5.X
✔
eDrawing (edrw)
for models:
✔
STEP
✔
IGES
✔
SAT
✔
STL
✔
WRL
✔
ParaSolid
✔
eDrawing (easm) - for assemblies
✔
eDrawing (eprt) - for parts
Additionally, it is possible to read documents created in KOMPAS system version 4.x,
and text documents in the txt and rtf formats. You can also write KOMPAS-3D V9
documents in the KOMPAS 5.11 R03 and KOMPAS-3D V7 Plus formats.
Note. Export in previous KOMPAS version formats has certain limitations due to new
capabilities introduced in later versions.
To read in a document of any of the listed formats (except the *.stl and *.wrl files their import is not supported), call the command File - Open. In the File Type list of the
appearing dialog, select the desired format and specify the filename. Then, click the Open
button in the dialog. After that, a dialog would be displayed in most cases, allowing to set
up some import parameters. Upon finishing the setup, click the OK button of the dialog.
The selected document will be imported in
KOMPAS and loaded for editing
Note. You can read documents in the Parasolid versions 7-13 formats.
Note. You can read documents in the SAT versions 1-8 formats.
To write a KOMPAS document in another format, call the command File - Save As....
Depending on the current document type, the File Type list contains the names of the
formats available for writing. Select the desired format.
When selecting the eDrawing, DXF or DWG item in the File Type list, the Parameters
button appears in the dialog. It serves to call the dialog to set up document export in the
262
KOMPAS-3D V9. User manual.
selected format.
After finishing the setup, close the dialog by clicking the OK button, and then click the
Save button of the file saving dialog. The selected document will be recorded into a file in
the eDrawing, DXF or DWG format.
There is no Parameters button when exporting to other formats. For some of them,
the settings dialog appears after clicking the Save button. For the rest of them, export
cannot be customized.
Export of a Parts List is also possible into the xls and dbf formats. The respective
command exists in an application KOMPAS library.
Writing to bitmap formats
Besides data exchange with other systems via vector formats, it is possible to write
any KOMPAS document into a bitmap file. Such files may be needed, for example, for
publishing documentation.
The following bitmap formats are supported: BMP, TIFF, GIF, JPEG, PNG, TGA. To
write a document into a bitmap file, call the command File - Save As.... In the appearing
dialog, select the desired bitmap format, specify the file name, and then click the Save
button.
After that, a dialog, will be displayed, in which you can set up various output
parameters: scale, number of colors, dots per unit area, etc.
263