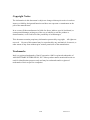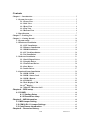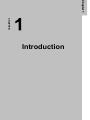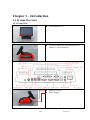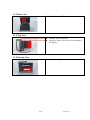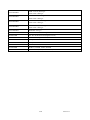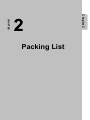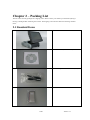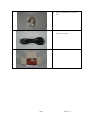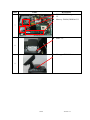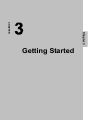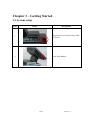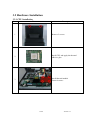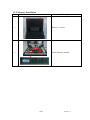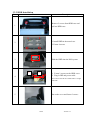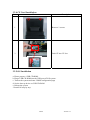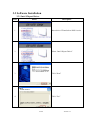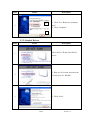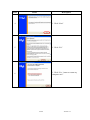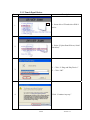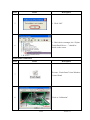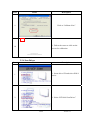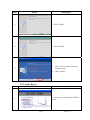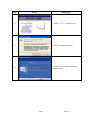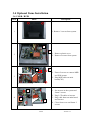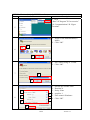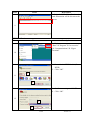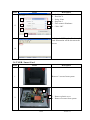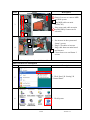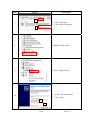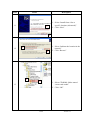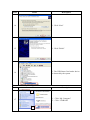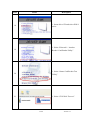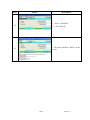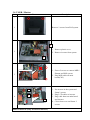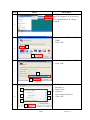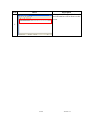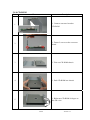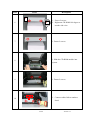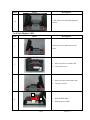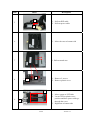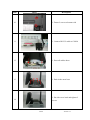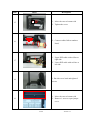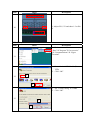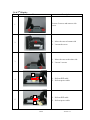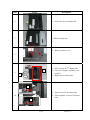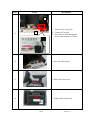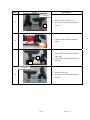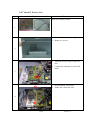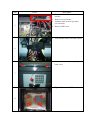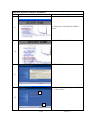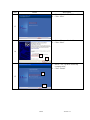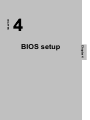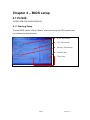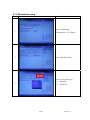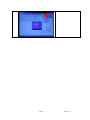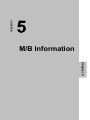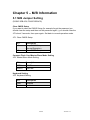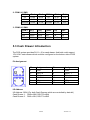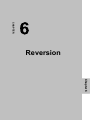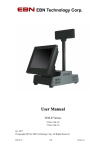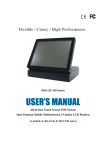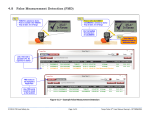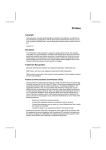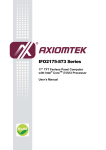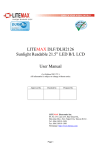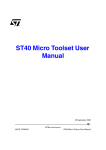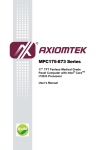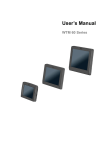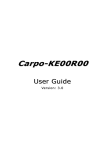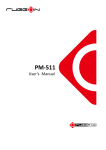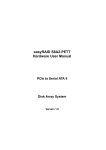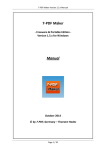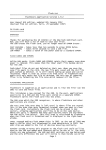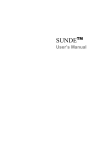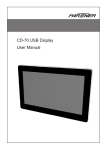Download User Manual - Description
Transcript
User Manual POS 87 Series *POS87-2EB-478 *POS87-5EB-478 Jul. 2007 1/68 Version 1.1 Copyright Notice The information in this document is subject to change without prior notice in order to improve reliability, design and function and does not represent a commitment on the part of the manufacturer. In no event will the manufacturer be liable for direct, indirect, special, incidental, or consequential damages arising out of the use or inability to use the product or documentation, even if advised of the possibility of such damages. This document contains proprietary information protected by copyright. All rights are reserved. No part of this manual may be reproduced by any mechanical, electronic, or other means in any form without prior written permission of the manufacturer. Trademarks Intel is a registered trademark of Intel Corporation. AMI is registered trademarks of AMI SOFTWARE INTERNATION, INC. Other product names mentioned herein are used for identification purposes only and may be trademarks and/or registered trademarks of their respective companies. 2/68 Version 1.1 Contents Chapter 1 – Introduction ............................................................................................... 5 1.1 System Overview .............................................................................................. 5 1.1.1 Front View .............................................................................................. 5 1.1.2 Side View ................................................................................................ 5 1.1.3 Rear View ............................................................................................... 6 1.1.4 Top View ................................................................................................. 6 1.1.5 Bottom View ........................................................................................... 6 1.2 Specification ...................................................................................................... 7 Chapter 2 – Packing List...............................................................................................11 Chapter 3 – Getting Started......................................................................................... 16 3.1 System setup.................................................................................................... 16 3.2 Hardware Installation .................................................................................... 17 3.2.1 CPU Installation .................................................................................. 17 3.2.2 Memory Installation ............................................................................ 18 3.2.3 HDD Installation.................................................................................. 19 3.2.4 CF Card Installation............................................................................ 20 3.2.5 OS Installation ..................................................................................... 20 3.3 Software Installation ...................................................................................... 21 3.3.1 Intel Chipset Driver............................................................................. 21 3.3.2 Graphic Driver..................................................................................... 22 3.3.3 Touch Panel Driver.............................................................................. 24 3.3.4 Lan Driver ............................................................................................ 26 3.3.5 Audio Driver......................................................................................... 27 3.4 Optional Items Installation............................................................................ 29 3.4.1 MSR / RFID ......................................................................................... 29 3.4.2 MSR / Smart Card............................................................................... 32 3.4.3 MSR / iButton ...................................................................................... 39 3.4.4 CD-ROM .............................................................................................. 42 3.4.5 Pole Display-VFD ................................................................................ 44 3.4.6 2nd Display ............................................................................................ 50 3.4.7 Mini PCI Wireless LAN ...................................................................... 55 Chapter 4 – BIOS setup............................................................................................ 60 4.1 P4 M/B ............................................................................................................ 60 4.1.1 Starting Setup ................................................................................... 60 4.1.2 Resolution setup.............................................................................. 61 Chapter 5 – M/B Information................................................................................... 64 5.1 M/B Jumper Setting .................................................................................... 64 5.2 COM & RJ-11 Jumper Settings................................................................ 65 5.3 Cash Drawer Introduction......................................................................... 66 Chapter 6 – Reversion History ............................................................................... 68 3/68 Version 1.1 Chapter 1 CHAPTER Introduction 4/68 Version 1.1 Chapter 1 – Introduction 1.1 System Overview 1.1.1 Front View 2 Watt Speakers x 2 . I/O Panel (Please see detail description on Chapter 1.2 Specifications) . HDD Driver Bay . Power Supply . 1.1.2 Side View 5/68 Version 1.1 1.1.3 Rear View Thermal Vents of CPU . Thermal Vents of System . Option for Other Accessories (Pole display or 2nd display) . Jumper Setting . 1.1.4 Top View 1.1.5 Bottom View 6/68 Version 1.1 1.2 Specification System Model SolidPOS 872 SolidPOS 875 Intel® Pentium® IV POS87-2B-478 POS87-5B-478 Main Board Support Socket 478 Intel® Pentium® IV/ Celeron®, FSB up to 400MHz CPU Recommend: Intel® Mobile Celeron® 1.2 GHz or Intel® Celeron® 2.0 GHz or Intel® Pentium® IV 2.0GHz Core Logic Intel® Pentium® IV: Intel® 852GM + ICH4 System Memory DIMM, DDR266/333, 128MB up to 1GB OS Support Win XP / XPe, Linux, WEPOS, WinCE Display TFT LCD Size 12.1” 15” Brightness 200nits 350nits Resolution 800x600 1024x768 Touch Screen 7-wire Fujitsu Resistive Type Tilt Angle 0° to 90° Storage Device HDD 1 x IDE , 3.5" HDD Compact Flash 1 x Slot Compact Flash Type II CD-ROM 1x Internal, IDE, Slim Type, CD-ROM / Combo (CD-RW, DVD-R) I/O Ports Serial 6 x RS-232 COM 1/ 2/ 3/ 4: DB-9, RS-232, Pin1 w/ DCD or 5V or 12V Selectable, Pin 9 w/ RI or 5V or 12V Selectable COM 5/ 6: Internal for MSR and Touch Panel Parallel 1 x ECP/EPP/SPP USB 2 x USB2.0, 1 x USB2.0 w/ 12V 1 x USB2.0 w/ 24V 2 x Internal USB2.0 (On board pin header) PS/2 Mouse 1 x 6-pin mini DIN PS/2 Keyboard 1 x 6-pin mini DIN LAN 1 x RJ-45, 10/100 Base-T Audio 1x Audio Jack Out AC’97 2.0 Compliant, 2W speaker * 2 Cash Drawer 2 x RJ-11 (Power Pin 12/24V Selectable) Expansion 1 x Mini PCI 7/68 Version 1.1 Others Power Input 220W ATX with 100 - 240V AC input @ 50 - 60 Hz Color Black EMC& Safety Compliance FCC / CE Weight (Kgs) 12 12.5 361 x 313 x 347 361 x 370 x 384 Dimension L x W x H (mm) Operating Temperature 0°C ~ 40°C Storage Temperature -20°C ~ 60°C Storage Humidity 20% - 85% RH, non-condensing Main Unit Ordering Information Part No. Description POS87-2B-478 SolidPOS 872 w/ 12.1” TFT LCD, Intel® Pentium® IV Socket 478 CPU POS87-5B-478 SolidPOS 875 w/ 15” TFT LCD, Intel® Pentium® IV Socket 478 CPU Optional Accessories Ordering Information Part No. Description A10400623RH 2nd Display: 12.1” w/ Touch A10400624RH 2nd Display: 15” w/ Touch A10400188RH 2nd Display: 12.1” w/o Touch A10400189RH 2nd Display: 15” w/o Touch A10400622RH Customer Display: LCD Pole Display A10400335RH Customer Display: VFD Pole Display A10400010RH MSR: 2 Tracks, PS/2 Type A10400009RH MSR: 3 Tracks, PS/2 Type A10400023RH MSR: 2 Tracks, RS-232 Type A10400024RH MSR: 3 Tracks, RS-232 Type A10400019RH iButton: PS/2 Type A10400121RH A10400120RH A10400302RH MSR: 2 Tracks, PS/2 Type iButton: PS/2 Type MSR: 3 Tracks, PS/2 Type iButton: PS/2 Type Smart Card: USB Type 8/68 Version 1.1 A10400306RH A10400305RH A10400304RH A10400104RH MSR: 2 Tracks, PS/2 Type Smart Card: USB Type MSR: 3 Tracks, PS/2 Type Smart Card: USB Type MSR: 2 Tracks, RS-232 Type Smart Card: USB Type MSR: 3 Tracks, RS-232 Type Smart Card: USB Type A10400005RH RFID: RS-232 Type A10400266RH WIRELESS LAN 802.11 b/g Mini PCI Module w/ Antenna 20900001RH OS: Win XP Professional (English Version) 20900002RH OS: WEPOS (English Version) 20600003RH Compact Flash: 512MB 20600005RH Compact Flash: 1GB 20300003RH DDR333, 512MB, 184Pin, SDRAM 20300002RH DDR333, 256MB, 184Pin, SDRAM 20200014RH HDD: 3.5-inch, 40GB, Ultra ATA/100, 5400RPM 9/68 Version 1.1 Chapter 2 CHAPTER Packing List 10/68 Version 1.1 Chapter 2 – Packing List The unit comes securely packaged in a shipping carton. Please contact your dealer if you find that anything is missing or damaged after examining the contents. The shipping carton should contain the following standard items : 2.1 Standard Items 11/68 Main Unit . Driver CD (Include manual) . Printer power extension cable (24V) . IDE extension cable . Version 1.1 HDD & CD-ROM power extension cable . Power Cord (The picture varies from the area you locate) . 12/68 CPU Heatsink . Version 1.1 2.2 Optional Items Item Photo Description 2 Display Customer Display (VFD, LCD) nd 1 2 MSR (1+2 Track PS/2 or RS-232, 1+2+3 Track PS/2 or RS-232) 3 2-in-1 Card Reader (MSR, Smart Card) MSR and iButton RFID 4 5 6 13/68 Version 1.1 Item Photo Description WLAN:IEEE 802.11g CF Memory: DIMM, DDR266/333 HDD: 3.5” Slim type CD-ROM 7 8 9 14/68 Version 1.1 Chapter 3 CHAPTER Getting Started 15/68 Version 1.1 Chapter 3 – Getting Started 3.1 System setup Item Photo Description 1 Plug-in power cord and connect with AC power 2 Push “Start Button” 16/68 Version 1.1 3.2 Hardware Installation 3.2.1 CPU Installation Item Photo Description 1 Remove 2 screws 2 Install CPU and apply the thermal adhesive glue 3 Install thermal module Fasten 4 screws 17/68 Version 1.1 3.2.2 Memory Installation Item Photo Description 1 Remove 2 screws 2 Install Memory module 18/68 Version 1.1 3.2.3 HDD Installation Item Photo Description 1 Remove 2 screws from HDD case and pull out HDD case. 2 1. Install HDD in the metal case. 2. Fasten 4 screws 3 Slide the HDD into the POS system 1 2 4 1. Fasten 2 screws on the HDD cover 2. Plug in IDE and power cable Note: Ensure the red line of IDE cable is at right hand side 5 Put on the cover and fasten 2 screws 19/68 Version 1.1 3.2.4 CF Card Installation Item Photo Description 1 Remove 2 screws 2 Push CF into CF slot 3.2.5 OS Installation a. Please prepare a USB CD-ROM . b. Plug a USB CD-ROM into the USB port of POS system . c. Turn on the system and enter CMOS configuration page d. Set the boot up device as USB CD-ROM e. Reboot the system f. Install OS step by step 20/68 Version 1.1 3.3 Software Installation 3.3.1 Intel Chipset Driver Item Photo Description 1 Insert driver CD and select POS 8 series 2 Select “Intel Chipset Driver” 3 Click “Next” 4 Click “Yes” 21/68 Version 1.1 Item Photo Description 1 5 1. Click “Yes, Restart my computer now” 2. Click “Complete” 2 3.3.2 Graphic Driver Item Photo Description 1 Insert driver CD and select POS 8 series 2 1. Base on OS version and select the VGA driver( Ex. WinXP) 3 1. Click “Next” 22/68 Version 1.1 Item Photo Description 4 1. Click “Next” 5 1. Click “Yes” 6 1. Click “Yes, I want to restart my computer now” 23/68 Version 1.1 3.3.3 Touch Panel Driver Item Photo Description 1 1 1. Insert driver CD and select POS 8 series 2 1. Select “Fujitsu Panel Driver( Serial Interface)” 3 1. Click “2. Plug and Play Device” 2. Click “OK” 4 Click “Continue Anyway” 24/68 Version 1.1 Item Photo Description 5 1. Click “OK” 6 1. Check device manager, the “Fujitsu Touch Panel Driver…” should be listed on the screen Touch Panel Calibration Item Photo Description 7 Execute “Touch Panel” from Windows Control Panel 8 Click at “Calibration” 25/68 Version 1.1 Item Photo Description 9 Click at “Calibrate Now” 1. Follow the curser to click on the screen for calibration 10 3.3.4 Lan Driver Item Photo Description 1 1. Insert driver CD and select POS 8 series 2 1. Select “RTL8100 Lan Driver” 26/68 Version 1.1 Item Photo Description 3 1. Click “Install” 4 1. Click “Finish” 5 1. Click “Yes, I want to restart my computer now” 2. Click “Finish” 3.3.5 Audio Driver Item Photo Description 1. Insert driver CD and select POS 8 series 1 27/68 Version 1.1 Item Photo Description 2 1. Select “AC ’97 Audio Driver” 3 1. Click “Continue Anyway” 4 1. Select “Yes, I want to restart my computer now” 28/68 Version 1.1 3.4 Optional Items Installation 3.4.1 MSR / RFID Item Photo Description 1. Remove 2 screws from system 1 2 1 2 1 2 1. Fasten 2 screws to connect MSR and POS system 2. Plug MSR cable on main board(CN5) 3 1 4 1. Remove plastic cover 2. Remove inverter from system 3 2 29/68 1. Put inverter in the system and fasten 2 screws 2. Plug LCD cables to inverter 3. Plug cable between main board and inverter 4. Close front cover and fasten 2 screws Version 1.1 MSR Verification (Only for RS-232 interface) Item Photo Description 1. Click “Start”Æ”Program”Æ”Accessories” Æ “Communications”Æ “Hyper Terminal” 5 1. Name for the MSR Module(Ex. MSR) 2. Click “OK” 1 6 2 1. Set Connect using as “COM5” 2. Click “OK” 7 1 2 1 2 8 3 4 1. 2. 3. 4. 5. 6. Set Bits per second: 9600 Data bits: 8 Parity: None stop bits: 1 Flow control: Hardware Click “OK” 5 6 30/68 Version 1.1 Item Photo Description 1. Stripe the MSR card to Reader and card information will be shown on the screen Photo Description 9 RFID Verification Item 1. Click “Start”Æ”Program”Æ”Accessories” Æ “Communications”Æ “Hyper Terminal” 10 1. Name for the RFID Module(Ex. RFID) 2. Click “OK” 1 11 2 3. Set Connect using as “COM5” 4. Click “OK” 12 1 2 31/68 Version 1.1 Item Photo 1 2 13 3 4 1. 2. 3. 4. 5. 6. Description Set Bits per second: 9600 Data bits: 8 Parity: None Stop bits: 1 Flow control: Hardware Click “OK” 5 6 1. Stripe the RFID card to Reader and card information will be shown on the screen 14 3.4.2 MSR / Smart Card Item Photo Description 1 Remove 2 screws from system 2 1 2 32/68 3. Remove plastic cover 4. Remove inverter from system Version 1.1 Item Photo Description 1. Fasten 2 screws to connect MSR and POS system 1 2. Plug MSR cable on main board(CN5) 3. Plug smart card cable on main board(USB2)(if smart card is selected) 2 3 3 1 1. Put inverter in the system and fasten 2 screws 2. Plug LCD cables to inverter 3. Plug cable between main board and inverter 2 4. Close front cover and fasten 2 screws 3 4 MSR Verification, please refer to 3.4.1 item 5 to 9 Smart Card Driver Installation Item Photo Description 5 1. Click “Start”Æ “Setting”Æ “Control Panel” 6 1. Click System 33/68 Version 1.1 Item Photo Description 1 1. Click “Hardware” 2. Click “Device Manager” 7 2 8 1. Right click the mouse 9 1. Click “Update Driver” 10 1. Select “No, not this time” 2. Click “Next” 1 2 34/68 Version 1.1 Item Photo Description 11 1. Select “Install from a list or specific location (Advanced)” 2. Click “Next” 1 2 12 1 2 1. Select “Indicate the location in the network” 2. Click “Browse” 1 2 13 35/68 1. Select CD-ROM, folder named “smart card reader” 2. Click “OK” Version 1.1 Item Photo Description 14 1. Click “Next” 15 1. Click “Finish” 16 1. The USB Smart Card reader device is detected by the system Smart Card Utility Verification Item Photo Description 1 1. Click “My Computer” 2. Click “CD-ROM” 17 2 36/68 Version 1.1 Item Photo Description 18 1. Insert driver CD and select POS 8 series 19 1. Select “Directx8.1 / Acrobat Reader/ Card Reader Utility” 20 1. Select “Smart Card Reader Test Utility” 21 1. Select “SYN PcSc Test.exe” 37/68 Version 1.1 Item Photo Description 22 1. Select “STD2000” 2. Click “Reload” 23 1. The result will show “PASS” on the screen 38/68 Version 1.1 3.4.3 MSR / iButton Item Photo Description 1 Remove 2 screws from POS system 1 1. Remove plastic cover 2. Remove inverter from system 2 2 1. Fasten 2 screws to connect MSR / iButton and POS system 2. Plug MSR cable on main board(CN5) 3 1 4 3 2 1. Put inverter in the system and fasten 2 screws 2. Plug LCD cables to inverter 3. Plug cable between main board and inverter 4. Close front cover and fasten 2 screws MSR Verification (Only for RS-232 interface) 39/68 Version 1.1 Item Photo Description 1. Click “Start”Æ”Program”Æ”Accessories” Æ “Communications”Æ “Hyper Terminal” 5 1. Name for the MSR Module(Ex. MSR) 2. Click “OK” 1 6 2 1. Set “Connect using” as COM5 2. Click “OK” 7 1 2 1 2 8 3 4 1. 2. 3. 4. 5. 6. Set Bits per second: 9600 Data bits: 8 Parity: None stop bits: 1 Flow control: Hardware Click “OK” 5 6 40/68 Version 1.1 Item Photo Description 1. Stripe the MSR card to Reader and card information will be shown on the screen 9 41/68 Version 1.1 3.4.4 CD-ROM Item Photo Description 1 1. Connect converter board to CD-ROM 2 1. Fasten 2 screws on the converter board 3 1. Take out CD-ROM chassis 4 1. Push CD-ROM into chassis 5 1. Right turn CD-ROM 90 degree to the side view 42/68 Version 1.1 Item Photo Description 1 1. Fasten 2 screws 2. Right turn CD-ROM 180 degree to another side view 2 6 7 1. Fasten 2 screws 8 1. Slide the CD-ROM module into system 9 1. Fasten 2 screws 1 10 2 3 1. Connect cables follow numbers listed 4 4 1 2 3 43/68 Version 1.1 Item Photo Description 1. Put side cover back and tighten 2 screws 16 3.4.5 Pole Display-VFD Item Photo Description 1 Loosen 2 screws and remove side cover 2 1. Move the case to bottom side 2. Loosen the screw 3 1. Move the case to the other side 2. Loosen 2 screws 1 2 4 44/68 1. Pull out IDE cable 2. Pull out power cable Version 1.1 Item Photo Description 1 1. Pull out IDE cable 2. Pull out power cable 5 2 6 1. Move the case to bottom side 7 1. Pull out metal case 1 8 1. Remove 2 screws 2. Remove plastic cover 2 2 1. Move system to VFD side 2. Locate VFD at plastic cover position and have power cable go through the cover 3. Right turn to bottom side Cable 9 3 45/68 Version 1.1 Item Photo Description 10 1. Fasten 2 screws at bottom side 11 1. Connect RS-232 cable to COM 4 12 1. Press all cables down 13 1. Push in the metal case 14 1. Put side cover back and tighten 2 screws 46/68 Version 1.1 Item Photo Description 2 15 2 1 3 16 4 1. Move the case to bottom side 2. Tighten the screw 2. Connect cables follow numbers listed 4 2 1 3 17 1. Upper IDE cable with red line at right side 2. Lower IDE cable with red line at left side 18 1. Put side cover back and tighten 2 screws 19 1. Move the case to bottom side 2. Remove 1 screw to open jumper cover 47/68 Version 1.1 Item Photo Description 1. Adjust JP1, 12V and short 1-2 at Pin 9 20 VFD Utility Verification Item Photo Description 1. Click “Start”Æ”Program”Æ”Accessories” Æ “Communications”Æ “Hyper Terminal” 21 1. Name for the MSR Module(Ex. VFD) 2. Click “OK” 22 1 2 1. Set “Connect using” as COM4 2. Click “OK” 23 1 2 48/68 Version 1.1 Item Photo 1 2 24 3 4 3. 4. 5. 6. 7. 8. Description Set Bits per second: 9600 Data bits: 8 Parity: None stop bits: 1 Flow control: Hardware Click “OK” 5 6 1. Key in any letter or Numbers( Ex. Test) 2. The letters will show on the VFD screen 25 49/68 Version 1.1 3.4.6 2nd Display Item Photo Description 1 Loosen 2 screws and remove side cover 2 1. Move the case to bottom side 2. Loosen the screw 3 1. Move the case to the other side 2. Loosen 2 screws 1 2 4 1 1. Pull out IDE cable 2. Pull out power cable 1. Pull out IDE cable 2. Pull out power cable 5 2 50/68 Version 1.1 Item Photo Description 6 1. Move the case to bottom side 7 1. Pull out metal case 1. Remove 2 screws 2. Remove plastic cover 8 2 9 3 1. Move system to 2nd display side 2. Locate 2nd display at plastic cover position 3. Right turn to bottom side 1 1. Fasten 2 screws at bottom side 2. Fasten another 2 screws at bottom side 10 2 51/68 Version 1.1 Item Photo Description 2 11 1. Turn the case to top side 2. Connect VGA cable 3. Pass RS-232 cable through the chassis and connect to COM 4 3 12 1. Press all cables down 13 1. Push in the metal case 14 1. Tighten the bottom screw 52/68 Version 1.1 Item Photo Description 2nd Display 1. Move system to side view 2. Put side cover back and tighten 2 screws 15 2 2 1 16 3 1. Connect cables follow numbers listed 4 4 2 1 3 1. Upper IDE cable with red line at right side 2. Lower IDE cable with red line at left side 1 17 2 2nd Display 1. Move to side part 2. Put side cover back and tighten 2 screws 18 53/68 Version 1.1 2nd Display with touch panel If you order the 2nd display comes with touch panel, please remember to adjust COM 4 jumper setting, select 9-10 of Pin1 at the bottom side of POS system. So that it could supply 5V DC on pin 1 for touch panel. Note: 1. The pin 6 of 2nd VGA cable supply 12V DC power directly, so it doesn’t need to connect with any external power adapter. 2. The VGA port of the POS system is designed specifically for our display kits. So please do not connect to any normal monitor or LCD. Pin Assignment 1 2 3 4 5 6 7 8 9 10 11 12 13 14 15 RED GREEN BLUE Monitor ID bit 2 Ground +12VDC Output GREEN Ground BLUE Ground no pin (keyway) Sync Ground Monitor ID bit 0 Monitor ID bit 1 Horizontal Sync Vertical Sync Not Used 54/68 Version 1.1 3.4.7 Mini PCI Wireless LAN Item Photo Description Mini PCI Wireless LAN 1 1. Use screw driver to open upper case 2. Remove 2 screws 2 1. Insert the WLAN card to mini PCI slot 2. Connect the Antenna to card as red mark 3 1. Press Wireless LAN Card 2. Make sure connected well 4 55/68 Version 1.1 Item Photo 1. 2. 3. 5 4. Description Remove 2 screws from cover bracket Remove cover bracket Antenna cable needs to go under cover bracket Remove EMI cover 1. Tied Antenna cable with other cables 6 1. Stick the Antenna by temped tape to back cover 7 1. Tighten 7 screws on EMI cover. 8 56/68 Version 1.1 Mini PCI Wireless Lan Driver Installation Item Photo Description 1. Insert driver CD and select POS 8 series 9 1. Select “Wireless Lan Driver” 10 1. Click “Yes” 11 1. Select “Ralink Configuration Tool” 2. Click “Next” 1 12 2 57/68 Version 1.1 Item Photo Description 1. Select “Optimize for WiFi mode” 2. Click “Next” 13 1. Select “No, not this time” 2. Click “Next” 14 1 2 1. Select “Yes, I want to restart my computer now” 2. Click “Finish” 1 15 2 58/68 Version 1.1 CHAPTER 59/68 Chapter 4 BIOS setup Version 1.1 Chapter 4 – BIOS setup 4.1 P4 M/B (POS87-2EB-478, POS87-5EB-478) 4.1.1 Starting Setup To enter BIOS, please click at “Delete” when booting up the POS system and you will see the picture below. 60/68 z BIOS Information z CPU Information z Memory Information z Function Key z Time setup Version 1.1 4.1.2 Resolution setup Item Photo Description 1 Enter “Northbridge Configuration” of “Chipset” 2 Enter “Flat Panel Type” 12” Choose your panel type 12” – 800x600 15” – 1024x768 3 61/68 Version 1.1 15” 62/68 Version 1.1 CHAPTER M/B Information Chapter 5 63/68 Version 1.1 Chapter 5 – M/B Information 5.1 M/B Jumper Setting (POS87-2EB-478, POS87-5EB-478) Clear CMOS Setup If you want to clear the CMOS Setup (for example forgot the password you should clear the setup and then set the password again.), you should close the JP1 about 3 seconds, then open again. Set back to normal operation mode. JP1: Clear CMOS Setup JP1 Description 1-2 Keep CMOS Setup (Normal Operation) Clear CMOS Setup 2-3 Compact Flash Card Master/Slave Mode Setting JP2: Master/Slave Mode Setting JP2 Description OPEN SHORT SLAVE MASTER Keyboard Setting JP3: Keyboard Setting JP3 Description Open Short Disabled Enabled 64/68 Version 1.1 DCD or DTR Select of COM6 Setting JP4: DCD/DTR Setting JP4 Description 1-2 2-3 DCD DTR Pentium 4/Mobile P4/Mobile P4-M Select JP7: Pentium 4/Mobile P4/Mobile Pentium 4-M Select JP7 Description 1-2 2-3 Pentium 4 Mobile Celeron/P4-M LCD Power setting JP8: This jumper is for the setting of LCD panel voltage. JP8 Description 1-2 +3.3V 3-4 +5V 5.2 COM & RJ-11 Jumper Settings Before installing the cash drawer or any peripherals which use COM ports, please make sure you configure all the “Power” settings accurately. 1. Cash Drawer Cash Drawer JP4 12V 24V 5-6,7-8 1-2,3-4 65/68 Version 1.1 2. COM1 & COM2 COM 1 Pin 1 Pin9 COM 2 Pin1 Pin9 5V 12V DCD/RI 21-22 19-20 23-24 15-16 13-14 17-18 5V 12V DCD/RI 9-10 7-8 11-12 3-4 1-2 5-6 3. COM3 & COM4 COM 3 Pin 1 5V 21-22 12V 19-20 DCD/RI 23-24 Pin9 COM 4 Pin1 15-16 13-14 17-18 5V 9-10 12V 7-8 DCD/RI 11-12 Pin9 3-4 1-2 5-6 5.3 Cash Drawer Introduction The POS system provides RJ-11 x 2 for cash drawer. And both could support 12V & 24V cash drawer which could be configured on the bottom side of POS system. Pin Assignment Pin Assignment Pin Assignment 1 2 3 4 5 6 GND DOUT 0 DIN 0 12V/24V NC GND 7 8 9 10 11 12 GND DOUT 1 DIN 1 12V/24V NC GND I/O Address I/O Address: 280H (For both Cash Drawers which are controlled by data bit) Cash Drawer 1: DIN0=>Bit0, DOUT0=>Bit4 Cash Drawer 2: DIN1=>Bit1, DOUT1=>Bit5 66/68 Version 1.1 CHAPTER Reversion Chapter 6 67/68 Version 1.1 Chapter 6 – Reversion History Version Item Descriptions Page 68/68 Version 1.1