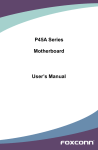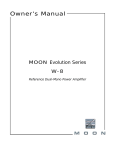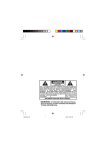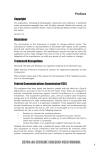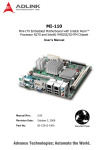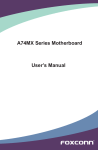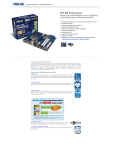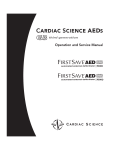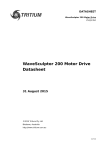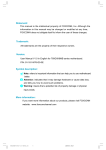Download Bloodrage Motherboard User`s Manual
Transcript
Bloodrage Motherboard User’s Manual Statement: This manual is the intellectual property of Foxconn, Inc. Although the information in this manual may be changed or modified at any time, Foxconn does not obligate itself to inform the user of these changes. Trademark: All trademarks are the property of their respective owners. Version: User’s Manual V1.1 for Bloodrage motherboard. CA UT IO N Symbol description: Caution: refers to important information that can help you to use motherboard better, and tells you how to avoid problems. ! NING AR ! W Warning:indicating a potential risk of hardware damage or physical injury may exist. WEEE: The use of this symbol indicates that this product may not be treated as household waste. By ensuring this product is disposed of correctly, you will help prevent potential negative consequences for the environment and human health, which could otherwise be caused by inappropriate waste handling of this product. For more detailed information about recycling of this product, please contact your local city office, your household waste disposal service or the shop where you purchased this product. More information: If you want more information about our products, please visit Foxconn’s website: http://www.foxconnchannel.com © All rights reserved. All trade names are registered trademarks of respective manufacturers listed. All images are for reference only, please refer to the physical motherboard for specific features. Declaration of conformity HON HAI PRECISION INDUSTRY COMPANY LTD 66 , CHUNG SHAN RD., TU-CHENG INDUSTRIAL DISTRICT, TAIPEI HSIEN, TAIWAN, R.O.C. declares that the product Motherboard Bloodrage is in conformity with (reference to the specification under which conformity is declared in accordance with 89/336 EEC-EMC Directive) ■ EN 55022: 1998/A2: 2003 Limits and methods of measurements of radio disturbance characteristics of information technology equipment ■ EN 61000-3-2/:2000 Electromagnetic compatibility (EMC) Part 3: Limits Section 2: Limits for harmonic current emissions (equipment input current <= 16A per phase) ■ EN 61000-3-3/A1:2001 Electromagnetic compatibility (EMC) Part 3: Limits Section 2: Limits of voltage fluctuations and flicker in low voltage supply systems for equipment with rated current <= 16A ■ EN 55024/A2:2003 Information technology equipment-Immunity characteristics limits and methods of measurement Signature : Printed Name : James Liang Place / Date : TAIPEI/2009 Declaration of conformity Trade Name: Model Name: Responsible Party: Address: Telephone: Facsimile: FOXCONN Bloodrage PCE Industry Inc. 458 E. Lambert Rd. Fullerton, CA 92835 714-738-8868 714-738-8838 Equipment Classification: Type of Product: Manufacturer: Address: FCC Class B Subassembly Motherboard HON HAI PRECISION INDUSTRY COMPANY LTD 66 , CHUNG SHAN RD., TU-CHENG INDUSTRIAL DISTRICT, TAIPEI HSIEN, TAIWAN, R.O.C. Supplementary Information: This device complies with Part 15 of the FCC Rules. Operation is subject to the following two conditions : (1) this device may not cause harmful interference, and (2) this device must accept any interference received, including interference that may cause undesired operation. Tested to comply with FCC standards. Signature : Date : 2009 Installation Precautions NING AR ! W ■ CA UT IO N ■ ! ■ ■ ■ ■ ■ ■ ■ ■ Electrostatic discharge (ESD) is the sudden and momentary electric current that flows between two objects at different electrical potentials. Normally it comes out as a spark which will quickly damage your electronic equipment. Please wear an electrostatic discharge (ESD) wrist strap when handling components such as a motherboard, CPU or memory. Ensure that the DC power supply is turned off before installing or removing CPU, memory, expansion cards or other peripherals. It is recommended to unplug the AC power cord from the power supply outlet. Failure to unplug the power supply cord may result in serious damage to your system. Please carefully read the following procedures to install your computer : It is suggested to select high-quality, certified fans in order to avoid damage to the motherboard and CPU due to high temperature. Never turn on the computer if the CPU Heatsink is not properly installed. We cannot guarantee that your system can operate normally when overclocked. Stable operation at overclocked speeds depends on the overclocking capabilities of all devices When connecting USB, 1394a or S/PDIF cables to the internal connectors on the motherboard, make sure their pinouts are matching with the connectors on the motherboard. Incorrect connections might damage the motherboard. When handling the motherboard, avoid touching any metal leads or connectors. If there is a PCI Express x16 graphics card installed in your system, we recommend using a 24-pin ATX power supply to get the best performance. Before turning on the power, please make sure the power supply AC input voltage setting has been configured to the local standard. To prevent damage to the motherboard, do not allow screws to come in contact with the motherboard circuit or its components. Also, make sure there are no leftover screws or metal components placed on the motherboard or within the computer casing. If you are uncertain about any installation steps or have a problem related to the use of the product, please consult a certified computer technician. Table of Contents Chapter 1 Product Introduction Package List...................................................................................................2 Product Specifications....................................................................................3 Layout.............................................................................................................5 Back Panel Connectors..................................................................................6 Chapter 2 Hardware Install Install the CPU and CPU Cooler....................................................................9 Install the Memory........................................................................................12 Install an Expansion Card............................................................................14 Install other Internal Connectors..................................................................16 Illustration of the Optional Accessory...........................................................21 Jumpers........................................................................................................24 Onboard Button............................................................................................26 Onboard LED...............................................................................................26 Onboard Debug LED....................................................................................27 Chapter 3 BIOS Setup Enter BIOS Setup.........................................................................................29 Main Menu....................................................................................................29 Standard CMOS Features............................................................................31 Advanced BIOS Features.............................................................................33 Advanced Chipset Features.........................................................................35 Integrated Peripherals..................................................................................36 Power Management Setup...........................................................................40 PnP/PCI Configurations...............................................................................43 PC Health Status..........................................................................................44 Quantum BIOS ............................................................................................46 Board Information.........................................................................................55 Load Optimized Defaults..............................................................................56 Set Supervisor Password.............................................................................56 Set User Password.......................................................................................56 Save & Exit Setup........................................................................................56 Exit Without Saving......................................................................................56 Chapter 4 CD Instruction Utility CD Introduction...................................................................................58 AEGIS PANEL Main Panel..............................................................................................61 HW Monitor.............................................................................................62 Overclocking...........................................................................................64 QF OC Panel...........................................................................................64 OC Gear..................................................................................................65 Configuration...........................................................................................65 FOX LiveUpdate Local Update...........................................................................................66 Online Update.........................................................................................68 Configure . ..............................................................................................71 About & Help...........................................................................................73 FOX LOGO...................................................................................................74 FOX DMI.......................................................................................................75 Chapter 5 RAID Configuration RAID Configuration Introduction...................................................................78 Intel® Matrix Storage Manager......................................................................80 Create a RAID Driver Diskette.....................................................................81 BIOS Configuration......................................................................................83 Create RAID in BIOS....................................................................................83 Install a New Windows XP..........................................................................107 Existing Windows XP with RAID built as data storage............................... 111 Appendix ATI® CrossFireXTM Technology................................................................... 115 NVIDIA® SLITM Technology........................................................................... 117 Technical Support : Support Website : http://www.foxconnchannel.com Support Website : http://www.foxconnsupport.com Worldwide online contact Support : http://www.foxconnchannel.com/support/online.aspx CPU, Memory, VGA Compatibility Supporting Website : http://www.foxconnchannel.com/product/Motherboards/compatibility.aspx Thank you for buying Bloodrage, a Foxconn Quantum Force series motherboard. Quantum Force products are Foxconn's high end enthusiast products engineered to maximize computing power, providing all you need for break-through performance. With advanced overclocking capabilities and a range of connectivity features for today's multi-media computing requirements, Bloodrage enables you to unleash more power from your computer. This chapter includes the following information: ■ Package List ■ Product Specifications ■ Layout ■ Back Panel Connectors Check your product package for the following items: CA UT IO N 1 Package List ! Motherboard Foxconn Bloodrage motherboard I/O modules 1 X USB 2.0 x 2 ports and 1 x 1394a module Cables 1 X Ultra DMA cable 1 X SAS cable 3 X SATA Signal cables 2 X SATA Power and Signal cables right angle Accessory I/O Shield Water Block SONAR X-Fi Card Extreme Cooling Tube Thermal Peripheral Bag Application CD Foxconn motherboard support CD Documentation User’s Manual Quick Installation Guide Registration Card CREATIVE Invite Card Before your purchase, if any of the above items is damaged or missing, please contact your retailer. Accessories are not in the warranty, only the motherboard is. 1-1 Product Specifications 2 x SAS/SATA channels by Marvell 88SE6320 300MB/s data transfer rate Supports hot plug and NCQ (Native Command Queuing ) Supports RAID 0, RAID 1 Supports SAS Supports SATA USBSupports 12 USB 2.0 ports (8 rear panel ports, 2 onboard USB connectors providing 4 extra ports) Supports USB 2.0 protocol up to 480Mb/s Supports hot plug Internal Connectors1 x 24-pin ATX main power connector 1 x 8-pin ATX 12V power connector 1 x Floppy disk drive connector 1 x Front panel connector 1 x 1394a connector 1 x Speaker connector 1 x HDA_DH connector 1 x VFD connector 2 x SAS_SATA connectors (Controlled by Marvell 88SE6320) 1 CPUSupport LGA1366 Intel® CPU: TM TM Core i7 and Core i7 Extreme Series processors Supports Intel® Hyper-Threading Technology QPIUp to 6.4GT/s ChipsetNorth Bridge: Intel® X58 chipset South Bridge: Intel® ICH10R Memory 3 x 240-pin DDR3 DIMM sockets Supports up to 12GB of system memory Triple channel DDR3 1800(oc)/1600(oc)/1333/1066/800MHz (oc*: Overclocking) TM * The memory controller is integrated into the Core i7 CPU, overclocking might vary from CPU to CPU. Intel officially only supports DDR3 1333 AudioSONAR X-Fi Xtreme Sound Card - 7.1 channel HD Audio with EAX4.0 & CMSS 3D support LAN2 x Realtek 8111C Gigabit LAN with Teaming support for 2Gb LAN Expansion Slots 4 x PCI Express x16 slots (2 x PCIe x 16 mode or 4 x PCIe x 8 mode) with TM TM ATI CrossFireX and NVIDIA SLI support 1 x PCI Express x1 slot 1 x PCI slot Onboard Serial ATA6 x SATA connectors 300MB/s data transfer rate Supports hot plug and NCQ (Native Command Queuing ) Supports RAID 0, RAID 1, RAID 5, RAID 0+1 Supports Intel® Matrix Storage Technology (suspend to disk), and S5 (soft - off) Bundled SoftwareAEGIS PANEL FOX LiveUpdate FOX LOGO FOX DMI Operating SystemSupports for Microsoft® Windows® Vista/XP Form FactorATX Form Factor, 12 inches x 9.6 inches (30.5cm x 24.4cm) CA UT IO N 1 1 x CPU fan header (4-pin) 1 x System fan header (3-pin) 2 x Power fan headers (3-pin)(FAN1, FAN2) 1 x IDE connector (Controlled by JMicron JMB363) 6 x SATA connectors (Controlled by ICH10R) 2 x USB 2.0 connectors (Supporting 4 x USB devices) Back Panel1 x PS/2 Keyboard port Connectors1 x Coaxial S/PDIF out connector 8 x USB 2.0 ports 1 x 1394a port 2 x RJ-45 LAN ports 1 x Clear CMOS button 2 x External SATA ports (Controlled by JMicron JMB363) Hardware MonitorSystem voltage detection CPU/System temperature detection CPU/System fan speed detection CPU/System overheating shutdown CPU/System fan speed control Onboard 1394aSupports hot plug Supports 400Mb/s transmission rate Supports 2 independent 1394a devices PCI Express x16PCI-E1_16X and PCI-E2_16X support 8GB/s (16GB/s concurrent) bandwidth PCI-E1_8X and PCI-E2_8X support 2GB/s (4GB/s concurrent) bandwidth Low power consumption and power management features PCI Express x1Supports 500MB/s (1GB/s concurrent) bandwidth Low power consumption and power management features Green FunctionSupports ACPI (Advanced Configuration and Power Interface) Supports S0 (normal), S1 (power on suspend), S3 (suspend to RAM), S4 ! This motherboard does not support Windows® 2000. 1-2 Layout 5 4 3 2 1 1 6 7 8 32 9 31 10 30 29 11 28 12 27 13 14 15 16 17 18 19 20 21 22 23 1. 8-pin ATX 12V Power Connector 2. System Fan Header 3. HDA_DH Header 4. PCI Express x1 Slot 5. PCI Express x16 Slots 6. PCI Slot 7. VBAT_DISCHARGE Jumper 8. Floppy Connector 9. 1394a Connector 10. Front USB Connectors 11. FAN1 Header 12. SAS_SATA Connectors 13. Front Panel Connector 14. Debug LED 15. Power on Button 16. Reset Button 24 25 26 17. SATA Connectors 18. BIOS ROM 2 19. BIOS ROM 1 20. IDE Connector 21. BIOS_Select Jumper 22. FAN2 Header 23. Speaker Connector 24. VFD Connector 25. 24-pin ATX Power Connector 26. Force_Reset Button 27. Button_En Jumper 28. DDR3 DIMM Slots 29. South Bridge: Intel® ICH10R 30. CPU Fan Header 31. LGA1366 CPU Socket 32. North Bridge: Intel® X58 Chipset Note : The above motherboard layout is for reference only, please refer to the physical motherboard for detail. 1 1-3 Back Panel Connectors Line In Line Out PS/2 Keyboard Port 1 3 1394a Port Clear CMOS Button LAN Ports 5 Microphone 7 Subwoofer Rear Speaker Side Speaker 2 USB Ports 4 2 USB Ports Coaxial S/PDIF Out 6 8 External SATA Audio Ports Ports 1. PS/2 Keyboard Port Use the lower port (purple) to connect a PS/2 keyboard. 2. USB Ports The USB port supports the USB 2.0/1.1 specification. Use this port for USB devices such as an USB keyboard/mouse, USB printer, USB flash drive and etc. CA UT IO N 3. Clear CMOS Button Onboard Clear CMOS button is located directly on the motherboard PCB, so you can easily clear CMOS after failed overclocking attempts. ! ■ ■ Make sure the power supply is turned off before pressing the CLR_CMOS button to clear CMOS. Push down the CLR_CMOS button and hold it there for a couple of seconds to clear the CMOS completely, then release. 4. Coaxial S/PDIF Out Connector This connector provides digital audio out to an external audio system that supports digital coaxial audio. Before using this feature, ensure that your audio system provides a coaxial digital audio in connector. 5. 1394a Port This port is used to connect a 1394a device. 1 6. External SATA Port To connect external SATA device(s) to your system by expanding the internal SATA port(s) to the chassis back panel. External SATA device shall provide power by its own. 7. RJ-45 LAN Port Each Gigabit Ethernet LAN port provides Internet connection at up to 1Gb/s data rate. Both Gigabit Ethernet LAN ports can be combined in teaming mode to support connection speeds up to 2Gb/s! LAN Type 1000M Left: Active Right: Link Status Description Status Off No Link Off No Link Off 10 Mb/s Connection Green Blinking Data Activity Description Green 100 Mb/s Connection Orange 1000 Mb/s Connection Active LED Link LED 8. Audio Ports (SONAR X-Fi Card) For the definition of each audio port, please refer to the table below : Port 2-channel 4-channel 5.1-channel 7.1-channel Blue Line In Line In Line In Line In Green Line Out Front Speaker Out Front Speaker Out Front Speaker Out Pink Microphone In Microphone In Microphone In Microphone In Orange - - Center/Subwoofer Out Center/Subwoofer Out Black - Rear Speaker Out Rear Speaker Out Rear Speaker Out Grey - - - Side Speaker Out Note: The SONAR X-Fi card is in the package, you can connect it to the back panel. This chapter introduces the hardware installation process, including the installation of the CPU, memory, power supply, slots, pin headers and the mounting of jumpers. Caution should be exercised during the installation of these modules. Please refer to the motherboard layout prior to any installation and read the contents in this chapter carefully. This chapter includes the following information : ■ Install the CPU and CPU Cooler ■ Install the Memory ■ Install an Expansion Card ■ Install other Internal Connectors ■ Illustration of the Optional Accessory ■ Jumpers ■ Onboard Button ■ Onboard LED ■ Onboard Debug LED Please visit the following website for further details on supported CPUs, Memory and VGAs for your motherboard : http://www.foxconnchannel.com/product/Motherboards/compatibility.aspx CA UT IO N 2-1 Install the CPU and CPU Cooler ! ■ ■ ■ ■ ■ ■ ■ ■ ■ ■ Install the CPU Locate the alignment keys on the motherboard CPU socket and the notches on the CPU. LGA1366 CPU Socket Alignment Key Pin_1 Corner of the CPU Socket LGA1366 CPU Notch Pin_1 triangle marking of CPU 2 ■ ■ ■ Read the following guidelines before you begin to install the CPU : Make sure that the motherboard supports the CPU. Always turn off the computer and unplug the power cord from the power supply before installing the CPU to prevent hardware damage. Unlock and open the CPU socket carefuly. Remove the socket protection cap. Locate the Pin_1 of the CPU. The CPU cannot be inserted if oriented incorrectly. (Or you may locate the notches on both sides of the CPU and alignment keys on the CPU socket.) Close and lock the CPU socket carefuly. Check if your heatsink has a thermal pad or thermal grease preapplied. If yes make sure to remove possible plastic protections from the bottom of the Heatsink before you install it. If no, apply an even and thin layer of thermal grease on the surface of the CPU. Do not turn on the computer if the CPU cooler is not installed, otherwise overheating and damage of the CPU may occur. Install and fasten the CPU Heatsink. Connect the Heatsinks dan to the CPU fan connector. After the first boot up we recommend entering the BIOS by hitting the "DEL" key and loading the setup/optimized defaults. Apply an even and thin layer of thermal grease on the surface of the CPU. Remember to always check if your system works properly and stable with the default configuration before voiding your warranty by altering the system configuration. CA UT IO N Follow the steps to install the CPU onto the CPU socket : ! Before installing the CPU, make sure to turn off the computer and unplug the power 2 cord from the power outlet to prevent damage to the CPU. 1. Release the CPU socket lever. 2. Lift the metal cover on the CPU socket. 3. Remove protective socket cover. 4. Check pin one marking (triangle) with the pin one corner of the CPU socket, align the CPU notches with the socket alignment keys and gently put the CPU onto the socket. CA UT IO N 5. When CPU is properly seated, replace the metal cover and push the CPU socket lever back to its locked position. ! Lift up the socket cover with only vertical motion. 10 Install the CPU Cooler Follow the steps below to correctly install the CPU cooler on the motherboard. The Foxconn QuantumForce BloodRage comes equipped with socket 1366 and socket 775 mounting holes to support current Heatsinks, waterblocks, phase change coolers and DI/LN2 pots without the need for modifications or upgrade kits. 2 NING AR ! W Socket 775 Push-Pin Heatsinks like the Intel 775 stock Heatsinks will NOT fit properly since the 1366 CPU socket is slightly higher than the 775 CPU socket! 2. Place the four bolts of the CPU cooler to the holes of the motherboard, push them straight down from the top, and the bolts will be fastened on the motherboard. That's it. 1. Apply and spread an even thermal grease on the surface of CPU. 4. Attach the 4-wire CPU cooler connector to the CPU fan socket on the motherboard . 3. Check the solder side of the motherboard, the push pin should be fixed as depicted in the picture. Release bolts of CPU cooler from motherboard : 1. Turning the push pin (bolt) along with the direction of arrow (counterclockwise). 2. Pull the push pin straight up. 3. Turning push pin clockwise to its default position. 3 2 1 11 2 CA UT IO N ! ■ ■ Use caution when removing the CPU cooler because the thermal grease may stick it to the CPU. If the Heatsink is stuck slightly twist it left and right until you can remove it. Be patient and do not use a lot of force. We can not guarantee that any of fans can work normally, including the Intel stock 775 fan. You should confirm that the interface bewteen the fan and the CPU is in good status. CA UT IO N 2-2 Install the Memory ! ■ ■ ■ Read the following guidelines before you begin to install the memory : Make sure that the motherboard supports the memory. It is recommended that memory of the same capacity, brand, speed, and chips be used. Always turn off the computer and unplug the power cord from the power outlet before installing the memory to prevent hardware damage. Memory modules have a foolproof design. A memory module can be installed in only one direction. If you are unable to insert the memory, switch the direction. Triple Channel Memory Configuration This motherboard provides three DDR3 memory sockets and supports Triple Channel Technology. When memory is installed, the BIOS will automatically check the memory in your system. The combinations of DIMM modules are : DIMM1 DIMM2 DIMM3 Triple Channel DS/SS DS/SS DS/SS Dual Channel DS/SS DS/SS - Dual Channel DS/SS - DS/SS Dual Channel - DS/SS DS/SS Single Channel DS/SS - - Single Channel - DS/SS - Single Channel - - DS/SS CA UT IO N (DS : Double Side, SS : Single Side, - : No Memory) ! It is recommended that memory of the same capacity, brand, speed, and chips be used and please select dual channel first to achieve optimum performance. 12 CA UT IO N Installing a Memory ! Before installing a memory module, make sure to turn off the computer and unplug the 144-Pin 96-Pin Notch If you take a look at front side of memory module, it has asymmetric pin counts on both sides separated by a notch in the middle, so it can only fit in one direction. Follow the steps below to correctly install your memory modules into the sockets. Step 1: Spread the clips at both ends of the memory socket. Place the memory module onto the socket, then put your fingers on top edge of the module, and push it down firmly and seat it vertically into the memory socket. Step 2: The clips at both ends of the socket will snap into place when the memory module is securely inserted. 13 2 power cord from the power outlet to prevent damage to the memory module. Be sure to install DDR3 DIMMs on this motherboard. 2 CA UT IO N 2-3 Install an Expansion Card ! ■ ■ Make sure the motherboard supports the expansion card. Carefully read the manual that came with your expansion card. Always turn off the computer and unplug the power cord from the power outlet before ■ ■ installing an expansion card to prevent hardware damage. The PCI-E1_8X and PCI-E2_8X slots will work at PCIe x 8 mode; The PCI-E1_16X and PCI-E2_16X slots will work at PCIe x 16 mode. The PCI-E1_16X and PCI-E1_8X slots are shared, if you install the expansion card into the PCI-E1_8X slot, then PCI-E1_16X slot will work at PCIe x 8 mode. So we suggest that you had better install the expansion card into the PCI-E1_16X slot or PCI-E2_16X slot, then it can achieve better performance. PCI Express x1 PCI Express x16 (PCIe x16 mode) PCI Express x16 (PCIe x8 mode) PCI Follow the steps below to correctly install your expansion card in the expansion slot. 1. Locate an expansion slot that supports your card. Remove the metal slot cover from the chassis back panel. 2. Align the card with the slot, and press down on the card until it is fully seated in the slot. 3. Make sure the metal contacts on the card are completely inserted into the slot. 4. Secure the card's metal bracket to the chassis back panel with a screw. 5. After installing all expansion cards, replace the chassis cover. 6. Turn on your computer. If necessary, go to BIOS Setup to make any required BIOS changes for your expansion card(s). 7. Install the driver provided with the expansion card in your operating system. 14 Installing and Removing a PCI Express x16 Graphics Card : • Installing a Graphics Card: Gently insert the graphics card into the PCI Express x16 slot. Make sure the graphics card is lockedby the latch at the end of the PCI Express x16 slot. 2 • Removing the Card: Push the latch at the end of the PCI Express x16 slot to release the card and then pull the card straight up from the slot. 15 2-4 Install other Internal Connectors Power Connectors 24-pin ATX power connector : PWR2 PWR2 is the ATX power supply connector. Make sure that the power supply cable and pins are properly aligned with the connector on the motherboard. Firmly plug the power supply cable into the connector and make sure it is secure. 13 24 12 CA UT IO N 2 This motherboard uses an ATX power supply. In order not to damage any device, make sure all the devices have been installed properly before applying the power supply. PWR2 ! Pin # Definition Pin # Definition 1 3.3V 13 3.3V 2 3.3V 14 -12V 3 GND 15 GND 4 +5V 16 PS_ON(Soft On/Off) 5 GND 17 GND 6 +5V 18 GND 7 GND 19 GND 8 Power Good 20 NC 9 +5V SB(Stand by +5V) 21 +5V 10 +12V 22 +5V 11 +12V 23 +5V 12 3.3V 24 GND 1 We recommend you using a 24-pin power supply. If you are using a 20-pin power supply, you need to align the ATX power connector according to the picture. Pin No. 24 20-Pin Power 16 8-pin ATX 12 V Power Connector : PWR1 The 8-pin ATX 12V power supply connects to PWR1 and provides power to the CPU. 5 1 GND 8 4 CA UT IO N PWR1 ! Definition Pin # Definition 1 GND 5 +12V 2 GND 6 +12V 3 GND 7 +12V 4 GND 8 +12V Connect a 4-pin power plug We recommend you using an 8-pin ATX 12V power supply. If you are using a 4-pin power supply, you need to align the ATX power connector according to the picture on the right. Floppy Disk Drive Connector : FLOPPY1 This motherboard includes a standard floppy disk drive(FDD) connector, supporting 360KB, 720KB, 1.2MB, 1.44MB, and 2.88MB FDDs. IDE Connector : PIDE1 With the provided Ultra DMA IDE ribbon cable, you can connect to any IDE type of hard disk and CD/ DVD ROM/RW drive. 17 2 +12V Pin # Front Panel Connector : FP1 2 This motherboard includes one connector for connecting the front panel switch and LED Indicators. Hard Disk LED Connector (HDD-LED) Connect to the chassis front panel IDE indicator LED. It indicates the active status of the hard disks. This 2-pin connector is directional with +/- sign. HDD-LED 1 + 2 - + PWR-LED - RESET-SW PWR-SW EMPTY NC 9 10 FP1 Reset Switch (RESET-SW) Attach the connector to the Reset switch on the front panel of the case; the system will restart when the switch is pressed. Power LED Connector (PWR-LED) Connect to the power LED indicator on the front panel of the chassis. The Power LED indicates the system’s status. When the system is in operation (S0 status), the LED is on. When the system gets into sleep mode (S1) , the LED is blinking; When the system is in S3/S4 sleep state or power off mode (S5), the LED is off. This 2-pin connector is directional with +/- sign. Power Switch Connector (PWR-SW) Connect to the power button on the front panel of the chassis. Push this switch allows the system to be turned on and off rather than using the power supply button. 1394a Connector : F_1394 The 1394a expansion cable can be connected to either the front (provided that the front panel of your chassis is equipped with the appropriate interface) or real panel of the chassis. 1 2 TPA+ GND TPB+ +12V EMPTY TPAGND TPB+12V GND 9 10 F_1394 1 2 USB Connectors : F_USB1/2 In addition to the eight USB ports on the rear panel, this product also provides two 10-pin USB connectors on its motherboard. By connecting through USB cables with them, user can quickly expand another four USB ports on the front panel . VCC DD+ GND EMPTY VCC DD+ GND NC 9 10 F_USB 1/2 Speaker Connector : SPEAKER The speaker connector is used to connect speaker of the chassis. SPKJ EMPTY NC SPKJ 1 2 3 4 SPEAKER 18 Fan Connectors : CPU_FAN1, SYS_FAN1, GND +12V SENSE 1 FAN1/2 There are four fan headers on this motherboard. These fans can be automatically turned off after the system enters S3, S4 and S5 sleeping states. FAN1/2 1 GND POWER SENSE CONTROL 2 CPU_FAN1 SYS_FAN1 SAS_SATA Connectors : SAS_SATA_1/2 The SAS_SATA connectors support both SATA and SAS (Serial Attached SCSI) Hard Disks. Use the bundled SAS cables to connect either a SAS or SATA HDD to these connectors 1 GND TX+ TXGND RXRX+ GND SAS_SATA_1/2 Serial ATA Connectors : SATA_1-2, SATA_3-4, TX- RXGND TX+ GND RX+ GND SATA_5-6, The Serial ATA connector supports SATA Hard Disks, SSDs and optical Drives. The current Serial ATA II interface allows up to 300MB/s data transfer rates per channel. 1 SATA_1-2/3-4/5-6 VFD Connector : VFD The VFD Connector can be connected to the Foxconn QuantumForce OC Panel, which can be installed in any standard 5.25" optical drive bay. It can be used to display the Port80 Debug codes during Bootup, display the system Real Time Clock, display the system temperatures as well as monitor and adjust System voltages and clockspeeds on the fly. With several buttons located on the front panel, you can easily set the Front Side Bus speed, adjust CPU, DRAM and VTT NB voltage and change the fan speeds. It supports profiles which can be loaded within fractions of a second by pushing a single button. You can purchase it to overclock your system on the fly, switch from one oc profile to another during a benchmark, switch from gaming mode to cinema or silent mode. 19 RESET 1 2 ISP 5V GPIO EMPTY GPIO GPIO SDA 3.3V SCL NC RXD GND TXD 13 14 VFD HD Audio Connector : HDA_DH 2 To improve both the sound quality and overclocking capability we created an add in SONAR X-Fi Xtreme Sound Card (included in the package) to prevent signal noises of the PWM and Audio circuits from influencing each other. This header is used to connect the SONAR X-Fi Xtreme Sound Card to the Motherboard. BCLK RSTJ SYNC SDOUT 1 2 SPKR GND 3.3V GND 3.3V 12V SPDIF F_AUD_DET SDIN NC 5V_SB GND 15 16 SONAR X-Fi Card HDA_DH The following picture shows the SONAR X-Fi card installed on the motherboard. 20 2-5 Illustration of the Optional Accessory 1. Thermal Peripheral Bag The Foxconn QuantumForce BloodRage is equipped with the second generation 4in1 Heatsink <1>. Fan Clip and NB Extra Fan Note that the Heatsink can be removed and mounted in 2 orientations. Insert one metal clip on one side of the Northbridge Heatsink, then lay the bundled fan onto the Heatsink in the desired orientation (push or pull) and pull the metal clip up to slide the fan under it. Note that the metal clip will become more flexible after bending it up several times. Once the first clip is fastened, move the fan slightly down on the other side of the heatsink so you can push in the second clip. Then lift the second clip up and push the fan into the right position. <2>. Waterblock ring To secure watercooling tubes to the Waterblock. See "waterblock" for further details. <3>. Thermal Grease Use this thermal grease when changing the Northbridge Heatsink. <4>. Passive Heatsink Please note that you can install these Heatsinks at your own risk and doing so might void your warranty! They may fall off and short the Motherboard or other components if not mounted properly or if the case is moved around. We recommend using the Heatsinks only in flat horizontal 21 2 which features much improved aircooling, a full size copper waterblock, and full modularity with a copper base plate with support for third party and custom made cooling solutions. The copper base plate is connected to the CPU PWM and Southbridge via Copper Heatpipes which means improved Northbridge cooling will result lower CPU PWM and Southbridge temperatures as well. 2 System mounts. If your mainboard is mounted vertically inside a standard case and you still wish to use the Heatsinks we recommend securing them with a drop of superglue in each corner of the Heatsink. Note: FOXCONN do not guarantee the reliability of accessaries. 2. Install the Quantum Stream Water Block We recommend assebling the watercooling loop outside the system and not mounted on the actual hardware to perform some leak-testing before installing the waterblocks on the CPU, chipset, VGA etc. Pull both ends of the tubing through the secure-rings (bundled) and then push the tubing over the waterblock fittings. Make sure the fittings are completely inside the tubing, then pull down the rings onto the ends of the tubing and fasten them with a screwdriver. If your watercooling loop proves to be watertight and there are no drops of water forming anywhere, then proceed and install the waterblocks one by one. Remove the 4 screws holding the Northbridge Heatsink in place, remove the Heatsink and clean the remaining thermal grease. Then apply some fresh thermal grease (bundled) and fasten the waterblock on the copper base using the original 4 screws. 3. Install the Extreme Cooling Tube Place the Extreme Cooling Tube above the heatsink and fix it by four screws. Cooling Tube allows extreme overclockers to use Dry Ice or Liquid Nitrogen as a cooling media. But it is at your own risk!! 22 2 Note: Please do the waterproof solution appropriately when you use this tube with LN2. 23 2-6 Jumpers Description of Jumpers 1. For any jumper on this motherboard, pin 1 can be identified by the bold silkscreen next to it. However, in this manual, pin 1 is simply labeled as “1”. 2. The following table explains different types of the jumper settings. "Closed" means placing a jumper cap on the two pins to temporarily short them. The shorting can also be done by touching two pins by a screwdriver for a few seconds, but using jumper cap is recommended. It can prevent hazardous ESD (Electrical Static Discharge) problem. Jumper Diagram Definition Description 1 1-2 Set Pin 1 and Pin 2 closed 1 2-3 Set Pin 2 and Pin 3 closed 1 Discharge Battery Jumper: VBAT_DISCHARGE Resetting the CMOS isn’t always good enough since in more recent chipset versions some configuration settings stored in the Southbridge will not be reset or deleted by a CMOS reset. Additionally the CMOS reset can take up to several minutes depending on the board design and capacitance. To facilitate a complete configuration reset this jumper can be used to discharge the battery. The effect is identical to removing the battery. The result is a faster and complete CMOS and Southbridge configuration reset. Normal (Default) VBAT_DISCHARGE 1 2 3 1 2 3 VBAT_DISCHARGE CA UT IO N 2 For some features needed, users can change the jumper settings on this motherboard to modify them. This section explains how to use the various functions of this motherboard by changing the jumper settings. Users should read the following content carefully prior to modifying any jumper setting. ! ■ Disconnect the power cable before adjusting the jumper settings. ■ Do not discharge the battery while the system is turned on. ■ Only suggest to use the jumper if a normal CMOS reset did not work. 24 BIOS Select Jumper: BIOS_SELECT The jumper is used to select the booting from BIOS ROM 1 or BIOS ROM 2. You can refer to the following table for the setting. 2 1 2 7 8 BIOS_SELECT Definition BIOS ROM 2 BIOS ROM 1 Description Function 1-2 Set Pin 1 and Pin 2 closed Force BIOS ROM 1 3-4 Set Pin 3 and Pin 4 closed Force BIOS ROM 2 5-6 (default) Set Pin 5 and Pin 6 closed BIOS select, default is BIOS ROM 1 7-8 Set Pin 7 and Pin 8 closed BIOS select, default is BIOS ROM 2 Button_En Jumper: BUTTON_EN The jumper is used to set whether to enable Clear_CMOS button on the back panel. The recommended setting is “Disable” to prevent CMOS resetting by touching the button on the IO panel accidentally. Enable 1 2 3 Disable 1 2 3 BUTTON_EN 25 2-7 Onboard Button Power on Button: POWER_ON Push the power on button to power on the system. 2 Reset Button: RESET Push the reset button to reboot the system. Force Reset Button: FORCE_RESET Simply rebooting after applying new OC settings can cause the system to fail because the hardware has not been reset properly. But with one press of the Force Reset button, your system will not only re-boot, but also re-tune itself! This button triggers the CPU, memory controller and chipset to reinitialize, running hardware checks and timing algorithms before reloading with your new overclocking settings. This reduces instances of failed re-boots after implementing OC settings. FORCE_RESET POWER_ON RESET 2-8 Onboard LED DRAM Power LED: The LED lights up indicating the system is on or the system is staying at S1 or S3 sleeping state. +5V Standby LED: It will light whenever the power supply that connected to the motherboard is switched on. DIMM3 SPD Detect LED: The Normal status is on. When the DDR in DIMM3 is not support SPD address in DIMM3, the LED will turn off. NING AR ! W Do not remove or plug in any device when the onboard LED is lighting on. 26 2-9 Onboard Debug LED 2-digital LED displays show the current hardware status and display Port80 and Intel MRC codes during Bootup to enable quick and easy system debugging. CA UT IO N 2 ! when you read the LED, make sure the small point is in the lower right of each section. . 27 This chapter explains how to change system settings through the BIOS Setup menus. Detailed descriptions of the BIOS parameters are also provided. You have to run the Setup Program when the following cases occur : 1. An error message appears on the screen during the system Power On Self Test (POST) process. 2. You want to change the default CMOS settings. This chapter includes the following information : ■ Enter BIOS Setup ■ Main Menu ■ Standard CMOS Features ■ Advanced BIOS Features ■ Advanced Chipset Features ■ Integrated Peripherals ■ Power Management Setup ■ PnP/PCI Configurations ■ PC Health Status ■ Quantum BIOS ■ Board Information ■ Load Optimized Defaults ■ Set Supervisor Password ■ Set User Password ■ Save & Exit Setup ■ Exit Without Saving Since the BIOS will be updated in future, the BIOS information described in this manual is for reference only. We can not guarantee that the content of this manual to remain 100% consistent with the latest released BIOS at any given time in the future. Please visit our support website for updated manuals or contact our technical support if you have any questions. Enter BIOS Setup CA UT IO N The BIOS is the communication bridge between hardware and software, correctly setting up the BIOS parameters is critical to maintain optimal system performance. Power on the computer, when the message "Press TAB to show POST screen, DEL to enter SETUP" appears at the bottom of the screen, you can press <Del> key to enter SETUP. ! Main Menu The main menu allows you to select from a list of setup functions together with two exit choices. Use the arrow keys to select a specific item and press <Enter> to go to the submenu. Phoenix - AwardBIOS CMOS Setup Utility ► Standard CMOS Features Features ► Quantum BIOS ► Advanced BIOS Features ► Board Information ► Advanced Chipset Features Load Optimized Defaults ► Integrated Peripherals Set Supervisor Password ► Power Management Setup Set User Password ► PnP/PCI Configurations Save & Exit Setup ► PC Health Status Exit Without Saving Esc : Quit F10 : Save & Exit Setup ↑↓→← : Select Item Time, Date, Hard Disk Type... Each item in the main menu is explained below: ► Standard CMOS Features It displays the basic system configuration, such as system date, time and floppy drive. They all can be set up through this menu. ► Advanced BIOS Features The advanced system features can be set up through this menu. ► Advanced Chipset Features The values for the chipset can be changed through this menu, and the system performance can be optimized. ► Integrated Peripherals All onboard peripherals can be set up through this menu.There are IDE devices, Super I/O devices such as Serial I/O, Parallel port and other USB, PCI Enhanced ports...etc. ► Power Management Setup All the items related with Green function features can be set up through this menu. 29 3 We do not suggest that you change the default values in the BIOS Setup, and we shall not be responsible for any damage which resulted from the change you made. your CPU/System. ► Quantum BIOS Some special proprietary features (such as overclocking) can be set up through this menu. ► Board Information It displays the basic board information, such as BIOS ID, version, onboard LAN MAC address...etc. ► Load Optimized Defaults The optimal performance settings can be loaded through this menu. However, it may offer better performance in some ways (such as less I/O cards, less memory ...etc.), still, it may cause problem if you have more memory or I/O cards installed. It means, if your system loading is heavy, set to optimal default may sometimes come out an unstable system. What you need now is to adjust BIOS setting one by one, trial and error, to find out the best setting for your current system. ► Set Supervisor Password The supervisor password can be set up through this menu. ► Set User Password The user password can be set up through this menu. ► Save & Exit Setup Save setting values to CMOS and exit. ► Exit Without Saving Do not change anything and exit the setup. CA UT IO N 3 ► PnP/PCI Configurations PCI/PnP features, such as O/S supporting, IRQ/DMA settings and bus master enabling/ disabling...etc. can be modified through this menu. ► PC Health Status This setup enables you to read/change fan speeds, and displays temperatures and voltages of ! When we talk about <+> and <-> keys in this manual, they are the single-keypad keys of the numeric keypad which is located at the right hand side of your desktop keyboard. They are not the combination keys made by pressing and holding down <Shift> key first, then press <+ => or <-_> key the next. 30 Standard CMOS Features This submenu is used to set up the standard BIOS features, such as the date, time, floppy drive and so on. Use the arrow up/down keys to select an item, then use the <+> or <-> keys to change the setting. Phoenix - AwardBIOS CMOS Setup Utility Standard CMOS Features ↑↓→←:Move Enter:Select +/-/PU/PD:Value F10:Save ESC:Exit F1:General Help F5:Previous Values F7:Optimized Defaults ► Date - <weekday><month><date> <year> format Day—weekday from Sun. to Sat., automatically displayed by BIOS (Read Only). Month—month from 1 to 12. Date—date from 1st to 31st. Year—year, set up by users. Use <Enter>, <Tab> keys to select a field. Use <+>, <->, <PageUp> or <PageDown> to select a value. ► Time - <hour> : <minute> : <second> format This item allows you to configure the desired time. Use <Enter>, <Tab> to move forward and select a field. Directly input a value or use <PageUp>, <PageDown>, <+> or <-> to select a value. ► SATA Channel 1/2/3/4/5/6, IDE Channel Master/Slave, eSATA Port 1/2 These categories identify the hard disks connected to the Intel® ICH10R and JMicron controllers in the system. In each channel’s display, you can press [Enter] to go to its submenu. You can further configure specific drive settings. [None], [Auto], and [Manual]. “None” means no HDD is installed or set; “Auto” means the system can auto-detect the hard disk when booting up; by choosing “Manual” and changing Access Mode to “CHS”, the related information should be entered manually. In Access Mode setting, selections of [CHS], [LBA], [Large] and [Auto] can help you to select hard drive for legacy compatibility. 31 3 Date (mm:dd:yy) Thu, Oct 30 2008 Item Help Time (hh:mm:ss) 17 : 44 : 13 Menu Level ► ► SATA Channel 1 WDC WDC WD2500JS-60NCB1 WD2500JS-60NCB1 None Press [Enter] to enter ► SATA Channel 2 None next page for detail ► SATA Channel 3 None hard drive settings ► SATA Channel 4 ► SATA Channel 5 None ► SATA Channel 6 None None ► IDE Channel Master None ► IDE Channel Slave None ► eSATA Port 1 None ► eSATA Port 2 1.44M, 3.5 in. Drive A Halt On All Errors Installed Memory 512M Award (Phoenix) BIOS can support 3 HDD modes: CHS, LBA and Large. CHS For HDD <528MB LBA For HDD >528MB & Supporting LBA (Logical Block Addressing) 3 Large For HDD>528MB but not supporting LBA Note: Set to [Auto] , the system can detect the hard disk and select the HDD mode automatically. Suggest you select this option. The SATA Channel information will not be displayed if "SATA Mode" is set to [AHCI] or [RAID]. In these two modes, the hard disk information can be found by getting into Intel® Matrix Storage Manager option ROM utility (or RAID BIOS). We will discuss RAID BIOS later. ► Drive A This option allows you to select which kind of the Floppy Disk Drive is installed in your system. It can be [360KB, 5.25in], [1.2MB, 5.25in], [720KB, 3.5in], [1.44MB, 3.5in] and [2.88 MB, 3.5in]. ► Halt On This category determines whether or not the computer will stop if an error is detected during powering up. All Errors Whenever the BIOS detects a nonfatal error, the system will stop and you will be prompted. No Errors The system boot will not stop for any errors that may be detected. All, But Keyboard The system boot will not stop for a keyboard error; but it will stop for all other errors. All, But Diskette The system boot will not stop for a diskette error; but it will stop for all other errors. All, But Disk/Key The system boot will not stop for a keyboard or disk error, but it will stop for all other errors. ► Installed Memory These are Display-Only information of the system memory, determined by POST(Power On Self Test) of the BIOS. 32 Advanced BIOS Features Phoenix - AwardBIOS CMOS Setup Utility Advanced BIOS Features Enter Item Help Press Enter Press Enter Hard Disk Menu Level ► CD-ROM Removble Select Removable Boot Enabled Device Priority On Fast Setup Enabled 1.4 Non-OS2 No 0 Enabled Enabled Disabled LPC ↑↓→←:Move Enter:Select +/-/PU/PD:Value F10:Save ESC:Exit F1:General Help F5:Previous Values F7:Optimized Defaults ► Removable Device Priority This option is used to select the Priority for removable device. ► Hard Disk Boot Priority This option is used to select the Priority for HDD startup. After pressing <Enter>, you can select the HDD using the Up/Down arrow keys, and change the HDD priority using <PageUp>/ <PageDown>; you can exit this menu by pressing <Esc>. ► First/Second/Third Boot Device These three options allow you to select the priority of boot sequence from different devices. ► Boot Other Device With this function set to enable, the system will boot from some other devices provided that the first/second/third boot devices failed. ► Boot Up Floppy Seek This item controls whether the BIOS will be checking for a floppy drive while booting up. If it cannot detect one (either due to improper configuration or physical unavailability), it will appear an error message. Disabling this function, then POST will not detect the floppy. ► Boot Up NumLock Status This item defines if the keyboard Num Lock key is active when your system is started. The available settings are: On (default) and Off. ► Gate A20 Option This feature determines how Gate A20 is used to address memory above 1MB. When this option is set to Fast, the motherboard chipset controls the operation of Gate A20. But when set to Normal, a pin in the keyboard controller controls Gate A20. Setting Gate A20 to Fast improves memory access speed and thus, overall system speed, especially with OS/2 and Windows. This is because OS/2 and Windows enter and leave protected mode via the BIOS a lot so Gate A20 needs to switch often from enabled to disabled and back again. Setting this feature to Fast improves memory access performance above 1MB because the chipset is much faster in switching Gate A20 than the keyboard controller. It is recommended that you set it to Fast for faster memory accesses. 33 3 ► Removable Device Priority ► Hard Disk Boot Priority First Boot Device Second Boot Device Third Boot Device Boot Other Device Boot Up NumLock Status Gate A20 Option Security Option APIC Mode MPS Version Control for OS OS Select for DRAM > 64MB Report No FDD For WIN 95 Delay For HDD (Secs) Full Screen Logo Show Quantum Logo Show Summary Screen Show Debug Code Control 3 ► Security Option When it is set to “Setup”, a password is required to enter the CMOS Setup screen; When it is set to “System”, a password is required not only to enter CMOS Setup, but also to start up your PC. ► APIC Mode (Advanced Programmable Interrupt Controller) This item is used to enable or disable APIC function. APIC interrupt subsystems can have as many IRQs as are required in a specific machine. APICs are beneficial for the following reasons : • APICs can contribute to resolving resource conflicts in the PC platform. • Windows operating systems have been designed with APICs in mind. • APICs are necessary for enabling new features in the PCI specification. ► MPS Version Control for OS (Multi-Processor Specification) This feature is only applicable to multiprocessor motherboards as it specifies the version of the MPS that the motherboard will use. The MPS is a specification by which PC manufacturers design and build Intel architecture systems with two or more processors. MPS 1.1 was the original specification. MPS version 1.4 adds extended configuration tables for improved support of multiple PCI bus configurations and greater expandability in the future. In addition, MPS 1.4 introduces support for a secondary PCI bus without requiring a PCI bridge. If your operating system comes with support for MPS 1.4, you should keep the setting as the default 1.4. You also need to enable MPS 1.4 support if you need to make use of the secondary PCI bus on a motherboard that doesn't come with a PCI bridge. You should only leave it as 1.1 only if you are running an older operating system that only supports MPS 1.1. ► OS Select for DRAM>64MB This item is only required if you have installed more that 64MB of memory and you are running the OS/2 operating system. ► Report No FDD For Win 95 If you are using the Windows 95 and running a system with no floppy drive, select “Yes“ for this item to ensure compatibility with Windows 95 logo certification. ► Delay For HDD (Secs) This item allows you to select the delay for detecting ATA/ATAPI devices while booting. Time out value: 0~15s. ► Full Screen Logo Show This item allows you to enable or disable full screen logo show. ► Quantum Logo Show This item allows you to enable or disable the Quantum logo. ► Summary Screen Show This item allows you to enable or disable the summary screen show. ► Debug Code Control This item allows you to select debug code control mode. Select "LPC", you can use onboard 80 LED; Select "PCI", you must insert debug card into PCI slot. 34 Advanced Chipset Features Phoenix - AwardBIOS CMOS Setup Utility Advanced Chipset Features System BIOS Cacheable PCI Express Port 1 PCI Express Port 2 PCI Express Port 3 PCI Express Port 4 PCI Express Port 5 PCI Express Port 6 PCI-E Compliancy Mode VT-d VT-d Isoch Enable VT-d ATS Enable VT-d Interrupt Remapping Enabled Item Help Enabled Auto Auto Menu Level ► Auto Auto Auto Auto v1.0a Disabled Enabled Enabled Enabled ↑↓→←:Move Enter:Select +/-/PU/PD:Value F10:Save ESC:Exit F1:General Help F5:Previous Values F7:Optimized Defaults ► System BIOS Cacheable Select “Enabled” to allow caching of the system BIOS which may improve performance. If any other program writes to this memory area, a system error may result. ► PCI Express Port 1/2/3/4/5/6 This option is used to enable or disable the PCI Express port. Setting to [Auto] allows the system to detect the PCI Express devices automatically. If detected, the PCI Express Port is enabled, or the PCI Express Port is disabled. ► PCI-E Compliancy Mode This item is used to set the PCI-E compliancy mode. Setting options: [v1.0a]; [v1.0]. ► VT-d VT-d stands for Intel® Virtualization Technology for Directed I/O. The virtualization of I/O resources is an important step toward enabling a significant set of emerging usage models in the data center, the enterprise, and the home. VT-d support on Intel platforms provides the capability to ensure improved isolation of I/O resources for greater reliability, security, and availability. ► VT-d Isoch Enable This item is used to enable VT_d Isoch. ► VT-d ATS Enable This item is used to enable VT_d ATS. ► VT-d Interrupt Remapping This item is used to set VT-d interrupt remapping. 35 3 X X X Integrated Peripherals Phoenix - AwardBIOS CMOS Setup Utility Integrated Peripherals Press Enter Item Help Enter Press Enter Press Enter Menu Level ► Enabled 3 ► OnChip IDE Device ► OnBoard Device ► USB Device Setting OnBoard FDC Controller ↑↓→←:Move Enter:Select +/-/PU/PD:Value F10:Save ESC:Exit F1:General Help F5:Previous Values F7:Optimized Defaults ► OnChip IDE Device / OnBoard Device / USB Device Setting Press <Enter> to go to relative submenu, please refer to the next sections. ► OnBoard FDC Controller This item is used to enable or disable the onboard FDC controller. 36 OnChip IDE Device Phoenix - AwardBIOS CMOS Setup Utility OnChip IDE Device x SATA Mode Legacy Mode Support Turbo Memory Support OnBoard IDE and eSATA Chip OnBoard SAS Chip IDE Item Help IDE Disabled Disabled Menu Level ► IDE Mode Enabled 3 ↑↓→←:Move Enter:Select +/-/PU/PD:Value F10:Save ESC:Exit F1:General Help F5:Previous Values F7:Optimized Defaults ► SATA Mode This item is used to set the Serial ATA Mode. Setting options: [IDE]; [RAID]; [AHCI]. The SATA interface is controlled by Intel® south bridge chip ICH10R. ► Legacy Mode Support There are Native IDE and Legacy (or compatible) IDE modes. Legacy mode supports OS through legacy IDE driver. Most SATA functions are not supported in Legacy mode, like SATA II 3G, NCQ, Hot Plug and etc, and Native mode supports SATA II 3G, NCQ, and Hot plug. This item is used to enable/disable the Legacy IDE mode support for the SATA ports. Certain OS is not supported under Native mode, and must choose Legacy mode. ► Turbo Memory Support Turbo Memory (Robson Technology) features an integrated disk cache using flash memory in order to speed up disk access and also save energy. It uses non-volatile memory (Flash memory) to increase system responsiveness, make multi-tasking faster, and extend battery life. This item is used for supporting the Turbo Memory. ► OnBoard IDE and eSATA Chip You may set your PATA and eSATA to IDE mode or RAID+IDE Mode or AHCI+IDE mode(AHCI for eSATA, IDE for PATA). We are using JMicron chip to control PATA and eSATA devices. ► OnBoard SAS Chip This item is used to enable or disable onboard SAS controller. 37 OnBoard Device Phoenix - AwardBIOS CMOS Setup Utility OnBoard Device HD Audio Controller OnBoard 1394 Controller OnBoard LAN 1 Controller OnBoard LAN 2 Controller OnBoard LAN Boot ROM Enabled Item Help Enabled Enabled Enabled Menu Level ► Enabled Disabled 3 ↑↓→←:Move Enter:Select +/-/PU/PD:Value F10:Save ESC:Exit F1:General Help F5:Previous Values F7:Optimized Defaults ► HD Audio Controller This item is used to set whether the HD Audio controller is enabled. ► OnBoard 1394 Controller This item is used to set whether the onboard 1394 controller is enabled. ► OnBoard LAN 1 Controller This item is used to set whether the onboard LAN 1 controller is enabled. ► OnBoard LAN 2 Controller This item is used to set whether the onboard LAN 2 controller is enabled. ► OnBoard LAN Boot ROM This item is used to enable or disable the onboard LAN boot optional ROM. A LAN boot ROM lets you set up a diskless workstation on the network. By installing a boot ROM in the network board, you can enable a client PC system on the network to be booted remotely. 38 USB Device Setting Phoenix - AwardBIOS CMOS Setup Utility USB Device Setting USB 1.0 Controller Enabled Item Help Enabled Enabled USB 2.0 Controller USB Operation Mode High Speed Menu Level ► USB Storage Function Enabled [Enable] or [Disable] *** USB Mass Storage Device Boot Setting *** Universal Host Controller Interface for Universal Serial Bus 3 ↑↓→←:Move Enter:Select +/-/PU/PD:Value F10:Save ESC:Exit F1:General Help F5:Previous Values F7:Optimized Defaults ► USB 1.0 Controller This item is used to enable or disable the Universal Host Controller Interface for USB. ► USB 2.0 Controller This item is used to enable or disable the Enhanced Host Controller Interface for USB. ► USB Operation Mode This item is used to set the USB operation mode. If you select the [High Speed], then the USB operation mode is determined by the USB device; select [Full/Low Speed], the USB device operates on full/low speed. ► USB Storage Function This option is used to set whether the USB Mass Storage controller is enabled in a legacy operating system (such as DOS). ► ***USB Mass Storage Device Boot Setting*** BIOS auto detects the presence of USB Mass Storage Devices, you can configure the Boot setting mode for the detected USB MSD. 39 Power Management Setup Phoenix - AwardBIOS CMOS Setup Utility Power Management Setup Press Enter Item Help Enter Enabled S3(STR) Menu Level ► Instant-off Disabled 0 0 : 0 : 0 Enabled 32-bit mode Off 3 ►Power-On Function ACPI Function ACPI Suspend Type Soft-Off by PWR-BTTN Resume by Alarm x Date(of Month) Alarm x Time(hh:mm:ss) Alarm HPET Support HPET Mode PWRON after PWR-Fail ↑↓→←:Move Enter:Select +/-/PU/PD:Value F10:Save ESC:Exit F1:General Help F5:Previous Values F7:Optimized Defaults ACPI (Advanced Configuration and Power Interface) is an open industry standard that defines power and configuration management interfaces between an operating system and the BIOS. In other words, it is a standard that describes how computer components work together to manage system hardware. In order to use this function the ACPI specification must be supported by the OS (for example, Windows 2000 or Windows XP). ACPI defines five sleeping states, they are : S1 - The S1 sleeping state is a low wake latency sleeping state. In this state, no system context is lost (CPU or chip set) and hardware maintains all system context. (also called Power On Suspend) S2 - The S2 sleeping state is a low wake latency sleeping state. This state is similar to the S1 sleeping state except that the CPU and system cache context is lost (the OS is responsible for maintaining the caches and CPU context). Control starts from the processor’s reset vector after the wake event. S3 - The S3 sleeping state is a low wake latency sleeping state where all system context is lost except system memory. CPU, cache, and chip set context are lost in this state. Hardware maintains memory context and restores some CPU and L2 configuration context. Control starts from the processor’s reset vector after the wake event. (also called Suspend to RAM) S4 - The S4 sleeping state is the lowest power, longest wake latency sleeping state supported by ACPI. In order to reduce power to a minimum, it is assumed that the hardware platform has powered off all devices. Platform context is maintained. (also called Suspend to Disk) S5 - The S5 state is similar to the S4 state except that the OS does not save any context. The system is in the “soft” off state and requires a complete boot when it wakes. Software uses a different state value to distinguish between the S5 state and the S4 state to allow for initial boot operations within the BIOS to distinguish whether or not the boot is going to wake from a saved memory image. 40 ► Power-On Function Press <Enter> to its submenu. ► ACPI Function This item is used to enable or disable the ACPI function. ► ACPI Suspend Type timing for the start-up time. ► HPET Support HPET stands for High Precision Even Timer. If you have the HPET disabled, then windows does not have access to it and therefore falls back to less accurate timing methods. This item is used to enable or disable the HPET Support. ► HPET Mode This item is used to set the HPET Mode. Configuration options: [32-bit mode]; [64-bit mode]. It can be available only when the HPET Support is enabled. ► PWRON after PWR-Fail This item is used to set which state the PC will take with when it resumes after an AC power loss. 41 3 This item is used to set the energy saving mode of the ACPI function. When you select “S1 (POS)” mode, the power is always on and computer can be resumed at any time. When you select “S3 (STR)” mode, the power will be down after a period of time. The status of the computer before it entering STR will be saved in memory, and the computer can quickly return to previous state when the STR function wakes. When you select "S1&S3", it means OS will automatically take care and assign which mode is the most suitable now. ► Soft-Off by PWR-BTTN This item is used to set the power down method. This function is only valid for systems using an ATX power supply. When set to [Delay 4 Sec.], the power button will put the system in Suspend mode if you push the power button in less than 4 Second then release. If set to [Instant-Off], the PC powers off immediately when the power button is pressed. ► Resume by Alarm This item is used to set the timing of the start-up function. In order to use this function, the start-up password function must be disabled. Also, the PC power source must not be turned off. ► Date (of Month) Alarm When Resume by Alarm is set to “Enabled”, this item can be modified. It is used to set the timing for the start-up date. ► Time (hh:mm:ss) Alarm When Resume by Alarm is set to “Enabled”, this item can be modified. It is used to set the Power-On Function Phoenix - AwardBIOS CMOS Setup Utility Power-On Function Wake-Up by PCI Card Enabled Item Help Enabled USB KB/MS Wake-Up From S3 Disabled Button Only Menu Level ► Power-On Function KB Power-On Password Enter Hot Key Power-On Ctrl-F1 3 x x ↑↓→←:Move Enter:Select +/-/PU/PD:Value F10:Save ESC:Exit F1:General Help F5:Previous Values F7:Optimized Defaults ► Wake-Up by PCI Card This item is used to set the system to wake up by PCI card. ► USB KB/MS Wake-Up From S3 This item is used to set the system to wake up by USB KB/MS when it is in S3(Suspend to RAM) mode. ► Power-On Function This item allows you to use the keyboard or mouse to wake up the system from S3 mode. This feature requires an ATX power supply. The setting values: [Password]; [Hot Key]; [Any Key]; [Button Only] and [Keyboard 98]. ► KB Power-On Password When "Power-On Function" is set to [Password], this item allows you to input a password to wake up the system from S3 mode. ► Hot Key Power-On When "Power-On Function" is set to [Hot Key], this item allows you to press a [Ctrl] + Function key to wake up the system from S3 mode. 42 PnP/PCI Configurations Phoenix - AwardBIOS CMOS Setup Utility PnP/PCI Configurations ** PCI Express Relative Items ** ↑↓→←:Move Enter:Select +/-/PU/PD:Value F10:Save ESC:Exit F1:General Help F5:Previous Values F7:Optimized Defaults ► Init Display First This item is used to choose the initial display device which will be used first when your PC starts up. Options are : [PCI Slot] and [PCIEx]. ► Reset Configuration Data This item is used to enable or disable the reset configuration data function. ► Resources Controlled By This item is used to define the system resource control scheme. If all cards you use support PnP, then select [Auto] and the BIOS will automatically distribute interruption resources. If the PCI cards you installed need special IRQ resources, you will need to select [Manual] and manually adjust interruption resources in the event of hardware conflicts. ► IRQ Resources When "Resources Controlled By" is set to "Manual", this item is available. You can press the <Enter> key, then manually set IRQ resources. ► INT Pin 1/2/3/4/5/6/7/8 Assignment This item is used to assign IRQ resources for INT Pin 1/2/3/4/5/6/7/8. Default INT Pin assignments can be found from the help menu. 43 3 PCI Slot Init Display First Slot Item Help Disabled Reset Configuration Data Menu Level ► Auto (ESCD) Resources Controlled By x IRQ Resources Press Enter Auto INT Pin 1 Assignment Auto INT Pin 2 Assignment Auto INT Pin 3 Assignment Auto INT Pin 4 Assignment Auto INT Pin 5 Assignment 10 INT Pin 6 Assignment Auto INT Pin 7 Assignment 4 INT Pin 8 Assignment PC Health Status 3 Phoenix - AwardBIOS CMOS Setup Utility PC Health Status Shutdown Temperature Current CPU Temperature Current NB Temperature Current System Temperature Smart CPU Fan Function X Smart CPU Fan Duty Cycle Smart CPU Fan Speed Smart NB Fan Function X Smart NB Fan Duty Cycle Current NB Fan Speed Smart System Fan Function X Smart SYSFan Duty Cycle Current System Fan Speed Smart Fan1 Controlled by Current Fan1 Speed Smart Fan2 Controlled By Current Fan2 Speed Current CPU Voltage Current CPU VTT Voltage Disabled Item Help Disabled 51○C 44○C Menu Level ► 42○C Smart FAN 90% 2288 RPM Smart FAN 90% 3254 RPM Smart FAN 90% 9782 RPM CPU Fan Control 0 RPM CPU Fan Control 0 RPM 1.23V 1.21V ↑↓→←:Move Enter:Select +/-/PU/PD:Value F10:Save ESC:Exit F1:General Help F5:Previous Values F7:Optimized Defaults ► Shutdown Temperature This item is used to set the system temperature upper limit. When the temperature exceeds the set value, the system will shut down automatically. ► Current CPU/NB/System Temperature These items show the current CPU/NB(North Bridge)/System temperature detected automatically by the system. ► Smart CPU Fan Function This item is used to set the Smart CPU Fan function. Configuration options are: [Full Speed], [By Duty-Cycle] and [Smart Fan]. ► Smart CPU Fan Duty Cycle It allows you to control the CPU fan by using Duty-Cycle. You can input a value ranging from 0 to 99. ► Current CPU Fan Speed This item shows the Current CPU Fan speed detected by the system. ►Smart NB Fan Function This item is used to set the Smart NB Fan Function. Configuration options are: [Full Speed, [By Duty-Cycle] and [Smart FAN]. ► Smart NB Fan Duty Cycle It allows you to control the NB fan by using Duty-Cycle. You can input a value ranging from 0 to 99. ► Current NB Fan Speed This item shows the Current NB Fan Speed detected by the system. ► Smart System Fan Function It allows you to set the smart System Fan function. Configuration options are: [Full Speed], [By Duty-Cycle] and [Smart Fan]. ► Smart SYSFan Duty Cycle It allows you to control the System fan by using Duty-Cycle. You can input a value ranging from 0 to 99. 44 45 3 ► Current System Fan Speed This item shows the Current System Fan speed detected by the system. ► Smart Fan1 Controlled by It allows you to set the smart Fan 1 function. The options are: [CPU Fan Control] , [NB Fan Control] and [Sys Fan Control]. ► Current Fan1 Speed This item shows the Current Fan 1 speed detected by the system. ► Smart Fan2 Controlled by It allows you to set the smart Fan 2 function. The options are: [CPU Fan Control] , [NB Fan Control] and [Sys Fan Control]. ► Current Fan2 Speed This item shows the Current Fan 2 speed detected by the system. ► Current CPU / CPU VTT / IOH / + 12V / + 3.3V / DRAM / BAT Voltage These items show the current system voltages detected automatically by the system. Quantum BIOS 3 Phoenix - AwardBIOS CMOS Setup Utility Quantum BIOS Press Enter ► CPU Feature Enter Item Help Press Enter ► Memory Timing Config Press Enter Menu Level ► ► All Voltage Control Press Enter ► OC Gear O.C. Disabled Over Clock Phase Select ******* Ratio and Clock Setting ******* x CPU Clock Ratio 24 X 3200MHz Target CPU Core Speed 133MHz x CPU Clock (FSB) x CPU Clock vs Memory Speed Auto 1067MHz Target Memory Speed x CPU Clock Skew Control 0ps x IOH Clock Skew Control 0ps x CPU Clock Amplitude Ctrl 800mV x PCI Bus Clock 33MHz x Clock Reference Source Crystal x CPU Clock Source From PCI PLL Disabled Over Clock Recovery ↑↓→←:Move Enter:Select +/-/PU/PD:Value F10:Save ESC:Exit F1:General Help F5:Previous Values F7:Optimized Defaults ► CPU Feature / Memory Timing Config / All Voltage Control / OC Gear Press <Enter> to go to each Submenu. ► Over Clock Phase Select It allows you to select the over clock phase. Setting values: [O.C. Disabled] and [Manual O.C.]. ******* Ratio and Clock Setting ******* ► CPU Clock Ratio When "CPU Clock Ratio" is set to "Manual O.C", this item allows you to set the ratio of an unlocked CPU. Using different CPU, the setting values are different. ► Target CPU Core Speed This item shows target CPU core speed. ► CPU Clock(FSB) When "CPU Clock Ratio" is set to "Manual O.C", this item allows you to set CPU clock. ► CPU Clock vs Memory Speed When "CPU Clock Ratio" is set to "Manual O.C", this item allows you to set the ratio between CPU Clock and Memory Speed. ► Target Memory Speed This item shows the System Memory Speed. ► CPU Clock Skew Control This item allows you to adjust the phase of the CPU clock. ► IOH Clock Skew Control This item allows you to adjust the phase of the IOH clock. ► CPU Clock Amplitude Ctrl CPU differential output amplitude control, default value is 800mV, may help FSB O.C. ► PCI Bus Clock This item allows you to adjust the PCI bus clock by 1MHz step by step from 33MHz to 63MHz. ► Clock Reference Source You may adjust clock generator reference clock form Crystal or Fixed PLL(14MHZ). ► CPU Clock Source From You may adjust CPU FSB clock source form PCI PLL or Fixed PLL. 46 ► Over Clock Recovery When this feature is enabled, once system failed after overclocking, it will load the previous CMOS settings (before overclocking) back, so the system can always work. 3 47 CPU Feature 3 Phoenix - AwardBIOS CMOS Setup Utility CPU Feature Enabled Enabled Item Help Native Mode Enabled Menu Level ► Auto Enabled PPM Enable/ Enabled Disable Disabled 0 Disabled 0 x x PPM Function EIST Function Turbo Mode Function CxE Function Execute Disable Bit Virtualization Technology TDC Enable TDC Limit TDP Enable TDC Limit ****** QPI Controller Setting ****** QPI Control Settings Enabled Enabled QPI Link Fast Mode QPI Frequency Selection Auto ***** Logical Processor Setting ***** Enabled Intel HT Technology All Active Processor Cores ↑↓→←:Move Enter:Select +/-/PU/PD:Value F10:Save ESC:Exit F1:General Help F5:Previous Values F7:Optimized Defaults CA UT IO N ► PPM Function You can enable PPM (Processor Power Management) through this item. ► EIST Function You can select the EIST through this item. Setting values: [Native Mode] (For fully support ACPI OS, e.g. Windows XP, Vista); [SMM Mode] (For legacy OS, e.g. Windows2000). ! Enhanced Intel SpeedStep® technology (EIST) allows the system to dynamically adjust processor voltage and core frequency, which can result in decreased average power consumption and decreased average heat production. There are some system requirements must be met, including CPU, chipset, motherboard, BIOS and operation system. Please refer to Intel Website for more information. ► Turbo Mode Function This item is used to enable Intel Turbo mode. ► CxE Function CxE represents Enhanced HALT State. It is a feature which Intel CPU uses to reduce power consumption when in halt state. User can select the lowest C state supported according to CPU and MB. Options are: Auto, Disable, C1, C1E, C3 and C6. ► Execute Disable Bit This item is used to enable/disable the Execute Disable Bit feature. Intel's Execute Disable Bit functionality can help prevent certain classes of malicious buffer overflow attacks when combined with a supporting operating system. Execute Disable Bit allows the processor to classify areas in memory by where application code can execute and where it cannot. When a malicious worm attempts to insert code in the buffer, the processor disables code execution, preventing damage and worm propagation. Replacing older computers with Execute Disable Bit-enabled systems can halt worm attacks, reducing the need for virus-related repairs. By combining Execute Disable Bit with anti-virus, firewall, spyware removal, e-mail filtering software, and other network security measures, IT 48 managers can free IT resources for other initiatives. ► Virtualization Technology Virtualization (i.e. Intel® Vanderpool Technology) allows a platform to run multiple operating systems and applications in independent partitions or “containers.” One physical compute system can function as multiple “virtual” systems. Vanderpool Technology can help improve This item is used to select QPI frequency. Options are: auto, 4.800GT/s, 5.866GT/s and 6.400GT/s. 49 3 future virtualization solutions. This item will be displayed only when the CPU is supporting this feature and the setting is used to enable/disable it. ► TDC Enable This item is used to enable CPU Turbo Mode current. ► TDC Limit When "TDC Enable" is set to "Enabled", this item allows you to set TDC limit. ► TDP Enable This item is used to enable CPU Turbo Mode power. ► TDP Limit When "TDP Enable" is set to "Enabled", this item allows you to set TDP limit. ► Intel HT Technology Intel® Hyper-Treading technology can make one CPU core simulated as two cores. In this way more programes can work at the same time and PC performance is highly improved. The default value is: [Enabled]. When “Disabled”, only one thread per enabled core is enabled. ► Active Processor Cores This item is used to select the number of cores to enable in each processor package. Options are : All, 1 and 2. ► QPI Control Settings This Item is used to set whether to enable QPI control settings. ► QPI Link Fast Mode This item is used to enabel QPI link fast mode. ► QPI Frequency Selection Memory Timing Config Phoenix - AwardBIOS CMOS Setup Utility Memory Timing Config ******** Memory Controller Setting ******** Item Help Memory Parameter Setting Disabled Disabled Memory Control Setting Channel for Original Menu Level ► Channel Interleave Setting 6 way Rank Interleave Setting 4 way 3 x x x ↑↓→←:Move Enter:Select +/-/PU/PD:Value F10:Save ESC:Exit F1:General Help F5:Previous Values F7:Optimized Defaults ► Memory Parameter Setting This item is used to enable or disable memory parameter settings. ► Memory Control Setting Options are: Channel for Original, Channel for Mirror, Channel for Lock, Channel for Spare. ► Channel Interleave Setting This item is used to set Max. DRAM channel interleave. Options are: from 1 way to 6 way. ► Rank Interleave Setting Interleaving allows banks of SDRAM to alternate their refresh and access cycles. One bank will undergo its refresh cycle while another is being accessed. This improves memory performance by masking the refresh cycles of each memory bank. However, bank interleaving only works if the addresses requested consecutively are not in the same bank. Option are: 1 way, 2 way and 4 way. 50 All Voltage Control Phoenix - AwardBIOS CMOS Setup Utility All Voltage Control ↑↓→←:Move Enter:Select +/-/PU/PD:Value F10:Save ESC:Exit F1:General Help F5:Previous Values F7:Optimized Defaults ********Affect CPU MHz******** ► CPU Voltage Setting This item is used to set CPU Voltage. The maximum voltage available for adjustment is 1260mV, one setp is 10mV. Warning: Adjusting the "Target CPU Voltage" beyond the default CPU voltage could result in damage to the CPU. ► CPU Target/Current/Default Voltage These items show the Target/Current/Default CPU Voltage. ► CPU VTT Voltage Setting This item is used to set CPU VTT Voltage. The maximum voltage available for adjustment is 1260mV, one setp is 20mV. Warning: Adjusting the voltage beyond the CPU VTT default voltage could result in damage to the CPU. ► CPU PLL Voltage Setting This item is used to set CPU PLL Voltage. Isolated power for QPI PLL, default voltage is 1.8V. Warning: Adjusting the voltage beyond the QPI default voltage could result in damage to the CPU. ********Affect FSB MHz******** ► IOH Core Voltage Setting Isolated power for IOH Core, default voltage is 1.1V. Warning: Adjusting the voltage beyond the IOH default core voltage could result in damage to the IOH. ► IOH VCCA 1.1V Setting Isolated power for IOH 1.1V VCCA, default voltage is 1.108V. Warning: Adjusting the voltage beyond the IOH default 1.108 VCCA voltage could result in damage to the IOH. ► IOH VCCA 1.5V Setting Isolated power for IOH 1.5V VCCA, default voltage is 1.506V. 51 3 ********** Affect CPU MHz ********** Item Help x CPU Voltage Setting Default CPU Target Voltage 1.15625 Menu Level ► CPU Current Voltage 1.23200 1.15625 CPU Default Voltage x CPU VTT Voltage Setting Default x QPI PLL Voltage Setting 1.800V ********** Affect FSB MHz ********** x IOH Core Voltage Setting 1.10V x IOH VCCA 1.1V Setting 1.108V x IOH VCCA 1.5V Setting 1.506V x SB Voltage Setting 1.506V ********** Affect Memory MHz ********** x DRAM Voltage Setting 1.60V x DIMM1 C-Addr Ref. Voltage x 0.500 x DIMM1 DQ Ref. Voltage x 0.500 x DIMM2 C-Addr Ref. Voltage x 0.500 Warning: Adjusting the voltage beyond the IOH default 1.506 VCCA voltage could result in damage to the IOH. ► SB Voltage Setting This item is used to set SB Voltage. The default voltage is 1.500V. ► IOH Core Voltage Setting 3 Isolated power for ICH core voltage, default voltage is 1.506V. Warning: Adjusting the voltage beyond the ICH default voltage could result in damage to the ICH. ********Affect Memory MHz******** ► DRAM Voltage Setting The maximum voltage available for adjustment is 2.86V. Warning: Adjusting the voltage beyond the memories default voltage could result in damage to the memory controller, the default voltage is 1.60V ► DIMM1/2/3 C-Addr Ref. Voltage & DIMM1/2/3 DQ Ref. Voltage C-Addr(Command-address) and DQ(Data line) reference voltage is reference DRAM voltage, the actual reference voltage will be DRAM voltage multiply this item value. 52 OC Gear Phoenix - AwardBIOS CMOS Setup Utility OC Gear *************** OC Gear *************** Item Help Current Storage Gear Not Use It Current Storage Gear Name No Assign Gear Name Menu Level ► Store My Setting Store Restore My Setting Restore Choose storage section Clear My Setting Clear 1 or 2 or 3 or 4 or 5 or or 7 or 8 to store your ********** Foxconn Function ********** clock setting. If you store BIOS ROM 1 your setting to Software Item Selecting Smart Boot Menu Disabled Current Storage Gear Smart Power LED Enabled successfully, then the Auto Detect PCI Clock Enabled Storage Gear will turn to Spread Spectrum Enabled Green color. If you clear the Current Storage Gear successful, then the color will turn back to normal. ↑↓→←:Move Enter:Select +/-/PU/PD:Value F10:Save ESC:Exit F1:General Help F5:Previous Values F7:Optimized Defaults *************OC Gear************** ► Current Storage Gear We have more spaces in CMOS to allow you to store up to 4 sets of BIOS configuration data. You can change any setting of BIOS, including the overclocking information, and save the whole BIOS settings to one of four storage area. Later, you can retrieve BIOS settings by restore it. This item is used to choose storage section to store your BIOS settings. Setting values: [Not Use It]; [Storage Gear 1 - 8]. ► Current Storage Gear Name This item will be avaliable when Current Storage Gear is set to [Storage Gear 1 - 8], then you can select the overclock setting for the Current Storage Gear. Setting values: [No Assign Gear Name]; [Still Tweaking]; [Max CPU]; [Max FSB]; [2d Benching]; [3d Benching]; [24/7 OverClock]; [Tweaked Stock Speed]. ► Store / Restore / Clear My Setting This item allows you to Store/Restore/Clear the BIOS settings. See the help string in “Item Help” table for detail. ********Foxconn Function******** ► Software Item Selecting When BIOS_SELECT jumper, which is on the motherboard, is set to 5-6 or 7-8, you can select the power-on boot BIOS by this item. Its default is BIOS ROM 1. ► Smart Boot Menu When PC starts, if [Enabled] is selected, a Boot Menu will be automatically displayed to inform you to select a boot device. If no device is selected, the first device will be used. If [Disabled] is selected, then PC will ask you to press [Esc] key to get into Boot Menu. This setting simplifies multiple boot devices user from pressing [Esc] key to enter boot menu. ► Smart Power LED Smart Power LED is a feature built on your motherboard to indicate different states during Power On Self Test (POST). The LED is located at the front panel, and it displays POST state by different long-short blinking intervals. You can always leave this state enabled. 53 3 x x x x 3 System Status Power LED Status Stop Blinking Condition Normal Always On Always On No Memory Continue blinking On (1sec.), Off (1sec.) Reboot & Memory OK No Display Continue blinking On (2sec.), Off (2sec.) Reboot & Display OK Post Error Message Quick blinking twice (1/3sec. On, 1/3sec. Off), one long On (1sec.), continuously. Enter Setup or Skip No CPU Fan Continue blinking On (1/2sec.), Off (1/2sec.) Reboot & Fan OK ► Auto Detect PCI Clock This item is used to allow the system to supply the PCI slot bus clock if system detect a PCI card on the slot. ► Spread Spectrum If you enabled this function, it can significantly reduce the EMI (ElectroMagnetic Interference) generated by the system, so to comply with FCC regulation. But if overclocking is activated, you had better disable it. 54 Board Information Phoenix - AwardBIOS CMOS Setup Utility Board Information Model Name BLOODRAGE Item Help BIOS ID X58A01.F1 D05 Menu Level ► BIOS Version 10/27/2008 BIOS Build Date OnBoard LAN 2 MAC Address 00-1C-25-3B-D1-FE Genuine Intel (R) CPU 000 @ 3.20GHz EM64T CPU Hyper-Threading Technology CPU (HT Enabled) DDR3 800MHz 3 ↑↓→←:Move Enter:Select +/-/PU/PD:Value F10:Save ESC:Exit F1:General Help F5:Previous Values F7:Optimized Defaults ► Model Name This item shows the model name. ► BIOS ID/Version This item shows the BIOS ID/version. ► BIOS Build Date This item shows the BIOS building date. ► OnBoard LAN 2 MAC Address This item shows the onboard LAN 2 MAC address. 55 Load Optimized Defaults 3 Select this option and press <Enter>. A dialogue pops out, select <Y> then press <Enter> to load the defaults; press <N> to skip. Load Optimized Defaults (Y/N)? N By this default, BIOS have set the optimized performance parameters of system to improve the performances of system components. But if the optimized performance parameters to be set cannot be supported by your hardware devices, the system may fail to work. It may happen on when you installed too many add-on cards on your system, or overloaded the hardware until it can not afford. Set Supervisor Password The access rights and permissions associated with the Supervisor password are higher than those of a regular User password. The Supervisor password can be used to start the system or modify the CMOS settings, while User password can only be used to start the system, view the CMOS settings, but modify CMOS settings is not allowable. When you select the Set Supervisor/User Password option, the Enter Password message will appear : Enter Password: PASSWORD DISABLED !!! The supervisor password can be set up through this menu. Press any key to continue... Key in a password, not exceeding 8 characters, save the change and exit. The next time, when you enter the BIOS, it will ask you to input this password to confirm your access right. After you get the right to access the BIOS, you then can select this setting again, and press <Enter> to disable this function or input a new password to replace the original one. If you select “System” for the Security Option in “Advanced BIOS Features” menu, then you will be asked to enter a password when the system is started or when you try to enter the CMOS setting program. If an incorrect password is entered, you will be hold there. If you select “Setup” for the Security Option in “Advanced BIOS Features” menu, you will be asked to enter a password only when you enter the CMOS setting program. Set User Password The user password can be set up through this menu. Only when there exists a Supervisor password, then this setting can be activated. Save & Exit Setup When you select this option and press <Enter>, Select <Y> to save your changes to CMOS and exit the program; Select <N> or <ESC> to return to the main menu. SAVE to CMOS and EXIT (Y/N)? Y Exit Without Saving If you select this option and press <Enter>, Select <Y> to exit CMOS without saving your modifications; Select <N> or <ESC> to return to the main menu. 56 Quit Without Saving (Y/N)? N The utility CD that came with the motherboard contains useful software and several utility drivers that enhance the motherboard features. This chapter includes the following information : ■ ■ ■ ■ ■ Utility CD Introduction AEGIS PANEL FOX LiveUpdate FOX LOGO FOX DMI Note : Because each module is independent, so the section number will be reorganized and unique to each module, please understand. Utility CD introduction 4 This motherboard comes with one Utility CD. To begin with, simply insert the CD into your CD drive. The CD will automatically run and display the main menu on the screen. 1. Driver Click on "Driver", then use these options to install all the necessary drivers for your motherboard. You need to restart your computer after finishing all the installations of drivers. Intel Chipset Driver Use it to install Intel chipset driver. Realtek HDA Audio Driver Use it to install Realtek HDA audio driver. Note: Insure you can enjoy CREATIVE X-Fi features, please install Realtek HDA audio driver first, and then install SB X-Fi audio driver. Realtek 811X LAN Driver Use it to install Realtek LAN driver. Intel RAID Driver Installing this driver needs "SATA Mode" in BIOS to be set to [AHCI] or [RAID]. This restriction 58 forces us to find out another way to install this driver. Please go to "5-5 Existing Windows XP with RAID built as data storage." for more detail. JMicron RAID Driver Use it to install JMicron RAID driver. JMircon provides one external SATA port together with two IDE PATA ports (Master/Slave). Due to limitation of RAID interface on JMircon, we recommend you building RAID system by using onboard SATA ports (controlled by Intel ICH10R) instead of JMicron. Marvell SAS Driver Use it to install Marvell SAS driver. 2. Utility Use these options to install additional application programs. 4 SB X-Fi Driver Use it to install SB X-Fi audio driver. AEGIS PANEL Foxconn new utility software for monitoring system information. See “AEGIS PANEL” for details. Fox LiveUpdate The Fox LiveUpdate allows you to backup or update the system BIOS, drivers and utilities in Windows® environment. See “Fox LiveUpdate” for details. FOX LOGO The FOX LOGO is a simple and useful utility to backup, change and delete the boot time Logo. See “FOX LOGO” for details. FOX DMI The FOX DMI is a full Desktop Management Interface viewer, and it provides three DMI data formats. See “FOX DMI” for details. Microsoft DirectX 9.0 Use it to install Microsoft DirectX 9.0. 59 Adobe Acrobat Reader Installs Adobe® Acrobat® Reader that is used for viewing and printing the PDF document. Norton Internet Security Installs Norton® Internet Security to protect your PC from being affected by viruses. Intel RAID Utility Use it to install Intel RAID utility. Marvell SAS Utility Use it to install Marvell SAS utility. 3. Foxconn WebSite 4 Click it to visit Foxconn’s Website. 4. Browse CD Click it to browse the CD content. 60 AEGIS PANEL Aegis Panel, is a Windows innovation tool which provides settings of OC gear, overclocking, fan control and alarm function. It also displays system monitoring information such as fan spped, temperature, voltage and CPU clock etc.. The powerful features are: HW Monitor(Hardware Monitor Information) Overclocking QF OC Panel (Quantum Force Overclock Panel) OC Gear 4 Supported Operating Systems : -Windows XP (32-bit and 64-bit) -Windows Vista (32-bit and 64-bit) Using AEGIS PANEL: 1. Main Panel When AEGIS Panel is running, a main menu appears at the right hand side of the screen. This menu will disappear if you remove the mouse from it a few seconds later. If you move the mouse to touch the screen right where the menu stayed before, it will appear again. HW Monitor Overclocking QF OC Panel OC Gear Configuration Close AEGIS PANEL 61 2. HW Monitor Click on "HW Monitor" icon , its panel appears. By moving the mouse on the voltage icon, it will display voltage information. Move the mouse on fan or temperature icon will show relative information accordingly. Voltage icon Fan icon 4 Temperature icon 2.1 HW Monitor - Voltage Click on voltage icon to get into the voltage setting menu. It allows you to set the low/high limits of Vcore, CPU_VTT, +3.3V, +12V, VCC 1.1V, DRAM and Vbat voltages, and to enable the alert function. If the current voltage value is lower than the low limit or higher than the high limit, then a buzzer sounds. Click these buttons to set the low limit voltage Click it to enable the alert function Click these buttons to set the high limit voltage Show current voltages 62 2.2 HW Monitor - Fan Move the mouse on the fan icon , its menu appears. Click on the fan icon to get into the fan setting menu. It allows you to set the low/high limits of the CPU, NB and System fan speeds, and to enable the alert function. If the current fan value is lower than the low limit or higher than the high limit, then a buzzer sounds. Click these buttons to set the low limit fan speed Click it to enable the alert function Show current fan speeds Click these buttons to set the high limit fan speed 4 Fan control has three operating modes : By Full Speed : Running at full speed. By Duty-Cycle : The fan speed is controlled by setting the percentage to the fan duty (between 0% ~ 100%). By Smart Fan: Fan speed is controlled by the system automatically. 2.3 HW Monitor - Temperature Move the mouse on the temperature icon , its menu appears. Click on the temperature icon to get into the temperature setting menu. It allows you to set the low/high limits of CPU temperature, System temperature and NB temperature, and to enable the alert function. If the current temperature value is lower than the low limit or higher than the high limit, then a buzzer sounds. Click these buttons to set the low limit CPU temperature Show current temperatures 63 Click it to enable the alert function Click these buttons to set the high limit CPU temperature 3. Overclocking Click "Overclocking" icon to enter the overclok setting menu. It allows you to adjust CPU clock, and to change the voltages of CPU, chipset and memory. After you set the values, click [Apply] button to apply it. Click these buttons to adjust the CPU clock 4 Click these buttons to adjust the PCIe clock Click these buttons to adjust the CPU voltages Click these buttons to adjust the Northbridge and Southbridge voltage Click these buttons to adjust the memory voltage Apply the changes 4. QF OC Panel QF OC Panel module is an optional 5.25 inches display device, it can be purchased separately and you can install it in your PC’s 5.25 inches drive bay. This panel can display the system real time clock, allow you to monitor current CPU fan speed, CPU temperature, DRAM voltage and so on. With several buttons located on its front panel, user can easily set the BCLK, adjust CPU, QPI, DRAM, IOH and VTT voltages and change fan speeds. For detailed descriptions, please refer to related QF OC Panel manual. Click "QF OC Panel" icon to open its panel. This panel will appear on your screen only when the QF OC Panel module is installed in your system. The display information on the screen will be synchronized with any actions taken on the QF OC Panel module. 64 5. OC Gear Click “OC Gear” icon to open OC Gear dialog. It is support to read OC Gear from BIOS setting to file and support to write OC Gear setting from file to BIOS. Benefits: the user only adjust overclocking once and save it in OC Gear function under BIOS setup utility (click “DEL” key to enter BIOS setup utility when boot and select Quantum BIOS item), then easier change many platform just be set by this file. 4 Save to file from BIOS Setting Store to BIOS from file 6. Configuration Click "Configuration" icon to configure Aegis function. You can enable or disable the launch of "Aegis Panel Ex" on startup. If enabled, the Aegis Panel will be automatically activated when the Windows operating system is running. 65 FOX LiveUpdate FOX LiveUpdate is a useful utility to backup and update your system BIOS, drivers and utilities by local or online. 4 Supporting Operating Systems : ■ Windows 2000 ■ Windows XP (32-bit and 64-bit) ■ Windows 2003 (32-bit and 64-bit) ■ Windows Vista (32-bit and 64-bit) Using FOX LiveUpdate : 1. Local Update 1-1 Local Update - BIOS Information This page lets you know your system BIOS information. Minimum Link to website Exit Show current BIOS information Toolbar *** : please refer to the physical motherboard for detail. 66 1-2 Local Update - Backup This page can backup your system BIOS. You can click “Backup”, and key in a file name, then click “Save” to finish the backup operation. The extension of this backup file is ".BIN" for Award BIOS and ".ROM" for AMI BIOS. Default directory is "C:\Desktop\My Documents" in Windows XP and "Documents" in Vista. Make sure you can remember the file name together with the directory which it is stored, prevented that you may need them to recover your BIOS later. Key in a BIOS name 4 Click here 1-3 Local Update - Update CA UT IO N This page helps you to update your BIOS from a local file. After click “Update”, An alert message will be displayed to ensure if you really want to continue, click “Yes” to confirm. A setup wizard will guide you to load a local BIOS file to finish the operation. You must remember from which directory to load your new BIOS file (with an extension of ".BIN" for Award BIOS, ".ROM" for AMI BIOS) before the setup wizard starts. ! FOX LiveUpdate can automatically backup old BIOS before update. This feature can be enabled in the "Configure-System" setup. Please refer to "Configure-System" section for more detail. The default backup directory is C:\LiveUpdate_Temp, but the backup file name will be automatically generated. It is hard to find it out from a backup directory, and we recommend you using Explorer to check date/time message of this backup file to find it out and write its name down to remember it. 67 2. Online Update 2-1 Online Update - Update BIOS This page lets you update your system BIOS from Internet. Click “start”, it will search the new BIOS from Internet. Then follow the wizard to finish the update operation. Click here 4 Current information Search new BIOS from Internet Select BIOS to update Browse detailed information Update BIOS Close the window 2-2 Online Update - Update Driver This page lets you update your system drivers from Internet. Click “start”, it will search the new drivers from Internet. Then follow the wizard to finish the update operation. Click here Current information Search new drivers from Internet 68 Select the driver to update Browse detailed information Install the selected driver Close the window 4 2-3 Online Update - Update Utility This page lets you update utilities from Internet. Click “start”, it will search the new utilities from Internet. Then follow the wizard to finish the update operation. Click here Current information Search new utilities from Internet Select the utility to update Browse detailed information Install the selected utility Close the window 69 2-4 Online Update - Update All This page lets you update your system drivers from Internet. Click “start”, it will search all new BIOS/drivers/utilities from Internet. Then follow the wizard to finish the update operation. Click here 4 Current information Search all new BIOS/ drivers/utilities from Internet Browse detailed BIOS information Browse detailed driver information Browse detailed utility information Close the window 70 3. Configure 3-1 Configure - option This page lets you set auto search options. After you enable the auto search function, FOX LiveUpdate will start its searching from Internet and if any qualified item found, it will pop out a message on the task bar to inform you to do the next step. Click here Set auto search options Select search which kind of versions Apply the changes Reset to default value Double click on the icon as show below, you can see the detailed information. Double click here 71 4 Set auto search the latest FOX LiveUpdate When you enable "Auto Search FOX LiveUpdate", if your FOX LiveUpdate version is older, it will auto search from internet and prompt you to install the new version. 4 Prompt you to install the new FOX LiveUpdate 3-2 Configure - System This page lets you set the backup BIOS location and change different skin of the FOX LiveUpdate utility. Click here Set the location of download files or auto backup BIOS Select different skin of the software Reset to default value Determine if the FOX LiveUpdate can auto run when the system starts up Apply the changes 72 3-3 Configure - Advance This page lets you select to flash BIOS / Boot Block and clear CMOS. If you choose Flash Boot Block, it means BIOS is not protective, and you must make sure the flash process is continuous and without any interruption. Click here Select which BIOS ROM to flash(Only available to motherboard with backup BIOS ROM ) Select to flash Boot Block CA UT IO N Apply the changes ! Reset to default value We recommend that you should better keep the default setting unchanged to avoid any damage. 4. About & Help This page shows some information about FOX LiveUpdate. Click here Show information about FOX LiveUpdate 73 4 Select to clear CMOS FOX LOGO FOX LOGO is a simple and useful utility to backup, change and delete the boot time Logo. The boot Logo is the image that appears on screen during POST (Power-On Self-Test). 4 You can prepare a bitmap image (640x480) file, then use FOX LOGO to open it and change the boot time Logo. Boot time Logo will be displayed if you enable the BIOS "Full Screen Logo Show" setting in "Advanced BIOS Features" menu. Supporting Operating Systems : ■ Windows 2000 ■ Windows XP (32-bit and 64-bit) ■ Windows 2003 (32-bit and 64-bit) ■ Windows Vista (32-bit and 64-bit) Using FOX LOGO: Main Page Main screen Exit Backup Minimize Change Website About Delete NING AR ! W When you change Logo or delete current Logo, the system will flash BIOS file automatically. During this time, please DO NOT shut down the application and the system, or the motherboard will be damaged seriously. 74 FOX DMI FOX DMI is a full Desktop Management Interface viewer, and it provides three DMI data formats : Report, Data Fields and Memory Dump. With DMI information, system maker can easily analyze and troubleshoot your motherboard if there is any problem occurred. 4 Supporting Operating Systems : ■ Windows 2000 ■ Windows XP (32-bit and 64-bit) ■ Windows 2003 (32-bit and 64-bit) ■ Windows Vista (32-bit and 64-bit) Using FOX DMI: Please operate this utility as the comments shows. Click here to select the type you want to view. Click here to select the DMI Data format you need 75 This chapter will cover two topics : ■ ■ Installing a new Windows XP (Vista) in a brand new RAID system. Existing Windows XP (Vista) system with new RAID built as data storage. It includes the following information : ■ ■ ■ ■ ■ ■ ■ RAID Configuration Introduction Intel® Matrix Storage Manager Create a RAID Driver Diskette BIOS Configuration Create RAID in BIOS Install a New Windows XP Existing Windows XP with RAID built as data storage The RAID BIOS Setup pictures shown in this chapter are for reference only, please refer to the practical screen. Installing a new Windows XP (Vista) in a brand new RAID system. 1. Follow 5-1 to create a RAID driver diskette. (Windows Vista has in-box driver by its own and can skip this step). 2. Follow 5-2 to set BIOS setting "SATA Mode" to RAID or AHCI. 3. Follow 5-3 to create RAID in BIOS. 4. Follow 5-4 to Install Windows Operating System. Existing Windows XP (Vista) system with new RAID built as data storage. Follow 5-5 to go through the processes to build a new RAID data storage in your existing Windows XP system, it includes : 1. Copy RAID driver setup program to your hard disk. (Vista can skip) 2. Follow 5-2 to set BIOS setting "SATA Mode" to RAID or AHCI. 3. Follow 5-3 to create RAID in BIOS. 4. Run setup program to install Intel® Matrix Storage Manager driver into your current Windows XP system. (Vista can skip this step) 5. Format new RAID partitions. What kinds of hardware and software you need here : 1. A CD-ROM drive. 2. Several SATA hard disks. 3. A motherboard driver CD. 77 5 What kinds of hardware and software you need here : 1. A floppy drive. 2. A CD-ROM drive. 3. Several SATA hard disks. 4. A RAID driver diskette. 5. A motherboard driver CD. (To create RAID driver diskette if it is not bundled.) 6. Windows XP or Vista Install CD. RAID Configuration Introduction RAID (Redundant Array of Independent Disks) is a method for computer data storage schemes that divide and/or replicate data among multiple hard drives. RAID can be designed to provide increased data reliability (fault tolerance) or increased I/O (input/ output) performance, or both. The motherboard comes with the Intel ICH10R. The following RAID configurations are provided for users. 5 There are three major key concepts in RAID: 1. Mirroring : The copying of data to more than one disk; 2. Striping : The splitting of data across more than one disk; 3. Error correction : Where redundant data is stored to allow problems to be detected and possibly fixed (known as fault tolerance). Different RAID levels use one or more of these techniques, depending on the system requirements. The main aims of using RAID are to improve reliability, important for protecting information that is critical to a business, for example a database of customer orders; or where speed is important, for example a system that delivers video on demand TV programs to many viewers. The configuration affects reliability and performance in different ways. The problem with using more disks is that it is more likely that one will go wrong, but by using error checking the total system can be made more reliable by being able to survive and repair the failure. Basic mirroring can speed up reading data as a system can read different data from both the disks, but it may be slow for writing if it insists that both disks must confirm that the data is correctly written. Striping is often used for performance, where it allows sequences of data to be read off multiple disks at the same time. Error checking typically will slow the system down as data needs to be read from several places and compared. The design of RAID systems is therefore a compromise and understanding the requirements of a system is important. Modern disk arrays typically provide the facility to select the appropriate RAID configuration. RAID is often used in high availability systems, where it is important that the system keeps running as much of the time as possible. 78 RAID 0 (Stripe) RAID 0 reads and writes sectors of data interleaved among multiple drives. If any disk member fails, it affects the entire array. The disk array data capacity is equal to the number of drive members times the capacity of the smallest member. The striping block size can be set from 4KB to 128KB. RAID 0 does not support fault tolerance. RAID 1 (Mirror) RAID 1 writes duplicate data onto a pair of drives and reads both sets of data in parallel. If one of the mirrored drives suffers a mechanical failure or does not respond, the remaining drive will continue to function. Due to redundancy, the drive capacity of the array is the capacity of the smallest drive. Under a RAID 1 setup, an extra drive called the “spare drive” can be attached. Such a drive will be activated to replace a failed drive that is part of a mirrored array. Due to the fault tolerance, if any RAID 1 drive fails, data access will not be affected as long as there are other working drives in the array. 5 RAID 5 (Parity) RAID 5 provides data striping at the byte level and also stripes error correction information. This results in excellent performance and good fault tolerance. Level 5 is one of the most popular implementations of RAID. RAID 10 (0+1) RAID 10 is a combination of striping and mirroring. This configuration provides optimal speed and reliability, but you need four SATA hard disks. Comparison Table : Solution Hard Disks No. Capacity Performance Reliability Application >=2 All Highest Dangerous Look for speed RAID1 2 50% Read faster Excellent 100% Data backup RAID5 >=3 N-1 Read faster Write slower Good Limited budget RAID10 >=4 (Even number) Smallest *2 High Excellent Unlimited budget RAID0 79 Intel® Matrix Storage Manager The Intel® Matrix Storage technology supports RAID 0 ,RAID 1, RAID 5, and RAID 10 (0+1) functions. It allows you to get high performance with fault tolerance, big capacity, or data safety provided by different RAID functions. In this section, we will use four SATA hard disks as an example to guide you how to configure your RAID system. There are two 232.9GBs, one 298.1GB, and one 279.5GB. A creation of second volume will also be well described. Two topics will be introduced : 1). Installing a new Windows XP in a brand new RAID system. 2). Existing Windows XP system with new RAID built as data storage. CA UT IO N 5 In each screen, there is also a message bar about each key’s function, such as <Tab>, <Enter>, <Del>...etc. it is to help making your selection easier. ! Before installing the SATA hard disks, make sure to turn off the computer and unplug the power cord from the power outlet to prevent damage to the hardware. Steps to Install Serial ATA Hard Disks : 1. Install SATA hard disks into the drive bays. 2. Connect one end of the SATA cable to motherboard’s SATA connector, and the other end to SATA hard disk. 3. Connect SATA power cable to the power connector of SATA hard disk. NING AR ! W ■ ■ Both AHCI and RAID modes need to install Intel® Matrix Storage driver. Set SATA mode in BIOS to AHCI, you can skip RAID BIOS creation steps, but the software driver installation of Intel® Matrix Storage Manager shall follow the same rule as described for RAID. 80 5-1 Create a RAID driver diskette If you want to install a brand new Windows XP on a AHCI or RAID system, you need to configure the SATA Mode in BIOS to either AHCI or RAID first. You also need to create a RAID driver diskette for use in installing your Windows XP system. Windows Vista has native RAID driver in itself, you can skip these steps. 1. Find a PC, put a diskette into its floppy drive A:, this diskette will be formatted later. Put the driver CD into DVD-ROM drive. 3. Click "GO" to start. 4. Select the desired destination FDD drive. It can be the default drive A: or any USB FDD. Click "OK" to continue. 5. Insert a diskette, click "OK" to continue. 81 5 2. Depending on which platform your system is, normally, it is a 32-bit XP system. Use Windows explorer, and go to CD:\Driver\ Intel\RAID\Floppy\32bit, click on RaidTool icon to start the creation. 6. You can input a volume label for this diskette, click on "Start" to format. 7. Click on "OK" to go through this warning message. 5 8. Format finished. Click "OK" to continue copying of RAID driver into this diskette. 9. Check if the diskette contains the driver files. Later, when in the process of installing Windows XP in your RAID system, it will ask you to use this floppy diskette to provide driver for additional specific devices, for example, a RAID device. 10. Install Serial ATA Hard Disks : 10-1. Shut down your computer. 10-2. Install SATA hard disks into the drive bays, connect all power and SATA cables. 82 5-2 BIOS Configuration 1. Enter the BIOS setup by pressing <DEL> key during the POST(Power On Self Test). 2. Select the “Integrated Peripherals” from the “Main menu”, then select the “OnChip IDE Device” item and press <Enter> to go to the configuration items. 3. Select and Set the “SATA Mode” option to [RAID]. 4. Press <F10> to save the setting then PC will reboot itself. Phoenix - AwardBIOS CMOS Setup Utility OnChip IDE Device x SATA Mode Legacy Mode Support Turbo Memory Support OnBoard IDE and eSATA Chip OnBoard SAS Chip RAID Item Help RAID Disabled Disabled Menu Level ► IDE Mode Enabled 5 ↑↓→←:Move Enter:Select +/-/PU/PD:Value F10:Save ESC:Exit F1:General Help F5:Previous Values F7:Optimized Defaults 5-3 Create RAID in BIOS Enter RAID BIOS Setup When BIOS is restarted, it will display a message asking you to press <Ctrl>+<I> keys simultaneously to enter the main menu of Intel® Matrix Storage Manager Option ROM Utility. Press the <Ctrl>+<I> to enter Configuration Utility. Intel(R) wRAID5 Intel(R) Matrix Matrix Storage Storage Manager Manager option option ROM ROM v8.0.0.1039 v5.0.0.1011 ICH10R ICH9R wRAID5 Copyright(C) RightsReserved. Reserved. Copyright(C) 2003-08 2003-04 Intel Intel Corporation. Corporation AllAllRights [ MAIN MENU ] 1. Create RAID Volume 3. Reset Disks to Non-RAID 2. Delete RAID Volume 4. Exit [ DISK/VOLUME INFORMATION ] RAID Volume : None Defined. Physical Disks: Port Drive Model Serial # 0 WDC WD2500JS-60NWD-WCANKC865380 2 Maxtor 6L250S0 L50SKP4G 4 ST3320620SV 9QF4YJGQ 5 ST3300831AS 3NF02XH2 [↑↓]-Select [ESC]-Exit 83 Size 232.9GB 232.9GB 298.1GB 279.5GB Type/Status(Vol ID) Non-RAID Disk Non-RAID Disk Non-RAID Disk Non-RAID Disk [ENTER]-Select Menu Create RAID Volume Create RAID 0 (1st Volume) 1. Select “1. Create RAID Volume” from the menu and press <Enter>. The menu appears : Intel(R) wRAID5 Intel(R) Matrix Matrix Storage Storage Manager Manager option option ROM ROM v8.0.0.1039 v5.0.0.1011 ICH10R ICH9R wRAID5 Copyright(C) RightsReserved. Reserved. Copyright(C) 2003-08 2003-04 Intel Intel Corporation. Corporation AllAllRights [ CREATE VOLUME MENU ] Name: Volume0 RAID Level: RAID0(Stripe) Disks: Select Disks Strip Size: 128KB Capacity: 0.0 GB Create Volume [ HELP ] 5 Enter a unique volume name that has no special characters and is 16 characters or less. [↑↓]-Change [TAB]-Next [ESC]-Previous Menu [ENTER]-Select 2. In "Name" item, you can input a device name for the RAID0 system and press <Enter> to apply it. Here, we name it as TryRAID0 to replace the default Volume0. 3. In “RAID Level” item, you can use Up or Down arrow key to make a selection from one of RAID0, 1, 5, 10 items. Select RAID0 (Stripe) and press <Enter>. Intel(R) wRAID5 Intel(R) Matrix Matrix Storage Storage Manager Manager option option ROM ROM v8.0.0.1039 v5.0.0.1011 ICH10R ICH9R wRAID5 Copyright(C) RightsReserved. Reserved. Copyright(C) 2003-08 2003-04 Intel Intel Corporation. Corporation AllAllRights [ CREATE VOLUME MENU ] Name: TryRAID0 RAID Level: RAID0(Stripe) Disks: Select Disks Strip Size: 128KB Capacity: 0.0 GB Create Volume [ HELP ] Choose the RAID level: RAID 0: Stripes data (performance). RAID1: Mirrors data (redundancy). RAID 10: Mirrors data and stripes the mirror. RAID 5: Stripes data and parity. [↑↓]-Change [TAB]-Next [ESC]-Previous Menu 84 [ENTER]-Select 4. It then goes to “Disks” item. Press <Enter> to choose the hard disks for this RAID0 system. Intel(R) wRAID5 Intel(R) Matrix Matrix Storage Storage Manager Manager option option ROM ROM v8.0.0.1039 v5.0.0.1011 ICH10R ICH9R wRAID5 Copyright(C) RightsReserved. Reserved. Copyright(C) 2003-08 2003-04 Intel Intel Corporation. Corporation AllAllRights [ CREATE VOLUME MENU ] Name: TryRAID0 RAID Level: RAID0(Stripe) [ SELECT DISKS ] PortDrive Model Serial # 00 WDC WD2500JS-60NWD-WCANKC865380 2 Maxtor 6L250S0 L50SKP4G 4 ST3320620SV 9QF4YJGQ 5 ST3300831AS 3NF02XH2 Size 232.9GB 232.9GB 298.1GB 279.5GB Status Non-RAID Disk Non-RAID Disk Non-RAID Disk Non-RAID Disk Select 2 to 6 disks to use in creating the volume [↑↓]-Prev/Next [SPACE]-SelectDisk [ENTER]-Done 5 [↑↓]-ChangeRAID [TAB]-Next Creating 1 [ESC]-Previous Menu [ENTER]-Select 5. From the hard drive list, use Up or Down arrow key to reach the hard disks you want to combine them as RAID0, then press <Space> key to select them. A triangle sign will appear to indicate the drive selected. Here, we select two 232.9GB hard disks as an example. Press <Enter> key to finish the selection. Intel(R) wRAID5 Intel(R) Matrix Matrix Storage Storage Manager Manager option option ROM ROM v8.0.0.1039 v5.0.0.1011 ICH10R ICH9R wRAID5 Copyright(C) RightsReserved. Reserved. Copyright(C) 2003-08 2003-04 Intel Intel Corporation. Corporation AllAllRights [ CREATE VOLUME MENU ] Name: Volume0 RAID Level: RAID0(Stripe) [ SELECT DISKS ] PortDrive Model Serial # ►0 WDC WD2500JS-60NWD-WCANKC865380 2 Maxtor 6L250S0 L50SKP4G ►2 4 ST3320620SV 9QF4YJGQ 5 ST3300831AS 3NF02XH2 Size 232.9GB 232.9GB 298.1GB 279.5GB Status Non-RAID Disk Non-RAID Disk Non-RAID Disk Non-RAID Disk Select 2 to 6 disks to use in creating the volume [↑↓]-Prev/Next [SPACE]-SelectDisk [ENTER]-Done [↑↓]-ChangeRAID [TAB]-Next Creating 1 [ESC]-Previous Menu 85 [ENTER]-Select 6. It is now entering “Strip Size” menu. Use Up or Down arrow key to select the desired strip size. The available values range from 4KB to 128KB. The strip value should be selected based on different applications. Some suggested choices are : 16K - Best for sequential transfer. 64K - Good general purpose strip size. 128K - Best performance for most desktops and workstations . The default value is 128K for RAID0. Press <Enter>. Intel(R) wRAID5 Intel(R) Matrix Matrix Storage Storage Manager Manager option option ROM ROM v8.0.0.1039 v5.0.0.1011 ICH10R ICH9R wRAID5 Copyright(C) RightsReserved. Reserved. Copyright(C) 2003-08 2003-04 Intel Intel Corporation. Corporation AllAllRights [ CREATE VOLUME MENU ] Name: TryRAID0 RAID Level: RAID0(Stripe) Disks: Select Disks Strip Size: 128KB Capacity: 465.8 GB Create Volume 5 [ HELP ] The following are typical values: [↑↓]-Change [TAB]-Next RAID0 - 128KB RAID10 - 64KB RAID5 - 64KB [ESC]-Previous Menu [ENTER]-Select 7. In “Capacity” line, it displays there are maximum 232.9GB * 2 = 465.8GB available. As we want to introduce how to create two disk volumes (like logical devices C: and D:) in a RAID0 system, so we only key in 200GB here to build the first volume. Later, we will also describe how the second volume is generated. Input 200GB, and press <Enter>. Intel(R) wRAID5 Intel(R) Matrix Matrix Storage Storage Manager Manager option option ROM ROM v8.0.0.1039 v5.0.0.1011 ICH10R ICH9R wRAID5 Copyright(C) RightsReserved. Reserved. Copyright(C) 2003-08 2003-04 Intel Intel Corporation. Corporation AllAllRights [ CREATE VOLUME MENU ] Name: TryRAID0 RAID Level: RAID0(Stripe) Disks: Select Disks Strip Size: 128KB Capacity: 465.8 GB Create Volume [ HELP ] The default value indicates the maximum capacity using the selected disks. Entering a lower capacity allows you to create a second volume on these disks [↑↓]-Change [TAB]-Next [ESC]-Previous Menu 86 [ENTER]-Select 8. In “Create Volume” item, press <Enter>. Intel(R) wRAID5 Intel(R) Matrix Matrix Storage Storage Manager Manager option option ROM ROM v8.0.0.1039 v5.0.0.1011 ICH10R ICH9R wRAID5 Copyright(C) RightsReserved. Reserved. Copyright(C) 2003-08 2003-04 Intel Intel Corporation. Corporation AllAllRights [ CREATE VOLUME MENU ] Name: TryRAID0 RAID Level: RAID0(Stripe) Disks: Select Disks Strip Size: 128KB Capacity: 200 GB Create Volume [ HELP ] Press ENTER to create the specified volume. 5 [↑↓]-Change [TAB]-Next [ESC]-Previous Menu [ENTER]-Select A warning message will appear : WARNING: ALL DATA ON SELECTED DISKS WILL BE LOST. Are you sure you want to create this volume ? (Y/N) : 9. Press <Y> to create the volume and return to the main menu, a 200GB RAID0 system is normally configured. Intel(R) wRAID5 Intel(R) Matrix Matrix Storage Storage Manager Manager option option ROM ROM v8.0.0.1039 v5.0.0.1011 ICH10R ICH9R wRAID5 Copyright(C) RightsReserved. Reserved. Copyright(C) 2003-08 2003-04 Intel Intel Corporation. Corporation AllAllRights [ MAIN MENU ] 1. Create RAID Volume 3. Reset Disks to Non-RAID 2. Delete RAID Volume 4. Exit [ DISK/VOLUME INFORMATION ] RAID Volume : ID Name Level Stripe Size Status 0 TryRAID0 RAID0(Stripe) 128KB200.0GB Normal Physical Disks: Port Drive Model Serial # 0 WDC WD2500JS-60NWD-WCANKC865380 2 Maxtor 6L250S0 L50SKP4G 4 ST3320620SV 9QF4YJGQ 5 ST3300831AS 3NF02XH2 [↑↓]-Select [ESC]-Exit 87 Size 232.9GB 232.9GB 298.1GB 279.5GB Bootable Yes Type/Status(Vol ID) Member Disk(0) Member Disk(0) Non-RAID Disk Non-RAID Disk [ENTER]-Select Menu Create RAID0 (2nd Volume) 1. Select “1. Create RAID Volume” from the menu and press <Enter>. The menu appears : Intel(R) wRAID5 Intel(R) Matrix Matrix Storage Storage Manager Manager option option ROM ROM v8.0.0.1039 v5.0.0.1011 ICH10R ICH9R wRAID5 Copyright(C) RightsReserved. Reserved. Copyright(C) 2003-08 2003-04 Intel Intel Corporation. Corporation AllAllRights [ CREATE VOLUME MENU ] Name: Volume0 RAID Level: RAID0(Stripe) Disks: Select Disks Strip Size: 128KB Capacity: 0.0 GB Create Volume [ HELP ] 5 Enter a unique volume name that has no special characters and is 16 characters or less. [↑↓]-Change [TAB]-Next [ESC]-Previous Menu [ENTER]-Select 2. In "Name" item, we name it as TryRAID0-1 for second volume. 3. In “RAID Level” item, you can use Up or Down arrow key to make a selection, only RAID0, 1 can be selected. Select RAID0 (Stripe) and press <Enter>. (Note : You also can try to select RAID1 for the second volume as an experiment here) Intel(R) wRAID5 Intel(R) Matrix Matrix Storage Storage Manager Manager option option ROM ROM v8.0.0.1039 v5.0.0.1011 ICH10R ICH9R wRAID5 Copyright(C) RightsReserved. Reserved. Copyright(C) 2003-08 2003-04 Intel Intel Corporation. Corporation AllAllRights [ CREATE VOLUME MENU ] Name: TryRAID0-1 RAID Level: RAID0(Stripe) Disks: Select Disks Strip Size: 128KB Capacity: 0.0 GB Create Volume [ HELP ] Choose the RAID level: RAID 0: Stripes data (performance). RAID1: Mirrors data (redundancy). RAID 10: Mirrors data and stripes the mirror. RAID 5: Stripes data and parity. [↑↓]-Change [TAB]-Next [ESC]-Previous Menu 88 [ENTER]-Select 4. It then goes to “Disks” item. Press <Enter> to choose the hard disks for this RAID0 second volume system. Intel(R) wRAID5 Intel(R) Matrix Matrix Storage Storage Manager Manager option option ROM ROM v8.0.0.1039 v5.0.0.1011 ICH10R ICH9R wRAID5 Copyright(C) RightsReserved. Reserved. Copyright(C) 2003-08 2003-04 Intel Intel Corporation. Corporation AllAllRights [ CREATE VOLUME MENU ] Name: TryRAID0-1 RAID Level: RAID0(Stripe) [ SELECT DISKS ] PortDrive Model Serial # 00 WDC WD2500JS-60NWD-WCANKC865380 2 Maxtor 6L250S0 L50SKP4G 4 ST3320620SV 9QF4YJGQ 5 ST3300831AS 3NF02XH2 Size 232.9GB 232.9GB 298.1GB 279.5GB Status Member Disk Member Disk Non-RAID Disk Non-RAID Disk Select 2 to 6 disks to use in creating the volume [↑↓]-Prev/Next [SPACE]-SelectDisk [ENTER]-Done 5 [↑↓]-ChangeRAID [TAB]-Next Creating 1 [ESC]-Previous Menu [ENTER]-Select 5. From the hard disk list, select the previously configured RAID0 hard disks, and press <Space> key to select them. Two triangle signs will appear to indicate the selections. Press <Enter> to continue. Intel(R) wRAID5 Intel(R) Matrix Matrix Storage Storage Manager Manager option option ROM ROM v8.0.0.1039 v5.0.0.1011 ICH10R ICH9R wRAID5 Copyright(C) RightsReserved. Reserved. Copyright(C) 2003-08 2003-04 Intel Intel Corporation. Corporation AllAllRights [ CREATE VOLUME MENU ] Name: TryRAID0-1 RAID Level: RAID0(Stripe) [ SELECT DISKS ] PortDrive Model Serial # ► 0 0 WDC WD2500JS-60NWD-WCANKC865380 ►2 Maxtor 6L250S0 L50SKP4G 4 ST3320620SV 9QF4YJGQ 5 ST3300831AS 3NF02XH2 Size 232.9GB 232.9GB 298.1GB 279.5GB Status Member Disk Member Disk Non-RAID Disk Non-RAID Disk Select 2 to 6 disks to use in creating the volume [↑↓]-Prev/Next [SPACE]-SelectDisk [ENTER]-Done [↑↓]-ChangeRAID [TAB]-Next Creating 1 [ESC]-Previous Menu 89 [ENTER]-Select 6. It goes to “Strip Size” menu directly. Capacity automatically displays 265.8GB, and at this time, you can not input any value in capacity as there is no additional volume available. The available values of Strip Size range from 4KB to 128KB. The strip value should be selected based on different applications. Some suggested choices are : 16K - Best for sequential transfer. 64K - Good general purpose strip size. 128K - Best performance for most desktops and workstations . The default value is 128K. Press <Enter>. Intel(R) wRAID5 Intel(R) Matrix Matrix Storage Storage Manager Manager option option ROM ROM v8.0.0.1039 v5.0.0.1011 ICH10R ICH9R wRAID5 Copyright(C) RightsReserved. Reserved. Copyright(C) 2003-08 2003-04 Intel Intel Corporation. Corporation AllAllRights [ CREATE VOLUME MENU ] Name: TryRAID0-1 RAID Level: RAID0(Stripe) Disks: Select Disks Strip Size: 128KB Capacity: 265.8 GB Create Volume 5 [ HELP ] The following are typical values: [↑↓]-Change [TAB]-Next RAID0 - 128KB RAID10 - 64KB RAID5 - 64KB [ESC]-Previous Menu [ENTER]-Select 7. Select “Create Volume” and press <Enter>. Intel(R) wRAID5 Intel(R) Matrix Matrix Storage Storage Manager Manager option option ROM ROM v8.0.0.1039 v5.0.0.1011 ICH10R ICH9R wRAID5 Copyright(C) RightsReserved. Reserved. Copyright(C) 2003-08 2003-04 Intel Intel Corporation. Corporation AllAllRights [ CREATE VOLUME MENU ] Name: TryRAID0-1 RAID Level: RAID0(Stripe) Disks: Select Disks Strip Size: 128KB Capacity: 265.8 GB Create Volume [ HELP ] Press ENTER to create the specified volume. [↑↓]-Change [TAB]-Next [ESC]-Previous Menu 90 [ENTER]-Select A message will appear : Are you sure you want to create this volume ? (Y/N) : Press <Y> to create the volume and return to the main menu. Two RAID0 volumes were configured. Intel(R) wRAID5 Intel(R) Matrix Matrix Storage Storage Manager Manager option option ROM ROM v8.0.0.1039 v5.0.0.1011 ICH10R ICH9R wRAID5 Copyright(C) RightsReserved. Reserved. Copyright(C) 2003-08 2003-04 Intel Intel Corporation. Corporation AllAllRights [ MAIN MENU ] 1. Create RAID Volume 3. Reset Disks to Non-RAID 2. Delete RAID Volume 4. Exit [ DISK/VOLUME INFORMATION ] RAID Volume : ID Name Level Stripe Size Status 0 TryRAID0 RAID0(Stripe) 128KB200.0GB Normal 1 TryRAID0-1 RAID0(Stripe) 128KB265.8GB Normal Physical Disks: Port Drive Model Serial # 0 WDC WD2500JS-60NWD-WCANKC865380 2 Maxtor 6L250S0 L50SKP4G 4 ST3320620SV 9QF4YJGQ 5 ST3300831AS 3NF02XH2 [↑↓]-Select [ESC]-Exit 91 Size 232.9GB 232.9GB 298.1GB 279.5GB Type/Status(Vol ID) Member Disk(0,1) Member Disk(0,1) Non-RAID Disk Non-RAID Disk [ENTER]-Select Menu 5 Bootable Yes Yes Create RAID 1 1. Select “1.Create RAID Volume” from the main menu and press <Enter>. 2. In "Name" item, you can input a device name for the RAID1 system and press <Enter> to apply it. Here, we name it as TryRAID1 to replace the default Volume0. Intel(R) wRAID5 Intel(R) Matrix Matrix Storage Storage Manager Manager option option ROM ROM v8.0.0.1039 v5.0.0.1011 ICH10R ICH9R wRAID5 Copyright(C) RightsReserved. Reserved. Copyright(C) 2003-08 2003-04 Intel Intel Corporation. Corporation AllAllRights [ CREATE VOLUME MENU ] Name: TryRAID1 Volume0 RAID Level: RAID0(Stripe) Disks: Select Disks Strip Size: 128KB Capacity: 0.0 GB Create Volume 5 [ HELP ] Enter a unique volume name that has no special characters and is 16 characters or less. [↑↓]-Change [TAB]-Next [ESC]-Previous Menu [ENTER]-Select 3. In “RAID Level” item, you can use Up or Down arrow key to make a selection from one of RAID0, 1, 5, 10 items. Select RAID1 (Mirror) and press <Enter>. Intel(R) wRAID5 Intel(R) Matrix Matrix Storage Storage Manager Manager option option ROM ROM v8.0.0.1039 v5.0.0.1011 ICH10R ICH9R wRAID5 Copyright(C) RightsReserved. Reserved. Copyright(C) 2003-08 2003-04 Intel Intel Corporation. Corporation AllAllRights [ CREATE VOLUME MENU ] Name: TryRAID1 RAID1(Mirror) RAID Level: RAID0(Stripe) Disks: Select Disks Strip Size: 128KB Capacity: 0.0 GB Create Volume [ HELP ] Choose the RAID level: RAID 0: Stripes data (performance). RAID1: Mirrors data (redundancy). RAID 10: Mirrors data and stripes the mirror. RAID 5: Stripes data and parity. [↑↓]-Change [TAB]-Next [ESC]-Previous Menu 92 [ENTER]-Select 4. It then goes to “Disks” item. Press <Enter> to choose the hard disks for this RAID1 system. Intel(R) Matrix Matrix Storage Storage Manager Manager option option ROM ROM v8.0.0.1039 v5.0.0.1011 ICH10R ICH9R wRAID5 Intel(R) wRAID5 Copyright(C) 2003-08 2003-04 Intel Intel Corporation. Corporation AllAllRights Copyright(C) RightsReserved. Reserved. [ CREATE VOLUME MENU ] Name: TryRAID1 RAID Level: RAID1(Mirror) [ SELECT DISKS ] PortDrive Model Serial # 00 WDC WD2500JS-60NWD-WCANKC865380 2 Maxtor 6L250S0 L50SKP4G 4 ST3320620SV 9QF4YJGQ 5 ST3300831AS 3NF02XH2 Size 232.9GB 232.9GB 298.1GB 279.5GB Status Non-RAID Disk Non-RAID Disk Non-RAID Disk Non-RAID Disk Select 2 to 6 disks to use in creating the volume [↑↓]-Prev/Next [SPACE]-SelectDisk [ENTER]-Done 5 [↑↓]-Change [TAB]-Next [ESC]-Previous Menu [ENTER]-Select 5. From the hard drive list, use Up or Down arrow key to reach the hard disks you want to combine them as RAID1, then press <Space> key to select them. A triangle sign will appear to indicate the drive selection. Here, we select one 232.9GB and one 298.1GB hard disks. Press <Enter> key to finish the selection. Intel(R) wRAID5 Intel(R) Matrix Matrix Storage Storage Manager Manager option option ROM ROM v8.0.0.1039 v5.0.0.1011 ICH10R ICH9R wRAID5 Copyright(C) RightsReserved. Reserved. Copyright(C) 2003-08 2003-04 Intel Intel Corporation. Corporation AllAllRights [ CREATE VOLUME MENU ] Name: Volume0 RAID Level: RAID0(Stripe) [ SELECT DISKS ] PortDrive Model Serial # 0 WDC WD2500JS-60NWD-WCANKC865380 ►2 Maxtor 6L250S0 L50SKP4G ►4 4 ST3320620SV 9QF4YJGQ 5 ST3300831AS 3NF02XH2 Size 232.9GB 232.9GB 298.1GB 279.5GB Status Non-RAID Disk Non-RAID Disk Non-RAID Disk Non-RAID Disk Select 2 to 6 disks to use in creating the volume [↑↓]-Prev/Next [SPACE]-SelectDisk [ENTER]-Done [↑↓]-ChangeRAID [TAB]-Next Creating 1 [ESC]-Previous Menu 93 [ENTER]-Select 6. It will skip “Strip Size” menu for RAID1. Intel(R) wRAID5 Intel(R) Matrix Matrix Storage Storage Manager Manager option option ROM ROM v8.0.0.1039 v5.0.0.1011 ICH10R ICH9R wRAID5 Copyright(C) RightsReserved. Reserved. Copyright(C) 2003-08 2003-04 Intel Intel Corporation. Corporation AllAllRights [ CREATE VOLUME MENU ] Name: TryRAID0 RAID Level: RAID0(Stripe) Disks: Select Disks Strip Size: N/A Capacity: 465.8 232.9 GB Create Volume [ HELP ] The default value indicates the maximum capacity using the selected disks. Entering a lower capacity allows you to create a second volume on these disks 5 [↑↓]-Change [TAB]-Next [ESC]-Previous Menu [ENTER]-Select 7. In “Capacity” item, use the default value, and press <Enter>. The size of the smaller hard disk 232.9GB is becoming the default value, and it indicates the maximum capacity. 8. Select “Create Volume” and press <Enter>. A warning message will appear : WARNING: ALL DATA ON SELECTED DISKS WILL BE LOST. Are you sure you want to create this volume ? (Y/N) : Press <Y> to create the volume and return to the main menu. Intel(R) wRAID5 Intel(R) Matrix Matrix Storage Storage Manager Manager option option ROM ROM v8.0.0.1039 v5.0.0.1011 ICH10R ICH9R wRAID5 Copyright(C) RightsReserved. Reserved. Copyright(C) 2003-08 2003-04 Intel Intel Corporation. Corporation AllAllRights [ MAIN MENU ] 1. Create RAID Volume 3. Reset Disks to Non-RAID 2. Delete RAID Volume 4. Exit [ DISK/VOLUME INFORMATION ] RAID Volume : ID Name Level Stripe Size Status 0 TryRAID1 RAID1(Mirror) N/A 232.9GB Normal Physical Disks: Port Drive Model Serial # 0 WDC WD2500JS-60NWD-WCANKC865380 2 Maxtor 6L250S0 L50SKP4G 4 ST3320620SV 9QF4YJGQ 5 ST3300831AS 3NF02XH2 [↑↓]-Select [ESC]-Exit 94 Size 232.9GB 232.9GB 298.1GB 279.5GB Bootable Yes Type/Status(Vol ID) Non-RAID Disk Member Disk(0) Member Disk(0) Non-RAID Disk [ENTER]-Select Menu Create RAID 10 (0+1) 1. Select “1.Create RAID Volume” from the main menu and press <Enter>. 2. In "Name" item, you can input a device name for the RAID10 system and press <Enter> to apply it. Here, we name it as TryRAID10 to replace the default Volume0. Intel(R) wRAID5 Intel(R) Matrix Matrix Storage Storage Manager Manager option option ROM ROM v8.0.0.1039 v5.0.0.1011 ICH10R ICH9R wRAID5 Copyright(C) RightsReserved. Reserved. Copyright(C) 2003-08 2003-04 Intel Intel Corporation. Corporation AllAllRights [ CREATE VOLUME MENU ] Name: TryRAID10 Volume0 RAID Level: RAID0(Stripe) Disks: Select Disks Strip Size: 128KB Capacity: 0.0 GB Create Volume [ HELP ] [↑↓]-Change [TAB]-Next [ESC]-Previous Menu [ENTER]-Select 3. In “RAID Level” item, you can use Up or Down arrow key to make a selection from one of RAID0, 1, 5, 10 items. Select RAID10(RAID0+1) and press <Enter>. Intel(R) wRAID5 Intel(R) Matrix Matrix Storage Storage Manager Manager option option ROM ROM v8.0.0.1039 v5.0.0.1011 ICH10R ICH9R wRAID5 Copyright(C) RightsReserved. Reserved. Copyright(C) 2003-08 2003-04 Intel Intel Corporation. Corporation AllAllRights [ CREATE VOLUME MENU ] Name: TryRAID10 RAID10(RAID0+1) RAID Level: RAID0(Stripe) Disks: Select Disks Strip Size: 64KB Capacity: 0.0 GB Create Volume [ HELP ] Choose the RAID level: RAID 0: Stripes data (performance). RAID1: Mirrors data (redundancy). RAID 10: Mirrors data and stripes the mirror. RAID 5: Stripes data and parity. [↑↓]-Change [TAB]-Next [ESC]-Previous Menu 95 [ENTER]-Select 5 Enter a unique volume name that has no special characters and is 16 characters or less. 4. After exiting from "RAID Level", it goes directly to "Stripe Size" item. Because all four disks are selected for RAID10, so there is no need to go to Disks option. 5. Use Up or Down arrow key to select the desired strip size when entering “Strip Size” menu. The default value is 64K. Intel(R) wRAID5 Intel(R) Matrix Matrix Storage Storage Manager Manager option option ROM ROM v8.0.0.1039 v5.0.0.1011 ICH10R ICH9R wRAID5 Copyright(C) RightsReserved. Reserved. Copyright(C) 2003-08 2003-04 Intel Intel Corporation. Corporation AllAllRights [ CREATE VOLUME MENU ] Name: TryRAID10 RAID Level: RAID10(RAID0+1) Disks: Select Disks Strip Size: 64KB Capacity: 465.8 GB Create Volume [ HELP ] 5 The following are typical values: [↑↓]-Change [TAB]-Next RAID0 - 128KB RAID10 - 64KB RAID5 - 64KB [ESC]-Previous Menu [ENTER]-Select 6. In “Capacity” item, use the default value, and press <Enter>. The default value is twice the smallest hard disk size, that is, 232.9GB * 2 = 465.8GB. 7. Select “Create Volume” and press <Enter>. A warning message will appear : WARNING: ALL DATA ON SELECTED DISKS WILL BE LOST. Are you sure you want to create this volume ? (Y/N) : Press <Y> to create the volume and return to the main menu. Intel(R) wRAID5 Intel(R) Matrix Matrix Storage Storage Manager Manager option option ROM ROM v8.0.0.1039 v5.0.0.1011 ICH10R ICH9R wRAID5 Copyright(C) RightsReserved. Reserved. Copyright(C) 2003-08 2003-04 Intel Intel Corporation. Corporation AllAllRights [ MAIN MENU ] 1. Create RAID Volume 3. Reset Disks to Non-RAID 2. Delete RAID Volume 4. Exit [ DISK/VOLUME INFORMATION ] RAID Volume : ID Name Level Stripe Size Status 0 TryRAID10 RAID10(RAID0+1) N/A 232.9GB Normal Physical Disks: Port Drive Model Serial # 0 WDC WD2500JS-60NWD-WCANKC865380 2 Maxtor 6L250S0 L50SKP4G 4 ST3320620SV 9QF4YJGQ 5 ST3300831AS 3NF02XH2 [↑↓]-Select [ESC]-Exit 96 Size 232.9GB 232.9GB 298.1GB 279.5GB Bootable Yes Type/Status(Vol ID) Member Disk(0) Member Disk(0) Member Disk(0) Member Disk(0) [ENTER]-Select Menu Create RAID5 (Parity) 1. Select “1.Create RAID Volume” from the main menu and press <Enter>. 2. In "Name" item, you can input a device name for the RAID5 system and press <Enter> to apply it. Here, we name it as TryRAID5 to replace the default Volume0. Intel(R) wRAID5 Intel(R) Matrix Matrix Storage Storage Manager Manager option option ROM ROM v8.0.0.1039 v5.0.0.1011 ICH10R ICH9R wRAID5 Copyright(C) RightsReserved. Reserved. Copyright(C) 2003-08 2003-04 Intel Intel Corporation. Corporation AllAllRights [ CREATE VOLUME MENU ] Name: TryRAID5 Volume0 RAID Level: RAID0(Stripe) Disks: Select Disks Strip Size: 128KB Capacity: 0.0 GB Create Volume [ HELP ] [↑↓]-Change [TAB]-Next [ESC]-Previous Menu [ENTER]-Select 3. In “RAID Level” item, you can use Up or Down arrow key to make a selection from one of RAID0, 1, 5, 10 items. Select RAID5(Parity) and press <Enter>. Intel(R) wRAID5 Intel(R) Matrix Matrix Storage Storage Manager Manager option option ROM ROM v8.0.0.1039 v5.0.0.1011 ICH10R ICH9R wRAID5 Copyright(C) RightsReserved. Reserved. Copyright(C) 2003-08 2003-04 Intel Intel Corporation. Corporation AllAllRights [ CREATE VOLUME MENU ] Name: TryRAID5 RAID Level: RAID5(Parity) RAID0(Stripe) Disks: Select Disks Strip Size: 64KB Capacity: 0.0 GB Create Volume [ HELP ] Choose the RAID level: RAID 0: Stripes data (performance). RAID1: Mirrors data (redundancy). RAID 10: Mirrors data and stripes the mirror. RAID 5: Stripes data and parity. [↑↓]-Change [TAB]-Next [ESC]-Previous Menu 97 [ENTER]-Select 5 Enter a unique volume name that has no special characters and is 16 characters or less. 4. It then goes to “Disks” item. Press <Enter> to choose the hard disks for this RAID5 system. Intel(R) wRAID5 Intel(R) Matrix Matrix Storage Storage Manager Manager option option ROM ROM v8.0.0.1039 v5.0.0.1011 ICH10R ICH9R wRAID5 Copyright(C) RightsReserved. Reserved. Copyright(C) 2003-08 2003-04 Intel Intel Corporation. Corporation AllAllRights [ CREATE VOLUME MENU ] Name: TryRAID5 RAID Level: RAID5(Parity) [ SELECT DISKS ] PortDrive Model Serial # 00 WDC WD2500JS-60NWD-WCANKC865380 2 Maxtor 6L250S0 L50SKP4G 4 ST3320620SV 9QF4YJGQ 5 ST3300831AS 3NF02XH2 Size 232.9GB 232.9GB 298.1GB 279.5GB Status Non-RAID Disk Non-RAID Disk Non-RAID Disk Non-RAID Disk 5 Select 2 to 6 disks to use in creating the volume [↑↓]-Prev/Next [SPACE]-SelectDisk [ENTER]-Done [↑↓]-ChangeRAID [TAB]-Next Creating 1 [ESC]-Previous Menu [ENTER]-Select 5. From the hard drive list, use Up or Down arrow key to reach the hard disks you want to combine them as RAID5, then press <Space> key to select them. A triangle sign will appear to indicate the drive selection. Here, we select 232.9GB, 298.1GB and 279.5GB hard disks for an example. Press <Enter> key to finish the selection. Intel(R) wRAID5 Intel(R) Matrix Matrix Storage Storage Manager Manager option option ROM ROM v8.0.0.1039 v5.0.0.1011 ICH10R ICH9R wRAID5 Copyright(C) RightsReserved. Reserved. Copyright(C) 2003-08 2003-04 Intel Intel Corporation. Corporation AllAllRights [ CREATE VOLUME MENU ] Name: Volume0 RAID Level: RAID0(Stripe) [ SELECT DISKS ] PortDrive Model Serial # 0 WDC WD2500JS-60NWD-WCANKC865380 ►2 Maxtor 6L250S0 L50SKP4G ►4 ST3320620SV 9QF4YJGQ ►5 5 ST3300831AS 3NF02XH2 Size 232.9GB 232.9GB 298.1GB 279.5GB Status Non-RAID Disk Non-RAID Disk Non-RAID Disk Non-RAID Disk Select 2 to 6 disks to use in creating the volume [↑↓]-Prev/Next [SPACE]-SelectDisk [ENTER]-Done [↑↓]-ChangeRAID [TAB]-Next Creating 1 [ESC]-Previous Menu 98 [ENTER]-Select 6. Use Up or Down arrow key to select the desired strip size when entering “Strip Size” menu. The default value is 64K. Press <Enter>. Intel(R) wRAID5 Intel(R) Matrix Matrix Storage Storage Manager Manager option option ROM ROM v8.0.0.1039 v5.0.0.1011 ICH10R ICH9R wRAID5 Copyright(C) RightsReserved. Reserved. Copyright(C) 2003-08 2003-04 Intel Intel Corporation. Corporation AllAllRights [ CREATE VOLUME MENU ] Name: TryRAID5 RAID Level: RAID5(Parity) Disks: Select Disks Strip Size: 64KB Capacity: 465.8 GB Create Volume [ HELP ] The following are typical values: [↑↓]-Change [TAB]-Next RAID0 - 128KB RAID10 - 64KB RAID5 - 64KB 5 [ESC]-Previous Menu [ENTER]-Select 7. In “Capacity” item, use the default value, and press <Enter>. The default value is twice that of the smallest hard disk size, that is, 232.9GB * 2 = 465.8GB. 8. Select “Create Volume” and press <Enter>. A warning message will appear : WARNING: ALL DATA ON SELECTED DISKS WILL BE LOST. Are you sure you want to create this volume ? (Y/N) : Press <Y> to create the volume and return to the main menu. Intel(R) wRAID5 Intel(R) Matrix Matrix Storage Storage Manager Manager option option ROM ROM v8.0.0.1039 v5.0.0.1011 ICH10R ICH9R wRAID5 Copyright(C) RightsReserved. Reserved. Copyright(C) 2003-08 2003-04 Intel Intel Corporation. Corporation AllAllRights [ MAIN MENU ] 1. Create RAID Volume 3. Reset Disks to Non-RAID 2. Delete RAID Volume 4. Exit [ DISK/VOLUME INFORMATION ] RAID Volume : ID Name Level Stripe Size Status 0 TryRAID5 RAID5(Parity) 64KB 465.8GB Normal Physical Disks: Port Drive Model Serial # 0 WDC WD2500JS-60NWD-WCANKC865380 2 Maxtor 6L250S0 L50SKP4G 4 ST3320620SV 9QF4YJGQ 5 ST3300831AS 3NF02XH2 [↑↓]-Select [ESC]-Exit 99 Size 232.9GB 232.9GB 298.1GB 279.5GB Bootable Yes Type/Status(Vol ID) Non-RAID Disk Member Disk(0) Member Disk(0) Member Disk(0) [ENTER]-Select Menu Delete RAID Volume 1. Take TryRAID5 for example. Select “2. Delete RAID Volume” in main menu and press <Enter>. Intel(R) wRAID5 Intel(R) Matrix Matrix Storage Storage Manager Manager option option ROM ROM v8.0.0.1039 v5.0.0.1011 ICH10R ICH9R wRAID5 Copyright(C) RightsReserved. Reserved. Copyright(C) 2003-08 2003-04 Intel Intel Corporation. Corporation AllAllRights [ MAIN MENU ] 1. Create RAID Volume 3. Reset Disks to Non-RAID 2.. Delete RAID Volume Volume 2 4. Exit [ DISK/VOLUME INFORMATION ] RAID Volume : ID Name Level Stripe Size Status 0 TryRAID5 RAID5(Parity) 64KB 465.8GB Normal Physical Disks: Port Drive Model Serial # 0 WDC WD2500JS-60NWD-WCANKC865380 2 Maxtor 6L250S0 L50SKP4G 4 ST3320620SV 9QF4YJGQ 5 ST3300831AS 3NF02XH2 Size 232.9GB 232.9GB 298.1GB 279.5GB Type/Status(Vol ID) Non-RAID Disk Member Disk(0) Member Disk(0) Member Disk(0) 5 Bootable Yes [↑↓]-Select [ESC]-Exit [ENTER]-Select Menu 2. Use Up or Down arrow key to select the RAID set you want to delete. Here only one RAID5 is seen, so press <DEL> key to continue. Intel(R) Matrix Matrix Storage Storage Manager Manager option option ROM ROM v8.0.0.1039 v5.0.0.1011 ICH10R ICH9R wRAID5 Intel(R) wRAID5 Copyright(C) 2003-08 2003-04 Intel Intel Corporation. Corporation AllAllRights Copyright(C) RightsReserved. Reserved. [ DELETE VOLUME MENU ] Name Level Drives Capacity Status Bootable TryRAID5 RAID5(Parity) 3 465.8GB Normal Yes TryRAID0 ID0(Stripe) 2 [ HELP ] Deleting a volume will reset the disks to non-RAID. WARNING: ALL DISK DATA WILL BE DELETED. [↑↓]-Select [ESC]-Previous Menu 100 [DEL]-Delete Volume 3. After <DEL> key is pressed, the screen appears as below: Press <Y> key to confirm the volume deletion. Intel(R) Matrix Matrix Storage Storage Manager Manager option option ROM ROM v8.0.0.1039 v5.0.0.1011 ICH10R ICH9R wRAID5 Intel(R) wRAID5 Copyright(C) 2003-08 2003-04 Intel Intel Corporation. Corporation AllAllRights Copyright(C) RightsReserved. Reserved. [ DELETE VOLUME MENU ] Name Level Drives Capacity Status Bootable TryRAID5 RAID5(Parity) 3 465.8GB Normal Yes [ DELETE VOLUME VERIFICATION ] ALL DATA ON SELECTED WILL BE LOST! [ HELPDISKS ] Are you sure you want to delete "TryRAID5"? (Y/N) : Deleting a volume will reset the disks to non-RAID. WARNING: ALL DISK DATA WILL BE DELETED. 5 [↑↓]-Select [ESC]-Previous Menu [DEL]-Delete Volume 4.Return to Main Menu. Intel(R) wRAID5 Intel(R) Matrix Matrix Storage Storage Manager Manager option option ROM ROM v8.0.0.1039 v5.0.0.1011 ICH10R ICH9R wRAID5 Copyright(C) RightsReserved. Reserved. Copyright(C) 2003-08 2003-04 Intel Intel Corporation. Corporation AllAllRights [ MAIN MENU ] 1. Create RAID Volume 3. Reset Disks to Non-RAID 2. 2. Delete RAID Volume Volume 4. Exit [ DISK/VOLUME INFORMATION ] RAID Volume : None Defined. Physical Disks: Port Drive Model Serial # 0 WDC WD2500JS-60NWD-WCANKC865380 2 Maxtor 6L250S0 L50SKP4G 4 ST3320620SV 9QF4YJGQ 5 ST3300831AS 3NF02XH2 [↑↓]-Select [ESC]-Exit 101 Size 232.9GB 232.9GB 298.1GB 279.5GB Type/Status(Vol ID) Non-RAID Disk Non-RAID Disk Non-RAID Disk Non-RAID Disk [ENTER]-Select Menu Reset Disks to Non-RAID Reset RAID volume allows you to replace a failed disk with a new one, and the operating system will rebuild the data later. For RAID0, reset a hard disk would totally crash the system, but for RAID1, RAID10 and RAID5, they all can be rebuilt. When rebuild is needed, you must first install a new hard disk in your system before getting into Intel® Matrix Storage Manager utility, because the utility will ask you which hard disk the new rebuild will be performed. Example 1. Reset a RAID0 system. 1. A TryRAID0 volume was built with two 232.9GB hard disks, we want to reset one of them. Select “3. Reset Disks to Non-RAID” in main menu and press <Enter>. 5 Intel(R) wRAID5 Intel(R) Matrix Matrix Storage Storage Manager Manager option option ROM ROM v8.0.0.1039 v5.0.0.1011 ICH10R ICH9R wRAID5 Copyright(C) RightsReserved. Reserved. Copyright(C) 2003-08 2003-04 Intel Intel Corporation. Corporation AllAllRights [ MAIN MENU ] 3. Reset Disks to Non-RAID 1. Create RAID Volume Non-RAID 2. Delete RAID Volume 4. Exit [ DISK/VOLUME INFORMATION ] RAID Volume : ID Name Level Stripe Size Status 0 TryRAID0 RAID0(Stripe) 128KB465.8GB Normal Physical Disks: Port Drive Model Serial # 0 WDC WD2500JS-60NWD-WCANKC865380 2 Maxtor 6L250S0 L50SKP4G 4 ST3320620SV 9QF4YJGQ 5 ST3300831AS 3NF02XH2 [↑↓]-Select [ESC]-Exit Size 232.9GB 232.9GB 298.1GB 279.5GB Bootable Yes Type/Status(Vol ID) Member Disk(0) Member Disk(0) Non-RAID Disk Non-RAID Disk [ENTER]-Select Menu 2. A warning message is displayed. Intel(R) wRAID5 Intel(R) Matrix Matrix Storage Storage Manager Manager option option ROM ROM v8.0.0.1039 v5.0.0.1011 ICH10R ICH9R wRAID5 Copyright(C) RightsReserved. Reserved. Copyright(C) 2003-08 2003-04 Intel Intel Corporation. Corporation AllAllRights [ MAIN MENU ] 1. Create RAID Volume 3. Reset Disks to Non-RAID [ RESET RAID DATA ] 3. Delete RAID Volume 4. Exit Resetting RAID disk will remove its RAID structures and revert it to a non-RAID disk. [ DISK/VOLUME INFORMATION ] WARNING: Resetting a disk causes all data on the disk be lost. RAID Volume : * =toData is Encrypted ID Name Level Stripe Size Status Bootable Model Serial # Size Normal Status Yes 0 PortDrive TryRAID0 RAID0(Stripe) 128KB465.8GB 0 WDC WD2500JS-60NWD-WCANKC865380 232.9GB Member Disk 2 Disks: Maxtor 6L250S0 L50SKP4G 232.9GB Member Disk Physical Port Drive Model Serial # Size Type/Status(Vol ID) 0 WDC WD2500JS-60NWD-WCANKC865380 232.9GB Non-RAID Disk 2 Maxtor 6L250S0 L50SKP4G 232.9GB Non-RAID Disk 4 ST3320620SV 9QF4YJGQ 298.1GB Non-RAID Disk Select the disks that should279.5GB be reset Non-RAID Disk 5 ST3300831AS 3NF02XH2 [↑↓]-Previous/Next [↑↓]-Select [SPACE]-Selects [ESC]-Exit 102 [ENTER]-Selection Complete [ENTER]-Select Menu 3. Select WDC hard disk as the one to be reset. Press <Enter>. A double confirmation message pops out, press <Y> to confirm. [↑↓]-Select [ESC]-Exit [ENTER]-Select Menu 4. It goes back to Main menu with a "Failed" status of RAID0 volume. Intel(R) wRAID5 Intel(R) Matrix Matrix Storage Storage Manager Manager option option ROM ROM v8.0.0.1039 v5.0.0.1011 ICH10R ICH9R wRAID5 Copyright(C) RightsReserved. Reserved. Copyright(C) 2003-08 2003-04 Intel Intel Corporation. Corporation AllAllRights [ MAIN MENU ] 3. Reset Disks to Non-RAID 1. Create RAID Volume Non-RAID 2. Delete RAID Volume 4. Exit [ DISK/VOLUME INFORMATION ] RAID Volume : ID Name Level Stripe Size Status 0 TryRAID0 RAID0(Stripe) 128KB465.8GB Failed Physical Disks: Port Drive Model Serial # 0 WDC WD2500JS-60NWD-WCANKC865380 2 Maxtor 6L250S0 L50SKP4G 4 ST3320620SV 9QF4YJGQ 5 ST3300831AS 3NF02XH2 [↑↓]-Select [ESC]-Exit 103 Size 232.9GB 232.9GB 298.1GB 279.5GB Bootable Yes Type/Status(Vol ID) Non-RAID Disk Non-RAID Disk Non-RAID Disk Non-RAID Disk [ENTER]-Select Menu 5 Intel(R) wRAID5 Intel(R) Matrix Matrix Storage Storage Manager Manager option option ROM ROM v8.0.0.1039 v5.0.0.1011 ICH10R ICH9R wRAID5 Copyright(C) RightsReserved. Reserved. Copyright(C) 2003-08 2003-04 Intel Intel Corporation. Corporation AllAllRights [ MAIN MENU ] 1. Create RAID Volume 3. Reset Disks to Non-RAID 3. Delete RAID Volume 4. Exit [ RESET RAID DATA ] Resetting RAID disk will remove its RAID structures and revert it to a non-RAID disk. [ DISK/VOLUME INFORMATION ] RAID Volume : is Encrypted WARNING: Resetting a disk causes all data on the disk* =toData be lost. ID Name Level Stripe Size Status Bootable Yes 0 PortDrive TryRAID0 RAID0(Stripe) 128KB465.8GB Model Serial # Size Normal Status ► 00 WDC WD2500JS-60NWD-WCANKC865380 232.9GB Member Disk 2 Maxtor 6L250S0 L50SKP4G 232.9GB Member Disk Physical Disks: Port Drive Model Serial # Size Type/Status(Vol ID) 0 WDC WD2500JS-60NWD-WCANKC865380 232.9GB Non-RAID Disk 2 Maxtor 6L250S0 L50SKP4G 232.9GB Non-RAID Disk Disk 4 ST3320620SV 9QF4YJGQ 298.1GB Are you sure you want to reset RAID data on selectedNon-RAID disks? (Y/N): 5 ST3300831AS 3NF02XH2 279.5GB Non-RAID Disk [↑↓]-Previous/Next [SPACE]-Selects [ENTER]-Selection Complete Example 2. Reset a RAID5 system 1. A TryRAID5 volume was built with three hard disks, we want to reset one of them. Select “3. Reset Disks to Non-RAID” in main menu and press <Enter>. Intel(R) wRAID5 Intel(R) Matrix Matrix Storage Storage Manager Manager option option ROM ROM v8.0.0.1039 v5.0.0.1011 ICH10R ICH9R wRAID5 Copyright(C) RightsReserved. Reserved. Copyright(C) 2003-08 2003-04 Intel Intel Corporation. Corporation AllAllRights [ MAIN MENU ] Non-RAID 1. Create RAID Volume 3. Reset Disks to Non-RAID 2. Delete RAID Volume 4. Exit [ DISK/VOLUME INFORMATION ] RAID Volume : ID Name Level Stripe Size Status 0 TryRAID5 RAID5(Parity) 64KB 465.8GB Normal Physical Disks: Port Drive Model Serial # 0 WDC WD2500JS-60NWD-WCANKC865380 2 Maxtor 6L250S0 L50SKP4G 4 ST3320620SV 9QF4YJGQ 5 ST3300831AS 3NF02XH2 Size 232.9GB 232.9GB 298.1GB 279.5GB Type/Status(Vol ID) Non-RAID Disk Member Disk(0) Member Disk(0) Member Disk(0) 5 Bootable Yes [↑↓]-Select [ESC]-Exit [ENTER]-Select Menu 2. A warning message is displayed. 3. Select "Port 4 - ST3320620SV" hard disk as the one to be reset. Press <Enter>. A double confirmation message pops out, press <Y> to confirm. Intel(R) wRAID5 Intel(R) Matrix Matrix Storage Storage Manager Manager option option ROM ROM v8.0.0.1039 v5.0.0.1011 ICH10R ICH9R wRAID5 Copyright(C) RightsReserved. Reserved. Copyright(C) 2003-08 2003-04 Intel Intel Corporation. Corporation AllAllRights [ MAIN MENU ] 1. Create RAID Volume 3. Reset Disks to Non-RAID [ RESET RAID DATA ] 3. Delete RAID Volume 4. Exit Resetting RAID disk will remove its RAID structures and revert it to a non-RAID disk. [ DISK/VOLUME INFORMATION ] WARNING: Resetting a disk causes all data on the disk be lost. RAID Volume : * =toData is Encrypted ID Name Level Stripe Size Status Bootable Model Serial # Size Normal Status Yes 0 PortDrive TryRAID0 RAID0(Stripe) 128KB465.8GB 2 Maxtor 6L250S0 L50SKP4G 232.9GB Member Disk 4 Disks: ST3320620SV 9QF4YJGQ 298.1GB Member Disk ►4 Physical Member Disk 5 3NF02XH2 Port DriveST3300831AS Model Serial # Size279.5GB Type/Status(Vol ID) 0 WDC WD2500JS-60NWD-WCANKC865380 232.9GB Non-RAID Disk 2 Maxtor 6L250S0 L50SKP4G 232.9GB Non-RAID Disk 4 ST3320620SV 9QF4YJGQ 298.1GB Non-RAID Disk Are you sure you want to reset RAID data 279.5GB on selectedNon-RAID disks? (Y/N): Disk 5 ST3300831AS 3NF02XH2 [↑↓]-Previous/Next [↑↓]-Select [SPACE]-Selects [ESC]-Exit 104 [ENTER]-Selection Complete [ENTER]-Select Menu 4. A "DEGRADED VOLUME DETECTED" screen pops out asking you to select a new hard disk for rebuilding. Here, we select WDC 232.9GB. Press <Enter> to select it. Intel(R)Matrix MatrixStorage StorageManager Manageroption optionROM ROMv5.0.0.1011 v8.0.0.1039ICH9R ICH10R wRAID5 Intel(R) wRAID5 Copyright(C) RightsReserved. Reserved. Copyright(C) 2003-08 2003-04 Intel Intel Corporation. Corporation AllAllRights [ MAIN MENU ] 1. Create RAID Volume VOLUME DETECTED 3. Reset Disks to Non-RAID [ DEGRADED ] 3. "Degraded" Delete RAIDvolume Volume 4. Exit detected. Selecting and disk available for rebuilding a disk initiates a rebuild. rebuild completes in the operating system. Select the port of the destination disk for rebuilding (ESC to exit): Port Drive Model Serial # ] Size [ DISK/VOLUME INFORMATION RAID * = 232.9GB Data is Encrypted Volume 0 : WDC WD2500JS-60NCB1 WD-WCANKC865380 ID Name Level Stripe Size Status 4 ST3320620SV 9QF4YJGQ 298.1GB Bootable Yes 0 TryRAID0 RAID0(Stripe) 128KB465.8GB Normal Physical Disks:[↑↓]-Previous/Next [ENTER]-Select [ESC]-Exit Port Drive Model Serial # Size Type/Status(Vol ID) 0 WDC WD2500JS-60NWD-WCANKC865380 232.9GB Non-RAID Disk 2 Maxtor 6L250S0 L50SKP4G 232.9GB Member Disk(0) 4 ST3320620SV 9QF4YJGQ 298.1GB Non-RAID Disk 5 ST3300831AS 3NF02XH2 279.5GB Member Disk(0) 5 [↑↓]-Select [ESC]-Exit [ENTER]-Select Menu 5. It goes back to Main menu with a "Rebuild" status of RAID5 volume. Eventually, a replacement hard disk has to join in and it always keeps three hard disks in the RAID5 system. 6. Operating System will perform the rebuilding later. Intel(R) wRAID5 Intel(R) Matrix Matrix Storage Storage Manager Manager option option ROM ROM v8.0.0.1039 v5.0.0.1011 ICH10R ICH9R wRAID5 Copyright(C) RightsReserved. Reserved. Copyright(C) 2003-08 2003-04 Intel Intel Corporation. Corporation AllAllRights [ MAIN MENU ] 3. Reset Disks to Non-RAID Non-RAID 1. Create RAID Volume 2. Delete RAID Volume 4. Exit [ DISK/VOLUME INFORMATION ] RAID Volume : ID Name Level Stripe Size Status 0 TryRAID5 RAID5(Parity) 64KB 465.8GB Rebuild Physical Disks: Port Drive Model Serial # 0 WDC WD2500JS-60NWD-WCANKC865380 2 Maxtor 6L250S0 L50SKP4G 4 ST3320620SV 9QF4YJGQ 5 ST3300831AS 3NF02XH2 Size 232.9GB 232.9GB 298.1GB 279.5GB Bootable Yes Type/Status(Vol ID) Member Disk(0) Member Disk(0) Non-RAID Disk Member Disk(0) Volume with "Rebuild" status will be rebuilt within the operating system. [↑↓]-Select [ESC]-Exit 105 [ENTER]-Select Menu Exit RAID BIOS 1. Take TryRAID5 as an example, select “4. Exit” in main menu and press <Enter>. The screen displays : Intel(R) wRAID5 Intel(R) Matrix Matrix Storage Storage Manager Manager option option ROM ROM v8.0.0.1039 v5.0.0.1011 ICH10R ICH9R wRAID5 Copyright(C) RightsReserved. Reserved. Copyright(C) 2003-08 2003-04 Intel Intel Corporation. Corporation AllAllRights [ MAIN MENU ] 1. Create RAID Volume 3. Reset Disks to Non-RAID 2. Delete RAID Volume 4. Exit Status Normal Bootable Yes Type/Status(Vol ID) Non-RAID Disk Member Disk(0) Member Disk(0) Member Disk(0) 5 [ DISK/VOLUME INFORMATION ] RAID Volume : EXIT ]Size ID Name Level[ CONFIRMStripe 0 TryRAID5 RAID5(Parity) 64KB 465.8GB Are you sure you want to exit? (Y/N): Physical Disks: Port Drive Model Serial # Size 0 WDC WD2500JS-60NWD-WCANKC865380 232.9GB 2 Maxtor 6L250S0 L50SKP4G 232.9GB 4 ST3320620SV 9QF4YJGQ 298.1GB 5 ST3300831AS 3NF02XH2 279.5GB [↑↓]-Select [ESC]-Exit [ENTER]-Select Menu 2. Press <Y> to exit Intel® Matrix Storage Manager program. The system will reboot. 3. Shut down the computer, remove WD hard disk, and we will continue for Windows OS installation. If you do not remove irrelevant WD hard disk, Windows may detect it during the installation, and you could be confused. 4. Remove any diskette from floppy drive. 5. Restart computer to start Windows installation. 106 CA UT IO N 5-4 Install a New Windows XP ! When you set the SATA Mode in BIOS to either AHCI or RAID, you need to follow these steps to install your Windows XP system. 1.Press <DEL> to enter BIOS Setup during POST. 2. Insert the Windows installation CD into the optical drive. 3.Set the “1st Boot Device” to “CDROM”, save changes and exit the BIOS setup. Phoenix - AwardBIOS CMOS Setup Utility Advanced BIOS Features Press Enter Item Help Press Enter Hard Disk Menu Level ► CD-ROM CD-ROM Removble Enabled On Fast Setup Enabled 1.4 Non-OS2 No 0 Enabled Enabled Disabled LPC ↑↓→←:Move Enter:Select +/-/PU/PD:Value F10:Save ESC:Exit F1:General Help F5:Previous Values F7:Optimized Defaults 4.The computer will reboot, and it will start installing Windows Operating System. Watch the screen carefully, when the following picture appears, press <F6> key immediately. If you forgot to do this, PC will go to an fatal blue screen, and you may need to reboot the system again. PC may not respond to your <F6> input immediately, and it keeps loading files until the next screen displays. Windows Setup Press F6 if you need to install a 3rd party SCSI or RAID driver. 107 5 ► Removable Device Priority ► Hard Disk Boot Priority First Boot Device Second Boot Device Third Boot Device Boot Other Device Boot Up NumLock Status Gate A20 Option Security Option APIC Mode MPS Version Control for OS OS Select for DRAM > 64MB Report No FDD For WIN 95 Delay For HDD (Secs) Full Screen Logo Show Quantum Logo Show Summary Screen Show Debug Code Control 5.After some files are copied to your system, the following picture appears, press <S> to continue the specific driver installation. Windows Setup 5 Setup could not determine the type of one or more mass storage devices installed in your system, or you have chosen to manually specify an adapter. Currently, Setup will load support for the following mass storage device(s): <none> * To specify additional SCSI adapters, CD-ROM drivers, or special disk controllers for use with Windows, including those for which you have a device support disk from a mass storage device manufacturer, press S. * If you do not have any device support disks from a mass storage device manufacturer, or do not want to specify additional mass storage devices for use with Windows, press ENTER. S=Specify Additional Device ENTER=Continue F3=Exit 6. It will ask you to insert the RAID driver diskette into you floppy drive. Press <Enter> after it is done. Windows Setup Please insert the disk labeled manufacturer-supplied hardware support disk into Drive A: * Press ENTER when ready ENTER=Continue ESC=Cancel F3=Exit 108 7. Depending on South Bridge chip of your system, select appropriate driver for it. Here, we choose Intel® ICH8R/ICH9R/ICH10R SATA RAID Controller. Press <Enter> to select it. Windows Setup You have chosen to configure a SCSI Adapter for use with Windows, using a device support disk provided by an adapter manufacturer. Select the SCSI Adapter you want from the following list, or press ESC to return to the previous screen. Intel(R) ICH7R/DH SATA RAID Controller Intel(R) ICH7MDH SATA RAID Controller Intel(R) ICH8R/ICH9R/ICH10R SATA RAID Controller Intel(R) ICH8M-E/ICH9M-E SATA RAID Controller 5 ENTER=Select F3=Exit 8. A confirmation message pops out to double check if the driver is really what we wanted. Press <Enter> to continue. Windows Setup Setup will load support for the following mass storage device(s): Intel(R) ICH8R/ICH9R/ICH10R SATA RAID Controller * To specify additional SCSI adapters, CD-ROM drivers, or special disk controllers for use with Windows, including those for which you have a device support disk from a mass storage device manufacturer, press S. * If you do not have any device support disks from a mass storage device manufacturer, or do not want to specify additional mass storage devices for use with Windows, press ENTER. S=Specify Additional Device ENTER=Continue 109 F3=Exit 9. Windows will display the partition of your system, you have to create partitions as many as you wish, assign them C:, D: or E: drive names. After partitions were done, you can press <Enter> to continue. It will ask you to format your hard disk, then copy files...etc., until the whole Windows is setup. Windows XP Professional Setup The following list shows the existing partitions and unpartitioned space on this computer. Use the UP ad DOWN ARROW keys to select an item in the list. ● To set up Windows XP on the selected item, press ENTER. ● To create a partition in the unpartitioned space, press C. ● To delete the selected partitions, press D. 476938 MB Disk 0 at id 0 on bus 0 on iaStor [MBR] 476938 MB 5 Unpartitioned space ENTER=Install C=Create Partition F3=Quit 10. You must always keep RAID diskette in the floppy drive during Windows XP installation, otherwise, Windows may ask you to put it inside again by below message. There are many times Windows XP may copy files from the floppy drive, please remember. 11. Follow the Windows XP install processes to finish the set up. Windows XP Professional Setup Insert the disk labeled: Intel Matrix Storage Manager driver into drive A: * Press ENTER when ready F3=Quit ENTER=Continue 110 5-5 Existing Windows XP with RAID built as data storage When you already have a Windows XP system running at a traditional IDE hard disk, and you want to keep it unchanged, but you also want to expand the system with some SATA hard disks, to come out a new RAID system for data storage. In this case, you need to install the Intel® Matrix Storage Manager into your Windows XP system first. The conditions to install Intel® driver successfully, you need : 1. BIOS "SATA Mode" must be set to [AHCI] or [RAID]. 2. You'd better have an IDE CD drive. If you have a SATA CD drive and the BIOS SATA mode was set to [AHCI] or [RAID], in Windows XP platform, this CD drive can not be recognized if Intel® Matrix Storage Manager has not been installed. If the system can not recognize it, how can the driver be installed ? This is the reason why we need to come out a standard procedure for SATA CD drive users. 111 5 The correct steps are : 1. In current Windows XP system (no matter what SATA or IDE CD drive you have), browse the CD, copy the whole directory of Intel® Matrix Storage Manager setup program to your desktop. For example, drag and copy directory "\Driver\Intel\RAID\ Utility" to your desktop. 2. Copy section 5-2, BIOS Configuration. Shut down the computer, connect SATA hard disks to SATA ports, power on computer again. Press <Del> key, get into BIOS, set "SATA Mode" to [RAID], press <F10> to save and exit BIOS. PC will reboot. Phoenix - AwardBIOS CMOS Setup Utility OnChip IDE Device SATA Mode Legacy Mode Support Turbo Memory Support OnBoard IDE and eSATA Chip OnBoard SAS Chip RAID Item Help RAID Disabled Disabled Menu Level ► IDE Mode Enabled 5 x ↑↓→←:Move Enter:Select +/-/PU/PD:Value F10:Save ESC:Exit F1:General Help F5:Previous Values F7:Optimized Defaults 3. Copy section 5-3, Create RAID in BIOS. Press <CTRL><I> simultaneously to get into RAID BIOS set up (Intel® Matrix Storage Manager option ROM utility). Configure your new hard disks to RAID0, 1, 5 or 10. Exit RAID BIOS. PC will reboot. 4. The Windows XP is running again and a new hardware of RAID disk was found. Click [Cancel] to skip this Wizard. Click to exit. 112 5. Use Explorer to get into the Intel® driver directory which was previously copied to the desktop. 5 6. Click on Setup.exe to install Intel® Matrix Storage Manager driver. 113 5 7. Install complete. 8. In Windows Explorer, right click on My Computer, click on Manage, then click on Disk Management to format these new RAID disks. Follow the Wizard to finish the job. 114 ATI® CrossFireXTM Technology Introduction ATI® CrossFireXTM technology takes advantage of the increased bandwidth of the PCI ExpressTM bus architecture, and features intelligent hardware and software solutions to deliver earth-shattering PC performance in a multi ATI® GPU solution. It allows up to four identical PCI ExpressTM x16 graphics cards. The CrossFireXTM requires the following components to be available in order to appear as an option within CatalystTM Control Center : ■ CrossFireXTM Ready motherboard, such as Foxconn’s Bloodrage. ■ 2, 3 or 4 CrossFireXTM graphics cards For the detailed CrossFireXTM Graphic Card support list on this motherboard, please visit the website: http://www.foxconnchannel.com 1. Please uninstall any existing graphics card drivers which would possibly create a conflict before attempting to install this display card. 2. Install the first Radeon CrossFireXTM graphics card to PCI-E1_16X slot. 3. Install the second Radeon CrossFireXTM graphics card to PCI-E2_16X slot. 4. If you wish to use 3 graphics cards we recommend using the lower 2 PCIE 16x slots to keep the first card running at 16x lanes while the second and third will run at 8x each. 5. Align and firmly insert the CrossFire bridge onto the edge connector of each graphics card. Make sure that the bridge is firmly in place. 115 Appendix Using CrossFireXTM Technology 6. Power on your computer and get into OS (Windows® XP 32-bit with SP2 or Windows® XP Professional 64-bit Edition). 7. Install Microsoft’s .NET Framework Version 1.1. Without it, The ATI CatalystTM Control Center can not launch properly. 8. Install the ATI graphics card drivers and restart your computer. Then you will find “ATI Catalyst Control Center” on your desktop. 9. Double-click on the ATI Catalyst Control Center icon to launch it. Click “View”-->Select “Advanced View” -->Click “CrossFireTM”-->Set “Enable CrossFireTM” to Yes. CA UT IO N Appendix Now you can enjoy the advanced CrossFireXTM technology. ! Check AMD/ATI’s Power supply recommendations to run CrossFireXTM. ■ We recommend slots PCI-E1_16X and PCI-E2_16X since they run at full PCIE 2.0 x16. ■Note that running more than 4 graphics cards will only deliver minimal performance improvements over 3 graphics cards caused by a driver and ■ ■ windows limitation. Note that more than 2 graphics cards can only run in CrossFireXTM mode under Vista 32bit or Vista 64bit. 116 NVIDIA® SLITM Technology 1. Introduction CA UT IO N NVIDIA® SLITM (Scalable Link Interface) technology takes advantage of the increased bandwidth of the PCI ExpressTM bus architecture, and features intelligent hardware and software solutions to deliver earth-shattering PC performance in a multi NVIDIA® GPU solution. It allows up to three identical PCI ExpressTM x16 graphics cards. ! ■ ■ ■ ■ In 3-way SLI mode, it needs three identical SLI-ready graphics cards. Make sure that all the graphics cards are certified by NVIDIA, different type of graphics cards will not work together properly. Make sure that your power supply unit can provide at least the minimum power required by your system. If you want to use 3-way SLITM configuration, please visit the NVIDIA website (www.nvidia.com) for the qualified Power Supply Unit vendor list. The NVIDIA 3-way SLI technology supports Windows® Vista operating system only. For the detailed Graphics Card support list on this motherboard, please visit the website: http://www.foxconnchannel.com 2. Graphics card configuration 2-1 Installing dual SLI-ready graphics cards 1. Install one graphics card into the PCI-E1_16X slot, the other into the PCI-E2_16X slot. 2. Align and firmly insert the 2-way SLI bridge onto the edge connector of each graphics card. Make sure that the bridge is firmly in place. 117 Appendix ■ ■ In 2-way SLI mode, it needs two identical SLI-ready graphics cards. 3. Connect power extension cable from the power supply to the graphics card power connector separately. 4. Connect a monitor DVI-I cable to the graphics card. Appendix Appendix 2-2 Installing the graphics cards drivers 1. Power on your computer and boot into Operating System. 2. Install the NVIDIA graphics card drivers and restart your computer. 2-3 Enabling the NVIDIA® SLITM technology 1. Right click on the empty space of Windows® and select "NVIDIA Control Panel" to open it. If you cannot see the NVIDIA Control Panel item, select "Personalize", then follow the procedure below: From the "Personalization" window, select "Display Settings". 118 Click "Advanced Settings" from the dialog box. Select the NVIDIA GeForce tab, then click "Start the NVIDIA Control Panel". 2. When using two graphics cards: Select “Set SLI Configuration”, then click "Enable 2-way NVIDIA SLI", when done, click Apply to enable it. Select the “3D Setting” tab and enable the “Show SLI Visual Indicators” item. When using two graphics cards: Just select “Set SLI Configuration”, then click "Enable SLI" and set the display, when done, click Apply. 119 Appendix 3-way and 2-way graphics card Speed Table: Card Numbers Slot Speed Mode PCI-E1_16X x8 3-way PCI-E2_8X / PCI-E1_8X x8 x8 PCI-E1_16X x16 PCI-E2_16X x16 Appendix 2-way PCI-E2_16X 120