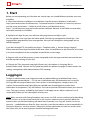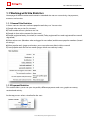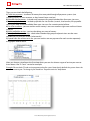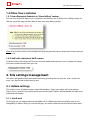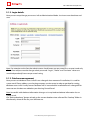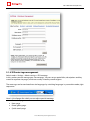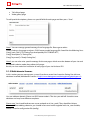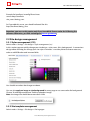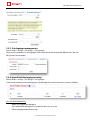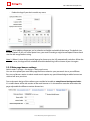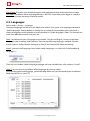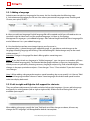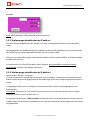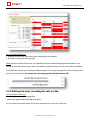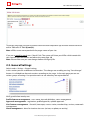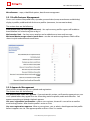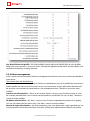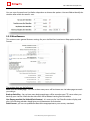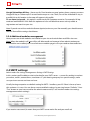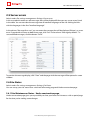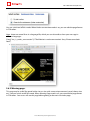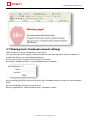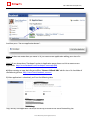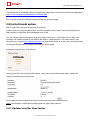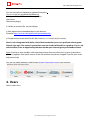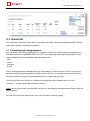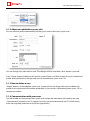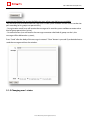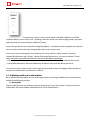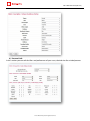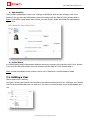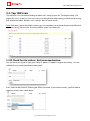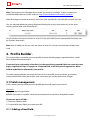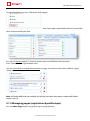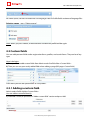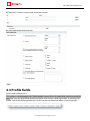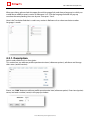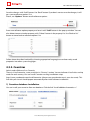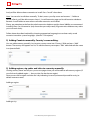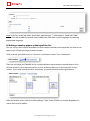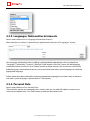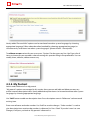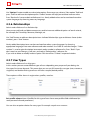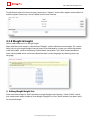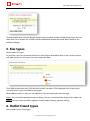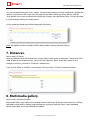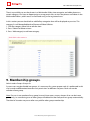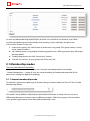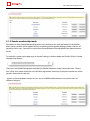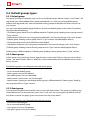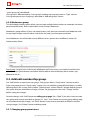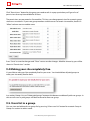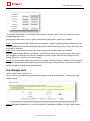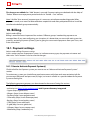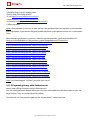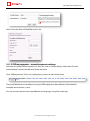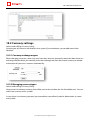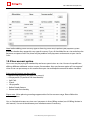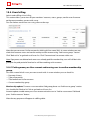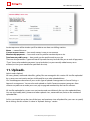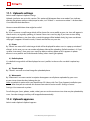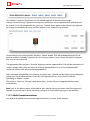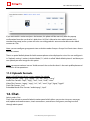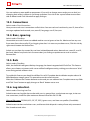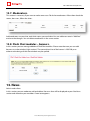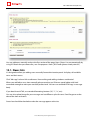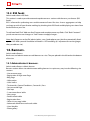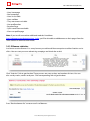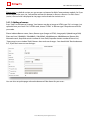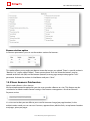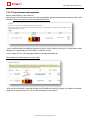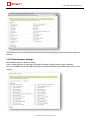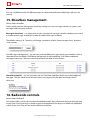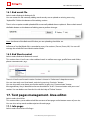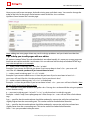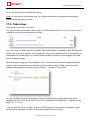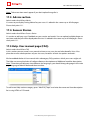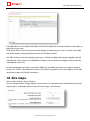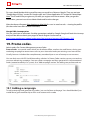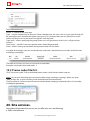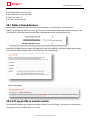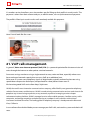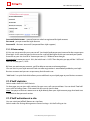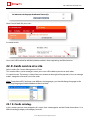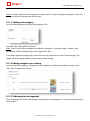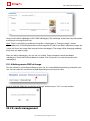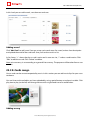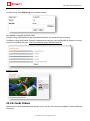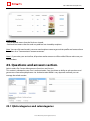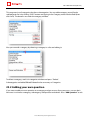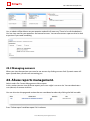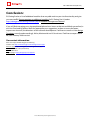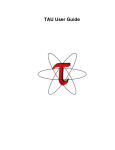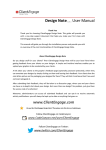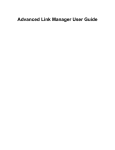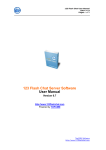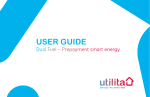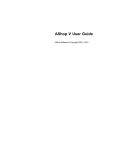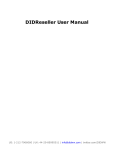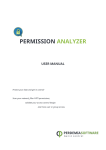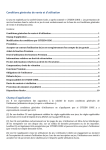Download PG Dating Pro
Transcript
PG Dating Pro Admin Mode Manual Version: July 2010 © PilotGroup.Net 2010 Call 1-866-620-1919 (toll free) 1. Start Before you start operating your Site there are several steps you should follow to optimize your time and effort: 1. After initial software installation run installation script for countries database. Install path is: http://yoursitename.com/install/countries. To proceed countries installation it’s necessary to access your ftp server and rename ‘...’ folder to ‘install’; after it you’ll be able to access http://.../install/countries page and install countries database. Rename ‘install’ folder to some other name after countries are installed. 2. Upload a new logo for your site, add new main page banner and adjust styles. You can upload a new Logo from the Admin panel: Site Settings management>Site design > Site logotype/Main page banner/Styles management. Here you can change the site logotype and set holiday logotypes. If you do it through FTP, the path for the logo is: Templates>pilot_3_theme>images>logo.gif Please note that a new logo should be of the same name, size and format as the initial one. Just create a new one and upload it to the same place instead of the current image. 3. Register with one of the payment systems integrated at the site to get merchant account info and activate payment settings at your Site. 4. Change site Titles, keywords, copyright (if necessary), descriptions in Language files in administration mode. You can also set special keywords for separate site pages in admin mode>site settings management>Main administration>SEO metatags Logging in To login as administrator, enter login/password you indicated during installation (http://www. yourmortgagesite.com/admin/ — if a site was installed into root). If authorization was successful, you’ll get the main page of admin area. Such sections as Knowledgebase, Company News, Site statistic, Documentation and Dating Blog are available here. Knowledgebase contains basic information on the product, FAQ and manuals. Site statistic provides information about your site and users. This page is always available by link “Home” in left upper corner. Admin mode consists of several parts; below you see a description of every part. Note: When you work with Dating Pro admin area, server uses PHP sessions mechanism for identifying a user. Session is a session of your work with a site. Sessions mechanism can’t precisely define the moment when you finished working with admin area if you don’t use “Log out” button. So we use time-out — predefined time. After this time is out, the system finishes admin session automatically. In Dating Pro timeout is set to 24 minutes. If during 24 minutes admin doesn’t make any actions, then the system asks you to enter login/password for working admin area. © 2010 Pilot Group Ltd. All rights reserved. Call 1-866-620-1919 (toll free) 1.1 Working with Site Statistics Home page of Administration mode contains extended site stats on user activity, site payments, accounts and services. 1.1.1 General Site Statistics It shows stats on site users and most popular tools they use. You can view: 1) People who are on site (On site now) 2) Total number of users you have at a site. 3) People in chat at the moment (In chats now) 4) People registered today, last week, last month (Today registered/Last week registered/Last month registered) 5) Most active users (Members who are logged in most often) and the most popular members (based on ratings) 6) Most popular tools (pages and actions your users take most often) within a month 7) Least popular tools for the last month (pages which are used very rarely) 1.1.2 Payment Statistics This section allows you to see your site profits, different payments and sums, graphs on money received and activity. At the top you can select a timeline for the stats: © 2010 Pilot Group Ltd. All rights reserved. Call 1-866-620-1919 (toll free) Then you can check the following: 1) Total site payment – it collects all money that were paid through all payment systems (not including money on user accounts as they haven’t been used yet) 2) Membership payments – includes only payments for group memberships from your site users. 3) Services payments only – includes payments for site services (e-cards, user banners, lift up profile service, gift shop service if available) from your site users for a certain period of time. 4) On users accounts- you can see how much money is on users accounts right now and hasn’t been used yet. 5) Most profitable services- services that bring you most of money. 6) Most profitable membership - check what membership group and permissions are the most valuable for you and your clients (what works)! 7) Special stats for services on a site- you can see the stats on payments for each service separately and graphic data for them. After you choose a timeline at the first drop down you can also choose a type of service you want to know about. Like “E-Cards” service for example. Example: Please check E-Cards service payments data for a year. Note that by default the system shows the stats for a current year. To change it you should use “Payment statistics” drop down © 2010 Pilot Group Ltd. All rights reserved. Call 1-866-620-1919 (toll free) 1.2 Other Users statistics 1.2.1 Users Payments Statistics in “Users billing” section You can also see special data on users’ payments and account stats in Billing>Users Billing section. At the very top of the page you’ll be able to see a short stats data on profits: Note: Users accounts data is not included into Total site payments data as they haven’t been spent yet on your site. 1.2.2 VoIP calls statistics in VoIP section In Admin mode>VoIP Calling>VoIP Statistics we have added total payments stats. It collects all money you have earned with calls from your site. 2. Site settings management This area is designed to help you administrate most general options of your site. It has several sub areas. Let’s have a look at them one by one. 2.1. Admin settings This section unites all administration setups like databases, logins, passwords and site templates. That’s why it’s necessary if you plan to edit your administrator’s details, backup database or edit some additional information. 2.1.1. Site E-mail At this page you can change admin email address if it is different from the installation time or was changed by an admin. After you save the changes, this email will be the one for administration alerts. © 2010 Pilot Group Ltd. All rights reserved. Call 1-866-620-1919 (toll free) 2.1.2. Login details Here you can setup/change your access info to Administration Mode. Just insert new data there and save: Note: Pay attention to the fact that administrator should enter new password first, re-enter it and only after it enter old password to change admin password. “Login”, “Name” and “Surname” values are saved independently from new password saving. 2.1.3. Database management Here you can set database access info if it was changed since moment of installation; it is used for system work. Please, address your hosting company service center in order to get data for setting database access info. Usually correct Database info is inserted while installation and is changed if for some reasons the data was edited at your Hosting Control Panel. Note: be careful with database information changes as it may lead to database information loss or system crash. Use “Backup database” button to back up the current database into software files “backup” folder in the directory where all files for your Software are. © 2010 Pilot Group Ltd. All rights reserved. Call 1-866-620-1919 (toll free) 2.1.4 SEO meta tags management. Admin mode > Settings > Admin settings > SEO metatags In this section you can manage your site metatags. You can set up special titles, descriptions and key words for separate site pages, which are usually visited by search engines. The meta tags can be translated into site languages by switching languages in your admin mode, right top corner: Here’s a list of pages for which you can adjust special metatags: • Contact us page • News page • Photo gallery page • Quick search page © 2010 Pilot Group Ltd. All rights reserved. Call 1-866-620-1919 (toll free) • • Tell a friend page Video gallery page To add special descriptions, please use special fields for each page and then press “Save”: Note1: You can manage general metatags from language file. Please go to admin mode>Settings>languages and press “Edit” button to edit language file. Search for the following lines: $lang["main_title"]="PG Dating Pro, developed by PILOTGROUP.NET"; $lang["description"]="Dating Pro"; $lang["keywords"]="Ready Dating Site"; Note2: you can also write special metatags for the text pages which are at the bottom of your site and are edited in admin mode>Area editor>Info pages. Besides, we have made html validation of main pages of your site for better SEO. 2.1.5 Multi-domain licenses. In this section you can manage your system if you have several sites based on Dating Pro with one database installed (Multidomain variant 1: http://www.datingpro.com/dating/pricing.php?type=v1). You can add new domain. Please use ADD button to do it. The sites you add will share the same database and may have different templates. Please note: You should indicate new server and path to it (site_path). They should be Unique. Also note: When adding a domain, you should insert server name together with site_root variable, which is saved in configuration file (config). © 2010 Pilot Group Ltd. All rights reserved. Call 1-866-620-1919 (toll free) Example: for localhost, in config file we have: server=http://localhost site_root=/dating_new. So if you add this server, you should indicate it like this: http://localhost/dating_new. Attention: you can use this option only if you have Multi-license order for PG Dating Pro software. Otherwise, you’ll be violating our license agreement. 2.2 Site design management 2.2.1 Styles management (CSS) Admin mode > Settings > Site design > Styles management (css) In this section you can quickly change your site design - styles, texts, links, backgrounds. A convenient design editor will help you change your site styles in minutes: use color picker to choose necessary color or add RGB color code into text fields. You should save when the changes are done. You can also apply an image as site background for every page or use same colors for background. Choose “Use background picture” fields to upload an image. Note: the image size should be no more than 3 Mb. 2.2.2 Site template management Admin mode > Settings > Site design > Site Logotype © 2010 Pilot Group Ltd. All rights reserved. Call 1-866-620-1919 (toll free) Here we should distinguish between Pre-Set templates, other Templates and color themes. Pre-set templates are templates already integrated into the site: Casual (couple, boyfriends, girlfriends), Niche, Matrimonial, Default. To activate any of them, just choose the one you need in a drop down and press Save. Other Templates are templates you implement yourself. To make and add your own Template, please add its new name to the field ‘New template name’. This will be the name of the Template for you in a drop down ‘Site template’. To activate your Template, create new template folder in /templates/youname_theme. Copy the files from /templates/pilot_3_theme into templates/yourname_theme. Write the paths for the new template theme in the field ‘New template path’. Example: templates/yourname_theme. Save the changes. Then you’ll be able to create your own site template using the initial files. You’ll also be able to switch between site templates from this section. Color schemes are styles for the current template. To add a new color theme please add its new name to the field ‘New color theme name’. This will be the name of the theme for you in a drop down ‘Site color theme’. To activate the theme, create new css and images folders in /templates/pilot_3_theme /yourname_css and /yourname_images. Copy the files from /templates/pilot_3_theme/css into /templates/pilot_3_theme/yourname_css and from /templates/pilot_3_theme/images into /templates/pilot_3_theme/yourname_images. Write the paths for the new images and css folders in the fields ‘New color theme css folder path’ and ‘New color theme images folder path’. Example: /yourname_css and /yourname_images. Save the changes. Then you’ll be able to create your own styles and upload your images. You’ll also be able to switch between color themes from this section. © 2010 Pilot Group Ltd. All rights reserved. Call 1-866-620-1919 (toll free) 2.2.3. Site logotype management Admin mode > Settings > Site design > Site Logotype Here you can upload your site logotype. Please note that if you exceed the default sizes, the site design may be corrupted. 2.2.4 Special Holiday logotypes setup. Admin mode > Settings > Site design > Site Logotype In the same section you can manage your special logos for various occasions (seasons, holidays). You can do the following: - Add a new logo to the database - Set a timeline for the logo to be shown for the users at a site - Edit the logotype data if necessary © 2010 Pilot Group Ltd. All rights reserved. Call 1-866-620-1919 (toll free) - Delete the logo if you don’t need it any more. Note 1: when adding a logotype, you’re asked to set height and width of the image. The default size is: 191*55 pixels. If you use some special sizes, your main site design might be corrupted. Please check sizes for the image before saving. Note 2: When it’s time for the special logo to be shown at a site, it’ll automatically switch on. When the timeline’s over, the logo will be switched off and the default log will be shown at your site again. 2.2.5 Main page banner settings. Admin mode > Settings > Site design > Main page banner You can also upload your own Main page banner to advertise your personals site or your affiliates. Easy-to-use Banner section in admin mode won’t require any special knowledge to add a banner to a site and will save your time. Due to dynamic design of the software you would also be able to setup Banner background color. It’s a color theme of the side section of the main banner as it’s the one that stretches and makes the page adjustable for different monitor dimensions. © 2010 Pilot Group Ltd. All rights reserved. Call 1-866-620-1919 (toll free) Please Note: The color style should correspond with background color of the main banner image. Also note: The default size for main page banner is 506*233. If you make yours bigger or smaller, it may ruin your main site design. Please be careful. 2.3. Languages Admin mode > Settings > Languages Dating Pro languages can be set in this admin area section. Our system uses language indicated in “Default language” field by default. In Dating Pro user mode all site members and visitors have a choice of languages and it depends on what you check in “Visible languages” fields. This function lets users from different countries visit your site. Note 1: by default we have 2 languages pre-installed – Russian and English. You can install other languages when installing initial software. There are the following languages available: German, French, Spanish, Italian, Bosnian, Portuguese, Danish, and Chinese (PR). More are coming! Note2: you can install languages from admin mode>languages> Just click link “Install additional languages>>” Then in a new window, choose language packages we have available from a list and press “Install”. Note 3: you can also run installation of the languages by running a path: yoursitename.com/install/language_pack/index.php. Make sure you rename back your installation folder into INSTALL in your FTP. © 2010 Pilot Group Ltd. All rights reserved. Call 1-866-620-1919 (toll free) 2.3.1 Adding a language Administrator can add any language he/she wants. He/she should make the following steps: 1. At the bottom of the page you will see a line where you can add Language name, Encoding and Charset, text style (LTR/RTL). 2. After you add your language, English language file will be copied and all you will need to do is to translate it right at Admin area, to your required language. It is done in Site Settings Management>Languages> your added language> Edit selected langfile and Edit Alerts Language file and at Reference Lists> your added language. 3. You should also translate some images kept at your ftp server in \templates\pilot_3_theme\images\your added language. It is possible to make changes to the language choosing language and clicking “Edit selected langfile”. Make changes only to the words within commas: “”. Attention: Changes in language files don’t affect graphics containing texts. Note 1: If you don’t check any language in “Visible Languages”, your site guests or members will have access to Default language only. To maintain Multilanguage interface system uses language files which you can set yourself by choosing necessary language and pressing “Edit selected langfile”. Make changes in the pop-up window and press “Save changes”. Press “Close window” if you don’t want to save changes. Note 2: When adding a language that requires special encoding, be sure to specify it in “charset” field. For Spanish language windows charset is better. Some languages like Arabic need special work to make text display backwards. 2.3.2 Left-to-right and Right-to-left support for site texts. They are software adjustments for Arabic and other left-to-right languages. You can add a language and specify its writing pattern (left-to-right or right-to-left). Arabic version of Dating Pro is also available upon request. When adding a language, specify the “text” field and save. After changes are done, all necessary changes for RTL languages will be applied for default site template. © 2010 Pilot Group Ltd. All rights reserved. Call 1-866-620-1919 (toll free) Example: Note: other templates will be adjusted in the next version. 2.3.3 Site language identification by IP address Site texts may be modified from this section. Use “Texts management” division to go into editing mode. All language files are divided into special small files for faster editing and browsing. If you know what part of the site you need to edit, please choose it (user or admin mode). Then you can choose files=pages names for the mode or make a search in all files to find those which contain necessary text. In search results, just click a file to edit it. Don’t forget to save data before jumping to another language file. Otherwise all changes may be lost. 2.3.4 Site language identification by IP address. Admin mode > Settings > Languages It is a fast choice of a site language version by IP, user OS settings. System does it automatically and adds a country flag to a language name on the index page. Users can change language any time if it’s wrong. In Languages section you can manage a list of countries that run this or that language for users automatically. For example: if you come to a site from UK, the system checks by IP and other settings and runs English language file for you when you open the site. To manage Countries press “Edit Countries” button for necessary language and you’ll have a pop up window with a list all countries installed on a site. Countries referred to the language you have chosen are lighted Red: © 2010 Pilot Group Ltd. All rights reserved. Call 1-866-620-1919 (toll free) You can do the following: 1. Uncheck a country to stop showing this language for the country 2. Activate a country for the language Note: countries which do not have any indication will have a default language file opened if a user comes to a site from that country. Also, you need to uncheck a country in one list to add it to another. To activate this feature you should go to Admin Mode>Site Settings Management>General Settings and put a tick in for the line: Use Automatic site language identification feature (IP): 2.3.5 Editing site texts, searching for text in a file. You can edit site texts by: - searching by text in all language files - choosing a page to edit (right file) and edit it. You can do it from admin mode>Site settings management>Languages>Edit texts © 2010 Pilot Group Ltd. All rights reserved. Call 1-866-620-1919 (toll free) To edit any language you have to choose it from the main drop down (1) and then choose the file to edit in “Edit texts in” field (2) and (3). Note: all files names correspond with the pages names of your site. If you use a search by word, press “Search” link. The system will show you all files which contain this text. You can open-close them and edit at the same page. (4) Note: Please make sure you save changes before closing any file. 2.3. General Settings Admin mode > Settings > General settings In this section you can set different site functions. The changes are saved by pressing “Save changes” button. It is divided into thematic sections according to site usage. In the main page you can see various groups of settings. Use question marks to see what they are responsible for: We’ll go with them one by one: Profile features management – users name, zip code, birthdays, status management Approvals management – registration, profile approvals, uploads approvals Site Features management – free trial, horoscope, success stories, memberships, services, watermark management Alerts management – alerts for inactive site users (no icon, no photo, no activity) © 2010 Pilot Group Ltd. All rights reserved. Call 1-866-620-1919 (toll free) Miscellaneous – maps, video2flash options, date format management 2.3.1 Profile Features Management Covers such sections like profile limits, zip codes, personal data (name,second name and birthday) display in profiles, additional info for the user profiles (comments, last connection date). The sections here are the following: View profile limit (for non-registered users) - Sets up how many profiles a guest will be able to browse before he’s asked to register or log in. Mail attaches limit – Sets how many attaches can be added to user inner mail message. Minimum/Maximum age value in search form – sets the min and max age frames which will be shown in quick and advanced search forms. 2.3.2 Approvals Management Here you can set approve for users uploads and registration. The sections here are the following: Use photo/audio/ video files approve - If you activate this section, you’ll need to approve icons your users upload before they appear at a site. Same thing works for photos, audio and video files. You approve everything at Uploads>Uploads approve Use users’ registration confirmation - when a users registers, the email is sent to him to confirm email and registration. After that the profile is active at a site. Use users registrations approve - When a user registers, you, as admin, should approve their profile before it appears at a site. You approve profiles at Users>Users List section © 2010 Pilot Group Ltd. All rights reserved. Call 1-866-620-1919 (toll free) Note: If you do not wish to view and approve members’ photos, audio files, etc. manually you should remove the ‘tick’ from all those approval settings (or, in other terms, unchecked the box). 2.3.3 Site features management It’s a section for management general site options like image resize, watermark, Shout Box, horoscope, Kisses, Hide profile and many more. Here you can switch them on/off and have immediate changes on a site. The sections here are the following: Use uploaded image resize - if the option is on, all images will be resized when uploaded. You should have this option available on server too. Otherwise the section will be inactive here. Use Embedded Audio on the site (only MP3 files allowed) - If you switch it on, all MP3 audio files will be played in a player right from site pages. Use Watermark on photo - It’s a sign which is added to each site photo to show it belongs here. You can set it up in Uploads>uploads settings section (Watermark). Use Horoscope feature - If On, users can see their Love Horoscope (static, edited in language files) and daily horoscope (based on RSS feed, edited in horoscope.php file). Use Shout Box feature - If On, a flash block is added on every page of the site, where users can say something to others. To manage messages and see stats, please go to Shout Box section Use Virtual Kiss types on the site -This means that after a user clicks to send a kiss, a system offers him a choice of kisses with messages he could send. A user chooses and sends. You can set up kisses types at Reference lists>Kiss Types section. Use Friend types on Hot List - If you switch it off, your users will just add people to their Hot List. If On, they will be able to specify what kind of a friend they add to their Hot List. You can adjust Friends types in Reference Lists>Hotlist Friend Types Use Paid Refer a Friend feature - It’s a site service. It allows you to add money to a user account if he refers some people to your site. If referred people have registered, a referrer gets a certain amount to his account. Allow Hide Profile option for users - Users will be able to hide their profile and won’t be shown in search results. Their friends will be still able to see hidden profiles. Users set it up in their account page. © 2010 Pilot Group Ltd. All rights reserved. Call 1-866-620-1919 (toll free) Use Free Trial Membership Mode - If on, it allows your new registered users experience all pleasures of paid membership for a certain period of time. When the time’s over, they are transferred to a default user group. Meanwhile they are in a Free Trial Group, that appears in Groups>Groups List section. Do not delete Free Trial Membership Group from the list there if this feature is on. Use 'Gender Membership' feature - By default we have set General Membership option (all users are equal). If you switch this feature ON, you’ll be able to divide all users into men and women and set access permissions depending on gender of a user (same for payments). You can manage it in groups list section. Use paid service - Profile Lift Up In Search - It’s a paid site service. It allows users to lift up their profile in search results for a small payment. You set up a payment amount in Billing>Payment Settings section Use Users Banners payment service - It’s a paid site service. It allows your users place a banner at a site for a certain payment. Use Automatic site language identification feature (IP) - Allows running an appropriate language for people from different parts of the world. Use VoIP calling on site - Activates possibility of VoIP calls on a site. You can set up your voip account at VoIP Calling>VoIP Settings Use promo codes feature on a site - will allow you to create advertising campaign to advertise offline or on other Internet resources. You’ll be able to generate new codes to grant membership or some bonus on user account if he uses a special code. © 2010 Pilot Group Ltd. All rights reserved. Call 1-866-620-1919 (toll free) Use direct link to user profile – this feature allows you to make user-friendly links to users profiles. Make sure “mod_rewrite” is on at your server. Activate this option and then click “test this option” link to check if everything’s working correctly. 2.3.4 Alerts management In this section we have united all site alerts management for inactive site users to make your database more active. The sections here are the following: No icon alert timeline – is sent to a user if he hasn’t uploaded any icon to his profile (the one which is used in profile and search result lists, hot lists etc). You set the time in Days after which that alert will be sent to a user to make him come back to a site and upload an icon. The alert is sent to an outer mailbox. Inactive user alert timeline – allows to set up alert which is sent to a user if he hasn’t come to a site for a certain period of time. You as Admin set the timeline in a text field. You set it in days. The alert is sent to an outer mailbox. No Photos alert timeline – this alert is sent to a user if he hasn’t uploaded any photos to his gallery. You can set timeline for this alert in days. The alert is sent to an outer mailbox. New local single alert timeline – this alert announces your users about new single registered at a site who live within a certain distance from his location (if they have indicated their location in a profile). © 2010 Pilot Group Ltd. All rights reserved. Call 1-866-620-1919 (toll free) You can set a distance here. Use Radius drop down to choose the options. Use text field to identify the timeline after which the email is sent. 2.3.5 Miscellaneous This section covers general features settings for your site like View Location on Map option and Date Format. The sections here are the following: Num news on index page - You can set how many news will be shown at a site index page to match your design. Back up limit files - Sets up how many backup packages will be stored at your FTP server when you back up your site files. After that the extra files will be deleted starting from the oldest. Use ffmpeg module (for Video2Flash feature) - It’s necessary for YouTube like videos display and play. Your hosting provider should give you all parameters for activation Date Format - you can set up different date format appropriate to your country standards. © 2010 Pilot Group Ltd. All rights reserved. Call 1-866-620-1919 (toll free) Google/Yahoo Maps API key – Necessary for 'View location on map' option, please, request your own Google API key or Yahoo maps ID to activate the maps at a site. Then, if a user has indicated his city in a profile link to his location in the map will appear in his profile. To use letter is zip-code – this option is made mostly for European countries. For example, UK zipcode can look like BH12 5HH. Mark this option and users will be able to enter such zip codes at registration and search at your site. Note: If you do not wish to make the feature (option) active on your Site manually you should remove the ‘tick’ from all the settings check boxes. 2.3.6 Additional modules management Here you can see which modules are installed at your site and switch them on/off for site users. Note: When the module is off, you will be still able to edit and manage it from administration part. If no modules are installed you’ll see a link to our modules page in case you need to choose add-ons: 2.4 SMTP settings Admin mode>Site settings management>Settings>SMTP Settings In this section you’ll be able to write in the data for your SMTP server – a server for sending in and out your alerts, emails, contact forms, newsletters. IF your hosting company has special settings, make sure you insert correct one here and save. Usually hosting companies use default setting for SMTP – localhost, port 25. If that’s the case, leave this section as it is now. You can always return to default settings by pressing button “Defaults”. Press “Test” button to send a test email to our administrator email (it’s set in admin mode>site settings management>admin settings). If you receive a test email, it means that your SMTP server works fine and you are all set! © 2010 Pilot Group Ltd. All rights reserved. Call 1-866-620-1919 (toll free) 2.5 Server errors Admin mode>Site settings management>Settings>Server errors In this area administrator can edit messages that will be displayed if there are any server errors listed in the table. You can translate the message into all interface languages of the site clicking the links with the languages in the line "Interface language". In the column "Message for a user" you can enter the message that will be displayed if there is a server error. If you decide to return to default message, click "Set" in the column "Message by default". To save modified messages, click the button "Save". To preview the message display, click "View" and the page with the message will be opened in a new window. 2.6 Site Status Admin mode>Site settings management>Settings>Site Status You can set up your site status here: switch on/off warning page and Under construction page. 2.6.1 Site Maintenance Status - Under construction page. Under construction page gives you a possibility to close your front end site access with a special page for the time you’re making some changes. © 2010 Pilot Group Ltd. All rights reserved. Call 1-866-620-1919 (toll free) You can switch on/off this mode. When Under construction mode is on, you can edit the page format in FCK editor. Note: there are several lines in a language file, which you can also edit to show your message in different languages: $lang["site_is_under_construction"]="The Website is under construction! Sorry. Please come back later!"; 2.6.2 Warning page. This page may be useful for special niche sites or sites with some unique content (casual, theme sites etc). You can switch on/off this mode. When Warning Page mode is on, you can edit the page format in FCK editor. Your users will see this page before getting to the main site index page. © 2010 Pilot Group Ltd. All rights reserved. Call 1-866-620-1919 (toll free) 2.7 Sharing tools: Facebook connect settings Admin mode>Site settings management>Sharing tools You can allow your users register and log into your site with their login/pass data at Facebook. To activate this feature, you should do the following: 1) Go to Site settings management>Sharing tools>Facebook 2) Activate Facebook options in “Use Facebook connect” checkbox 3) you need to get API key and secret key from your Facebook account to insert into your activation fields. 4) Go to Facebook.com, log into your account 5) Go to “Applications” section and then press “Developer” section © 2010 Pilot Group Ltd. All rights reserved. Call 1-866-620-1919 (toll free) And then press “Set new application button”: Note 1: it does not matter how you name it. So just create a new application adding your site url in there. Note 2: If you do not have "Developer" option in Application page, please use link to create a new application: http://www.facebook.com/d evelopers/createapp.php 6) When creating an app, don't forget to fill on "Canvas Callback URL" tab for site url. It should be of the following format: http://siteurl.com/facebook_connect/ 7) After application is submitted, you’ll see the following data: Copy API key and Application secret (for secret key) and add it into Social Networking site. © 2010 Pilot Group Ltd. All rights reserved. Call 1-866-620-1919 (toll free) If you do not have "Developer" option in Application page, please use link to create a new application: http://www.facebook.com/developers/createapp.php 7) As a result, you’ll get Facebook Connect button at your main page. 2.8 Invite Friends option. Admin mode>Site settings management>Invite friends It allows your users browse their friends’ lists from popular email systems and social networks into their contact list right from their homepage at your site! You can activate contacts importing engine by Open Inviter (ver. 1.9.2) for your site. It's free. Your members can import contacts from total of 104 sources (social networks - 44, email services - 60). To activate it, just go to http://openinviter.com , register and then log in to get your username, private API key and all data that you need to insert here in admin mode. Inside your account press “Get API key”: And copy your key and username from there. You have to insert all data into admin mode>Site settings management>Invite friends: Don't forget to create a default message, which will be sent to all invited contacts. Note: your members will be able to change that message if they need to. 2.8.1 Updater script for Open Inviter. © 2010 Pilot Group Ltd. All rights reserved. Call 1-866-620-1919 (toll free) You can manually run updater to update all importers. To run a script you should do the following: 1) Set permissions 777 for the following folders OpenInvite OpenInvite/plugins 2) Delete (or rename) file - postinstall.php 3) Run /openinviter/autoupdate.php in your browser Example: http://yoursite.com/openinviter/autoupdate.php 4) Set permissions back to 644 for the files listed in (1). It’s necessary for security. Now it’s also integrated with Refer a friend feature that lets your users profit on referring new friends (sign-ups). The money is put to their account if referred friend has signed up. You, as site administrator, have an opportunity to better market your site and grow your database faster! Note: If you have some troubles with importing contacts from any of the mail systems listed above, please try updater, then check statuses at the site and then contact our Support Team for your server adjustment help. You can see which importers work for now at http://openinviter.com in your account: 3. Users Admin mode>Users © 2010 Pilot Group Ltd. All rights reserved. Call 1-866-620-1919 (toll free) 3.1. Users List This section of your admin shows data on your Site users, allows check and edit their profiles, change their status, uploads, contact your members. 3.1.1 Searching and sorting members You can choose one of the suggested ways to perform system user search: either by indicating first Nick letter (please, use alphabetic letters’ list “A-Z”) or by choosing one of search parameters. In the current Dating Pro version available search parameters are: • Nick • Name • Surname • E-mail Please, choose parameter, indicate necessary value and press “Search” button. A list of system users found according to search parameters will be in search results. It is possible to sort users by Nick, by Name, by Gender, by Age, by Registration date, by Last Login Date, by Status. You can also view users who are in a certain user group (like Silver members only). Just use “Groups>>” sorting section above and click “Select” Note: you can also use the user table titles to sort users according to table parameters (Name, Age, last login date etc.) You can also set up how many results you will see in the lists on every page: © 2010 Pilot Group Ltd. All rights reserved. Call 1-866-620-1919 (toll free) 3.1.2 Admin can add/edit any user info. You can edit user profile information by clicking user name in the list of system users. You can change user status here as well. The changes will be saved after “Save” button is pressed. Press “Delete” button to delete user from the system. Please, use “Back” button if you just viewed user profile, didn’t perform any changes and want to come back to system users’ list. 3.1.3 How to delete a user “Delete” button is used to delete system user. System will ask you if you really want to delete user profile in case you pressed this button accidentally. If your answer is affirmative, please, press “Ok” in the pop-up window. 3.1.4 Communication with your users You will be able to communicate with system user and get the information you need by pressing “Communicate” button on users’ list page. User nick is pasted automatically into “To” field. Please, enter message body and choose way of message delivery. © 2010 Pilot Group Ltd. All rights reserved. Call 1-866-620-1919 (toll free) In the current Dating Pro version the following ways of message delivery are available: • By site email (user will receive the message to his inside system mailbox if he has access to that site part according to his group user permissions); • On registration email (user will receive the message to his outside system mailbox no matter what kind of group permissions he has); • On account alerts (user will receive the message no matter what kind of group user he is, the message will be delivered as system); Press “Send” after the body of the message is entered. “Close” button is pressed if you decided not to send the message and close the window. 3.1.5 Changing user’s status © 2010 Pilot Group Ltd. All rights reserved. Call 1-866-620-1919 (toll free) Changing user status is necessary for admin to decide whether user will be visible for other system users or not. To change status of several users on one page, please, put a tick opposite each user name and press “Refresh” button. Status of 2 groups of users cannot be changed by default – site administrator and guest user, they are necessary for system work. Any unregistered system user is a guest user. Guest users have certain permissions which can be set by admin in admin mode in “Settings” section/Miscellaneous and “Groups” section /Edit group/Permissions. In case you uncheck “Status” field, you make user profile inactive and it will cause the following changes: • User won’t be visible for other system users in search results and won’t be visible for them at all; • User profile information will be available only for admin and he will be able to work at it; If user tries to enter system using his/her login and password, an error will appear informing that at the present moment this user account is inactive. 3.1.6 Working with user’s information Basic information entered by site user while registration or working at profile can be viewed and/or edited in the following sections: 1) Description Please, make the necessary changes and save them by pressing “Save” button. If you just view the information, close the window with the help of “Close” button after it. © 2010 Pilot Group Ltd. All rights reserved. Call 1-866-620-1919 (toll free) 2) Personal info In this section you can edit the likes and preferences of your users, their desires for an ideal partner. © 2010 Pilot Group Ltd. All rights reserved. Call 1-866-620-1919 (toll free) 3) Uploaded files They are files uploaded by system user. Change or delete files and save the changes with “Save” button. If you just view the information, close the window with the help of “Close” button after it. Note: “Type of files” drop-down menu will let you view Photos, Audio and Video files uploaded by system user. 4) Perfect Match It’s Perfect Match profile information. Make the necessary changes and save them with “Save” button. If you just view the information, close the window with the help of “Close” button after it. Note: Criteria described in these sections can be set in “Reference” section of admin mode. 3.2. Adding a User Admin mode>Users>Add user Using this section you can add new members from administration panel. Press “Add new user” button. Then insert the whole data for a user and save. Set Status as active to make a user profile appear on a site. © 2010 Pilot Group Ltd. All rights reserved. Call 1-866-620-1919 (toll free) 3.3. Top 100 Users Top 100 Users List is formed according to other users’ rating at your site. The higher rating – the higher this user is in the list. Your users can use a rating feature after making a search and accessing files of other members. Besides, users’ rating is seen in search results. Note: Also there’s Hot or Not feature where your site members can estimate photos and profile and view their rating. These results also move profiles up on Top 100 results. 3.4 IP Check for site visitors. Anti-scam mechanism. You can ban users or guests from your site by IP address, IP address range or by country. You can unblock IPs any time from administration panel. Press “Add” to add a new IP. Choose type of ban you need. If you choose country, you’ll be able to choose a country from a drop down: © 2010 Pilot Group Ltd. All rights reserved. Call 1-866-620-1919 (toll free) Note: The countries list will appear if you install “Ip_countries” package. To do it, rename your installation folder back to “Install” and run: http://yoursitename.com/install/ip_countries After all changes are made and saved, site visitors with specified IPs won’t be able to access the site. You can edit and delete the setting, deactivate banning for a time, when necessary in the same section, general table with all banned IPs: Last IPs of your site users are shown in “users list” in a main table (in case you need to find some user by IP to ban afterwards). Note: Now IP addresses of your users are shown in Users list. You can see their latest IP they have used. 4. Profile Builder. This section allows you make your own profile structure including pages, registration form, search forms and perfect match criteria. If you need your registration to be short, just do not add any required fields into second or next pages=registration steps. If a page has a required field, it will be a part of registration. Other fields may be filled in afterwards, from profile. To create a registration for you need, you have to first set profile structure. Please go to admin mode>Profile builder. After you’re done with a structure, you can do some minor changes. 4.1 Fields management In this section you can create your own profile type that will match your business. You have: 1) pages=steps of registration; 2) fields=questions in a profile, which are connected with search forms and perfect match. There are 2 types of fields: 1) Fixed (ex. captcha, date); 2) Custom fields (new fields you create yourself). 4.1.1 Adding a fixed field. © 2010 Pilot Group Ltd. All rights reserved. Call 1-866-620-1919 (toll free) To add a fixed field, just press “Edit page” for the page - - and then press “+” (plus) sign for the field you need. If you need a special field, choose Custom fields tab in a form and add your own. You can use Preview option (“I” icon) to see how your new field looks like in practice. Press “Delete” (Cross) sign to delete a line. You can move fields to change their position in a page. Just hover a mouse over a field at a page section and move it up or down: Note: all fixed profile fields are available for editing/translation from admin mode>profile fields section (see 4.3) 4.1.2 Managing pages (registration & profile steps). You can edit a page too by using special signs in page title area. © 2010 Pilot Group Ltd. All rights reserved. Call 1-866-620-1919 (toll free) All names (texts) can be translated into site languages later in Profile fields section and language files. Deleting a page – press “Delete a page”: Note: When you press delete, all fields become available for profile builder again. 4.2 Custom fields You can add your own fields to the registration forms, profiles, and search forms. They can be of any type. Here’s the logics: 1) First you have to add custom fields from Admin mode>Profile builder>Custom fields> 2) Then you can see your newly added fields when editing a page (Edit page>Custom fields) From there you can add special fields to user profiles. 4.2.1 Adding a custom field. Admin mode>Profile builder>Custom fields> You can add a custom field easily: 1) Add field’s name (or question) in “Add a custom field” section and press Add. © 2010 Pilot Group Ltd. All rights reserved. Call 1-866-620-1919 (toll free) 2) Then press “Options” button and set answer variants: 3) Then choose field type and save: 4.3 Profile fields. Admin mode>Reference lists This section is co-dependent with “Profile builder” option. It has all stable fields you have to edit for you. Here you can set profile questionnaire which user answers while registration or working with profile. One of the section peculiarities is that it can be translated into other system languages. © 2010 Pilot Group Ltd. All rights reserved. Call 1-866-620-1919 (toll free) When translating, please check the upper line with language links and choose language in which you would like to modify a certain section in Reference Lists. Click the language link and in a pop up translate the corresponding lines one by one. Then press “Save”. Here’s the Translation Pad that is used in any section in Reference Lists when translation to other languages is made: 4.3.1. Description Admin mode>Reference lists>Description This section lets you add new profile questionnaire items (reference options), edit them and change their status (active/inactive). Please, use “Add” button to add new profile questionnaire item (reference option). Enter item (option) name, and order number (sorter) in the pop-up window. © 2010 Pilot Group Ltd. All rights reserved. Call 1-866-620-1919 (toll free) Save the changes with “Add” button. Use “Back” button if you don’t want to save the changes, it will pass you to reference options’ list. Please, use “Options” button to edit reference options. Enter new reference option property and save it with “Add” button in the pop-up window. You can also delete/correct mistaken property with “Delete” button in the property list. Use “Back to list” button to come back to reference options’ list. Follow above described method (by choosing appropriate language) to translate newly saved properties into other system languages. 4.3.2. Countries Admin mode>Reference lists>Countries There is a list of countries, states, and cities in “Country” section. You can indicate a list of cities and zip codes for each country. You can install Countries running installation script: http://www.yourdomain.com/install/countries (where www.yourdomain.com is your site name). This link with your site url should appear automatically after initial software installation. 1) Countries database. Installation. You can install your countries from our database: Click the link “Install additional countries>>” © 2010 Pilot Group Ltd. All rights reserved. Call 1-866-620-1919 (toll free) And you’ll be able to choose countries to install. Press “Install” when done. Note: You can also install them manually. To do it, access your ftp server and rename ‘...’ folder to ‘install’; after it you’ll be able to access http://.../install/countries page and install countries database. Rename ‘install’ folder to some other name after countries are installed. Please, pay attention to the fact that whole countries database weighs about 300Mb; we recommend installing from 5 to 10 countries (only those that you really need); huge countries database may make your site work slowly. Follow above described method (by choosing appropriate language) to translate newly saved countries into other system languages. (check 4.1 Description) 2) Adding Countries manually. Country’s name editing. You can add a country manually. Just insert a country name into “Country” field and press “Add” button. The country will appear in a list. To edit the country name press “Edit” table and edit the name in a dynamic field: 3) Adding regions, zip codes and cities to a country manually. Clicking country name and it’ll pass you to new page where you will be able to edit country regions (if you click newly added region — then to cities for the chosen region). Here you can add a region and cities for it by indicating its name (name and zip-code for a city) or delete incorrect names. Adding a region: Adding a city: © 2010 Pilot Group Ltd. All rights reserved. Call 1-866-620-1919 (toll free) Note: If city has several zip-codes, enter them separating by “;”. Information is saved with “Add” button. You will be able to translate newly added cities into other system languages by choosing appropriate language. 4) Making a country appear at the top of the list. You can set up your countries drop down to show certain countries at the top of the list when a user opens it up. It’ll help you target a certain market. To do it please go to Reference lists>Countries> and choose section “First Country(ies)”: Then in a new page you’ll be able to use a special editor to move countries up and down in a list. Choose countries you want to be the first in a list, and move them to “First country(ies) in a list:” section. If you need several countries to be there, just move countries to the right column. After you’re done, press Save to save the changes. Here’s how it’ll look in countries drop down in search forms and in profiles: © 2010 Pilot Group Ltd. All rights reserved. Call 1-866-620-1919 (toll free) 4.3.3. Languages, Nationalities & Interests Admin mode>Reference lists>Languages/Nationalities/Interests Work with these 3 sections is identical and is performed on the basis of “Languages” section. New language (nationality/interest) adding is performed after appropriate value is entered into “Language” (“Nationality”/”Interests”) field and “Add” button is pressed. System will add language (nationality/interest) to the list. Use “Delete” button to delete unnecessary or incorrect value. Newly added languages (nationalities/interests) can be translated into other system languages by choosing appropriate language. Follow above described method (by choosing appropriate language) to translate newly saved items into other system languages. (please check 4.1 Description) 4.3.4. Personal Data Admin mode>Reference lists>Personal Data “Personal Info” options are managed in this section. Here you can add, edit, delete unnecessary or incorrect description items. Use “Add” button to add new description item. © 2010 Pilot Group Ltd. All rights reserved. Call 1-866-620-1919 (toll free) Newly added “Personal Info” options can be translated into other system languages by choosing appropriate language. Follow above described method (by choosing appropriate language) to translate newly saved items into other system languages. (please check 4.1 Description) To add new answer variant for your users press “Options” for the necessary line. You’ll get a list of items to choose for your members when answering this question filling in the profile data. You can modify them, add new, delete unnecessary. 4.3.5. My Portrait Admin mode>Reference lists>My portrait “My portrait” options are managed in this section. Here you can add, edit and delete unnecessary and/or incorrect description items. Newly added description items can be translated into other system languages by choosing appropriate language. Use “Add” button to add new description item. Press description name in “Reference” column to edit existing item. Enter new reference and order number. Use “Add” to save the changes. “Order number” is used to give description item certain order number in reference list. Press “Back” if you don’t won’t to save changes; it will pass you back to “My portrait” reference list. © 2010 Pilot Group Ltd. All rights reserved. Call 1-866-620-1919 (toll free) Use “Options” button to add new description option. Enter necessary value to “New option” field and press “Add” to add new description option. “Delete” button will help you to delete incorrect value. Press “Back to list” to come back to Reference Lists. Newly added values can be translated into other system languages by choosing necessary language. 4.3.6. Relationships Admin mode>Reference lists>Relationships Here you can add, edit and delete unnecessary and/or incorrect additional options of search criteria, for example, for Friendship, Romance, Marriage, etc. Use “Add” button to add new description item. Indicate Relationships type and choose Sorter (order number), press “Save” button. Newly added description items can be translated into other system languages by choosing appropriate language. Enter new reference and order number. Use “Add” to save the changes. “Order number” is used to give description item certain order number in reference list. Press “Back” if you don’t won’t to save changes; it will pass you back to “Relationships” reference list. If you wish to delete or modify Interests option Click it and Press “Delete” in opened window. 4.3.7 User Types Admin mode>Reference lists>User types In this section you can create different types of users depending on a purpose of your dating site. User types for site are dynamic. This means that you can set ANY name for user type (man, woman or single etc) and decide which type of user will have a couple (double profile). These options will be shown in registrations, profiles, searches. Pair profile column shows if profiles for this type of users have some profiles fields dublicated (ex: some personal info and parameters). You can also set option choices for every type. For example: couple>man+woman. © 2010 Pilot Group Ltd. All rights reserved. Call 1-866-620-1919 (toll free) To add choice variants for the user types, please press “Options” and use New option section below to add new option if necessary. You can delete current ones here too: 4.3.8 Weight & Height Admin mode>Reference lists>Weight/Height Work with these two sections is identical and “Weight” section will become an example. This section helps you set user weight (height) intervals that can be indicated by system users while registration, work with profile, search or indicating “Perfect Match” parameters. Use “Add” button to add new value. Newly added values can be translated into other system languages by choosing necessary language. 1) Editing Weight/Height lists Enter new value and press “Add” to add new weight (height) interval value. “Sorter” field is used to give value certain order number in User Weights (Heights) list. Press “Back” button if you don’t won’t to save the changes. © 2010 Pilot Group Ltd. All rights reserved. Call 1-866-620-1919 (toll free) Click description item name in Weight (Height) Interval column to edit it. Make the changes and save them with “Save” button. Use “Delete” button to delete description item and “Back” button if you made no changes. 5. Kiss types. Admin mode> Kiss types At your Sites users can send each other kisses with images attached to them. In this section you can edit, add, check kisses that your users may send each other. Click ‘Add’ to add a new item. Click the item in the list to edit it. Click languages links at the top to translate the kiss types into different languages. When adding a new kiss type you can upload an icon and create your own message. Note 1: the size of the uploaded image can be any, but you should consider design of the whole site. Note 2: You can switch on/off this option in admin mode>Settings>general settings 6. Hotlist friend types Admin mode> Hotlist friend types © 2010 Pilot Group Ltd. All rights reserved. Call 1-866-620-1919 (toll free) You can manage friend types in this section. You can choose among a friend, a boyfriend / girlfriend or relative. If you want to edit a type, click the type link and edit it. When you finish, please, click the ‘Save’ button. If you want to come back without any changes, click the button ‘Back’. You can also add a new friend type clicking the ‘Add’ button. In User mode the friend type will be displayed in the Hotlist. Note: this option may be switched on/off in admin mode>settings>general settings 7. Distances. Admin mode> Distances Here you indicate values for remote cities search within several miles or kilometers. To add value Click “Add” button and indicate Distance, Type, and Click Add. Press “Back” if you don’t won’t to save changes; it will pass you back to “Distances” reference list. If you wish to delete or modify Distance option Click it and Press “Delete” in opened window. 8. Multimedia gallery. Admin mode> Multimedia gallery Multimedia Gallery now collects the members photos and videos (if allowed to be shown in a Gallery), uploaded in their profiles, Ratings and Vote feature, sorting by Rating or Dates. Latest uploaded photos and videos, most rated uploads are added. © 2010 Pilot Group Ltd. All rights reserved. Call 1-866-620-1919 (toll free) There’s a possibility to sort the photos in a Multimedia Gallery into categories and add a photo to a certain category. You have an opportunity to set up permissions to view the photos and videos in the Multimedia Album - public access or for friends only, or for registered users. In this section you can check/edit or add Gallery categories that will be displayed at your site. This category list will be applied both to Photo and Video Galleries. 1. Click the category name link to edit the item 2. Press ‘Delete’ to delete an item 3. Press ‘Add category’ to add new category. 9. Membership groups. Admin mode>Groups>Groups list System users may be divided into groups, it is necessary for system proper work. It is performed in this way in order to differentiate between user permissions to different site parts. Each user can be member of one group. Note: If a user is not member of any group, he won’t have access to any site part. User can be in one group only, i.e. transferring user to other group will delete him/her from previous group automatically. That kind of situation may occur after user paid for other group membership. © 2010 Pilot Group Ltd. All rights reserved. Call 1-866-620-1919 (toll free) As soon as paid membership period finishes or there is no sum left in user account, user will be transferred to default group automatically when entering system with login and password. In the section Groups List you can: 1. Create a new group. Use “Add” button to create new user group. Click group name in “Group name” column to edit it. 2. Set a default group, i.e a group for all newly registered users. After registration they will be put there by default. 3. To edit group permissions click “Permissions” button. 4. To check a list of users in every group click “View users list”. 9.1 Membership modes. There are 2 Membership Site Modes: • General Membership — where all Site users have the same opportunities and settings. • Gender Membership — where all users are sorted according to Gender parameter and all Site permissions settings are applied accordingly. 9.1.1 General membership mode. To make this section active please go to General settings in Admin mode and Turn OFF Use ‘Gender Membership’ feature. This mode is on by default usually and you do not have to activate it. Groups of users are set to differentiate between user permissions to different site parts. Default user group is the one where users go after registration or when their paid membership is over. © 2010 Pilot Group Ltd. All rights reserved. Call 1-866-620-1919 (toll free) 9.1.2 Gender membership mode. Possibility to setup special Membership permissions and prices for men and women! Subscription plans, prices, periods will be applied to users according to their gender. Billing includes statistics of payments from users. You can also switch from General Mode to Gender Mode from Administration Panel. To make this section active please go to General settings in Admin mode and Switch ON Use ‘Gender Membership’ feature. Then users are divided into groups according to Gender Parameter (male | female division). There is also a Free User group where the users fall after registration (necessary if you plan to make one of the genders free to access the site). Same as at General Mode, Groups of users are set to differentiate between user permissions to different site parts: © 2010 Pilot Group Ltd. All rights reserved. Call 1-866-620-1919 (toll free) 9.2. Default groups types. 9.2.1 Default group. Any group (existing or created by you) can be set as default (except “Admin-istrators” and “Guest”). All registered users will be added to this group automatically. It is necessary to have default group, otherwise all registered users won’t be members of any group and therefore will have no access to any site part. You can’t set another default group till there is at least one default group in the system. To perform this, please do the following: • Click default group name (it can be differentiated by “Default group” heading next to group name in “Type” column); • Uncheck point “Add new users into group automatically” and save the changes with “Save” button (“Default group” heading next to group name in “Type” column should disappear after it); • Click group name which you would like to make default; • Check point “Add new users into group automatically” and save the changes with “Save” button (“Default group” heading next to chosen group name in “Type” column should appear after it). Default group is differentiated by “Default group” heading next to group name in “Type” column. 9.2.2 Admin group. Admin group is functional and used to organize inner system work. There is only one user in admin group – site administrator. Admin is added to system automatically while installation and has access to any site part. The following actions can’t be performed with admin group: • Its name can’t be changed; • It can’t be made default group; • Admin group user can’t be deleted; • New admin group user can’t be added; • Administrator’s permissions can’t be changed; • Administrator’s group can’t be deleted; Admin group is differentiated by “Admin group” heading next to group name in “Type” column. 9.2.3 Guest group. Guest group is functional and used for inner system work organization. This group is used for giving certain permissions for unregistered system users. Such users are system guests by default and can only browse several site pages (guest user permissions are set by admin). The following actions can’t be performed with guest group: • Its name can’t be changed; • It can’t be made default group; • Guest group users can’t be deleted; • New guest group user can’t be added; © 2010 Pilot Group Ltd. All rights reserved. Call 1-866-620-1919 (toll free) • guest group can’t be deleted; Guest group is differentiated by “Guest group” heading next to group name in “Type” column. Guest group permissions changing is described in “Add/edit group” section. 9.2.4 Moderators group. This Multi administration option allows you to create multiple Administrators to moderate site admin panel more effectively. Please check Admin mode>Groups>Moderators. Moderators group collects all your site administrators’ info. Here you can add a new Moderator with his own login and password to admin side of the site: http://yoursitename.com/admin Your Moderators also will be able to have different access permissions to different sections of Administration Panel. Please note: you give access info to your Moderator and he can access your Admin Panel from the same link: http://yoursitename.com/admin he’ll be able to see and edit only those sections you allowed to him to. 9.3. Add/edit membership group. Use “Add” button to create new user group. Click group name in “Group name” column to edit it. Enter new group name in “Group name” section. You can make this group default if there is no other default group in the system. Please, follow “Default group” section if there is already default group in the system and you would like to change it. Please, set group permissions with “Change” button before saving the changes. Save the changes with “Add” button on adding group page. Press “Back” if you don’t want to create new group and want to come back to groups list. Press “Save” button on existing group editing page to save and activate the changes. Use “Back” button if you want to come back to table list without saving changes. Use “Delete” button to delete group. 9.3.1 Changing group permissions. © 2010 Pilot Group Ltd. All rights reserved. Call 1-866-620-1919 (toll free) Click “Permissions” button for the group you need to edit. In a pop up window you’ll get a list of permissions that may be available for all users. The permissions are presented as Site modules. This lets you change permissions for a certain groupsite access restrictions. If you want group members to have access to certain site module, check it in “Allow” column next to module name. Press “Save” to save the changes and “Close” not to save the changes. Modules chosen by you will be shown in “Permissions” section. 9.4 Making your site completely free. It’s possible to make you Site completely free for your users. You should delete all paid groups to make your site totally free for them. In a section Groups List use ‘Delete paid groups’ button at the bottom to delete all paid user groups. In this case all users in paid groups will be transferred to free user group. 9.5. Users list in a group. You can view and edit each user group list by pressing “View users list” button for a certain Group in Groups list section in admin mode. © 2010 Pilot Group Ltd. All rights reserved. Call 1-866-620-1919 (toll free) This button will transfer you to another administration section “Users | Users list” with users in the group displayed in a list. Here you can add a new user to a group, check other groups users, check users’ profiles. Note 1: If group membership is paid and users added by you didn’t pay for group membership, users will be automatically transferred to default group back while entering system or if they are still on site and page is refreshed. Note 2: If you plan to transfer your users from one group to another, please use another administration section: Billing>Users Billing. Click the name of the user you wish to transfer and in a new window use “Add User to a Group” section to transfer him/her into one of a Paid group and billing offers. Press “Send” to save the changes. Note3: If you wish to transfer a user to a free user group, you have 2 options: Make site free (see point 5.4) or just check the time left until his payment period is over. After that user will be transferred to a default (usually Free user group) automatically. 9.6. Groups cost. Admin mode>Groups>Groups cost Here you can set membership payment for each group except “Demo group”, “Guest group” and “Admin group”. Note 1: Membership payment is set with the currency you choose in Billing>Currency type section. © 2010 Pilot Group Ltd. All rights reserved. Call 1-866-620-1919 (toll free) The changes are added after “Add” button is pressed. Payment settings are deleted with the help of “Delete” button next to payment period and cost in “Period – Cost” column. Note 2: Unlike “User account” payment type, it is necessary to indicate membership period. After payment is made, user won’t be able to become unpaid user and after paid period finishes he will be transferred to default group automatically. 10. Billing. Admin mode>Billing Billing is one of the most important Site sections. Different groups’ membership payments are managed here. If you start configuring you site prices, it is better that you start with setting your site currency, activating Payment System(s) you’re going to use to receive payments from your users, and Prices themselves. 10.1. Payment settings. Admin mode>Billing>Payment settings In this section you can set payment system, i.e. indicate currency type, site payment unit name and their ratio. “Save” button is used to save the changes. 10.1.1 How to Activate Payment System(s) Click the link for the Payment system you want to use at “Select and Activate Payment System:” section. To activate any system you should have merchant account with them and some activation info for your account (like email and password; ID; login ) to insert in a fields in a special window for Payment System at Dating Pro. The following payment gateways can be activated in the current Dating Pro version: • PayPal (http://www.paypal.com) • authorize.net (http://www.authorize.net) with Payment Gateway integrated. • Ogone (http://ogone.com/) • Allopass (http://www.allopass.com/) • PayPoint (http://www.paypoint.com) • ChronoPay (http://www.chronopay.com) • Barclays (http://www.barclays.com/) • CCBill (http://www.ccbill.com) • E-gold (http://www.e-gold.com) • USAepay (http://www.usaepay.com) • Webmoney (http://webmoney.ru) © 2010 Pilot Group Ltd. All rights reserved. Call 1-866-620-1919 (toll free) • WorldPay (http://www.worldpay.com) • PaySat (http://www.paysat.com) • E-sec (http://www.esecpayments.com.au) • Yandex.money (http://money.yandex.ru/) • 2CheckOut (http://www.2checkout.com/community/) • Offline payments Note1: Each payment system has its own settings. You get them from your payment system provider after registration. If you need to integrate another payment system please contact our Customization Team. When activating a payment system on a side of a payment provider, you’ll need “backlink urls”. Here's a list of all backlink urls for payment systems integrated into PG Dating Pro: http://site.com/include/payment_request?sel=authorizenet http://site.com/include/payment_request?sel=barclays http://site.com/include/payment_request?sel=ccbill http://site.com/include/payment_request?sel=chronopay http://site.com/include/payment_request?sel=egold http://site.com/include/payment_request?sel=esec http://site.com/include/payment_request?sel=ipos http://site.com/include/payment_request?sel=ogone http://site.com/include/payment_request?sel=paypal http://site.com/include/payment_request?sel=paypoint http://site.com/include/payment_request?sel=paysat http://site.com/include/payment_request?sel=usaepay http://site.com/include/payment_request?sel=webmoney http://site.com/include/payment_request?sel=worldpay http://site.com/include/payment_request?sel=2checkout Note: you should replace "site.com" part with your site url. 10.1.2 Payment gateway with Authorize.net. Admin mode>Billing>Payment settings>Authorize.net> You can accept payments directly from your site. Users will be able to insert their cc data at your site page and pay. They are not transferred anywhere. To activate it, use “Use payment gateway (on-site payments)” section and save: © 2010 Pilot Group Ltd. All rights reserved. Call 1-866-620-1919 (toll free) Here’s how your form will look like at your site: 10.1.3 Offline payments – manual payments settings Now you can accept Offline Payments on your site such as Cheque, Money Order, Bank Transfer, Instant Money Transfers like Western Union and more! Click “Offline payment” link in a list of payment systems to make initial setup: Then you’ll be able to use an editor to set your Offline payments data (Western Union data for example) and activate a system. You can also translate the texts into different site languages using links at the top: © 2010 Pilot Group Ltd. All rights reserved. Call 1-866-620-1919 (toll free) 10.2 Currency settings. Admin mode>Billing>Currency setting Several types of currencies are already in the system. If you need more, you can add names from database. 10.2.1 Currency exchange engine. When changing currencies, some users may have their accounts incorrectly recounted. Now there’s an exchange tool that allow you manually insert the exchange rate from the current currency to another and recount all your users’ accounts automatically. 10.2.2 Managing currency types. Admin mode>Billing>Currency setting Here you can also choose currency that will be used on the site from the list of available ones. You can add a new currency and its symbol. In case there is no currency you need, you can add one yourself easily: add its abbreviation, its name and symbol: © 2010 Pilot Group Ltd. All rights reserved. Call 1-866-620-1919 (toll free) Note: before adding a new currency type or choosing a new one, inquire at your payment system provider whether they accept this very type of currency. If yes, all should be fine at a site and when the payments are processed. If not, there may be problems with payments and amounts at your site for users. 10.3 User account option. Your users may be paying for membership and access permissions at a site. You can also profit from offering different additional services to your Site members. Now you have an option of “user account” when a user can put money on his account from your site and keep the amount for other site offers! Right now this feature may be used for: — Membership payments (any time user wants it) — Gifts payments (if you have Gift Store Module) — VoIP Calls — ECards — Lift up profile — Refer a friends feature — Promo codes functionality Please note: We’re planning to enlarge opportunities for User account usage. Please follow the software updates. You, as Site Administrator, can view users’ payments in Users Billing section (see 6.2 Billing Section in this manual). You can also add money to a member account if necessary. © 2010 Pilot Group Ltd. All rights reserved. Call 1-866-620-1919 (toll free) 10.4. Users billing. Admin mode>Billing>Users billing This section allows you to view all your members’ accounts, status, groups, transfer users from one paid group to another, contact with a user. You can make a search for a user using a form at the top. After that you can access his/her account by clicking his/her name (link). In a new window you may check their account status and transfer money to their account using “Add user to group” section. Click “Back to list” to get back to all users list. Click “Communicate” to contact with a user. Note: If payments are deleted and some users already paid for membership, users will still be in this group for the paid period of time but he will have nothing on his account. 10.4.1 Putting money on User account and moving user to another membership group. Just click a name-link of a user you want to work with. In a new window you can check his: — Payments history — Types of payments — Total amount on his/her account — Current membership group Membership update: To move a user to another Paid group please use “Add user to group” section. You should click “Back to list” link to get back to all users list. Account update: to add money on a user account write the sum in “Add to user account” field and press “Add to account” button. After that any payment will appear in a billing table: © 2010 Pilot Group Ltd. All rights reserved. Call 1-866-620-1919 (toll free) At the top corner of the window you’ll be able to see short user billing statistics: Name — name of the user Current account status — how much money is now at user account Membership payments — how much user has paid for membership on a site Total amount paid by user — how much user has paid in total at your site. There are also parameters Type and Date of Payment that may be useful for you to track all payments. “Type” shows who made the payment. It may be Admin (so you manually added money to an account) or User (your member has paid from the site). 11. Uploads. Admin mode>Uploads All icons, photos, audio and video files, gallery files are managed in this section. All site files uploaded by system users are inactive and are visible only for user who uploaded them. You should approve them here if your set this type of uploads management in General Settings > Approvals management. You can also mark uploads as Adult Content to protect youngsters from unnecessary abuse or to make your users pay to upgrade membership and see this content. All site files uploaded by system users are inactive and are visible only for user who uploaded them. You can also modify icons, photos and other uploads sizes, watermark text, limits on the number of uploaded files. So first you should set up the sizes of the icons and maximum sizes of uploads for your users to specify basic settings for this section. It’s done in “Uploads Settings” section. © 2010 Pilot Group Ltd. All rights reserved. Call 1-866-620-1919 (toll free) 11.1. Uploads settings Admin mode>Uploads>Uploads settings Uploads size limits are set in this section. This option will disappear from user mode if you indicate quantity (for photo, audio or video) equal to zero, i.e. if “Video: >> maximum number >> 0 than there is no video file download form. Here are some definitions that might be useful: 1) Icon By “Icon” we mean a small image which will be shown for a user profile at your site. Icon will appear in search results, so, logically speaking, it’s better if icon size is not very big. If you have an icon of big high/weight and heavy size, then after a search the page will be loaded slowly, big icons can distort site pages. It appears in Search results, Friends and Hot lists on your site. 2) Photo By “Photo” we mean a full-scale image which will be displayed for other users in a pop-up window if clicked. At this area you can set number of photos allowed for uploading. Default number is 3. If you set 0 for “max count”, then your users won’t be able to add any photo at all. It appears in photo albums in user profiles and in Multimedia Gallery (when viewing the photo) 3) Default photo It’s a default image which will be displayed at users’ profiles in the case if a user didn’t upload any photo. 4) Thumb image By “Thumb” we mean a resized image for uploaded photo. 5) Watermark. By “Watermark” we mean certain inscription that appears on all photos uploaded by your users at your site to show that they belong the site. Note: to make this option work you should have GD Library with Free Type Support installed at your server. After that you can activate this feature from administration mode> Settings>General Settings>Use watermark on photo. For all the types (icons, photos, audio, video) you can set the maximum sizes that may be uploaded by users. Save the changes and they will be applied automatically. 11.2. Uploads approve Admin mode>Uploads>Uploads approve © 2010 Pilot Group Ltd. All rights reserved. Call 1-866-620-1919 (toll free) This section is necessary if you have set user uploads approve at administration mode> Settings>General Settings> Approvals management section (you can set approve of all uploads or only for several). It lists all uploaded files by your users. The files won’t appear at the site until you approve by clicking in checkboxes for necessary files (photos, icons) and pressing “Activate”. Check unnecessary or incorrect files and press “Delete” button. Files will be deleted from the list of uploads and from /uploads/* directory at your hosting company server. Please, be careful as deleted files can’t be reconstructed. Tick appropriate files and press “Activate” button to activate uploaded files. Files will be activated in all sections except Gallery files and won’t be visible in uploaded files list. Use “Users/Uploaded files” section for further work with activated uploaded files. After activation uploaded files are visible for all system users. Uploads will be visible only for indicated group users if user indicated access level (All, Only Registered Users, Only Friends) while files uploading in “Photos” section. File section is chosen in “File type” drop-down menu. System will pass to appropriate file section automatically. Note: you, as site administrator, will be able to get a special alert to your outer email if an approval is needed. So you can stay in touch with what’s going on at a site without going to a site too often. 11.2.1 Adult Content restrictions. In a table of all uploads that need to be approved there’s a section “Adult content” © 2010 Pilot Group Ltd. All rights reserved. Call 1-866-620-1919 (toll free) If you activate this section and press the button, this photo will be seen only after the pop up confirmation from the user that he’s older then 18 (if he’s allowed to view adult content in his membership group) or the system will ask a user to Upgrade his account to be able to view Adult content at a site. Note: you can configure group permissions at Admin mode>Groups>Groups list>Permissions>Access to adult content. There’s a special default photo for Adult content photos to be displayed at a site. You can configure it in “Uploads settings” section in Admin Mode (7.1) which is called “Adult default picture” and there you can upload your own image for this option. Note: you cannot make an icon an “Adult content” due to the fact that it’s the main profile photo and it’s used in all site operations. 11.3 Uploads formats. Here is a list of formats that a system supports for upload: Images Formats: “jpeg”, “jpg”, “pjpeg”, “gif”, “tiff”, “png”, “x-png” Audio Files Formats: “mp3”, “mpg”, “wav”, “mid”, “midi”, “wma” Video Files Formats: “mpeg”, “mpg”, “avi”, “asf”, “wmv”,”3gp”,”3gpp”,”3gpp2” Flash Files Format : “swf” Embedded Audio Files Formats:”audio/mpeg”, “mp3” 12. Chat. Admin mode>Chat Flash Chat includes a powerful administration panel which allows you to view site users messages, add, update and remove rooms, check connections, control bans and ignores, and log into chat through admin panel. © 2010 Pilot Group Ltd. All rights reserved. Call 1-866-620-1919 (toll free) 12.1. Messages. Admin mode>Chat>Messages This section allows you to view messages within any room within any time period (provided that they have not been purged from the database), by any user, containing keyword. Advanced search options ensure that Flash Chat administrator will have quick access to any message he might be looking for. 12.2. Rooms Admin mode>Chat>Rooms Here you can add, edit, and delete Flash Chat rooms. Administrator can edit flash chat room names, passwords, make them public and permanent, bump up rooms IDs, delete and create new rooms. You can sort rooms by user ID, Name, Password, # Press “Add New Room” button to add room, indicate necessary parameters and Click “Add new room”. You can use password for the room and users will have to indicate it to enter this room. Press “Edit” button next to room title to make necessary changes to the room title. Press “Edit” in the column password to indicate or change password for a room. © 2010 Pilot Group Ltd. All rights reserved. Call 1-866-620-1919 (toll free) You can make any room public or permanent. If you wish to change rooms order you can do it just changing their order in column # use Bump up option. Put a tick in the square Delete next to room title to delete it and Click Submit all to apply changes. 12.3. Connections Admin mode>Chat>Connections Here you can track users’ connections to flash chat. You can track and sort them by user ID, time of last messages updated and created, user, room ID, language, user IP, host, etc. 12.4. Bans, ignoring Admin mode>Chat>Bans Here admin can track if some user added another user to ignore or ban list. Admin can ban any user from room, from chat, and by IP just logging into chat. It is necessary to choose user, Click his nick by right mouse button and choose Ban. Admin can sort bans by created, by user how initiated banned action, banned user, room ID, user IP, ban level. Admin has permissions to remove ban just clicking an option next to user in column Remove Ban. 12.5. Bots Admin mode>Chat>Bots AIML, the Artificial Intelligence Markup Language, has been integrated with FlashChat. This feature allows your chatters to interact with a true artificial intelligence entity, making your chat seem “alive” even during periods of down-time. To enable this feature you should install Bots first of all. Complete bot installation requires about 10 MB of database storage space. This procedure can take a few minutes. After that “Add new bot” button becomes active and you can add new bot. Complete necessary fields and Click “Save” button to apply changes or “Back” button not to save. 12.6. Log into chat. Admin mode>Chat>Log into Chat Administrator can log info chat to chat with users in general chat, send private message, invite user into some room, share files (the maximum allowed size of this file 512 KB. Allowed files types: ZIP, RAR, JPG, GIF, SIT, PDF), ignore users, and view user profiles (if available). Administrator can ban and unban users, and have at their disposal a variety of text-only commands like / broadcast and /alert. © 2010 Pilot Group Ltd. All rights reserved. Call 1-866-620-1919 (toll free) 12.7. Moderators. This section is necessary if you want to make some users Flash chat moderators. Allow them check the rooms, ban users, follow the chats. Add moderators to your chat; track their status, personal data. You can add a new one in “Add line” and save the changes. You can delete moderators in the same section. 12.8. Flash Chat modules – banners. In this section you can manage additional FlashChat modules. Please note that now you can add banners to a chat window (right section). The max advised size of the banner is 250*250 px as otherwise the design of the chat window may be spoiled. 13. News. Admin mode>News In this section you can moderate, add and delete Site news that will be displayed at your Site News section and alerted to your members if new item appears. © 2010 Pilot Group Ltd. All rights reserved. Call 1-866-620-1919 (toll free) You can add news manually and use the first section of the page: News | News List or automatically by using RSS feeds that you choose for y our Site purposes: News | RSS Feeds (please check point 9.2) 13.1. News lists It’s designed to allow you adding news manually from administration panel. It displays all available news and their status. Click “Message” column link to edit news. News editing and adding windows are identical. When you add/edit a news item manually please note that you’ll have a special editor with html commands enough to make your text look professional. You can use standard HTML tags in message body. If you don’t know HTML, use standard formatting buttons (“b”, “i”, “u”, etc.) You can also upload image for your message and set different styles for texts. Don’t forget to set the date of the item and status. Status box should be checked to make the message appear at the site. © 2010 Pilot Group Ltd. All rights reserved. Call 1-866-620-1919 (toll free) 13.2. RSS feeds Admin mode>News>RSS feeds This section is made to provide automatic update on news section with the news you choose (RSS feeds). RSS is a format for syndicating news and the content of news-like sites. A news aggregator can help you keep up with all your favorite weblogs by checking their RSS feeds and displaying new items from each of them at your site. To add new feed Click “Add new feed” button and complete necessary fileds. Click “Back” button if you do not want to save changes or “Add” button to apply changes. Note: don’t forget to set the file /admin/admin_cron_feeds.php to cron jobs for automatically feeds update. RSS feeds you add should be in Windows-1252 encoding (it’s important for new languages that you add to a site). 14. Banners. Admin mode>Banners Both users and administrator can add banners to a site. They are placed in the left and at the bottom of the site. 14.1 Administrator’s banners. Admin mode>Banners>Admin banners Banners section allows site administrator adding banners in a quite easy way into the following site sections: • User account page • Registration or login error Page • Blog Page • Help section • Users hotlist • Testimonials, General Conditions, Contact Us, Press • Lost password Page • Site map • ‘I want meet them’ table • News page • Perfect match table • Registration form • ‘Who visit my page’ table • Advanced search form and results table • Users blacklist • Photo gallery © 2010 Pilot Group Ltd. All rights reserved. Call 1-866-620-1919 (toll free) • Users homepage • Site homepage • Users kisses table • Users mailbox • ‘They want meet me’ table • User profile editor • Payment Page • Quick search form and table • View user profile page Note: if you install some other additional modules listed here: http://datingpro.com/dating/pricing_2.php, you’ll be also able to add banners on their pages from the same section in Administration mode. 14.1.2 Banner statistics. In a banner section>Banners list> every banner you add would have an option to collect Statistics on its clicks. You can start your own advertising campaign and check the results! Click “Statistics” link to get the data. There you can see stats on days and number of views. You can also sort by weeks, months and years. Click corresponding links to get the data. Press “Back to banner list” to return to a list of banners. © 2010 Pilot Group Ltd. All rights reserved. Call 1-866-620-1919 (toll free) Please note: in a default version you get one pre-set banner for Web Communicator module. So if you have ordered it for your site. You need to activate this banner in Banners>Banners list>Edit>Status (active)>Save to have it displayed at site pages and to check the statistics on it. 14.1.1 Adding a banner. Press “Add” on the banner list page. Your banner may be an image or HTML type. If it’s an image, just upload it from your local. If it’s a HTML code, choose “HTML” in “Banner type” drop down and insert your code. Please indicate Banner name, Status, Banner type (Image or HTML), Image path, Upload image field, Place and size (120x60left, 120x600left, 120x240left, 468x60bottom, 600x90bottom), Banner link, Alternative text, Stop after certain number of views field, Stop after certain number of views hits, “Open page in new window” field, Banners Area and save changes. You should click “Back to banners list”, if you don’t want to save changes. You can also set up the pages where the banner will be shown for your users: © 2010 Pilot Group Ltd. All rights reserved. Call 1-866-620-1919 (toll free) Banner rotation option In ‘Banners parameters’ you can set the rotation sections for banners. This option allows you to make your banner rotate the images you upload. There’s a special section in “Banners List” section called “Rotate”. There are two places on a site where the banners may be rotated: at the left side (left) and the bottom (bottom) at every page except main page for “Left” parameter. Activate the sections in checkboxes and press “Save”. 14.2 Users banners. Paid service. Admin mode>Banners>Users banners We have implemented an option for your site users to order a Banner at a site. This feature may be switched on at Admin mode>General settings>Site Features management >Use Users Banners Payment service. It’s a site service that you can offer to your users for an extra charge (per page location). In the administration mode you can see users’ banners, approve them, edit the links, set up banner locations and pages, prices per pages. © 2010 Pilot Group Ltd. All rights reserved. Call 1-866-620-1919 (toll free) 14.2.1 Users banners management. Admin mode>Banners>Users Banners Here you can view all banners your users have uploaded, approve and check the contents, links, edit the data. Here’s how your user sees the approved banner: You, as administrator can delete a banner any time if a user violates your terms. On the whole, when the banner is approved you cannot edit its contents or links. In this image you can see both approved and non-approved banners. Click Approve to allow banner for site usage: After you click Activate, in pop up window you’ll get Banners Area list (pages list) where this banner might be inserted by the user. You can allow all pages for activation. © 2010 Pilot Group Ltd. All rights reserved. Call 1-866-620-1919 (toll free) After that your user will be able to choose banner location (per page) and make payment from his account. 14.2.2 User banners settings. Admin Mode>Banners> Banners settings In this section you can set up prices per page for banner location, banner shows duration. You can set different prices for different pages to market and profit more effectively with your site services. © 2010 Pilot Group Ltd. All rights reserved. Call 1-866-620-1919 (toll free) You can set different prices for different pages to market and profit more effectively with your site services. 15. Shoutbox management. Admin mode>ShoutBox In this section you can manage your shout box settings on a site: messages stored in a system, users messages and view quick statistics. Messages show limit – is a setting that restricts a number of messages stored in database at a time. If a number of messages exceed this number the oldest ones start to delete. The default setting is 25. To edit it, just change a number in a field “Show messages limit:” and press “Save” button. User Messages management – you can view, edit and delete messages which your members write in shout box from User Mode. Click Edit to change texts or add something. Click Delete to delete a message if necessary. Click user name-link to check user data in Users section. Shout Box statistics – you can see short stats on Total clicks and Most active user at the bottom of this page. Click the name-link of the most active user to get to his/her data and contact him if necessary. 16. Badwords controls. Admin mode>Badwords This section allows you to set a number of prohibited words that will prevent messages from posting at your Site. If you’re starting it’s better to go on from Badwords file setup as it collects all prohibited words at your site. Then you can check violations at the Site. © 2010 Pilot Group Ltd. All rights reserved. Call 1-866-620-1919 (toll free) 16.1. Bad words file Admin mode>Badwords>Badwords file You can create this file manually adding words one by one or upload an existing one using “Upload file:” field at the bottom of the editing section. There’s also an option to add uploaded file to manually added data or replace it. Please check one of the Radio buttons at the bottom of editing area to perform changes. Note: the format of the Bad words file that you are uploading should be .txt. Influence of site Bad Words file is extended to many Site sections (Forum, Events, IM). You can still manage the whole file from Administration Mode. 16.2. Bad Words control Admin mode>Badwords>Badwords control This section shows list of users who used bad words in mailbox messages, profile forms and Gallery photos commentaries, tags. There is a list of users for each section. Section is chosen in “Select area” drop-down menu. You can view each user’s bad words statistics by pressing “Statistics” button. You can also notify user about your further actions by pressing “Communicate” button. Message delivery way is identical to the one described in “Users/ Communication with your users” section. You can delete user from the list with the help of “Delete” button. 17. Text pages management. Area editor. Admin mode>Area Editor This section allows you to edit and add the contents of text pages at the bottom menu of your site. You can also set key words and descriptions for each page. 17.1. Info pages. Admin mode>Area Editor>Info Pages © 2010 Pilot Group Ltd. All rights reserved. Call 1-866-620-1919 (toll free) Here you can add a new text page. And edit existing ones, edit their status. You can also change the order of the links for the pages at the bottom menu of the Site. Just use Move Up/Move Down buttons for a certain page. Note: adding too many pages there may result in design problems and you should consider that. Tips to help you to edit pages with our editor: All sections (except Take a Tour described below) are edited equally. It is necessary to copy page text html into text section and click ‘save’ button. You can edit text with the help of standard HTML tags. Let’s take one phrase as an example. b — makes words inside tags pair “<b></b>” as bold Example: If you create <b>How do you know if you’ve ever been in love?</b> - your users will see it like this: How do you know if you’ve ever been in love? i — makes words inside tags pair “<i></i>” as italic Example: If you create in admin area <i> How do you know if you’ve ever been in love?</i> your users will see it like this: How do you know if you’ve ever been in love? U — makes words inside tags pair “<u></u>” as underlined. Example: <u>How do you know if you’ve ever been in love? </u> - your users will see it like this: How do you know if you’ve ever been in love? br — separates string from another string after <br>. Put tag <br> at the end of the string to separate it from another string. a — puts text inside tags pair “<a href=””></a>” as a link to what is inside this tag pair. Example: <a href=”http://www.pilotgroup.net”>Pilot Group</a> - users will see it like a link without tags. Sup — specifies that the enclosed text should be rendered in superscript, with the enclosed text slightly higher than the surrounding text. This can be useful for mathematical formulas. Sub — specifies that the enclosed text should be rendered in superscript, with the enclosed text slightly lower than the surrounding text. This can be useful for mathematical formulas. Code — lets you put code inside your news. © 2010 Pilot Group Ltd. All rights reserved. Call 1-866-620-1919 (toll free) So, as you see this goes from HTML formatting. Note: It is necessary to save changes with “Save” button before passing to other section editing; otherwise changes won’t be saved. 17.2. Take a tour. Admin mode>Area Editor>Take a tour This section helps you to create virtual site tour. It will attract a lot of users. You can see a list of tours created by you on the main page of the section. Tours are shown in certain order in user mode. Tour order number is indicated in “N/N” field. With the help of “Up” and “Down” buttons you can place tour one position upper or lower. These buttons are applicable to all section pages. Use “Delete” button to delete unnecessary section pages and “Add” button to add new page. While creating tour page you can indicate its status: active/inactive (it can be changed while page editing). Your site screenshots may become useful for creating a tour. To add screenshot, please, indicate path to graphic file with the help of “Browse…” button in “File” section. You can also add commentaries to graphic image. Standard HTML language formatting can be applied to this text. If you know HTML very well, use standard formatting buttons suggested on the page (“b”, “i”, “u”, etc.). If you are satisfied with result, press “Add” to save the changes. If you are not sure whether to add newly created tour page, use “Back” button to come back to tours list page. © 2010 Pilot Group Ltd. All rights reserved. Call 1-866-620-1919 (toll free) Note: Take a tour item won’t appear if you don’t upload image for it. 17.3. Advice section. Admin mode>Area Editor>Advice It’s necessary to display Dating Advice for your users. It’s edited in the same way as all Info pages. Please check point 12.1. 17.4. Success Stories. Admin mode>Area Editor>Success Stories It’s section to add your users’ feedback on your service and match. You can upload multiple photos to text items and they all will be displayed at the site. It’s edited in the same way as all Info pages. Please check point 12.1. 17.5 Help. User manual page (FAQ). Admin mode>Area Editor>FAQ In this section you can create a user manual on how to use your site and what benefits it has. Also place there most asked questions of your site users, locations of main site options and tools. We have added the basic User manual with subcategory FAQ questions which your users might ask. The Help user manual includes all software features description and Additional modules description. Note: To translate all Help texts into different site languages, you should change language in the main page language of Admin Mode and then translate: To add a new Help section category, press “Add FAQ Topic” and write the name and short description for it using HTML or FCK mode. © 2010 Pilot Group Ltd. All rights reserved. Call 1-866-620-1919 (toll free) FCK mode allows you to add special effects without knowing html. Use menu buttons in the editor to add styles to your texts. HTML mode allows you to use your own html coding in creating styles or texts. To access this mode click HTML button at the right bottom corner of FCK editor window. Use “Edit” button to edit the Category name, press “Delete” to delete the category together with all subcategories. Now, when you’ve added the Category, you can click the category name to add FAQ subcategories-questions. To add a subcategory-question, use button “Add FAQ” and add a question a user might ask and an answer to it. There’s same editor for answers. Click “Back” to go back to a list of categories. Click “Edit” to edit the section and “Delete” to delete it. 18. Site maps. Admin mode>Settings>General Settings You can setup Yahoo or Google maps at a site to show users location (if they indicate their city when registering) It’s activated in Admin mode>General settings> Miscellaneous. © 2010 Pilot Group Ltd. All rights reserved. Call 1-866-620-1919 (toll free) First you should decide which type of the map you would use Yahoo or Google. Then you activate “Google Maps API key” section for Google maps and “Yahoo Application ID” section for Yahoo Maps. Note: The ID and API key are given to you after you register with the resources. After you get this information, you can insert it into Admin Mode and Save the changes. After that there will appear View location on Map link for users in search results – viewing the profile (for those who have their location indicated). Google XML sitemap option You can switch on an automatic Site Map generation tracked by Google. Google will track the site map and you’ll be able to submit your pages to Search Engines! Learn more at http://www.google.com/support/webmasters/bin/answer.py?answer=34575&topic=1345 19. Promo codes. Admin mode>Site Content Management>promo Codes Promo Codes - are special codes which you distribute offline, at other sites and forums, during your marketing campaign to attract more users to your site and to make your existing users more active. Usually, bonuses include either complimentary membership or a sum of money to user account. You can do it now with PG Social Networking solution. In Promo Codes section you can start and run your own advertising campaign. You can create a campaign and then generate a list of promotional codes (created randomly in a system). Use “Add campaign section” for adding new promo code set. 19.1 Adding a campaign. To add a campaign and generate new codes, just use the form at the page. You should decide if you would like to grant membership or fill in user account with a code. © 2010 Pilot Group Ltd. All rights reserved. Call 1-866-620-1919 (toll free) Form fields definitions: Name - is a name of the campaign Type – may be membership or account. If that’s Membership- the users who use your special code will be granted a certain membership when signing up. If it’s Account, then you can specify how much money will be put to user account if he registers with the code. Type value – allows specifying the group where users will go/amount which users will get to their account. Code count – specifies how many promo codes should be generated. Dates – allows setting up activation and expiration dates for the codes. In a table of campaigns you can see the data on used codes, download unused codes (txt file format) and delete a campaign. The table also shows you stats on used and unused codes. Example: used codes: 0/unused codes: 3 19.2 Promo codes file/list. Click “Get active codes” link to download promo codes, which haven’t been used yet. Note: You can also download and save promo codes when creating a campaign. When you press “Add” button the system will offer you to download the file automatically. The file will be of .txt format and will contain all data about campaign, expiration date, a list of codes available for promotion: 20. Site services. Alongside with membership services you can offer your users the following: 1. Refer a friend feature © 2010 Pilot Group Ltd. All rights reserved. Call 1-866-620-1919 (toll free) 2. Lift Up profile in search results 3. Buy a Banner at a Site (See 10.2) 4. VoIP Calls (See 17) 5. E-Cards service (See 18) 20.1 Refer a friend feature. Admin Mode>General Settings> Site Features management > Use Paid Refer a Friend feature There’s a possibility to allow your users get money to their account after referring friends to your site. The money is put to their account only after a referred person has registered at a site. After that all advertising messages will appear for your site members at Account page, profile page, Invite Friends Module Page. Here’s how it looks on Tell a friend page: …and account page: 20.2 Lift up profile in search results. To activate this feature you should go to Admin Mode>General Settings> Site Features management > Use payment service- Profile Lift Up in a search: © 2010 Pilot Group Ltd. All rights reserved. Call 1-866-620-1919 (toll free) It’s another service that allows your site members pay for lifting up their profile in search results. The payment is taken from their account and you, as administrator, can set up the amount of payment. The profile is lifted up in search results until somebody outbids this payment. Here’s how it looks like for a user: 21. VoIP calls management. In general, Voice-over-Internet protocol (VoIP, IPA: ) is a protocol optimized for the transmission of voice through the Internet or other packet-switched networks. Some cost savings are due to using a single network to carry voice and data, especially where users have underused network capacity that can carry VoIP at no additional cost. Voice-over-IP systems carry telephony signals as digital audio, typically reduced in data rate using speech data compression techniques, encapsulated in a data-packet stream over IP. We have integrated VoIP service from http://Jajah.com. JAJAH, the world’s most innovative communications company, offers flexible, next generation telephony solutions for consumers and businesses. JAJAH’s award-winning communication services make it easier for people to stay in touch using any device, on any network, anywhere. Leveraging a universal open telecommunications platform, JAJAH’s managed services allow mobile operators, landline carriers, cable companies, technology companies and other businesses to adopt its voice solutions with minimal investment and time to market. The leading global IP telephony company is headquartered in Mountain View, California. In our software from Admin Mode you can manage your VoIP calls, activate the system and check call rates. © 2010 Pilot Group Ltd. All rights reserved. Call 1-866-620-1919 (toll free) 21.1 VoIP settings. Admin mode>VoIP Calls>VoIP Settings We have integrated Jajah calls service and that’s why you would need to register with them for a Business account to activate your VoIP calls service at a site. 21.1.1 Account activation instructions. Here’s a list of actions you should take: 1) Register for a Business Account Activation at http://jajah.com/business/users/registration/ 2) After registration confirmation, Resellers must register for the reseller API service by sending a request to the Jajah support team. Send the following information to support@jajah.com: • Company name • IP address or range • Note that to use the service, the reseller must have a static IP address. • IP address verification is part of the security mechanism that prevents fraudulent access. • Jajah user names and account details • After approving a request, Jajah will open a business account for the reseller and will notify the reseller by email. • You may be requested to fax a copy of any bill to confirm your company identity (or your identity) for payments. Your bill should have: your name, company name (if exists), your address (indicated when registering). Note: if you have delays in your account activation, contact us and we’ll proceed it faster by contacting our partners directly. 3) After your account’s activated, you’ll get access to your panel at Jajah where you’ll be able to manage your payments to Jajah for calls. 4) IMPORTANT: you should request your Business Account ID from Jajah support to activate your API at Social Networking Admin Mode>VoIP settings section. In admin mode you should simply insert the data you get from Jajah: © 2010 Pilot Group Ltd. All rights reserved. Call 1-866-620-1919 (toll free) Account Administrator – name of a person who has registered for Jajah account. Password - your password for Jajah account Account ID – Business account ID (requested from Jajah support) 21.1.2 Rates setup. 1) You can set up rates for your users to call. You should indicate per cent increase for the current rates from Jajah. In this case the rates for the users for a call will be higher for this per cent and you’ll profit from calls at your site. Just fill in “Income per cent (%):” field and save changes. For example: Income per cent is 10%, the initial rate is 1 USD. Then the price you pay will be 1 USD and the user will pay you 1,1 USD. 2) Once you activate your account, you’ll be able to see rates and manage them. You can set it in your Jajah account. Each user after registration is automatically added to your Jajah Business account and you can set up money limit for each user. “Add funds” is a quick link which allows you to add funds at your Jajah page to your Business account. 21.2 VoIP statistics Admin mode>VoIP Calls>VoIP Statistics On that page you can view calls statistics for your users, calls costs and dates. You can check Total call costs and Last calling Dates. Click name-link of a user to view his data. Note: You pay as a Business acount user to Jajah directly from your Jajah account page. And total stats is available in that personal section. 21.3 VoIP activation at a site You can switch on/off VoIP feature at a site from Admin mode>Site Settings Management>General settings> Use VoIP calling on site © 2010 Pilot Group Ltd. All rights reserved. Call 1-866-620-1919 (toll free) Here’s how it looks for your users: In search results: Your users will be asked to add their phone numbers when registering and then later on. 22. E-Cards service at a site Admin mode>Site Content Management>ECards This section allows you to manage e-cards your users will be able to present to each other. It’s a paid service. The money is taken from user account or through online payment. You can manage orders, categories of e-cards, music for cards. Note: To translate all E-Cards texts into different site languages, you should change language in the main page language of Admin Mode and then translate: 22.1 E-Cards catalog. In this section you can view categories of e-cards, their subcategories and the Ecards themselves. It’s a 30level catalog (category/subcategory/e-cards). © 2010 Pilot Group Ltd. All rights reserved. Call 1-866-620-1919 (toll free) Note: Use tools to go from one category to another very fast: Jump to Category drop downs are in this section to help you manage your ecards faster. 22.1.1 Adding main category. You can add a category by clicking “Add category” link. Insert the name, description and status. Note: There’s a possibility to upload an image for a category in “Category image:“ section. If you upload any, it’ll be displayed there at main page for E-Cards. If you don’t upload any image, the system will insert any image from e-cards in that category. The image will be changing randomly every time you open a page. 22.1.2 Editing categories in a catalog. Once you created a category, it’ll appear in a main table list. To edit the description or name, click “Edit” link. To delete click “Delete”. 22.1.3 Subcategories management. Click “Subcategories” link for the category to add/edit/view subcategories. You can also click category name to do it. © 2010 Pilot Group Ltd. All rights reserved. Call 1-866-620-1919 (toll free) Here you can add a subcategory: click “Add subcategory” link at the top, insert necessary information and browse an image if necessary. Note: There’s a possibility to upload an image for a subcategory in “Category image:“ section. If you upload any, it’ll be displayed there at main page for E-Cards. If you don’t upload any image, the system will insert any image from e-cards in that subcategory. The image will be changing randomly every time you open a page. After you add a subcategory, you can see it in a table. There are options to edit and delete subcategory. Check links Edit and delete in a table. Click “View Items” to view the ecards in the subcategory. 22.1.4 Making service FREE of charge. You can make this service free of charge at your site. It’s a more flexible monetizing scheme for your site. You can make this service free or paid depending on your business idea. To do it, click link “Make this service free of charge” and then press “Yes” in a new window: 22.2 E-cards management. © 2010 Pilot Group Ltd. All rights reserved. Call 1-866-620-1919 (toll free) In this level you can add e-cards, sort them out and save. Adding a card Click “Add Card” to add a card. You can set up a price and status for a card, write a short description and upload the email of the card itself. Save your card to see it in a list. As for Status, “+” shows that the e- card is active and is seen at a site, “-“ makes a card inactive. Click “Edit” to edit the e-card. Click “Delete” to delete. Note: price currency is set according to a general Site currency. The payment will be taken from a user account. 22.3 E-Cards songs. Your e-cards can be sent accompanied by music. In this section you can add music clips for your users to choose. You can listen to the melodies you have uploaded by using special buttons at a player in a table. Click play icon to play (at the left) and change volume with a right hand icon of a sound maker. Adding a song © 2010 Pilot Group Ltd. All rights reserved. Call 1-866-620-1919 (toll free) To add a song, click “Add song” link to add a melody. Just upload a song file and click “Add”. To edit a song, click Edit link in the main table and there you can also listen to a song. To delete a song, click Delete. Once all is done and set up your users will be able to choose an e-card and send it to other site users. The User mode for songs will look like that: And for e-cards: 22.4 E-Cards Orders Here you can see all ordered e-cards by your users at a site. You can view recipients, status of delivery and prices. © 2010 Pilot Group Ltd. All rights reserved. Call 1-866-620-1919 (toll free) Order status: • Sent and Read means that the Card was viewed; • Paid and Sent means that the card was paid but not viewed by recipient. Note: You can click card sender’s name or card recipient name to get to their profile and contact them from there. Use “Communicate” button to contact. Note1: if you make your service free, all previous orders amounts will be nulled. Please make sure you save the data. 23. Questions and answers section. Admin mode>Site Content Management>Questions and Answers This section is devoted to your users’ communication. You give them an ability to ask questions and get answers from other people on a site. Administration Mode is very dynamic and here you can manage the whole section. 23.1 Q&A categories and subcategories © 2010 Pilot Group Ltd. All rights reserved. Call 1-866-620-1919 (toll free) This page consists of categories that have subcategories. You can add a category yourself and a subcategories for it by clicking “ADD” button and typing in the Category name into the field (then click Save). The buttons are under the category window. Also you can edit a category by choosing a category in a list and editing it: To delete a category, mark it in categories window and press “Delete”. Subcategories are Added/Edited/Deleted in the same way as Categories. 23.2 Adding your own question If you want to add your own question to a category and get answers from your users, you can do it here too. Just choose a category, subcategory, add question and details. Press “Add question” to ask. © 2010 Pilot Group Ltd. All rights reserved. Call 1-866-620-1919 (toll free) You, as admin will be able to see your question and edit it if necessary. There’s also a link to delete it. You can view stats for your questions and control answers. You can also contact a person who’s asked a question if you need something. 23.3 Managing answers When you view the questions you can also see answers by clicking answers link. Dynamic menu will open up and show you who was answering you. 24. Abuse reports management. Admin mode>Site Content Management>Abuse reports In this section you can view all Abuse reports your users might issue on a site. You can deactivate a user (abuser) or contact with him. You can also view the page and section that was considered an abuse by clicking the link in a table. Press “Delete report” to delete report if it’s irrelevant. © 2010 Pilot Group Ltd. All rights reserved. Call 1-866-620-1919 (toll free) Conclusion: PG Dating Pro has a list of additional modules that may add much to your site functionality and give you more traffic! Documentation on additional modules for PG Dating Pro is listed at http://datingpro.com/dating/manuals.php as Modules Management Manual. If you still find managing your site complicated please let us know so that we could help you online (in our Live Chat) and by phone. We’ll also appreciate your suggestions on how to serve you better, improve our manuals, the directions of our software development. Feel free to contact us! New design Templates are adjusted accordingly: Niche, Matrimonial and 3 Casual ones! Feel free to request them for your February 2010 version! Our contact information: Main site: http://www.datingpro.com/dating Features list: http://www.datingpro.com/dating/features.php Manuals page: http://datingpro.com/dating/manuals.php Call us: 1-866-620-1919 (US toll free) Fax: 212 401-4333 Support page: http://pilotgroup.net/support/ © 2010 Pilot Group Ltd. All rights reserved.