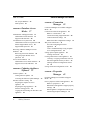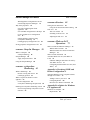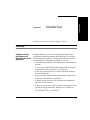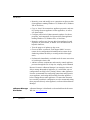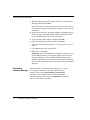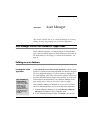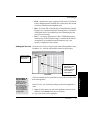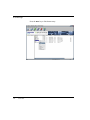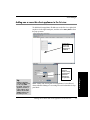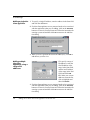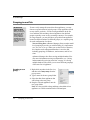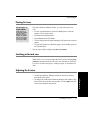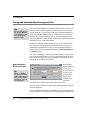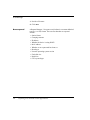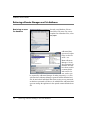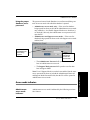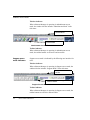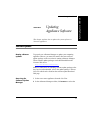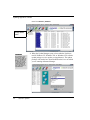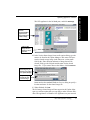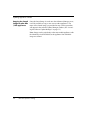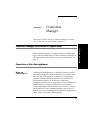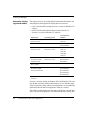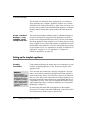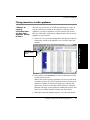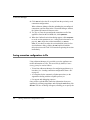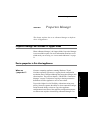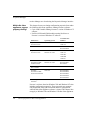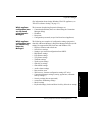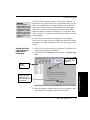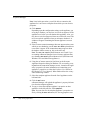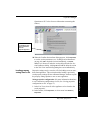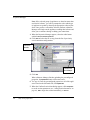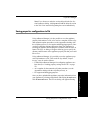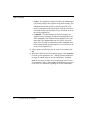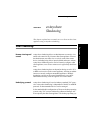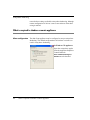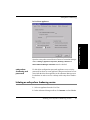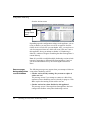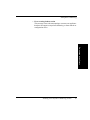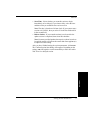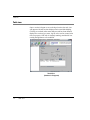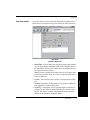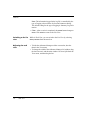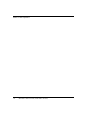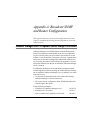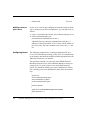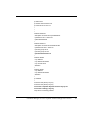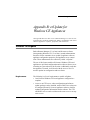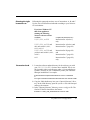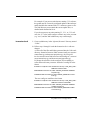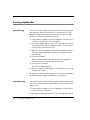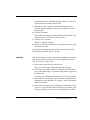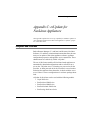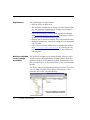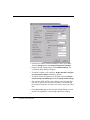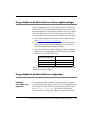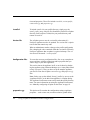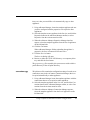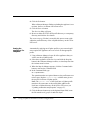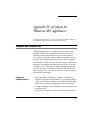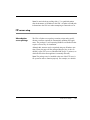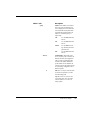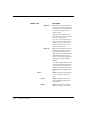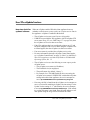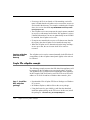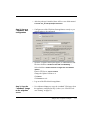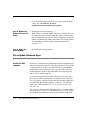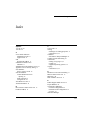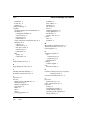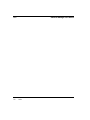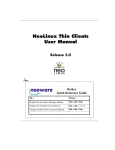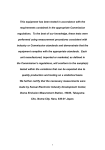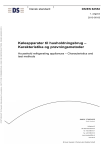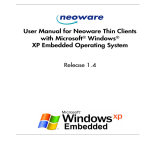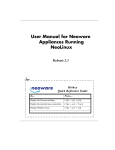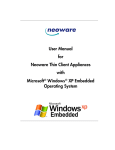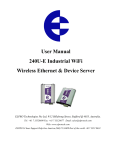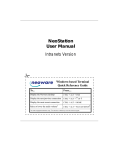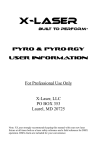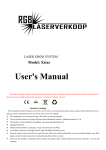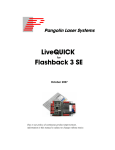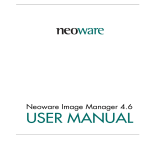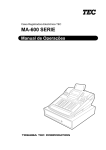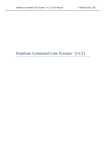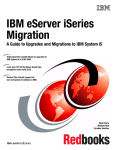Download Installing ezRemote Manager
Transcript
i © 2003 by Neoware Systems, Inc. 400 Feheley Drive King of Prussia, PA 19406 USA +1.610.277.8300 E-mail:info@neoware.com Web: http://www.neoware.com This manual is copyrighted by Neoware Systems, Inc. All rights are reserved. This document may not, in whole or in part, be copied, photocopied, reproduced, translated, or reduced to any electronic medium or machine-readable form without prior consent, in writing, from Neoware Systems, Inc. Neoware, Eon, Capio, ThinSTAR, and ezRemote Manager are trademarks or registered trademarks of Neoware Systems, Inc. Microsoft and Windows are registered trademarks of Microsoft Corporation. MetaFrame, WinFrame, and ICA are registered trademarks of Citrix Systems, Inc. Other trademarks used in this manual are the property of their respective owners. Disclaimer: The information provided in this manual is intended for instructional purposes only and is subject to change without notice. Neoware Systems, Inc., accepts no responsibility or liability for errors, omissions, or misleading information that may be contained in this manual. Production note: This manual was entirely designed, written, edited, and illustrated on Neoware thin client appliances. MN-USER-EZRM-3.0 ii 12.10.2003 ezRemote Manager User Manual Table of Contents Table of Contents iii CHAPTER 1 Locating thin client appliances Introduction 7 Overview 7 Complete remote management of Neoware thin client appliances 7 ezRemote Manager distribution 8 Getting More Information The Internet 9 Technical support 9 CHAPTER 2 9 Installing ezRemote Manager 11 Installing ezRemote Manager 11 Installing ezRemote Manager 11 Uninstalling ezRemote Manager 12 CHAPTER 3 Asset Manager 13 Asset Manager functions not available in Support Mode 13 Building an asset database 13 List view 16 List view thin client appliance information 16 Sorting the list view 17 Renaming thin client appliances 17 Adding one or more thin client appliances to the list view 19 Adding a single thin client appliance 20 Adding multiple thin client appliances using a range of IP addresses 20 Adding thin client appliances using a list of IP addresses 21 Grouping in asset lists 22 Creating a new group 22 Printing list views 23 Switching to the task view 23 Adjusting the list view 23 Saving and automatically retrieving asset lists 24 Apply Database Access password 24 Exporting asset list data to other applications 25 13 iii ezRemote Manager User Manual Table of Contents File | Export Database Data exported 26 CHAPTER 4 25 CHAPTER 6 Connection Manager not available in Support Mode 39 Database Access Modes 27 Connections in thin client appliances 39 What are “connections”? 39 Connection cloning supported models 40 Cloned connection settings 41 What about other configuration settings? 41 Administrator and Support modes 27 Administrator mode functions 27 Support mode functions 28 Two database access passwords 28 Administrator mode access password Enable Support Mode Access 29 Support Mode password 29 Why clone connections? 41 Save time configuring thin client appliances 41 Create “standard desktops” using ezUpdate server configuration files 42 28 Retrieving ezRemote Manager asset list databases 30 Retrieving an asset list database 30 Using the proper database access password 31 Access mode indicators 31 Administrator access mode indicators Support access mode indicators 32 CHAPTER 5 Setting up the template appliance Creating connections 42 Saving connection configurations to file Updating Appliance Software 33 CHAPTER 7 33 XPe/NTe software cloning 35 Preparing the template or source appliance 36 Preparing the target appliances 36 Start the cloning process 36 Copying the cloned image to other XPe / NTe appliances 38 Table of Contents 42 Cloning connections to other appliances 43 “Cloning” or copying connections from one thin client appliance directly to others 43 Loading connection configurations from a file 45 31 Software updates 33 Getting software updates 33 Accessing the Software Update Manager iv Connection Manager 39 46 Properties Manager 49 Properties Manager not available in Support Mode 49 Device properties in thin client appliances 49 What are “properties”? 49 Which thin client appliances support property cloning? 50 Which appliance configuration items are not cloned using Properties Manager? 51 ezRemote Manager User Manual Table of Contents Which appliance configuration items are cloned using Properties Manager? 51 CHAPTER 10 Sessions Why clone properties? 52 Save time configuring thin client appliances 52 Save standard configurations as backups 52 Create ezUpdate server configuration files 52 Setting appliance properties using ezAnywhere shadowing 53 Loading property settings from a file 55 Saving properties configurations to file CHAPTER 8 57 Snap-In Manager 59 What is a Snap-In? 59 ezSnap Technology 59 Snap-In Manager 60 Apply snap-ins and more Using the Snap-In Manager CHAPTER 9 Setting Session Parameters 69 Using the Set Session Parameters Dialog 70 Task view 72 Task view actions 73 Switching to the list view 74 Adjusting the task view 74 CHAPTER 11 Wake on LAN Operations 75 Wake on LAN and ezRemote Manager 75 What is Wake on LAN? 75 What does Wake on LAN do in ezRemote Manager? 75 Wake on LAN on demand 76 Automatic Wake on LAN (Auto Wake on LAN) 76 ezRemote Manager tasks that work with by Auto Wake on LAN 77 Configuring automatic Wake on LAN (Auto WOL) 77 60 60 ezAnywhere Shadowing 63 Appendix A: Broadcast SNMP and Router Configuration 79 What is shadowing? 63 Remote viewing and control 63 Underlying protocol 63 What is required to shadow a remote appliance 64 Client configuration 64 ezAnywhere shadowing and passwords 69 ezRemote Manager access to separate subnets through Cisco routers 79 Adding a route to your server 80 Configuring Router 80 Relevant Cisco Router Commands 82 65 Initiating an ezAnywhere shadowing session 65 Error messages during ezAnywhere session initiation 66 Appendix B: ezUpdate for Windows CE Appliances 83 Windows CE ezUpdate Requirements 83 83 Table of Contents v ezRemote Manager User Manual Table of Contents Overview of procedure FTP Server 84 DHCP Tag 137 84 Static IP Address 85 connections.rgy 99 Setting the appliances for ezUpdate 84 ezUpdate Server Configuration 86 Basic FTP server setup 86 Choosing the right instruction set 1Instruction Set A 87 Instruction Set B 88 Instruction Set C 89 ezUpdate Advanced Topics Snap-ins 102 Appendix D: ezUpdate for Windows XPe Appliances 103 87 ezUpdate and Windows XPe 103 Suggested implementations 103 Requirements 104 Options 104 DHCP tag 137 104 Creating ezUpdate files 90 properties.rgy 90 connections.rgy 90 config.txt 91 FTP server setup 105 XPe ezUpdate server package 105 Appendix C: ezUpdate for NeoLinux Appliances 93 ezUpdate and NeoLinux 93 Requirements 94 NeoLinux ezUpdate server package installation 94 Configuring ezUpdate via DHCP 95 Manually configuring ezUpdate on the client 95 Using ezUpdate to distribute NeoLinux software update packages 97 Using ezUpdate to distribute NeoLinux configurations 97 Updating connections and properties install.nl 98 Version file 98 Configuration files 98 properties.rgy 98 vi Table of Contents 100 102 97 How XPe ezUpdate functions 109 Boot time check for updated software 109 Starting ezUpdate after the initial bootup 110 Simple XPe ezUpdate example 110 Step 1. Install the XPe ezUpdate package 110 Step 2. Set up a “standard” XPe configuration 111 Step 3. Save the “standard” image to the ezUpdate server 111 Step 4. Update the Update Version File name 112 Step 5. Apply the initial update 112 XPe ezUpdate Advanced Topics 112 Profiles for XPe ezUpdate 112 Snap-ins for XPe ezUpdate 113 Index 115 CHAPTER 1 Introduction ezRemote Manager User Manual Introduction Introduction to Neoware’s ezRemote Manager™ software. Complete remote management of Neoware thin client appliances ezRemote Manager is a server-based application that provides sophisticated centralized administration capabilities for Neoware thin client appliances and for other thin client appliances running Neoware software. With ezRemote Manager, you can: • Locate thin client appliances running Neoware software on your network, • View current configuration information about thin client appliances running Neoware software on your network, • Select, group, and print lists of Neoware thin client appliances for easy management, • Export ezRemote Manager data to other database applications, • Import lists of IP addresses to build lists, • Centrally manage security on Neoware thin client appliances anywhere on your network, • Selectively push system software updates to Neoware thin client appliances running Microsoft® Windows® CE, Windows® NTe, Windows® XPe, or NeoLinux™, 7 Connections Overview Introduction • Remotely create and modify server connections on Neoware thin • • • • • • • client appliances running Windows CE, Windows NTe, Windows XPe or NeoLinux, Copy or “clone” the connections, appliance properties, and security settings from one appliance to other appliances, as well as save them to disk, Configure pull-based ezUpdate automatic updates of software, properties, and connections for Neoware thin client appliances running Windows CE, Windows XPe, or NeoLinux, Remotely configure any Neoware thin client appliance located anywhere on your network, or shadow users for instructions or helpdesk functions, View the progress of updates as they occur, Choose to allow a restricted “Tech Support Mode” access to remote device configuration information and to remote device shadowing without the ability to reconfigure thin client appliances, Perform tasks immediately or schedule tasks for more convenient or less disruptive times, and Add new software components, and remotely control appliance processes through the use of snap-ins, scripting, and commands. Because Neoware's ezRemote Manager is an enterprise-class tool, able to manage thousands of appliances, it is critical that you test configurations carefully before “cloning” them to other appliances. Neoware recommends first configuring connections and properties at one appliance, and testing them carefully from that appliance — before cloning them to other appliances. To ensure that customers have carefully tested their configuration, we also recommend setting these properties directly at the appliance, not from within ezRemote Manager. ezRemote Manager distribution 8 Overview ezRemote Manager is distributed as a download from the Neoware Web site, www.neoware.com. Important! Installation and use of ezRemote Manager -- Enterprise Edition requires a software license key from Neoware. If you don’t have a software license key, you can get one by calling 800-6369273 in the U.S. or +1-610-277-8300 elsewhere. Neoware also provides a Limited Edition of ezRemote Manager, which does not require a license key. It contains all of the features of the Enterprise Edition, but is limited to managing any five (5) appliances simultaneously. Introduction Introduction Getting More Information The Internet You can find current and archival information about Neoware products, including the latest software updates, at: http://www.neoware.com In addition, this user manual and other Neoware documentation are available on the Neoware web site for reading or downloading. For technical support, call Neoware at +1.610.277.8300, or initiate a Technical Support Request at http://www.neoware.com/support/support_request.html Connections Technical support Getting More Information 9 Introduction 10 Getting More Information CHAPTER 2 Installing ezRemote Manager ezRemote Manager User Manual Installing ezRemote Manager ezRemote Manager must be installed on a Windows-based server, running either Windows NT Server 4.0, Windows 2000 Server, or Windows Server 2003. These servers can also be running Microsoft Terminal Services, Citrix MetaFrame, or WinFrame. ezRemote Manager includes these key files: ezRM.exe (the application), snmp.dll (the SNMP directory), mib.txt (which contains the SNMP database), and brapi.dll (for use with connection updates). PutNTEImage and GetNTEImage directories used for Windows NTe and Windows XPe cloning are also installed. Additionally installed are directories used for the ezUpdate of Windows CE software. A setup wizard guides you through the installation process. Installing ezRemote Manager 1 Start the Installation and Setup Wizard, using the installation distribution file you have downloaded (see “ezRemote Manager distribution” on page 8). Note: You must be logged in as an administrator to properly install ezRemote Manager. If you are using an application server, use the Add/Remove Programs applet in Control Panel to install the program from the downloaded file. 2 At the Setup wizard Welcome screen, click Next. 11 Installing ezRemote Manager Installing ezRemote Manager Installing ezRemote Manager This chapter explains how to install Neoware ezRemote Manager on a server. Installing ezRemote Manager 3 When prompted, type in the software license key for ezRemote Manager, and then click Next. Note: The license key must be typed exactly as provided. The Limited Edition of ezRemote Manager does not require a license key for installation. 4 In the Software License Agreement window, click Yes to agree to the license agreement and continue with the installation. Otherwise, click No and you will exit the setup utility. 5 Type your name and company, and then click Next. 6 Select the installation location, and then click Next. Note: The default installation folder is C:/Program Files/Neoware/ ezRM. 7 Click Next again to start copying files. 8 When done, click Finish. Important: After the installation is completed, restrict access to the installation directory to only those people who need to run ezRemote Manager. If you installed ezRemote Manager on a Windows application server, make sure the shortcuts on the Start menu are only installed for those users who need to run ezRemote Manager. Uninstalling ezRemote Manager 12 When you decide to uninstall ezRemote Manager, you can do so by using the Add/Remove Programs applet located in Windows Control Panel (Start | Settings | Control Panel). Scroll down in the installed software menu and highlight ezRemote Manager. Then click on the Add/Remove button and follow the directions in the dialog. Installing ezRemote Manager CHAPTER 3 Asset Manager ezRemote Manager User Manual Asset Manager This chapter explains how to use ezRemote Manager for locating, adding, viewing, and grouping lists of thin client appliances. When ezRemote Manager is in Support Mode, Connection Manager is not an available option. For more information about how to tell which mode you are using, see “Access mode indicators” on page 31. Asset Manager Asset Manager functions not available in Support Mode Locating thin client appliances Not available in Support Mode Locating thin client appliances is a function that is available only when ezRemote Manager is accessing a database with Administrator Access mode. This function is not available when in Support Mode. A note about the screen shots in this document: ezRemote Manager Rel. 3.0 has been built with an updated user interface designed for use on high color displays. If you run ezRemote Manager in 256-color displays, a low-color version of the interface will be used that looks different from the images in this manual. To see the user interface that is documented here, run ezRemote Manager in displays at high color (16-bit) or true color (24-bit) or higher. Once ezRemote Manager is installed on a server, use it to locate and view information about your Neoware thin client appliances. 1 Launch ezRemote Manager by selecting Neoware | ezRemote Manager in the Windows Start | Programs menu. 2 In the ezRemote Manager toolbar, click Assets. You can also 13 Asset Manager Building an asset database Asset Manager select Assets from the Actions dropdown menu. Asset Manager (Locate thin client appliances) 3 Select a broadcast IP address. Left-click to select or deselect an address Right-click to change Additional addresses Select the number of and delay between SNMP broadcasts. Click Password to use a thin client access password with appliances discovered during this asset location operation. Filter your broadcast using the appliance operating system. FYI In order to locate clients on subnets through a router or switch, you may need to make changes in the router/switch configuration: SNMP broadcasts must be passed to the subnet. For more information, see “Appendix A: Broadcast SNMP and Router Configuration” on page 79. 14 ezRemote Manager locates Neoware thin client appliances on your network by sending a Simple Network Management Protocol (SNMP) broadcast request from the server. You need to select a broadcast IP address (click on the select / deselect indicator to the left of the address). Note: The default broadcast address for each network interface card (NIC) (as determined from your server’s registry) is already selected when the dialog first appears. Building an asset database Asset Manager Add additional broadcast IP addresses by entering them one at a time in the provided field. clicking Add after each entry. For example, you might choose to add addresses for subnet routers. 5 Specify the number and delay between SNMP broadcasts. Change the default settings only if network traffic interferes with the discovery of remote thin client appliances. Asset Manager 4 To change a broadcast IP address, right-click and type a new one. 6 The discovery can be filtered by thin client operating system in OS Select, limiting the units listed to those appliances running that operating system. 7 If your Neoware thin client appliances have been protected using Asset Manager an appliance access password, click on the Password button to enter the password. The password will be associated with appliThe Appliance Access Security password is the device configuration password. 8 In the Broadcast Address Dialog, Click OK to locate and list the Neoware thin client appliances on your network. Building an asset database 15 Asset Manager ances located during this discovery session, and saved with the asset list database file. Appliance Access Security dialog: Enter the Appliance Access Password that is required to access and change configurations of the remote thin client appliances that you intend to manage with ezRemote Manager. Click OK to return to the Broadcast Address dialog. Asset Manager List view List view is the listing of located and added Neoware thin client appliances. It uses a familiar Explorer-type tree/list view, providing important information about each thin client appliance: List view thin client appliance information 16 List view The thin client appliance information in the list view includes: • Station Name - The thin client appliance’s defined network name (called various names in different operating systems, such as: Client name, appliance name, host name, and computer name). By default, all Neoware thin client appliances are named using a prefix of “NEO-” and the last six characters of the client’s MAC address. • IP Address - The IP address currently in use by the thin client appliance. • DHCP - If the IP address has been dynamically assigned by a DHCP (or BOOTP with NeoLinux clients) server, a “Yes” will appear in this column. • MAC Address - The thin client appliance’s network interface hardware Media Access Control address. • Mainboard - A coded reference to the thin client appliance’s main circuit board revision level. • OS Version - A description of which thin client appliance software version and release is currently running. • Boot Version - (primarily for legacy equipment) Information about which version/release bootprom image version is installed in the thin client appliance. Asset Manager storage daughterboard is installed, this column shows the amount of memory installed on the daughterboard. • Disk - If a Flash disk (a DiskOnChip or DiskOnModule internal Flash device) is installed in the thin client appliance (or PCMCIA or IDE hard disks in @workStations), this column displays the size of the local storage. • PLCC - (for legacy equipment) If a PLCC EEPROM programmable storage for the bootprom image is installed in the thin client appliance (@workStations and NeoStations, only), the capacity is displayed in this column. Asset Manager • Flash - (primarily for legacy equipment) If Neoware’s Flash local Sorting the list view To sort the list view by a category such as thin client appliance name, Asset Manager IP address, etc., click the column label button for that category. Click on column label to sort by that column Click one or more appliances in the Station Name column to activate File and Action menu options Not available in Support Mode Renaming thin client appliances is a function that is available only Renaming thin when ezRemote Manclient appliances ager is accessing a database with Administrator Access mode. This function is not available when in Support Mode. Click on a column label a second time to reverse the sort order of the thin client appliance. In the list view, you can directly change any thin client appliance’s name. 1 Right-click the name of an thin client appliance in the list view, and then select Rename from the pop-up menu. 2 Type a new name for the appliance. List view 17 Asset Manager List View Asset Manager Press the Enter key to finish name entry. 18 List view Adding one or more thin client appliances to the list view To add thin client appliance IP addresses to the list view, right click anywhere in the right-hand pane, and then select Add | Station from the pop-up menu. Click to use an appliance access security password with appliances added during this operation. Tip Adding an appliance using its IP address does not use only SNMP broadcast, so that even appliances located on remote subnets can be added to the list when SNMP broadcasts are blocked by routers. Note: Adding and deleting thin client appliances is not allowed when ezRemote Manager is accessing an asset list database in Support Mode. Adding one or more thin client appliances to the list view 19 Asset Manager Asset Manager Right click in the list view pane to add appliances by IP address Asset Manager Asset Manager Asset Manager Adding a single thin client appliance 1 To specify a single IP address, enter the address in the Start field and click the add button. 2 If a thin client appliance access password needs to be associated with the appliance(s) that you are adding, click on the Password button to set Access Security Password. Follow the instruction for entering a password and then click OK to return to the Add Station dialog. 3 When you have specified the desired IP address(es), click OK to add them to your list view. Adding multiple thin client appliances using a range of IP addresses 1To specify a range of IP addresses, enter the first IP address of the range in the Start field, and the last IP address of the range in the End field, and click Add. 2To delete one or more addresses from the list, click to highlight and then click Delete. 3 If a thin client appliance access password needs to be associated with the appliance(s) that you are adding, click on the Password button to set Access Security Password. Follow the instruction for entering a password and then click OK to return to the Add Station dialog 20 Adding one or more thin client appliances to the list view Asset Manager add them to your list view. With ezRemote Manager 3.0, thin client appliances can be added to the asset list using a text file containing IP addresses. The text file should contain nothing except IP addresses separated by the following characters (delimiters): space, TAB, new line, or semicolon. 1 Create a text file (.txt file) in Notepad containing the following IP Asset Manager addresses (for example): 192.168.0.1 192.168.0.25 192.168.10.15 2 In the Add Station dialog, click Import, and select the saved text file. 3 The IP addresses from the text file will appear in the Add Stations dialog. Adding one or more thin client appliances to the list view 21 Asset Manager Adding thin client appliances using a list of IP addresses Asset Manager 4 When you have specified the desired IP address(es), click OK to Asset Manager Grouping in asset lists Restricted in Support Mode Adding, changing, and deleting asset lists grouping is a function that is available only when ezRemote Manager is accessing a database with Administrator Access mode. This function is not available when in Support Mode. To more easily manage Neoware thin client appliances, you may choose to organize them in logical groups. Group appliances based on any criteria you desire. Use the sorting mechanism in the list view, and then click-and-drag selected appliances into defined groups to quickly create an easy-to-manage structure. For example, in a large network, you may decide to group thin client appliances located on different subnets in different groups, or a separate group for each configuration of software. Note on saving lists: ezRemote Manager allows complex multilevel grouping to provide you with flexibility. It is important to save your list as you go. When you use the File Save function, the complete asset management database is saved to disk, including groupings, IP addresses, station names, and OS versions. ezRemote Manager also allows saving multiple database files. (For more information on using saved databases, see “Saving and automatically retrieving asset lists” on page 24.) Saving multiple database files allows you to create different groupings of the same list of appliances. Creating a new group 1 Right-click anywhere in the list view, and then select Add | Group from the pop-up menu. 2 Type a name for the new group folder. 3 Select the thin client appliances that will belong to the new group. 4 Drag the selected appliances into the new group folder. Note: It is also possible to drag and drop selected thin client appliances to a folder contained in the left-hand pane. 22 Grouping in asset lists Printing list views Not Available in Support Mode Printing list views is a function that is available only when ezRemote Manager is accessing a database with Administrator Access mode. This function is not available when in Support Mode. Using the ezRemote Manager menus, you can easily print a list view: • Use the organizational tree in the left-hand pane to select the group level you wish to print. • Click into the right-hand pane. • Select Print from the File Menu. • The list displayed in the right-hand pane will print on the selected printer. • To print the contents of a different group, select another group in the left-hand pane. Asset Manager Asset Manager Switching to the task view While in list view, you can switch to the Task View by selecting View | Task View from the menu bar. The task view will only be accessible if you have sessions in progress, waiting to begin, or completed sessions. Asset Manager You can select printer settings using File | Print Setup. Adjusting the list view them in the View menu. • To change the width of the ezRemote Manager left window, drag the bar between it and the main window. Or select Split from the View menu, and then drag the bar. Printing list views 23 Asset Manager • To hide the ezRemote Manager toolbar or status bar, deselect Asset Manager Saving and automatically retrieving asset lists Tip Save asset lists when you exit ezRemote Manager to avoid having to rediscover and group your appliances again. The asset listing displayed in ezRemote Manager can be saved to a database file (by default named with the extension .rms) when you exit the program, or at any time when using ezRemote Manager by using the menu File | Save selection. The data that are saved to the database file include: groupings (group names and grouped appliances), IP addresses, station names, appliance access passwords, and operating system version information. By default, ezRemote Manager prompts you to save the asset database when you exit the program. By default, the last-saved file is automatically opened the next time you start ezRemote Manager. (This behavior can be changed by unchecking Autoload Database in the Settings menu.) You can save multiple versions of your asset database. By grouping your asset list in different ways, or even maintaining separate databases for different large groups of appliances, can make the task of managing the appliances much easier. Apply Database Access password Tip Always use database access passwords when creating and saving asset lists to prevent unauthorized changes to thin client configurations. Because thin client appliance access passwords are saved as part of the asset list database file, an Administrator Password should always be applied when saving the database file. The next chapter discusses in detail saving and retrieving ezRemote Manager databases. Once an ezRemote Manager asset database has been saved with one or more database access passwords, it cannot be opened without one 24 Saving and automatically retrieving asset lists of the passwords. The database files are encrypted with RC4 encryption. Note: Because of the differences between RC4 encryption/decryption utilities that are part of Windows 2000 and earlier operating systems and the RC4 utilities in Windows XP and later operating systems, ezRemote Manager database files created with one set of utilities cannot be read with the other. If you intend to share the ezRemote Manager asset database with other users, make sure that the file is created and saved on the same version of operating system as the one that will be used to access the database. Asset Manager Asset Manager ezRemote Manager 3.0 includes the ability to export asset list data for use by other applications. This can be useful for combining Neoware thin client appliance information with other asset management data. In order to export the ezRemote Manager information from the current asset list: 1 Select menu item File | Export Database. Asset Manager File | Export Database Asset Manager Exporting asset list data to other applications 2 Select the location to which the exported data will be saved. Exporting asset list data to other applications 25 Asset Manager 3 Provide a file name. 4 Click Save. Data exported 26 ezRemote Manager 3.0 exports asset list data in a comma-delimited text file (.csv file) format. The asset list data that are exported include: • Station Name • Grouping structure • IP address • Whether the device is using DHCP • MAC address • Whether or not a password has been set • Board type • Neoware operating system version • Flash disk size • RAM size • CPU reported type Exporting asset list data to other applications CHAPTER 4 Database Access Modes ezRemote Manager User Manual Database Access Modes ezRemote Manager provides two modes of saving and accessing an asset list database file (.rms file). Administrator mode functions In Administrator mode (the default), users of ezRemote Manager have full access to Neoware thin client appliances, their appliance access passwords, and their configurations. Using Administrator mode, ezRemote Manager can perform remotely any software configuration task, including changing configurations and rebooting the desktop appliances. While in Administrator mode, ezRemote Manager can locate new appliances, update software, update connections and properties configurations, apply snap-ins, and ezAnywhere shadow remote Neoware thin client appliances. While in Administrator mode, the asset list database can be saved and renamed, creating a Support mode access password if desired. ezRemote Manager uses Administrator mode except when using an asset list database file (.rms file) that has been opened using a Support mode password. 27 Database Access Modes Administrator and Support modes Database Access Modes This chapter explains how to use password protection to restrict access to ezRemote Manager database files and functionality. Database Access Modes Support mode functions ezRemote Manager uses the restricted-access Support mode when: • Opening an asset list database file that has been saved with Support mode enabled, and • The Support mode password has been used to open the database. While in Support mode, ezRemote Manager performs two functions: • View and sort the asset list in list view • Initiate ezAnywhere shadowing sessions on a Neoware thin client appliance in the asset list that has an associated appliance access password. Support mode users: • Cannot add to, modify, or save an asset list • Cannot view or change thin client appliance access passwords • Cannot change thin client appliance configurations Two database access passwords Administrator and Support mode access in ezRemote Manager is controlled by two passwords. Administrator mode access password When an ezRemote Manager asset list database file is initially saved, or when a File | Save As action is selected, the Database Access Control dialog is displayed. Neoware recommends always using an Administrator database access password 28 Two database access passwords Don’t forget the database access passwords you use to encrypt the asset list database. Neither the Administrator nor Support mode password may be recovered from the database file. An Administrator mode password, once entered in the Database Access Control dialog, will be required thereafter in order to open that database file. Although the Administrator password field may be left empty (and an empty Administrator password field will open a database file that has been saved with an empty password field), Neoware recommends always applying a non-empty Administrator password. When the asset list database file is opened using the Administrator mode password, the ezRemote Manager user has full access to all ezRemote Manager functions. Enable Support Mode Access When saving a file, Support Mode access may be enabled by checking Enable Support Mode access. Once Support Mode is enabled for an asset list database file, ezRemote Manager will use both Administrator and Support Mode passwords to encrypt the database file. Click Enable Support Mode access if desired Database Access Modes Tip Database Access Modes Database Access Modes Support Mode password Database Access Modes Use a Support Mode password different from the Administrator mode password. If Support Mode access is enabled, enter a Support Mode access password. Do not use the same password that was used as the Administrator password, or Support Mode will not be enabled. Two database access passwords 29 Database Access Modes Retrieving ezRemote Manager asset list databases Retrieving an asset list database Recently saved database files are listed in the File menu. For a more complete list of database files, select File | Open. ezRemote Manager asset list databases use the file suffix: .rms Note: ezRemote Manager 3.0 can also open asset list database files that have been saved in a comma-delimited text file format, such as can be exported by ezRemote Manager for other programs (a .csv file). Also note that ezRemote Manager exported comma-delimited text files do not include individual thin client security access passwords, so that those passwords will have to be added before ezRemote Manager can manage the appliances in the opened comma-delimited text file. 30 Retrieving ezRemote Manager asset list databases Name of the asset list database file that is being opened. Database Access Modes The password entered in the Database Access Password dialog controls the access mode with which the database is opened. • Administrator access mode, only -- If the asset list database being opened has been saved with the Administrator access mode only enabled (i.e., the Enable Support Mode access checkbox is not checked), then only the Administrator access password will open the file. • Administrator and Support access modes -- If the asset list database being opened has been saved with Support access mode enabled, then: The password entered here controls the access mode. • The Administrator Password will open the asset list data- base in Administrator access mode. • The Support Mode password will open the asset list database in Support Mode. Note: Even if Support Mode Access has been enabled, but the same access password has been set in both the Administrator Password and Support Mode Password fields, then the file will be opened in Administrator Access mode. Access mode indicators Administrator access mode indicators Administrator access mode is indicated by the following user interface features: Access mode indicators 31 Database Access Modes Using the proper database access password Database Access Modes Database Access Modes Database Access Modes Title bar indicator When ezRemote Manager is operating in Administrator access mode, the window title bar includes “Administrator Mode” in the title name. “Administrator Mode” in window title bar. All toolbar buttons enabled and accessible Administrator Access Mode Indicators Toolbar indicator When ezRemote Manager is operating in Administrator access mode, the toolbar buttons are all active and accessible. Support access mode indicators Support access mode is indicated by the following user interface features: Title bar indicator When ezRemote Manager is operating in Support access mode, the window title bar includes “Support Mode” in the title name. “Support Mode” in window title bar. Only ezAnywhere shadowing toolbar button is enabled. Support Access Mode Indicators Toolbar indicator When ezRemote Manager is operating in Support access mode, the toolbar buttons are all active and accessible. 32 Access mode indicators CHAPTER 5 Updating Appliance Software ezRemote Manager User Manual Updating Appliance Software This chapter explains how to update the system software in Neoware appliances. Software updates Getting software updates To properly use ezRemote Manager to update your computing appliance software, you must first install a Neoware software update package on the server that is running ezRemote Manager. These software update packages can be downloaded from the Neoware Web site at: Note: For instructions on installing software update packages after they have been downloaded, refer to the update package’s Release Notes file which can be found on the software update download Web page. Accessing the Software Update Manager 1 Select one or more appliances from the List View. 2 In the ezRemote Manager toolbar, click Software or select the 33 Updating Appliance Software http://www.neoware.com/downloads/ Updating Appliance Software menu item Actions | Software. Software update manager toolbar button WARNING Do not attempt to create more than one simultaneous software update session on a single ezRemote Manager server. Doing so can bypass the network services throttle built-in to ezRemote Manager and result in incomplete software updates and/or corrupted Flash disks. 34 Software updates 3 When the Update Manager opens, select either the NeoLinux, netOS, Windows CE, Windows XPe, or Windows NTe software update package to use to update your appliance(s). The update package will need to have been installed on the server on which you are running ezRemote Manager. Note: If the selected group of appliances contains more than one type of software, you will be prompted to choose which software to update. Once you have chosen the software to update, ezRemote Manager will display a list of the appliances running that software. and allow you to select the appropriate software update package for those appliances from the Available Versions list. Note: If no software update packages appear on the Available Versions list, then you need to download and install one of Neoware’s software update packages. The update packages can be accessed at http://www.neoware.com/downloads/. Updating Appliance Software Updating Appliance Software 4 After selecting the appropriate software update package, click Update All. 5 When the Confirm Session Start dialog appears, click the Properties button to set the session parameters (see “ Setting Session Parameters” on page 69), OK to begin the session immediately, or Cancel. Note: If you choose to delay the session in the Set Session Parameters dialog, clicking the OK button will add the delayed session to the Task View and delay the session, rather than beginning the session immediately. ezRemote Manager clones the full Flash disk image of Neoware thin client appliances based on Windows XPe and Windows NTe. You can copy the cloned image to other same-OS appliances running on your network, or store that image for backup. This image includes the operating system software, its configuration, all installed software applications (including custom software installations), and the configuration of that software. Note: When you use a cloned image to update other Neoware Windows XPe/NTe appliances running on your network, the cloned image will completely replace the contents of the appliances’ Flash disks. Only network settings and autologon settings are saved from the earlier version of the software. XPe/NTe software cloning 35 Updating Appliance Software XPe/NTe software cloning Updating Appliance Software Preparing the template or source appliance Before using an XPe/NTe appliance as a template or source for cloning to other appliances (the target devices), it is critical that it be set up correctly: Make sure that all configuration changes are made in the unit which has been chosen to be cloned. Note that the pre-update autologon behavior of the target appliances is preserved after being updated with the new cloned images. If you change the template appliance’s account names, or account passwords as part of the cloning operation, each target appliance will continue to attempt to use the original, pre-cloning autologon name and password, which may no longer be correct. In that occurrence, you can reconfigure the target machine’s autologon status via the local GUI dialogs, or, you can use ezRemote Manager’s ezAnywhere or Snap-in capabilities to modify the target machines. Preparing the target appliances No special preparation is required for target XPe/NTe appliances, where you intend to copy the cloned template software. After the cloned template software update process is complete in the target appliances, those appliances’ original autologon information is restored. The target XPe/NTe appliances can then be updated whether or not they are configured for automatic logon. Start the cloning process 1 In the List View, select the preconfigured template XPe/NTe appliance to clone, and the target appliances to copy the image. 2 In the ezRemote Manager toolbar, click Software, or select Soft- ware from the Actions dropdown menu. 3 When the Update Manager opens, select the template Neoware 36 XPe/NTe software cloning XPe/NTe appliance in the left hand pane, and click Get Image. Select the Neoware Windows XPe/NTe appliance with the preconfigured software image. Updating Appliance Software Updating Appliance Software Click the Get Image button to initiate the clone operation. 4 In the Version Name Image Name and Location dialog, type the Enter the name for the cloned image as you would like it to appear in the Update Manager Specify where you would like to store the cloned image. button and use the standard Windows Save As dialog to specify a location and name for the cloned image file. 5 When finished, click OK. The full storage cloned image will now appear in the Update Manager as a software update that you can apply to other Neoware Windows XPe appliances or Windows NTe appliances on your network. XPe/NTe software cloning 37 Updating Appliance Software name to be listed in the Update Manager. This name will represent the cloned storage image in the Enter new version name field. In the “Enter location and name of image that will be cloned” field, type the full path and the name for the cloned image file. If you want to browse the folders, click the Browse Updating Appliance Software Copying the cloned image to other XPe / NTe appliances Once the cloned image is saved on to the ezRemote Manager server, it will be available to copy to one or more other appliances. The name of the cloned image you provided in step 4 of this procedure, will appear in the software Update Manager window. (See “Accessing the Software Update Manager” on page 33.) Note: Images can be copied only to the same model appliance (with the identically-sized Flash disk) as the appliance from which the image was cloned. 38 XPe/NTe software cloning CHAPTER 6 Connection Manager ezRemote Manager User Manual Connection Manager This chapter explains how to use ezRemote Manager to manage server connections on your Neoware Appliances. When ezRemote Manager is in Support Mode, Connection Manager is not an available option. For more information about how to tell which mode you are using, see “Access mode indicators” on page 31. Connection Manager Connection Manager not available in Support Mode What are “connections”? Neoware thin client appliances are designed to access servers or applications through pre-defined connections. For example: Windows CE thin client appliances are primarily used through the Neoware Connection Manager with its list of pre-defined ICA, RDP, terminal emulation, or Web browser connections. Among the operating systems supported by Neoware, Windows CE and NeoLinux use a connection manager to access network resources through pre-defined connections. Connection cloning is the mechanism by which ezRemote Manager can copy the predefined list of server connections from one thin client appliance to others (of the same model / software family). 39 Connections Connections in thin client appliances Connection Manager Connection cloning supported models This chapter focuses on cloning defined connections from and to the following thin client appliances running Neoware software: • Capio I and II models running Neoware’s version of Windows CE software • NetVista N2200 and N2800 models running NeoLinux or Neoware’s version of Windows CE software Associated Part Numbers Model Series Operating System Capio 500 Eon Proven 2100 Embedded Linux CP4A-AA CP4E-AA Eon Preferred 2000 Embedded Linux BA-EON2000E BA-EON2000X Capio 600 Eon Proven 3100 Windows CE Windows CE .NET CP4B-BA CP4F-AA CP4G-BA CP4H-BB CP4J-BA Eon 3000 Eon Preferred 3000 NeoStation 3000 Windows CE Windows CE .NET BA-EON3000X BA-EON3000I BA-N3000C Eon Prestige Windows CE .NET Windows CE .NET BB-01-CB Eon 4000 Eon Preferred 4000 Eon Professional 4300 NeoLinux BA-EON4000I BA-EON4000S BA-EON4000T BA-EON4300S BA-EON4300T Eon Prestige NeoLinux Linux BB-02-EC Neoware’s software (based on Windows XPe and Windows NTe) also may include customer-defined connections to servers and Web pages. Those connections (along with user configurations), are automatically duplicated when the thin client appliance software is cloned. The balance of this chapter does not apply to Windows XPe and Windows NTe thin client appliances. (For information about cloning Win- 40 Connections in thin client appliances Cloned connection settings The following are examples of settings copied and cloned in Connection Manager (when the source or template appliance has any of these connections defined): • ICA connections: all configuration settings for each defined connection • RDP connections: all configuration settings for each defined connection • TeemTalk terminal emulation connections (if installed on source or template appliance): all configuration settings for each defined connection • Web browser connections: all configuration settings for each defined Web browser • PPP connections: all configuration settings for each defined PPP connection What about other configuration settings? Other appliance configuration settings, such as printer setup, screen resolution, and global ICA settings are cloned through Properties Manager.(See “CHAPTER 7 Properties Manager” on page 49.) Connection Manager dows XPe/NTe appliances, see “XPe/NTe software cloning” on page 35.) Connection Manager Connection Manager Save time configuring thin client appliances Individual thin client appliances can be configured at the desktop when installed or whenever network resources change. This configuration usually includes initially defining to which servers, applications, and Web sites the thin client user may have access. While this configuration doesn’t take much time for an individual appliance, initially configuring or changing the connection configurations on more than a few thin client devices can consume a lot of administrator resources. Why clone connections? 41 Connections Why clone connections? Connection Manager The alternative to individual client configuration is to configure a single appliance (the “template” appliance) with the server connections that will be used on other devices, and to then clone those connections and copy them to the other thin client appliances. ezRemote Manager makes cloning and copying connections both quick and easy. Create “standard desktops” using ezUpdate server configuration files The connection cloning mechanism used by ezRemote Manager to push new connections to target thin client appliances can also be used to create configuration files that can be pulled by same-model thin client appliances from ezUpdate servers. When properly configured, ezUpdate servers will provide complete configuration to newly installed thin client appliances. (For more information about setting up an ezUpdate server: see “Appendix B: ezUpdate for Windows CE Appliances” on page 83, or see “Appendix C: ezUpdate for NeoLinux Appliances” on page 93.) Setting up the template appliance Creating connections Caution Because Neoware's ezRemote Manager is an enterprise-class tool that can manage thousands of appliances, it is important that you test configurations carefully before "cloning" them to other appliances. Using ezRemote Manager to manage the server connections on your Neoware computing appliance is easy. The process begins at the appliance itself. To be sure that each connection is properly configured, it is important to create and test connections (using the thin client appliance) on the network that will be used. Therefore, Neoware recommends that you create and test the connections for multiple appliances on a thin client connected to the same network environment that all copied appliances will use. This can be accomplished using the ezAnywhere shadowing feature of ezRemote Manager (see “ezAnywhere Shadowing” on page 63). By either using the actual thin client appliance as the template source device, or using ezAnywhere shadowing, create and test all of the connections you want to copy to other devices. 42 Setting up the template appliance Cloning connections to other appliances “Cloning” or copying connections from one thin client appliance directly to others The next step involves the use of ezRemote Manager to “clone” or copy the connections created on one appliance, to the rest of the appliances or groups of appliances on your network. This ensures that your connections are properly configured, and will work on any appliance on your network. Connection Manager Connection Manager 1 In the List View, select both the appliance with the preconfigured Connection Manager connections, and all of the appliances to be cloned to those connections. Connection manager toolbar button Actions menu bar item. Note: If the selected group of appliances are based on more than one kind of software you will be prompted to select which type of appliance to update by choosing the appropriate software platform. Once you have selected the software platform, ezRemote Manager will single out the appliances running that software and allow you to continue cloning or editing your connections. 3 When the Connection Manager appears, select the radio button Cloning connections to other appliances 43 Connections 2 In the toolbar, click Connections, or select Connections from the Connection Manager entitled: Get connections from thin client appliance. 4 Select the appliance with the preconfigured connections from the list of appliances on the left-hand side. Select “Get connections from thin client appliance” Select the appliance with the preconfigured connections. Click the Get button to pull the connection information from the appliance. 5 Click Get. When ezRemote Manager finishes uploading the preconfigured connections and lists them in the Connection Manager window, the Update All button will become active. 6 To Copy or Clone the preconfigured connections to the other appliances listed on the left-hand side, click Update All. 7 When the Confirm Session Start dialog appears, click Properties to set the session parameters (see “ Setting Session Parameters” on page 69), OK to begin the session immediately, or Cancel. Note: If you choose to make the session delayed in the Set Session Parameters dialog, the OK button will add the delayed session to the Task View instead of beginning the session immediately. 44 Cloning connections to other appliances Loading connection configurations from a file Connection configurations may be saved to a file for loading to one or more thin client appliances. This section describes loading a previously saved connection configuration file into ezRemote Manager and how to push it to one or more appliances. Saving connection configuration: (For more information about how to save connection configurations to a file, see “Saving connection configurations to file” on page 46.) Connection Manager Connection Manager 1 In the List View, select all of the appliances to be cloned to the saved connections. Actions dropdown menu. Note: If the selected group of appliances are based on more than one kind of software, you will be prompted to select which type of appliance you would like to update by choosing the appropriate software platform. Once you have selected the software platform, ezRemote Manager will single out the appliances running that software and allow you to continue cloning or editing your connections. Select “Get connections from file” Connections Select saved connection file and click OK Connection Manager 2 In the toolbar, click Connections, or select Connections from the 3 When the Connection Manager appears, select the radio button entitled: Get connections from file. Cloning connections to other appliances 45 Connection Manager 4 Click Get and select the file to copied from the previously saved connection configurations. When ezRemote Manager finishes uploading the preconfigured connections, and lists them in the Connection Manager window, the Update All button will become active. 5 To Copy or Clone the preconfigured connections to all of the appliances listed on the left-hand side, click Update All. 6 When the Confirm Session Start dialog appears, click Properties to set the session parameters (see “ Setting Session Parameters” on page 69), OK to begin the session immediately, or Cancel. Note: If you choose to make the session delayed in the Set Session Parameters dialog, clicking the OK button will add the delayed session to the Task View instead of beginning the session immediately. Saving connection configurations to file Using ezRemote Manager it is possible to save the appliance connection information as a file. This saved file (by default, Connections.rgy) may be used as follows: • To load into ezRemote Manager for configuring appliances at a later date. See “Loading connection configurations from a file” on page 45. • As a template for the automatic ezUpdate procedure (see the Appendices dealing with the ezUpdate process), or • For support and debugging purposes. Once you have uploaded the connection information from your appliance by selecting an appliance and clicking the Get button, click Save As. The Save As dialog will appear, allowing you to specify the 46 Saving connection configurations to file Connection Manager Connection Manager directory and file name of the appliance connection file that you chose to save. Connections Connection Manager When connections are finished uploading from the selected appliance, Save As is enabled. Saving connection configurations to file 47 Connection Manager 48 Saving connection configurations to file CHAPTER 7 Properties Manager ezRemote Manager User Manual Properties Manager This chapter explains how to use ezRemote Manager to duplicate device configurations. Device properties in thin client appliances What are “properties”? Neoware computing appliances running Windows CE and NeoLinux operating systems use a registry-based configuration mechanism that is configured through the connection manager thin client interface. The previous chapter (“CHAPTER 6 Connection Manager” on page 39) discusses copying or cloning connection definitions from one appliance to one or more others. To provide a higher level of flexibility, without increasing complexity, Neoware separates the ability to clone connection configurations from the ability to clone or copy other appliance configuration items. Most of the appliance configuration parameters that are not copied or cloned using ezRemote Manager Con- 49 Properties Manager When ezRemote Manager is in Support Mode, Properties Manager is not an available option. For more information about how to tell which mode you are using, see “Access mode indicators” on page 31. Properties Manager Properties Manager not available in Support Mode Properties Manager nection Manager are cloned using the Properties Manager interface. Which thin client appliances support property cloning? This chapter focuses on cloning configuration properties from and to the following thin client appliances running Neoware software: • Capio I and II models running Neoware’s version of Windows CE software • NetVista N2200 and N2800 models running NeoLinux or Neoware’s version of Windows CE software Associated Part Numbers Model Series Operating System Capio 500 Eon Proven 2100 Embedded Linux CP4A-AA CP4E-AA Eon Preferred 2000 Embedded Linux BA-EON2000E BA-EON2000X Capio 600 Eon Proven 3100 Windows CE Windows CE .NET CP4B-BA CP4F-AA CP4G-BA CP4H-BB CP4J-BA Eon 3000 Eon Preferred 3000 NeoStation 3000 Windows CE Windows CE .NET BA-EON3000X BA-EON3000I BA-N3000C Eon Prestige Windows CE .NET Windows CE .NET BB-01-CB Eon 4000 Eon Preferred 4000 Eon Professional 4300 NeoLinux BA-EON4000I BA-EON4000S BA-EON4000T BA-EON4300S BA-EON4300T Eon Prestige NeoLinux Linux BB-02-EC Neoware’s software based on Windows XPe and Windows NTe also includes configuration properties. Those properties are automatically duplicated, along with connection and user configuration, when the thin client appliance software is cloned. This chapter does not apply to Windows XPe and Windows NTe thin client appliances. 50 Device properties in thin client appliances The items not cloned using Properties Manager are: • Connection definitions (these are cloned using the Connection Manager dialog) • IP address • Host name • Configuration password (except NeoLinux-based appliances) Which appliance configuration items are cloned using Properties Manager? The following are examples of configuration settings (properties) cloned by ezRemote Manager’s Properties Manager interface (not all settings are supported in both NeoLinux and Windows CE): • Display resolution and refresh rate • Screen saver settings • Setting to get network configuration from DHCP • RDP printer settings • LPD printer settings • TCP printer settings • ThinPrint settings • Touch screen settings • Global ICA settings • Global RDP settings • Audio volume settings • Date and time zone • Web browser / Internet configuration settings (CE only) • Connection Manager settings (security, appearance, automatic start-up settings) • Security settings (but not password) • ezAnywhere shadowing settings • Mouse settings • Keyboard settings (locale and Num Lock key behavior at startup) Device properties in thin client appliances 51 Properties Manager Which appliance configuration items are not cloned using Properties Manager? Properties Manager (For information about cloning Windows XPe/NTe appliances, see “XPe/NTe software cloning” on page 35.) Properties Manager Properties Manager Properties Manager Why clone properties? Save time configuring thin client appliances Individual thin client appliances can be configured at the desktop when installed or whenever network resources change. This configuration usually includes initially setting up monitor resolution, the network, defining printers, and deciding to which servers, applications, and Web sites the thin client user may have access. While this configuration doesn’t take much time for an individual appliance, initially configuring or changing the configurations on more than a few thin client devices can consume a lot of administrator resources. The alternative to individual client configuration is to configure a single appliance (the “template” appliance) with a standard configuration that other devices can use, and to then clone that configuration and copy it to the other thin client appliances. ezRemote Manager makes cloning and copying thin client configurations easy and quick. Save standard configurations as backups Saving the template configuration to file provides a way to archive and back up your thin client appliance configurations. Multiple configuration files can be saved for later access and restoration using ezRemote Manager. Create ezUpdate server configuration files The property cloning mechanism used by ezRemote Manager to push new or updated configurations to target thin client appliances can also be used to create configuration files that can be pulled by same-model thin client appliances from ezUpdate servers. (For more information about setting up an ezUpdate server: see “Appendix B: ezUpdate for Windows CE Appliances” on page 83, or see “Appendix C: ezUpdate for NeoLinux Appliances” on page 93.) Setting up the template appliance Using ezRemote Manager to manage the appliance properties of your Neoware thin client devices is easy. The process begins at the appliance itself. 52 Why clone properties? Caution Because Neoware's ezRemote Manager is an enterprise-class tool that can manage thousands of appliances, it is important that you test configurations carefully before "cloning" them to other appliances. To be sure that the template appliance is correctly configured, it is important to set up and test the device configurations before copying them. Test configurations for multiple appliances on an appliance connected to the same network environment that all copied appliances will use. This can be accomplished using the ezAnywhere shadowing feature of ezRemote Manager (see “ezAnywhere Shadowing” on page 63). Testing may also be performed in front of a thin client appliance. Properties Manager Properties Manager 1 In List View, select the NeoLinux or Windows CE appliance(s) to manage using the Properties Manager. 2 In the toolbar, click Properties, or select menu item Action | Properties. Select “Get properties from thin client appliance…” Select a template appliance. Click the Shadow button to remotely shadow the appliance and customize its properties. 3 When the Properties Manager appears, select a “template” appli- ance from the list of appliances on the left-hand side. Why clone properties? 53 Properties Manager Setting appliance properties using ezAnywhere shadowing Properties Manager By either using the actual thin client appliance as the template source device, or using ezAnywhere shadowing, make the configuration changes (or initial configuration) that you wish to copy to other devices. Properties Manager Note: Later in this procedure, you will be able to customize this appliance for it to become a template from which you can clone its properties. 4 Click Shadow. Depending upon the configuration settings on the appliance you are trying to shadow, you may have to wait for an approval of the appliance user before you can shadow their appliance. Also, you may have to wait for an approval time-out, which will occur if the user is not at their appliance when you attempt to shadow it. A window will appear containing the chosen appliance’s current desktop. 5 If the Neoware connection manager does not appear on the screen which you are shadowing, use the Ctrl + Alt + End keyboard shortcut to make it appear. If the connection manager appears when the shadow window comes up, skip to the next step. Note: The Ctrl + Alt + End keyboard shortcut won’t work if you are running ezRemote Manager from a Neoware appliance that uses the Ctrl + Alt + End keyboard shortcut itself (NeoLinux and Windows CE-based thin client appliances). 6 Using the ezConnect menus (in NeoLinux) or the Neoware Appliance Properties dialog (in Windows CE, accessed by pressing F2 from the connection manager screen), customize the appliances’ properties (for more information on customizing your appliances’ properties see either the NeoLinux User Manual or the Windows CE User Manual). When finished close the ezAnywhere shadowing window. 7 Select the template appliance from the list of appliances on the left-hand side. 8 Click the Get button. ezRemote Manager will upload the appliance’s property information from the template appliance. 9 To copy or clone the template appliance’s properties to other appliances in the left-pane list, click Update All. Note: You can also save the template appliance’s properties to a file by clicking the Save As button (See “Saving properties con- 54 Why clone properties? 10 When the Confirm Session Start dialog appears, click Properties to set the session parameters (see “ Setting Session Parameters” on page 69), OK to begin the session immediately, or Cancel. Note: If you choose to make the session delayed in the Set Session Parameters dialog, clicking OK will add the delayed session to the Task View instead of beginning the session immediately. Loading property settings from a file Properties settings may be saved to a file for loading to one or more thin client appliances. This section describes loading a previously saved property settings file into ezRemote Manager, and how to push the property settings updates to one or more appliances. Saving properties configuration: (For more information about how to save connection configurations to a file, See “Saving properties configurations to file” on page 57.) 1 In the List View, select all of the appliances to be cloned to the saved properties. 2 In the toolbar, click Properties, or select menu item Actions | Properties. Why clone properties? 55 Properties Manager Click the Get button to upload the properties information from the template appliance. Properties Manager figurations to file” below for more information concerning this feature). Properties Manager Properties Manager Properties Manager Note: If the selected group of appliances are based on more than one kind of software, you will be prompted to select which type of appliance to update by choosing the appropriate software platform. Once you have selected the software platform, ezRemote Manager will single out the appliances running that software and allow you to continue cloning or editing your connections. 3 When the Properties Manager appears, select the radio button entitled: Get connections from file. 4 Click Get and select the file to copy from the list of previously saved connection configurations. Select “Get connections from file” Select saved connection file and click Open 5 Click Get. When ezRemote Manager finishes uploading the preconfigured properties, the Update All button will become active. 6 To Copy or Clone the preconfigured properties to all of the appli- ances listed on the left-hand side, click Update All. 7 When the Confirm Session Start dialog appears, click Properties to set the session parameters (see “ Setting Session Parameters” on page 69), OK to begin the session immediately, or Cancel. 56 Why clone properties? Using ezRemote Manager it is also possible to save the appliance property information as a file; to be used as a template for the ezUpdate automatic update procedure (see the Appendices dealing with the ezUpdate process); or for support and debugging purposes. Once you have pulled the appliance properties from your appliance by selecting an appliance and clicking the Get button, click the Save As button. The Save As dialog will appear allowing you to specify the directory and file name of the appliance property file that you would like to save. Using ezRemote Manager, it is possible to save the appliance properties information as a file. This saved file (by default, “Properties.rgy”) may be used as follows: • Loaded into ezRemote Manager for configuring appliances at a later date (See “Loading property settings from a file” on page 55.) • As a template for the automatic ezUpdate procedure (see the Appendices dealing with the ezUpdate process), or • For support and debugging purposes. Once you have uploaded the appliance properties information from your appliance by selecting an appliance and clicking the Get button, click the Save As button. The Save As dialog will appear allowing Saving properties configurations to file 57 Properties Manager Saving properties configurations to file Properties Manager Note: If you choose to make the session delayed in the Set Session Parameters dialog, clicking OK will add the delayed session to the Task View instead of beginning the session immediately. Properties Manager Properties Manager Properties Manager you to specify the directory and file name of the appliance connection file to be saved. When properties are finished uploading from the selected appliance, Save As is enabled. 58 Saving properties configurations to file CHAPTER 8 Snap-In Manager ezRemote Manager User Manual Snap-In Manager This chapter explains how to remotely apply modular updates to Neoware appliance software and appliance configurations. All of Neoware’s thin client appliance operating systems utilize real filesystems in Flash disk memory instead of monolithic Flash images. They also use registry-based configuration mechanisms. The combination of real filesystems and registry-based configuration allows Neoware customers to add software, or to update software modules and device configuration, without having to move an entire Flash memory image into each appliance. Snap-In Manager What is a Snap-In? ezSnap Technology Neoware refers to this as our “ezSnap Technology.” Neoware makes snap-ins available to add capabilities to thin client appliances (such as adding Adobe Acrobat Reader plug-in to NeoLinux and Windows XPe thin client appliances). Neoware Tech Support provides snap-ins to help diagnose customer problems. Customers can develop and use their own snap-ins, since the technology is based on industry-standard protocols. 59 Snap-In Manager Modular software additions and updates can be only as big as they have to be (and in some cases may be only a few kilobytes of information), and registry changes are similarly small. This speeds the update process, and helps alleviate bandwidth impact on busy networks and low-bandwidth connections. Snap-In Manager Snap-In Manager Apply snap-ins and more ezRemote Manager’s Snap-In Manager provides the following functions: • Snap-in software additions, software updates, or configuration changes simultaneously into one or more thin client appliances • Remotely execute file-based scripts in one or more thin client appliances • Remotely execute a command in one or more thin client appliances Snap-ins can be downloaded from the Support section of the Neoware Website at: http://www.neoware.com/downloads/ Using the Snap-In Manager 1 Select one or more appliances from the List View. 2 In the ezRemote Manager toolbar, click Snap-In or select menu item Actions | Snap-In. Snap-In manager toolbar button 60 Snap-In Manager Note: If the selected group of appliances include more than one operating system, you will be prompted to select which type of appliance to update by choosing the appropriate software platform. Once you have selected the software platform, ezRemote Manager will single out the appliances running that software and allow you to continue using Snap-In Manager. 3 When Snap-In Manager opens, select a radio button to specify Snap-In Manager Snap-In Manager either a snap-in, script, or command to add or execute on your appliance(s). Snap-In Manager Select the radio button to specify the action you would like the Snap-in manager to perform. Specify the file or command associated with the Snap-in action. 4 In the accompanying text field specify the snap-in, script, or com- mand you would like to run. • Snap-ins - Enter the full path and name of where the snap-in file is located on your server. Snap-in files have a .2do extension. Click Browse to locate the snap-in file you would like to apply to the selected appliance(s). Using the Snap-In Manager 61 Snap-In Manager Note: You cannot run scripts on Windows CE, Windows NTe, or Windows XPe thin client appliances. Snap-In Manager • Scripts - For appliances running NeoLinux, the administrator can custom configure the appliance using bash scripting. The administrator can also specify a specific input file to be used in conjunction with a bash script. Enter the script file or commands and the optional input file you would like to run on the selected appliance(s). • Command - The administrator can custom configure the appliance using commands. Neolinux based appliances use shell commands, and Windows based appliances use command line. The administrator can also specify a specific input file to be used in conjunction with a command. Enter the command and the optional input file you would like to run on the selected appliance(s). 5 After you have specified the snap-in, script, or command, click OK. 6 When the Confirm Session Start dialog appears, click Properties to set the session parameters (see “ Setting Session Parameters” on page 69), OK to begin the session immediately, or Cancel. Note: If you choose to make the session delayed in the Set Session Parameters dialog, clicking OK will add the delayed session to the Task View instead of beginning the session immediately. 62 Using the Snap-In Manager CHAPTER 9 ezAnywhere Shadowing ezRemote Manager User Manual ezAnywhere Shadowing Remote viewing and control ezAnywhere shadowing allows an administrator to remotely view and/or take control of any Neoware thin client appliance. Because the administrator can either view or actively control the remote device, including being able to input keyboard and mouse actions, ezAnywhere shadowing can be used to remotely configure a thin client appliance, or to assist a remote user in typical help desk functions. ezAnywhere shadowing does not depend on having an active ICA or RDP session active on the remote appliance, allowing an administrator to remotely configure unattended appliances. Multiple shadowing sessions can be opened simultaneously on a single administrator desktop; each one appears in its own window. Underlying protocol ezAnywhere shadowing is based on industry-standard VNC protocols. ezAnywhere shadowing is independent of both ICA and RDP protocols so that unattended devices can be managed. In the standard default configuration of Neoware desktop operating systems, only VNC sessions initiated by ezRemote Manager will be accepted by the thin client appliance. The desktop operating sys63 ezAnywhere Shadowing What is shadowing? ezAnywhere Shadowing This chapter explains how to remotely access a Neoware thin client appliance using ezAnywhere shadowing. ezAnywhere Shadowing tems also have settings to disable ezAnywhere shadowing, although remote configuration of devices is not as convenient as when shadowing is enabled. What is required to shadow a remote appliance Client configuration The thin client appliance must be configured to accept ezAnywhere shadowing. The default configuration in all software versions is to enable ezAnywhere shadowing. In Windows CE appliances Open the ezAnywhere applet from the Appliance Properties Control Panel tab. Allow ezRemote Manager to Shadow must be checked. 64 What is required to shadow a remote appliance Open the ezAnywhere control from ezConnect Connection Manager menus: Settings | Appliance Properties | Desktop | Shadow tab. Allow ezRemote Manager to Shadow ezAnywhere shadowing and passwords must be checked. If a thin client configuration password (appliance access security password) has been set on an appliance, that password must be associated with the thin client appliance in the ezRemote Manager asset list database in order to access a desktop with ezAnywhere shadowing. Initiating an ezAnywhere shadowing session 1 Select an appliance from the List View. 2 In the ezRemote Manager toolbar, click Shadow or select Shadow Initiating an ezAnywhere shadowing session 65 ezAnywhere Shadowing In NeoLinux appliances ezAnywhere Shadowing ezAnywhere Shadowing ezAnywhere Shadowing ezAnywhere Shadowing from the Actions menu. ezAnywhere shadowing manager toolbar button Depending upon the configuration settings on the appliance you are trying to shadow, you may have to wait for an approval from the remote device’s user before you can shadow. Also, you may have to wait for an approval time-out, which will occur if the user is not at their appliance when you attempt to shadow it. If shadowing is allowed, a window will appear containing the thin client appliance’s current desktop. Note: It is possible to establish multiple shadowing sessions (simultaneously connecting to different thin client appliances), however you must establish them one by one following the instructions above. Error messages during ezAnywhere session initiation 66 The following messages may appear when you attempt to initiate an ezAnywhere shadowing session: • Shadow session already running. Do you want to replace it with a new one? This message occurs if you attempt to connect to a thin client appliance when a shadowing session is already in progress. Click Yes to replace the running session with a new one. • Shadow sessions have been disabled on this appliance! This message occurs if the target thin client appliance has been configured to disallow ezAnywhere shadowing sessions. Initiating an ezAnywhere shadowing session • Error creating shadow session ezAnywhere Shadowing ezAnywhere Shadowing This message occurs when attempting to connect to an appliance that does not support ezAnywhere shadowing, or from network or configuration errors. ezAnywhere Shadowing ezAnywhere Shadowing Initiating an ezAnywhere shadowing session 67 ezAnywhere Shadowing 68 Initiating an ezAnywhere shadowing session CHAPTER 10 Sessions ezRemote Manager User Manual Sessions This chapter explains how to set Session Parameters and use the task view of ezRemote Manager after you have created sessions to update your Neoware computing appliances. A session is any defined task that you set ezRemote Manager to perform. This includes such tasks as software updates, connection cloning, etc. Using ezRemote Manager, it is also possible to either define multiple sessions for scheduling future tasks to be performed, or to define a series of tasks to be performed in a specific order. When multiple sessions are defined, each session is represented as a separate tab in the task view (see “Task view” on page 72). Please do not attempt to create more than one simultaneous full-image software update session on a single ezRemote Manager server. Doing so can bypass the network services throttle built-in to ezRemote Manager and result in incomplete software updates and corrupted Flash Disks. After specifying changes to one or more appliances using ezRemote Manager, a Confirm Session Start dialog will appear. Sessions WARNING Sessions Setting Session Parameters Instead of clicking OK to begin the session immediately, click Properties to bring up the Set Session Parameters dialog. In Set Session 69 Sessions Parameters, you can give each session a name, a delayed start time, set logging options, and set the option to reboot the appliance after the session is complete. Using the Set Session Parameters Dialog Using the Set Session Parameters dialog the user can specify the following parameters: • Log File Name - In the accompanying field, type the name of the log file to either use or create for the update session you are performing. • Log File Properties - Below the Log File Name parameter are two columns of radio buttons that set the properties of the Log file. The choices available in the first column specify the type of logging you choose ezRemote Manager to perform. These choices include No Logging, Full Logging, and Summary Log. The choices in the second column specify whether you choose to overwrite or append the log file specified in the Log File Name field. • Enter Session Name - In the accompanying field, type a name for this session. The name will appear as the tab name in the Task View. If multiple sessions are defined, you may check each session’s progress by clicking on the appropriate tab. 70 Setting Session Parameters Sessions immediately or be delayed. If you choose delay, select the time and date when you would like the session to occur. Note: The time is based on a 24-hour clock: If you want to start a session at 10:20 P.M., then you select 22 in the first field and 20 in the second field. • Reboot Station - If you want the station(s) to reboot after the update session is completed, then select this checkbox. Note: Neoware-provided updates that require a reboot in order to be applied properly will reboot the remote thin client appliance(s) irrespective of this setting. Sessions • Start Time - Select whether you want this session to begin Sessions Sessions After you have finished setting the session parameters, click Finish. The Confirm Session Start dialog will reappear. Depending on the settings, OK will begin the session immediately or add a new tab in Task View for a delayed session. Setting Session Parameters 71 Sessions Task view Once a session is begun or set as a delayed session, the task view will appear with each session displayed in its own tabbed dialog. Clicking on each tab (when more than one task has been defined) displays the session type, status, log file to be used or created, start time (or progress if the task is currently running), and details concerning the appliances to be modified. Task View (Session in Progress) 72 Task view Sessions Sessions Sessions To select a specific session, select the tab labelled with the session name. Once you select the tab you will be able to do the following: Task View (Delayed Sessions) • Start Time - You can make any delayed sessions begin immedi- ately by selecting the immediate radio button, and then clicking the Start button. You can also change the time and date that you set a delayed session to occur. Note: The time is based on a 24-hour clock: If you want to start a session at 10:20 P.M., then you select 22 in the first field and 20 in the second field. • Cancel - You can cancel any session by clicking the cancel button. Caution: Canceling a session while it is in progress could leave your appliance in a non-working state. • View Log - Clicking the View Log button while a session is in progress, or after it has completed, displays the contents of the log file. The log file contains information about the action performed on the appliance during the update. Task view 73 Sessions Task view actions Sessions Note: The information logged in the log file is controlled by the type of logging selected in the Set Session Parameters dialog. The default setting for the type of logging is Summary Log information. • Close - After a session is completed, the Cancel button changes to Close. Click Close to return to the List View. Switching to the list view While in Task View, you can switch to the List View by selecting View | List View from the menu bar. Adjusting the task view • To hide the ezRemote Manager toolbar or status bar, deselect 74 Task view them in the View menu. • To change the width of the ezRemote Manager left window, drag the bar between it and the main window. Or select Split from the View menu, and then drag the bar. CHAPTER 11 Wake on LAN Operations ezRemote Manager User Manual Wake on LAN Operations What is Wake on LAN? “Wake on LAN” (WOL) is a network technology that enables you to remotely wake up, or power networked systems “on” for management tasks — even when they have been powered “off.” WOL uses a “magic packet” that is sent to the target device using the device’s MAC address. What does Wake on LAN do in ezRemote Manager? ezRemote Manager allows you to remotely wake powered-off Eon and Capio thin client appliances using WOL technology. To use WOL, you must first have displayed (in list view) an asset list that contains the device(s) you plan to awaken or manage. In most instances, that will be a saved asset list database you retrieve into ezRemote Manager (see “Saving and automatically retrieving asset lists” on page 24). ezRemote Manager incorporates two distinct mechanisms that use WOL to wake up appliances: • Wake on LAN on demand. Wake up selected appliances, or all appliances in the current list view, when initiated by ezRemote Manager user. • Automatic Wake on LAN. Wake up appliances automatically when they fail to respond to ezRemote Manager during a task. 75 Wake on LAN Operations Wake on LAN and ezRemote Manager Wake on LAN Operations This chapter explains how ezRemote Manager uses Wake on LAN to power on thin client appliances. Wake on LAN Operations Wake on LAN on demand You can wake up one or more appliance selected in the current list view (right-hand pane): 1 Right-click on a thin client appli- ance (or a multiple-device selection) in the list view. 2 Select Wake-on-LAN from the pop-up context menu. 3 The unit(s) selected will receive a Wake on LAN packet from the ezRemote Manager server. Automatic Wake on LAN (Auto Wake on LAN) You can configure the software to automatically awaken thin client appliances when they do not respond to ezRemote Manager. The Auto WOL setting controls the ezRemote Manager behavior during all configuration or software-related tasks. When Auto Wake on LAN is enabled, and ezRemote Manager attempts to communicate with an appliance not responding, the software automatically sends a Wake on LAN packet to the appliance and waits for it to reboot. Then the software will attempt to communicate with the appliance again. This cycle is repeated seven times, then ezRemote Manager issues a time-out error and continues with the next appliance in the list (if any). For example: If a scheduled software update is to take place on a group of appliances during a period when no user activity is expected, one or more of the appliances may be powered off. With Auto Wake on LAN enabled, if any remote appliance does not respond to ezRemote Manager, the software will: a) send a WOL packet to the appliance, b) wait for the appliance to reboot, and then c) try to reach the appliance 76 Wake on LAN on demand ezRemote Manager tasks that work with by Auto Wake on LAN These are the tasks that are affected by the Auto WOL setting: • All Software Manager functions (See “CHAPTER 5, Updating Appliance Software” on page 33) • All Connection Manager functions (See “CHAPTER 6, Connection Manager” on page 39) • All Properties Manager functions (See “CHAPTER 7, Properties Manager” on page 49) • All Snap-Ins Manager functions (See “CHAPTER 8, Snap-In Manager” on page 59) • All ezAnywhere shadowing functions (See “CHAPTER 9, ezAnywhere Shadowing” on page 63) Configuring automatic Wake on LAN (Auto WOL) Configure Automatic Wake on LAN (Auto WOL) through the Auto Wake on LAN dialog: Wake on LAN Operations again. If there is still no response, ezRemote Manager will repeat the cycle until the remote appliance wakes and responds. If the appliance doesn’t respond after seven attempts, ezRemote Manager shows a time-out error in the log, and moves on to the next appliance in the list to update. Wake on LAN Operations Wake on LAN Operations 1 Select Auto Wake-on-LAN from Wake on LAN Operations the Settings menu. 2 In the Auto Wake on LAN dia- log, click Enable to turn on Automatic Wake on LAN. Click Ignore to turn off Automatic Wake on LAN. 3 Click OK to save the setting. Automatic Wake on LAN (Auto Wake on LAN) 77 Wake on LAN Operations 78 Automatic Wake on LAN (Auto Wake on LAN) ezRemote Manager User Manual Appendix A: Broadcast SNMP and Router Configuration This appendix discusses router/switch configuration issues with respect to automatically locating Neoware appliances across subnetted networks. ezRemote Manager uses SNMP (Simple Network Management Protocol) broadcasts to automatically locate Neoware appliances on your network (when you click on the Locate button or use the Actions | Locate menu item). Customers with large, segmented networks may need to make configuration adjustments (in their routers) to use the automatic location function for appliances, located on subnets different from the one on which the ezRemote Manager server is located. For ezRemote Manager to locate and display information about Neoware appliances (that are running on a subnet different from the one on which the ezRemote Manager server is running), two conditions must be met: • A route must be defined from the server that will be hosting ezRemote Manager to the relevant router. • The router must be configured to allow SNMP directed broadcasts through to the subnet. For the following examples: • IP Address of ezRemote Manager server: • IP Address of Cisco router: • Class A subnet where appliances are located: 10.30.3.16 10.30.1.l 100.0.0.0 79 List View ezRemote Manager access to separate subnets through Cisco routers • Subnet mask Adding a route to your server 255.0.0.0 If your server is not already configured to locate the subnet on which you are trying to locate Neoware appliances, you can add a route as follows: 1 Open a Command Prompt window on the ezRemote Manager server. 2 At the command prompt, type: route add 100.0.0.0 mask 255.0.0.0 10.30.1.1 which tells the server that any communication with 100.*.*.* addresses will be forwarded to 10.30.1.1 that is the IP address of the Cisco router. The router controls access to the 100.*.*.* subnet. Configuring Router The following example shows a running configuration file for a Cisco Series 2500 Router (running Version 12.0). It is intended only as an example, and should be modified with the appropriate network addressing scheme for your network. This particular example is set up to only allow SNMP Directed Broadcasts from the server where ezRemote Manager is being executed (10.30.3.16) using a router in our networking laboratory. NOTE: You should not modify your router configurations without first consulting your router administrator and/or router documentation. ! version 12.0 service timestamps debug uptime service timestamps log uptime no service password-encryption ! hostname TRouter ! enable secret 5 $1$1/Dx$BwQpvgkEIyL0OrT549NA9. enable password ****** ! 80 ezRemote Manager access to separate subnets through Cisco routers ezRemote Manager access to separate subnets through Cisco routers List View ip subnet-zero ip domain-name neoware.com ip name-server 10.10.10.13 ! ! ! interface Ethernet0 description connected to CorporateNetwork ip address 10.30.1.1 255.0.0.0 ip directed-broadcast ! interface Ethernet1 description connected to Test EthernetLAN ip address 100.30.1.1 255.0.0.0 ip access-group 102 in ip access-group 152 out ip directed-broadcast 176 ! interface Serial0 no ip address no ip directed-broadcast no ip mroute-cache shutdown ! interface Serial1 no ip address no ip directed-broadcast shutdown ! ip classless ! access-list 102 permit ip any any access-list 152 permit ip any any access-list 176 permit udp host 10.30.3.16 any eq 161 access-list 176 deny ip any any snmp-server community pub RW 81 ! line con 0 transport input none line aux 0 line vty 0 4 password ******* login ! end NOTE: Consult your router manuals and/or Cisco for specific instructions on how to modify running configurations for a particular router. Relevant Cisco Router Commands ip directed-broadcast ip forward-protocol Extended IP Access List 82 ezRemote Manager access to separate subnets through Cisco routers ezRemote Manager User Manual Appendix B: ezUpdate for Windows CE Appliances This appendix discusses how to use ezRemote Manager to create the configuration files needed to automatically update your Windows CE- based Neoware appliances’ software, properties, and connections. Both ezRemote Manager (2.2 or later) and Neoware software, (incorporating Windows CE (5.2 or later)) contain enhancements that allow for the automatic server update of appliance software, appliance configuration properties, and appliance server connections. These enhancements are collectively called “ezUpdate.” The use of this feature enables all Neoware Windows CE-based appliances to pull their configuration and/or software from a server when they are powered on for the first time. Additionally, each time the appliance is booted, it will check with the server to see if it needs to update its configuration and/or software. Requirements The following is a list of requirements to enable ezUpdate: • One Neoware Windows CE-based appliance configured as a template. • Access to an FTP server, where configuration and software update packages can be installed, and to a DHCP server that can be configured to notify Neoware appliances where to look for updated configuration information and/or software. The FTP and DHCP servers can be resident on the same server or on separate servers. 83 List View Windows CE ezUpdate • All Neoware Windows CE thin client appliances must be the same model, or have exactly the same hardware/software configuration. For example: ezUpdate will not work properly in an environment where some appliances are configured with ICA, RDP, and TeemTalk, while others are configured with ICA, RDP, and Internet Explorer. Overview of procedure • Using ezRemote Manager, create property and/or connection template files from where your appliances update themselves (to be placed into FTP server file structure). • Using ezRemote Manager, create a config.txt file to direct your appliances to the appropriate software and configuration template files. • If you intend to use the ezUpdate automatic software update mechanism, then you must download and install a Neoware Software Windows CE update package. FTP Server On a FTP server, create a folder to store all of the ezUpdate automatic update files. These files are: • properties.rgy - automatically updates appliance properties. • connections.rgy - automatically updates appliance connections. • config.txt - This file automatically updates an appliance. • Neoware Windows CE release - These files automatically update appliance software, and must be stored in a subdirectory named 3000. DHCP Tag 137 DHCP tag 137 is used to specify the FTP location (URL) of the configuration and/or software update files. Neoware Windows CE-based appliances use this tag when they are powered on (if it is provided). The URL address will depend on the type and setup of the FTP server format you are running: 84 Windows CE ezUpdate • For password-protected FTP, the URL should use the following format: ftp://username:password@host/path_to_update_file_directory • For anonymous FTP, then the URL should be in the following format: ftp://host/path_to_update_file_directory • When using anonymous FTP (and your FTP server resides on the same machine as your DHCP server), then the URL should be in the following format: ftp://@DHCPSERVER/path_to_update_file_directory Static IP Address To set a Neoware CE thin client appliance to use ezUpdate on a network where DHCP is not used, the registry settings [HKLM\Software\Neoware\Netconfig] “BasePath”= “ftp://<IPADDR>/neoware” [HKLM\Software\Neoware\Netconfig] “DefaultBasePath”= “ftp://<IPADDR>/neoware” must be set, where <IPADDR> is the IP address of the ezUpdate server. Creating a Snap-In: A snap-in can be created based on the following example to set the registries in one or more Neoware Windows CE thin client appliances using ezRemote Manager: ----- (begin snapin text install.2do) ----# install.2do for supporting ezUpdate on static IP units # replace the “<IPADDR>” symbol with the IP address of the ezUpdate server. CMD regmgr -s [HKLM\Software\Neoware\Netconfig] “BasePath” = “ftp://<IPADDR>/neoware” CMD regmgr -s [HKLM\Software\Neoware\Netconfig] “DefaultBasePath”= “ftp://<IPADDR>/ neoware/” CMD reboot ---- (end snapin text install.2do) ---- Windows CE ezUpdate 85 List View Note: FTP filenames and paths should not contain spaces. If the DHCP server responds with a zero-length value, the automatic configuration update will be disabled. ezUpdate Server Configuration Neoware Windows CE devices can access configuration updates, properties updates, and software updates from any standard FTP server. The underlying operating system doesn’t matter. Note: The following instructions are for setting up ezUpdate on a Windows 2000 server, but can be adjusted for use with other Microsoft Windows server versions. The path structure instructions may also be used on Unix/Linux FTP servers. However, ezUpdate files should not be edited using a Unix or Linux text editor, because most of those editors remove the \r (carriage return) character. The removal of the carriage return character will cause the ezUpdate interpreter in Windows CE to fail. Basic FTP server setup Make sure the FTP service (daemon) is running. In the “\Inetpub\Ftproot” directory, create a folder named: “Neoware.” In the Neoware folder, place the file install.exe that came bundled with your Neoware CE software. If you are operating with Neoware 6.0.3 software, also place these files: celock.dll, celockwrap.exe, safenetcopy.exe, regmerge.exe, regretrieve.dll, inputs.txt, mkregdir.dll and uninsp.dll into that directory. Also, place the newer install.exe into the directory and overwrite the old one. The Neoware CE 6.0.3 ezUpdate files are backwards compatible with older versions of ezUpdate. They provide a more stable update process for all versions of Neoware’s Windows CE thin client appliances. Note: Ensure that the Neoware folder -- including all files and folders contained in that folder -- have permissions set appropriately. Most ezUpdate setups use anonymous FTP logon with all files and folders available with read-only access. Obtain any registry files for connections or properties cloning. The simplest method is to use ezRemote Manager to retrieve the properties.rgy file and connections.rgy files. See “Creating ezUpdate files” on page 90. 86 ezUpdate Server Configuration Following this paragraph are three sets of instructions: A, B, and C. Use the set(s) of instructions indicated according to your Neoware CE environment: If you have Windows CE thin client appliances running the following Neoware software release versions: 1Instruction Set A Complete the instruction set(s) 5.2, 5.3, 5.3.1, or 5.3.2 Instruction Set A (below), only 5.2, 5.3, 5.3.1, or 5.3.2 and also units with 6.0, 6.0.1, 6.0.2, or 6.0.3 Instruction Set A (below) and Instruction Set C (page 89) 5.2, 5.3, 5.3.1, or 5.3.2 and you have units with 6.0, 6.0.1, or 6.0.2 Instruction Set B (page 88) and Instruction Set C (page 89) 6.0.3 Instruction Set C (page 89), only. List View Choosing the right instruction set 1 Locate the software update directory for the software you wish your 5.2, 5.3, 5.3.1, or 5.3.2 units to have installed. This is usually located in either a subdirectory under a “NeowareSoftwareUpdates” directory or else a subdirectory under your ezRemote Manager installation. For example: D:\NeowareSoftwareUpdates\WinCE\WinCE-v532-4-112002\3000 or F:\Program Files\Neoware\WinCE\software\WinCE-v531-062102-3\3000 2 Copy the 3000 subdirectory into your “(ftproot)/Neoware” direc- tory. In the 3000 directory, open the system.rev file with Notepad and copy the contents. 3 In the “(ftproot)/Neoware” directory, create a config.txt file. The first line of the file should have the format: SYSTEM “X” LOAD_AND_RUN /REBOOT install.exe 3000 ezUpdate Server Configuration 87 Where X is the contents of the system.rev file. 4 If you have any registry files, most commonly the properties.rgy and connections.rgy created by ezRemote Manager, these will be added to the config.txt file next. For example: PROPERTIES “November 20, 2002" UPDATE_REGISTRY Properties.rgy CONNECTIONS “November 20, 2002" UPDATE_REGISTRY /REBOOT Connections.rgy There can be many additional registry files, and the date format is unimportant. However, prior to Neoware Rel. 6.0.3 there is a size limit of 64 KB per registry file. If the connections.rgy file, for instance, is 80K, it is possible to manually separate it into a 40K file connections1.rgy and a 40K connections2.rgy and modify the config.txt: PROPERTIES “November 20, 2002" UPDATE_REGISTRY Properties.rgy CONNECTIONS1 “November 20, 2002" UPDATE_REGISTRY / REBOOT Connections1.rgy CONNECTIONS2 “November 20, 2002" UPDATE_REGISTRY / REBOOT Connections2.rgy Instruction Set B To synchronize ezUpdate’s behavior for Neoware Releases 6.0, 6.0.1, 6.02, and 6.0.3, an extra update process is necessary. 1 In the “(ftproot)/Neoware” folder on the ezUpdate server, create a folder with the name “3000.” 2 In the “(ftproot)/Neoware” directory also place a config.txt file with the text: SYSTEM “X” LOAD_AND_RUN /REBOOT install.exe 3000 Where the value of “X” will be explained in step 3. Note: If you have a mixed environment with 5.3, 5.3.1, or 5.3.2 units, this extra update MUST contain a full update of that software. 88 ezUpdate Server Configuration For example: If you possess units that are running 5.3.2 software, the update must be a correctly configured update of that software and X should be the contents of the 5.3.2 software system.rev file. The 3000 directory must contain the correct update files, as detailed under Instruction Set A. If you do not possess any units running 5.3, 5.3.1, or 5.3.2 software, the “X” value in the config.txt can have any value you want (e.g. “test”) and the 3000 subdirectory may remain empty. 1 Create a subdirectory in the “(ftproot)/Neoware” directory named “CeNet.” 2 Follow steps 1 through 5 under the Instruction Set A with two changes: A. Place all of the files and folders generated into the CeNet subdirectory. Instead of neoware/3000, neoware/config.txt, neoware/ connections.rgy, and neoware/properties.rgy, the set up will involve neoware/cenet/3000, neoware/cenet/config.txt”, neoware/ cenet/connections.rgy, and neoware/cenet/properties.rgy. B. Change the references in the config.txt file accordingly to reflect the new directory structure. Instead of a config.txt in the format: SYSTEM “6.0.3 (Built on Feb 20 2002 at 21:06:07)” LOAD_AND_RUN / REBOOT install.exe 3000 PROPERTIES “November 20, 2002" UPDATE_REGISTRY /REBOOT Properties.rgy CONNECTIONS “November 22, 2002" UPDATE_REGISTRY Connections.rgy The new config.txt would have the format: SYSTEM “6.0.3 (Built on Feb 20 2002 at 21:06:07)” LOAD_AND_RUN / REBOOT install.exe CeNet/3000 PROPERTIES “November 20, 2002" UPDATE_REGISTRY /REBOOT CeNet/Properties.rgy CONNECTIONS “November 22, 2002" UPDATE_REGISTRY CeNet/ Connections.rgy ezUpdate Server Configuration 89 List View Instruction Set C Creating ezUpdate files properties.rgy This plain-text file contains a full description of the Neoware appliance properties that you would like to be automatically set. This includes settings such as display, keyboard, screen saver, overall security, etc. To create the properties.rgy file: 1 Using ezRemote Manager, locate the appliance with the proper- ties that you would like to use as a template. 2 Select the template appliance in the List View and click the Prop- erties button in the ezRemote Manager toolbar, or select Properties from the Actions menu bar item. 3 When the Neoware Appliance Properties tabbed dialog appears, select the template appliance from the list of appliances on the left-hand side. 4 Click the Get button. When ezRemote Manager finishes uploading the appliance’s properties, the Save As button will become active. 5 Click the Save As button. The Save As dialog will open. 6 Browse to either the FTP directory or a temporary directory and click the Save button. In order for ezUpdate to function properly, this file must be placed in the FTP directory to which the DHCP tag 137 specifies. connections.rgy This plain-text file contains a full description of the Neoware appliance server connection to be automatically set. To create the connections.rgy file: 1 Using ezRemote Manager, locate the appliance with the connec- tions to be used as a template. 2 Select the template appliance in the List View and click the Con- 90 Creating ezUpdate files nections button in the ezRemote Manager toolbar, or select Connections from the Actions menu bar item. 3 When the Neoware Appliance Connection Manager appears, select the template appliance from the list of appliances on the left-hand side. 4 Click the Get button. When ezRemote Manager finishes uploading the appliance’s connections, the Save As button will become active. 5 Click the Save As button. The Save As dialog will open. 6 Browse to either the FTP directory or a temporary directory and click the Save button. config.txt This file describes the software, connection, and property configuration versions available on the FTP server for appliances to download. To create the config.txt file: 1 Select Auto Update from the Actions menu. The Create Auto Update Configuration dialog will open. 2 In the Enter Auto Update Directory field, specify the FTP direc- tory to which DHCP tag 137 points (the URL path as it appears in the DHCP tag). This entry must include the full path on the FTP server specified. 3 In the Software Version field, specify the name of the folder con- taining the Neoware Windows CE software. “3000” is the default name for this folder. 4 In the Properties Registry File field specify both the name of the properties.rgy file located in the FTP directory (by default, “properties.rgy”), and the version in the accompanying Version field. Creating ezUpdate files 91 List View For ezUpdate to function properly, this file must be placed in the FTP directory the DHCP tag 137 specifies. If a Properties Registry File is specified, ezRemote Manager will verify that this file exists in the Auto Update FTP directory, and that the associated version field is filled in when the OK button is clicked. The specified version is used to determine whether the thin client’s properties should be updated. By default, the current date is filled in. 5 In the Connections Registry File dialog, specify both the name of the connections.rgy file located in the FTP directory (by default, “connections.rgy”), and the version in the accompanying Version field. If a Connections Registry File is specified, ezRemote Manager will verify that this file exists in the Auto Update FTP directory and that the associated version field is filled in when the OK button is clicked. The specified version is used to determine whether the thin client’s connections should be updated. By default, the current date is filled in. 6 Click the OK button to create the config.txt file. 92 Creating ezUpdate files ezRemote Manager User Manual Appendix C: ezUpdate for NeoLinux Appliances This appendix explains how to set up ezUpdate for automatic updates to your NeoLinux based Neoware thin client appliances’ software, properties, and connections. Both ezRemote Manager (2.3 and later) and Neoware NeoLinux Software (2.2 and later) contain enhancements that allow the automatic server update of thin client appliance software, appliance configuration properties, and appliance server connections. These enhancements are collectively called “ezUpdate.” The use of this feature enables all NeoLinux-based appliances to automatically download configurations and/or software from a server (the “ezUpdate server”) when they are powered on for the first time, or when powered on for the first time in a new location. Each time the appliance boots thereafter, it checks with the server to see if there is a newer configuration or a software package download. ezUpdate for NeoLinux can be used with the following models: • Capio 500 Series • Eon Preferred 2000 Series • Eon Preferred 4000 Series • Eon Professional 4300 Series • Eon Prestige NeoLinux Series 93 List View ezUpdate and NeoLinux Requirements The requirements to enable ezUpdate. • Either an FTP or an NFS server • The NeoLinux ezUpdate Server Package from the Neoware Web site. The NeoLinux ezUpdate Server Package can be found at: http://www.neoware.com/downloads/ • One or more NeoLinux software update packages downloaded from http://www.neoware.com/downloads/ if full-image software updates are to be distributed with ezUpdate. • Property and/or connection template files created with ezRemote Manager if properties or connections settings are to be distributed with ezUpdate • One or more NeoLinux software snap-in packages downloaded from http://www.neoware.com/downloads/ or created by the customer if modular software snap-in updates are to be distributed with ezUpdate. NeoLinux ezUpdate server package installation The NeoLinux ezUpdate server package contains a file tree with a specific structure and scripts that the ezUpdate client in NeoLinux appliances needs to use for automatic updates. Download the ezUpdate server package (a zip file) from Neoware’s Web site and extract the files. The file tree must be placed within the directory on the FTP or NFS server to which ezUpdate will be pointed. This directory will be referred-to here as the “ezUpdate directory.” NeoLinux ezUpdate Server Package Installed on Windows FTP Server 94 ezUpdate and NeoLinux Configuring ezUpdate via DHCP A Dynamic Host Configuration Protocol (DHCP) server may be configured to provide Neoware thin client appliances with the location (URL) of the ezUpdate server and files (the ezUpdate directory). Although ezUpdate can be configured to use any DHCP tag number, by default ezUpdate is configured to use DHCP tag 137. The ezUpdate DHCP tag (by default, tag 137) may be set on your DHCP server to specify the FTP or NFS location (URL) of configuration and/or software update files. If provided by DHCP, NeoLinux thin client appliances will use the URL to check for updated configuration files or updated software files at every bootup. The syntax of the URL address provided in the ezUpdate DHCP tag depends on the type and setup of the ezUpdate server you are using. For password-protected FTP, the URL should be in the following format: List View ftp://username:password@host/path_to_ezupdate_directory For anonymous FTP, the URL should be in the following format: ftp://host/path_to_ezupdate_directory If you are using anonymous FTP, and your FTP server resides on the same machine as your DHCP server, the URL should be in the following format: ftp://@DHCPSERVER/path_to_ezupdate_directory For an NFS server, the URL should be in the following format: nfs://host/path_to_ezupdate_directory On an NFS server, the ezUpdate directory should be shared for all users, read-only access. Manually configuring ezUpdate on the client If DHCP is not used to provide the path information to the ezUpdate directory, that information may be entered in the NeoLinux client setup interface. Even if DHCP is used, the NeoLinux client ezUpdate configuration may be set to ignore the DHCP setting. To manually configure ezUpdate on the NeoLinux thin client appliance: ezUpdate and NeoLinux 95 • From the ezConnect Connection Manager screen, press F2 or • • • • • from the Settings menu select Appliance properties | Network. On the Network Settings dialog, click ezUpdate Settings. The ezUpdate Settings dialog will appear. To enable ezUpdate, click checkbox: Enable automatic configuration and software updates (enabled by default). To enable manual configuration of ezUpdate, uncheck Override manual settings with DHCP tag and check Specify manual settings. The protocol (NFS or FTP), server address, and ezUpdate directory may be specified in the fields provided. If a username and password are required to access the server, they may be provided, also. Click OK and OK again on the Network Settings dialog to restart the thin client appliance’s networking with the new settings. • 96 ezUpdate and NeoLinux Using ezUpdate to distribute NeoLinux software update packages Software update packages are provided by Neoware as downloads from the Web site. The download packages that are pushed to the thin client appliances using ezRemote Manager may also be distributed from ezUpdate server(s). The following steps should be followed to enable ezUpdate distribution of software update packages: 1 Download the appropriate NeoLinux software update package from http://www.neoware.com/downloads/. 2 Using the license key provided by Neoware, install the software update package on the ezRemote Manager server. By default, NeoLinux software update packages install to tion directory to the appropriate (see the table below) ezUpdate directory on your FTP or NFS server. NeoLinux Software Update Package (Flash Disk Size) ezUpdate Directory (Path) 8 MB nl/software/NL-1 16 MB nl/software/NL-2 32, 48, 64 MB nl/software/NL-3 You are now set to have your appliances automatically update their embedded NeoLinux software. Using ezUpdate to distribute NeoLinux configurations Updating connections and properties To automatically update appliances’ connection and/or properties you need to begin by creating a profile. This is accomplished by adding a new profile folder directory to the NeoLinux ezUpdate directory (nl/profile/<directory>). This folder will contain the necessary files for automatically updating your appliance connec- Using ezUpdate to distribute NeoLinux software update packages 97 List View 3 Copy all of the software update package files from the installa- tions and properties. These files include: install.nl, version.profile, connections.rgy, and properties.rgy. install.nl To include install.nl in your profile directory, simply copy the install_profile_image.template file (found in the NeoLinux ezUpdate directory in the templates folder) into your profile directory and rename it install.nl. Version file The ezUpdate process uses the version file to determine if a NeoLinux appliance needs to be updated. The version file is a plaintext file that can contain any value. When an administrator makes a change to the profile configuration files, changing the value contained within the version file will notify NeoLinux appliances that an update is required at bootup. The version file must be named: “version.profile.” Configuration files To create the necessary configuration files, first set up a template or source appliance with the connections and/or properties that you want to copy to your other appliances. This can be done at the appliance itself, or can be done by shadowing the appliance using ezRemote Manager (see “ezAnywhere Shadowing” on page 63). Once you have set up the template appliance, you need to create the ezUpdate connections.rgy and properties.rgy files. Note: Unless you use the default “factory” profile, be sure to set the “Appliance Profile” in the thin client appliance’s ezUpdate dialog. The Appliance Profile name must exactly match the profile directory name. For more information on setting the Appliance Profile name, see “Manually configuring ezUpdate on the client” on page 95. properties.rgy 98 This plain-text file contains the configuration settings (appliance properties -- such as time zone, monitor resolution, printer defini- Using ezUpdate to distribute NeoLinux configurations tions, etc.) that you would like to be automatically copy to other appliances. 1 Using ezRemote Manager, locate the template appliance (the one you have configured with the properties to be copied to other appliances). 2 Select the template source appliance in the list view, and click the Properties button in the ezRemote Manager toolbar, or select Properties from the Actions menu bar item. 3 When the ezRemote Manager Properties Manager interface appears, select the template appliance from the list of appliances on the left-hand side. 4 Click the Get button. 5 Click the Save As button. The Save As dialog will open. 6 Browse to either the FTP or NFS directory or a temporary direc- tory and click the Save button. The properties.rgy file created by this process must reside within a profile directory of the ezUpdate directory. connections.rgy This plain-text file contains the configuration settings for each server connection (entry in the ezConnect Connection Manager) that is to be copied automatically to other appliances. 1 Using ezRemote Manager locate the template appliance with the connections that are to be copied to other appliances. 2 Select the template appliance in the list view, and click the Con- nections button in the ezRemote Manager toolbar, or select Connections from the Actions menu bar item. 3 When the ezRemote Manager Connection Manager appears, select the template appliance from the list of appliances on the left-hand side. Using ezUpdate to distribute NeoLinux configurations 99 List View When ezRemote Manager finishes uploading the appliance’s properties, the Save As button will become active. 4 Click the Get button. When ezRemote Manager finishes uploading the appliance’s connections, the Save As button will become active. 5 Click the Save As button. The Save As dialog will open. 6 Browse to either the FTP or NFS profile directory or a temporary directory and click the Save button. The connections.rgy file that is created by this process must reside within the profile directory of the ezUpdate directory on the FTP or NFS server. Setting the appliances for ezUpdate Automatically applying an ezUpdate profile to your network appliances requires the appliances to be set to look for the appropriate profile. 1 Using ezRemote Manager, locate all of the appliances that you wish to use the ezUpdate profile. 2 Select these appliances in the list view, and click the Snap-Ins button in the ezRemote Manager toolbar, or select Snap-Ins from the Actions menu bar item. 3 When the Snap-In Manager appears, click the Command radio button to activate the Command field. 4 In the Command field, type sh -s “<profile name>” The quotation marks are required whenever the profile name contains a space. Replace <profile name> with the name given to the specific NeoLinux ezUpdate profile. Note: The <profile name> of this NeoLinux ezUpdate profile must have the same name as the profile folder added to the NeoLinux ezUpdate directory on the NFS or FTP server (see “Updating connections and properties” on page 97). 5 Click the Browse button next to the Optional Input field, locate the file named install_profile.sh and click Open. 100 Using ezUpdate to distribute NeoLinux configurations Note: The install_profile.sh shell script file is located in the directory to which ezRemote Manager was installed. By default, this file is located in C:/Program Files/Neoware/ezRM/ install_profile.sh. 6 Click the OK button to set the appliances to request the automatic profile ezUpdate. 7 When the Confirm Session Start dialog appears, click Properties to set the session parameters (see “Setting Session Parameters” on page 69), OK to begin the session immediately, or Cancel. List View Note: If you choose to make the session delayed in the Set Session Parameters dialog, clicking the OK button will add the delayed session to the Task View instead of beginning the session immediately. Type the command to set the profile name. Specify the full path of the install_profile.sh file. You are now set to have your appliances automatically update their connections and/or properties. Using ezUpdate to distribute NeoLinux configurations 101 ezUpdate Advanced Topics Snap-ins ezUpdate also can be used to install snap-ins. The snap-in can be set up as part of an automatic software update, or as part of an automatic profile update. It can also be installed separately by either method. Snap-ins generally come with an install.nl script that is used to direct the thin client appliance’s installation of the snap-in files. However, the script that governs the ezUpdate process does not contain a way to identify and use the snap-in install.nl. To add snap-ins using ezUpdate, you must customize one of the ezUpdate scripts (a server file with .nl extension). Adding the line netconfig -p <sub_dir> directs ezUpdate to jump into the <sub_dir> directory and continue installing files that are located there. For example, suppose you have defined a profile named “web_kiosk” and you want to install the “French Netscape” snap-in as part of this profile. After making sure the files are on the server, you must edit the profile's install.nl file to direct it to also install the “French Netscape.” If this snap-in is stored in a sub-directory named “fr-ns” then you must add the following line to the profile's install.nl: netconfig -p fr-ns 102 ezUpdate Advanced Topics ezRemote Manager User Manual Appendix D: ezUpdate for Windows XPe Appliances This appendix explains how to set up ezUpdate for automatic updates to your Windows XPe-based Neoware appliance software. ezRemote Manager Rel. 2.4.2 (and later) and Neoware’s implementation of Microsoft Windows XP Embedded (XPe) Rel. 1.2 (and later) contain enhancements that allow for the automatic server update of appliance software images and appliance software snap-ins. These enhancements collectively are called “ezUpdate.” Once enabled, ezUpdate can work with your XPe-based thin client appliances to automatically download software from a server (the “ezUpdate server”) when they are initially installed and powered on for the first time. In addition, each time the appliance boots, it checks with the server to see if there is a newer version of software that should be downloaded. Suggested implementations • Easy configuration of brand-new Windows XPe thin client appliances (plug-and-work installation) -- by configuring DHCP to provide ezUpdate information to new XPe thin clients, installation can be as simple as plugging in all of the connections. • Set and use multiple profiles for XPe thin client appliances used in different roles • Easy roll-out of snap-ins to in-place XPe thin client appliances 103 List View ezUpdate and Windows XPe • Easy roll-out of software updates to in-place XPe thin client appliances • Combine with Enhanced Write Filter for ultimate lock-down security of the desktop operating system Requirements Following is a list of requirements to enable ezUpdate for Windows XPe: • An FTP server • The Windows XPe ezUpdate FTP Server Package (download from the Neoware Web site: http://www.neoware.com/downloads/) • For image updates: Either download and install a Neoware XPe software update package, or use ezRemote Manager to create one or more master software images that will be used to update devices • For snap-ins: Either download and install a Neoware XPe software snap-in package, or create one or more software snap-ins that will be used to update devices Options • A DHCP server can provide XPe thin client appliances with the information about where to look for an ezUpdate server • Profiles for different XPe thin client appliance configurations can be created and managed on the FTP server DHCP tag 137 DHCP tag 137 can be set on your DHCP server to specify the FTP location (URL) of the ezUpdate files. The URL address will depend on the type and setup of the ezUpdate server you are using. For password protected FTP, the URL should be in the following format: ftp://username:password@hostname_or_ip_address For anonymous FTP, the URL should be in the following format: ftp://hostname_or_ip_address 104 ezUpdate and Windows XPe Note: Do not include any trailing slash (“/”) or path information after the hostname or IP address in the URL. ezUpdate will add path information to the URL text when attempting to contact the server. FTP server setup The XPe ezUpdate server package contains scripts and a specific directory structure required for automatically updating XPe appliances. The package is a self-extracting Windows executable file that requires a license key for installation. Although this structure may be unpacked using any Windows operating system, the target for the packaged directory tree is the root directory of the FTP server to which the DHCP tag 137 points (or to which the XPe thin client appliance is manually directed). Note: The package must be installed at the root of the FTP server’s file system in order to function properly. For example, on a default FTP server setup 105 List View XPe ezUpdate server package Windows server installation, the package would be installed to C:\Inetpub\ftproot\. A folder is provided for each supported Flash disk size on Neoware XPe thin client appliances The “factory” profile is the default for each Flash disk size. Other profiles can be added for different configurations. The package contains the following directories and files: Folder / File Description \neoware Folder: Top level of Neoware ezUpdate file structure: This folder should be located in the FTP server’s root directory. \xpe 106 FTP server setup Folder: Contains ezUpdate folders associated with Windows XPe thin client appliances. Other Neowaresupported operating system ezUpdate file systems can be installed at this level. Folder / File Description Folder: Four folders are located at this level, each one named for the size in megabytes of the Flash disk associated with the ezUpdate-managed XPe thin client appliance for which it is intended. “[size]” is replaced by: 128 For 128 MB Flash disk devices 192 For 192 MB Flash disk devices 192FP For 192 MB Eon Prestige XPe flat-panel integrated devices 256 For 256 MB Flash disk devices \factory Profile Folder: This folder is the factory-default profile container. By default, XPe thin client appliances will access the configuration files located in this folder. Additional profile folders can be added at the same level for use by appliances that are specifically configured to use a different profile. \1 File: The version file: Only the name of the file is important. It can be a zero KB (empty) file. Tip: Do not use “0” (zero) as the version file name, since the client software utilizes “0” to force an image update. FTP server setup 107 List View \[size] Folder / File Description \snapins.txt File: This file contains the name for each snap-in you wish to maintain as part of the profile. If no snap-ins are to be part of the profile, this file should be empty. Each snap-in name must occupy a single line in the snapins.txt file. An entry: “Citrix ICA Client v6.31.1051” (without the quotes) in snapins.txt requires that the snap-in folder \neoware\xpe\shared\snapins\Citrix ICA Client v6.31.1051 exist on your FTP server. \image.dd File: This is the image file that will be used for the profile when a full image update is requested. The image file can be a standard update file downloaded from Neoware’s Web site, or a customer-created configuration created with ezRemote Manager. Note: The ezUpdate Update Version in the image.dd MUST MATCH the version file name or else the XPe appliances will reboot and perform the ezUpdate image update continuously. \shared 108 FTP server setup Folder: This folder contains shared resources used by all XPe ezUpdates. \d_drive Folder: This folder contains the scripts used when performing full image updates. \snapins Folder: This folder is provided for snap-ins, each in its own directory. Boot time check for updated software When an ezUpdate-enabled XPe thin client appliance boots up (whether a soft reboot or a power cycle), an ezUpdate service runs in the appliance. ezUpdate is enabled as the default. • The ezUpdate service runs even if no user is logged in. • If DHCP has provided the XPe appliance with an ezUpdate FTP server name in tag 137 (see “DHCP tag 137” on page 104), then the ezUpdate service uses that server name. • If the XPe appliance has been configured to ignore tag 137 and has been configured with a server name using the ezUpdate Control Panel applet, then the ezUpdate uses that server name. • If no server name is provided, the ezUpdate service exits. • For more information about the ezUpdate Control Panel applet, see “ezUpdate Control Panel” on page 33 of the User Manual for Thin Client Appliances with Microsoft Windows XP Embedded Operating System, Rel. 1.2. • The ezUpdate service uses the following to create a query to the ezUpdate server: • The ezUpdate server name (or IP address) • The Flash disk size (in megabytes) • The profile name (by default, “factory”) • For example, for a 256 MB Flash disk device accessing the ezUpdate server named “EZSERVER” with default ezUpdate settings in the thin client appliance, the service attempts to access ftp://EZSERVER/neoware/xpe/256/factory/image.dd • If an image.dd file is found, then the ezUpdate service attempts to access a version file matching its Update Version setting. For the Update Version setting of “1” (the default), the service attempts to access ftp://EZSERVER/neoware/xpe/256/factory/1. If the matching version file name is not found, then ezUpdate initiates a software update using the image.dd file located in the folder. How XPe ezUpdate functions 109 List View How XPe ezUpdate functions • If an image.dd file is not found, or if the matching version file name is found, then the ezUpdate service accesses the snapins.txt file located in the directory. For example, continuing the example above, the service downloads ftp://EZSERVER/neoware/xpe/256/ factory/snapins.txt • The ezUpdate service next compares the snap-in names contained in snapins.txt with names located in the XPe appliance’s registry Uninstall information. If no new or updated snap-ins are found to be installed, the ezUpdate service exits. • If snap-ins are named in the snapins.txt file that are not found in the registry, then the ezUpdate service installs the snap-in(s). • When the ezUpdate service determines that the image and snapins are up-to-date, the service turns itself off to conserve resources. Starting ezUpdate after the initial boot-up The ezUpdate service can be restarted manually in the XPe thin client appliance (in the ezUpdate control panel applet) or the unit can be rebooted. Simple XPe ezUpdate example The following example assumes that XPe thin client appliances will be managed by the ezUpdate server on a single subnet. All of the XPe appliances are 192 MB Eon Professional thin client appliances. In this example, DHCP will not be used. The FTP server has an IP address of 10.10.80.10 and has a Windows share named c_drive. Step 1. Install the XPe ezUpdate package 110 • Download the XPe ezUpdate FTP Server Package to a Windows PC or server. • In Windows Explorer, double-click on the server package. • Using the license key provided by e-mail after the download, install the update package to the FTP server. In this case, install the package to: \\10.10.80.10\c_drive\Inetpub\ftproot Simple XPe ezUpdate example • After the package is installed, there will be a new folder named \\10.10.80.10\c_drive\Inetpub\ftproot\neoware • Configure one of the XPe thin client appliances exactly as you wish all others to be configured. List View Step 2. Set up a “standard” XPe configuration • Open the ezUpdate control panel applet (as Administrator) and: Deselect checkbox: Get Server Path URL from DCHP tag … Select checkbox: Enable automatic configuration and software updates Enter in FTP Server: ftp://10.10.80.10 Change the Update Version to: 2 Click Save Click Cancel to exit • Log out of the XPe thin client appliance. Step 3. Save the “standard” image to the ezUpdate server • Use ezRemote Manager to copy the “standard” XPe image from the appliance configured in Step 2, above (see “XPe/NTe software cloning” on page 35). Simple XPe ezUpdate example 111 • Copy the cloned image to the FTP server and rename the image: “image.dd” (\\10.10.80.10\c_drive\Inetpub\ftproot\neoware\xpe\192\factory\image.dd) Step 4. Update the Update Version File name • Rename the version file name to: “2” Step 5. Apply the initial update • Reboot the thin client appliances Note: This is to match the Update Version set in Step 2, above. If the version file name does not match the Update Version setting that is contained in image.dd, then the XPe appliances will reboot and run ezUpdate image update continuously. The default Update Version setting in software update packages distributed by Neoware is “1.” XPe ezUpdate Advanced Topics Profiles for XPe ezUpdate Profiles are a mechanism for maintaining separate configurations for otherwise identical Neoware XPe thin client appliances. You can add as many profiles as you like, but should always leave the \factory profile intact. Once configured to use a specific profile, at boot-up the XPe appliance looks to the profile folder for a new image file, and for new or updated snap-ins. To create a new profile, add a folder at the same level as the appropriate \factory folder and name the new folder the name of the profile. For example: A profile for call-center XPe thin client appliances (256 MB Flash disk models) might be “callcenter.” The full pathname to the folder would thus be: ftp://servername/neoware/xpe/ 256/callcenter The \callcenter folder should contain these files: 1 (or other update version file name), snapins.txt, and optionally image.dd. The version file should be named the same as the Update Version setting in the 112 XPe ezUpdate Advanced Topics image file, otherwise each XPe thin client with the “callcenter” profile name will load new software on every reboot. The snapins.txt file is a plain text file (empty by default) that is used to describe the list of snap-ins that are to be installed on each ezUpdate-managed XPe thin client appliance. If a snap-in is listed in snapins.txt but not installed in the ezUpdate-enabled appliance, at boot-up the ezUpdate service attempts to perform the snap-in installation from \neoware\xpe\shared\snapins, in a folder with the name of the not-installed snap-in. snapins.txt: Snap-in names should appear one per line, exactly the same as the folder name in the \neoware\xpe\shared\snapins directory. Commas are illegal characters in the ezUpdate snap-in names. Function of snap-ins for XPe ezUpdate • When checking to see if any snap-ins need to be installed/ updated, the ezUpdate server’s snapins.txt file is compared to the XPe thin client appliance’s registry containing Uninstall information: the DisplayName key. • If snapins.txt contains new or updated items, ezUpdate will install the required snap-ins(s). • If any of the snap-ins requires a reboot, the ezUpdate service will wait until all required snap-ins are installed before rebooting. • If Enhanced Write Filter is enabled on the thin client appliance(s), the changes will be committed prior to rebooting. For example, if the snapins.txt file contains a single line of “RDP52,” and “RDP52” is not found in the XPe appliance’s Uninstall registry keys, then the ezUpdate service will attempt to access ftp://servername/neoware/xpe/shared/snapins/RDP52 and execute the snap-in script file install.2do. XPe ezUpdate Advanced Topics 113 List View Snap-ins for XPe ezUpdate 114 XPe ezUpdate Advanced Topics ezRemote Manager User Manual Index Symbols .csv file 26, 30 .rms file 24 A access mode indicators administrator mode 31 support mode 32 add broadcast IP address 15 administrator mode access indicators 31 Administrator mode, database access 27 Appliance Access Security dialog 15 asset database open or retrieve saved 30 asset list database comma-delimited text file opening 30 fields exported 26 saving the file 24 Auto Wake-on-LAN 76 Autoload Database 24 B Boot Version column in list view 16 broadcast address 14 C Cisco router 79 cloning advantages of cloning properties 51 connections 43, 45 command field name in Snap-In Manager 62 Confirm Session Start dialog 69 connections cloning or copying 43, 45 creating 42 supported operating systems 39 copying connections 43, 45 D Database Access Password dialog 31 DHCP column in list view 16 DHCP tag 104 Disk column in list view 17 E Enable Support Mode Access 29 Export Database 25 ezAnywhere shadowing CE client configuration 64 NeoLinux client configuration 65 overview 63 ezRemote Manager 115 ezRemote Manager User Manual Index installation 11 license key 12 uninstall 12 ezSnap technology 59 ezUpdate creating properties files for distribution 52 NeoLinux 93 Configuring via DHCP 95 connections.rgy 99 properties.rgy 98 requirements 94 saving connection configuration files 46, 57 Windows CE 83 config.txt 91 connections.rgy 90 FTP Server setup 84 properties.rgy 90 requirements 83 XPe options 104 requirements 104 IP address 16 MAC address 16 mainboard 16 OS version 16 PLCC 17 renaming appliances 23 sorting appliances in 17 station name 16 switch to task view 23 log file name 70 properties 70 M MAC address column in list view 16 Mainboard column in list view 16 master appliance 52 N group appliances in list view 22 NeoLinux ezUpdate 93 files connections.rgy 99 properties.rgy 98 requirements 94 Neoware technical support 9 NTe Software Cloning 35 I O installing ezRemote Manager 11 IP Address column in list view 16 OS Select, filtering discovery requests by operating system 15 OS Version column in list view 16 F Flash column in list view 17 G L license key 12 list view adding a range of IP addresses 20 adding from a list 21 adding one appliance 20 boot version 16 DHCP 16 disk 17 flash 17 grouping appliances 22 116 Index P password appliance access 15, 20 PLCC column in list view 17 properties cloning 54 excluded from cloning 51 included during cloning 51 operating systems supported 49 setting remotely 53 ezRemote Manager User Manual shadowing remote appliances 54 thin client appliances supporting cloning of 50 R RC4 encryption/decryption 25 reboot station 71 rename appliances 23 retrieve asset database 30 S scripts field name in Snap-In Manager 62 session name 70 Sessions Confirm Session Start dialog 69 Set Session Parameters dialog 70 shadowing how is it used with Neoware software 63 starting an ezAnywhere shadowing session 65 Simple Network Management Protocol 14, 79 snap-in uses of 59 Snap-In Manager 60 snap-ins field entry in Snap-In Manager 61 SNMP 14, 79 broadcast address 14 Software Updates XPe/NTe Cloning 35 software updates getting 33 selecting update package 34 start time 71 start time, delayed sessions 73 Station Name column in list view 16 subnets, separate 79 support mode access indicators 32 Support mode, database access 28 Index T task view 72 actions 73 cancel 73 close 74 start time 73 view log 73 adjusting 74 switch to list view 74 technical support 9 template 52 U uninstall 12 V VNC 63 W Wake on LAN 75 Web site, Neoware, URL 8 Windows CE ezUpdate 83 DHCP tag 137 84, 104 files config.txt 91 connections.rgy 90 properties.rgy 90 FTP Server setup 84 requirements 83 WOL 75 X XPe Software Cloning 35 XPe ezUpdate options 104 requirements 104 Index 117 ezRemote Manager User Manual Index 118 Index