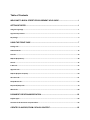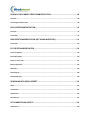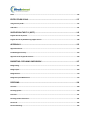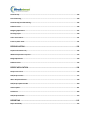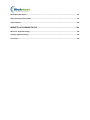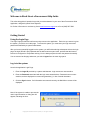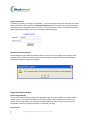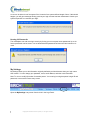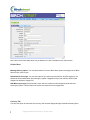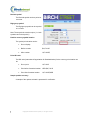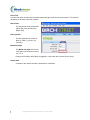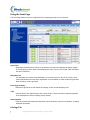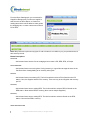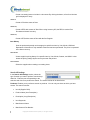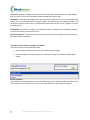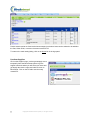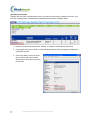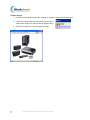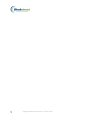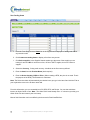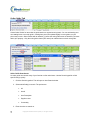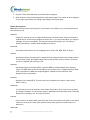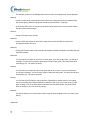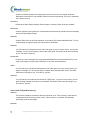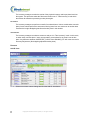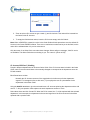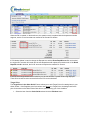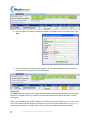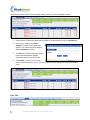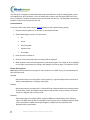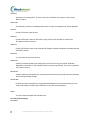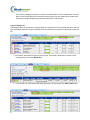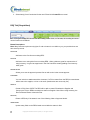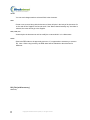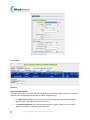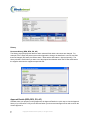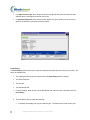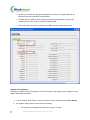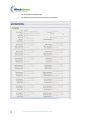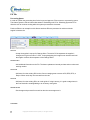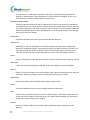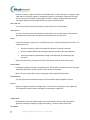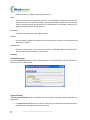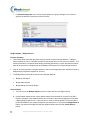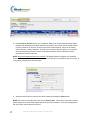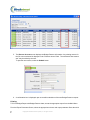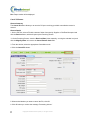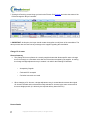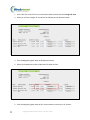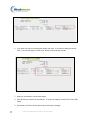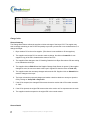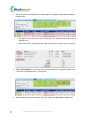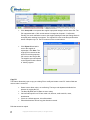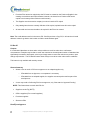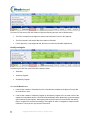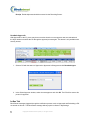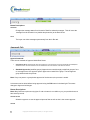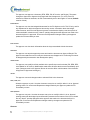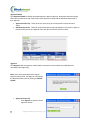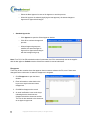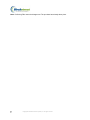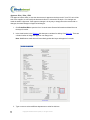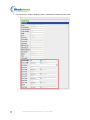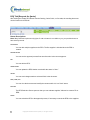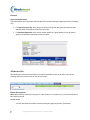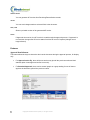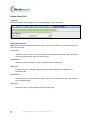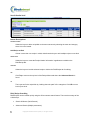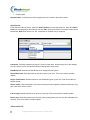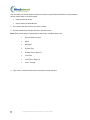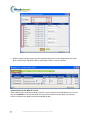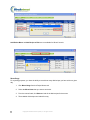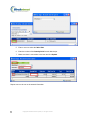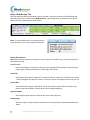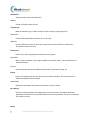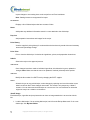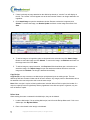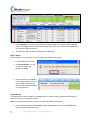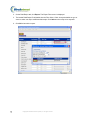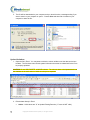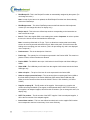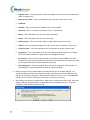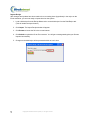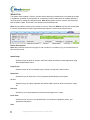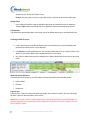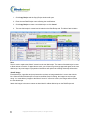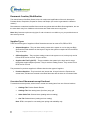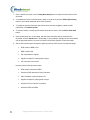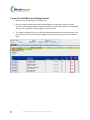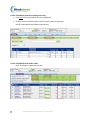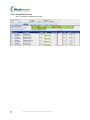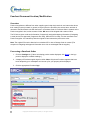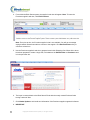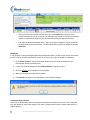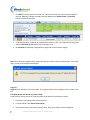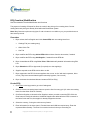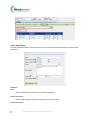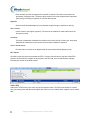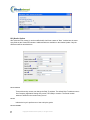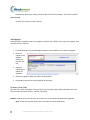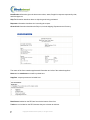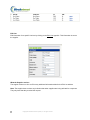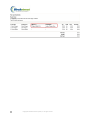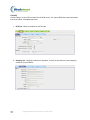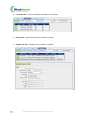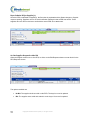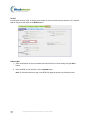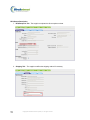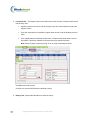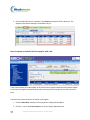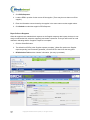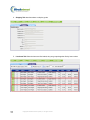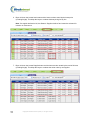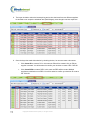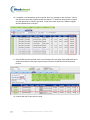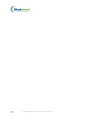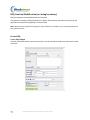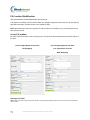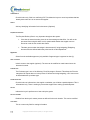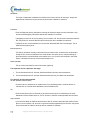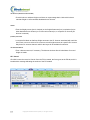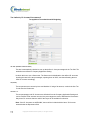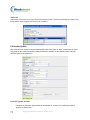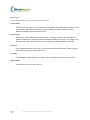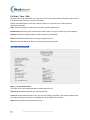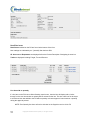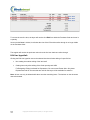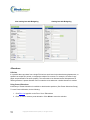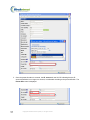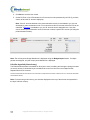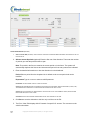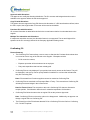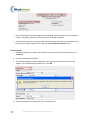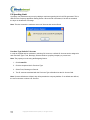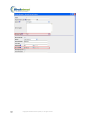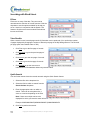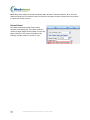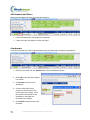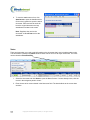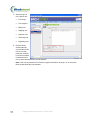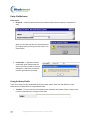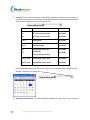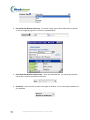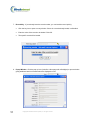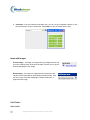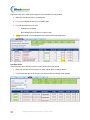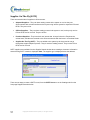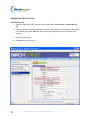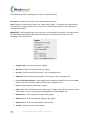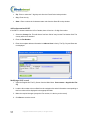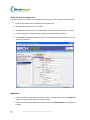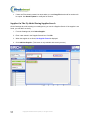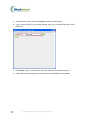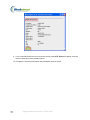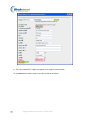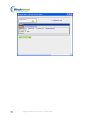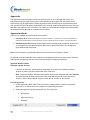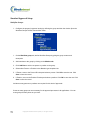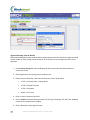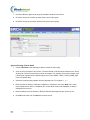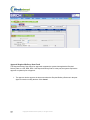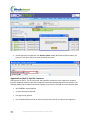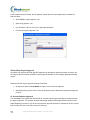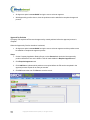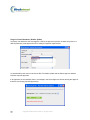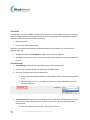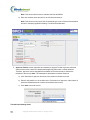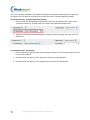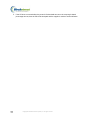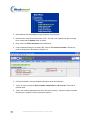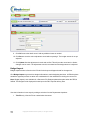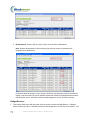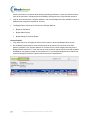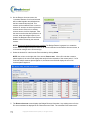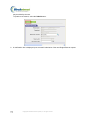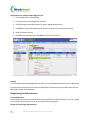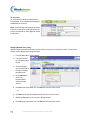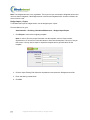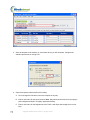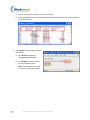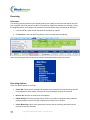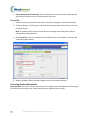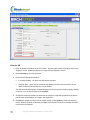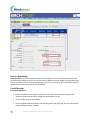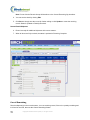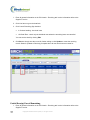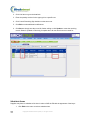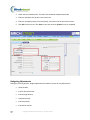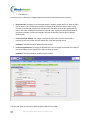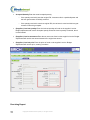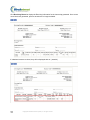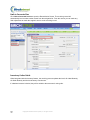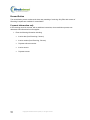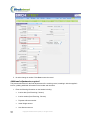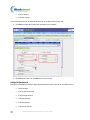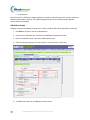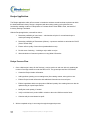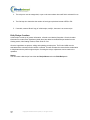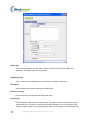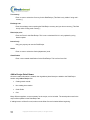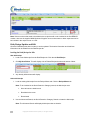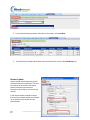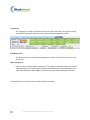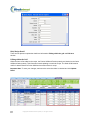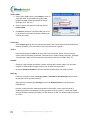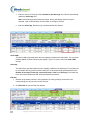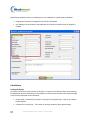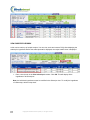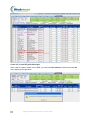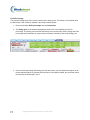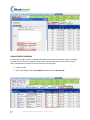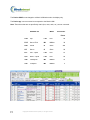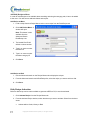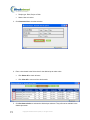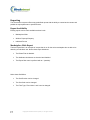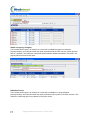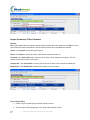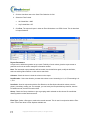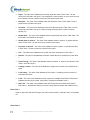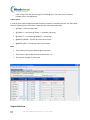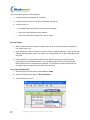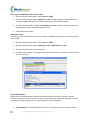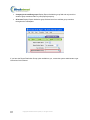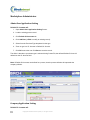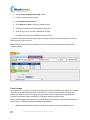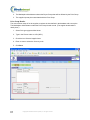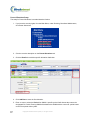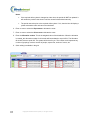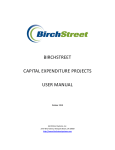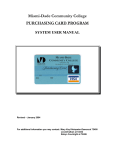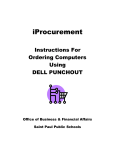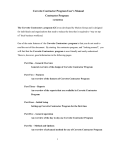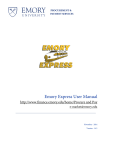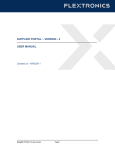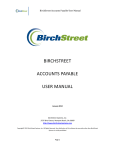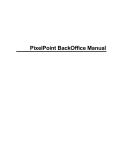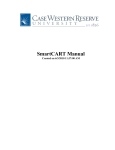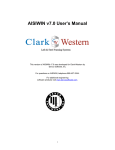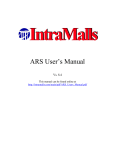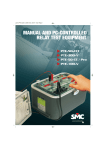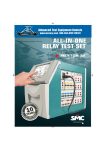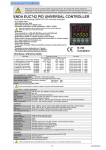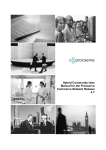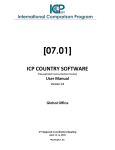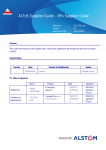Download BIRCH STREET HELP MANUAL
Transcript
BIRCH STREET BUYER USER MANUAL October 2007 Revision Birch Street Systems 3737 Birch Street, Nepwort Beach, CA 92660 http://www.birchstreetsystems.com Table of Contents WELCOME TO BIRCH STREET EPROCUREMENT HELP GUIDE .......................................... 1 GETTING STARTED ................................................................................................................. 1 Using the Login Page .............................................................................................................................................. 1 Login Security Features .......................................................................................................................................... 2 My Settings ............................................................................................................................................................ 3 USING THE FRONT PAGE ....................................................................................................... 7 Catalogs Tab .......................................................................................................................................................... 7 Order Guide Tab .................................................................................................................................................. 16 Cart Tab ............................................................................................................................................................... 24 REQ Tab (Requisition) .......................................................................................................................................... 28 PO Tab ................................................................................................................................................................. 35 In Box Tab ............................................................................................................................................................ 52 Approvals Tab ...................................................................................................................................................... 53 RFQ Tab (Request for Quote) ............................................................................................................................... 60 AP Invoice Tab ..................................................................................................................................................... 61 Recipe Menus Tab ............................................................................................................................................... 63 Buyer Dish/Recipe Tab ......................................................................................................................................... 70 What If Tab .......................................................................................................................................................... 80 DOCUMENT CREATION/MODIFICATION ...............................................................................83 Supplier Types ..................................................................................................................................................... 83 Overview for all documents except Punchout...................................................................................................... 83 CREATE PO AND REQ FROM CATALOG CONTENT ............................................................85 PUNCHOUT DOCUMENT CREATION/MODIFICATION ..........................................................88 Overview ............................................................................................................................................................. 88 Processing a Punchout Order ............................................................................................................................... 88 RFQ CREATION/MODIFICATION ............................................................................................92 Overview ............................................................................................................................................................. 92 Create RFQ........................................................................................................................................................... 92 REQ CREATION/MODIFICATION (NOT USING INVENTORY) .............................................113 Create REQ ........................................................................................................................................................ 113 PO CREATION/MODIFICATION ............................................................................................114 Create PO window ............................................................................................................................................. 114 PO Header Update ............................................................................................................................................. 119 PO Print / View / Edit ........................................................................................................................................ 121 Edit Line hyperlink ............................................................................................................................................. 123 Allocations ......................................................................................................................................................... 124 Confirming PO ................................................................................................................................................... 128 PO Spending Limit.............................................................................................................................................. 130 SEARCHING WITH BIRCH STREET .....................................................................................132 Filters................................................................................................................................................................. 132 View Results ...................................................................................................................................................... 132 Quick Search ...................................................................................................................................................... 132 Record Count ..................................................................................................................................................... 133 ATTACHMENTS AND NOTES ...............................................................................................134 Attachments ...................................................................................................................................................... 134 Notes ................................................................................................................................................................. 135 ENTRY FIELDS ICONS ..........................................................................................................137 Using the Entry Fields ........................................................................................................................................ 137 Grid Colors ......................................................................................................................................................... 141 SUPPLIER-ON-THE-FLY (SOTF)...........................................................................................143 Supplier-On-The-Fly Screen ............................................................................................................................... 144 Supplier-On-The-Fly Added During Supplier Search ........................................................................................... 148 APPROVALS..........................................................................................................................153 Approval methods ............................................................................................................................................. 153 Standard Approval Setup ................................................................................................................................... 154 Approval-on-the-Fly Specific Features ............................................................................................................... 158 BUDGETING / DECLINING CHECKBOOK ............................................................................167 Budget timing .................................................................................................................................................... 167 Budget Impact ................................................................................................................................................... 169 Budget Reserve .................................................................................................................................................. 170 Budget Setup and Maintenance ......................................................................................................................... 174 RECEIVING ............................................................................................................................180 Overview ........................................................................................................................................................... 180 Receiving Options .............................................................................................................................................. 180 Cancel PO .......................................................................................................................................................... 181 Receiving Header Information ........................................................................................................................... 181 Receive All ......................................................................................................................................................... 182 Receive Remaining............................................................................................................................................. 183 Partial Receipt ................................................................................................................................................... 183 Cancel Remaining .............................................................................................................................................. 184 Partial Receipt/Cancel Remaining ...................................................................................................................... 185 Substitute Items ................................................................................................................................................ 186 Budgeting Adjustments ..................................................................................................................................... 187 Receiving Report ................................................................................................................................................ 189 Link to Corrected Inv .......................................................................................................................................... 191 Inventory Order Guide ....................................................................................................................................... 191 RECONCILIATION .................................................................................................................192 Payment information only ................................................................................................................................. 192 Additional adjustments required ....................................................................................................................... 193 Budget Adjustments .......................................................................................................................................... 194 Substitute Items ................................................................................................................................................ 195 RECIPE APPLICATION .........................................................................................................196 Recipe Process Flow ........................................................................................................................................... 196 Dish/Recipe Creation ......................................................................................................................................... 197 Add to Recipe Detail items................................................................................................................................. 199 Dish/Recipe Update and Edit ............................................................................................................................. 200 Header Update .................................................................................................................................................. 201 Calculations ....................................................................................................................................................... 206 Dish/Recipe Activation ...................................................................................................................................... 213 REPORTING ..........................................................................................................................215 Report Availability ............................................................................................................................................. 215 Marketplace Wide Report.................................................................................................................................. 215 Report Parameter/Filter Elements ..................................................................................................................... 217 Output Selection ................................................................................................................................................ 220 MARKETPLACE ADMINISTRATOR ......................................................................................224 Admin User Application Setting ......................................................................................................................... 224 Company Application Setting ............................................................................................................................. 224 Price Groups ...................................................................................................................................................... 225 Welcome to Birch Street eProcurement Help Guide This online help guide is intended to provide you with assistance in your use of the eProcurement Web Application, designed by Birch Street Systems. For further information or assistance, please email customer support or call us at (949) 567-7030. Getting Started Using the Login Page The Login Page provides and enforces security access to the application. Each time you want to log into the system, you will do so via this page. To access the system, you must enter your login name and password as defined by a system administrator. After you have successfully logged into the system, you will find that during subsequent visits to the login page, the login ID field is pre-populated with the last known accepted value, provided that the Internet browser is configured to accept data caching. You are always required to enter the password manually. You are returned to this page whenever you select Logout from the menu logo panel. Log in to the system: Launch the application Login Page. 1. Enter the Login ID provided by a system administrator. Login names are case-sensitive. 2. Enter the Password associated with the login name entered above. Passwords are not casesensitive, and are displayed on-screen using asterisks (*) in lieu of actual characters. 3. Click the Sign In button. If all information was entered correctly, the Main Menu screen will be displayed. Note: If the system is unable to process the user's login information, a dialog box will appear, indicating the error. Copyright © 2007 Birch Street Systems, Inc. All rights reserved. Forgot Password? This feature is useful if you forget your password. You have to simply click the link and enter login name and e-mail address. After you click the Request Password button, the system will verify the information (login name and e-mail address) from your account. If the information is correct, the system will email a system generated password, which you must change after the first login. Maximum concurrent users Each marketplace has a defined maximum number of users who can be logged into the system at the same time. If the maximum is reached, the following message is displayed. Contact the marketplace system administrator if you get this message. Login Security Features Failed Login Attempts A user can be locked out of the system if he attempts to login but is unsuccessful for a system defined number of times. This prevents unauthorized users from trying random passwords to break into the system. If this should happen, you will get a message alerting you that your login account has been deactivated. Contact your system supervisor to re-activate your login. Inactive User Copyright © 2007 Birch Street Systems, Inc. All rights reserved. A user can be locked out of the system if he is inactive for a system-defined length of time. If this should happen, you will get a message alerting you that your login account has been deactivated. Contact your system supervisor to re-activate your login. Reusing Old Passwords The marketplace can add more login security by forcing you to not repeat recent passwords. Up to six former passwords can be stored. You are alerted that the password has been used and cannot be reused. My Settings My Settings allows you to edit information originally defined by an Administrator when your login name was created. You can change your password, name, email address, and other user information. Note: To view or modify information for another person. You must log in using that person's login ID and password, or access the Person entry screen. Open the My Settings entry screen from the link in the Logo Panel. Copyright © 2007 Birch Street Systems, Inc. All rights reserved. Note: Some of the fields listed above may be hidden from view or disabled on the actual screen. Fields of Note Message delivery option: You can select whether to receive Birch Street system messages via the Birch Street In Box, email or both. Default tab for front page: You can select the tab you want as your default tab. So after logging in, the default tab will be loaded when first entering the system. Suggestion: Buyer can default to Order Guide. Supplier can default to Supplier PO. Hide Menu upon login (recommended): Check this box to hide the main navigation panel when first entering the system. This provides more screen real estate for the front-page tabs. Currency Tab You have the option to determine how currency and numbers display throughout the Birch Street system. Copyright © 2007 Birch Street Systems, Inc. All rights reserved. Decimal symbol The Decimal symbol can be a period or a comma. Digit group symbol The Digit group symbol can be a period or a comma. Note: These symbols must be unique. (i.e. both symbols cannot be a period.) Positive currency symbol location The symbol print location can be: Do not display 19,718.25 Before number $19,718.25 After number 19,718.25$ Print ISO code The ISO code (International Organization for Standardization) for the currency print location can be: Do not print 19,718.25 Print before formatted number USD $19,718.25 Print after formatted number 19,718.25$ USD Sample positive currency A sample of the options selected is presented for verification. Copyright © 2007 Birch Street Systems, Inc. All rights reserved. Dates Tab You have the option to determine how dates appear throughout the eProcurement system. This selection will display on all entry screens and reports. Date format The date format can be either MDY (Month Day Year) or DMY (Day Month Year). Date separator The date separator can either be Slash (/), Dash (-), Period (.) or Comma (,). Month day digits The Month day digits refer to how many places you want the month to use, 1 or 2. Example: 8/27/2006 or 08/27/2006. (Suggestion: 2 will make date columns line up nicely.) Sample date A sample of the options selected is presented for verification. Copyright © 2007 Birch Street Systems, Inc. All rights reserved. Using the Front Page The Front Page allows a buyer to complete the full purchasing process from one location. Logo Panel Spanning horizontally across the top of the window, the Logo Panel displays the person logged in, their property, and the option to hide/display the menu. Links to on-line Help, FAQ and Logout are also located here. Navigation List The Navigation List, known as the Main Menu is a vertical column on the left. It is used to open various maintenance screens and is expandable. It can be hidden or made visible using the Hide Menu checkbox in the Logo Panel. Front Page Summary Below the Logo Panel are the Search All Catalogs, In Box and the Shopping Cart. Tabs Just below the Front Page Summary are a series of tabs. These are used to separate segments of the marketplace to have everything quickly at hand. Action Buttons Each tab contains action buttons that perform various functions, open an entry window, or display additional information. Catalogs Tab Copyright © 2007 Birch Street Systems, Inc. All rights reserved. From the Buyer Catalogs tab, you can search for Supplier‟s catalog items, Punch out to supplier‟s web site such as Office Depot, or Create noncatalog items which can be added to order guides, the shopping cart, or create a document such as a PO or REQ. Note: Many features require security rights. If a tab or button is not visible to you, your position does not have security access. Button Descriptions ADD TO CART Add selected items into the Cart as a staging area to create a PO, REQ, RFQ, or Recipe. ADD TO ORDER GUIDE Add selected items to an order guide. If using inventory, it is good idea to stage the items in the Cart first before creating/adding to an inventory order guide. ADD TO PO Add selected items to an existing PO. The list from which to select a PO is filtered on the PO status = New, the Supplier and the PO‟s currency. There can only be one Supplier and currency per PO. ADD TO REQ Add selected items into an existing REQ. The list from which to select a REQ is filtered on the REQ status = New and the REQ‟s currency (there can be multiple Suppliers). ADD TO RFQ Add selected items into an existing RFQ. The list from which to select is filtered on the RFQ status = New and the RFQ‟s currency. CREATE NON-CATALOG ITEMS Copyright © 2007 Birch Street Systems, Inc. All rights reserved. Create non-catalog items to include in a document. By clicking the button, a free form line item grid is displayed for entry. CREATE PO Create a PO with a status of New. CREATE REQ Create a REQ with a status of New. When using Inventory OG, the REQ is used to Plan Purchases and track inventory. CREATE RFQ Create a RFQ with a status of New with the first Supplier. Item History View the purchased quantity and average price paid for an item by Year, Month, UOM and Department. Information is only available if the item has been purchased. The price is expressed in the Home currency. PRICE HISTORY View a supplier‟s pricing history for a specific item by Year, Month, Quarter, and UOM. It also shows the pricing change by the currency amount and percent. SELECT SUPPLIER Select the supplier when creating non-catalog items. Search All Catalogs In the Search All Catalogs section, select the type of search you want to perform from the dropdown list. Enter the text corresponding to the selection and click Go to perform the search. The search results will be listed below. Products: Enables you to perform a search on products. You can only see items to which you have access. The search uses the: Item # (Supplier SKU) Product Name (Item Description) Description (Long Description) Item Keywords Manufacturer Name Manufacturer Part Number Copyright © 2007 Birch Street Systems, Inc. All rights reserved. Categories: Searches categories by name in order to locate items. Quickly brings you to the category level you want to click on to view products without walking down all the levels. My Supplier: Searches the company name and keywords for suppliers where you have catalog content access. You may view all products for a specific supplier, see their address and contact information, click on the link to send an email or click on the Add New Supplier button to add a SOTF (Supplier-on-the-fly), if granted access. All Suppliers: Searches the company name and keywords for all suppliers in the marketplace whether the buyer has catalog content access or not. My recent Suppliers: Searches the company name and keywords for all suppliers who have recently been added to the marketplace. Catalog Access by On-line Catalog or Punchout There are two ways to access catalog content: On-line suppliers who post their Items within the Birch Street system. Punchout suppliers who allow shopping on their site and bring back items to the Birch Street system. On-line suppliers Click on the main catalog hyperlink such as Food & Beverage to walk down the path to find the item you want, and then select each new level until you are at the lowest level where there are products. Copyright © 2007 Birch Street Systems, Inc. All rights reserved. Product search results are found at the lowest category level where items can be selected to be added to the Cart, Order Guide, or create a document such as a PO. To return to the main catalog listing, click on the Home link in the logo panel. Punchout Suppliers Click on the supplier‟s logo, such as guestsupply.com to temporarily leave the Birch Street system to go the supplier‟s web site where you will select your items and go through the check out process and then return to Birch Street. Click on the PO tab to see the newly created PO. Copyright © 2007 Birch Street Systems, Inc. All rights reserved. Quantity Price Breaks Suppliers will often offer a quantity break on the price when more items are purchased at one time. If an item has a quantity break, a summary will be displayed below the Item # (Supplier SKU). 1. Perform a Product Search by Product, Catalog, or Supplier to obtain search result items. 2. If the supplier offers a price break, it will be indicated below the Item # showing the UOM and the quantity break points. 3. Click on the More Product Info link to open a window with the full details about this item along with the quantity price breaks. Copyright © 2007 Birch Street Systems, Inc. All rights reserved. Product Images 1. Perform a Product Search by Product, Catalog, or Supplier to obtain search result items. 2. If there is an image attached to the product, there will be a small monitor image icon under the Item # (Supplier SKU). 3. Click on the image icon to see the supplier‟s image. Copyright © 2007 Birch Street Systems, Inc. All rights reserved. Copyright © 2007 Birch Street Systems, Inc. All rights reserved. Non-Catalog Items 1. From the Front Page, click the Home link in the Logo Panel to display the Catalogs tab without any search results. 2. Click Create non-catalog items to display a free form entry screen. 1. Click Select supplier. In the Supplier Search textbox type the name of the supplier you are looking for and click GO. It can be an on-line, off-line or SOTF supplier, but not a Punchout supplier. 2. Select the Currency, if using multi-currency. It defaults to the first currency defined. 3. Enter the Item # and the Product Name (both required). 4. Enter the Order Quantity, UOM and Price. (When creating a RFQ, the price is not used. That is the purpose of the RFQ.) The Extension is calculated. Note: The Select checkbox will automatically be checked once you type in the item # and click the Tab on your keyboard to move to the Product name field. From this information, you can create/add to a PO, REQ, RFQ, and Recipe. You can also add these items to an Order Guide or Cart. Note: The Order Guide must already exist – If it does not yet exist go to Order Guide Tab and create it prior to this step. Most of this information can be modified by the document‟s Print/View/Edit form. Copyright © 2007 Birch Street Systems, Inc. All rights reserved. Order Guide Tab Create Order Guides for items that are purchased on a regular/recurring basis. You can add catalog and non-catalog items to an order guide. Catalog item prices are updated nightly in order guides, so your prices stay current. Order Guides with an asterisk (*) before the order guide name are shared by all users within your property. Only the order guide creator (OG owner) can edit the items on their order guide. Order Guide Item Search An order guide can contain many of your favorite or often order items. Use the Search hyperlink to find specific item(s) quickly. 1. Click the Search hyperlink. This will open an Item Search window. 2. Select which field(s) to search. The options are: All Item # Item Description Supplier name Commodity 3. Enter the value to search on. Copyright © 2007 Birch Street Systems, Inc. All rights reserved. 4. Click OK. Those items that match your search will be displayed. 5. When finished, click the Refresh hyperlink to view all items again. The number of items displayed on one page is governed by the setting in My Settings: Records per page. Button Descriptions Note: Many features require security rights. If a tab or button is not visible to you, your position does not have security access. ADD GL ACCT Assigns GL accounts to one or multiple selected items in an Order Guide. When a document is created, this GL account will be assigned to the line item. If you are not the owner, you will get a message “GL acct is not available. This Order Guide does not belong to you. The owner is: [owner] “(See below.) Available when budgeting is turned on. ADD TO CART Add selected items into the Cart as a staging area to create a PO, REQ, RFQ, or Recipe. ADD TO PO Add selected items to an existing PO. A selected PO list is filtered based on the following criteria: The PO status is New, the Supplier carries the item and the PO‟s currency matches. There can only be one Supplier and currency per PO. ADD TO REQ Add selected items to an existing REQ. A selected REQ list is filtered based on the following criteria: The REQ status is New and the REQ‟s currency (there can be multiple Suppliers). When a PO is created from a REQ with multiple Suppliers, multiple POs are created for each Supplier/Currency combination. ADD TO RFQ Add items to an existing RFQ. The list to select from is filtered on the status = New and the RFQ‟s currency. CLEAR ALL QTY You (OG owner) can set all quantities in the loaded order guide to zero. If you are not the owner, you will get a message “You do not have rights to update items from this Order Guide. This Order Guide does not belong to you. The owner is:[owner]” COPY ITEM Copy an item to an existing order guide. If the item is from an inventory order guide, it can only be copied to a non-inventory order guide. (Each inventory order guide item must be unique in a storeroom.) CREATE ITEMS Copyright © 2007 Birch Street Systems, Inc. All rights reserved. This will take you back to the Catalogs tab with the “Create non-catalog items” button displayed. CREATE OG Create an order guide of favorite items for quick access. Catalog item prices are updated daily with current pricing. Shared order guides should be prefixed with an * [asterisk]. An Inventory Order Guide or Inventory items Order Guide (subset of an Inventory Order Guide) are also created with this button. CREATE PO Create a PO with a status of New. CREATE REQ Create a REQ with a status of New. When using Inventory OG, the REQ is used to Plan Purchases and track inventory. CREATE RFQ Create a RFQ with a status of New with the first Supplier. Additional Suppliers are added after the initial RFQ creation. DELETE ITEM You (OG owner) can delete an item from an order guide. If you are not the owner, you will get a message “You do not have rights to delete items from this order guide. This Order Guide does not belong to you. The owner is:[owner]” DELETE OG You (OG owner) can delete an entire order guide with all of its items. If you are not the owner, you will get a message “You do not have rights to delete this order guide. This Order Guide does not belong to you. The owner is:[owner]” EDIT ITEM You (OG owner) can modify an order guide item. Depending on whether the item is a catalog item or non-catalog item, different fields are available for edit. If you are not the owner, you will get a message “You do not have rights to edit items from this Order Guide. This Order Guide does not belong to you. The owner is: [owner]” IMPORT OG This feature allows you to import Order Guides using an Excel template to enter your items. (See below.) ITEM HISTORY Copyright © 2007 Birch Street Systems, Inc. All rights reserved. View the purchased quantity and average price paid for an item by Year, Month, UOM and Department. Information is only available if the item has been purchased. The price is expressed in the Home currency. OG TEMPLATE Download an Order Guide template. Both a regular or Inventory Order Guide are available. PRICE HISTORY View the supplier‟s pricing history for a selected item broken down by month with actual monetary amount and percentage change. PRINT/VIEW View an Order Guide in an Excel worksheet. An Inventory OG includes additional fields. To fit on a printed page, change the paper size from portrait to landscape. RENAME OG You (OG owner) can change the name of an order guide. If you are not the owner, you will get a message “You do not have rights to rename this order guide. This Order Guide does not belong to you. The owner is:[owner]” RPT PRICE ISSUE Provides you with a message form pre-populated with data from the selected item that you can send to the supplier to report a price difference or any other item discrepancy. UPDATE You (OG owner) can modify and update items in the order guide. If you are not the owner, you will get a message “You do not have rights to update items from this Order Guide. This Order Guide does not belong to you. The owner is: [owner]” UPDATE FAX You (OG owner) can modify the fax number for a SOTF item. If you are not the owner, you will get a message “Update fax number is not available. This Order Guide does not belong to you. The owner is: [owner]” Order Guide Tab (with Inventory) CANCEL INV The Inventory manager can take the Storeroom location out of “Take Inventory” mode without completing the take inventory process. Once “Take Inventory” is cancelled, all transaction processing can take place again. IMPORT INV Copyright © 2007 Birch Street Systems, Inc. All rights reserved. The Inventory manager can take the results of the physical inventory and import them back into the system. This procedure takes the Storeroom location out of “Take Inventory” mode which then allows all transaction processing to take place again. INV TRANSFER The Inventory manager can perform a transfer for selected items. Various combinations can take place from/to outlets and from/to storerooms. Moving items from one storeroom to another does not affect the budget. Budgeting transfers also take place in this window. TAKE INVENTORY The Inventory manager can select a storeroom and put it in “Take Inventory” mode. In this mode, no other action can take place. Items are exported to a worksheet for an actual count to take place. Any difference between INVENTORY_COUNT from ONHAND_QTY will create a record in Inventory Adjustment. (No budgeting adjustment takes place.) Features Add GL Acct 1. Select one or more rows to change and click the Add GL Acct button. Copyright © 2007 Birch Street Systems, Inc. All rights reserved. 2. Zoom to select a GL account or type a mask (*) and click submit. This value will be inserted into the Order Guide GL Account. 3. To empty the field that has values, leave the GL Account empty and click Submit. Note: When a PO/REQ is created, the value in the Order Guide will take precedence over the default GL Account in the Create PO/REQ window. There are no restrictions on what can be put in this field, but the value will be validated when it is put into a document. Only the owner of an Order Guide can make these changes. Others will get a message, “Add GL acct is not available. This Order Guide does not belong to you. The owner is: [owner of OG]” GL Account Wild Card / Masking People in different departments can share an Order Guide. If the GL Account were included in the Order Guide, each GL account would have to be manually changed to correspond to the department once the PO was created. Birch Street has a solution. Normally the GL Account structure of the organization is similar except for the department segment. To leverage this fact, a wild card (“?”) is employed to use as a placeholder for the department in the Order Guide. Using the Add GL acct button, give the selected items a GL account replacing the department with a wild card of „?‟. Only one question mark replaces the entire department number or code. Select these items and click Create PO. When the PO is created, the „?‟ will be replaced with the selected department. In this example, the department is the second segment of the GL account and is therefore replaced with a question mark. Copyright © 2007 Birch Street Systems, Inc. All rights reserved. When the PO is created, on the detail rows, the question mark is replaced with the department number segment, not the GL account that was entered in the Create PO window. If PO Header Update is used to change the Department, and the Reset Dept/GL acct # is not checked, the original GL accounts will remain but the new Department will replace the question mark. If the Reset Dept/GL acct # is checked, the full GL account will replace the masked GL account. If the GL accounts generated are not valid for you, the row will have a yellow caution flag displayed. These GL accounts must be corrected before the PO can be submitted. Target Price The Target Price in the Order Guide Feature allows you to add Target Prices for catalog items in your Order Guides. If the Suppliers price for that item rises above the Target Price, the background for the price for that item on the Order Guide Grid will turn yellow warning you of this condition. 1. Select the Item from the Order Guide tab and click the Edit Item button Copyright © 2007 Birch Street Systems, Inc. All rights reserved. 2. Enter the Target Price that you want to be notified if the Supplier‟s price exceeds this price. Click Save. 3. Since the Target Price entered in this example is $13.50 and the Supplier‟s price exceeds this price, the Price in the grid has a yellow background. Update Fax The Update Fax button allows you to update the Fax Number associated with an Order Guide containing items from a „Supplier-on-the-Fly‟ Supplier so that the item‟s fax number matches that SOTF record for that supplier. Items in an Order Guide from a SOTF (Supplier-on-the-fly) normally are displayed in a purple font. If the SOTF‟s fax number has been changed in the system, the color of the item will switch from purple to red because the fax number is no longer valid. The fax number on the Order Guide does not update Copyright © 2007 Birch Street Systems, Inc. All rights reserved. automatically when the SOTF record changes making it invalid. It must be updated manually. 1. Select all items in the Order Guide that are invalid for a particular SOTF and click Update Fax. 2. In the pop-up window, click Select Supplier to browse for the appropriate supplier. The search returns the supplier with the updated fax number. 3. Click Select. The previous pop-up window is now populated with the Supplier information and their new fax number. 4. Click Submit. The items in your Order Guide are switched back to purple. The items now have a valid fax number and can be added to a PO. Cart Tab Copyright © 2007 Birch Street Systems, Inc. All rights reserved. The Cart tab is a shopping cart that temporarily holds items added to it using the catalog search, create non-catalog items, the order guide, or from an existing PO to create a new document (REQ, RFQ, PO). Once a document is created, the selected items are removed from the cart. The Shopping Cart summary totals the number of items currently in the cart. Cart Item Search A Cart can contain many items. Use the Search hyperlink to find a specific item(s) quickly. 1. Click the Search hyperlink. This will open an Item Search window. 2. Select which field(s) to search. The options are: All Item # Item Description Supplier name Commodity 3. Enter the value to search on. 4. Click OK. Those items that match your search will be displayed. 5. When finished, click the Refresh hyperlink to view all items again. The number of items displayed on one page is governed by the setting in My Settings: Records per page. The maximum is 350. Button Descriptions Note: Many features require security rights. If a tab or button is not visible to you, your position does not have security access. ADD TO OG Add selected items to an order guide. If using inventory, it is good to stage items in the Cart first before creating/adding to an inventory order guide. ADD TO PO Add selected items to an existing PO. A selected PO list is filtered based on the following criteria: The PO status is New, the Supplier carries the item and the PO‟s currency matches. There can only be one Supplier and currency per PO. ADD TO REQ Add selected items to an existing REQ. A selected REQ list is filtered based on the following criteria: The REQ status is New and the REQ‟s currency (there can be multiple Suppliers). When a PO is created from a REQ with multiple Suppliers, multiple POs are created for each Supplier/Currency combination. Copyright © 2007 Birch Street Systems, Inc. All rights reserved. ADD TO RFQ Add items to an existing RFQ. The list to select from is filtered on the status = New and the RFQ‟s currency. CREATE ITEMS This will take you back to the Catalogs tab with the “Create non-catalog items” button displayed. CREATE PO Create a PO with a status of New. CREATE REQ Create a REQ with a status of New. When using Inventory OG, the REQ is used to Plan Purchases and track inventory. CREATE RFQ Create a RFQ with a status of New with the first Supplier. Additional Suppliers are added after the initial RFQ creation. DELETE ITEM You can delete an item from the Cart. ITEM HISTORY View the purchased quantity and average price paid for an item by Year, Month, UOM and Department. Information is only available if the item has been purchased. The price is expressed in the Home currency. PRICE HISTORY View the supplier‟s pricing history for a selected item broken down by month with actual monetary amount and percentage change. RPT PRICE ISSUE Provides you with a message form pre-populated with data from the selected item that you can send to the supplier to report a price difference or any other item discrepancy. UPDATE You can modify and update the selected items. Cart Tab (with Inventory) INV TRANSFER Copyright © 2007 Birch Street Systems, Inc. All rights reserved. The Inventory manager can perform a transfer for selected items. Various combinations can take place from/to outlets and from/to storerooms. Moving items from one storeroom to another does not affect the budget. Budgeting transfers also take place in this window. Copy PO Using Cart The Shopping Cart can be used as a “Staging Area” for copying items from an existing PO into a new PO. Use this method (instead of Copy PO method) if not all items from the original PO are desired on the new PO. 1. If convenient, start with an empty Cart of any items. If necessary delete items from the Cart by selecting all items and click Delete Item. 2. From the PO Tab, select the PO that holds the items to be copied and click Add to Cart button. Copyright © 2007 Birch Street Systems, Inc. All rights reserved. 3. Select Item(s) from Cart desired for the new PO and click Create PO as normal. REQ Tab (Requisition) After clicking the Create REQ button from the Catalog, Order Guide, or Cart tabs, the resulting document can be found on the REQ tab. Button Descriptions Note: Many features require security rights. If a tab or button is not visible to you, your position does not have security access. ADD TO CART Add items to the Cart from an existing REQ. ADD TO OG Add items to an order guide from an existing REQ. Order guides are great for repeat orders. If using inventory, it is good to stage items in the Cart first before creating/adding to an inventory order guide. APPROVAL DETAILS Allows you to see the approval process flow as well as who is the current approver. ATTACHMENT You can include an attachment with a document. If a PO is created from the REQ, the attachment will be sent to the supplier, on-line or via email. (Attachments are not sent by fax.) CREATE PO Create a PO(s) from a REQ. The REQ will be split to create POs where the Supplier and Currency are unique. REQs can hold more than one Supplier. Note: When using Inventory, the Plan Purchases feature creates the POs. DELETE REQ Delete a REQ only if the status is one of the following: New or Approval denied. HEADER UPDATE Update many fields on the REQ Header record while the status is New. Copyright © 2007 Birch Street Systems, Inc. All rights reserved. HISTORY You can track changes made to selected fields in the document. NOTES Create a note to travel along with the document. Notes will print in the body of the document for on-line and off-line Suppliers via fax and email. If the “Notes viewed internally only” checkbox is selected, the notes will not go to the Supplier. PRINT / VIEW / EDIT View and print the document as well as modify the contents while it is in a New status. SUBMIT Submit the REQ either to the approvals process or, if no approvals are necessary, to create a PO. Note: When using Inventory, the REQ status will be submitted to the storeroom for fulfillment. REQ Tab (with Inventory) FULFILL REQ Copyright © 2007 Birch Street Systems, Inc. All rights reserved. PLAN PURCHASES Features Approval Details button This button allows you to determine who the current approver is during the approval process, and which approvers have already approved the REQ and when (for display only). For Approval on the Fly, there will be one active entry plus all the previous entries and their statuses (when it was approved and for how much). For Standard Approvals, there can be several people in a group, waiting for one of them to approve the document, plus all the previous entries. Copyright © 2007 Birch Street Systems, Inc. All rights reserved. History Document History (REQ, RFQ, PO, AP) The History pop-up displays the date/time when selected fields within a document are changed. For example, Row 1 shows the persons name who triggered the change, the date/time it occurred, and field that was changed (PO status) the Before status = New and the After status = Approval pending. The history window is useful when you want to see the elapsed time between when the PO was submitted to the supplier and when the supplier accepted the PO. Approval Details (REQ, RFQ, PO, AP) Available when your property is using Approvals, the Approval Details is a quick way to view the Approval history of your document. Lets you see who and when your document was approved as well as whom the current approver is. Copyright © 2007 Birch Street Systems, Inc. All rights reserved. For Approval on the Fly, there will be one active entry plus all the previous entries and their statuses (when it was approved and for how much). For Standard Approvals, there can be several people in a group, waiting for one of them to approve the document, plus all the previous entries. Item History The Item History feature allows you to view the complete transaction and price history for any item. The button is available from: The Catalog tab (first search for a product then the Item History button is visible) The Order Guide tab The Cart tab The Dish/Recipe tab 1. From the Catalog, Order Guide, Cart or Dish/Recipe tab, select the item‟s checkbox and click Item History. 2. The Item History Pop-up loads the following: Purchases are displayed for a given calendar year. The default Year is the current year. Copyright © 2007 Birch Street Systems, Inc. All rights reserved. By default, purchases are displayed by departments. However, all departments can be filtered by using the Department code dropdown. Purchase data is totaled by month based upon the quantity purchased, as well as the average price paid per month for a specific Ordered UOM. The monthly price amounts are expressed in HOME amount if using multi-currency. Supplier Pricing History Information is gathered for each catalog item to track the history of the supplier‟s price changes for each supplier SKU/UOM combination. 1. From the Catalog, Order Guide or Cart tab, select the item‟s checkbox and click Price History. 2. The Supplier Pricing History window loads the following: The information is presented for each month, quarter and year. Copyright © 2007 Birch Street Systems, Inc. All rights reserved. The information is updated daily. The default Year is the current year and it can be edited. Copyright © 2007 Birch Street Systems, Inc. All rights reserved. PO Tab Processing Queue In order to quicken the processing time for the buyer and approver, POs are sent to a processing queue. This feature gives the PO an intermediate status of Submitting new PO or Submitting approved PO to allow the user to continue working while the system processes the document. Punchout POs are an exception to this feature as these POs are processed in real-time with the supplier‟s Internet site. ACCEPT CO Accept the supplier‟s request for Change Order. The active PO incorporates the supplier‟s changes and is given a suffix of –C001. If using budgeting, the budget is not decremented until the supplier confirms his acceptance of the Change Order. ADD ADDT'L INFO Add additional information to the PO. The button updates an internal purchase order number and tracking number. ADD TO CART Add items from the existing PO into the Cart as a staging area to create a PO, REQ, RFQ, or Recipe. When used, they are removed from the cart. ADD TO OG Add items from the existing PO to an order guide. If using inventory, it is good to stage items in the Cart first before creating/adding to an inventory order guide. APPROVAL DETAILS See the approval process flow as well as who the current approver is. ATTACHMENT Copyright © 2007 Birch Street Systems, Inc. All rights reserved. You can include an attachment to a document that can be viewed internally only (within the property) or by the supplier. Those attached to a PO will be sent to the supplier, on-line or via email. Attachments are not included with POs sent as a fax. BUDGET IMPACT (BUDGET RESERVE) View the budget disbursement for the PO. Options are for this PO only, and for any department for which the buyer has security access. Information about the budget, reserve amount, and POs in the approval process is calculated to display a real-time picture of monies available. Within this window is the Budget Reserve feature that allows the user to “artificially” transfer unused budget from one GL account to another. BUYER CONTACT View basic information about the buyer associated with the document. CHANGE GL ACCT Add/modify GL Account information on a PO after it has been accepted by the supplier with statuses of Accepted by supplier, Fax/email/csv accepted, Fax failed connection not made. This is primarily used for Punchout POs that do not have GL information when created but can be used with other POs as well. Not valid with Storeroom POs or POs with Budget Allocations. COPY PO Copy an existing PO to modify with new information. Various fields are reset to make it a new PO. CREATE ITEMS It takes you back to the Catalogs tab with the “Create non-catalog items” button displayed. DELETE PO Delete a PO only if the status is one of the following: New, Approval denied, Approved, Approved w/changes, Rejected by Supplier, Buyer cancelled (during receiving), Fax failed. HEADER UPDATE Update many fields on the PO Header record while the status is New. HISTORY This feature allows the buyer to see the changes made to the document. NOTES Create a note to travel along with the document. Notes will print in the body of the document for on-line and off-line Suppliers via fax and email. If the “Notes viewed internally only” checkbox is selected, the notes will not go to the Supplier. PO RECALL Recall a PO from an approver if the status is Approval pending without response from the Approver. Copyright © 2007 Birch Street Systems, Inc. All rights reserved. Recall a PO from a supplier if the status is Submitted with no email notification, or request a recall if the status is Viewed by supplier or Accepted by supplier. If the supplier accepts the PO recall, the PO is marked as Recalled. If budgeting is turned on, creating a budget adjustment to back out original charges reverses budget entries. An email is sent to the buyer. PRINT / VIEW / EDIT You can view the document and modify the contents while it is in a New status. PRINT W/DETAILS You can view the document and modify the contents while it is in a New status. It also includes the budget impact information and approval information at the end of the form. RECEIVE It opens the Receiving entry screen. It allows Receive All, Cancel Remaining and Cancel PO. The receiving clerk can: Receive all items by clicking on the detail tab “Receive Accept All” checkbox. Receive a partial shipment by entering the quantity received in the Acpt‟d Qty field. Cancel any remaining quantities by clicking on the detail tab “CXL Remaining Qty” checkbox. Cancel the entire PO by clicking on the “Cancel PO” button at the top of the entry screen. RECEIVE CONFIRM It expedites complete receiving of a Confirming PO. The PO will be completely received using the entered Received date, Invoice number, Invoice amount, Invoice date. Note: If for some reason the receipt is only partial, use the regular Receive button. RECEIVING HISTORY You can open the Reconciliation Screen for AP reconciliation with the Supplier‟s invoice. REJECT CO Reject the supplier‟s request for Change Order. The active PO reverts back to the original PO. The supplier then has the option of accepting or rejecting the original PO. RESUBMIT APPRV Resubmit the PO back through the approval process when the status is either Approved or Approved w/Changes changing it to Approval Pending. The buyer cannot edit the PO. SEND MESSAGE Copyright © 2007 Birch Street Systems, Inc. All rights reserved. Send an email to the supplier regarding a specific PO. SUBMIT Submit the PO either to the approvals process or, if no approvals are necessary, directly to the supplier (only if the user has security rights). If the PO submission method is manual, the buyer must do this step manually after approvals. If the PO submission is automatic, submission will happen automatically after the last approval. SUPP CONTACT View basic information about the supplier contact. TRANSFER You can transfer (change ownership) the PO to another person. It makes the PO appear on the new person‟s PO tab. UPDATE TO NEW Reset a PO status to New. This is only valid for SOTF or OFFLINE suppliers. Confirming POs and POs with Allocations cannot be reset to New. Features Add Additional Info Click the Add Add’l Info button to quickly add information to two specific fields to the PO: Internal PO number and the Tracking number. Approval Details Click the Approval Details button to determine who has the approval during the approval process, for display only. For Approvals on the Fly, there will be one active entry plus all the previous entries and their statuses (when it was approved and for how much). Copyright © 2007 Birch Street Systems, Inc. All rights reserved. For Standard Approvals, there can be several people as a group, waiting for one of them to approve the document, plus all the previous entries. Budget Impact / Budget Reserve Feature Summary This feature allows users with the proper security access to create a Budget Reserve. A Budget Reserve allows the user to “artificially” transfer unused budget from one GL account to another. This allows hotel finance to reallocate funds during purchasing operations in a quick and efficient manner, while at the same time, maintaining the accountability and integrity of the original budget numbers. Only GL accounts that have a negative balance in the current budget period are available to initiate a Budget Reserve against a separate GL Account. The Budget Reserve field can be found on the 3 Budget Reports: Budget by PO Report Budget Status Report Budget Rollup (Consumed) Report Feature Details 1. You can access the Budget Impact screen from either the PO or the Approval Tab. 2. On the Budget Impact window, notice that the impact to the selected GL account for the PO‟s balance is negative. Only negative balance GL accounts for the current budget period may have a Budget Reserve placed on it. If the user tries to create a reserve against a GL account with a positive End Balance, the system prompts the user with an error. To access the Budget Reserve feature, first select the Budget Row with the negative balance and click the Create Reserve button. Copyright © 2007 Birch Street Systems, Inc. All rights reserved. 3. On the Reserve Account screen, the “overdrawn” Balance for all rows selected will be added together and defaulted into the New reserved amount field. This amount can be modified. Enter or zoom to select a GL account on which to place this reserve amount. If there is an existing reserve amount, it will be displayed. After the reserve amount has been placed on an account, when the budget impact is next viewed, the Budgeted Amount and Current Balance will be reduced by the reserved amount. NOTE: No actual budgeted amounts are modified. The Budget Reserve‟s purpose is to create the illusion that the budgeted amount is lower for GL Account selected on the Reserve Account screen, to cover actual overages in the GL account(s). 4. Select the desired GL account from the Zoom window by clicking the Select button. NOTE: the column on the right side of the screen, Reserve amt. After a GL account has a reserve placed against it, the column will display that amount for future reference. The amount displayed is the most recent amount placed on reserve. Copyright © 2007 Birch Street Systems, Inc. All rights reserved. 5. The Reserve Account screen displays the Budget Reserve information. Any existing reserve for the GL account selected is displayed in the “Reserve amount” field. The calculated “New reserve amt” may be edited by the user. To post the new reserve, select the Submit button. 6. A confirmation box is displayed upon successful submission of the new Budget Reserve request. Printing To Print a Budget Report with Budget Reserve data, access the appropriate report from the Main Menu. From the Report Parameter Screen, select the appropriate columns and report parameter filters then click Copyright © 2007 Birch Street Systems, Inc. All rights reserved. Run. Report results will be displayed. Cancel PO button Feature Summary The Cancel PO button allows you to cancel a PO upon receiving, provided a cancellation reason is entered. Feature Details 1. On the PO Tab, select a PO with a status of either Accepted by Supplier or Fax/Email Accepted and click the Receive button, which will open up the Receiving Screen. 2. On the Receiving Screen, enter the Received Date (either manually, or using the calendar icon) and click the Magnify Glass icon next to the Cancel Reason Code field. 3. From the window, select the appropriate Cancellation code. 4. Click the Cancel PO button. 5. When asked whether you want to cancel the PO, click OK. 6. Click OK when you receive the message „Processing is done.‟ Copyright © 2007 Birch Street Systems, Inc. All rights reserved. 7. Closing the Receiving screen brings you back to the PO tab. Click Refresh and notice the status of the PO has changed to „Buyer Cancelled’. 8. IMPORTANT: At this point, the buyer should contact the supplier to notify them of the cancellation. The above process does not send out any message to the supplier regarding the cancellation. Change GL Account Feature Summary The Change GL Account feature is a security sensitive button that allows specific users to change the GL Account(s) on a Purchase order after the PO has been accepted by the supplier. In making the change a budget adjustment entry is created. It is valid for the following PO statuses: o Accepted by Supplier o Fax/email/CSV accepted o Fax failed connection not made When changing a GL Account, a budget adjustment entry is created that decrements the original GL Account selected and increments the newly selected GL Account by the same amount and in the same budget period. (It is driven by the required delivery date of the PO.) Feature Details Copyright © 2007 Birch Street Systems, Inc. All rights reserved. 1. On the PO Tab, select a PO in one of the above listed statuses and click Change GL Acct. 2. When you click the Change GL Acct button the following screen becomes visible. 3. Click the Magnifying glass under the Department section. 4. Select your Department, which will then auto-fill within the form. 5. Click the magnifying glass under the GL Account section to select your GL Account. Copyright © 2007 Birch Street Systems, Inc. All rights reserved. 6. If you want only one line corrected then simply click save. If you want to change all the line items. You can click Apply to all PO Lines, then the screen will look like this. 7. When you are finished, click the save button. 8. Click OK and you are back to main PO tab. To view your changes, click the Print/ View / Edit button. 9. Scroll down your PO to the line items and you will see the changes. Copyright © 2007 Birch Street Systems, Inc. All rights reserved. Change Order Feature Summary The Change Order feature allows the supplier to initiate a change of the buyer‟s PO. The supplier may want to change something on the PO like the quantity to provide a price break or use a substitute item, or change the freight. 1. Buyer sends a PO to the on-line supplier. (This feature is not available to off-line suppliers.) 2. The supplier receives the PO, but needs to make a change. He clicks on Create CO. A new supplier‟s copy of the PO is created with a status of New CO. 3. The supplier‟s filter changes to the CO Awaiting Submission to Buyer filter where COs are waiting to be submitted to the buyer. 4. The supplier clicks on Edit CO and the Supplier Change Order Screen is opened. (If the supplier changes his mind, he can revert back to the buyer‟s original PO when he clicks on Undo CO.) 5. The supplier makes the necessary changes and saves the CO. Supplier clicks on Submit CO to send his changes to the buyer. 6. The buyer reviews the proposed changes and makes a decision whether to accept or reject the CO by clicking on Accept CO or Reject CO. 7. If the CO is accepted, the changed PO becomes the active version with a PO number extension of -C001. 8. If the CO is rejected, the original PO becomes the active version as if no request was ever made. 9. The supplier must then respond to the original PO in the normal manner. Feature Details Copyright © 2007 Birch Street Systems, Inc. All rights reserved. 1. After the buyer has submitted the PO to the Supplier, the Supplier responds by submitting a Change Order. The original PO is marked with a status of Pending CO – Submitted and the font color is changed to red. The CO PO number is appended with –C001 and the status is Buyer response pending. 2. Click Print/View/Edit for the Change Order. Items that have been changed or added to the original PO are indicated with a + (plus) symbol. 3. After reviewing the proposed changes, the buyer either clicks Accept CO or Reject CO. Copyright © 2007 Birch Street Systems, Inc. All rights reserved. Click Accept CO to incorporate the supplier‟s proposed changes into the active PO. The PO is appended with –C001 and the status is changed to Accepted – Confirmation Pending. An email notification is sent to the supplier alerting him that the Change Order is accepted and is awaiting his response. The original PO is sent to the Recycle Bin with a status of Replaced by CO. The PO continues in the normal manner. Click Reject CO and add a note to the supplier of explanation. Click Save. The original PO is restored as the active PO and the proposed CO is sent to the Recycle Bin. The supplier must still respond to the original PO with a status of View by supplier. Copy PO This feature allows the buyer to copy an existing PO to modify and create a new PO. Various fields are reset to make it a new PO. Status is set to New, active, not confirming. The buyer and department defaults from whoever is copying the PO. The Need By Date and PO Date are set to today. Various fields specific to a PO are made null, discount, credit card info, notes, attachments. If there is a default approver, this will be added. POs with allocations will not copy the allocation records. POs that cannot be copied: Copyright © 2007 Birch Street Systems, Inc. All rights reserved. Punchout POs cannot be copied since the PO must be created on the Punchout Supplier‟s site creating a record there and in Birch Street. However, the items from a Punchout PO can be copied to an Inventory Order Guide to track Inventory. The Supplier must be an active company in order to have the PO copied. Only catalog items that are currently effective will be copied, expired items will not be copied. At least valid one item must be able to be copied for the PO to be created. Note: The email address used is in the source PO. If the Buyer does a Copy PO, it will use the old email address. It doesn‟t go back to the location to find the email address again. PO Recall Purpose It is understood that there are times when a buyer wishes to recall an order due to unforeseen circumstances. Examples may be that an event was canceled or the anticipated number of attendees has significantly increased or decreased, or the buyer simply wants to cancel the order due to product / spec change requirements. The PO Recall feature allows a buyer to recall an order under certain conditions. This button is only available with security access. Feature Summary Allows a user to recall a PO from an approver or an adopted supplier only o If Recalled from an Approver, no acceptance is necessary o If Recalled from an adopted supplier, the supplier must accept the recall as part of the recall process A user may recall a Confirming PO from an approver, only if the status is „Approval Pending‟ NOTE: This feature does not work with POs for: Suppliers-on-the-Fly (SOTF), Off-line suppliers (Fax or email suppliers) Punchout suppliers Storeroom POs Recall from Approver Copyright © 2007 Birch Street Systems, Inc. All rights reserved. From the PO Tab, select a PO with a status of Approval Pending and click the PO Recall button. The PO is recalled from the Approver and an email notification is sent to the Approver. The PO is placed in the Recycle Bin with a status of Recalled. For the Approver, on the Approvals tab, the PO is moved to the Recalled dropdown list. Recall from Supplier From the buyer‟s PO Tab, select a PO with a status of either: Submitted Viewed by Supplier Accepted by Supplier Click the PO Recall button. 1. If the PO has a status of Submitted, the PO is Recalled and available in the Buyer‟s Recycle Bin. No notification is sent. 2. If the PO has a status of Viewed by Supplier or Accepted by Supplier, then an email is sent to the supplier‟s email address and/or to their Birch Street Message Inbox (depending on the messaging option selected by the supplier), alerting them that the buyer wishes to recall the PO and asking them to respond to the request accordingly. The supplier is under no obligation to respond to this notification. The buyer can only request a recall once. Copyright © 2007 Birch Street Systems, Inc. All rights reserved. 3. The supplier selects the PO from their Supplier PO tab and clicks the Recall Response Button. A window opens where the supplier can accept or reject the recall. 4. If the supplier selects the Reject PO Recall radio button, the supplier must add a note in the notes window and click Submit. An email is sent to the PO originator‟s email address and/or to his Birch Street Message Inbox (depending on the messaging option selected by the buyer) and the note is included in the email and attached to the PO. The PO status does not change and remains in the same status that the PO was in prior to the buyer attempting to recall the PO. 5. If the supplier selects the Allow PO Recall radio button and clicks the Submit button, the status of the supplier PO is changed to Recalled‟. An email is sent to the buyer. The buyer PO‟s status is changed to Recalled and it is put in the My Recycle Bin PO’s dropdown list. NOTE: If Budgeting is used and the PO Status was Accepted by Supplier when the PO was recalled, the charge to the budget is reversed out. 6. After Recalling the PO, the buyer is free to use the items from the recalled PO to create a new PO. Simply copy the items from the PO in the Recycle Bin to the Cart and create the New PO in the normal manner. Receive Confirm The Receive Confirm button is used to quickly enter receiving information for POs that are marked as received in one shipment with the same information. 1. Select the Confirming PO (indicated with Yes in the Confirm column and font color in red) with a status of Accepted by supplier. (POs are automatically marked as Accepted by Supplier because it is recording the PO after the fact.) 2. Click Receive to open the Receive Confirm window. 3. Enter the requested information for the entire PO. Click Generate Copyright © 2007 Birch Street Systems, Inc. All rights reserved. Receipt. Partial shipments should be entered via the Receiving Screen. Resubmit Approvals With Approvals-on-the-Fly, there may be an occasion when the correct approver was not selected and the buyer wants to resubmit the PO through the approval process again. This button is only available with security access. 1. Select a PO with the status of Approved or Approved w/Changes and click Resubmit Apprv. 2. In the Select Approver window, select the next approver and click OK. The PO will be sent to this person for approval. In Box Tab Birch Street messages triggered through the notification process such, as Approvals and Submitting a PO are stored on this tab. The Birch Street message delivery option is chosen in My Settings. Copyright © 2007 Birch Street Systems, Inc. All rights reserved. Button Descriptions MARK READ Changes the message status from Unread to Read for selected messages. This will move the message from the Unread in box (default drop down list) to the Read in box. DELETE The buyer can delete messages permanently from the In Box tab. Approvals Tab Approval methods There are two methods of approval within Birch Street: APPROVAL ON-THE-FLY APPROVERS ARE SELECTED SEQUENTIALLY. THE BUYER SELECTS THE FIRST APPROVER AND SUBSEQUENT APPROVERS SELECT THE NEXT APPROVER. THE LAST APPROVER SELECTS NO APPROVER. THIS ENDS THE PROCESS. Standard Approvals (workflow groups) Approvals are routed through pre-defined groups of one or more approvers. One approver person approves on behalf of the group. The last approver group defined ends the process. Note: If any one person or group denies approval of the document, the process is ended. A document can be edited before being approved using the Edit button in the detail grid. The status changes to Approved w/changes. Button Descriptions Note: Many features require security rights. If a tab or button is not visible to you, your position does not have security access. APPROVAL DETAILS Allows the approver to see the approval process flow as well as who is the current approver. APPROVE Copyright © 2007 Birch Street Systems, Inc. All rights reserved. The approver can approve a document (RFQ, REQ, PO, AP Invoice, and Recipe). The status changes to Approved or Approved w/changes with the last approver. (For a PO, if the PO submission method is automatic, the PO is automatically sent to the supplier. If manual, Submit must be clicked.) BUDGET IMPACT The approver can view the budget disbursement for the PO. Options are for This PO only, and for any department for which the approver has security access. Information about the budget, reserve amount, and POs in the approval process is calculated to display a real-time picture of monies available. Included are any “what-if” quantity changes that the approver has made to the document before it is approved. GL account and Department changes made by the approver update the PO immediately on save. BUYER CONTACT The approver can view basic information about the buyer associated with the document. DISAPPROVE The approver can stop the approval process and mark the document as Approval Denied. The approver must attach a note as to why the document was disapproved. A Confirming PO cannot be disapproved (the transaction has already taken place). HEADER UPDATE The approver can modify the fields available in the specific document‟s window (PO, REQ, RFQ, not available for AP Invoice). Modifications made here will affect the document immediately upon save. (Changes made in the Approval Screen do not take effect until the status of the document is Approved or Approved w/changes.) HISTORY The approver can track changes made to selected fields in the document. PRINT / VIEW / EDIT Allows the approver to print / view the document at any time or modify it while it is in an Approval pending status. GL account and Department changes made by the approver update the PO immediately on save. PRINT W/BUDGET The approver can print / view the document at any time or modify it while it is in an Approval pending status with the budget impact information presented at the bottom of the form. Included are any “what-if” quantity changes that the approver has made to the document before it is approved. GL account and Department changes made by the approver update the PO immediately on save. Features Copyright © 2007 Birch Street Systems, Inc. All rights reserved. Approval Details Click Approval Details to display information about the approval process. Information about the original document is located at the top of the window. Each approver is listed with the date/time and amount of their approval. Approval On-the-Fly - There will be one active entry plus all the previous entries and their status. Standard Approvals - There can be several people as a group waiting for one person to approve the document, plus the one approver from each group for all the previous entries. Approve Click Approve after the approver verifies that the document is correct. Make any modifications as necessary before approving. Note: If time has passed beyond the original Required delivery date, the approver must update the Required delivery date by clicking on Header Update. Approval On-the-Fly o Click Approve to open the Select Approver window. Copyright © 2007 Birch Street Systems, Inc. All rights reserved. o Select the Next Approver‟s name or No Approver to end the process. o When No Approver is selected (signifying the last approver), the status changes to Approved or Approved w/changes. Standard Approvals o Click Approve to open the Select Approver window. o Click OK to continue the approval process. o When all approval groups are satisfied, the status changes to Approved or Approved w/changes with the last approval group. Note: For a PO, if the PO submission method is automatic, the PO is automatically sent to the supplier with the last approver. Submit must be clicked if the method is manual submission. Disapprove There may be the occasion where the approver does not want to advance the PO, even if there were changes that he could make. He wants to disapprove it altogether. 1. Click Disapprove to open the Notes window. 2. Enter information to relate back to the buyer as to why this document was disapproved. 3. Click OK to disapprove the record. 4. An email notification is sent to the buyer indicating that the document was disapproved with the document number. The note is also attached to the document as an Approver type note. Copyright © 2007 Birch Street Systems, Inc. All rights reserved. Note: Confirming POs cannot be disapproved. The purchase has already taken place. Copyright © 2007 Birch Street Systems, Inc. All rights reserved. Approver Print / View / Edit The approver has the ability to view the document as it appears to the buyer and, if it is a PO, as it will be sent to the supplier. He can modify the document before it is returned to the buyer. If no changes are made the status is Approved. If the approver changes it in any way or simply saves the records with no changes, the status changes to Approved w/changes. 1. Click Print/View/Edit to open the form. It has the same General information and detail lines as the buyer‟s version. 2. In the detail section is the Edit Line link that opens a window for editing. Click Edit Line. There are a limited number of things the approver can change here. Note: Modifications made here will immediately update the buyer and approver‟s records. 3. Type or zoom to select a different department or outlet for this item. Copyright © 2007 Birch Street Systems, Inc. All rights reserved. 4. If your property is using the budgeting feature, additional GL related fields are visible. Copyright © 2007 Birch Street Systems, Inc. All rights reserved. RFQ Tab (Request for Quote) After clicking the Create RFQ button from the Catalog, Order Guide, or Cart tabs, the resulting document can be found on the RFQ tab. Button Descriptions Note: Many features require security rights. If a tab or button is not visible to you, your position does not have security access. ADD SUPPLIER You can add multiple suppliers to the RFQ. The first supplier is included when the RFQ is created. APPROVAL DETAILS You can see the approval process flow as well as who is the current approver. EDIT You can edit the RFQ. HEADER UPDATE You can update the RFQ Header record while the status is “New.” HISTORY You can track changes made to selected fields in the document. PRINT / VIEW / EDIT You can view the document and modify the contents while it is in a “New” status. SELECT BID The RFQ Selection Screen opens so that you can evaluate suppliers‟ bids and to create a PO or REQ. SUBMIT You can submit the RFQ to the approval process, if necessary or sends the RFQ to the suppliers. Copyright © 2007 Birch Street Systems, Inc. All rights reserved. Features Approval Details button This button allows you to determine who has the RFQ document during the approval process, for display only. For Approval on the Fly, there will be one active entry plus all the previous entries and their statuses (when it was approved and for how much). For Standard Approvals, there can be several people as a group waiting for one of them to approve the document, plus all the previous entries. AP Invoice Tab After clicking the Generate Invoice button from the Reconciliation screen or the AP Invoice tab, the resulting documents can be found on the AP Invoice tab. Button Descriptions Note: Many features require security rights. If a tab or button is not visible to you, your position does not have security access. APPROVAL DETAILS You can determine who has the document during the approval process. (See below.) Copyright © 2007 Birch Street Systems, Inc. All rights reserved. GENERATE INVOICE You can generate AP Invoices from Receiving/Reconciliation records. HISTORY You can track changes made to selected fields in the document. PRINT / VIEW Shows a printable version of the generated AP Invoice. SUBMIT If Approvals is turned on, the AP Invoice is routed through the approval process. If approvals is not used then changes the AP Invoice status from New to Invoice Complete (changes are no longer allowed). Features Approval Details button This button allows the buyer to determine who has the document during the approval process, for display only. For Approval on the Fly, there will be one active entry plus all the previous entries and their statuses (when it was approved and for how much). For Standard Approvals, there can be several people as a group waiting for one of them to approve the document, plus all the previous entries. Copyright © 2007 Birch Street Systems, Inc. All rights reserved. Recipe Menus Tab Top level Recipes and Dishes are grouped in menus such as Breakfast, Lunch, and Dinner. Button Descriptions Note: Many features require security rights. If a tab or button is not visible to you, your position does not have security access. ACTIVATE RECIPE Allows the buyer to move a recipe from the in-process status to an activated status. This makes the recipe visible to those wishing to use the recipe. ADVANCED SEARCH Allows the buyer to search for a recipe or dish with a more complex filter. CREATE RECIPE Allows the buyer to create the Recipe Header information. Ingredients are added on the Dish/Recipe tab. DEACTIVATE RECIPE Allows the buyer to mark the recipe or dish as inactive. It is not deleted, it is just inactivated and can be activated again. MENU USAGE Allows the buyer to record the daily sales of a recipe or dish. Copyright © 2007 Birch Street Systems, Inc. All rights reserved. Search Results level Button Descriptions ADD DISH TO MENU Allows the buyer to add a recipe/dish to the menu structure by selecting the menu and category where it is to be located. Add Recipe to Dish If there is more than one recipe in a dish, this allows the buyer to add multiple recipes to one dish. CREATE RECIPE Allows the buyer to create the Recipe Header information. Ingredients are added on the Dish/Recipe tab. LOAD DISH Allows the buyer to load the selected recipe or dish to the Dish/Recipe tab for editing. TOP Click Top to return to the top level of the Recipe Menus tab where the Advanced Search is found. UP The buyer can find a recipe/dish by “walking down the path” of the categories. Click UP to move back up one level. Dish/Recipe Searching Dish/Recipes can be located quickly using the eProcurement search feature. There are three ways to fine a dish/recipe: Search All Menus (Quick Search) Advanced Search (Multiple parameters) Copyright © 2007 Birch Street Systems, Inc. All rights reserved. Category path Important Note: A dish/recipe must be categorized to be included in the search results. Quick Search In the Search All Menus section, select the Search Column from the drop-down list. Enter the Search Value text corresponding to the selection and click GO to perform the search. The search results will be listed below. Note: Each search is a “like” comparison so a partial entry is accepted. Categories: Searches categories by name in order to locate items. Quickly brings you to the category level you want to click to view products without walking down all the levels. Dish/Recipe ID: Searches the Dish/Recipe ID as assigned by the system. Recipe/Dish name: Searches based on the name given by the user. This can be edited in Header Update. Recipe classification: Searches based on the classification given by the user. This can be edited in Header Update. Recipe author: Searches based on the name of the person who originally created the dish/recipe. Any part of the name can be entered. # of servings: Searches based on the number of servings. This can be edited in Header Update. Recipe price: Searches based on the monetary value as assigned by the user (not the calculated price amount). This can be edited in Header Update. Advanced Search Copyright © 2007 Birch Street Systems, Inc. All rights reserved. You can refine your search using more than one criterion using the Advanced Search. In the parameter window, select where you want to search: Outlet or General Library Active, Inactive or Both statuses 1. Put a check mark in the column you want to search. 2. Use the dropdown list to determine how to filter the column. Note: Each column has a list customized for that column. Available options are: Do not Filter this column Equal Not Equal Greater Than Greater Than or Equal To Less Than Less Than or Equal To From / Through 3. Type, zoom or select the filter value to narrow the records returned. Copyright © 2007 Birch Street Systems, Inc. All rights reserved. 4. With the search results you have the same options that are found on the Recipe Menus tab: Load Dish, Create Recipe, Add Dish to Menu, Add Recipe to Dish or Close the window. Advanced Search and What If records When a dish/recipe is created as a What If scenario, it can be included in the Dish/Recipe List. You can only use Load Dish to load your own What If record, and not another‟s record. When you load your record, it will load on the What If tab (not the Dish/Recipe tab). Copyright © 2007 Birch Street Systems, Inc. All rights reserved. Add Dish to Menu and Add Recipe to Dish are not available for What If records. Menu Usage For reporting purposes, you have the ability to record how many dish/recipes you have sold on a given day. 1. Click Menu Usage from the Recipe Menus tab. 2. Select the Menu Name that you want to work with. 3. From the menus listed, click Select to load all the dish/recipes for that menu. 4. The available dish/recipes are loaded for entry. Copyright © 2007 Birch Street Systems, Inc. All rights reserved. 5. Enter or zoom to select the Sales Date. 6. Enter the number of the Quantity Sold for each dish/recipe. 7. Make sure there is a checkbox in the item and click Update. Reports can now be run on the entered information. Copyright © 2007 Birch Street Systems, Inc. All rights reserved. Buyer Dish/Recipe Tab After the dish/recipe header information has been created, it can now be edited on the Dish/Recipe tab. New dish/recipes can be loaded using My New Dishes. Other dish/recipes are loaded from the Recipe Menus tab using the Advanced or Quick search. Note: To see the Dish name in its entirety, allow the mouse pointer to hover over the caption Dish name. Button Descriptions Note: Many features require security rights. If a tab or button is not visible to you, your position does not have security access. ADD DISH TO MENU Place the dish/recipe on the proper menu and menu category. When the buyer “walks down the catalog path” this determines where the dish/recipe will be found. Add to PO Add selected items into an existing PO. The list from which to select a PO is filtered on the status = New, the Supplier and the PO‟s currency. There can only be one Supplier and currency per PO. Add to REQ Add selected items into an existing REQ. The list from which to select a REQ is filtered on the status = New and the REQ‟s currency (there can be multiple Suppliers). Approval Details See the approval process flow as well as who is the current approver. Attach Image Attach an image to either the header information or detail ingredients using the standard Browse button. Copyright © 2007 Birch Street Systems, Inc. All rights reserved. Attachment Attach electronic files to the dish/recipe. CREATE PO Create a PO with a status of New. Copy Recipe Make an identical copy of a dish or recipe in order to modify it saving entry time. CREATE RECIPE Create the Recipe Header information for a new recipe. CREATE REQ Create a REQ with a status of New. When using Inventory OG, the REQ is used to Plan Purchases and track inventory. Delete Item Delete one or more ingredients permanently from the system. DELETE RECIPE Mark a recipe as deleted. It is no longer available in the search results. This is different than a deactivated recipe. EDIT ITEM Edit the ingredient with portion UOM conversion factor, instructions, image, etc. Export Export non-catalog items only from the recipe to an Excel worksheet. The items can then be edited and imported with the updates. HEADER UPDATE Update and add header information once the basic record is created. Item History View the purchased quantity and average price paid for an item by Year, Month, UOM and Department. Information is only available if the item has been purchased. The price is expressed in the Home currency. Import Copyright © 2007 Birch Street Systems, Inc. All rights reserved. Import changes to non-catalog items to the recipe from an Excel worksheet. Note: Catalog items are not supported for import. MY NEW DISHES Displays a list of dishes/recipes that have a status of New. Notes Add/update any additional information stored in a note attached to the dish/recipe. Prep Inst Add preparation instructions and images for the recipe. Price History View the supplier‟s pricing history for a selected item broken down by month with actual monetary amount and percentage change. Print / View Print or view the dish/recipe. It includes the ingredients, picture, and preparation instructions. Submit Submit the recipe to the approval process. UPDATE DETAIL Once changes have been made to individual ingredients, this allows the buyer to update the changes. Note: Make sure that the row to be updated is checked (selected) before update. UPDATE FAX Modify the fax number for a SOTF item by changing the SOTF supplier. WHAT IF Allows the buyer to copy a dish/recipe, make changes by replacing one item with another to see what it would look like if these changes were made. This record is only temporary, a What If scenario. You can then save the dish/recipe as a new record. You can deactivate or delete the original or keep it as a variation on the theme. Attach Image Each dish/recipe, ingredient and prep instruction can have an image attached to it to see what it looks like. 1. Load the dish/recipe. If is an existing dish/recipe, load it from the Recipe Menus tab. If it is a new dish/recipe, click My New Dishes. Copyright © 2007 Birch Street Systems, Inc. All rights reserved. 2. If there is already an image attached on the dish/recipe header, a “monitor” icon will display on the left. The “monitor” icon will appear next to the item number if there is an image attached to an ingredient. 3. Click Attach Image to open the attachment window. Browse to select the image and click Submit. To remove the image, use Header Update and blank out the Image name field. Click Save. 4. To add an image to an ingredient, place a checkmark in the select box and click Attach Image. Browse to select the image and click Submit. To remove the image, use Edit Item and blank out the Image name field. Click Save. 5. To add an image to a prep instruction, click Prep Inst. With the window open, select the row to attach the image. Click Attach Image to open the attachment window. Browse to select the image and click Submit. The image is attached immediately. Copy Recipe Copy Recipe is a way to create a new dish/recipe quickly based upon an existing recipe. The new dish/recipe will have a status of New and will be set to inactive. Any images, notes or attachments will not be attached to the new recipe since this is not the same recipe. Note: When a recipe is copied, all the ingredients are included. When a Dish is copied, the header of a recipe is copied (but not its ingredients) and any ingredients in the dish are copied. In general, only one level of details is copied. Delete Item When existing items are not wanted in the dish/recipe, they can be deleted. 1. Load the dish/recipe. If is an existing dish/recipe, load it from the Recipe Menus tab. If it is a new dish/recipe, click My New Dishes. 2. Place a checkmark in the item(s) to be deleted. Copyright © 2007 Birch Street Systems, Inc. All rights reserved. 3. Click Delete Item. You will get a confirmation message asking “Do you want to delete selected items?” Click OK and the item will be permanently removed from the system. Click Cancel if you do not want to delete the item(s). 4. The Dish price and Cost will automatically be re-calculated. Delete Recipe When a recipe is no longer needed, it can be marked for deletion in the system. 1. Find the dish/recipe to delete. 2. Click Delete Recipe. You will be asked to confirm the deletion. Click OK. 3. Once the deletion is completed, it is no longer available for use. It can no longer be found in the Quick search, Advanced search, in a menu/category. Export Recipe The Export utility is used to update non-catalog items for a recipe in order to update primarily the price. Only one recipe can be exported at a time. Note: You cannot add new items to a recipe; you can only update existing items. 1. Load a dish/recipe from the Recipe Menus tab or a new dish/recipe from the Dish/Recipe tab. (This will enable the Export button.) Copyright © 2007 Birch Street Systems, Inc. All rights reserved. 2. On the Dish/Recipe tab, click Export. The Export Filter screen is displayed. 3. The loaded Dish/Recipe ID will default into the Filter Value 1 field. Accept the default or type or zoom to select one recipe a different dish/recipe. Click Select on the recipe to be exported. 4. Click GO to launch the export. Copyright © 2007 Birch Street Systems, Inc. All rights reserved. 5. The file will be downloaded to your computer and you should receive a message asking if you want to save it to your computer or open it. Choose Save and then find a location on your computer to store the file. Update Worksheet 1. Open the file in Excel. You may want to widen the column widths to see the data and column headers. The first three rows contain system information that must be maintained for the file to be properly uploaded. CAUTION: Do not ADD, DELETE, or MOVE columns. The columns have to be imported back into the database in the same order in which were they were exported. 2. Edit the data directly in Excel. Action – Valid values are “U” to Update Existing Records. (“I” Insert is NOT valid.) Copyright © 2007 Birch Street Systems, Inc. All rights reserved. Dish/Recipe ID – This is the Recipe ID number as automatically assigned by the system. (Do not change this value.) Note: In order for the item to be updated, the Dish/Recipe ID and the Item # must already exist in the Dish/Recipe. Dish/Recipe name – This is the Dish/Recipe name as defined when the dish/recipe was created. (Do not change this value, for display only.) Recipe step # - This is the user defined step number corresponding to the instructions on how to create the recipe. Item # – This is the supplier SKU or non-catalog item number. Important: In order to update the item, the Item # must be found within the dish/recipe. Note: It must be prefixed with a “#” sign. This is to allow Item numbers that have leading zeros to be correctly entered and edited in Excel. Without this prefix, Excel will remove the leading zeros corrupting your item number. (This is for processing only and is not displayed on the recipe tab.) Product name – This is the description of the item. Portion qty – The quantity for a full recipe as expressed in the Portion UOM. This must be a positive number, decimal numbers are allowed. Portion UOM – The UOM for the recipe. Valid values include Recipe and Order UOM type UOMs. Order UOM – The UOM that you will order from the supplier. Valid values include the Order UOM type only. Order unit price – The price of the item for a unit expressed in the Order UOM. Order to recipe conversion factor – The conversion factor comparing the Portion UOM to the Order UOM. (Example: If the Portion UOM was CUP and the Order UOM was GAL Gallon, then the conversion factor would be 0.0625. That is 1 GAL divided by 16 CUPs = 0.0625.) Supplier company ID – The ID number of the supplier. If the supplier is a supplier, this number will always be 99999. (The supplier is differentiated with the SOTF Fax number.) If the supplier is an adopted supplier, this will be their ID number. (Do not change this value, for display only.) SOTF Fax number – The fax number of the SOTF supplier. If this is an adopted supplier, it will be the Fax number of the adopted supplier. Internal item number – This is a user-defined number that is not the supplier SKU number but corresponds to the item in some way. It is a memo field only. Copyright © 2007 Birch Street Systems, Inc. All rights reserved. Supplier name – This is the supplier‟s name as it appears in the system. (Do not change this value, for display only.) Items per case pack – This is an indication of how many items there are in a case. Pack/Size Scalable – Enter a 1 if the item is scalable or 0 if it is not scalable. Seasonal – Enter a 1 if the item is seasonal or 0 if it is not seasonal. Brand – This is the brand name of the item (free form entry). Grade – This is the grade of the item (free form entry). Product origin – This is the country / state of origin of the item (free form entry). Yield % - This is the yield percentage of the item. Do not enter a % symbol, numeric only. Total prep time – This is the preparation time as expressed in minutes (numeric only). Target price – This is the feature where you can compare the Order Unit Price to a Target Price. If the Order exceeds the Target, the Price is highlighted in yellow. GL account – This is the GL account that will be used when creating a REQ or PO. Even though all GL accounts are available to be imported, when the document is created only valid GL accounts for the buyer will be accepted for processing. Item category ID – This is the category where this item is categorized. Even though it is a non-catalog item, this information will be used for reporting purposes. 3. Before saving the file you should delete any extra rows that you do not want changed. You should only import records that you intend to change. By removing records and blanking cells that you do not intend to change you will reduce the chance of an error or of an unintended data change. Do not remove the first three rows and do not remove any columns. 4. After editing, save the file from within Excel. Make sure it is saved in the CSV format. Excel may display a warning stating that the file contains features not compatible with CSV. This is OK. Click Yes to save the file in the CSV format. Copyright © 2007 Birch Street Systems, Inc. All rights reserved. Import Recipe After changes and updates have been made to the non-catalog items (ingredients) in the recipe on the Excel worksheet, you are now ready to import them into the system. 1. Load a dish/recipe from the Recipe Menus tab or a new dish/recipe from the Dish/Recipe tab. (This will enable the Import button.) 2. Click Import. The Import Recipe window will appear. 3. Click Browse to locate the file in the normal manner. 4. Click Submit to upload the file to eProcurement. You will get a message stating that your file was imported successfully. 5. Changes to the dish/recipe will be processed within an hour‟s time. Copyright © 2007 Birch Street Systems, Inc. All rights reserved. What If Tab The system allows creating a “What If” scenario without altering a real dish/recipe to see what the change in ingredients, quantities or pricing would do. A temporary record is created from an existing dish/recipe for the purpose of making any changes desired. Save As the What If record to create a new dish/recipe with the status of New. This record is now loaded on the Dish/Recipe tab. Note: Only one What If record can be worked on at a time. Each time What If is clicked, the current What If record is deleted and the loaded original dish/recipe replaces it as the current What If record. Button Descriptions Note: Many features require security rights. If a tab or button is not visible to you, your position does not have security access. Attach Image Allows the buyer to attach an image to either the header information or detail ingredients using the standard Browse button. Copy Recipe Allows the buyer to save an identical copy of a dish or recipe with a status of New. Delete Item Allows the buyer to delete one or more ingredients permanently from the system. EDIT ITEM Allows the buyer to edit the ingredient with portion UOM conversion factor, instructions, image, etc. Prep Inst Allows the user to add preparation instructions and images for the recipe. Print / View Allows the buyer to print or view the dish/recipe. It includes the ingredients, picture, and preparation instructions. Save Copyright © 2007 Birch Street Systems, Inc. All rights reserved. Allows the buyer to save the What If record. Caution: By saving the record, the original dish/recipe is replaced by the What If dish/recipe. Update Detail Once changes have been made to individual ingredients, this allows the buyer to update the changes. Note: Make sure that the row to be updated is checked (selected) before update. Calculations The calculations and scaling behave in the same manner as a New dish/recipe on the Dish/Recipe tab. Creating a What If record 1. Load a dish/recipe from the Recipe Menus tab or a new dish/recipe from the Dish/Recipe tab. Notice that the What If tab is not yet displayed. 2. Click What If from the Dish/Recipe tab. The currently loaded dish/recipe is created as the current What If record and the What If tab is displayed with the record loaded. 3. Any notes or attachments will not be attached to the What If dish/recipe since this is not the same recipe. Identical Button Behavior The following buttons behave in the same manner as those described on the Dish/Recipe tab: Update Detail Edit Item Delete Item Copy Recipe Copy Recipe is a way to create a new dish/recipe based upon a What If scenario. The new dish/recipe will have a status of New and will be set to inactive. Note: When a recipe is copied, all the ingredients are included. When a Dish is copied, the header of a recipe is copied (but not its ingredients) and any ingredients in the dish are copied. In general, only one level of details is copied. Copyright © 2007 Birch Street Systems, Inc. All rights reserved. 1. Click Copy Recipe and the Copy Recipe window will open. 2. Enter the new Dish/Recipe name reflecting the modifications. 3. Click Copy Recipe to create a new dish/recipe or click Cancel. 4. The new dish/recipe is created and is loaded on the Dish/Recipe tab. The What If tab is hidden. Save Save is used to replace the What If scenario as the real dish/recipe. The status of the dish/recipe is reset to New and set to Inactive. If approvals are used, you will need to go through approvals again for the new dish/recipe. Any new images or preparation instructions will replace the existing dish/recipe information. Attach Image Each dish/recipe, ingredient and prep instruction can have an image attached to it to see what it looks like. When the What If dish/recipe is moved to the What If tab for editing, the images are not brought along. You must add any images to the What If record. If a Save As is done, the images will move with the new dish/recipe. Attach the images in the same manner as described for a New dish/recipe on the Dish/Recipe tab. Copyright © 2007 Birch Street Systems, Inc. All rights reserved. Document Creation/Modification The central feature of the Birch Street is found in creation and modification of the main documents: Purchase Order, Requisition, Request for Quote, and Recipe. (AP Invoice is generated in a different manner.) Documents are created and modified from several entry points within the Birch Street application, but use the same basic entry form. Additions to documents are made at the same entry points. Note: Many features require security rights. If a tab or button is not visible to you, your position does not have security access. Supplier Types There are several types of suppliers in Birch Street that are used to create a PO, REQ or RFQ. Adopted Suppliers – They can have catalog content in the system or not, but they use Birch Street with a similar interface as the buyers to log into the system to respond to POs and RFQs. They are on-line. Off-line Suppliers – They can have catalog content in the system or not, but they only receive POs or RFQs via fax or email. They are off-line. Suppliers-On-The-Fly (SOTF) – They are added to the system by the buyer and do not go through the supplier adoption process. They do not have catalog content. They receive POs or RFQs via fax or email. The procedure for punchout suppliers is different than the other types of suppliers. Punchout Suppliers - They have their own internet site. A buyer links to the Punchout site, selects items, and then are returned to the Birch Street site with the items in a Purchase Order. Overview for all documents except Punchout To start the document process, select items or create non-catalog items from one of these locations: Catalogs Tab: Product Search Results Catalogs Tab: Non-catalog items (free form) entry grid Order Guide Tab: Selected items (catalog and non-catalog) Cart Tab: Selected items (catalog and non-catalog) Note: RFQ is a request for non-catalog item pricing and availability only. Copyright © 2007 Birch Street Systems, Inc. All rights reserved. 1. Once a selection is made, click a Create [Document] button to create the initial version of the document. 2. To complete the items on the document, select or create items and click Add to [Document] button to move these additional items to the document. 3. To modify the general information that ties the entire document together, called „Header‟ information, click Header Update. 4. To view the results or modify specific details about the line items, click the Print / View / Edit button. 5. Once the document is in its final state, with the exact information that is required for the document, click the Submit button. Depending on your property‟s settings, the document will be sent to Approvals and then on to the next step in the process (specific to each document). 6. After a document has gone through the approval process, these are the next standard steps: RFQ creates a REQ or PO. REQ creates a PO PO is submitted to supplier. Supplier accepts PO, ships goods to buyer. PO is received / reconciled. Inventory Order Guide storeroom steps: RFQ creates a Storeroom REQ. Storeroom REQ becomes a Plan Purchases Plan Purchases create Storeroom PO. Supplier accepts PO, ships goods to buyer. Storeroom PO is received / reconciled Storeroom REQ is fulfilled. Copyright © 2007 Birch Street Systems, Inc. All rights reserved. Create PO and REQ from Catalog Content RFQs are only created using non-catalog items. Enter the quantity needed and the item will automatically be selected for inclusion into the document. If the catalog quantity is below the supplier‟s minimum order quantity, a message will alert you, but not prevent you from adding it to your document. The supplier is attached to the item. Only items with the same supplier (and same currency) can be included in a PO. Items with multiple suppliers (but the same currency) can be included in a REQ. Copyright © 2007 Birch Street Systems, Inc. All rights reserved. Create PO and REQ from Non-catalog item entry 1. Click Home in the logo panel to go to the Catalogs tab. 2. Click the Create non-catalog items button to open the free form entry grid. Item #, Product Name and UOM are required entry. Create PO and REQ from Order Guide Note: The supplier is attached to the item. Copyright © 2007 Birch Street Systems, Inc. All rights reserved. Create PO and REQ from Cart Note: The supplier is attached to the item. Copyright © 2007 Birch Street Systems, Inc. All rights reserved. Punchout Document Creation/Modification Overview Punchout suppliers are different from other supplier types in that they have their own internet site where their catalog content is hosted. In general, a buyer links to the Punchout site, selects items, and then is returned to the Birch Street t site with the items in a Purchase Order. A Purchase Order is created on the Punchout supplier‟s site, but has a status of New. NO items will be shipped with a status of New. The PO is then given credit card information (if supported), assigned budgeting information (if budgeting is used) and sent to approvals (if approvals are used). When the PO is ready, it is then sent back to the Punchout supplier. It is matched up with the original PO and activated to process the order. Note: The original PO must be identical in to submitted PO or else a Change Order is created. (The exception is budgeting and approval information since it is not exchanged with the supplier.) Processing a Punchout Order 1. Click the Catalogs tab. [If there are existing product results displayed, click Home in the logo panel to display the available catalogs.] 2. A display of Punchout supplier logos is visible. Note: Only those Punchout suppliers that have been adopted by your marketplace and are set up for your property will be displayed. 3. Click the appropriate Punchout logo. Copyright © 2007 Birch Street Systems, Inc. All rights reserved. 4. From within the Birch Street system, the supplier‟s web site will appear. Note: To leave the Punchout supplier‟s web site, click Exit Punchout. Note: From time to time, the Punchout supplier‟s site is not available. You will get a message saying that Birch Street was unable to connect to the supplier. Click Exit Punchout and try to connect at a later time. 5. Use the Punchout supplier‟s web site to prepare items in their Shopping Cart. When all the items have been prepared to create a single PO, click whatever the Submit Order or Checkout button is in the punchout site. 6. The buyer is returned back to the Birch Street PO tab with the newly created Purchase Order having a status of New. 7. Click Header Update to add credit card information if the Punchout supplier supports this feature. 8. IMPORTANT Copyright © 2007 Birch Street Systems, Inc. All rights reserved. Once the PO has been created in Birch Street, you must Submit the order back to the Punchout supplier for it to be processed. The PO status will change from New to Accepted by Supplier or Submitted for Approval (only for those hotels using the approval process). If the PO has not been submitted within 7 days, the Punchout supplier‟s copy of the PO will be expired and cannot be processed. The Birch Street PO can simply be deleted by clicking Delete PO. Budgeting If your property is using the Budgeting/Declining Checkbook feature, you will need to add GL accounts to the PO. If the GL account information is not set up correctly, you will get a message to complete it. 1. Click Header Update to add GL information. Whatever GL accounts are added here will automatically default to all detail items. 2. If there are individual exceptions, click Print/View/Edit to open the PO form. 3. Click the Edit Line link to change the GL account(s). 4. Make any changes necessary and click Save. 5. Click Submit to send the PO to approvals or to the Punchout supplier. Punchout Change Orders There may be the situation where the original items selected in the Punchout are not correct, either the item, the quantity or some other quality. In this case, a Change Order must be created if the Punchout supplier allows it. Copyright © 2007 Birch Street Systems, Inc. All rights reserved. 1. Click EDIT in the grid area from the PO Tab. This will reconnect you to the Punchout supplier‟s web site. Make any changes necessary and click whatever the Submit Order or Checkout button is in the punchout site. 2. A PO with the status of New will be created with a suffix of –C001. The original PO will be given a status of Replaced by CO and the font will change to red. 3. Click Submit to submit the Change Order to approvals or the Punchout supplier. Note: Some Punchout Suppliers don‟t support the editing of a PO to create a Change Order. If this is the case, you will get a message indicating this. Copy PO Copy PO is not available for Punchout POs. You must go to the Punchout supplier‟s site to create a new PO. Punchout items and Inventory Order Guide Punchout items can be put into an Inventory Order Guide after the PO has been created. 1. Punchout to the supplier‟s site and create a PO. 2. From the PO tab, click Add to Order Guide. 3. Once the items are in the Inventory Order Guide, they can be used to receive shipments. Copyright © 2007 Birch Street Systems, Inc. All rights reserved. RFQ Creation/Modification See Documentation Creation/Modification and Overview The purpose of creating a Request for Quote is to ask for the pricing of non-catalog items. Current catalog items and pricing are already found within the Birch Street system. Note: Many features require security rights. If a tab or button is not visible to you, your position does not have security access. Overview 1. Buyer selects the first Supplier and clicks Create RFQ with non-catalog items from: Catalogs Tab (non-catalog entry) Order Guide Tab Cart Tab 2. Buyer modifies the RFQ using Add to RFQ additional items from the above tabs, if needed. 3. Buyer modifies the RFQ using Add Supplier, if needed from the RFQ tab. 4. Buyer views/edits the RFQ using Print / View / Edit. Add/modify detailed information using Edit Line. 5. Buyer Submits the RFQ to Approvals (if required) or to the supplier(s). 6. Supplier responds to the RFQ with his bid or no bid. 7. Buyer responds to the RFQ for those suppliers who are not „on-line‟ with their responses, bid or no bid. (They have communicated together manually by phone, fax or email.) 8. Buyer evaluates the submitted bids and creates a REQ or PO(s). Create RFQ 1. Click Home in the logo panel to go to the Catalogs tab. 2. Click the Create non-catalog items button to open the free form entry grid. (Or select non-catalog items from the Order Guide or Cart tab.) 3. Click Select Supplier to choose the first Supplier to whom you wish to send the RFQ. Click the Clear button to modify the selection. Additional Suppliers are added after the RFQ is created. In the Order Guide and Cart, the supplier is already assigned to the item. 4. Select the currency, if using the multi-currency feature. 5. Enter information for the items. Item #, Product Name and UOM are required entry. Enter the requested Order Quantity. The Price is not used since that is what you are asking for. Copyright © 2007 Birch Street Systems, Inc. All rights reserved. Create RFQ Window Click the Create RFQ button to open the entry form. The OK and Cancel buttons are found at the bottom of the form. Features SUBJECT Add any identifying information for this document. (Optional) REQUIRED DELIVERY DATE Enter the date when the goods are required at your receiving dock. SUPPLIER RESPONSE DATE Copyright © 2007 Birch Street Systems, Inc. All rights reserved. Enter the date by which the suppliers are required to respond. This date is important to the processing of supplier‟s bids. The buyer cannot select a bid until all suppliers have responded (with pricing or declining to respond) or until this date has past. Approver Select from the available approvers (only available if approval type is approval-on-the-fly). NOTE TO SUPPLIER Include a note to the supplier (optional). The note can be modified or made internal once the document is saved. DEPARTMENT The buyer‟s department is defaulted as defined in the Person Screen for the buyer. Only those departments to which the buyer has security access are available for selection. QUOTE TO INCLUDE SHIPPING Check this box to indicate to the Supplier that the quote should include shipping costs. OK / Cancel Click OK to save the record and generate the RFQ. Click the Cancel button to stop the Create RFQ process. Once the RFQ is created, the focus goes to the RFQ tab, and it is loaded with a message indicating the number of the RFQ created. Add to RFQ Add items to a RFQ much in the same way as the original creation. The RFQ must already be created. Only non-catalog items with the same supplier and currency can be added. Other suppliers can be added later. Copyright © 2007 Birch Street Systems, Inc. All rights reserved. RFQ Header Update After a document is created, it can be modified while it still has a status of „New.‟ Included are the same entry fields as the Create RFQ window. Additional fields are available on the Header Update. Only the differences will be described here. SHIP TO LOCATION Those with security access can change the Ship-To address. The default Ship-To address comes from Company Application Setting entry screen, RFQ Ship to Location. The actual location address is defined in the Location entry screen. SHIP VIA Indicate the buyer‟s preference on how to ship the goods. SHIP TO ATTN NAME Copyright © 2007 Birch Street Systems, Inc. All rights reserved. Defaults from the buyer‟s contact person as defined for the main location. This can be modified. Save / Cancel Click Save to save the record or Cancel. Add Suppliers When the RFQ is originally created, one supplier is selected. If the RFQ is only to go to one supplier, then no further action is required. 1. From the RFQ tab, click the Add Supplier button to send the RFQ to more than one supplier. 2. Enter the supplier in the Supplier Search text box and click GO. 3. Suppliers matching your search are displayed. 4. Select the supplier to which you want to send this RFQ. 5. Repeat this process for as many suppliers as necessary. PO Print / View / Edit Click the Print / View / Edit button to see the RFQ as it is currently defined. Basic information about the RFQ is found at the top of the form, „Header‟ information. Buttons at the top of the form allow you to print the form, or add notes and attachments (optional). Note: Those receiving their document as a fax will not receive attachments. Copyright © 2007 Birch Street Systems, Inc. All rights reserved. Identification information gives the document number, status, Supplier‟s response requested by date, and Next Approver. Ship To information describes where to ship the goods being purchased. Requestor information describes who is sending the request. General Info information describes the Ship via, Include shipping, Department and Currency. The center of the form contains supplemental information and a list of the selected suppliers. Notes and an attachment count will be printed here. Suppliers’ company names are included here. Detail items included on the RFQ are found at the bottom of the form. Totals are not included on the RFQ because they are unknown at this time. Copyright © 2007 Birch Street Systems, Inc. All rights reserved. Edit Line Edit information for a specific line item by clicking on the Edit Line hyperlink. This information is sent to the supplier. What the Supplier receives The supplier receives on-line or off-line any additional information added in the Edit Line window. Note: The supplier does not have any indication that other suppliers are being solicited for a response. They only know that they received the request. Copyright © 2007 Birch Street Systems, Inc. All rights reserved. Copyright © 2007 Birch Street Systems, Inc. All rights reserved. Edit RFQ Further editing of a „New‟ RFQ is made from the RFQ screen. The various RFQ tabs contain information that can be edited. Click Save when done. 1. RFQ Tab - Dates are modified on the RFQ tab 2. Shipping Tab - Shipping information is displayed. The Ship by and Quote to include shipping checkbox can be modified. Copyright © 2007 Birch Street Systems, Inc. All rights reserved. 3. Line items Tab - Line item quantities and UOM can be modified. 4. History Tab – system defined fields are tracked in History. 5. Supplier List Tab – Suppliers can be deleted or modified. Copyright © 2007 Birch Street Systems, Inc. All rights reserved. Buyer Submits RFQ to Supplier(s) Once the RFQ is submitted to supplier(s), the Sent date is populated and the Status changes to Supplier response pending. Suppliers receive an email notification alerting him that a RFQ has arrived. Those suppliers who are off-line receive an email with the actual RFQ as an attachment. On-line Supplier Responds with a Bid When the Supplier receives an on-line RFQ, he clicks on the Edit Response button to enter his bid in the RFQ Response screen. The options available are: No Bid. The supplier declines to bid on this RFQ. The buyer‟s record is updated. Bid. The supplier enters a bid and submits it to the buyer. His record is updated. Copyright © 2007 Birch Street Systems, Inc. All rights reserved. No Bid If the supplier declines to bid, he simply enters a date on which the quote expires (because it is a required field for everyone) and clicks on the No Bid button. Submit a Bid 1. Save modifications as often as needed and recall the RFQ for further editing using the Save button. 2. Once the RFQ is in its final form, click the Submit button. Note: The Submit button here and on the RFQ front page tab perform an identical process. Copyright © 2007 Birch Street Systems, Inc. All rights reserved. RFQ Screen Description 1. RFQ Response Tab - The supplier completes the Quote expires on date. 2. Shipping Tab – The supplier modifies the shipping method if necessary. Copyright © 2007 Birch Street Systems, Inc. All rights reserved. 3. Line Items Tab – The supplier clicks on the Edit button on the line item to load the detail record into the entry area. Supplier enters the Unit Price and any Freight costs. This is the simplest entry and the supplier is done. If the item requested is not available, supplier either enters 0 into the Quantity and Unit Price. If the supplier wants to substitute another item, overwrite all the fields with the correct information. This will be available to the buyer during his selection process. Note: When the buyer compares pricing, he is no longer comparing like items. Click OK to save the line item. Click Save to save the REQ without submitting to buyer. 4. History Tab - system defined fields are tracked in History. Copyright © 2007 Birch Street Systems, Inc. All rights reserved. 5. Once the bid information is completed, click Submit to submit the RFQ to the buyer. The Supplier‟s RFQ status changes to „Submitted to buyer.‟ Buyer Responds on Behalf of Off-line Supplier with a Bid There is the situation where the supplier is off-line and cannot respond within the eProcurement system. In this case, the supplier contacts the buyer after receiving the RFQ, and gives his no bid or bid to the buyer. The buyer then must enter the bid on behalf of the supplier. 1. Click the Hide Menu checkbox in the logo panel to display the Main Menu. 2. Click the + next to the Procurement menu item to display additional items. Copyright © 2007 Birch Street Systems, Inc. All rights reserved. 3. Click RFQ Response. 4. Load the REQ in question for the correct off-line supplier. (There may be more than one off-line supplier.) 5. Enter the information communicated by the supplier in the same manner as the supplier above. 6. Click Submit to submit the supplier‟s RFQ Response. Buyer Selects a Response When all suppliers have submitted their response or the Supplier response date is past, the buyer is now ready to evaluate the bids, select the supplier(s) and create a document. The buyer will receive an email notification indicating that the “Suppliers‟ response is complete.” 1. Click the Select Bid button. 2. The default list of RFQs is the „Supplier response complete.‟ (Other filter options are „Supplier response pending‟ and „Document generated.‟) Click the RFQ to load it into the entry panel. 3. RFQ Selection Tab describes „Header‟ information. (No entry is permitted.) Copyright © 2007 Birch Street Systems, Inc. All rights reserved. 4. Shipping Tab describes where to ship the goods. 5. Line items Tab When the items are first loaded, they are grouped together first by item number. Copyright © 2007 Birch Street Systems, Inc. All rights reserved. 6. Buyer clicks on the Lowest Item button and the items are then sorted by the lowest price (including freight). This helps the buyer to evaluate his best pricing line by line. Note: If a supplier declined to bid, the Status is „Supplier declined‟ and cannot be selected for inclusion on a document. 7. Buyer clicks on the Lowest Supplier button and the items are then sorted by the total of all items (including freight). This helps the buyer to evaluate the entire order by one supplier. Copyright © 2007 Birch Street Systems, Inc. All rights reserved. 8. The buyer decided to select the lowest pricing and receive the items from two different suppliers. He decided to not accept the substitute item (Red Widgets), even though it was less expensive. 9. Once the buyer has made his selection by checking the box, he can now create a document. Click Create PO to create a PO. In this case two POs will be created. Only on PO per supplier is created. You will be asked to confirm your decision to create a PO. Click OK. Click Create REQ to create a REQ. In this case one REQ will be created. Multiple suppliers are allowed on one REQ. You will be asked to confirm your decision to create a PO. Click OK. Copyright © 2007 Birch Street Systems, Inc. All rights reserved. 10. If a supplier is included whose quote is expired, there is a message to alert the buyer. “44-You can only select items with supplier bid date not expired.” To determine whose quote is expired, click the right arrow to make the grid wider. In this case, select items from a different supplier whose Expiration date is not past. 11. Once the PO has been created, return to the PO tab on the front page. Click the Refresh link to update the contents on the page. Notice that two POs were created from the RFQ selection process. 12. Continue with the PO process as normal. Copyright © 2007 Birch Street Systems, Inc. All rights reserved. Copyright © 2007 Birch Street Systems, Inc. All rights reserved. REQ Creation/Modification (not using Inventory) See Documentation Creation/Modification and Overview The purpose of creating a REQ (Requisition) is to gather items internally, allow them to go through any approvals necessary before preparing a Purchase Order. Note: Many features require security rights. If a tab or button is not visible to you, your position does not have security access. Create REQ Create REQ window Click the Create REQ button to open the entry form. The OK and Cancel buttons are found at the bottom of the form. Copyright © 2007 Birch Street Systems, Inc. All rights reserved. PO Creation/Modification See Documentation Creation/Modification and Overview The purpose of creating a PO (Purchase Order) is to prepare a legal document, allow it to go through any approvals necessary, and then send it to the supplier to fulfill. Note: Many features require security rights. If a tab or button is not visible to you, your position does not have security access. Create PO window Click the Create PO button to open the entry form. The OK and Cancel buttons are found at the bottom of the form. Tax & Freight applied to line items Tax & Freight applied to line items No Budgeting or to separate GL Account With Budgeting Description of fields NOTE: BUYER’S HAVE ONLY THE FIELDS THAT ARE GRANTED TO THEM THROUGH THEIR SECURITY ACCESS. NOT ALL FIELDS WILL BE PRESENT FOR ALL USERS. Copyright © 2007 Birch Street Systems, Inc. All rights reserved. CONFIRMING PO Check this box only if this is a confirming PO. This allows the buyer to record a purchase that has already been made so it is not sent to the supplier. SUBJECT Add any identifying information for this document. (Optional) REQUIRED DELIVERY DATE The Required Delivery Date is very important throughout the system. If the date is entered as today, there is an alert message to that effect. You will not be prevented from using this date, but it is questionable whether the supplier can turn around an order in such a short time frame. This date governs when the budget is decremented (if using budgeting). Budgeting amounts must be defined within the period and for a valid department. Approver Select from the available approvers (only available if approval type is approval-on-the-fly). NOTE TO SUPPLIER Include a note to the supplier (optional). The note can be modified or made internal once the document is saved. PURCHASE TYPE The Purchase type is one of the following: Food, Beverage or General. This allows the PO to be categorized for reports later on in the process. If defined and using budgeting, a GL Account can be associated with a purchase type. ALLOW PARTIAL SHIP Check this box as information to the supplier on whether you will allow a partial shipment. This is informational only. There is nothing to prevent the supplier from making a partial shipment. SHIP VIA Indicate the buyer‟s preference on how to ship the goods. SHIP TO ATTN NAME Defaults from the buyer‟s contact person as defined for the main location. This can be modified. COST CENTER This is a memo only field for costing information. Copyright © 2007 Birch Street Systems, Inc. All rights reserved. DEPARTMENT The buyer‟s department is defaulted as defined in the Person Screen for the buyer. Only those departments to which the buyer has security access are available for selection. GL ACCOUNT Enter the Required delivery date before entering the General Ledger Account information. Only accounts with budgeting information defined are available for selection. If budgeting is turned on for your property, zoom to select a GL Account to be associated with this PO. Only those GL accounts that are valid for the buyer will be available for selection. If defined, the GL Account defaults from an account associated with the Purchase type. This is defined at the property level. RESET DEPT/GL ACCT # This field is used when creating a document from an Order Guide. Leave this box unchecked to accept the GL Account as defined on the Order Guide. Check this box to override existing GL Accounts with the account defined at the header level. If no GL Account is defined in the Order Guide, it will default to the GL Account at the header level. SOURCE DOCUMENT This is a memo only field for source information (optional). Tax expenses can be captured in two ways: 1. The tax decrements the GL Account associated with the line item and its allocations. 2. The tax decrements the GL Account associated with up to four pre-defined tax authorities. Line Item GL Account decremented USE TAX % (UNCHECK TO ADD FLAT AMTS) Check this box to calculate tax on taxable items on a percentage basis. Uncheck this box to calculate tax on a flat rate basis distributed over all taxable items. TAX Enter the tax percent (box is checked) or the tax flat amount (box is unchecked) to be either distributed over the taxable items or, if a GL Account is selected, made separate from the items. (TAX) GL ACCOUNT Leave this field blank to distribute tax amounts to the GL Account associated with each line item. Enter or zoom to select a GL account to record tax amounts separately from the item. Only those GL accounts that are valid for the buyer will be available for selection. Copyright © 2007 Birch Street Systems, Inc. All rights reserved. USE FREIGHT % (UNCHECK TO ADD FLAT AMTS) Check this box to calculate freight on all items on a percentage basis. Uncheck this box to calculate freight on a flat rate basis distributed over all items. FREIGHT Enter the freight percent (box is checked) or the freight flat amount (box is unchecked) to be either distributed over all items (no GL Account is entered) or, to a specific GL Account (GL Account is entered). (FREIGHT) GL ACCOUNT Leave this field blank to distribute freight amounts to the GL Account associated with each line item. Enter or zoom to select a GL account to record freight amounts to a specific GL Account. Only those GL accounts that are valid for the buyer will be available for selection. LESS DISCOUNT AMOUNT Enter a discount amount, if necessary. The discount is taken after all calculations of tax and freight are made. OK / Cancel Click OK to save the record or Cancel. Once the PO is created, the focus goes to the PO tab, and it is loaded with a message indicating the number of the PO created. Copyright © 2007 Birch Street Systems, Inc. All rights reserved. Tax Authority GL Accounts Decremented Tax applied to Tax authorities with Budgeting USE TAX % (UNCHECK TO ADD FLAT AMTS) This box is automatically checked to sum up the defined 1-4 tax percentages in the Tax field. Tax authorities are defined in Company Application Setting. Uncheck this box to use a flat amount. The flat amount is distributed to the defined GL accounts by taking the total of the tax percentages, equating them to 100%, and then allocating them to each GL account accordingly. TAX (VALUE) The tax percents are summed up here and disabled. If using a flat amount, uncheck the Use Tax % and enter the flat amount. TAX LEVEL 1 – 4 The tax percentages and GL Accounts are defaulted from the Company Application Setting and can be modified. If flat amounts are used, the percentages are used to distribute the flat amount. Only those GL accounts that are valid for the buyer will be available for selection. Note: If the GL Accounts are left BLANK, the tax will be included with the items‟ GL Account entered below the Department field. Copyright © 2007 Birch Street Systems, Inc. All rights reserved. Add to PO Add items to a PO much in the same way as the original creation. The PO must already be created. Only items with the same supplier and currency can be added. PO Header Update After a document is created, it can be modified while it still has a status of „New.‟ Included are the same entry fields as the Create PO window. Additional fields are available on the Header Update. Only the differences will be described here. Purchase Type/GL Account If defined, the Purchase Type defaults an associated GL Account This is defined at either a property or person level. Copyright © 2007 Birch Street Systems, Inc. All rights reserved. SELECT SUPPLIER THIS CAN ONLY BE CHANGED IF THE PO IS FOR A SUPPLIER ON THE FLY VENDOR. SHIP TO LOCATION Those with security access can change the Ship-To address. The default Ship-To address comes from Company Application Setting entry screen, PO Ship to Location. The actual location address is defined in the Location entry screen. PAYMENT METHOD The Payment method defaults to „Purchase Order.‟ If the buyer‟s position security allows, the payment method can be changed to options defined specifically for the buyer. The supplier must offer this option. When Credit Card or P-Card is selected a new field appears, Credit Card. CREDIT CARD If the Payment Method is Credit Card or P-Card, select from the defined cards. These cards are defined for each buyer on the Person Screen. FAX NUMBER The fax number can be changed for a SOTF or Off-line supplier using a fax to receive POs. Save / Cancel Click Save to save the record or Cancel. Copyright © 2007 Birch Street Systems, Inc. All rights reserved. PO Print / View / Edit Click the Print / View / Edit button to see the PO as it is currently defined. Basic information about the PO is found at the top of the form, „Header‟ information. Header Information Buttons at the top of the form allow you to print the form, or add notes and attachments (optional). Note: Those receiving their document as a fax will not receive attachments. Identification information gives the document number, status, PO type, Purchase type, Next Approver. Supplier information describes where the PO is being sent for fulfillment. Bill To information describes where to send the supplier‟s invoice. Ship To information describes where to ship the goods being purchased Buyer / Terms information The center of the form contains general information about the PO. Sent From information describes who is sending the PO. Terms information describes how to ship, any terms, and payment method. If the supplier accepts credit card, that information will be sent to the supplier but will be masked for the buyer. Notes will be printed here and attachments count. Copyright © 2007 Birch Street Systems, Inc. All rights reserved. Detail line items Detail items included on the PO are found at the bottom of the form. Non-catalogs are indicated by an * [asterisk] after the Item SKU. GL Account and Department are displayed before the Product Description if budgeting is turned on. Totals are displayed including Freight, Tax and Discount. Line item with no quantity If a line item on the PO has an Order Quantity equal to zero, then the line will display with a “strikethrough” so the user knows that no quantity will be ordered for the line. This is a visual cue for the buyer to see that an item was added to the PO without quantity or that an approver has zeroed out a quantity during the approval process. NOTE: Zero Quantity line items will not be included on the Suppliers version of the PO Copyright © 2007 Birch Street Systems, Inc. All rights reserved. To correct the zero line item, the buyer will need to click Edit from within the Purchase Order and enter in a quantity. As soon as the Save is clicked, it refreshes the view of the PO and the strike through is no longer visible on the Purchase Order. The supplier will receive the purchase order minus the line item that has a strike through. Edit Line hyperlink Clicking the Edit Line hyperlink next to the selected item does further editing of a specific line. Non-catalog items allow editing of the item itself. Catalog items only allow editing of the Order quantity and UOM. For Budgeting: Editing is allowed for Department, GL account and Preset Alloc. Only those Departments and GL accounts that are valid for the buyer will be available for selection. Note: An item can only be deleted while there are other remaining items. The last item on the document cannot be deleted. Copyright © 2007 Birch Street Systems, Inc. All rights reserved. Non-catalog item with Budgeting Catalog item with Budgeting Allocations Edit Line It is possible that a purchase from a single PO line item would need to be shared among departments, or spread over multiple GL periods, or assigned to multiple GL accounts. For example, 10 cases of copy paper are purchased for the entire property. The cost needs to be allocated across all departments in differing amounts. A preset allocation can be created to reuse whenever a similar allocation is needed. Using Preset Allocations Initial setup of Preset Allocations is available to administrative positions. (See Preset Allocations Setup.) To use a Present Allocation, do the following: 1. Click Edit Line hyperlink on the Print / View / Edit window. 2. Enter or zoom to select a preset allocation. Click Select to return the selection. Copyright © 2007 Birch Street Systems, Inc. All rights reserved. 3. Once the preset allocation is returned, the GL account is now ALLOC indicating that the GL account distribution is no longer one account, but allocated according to the preset definition. The Preset Alloc name is displayed. Copyright © 2007 Birch Street Systems, Inc. All rights reserved. 4. Click Save to save the item record. 5. On the PO Print / View / Edit window, the GL account is now represented by ALLOC (if you have chosen to have the GL account displayed). Note: If the GL account attached to the preset allocation record is not available to you, the row will display a yellow exclamation mark. You must select a valid GL account before the PO can be submitted. If Edit Alloc is available to you, the GL account can be changed there. If not, then choose another preset allocation record for this row or select a specific GL account (not using the preset allocation feature). Note: The current period budget distribution is displayed using the Budget Impact feature. If multiple periods are assigned, only the current period distribution is displayed. Edit Alloc hyperlink (Manual entry) The Edit Allocations feature is available for all buyers to view, but editing and saving the change is based on security access. It allows the buyer to distribute the cost of one line item over multiple Periods, Departments and GL Accounts. ALLOCATION CAN MADE FOR ONE ITEM ON THE PO ALONE OR IT CAN BE DUPLICATED FOR ALL ITEMS ON THE PO. IT CAN BE FOR ONE PERIOD OR SPAN MANY PERIODS. Note: For those using multi-currency, the amounts displayed on the top of the window are expressed in the buyer‟s Home currency. Copyright © 2007 Birch Street Systems, Inc. All rights reserved. ALLOCATION DESCRIPTION (OPTIONAL) 1. APPLY TO ALL PO LINES (OPTIONAL). CHECK THIS BOX IF YOU WANT THIS SAME DISTRIBUTION DEFINED TO BE APPLIED TO ALL THE LINES ON THE PO. 2. Allocate across # periods (optional) Enter the first row of the allocation. Then enter the number of periods you want the periods below to span. Note: The period in the first row must be the current period or in the future. The system will automatically duplicate the first row and increment the period for as many rows as are indicated. 3. Enter the detailed information as to how the allocation is to be distributed. Period Select a period from the dropdown list. It defaults to the current period and can be modified. Department Type in or zoom to select a valid Department. GL ACCOUNT TYPE IN OR ZOOM TO SELECT A VALID GL ACCOUNT. ALLOC # ENTER A NUMBER ON HOW TO DISTRIBUTE THIS ALLOCATION. (FOR EXAMPLE: ROOMS, RESTAURANTS, POOLS, STAFF.) THIS NUMBER WILL BE CONVERTED TO A PERCENTAGE AND DISPLAYED IN THE ALLOC % FIELD. ALLOC % DISPLAYS THE PERCENT OF ITEMS ENTERED IN THE ALLOC # FIELD. THE TOTAL NUMBER OF ITEMS, NO MATTER HOW MANY THERE ARE EQUAL A TOTAL OF 100%. ALLOC AMT DISPLAYS THE MONETARY AMOUNT BASED ON THE TOTAL AMOUNT OF THE ITEM. 4. Click Save to save the allocation to this line only or all lines on the PO. 5. The Print / View / Edit displays ALLOC instead of a specific GL account. The account must be valid for submission. Copyright © 2007 Birch Street Systems, Inc. All rights reserved. Approvals with Allocations The approver can modify the allocation distribution. The GL accounts and budgeted monies must be available to the approver before the PO can be approved. Copy PO with Allocations The system does not support the Copy PO feature with allocations. If a PO has allocations defined, when the PO is copied, the single header GL account will be used as the default. Punchout POs with Allocations GL account information is added after-the-fact in the normal manner before it is submitted back to the supplier. Multiple Tax Authorities and Allocations If multiple tax authorities are used, the allocation feature is not supported. The tax and freight will be spread over the GL account(s) defined in the Company Application Setting screen. Confirming PO Feature Summary The Confirming PO Feature allows a user to enter an after-the-fact Purchase Order where there is no need to have a copy of the PO sent to the Supplier. Examples could be: o PO for a service contract, o Expense report that will be reimbursed to an employee o Petty cash expenditure that has been already paid. Confirming POs are only displayed if your position has security access to this feature. They will be displayed in red so they can be quickly identified in addition to a column that indicates that they are Confirming POs. Note: POs created from Punchout suppliers cannot be marked as Confirming POs. Confirming POs are restricted to a Requested Date of Today. This means that a Confirming PO will always consume budget in the current Period. Note for Finance Users: The exception to this rule is Confirming PO‟s that are allocated to multiple periods. See Allocation Instructions for a detailed explanation of Allocations. Confirming POs follow the same rules as regular POs as they relate to Approvals. Note: Confirming PO‟s do not have the option to be disapproved. Additionally, an approver can change a regular PO to a Confirming PO. The Printed form of the PO indicates that this PO is a Confirming PO in the first line. Confirming PO – Do NOT Duplicate. Copyright © 2007 Birch Street Systems, Inc. All rights reserved. Once a Confirming PO has been approved and submitted, the PO‟s status is set to Accepted by Supplier. If budgeting is turned on for your property, the budget is updated. Confirming POs may have receiving events entered for them in the same manner that Receiving Events are entered for standard PO‟s or with the expedited Receive Confirm button. Feature Details 1. Select the Catalog, Non-Catalog, Order Guide or Cart content for the Confirming PO and click Create PO. 2. Click the Confirming PO checkbox. 3. The following warning message is displayed to alert the buyer that this PO will not go to the Supplier. It is for after-the-fact-purchases only. Click OK. 4. Continue entering and processing the PO in a normal manner. Copyright © 2007 Birch Street Systems, Inc. All rights reserved. PO Spending Limit A property can avoid data entry errors by adding a maximum spending limit for all POs generated. This is defined in the Company Application Setting Screen. When the PO is submitted, if the limit is exceeded, the buyer is alerted with a message. Note: This also controls the maximum amount of discount that can be offered. Purchase Type Default GL Account In order to expedite and be consistent in selecting GL Accounts, a default GL Account can be assigned to each Purchase Type: Food, Beverage, General at either a property/company or person level. Note: The property must be using the Budgeting feature. 1. Click Create PO. 2. Click the dropdown list for Purchase Type 3. Select Food, Beverage or General. 4. The GL account associated with the Purchase Type will default into the GL Account field. Note: If person defaults are defined, they will supersede the company defaults. If no defaults are defined, the user must enter or select a GL Account. Copyright © 2007 Birch Street Systems, Inc. All rights reserved. Copyright © 2007 Birch Street Systems, Inc. All rights reserved. Searching with Birch Street Filters Filters are on many of the tabs. They are used to narrow down the selection of records returned. Click the dropdown to see the options available for the tab you are on. Use this in conjunction with the Search Text feature to find the exact record needed. Each tab has its own set of filters. View Results When a search is used, several pages worth of information can be produced. (You can limit the number of pages displayed by changing the number of Records per page in the My Settings Screen. The Records per page option has a default value of 350.) Click First to go to the first page of records. Click Previous to go to the previous page of records. Click Next to go to the next page of records. Click Last to go to the last page of records. Click Refresh to get the most current information from the database without any search criteria. Quick Search You can further narrow down the records returned using the Quick Search feature. 1. Select the filter in the dropdown list. 2. Select the field on which to search from the Search Column dropdown. 3. Enter the appropriate value on which to search. There can be a dropdown list, a zoom or a text box depending on the field. Note: If there are multiple entries to be displayed for which you know the exact information, separate them with a „pipe‟ symbol. Example: 000000000000670|000000000000671|000000000000672 4. Click GO to perform the search. Copyright © 2007 Birch Street Systems, Inc. All rights reserved. Note: Many filters display all records immediately when the filter is selected. However, there are some filters that would return an extreme volume of records so the system requires a search text to be entered to narrow the records returned. Record Count Records that satisfy the search criteria will be returned to the display grid. The system counts the number of pages (based on the number of record per page, maximum of 350, unless overridden in My Settings), and the number of records or rows. Copyright © 2007 Birch Street Systems, Inc. All rights reserved. Attachments and Notes Attachments and Notes can travel along with the document. If there are attachments, they appear as a paperclip. If there are notes, they appear as a sheet of paper. Attachments There are times when you need to add information to the document that is contained in separate file. 1. Select the document and click Attachment to open the Attachment Screen. 2. Click Add to open the Select Upload File window. 3. Click Browse to locate the file attachment. 4. Click the Internal Document checkbox if this attachment is to remain inside the company. Leave this checkbox unchecked for this attachment to travel with the document to the Supplier. 5. Click Submit to attach the file to the document. Copyright © 2007 Birch Street Systems, Inc. All rights reserved. 6. To view the attachment on-line, click Attachment to open the Attachment list. Click on the hyperlink to open the actual document. POs received via email will have the original document and any attachments included in the email. Note: Suppliers who receive the document via fax will not receive the attachment. Notes There are times when you need to add information to the document that is not included anywhere else. This information is stored in the Notes window. Notes can be found on all major documents. The notes can be viewed on Print/View/Edit. 1. Select the document and click Notes to open the Notes Screen. If a note already exists, click the record in the navigation panel to view it. 2. Enter the text to be communicated in the Notes text field. The date defaults to the current date and time. Copyright © 2007 Birch Street Systems, Inc. All rights reserved. 3. Select the type of note. Options are: From buyer From supplier Billing note Shipping note Approver note Receiving note Expediting note 4. Click the Notes viewed internally only checkbox if this note is to remain inside the company. Leave this checkbox unchecked for this note to travel with the document to the Supplier. Note: If this note is placed on a PO from the supplier intended for the buyer, do not check the Notes viewed internally only checkbox. Copyright © 2007 Birch Street Systems, Inc. All rights reserved. Entry Fields Icons Entry Icons 1. Required – A blue box with a white arrow indicates that this field is required to complete the entry. When you click OK and have not entered data into the required field, you will get an error like the one shown below: 2. Invalid data – A yellow box with an exclamation point indicates that the value in the field is invalid. It must be changed to a valid value to save the record or generate the document. Using the Entry Fields There are a variety of entry fields within the eProcurement system. Each is a little different in what information is accepted and how it populates the field. 1. Text Box – This is a free form field. Alphanumeric characters are allowed. There is a limit on the number of characters you can type in each field. Copyright © 2007 Birch Street Systems, Inc. All rights reserved. 2. Calendar - Enter a date (mm/dd/yyyy or dd/mm/yyyy depending on the setting for your user), or use shortcut keystrokes to enter the date. Simply click within the desired date field and enter one of the keystroke combinations below and then hit Tab. You Enter Result after Tab Example 13 13 of the current month. th 08/13/2007 28 28 of the current month. th 08/28/2007 T or t Today's date. 08/11/2007 Y or y Yesterday's date. 08/10/2007 +1 Today's date plus 1 day (Tomorrow). 08/12/2007 +2 08/13/2007 Today's date plus 2 days. +1w or +1W Today's date plus 1 week. 08/18/2007 +2w or +2W Today's date plus 2 weeks. 08/25/2007 Click the calendar icon to open the window. Change the month and year as required and click the date to transfer it to the entry box. 3. Dropdown Selection Box - Click the down arrow to display the options. Click an item to select it. Copyright © 2007 Birch Street Systems, Inc. All rights reserved. 4. Zoom Selection Window with entry - For speed of entry, type in the number/code into the box or click the magnifying glass icon to zoom to a predefined list. 5. Zoom Selection Window without entry - Zoom to a predefined list. You cannot type the entry into the box it must be selected from the zoom. 6. Check Box - Click in the box to select. Click again to unselect. You can also tap the spacebar on your keyboard. Copyright © 2007 Birch Street Systems, Inc. All rights reserved. 7. Record Key - If you already know the record number, you can load the record quickly. Click the key icon to open an entry window. If there is a record already loaded, it will default. Enter the value of the record to be loaded. Click OK. The specific record will be loaded. 8. Popup Window - Click the pop-up icon (looks like a blue page with a flashlight) to open a window giving additional static information about the displayed record. Copyright © 2007 Birch Street Systems, Inc. All rights reserved. 9. Calculator - If an entry field has a calculator icon, you can use your keyboard numbers or click the number pad to do your calculations. Click Paste to insert the results into the field. Items with Images Product Image – An image icon represented by a display monitor may be on the Catalog, Order Guide and Cart tabs. Click the icon to open a window displaying the item image. Recipe Image – An image icon represented by a display monitor may be on the Recipe Menus, Dish/Recipe and What If tabs. Click the icon to open a window displaying the header, detail item or prep instruction image. Grid Colors Order Guide Copyright © 2007 Birch Street Systems, Inc. All rights reserved. The items found on the order guide tab give a visual indication as to their status. Black font indicates the item is a catalog item. Purple font indicates the item is a non-catalog item. Red indicates the item is not valid. o Catalog item is expired. o Non-catalog item fax number no longer is valid. Yellow background on price indicates the item price exceeds the target price. Purchase Order The items found on the PO tab provide a visual indication as to their status. Black font indicates the PO is active for either original PO‟s or Change Orders. Red font indicates the PO is not active, but involved with the Change Order process. Copyright © 2007 Birch Street Systems, Inc. All rights reserved. Supplier-On-The-Fly (SOTF) There are several kinds of suppliers in eProcurement. Adopted Suppliers – They can have catalog content in the system or not, but they use eProcurement with a similar interface as the buyers to log into the system to respond to POs and RFQs. They are on-line. Off-line Suppliers – They can have catalog content in the system or not, but they only receive POs or RFQs via fax or email. They are off-line. Punchout Suppliers - They have their own internet site. A buyer links to the Punchout site, selects items, and then are returned to the eProcurement site with the items in a Purchase Order. Supplier-On-The-Fly (SOTF) – They are added to the system by the buyer and do not go through the supplier adoption process. They do not have catalog content. They receive POs or RFQs via fax or email. SOTF suppliers are available from the Supplier Search window when creating a document. Information entered during SOTF creation is displayed. Note: The supplier type is displayed below the address. There are two ways to create a SOTF record, from the SOTF Screen or on the Catalogs tab from the front page Supplier Search window. Copyright © 2007 Birch Street Systems, Inc. All rights reserved. Supplier-On-The-Fly Screen Add a SOTF record 1. Open the Supplier-On-The-Fly Screen from the Main Menu. Procurement > Supplier-On-The Fly 2. Search for the fax number using the Search Column in the navigation list to insure the fax number is not already being used. Note: Do not rely solely on the supplier name as it may have been changed. 3. Enter all required fields. 4. Click Save to save the record. Copyright © 2007 Birch Street Systems, Inc. All rights reserved. All information entered here will appear on the fax or emailed document. Fax Number – Enter the fax number of the supplier with the area code. Note: Please do not enter space, hyphen, etc. between the numbers. For example, the number should be entered as "1231231234" and not as "123-123-1234". International numbers are also allowed. See Add International SOTF. IMPORTANT: The fax number is the key to the record. It is the supplier‟s ID number. It is used to identify the SOTF when creating RFQs, REQs, POs and storing items in the Order Guide and Cart. See Modifying a SOTF Record below. Supplier name - Enter the name of the supplier. Attention - Enter the contact person for the supplier. Job title - Enter the job title for this person. This is informational only. Salutation - Enter the appropriate salutation for this person. This is information only. Fax or Email PO to Supplier – Select whether the PO will be transmitted via fax or email. Note: Buyers outside the US may only have the Email option available to them. Phone - Enter the phone number of the supplier. Email - Enter the email address for this contact person. Multiple email addresses can be entered separated by a ; (semi-colon). Example: kathylee@abc.com;tomkelly@abc.com Address line 1 - Enter the primary address of the supplier. Address line 2 - Enter the secondary address of the supplier. Address line 3 - Enter the tertiary address of the supplier. Country – Select the country of the supplier. Copyright © 2007 Birch Street Systems, Inc. All rights reserved. Zip - Enter or select the 7-digit zip code from the Postal Code Lookup window. City - Enter the city. State - Enter or select the 2-character state code from the State ID Lookup window. Add an International SOTF If the SOTF is located outside the US or Canada, there will not be a 10-digit fax number. 1. Select the Country first. This will allow a free-form field of entry into the Fax Number field. The country will then be disabled. 2. Enter the Fax Number. 3. Enter the complete address information in Address lines 1-3 only. The Zip, City and State are not displayed. Modifying a SOTF record 1. Open the Supplier-On-The-Fly Screen from the Main Menu. Procurement > Supplier-On-TheFly 2. Load the fax number to be modified from the navigation list and all information corresponding to this fax number will be displayed in the appropriate fields. 3. Make the required changes (except the Fax number, it is the key to the record). 4. Click Save to save the record. Copyright © 2007 Birch Street Systems, Inc. All rights reserved. Modify the SOTF Fax Number Key In reality, the SOTF Fax Number is not modified. Follow this procedure to change the Fax Number. 1. Load the fax number to be modified from the navigation list. 2. Modify the fax number to the new number. 3. Click Save to save the record. There will now be two records for the same SOTF supplier. 4. Load the original fax number from the navigation list using the Search feature. 5. Click Delete to delete the original fax number. This is important so that in the future, the old record is not selected. IMPORTANT: If there are SOTF records using the old fax number in the Order Guide, use the Update Fax feature to change the fax number on existing records. If there are POs already created with a status of New, use Header Update to modify the fax number. Copyright © 2007 Birch Street Systems, Inc. All rights reserved. If there are POs already created, be aware when you used Copy PO that the old fax number will be copied. Use Header Update to modify the fax number. Supplier-On-The-Fly Added During Supplier Search On the Catalogs tab, while creating non-catalog items, you can do a Supplier Search. If the supplier is not found, you can add it on-the-fly. 1. From the Catalogs tab, click Select Supplier. 2. Enter a text search in the Supplier Search box. Click GO. 3. When the supplier is not found, No Supplier Found is displayed. 4. Click Add New Supplier. (This button is only available with security access.) Copyright © 2007 Birch Street Systems, Inc. All rights reserved. 5. A new window will open. Select the Country (defaults to United States). 6. Type in the fax number. For the US and Canada, enter only a 10 digit number with no other characters. 7. Click Search. This is to insure that the same fax number is not already being used. 8. If the number is already being used, the information will be displayed. Click Cancel. Copyright © 2007 Birch Street Systems, Inc. All rights reserved. 9. If it is not already being used, an entry screen similar to the SOTF Screen will appear. It will use the fax number and country already entered. 10. Complete the remaining information and click Save to save the record. Copyright © 2007 Birch Street Systems, Inc. All rights reserved. 11. The newly added SOTF supplier will appear in the Supplier Search window. 12. Click Select and continue entry as normal to create the document. Copyright © 2007 Birch Street Systems, Inc. All rights reserved. Copyright © 2007 Birch Street Systems, Inc. All rights reserved. Approvals The Approval process is central to the eProcurement process. It is in every application but is only implemented for those properties that want it. With standard workflow approvals, the system can be configured to copy an organization‟s existing approval process. Routing may be required based upon a user‟s position ID, spend threshold, departments or GL accounts. With manual approval routing, the user selects the next approver for the document. The history of a document and its approval process provides an audit trail reducing the chance of unauthorized purchases. Approval methods There are two methods of approval within eProcurement: APPROVAL ON-THE-FLY APPROVERS ARE MANUALLY SELECTED SEQUENTIALLY. THE BUYER SELECTS THE FIRST APPROVER AND SUBSEQUENT APPROVERS SELECT THE NEXT APPROVER. THE LAST APPROVER SELECTS NO APPROVER. THIS ENDS THE PROCESS. Standard Approvals (workflow groups) Approvals are routed through pre-defined groups of one or more approvers. One approver person approves on behalf of the group. The last approver group defined ends the process. Note: If any one person or group denies approval of the document, the process is ended. An Approver using the Edit button in the detail grid on the Approvals tab can edit a document. When the final approver has approved the document, the status changes to Approved w/changes. Approval Header Update Purchase Type/GL Account If defined, the Purchase Type defaults an associated GL Account This is defined at either a property or person level and overrides the value of the buyer. Note: Items from an Order Guide that have specific GL accounts associated with them will NOT be overwritten with the default GL account. Only newly added items will receive the new GL account. Click the Reset Dept/GL Acct # to rewrite the GL Account for all line items. Turn On Approvals 1. In each application (RFQ, REQ, PO/CO, AP Invoice, Recipe) there is a choice to implement Approvals or not. Check the box Use approval for [application] checkbox. 2. Select what approval type the property will use. The options are: No approval Approval on the fly Standard Copyright © 2007 Birch Street Systems, Inc. All rights reserved. Standard Approval Setup Workflow Groups 1. Configure the property‟s approval routing by defining the group and then the criteria. Open the Workflow Groups Screen from the Main menu. 1. On the Workflow group tab, define Workflow Groups by giving the group a name and description. 2. Add members to the group by clicking on the Member tab. 3. Click Add Row to add a new person or position to the group. 4. Select either Person or Position in the Member type dropdown list. 5. If Person, zoom to the Person ID lookup and select a person. Click OK to save the row. Click Save to save the record. 6. If Position, zoom to the Position ID lookup and select a position. Click OK to save the row. Click Save to save the record. Include as many persons or positions are required for this level of approvals. Create as many groups as are necessary for the approval processes in all applications. You can reuse groups as many times as you need. Copyright © 2007 Birch Street Systems, Inc. All rights reserved. Approval Routing Criteria Header During initial marketplace setup, the Birch Street implementation team often defines the approval routing criteria. Create as many routing criteria records as are necessary to move the approval to the correct approvers. 1. On the Group routing tab, leave the Routing ID with 0 to allow the autonumber feature to number the record. 2. Select Approvals in the Routing process dropdown list. 3. Each process is defined by a Document ID. Enter the correct ID as follows: 15197 = Purchase Order / Change Order 15139 = Request for Quote 15174 = Requisition 20027 = AP Invoice 4. Enter or zoom to select the Group ID. 5. Enter a unique, sequential Routing sequence for this group. Example: 100, 200, 300. Additional records can be inserted later if needed. 6. Enter a Description of this approval route. Copyright © 2007 Birch Street Systems, Inc. All rights reserved. 7. Check the Must be approved by all group members checkbox if this is true. 8. Check the Group can increase quantity if this is true for this group. 9. Check the Group can decrease quantity if this is true for this group. Approval Routing Criteria Detail 1. On the Criteria tab, click Add Row to add the criteria for this routing. 2. Zoom to select Compare to this column. The list is filtered on the document entered on the Group Routing tab. There are many fields on which to compare. For example: If the routing should occur if the amount is greater than a specified figure, then select 24540 = ORIG_TOTAL_HOME_AMT in the PO Header table. 3. Select the Compare using operator from the dropdown list. For example: >, <, =. 4. Enter the value on which to make the comparison in Compare to this value. Note: If the value being compared is a value in a dropdown list, it is the value stored in the database not what is displayed on the screen. 5. Enter the date this rule is effective in Effective date and the Expiration date, if there is one. 6. Click OK to save the row. Click Save to save the record. Copyright © 2007 Birch Street Systems, Inc. All rights reserved. Approval Required Delivery Date Check The Required Delivery Date Check for approvals compares the system date against the Required Delivery Date on a PO, REQ, RFQ. If the Required Delivery Date is in the past, the system requires the approver to update it prior to approval. 1. The approver tried to approve the document where the Required Delivery Date was in the past. Approver needs to modify the date. Click Cancel. Copyright © 2007 Birch Street Systems, Inc. All rights reserved. 2. On the Approval front page tab, click Header Update. Modify the Required delivery date to be today or in the future and process the document as normal. Approval-on-the-Fly Specific Features With approval-on-the-fly, it is up to the buyer and approvers to select the correct approvers. However there are additional restrictions that can be added to ensure the necessary approvers are included. The following features can be added and interact together to move the PO through the correct approval path. All POs/REQs require approval GL Account requires approval Use Approval by position Use Threshold (Check all POs or Check only POs where the GL accounts require approval) Copyright © 2007 Birch Street Systems, Inc. All rights reserved. In the Create document window, the No Approver option (doesn‟t require approvals) is available for selection when: All POs/REQs require approval = No Approval by position = No Use Threshold = No (or Yes, but it is below the threshold) GL Account requires approval = No All POs/REQs Require Approval A property can require that all PO and REQ approvals go through the approval process. Check the All PO’s require approval and/or All REQ’s require approval checkbox in the Company Application Setting Screen. When the All POs require approval checkbox is selected, No Approver option is not available forcing the user to select an approver. With Approval by position also on, then the positions must be satisfied to complete the approval process. GL Account Requires Approval The marketplace can require that all POs with GL Account requiring approvals flag set must go through the approval process. For example: Alcoholic beverages always require approvals but fruit juices don‟t. When Budgeting is turned on, the GL Account requires approval checkbox is selected on the GL account itself, and any one row on the PO uses this GL Account, Copyright © 2007 Birch Street Systems, Inc. All rights reserved. No Approver option is not available forcing the user to select an approver. With Approval by position also on, then the positions must be satisfied to complete the approval process. Approval by Position A property can require that POs must be approved by certain positions before the approval process is complete. When the Approval by Position checkbox is selected, No Approver option is not available forcing the user to select an approver and the positions must be satisfied to complete the approval process. Setup 1. On the Company Application Setting Screen, on the General tab, check the Use approval by position checkbox to turn on the feature. This will make visible the Required approvers tab. 2. Click Required approvers tab. 3. Click Add Row to indicate which positions are required before the PO can be completed in the approval process. Repeat for as many as needed. 4. Click OK to save the row. Click Save to save the record. Copyright © 2007 Birch Street Systems, Inc. All rights reserved. Usage in Create Document / Header Update A property can determine who must approve a PO by the approver‟s position. At least one person in a defined position(s) must approve the PO to satisfy the approval requirements. An asterisk before their name in the Create PO, PO Header Update and the Select Approver window indicates required approvers. If all approvers are not satisfied, there is a message in the Select Approver window alerting the approver that there are missing required approver(s). Copyright © 2007 Birch Street Systems, Inc. All rights reserved. Thresholds In this situation, not all POs, REQs, or RFQs require approvals, so a threshold or boundary is created to determine which documents need approvals and which do not. (Change Order thresholds are handled differently.) There are two elements that are involved: Monetary amount GL Accounts require approval flag When the Use threshold is selected and the threshold amount is exceeded or GL Account require approver flag is yes, No Approver option is not available forcing the user to select an approver. With Approval by position also on, then the positions must be satisfied to complete the approval process. Threshold Setup 1. Threshold type. Determine if the threshold feature is used and what type. 2. Click the Use threshold checkbox to activate the Threshold feature. 3. Select the Threshold type from the dropdown list. a) All POs option will evaluate all POs no matter whether the GL account required approval or not. b) POs with approval for GL = Yes option will evaluate only those POs with GL accounts that require approval. 4. Threshold amount. Determine the threshold amount for each buyer. This determines not only if the document requires approval but also to whom it can be sent. In Admin User Application Setting Screen, a) Enter the monetary home amount in PO threshold amount. Copyright © 2007 Birch Street Systems, Inc. All rights reserved. Note: This amount will be used to evaluate both POs and REQs. b) Enter the monetary home amount for the CO threshold amount. Note: This amount is only used if the CO threshold type is set to Person‟s flat threshold amount in Company Application Setting. This will be described later. 5. Approver Position. Some approvers have authority to approve PO with a greater value than others and some don‟t want to be bothered with approving POs under a certain threshold. Therefore, approvers can be designated as available for POs that are above & below the threshold or above only. Note: The marketplace administrator maintains Positions. a) Click Authorized to approve documents if the position is allowed to do this. b) Select if this position is to be included in the Threshold list of approvers, either Above & below the threshold amount or Above the threshold amount only. c) Click Save to save the record. Threshold and Change Order Copyright © 2007 Birch Street Systems, Inc. All rights reserved. Once a PO has been submitted to the Supplier, the Supplier can generate a Change Order. If approvals are turned on for CO, there are two options to process it as found in Company Application Setting. CO Threshold Setup - Company Application Setting 1. Select from the CO threshold type dropdown list Person’s flat threshold amount. This is used in conjunction with the CO Threshold Amount in Admin User Application Setting Screen. 2. Select from the CO threshold type dropdown Company shared percentage. Also enter in the CO threshold %. CO Threshold Setup – My Settings 1. Enter the Default PO approver (also used for Default CO approver). If CO requires approval, it will be sent to this approver. 2. Check the Notify me when my CO is approved to receive an email notification. 3. Check the Notify me when my CO is disapproved to receive an email notification. Copyright © 2007 Birch Street Systems, Inc. All rights reserved. 4. Click Save to save the record. CO Threshold Usage 1. A Change Order request arrives from the supplier as indicated by a suffix of –C001. 2. The buyer reviews the CO request and is in agreement with it. He clicks Accept CO. 3. The CO is evaluated based on the CO threshold type. Person’s flat threshold amount. If the person‟s defined home amount is exceeded, the CO will be sent to the person‟s default PO/CO approver as defined in My Settings Screen. Company shared percentage. If the company‟s defined percentage is exceeded (in home amount), the CO will be sent to the person‟s default PO/CO approver as defined in My Settings Screen. 4. If the CO is sent to the approver, he either approves or rejects the CO in the normal manner. Copyright © 2007 Birch Street Systems, Inc. All rights reserved. 5. If the CO does not exceed either the person‟s flat threshold amount or the company‟s shared percentage amount, then the CO will be accepted and the supplier is send an email notification. Copyright © 2007 Birch Street Systems, Inc. All rights reserved. Budgeting / Declining Checkbook The budgeting feature, also known as a Declining Checkbook, permits the real-time tracking and analysis of a given purchase against a GL account. Access to real-time budget impact analysis is available throughout the buying and approval process. Budget timing Budget monies are updated at different times during the PO process: Accept PO, Receiving/ Reconciliation, REQ Fulfillment, and Manual entry (Budget Adjustment). The budget amount is decremented based upon the Required Delivery Date of each document. Accept/Submit In the following situation, the budget is decremented when the Supplier accepts the PO. 1 On-line Supplier – PO status changes to Accepted by Supplier. In the following situations, the budget is decremented immediately when buyer Submits the PO: 1. SOTF/Off-line Supplier – PO status changes to Fax/email/csv accepted 2 SOTF/Off-line Supplier – Where fax is not processed correctly, the PO status changes to Fax failed connection not made. This allows the PO to be manually re-faxed without decrementing the budget twice. 3 Punchout Supplier – PO status changes to Accepted by Supplier. 4 Confirming PO (any type of supplier) – PO status changes to Accepted by Supplier. Receiving/Reconciliation During the Receiving/Reconciliation process, budget adjustments are made. The original PO entry is reversed and the new entry is made. The Received date is used to determine the budget period, which gets decremented instead of the required delivery date from the original PO. Budget adjustments are also made based upon the Accepted quantity versus the order quantity. You can also reverse the budget completely when using the Cancel PO button, which also sets the PO‟s status to Buyer Cancelled. Inventory REQ Fulfillment When using the Inventory feature, budgeting is not updated when the supplier accepts a PO. It is updated only when the REQ is fulfilled from the storeroom to the outlet (department). Budget Adjustment (Manual entry) In addition to automatic budget updates, the finance department can make manual adjustment entries. 1. From the Main Menu, click Budget Adjustment Entry. Copyright © 2007 Birch Street Systems, Inc. All rights reserved. 2. Select Manual from the Budget entry type dropdown list (defaulted). 3. Notice that the entry has a Posted status of “No.” This will not be updated until the record has been created and the Update button is clicked. 4. Enter a free form Short description of the transaction. 5. If this transaction belongs to an existing PO, enter the PO Document number. (Include any prefix or leading zeros. Normally the length is 15.) 6. Click the Detail tab to enter the detailed information about this transaction. 7. Type in or zoom to select the Period number, Department and GL account. These are all required fields. 8. Type in the monetary adjustment amount (in the Home currency). A positive number increases the expense; a negative number reverses the expense. Copyright © 2007 Birch Street Systems, Inc. All rights reserved. 9. Click OK to save the detail record. Add any additional rows as needed. 10. Click Save to save the entire adjustment record without posting it. The budget amount is not yet adjusted. 11. Click Update after the adjustment is made and verified. This will post the record and no further changes can be made. The adjustment record is committed and the budget amount is adjusted. Budget Impact Budget Impact window is found on the PO tab for the buyer and Approvals tab for the approver. Click Budget Impact to get real-time budget information to make budgeting decisions. All POs that have started the approval process are taken into consideration for the calculations including the current PO. Note: Budget Impact is not available for a Storeroom PO. Budget update takes place when the REQ is fulfilled. The Budget Period displayed is based upon the PO‟s required delivery date. View the information in two ways by making a selection from the Department dropdown: 1 This PO only. View the PO as a stand-alone document. Copyright © 2007 Birch Street Systems, Inc. All rights reserved. 2 By department. View the PO as a part of all GL accounts within a department. Note: Only the departments for which the buyer has security access are included in the dropdown list of departments. Information about the budget, reserve amount, and POs in the approval process is calculated to display a real-time picture of monies available. Within this window is the Budget Reserve feature that allows the user to “artificially” transfer unused budget from one GL account to another. Budget Reserve This feature allows users with the proper security access to create a Budget Reserve. A Budget Reserve allows the user to “artificially” transfer unused budget from one GL account to another. This Copyright © 2007 Birch Street Systems, Inc. All rights reserved. allows hotel finance to reallocate funds during purchasing operations in a quick and efficient manner, while at the same time, maintaining the accountability and integrity of the original budget numbers. Only GL accounts that have a negative balance in the current budget period are available to initiate a Budget Reserve against a separate GL Account. The Budget Reserve field can be found on the 3 Budget Reports: Budget by PO Report Budget Status Report Budget Rollup (Consumed) Report Feature Details 1. From either the PO or the Approval Tab access the button to launch the Budget Impact screen. 2. On the Budget Impact window, notice that the impact to the selected GL accounts for the PO‟s balance is negative. Only negative balance GL accounts for the current budget period may have a Budget Reserve placed on it. If the user tries to create a reserve against a GL account with a positive End Balance, the system prompts the user with an error. To access the Budget Reserve feature first select the Budget Row with the negative balance and click Create Reserve. Copyright © 2007 Birch Street Systems, Inc. All rights reserved. 3. On the Reserve Account screen, the “overdrawn” Balance for all rows selected will be added together and defaulted into the New reserved amount field. This amount can be modified. Enter or zoom to select a GL account on which to place this reserve amount. If there is an existing reserve amount, it will be displayed. After the reserve amount has been placed on an account, when the budget impact is next viewed, the Budgeted Amount and Current Balance will be reduced by the reserved amount. NOTE: No actual budgeted amounts are modified. The Budget Reserve‟s purpose is to create the illusion that the budgeted amount is lower for GL Account selected on the Reserve Account screen, to cover actual overages in the GL account(s). 4. Select the desired GL code from the Zoom window by clicking Select. NOTE: the column on the right side of the screen, Reserve amt. After a GL code has a reserve placed against it, the column will display that amount for the remainder of the current period. If a GL code has multiple reserves placed against it , the Reserve amt field will display the sum of all reserves placed against it. 5. The Reserve Account screen displays the Budget Reserve information. Any existing reserve for the GL account selected is displayed in the “Reserve amount” field. The calculated “New reserve amt” Copyright © 2007 Birch Street Systems, Inc. All rights reserved. may be edited by the user. To post the new reserve, select the Submit button. 6. A confirmation box is displayed upon successful submission of the new Budget Reserve request. Copyright © 2007 Birch Street Systems, Inc. All rights reserved. Update Reserve amount from Budget Screen 1. From the Main Menu, select Budget. 2. Find the Period in the navigation list on the left. 3. Click the Budget amount detail tab on the right to display the detail rows. 4. Click Edit on the specific Department/GL Account on which to place the reserve amount. 5. Enter the Reserve amount. 6. Click OK to save the detail row. Click Save to save the entire record. Printing To Print a Budget Report with Budget Reserve data, access the Budget Status report from the Main Menu From the Report Parameter Screen select the appropriate columns and report parameter filters and click Run. Report results will be displayed. Budget Setup and Maintenance Period Maintenance Period lengths are determined by and defined by Birch Street for the entire marketplace. They are usually the 12 months of the year but could be an annual period for large projects. Budget Period Length Maintenance Copyright © 2007 Birch Street Systems, Inc. All rights reserved. Each property defines what are the Budget periods allowed in their property. This normally set up by the Birch Street integration team during original setup. Company Application Setting Each property (company) decides whether to use budgeting or not. 1. Open the Company Application Setting Screen. 2. Click the Use budgeting checkbox to activate this feature. 3. Type or zoom to select the Default period length code. 4. Select what to display on the PO Print/View/Edit form from the Show budgeting codes on PO print/view dropdown list. The options are: 1 Do not show GL Account 2 Show only GL Account 3 Show GL Account and Department Description 4 Show GL Account and Department Code 5 Show GL Account and GL Description only 6 Show GL Account/Description and Department code 7 Show GL Account/Description and Department code and Description This is an example of Show GL Account/Description and Department code. The Product Description follows any budgeting information. Copyright © 2007 Birch Street Systems, Inc. All rights reserved. GL Accounts GL Accounts are defined and attached to a Period length. The marketplace administrator establishes GL Accounts. Note: Check the Approval required checkbox if this GL is required to go through approvals. Leave it unchecked for other approval criteria to take effect. Budget (Manual entry/edit) Update budget information in the entry screen if there are only one or two edits to make. To enter bulk entries, use the Budget Import/Export feature. 1. From the Main Menu, select Budget. 2. Find the Period in the navigation list on the left. 3. Click the Budget amount detail tab on the right to display the detail rows. 4. Click Add Row to add a new Department/GL Account budget amount. 5. Click OK to save the detail row. Click Save to save the entire record. -- or -6. Click Edit on the specific Department/GL Account on which to edit. 7. Modify the Department, GL account or Budget amount. 8. Click OK to save the detail row. Click Save to save the entire record. Copyright © 2007 Birch Street Systems, Inc. All rights reserved. Note: The budgeted amount is only a guideline. The buyer can use more than the budgeted amount and use more than is budgeted. If the budget amount is zero but the Department/GL Account is defined, the account can be used. Budget Import / Export To facilitate bulk import of budget entries, use the budget import / export. From the Main menu, go to Administration > Declining Checkbook Maintenance > Budget Import Export. 1. Click Export to retrieve the budgeting template. Note: In order to fill in the proper information into the template, zoom to Period number, Department or GL accounts to view valid values to insert into the template. There is no entry on this screen. It is only used to export or import the template and to get valid values for the template. 2. Click the Open Existing Filter Selection dropdown box and select the *Budget Amount filter. 3. Enter and filtering criteria below. 4. Click GO. Copyright © 2007 Birch Street Systems, Inc. All rights reserved. 5. Save the template to the desktop, or somewhere where you will remember. Complete the standard procedures for saving a file. 6. Open the template in Microsoft Excel for editing. A. Do not change the first three rows in the template in any way. B. Enter a valid value for the period number. Note: Only select periods found in the property‟s period length as defined in Company Application Setting. C. Enter a valid value for the Department code. Prefix it with # (so that leading zeros are not lost). Copyright © 2007 Birch Street Systems, Inc. All rights reserved. D. Enter a valid value for the GL account. Prefix it with #. E. Enter the Budget amount for the Department/GL account combination. The amount must be 0 or a positive amount. 7. Click Import to open the Select Upload File window. A. Click Browse to select the completed Budget template. B. Click Submit to upload the file to the eProcurement system. Note: All uploaded files are ready for use the next day after upload. Copyright © 2007 Birch Street Systems, Inc. All rights reserved. Receiving Overview The receiving process matches up the quantity ordered, the quantity received and the quantity invoiced by the supplier. Only POs that have a status of Accepted by supplier are available for receiving. If using the budgeting feature, the budget will be updated to reflect what was really received and at what price. 1. From the PO tab, select the PO that has been Accepted by supplier. 2. Click Receive to open the Receiving Screen. The record will load automatically. Note: The Receiving Screen can also be accessed from the Main Menu under Procurement. Receiving Options There are several options for receiving: Cancel PO: This feature is used after the supplier has accepted the PO, but then the goods will not be shipped for some reason. No items are received. Budget amounts are reversed. Receive All; All items are received in one shipment. Partial Receipt: Receiving of goods can be made in more than one shipment and included on separate supplier invoices. As many receipts as are needed can be entered. Cancel Remaining: Some of the goods were received, but the remaining items will never be received so they are cancelled. Copyright © 2007 Birch Street Systems, Inc. All rights reserved. Partial Receipt/Cancel Remaining: Some of the goods are received, but the remaining items will never be received so they are cancelled at the same time. Cancel PO 1. Select a receiving record that has the status of Accepted by Supplier or Fax/Email Accepted. 2. On the PO Header – Receiving tab, enter a Received date and add a Cancel reason code from the select window. Note: The default Invoice discount amount and Invoice freight amount entry has no effect if changed when doing Cancel PO. 3. Click Cancel PO. There is not automatic email notification sent to the supplier. The buyer must contact the supplier directly. 4. Status is updated to Buyer cancelled. Budget records are reversed completely. Receiving Header Information Important Note: The Invoice discount amount and Invoice freight amount are defaulted from the original PO or last saved receiving record. Ensure these fields are updated for each receipt. Copyright © 2007 Birch Street Systems, Inc. All rights reserved. Receive All 1. Enter all general information on the PO Header – Receiving tab. Invoice information refers to the Supplier‟s invoice. Update any discount or freight from the Supplier‟s invoice. 2. Click Line Items to go to the detail tab. 3. Check Receive/Accept All checkbox In Column Heading – all detail rows will become checked On Detail Row - check only the individual rows where that entire item is received. Do not check the Receive/Accept All in the column header. This will automatically populate Accepted Quantity and Invoiced price as it was originally entered on the PO. You can see the detail by clicking Edit. 4. Change the Invoice tax amount per detail row as needed. If using taxing authorities, the tax will use the same percentage(s) as is used in the original PO. 5. Click Save to simply save the record for further editing or click Update to create the receiving record. Status is updated to Receiving Complete if all rows were selected, or Partially received if not all rows were selected. Copyright © 2007 Birch Street Systems, Inc. All rights reserved. Receive Remaining Important Note: If you have partially received an item already, do not use the Receive All feature with any subsequent receipts. If you do, the entire tax amount will be incorrectly applied for the second receipt. Instead, manually enter the Accepted quantity and Invoice price in the upper grid or click Edit to enter the same information and the tax will be correctly applied. Partial Receipt First Partial Shipment 1. Record a receipt for each shipment received on a PO. Enter the information relating to this shipment. Update any discount or freight from the Supplier‟s invoice. 2. Click Line Items to go to the detail tab. 3. Enter the partial shipment quantity in the Acpt’d qty field in the upper grid. The Invoiced price will default. Change the price if needed. Copyright © 2007 Birch Street Systems, Inc. All rights reserved. Note: Do not click the Receive Accept All checkbox or the Cancel Remaining Qty checkbox. 4. You can see the detail by clicking Edit. 5. Click Save to simply save the record for further editing or click Update to create the receiving record. Status is updated to Partially Received. Second Partial Shipment 6. Record a receipt for additional shipments in the same manner. 7. When all items are fully received, the status is updated to Receiving Complete. Cancel Remaining Receive shipment(s) in the normal manner. In a new receiving record, if there is a quantity remaining and it will not be received, than use the Cancel Remaining feature. Copyright © 2007 Birch Street Systems, Inc. All rights reserved. 1. Enter all general information on the PO Header – Receiving tab. Invoice information refers to the Supplier‟s invoice. 2. Click Line Items to go to the detail tab. 3. Click Cancel Remaining Qty checkbox In Column heading - checks all rows On Detail Row - check only the individual rows where the remaining items are cancelled You can see the detail by clicking Edit. 4. Click Save to simply save the record for further editing or click Update to create the receiving record. Status is updated to Receiving Complete when all rows have been accounted for. Partial Receipt/Cancel Remaining 1. Enter all general information on the PO Header – Receiving tab. Invoice information refers to the Supplier‟s invoice. Copyright © 2007 Birch Street Systems, Inc. All rights reserved. 2. Click Line Items to go to the detail tab. 3. Enter the quantity received in the upper grid on a specific row. 4. Click Cancel Remaining Qty checkbox on the same row. 5. Click Edit to make additional modifications. 6. Click Save to simply save the record for further editing or click Update to create the receiving record. Status is updated to Receiving Complete when all rows have been accounted for. Substitute Items Suppliers may have to substitute a like item in order to fulfill the PO with the agreement of the buyer. 1. Click Edit on the row to receive a substitute item. Copyright © 2007 Birch Street Systems, Inc. All rights reserved. 2. Check the box Substitute item. This will reveal additional substitute item fields. 3. Enter the Substitute item #, Item name, Item price. 4. Enter the Accepted quantity, Invoiced quantity, Invoice tax amount and Invoiced price. 5. Click OK to save the row. Click Save to save the record or Update if entry is completed. Budgeting Adjustments During the receiving process, budget adjustments are made to account for any differences in: Received date Invoice discount amount Invoice freight amount Accepted quantity Invoiced quantity Invoiced tax amount Copyright © 2007 Birch Street Systems, Inc. All rights reserved. Invoiced price. Even if there are no differences, budget adjustment records are made that equal one another. Received Date The budget is decremented when the supplier accepts the PO or when the PO is sent by email of fax. The decremented period is based on the Required delivery date. During receiving, it may be that the goods are not received in the same period as the required delivery date. In this case, the budget monies will be restored to the original period and decremented in the period in which the goods were actually received, the Received date on the PO Header – Receiving tab. Invoice discount Amount The budget is adjusted by the Invoice discount amount that is currently on the record either from the original PO or the last receiving record. Important: This field should be updated for each receipt. Invoice freight Amount The budget is adjusted by the Invoice freight amount that is currently on the record either from the original PO or the last receiving record. Important: This field should be updated for each receipt. You have the option of receiving in either the Order UOM or Price UOM. Copyright © 2007 Birch Street Systems, Inc. All rights reserved. Accepted Quantity Enter the actual accepted quantity. o If the quantity received is less than original PO, it assumes this is a partial shipment and this item gets a status of Partially received. o If the quantity received is more than original PO, the variance is noted and this item gets a status of Receiving complete. (Supplier’s) Invoiced quantity Enter the invoiced quantity as found on the supplier‟s invoice. Budget adjustments will use the Accepted quantity unless the Invoice quantity is entered, then it is used instead. (Supplier’s) Invoice tax amount Enter the tax amount as found on the supplier‟s invoice. Budget adjustments will use this tax amount instead of the original tax amount. (Supplier’s) Invoiced price Enter the price as found on the supplier‟s invoice. Budget adjustments will use this price, creating a variance. Receiving Report Copyright © 2007 Birch Street Systems, Inc. All rights reserved. Click Receiving Record to display the Receiving information for the last receipt generated. Once a new record has been generated, previous records are no longer available. If substitute items are received, they will be displayed with an * (asterisk). Copyright © 2007 Birch Street Systems, Inc. All rights reserved. Link to Corrected Inv Click Link to Corrected Invoice to open the Reconciliation Screen. The receiving record will automatically load or select another record from the navigation list. From this screen you can make any final adjustments to match the supplier‟s invoice to the receiving record. Inventory Order Guide When integrated with the Inventory feature, the receiving process updates the item‟s On-Hand Quantity, On-Order Quantity and the last Inventory Cost Amount. If substitute items are included, they will be added to the storeroom‟s order guide. Copyright © 2007 Birch Street Systems, Inc. All rights reserved. Reconciliation The reconciliation process continues the three-way matching of receiving. Only POs with a status of Receiving Complete are available for reconciliation. Payment information only If the receiving record is accurate, with no additional corrections, the reconciliation process now addresses final information from the supplier. 1. Enter the following information including: Invoice date (from Receiving, if known) Invoice number (from Receiving, if known) Payment reference number Invoice amount Payment amount Copyright © 2007 Birch Street Systems, Inc. All rights reserved. 2. No other change is needed. Click Save to save the record. Additional adjustments required This process also allows for the final adjustments of the receiving record, matching it with the supplier‟s invoice, updating additional information on the header and line items. 1. Enter the following information on the header including: Invoice date (from Receiving, if known) Invoice number (from Receiving, if known) Payment reference number Actual freight amount Less discount amount Copyright © 2007 Birch Street Systems, Inc. All rights reserved. Invoice amount Payment amount The items themselves can be adjusted at this time on the Received line items tab. 2. Click Edit to modify the existing item information as necessary. 3. Click OK to save the row. Click Save to save the record. Budget Adjustments During the reconciliation process, budget adjustments are made to account for any differences in: Received date Invoice discount amount Invoice freight amount Accepted quantity Invoiced quantity Invoiced tax amount Copyright © 2007 Birch Street Systems, Inc. All rights reserved. Invoiced price Even if there are no differences, budget adjustment records are made that equal one another. If there are differences that create a variance, the original budgeted amount will be reversed and the adjusted amount will be decremented. Substitute Items Suppliers may have to substitute a similar item in order to fulfill the PO with the agreement of the buyer. 1. Click Edit on the row to receive a substitute item. 2. Check the box Substitute item. This will reveal additional substitute item fields. 3. Enter the Substitute item #, Item name, UOM and Item price. 4. Enter the Accepted quantity, Invoiced quantity, Tax amount and Invoiced price. 5. Click OK to save the row. Click Save to save the record. Copyright © 2007 Birch Street Systems, Inc. All rights reserved. Recipe Application The Recipe application within eProcurement is intended to address several business requirements within the hotel/restaurant industry. Recipe is integrated with the existing catalog, order guide and cart functionality enabling creation of a Requisition or Purchase Order. When REQ is used, the benefit of Inventory tracking is activated. With the Recipe application, users will be able to: 1. Determine profitability of menu items – calculate the sell price for a meal based upon a certain percentage of profitability. 2. Determine profitability of Restaurants (Outlets) – reports are available to calculate the COGS (Cost of Goods Sold). 3. Ensure uniform quality of menu items (standardized menus). 4. Provide ease of ordering – including a recipe within a recipe. 5. Allow substitution of seasonal products or using What If Scenarios Recipe Process Flow 1. Once a dish/recipe is setup for the first time, it can be used over and over with only updating the number of servings needed to create the REQ or PO. The general process flow is as follows: Create the Recipe Header information. Add ingredients (catalog or non-catalog items) from catalog content, order guide or cart. Edit the Recipe Header information with additional information such as sell price. Edit the ingredients with the recipe portion UOM and quantity. Non-catalog items can also be updated using an export/import feature. Modify the scale quantity, if needed. Verify or edit the item‟s portion UOM in relation to the order UOM conversion factor. Calculate sell price and determine profit. 2. With a completed recipe, it can now go through the approval process. Copyright © 2007 Birch Street Systems, Inc. All rights reserved. 3. The recipe can now be categorized, or put on the menu where others will find it activated for use. 4. The final step is to determine the number of servings required and create a REQ or PO. 5. If needed, create a What If copy of a dish/recipe, modify it, then save it as a new recipe. Dish/Recipe Creation A dish/recipe is made up of general information, referred to as Header information. Once the header information is created, then ingredients (detail items) are added to the Dish/Recipe header from the Catalog search, Non-catalog creation, Order Guide or Cart. Once the ingredients are present, editing and updating can take place. The Portion UOM must be selected and the conversion factor verified or entered. This will calculate the cost and allow recalculation to help determine the profit margin and price. If scaling the recipe, adjustments can be made to the quantities. Header You can create a dish/recipe from either the Recipe Menus tab or the Dish/Recipe tab. Copyright © 2007 Birch Street Systems, Inc. All rights reserved. Recipe type Select from the dropdown list either Dish or Recipe. A Dish is made up of a recipe(s) and ingredients. A Recipe is made up of ingredients. Dish/Recipe name Type in a name for the Dish/Recipe as you would like it to appear in the system. Description Add any additional information relating to the Dish/Recipe. Number of servings Enter the number of servings this Dish/Recipe will make. Profit margin Enter the number of percent profit margin desired. The system uses the cost and profit margin to calculate the price. This figure is stored with the header information. You can change the profit margin in Header Update. You can also calculate “what if” profit margins on the Dish/Recipe tab. Copyright © 2007 Birch Street Systems, Inc. All rights reserved. Trx currency Enter or zoom to select the Currency for this Dish/Recipe. [This field is only visible if using multicurrency.] Exchange rate Enter the exchange rate comparing the Dish/Recipe currency and your home currency. [This field is only visible if using multi-currency.] Dish/recipe price Enter the Price for this Dish/Recipe. This is not a calculated field. It is only updated by using Header update. Internal only Only your property can see the Dish/Recipe. Outlet Enter or zoom to select the Outlet (department) code. Classification Enter a user created classification for the Dish/Recipe. This is a free form field. Add to Recipe Detail items Once the header information is created, then ingredients (detail items) are added to the Dish/Recipe header using Add to Recipe from: Catalog search results Non-catalog item creation Order Guide Cart Many different suppliers, as are necessary for the recipe, can be included. The actual portion used in the recipe will be updated on the Dish/Recipe tab. If adding items to a What If record, make sure the What If record is loaded before beginning. Copyright © 2007 Birch Street Systems, Inc. All rights reserved. Note: If there are items that need to be added to the recipe that will not be included in the final REQ/PO creation, then use the supplier 88888 Unknown Supplier. Items such as water or labor expenses need to be included in the recipe but not on a PO. Dish/Recipe Update and Edit Once the Dish/Recipe has been created, it can be updated. The header information and detail item information can be edited from the Dish/Recipe tab. Loading the Dish/Recipe for Edit New dish/recipe 1. Load a new dish/recipe from the Dish/Recipe tab. Click the tab Dish/Recipe. 2. Click My New Dishes. This will display a list of Dishes/Recipes that have the status of New. 3. Any already defined items will display. Active dish/recipe 1. Load an existing dish/recipe from the Recipe Menus tab. Click the Recipe Menus tab. Note: To be included in the Quick Search or Category search, the dish/recipe must: Have at least one detail record Be added to the menu Be activated 2. Use the Advanced Search, the Quick Search or Category Search to locate the dish/recipe. Note: The Advanced Search will display dish/recipes that are inactive. Copyright © 2007 Birch Street Systems, Inc. All rights reserved. 3. From the dish/recipes presented, select the one for editing. Click Load Dish. 4. The dish/recipe is loaded with the detail items and the focus is moved to the Dish/Recipe tab. Header Update Header Update allows editing the general information about the dish/recipe. There are two sections to this window: the regular header information plus nutritional information (scroll down to see the second section). In the regular header information section, there are three additional fields not available on the Create Recipe window and are described here. Copyright © 2007 Birch Street Systems, Inc. All rights reserved. Target price The Target price is similar to the same feature on the Order Guide tab. If the cost per serving exceeds the Target price entered here, then the Cost will be highlighted in yellow. Dish/Recipe cost The dish/recipe cost is calculated and displayed here. This is a per dish/recipe cost, not a per serving cost. Menu category ID Enter or zoom to select the Menu Category ID. This category is entered manually and used for reporting purposes. This should not be confused with the feature to add the dish/recipe to the menu using Add Dish to Menu. Note: This field is only visible if the dish/recipe is activated. The second section is used to enter the nutritional value information. Copyright © 2007 Birch Street Systems, Inc. All rights reserved. Dish/Recipe Detail There are two places to update the detail item information: Editing within the grid and Edit Item window. Editing within the Grid When the item is first added to the recipe, the Portion UOM and Portion quantity are identical to the Order UOM and Order quantity. This information needs updating to match the recipe. The Order UOM must be verified / edited before the Portion UOM and conversion factor is set up. Important Note: To save your changes, make sure the select checkbox is checked and click Update Detail. Copyright © 2007 Birch Street Systems, Inc. All rights reserved. Portion UOM 1. In the Portion UOM column, click Change to zoom to select the UOM. These UOMs are regular Order UOMs and UOMs created specifically for Recipe. (Example: CUP, TSP, etc.) 2. Scroll or enter a text search to locate the desired Portion UOM. 3. Click Select. (Example: The Order UOM may be CS for 20 pounds of avocados but Portion UOM may be 3 EA for this recipe.) Portion Qty In the Portion qty field, enter the quantity expressed in the Portion UOM. Decimal quantities are allowed. (Example: 3 EA of avocado for one recipe that serves 6 people.) Yield % Enter the percentage of Yield for the item. Enter only the number. Do not enter the percent symbol. Decimal quantities are allowed. Yield refers to the usable quantity of the item. (Example: 1 avocado has a yield of 75% because the large seed and skin are not edible. Enter 75.) Scalable Scaling is a way to adjust the number of portion servings that a recipe makes. You can either increase or decrease the servings. However, not all items should be scaled. Check the Scalable checkbox if this item should be included when the recipe is scaled. Scale qty If the item is scaled to 100% (the Recipe yields = Calculate for # of Servings) then the Scale qty and the Portion qty will be identical. When the item is doubled (the Servings are twice the Recipe yields) then the Scale qty is multiplied by 2. However, certain items like seasonings should not scale 200%. Cooks say that instead of doubling the amount of seasonings, you should expect to use only about 1 ½ times the original amount. (Example: Doubling the recipe of 2 TBS would be 4 TBS. You should modify the amount to 3 TBS.) Copyright © 2007 Birch Street Systems, Inc. All rights reserved. 1. Enter the amount of servings in the Calculate for # of Servings field. This will automatically update the Scaled qty field. Note: If the Scaled qty has already been saved, this qty will display when the recipe is reloaded. It will recalculate when a new number of servings is entered. 2. Enter the Scaled qty. Numbers only, decimal quantities are allowed. Order UOM The Order UOM is populated when the item originally is added to the dish/recipe. The only Order UOMs available are those offered by the supplier. Type in or zoom to select the Order UOM desired. Order Qty The Order Qty is populated when the item originally is added to the dish/recipe. This quantity can be overwritten with any quantity desired, however it will be automatically updated based on the Number of Servings, Portion qty, Conversion factor, Yield % and Scale qty. The Order Unit Price and Order Extended Amount will be automatically calculated. Edit Item 1. With the recipe loaded, select the item (ingredient) to edit by placing a checkmark in the corresponding box. Only check one item at a time. 2. Click Edit Item to open the Edit Item window. Copyright © 2007 Birch Street Systems, Inc. All rights reserved. Depending on whether the item is a catalog item or non-catalog item, certain fields are disabled. Catalog item information is displayed on the left and is disabled. Non-Catalog item information is also displayed on the left but is enabled even the supplier is enabled. Calculations Scaling the Recipe A recipe is created for a certain number of servings. For usage of more than the basic recipe servings, the ingredients need to be increased (or decreased) to match the exact number of the expected usage. There are three fields that do the calculation: Recipe yields – (Disabled) The number of servings in the original recipe. This can be edited in Header Update. Calculate for # of Servings – The number of servings needed for the expected usage. Copyright © 2007 Birch Street Systems, Inc. All rights reserved. Scale factor – (Disabled) The number used to calculate the increase or decrease. (1.0 = servings that are equal to the recipe, 2.0 = twice the servings, .5 = half the servings) Load a dish/recipe from the Recipe Menus tab or a new dish/recipe from the Dish/Recipe tab. Enter the number of servings required for this usage in Calculate for # of Servings. (Example: Original recipe serves 12, usage required is 250 servings) Click Recalculate. The scale factor is updated. (Example: Scale factor is 20.8333) To serve 250 you need to make this recipe almost 21 times. Note: The Order Quantity is automatically increased to match the scale factor for this event. Select the items to be included. To select all items, click the All checkbox in the column heading. Click Create REQ or Create PO to create a document for purchasing. The standard eProcurement Create REQ or Create PO window will open. Continue in the same manner as a regular document created from the Search Results or Order Guide. Note: The Order Qty is calculated based on the Number of servings and will be used to generate the document. The Order Qty can be modified either here or in the REQ or PO Print / View / Edit. Copyright © 2007 Birch Street Systems, Inc. All rights reserved. VIEW SUBRECIPE CHECKBOX A dish can be made up of multiple recipes. You can view, scale and create a PO(s) after displaying the subrecipe‟s ingredients. Before the subrecipe detail is displayed, the recipe header alone is displayed. 1. Place a check mark in the View subrecipe checkbox. Click GO. This will display all the ingredients of all Subrecipes. Note: the individual ingredients cannot be modified in the Subrecipe view. To modify the ingredients of a Subrecipe, edit the recipe itself. Copyright © 2007 Birch Street Systems, Inc. All rights reserved. Create PO / Create REQ with Subrecipes When a dish is loaded to create a PO or REQ, you must click View subrecipe checkbox and click GO first to display all the ingredients. Copyright © 2007 Birch Street Systems, Inc. All rights reserved. Profit Percentage The Profit percentage entry field is used to determine the Selling price. The default is user-defined when the dish/recipe is first created or updated in the Recipe Header Update. 1. Enter the estimated Profit percentage and click Recalculate. 2. The Selling price is calculated and displayed based on the cost multiplied by the Profit percentage. The Selling price and Profit percentage are only temporary values. Change the Profit percentage and Recalculate as many times as necessary to determine the actual Selling price. 3. Once the Profit percentage and Selling price are determined, you can update these figures in the Header Update window. By updating the information in the Header Update, this will be the default the next time the dish/recipe is used. Copyright © 2007 Birch Street Systems, Inc. All rights reserved. CONVERT METRIC CHECKBOX It may be that a recipe is written in standard US measurements but the user wants to have it converted into Metric units. In the Unit of Measure setup, metric units are designated as such and a conversion factor is established. Once this is done the conversion can take place. 1. Load the recipe. 2. Place a checkmark in the Convert Metric checkbox and click Recalculate. Copyright © 2007 Birch Street Systems, Inc. All rights reserved. The Portion UOM is now changed to a Metric UOM and made to be display only. The Portion qty is now converted to correspond to the Metric UOM. Note: Those items that are not specifically metric (box, case, each, etc.) are not converted. Standard US Metric Conversion Factor CUP Cup LTR Liter .24 FOZ Ounce Fluid ML Milliliter 30 LBS Pound G Gram 454 OZ Ounce G Gram 28 PTL Pint – Liquid LTR Liter .47 QTL Quart – Liquid LTR Liter .95 TBP Tablespoon ML Milliliter 15 TSP Teaspoon ML Milliliter 5 Copyright © 2007 Birch Street Systems, Inc. All rights reserved. Add Dish/Recipe to Menu In order for a dish/recipe to be available when searching and using the category path, it has to be added to the menu. You will want to add both dishes and recipes. Add Recipe to Menu 1. Load a recipe from the Recipe Menus tab or a new recipe from the Dish/Recipe tab. 2. Click Add Dish to Menu. A window will open. Note: This button is also available from the Advanced Search Dish/Recipe List. 3. The loaded Dish ID will default or select another. 4. Type in or zoom to select the Menu ID. 5. Type in or zoom to select the Menu category ID. 6. Click Save. Add Recipe to Dish 1. Use the Advanced search on the Recipe Menus tab to display the recipes. 2. From the Advanced search result Dish/Recipe list, select the recipe you want to add to a dish. 3. Click Save. Dish/Recipe Activation Before a dish/recipe can be made available to generate a REQ or PO, it must be activated. 1. Click Activate Recipe from the Recipe Menus tab. 2. From the Activate Recipe window, select what items you want to activate. Select from the three areas: Activate within: Outlet, Library or Both Copyright © 2007 Birch Street Systems, Inc. All rights reserved. Recipe type: Dish, Recipe or Both Status: New or Inactive 3. Click Generate List to view the selection. 4. Place a checkmark in the Select box for the dish/recipe to make active. Click Select All to check all items. Click Clear All to remove all the checkmarks. 5. Click Set Item to Active to activate the dish/recipes selected. They will now be available in the dish/recipe search. Copyright © 2007 Birch Street Systems, Inc. All rights reserved. Reporting The eProcurement system offers many predefined reports with the ability to customize the content and publish the report parameter to specified users. Report Availability Existing reports can be made available at three levels: Marketplace Wide Within a Property/Company Individual Person Marketplace Wide Report The Item Export filter is an example of a report that is run for the entire marketplace but not able to be edited by an individual user. Notice these report limitations: The Delete Filter is disabled. The Attributes checkboxes are checked and disabled. The Report filter name is prefixed with an * (asterisk). Notice these flexibilities: The Sort Direction can be changed. The Sort Order can be changed. The Filter Type, Filter Value 1 and 2 can be changed. Copyright © 2007 Birch Street Systems, Inc. All rights reserved. Within a Property/Company The Purchase Order report is an example of a report this is available throughout an individual property/company. An individual creates the report parameters with the Filter selection (name) prefixed with an * (asterisk). This makes the customized report parameter definition available to everyone in the property who has access to this report. Individual Person The Purchase Order report is an example of a report this is available for a single individual property/company. An individual creates the report parameters with no prefix on the Filter selection. This makes the customized report only available to the report creator. Copyright © 2007 Birch Street Systems, Inc. All rights reserved. Report Parameter/Filter Elements Buttons Run - When parameters are created or parameters are loaded with a filter selection, click Run to run the report and also to save the definition if the Save Filter Selection As is populated and checked. Cancel - Click Cancel to close the report window. Reset - Click Reset to remove all values; check boxes, dropdown values, etc. Check All - Click Check All to place a check mark in all the column selection checkboxes. This will include the selected columns on the report. Uncheck All - Click Uncheck All to remove the check mark in all the column selection checkboxes. Delete Filter - Click Delete Filter to delete a filter where you are the owner. Save a Report Filter 1. Create a report by making the parameter selections below. 2. Give the report a name by typing it in the Save Filter Selection As field. Copyright © 2007 Birch Street Systems, Inc. All rights reserved. 3. Click the checkbox next to the Save Filter Selection As field. 4. Select the Filter Criteria. All Criteria Met = AND Any Criteria Met = OR 5. Click Run. The report will open in either an Excel Worksheet or a HTML format. This is described in Output Selection. Report Parameters A report can be defined as granular as you need. Flexibility of each column gives the report creator a powerful set of tools to extract exactly the information needed. Note: The last saved report parameter will be loaded. Use the definition again, modify the definition, select an existing filter selection or click reset to start fresh. Columns - Check the box to include the column on the report. Sort Direction - Select the direction you want this column to sort. Ascending is 1-9, A-Z, Descending is 91, Z-A. Sort Order - Used in conjunction with the Sort Direction, the Sort Order tells which column to be the primary, secondary, tertiary sort. For example, you can sort by the Required delivery date first, then the PO status second, and the PO number third. Group - Check the Group checkbox to give a grouping and/or subtotal on this column. Be careful that checking this box makes business sense. Filter Type - Select a filter type to restrict the records returned. This is used in conjunction with the Filter Value 1 and Filter Value 2 fields. Options available are: Copyright © 2007 Birch Street Systems, Inc. All rights reserved. Equal – The value in the database must exactly equal the value in Filter Value 1 for the record to be included in the report. The comparison is case sensitive, so for a record to meet the comparison and be included it must have the same text and case. Not equal – The value in the database must NOT Equal the value in Filter Value 1 for the product to be included in the report. Less than – The value in the database must be less than the value in Filter Value 1 for the record to be included in the report. When entering monetary values, omit the currency symbol (“$”). Greater than – The value in the database must be greater than the value in Filter Value 1 for the record to be included in the report. Greater than or equal to – The value in the database must be equal to, or greater than the value in Filter Value 1 for the record to be included in the report. Less than or equal to – The value in the database must be equal to, or less than the value in Filter Value 1 for the record to be included in the report. Like – The value in the database must contain the text or characters in Filter Value 1. Not like – The value in the database must NOT contain the text or characters in Filter Value 1. From/Through –The value in the database must be between, or equal to, the values in Filter Value 1 and Filter Value 2. Is empty or blank – The value in the database is empty for the record to be included in the report. Is not empty – The value in the database in Filter Value 1 is anything for the record to be included in the report. In list – The value in the database must be equal to the multiple items listed in Filter Value 1. Separate the items by a comma. (Only valid in a textbox and editable zoom.) Not in list – The value in the database must NOT be equal to the multiple items listed in Filter Value 1. Separate the items by a comma. (Only valid in a textbox and editable zoom.) Filter Value 1 Used in conjunction with the Filter type, this value can be a textbox, calendar, zoom, or dropdown list. Filter Value 2 Copyright © 2007 Birch Street Systems, Inc. All rights reserved. Used in conjunction with the Filter type From/Through only. This value can be a textbox, calendar, zoom, or dropdown list. Token values In order to use a report multiple times without having to enter the exact date each time, the Value fields allow the following tokens. Save these values with your saved report parameter. @TODAY = Current system date @TODAY+1 = tomorrow, @TODAY-1 = yesterday (24 hours) @TODAY+7 = in one wee, @TOADAY-7 = a week ago @MONTH_BEGIN = The first day of the current month @MONTH_END = The last day of the current month Note: There cannot be any space between @ and the word. There can be a space after the word and before the + or -. The word can be upper or lower case. Output Selection Copyright © 2007 Birch Street Systems, Inc. All rights reserved. There are several options for running reports. 1. A report can be run immediately or scheduled. 2. A report can have an output of an Excel Worksheet or HTML file. 3. A report can be run Immediately and brought back to the computer workstation Sent as an email notification with a hyperlink Sent as an email with an attachment of the file output. Important Notes: When a report parameter is saved, the output selection is not saved. It must be selected each time a new report is run. Users who want to receive a report via e-mail must have a valid email defined. This is found in My Settings, Message deliver option. This must be set to either Email only or Birch Street Msg In Box and email. Each night there is an eProcurement process that updates reporting information. Because running reports is so database intensive, only selected reports produce real-time information. Most reports will have current data from yesterday. The exceptions are reports that need realtime data. They are related to daily Receiving, and Inventory. Run a report immediately 1. Select the Report Output Option of either Excel or HTML. 2. Select the Report Deliver Option of Run Immediately. 3. Task Schedule is not used. Copyright © 2007 Birch Street Systems, Inc. All rights reserved. Run a report immediately and send an email 1. Select the Report Output Option of either Excel or HTML. 2. Select the Report Deliver Option of Notify by e-mail. This option sends an email notification to the report originator with a link to the report located on the eProcurement system. 3. Or, Select the Report Deliver Option of Attachment in e-mail. This option sends an email to the report originator with the report attached to the email. 4. Task Schedule is not used. Schedule a report Scheduling a report is done exactly like running a report immediately except that a run time (frequency) is also selected. 1. Select the Report Output Option of either Excel or HTML. 2. Select the Report Deliver Option of Notify by e-mail or Attachment in e-mail. 3. Select the Task Schedule from the zoom list. 4. Click OK on the message “Your report request has been submitted. You will be notified via e-mail when it is complete.” Report Distribution Reports can be distributed at three different levels. Most users will only have the option to produce reports for themselves. However, there is an option for selected positions that allow reports to be sent to a group within a property/company or to a group within the entire marketplace. Do not display the Report Distribution Group field. Only send the report to the report creator. Copyright © 2007 Birch Street Systems, Inc. All rights reserved. Company level workflow groups Display Report distribution group field and only send it to workflow group members within my own property/company. All access Display Report distribution group field and send it to workflow group members throughout the marketplace. If you have the Report Distribution Group option available to you, contact the system administrator to get instructions for this feature. Copyright © 2007 Birch Street Systems, Inc. All rights reserved. Marketplace Administrator Admin User Application Setting Default GL Accounts tab 1. Open Admin User Application Setting Screen. 2. Load the existing person record. 3. Click Default GL Accounts tab. 4. Click Add Row (or Edit to modify an existing record). 5. Select from the PurchaseType dropdown list the type. 6. Zoom or type in a GL Account in Default GL Account. 7. Click OK to save the row. Click Save to save the record. The effect is that when a purchase type is selected during Create PO, the defined Default GL Acct will default into the GL Account field. Note: If Default GL Accounts are defined for a person, then the person defaults will supersede the company defaults. Company Application Setting Default GL Accounts tab Copyright © 2007 Birch Street Systems, Inc. All rights reserved. 1. Open Company Application Setting Screen. 2. Load the existing company record. 3. Click Default GL Accounts tab. 4. Click Add Row (or Edit to modify an existing record). 5. Select from the PurchaseType dropdown list the type. 6. Zoom or type in a GL Account in Default GL Account. 7. Click OK to save the row. Click Save to save the record. The effect is that when a purchase type is selected during Create PO, the defined Default GL Acct will default into the GL Account field. Note: If Default GL Accounts are defined for a person, then the person defaults will supersede the company defaults. Price Groups As a supplier, you may want to create different pricing structures for different buyer groups. For example, you may need to replace the base price in the system for a certain group of buyers. The base price remains the same for those not in a price group, but those in the price group see the adjusted price. Volume Price Breaks are then calculated on the different adjusted pricing amounts. Contact the Marketplace Administrator if you have differing pricing structures. Since pricing is sensitive, it must be done in conjunction with the Marketplace Administrator. 1. Marketplace Administrator creates on behalf of the supplier a Price Group Header record. Copyright © 2007 Birch Street Systems, Inc. All rights reserved. 2. The Marketplace Administrator selects the Buyer Groups that will be affected by the Price Group. 3. The supplier imports prices associated with the Price Group. Price Group Header The most common setup is for the supplier to replace the item defined in the database with a new price. The Marketplace Administrator creates the Price Group Header record. (The supplier downloads the detail prices.) 1. Select Price group type as Mark down. 2. Type in the Percent value as 100 (100%). 3. Check the box Selected supplier items. 4. Enter or zoom to select the Currency code. 5. Click Save. Copyright © 2007 Birch Street Systems, Inc. All rights reserved. Preset Allocations Setup The setup for Preset Allocations is an administrative function. 1. If you have the security rights, from the Main Menu, under Declining Checkbook Maintenance, click Preset Allocations. 2. Give the record a description on the Preset Allocations tab. 3. Click the Detail tab to add the specific allocation distribution. 4. Click Add Row to enter the first allocation. 5. Enter or zoom to select the Period # or 99999. A specific period # will allocate the costs to the designated GL Period. Entering 99999 will substitute the 99999 with the current GL period based on the PO required delivery date. Copyright © 2007 Birch Street Systems, Inc. All rights reserved. Notes: If the required delivery date is changed at a later time, the period will NOT be updated. It will remain the period it was when it was first created unless edited manually. The period cannot be prior to the required delivery date. If it is, then the line will display a yellow exclamation mark and cannot be submitted. 6. Enter or zoom to select the Department to allocate the costs. 7. Enter or zoom to select the GL account to allocate the costs. 8. Enter the Allocation number. This is the weighted value of the distribution. When the allocation is created, this allocation number for all records will be translated to equal 100%. The Allocation #s do NOT have to equal 100. The system will do that for you. This number could represent any number of groupings such as: number of people, square feet, number of rooms, etc. 9. Quick editing is available in the grid. Copyright © 2007 Birch Street Systems, Inc. All rights reserved.