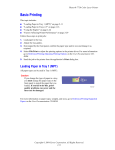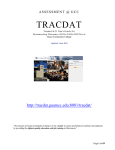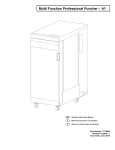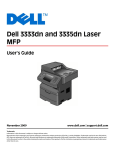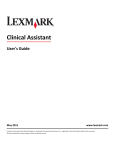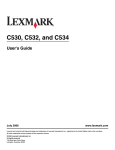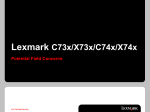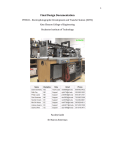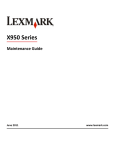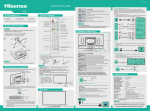Download Lexmark C935 Quick Reference
Transcript
Lexmark™ C935 Quick Reference 2 Squeeze the width guide tabs together as shown, and move the width guide to the correct position for the paper size being loaded. 4 Flex the sheets back and forth to loosen them, and then fan them. Do not fold or crease the paper. Straighten the edges on a level surface. Loading paper and specialty media 5 Load the paper stack with the recommended print side faceup. Loading the 520-sheet trays Load the paper in either the long-edge or short-edge orientation as shown below: The printer has a standard 520-sheet tray (Tray 1), and it may have one or more optional 520-sheet trays. All 520-sheet trays support the same paper sizes and types. Paper may be loaded in the trays in either the long-edge or short-edge orientation. 1 Grasp the handle, and pull the tray out. Notes: 3 Squeeze the length guide tab inward as shown, and slide the guide to the correct position for the paper size being loaded. • Load sizes larger than A4 in the short-edge orientation. • Paper must be loaded in the short-edge orientation to create booklets if the optional booklet finisher is installed. 6 Make sure the paper guides are secure against the edges of the paper. 7 Align the tray, and insert it. 8 If a different type of paper was loaded than the type previously Note: Use the size indicators on the bottom of the tray to help position the guides. 1 loaded in the tray, change the Paper Type setting for the tray from the control panel. Loading the 867- and 1133-sheet trays 3 Flex the sheets back and forth to loosen them, and then fan them. Do not fold or crease the paper. Straighten the edges on a level surface. Using the multipurpose feeder Although the 867-sheet tray and the 1133-sheet tray are different in appearance, they support the same paper sizes and types and require the same process for loading paper. Use these instructions to load paper in either tray: 1 Grasp the handle, and open the tray. 4 Load the paper stack with the recommended print side faceup. 2 Squeeze the length guide tab inward as shown, and slide the guide to the correct position for the paper size being loaded. 5 Make sure the paper guides are secure against the edges of 1 Paper guides 2 Size indicators 3 Stack height limiter the paper. 6 Insert the tray into the printer. 1 Pull the multipurpose feeder tray down. 7 If a different type of paper was loaded than the type previously 2 Grasp the extension, and gently pull it out until it is fully loaded in the tray, change the Paper Type setting for the tray from the control panel. 2 extended. 3 Prepare the paper for loading. • Flex sheets of paper back and forth to loosen them, and then fan them. Do not fold or crease the paper. Straighten the edges on a level surface. • Load letter, A4, and transparencies with the recommended print side facedown and the long edge of the paper entering the printer first. 5 Make sure the paper is as far into the multipurpose feeder as it will go with very gentle pushing. Paper should lie flat in the multipurpose feeder. Make sure the paper fits loosely in the multipurpose feeder and is not bent or wrinkled. • Hold transparencies by the edges, and then fan them. Straighten the edges on a level surface. Note: Avoid touching the print side of the transparencies. Be careful not to scratch them. • Load A3, A5, B4, folio, legal, and statement paper with the recommended print side facedown and the short edge of the paper entering the printer first. 6 From the control panel, set the Paper Size and Paper Type. Printing Printing a document from Windows • Flex a stack of envelopes back and forth to loosen them, and then fan them. Straighten the edges on a level surface. 1 With a document open, click File ª Print. 2 Click Properties, Preferences, Options, or Setup. 3 Adjust the settings. Notes: – Adjust the additional paper guide to accommodate 4 Load the paper, and then adjust the paper guides so that they lightly touch the edges of the paper stack. SRA3 and 12 x 19 paper sizes. – Do not exceed the maximum stack height by forcing paper under the stack height limiter. • Load envelopes with the flap side up. Warning—Potential Damage: Never use envelopes with stamps, clasps, snaps, windows, coated linings, or self-stick adhesives. These envelopes may severely damage the printer. Note: Load only one size and type of paper at a time. 3 4 Click OK. 5 Click OK or Print. Printing confidential and other held jobs Printing confidential and other held jobs from Windows Holding jobs in the printer 2 Click Properties, Preferences, Options, or Setup. When sending a job to the printer, you can specify in the Print Properties that you want the printer to hold the job in memory until you start the job from the control panel. All print jobs that can be initiated by the user at the printer are called held jobs. 3 Click Other Options, and then click Print and Hold. Note: Confidential, Repeat, Reserve, and Verify print jobs may be deleted if the printer requires extra memory to process additional held jobs. 5 Click OK or Print, and then go to the printer to release the job. Job type Description Confidential When you send a Confidential print job to the printer, you must create a PIN in Print Properties. The PIN must be four digits using the numbers 0–9. The job is held in printer memory until you enter the PIN from the control panel and choose to print or delete the job. Repeat Reserve Verify When you send a Repeat print job, the printer prints all requested copies of the job and stores the job in memory so you can print additional copies later. You can print additional copies as long as the job remains stored in memory. When you send a Reserve print job, the printer does not print the job immediately. It stores the job in memory so you can print the job later. The job is held in memory until you delete it from the Held Jobs menu. When you send a Verify print job, the printer prints one copy and holds the remaining copies in printer memory. Verify lets you examine the first copy to see if it is satisfactory before printing the remaining copies. Once all copies are printed, the job is automatically deleted from printer memory. 1 With a document open, click File ª Print. 4 Select your job type (Confidential, Reserve, Repeat, or Verify), and then assign a user name. For a confidential job, also enter a four-digit PIN. 6 From the control panel, press repeatedly until and then press . appears next to your user name, 8 Press repeatedly until job name, and then press appears next to the job type or . If you selected a job name, proceed to step 10 on page 4. 9 After selecting your job type, use the keypad to enter your PIN. If you enter an invalid PIN, the Invalid PIN screen appears. • To re-enter the PIN, make sure and then press Try again appears, . • To cancel the PIN, press repeatedly until . appears, and then press Cancel 10 Press repeatedly until appears next to the job you want to print, and then press . 11 Press repeatedly until appears next to the number of copies you want to print, and then press . Note: Use the keypad to enter a number if necessary. Confidential and Verify print jobs are automatically deleted from memory after they print. Repeat and Reserve jobs continue to be held in the printer until you choose to delete them. 4 A USB Direct interface is located on the control panel. Insert a USB flash memory device to print supported file types. Supported file types include: .pdf, .gif, .jpeg, .jpg, .bmp, .png, .tiff, .tif, .pcx, and .dcx. Many USB flash memory devices are tested and approved for use with the printer. For more information, visit the Lexmark Web site at www.lexmark.com. Notes: • Hi-Speed USB devices must support the Full-speed standard. repeatedly until Held jobs appears, and then press . 7 Press Printing from a USB flash memory device Devices only supporting USB Low-speed capabilities are not supported. • USB devices must support the FAT (File Allocation Tables) system. Devices formatted with NTFS (New Technology File System) or any other file system are not supported. • Before printing an encrypted .pdf file, enter the file password from the control panel. • You cannot print files for which you do not have printing permissions. To print from a USB flash memory device: 1 Make sure the printer is on and Ready or Busy appears. 2 Insert a USB flash memory device into the USB Direct interface. Notes: • If you insert the memory device when the printer requires attention, such as when a jam has occurred, the printer ignores the memory device. • If you insert the memory device while the printer is printing other jobs, Printer Busy appears. After the other jobs are processed, you may need to view the held jobs list to print documents from the flash memory device. Maintaining the printer 1 Unpack the replacement waste toner box and accessories. Replacing the waste toner box Replace the waste toner box when 82 Replace waste toner box appears. The printer will not continue printing until the waste toner box is replaced. 3 Press until appears next to the document you want to print, and then press . Note: Folders found on the flash memory device appear as folders. File names are appended by the extension type (for example, .jpg). 4 Press to print one copy, or enter the number of copies using the keypad, and then press to initiate the print job. Note: Do not remove the USB flash memory device from the USB Direct interface until the document has finished printing. If you leave the USB flash memory device in the printer after leaving the initial USB menu screen, you can still print .pdf's from the USB flash memory device as held jobs. 2 Open Door E (front printer door). Canceling a print job from the control panel If the job is formatting or already printing, and Cancel a job appears on the first line of the display: 1 Press until Cancel appears. A list of jobs appears. 2 Press until and then press appears next to the job you want to cancel, . Canceling <filename> appears. Note: Once a print job is sent, to easily cancel a job, press Stopped screen appears. Press appears, and then press . until . The 1 Waste toner box 2 Door E6 3 Door E 4 Printhead lens cleaner 5 E6 Door tab Warning—Potential Damage: To avoid overexposing the photoconductors, do not leave the door open for more than 10 minutes. Cancel a job 5 3 Grasp the E6 Door tab, and then push the door down. 5 Remove the waste toner box. 4 Remove the old printhead lens cleaner from Door E, and then 6 Place the plastic cover over the waste toner box. discard it. 7 Place the waste toner box in the recycling bag. 8 Use the new printhead lens cleaner to clean the printhead lenses. 6 9 Insert the new waste toner box. 10 Place the new printhead lens cleaner in the notches of Door E. 2 Release the bar by pressing the E5 button located on the 12 Close Door E. bottom of the E5 latch, lift the E5 latch, and then press the bar down. 13 Remove all paper from the printer paper path. Visit www.lexmark.com/recycling to learn how to recycle the waste toner box. Replacing a photoconductor Replace the black photoconductor when 84 Replace black pc unit appears. Replace the cyan, magenta, and yellow photoconductors when 84 Replace color pc units appears. 1 Open Door E (front printer door). 11 Close Door E6. Warning—Potential Damage: To avoid overexposing the photoconductors, do not leave the door open for more than 10 minutes. 7 3 Remove the photoconductor(s) specified on the display. Photoconductor color Opening name Black E1 Cyan E2 Magenta E3 Yellow E4 4 Unpack the replacement photoconductor. 7 Press the button forward to insert the photoconductor while removing the casing. 9 Close Door E. 5 Align and insert the end of the photoconductor. 8 Lift the bar up, and then press latch E5 down so that it holds the bar in position. 6 Remove the tape from the top of the photoconductor. Replacing a toner cartridge Replace the specified toner cartridge (cyan, magenta, yellow, or black) when 88 Replace <color> toner appears. The printer will not continue printing until the specified cartridge is replaced. 1 Make sure the printer is on and Ready or 88 Replace <color> toner appears. 2 Unpack the new cartridge, and set it near the printer. 3 Open Door E (front printer door). 8 4 Unlock the specified cartridge by turning the cartridge counterclockwise until the arrow-shaped handle points toward the unlock symbol. 6 Align the arrow-shaped handle with the unlock symbol, and 8 Close Door E. then insert the toner cartridge all the way into the opening. Cleaning the exterior of the printer 5 Remove the cartridge by gently pulling it away from the printer. 7 Lock the cartridge by turning the arrow-shaped cartridge handle clockwise until it points toward the lock symbol. 1 Make sure that the printer is turned off and unplugged from the wall outlet. CAUTION—SHOCK HAZARD: To avoid the risk of electric shock, unplug the power cord from the wall outlet and disconnect all cables to the printer before proceeding. 2 Remove paper from the paper support and paper exit tray. 3 Dampen a clean, lint-free cloth with water. Warning—Potential Damage: Do not use household cleaners or detergents, as they may damage the finish of the printer. 4 Wipe only the outside of the printer, making sure to remove any ink residue that has accumulated on the paper exit tray. Warning—Potential Damage: Using a damp cloth to clean the interior may cause damage to your printer. 5 Make sure the paper support and paper exit tray are dry before beginning a new print job. 9