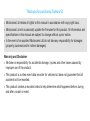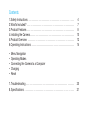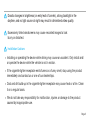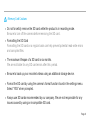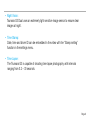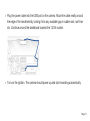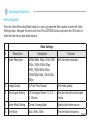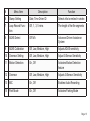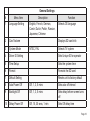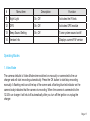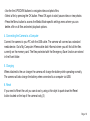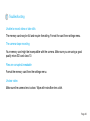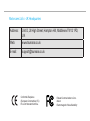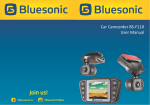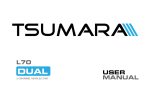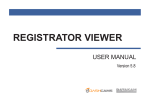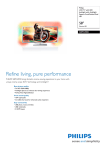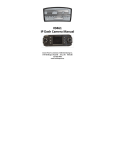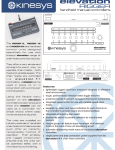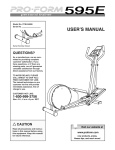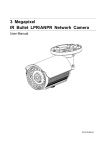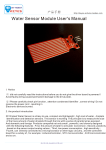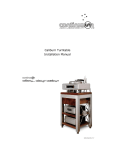Download Tsumara G3 Dual User Manual
Transcript
Page 1 Thank you for purchasing Tsumara G3 »» Motorcams Ltd retains all rights to this manual in accordance with copy right laws. »» Motorcams Ltd will occasionally update the firmware for this product. All information and specifications in this manual are subject to change without a prior notice. »» In the event of an accident Motorcams Ltd do not take any responsibility for damages (property, business and/or indirect damages). Warranty and Disclaimer »» We take no responsibility for accidental damage, injuries and other losses caused by improper use of the product. »» This product is a video event data recorder for vehicles but does not guarantee that all accidents will be recorded. »» This product creates a recorded video to help determine what happened before, during and after a crash or event. Contents 1.Safety Instructions . . . . . . . . . . . . . . . . . . . . . . . . . . . . . . . . . . . . . . . . . 2.What’s Included? . . . . . . . . . . . . . . . . . . . . . . . . . . . . . . . . . . . . . . . . . . . 3.Product Features . . . . . . . . . . . . . . . . . . . . . . . . . . . . . . . . . . . . . . . . . . . 4.Installing the Camera . . . . . . . . . . . . . . . . . . . . . . . . . . . . . . . . . . . . . . . . . 5.Product Overview . . . . . . . . . . . . . . . . . . . . . . . . . . . . . . . . . . . . . . . . . . 6.Operating Instructions . . . . . . . . . . . . . . . . . . . . . . . . . . . . . . . . . . . . . . . . . • • • • • 4 7 8 10 12 14 Menu Navigation Operating Modes Connecting the Camera to a Computer Charging Reset 7. Troubleshooting . . . . . . . . . . . . . . . . . . . . . . . . . . . . . . . . . . . . . . . . . . . . 8. Specifications . . . . . . . . . . . . . . . . . . . . . . . . . . . . . . . . . . . . . . . . . . . . 20 21 1 Safety Instructions This manual covers what should be done to protect the user’s safety and prevent property damage. Please make sure to read these safety instructions before using the product. Do not disassemble, repair and/or alter the product. This may cause a fire, an electric shock and/or malfunction. Contact the service center if you need to have the product fixed. User may not be entitled to free service if and when product malfunction is caused by user’s fault. Do not install the product in a location where it obscures the driver’s view. This may be in violation of The Road Traffic Act Regulation 79a Do not operate the product while driving. Use after stopping/parking your car in a safe place. Do not wet the product. This may cause a fire, an electric shock and/or malfunction. Page 4 Drastic changes in brightness (on entry/exit of tunnels), strong backlight in the daytime, and no light source at night may result in diminished video quality. Excessively tinted windscreens may cause recorded images to look blurry or distorted. Installation Cautions »» Installing or operating the device while driving may cause an accident. Only install and/ or operate the device while the vehicle is not in motion. »» If the cigarette lighter receptacle emits fumes or a funny smell, stop using the product immediately and contact us or one of our dealerships. »» Dust and dirt build-up in the cigarette lighter receptacle may cause heat or a fire. Clean it on a regular basis. »» We do not take any responsibility for malfunction, injuries or damage to the product caused by inappropriate use. Page 5 Memory Card Cautions »» Do not forcefully remove the SD card while the product is in recording mode. Be sure to turn off the camera before removing the SD card. »» Formatting the SD Card Formatting the SD card on a regular basis can help prevent potential read-write errors and corrupted files. »» The maximum lifespan of a SD card is six months. We are not liable for any SD card errors after this period. »» Be sure to back up your recorded videos using an additional storage device. »» Format the SD card by using the camera’s format function found in the settings menu. Select “YES” when prompted. »» Always use SD cards recommended by our company. We are not responsible for any issues caused by using an incompatible SD card. Page 6 2 Whats Included? Main Unit Car Charger Mount USB-cable GPS Mouse »» Check to make sure all the components above are included. »» Components may be changed without notice to improve product functionality and/or quality. »» Original Tsumara components are recommended. The use of third party components may restrict warranty. »» Tsumara G3 comes with a pre-installed 32GB memory card. Page 7 3 Product Features • Extreme HD Video: The Tsumara G3 is capable of outputting video at 2304x1296p as well as 2560x1080p 21:9 super widescreen format for extremely clear video and broad panoramas both day and night. • G-Sensor: When the camera detects gravity acceleration of 4G or more the current file will automatically be saved and cannot be deleted by the Loop Record function. • GPS: GPS records speed and location. To play back video with GPS data please use the “Registrator Viewer” application available here: http://dashcams.co.uk/downloads/ • USB/HDMI: The camera connects to a computer via USB and to a TV/Monitor via HDMI. Page 8 • Night Vision: Tsumara G3 Dual uses an extremely light sensitive image sensor to ensure clear images at night. • Time Stamp: Date, time and driver ID can be embedded in the video with the “Stamp setting” function in the settings menu. • Time Lapse: The Tsumara G3 is capable of shooting time lapse photography with intervals ranging from 0.2 – 30 seconds. Page 9 4 Installing the Camera »» We recommend installing the camera behind the rear view mirror to avoid obstructing the driver’s view. »» Make sure the surface is clean and dry in the installation area. Remove the red film from the adhesive mount. Position the camera on the windshield with the lens pointing forwards and adjust the angle by rotating the camera body. Page 10 »» Plug the power cable into the USB port on the camera. Route the cable neatly around the edge of the windshield by tucking it into any available gap in rubber seal, roof liner etc. Continue around the dashboard towards the 12/24v socket. »» Turn on the ignition. The camera should power up and start recording automatically. Page 11 5 Product Overview Page 12 1.TV-OUT/GPS 2. Mount Connector 3. Reset 4. Power Button 5. TF Slot 6. Mode Button 7. Power Led 8. LCD Screen 9. Menu Button 10. Down Button 11. Up Button 12. OK Button 13. USB interface 14. MIC 15. HDMI Interface 16. Speaker 17. Camera Lens 18. IR Lights Page 13 6 Operating Instructions Menu Navigation From the Video Recording Mode (default on start up) press the Menu button to enter the Video Settings menu. Navigate the menu with the UP and DOWN buttons and press the OK button to enter/exit sub-menus and select options. Video Settings # Menu Item Description Function 1 Video Resolution 2560x1080p 30fps, 2304x1296 30fps, 1920x1080p 30fps, HDR_1920x1080p 30fps, 1280x720p 60fps, 1280x720p 30fps Sets the video resolution 2 Image Quality S. Fine, Fine, Normal Sets video quality 3 Time Lapse Setting Off, Intelligent Mode, 0.2, 0.5, 1, 5, 30 secs Sets the interval for time lapse photos 4 Meter Mode Setting Center, Average,Spot Selects light meter source 5 Anti-flicker Auto, 60Hz, 50Hz Sets the flicker frequency Page 14 # Menu Item Description Function 6 Stamp Setting Date, Time Driver ID Selects info to embed in veideo 7 Loop Record Function Off, 1 , 3, 5 mins The length of the file segments 8 ADAS Detect Off N/A Advanced Driver Assistance System 9 ADAS Calibration Off, Low, Medium, High Adjusts ADAS sensitivity 10 G-sensor Setting Off, Low, Medium, High Adjust G-Sensor Sensitivity 11 Motion Detection On, Off Activates Motion Detection feature 12 G-sensor Off, Low, Medium, High Adjusts G-Sensor Sensitivity 13 MIC On, Off Enables Audio Recording 15 Park Mode On, Off Activates Parking Mode Page 15 General Settings # Menu Item Description English, French, German, Czech, Dutch, Polish, Russian, Japanese, Chinese Function 1 Language Setting Selects OS language 2 Card Volume 3 System Mode 4 Driver ID Setting Sets Unique ID for operator 5 Time Setup Sets the system time 6 Format Formats the SD card 7 Default Setting 8 Auto Power Off Off, 1, 3, 5 mins Sets auto off interval 9 Backlight Off Off, 1, 3, 5 mins Sets delay before screen turns off 10 Delay Power Off Off, 15, 30 secs, 1 min Sets Off delay time Displays SD card info NTSC, PAL Selects TV system Resets unit to factory default Page 16 # Menu Item Description Function 11 Night Light On, Off Activates the IR leds 12 GPS On, Off Activates GPS module 13 Beep Sound Setting On, Off Turns system sound on/off 14 Version Info Displays current FW version Operating Modes 1. Video Mode The camera defaults to Video Mode when switched on manually or connected to the car charger and will start recording automatically. Press the OK button to start/stop recording manually. A flashing red icon at the top of the screen and a flashing blue led indicator on the camera body indicates that the camera is recording. When the camera is connected to the 12/24V car charger it will shut off automatically after you turn off the ignition or unplug the charger. Page 17 Emergency Function > While in record mode click the the Menu button once to manually “protect” a file from being overwritten by the Loop Record function. Audio Recording > - Use the UP button to toggle the Microphone on/off Night Lights > - Use the DOWN button to switch the Night Lights on/off 2. Photo Mode - From video mode (default) click the Mode button once to enter Photo Mode - Press the OK button to take a still photo. - Press the Menu button to access the photo settings menu 3. Media Mode - From Video Mode (default) click the Mode button twice to enter Media Mode - From Photo Mode (default) click the Mode button once to enter Media Mode Page 18 - Use the the UP/DOWN buttons to navigate video and photo files. - Select a file by pressing the OK button. Press OK again to start/ pause video or view photos - Press the Menu button to access the Media Mode specific settings menu where you can delete a file or all files and select playback options. 4. Connecting the Camera to a Computer Connect the camera to your PC with the USB cable. The camera will connect as a standard media device. Go to My Computer->Removable disk->Normal where you will find all the files currently on the memory card. The files protected with the Emergency Save function are stored in the Event folder. 5. Charging When attached to the car charger the camera will charge the battery while operating normally. The camera will also charge the battery when connected to a computer via USB. 6. Reset If you need to Reset the unit you can do so by using a thin objet to push down the Reset button located on the top of the camera body (3) Page 19 7 Troubleshooting Unable to record video or take stills The memory card may be full and require formatting. Format the card from settings menu. The camera stops recording Your memory card might be incompatible with the camera. Make sure you are using a good quality micro SD card class 10. Files are corrupted/unreadable Format the memory card from the settings menu. Unclear video Make sure the camera lens is clean. Wipe with microfibre lens cloth. Page 20 8 Specifications Video Resoloution 2560x1080, 2304x1296 , 1920x1080p, 1280x720p Viewing Angle 170° Screen 2.0″LCD(TXD)/16:9/960*240 Video Format .mp4 Storage Supports Micro SDXC/SDHC Class10 Max 64GB Connectivity USB / HDMI AV/HDMI/out NTSC/PAL GPS External GPS mouse Dimensions 53mm(L)x54.5mm(W)x16mm(H) Page 21 Motorcams Ltd >> UK Headquarters Address: Unit D, 28 High Street, Hampton Hill, Middlesex TW12 1PD, UK Web: www.tsumara.co.uk E-mail: support@tsumara.co.uk Conformité Eurpéene (European Communities; EC) EU Joint Standard Certifica- Federal Communications Commision Electromagnetic Wave Suitability Page 23