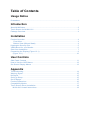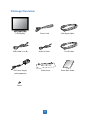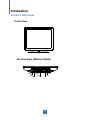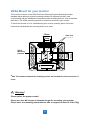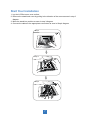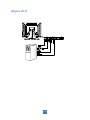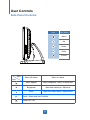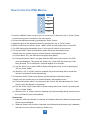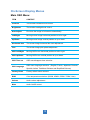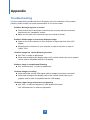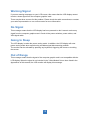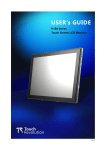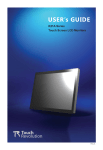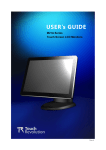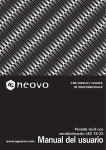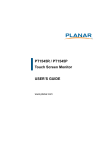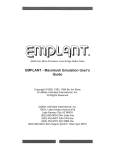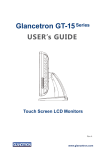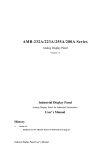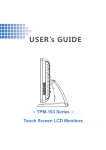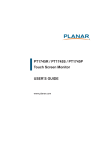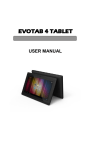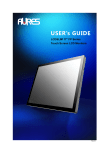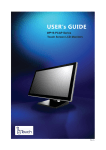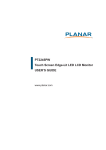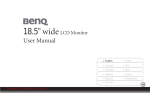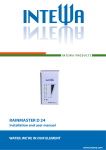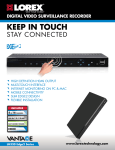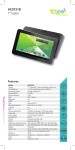Download M19A-1101 User Guide
Transcript
USER’s GUIDE M19A Series Touch Screen LCD Monitors Rev.A The information contained in this document is subject to change without notice. This document contains proprietary information that is protected by copyright. All rights are reserved. No part of this document may be reproduced,translated to another language or stored in a retrieval system, or transmitted by any means, electronic, mechanical, photocopying, recording, or otherwise, without prior written permission. Windows is a registered trademark of Microsoft, Inc. Other brand or product names are trademarks of their respective holders. The test results show that this device meets the FCC rules. Those limits are set to protect residential areas from the devices with harmful emission. This device will produce, use and radiate radio frequency energy. In addition, failure to follow the user’s manual to install or use this device might produce harmful interference with radio communication. Not withstanding the foregoing, it does not guarantee that this type of harmful interference does not occur in some special installations. The interference caused by this device to the reception of radio or television signals may be verified by turning it on and off. Any changes or modifications to this TFT LCD would void the user’s authority to operate this device. Important Recycle Instruction: Lamp(s) inside this product contains mercury. This product may contain other electronic waste that can be hazardous if not disposed of properly. Recycle or dispose in accordance with local, state, or federal Laws. For more information, contact the Electronic Industries Alliance at WWW.EIAE.ORG. For lamp specific disposal information check WWW.LAMPRECYCLE.ORG. Table of Contents Usage Notice Precautions............................................................................................................................. 1 Introduction About M19A Series.................................................................................................................. 2 Touch Screen for M19A-0101....................................................................................... 3 Package Overview ....................................................................................................... 4 Installation Product Overview......................................................................................................... 4 Front View............................................................................................................... 4 Bottom View (Without Stand) ................................................................................... 4 Kensington Security Slot............................................................................................... 5 VESA Mount for your Monitor........................................................................................ 6 Start Your Installation................................................................................................... 7 Connecting the Display (Figure 10.1)............................................................................ 9 (Figure 10.1)............................................................................................................10 User Controls Side Panel Controls.....................................................................................................11 How to Use the OSD Menus........................................................................................12 On-Screen Display Menus...........................................................................................13 Appendix Troubleshooting...........................................................................................................14 Warning Signal............................................................................................................15 No Signal.....................................................................................................................15 Going to Sleep............................................................................................................15 Out of Range...............................................................................................................15 Product Dimensions....................................................................................................16 Compatibility Modes....................................................................................................17 Touch Screen Driver Installation..................................................................................18 M19A-0101 Install Instructions:................................................................................18 Usage Notice ! ! Warning - To prevent the risk of fire or shock hazards, do not expose this product to rain or moisture. Warning - Please do not open or disassemble the product as this may cause electric shock. Precautions Follow all warnings, precautions and maintenance as recommended in this user’s manual to maximize the life of your unit. Do: • Turn off the product before cleaning. • Touch screen surface may be cleaned using a soft clean cloth moistened with mild window glass commercial cleaners or 50/50 mixture of water and isopropyl alcohol. • Use a soft cloth moistened with mild detergent to clean the display housing. Don’t: • Do not touch the LCD Display screen surface with sharp or hard objects. • Do not use abrasive cleaners. • Do not operate the product under the following conditions: - Extremely hot, cold or humid environment. - Areas susceptible to excessive dust and dirt. - Near any appliance generating a strong magnetic field. - In direct sunlight. 1 Introduction About M19A Series The M19A-0101 Series is a 19" flat panel screen with an active matrix, thin-film transistor (TFT) liquid crystal display (LCD). Features include: • Direct Analog signal input • Direct Digital signal input • Active matrix TFT LCD technology • 1280 x 1024 SXGA resolution • 19" viewable display area • 31.47 ~ 80 KHz horizontal scan • 56 ~ 75 Hz high refresh rate • 0.294mm x 0.294mm pixel pitch • Auto adjustment function • Multilingual OSD user control • Kensington security slot • 100 mm VESA mount • Removable base for flexible mounting solutions. • M19A-0101 - Projected Capactive touch screen with USB controller • Built-in speakers-1W x 2 Touch Screen for M19A-0101 • Projected Capactive touch screen for finger input only • Surface: Clear glass • Interface: USB controller • HID: Windows® 7,VISTA, XP, 2000, ME, 98 • Driver: Linux kernel 2.6.x (32 bit & 64 bit) 2 Package Overview LCD Display Power Cord USB Cable ( A to B) Audio-in Cable DC Power Supply (sold separately) Cable Cover Screw 3 VGA Signal Cable DVI-D Cable Quick Start Guide Installation Product Overview • Front View • Bottom View (Without Stand) AUDIO VGA IN AC IN DVI IN USB DC IN 4 Kensington Security Slot The monitor can be secured to your desk or any other fixed object with Kensington lock security products. The Kensington lock is not included. 5 VESA Mount for your monitor This monitor conforms to the VESA Flat Panel Mounting Physical Mounting Interface standard which defines a physical mounting interface for flat panel monitors, and corresponding with the standards of flat panel monitor mounting devices, such as wall and table arms. The VESA mounting interface is located on the back of your monitor. To mount the monitor on a UL certified swing arm or other mounting fixture, follow the instructions included with the mounting fixture to be used. 100mm Slots (x4) 75mm B B A A A A 100mm B 75mm VESA Mounting Interface B *A/B: The distance between the shielding surface and the bottom of the screw hole is 8 mm. ! Warning! Please select the proper screws! Please use four M4 screws of adequate length for mounting your monitor. Please note: the mounting stand must be able to support at least 15.4 lbs (7Kg) 6 Start Your Installation 1. Lay the LCD flat on an even surface. 2. Remove the stand back cover by pulling in the direction of the arrow as seen in step 2 diagram. 3. Move the stand into position as seen in step 3 diagram. 4. Connect the cables to the appropriate connectors as seen in Step 4 diagram. Step 2 Step 3 K Step 4 K Power USB 7 Audio VGA 5. Take the optional cable cover and screw from the accessory box. Position all cables under the cover lip as seen in the step 5 diagram. 6. Using a Philips Head screwdriver, insert the screw (CBM M3x6) into the cable cover and monitor as seen in the step 6 diagram. 7. Re-attach the stand back cover to the LCD stand by pressing firmly until the tabs snap into place as seen in the step 7 diagram. You may also keep the cables in order by using the cable organizer. t Step 5 K Step 6 K Step 7 8 K Connecting the Display (Figure 10.1) To setup this display, please refer to the following figure and procedures. 1. Be sure all equipments are turned off. 2. Connect the AC power cord to the power connector on the monitor and the other end into an electrical outlet (10.1). 3. Connect the D-SUB or DVI cable from the display’s VGA input connector to the D-SUB or DVI connector of your host computer and tighten the screws (10.1). 4. Connect the Audio-In cable from the audio input port of your display to the Audio-out port of your computer (10.1). 5. Connect the USB cable from the USB port of your display to the USB port (10.1) of your computer. 6. Configure the touch screen. Refer to the “Touch Screen Driver Installation” section on Page 18. 7. Once the touch screen is configured, the monitor is ready for use. ! Notice! To ensure the LCD display works well with your computer, please configure the display mode of your graphics card to make it less than or equal to 1280 x 1024 resolution and make sure the timing of the display mode is compatible with the LCD display. We have listed the compatible “Video Modes” of your LCD display in the appendix (on page 17) for your reference. 9 (Figure 10.1) 10 User Controls Side Panel Controls Icon key Name Menu Up Down Enter Power OSD Key Menu off status Menu on status Menu appear Menu disappear / return to main item Brightness Main item select up / Adjust up Mute Main item select down / Adjust down Enter / Select sub-item function Power On / Off 11 How to Use the OSD Menus Icon key Name Menu Up Down Enter Power 1. Press the “MENU” button to pop up the “on-screen menu” and press “Up” or “Down” button to select among the six functions in the main menus. 2. Choose the adjustment items by pressing the “Enter ” button. 3. Adjust the value of the adjustment items by pressing the “Up” or “Down” button. 4. With the OSD menu on screen, press “ Menu” button to return main menu or exit OSD. 5. The OSD menu will automatically close, if you have left it idle for a pre-set time. 6. To Lock the OSD / Power menu buttons, please follow the instructions below. (Please note: the monitor has to be turned ON with a valid signal pre-set) (a.) Press “Menu” key , the OSD menu will pops upon display. (b.) Press and hold the “Menu” key again with the OSD menu on the screen, the OSD menu will disappear. Then press the “Power” key 1 time while the menu key is still being pressed. The “Lock/Unlock” menu will appear for 3 seconds. (c.) Use the “Enter” key to select OSD or Power setting then set at “Lock” by pushing the “UP” or “Down” button. (d.) When the “UP” or “Down” button is released, the previous setting will be saved and exit the “Lock/Unlock” menu automatically. 7. To Unlock the OSD / Power menu buttons, please follow the instructions below. (Please note: the monitor has to be turned ON with a valid signal pre-set) (a.) Press and hold the “Menu” key then press the “Power” key simultaneously, the “Lock/ Unlock” menu will appear for 3 seconds. (b.) Use the “Enter” key to select OSD or Power setting then set at “Unlock” by pushing the “UP” or “Down” button. (c.) When the “UP” or “Down” button is released, the previous setting will be saved and exit the “Lock/Unlock” menu automatically. Please note: a. When the OSD Lock function is selected, this indicates that all the buttons except “power” button are now disabled. b. When the Power Lock function is selected, this indicates that the power key is disabled; user can not to turn off the monitor by “Power” key. 12 On-Screen Display Menus Main OSD Menu: ITEM CONTENT Contrast The monitor luminance level control. Brightness The monitor backlight level control. Auto Adjust Fine-tune the image to full screen automatically. Left/Right Moving screen image horizontal position to left or right. Up/Down Moving screen image vertical position to up or down. Horizontal size The screen image horizontal dot clock adjustment. Fine The screen image pixel phase adjustment. OSD Left/Right Moving OSD menu horizontal position to left or right. OSD Up/Down Moving OSD menu vertical position to up or down. OSD Time out OSD auto-disappear time selection. OSD Language OSD menu language selection. ( English, French, Japanese, Deutsch, Spanish, Italian, Traditional Chinese and Simplified Chinese) Factory Reset Factory default value restored. RGB Color temperature selection. (9300K, 6500K, 5500K, 7500K, User) Volume Audio volume adjustment. Mute Audio On/Off control. 13 Appendix Troubleshooting If you are experiencing trouble with the LCD display, refer to the following. If the problem persists, please contact your sales representative or our service center. Problem: No image appears on screen. ► Check that all the I/O and power connectors are correctly and well connected described in the "Installation" section. ► Make sure the pins of the connectors are not crooked or broken. Problem: Partial Image or incorrectly displayed image. ► Check to see if the resolution of your computer is higher than that of the LCD display. ► Reconfigure the resolution of your computer to make it less than or equal to 1280 x 1024. Problem: Image has vertical flickering line bars. ► Use "Fine" to make an adjustment. ► Check and reconfigure the display mode of the vertical refresh rate of your graphic card to make it compatible with the LCD display. Problem: Image is unstable and flickering ► Use "Horizontal size" to make an adjustment. Problem: Image is scrolling ► Check and make sure the VGA signal cable (or adapter) is securely connected. ► Check and reconfigure the display mode of the vertical refresh rate of your graphics card to make it compatible with the LCD display. Problem: Vague image (characters and graphics) ► Use "Fine" to make an adjustment. If this problem still exists, use "Horizontal size" to make an adjustment. 14 Warning Signal If you see warning messages on your LCD screen, this means that the LCD display cannot receive a clean signal from the computer graphics card. There may be three sources for this problem. Please check the cable connections or contact your sales representative or our service center for more information. No Signal This message means that the LCD display has been powered on but it cannot receive any signal from the computer graphics card. Check all the power switches, power cables, and VGA signal cable. Going to Sleep The LCD display is under the power saving mode. In addition, the LCD display will enter power saving mode when experiencing a sudden signal disconnecting problem. The monitor can be activated by pressing any keyboard, triggering the mouse or touching the screen. Out of Range This message means that the signal of the computer graphic card is not compatible with the LCD display. When the signal is not included in the "Video Modes" list we have listed in the Appendices of this manual, the LCD monitor will display this message. 15 Product Dimensions 370.53mm 408.11mm 438.67mm 67.40mm 320.00mm 267.40mm 16 Compatibility Modes Mode Resolution H-Frequency (KHz) V-Frequency (Hz) IBM VGA 720X400 31.47 70 IBM VGA 640X480 31.47 60 Apple MacII 640X480 35.00 66 VESA VGA 640X480 37.86 72 VESA VGA 640X480 37.50 75 VESA VGA 800X600 35.16 56 VESA VGA 800X600 37.88 60 VESA VGA 800X600 48.08 72 VESA VGA 800X600 46.88 75 Apple Mac 832X624 49.72 75 VESA XGA 1024X768 48.36 60 VESA XGA 1024X768 56.48 70 VESA XGA 1024X768 60.02 75 VESA SXGA 1280X1024 64.00 60 VESA SXGA 1280X1024 80.00 75 VESA SXGA 1152X864 67.50 75 VESA SXGA 1280X960 60.00 60 17 Touch Screen Driver Installation The M19A-0101 is available with USB connection. The Linux kernel 2.6.x (32 bit & 64 bit) touch driver can be downloaded at www.touchrev.com. HID for Windows® 7, VISTA , XP, 2000, ME, 98. Please Note: 1. The M19A-0101 is Microsoft ® Windows® HID (Human Interface Device) compatible if you use the USB touch screen interface. No additional software driver is required for general operation of the touch screen. 2. For M19A-0101, the system requires 15 seconds for Windows 7 to install/uninstall the touch drivers while turning power on/off or plugging/unplugging USB cable. M19A-0101 Install Instructions: If you are using a PC running driver Linux kernel 2.6.x (32 bit & 64 bit), follow the instructions below: 1. 2. 3. 4. The driver can be downloaded at www.touchrev.com Power on the PC. Be sure the USB cable is connected from the PC to the LCD display. Follow the step-by-step instructions as shown on the pop-up windows. 18