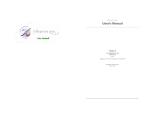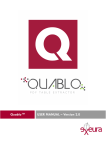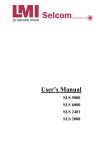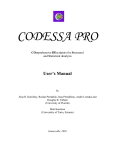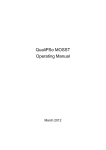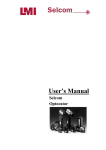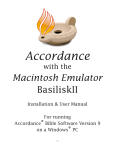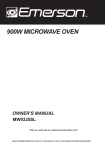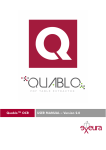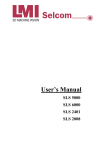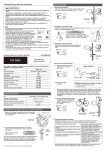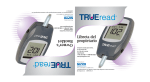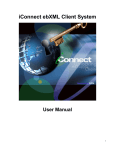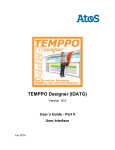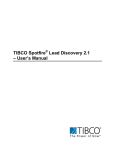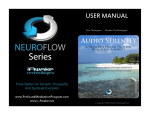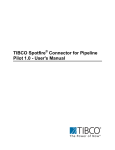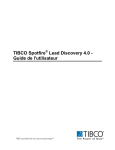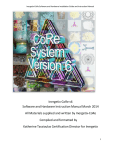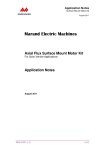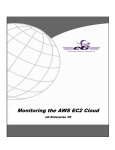Download FDA eSubmitter User Manual
Transcript
FDA eSubmitter
User Manual
Document Version 5.1
February 5, 2012
DOCUMENT HISTORY
Version Number
Date
Description
Version 1.0
Version 1.1
May 26, 2004
August 27, 2004
Version 2.0
March 15, 2005
Version 3.0
June 24, 2005
Version 4.0
October 31, 2005
Version 4.1
Version 4.2
March 2, 2006
August 7, 2007
Version 4.3
January 7, 2008
Version 4.4
Version 4.5
May 2, 2008
March 16, 2009
Version 4.6
June 2, 2009
Version 4.7
November 15,
2009
December 8,
2010
OIVD Pre-Pilot Release (Software v1.00.00)
Updated to reflect the enhancements incorporated in the
Official OIVD Pilot Release (Software v1.00.01)
Updated to reflect enhancements incorporated into the
CeSub Pilot Release (software version 1.10). Updated for
applicability to OIVD and Radiological Health.
Updated for corrections and additional descriptions.
Also updated to reflect the enhancements in Software
versions 1.02.00 and 1.03.00.
Updated to reflect the enhancements in software versions
1.04.00 through 1.07.00
Revised the proxy server settings.
Updated the instructions in the Packaging Submission Files
section to incorporate the new packaging feature.
Updated the instructions for release 1.28.01 to include link
to special instructions for Windows Vista Users.
Updated the uninstall instructions.
Updated User Manual to accommodate eSubmitter as an
FDA tool and not solely for the use of CDRH submissions.
Updated to include revised links to the new eSubmitter
website on FDA.gov > For Industry.
Updated to include changes to eSubmitter per the Center for
Tobacco Products needs.
Updated to include information regarding CBER OBRR
Pilot Evaluation Program for Blood Establishments That
Collect Whole Blood and Blood Components.
Updated to include an appendix to reflect CVM specific file
specifications
Updated for production release of CBER BLA/BLS
submissions for Establishments that Collect Whole Blood
and Blood Components, including Source Plasma
Updated to include production release of CDER ICSR
submission. Updated to include enhancements to the
Packaging dialog, where very large submissions may be
broken into smaller packaged zip files.
Version 4.8
Version 4.9
March 3, 2011
Version 5.0
July 26, 2011
Version 5.1
February 5, 2012
FDA eSubmitter
User Manual v5.1
i
FDA eSubmitter
Table of Contents
Section 1: Introduction.......................................................................................................... 1
Contents .............................................................................................................................. 1
Subsection 1.1: System Background................................................................................... 2
Subsection 1.2: About this Manual..................................................................................... 3
Subsection 1.3: Software Installation ................................................................................. 4
Section 2: Getting Started..................................................................................................... 7
Contents .............................................................................................................................. 7
Subsection 2.1: Starting the Software................................................................................. 8
Subsection 2.2: Setting User Preferences ......................................................................... 14
Subsection 2.3: Creating a New Submission .................................................................... 26
Subsection 2.4: Copy an Existing Submission to Create a New Submission................... 30
Subsection 2.5: Re-open an Existing Submission............................................................. 33
Section 3: Interface.............................................................................................................. 34
Contents ............................................................................................................................ 34
Subsection 3.1: Application Window ............................................................................... 35
Subsection 3.2: Toolbar .................................................................................................... 40
Subsection 3.3: Menu Bar - Output .................................................................................. 42
Subsection 3.4: Menu Bar - Tools .................................................................................... 43
Section 4: Preparing a Submission..................................................................................... 50
Contents ............................................................................................................................ 50
Subsection 4.1: Entering Submission Information ........................................................... 51
Subsection 4.2.1: Question Types – Address and Contact Information ........................... 53
Subsection 4.2.2: Question Types – Option Lists............................................................. 56
Subsection 4.2.3: Question Types – File Attachments ..................................................... 59
Subsection 4.2.4: Question Types – Guidance Documents .............................................. 65
Subsection 4.2.5: Question Types – Text Fields and Messages ....................................... 68
Subsection 4.2.6: Question Types – Product Codes ......................................................... 70
Subsection 4.2.7: Question Types – Standards................................................................. 76
Subsection 4.2.8: Question Types – Sections as Tables ................................................... 78
Subsection 4.3: Relationship Across Screens ................................................................... 81
Subsection 4.4: Saving Submission Entries or Changes................................................... 84
Subsection 4.4: Completing a Submission........................................................................ 85
Subsection 4.5: Completing a Submission (Packaging Submission Files)....................... 90
Section 5: FDA Recommended PDF File Specifications ................................................ 102
Section 6: User Support .................................................................................................... 108
Appendix ............................................................................................................................ 109
CVM Recommended File Specifications........................................................................ 109
FDA eSubmitter
User Manual v5.1
ii
This page left intentionally blank.
FDA eSubmitter
User Manual v5.1
iii
Section 1: Introduction
Contents
This section contains the following topics:
Topic
System Background
About this Manual
Software Installation
FDA eSubmitter
User Manual v5.1
See Page
2
3
4
1
Subsection 1.1: System Background
Introduction
The Food and Drug Administration (FDA) eSubmitter tool is a program that
allows participants to electronically complete and submit information for
various products to participating Centers. This tool is intended to automate the
current paper submission process, allowing for quicker completion once users
are accustomed to the software, as well as speed up the filing process with
FDA. The eSubmitter software requires completing a series of questions in
electronic forms and allows attaching documents, images and media files when
additional information is needed.
If using the eSubmitter software is not desirable, you may continue to complete
hard copies of reports and applications, though for the reasons stated above,
electronic submission is strongly encouraged.
FDA eSubmitter
User Manual v5.1
2
Subsection 1.2: About this Manual
Introduction
The instructions in this manual provide detailed information for installing the
eSubmitter software into a computer with a Microsoft Windows operating
system. In addition, this user guide assumes familiarity with terms
associated with using a computer (e.g. clicking and double-clicking).
This manual is organized into seven sections (including this one):
• Section 1 provides an introduction and explains the requirements for
running eSubmitter software, uninstall instructions, installation
instructions, installation instructions for Microsoft Vista users, and proxy
server instructions.
• Section 2 provides instructions for starting the software, setting user
preferences, and creating or reopening a submission.
• Section 3 provides descriptive information about the eSubmitter software’s
interface and toolbar.
• Section 4 provides instructions for preparing a submission for completion,
which includes entering information, saving submission entries or changes,
and packaging submission files.
• Section 5 provides information about the Output menu on the menu bar,
which includes reports and forms.
• Section 6 provides information regarding user support.
Please note that the screens used in this document are examples of what you
might see while using the software. However, they may not appear exactly as
shown.
Note: The terms submission, report, and submission report are used
interchangeably in this guide to refer to a submission report.
FDA eSubmitter
User Manual v5.1
3
Subsection 1.3: Software Installation
•
•
•
•
•
System
Requirements
Uninstall
Instructions
Windows Operating System
Adobe Acrobat Reader v5.0 or greater.
30 MB of disk space
Access to a Compact Disk-Recordable drive (CD-R Drive)
Software capable of viewing Rich Text, such as a Web browser,
Microsoft Word, or Adobe Acrobat (full install version, not the
Reader)
Before installing eSubmitter, uninstall any other version of the software.
Note: If you have a previous version of eSubmitter, be sure to save your data
files and output files before uninstalling. If you do not have a previous
version of eSubmitter, proceed to installing the current version of eSubmitter
software.
To uninstall a previous version of eSubmitter, follow the instructions below.
Action
1.
Use Windows Explorer to navigate to the location of
the eSub file folder on the workstation.
2.
Delete the eSub file folder by right-clicking and
selecting Delete.
3.
When the previous version has been uninstalled, you
are ready to install the current version of the
eSubmitter software. See the following procedure.
Graphic
Installation
Instructions
The eSubmitter software can be loaded from the internet or from a CD-ROM.
The following two subsections will discuss instructions for each.
Installation
Instructions
from Web Page
The eSubmitter software is available for downloading from the web at FDA
eSubmitter. To install the latest version of the eSubmitter software from this
web page, follow the instructions below.
FDA eSubmitter
User Manual v5.1
4
Subsection 1.3: Software Installation
Action
1.
Click the link for downloading the eSubmitter
Software and save the jinstall.zip file to your
computer.
2.
Unzip the jinstall.exe file and double-click on the file
to run the eSubmitter installation.
3.
Follow the instructions provided. Following the
instructions, the software will be installed locally on
your hard drive in C:\Program Files\eSub.
Graphic
Notes: 1. You can change the location where the
software is installed by changing the file path on the
Installation Directory dialog box when it appears.
2. The software may be installed on a network.
eSubmitter has a file locking option that you set to
prevent users from accidentally overwriting the work
of another. For details, see Networking on page 18.
Installation
Instructions for
Microsoft Vista
Users
Compatibility issues have been identified regarding the use of eSubmitter
with the Windows Vista operating system. These issues, related to the
installation of the software under the “Program Files” directory, can prevent
accessibility to data and output files generated by the software. These issues
can be averted by relocating the eSubmitter Data and Output folders to a less
restrictive directory (e.g., C:\Users\Public\eSub_Home). These settings can be
changed by navigating to the File > Preferences option within the application.
If you have already upgraded to the Windows Vista operating system or plan
to in the future, see Instructions for Using eSubmitter on Vista on the FDA
eSubmitter website for the latest information on successfully installing the
tool within Windows Vista.
FDA eSubmitter
User Manual v5.1
5
Subsection 1.3: Software Installation
Proxy Server
Instructions
If you are using a proxy server to connect to the Internet, then you will
need to change the application's properties file (eSubmitter.properties)
to reference the server. See your System Administrator for help in
changing the properties file.
The properties file is located in the application's JExpress subdirectory
(Program Files\eSub\JExpress). Add the following switches before
the -cp switch: -DproxySet=true -DproxyHost=[proxy_host] DproxyPort=[proxy_port] (replace [proxy_host] and [proxy_port] with
the appropriate information for your configuration).
If the proxy server requires a user id and password, add the following
two properties to the update.control file that is also located in the
JExpress subdirectory:
proxyUserName=
proxyPassword=
FDA eSubmitter
User Manual v5.1
6
Section 2: Getting Started
Contents
This section contains the following topics:
Topic
Starting the Software
Setting User Preferences
Creating a New Submission
Copy an Existing Submission to Create a New Submission
Re-open an Existing Submission
FDA eSubmitter
User Manual v5.1
See Page
8
14
26
30
33
7
Subsection 2.1: Starting the Software
Introduction
After you have successfully installed the eSubmitter software, you are ready
to start up the application and create a new report.
Starting the
Software
To start up the eSubmitter application, follow the instructions below.
Action
1.
Start, and select Programs > FDA Submission
Software > eSubmitter.
2.
You will see a Registration Dialog box, as shown
below.
3.
Click Next to continue the registration process. Or,
click Register Later to register at another time. If
you click Next, you will see a Registration Dialog box
asking you to enter your contact information.
Graphic
Registration
Dialog Box
FDA eSubmitter
User Manual v5.1
8
Subsection 2.1: Starting the Software
Registration
Dialog Box:
Contact
Information
4.
On the Registration Dialog box, enter the information
requested. Required entries are indicated by blue dots.
Click Next. You see a Registration Dialog box asking
you to enter address information.
5.
On the Address Information dialog box, enter the
information requested. Click Next. You see a
Registration Dialog box to generate an email.
Registration
Dialog Box:
Address
Information
FDA eSubmitter
User Manual v5.1
9
Subsection 2.1: Starting the Software
Registration
Dialog Box:
Generate Email
6.
FDA eSubmitter
User Manual v5.1
In the Generate Email step, you see a summary of the
information you entered. If the information is correct,
click Next. If the information is not correct, click
Previous until you return to the screen that you need
to correct.
7.
Click Generate Email in the dialog box. You will
see an email.
8.
Click Send in the email. You see a Registration
Dialog box to check results.
/
10
Subsection 2.1: Starting the Software
Registration
Dialog Box:
Check Results
FDA eSubmitter
User Manual v5.1
9.
Select the button corresponding to either Yes the
Email was sent correctly or No there was a
problem.
10.
Click Done if the email was successful and to
complete the registration process.
11.
Next, you will see the Intro Screen, which is described
in the subsequent section.
11
Subsection 2.1: Starting the Software
Intro Screen
The Intro Screen provides an introduction to the software and will serve as
your home screen. The Intro Screen will be displayed as shown below and
the contents and tools available in the Intro Screen are described in the
following table.
Menu Bar
Navigation
Bar
Tool
Bar
Menu
Options
Pane
Message
Tabs
Primary
Screen
Area
Function
Create New
Submission
Open an Existing
Submission
eSubmitter Quick
Guide
Exit Application
FDA eSubmitter
User Manual v5.1
Icon
Description
Allows you to create a new submission
entry. The New Submission Dialog box
will appear. See section Creating a New
Submission for more detailed information.
Allows you to open an existing
submission. The Open Existing
Submission Dialog box will appear. See
section Subsection 2.5: Re-open an
Existing Submission for more detailed
information.
Launches the eSubmitter Quick Guide. If
the Quick Guide does not contain the
information you are searching for, see the
full length eSubmitter User Manual.
Closes the eSubmitter application.
12
Subsection 2.1: Starting the Software
Help Topics
Forward
Navigation Arrow
Backward
Navigation Arrow
Collapse/Expand
Arrows
Notification Stars
Category
Filter
Mark as Read
FDA eSubmitter
User Manual v5.1
Displays the Help Menu, which provides
instructional information and support for
utilizing the eSubmitter application.
This arrow allows you to move forward
through the Message Tabs.
This arrow allows you to move backwards
through the Message Tabs.
Allows you to collapse and expand the
Menu Options portion of the Intro
Screen.
The yellow stars are intended to notify
users when new messages are available.
The star appears next to the message tab
header with new unread messages.
Allows you to filter the message
information to display only generic
information or those messages pertaining
to a particular program. eSubmitter will
remember the selected filter option upon
closing and reopening the application.
This checkbox enables you to indicate
which message tabs have been read. Mark
this checkbox to remove the yellow star
shown next to the tab header. Unmark this
checkbox to make the yellow star on the
applicable tab header reappear.
13
Subsection 2.2: Setting User Preferences
Introduction
eSubmitter allows you to set preferences for the following categories:
•
•
•
•
•
•
•
Auto Save
Layout
Networking
File Location
File Viewer
Messages
Memory
Setting preferences prior to creating a submission will make the process much
easier. To begin setting preferences, click on the File Menu > Preferences. The
User Preferences Dialog box will appear (as shown below).
The subsections below will explain how to set preferences for each category.
FDA eSubmitter
User Manual v5.1
14
Subsection 2.2: Setting User Preferences
Auto Save
Allows you to automatically save your report while you work. You can also set
the interval for how often you want to save your report. At default, auto-save is
automatically enabled and set to save files at 10-minute intervals.
Note: The Blue Dot
indicates that a response to the question is required.
To change the auto-save option:
Action
1.
Check the box to enable the auto-save feature (i.e., to
turn auto save on) or clear the checkbox to disabled
the auto-save feature (i.e., to turn auto-save off).
2.
If you cleared the checkbox, go to step 3. If you
selected the checkbox, in the time interval box:
Graphic
Enter the interval (in minutes) for how often you want
to save the file.
OR
Use the up and down arrows to select the interval.
FDA eSubmitter
User Manual v5.1
15
Subsection 2.2: Setting User Preferences
3.
If you want to change or set the layout, click Next or
the Layout tab. See the description for Layout
below.
OR
If you are finished and satisfied with your changes,
click OK to close the User Preferences Dialog box
with your changes saved.
OR
Click Cancel to close the User Preferences Dialog
box without saving any changes.
Layout
Allows you to set whether you want eSubmitter to open reports in the simple or
expert layout when you start up the application. At default, eSubmitter opens
reports in the simple layout. For more information, see descriptions in the
Application Window section on page 35.
To change the layout when eSubmitter starts up, follow the instructions below.
FDA eSubmitter
User Manual v5.1
16
Subsection 2.2: Setting User Preferences
Action
1.
In the initial layout box, select Simple or Expert from
the drop-down menu. For more information on these
layout options, see Subsection 3.1: Application
Window, beginning on page 35.
2.
If you want to change the settings for networking,
click Next or the Networking tab. See the description
for Networking below.
Graphic
OR
If you are finished and satisfied with your changes,
click OK to close the User Preferences Dialog box
with your changes saved.
OR
Click Cancel to close the User Preferences Dialog
box without saving any changes.
FDA eSubmitter
User Manual v5.1
17
Subsection 2.2: Setting User Preferences
Networking
Allows you to set file locking when using the software on a network. The
application is primarily designed for use by one user at a time. However, in an
effort to help support those that wish to run the application from a network, and
to prevent users from accidentally over-writing the work of another, a simple file
locking strategy has been incorporated. By enabling file locking, a user will be
warned if the file that they are attempting to open is currently in use by another
user. At default, eSubmitter opens without file locking.
To enable file locking, follow the instructions below.
Action
1.
FDA eSubmitter
User Manual v5.1
Graphic
Click to select the Enable File Locking checkbox (to
turn file locking on) or clear the checkbox (to turn file
locking off).
18
Subsection 2.2: Setting User Preferences
Action
2.
Graphic
If you want to change the settings for networking,
click Next or the File Location tab. See the
description for File Location below.
OR
If you are finished and satisfied with your changes,
click OK to close the User Preferences Dialog box
with your changes saved.
OR
Click Cancel to close the User Preferences Dialog
box without saving any changes.
File Location
Allows you to change the location where your report data files are stored when
saved and the location where files are generated when output (e.g., reports and
packaged submissions). For more information on packaging files for submission,
go to Package Files for Submission on page 90.
To change the file location for each of the folders:
FDA eSubmitter
User Manual v5.1
19
Subsection 2.2: Setting User Preferences
Action
1.
Click the Select Location icon right of the text box.
2.
The Select File Location dialog box will appear. Click
the Look In box, and navigate to the file folder where
you would like your files stored.
3.
Once you have navigated to the location, highlight the
specific folder and click Select in the bottom righthand corner of the dialog box. Your files will now be
stored in the new specified location.
Graphic
Select File
Location Box
Recommended Location:
If installed on a Network drive (on Vista or
Windows XP or earlier): The location of your data
and output files will be contained within the eSub
directory where the application was installed.
If installed on a Workstation (on Windows Vista):
data and output files should be hosted in the following
location: C:\Users\Public\eSub_Home\.
If installed on a Workstation (on Windows XP or
earlier): data and output files should be hosted in the
following location: C:\Documents and
FDA eSubmitter
User Manual v5.1
20
Subsection 2.2: Setting User Preferences
Settings\eSub_Home\.
4.
If you want to change the settings for networking,
click Next or the File Viewer tab. See the description
for File Viewer below.
OR
If you are finished and satisfied with your changes,
click OK to close the User Preferences Dialog box
with your changes saved.
OR
Click Cancel to close the User Preferences Dialog
box without saving any changes.
File Viewer
Allows you to identify the application that you will use as your PDF viewer.
(Generally, Adobe Acrobat is used as the application for viewing PDFs.)
Follow these instructions to set up your PDF viewer:
FDA eSubmitter
User Manual v5.1
21
Subsection 2.2: Setting User Preferences
Action
1.
Click the Select Location icon to the right of the text
box. The Select Viewer Application File box is
displayed (as shown below).
2.
Click in the Look In box, and navigate to the file folder
for Adobe Acrobat or the Acrobat Reader. The location
is usually either:
Graphic
Select Viewer
Application File
Box
3.
FDA eSubmitter
User Manual v5.1
•
Program Files > Adobe > Acrobat > Acrobat.exe
•
Program Files > Adobe > Reader > AcroRd32.exe
Highlight (select) Acrobat.exe or AcroRd.exe and click
Select. The File Viewer tab in the User Preferences
Dialog box will appear in the text box as shown below.
22
Subsection 2.2: Setting User Preferences
User
Preferences
Dialog Box
4.
Messages
Click OK.
Allows you to indicate whether you will receive missing data messages upon
leaving a data entry screen. Allows you to indicate whether you will receive List
Add/Navigation messages when leaving list screens.
To enable these functions, do the following:
FDA eSubmitter
User Manual v5.1
23
Subsection 2.2: Setting User Preferences
Action
1
2.
3.
Memory
Graphic
Check the box on the right to enable Missing data
messages
To disable this function, check the box so that it is
clear of any check marks.
Check the box on the right to enable List
Add/Navigation messages
4.
To disable this function, check the box so that it is
clear of any check marks.
5.
Click OK.
Allows you to identify how much memory will be allocated when the application
starts (default: 2MB) and how much memory will be made available, as needed
(default: 64MB).
To enable this function, do the following:
FDA eSubmitter
User Manual v5.1
24
Subsection 2.2: Setting User Preferences
Action
FDA eSubmitter
User Manual v5.1
1
Check the box on the right to enable custom memory
settings
2.
To change the minimum memory allocated, use the
arrows to the right to increase or decrease or by
entering a number in the field.
3.
To change the maximum memory allocated, use the
arrows to the right to increase or decrease or by
entering a number in the field.
4.
Click OK.
Graphic
25
Subsection 2.3: Creating a New Submission
Introduction
This section provides an overview of creating a new submission report.
Note: Before proceeding, make sure you have already reviewed the
Introduction, Getting Started, and Interface sections of this user manual.
These sections provide valuable information that is necessary in order to follow
and understand the instructions in this section.
There are two methods for creating a new submission report: starting from
scratch with a completely blank report or copying an existing report and
making the required changes. The purpose for copying an existing report would
be to save time assuming many of the responses are the same. This might be the
case if you have an existing report from the same product line or you are
submitting a supplement. The steps involved for both are provided below.
Create a New
Submission
Follow the steps below to create a new blank submission from scratch:
Action
1.
FDA eSubmitter
User Manual v5.1
Graphic
The eSubmitter application should be open on your
computer desktop. If it is open, and you see the Intro
Screen, go to step 2. (If it is not open, open the
application first by following the instructions in
Starting the Software on page 8.)
26
Subsection 2.3: Creating a New Submission
Action
2.
3
Graphic
Click the Create New Submission button from the
Menu Options. Or you may select File > New or,
click the New Report icon on the Tool Bar. The New
Submission Dialog box is displayed (as shown below).
Step 1. Select a Submission Type. The New
Submission Dialog wizard is comprised of two parts.
The first section (top portion of the window) requires
that you select which Submission Type to create.
When you click on the Submission Type, the bottom
portion of the window displays information related to
the corresponding submission type (as shown in the
New Submission Dialog box figure above).
Once you have selected the appropriate Submission
Type, click Next.
FDA eSubmitter
User Manual v5.1
27
Subsection 2.3: Creating a New Submission
Action
4.
Graphic
Step 2. Provide Submission Details (as shown
below).
Complete the fields on this dialog box as follows:
FDA eSubmitter
User Manual v5.1
•
Descriptive name – Enter any descriptive
name, as long as it is unique to the submission
list and not blank. Use a name that distinctly
identifies the report to you. (Required Entry, as
indicated by the blue dot.)
•
File name – Enter a valid name for the
submission data. Use alphanumeric characters.
(Required Entry, as indicated by the blue dot.)
File names should not contain more than 100
characters. Do not use symbols when naming
the files. For example, do not use slashes (/)
(\), tildes (~), asterisks (*), periods (.), brackets
[ ], single quotation marks (‘), double quotation
marks (“) or parentheses ( ).
•
Provide additional comments… – Enter any
additional information about this report
(Optional Entry).
28
Subsection 2.3: Creating a New Submission
Action
5.
FDA eSubmitter
User Manual v5.1
Graphic
When you are finished entering all information in the
fields, click OK. The first screen of your new blank
submission report is displayed.
29
Subsection 2.4: Copy an Existing Submission to Create a
New Submission
Copy an
Existing
Submission to
Create a New
Submission
To copy an existing submission in order to create a new submission, follow the
instructions below.
Action
1.
Click File > Open. (Or, click the Open icon on the
Tool Bar.) The Open Submission Dialog box is
displayed (as shown below).
2.
Click to select the existing submission report to be
used as a template, and click Open. The submission
report is displayed on your computer.
3.
Click File > Save As. The Save Submission As Dialog
box is displayed (as shown below).
Graphic
Open Report
Data Dialog
Box
FDA eSubmitter
User Manual v5.1
30
Subsection 2.4: Copy an Existing Submission to Create a
New Submission
Save
Submission As
Dialog Box
4.
Complete the fields on this dialog box as follows:
• Descriptive name – Enter any descriptive name,
as long as it is unique to the submission list. Use
a name that distinctly identifies the report to you.
(Required Entry, as indicated by the blue dot.)
• File name – Enter a valid name for the
submission data. Use alphanumeric characters.
(Required Entry, as indicated by the blue dot.)
• Provide additional comments… – Enter any
additional information about this report (Optional
Entry).
5.
When you are finished entering all information in the
fields, click OK.
The first screen of your new submission report is
displayed.
FDA eSubmitter
User Manual v5.1
31
Subsection 2.4: Copy an Existing Submission to Create a
New Submission
FDA eSubmitter
User Manual v5.1
6.
Since you copied an existing submission, it already
has many or all questions answered. You now have
the opportunity to go through and change responses
for this new submission. (Creating a new submission
in this manner is convenient if you are creating a
supplemental report or creating a report for a product
in an existing product family.)
7.
You are now ready to change the responses in this
submission, go to Entering Submission Information on
page 51.
32
Subsection 2.5: Re-open an Existing Submission
Re-open an
Existing
Submission
To re-open an existing submission, follow the instructions below.
Action
1.
Graphic
Click File > Open on the menu bar.
OR
Click
on the tool bar.
The Open Existing Submission Dialog box is
displayed (as shown below).
Open Existing
Submission
Dialog Box
2.
FDA eSubmitter
User Manual v5.1
Click to select (highlight) the submission that you
wish to open, and click Open. The selected
submission is displayed.
33
Section 3: Interface
Contents
This section contains the following topics:
Topic
Application Window
Toolbar
Menu Bar – Output
Menu Bar – Tools
FDA eSubmitter
User Manual v5.1
See Page
35
40
42
43
34
Subsection 3.1: Application Window
Introduction
This section describes eSubmitter’s Application Window and its different parts.
The eSubmitter Application Window has two layouts that change the
orientation of the text on the screen: simple and expert. When you first start
up the application, eSubmitter opens in the simple layout with the screen view.
Simple View
The simple view shows only the current data entry screen and “hides” the outline
tree. The simple view separates the Submission Display Screen into three
additional areas (as shown below):
•
Header Area (located at the top)
•
Outline Area or Screen Area (located in the middle)
•
Navigation Bar (located at the bottom), which allows forward and
backward movement through the screens, as well as the ability to switch back and
forth between the outline or screen view.
Header Area
Screen
Area
Navigation
Bar
FDA eSubmitter
User Manual v5.1
35
Subsection 3.1: Application Window
Expert View
The expert view allows the user to navigate through the form using an outline
tree located on the left side of the screen. The expert view separates the
Submission Display Screen into four additional areas (as shown below).
•
•
•
•
Header Area (located at the top)
Outline Area (located at the left)
Screen Area (located to the right)
Splitter Bar (located between the outline and screen areas)
Header
Area
Outline
Area
Screen
Area
Splitter
Bar
FDA eSubmitter
User Manual v5.1
36
Subsection 3.1: Application Window
Layouts
Both layouts provide the same information. It is your choice as to which layout
works best for you. You can switch between the two layouts very easily, as
well as customize eSubmitter to open in the expert layout. To learn how to
change eSubmitter so that the application opens in the expert layout, rather than
in the simple layout, see User Preference Tab – Layout on page 16.
The Application Window, whether in simple or expert layout, is divided into
three parts, as shown below.
1. Menu Bar
2. Tool Bar
3. Primary Report Screen
Menu
Bar
Tool Bar
Primary
Report
Screen
Parts of the
Primary Work
Area
FDA eSubmitter
User Manual v5.1
The different parts of the Primary Work Area are defined as follows:
37
Subsection 3.1: Application Window
Header Area
Displays the following general information about the open submission:
• Submission Name – the name that you created for the report.
• Report Type – depends on the type selected when creating the submission
in the Create New Submission wizard.
• Last Modified – represents the date and time the submission information
was last saved to the disk file. The date and time are automatically updated
after each save.
• Date Packaged – represents the date and time the submission files were
generated for transfer to FDA. The date and time are automatically set after
the files are packaged for submission.
Outline
Area/View
Displays tabs that organize the report into sections (as shown below).
Each tab within the outline has an image to the left of its descriptive text. This
image depicts which tab contains the section that is currently displayed within
the screen area (i.e., the tab with the highlighted green image).
Each section within the outline contains a folder image to the left of the section
text. This folder image depicts the status of required information that is missing
from within the question responses of the section. For example:
FDA eSubmitter
User Manual v5.1
38
Subsection 3.1: Application Window
• Green check mark
indicates no required information is missing.
• Blue question mark indicates at least one item of required information
is missing.
• No mark
indicates that the section does not contain any required
questions.
Screen
Area/View
Displays the questions and responses associated with the selected section in the
outline area. There is complete flexibility in maneuvering through the screen
area. However, questions should be answered in order. Responses to some
questions will determine whether further questions are required or even
applicable, which means they may become disabled.
Some questions within the screen area may be required in order for the report to
be considered complete. These questions are designated with a blue dot to the
right of the question text. A complete list of required information that is
currently missing from the report can be accessed by selecting the Identify
Missing Data option on the Output menu.
Splitter Bar
The splitter bar is the vertical bar between the outline and screens areas in the
Expert layout, as shown below. By dragging the bar with the mouse to the left
or right you can control the proportion of the window that is allocated to each
of the areas. Adjusting this bar may be necessary on smaller monitors in order
to improve readability of the text.
Splitter Bar
FDA eSubmitter
User Manual v5.1
39
Subsection 3.2: Toolbar
Introduction
The tool bar is a row of buttons that are designed to provide quick access to
specific or commonly used commands and options. The tool bar is located
below the menu bar.
Note: The screens and information that are accessed through the icons can also
be accessed using the following menus: File, Edit, View, and Help. However,
you must access information for Output and Tools (with the exception of
Package Files for Submission) through the actual menus. For information
relating to output and tools functions, refer to pages 42 and 43 respectively.
The buttons on the tool bar are grouped by functionality and are described
below:
Tool
Function
New – Displays the New Template Dialog box, which allows
a new (empty) template to be created.
Open – Displays the Open Existing Template Dialog box,
which allows an existing template to be selected and opened.
Save – Saves any changes within the open template to
permanent storage (e.g., to the disk).
Simple Layout – Selects the simple layout, which displays
the current data entry screen and contains basic options for
moving forward and backward through the report one screen
at a time.
Expert Layout – Selects the expert layout, which contains
the overall outline and current data entry screen side-by-side.
Home – Takes you to the home screen.
FDA eSubmitter
User Manual v5.1
40
Subsection 3.2: Toolbar
Previous – Navigates to the previous screen.
Next – Navigates to the next screen.
Process Screen Changes – Processes your changes to screens
without saving the template or selecting another node. This
option allows you to see how rules impact the form based on
the changes made without having to leave the screen.
Screen Undo – Undoes most recent changes made.
Cut – Cuts text.
Copy – Copies text.
Paste – Pastes text.
Package Files for Submission – Packages your submission
to send to FDA after you have completely answered all
required questions. For complete information, see Packaging
Submission Files on page 90.
Help Contents – Displays the Help Menu, which includes the
User Manual, Quick Guide, and FAQs.
FDA eSubmitter
User Manual v5.1
41
Subsection 3.3: Menu Bar - Output
Introduction
The Output menu includes commands
related to the output of reports for
submission information. For complete
information on getting a submission ready
to send to FDA, see Completing a
Submission on page 85.
Note: All report outputs are generated as Rich Text and require an application
capable of viewing output, such as a WEB browser, the full version of Adobe
Acrobat (not Acrobat Reader), or Microsoft Word.
Output Menu
Commands
Each command on the Output menu is described below.
Tool
FDA eSubmitter
User Manual v5.1
Function
Missing
Data
Report
Provides a list of required questions that you have not yet
answered. The list is provided in Rich Text format. You can
save the report file at any time. However, you will not be able to
package a submission file to submit to FDA until there is no
missing data. For complete information, see Subsection 4.4:
Completing a Submission on page 85.
Blank
Report
Form
Views/prints a blank submission form in Rich Text.
Submission
Report
Views/prints out the submission report with your entries in Rich
Text.
Submittal
Letter
Provides a formatted cover letter in Rich Text for you to sign
that identifies your file and must be submitted along with the
CD and any hardcopy of the report (if required) to FDA.
Package
Files for
Submission
Allows you to package files for submission after completing the
submission and verifying that there is no information missing.
For more information on packaging files for submission, see
Subsection 4.4: Completing a Submission on page 85.
42
Subsection 3.4: Menu Bar - Tools
Introduction
Each command on the Tools Menu is described
below:
Tools
Address Book
Function
Displays the
Address List
Dialog box, which
provides the
ability to maintain
the addresses of
the pertinent
manufacturing and
corporate facilities
associated with
your reports.
You only need to
enter each organization name and address once into the Address
Book, then select the appropriate entry in response to each question.
If the mailing address is the same as the physical address, the
physical address can be copied into the mailing address fields. If
they are similar but not exactly the same, it can be copied, and then
edited. The Address Book will always be accessible for future
reports, and you can update it as needed. This should reduce
confusing, misspelled, and redundant entries.
The Address List Dialog box contains a list of all the available
organizations and a comments area for viewing the comments on
the selected establishment. In addition, if you scroll across the
address list, you’ll see fields containing basic identifier information
about each organization.
The options (New, Edit, Delete, Close, and, Help) in this dialog
box are described below:
New
FDA eSubmitter
User Manual v5.1
Displays the New Address Dialog box, which allows a new
43
Subsection 3.4: Menu Bar -Tools
organization to be created. Below is an example. Enter
information in the fields to identify a particular organization.
⇒Click the Physical Location tab to enter address
information for where the organization is physically
located. See below.
⇒Click the Mailing Location tab to enter address
information for the mailing address of the organization.
FDA eSubmitter
User Manual v5.1
44
⇒Click
if the mailing location is the same
as the physical location of the organization. The
information is automatically copied into the address fields
(as shown above). However, if the mailing location
differs drastically from the physical location, you must
manually enter the information.
⇒When you are finished with the addresses, click
to save your edits. Click
to ignore all edits or
to see help text. You return to the Address List
Dialog box.
FDA eSubmitter
User Manual v5.1
Edit
Displays the Edit Address Dialog box, which allows the
selected establishment information to be changed. (You enter
information in this dialog box in the same manner as the New
Establishment Dialog box.)
Delete
Deletes the selected address from the list.
Close
Closes the dialog box.
Help
Displays the help window with text.
45
Subsection 3.4: Menu Bar -Tools
Tools
Function
Contact Book
Displays the
Contact List Dialog
box, which allows
the names and
addresses of the
pertinent people
associated with the
report to be
maintained. You
only need to enter
each person's name
and contact
information once into the Contact Book, and then you can select the
appropriate individual in response to each question. Existing
addresses can be selected (from the Address Book) for each contact.
The Contact Book will be retained and accessible for future reports,
and you can update it as needed. This should reduce confusing,
misspelled, and redundant entries.
The Contact List Dialog box contains a list of all the available
contacts and a comments area for viewing the comments for each
selected contact. In addition, if you scroll across the contact list, you
will see fields containing basic identifier information about each
contact.
The options provided in this dialog box are described below:
FDA eSubmitter
User Manual v5.1
New
Displays the New Contact Dialog box, which allows a new
contact to be created.
Edit
Displays the Edit Contact Dialog box, which allows the
selected contact information to be changed.
Delete
Deletes the selected contact from the list.
Close
Closes the dialog box.
Help
Displays the help window with text.
46
Tools
Submission
File List
Function
Displays the Master File Attachment Dialog box, which allows you to
manage the file information to be attached for use across questions in
the submission.
Attaching PDF files requires software capable of viewing and/or
printing PDF files (e.g., Adobe Acrobat). If you did not set your file
viewer under User Preferences, the first time a PDF file is attached,
the software will prompt you to locate the application within the
system that will be used to view/print such files. Once identified, the
software will no longer prompt for this information. For information
on setting up your PDF Viewer, see page 21.
Note: The file list is specific to the submission that is currently
open, thus not retained nor accessible for future reports.
The Master File Attachment Dialog box manages the file attachment
information related to the open submission. The dialog box contains a
list of all the attached files that are currently available, an area for
general information on the selected file, and options for managing the
list. The file list displays the following for each:
• Descriptive title
• Physical file name
• Number of questions that currently reference the file as an
attachment
• File date
• File size
FDA eSubmitter
User Manual v5.1
47
Subsection 3.4: Menu Bar -Tools
• Path to the file location
The options provided in the dialog box are described below:
Add a
New File
Allows you to add a new file to the Master File Attachment list
for later use as a question response. For instructions on how to
attach files as a question response, see How to Attach a File to
an Attachment Question Type, beginning on page 60.
View/
Manage
File List
Allows you to manage the existing documents in the list of files
displayed in Step 2. The options available for managing the list
of existing files include View, Edit, Delete, and Close. These
options are described below.
View
Displays the selected file within the specified PDF viewer.
Edit
Displays the Edit File Dialog box, which allows the selected
file title and general description to be changed.
Delete
Deletes the selected file from the list.
Close w/
Changes
Closes the dialog box and saves the changes made to the
Master File Attachment list.
Tools
Assign
Submission
ID
Function
Allows you to enter an FDA-related identifier to a submission. After
you have sent the submission to the FDA for processing and if you
have received a unique identifier, you may store that FDA assigned
identifier in the submission for tracking purposes. For complete
information on preparing a submission, see page 50.
To enter a Report ID:
⇒
Select Assign Submission ID from Tools on the Menu bar.
You see the Assign Submission ID dialog box (see below).
⇒
FDA eSubmitter
User Manual v5.1
Enter the unique identifier assigned by FDA.
48
⇒
If you are satisfied with your entry, click OK. Or, click
Cancel to close the dialog box without making any changes.
FDA eSubmitter
User Manual v5.1
49
Section 4: Preparing a Submission
Contents
This section contains the following topics:
Topic
Entering Submission Information
Question Types
Address and Contact Information
Option Lists
File Attachments
Guidance Documents
Text Fields and Messages
Product Codes
Standards
Sections as Tables
Relationships Across Screens
Saving Submission Entries or Changes
Completing a Submission
FDA eSubmitter
User Manual v5.1
See Page
51
52
53
56
59
65
68
70
76
78
81
84
85
50
Subsection 4.1: Entering Submission Information
Introduction
Entering information for a submission requires stepping through the form and
answering questions. If you use the simple layout, you progress through the
form screen by screen, ensuring that you have filled in all appropriate
responses. If you use the expert layout, you progress through the outline
sections of the form, activate each section to load the section questions and
responses, and ensure that you have filled in all appropriate responses. You
may also use the green navigation arrows located in the tool bar to move
through the submission in expert view.
Note: For the purpose of this guide, all graphics are in the expert view. Also,
information marked with a blue dot is required.
For additional information on the simple and expert layouts, see Interface on
page 34. It is strongly recommended that you follow the order of the sections as
they are listed in the outline. The order has been set up to represent the most
logical progression through the submission form. This is especially important
for first-time users who are less familiar with the application to ensure you have
filled in all appropriate responses.
Entering
Responses into
the Submission
To enter responses into the submission, follow the instructions below.
Action
1.
The eSubmitter application must be open on your
computer desktop, and a submission must be open. If
the application and a submission are not open, see the
instructions beginning on page 8.
2.
Navigate through the submission as follows:
Graphic
• If you are in the simple layout, use the buttons on
the navigation bar to advance to next/return to
previous screen.
• If you are in the expert layout, use the outline
pane, and activate each section to load the screen
or the navigation arrows located on the tool bar.
FDA eSubmitter
User Manual v5.1
51
Subsection 4.1: Entering Submission Information
3.
Question Types
Provide a response to the question(s) on the screen.
The response required depends on the type of
question.
The eSubmitter tool uses several different types of questions to capture all the
information that is required for a specific report. The response that you enter
depends on the type of question used in your particular report. For example, to
answer a specific question, you may be required to select a response from a
drop-down box, type in text, attach a separate PDF file, select a check box, or
provide contact information.
The following subsections describe each of the different question types and
include examples of their respective responses.
Note: You may not see all of these types of questions in one particular
report. The purpose of this section is to provide a brief overview of all of the
different question types that are used in the eSubmitter software.
FDA eSubmitter
User Manual v5.1
52
Subsection 4.2.1: Question Types – Address and Contact
Information
Address
This question type requires that you enter the address and phone
numbers of your organization. You enter the information in text
fields and make selections using drop-down menus and clicking
option buttons. An example is shown below. Other types of address
questions are Contact and Multi-Part Address, which will be
discussed below.
Contact
(Simple)
This question type requires that you type contact information (first
name, last name, etc.) in text fields. Entries may or may not be
required. The figure below shows an example of a simple contact
question with the first name, last name, and email address as
required fields (as indicated by the blue dots).
Contact
(MultiPart)
This question type contains multiple sections that you need to
complete (indicated by the tabs: Contact Information,
Establishment Identification, Physical Location, and Mailing
FDA eSubmitter
User Manual v5.1
53
Subsection 4.2.1: Question Types – Address and Contact
Information
Location). For this question type, you may enter contact
information (first name, last name, etc.) directly into text fields, or
you may copy this information from the Contact Book. When you
enter the information directly (without using the Contact Book), the
contact information is only saved for the submission. Copying the
information from the Contact Book saves time for data entry
because the information is automatically copied into the question.
Information in the Contact and Address Books requires that you
only enter the data once and reuse it across multiple submissions.
You can also copy information from the question into the Contact
or Address Books if you have already begun filling in the question
fields directly.
The figure below shows an example of a multi-part contact
question.
Tabs
Copy
Information
from Contact
Book into
Question
To copy information from the Contact Book into the Contact question type,
follow the instructions below.
Action
1.
FDA eSubmitter
User Manual v5.1
Graphic
Click the Copy from Contact Book icon in the
question. The Contact List Dialog box is displayed, as
shown below.
54
Subsection 4.2.1: Question Types – Address and Contact
Information
Contact List
Dialog Box
FDA eSubmitter
User Manual v5.1
2.
Click to highlight and select the desired contact.
3.
Click Select. The contact information is automatically
populated in the different entry areas (within each
applicable tab).
4.
If the information is not exactly the same, you can edit
the information in the question fields after you have
copied it.
5.
To see the other information, click on the desired tab.
If you copied the contact information from the Contact
Book, the information for these tabs will be completed
as well.
6.
For more information about Contact Books, see page
53.
55
Subsection 4.2.2: Question Types – Option Lists
FDA eSubmitter
User Manual v5.1
DropDown
Menu
This question type requires that you select a response from a
list of entries that appear after you click the box with the down
arrow ( ). Below is an example of a question with a dropdown menu.
Radio
Button
This question type requires that you click on the radio button to
select a question response. Only one response can be selected.
See the example below.
Check
Box
This question type requires that you click on the box to select
or clear the check mark to answer a question. See the example
below.
Check
Box
Group
This question type requires that you click on the box(es) to
select or clear the check mark(s) to answer a question. Multiple
responses can be selected. See the example below.
List Item
This question type allows you to select an item from a list of
options. Below is an example of a list item question.
56
Subsection 4.2.2: Question Types – Option Lists
Access the List
of Available
Options
To access the list of available options, follow the instructions below.
Action
1.
Click the Select Item icon. A Selection List Dialog
box is displayed (as shown below).
2.
Click to select (highlight) the desired option.
3.
Click the Select button. The Selection List Dialog box
closes, and you return to the open submission with the
list item question showing your selection (as shown
below).
4.
If you wish to change your response, click the delete
icon. Your response selection is deleted from the
question.
Graphic
Selection List
Dialog Box
FDA eSubmitter
User Manual v5.1
57
Subsection 4.2.2: Question Types – Option Lists
5.
Repeat steps 1 through 3 to make another selection.
Table
Select multiple
options or enter
text responses
into a Table
This question type allows you to select from a list or add text items
that are then placed in a table. Below is an example.
To select from a list of options or to enter text responses into a table question
type, follow the instructions below.
Action
FDA eSubmitter
User Manual v5.1
1.
Click the Add icon.
2.
You will be prompted to either select from a list of
options or enter a response into a text field.
3.
If you wish to change your response, select (highlight)
the option in the table and click the delete icon. The
selection is deleted from the question list.
4.
Repeat steps 1 and 2 to make another selection or
enter text responses into the table.
Graphic
58
Subsection 4.2.3: Question Types – File Attachments
File
Attachment
Please see Section 5 FDA Recommendations for PDF File Specifications to
ensure you are meeting the FDA recommendations for electronic files
submitted and archived.
This question type allows you to attach a file as a response. The question
may contain a text editor that allows or requires you to type additional
information. In addition, this editor may be a Rich Text Editor, which
allows you to format what you type (bold, underline), run spell check, or
insert a table. You may use this area to provide descriptive information or
clarification, such as “see page 15 of the attached user manual.” You may
be required to enter the attachment or provide the descriptive text.
Note that the question itself may be restricted to only allow certain file types
to be attached (e.g., PDF only or a combination, such as PDF and/or Excel
file types only).
Attaching PDF files requires software capable of viewing and/or printing
PDF files (e.g., Adobe Acrobat). The first time a PDF file is attached, the
software will prompt you to locate the application within the system that
will be used to view/print such files. (See below).
Once identified, the software will no longer prompt for this information. For
information on setting up your PDF Viewer, see page 21.
Below is an example of a file attachment question with a response properly
attached. See instructions for correctly attaching files in the subsequent
section.
Location of File
Attachment
Indicates Rich
Text Editor
FDA eSubmitter
User Manual v5.1
59
Subsection 4.2.3: Question Types – File Attachments
How to Attach
a File to an
Attachment
Question Type
To attach a file as a response to an attachment question in eSubmitter, follow the
instructions outlined below.
Action
1.
Click the Add File icon to select the desired file to
attach as the question response. The File Attachment
Dialog wizard is displayed (as shown below).
2.
Step 1: Select the Method for Identifying the File
to Attach.
Graphic
File
Attachment
Dialog Box
In this step, choose the desired method for selecting
the file to attach. The options are:
1. Choose a previously attached file from the master
list of previously attached files
OR
2. Select a new file from your computer or a
network drive that has not been previously attached to
FDA eSubmitter
User Manual v5.1
60
Subsection 4.2.3: Question Types – File Attachments
the submission.
Note: The wizard defaults to the method “Select a
File from a List of Previously Attached Files” if the
master file list contains any files to choose from. If
there are no files in the master file list, it will default
to the method “Select a New File from the
Workstation or Network”.
If you would like to navigate to a location on your
computer and select a new file, click the radio button
to change the response in Step 1 to “Select a New File
from the Workstation or Network”.
3.
Step 2: Select the File to Attach According to the
Method Chosen -- Select a File from a List of
Previously Attached Files.
If the file can be located in the list of previously
attached files, select (highlight) the file from the list.
Select a File
from a List of
Previously
Attached Files
4.
Once a file in the list is highlighted, the Attach
Selected File button is activated in the bottom right
side of the dialog box.
Click the Attach Selected File button to properly
attach the selected file to the question response.
FDA eSubmitter
User Manual v5.1
61
Subsection 4.2.3: Question Types – File Attachments
5.
Step 2: Select the File to Attach According to the
Method Chosen -- Select a New File from the
Workstation or Network.
If the file cannot be located in the master list, then the
method chosen in Step 1 must be “Select a New File
from the Workstation or Network”.
6.
Step 2 of the File Attachment dialog changes to
correspond with the method chosen (as shown below).
7.
Click the file folder icon to the right of the Locate
File field.
Select a New
File from the
Workstation or
Network
You will see a Select File dialog box as shown below.
FDA eSubmitter
User Manual v5.1
62
Subsection 4.2.3: Question Types – File Attachments
Select File
Dialog Box
8.
Verify that the correct file type is selected in the Files
of Type drop down located below the File Name
field. Only those files of the type chosen will appear
in the display pane for you to select. The Files of
Type is defaulted to Adobe Acrobat Files (.pdf).
Note: The Files of Type drop-down field may not be
enabled if the question has been set to restrict the
response to only allow a particular file type (e.g., PDF
only).
FDA eSubmitter
User Manual v5.1
9.
Click the Look In drop-down menu to locate the
drive, such as Local Disk (C:), or folder where the file
you wish to attach is stored.
10.
When you locate the desired file, click to select it
(highlight). The name of the file appears in File Name
(as shown below).
63
Subsection 4.2.3: Question Types – File Attachments
Select File
Dialog Box –
File Selected
Multiple File
Attachments
11.
Click Select. The Select File dialog box closes, and
you return to the New File dialog box.
12.
Enter a title in Descriptive title (required entry) and a
description in General description, if desired.
13.
Click OK. You return to the File Attachment Dialog
box. The PDF that you just added is automatically
displayed in the fields in Step 2.
14.
Click Attach Selected File(s). You see the path
(location) of the file selected appear in the file
attachment question.
This question type allows you to attach multiple files as a response. Below
is an example of an attachment question with a file attachment included. In
the image below, the green plus sign is still enabled after attaching a file,
indicating that additional files may be attached as the response.
To attach multiple PDF files to an attachment question, follow the same
instructions listed under How to Attach a File to an Attachment Question
Type beginning on page 60.
Scroll Bar to
view additional
details on files
FDA eSubmitter
User Manual v5.1
64
Subsection 4.2.4: Question Types – Guidance Documents
Guidance
Documents
Select a
Guidance
Document
This question type allows you to select the guidance
documents that you used to prepare your submission, as well
as provides space for you to add supporting text if necessary.
Below is an example of a guidance document question.
To select a guidance document, follow the instructions below.
Action
1.
Graphic
Click the Add Guidance icon. The Guidance
Document Filter Dialog box is displayed (as shown
below).
Guidance
Document
Filter Dialog
Box
FDA eSubmitter
User Manual v5.1
65
Subsection 4.2.4: Question Types – Guidance Documents
2.
On this dialog box, you have several options for
searching for a particular guidance document:
• In the Title text box, you can type the title of the
desired document (if you know what it is).
• If you do not know the title of the document,
select the applicable office from the Office list
box.
• On the Division list box, select the desired
division.
• Click Clear Filter to delete your selections and
begin a new search.
3.
Depending on which method you used, one or more
guidance documents will appear in the Guidance
Documents matching the specified filter criteria
area of the screen
4.
Use the scroll bar to see information about the found
guidance documents.
5.
If you are connected to the Internet and have Adobe
Acrobat installed, click to select a desired document,
and click View Guidance to see the selection.
6.
To move a guidance document to Guidance
Documents currently selected area of the screen:
• Click to select (highlight) a particular guidance
document.
• Click Select. The selected document appears in
Guidance Documents currently selected area of
the screen.
• Repeat the above two items for each desired
guidance document.
• Click Delete to remove a guidance document
from your selection.
FDA eSubmitter
User Manual v5.1
66
Subsection 4.2.4: Question Types – Guidance Documents
7.
Click OK when you have made your selections.
You return to the guidance document question with
your selection appearing. Below is an example of a
guidance document question containing a response.
Guidance
Document
Containing a
Response
FDA eSubmitter
User Manual v5.1
67
Subsection 4.2.5: Question Types – Text Fields and
Messages
Memo
(Multi Line
Text)
This question type provides an area for you to enter several
lines of text (as shown below).
The question may contain a Rich Text Editor which allows
you to format what you type (bold, underline), run spell
check, or insert a table. The tool bar for the Rich Text Editor
will appear after you click in the text area to begin typing.
Text,
Single
Line
Message
FDA eSubmitter
User Manual v5.1
This question type allows you to type in text as a response. Below
shows an example of a text question.
This question type provides information to you as you
complete a submission. You may see several different types
of messages as you progress through your submission.
Different examples of the message types are listed below:
•
Information Message
•
Error Message
68
Subsection 4.2.5: Question Types – Text Fields and
Messages
FDA eSubmitter
User Manual v5.1
•
Note Message
•
Confirmation Message
•
Warning Message
•
Missing Data Message
69
Subsection 4.2.6: Question Types – Product Codes
Product
Code
(Single)
This question type allows you to search for and then identify
the product code that is assigned to your product or device. If
applicable, you are able to search for the device class, device
panel, and particular CFR section. The response to this
question is for a single product code. Below is an example of
a product code question.
Note: The Product Code is specific to those filing with the
Center for Devices and Radiological Health.
Enter a ThreeLetter Code in
the Product
Code Question
To enter a three-letter code in the product code question, follow the instructions
below:
Search for a
Three-Letter
Code by
Keyword
To search for a three-letter code by keyword, follow the instructions below:
• If you know the three-letter code assigned to your product/device, enter it in
the text field. The remaining fields are automatically filled in for you.
).
• If you wish to remove your entry, click the delete icon (
• If you do not know the three-letter code, see the instructions below to search
for the code.
• If you are selecting a product code for a radiation emitting product and do
not see an appropriate code, enter RZZ.
Action
1.
FDA eSubmitter
User Manual v5.1
Graphic
Click the Select Item icon. A Product Code Filter
Dialog box is displayed.
70
Subsection 4.2.6: Question Types – Product Codes
Product Code
Filter Dialog
Box
FDA eSubmitter
User Manual v5.1
2.
Enter a keyword to search the database. You will be
provided a list of product codes from which to choose
in the Matching Product Codes portion of the dialog
box.
3.
To further refine your search, if desired:
•
Click the Device Class drop-down list and make
a selection.
•
Click the Classification Panel drop-down list
and make a selection.
•
) next to the
Click the Select Item icon (
Identifier (under C.F.R. Selection) and make a
selection.
•
Click
to remove entries and start
the search over again.
71
Subsection 4.2.6: Question Types – Product Codes
4.
Click to highlight the best match to your
product/device, and click
. You return to
the submission screen and the product code question.
The remaining fields in the product code question are
filled in for you (as shown below).
This question type allows you to identify other product codes
Product
applicable to the submission. Below is an example of a multiple
Codes
(Multiple) product code question.
Add Product
Codes
To add product codes, follow the instructions below:
Action
1.
FDA eSubmitter
User Manual v5.1
Graphic
Click the Add Product Code icon. You see the
Product Codes Filter Dialog box (as shown below).
72
Subsection 4.2.6: Question Types – Product Codes
Product Code
Filter Dialog
Box
Enter Multiple
Three-Letter
Codes in the
Product Code
Question
2.
Enter Product Code and Product Code Name in the
appropriate sections.
3.
Click OK.
To enter multiple three-letter codes in the product code question, follow the
instructions below:
Note: The Product Code is specific to those filing with the Center for Devices
and Radiological Health.
Action
1.
FDA eSubmitter
User Manual v5.1
Graphic
If you know the three-letter code assigned to your
product/device, enter it in the Product Code text box.
You see the product code/device appear in Product
Codes matching the specified filter criteria (as
shown below).
73
Subsection 4.2.6: Question Types – Product Codes
2.
Click Select. The product/device appears in Product
Codes currently selected (as shown below).
3.
Repeat steps 1 and 2 to continue to add product codes.
OR
• If you do not know the three-letter code, see the
instructions below to search for the code.
OR
• Click OK to return to the multiple product codes
question.
Search Multiple To search for multiple three-letter codes by keyword, follow the instructions
Codes by
below:
Keyword
Action
1.
FDA eSubmitter
User Manual v5.1
Graphic
Enter a keyword in Product Code Name to search the
database. You will be provided a list of product codes
from which to choose in the in Product Codes
matching the specified filter criteria portion of the
dialog box.
74
Subsection 4.2.6: Question Types – Product Codes
2.
To further refine your search, if desired:
•
Click the Device Class drop-down list and make
a selection.
•
Click the Classification Panel drop-down list
and make a selection.
•
Click the Select Item icon (
) next to the
Identifier (under C.F.R. Selection) and make a
selection.
•
Click
to remove entries and start
the search over again.
3.
Click to highlight the best match to your
product/device, and click Select. The product/device
appears in Product Codes currently selected.
4.
Repeat steps 1 and 2 to continue to add product codes.
OR
Click Delete to remove a product code from the
selection.
5.
FDA eSubmitter
User Manual v5.1
Click OK to return to the multiple product codes
question, which shows your selections.
75
Subsection 4.2.7: Question Types – Standards
Standards
Add a Standard
This question type allows you to select a standard for your
submission from the list of recognized standards. Below is
an example of a standards question.
To add a standard, follow the instructions below:
Action
1.
Click the Add Standards icon. You see the Standards
Filter Dialog box (as shown below).
2.
Enter title in Title Reference to search the database.
Graphic
Standard Filter
Dialog Box
FDA eSubmitter
User Manual v5.1
76
Subsection 4.2.7: Question Types – Standards
3.
To further refine your search, if desired:
• Click the Category drop-down list and make a
selection.
• Click the Organization drop-down list and make
a selection.
• Click
to remove entries and start
the search over again.
FDA eSubmitter
User Manual v5.1
4.
Click to highlight the best match to your
product/device, and click Select. The standard appears
in Standards matching the specified filter criteria.
5.
When you are finished adding standards, click OK.
You return to the standards question.
77
Subsection 4.2.8: Question Types – Sections as Tables
Sections as
Tables with a
Tabbed View
Entire sections may appear as a table. This is referred to as a tabular view, follow
the instructions below:
The tabbed view format is indicated by a row of buttons for New,
Delete, Delete All, an up arrow, and a down arrow. Directly below
this row of buttons is the actual table (as shown below).
List View
You also see a List and Details tabs. Click the New button to add an
item to the table. You see a screen containing questions for you to
answer. An example is shown below.
Details View
To see the items in the table, click Details. If you accidentally enter a
blank into the table, (by clicking New, not responding to any
questions, and then clicking Details), you will see a line of colored
blank spaces. Select the line of colored spaces and click the Delete
button to remove the item from the table.
Sections as
Tables with a
Panel View
Similar to the tabbed view, in the panel view, entire sections may appear as a
table, follow the instructions below:
This format is indicated by a row of buttons for Add New, Delete,
FDA eSubmitter
User Manual v5.1
78
Subsection 4.3: Relationships Across Screens
Delete All, an up arrow, and a down arrow. Directly below this row
of buttons is the actual table (as shown below).
List View
The up and down arrow, as seen below, will allow you to select a
specific row when you have multiple entries. You can be sure that the
appropriate row is selected as the row will be highlighted in blue and
there will be an arrow in the right hand column. Please note the Item
number column as this will be discussed in the List and Detail tab
below.
List View
with arrows
You also see a List and Details tabs. Click the New button to add an
item to the table. You see a screen containing questions for you to
answer. An example is shown below.
Detail View
To see the items in the table, click Details. If you accidentally enter a
blank into the table, (by clicking Add New, not responding to any
FDA eSubmitter
User Manual v5.1
79
Subsection 4.3: Relationships Across Screens
questions, and then clicking Details), you will see a line of colored
blank spaces. Select the line of colored spaces and click the Delete
button to remove the item from the table.
Item Number
FDA eSubmitter
User Manual v5.1
If you have added multiple entries, you will note that in the Detail or
in the Add New view, the Item Number, highlighted below, will
change based on the Item Number as seen in the List view above.
80
Subsection 4.3: Relationship Across Screens
Relationships
Across Parent
and Child
Screens
Some tabbed and/or panel screens may be linked together through a parent/child
relationship, follow the instructions below:
If this parent/child relationship exists, you will see a header bar
on the child screens, as seen below, indicating which list item
within the parent table you are currently entering data for.
These child screens will be repeated for each list entry in the
parent table, as necessary.
Relationship
Header
The parent/child relationship can also be seen when in expert
view. As mentioned on page 36, the expert view allows the user
to navigate through the form using an outline tree located on the
left side of the screen. As seen below, the “Brand Logo and
Registered Trademark” is a subfolder to the “List of Tobacco
Products (By Brands) folder”. The subfolder is the child.
Expert View
Relationship
FDA eSubmitter
User Manual v5.1
81
Subsection 4.3: Relationships Across Screens
As you enter information into the parent and child screens, the
user will use the List view and the headers to understand the
relationship between the data. Changing the parent screens will
cause the child screens to change. Please see below for an
example.
Relationship
Example
In the expert view on the left, you see the parent folder named
“List of Tobacco Products (By Brands)”, below, and the parent
folder’s corresponding simple screen.
In the right side of the screen seen above, the product category
cigarette is selected. As you move through to the child folder
“Sub-Brand Details (Packaging Level” and after entering the
appropriate data, you will see the following information in the
List view.
Note that a new header is displayed in green that reminds you
Parent Header which parent, in this case the product category and brand, you
are entering information for.
Once you enter information for one sub-brand and have reached
the end of the parent/child relationship, a dialogue box, as seen
below, will prompt the user if they would like to:
• enter a new parent, (e.g., product category and brand)
OR
• enter a new child to the parent (e.g., the sub-brand),
OR
FDA eSubmitter
User Manual v5.1
82
Subsection 4.3: Relationships Across Screens
Navigational
Screen
FDA eSubmitter
User Manual v5.1
• continue on to the next section.
83
Subsection 4.4: Saving Submission Entries or Changes
Introduction
While moving through the submission, any changes made to question responses
are automatically updated within memory (e.g., the user made a change to a
question response, went to another section of the submission, and returned to
see that the changes to the response were still in effect). If you have auto-save
turned off in Preferences, these changes are only saved permanently when you
select the Save option from the tool bar or File menu. Therefore, follow the
same guidance that you would use when saving data in other software. In other
words, whenever you have entered an amount of data that would be frustrating
to have to re-enter, select the save option. For information on changing autosave preferences, see page 15.
Note: The software will remind you to save if data has been changed and you
are about to perform an operation that would result in losing your
changes, such as opening another submission or exiting the application.
To save a submission, follow the instructions below:
Action
1.
Graphic
Click File > Save.
OR
Click the Save icon on the tool bar.
If you do not finish entering information into a
submission in one session, you may return to it at
another time. See Reopening an Existing
Submission on page 33.
2.
FDA eSubmitter
User Manual v5.1
If you wish to close the submission, click File >
Close. The Intro Screen is then displayed.
84
Subsection 4.4: Completing a Submission
Introduction
To complete a submission, you must identify if any data is missing from your
report (and then enter the required data), package the files for submission, find
the necessary files on your computer, and copy the files onto a CD or transmit
via the Electronic Submissions Gateway (ESG).
Missing Data
You will only be able to package files for submission as long as no required
data is missing from the submission. To determine if any data is missing, you
will generate a Missing Data Report. To proceed, the desired submission
should be open and displayed on your computer screen.
Note: All report outputs are generated as Rich Text and require an application
capable of viewing Rich Text output, such as a WEB browser, the full
version of Adobe Acrobat (not Acrobat Reader), or Microsoft Word.
To determine if required data is missing from the submission, follow the
instructions below:
Action
1.
Graphic
From the menu bar, click Output > Missing Data
Report. The Report Output Dialog box is displayed
(as shown below).
Report Output
Dialog Box
FDA eSubmitter
User Manual v5.1
85
Subsection 4.4: Completing a Submission
2.
On this dialog box:
•
Select the desired application to view the
output in Rich Text:
•
Click the option button: Default Browser or
Other HTML Viewer (The default setting is
your Web Browser.)
⇒ If you selected Other HTML
Viewer, the Select button becomes
enabled. Click the Select button.
You see the Select HTML Viewer
Application File dialog box (as
shown below).
Select HTML
Viewer
Application File
Dialog Box
FDA eSubmitter
User Manual v5.1
86
Subsection 4.4: Completing a Submission
3.
•
Click in the Look In box to navigate to the
executable (.EXE) of the application to view
the HTML. For example, if you want to view
the missing data output report in Word 2002,
you would navigate using the following path:
C: > Programs > Microsoft Office > Microsoft
Office > Office 10> WINWORD.EXE
The following screens display an example for the
navigation sequence to find Word 2002’s executable
(winword.exe):
Finding Word’s Executable File (Navigation 1)
Finding Word’s Executable File (Navigation 2)
FDA eSubmitter
User Manual v5.1
87
Subsection 4.4: Completing a Submission
Finding Word’s Executable File (Navigation 3)
Finding Word’s Executable File (Navigation 4)
4.
Click Select. You return to the Report Output Dialog
box with your selection showing (as shown below).
Report Output
Dialog Box
FDA eSubmitter
User Manual v5.1
88
Subsection 4.4: Completing a Submission
FDA eSubmitter
User Manual v5.1
5.
Select the desired shading of the report: click the radio
button for either Grayscale or Color.
6.
Select the desired font size: click the radio button for
either Small Font or Large Font (which is
approximately 10 pt).
7.
When you are finished making selections, click OK.
The eSubmitter software generates the report in Rich
Text, which opens for viewing in the application that
you selected. The missing data output report will
either state that there is no data missing or identify the
missing data that must be entered (as shown below)
before the files are packaged for submission.
8.
After you have verified that no data is missing from
the submission, you are ready to package your files
for submission.
89
Subsection 4.5: Completing a Submission (Packaging
Submission Files)
Packaging
Submission
Files
After completing the submission and verifying that there is no information
missing, you are ready to package the files for submission. To proceed, the
eSubmitter application should be open, and the finished submission displayed
on your computer screen.
Package Files
for Submission
To package files for submission, follow the instructions below.
Action
1.
Click Output > Package Files for Submission
from the menu bar.
2.
If data is missing, see the warning (as shown
below).
3.
If the submission has all required data, the Packaging
Files Dialog box is displayed (as shown below).
Within the Packaging Files Dialog box you will be
prompted to move through a series of steps detailed
below.
Graphic
Warning
FDA eSubmitter
User Manual v5.1
90
Subsection 4.5: Completing a Submission (Packaging
Submission Files)
Packaging Files
Dialog Box
Step 1:
Overview and
Package File
Information
This section contains a brief overview of the packaging process. Follow the
instructions below.
Action
1.
Specify the submission package file name.
¾
2.
Graphic
The Package File Name (.zip) text box
identifies the default zip file name for the
submission. (eSubmitter automatically
uses the submission name for the zip file.)
Make a note of the name for the zip file.
Specify the submission output location.
i. The Package Output Location identifies the
file folder where the zip file is located. Make
a note of the output location.
ii. To change the location click the file folder
icon (as shown below), locate the desired
location, and click Select.
FDA eSubmitter
User Manual v5.1
91
Subsection 4.5: Completing a Submission (Packaging
Submission Files)
3.
Click Next to proceed to Step 2: File Attachment
Verification.
Step 2: File
Attachment
Verification
This section lists all file attachments used in the submission.
FDA eSubmitter
User Manual v5.1
92
Subsection 4.5: Completing a Submission (Packaging
Submission Files)
Action
1.
Check the list to ensure that all of the appropriate
file attachments are listed (only files referenced in
responses will be included). See above for an
example.
2.
Check the question counts to confirm that the files
are attached.
¾
Graphic
NOTE: If a file appears to be missing from
the list, go to the Submission File List
within eSubmitter (File Menu > Tools >
Submission File List). In the Master File
List, ensure that each file is attached to a
question. A zero in the Question Count
column indicates that the file is not attached
to a specific question and therefore will not
be included in the packaged submission.
3.
Check the file dates, size, and locations to ensure
the correct versions of the files are provided.
4.
Click Next to proceed to Step 3 and continue
packaging the submission.
OR
Click Previous to go back to Step 1.
OR
Cancel and exit the Package File Dialog box.
FDA eSubmitter
User Manual v5.1
93
Subsection 4.5: Completing a Submission (Packaging
Submission Files)
Step 3:
Transmission
Approach,
Submittal
Letter, and
Packaging
FDA eSubmitter
User Manual v5.1
This section will differ based on the submission you are filing.
If a specific step listed below does not appear in the dialog box on your screen,
this is because it does not apply. Please skip the instructions and move to the
next step displayed on the Packaging Files Dialog box. Below is an example
of what may appear in Step 3.
94
Subsection 4.5: Completing a Submission (Packaging
Submission Files)
Select
Transition
Approach (may
or may not be
applicable)
Choose the selected approach to send your submission to FDA.
¾
The first approach is the traditional CD and signed cover letter
mailed to FDA. See below for an example.
¾
The second approach is only to be used when sending your
submission through the FDA Electronic Submission Gateway
(ESG).
NOTE: If you plan to send your submission through the ESG,
you will need to register to use the ESG and set up an account.
Please see FDA ESG for more information regarding the ESG.
In addition, if the Attach Signed Submittal Letter is
available, you must have the capability to scan your signed
cover letter in the subsequent Output Submittal Letter step
(see below).
Output Submittal
Letter (may or
may not be
applicable)
Follow the instructions below for the Output Submittal Letter.
Action
1.
FDA eSubmitter
User Manual v5.1
Click the
shown below.
Graphic
button, as
95
Subsection 4.5: Completing a Submission (Packaging
Submission Files)
2.
a. Ensure that your submittal letter is
accurate.
b. Print and sign the submittal letter.
c. Prepare to mail the submittal letter
(for CD transmission approach)
OR
d. Scan the submittal letter (for
Gateway transmission approach)
and note the location where you
store the file (you will need to
navigate to this location in the next
step).
FDA eSubmitter
User Manual v5.1
3.
Click on the folder icon (see below) to attach the
signed submittal letter that has been scanned.
4.
Once you have located the signed cover letter, click
Select to attach the file to the packaging dialog box.
The signed cover letter path should appear (as
shown below).
96
Subsection 4.5: Completing a Submission (Packaging
Submission Files)
Produce
Submission
Package
(Always
available)
To produce a submission package, follow the instructions below.
Action
1.
2.
Graphic
to initiate the
Click on
packaging of the zip file (as shown below).
NOTE: Once the submission has packaged
successfully, the status bar will indicate that the
packaging is complete (as shown below).
Large
Very large submissions may be broken up into multiple packaged zip files. In
Submission Size that case, the following confirmation statement will be displayed:
Confirmation
Message
FDA eSubmitter
User Manual v5.1
97
Subsection 4.5: Completing a Submission (Packaging
Submission Files)
3.
Step 4: Transmit
Submission Package
Click Next to proceed to Step 4 to view the
transmission instructions related to your
submission.
This section provides confirmation that the submission files have been
successfully packaged. The submission is ready to be sent to FDA. Follow
the instructions below.
Action
1.
Graphic
Read the instructions provided. These instructions
may vary depending on the approach selected in
Step 3 (if the option was applicable). See below.
Transmit
Submission
Package
FDA eSubmitter
User Manual v5.1
98
Subsection 4.5: Completing a Submission (Packaging
Submission Files)
2.
Click Done to close the Packaging Files Dialog
box.
OR
Click Previous to return to Step 3.
Printing,
Locating, and
Copying Files
The following instructions do not apply if you are transmitting your submission
via the Electronic Submissions Gateway. Please see FDA ESG for Gateway
transmission instructions. If you are transmitting your electronic submission on
CD, follow the instructions below:
After packaging the files for submission, locate the packaged zip file on your
computer and copy it onto a CD. In addition, you will need to mail the signed
submittal letter (printed in Step 3 of the eSubmitter Packaging Submission
Files Process). NOTE: For an OIVD submission, the truth and accuracy
statement is part of the letter.
Locate the
Submission
Files on the
Computer’s
Hard Drive
To locate submission files on the computer’s hard drive, follow the instructions
below.
Action
1.
FDA eSubmitter
User Manual v5.1
Use Windows Explorer to navigate to the label for the computer’s
installed hard drive, e.g., Local Disk (C:). For example, on a computer
with Windows 2000:
•
Open Windows Explorer.
•
Double-click My Computer to display its contents.
•
Look for the label of the computer’s installed hard drive. For
example, (C:).
2.
Double-click on the label for the hard drive to display its contents.
3.
Navigate to and double-click on the Program Files file folder to open.
99
Subsection 4.5: Completing a Submission (Packaging
Submission Files)
Action
FDA eSubmitter
User Manual v5.1
4.
Navigate to and double-click on the eSub file folder to open.
5.
Double-click on the output file folder to open. The zip file that you
created in Packaging Submission Files appears. Do not modify the zip
file after it is generated by eSubmitter.
100
6.
This step will differ based on the submission you are filing. Some
programs accept a digital signature and submission via the Electronic
Submissions Gateway and others require submission via CD-ROM and
handwriting signatures. As of March 2011, the following is acceptable
for each participating program:
CDER Program:
ICSR Drug Adverse Event Submissions: Digital signatures are not
accepted at this time for ICSR Drug Adverse Event submissions. The
CDER program only accepts submissions via the FDA Electronic
Submissions Gateway.
CDRH Programs:
OIVD's 510(k): Digital signatures are not accepted at this time for
OIVD 510(k) submissions. In the future, the digital signature will be
available in conjunction with the FDA Electronic Submissions
Gateway (ESG).
Radiological Health Reports and Correspondence: Digital signatures
are accepted and required when utilizing the FDA ESG to submit
reports and correspondence. See note below regarding the FDA ESG.
RadHealth Submissions utilizing the eSubmitter software may still also
be burned to CD and mailed to CDRH in lieu of using the ESG.
eMDR MedWatch 3500A Form: The eMDR program accepts digital
signatures and utilizes the FDA ESG or transmission of the submission
package. eMDR submissions may only be sent through the FDA
Gateway.
CBER Program:
OBRR BLA/BLS Submissions: Digital signatures are accepted and
required for signing the necessary FDA OMB forms (Form 356h and
Form 2567, when applicable). However, the CBER program does not
accept submissions via the FDA Electronic Submissions Gateway at
this time.
CTP Program:
Tobacco Establishment Registration, Product Listing and Health Data
Submissions: Digital signatures are accepted and required when
utilizing the FDA Electronic Submission Gateway to submit
registration, listing and additional health data.
CVM Program:
ONADE: Digital signatures are accepted and required when utilizing
the FDA Electronic Submission Gateway to submit
eSubmitter electronic submissions to CVM.
For additional information, please refer to the Quick Guide “Packaging
and Transmission Guidelines for Participating eSubmitter Programs”
FDA eSubmitter
User Manual v5.1
101
Section 5: FDA Recommended PDF File Specifications
Introduction
Regulations in 21 CFR Part 11 require that the Agency be able to generate from
any document provided in electronic format an accurate and complete paper
copy that is both legible ("human readable") and suitable for inspection, review,
and copying. Therefore, documents submitted in electronic format should:
•
•
•
•
Enable the user to easily view a clear and legible copy of the information
Enable the user to print each document page by page, as it would have
been provided in paper, maintaining fonts, special orientations, table
formats, and page numbers
Include a well-structured table of contents and allow the user to navigate
easily through the submission
Allow the user to copy text and images electronically into common word
processing documents
To achieve the above goals, you should submit all electronic documents in
Portable Document Format (PDF). PDF is an open, published format created by
Adobe Systems Incorporated (http://www.adobe.com). You do not need to use a
product from Adobe or from any specific company to produce your PDF
documents. PDF has been accepted as a standard for providing documents in
electronic format by the International Conference on Harmonization (ICH).
Recommended
PDF File
Specifications
The following recommendations will help you create PDF files with the
appropriate specifications to ensure that we can review and archive the
electronic file attachments.
FDA eSubmitter
User Manual v5.1
102
PDF Area
Version
Plug Ins
Page Size
and
Margins
Page
Orientation
Fonts
Recommended PDF Specification
The PDF files must be compatible with Adobe Acrobat 5.0 or greater without
the use of additional plug-ins other than those provide by Adobe as part of
Acrobat. We should not need any additional software to read and navigate the
PDF files. There are features in Adobe Acrobat 8.0 that cannot be supported. If
you would like to submit Adobe Acrobat 8.0 files, please contact technical
support at esubmitter@fda.hhs.gov to ensure you do not use a feature that is
unsupported.
It is acceptable to use plug-ins to assist in the creation of a submission.
However, the review of the submission should not require the use of any plugins other than any provided by Adobe as part of Acrobat, and must be
compatible with Adobe Acrobat 5.0 or greater. The print area for pages should fit on a sheet of paper that is 8.5 inches by 11
inches. You should allow a margin of at least 1.5 inch on the left margin and 1
inch on all other sides to avoid obscuring information if the pages are
subsequently printed and bound.
Pages should be properly oriented. For example, you should set the page
orientation of landscape pages to landscape prior to saving the PDF document
in final form to ensure correct page presentation. Landscape pages (including
tables) should be oriented such that the header and footer of the document align
with the right edge of the page.
PDF viewing software automatically substitutes a font to display text if the font
used to create the text is unavailable on the reviewer’s computer. Font
substitution can affect a document’s appearance and structure, and in some
cases it can affect the information conveyed by a document. We cannot
guarantee the availability of any one font. Therefore, you should embed all
fonts you are using in the PDF files to ensure that those fonts will always be
available to the reviewer. When embedding fonts, all characters for the font
should be embedded (not just a subset of the fonts being used in the document).
One problem associated with embedding fonts is that embedding requires
additional computer storage space. Three techniques to help limit the storage
space taken by embedding fonts:
•
Limit the number of fonts used in each document
•
Use only True Type or Adobe Type 1 fonts
•
Avoid customized fonts.
Resizing a document because the contents are too small to read is inefficient.
We believe that Times New Roman, 12-point font, is adequate in size for
reading narrative text. This is the preferred font. Although sometimes tempting
for use in tables and charts, fonts smaller than 12-points should be avoided
whenever possible. We recommend the use of a black font color.
FDA eSubmitter
User Manual v5.1
103
Section 5: FDA Recommended PDF File Specifications
Blue font may be used or hypertext links. If a font color other than black is
used, avoid light colors that do not print well on grayscale printers. It is
advised that you test the color reproduction prior to submission by printing
sample pages from the document using a grayscale printer.
In addition to font colors, keep formatting simple in tables. When extracting a
table from the PDF document, the use of light or white font color will not allow
the transfer of text back into some word processing documents.
Page
Numbering
If a submission includes more than one document, you need not provide
pagination for the entire submission. Include page numbers only for individual
documents.
It is easier to navigate though an electronic document if the page numbers for
the document and the PDF file are the same. To accomplish this, the initial
page of the paper document should be numbered page 1.
File Size
An electronic submission can have one or multiple file attachments. There is
not a limitation of the total size of the submission, but each file should be
limited to 50MB in file size. There are several ways to compress file size,
including but not limited to: performing Optical Character Recognition,
reducing file size in Adobe and creating logical section breaks.
If you have questions about file size, please contact technical support at
esubmitter@fda.hhs.gov to ensure the file size is acceptable.
Document
Properties:
Description
Tab
Document
Properties:
Initial View
Tab
In the Document Properties box, the Initial View tab can also be found. In the
Document Options section, all PDF files should set the Show field as
Bookmarks Panel and Page. If there are no bookmarks, set the initial view as
Page only. Set the Page Layout and Magnification fields to default.
Document
Properties:
Security
PDF files are stored as original documents and will not be altered from their
original form. Remove any security settings, read-only, or password protection
used on the files. Files submitted with security settings will not be accepted.
Document properties are used to search for individual documents and to
identify the document when found. To modify document properties, from the
tool bar navigate to File Document Properties.
FDA eSubmitter
User Manual v5.1
104
Indexing
PDF
Documents
Full text indexes are used to help find specific documents and/or to search for
text within documents. When a document or group of documents is indexed, all
words and numbers in the file and all information stored in the Document
Information fields are stored in special index files that are functionally
accessible using the search tools available in Acrobat.
Portions of a document that are imaged are not indexed. Even if the document
only contains images, the text in the Document Information fields of the file
will be indexed. All PDF files should be full-text searchable prior to submitting
to the FDA.
Bookmarks
and
Hypertext
Links
Bookmarks and hyperlinks should be used to assist the reviewers in navigating
through the content of the submission. If you used either bookmarks or
hypertext links, consider the following:
•
Use meaningful bookmarks (e.g., the title of the section, name of a
study, data set, or facility). This will aid the reviewer in locating
information and navigating the submission.
•
Bookmark references can be created for the heading of a section,
subsection or title of figures and tables within the document. In general,
including a bookmark to the main table of contents for a submission or
item is helpful. Make the bookmark hierarchy identical to the table of
contents.
•
Use hyperlinks within the file. Hyperlinks are used to improve
navigation through PDF documents and are encouraged. Hyperlinks can
be designated by rectangles using thin lines or by blue text or you can
use invisible rectangles for hypertext links in a table of contents to
avoid obscuring text. Hyperlinks throughout the body of the document
to supporting annotations, related sections, references, appendices,
tables, or figures that are not located on the same page are helpful and
improve navigation efficiency. When creating bookmarks and
hyperlinks, the magnification setting should be set to Inherit Zoom so
that the destination page displays at the same magnification level that
the reviewer is using for the rest of the document.
Important Note: Hyperlinks between individual PDF document files are not
currently supported and any absolute links that reference across files will not
work.
In general, for documents with a table of contents, provide bookmarks and
hypertext links for each item listed in the table of contents including all tables,
figures, publications, other references, and appendices. These bookmarks and
hypertext links are essential for the efficient navigation through documents.
FDA eSubmitter
User Manual v5.1
105
Section 5: FDA Recommended PDF File Specifications
Optical
PDF documents produced by scanning paper documents are usually inferior to
Character
those produced from an electronic source document such as MS Word.
Recognition Scanned documents are more difficult to read and do not allow the reviewers to
search or copy and paste text for editing. The use of scanned documents should
be avoided if at all possible. If scanning cannot be avoided, the following is
highly recommended:
•
Perform optical character recognition (OCR) on all scanned documents
so that the text is searchable
•
Check to see that the content has been correctly converted.
If the source document is only available on paper, it should be scanned at
resolutions that will ensure the pages are legible both on the computer screen
and when printed. At the same time, remember to limit the file size to be less
than 50MB. We recommend scanning at a resolution of 300 dots per inch (dpi)
to balance legibility and file size. We discourage the use of grayscale or color
because of file size. After scanning, avoid re-sampling to a lower resolution.
For files with images and photographs:
Also, when creating PDF files containing images, you should not
resample images. Re-sampling does not preserve all of the pixels in the
original. For photographs, the image should be obtained with a
resolution of 600 dpi. If black and white photos are submitted, consider
8-bit gray scale images. If color photos are submitted, consider 24-bit
RGB Color Model images. A captured image should not be subjected to
non-uniform scaling (i.e., sizing).
Files with scanned images and photographs tend to be large in file size.
Please do not exceed 50MB for a single file. Consider multiple files for
these types of documents.
Note: Scanned tables and graphs cannot be extracted easily if scanned.
Most OCR programs will distort the data in tables and graphs. Convert
MS Word documents to PDF, as this method usually retains the
formatting.
For a paper document with handwritten notes:
Paper documents containing handwritten notes should be scanned at
300 dpi. These handwritten notes should be made in black ink for
FDA eSubmitter
User Manual v5.1
106
clarity.
If you have questions about creating electronic copies, please contact technical
support at esubmitter@fda.hhs.gov to ensure that the format is acceptable prior
to developing your submission.
Naming
PDF Files
We are recommending names for folders and selected files in individual
guidances for specific submission types. For uniformity, we hope that you use
our specific naming conventions when they are provided. Reviewers are
trained to look for these folders and files, and using the recommended names
should help avoid misunderstandings, improve communication, and speed the
review of a submission.
File names should not contain more than 250 characters. Do not use
punctuation, spaces, or other nonalphanumeric symbols in file names
when naming the files for attachments. For example, do not use slashes (/)
(\), tildes (~), asterisks (*), periods (.), brackets [ ], single quotation marks (‘),
double quotation marks (“) or parentheses ( ). Once the file is attached to a
question, it can be selected as an attachment to other questions, if appropriate.
The eSubmitter tool supports the following file types:
•
•
•
•
•
•
•
•
•
Portable Document Format Files (.pdf)
Excel Files (.xls, .csv)
SAS System XPORT Files (.xpt)
Media Files (.wmv, .avi)
Image Files (.gif, .tif, .jpg)
Extensible Markup Language Files (.xml, .dtd)
Archive/Compressed Files (.zip)
Standard Generalized Markup Language Files (.sgml)
MDL Molfiles Files (.mol)
However, based on the application or report you are submitting, the question(s)
may have restrictions on which file types you are allowed to attach. For
example, some questions may allow you to attach any of the file types
supported be eSubmitter and some may only allow you to attach PDF and
Excel files as the questions response or supporting documentation.
FDA eSubmitter
User Manual v5.1
107
Section 6: User Support
Introduction
For technical assistance for the eSubmitter software, an email can be sent to
esubmitter@fda.hhs.gov. In the email, please be sure to provide the
company name and contact information where a response can be sent.
For CVM related technical support or general inquiries, please contact:
cvmesubmitter@fda.hhs.gov
For CBER related technical support or general inquires, please contact:
CBER_eSubmitter_program@fda.hhs.gov
FDA eSubmitter
User Manual v5.1
108
Appendix
CVM Recommended File Specifications
Introduction
Regulations in 21 CFR Part 11 require that the Agency be able to generate from any document
provided in electronic format an accurate and complete paper copy that is both legible ("human
readable") and suitable for inspection, review, and copying. Therefore, documents submitted in
electronic format should:
•
•
•
•
Enable the user to easily view a clear and legible copy of the information
Enable the user to print each document page by page, as it would have been provided in
paper, maintaining fonts, special orientations, table formats, and page numbers
Include a well-structured table of contents and allow the user to navigate easily through
the submission
Allow the user to copy text and images electronically into common word processing
documents
To achieve the above goals, you should submit all electronic documents, that don’t include data
needed for further processing in Portable Document Format (PDF). PDF is an open, published
format created by Adobe Systems Incorporated and accepted as an ISO standard under ISO
32000. (http://www.adobe.com). You do not need to use a product from Adobe or from any
specific company to produce your PDF documents. PDF has been accepted as a standard for
providing documents in electronic format by the Veterinary International Conference on
Harmonization (VICH).
For data files, CVM recommends that either eXtensible markup language (XML) file format or
SAS XPORT (XPT) be used. The file specifications contained within this manual are
recommendations from CVM and over time may evolve to accommodate a changing
technology.
FDA eSubmitter
User Manual v5.1
109
Portable Document Format (PDF) Specifications
PDF Area
Version
Plug Ins
Page Size and
Margins
Page
Orientation
Fonts
FDA eSubmitter
User Manual v5.1
Recommended PDF Specification
The PDF files should be created to support the PDF/A standard.
Everything needed to render or print a PDF/A file must be contained
within the file. This includes all visible content like text, raster
images, vector graphics, fonts, color information, and much more. It
also means that a wide range of external content references are
disallowed, including audio and video content, JavaScript, and
executable files. All embedded fonts must be legally embeddable
for unlimited, universal rendering.
The PDF files also must be compatible with Adobe Acrobat 5.0 or
greater without the use of additional plug-ins other than those
provide by Adobe as part of Acrobat. We should not need any
additional software to read and navigate the PDF files. CVM
currently is running Adobe Acrobat 8.0 so if you are planning on
submitting Adobe Acrobat 9.0 files, please contact technical support
at cvmesubmitter@fda.hhs.gov to ensure you do not use a feature
that is unsupported.
It is acceptable to use plug-ins to assist in the creation of a
submission. However, the review of the submission should not
require the use of any plug-ins other than any provided by Adobe as
part of Acrobat, and must be compatible with Adobe Acrobat 5.0 or
greater.
The print area for pages should fit on a sheet of paper that is 8.5
inches by 11 inches. You should allow a margin of at least 1.5 inch
on the left margin and 1 inch on all other sides to avoid obscuring
information if the pages are subsequently printed and bound.
However, for files that contain images of labeling page size should
be commensurate with the size of the label being presented. You
should present the label image in the size as if the labeling was in
front of you.
Pages should be properly oriented. For example, you should set the
page orientation of landscape pages to landscape prior to saving
the PDF document in final form to ensure correct page
presentation. Landscape pages (including tables) should be
oriented such that the header and footer of the document align with
the right edge of the page.
PDF viewing software automatically substitutes a font to display text
if the font used to create the text is unavailable on the reviewer’s
computer. Font substitution can affect a document’s appearance
and structure, and in some cases it can affect the information
conveyed by a document. We cannot guarantee the availability of
any one font. Therefore, you should embed all fonts you are using
in the PDF files to ensure that those fonts will always be available to
the reviewer. When embedding fonts, all characters for the font
should be embedded (not just a subset of the fonts being used in
110
the document). One problem associated with embedding fonts is
that embedding requires additional computer storage space. Three
techniques to help limit the storage space taken by embedding
fonts:
• limit the number of fonts used in each document
• use only True Type or Adobe Type 1 fonts
• avoid customized fonts
Resizing a document because the contents are too small to read is
inefficient.
We believe that Arial, 11-point font, is adequate in size for reading
narrative text. This is the preferred font. Although sometimes
tempting for use in tables and charts, fonts smaller than 11-points
should be avoided whenever possible. We recommend the use of a
black font color.
Page Numbering
File Size
Document
Properties:
Description Tab
Document
Properties:
Initial View Tab
FDA eSubmitter
User Manual v5.1
Blue font may be used or hypertext links. If a font color other than
black is used, avoid light colors that do not view well on computer
screens or do not print well on grayscale printers if printing is
necessary. It is advised that you test the color reproduction prior to
submission by printing sample pages from the document using a
grayscale printer.
In addition to font colors, keep formatting simple in tables. When
extracting a table from the PDF document, the use of light or white
font color will not allow the transfer of text back into some word
processing documents.
If a submission includes more than one file, you need not provide
pagination for the entire submission. Pagination should occur on an
individual attached file basis.
An electronic submission can have one or multiple file attachments.
There is not a limitation of the total size of the submission, but each
file should be limited to 100MB in file size. There are several ways
to compress file size, including but not limited to: performing Optical
Character Recognition, reducing file size in Adobe and creating
logical section breaks.
If you have questions about file size, please contact technical
support at cvmesubmitter@fda.hhs.gov to ensure the file size is
acceptable.
Document properties are used to search for individual documents
and to identify the document when found. To modify document
properties, from the tool bar navigate to File Document Properties.
In the Document Properties box, the Initial View tab can also be
found. In the Document Options section, all PDF files should set the
Show field as Bookmarks Panel and Page. If there are no
bookmarks, set the initial view as Page only. Set the Page Layout
and Magnification fields to default.
111
Document
Properties:
Security
Indexing PDF
Documents
Bookmarks
and Hypertext
Links
PDF files are stored as original documents and will not be altered
from their original form. Remove any security settings, read-only, or
password protection used on the files. Files submitted with security
settings will not be accepted.
Full text indexes are used to help find specific documents and/or to
search for text within documents. When a document or group of
documents is indexed, all words and numbers in the file and all
information stored in the Document Information fields are stored in
special index files that are functionally accessible using the search
tools available in Acrobat.
Portions of a document that are imaged are not indexed. Even if the
document only contains images, the text in the Document
Information fields of the file will be indexed. All PDF files should be
full-text searchable prior to submitting to the FDA.
Bookmarks and hyperlinks should be used to assist the reviewers in
navigating through the content of the submission. If you used either
bookmarks or hypertext links, consider the following:
Use meaningful bookmarks (e.g., the title of the section,
name of a study, data set, or facility). This will aid the
reviewer in locating information and navigating the
submission.
Bookmark references can be created for the heading of a
section, subsection or title of figures and tables within the
document. In general, including a bookmark to the main
table of contents for a submission or item is helpful. Make
the bookmark hierarchy identical to the table of contents.
Use hyperlinks within the file. Hyperlinks are used to
improve navigation through PDF documents and are
encouraged. Hyperlinks can be designated by rectangles
using thin lines or by blue text or you can use invisible
rectangles for hypertext links in a table of contents to avoid
obscuring text. Hyperlinks throughout the body of the
document to supporting annotations, related sections,
references, appendices, tables, or figures that are not
located on the same page are helpful and improve
navigation efficiency. When creating bookmarks and
hyperlinks, the magnification setting should be set to Inherit
Zoom so that the destination page displays at the same
magnification level that the reviewer is using for the rest of
the document.
Important Note: Hyperlinks between individual PDF document files
are not currently supported and any absolute links that reference
across files will not work.
In general, for documents with a table of contents, provide
bookmarks and hypertext links for each item listed in the table of
FDA eSubmitter
User Manual v5.1
112
contents including all tables, figures, publications, other references,
and appendices. These bookmarks and hypertext links are
essential for the efficient navigation through documents.
Optical
Character
Recognition
PDF documents produced by scanning paper documents are
usually inferior to those produced from an electronic source
document such as MS Word. Scanned documents are more difficult
to read and do not allow the reviewers to search or copy and paste
text for editing. The use of scanned documents should be avoided if
at all possible. If scanning cannot be avoided, the following is highly
recommended:
• Perform optical character recognition (OCR) on all scanned
documents so that the text is searchable
• Check to see that the content has been correctly converted.
If the source document is only available on paper, it should be
scanned at resolutions that will ensure the pages are legible both
on the computer screen and when printed, if necessary. At the
same time, remember to limit the file size to be less than 100MB.
We recommend scanning at a resolution of 300 dots per inch (dpi)
to balance legibility and file size. After scanning, avoid re-sampling
to a lower resolution.
For files with images and photographs:
Also, when creating PDF files containing images, you should not
resample images. Re-sampling does not preserve all of the pixels in
the original. For photographs, the image should be obtained with a
resolution of 600 dpi. If black and white photos are submitted,
consider 8-bit gray scale images. If color photos are submitted,
consider 24-bit RGB Color Model images. A captured image should
not be subjected to non-uniform scaling (i.e., sizing).
Files with scanned images and photographs tend to be large in file
size. Please do not exceed 100MB for a single file. Consider
multiple files for these types of documents.
Note: Scanned tables and graphs cannot be extracted easily if
scanned. Most OCR programs will distort the data in tables and
graphs. Convert MS Word documents to PDF, as this method
usually retains the formatting.
For a paper document with handwritten notes:
Paper documents containing handwritten notes should be scanned
at 300 dpi. These handwritten notes should be made in black ink for
clarity.
If you have questions about creating electronic copies, please
contact technical support at cvmesubmitter@fda.hhs.gov.
FDA eSubmitter
User Manual v5.1
113
Naming PDF
Files
We suggest uniformity be used when naming files. When naming
files, do not use punctuation, spaces, or other non-alphanumeric
symbols in file names when naming the files for attachments. For
example, do not use slashes (/) (\), tildes (~), asterisks (*), periods
(.), brackets [ ], single quotation marks (‘), double quotation marks
(“) or parentheses ( ). Once the file is attached to a question, it can
be selected as an attachment to other questions, if appropriate.
The eSubmitter tool supports the following file types:
• Portable Document Format Files (.pdf)
• Excel Files (.xls, .csv)
• SAS System XPORT Files (.xpt)
• Media Files (.wmv, .avi)
• Image Files (.gif, .tif, .jpg)
• Extensible Markup Language Files (.xml, .dtd)
• Archive/Compressed Files (.zip)
• Standard Generalized Markup Language Files (.sgml)
• MDL Molfiles Files (.mol)
However, CVM submission will only permit PDF, XML, and/or XPT
files. Based on the question you are answering, the question may
have restrictions on which file types you are allowed to attach. For
example, some questions may allow you to attach any of the three
file types permitted by CVM and some may only allow you to attach
PDF and XML files as the questions response or supporting
documentation.
Facsimile and Final Printed Labeling (FPL) in PDF files
Final printed labeling (FPL) are required to be submitted as part of the animal drug approval
submission. However, in lieu of FPL CVM permits the submission of facsimile labeling with the
(A)NADA as long as the FPL is submitted prior to marketing the approved product. In the
electronic world, facsimile labeling would represent the 2-dimentional aspect of the labeling
components, including color, size, and fonts, without the labeling actually being produced. The
PDF files with facsimile labeling need to contain the images/graphics of the labeling
components without actual pictures of the final printed label components printed on their
intended media (bag, foil pouch, syringe, etc.). The PDF files for FPL should contain the actual
pictures of the different label component embedded at their actual size and color. To aid in the
review of both facsimile and FPL submissions, CVM recommends that both a pantone ruler (for
color verification) and a photographic ruler (for size verification) be included in all photographs
of final printer labeling.
Extensible Markup Language (XML) Specifications
The use of XML file format within the CVM eSubmitter templates have been limited to either the
submission of Stability data or other data questions. One should verify that when an XML file is
created, it is not created with proprietary formatting as can occur with many common word
processing programs. The created XML file, at a minimum, should be viewable with any of the
common web browser. When creating XML files to support the answers to stability questions,
FDA eSubmitter
User Manual v5.1
114
the file should conform to the HL7 standard. For more information visit the CVM eSubmitter
webpage,
SAS Transport (XPT) Specifications
SAS Transport files are use to package both SAS programs as well as SAS data. Currently,
CVM does not have specific recommendations on how these files should be constructed.
Therefore, stakeholders are encouraged to contact CVM’s Biostatistics Teams (HFV-163 and
164).
FDA eSubmitter
User Manual v5.1
115