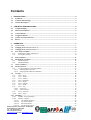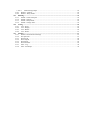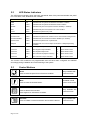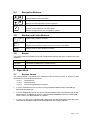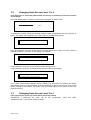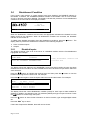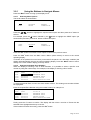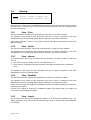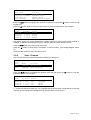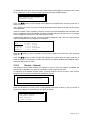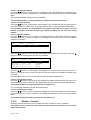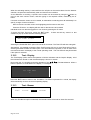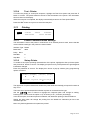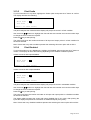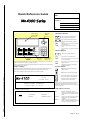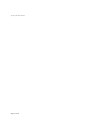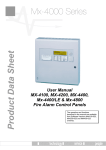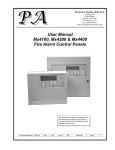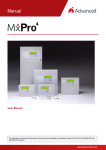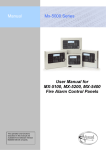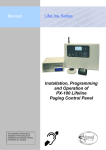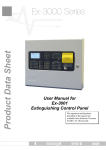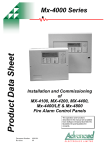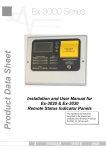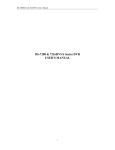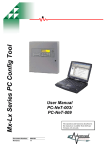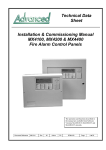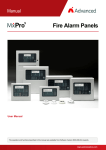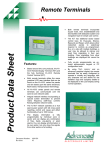Download Product Data Sheet - Click 24 Fire and Security Maintenance
Transcript
Product Data Sheet User Manual User Manual MX-4100, MX-4200, MX-4400, Mx-4400/LE & Mx-4800 Fire Alarm Control Panels The operation and functions described in the manual are available from Software Versions Mx4100-019, Mx4200-019 and Mx4400-019 onwards. Document Number: Revision: 680-015 07 ELECTRONICS LIMITED Contents 1 INTRODUCTION ...................................................................................................................... 4 1.1 Standards............................................................................................................................................ 4 1.2 Cautions and Warnings..................................................................................................................... 4 1.3 General Description........................................................................................................................... 4 2 CONTROLS AND INDICATIONS ............................................................................................ 5 2.1 Graphical Display .............................................................................................................................. 5 2.2 LED Status Indicators....................................................................................................................... 6 2.3 Control Buttons.................................................................................................................................. 6 2.4 Navigation Buttons ............................................................................................................................ 7 2.5 Number and Letter Buttons.............................................................................................................. 7 2.6 Buzzer ................................................................................................................................................. 7 3 OPERATION............................................................................................................................. 7 3.1 Access Levels ...................................................................................................................................... 7 3.2 Changing from Access Level 1 to 2 .................................................................................................. 8 3.3 Changing from Access Level 2 to 1 .................................................................................................. 8 3.4 Fire Alarm Condition ........................................................................................................................ 9 3.4.1 Detailed Fire Alarm Information ................................................................................................. 9 3.4.2 Investigation Delays .................................................................................................................. 10 3.5 Fault Condition ................................................................................................................................ 11 3.6 Disablement Condition.................................................................................................................... 12 3.6.1 Disabled Inputs .......................................................................................................................... 12 3.6.2 Disabled Outputs ....................................................................................................................... 13 3.7 Alarm Condition .............................................................................................................................. 13 3.8 Menu Functions ............................................................................................................................... 14 3.8.1 Using the Buttons to Navigate Menus ....................................................................................... 15 3.8.1.1 Selecting Menu Options......................................................................................................... 15 3.8.1.2 Selecting Individual Zone Numbers ...................................................................................... 15 3.9 Viewing ............................................................................................................................................. 16 3.9.1 View - Fires ............................................................................................................................... 16 3.9.2 View - Faults.............................................................................................................................. 16 3.9.3 View - Alarms............................................................................................................................ 16 3.9.4 View - Disabled ......................................................................................................................... 16 3.9.5 View - Inputs ............................................................................................................................. 16 3.9.6 View - Outputs........................................................................................................................... 17 3.9.7 View - Panel .............................................................................................................................. 18 3.9.8 View - Log................................................................................................................................. 19 3.9.8.1 Event Log .............................................................................................................................. 19 3.9.8.2 Alarm Counter ....................................................................................................................... 19 3.9.9 View - Network ......................................................................................................................... 20 3.9.10 View - Logic .............................................................................................................................. 20 3.10 Disabling ........................................................................................................................................... 20 3.10.1 Disable - Zones and Inputs ........................................................................................................ 20 3.10.2 Disable - Outputs ....................................................................................................................... 21 3.10.2.1 All Sounder Outputs .......................................................................................................... 22 3.10.2.2 All Other Outputs............................................................................................................... 22 3.10.2.3 Selected Outputs ................................................................................................................ 22 3.10.2.4 Fire Routing Output ........................................................................................................... 22 Moorland House : Nelson Park : Cramlington Northumberland : NE23 1WE Tel: +44 (0)1670 707 111 Fax: +44 (0)1670 707 222 www.Advel.co.uk Email: Sales@Advel.co.uk ISO9001 ISO9001 3.10.2.5 Fault Routing Output ......................................................................................................... 22 3.10.3 Disable - Controls...................................................................................................................... 22 3.10.4 Disable - Delay-Mode................................................................................................................ 23 3.11 Enabling............................................................................................................................................ 24 3.11.1 Enable - Zones and Inputs ......................................................................................................... 24 3.11.2 Enable - Outputs ........................................................................................................................ 24 3.11.3 Enable - Delay-Mode................................................................................................................. 24 3.11.4 Enable - Change-Time............................................................................................................... 24 3.12 Testing .............................................................................................................................................. 25 3.12.1 Test - Zones ............................................................................................................................... 25 3.12.2 Test - Display............................................................................................................................. 26 3.12.3 Test - Buzzer.............................................................................................................................. 26 3.12.4 Test - Printer .............................................................................................................................. 27 3.13 Printing............................................................................................................................................. 27 3.13.1 Printer Communications Settings .............................................................................................. 27 3.13.2 Set-up Printer............................................................................................................................. 27 3.13.3 Print Inputs ................................................................................................................................ 28 3.13.4 Print Outputs.............................................................................................................................. 28 3.13.5 Print Faults................................................................................................................................. 29 3.13.6 Print Disabled ............................................................................................................................ 29 3.13.7 Print - Log.................................................................................................................................. 30 3.13.8 Print - Feed Paper ...................................................................................................................... 30 User Manual 1 Introduction 1.1 Standards The Mx-4100, Mx-4200, Mx-4400, Mx4400/LE and Mx-4800 Fire Alarm Control Panels conform to the following standards: BS EN54-2: 1998 Control and Indicating Equipment BS EN54-4: 1998 Power Supply Equipment BS EN60950: 2000 Safety of information technology equipment BS EN50130-4: 1996 Product Family Standard Electromagnetic Compatibility Directive 89/336/EEC (and the amending directive 92/23/EEC) Low Voltage Directive 73/23/EEC 1.2 STOP Cautions and Warnings Before commencing with installation or operation of the panel, please read this manual carefully. If you are unclear on any point DO NOT proceed. Contact the manufacturer or supplier for clarification and guidance. Only Trained service personnel should undertake the Installation, Programming and maintenance of this equipment. This product has been designed to comply with the requirements of the Low Voltage Safety and the EMC Directives. Failure to follow the installation instructions may compromise its adherence to these standards. This Fire Alarm Control Panel is compliant with the requirements of EN54 parts 2 and 4 (1998). Where appropriate, reference is made in this manual to the relevant sections of the EN54 standard for clarification and to ensure that the installation is compliant with the requirements of EN54. 1.3 General Description This manual covers the use and operation of the Mx-4100, Mx-4200 Mx-4400 and Mx-4800 Fire Alarm Control Panels. Refer to the Installation and Commissioning Manual (Document No. 680014) for details of how to install and program the panel. The Mx-4100 is a Single Loop, Analogue Addressable Fire Alarm Control Panel. The Mx-4200 is a Multiple Loop, Analogue Addressable Fire Alarm Control Panel with provision for up to two loops. The Mx-4400 is a Multiple Loop, Analogue Addressable Fire Alarm Control Panel with provision for up to four loops. The Mx-4800 is a Multiple Loop, Analogue Addressable Fire Alarm Control Panel with provision for up to eight loops. All four panels are designed for use with the Apollo Discovery, Explorer, XP95, Series 90 and Hochiki ESP ranges of fire detection equipment. Page 4 of 32 2 Controls and Indications The Mx-4100, Mx-4200, Mx-4400 and Mx-4800 are provided with indications and control functions as shown in the diagram below and described in the following text. The Mx-4800 has two such display elements, one for loops 1-4 and the other for loops 5-8. Normal operator level indications, controls and user programming can all be achieved using either display. Graphic Liquid Crystal Display Navigation Buttons Ï Í Î Ð Reset 1 2abc 3def Mute 4ghi 5jkl Silence / Resound 7pqrs 8tuv 9wxyz Function 4 Function 5 Evacuate Esc Sounder Silenced Function 1 Fault Sounder Fault Function 2 Disable Sounder Disable Function 3 Test System Fault Power Delayed FIRE LED Status Indicators 2.1 Control Buttons 09 6mno Menu Number and Letter Buttons Graphical Display The graphical display provides detailed information of the source of fire alarms, faults and warnings. It also shows menus for use when inspecting or programming the operation of the panel. Under normal conditions the panel display shows the access level, time, date and status: - Mx-4100 LEVEL 2 16:05 04 MAR 2002 NORMAL PANEL OPERATION (Press Menu to View) Page 5 of 32 2.2 LED Status Indicators The LED Status Indications show the basic operational state of the panel and whether the panel is in a fire alarm, fault, disabled or test condition. Function Colour Description FIRE Red Indicates that the system has detected a fire alarm condition Fault Yellow Indicates that the system has detected a fault condition Disable Yellow Indicates that part of the system has been disable (i.e. isolated) Test Yellow Indicates that part of the system is in a test condition Power Green Indicates the presence of power Sounder Silenced Yellow Indicates that the sounders have been silenced Sounder Fault Yellow Indicates the presence of a fault in one or more sounder wiring circuits Sounder Disabled Yellow Indicates that the sounders have been disabled (i.e. isolated) System Fault Yellow Indicates the presence of a system fault Delayed Yellow Indicates that one or more output circuits are in a delayed operating condition Function 1 Red Fire Brigade Output Activated Or Spare function LED Function 2 Yellow Fire Brigade Output Disabled Or Spare function LED Function 3 Yellow Fire Brigade Output Fault Or Spare function LED Function 4 Yellow Fire Protection Equipment Warning Or Spare function LED Function 5 Red Fire Protection Output Activated Or Spare function LED The function LED Indicators are programmable and will have been configured and labelled accordingly during installation and commissioning of the system. 2.3 Control Buttons Reset Press to reset the panel from a fire alarm condition. Mute Press to mute the internal buzzer. Only available with Level 2 Access. Available in both Level 1 and Level 2 Silence / Resound Press to silence the sounders. Only available with Level 2 Access. Press again to re-activate the sounders. Evacuate Press to initiate a manual evacuation and sound the alarms. Page 6 of 32 Only available with Level 2 Access. 2.4 Navigation Buttons Press to scroll through Menu Options. Í Î Press to display more information. Ï Ð Press to scroll through menu Options. Press to scroll through lists of zones or devices. Press to confirm entry of numeric or letter information entry. Press to confirm selection of a menu option. Press to change some of the configuration options. 2.5 Number and Letter Buttons 09 to 9wxyz Esc Menu 2.6 Used to enter numbers or letters. Press to return to a previous menu. Press to exit the menu functions and return to the normal display. Press to show or return to Menu Functions. Buzzer The buzzer produces two different sounds to differentiate between fire alarm conditions and fault conditions. Condition Operation Fire Alarm The buzzer operates with a continuous tone. Fault The buzzer operates intermittently. 3 Operation 3.1 Access Levels The panel operation is protected from inadvertent and erroneous misuse by means of three access levels. These levels are as follows: Level 1 Level 2 Level 3 Untrained user Authorised User Service and Maintenance Engineer • A Level 1 Untrained User can view the current operational condition of the system and may MUTE the internal buzzer. • A Level 2 Authorised User can view the operational condition of the system and may MUTE the internal buzzer. In addition, the EVACUATE, SILENCE and RESET buttons are enabled and access to the Level 2 Menu functions is available. • A Level 3 User has access to program and configure the operation of the panel. This is described in detail in the Installation and Commissioning Manual (Part Number 680-014). Page 7 of 32 3.2 Changing from Access Level 1 to 2 If the panel has an access key switch fitted, use the key in preference to the menu options shown below. Press the ‘MENU’ button. The level 1 menu will be displayed as shown below: [ CONTROLS DISABLED ] ENABLE CONTROLS VIEW To enable the controls, ensure the “Enable Controls” option is highlighted and then press the button. The display then requests entry of the Level 2 or 3 password as follows: [ CONTROLS DISABLED ] Please Enter Your Password Enter the password using the number buttons and then press the button. As each number is entered, an asterix (*) is shown on the display. For example: [ CONTROLS DISABLED ] Please Enter Your Password ** If the password is correct, the Level 2 Menu options will be shown. If the password is incorrect, the display briefly shows the following message. [ CONTROLS DISABLED ] Please Enter Your Password Password Not Recognised ! If any of the control buttons (Reset, Silence / Resound or Evacuate) are pressed, the display automatically prompts for the password. Enter the password as above (The function of the control button pressed is not initiated. The button must be pressed again for the panel to action the required function). 3.3 Changing from Access Level 2 to 1 If the panel has an access key switch fitted, use the key switch. Alternatively, if passwords are used, call up “Disable/Controls” – see section 3.10.3 for details. Page 8 of 32 the “Disablement” menu and select 3.4 Fire Alarm Condition When the system registers a fire alarm condition the Red Fire Indicator illuminates, the internal buzzer sounds (continuously) and the display shows the zone in which the fire originated. The sounders, relays and other outputs will be turned on depending on the programming in the panel. An example of the display is shown below: FIRE STARTED IN ZONE 0001 BASEMENT WEST KITCHEN <CALL POINT . > < Location Text for First Zone < Location Text and Type of Device [ 1 Zone in Fire][Last Fire in Z0001] BASEMENT WEST < No. of Zones in Fire & Last Zone < Zone Description for Last Zone The upper part of the display shows the origin of the fire. The lower part of the display shows the number of zones in a fire alarm condition and the last zone to enter the fire alarm condition. This lower fire alarm status display is always present when the panel has registered a fire alarm condition. If more than one fire alarm condition occurs, the total number of zones in an alarm condition and the last zone in an alarm condition will be updated on the display. If the sounders were silenced, they will sound again whenever the fire spreads to a new zone. FIRE STARTED IN ZONE 0001. More Alarms> BASEMENT WEST KITCHEN <CALL POINT > < Location Text for First Zone < Location Text and Type of Device [ 2 Zones in Fire][Last Fire in Z0005] BASEMENT EAST < No. of Zones in Fire & Last Zone < Zone Description for Last Zone Press the ‘MUTE’ button to silence the internal buzzer. When the panel is enabled for Level 2 Access, the following functions are available. Press the ‘SILENCE / RESOUND’ button to silence the sounders. Press the ‘SILENCE / RESOUND’ button again to re-activate the sounders. Press the ‘RESET’ button to clear the alarm condition and restore the panel to normal operation. Press the ‘EVACUATE’ button to initiate a manual evacuation and to activate the sounders. The display will show this fire alarm condition. For example: FIRE STARTED IN ZONE 0100 MAIN RECEPTION Evacuation Key <SWITCH . > [ 1 Zone in Fire][Last Fire in Z0100] MAIN RECEPTION 3.4.1 < Location Text for First Zone < Confirmation of Evacuation < No. of Zones in Fire & Last Zone < Zone Description for Last Zone Detailed Fire Alarm Information Press the ÏÐ buttons to view a list of all zones in a fire alarm condition. Zone 0001 0005 FIRE-LOCATION BASEMENT WEST BASEMENT EAST Scroll ↓ More> < List of Zones in Alarm including < Zone No. and location text If more detail regarding the source of any fires is required, press the ÏÐ buttons to highlight the required zone in alarm and press the Î button to show further information. For example: Page 9 of 32 [ FIRES IN ZONE 001 ] LP ADRS DEVICE LOCATION 1 001.0 KITCHEN More> [ 2 Zones in Fire][Last Fire in Z0005] BASEMENT EAST < List of devices within the Zone < that are in Alarm < No. of Zones in Fire & Last Zone < Zone Description for Last Zone This shows that the device at address 1 on the loop initiated the fire in Zone 1. If there are more Zone 1 devices in alarm, these will be shown in the list. Press the ÏÐ buttons to scroll through the devices. Press the Í button or the ‘Esc’ button to return to the previous display. If no button is pressed within 15-seconds, the display automatically reverts to the main display. 3.4.2 Investigation Delays The Investigation Delay Function can be disabled or enabled as required by EN54: 2. Refer to Section 3.10.4. If the Investigation Delay Function (Stage 1 / Stage 2 Investigation Delay) is enabled, a fire alarm is registered at the panel but does not immediately activate the sounders. On registering the alarm, the display shows: FIRE STARTED IN ZONE 0001 . BASEMENT WEST KITCHEN <TEMPERATURE> OUTPUT DELAY 30 s (Press 0 to extend) [ 1 Zone in Fire][Last Fire in Z0001] BASEMENT WEST < Location Text for First Zone < Location Text and Type of Device < Delay Timer (Stage 1) The Output Delay Timer shows the amount of time left for investigation. If the alarm is not acknowledged before the Stage 1 timer elapses, the panel will enter a full alarm condition and will activate the sounders. Pressing the ‘0’ button acknowledges the alarm. This extends the time allowed to investigate the source of the fire. FIRE STARTED IN ZONE 0001 . BASEMENT WEST KITCHEN <TEMPERATURE> OUTPUT DELAY 120 s [ 1 Zone in Fire][Last Fire in Z0001] BASEMENT WEST < Location Text for First Zone < Location Text and Type of Device < Delay Timer (Stage 2) The cause of the alarm can now be investigated. If the alarm is a false alarm, pressing the ‘RESET’ button will clear the alarm condition. This must be done before the Stage 2 timer has elapsed or the panel will enter a full alarm condition and will activate the sounders. Note: The EVACUATION button will terminate the investigation delays and activate all programmed sounders. Page 10 of 32 3.5 Fault Condition When the system registers a fault condition the Yellow Fault Indicator is illuminated, the internal buzzer sounds intermittently and the display shows the cause of the fault in more detail. An example of the display is shown below: ZONE 0001 BASEMENT WEST RESTAURANT 1 Zone DEVICE MISSING (MULTI.SENSOR) In Fault More> < Location Text for First Zone < Location Text and Type of Device < No. of Zones in FAULT If more than one fault condition occurs, these will be shown on the display. If the internal buzzer was muted, it will sound again when a new fault condition is registered. When the fault condition is corrected, the panel automatically clears the appropriate fault Status Indicators and Display information. Press the ‘MUTE’ button to silence the internal buzzer. The display then shows the current time and date and service centre telephone number along with the indication of the fault. FOR SERVICE CALL 01234 567890 1 Zone LEVEL 2 16:05 04 MAR 2002 In Fault More> < Panel access level < Service Call Number < and Time / Date < No. of Zones in FAULT To obtain more detailed information about the faults, press the Î button. The display then presents a list of all of the zones in a fault condition with the first fault highlighted. For example: [ 2 ZONE 1 100 Zones in Fault] LOCATION BASEMENT RECEPTION More> < Number of zones in fault < Zone #, Location Text for each < zone Press the ÏÐ buttons to highlight the required fault and then press the Î button to show further information. For example: [ Faults in Zone 0001 ] LP ADRS STATE 1 004.0 DEVICE MISSING More> < Address, fault condition Press the Î button to show further information on device location, type analogue/digital values etc. Press the ‘ESC’ key to return to the previous display. If no button is pressed within a minute, the display automatically reverts to the main display. Page 11 of 32 3.6 Disablement Condition If any zones, input devices or output devices have been disabled, the DISABLE Indicator is illuminated. In addition, the SOUNDER DISABLE Indicator is illuminated if one or more sounder circuits or devices have been disabled. The display indicates the presence of zone disablement conditions in the lower half of the display as follows: Mx-4100 LEVEL 2 16:05 04 MAR 2002 1 Zone With Disablements More> When the disablement conditions are removed, the appropriate indications are cleared from the display and from the Indicators. When all disablement conditions are removed, the DISABLE Indicator is also turned off. To obtain more detailed information about the disablement conditions, press the Î button. The display will then present the disablement conditions in the following sequence: ♦ ♦ Zone / Individual Inputs. Outputs 3.6.1 Disabled Inputs The display presents a list of all of the zones in a disabled condition with the first disablement highlighted. For example: [ 2 Zones with Inputs Disabled] ZONE MODE LOCATION 0001 PART DISABLED BASEMENT WEST 0002 ALL DISABLED BASEMENT EAST More> < Zone, disablement condition and < location text The display shows the status as ALL DISABLED if every input device within the zone has been disabled and shows the status as PART DISABLED if there is at least one input device within the zone still active. Press the ÏÐ buttons to highlight the required zone and then press the Î button to view the location text assigned to the zone in full. For example: Press the Î button again to view the inputs within the zone and their status. For example: [ Inputs in Zone 0001 ] Mode Lp Adrs State Enabled 1 001.0 Normal Disabled 1 002.0 Normal Enabled 1 003.0 Normal Enabled 1 004.0 Normal <More> The display shows the current disablement condition (mode) for each input as either enabled or disabled. In addition, the detection loop (LP), address (ADRS) and type of input are shown. Press the ÏÐ buttons to scroll through the inputs. Press the Î button to show further information on device location, type analogue/digital values etc. Press the ‘ESC’ key to return. If there are Outputs also disabled, these will now be shown. Page 12 of 32 3.6.2 Disabled Outputs The display presents a list of all of the zones in a disabled condition with the first disablement highlighted. For example: [ 2 Zones with Outputs Disabled] Zone Mode Location 0001 DISABLED BASEMENT WEST 0100 DISABLED RECEPTION More> < Zones with location text where < outputs are disabled Press the ÏÐ buttons to highlight the required zone and then press the Î button to view the individual outputs and their disablement condition. For example: [ Outputs in Zone 0100] Mode Lp Adrs State Disabled 0 001.0 Off Disabled 0 001.1 Off Enabled 0 011.0 *Off Enabled 0 004.0 Off More> Sounder Sounder Relay Relay A B 1 2 The above example shows that the panel sounder circuits are disabled. A * symbol preceding the state (e.g. *Off) indicates the device has been configured as an inverted output (e.g. a fault relay that is designed to de-energise when a fault occurs). Press the ÏÐ buttons to scroll through the list of individual outputs within the selected zone. Press the ‘Esc’ button to return to previous views and the main display. 3.7 Alarm Condition When the system registers a pre-alarm or plant alarm condition, the internal buzzer sounds intermittently and the display shows the cause of the fault in more detail. An example of the display is shown below: ZONE 0001 BASEMENT WEST RESTAURANT 1 Zone In Alarm PRE-ALARM (MULTI.SENSOR) More> < Location Text for First Zone < Location Text and Type of Device < No. of Zones in Alarm To obtain more detailed information about the alarms, press the Î button. The display then presents a list of all zones in an alarm condition. Page 13 of 32 3.8 Menu Functions The following Menu Functions are available at Level 2. The display shows the primary Level 2 Menu as follows: [Level 2 Menu] VIEW TEST DISABLE PRINT ENABLE COMMISSION The following table gives a list of the Level 2 Menu Functions, the sub-functions available within each main function and a brief description for each function. Main Menu Option Sub Menus VIEW Fires View Zones and Inputs that are reporting a fire alarm condition. Faults View Zones and Inputs that are reporting a fault condition. Alarms View Zones and Inputs that are reporting an alarm condition. Disabled View Zones, Inputs and Outputs that are disabled. Inputs View the current state of Inputs. Outputs View the current operational condition of all output circuits / devices. Log View the Event Log / Alarm Counter Panel View the operational state, voltage and current loading of the panel input and output circuits. Network View Network diagnostics Zone / Inputs Disable a complete zone or an individual input. Outputs Disable sounder outputs or other devices. Controls * Cancel Level 2 access. Delay-Mode Turn off the Stage 1 / Stage 2 Investigation Delay Operation Zone / Inputs Enable a complete zone or an individual input. Outputs Enable sounder outputs or other devices. Delay-Mode Turn on the Stage 1 / Stage 2 Investigation Delay Operation Change-Time Allows authorised level 2 users to change time. Zones Configure one or more zones for walk test. Display Test the Graphics Display, Status Indicators and Keyboard. Buzzer Test the Internal Buzzer Printer Test the connection to the Printer Inputs Print the status of inputs Ouputs Print the status of outputs Faults Print the fault conditions Disabled Print the disabled conditions Log Print the Event Log. (All Events of Fire Only Events Selectable). Feed Paper Advance the paper in the printer Set-up Configure the printer connection and automatic print options --- Enter the Level 3 Commissioning and Panel Programming Functions DISABLE ENABLE TEST PRINT COMMISSION Comments *Not required if a key switch is fitted for changing access levels. Page 14 of 32 3.8.1 Using the Buttons to Navigate Menus Press the ‘Menu’ button to bring up the display menu. 3.8.1.1 Selecting Menu Options The Level 2 Menu is shown below: [Level 2 Menu] VIEW TEST DISABLE PRINT ENABLE COMMISSION Press the ÍÏÐÎ buttons to highlight the required menu option and then press the button to select it. For example, press the Î button followed by the Ð button to highlight the PRINT option (as shown below) and then press the button to select this option. [Level 2 Menu] VIEW TEST DISABLE PRINT ENABLE COMMISSION Press the ‘Esc’ button from within a menu option to return to the previous menu. Press the ‘Esc’ button from the Main Level 2 Menu (shown above) to return to the normal operating display. If a button is not pressed for one minute (15-seconds if the panel is in a fire alarm condition) the display will automatically revert to the normal operating display. Press the ‘Menu’ button to return directly to the Level 2 Menu display previously shown. 3.8.1.2 Selecting Individual Zone Numbers When the display is showing a list of Zone Numbers, it is possible to select a specific zone number by using the number keys. For example, if the display is showing a list of zones: [ Inputs] Zone Mode 0001 Enabled 0002 Enabled 0008 Enabled 0009 Enabled More> Location BASEMENT WEST BASEMENT EAST GROUND FLOOR MAIN RECEPTION AREA To select a particular Zone, move to the zone number column. The existing zone number will then be highlighted. Enter the required Zone Number using the number buttons, for example 12. [ Inputs] Zone Mode # 12 Enabled 0002 Enabled 0008 Enabled 0009 Enabled More> Location BASEMENT WEST BASEMENT EAST GROUND FLOOR MAIN RECEPTION AREA Finally press the button to confirm. The display will then show a new list of Zones with the selected Zone highlighted at the top of the list. If the number is entered incorrectly, press the ‘Esc’ button. Page 15 of 32 3.9 Viewing [View Menu] FIRES INPUTS FAULTS OUTPUTS ALARMS PANEL DISABLED NETWORK LOG LOGIC Note that Fires, Faults, Alarms and Disablements are all normally shown without having to select the view menu. If, however, you wish to manually View any of these, they can be selected from this menu as required. 3.9.1 View - Fires This function shows the Zones and Inputs that are currently in a Fire Alarm condition. The operation of the panel and the information that can be shown is identical to the views available from the main operating display. Refer to Section 3.4 for further information. If there are no Zones or Inputs in a Fire Alarm condition, the display automatically reverts to the Main View Menu. 3.9.2 View - Faults This function shows the Zones, Inputs and Outputs that are currently in a Fault condition. The operation of the panel and the information that can be shown is identical to the views available from the main operating display. Refer to Section 3.5 for further information. 3.9.3 View - Alarms This function shows the Zones and Inputs that are currently in an Alarm condition. These may occur if: ♦ ♦ The Zone or Input is currently in a Fire Test condition and / or Inputs that are configured to generate an alarm or pre-alarm condition when operated are active. The operation of the panel and the information that can be shown is identical to the views available from the main operating display. 3.9.4 View - Disabled This function shows only Inputs and Outputs that are currently in a Disabled condition. The operation of the panel and the information that can be shown is identical to the views available from the main operating display. Refer to Section 3.6 for further information. If there are both Inputs and Outputs in a Disabled condition, the display presents the inputs first, followed by the outputs. If there are no Inputs or Outputs in a Disabled condition, the display does not change and continues to show the Main View Menu. 3.9.5 View - Inputs This function shows the current operational condition for all Zones and Individual Inputs. The display presents a list of all of the zones containing input devices, with the first zone highlighted. For example: Page 16 of 32 [ Inputs] Zone Mode 0001 Enabled 0002 ALL DISABLED 0008 Enabled 0009 Enabled More> Location BASEMENT WEST BASEMENT EAST GROUND FLOOR MAIN RECEPTION AREA Press the ÏÐ buttons to highlight the required zone and then press the Î button to view the full location text Press the Î button again to view the inputs within the zone and their status. For example: [ Inputs in Zone 0008] Mode Lp Adrs State Enabled 1 001.0 Normal Disabled 1 002.0 Normal Enabled 1 003.0 Normal Enabled 1 004.0 Normal <More> The display shows the current disablement condition (mode) for each input as either enabled or disabled. In addition, the detection loop (Lp), address (Adrs) and input state are shown. Press the ÏÐ buttons to scroll through the inputs. Press the Î button to show further information on device location, type analogue/digital values etc. Press the ‘Esc’ button to return to previous view. 3.9.6 View - Outputs This function shows the current operational condition for all Outputs. [Outputs] More> Zone Mode 0008 ENABLED 0100 ENABLED Location GROUND FLOOR MAIN RECEPTION Press the ÏÐ buttons to highlight the required zone and then press the Î button to view the individual outputs. For example: [ Outputs In Zone 0008] Mode Lp Adrs State Enabled 1 032.0 Off Enabled 1 056.0 Off Enabled 2 011.1 *On Enabled 3 026.1 Off More> SOUNDER SOUNDER RELAY RELAY A * symbol preceding the state (e.g. *On) indicates the device has been configured as an inverted output (e.g. a fault relay that is designed to de-energise when a fault occurs). Page 17 of 32 3.9.7 View - Panel The View Panel Option provides a diagnostic readout of the operational condition and readings for the internal panel electronic circuits. When the option is selected, the display shows a list of the circuits. For example: [Panel Circuits] ITEM DESCRIPTION VALUE 01.0 Sounder A 5.6V 01.1 Sounder B 5.6V 02.0 Sounder A Load 0mA 02.1 Sounder B Load 0mA STATE Normal Normal Normal Normal The following table lists the internal panel circuits and indicates the values that can be displayed. Item Description Value Range Normal Possible States 01.0 Sounder A 01.1 Sounder B * 0V – 14V 5.5V Normal Open Circuit, Short Circuit 02.0 Sounder A Load 0mA – 1000mA † 02.1 Sounder B Load * Normal Too High 03.0 Battery 0V – 30V 27.6V Normal Too High, Too Low 04.0 Charger 0V – 30V 28.0V Normal Too High, Too Low 05.0 Earth Monitor 0V – 30V 1.3V Normal Too High, Too Low Normal Too High Open Circuit, Too High, Short Circuit 06.0 Aux Supply 0mA – 500mA † 07.0 1st Loop Load ‡ 0mA – 500mA † Normal 08.0 1st Loop V.Out ‡ 24V – 32V † Normal 09.0 1st Loop V.In ‡ 24V – 32V † Normal L/H L Normal 10.0 to Panel Switch Inputs 10.7 Programmable inputs Normal L/H L Normal 11.0 Relay 1 – – Normal 11.1 Relay 2 – – Normal 11.2 Output 1 – – Normal 11.3 Output 2 – – Normal Press the ÏÐ buttons to scroll through the panel internal circuits. Press the ‘Esc’ button to return to the main view menu. * † ‡ The MX-4400 also displays Sounders C and D. Depends on the panel configuration, installation and current operating condition (i.e. fire alarm). Loop Load, V.Out and V.In displayed for each loop driver (2 on MX-4200, 4 on MX4400). Page 18 of 32 3.9.8 View - Log After selecting to view the log option the display presents a pop-up window to allow selection between a view of all of the event history, a view of only the fire alarms that have occurred or a view of the fire alarm counter. ALL EVENTS FIRE EVENTS ONLY ALARM COUNTER . Press the ÏÐ buttons to highlight the required menu option and then press the button to select it. The display then shows the appropriate list of events. 3.9.8.1 Event Log The display will always show the most recent event to have occurred, e.g. [View Fire Events] Time/Date Node Lp:Addr 10:54:23 1 1:001.0 14/03/02 FIRE ALARM BASEMENT ROOM 10 Entry 0076 Zone 001 64 < Number of Highlighted Event < < < < Time, Origin and Zone Date, Event and Analogue Value Zone Text Description Device Location Description In the above example, the latest fire occurred (Event No. 76) at 10:54 am on March 14, 2002. This fire alarm originated at the device at address 001(Addr) on Loop 1 (Lp) on Panel No. 1 (Panel). The device was in Zone 001. The analogue value registered by the device (64) has also been recorded. The lower two lines show the zone and device location texts descriptions for ease of identification. Press the ÏÐ buttons to scroll through the fire alarm events logged in the system. Press the Ï button to show more recent events and press the Ð button to show earlier events. To view the details for a specific Log Entry Number, it is possible to select the record by typing in the required number using the number keys. The number entered is echoed at the upper right of the display. For example: [View Fire Events] Entry# 21 < Echo of number entered. < < < < These four lines are blank and reverse highlighted until the number entered is confirmed. Press the button to confirm. The display will then display the required record. Press the ‘Esc’ button to return to the main view menu. 3.9.8.2 Alarm Counter Alarm Counter. Section 7.13 The Panel records the number of times that the fire alarm condition has occurred at the panel. [View Alarm Counter] 0000000033 Page 19 of 32 In the above example, the panel has entered the fire alarm condition 33 times since it was installed. The panel increments the count by one each time it changes from the normal condition to indicate a fire alarm condition. Whilst in the fire alarm condition, and until it is reset, further fire alarm events do not increment the counter. Press the ‘Esc’ button to return to the main view menu. 3.9.9 View - Network This Option can be used to obtain diagnostic information when a network is used to connect other panels or remote terminals. The access level of all panels on the network can be checked from this display: [NETWORK – Press 0 to Clear] Node Status 1 LOCAL 2 Level-2 3 Level-1 4 - More> Additional network diagnostics are available by selecting the “More>” option. For further information, refer to the Ad-Net network manual (Document No. 680-027). Pressing '0' allows the stored network status information to be cleared. 3.9.10 View - Logic This is a diagnostic aid to assist engineers when first commissioning a complex fire system. 3.10 Disabling On selecting the Disable Menu, the display shows four possible options. For example: [Disable] ZONE/INPUTS DELAY-MODE OUTPUTS CONTROLS Press the ÍÎ buttons to highlight the required menu option and then press the button to select it. 3.10.1 Disable - Zones and Inputs This option provides the means to disable a complete zone, disable all input devices except call points or disable individual input devices. On selecting this option, the display shows a list of the current zones and their current disablement status. For example: [ 0 Zones with Inputs Disabled] More> Zone Mode Location 0001 Enabled BASEMENT WEST 0002 Enabled BASEMENT EAST 0008 Enabled GROUND FLOOR 0009 Enabled MAIN RECEPTION AREA Press the ÏÐ buttons to scroll through the available zones, or key in a specific zone number. Page 20 of 32 To disable the entire zone, move over to the Mode column and highlight the existing mode. Press the button and a pop-up window appears showing the three possible options: ALL INPUTS ALL EXCEPT CALL POINTS SELECTED INPUTS . Press the ÏÐ buttons to scroll through and highlight the required option and then press the button to select it. If ALL INPUTS is chosen, the pop-up window disappears and the State of the Zone is changed to ALL DISABLED. If the ALL EXCEPT CALL POINTS is chosen, the pop-up window disappears and the State of the Zone is changed to PART DISABLED (if there are actually call points in this zone) or is changed to ALL DISABLED if there are no call points within this zone. If SELECTED INPUTS is chosen, the pop-up window disappears and a list of the input devices within the selected zone is presented. For example: [ Inputs in Zone 001] Mode Lp Adrs State Enabled 1 001.0 Normal Disabled 1 002.0 Normal Enabled 1 003.0 PRE-ALARM Enabled 1 004.0 Normal More> Press the Î button to more information on the inputs, including full device text, type, analogue value etc. Press the ÏÐ buttons to scroll through and highlight the required input and then press the button to disable it. Pressing the button when the input is already disabled will enable the input. Press the ‘Esc’ button to return. 3.10.2 Disable - Outputs The Disable Outputs Option enables the isolation of some or all of the outputs. If disabled, the outputs will not activate in the event of a fire alarm or other programmed event. On selection of the Disable Outputs option, a pop-up window is shown for entry of the Level 2 password. This is to prevent inadvertent disabling of outputs. [Disable] Please Enter Your Password Enter the password as normal. Once a valid password has been entered, a pop-up window is shown on the display to select the type of outputs to disable. ALL SOUNDER STYLE OUTPUTS . ALL OTHER OUTPUTS SELECTED OUTPUTS FIRE ROUTING ↓ FAULT ROUTING Page 21 of 32 3.10.2.1 All Sounder Outputs Press the ÏÐ buttons to scroll through and highlight the ALL SOUNDER OUTPUTS Option and then press the button to disable them. The display automatically reverts to the Main Disable Menu. The ‘Sounder Disabled’ Indicator will be illuminated. On networked systems, this only disables the outputs connected to this panel. 3.10.2.2 All Other Outputs Press the ÏÐ buttons to scroll through and highlight the ALL OTHER OUTPUTS Option and then press the button to disable them. The display automatically reverts to the Main Disable Menu. On networked systems, this only disables the outputs connected to this panel. This will disable all outputs other than sounder type outputs including the fire and fault routing outputs. 3.10.2.3 Selected Outputs Press the ÏÐ buttons to scroll through and highlight the ONLY SELECTED OUTPUTS Option and then press the button to select it. The display then shows a list of Zones containing outputs. For example: [ 2 Zones with Outputs Disabled] Zone Mode Location 0008 ENABLED GROUND FLOOR 0100 ENABLED MAIN RECEPTION More> Press the ÏÐ buttons to scroll through and highlight the required Zone and then press the Î button to view the outputs within this zone. For example: [ Outputs In Zone 0008] Mode Lp Adrs State Enabled 1 032.0 Off Enabled 1 056.0 Off Enabled 2 011.1 *On Enabled 3 026.1 Off More> SOUNDER SOUNDER RELAY RELAY Press the ÏÐ buttons to scroll through and highlight the required Output and then press the button to change the device mode. The device mode will change from Enabled to Disabled and vice-versa. Press the ‘Esc’ button to return to the Zone list and to the Main Disable Menu. 3.10.2.4 Fire Routing Output Press the ÏÐ buttons to scroll through and highlight the FIRE ROUTING OUTPUTS Option and then press the button to disable it. The display automatically reverts to the Main Disable Menu. This feature disables the output connected to this panel only. The ‘Fire Routing Disabled’ Indicator will be illuminated. 3.10.2.5 Fault Routing Output Press the ÏÐ buttons to scroll through and highlight the FAULT ROUTING OUTPUTS Option and then press the button to disable it. The display automatically reverts to the Main Disable Menu. This feature disables the output connected to this panel only. 3.10.3 Disable - Controls Disabling Controls will cancel Level 2 access and return the panel to Level 1 operation. If the panel has an access key switch fitted, use the key switch in preference to the menu option shown below. Page 22 of 32 [Disable] ZONE/INPUTS DELAY-MODE OUTPUTS CONTROLS Press the ÍÎ buttons to highlight the Controls option and then press the button to select it. The display then prompts for password entry. Enter the password as normal. When a valid password has been entered, the control button functions and menu functions are disabled and the level 1 menu display will be shown: [ CONTROLS DISABLED ] ENABLE CONTROLS VIEW The display will automatically revert to the normal operating display after a few seconds. 3.10.4 Disable - Delay-Mode This operation will cancel the Investigation Delay mode. [Disable] ZONE/INPUTS DELAY-MODE OUTPUTS CONTROLS Press the ÍÎ buttons to highlight the Delay-Mode option and then press the button to select it. If the delays are configured in the panel, the display shows the following pop-up window when the Disable Delay-Mode Option is selected. (Note: This delay function can only be configured using the PC Programming Tool). NO DELAY USE INVESTIGATION DELAY . Highlight the required option using the ÏÐ buttons and then press the Î button to confirm. The display then reverts to the Disable Options Menu. Select NO DELAY to disable the operation of the Stage 1 / Stage 2 Investigation Function. Select USE INVESTIGATION DELAYS to enable the operation of the Stage 1 / Stage 2 Investigation Function. If the investigation delays are in operation then the “Delayed” LED Indicator is illuminated. When the investigation delays are disabled and turned off, the “Delayed” LED Indicator is turned off. Press ‘Esc’ to cancel and make no change to the current operational setting. If the delays are not configured in the panel, the display briefly shows “NOT CONFIGURED” before returning to the Disable Menu Options. Page 23 of 32 3.11 Enabling On selection of the Enable Menu Option, the display shows the available Enable Functions. [Enable] ZONE/INPUTS DELAY-MODE OUTPUTS CHANGE-TIME Press the ÍÎ buttons to highlight the required menu option and then press the button to select it. 3.11.1 Enable - Zones and Inputs Selecting this option will show a list of zones containing disabled input devices. Either the complete zone, or individual devices within the zone can then be enabled (Display format is virtually identical to the Disable displays). 3.11.2 Enable - Outputs When this option is selected, pop-up menu appears asking if you want to enable ALL SOUNDER OUTPUTS, ALL OTHER OUTPUTS, ONLY SELECTED OUTPUTS, the FIRE ROUTING OUTPUT or the FAULT ROUTING OUTPUT. If ONLY SELECTED OUTPUTS is selected, the display will list only zones containing outputs that have been disabled. The individual outputs within the zone can then be enabled. (The display format is virtually identical to the Disable displays). 3.11.3 Enable - Delay-Mode This option allows the re-enabling of Investigation Delays. 3.11.4 Enable - Change-Time Allows the clock time to be changed. Note that a password must be entered before this can be changed. Only level-2 passwords for users 1..5 are accepted. For example: [SET TIME/DATE] TIME = 15:28 DATE = 15/04/02 MON 15 APR 2002 To change the settings, use the ÏÐ buttons to highlight the required option. Directly enter the new time or date using the number buttons. As soon as a number button is pressed, the display will clear the current setting and show the new value as it is entered. For example: [SET TIME/DATE] TIME = 1-:-DATE = 15/04/02 MON 15 APR 2002 If this panel is connected to a network, ALL panels on the network will assume this new value. Page 24 of 32 3.12 Testing [Test Menu] ZONES DISPLAY BUZZER PRINTER Press the ÍÎ buttons to highlight the required menu option and then press the button to select it. 3.12.1 Test - Zones The Test Zones function provides the means to implement a one-person walk test in order to test specific call points or detectors in one or more zones. When the Test Zones option is selected, a pop-up window is shown on the display to select whether the sounders will activate (for about 10seconds) when an input device is activated. For example: WITHOUT SOUNDERS WITH SOUNDERS . Press the ÏÐ buttons to scroll through and highlight the required option and then press the button to select it. Note that the panel will have been programmed during commissioning to define which of the sounders are activated during a test. The display then shows a list of the available Zones and their current test status. For example: [ 0 Zones in Test ] Zone Test State Location >0001 BASEMENT WEST 0002 BASEMENT EAST 0100 MAIN RECEPTION Press the ÏÐ buttons to scroll through and highlight the required zone and then press the button to change the Test State. For example: [ 1 Zone in Test ] Zone Test State Location 0001 IN TEST BASEMENT WEST 0002 BASEMENT EAST 0008 GROUND FLOOR 0009 MAIN RECEPTION AREA When one or more Zones are placed in a Test State, the Test Indicator will be illuminated. When an input device is activated (i.e. break glass test on a call point or introducing test smoke into a smoke detector), the bells will ring (if selected) and the display will indicate that a zone is registering a test condition by showing an exclamation mark (!) on the display. [ 2 Zones in Test Zone Test State 0001 IN TEST ! 0002 0008 0009 IN TEST ] Location BASEMENT WEST BASEMENT EAST GROUND FLOOR MAIN RECEPTION AREA Page 25 of 32 When the activating test key is removed from the call point or the smoke clears from the detector chamber, the panel will automatically reset and clear the test condition. As an alternative to scrolling, a specific zone number can be entered by using the Í button to move to the zone number column, and then typing in the required number, followed by the button. If several consecutive zones are to be tested, an alternative to selecting them all individually is to specify a range of zones as follows: Move to the zone number column and highlighting the first zone to test, then Press the button – the display will then ask for the last zone to be tested. Individual zones can then be toggled in or out of test by pressing the button. To leave the Zone Test menu, press the ‘Esc’ button. If there are still any zones in a test condition a pop-up window with the following options: FINISHED TEST KEEP ZONES IN TEST . Selecting the FINISHED TEST option will cancel all zone tests. The Test LED will then extinguish. Alternatively, it is possible to leave the Zone Test Function with one or more Zones still in Test by selecting the KEEP ZONES IN TEST option. This will enable the inspection or use of other menu functions and return the display to the normal operating mode. The Test LED will stay illuminated if this option is selected. 3.12.2 Test - Display The Test Display option checks the operation of all the Indicators and the Graphic Display. All of the Indicators are turned on and the entire display is shown in reverse. During this test, it is possible to test the operation of the Í,Ï,Ð,Î, and 0-9 buttons. When a button is pressed, it is indicated on the display. For example: LCD & KEY TEST ← Press the ‘Esc’ button to return to the Test Menu. If no button is pressed for 1-minute, the display will automatically revert to the normal operating display. 3.12.3 Test - Buzzer [Test Menu] ZONES DISPLAY BUZZER PRINTER When the Test Buzzer option is selected, the internal buzzer will sound for about five seconds. Page 26 of 32 3.12.4 Test - Printer To invoke the printing of a test print sequence, highlight the Test Print Option and press the button to confirm. The panel transmits 16 lines of test characters to the printer. The information sent is echoed on the display. When the test print is completed, the display automatically reverts to the Test Options Menu. Press the ‘Esc’ button at any time to cancel the test print. 3.13 Printing [Print Menu] INPUTS LOG OUTPUTS FAULTS DISABLED FEED-PAPER SETUP PRINTER 3.13.1 Printer Communications Settings The information is sent to the printer in a serial form. If an external printer is used, ensure that the communications settings in the printer are set as follows: Interface Type: RS232 Baud Rate: 9600 Parity: None Data Bits: 8 Stop Bits: 1 3.13.2 Set-up Printer To enable or set-up the operating characteristics of the printer, highlight the Set-up Printer Option and press the button to confirm. The display prompts for entry of the password to guard against inadvertent changes. Enter the password as normal. The display then shows a pop-up window giving programming options as follows: [FIRES] [ALARMS] [FAULTS] [TESTS] - ( Printer: Internal External/Wide ) The upper line of options determines whether the panel shall automatically print specific events as they occur. The lower line of options determines whether a printer is connected and its type. Use the Í,Ï,Ð,Î and buttons to highlight the required option and change its setting. Pressing the button turns the option on ( is shown) or off (- is shown) accordingly. In the above option, an external printer is selected, with automatic printing of fires and alarms. Setting the wide option will change the printing from the default 40 characters per line to 80 characters per line. Note: Only faults registered on this panel are printed. Page 27 of 32 3.13.3 Print Inputs To print information on any input, highlight the Inputs option and press the button to confirm. The display will show the following: [Inputs] First Zone Last Zone : : 98 98 (Press → to Start Print) The display will prompt the zones in use on this panel. For networked systems, it is possible to select any zones used in the system. Use the arrow (ÏÐ) buttons to highlight the first and last zone number and use the number keys to change the zone number required. Press the Î key to start printing. The display will show the following whilst information is sent to the printer and printed. WORKING ... (Press Esc to Stop) After all information has been printed, the display will automatically revert to the Print Menu. Press the “Esc” key to stop printing if required. The printout will show all input points for the zones selected. Information printed includes Device Text, Zone Number, Loop and address, current status and analogue value. 3.13.4 Print Outputs To print information on any output, highlight the Outputs option and press the button to confirm. The display will show the following: [Outputs] First Zone Last Zone : : 98 98 (Press → to Start Print) The display will prompt the zones in use on this panel. For networked systems, it is possible to select any zones used in the system. Use the arrow (ÏÐ) buttons to highlight the first and last zone number and use the number keys to change the zone number required. Press the Î key to start printing. The printout will show all output points for the zones selected. Information printed includes Device Text, Zone Number, Loop and address, current status and analogue value. Page 28 of 32 3.13.5 Print Faults To print information on any faults, highlight the Faults option and press the button to confirm. The display will show the following: [ 2 Zones in Fault] First Zone Last Zone : : 98 99 (Press → to Start Print) The panel analyses the network and the display will prompt the zones in a fault condition. Use the arrow (ÏÐ) buttons to highlight the first and last zone number and use the number keys to change the zone number as required. Press the Î key to start printing. The printout will show the location and state of all input and output points in a fault condition for the zones selected. Note: If there aren’t any fault conditions present then selecting this menu option will no effect. 3.13.6 Print Disabled To print information on any disablement, highlight the Disabled option and press the button to confirm. The display will show the following depending on the disabled conditions present: If there are zones with inputs disabled: [ 2 Zone(s) with Inputs Disabled] First Zone Last Zone : : 98 99 (Press → to Start Print) If there are zones with outputs disabled: [ 1 Zone(s) with Outputs Disabled] First Zone Last Zone : : 98 98 (Press → to Start Print) The panel analyses the network and the display will prompt the zones in a disabled condition. Use the arrow (ÏÐ) buttons to highlight the first and last zone number and use the number keys to change the zone number as required. Press the Î key to start printing. The printout will show the location and state of all input and output points in a disabled condition for the zones selected. The display always present the zones with inputs disabled first (if any exist). After printing the inputs the display will present the information on disabled outputs (if any exist). Note: If there aren’t any disabled conditions present then selecting this menu option will no effect. Page 29 of 32 3.13.7 Print - Log To print information from the History Log, highlight the Print Log Option and press the button to confirm. A pop-up window will be shown asking if all events, or just fires should be printed. Highlight the required option using the ÏÐ buttons and press the button to confirm. When the Log Print is completed, the display automatically reverts to the Print Options Menu. Press the ‘Esc’ button at any time to cancel the log print. Note: The pop-up window also allows selection of the Fire Alarm Counter. On selection, this is shown on the display but is not printed. 3.13.8 Print - Feed Paper Highlight the Feed Paper Option and press the button to confirm. The display does not change but a command is sent to the printer to advance the paper. Page 30 of 32 Quick Reference Guide Mx-4000 Series In the event of a fire alarm, call: TEL: For Service & Maintenance, contact: - TEL: Controls & Indications Navigation Buttons Graphic Liquid Crystal Display Navigation Buttons Í Î Press to scroll through Menu Options. Press to display more information. Ï Í Î Ð FIRE Fault Sounder Function 1 Sounder Fault Function 2 Reset 1 2abc 3def Mute 4ghi 5jkl 6mno Disable Sounder Disable Function 3 Test System Fault Function 4 Silence / Resound 7pqrs 8tuv 9wxyz Power Delayed Function 5 Evacuate Esc LED Status Indicators 09 Control Buttons Menu Number and Letter Buttons The panels may be fitted with separate zone fire indicators comprising of 20, 50, 100 or 200 red indicators – these show the zones in a fire alarm condition. Ï Ð Press to scroll through menu Options. Press to confirm entry of numeric or letter information entry. Press to confirm selection of a menu option. Press to change some of the configuration options. Number Buttons 09 to 9wxyz Esc Menu Press to show or return to Level 1 or Level 2 Menu Functions. Control Buttons Reset: Press to reset the panel from a latched condition. Under normal conditions the panel display shows the time, date and status: - Mx-4100 Silence / Re-sound: Press to silence the bells. Press again to re-sound the bells. LEVEL 2 16:05 04 MAR 2002 NORMAL PANEL OPERATION (Press Menu to View) Evacuate: Press to initiate a manual evacuation and sound the alarms. Level 2 Access is required for Reset, Silence & Evacuate buttons and for programming Menu functions. Level 2 operation can be entered using a key-switch (if fitted) or by entry of a pass-code. LED Status Indicators The following is a typical menu display. [Level 2 Menu] DISABLE PRINT Mute: Press to mute the internal buzzer. ENABLE COMMISSION RED Separate LED Indicators show the presence of a fire alarm condition and (if configured) that the fire brigade has been called. YELLOW Indicate other system operating conditions including Fault, Test and Disablement conditions. GREEN Indicates the presence of power to the system – if flashing, indicates that the panel is running on battery standby power. Refer to the User Manual (Document Number 680-014) for full operating instructions. For easy reference, cut out and frame / mount on the wall next to the panel. Press to return to a previous menu. Main User functions are VIEW, TEST, DISABLE & ENABLE. The graphical display provides detailed information of the source of fires, faults and warnings. It also shows menus for use when inspecting or programming the operation of the panel. VIEW TEST Used to enter numbers or letters. Press to exit the menu functions and return to the normal display. In addition, the panels may be fitted with separate indications showing the loaction of fire alarms in a pictorial display (mimic diagram). Graphic Display Press to scroll through lists of zones or devices. Page 31 of 32 This page is intentionally left blank. Page 32 of 32